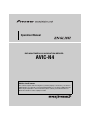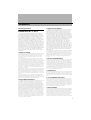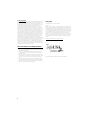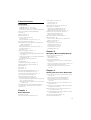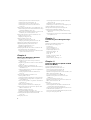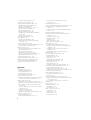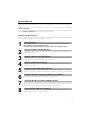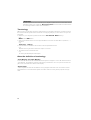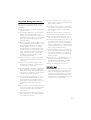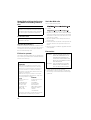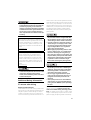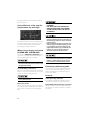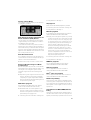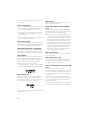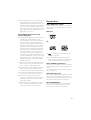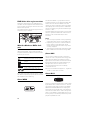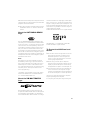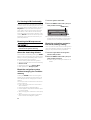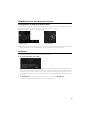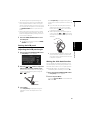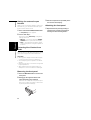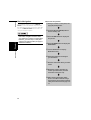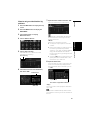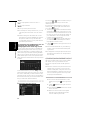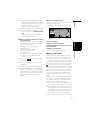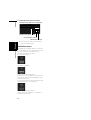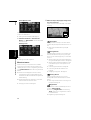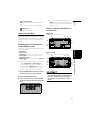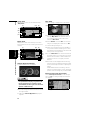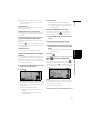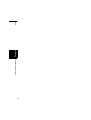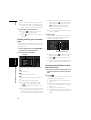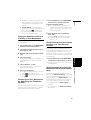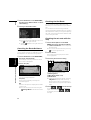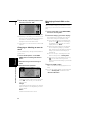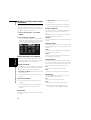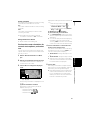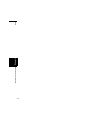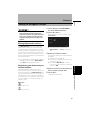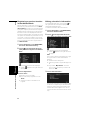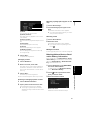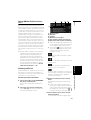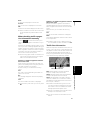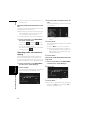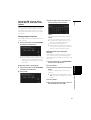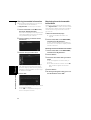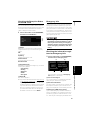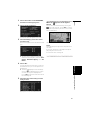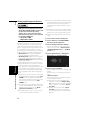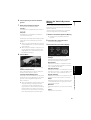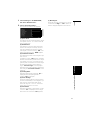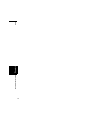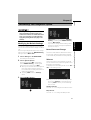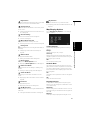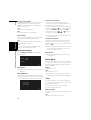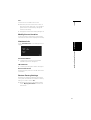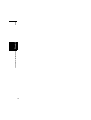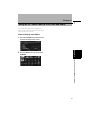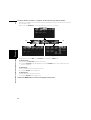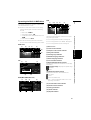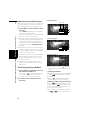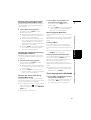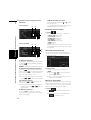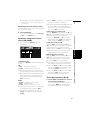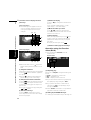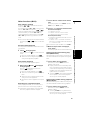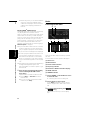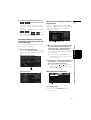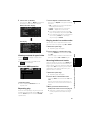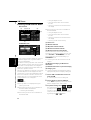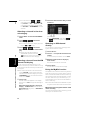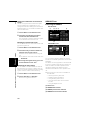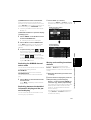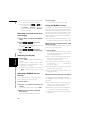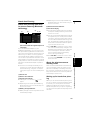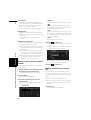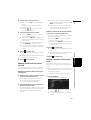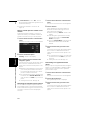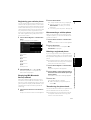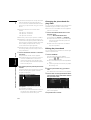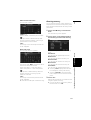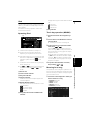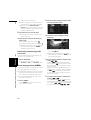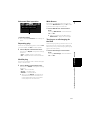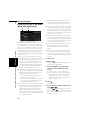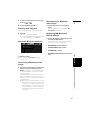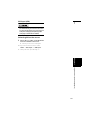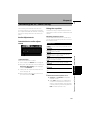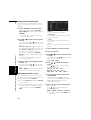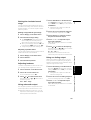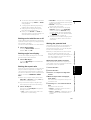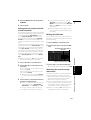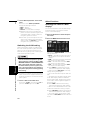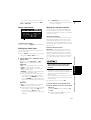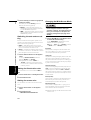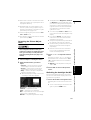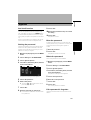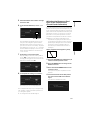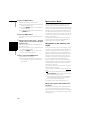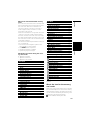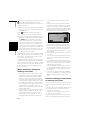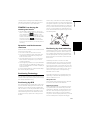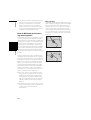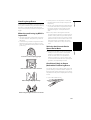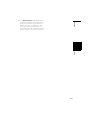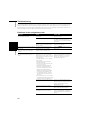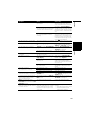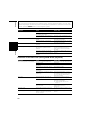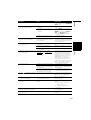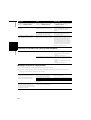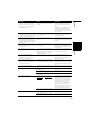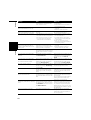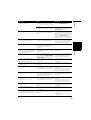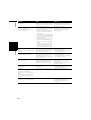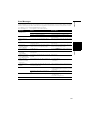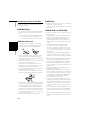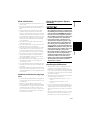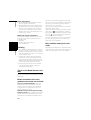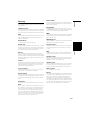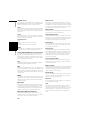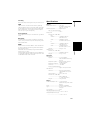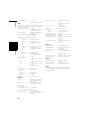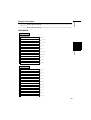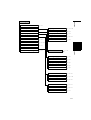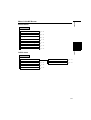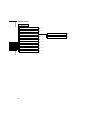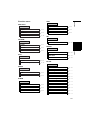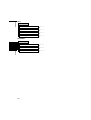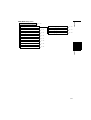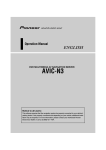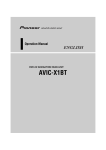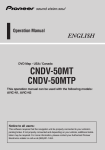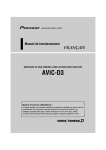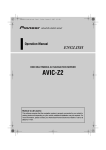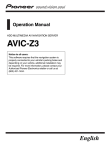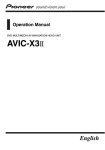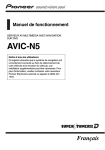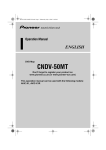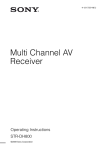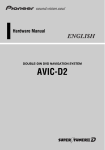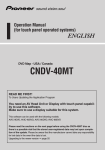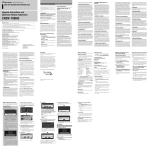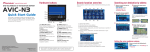Download Pioneer AVIC N4 Operation Manual
Transcript
Operation Manual DVD MULTIMEDIA AV NAVIGATION SERVER AVIC-N4 Notice to all users: This software requires that the navigation system be properly connected to your vehicle’s parking brake. If not properly connected and depending on your vehicle, additional installation may be required. For more information, please contact your Authorized Pioneer Electronics retailer or call us at (800) 421-1404. The screens shown in the examples may differ from the actual screens. The actual screens may be changed without notice for performance and function improvements. Introduction License Agreement PIONEER AVIC-N4 - for U.S.A. THIS IS A LEGAL AGREEMENT BETWEEN YOU, AS THE END USER, AND PIONEER ELECTRONICS (USA) INC. (“PIONEER”). PLEASE READ THE TERMS AND CONDITIONS OF THIS AGREEMENT CAREFULLY BEFORE USING THE SOFTWARE INSTALLED ON THE PIONEER PRODUCTS. BY USING THE SOFTWARE INSTALLED ON THE PIONEER PRODUCTS, YOU AGREE TO BE BOUND BY THE TERMS OF THIS AGREEMENT. THE SOFTWARE INCLUDES A DATABASE LICENSED BY THIRD PARTY SUPPLIER(S) (“SUPPLIERS”), AND YOUR USE OF THE DATABASE IS COVERED BY THE SUPPLIERS’ SEPARATE TERMS, WHICH ARE ATTACHED TO THIS AGREEMENT (Refer to page 3). IF YOU DO NOT AGREE WITH ALL OF THESE TERMS, PLEASE RETURN THE PIONEER PRODUCTS (INCLUDING THE SOFTWARE, AND ANY WRITTEN MATERIALS) WITHIN FIVE (5) DAYS OF RECEIPT OF THE PRODUCTS, TO THE AUTHORIZED PIONEER DEALER FROM WHICH YOU PURCHASED THEM. USE OF THE SOFTWARE SHALL BE DEEMED TO BE YOUR CONSENT TO THE LICENSE AGREEMENT. 1. GRANT OF LICENSE Pioneer grants to you a non-transferable, non exclusive license to use the software installed on the Pioneer products (the “Software”) and the related documentation solely for your own personal use or for internal use by your business, only on such Pioneer products. You shall not copy, reverse engineer, translate, port, modify or make derivative works of the Software. You shall not loan, rent, disclose, publish, sell, assign, lease, sublicense, market or otherwise transfer the Software or use it in any manner not expressly authorized by this agreement. You shall not derive or attempt to derive the source code or structure of all or any portion of the Software by reverse engineering, disassembly, decompilation, or any other means. You shall not use the Software to operate a service bureau or for any other use involving the processing of data for other persons or entities. Pioneer and its licensor(s) shall retain all copyright, trade secret, patent and other proprietary ownership rights in the Software. The Software is copyrighted and may not be copied, even if modified or merged with other products. You shall not alter or remove any copyright notice or proprietary legend contained in or on the Software. You may transfer all of your license rights in the Software, the related documentation and a copy of this License Agreement to another party, provided that the party reads and agrees to accept the terms and conditions of this License Agreement. 2. DISCLAIMER OF WARRANTY The Software and related documentation are provided to you “AS IS”. PIONEER AND ITS LICENSOR(S) (for the purpose of provisions 2 and 3, Pioneer and its licensor(s) shall be collectively referred to as “Pioneer”) MAKES AND YOU RECEIVE NO WARRANTY FOR THE SOFTWARE, WHETHER EXPRESS OR IMPLIED, AND ALL WARRANTIES OF MERCHANTABILITY AND FITNESS FOR ANY PARTICULAR PURPOSE FOR THE SOFTWARE ARE EXPRESSLY EXCLUDED. SOME STATES DO NOT ALLOW EXCLUSION OF IMPLIED WARRANTIES, SO THE ABOVE EXCLUSION MAY NOT APPLY TO YOU. The Software is complex and may contain some nonconformities, defects or errors. Pioneer does not warrant that the Software will meet your needs or expectations, that operation of the Software will be error free or uninterrupted, or that all non-conformities can or will be corrected. Furthermore, Pioneer does not make any representations or warranties regarding the use or results of the use of the Software in terms of its accuracy, reliability or otherwise. 3. LIMITATION OF LIABILITY IN NO EVENT SHALL PIONEER BE LIABLE FOR ANY DAMAGES, CLAIM OR LOSS INCURRED BY YOU (INCLUDING, WITHOUT LIMITATION, COMPENSATORY, INCIDENTAL, INDIRECT, SPECIAL, CONSEQUENTIAL, OR EXEMPLARY DAMAGES, LOST PROFITS, LOST INCOME, LOST SALES OR BUSINESS, EXPENDITURES, INVESTMENTS, OR COMMITMENTS IN CONNECTION WITH ANY BUSINESS, LOSS OF ANY GOODWILL, OR DAMAGES) RESULTING FROM THE USE OF OR INABILITY TO USE THE SOFTWARE, EVEN IF PIONEER HAS BEEN INFORMED OF, KNEW OF, OR SHOULD HAVE KNOWN OF THE LIKELIHOOD OF SUCH DAMAGES. THIS LIMITATION APPLIES TO ANY AND ALL CAUSES OF ACTION INDIVIDUALLY OR IN THE AGGREGATE, INCLUDING WITHOUT LIMITATION BREACH OF CONTRACT, BREACH OF WARRANTY, NEGLIGENCE, STRICT LIABILITY, MISREPRESENTATION, AND OTHER TORTS. IF PIONEER’S WARRANTY DISCLAIMER OR LIMITATION OF LIABILITY SET FORTH IN THIS AGREEMENT SHALL OR FOR ANY REASON WHATSOEVER BE HELD UNENFORCEABLE OR INAPPLICABLE, YOU AGREE THAT PIONEER’S LIABILITY SHALL NOT EXCEED FIFTY PERCENT (50%) OF THE PRICE PAID BY YOU FOR THE ENCLOSED PIONEER PRODUCT. Some states do not allow the exclusion or limitation of incidental or consequential damages, so the above limitation or exclusion may not apply to you. This warranty disclaimer and limitation of liability shall not be applicable to the extent that they are prohibited by any applicable federal, state or local law which provides that such a disclaimer or limitation cannot be waived or preempted. 4. EXPORT LAW ASSURANCES You agree and certify that neither the Software nor any other technical data received from Pioneer, nor the direct product thereof, will be exported outside the United States except as authorized and as permitted by the laws and regulations of the United States. If the Software has been rightfully obtained by you outside of the United States, you agree that you will not re-export the Software nor any other technical data received from Pioneer, nor the direct product thereof, except as permitted by the laws and regulations of the United States and the laws and regulations of the jurisdiction in which you obtained the Software. 5. TERMINATION This Agreement is effective until terminated. You may terminate it at any time by destroying the Software. The Agreement also will terminate if you do not comply with any terms or conditions of this Agreement. Upon such termination, you agree to destroy the Software. 6. U.S. GOVERNMENT END USERS If the Software is being acquired by or on behalf of the United States government or any other entity seeking or applying rights similar to those customarily claimed by the United States government, the Data is licensed with “Limited Rights”. Utilization of the Software is subject to the restrictions specified in the “Rights in Technical Data” clause at DFARS 252.227-7013, or the equivalent clause for non-defense agencies. Pioneer Electronics (USA) Inc., 2265 East 220th Street, Long Beach, CA 90810. 7. MISCELLANEOUS This is the entire Agreement between Pioneer and you regarding its subject matter. No change in this Agreement shall be effective unless agreed to in writing by Pioneer. Pioneer retailers do not have the authority to change this Agreement. This Agreement shall be governed by and construed in accordance with the internal laws of the State of California. If any provision of this Agreement is declared invalid or unenforceable, the remaining provisions of this Agreement shall remain in full force and effect. 1 PIONEER AVIC-N4 - for Canada THIS IS A LEGAL AGREEMENT BETWEEN YOU, AS THE END USER, AND PIONEER ELECTRONICS OF CANADA, INC. (“PIONEER”). PLEASE READ THE TERMS AND CONDITIONS OF THIS AGREEMENT CAREFULLY BEFORE USING THE SOFTWARE INSTALLED ON THE PIONEER PRODUCTS. BY USING THE SOFTWARE INSTALLED ON THE PIONEER PRODUCTS, YOU AGREE TO BE BOUND BY THE TERMS OF THIS AGREEMENT. THE SOFTWARE INCLUDES A DATABASE LICENSED BY THIRD PARTY SUPPLIER(S) (“SUPPLIERS”), AND YOUR USE OF THE DATABASE IS COVERED BY THE SUPPLIERS’ SEPARATE TERMS, WHICH ARE ATTACHED TO THIS AGREEMENT (Refer to page 3). IF YOU DO NOT AGREE WITH ALL OF THESE TERMS, PLEASE RETURN THE PIONEER PRODUCTS (INCLUDING THE SOFTWARE, AND ANY WRITTEN MATERIALS) WITHIN FIVE (5) DAYS OF RECEIPT OF THE PRODUCTS, TO THE AUTHORIZED PIONEER DEALER FROM WHICH YOU PURCHASED THEM. USE OF THE SOFTWARE SHALL BE DEEMED TO BE YOUR CONSENT TO THE LICENSE AGREEMENT. WARE, EVEN IF PIONEER HAS BEEN INFORMED OF, KNEW OF, OR SHOULD HAVE KNOWN OF THE LIKELIHOOD OF SUCH DAMAGES. THIS LIMITATION APPLIES TO ANY AND ALL CAUSES OF ACTION INDIVIDUALLY OR IN THE AGGREGATE, INCLUDING WITHOUT LIMITATION BREACH OF CONTRACT, BREACH OF WARRANTY, NEGLIGENCE, STRICT LIABILITY, MISREPRESENTATION, AND OTHER TORTS. IF PIONEER’S WARRANTY DISCLAIMER OR LIMITATION OF LIABILITY SET FORTH IN THIS AGREEMENT SHALL OR FOR ANY REASON WHATSOEVER BE HELD UNENFORCEABLE OR INAPPLICABLE, YOU AGREE THAT PIONEER’S LIABILITY SHALL NOT EXCEED FIFTY PERCENT (50%) OF THE PRICE PAID BY YOU FOR THE ENCLOSED PIONEER PRODUCT. Some states do not allow the exclusion or limitation of incidental or consequential damages, so the above limitation or exclusion may not apply to you. This warranty disclaimer and limitation of liability shall not be applicable to the extent that they are prohibited by any applicable federal, state or local law which provides that such a disclaimer or limitation cannot be waived or preempted. 1. GRANT OF LICENSE 4. EXPORT LAW ASSURANCES Pioneer grants to you a non-transferable, nonexclusive license to use the software installed on the Pioneer products (the “Software”) and the related documentation solely for your own personal use or for internal use by your business, only on such Pioneer products. You shall not copy, reverse engineer, translate, port, modify or make derivative works of the Software. You shall not loan, rent, disclose, publish, sell, assign, lease, sublicense, market or otherwise transfer the Software or use it in any manner not expressly authorized by this agreement. You shall not derive, or attempt to derive, the source code or structure of all or any portion of the Software by reverse engineering, disassembly, decompilation, or any other means. You shall not use the Software to operate a service bureau or for any other use involving the processing of data for other persons or entities. Pioneer and its licensor(s) shall retain all copyright, trade secret, patent and other proprietary ownership rights in the Software. The Software is copyrighted and may not be copied, even if modified or merged with other products. You shall not alter or remove any copyright notice or proprietary legend contained in or on the Software. You may transfer all of your license rights in the Software, the related documentation and a copy of this License Agreement to another party, provided that the party reads and agrees to accept the terms and conditions of this License Agreement. 2. DISCLAIMER OF WARRANTY The Software and related documentation are provided to you “AS IS”. PIONEER AND ITS LICENSOR(S) (for the purpose of provisions 2 and 3, Pioneer and its licensor(s) shall be collectively referred to as “Pioneer”) MAKES AND YOU RECEIVE NO WARRANTY FOR THE SOFTWARE, WHETHER EXPRESS OR IMPLIED, AND ALL WARRANTIES OF MERCHANTABILITY AND FITNESS FOR ANY PARTICULAR PURPOSE FOR THE SOFTWARE ARE EXPRESSLY EXCLUDED. SOME STATES DO NOT ALLOW EXCLUSION OF IMPLIED WARRANTIES, SO THE ABOVE EXCLUSION MAY NOT APPLY TO YOU. The Software is complex and may contain some nonconformities, defects or errors. Pioneer does not warrant that the Software will meet your needs or expectations, that operation of the Software will be error-free or uninterrupted, or that all non-conformities can or will be corrected. Furthermore, Pioneer does not make any representations or warranties regarding the use or results of the use of the Software in terms of its accuracy, reliability or otherwise. 3. LIMITATION OF LIABILITY IN NO EVENT SHALL PIONEER BE LIABLE FOR ANY DAMAGES, CLAIM OR LOSS INCURRED BY YOU (INCLUDING, WITHOUT LIMITATION, COMPENSATORY, INCIDENTAL, INDIRECT, SPECIAL, CONSEQUENTIAL, OR EXEMPLARY DAMAGES, LOST PROFITS, LOST INCOME, LOST SALES OR BUSINESS, EXPENDITURES, INVESTMENTS, OR COMMITMENTS IN CONNECTION WITH ANY BUSINESS, LOSS OF ANY GOODWILL, OR DAMAGES) RESULTING FROM THE USE OF OR INABILITY TO USE THE SOFT- 2 You agree and certify that neither the Software nor any other technical data received from Pioneer, nor the direct product thereof, will be exported outside Canada except as authorized and as permitted by the laws and regulations of Canada. If the Software has been rightfully obtained by you outside of Canada, you agree that you will not re-export the Software nor any other technical data received from Pioneer, nor the direct product thereof, except as permitted by the laws and regulations of Canada and the laws and regulations of the jurisdiction in which you obtained the Software. 5. TERMINATION This Agreement is effective until terminated. You may terminate it at any time by destroying the Software. The Agreement also will terminate if you do not comply with any terms or conditions of this Agreement. Upon such termination, you agree to destroy the Software. 6. MISCELLANEOUS This is the entire Agreement between Pioneer and you regarding its subject matter. No change in this Agreement shall be effective unless agreed to in writing by Pioneer. Pioneer retailers do not have the authority to change this Agreement. This Agreement shall be governed by and construed in accordance with the internal laws of the Province of Ontario and the federal laws of Canada applicable therein. If any provision of this Agreement is declared invalid or unenforceable, the remaining provisions of this Agreement shall remain in full force and effect. Terms and Conditions for the Tele Atlas Data THIS IS A LEGAL AGREEMENT (THE “AGREEMENT”) BETWEEN YOU, THE END USER, AND TELE ATLAS NORTH AMERICA, INC. (“Tele Atlas”). BY USING YOUR COPY OF THE TELE ATLAS DATA, YOU AGREE TO THE TERMS AND CONDITIONS OF THIS AGREEMENT. 1. Grant of License. Tele Atlas grants you a non-transferable, non-exclusive license to use the map data and business points of interest information (the “POIs”), (together, the “Data”) contained on these discs, solely for personal, non-commercial use and not to operate a service bureau or for any other use involving the processing of data of other persons or entities. You may make one (1) copy of the Data for archival or backup purposes only but you may not otherwise copy, reproduce, modify, make derivative works, derive the structure of or reverse engineer the Data. The Data contains confidential and proprietary information and materials, and may contain trade secrets, so you agree to hold the Data in confidence and in trust and not to disclose the Data or any portions in any form, including by renting, leasing, publishing, leasing, sublicensing or transferring the Data to any third party. You are prohibited from removing or obscuring any copyright, trademark notice or restrictive legend. 2. Ownership. The Data is copyrighted by Tele Atlas and its licensors and they retain all ownership rights in the Data. You agree not to alter, remove, obliterate, or obscure any copyright notice or proprietary legend contained in or on the Data. 3. Warranty Disclaimer. THE DATA IS PROVIDED ON AN “AS IS” AND “WITH ALL FAULTS BASIS” AND TELE ATLAS AND ITS SUPPLIERS EXPRESSLY DISCLAIM ALL WARRANTIES, EXPRESS OR IMPLIED, INCLUDING BUT NOT LIMITED TO, THE IMPLIED WARRANTIES OF NONINFRINGEMENT, MERCHANTABILITY, SATISFACTORY QUALITY, ACCURACY, TITLE AND FITNESS FOR A PARTICULAR PURPOSE. NO ORAL OR WRITTEN ADVICE OR INFORMATION PROVIDED BY TELE ATLAS OR ANY OF ITS AGENTS, EMPLOYEES OR THIRD PARTY PROVIDERS SHALL CREATE A WARRANTY, AND YOU ARE NOT ENTITLED TO RELY ON ANY SUCH ADVICE OR INFORMATION. THIS DISCLAIMER OF WARRANTIES IS AN ESSENTIAL CONDITION OF THE AGREEMENT. 4. Limitation of Liability. TELE ATLAS SHALL NOT BE LIABLE TO YOU FOR ANY INCIDENTAL, CONSEQUENTIAL, SPECIAL, INDIRECT OR EXEMPLARY DAMAGES ARISING OUT OF THIS AGREEMENT, INCLUDING LOST PROFITS OR COSTS OF COVER, LOSS OF USE OR BUSINESS INTERRUPTION OR THE LIKE, REGARDLESS OF WHETHER YOU WERE ADVISED OF THE POSSIBILITY OF SUCH DAMAGES. NOTWITHSTANDING ANYTHING TO THE CONTRARY CONTAINED HEREIN, TELE ATLAS SHALL HAVE NO MONETARY LIABILITY TO YOU FOR ANY CAUSE (REGARDLESS OF THE FORM OF ACTION) UNDER OR RELATING TO THIS AGREEMENT. 5. Termination. This Agreement will terminate immediately and automatically, without notice, if you breach any term of this Agreement. You agree that in the event of termination of the Agreement, you shall return the Data (including all documentation and all copies) to Tele Atlas and its suppliers. 6. Indemnity. You agree to indemnify, defend and hold Tele Atlas, its Licensors, and its Suppliers (including their respective licensors, suppliers, assignees, subsidiaries, affiliated companies, and the respective officers, directors, employees, shareholders, agents and representatives) free and harmless from and against any liability, loss, injury (including injuries resulting in death), demand, action, cost, expense, or claim of any kind or character, including but not limited to attorney's fees, arising out of or in connection with any use or possession by you of the Data. 7. U.S. Government Rights. If you are an agency, department, or other entity of the United States Government, or funded in whole or in part by the United States Government, then use, duplication, reproduction, release, modification, disclosure or transfer of this commercial product and accompanying documentation, is restricted in accordance with the LIMITED or RESTRICTED rights as described in DFARS 252.227-7014(a)(1) (JUN 1995) (DOD commercial computer software definition), DFARS 227.7202-1 (DOD policy on commercial computer software), FAR 52.227-19 (JUN 1987) (commercial computer software clause for civilian agencies), DFARS 252.227-7015 (NOV 1995) (DOD technical data – commercial items clause); FAR 52.227-14 Alternates I, II, and III (JUN 1987) (civilian agency technical data and noncommercial computer software clause); and/or FAR 12.211 and FAR 12.212 (commercial item acquisitions), as applicable. In case of conflict between any of the FAR and DFARS provisions listed herein and this License, the construction that provides greater limitations on the Government’s rights shall control. Contractor/manufacturer is Tele Atlas North America, Inc., 11 Lafayette Street, Lebanon, NH 03766-1445. Phone: 603.643. 0330. The Data is ©1984-2007 by Tele Atlas. ALL RIGHTS RESERVED. For purpose of any public disclosure provision under any federal, state or local law, it is agreed that the Data is a trade secret and a proprietary commercial product and not subject to disclosure. If you are an agency, department, or other entity of any State government, the United States Government or any other public entity or funded in whole or in part by the United States Government, then you hereby agree to protect the Data from public disclosure and to consider the Data exempt from any statute, law, regulation, or code, including any Sunshine Act, Public Records Act, Freedom of Information Act, or equivalent, which permits public access and/or reproduction or use of the Data. In the event that such exemption is challenged under any such laws, this Agreement shall be considered breached and any and all right to retain any copies or to use of the Data shall be terminated and considered immediately null and void. Any copies of the Data held by you shall immediately be destroyed. If any court of competent jurisdiction considers this clause void and unenforceable, in whole or in part, for any reason, this Agreement shall be considered terminated and null and void, in its entirety, and any and all copies of the Data shall immediately be destroyed. 8. Additional Provisions with respect to POI Data only. a. No Creation of Mailing Lists. You are prohibited from using the POIs (i) to create mailing lists or (ii) for other such similar uses. b. Compliance. You will use the POIs in compliance with all applicable federal, state and local laws, rules and regulations. c. Indemnification. You shall indemnify and hold infoUSA, Inc. harmless against all third party claims or liability which are based in whole or in part of the users failure to comply with such laws, rules and regulations or which result from the use of the POIs through you. d. Warranty. In addition to the Warranties contained in the Agreement, YOU UNDERSTAND THAT THE POIS ARE LICENSED ON AN “AS IS” BASIS WITHOUT GUARANTEE, AND THERE ARE NO OTHER WARRANTIES MADE WHETHER, EXPRESS OR IMPLIED, INCLUDING WITHOUT LIMITATION, ANY EXPRESS OR IMPLIED WARRANTIES OF MERCHANTABILITY OR FITNESS FOR A PARTICULAR PURPOSE. e. POIs Segregation. You are prohibited from combining or merging the POIs with any other POI data. The POIs shall be maintained in such a way that they are separately identifiable from all other POI data at all times. 3 9. Miscellaneous. This is the exclusive and complete Agreement between Tele Atlas and you regarding its subject matter. Nothing in this Agreement shall create a joint venture, partnership or principal-agent relationship between Tele Atlas and you. The internal laws of California shall govern this Agreement and you consent to the jurisdiction of the Northern District of California or the State of California for the County of Santa Clara. Sections 2 – 4 and 7 – 11 shall survive the expiration or termination of this Agreement. This Agreement may be amended, altered, or modified only by Tele Atlas. You may not assign any part of this Agreement without Tele Atlas’ prior written consent. You acknowledge and understand that the Data may be subject to restrictions on exportation and agree to comply with any applicable export laws. In the event that any provision or part of a provision of this Agreement is determined to be invalid, illegal, or unenforceable, such provision or part thereof shall be stricken from this Agreement and the remainder of this Agreement shall be valid, legal, and enforceable to the maximum extent possible. Any notice under this Agreement shall be delivered by courier to Tele Atlas North America, Inc., Attention Contracts Department, 11 Lafayette Street, Lebanon, NH 03766 USA. The covenants and obligations undertaken by you herein are intended for the direct benefit of Tele Atlas and may be enforced by Tele Atlas directly against you. Copyright ©1984-2007 Tele Atlas, Rel. 03/2006 “NOTICE © 2001 – 2007 Tele Atlas. All rights reserved. This material is proprietary and the subject of copyright protection and other intellectual property rights owned or licensed to Tele Atlas. Tele Atlas is an authorized distributor of selected Statistics Canada computer files under Agreement number 6776 and is an authorized distributor of selected Geomatics Canada computer files. The product includes information copied with permission from Canadian authorities, including © Canada Post Corporation. The use of this material is subject to the terms of a License Agreement. You will be held liable for any unauthorized copying or disclosure of this material.” Data by Info USA ©2007 All Rights Reserved. About the Data for the Map Database • This database was developed and recorded up to April 2006. Changes to streets/highways made after that time may not be reflected in this database. • It is strictly prohibited to reproduce and use any part or the whole of this map in any form without permission from the copyright owner. • If the local traffic regulations or conditions deviate from this data, follow the local traffic regulations (such as signs, indications, etc.) and conditions (such as construction, weather, etc.). • The traffic regulation data used in the map database applies only to standard sized passenger vehicles. Note that regulations for larger vehicles, motorbikes, and other non-standard vehicles are not included in the database. 4 © 2007 INCREMENT P CORP. ALL RIGHTS RESERVED Table of Contents Introduction License Agreement 1 PIONEER AVIC-N4 - for U.S.A. 1 PIONEER AVIC-N4 - for Canada 2 Terms and Conditions for the Tele Atlas Data 3 About the Data for the Map Database 4 Copyright 4 Table of Contents 5 Manual Overview 9 How to use this manual 9 Terminology 10 About the definition of terminology 10 Important Safety Information 11 Notes Before Using the System and Additional Safety Information 12 Failure to operate 12 After-sales service for Pioneer products 12 Visit Our Web site 12 Precaution 12 Additional Safety Information 13 To ensure safe driving 13 Color difference of the map display between day and night 14 When using a display connected to REAR OUT (VIDEO OUT) 14 Purchasing software upgrade 14 Features 14 Playable Discs 17 DVD-Video disc region numbers 18 What the Marks on DVDs Indicate 18 About WMA 18 About AAC 18 About DivX 18 About the SAT RADIO READY Logo 19 About the XM NAVTRAFFIC Logo 19 To Protect the LCD Panel and Screen 19 For Viewing LCD Comfortably 20 Resetting the Microprocessor 20 About the data being deleted 20 Reset the navigation system without changing the condition memory 20 Reset the navigation system to the initial (factory) setting 20 DVD Map Discs for Your Navigation System 21 Configuration of data recorded on discs 21 Initial Use 21 Chapter 1 Basic Operation Navigation unit 23 Flow from Startup to Termination 24 Inserting/Ejecting a Disc 24 Inserting a disc 24 Ejecting a disc 24 Opening and Closing the LCD Panel 24 Setting the LCD panel 25 Adjusting the LCD panel angle 25 Setting the slide back function 25 Setting the automatic open function 26 Protecting Your Product from Theft 26 Removing the front panel 26 Attaching the front panel 26 About NAVI MENU and AV MENU 27 Basic Navigation 28 How to set your destination by address 29 Memory navi mode 31 Basic AV Source 32 Selecting an AV source 32 Adjusting the volume 32 Turning the source off 33 How to listen to a CD 33 Available buttons 34 Chapter 2 Navigation Menu and Map Display How to Use Menu Screens 35 NAVI MENU 35 Shortcut menu 36 How to Use the Map 37 Switching the current position screen display mode 37 How to view the map of the current location 37 Changing the scale of the map 40 Moving the map to the location you want to see 40 Chapter 3 Setting a Route to Your Destination Finding Your Destination by Selecting the Type of Facility 43 Searching for Points of Interest (POI) 43 Finding a POI in your surroundings 44 Searching the facilities around the scroll cursor 44 Setting an Entrance or Exit of a Freeway as Your Destination 45 Searching for Your Destination by Specifying the Telephone Number 45 Route Calculation to Your Home Location or to Your Favorite Location 45 Selecting Destination from the Destination History and Address Book 45 Canceling the Route Guidance 46 Checking the Set Route 46 5 Checking the set route with the map 46 Checking the set route by text 47 Checking the entire route overview 47 Checking the set route from the shortcut menu 47 Recalculating the Route to Your Destination 48 Recalculating the route to the destination using the Route Options menu 48 Recalculating a specified distance in the route ahead of your current position 48 Editing Way Points to the Current Route 48 Editing a way point 48 Skipping a way point 49 Setting Areas to Avoid 49 Registering an area to avoid 49 Changing or deleting an area to avoid 50 Displaying Certain POI on the Map 50 Registering/deleting POI Shortcuts 51 Registering a POI shortcut 51 Deleting a POI shortcut 51 Modifying the Route Calculation Conditions 52 Items that users can operate 52 Perform the route calculation for several route options, and select one 53 Chapter 4 Editing the Navigation Utilities Editing Registered Locations 55 Registering your home and your favorite location 55 Registering a previous location in the Address Book 56 Editing a location’s information 56 Deleting Address Book or Destination History information 57 Changing the position of locations registered in the Address Book 58 Loading registered locations data from a Disc 58 Using XM NavTraffic Information 59 Viewing traffic list 59 Confirming traffic information on the map 60 Information on avoiding traffic congestion on route ahead 60 When checking traffic congestion information manually 61 Traffic flow information 61 Selecting traffic information to display 62 Using the XM Tuner to View Stock, Sports, and Other Information 63 Displaying stock prices 63 Storing browsable information 64 Displaying favorite browsable Information 64 Checking the Reception Status of the XM Tuner 65 Emergency Info 65 6 Checking the information registered as Emergency Info 65 Registering user information 66 Searching for car service in an emergency 66 Changing Background Picture 68 Setting the Vehicle Dynamics Display 69 Checking the Navigation Status 70 Checking sensor learning status and driving status 70 Checking the connections of leads and installation positions 70 Chapter 5 Customizing Your Navigation System Modifying the Default Settings 73 Items Users can Change 73 Volume 73 System Options 74 Short-Cut Selection 74 Map Display Options 75 Defined Locations 76 Demo Mode 76 Time 76 Modify Current Location 77 Hardware Info 77 Restore Factory Settings 77 Chapter 6 Using the AV Source (Built-in DVD Drive and Radio) How to Display each Menu 79 Operating the Built-in DVD drive 81 Switching the media files type 82 Touch key operation (DVD-V) 82 Operation using the Function menu (DVD-V) 83 Other functions (DVD-V) 83 Touch key operation (CD, ROM) 85 Operation using the Function menu (CD, ROM) 87 Touch key operation (DivX) 87 Operation using the Function menu (DivX) 88 Other functions (DivX) 89 Radio 90 Listening to the radio 90 Switching between the detail information display and the preset list display 91 Storing and recalling broadcast frequencies 91 Advanced radio operation 91 Storing the strongest broadcast frequencies 92 Tuning in strong signals 92 Chapter 7 Using the AV Source (Pioneer AV Equipment) Multi-DVD Player 93 Playing a disc 93 Operations and Functions 93 USB 94 Operating the USB portable audio player/USB memory 94 Displaying text information 94 Switching between the detail information display and the list display 94 Viewing contents of upper folder 95 Advanced USB operation 95 Repeating play 95 Playing tracks in a random order 95 Scanning folders and tracks 95 XM Tuner 96 Listening to XM Satellite Radio 96 Switching the XM channel select mode 97 Switching between the detailed information display and the preset list display 97 Switching the XM display 97 Storing and recalling broadcast stations 97 Selecting a channel in the channel category 98 Selecting a channel from the XM channel list display 98 Selecting an XM channel directly 98 Using the MyMix function 98 Using the direct traffic announcement function 99 Display the Radio ID 99 Advanced XM tuner operation 99 SIRIUS Tuner 100 Listening to SIRIUS 100 Switching the SIRIUS channel select mode 101 Switching between the detailed information display and the preset list display 101 Storing and recalling broadcast stations 101 Selecting a channel in the channel category 102 Switching the display 102 Selecting a SIRIUS channel directly 102 Using the MyMix function 102 Using the direct traffic announcement function 103 Display the Radio ID 103 Advanced SIRIUS tuner operation 103 Hands-free Phoning 105 Hands-free phoning with cellular phones featuring Bluetooth technology 105 About the telephone source standby mode 105 Setting up for hands-free phoning 105 Making a call by entering phone number 106 Making a call from the history list 106 Making a call from the preset dial list 107 Calling a number in the phone book 107 Making a call via voice recognition 108 Taking a phone call 108 Advanced hands-free phoning operation 109 Connecting a cellular phone 109 Registering your cellular phone 111 Displaying BD (Bluetooth Device) address 111 Disconnecting a cellular phone 111 Deleting a registered phone 111 Transferring the phone book 111 Changing the phone book display order 112 Editing the phone book 112 Clearing memory 113 Setting the automatic answering 114 Setting the automatic rejecting 114 Setting a ring tone 114 Setting the automatic connection 114 Echo canceling and noise reduction 114 iPod 115 Operating iPod 115 Touch key operation (MUSIC) 115 Browsing for a song 115 Performing random play with one touch 116 Touch key operation (VIDEO) 116 Advanced iPod operation 117 Repeating play 117 Shuffle play 117 Wide Screen 117 Turning on or off charging for the iPod 117 Bluetooth Audio 118 Listening to songs on BT Audio (Bluetooth audio player) 118 Pausing track playback 119 Advanced BT-Audio operation 119 Connecting a Bluetooth audio player 119 Disconnecting a Bluetooth audio player 119 Displaying BD (Bluetooth Device) address 119 External Unit 120 Operating the external unit 120 Operate the external unit by using 1 KEY — 6 KEY 120 Operate the external unit by using F1 — F4 120 Switching the automatic and manual function 120 AV Input (AV) 121 Selecting AV as the source 121 Chapter 8 Customizing the AV Source Setting Audio Adjustments 123 Introduction to audio adjustments 123 Using the equalizer 123 Using balance adjustment 124 Adjusting equalizer curves 124 Setting the simulated sound stage 125 Adjusting loudness 125 Using subwoofer output 125 Using non fading output 125 7 Using the high pass filter 126 Adjusting source levels 126 Setting Up the DVD/DivX Player 126 DVD/DivX Setup adjustments 126 Setting the language 126 Setting assist subtitles on or off 127 Setting angle icon display 127 Setting the aspect ratio 127 Setting the parental lock 127 Displaying your DivX® VOD registration code 128 Setting the Auto Play 128 Setting the Subtitle File 128 Initial Settings 128 Adjusting initial settings 128 Setting the rear output and subwoofer controller 129 Editing the PIN code 129 Switching the sound muting/attenuation 129 Switching the 5.1CH setting 130 Other Functions 130 Selecting the video for “Rear display” 130 Setup adjustments 131 Setting the video input 131 Setting for rear view camera 131 Switching the auto antenna setting 132 Setting the illumination color 132 Setting the screen color 132 Changing the Wide Screen Mode 132 Operating the Picture Adjustment 133 Switching the backlight On/Off 133 Language Code Chart for DVD 134 Appendix Anti-theft function 135 Setting the password 135 Enter the password 135 Delete the password 135 If the password is forgotten 135 Installing the Program 136 Adjusting the Response Positions of the Touch Panels (Touch Panel Calibration) 137 Memory Navi Mode 138 Navigation in the memory navi mode 138 About the icon for the memory navi mode 139 Major restrictions during the memory navi mode 140 Cautions relating to auto reroute in memory navi mode 140 TRAFFIC icon during the memory navi mode 141 Operation outside the memorized area 141 Positioning Technology 141 Positioning by GPS 141 Positioning by dead reckoning 141 8 How do GPS and dead reckoning work together? 142 Handling Large Errors 143 When the positioning by GPS is impossible 143 Vehicles that Cannot Obtain Speed Pulse Data 143 Conditions Likely to Cause Noticeable Positioning Errors 143 About the Data being Deleted 145 Limitation of Functions for Areas not Stored on the Disc 146 Displaying the map 146 Destination search 146 Guidance 146 Route information 146 Other function limitations 146 Troubleshooting 148 Problems in the navigation screen 148 Problems in the AV screen (during DVD-Video playback) 150 Problems in the AV screen (during iPod playback) 152 Messages and how to react to them 152 Error Messages 157 Handling and Care of the Disc 158 DVD Map Discs 158 DVD drive and care 158 DVD-Video 158 DVD-R/-RW and CD-R/-RW 158 MP3, WMA and AAC files 159 DivX video files 160 DivX subtitle files 161 Ambient conditions for playing a disc 161 Using the Navigation System Correctly 161 Handling the LCD screen 161 Liquid crystal display (LCD) screen 162 Keeping the LCD screen in good condition 162 Small fluorescent tube 162 Route Setting Information 162 Route search specifications 162 Tracking 164 Types of the Road Stored in the Disc 164 Roads included in the route guidance and roads not included 164 Non routable roads (pink color road) 164 Glossary 165 Specifications 167 Display Information 169 NAVI MENU 169 Shortcut menu 172 Menu in the AV Screen 173 Sound menu 173 Initial menu 173 System menu 174 Function menu 175 Manual Overview This manual provides the important information you need to make full use of your new navigation system. Please note that when you have decided what you want to do, you can find the page you need from the “Table of Contents”. If you want to check the meaning of each item displayed on the screen, you will find the necessary page from the “Display Information” section at the end of the manual. How to use this manual For safety reasons, it is particularly important that you fully understand your navigation system before using it. Be sure to read the Introduction, Chapter 1 in particular. 1 2 3 4 5 6 7 8 Basic Operation This chapter describes the names of each part of the navigation system and the basic operations of this navigation system. It also describes basic operations for playing a CD in the navigation system. Navigation Menu and Map Display Describes how to display the navigation menu screen, and the method of changing map view or map scale. Setting a Route to Your Destination This section describes various ways of searching the destination, editing the current route conditions, and the route operation during route guidance. Editing the Navigation Utilities Describes convenient functions for navigation, including how to organize information on places you have visited. Customizing Your Navigation System The behavior of your navigation system depends on a number of settings. If you need to change any of the initial settings (default settings), read the relevant section of this chapter. Using the AV Source (Built-in DVD Drive and Radio) Describes how to use DVD-Video, CD, ROM, DivX and the radio. Using the AV Source (Pioneer AV Equipment) When Pioneer audio equipment is connected to the navigation system, that equipment can be operated from the navigation system. This chapter describes the operation of the audio source that can be used when Pioneer audio equipment is connected. Customizing the AV Source Setting Using the audio source, various settings are available to suit your audio-visual taste. This chapter describes how to change the settings. 9 Appendix Read the appendix to learn more about your navigation system and such information as the availability of after-care. Please see “Display Information” section at the end of this manual for checking the details of each item on the menu. Terminology Before moving on, take a few minutes to read the following information about the conventions used in this manual. Familiarity with these conventions will help you greatly as you learn how to use your new equipment. • Buttons on your navigation system are described in ALL CAPITAL, BOLD lettering: e.g.) MENU button, MAP button. • Items in the different menus or touch keys available on the screen are described in quotations (“ ”) and bold: e.g.) “Destination”, “Settings”. • Extra information, alternative use and other notes are presented like this: e.g.) ❒ After removing the disc from the slot, keep it in the case. • The references are indicated like this: e.g.) ➲ Setting the Route Options ➞ Page 52 About the definition of terminology “Front Display” and “Rear Display” In this manual, the screen that is attached to the body of this navigation unit will be referred to as the “Front Display”. Any additional optional screen that is purchased for use in conjunction with this navigation unit will be referred to as the “Rear Display”. “Video image” “Video image” in this manual indicates the moving image of DVD-Video, DivX, iPod videos, and the equipment that is connected to this system with a RCA cable, such as a general-purpose AV equipment. 10 Important Safety Information Before using your navigation system, be sure to read and fully understand the following safety information: ❒ Read the entire manual before operating this navigation system. ❒ The navigation features of your navigation system (and rear view camera option if purchased) are intended solely as an aid to you in the operation of your vehicle. It is not a substitute for your attentiveness, judgment, and care when driving. ❒ Do not operate this navigation system (or the rear view camera option if purchased) if doing so will divert your attention in any way from the safe operation of your vehicle. Always observe safe driving rules and follow all existing traffic regulations. If you experience difficulty in operating the system or reading the display, park your vehicle in a safe location and apply the parking brake before making the necessary adjustments. ❒ Never allow others to use the system unless they have read and understood the operating instructions. ❒ Never use this navigation system to route to hospitals, police stations, or similar facilities in an emergency. Please call 911. ❒ Route and guidance information displayed by this equipment is for reference purposes only. It may not accurately reflect the latest permissible routes, road conditions, one way streets, road closures, or traffic restrictions. ❒ Traffic restrictions and advisories currently in force should always take precedence over guidance given by the navigation system. Always obey current traffic restrictions, even if the navigation system provides contrary advice. ❒ To promote safety, certain functions are disabled unless the vehicle is stopped and/or the parking brake is applied. ❒ The data encoded in the disc for the navigation system is the intellectual property of the provider, and the provider is responsible for such content. ❒ Keep this manual handy as a reference for operating procedures and safety information. ❒ Pay close attention to all warnings in this manual and follow the instructions carefully. ❒ Do not install the navigation unit where it may (i) obstruct the driver’s vision, (ii) impair the performance of any of the vehicle’s operating systems or safety features, including air bags, hazard lamp buttons or (iii) impair the driver’s ability to safely operate the vehicle. ❒ Please remember to wear your seat belt at all times while operating your vehicle. If you are ever in an accident, your injuries can be considerably more severe if your seat belt is not properly buckled. ❒ Using the most current map DVDs will allow for most accurate destination mapping. Upgrade DVDs are available for purchase through your local Pioneer dealer. ❒ Never use headphones while driving. ❒ Do not attempt to install or service your navigation system by yourself. Installation or servicing of the navigation system by persons without training and experience in electronic equipment and automotive accessories may be dangerous and could expose you to the risk of electric shock or other hazards. ❒ Failure to input correct information about the local time may result in the navigation system providing improper routing and guidance instructions. ❒ Never set the volume of your navigation system so high that you cannot hear outside traffic and emergency vehicles. 11 Notes Before Using the System and Additional Safety Information Information to User Alteration or modifications carried out without appropriate authorization may invalidate the user’s right to operate the equipment. For Canadian model This Class B digital apparatus complies with Canadian ICES-003. Important (Serial Number:) The serial number of this device is located on the bottom of this product. For your own security and convenience, be sure to record this number on the enclosed warranty card. Failure to operate Should the navigation system fail to operate properly, contact your dealer or the nearest authorized Pioneer service facility. After-sales service for Pioneer products Please contact the dealer or distributor from where you purchased the product for its aftersales service (including warranty conditions) or any other information. In case the necessary information is not available, please contact the companies listed below: Please do not ship your product to the companies at the addresses listed below for repair without making advance contact. CANADA U.S.A Pioneer Electronics of Pioneer Electronics Canada, Inc. (USA) Inc. CUSTOMER CUSTOMER SUPSATISFACTION PORT DIVISION DEPARTMENT P.O. Box 1760 300 Allstate Parkway Long Beach, CA Markham, Ontario 90801-1760 L3R 0P2 800-421-1404 1-877-283-5901 For warranty information, please see the Limited Warranty sheet included with your product. 12 Visit Our Web site Visit us at the following site: In Canada 1. Register your product. We will keep the details of your purchase on file to help you refer to this information in the event of an insurance claim such as loss or theft. 2. Receive updates on the latest products and technologies. 3. Download owner’s manuals, order product catalogues, research new products, and much more. 4. Receive notices of software upgrades and software updates. Precaution CAUTION: USE OF CONTROL OR ADJUSTMENT OR PERFORMANCE OF PROCEDURES OTHER THAN THOSE SPECIFIED HEREIN MAY RESULT IN HAZARDOUS RADIATION EXPOSURE. CAUTION: THE USE OF OPTICAL INSTRUMENTS WITH THIS PRODUCT WILL INCREASE EYE HAZARD. • Protect this product from moisture. • If the battery is disconnected or discharged, the memory will be erased and must be reprogrammed. • Handling the cord on this product or cords associated with accessories sold with the product may expose you to chemicals listed on proposition 65 known to the State of California and other governmental entities to cause cancer and birth defects or other reproductive harm. Wash hands after handling. This product contains mercury. Disposal of this material may be regulated due to environmental considerations. For disposal or recycling information, please contact your local authorities or the Electronics Industries Alliance: www.eiae.org The backlighting lamp of LCD in this equipment contains mercury. Disposal of this material may be regulated due to environmental considerations according to Local, State or Federal Laws. For disposal or recycling information, please contact your local authorities or the Electronics Industries Alliance: www.eiae.org • Do not allow this product to come into contact with liquids. Electrical shock could result. Also, damage to the product, smoke, and overheating could result from contact with liquids. Additional Safety Information To ensure safe driving Parking brake interlock Certain functions (such as viewing of DVD-Video and certain touch key operations) offered by this navigation system could be dangerous and/or unlawful if used while driving. To prevent such functions from being used while the vehicle is in motion, there is an interlock system that senses when the parking brake is set and when the vehicle is moving. If you attempt to use the functions described above while driving, they will become disabled until you stop the vehicle in a safe place, and apply the parking brake. Please keep the brake pedal pushed down before releasing the parking brake. • To avoid the risk of damage and injury and the potential violation of applicable laws, the navigation system is not for use with a “Video image” that is visible to the driver. • In some countries or states the viewing of “Video image” on a display inside a vehicle even by persons other than the driver may be illegal. Where such regulations apply, they must be obeyed. • When applying the parking brake in order to view “Video image” or to enable other functions offered by the navigation system, park your vehicle in a safe place, and keep the brake pedal pushed down before releasing the parking brake if the vehicle is parked on a hill or otherwise might move when releasing the parking brake. • Accuracy/performance of interlock may be impacted by such factors as GPS signal detection, speed pulse wire connectivity, and driving habits or conditions of the place where the vehicle is parked. • It is strongly suggested that the speed pulse wire be connected for accuracy of navigation and better performance of interlock. • If the speed pulse wire is unavailable for some reason, it is recommended that the pulse generator ND-PG1 (sold separately) be used. When you attempt to watch “Video image” while driving, the warning “Viewing of front seat video source while driving is strictly prohibited.” will appear on the screen. To watch “Video image” on this display, stop the vehicle in a safe place and apply the parking brake. Please keep 13 the brake pedal pushed down before releasing the parking brake. Color difference of the map display between day and night Night display The examples in this manual are illustrated using the daytime display. When driving at night, the colors you see may differ from those shown. ➲ “Day/Night Display” ➞ Page 75 When using a display connected to REAR OUT (VIDEO OUT) This product’s REAR OUT (VIDEO OUT) is for connection of a display to enable passengers in the rear seats to watch visual images. • NEVER install the rear display in a location that enables the driver to watch visual images while driving. To avoid battery exhaustion Be sure to run the vehicle engine while using this product. Using this product without running the engine can result in battery drainage. • SCREEN IMAGE MAY APPEAR REVERSED. • USE INPUT ONLY FOR REVERSE OR MIRROR IMAGE REAR VIEW CAMERA. OTHER USE MAY RESULT IN INJURY OR DAMAGE. • The rear view camera function is to be used as an aid to keep an eye on trailers, or while backing up. Do not use for entertainment purposes. • Please note that the edges of the rear view camera images may differ slightly according to whether full screen images are displayed when backing up, and whether the images are used for checking the rear when the vehicle is moving forward. • The rear view mode is to use the navigation system as an aid to keep an eye on the trailers, or while backing up. Do not use this function for entertainment purposes. Purchasing software upgrade Using the most current map DVDs will allow for most accurate destination mapping. Upgrade DVDs are available for purchase through your local Pioneer dealer. Features • Do not use with vehicles that do not feature an ACC position. Rear view camera With an optional rear view camera, you are able to use the navigation system as an aid to keep an eye on trailers, or backing into a tight parking spot. 14 Touch panel key operation It is possible to operate the navigation function and the AV function by using touch panel key. Compatible with the memory navi mode Memory navigation functions are provided with the hardware. For details, see page 31, “Memory navi mode.” Variety of View Modes ➲ “Playable Discs” ➞ Page 17 Various types of screen display can be selected for navigation guidance. CD playback Music CD/CD-R/CD-RW playback is possible. ➲ “Handling and Care of the Disc” ➞ Page 158 ➲ “Playable Discs” ➞ Page 17 MP3 file playback It is possible to play back MP3 files recorded on CD-R/-RW/-ROM and DVD-R/-RW/-ROM. Wide Variety of Facility Information for Points of Interest (POI) Search You can search your destination from all areas. – Approximately 12 million POIs are included in this database as of April 2006. – Some POI information may not be accurate or may become inaccurate through the passage of time. Please directly contact the POI to verify the accuracy of the information about the POI which appears in this database. POI information is subject to change without notice. Auto Reroute Function If you deviate from the set route, the system will re-calculate the route from that point so that you remain on track to the destination. ❒ This function may not work in certain areas. Assign an Original Image as a Background Image ❒ Supply of this navigation system only conveys a license for private, non-commercial use and does not convey a licence nor imply any right to use this product in any commercial (i.e. revenuegenerating) real time broadcasting (terrestrial, satellite, cable and/or any other media), broadcasting/streaming via internet, intranets and/or other networks or in other electronic content distribution systems, such as pay-audio or audio-on-demand applications. An independent licence for such use is required. For details, please visit http://www.mp3licensing.com. ➲ “Handling and Care of the Disc” ➞ Page 158 ➲ “Playable Discs” ➞ Page 17 WMA file playback You can play back WMA files recorded on CD-R/-RW/-ROM and DVD-R/-RW/-ROM. You can store your own pictures on a CD-R/-RW and DVD-R/-RW in JPEG format and import original images in this navigation system. These imported images can be set as a background image. AAC file playback ❒ Imported original images will be stored in the memory, but saving cannot be guaranteed completely. If original image data is deleted, set the CD-R/-RW and DVD-R/-RW again and re-import the original image. You can play back DivX video files recorded on CD-R/-RW/-ROM and DVD-R/-RW/-ROM. DVD-Video playback It is possible to play back DVD-Video, DVD-R (video mode) and DVD-RW (video mode). ❒ Remember that use of this system for commercial or public viewing purposes may constitute an infringement on the author’s rights protected by the Copyright Law. ➲ “Handling and Care of the Disc” ➞ Page 158 You can play back AAC files recorded on CD-R/-RW/-ROM and DVD-R/-RW/-ROM. DivX® video file playback NTSC compatibility This product is NTSC system compatible. When connecting other components to the product, be sure components are compatible with the same video system or else images will not be correctly reproduced. Auto CD title and MP3/WMA/AAC file listing Title lists will automatically be displayed when a CD TEXT, MP3, WMA or AAC disc is played. This system provides easy-to-operate audio functions 15 that allow playback simply by selecting an item from the list. iPod® compatibility When you use this navigation system with a Pioneer iPod cable (CD-I200) (sold separately), you can control an iPod with Dock connector. ❒ To obtain maximum performance, we recommend that you use the latest version of the iPod software. ❒ iPod is a trademark of Apple Inc., registered in the U.S. and other countries. Hands-free phoning Using Bluetooth adapter (e.g. CD-BTB200) (sold separately), this unit realizes effortless hands-free phoning with Bluetooth wireless technology. Bluetooth audio player compatibility Using a Bluetooth adapter (e.g. CD-BTB200) (sold separately), you can control a Bluetooth audio player featuring Bluetooth wireless technology. Dolby Digital When using Pioneer multi-channel processors that are planned to be compatible with this navigation system, please consult your dealer or nearest authorized Pioneer Service Station. ❒ Manufactured under license from Dolby Laboratories. “Dolby” and the double-D symbol are trademarks of Dolby Laboratories. About DTS sound Only digital output of DTS audio is possible. If navigation system’s optical digital outputs are not connected, DTS audio will not be output, so select an audio setting other than DTS. Multi-aspect Switching between wide screen, letter box and panscan display is possible. Multi-audio, Multi-subtitle, and Multiangle You can switch between multiple audio systems, subtitle languages and multiple viewing angles of a scene recorded on a DVD as desired. ❒ This product incorporates copyright protection technology that is protected by method claims of certain U.S. patents and other intellectual property rights owned by Macrovision Corporation and other rights owners. Use of this copyright protection technology must be authorized by Macrovision Corporation, and is intended for home and other limited viewing uses only unless otherwise authorized by Macrovision Corporation. Reverse engineering or disassembly is prohibited. Rear entertainment Video from sources with video can be displayed on the rear display. Rear view camera ready You can display what is behind the vehicle if connected to a rear view camera (sold separately). ➲ “Rear view camera” ➞ Page 14 Data communication function with XM tuner If you connect the optional XM tuner (GEX-P10XMT) to the navigation system, you can use traffic information as a part of the navigation function. A separate subscription to XM NavTraffic is required. In addition, if you subscribe to XM Audio services, you can utilize the XM display featuring station logos and category icons, to improve your XM Audio experience. ➲ “Using XM NavTraffic Information” ➞ Page 59 ➲ “Listening to XM Satellite Radio” ➞ Page 96 “DTS” and “DTS Digital Out” are registered trademarks of DTS, Inc. 16 ❒ The broadcast station icons contained on this disc are based on the data provided by XM Satellite Radio as of November 2006. Any subsequent changes made by XM Satellite Radio in the lineup or icon of the broadcast station in the future may not be supported by the navigation system, and may cause the unit not to display the correct icons. Playable Discs About DVD-Video and CD DVD and CD discs that display the logos shown below generally can be played back on this builtin DVD drive. DVD-Video About XM NavTraffic Service and Pioneer Navigation ❒ XM NavTraffic subscription is required and is available only in select markets. Check www.xmnavtraffic.com for service availability, pricing information, and other details. The availability of XM NavTraffic data depends on the ability of the antenna to receive a signal. The signal may be unavailable if obstructed (e.g., by buildings, mountains, trees, bridges, bad weather, etc.). XM NavTraffic data also may be unavailable or not current if the original data source is not providing data (e.g., scheduled or unscheduled downtime) or has not been updated itself or if there is a time lag between the time the original data source is updated and when you receive the updated XM NavTraffic data. ❒ Depending on the amount of data being transmitted in your area, it may take several minutes to collect all of the available data. CD ❒ is a trademark of DVD Format/Logo Licensing Corporation. ❒ It is not possible to play back DVD-Audio discs. This DVD drive may not be able to play all discs bearing the marks shown above. About AVCHD recorded discs ❒ The information content depends on the information provided by XM NavTraffic Service, including data refresh and availability timing. This unit is not compatible with discs recorded in AVCHD (Advanced Video Codec High Definition) format. Do not insert AVCHD discs. If inserted, the disc may not be ejected. ❒ Pioneer does not bear responsibility for the accuracy of the information transmitted. About Dual layer discs ❒ Pioneer does not bear responsibility for changes to information services provided by XM, such as cancellation of the services or subscription update. ❒ Traffic information is not taken into account when calculating estimated time of arrival time or travel time for your destination. The unit cannot play back DVD-R/-RW discs that are written in Layer Jump Recording mode. For more information about the writing method, see the operation manual for the writing device. About DVD Map Disc You can use discs intended for this navigation system. Use only discs approved by Pioneer. ➲ For details on other discs ➞ Page 158 17 DVD-Video disc region numbers DVD-Video discs that have incompatible region numbers cannot be played on this DVD drive. The region number of the player can be found on the bottom of this product. The illustration below shows the regions and corresponding region numbers. What the Marks on DVDs Indicate The marks below may be found on DVD disc labels and packages. They indicate the type of images and audio recorded on the disc, and the functions you can use. Mark Meaning Indicates the number of audio systems. 2 Indicates the number of subtitle languages. 2 Indicates the number of viewing angles. 3 16 : 9 LB 1 ALL Indicates the picture size (aspect ratio: screen width-to-height ratio) type. Indicates the number of the region where playback is possible. If the marks other than listed are found on DVD disc labels and packages, please ask for the DVD disc supplier for their meaning. The Windows Media™ logo printed on the box indicates that this unit can play back WMA data. WMA is short for Windows Media Audio and refers to an audio compression technology that is developed by Microsoft Corporation. WMA data can be encoded by using Windows Media Player version 7 or later. Windows Media and the Windows logo are trademarks or registered trademarks of Microsoft Corporation in the United States and/or other countries. Notes • This unit may not operate correctly depending on the application used to encode WMA files. • Depending on the version of Windows Media Player used to encode WMA files, album names and other text information may not be correctly displayed. • There may be a slight delay when starting playback of WMA files encoded with image data. About AAC AAC is short for Advanced Audio Coding and refers to an audio compression technology standard used with MPEG 2 and MPEG 4. Several applications can be used to encode AAC files, but file formats and extensions differ depending on the application which is used to encode. This unit plays back AAC files encoded by iTunes® version 4.6. ❒ iTunes is a trademark of Apple Inc., registered in the U.S. and other countries. About DivX About WMA DivX is a compressed digital video format created by the DivX® video codec from DivX, Inc. This unit can play DivX video files recorded on CD-R/RW/ ROM and DVD-R/RW/ROM discs. Keeping the same terminology as DVD video, individual DivX video files are called “Titles”. When naming files/ titles on a CD-R/RW or a DVD-R/RW disc prior to burning, keep in mind that by default they will be played in alphabetical order. 18 Official DivX® Certified product Plays all versions of DivX® video (including DivX® 6) with standard playback of DivX® media files ❒ DivX, DivX Certified, and associated logos are trademarks of DivX, Inc. and are used under license. one-time activation fee, may apply. Subscription fee is consumer only. All fees and programming subject to change. Subscriptions subject to Customer Agreement available at xmradio.com. XM radio service only available in the 48 contiguous United States and Canada. © 2007 XM Satellite Radio Inc. All rights reserved. About the SAT RADIO READY Logo The SAT RADIO READY logo printed below the CD loading slot indicates that the Satellite Radio Tuner for Pioneer (i. e., XM tuner and Sirius satellite tuner which are sold separately) can be controlled by this navigation system. Please inquire with your dealer or nearest authorized Pioneer service station regarding the satellite radio tuner that can be connected to this navigation system. For satellite radio tuner operation, please refer to the Operation Manuals of the navigation system and satellite radio tuner. Note: The system will use direct satellite-to-receiver broadcasting technology to provide listeners in their cars and at home with crystal-clear sound seamlessly from coast to coast. Satellite radio will create and package over 100 channels of digital-quality music, news, sports, talk and children’s programming. “SAT Radio”, the SAT Radio logo and all related marks are trademarks of Sirius Satellite Radio inc., and XM Satellite Radio Inc. About the XM NAVTRAFFIC Logo NAVTEQ Traffic™ is a trademark of NAVTEQ. © 2007 NAVTEQ All rights reserved. To Protect the LCD Panel and Screen ❒ Do not allow direct sunlight to fall on the display when this product is not being used. Extended exposure to direct sunlight can result in LCD screen malfunction due to the resulting high temperatures. ❒ When using a cellular phone, keep the antenna of the cellular phone away from the display to prevent disruption of the video by the appearance of spots, colored stripes, etc. ❒ To protect the LCD screen from damage, be sure to touch the touch keys with a finger. (The stylus is supplied for special calibrations. Do not use the stylus for normal operations.) Using force to manually adjust the LCD panel angle may damage the LCD panel. ➲ “Adjusting the LCD panel angle” ➞ Page 25 Required $12.95 basic monthly XM radio subscription and XM NavTraffic service subscriptions sold separately. XM NavTraffic only available in select markets. Other fees and taxes, including a 19 For Viewing LCD Comfortably Due to its construction, the view angle of the LCD screen is limited. The viewing angle (vertical and horizontal) can be increased, however, by using Brightness to adjust the black density of the video. When using for the first time, adjust the black density in accordance with the viewing angle (vertical and horizontal) to adjust for clear viewing. Dimmer can also be used to adjust the brightness of the LCD screen itself to suit your personal preference. Resetting the Microprocessor 1 Turn the ignition switch OFF. 2 Press the RESET button with a pen tip or other pointed instrument. RESET button ❒ If you have connected other equipment (for example, Bluetooth adapter) to this navigation system, be sure to reset that equipment too. Reset the navigation system to the initial (factory) setting • Pressing the RESET button deletes the contents of the system’s memory. When you want to erase memorized settings and return the navigation system to its initial (factory) settings, carry out the following operations. About the data being deleted 1 Turn the engine ON or set the ignition switch to ACC position. 2 Press the RESET button with a pen tip or other pointed instrument. ❒ Some navigation settings and data are not erased. The information is erased by pressing the RESET button or disconnecting the yellow lead from the battery (or removing the battery itself). However, the following items are not erased: • Sensor learning status and driving status • Memory areas that were memorized manually • Areas to avoid • Registered Locations in “Address Book” • Data registered in “Emergency Info” Reset the navigation system without changing the condition memory Pressing the RESET button of the navigation system lets you reset the microprocessor to its initial settings without changing the condition memory. The microprocessor must be reset under the following conditions: • Prior to using this product for the first time after installation. • If the product fails to operate properly. • If there appear to be problems with the operation of the system. • When changing the combination of the equipment. • When adding/removing additional products that connect to the navigation system. 20 DVD Map Discs for Your Navigation System Configuration of data recorded on discs The map for this navigation system is supplied on two discs: one for the west and the other for the east. Please set the disc to use according to your destination or current location. The areas recorded on each disc are as follows: West area disc East area disc ❒ Removing the disc and inserting another disc causes the navigation system to automatically restart and reload the new route. (This automatic “Reroute” operation cannot be canceled.) Initial Use If the initial learning is not complete, following screen appears. 1 If a message appears, touch “OK”. When the navigation system begins running for the first time, the 3D Hybrid Sensor automatically begins initial learning. Positioning is performed solely by GPS satellites until the 3D Hybrid Sensor initial learning is complete, so the location of your vehicle may not be very accurate. This is not an error. When the initial learning is complete, the location of your vehicle can be detected with high accuracy. ❒ “Shop Demo” is the demonstration used in a store. Do not touch “Shop Demo”. ➲ If an error message appears during initial learning ➞ Page 152 21 22 Chapter 1 NAVI/AV Basic Operation Navigation unit This section gives information about the names of the parts and the main features using the buttons. 1 Chapter 1 2 3 g f edc b a a Basic Operation 4 5 6 7 8 9 1 Disc indicator When a disc is set in navigation system, this indicator lights. a / button Press to perform manual seek tuning, fast forward, reverse and track search controls. 2 LCD panel b EJECT button 3 LCD screen c PHONE button Press to view the map or change view mode. Press to display BT-TEL operation screen. Press and hold to switch the indication of sub display in the following order: Present time — No indication — AV source information 6 MENU button ➲ “Hands-free Phoning” ➞ Page 105 4 AV button Press to display the AV operation screen. 5 MAP button Press to display the navigation menu or AV menu. d Front panel 7 RESET button ➲ “Removing the front panel” ➞ Page 26 ➲ “Resetting the Microprocessor” ➞ Page 20 e Disc loading slot 8 DETACH button Press to remove the front panel from the display unit. 9 OPEN/CLOSE button Press to open or close the LCD panel. Press and hold to display Flap Setup screen. ➲ “Adjusting the LCD panel angle” ➞ Page 25 ➲ “Inserting/Ejecting a Disc” ➞ Page 24 f Sub Display Displays the current time or information about the AV source that is currently playing. g VOLUME knob Turn to adjust the AV (Audio and Video) volume or press to change the AV source. Press and hold the VOLUME knob to switch the source to mute. 23 NAVI/AV ❒ If the program is not installed, see page 136 and install the program. 1 Start the engine. The navigation system is also turned on. After some time, the navigation opening screen comes on for a few seconds. Then, a message screen is displayed. ❒ Insert the Pioneer DVD Map Disc to the disc loading slot. 2 Check the details of the caution message and touch “OK”. You can operate the navigation system by touching keys displayed on the screen. 3 Turn off the vehicle engine. This navigation system is also turned off. ❒ This product also can be switched off by turning the ACC (ignition) OFF. Basic Operation Chapter 1 Flow from Startup to Termination Inserting/Ejecting a Disc Inserting a disc 1 Insert a disc into the disc loading slot. ❒ The DVD drive plays one standard 12-cm or 8-cm (single) disc at a time. Do not use an adapter when playing 8-cm discs. ❒ Do not insert anything other than a disc into the disc loading slot. Ejecting a disc 1 Press the EJECT button. The disc is ejected. Opening and Closing the LCD Panel • Do not close the LCD panel with hands by force. This may cause malfunction. • Keep hands and fingers clear of the display unit when opening, closing, or adjusting the LCD panel. Be especially cautious of children’s hands and fingers. The LCD panel will open or close automatically by turning the ignition switch on or off. You can turn off the automatic open/close function. • The automatic open/close function will operate the display as follows: — When the ignition switch is turned OFF while the LCD panel is open, the LCD panel will close after a few moments. — When the ignition switch is turned ON again (or turned to ACC), the LCD panel will open automatically. — Removing or attaching the front panel will automatically close or open the LCD panel. 24 1 Chapter 1 Press the OPEN/CLOSE button to close the LCD panel. ❒ To open the LCD panel, press the OPEN/ CLOSE button again. Setting the LCD panel Press and hold the OPEN/CLOSE button. The Flap Setup screen appears. ❒ The adjusted the LCD panel angle will be memorized and LCD panel will automatically return to this angle the next time the LCD panel is opened. Setting the slide back function 2 3 Press the or button to adjust the LCD panel to an easily viewable angle. The LCD panel angle continues changing as long as you keep pressing and holding the or button. You can adjust LCD panel slide position to prevent the display from hitting the gearstick of an automatic vehicle when it is in P (park) position. ❒ Please be careful, as LCD panel will slide immediately after the setting is turned “On”. 1 Press and hold the OPEN/CLOSE button. The Flap Setup screen appears. 2 Touch “Flap Set Back”. Touching “Flap Set Back” switches between “On” and “Off”. Touch “ESC”. When Flap Setup is displayed during the navigation screen, the map screen is displayed. 25 Basic Operation Adjusting the LCD panel angle 1 NAVI/AV When Flap Setup is displayed during the AV screen, the current AV operation screen is displayed. ❒ If you can hear the LCD panel knocking against your vehicle’s console or dashboard, press the button to move the LCD panel slightly forward. ❒ When adjusting the LCD panel angle, be sure to press the or button. Manually adjusting the LCD panel by hand may damage it. ➲ Removing the front panel ➞ Page 26 • When the ignition switch is turned OFF after the LCD panel has been closed, turning the ignition switch ON again (or turning it to ACC) will not open the LCD panel. In this case, press the OPEN/CLOSE button to open the LCD panel. • When closing the LCD panel, check to make sure that it has closed completely. If the LCD panel has stopped halfway, leaving it like this could result in damage. NAVI/AV Chapter 1 Basic Operation Setting the automatic open function 3 When you do not wish the display to open/close automatically, you can set the automatic open function to the manual mode. Attaching the front panel 1 Press and hold the OPEN/CLOSE button. The Flap Setup screen appears. 2 Touch “Auto Flap”. Each touch of the “Auto Flap” changes the settings as follows: • Manual — You have to press the OPEN/ CLOSE button to open/close the display • Auto — The display automatically opens/ closes when power to navigation system is turned on Protecting Your Product from Theft The front panel can be detached from the display unit to discourage theft, as described below. Important: • Never grip the display and the buttons tightly or use force when removing or attaching. • Avoid subjecting the front panel to excessive shocks. • Keep the front panel out of direct sunlight and high temperatures. • After detaching the front panel, keep it in a safe place so it is not scratched or damaged. Removing the front panel 1 Press the DETACH button to remove the front panel. 2 Gently grip the right side of the front panel and slowly pull it outward. Take care not to drop the front panel and protect it from contact with water or other fluids to prevent permanent damage. 26 1 Put the front panel into provided protective case for safe keeping. Replace the front panel by holding it upright to this product and clipping it securely into the mounting hooks. About NAVI MENU and AV MENU Map screen NAVI/AV The methods for displaying the NAVI MENU, used for navigation operations, and the AV MENU, used for AV operations, are different depending on which screen is currently displayed. NAVI MENU Press the MAP button Press the MENU button Press the MAP button Press the AV button or the VOLUME knob Touch “AV MENU” Touch “NAVI MENU” Basic Operation Press the MENU button Press the MENU button AV operation screen Chapter 1 Press the AV button or the VOLUME knob AV MENU 27 The most basic search function is Address Search, in which the address is specified and the destination searched. This section describes how to use Address Search and the basics of using the navigation system. • For safety reasons, you cannot use some of these basic navigation functions while your vehicle is in motion. To enable these functions, you must stop in a safe place and apply the parking brake (see page 13 Interlock for details). Basic Operation Chapter 1 NAVI/AV Basic Navigation 28 Basic flow of operation 1 Park your vehicle in a safe place, and apply the parking brake. 2 Insert the Pioneer DVD Map Disc to the disc loading slot. 3 Press the MAP button to display the map screen. 4 Press the MENU button to display the NAVI MENU. 5 Touch “Destination” to display Destination menu. 6 Select the method of searching for your destination. 7 Enter the information about your destination. 8 Navigation system calculates the route to your destination, and then shows the route on the map. 9 After releasing the parking brake, drive in accordance with the navigation guidance, subject to the important safety instructions noted on page 12 to 14. 2 Press the MENU button to display the NAVI MENU. 3 Touch “Destination” to display Destination menu. 4 Touch “Address Search”. 5 Touch “Zone code key”. If the destination is in another zone, this changes the zone setting. : The input text is deleted letter by letter from the end of the text. Continuing to this will delete all of the text. “Back”: Returns you to the previous screen. ❒ You may also input a prefix to the house number. ❒ If the house number you have input is not found among subsequently selected “Street” or “City” data, a message appears saying that the address has not been found. In that case, try inputting the house number again. ❒ Touching “OK” with no input allows you to specify and search a street name or the name of the city or area first. Zone code key 8 6 Input the street name. Touch the letter you wish to input. If the next screen is not automatically displayed even though the street name is entered, try touching “OK”. Touch the zone code of the destination, then touch “OK”. Selected zone Inputted text The number of applicable candidates Zone code “City”: Touch if you wish to first specify the destination city or area. : The input text is deleted letter by letter from the end of the text. Continuing to this will delete all of the text. 29 Basic Operation Press the MAP button to display the map screen. Input the house number and touch “OK”. Touch the characters you wish to input. Chapter 1 1 7 NAVI/AV How to set your destination by address NAVI/AV “Sym.”: You can input symbols such as “&”and “+”. “0-9”: You can input numbers. “Back”: Returns you to the previous screen. Basic Operation Chapter 1 ❒ For example, for “Early California Ct”, you can just enter part of the name, such as “California”. ❒ When entering the characters, the unit will automatically query the database for all possible options. If there is only one letter that could possibly follow your entry, that letter will automatically be entered. Searching your destination after specifying the name of the city or area You can narrow down the search candidates by initially specifying the name of the city or area where your destination is located. Inputting the name of the city or area then selecting the destination city or area from the list returns you to the Street Name input screen. Now input the street name, select the street from the list, and proceed to step 9. In the selected area, if you touch “City” without entering the name of the city or area, you can set the cities or areas that you have searched in the past from the list. (This function is not available in the first time and when you have selected an area that you have never searched before.) 9 Touch the street from the list. Scroll bar 30 Touching the or on the scroll bar scrolls you through the list and allows you to view the remaining items. If an item cannot be displayed in a single line, touching the to the right of the item allows you to see the whole line. • Touching the specifies the selected street and streets intersecting it, allowing you to set an intersection as your destination. This is useful when you don’t know the house number of your destination or cannot input the house number of the specified street. • Touching the displays a map of the place you have selected. (Candidate place names may appear in the list screen.) ➲ “When Page 41 appears to the right of the list” ➞ ❒ If the selected street has only one matching location, route calculation starts after pressing the item. ❒ A list appears if multiple options exist, select the desired one from the list, and proceed to the next step. If you did not input the house number in Step 7, the house number input screen comes up after the “Street” and “City” are determined. You should now input the house number (perform Step 5). ❒ If there is more than one place for the house number input, or if there is no such house number in that place, a range of house numbers are displayed. To start the route calculation, touch the range within the list you wish to specify as the destination. ❒ You can also see the destination on the map by touching the to the right of the list. ➲ “When appears to the right of the list” ➞ Page 41 ❒ If you press the MENU button, the calculation is canceled. ❒ After the route calculation, the system start storing the map data around the route for “Memory navi mode”. 10Drive in accordance with the screen and allows you to hear the ❒ To adjust the navigation volume, go to the NAVI MENU. ➲ Navigation volume adjustment ➞ Page 73 ❒ If you stop at a gas station or a restaurant during the route guidance, your navigation system remembers your destination and route information. When you start the engine and get back on the road, route guidance resumes. (2) (3) (1) (4) (1) Current location (2) Distance to the destination (3) Estimated time of arrival (or travel time to your destination) (4) Memory navi indicator ➲ “Memory Navi Mode” ➞ Page 138 Memory navi mode While the DVD Map Disc is inserted, you can store the map data into the internal memory of the navigation system. If the DVD Map Disc is removed from the navigation system after storing is completed, navigation is performed using the data in the memory (memory navi mode). When disappears, memory navi mode is ready. You can now remove the DVD Map Disc. In the memory navi mode, you can play a music CD or DVDVideo on the navigation system while navigating at the same time. The operation automatically switches to the memory navi mode when the DVD Map Disc is removed from the navigation system. Some functions are restricted and different from the navigation using the DVD Map Disc (DVD navi mode). If you want to use these functions, please insert the DVD Map Disc again. During the memory navi mode, navigation is performed only using the data read into the memory. ❒ You may need to insert the DVD Map Disc and store new data in the memory during navigation operation, such as when the destination is far away. The memory navi mode uses the following map data to perform navigation. ➲ Refer to page 138 for more detail information. 31 Basic Operation ❒ Touching the information again. ➲ Details of the map screen ➞ Page 37 Chapter 1 voice information. Your navigation system gives you the following information with the timing adjusted to the speed of your vehicle: • Distance to the next turning point • Direction of travel • Road number of the freeway • Way point (If this is set) • Your destination ➲ Searching for another route ➞ Page 48 ➲ “Canceling the Route Guidance” ➞ Page 46 How to view the map screen This section describes only the items that are displayed on the map screen. NAVI/AV ❒ When performing a destination search with the route already set, select whether to regard the specified area as your destination and search for a new route, or search for a route via that area. ➲ Adding way points to the route ➞ Page 48 ❒ Once searched for, the location is automatically stored in the “Destination History”. ➲ “Registering a previous location in the Address Book” ➞ Page 56 NAVI/AV Basic AV Source This section describes basic AV operations, such as adjusting the volume, switching the source and stopping the source, using CD operations as an example. Basic Operation Chapter 1 Selecting an AV source 1 Press the VOLUME knob (or AV button) to switch to the AV operation screen. 2 Press the MENU button to change to the AV MENU. 3 Touch the source icon to select the desired source in the AV Source screen. ❒ Also, press the VOLUME knob repeatedly when the AV operation screen is displayed to switch between sources: “DISC” [CD, ROM, DVD-V, DivX] (built-in DVD drive) — “RADIO” (tuner) — “iPod” (iPod) — “XM” (XM tuner) — “SIRIUS” (SIRIUS tuner) — “USB” (USB) — “BT-TEL” (Bluetooth Telephone) — “BT-AUDIO” (Bluetooth Audio) — “M-CD” (multi-CD player) — “M-DVD” (multiDVD player) — “AV-1” (video input1) — “AV2” (video input2) — “EXT-1” (external unit 1) — “EXT-2” (external unit 2) — “OFF” (source off) ❒ Touch “OFF” to switch the source to OFF. ❒ Touch “REAR SCREEN” to select the source for Rear display. ➲ “Selecting the video for “Rear display”” ➞ Page 130 32 ❒ Touch “TRAFFIC” to switch to XM or SIRIUS screen that memorized traffic channel. ➲ “Using the direct traffic announcement function” ➞ Page 99, 103 ❒ Sources that are not connected to the navigation system, sources that are busy reading a disc or magazine, and sources with incomplete settings cannot be used. ❒ The term “external unit” refers to a Pioneer product (such as one available in the future) that, although incompatible as a source, enables control of basic functions by the navigation system. Two external units can be controlled by the navigation system. When two external units are connected, the navigation system allocates them to external unit 1 or external unit 2. ❒ When the “Antenna Control” mode is set to “Radio”, the vehicle’s antenna can be stowed or turned off by following the instructions below. — Change the source from radio (AM or FM) to another source. — Turn the source off. — Turn off the ignition switch (ACC OFF). If the “Antenna Control” mode is set to “Power”, the vehicle’s antenna can be stowed or turned off only when the ACC is set to “OFF”. ➲ “Antenna Control” ➞ Page 132 Adjusting the volume 1 Use the VOLUME knob to adjust the audio sound level. With this product, rotate the VOLUME knob to increase or decrease the volume. ❒ To adjust the navigation volume (voice guidance), access “Volume” in the NAVI MENU. ➲ Navigation volume adjustment ➞ Page 73 Turning the source off Press the VOLUME knob (or AV button) to switch to the AV operation screen. 2 Press the MENU button to change to the AV MENU. 3 Touch “OFF” in the AV Source screen. Press the VOLUME knob (or AV button) to switch the Audio screen. NAVI/AV 1 3 ❒ Press and hold the VOLUME knob to switch the source to mute. Current track information How to listen to a CD Chapter 1 You can listen to an audio CD by removing the DVD Map Disc from the navigation system. ➲ About Memory Navigation ➞ “Memory navi mode” on page 31. (For details, see page 138.) 1 4 Rotate the VOLUME knob to adjust the volume. 5 Touch or to select a track you want to listen to. Basic Operation Press the EJECT button to remove the DVD Map Disc. Information of the track being played 2 Insert the CD to the disc loading slot. The audio CD set in the navigation system is played. You can also select a track by pressing the or button on the hardware. 6 To fast forward or rewind, keep touching or . You can also perform fast rewind/fast forward by holding the or button on the hardware. 33 7 To hide the touch key, touch “Hide”. NAVI/AV Information of the Audio source being played Distance to the guidance point Current direction of travel Basic Operation Chapter 1 Next direction of travel ❒ If you touch the screen, the touch panel keys are displayed again. Available buttons The availability of a specific button or functionality is indicated by its color. Depending on the status of your vehicle, some buttons will be available, while others will not be. (e.g. “Address Search”) Black touch key: The button is operable. Gray touch key with white letters: The function is not available during memory navi mode. Or, the function is not available for areas not stored on the disc. Touching this button activates a message indicating that the function is not available. Gray touch key with gray letters: The function is not available (e.g., operation is prohibited while driving). 34 Chapter 2 NAVI Navigation Menu and Map Display This section describes the basic navigation operations, including how to display the NAVI MENU and how to use the shortcut menu and the map screen. ➲ Specifying the address and searching the destination ➞ Page 28 ➲ Other search methods ➞ Page 43 to 45 Info/Traffic menu How to Use Menu Screens There are two types of navigation menu: the “NAVI MENU” and the “Shortcut menu”. ❒ The functions that cannot be used during the memory navi mode are indicated in gray with black letters. If you want to use such functions, insert the DVD Map Disc. Use this menu for basic operation of your navigation system. With the map displayed, press the MENU button. 2 To change to the menu you want to use, touch the name of the menu displayed at the top of the screen. The NAVI MENU is divided into four submenus: “Destination”, “Info/Traffic”, “Route Options”, “Settings”. ❒ Touch “AV MENU” changes to the AV operation screen. ➲ AV operation screen ➞ Page 79 3 If you want to return to the map, press the MENU button. GEX-P10XMT*: XM Digital Satellite Data & Audio Receiver (sold separately). Traffic information only available for cities where information is provided by XM NavTraffic service. Active subscription to XM NavTraffic required to receive traffic information on the navigation system. ❒ ”Traffic On Route”, “Traffic Events”, and “Traffic Flow” can only be used in DVD navi mode. ➲ Confirming traffic information ➞ Page 59 ➲ Registering information for emergencies ➞ Page 65 Destination menu Select the destination search method. The route also can be canceled from this menu. 35 Navigation Menu and Map Display 1 ❒ “Traffic On Route”, “Traffic Events”, “Traffic Flow”, “Stock Info”, “Set My Favorites”, and “My Favorites” can be used only when the GEX-P10XMT* is connected to the navigation system. Chapter 2 NAVI MENU Use this menu to check traffic information mainly using the GEX-P10XMT*. NAVI Route Options menu 1 When the map is displayed, briefly touch any part of the map. If you continue to touch the map, it will start scrolling. Used to specify the conditions for setting the route to the destination. ➲ Setting the Route Options ➞ Page 52 ❒ “Edit Current Route”, “View Current Route” and “Recalculate” can be used when the route is set. Navigation Menu and Map Display Chapter 2 Settings menu Set the navigation functions so they can be used easily. ➲ Settings menu ➞ Chapter 5 Shortcut menu Shortcuts allow you to perform various tasks, such as route calculation for the location indicated by the scroll cursor or registering a location in the Address Book, faster than using the NAVI MENU. ❒ The shortcuts displayed onscreen can be changed. The shortcuts described here are those that can be selected with the system as default setting. ❒ Items marked with an asterisk (*) cannot be removed from the shortcut menu. ➲ Changing a shortcut ➞ Page 74 Shortcut menu : Destination* Displayed when the map is scrolled. Set the route to the place specified with the scroll cursor. ➲ Searching the destination by map ➞ Page 41 : Change Route* Displayed when the map is not scrolled. This item can be selected only during route guidance. You can add changes to your route and check it. ➲ “Recalculating the route to the destination using the Route Options menu” ➞ Page 48 ➲ “Recalculating a specified distance in the route ahead of your current position” ➞ Page 48 ➲ “Checking the Set Route” ➞ Page 46 ➲ “Canceling the Route Guidance” ➞ Page 46 ➲ “Skipping a way point” ➞ Page 49 : Vicinity Search Select a location with the scroll cursor. Nearby POIs (Points Of Interest) will also be found. ➲ Searching the facilities surrounding a certain place ➞ Page 44 : Registration Registers the location indicated by the scroll cursor to Address Book. ❒ Touching “Registration” and selecting “Save” allows you to register the location to Address Book. ➲ Registering a place ➞ Page 56 36 : Menu Close Hides the shortcut menu. How to Use the Map Most of the information provided by your navigation system can be seen on the map. You need to get to know how the information that appears on the map. Switching the current position screen display mode 1 Press the MAP button to display a map of the area around your current position. 2 Press the MAP button again. 3 Touch the mode name or press the MAP button to select the mode you want to display. Map View Displays the standard map. (1) (10) (8) (2) (7) (16) (4) (11) (5) (12)(3) (9) (17)(6) Driver’s View Displays the map from the driver’s viewpoint. (1) (10) (8) (2) (7) (15) (16) (3) (12) (4) (11) (5) (9) (17)(6) • In Driver’s View, a small gauge with no scale is depicted, but is not intended to be used as a speedometer. Use the actual speedometer of your vehicle to confirm speed. 37 Navigation Menu and Map Display ❒ If you deviate from the route when the view mode is Route View or Guide View and enter a street not recorded on the disc, the screen changes to Map View. When you return to the route, the screen returns to the original view and resumes route guidance. How to view the map of the current location Chapter 2 There are four types of map display and two additional view modes. • Map View • Driver’s View • Guide View (during route guidance only) • Route View (during route guidance only) • Vehicle Dynamics • Rear View (Only possible when the “Camera” is set to “On”.) ❒ If the mode is selected by pressing the MAP button, the screen automatically switches to the selected map display mode after 4 seconds. NAVI : Volume Setting The sound volume for the navigation can be set. ➲ Setting the guidance volume ➞ Page 73 NAVI Guide View Rear View Overlays two arrows onto the standard map (“Map View”). Rear view image is displayed on of the screen. (1) (10) (8) (2) (15) (7) (15) (16) (4) (11) (5) ❒ If you touch the screen briefly, the screen changes Map View with shortcut menu. If you close the shortcut menu the screen returns to Rear View. (12) (3) (9) (17)(6) Route View Displays the name of the street you will travel along next and an arrow indicating the direction of travel. Navigation Menu and Map Display Chapter 2 (1) (10) (8) (2) (7) (15) (16) (13) (3) (6) (4) (11) (5) (9) (12) (17) Vehicle Dynamics Display Indicates the status of your vehicle. ❒ If the “Camera” is set to “Off”, the rear view image is not displayed. Please set it to “On”. ➲ Camera setting ➞ Page 131 ❒ When using a camera set to turn ON/OFF in conjunction with the reverse signal, no camera images will be displayed in rear view mode while you are moving forward. ❒ To use “Rear View”, the camera must be set to always remain on. In that case, you should ask the camera maker or dealer whether the camera’s functions or longevity would be affected. ❒ Rear View can be displayed at all times (e.g. when monitoring an attached trailer) as a split screen where map information is partially displayed. Please beware that in this setting, camera image is not resized to fit to screen, and that a portion of camera image may not be viewable. Enlarged map of the intersection When “Close-up of Junction” in the Settings menu is “On”, an enlarged map of the intersection appears. • In the Vehicle Dynamics Display mode, the speedometer display may show a different speed than your vehicle’s actual speedometer, because your unit measures speed in a different way. ❒ You can change the items indicated on the left and right meters. ➲ Setting the Vehicle Dynamics Display ➞ Page 69 38 (14) (13) set, the distance to the destination and the distance to the next way point are switched. Display during freeway driving In certain locations of the freeway, lane information is available, indicating the recommended lane to be in to easily maneuver the next guidance. (6) Compass The red arrow indicates north. If the scale is less than 25 mi (50 km), touching the map changes the direction that it is displayed in (north up/ heading up). When the scale of the map is greater than 25 mi (50 km), it is fixed to “north up”. Heading up: The map display always shows the vehicle’s direction as proceeding toward the top of the screen. North up: The map display always has north at the top of the screen. (18) (19) (20) (7) Zoom in/Zoom out Touch to change the map’s scale. ➲ “Changing the scale of the map” ➞ Page 40 (8) Map scale The scale of the map is indicated by distance. Display items (10) Current time Guidance point* The next guidance point (next turning point, etc.) is shown by a yellow flag. (11) Estimated time of arrival (or travel time to your destination)* The display alternates by pressing it. The estimated time of arrival is automatically calculated from the Average Speed set and the actual average speed. Destination* A checker-flag indicates your destination. (1) Name of the street to be used (or next guidance point)* (2) Distance to the guidance point* Touch to access the next information. ➲ How to set average speed ➞ Page 74 (12) Tracking mark The tracking mark shows the route your vehicle has traveled with dots. ➲ Select the tracking setting ➞ Page 75 (3) Current location The current location of your vehicle. The tip of the triangular mark indicates your heading and the display moves automatically as you drive. (13) Map of your surroundings (Side map) Touching the map briefly shows the shortcut menu, while touching longer changes the map to Scroll mode. (4) Distance to the destination (or distance to way point)* If way points are set, the display changes with each touch. When two or more way points are ➲ “Moving the map to the location you want to see” ➞ Page 40 39 Navigation Menu and Map Display (9) TRAFFIC icon This appears when an XM tuner (GEX-P10XMT, sold separately) is connected, and traffic information is received. Chapter 2 While driving on the freeway, freeway exit numbers and freeway signs may be displayed when in the vicinity of interchanges and exits. (5) Name of the street your vehicle is traveling along (or City Name, etc.) NAVI ❒ The system cannot be changed to an enlarged intersection map in the following mode. —Driver’s View —Vehicle Dynamics NAVI (14) Distance to a turning point* Displayed on the enlarged intersection map. The green bar gets shorter as your vehicle approaches a turning point. (15) Next direction of travel* When you approach a guidance point, it appears green. (16) Direction line* The direction towards your destination (or scroll cursor) is indicated with a straight line. (17) Memory navi indicator ➲ About memory navi indicator ➞ Page 139 Navigation Menu and Map Display Chapter 2 (18) Lane information* Lane information is displayed the first time there is a voice guidance on your route. When the guidance screen is displayed near an interchange or exit, the lane information disappears. (19) Freeway signs* These show the road number and give directional information. (20) Freeway exit information* Displays the freeway exit. ❒ Information with the mark (*) appears only when the route is set. ❒ Depending on the conditions and settings, some items may not be displayed. Changing the scale of the map Touching or allows you to change the map scale. Touch and holding or allows you to change the scale in smaller step within a range of 25 yards to 1000 miles (25 meters to 2000 kilometers). When the view mode is set to Map View or Guide View, “Direct scale key” is displayed. Touching “Direct scale key” changes the map to the selected scale directly. Direct scale key ❒ The icon of a registered location and the traffic information icons are displayed when the map scale is 10 miles (20 km) or lower. ❒ POI icons and the line for traffic congestion and traffic flow are displayed when the map scale is 0.75 mile (1 km) or lower. Moving the map to the location you want to see If you touch the display briefly, the shortcut menu appears. Touching anywhere on the map for at least 2 seconds changes the map to Scroll mode and the map begins scrolling in the direction you touched. The scrolling stops when you release your finger from the screen. At this time, the scroll cursor appears at the center of the screen. Also a line connecting between the current location and scroll cursor appears. Pressing the MAP button returns you to the map of your surroundings. ❒ Touch the area close to the center of the screen to scroll slowly. Touch near the sides of the screen to scroll quickly. (1) (2) (3) ❒ In memory navi mode and/or when traversing an area not stored on the disc, selection of the scales is limited. (5) (4) (1) Scroll location The position of the scroll cursor shows the location selected on the current map. 40 (2) Direction line The direction towards the scroll cursor is indicated with a straight line. (3) Distance from the current location The distance in a straight line between the location indicated by the scroll cursor and your current location. (4) The street name, city name, area name and other information for this location. (The displayed information varies according to the scale.) Touching the on the right displays hidden text. ➲ Displaying information on the specified location ➞ Page 41 3 Finding a destination on the map If you search the location you want to visit by scrolling the map, touch in the Shortcut menu to specify your destination on the map. Press the MAP button to access the map screen. 2 Touch the map for at least 2 seconds. The map display changes to Scroll mode. 3 Scroll the map and move the scroll cursor to the place you want to make your destination. ➲ Moving the map to view the part you want to see ➞ Page 40 4 Touch ➲ How to use shortcut menu ➞ Page 36 1 Scroll the map and move the scroll cursor to the icon you want to view. 2 Touch When list appears to the right of the You can also set a destination by touching to the right of the destination list such as the Address Book. Touch “OK” to confirm. The location indicated by the scroll cursor will be set as a destination. . Information for a specified location appears. The displayed information varies according to the location. (There may be no information for that location.) ➲ Registering places ➞ Page 55 ➲ “Displaying Certain POI on the Map” ➞ Page 50 ➲ “Confirming traffic information on the map” ➞ Page 60 Scroll: The map display changes to with Shortcut menu. If you touch anywhere on the map, the map display changes to Scroll mode. ➲ Shortcut menu ➞ Page 36 41 Navigation Menu and Map Display An icon appears at registered places (home location, specific places, address book entries) and places where there is a POI icon or traffic information icon. Place the scroll cursor over the icon to view detailed information. . Chapter 2 1 (5) Shortcut menu Viewing the information of a specified location Touch “Back”. You are returned to the previous display. ❒ In the memory navi mode, you can only see detailed information for registered points (when available). NAVI ❒ When the scale is 0.25 mi (200 m) or lower, the road appears light blue in the vicinity of the scroll cursor. 42 Navigation Menu and Map Display Chapter 2 NAVI Chapter 3 NAVI Setting a Route to Your Destination • For safety reasons, these route-setting functions are not available while your vehicle is in motion. To enable these functions, you must stop in a safe place and put on the parking brake before setting your route (see page 13 Interlock for details). ❒ Some information on traffic regulations depends on the time when the route calculation is performed. Thus, the information may not correspond with a certain traffic regulation when your vehicle actually passes the location. Also, the information on the traffic regulations provided will be for a passenger vehicle, and not for a truck or other delivery vehicles. Always follow the actual traffic regulations when driving. Searching for Points of Interest (POI) 1 Touch “Destination” in the NAVI MENU, and then touch “POI Search”. 2 Touch the zone code key of the destination and touch “OK”. ➲ Selecting the zone where you want to search ➞ Page 29 3 Touch “Category”. Category Finding Your Destination by Selecting the Type of Facility 4 Information about various facilities (Points Of Interest - POI), such as gas stations, amusement parks or restaurants, is available. By selecting the category (or entering the POI Name), you can search for a POI. Touch the desired category. If the category is not sub-divided into more detailed categories, the list will not be displayed. Proceed to Step 6. 5 Touch the subcategory. 6 Input the name of the POI. If the list does not automatically appear when the name of the POI has been entered, try touching “OK”. 43 Setting a Route to Your Destination ❒ Inserting the DVD Map Disc will cause a forced reroute. (This rerouting cannot be canceled.) Chapter 3 “Name”: Touch if you wish to first specify the POI Name. “City”: Touch if you wish to first specify the destination city or area. ❒ If you press the MENU button during route calculation, the calculation is canceled and the map display appears. NAVI “City”: Touch to specify the destination city or area. ❒ If less than six POIs in a subcategory are available, the screen for inputting the POI name is skipped. Please proceed to Step 7. 7 Touch POI for your destination. ❒ Touching displays a map of the surroundings of the selected POI. ➲ “When appears to the right of the list” ➞ Page 41 ❒ If you want to search with more detailed categories, touch . When the subcategory list appears, touch the item and touch “Back”. When only a few types of the detailed categories are selected, blue check marks will appear. ❒ You can select from the detailed category for up to 100 items. 3 Finding a POI in your surroundings Touch “OK”. Names of POIs and their distance from your current location appear. They are listed in order from nearest to farthest. You can search for Points Of Interest in your surroundings on the map. Use it to find a POI to visit during a journey. 1 Touch “Destination” in the NAVI MENU, and then touch “Vicinity Search”. 2 Touch the desired category. Distance to the facility ❒ When you touch , the POIs around the specified location are shown on a map. ➲ “When appears to the right of the list” ➞ Page 41 ❒ Searching range is approximately 10 miles (16 km) square from the current location. Setting a Route to Your Destination Chapter 3 Category The selected category will have a red check mark. OK: Starts searching. Back: Returns to the previous screen. Set: Display the screen for registering POI shortcuts. ➲ Register POI shortcut ➞ Page 51 ❒ If you touch one of the POI shortcuts (e.g. ), you can start searching POI directly for the selected category on the POI shortcut. ❒ If you want to search for facilities by using both marked category and POI shortcuts, select some categories in the list and then touch the POI shortcut to start searching. 44 Searching the facilities around the scroll cursor 1 Scroll the map and move the scroll cursor to the place where you want to search for POI. 2 Touch . See Step 2 of “Finding a POI in your surroundings” for the following operations. ➲ “Finding a POI in your surroundings” ➞ Page 44 ❒ This can be used when setting the Vicinity Search icon to display as a shortcut on the map screen. ➲ Changing Shortcut ➞ Page 74 ❒ The distance indicated in the search result is the distance from the scroll cursor to the facility. 1 2 3 Setting an Entrance or Exit of a Freeway as Your Destination You can set the entrance or exit of a freeway as your destination. Touch “Destination” in the NAVI MENU, and then touch “Freeway Search”. 2 Touch the zone code key of the destination and touch “OK”. 3 Enter the name of the freeway and touch “OK”. 4 Touch the freeway. The display for selecting your destination to the entrance or to the exit of the freeway appears. 5 Touch your destination. ❒ You can also see the destination by touching the on the right of the list. ➲ “When appears to the right of the list” ➞ Page 41 Searching for Your Destination by Specifying the Telephone Number If you know the telephone number of your destination, you can quickly search for your destination by specifying the telephone number. If the displayed place is satisfactory, touch “OK”. Touching “Scroll” changes the destination. ➲ Searching the destination by map ➞ Page 41 Route Calculation to Your Home Location or to Your Favorite Location If your home location is registered, the route home can be calculated by a single touch of the touch key from the NAVI MENU. Also, you can register one location, such as your workplace, as your favorite location, and the route is calculated in a similar way. 1 Touch “Destination” in the NAVI MENU, and then touch “Return Home” or “Go to”. ➲ “Registering your home and your favorite location” ➞ Page 55 Selecting Destination from the Destination History and Address Book Any place that has been searched before is stored in the “Destination History”. Places that you have registered manually, such as your home, are stored in the “Address Book”. Simply select the place you want to go to from the list and a route to that place will be calculated. ➲ For information on the Address Book ➞ Chapter 4 ➲ For information on the Destination History ➞ Chapter 4 45 Setting a Route to Your Destination 6 Touch “Entrance” or “Exit”. The list of entrances to, or exits from, the selected freeway appears. Input a telephone number. ❒ If there is more than one place for the number input, a list of those places is displayed. Touch the item you want in the list and proceed to step 3. Chapter 3 1 Touch “Destination” in the NAVI MENU, and then touch “Telephone Search”. NAVI ❒ The bottom icons are for shortcuts to your favorite categories. Touching a shortcut icon displays a list of the facilities in the category. ❒ “Vicinity Search” in the NAVI MENU searches your surroundings. On the other hand, when using in the Shortcut menu (➞ Page 36), the area around the scroll cursor will be searched. NAVI 1 2 Touch “Destination” in the NAVI MENU, and then touch “Address Book” or “Destination History”. Touch your destination name. Route calculation starts. ❒ You can also see the destination by touching on the right of the list. ➲ “When appears to the right of the list” ➞ Page 41 Checking the Set Route You can check information about the route between your current location and your destination. You can select from the following methods: checking the passing streets with a list, checking the shape of the route by scrolling the map along the route, and checking the entire distance of the route in a single screen. Checking the set route with the map 1 Touch “Route Options” in the NAVI MENU, then touch “View Current Route”. ❒ “View Current Route” is active only when the route is set. ❒ You can also see the location by touching the on the right of the list. 2 Touch “Scroll”. The screen to selecting the point to start scrolling appears. 3 Touch the point to start scrolling. Canceling the Route Guidance If you no longer need to travel to your destination or if you want to change your destination, follow the steps below to cancel the route guidance. 2 Setting a Route to Your Destination Chapter 3 1 Touch “Destination” in the NAVI MENU, then touch “Cancel Route”. The message confirming whether to cancel the current route appears. (3) (2) Touch “Yes (all)”. The current route is deleted, and a map of your surroundings reappears. Yes (one): Route is recalculated by canceling the selected way point. No: Returns to the previous display without deleting the route. ❒ You can also cancel the route using the Change Route in the shortcut menu. 46 (1) You can select the following items: (1) Starting Point (2) Way Point (If this is set) (3) Destination ❒ If there are multiple way points, selecting “Way Point” displays a list of the way points on the route. Touch the place you want to start scrolling from and proceed to step 4. 4 Touch or to scroll the map. To continue scrolling after you release your finger, touch and hold or . If necessary, the scale of the map can be changed. 4 NAVI Touch “Back”. You can return to the previous display. ❒ When a long distance route is calculated, your navigation system may not be able to list all the roads. (In this case, the remaining roads will be shown in the list as you drive on.) Scroll Cursor Current Route Map: The scroll screen is displayed. ➲ “When appears to the right of the list” ➞ Page 41 5 Touch “Back”. You can return to the previous display. Checking the set route by text Checking the entire route overview You can check the entire shape of the current route. ❒ When View Current Route is selected during the memory navi mode, the information is displayed up to the location where the route is in memory. 2 Touch “Overview”. A map of the whole route up to the destination is displayed. ❒ You can also check the overview by using the shortcut menu if “Whole Route Overview” is selected on the “Short-Cut Selection”. This function is not available if your vehicle has deviated from the set route. ❒ When Profile is selected during the memory navi mode, information is displayed up to the location where the route is stored in memory. 1 Touch “Route Options” in the NAVI MENU, then touch “View Current Route”. ❒ “View Current Route” is active only when the route is set. ❒ You can also see the location by touching on the right of the list. 2 Touch “Profile”. 3 Check the contents on the display. Scroll the list as necessary. Name of the streets you are driving through Checking the set route from the shortcut menu You can also check the information about the set route from the shortcut menu. 1 Touch the map screen. The Shortcut menu appears. 2 Touch 3 Touch “Route Profile” or “Route Scroll”. ➲ “Route Profile” ➞ Page 47 (Step 3 and 4) ➲ “Route Scroll” ➞ Page 46 (Step 3 and 4) 4 Touch “Back”. You can return to the previous display. Driving distance . 47 Setting a Route to Your Destination After touching “Route Options” in the NAVI MENU, touch “View Current Route”. ❒ “View Current Route” is active only when the route is set. ❒ You can also see the location by touching on the right of the list. Chapter 3 1 NAVI Recalculating the Route to Your Destination Editing Way Points to the Current Route You can set the length of the area, avoid just a certain area, or you can even search a new route from the current location to your destination. You can select way points (locations you want to visit on the way to your destination) and you can recalculate the route to pass through these locations. Recalculating the route to the destination using the Route Options menu Setting a Route to Your Destination Chapter 3 1 Touch “Route Options” in the NAVI MENU, and then touch “Recalculate”. This option automatically searches the route to the destination again. ❒ “Recalculate” is active only when the route is set. ❒ You can also recalculate (reroute) your route using the Change Route in the shortcut menu. Editing a way point Up to 5 way points are selected, and selected points can be sorted automatically or manually. ❒ “Edit Current Route” is active only when the route is set. 1 Touch “Route Options” in the NAVI MENU, and then touch “Edit Current Route”. 2 Select editing method. Recalculating a specified distance in the route ahead of your current position 1 Touch the map screen. The Shortcut menu appears. 2 Touch 3 Touch the distance from the list. . Detour distance Searches detours for a specified distance in the route ahead of your current position. After the route is calculated, the map screen shows your surroundings and route guidance is resumed. 48 ❒ You can also see the location by touching on the right of the list. Add: Switch the display to search for points. After searching for a point, display it on a map, then touch “OK” to add to the way points. (You can add up to five way points in total.) Delete: You can delete way points from the list. (You can delete way points successively.) Sort: Touch to display a screen listing the way points. Touching or on the left of the list allows you to sort the way points manually. Select from manual order, “Automatic” or “Original” and touch “Done” to start the route search. 3 Touch “Done”. ❒ If you set a way point(s) in the route to your destination, the route up to the next way point will appear light green. The rest of the route will be light blue. Setting Areas to Avoid If you register Areas to Avoid, such as crowded intersections or congested areas, routes can be calculated that avoid those areas. ❒ An area not stored on the disc cannot be set as an Area to Avoid. Registering an area to avoid This section describes how to register an Area to Avoid for the first time. You can register up to five Areas to Avoid. 1 Touch “Route Options” in the NAVI MENU, then touch “Designate Areas to Avoid”. 2 Touch “Yes”. 3 Select one of the items shown in “New Area”. When registering for the first time, any item on the list is shown as “New Area”. 4 Select the place to register and display the map. ➲ Address Search ➞ Page 28 ➲ Searching places to register ➞ Page 43 to 45 Once a search is complete, a map with the specified location at its center appears. ❒ If you select the “Map Search”, move the scroll cursor to the place you want to set and touch “OK”. 5 Change the map scale and decide the size of the Area to Avoid. The Area to avoid is enclosed in a red frame. You can also change the map scale though the maximum map scale for registering Areas to Avoid is 0.1 mile (100 m). Skipping a way point If the points are set, the next way point along the route can be skipped. 2 Touch 3 Touch “Skip Way Point”. A message asking whether you want to skip the next way point appears. 4 . Touch “Yes”. A new route to your destination through all the remaining way points, except for the skipped way point, is calculated. 49 Setting a Route to Your Destination Touch the map screen. The Shortcut menu appears. Chapter 3 1 NAVI Automatic: You can sort the destination and way points automatically. The system will show the nearest way point (distance in a straight line) from the current location as way point 1, and sort the other points (including your destination) in order of distance from your current location. Original: Returns to the original order. NAVI 6 Scroll the map, adjust the position of the red frame, and touch “OK”. Displaying Certain POI on the Map POI in a certain category can be shown on the map, and you can check the location on the display. If you want to stop registration, touch “Back”. ❒ Depending on the setting of route search conditions, you may not be able to avoid the specified areas. A confirmation message is displayed on the screen at this time. 1 Touch “Info/Traffic” in the NAVI MENU, then touch “Overlay POI”. 2 Touch the category you want to display. The selected item is marked. If you want to select other categories, repeat this step. ❒ If you want to display more detailed categories, touch . When the subcategory list appears, touch the item you want to display and touch “Back”. ❒ When some sub-categories are selected, the corresponding category is marked blue. When all the sub-categories within a category are selected, that category is marked red. ❒ You can use up to 100 categories of the detailed categories for “Overlay POI” ❒ If you touch one of the POI shortcuts (e.g. ), you can start searching for POI directly in the selected category on the POI shortcut. 3 Press the “MAP” button. POI’s in the selected category appear on the map. ➲ Information on route calculation conditions ➞ Page 53 Changing or deleting an area to avoid Setting a Route to Your Destination Chapter 3 You can subsequently change/rename/delete an Area to Avoid. 1 Touch “Route Options” in the NAVI MENU, then touch “Designate Areas to Avoid”. 2 Select the area you want to change or delete. 3 Select the desired operation. ❒ You can also display POI by using the shortcut menu if “Overlay POI” is selected on the “Short-Cut Selection”. Rename: Changes the name. Enter the new name and touch “OK”. This returns you to the Route Options menu. Change: A specified area can be changed. For the next steps, see Step 3 in the “Registering an area to avoid” above. Delete: Delete the selected Area to Avoid. 50 You can register up to six shortcuts to your favorite POI. You can also change or delete the registered shortcuts. Registering a POI shortcut 1 Touch “Destination” in the NAVI MENU, and then touch “Vicinity Search”. 2 Touch “Set”. ❒ You can register a POI shortcut by touching “Overlay POI” under “Info/Traffic” in the NAVI MENU, or by touching the icons such as and on the map. The steps for registration are the same as described above. 2 Touch “Set”. 3 Touch “Delete”. Displays a list of already registered POI shortcuts. 4 Touch the category to be deleted. A red check appears on the selected shortcut. All: A red check will appear on all registered categories. 5 Touch “Delete”. Deletes the selected shortcut from the list. Touch category or Setting a Route to Your Destination Touch “Destination” in the NAVI MENU, and then touch “Vicinity Search”. ❒ You can also touch in the shortcut menu or “Info/Traffic” in the NAVI MENU, then touch “Overlay POI”. Chapter 3 1 Touch “Add”. Displays a POI category list. 4 Touch subcategory. The selected category is added to the list of POI. When registering another icon, repeat steps 3 through 5. Deleting a POI shortcut Displays a list of already registered POI shortcuts. 3 5 NAVI Registering/deleting POI Shortcuts . Touching a category adds that category to the shortcuts. After touching , please proceed to Step 5 and select a subcategory. 51 NAVI Modifying the Route Calculation Conditions You can change the route calculation conditions using the Route Options menu. The following description features an example of changing the number of routes to be searched. 1 Touch “Route Options” in the NAVI MENU. 2 Touch “Number of Routes”. The current settings appear under the name of the item. Each time you touch the item, the setting changes. Repeatedly touch the item until the value you want to set appears. Setting a Route to Your Destination Chapter 3 Items that users can operate This section describes the details of the each time. Settings marked with an asterisk (*) show that they are default or factory settings. Edit Current Route This displays a screen for adding or deleting way points. The method is the same as described in “Editing Way Points to the Current Route”. ❒ “Edit Current Route” is displayed only when the route is set. ➲ “Editing Way Points to the Current Route” ➞ Page 48 View Current Route ➲ “Checking the set route with the map” ➞ Page 46 ➲ “Checking the set route by text” ➞ Page 47 ➲ “Checking the entire route overview” ➞ Page 47 Recalculate Automatically searches the route to the destination again. 52 ❒ “Recalculate” is displayed only when the route is set. ➲ “Recalculating the route to the destination using the Route Options menu” ➞ Page 48 Number of Routes This setting controls whether the system should calculate only one route, or several routes. 1*: Only one route judged as being optimum by your navigation system is calculated. Multiple: Several route options are calculated (maximum 6 routes). Route Condition This setting controls whether the route should be calculated by taking into account the time or the distance. Fast*: Calculate a route with the shortest travel time to your destination as a priority. Short: Calculate a route with the shortest distance to your destination as a priority. Avoid Freeway This setting controls whether freeways may be included in the road calculation. (A route using a freeway may be calculated in some cases, such as when setting your destination far away.) On: Calculate a route that avoids freeways. Off*: Calculate a route that may include freeways. Avoid Ferry This setting controls whether ferry crossings should be taken into account. On: Calculate a route that avoids ferries. Off*: Calculate a route that may include ferries. ❒ The system may calculate a route that includes ferries even if “On” is selected. Avoid Toll Road ❒ The system may calculate a route that includes toll roads even if “On” is selected. Designate Areas to Avoid ➲ About Areas to Avoid ➞ Page 49 Perform the route calculation for several route options, and select one 5 Touch “OK”. The route you selected is accepted, and the map of your surroundings appears. When you start driving, the route guidance begins. ❒ If the above operations are not performed within 30 seconds after the route calculation is completed and you have already started your vehicle, the route selected at the time is automatically chosen. You can get route calculations for several route options. After route options are calculated, select the one you want. 1 Set the “Number of Routes” to “Multiple”. 2 Search your destination and set the route. Calculated routes are shown in different colors (from two to six routes). 3 Touch “Next” to change the displayed route. (1) (3) (2) The following information is displayed on this screen: (1) Route calculation condition Displays the conditions set by the Route Options menu by icon. • Use/avoid freeway • Use/avoid toll road • Use/avoid ferry 53 Setting a Route to Your Destination Touch “Information” to check the information on the selected route. You can also check details of the roads along the selected route. (If you touch “Back”, you can return to the previous display.) ➲ “Route Scroll” ➞ Page 46 (Step 3, 4 and 5) ➲ “Route Profile” ➞ Page 47 (Step 3 and 4) ❒ After the route is calculated, it may take some time until the detailed route information (Route Profile) is displayed. Chapter 3 4 NAVI Displays the inability of fulfill the conditions by icon. • Pass through Area to Avoid • Use toll road although the setting “Avoid Toll Road” is “On”. • Use Ferry although the setting “Avoid Ferry” is “On”. (2) Distance to your destination (3) Travel time to your destination ❒ The “Avoid Freeway” setting may not be reflected, depending on the distance to the destination. ❒ You can see other places while displaying a possible route by scrolling the map. Touching “Next” moves the next candidate route to the center and indicates the map. This setting controls whether toll roads (including toll areas) should be taken into account. On: Calculate a route that avoids toll roads (including toll areas). Off*: Calculate a route that may include toll roads (including toll areas). 54 Setting a Route to Your Destination Chapter 3 NAVI Chapter 4 NAVI Editing the Navigation Utilities • For safety reasons, you cannot use some of these navigation functions while your vehicle is in motion. To enable these functions, you must stop in a safe place and apply the parking brake (see page 13 for details). 1 Touch “Settings” in the NAVI MENU, then touch “Defined Locations”. 2 Touch “Set ”Go To””. When registering your home location, touch “Set ”Home””. Editing Registered Locations The Address Book can store up to 300 registered locations. These can include home location, favorite places and destinations you have already registered. This registered location information can also be modified. Also, routes to registered locations can be calculated by touching the screen. Registering places you visit frequently saves time and effort. ❒ The items already registered under “Return Home” or “Go to” can be modified. 4 Point the scroll cursor to the location you want to register and touch “OK”. 5 Touch “Save”. Completes the registration. ❒ The Address Book is automatically updated in alphabetic order. However, “Return Home” and “Go to” always appear at the top. Registering your home and your favorite location Of the 300 registered locations that can be stored, home location and favorite locations can be stored separately in the Address Book. Registering your favorite location for the first time is described here. You can change the registered information later. You might find it useful to register your workplace or a relative’s home as your favorite location. Editing the Navigation Utilities Search for a location to register. You can select a method of location search on the display. ➲ Address Search ➞ Page 28 ➲ Information on searching locations to register ➞ Page 43 to 45 ❒ If you select “Map Search”, move the scroll cursor to the location you want to set and touch “OK”. Chapter 4 3 Map icons: : Home location icon : Favorite location icon 55 NAVI Chapter 4 Editing the Navigation Utilities Registering a previous location in the Address Book Once a destination or way point is searched, it is automatically retained and stored in the Destination History. If a search is canceled while still in progress, only the places where the map was displayed and scrolled through or places where the shortcut menu was displayed are retained and stored. Note that after 100 places are stored, new places are automatically overwritten on top of old ones, in order from oldest to most recent. Therefore, to ensure that certain places are kept and not overwritten, be sure to register them in the Address Book. 1 Touch “Destination” in the NAVI MENU, then touch “Destination History”. 2 Touch on the right-hand side of the place you want to register in the Address Book. Editing a location’s information In the Address Book menu, touching the on the right-hand side of the place displays the Address Book Operate menu. To edit the information about the location: 1 Touch “Destination” in the NAVI MENU, then touch “Address Book”. 2 Touch on the right-hand side of the place whose information you want to edit. : The map of that place can be displayed. ➲ “When appears to the right of the list” ➞ Page 41 Add: The screen for selecting the method for registering the location in the Address Book appears. ➲ Address Search ➞ Page 28 ➲ Searching places to register ➞ Page 43 to 45 ❒ If you select “Map Search”, move the scroll cursor to the place you want to set and touch “OK”. : The map of that place can be displayed. ➲ “When appears to the right of the list” ➞ Page 41 3 Touch “Registration”. 4 Touch “Save”. Registration is now complete. ❒ If you want to stop registration, touch “Back”. ➲ “Editing a location’s information” ➞ Page 56 3 Touch “Edit Information”. The Address Information menu appears. Refer to the item corresponding to the subsequent operation. After finishing the operation, the Address Book menu appears. You can continue to edit other information items if necessary. 56 (1) Name You can enter the desired name. (2) Name (2nd line) The name of the city appears in this column (not editable). (3) Phone number You can search by registered telephone number. (4) Pictograph The symbol displayed on the map. (5) Sound The selected operating sound is played. (6) Modify Location You can change the registered location by scrolling the map. 4 Touch “Save”. Completes the registration. Changing a name 2 Enter a new name; touch “OK”. The name of the current location appears in the text box. Delete the current name, and enter a new name between 1 and 23 characters long. 3 Touch “Save”. The details you set are registered. ❒ You cannot change the name of your home. 2 Touch the Pictograph to appear on the map. The Address Information menu appears. ❒ You cannot change the mark of your home and your favorite location. Selecting sound 1 Touch “Select Sound”. 2 Select the sound. The Address Information menu appears. ❒ If you want to hear the operating sound, touch . Modify the location ➲ Changing the position of locations ➞ Page 58 Deleting Address Book or Destination History information Items registered in the Address Book or Destination History can be deleted. All entries of the data in the Address Book or Destination History can be deleted at once. 1 Touch “Destination” in the NAVI MENU, then touch “Address Book”. To delete items in the Destination History, touch “Destination History”. 2 Touch on the right-hand side of the place you want to delete. 3 Select the deletion method. Editing the Navigation Utilities Touch “Edit Name”. Touch “Select Image”. Entering or changing a phone number 1 Touch “Edit Phone Number”. 2 Input a phone number and touch “OK”. The Address Information menu appears. ❒ To change a registered phone number, delete the existing number and then enter a new one. Chapter 4 1 1 NAVI (1) (2) (3) (4) (5) (6) Selecting a pictograph to appear on the map Delete This Item: Delete the location selected in Step 2. 57 NAVI Delete All Address Book Entries (or Delete All Destinations): Delete all the Address Book or Destination History data. 4 Select “Yes”. The data you selected is deleted. Alternative option: No: The display shown in Step 3 appears. ❒ Because deleted data cannot be restored, take extra care not to select “Delete All Address Book Entries” and “Delete All Destinations” by mistake. Changing the position of locations registered in the Address Book Editing the Navigation Utilities Chapter 4 You can select a location registered in the Address Book, display a map of its surroundings and change its position. 1 In the Address Book menu, touch on the right-hand side of the place whose position you want to change. 2 Touch “Edit Information”, and then touch “Modify Location”. The map of the selected area and its surroundings appears. 3 Touch the display to change its position, then touch “OK”. 4 Touch “Save”. The position is changed. 58 Loading registered locations data from a Disc Address Book data stored on a CD-R/-RW and DVD-R/-RW can be loaded to the navigation system. This function is used when moving Address Book data from a Pioneer navigation system with a PC card slot (e.g., AVIC-88DVD) to a Pioneer navigation system without a PC card slot. ❒ When moving data, copy the folder named “POINT” from the PC card to the personal computer. Then use the personal computer to store the “POINT” folder in the first level of the CD-R/-RW and DVD-R/-RW. 1 Insert the disc to the disc loading slot. 2 Touch “Settings” in the NAVI MENU, then touch “System Options”. 3 Touch “Read from Disc”. The list of groups appears. 4 Touch the desired group. 5 Touch the desired locations. Selected locations are marked. To load the data from other locations, repeat this step. Alternative option: All: All the locations are selected (or canceled) at once. 6 Touch “OK”. The data of the selected locations is stored in the Address Book. Using XM NavTraffic Information (1) (1) Street or place (2) Direction (3) Incident (4) Distance to the location (5) The incident numbers currently displayed and the total number of incidents ❒ The incidents that have already been read will be displayed in letters with a white outline. Unread incidents will be in white. ❒ Touching the allows you to check the place on a map. (Traffic information without positional information cannot be checked on a map.) : You can sort the traffic information in alphabetical order. : You can sort the traffic information according to the incident. : 2 Touch or to view the incident list. Places (street names) where incidents have occurred are displayed in the list. 3 Select an incident you want to view in detail. The details of the selected incident are displayed. ❒ Touching an incident you want to see allows you to view the detailed information of the incident. If the information cannot be displayed on one screen, touch or to view the remaining information. 4 Touch “Back” to return to the list with traffic information. A list with traffic information appears again. 59 Editing the Navigation Utilities : When new traffic information is received, current information is changed or old information has been removed, the list is updated to reflect the new situation. Traffic Information is displayed onscreen in a list. This allows you to check how many traffic incidents have occurred, their location and their distance from your current position. Chapter 4 You can sort the traffic information by distance from your current position. Viewing traffic list Touch “Info/Traffic” in the NAVI MENU, then touch “Traffic Events”. The list with received traffic information is shown. (5) (3) ❒ The term “traffic congestion” in this section indicated the following types of traffic information: stop and go, stopped traffic and closed/ blocked roads. This information is always taken into consideration when checking your route, and the information related with these events cannot be turned off. Additionally, the system also takes into consideration the traffic flow information if “Use the traffic flow information” is “On”. 1 (4) NAVI If you have a GEX-P10XMT XM Digital Satellite Data & Audio Receiver (sold separately) attached to the navigation system, and have an active subscription to XM NavTraffic service, you can view current traffic conditions and information on your navigation display. When the unit receives updated traffic information, the navigation system will overlay the traffic information on your map, and also display detailed text information when available. When you are traveling along a route and there is traffic information on your current route, the system will automatically detect it, and ask you if you would like to be rerouted. (In such case, route calculation takes into consideration about 90 mile radius of alternative routes and its traffic conditions from your current location). Checking all traffic information (2) NAVI Checking traffic information on the route 1 Touch “Info/Traffic” in the NAVI MENU, and then touch “Traffic On Route”. The currently set traffic information on the route appears on the screen. ❒ The method for checking the content displayed on the screen is the same for “Checking all traffic information”. ➲ “Checking all traffic information” ➞ Page 59 Confirming traffic information on the map The traffic-related information displayed on the map is as follows. (3) (2) Editing the Navigation Utilities Chapter 4 (or (1) , ): (3) Icon for traffic information Displayed only when the scale on the map is 10 mi (20 km) or lower. ➲ “Selecting traffic information to display” ➞ Page 62 If you want to check the traffic information details, move the scroll cursor onto an icon such as and touch . This allows you to view place names and other information. Information on avoiding traffic congestion on route ahead If you are approaching traffic on your current route, the navigation system has the ability to recommend an alternative route. Depending on the information of traffic congestion you have received and the setting of Use traffic flow information, the navigation system will recommend an alternate route automatically. On the freeway, the navigation system will detect at least 1.6 miles (2.6 km) ahead of the specific traffic incident. If a better route can be calculated, the following screen will appear. ❒ The following types of traffic incidents on the route will be checked: stop and go, stopped traffic and closed/blocked roads. (1) TRAFFIC icon When a route has been calculated, touch to check whether there is any traffic congestion information on your route. When no route has been calculated, touch to display the traffic list. ❒ When is displayed, reading from the DVD Map Disc is required. Please insert the DVD Map Disc. ❒ When is displayed, the data is being loaded from the DVD Map Disc. (2) A line to indicate the length of the traffic congestion Displayed only when the scale on the map is 0.75 mile (1km) or lower. Traffic congestion: Orange with white outline: stop and go traffic Red with white outline: stopped traffic Black with white outline: closed/blocked roads 60 Difference in distance and travel time between existing route and new route Distance from the current position of your vehicle to the point of entry into the new route On this screen, you can select the following items: ❒ When no selection is made, the current route will be automatically selected after a short while. When checking traffic congestion information manually Touching on the screen allows you to check for traffic congestion information on your route. If there is any information about a traffic congestion on your route, a message appears asking you whether to search for another route to avoid the traffic congestion. If there is no traffic congestion information along the route being guided, it is announced on screen and by voice. ❒ The following types of traffic incidents on the route will be checked: stop and go, stopped traffic and closed/blocked roads. If there is no traffic congestion information on the route If there is no traffic congestion information, a message appears to inform you that there is no traffic congestion information on the route that is shown. On this screen, you can select the following items: List: The list with all traffic information is displayed. Back: The message disappears, and the screen returns to the map screen. NAVI New: A new route is displayed on the screen. Current: The current route is displayed on the screen. OK: Select the route to that displayed on the screen. ❒ In Memory Navi mode, no detailed information is available for traffic information on List. Traffic flow information When the map scale is between 0.02 mi (25 m) to 0.75 mi (1 km), red, yellow, or green blinking lines may appear on either side of a road. These colors indicate the average speed at which traffic is flowing along these streets. Here is a guide to the colors and the average speed they indicate: If there is a traffic congestion information on the route Red: average speed in this area is between 5 mph to 15 mph (8 km/h to 24 km/h) Yellow: average speed in this area is between 20 mph to 40 mph (32 km/h to 64 km/h) Green: average speed in this area is 45 mph (72 km/h) or faster (An icon without a number indicates the average speed of the road is more than 70 mph (112km/h).) ❒ In addition to these blinking lines, a round icon with a number may appear on the map. The number in the icon indicates the actual average speed of that specific area. ❒ The flow icon appears only when the scale on the map is 10 mi (20 km) or lower. ❒ You can turn off the use of Traffic flow information. 61 Editing the Navigation Utilities ❒ In the memory navi mode, you can only touch No. Flow Icon The line for traffic flow Chapter 4 When receiving information about a traffic congestion, the message announcing the presence of a traffic congestion is indicated. On this screen, you can select the following items: Yes: The route is recalculated taking the traffic congestion into account. No: The message disappears, and the map display reappears. List: The list with traffic information is displayed. NAVI ➲ “Set use of Traffic flow information setting to off” ➞ Page 62 3 Checking traffic flow information on the list Touch the traffic information item to display. A red check appears next to the selected traffic information. The traffic flow information on the route can also be displayed as an onscreen list. ❒ The method for checking the traffic flow information displayed on the screen is the same for “Checking all traffic information”. ➲ “Checking all traffic information” ➞ Page 59 1 Touch “Info/Traffic” in the NAVI MENU, then touch “Traffic Flow”. You can use instead of in the ❒ Touching “All” selects all the traffic information. 4 Touch “Done”. The selected traffic information icon is added to the screen. ❒ Touch “Back” to cancel your selection. ❒ The following types of traffic congestion cannot be deselected and are always displayed: stop and go, stopped traffic, and closed/blocked roads. 5 Touch “Back”. traffic events list screen. The list with the traffic flow information is shown. The list will be sorted according to the average speed by touching . Selecting traffic information to display 1 Touch “Info/Traffic” in the NAVI MENU, and then touch “Traffic Settings”. 2 Touch “Change”. The names of the displayed traffic information items and a list of icons appears on the screen. Editing the Navigation Utilities Chapter 4 There are different types of traffic information that can be received via the XM NavTraffic service, and you can select which types will be incorporated and displayed on your navigation system. Set use of Traffic flow information setting to off 1 Touch “Info/Traffic” in the NAVI MENU, and then touch “Traffic Settings”. 2 Touch “On”. The button changes to “Off”. 3 Touch “Back”. ❒ If you wish to use the traffic flow information again, touch “Off” to turn the button “On” in the Traffic Settings screen. 62 3 When an XM tuner (GEX-P10XMT) is connected, you can receive stock price, sports, and other information, and display it onscreen. You may also register favorite information on the navigation system. “Punc”: You can input punctuation such as “!”and “:”. “Oper”: You can input operators such as “+”and “–”. ❒ The method for inputting the text is the same as for inputting street names. ➲ Text input method ➞ Page 29 ❒ If the input ticker symbol does not match the actual ticker symbol for the stock completely, you may not be able to find it. Displaying stock prices This navigation system can display the prices of up to 12 stocks. 1 Input the Ticker text for the stocks you wish to display, then touch “OK”. NAVI Using the XM Tuner to View Stock, Sports, and Other Information Touch “Info/Traffic” in the NAVI MENU, and then touch “Stock Info”. Deleting stocks to be displayed onscreen The screen displays a list of stock prices. ❒ Although the stock price information displayed onscreen is updated every 30 seconds (approx.), these prices are not realtime values. This navigation system can display the prices of up to 12 stocks. If 12 stocks are already registered, delete as many entries as necessary to add new stocks. Registering stocks to be displayed 2 Touch “Delete”. 1 Touch “Info/Traffic” in the NAVI MENU, and then touch “Stock Info”. 3 2 Touch “Add”. Touch the ticker of the stock you wish to delete. A red check appears next to the ticker you touched. ❒ To delete all the registered stocks, touch “All”. Red checks will appear next to all the tickers. 4 Touch “Delete”. 5 A message will appear asking you to confirm the deletion. Touch “OK”. 63 Editing the Navigation Utilities Touch “Info/Traffic” in the NAVI MENU, and then touch “Stock Info”. Chapter 4 1 NAVI Storing browsable information ❒ The displayed items depend on the information that is sent from each station. ❒ “My Favorites” can store up to 50 items. 1 2 Touch “Info/Traffic” in the Main menu, then touch “Set My Favorites”. The screen will display a list of categories. The information appearing onscreen is automatically updated at regular intervals. Touch a category you want to browse from the list. Displaying favorite browsable Information XM special contents can be assigned as a shortcut or “My Favorites” so that it can be accessed without having to search every time an update is needed. The following are the instructions on how to do so: 1 Store the desired item (topic). ➲ “Storing browsable information” ➞ Page 64 2 Touch “Info/Traffic” in the NAVI MENU, and then touch “My Favorites”. A list of registered items (topics) appears on the screen. Touch the item to display information about this item. Deleting favorite browsable information Editing the Navigation Utilities Chapter 4 3 Touch “OK”. If the storing step is successful, the confirmation screen will appear. Touch “OK” to complete the storing and return to the previous screen. 64 Touch “Info/Traffic” in the NAVI MENU, and then touch “My Favorites”. 2 Touch “Delete”. 3 Touch the name of the items you wish to delete. A red check appears next to the items you touched. ❒ To delete all favorite contents, touch “All”. Red checks will appear next to all the items. 4 Touch “Delete”. 5 A message will appear asking you to confirm the deletion. Touch “OK”. Touch an item you wish to store. If an item is divided into more detail categories, select the one from the list to narrow down the category. After narrowing down, a message confirming whether or not to register the item will appear. 4 1 The current XM tuner’s (GEX-P10XMT) reception status and signal strength appear on screen. (The information that is transmitted via XM DATA cable is displayed in this screen.) 1 Touch “Info/Traffic” in the NAVI MENU, and then touch “XM Status”. (1) (2) (3) (1) Status Depending on the XM tuner’s (GEX-P10XMT) reception status, any one of the following may appear. OK No problem. Updating Updating encryption code. Check antenna Improper antenna connection. Not Connected ❒ If you have subscribed to either XM audio only or XM NavTraffic stand alone, you will see “Updating” in the “Status”. This is because the GEX-P10XMT is constantly checking to see if you have decided to add the other service while your navigation system is turned on. If you subscribe to both services, the appropriate status will be shown in the “Status”. • The Emergency Info screen is only intended to provide information to a driver that may be useful during an emergency situation, and does not replace the need to call for emergency assistance, when necessary. Checking the information registered as Emergency Info 1 Touch “Info/Traffic” in the NAVI MENU, and then touch “Emergency Info”. (1) (4) (2) (3) The information registered as Emergency Info appears on the screen. (1) You are currently at: Your current position is indicated by the street name and your latitude and longitude. (2) Personal Information: Your VIN number, insurance policy number, and the telephone number of your insurance company can be displayed once entered by the user. (3) Emergency TOW service phone: 1 year of free Emergency Roadside Assistance service is available to all registered owners and provided by Signature’s Nationwide Auto Club, Inc. The first year of Emergency Roadside Assis65 Editing the Navigation Utilities (3) Radio ID The radio ID appears. The Emergency Info screen provides important emergency information pertaining to your vehicle, insurance, and current location. Such emergency information could be useful in the event of an accident or vehicle breakdown. The accuracy of the personal information is dependent on the accuracy of the information entered into the navigation system by the user. Chapter 4 (2) Signal Strength Depending on the signal strength, any one of the following may appear. • Very Strong • Strong • Marginal • Weak • No signal Emergency Info NAVI Checking the Reception Status of the XM Tuner NAVI tance service is paid for by Pioneer only if your navigation system is registered with Pioneer and you sign up on-line with Signature’s Nationwide Auto Club, Inc. at the time you register your navigation system with Pioneer. If you have not signed up for this service with Signature’s Nationwide Auto Club, Inc., or if your free oneyear period has expired, you are subject to charges by Signature’s Nationwide Auto Club, Inc. You are also subject to charges by Signature’s Nationwide Auto Club, Inc. for roadside services not included in the Emergency Roadside Assistance service. The terms and conditions regarding the Emergency Roadside Assistance service provided by Signature’s Nationwide Auto Club, Inc. are determined solely and exclusively by Signature’s Nationwide Auto Club, Inc. Please contact Signature’s Nationwide Auto Club, Inc. for more information. The telephone number that appears here by default is the toll free number for this service. For additional details on registering for this service, please check your product registration card included with this product. If you are not interested in the free Roadside Assistance service, this number can be edited and replaced by your own roadside assistance telephone number. Editing the Navigation Utilities Chapter 4 ❒ The police number is shown as 911 and cannot be changed. (4) Locate Car Service ➲ “Searching for car service in an emergency” ➞ Page 66 Registering user information 1 Touch “Info/Traffic” in the NAVI MENU, and then touch “Emergency Info”. 2 Touch “Setup”. 3 Touch the desired item to register your information. ❒ If information is already registered, the registered information will appear. 4 Input the number you wish to register, and then touch “OK”. Edit VIN Register your Vehicle’s Identification Number. (You can enter between 1 and 17 digits.) Edit Policy number Register your insurance policy number. Edit Insurance Phone Register your insurance company’s phone number. Edit TOW Service Phone Record a towing company’s phone number. 5 Touch “Save”. Completes the registration. ❒ If you want to stop registration, touch “Back”. Searching for car service in an emergency In times of emergency, you can search the Emergency Info for Auto Services in the vicinity of your current position and set the current route. • The Emergency Info screen is only intended to provide information to a driver that may be useful during an emergency situation and if they are in a safe location. If not, or in all major accidents, call 911. 66 1 Touch “Locate Car Service”. When the the list appears on the right of NAVI 2 Touch “Info/Traffic” in the NAVI MENU, and then touch “Emergency Info”. You can also set a destination by touching the to the right of the list. Touch “OK” to confirm. The location pointed to by the scroll cursor will be set as a destination. A list of auto services appears onscreen. 3 Touch the Category of the auto service you wish to use. A red check appears next to the selected category. Alternative option: Scroll: The map display changes to the map with Shortcut menu. If you touch anywhere on the map, the map display changes to Scroll mode. ➲ “Shortcut menu” ➞ Page 36 ❒ The Auto Service categories that can be selected in the Emergency Info are: “Automotive”, “Rental Car Agency”, and “Car Dealer”. 5 Touch the name of the facility to set the route you want. Editing the Navigation Utilities Touch “OK”. A list of names of facilities in the vicinity and the distances from your current position will be displayed. ❒ Touching displays a list of subcategories. Touch the subcategories you wish to use from among those displayed and touch “OK” to select the Auto Service from the subcategories. Chapter 4 4 Displays the route to the selected facility. 67 NAVI Changing Background Picture Editing the Navigation Utilities Chapter 4 • When you burn a CD-R/-RW and DVD-R/RW, make sure the total data size of the CD-R/-RW and DVD-R/-RW is greater than the amount noted below by storing dummy data or other filler information. Otherwise, the disc may not be recognized by the built-in DVD drive. — CD-R/-RW: 1.8 MB — DVD-R/-RW: 170 MB In the menu operation screen, you can specify a picture for the background. Some pictures are already stored, but you can also use pictures (JPEG format data) created by a personal computer or a digital camera. If you save the pictures to a CD-R/-RW and DVD-R/-RW, you can use them as background pictures. The following three types of background pictures can be changed: • Splash Screen: The screen that appears when the Navigation system starts up. • AV Background: Background for the screen during audio operations or during playback. • Navigation Background: Background of navigation menu screen. Several background pictures are stored in the Pioneer DVD Map Disc. If you want to use these pictures, insert the Pioneer DVD Map Disc. Here, a method for changing the background picture is described with an example of loading a picture stored on a CD-R/-RW and DVD-R/-RW onto the navigation system as the background picture. ❒ When storing original pictures on a CD-R/-RW and DVD-R/-RW, create a folder named “PICTURES” in the CD-R/-RW and DVD-R/-RW, and store the picture files in this folder. Up to 20 picture files can be used in the PICTURES folder. ❒ You cannot use a CD-R/-RW and DVD-R/-RW containing MP3/WMA/AAC files or the Audio data part (CD-DA session) for the “Background Picture Setting” function. ❒ Only JPEG format (“.jpg” or “.JPG”) pictures can be used as a background picture. 68 ❒ You can only use standard characters (alphabets of both cases: A-Z, a-z) and numbers (0-9) for the file name of a background picture (international (accented) characters cannot be used). ❒ Pictures up to a maximum of 2 048×1 536 pixels can be used. We cannot guarantee proper operation for a picture bigger than this size. ❒ Progressive format JPEG pictures cannot be used. 1 Insert a disc to the disc loading slot. 2 Touch “Settings” in the NAVI MENU, then touch “System Options”. 3 Touch “Background Picture Setting”. The picture selected for each screen is indicated on the right side of “Splash Screen”, “Navigation Background” and “AV Background” items. 4 Touch “Splash Screen”, “Navigation Background” or “AV Background”. 5 Touch “Import from Disc”. The list of the pictures stored in the disc is displayed. On this screen, you can select the following item: “Back to Original”: The picture originally used when the system was purchased is selected. ❒ Only when a Pioneer DVD Map Disc is inserted, you can select “Back to Original”. Only when the CD-R/-RW and DVD-R/ -RW is inserted, you can select “Import from Disc”. ❒ In step 5, touching other than “Import from Disc” allows you to select a background image stored on the Pioneer DVD Map Disc. Touch a picture you want for the background. 7 Select how to display the picture. You can select the following items: “Center”: Selected picture is displayed at the center of the screen. “Repeat”: Selected picture is repeated in a pattern to cover the whole screen. The background image starts changing. After a short while, the new background image appears. ❒ When you select images stored on the Pioneer DVD Map Disc, you cannot select the layout method. ❒ When the picture starts to change, do not turn off the vehicle engine until the message appears to indicate that the picture has finished changing. 8 Setting the Vehicle Dynamics Display NAVI 6 You can change the values displayed by the instruments on the left and right of the Vehicle Dynamics Display. Until the sensor’s initial learning is complete, only the voltage and clock are available. 1 Switch to the Vehicle Dynamics Display. ➲ Changing the map display mode ➞ Page 37 2 Touch the left or right instrument. Touch keys are displayed. 3 Touch the items you want to display. Touch “Done”. Editing the Navigation Utilities 69 Chapter 4 On this screen, you can select the following items: “Select another Picture”: This is selected when you want to change to another picture. Return to Step 5. “Change another Background”: Select if you want to successively change the Splash Screen, Audio Operating screen backgrounds or the navigation backgrounds. Return to step 3. ❒ When the navigation system is reset, or the language setting is changed, the background picture may change back to the original picture. (There is also a possibility that the system will revert to the original picture for some other reason). If this happens, set the background picture again. You can select the following items. Voltage: Displays the power supply and voltage supplied from the battery to this system. Acceleration: Displays acceleration in a forward direction. The + sign indicates acceleration while the – sign indicates deceleration. Side Acceleration: Displays acceleration in a side direction, such as when turning. The + sign indicates a right turn, while the – sign indicates a left turn. Angular Velocity: Displays the vehicle’s turning angle over one second (how far it has turned in a second). Slope: Displays the vehicle’s vertical movement. The + side represents the rising angle, and the – side the falling angle. Direction: Displays the direction your vehicle is traveling in. Clock: Displays the current time. NAVI Adjust Look: Touch “Adjust Look” to display a screen for selecting the panel pattern. Touch one of the patterns from among those displayed onscreen to change the panel to the selected pattern. ❒ If you touch “Peak Hold Reset”, the maximum and minimum (green line) values indicated in “Acceleration” and “Side Acceleration” are reset. ❒ You cannot change the speedometer at the center. ❒ Selecting Demo Mode in the Settings menu enables you to perform a demonstration with random values. Checking the Navigation Status The navigation status, including the driving status of a vehicle, positioning status by satellite, learning status of the 3D sensor and cable connection status, can be checked. Checking sensor learning status and driving status Touch “Settings” in the NAVI MENU, then touch “Hardware Info”. 2 Touch “3D Calibration”. The 3D Calibration screen appears. Chapter 4 1 To clear values... (1) (2) (3) Editing the Navigation Utilities (4) (6) (7) (5) (1) Distance Driving distance is indicated. (2) Speed Pulse Total number of speed pulses is indicated. (3) Learning Status Current driving mode is indicated. 70 (4) Degree of learning Sensor learning situations for distance (Distance), right turn (Right Turn), left turn (Left Turn) and 3D detection (3D Detection) are indicated by the length of bars. ❒ When tires have been changed or chains fitted, turning on the Speed Pulse allows the system to detect the fact that the tire diameter has changed, and automatically replaces the value for calculating distance. ❒ If the ND-PG1 is connected, the distance calculation value cannot be replaced automatically. (5) Speed Speed detected by the navigation system is indicated. (This indication may be different from the actual speed of your vehicle, so please do not use this instead of the speedometer of your vehicle.) (6) Acceleration or deceleration/Rotational speed Acceleration or deceleration velocity of your vehicle is indicated. Also, rotational speed when your vehicle turns to left or right is shown. (7) Inclination Degree of slope of the street is indicated. If you want to delete the learned results stored in “Distance”, “Speed Pulse” or “Learning Status”, touch the relevant result, then touch “Clear”. ❒ The navigation system can automatically use its sensor memory based on the outer dimensions of the tires. Checking the connections of leads and installation positions Check that leads are properly connected between the navigation system and the vehicle. Please also check whether they are connected in the correct positions. Touch “Settings” in the NAVI MENU, then touch “Hardware Info”. 2 Touch “Connection Status”. The Connection Status screen appears. (7) Back Signal When the gear lever is shifted to “R”, the signal switches to “High” or “Low”. (Which of these is displayed depends on the vehicle.) NAVI 1 (1) (2) (3) (4) (5) (6) (7) Chapter 4 (1) Speed Pulse The Speed Pulse value detected by the navigation system is shown. “0” is shown while the vehicle is stationary. (2) GPS Antenna Indicates the connection status of the GPS antenna, the reception sensitivity and from how many satellites the signal is received. If the signal is received correctly, “OK” is displayed. If reception is poor, “NOK” appears. (3) Installation Position The installation position of the navigation system is shown. If installed correctly, “OK” appears. Indicates whether the installation position of the navigation system is correct or not. When the navigation system is installed at an extreme angle exceeding the limitation of the installing angle, “Incorrect angle” will be displayed. When the angle of the navigation system has been changed, “Excessive vibration” will be displayed. (4) Parking Brake When the parking brake is applied, “On” is displayed. When the parking brake is released, “Off” is displayed. (5) Power Voltage The power supply (reference value) provided from the vehicle battery to the navigation system is shown. If the voltage does not fall within the range of 11 V to 15 V, check that power cable connection is correct. (6) Illumination When the headlights or small lamps of a vehicle are on, “On” is displayed. (If the orange/ white lead is not connected, “Off” appears.) Editing the Navigation Utilities 71 72 Editing the Navigation Utilities Chapter 4 NAVI Chapter 5 NAVI Customizing Your Navigation System • For safety reasons, you cannot use some of these navigation functions while your vehicle is in motion. To enable these functions, you must stop in a safe place and apply the parking brake (see page 13 for details). 1 Touch “Settings” in the NAVI MENU. The Settings menu appears. 2 Touch “System Options”. The screen changes. “Mile” is displayed below “KM/Mile Setting”, indicating that this function is currently set to “Mile”. ❒ When you touch items with a setting below them, their setting changes. When you touch items with no setting below them, a setting screen appears. ❒ Touching “Back” switch to Settings Menu. 3 Touch “KM/Mile Setting”. Items Users can Change This section describes the details of the setting for each item. Settings marked with an asterisk (*) show that they are default or factory settings. Volume The sound volume for the navigation can be set. You can set the volume of the route guidance and the beep sound separately. To display the Volume setting screen, touch “Volume” in the Settings menu. ❒ When you move to the Volume setting screen by touching “Volume” in the Settings menu, touching “Back” returns you to the Settings menu screen. Guidance Volume Touch “+” or “–” to change the Guidance volume. Beep Volume Touch “+” or “–” to change the Beep volume. 73 Customizing Your Navigation System You can tailor default settings, such as navigation functions and information display, for ease of use. The following example describes how to change settings. In this example, the “KM/Mile Setting” settings is set to “Mile & Yard”. Chapter 5 Modifying the Default Settings “Mile & Yard” is displayed below “KM/Mile Setting”, indicating that “KM/Mile Setting” is set to “Mile & Yard”. If you want to change another setting, select the item you want to change and repeat the procedure in step 3. NAVI Voice Guidance This setting controls whether the volume of the Audio source is automatically muted during voice guidance. On*: During voice guidance, the volume of the Audio source is muted automatically. Off: Volume of the Audio source stays the same during voice guidance. Customizing Your Navigation System Chapter 5 ❒ When Voice Guidance is “On”, be sure to set the Mute Input/Guide setting in the AV MENU to “Mute” or “ATT”. ➲ Switching the muting/attenuation ➞ Page 129 System Options Touch “System Options” in the Settings menu to display. Language Selection ➲ The language displayed can be set ➞ Page 136 Once you change the language, installation of the program starts. • Once the installation of the program starts, do not stop the engine of your vehicle and do not switch off the navigation system until the installation is completed and the map of your surroundings appears. KM/Mile Setting This setting controls the unit of distance displayed on your navigation system. Mile *: Show distances in miles. Mile & Yard: Show distances in miles and yards. km: Show distances in kilometers. 74 Average Speed When calculating estimated time of arrival and the number of hours to the destination, set the average speed for the freeway or ordinary road using “+” and “–”. Minor Ordinary Road • When the “KM/Mile Setting” is set to “Mile” or “Mile & Yard”, it can be set in 5 mile increments from 10 miles to 100 miles (35 miles*). • When the “KM/Mile Setting” is set to “km”, it can be set in 5 km increments from 20 km to 110 km (55 km*). Major Ordinary Road • When the “KM/Mile Setting” is set to “Mile” or “Mile & Yard”, it can be set in 5 mile increments from 10 miles to 120 miles (45 miles*). • When the “KM/Mile Setting” is set to “km”, it can be set in 5 km increments from 20 km to 150 km (70 km*). Freeway • When the “KM/Mile Setting” is set to “Mile” or “Mile & Yard”, it can be set in 5 mile increments from 30 miles to (120 miles (60 miles*). • When the “KM/Mile Setting” is set to “km”, it can be set in 5 km increments from 60 km to 150 km (95 km*). Background Picture Setting ➲ “Changing Background Picture” ➞ Page 68 Read from Disc ➲ “Loading registered locations data from a Disc” ➞ Page 58 Short-Cut Selection Select shortcuts to display on the map screen. In the list displayed onscreen, the items with red checks are displayed on the map screen. Touch the shortcut you wish to display and then touch “Done” when a red check appears. You can select up to three shortcuts. : Vicinity Search* Find POIs (Points Of Interest) in the vicinity of the scroll cursor. ➲ “Searching the facilities around the scroll cursor” ➞ Page 44 : My Favorites Displays information on your favorite item. ➲ “Displaying favorite browsable Information” ➞ Page 64 NAVI : Registration* Register information about the location indicated by the scroll cursor to the Address Book. Map Display Options Touch “Map Display Options” in the Settings menu to display. : Volume Setting* Set the sound volume for the navigation. ➲ “Volume” ➞ Page 73 ➲ Checking the whole route overview ➞ Page 47 : Overlay POI Displays marks for surrounding facilities (POI) on the map. : Address Book Displays the Address Book. ➲ Editing the Address Book ➞ Page 56 : Route Options Displays the Route Options menu. ➲ Displaying Route Options menu ➞ Page 52 : Edit Current Route Displays the screen for adding or deleting way points. ➲ Adding or deleting way points ➞ Page 48 : Traffic On Route Displaying a list of traffic information on the route. ➲ Displaying traffic information on the route ➞ Page 60 : Stock Info Displays share prices. ➲ Displaying share prices ➞ Page 63 : Set My Favorites Displays the screen of storing browsable item for XM tuner. ➲ “Storing browsable information” ➞ Page 64 The tracking display setting has the following options. Always: Display tracking for all journeys. This Trip: Display tracking dots but erase them when the navigation system is turned off (when turning off the engine of your vehicle). Off*: Do not display tracking dots. AV Guide Mode Set whether to automatically switch to the navigation screen from the AV operation screen when your vehicle approaches a guidance point such as an intersection while displaying a screen other than navigation. On*: Switches from AV operation screen to navigation screen. Off: Does not switch the screen. Day/Night Display To improve the visibility of the map during the evening, you can change the combination of the colors of the map. Nighttime*: You can change the combination of the colors of a map according to whether the vehicle lights are On or Off. Daytime: The map is always displayed with bright colors. 75 Customizing Your Navigation System ➲ “Displaying Certain POI on the Map” ➞ Page 50 Tracking Display Chapter 5 : Whole Route Overview Displays the entire currently set route. NAVI Close-up of Junction This setting enables switching to an enlarged map around the point where your vehicle is approaching an intersection, entrance/exit of freeway or a junction. On*: Switches to an enlarged map. Off: Does not switch to an enlarged map. Customizing Your Navigation System Chapter 5 Arrow in AV Set whether to display the guidance information with arrows on the AV Operation screen. On*: Displays guidance information with arrows on the AV Operation screen. Off: Does not display guidance information with arrows on the AV Operation screen. Defined Locations Touch “Defined Locations” in the Settings menu to display. Around Current Position A square that has sides of approximately 10.6 miles (17 km) with the selected location at the center is read into the memory. Indicate the map you want to store in the memory by touching , , or . Then, adjust the map scale to the one you desire, and touch “OK”. Continuously touching , , or allows you to rapidly scroll the map screen. ❒ An area not stored in the DVD Map Disc cannot be memorized. Around Current Route Sets the surrounding currently set route to the memory area. The route to the destination will appear on screen. You can memorize the area by touching “OK”. ❒ The extent of the information that can be set in the memory area is about 6.6 miles (10.6 km) surrounding the route. Set ”Go To” ➲ Registering and changing your favorite location ➞ Page 55 Demo Mode Set ”Home” ➲ Registering and changing your home location ➞ Page 55 Map in Memory The memory area is the area in the map, which is being read in advance for the memory navi mode. There are two ways of setting the memory area. This is a demonstration function for shops. After a route is set, a simulation of route guidance to a destination is automatically displayed. Normally, set this to “Off”. Repeat: Repeat demo drive. Off*: Demo Mode is set off. ❒ If you eject the DVD Map Disc during the demo drive, the demo mode will be stopped. Time Adjusts the systems clock. The time difference (+, –) between the time originally set in your navigation system is set here. You can also select summer time On/Off. ➲ Time settings ➞ Page 137 Summer Time Choose whether or not to take summer time into account. On: Summer time is taken into account. 76 NAVI Off*: Summer time is not taken into account. ❒ When the period of summer time comes, or when the summer time ends, your navigation system does not automatically change the summer time setting. ➲ Change the summer time setting ➞ Page 137 Modify Current Location Touch the screen to adjust the current position and direction of the vehicle displayed on the map. Chapter 5 Hardware Info Touch “Hardware Info” in the Settings menu to display. Customizing Your Navigation System Connection Status ➲ “Checking the connections of leads and installation positions” ➞ Page 70 3D Calibration ➲ “Checking the Navigation Status” ➞ Page 70 Service Info Screen Displays the disc production number and version information. Restore Factory Settings Reset various settings registered to the navigation system and restores to the default or factory settings. To restore, touch “Yes”. ❒ About the item return to the default, please check “Display Information” at the end of this manual. 77 78 Customizing Your Navigation System Chapter 5 NAVI Chapter 6 AV Using the AV Source (Built-in DVD Drive and Radio) This chapter describes how to display the AV MENU for AV operations and perform operations with the DVD drive and radio. How to Display each Menu Press the VOLUME knob (or AV button) to switch to the AV operation screen. 2 Press the MENU button to change to the AV MENU. Chapter 6 1 Using the AV Source (Built-in DVD Drive and Radio) 79 AV 3 Touch “Sound”, “Function” or “System” to enter the menu you want to operate. Each menu is displayed. The items that cannot be operated according to the sources or conditions are indicated in gray. ❒ If you touch “AV Source”, the screen changes to the AV Source screen. Function menu (2) (3) Using the AV Source (Built-in DVD Drive and Radio) Chapter 6 (1) Sound menu System menu ❒ When the source is “OFF”, the “Function” key changes to “Initial” key. (1) Function key Touch to enter the Function menu for each source. ➲ Using the Function menu ➞ “Operation using the Function menu” and “Advanced <each source> operation” (2) Sound key Touch to select various sound quality controls. ➲ Using the Sound menu ➞ Page 123 (3) System key Touch to select various setup functions. ➲ Using the System menu ➞ Page 130 4 80 Press the MENU button to return to the display of each source. Operating the Built-in DVD drive DivX (12) (3) (7) (4) This section explains the operation of DVD-Video, CD, MP3/WMA/AAC or DivX. (15) ❒ The built-in DVD drive of this unit can recognize the several types of media as following sources. ❒ Also see at “Handling and Care of the Disc” for more cautions about handling each media. (14) See the following pages for instructions on operating each type of disc. ➲ “Touch key operation (DVD-V)” ➞ Page 82 ➲ “Touch key operation (CD, ROM)” ➞ Page 85 ➲ “Touch key operation (DivX)” ➞ Page 87 DVD-Video (1) (6) (2) (7) (3) (1) Source icon (4) (2) Title number indicator (6) (3) Chapter or file number indicator Chapter 6 (5) (4) Play time indicator (5) Viewing angle indicator (6) Subtitle language indicator (8) Track number indicator (1) (8) (9) (4) (9) Repeat/Random/Scan indicator The marks shown below indicate the current playback status. and repeat range: Displays the repeat range : Random : Scan (10) Detail information display Displays the track title, artist and disc title. : Track title : Artist : Disc title (album title) (10) ROM (MP3/WMA/AAC files) (1) (12) (8) (4) ❒ The “–” mark is displayed if there is no corresponding information. (13) (11) Current folder name indicator (12) Folder number indicator (13) File type indicator (14) Audio indicator (10) (9) (11) (15) Repeat indicator 81 Using the AV Source (Built-in DVD Drive and Radio) (7) Audio language indicator CD Built-in DVD drive source — DVD-Video: “DVD-V” — Audio data (CD-DA): “CD” — Compressed audio (MP3/WMA/AAC) files: “ROM” — DivX video files: “DivX” AV (1) AV Switching the media files type Built-in DVD drive source Chapter 6 (2) When playing a disc containing a mixture of various media file types such as DivX and MP3, you can switch between media files types to play. 1 Using the AV Source (Built-in DVD Drive and Radio) Touch keys (Page 1) Touch “Media” to switch between media file types. Touch “Media” repeatedly to switch between the following media file types: CD (audio data (CD-DA)) — ROM (MP3/WMA/ AAC files) — DivX (DivX video files) ❒ There is sometimes a delay between starting up playback and the sound being issued. This is particularly the case when playing back multi-session discs and discs with many folders. When being read in, Reading Format is displayed. (2) (6) (7) (4) (3) Touch keys (Page 2) (8) (5) ❒ Playback is carried out in order of file number. Folders are skipped if they contain no files. (If folder 001 (ROOT) contains no files, playback commences with folder 002.) ❒ When playing back files recorded as VBR (variable bit rate) files, the play time will not be correctly displayed if fast forward or rewind operations are used. (1) (7) (4) (3) Touch keys (Page 3) ❒ If more than 255 tracks are stored in the folder, some time may be required to display the track list. Touch key operation (DVD-V) 1 2 Touch “DISC” in the AV Source screen to select the built-in DVD drive. If no disc is loaded in navigation system, you cannot select “DISC” (built-in DVD drive). ➲ “Selecting an AV source” ➞ Page 32 Touch the screen to display the touch panel keys. ❒ With some discs, the icon may be displayed, meaning that the operation is not valid. (1) Playback and Pause Pause lets you temporarily stop disc playback. Touching switches between “playback” and “pause”. ❒ The icon is displayed and playback is paused letting you view a still image. (2) Skip the chapter forward or backward Touching skips to the start of the next chapter. Touching once skips to the start of the current chapter. Touching again will skip to the previous chapter. ❒ You can also select a chapter by pressing the or button on the hardware. 82 (4) Switch the display Touching “Disp” changes the information as follows: Disc information display — Repeat range display (7) Switch to other pages of touch keys ❒ You can also perform fast rewind/fast forward by holding the or button on the hardware. Operation using the Function menu (DVD-V) ➲ How to display the Function menu ➞ Page 79 to 80 Function menu (1) (2) ❒ This function is not possible when disc playback has been stopped. (3) Setting Up the DVD/DivX Player ➲ “Setting Up the DVD/DivX Player” ➞ Page 126 Other functions (DVD-V) Operating the DVD menu Some DVDs allow you to select from the disc contents using a menu. ❒ This function is available for DVD-Video. ❒ You can display the menu by touching Menu or TOP M. while a disc is playing. Touching either of these keys again lets you start playback from the location selected from the menu. For details, refer to the instructions provided with the disc. Using DVD menu direct touch control This function allows you to operate the DVD menu by touching the menu item on the screen directly. (3) 83 Using the AV Source (Built-in DVD Drive and Radio) (8) Fast rewind or forward Touching or to perform fast rewind or forward. If you keep touching or for five seconds, the icon or changes into or . When this happens, fast rewind/ fast forward continues even if you release or . To resume playback at a desired point, touch , or opposite to key pushed for five seconds . (2) Selecting audio output When playing DVD-Video discs recorded with LPCM audio, you can switch the audio output. Touch “L/R Select” repeatedly until the desired audio output appears in the display. • L+R — Left and right • L — Left • R — Right • Mix— Mixing left and right Chapter 6 (6) Stop playback When you stop playback by touching , that location on the disc is memorized enabling playback from that point when you play the disc again. ❒ To play the disc again, touch . ❒ If you perform chapter (title) search, fast forward/rewind or slow motion playback, the repeat play range changes to “Disc”. Built-in DVD drive source (5) Skip the title forward or backward Touching skips to the start of the next title. Touching skips to the start of the previous title. (1) Repeating play Each touch of “Repeat” changes the settings as follows: • Title — Repeat just the current title • Chapter — Repeat just the current chapter • Disc — Play throughout the current disc AV (3) Hide the touch keys Touching “Hide” clears the touch keys. Touch anywhere on the LCD screen, display the touch keys again. AV ❒ This function can be used when the key is displayed on the lower right corner of the LCD screen. To return to normal playback, touch . 2 ❒ Depending on the contents of DVD discs, this function may not work properly. In this case, use touch panel keys to operate the DVD menu. Using the AV Source (Built-in DVD Drive and Radio) Chapter 6 Built-in DVD drive source ❒ Touch key to display touch panel keys to operate DVD menu. And then touch “ESC”, key is not displayed. ➲ “Using DVD menu by touch panel keys” ➞ Page 84 Using DVD menu by touch panel keys If key is not displayed, DVD menu is operated by touch panel keys. 1 Touch to display touch panel keys. 2 Touch . Touch panel keys to operate DVD menu appear. 3 Touch , , or to select the desired menu item, and touch ENTER. Playback starts from the selected menu item. ❒ Touch “Touch” to switch direct touch control. ➲ “Using DVD menu direct touch control” ➞ Page 83 Searching for a playback location When playing back a DVD-Video, you can search for a specific title, chapter or time to begin playback. ❒ Chapter search and time search are not possible when disc playback has been stopped. 1 Touch “Search” and then touch desired item. When playing a DVD, touch “Title” (title), “Chapter” (chapter) or “Time” (time). 2 Touch 0 — 9 to input the desired number. For titles and chapters • To select 3, touch 3. • To select 10, touch 1 and 0 in order. • To select 23, touch 2 and 3 in order. For time (time search) • To select 21 minutes 43 seconds, touch 2, 1, 4 and 3 in order. • To select 1 hour 11 minutes, convert the time into 71 minutes 00 seconds and touch 7, 1, 0 and 0 in order. ❒ To cancel the input numbers, touch “Clear”. 3 While the input number is displayed, touch “Enter”. This starts playback from the selected scene. ❒ The way to display the menu differs depending on the disc. Frame-by-frame playback This lets you move ahead one frame at a time during playback. 1 Touch during playback. Each time you touch , you move ahead one frame. To return to normal playback, touch . ❒ With some discs, images may be unclear during frame-by-frame playback. Slow motion playback This lets you slow down playback speed. 1 84 Keep touching until is displayed during playback. The icon is displayed, forward slow motion playback begins. Press to adjust playback speed during slow motion playback. Each time you press it changes the speed in four steps in the following order: 1/16 — 1/8 — 1/4 — 1/2 ❒ There is no sound during slow motion playback. ❒ With some discs, images may be unclear during slow motion playback. ❒ Reverse slow motion playback is not possible. 1 With DVDs featuring multi-audio recordings, you can switch between languages/audio systems during playback. 1 1 Touch “S.Title” during playback. Each time you touch “S.Title” switches between subtitle language. ❒ With some DVDs, switching between subtitle languages may only be possible using a menu display. ❒ Touching “S.Title” during fast forward/ fast rewind, pause or slow motion playback returns you to normal playback. Changing the viewing angle during playback (Multi-angle) With DVDs featuring multi-angle (scenes shot from multiple angles) recordings, you can switch among viewing angles during playback. ❒ During playback of a scene shot from multiple angles, the angle icon is displayed. Turn angle icon display on or off using DVD/DivX Setup menu. Touching “B.Mark”; You can bookmark a point for every five disc. If you try to memorize a point for the same disc, the oldest bookmark will be replaced by the new one. ❒ To clear the bookmark on a disc, keep touching “B.Mark” during playback. Pressing and holding the EJECT button; You can also bookmark a point for one disc by pressing and holding the EJECT button. Next time you load the same disc, playback will resume from the bookmarked point. If you newly bookmark a point for with this method, previous bookmarked point will be overwritten. ❒ In playback, the point bookmarked with this method is given priority over the point bookmarked with using “B.Mark”. Touch key operation (CD, ROM) 1 Touch “DISC” in the AV Source screen to select the built-in DVD drive. If no disc is loaded in navigation system, you cannot select “DISC” (built-in DVD drive). ➲ “Selecting an AV source” ➞ Page 32 ➲ Setting angle icon ➞ Page 127 85 Using the AV Source (Built-in DVD Drive and Radio) With DVDs featuring multi-subtitle recordings, you can switch between subtitle languages during playback. When playing DVD-Video discs, you can use this function. The Bookmark function lets you resume playback from a selected scene the next time the disc is loaded. Chapter 6 Changing the subtitle language during playback (Multi-subtitle) Resume playback (Bookmark) Built-in DVD drive source Touch “Audio” during playback. Each time you touch “Audio” switches between audio mode. ❒ With some DVDs, switching between languages/audio systems may only be possible while using a menu display. ❒ Display indications such as Dolby D and M ch indicate the audio system recorded on the DVD. Depending on the setting, playback may not be with the same audio system as the one indicated. ❒ Touching “Audio” during fast forward/fast rewind, pause or slow motion playback returns you to normal playback. Touch “Angle” during playback of a scene shot from multiple angles. Each time you touch “Angle” switches between angle. ❒ Touching “Angle” during fast forward/fast rewind, pause or slow motion playback returns you to normal playback. AV Changing audio system and audio language during playback (Multi-audio) AV 2 (4) Move the folder up or down When a ROM is played, touch or to select the desired folder. You cannot select a folder that does not have a MP3/WMA/AAC file recorded in it. Touch the screen to display the touch panel keys. Touch keys (CD) (2) (1) Displaying text information 1 Built-in DVD drive source (2) (3) Touch keys (ROM) (2) (1) Chapter 6 (4) (2) Touch . The next piece of information is displayed. • Album Title (album title) • Track Title (track title) • Folder Title (folder title) • File Name (file name) • Artist Name (artist name) • Genre (genre) • Year (year) If specific information has not been recorded on MP3/WMA/AAC files on disc, nothing may be displayed. Select the track from the list The list lets you see the list of track titles, file names or folder names on a disc and select one of them to play back. Using the AV Source (Built-in DVD Drive and Radio) (3) (1) Playback and Pause Pause lets you temporarily stop disc playback. Touching switches between “playback” and “pause”. PAUSE is displayed and playback is paused. (2) Skip the track forward or backward Touching skips to the start of the next track. Touching once skips to the start of the current track or file. Touching again will skip to the previous track or file. 1 ❒ You can also select a track or file by pressing the or button on the hardware. Fast rewind or forward Keep touching or to perform fast rewind or forward. ❒ You can also perform fast rewind/fast forward by holding the or button on the hardware. (3) Hide the touch keys Touching “Hide” clears the touch keys. Touch anywhere on the LCD screen, display the touch keys again. 86 Touch “List”. To return to the previous screen, touch “Detail”. ❒ Touching or switches to the next or previous page in the list. ❒ The “–” mark is displayed if there is no corresponding information. Moving to upper folders When using a MP3/WMA/AAC disc in which the data is divided into folders, you can move a track or file to upper folders. This is used to play back tracks or files recorded in other folders. 1 Touch . ❒ is only displayed when the list is displayed. ❒ If the current folder is the ROOT folder, is displayed in gray. Randomly play tracks with one touch All of the songs in a disc can be played at random by only touching one key. 1 Touch “Shuffle All”. To cancel the random play, switch “Random” to “Off” in the Function menu. ➲ How to display the Function menu ➞ Page 79 to 80 Function menu (e.g., CD) ❒ When playing discs with MP3/WMA/AAC files and audio data (CD-DA), repeat play is performed within the currently playing data session even if “Disc” is selected. (2) Play tracks in a random order Touching “Random” switches between “On” and “Off”. When using ROM, the tracks in the current repeat play range are randomly played. ❒ If you turn “Random” to “On” during the repeat play range is “Track”, the repeat play range changes to “Folder” automatically. (3) CD: Scan tracks of a CD Touching “Scan” switches between “On” and “Off”. Scan play lets you hear the first 10 seconds of each track on the CD. When you find the desired track, touch “Scan” to turn scan play off. (2) (3) (1) Repeating play Each touch of “Repeat” changes the settings as follows: CD: • Disc — Repeat the current disc • Track — Repeat just the current track ❒ If you perform track search or fast forward/ rewind, repeat play is automatically canceled. ❒ When playing discs with MP3/WMA/AAC files and audio data (CD-DA), repeat play is performed within the each data session even if “Disc” is selected. ROM: • Folder — Repeat the current folder • Disc — Repeat all tracks • Track — Repeat just the current track ❒ If you select another folder during repeat play, the repeat play range changes to “Disc”. ROM: Scan folders and tracks Touching “Scan” switches between “On” and “Off”. Scan play is performed in the current repeat play range. When you find the desired track, touch “Scan” to turn scan play off. ❒ After track or folder scanning is finished, normal playback of the tracks will begin again. ❒ If you turn “Scan” to “On” during the repeat play range is “Track”, the repeat play range changes to “Folder” automatically. ❒ If you turn “Scan” to “On” during the repeat play range is “Disc”, the scan play is performed only first tracks of each folders. Touch key operation (DivX) 1 Touch “DISC” in the AV Source screen to select the built-in DVD drive. If no disc is loaded in navigation system, you cannot select “DISC” (built-in DVD drive). ➲ “Selecting an AV source” ➞ Page 32 ❒ If you perform fast forward/rewind during “Track”, the repeat play range changes to “Folder”. 87 Using the AV Source (Built-in DVD Drive and Radio) (1) Chapter 6 ❒ After scanning of a CD is finished, normal playback of the tracks will begin again. Built-in DVD drive source Operation using the Function menu (CD, ROM) ❒ When “Folder” is selected, it is not possible to play back a subfolder of that folder. AV ❒ If the upper folder has no MP3/WMA/AAC files, the track or file currently playing will not change. AV 2 Touch the screen to display the touch panel keys. Touch keys (Page 1) ❒ The following screen appears when the vehicle is stopped. When the vehicle is moving, the shape of the touch keys changes. Built-in DVD drive source (2) (1) (5) (2) (6) (7) (4) (5) Move the folder up or down Touch or to select the desired folder. You cannot select a folder that does not have a DivX file recorded in it. (6) Stop playback When you stop playback by touching , that location on the disc is memorized enabling playback from that point when you play the disc again. ❒ To play the disc again, touch . (7) Switch to other pages of touch keys (3) Operation using the Function menu (DivX) Touch keys (Page 2) Chapter 6 (4) Switch the display Touching “Disp” changes the information as follows: Audio, SubTitle, Repeat display — Folder name display — File name display ➲ How to display the Function menu ➞ Page 79 to 80 Function menu Using the AV Source (Built-in DVD Drive and Radio) (5) (7) (4) (3) ❒ With some discs, the icon may be displayed, meaning that the operation is not valid. (1) Playback and Pause Pause lets you temporarily stop disc playback. Touching switches between “playback” and “pause”. ❒ The icon is displayed and playback is paused letting you view a still image. (2) Skip the file forward or backward Touching skips to the start of the next file. Touching once skips to the start of the current file. Touching again will skip to the previous file. ❒ You can also select a file by pressing the or button. (3) Hide the touch keys Touching “Hide” clears the touch keys. Touch anywhere on the LCD screen, display the touch keys again. 88 (1) (2) (1) Repeating play Each touch of “Repeat” changes the settings as follows: • Folder — Repeat the current folder • Disc — Repeat all files • File — Repeat just the current file ❒ If you select another folder during repeat play, the repeat play range changes to “Disc”. ❒ If you perform file search or fast forward/ rewind during “File”, the repeat play range changes to “Folder”. ❒ When “Folder” is selected, it is not possible to play back a subfolder of that folder. (2) Setting Up the DVD/DivX Player ➲ “Setting Up the DVD/DivX Player” ➞ Page 126 Other functions (DivX) Touch “Search” and then touch desired item. When playing DivX, touch “Folder” (folder), “File” (file) or “Time” (time). 2 Touch 0 — 9 to input the desired number. For titles and chapters • To select 3, touch 3. • To select 10, touch 1 and 0 in order. • To select 23, touch 2 and 3 in order. For time (time search) • To select 21 minutes 43 seconds, touch 2, 1, 4 and 3 in order. • To select 1 hour 11 minutes, convert the time into 71 minutes 00 seconds and touch 7, 1, 0 and 0 in order. Fast rewind or forward ❒ You can also perform fast rewind/fast forward by holding the or button on the hardware. Frame-by-frame playback This lets you move ahead one frame at a time during playback. Slow motion playback This lets you slow down playback speed. 1 Keep touching until is displayed during playback. The icon is displayed, forward slow motion playback begins. To return to normal playback, touch . ❒ There is no sound during slow motion playback. ❒ With some discs, images may be unclear during slow motion playback. ❒ Reverse slow motion playback is not possible. While the input number is displayed, touch “Enter”. This starts playback from the selected scene. Changing audio system during playback (Multi-audio) With DivX featuring multi-audio recordings, you can switch between audio systems during playback. 1 Touch “Audio” during playback. Each time you touch “Audio” switches between audio mode. ❒ Display indications such as Dolby D and M ch indicate the audio system recorded on the DivX file. Depending on the setting, playback may not be with the same audio system as the one indicated. ❒ Touching “Audio” during fast forward/fast rewind, pause or slow motion playback returns you to normal playback. Changing the subtitle during playback (Multi-subtitle) Searching for a playback location With DivX featuring multi-subtitle recordings, you can switch between subtitles during playback. When playing back DivX, you can search for a specific folder, file or time to begin playback. 1 ❒ Time search and file search are not possible when disc playback has been stopped. Touch “S.Title” during playback. Each time you touch “S.Title” switches between subtitle. ❒ Touching “S.Title” during fast forward/ fast rewind, pause or slow motion playback returns you to normal playback. 89 Using the AV Source (Built-in DVD Drive and Radio) Touch during playback. Each time you touch , you move ahead one frame. To return to normal playback, touch . ❒ With some discs, images may be unclear during frame-by-frame playback. 3 Chapter 6 1 ❒ To cancel the input numbers, touch “Clear”. Built-in DVD drive source Touching or to perform fast rewind or forward. If you keep touching or for five seconds, the icon or changes into or . When this happens, fast rewind/ fast forward continues even if you release or . To resume playback at a desired point, touch , or opposite to key pushed for five seconds. AV 1 AV ❒ When using DivX, you can switch between showing or hiding the subtitles while a subtitle file is displayed. This switches the subtitles while displaying subtitles in a DivX file. Radio Listening to the radio (6) (7) Using the AV Source (Built-in DVD Drive and Radio) Chapter 6 RADIO Playing DivX® VOD content Some DivX VOD (video on demand) content may only be playable a fixed number of times. When you load a disc containing this type of DivX VOD content, the remaining number of plays is shown on-screen and you then have the option of playing the disc (thereby using up one of the remaining plays), or stopping. If you load a disc that contains expired DivX VOD content (for example, content that has zero remaining plays), Rental expired is displayed. (1) ❒ If your DivX VOD content allows an unlimited number of plays, then you may load the disc into your player and play the content as often as you like, and no message will be displayed. ❒ In order to play DivX VOD content on this unit, you first need to register the unit with your DivX VOD content provider. For information about your registration code, refer to Displaying your DivX® VOD registration code on page 128. ❒ DivX VOD content is protected by a DRM (Digital Rights Management) system. This restricts playback of content to specific, registered devices. 1 90 If the message is displayed after loading a disc containing DivX VOD content, touch “Play”. Playback of the DivX VOD content will start. ❒ Touch “Next” or “Previous” to switch between files. ❒ If you do not want to play the DivX VOD content, touch “Stop”. (2) (3) (4) (5) These are the basic steps necessary to operate the radio. ➲ More advanced radio operation ➞ Page 91 (1) Source icon (2) Band indicator (3) Preset number indicator (4) Frequency indicator (5) Preset list or Detail information display (6) LOCAL indicator (7) STEREO indicator 1 Touch “RADIO” in the AV Source screen to select the radio. ➲ “Selecting an AV source” ➞ Page 32 2 Touch “Band” to select a band. Touch “Band” repeatedly until the desired band is displayed, FM1, FM2, FM3 for FM or AM. 3 To perform manual tuning, touch or briefly. The frequencies move up or down step by step. 4 Storing and recalling broadcast frequencies If you touch any of the preset tuning keys P1 (PRESET 1) — P6 (PRESET 6) you can easily store up to six broadcast frequencies for later recall with the touch of a key. Switching between the detail information display and the preset list display 1 Preset tuning keys (P1 — P6) 2 The next time you touch the same preset tuning key P1 — P6, the radio station frequency is recalled from memory. ❒ You can also use and to recall radio stations frequencies assigned to preset tuning keys P1 — P6. Touch “Preset” (or “Detail”). Each touch of “Preset” (or “Detail”) changes the detail information display or preset list display. Detail information display Preset list display Advanced radio operation (1) (1) Function display ➲ How to display the Function menu ➞ Page 79 to 80 91 Using the AV Source (Built-in DVD Drive and Radio) When you find a frequency that you want to store in memory, keep touching a preset tuning key P1 — P6 until the preset number (e.g., P.CH 1) stops flashing. The selected radio station frequency has been stored in memory. ❒ Up to 18 FM stations, 6 for each of the three FM bands, and 6 AM stations can be stored in memory. Chapter 6 1 RADIO You can switch the left side of the basic screen according to your preference. AV To perform seek tuning, keep touching or for about one second and release. The tuner will scan the frequencies until a broadcast strong enough for good reception is found. You can cancel seek tuning by touching either or briefly. If you keep touching or you can skip broadcasting stations. Seek tuning starts as soon as you release the keys. AV Storing the strongest broadcast frequencies BSM (best stations memory) lets you automatically store the six strongest broadcast frequencies under preset tuning keys P1 — P6 and once stored there you can tune in to those frequencies with the touch of a key. Touch “BSM” in the Function menu. 2 Touch “Start” to turn BSM on. BSM begins to flash. While BSM is flashing the six strongest broadcast frequencies will be stored under preset tuning keys P1 — P6 in order of their signal strength. When finished, BSM stops flashing. To cancel the storage process, touch “Stop”. ❒ Storing broadcast frequencies with BSM may replace broadcast frequencies you have saved using P1 — P6. Using the AV Source (Built-in DVD Drive and Radio) Chapter 6 RADIO 1 Tuning in strong signals Local seek tuning lets you tune in only those radio stations with sufficiently strong signals for good reception. 1 Touch “Local” in the Function menu. 2 Touch “On” to turn local seek tuning on. To turn local seek tuning off, touch “Off”. 3 Touch or to set the sensitivity. There are four levels of sensitivity for FM and two levels for AM: FM: 1 — 2 — 3 — 4 AM: 1 — 2 The FM “4” (AM “2”) setting allows reception of only the strongest stations, while lower settings let you receive progressively weaker stations. 92 Chapter 7 AV Using the AV Source (Pioneer AV Equipment) When Pioneer audio equipment is connected to the navigation system using IP-BUS, such equipment can be operated from the navigation system. When reading this chapter, please also refer to the operation manual of the AV equipment connected to the navigation system. (3) Title/Folder number indicator (4) Chapter/Track number indicator (5) Play time indicator (6) Repeat indicator (7) Disc number list Playing a disc 1 “AV1 Input” is set to M-DVD. ➲ “Setting the video input” ➞ Page 131 2 Touch “M-DVD” in the AV Source screen to select the multi-DVD player. ➲ “Selecting an AV source” ➞ Page 32 3 Touch the screen to display the touch panel keys. 4 Touch any of the keys “1 — 6” to select the disc you want to play. DVD-Video (1) (2) (3)(6) (4) (5) (8) ❒ This unit does not have ITS playlist and disc title functions. ❒ This unit cannot display the text information recorded on a CD TEXT disc playing on the optional DVD player. (1) Source icon (2) Disc number indicator Shows the number of the disc currently playing when using a multi-DVD player. Operations and Functions Touch key operations and functions are basically the same as those for the built-in DVD player. For detail, refer to following contents. Operating a DVD-V ➲ “Touch key operation (DVD-V)” ➞ Page 82 ➲ “Operation using the Function menu (DVD-V)” ➞ Page 83 ➲ “Other functions (DVD-V)” ➞ Page 83 ❒ Direct touch control is not available. ❒ When you reproduce reverse slow motion, use DVD player’s or multi-DVD player’s remote control. ❒ “B.Mark”, “Disp”, “Search” is not displayed. 93 Using the AV Source (Pioneer AV Equipment) You can use the navigation system to control a DVD player or multi-DVD player (e.g. XDV-P6), which is sold separately. For details concerning operation, refer to the DVD player’s or multi-DVD player’s operation manual. This section provides information on DVD operations with the navigation system that differs from operations described in the DVD player’s or multi-DVD player’s operation manual. Chapter 7 (7) M-DVD Multi-DVD Player (8) File type indicator When playing a ROM, the file type indicator is displayed. AV Operating a CD/ROM : Track title : Artist : Album title ➲ “Touch key operation (CD, ROM)” ➞ Page 85 ➲ “Operation using the Function menu (CD, ROM)” ➞ Page 87 ❒ AAC files cannot be played in XDV-P6. ❒ “Shuffle All”,“List or Detail”, are not displayed. (8) Repeat/Random/Scan indicator The marks shown below indicate the current playback status. and repeat range: Displays the repeat range : Random : Scan , USB Operating the USB portable audio player/USB memory (1) (2) (3) (5) ❒ The “–” mark is displayed if there is no corresponding information. 1 Touch “USB” in the AV Source screen to select the USB. ➲ “Selecting an AV source” ➞ Page 32 2 Touch or to select a folder (4) (6) Using the AV Source (Pioneer AV Equipment) Chapter 7 USB ❒ Playback is carried out in order of file number. Folders are skipped if they contain no files. (If folder 001 (ROOT) contains no files, playback commences with folder 002.) (7) (8) You can control a USB portable audio player/USB memory by combining the USB adapter (e.g. CDUB100) (sold separately) to the navigation system. For details concerning operation, refer to the USB adapter’s operation manual. ❒ Optimum performance of this unit may not be obtained depending on the connected USB portable audio player/USB memory. ❒ You can listen to songs by connecting a USB portable audio player/USB memory that is USB Mass Storage Class compliant. For details about the supported USB memory, refer to USB adapter's operation manual. (1) Source icon (2) Folder number indicator (3) Track number indicator (4) Play time indicator (5) Current folder name indicator (6) File type indicator (7) Detail information display Displays the track title, artist and album title. 94 3 To skip back or forward to another compressed audio file, briefly touch or . 4 To perform fast forward or rewind, keep touching or . Displaying text information The operation is the same as that of the built-in DVD drive. ➲ “Displaying text information” ➞ Page 86 ❒ Genre and Year are not displayed. ❒ If the characters recorded on the audio file are not compatible with this navigation system, those characters will not be displayed. Switching between the detail information display and the list display You can switch the left side of the basic screen according to your preference. 1 1 Playing tracks in a random order List display Random play lets you play back tracks in a random order within the repeat range All or Folder. Select the repeat range. ➲ “Repeating play” ➞ Page 95 2 Touch “Random” in the Function menu. Touching “Random” switches between “On” and “Off”. Tracks will play in a random order within the previously selected All or Folder ranges. ❒ If the current folder is the ROOT folder, is not displayed. When the repeat play range is set to Folder, the beginning of each track on the selected folder plays for about 10 seconds. When the repeat play range is set to All, the beginning of all tracks in USB portable audio player/USB memory are played for about 10 seconds. 1 Select the repeat range. ➲ “Repeating play” ➞ Page 95 2 Touch “Scan” in the Function menu. Touching “Scan” switches between “On” and “Off”. The first 10 seconds of each track of the current folder (or the first track of each folder) is played. 3 When you find the desired track (or folder) touch “Scan” to turn scan play off. ❒ After track or folder scanning is finished, normal playback of the tracks will begin again. (1) (1) Function display ➲ How to display the Function menu ➞ Page 79 to 80 Repeating play There are three repeat play ranges for the USB portable audio player/USB memory: All (repeat all files), Track (repeat one track) and Folder (repeat folder). 95 Using the AV Source (Pioneer AV Equipment) Advanced USB operation Scanning folders and tracks Chapter 7 to display contents of the USB 1 Viewing contents of upper folder Touching upper folder. Touch “Repeat” in the Function menu. Each touch of “Repeat” changes the settings as follows: • All — Repeat all files in the USB portable audio player/USB memory. • Track — Repeat just the current track • Folder — Repeat the current folder ❒ If you select another folder during repeat play, the repeat play range changes to All. ❒ If you perform track search or fast forward/ rewind during Track, the repeat play range changes to Folder. AV Touch “List” (or “Detail”). Each touch of “List” (or “Detail”) changes the list display or detail information display. Detail information display XM Tuner AV — Using the MyMix function — Using the direct traffic announcement function — Selecting a channel from the XM channel list display Listening to XM Satellite Radio ALL CH mode (1) (2) (5) (3) (4) (6) (7) ❒ The following functions are not available on the GEX-P900XM. — Using the MyMix function — Using the direct traffic announcement function — Selecting a channel from the XM channel list display — Selecting an XM channel directly (1) Source icon CATEGORY mode (2) XM band indicator (3) XM preset number indicator Using the AV Source (Pioneer AV Equipment) Chapter 7 XM (4) XM channel number indicator (8) You can use the navigation system to control an XM satellite digital tuner (e.g. GEX-P10XMT), which is sold separately. For details concerning operation, refer to the XM tuner’s operation manuals. This section provides information on XM operations with navigation system which differs from that described in the XM tuner’s operation manual. Only the logo data that is contained in the navigation DVD Map Disc can be displayed for each channel. The icon of a newly established channel that is not contained in the disc cannot be displayed. When no icon can be displayed, the following substitute icon is displayed. Substitute icon ❒ The logo data is not displayed during the memory navi mode. ❒ The following functions are not available on the GEX-P10XMT, GEX-P920XM. — Switching the XM display ❒ The following functions are not available on the GEX-P910XM. 96 (5) XM channel select mode indicator Shows what channel select mode has been selected. You can select a channel from all channels in ALL CH (or CH NUMBER) mode, and select a channel from a selected category in CATEGORY mode. ➲ “Switching the XM channel select mode” ➞ Page 97 (6) XM channel category or XM channel information (7) Detailed information or preset list display (8) Category icon ➲ “Switching between the detailed information display and the preset list display” ➞ Page 97 1 Touch “XM” in the AV Source screen to select the XM. ➲ “Selecting an AV source” ➞ Page 32 2 Touch “Band” to select an XM band. Touch “Band” repeatedly until the desired XM band is displayed: XM1, XM2 or XM3. 3 To perform tuning, touch or . The channels move up or down step by step. If you keep touching or , you can increase or decrease channel number continuously. You can also perform manual tuning by pressing the or button. ❒ You can also perform tuning within selected channel category. ➲ “Selecting a channel in the channel category” ➞ Page 98 AV Preset list display (e.g. ALL CH mode) Switching the XM channel select mode You can switch modes between the two methods for selecting and listing channels. ALL CH Mode (or CH NUMBER Mode): You can select a channel from all channels. CATEGORY Mode: You can select a channel within the selected category. 1 1 Touch “Mode” to select the desired channel select mode. Touch “Mode” repeatedly to switch between the two modes. Detail information display (e.g. ALL CH mode) If you touch any of the preset tuning keys Preset 1 (or P1) — Preset 6 (or P6) you can easily store up to six broadcast stations for later recall with the touch of a key. 1 Select the channel that you want to store in memory. 2 Touch “Preset” to display the preset list. 3 Keep touching a preset tuning key Preset 1 (or P1) — Preset 6 (or P6) until the XM preset number (e.g., P.CH 1) stops flashing. The number you have touched will flash in the XM preset number indicator and then remain lit. The selected station has been stored in memory. The next time you touch the same preset tuning key Preset 1 (or P1) — Preset 6 (or P6) the station is recalled from memory. ❒ Up to 18 stations, 6 for each of three XM bands can be stored in memory. 97 Using the AV Source (Pioneer AV Equipment) Touch “Detail” (or “Preset”). Each touch of “Detail” (or “Preset”) changes the detail information display or preset list display. Storing and recalling broadcast stations Chapter 7 You can switch the left side of the basic screen according to your preference. Touch “Disp”. Each touch of “Disp” changes the information as follows: GEX-P900XM: Channel number — Channel name — Artist name/feature — Song/program title — Information GEX-P910XM: Channel name — Artist name/feature — Song/program title — Channel category XM Switching between the detailed information display and the preset list display 1 Switching the XM display AV ❒ You can also touch or to recall stations assigned to preset tuning keys Preset 1 (or P1) — Preset 6 (or P6) in the detailed information display when the “ALL CH (or CH NUMBER)” mode is selected. 2 Selecting a channel in the channel category 1 Touch “Mode” to select the CATEGORY mode. 2 Touch or to select the desired category. ❒ You can also select the category by pressing the or button. Using the AV Source (Pioneer AV Equipment) Chapter 7 XM 3 Touch or to select the desired channel within the selected category. ❒ When using the GEX-P10XMT or GEXP920XM, press and hold the or button to continuously move up or down the channels in the category. Selecting a channel from the XM channel list display The list content can be switched so you can search for the track you want to listen to not only by the channel name but also by the artist name or song title. ❒ The channel list shows all the channels during the “ALL CH” mode, and the channels included in the selected category during the “CATEGORY” mode. To switch the channel mode, touch “Mode”. 1 98 Touch “List”. The XM channel list appears in the display. Each touch of “List” changes the settings as follows: Detail information display or Preset list display — Ch Name List (Channel name) — Song Title List (Song title) — Artist Name List (Artist name) Touch the desired channel that you want to listen to. Press or to switch to the next page or the previous page. ❒ In the CATEGORY mode, touch to switch to another category. or Selecting an XM channel directly You can select an XM channel directly by entering the desired channel number. 1 Touch “Direct”. 2 Touch 0 — 9 to input the desired channel number. To cancel the input numbers, touch “Clear”. 3 While the input number is displayed, touch “Enter”. The entered XM channel is selected. 4 Touch “Back”. You can return to the previous display. Using the MyMix function The MyMix function memorizes the song title and artist name of the song currently being received. When a track that matches the memorized song title and artist name is being broadcast on a station other than the one you are listening to, you will be alerted, and you can switch the station to listen to that song. ❒ A track itself is NOT downloaded BUT only the song title and the artist name are memorized. Memorizing the song title and the artist name of a song The song title and artist name of the song you are listening to can be memorized. 1 Calling up the memorized traffic channel 1 ❒ Up to 12 song titles and artist names can be memorized. Trying to save more than 12 tracks will overwrite old ones. ❒ You cannot memorize the song title or the artist name when “– – – – – – – –” is displayed on the title information. ❒ You cannot memorize the song title or the artist name of the channel 000. ❒ There is a possibility the memorized title is not displayed correctly. When the memorized track is broadcast A beep sounds, and a message is displayed. Touch “Yes” to switch to that station and listen to that track. ➲ “Setting the notification of memorized tracks” ➞ Page 100 Display the Radio ID If you select CH: 000, the Radio ID is displayed. 1 Touch “Direct”. 2 Input “000” and then touch “Enter”. If you select another channel, display of the Radio ID is canceled. Display of the Radio ID repeats displaying “RADIO ID” and the ID code one after the other. ❒ You can also display the Radio ID to select “RADIO ID” from channel category in the CATEGORY mode. Chapter 7 ❒ Notification may not be provided depending on the situation of the Navigation System. Touch “TRFC”. ❒ You can also perform this operation by touching “TRAFFIC” in the AV source screen. ❒ You can call up a traffic channel from sources other than XM. ❒ To cancel traffic announcement, touch TRFC Off. XM ❒ If the memorized track is not selected in the MyMix list, no notification will be provided even when that track is broadcast. Advanced XM tuner operation You can listen to a memorized traffic channel by directly calling it up with the TRFC touch key. Memorize a traffic channel 1 Tune in to a Traffic channel. 2 Touch and hold “TRFC” for two seconds or more. The traffic channel will be memorized. Using the AV Source (Pioneer AV Equipment) ❒ If there is slight difference between the memorized title and the title of the track being broadcast, no notification will be provided even though they are the same song. Using the direct traffic announcement function AV Touch “Memo”. The song title and artist name of the song you are listening to are memorized, and a confirmation message appears. (1) (1) Function display ➲ How to display the Function menu ➞ Page 79 to 80 ❒ The channels 000 and 001 can not be memorized (although the channel 001 is the default). 99 AV Setting the notification of memorized tracks SIRIUS Tuner The list of song titles memorized for the MyMix Function (MyMix list) is displayed. You can change the notification setting when the track is broadcast again. You can enable or disable notification for each track. Listening to SIRIUS 1 Touch “Memo” in the Function menu. 2 Touch the song title that you want to exclude from the notification list. The check mark is removed, and the song title is excluded from the notification list. ALL CH mode (1) CATEGORY mode You can delete each one of the memorized tracks from the song title list. 2 Touch the track you want to delete and hold it for two seconds or more. That track will be deleted from the song title list. ❒ To delete all of the memorized tracks, then “Delete All”. Using the AV Source (Pioneer AV Equipment) Chapter 7 SIRIUS Touch “Memo” in the Function menu. 3 A message will appear asking you to confirm the deletion. Touch “Yes”. Switching the alert setting You can enable or disable alerts for all items at the same time. This function is useful when you want to turn alerts off temporarily without changing the condition of each memorized song. 1 Touch “Memo” in the Function menu. 2 Touch “Alert On” or “Alert Off”. ❒ Touch to toggle the selection. (4) (6) Deleting the memorized tracks 1 (2) (5) (3) (7) You can use the navigation system to control a Pioneer Sirius satellite digital tuner, which is sold separately. For details concerning operation, refer to the SIRIUS tuner’s operation manuals. This section provides information on SIRIUS operations with navigation system which differs from that described in the SIRIUS tuner’s operation manual. ❒ The following functions are not available on the SIR-PNR1. — — — — Selecting team for game alert Displaying game information Using the song alert function Using the direct traffic announcement function — Using the MyMix function (1) Source icon (2) SIRIUS band indicator (3) SIRIUS preset number indicator (4) SIRIUS channel number indicator 100 1 Touch “Detail” (or “Preset”). Each touch of “Detail” (or “Preset”) changes the detail information display or preset list display. AV (5) SIRIUS channel select mode indicator Shows what channel select mode has been selected. You can select a channel from all channels in ALL CH mode, and select a channel from the selected category in CATEGORY mode. Detail information display (e.g. ALL CH mode) ➲ “Switching the SIRIUS channel select mode” ➞ Page 101 (6) Detailed information or preset list display (7) Category icon 1 Touch “SIRIUS” in the AV Source screen to select the SIRIUS tuner. ➲ “Selecting an AV source” ➞ Page 32 2 Touch “Band” to select a SIRIUS band. Touch “Band” repeatedly until the desired SIRIUS band is displayed, SIRIUS1, SIRIUS2 or SIRIUS3. 3 Switching between the detailed information display and the preset list display You can switch the left side of the basic screen according to your preference. Storing and recalling broadcast stations If you touch any of the preset tuning keys Preset 1 — Preset 6 to easily store up to six broadcast stations for later recall with the touch of a key. 1 Select the channel that you want to store in memory. 2 Touch “Preset” to display the preset list. 3 Keep touching a preset tuning key Preset 1 — Preset 6 until the SIRIUS preset number (e.g., P.CH 1) stops flashing. The number you have touched will flash in the SIRIUS preset number indicator and then remain lit. The selected station has been stored in memory. The next time you touch the same preset tuning key Preset 1 — Preset 6 the station is recalled from memory. 101 Using the AV Source (Pioneer AV Equipment) Touch “Mode” to select the desired channel select mode. Touch “Mode” repeatedly to switch between the two modes. SIRIUS channel information Chapter 7 You can switch modes between the two methods for selecting and listing channels. ALL CH Mode: You can select a channel from all channels. CATEGORY Mode: You can select a channel within selected category. SIRIUS To perform tuning, touch or . The channels move up or down. Channels that cannot currently be selected are skipped, and the next channel is selected. If you keep touching or , you can increase or decrease channel number continuously. You can also perform manual tuning by pressing the or button. Switching the SIRIUS channel select mode 1 Preset list display (e.g. ALL CH mode) AV ❒ Up to 18 stations, 6 for each of three SIRIUS bands can be stored in memory. ❒ You can also touch or to recall stations assigned to preset tuning keys Preset 1 — Preset 6 in the detailed information display when the “ALL CH” mode is selected. Selecting a channel in the channel category 1 Touch “Mode” to select the CATEGORY mode. 2 Touch or to select the desired category. ❒ You can also select the category by pressing the or button. Using the AV Source (Pioneer AV Equipment) Chapter 7 SIRIUS 3 Touch or to select the desired channel within the selected category. Switching the display 1 Touch “Disp”. Touching “Disp” changes the information as follows: Channel number — Channel name — Channel category — Artist name/feature — Song/ program title — Composer ❒ When using the SIR-PNR2, touch and hold “Disp” to switch the information scroll On/ Off. 4 Touch “Back”. You can return to the previous display. Using the MyMix function The MyMix function memorizes the song title and artist name of the song currently being received. When a track that matches the memorized song title and artist name is being broadcast on a station other than the one you are listening to, you will be alerted, and you can switch the station to listen to that song. ❒ A track itself is NOT downloaded BUT only the song title and the artist name are memorized. Memorizing the song title and the artist name of a song The song title and artist name of the song you are listening to can be memorized. 1 Touch “Memo”. The song title and artist name of the song you are listening to are memorized, and a confirmation message appears. ❒ Up to 12 song titles and artist names can be memorized. Trying to save more than 12 tracks will overwrite old ones. ❒ You cannot memorize the song title or the artist name when “– – – – – – – –” is displayed on the title information. ❒ You cannot memorize the song title or the artist name of the channel 000. ❒ There is a possibility the memorized title is not displayed correctly. Selecting a SIRIUS channel directly When the memorized track is broadcast You can select a SIRIUS channel directly by entering the desired channel number. A beep sounds, and a message is displayed. Touch “Yes” to switch to that station and listen to that track. 1 Touch “Direct”. 2 Touch 0 — 9 to input the desired channel number. To cancel the input numbers, touch “Clear”. 3 While the input number is displayed, touch “Enter”. The entered SIRIUS channel is selected. 102 ❒ If the memorized track is not selected in the MyMix list, no notification will be provided even when that track is broadcast. ❒ Notification may not be provided depending on the situation of the Navigation System. ➲ “Setting the notification of memorized tracks” ➞ Page 103 Advanced SIRIUS tuner operation AV ❒ If there is slight difference between the memorized title and the title of the track being broadcast, no notification will be provided even though they are the same song. Using the direct traffic announcement function You can listen to a memorized traffic channel by directly calling it up with the TRFC touch key. (1) Memorize a traffic channel 1 Tune in to a Traffic channel. 2 Touch and hold “TRFC” for two seconds or more. The traffic channel will be memorized. ❒ The channels 000 and 001 can not be memorized (although the channel 001 is the default). 1 Display the song title list memorized for the MyMix Function (MyMix list). You can change the setting of the notification when the track is broadcast again. You can enable or disable notification for each track. 1 Touch “Memo” in the Function menu. 2 Touch or to select the desired song. 3 Touch “On / Off” to turn “On” the setting. ❒ Touch “On / Off” again to turn the setting “Off”. Deleting the memorized tracks You can delete each one of the memorized tracks from the song title list. If you select CH: 000, the Radio ID is displayed. 1 Touch “Memo” in the Function menu. 1 Touch “Direct”. 2 2 Input “000” and then touch “Enter”. If you select another channel, display of the Radio ID is canceled. Display of the Radio ID repeats displaying “RADIO ID” and the ID code one after the other. Touch “Previous” or “NEXT” to select the song title that you want to delete. 3 Touch “Delete”. 4 A message will appear asking you to confirm the deletion. Touch “Yes”. ❒ You can also display the Radio ID to select “RADIO ID” from channel category in the CATEGORY mode. Switching the alert setting You can enable or disable alerts for all items at the same time. This function is useful when you want to turn alerts off temporarily without changing the condition of each memorized song. 103 Using the AV Source (Pioneer AV Equipment) Display the Radio ID Setting the notification of memorized tracks Chapter 7 Touch “TRFC”. ❒ You can also perform this operation by touching “TRAFFIC” in the AV source screen. ❒ You can call up a traffic channel from sources other than SIRIUS. ❒ To cancel traffic announcement, touch “TRFC Off”. ➲ How to display the Function menu ➞ Page 79 to 80 SIRIUS Calling up the memorized traffic channel (1) Function display AV 1 Touch “Memo” in the Function menu. 2 Touch “Alert On” or “Alert Off”. ❒ Touch to toggle the selection. Selecting teams for Game Alert This navigation system can alert you when games involving your favorite sports teams are about to start. To use this function you need to store the teams you like to follow in advance. 1 Touch “Game Alert” in the Function menu. 2 Touch or to select the desired league. 3 Touch or to select the desired team. 4 Touch “On / Off” to turn the setting “On”. ❒ Touch “On / Off” again to turn the setting “Off”. Using the AV Source (Pioneer AV Equipment) Chapter 7 SIRIUS Switching the Game Alert setting You can enable or disable alerts for all items at the same time. This function is useful when you want to turn alerts off temporarily without changing the condition of each memorized team. 1 Touch “Game Alert” in the Function menu. 2 Touch “Alert On” or “Alert Off”. ❒ Touch to toggle the selection. Displaying Game Information An alert will be displayed when a game with the team you selected is about to start (or is currently playing). You can also display game information and changes to the broadcast channel. ❒ The Game Information function is available when the Game Alert function is turned on. 1 Touch “Game Info” in the Function menu. The game name and the broadcast channel are displayed. 2 Touch “Tune To”. ❒ The game score will be updated automatically. ❒ When no game is currently being broadcast, “NO GAME” is displayed. 104 3 Touch or to see if any other games are playing. Hands-free Phoning (1) (2) (5) (3) (4) (5) Missed call notice indicator (6) Preset list display ❒ This navigation system’s phone call reception is always on standby when the ignition switch is set to ACC or ON. ❒ The line-of-sight distance between this navigation system and your cellular phone must be 10 meters or less when sending and receiving voice and data via Bluetooth technology. However, the transmission distance may become shorter than the estimated distance, depending on the environment in use. (6) Once connected via Bluetooth wireless technology, this navigation system will remain on telephone source standby in the background while the connection is sustained. This means you can freely use the other functions of this system but still be ready to receive a call. (1) Source icon (2) Device name indicator (3) Signal level indicator ) is dis- ❒ Depending on the cellular phones featuring Bluetooth technology, this indicator may not show on the screen. (4) Battery strength indicator ❒ Battery strength indicator may differ from the actual battery strength. About the telephone source standby mode Setting up for hands-free phoning Before you can use the hands-free phoning function you will need to set up the navigation system for use with your cellular phone. This entails establishing a Bluetooth wireless connection between the system and your phone, registering your phone with the system and adjusting the volume level. 105 Using the AV Source (Pioneer AV Equipment) ❒ Since this unit is always on standby to connect with your cellular phones via Bluetooth wireless technology, using this unit without running the engine can result in battery drainage. ❒ When BT-TEL is selected as a source, functions other than FAD/BAL are inoperable in the Sound menu. Chapter 7 ❒ When BT-TEL is selected as a source, equalizer curves are automatically changed to suitable settings for the phone source. When the source is changed or returned to another source, equalizer settings automatically return to the original settings. BT-TEL (The screen when the registered phone is connected) If you use a Bluetooth adapter (e.g. CDBTB200)(sold separately), you can connect a cellular phone featuring Bluetooth wireless technology to this unit for hands-free, wireless calls, even while driving. For details concerning operation, refer to the Bluetooth adapter’s operation manual. This section provides brief information on the hands-free phoning operations with this unit that slightly differs or is cut short from the operations described in the Bluetooth adapter’s operation manual. ❒ If the signal is not available, ( played. AV Hands-free phoning with cellular phones featuring Bluetooth technology ❒ Depending on the cellular phones featuring Bluetooth technology, this indicator may not show on the screen. AV 1 2 Registration Register the phone to take full advantage of the features available with Bluetooth wireless technology. ➲ “Registering your cellular phone” ➞ Page 111 3 Adjust the volume level Adjust the volume on your cellular phone and the navigation system for comfort. ❒ The caller’s voice volume and ring volume may vary depending on the type of the cellular phone. ❒ If the difference between the ring volume and caller’s voice volume is large, the overall volume level may become unstable. ❒ Before disconnecting cellular phone from this navigation system, make sure to adjust the volume to a proper level. BT-TEL Chapter 7 Using the AV Source (Pioneer AV Equipment) Connection Your phone should already be temporarily connected. However, to make best use of the functions, we recommend you register the phone to the navigation system. ➲ “Connecting a cellular phone” ➞ Page 109 Making a call by entering phone number The most basic way to make a call is to simply dial the number. 1 Touch “BT-TEL” in the AV Source screen to select the cellular phone source. ➲ “Selecting an AV source” ➞ Page 32 2 Touch “Direct”. The direct dial screen appears. 3 Touch the number keys to enter the phone number. The input phone number is displayed below the device name. Input number 106 “ADD ”+””: Adds or deletes + before the phone number. : The input number is deleted letter by letter from the end of the number. Continuing to press deletes all of the numbers. “Set”: Change to the preset dial list screen. You can assign the input number to the preset dial list. ➲ “Registering phone numbers to the preset dial list” ➞ Page 107 “ESC”: Return to the previous screen. 4 Touch to make a call. ❒ The estimated call time appears in the display. ❒ The estimated call time in the display may differ from the actual call time. ❒ The name (if registered on the phone book) and phone number are displayed. 5 Touch to end the call. Making a call from the history list The most recent calls made (dialled), received and missed are stored in the call history list. You can browse the call history list and call numbers from it. ❒ Up to 12 calls are stored in each list. ❒ The call history is stored only when the registered phone is connected to this navigation system. 1 Touch “Log”. The history list screen appears. Touch “Log” to change the list. ❒ Each touch of “Log” changes the lists as follows: Missed calls list — Dialed calls list — Received calls list ❒ Touching or switches to the next or previous page in the list. 3 Touch the desired phone number. ❒ Touching “ADD ”+”” adds or deletes + before the phone number. ❒ Each touch of “ABC/123” changes the display on the list between the name and the phone number. ❒ If the name is not registered in the phone book “No Name” will be displayed. ❒ If a incoming call number is not available to display, “–” will be appear instead of the number. 4 to end the call. Making a call from the preset dial list Registering phone numbers to the preset dial list 1 Select or input a phone number you want to assign to the preset dial list. ➲ Input the number directory ➞ Page 106 ➲ Use the call history list ➞ Page 106 ➲ Use the phone book ➞ Page 107 2 Touch and hold one of preset keys P1 to P6 until the beep sounds. The selected phone number is stored in memory. The next time you touch the same preset keys, the phone number is recalled from memory. Touch one of preset keys P1 to P6. The phone number registered to the selected preset key is displayed. ❒ Touching “ADD ”+”” adds or deletes + before the phone number. ❒ Each touch of “ABC/123” changes the display on the list between the name and the phone number. 2 Touch to make a call. ❒ The estimated call time appears in the display. ❒ The estimated call time in the display may differ from the actual call time. 3 Touch to end the call. Calling a number in the phone book After finding the entry in the phone book you want to call, you can select the number and make the call. ❒ Before using this function, you need to transfer the phone book in your cellular phone to this navigation system. ➲ “Transferring the phone book” ➞ Page 111 1 Touch “PH.Book”. The phone book list screen appears. ❒ Touching or switches to the next or previous page in the list. ❒ You can search the phone book entry by alphabet. 107 Using the AV Source (Pioneer AV Equipment) You can easily store up to 6 phone numbers and later recall them with the touch of a preset key. 1 Chapter 7 Touch Calling a number in the preset dial list BT-TEL 5 Touch to make a call. ❒ The estimated call time appears in the display. ❒ The estimated call time in the display may differ from the actual call time. ❒ If a phone number other than registered in the phone book is stored in the preset, “No Name” will be displayed. ❒ If a phone book entry is edited after the entry is stored in the preset dial list, the edit will not be reflected to the list. AV 2 AV ➲ “Searching the phone book entry by alphabet” ➞ Page 108 2 Touch a phone book entry you want to call. The detailed list of the selected entry appears. 3 Touch a number you want to call. ❒ Touching “ADD ”+”” adds or deletes + before the phone number. 4 5 Touch to make a call. ❒ The estimated call time appears in the display. ❒ The estimated call time in the display may differ from the actual call time. Touch to end the call. Using the AV Source (Pioneer AV Equipment) Chapter 7 BT-TEL Searching the phone book entry by alphabet If there are many entries in the phone book list, it can be useful to display them in the alphabetical order for easier searching. 1 Touch “PH.Book”. The phone book list screen appears. 2 Touch “Search”. The phone book search screen appears. 3 Input the first letter of the entry in the phone book list you want to search, then touch “OK”. The phone book list screen reappears. The search result is reflected, and the matched entry in the phone book list is displayed. ❒ If no entry is found by the search, “No Data” is displayed and “OK” is inactive. ❒ Touching “Clear” resets the search result and displays the original phone book list. 108 The characters contained in “Next” in the phone book edit screen are treated in the same way as other alphabets when searching. For example, when you use such as “A”, “a” or “Å” the result to come out is the same. Making a call via voice recognition If your cellular phone features voice recognition technology, you can make a call by voice commands. ❒ This function is available only if your cellular phone features voice recognition function. ❒ Operation varies depending on the type of your cellular phone. For more details concerning operation, refer to the instruction manual of your cellular phone. ❒ This function can be operated only when the connection is established by HFP (Hands Free Profile). 1 Touch “Voice”. Voice recognition function of the cellular phone is now ready. ❒ If your cellular phone does not feature voice recognition function, No voice dial appears in the display and operation is not available. 2 Pronounce the name of your contact. For more details concerning the voice recognition operation, refer to your cellular phone’s instruction manual. Taking a phone call Answering an incoming call Even when a source other than BT-TEL is selected, you can still answer an incoming call. 1 When a call comes in, touch . The estimated call time appears in the display. ❒ The estimated call time in the display may differ from the actual call time. ❒ You can set this navigation system to automatically answering incoming calls. ➲ “Setting the automatic answering” ➞ Page 114 2 Advanced hands-free phoning operation AV To end the call, touch . ❒ You may hear a noise when you disconnect the phone. ❒ You can also perform this operation by pressing the PHONE button. Answering call waiting If a call comes in while you are talking on the phone, the number of the new caller appears in the display to signal that you have call waiting. You can put the first caller on hold while you answer the call waiting. Touch 2 Touching hold. 3 Touch to end the call(s). ❒ Depending on the cellular phone that is connected to this navigation system via Bluetooth technology, the first caller will be kept on hold. ❒ You can also answer and end call waiting by pressing the PHONE button. to answer call waiting. switches between callers on If you would rather not interrupt your current call to answer call waiting, you can reject it. 1 Rejecting an incoming call You can reject an incoming call. ➲ If you want to set this navigation system to automatically rejecting all incoming calls, refer to “Setting the automatic rejecting” ➞ Page 114 1 When a call comes in, touch . The call is rejected. ❒ You can also reject an incoming call by pressing and holding the PHONE button. ❒ The rejected call is recorded in missed call history list. ➲ “Making a call from the history list” ➞ Page 106 ❒ When your cellular phone is not connected, you cannot select “Phonebook Transfer” or “Clear Memory”. ❒ You can only select “Echo Cancel” while transmitting or receiving a call, or during conversation. Connecting a cellular phone To use a phone wirelessly with the navigation system, it is necessary first to establish a connection using Bluetooth wireless technology. There are several ways you can do this. ❒ Connection is normally established by HFP (Hands Free Profile), which gives you full control of functions available on the telephone source. However, in some cases when you make connection from your cellular phone, the connection may be made by HSP (Head Set Profile) and several functions may not be available. ❒ A phone may be connected via Bluetooth wireless technology but not yet registered with the navigation system. In this case it is said to be temporarily connected, and the available features are limited. To take full advantage of all the features available, we recommend you register your phone with this navigation system. The limited features are; • Preset dial list • Call history list • Phone book ➲ “Registering your cellular phone” ➞ Page 111 109 Using the AV Source (Pioneer AV Equipment) Touch to reject call waiting. ❒ You can also reject call waiting by pressing and holding the PHONE button. ❒ The number you have rejected is not added to the call history list. ➲ How to display the Function menu ➞ Page 79 to 80 Chapter 7 Rejecting call waiting (1) Function display BT-TEL 1 (1) AV ❒ If “Auto Connect” is set to “On”, cellular phone that has already been registered is connected automatically. 1 Touch “Phone Connect” in the Function menu. The phone connection menu screen appears. ➲ “Setting the automatic connection” ➞ Page 114 2 Touch “Search”. When available cellular phones featuring Bluetooth wireless technology are found, device names are displayed. ❒ While Searching, “Search” is flash in the display. ❒ If the navigation system fails to find any available cellular phones, Phone Not Found is displayed. ❒ Touching “Phone Name” changes the list between the device name and the BD address. 3 Touch a device name you want to connect. Connection to the cellular phone starts. When the connection is established, the device name of the connected cellular phone is displayed. ❒ To complete the connection, you may need to enter the PIN code (0000) on your cellular phone. ➲ “Editing the PIN code” ➞ Page 129 Using a cellular phone to initiate a connection Putting the navigation system in Connection open mode allows you to establish a Bluetooth wireless connection from your cellular phone. Using the AV Source (Pioneer AV Equipment) Chapter 7 BT-TEL 1 Touch “Phone Connect” in the Function menu. The phone connection menu screen appears. 2 Touch “Connection Open”. “Pairing” is flash in the display. 3 Use a cellular phone to connect to the navigation system. Connection to the cellular phone starts. When the connection is established, the device name of the connected cellular phone is displayed. ❒ Operation varies depending on the type of your cellular phone. Refer to the instruction manual that came with your cellular phone for detailed instructions. ❒ To complete the connection, please check the device name (Pioneer BT unit2) and enter the PIN code (0000) on your cellular phone. ➲ “Editing the PIN code” ➞ Page 129 Searching for available cellular phones You can have the navigation system search for any available phones in the area that have Bluetooth wireless technology, then select which one you want to connect to from a list displayed onscreen. 110 Connecting to a registered cellular phone Once your phone is registered with the navigation system, it is a simple matter to establish a Bluetooth wireless connection when a registered phone is within range. 1 Touch “Phone Connect” in the Function menu. The phone connection menu screen appears. 2 Touch “Direct Connect”. The registered phone list is displayed. 3 Touch a device name you want to connect. Connection to the cellular phone starts. When the connection is established, the device name of the connected cellular phone is displayed. Registering your cellular phone 1 Touch “Phone Register” in the Function menu. The phone register screen appears. (1) (2) (3) (4) (5) Displaying BD (Bluetooth Device) address Each device featuring Bluetooth technology is allocated a unique 48-bit device address. It consists of a 12-digit of hexadecimal string. This navigation system can display the BD address of your registered cellular phone featuring Bluetooth technology. 1 Touch “Phone Connect” in the Function menu. The phone connection menu screen appears. 1 Touch “Phone Connect” in the Function menu. The phone connection menu screen appears. 2 Touch “Disconnect”. After the disconnection is completed, No Connection is displayed. Deleting a registered phone If you no longer need to use a registered phone with the navigation system, you can delete it from the registration assignment to free it for another phone. ❒ If a registered phone is deleted, all the phone book entries and call history lists correspond to the phone will be also cleared. 1 Touch “Phone Register” in the Function menu. The phone register screen appears. 2 Touch “Delete” on the right-hand side of the device name of the cellular phone you want to delete. The deletion confirmation message appears. 3 Touch “Yes”. The registered phone is deleted. ❒ When not deleting a registered phone, select “No”. Transferring the phone book You can transfer the numbers in a registered user phone’s address book into the phone book. ❒ If a guest phone is connected to this navigation system via Bluetooth technology, this function cannot be selected. 111 Using the AV Source (Pioneer AV Equipment) Touch and hold “1: ” — “3: ” or “G: ”. When the registration is completed, the device name is displayed. When you are done using your phone with the navigation system, you can close the Bluetooth wireless connection. Chapter 7 2 Disconnecting a cellular phone BT-TEL (1) 1: User phone 1 (2) 2: User phone 2 (3) 3: User phone 3 (4) G: Guest phone 1 (5) G: Guest phone 2 Touch “Phone Name”. The 12-digit hexadecimal string is displayed. ❒ Without connecting, you cannot select “Phone Name”. Connect your cellular phone first. ➲ “Connecting a cellular phone” ➞ Page 109 AV You can register a phone that is temporarily connected to the navigation system in order to take full advantage of the features available with Bluetooth wireless technology. A total of five phones can be registered: three user cellular phones and two guest phones. When registered as a user phone, all the possible functions are available for use. When registered as a guest phone, some functions are limited. 2 AV ❒ With some cellular phones, it may not be possible to transfer the entire phone book at once. In this case, transfer addresses one at a time from your phone book using your cellular phone. Changing the phone book display order ❒ The phone book can hold a total of 500 entries; User phone 1: 300 entries User phone 2: 150 entries User phone 3: 50 entries ❒ This function is available while the registered phone is connected. You can choose to display the phone book sorted alphabetically by first name or family name. 1 ❒ Each entry can hold up to 5 phone numbers. ❒ Depending on the cellular phone that is connected to this navigation system via Bluetooth technology, this navigation system may not be able to display the phone book correctly. (Some characters may be garbled.) 1 Using the AV Source (Pioneer AV Equipment) Chapter 7 BT-TEL ❒ If the phone book in the cellular phone contains image data, phone book may not be correctly transferred. 2 Touch “Phonebook Transfer” in the Function menu. The phonebook transfer screen appears. ❒ Hands-free phoning connection is disconnected to establish the connection for phone book transfer. The navigation system now ready to be transferred the phone book from the phone. Use cellular phone to perform phone book transfer. The phone book in the cellular phone is transferred to the navigation system. Transfer progress is displayed. Number of completed transfers Completed is displayed when the phone book transfer is finished. ❒ If all the phone book entries are not transferred at a time, repeat Step 2 to transfer the phone book entries one by one. 112 Touch “Phonebook Name View” in the Function menu. Touching “Phonebook Name View” switches between “Invert” and “Original”. ❒ If a phone book entry is edited, the display order of first name and family name will not be changed. ❒ With some cellular phones, this feature may not be possible. Editing the phone book You can edit the phone numbers or names registered in the phone book. 1 Touch “PH.Book”. The phone book list screen appears. ❒ Touching or switches to the next or previous page in the list. ❒ You can search the phone book alphabetically. ➲ “Searching the phone book entry by alphabet” ➞ Page 108 2 Touch a phone book entry you want to edit. The detailed list of the selected entry appears. 3 Touch “Edit” on the right-hand side of the phone number or the name of the information you want to edit. The phone number edit screen or the name edit screen appears. 4 Input the text or number. “ADD ”+””: Adds or deletes + before the phone number. : The input number is deleted letter by letter from the end of the numbers. Continuing to press deletes all of the numbers. “OK”: The change is fixed, and the phone book edit screen reappears. Clearing memory You can clear the memory of each item that corresponds to the connected cellular phone: phone book, dialled/received/missed call history list and preset dials. 1 Touch “Clear Memory” in the Function menu. The clear memory screen appears. 2 Touch “Clear” on the right-hand side of the item that you want to clear memory for. Name edit screen You can input letters or numbers. 113 Using the AV Source (Pioneer AV Equipment) Touch “Yes”. Data on the selected item is cleared from this navigation system’s memory. ❒ If you do not want to clear memory that you have selected, touch “No”. Chapter 7 3 BT-TEL “Next”: Each touch of the “Next” changes the characters that can be input as follows: Upper case letters — lower case letters — upper case symbols — lower case symbols : The input text is deleted letter by letter from the end of the text. Continuing to press deletes all of the text. “OK”: The change is fixed and the phone book edit screen reappears. ❒ Each name can be input 16 characters long. On this screen, you can select the following items: Phonebook: You can clear the registered phone book. Dialled Calls: You can clear the dialed call history list. Received Calls: You can clear the received call history list. Missed Calls: You can clear the missed call history list. Preset Dials: You can clear the registered preset dials. ❒ Touching “Clear” displays the confirmation message for clearing the memory. ❒ Touching “Clear All” clears all the data that correspond to the connected cellular phone. AV Phone number edit screen You can input numbers. AV Setting the automatic answering If you set the automatic answering function on, the navigation system automatically answers all incoming calls. 1 Touch “Auto Answer” in the Function menu. Touching “Auto Answer” switches between “On” and “Off”. Setting the automatic rejecting If this function is on, the navigation system automatically rejects all incoming calls. Using the AV Source (Pioneer AV Equipment) Chapter 7 BT-TEL 1 Touch “Refuse All Calls” in the Function menu. Touching “Refuse All Calls” switches between “On” and “Off”. ❒ If both the automatic reject and automatic answer functions are set to On, automatic reject is prioritized and all incoming calls are automatically rejected. ❒ If the “Refuse All Calls” is set to “On”, rejected incoming calls will not be stored in the missed call list. Setting a ring tone The navigation system offers to turn the ring tone for incoming calls on or off. ❒ The ring tone you select for this navigation system has no effect on the ring tone used by your phone. If you do not want your phone and this navigation system to ring at the same time, we recommend you turn the ring tone off for one or the other. 1 Touch “Ring Tone” in the Function menu. Touching “Ring Tone” switches between “On” and “Off”. 114 Setting the automatic connection When automatic connection is active the navigation system will automatically establish a connection with a registered phone when it comes into range. Using this feature will release you from all of the processes for establishing a connection. ❒ With some cellular phones, it may not be possible to perform automatic connection. ❒ While you are operating in the function menu of hands-free phoning, this unit does not initiate an automatic connection to your registered phone. 1 Touch “Auto Connect” in the Function menu. Touching “Auto Connect” switches between “On” and “Off”. ❒ Automatic connection is performed in the registration number order. Echo canceling and noise reduction When you are operating hands-free phoning in the vehicle, you may hear an undesired echo. This function reduces the undesired echo and noise while you are doing hands-free phoning, and maintains a certain sound quality. 1 Touch “Echo Cancel”. Touching “Echo Cancel” switches between “On” and “Off”. iPod You can control an iPod by combining the iPod cable (e.g. CD-I200) (sold separately) to the navigation system. For details concerning operation, refer to the iPod’s owner’s manual. (1) (5) (7) Play time bar Touch key operation (MUSIC) Operating iPod (2) (6) : Song title : Artist name : Album title AV Displays the song title, artist name and album title. (3), (7) 2 Touch “iPod” in the AV Source screen to select the iPod. ➲ “Selecting an AV source” ➞ Page 32 3 To skip backward or forward to another track, touch or . Touching skips to the start of the next track. Touching once skips to the start of the current track. Touching again will skip to the previous track. When the track with chapters played, touching skips to the start of the next chapter. Touching once skips to the start of the current chapter. Touching again will skip to the previous chapter. 4 To perform fast backward or forward, keep touching or . (4) ➲ “Advanced iPod operation” ➞ Page 117 ❒ Some functions cannot be reproduced depending on the generation of the iPod. ❒ If the authorisation error occurs when an iPod with video compatibilities is connected to the navigation system, the icon is displayed. ➲ “Problems in the AV screen (during iPod playback)” ➞ Page 152 (1) Source icon (2) Track number indicator (3) Play time indicator (4) Chapter indicator When the source with chapters played, the indicator appears. (5) Repeat/Shuffle indicator The marks shown below indicate the current playback status. : All-tracks repeat Browsing for a song The operations of this navigation system for controlling an iPod are designed to imitate iPod operation. This allows you to search and play songs as you would with an iPod. 1 Touch one of the categories in which you want to search for a song. • Playlists (playlists) • Genres (genres) • Artists (artists) • Albums (albums) • Podcasts (podcasts) : One-track repeat : Shuffle (6) Song title, Artist name and Album title indicator 115 Using the AV Source (Pioneer AV Equipment) ❒ The and buttons on the hardware are the same function as and in the screen. Chapter 7 Connect the iPod to the navigation system. iPod 1 AV The search screen is displayed. ❒ When connected to an iPod that can handle podcasts, you can search by podcast. ❒ When you select Artists, Albums, or Genres keep touching one of the list in the category makes the songs in the list as a playlist and start playing. 2 3 Touch the item you want to refine. ❒ Refine the item until the track title is displayed on the list. 2 Touch one of the categories that contains the video you want to play. 3 Touch the screen to display to touch panel keys. From the track list, touch the track you want to play. ❒ To go to the next track list, touch . ❒ To return to the previous track list, touch . ❒ When the iPod operation screen appears after selecting a song, touch “MENU” to display the previous playlist. ❒ To return to the category selection screen, touch “Top Menu”. Using the AV Source (Pioneer AV Equipment) Chapter 7 iPod Performing random play with one touch ❒ When the iPod operation screen appears after selecting a video, touch “MENU” to display the previous playlist. All of the selected songs can be played at random by only touching one key. 1 Touch “Shuffle All”. ❒ To cancel the random play, switch “Shuffle” to “Off” in the Function menu. 4 To skip back or forward to another video, touch or . Touching skips to the start of the next video. Touching once skips to the start of the current video. Touching again will skip to the previous video. When the video with chapters played, touching skips to the start of the next chapter. Touching once skips to the start of the current chapter. Touching again will skip to the previous chapter. 5 To perform fast forward or rewind, keep touching or . If you keep touching or for five seconds, fast rewind/ fast forward continues even if you release or . To resume playback at a desired point, touch , or . Touch key operation (VIDEO) This navigation system can play video if an iPod with video capabilities is connected. ❒ Change the video setting on the iPod so that the iPod can output the video to an external device, before you display the video screen. ❒ For details about the settings, refer to the iPod’s owner’s manual. 1 Touch “VIDEO”. Touch “MUSIC” in step 2 to return to the music operation screen. 116 Advanced iPod operation Wide Screen 1 (1) (1) Function display Touch “Wide Screen” in the Function menu. Touching “Wide Screen” switches between “On” or “Off”. ❒ When you select the video after setting “Wide Screen”, display size is changed. ➲ How to display the Function menu ➞ Page 79 to 80 Turning on or off charging for the iPod Repeating play The iPod charging setting can be turned on or off. If the video from an iPod with video capabilities seems fuzzy, turning off the charging setting may improve the video quality. There are two repeat play types for the iPod: One (one-track repeat) and All (all-tracks repeat). 1 1 Touch “iPod Charge” in the Function menu. Touching “iPod Charge” switches between “On” or “Off”. Chapter 7 Shuffle play This function shuffles tracks or albums and plays them in random order. 1 BT-AUDIO Touch “Repeat” in the Function menu. Each touch of “Repeat” changes the settings as follows: • One — Repeat just the current track • All — Repeat all tracks in the selected list AV If the video is compatible with wide screen format, set the Wide Screen setting to On in order to view the video image in wide screen. Using the AV Source (Pioneer AV Equipment) Touch “Shuffle” in the Function menu. Each touch of “Shuffle” changes the settings as follows: • Off — Does not shuffle. • Songs — Shuffles tracks. • Albums — Shuffles albums. ❒ When you set “Albums”, the albums are shuffled but the tracks in the album will not be shuffled (The tracks in the album will be played from the first track). 117 AV Bluetooth Audio Listening to songs on BT Audio (Bluetooth audio player) Using the AV Source (Pioneer AV Equipment) Chapter 7 BT-AUDIO (1) (2) If you connect a Bluetooth adapter (e.g. CD-BTB200)(sold separately) to this unit, you can control a Bluetooth audio player via Bluetooth wireless technology. For details concerning operation, refer to the Bluetooth adapter’s operation manual. This section provides brief information on Bluetooth audio player operations with this unit that slightly differs or is cut short from the operations described in the Bluetooth adapter’s operation manual. ❒ Even if your audio player does not contain a Bluetooth module, you can still control it from this unit via Bluetooth wireless technology. To control your audio player by using this unit, connect a product featuring Bluetooth wireless technology (available on the market) to your audio player and connect Bluetooth adapter (e.g. CD-BTB200) to this unit. ❒ Information about songs (e.g. the elapsed playing time, song title, song index, etc.) cannot be displayed on this navigation system. ❒ While you are listening to songs on your Bluetooth audio player, please refrain from operating your cellular phone as much as possible. If you try operating on your cellular phone, the signal from your cellular phone may cause a noise on the song playback. ❒ When you are talking on the cellular phone connected to this navigation system via Bluetooth wireless technology, the song playback from your Bluetooth audio player connected to this navigation system is muted. ❒ Even if you switch to another source while listening to a song on your Bluetooth audio player, the playback of song continues to elapse. ❒ Depending on the Bluetooth audio player you connected to this navigation system, operations on this navigation system to control the player may differ from those explained in this manual. (1) Source icon (2) Device name Touching “Name” switches between equipment name and BD address. 1 Touch “BT-AUDIO” in the AV Source screen to select the Bluetooth audio source. ➲ “Selecting an AV source” ➞ Page 32 ❒ For this navigation system to control your Bluetooth audio player it needs to establish a Bluetooth wireless connection. (Refer to “Connecting a Bluetooth audio player” on page 119.) 2 Touch . Playback starts. 3 To skip back or forward to another track, touch or . Touching skips to the start of the next track. Touching once skips to the start of the current track. Touching it again will skip to the previous track. ❒ Depending on the Bluetooth audio player connected to this navigation system, the available operations with this navigation system are limited to the following two levels: — Lower level: Only playing back songs on your audio player is possible. — Higher level: Playing back, pausing, selecting songs, etc., are possible (all the operations illustrated in this manual). ❒ Since there are a number of Bluetooth audio players available on the market, operations with your Bluetooth audio player using this navigation system vary greatly in range. Please refer to the instruction manual that came with your Bluetooth audio player as well as this manual while operating your player on this navigation system. 118 To perform fast forward or reverse, keep touching or . 5 Disconnecting a Bluetooth audio player To stop playback, touch . 1 Pausing track playback Pause lets you temporarily stop track playback. 1 Touch . Play of the current track pauses. ❒ To resume playback at the same point that you turned pause on, touch again. Advanced BT-Audio operation AV 4 Touch “Disconnect” in the Function menu. After the disconnection is completed, No Connection is displayed. Displaying BD (Bluetooth Device) address 1 Touch “Device Info” in the Function menu to display the BD address. Various information regarding the Bluetooth wireless technology are displayed. • BD ADDRESS (system address) • SYSTEM NAME (system name) • SYSTEM VER. (version) (1) Chapter 7 ➲ How to display the Function menu ➞ Page 79 to 80 Connecting a Bluetooth audio player Using the AV Source (Pioneer AV Equipment) 1 EXT (1) Function display • BT MODULE VER. (Bluetooth module version) Touch “Connection Open” in the Function menu to turn the connection open on. Pairing is displayed. This navigation system is now on standby for connection from Bluetooth audio player. If your Bluetooth audio player is set ready for Bluetooth wireless connection, the connection to this navigation system will be automatically established. ❒ Before you can use audio players you may need to enter the PIN code into this navigation system. If your player requires a PIN code to establish a connection, look for the code on the player or in its accompanying documentation. Enter the PIN code referring to page 110. 119 AV External Unit Operating the external unit (1) (2) Operate the external unit by using 1 KEY — 6 KEY The external unit can be operated by transmitting the operating commands set to 1 KEY — 6 KEY. ❒ Operation varies depending on the external unit connected. (In some cases, the external unit may not respond.) Using the AV Source (Pioneer AV Equipment) Chapter 7 AV 1 The term “external unit” refers to a Pioneer product (such as one available in the future) that, although incompatible as a source, enables control of basic functions by the navigation system. Two external units can be controlled by the navigation system. When two external units are connected, the navigation system allocates them to external unit 1 or external unit 2. For details concerning operation, refer to the external unit’s operation manual. This section provides information on external unit operations with the navigation system that differ from those described in the external unit’s operation manual. ❒ Operation varies depending on the external unit connected. (In some cases, the external unit may not respond.) (1) Source icon (2) External unit indicator 1 2 Touch “EXT-1” or “EXT-2” in the AV Source screen to select the external unit. ➲ “Selecting an AV source” ➞ Page 32 Touch any touch panel key to operate the external unit. 120 Touch desired key (“1 KEY” — “6 KEY”) to operate the external unit. Operate the external unit by using F1 — F4 The external unit can be operated by transmitting the operating commands set to F1 — F4. ❒ The operating commands set to F1 — F4 vary depending on the external unit. ❒ Some functions may not be used until you touch and hold the key. 1 Touch “F1” — “F4”. The operation command is transmitted to the external unit. Switching the automatic and manual function You can turn automatic and manual function on or off. You can switch between Auto and Manual functions of the external unit connected. Initially, this function is set to Auto. ❒ Operating commands set for Auto and Manual operations vary depending on the external unit connected. 1 Touch “A / M”. Touching “A / M” switches between “Auto” and “Manual”. AV Input (AV) AV • For safety reasons, visual images cannot be viewed while your vehicle is in motion. To view visual images, you must stop in a safe place and apply the parking brake (see page 13 Interlock for details). Selecting AV as the source 1 Touch “AV-1” or “AV-2” in the AV Source screen to select AV as the source. ➲ “Selecting an AV source” ➞ Page 32 ❒ If you want to switch AV source, select “Video” in “AV1 Input” or “AV2 Input”. ➲ “Setting the video input” ➞ Page 131 Chapter 7 Using the AV Source (Pioneer AV Equipment) 121 122 Using the AV Source (Pioneer AV Equipment) Chapter 7 AV Chapter 8 AV Customizing the AV Source Setting Various settings are available with the audio source according to your audiovisual requests. This chapter describes the methods of changing the various settings and how to set of the LCD panel. Audio Adjustments Introduction to audio adjustments Using the equalizer The equalizer lets you adjust the equalization to match vehicle interior acoustic characteristics as desired. Recalling equalizer curves There are seven stored equalizer curves which you can easily recall at any time. Here is a list of the equalizer curves: Equalizer curve S.Bass S.Bass is a curve in which only low-pitched sound is boosted. Powerful Powerful is a curve in which low-pitched and highpitched sounds are boosted. Natural (1) Sound display Shows the audio function names. Natural is a curve in which low-pitched and highpitched sounds are slightly boosted. Vocal Vocal is a curve in which the midrange, which is the human vocal range, is boosted. Flat Flat is a flat curve in which nothing is boosted. ❒ Only when the subwoofer controller setting is Preout Full, Non Fading will be displayed instead of Sub Woofer. Custom1 is an adjusted equalizer curve that you create. ➲ “Setting the rear output and subwoofer controller” ➞ Page 129 Custom2 Custom2 is an adjusted equaliser curve that you create. 1 Touch “EQ Menu” in the Sound menu. 2 Select the desired equalizer curve. ❒ Custom1 and Custom2 are adjusted equalizer curves. ❒ When Flat is selected, no supplement or correction is made to the sound. This is useful to check the effect of the equalizer curves by switching alternatively between Flat and a set equalizer curve. 123 Customizing the AV Source Setting ❒ When selecting the FM tuner as the source, you cannot switch to “SLA”. Custom1 Chapter 8 ➲ How to display the Sound menu ➞ Page 79 Audio Adjustments (1) AV Using balance adjustment You can select a fader/balance setting that provides an ideal listening environment in all occupied seats. 1 Customizing the AV Source Setting Chapter 8 Audio Adjustments 2 3 Touch “FAD/BAL” in the Sound menu. When the rear output setting is Rear SP Sub. W, Balance will be displayed instead of FAD/BAL. ➲ “Setting the rear output and subwoofer controller” ➞ Page 129 Touch or to adjust front/rear speaker balance. Each time you touch or moves the front/ rear speaker balance towards the front or the rear. Front:15 to Rear:15 is displayed as the front/ rear speaker balance moves from front to rear. Both Front:0 and Rear:0 are the proper setting when only two speakers are used. When the rear output setting is Rear SP Sub. W, you cannot adjust front/rear speaker balance. ➲ “Setting the rear output and subwoofer controller” ➞ Page 129 Touch or to adjust left/right speaker balance. Each time you touch or moves the left/ right speaker balance towards the left or the right. Left:9 to Right:9 is displayed as the left/right speaker balance moves from left to right. Adjusting equalizer curves You can adjust the currently selected equalizer curve setting as desired. Adjusted equalizer curve settings are memorized in Custom1. • Band: You can select the equalizer band. • Frequency: You can select which frequency to be set as the center frequency. • Level: You can select the decibel (dB) level of the selected EQ. • Q: You can select the details of the curve characteristics. 1 Touch “EQ Menu” in the Sound menu. 2 Touch “Customize”. 3 Touch or to select the equalizer band to adjust. Each time you touch or selects equalizer bands in the following order: Low — Mid — High 4 Touch or to select the desired frequency. Touch or until the desired frequency appears in the display. Low: 40 — 80 — 100 — 160 (Hz) Mid: 200 — 500 — 1K — 2K (Hz) High: 3.15K — 8K — 10K — 12.5K (Hz) 5 Touch or to adjust the level of the equalizer band. Each time you touch or increases or decreases the level of the equalization band. +12 to –12 is displayed as the level is increased or decreased. 6 Touch or to select the desired Q factor. Touch or until the desired Q factor appears in the display. Wide2 — Wide1 — Narrow1 — Narrow2 ❒ If you make adjustments, Custom1 curve is updated. ❒ If you make Custom2 adjustments, Custom2 curve is updated. ❒ You can adjust the center frequency, level and the Q factor (curve characteristics) of each currently selected curve band (Low/Mid/ High). 124 You can select the desired effect from various simulated sound stage, such as Music Studio or Dynamic Theater. You can also adjust a listener positioning effect. Setting a stage that fits your image 1 Touch “Staging” in the Sound menu. 2 Touch the desired stage setting. ❒ The “Living Room” setting that emphasizes midrange sound hardly has any effect near the maximum volume level. ❒ When you set staging other than “Off”, the high pass filter (HPF) setting turns “Off”. ➲ “Using the high pass filter” ➞ Page 126 1 Touch “Sub Woofer” in the Sound menu. When Preout (the subwoofer controller setting in Initial menu) is Full, you cannot select “Sub Woofer”. ➲ “Setting the rear output and subwoofer controller” ➞ Page 129 2 Touch “On” to turn subwoofer output on. To turn subwoofer output off, touch “Off”. 3 Touch “Reverse” or “Normal” to select the phase of subwoofer output. 4 Touch “+” or “–” to adjust the output level of the subwoofer. +6 to –6 is displayed as the level is increased or decreased. 5 Touch or to select cut-off frequency. Each time you touch or selects cut-off frequencies in the following order: 50 — 80 — 125 (Hz) Only frequencies lower than those in the selected range are output from the subwoofer. Adjusting a position effect You can select a listener position that you want to make as the center of sound effects. Touch “Staging” in the Sound menu. 2 Touch “Position”. 3 Touch the desired position. Adjusting loudness Touch “Loudness” in the Sound menu. 2 Touch “On” to turn loudness on. To turn loudness off, touch “Off”. 3 Touch or to select a desired level. Each time you touch or selects level in the following order: Low — Mid — High Using subwoofer output The navigation system is equipped with a subwoofer output which can be turned on or off. 1 Touch “Non Fading” in the Sound menu. Only when Preout (the subwoofer controller setting in Initial menu) is Full, you can select “Non Fading”. ➲ “Setting the rear output and subwoofer controller” ➞ Page 129 2 Touch “On” to turn non fading output on. To turn non fading output off, touch “Off”. 3 Touch “+” or “–” to adjust the output level of the non fading. +6 to –6 is displayed as the level is increased or decreased. ❒ When the subwoofer output is on, you can adjust the cut-off frequency, the output level and the phase of the subwoofer. 125 Customizing the AV Source Setting 1 When the non fading output setting is on, the audio signal does not pass through navigation system’s low pass filter (for the subwoofer), but is output through the RCA output. Chapter 8 Loudness compensates for deficiencies in the low- and high-sound ranges at low volume. Using non fading output Audio Adjustments 1 AV Setting the simulated sound stage Customizing the AV Source Setting Chapter 8 Setting Up the DVD/DivX Player AV Using the high pass filter When you do not want low sounds from the subwoofer output frequency range to play from the front or rear speakers, turn the HPF (high pass filter) on. Only frequencies higher than those in the selected range are output from the front or rear speakers. 1 Touch “HPF” in the Sound menu. 2 Touch “On” to turn high pass filter on. To turn high pass filter off, touch “Off”. 3 Touch or to select cut-off frequency. Each time you touch or selects cut-off frequencies in the following order: 50 — 80 — 125 (Hz) When Preout (the subwoofer controller setting in Initial menu) is Sub. W, the HPF function is effective for front speakers only. Adjusting source levels SLA (source level adjustment) lets you adjust the volume level of each source to prevent radical changes in volume when switching between sources. • Settings are based on the FM tuner volume level, which remains unchanged. 1 Compare the FM tuner volume level with the level of the source you wish to adjust. 2 Touch “SLA” in the Sound menu. 3 Touch “+” or “–” to adjust the source volume. +4 to –4 is displayed as the source volume is increased or decreased. Sources are set to same source level adjustment volume automatically. • CD, ROM, DivX, S-DVD and M-DVD • EXT-1and EXT-2 • AV-1 and AV-2 • XM and SIRIUS 126 Setting Up the DVD/DivX Player Configure the DVD/DivX player. DVD/DivX Setup adjustments (1) (1) DVD/DivX Setup menu display 1 Play the disc that contains DVD-Video or DivX. 2 Press the MENU button to change to the AV MENU. 3 Touch “Function”. 4 Touch “DVD/DivX Setup”. 5 Touch the desired function. Setting the language You can set a desired subtitle, audio and menu language. If the selected language is recorded on the disc, subtitles, audio and menu are displayed in that language. 1 Touch “Language” and then touch “Subtitle Language”, “Audio Language” or “Menu Language”. Each language menu is displayed and the currently set language is selected. 2 Touch the desired language. When you select “Others”, a language code input display is shown. Input the four digit code of the desired language then touch “Enter”. ➲ “Language Code Chart for DVD” ➞ Page 134 ❒ If the selected language is not recorded on the disc, the default language specified on the disc is output and displayed. Setting assist subtitles on or off Assist subtitles offer explanations for the aurally impaired. However, they are only displayed if they are recorded on the DVD. You can turn assist subtitles on or off as desired. 1 Touch “Assist Subtitle”. Touching “Assist Subtitle” switches between “On” and “Off”. Setting the parental lock Some DVD-Video discs let you use parental lock to restrict the viewing of violent and adult oriented scenes by children. You can set the parental lock level in steps as desired. 1 Setting the code number and level Touch “Multi Angle”. Touching “Multi Angle” switches between “On” and “Off”. ❒ When using a regular display, select either Letter Box or Panscan. Selecting 16:9 may result in an unnatural picture. ❒ If you select the TV aspect, navigation system’s display changes to the same setting. 1 Touch “TV Aspect”. Each touch of the TV Aspect changes the settings as follows: • 16:9 — Wide screen picture (16:9) is displayed as it is (initial setting) 1 Touch “Parental”. 2 Touch “Parental”. 3 Touch 0 — 9 to input a four digit code number. 4 While the input number is displayed, touch “Enter”. The code number is registered, and you can now set the level. 5 Touch any of 1 — 8 to select the desired level. The parental lock level is set. • Level 8 — Playback of the entire disc is possible (initial setting) • Level 7 — Level 2 — Playback of discs for children and non-adult oriented discs is possible 127 Customizing the AV Source Setting There are two kinds of display. A wide screen display has a width-to-height ratio (TV aspect) of 16:9, while a regular display has a TV aspect of 4:3. Be sure to select the correct TV aspect for the display connected to REAR OUT (VIDEO OUT). Chapter 8 Setting the aspect ratio When you first use this function, register your code number. If you do not register a code number, parental lock will not operate. Setting Up the DVD/DivX Player You can set to display the angle icon on scenes where the angle can be switched. ❒ When you set a parental lock level and then play a disc featuring parental lock, code number input indications may be displayed. In this case, playback will begin when the correct code number is input. Setting angle icon display AV • Letter Box — The picture is in the shape of a letter box with black bands at the top and bottom of the screen • Panscan — The picture is cut short at the right and left of the screen ❒ When playing discs that do not specify Panscan, playback is with Letter Box even if you select the Panscan setting. Confirm whether the disc package bears the 16 : 9 LB mark. (See “What the Marks on DVDs Indicate” on page 18.) ❒ Some discs do not enable changing of the TV aspect. For details, refer to the disc’s instructions. ❒ You can also switch the subtitle and audio language by touching “S.Title” or “Audio” during playback. ➲ “Changing the subtitle language during playback (Multi-subtitle)” ➞ Page 85 ➲ Changing audio language during playback (Multi-audio) ➞ Page 85 ❒ Even if you use “S.Title” or “Audio” to switch the subtitle or audio language, this does not affect the settings here. AV • Level 1 — Playback of discs for children only is possible ❒ If you want to change the parental level, enter the registered code number in the Step 2. ❒ We recommend to keep a record of your code number in case you forget it. ❒ The parental lock level is recorded on the disc. You can confirm it by looking at the disc package, included literature or on the disc itself. With discs that do not feature a recorded parental lock level, you cannot use parental lock. ❒ With some discs, parental lock operates to skip certain scenes only, after which normal playback resumes. For details, refer to the disc’s instructions. ❒ If you forget the registered code number, touch “Clear” 10 times on the screen in the Step 2. The registered code number is canceled, letting you register a new one. ❒ When the automatic playback is on, you cannot operate repeating play of DVD disc. ➲ Refer to repeating play of DVD disc ➞ Page 83 Setting the Subtitle File You can select whether to display DivX external subtitles or not. ❒ The DivX subtitles will be displayed even when “On” is selected if no DivX external subtitle files exist. ➲ “DivX subtitle files” ➞ Page 161 1 Customizing the AV Source Setting Chapter 8 Initial Settings Displaying your DivX® VOD registration code In order to play DivX VOD (video on demand) content on this navigation system, you first need to register the unit with your DivX VOD content provider. You do this by generating a DivX VOD registration code, which you submit to your provider. 1 Touch “DivX VOD”. Your 8-digit registration code is displayed. ❒ Make a note of the code as you will need it when you register with a DivX VOD provider. Touch “Subtitle File”. Touching “Subtitle File” switches between “On” and “Off”. ❒ Up to 42 characters can be displayed on one line. If more than 42 characters are set, the line breaks and the characters are displayed on the next line. ❒ Up to 126 characters can be displayed on one screen. If more than 126 characters are set, the excess characters will not be displayed. ❒ The DivX subtitles will be displayed even when the subtitle file setting is on if no corresponding subtitle files exist. ❒ Up to three lines can be displayed at once. Initial Settings Adjusting initial settings Setting the Auto Play When a DVD disc with DVD menu is inserted, this unit will cancel the DVD menu automatically and start playback from the first chapter of the first title. ❒ This function is available for DVD-Video. ❒ Some DVDs may not operate properly. If this function is not fully operated, turn this function off and start playback. 1 Touch “Auto Play”. Touching “Auto Play” switches between “On” and “Off”. 128 (1) Initial settings lets you perform initial set up of different settings for navigation system. (1) Function display 1 Touch “OFF” in the AV Source screen to turn source off. ➲ “Basic AV Source” ➞ Page 32 Press the MENU button to change to the AV MENU. 3 Touch “Initial”. ❒ If you change the subwoofer controller (Rear SP), the subwoofer output (Sub Woofer) and non fading output (Non Fading) in the Sound menu return to the factory settings. ❒ Both rear speaker leads output and RCA rear output are switched simultaneously in this setting. Setting the rear output and subwoofer controller The navigation system’s rear output (rear speaker leads output and RCA rear output) can be used for full-range speaker (Rear SP Full) or subwoofer (Rear SP Sub. W) connection. If you switch the rear output setting to the Rear SP Sub. W, you can connect a rear speaker lead directly to a subwoofer without using an auxiliary amp. Initially, the navigation system is set for rear fullrange speaker connection (Rear SP Full). When rear output is connected to full range speakers (when Rear SP Full is selected), you can connect the RCA subwoofer output to a subwoofer. In this case, you can select whether to use the subwoofer controller’s (low pass filter, phase) built-in Preout Sub. W or the auxiliary Preout Full. Editing the PIN code You can edit the PIN code you like. Use this function when you need to change the PIN code from the default setting. 1 Touch “PIN Edit” in the Initial menu. 2 Touch number key to enter the new PIN code. Bluetooth Device (BD) address PIN code Touch “Rear SP” to switch the rear output setting. When no subwoofer is connected to the rear output, select Full. When a subwoofer is connected to the rear output, select Sub. W. ❒ When the rear output setting is Sub. W, you cannot change the subwoofer controller. 3 Touch “Preout” to switch the subwoofer output or non fading output. ❒ Even if you change this setting, there is no output unless you turn “Non Fading” or “Sub Woofer” in the Sound menu “On”. ➲ “Using non fading output” ➞ Page 125 ➲ “Using subwoofer output” ➞ Page 125 3 Touch “Enter” to fix the new PIN code. ❒ The default setting of the PIN code is 0000. Switching the sound muting/ attenuation Sound from this system is muted, attenuated or mixed automatically in the following cases: • When a call is made or received using a cellular phone connected to navigation system. • When the voice guidance is output. ❒ The sound muting/attenuation function does not work when you use a cellular phone connected to the navigation system via the Bluetooth adapter, which is sold separately. ❒ When 5.1ch setting is “On”, the sound muting/attenuation setting is not available. 129 Customizing the AV Source Setting 2 Chapter 8 Touch “Rear SP” in the Initial menu. Version of the Bluetooth module System (microprocessor) version Initial Settings ❒ When 5.1ch setting is “On”, the rear output and subwoofer setting is not available. 1 AV 2 AV 1 Touch “Mute Input/Guide” in the Initial menu. Each touch of the “Mute Input/Guide” changes the settings as follows: • Mute— Muting • ATT — Attenuation • Normal — Volume does not change ❒ Operation returns to normal when the phone connection (the mute signal on the yellow/black lead) is ended or when the navigation guidance is ended. ❒ Even when you receive a phone call, navigation voice guidance cannot be attenuated or muted. Use Volume to control the navigation voice guidance volume. Other Functions Selecting the video for “Rear display” You can choose either to show the same image as the front screen or to show the selected source on the “Rear display”. 1 Press the AV button to switch AV operation screen. 2 Press the MENU button and then touch “REAR SCREEN”. Switching the 5.1CH setting Customizing the AV Source Setting Chapter 8 Other Functions When the navigation system is combined with the multi-channel processor system (sold separately), you can use the multi-channel sound. Enter the following setting when combining the multi-channel processor system. • DO NOT enter this setting before you connect the multi-channel processor system. (If this setting is entered, the RCA (“SUBWOOFER OUTPUT or NON-FADING OUTPUT”) will output maximum volume for the multi-channel processor system.) Pioneer is not responsible for any damage to the speaker equipment caused by ignoring this warning. ❒ This setting is possible only when the optical cable connection box (supplied with the Multichannel processor) is connected to the navigation system. 1 Touch “5.1CH” in the Initial menu. If you touch “5.1CH”, it will be turned “On”. If you touch “5.1CH” again to turn “Off”. 130 Each touch of “REAR SCREEN” changes the settings as follows: • Mirror — The video on the front screen of the navigation unit is output to the “Rear display” • DVD — The video and sound of the DVDs are output to the “Rear display” • AV1 — The video and sound of the AV-1 are output to the “Rear display” • AV2 — The video and sound of the AV-2 are output to the “Rear display” ❒ When Mirror is selected, the following restrictions are applied to “Rear display”. — When selecting “Rear View” in the map display, nothing is displayed. — All sounds cannot be output for “Rear display”. — The map screen navigation images output to the “Rear display” differ from standard NTSC format images. Therefore, their quality will be inferior to the images that appear on the front screen. ❒ When DVD is selected, the following restrictions are applied to “Rear display”. — When a CD or MP3/WMA/AAC disc is set in the built-in DVD drive, nothing is output. ❒ When AV1/AV2 is selected, the following restrictions are applied to “Rear display”. — The “Video image” and sound are output only when the AV-1/AV-2 has both video and sound. Setup adjustments AV ❒ Use AV2 Input when connecting CDRM10 (sold separately) through the external video component. — The “Video image” and sound are output only when the appropriate setting on “AV1 Input” / “AV2 Input”. Setting for rear view camera The following two functions are available. The rear view camera feature requires a separately sold rear view camera (e.g. ND-BC2). (For details, consult your dealer.) (1) (1) System menu display ➲ How to display the System menu ➞ Page 79 Setting the video input You can switch the setting according to the connected component. ❒ Select “Video” to watch video of a connected component as AV-1 or AV-2 source. • Pioneer recommends the use of a camera which outputs mirror reversed images, otherwise screen image may appear reversed. ❒ Initially, this function is set to Off. 1 Touch “Camera” in the System menu. 2 Touch “Camera” to turn rear view camera setting on. Touching “Camera” switches between “On” and “Off”. ❒ Unless this setting is “On”, you cannot switch to Rear View mode. 131 Customizing the AV Source Setting • Immediately confirm whether the display changes to a rear view camera image when the shift lever is moved to REVERSE (R) from another position. • When the whole screen changes to a rear view camera image during normal driving, switch to another setting. Chapter 8 Touch “AV1 Input” or “AV2 Input” in the System menu. Each touch of the “AV1 Input” or “AV2 Input” changes the settings as follows: AV1 Input: • Off — No video component is connected • Video — External video component • EXT — Pioneer external unit connected with RCA video cable • M-DVD — DVD player or Multi-DVD player connected with IP-BUS cable. ❒ When a DVD player or Multi-DVD player is connected with IP-BUS cable and RCA video cable, select M-DVD. When the AV source is M-DVD, the “Video image” of the DVD player or Multi-DVD player can be displayed. AV2 Input: • Off — No video component is connected • Video — External video component ❒ When a Pioneer external unit is connected with an IP-BUS cable, select EXT. When the audio source is EXT, the “Video image” of the Pioneer external unit can be displayed. Camera for Rear view mode Rear View can be displayed at all times (e.g. when monitoring an attached trailer, etc.) as a split screen where map information is partially displayed. Please be aware that in this setting, camera image is not resized to fit, and that a portion of what is seen by the camera is not viewable. Other Functions 1 Camera for backing up The navigation system features a function that automatically switches to the full-screen rear camera image installed on your vehicle. When the shift lever is in the REVERSE (R) position, the screen automatically switches to full-screen rear view camera. AV 3 Touch “Polarity” to select an appropriate setting for polarity. Each time you touch “Polarity” switches between the following polarity: • Battery — When the polarity of the connected lead is positive while the shift lever is in the REVERSE (R) position • GND — When the polarity of the connected lead is negative while the shift lever is in the REVERSE (R) position Customizing the AV Source Setting Chapter 8 Changing the Wide Screen Mode Switching the auto antenna setting If the blue lead of the navigation system is connected to the auto antenna of the vehicle, select either of the following settings. • Radio — Extends the antenna only for the Radio source. The antenna is stored when the source is switched to another source. • Power — Extends the antenna when the ignition switch is turned on. The antenna is stored when the ignition switch is turned off. 1 Touch “Antenna Control” in the System menu. Touching “Antenna Control” switches between “Radio” and “Power”. ❒ Regardless of whether “Radio” or “Power” is selected, turning off the ignition switch will cause the antenna to automatically retract. Setting the illumination color The illumination color can be selected Blue or Red. 1 Touch “Illumi Color” in the System menu. 2 Touch desired color. Setting the screen color You can select one of five colors as the screen color. 1 Touch “Screen Color” in the System menu. 2 Touch desired color. • White/Blue/Yellow/Red/Green 132 Changing the Wide Screen Mode • For safety reasons, you cannot use some of these navigation functions while your vehicle is in motion. To enable these functions, you must stop in a safe place and apply the parking brake (see page 13 for details). 1 Touch “Wide Mode” in the System menu to select the desired setting. Touch “Wide Mode” repeatedly to switch between the following settings: Full (full) — Just (just) — Cinema (cinema) — Zoom (zoom) — Normal (normal) Full (full) A 4:3 picture is enlarged in the horizontal direction only, enabling you to enjoy a 4:3 TV picture (normal picture) without any omissions. Just (just) The picture is enlarged slightly at the center and the amount of enlargement increases horizontally toward the ends of the picture, enabling you to enjoy a 4:3 picture without sensing any disparity even on a wide screen. Cinema (cinema) A picture is enlarged by the same proportion as Just in the horizontal direction and by an intermediate proportion between Full and Zoom in the vertical direction; ideal for a cinema-sized picture (wide screen picture) where captions lie outside the frame. Zoom (zoom) A 4:3 picture is enlarged in the same proportion both vertically and horizontally; ideal for a cinema-sized picture (wide screen picture). Normal (normal) A 4:3 picture is displayed as it is, giving you no sense of disparity since its proportions are the same as that of the normal picture. ❒ Different settings can be memorized for each video source. ❒ Remember that use of this system for commercial or public viewing purposes may constitute an infringement on the author’s rights protected by the Copyright Law. ❒ Video will appear grainy when viewed in Cinema or Zoom mode. ❒ The navigation map and the rear view camera picture is always Full. Operating the Picture Adjustment 2 Select the desired item you want to adjust. • Camera — Switch to the picture adjustment display for the rear view camera • Source — Switch to the picture adjustment display for the AV source screen • Map — Switch to the picture adjustment display for the map screen ❒ When the display is already on the screen, a message to that effect appears. 4 Touch “ESC” to return to the previous screen. Switching the backlight On/Off By turning off the backlight of the LCD screen, you can turn off the screen display without turning off the voice guidance. 1 Brightness — Adjust the black intensity Contrast — Adjust the contrast Color — Adjust the color saturation Hue — Adjust the tone of color (red is emphasized or green is emphasized) Dimmer — Adjust the brightness of display Touch “Screen Off” in the System menu. The backlight turns off, and the screen turns off. ❒ To turn on the backlight, touch the screen again or press the MAP button. 133 Customizing the AV Source Setting Touch “V.Adjust” in the System menu. Touch “+” or “–” to adjust the selected item. Each time you touch “+” or “–” increases or decreases the level of selected item. +24 to –24 is displayed as the level is increased or decreased. ❒ Dimmer can be adjusted in the range of +1 to +48. Chapter 8 1 3 Operating the Picture Adjustment • For safety reasons, you cannot use some of these navigation functions while your vehicle is in motion. To enable these functions, you must stop in a safe place and apply the parking brake (see page 13 for details). AV ❒ The adjustments of Brightness, Contrast and Dimmer are stored separately when your vehicle’s headlights are off (daytime) and when your vehicle’s headlight are on (nighttime). These are switched automatically depending on the vehicle’s headlights are on or off. ❒ You cannot adjust Color and Hue for the source without a video and navigation map display. ❒ If you select “Source”, sources without video and sources with video are saved separately in the memory. ❒ The picture adjustment may not be able to be used with some rear view cameras. ❒ The same setting is selected for the normal background picture and the navigation map display. ❒ Because of the LCD screen characteristics, you may not be able to adjust the screen at low temperatures. ❒ When video is viewed in a wide screen mode that does not match its original aspect ratio, it may appear differently. Customizing the AV Source Setting Chapter 8 Language Code Chart for DVD AV Language Code Chart for DVD Language (code), input code Japanese (ja), 1001 English (en), 0514 French (fr), 0618 Spanish (es), 0519 German (de), 0405 Italian (it), 0920 Chinese (zh), 2608 Dutch (nl), 1412 Portuguese (pt), 1620 Swedish (sv), 1922 Russian (ru), 1821 Korean (ko), 1115 Greek (el), 0512 Afar (aa), 0101 Abkhazian (ab), 0102 Afrikaans (af), 0106 Amharic (am), 0113 Arabic (ar), 0118 Assamese (as), 0119 Aymara (ay), 0125 Azerbaijani (az), 0126 Bashkir (ba), 0201 Belorussian (be), 0205 Bulgarian (bg), 0207 Bihari (bh), 0208 Bislama (bi), 0209 Bengali, Bangla (bn), 0214 Tibetan (bo), 0215 Breton (br), 0218 Catalan (ca), 0301 Corsican (co), 0315 Czach (cs), 0319 Welsh (cy), 0325 Danish (da), 0401 Bhutani (dz), 0426 Esperanto (eo), 0515 Estonian (et), 0520 Basque (eu), 0521 Persian (fa), 0601 Finnish (fi), 0609 Fiji (fj), 0610 Faroese (fo), 0615 Frisian (fy), 0625 Irish (ga), 0701 Scottish Gaelic (gd), 0704 Galician (gl), 0712 134 Language (code), input code Guarani (gn), 0714 Gujarati (gu), 0721 Hausa (ha), 0801 Hindi (hi), 0809 Croatian (hr), 0818 Hungarian (hu), 0821 Armenian (hy), 0825 Interlingua (ia), 0901 Interlingue (ie), 0905 Inupiak (ik), 0911 Indonesian (in), 0914 Icelandic (is), 0919 Hebrew (iw), 0923 Yiddish (ji), 1009 Javanese (jw), 1023 Georgian (ka), 1101 Kazakh (kk), 1111 Greenlandic (kl), 1112 Cambodian (km), 1113 Kannada (kn), 1114 Kashmiri (ks), 1119 Kurdish (ku), 1121 Kirghiz (ky), 1125 Latin (la), 1201 Lingala (ln), 1214 Laotian (lo), 1215 Lithusnian (lt), 1220 Latvian, Lettish (lv), 1222 Malagasy (mg), 1307 Maori (mi), 1309 Macedonian (mk), 1311 Malayalam (ml), 1312 Mongolian (mn), 1314 Moldavian (mo), 1315 Marathi (mr), 1318 Malay (ms), 1319 Maltese (mt), 1320 Burmese (my), 1325 Nauru (na), 1401 Nepali (ne), 1405 Norwegian (no), 1415 Occitan (oc), 1503 Oromo (om), 1513 Oriya (or), 1518 Panjabi (pa), 1601 Polish (pl), 1612 Language (code), input code Pashto, Pushto (ps), 1619 Quechua (qu), 1721 Rhaeto-Romance (rm), 1813 Kirundi (rn), 1814 Rumanian (ro), 1815 Kinyarwanda (rw), 1823 Sanskrit (sa), 1901 Sindhi (sd), 1904 Sango (sg), 1907 Serbo-Croatian (sh), 1908 Shinghalese (si), 1909 Slovak (sk), 1911 Slovenian (sl), 1912 Samoan (sm), 1913 Shona (sn), 1914 Somali (so), 1915 Albanian (sq), 1917 Serbian (sr), 1918 Siswati (ss), 1919 Sesotho (st), 1920 Sundanese (su), 1921 Swahili (sw), 1923 Tamil (ta), 2001 Telugu (te), 2005 Tajik (tg), 2007 Thai (th), 2008 Tigrinya (ti), 2009 Turkmen (tk), 2011 Tagalog (tl), 2012 Setswana (tn), 2014 Tongan (to), 2015 Turkish (tr), 2018 Tsonga (ts), 2019 Tatar (tt), 2020 Twi (tw), 2023 Ukrainian (uk), 2111 Urdu (ur), 2118 Uzbek (uz), 2126 Vietnamese (vi), 2209 Volapük (vo), 2215 Wolof (wo), 2315 Xhosa (xh), 2408 Yoruba (yo), 2515 Zulu (zu), 2621 NAVI/AV Appendix 9 Anti-theft function You can set a password for the navigation system. If the back-up lead is cut or RESET button is pressed after the password is set, the navigation system prompts for the password next bootup. If the incorrect password is entered, the navigation and AV functions cannot be performed. Setting the password 1 With the map displayed, press the MENU button. 2 Touch “Settings” in the NAVI MENU. 3 Touch “System Options”. 4 Touch Area1, followed by Area2, and then touch and hold Area3. 10Reenter the password in step 7 to confirm the setting. 11Touch “OK”. The password is set. Enter the password In password input screen, you must enter the current password. If you enter the incorrect password three times, the navigation system is locked. 1 Enter the password. 2 Touch “OK”. The password mode is canceled. Appendix Set both the password and a hint phrase at the same time. Set a password based on the hint phrase. The hint phrase will remind you of the password in case you forget it. Touch “OK”. Delete the password The current password can be deleted. 1 With the map displayed, press the MENU button. 2 Touch “Settings” in the NAVI MENU. 3 Touch “System Options”. 4 Touch Area1, followed by Area2, and then touch and hold Area3. The password setting screen appears. The password setting screen appears. 5 Touch “Clear password”. 5 Touch “Set password”. 6 Enter the current password. 6 Select a hint phrase. ❒ Touching or switches to the next or previous page in the list. 7 Touch “OK”. 8 Touch “Yes”. The current password is deleted. Area1 Area2 Area3 7 Touch “OK”. 8 Enter the password you want to set. ❒ Five to sixteen characters can be entered for a password. If the password is forgotten Contact the nearest authorized Pioneer Service Station. 135 NAVI/AV Installing the Program Touch “Yes/Oui”. When you start the navigation system for the first time, you will see a confirmation message asking if you wish to select another language. English is the default language of the navigation system. If desired, you can select another language as shown. ❒ To keep English, touch “No/Non”. After this, proceed to Step 7. ❒ When you want to select another language, touch “Yes/Oui”, and proceed to the next step. 4 Select the language from the list. Touch the language you want to use. The program is installed to the navigation system using the application disc. This is not necessary if your dealer already performed the installation. When installing the program, you carry out the following operations. When all the setup procedures are completed, you can use the navigation system. 1 Appendix 3 Insert the disc while the vehicle is parked. 2 Select the language used for the navigation system. 3 Set the time difference. 1 Park your vehicle in a safe place. Leave the engine on, and make sure that the parking brake is applied. 2 Insert the Pioneer DVD Map Disc into the disc loading slot of the navigation system. When the upgraded program has been found, installation of the program starts immediately. ❒ Do not insert anything other than a disc into the disc loading slot. ❒ If you cannot insert a disc completely or if an inserted disc is not recognized, check that the label side of the disc is up. Press the EJECT button to eject the disc, and check the disc for damage before inserting the disc again. • Once the installation of the program starts, do not stop the engine of your vehicle nor switch off the navigation system until the installation is completed and the following Map screen with current position appears. 136 ❒ The language selected here is reflected for the navigation functions (e.g., Destination search, etc.) only. ➲ To change the language ➞ Page 74 Installation of the program begins in the language that you chose. When the installation is complete, the opening display appears. Some time is needed until navigation is ready. Check the details of the caution message and touch “OK”. 6 To set the time difference, touch “+” or “–”. Time difference 7 8 If necessary, set to summer time. Daylight Saving Time (DST) is off by default. Touch “Off” to change the time if you are in the daylight saving period. This turns the display below summer time “On”. To complete the setting, touch “Back”. If you feel that the touch keys on the screen deviate from the actual positions that respond to your touch, adjust the response positions of the touch panel. There are two adjustment methods: 4-point adjustment, in which you touch four corners of the screen, and 16-point adjustment, in which you make fine-adjustments on the entire screen. ❒ Make sure to use the supplied stylus for adjustment and gently touch the screen. If you press the touch panel forcefully, the touch panel may be damaged. Do not use a sharp pointed tool such as a ballpoint pen or a mechanical pen. Otherwise the screen is damaged. Stylus (supplied with navigation system) Appendix The time difference between the time originally set in the navigation system (Pacific Standard Time) and the current location of your vehicle is shown. If necessary, adjust the time difference. Touching “+” or “–” changes the time difference display in one-hour increments. The time difference can be set from +3 to –3 hours. Adjusting the Response Positions of the Touch Panels (Touch Panel Calibration) NAVI/AV 5 1 Press the VOLUME knob (or AV button) to switch to the AV operation screen. 2 Press the MENU button to change to the AV Source screen. 3 Press and hold the MENU button for two seconds or more. The 4-point touch panel adjustment screen appears. 4 Touch and hold the arrows that point to the corners of the LCD screen with the stylus. The red arrow indicates the order. The map of your surroundings appears. This completes the setup of your navigation system. Chapter 1 explains the basic operation of your navigation system. ➲ To change the time later ➞ Page 76 137 Appendix NAVI/AV 5 Press the MENU button. The adjusted position data is saved. ❒ Do not turn off the engine while saving the adjusted position data. ❒ Press the MENU button to complete the 4point adjustment. ❒ To cancel the adjustment, press and hold the MENU button. 6 Press the MENU button. The 16-point touch panel adjustment screen appears. 7 Gently touch the center of the + mark displayed on the screen with the touch panel adjustment pen. After you touch all marks, the adjusted position data is saved. ❒ Do not turn off the engine while saving the adjusted position data. ❒ Press the MENU button to return to the previous adjustment position. 8 Press and hold the MENU button. The adjustment is complete. ❒ If touch panel adjustment cannot be performed properly, consult your local Pioneer dealer. Memory Navi Mode While the DVD Map Disc is inserted, you can store the data on the DVD Map Disc into the memory of the navigation system. If the DVD Map Disc is removed from the navigation system after the data is stored, navigation is performed using the data in the memory (memory navi mode). In the memory navi mode, you can play a music CD or DVD-Video on the navigation system while navigation is taking place. The operation is automatically switched to the memory navi mode when the DVD Map Disc is removed from the navigation system. Navigation in the memory navi mode During the memory navi mode, navigation is performed only using the data read into the memory. Therefore, some functions are restricted compared with navigation using the DVD Map Disc (DVD navi mode). These function buttons, which cannot be used in the memory navi mode, are indicated in light gray. (If you want to use these functions, please insert the DVD Map Disc again.) In addition, you may need to insert the DVD Map Disc and store new data in the memory during navigation operation, such as when the destination is far away. The memory navi mode uses the following map data to perform navigation. The following are collectively known as Memory Data: • Manually downloaded memory area data in “Map in Memory” of the Settings menu (Manual downloaded Memory Area) • Automatically downloaded memory data of the surrounding areas during the route search (Auto downloaded Memory Area) ➲ Setting of the memory area ➞ Page 76 What is the manual downloaded memory area? Memory area is the area of the map data that the user voluntarily read into the memory for the memory navi mode. Normal guidance is available if the memory area is stored and you drive within the stored area. 138 Navigation operation during the memory navi mode ✓ :Operation possible – U – ✓ ✓ ✓ ✓ ✓ – ✓ U ✓ ✓ – – ✓ ✓ U* ✓ Shortcut menu U :Operation restricted – :Operation not possible NAVI MENU Destination menu Address Search Return Home Go to POI Search Vicinity Search Address Book Destination History Freeway Search Telephone Search Cancel Route Info/Traffic menu Traffic On Route Traffic Events Traffic Flow Traffic Settings XM Status Stock Info Set My Favorites My Favorites Emergency Info Overlay POI Route Options menu Edit Current Route View Current Route Recalculate Number of Routes Route Condition Avoid Freeway Avoid Ferry Avoid Toll Road Designate Areas to Avoid Settings menu Volume System Options Short-Cut Selection Map Display Options Defined Locations Demo Mode Time Modify Current Location Hardware Info Restore Factory Settings Appendix This is the zone around the route in the map area that is automatically stored in the memory when the route is set. When the route distance is 74.5 miles (120 km) or shorter, a zone with a width of approximately 10.9 miles (17.5 km) around the route is stored. When the route distance is longer than 74.5 miles (120 km), a zone with a width of approximately 6.6 miles (10.6 km) around the route is recorded. This data is transmitted to the memory as you set the route. When a new route is entered, the memorized data is deleted. The memorized area may be deleted in the following circumstances: • Yellow lead of the navigation system or the vehicle battery is disconnected. • The RESET button is pressed. • Navigation software is updated. • System language is changed. NAVI MENU NAVI/AV What is the auto downloaded memory area? – – – – – – – – – ✓ – – – ✓ ✓ ✓ ✓ ✓ ✓ – : Destination : Change Route : Registration : Vicinity Search : Volume Setting : Whole Route Overview : Overlay POI : Address Book : Route Options : Edit Current Route : Traffic On Route : Stock Info : Set My Favorites : My Favorites – U ✓ – – ✓ – – U – – ✓ ✓ ✓ *: Product Number in the Service Info Screen is not displayed. About the icon for the memory navi mode When new route guidance starts, the route data from the DVD Map Disc is read into the memory of the navigation system. The status of the memory navi mode is indicated by the following icons on the lower right of the map screen. (Green flashes): Reading the data 139 NAVI/AV (Green is lit): Operated in memory navi mode (Red flashes): Operated in memory navi mode, but the remaining distance for guidance is less than 12.5 miles. ❒ Where the navigation guidance is impossible, the icon is lit in red. In that case, reinsert the DVD Map Disc. navi mode when the DVD Map Disc is set again. • In memory navi mode, map scale data that cannot be read in the memory cannot be displayed. Accordingly, the edge of the map will appear cut off along the point it was not read into memory. This simply indicates the edge of the map data, and is not a malfunction. Appendix When disappears, memory navi mode is ready. You can now remove the DVD Map Disc. ❒ If you want to remove the DVD Map Disc while preparing for the memory navi mode, press the EJECT button more than 2 seconds. When the DVD Map Disc is removed, data cannot be read any more and preparation for memory navi mode will be canceled accordingly. (Since the reading of the map data used in the memory navi mode is not complete, the map scale may switch to a larger scale. In this case, route guidance will continue up to the location already memorized.) In memory navi mode, you will be notified in three cases: when the distance to the edge of the memorized area is 12 miles (20 km), 6 miles (10 km) and 3 miles (5 km) respectively. Preparation for memory navi mode will have to be repeated if the vehicle enters an unrecorded area, then returns to an area stored in the disc. (Preparation for the memory navi mode starts from the location where the vehicle re-entered the area stored on the disc.) Major restrictions during the memory navi mode • If a route was set to your destination in memory navi mode, inserting the DVD Map Disc automatically starts recalculation of another route. (You cannot cancel this reroute operation. If the route calculation fails for some reason, a message will appear asking you to either recalculate a route (Reroute) or delete the current route (Delete route). In this case, drive for a while before touching either “Reroute” or “Delete route” to delete the current route, then reset the destination.) • In some cases, you may not be able to use map display mode during DVD navi mode. If the map display mode is not changed during memory navi mode, the display will return to the map display mode used during the DVD 140 • If you keep driving or scrolling the map to a point where the map can no longer be displayed, the scale automatically switches to a range possible to display. If you would like to continue driving or scrolling the map at the same scale, set the DVD Map Disc in the navigation system. • You cannot reroute to avoid traffic congestion or closure. • If you continue to drive outside the route for a while, you may not be able to perform map matching. • If you deviate from the route during memory navi mode, set route will be rerouted, but only to return you to the original route calculated within the memorized area. • Although an enlarged map of the intersection will be displayed, no special freeway illustration (illustration of freeway intersections) will be displayed. • If the XM tuner (GEX-P10XMT, GEX-P920XM), which is sold separately, is connected, the logo data is not displayed during memory navi mode. Cautions relating to auto reroute in memory navi mode Auto rerouting in memory navi mode is designed to return you to your original route wherever possible. In memory navi mode, persistently deviating from the route may result in one of the following: • A clearly circuitous route • Leaving a toll road and returning to the toll road from where you left it. In the above case, if the set route seems unsuitable, insert the DVD Map Disc that records your TRAFFIC icon during the memory navi mode • XM NavTraffic-related data for a “Zone” (e.g., Zone 1 contain ID, OR, WA) only can be memorized. Therefore, if appears on the screen when crossing a zone border, you will need to insert the disc to use the XM NavTraffic function. Touching allows you to check the locations of the traffic information along the route. However, you cannot perform rerouting. Operation outside the memorized area Positioning Technology The navigation system accurately measures your current location by combining the positioning by GPS and by Dead Reckoning. Positioning by dead reckoning The 3D Hybrid Sensor in the navigation system also calculates your position. The current location is measured by detecting driving distance with the speed pulse, the turning direction with the Gyrosensor and inclination of the road with the G sensor. The 3D Hybrid Sensor can even calculate changes of altitude, and corrects for discrepancies in the distance traveled caused by driving along winding roads or up slopes. Also, the navigation system learns the driving conditions and stores information in the memory. Thus, as you drive more, the precision of the positioning becomes more accurate. The method of positioning changes as follows depending on whether the speed pulse of your vehicle is detected or not: Positioning by GPS 3D hybrid mode This is active when the speed pulse is detected. Inclination of a street can be detected. The Global Positioning System (GPS) uses a network of satellites orbiting the Earth. Each of the satellites, which orbit at a height of 68 900 000 feet (21 000 km), continually broadcasts radio signals giving time and position information. This ensures that signals from at least three can be picked up from any open area on the ground’s surface. Simple hybrid mode When the speed pulse is not detected, positioning is performed in this mode. Only horizontal movement is detected, so it becomes less accurate. Also, when the positioning by GPS is not available, such as when your vehicle enters a long tunnel, the discrepancy between your actual and calculated position may become bigger. 141 Appendix When the vehicle leaves the memorized area, the functions will be limited. • The auto reroute function does not work. • You can only display a larger scale map. The map display will automatically change to a 25 mi (or 50 mi) scale. • The map matching function will not be available. Therefore, the position of your vehicle may be misaligned. • The navigation guidance will only be available when arriving at your destination. Other guidance is not possible (this includes no display of direction arrows). To cancel these limitations, insert the DVD Map Disc to the navigation system. The accuracy of the GPS information depends on how good the reception is. When the signals are strong and reception is good, GPS can determine latitude, longitude and altitude for accurate positioning in three dimensions. But if signal quality is poor, only two dimensions, latitude and longitude, can be obtained and positioning errors are somewhat greater. NAVI/AV current position. Setting the DVD Map Disc to navigation automatically resets the route from your current location to your destination. NAVI/AV ❒ The speed pulse data comes from the speed sensing circuit. The location of this speed sensing circuit depends on your vehicle model. In some cases, it is impossible to make a connection to it, and in such a case we recommend that the ND-PG1 speed pulse generator (sold separately) be used. Appendix How do GPS and dead reckoning work together? For maximum accuracy, your navigation system continually compares GPS data with your estimated position as calculated from the data of 3D Hybrid Sensor. However, if only the data from the 3D Hybrid Sensor is available for a long period, positioning errors are gradually compounded until the estimated position becomes unreliable. For this reason, whenever GPS signals are available, they are matched with the data of the 3D Hybrid Sensor and used to correct it for improved accuracy. To ensure maximum accuracy, the dead reckoning system learns with experience. By comparing the position it estimates with your actual position as obtained using GPS, it can correct for various types of error, such as tire wear and the rolling motion of your vehicle. As you drive, the dead reckoning system gradually gathers more data, learns more, and the accuracy of its estimates gradually increases. So, after you have driven some distance, you can expect your position as shown on the map to show fewer errors. ❒ If you use chains on your wheels for winter driving or put on the spare wheel, errors may suddenly increase because of difference in wheel diameter. The system detects the fact that the tire diameter has changed, and automatically replaces the value for calculating distance. ❒ If the ND-PG1 is used or if your vehicle is operating in Simple hybrid mode, the distance calculation value cannot be replaced automatically. 142 Map matching As mentioned, the GPS and dead reckoning systems used by this navigation system are susceptible to certain errors. Their calculations may, on occasion, place you in a location on the map where no road exists. In this situation, the processing system understands that vehicles travel only on roads, and can correct your position by adjusting it to a nearby road. This is called map matching. With map matching Without map matching Handling Large Errors When the positioning by GPS is impossible • If signals cannot be received from more than two GPS satellites, GPS positioning does not take place. • In some driving conditions, signals from GPS satellites may not reach your vehicle. In this case, it is impossible for the system to use GPS positioning. ❒ If, for any reason, GPS signals cannot be received, learning and error correction are not possible. If GPS positioning has been operating for only a short time, your vehicle’s actual position and the current location mark on the map may diverge considerably. Once GPS reception is restored, accuracy will be recovered. Vehicles that Cannot Obtain Speed Pulse Data ❒ The speed pulse data comes from the speed sensing circuit. The location of this speed sensing circuit depends on your vehicle model. In some cases, it is impossible to make a connection to it, and in such a case we recommend that the ND-PG1 speed pulse generator (sold separately) be used. Conditions Likely to Cause Noticeable Positioning Errors Under elevated roads or similar structures For various reasons such as the state of the road you are traveling on and the state of reception of the GPS signal, the actual position of your vehicle may differ from the position displayed on the map screen. • If you make a shallow turn. When driving among high buildings When driving through a dense forest or tall trees 143 Appendix In tunnels or enclosed parking garages NAVI/AV Positioning errors are kept to a minimum by combining GPS, Dead Reckoning and map matching. However, in some situations, these functions may not work properly, and the error may become bigger. • If a car phone or cellular phone is used near the GPS antenna, GPS reception may be lost temporarily. • Do not cover the GPS antenna with spray paint or car wax, because this may block the reception of GPS signals. Snow buildup can also degrade the signals, so keep the antenna clear. • If there is a loop or similar road configuration. NAVI/AV • If there is a parallel road. • If you take a ferry. • If there is another road very nearby, such as in the case of an elevated freeway. Appendix • If you are driving on a long, straight road or a gently curving road. • If you take a recently opened road that is not on the map. • If you are on a steep mountain road with many height changes. • If you drive in zig-zags. • If you enter or exit a multi-storey parking lot or similar structure using a spiral ramp. • If the road has connected hairpin bends. 144 • If you join the road after driving around a large parking lot. • If your vehicle’s wheels spin, such as on a gravel road or in snow. • When you pass around a traffic circle. • If trees or other obstacles block the GPS signals for a considerable period. • If you drive very slowly, or in a start-and-stop manner, as in a traffic congestion. Some types of vehicles may not output a speed signal while driving at just a few kilometers per hour. In such a case, the current location of your vehicle may not be displayed correctly while in a traffic congestion or in a parking lot. About the Data being Deleted The information is erased by pushing the RESET button or disconnect yellow lead from battery (or remove the battery itself), except for the following items. • Sensor learning status and driving status • Memory area memorized manually • Area to avoid • Registered Locations in “Address Book” • Data registered in “Emergency Info” 145 Appendix • If you put on chains, or change your tires for ones with a different size. • When starting driving immediately after starting the engine. • If you insert the disc and turn your navigation system on while driving. NAVI/AV • If your vehicle is turned on a turntable or similar structure. NAVI/AV Limitation of Functions for Areas not Stored on the Disc For areas not stored on the disc, the functions will operate as follows: Displaying the map Appendix • Maps with a scale of between 0.02 mile and 0.25 mile cannot be displayed. (If the scale was set to between 0.02 mile and 0.25 mile, it is automatically switched to 0.5 mile.) • When driving with Guide View, Route View or Driver’s View, upon entering an area not stored on the disc the display automatically switches to Map View. (When the vehicle reenters an area stored on the disc, the display returns to the previous map mode except for Driver’s View.) Destination search • You cannot search a destination in an area not stored on the disc using Address Search or Telephone Search. • In case of POI Search and Vicinity Search, only “City Center” search is possible. • If you cannot search in a currently selected zone, the system may forcibly switch to the zone selection screen. • A Freeway Search covers all areas, regardless of the disc on which the information is stored. • If a Vicinity Search is performed on the border of an area not stored on the disc, the system will not necessarily select the nearest facility. (The search will take place only within the range of areas stored on the disc.) Guidance • When your vehicle approaches an area not stored on the disc, you will be notified three times: when the distance to the area not stored on the disc is 12 miles (20 km), 6 miles (10 km) and 3 miles (5 km) respectively. When your vehicle enters that area, a caution is given. • In the areas not stored on the disc, only guidance for reaching the destination is provided. No other guidance is given. 146 • If a route calculation is operated within an areas not stored on the disc, the route might not be set from the streets you are currently driving. Also, if you set the destination in an area not stored on the disc of the disc, the system may not be able to set the route up to the destination. • If the vehicle deviates from the set route in an area not stored on the disc, the Auto Reroute function will not work. • Even if “Close-up of Junction” is “On”, the display will not switch to an enlarged map of the junction. • Even if you drive on the freeway, lane information, freeway exit numbers and freeway signs will not be displayed. Route information • If the set route goes through an area not stored on the disc, no route profile for that area will be displayed. (If the set route traverses both an area not stored on the disc and area stored on the disc, only the route profile within the area stored on the disc will be displayed.) • Route scrolling for an area not stored on the disc is possible only with a map scale of 0.5 mi or above. Other function limitations Overlay POI • Only display “City Center” is available in an area not stored on the disc. Memory mode • Only data for areas stored on the disc can be memorized. (Data for areas not stored on the disc cannot be memorized.) • If the vehicle enters an area not stored on the disc, preparation for memory navi mode will have to be redone after the vehicle returns to an area stored in the disc. (Preparation for the memory navi mode starts from the location where the vehicle re-entered the area stored on the disc.) Avoid area • An area not stored on the disc cannot be set as an Areas to Avoid. NAVI/AV ❒ A set Areas to Avoid may be deleted when the software is updated. If this happens, the system will automatically try to recover the deleted information, but data can be recovered only for areas stored on the disc. For items that could not be recovered, a recovery process will begin when you set another disc. Appendix 147 NAVI/AV Troubleshooting If you have problems operating your navigation system, refer to this section. The most common problems are listed below, along with likely causes and solutions. While this list is not comprehensive, it should answer your most common problems. If a solution to your problem cannot be found here, contact your dealer or the nearest authorized Pioneer service facility. Problems in the navigation screen Appendix Symptom Power doesn’t turn on. The unit doesn’t operate. The power turns on, but the unit does not operate. When the ignition switch is turned ON (or turned to ACC), the motor sounds. You cannot position your vehicle on the map or the positioning error is large. Cause Leads and connectors are incorrectly connected. The fuse is blown. Noise and other factors are causing the built-in microprocessor to operate incorrectly. The 30-pin cable has been disconnected and then reconnected. The navigation system confirms whether a disc is loaded or not. The quality of signals from the GPS satellites is poor, causing reduced positioning accuracy. Such a loss of signal quality may happen for the following reasons: • The GPS antenna is in an unsuitable location. • Obstacles are blocking signals from the satellites. • The position of satellites relative to your vehicle is bad. • Signals from the GPS satellites have been modified to reduce accuracy. (GPS satellites are operated by the US Department of Defense, and the US government reserves the right to distort positioning data for military reasons. This may lead to greater positioning errors.) • If a vehicle phone or cellular phone is used near the GPS antenna, GPS reception may be lost temporarily. Something covers the GPS antenna. Signals from the vehicle’s speed pulse are not being picked up properly. The navigation system may not be mounted securely in your vehicle. 148 Action (See) Confirm once more that all connections are correct. Rectify the reason for the fuse blowing, then replace the fuse. Be very sure to install a correct fuse with the same rate. Press the RESET button. (➞ Refer to page 20 in this manual.) Press the RESET button while the power is on. This is a normal operation. Check the GPS signal reception (➞ Page 70) and the position of the GPS antenna if necessary, or continue driving until reception improves. Keep the antenna clear. Do not cover the GPS antenna with spray paint or vehicle wax, because this may block the reception of GPS signals. Snow buildup can also degrade the signals. Check that the cables are properly connected. If necessary, consult the dealer that installed the system. Check that the navigation system is securely mounted and, if necessary, consult the dealer that installed the system. Symptom Tracking marks are not displayed. The daylight display is used even when the vehicle lights are on. No sounds are heard. The volume level will not rise. Adjusting the volume of navigation guidance and beeps is not possible. A strange sound is heard when the vehicle comes close to a certain place. (E.g. Dog barking) Slope is not displayed on the Vehicle Dynamics screen. Inclination does not move on the 3D Calibration screen. The person on the other end of the phone call cannot hear the conversation due to an echo. The speed pulse lead is not connected. Connect the speed pulse lead. The voice from the person on the other end of the phone call is output from the speakers and then picked up by the microphone again, creating an echo. Use the following methods to reduce the echo. — Lower the volume on the receiver — Have both speakers pause slightly before speaking 149 Appendix The system will not switch on or will not operate. The display is very dim. Action (See) Connect the speed signal input (pink lead wire) of the power cable correctly, and reset the 3D Hybrid Sensor memory (“Learning Status”). The navigation system is installed Confirm the installation angle. (The with an extreme angle exceeding the navigation system must be installed limitation of the installation angle. within the allowed installation angle. For details, refer to “Installation Manual”.) Indication of the position of your vehi- Check whether or not the reverse cle is misaligned after a U-turn or gear signal input lead (Violet) is conreversing. nected properly. (The navigation system works properly without the lead connected, but positioning accuracy will be adversely affected.) The traveling direction is set to Head- Touch on the screen and change ing Up. the map display. The “Tracking Display” is turned Check the “Tracking Display” setoff. tings (➞ Page 75) and make sure “Always” or “This Trip” is selected. “Daytime” is set to “Day/Night Dis- Check the “Day/Night Display” setplay”. ting (➞ Page 75) and make sure “Nighttime” is selected. The orange/white lead is not conCheck the connection. nected. Installation or connection has been Check with your dealer. carried out incorrectly. The vehicle’s light is turned ON, and Read about the “Day/Night Dis“Nighttime” is selected on “Day/ play” setting (➞ Page 75) and, if Night Display”. desired, select “Daytime”. The vehicle cabin temperature is A Liquid Crystal Display (LCD) is extremely low. used, and such displays tend to darken when cold. Wait for the vehicle to warm up. Picture quality adjustment of the dis- Refer to “Operating the Picture play is not correct. Adjustment” to adjust the picture quality. The volume level is low. Adjust the volume level. The attenuator or mute is on. Turn the attenuator or mute off. The speaker lead is disconnected. Check the connection. Turn the volume up or down accordYou cannot adjust them with the VOLUME knob. ing to “Volume” (➞ Page 73) in the “Settings” menu. The sound for the entry of “Address Set the sound setting of that entry to Book” is set. “No Sound”. (➞ Page 57) NAVI/AV The map continually reorients itself. Cause Your vehicle is operating in Simple hybrid mode. NAVI/AV When the screen is frozen... Park your vehicle in a safe place, and cut off the engine. Turn the ignition key back to “Acc off”. Then start the engine again, and turn the power to the navigation system back on. If this does not solve the problem, press the RESET button on the navigation system. Symptom Playback is not possible. There’s no picture. The audio and video skip. Appendix Rear display picture disappears. Cause The disc is dirty. The loaded disc is a type your navigation system cannot play. A non-compatible video system disc is loaded. The parking brake cord is not connected. The parking brake is not applied. The navigation system is not firmly secured. The source disc being listened to in the navigation system has been ejected. There was a problem with the rear display or a faulty wiring connection. The source without a video is selected. Action (See) Clean disc. Check what type the disc is. Change to a disc compatible to your video system. Connect the parking brake cord, and apply the parking brake. Connect the parking brake cord, and apply the parking brake. Secure the navigation system firmly. Before ejecting the disc, switch the source. This problem may occur when certain connection methods are used. Check the rear display and its connection. Switch the source with a video. Problems in the AV screen (during DVD-Video playback) Symptom CD or DVD playback is not possible. No picture. The audio skips. “Rear display” picture disappears. 150 Cause The disc is inserted upside down. The disc is dirty. The disc is cracked or otherwise damaged. The files on the “CD (DVD)” are an irregular file format. The “CD (DVD)” format cannot be played back. The loaded disc is a type this system cannot play. Action (See) Insert the disc with the label upward. Clean disc. Insert a normal, round disc. Check the file format. Replace disc. Check what type the disc is. ( Also see “Handling and Care of the Disc” for more cautions about handling each type of media.) The parking brake lead is not conConnect a parking brake lead cornected or applied. rectly, and apply the parking brake. Parking brake interlock is activated. Park your vehicle in a safe place and apply the parking brake. ➲ “Parking brake interlock” ➞ Page 13 The “AV1 Input” or “AV2 Input” set- Please read the following page and ting is incorrect. set the setting correctly. ➞ Page 131 The navigation system is not firmly Secure the navigation system firmly. secured. There was a problem with the “Rear Check the “Rear display” and its condisplay” or a faulty wiring connecnection. tion, for example. Cause “DVD/DivX Setup” is carried out Nothing is displayed and the touch panel keys cannot be used. The setting for the rear view camera is incorrect. The shift lever was placed in [R] when the rear view camera was not connected. Touch panel key is not responding or a different key is responding. “NO SIGNAL” is displayed at the right corner on the map. No sounds are heard. The volume level will not rise. While waiting for a response from the XM tuner. You are in an area that cannot receive XM tuner reception. Your current location provides very poor reception. Service subscription is either XM audio only or XM NavTraffic stand alone. is displayed, and operaThe icon tion is not possible. Cables are not connected correctly. The system is performing still, slow motion, or frame-by-frame playback with DVD-Video. The system is paused or performing fast rewind or forward during the MP3/WMA/ACC disc playback. The operation is not compatible with the DVD’s configuration. The picture stops (pauses) and the unit cannot be operated. The picture is stretched, the aspect is incorrect. Reading of data has become impossible during DVD playback. The aspect setting is incorrect for the display. Since the GEX-P10XMT is capable of receiving both XM audio and XM NavTraffic service, if you are subscribed to only one or the other, the system checks to see if you have added another service to your account since you last powered on the navigation system. When you subscribe to both services, this message will stop appearing when you turn the ignition ON (ACC ON). Connect the cables correctly. There is no sound during still, slow motion, or frame-by-frame playback with DVD-Video. For a MP3/WMA/ACC, there is no sound on fast rewind or forward. This operation is not possible. (For example, the DVD playing does not feature that angle, audio system, subtitle language, etc.) After touching once, start playback once more. Select the appropriate setting for that image. ➲ “Changing the Wide Screen Mode” ➞ Page 132 A parental lock message is displayed and DVD playback is not possible. Parental lock for DVD playback cannot be canceled. Parental lock is on. The code number is incorrect. ➲ “Setting the aspect ratio” ➞ Page 127 Turn parental lock off or change the level (➞ Page 127). Input the correct code number. (➞ Page 127). 151 Appendix “UPDATING” is displayed at the right corner on the map. The back light of the LCD panel is turned off. Touch keys deviate from the actual positions that respond to your touch for some reason. Action (See) You can not display the video image to “Rear display” during “DVD/DivX Setup” menu. Connect a rear view camera correctly. Press the MAP button to return to the map screen first and display AV MENU and then switch Camera to “Off” in the System menu. ➲ About “Camera” setting ➞ Page 131 Turn on the back light. ➞ Page 133 Perform the touch panel calibration. “Adjusting the Response Positions of the Touch Panels (Touch Panel Calibration)” ➞ Page 137 Wait for a while and try the operation again. Move into an area that can receive XM tuner reception. Change your location. NAVI/AV Symptom NAVI/AV Symptom Playback is not with the audio language and subtitle language settings selected in “DVD/DivX Setup”. Switching the viewing angle is not possible. The picture is extremely unclear/distorted and dark during playback. Cause The DVD playing does not feature dialog or subtitles in the language selected in “DVD/DivX Setup”. Action (See) Switching to a selected language is not possible if the language selected in “DVD/DivX Setup” is not recorded on the disc. The DVD playing does not feature You cannot switch between multiple scenes shot from multiple angles. angles if the DVD does not feature scenes recorded from multiple angles. You are trying to switch to multiple Switch between multiple angles angle viewing of a scene that is not when watching scenes recorded recorded from multiple angles. from multiple angles. The disc features a signal to prohibit Since the navigation system is comcopying. (Some discs may have this.) patible with the copy guard analog copy protect system, when playing a disc that has a signal prohibiting copying, the picture may suffer from horizontal stripes or other imperfections when viewed on some displays. This does not mean the navigation system is malfunctioning. Appendix Problems in the AV screen (during iPod playback) Symptom Cannot be operated. Cause The iPod is frozen. Action (See) • Reconnect the iPod with the interface cable for iPod® (sold separately). •Update the iPod version. The authorization error has occurred. • Reconnect the iPod with the interface cable for iPod® (sold separately). • Set the ACC to Off and set it to On again. • Update the iPod version. Messages and how to react to them The following messages may be displayed by your navigation system. ❒ There are occasions when you may see error messages other than those shown here. In such a case, follow the instructions given on the display. Message Please insert the appropriate disc. This is not the appropriate disc. Please insert the appropriate disc. Irregular speed pulse signal is detected. Please power off the system and check the installation. After you have checked, please re-boot the system and press “OK”. 152 When If you try to use a disc which is incompatible with this system. If you insert a disc upside down. If the disc is dirty. If the disc is cracked or otherwise damaged. If the navigation system does not receive the vehicle speed pulse. What to do Insert a suitable disc. Insert the disc with the label upward. Clean the disc. Insert a normal, round disc. Consult your Pioneer dealer. Vibration is detected. Please power off the system and check the installation. After you have checked, please re-boot the system and press “OK”. Direction of G sensor is not correct. Please power off the system and check the installation. After you have checked, please re-boot the system and press “OK”. Gyro Sensor is not working properly. Please consult your dealer or Pioneer service center. The navigation unit is installed in a place where it may be affected by a large vibration. This function is not available now. The screen cannot be displayed with Vehicle Dynamics Display. Because the sensor has not been taught so the sensor information cannot be acquired. If the mounting angle of the navigation unit has been changed. System detected that the vertical angle of the installation has been changed. Learning status for Gyro Sensor has been initialized. System detected that the vertical angle of the installation exceeds the permission level. Please install the navigation unit correctly. No data available at this time. No XM signal. Please wait. XM updating. Please wait. UPDATING What to do To operate with 3D hybrid mode, connect the speed signal input (pink lead wire) of the power cable correctly. Although it can be operated with Simple hybrid mode without connecting the speed signal input, the precision of the positioning will be less accurate. Re-install the navigation unit in a place where the unit will not be affected by vibration. Direction of G sensor is set incorrectly. See the “Installation Manual” and set the direction of the navigation unit correctly. Abnormal output is detected from the Gyrosensor. Note down the error code shown on the screen. Turn off the power, and then contact your nearest Pioneer service facility. If the sensor learning status reaches the Sensor Initializing status, the system is ready to be used. The navigation system is installed with an extreme angle exceeding the limitation of the installation angle. If no data is available that can be used with the XM tuner. While waiting for a response from the XM tuner. You are in an area that cannot receive XM tuner reception. Your current location provides very poor reception. Service subscription is either XM audio only or XM NavTraffic stand alone. Radio is being updated with the latest encryption code. The selected channel is not included in your subscription. Radio is being updated with the latest encryption code. The system initializes the sensor in order to operate it with the maximum performance and automatically starts re-learning. Confirm the installation angle. (The navigation system must be installed within the allowed installation angle. For details refer to Installation Manual.) Wait for a while and try the operation again. Wait for a while and try the operation again. Move into an area that can receive XM tuner reception. Change your location. Since the GEX-P10XMT is capable of receiving both XM audio and XM NavTraffic service, if you are subscribed to only one or the other, the system checks to see if you have added another service to your account since you last powered on the navigation system. When you subscribe to both services, this message will stop appearing when you turn the ignition ON (ACC ON). Wait until the encryption code is fully updated. Select another channel. Wait until the encryption code is fully updated. 153 Appendix When The speed signal input (pink lead wire) of the power cable is not connected. NAVI/AV Message Speed pulse wire is not connected. System will start to learn without speed pulse. Please keep in mind that accuracy is not fully ensured without speed pulse. NAVI/AV Message Route calculation was not possible. Route calculation was not possible because the destination is too far. Route calculation was not possible because the destination is too near. Route calculation was not possible due to traffic regulations. Appendix Route calculation was not possible because no guidance can be provided around the destination or the starting point. There is no route to the destination. The route could not avoid the specified area. The route could not avoid the specified area. Toll road has not been avoided. Ferry has not been avoided. Toll road has not been avoided. The address does not exist. Do you want to continue? There is no applicable data for the selected city. Automatically returning to list. There is no Freeway in this area. 154 When Route calculation has failed because of a malfunction of map data, software, hardware or disc. What to do • Change the destination. • Clean the disc. • Consult the Pioneer Local dealer if this message persists. The destination is too far. • Set a destination closer to the starting point. • Set one or more way points. The destination or way point(s) are Set a destination or way point(s) fartoo close. ther from the starting point. • The destination or way point(s) are • Set a destination and way point(s) in a Control Traffic Zone (CTR) and outside the CTR if you know where the route calculation is hampered. the restricted area is. • Try a destination or way point(s) • Your vehicle is currently in a Control Traffic Zone (CTR) and the away from the currently set points route calculation is hampered. to some extent. • Drive your vehicle to an unrestricted area and reset the destination and way point(s). The destination, way point(s) or start- • Set a destination and way point(s) ing point are in an area where no on roads. road exists (e.g. a mountain) and the • Reset the destination after you route calculation is impossible. drive the vehicle to any road. The destination or way point(s) are on Change the destination. an isolated island, etc. without a ferry and the route calculation is impossible. If route setting cannot avoid speciIf the current route is not desired, set fied Areas to Avoid. a destination or way point(s) that do not pass through the Areas to Avoid. If the route to the destination or way If the current route is not desired, set a destination or way point(s) that do point(s) cannot be established by not pass through toll roads (includbypassing toll roads (including toll ing toll areas) and Areas to Avoid. areas) and Areas to Avoid. In case a ferry route was included in If the current route is not desired, set the route to the destination or way a destination or way point(s) that do point(s) even though “Avoid Ferry” not pass through a ferry route. was set to On. If the route to the destination or way If the current route is not desired, set a destination or way point(s) that do point(s) cannot be established by not pass through toll roads (includbypassing toll roads (including toll ing toll areas). areas). If the house number is entered with- Re-enter the existing house number out specifying city or street and that by following the instructions shown house number does not exist on the on the screen. Or, proceed to the next step without data. entering the house number and specify the city or street first. Once the search is performed to If the history data of the city could specify the city, the result is saved as not be used (for example, if the history data of the city that was used in a history. The data of the specified the POI Search cannot be found in city, however, may not be hit by the the Address Search.) different search criteria. In this case, try another search method or change the destination. If no freeway was found in the Set the destination or way points selected Zone. using another search method or change the location of the destination or way point(s). Only City Center can be searched. This zone is not available on this disc. Please insert appropriate disc. Failed to make the route profile. There is no /PICTURES/ folder. Please create /PICTURES/ folder and store JPEG files in that Folder. There is no Disc. Please insert a Disc with JPEG files stored in the /PICTURES/ folder. Data read error. Change is canceled. JPEG file is corrupt. Change is canceled. Data Read error. Back to Original Background. Please do not turn power off. There are no files available in /PICTURES/ folder. Please insert the appropriate disc. Route calculation was not possible. No route data can be stored. You should insert the disc that contains the map data of the current position. What to do Replace the DVD Map Disc and perform the Vicinity Search again. When a total of 300 registered points are in the disc and Address Book, you attempt moving an item to the Address Book from the disc. Cannot load the image because the PICTURES folder is not found in the inserted disc. The disc in which the background picture is stored is not correctly inserted. Failed to read the data because the disc is damaged or dirty. Or, the pickup lens of the DVD drive is dirty. Delete unnecessary data on the system and try to register again or reduce currently selected items. Use another search method or move to another location and perform the Vicinity Search again. Only the City Center can be If POI Search was performed on searched. If you want to search other areas not stored on the DVD Map categories in areas not stored on the Disc. disc, replace the DVD Map Disc and perform the POI Search again. Set the areas stored on the DVD Map Disc to destination or way points. When areas not stored on the DVD Set the destination or way point(s) in Map Disc are included in the search. the areas stored on the DVD Map Disc, or replace the DVD Map Disc and perform the search again. Failed to generate the route profile Insert the DVD Map Disc and retry. because the set route passes through areas not stored on the DVD Map Disc. If there are already 300 items when Delete unnecessary data and try to you attempt to register an item in the register again. Address Book. Use the appropriate data after reading “Changing Background Picture” on page 68. Insert the disc that contains the background pictures. Try re-reading the data by inserting a clean disc. Clean the pick-up lens with a commercially available cleaning kit for DVD, then try to reading again. Use the appropriate data after reading “Changing Background Picture” on page 68. The data is damaged or an attempt was made to set a JPEG image that does not conform to specifications as the background picture. Failed to read the data because the Try re-reading the data by inserting a disc is damaged or dirty. Or, the pick- clean disc. up lens of the DVD drive is dirty. Clean the pick-up lens with a commercially available cleaning kit for DVD, then try to reading again. Use the appropriate data after readThe PICTURES folder exists on the disc but no data in JPEG format ing “Changing Background Picture” exists. on page 68. In the memory navi mode, if the Insert the DVD Map Disc. Auto-reroute does not function for some reason. The area to be set for “Map in Mem- • Change the memory area to be set ory” is “areas not stored on the DVD to “areas stored on the DVD Map Map Disc”. Disc”. • Insert the DVD Map Disc containing that area. 155 Appendix The maximum number of registrations has been completed. Please clear existing registered items and re-register current item. Memory is full. When Vicinity Search cannot be performed because the searched location is in areas not stored on the DVD Map Disc. Facilities of the selected category do not exist in the surrounding areas. NAVI/AV Message This area does not contain any POI’s of the selected type. NAVI/AV Message • Scaling down. • Scaling up. Appendix • No map data available on this scale. Scaling up. • No map data available on this scale. Scaling down. Failure in the memory recovery process. Memory navigation is presently not possible. The map data could not be stored. Previous setting will be kept. This function is not available with the current map disc. Failed to save to memory. Please reenter setting. CAUTION! System detected improper connection of Parking Brake lead. Please check your configuration for safety. Please see Operation Manual for more information regarding safe operation. Viewing of front seat video source while driving is strictly prohibited. 156 When In the memory navi mode, if the DVD Map Disc is inserted without changing the scale (only when the point is stored on the DVD Map Disc). When the scale that had been previously displayed cannot be displayed for the following reasons: • The disc was ejected and the system was changed to the memory navi mode. • In the memory navi mode, the map was scrolled to outside the memory area. Or, the vehicle moved outside of the memory area. • The map was scrolled to areas not stored on the DVD Map Disc. Or, the vehicle moved to unrecorded areas. • The map was scrolled from unrecorded areas to the memory area. Or, the vehicle moved from unrecorded areas to the memory area. Failed to complete the recovery of the memory area because the disc could not be read for some reason, resulting in deletion of the memory. Recovery was performed for the memory area after failing to read the disc data for some reason. (The memory area that was previously set will be recovered.) The current position is “areas not stored on the DVD Map Disc” and an attempt was made to zoom in to make the scale 0.5 mile or more. What to do The scale automatically returns to the scale that was set in the DVD navi mode before being changed to the memory navi mode. If the desired scale cannot be selected, insert the DVD Map Disc that contains that area and then change the scale. • Clean the disc. • Clean the DVD drive. • Consult the Pioneer Local dealer if this message persists. • Clean the disc. • Clean the DVD drive. • Consult the Pioneer Local dealer if this message persists. Zoom in again after the vehicle moves into an area stored on the DVD Map Disc. Or, replace the DVD Map Disc and try to zoom in again. The settings could not be saved for • Retry. some reason. • Consult the Pioneer Local dealer if this message persists. Parking brake lead is incorrectly con- Confirm once more that their connected. nections are correct. Parking brake interlock is activated. Park your vehicle in the safe place and apply the parking brake. ➲ Parking brake interlock ➞ Page 13 Error Messages Message Reading error (ERROR-02-XX) Mechanism error Region code error (DIFFERENT REGION DISC) NON-PLAYABLE DISC ERROR-11 ERROR-21 The disc does not have the same region number as the navigation system Action (See) Clean disc. Replace disc. Check that the disc is loaded correctly. Press the RESET button. (Refer to page 20 in this manual.) Replace the DVD-Video with one bearing the correct region number. This type of disc cannot be played by the navigation system The temperature of the navigation system is outside of the normal operating range Replace the disc with one the navigation system can play. Wait until the unit’s temperature returns to within normal operating limits. Undefined error Press the RESET button (Refer to page 20 in this manual.) The protected files are skipped. Files that are protected by digital rights management. All the files on the inserted disc are secured by DRM. Replace disc. The playback history for VOD contents cannot be saved for some reason. • Try saving again. • If the message appears frequently, consult your dealer. The device does not match the device regis- Check whether this device has been registered with the VOD provider. VOD contents tered with the VOD provider. cannot be played back. VOD rental contents file error • Try saving again. • If the message appears frequently, consult your dealer. Played back a disc with incompatible forPlayback a disc with compatible format. mat. Connected an iPod with no charge. • Turn “iPod Charge” is “On” and reconnect the iPod. • Connect a charged iPod. The iPod version is not compatible. Use an iPod with a compatible version. 157 Appendix Thermal error (THERMAL PROTECTION IN MOTION) Error not defined (ERROR-FF-FF) Non-playable tracks are skipped. (FILE SKIPPED) Impossible to play all tracks. (PROCETED DISC,DRM Protected) Flash writing error. Impossible to write on the flash. (CAN NOT SAVE DATA) Authorization Error (AUTHORIZATION ERROR) NON-PLAYABLE FILE Cause Dirty Scratched disc The disc is loaded upside down Electrical or mechanical NAVI/AV When problems occur with disc playback, an error message appears on the display. Refer to the table below to identify the problem, then take the suggested corrective action. If the error persists, contact your dealer or your nearest PIONEER Service Center. The messages in “( )” will appear on the “Rear display”. NAVI/AV Handling and Care of the Disc DVD-Video Some basic precautions are necessary when handling your discs. • With some DVD-Video discs, it may not be possible to use certain functions. • It may not be possible to play back some DVDVideo discs. DVD Map Discs • Do not use discs other than those intended for this product. Use only discs approved by Pioneer. ❒ If you wish to use other DVD Map Discs, first check that they are compatible with this equipment and approved by Pioneer. DVD drive and care Appendix • Use only normal, round discs. If you insert irregular, non-round, shaped discs they may jam in the DVD drive or not play properly. • Check all discs for cracks, scratches or warping before playing. Discs that have cracks, scratches or are warped may not play properly. Do not use such discs. • Avoid touching the recorded (non-printed side) surface when handling the disc. • Store discs in their cases when not in use. • Keep discs out of direct sunlight and do not expose the discs to high temperatures. • Do not attach labels, write on or apply chemicals to the surface of the discs. • To clean dirt from a disc, wipe the disc with a soft cloth outward from the center of the disc. • If the heater is used in cold weather, condensation may form on components inside the DVD drive. Condensation may cause the DVD drive to not operate properly. If you think that condensation is a problem turn off the DVD drive for an hour or so to allow the DVD drive to dry out and wipe any damp discs with a soft cloth to remove the moisture. • Road shocks may interrupt disc playback. 158 DVD-R/-RW and CD-R/-RW • Playback is possible only for discs which have been finalized. • Playback of discs finalized on a personal computer may not be possible depending on the application settings and the environment. Please finalized with the correct format. (For details, contact the manufacturer of the application.) • It may not be possible to playback discs recorded on a music CD recorder, DVD recorder or a personal computer because of disc characteristics, scratches or dirt on the disc, or dirt, condensation, etc. on the lens of this product. • Playback of discs may become impossible in case of direct exposure to sunlight, high temperatures, or the storage conditions in the vehicle. • Titles and other text information recorded on a disc may not be displayed by this product. • If you insert a CD-RW/DVD-RW disc into this product, time to playback will be longer than when you insert a conventional CD/DVD or CDR/DVD-R disc. • Read the precautions with the package of discs before using them. • When DVD-R/DVD-RW discs are used, playback is possible only for discs which have been recorded with the Video format (video mode). It is not possible to play back DVD-R/RW discs which have been recorded with the Video Recording format (VR mode). • It may not be possible to play back DVD-R/ DVD-RW discs which have been recorded with the Video format (video mode), because of disc characteristics, scratches or dirt on the disc, or dirt, condensation, etc. on the lens of this product. • It is not possible to read DVD-ROM discs other than Pioneer DVD map discs or DVD-ROMs with MP3, WMA, AAC, or DivX files burned to it. • This product can play back the disc that finalized with the following file systems (logical format); MP3, WMA and AAC files MP3 additional information • Files are compatible with the ID3 Tag Ver. 1.0, 1.1, 2.2, 2.3 and 2.4 formats for display of album (disc title), track (track title), artist (track artist) and comments. Ver. 2.x of ID3 Tag is given priority when both Ver. 1.x and Ver. 2.x exist. • You can play back MP3 files in the frequencies from 8 kHz to 48 kHz. • This unit is compatible with the emphasis function. • There is no m3u playlist compatibility. • There is no compatibility with the MP3i (MP3 interactive) or mp3 PRO formats. • This unit can play recordings with bit rates from 8 kbps to 320 kbps. WMA additional information • This unit plays back WMA files encoded by Windows Media Player version 7, 7.1, 8, 9 and 10. • You can play back WMA files in the frequencies from 8 kHz to 48 kHz. • This unit can play recordings with bit rates from 5 kbps to 320 kbps. • This unit doesn’t support the following formats. — Windows Media Audio 9 Professional (5.1ch) — Windows Media Audio 9 Lossless — Windows Media Audio 9 Voice AAC additional information • This unit plays back AAC files encoded by iTunes® version 4.6. • This unit plays back AAC files in the sampling frequencies from 8 kHz to 48 kHz. • This unit can play recordings with transmission rates from 8 kbps to 320 kbps. 159 Appendix • WMA data can be encoded by using Windows Media Player version 7 or later. • This unit may not operate correctly depending on the application used to encode WMA files. • Depending on the version of Windows Media Player used to encode WMA files, album names and other text information may not be correctly displayed. • There may be a slight delay when starting playback of WMA/AAC files encoded with image data. • It is possible to play back multi-session compatible recorded discs. • MP3/WMA/AAC files are not compatible with packet write data transfer. • The maximum number of characters for the file and folder name is 64 characters, including extension (.mp3, .wma, .m4a). However the navigation system uses proportional font. Therefore, the number of the characters that you can display varies according to the width of each character. • In case of files recorded according to the Romeo file system, only the first 64 characters can be displayed. • The folder selection sequence for playback and other operations becomes the writing sequence used by the writing software. For this reason, the expected sequence at the time of playback may not coincide with the actual playback sequence. However, there also is some writing software which permits setting of the playback order. • Some audio CDs contain tracks that merge into one another without a pause. When these discs are converted to MP3/WMA/AAC files and burned to a disc, the files will be played back on this player with a short pause between each one, regardless of the length of the pause between tracks on the original audio CD. • The sound quality of MP3/WMA/AAC files generally becomes better with an increased bit rate. In order to be able to enjoy sound of a certain quality, we recommend using discs recorded with a higher bit rate. • This unit plays back files with the filename extension (.mp3, .wma or .m4a) as a MP3/ WMA/AAC file. To prevent noise and malfunctions, do not use these extensions for files other than MP3/WMA/AAC files. NAVI/AV CD: ISO9660 level 1 and level 2, Romeo and Joliet DVD: ISO9660 level 1 and level 2, Romeo, Joliet, UDF1.02. • When you burn a CD-R/-RW and DVD-R/-RW, make sure the total data size of the CD-R/-RW and DVD-R/-RW is greater than the amount noted below by storing dummy data or other filler information. Otherwise, the disc may not be recognized by the built-in DVD drive. — CD-R/-RW: 1.8 MB — DVD-R/-RW: 170 MB NAVI/AV About folders and MP3/WMA/AAC files • An outline of a disc with MP3/WMA/AAC files on it is shown below. Subfolders are shown as folders in the folder currently selected. DivX video files 1 First tier • This unit corresponds to DivX video format implemented in relation to DivX standards. However, it does not correspond to DivX Ultra standards. • This unit corresponds to MP3 and AC3 audio codec. • DivX files without video data cannot be recognized as DivX file. • Depending on the file information composition such as the number of audio stream, there may be a slight delay in the start of playback on discs. • Some special operation may be prohibited because of the composition of DivX files. • DivX files downloaded only from DivX partner site are guarantee of proper operation. Unauthorized DivX file may not operate properly. • DRM rental file cannot be operated until starting playing back. • This unit corresponds to a DivX file display up to 1 590 minutes 43 seconds. Also, search operation beyond this time limit is prohibited. • This unit corresponds to media with a maximum image size of 720 ✕ 576 pixels. • If a file contains more than 4 GB, playback is stopped on the way. • Files with high transfer rates may not be played back correctly. The standard transfer rate is 4 Mbps for CDs and 10.08 Mbps for DVDs. • DivX VOD file playback requires ID code of this unit to DivX VOD provider. About ID code, refer to Displaying your DivX® VOD registration code on page 128. • Plays all versions of DivX® video (including DivX® 6) with standard playback of DivX® media files • For more details about DivX, visit the following site: http://www.divx.com/ 2 Second tier Important 3 Third tier • When naming a DivX video file, add the corresponding filename extension (.avi or .divx). • This unit plays back files with the filename extension (.avi or .divx) as a DivX video file. To prevent noise and malfunctions, do not use these extensions for files other than DivX video files. ❒ The following figure is an example of the tier structure in the disc. The numbers in the figure indicate the order in which folder numbers are assigned and the order to be played back. Appendix Indicates the order in which folder numbers are assigned. Indicates each file. The number is assigned in the order of the track to be played back. 1 2 3 Notes: • This unit assigns folder numbers. The user cannot assign folder numbers. • It is not possible to check folders that do not include MP3/WMA/AAC files. (These folders will be skipped without displaying the folder number.) • It is possible to play back up to 255 folders on one disc. 160 DivX subtitle files • At extremely high temperatures, a temperature cutout protects this product by switching it off automatically. • Despite our careful design of the product, small scratches that do not affect actual operation may appear on the disc surface as a result of mechanical wear, ambient conditions for use or handling of the disc. This is not a sign of the malfunction of this product. Consider it to be normal wear and tear. • If liquid or foreign matter should get inside this navigation system, turn off the power immediately and consult your dealer or the nearest authorized PIONEER Service Station. Do not use the navigation system in this condition because doing so may result in a fire, electric shock, or other failure. • If you notice smoke, a strange noise or smell from the navigation system, or any other abnormal signs on the LCD screen, turn off the power immediately and consult your dealer or the nearest authorized PIONEER Service Station. Using this navigation system in this condition may result in permanent damage to the system. • Do not disassemble or modify this navigation system, as there are high-voltage components inside which may cause an electric shock. Be sure to consult your dealer or the nearest authorized PIONEER Service Station for internal inspection, adjustments or repairs. Handling the LCD screen • When the LCD screen is subjected to direct sunlight for a long period of time, it will become very hot resulting in possible damage to the LCD screen. When not using this navigation system, avoid exposing it to direct sunlight as much as possible. • The display unit should be used within the temperature ranges shown below. — Operating temperature range: +14 °F to +122 °F — Storage temperature range: –4 °F to +176 °F • Do not use the LCD screen at temperatures higher or lower than the operating temperature range because the LCD screen may not operate normally and the LCD screen can be damaged. • The LCD screen is exposed in order to increase its visibility within the vehicle. Please do not press strongly on it as this may damage it. 161 Appendix Ambient conditions for playing a disc Using the Navigation System Correctly NAVI/AV • Srt format subtitle files with the extension “.srt” can be used. • Only one subtitle file can be used for each DivX file. Multiple subtitle files cannot be associated. • Subtitle files that are named with the same character string as the DivX file before the extension are associated with the DivX file. The character strings before the extension must be exactly the same. However, if there is only one DivX file and one subtitle file in a single folder, the files are associated even if the file names are not the same. • The subtitle file must be stored in the same folder as the DivX file. • Up to 255 subtitle files may be used. Any more subtitle files will not be recognized. • Up to 64 characters can be used for the name of the subtitle file, including the extension. If more than 64 characters are used for the file name, the subtitle file may not be recognized. • The character code for the subtitle file should comply with ISO-8859-1. Using characters other than ISO-8859-1 may cause the characters to be displayed incorrectly. • The subtitles may not be displayed correctly if the displayed characters in the subtitle file include control code. • For materials that use a high transfer rate, the subtitles and video may not be completely synchronized. • If multiple subtitles are programmed to display within a very short time frame, such as 0.1 seconds, the subtitles may not be displayed at the correct time. NAVI/AV • Do not push the LCD screen with excessive force as this may scratch it. • Never touch the LCD screen with anything besides your finger when operating the Touch Panel functions. The LCD screen can scratch easily. (The stylus is supplied for special calibrations. Do not use the stylus for normal operation.) Appendix Liquid crystal display (LCD) screen • If the LCD screen is near the vent of an air conditioner, make sure that air from the air conditioner is not blowing on it. Heat from the heater may break the LCD screen, and cool air from the cooler may cause moisture to form inside the navigation unit resulting in possible damage. Also, if the LCD screen is cooled down by the cooler, the LCD screen may become dark or the life span of the small fluorescent tube used in the LCD screen may be shortened. • Small black dots or white dots (bright dots) may appear on the LCD screen. These are due to the characteristics of the LCD screen and do not indicate a problem with the LCD screen. • At low temperatures, the LCD screen may be dark for a while after the power is turned on. • The LCD screen will be difficult to see if it is exposed to direct sunlight. • When using a cellular phone, keep the antenna of the cellular phone away from the LCD screen to prevent disruption of the video by the appearance of spots, colored stripes, etc. Keeping the LCD screen in good condition • When removing dust from the LCD screen or cleaning the LCD screen, first turn the system power off, then wipe with a soft dry cloth. • When wiping the LCD screen, take care not to scratch the surface. Do not use harsh or abrasive chemical cleaners. Small fluorescent tube • A small fluorescent tube is used inside the display to illuminate the LCD screen. — The fluorescent tube should last for approximately 10 000 hours, depending on operating conditions. (Using the navigation unit at 162 low temperatures reduces the service life of the fluorescent tube.) — When the fluorescent tube reaches the end of its useful life, the LCD screen will be dark and the image will no longer be projected. If this happens, consult your dealer or the nearest authorized Pioneer service station. Route Setting Information Route search specifications Your navigation system sets a route to your destination by applying certain built-in rules to the map data. This section provides some useful information about how a route is set. • When a route is calculated, the route and voice guidance for the route is automatically set. Also, for day or time traffic regulations, only information about traffic regulations at the time when the route was calculated is shown. One-way streets and street closures may not be taken into consideration. For example, if a street is open during the morning only, but you arrive later, it would be against the traffic regulations so you cannot drive along the set route. When driving, please follow the actual traffic signs. Also, the system may not know some traffic regulations. About singular route calculation When the calculation of only one route is set, you can search a route option by combining the following conditions. ➲ How to set the calculation conditions ➞ Page 52 For example, when “Fast” and “Avoid Freeway” (“On”) are combined, a route that avoids freeways and has the shortest travel time will be calculated and displayed on the screen. Condition 1: whether to put priority on distance or time Short: Calculate a route with the shortest distance to your destination as a priority. Condition 2: whether to use freeway or not Avoid Freeway: Calculate a route that avoids freeways. (A route using the freeway may be set if your destination is far away.) Auto Reroute • Auto Reroute is used when you deviate more than 0.01 mile (30m) from the route. • The Auto Reroute function does not work in the following cases: - when your vehicle is not on a street - when you are very close to your destination - when your vehicle is on a ferry - when driving on a road inside a facility - when driving on a traffic circle - when your vehicle is out of Memory area - when the vehicle goes out of the area stored in the disc during DVD navigation mode - when the vehicle goes out of the memorized area during memory navi mode - when driving on routes described in “Roads not used in calculations” 163 Appendix • The system assumes that the driver deviated either intentionally or inadvertently from the route and searches for another route (intelligent rerouting). Depending on the situation, the system may search for a new route that does not return to the original one. • The calculated route is one example of the route to your destination decided by the navigation system while taking the type of streets or traffic regulations into account. It is not necessarily an optimum route. (In some cases, you may not be able to set the streets you want to pass. If you want to pass a certain street, set the way point on that street.) • The route set by your navigation system is based on the assumption that the driver does not know the area. Thus, streets known to local drivers, such as small streets or special roads, may not be used for the set route. • Some route options may become the same route. If way points are set, only one route is calculated. • Route setting is limited to the range of the disc in use. • The destination is too far, there may be instances where the route cannot be set. (If you want to set a long-distance route going across several areas, set way points along the way.) • During voice guidance, turns and intersections from the freeway are announced. However, some intersections, turns, and other guide points may not be announced if they are passed in rapid succession. • It is possible that guidance may direct you off a freeway and then back on again. • In some cases, the set route may require you to travel in the opposite direction of your current heading. In such cases, you are instructed to turn around; please do so safely and in accordance with local traffic rules. • In some cases, guidance may direct you past your destination and then indicate a U-turn to get back to it. • In some cases, a route may begin on the opposite side of a railway or river from your actual current location. If this happens, drive towards your destination for a while, and try route calculation again. • In the following cases, a route that passes through an Area to Avoid may be set: - when your vehicle is in the Area to Avoid - when your destination or way points are in the Area to Avoid - when it is not possible to avoid doing so • If a suitable route cannot be set in compliance with the specified detour distance, or your preference to avoid freeways, toll roads or ferry routes, the setting or parameter may be ignored. • When there is a traffic congestion or closure ahead, if driving through the traffic congestion or closure is better than taking the detour, a detour route may not be set. • There may be instances when the starting point and the destination point are not on the highlighted route. • The number of traffic circle exits displayed on the screen may differ from the actual number of roads. • If the intersection is approached in a gentle curve, the map displayed may differ from the actual road layout. NAVI/AV Fast: Calculate a route with the shortest travel time to your destination as a priority. NAVI/AV Route highlighting • Once set, the route is highlighted in bright green or light blue on the map. • The immediate vicinity of your starting point and destination may not be highlighted, and neither will areas with particularly complex road layouts. Consequently, the route may appear to be cut off on the display, but voice guidance will continue. Roads not used in calculations Even though displayed onscreen, the following roads are not included in route calculations. • Stubble roads • Walkways • Roads for public vehicles only • Non routable road Appendix Tracking • Your navigation system marks your course on the map in certain increments. This is called tracking. It is handy when you want to check a route traveled without guidance or if returning along a complex route. • A maximum of about 145 miles (230 km) is marked and, as you travel beyond this limit, tracking marks are erased, starting with the oldest. The tracking display shows about 100 miles of vehicle tracking with white dots. ➲ Tracking can also be set to erase automatically whenever the navigation system is switched off. ➞ Page 75 Types of the Road Stored in the Disc There are three types of roads marked on the map of this disc. Roads included in the route guidance and roads not included Turn by Turn Routable Roads contain full attribute data and can be used for full Route Guidance. Pioneer navigation will display full route guidance, including turn-by-turn voice directions and arrow icons. Routable roads (routes displayed and highlighted in purple) have only basic data and can only be used to plot a navigable route. Pioneer navigation will only display a navigable route on 164 the map (only the arrival guidance for the destination or a way point is available). Please review and obey all local traffic rules along the highlighted route. (For your safety.) No turn-by-turn directions or arrow icons will be displayed on these roads. When your vehicle reaches to the entrance of this road, the icon will be displayed, indicating that guidance is not available for this type of road. The icon will be indicated for the road with which the guidance is available. The Close-up of Junction function, Auto Reroute function, Changing the view to Guide View, or Route View are not available. Non routable roads (pink color road) Map display is possible, but it cannot be used for route calculation. Please review and obey all local traffic rules along this route. (For your safety.) Glossary 3D Hybrid sensor The built-in sensor which enables the system to estimate your vehicle’s position. A learning function increases its accuracy and its learning data can be stored in memory. AAC AAC is short for Advanced Audio Coding and refers to an audio compression technology standard used with MPEG 2 and MPEG 4. Address Book DivX Certified products are officially tested by the creators of DivX and guaranteed to play all versions of DivX video, including DivX 6. Dolby Digital Dolby Digital provides multi-channel audio from up to 5.1 independent channels. This is the same as the Dolby Digital surround sound system used in theaters. DRM This technology preserves the copyrights for digital data by limiting the number of copies that can be made for audio and video files. DVD Map Discs A list of locations registered manually. The DVD-ROM disc contain Pioneer navigation software. Map data is also recorded on the discs. Aspect ratio Favorite location Bit rate This expresses data volume per second, or bps units (bits per second). The higher the rate, the more information is available to reproduce the sound. Using the same encoding method (such as MP3), the higher the rate, the better the sound. Chapter A frequently visited location (such as your workplace or a relative’s home) that you can register to allow easy routing. GPS Global Positioning System. A network of satellites that provides navigation signals for a variety of purposes. Guidance mode The mode in which guidance is given as you drive to your destination; the system automatically switches to this mode as soon as a route has been set. DVD titles are divided into chapters which are numbered in the same way as the chapters of a book. With DVDVideo discs featuring chapters, you can quickly find a desired scene with chapter search. Guidance point Current location Home location The present location of your vehicle; your current location is shown on the map by a red triangle. Default setting A factory setting which applies when you first switch on the system; you can change default settings to suit your own needs in the Route Options menu or the Settings menu. Destination A location you choose as the end point of your journey. These are important landmarks along your route, generally intersections. The next guidance point along your route is indicated on the map by the yellow flag icon. Your registered home location. ID3 tag This is a method of embedding track-related information in a MP3 file. This embedded information can include the track title, the artist’s name, the album title, the music genre, the year of production, comments and other data. The contents can be freely edited using software with ID3 Tag editing functions. Although the tags are restricted to the number of characters, the information can be viewed when the track is played back. DivX DivX is a popular media technology created by DivX, Inc. DivX media files contain highly compressed video with high visual quality that maintains a relatively small file size. DivX files can also include advanced media features like menus, subtitles, and alternate audio tracks. Many DivX media files are available for download online, and you can create your own using your personal content and easy-to-use tools from DivX.com. 165 Appendix This is the width-to-height ratio of a TV screen. A regular display has an aspect ratio of 4:3. Wide screen displays have an aspect ratio of 16:9, providing a bigger picture for exceptional presence and atmosphere. NAVI/AV This glossary explains some of the terms used in this manual. DivX Certified NAVI/AV ISO9660 format Multi-session Level 1: The file name is in 8.3 format (the name consists of up to 8 characters, half-byte English capital letters, half-byte numerals and the “_” sign, with a file-extension of three characters.) Multi-subtitle This is the international standard for the format logic of DVD/CD-ROM folders and files. For the ISO9660 format, there are regulations for the following two levels. Level 2: The file name can have up to 31 characters (including the separation mark “.” and a file extension). Each folder contains less than 8 hierarchies. Extended formats Joliet: File names can have up to 64 characters. Romeo: File names can have up to 128 characters. Appendix JPEG This stands for Joint Photographic Experts Group, and is an international still image compression standard. Linear PCM (LPCM)/Pulse code modulation This stands for linear pulse code modulation, which is the signal recording system used for music CDs and DVDs. Generally, DVDs are recorded with higher sampling frequency and bit rate than CDs. Therefore, DVDs can provide higher sound quality. m3u Playlists created using the “WINAMP” software have a playlist file extension (.m3u). MP3 MP3 is short for MPEG Audio Layer 3. It is an audio compression standard set by a working group (MPEG) of the ISO (International Standards Organization). MP3 is able to compress audio data to about 1/10th the size of a conventional disc. MPEG This stands for Moving Pictures Experts Group, and is an international video image compression standard. Some DVDs feature digital audio compressed and recorded using this system. Multi-angle With regular TV programs, although multiple cameras are used to simultaneously shoot scenes, only images from one camera at a time are transmitted to your TV. Some DVDs feature scenes shot from multiple angles, letting you choose your viewing angle as desired. Multi-audio (Multilingual dialog) Some DVDs feature dialog recorded in multiple languages. Dialog in up to 8 languages can be recorded on a single disc, letting you choose as desired. 166 Multi-session is a recording method that allows additional data to be recorded later. When recording data on a CD-ROM, etc., all data from beginning to end is treated as a single unit or session. Multi-session is a method of recording more than 2 sessions on one disc. Subtitles in up to 32 languages can be recorded on a single DVD, letting you choose as desired. Optical digital output By transmitting audio signals in a digital signal format, the chance of sonic quality deteriorating in the course of transmission is minimized. An optical digital output is designed to transmit digital signals optically. Packet write This is a general term for a method of writing on CD-R, etc. at the time required for a file, just as is done with files on floppy or hard discs. Parental lock Some DVD-Video discs with violent or adult-oriented scenes feature parental lock which prevents children from viewing such scenes. With this kind of disc, if you set the unit’s parental lock level, playback of scenes inappropriate for children will be disabled, or these scenes will be skipped. Point of Interest (POI) Point Of Interest; any of a range of locations stored in the data, such as railway stations, shops, restaurants, and amusement parks. Region number DVD players and DVD discs feature region numbers indicating the area in which they were purchased. Playback of a DVD is not possible unless it features the same region number as the DVD player. Route setting The process of determining the ideal route to a specific location; route setting is done automatically by the system when you specify a destination. Set route The route marked out by the system to your destination. It is highlighted on the map. Title DVD-Video discs have a high data capacity, enabling recording of multiple movies on a single disc. If, for example, one disc contains three separate movies, they are divided into title 1, title 2 and title 3. This lets you enjoy the convenience of title search and other functions. VBR General Rated power source ............ 14.4 V DC (allowable voltage range: 10.8 V to 15.1 V DC) Grounding system ............... Negative type Max. current consumption ................................... 10.0 A Display unit: Dimensions (W ✕ H ✕ D): DIN Chassis................. 178 ✕ 50 ✕ 160 mm (7 ✕ 2 ✕ 6-1/4 in.) Nose...................... 188 ✕ 58 ✕ 33 mm (7-3/8 ✕ 2-1/4 ✕ 1-3/8 in.) D Chassis................. 178 ✕ 50 ✕ 165 mm (7 ✕ 2 ✕ 6-1/2 in.) Nose...................... 170 ✕ 46 ✕ 28 mm (6-3/4 ✕ 1-3/4 ✕ 1-1/4 in.) Weight .......................... 2.3 kg (5.1 lbs) Hideaway unit: Dimensions (W ✕ H ✕ D): ...................................... 180 ✕ 30 ✕ 140 mm Weight .......................... 0.7 kg (1.5 lbs) VBR is short for variable bit rate. Generally speaking CBR (constant bit rate) is more widely used. But by flexibly adjusting the bit rate according to the needs of the audio compression, it is possible to achieve compression with a priority on sound quality. Voice guidance The giving of directions by a recorded voice in guidance mode. Way Point A location that you choose to visit before your destination; a journey can be built up from multiple way points and the destination. WMA WMA is short for Windows Media™ Audio and refers to an audio compression technology that is developed by Microsoft Corporation. WMA data can be encoded by using Windows Media Player version 7 or later. Windows Media and the Windows logo are trademarks or registered trademarks of Microsoft Corporation in the United States and/or other countries. Navigation GPS Receiver: System.......................... L1, C/Acode GPS SPS (Standard Positioning Service) Reception system ........ 8-channel multi-channel reception system Reception frequency ... 1 575.42 MHz Sensitivity ..................... –130 dBm Position update frequency ................................... Approx. once per second GPS antenna: Antenna........................ Micro strip flat antenna/ right-handed helical polarization Antenna cable ............. 5.0 m (16 ft. 5 in.) Dimensions (W ✕ H ✕ D) ................................... 33 ✕ 13 ✕ 36 mm (1-1/4 ✕ 1/2 ✕ 1-3/8 in.) Weight .......................... 105 g (0.23 lbs) Display Screen size/aspect ratio ..... 7 inch wide/16:9 (effective display area: 156 ✕ 89 mm) Pixels .................................... 336 960 (1 440 ✕ 234) Type ...................................... TFT active matrix, transmissive type Color system ........................ NTSC Operating temperature range ........................................... +14 °F to +122 °F Storage temperature range ........................................... –4 °F to +176 °F 167 Appendix Specifications Dots on the map indicating the route you have traveled. NAVI/AV Tracking NAVI/AV Appendix Angle adjustment ................ 50° to 110° (Initial setting angle: 90°) Audio Continuous power output is 22 W per channel minimum into 4 ohms, both channels driven 50 to 15 000 Hz with no more than 5% THD. Maximum power output...... 50 W ✕ 4 50 W ✕ 2 ch/4 Ω + 70 W ✕ 1 ch/2 Ω (for subwoofer) Load impedance .................. 4 Ω (4 Ω to 8 Ω [2 Ω for 1 ch] allowable) Preout max output level/output impedance ........................................... 1.7 V/1 kΩ Equalizer (3-Band Parametric Equalizer): Low Frequency ............. 40/80/100/160 Hz Q Factor ................ 0.35/0.59/0.95/1.15 (+6 dB when boosted) Gain....................... ±12dB Mid Frequency ............. 200 Hz/500 Hz/1 kHz/2 kHz Q Factor ................ 0.35/0.59/0.95/1.15 (+6 dB when boosted) Gain....................... ±12dB High Frequency ............. 3.15/8/10/12.5 kHz Q Factor ................ 0.35/0.59/0.95/1.15 (+6 dB when boosted) Gain....................... ±12dB Loudness contour: Low................................ +3.5 dB (100 Hz), +3 dB (10 kHz) Mid ................................ +10 dB (100 Hz), +6.5 dB (10 kHz) High .............................. +11 dB (100 Hz), +11 dB (10 kHz) (volume: –30 dB) HPF: Frequency..................... 50/80/125 Hz Slope ............................. –12 dB/oct Subwoofer: Frequency..................... 50/80/125 Hz Slope ............................. –18 dB/oct Gain............................... ±12dB Phase ............................ Normal/Reverse DVD Drive System .................................. DVD-Video, Compact disc audio, MP3, WMA, AAC, DivX system Usable discs......................... DVD-Video, Compact disc, MP3, WMA, AAC, DivX Region number .................... 1 Signal format: Sampling frequency .... 44.1/48/96 kHz Number of quantization bits ................................... 16/20/24; linear Frequency response ............ 5 Hz to 44 000 Hz (with DVD, at sampling frequency 96 kHz) 168 Signal-to-noise ratio ............ 97 dB (1 kHz) (IHF-A network) (CD: 96 dB (1 kHz) (IHF-A network)) Dynamic range .................... 95 dB (1 kHz) (CD: 94 dB (1 kHz)) Distortion.............................. 0.008 % (1 kHz) Output level: Video ............................. 1.0 Vp-p/75 Ω (±0.2 V) Audio ............................ 1.0 V (1 kHz, 0 dB) Number of channels ........... 2 (stereo) MP3 decoding format ......... MPEG-1 & 2 Audio Layer 3 WMA decoding format........ Ver.9.0 L3 AAC decoding format.......... MPEG-4 AAC (only encoded by iTunes) : .m4a DivX decoding format ......... Home Theater Ver.3, Ver.4, Ver.5.2 : .avi, .divx FM tuner Frequency range.................. 87.9 MHz to 107.9 MHz Usable sensitivity................. 8 dBf (0.7 µV/75 Ω, mono, S/N: 30 dB) Signal-to-noise ratio ............ 75 dB (IHF-A network) Distortion.............................. 0.3 % (at 65 dBf, 1 kHz, stereo) 0.1 % (at 65 dBf, 1 kHz, mono) Frequency response ............ 30 Hz to 15 000 Hz (±3 dB) Stereo separation ................ 45 dB (at 65 dBf, 1 kHz) AM tuner Frequency range.................. 530 kHz to 1 710 kHz (10 kHz) Usable sensitivity................. 18 µV (S/N: 20 dB) Signal-to-noise ratio ............ 65 dB (IHF-A network) Note: • Specifications and the design are subject to possible modifications without notice due to improvements. Display Information NAVI/AV *1: If you touch “Restore Factory Settings”, the registered POI Shortcuts return to the default or factory settings. *2: If you touch “Restore Factory Settings”, the setting value return to the default or factory settings. NAVI MENU Destination P. 29 Return Home P. 45, 55 Go to P. 45, 55 POI Search P. 43 Vicinity Search*1 P. 44 Address Book P. 45, 56 Destination History P. 45, 56 Freeway Search P. 45 Telephone Search P. 45 Cancel Route P. 46 Appendix Address Search Info/Traffic Traffic On Route P. 60 Traffic Events P. 59 Traffic Flow*2 P. 61 Traffic Settings*2 P. 62 XM Status P. 65 Stock Info P. 63 Set My Favorites P. 64 My Favorites P. 64 Emergency Info P. 65 Overlay POI*1 P. 50 169 NAVI/AV Appendix Route Options 170 Edit Current Route P. 48, 52 View Current Route P. 47, 52 Recalculate P. 52 Number of Routes*2 P. 52 Route Condition*2 P. 52 Avoid Freeway*2 P. 52 Avoid Ferry*2 P. 52 Avoid Toll Road*2 P. 53 Designate Areas to Avoid P. 49 Volume*2 NAVI/AV Settings P. 73 System Options Language Selection P. 74, 136 Short-Cut Selection KM/Mile Setting*2 P. 74 Map Display Options*2 Average Speed*2 P. 74 Defined Locations Background Picture Setting P. 68, 74 Read from Disc P. 58 Demo Mode*2 P. 76 Time P. 76, 137 Modify Current Location P. 77 Hardware Info P. 77 Shortcut menu Appendix Restore Factory Settings P. 172 Tracking Display*2 P. 75 AV Guide Mode*2 P. 75 Day/Night Display*2 P. 75 Close-up of Junction*2 P. 76 Arrow in AV*2 P. 76 Set ”Home” P. 55, 76 Map in Memory P. 76, 138 Set ”Go To” P. 55, 76 Connection Status P. 70, 77 3D Calibration P. 70, 77 Service Info Screen P. 77 171 NAVI/AV Shortcut menu ❒ The shortcuts displayed onscreen can be changed. The shortcuts described here are those that can be selected with the system as default setting. ❒ Items marked with an asterisk (*3) cannot be removed from the shortcut menu. ➲ Changing a shortcut ➞ Page 74 Shortcut menu : Destination*3 P. 36, 41 Appendix : Change Route*3 P. 48 : Registration P. 36, 56 Cancel Route P. 46 : Vicinity Search*1 P. 36 Route Profile P. 47 :Volume Setting P. 73 Route Scroll P. 47 : Whole Route Overview P. 47 Skip Way Point P. 49 : Overlay POI*1 P. 50 1 mile (km) to 50 mile (km) detour P. 48 : Address Book P. 45, 56 Route Options : Route Options 172 Reroute : Edit Current Route P. 48, 52 : Traffic On Route P. 60 : Stock Info P. 63 : Set My Favorites P. 64 : My Favorites P. 64 P. 170 Menu in the AV Screen NAVI/AV Sound menu Sound FAD/BAL (Balance) P. 124 EQ Menu P. 124 Staging P. 125 Loudness P. 125 Sub Woofer (Non Fading) P. 125 HPF P. 126 SLA P. 126 Appendix Initial menu Initial Rear SP PIN Edit P. 129 Mute Input/Guide P. 129 5.1CH P. 130 Rear SP P. 129 Preout P. 129 173 NAVI/AV System menu System AV1 Input P. 131 AV2 Input P. 131 Appendix Camera 174 Antenna Control P. 132 Wide Mode P. 132 V.Adjust P. 133 Screen Off P. 133 Illumi Color P. 132 Screen Color P. 132 Camera P. 131 Polarity P. 131 Function menu USB Function Repeat P. 95 Repeat P. 83 Random P. 95 L/R Select P. 83 Scan P. 95 DVD/Divx Setup P. 126 NAVI/AV Function DVD-Video XM Function CD/ROM Function Memo P. 87 Random P. 87 Scan P. 87 DivX Function Repeat P. 88 DVD/Divx Setup P. 126 RADIO Function BSM P. 92 Local P. 92 M-DVD Function SIRIUS Function Memo P. 103 Game Alert P. 104 Game Info P. 104 BT-TEL Function Phone Connect P. 109 Phone Register P. 111 Phonebook Transfer P. 111 Phonebook Name View P. 112 Clear Memory P. 113 Auto Answer P. 114 Repeat P. 93 Refuse All Calls P. 114 Random P. 93 Ring Tone P. 114 Scan P. 93 Auto Connect P. 114 Echo Cancel P. 114 175 Appendix Repeat P. 100 NAVI/AV iPod Function Repeat P. 117 Shuffle P. 117 Wide Screen P. 117 iPod Charge P. 117 BT-AUDIO Appendix Function 176 Connection Open P. 119 Disconnect P. 119 Device Info P. 119 DVD/DivX Setup menu P. 126 Language Subtitle Language P. 126 Assist Subtitle P. 127 Audio Language P. 126 Multi Angle P. 127 Menu Language P. 126 TV Aspect P. 127 Parental P. 127 DivX VOD P. 128 Auto Play P. 128 Subtitle File P. 128 NAVI/AV DVD/DivX Setup Appendix 177 PIONEER CORPORATION 4-1, MEGURO 1-CHOME, MEGURO-KU, TOKYO 153-8654, JAPAN PIONEER ELECTRONICS (USA) INC. P.O. Box 1540, Long Beach, California 90801-1540, U.S.A. TEL: (800) 421-1404 PIONEER EUROPE NV Haven 1087, Keetberglaan 1, B-9120 Melsele, Belgium TEL: (0) 3/570.05.11 PIONEER ELECTRONICS ASIACENTRE PTE. LTD. 253 Alexandra Road, #04-01, Singapore 159936 TEL: 65-6472-7555 PIONEER ELECTRONICS AUSTRALIA PTY. LTD. 178-184 Boundary Road, Braeside, Victoria 3195, Australia TEL: (03) 9586-6300 PIONEER ELECTRONICS OF CANADA, INC. 300 Allstate Parkway, Markham, Ontario L3R 0P2, Canada TEL: 1-877-283-5901 PIONEER ELECTRONICS DE MEXICO, S.A. de C.V. Blvd.Manuel Avila Camacho 138 10 piso Col.Lomas de Chapultepec, Mexico, D.F. 11000 TEL:55-9178-4270 Published by Pioneer Corporation. Copyright © 2007 by Pioneer Corporation. All rights reserved. <KMZHX> <07G00000> Printed in China <CRB2449-A/U> UC