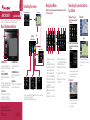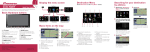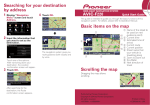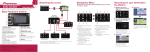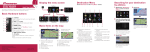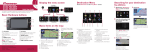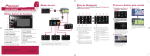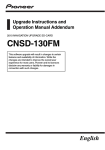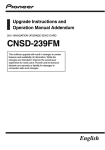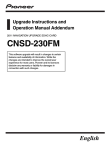Download Pioneer F320 Quick Start Guide
Transcript
Navigation Menu Switching the screen GPS NAVIGATION AUDIO SYSTEM AVIC-F320BT Map screen Audio operation screen Quick Start Guide Touch Home on the map screen and touch Navigation on the “Top Menu” screen. Searching for your destination by address 1 Display “Navigation Menu” screen and touch Address. This guide is intended to guide you through the basic functions of this navigation system. For details, please refer to Operation Manual. Basic Hardware buttons 1 2 3 4 8 9 a 4 Touch OK. b 6 Top Menu (Classic menu) 1 2 Input the information that 2 you want to set as the destination. Shortcut Menu 3 5 4 5 1 MODE button Press to switch between the map screen and the audio operation screen. 2 MULTI-CONTROL Rotate to adjust the audio volume. Press left or right to select the previous or next song, files, etc. when the audio source is selected. 3 LIST button Press to display a list of songs or folders, when an iPod or other audio source is selected. Published by Pioneer Corporation. Copyright © 2010 by Pioneer Corporation. All rights reserved. <KYTNX> <10B00000> 4 SRC/OFF button Press to select the audio source. 5 BAND/ESC button Press to change the band for the radio. button 6 Press to remove the detachable device from the head unit. Navigation Menu * Printed in China <CRB3290-A/S> EU Phone Menu Applications Menu* You can launch applications downloaded to an SD memory card via the utility programme navgate FEEDS. For details, please refer to Operation Manual. 6 7 1 Searches for a location by address 2 Calculates the route home 3 Searches for a place from stores, restaurants, and other businesses in the points of interest database 4 Searches for POIs by using the data on external storage devices (SD) 5 Selects the stored location 6 Selects a previously routed destination 7 Cancels your current route c 8 Sets the accurate location from a latitude and longitude 9 Estimates the fuel cost a Displays a graph for eco-driving b Displays the traffic information c Displays the current route information The navigation system gives you route guidance both visually and by voice. 3 Touch one of the options. After narrowing down your destination, the Location confirmation screen will appear. Touch OK. After searching for the destination, the Route confirmation screen appears. Basic items on the map 1 2 3 9 4 5 8 7 6 1 Name of the street to be used (or next guidance point) 2 Current time 3 Estimated time of arrival 4 Current route 5 Current position 6 Street name that your vehicle is travelling along 7 Zoom in/Zoom out 8 Eco-Meter 9 Next direction of travel Scrolling the map Selecting the audio source 1 Press the MODE button 2 when the map of the current location is displayed. Press the SRC/OFF button repeatedly to switch between the following sources. 1 2 3 “Top Menu” screen. 2 Touch Sound. 3 Touch + or – to change the volume of the route guidance. 1 Shows which band the radio is tuned to 2 Shows the selected preset channel 3 Shows the programme service name (when available) 4 1 Touch Settings on the 1 Shows the song title, the artist name, etc. 1 2 Switches the strings in the text area 2 3 Sets iPod control mode. You can operate the functions from your iPod 3 4 5 4 Plays songs in random order 5 Plays songs related to the currently playing song Pairing your phone Transferring the phone book 1 Activate the Bluetooth 1 Connect the mobile phone. 2 Touch Transfer on the function on your phone. 2 Touch the keys in the following order on the “Top Menu” screen; Phone Settings. select On. 4 Stores and recalls broadcast frequencies Playing your Apple iPod You can control an iPod by connecting the USB interface cable for iPod (CD-IU50) (sold separately) to the navigation system. 3 Touch OK. 3 Operate iPod with MULTI-CONTROL. • Pressing MULTICONTROL right or left Skips the track forward or backward. • Pressing and holding MULTI-CONTROL right or left Performs fast forward or reverse. • Pressing the centre of MULTI-CONTROL Selects the desired item. • Rotating MULTICONTROL Adjusts the audio source volume. Note: In this manual, iPod and iPhone will be referred to as iPod. “Phone Menu”. 3 Touch Bluetooth On/Off to Using the radio (FM) Dragging the map allows scrolling. Setting the volume of the route guidance TUNER (tuner) CD (built-in CD player) USB (USB storage device)/iPod (iPod connected using USB input) AUX (auxiliary device) Note: The audio source is disabled if the equipment is not connected or inserted. 2 Switch the audio source to iPod. 4 Touch the keys in the fol- lowing order; Connections Add Search devices. The system tries to find and lists nearby devices. 5 Touch your phone on the list. 4 Check that the following screen is displayed, and operate your mobile phone to transfer the phone book entries. 1 Connect your iPod. USB connector USB interface cable for iPod 6 Enter the PIN code from your phone. (The PIN code is “1111”.) When the pairing is successful, a message will appear. 5 After transferring, touch OK. When the transfer is successful, “Completed data loading!” will appear.