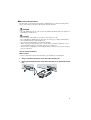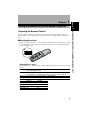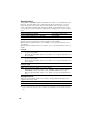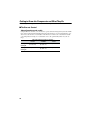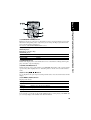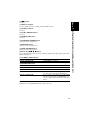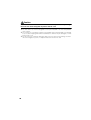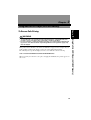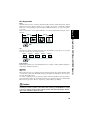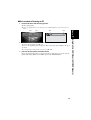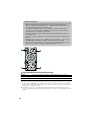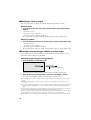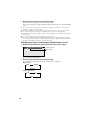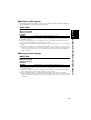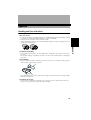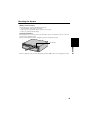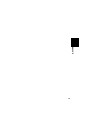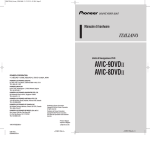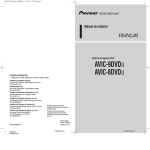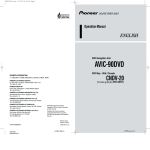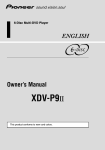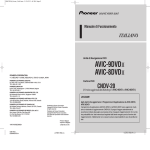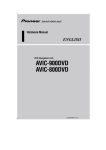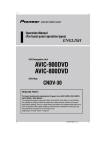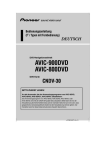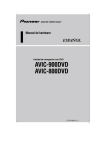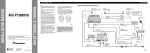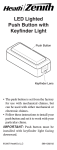Download Pioneer AVIC 8 DVD II Hardware manual
Transcript
CRB1790A_cover 5/17/02 3:46 PM Page 2 Hardware Manual ENGLISH DVD Navigation Unit AVIC-9DVD— AVIC-8DVD— PIONEER CORPORATION 4-1, MEGURO 1-CHOME, MEGURO-KU, TOKYO 153-8654, JAPAN PIONEER ELECTRONICS (USA) INC. P.O. Box 1540, Long Beach, California 90801-1540, U.S.A. TEL: (800) 421-1404 PIONEER EUROPE NV Haven 1087, Keetberglaan 1, B-9120 Melsele, Belgium TEL: (0) 3/570.05.11 PIONEER ELECTRONICS ASIACENTRE PTE. LTD. 253 Alexandra Road, #04-01, Singapore 159936 TEL: 65-6472-1111 PIONEER ELECTRONICS AUSTRALIA PTY. LTD. 178-184 Boundary Road, Braeside, Victoria 3195, Australia TEL: (03) 9586-6300 PIONEER ELECTRONICS OF CANADA, INC. 300 Allstate Parkway, Markham, Ontario L3R OP2, Canada TEL: (905) 479-4411 PIONEER ELECTRONICS DE MEXICO, S.A. de C.V. San Lorenzo 1009 3er. Piso Desp. 302 Col. Del Valle Mexico, D.F. C.P. 03100 TEL: 55-5688-52-90 Published by Pioneer Corporation. Copyright © 2002 by Pioneer Corporation. All rights reserved. Publication de Pioneer Corporation. Copyright © 2002 Pioneer Corporation. Tous droits de reproduction et de traduction réservés. Printed in Belgium Imprimé en Belgique <KKYHF/02D0001> CRB1790A ENG/MASTER 01 <CRB1790-A> EW <CRB1790-A> <CRB1790-A> 3 CRB1781A_Cover_Nederlands 5/21/02 3:40 PM Page 4 Aanwijzingen voor het bijwerken van het applicatieprogramma van het Navigatiesysteem: • Laat de auto op een veilige plaats stilstaan. Zorg ervoor dat het Navigatiesysteem tijdens het bijwerken van het programma niet wordt uitgezet. • Wanneer het programma is bijgewerkt, wordt het Navigatiesysteem opnieuw opgestart. Schakel het Navigatiesysteem niet uit tot de kaart van uw omgeving verschijnt. • In het ergste geval kunnen gegevens in het adresboek verloren gaan. Daarom bevelen wij aan een PC Card (PCMCIA TYPE II <5 V>) te gebruiken om een back-upbestand van de gegevens in de geregistreerde locatie(*) te maken. (Items in de “Laatste bestemming” of de “Vorige bestemmingen” kunnen niet op de PC Card worden opgeslagen. Wilt u deze gegevens opslaan, registreer ze dan als “Opgeslagen bestemmingen”, en sla ze vervolgens op op de PC Card.) * Tot de gegevens van een “Opgeslagen bestemmingen” behoren ook de inhoud van “Naar huis” en “Naar...”. • Alle bestaande berekende routes worden gewist. Alle andere instellingen worden weer gelijk aan de fabrieksinstellingen. Bijwerkingsprocedure voor het applicatieprogramma: Zie voor het bijwerken van het applicatieprogramma “Het programma installeren” in deze handleiding. De schermvoorbeelden in deze handleiding kunnen ietwat verschillen van de feitelijke aanduidingen op het beeldscherm. Vooral de menu-aanduidingen kunnen op het scherm wel eens anders luiden. Wijzigingen in de schermaanduidingen zijn vooebehouden, in verband met eventuele verbeteringen. <CRB1781-A> <CRB1781-A> 5 Introduction How To Read This Manual This manual mainly describes hardware-related information such as the part names of the Navigation System or precautions for use. Please read this manual before using your Navigation System. The following issues are described in each chapter: ■How to use this manual Introduction In this chapter, precautions for a use of this Navigation System is listed. 1. Setting of Remote Control and names of each part This chapter describes setting methods and functions of the Remote Control for operating the Navigation System. In addition, the topics, which are important to know before using this Navigation System, such as the names of each part, inserting/ejecting discs, or how to set a PC Card, are described in this chapter. 2. Using Built-in DVD Player (AVIC-9DVD— only) This chapter describes how to set DVD Video or CD and play with this Navigation System. (This function is for AVIC-9DVD— only. This is not available for AVIC-8DVD—.) Appendix In this chapter, how to handle the Navigation System or discs, specifications of the Navigation System and how to reset the system are listed. 1 Table of Contents Introduction.............................................................................. 1 How To Read This Manual................................................................................................. 1 How to use this manual ................................................................................................1 Table of Contents................................................................................................................. 2 Important Safety Information............................................................................................ 4 Notes Before Using the System....................................................................................... 5 Precaution ....................................................................................................................5 About the main unit battery ..........................................................................................7 Chapter 1 Setting the Remote Control and Names of Each Part ......... 9 Preparing the Remote Control.......................................................................................... 9 Selecting dipswitches ...................................................................................................9 Inserting the batteries to the Remote Control.............................................................11 Getting to Know the Components and What They Do.............................................12 The Remote Control ...................................................................................................12 Microphone.................................................................................................................18 Main unit .....................................................................................................................18 Chapter 2 Using Built-in DVD Player (AVIC-9DVD— only) .................... 21 To Ensure Safe Driving ....................................................................................................21 Before Using Built-in DVD Player ..................................................................................22 Difference of the source screen .................................................................................22 Compatible DVD, CD Formats ...................................................................................23 What the Symbols on DVDs Indicate .........................................................................24 How to Listen to a CD with Built-in DVD Player (AVIC-9DVD— only) .....................26 How to use the Remote Control .................................................................................26 Basic method of listening to CD .................................................................................27 Basic of CD-Function .................................................................................................28 How to Watch DVD with Built-in DVD Player (AVIC-9DVD— only)..........................29 How to use the Remote Control .................................................................................29 Basic method of watching DVD ..................................................................................31 Operation of menu......................................................................................................33 Specifying a title or a chapter .....................................................................................34 Selecting a sound track type, subtitles or camera angles ..........................................34 To Operate While Checking on the Screen ................................................................36 Adjusting Settings.............................................................................................................39 Basic Operation of the default setting screen.............................................................39 2 Items User can Change.................................................................................................... 40 Setting the subtitle ..................................................................................................... 40 Setting the audio language ........................................................................................ 41 Setting the menu language ........................................................................................ 41 Setting viewing restriction .......................................................................................... 42 Setting aspect ratio of the screen .............................................................................. 43 Setting the display of the angle selection mark ......................................................... 43 Language code list............................................................................................................ 44 Operating by Voice............................................................................................................ 45 Available voice commands ........................................................................................ 45 An example of voice operation .................................................................................. 45 Commands related to audio that you can speak ....................................................... 46 Appendix .................................................................................47 Handling and Care of the Disc........................................................................................ 47 Resetting the System ....................................................................................................... 49 Specifications..................................................................................................................... 50 3 Important Safety Information Before using your Navigation System, be sure to read and fully understand the following safety information: • Read the manual before operating this Navigation System. • This Navigation System is intended solely as an aid to you in the operation of your vehicle. It is not a substitute for your attentiveness, judgement, and care when driving. • Do not operate this Navigation System if doing so in any way will divert your attention from the safe operation of your vehicle. Always observe safe driving rules and follow all existing traffic regulations. • Never allow others to use the system unless they have read and understood the operating instructions. • Never use this Navigation System to route to hospitals, police stations, or similar facilities in an emergency. The map data may not include a comprehensive list of emergency service facilities. • Route and guidance information displayed by this equipment is for reference purposes only. It may not accurately reflect the latest permissible routes, road conditions, or traffic restrictions. • Traffic restrictions and advisories currently in force should always take precedence over guidance given by this product. Always obey current traffic restrictions, even if this product provides contrary advice. • Failure to input correct information about the local time may result in the product providing improper routing and guidance instructions. • Never set the volume of your Navigation System so high that you cannot hear outside traffic and emergency vehicles. • Keep your password secure and confidential. Knowledge of your password can give someone else access to personal information stored by the system, such as the history of destinations you have been to and your home address. • To promote safety, certain functions are disabled unless the handbrake is on. • The data encoded in the disc provided with this product is the intellectual property of the provider, and the provider is responsible for such content. • As with any accessory in your vehicle’s interior, you should not allow this Navigation System to divert your attention from the safe operation of your vehicle. If you experience difficulty in operating the system or reading the display, please make adjustments while safely parked. 4 Notes Before Using the System ■Precaution • This product complies with the EMC Directives (89/336/EEC, 92/31/EEC) and CE Marking Directive (93/68/EEC). • This product does not work correctly in the areas other than Europe. • Pay close attention to all warnings in this manual and keep this manual handy for future reference. • Should this product fail to operate properly, contact your dealer or the nearest authorised Pioneer service facility. CLASS 1 LASER PRODUCT On the top of the unit. • The Pioneer CarStereo-Pass is for use only in Germany. • Always keep the volume low enough for outside sounds to be audible. • Protect this product from moisture. Handbrake interlock Certain functions offered by this Navigation System could be dangerous if used while driving. To prevent them being used while in motion, there is an interlock with your vehicle’s handbrake. If you attempt to use these functions while driving, the message “You cannot use this function while driving” will be displayed. Find a safe place to stop and apply the handbrake. 5 Colour difference of the map display between day and night To prevent the normal display from appearing too bright and distracting you when driving after dark or in dull conditions, the map background changes automatically to a darker colour when you switch on your vehicle lights. You can, however, turn off this automatic switching. (See “Map Display” in Operation Manual.) Daytime display Night display The examples in this manual are illustrated using the daytime display. When driving at night, the colours you see may differ from those shown. To use this function, the Orange/white lead to this unit must be connected correctly. (See “Map Display” in Operation Manual.) Avoiding low battery When using this unit, make sure to start your engine first. Using this unit without starting the engine will run down the battery. 6 ■About the main unit battery The main unit of your Navigation System has a lithium battery for memory backup. Please dispose of the battery properly by following the instructions below. WARNING • Keep the lithium battery out of the reach of the children. Should the battery be swallowed, immediately consult a doctor. CAUTION Do not recharge, disassemble, heat or dispose of the battery in a fire. Use a CR2450 (3V) lithium battery only. Never use other types of battery with this unit. Do not handle the battery with metallic tools. Do not store the lithium battery with metallic materials. When disposing of used batteries, please comply with governmental regulations or environmental public institution’s rules that apply in your country/area. • Always check carefully that you are loading the battery with its (+) and (-) poles facing in the proper directions. • • • • • How to remove the battery PRECAUTION: • Remove the battery from the main unit using a non-metallic tapered instrument. 1 Using a screwdriver, remove the screw at the side of the main unit. 2 Using a pointed tool, pull out the tray on which the battery is set, and remove the battery. 7 8 1 Chapter Chapter 1 Setting the Remote Control and Names of Each Part You generally use the Remote Control to operate the Navigation System. Before using the Remote Control, set the dipswitches and insert the batteries as described in the following sections. ■Selecting dipswitches When you remove the battery cover of the Remote Control and remove the batteries, you will see the dipswitches as shown in the following illustration. You can set each dipswitch using the tip of a ballpoint pen. ON ON 1 2 3 4 OFF Setting Switch 1 and 2 Set depending on the equipment being combined. When using an AV master unit, use setting C or D. Setting A : When combining with AVH-P6400CD, AVH-P6400R or a display which has 26 pin RGB input terminal. Setting B : When using with a display other than those above (AVX-P7000CD, AVX-7000, AVD-W8000, AVD-W6000, AVD-W6010, AVX-7300, AVX-P7300DVD etc.) Setting C : When using with an AVM-P8000R or AVM-P9000R. Setting D : When using with an AVM-P7000R. Setting A : Setting B : Setting C : Setting D : Switch 1 OFF OFF ON ON Switch 2 OFF ON OFF ON 9 Setting the Remote Control and Names of Each Part Preparing the Remote Control Setting Switch 3 Setting Switch 3 ON/OFF determines which DVD code from A to C is transmitted from the Remote Control. Depending on the combination with a Pioneer DVD player, you need to change the position of the switch. (If you use units with the same code, when you press a remote control button all these units will respond, making operation troublesome.) See the corresponding section from Setting A to Setting D set in “Setting Switch 1 and 2” described above. Units receiving A code signals : Units receiving B code signals : Units receiving C (DVH code) code signals : Units that can be set to receive both A and B codes : XDV-P9 (XDV-P9—) AVIC-9DVD, AVIC-9DVD— DVH-P7000R AVX-P7300DVD, SDV-P7 Setting A Switch 3 is not to be used (It does not matter whether it is ON or OFF.) When the Operation Mode switch is set to “AUDIO”, you can operate units that receive A code signals. When the Operation Mode switch is set to “DVD”, you can operate units that receive B code signals. Setting B ON : When the Operation Mode switch is set to “AUDIO”, you can operate units that receive A code signals. When the Operation Mode switch is set to “DVD”, you can operate units that receive B code signals. OFF : When the Operation Mode switch is set to “AUDIO”, you can operate units that receive C code signals. When the Operation Mode switch is set to “DVD”, you can operate units that receive B code signals. Setting C and D ON : You can operate units that receive A code signals. OFF : You can operate units that receive B code signals. When the Operation Mode switch is set to “AUDIO”, only the operation with the NEXT/PREV control, control stick, and the PLAY/PAUSE button is possible. When the Operation Mode switch is set to “DVD”, you can perform all DVD operations. Setting Switch 4 When the Operation Mode switch is set to “NAVI”, set using VOL dial depending on the equipment you want to adjust. ON : Volume of the voice guidance of Navigation system is adjusted. OFF : Volume of Pioneer Head Unit (including Pioneer AV master unit) is adjusted. ➲ Please set the switches correctly according to the combination of your equipment. Please make sure that the setting is correct, otherwise the Navigation System will not work properly. 10 Chapter ■Inserting the batteries to the Remote Control Remove the battery cover, and insert two alkaline (UM-4, AAA, LR03, 1.5V) batteries. 1 • Take care to insert the batteries the right way round as shown by the + and - marks in the diagram. • Do not mix new batteries with old. • Do not mix different types of batteries. Even batteries of the same size may have different voltages. • If the Remote Control will be out of use for a long period, remove the batteries. • If a battery leaks, completely clean any liquid or deposits from the battery compartment before inserting new batteries. • The supplied batteries cannot be recharged. • We recommend using alkaline batteries as replacements. • When disposing of used batteries, please comply with governmental regulations or environmental public institutional rules that apply in your country/area. 11 Setting the Remote Control and Names of Each Part Caution Getting to Know the Components and What They Do Before using this unit, get to know the name of each component and how it is used. ■The Remote Control About Operation mode switch Using the Remote Control, you can switch to operate either the Navigation System, the DVD/ CD, or Pioneer Head Unit (including AV master unit and AV receiver). If switching the operation mode, the function of each button on the Remote Control is also switched. For details concerning function changes for each button, refer to the pertinent Keyfinder for your settings. Setting A Setting B Setting C Setting D 12 When the Operation Mode switch is ... “NAVI” “AUDIO” “DVD” Keyfinder 1 Keyfinder 2 Keyfinder 2 (P. 13-P. 16) (P. 29-P. 31) Keyfinder 1 Keyfinder 3 (P. 16-P. 17) Keyfinder 2 1 3 5 4 6 TOP MENU MENU 9 8 10 7 DETOUR CANCEL ROUTE GUIDE 12 11 ➲ With the “CD-SR80” Steering Remote Control (sold 13 14 15 (3) Control stick and PLAY/PAUSE button (TALK button) You use the TALK button to start voice recognition, allowing you to command the Navigation System by speech. When a voice command is given, you can cycle through possible matches by clicking down this button. 16 separately), you can press the BAND button and the F button to switch on the operation mode of the Steering Remote Control. When the operation mode is switched on, by pressing the BAND button of the Steering Remote Control, you can activate voice operation, which is equivalent of pressing the TALK button. “CD-SR90” and “CD-SR100” also can start voice operation, which is equivalent of pressing the TALK button. (For the details of the operation, see the Owner’s manual of each steering remote control.) (4) Joystick/OK button Use the joystick to select items in the display and to scroll the map. The joystick is also the OK button; simply press it to select a location on the map or an option displayed on the screen. Used as the joystick : Directions of movements indicated by arrows are possible. Used as the OK button : Press straight down. 13 Setting the Remote Control and Names of Each Part 2 (2) NEXT/PREV control You use the scale control to enlarge or reduce the displayed map. When you move the scale control downwards, the scale of the displayed map is enlarged and a more detailed map is displayed. Conversely, moving it upwards reduces the displayed map, and a wider area is displayed. In menus, when a list is longer than one screen, this control is used for indicating the next screen or previous screen. 1 (1) Transmitter Signals of the Remote Control are transmitted from here. Chapter NAVIGATION Operation (Keyfinder 1) (5) BACK button While using a menu, pressing this button cancels the present operation and returns you to the previously displayed menu or list. (6) Operation mode switch Changes the remote control’s mode. (7) VOL dial When you turn the dial downwards, the volume decreases. Turning it upwards increases the volume. • When the Dipswitch 4 is ON, the volume of the voice guidance of the Navigation System is adjusted. • When the Dipswitch 4 is OFF, the volume of Pioneer Head Unit is adjusted. If the dial is pressed, the volume is reduced to around 1/10th of the volume (ATT function). When pressed again, the volume returns to its previous level. (8) NAVI (MENU) button You press this button to view the map or return to guidance. Also, when the map is scrolled, pressing this button returns to the display of the map of your surroundings. (9) MENU (TOP MENU) button Pressing this button displays a menu of options. (10) 7 (DETOUR) button Press this button to restart route calculation, such as calculating a detour. If this button is pressed for more than two seconds, you can see the information (passing roads and driving distance, and so on) of the route down which you are currently being guided. (11) e (CANCEL ROUTE) button Press this button to cancel the route guidance. When pressed for more than two seconds, the next via point is recognised as already being passed, and a new route calculation starts. (12) E (GUIDE) button Press this button if you want to hear the voice guidance again. If this button is pressed for more than two seconds, you can listen to traffic information on your route (where available). (13) Numeric keypad You use this pad for entering characters or numbers. (14) AUDIO [•] button Not used. (15) SUB.T (DELETE) button Press to delete the character you just entered. If you press this button for more than two seconds, all the characters entered will be deleted. (16) ANGLE (OK) button This works in the same way as “OK” on the text palette. 14 Chapter NAVI/AV 17 18 19 N/A 1 20 21 24 BACK 23 (17) PGM (DVD POWER) button Function is preset for each source as shown below. Sources not shown below do not feature this function. (Depending on the component, you can change the Preprogram. For details, refer to the Head Unit’s instructions.) Not effective with NAVIGATION built-in sources. CD (one disc only), Multi-CD player, DVD player (one disc only), Multi-DVD player : TUNER : TV : External unit : PAUSE BSM (Press for 2 seconds or more) BSSM (Press for 2 seconds or more) FUNC1 (18) NAVI/AV button Switches the display to the desired indications. Use to switch between Navigation map displays and audio component displays. (19) SRC (SOURCE) button Switches between sources and switches power ON/OFF. (Depending on the connected units, operation may differ slightly. Refer to “Switching Sources” in the connected unit’s instructions.) (20) Cross Key 2, 3, 5, ∞ button Use to skip CD tracks, perform preset tuning with the tuner, and select items indicated in the display. (21) A.MENU (AUDIO) button Displays audio menus. Setting C : Not used. (22) BACK/FUNC button Setting A : Returns you to the previous display. Settings B and D : Display function menus. Setting C : Not used. (23) DISP button If, for example, you use this product with a Multi-CD player, when playing a CD TEXT disc you can enjoy display of the CD title and other information. 15 Setting the Remote Control and Names of Each Part /FUNC 22 (24) BAND/ESC button This functions as the BAND button when using each source. It also cancels the menu you are viewing, and returns you to the original display. DVD Operation (Keyfinder 2) This is described in Chapter 2 “Using Built-in DVD Player (AVIC-9DVD— only)”. See page 29. AV Master Unit Operation (Keyfinder 3) When the setting of dipswitch is Setting C or Setting D, if the Operation mode switch is set to “AUDIO”, the functions will be changed as below, and you can operate the AV master unit with the Remote Control. (1) Transmitter (Same procedure as Keyfinder 1) (2) NEXT/PREV control Use the NEXT/PREV control to move forwards or backwards one chapter of DVD-Video (or track). Use it also for switching the default setting screen. (3) Control stick and PLAY/PAUSE button If you push the control stick up, playback of DVD-Video starts. Push the control stick to the left during playback for fast reverse, and push to the right for fast forward. When the control stick is pushed, voice operation is activated. During voice operation, if you want to cancel voice operation, push the control stick down. (4) Joystick/OK button With the AVM-P9000R, AVM-P8000R: This button is used for selecting or deciding items on a menu screen. With the AVM-P7000R : Not used. (5) BACK (RETURN) button With the AVM-P9000R, AVM-P8000R : This button is used for exiting form Function Menu or Audio Menu of each source. With the AVM-P7000R : Not used. (6) Operation mode switch (Same procedure as Keyfinder 1) (7) VOL dial Enables AV master unit volume adjustment. (8) MENU button Not used. (9) TOP MENU button Display the AV master unit’s main menu icon. (10) 7 button Each time you press the 7 button, the TA function switches ON/OFF. (11) e button Setting C : Switches PTY Search Plate display ON/OFF. Setting D : Switches to the PTY Search setting mode. 16 Chapter (12) E button Not used. (13) Numeric keypad Use the 1-6 buttons for Preset tuning and Disc Number Search. 1 (15) SUB.T (DELETE) button Not used. (16) ANGLE (OK) button Not used. (17) PGM (DVD POWER) button (Same procedure as Keyfinder 1) (18) NAVI/AV button (Same procedure as Keyfinder 1) (19) SRC (SOURCE) button (Same procedure as Keyfinder 1) (20) Cross Key 2, 3, 5, ∞ button Use to skip CD tracks and to perform preset tuning with the tuner. (Except Navigation with built-in DVD player.) (21) A.MENU (AUDIO) button With the AVM-P9000R, AVM-P8000R : Not used. With the AVM-P7000R : AUDIO MENU is displayed. (22) BACK/FUNC button With the AVM-P9000R, AVM-P8000R : Not used. With the AVM-P7000R : FUNCTION MENU is displayed. (23) DISP button With the AVM-P9000R, AVM-P8000R : Switches to an Information Display. Pressing once more changes the Information Display. With the AVM-P7000R : If, for example, you use this product with a MultiCD player, when playing a CD TEXT disc you can enjoy display of the CD title and other information. (24) BAND/ESC button This functions as the BAND button when using each source. 17 Setting the Remote Control and Names of Each Part (14) AUDIO [•] button Not used. ■Microphone (1) Microphone After pressing the TALK button to start voice operation, this microphone hears your commands. ■Main unit 2 1 3 7 4 6 5 (1) Disc loading slot (2) Reset button If the system malfunctions, reset it by pressing this recessed button with a ballpoint pen or similar pointed object. (See “Resetting the System” on page 49.) (3) Disc eject button (4) PC card slot (5) PC card eject button Remove the PC card by pressing this button. (6) PC card lock lever This lever is used when you remove the PC card. (7) PC card lock lamp The red light goes on when the PC card is inserted and a proper connection is made. 18 Insert the disc to the disc slot with the label-side up. To remove the disc, press the disc eject button on the right-hand side of the disc loading slot. Chapter Setting and removing the disc 1 ➲ ➲ ➲ specified by Pioneer. (For playing the DVD-video Audio-CD, see Chapter 2 “Using Built-in DVD Player (AVIC-9DVD— only)” on page 21.) Do not attempt to use discs that are cracked, scratched, bent, or otherwise damaged. Treat your disc carefully. See “Handling and Care of the Disc” on page 47 for advice on proper handling and use. After removing the disc from the slot, keep it in the case. Setting the PC card Open the cover at the front of the main unit. Hold the PC card label-side up: the arrow shows the direction of insertion. Insert the card firmly until the PC card eject button pops out. If the main unit power is on, the PC card lock lamp changes from green to red, showing that the PC card is inserted correctly and ready for use. Removing the PC Card Open the cover on the front of the main unit. Slide the PC card lock lever to the right (1), and hold it there. Check that the PC card lock lamp has changed to green, and then press the PC card eject button (2). (Keep holding the PC card lock lever to the right until the PC card is removed completely.) 1 3 2 19 Setting the Remote Control and Names of Each Part ➲ Do not try to use discs other than a disc designed for this system. Please use only the disc Caution Do not remove the PC card while the PC card lock lamp is red. It may damage the main unit of the Navigation System or the PC card. ➲ PC card can be set or removed regardless of the power ON/OFF of the main unit (ON/OFF of the engine). ➲ You can only use a card that conforms to the PCMCIA Type II (5V) standard. If you attempt ➲ 20 to use a card complying with a different standard, the card slot may be damaged, or a malfunction may occur. Do not remove the card while editing the data on the PC card. You may damage the main unit of the navigation system, or corrupt the data stored on the PC card. Chapter 2 Using Built-in DVD Player (AVIC-9DVD— only) Chapter To Ensure Safe Driving 2 WARNING This product detects whether your vehicle’s handbrake is engaged or not, and prevents you from watching a DVD on the display connected to Video Output while driving. The following message will be displayed on the screen while the vehicle is moving: YOU CANNOT USE THIS FUNCTION WHILE DRIVING When you park your vehicle in a safe place and apply the handbrake, the picture appears on the screen. 21 Using Built-in DVD Player (AVIC-9DVD— only) • To avoid the risk of an accident and the potential violation of applicable laws, this product is not for use with a video screen that is visible to the driver. • In some countries or states the viewing of images on a display inside a vehicle even by persons other than the driver may be illegal. Where such regulations apply, they must be obeyed. Before Using Built-in DVD Player You can set DVD or CD into the Disc loading slot of the Navigation System and play it (AVIC9DVD— only). Check the type of disc that can be played with this unit. Also, to play a disc, you must switch the operation mode of the Remote Control. Once the operation mode is switched, the function of each button changes (see page 26 and 29). ■Difference of the source screen Although the operation is almost the same when the Navigation System is used alone or when it is used in combination with Pioneer AV Head Unit (AVH-P6400CD, AVH-P6400R), the screen display will be slightly different. When used alone (CD) When combined with Pioneer AV Head Unit (CD) Track No. 01 02’45” When used alone (DVD) Title 01 Chap 003 1 Eng Dolby D 5.1ch When combined with Pioneer AV Head Unit (DVD) Time 010:30 02 Eng 1 When the Navigation System is combined with Pioneer AV Head Unit, the built-in DVD player can be switched by SOURCE button of the AV Head Unit as “NAVI SOURCE”. ➲ If the dipswitches of the Remote Control and Operation mode switch are set incorrectly, the Navigation System will not be operated properly even when the buttons are pressed. If it does not operate properly, see “Selecting dipswitches” on page 9 and “About Operation mode switch” on page 12, and check whether the setting of the dipswitches is correct. 22 ■Compatible DVD, CD Formats ➲ ➲ ➲ ➲ ➲ ➲ be played back. DVD-RW discs recorded in the Video Recording format (VR mode) cannot be played back. Even with DVD-R/DVD-RW discs featuring recordings made in the Video format (Video mode), playback may not be possible with this product due to disc characteristics or scratches or dirt on the disc. Dirt or condensation on the lens inside this product may also prevent playback. Playback of CD-R/RW and DVD-R/RW discs that have not been finalized is not possible. Playback of discs recorded with a PC using the correct format is possible, but depending on the application software settings, environment and other factors, playback may not be possible. (For details, inquire at the store or dealer’s where you purchased the application software.) Playback of CD-TEXT discs is possible, but display of titles and other information is not possible. CD-Extra discs can be played back as music CDs. With Super Audio CDs, playback of a hybrid disc’s CD layer only is possible. 23 Using Built-in DVD Player (AVIC-9DVD— only) ➲ With some DVD-Video discs, you may not be able to use certain functions. ➲ Playback of some DVD-Video discs may not be possible. ➲ With DVD-R/DVD-RW discs, only recordings made in the Video format (Video mode) can 2 The disc format logos shown above are found on disc labels or on disc jackets. Chapter DVD and CD discs that display the logos shown below can be played back on this player. For more information on discs compatible with this player, refer to the table below. Disc types and logos Diameter/Playable sides DVD VIDEO DVD VIDEO 12 cm (5 in.)/single-sided 1 layer 2 layer 12 cm (5 in.)/double-sided 1 layer 2 layer DVD VIDEO 8 cm (3 in.)/single-sided 1 layer 2 layer 8 cm (3 in.)/double-sided 1 layer 2 layer CD CD 12 cm (5 in.)/single-sided CD single 8 cm (3 in.)/single-sided Caution • Playback of DVD-Audio and CD-ROM discs is not possible. This player can only playback discs bearing the marks (see page 23). • DVDs that have incompatible region numbers cannot be played on this player. The region number of the player can be found on the rear panel. The illustration below shows the regions and corresponding region numbers. • Normal playback of CD-R/CD-RW discs other than those recorded with a music CD recorder may not be possible. • Playback of music CD-R/CD-RW discs, even those recorded with a music CD recorder, may not be possible with this product due to disc characteristics or scratches or dirt on the disc. Dirt or condensation on the lens inside this product may also prevent playback. • Titles and other text information recorded on CD-R/CD-RW discs can not be displayed by this unit. • If you insert a CD-RW disc into this product, load time to playback will be longer than for a conventional CD or CD-R disc. • Read the precautions accompanying the CD-R/CD-RW discs before use. ■What the Symbols on DVDs Indicate The marks below can be found on DVD disc labels and packages. They indicate the type of images and audio recorded on the disc, and the functions you can use. Mark 2 2 3 16 : 9 LB 2 ALL Meaning Indicates the number of audio systems. Indicates the number of subtitle languages. Indicates the number of viewing angles. Indicates the picture size (aspect ratio: screen width-to-height ratio) type. Indicates the number of the region where playback is possible. Disc Operation With some DVDs, depending on the intentions of the disc’s producer, certain operations may be prohibited. Also, with discs enabling menu operation and two-way operation during playback, the way titles and chapters are organized may prevent certain operations such as Repeat play. If this happens with this player, the prohibition symbol “ ” is displayed. The prohibition symbols “ ” may not appear on some discs. 24 Disc Organization Title 2 Chapter 1 Chapter 2 2 Title 1 Chapter 1 Chapter 2 CD On CDs, the contents are divided into tracks. One track usually corresponds to one song. On some discs, tracks may also feature an index. Track 2 Track 3 Track 4 Track 5 CD Dolby Digital Manufactured under license from Dolby Laboratories. “Dolby” and the double-D symbol are trade marks of Dolby Laboratories. 1 This product incorporates copyright protection technology that is protected by method claims of certain U.S. patents and other intellectual property rights owned by Macrovision Corporation and other rights owners. Use of this copyright protection technology must be authorized by Macrovision Corporation, and is intended for home and other limited viewing uses only unless otherwise authorized by Macrovision Corporation. Reverse engineering or disassembly is prohibited. Caution On DVD-VIDEO, sound tends to be recorded at a lower volume (than in music CDs and suchlike) to produce a dynamic sound effect. After listening to a DVD-VIDEO disc, where sound is recorded at a lower volume, turn the volume down before listening to another type of disc, otherwise it will be too loud. 25 Using Built-in DVD Player (AVIC-9DVD— only) DVD Track 1 Chapter DVD On DVD-Video discs, the contents are divided into titles which are in turn divided into chapters. With video material, a single work (movie etc.) usually corresponds to a single title, with different scenes corresponding to separate chapters. With karaoke discs, one song corresponds to one title. However, some discs are not organized like this, so bear this in mind when using the Search function. How to Listen to a CD with Built-in DVD Player (AVIC-9DVD— only) In case of AVIC-8DVD—, you cannot play CD with the Navigation System. If you insert a CD into this unit, the CD is automatically played. You can select a track, or turn Repeat range, Random play or Scan play ON/OFF. Before listening to a CD In order to avoid damaging a disc or the main unit, before inserting a disc, make sure that no disc is set in the Disc loading slot. ➲ For inserting and removing a disc, see Chapter 1 “Setting and removing the disc”. ■How to use the Remote Control When operating the Pioneer DVD player connected to the AV Head Unit, see Chapter 6 of the Operation Manual, “How to use the Remote Control”. When playing a CD, you must switch the operation mode of the Remote Control. Once the operation mode is switched to DVD, the following operations become available with the Remote Control. (1) Operation mode switch When you play DVD-Video or CD, set this switch to DVD. (2) SOURCE button This button is used to turn “NAVI Source” ON/OFF. When CD is played, the playback is stopped. If you press again, play is resumed from the section where you stopped previously. 1 (3) Cross Key 2, 3, 5, ∞ button These are used when selecting items such as skipping a track of a CD, return to a previous track, fast-forward or fast-rewind. TOP MENU MENU (4) A.MENU (AUDIO) button CD Function menu is shown while CD is playing. DETOUR CANCEL ROUTE GUIDE NAVI/AV N/A 4 2 3 /FUNC 5 26 BACK 6 (5) BACK/FUNC button This button is used for returning to a previous screen in the CD Function menu. (6) BAND/ESC button This button is used when returning to the CD play screen from the CD Function menu. ■Basic method of listening to CD 1 Insert the CD with its title side facing upwards. The disc starts playing. ➲ If the disc playback does not start, press the SOURCE button to switch the source to Track Time Track Chapter NAVI. Time Track No. 01 02’45” 2 Press 2 or 3 to select the desired track. To move to the next track, press 3 once. To move to the beginning of the track, press 2 once. Pressing again will skip to the previous track. ➲ To fast-forward or fast-rewind, keep pressing 2 or 3. 3 Press the disc eject button, and remove the CD. Play is cancelled and the CD is ejected from the disc loading slot. You can also stop the playback by turning NAVI Source OFF by pressing the SOURCE button. 27 Using Built-in DVD Player (AVIC-9DVD— only) 2 ■Basic of CD-Function On the CD Function screen, you can perform Repeat Play, Random Play, Scan Play, and Pause operation. 1 Press the A.MENU (AUDIO) button while CD is playing. CD Function menu appears. 2 Press 5 or ∞ to select the option you desire, and press the A.MENU (AUDIO) button. 3 Press 5 or ∞ to turn “ON” or “OFF”. 4 Press the BAND/ESC button to finish the setting. Normal CD play screen appears. ➲ If you want to operate a different item, press the BACK/FUNC button to return to the CD Function menu. CD-Function Repeat 1 2 3 4 5 1 Random 1 2 Scan 3 Pause 4 Back 5 Repeat the same track You can listen to the music you are currently playing repeatedly. (Repeat play) 2 Listening to the music in a different order You can listen to the CD you are currently playing in a different order. (Random play) 3 Search for the track you want to listen to You can listen to the first 10 seconds of each track. (Scan play) ➲ If the track you want to listen to is played, press ∞ to turn it “OFF”. ➲ On returning to the track where Scan play started, Scan play is cancelled automatically. 4 Pausing playback You can pause playback of CD. (Pause) 5 Finish the setting Normal CD play screen appears. ➲ If you do not operate the function within about 30 seconds on the CD Function screen, normal CD play screen appears. 28 How to Watch DVD with Built-in DVD Player (AVIC-9DVD— only) Before watching DVD 2 ➲ For inserting and removing a disc, see Chapter 1 “Setting and removing the disc”. ■How to use the Remote Control When operating the Pioneer DVD player connected to the AV Head Unit, see Chapter 6 of the Operation Manual, “How to use the Remote Control”. When playing a DVD, you must switch the operation mode of the Remote Control. Once the operation mode is switched to DVD, the following operations become available with the Remote Control. 1 (1) Transmitter Signals of the Remote Control are transmitted from here. 3 5 4 6 TOP MENU MENU 9 8 10 7 DETOUR CANCEL ROUTE GUIDE 12 11 13 14 15 16 17 (2) NEXT/PREV control Use the NEXT/PREV control to move forwards or backwards one chapter. Use it also for switching the default setting screen. (3) Control stick and PLAY/PAUSE button (TALK button) If you push the control stick up, playback starts. Push the control stick to the left during playback for fast reverse, and push to the right for fast forward. When the control stick is pushed, voice operation is activated. During voice operation, if you want to cancel voice operation, push the control stick down. (4) Joystick/OK button Use this for selecting items on a menu screen or to confirm a selection. (5) BACK button Use this button to move back to a previous screen in a default setting screen. (6) Operation mode switch Changes the remote control’s mode. 29 Using Built-in DVD Player (AVIC-9DVD— only) In order to avoid damaging a disc or the main unit, before inserting a disc, make sure that no disc is set in the Disc loading slot. 2 Chapter In case of AVIC-8DVD—, you cannot play DVD with the Navigation System. You can fast-forward, fast-rewind, advance one frame at a time, play in slow motion, or freeze frame the display. Also, you can check the details of operation while playing the DVD, using the DVD information screen. In the DVD information screen, you can select the chapter, the language, the subtitles, or the angle. (7) VOL dial The volume of Pioneer Head Unit is adjusted. If the dial is pressed, the volume is reduced to around 1/10th of the volume (ATT function). When pressed again, the volume returns to its previous level. (8) MENU button When the DVD is played, the route menu stored on the DVD is shown. When the DVD is stopped, the default setting screen appears. (9) TOP MENU button The main menu stored in DVD is displayed. (10) 7 (STOP) button This is used to stop playing. (11) e (CANCEL ROUTE) button Not used. (12) E (GUIDE) button During DVD-video playback, press this for frame-by-frame ahead. (13) Numeric keypad Use this keypad for entering numbers such as chapter numbers. (14) CLEAR button This is used when canceling numbers entered such as chapter numbers. (15) AUDIO [•] button This button is used to select the sound track. (16) SUB.T (DELETE) button This button is used for switching the subtitles on or off. (17) ANGLE (OK) button This button is used for changing the angle. NAVI/AV 18 19 20 N/A 21 22 /FUNC 23 BACK 25 24 (18) PGM (DVD POWER) button Playback is paused. Power of the Pioneer vehicle DVD player other than the Navigation System is turned ON/ OFF. (19) NAVI/AV button Switches the display to the desired indications. Use to switch between Navigation map displays and audio component displays. 30 (20) SOURCE button For the built-in DVD, the source is turned OFF. (21) Cross Key 2, 3, 5, ∞ button This button is used when playing CD. (23) BACK/FUNC button 2 *1 Return you to the previous indications in the CD Function menu only when the Operation mode switch is set to “DVD” and you are using the Navigation unit’s built-in DVD player. (24) DISP button Display an Information Display. Press once more to change the Information Display. (25) BAND/ESC button It also cancels the menu you are viewing, and returns you to the original display. Only when the operation mode switch is set to “DVD”, and the built-in DVD player is used, if you press this button in the CD Function menu, normal audio screen appears. ■Basic method of watching DVD About Prohibition Symbol In some cases, a Prohibition Symbol “ ” may appear while playing DVD or when play is stopped, and you may not be able to operate the DVD. This is due to some specifications of the DVD-Disc. Operations that are possible or impossible may vary according to various conditions such as the contents of the DVD and particular sections to play. (For detailed method of operation, see the instruction manual attached to the DVD-Disc.) Insert the DVD with its title side facing upwards. The disc starts playing. ➲ If DVD disc is already inserted, push the control stick up. ➲ If the playback of the disc does not start, press the SOURCE button to switch the source to NAVI. 2 Press the disc eject button and remove the DVD. Play is cancelled and DVD is ejected from the disc loading slot. If playing again, push the control stick up. 31 Using Built-in DVD Player (AVIC-9DVD— only) Setting A : Returns you to the previous display. Setting B and D : Display function menus. *1 Setting C : Not used. *1 1 Chapter (22) A.MENU (AUDIO) button Display audio menus. You can display the CD Function menu only when the Operation mode switch is set to “DVD” and you are using the Navigation unit’s built-in DVD player. Caution during play • When the disc already inserted in this unit is played, it starts from the place where you stopped previously. In the case of a DVD with the main menu stored, the main menu may appear when playing starts. • Normally, the subtitle language or audio language set in the default setting is used. However, if the language for subtitles or sound track is changed during play, the language selected previously is used. • Some discs may always play with the language specified by DVD regardless of the default setting. • The image is not shown while the vehicle is being driven. Only the sound track is played. • When the message “Please press “V.SEL” button on the monitor.” appears, press the V.SEL button on the Pioneer display and change the type of image. • If “Please insert appropriate disc” is indicated, press the NAVI/AV button on the Remote Control of the Navigation System and switch the screen. 2 1 TOP MENU MENU 3 1 DETOUR CANCEL ROUTE GUIDE 4 Starting playback/fast-forward/fast-rewind Push up : playback (if pushed up during playback, the playback is paused.) Push to the right : fast-forward Push to the left : fast-rewind ➲ You cannot hear the sound track during freeze-frame. ➲ In case of a fast-rewind or fast-forward, if you keep pushing the control stick for a certain ➲ 32 period of time, 1 or ¡ mark appears on the screen, and fast-rewind or fast-forward is continued even if you release the control stick. When you come to the section you want to play, push the control stick down. Depending on the disc, only fast-forward and fast-rewind may be possible in some sections. If you fast-forward or fast-rewind up to that section, the disc is automatically switched to play. 2 Move the chapter forward/backward Moving to next chapter Move the NEXT/PREV control to NEXT side once, while playing. Chapter Moving back to the previous chapter Move the NEXT/PREV control to PREV side once, while playing. ➲ When moving back to the previous chapter, move the NEXT/PREV control to PREV side twice. 3 2 Stop playing play will be resumed from there. ➲ Depending on discs or some sections you are playing, the prohibition symbol may appear and you may not be able to stop playing. 4 Moving one frame at a time/slow playback ➲ If you press the E button for more than one second, slow playback starts. ➲ When returning to normal playback, push the control stick up. ➲ While playing with one frame at a time, or slow playback, you cannot hear the sound. ➲ Depending on DVD, image might be blurred during a play with one frame at a time or slow playback. ■Operation of menu You can call the main menu or route menu stored in the DVD. In the main menu, you can select titles, or set the sound track or subtitles. In the route menu, you can select chapters. About main menu / route menu • The main menu/route menu may not be stored in some DVDs. • The items in main menu/route menu displayed or their operation method may vary according to the DVD. For details, see the DVD’s instructions. • If the menu that is possible to display is not stored in a DVD, the Prohibition symbol “ ” appears. 1 Press the TOP MENU button or MENU button during playing. The main menu or route menu stored in DVD appears. • When the TOP MENU button is pressed, the main menu appears. • When the MENU button is pressed, the route menu appears. Main menu (example) Route menu (example) Play Movie Audio Chapter 1 Chapter 2 Chapter Subtitle Chapter 3 Chapter 4 Staff / Cast Angle NEXT ➞ ➲ If you press the MENU button again while displaying a new screen, a playback starts from the section just before the menu was indicated. 2 Move the joystick to select the item, and click the OK button. You can operate the selected item. 33 Using Built-in DVD Player (AVIC-9DVD— only) ➲ The section where the play is stopped is memorized. When you play the disc next time, ■Specifying a title or a chapter You can specify a title or a chapter by using the numeric keypad. (Direct search) Selecting a title 1 Press the title number you want to watch with the numeric keypad while playing is stopped. • To select 3, press 3. • To select 11, press +10, then 1. • To select 23, press +10, then +10, then 3. The specified title is played and the title number appears for about eight seconds. Selecting a chapter 1 Press the chapter number you want to watch with the numeric keypad while playing. • To select 3, press 3. • To select 11, press +10, then 1. • To select 23, press +10, then +10, then 3. The specified chapter is played, and the chapter number appears for about eight seconds. ■Selecting a sound track type, subtitles or camera angles If several types for sound track, subtitles or camera angles are stored in a DVD, you can switch these options while playing the DVD. Switching sound track types during playback 1 Press the AUDIO [ • ] button while playing. Dolby D 2ch Eng 1 Dolby D 2ch Eng 1 Sound track selection palette Sound track selection palette and the sound track type currently selected appear. 2 While the sound track selection palette is shown, press the AUDIO [ • ] button. As you press the AUDIO [ • ] button, sound track type is switched over. ➲ If a DVD does not have several sound track types stored, you cannot switch the sound track. ➲ Depending on DVD, you may be able to switch sound track types only from the menu screen. ➲ If you do not press any buttons or enter any keys for about eight seconds, the sound track ➲ ➲ ➲ 34 selection palette disappears. To select sound track types, press the AUDIO [ • ] button again. You can also change the sound track type by moving the joystick up or down, or by pressing the numeric keypad while the sound track selection palette is shown. The sound track selected here will be memorized in this unit until the disc is ejected. When playing next time, the play resumes with the sound track selected previously. For details of sound track type stored in DVD, see the instruction manual of the DVD disc. Switching language for subtitles during playback 1 Press the SUB.T button while playing. Eng 1 Eng 1 Chapter Subtitle selection palette 2 Subtitle selection palette and the language currently selected appear. While the subtitle selection palette is displayed, press the SUB.T button. As you press the SUB.T button, subtitle is switched over. ➲ If a DVD does not have several subtitles stored, you cannot switch the subtitles. ➲ Depending on the DVD, you may be able to change subtitles only from the menu screen. ➲ If you do not press any buttons or enter any keys for about eight seconds, the subtitle selection palette disappears. To select subtitles, press the SUB.T button again. ➲ You can also change the subtitle by moving the joystick up or down, or by pressing the numeric keypad while the subtitle selection palette is shown. ➲ The language for subtitle selected here will be memorized in this unit until the disc is ejected. When playing next time, the play resumes with the subtitle selected previously. Switching camera angles during playback Depending on the DVD, some may have images filmed from several angles in one scene. While playing DVD, you can change the angle of the image. Section where you can change the angle At a section where the angle can be changed, the angle selection mark appears on the bottom-right of the screen. 1 Press the ANGLE button while playing the section that is filmed from several angles. Angle selection mark 1 Angle selection mark and the current angle number are indicated. 2 While the angle selection mark is shown, press the ANGLE button. As you press the ANGLE button, the angle is switched over. ➲ If a DVD does not have several angles filmed in one scene, you cannot switch angles. ➲ You cannot change the angle while playing slowly. ➲ If you do not press any buttons or enter any keys for about eight seconds, angle selection mark disappears. When changing angles, press the ANGLE button again. ➲ You can also change the angle by moving the joystick up or down, or by pressing the numeric keypad while the angle selection mark is shown. ➲ You can switch the display of angle selection mark ON or OFF (see “Setting the display of the angle selection mark” on page 43). 35 Using Built-in DVD Player (AVIC-9DVD— only) 2 ■To Operate While Checking on the Screen While playing DVD, playing condition can be shown on the screen (Information screen). On the information screen, you can operate the disc while checking the details on the screen. You can select chapters, sound tracks, subtitles, or angles. Calling information screen 1 Press the DISP button during playback. Each time you press the DISP button, the screen is switched as follows: Normal play screen ´ Title 01 Chap 003 1 Eng Dolby D 5.1ch Title 01 Chap 006 Time 010:30 02 Eng Time 022:43 : Disc Normal play screen 36 1 :L+R Information screen 1 Information screen 2 Specifying title or chapter, or playing from a specified time (Information screen 1) 1 Move the joystick to the left or right to select the item you want. Title Chap 003 1 Eng Dolby D 5.1ch Time 010:30 02 Eng Time Chapter Title 01 1 Chapter 2 Using Built-in DVD Player (AVIC-9DVD— only) The selected item is highlighted. 2 Move the joystick up or down and change the number. ➲ If you want to cancel the number you entered, press the CLEAR button. When specifying the time • If you want to select 21 minutes 43 seconds, press 0, 2, 1, 4, and 3. • If you want to select 1 hour 11 minutes, convert it to minutes (71 minutes), and press 0, 7, 1, 0, and 0. 3 Click the OK button. It is played from specified title, chapter, or the time. ➲ If you do not press any buttons or enter any keys for about eight seconds, the number entered returns to the one currently playing. Changing sound track, subtitle, or angle (Information screen 1) 1 Move the joystick to the left or right to select the item you want. Title 01 Chap 003 1 Eng Dolby D 5.1ch Time 010:30 02 Eng 1 Angle Subtitle Sound track The selected item is highlighted. ➲ You can also select by pressing the AUDIO [•] button, SUB.T button, or ANGLE button. 37 2 Move the joystick up or down and change the setting. As you move the joystick up or down, the setting changes. You can also change the setting by using the numeric keypad. (In case, when the number exist.) ➲ The number of items you can select will vary according to the number of sound tracks, subtitles, or angles stored in the DVD. ➲ You cannot change the sound track on a DVD that does not store several sound tracks. ➲ You cannot change the subtitles on a DVD that does not store several subtitles. ➲ Depending on the DVD, you may be able to change subtitles or sound tracks only from the menu screen. ➲ You cannot change the angle while playing in slow motion. ➲ If you left the DVD inserted, the sound track (language) and subtitle (language) already selected is memorized in this unit. When you play it next time, it plays with the sound track (language) and subtitle (language) selected previously. Changing repeat range, or audio output L+R (Information screen 2) 1 Move the joystick to the left or right and select the item you want to operate. Title 01 Chap 006 Time 022:43 : Disc :L+R Audio output L+R Repeat range The selected item is highlighted. 2 Move the joystick up or down and change the setting. As you move the joystick up or down, the setting changes as follows: Repeat range Disc Chapter Title Audio output L+R L+R L R 38 Adjusting Settings You can change default settings of DVD such as sound track, subtitle, menu language, or setting of viewing restrictions. Normally, the DVD is played with the contents set in the default setting screen. Press the 7 button while playing. The disc stops playing. 2 Press the MENU button for one second. ENGLISH 2. AUDIO LANG. ENGLISH 3. MENU LANG. ENGLISH 4. PARENTAL RTN 1/ 2 Page number LEVEL 8 NEXT The SET-UP MENU appears. 3 To show the next page, highlight the “NEXT” on the right corner of display, and click the OK button. You can also indicate the next page by reversing “NEXT” and click the OK button. SET–UP MENU 5. TV ASPECT 6. ANGLE RTN 2/ 2 16 : 9 ON PREV The SET-UP MENU changes. 4 Move the joystick up or down to select the desired item, and click the OK button. If you return to the previous screen, highlight the “PREV” and click the OK button, or press the BACK button. RTN 1/ 2 SET–UP MENU 1. SUBTITLE LANG. ENGLISH 2. AUDIO LANG. ENGLISH 3. MENU LANG. ENGLISH 4. PARENTAL LEVEL 8 NEXT 5 Operating the desired item. ➲ If you press the MENU button in the SET-UP MENU, the SET-UP MENU disappears and the Stop condition returns. ➲ To go back to SET-UP MENU When setting each item, the screen switches accordingly. If you want to continue to set other items or re-set a particular item, press the BACK button to return to SET-UP MENU. Select “RTN” and click the OK button to return to the previous screen. 39 Using Built-in DVD Player (AVIC-9DVD— only) SET–UP MENU 1. SUBTITLE LANG. 2 1 Chapter ■Basic Operation of the default setting screen Items User can Change In this section, the contents you can set is introduced. The contents with an asterisk (*) mark indicates the default setting. ■Setting the subtitle If you select “SUBTITLE LANG.”, you can operate three items. LANGUAGE This setting controls ON/OFF of subtitle indication. ON* : Subtitle is displayed. OFF : Subtitle is not displayed. ASSIST The assist subtitle is a subtitle explaining the scenes for the people with hearing problems. You can display this if an assist subtitle is stored in DVD. ON* : Assist subtitle is displayed. OFF : Assist subtitle is not displayed. LANGUAGE SELECT The subtitle is displayed with the language set here. If you change the subtitle (language) while playing, the language selected previously will be displayed. JAPANESE, ENGLISH, Subtitle is set to the selected language. FRENCH, SPANISH, GERMAN, ITALIAN, CHINESE OTHERS Subtitle is set by entering the language code. ➲ If the selected language is not stored in the disc, the language of the subtitle specified by DVD is shown. ➲ If a specific language is preset on the DVD, the language specified by the DVD will be displayed regardless of any settings you make. ➲ If you remove the DVD and insert it again, the subtitle will be displayed in the default language. ➲ If you select “OTHERS”, the “SUBTITLE LANG. OTHERS” screen appears. Enter a four- digit number as described in the language code list (see page 44) with the numeric keypad, and click the OK button. If you press the CLEAR button, the code number of the language currently being set appears. 40 ■Setting the audio language The audio is played in the language you set. If you change the audio (language) while playing, the language selected previously will be played. AUDIO LANG. Chapter JAPANESE, ENGLISH, Audio is set to the selected language. FRENCH, SPANISH, GERMAN, ITALIAN, CHINESE OTHERS Audio is set by entering the language code. 2 the DVD is shown. ➲ If a specific language for the sound track is preset on the DVD, the DVD is played in the preset language regardless of any settings you make. ➲ If you remove the DVD and insert it again, the sound track will be played in the default language. ➲ If you select “OTHERS”, the “AUDIO LANG. OTHERS” screen appears. Using the numeric keypad, enter a four-digit code number listed in the language code list (see page 44) and click the OK button. If you press the CLEAR button, the code number of the language currently set appears. ■Setting the menu language MENU LANG. JAPANESE, ENGLISH, Menu language is set to the selected language. FRENCH, SPANISH, GERMAN, ITALIAN, CHINESE OTHERS Menu language is set by entering the language code. ➲ If the selected language is not stored in the disc, the language of the menu specified by the DVD is shown. ➲ If a specific language for the menu is preset on the DVD , the menu is displayed with the preset language specified by DVD regardless of your settings. ➲ When selecting “OTHERS”, the “MENU LANG. OTHERS” screen appears. Using the numeric keypad, enter a four-digit code number listed in the language code list (see page 44) with and click the OK button. If you press the CLEAR button, the code number currently set appears. 41 Using Built-in DVD Player (AVIC-9DVD— only) ➲ If the selected language is not stored in the disc, the language of the audio specified by ■Setting viewing restriction You can restrict viewing of any scenes or DVD you do not want your children to watch, such as adult or violent scenes. Viewing restrictions can be set in different levels. About viewing restrictions • Write your password down and keep it in a safe place in case you forget it. • Depending on the DVD, the level of viewing restriction being set may be different. Check the packaging of DVD software. Also, you cannot set viewing restrictions on a DVD that does not have a viewing restriction setting. • Depending on the DVD, the scenes with viewing restrictions may be skipped while playing. For details, see the instructions of the DVD disc. • If you try to play a restricted DVD, the password prompt screen may appear. In this case, play will not start unless the correct password is entered. 1 Select “PARENTAL” and click the OK button. 2 Enter the four-digit password using the numeric keypad, and click the OK button. PARENTAL CODE NO. INPUT 3 1 2 3 4 Move the joystick left or right to select the level you want to set, and click the OK button. LEVEL Description LEVEL8 All DVDs can be played (default setting). LEVEL2-7 Playing a DVD that contains adult or violent scenes is restricted. (A DVD for universal viewing or for children is played.) LEVEL1 Only the DVD for children is played. PARENTAL CODE NO. INPUT LEVEL 1 2 3 4 12345678 The viewing restriction is set. ➲ When you want to change the viewing restriction level, perform the same operation. ➲ While changing the setting, if the wrong password is entered in Step 2, a prohibition symbol appears. If this happens, enter the correct password. ➲ If you forget the password, press the CLEAR button ten times. Then you can set a new password. 42 ■Setting aspect ratio of the screen There are two types of displays: wide screen with an aspect ratio of 16:9 and normal screen with an aspect ratio of 4:3. Set the aspect ratio according to the display you use. TV ASPECT the DVD disc. ■Setting the display of the angle selection mark While playing a section where the angle can be changed, the angle selection mark appears. You can also turn the display of the angle selection mark ON or OFF. ANGLE This setting turns ON/OFF the display of angle selection mark. ON* : Angle selection mark is displayed. OFF : Angle selection mark is not displayed. 43 Using Built-in DVD Player (AVIC-9DVD— only) BOX” aspect even when “PANSCAN” is set. ➲ Some DVDs may not be able to change the TV ASPECT. For details, see the instruction of 2 ➲ If you use a normal display and set to “16:9”, the image may become unnatural. ➲ When you play a DVD that is not compatible with “PANSCAN”, it is played in “LETTER Chapter 16:9* : Select when using a wide display (default setting). LETTER BOX : Select when using a normal display. If the image stored in the DVD is 16:9, the screen becomes smaller with black bands appearing on the top and bottom part of the display, but without left and right sides being cut off. PANSCAN : Select when a normal display is used. When the image stored in the DVD is 16:9, the left and right sides will be cut off, but the image will be displayed on the whole screen. Language code list Language (code) Japanese (ja) English (en) French (fr) Spanish (es) German (de) Italian (it) Chinese (zh) Dutch (nl) Portuguese (pt) Swedish (sv) Russian (ru) Korean (ko) Greek (el) Afar (aa) Abkhazian (ab) Afrikaans (af) Amharic (am) Arabic (ar) Assamese (as) Aymara (ay) Azerbaijani (az) Bashkir (ba) Byelorussian (be) Bulgarian (bg) Bihari (bh) Bislama (bi) Bengali (bn) Tibetan (bo) Breton (br) Catalan (ca) Corsican (co) Czech (cs) Welsh (cy) Danish (da) Bhutani (dz) Esperanto (eo) Estonian (et) Basque (eu) Persian (fa) Finnish (fi) Fiji (fj) Faroese (fo) Frisian (fy) Irish (ga) Scots-Gaelic (gd) Galician (gl) Guarani (gn) Gujarati (gu) 44 Input code Language (code) Input code 1001 0514 0618 0519 0405 0920 2608 1412 1620 1922 1821 1115 0512 0101 0102 0106 0113 0118 0119 0125 0126 0201 0205 0207 0208 0209 0214 0215 0218 0301 0315 0319 0325 0401 0426 0515 0520 0521 0601 0609 0610 0615 0625 0701 0704 0712 0714 0721 Hausa (ha) Hindi (hi) Croatian (hr) Hungarian (hu) Armenian (hy) Interlingua (ia) Interlingue (ie) Inupiak (ik) Indonesian (in) Icelandic (is) Hebrew (iw) Yiddish (ji) Javanese (jw) Georgian (ka) Kazakh (kk) Greenlandic (kl) Cambodian (km) Kannada (kn) Kashmiri (ks) Kurdish (ku) Kirghiz (ky) Latin (la) Lingala (ln) Laothian (lo) Lithuanian (lt) Latvian (lv) Malagasy (mg) Maori (mi) Macedonian (mk) Malayalam (ml) Mongolian (mn) Moldavian (mo) Marathi (mr) Malay (ms) Maltese (mt) Burmese (my) Nauru (na) Nepali (ne) Norwegian (no) Occitan (oc) Oromo (om) Oriya (or) Panjabi (pa) Polish (pl) Pashto, Pushto (ps) Quechua (qu) Rhaeto-Romance (rm) Kirundi (rn) 0801 0809 0818 0821 0825 0901 0905 0911 0914 0919 0923 1009 1023 1101 1111 1112 1113 1114 1119 1121 1125 1201 1214 1215 1220 1222 1307 1309 1311 1312 1314 1315 1318 1319 1320 1325 1401 1405 1415 1503 1513 1518 1601 1612 1619 1721 1813 1814 Language (code) Romanian (ro) Kinyarwanda (rw) Sanskrit (sa) Sindhi (sd) Sangho (sg) Serbo-Croatian (sh) Sinhalese (si) Slovak (sk) Slovenian (sl) Samoan (sm) Shona (sn) Somali (so) Albanian (sq) Serbian (sr) Siswati (ss) Sesotho (st) Sundanese (su) Swahili (sw) Tamil (ta) Telugu (te) Tajik (tg) Thai (th) Tigrinya (ti) Turkmen (tk) Tagalog (tl) Setswana (tn) Tonga (to) Turkish (tr) Tsonga (ts) Tatar (tt) Twi (tw) Ukrainian (uk) Urdu (ur) Uzbek (uz) Vietnamese (vi) Volapük (vo) Wolof (wo) Xhosa (xh) Yoruba (yo) Zulu (zu) Input code 1815 1823 1901 1904 1907 1908 1909 1911 1912 1913 1914 1915 1917 1918 1919 1920 1921 1923 2001 2005 2007 2008 2009 2011 2012 2014 2015 2018 2019 2020 2023 2111 2118 2126 2209 2215 2315 2408 2515 2621 Operating by Voice If you push the control stick, voice operation is activated, and then CD/DVD can be operated by voice. Here, an example of voice operation and the command speak are described. For details of voice operation, see Chapter 7 of the Operation Manual. When voice command is not accepted To cancel voice operation You can cancel voice operation at any time by pushing the control stick down. ■An example of voice operation When using the voice command, it is important to get the timing correct. Before speaking, you must first wait for the “Please make your request” message. This is followed by a Beep tone to indicate it is now your turn to speak. Here, the procedure of setting Repeat Play is described as an example. 1 Press the control stick. A list of commands for voice operation appears. After the “Please make your request” message, the beep indicates that the system is ready to accept your voice command. You say a command after this beep. ➲ If no command is made in the next 6 seconds, voice recognition is cancelled and the ➲ ➲ 2 Navigation System is on hold until the next operation. Press the control stick to reactivate voice operation. If you want to listen to the message of the Navigation System, say “Repeat”. If you want to return to the previous screen, say “Back”. Say “Repeat Play”. Speak all commands towards the microphone. If the voice command is recognised, the command appears on the screen, and the system voice repeats it. Then, a message to prompt the next operation is given. Repeat Play is set. 45 Using Built-in DVD Player (AVIC-9DVD— only) When voice command is possible 2 When your vehicle is parked with the handbrake on, press the control stick to display a list of available voice commands (Voice Help menu). Display of the Voice Help menu can be turned on /off with “Voice Recognition Help” in the Settings menu. When you speak one of the commands in the list; the command is carried out. If the voice help cannot be displayed within one screen, use the scale controller to display the rest. Chapter ■Available voice commands ■Commands related to audio that you can speak Common to each source CD Player, Tuner, CD Changer, DVD, D.A.B., Navigation Audio, Television, Video In, Auxiliary, Source On, Source Off, Display Navi, Display AV, Back, Repeat For TUNER source Preset Station 1-6, Start BSM, Next Page, Previous Page For CD source CD Track 1-20, Repeat Play, Random Play, Next Page, Previous Page For Multi-CD (M-CD) source CD Track 1-20, Random Play, Disc 1-12, ITS Play, Next Page, Previous Page For DAB source Preset Station 1-6 For TV source Preset Station 1-12, Start BSSM, Next Page, Previous Page For DVD (M-DVD) source Random Play, Disc 1-6, ITS Play, Next Page, Previous Page For NAVI source CD Track 1-20, Repeat Play, Random Play, Next Page, Previous Page ➲ Some commands may be cancelled according to the condition of audio unit being combined. 46 Appendix Handling and Care of the Disc Some basic precautions are necessary when handling your discs. Discs you can use • Use the disc provided for use with this unit. In case of AVIC-9DVDII, playback of DVD Video and CD is possible. (See “Compatible DVD, CD Formats” on page 23 for details.) • Do not try to use a disc that is cracked, scratched or bent. • This product is designed for use with conventional, fully circular discs only. Use of shaped discs is not recommended for this product. • Do not touch the playing surface of a disc. Hold the disc carefully by its outer edge or by the hole in the centre. • Do not attach sticky tape or suchlike to the surfaces of a disc. Avoid scratching the disc, or damaging it in any way. About cleaning • Keep your disc clean and free of dust. If you need to clean a disc, use a soft, lint-free cloth to wipe the surface from the centre outward, as shown. • Never apply solvents to your disc, such as benzene, thinner, commercial cleaners, or anti-static fluids intended for vinyl records. Precautions for storage • Keep your disc away from direct sunlight, sources of heat, and sources of dust. Store the disc in its protective case to provide greater protection against warping. 47 Appendix Precautions for handling Ambient conditions for playing disc Ambient conditions can affect the behaviour of discs and the operation of the system. • Vibrations caused by driving may sometimes interrupt the reading of data from the disc, causing slow screen changes. • In cold weather, condensation may form on the optical lens used to read the disc or on the disc itself, particularly when the vehicle initially warms up. This may render the disc unreadable for up to an hour as the moisture evaporates naturally. You may wipe condensation of a disc with a soft cloth (from the centre outward). • At extremely high temperatures, a temperature cutout protects the Navigation System by switching it off automatically. • Despite our careful design of the product, as a result of mechanical wear, ambient conditions for use, or handling of the disc, small scratches that do not affect actual operation may appear on the disc surface. This is not a sign of the malfunction of the unit. Consider it to be normal wear and tear. 48 Resetting the System On occasion, you may need to reset your Navigation System. When a reset is necessary You should reset the system in the following situations: • After installation of this unit in your vehicle. • If there appear to be problems with the operation of the system. • If there are problems with the display. Using the reset button The reset button is recessed in the front of the main unit to prevent accidental use. You can see it in the top right corner of the front panel. Insert a pointed implement such as a ballpoint pen into the small hole and push. Reset button 49 Appendix If there is equipment connected to the Navigation System by RGB cable, reset this equipment as well. Specifications Main unit (GPS receiver) System Reception system Reception frequency Sensitivity Position update frequency : L1, C/Acode GPS SPS (Standard Positioning Service) : 8-channel multi-channel reception system : 1,575.42 MHz : -130 dbm : Approx. once per second (Common) Max. output impedance Maximum current consumption Power source Ground type : : : : GPS aerial Aerial Aerial cable : Micro strip flat antenna/right-handed helical polarization : 5.0 m Dimensions Main unit GPS aerial Remote control : 178(W) ✕ 50(H) ✕ 178(D) mm : 34(W) ✕ 13(H) ✕ 36(D) mm : 38(W) ✕ 146(H) ✕ 30(D) mm Weight Main unit GPS aerial Remote control : 1.5 kg : 105g : 87g (incl. battery) 1Vp-p, 75Ω 2A DC 14.4V (10.8 - 15.1V allowed) Negative type DVD mechanism part (AVIC-9DVD— only) REGION NUMBER : 2 USABLE DISCS : DVD-VIDEO/CD SIGNAL FORMAT Sampling frequency : 44.1/48/96KHz Number of quantisation bits : 16/20/24 bit; linear FREQUENCY RESPONSE : 5~44,000Hz (± 1dB) S/N RATIO : 96dB (IEC-A NETWORK) 97dB (IEC-A NETWORK): CD DYNAMIC RANGE : 96dB (1kHz) 95dB (1kHz): CD DISTORTION : 0.008% (1kHz) OUTPUT LEVEL VIDEO : 1Vp-p/75Ω AUDIO : 1mV (1kHz,0dB) NUMBER OF CHANNELS : 2 (STEREO) Note: • The specifications and design are subject to change without prior notice. The product purchased may differ in detail from illustrations in this manual. 50 Appendix 51 ✁ MEMO Write your registered password here; remove this page from the manual, and store it in a safe place. CAUTION:Never leave any note of your password in your vehicle. CRB1781A_Cover_Nederlands 5/21/02 3:40 PM Page 4 Aanwijzingen voor het bijwerken van het applicatieprogramma van het Navigatiesysteem: • Laat de auto op een veilige plaats stilstaan. Zorg ervoor dat het Navigatiesysteem tijdens het bijwerken van het programma niet wordt uitgezet. • Wanneer het programma is bijgewerkt, wordt het Navigatiesysteem opnieuw opgestart. Schakel het Navigatiesysteem niet uit tot de kaart van uw omgeving verschijnt. • In het ergste geval kunnen gegevens in het adresboek verloren gaan. Daarom bevelen wij aan een PC Card (PCMCIA TYPE II <5 V>) te gebruiken om een back-upbestand van de gegevens in de geregistreerde locatie(*) te maken. (Items in de “Laatste bestemming” of de “Vorige bestemmingen” kunnen niet op de PC Card worden opgeslagen. Wilt u deze gegevens opslaan, registreer ze dan als “Opgeslagen bestemmingen”, en sla ze vervolgens op op de PC Card.) * Tot de gegevens van een “Opgeslagen bestemmingen” behoren ook de inhoud van “Naar huis” en “Naar...”. • Alle bestaande berekende routes worden gewist. Alle andere instellingen worden weer gelijk aan de fabrieksinstellingen. Bijwerkingsprocedure voor het applicatieprogramma: Zie voor het bijwerken van het applicatieprogramma “Het programma installeren” in deze handleiding. De schermvoorbeelden in deze handleiding kunnen ietwat verschillen van de feitelijke aanduidingen op het beeldscherm. Vooral de menu-aanduidingen kunnen op het scherm wel eens anders luiden. Wijzigingen in de schermaanduidingen zijn vooebehouden, in verband met eventuele verbeteringen. <CRB1781-A> <CRB1781-A> 5 CRB1790A_cover 5/17/02 3:46 PM Page 2 Hardware Manual ENGLISH DVD Navigation Unit AVIC-9DVD— AVIC-8DVD— PIONEER CORPORATION 4-1, MEGURO 1-CHOME, MEGURO-KU, TOKYO 153-8654, JAPAN PIONEER ELECTRONICS (USA) INC. P.O. Box 1540, Long Beach, California 90801-1540, U.S.A. TEL: (800) 421-1404 PIONEER EUROPE NV Haven 1087, Keetberglaan 1, B-9120 Melsele, Belgium TEL: (0) 3/570.05.11 PIONEER ELECTRONICS ASIACENTRE PTE. LTD. 253 Alexandra Road, #04-01, Singapore 159936 TEL: 65-6472-1111 PIONEER ELECTRONICS AUSTRALIA PTY. LTD. 178-184 Boundary Road, Braeside, Victoria 3195, Australia TEL: (03) 9586-6300 PIONEER ELECTRONICS OF CANADA, INC. 300 Allstate Parkway, Markham, Ontario L3R OP2, Canada TEL: (905) 479-4411 PIONEER ELECTRONICS DE MEXICO, S.A. de C.V. San Lorenzo 1009 3er. Piso Desp. 302 Col. Del Valle Mexico, D.F. C.P. 03100 TEL: 55-5688-52-90 Published by Pioneer Corporation. Copyright © 2002 by Pioneer Corporation. All rights reserved. Publication de Pioneer Corporation. Copyright © 2002 Pioneer Corporation. Tous droits de reproduction et de traduction réservés. Printed in Belgium Imprimé en Belgique <KKYHF/02D0001> CRB1790A ENG/MASTER 01 <CRB1790-A> EW <CRB1790-A> <CRB1790-A> 3