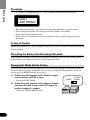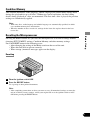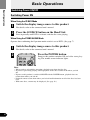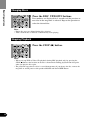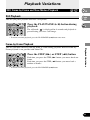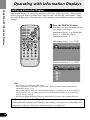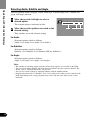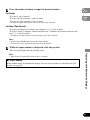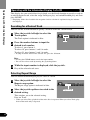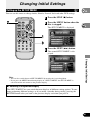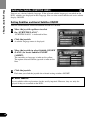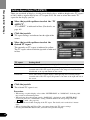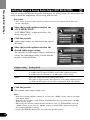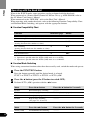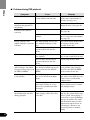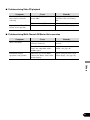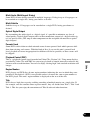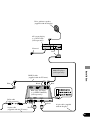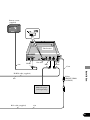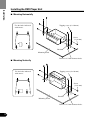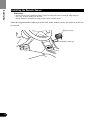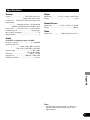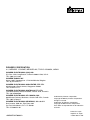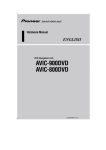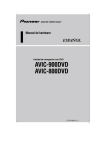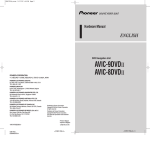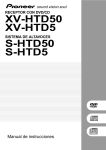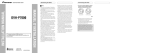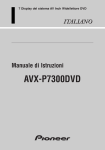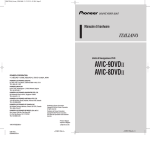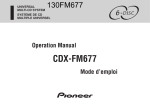Download Pioneer XDV-P9II Car Video System User Manual
Transcript
6-Disc Multi-DVD Player ENGLISH Owner’s Manual XDV-P9— This product conforms to new cord colors. Contents Be sure to read this. Discs Compatible with this Product ............ 9 Disc Operation ............................................ 10 Before Using .......................................... 3 Before Using This Product .......................... 3 - About This Product - About This Manual - How to Use This Manual - To Ensure Safe Driving - Precaution - In Case of Trouble - Preventing the Battery from Becoming Exhausted - Changing the Mode Switch Setting - Condition Memory - Resetting the Microprocessor Key Finder .................................................... 7 Using the Remote Controller ........................ 8 - Battery Discs Compatible with this Product ............ 9 - Features of This Player - What the Marks on DVDs Indicate - Disc Organization Main Features of This Product .................. 12 Care of Discs and Magazines .................... 13 - Precaution Loading Discs ............................................ 14 - Loading Discs - Loading the Magazine - Removing the Magazine Basic Operations ................................ 17 Switching Power ON/OFF .......................... 17 - Switching Power ON - Switching Power OFF 1 Disc (DVD/Video CD/CD) Playback ........ 19 - Working with the Menu Screen Chapter and Track Advance/Return ............ 20 - Skipping to the Next Chapter/Track - Returning to the Previous Chapter/Track Specifying Title/Chapter/Track (Direct Search) .................................... 21 - Specifying Title - Specifying Chapter - Specifying Track Disc Fast Forward/Reverse ........................ 22 - Fast Forward - Fast Reverse Changing Discs .......................................... 23 Stopping Playback ...................................... 23 Playback Variations ............................ 24 Still, Frame-by-Frame and Slow Motion Playback ........................ 24 - Still Playback - Frame-by-Frame Playback - Slow Motion Playback Changing Audio Language during Playback (Multi-Audio) .......... 26 Changing Audio Output during Playback .................................. 26 Changing the Subtitle Language during Playback (Multi-Subtitle) ........ 27 Changing the Viewing Angle during Playback (Multi-Angle) .......... 28 Operating with Information Displays .................... 29 Calling up Information Displays ................ 29 Operating with the Information Display 1 of a DVD ............................ 30 - Searching for a Desired Scene, Starting Playback from a Specified Time - Selecting Audio, Subtitle and Angle Operating with the Information Display 2 of a DVD ............................ 32 - Switching Discs - Selecting Repeat Range - Selecting the Picture Mode Operating with the Information Display 1 of a Video CD .................... 33 - Searching for a Desired Scene, Starting Playback from a Specified Time - Selecting Repeat Range - Selecting Audio Output Operating with the Information Display 2 of a Video CD .................... 36 - Switching Discs - Selecting the Picture Mode Operating with the Information Display 1 of a CD ................................ 37 - Searching for a Desired Track - Selecting Repeat Range - Setting Random Play - Setting Scan Play Operating with the Information Display 2 of a CD ................................ 39 - Switching Discs Changing Initial Settings .................... 40 Calling up the SET UP MENU .................. 40 Setting the Subtitle (SUBTITLE LANG.) .......................... 41 - Setting Subtitles and Assist Subtitles ON/OFF - Setting the Subtitle Language Setting the Audio Language (AUDIO LANG.) ................................ 43 Setting the Menu Language (MENU LANG.) .................................. 44 Setting the Parental Lock (PARENTAL) .... 44 - Setting the Code Number and Level - Changing the Level Setting Aspect Ratio (TV ASPECT) .......... 47 Setting for Digital Output (DIGITAL OUTPUT) .......................... 48 Setting Digital and Analog Audio Output (OUT SELECTION) ............................ 49 Setting Angle Selection Mark Display (ANGLE) ............................................ 50 Others .................................................... 51 Switching the Remote Control Operation Mode Switch ........................................ 51 Switching the Remote Control Code Selection Switch .................................. 52 Operating with the Head Unit .................... 53 - Switching Power ON ITS Playback .............................................. 54 Troubleshooting .......................................... 55 If You Forget Your Code Number .............. 59 Error Message ............................................ 59 Language Code Chart ................................ 60 Terms .......................................................... 61 Installation ............................................ 63 Connecting the Units .................................. 63 - Connecting the Power Cord - Connection Diagram Transportation of Multi-DVD Player ........ 71 Installation .................................................. 72 - MODE Switch Setting - Installing the DVD Player Unit Installing the Remote Sensor ...................... 75 Appendix .............................................. 77 Index .......................................................... 77 Specifications .............................................. 78 2 Before Using Before Using Before Using This Product About This Product • This product complies with the EMC Directives (89/336/EEC, 92/31/EEC) and CE Marking Directive (93/68/EEC). CAUTION This product does not automatically change discs. To change a disc, follow the instructions on page 23. Video System of a Connected Component This product is NTSC/PAL system compatible. When connecting other components to this product, be sure components are compatible with the same video systems. If it is not, images will not be correctly reproduced. About This Manual We recommend that you familiarize yourself with the functions and their operation by reading through the manual before you use this product. It is especially important that you read and observe the “Precaution”. How to Use This Manual This manual is divided into the sections shown below. Before Using: Explanations of operations you should perform before using this product. Basic Operations: Explanations of basic audio, video and other operations. Playback Variations: Explanations of how to enjoy various playback modes. Operating with Information Explanations of how to operate this product using Displays: Information Displays. Changing Initial Settings: Explanations of how to use this product’s SET UP MENU. There is an index at the edge of each page in this manual. Each section’s heading is printed vertically at the top of the left hand page. Each section’s heading is also printed vertically at the edge of the right hand page, together with indications of the discs the explanations apply to. Please use these handy headings and indications when searching for information. 3 To Ensure Safe Driving WARNING • To avoid the risk of accident and the potential violation of applicable laws, this product is not for use with a video screen that is visible to the driver. • In some countries or states the viewing of images on a display inside a vehicle even by persons other than the driver may be illegal. Where such regulations apply, they must be obeyed. Before Using This product detects whether your car’s parking brake is engaged or not, and prevents you from watching a DVD or Video CD on the display connected to Front Video Output while driving. Example: When you attempt to watch a DVD (the screen is black.) When you park your car in a safe place and apply the parking brake, the picture appears on the screen. When Using a Display connected to Rear Video Output This product’s Rear video output is for connection of a display to enable passengers in the Rear seats to watch the DVD or Video CD. WARNING • NEVER install the display in a location that enables the Driver to watch the DVD or Video CD while Driving. 4 Before Using Precaution • A “CLASS 1 LASER PRODUCT” label is affixed to the bottom of the player. CLASS 1 LASER PRODUCT • • • • Keep this manual handy as a reference for operating procedures and precautions. Always keep the volume low enough for outside sounds to be audible. Protect the product from moisture. If the battery is disconnected, the preset memory will be erased and must be reprogrammed. In Case of Trouble Should this product fail to operate properly, contact your dealer or nearest authorized Pioneer Service Station. Preventing the Battery from Becoming Exhausted When using this product, be sure your car engine is running. If you use this product when your engine is not running, the battery will become exhausted. Changing the Mode Switch Setting Use a pen tip or other pointed instrument to select the correct setting of the Mode switch on the rear of this unit for the component you are using it with. After changing the setting, be sure to press the RESET button. (See page 6.) (1) When using this product with a Pioneer component featuring an IP-BUS input • Select the IP-BUS mode. (2) When using this product with a Pioneer component that does not feature an IP-BUS input, or another company’s product • Select the STAND ALONE mode. 5 IP-BUS STAND ALONE Condition Memory This function memorizes audio language, subtitle language and picture mode settings made during disc playback for up to 30 discs. Without any special operations, the final setting details during playback of a disc are memorized. The next time a disc is played, the previous settings are automatically applied. Note: • With some discs, audio language and subtitle language are automatically specified, in which case condition memory does not function. • When the number of discs exceeds 30, settings for the latest disc replace those for the least recent disc. Before Using Resetting the Microprocessor Pressing the RESET button lets you reset the microprocessor to its initial settings without changing SET UP MENU settings, Condition Memory and other memory settings. Press the RESET button in the following cases. • After changing the setting of the Mode switch on the rear of the unit. • When this unit fails to operate correctly. • When strange (incorrect) messages appear on the display. Resetting 1 Turn the ignition switch OFF. 2 Press the RESET button. Use a pen tip or other pointed instrument. Note: • After completing connections or when you want to erase all memorized settings or return the unit to its initial (factory) settings, switch your engine ON or set the ignition switch to ACC ON before pressing the RESET button. 6 Before Using Key Finder w !2 e !3 !4 r q !5 !6 !7 !8 !9 t y u i @0 @1 @2 @3 @4 o !0 !1 q Remote control code selection switch (For details, see page 52.) w TOP MENU button e MENU button r AUDIO button t SUBTITLE button y ANGLE button u REVERSE (1) button i PLAY/PAUSE (6) button o PREVIOUS (4) button !0 OPEN/CLOSE (0) button !1 Number buttons !2 RETURN button !3 POWER button !4 DISPLAY button !55 Joystick !66 STEP (e)/(E) buttons !7 Remote control operation mode switch (For details, see page 51.) !8 FORWARD (¡) button !9 @0 @1 @2 @3 @4 RGB button STOP (7) button NEXT (¢) button WIDE button DISC UP/DOWN buttons CLEAR button Note: • You can also operate this product with the remote controller supplied with an AV receiver (e.g. AVH-P6400CD), but you cannot change discs. 7 Using the Remote Controller This product is equipped with a remote controller for convenient operation. • Point the controller in the direction of the unit or remote sensor to operate. Precaution: • Do not store the remote controller in high temperatures or direct sunlight. • The controller may not function properly in direct sunlight. • Do not let the remote controller fall onto the floor, where it may become jammed under the brake or accelerator pedal. Battery Before Using • Slide the tray out on the back of the remote controller and insert the battery with the (+) and (–) poles pointing in the proper direction. Note: • When using for the first time, pull out the film protruding from the tray. Replacing the Lithium Battery: • Use only lithium battery “CR2025”, 3 V. Precaution: • Remove the battery if the remote controller is not used for a month or longer. • If the event of battery leakage, wipe the remote controller completely clean and install a new battery. WARNING: • Keep the lithium battery out of reach of children. Should the battery be swallowed, immediately consult a doctor. CAUTION: • Do not recharge, disassemble, heat or dispose of battery in a fire. • Use a CR2025 (3 V) lithium battery only. Never use other types of battery with this unit. • Do not handle the battery with metallic tools. • Do not store the lithium battery with metallic materials. • When disposing of used batteries, please comply with governmental regulations or environmental public institution’s rules that apply in your country/area. • Always check carefully that you are loading the battery with its (+) and (–) poles facing in the proper directions. 8 Before Using Discs Compatible with this Product Features of This Player Compatible with DVD, Video CD and CD Formats DVD, Video CD and CD discs that display the logos shown below can be played back on this player. DVD VIDEO VIDEO CD CD The disc format logos shown above are found on disc labels or on disc jackets. Note: • With some DVD-Video discs, you may not be able to use certain functions. • Playback of some DVD-Video discs may not be possible. • With DVD-R/DVD-RW discs, only recordings made in the Video format (Video mode) can be played back. DVD-RW discs recorded in the Video Recording format (VR mode) cannot be played back. • Even with DVD-R/DVD-RW discs featuring recordings made in the Video format (Video mode), playback may not be possible with this product due to disc characteristics or scratches or dirt on the disc. Dirt or condensation on the lens inside this product may also prevent playback. • Playback of CD-R/RW and DVD-R/RW discs that have not been finalized is not possible. • Playback of discs recorded with a PC using the correct format is possible, but depending on the application software settings, environment and other factors, playback may not be possible. (For details, inquire at the store or dealer’s where you purchased the application software.) • Playback of CD-TEXT discs is possible, but display of titles and other information is not possible. • CD-Extra discs can be played back as music CDs. 9 Precaution: • Playback of DVD-Audio, DVD-R and CD-ROM discs is not possible. This player can only playback discs bearing the marks shown on page 9. • Use the optional 8 cm disc tray to play 8 cm discs. Never use a commercially available 8 cm adapter as this will damage the player. • DVDs that have incompatible region numbers (see page 62) cannot be played on this player. The region number of the player can be found on the rear panel. The illustration below shows the regions and corresponding region numbers. Before Using • Normal playback of CD-R discs other than those recorded with a music CD recorder may not be possible. • Playback of music CD-R discs, even those recorded with a music CD recorder, may not be possible with this product due to disc characteristics or scratches or dirt on the disc. Dirt or condensation on the lens inside this product may also prevent playback. • Titles and other text information recorded on a CD-R disc may not be displayed by this product. • Read the precautions with the CD-R discs before using. What the Marks on DVDs Indicate The marks below can be found on DVD disc labels and packages. They indicate the type of images and audio recorded on the disc, and the functions you can use. Mark Meaning Indicates the number of audio systems. 2 2 Indicates the number of subtitle languages. 3 Indicates the number of viewing angles. 16 : 9 LB Indicates the picture size (aspect ratio: screen width-to-height ratio) type. 2 Indicates the number of the region where playback is possible. ALL 7 Disc Operation With some DVDs, depending on the intentions of the disc’s producer, certain operations may be prohibited. Also, with discs enabling menu operation and two-way operation during playback, the way titles and chapters are organized may prevent certain operations such as Repeat play. If this happens with this player, the prohibited mark “ ” is displayed. The prohibited mark “ ” may not appear on some discs. 10 Before Using Disc Organization DVD On DVD-Video discs, the contents are divided into titles which are in turn divided into chapters. With video material, a single work (movie etc.) usually corresponds to a single title, with different scenes corresponding to separate chapters. With karaoke discs, one song corresponds to one title. However, some discs are not organized like this, so bear this in mind when using the Search function. Title 1 Chapter 1 Chapter 2 Title 2 Chapter 1 Chapter 2 DVD Video CD and CD On CDs and Video CDs, the contents are divided into tracks. One track usually corresponds to one song. On some discs, tracks may also feature an index. With Video CDs featuring PBC (Playback Control), you can use a menu to perform playback operations. It may not be possible to use functions such as Repeat and Search. Track 1 Track 2 Track 3 Track 4 Track 5 CD Track 1 Track 2 Video CD 11 Track 3 Track 4 Main Features of This Product You can play back DVDs, Video CDs (PBC compatibility) and CDs. You can enjoy different kinds of repeat play. Still Image & Frame-By-Frame Playback You can view still images or playback of one frame at a time. Slow Motion Playback Slow motion playback is possible. Multi-Aspect Switching between Wide screen, Letter box and Panscan display is possible. Cinema/Animation/Standard Mode Switching You can switch among these three modes for the best picture quality when watching a movie or an animation movie. Multi-Audio You can switch between multiple audio systems recorded on a DVD as desired. Multi-Subtitle You can switch between multiple subtitle languages recorded on a DVD as desired. Multi-Angle You can switch between multiple viewing angles of a scene recorded on a DVD as desired. Video CDs featuring PBC Compatibility You can play back Video CDs featuring PBC (Playback Control). Parental Lock You can use this to prevent your children viewing violent or adult oriented scenes. Dolby* Digital/DTS** Compatibility (When combining the product with a Pioneer Multi-Channel AV Master Unit such as the AVM-P9000R) When using this product with a Pioneer Multi-Channel AV Master Unit, you can enjoy the atmosphere and excitement provided by DVD movie and music software featuring 5.1 channel recordings. Before Using Repeat Play 1 * Manufactured under license from Dolby Laboratories. “Dolby” and the double-D symbol are trademarks of Dolby Laboratories. **“DTS” is a registered trademark of Digital Theater Systems, Inc. This product incorporates copyright protection technology that is protected by method claims of certain U.S. patents and other intellectual property rights owned by Macrovision Corporation and other rights owners. Use of this copyright protection technology must be authorized by Macrovision Corporation, and is intended for home and other limited viewing uses only unless otherwise authorized by Macrovision Corporation. Reverse engineering or disassembly is prohibited. 12 Before Using Care of Discs and Magazines Precaution • This product is designed for use with conventional, fully circular discs only. Use of shaped discs are not recommended for this product. • Check all discs before playing and discard cracked, scratched or warped discs. • Wipe dirty or damp discs outward from the center with a soft cloth. • Avoid touching the recorded (iridescent) surface when handling discs. • Store discs in their cases when not in use. • Keep discs out of direct sunlight and high temperatures. • Do not affix labels or apply chemicals to discs. • Condensation may collect inside the player when using the heater in cold weather, interfering with playback. Turn it off for an hour or so and wipe damp discs with a soft cloth. • Road shocks may interrupt disc playback. • Be sure to use DVD compatible magazines and trays with this product. • If you need more magazines, please ask your nearest dealer for magazine JD-612V. • Do not put the magazine in a place where it will be exposed to high temperatures or direct sunlight. • Do not disassemble the magazine. • Take care not to drop the magazine or knock it against anything. • Do not use cracked or warped trays. • Never insert anything other than discs. Do not attach a label or tape to a disc. • The use of benzine, thinner, insecticide, or other volatile chemicals may damage the magazine surface. • Attach the supplied label in the specified position. Attaching the label in an incorrect place or attaching more than one label will cause malfunction. Label 13 Loading Discs Loading discs in the magazine and loading the magazine in the unit. Loading Discs You can load up to six discs in the magazine. Refer to page 9 to confirm the type of disc you can use with this unit. Before Using LOCK button 1 While pressing the LOCK button, pull out the tray. 2 Load a disc. Load with the recorded side (the iridescent side) facing down. With double-sided discs, load with the side you want to watch facing down. 3 Replace the tray. When Using 8 cm Discs Do not use an 8 cm disc adapter. If it is used, the player may fail. To load an 8 cm disc, you need a special 8 cm disc tray (Part No. CXB5931). Ask your Pioneer Service Center about it. 8 cm disc Black and white levers 12 cm disc tray 8 cm disc tray 1 While pressing the LOCK button, pull out the tray. 2 Gently pull out the tray to the left to remove it. 3 Align the tray with the grooves on the left and right, and push in until you hear a click. 4 Secure the disc with the black and white levers. 5 Replace the tray. • Be sure to remove the disc before changing a disc tray. • If the tray is not aligned with the right and left grooves, it cannot be pushed to the end. Do not bend or force the tray. • Always load 6 trays in a magazine to prevent loss or warping of trays. 14 Before Using Loading the Magazine Load in the direction indicated by the arrow. 1 Slide the OPEN lever to the right. The front door opens. 2 Load the magazine in the direction indicated by the arrow. 3 Close the front door. 15 Removing the Magazine EJECT button The front door opens. 2 Press the EJECT button. 3 Remove the magazine. Before Using 1 Slide the OPEN lever to the right. 4 Close the front door. • Do not put your fingers in the magazine tray as this may lead to incorrect operation and damage to the player. • If the label on the magazine is coming off or wrinkled up, it may damage the eject mechanism, and in some cases, the magazine may not be ejected. Therefore, remove a damaged label completely before use. • Be sure the front door is closed except when loading or removing a magazine. Playback is not possible if the front door is left open. Dust or dirt entering the magazine may result in damage to the unit. 16 Basic Operations Basic Operations Switching Power ON/OFF Switching Power ON When Using the IP-BUS Mode 1 Switch the display image source to this product. 2 Press the SOURCE button on the Head Unit. For details, refer to the connected unit’s manual. Press repeatedly until DVD is selected, and the disc starts playing. When Using the STAND ALONE Mode Operate after confirming the Operation mode switch is set to DVD. (See page 7.) 1 Switch the display image source to this product. For details, refer to the connected unit’s manual. Press the POWER button. 2 Power to this product switches ON and a disc starts playing. The remote sensor indicator lights. Note: • When you have reloaded the magazine, playback starts from the first disc. • If you were previously playing a DVD, playback of that disc resumes from where you left off. • If power to this product is switched ON/OFF with the POWER button, playback does not resume from where you left off. • Playback cannot resume from where you left off until information on all of the discs has been read. • With some discs, a menu may be displayed. (See page 19.) 17 Switching Power OFF VD When Using the IP-BUS Mode Press the SOURCE button for 1 second on the Head Unit. When Using the STAND ALONE Mode Press the POWER button. ideo VCD CD Power to this product switches OFF. The remote sensor indicator goes out. • Even if the source selected with the head unit is not DVD, if you switch power to this product ON with the POWER button, you can watch the DVD picture from this product on the rear display. • Regardless of whether the head unit is switched ON/OFF, you can switch power to this product ON/OFF. Precautions concerning the IP-BUS Mode Basic Operations When using a rear display in the IP-BUS Mode • When you have switched power to this product ON by pressing the POWER button, be sure not to forget to switch power to this product OFF. If you switch power to this product OFF after switching to DVD video display, the display shows that power to this product has been switched OFF. • When you eject a source disc (CD or MD) selected with the head unit, power to the head unit switches OFF. Depending on the connection method, the picture on the rear display may disappear. 18 Basic Operations Disc (DVD/Video CD/CD) Playback Press the PLAY/PAUSE (6) button. The playback mark ( starts playing. ) is displayed for 4 seconds and the disc Note: • Pressing the PLAY/PAUSE (6) button when a disc is playing, pauses playback. • If the last disc played was a DVD, playback starts from the point on that disc where you stopped play previously. With some discs, a menu may be displayed and playback may not be possible from where you left off previously. Working with the Menu Screen When DVDs offering menu or Video CDs featuring the PBC (Playback Control) function start playing, a menu is displayed. With DVDs 1 Use the joystick to select the desired MENU option. 2 Click the joystick. Playback starts from the selected menu option. 7 To Display the Menu You can display the menu by pressing the MENU button or TOP MENU button while a disc is playing. Pressing either of these buttons again lets you start playback from the location selected from the menu. For details, refer to the instructions provided with the disc. Note: • The way to display the menu differs depending on the disc. 19 With Video CDs Press the number buttons to select a desired menu option. Playback starts from the selected menu option. Operation with the joystick is not possible. 7 To Display the Menu VD ideo VCD CD You can display the menu by pressing the RETURN button while PBC playback. For details, refer to the instructions provided with the disc. Note: Chapter and Track Advance/Return Basic Operations • When menu are two or more pages long, press the PREVIOUS (4)/NEXT (¢) button to switch between displays. • To play a disc without using a menu (without PBC playback), when the disc is stopped press the appropriate number button to select the desired track. To return to PBC playback, stop playback and press the PLAY/PAUSE (6) button. Skipping to the Next Chapter/Track During play, press the NEXT (¢) button. Chapter/track numbers are displayed for 4 seconds and you advance to the next chapter/track. Returning to the Previous Chapter/Track During play, press the PREVIOUS (4) button. Chapter/track numbers are displayed for 4 seconds and you return to the beginning of the current chapter/track. Press the PREVIOUS (4) button twice in succession takes you to the beginning of the chapter/track before the current chapter/track. 20 Basic Operations Specifying Title/Chapter/Track (Direct Search) Specifying Title Press the number button corresponding to a desired title number when the disc is stopped. Title number is displayed for 4 seconds and playback starts from the selected title. To select 3, press button 3. To select 10, press buttons 10 and 0 in order. To select 23, press buttons 10, 10 and 3 in order. Specifying Chapter Press the number button corresponding to a desired chapter number during playback. Chapter number is displayed for 4 seconds and playback starts from the selected chapter. To select 3, press button 3. To select 10, press buttons 10 and 0 in order. To select 23, press buttons 10, 10 and 3 in order. Specifying Track Press the number button corresponding to a desired track number. Track number is displayed for 4 seconds and playback starts from the selected track. To select 3, press button 3. To select 10, press buttons 10 and 0 in order. To select 23, press buttons 10, 10 and 3 in order. Note: • With some discs, the prohibited mark “ ” may be displayed and operation may not be possible. • With Video CD, Direct Search is not possible during PBC playback. 21 Disc Fast Forward/Reverse VD Fast Forward ideo VCD During play, continue pressing the FORWARD (¡) button. 1 The fast forward mark ( ) is displayed while pressing the button and disc fast forward is performed. 2 CD Release the FORWARD (¡) button at the point you want to watch/listen. Note: • If you continue pressing the FORWARD (¡) button for 5 seconds, the color of the fast forward mark ( ) changes from blue to yellow. When this happens, fast forward continues even if you release the FORWARD (¡) button. To resume playback at a desired point, press the PLAY/PAUSE (6) button. • If you fast forward to the end of a CD, fast forward continues from the beginning of the disc. • Fast forward may not be possible at certain locations on some discs. If this happens, normal playback automatically resumes. Basic Operations Playback resumes from that point. Fast Reverse During play, continue pressing the REVERSE (1) button. 1 The fast reverse mark ( ) is displayed while pressing the button and disc fast reverse is performed. 2 Release the REVERSE (1) button at the point you want to watch/listen. Playback resumes from that point. Note: • If you continue pressing the REVERSE (1) button for 5 seconds, the color of the fast reverse mark ( ) changes from blue to yellow. When this happens, fast reverse continues even if you release the REVERSE (1) button. To resume playback at a desired point, press the PLAY/PAUSE (6) button. • If you fast reverse to the beginning of a CD, normal playback resumes. • Fast reverse may not be possible at certain locations on some discs. If this happens, normal playback automatically resumes. Continued overleaf 22 Basic Operations Changing Discs Press the DISC UP/DOWN buttons. Disc numbers are displayed for 4 seconds and the previous or next disc in the magazine is selected. Repeat the operation to select the desired disc. Note: • Empty disc trays are skipped during disc selection. • After a desired disc is selected, it automatically starts playing. Stopping Playback Press the STOP (7) button. Note: • When you stop DVD or Video CD playback (during PBC playback only) by pressing the STOP (7) button, that location on the disc is memorized enabling playback from that point when you play the disc again. • The playback stop point on a disc is erased from memory if you change the disc, remove the magazine or switch power to this product ON/OFF with the POWER button. 23 Playback Variations Still, Frame-by-Frame and Slow Motion Playback Still Playback This lets you pause playback and view a still picture. Press the PLAY/PAUSE (6) button during playback. VD ideo VCD CD The still mark ( ) is displayed for 4 seconds and playback is paused letting you view a still image. • To return to normal playback, press the PLAY/PAUSE (6) button once more. Frame-by-Frame Playback Press the STEP (E) or STEP (e) button. Each time you press the STEP (E) button, you move ahead one frame. Each time you press the STEP (e) button, you move back a number of frames. Playback Variations This lets you move ahead or back one frame at a time during playback. Reverse Frame-byFrame playback is not possible with Video CDs. • To return to normal playback, press the PLAY/PAUSE (6) button. 24 Playback Variations Slow Motion Playback This lets you slow down playback speed. Reverse Slow Motion playback is not possible with Video CDs. Press the STEP (e) or STEP (E) button for 1 second during playback. The slow playback mark ( ) or ( ) is displayed, forward or reverse Slow Motion playback begins. • To return to normal playback, press the PLAY/PAUSE (6) button. • During forward Slow Motion playback, you can adjust playback speed by pressing the STEP (E) or STEP (e) button. Each time you press it the speed changes in 4 steps in the following order: 1/16 Ô 1/8 Ô 1/4 Ô 1/2 Note: • There is no sound during Still, Frame-by-Frame or Slow Motion playback. • Depending on the disc and the playback location on the disc, the prohibited mark “ ” may be displayed indicating that Still, Frame-by-Frame and Slow Motion playback are not possible. • With some discs, images may be unclear during Frame-by-Frame and Slow Motion playback. 25 Changing Audio Language during Playback (Multi-Audio) DVDs can provide audio playback with different languages and different systems (Dolby Digital, DTS etc.). With DVDs featuring multi-audio recordings, you can switch between languages/audio systems during playback. ideo VCD Press the AUDIO button during playback. 1 The audio selection mark ( 2 VD ) is displayed. Press the AUDIO button while the audio selection mark is displayed. The audio changes each time you press the AUDIO button. • This function only operates with DVDs featuring multi-audio recordings. • The number in the “ 2 ” mark on a DVD’s package indicates the number of recorded languages/audio systems. • With some DVDs, switching between languages/audio systems may only be possible using a menu display. • You can also switch between languages/audio systems using the SET UP MENU. For details, refer to “Setting the Audio Language” on page 43. • Only digital output of DTS audio is possible. If this product’s optical digital outputs are not connected, DTS audio will not be output, so select an audio setting other than DTS. • While the audio selection mark is displayed, you can also switch to a desired audio language number using the number buttons. • Display indications such as “Dolby D” and “5.1ch” indicate the audio system recorded on the DVD. Depending on the setting, playback may not be with the same audio system as that indicated. Playback Variations Note: Changing Audio Output during Playback You can switch between stereo and monaural output. 1 Press the AUDIO button during playback. The audio output selection mark ( 2 ) is displayed. Press the AUDIO button while the audio output selection mark is displayed. The audio output setting changes each time you press the AUDIO button in the following order: L+R (Stereo) = L (Left) = R (Right) = L+R (Stereo) 26 Playback Variations Changing the Subtitle Language during Playback (Multi-Subtitle) With DVDs featuring multi-subtitle recordings, you can switch between subtitle languages during playback. Press the SUBTITLE button during playback. 1 The subtitle selection mark ( 2 ) is displayed. Press the SUBTITLE button while the subtitle selection mark is displayed. The subtitle language changes each time you press the SUBTITLE button. Note: • This function only operates with DVDs featuring multi-subtitle recordings. • The number in the “ 2 ” mark on a DVD’s package indicates the number of recorded subtitle languages. • With some DVDs, switching between subtitle languages may only be possible using a menu display. • You can also switch between subtitle languages using the SET UP MENU. For details, refer to “Setting the Subtitle” on page 41. • While the subtitle selection mark is displayed, you can also switch to a desired subtitle language number using the number buttons. At this time, you can also switch subtitle display OFF by pressing the CLEAR button. 27 Changing the Viewing Angle during Playback (Multi-Angle) VD With DVDs featuring multi-angle (scenes shot from multiple angles) recordings, you can switch among viewing angles during playback. 7 About Scenes that Let You Change the Viewing Angle During playback of a scene shot from multiple angles on this product, the angle selection mark ( ) is displayed in the bottom right of the screen. Switch angle selection mark display ON/OFF using the SET UP MENU. For details, refer to “Setting Angle Selection Mark Display” on page 50. The angle selection mark ( are displayed. 2 ) and angle number ( ) Playback Variations Press the ANGLE button during playback of a scene shot from multiple angles. 1 Press the ANGLE button while the angle selection mark and angle number are displayed. The angle changes each time you press the ANGLE button. Note: • This function only operates with DVDs featuring multi-angle recordings. • The “ 3 ” mark on a DVD’s package indicates it features multi-angle scenes. The number in the “ 3 ” mark indicates the number of angles from which scenes were shot. • You cannot switch angles during Slow Motion playback. • If you press the ANGLE button during fast forward/fast reverse or pause, fast forward/fast reverse or pause is canceled and normal playback resumes but the viewing angle does not change. • While the angle selection mark and angle number are displayed, you can also switch to a desired angle number using the number buttons. 28 Operating with Information Displays Operating with Information Displays Calling up Information Displays Information displays let you easily perform a wide range of disc operations. These include starting playback from a specified title, chapter or time, selecting the picture mode, setting the range of Repeat play, changing discs, and switching between different audio and subtitle settings. 1 Press the DISPLAY button. Each time you press the button the display changes as follows: Information display 1 = Information display 2 = Display OFF = Information display 1 Information display 1 (e.g. DVD) Information display 2 (e.g. DVD) Note: • For CDs there is no Display OFF setting. • You can perform disc switching as well as title, chapter and time settings with either the information display 1 or 2. This manual explains how to use the information display 2 to display all the discs loaded in the magazine for disc switching, and how to use the information display 1 to perform title, chapter and time settings. • Pressing the DISPLAY button during fast forward/reverse returns you to normal playback. 7 Concerning Information Display 2 When information cannot be read directly after loading a magazine or at some other time, indications of the type of disc that cannot be read are not displayed. 29 Operating with the Information Display 1 of a DVD VD This display lets you switch discs for playback, use the Search function to specify a title or chapter to search for a desired scene, use the Time Search function to specify a time to search for a desired scene, select the desired audio and subtitle language, and select the angle. • Displaying all the discs loaded in the magazine for disc selection is explained using the information display 2. Searching for a Desired Scene, Starting Playback from a Specified Time ideo VCD CD You can use the Search function to search for a desired scene by specifying a title or chapter, and the Time Search function to specify the time on a disc at which play starts. 1 Move the joystick left/right to select a desired option. The selected option is indicated in blue. 2 Press the number buttons to input the desired number. Title Chapter Time To select 3, press button 3. To select 10, press buttons 1 and 0 in order. To select 23, press buttons 2 and 3 in order. • To jump 10 titles or chapters ahead of the selected one, press the 10 button. For Time (Time Search) To select 21 minutes 43 seconds, press buttons 2, 1, 4 and 3 in order. To select 1 hour 11 minutes, convert the time into 71 minutes 00 seconds and press buttons 7, 1, 0 and 0 in order. • To jump 10 seconds ahead of the selected time, press the 10 button. Note: • Pressing the CLEAR button cancels the input number. • You can also select titles and chapters by moving the joystick up/down. 3 While the input number is displayed, click the joystick. This starts playback from the selected scene. Note: Operating with Information Displays For Titles and Chapters • With discs featuring a menu, you can also press the MENU button or TOP MENU button and then make selections from the displayed menu. • With some discs, the prohibited mark “ ” may be displayed, indicating that titles, chapters and time cannot be specified. • Chapter Search and Time Search are not possible when disc playback has been stopped. 7 Direct Search Even without using an information display you can start playback from a specified title or chapter. For details, see page 21. 30 Operating with Information Displays Selecting Audio, Subtitle and Angle You can perform Audio (language, stereo, audio type as Dolby Digital etc.), Subtitle language and Angle selection. 1 Move the joystick left/right to select a desired option. The selected option is indicated in blue. 2 Move the joystick up/down to switch to the desired setting. Audio Subtitles Angle This switches you to the selected setting. For Audio Selection options switch as follows: Audio 1 Ô Audio 2 Ô Audio 3 Ô Audio 1 For Subtitles Selection options switch as follows: Subtitles 1 Ô Subtitles 2 Ô Subtitles OFF Ô Subtitles 1 For Angle Selection options switch as follows: Angle 1 Ô Angle 2 Ô Angle 3 Ô Angle 1 Note: • The number of switching options depends on how many options are recorded on the DVD. • You can switch Audio, Subtitle and Angle during playback using the respective buttons. For details, refer to “Playback Variations” on page 24. • You can also switch settings by inputting numbers with the number buttons. • Display indications such as “Dolby D” and “5.1ch” indicate the audio system recorded on the DVD. Depending on the setting, playback may not be with the same audio system as that indicated. 31 Operating with the Information Display 2 of a DVD VD In addition to the Search and Time Search functions of the information display 1, this display lets you switch the disc for playback, select the range for Repeat play, and select the Picture mode. Switching Discs You can switch discs while confirming disc type. The selected disc is indicated by an arrow. 1 Move the joystick left/right to select the Disc option. Disc The Disc option is indicated in blue. 2 Move the joystick up/down to select the desired disc. 3 Click the joystick. The selected disc starts playing. The currently selected disc • You can also switch discs by pressing a number button. Selecting Repeat Range You can choose between Repeat play of a disc, title or chapter. 1 Move the joystick left/right to select the Repeat range option. The Repeat range option is indicated in blue. 2 Move the joystick up/down to switch to the desired setting. Repeat range This switches you to the selected setting. Disc Ô Title Ô Chapter Ô Disc • When you select Disc, playback of the entire disc is repeated. When you select Title or Chapter, playback of that title or chapter only is repeated. Operating with Information Displays Note: Note: • When the Repeat play of a DVD disc is selected, play stops and depending on the disc a menu is displayed upon completion of play of an entire disc once through. 32 Operating with Information Displays Selecting the Picture Mode You can select between Standard, Animation and Cinema modes. Compared to Standard mode, Animation provides a picture with beautifully clear colors and the Cinema mode assures images with well defined black/white contrast. 1 Move the joystick left/right to select the Picture mode option. The Picture mode option is indicated in blue. 2 Picture mode Move the joystick up/down to switch to the desired setting. This switches you to the selected setting. Standard Ô Animation Ô Cinema Ô Standard Note: • Images may not be clear with some software and some displays. Operating with the Information Display 1 of a Video CD This display lets you switch discs for playback, use the Search function to specify a track to search for desired scenes, use the Time Search function to specify a time to search for a desired scene, switch audio output, and select the range for Repeat play. During playback of Video CDs featuring PBC (Playback Control), “Play Back Control:ON” is displayed. During such playback, Search and Time Search functions cannot be used nor can you select the range for Repeat play. (See page 20.) • Displaying all the discs loaded in the magazine for disc selection is explained using the information display 2. Searching for a Desired Scene, Starting Playback from a Specified Time You can use the Search function to search for a desired scene by specifying a track, and the Time Search function to specify the time on a disc at which play starts. 1 Move the joystick left/right to select a desired option. The selected option is indicated in blue. Track 33 Time 2 Press the number buttons to input the desired number. VD For Tracks To select 3, press button 3. To select 10, press buttons 1 and 0 in order. To select 23, press buttons 2 and 3 in order. ideo VCD • To jump 10 tracks ahead of the selected one, press the 10 button. For Time (Time Search) To select 21 minutes 43 seconds, press buttons 2, 1, 4 and 3 in order. To select 1 hour 11 minutes, convert the time into 71 minutes 00 seconds and press buttons 7, 1, 0 and 0 in order. • To jump 10 seconds ahead of the selected time, press the 10 button. Note: • Pressing the CLEAR button cancels the input number. • You can also select tracks by moving the joystick up/down. 3 While the input number is displayed, click the joystick. This starts playback from the selected scene. 7 Direct Search Even without using an information display you can start playback of a desired track. For details, see page 21. Operating with Information Displays Note: • Time Search is not possible while the disc is stopped. 34 Operating with Information Displays Selecting Repeat Range You can choose between Repeat play of a disc or a track. 1 Move the joystick left/right to select the Repeat range option. The Repeat range option is indicated in blue. 2 Move the joystick up/down to switch to the desired setting. Repeat range This switches you to the selected setting. Disc Ô Track • When you select Disc, playback of the entire disc is repeated. When you select Track, playback of that track only is repeated. Note: • When the Repeat play of a Video CD disc is selected, play stops and depending on the disc a menu is displayed upon completion of play of an entire disc once through. Selecting Audio Output You can select between stereo and monaural audio output. 1 Move the joystick left/right to select the Audio option. The Audio option is indicated in blue. 2 Move the joystick up/down to switch to the desired setting. This switches you to the selected setting. L+R (Stereo) Ô L (Left) Ô R (Right) Ô L+R (Stereo) • When you select Stereo, audio is output through both left and right channels. When you select Left or Right, audio is output from that channel only. 35 Audio Operating with the Information Display 2 of a Video CD In addition to the Search and Time Search functions of the information display 1, this display lets you switch the disc for playback and select the Picture mode. During playback of Video CDs featuring PBC (Playback Control), “Play Back Control:ON” is displayed. During such playback, both Search and Time Search functions cannot be used. ideo VCD Switching Discs You can switch discs while confirming disc type. The selected disc is indicated by an arrow. 1 Move the joystick left/right to select the Disc option. Disc The Disc option is indicated in blue. 2 Move the joystick up/down to switch to a desired disc. 3 Click the joystick. The selected disc starts playing. The currently selected disc • You can also switch discs by pressing a number button. Selecting the Picture Mode You can select between Standard, Animation and Cinema modes. Compared to Standard mode, Animation provides a picture with beautifully clear colors and the Cinema mode assures images with well defined black/white contrast. 1 Move the joystick left/right to select the Picture mode option. The Picture mode option is indicated in blue. 2 Move the joystick up/down to switch to the desired setting. This switches you to the selected setting. Standard Ô Animation Ô Cinema Ô Standard Picture mode Operating with Information Displays Note: Note: • Images may not be clear with some software and some displays. 36 Operating with Information Displays Operating with the Information Display 1 of a CD This display lets you switch discs for playback, use the Search function to specify a track to search for desired track, select the range for Repeat play, and switch Random play and Scan play ON/OFF. • Displaying all the discs loaded in the magazine for disc selection is explained using the information display 2. Searching for a Desired Track You can use the Search function to specify a track to search for a desired track. 1 Move the joystick left/right to select the Track option. The Track option is indicated in blue. Track 2 Press the number buttons to input the desired track number. To select 3, press button 3. To select 10, press buttons 1 and 0 in order. To select 23, press buttons 2 and 3 in order. • To jump 10 tracks ahead of the selected one, press the 10 button. Note: • Pressing the CLEAR button cancels the input number. • You can also select tracks by moving the joystick up/down. 3 While the input number is displayed, click the joystick. Play of the selected track starts. Selecting Repeat Range You can choose between Repeat play of a disc or a track. 1 Move the joystick left/right to select the Repeat range option. The Repeat range option is indicated in blue. 2 Move the joystick up/down to switch to the desired setting. Repeat range This switches you to the selected setting. Disc Ô Track • When you select Disc, playback of the entire disc is repeated. When you select Track, playback of that track only is repeated. 37 Setting Random Play Tracks of the CD you are currently listening to are played in a random order. 1 Move the joystick left/right to select the Random option. The Random option is indicated in blue. 2 Move the joystick up/down to switch to the desired setting. Random play CD This switches you to the selected setting. ON Ô OFF Setting Scan Play The beginning of each track on the CD you are currently listening to is played for about 10 seconds. 1 Move the joystick left/right to select the Scan option. 2 Move the joystick up/down to switch the Scan play ON. Scan play This switches you to the selected setting. ON Ô OFF 3 When you find the desired track, move the joystick up/down to cancel the Scan play. Note: • Scan play is canceled automatically after all tracks have been scanned. Operating with Information Displays The Scan option is indicated in blue. 38 Operating with Information Displays Operating with the Information Display 2 of a CD The following explains how to switch discs with this display. With CDs, you can switch discs using either information display 1 or information display 2. Switching Discs You can switch discs while confirming disc type. The selected disc is indicated by an arrow. 1 Move the joystick left/right to select Disc option. Disc The Disc option is indicated in blue. 2 Move the joystick up/down to switch to a desired disc. 3 Click the joystick. The selected disc starts playing. The currently selected disc Note: • You can also switch discs by pressing a number button. 39 Changing Initial Settings Calling up the SET UP MENU VD You can use this menu to change Audio, Subtitle, Parental Lock and other DVD settings. 1 2 Press the STOP (7) button. Press the MENU button when the disc is stopped. The SET UP MENU is displayed. 3 CD Press the NEXT (¢) button. The second SET UP MENU is displayed. • You can also switch between SET UP MENUS by moving the joystick up/down. • If you press the MENU button during display of a SET UP MENU, the SET UP MENU is canceled and the unit returns to the previous display. Changing Initial Settings Note: 7 Returning to the previous display The SET UP MENU lets you switch between displays of different setting options. To continue performing different settings, or if you make a mistake during setting, pressing the RETURN button takes you back to the previous display each time you press it. 40 Changing Initial Settings Setting the Subtitle (SUBTITLE LANG.) You can set a desired subtitle language. If the selected subtitle language is recorded on the DVD, subtitles are displayed in that language. You can also switch subtitle and assist subtitle display ON/OFF. Setting Subtitles and Assist Subtitles ON/OFF You can switch Subtitle and Assist Subtitle ON/OFF as desired. 1 Move the joystick up/down to select the “SUBTITLE LANG.”. “SUBTITLE LANG.” is indicated in blue. 2 Click the joystick. 3 Move the joystick to select Subtitle ON/OFF (LANG.) or Assist Subtitle ON/OFF (ASSIST). A subtitle language menu is displayed. The currently set language is indicated in yellow. The option selected with the joystick is indicated in blue. 4 Click the joystick. Each time you click the joystick the selected setting switches ON/OFF. 7 Assist Subtitles Assist subtitles offer explanations for the aurally impaired. However, they are only displayed if they are recorded on the DVD. 41 Setting the Subtitle Language VD You can set the preferred subtitle language. 1 Move the joystick up/down to select the “SUBTITLE LANG.”. “SUBTITLE LANG.” is indicated in blue. 2 Click the joystick. 3 Move the joystick to select the desired language. A subtitle language menu is displayed. The currently set language is indicated in yellow. The language selected with the joystick is indicated in blue. 4 Click the joystick. A subtitle language is set. Note: 7 When You Select “OTHERS” When you select “OTHERS”, a language code input display is shown. Refer to “Language Code Chart” (see page 60), using the number buttons to input the four digit code of the desired language, then click the joystick. Changing Initial Settings • If the selected language is not recorded on the disc, languages specified on the disc are displayed. • You can also switch the subtitle language during playback with the SUBTITLE button. (See page 27.) • Even if you use the SUBTITLE button to switch the subtitle language, this does not affect the settings here. • Pressing the RETURN button takes you back to the previous display. Note: • Pressing the CLEAR button cancels the input numbers. 42 Changing Initial Settings Setting the Audio Language (AUDIO LANG.) You can set the preferred audio language. 1 Move the joystick up/down to select the “AUDIO LANG.”. “AUDIO LANG.” is indicated in blue. 2 Click the joystick. 3 Move the joystick to select the desired audio language. An audio language menu is displayed. The currently set language is indicated in yellow. The language selected with the joystick is indicated in blue. 4 Click the joystick. The audio language is set. Note: • If the selected language is not recorded on the disc, the language specified on the disc is output. • You can also switch the audio language during playback with the AUDIO button. (See page 26.) • Even if you use the AUDIO button to switch the audio language, this does not affect the settings here. • Pressing the RETURN button takes you back to the previous display. • If you have selected “OTHERS”, refer to “When You Select “OTHERS”” on page 42. 43 Setting the Menu Language (MENU LANG.) VD You can set the preferred language for displays of menus recorded on a disc. 1 Move the joystick up/down to select the “MENU LANG.”. “MENU LANG.” is indicated in blue. 2 Click the joystick. 3 Move the joystick to select the desired menu language. A menu language menu is displayed. The currently set language is indicated in yellow. The language selected with the joystick is indicated in blue. 4 Click the joystick. The menu language is set. Note: Setting the Parental Lock (PARENTAL) Some DVDs let you use Parental Lock to restrict the viewing of violent and adult oriented scenes by children. You can set the Parental Lock level in steps as desired. Setting the Code Number and Level When you first use this function, register your code number. If you do not register a code number, Parental Lock will not operate. 1 Changing Initial Settings • If the selected language is not recorded on the disc, the language specified on the disc is displayed. • Pressing the RETURN button takes you back to the previous display. • If you have selected “OTHERS”, refer to “When You Select “OTHERS”” on page 42. Move the joystick up/down to select the “PARENTAL”. “PARENTAL” is indicated in blue. 2 Click the joystick. Parental Lock setting menu is displayed. Continued overleaf 44 Changing Initial Settings 3 Press the number buttons to input a four digit code number. 4 Click the joystick. 5 Move the joystick left/right to select the desired level. The code number is set, and you can now set the level. Level 6 Parental Lock details LEVEL 8 Playback of the entire disc is possible. (Initial setting) LEVEL 7 – LEVEL 2 This prevents playback of discs featuring adult oriented material. (Playback of discs for children and non-adult oriented discs is possible.) LEVEL 1 Playback of discs for children only is possible. Click the joystick. The parental lock level is set. Note: • We recommend to keep a record of your code number in case you forget it. • The Parental Lock level is recorded on the disc. You can confirm it by looking at the disc package, included literature or on the disc itself. With discs that do not feature a recorded Parental Lock level, you cannot use Parental Lock. • With some discs, Parental Lock operates to skip certain scenes only, after which normal playback resumes. For details, refer to the disc’s instructions. • Pressing the RETURN button takes you back to the previous display. 45 Changing the Level VD You can change the set Parental Lock level. 1 Move the joystick up/down to select the “PARENTAL”. “PARENTAL” is indicated in blue. 2 Click the joystick. 3 Press the number buttons to input the registered code number. 4 Click the joystick. Parental Lock setting menu is displayed. This enters the code number, and you can now change the level. Note: 5 Move the joystick left/right to select the desired level. 6 Click the joystick. The new Parental Lock level is set. Note: • Pressing the RETURN button takes you back to the previous display. Changing Initial Settings • If you input an incorrect code number, the prohibited mark “ ” is displayed. Press the CLEAR button and input the correct code number. • If you forget your code number, refer to “If You Forget Your Code Number” on page 59. 7 When Playing DVDs Enabling Parental Lock When you play a disc featuring Parental Lock, code number input indications may be displayed. If this happens and you do not input the correct code number, playback will not begin. 46 Changing Initial Settings Setting Aspect Ratio (TV ASPECT) There are two kinds of display. A wide screen display has a width-to-height ratio (TV aspect) of 16:9, while a regular display has a TV aspect of 4:3. Be sure to select the correct TV aspect for the display you use. 1 Move the joystick up/down to select the “TV ASPECT”. “TV ASPECT” is indicated in blue. (For details, see page 40.) 2 Click the joystick. 3 Move the joystick up/down to select the desired TV aspect. TV aspect settings are indicated on the right of the screen. The currently set TV aspect is indicated in yellow. The TV aspect selected with the joystick is indicated in blue. TV aspect 4 Setting detail 16:9 Select when using a wide screen display. (Initial setting) LETTER BOX Select when using a regular display. When playing discs featuring images recorded with a 16:9 TV aspect, the picture is the shape of a letter box with black bands at the top and bottom of the screen. PANSCAN Select when using a regular display. When playing discs featuring images recorded with a 16:9 TV aspect, the picture is cut short at the right and left of the screen. Click the joystick. The selected TV aspect is set. Precaution: • When using a regular display, select either “LETTER BOX” or “PANSCAN”. Selecting 16:9 may result in an unnatural picture. • When playing discs that do not specify “PANSCAN”, playback is with “LETTER BOX” even if you select the “PANSCAN” setting. Confirm whether the disc package bears the “ 16 : 9 LB ” mark. (See page 10.) • Some discs do not enable changing of the TV aspect. For details, refer to the disc’s instructions. • When selecting CDs and Video CDs, you cannot change the TV aspect settings. • Pressing the RETURN button takes you back to the previous display. 47 Setting for Digital Output (DIGITAL OUTPUT) VD Set digital output correctly to match the components you are using with this unit. There is no need to change settings if this unit is not connected for digital output. Precaution: • Incorrect setting may result in noise and damage to speakers so be sure to read the manuals of the connected components. 1 Move the joystick up/down to select the “DIGITAL OUTPUT”. “DIGITAL OUTPUT” is indicated in blue. (For details, see page 40.) 2 Click the joystick. 3 Move the joystick up/down to select the desired digital output setting. Digital output settings are indicated on the right of the screen. The currently set digital output setting is indicated in yellow. The digital output setting selected with the joystick is indicated in blue. Setting detail DOLBY DIGITAL/LPCM Select when using a Dolby Digital compatible amp and decoder. The Dolby Digital signal is output as it is. (Initial setting) LPCM Select when using an amp and decoder that are not Dolby Digital compatible. The Dolby Digital signal is converted to and output as a linear PCM signal. Changing Initial Settings 4 Digital output Click the joystick. The selected digital output setting is set. Note: • Linear PCM output of DTS audio is not possible. If you select the LPCM setting, DTS audio is not output. • When using this product with a Pioneer Multi-Channel AV Master Unit with digital input (e.g. AVM-P9000R), select the “DOLBY DIGITAL/LPCM” setting. • When using this product with the “DEX-P9R”, select the “LPCM” setting. • Pressing the RETURN button takes you back to the previous display. 48 Changing Initial Settings Setting Digital and Analog Audio Output (OUT SELECTION) You can set linear PCM audio output for both digital and analog output. Set audio output correctly to match the components you are using with this unit. Precaution: • If the setting is incorrect there will be no sound so be sure to read the manuals of the connected components. 1 Move the joystick up/down to select the “OUT SELECTION”. “OUT SELECTION” is indicated in blue. (For details, see page 40.) 2 Click the joystick. 3 Move the joystick up/down to select the desired audio output setting. Audio output settings are indicated on the right of the screen. The currently set audio output setting is indicated in yellow. The audio output setting selected with the joystick is indicated in blue. 4 Output setting Setting detail 48kHz Select this setting when using digital connections. A 48 kHz signal is output regardless of the audio sampling frequency. A 96 kHz signal is converted to a 48 kHz signal. (Initial setting) 96kHz Select this setting when using analog connections. The signal is output with the same frequency as the audio sampling frequency. With a 96 kHz signal, you can enjoy exceptionally high sound quality. Click the joystick. The selected audio output setting is set. Note: • With discs featuring 96 kHz recording, if you select the “96kHz” setting, audio is not output from digital output. • With discs do not feature a CSS (Content Scrambling System) copy guard signal, a 96 kHz digital signal is output. • When using this unit with a Multi-Channel AV Master Unit (e.g. AVM-P9000R), select the “48kHz” setting. If you select the “96kHz” setting, no sound will be output when playing discs featuring 96 kHz recordings. • Pressing the RETURN button takes you back to the previous display. 49 Setting Angle Selection Mark Display (ANGLE) VD With discs featuring multi-angle recordings, the angle selection mark is displayed at the bottom right of the screen during playback of scenes enabling multi-angle viewing. You can set angle selection mark display ON/OFF. 1 Move the joystick up/down to select the “ANGLE”. “ANGLE” is indicated in blue. (For details, see page 40.) 2 Click the joystick. 3 Move the joystick up/down to select angle selection mark display ON/OFF. Angle settings are indicated on the right of the screen. The currently set option is indicated in yellow. The option selected with the joystick is indicated in blue. 4 Click the joystick. Angle selection mark display is set ON/OFF. Changing Initial Settings Note: • Pressing the RETURN button takes you back to the previous display. 50 Others Others Switching the Remote Control Operation Mode Switch When using this product with a separately sold TV or display, you can use the supplied remote controller to perform some TV or display operations. To operate the TV or display, set the remote control operation mode switch to “TV”. To operate this product, set the switch to “DVD”. (See page 7.) Function Compatibility Charts Functions that can be operated differ depending on the TV or display. Refer to the following chart before operating. Model Button Number Button Name u A.SEL button i MENU button !0 OPEN/CLOSE button !5 BAND button A B C D E !6 (upper) BSSM (CH CALL) button !6 (lower) REAR button !8 V.SEL button !9 RGB button @2 WIDE button @3 ANGLE button 7 Model A:AVD-W8000* D:AVX-P7000CD G:GEX-P6400TVP B:AVX-7000 E:AVX-P7300DVD * Only when the front mode is selected. 51 C:AVX-7300 F:GEX-P7000TVP F G Switching the Remote Control Code Selection Switch The remote controller has two remote codes for DVD operation, “A” and “B”. To operate this product, be sure to set the remote control code selection switch to “A”. When using this product with other Pioneer DVD players, set the remote control code selection switch to “B” to use the remote controller only for operation of those players. Others 52 Others Operating with the Head Unit When in the IP-BUS mode, some operations can be performed with the head unit. When connected to a Pioneer Multi-Channel AV Master Unit (e.g. AVM-P9000R), refer to the AV Master Unit Owner’s Manual. When connected to the “DEX-P9R”, refer to the Head Unit’s Manual. When operating with another head unit, refer to the following Function Compatibility Chart and Function Mode Switching, and operate with the appropriate buttons. 7 Function Compatibility Chart Function Reference page Button Source switching 17 SOURCE, SOURCE/OFF Disc switching (selection by disc number) —— 1–6 Disc switching (moving ahead one disc number at a time) 23 BAND, 23 Disc switching 23 (moving ahead or back one disc number at a time) 5/∞ Chapter/track advance/return 20 2/3*1 Fast forward/reverse 22 2/3*2 *1 Operation is possible when the AUTO (A/M) mode is set to AUTO. *2 Operation is possible when the AUTO (A/M) mode is set to MANU. 7 Function Mode Switching When using convenient functions other than those usually used, switch the mode and operate. 53 1 Press the FUNCTION button. 2 Press the 5 button (press the ∞ button to switch OFF). Press the button repeatedly until the desired mode is selected. FUNC1 = FUNC2 = FUNC3 = FUNC4 = AUTO (A/M) Perform AUTO (A/M) operation with the 2/3 button. Mode Press the 5 button Press the 5 button for 2 seconds FUNC1 Head unit display switching ——— FUNC2 Pause (see page 24) Random play (see page 38) FUNC3 Scan play (see page 38) ——— FUNC4 Repeat range switching (See pages 32, 35 and 37) ——— Mode Press the 2/3 button Press the 2/3 button for 2 seconds AUTO (A/M) AUTO/MANUAL switching ——— Switching Power ON When connected in the IP-BUS mode to a head unit other than a Pioneer Multi-Channel AV Master Unit (e.g. AVM-P9000R), performing the following steps switches power ON. 1 Switch the display picture source to this unit. 2 Switch the head unit’s source to this unit. For details, refer to the connected component’s Owner’s Manual. For details, refer to the head unit’s Owner’s Manual. Precaution • You cannot switch the head unit’s source with remote control for DVD player. • When you have switched power to this unit ON by pressing the POWER button, power to this unit remains ON even if you switch power to the head unit OFF. Do not forget to switch power to this unit OFF. • When you eject a source disc (CD or MD) selected with the head unit, power to the head unit switches OFF. Depending on the connection method, the picture on the rear display may disappear. ITS Playback Others When connected to a Pioneer Multi-Channel AV Master Unit (e.g. AVM-P9000R), you can operate the head unit to play just a desired track (ITS playback). This function differs slightly from ITS playback with a Pioneer Multi-CD player. With this unit, ITS playback applies only to the CD playing. For details, refer to the Multi-Channel AV Master Unit’s Owner’s Manual. 54 Others Troubleshooting If you think there is something wrong with the unit. Before requesting repairs, check the following chart. \ If the problem remains even after checking. Reset the unit. (See page 6.) \ If the problem still remains. Request repairs. 7 Common problems Symptom Power doesn’t switch ON. The unit doesn’t operate. Cause Remedy Leads and connectors are incorrectly connected. Confirm once more that all connections are correct. A fuse has blown. Fix the problem causing the blown fuse, and replace the old fuse with a new one of the same capacity. Noise and other factors are caus- Press the RESET button. (See ing the built-in microprocessor page 6.) to operate incorrectly. Operation with the remote control isn’t possible. The unit does not operate correctly even when the appropriate remote control buttons are pressed. The remote control operation mode is incorrect. Switch to the correct remote control mode. (See pages 7, 51 and 52.) Battery power is low. Load new battery. (See page 8.) Some operations are prohibited with certain discs. Check using another disc. Playback is not possible. The disc is dirty. Clean the disc. (See page 13.) The loaded disc is a type this unit cannot play. Check what type the disc is. Non compatible video system disc is loaded. Change to a disc compatible to your video system. Connections are incorrect. Check connections. With some discs, 96 kHz output is prohibited. Switch the output setting to 48 kHz. (See page 49.) The unit is performing Still, Slow Motion or Frame-ByFrame playback. There is no sound during Still, Slow Motion or Frame-ByFrame playback. There’s no sound. 55 7 Common problems (continued) Symptom There’s no picture. Cause The parking brake cord is not connected. Remedy Connect a parking brake cord, and apply the parking brake. The parking brake is not applied. This operation is not possible. The picture stops (pauses) and the unit cannot be operated. Reading of data has become impossible during playback. After pressing the STOP (7) button once, start playback once more. There’s no sound. Volume level is low. The volume level on the head unit or connected component is low. Raise the volume level on the head unit or connected component. The attenuator is ON. Switch the attenuator on the head unit OFF. There’s audio and video skipping. This unit is not firmly secured. Secure this unit firmly. The picture is stretched, the aspect is incorrect. The aspect setting is incorrect for the display. Select the appropriate setting for your display. (See page 47.) Rear display picture disappears. The source disc (CD or MD) being listened to with the head unit has been ejected. Before ejecting the disc, switch the source. This problem may occur when certain connection methods are used. Others The prohibited mark “ ” is The operation is prohibited for displayed, and operation is the disc. not possible. The operation is not compatible with the disc’s organization. 56 Others 7 Problems during DVD playback Symptom Cause Playback is not possible. Replace the disc with one featuring the same region number as this unit. (See page 10.) A Parental Lock message is displayed and playback is not possible. Parental Lock is ON. Switch Parental Lock OFF or change the level. (See page 44.) Parental Lock cannot be canceled. The code number is incorrect. Input the correct code number. (See page 46.) You have forgotten your code number. Press the CLEAR button 10 times to cancel the code number. (See page 59.) The DVD playing does not feature multiple language recordings. You cannot switch among multiple languages if they aren’t recorded on the disc. You can only switch between options indicated in the disc menu. Switch using the disc menu. The DVD playing does not feature subtitles. Subtitles are not displayed if they are not recorded on the disc. You can only switch between options indicated in the disc menu. Switch using the disc menu. The DVD playing does not feature dialog or subtitles in the language selected in the SET UP MENU. Switching to a selected language is not possible if the language selected in the SET UP MENU is not recorded on the disc. Dialog language (and subtitle language) cannot be switched. No subtitles are displayed. Playback is not with the audio language and subtitle language settings selected in the SET UP MENU. Switching the viewing angle The DVD playing does not feature scenes shot from multiple is not possible. angles. You are trying to switch to multiple angle viewing of a scene that is not recorded from multiple angles. The picture is extremely unclear/distorted and dark during playback. 57 Remedy The loaded disc has a different region number from this unit. You cannot switch between multiple angles if the DVD does not feature scenes recorded from multiple angles. Switch between multiple angles when watching scenes recorded from multiple angles. The disc features a signal to pro- Since this product is compatible hibit copying. (Some discs may with the copy guard analog copy have this.) protect system, when playing a disc that has a signal prohibiting copying, the picture may suffer from horizontal stripes or other imperfections when viewed on some displays. This does not mean this product is malfunctioning. 7 Problems during Video CD playback Symptom Cause The PBC (Playback Control) The Video CD playing does not feature PBC. menu display cannot be called up. Repeat play and Track/Time Search are not possible. Remedy This operation is not possible with Video CDs not featuring PBC. PBC is switched OFF. Switch PBC ON. (See page 20.) PBC is switched ON. Switch PBC OFF. (See page 20.) 7 Problems during Multi-Channel AV Master Unit connection Symptom There’s no sound. Information display operation is not possible. Cause Remedy Optical digital cables are not correctly connected. Connect optical digital cables correctly. The Multi-Channel AV Master Unit is not compatible with a 96 kHz signal. Switch the output setting to 48 kHz. (See page 49.) Operate using this unit’s inforIndications are not the MultiChannel AV Master Unit’s infor- mation display. (See page 29.) mation display. Others 58 Others If You Forget Your Code Number Refer to “Changing the Level”, step 3 on page 46, and press the CLEAR button 10 times. The registered code number is canceled, letting you register a new one. Error Message When problems occur with disc playback, an error message appears on the display. Refer to the table below to identify the problem, then take the suggested corrective action. If the error persists, contact your dealer or your nearest PIONEER Service Center. Message (error number) When this message is displayed Remedy Error-2 The disc is dirty. Wipe the disc clean. (See page 13.) The disc is scratched. If the disc is scratched, replace it with another. (See page 13.) The disc is loaded upside down. Check that the disc is loaded correctly. (See page 14.) This type of disc (CD-ROM etc.) Replace the disc with one this unit can play. (See page 9.) cannot be played by this unit. Error-5 Error-6 This unit’s power supply or internal mechanisms may be malfunctioning. Switch this unit OFF and then switch it back ON. (See page 17.) No Disc There are no discs loaded in the magazine. Load a disc or discs in the magazine. (See page 14.) Thermal Protection The temperature of this unit is outside of the normal operating range. Wait until the unit’s temperature returns to within normal operating limits. DVD Player Door Open The DVD player’s door is open. Close the DVD player’s door. CANNOT BE PLAYED The disc does not have the same region number as this unit. Replace the DVD with one bearing the correct region number. This type of disc (CD-ROM etc.) Replace the disc with one this cannot be played by this unit. unit can play. (See page 9.) 59 Language Code Chart Input code 1001 0514 0618 0519 0405 0920 2608 1412 1620 1922 1821 1115 0512 0101 0102 0106 0113 0118 0119 0125 0126 0201 0205 0207 0208 0209 0214 0215 0218 0301 0315 0319 0325 0401 0426 0515 0520 0521 0601 0609 0610 0615 0625 0701 0704 0712 0714 0721 Language (code) Input code Hausa (ha) 0801 Hindi (hi) 0809 Croatian (hr) 0818 Hungarian (hu) 0821 Armenian (hy) 0825 Interlingua (ia) 0901 Interlingue (ie) 0905 Inupiak (ik) 0911 Indonesian (in) 0914 Icelandic (is) 0919 Hebrew (iw) 0923 Yiddish (ji) 1009 Javanese (jw) 1023 Georgian (ka) 1101 Kazakh (kk) 1111 Greenlandic (kl) 1112 Cambodian (km) 1113 Kannada (kn) 1114 Kashmiri (ks) 1119 Kurdish (ku) 1121 Kirghiz (ky) 1125 Latin (la) 1201 Lingala (ln) 1214 Laothian (lo) 1215 Lithuanian (lt) 1220 Latvian (lv) 1222 Malagasy (mg) 1307 Maori (mi) 1309 Macedonian (mk) 1311 Malayalam (ml) 1312 Mongolian (mn) 1314 Moldavian (mo) 1315 Marathi (mr) 1318 Malay (ms) 1319 Maltese (mt) 1320 Burmese (my) 1325 Nauru (na) 1401 Nepali (ne) 1405 Norwegian (no) 1415 Occitan (oc) 1503 Oromo (om) 1513 Oriya (or) 1518 Panjabi (pa) 1601 Polish (pl) 1612 Pashto, Pushto (ps) 1619 Quechua (qu) 1721 Rhaeto-Romance (rm) 1813 Kirundi (rn) 1814 Language (code) Input code Romanian (ro) 1815 Kinyarwanda (rw) 1823 Sanskrit (sa) 1901 Sindhi (sd) 1904 Sangho (sg) 1907 Serbo-Croatian (sh) 1908 Sinhalese (si) 1909 Slovak (sk) 1911 Slovenian (sl) 1912 Samoan (sm) 1913 Shona (sn) 1914 Somali (so) 1915 Albanian (sq) 1917 Serbian (sr) 1918 Siswati (ss) 1919 Sesotho (st) 1920 Sundanese (su) 1921 Swahili (sw) 1923 Tamil (ta) 2001 Telugu (te) 2005 Tajik (tg) 2007 Thai (th) 2008 Tigrinya (ti) 2009 Turkmen (tk) 2011 Tagalog (tl) 2012 Setswana (tn) 2014 Tonga (to) 2015 Turkish (tr) 2018 Tsonga (ts) 2019 Tatar (tt) 2020 Twi (tw) 2023 Ukrainian (uk) 2111 Urdu (ur) 2118 Uzbek (uz) 2126 Vietnamese (vi) 2209 Volapük (vo) 2215 Wolof (wo) 2315 Xhosa (xh) 2408 Yoruba (yo) 2515 Zulu (zu) 2621 Others Language (code) Japanese (ja) English (en) French (fr) Spanish (es) German (de) Italian (it) Chinese (zh) Dutch (nl) Portuguese (pt) Swedish (sv) Russian (ru) Korean (ko) Greek (el) Afar (aa) Abkhazian (ab) Afrikaans (af) Amharic (am) Arabic (ar) Assamese (as) Aymara (ay) Azerbaijani (az) Bashkir (ba) Byelorussian (be) Bulgarian (bg) Bihari (bh) Bislama (bi) Bengali (bn) Tibetan (bo) Breton (br) Catalan (ca) Corsican (co) Czech (cs) Welsh (cy) Danish (da) Bhutani (dz) Esperanto (eo) Estonian (et) Basque (eu) Persian (fa) Finnish (fi) Fiji (fj) Faroese (fo) Frisian (fy) Irish (ga) Scots-Gaelic (gd) Galician (gl) Guarani (gn) Gujarati (gu) 60 Others Terms Aspect Ratio This is the width-to-height ratio of a TV screen. A regular display has an aspect ratio of 4:3. Wide-screen displays have an aspect ratio of 16:9, providing a bigger picture for exceptional presence and atmosphere. Chapter DVD titles are in turn divided into chapters which are numbered in the same way as the chapters of a book. With DVDs featuring chapters, you can quickly find a desired scene with Chapter Search. Dolby Digital 1 Dolby Digital provides multi-channel audio from up to 5.1 independent channels. This system is the same as the Dolby Digital surround sound system used in theaters. To enjoy Dolby Digital entertainment, you must connect this unit’s optical digital output jacks to the optical digital input jacks of a Dolby Digital compatible amp. DTS This stands for Digital Theater Systems. DTS is a surround system delivering multi-channel audio from up to 6 independent sources. To enjoy discs featuring DTS audio recording, you must connect this unit’s optical digital output jacks to the optical digital input jacks of a DTS compatible amp or decoder. Linear PCM (LPCM) This stands for Linear Pulse Code Modulation, which is the signal recording system used for music CDs. Compared to music CDs, which feature 44.1 kHz/16-bit recordings, DVDs feature 48 kHz/16-bit – 96 kHz/24-bit recordings. The result is sound quality even higher than that provided by music CDs. MPEG This stands for Moving Pictures Experts Group, and is an international video image compression standard. Some DVDs feature digital audio compressed and recorded using this system. Multi-Angle With regular TV programs, although multiple cameras are used to simultaneously shoot scenes, only images from one camera at a time are transmitted to your TV. Some DVDs feature scenes shot from multiple angles, letting you choose your viewing angle as desired. 61 Multi-Audio (Multilingual Dialog) Some DVDs feature dialog recorded in multiple languages. Dialog in up to 8 languages can be recorded on a single disc, letting you choose as desired. Multi-Subtitle Subtitles in up to 32 languages can be recorded on a single DVD, letting you choose as desired. Optical Digital Output By transmitting the audio signal as a digital signal, it’s possible to minimize any loss of sound quality. Optical digital output refers to the transmission (output) of a digital audio signal via optical cable. (The amp or other component on the reception side must have optical digital inputs.) Parental Lock Some DVDs with violent or adult-oriented scenes feature parental lock which prevents children from viewing such scenes. With this kind of disc, if you set this unit’s parental lock level, playback of scenes inappropriate for children will not be possible, or these scenes will be skipped. Playback Control (PBC) Region Number Others This is a playback control signal recorded on Video CDs (Version 2.0). Using menu displays provided by Video CDs with PBC lets you enjoy playback of simple interactive software and software with search functions. You can also enjoy viewing high- and standard-resolution still images. DVD players and DVD discs feature region numbers indicating the area in which they were purchased. Playback of a DVD is not possible unless it features the same region number as the DVD player. This unit’s region number is displayed on the rear of the unit. Title DVDs have a high data capacity, enabling recording of multiple movies on a single disc. If, for example, one disc contains three separate movies, they are divided into Title 1, Title 2 and Title 3. This lets you enjoy the convenience of Title Search and other functions. 62 Installation Note: ACC O F O STAR STAR T ACC position OF F N OF • To prevent incorrect connection, the input side of the IP-BUS or optical cable connector is blue, and the output side is black. Connect the connectors of the same colors correctly. • If this unit is installed in a vehicle that does not have an ACC (accessory) position on the ignition switch, the red lead of the unit should be connected to a terminal coupled with ignition switch ON/OFF operations. If this is not done, the vehicle battery may be drained when you are away from the vehicle for several hours. N • This unit is for vehicles with a 12-volt battery and negative grounding. Before installing it in a recreational vehicle, truck, or bus, check the battery voltage. • To avoid shorts in the electrical system, be sure to disconnect the · battery cable before beginning installation. • Refer to each product’s manual for details on connecting the power amp and other units, then make connections correctly. • Secure the wiring with cable clamps or adhesive tape. To protect the wiring, wrap adhesive tape around them where they lie against metal parts. • Route and secure all wiring so it cannot touch any moving parts, such as the gear shift, handbrake and seat rails. Do not route wiring in places that get hot, such as near the heater outlet. If the insulation of the wiring melts or gets torn, there is a danger of the wiring shortcircuiting to the vehicle body. • Don’t pass the yellow lead through a hole into the engine compartment to connect to the battery. This will damage the lead insulation and cause a very dangerous short. • Do not shorten any leads. If you do, the protection circuit may fail to work when it should. • Never feed power to other equipment by cutting the insulation of the power supply lead of the unit and tapping into the lead. The current capacity of the lead will be exceeded, causing overheating. • When replacing fuse, be sure to use only fuse of the rating prescribed on the fuse holder. • If the RCA pin jack on the unit will not be used, do not remove the caps attached to the end of the connector. T Installation 63 Connecting the Units No ACC position • Cords for this product and those for other products may be different colors even if they have the same function. When connecting this product to another product, refer to the supplied Installation manuals of both products and connect cords that have the same function. Connecting the Power Cord Connection method 1. Clamp the parking brake switch power supply side lead. This Product 2. Clamp firmly with needle-nosed pliers. Note: • The position of the parking brake switch depends on the vehicle model. For details, consult the vehicle Owner’s Manual or dealer. Light green Used to detect the ON/OFF status of the parking brake. This lead must be connected to the power supply side of the parking brake switch. Ground side Fuse resistor Fuse holder Installation Parking brake switch Power supply side Red To electric terminal controlled by ignition switch (12 V DC) ON/OFF. Yellow To terminal always supplied with power regardless of ignition switch position. Black (ground) To vehicle (metal) body. 64 Installation Connection Diagram 7 When connecting the Multi-Channel AV Master Unit Gray Multi-Channel AV Master Unit (e.g. AVM-P9000R) (sold separately) Yellow Green Red Black AV cable (supplied with the Multi-Channel AV Master Unit) Optical cable (supplied with the MultiChannel AV Master Unit) Blue Gray IP-BUS cable (supplied ) DVD control cable (supplied with the Multi-Channel AV Master Unit) 6m Green 6m RCA cable (supplied) Note: • This optical digital output jack is for connection to the optical digital input jack of a Multi-Channel AV Master Unit. IP-BUS cable (supplied with the Multi-Channel AV Master Unit) Blue This Product 15 cm Black 65 Black Yellow (FRONT VIDEO OUTPUT) Voice guidance speaker (supplied with the display) AV system display (e.g. AVX-7300) (sold separately) Not used. Red IP-BUS cable (supplied with the TV tuner) Blue Black Installation Multi-CD player (sold separately) Blue Hide-away TV Tuner (e.g. GEX-P7000TVP) (sold separately) RCA cable (sold separately) Green Red 20 pin cable (supplied with the TV tuner) 20 pin cable (supplied with the display) 66 Installation 7 When connecting the Head Unit AV receiver/CD player with display (e.g. AVH-P6400CD) (sold separately) Yellow (VIDEO INPUT) Blue Black AV-BUS cable (supplied with the TV tuner) Blue IP-BUS cable (supplied with the TV tuner) Black Blue Hide-away TV Tuner (e.g. GEX-P6400TVP) (sold separately) Black 67 Remote sensor (supplied) This Product 6m Not used. Black Blue Black 15 cm Yellow (FRONT VIDEO OUTPUT) 6m Installation IP-BUS cable (supplied) Multi-CD player (sold separately) RCA cable (supplied) 6m 68 Installation 7 When connecting the display with RCA input jacks IP-BUS STAND ALONE This Product 15 cm Black Audio outputs Video output Left (White) Right (Red) Yellow (FRONT VIDEO OUTPUT) 6m 6m RCA cable (sold separately) Remote sensor (supplied) To audio inputs RCA cable (supplied) To video input Display with RCA input jacks Connecting a rear display Instead of video output for viewing on a front display, you can connect for video output enabling viewing on a rear display (for passengers in the rear of the car). If you decide to use a rear display, be sure to follow the warnings on the next page. 69 7 When Using a Display connected Rear Video Output This product’s Rear video output is for connection of a display to enable passengers in the Rear seats to watch the DVD or Video CD. WARNING • NEVER install the display in a location that enables the Driver to watch the DVD or Video CD while Driving. This Product 15 cm Audio outputs Left (White) Video output Right (Red) To audio inputs RCA cable (sold separately) To video input Installation RCA cable (sold separately) Yellow (REAR VIDEO OUTPUT) Display with RCA input jacks 70 Installation Transportation of Multi-DVD Player A transport screw has been attached to the set in order to protect it during transportation. After removing the transport screw, cover the hole with the supplied seal. Be sure to remove the transport screw before mounting the set. The removed transport screw should be retained in the accessory bag for use the next time the set is transported. Seal After removing the transport screw, cover the hole with the supplied seal. Transport screw Attach to the original position before transporting the set. 71 Installation Note: MODE Switch Setting Before installing, use a pen tip or other thin, pointed instrument to set the MODE Switch to the appropriate position for the component you are using it with. IP-BUS STAND ALONE Installation • Before finally installing the unit, connect the wiring temporarily, making sure it is all connected up properly, and the unit and the system work properly. • Use only the parts included with the unit to ensure proper installation. The use of unauthorized parts can cause malfunctions. • Consult with your nearest dealer if installation requires the drilling of holes or other modifications of the vehicle. • Install the unit where it does not get in the driver’s way and cannot injure the passenger if there is a sudden stop, like an emergency stop. • When mounting this unit, make sure none of the leads are trapped between this unit and the surrounding metalwork or fittings. • Do not mount this unit near the heater outlet, where it would be affected by heat, or near the doors, where rainwater might splash onto it. • Before drilling any mounting holes always check behind where you want to drill the holes. Do not drill into the gas line, brake line, electrical wiring or other important parts. • If this unit is installed in the passenger compartment, anchor it securely so it does not break free while the car is moving, and cause injury or an accident. • If this unit is installed under a front seat, make sure it does not obstruct seat movement. Route all leads and cords carefully around the sliding mechanism so they do not get caught or pinched in the mechanism and cause a short circuit. • Do not mount this unit on the spare tire board or any other unstable place. • Do not mount this unit anywhere that gets the sun and so becomes hot, like on the dashboard or the rear shelf. • Mount this unit on a flat surface. • Installations in other than the horizontal or vertical positions indicated will prevent this product from performing correctly or could cause malfunction. 72 Installation Installing the DVD Player Unit 7 Mounting Horizontally Tapping screw (6 × 16 mm) Use the holes indicated with arrows. Screw (4 × 8 mm) Bracket Mounting board Drill 4 to 4.5 mm diameter holes. 7 Mounting Vertically Tapping screw (6 × 16 mm) Use the holes indicated with arrows. Screw (4 × 8 mm) Bracket Mounting board Drill 4 to 4.5 mm diameter holes. 73 7 Mounting Angle Only 0 or 90 degree installation is available. Top The player cannot be installed in this direction. The angle switching dial must be set on both sides of the player to the same position. Angle switching dial 2 steps 7 Angle Switching Dial Adjustment When the mounting angle is horizontal to the ground surface, set the dial to “H” position. When the mounting angle is vertical to the ground surface, set the dial to “V” position. Installation 74 Installation Installing the Remote Sensor Precaution: • Do not install on the dashboard where it may be subjected to direct sunlight. High temperatures may result in damage to the unit. • Install within the transmission range of the remote control signal. Stick the supplied double-sided tape to the back of the remote sensor, and attach it to the center console. Remote sensor Double-sided tape 75 Installation 76 Appendix Appendix Index A O 28, 31 28, 50 47, 61 41 26, 43 Angle Angle selection mark Aspect ratio Assist subtitle Audio language C 11, 61 44 6 Chapter Code number Condition memory D 48 21 12, 48, 61 12, 48, 61 Digital output Direct search DOLBY DIGITAL DTS F 22 22 24 Fast forward Fast reverse Frame-by-frame P Panscan Parental lock PBC (Playback control) Picture mode Prohibited mark L 60 47 48, 49, 61 M Menu language MPEG Multi-angle Multi-audio Multi-subtitle 77 38 10, 62 32, 35, 37 6 Random play Region number Repeat range Reset S Scan play Set-up menu Slow motion playback Still picture Subtitle language 38 40 25 24 27, 41 T 29 Language code chart Letter box Linear PCM (LPCM) 47 44, 62 11, 23, 62 33, 36 21, 56 R I Information display 62 Optical digital output 44 9, 61 28, 61 26, 62 27, 62 11, 62 11 47 Title Track TV aspect V Video CD 9 Specifications General Player System .................................... DVD-Video, Video CD, Compact disc audio system Usable discs .... DVD-Video, Video CD, Compact disc Signal format .................. Sampling frequency: 44.1/48/96 kHz Number of quantization bits: 16/20/24; linear Power source .... 14.4 V DC (10.8 – 15.1 V allowable) Grounding system .................................. Negative type Max. current consumption .................................... 1.3 A Region Number .......................................................... 2 Dimensions .............. 275 (W) × 88 (H) × 202 (D) mm Weight ................................................................ 2.9 kg Remote Sensor Dimensions .................. 38 (W) × 28 (H) × 15 (D) mm Weight ............................................................ 0.015 kg Video Output level ...................... 1000 mVp-p/75 Ω (±0.2 V) Audio (with DVD, at Sampling frequency 96 kHz) Frequency response ................................ 5 – 44,000 Hz Signal-to-noise ratio ............................ 96 dB (1 kHz) (IEC-A network) (CD: 99 dB (1 kHz) (IEC-A network)) Dynamic range ...................................... 97 dB (1 kHz) (CD: 96 dB (1 kHz)) Distortion ............................................ 0.003 % (1 kHz) Output Level .......................... 1000 mV (1 kHz, 0 dB) Number of channels ...................................... 2 (stereo) Appendix Note: • Specifications and the design are subject to possible modification without notice due to improvements. 78 PIONEER CORPORATION 4-1, MEGURO 1-CHOME, MEGURO-KU, TOKYO 153-8654, JAPAN PIONEER ELECTRONICS (USA) INC. P.O. Box 1540, Long Beach, California 90801-1540, U.S.A. TEL: (800) 421-1404 PIONEER EUROPE NV Haven 1087, Keetberglaan 1, B-9120 Melsele, Belgium TEL: (0) 3/570.05.11 PIONEER ELECTRONICS ASIACENTRE PTE. LTD. 253 Alexandra Road, #04-01, Singapore 159936 TEL: 65-6472-1111 PIONEER ELECTRONICS AUSTRALIA PTY. LTD. 178-184 Boundary Road, Braeside, Victoria 3195, Australia TEL: (03) 9586-6300 PIONEER ELECTRONICS OF CANADA, INC. 300 Allstate Parkway, Markham, Ontario L3R OP2, Canada TEL: (905) 479-4411 PIONEER ELECTRONICS DE MEXICO, S.A. de C.V. San Lorenzo 1009 3er. Piso Desp. 302 Col. Del Valle Mexico, D.F. C.P. 03100 TEL: 55-5688-52-90 Published by Pioneer Corporation. Copyright © 2002 by Pioneer Corporation. All rights reserved. Publication de Pioneer Corporation. Copyright © 2002 Pioneer Corporation. Tous droits de reproduction et de traduction réservés. Printed in Japan Imprimé au Japon <KMMNF/02C00001> <CRB1768-A> EW