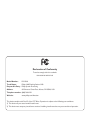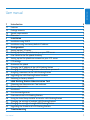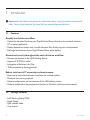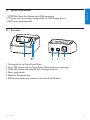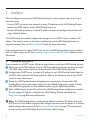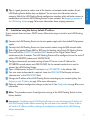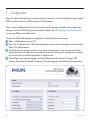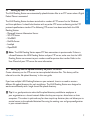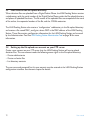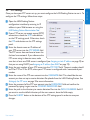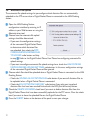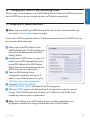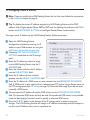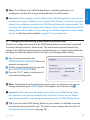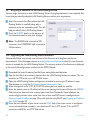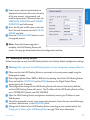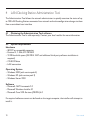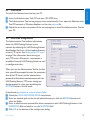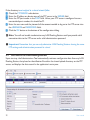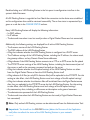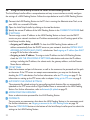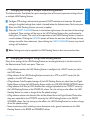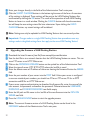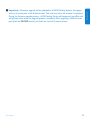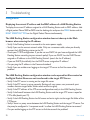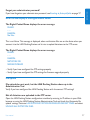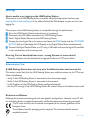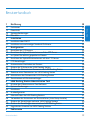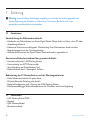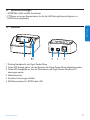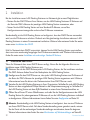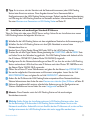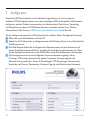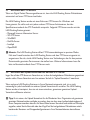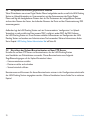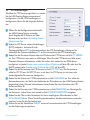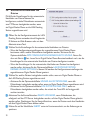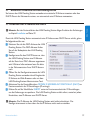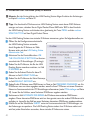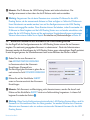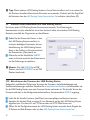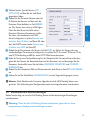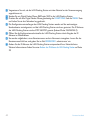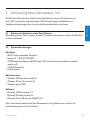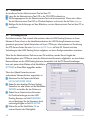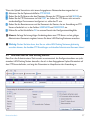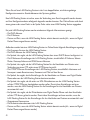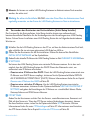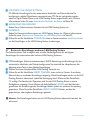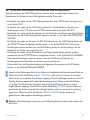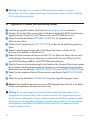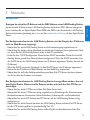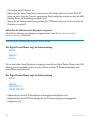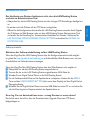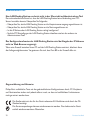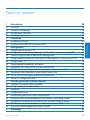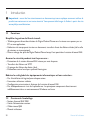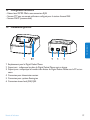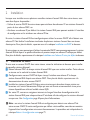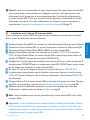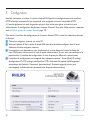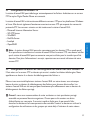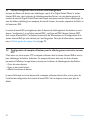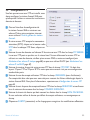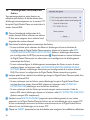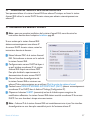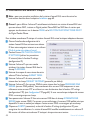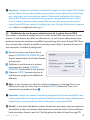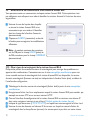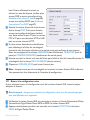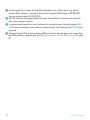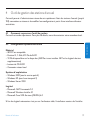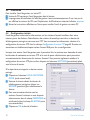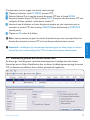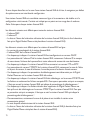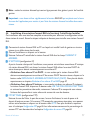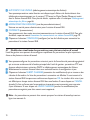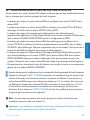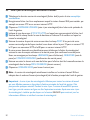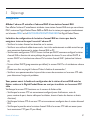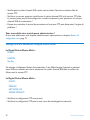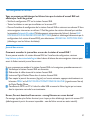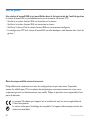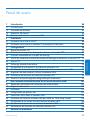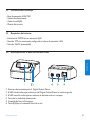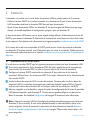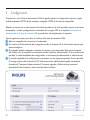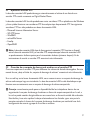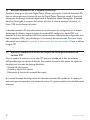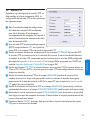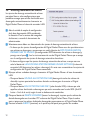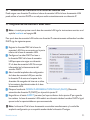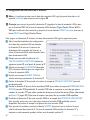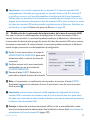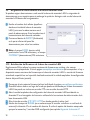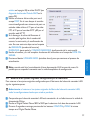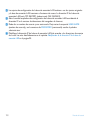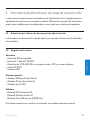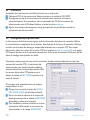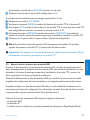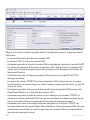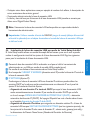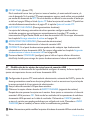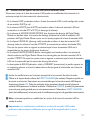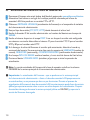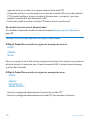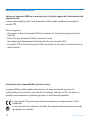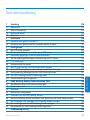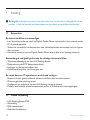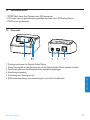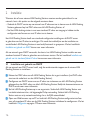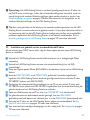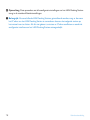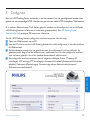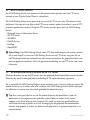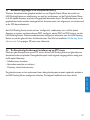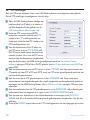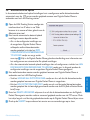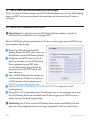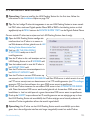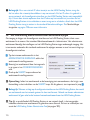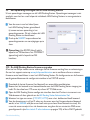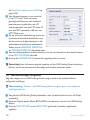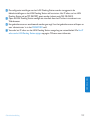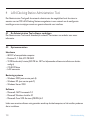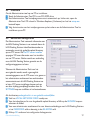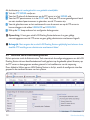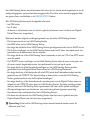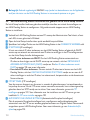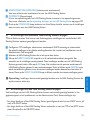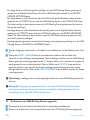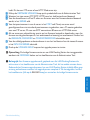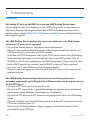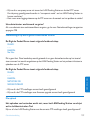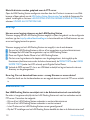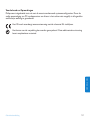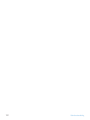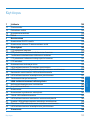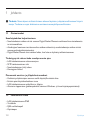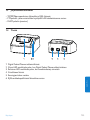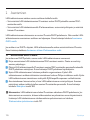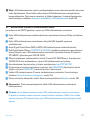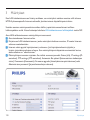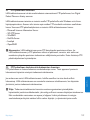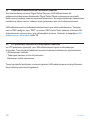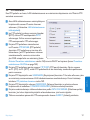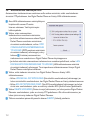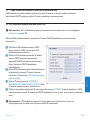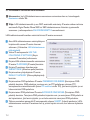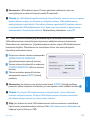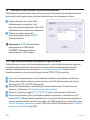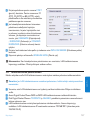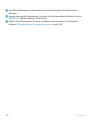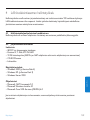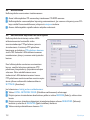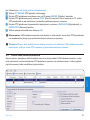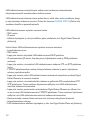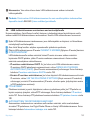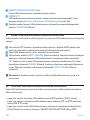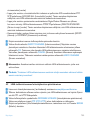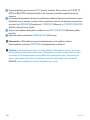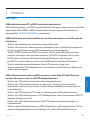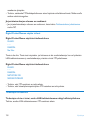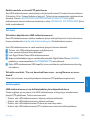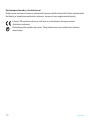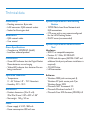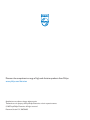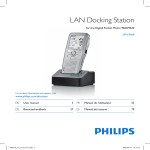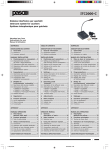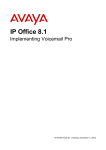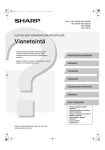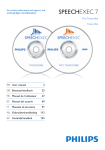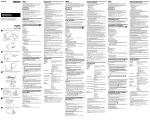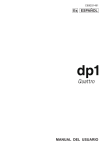Download Philips LFH 9160 User's Manual
Transcript
LAN Docking Station for Digital Pocket Memo 9600/9620 LFH 9160 www.philips.com/dictation EN User manual 3 ES Manual del usuario DE Benutzerhandbuch 29 NL Gebruikershandleiding 113 FR Manuel de l‘utilisateur 57 FI Käyttöopas 143 85 Declaration of Conformity Tested to comply with FCC standards FOR HOME OR OFFICE USE Model Number: LFH 9160 Trade Name: Philips LAN Docking Station 9160 Responsible Party: Philips Speech Processing Address: 64 Perimeter Center East, Atlanta, GA 30346, USA Telephone number:(888) 260-6162 Website: www.philips.com/dictation This device complies with Part 15 of the FCC Rules. Operation is subject to the following two conditions: 1) This device may not cause harmful interference. 2) This device must accept any interference received, including interference that may cause undesired operation. 1 1.1 1.2 1.3 1.4 2 2.1 2.2 3 3.1 3.2 3.3 3.4 3.5 3.6 3.7 3.8 3.9 3.10 3.11 4 4.1 4.2 4.3 4.4 4.5 4.6 4.7 4.8 4.9 5 Introduction Features Package contents System requirements Overview Installation Installation using DHCP Installation using the factory default IP address Configuration Setting up the FTP server Setting up the file upload directory on your FTP server Files stored in the file upload directory Setting up the file upload user account on your FTP server FTP settings Automatic file upload Changing the IP address of the LAN Docking Station Changing the LAN Docking Station administrator password Assigning a comment to the LAN Docking Station Upgrading the LAN Docking Station firmware Resetting to factory defaults LAN Docking Station Administration Tool Obtaining the Administration Tool software System requirements Installation First-time configuration Overview of the LAN Docking Stations Using the Initial Setup Installer to install a LAN Docking Station Changing the settings of multiple LAN Docking Stations Changing the settings of a single LAN Docking Station Upgrading the firmware of LAN Docking Stations Troubleshooting User manual ENGLISH User manual 4 4 4 5 5 6 6 7 8 9 9 10 10 11 12 13 15 16 16 17 18 18 18 19 19 20 22 23 23 24 26 1 Introduction CImportant: Read these instructions for information about using the product correctly and safely. You can also download the same file from www.philips.com/dictation. 1.1 Features Simplify the dictation workflow: • Upload the dictation files from your Digital Pocket Memo directly to the network without a PC or upload application • Reduce document creation time, transfer dictation files directly to your transcriptionist • Recharge the batteries of your Digital Pocket Memo while docked Guaranteed security throughout the entire dictation workflow: • Password protection of the LAN Docking Station • Support of SFTP file transfer • Encryption of dictation (.dss) files • Theft protection by Kensington lock Reduce total cost of IT ownership and maintenance: • Save time by centralized software installation for multiple authors • Minimum user training required • Remote configuration and maintenance of the LAN docking station • Platform independent (key components function in Windows and Linux environments) 1.2 Package contents • • • • LAN Docking Station 9160 Power Supply RJ45 network cable User manual User manual ENGLISH 1.3 System requirements • 10/100 Mbit/s Local Area Network with RJ45 connections • FTP server with a user account configured for the LAN Docking Station • DHCP server (recommended) 1.4 Overview 1 2 3 4 5 6 Docking slot for the Digital Pocket Memo Green LED indicates that the Digital Pocket Memo batteries are recharging Yellow LED indicates that dictation files are being transferred Power supply socket Socket for Kensington lock RJ45 network socket for connection to the Local Area Network User manual 2 Installation When installing one or more new LAN Docking Stations to your network, you can set it up in one of two ways: • Use the DHCP service on your network to assign IP addresses to the LAN Docking Stations based on the MAC address of each LAN Docking Station, or • Set the LAN docking station to a default IP address to access the configuration interface and assign a fixed IP address The LAN Docking has a default configuration setting to use the DHCP server to obtain its IP address. This makes it easier to do a batch installation of several LAN Docking Stations in a corporate network. See Installation using DHCP below for more information. If your network does not support DHCP, you can set the LAN Docking Station to use a default static IP address to get started. See Installation using the factory default IP address below for more information. 2.1 Installation using DHCP If your network has a DHCP server, follow the steps below to install new LAN Docking Stations: 1� Make a note of the MAC address of every LAN Docking Station that you are about to install (The MAC address can be found on the bottom plate of the LAN Docking Station). 2� Configure your DHCP server to assign an IP address to each LAN Docking Station based on the MAC address of each LAN Docking Station. Refer to the documentation of your DHCP server for more information. 3� Deploy the LAN Docking Stations throughout your organization. Connect each LAN Docking Station to the main power supply with the included Philips power supply. Connect each LAN Docking Station to a free network socket using the RJ45 network cable. 4� Open a Web browser on your PC and load the LAN Docking Station configuration interface for each assigned IP address to configure the LAN Docking Stations individually. See Configuration on page 8 for more information. DNote: The LAN Docking Station is configured by default to obtain an IP address from your DHCP server. If this default setting has been changed, you must reset the device to its factory default settings before starting. Read Resetting to factory defaults on page 17 for information on how to reset the LAN Docking Station to factory default settings. User manual 2.2 Installation using the factory default IP address If your network does not have a DHCP server, follow these steps to install a new LAN Docking Station: 1� Connect the LAN Docking Station to the main power supply with the included Philips power supply. 2� Connect the LAN Docking Station to a free network socket using the RJ45 network cable. 3� Slide a Digital pocket Memo 9600 or 9620 into the docking slot of the LAN Docking Station. 4� Press and hold the FUNCTION and the MENU button on the Digital Pocket Memo simultaneously for 3 seconds. The LAN Docking Station will be configured to use the static IP address 192.168.109.1 (subnet mask 255.255.255.0). 5� Configure the network connetion settings of your PC to use a static IP address like 192.168.109.xxx and subnet mask 255.255.255.0 for the network socket that is used to connect the LAN Docking Station. 6� Open a Web browser on your PC and enter http://192.168.109.1 in the address field 7� Your user name and password is required. Leave the USER NAME field empty and enter ‚administrator‘ in the PASSWORD field. 8� Change the IP address of the LAN Docking Station according to your network policy. See Assigning a static IP address on page 14 for more information. 9� Make any additional configuration changes as you see fit. See Configuration on page 8 for more information. DNote: This procedure resets all configuration settings of the LAN Docking Station to their factory defaults. CImportant: If installing several LAN Docking Stations, be sure to change the IP address of the LAN Docking Station before connecting the next one to the network. Failure to do so will result in IP address conflicts, making the configuration interface of the LAN Docking Station inaccessible. User manual ENGLISH ETip: It is good practice to make a note of the location and network socket number of each LAN Docking Station before they are deployed. You can enter this information into the comment field of the LAN Docking Station configuration interface, which will make it easier to troubleshoot and maintain LAN Docking Stations in your network. See Assigning a comment to the LAN Docking Station on page 16 for more information about assigning comments. 3 Configuration Once the LAN Docking Station is connected to the network, it can be configured using a simple HTML interface from any HTML4-compliant Web browser. There is also an Administration Tool that can be used to manage and update the configuration settings of several LAN Docking Stations (batch update). See LAN Docking Station Administration Tool on page 18 for more information. To open the LAN Docking Station configuration interface, follow these steps: 1� Open a Web browser on your PC. 2� Enter the IP address of the LAN Docking Station that you want to configure into the address field of the Web browser. 3� The Web browser prompts you for a user name and password. Leave the user name field empty and enter the administrator password. If you are accessing the configuration interface for the first time, the default password is ‚administrator‘. 4� The configuration interface appears with the following panels: Status, IP settings, FTP settings, Automatic file upload, Comments, Firmware upgrade and Administrator password. User manual The LAN Docking Station has been tested with a number of FTP servers for the Windows and Linux platforms. It should also function with any other FTP server conforming to the FTP protocol specifications standard. The following FTP servers have been tested with the LAN Docking Station: • Microsoft Internet Information Server • WS FTP Server • WinSSHD • FileZilla Server • freeftpd • OpenSSHD DNote: The LAN Docking Station opens FTP data connections in passive mode. If there is a firewall between the LAN Docking Station and your FTP server, make sure that the LAN Docking Station can connect to port numbers used for passive data transfer. Refer to the User Manual of your FTP server for more information. 3.2 Setting up the file upload directory on your FTP server Create a directory on the FTP server to store uploaded dictation files. This dictory will be referred to as the ‚file upload directory‘ in this user guide. If you have multiple LAN Docking Stations on your network, there is no need to create a different file upload directory for each installation. The LAN Docking Station was designed to work more efficiently with a single shared file upload directory. ETip: It is a good practice to make the file upload directory available to employees at your organization as a shared network folder that they can map to a drive letter on their computers. This makes it quick and easy for them to pick up dictation jobs, and allows you to control access to the uploaded dictation files using the existing user and group configuration in your network domain. User manual ENGLISH 3.1 Setting up the FTP server The LAN Docking Station can automatically upload dictation files to an FTP server when a Digital Pocket Memo is connected. 3.3 Files stored in the file upload directory When dictation files are uploaded from a Digital Pocket Memo, the LAN Docking Station creates a subdirectory with the serial number of the Digital Pocket Memo under the file upload directory and places all uploaded files there. The file names of the uploaded files are composed of the name of the author, the sequential number of the file, and the .DSS file extension. The LAN Docking Station also creates a “configuration” subdirectory in the file upload directory and creates a file named MAC_config.txt, where MAC is the MAC address of the LAN Docking Station. These files contain configuration information for the LAN Docking Station and are used by the Administration Tool. See LAN Docking Station Administration Tool on page 18 for more information. 3.4 Setting up the file upload user account on your FTP server Create a user account on your FTP server that the LAN Docking Station will use to upload dictation files. This user account needs the following access rights to the file upload directory: • Create subdirectories • Create and write files • List directory contents The user name and password for this user account must be entered at the LAN Docking Station configuration interface. See the next chapter for details. 10 User manual 1� Open the LAN Docking Station configuration interface by entering its IP address in your Web browser or using the LAN Docking Station Administration Tool. 2� If your FTP server can accept secure (SFTP) connections, check the SFTP radio button on the FTP settings panel. Otherwise, check the FTP radio button on the FTP settings panel. 3� Enter the domain name or IP address of your FTP server into the FTP SERVER field. The FTP server does not have to be on the the local area network. If you reference the FTP server using its domain name, make sure that at least one DNS server is configured (see Assigning a static IP address on page 14) or that you are using DHCP (see Assigning an IP address from DHCP on page 13). 4� Enter the port number of your FTP server into the FTP PORT field. The port number should be 21 for FTP or 22 for SFTP, unless your FTP server is configured with a nonstandard port number. 5� Enter the name of the FTP user account into the USERNAME field. This should be the user account you have set up to receive dictation file uploads from the LAN Docking Station. See Setting up the FTP server on page 9 for more information. 6� Enter the password of the FTP user account into the PASSWORD field and confirm the password by typing it again into the CONFIRM PASSWORD field. 7� Enter the path to the directory to receive dictation files into the PATH ON SERVER field. If you want to use the default directory of the user account, leave the field empty. 8� Press the SUBMIT button at the bottom of the FTP settings panel in order to save your changes. User manual 11 ENGLISH 3.5 FTP settings Once you have your FTP server set up, you must configure the LAN Docking Station to use it. To configure the FTP settings, follow these steps: 3.6 Automatic file upload The automatic file upload settings let you configure which dictation files are automatically uploaded to the FTP server when a Digital Pocket Memo is connected to the LAN Docking station. 1� Open the LAN Docking Station configuration interface by entering its IP address in your Web browser or using the Administration tool. 2� Choose how the automatic file upload settings should be determined: • If you want the configuration settings of the connected Digital Pocket Memo to determine which dictation files are uploaded, then check the DPM CONFIGURATION DEFINES FILES TO UPLOAD radio button and skip to step 5 . Refer to the Digital Pocket Memo User Manual on configuring automatic file upload settings. • If you want to configure automatic file upload settings here, check the LAN DOCKING STATION DEFINES UPLOAD SETTINGS radio button. In this case, configuration settings of the connected Digital Pocket Memo will be ignored. 3� Choose which files should be uploaded when a Digital Pocket Memo is connected to the LAN Docking Station: • Check the UPLOAD ALL DICTATION FILES radio button if you want all dictation files to be uploaded when a Digital Pocket Memo is connected. • Check the EOL DICTATION FILES ONLY radio button if you only want to upload dictation files that have been marked finished with the EOL (End-of-Letter) button. 4� Check the DELETE UPLOADED check box if you want to delete dictation files from the Digital Pocket Memo that have been successfully uploaded to the FTP server. Clear the check box if you want to leave the uploaded files on the Digital Pocket Memo. 5� Press the SUBMIT button at the bottom of the panel to save your changes. 12 User manual 3.7.1Assigning an IP address from DHCP DNote: If you are installing the LAN Docking Station for the first time, please follow the instructions in the Installation chapter on page 6. To have the LAN Docking Station obtain an IP address automatically from the DHCP server on your network, follow these steps: 1� Make a note of the MAC address of the LAN Docking Station. The MAC address can be found on the bottom plate of the LAN Docking Station. 2� Configure your DHCP server to assign an IP address to the LAN Docking Station based on the MAC address of the LAN Docking Station. Refer to the documentation of your DHCP server for more information. 3� Open the LAN Docking Station configuration interface by entering its IP address in your Web browser or using the LAN Docking Station Administration Tool. 4� Check the OBTAIN IP ADDRESS AUTOMATICALLY (DHCP) check box on the IP Settings panel. 5� Click the SUBMIT button at the bottom of the IP settings panel in order to save your changes. The LAN Docking Station will obtain an IP address from the DHCP server immediately and every time it is powered on. DNote: The IP address of the LAN Docking Station is updated immediately, so its configuration interface will no longer be accessible from the old IP address. User manual 13 ENGLISH 3.7 Changing the IP address of the LAN Docking Station You can assign a static IP address to the LAN Docking Station or have the LAN Docking station use the DHCP service on your network to obtain an IP address automatically. 3.7.2Assigning a static IP address DNote: If you are installing the LAN Docking Station for the first time, follow the instructions in the Installation chapter on page 6. ETip: To display the current IP address assigned to a LAN Docking Station and its MAC address, slide a Digital pocket Memo 9600 or 9620 into the docking slot and press the MENU button and RIGHT SMART BUTTON on the Digital Pocket Memo simultaneously. To assign a static IP address to the LAN Docking Station, follow these steps: 1� Open the LAN Docking Station configuration interface by entering its IP address in your Web browser or using the LAN Docking Station Administration Tool. 2� Check the USE THE FOLLOWING IP SETTINGS check box on the IP settings panel. 3� Enter the IP address you want to assign to the LAN Docking Station into the IP ADDRESS field. 4� Enter the subnet mask for this IP address into the SUBNET MASK field. 5� Enter the IP address of your network gateway into the DEFAULT GATEWAY field. 6� Enter the IP address of a DNS server on your network into the PREFERRED DNS SERVER field. A DNS server is only required if you reference your FTP server using a domain name on the FTP settings panel (see FTP settings on page 11). Leave the field empty if you do not want to specify a DNS server. 7� You can enter the IP address of another DNS server into the ALTERNATE DNS SERVER field. This alternate DNS server will only be used if the preferred DNS server is not available. Leave the field empty if you don‘t want to specify an alternate DNS server. 8� Press the SUBMIT button at the bottom of the IP settings panel in order to save your changes. The LAN Docking Station will change its IP address immediately and will attempt to use this static IP address every time it is powered on. 14 User manual CImportant: When assigning a static IP address to the LAN Docking Station, make sure that the address you assign is available on your network. If the IP address is already in use on your network, the configuration interface of the LAN Docking Station will not be accessible. You can resolve this situation by freeing up the IP address on the network and powering the LAN Docking Station off then back on, or by resetting the LAN Docking Station to factory default settings. See Resetting to factory defaults on page 17 for more information. 3.8 Changing the LAN Docking Station administrator password To access the configuration interface of the LAN Docking Station, you must enter a password. The factory default password is ‚administrator‘. The administration password protects the settings of the LAN Docking Station against unauthorized access. It is highly recommended that you change the default password when you first log on to the configuration interface. 1� Type the new password into the ADMINISTRATOR PASSWORD field on the password settings panel. 2� Confirm the password by typing it again into the CONFIRM PASSWORD field. 3� Press the SUBMIT button at the bottom of the password settings panel. DNote: If the password and the confirmation do not match, you will get an error pop-up message after pressing the SUBMIT button. If this happens, start over from step 1 . CImportant: When you access the configuration interface of the LAN Docking Station, your password is sent over the network in clear text format. Do not use your domain administrator password or any existing network password for the LAN Docking Station. ETip: If you have several LAN Docking Stations in your network, it is advisable to use the same administrator password for each. This makes it easier to access them from the LAN Docking Station Administration Tool (see page 18). User manual 15 ENGLISH DNote: The IP address of the LAN Docking Station is updated immediately, so its configuration interface will no longer be accessible from the old IP address. 3.9 Assigning a comment to the LAN Docking Station You can assign comments to each LAN Docking Station. Assigning comments is not required, but it can help you identify individual LAN Docking Stations within your organization. 1� Enter the name of the office (where the LAN Docking Station is installed) along with a comment in the the comments panel. This will help you identify this LAN Docking Station. 2� Press the SUBMIT button at the bottom of the comments panel to save your changes. DNote: The ROOM field is limited to 128 characters; the COMMENT field is limited to 255 characters. 3.10 Upgrading the LAN Docking Station firmware Occasionally Philips may release new versions of the firmware with bug fixes and feature improvements. Visit the support center at www.philips.com/dictation to check if a new firmware version is available for the LAN Docking Station. The current version of the firmware is displayed at the top of the configuration interface on the STATUS panel. 1� Download the latest firmware (.bcd file) from www.philips.com/dictation. 2� Save the .bcd file to to a network location that the LAN Docking Station can access. This can be either an FTP server or an HTTP Web server. 3� Open the LAN Docking Station configuration interface by entering its IP address in your Web browser or using the LAN Docking Station Administration Tool. 4� Select the type of server (FTP, SFTP, HTTP) where you have saved the .bcd file. 5� Enter the domain name or IP address of the server hosting the firmware file into the SERVER field (the server does not have to be on your Local Area Network). If you reference the server using its domain name, make sure that at least one DNS server is configured (see Assigning a static IP address on page 14) or that you are using DHCP (see Assigning an IP address from DHCP on page 13). 6� Enter the port number of your server into the PORT field. Unless your server is configured to use nonstandard port numbers, you should use 21 for an FTP server, 22 for an SFTP connection and 80 for an HTTP Web server. 16 User manual ENGLISH 7� If your server requires authentication to download the firmware file, enter the name of the user account, the password, and confirm the password. Otherwise leave the USERNAME, PASSWORD and CONFIRM PASSWORD text fields empty. 8� Enter the full path and file name to the .bcd file of the new firmware into the PATH ON SERVER text field. 9� Press the UPGRADE NOW button to start the upgrade process. DNote: Once the firmware upgrade is complete, the LAN Docking Station will restart. You may get disconnected from the configuration interface. 3.11 Resetting to factory defaults Follow these steps to reset the LAN Docking Station to its factory default configuration settings: BWarning: When you reset the LAN Docking Station, all your configuration settings will be lost. 1� Make sure that the LAN Docking Station is connected to the main power supply using the Philips power supply. 2� Slide a Digital pocket Memo 9600 or 9620 into the docking slot of the LAN Docking Station. 3� Press and hold the FUNCTION and the MENU button on the Digital Pocket Memo simultaneously for 3 seconds. 4� The configuration settings of the LAN Docking Station will reset to their factory defaults, and the LAN Docking Station will restart. The IP address of the LAN Docking Station will be set to 192.168.109.1 (subnet mask 255.255.255.0). 5� Open the LAN Docking Station configuration interface by entering its IP address in your Web browser. 6� You will be prompted to enter a user name and a password. Leave the user name field empty and enter ‚administrator‘ in the PASSWORD field. 7� Change the IP address of the LAN Docking Station according to your network policy. See Changing the IP address of the LAN Docking Station on page 13 for more information. User manual 17 4 LAN Docking Station Administration Tool The Administration Tool allows the network administrator to quickly overview the status of up to 100 LAN Docking Stations connected to a network and make configuration changes to them from a centralized user interface. 4.1 Obtaining the Administration Tool software The Administration Tool is sold separately. Contact your local reseller for more information. 4.2 System requirements Hardware • IBM PC or compatible computer • Pentium III, 1 GHz, 512 MB RAM • 10 MB hard disk space (350 MB if .NET and additional third party software installation is required) • CD-ROM drive • LAN connection Operating System • Windows 2000 (with service pack 4) • Windows XP (with service pack 2) • Windows Server 2003 Software • Microsoft .NET Framework 2.0 • Microsoft Windows Installer 3.1 • Microsoft Core XML Services (MSXML) 6.0 If a required software cannot not be found on the target computer, the installer will attempt to install it. 18 User manual 1� Insert the Administration Tool CD into your CD-ROM drive. 2� The Administration Tool set-up program starts automatically. If not, open the Administration Tool CD contents in Windows Explorer and run the setup.exe file. 3� Follow the on-screen instructions of the set-up program to install the Administration Tool on your PC. 4.4 First-time configuration The Administration Tool collects information about the LAN Docking Stations in your network by collecting the LAN Docking Stations’ identification files from a shared upload directory on your FTP server. See Setting up the FTP server on page 9 for information about setting up your FTP server. Afterwards, a connection is established to each LAN Docking Station to read its configuration data. When you run the Administration Tool for the first time, you will be prompted to enter the connection data of the FTP server and the administration password to allow direct communication with the LAN Docking Stations. FTP server settings can also be accessed at a later time by clicking the SETTINGS button in the file menu. If the directory is mapped to a shared network folder: 1� Check the LOCAL NETWORK DRIVE radio button. 2� Enter the absolute path to the shared upload directory or click the BROWSE button and select the folder. 3� Enter an administration password for direct connections with LAN Docking Stations in the PASSWORD field and confirm it in the RE-ENTER field. 4� Click OK at the bottom of the configuration dialog. User manual 19 ENGLISH 4.3 Installation To install the Administration tool on your PC: If the directory is not mapped to a shared network folder: 1� Check the FTP SERVER radio button. 2� Enter the IP address or domain name of the FTP server in the SERVER field. 3� Enter the FTP port number in the PORT field. Unless your FTP server is configured to use a nonstandard port number, this should be 21. 4� Enter the user name and the password of the account needed to log on to the FTP server into the USERNAME and PASSWORD fields. 5� Click the OK button at the bottom of the configuration dialog. DNote: You will not be able to administer any LAN Docking Stations until you provide valid connection data to the FTP server and a valid administration password. CImportant: Remember that you can only administer LAN Docking Stations sharing the same FTP settings and administration password at a time! 4.5 Overview of the LAN Docking Stations Upon start-up, the Administration Tool automatically retrieves configuration data from any LAN Docking Station, that placed an identification file within the shared upload directory on the FTP server, and displays the data record in the application’s main pane. 20 User manual A LAN Docking Station is regarded on line if both the connection to the device was established and its configuration data could be retrieved successfully. The on line status is represented by a green or a red dot in the ONLINE STATUS column. Every LAN Docking Station will display the following information: • Its MAC address • Its IP address • The date and time when it was last used (or when a Digital Pocket Memo was last connected). Additionally, the following settings are displayed for all online LAN Docking Stations: • The firmware version of the LAN Docking Station • The MAC address of the LAN Docking Station • A flag that indicates whether the LAN Docking Station is configured via a DHCP server • The IP address settings of the LAN Docking Station, including the IP address, the subnet mask, the gateway address, and any Domain Name Server addresses • A flag indicates if the LAN Docking Station connects to an FTP or an SFTP server for file upload • The FTP/SFTP server settings of the LAN Docking Station, including the hostname and port of the server, as well as the username, password and path on the server • A flag that indicates whether the file upload settings of the LAN Docking Station are taken from the Digital Pocket Memo or from the LAN Docking Station itself • A flag indicates if all files (or only EOL dictation files) will be uploaded to the FTP/SFTP. For this setting to take effect, the LAN Docking Station must be in charge of the file upload settings! • A flag that indicates whether the dictation files will be deleted from the Digital Pocket memo after they are uploaded to the FTP/SFTP server by the LAN Docking Station. For this setting to take effect, the LAN Docking Station must be in charge of the file upload settings! • Any commentary data, including an office name or description and a general comment • The administration password of the LAN Docking Station • The date and time when the LAN Docking Station was last used (a Digital Pocket Memo was last connected) DNote: Only online LAN Docking stations can be administered from the Administration Tool. CImportant: You should use the RELOAD button (below the file menu of the Application tool) often to refresh the status of the LAN Docking Stations in your network. User manual 21 ENGLISH Double-clicking on a LAN Docking Station in the list opens its configuration interface in the system’s default browser. 4.6 Using the Initial Setup Installer to install a LAN Docking Station The Initial Setup Installer offers a comprehensive and easy to use interface to initally configure the settings of a LAN Docking Station. Follow the steps below to install a LAN Docking Station. 1� Connect the LAN Docking Station to the PC that is running the Administration Tool, or to your LAN, via a crossed LAN cable. 2� Open the Initial Setup Installer by clicking on the tool bar button. 3� Specify the current IP address of the LAN Docking Station in the CURRENT IP ADDRESS field. 4� IP SETTINGS You can assign a static IP address to the LAN Docking Station or have it use the DHCP service on your network to obtain an IP address automatically in the IP settings panel of the Initial Setup Installer dialog • Assigning an IP address via DHCP: To have the LAN Docking Station obtain an IP address automatically from the DHCP server on your network, check the OBTAIN AN IP ADDRESS AUTOMATICALLY (DHCP) radio button. See Assigning an IP address from DHCP on page 13 for further information. • Assigning a static IP address: To assign a static IP address to the LAN Docking Station, check the USE THE FOLLOWING IP SETTINGS radio button and enter the IP address settings, including the IP address, the subnet mask, the gateway address, and the Domain Name Server addresses. 5� FTP SETTINGS Enter the hostname and port of the server, as well as the username, the password and the path on the server. If the FTP server can accept secure connections, you may use this feature by checking the SFTP radio button. For further information, refer to FTP settings on page 11. For information on setting up the FTP server, refer to chapter Setting up the FTP server on page 9. 6� AUTOMATIC FILE UPLOAD SETTINGS The automatic file upload settings let you configure which dictation files are automatically uploaded to the FTP server when a Digital Pocket Memo is connected to the LAN Docking Station. For further information, refer to Automatic file upload on page 12. 7� ADMINISTRATION PASSWORD Enter an administration password for the LAN Docking Station. 8� COMMENTS You may enter any commentary data about the LAN Docking Station in the comments panel. For further information, see Assigning a comment to the LAN Docking Station on page 16. 9� Press the CONFIGURE button at the bottom of the Initial Setup Installer panel to submit the settings to the LAN Docking Station. 22 User manual 1� Configure FTP settings, administration password, DHCP activation and automatic file upload settings in the global settings form, which is located below the Administration Tool’s main pane. 2� Select the LAN Docking Stations you want to update. 3� Click the SUBMIT CHANGES button in the bottom right corner. An overview of the settings is displayed. These settings will be sent to the LAN Docking Stations after confirmation by clicking the OK button. The result of the operation of each LAN Docking Station is shown in a result window. Clicking the CANCEL button will close the overview, but will keep the new settings stored for later submission. Upon clicking the UNDO CHANGES button, any stored settings will be deleted. DNote: Settings can only be uploaded to LAN Docking Stations that are currently online. 4.8 Changing the settings of a single LAN Docking Station Many of the settings of the LAN Docking Station can be changed directly in the data record in the Administration Tool’s main pane. These are: • A flag indicates wether the LAN Docking Station is configured via a DHCP server (or not) in the DHCP column. • A flag indicates if the LAN Docking Station connects to an FTP or an SFTP server (for file upload) in the USE SFTP column. • A flag indicates if the file upload settings of the LAN Docking Station are taken from the Digital Pocket Memo or from the LAN Docking Station itself in the USE DPM UPLOAD SETTINGS column. • A flag indicates if all files (or EOL dictation files only) get uploaded to the FTP/SFTP server by the LAN Docking Station in the UPLOAD ALL column. For this setting to take effect, the LAN Docking Station has to be in charge of the file upload settings! • A flag indicates wheter the dictation files will be deleted from the Digital Pocket Memo after they were uploaded to the FTP/SFTP server by the LAN Docking Station in the DELETE UPLOADED column. For this setting to take effect, the LAN Docking Station has to be in charge of the file upload settings! • Some commentary data, including a room description and a general comment on the LAN Docking Station in the ROOM and COMMENT column. User manual 23 ENGLISH 4.7 Changing the settings of multiple LAN Docking Stations The Administration Tool allows for quick reconfiguration of the most important settings of one or multiple LAN Docking Stations. 1� Enter your changes directly in the fields of the Administration Tool’s main pane. 2� Click the SUBMIT CHANGES button in the bottom right corner of the form. An overview of the settings is displayed. These settings will be sent to the LAN Docking Stations after confirmation by clicking the OK button. The result of the operation of each LAN Docking Station is shown in a result window. Clicking the CANCEL button will close the overview, but will keep the new settings stored for later submission. Upon clicking the UNDO CHANGES button, any stored settings will be deleted. DNote: Settings can only be uploaded to LAN Docking Stations that are currently online. CImportant: Changes made to a single LAN Docking Station have precedence over any settings made in the global settings form that apply to the same LAN Docking Station! 4.9 Upgrading the firmware of LAN Docking Stations 1� Download the latest firmware (.bce file) from www.philips.com/dictation 2� Save the .bcd file to to a network location that the LAN Docking Station can access. This can be an FTP server or an HTTP Web server. 3� Click on the FIRMWARE UPGRADE button on the symbol bar of the Administration Tool 4� Select the type of server (FTP, SFTP, HTTP) where the .bcd file is saved. 5� Enter the domain name or IP address of the server hosting the firmware file into the SERVER field. 6� Enter the port number of your server into the PORT field. Unless your server is configured to use non-standard port numbers, you should use 21 for an FTP server, 22 for an SFTP connection and 80 for an HTTP Web server. 7� If your server requires authentication to download the firmware file, enter the name of the user account, the password, and confirm the password. Otherwise leave the USERNAME, PASSWORD and CONFIRM PASSWORD text fields empty. 8� Enter the full path and file name to the .bcd file of the new firmware into the PATH ON SERVER text field. 9� Press the UPGRADE NOW button to start the upgrade process. DNote: The current firmware version of a LAN Docking Station can be found in the FIRMWARE column of the Administration Tool’s main pane. 24 User manual User manual 25 ENGLISH CImportant: A firmware upgrade will be uploaded to all LAN Docking Stations that appear online in the main pane of the Administration Tool, and may take a few minutes to complete. During the firmware upgrade process, a LAN Docking Station will temporarily go offline and will go back online when the upgrade process is complete. After upgrading, reload the main pane (click the RELOAD button) and check the current firmware version. 5 Troubleshooting Configuration Displaying the current IP address and the MAC address of a LAN Docking Station To display the current IP address assigned to a LAN Docking Station and its MAC address, slide a Digital pocket Memo 9600 or 9620 into the docking slot and press the MENU button and the RIGHT SMART BUTTON on the Digital Pocket Memo simultaneously. The LAN Docking Station configuration window does not show up in the Web browser when entering the IP address • Verify if the Docking Station is connectd to the mains power supply. • Verify if you use the correct network cable. Only use a crossover cable, when you directly connect the LAN Docking station to the PC. • Check your TCP/IP configuration. If you do not use DHCP, do you have configured the LAN Docking Station according to your network policy? If you use DHCP, has the DHCP Server assigned an IP-address to the LAN Docking Station? (search for the IP address) • If you use DHCP (the default), has the DHCP server assigned an IP address? • Can you ping the IP address in the Command window? • Verify if you can enable error logging on the target FTP server to find the cause of the problem. The LAN Docking Station configuration window can be opened but files created on the Digital Pocket Memo are not transferred to the target FTP Server • Verify if the FTP server is running on the target file server. • Verify if the FTP server is set up correctly (Settings of: user names, user passwords, port number, dictation target folder, folder access and write rights). • Verify if the FTP address of the FTP server configured correctly in the LAN Docking Station. • Verify if the firewall between the LAN Docking Station and the target FTP server is open for FTP traffic (deault port 21). • Verify if the LAN Docking Station has full access and write rights to the target file folder of the FTP Server. • Verify if there is a proxy server between the LAN Docking Station and the target FTP server. Can the proxy be configured in “transparent mode” to allow the LAN Docking Station to connect? • Can you enable logging on the FTP server to find the cause of the problem? 26 User manual ENGLISH Forgot your administrator password? If you have forgotten your administrator password, see Resetting to factory defaults on page 17. Errors on the display of the Digital Pocket Memo The Digital Pocket Memo displays the error message: FAILED: -- REASON: No Files This is no failure. This message is displayed, when no dictation files are on the device when you connect it to the LAN Docking Station and it tries to upload dictations to the FTP server. The Digital Pocket Memo displays the error message: FAILED: -- REASON: NETWORK OR SERVER PROBLEM • Verify if you have configured the FTP settings properly • Verify if you have configured the FTP settings for firmware upgrade properly File upload File upload does not work, but the LAN Docking Station shows up in the Administration Tool Verify if you have configured the LAN Docking Station with the correct FTP settings? Not all dictations are uploaded to the FTP server Open the LAN Docking Station configuration interface by entering its IP address in your Web browser or using the LAN Docking Station Administration Tool and check the ‘Automatic file upload’ settings. Activate LAN DOCKING STATION DEFINES UPLOAD SETTINGS and select UPLOAD ALL DICTATION FILES. User manual 27 Error logs How to enable error logging on the LAN Docking Station When access to the LAN Docking Station is possible using the configuration interface, type http://ip.addr.of.dock/web/log.txt in the address field of the Web browser to open an error text logging file. When access to the LAN Docking Station is not possible through the web browser: 1� Go to the LAN Docking Station and make sure it is powered. 2� Disconnect the LAN cable connected to the LAN Docking Station. 3� Dock a Digital Pocket Memo into the LAN Docking Station. 4� To copy the error log.txt file to the memory card press the MENU button and the LEFT SMART BUTTON (left hand side below the LC-Display) on the Digital Pocket Memo simulataneously. 5� Connect the Digital Pocket Memo to a PC using a USB cable and view the log.txt file available in the root directory of the memory card. Error log ‚Can not download from server – wrong filename or access denied‘ • The error indicates that the download of an upgrade file from the FTP server failed. Administration Tool A LAN Docking Station does not show up in the Administration tool overview list The reason is most likely that the LAN Docking Station was unable to connect to the FTP server. Check the following: • Verify if the LAN Docking Station is connected to the main power supply. • Verify if the LAN Docking Station is connected to the network. • Is the IP address of the LAN Docking Station configured properly? • Are the FTP settings of the LAN Docking Station the same as those in the Administration tool? Disclaimer and Notices Philips performs extensive testing with the most popular configurations. However, since PC addons and device drivers are updated continually, conflict-free operation cannot be guaranteed. The CE mark confirms that the device corresponds to the relevant guidelines of the European Union. The cardboard used for packaging can be recycled. This electronic device contains recyclable material. 28 User manual 1 1.1 1.2 1.3 1.4 2 2.1 2.2 3 3.1 3.2 3.3 3.4 3.5 3.6 3.7 3.8 3.9 3.10 3.11 4 4.1 4.2 4.3 4.4 4.5 4.6 4.7 4.8 4.9 5 Einführung Funktionen Paketinhalt Systemanforderungen Überblick Installation Installation über DHCP Installation mit werksseitiger Standard-IP-Adresse Konfiguration Einrichten des FTP-Servers Einrichten des Upload-Verzeichnisses auf dem FTP-Server Im Upload-Verzeichnis gespeicherte Dateien Einrichten des Upload-Benutzerkontos auf dem FTP-Server FTP-Einstellungen Automatisches Hochladen von Dateien Ändern der IP-Adresse der LAN Docking Station Ändern des Administrator-Kennworts der LAN Docking Station Zuweisen eines Kommentars zur LAN Docking Station Aktualisieren der Firmware der LAN Docking Station Zurücksetzen auf Werkseinstellungen LAN Docking Station Administration Tool Erhalten der Administrations-Tool-Software Systemanforderungen Installation Erstkonfiguration Übersicht über die LAN Docking Stations Verwenden des Assistenten zur Erstinstallation (Initial Setup Installer) Ändern der Einstellungen mehrerer LAN Docking Stations Ändern der Einstellungen einer einzelnen LAN Docking Station Upgrade der Firmware von LAN Docking Stations Fehlersuche Benutzerhandbuch 30 30 30 31 31 32 32 33 34 35 35 36 36 37 38 39 41 42 42 43 45 45 45 46 46 47 49 50 51 52 53 29 DEUTSCH Benutzerhandbuch 1 Einführung CWichtig: Lesen Sie diese Anleitungen sorgfältig, um sich über die ordnungsgemäße und sichere Bedienung des Produkts zu informieren. Sie können die Datei auch unter www.philips.com/dictation herunterladen. 1.1 Funktionen Vereinfachung des Diktatarbeitsablaufs: • Hochladen von Diktatdateien von Ihrem Digital Pocket Memo direkt ins Netz - ohne PC oder Anwendungssoftware • Reduzierte Dokumenterstellungszeit, Weiterleitung Ihrer Diktatdateien direkt aus dem Besprechungsraum an den Transkriptionisten • Aufladen der Batterien des Digital Pocket Memo während es angedockt ist Garantierte Sicherheit während des gesamten Ablaufs: • Kennwortschutz der LAN Docking Station • Unterstützung von SFTP-Dateitransfer • Verschlüsselung von Diktatdateien (.dss) • Diebstahlschutz durch “Kensington”-Schloss Reduzierung der IT-Gesamtkosten und des Wartungsaufwands • Keine Softwareinstallation für jeden Autor • Minimale Benutzer-Schulung erforderlich • Remote-Konfiguration und -Wartung der LAN Docking Station • Plattformunabhängige Schlüsselkomponenten für Windows- und Linux-Umgebung 1.2 Paketinhalt • LAN Docking Station 9160 • Netzteil • RJ45-Netzwerkkabel • Benutzerhandbuch 30 Benutzerhandbuch 1.3 Systemanforderungen • 10/100 Mbit/s LAN mit RJ45-Anschlüssen • FTP-Server mit einem Benutzerkonto, das für die LAN Docking Station konfiguriert ist • DHCP-Server (empfohlen) Überblick DEUTSCH 1.4 1 Docking-Steckplatz für das Digital Pocket Memo 2 Grüne LED-Anzeige gibt an, dass die Batterien des Digital Pocket Memo aufgeladen werden 3 Gelbe LED-Anzeige gibt an, dass die Diktatdateien vom Digital Pocket Memo zum PC übertragen werden 4 Netzteilanschluss 5 Anschluss für Kensington-Schloss 6 RJ45-Netzanschluss für 10/100 mbit/s LAN Benutzerhandbuch 31 2 Installation Bei der Installation neuer LAN Docking Stationen im Netzwerk gibt es zwei Möglichkeiten: • Nutzen Sie den DHCP-Dienst Ihres Netzes, um den LAN Docking Stationen IP-Adressen auf der Basis der MAC-Adresse der jeweiligen LAN Docking Station zuzuweisen, oder • Setzen Sie die LAN Docking Station auf eine Standard-IP-Adresse, um auf das Konfigurationsmenü zuzugreifen und eine fixe IP-Adresse zuzuweisen. Standardmäßig ist die LAN Docking Station so konfiguriert, dass der DHCP-Server verwendet wird, um die IP-Adresse zu erhalten. Dadurch wird die gleichzeitige Installation mehrerer LAN Docking Stationen in einem Firmennetzwerk einfacher. Weitere Informationen finden Sie weiter unten unter Installation über DHCP. Falls Ihr Netzwerk kein DHCP unterstützt, können Sie die LAN Docking Station so einstellen, dass zuerst eine werksseitig festgelegte fixe IP-Adresse verwendet wird. Weitere Informationen finden Sie unten unter Installation mit werksseitiger Standard-IP-Adresse. 2.1 Installation über DHCP Wenn Ihr Netzwerk über einen DHCP-Server verfügt, führen Sie die folgenden Schritte zur Installation neuer LAN Docking Stationen aus: 1� Notieren Sie sich die MAC-Adresse jeder LAN Docking Station, die Sie installieren möchten. Die MAC-Adresse finden Sie auf der Bodenplatte der LAN Docking Station. 2� Konfigurieren Sie den DHCP-Server so, dass jeder LAN Docking Station eine IP-Adresse auf der Basis der MAC-Adresse der jeweiligen LAN Docking Station zugewiesen wird. Weitere Informationen lesen Sie bitte in der Dokumentation Ihres DHCP-Servers nach. 3� Verteilen Sie die LAN Docking Stationen in Ihrer Organisation. Schließen Sie jede LAN Docking Station mit dem mitgelieferten Philips-Netzteil an der Hauptstromversorgung an. Schließen Sie die LAN Docking Station mit dem RJ45-Netzkabel an einem freien Netzwerkanschluss an. 4� Öffnen Sie auf Ihrem PC einen Web-Browser, und rufen Sie das Konfigurationsmenü der LAN Docking Station für jede zugewiesene IP-Adresse auf, um die LAN Docking Stationen individuell zu konfigurieren. Weitere Informationen hierzu finden Sie unter Konfiguration auf Seite 34. DHinweis: Standardmäßig ist die LAN Docking Station so konfiguriert, dass sie eine IP-Adresse von Ihrem DHCP-Server erhält. Falls diese Standardeinstellung zuvor geändert wurde, müssen Sie das Gerät auf die werksseitigen Standardeinstellungen zurücksetzen, bevor Sie beginnen. Weitere Informationen dazu finden Sie unter Zurücksetzen auf Werkseinstellungen auf Seite 43. 32 Benutzerhandbuch ETipp: Es ist ratsam, sich den Standort und die Netzanschlussnummer jeder LAN Docking Station beim Einsatz zu notieren. Diese Angaben können Sie im Kommentarfeld im Konfigurationsmenü der LAN Docking Station eintragen. Dadurch werden Störungsbearbeitung und Wartung der LAN Docking Stationen im Netzwerk einfacher. Informationen hierzu finden Sie unter Zuweisen eines Kommentars zur LAN Docking Station auf Seite 42. DEUTSCH 2.2 Installation mit werksseitiger Standard-IP-Adresse Wenn Ihr Netz nicht über einen DHCP Server verfügt, führen Sie zur Installation einer neuen LAN Docking Station die folgenden Schritte aus: 1� Schließen Sie die LAN Docking Station mit dem mitgelieferten Netzteil an die Stromversorgung an. 2� Schließen Sie die LAN Docking Station mit dem RJ45-Netzkabel an einem freien Netzwerkanschluss an. 3� Stecken Sie ein Digital Pocket Memo 9600 oder 9620 in die LAN Docking Station. 4� Drücken Sie auf dem Digital Pocket Memo gleichzeitig die FUNKTIONS- und die MENÜ-Taste und halten Sie sie drei Sekunden lang gedrückt. Die LAN Docking Station wird dadurch auf die fixe IP-Adresse 192.168.109.1 (Subnet-Maske 255.255.255.0) eingestellt. 5� Konfigurieren Sie die Netzwerkeinstellungen auf dem PC so, dass der mit der LAN Docking Station verbundenen LAN-Anschluss eine IP-Adresse nach dem Muster 192.168.109.xxx mit der Subnet-Maske 255.255.255.0 verwendet. 6� Öffnen Sie auf Ihrem PC einen Web-Browser, und geben Sie die Adresse http://192.168.109.1 ein. 7� Sie werden aufgefordert Benutzername und Kennwort einzugeben. Lassen Sie das Feld BENUTZERNAME leer, und geben Sie im Feld KENNWORT ‚administrator‘ ein. 8� Ändern Sie die IP-Adresse der LAN Docking Station entsprechend Ihrer Netzwerkrichtlinien. Weitere Informationen dazu finden Sie unter Zuweisen einer statischen (fixen) IP-Adresse auf Seite 40. 9� Nehmen Sie gegebenenfalls weitere erforderliche Änderungen an der Konfiguration vor. Weitere Informationen hierzu finden Sie unter Konfiguration auf Seite 34. DHinweis: Diese Prozedur setzt die LAN Docking Station auf die werksseitigen Standardwerte zurück. CWichtig: Stellen Sie bei der Installation mehrerer LAN Docking Stationen sicher, dass Sie die werksseitige IP-Adresse der LAN Docking Station ändern bevor Sie sie an das Netzwerk anschließen. Andernfalls tritt ein Konflikt bei den IP-Adressen auf, so dass auf das Konfigurationsmenü der LAN Docking Station nicht mehr zugegriffen werden kann. Benutzerhandbuch 33 3 Konfiguration Sobald die LAN Docking Station an das Netzwerk angeschlossen ist, kann sie über ein einfaches HTML-Konfigurationsmenü mit jedem beliebigen HTML-4-kompatiblen Web-Browser konfiguriert werden.Darüber hinaus existiert ein Administrations-Tool, das zur Verwaltung und Aktualisierung mehrerer LAN Docking Stationen verwendet werden kann. Weitere Informationen finden Sie unter LAN Docking Station Administration Tool auf Seite 45. Um das Konfigurationsmenü der LAN Docking Station zu öffnen, führen Sie folgende Schritte aus: 1� Öffnen Sie einen Web-Browser auf Ihrem PC. 2� Geben Sie die IP-Adresse der zu konfigurierenden LAN Docking Station in das Adressfeld des Web-Browsers ein. 3� Der Web-Browser fordert Sie zur Eingabe eines Benutzernamens und eines Kennworts auf. Lassen Sie das Benutzername-Feld leer, und geben Sie das Administrator-Kennwort ein. Wenn Sie das Konfigurationsmenü zum ersten Mal aufrufen, ist das Standardkennwort ‚administrator‘. 4� Das Konfigurationsmenü wird mit folgenden Fensterausschnitten angezeigt: Status, IP settings, FTP settings, Automatic file upload, Comments, Firmware upgrade und Administrator password (d.h.: Status, IP-Einstellungen, FTP-Einstellungen, Automatisches Hochladen von Dateien, Kommentare, Firmware-Upgrade und Administrator-Kennwort). 34 Benutzerhandbuch 3.1 Einrichten des FTP-Servers Wenn ein Digital Pocket Memo angeschlossen ist, kann die LAN Docking Station Diktatdateien automatisch auf einen FTP-Server hochladen. DEUTSCH Die LAN Docking Station wurde mit einer Reihe von FTP-Servern für Windows- und Linux getestet. Sie sollte auch mit jedem anderen FTP-Server funktionieren, der den Spezifikationsstandards des FTP-Protokolls entspricht. Folgende FTP-Server wurden mit der LAN Docking Station getestet: • Microsoft Internet Information Server • WS FTP Server • WinSSHD • FileZilla Server • freeftpd • OpenSSHD DHinweis: Die LAN Docking Station öffnet FTP-Datenverbindungen im passiven Modus. Falls eine Firewall zwischen der LAN Docking Station und dem FTP-Server eingesetzt ist, vergewissern Sie sich, ob die LAN Docking Station eine Verbindung zu den für den passiven Datentransfer genutzten Portnummern herstellen kann. Weitere Informationen lesen Sie bitte im Benutzerhandbuch Ihres FTP-Servers nach. 3.2 Einrichten des Upload-Verzeichnisses auf dem FTP-Server Legen Sie auf dem FTP-Server ein Verzeichnis an, in dem die hochgeladenen Diktatdateien gespeichert werden sollen. Dieses Verzeichnis wird im weiteren Verlauf als “Upload-Verzeichnis” bezeichnet. Wenn mehrere LAN Docking Stationen in Ihrem Netzwerk eingesetzt sind, ist es nicht notwendig für jede Installation ein anderes Upload-Verzeichnis zu erstellen. Die LAN Docking Station wurde so konzipiert, dass sie mit einem einzelnen, gemeinsam genutzten UploadVerzeichnis effizienter arbeitet. ETipp: Es ist ratsam, das Upload-Verzeichnis für die Mitarbeiter Ihrer Organisation als gemeinsam genutzten Netzwerkordner verfügbar zu machen, dem sie dann einen Laufwerksbuchstaben auf ihrem Computer zuordnen können. Auf diese Weise können Sie schnell und einfach auf Diktatjobs zugreifen, wobei Sie die Kontrolle über den Zugriff auf die hochgeladenen Diktatdateien mittels bestehender Benutzer- und Gruppenkonfigurationen in Ihrer Netzwerkdomäne kontrollieren. Benutzerhandbuch 35 3.3 Im Upload-Verzeichnis gespeicherte Dateien Wenn Diktatdateien von einem Digital Pocket Memo hochgeladen werden, erstellt die LAN Docking Station im Upload-Verzeichnis ein Unterverzeichnis mit der Seriennummer des Digital Pocket Memo und legt alle hochgeladenen Dateien dort ab. Die Dateinamen der hochgeladenen Dateien sind aus dem Namen des Autors, der laufenden Nummer der Datei und der Dateierweiterung .DSS zusammengesetzt. Außerdem legt die LAN Docking Station auch ein Unterverzeichnis “configuration” im UploadVerzeichnis an und erstellt eine Datei namens MAC_config.txt, wobei MAC die MAC-Adresse der LAN Docking Station ist. Diese Dateien enthalten Informationen zur Konfiguration der LAN Docking Station und werden vom Administrations-Tool verwendet. Weitere Informationen finden Sie im Kapitel LAN Docking Station Administration Tool auf Seite 45. 3.4 Einrichten des Upload-Benutzerkontos auf dem FTP-Server Erstellen Sie auf dem FTP-Server ein Benutzerkonto, das die LAN Docking Station zum Hochladen von Diktatdateien verwendet. Dieses Benutzerkonto muss folgende Zugriffsberechtigungen auf das Upload-Verzeichnis haben: • Unterverzeichnisse erstellen • Dateien erstellen und schreiben • Verzeichnisinhalt auflisten Benutzername und Kennwort für dieses Benutzerkonto müssen in der Konfigurationsschnittstelle der LAN Docking Station eingegeben werden. Weitere Einzelheiten hierzu finden Sie im nächsten Kapitel. 36 Benutzerhandbuch 1� Öffnen Sie die Konfigurationsschnittstelle der LAN Docking Station entweder durch Eingabe der IP-Adresse im WebBrowser oder mit dem LAN Docking Station Administration Tool. 2� Sofern Ihr FTP-Server sichere Verbindungen (SFTP) akzeptiert, aktivieren Sie die Optionsschaltfläche SFTP im Fensterausschnitt der FTP-Einstellungen. Aktivieren Sie andernfalls die Optionsschaltfläche FTP im Fensterausschnitt der FTP-Einstellungen. 3� Geben Sie den Domänen-Namen oder die IP-Adresse des FTP-Servers im Feld FTP SERVER ein. Der FTP-Server muss nicht im LAN liegen. Wenn Sie den FTP-Server mit Hilfe seines Domänen-Namens referenzieren, stellen Sie sicher, dass mindestens ein DNS-Server konfiguriert ist (siehe Zuweisen einer statischen (fixen) IP-Adresse auf Seite 40), oder dass Sie DHCP nutzen (siehe Zuweisen einer IP-Adresse über DHCP auf Seite 39). 4� Geben Sie die Portnummer des FTP-Servers im Feld FTP PORT ein. Die Portnummer sollte für FTP 21 bzw. für SFTP 22 sein, es sei denn, Ihr FTP-Server ist mit einer nicht standardgemäßen Portnummer konfiguriert. 5� Geben Sie den Namen des FTP-Benutzerkontos im Feld USERNAME ein. Das sollte das Benutzerkonto sein, das Sie für das Hochladen der Diktatdatei von der LAN Docking Station eingerichtet haben. Weitere Informationen hierzu finden Sie unter Einrichten des FTPServers auf Seite 35. 6� Geben Sie das Kennwort des FTP-Benutzerkontos im Feld PASSWORD ein. Bestätigen Sie das Kennwort, indem Sie es noch einmal im Feld CONFIRM PASSWORD eingeben. 7� Geben Sie den Pfad zu dem Verzeichnis für die zu empfangenen Diktatdateien im Feld PATH ON SERVER ein. Wenn Sie das Standardverzeichnis des Benutzerkontos verwenden möchten, lassen Sie das Feld einfach leer. 8� Klicken Sie auf die Schaltfläche SUBMIT unten im Fensterausschnitt der FTP-Einstellungen, um die Änderungen zu speichern. Benutzerhandbuch 37 DEUTSCH 3.5 FTP-Einstellungen Nachdem Ihr FTP-Server eingerichtet ist, müssen Sie die LAN Docking Station entsprechend konfigurieren. Um die FTP-Einstellungen zu konfigurieren, führen Sie die folgenden Schritte aus: 3.6 Automatisches Hochladen von Dateien Mit Hilfe der Einstellungen für das automatische Hochladen von Dateien können Sie konfigurieren, welche Diktatdateien automatisch zum FTP-Server hochgeladen werden, wenn ein Digital Pocket Memo an die LAN Docking Station angeschlossen wird. 1� Öffnen Sie das Konfigurationsmenü der LAN Docking Station entweder durch Eingabe der IP-Adresse im Web-Browser oder mit dem Administrations-Tool. 2� Wählen Sie die Einstellungen für das automatische Hochladen von Dateien: • Wenn die Konfigurationseinstellungen des angeschlossenen Digital Pocket Memo bestimmen sollen, welche Diktatdateien hochgeladen werden, aktivieren Sie die Optionsschaltfläche DPM CONFIGURATION DEFINES FILES TO UPLOAD. Fahren Sie dann mit Schritt 5 fort. Lesen Sie im Digital Pocket Memo Benutzerhandbuch nach, wie die Einstellungen für das automatische Hochladen von Dateien konfiguriert werden. • Wenn die Einstellungen für das automatische Hochladen von Dateien hier konfiguriert werden sollen, aktivieren Sie die Optionsschaltfläche LAN DOCKING STATION DEFINES UPLOAD SETTINGS. In diesem Fall werden die Konfigurationseinstellungen des angeschlossenen Digital Pocket Memo ignoriert. 3� Wählen Sie, welche Dateien hochgeladen werden sollen, wenn ein Digital Pocket Memo an die LAN Docking Station angeschlossen wird: • Aktivieren Sie die Optionsschaltfläche UPLOAD ALL DICTATION FILES, wenn alle Diktatdateien hochgeladen werden sollen, wenn ein Digital Pocket Memo angeschlossen wird. • Aktivieren Sie die Optionsschaltfläche EOL DICTATION FILES ONLY, wenn nur Diktatdateien hochgeladen werden sollen, die mittels der Taste EOL als fertig gestellt markiert wurden. 4� Aktivieren Sie die Kontrollkästchen DELETE UPLOADED, wenn Diktatdateien, die erfolgreich auf den FTP-Server hochgeladen wurden, auf dem Digital Pocket Memo gelöscht werden sollen. Deaktivieren Sie das Kontrollkästchen, wenn die Dateien nach dem Hochladen auf dem Digital Pocket Memo bleiben sollen. 5� Klicken Sie auf die Schaltfläche SUBMIT unten im Fensterausschnitt, um die Änderungen zu speichern. 38 Benutzerhandbuch 3.7 Ändern der IP-Adresse der LAN Docking Station Sie können der LAN Docking Station entweder eine statische IP-Adresse zuweisen oder den DHCP-Dienst des Netzwerks nutzen, um automatisch eine IP-Adresse zuzuweisen. DHinweis: Bei der Erstinstallation der LAN Docking Station folgen Sie bitte den Anleitungen im Kapitel Installation auf Seite 32. Damit die LAN Docking Station automatisch eine IP-Adresse vom DHCP-Server erhält, gehen Sie folgendermaßen vor: 1� Notieren Sie sich die MAC-Adresse der LAN Docking Station. Die MAC-Adresse finden Sie auf der Bodenplatte der LAN Docking Station. 2� Konfigurieren Sie den DHCP-Server so, dass der LAN Docking Station eine IP-Adresse auf der Basis ihrer MAC-Adresse zugewiesen wird. Weitere Informationen lesen Sie bitte in der Dokumentation Ihres DHCP-Servers nach. 3� Öffnen Sie das Konfigurationsmenü der LAN Docking Station entweder durch Eingabe der IP-Adresse im Web-Browser oder mit dem LAN Docking Station Administration Tool. 4� Aktivieren Sie das Kontrollkästchen OBTAIN IP ADDRESS AUTOMATICALLY (DHCP) im Fensterausschnitt der IP-Einstellungen (IP settings). 5� Klicken Sie auf die Schaltfläche SUBMIT unten im Fensterausschnitt der IP-Einstellungen, um die Änderungen zu speichern. Die LAN Docking Station erhält sofort, sowie bei jedem Einschalten, eine IP-Adresse vom DHCP-Server. DHinweis: Die IP-Adresse der LAN Docking Station wird sofort aktualisiert. Das Konfigurationsmenü ist dann über die alte IP-Adresse nicht mehr erreichbar. Benutzerhandbuch 39 DEUTSCH 3.7.1Zuweisen einer IP-Adresse über DHCP 3.7.2Zuweisen einer statischen (fixen) IP-Adresse DHinweis: Bei der Erstinstallation der LAN Docking Station folgen Sie bitte den Anleitungen im Kapitel Installation auf Seite 32. ETipp: Um die aktuelle IP-Adresse einer LAN Docking Station sowie deren MAC-Adresse anzeigen zu lassen, schieben Sie ein Digital Pocket Memo 9600 oder 9620 in den Einschub der LAN Docking Station und drücken dann gleichzeitig die Taste MENU und den rechten SMART-BUTTON auf dem Digital Pocket Memo. Um der LAN Docking Station eine statische IP-Adresse zuzuweisen, gehen Sie folgendermaßen vor: 1� Öffnen Sie die Konfigurationsschnittstelle der LAN Docking Station entweder durch Eingabe der IP-Adresse im WebBrowser oder mit dem LAN Docking Station Administration Tool. 2� Aktivieren Sie das Kontrollkästchen USE THE FOLLOWING IP SETTINGS im Fenster ausschnitt der IP-Einstellungen (IP settings). 3� Geben Sie die IP-Adresse, die Sie der LAN Docking Station zuordnen möchten, im Feld IP ADDRESS ein. 4� Geben Sie die Subnet-Maske für diese IPAdresse im Feld SUBNET MASK ein. 5� Geben Sie die IP-Adresse des Netz-Gateways im Feld DEFAULT GATEWAY ein. 6� Geben Sie die IP-Adresse eines DNS-Servers im Netz im Feld PREFERRED DNS SERVER ein. Ein DNS-Server muss nur dann angegeben werden, wenn Sie Ihren FTP-Server mit einem DomänenNamen im Fensterausschnitt der FTP-Einstellungen referenzieren (siehe FTP-Einstellungen auf Seite 37). Lassen Sie das Feld leer, wenn Sie keinen DNS-Server angeben möchten. 7� Sie können im Feld ALTERNATE DNS SERVER die IP-Adresse eines weiteren DNS-Servers eingeben. Dieser alternative DNS-Server wird nur dann genutzt, wenn der andere DNS-Server nicht verfügbar ist. Lassen Sie das Feld leer, wenn Sie keinen alternativen DNS-Server angeben möchten. 8� Klicken Sie auf die Schaltfläche SUBMIT unten im Fensterausschnitt der IP-Einstellungen, um die Änderungen zu speichern. Die LAN Docking Station ändert ihre IP-Adresse sofort und wird bei jedem Einschalten versuchen, diese statische IP-Adresse zu nutzen. 40 Benutzerhandbuch CWichtig: Vergewissern Sie sich beim Zuweisen einer statischen IP-Adresse für die LAN Docking Station, ob die zuzuweisende Adresse im Netz verfügbar ist. Sollte die IP-Adresse in Ihrem Netz bereits verwendet werden, kann auf das Konfigurationsmenü der LAN Docking Station nicht zugegriffen werden. Diese Situation können Sie beheben, indem Sie entweder die IP-Adresse im Netz freigeben und die LAN Docking Station aus- und wieder einschalten, oder indem Sie die LAN Docking Station auf die werksseitigen Standardeinstellungen zurücksetzen. Weitere Informationen finden Sie im Kapitel Zurücksetzen auf Werkseinstellungen auf Seite 43. 3.8 Ändern des Administrator-Kennworts der LAN Docking Station Für den Zugriff auf das Konfigurationsmenü der LAN Docking Station müssen Sie ein Kennwort eingeben. Das werksseitig vorgegebene Kennwort ist ‚administrator‘. Durch das AdministrationsKennwort werden die Einstellungen der LAN Docking Station gegen unberechtigten Zugriff geschützt. Es wird dringend geraten, das Standardkennwort beim ersten Benutzen des Menüs zu ändern. 1� Geben Sie das neue Kennwort im Feld ADMINISTRATOR PASSWORD im Fensterausschnitt der KennwortEinstellungen (Password) ein. 2� Zur Bestätigung des Kennworts geben Sie es noch einmal im Feld CONFIRM PASSWORD ein. 3� Klicken Sie auf die Schaltfläche SUBMIT unten im Fensterausschnitt der KennwortEinstellungen. DHinweis: Falls Kennwort und Bestätigung nicht übereinstimmen, werden Sie darauf nach Klicken auf die Schaltfläche SUBMIT durch eine Fehlermeldung hingewiesen. In diesem Fall beginnen Sie wieder bei Schritt 1 . CWichtig: Wenn Sie die Konfigurationsschnittstelle der LAN Docking Station öffnen, wird Ihr Kennwort im Klartextformat über das Netz gesendet. Verwenden Sie daher kein DomänenAdministrator-Kennwort oder ein anderes existierendes Netzwerk-Kennwort für die LAN Docking Station. Benutzerhandbuch 41 DEUTSCH DHinweis: Die IP-Adresse der LAN Docking Station wird sofort aktualisiert. Das Konfigurationsmenü ist dann über die alte IP-Adresse nicht mehr erreichbar. ETipp: Wenn mehrere LAN Docking Stations in Ihrem Netz installiert sind, ist es ratsam, für alle Stationen dasselbe Administrator-Kennwort zu verwenden. Dadurch wird der Zugriff auf die Stationen über das LAN Docking Station Administration Tool einfacher (siehe Seite 45). 3.9 Zuweisen eines Kommentars zur LAN Docking Station Sie können jeder LAN Docking Station Kommentare zuweisen. Die Zuweisung von Kommentaren ist nicht erforderlich, kann aber durchaus helfen, die einzelnen LAN Docking Stationen innerhalb der Organisation zu identifizieren. 1� Geben Sie den Namen des Raums, in dem die LAN Docking Station installiert ist, und einen beliebigen Kommentar, der zur Identifizierung der LAN Docking Station dient, in den Feldern im Fensterausschnitt der Kommentare (Comments) ein. 2� Klicken Sie auf die Schaltfläche SUBMIT unten im Fensterausschnitt der Kommentare, um die Änderungen zu speichern. DHinweis: Das Feld ROOM ist auf 128 Zeichen, das Feld COMMENT ist auf 255 Zeichen beschränkt. 3.10 Aktualisieren der Firmware der LAN Docking Station Gelegentlich veröffentlicht Philips neue Versionen der Firmware, die Fehlerbehebungen und Funktionsverbesserungen enthalten. Besuchen Sie www.philips.com/dictation, um festzustellen, ob für die LAN Docking Station eine neue Firmware-Version vorhanden ist. Die aktuelle Version der Firmware wird oben in der Konfigurationsschnittstelle im Fensterausschnitt STATUS angezeigt. 1� Laden Sie die aktuelle Firmware (.bcd-Datei) von www.philips.com/dictation herunter. 2� Speichern Sie die .bcd-Datei an einem Ort im Netzwerk, auf die die LAN Docking Station zugreifen kann. Das kann z.B. ein FTP-Server oder ein HTTP-Web-Server sein. 3� Öffnen Sie das Konfigurationsmenü der LAN Docking Station entweder durch Eingabe der IP-Adresse im Web-Browser oder mit dem LAN Docking Station Administration Tool. 42 Benutzerhandbuch DHinweis: Nach Abschluss des Firmware-Upgrades wird die LAN Docking Station neu gestartet. Die Verbindung zum Konfigurationsmenü wird möglicherweise unterbrochen. 3.11 Zurücksetzen auf Werkseinstellungen Gehen Sie wie folgt vor, um die LAN Docking Station auf die werksseitigen Einstellungen zurückzusetzen: BWarnung: Wenn Sie die LAN Docking Station zurücksetzen, gehen alle von Ihnen vorgenommenen Konfigurationseinstellungen verloren. Benutzerhandbuch 43 DEUTSCH 4� Wählen Sie den Typ des Servers (FTP, SFTP, HTTP), auf dem Sie die .bcd-Datei gespeichert haben. 5� Geben Sie den Domänen-Namen oder die IP-Adresse des Servers, auf dem sich die Firmware-Datei befindet, im Feld SERVER ein. Der Server muss nicht im LAN liegen. Wenn Sie den Server mit Hilfe seines Domänen-Namens referenzieren, stellen Sie sicher, dass mindestens ein DNSServer konfiguriert ist (siehe Zuweisen einer statischen (fixen) IP-Adresse auf Seite 40), oder dass Sie DHCP nutzen (siehe Zuweisen einer IP-Adresse über DHCP auf Seite 39). 6� Geben Sie die Portnummer des Servers im Feld PORT ein. Sofern Ihr Server nicht mit standardmäßigen Portnummern konfiguriert ist, sollten Sie 21 für einen FTP-Server, 22 für eine SFTP-Verbindung und 80 für einen HTTP-Web-Server benutzen. 7� Sollte Ihr Server eine Authentifizierung für den Download der Firmware-Datei erfordern, geben Sie den Namen des Benutzerkontos und das Kennwort ein und bestätigen Sie das Kennwort. Andernfalls lassen Sie die Felder USERNAME, PASSWORD und CONFIRM PASSWORD leer. 8� Geben Sie den kompletten Pfad und Dateinamen der .bcd-Datei im Feld PATH ON SERVER ein. 9� Klicken Sie auf die Schaltfläche UPGRADE NOW, um den Upgrade-Vorgang zu starten. 1� Vergewissern Sie sich, ob die LAN Docking Station mit dem Netzteil an der Stromversorgung angeschlossen ist. 2� Stecken Sie ein Digital Pocket Memo 9600 oder 9620 in die LAN Docking Station. 3� Drücken Sie auf dem Digital Pocket Memo gleichzeitig die FUNKTIONS- und die MENÜ-Taste und halten Sie sie drei Sekunden lang gedrückt. 4� Die Konfigurationseinstellungen der LAN Docking Station werden auf die werksseitigen Standardwerte zurückgesetzt, und die LAN Docking Station wird neu gestartet. Die IP-Adresse der LAN Docking Station wird auf 192.168.109.1 gesetzt (Subnet-Maske 255.255.255.0). 5� Öffnen Sie die Konfigurationsschnittstelle der LAN Docking Station durch Eingabe der IPAdresse im Web-Browser. 6� Sie werden aufgefordert, einen Benutzernamen und ein Kennwort einzugeben. Lassen Sie das Benutzername-Feld leer, und geben Sie im Feld PASSWORD ‚administrator‘ ein. 7� Ändern Sie die IP-Adresse der LAN Docking Station entsprechend Ihrer Netzrichtlinien. Weitere Informationen finden Sie unter Ändern der IP-Adresse der LAN Docking Station auf Seite 39. 44 Benutzerhandbuch 4 LAN Docking Station Administration Tool 4.1 Erhalten der Administrations-Tool-Software Das Administrations-Tool ist separat erhältlich. Für nähere Informationen wenden Sie Sich bitte an Ihren Fachhändler. 4.2 Systemanforderungen Hardware • IBM PC oder kompatibler Computer • Pentium III, 1 GHz, 512 MB RAM • 10 MB Festplattenkapazität (350 MB, wenn .NET und weitere Fremdsoftware installiert werden soll) • CD-ROM-Laufwerk • LAN-Anschluss Betriebssystem • Windows 2000 (mit Service Pack 4) • Windows XP (mit Service Pack 2) • Windows Server 2003 Software • Microsoft .NET Framework 2.0 • Microsoft Windows Installer 3.1 • Microsoft Core XML Services (MSXML) 6.0 Wenn erforderliche Software auf dem Zielcomputer nicht gefunden wird, versucht das Installationsprogramm sie zu installieren. Benutzerhandbuch 45 DEUTSCH Mit Hilfe des Administrations-Tools kann der Netzadministrator schnell den Status von bis zu 100 in einem Netz angeschlossenen LAN Docking Stationen überblicken und Konfigurationsänderungen über eine zentrale Benutzeroberfläche vornehmen. 4.3 Installation So installieren Sie das Administrations-Tool auf dem PC: 1� Legen Sie die Administrations-Tool-CD in das CD-ROM-Laufwerk ein. 2� Das Setupprogramm für das Administrations-Tool startet automatisch. Wenn nicht, öffnen Sie die Administrations-Tool-CD im Windows Explorer und starten Sie die Datei setup.exe. 3� Befolgen Sie die Anleitungen auf dem Bildschirm, um das Administrations-Tool auf dem PC zu installieren. 4.4 Erstkonfiguration Das Administrations-Tool sammelt Informationen über die LAN Docking Stationen in Ihrem Netzwerk. Dazu erfasst es die Identifikationsdateien der LAN Docking Stationen aus einem gemeinsam genutzten Upload-Verzeichnis auf Ihrem FTP-Server. Informationen zur Einrichtung des FTP-Servers finden Sie unter Einrichten des FTP-Servers auf Seite 35. Danach wird eine Verbindung zu jeder LAN Docking Station aufgebaut, um deren Konfigurationsdaten auszulesen. Wenn Sie das Administrations-Tool zum ersten Mal ausführen, werden Sie zur Eingabe der Verbindungsdaten zum FTP-Server sowie des Administrator-Kennworts aufgefordert, um eine direkte Kommunikation mit den LAN Docking Stationen herzustellen. Auf die FTP-Server-Einstellungen kann auch später durch Klicken auf die Schaltfläche SETTINGS im Datei-Menü zugegriffen werden. Wenn das Upload-Verzeichnis einem verbundenen Netzwerkordner zugeordnet ist: 1� Aktivieren Sie die Optionsschaltfläche LOCAL NETWORK DRIVE. 2� Geben Sie den absoluten Pfad zum UploadVerzeichnis ein, oder klicken auf die Schaltfläche BROWSE und wählen Sie den Ordner aus. 3� Geben Sie ein Administrator-Kennwort für Direktverbindungen mit den LAN Docking Stationen im Feld PASSWORD ein und bestätigen Sie das Kennwort durch nochmalige Eingabe im Feld RE-ENTER. 4� Klicken Sie auf die Schaltfläche OK im unteren Bereich des Ddialogfelds. 46 Benutzerhandbuch DHinweis: Solange Sie keine gültigen Verbindungsdaten zum FTP-Server und ein gültiges Administrator-Kennwort eingeben, können Sie keine LAN Docking Stationen verwalten. CWichtig: Denken Sie bitte daran, dass Sie nur solche LAN Docking Stationen gleichzeitig verwalten können, die dieselben FTP-Einstellungen und dasselbe Administrator-Kennwort haben! 4.5 Übersicht über die LAN Docking Stations Beim Start des Administrations-Tool versucht es automatisch, die Konfigurationsdaten von jeder einzelnen LAN Docking Station abzurufen, die sich in dem freigegebenen Upload-Verzeichnis auf dem FTP-Server befinden, und zeigt die Datensätze im Hauptfenster der Anwendung an. Benutzerhandbuch 47 DEUTSCH Wenn das Upload-Verzeichnis nicht einem freigegebenen Netzwerkordner zugeordnet ist: 1� Aktivieren Sie die Optionsschaltfläche FTP SERVER. 2� Geben Sie die IP-Adresse oder den Domänen-Namen des FTP-Servers im Feld SERVER ein. 3� Geben Sie die FTP-Portnummer im Feld PORT ein. Sofern Ihr FTP-Server nicht mit nicht standardmäßigen Portnummern konfiguriert ist, sollte dies 21 sein. 4� Geben Sie den Benutzernamen und das Kennwort des Kontos, das zur Anmeldung am FTPServer erforderlich ist, in den Feldern USERNAME und PASSWORD ein. 5� Klicken Sie auf die Schaltfläche OK im unteren Bereich des Konfigurationsdialogfelds. Wenn Sie auf eine LAN Docking Station in der Liste doppelklicken, wird das zugehörige Konfigurationsmenü im Standardbrowser des Systems geöffnet. Eine LAN Docking Station ist online, wenn die Verbindung zum Gerät hergestellt werden konnte und ihre Konfigurationsdaten erfolgreich abgerufen werden konnten. Der Online-Status wird durch einen grünen oder roten Punkt in der Spalte Online status einer LAN Docking Station angegeben. Für jede LAN Docking Station werden mindestens folgende Informationen gezeigt: • Die MAC-Adresse • Die IP-Adresse • Datum und Zeit, wann die LAN Docking Station zuletzt benutzt wurde (d.h., wann ein Digital Pocket Memo angeschlossen wurde) Außerdem werden bei einer LAN Docking Station im Online-Status folgende Einstellungen angezeigt: • Die Firmware-Version der LAN Docking Station • Die MAC-Adresse der LAN Docking Station • Ein Symbol, das angibt, ob die LAN Docking Station über einen DHCP-Server konfiguriert ist. • Die IP-Adressen-Einstellungen der LAN Docking Station, einschließlich IP-Adresse, SubnetMaske, Gateway-Adresse und DNS-Server-Adressen. • Ein Symbol, das angibt, ob die LAN Docking Station für das Hochladen von Dateien eine Verbindung zu einem FTP- oder einem SFTP-Server herstellt. • Die FTP/SFTP-Server-Einstellungen der LAN Docking Station, einschließlich Hostname und Serverport sowie Benutzername, Kennwort und Pfad auf dem Server. • Ein Symbol, das angibt, ob die Einstellungen für das Hochladen von Dateien vom Digital Pocket Memo oder von der LAN Docking Station bestimmt werden. • Ein Symbol, das angibt, ob alle oder nur EOL-Diktatdateien von der LAN Docking Station auf den FTP/SFTP-Server hochgeladen werden sollen. Damit diese Einstellungen wirksam werden, muss die LAN Docking Station für die Einstellungen für das Hochladen von Dateien verantwortlich sein! • Ein Symbol, das angibt, ob die Diktatdateien vom Digital Pocket Memo nach dem Hochladen auf den FTP-Server gelöscht werden. Damit diese Einstellungen wirksam werden, muss die LAN Docking Station für die Einstellungen für das Hochladen von Dateien verantwortlich sein! • Zugewiesene Kommentare • Das Administrationskennwort der LAN Docking Station • Datum und Zeit, wann die LAN Docking Station zuletzt benutzt wurde (d.h., wann ein Digital Pocket Memo angeschlossen wurde). 48 Benutzerhandbuch DHinweis: Es können nur solche LAN Docking Stationen im Administrations-Tool verwaltet werden, die online sind. CWichtig: Sie sollten die Schaltfläche RELOAD unter dem Datei-Menü des Administrations-Tools regelmäßig verwenden, um den Status der LAN Docking Stationen im Netz zu aktualisieren. DEUTSCH 4.6 Verwenden des Assistenten zur Erstinstallation (Initial Setup Installer) Der Assistent für die Erstinstallation, Initial Setup Installer, bietet eine umfassende und benutzerfreundliche Oberfläche für die Erstkonfiguration der Einstellungen einer LAN Docking Station. Führen Sie zur Installation einer LAN Docking Station die im Folgenden beschriebenen Schritte aus. 1� Schließen Sie die LAN Docking Station an den PC an, auf dem das Administrations-Tool läuft, oder schließen Sie sie mit einem gekreuzten LAN-Kabel am LAN an. 2� Öffnen Sie den Assistenten für die Erstinstallation. Klicken Sie dazu auf die Schaltfläche INITIAL SETUP INSTALLER auf der Symbolleiste. 3� Geben Sie die aktuelle IP-Adresse der LAN Docking Station im Feld CURRENT IP ADDRESS ein. 4� IP SETTINGS Sie können der LAN Docking Station eine statische IP-Adresse zuweisen. Es ist aber auch möglich, dass die LAN Docking Station den DHCP-Dienst des Netzwerks nutzt, um automatisch eine IP-Adresse zu erhalten: • Zuweisen einer IP-Adresse über DHCP: Damit die LAN Docking Station automatisch eine IP-Adresse vom DHCP-Server empfängt, aktivieren Sie die Optionsschaltfläche OBTAIN AN IP ADDRESS AUTOMATICALLY (DHCP). Weitere Informationen finden Sie im Kapitel Zuweisen einer IP-Adresse über DHCP auf Seite 39. • Zuweisen einer statischen IP-Adresse: Um der LAN Docking Station eine statische IP-Adresse zuzuweisen, aktivieren Sie die Optionsschaltfläche USE THE FOLLOWING IP SETTINGS und geben die Einstellungen der IP-Adresse an - einschließlich Subnet-Maske, Gateway-Adresse und DNS-Server-Adressen. 5� FTP SETTINGS Geben Sie den Hostnamen und den Port des Servers, sowie Benutzername, Kennwort und Pfad auf dem Server ein. Wenn der FTP-Server sichere Verbindungen akzeptiert, können Sie diese Funktion nutzen, indem Sie die Optionsschaltfläche SFTP aktivieren. Weitere Informationen finden Sie unter FTP-Einstellungen auf Seite 37. Informationen zum Einrichten des FTP-Servers finden Sie im Kapitel Einrichten des FTP-Servers auf Seite 35. Benutzerhandbuch 49 6� AUTOMATIC FILE UPLOAD SETTINGS Mit Hilfe der Einstellungen für das automatische Hochladen von Dateien können Sie konfigurieren, welche Diktatdateien automatisch zum FTP-Server hochgeladen werden, wenn ein Digital Pocket Memo an die LAN Docking Station angeschlossen wird. Weitere Informationen finden Sie unter Automatisches Hochladen von Dateien auf Seite 38. 7� ADMINISTRATION PASSWORD Geben Sie ein Administrations-Kennwort für die LAN Docking Station ein. 8� COMMENTS Geben Sie Kommentarinformationen zur LAN Docking Station ein. Weitere Informationen finden Sie unter Zuweisen eines Kommentars zur LAN Docking Station auf Seite 42. 9� Klicken Sie auf die Schaltfläche CONFIGURE unten im Fensterausschnitt Initial Setup Installer, um die Einstellungen an die LAN Docking Station zu übertragen. 4.7 Ändern der Einstellungen mehrerer LAN Docking Stations Das Administrations-Tool ermöglicht eine schnelle Neukonfiguration der wichtigsten Einstellungen für eine einzelne oder mehrere LAN Docking Stationen . 1� FTP-Einstellungen, Administrationskennwort, DHCP-Aktivierung und Einstellungen für das automatische Hochladen von Dateien konfigurieren Sie unterhalb des Hauptfensters des Administrations-Tools in den globalen Einstellungen. 2� Wählen Sie die zu aktualisierenden LAN Docking Stationen aus. 3� Klicken Sie auf die Schaltfläche SUBMIT CHANGES unten rechts im Fenster. Es wird eine Übersicht der zu sendenden Einstellungen angezeigt. Diese Einstellungen werden an die LAN Docking Stationen übermittelt, sobald die Bestätigung durch Klicken auf die Schaltfläche OK erfolgt. Das Resultat der Operation wird für jede LAN Docking Station in einem Dialogfenster angezeigt. Durch Klicken auf die Schaltfläche CANCEL wird die Übersicht geschlossen; die zu übertragenden Einstellungen bleiben jedoch zur späteren Verwendung gespeichert. Wenn Sie auf die Schaltfläche UNDO CHANGES klicken, werden alle gespeicherten, übertragbaren Einstellungen gelöscht. DHinweis: Die Einstellungen können nur an LAN Docking Stations übermittelt werden, die online sind. 50 Benutzerhandbuch • Ein Symbol, das angibt, ob die LAN Docking Station über einen DHCP-Server konfiguriert ist in der Spalte DCHP. • Ein Symbol, das angibt, ob die LAN Docking Station für das Hochladen von Dateien eine Verbindung zu einem FTP- oder einem SFTP-Server herstellt in der Spalte USE SFTP. • Ein Symbol, das angibt, ob die Einstellungen für das Hochladen von Dateien vom Digital Pocket Memo oder von der LAN Docking Station bestimmt werden - in der Spalte USE DPM UPLOAD SETTINGS. • Ein Symbol, das angibt, ob alle oder nur EOL-Diktatdateien von der LAN Docking Station auf den FTP/SFTP-Server hochgeladen werden sollen - in der Spalte UPLOAD ALL. Damit diese Einstellungen wirksam werden, muss die LAN Docking Station für die Einstellungen für das Hochladen von Dateien verantwortlich sein! • Ein Symbol, das angibt, ob die Diktatdateien vom Digital Pocket Memo gelöscht werden, nachdem Sie auf den FTP/SFTP-Server hochgeladen wurden - in der Spalte DELETE UPLOADED. Damit diese Einstellungen wirksam werden, muss die LAN Docking Station für die Einstellungen für das Hochladen von Dateien verantwortlich sein! • Erläuternde Daten wie Raumbeschreibung und allgemeiner Kommentar zur LAN Docking Station - in den Spalten ROOM und COMMENT. 1� Geben Sie Ihre Änderungen direkt in den Feldern im Hauptfenster des Administrations-Tools ein. 2� Klicken Sie auf die Schaltfläche SUBMIT CHANGES unten rechts im Fenster. Es wird eine Übersicht der zu sendenden Einstellungen angezeigt. Diese Einstellungen werden an die LAN Docking Stationen übermittelt, sobald die Bestätigung durch Klicken auf die Schaltfläche OK erfolgt. Das Resultat der Operation wird für jede LAN Docking Station in einem Ergebnisfenster angezeigt. Durch Klicken auf die Schaltfläche CANCEL wird die Übersicht geschlossen; die zu übertragenden Einstellungen bleiben jedoch zur späteren Verwendung gespeichert. Wenn Sie auf die Schaltfläche UNDO CHANGES klicken, werden alle gespeicherten, übertragbaren Einstellungen gelöscht. DHinweis: Die Einstellungen können nur an LAN Docking Stationen übermittelt werden, die online sind. Benutzerhandbuch 51 DEUTSCH 4.8 Ändern der Einstellungen einer einzelnen LAN Docking Station Einige Einstellungen der LAN Docking Station können direkt im zugehörigen Datensatz im Hauptfenster des Administrations-Tools geändert werden. Diese sind: CWichtig: Änderungen für eine einzelne LAN Docking Station haben Vorrang vor Einstellungen, die in den globalen Einstellungen vorgenommen wurden und sich auf dieselbe LAN Docking Station beziehen! 4.9 Upgrade der Firmware von LAN Docking Stations 1� Laden Sie die aktuelle Firmware (.bcd-Datei) von www.philips.com/dictation herunter. 2� Speichern Sie die .bcd-Datei an einem Ort im Netzwerk, auf die die LAN Docking Stationen zugreifen können. Das kann z.B. ein FTP-Server oder ein HTTP-Web-Server sein. 3� Klicken Sie auf die Schaltfläche FIRMWARE UPGRADE in der Symbolleiste des Administrations-Tools. 4� Wählen Sie den Typ des Servers (FTP, SFTP, HTTP), auf dem Sie die .bcd-Datei gespeichert haben. 5� Geben Sie den Domänen-Namen oder die IP-Adresse des Servers, auf dem sich die Firmware-Datei befindet, im Feld Server ein. 6� Geben Sie die Portnummer des Servers im Feld PORT ein. Sofern Ihr Server nicht mit nicht standardmäßigen Portnummern konfiguriert ist, sollten Sie 21 für einen FTP-Server, 22 für eine SFTP-Verbindung und 80 für einen HTTP-Web-Server benutzen. 7� Sollte Ihr Server eine Authentifizierung für den Download der Firmware-Datei fordern, geben Sie den Namen des Benutzerkontos und das Kennwort ein und bestätigen Sie das Kennwort. Andernfalls lassen Sie die Felder USERNAME, PASSWORD und CONFIRM PASSWORD leer. 8� Geben Sie den kompletten Pfad und Dateinamen der .bcd-Datei im Feld PATH ON SERVER ein. 9� Klicken Sie auf die Schaltfläche UPGRADE NOW, um den Upgrade-Vorgang zu starten. DHinweis: Die aktuelle Firmware-Version einer LAN Docking Station finden Sie in der Spalte Firmware im Hauptfenster des Administrations-Tools. CWichtig: Ein Firmware-Upgrade wird auf allen LAN Docking Stationen initiiert, die im Hauptfenster des Administrations-Tools als online erscheinen. Das Upgrade kann ein paar Minuten dauern. Während des Firmware-Upgrades gehen die LAN Docking Stationen offline. Nach Abschluss des Upgradevorgangs gehen sie wieder online. Laden Sie nach dem Upgrade das Hauptfenster neu (klicken Sie auf die Schaltfläche RELOAD) und überprüfen Sie die aktuelle Firmware-Version. 52 Benutzerhandbuch 5 Fehlersuche Anzeigen der aktuellen IP-Adresse und der MAC-Adresse einer LAN Docking Station Um die aktuelle IP-Adresse einer LAN Docking Station sowie deren MAC-Adresse anzeigen zu lassen, schieben Sie ein Digital Pocket Memo 9600 oder 9620 in den Einschub der LAN Docking Station und drücken gleichzeitig den linken und den rechten Smart-Button auf dem Digital Pocket Memo. Das Konfigurationsfenster der LAN Docking Station wird bei Eingabe der IP-Adresse nicht im Web-Browser angezeigt • Überprüfen Sie, ob die LAN Docking Station an die Stromversorgung angeschlossen ist. • Überprüfen Sie, ob das richtige Netzkabel verwendet wird. Benutzen Sie ein gekreuztes Kabel nur, wenn Sie die LAN Docking Station direkt an den PC anschließen. • Prüfen Sie Ihre TCP/IP-Konfiguration. Wenn Sie kein DHCP verwenden: Müssen Sie die LAN Docking Station gemäß Ihrer Netzrichtlinien konfigurieren? Wenn Sie DHCP verwenden: Hat der DHCP-Server der LAN Docking Station eine IP-Adresse zugewiesen? (Suchen Sie nach der IP-Adresse). • Wenn Sie DHCP verwenden (Standard): Ist dem DHCP-Server eine IP-Adresse zugewiesen? • Können Sie die IP-Adresse im Befehlsfenster mit dem Befehl ping ansprechen? • Überprüfen Sie, ob Sie die Fehlerprotokollierung auf dem Ziel-FTP-Server aktivieren können, um die Ursache des Problems zu ermitteln. Das Konfigurationsfenster der LAN Docking Station kann geöffnet werden, aber auf dem Digital Pocket Memo erstellte Dateien werden nicht auf den Ziel-FTP-Server übertragen. • Überprüfen Sie, ob der FTP-Server auf dem Ziel-Datei-Server läuft. • Überprüfen Sie, ob der FTP-Server richtig eingerichtet ist (Einstellungen für: Benutzernamen, Benutzerkennwörter, Portnummer, Diktat-Zielordner, Ordnerzugriffs- und Schreibrechte). • Überprüfen Sie, ob die FTP-Adresse des FTP-Servers auf der LAN Docking Station richtig konfiguriert ist. • Überprüfen Sie, ob die Firewall zwischen der LAN Docking Station und dem Ziel-FTP-Server für den FTP-Verkehr geöffnet ist (standardmäßig Port 21). • Überprüfen Sie, ob die LAN Docking Station vollen Zugriff und Schreibrechte auf den ZielBenutzerhandbuch 53 DEUTSCH Konfiguration Dateiordner des FTP-Servers hat. • Überprüfen Sie, ob ein Proxy-Server zwischen der LAN Docking Station und dem Ziel-FTPServer existiert. Kann der Proxy im transparenten Modus konfiguriert werden, so dass der LAN Docking Station die Verbindung ermöglicht wird? • Können Sie die Fehlerprotokollierung auf dem Ziel-FTP-Server aktivieren, um die Ursache des Problems zu ermitteln? Haben Sie Ihr Administrator-Kennwort vergessen? Wenn Sie Ihr Administrator-Kennwort vergessen haben, lesen Sie Zurücksetzten auf die Werkseinstellungen auf Seite 43. Fehler auf der Anzeige des Digital Pocket Memo Das Digital Pocket Memo zeigt die Fehlermeldung FAILED: - - REASON: No Files Das ist kein Fehler. Diese Meldung wird angezeigt, wenn Sie das Digital Pocket Memo an die LAN Docking Station anschließen und es versucht, Diktate auf den FTP-Server hochzuladen, aber keine Diktate vorhanden sind. Das Digital Pocket Memo zeigt die Fehlermeldung FAILED: - - REASON: NETWORK OR SERVER PROBLEM • Überprüfen Sie, ob die FTP-Einstellungen ordnungsgemäß konfiguriert sind. • Überprüfen Sie, ob die FTP-Einstellungen für den Firmware-Upgrade ordnungsgemäß konfiguriert sind. 54 Benutzerhandbuch Das Hochladen von Dateien funktioniert nicht, aber die LAN Docking Station erscheint im Administrations-Tool. • Überprüfen Sie, ob die LAN Docking Station mit den richtigen FTP-Einstellungen konfiguriert ist. • Es werden nicht alle Diktate auf den FTP-Server hochgeladen. • Öffnen Sie die Konfigurationsschnittstelle der LAN Docking Station entweder durch Eingabe der IP-Adresse im Web-Browser oder mit dem LAN Docking Station Administration Tool und prüfen Sie die Einstellung für ‚Automatisches Hochladen von Dateien‘. Aktivieren Sie LAN DOCKING STATION DEFINES UPLOAD SETTINGS und wählen Sie UPLOAD ALL DICTATION FILES. Fehlerprotokolle Aktivieren der Fehlerprotokollierung auf der LAN Docking Station Wenn der Zugriff auf die LAN Docking Station über die Konfigurationsschnittstelle möglich ist, geben Sie http://ip.addr.of.dock/web/log.txt im Adressfeld des Web-Browsers ein, um eine Protokolldatei mit Fehlerhinweisen anzuzeigen. Wenn der Zugriff auf die LAN Docking Station über den Web-Browser nicht möglich ist: 1� Überprüfen Sie, ob die LAN Docking Station eingeschaltet ist. 2� Trennen Sie das an der LAN Docking Station angeschlossene LAN-Kabel ab. 3� Schieben Sie ein Digital Pocket Memo in die LAN Docking Station. 4� Um die Fehlerprotokoll-Datei auf die Speicherkarte zu kopieren, drücken Sie die MENÜTaste und den LINKEN SMART-BUTTON (links unter dem Display) auf dem Digital Pocket Memo gleichzeitig. 5� Schließen Sie das Digital Pocket Memo mit einem USB-Kabel an einem PC an, und sehen Sie sich die Datei log.txt im Hauptverzeichnis der Speicherkarte an. Error log ‚Can not download from server – wrong filename or access denied‘ Der Fehler weist darauf hin, dass der Download einer Upgrade-Datei vom FTP-Server fehlgeschlagen ist. Benutzerhandbuch 55 DEUTSCH Hochladen von Dateien Administrations-Tool Eine LAN Docking Station erscheint nicht in der Übersicht im Administrations-Tool Der wahrscheinlichste Grund ist, dass die LAN Docking Station keine Verbindung zum FTPServer herstellen konnte. Überprüfen Sie Folgendes: • Überprüfen Sie, ob die LAN Docking Station an die Hauptstromversorgung angeschlossen ist. • Überprüfen Sie, ob die LAN Docking Station an das Netz angeschlossen ist. • Ist die IP-Adresse der LAN Docking Station richtig konfiguriert? • Sind die FTP-Einstellungen der LAN Docking Station dieselben wie bei den anderen im Administrations-Tool? Das Konfigurationsfenster der LAN Docking Station wird bei Eingabe der IP-Adresse nicht im Web-Browser angezeigt. Wenn eine Firewall zwischen Ihrem PC und der LAN Docking Station existiert, blockiert diese die Anfrage möglicherweise. Vergewissern Sie sich, dass Port 80 in der Firewall offen ist. Gegenerklärung und Hinweise Philips führt ausführliche Tests mit den gebräuchlichsten Konfigurationen durch. PC-Peripherie und Gerätetreiber ändern sich jedoch äußerst rasch, so dass ein konfliktfreies Funktionieren nicht garantiert werden kann. Die Konformität mit den für das Gerät relevanten EU-Richtlinien wird durch das CEZeichen bestätigt. Die Kartonverpackungen können wiederverwertet werden. Das elektronische Gerät enthält wiederverwertbare Materialien. 56 Benutzerhandbuch 1 1.1 1.2 1.3 1.4 2 2.1 2.2 3 3.1 3.2 3.3 3.4 3.5 3.6 3.7 3.8 3.9 3.10 3.11 4 4.1 4.2 4.3 4.4 4.5 4.6 4.7 4.8 4.9 5 Introduction Fonctions Contenu de l‘emballage Configuration nécessaire Présentation générale Installation Installation via DHCP Installation avec l‘adresse IP usine par défaut Configuration Configuration du serveur FTP Configuration du dossier de téléchargement des fichiers sur votre serveur FTP Fichiers enregistrés dans le dossier de téléchargement Configuration du compte utilisateur pour le téléchargement sur votre serveur FTP Configuration FTP Téléchargement automatique des fichiers Modification de l‘adresse IP de la station d‘accueil RLE Modification du mot de passe administrateur de la station d‘accueil RLE Association d‘un commentaire à une station d‘accueil RLE Mise à jour du micrologiciel de la station d‘accueil RLE Retour à la configuration usine Outil de gestion des stations d‘accueil Comment se procurer l‘outil de gestion Configuration système nécessaire Installation Configuration initiale Présentation générale des stations d‘accueil RLE Installation d‘une station d‘accueil RLE via l’assistant ‘Initial Setup Installer’ Modification simultanée des paramètres pour plusieurs stations d‘accueil Modification des paramètres pour une seule station d‘accueil RLE Mise à jour du micrologiciel des stations d‘accueil Dépannage Manuel de l'utilisateur 58 58 58 59 59 60 60 61 62 63 63 64 64 65 66 67 69 70 70 71 73 73 73 74 74 75 77 78 79 80 81 57 FRANÇAIS Manuel de l'utilisateur 1 Introduction CImportant : merci de lire attentivement ce document qui vous explique comment utiliser le produit correctement et en toute sécurité. Vous pouvez télécharger le fichier à partir du site www.philips.com/dictation. 1.1 Fonctions Simplifier la gestion du flux de travail : • Téléchargement direct des dictées du Digital Pocket Memo vers le réseau sans passer par un PC ou une application. • Réduction du temps passé à créer un document, transfert direct des fichiers dictés (de la salle de réunion au transcripteur). • Mise en charge des piles du Digital Pocket Memo lorsqu‘il est posé dans la station d‘accueil RLE. Assurer la sécurité pendant tout le processus : • Protection de la station d‘accueil RLE réseau par mot de passe. • Transfert des fichiers via SFTP. • Cryptage des fichiers de dictée (.dss). • Protection contre le vol par système Kensington. Réduire le coût global des équipements informatiques et leur entretien : • Pas d‘installation du logiciel pour chaque auteur. • Formation utilisateur réduite. • Configuration et entretien à distance de la station d‘accueil RLE. • Pas de dépendance vis à vis de la plateforme : les principaux composants fonctionnent indifféremment dans un environnement Windows ou Linux. 1.2 Contenu de l‘emballage • Station d‘accueil RLE 9160 • Unité d‘alimentation secteur • Câble réseau RJ45 • Manuel utilisateur 58 Manuel de l'utilisateur 1.3 Configuration nécessaire • Réseau local 10/100 Mbit/s avec connexions RJ45 • Serveur FTP avec un compte utilisateur configuré pour la station d‘accueil RLE • Serveur DHCP (recommandé) Présentation générale FRANÇAIS 1.4 1 Emplacement pour le Digital Pocket Memo 2 Voyant vert : indique que les piles du Digital Pocket Memo sont en charge 3 Voyant jaune : indique que le transfert des dictées du Digital Pocket Memo vers le PC est en cours 4 Connexion pour alimentation secteur 5 Connexion pour système Kensington 6 Connexion réseau local (RLE) RJ45 Manuel de l'utilisateur 59 2 Installation Lorsque vous installez une ou plusieurs nouvelles stations d‘accueil RLE dans votre réseau, vous avez deux façons de procéder : • Utiliser le service DHCP de votre réseau pour attribuer des adresses IP aux stations d‘accueil à partir de leur adresse MAC, ou • Attribuer une adresse IP par défaut à la station d‘accueil RLE pour pouvoir accéder à l‘interface de configuration et lui attribuer une adresse IP fixe. En usine, la station d‘accueil RLE est configurée pour utiliser le serveur DHCP afin d‘obtenir une adresse IP. Cela facilite l‘installation simultanée de plusieurs stations d‘accueil dans un réseau d‘entreprise. Pour plus de détails, reportez-vous à la rubrique Installation via DHCP ci-dessous. Si votre réseau ne vous permet pas d‘utiliser le protocole DHCP, vous pouvez programmer la station d‘accueil RLE de façon à ce qu‘elle utilise dans un premier temps une adresse IP statique par défaut. Pour plus de détails, reportez-vous à la rubrique Installation avec l‘adresse IP usine par défaut ci-dessous. 2.1 Installation via DHCP Si vous avez un serveur DHCP dans votre réseau, suivez les indications ci-dessous pour installer de nouvelles stations d‘accueil : 1� Notez l‘adresse MAC de chaque station d‘accueil RLE que vous voulez installer. Cette adresse se trouve sur le socle de la station d‘accueil RLE. 2� Configurez votre serveur DHCP de façon à ce qu‘il attribue une adresse IP à chaque station d‘accueil RLE d‘après son adresse MAC. Pour plus de détails, reportez-vous à la documentation de votre serveur DHCP. 3� Installez les stations d‘accueil RLE dans votre structure puis branchez chaque station sur le secteur via l‘unité d‘alimentation Philips qui vous est fournie et connectez-la à une prise réseau disponible en utilisant le câble réseau RJ45. 4� Sur votre PC, ouvrez un navigateur internet et chargez l‘interface de configuration de la station d‘accueil RLE pour chaque adresse IP attribuée afin de configurer les stations d‘accueil une par une. Voir Configuration page 62 pour plus d‘informations. DNote : en usine, la station d‘accueil RLE est configurée pour obtenir une adresse IP de votre serveur DHCP. Si cette configuration par défaut a été modifiée, vous devrez remettre l‘appareil dans la configuration usine avant de commencer. La procédure est indiquée dans la rubrique Retour à la configuration usine page 71. 60 Manuel de l'utilisateur EConseil : nous vous recommandons de noter l‘emplacement de chaque station d‘accueil RLE et le numéro du port réseau lorsque vous déployez la structure. Vous pouvez saisir cette information dans le champ réservé aux commentaires dans l‘interface de configuration de la station d‘accueil RLE. Il vous sera ainsi plus facile de dépanner et d‘entretenir les stations d‘accueil de votre réseau. Pour plus d‘informations sur la façon de saisir un commentaire, reportez-vous à Association d‘un commentaire à une station d‘accueil RLE page 70. 1� Branchez la station d‘accueil RLE sur le secteur via l‘unité d‘alimentation Philips qui vous est fournie. 2� Connectez la station d‘accueil RLE sur un port réseau libre en utilisant le câble réseau RJ45. 3� Connectez un Digital Pocket Memo 9600 ou 9620 à la station d‘accueil RLE. 4� Appuyez simultanément pendant trois secondes sur la touche FONCTION et le bouton MENU du Digital Pocket Memo. La station d‘accueil RLE va essayer de prendre l‘adresse IP statique 192.168.109.1 (masque de sous-réseau 255.255.255.0). 5� Configurez les caractéristiques de connexion réseau de votre PC pour utiliser une adresse IP statique comme 192.168.109.xxx et le masque sous-réseau 255.255.255.0 pour la prise réseau qui est utilisée pour connecter la station d‘accueil LAN. 6� Sur votre PC, ouvrez un navigateur internet et saisissez l‘adresse http://192.168.109.1. 7� Le système vous demande votre nom d‘utilisateur et votre mot de passe. Laissez le champ USER NAME (nom d‘utilisateur) vide et saisissez ‚administrator‘ dans le champ PASSWORD (mot de passe). 8� Changez l‘adresse IP de la station d‘accueil RLE en fonction de la gestion du réseau. Pour plus de détails sur la procédure, reportez-vous à Attribution d‘une adresse IP statique page 68. 9� Effectuez toutes les modifications nécessaires au niveau de la configuration. Pour plus d‘informations, reportez-vous à la rubrique Configuration page 62. DNote : cette procédure remet tous les paramètres de la station d‘accueil RLE à leur valeur usine par défaut. CImportant : si vous installez plusieurs stations d‘accueil, n‘oubliez pas de modifier l‘adresse IP de la station d‘accueil RLE avant de connecter la suivante au réseau. En cas d‘oubli, vous risqueriez de provoquer un conflit entre les adresses IP, ce qui interdirait l‘accès à l‘interface de configuration de la station d‘accueil RLE. Manuel de l'utilisateur 61 FRANÇAIS 2.2 Installation avec l‘adresse IP usine par défaut Si vous n‘avez pas de serveur DHCP dans votre réseau, installez une nouvelle station d‘accueil RLE en suivant les indications données ci-dessous : 3 Configuration Une fois connectée au réseau, la station d‘accueil RLE peut être configurée avec une interface HTML classique comme celle que comprend tout navigateur internet compatible HTML 4. Il existe également un outil de gestion qui peut être utilisé pour gérer et mettre à jour collectivement la configuration de plusieurs stations d‘accueil. Pour plus d‘informations, reportezvous à Outil de gestion des stations d‘accueil page 73. Pour ouvrir l‘interface de configuration de la station d‘accueil RLE, suivez les indications données ci-dessous : 1� Ouvrez un navigateur internet sur votre PC. 2� Saisissez l‘adresse IP de la station d‘accueil RLE que vous souhaitez configurer dans la barre d‘adresse de votre navigateur internet. 3� Le navigateur vous demande un nom d‘utilisateur et un mot de passe. Laissez le champ du nom d‘utilisateur vide et entrez le mot de passe administrateur. Si vous vous connectez pour la première fois à l‘interface de configuration, le mot de passe par défaut est ‚administrator‘. 4� L‘interface de configuration est composée des rubriques suivantes : Status (État), IP settings (configuration IP), FTP settings (configuration FTP), Automatic file upload (téléchargement automatique des fichiers), Comments (commentaires), Firmware upgrade (mise à jour micrologiciel) et Administrator password (mot de passe administrateur). 62 Manuel de l'utilisateur La station d‘accueil RLE a été testée avec différents serveurs FTP pour les plateformes Windows et Linux. Elle devrait également fonctionner avec tout serveur FTP qui respecte les normes du protocole FTP. Les serveurs suivants ont été testés avec la station d‘accueil RLE : • Microsoft Internet Information Server • WS FTP Server • WinSSHD • FileZilla Server • freeftpd • OpenSSHD DNote : la station d‘accueil RLE ouvre les connexions pour les données FTP en mode passif. Si un pare-feu est installé entre la station d‘accueil RLE et le serveur FTP, vous devrez vérifier que la station d‘accueil RLE peut se connecter aux ports utilisés pour le transfert passif de données. Pour plus d‘informations à ce sujet, reportez-vous au manuel utilisateur de votre serveur FTP. 3.2 Configuration du dossier de téléchargement des fichiers sur votre serveur FTP Il faut créer sur le serveur FTP un dossier qui servira à stocker les dictées téléchargées. Nous appellerons ce dossier le « dossier de téléchargement des fichiers ». Même si vous avez installé plusieurs stations d‘accueil RLE sur votre réseau, vous n‘avez pas besoin de créer un dossier de téléchargement des fichiers pour chacune d‘entre elles. Les stations d‘accueil RLE ont été conçues pour fonctionner plus efficacement avec un dossier de téléchargement des fichiers partagé. EConseil : nous vous recommandons de créer ce dossier en tant que dossier partagé accessible au personnel de votre organisme. Chacun pourra lui associer une lettre d‘identification sur son poste. Il sera ainsi rapide et facile pour le personnel d‘aller chercher les dictées et cela vous permettra de contrôler l‘accès à ce dossier en utilisant la configuration des utilisateurs et des groupes qui existe déjà à l‘intérieur de votre réseau. Manuel de l'utilisateur 63 FRANÇAIS 3.1 Configuration du serveur FTP La station d‘accueil RLE peut télécharger automatiquement les fichiers de dictées sur un serveur FTP lorsqu‘un Digital Pocket Memo est connecté. 3.3 Fichiers enregistrés dans le dossier de téléchargement Lorsque des fichiers de dictées sont téléchargés à partir d‘un Digital Pocket Memo, la station d‘accueil RLE crée, dans le dossier de téléchargement des fichiers, un sous-dossier portant le numéro de série du Digital Pocket Memo dans lequel sont placés tous les fichiers téléchargés. Le nom des fichiers téléchargés est composé du nom de l‘auteur, du numéro séquentiel du fichier et de l‘extension .DSS. La station d‘accueil RLE crée également dans le dossier de téléchargement des fichiers un sousdossier “configuration” et un fichier nommé MAC_config.txt où MAC désigne l‘adresse MAC de la station d‘accueil RLE. Ces fichiers contiennent des informations sur la configuration de la station d‘accueil RLE qui sont utilisées par l‘outil de gestion. Pour plus d‘informations, reportezvous à Outil de gestion des stations d‘accueil page 73. 3.4 Configuration du compte utilisateur pour le téléchargement sur votre serveur FTP Il faut créer sur votre serveur FTP un compte utilisateur dont la station d‘accueil RLE se servira pour télécharger les fichiers de dictées. Ce compte utilisateur doit avoir les droits d‘accès permettant d‘effectuer les opérations suivantes sur le dossier de téléchargement des fichiers : • Créer des sous-dossiers • Créer et écrire des fichiers • Afficher le contenu du dossier Le nom d‘utilisateur et le mot de passe de ce compte utilisateur doivent être saisis à partir de l‘interface de configuration de la station d‘accueil RLE. Voir le chapitre suivant pour plus de détails. 64 Manuel de l'utilisateur 1� Ouvrez l‘interface de configuration de la station d‘accueil RLE en saisissant son adresse IP dans votre navigateur internet ou en utilisant l‘Outil de gestion des stations d‘accueil. 2� Si votre serveur FTP accepte les connexions sécurisées (SFTP), cliquez sur le bouton radio SFTP dans la rubrique FTP. Sinon, cliquez sur FTP. 3� Saisissez le nom de domaine ou l‘adresse IP de votre serveur FTP dans le champ FTP SERVER. Le serveur FTP peut ne pas être sur le réseau local. Si vous référencez le serveur FTP en utilisant son nom de domaine, vérifiez qu‘un serveur DNS au moins est configuré (voir Attribution d‘une adresse IP statique page 68) ou que vous utilisez DHCP (voir Attribution d‘une adresse IP via DHCP page 67). 4� Saisissez le numéro du port de votre serveur FTP dans le champ FTP PORT. Ce doit être le port 21 pour FTP ou 22 pour SFTP à moins que votre serveur n‘ait pas une configuration standard des ports. 5� Saisissez le nom du compte utilisateur FTP dans le champ USERNAME (nom d‘utilisateur). Ce compte doit être celui que vous avez créé pour recevoir les fichiers téléchargés depuis la station d‘accueil RLE. Pour plus d‘informations, reportez-vous à Configuration du serveur FTP page 63. 6� Saisissez le mot de passe du compte utilisateur FTP dans le champ PASSWORD et confirmezle en le saisissant de nouveau dans le champ CONFIRM PASSWORD. 7� Saisissez le chemin du dossier qui doit recevoir les dictées dans le champ PATH ON SERVER. Si vous souhaitez utiliser le dossier par défaut du compte utilisateur, ne renseignez pas ce champ. 8� Cliquez sur SUBMIT (soumettre) en fin de page pour enregistrer les modifications effectuées. Manuel de l'utilisateur 65 FRANÇAIS 3.5 Configuration FTP Une fois que votre serveur FTP est installé, vous devez configurer la station d‘accueil RLE pour qu‘elle puisse l‘utiliser en suivant les instructions données ci-dessous : 3.6 Téléchargement automatique des fichiers Vous pouvez paramétrer cette fonction en indiquant quels fichiers de dictée doivent être téléchargés automatiquement sur le serveur FTP lorsqu‘un Digital Pocket Memo est inséré dans la station d‘accueil RLE. 1� Ouvrez l‘interface de configuration de la station d‘accueil RLE en saisissant son adresse IP dans votre navigateur ou en utilisant l‘outil de gestion des stations d‘accueil. 2� Paramétrez le téléchargement automatique des fichiers • Si vous souhaitez que la sélection des fichiers à télécharger se fasse en fonction de la configuration du Digital Pocket Memo connecté, cliquez sur le bouton radio DPM CONFIGURATION DEFINES FILES TO UPLOAD (fichiers à télécharger déterminés par la configuration du DPM) et passez au point 5 . Reportez-vous au manuel utilisateur du Digital Pocket Memo pour les informations sur la configuration du téléchargement automatique des fichiers. • Si vous voulez configurer le téléchargement automatique des fichiers à partir de cette interface, cliquez sur le bouton radio LAN DOCKING STATION DEFINES UPLOAD SETTINGS (fichiers à télécharger déterminés par la configuration de la station d‘accueil RLE). Dans ce cas, la configuration du Digital Pocket Memo connecté sera ignorée. 3� Indiquez quels fichiers doivent être téléchargés lorsqu‘un Digital Pocket Memo est placé dans une station d‘accueil RLE. • Si vous voulez que tous les fichiers soient téléchargés lorsqu‘un Digital Pocket Memo est placé dans une station d‘accueil RLE, cliquez sur le bouton radio UPLOAD ALL DICTATION FILES (télécharger tous les fichiers de dictées). • Si vous voulez que seuls les fichiers qui ont été marqués comme terminés à l‘aide du bouton EOL soient téléchargés, cliquez sur le bouton radio EOL DICTATION FILES ONLY (fichiers marqués EOL uniquement). 4� Cochez la case DELETE UPLOADED (supprimer après téléchargement) si vous voulez supprimer sur le Digital Pocket Memo les fichiers qui ont été téléchargés sur le serveur FTP. Si vous ne cochez pas cette case, les fichiers seront conservés sur le Digital Pocket Memo même s‘ils ont été téléchargés sur le serveur FTP. 5� Cliquez sur SUBMIT (soumettre) en bas de la fenêtre pour enregistrer les modifications effectuées. 66 Manuel de l'utilisateur 3.7 Modification de l‘adresse IP de la station d‘accueil RLE Vous pouvez attribuer à la station d‘accueil RLE une adresse IP statique, ou laisser la station d‘accueil RLE utiliser le service DHCP de votre réseau pour obtenir automatiquement une adresse IP. 3.7.1Attribution d‘une adresse IP via DHCP Si vous voulez que la station d‘accueil RLE obtienne automatiquement une adresse IP du serveur DHCP de votre réseau, suivez les instructions données ci-dessous : 1� Notez l‘adresse MAC de la station d‘accueil RLE. Cette adresse se trouve sur le socle de la station d‘accueil RLE. 2� Configurez votre serveur DHCP de façon à ce qu‘il attribue une adresse IP à la station d‘accueil RLE d‘après son adresse MAC. Pour plus de détails, reportez-vous à la documentation de votre serveur DHCP. 3� Ouvrez l‘interface de configuration de la station d‘accueil RLE en saisissant son adresse IP dans votre navigateur ou en utilisant l‘Outil de gestion des stations d‘accueil. 4� Cochez la case OBTAIN IP ADDRESS AUTOMATICALLY (DHCP) (obtenir automatiquement une adresse IP via DHCP) dans la fenêtre IP Settings (Configuration IP). 5� Cliquez sur le bouton SUBMIT (soumettre) en bas de la fenêtre pour enregistrer les modifications effectuées. La station d‘accueil RLE obtient aussitôt une adresse IP du serveur DHCP. Il en sera de même à chaque mise sous tension. DNote : l‘adresse IP de la station d‘accueil RLE est immédiatement mise à jour. Son interface de configuration ne sera donc plus accessible à partir de l‘ancienne adresse IP. Manuel de l'utilisateur 67 FRANÇAIS DNote : pour une première installation de la station d‘accueil RLE, merci de suivre les instructions données dans le chapitre Installation page 60. 3.7.2Attribution d‘une adresse IP statique DNote : pour une première installation de la station d‘accueil RLE, merci de suivre les instructions données dans le chapitre Installation page 60. EConseil : pour afficher l‘adresse IP actuellement attribuée à une station d‘accueil RLE ainsi que son adresse MAC, insérez un Digital pocket Memo 9600 ou 9620 dans la station puis appuyez simultanément sur le bouton MENU et le BOUTON MULTIFONCTIONS DROIT du Digital Pocket Memo. Pour attribuer une adresse IP statique à la station d‘accueil RLE, suivez les étapes indiquées ci-dessous : 1� Ouvrez l‘interface de configuration de la station d‘accueil RLE en saisissant son adresse IP dans votre navigateur internet ou en utilisant l‘Outil de gestion des stations d‘accueil. 2� Cochez la case USE THE FOLLOWING IP SETTINGS (utiliser les paramètres IP suivants) dans la fenêtre IP settings (configuration IP). 3� Saisissez l‘adresse IP que vous voulez attribuer à la station d‘accueil RLE dans le champ IP ADDRESS. 4� Saisissez le masque de sous-réseau de cette adresse IP dans le champ SUBNET MASK. 5� Saisissez l‘adresse IP de votre passerelle réseau dans le champ DEFAULT GATEWAY (passerelle par défaut). 6� Saisissez l‘adresse IP d‘un serveur DNS de votre réseau dans le champ PREFERRED DNS SERVER (serveur DNS préféré). Vous avez besoin d‘un serveur DNS uniquement si vous référencez votre serveur FTP en utilisant un nom de domaine dans la fenêtre FTP settings (configuration FTP) (voir Configuration FTP page 65). Si vous ne voulez pas indiquer de serveur DNS, ne renseignez pas ce champ. 7� Vous pouvez saisir l‘adresse IP d‘un autre serveur DNS dans le champ ALTERNATE DNS SERVER (autre serveur DNS). Ce serveur ne sera utilisé que si le serveur DNS préféré n‘est pas disponible. Si vous ne voulez pas indiquer d‘autre serveur DNS, ne renseignez pas ce champ. 8� Cliquez sur SUBMIT (soumettre) en bas de la fenêtre IP settings (configuration IP) pour enregistrer les modifications. La station d‘accueil RLE modifie immédiatement son adresse IP. Elle essaiera d‘utiliser cette adresse IP statique à chaque mise sous tension. 68 Manuel de l'utilisateur 3.8 Modification du mot de passe administrateur de la station d‘accueil RLE Pour accéder à l‘interface de configuration de la station d‘accueil RLE, vous devez saisir un mot de passe. Le mot de passe par défaut est ‚administrator‘. Le mot de passe administrateur évite que des personnes non autorisées ne modifient le paramétrage de la station d‘accueil RLE. Nous vous recommandons vivement de modifier le mot de passe par défaut la première fois que vous vous connectez à l‘interface de configuration. 1� Saisissez le nouveau mot de passe dans le champ ADMINISTRATOR PASSWORD (mot de passe administrateur) de la fenêtre Password (mot de passe). 2� Confirmez le mot de passe en le saisissant de nouveau dans le champ CONFIRM PASSWORD (confirmation du mot de passe). 3� Cliquez sur SUBMIT (soumettre) en bas de la fenêtre pour enregistrer les modifications effectuées. DNote : si vous n‘avez pas saisi deux fois le même mot de passe, un message d‘erreur sera affiché une fois que vous aurez cliqué sur le bouton SUBMIT (soumettre). Dans ce cas recommencez la procédure à l‘étape 1 . CImportant : lorsque vous accédez à l‘interface de configuration de la station d‘accueil RLE, votre mot de passe circule sur le réseau en texte clair. N‘utilisez pas votre mot de passe d‘administrateur de domaine ou un autre mot de passe réseau existant pour la station d‘accueil RLE. EConseil : si vous avez installé plusieurs stations d‘accueil dans votre réseau, nous vous recommandons d‘utiliser le même mot de passe administrateur pour toutes les stations. Cela vous facilitera l‘accès aux stations d‘accueil à partir de l‘ Outil de gestion des stations d‘accueil (voir page 73). Manuel de l'utilisateur 69 FRANÇAIS CImportant : lorsque vous attribuez une adresse IP statique à la station d‘accueil RLE, vérifiez bien que celle-ci n‘est pas déjà attribuée sur votre réseau. Si cette adresse IP est déjà utilisée dans votre réseau, vous ne pourrez pas accéder à l‘interface de configuration de la station d‘accueil RLE. Si vous vous trouvez dans cette situation, vous pouvez soit libérer l‘adresse IP sur le réseau et mettre la station d‘accueil RLE hors puis sous tension ou réinitialiser la station d‘accueil RLE pour revenir à la configuration usine. Pour plus d‘informations, reportezvous à Retour à la configuration usine page 71. 3.9 Association d‘un commentaire à une station d‘accueil RLE Vous pouvez associer un commentaire à chaque station d‘accueil RLE. Cette opération n‘est pas obligatoire mais elle peut vous aider à identifier les stations d‘accueil à l‘intérieur de votre organisation. 1� Saisissez le nom de la pièce dans laquelle se trouve la station d‘accueil RLE et un commentaire qui vous aidera à l‘identifier dans les champs de la fenêtre Comments (commentaires) 2� Cliquez sur SUBMIT (soumettre) en bas de la fenêtre pour enregistrer les modifications effectuées. DNote : le nombre maximum de caractères est de 128 pour le champ ROOM (pièce) et de 255 caractères pour le champ COMMENT (commentaires). 3.10 Mise à jour du micrologiciel de la station d‘accueil RLE Philips édite parfois de nouvelles versions du micrologiciel pour corriger des problèmes ou apporter des améliorations. Connectez-vous sur le site www.philips.com/dictation pour voir si une nouvelle version du micrologiciel de la station d‘accueil RLE est disponible. La version de votre micrologiciel (firmware version) est indiquée dans la fenêtre Status (état), au début de l‘interface de configuration. 1� Téléchargez la dernière version du micrologiciel (fichier .bcd) à partir du site www.philips. com/dictation. 2� Enregistrez ce fichier .bcd à un emplacement auquel la station d‘accueil RLE peut accéder, par exemple un serveur FTP ou un serveur internet HTTP. 3� Ouvrez l‘interface de configuration de la station d‘accueil RLE en saisissant son adresse IP dans votre navigateur internet ou en utilisant l‘Outil de gestion des stations d‘accueil. 4� Indiquez le type de serveur (FTP, SFTP, HTTP) sur lequel vous avez enregistré le fichier .bcd. 5� Saisissez le nom de domaine ou l‘adresse IP du serveur sur lequel se trouve le fichier du micrologiciel dans le champ Server (serveur). Le serveur peut ne pas être sur votre réseau 70 Manuel de l'utilisateur DNote : lorsque la mise jour du micrologiciel est terminée, la station d‘accueil RLE redémarre. Vous pouvez alors être déconnecté de l‘interface de configuration. 3.11 Retour à la configuration usine Si vous souhaitez revenir à la configuration usine de la station d‘accueil RLE, suivez les étapes indiquées ci-dessous : BAvertissement : lorsque vous revenez à la configuration usine, tous les paramétrages que vous avez effectués sont supprimés. 1� Vérifiez que la station d‘accueil RLE est connectée au secteur via l‘unité d‘alimentation Philips. 2� Connectez un Digital Pocket Memo 9600 ou 9620 à la station d‘accueil RLE. 3� Appuyez simultanément pendant trois secondes sur la touche FONCTION et le bouton MENU du Digital Pocket Memo. Manuel de l'utilisateur 71 FRANÇAIS local. Si vous référencez le serveur en utilisant son nom de domaine, vérifiez qu‘un serveur DNS au moins est configuré (voir Attribution d‘une adresse IP statique page 68) ou que vous utilisez DHCP (voir Attribution d‘une adresse IP via DHCP page 67). 6� Saisissez le numéro du port de votre serveur dans le champ PORT. Si les ports de votre serveur sont configurés de façon standard, vous devez utiliser le port 21 pour un serveur FTP, le 22 pour une connexion SFTP et le 80 pour un serveur internet HTTP. 7� Si votre serveur demande une identification pour télécharger le fichier du micrologiciel, saisissez le nom du compte utilisateur et le mot de passe puis confirmez le mot de passe. Sinon, ne renseignez pas les champs USERNAME (nom d‘utilisateur), PASSWORD (mot de passe) et CONFIRM PASSWORD (confirmation du mot de passe). 8� Saisissez en entier le chemin et le nom de fichier pour le fichier .bcd de la nouvelle version du micrologiciel dans le champ PATH ON SERVER (chemin serveur). 9� Cliquez sur UPGRADE NOW pour lancer la mise à jour. 4� Les paramètres de la station d‘accueil RLE reviennent à leurs valeurs usine et la station d‘accueil RLE redémarre. L‘adresse IP de la station d‘accueil RLE est fixée à 192.168.109.1 (masque de sous-réseau 255.255.255.0). 5� Ouvrez l‘interface de configuration de la station d‘accueil RLE en saisissant son adresse IP dans votre navigateur internet. 6� Le système vous demande un nom d‘utilisateur et un mot de passe. Laissez le champ USER NAME (nom d‘utilisateur) vide et saisissez „administrator“ dans le champ PASSWORD (mot de passe). 7� Changez l‘adresse IP de la station d‘accueil RLE en fonction de votre gestion du réseau. Pour plus d‘informations, reportez-vous à Modification de l‘adresse IP de la station d‘accueil RLE page 67. 72 Manuel de l'utilisateur 4 Outil de gestion des stations d‘accueil Cet outil permet à l‘administrateur réseau de voir rapidement l‘état des stations d‘accueil (jusqu‘à 100) connectées au réseau et de modifier leur configuration à partir d‘une interface utilisateur centralisée. 4.1 Comment se procurer l‘outil de gestion Cet outil est vendu séparément. Pour plus de détails, merci de contacter votre revendeur local. FRANÇAIS 4.2 Configuration système nécessaire Matériel • IBM PC ou compatible • Pentium III, 1 GHz, 512 Mo de RAM • 10 Mo d‘espace libre sur le disque dur (350 Mo si vous installez .NET et les logiciels de tiers supplémentaires) • Lecteur de CD-ROM • Connexion réseau local Système d‘exploitation • Windows 2000 (avec le service pack 4) • Windows XP (avec le service pack 2) • Windows Server 2003 Logiciel • Microsoft .NET Framework 2.0 • Microsoft Windows Installer 3.1 • Microsoft Core XML Services (MSXML) 6.0 Si l‘un des logiciels nécessaires n‘est pas sur l‘ordinateur cible, l‘installateur essaiera de l‘installer. Manuel de l'utilisateur 73 4.3 Installation Pour installer l‘outil de gestion sur votre PC : 1� Insérez le CD contenant l‘outil de gestion dans le lecteur. 2� Le programme d‘installation de l‘outil de gestion s‘ouvre automatiquement. Si ce n‘est pas le cas, affichez le contenu du CD avec l‘Explorateur de Windows et exécutez le fichier setup.exe. 3� Suivez les instructions affichées sur l‘écran pour installer l‘outil de gestion sur votre PC. 4.4 Configuration initiale L‘outil de gestion recherche les informations sur les stations d‘accueil installées dans votre réseau à partir des fichiers d‘identification des stations d‘accueil qui sont dans un dossier de téléchargement partagé sur votre serveur FTP. Vous trouverez les informations relatives à la configuration du serveur FTP dans la rubrique Configuration du serveur FTP page 63. Ensuite une connexion est établie avec chaque station d‘accueil RLE pour lire sa configuration. Lorsque vous ouvrez l‘outil de gestion pour la première fois, le système vous demande de saisir les données de connexion au serveur FTP et le mot de passe administrateur pour permettre une communication directe avec les stations d‘accueil. Vous pourrez également accéder à la configuration du serveur FTP plus tard en cliquant sur le bouton SETTINGS (paramètres) placé sous la barre de menus. Si le répertoire est mappé à un dossier réseau partagé : 1� Cliquez sur le bouton LOCAL NETWORK DRIVE (unité réseau local). 2� Saisissez le chemin absolu du dossier de téléchargement partagé ou cliquez sur BROWSE (parcourir) puis sélectionnez le dossier. 3� Pour une connexion directe avec les stations d‘accueil, saisissez un mot de passe administrateur dans le champ PASSWORD et confirmez-le dans le champ RE-ENTER (saisir une seconde fois). 4� Cliquez sur OK en bas de la fenêtre. 74 Manuel de l'utilisateur Si le répertoire n‘est pas mappé à un dossier réseau partagé: 1� Cliquez sur le bouton radio FTP SERVER (serveur FTP). 2� Saisissez l‘adresse IP ou le nom de domaine du serveur FTP dans le champ SERVER. 3� Saisissez le numéro du port FTP dans le champ PORT. Si les ports de votre serveur FTP sont configurés de façon standard, ce doit être le numéro 21. 4� Saisissez le nom d‘utilisateur et le mot de passe du compte, qui sont nécessaires pour se connecter au serveur FTP, dans le champ USERNAME(nom d‘utilisateur) et PASSWORD (mot de passe). 5� Cliquez sur OK en bas de la fenêtre. FRANÇAIS DNote : vous ne pourrez pas gérer les stations d‘accueil tant que vous n‘aurez pas fourni les données de connexion au serveur FTP et le mot de passe administrateur corrects. CImportant : n‘oubliez pas que vous pouvez uniquement gérer en même temps les stations d‘accueil qui ont la même configuration FTP et le même mot de passe administrateur. 4.5 Présentation générale des stations d‘accueil RLE Au démarrage, l‘outil de gestion recherche automatiquement la configuration des stations d‘accueil qui ont un fichier d‘identification dans un dossier de téléchargement partagé du serveur FTP. Les données sont affichées dans la fenêtre principale de l‘application. Manuel de l'utilisateur 75 Si vous cliquez deux fois sur le nom d‘une station d‘accueil RLE de la liste, le navigateur par défaut du système ouvre son interface de configuration. Une station d‘accueil RLE est considérée comme en ligne si la connexion a été établie et si la configuration a été trouvée. Cet état est indiqué par un point vert ou rouge dans la colonne Online Status pour chaque station d‘accueil RLE. Les éléments suivants sont affichés pour toutes les stations d‘accueil RLE : • L‘adresse MAC • L‘adresse IP • La date et l‘heure de la dernière utilisation de la station d‘accueil RLE (c‘est à dire la dernière fois qu‘un Digital Pocket Memo a été placé dans la station d‘accueil RLE) Les éléments suivants sont affichés pour les stations d‘accueil RLE en ligne : • La version du micrologiciel de la station d‘accueil RLE. • L‘adresse MAC de la station d‘accueil RLE. • Un drapeau qui indique si la station d‘accueil RLE est configurée via un serveur DHCP. • Les paramètres de l‘adresse IP de la station d‘accueil RLE, notamment l‘adresse IP, le masque de sous-réseau, l‘adresse de la passerelle et toute adresse de serveur de nom de domaine. • Un drapeau qui indique si la station d‘accueil RLE se connecte à un serveur FTP ou SFTP. • Les paramètres du serveur FTP/SFTP de la station d‘accueil RLE, notamment le nom de l‘hôte et le port du serveur, le nom d‘utilisateur, le mot de passe et le chemin d‘accès serveur. • Un drapeau qui indique si les paramètres de téléchargement sont déterminés par le Digital Pocket Memo ou sur la station d‘accueil RLE elle-même. • Un drapeau qui indique si la station d‘accueil RLE doit télécharger sur le serveur FTP/SFTP tous les fichiers ou seulement les fichiers marqués EOL. Pour que ce paramètre soit pris en compte, il faut que ce soit la station d‘accueil RLE qui indique le paramétrage du téléchargement ! • Un drapeau qui indique si les fichiers doivent être supprimés du Digital Pocket Memo une fois qu‘ils ont été téléchargés sur le serveur FTP/SFTP par la station d‘accueil RLE. Pour que ce paramètre soit pris en compte, il faut que ce soit la station d‘accueil RLE qui indique le paramétrage du téléchargement ! • Des commentaires, notamment le nom de la pièce où est installée la station et un commentaire général. • Le mot de passe administrateur de la station d‘accueil RLE. • La date et l‘heure de la dernière utilisation de la station d‘accueil RLE (la dernière fois qu‘un Digital Pocket Memo a été placé dans la station d‘accueil RLE). 76 Manuel de l'utilisateur DNote : seules les stations d‘accueil qui sont en ligne peuvent être gérées à partir de l‘outil de gestion. CImportant : vous devez utiliser régulièrement le bouton RELOAD qui est placé sous la barre de menu de l‘application pour mettre à jour l‘état des stations d‘accueil installées dans votre réseau. 1� Connectez la station d‘accueil RLE au PC sur lequel est installé l‘outil de gestion ou à votre réseau via un câble réseau local croisé. 2� Ouvrez l‘installateur en cliquant sur le bouton. 3� Saisissez l‘adresse IP actuelle de la station d‘accueil RLE dans le champ CURRENT IP ADDRESS. 4� IP SETTINGS (configuration IP) A partir de cette rubrique de l‘installateur, vous pouvez soit attribuer une adresse IP statique à la station d‘accueil RLE, soit laisser la station d‘accueil RLE utiliser le service DHCP de votre réseau pour obtenir automatiquement une adresse IP. • Attribution d‘une adresse IP via DHCP : si vous voulez que la station d‘accueil RLE obtienne automatiquement une adresse IP du serveur DHCP de votre réseau, cliquez sur le bouton radio OBTAIN AN IP ADDRESS AUTOMATICALLY (DHCP). Pour plus de détails, reportez-vous au chapitre Attribution d‘une adresse IP via DHCP page 67. • Attribution d‘une adresse IP statique : si vous voulez attribuer une adresse IP statique à la station d‘accueil RLE, cliquez sur le bouton radio USE THE FOLLOWING IP SETTINGS et saisissez les paramètres demandés, notamment l‘adresse IP, le masque de sous-réseau, l‘adresse de la passerelle et toute adresse de serveur de nom de domaine. 5� FTP SETTINGS (configuration FTP) Saisissez le nom de l‘hôte, le port du serveur, le nom d‘utilisateur, le mot de passe et le chemin d‘accès au serveur. Si le serveur FTP accepte les connexions sécurisées, vous pouvez utiliser cette fonction en cliquant sur le bouton radio SFTP. Pour plus de détails, reportezvous à la rubrique Configuration FTP page 65. Les informations concernant le paramétrage du serveur FTP sont données dans le chapitre Configuration du serveur FTP page 63. Manuel de l'utilisateur 77 FRANÇAIS 4.6 Installation d‘une station d‘accueil RLE via l’assistant ‘Initial Setup Installer’ Cet installateur offre une interface complète et conviviale pour effectuer la configuration initiale d‘une station de travail. Suivez les étapes indiquées ci-dessous pour installer une station d‘accueil RLE. 6� AUTOMATIC FILE UPLOAD (téléchargement automatique des fichiers) Vous pouvez paramétrer cette fonction en indiquant quels fichiers de dictée doivent être téléchargés automatiquement sur le serveur FTP lorsqu‘un Digital Pocket Memo est inséré dans la station d‘accueil RLE. Pour plus de détails, reportez-vous à la rubrique Téléchargement automatique des fichiers page 66. 7� ADMINISTRATION PASSWORD (mot de passe administrateur) Saisissez un mot de passe administrateur pour la station d‘accueil RLE. 8� COMMENTS (commentaires) Vous pouvez saisir dans cette zone tout commentaire sur la station d‘accueil RLE. Pour plus de détails, reportez-vous à Association d‘un commentaire à une station d‘accueil RLE page 70. 9� Cliquez sur le bouton CONFIGURE (configurer) en bas de la fenêtre pour soumettre les paramètres à la station d‘accueil RLE. 4.7 Modification simultanée des paramètres pour plusieurs stations d‘accueil L‘outil de gestion vous permet de reconfigurer rapidement les paramètres les plus importants d‘une ou de plusieurs stations d‘accueil. 1� Vous pouvez configurer les paramètres suivants à partir du formulaire de paramétrage général qui se trouve en-dessous de la fenêtre principale de l‘outil de gestion : paramètres FTP, mot de passe administrateur, activation DHCP et téléchargement automatique des fichiers. 2� Sélectionnez les stations d‘accueil dont vous souhaitez mettre la configuration à jour. 3� Cliquez sur le bouton SUBMIT CHANGES (soumettre les modifications) qui se trouve en bas à droite du formulaire. La liste des paramètres à soumettre est affichée. Ils sont soumis à la station d‘accueil RLE lorsque vous confirmez en cliquant sur OK. Le résultat de la mise à jour est affiché pour chaque station d‘accueil RLE dans une fenêtre. Si vous cliquez sur CANCEL (annuler) la liste se ferme mais les paramètres à soumettre sont conservés pour une mise à jour ultérieure. Si vous cliquez sur UNDO CHANGES (annuler les modifications) les paramètres enregistrés pour être soumis sont supprimés. DNote : les paramètres ne peuvent être soumis que pour les stations d‘accueil qui sont en ligne à ce moment-là. 78 Manuel de l'utilisateur • Le drapeau qui indique si la station d‘accueil RLE est configurée via un serveur DHCP, dans la colonne DHCP. • Le drapeau qui indique si la station d‘accueil RLE se connecte à un serveur FTP ou SFTP pour télécharger les fichiers, dans la colonne USE SFTP (utiliser SFTP). • Le drapeau qui indique si les paramètres de téléchargement sont déterminés par la programmation effectuée sur le Digital Pocket Memo ou sur la station d‘accueil RLE elle-même, dans la colonne USE DPM UPLOAD SETTINGS (utiliser la configuration du DPM). • Le drapeau qui indique si la station d‘accueil RLE doit télécharger tous les fichiers sur le serveur FTP/SFTP ou seulement les fichiers marqués comme terminés (EOL), dans la colonne UPLOAD ALL (tout télécharger). Pour que ce paramètre soit pris en compte, il faut que ce soit la station d‘accueil RLE qui indique le paramétrage du téléchargement ! • Le drapeau qui indique si les fichiers doivent être supprimés du Digital Pocket Memo une fois qu‘ils ont été téléchargés sur le serveur FTP/SFTP par la station d‘accueil RLE, dans la colonne DELETE UPLOADED (supprimer les fichiers téléchargés). Pour que ce paramètre soit pris en compte, il faut que ce soit la station d‘accueil RLE qui indique le paramétrage du téléchargement ! • Des commentaires, notamment le nom de la pièce où est installée la station et un commentaire général, dans les colonnes ROOM et COMMENT. 1� Saisissez directement les modifications dans les champs de la fenêtre principale de l‘outil de gestion. 2� Cliquez sur le bouton SUBMIT CHANGES (soumettre les modifications) qui se trouve en bas à droite du formulaire. La liste des paramètres à soumettre est affichée. Ils sont soumis à la station d‘accueil RLE lorsque vous confirmez en cliquant sur OK. Le résultat de la mise à jour est affiché pour chaque station d‘accueil RLE dans une fenêtre. Si vous cliquez sur CANCEL, la liste se ferme mais les paramètres à soumettre sont conservés pour une mise à jour ultérieure. Si vous cliquez sur UNDO CHANGES (annuler les modifications) les paramètres enregistrés pour être soumis sont supprimés. DNote : les paramètres ne peuvent être soumis que pour les stations d‘accueil qui sont considérées comme en ligne à ce moment-là. CImportant : une modification individuelle annule toute modification effectuée par le biais du formulaire général pour cette même station d‘accueil RLE ! Manuel de l'utilisateur 79 FRANÇAIS 4.8 Modification des paramètres pour une seule station d‘accueil RLE Les paramètres de la station d‘accueil RLE indiqués ci-dessous peuvent être modifiés directement dans sa rubrique dans la fenêtre principale de l‘outil de gestion : 4.9 Mise à jour du micrologiciel des stations d‘accueil 1� Téléchargez la dernière version du micrologiciel (fichier .bcd) à partir du site www.philips. com/dictation. 2� Enregistrez ce fichier .bcd à un emplacement auquel la station d‘accueil RLE peut accéder, par exemple un serveur FTP ou un serveur internet HTTP. 3� Cliquez sur FIRMWARE UPGRADE (mise à jour micrologiciel) dans la barre de symboles de l‘outil de gestion. 4� Indiquez le type de serveur (FTP, SFTP, HTTP) sur lequel vous avez enregistré le fichier .bcd 5� Saisissez dans le champ Server le nom de domaine ou l‘adresse IP du serveur sur lequel se trouve le micrologiciel. 6� Saisissez le numéro du port de votre serveur dans le champ PORT. Si les ports de votre serveur sont configurés de façon standard, vous devez utiliser le port 21 pour un serveur FTP, le 22 pour une connexion SFTP et le 80 pour un serveur internet HTTP. 7� Si votre serveur demande une identification pour télécharger le fichier du micrologiciel, saisissez le nom du compte utilisateur et le mot de passe, puis confirmez le mot de passe. Sinon, ne renseignez pas les champs USERNAME (nom d‘utilisateur), PASSWORD (mot de passe) et CONFIRM PASSWORD (confirmation du mot de passe). 8� Saisissez en entier le chemin et le nom de fichier pour le fichier .bcd de la nouvelle version du micrologiciel dans le champ PATH ON SERVER (chemin serveur). 9� Cliquez sur UPGRADE NOW pour lancer la mise à jour. DNote : la version du micrologiciel actuellement installée sur la station d‘accueil RLE est indiquée dans la colonne Firmware (micrologiciel) de la fenêtre principale de l‘outil de gestion. CImportant : la mise à jour du micrologiciel s‘effectue pour toutes les stations d‘accueil qui sont affichées comme en ligne dans la fenêtre principale de l‘outil de gestion. Cela peut prendre quelques minutes. Pendant la mise à jour, la station d‘accueil RLE passera hors ligne, puis de nouveau en ligne une fois l‘opération terminée. Après une mise à jour du micrologiciel, n‘oubliez pas de cliquer sur le bouton RELOAD pour mettre à jour les informations affichées et vérifiez la version du micrologiciel. 80 Manuel de l'utilisateur 5 Dépannage Configuration La fenêtre de configuration de la station d‘accueil RLE ne s‘ouvre pas dans le navigateur internet lorsque l‘on saisit l‘adresse IP • Vérifiez si la station d‘accueil est branchée sur le secteur. • Vérifiez si vous utilisez le câble réseau voulu, c‘est à dire exclusivement un câble croisé lorsque vous connectez directement la station d‘accueil RLE au PC. • Vérifiez votre configuration TCP/IP. Si vous n‘utilisez pas DHCP, avez-vous configuré la station d‘accueil RLE en fonction de votre politique de gestion du réseau. Si vous utilisez DHCP, le serveur DHCP a-t-il attribué une adresse IP à la station d‘accueil RLE ? (recherchez l‘adresse IP) • Si vous utilisez DHCP (programmation par défaut), le serveur DHCP a-t-il attribué une adresse IP ? • Pouvez-vous faire un ping de l‘adresse IP dans la fenêtre de commandes ? • Vérifiez si vous pouvez consulter le journal des erreurs de connexion sur le serveur FTP cible pour déterminer l‘origine du problème. Vous pouvez ouvrir la fenêtre de configuration de la station d‘accueil RLE mais les fichiers créés sur le Digital Pocket Memo ne sont pas transférés sur le serveur FTP cible Vérifiez que le serveur FTP fonctionne sur le serveur de fichiers cible. • Vérifiez que le serveur FTP est correctement configuré (noms d‘utilisateurs, mots de passe, numéro de port, dossier cible pour les dictées, chemin d‘accès des dossiers et droits d‘écriture). • Vérifiez que l‘adresse FTP du serveur FTP est correctement configurée dans la station d‘accueil RLE. • Vérifiez que le pare-feu entre la station d‘accueil RLE et le serveur FTP cible est ouvert pour les transmissions FTP (port 21 par défaut). Manuel de l'utilisateur 81 FRANÇAIS Afficher l‘adresse IP actuelle et l‘adresse MAC d‘une station d‘accueil RLE Pour afficher l‘adresse IP actuellement attribuée à une station d‘accueil RLE ainsi que son adresse MAC, insérez un Digital Pocket Memo 9600 ou 9620 dans la station puis appuyez simultanément sur le bouton MENU et le BOUTON MULTIFONCTIONS DROITdu Digital Pocket Memo. • Vérifiez que la station d‘accueil RLE a accès avec les droits d‘écriture au dossier cible du serveur FTP. • Vérifiez si un serveur proxy est installé entre la station d‘accueil RLE et le serveur FTP cible. Le serveur proxy peut-il être configuré en « mode transparent » pour permettre à la station d‘accueil RLE de se connecter ? • Pouvez-vous consulter le journal de connexion sur le serveur FTP pour déterminer l‘origine du problème ? Vous avez oublié votre mot de passe administrateur ? Si vous avez oublié votre mot de passe administrateur, reportez-vous au chapitre Retour à la configuration usine, page 71. Messages d‘erreur affichés par le Digital Pocket Memo Le Digital Pocket Memo affiche : FAILED: -- REASON: No files Ce message n‘indique pas l‘échec d‘une opération. Il est affiché lorsque l‘appareil ne contient aucun fichier au moment où vous le connectez à la station d‘accueil RLE pour transférer les fichiers vers le serveur FTP. Le Digital Pocket Memo affiche : FAILED: - - REASON: NETWORK OR SERVER PROBLEM • Vérifiez si la configuration FTP est correcte. • Vérifiez si la configuration FTP pour la mise à jour du micrologiciel est correcte. 82 Manuel de l'utilisateur Téléchargement des fichiers Journal des erreurs Comment consulter le journal des erreurs de la station d‘accueil RLE ? Si vous pouvez accéder à la station d‘accueil RLE via l‘interface de configuration, saisissez http://adresse.ip.de.station/web/log.txt dans la barre d‘adresse de votre navigateur internet pour ouvrir le fichier texte du journal des erreurs. Si vous ne pouvez pas accéder à la station d‘accueil RLE via le navigateur, procédez comme suit : 1� Vérifiez que la station d‘accueil RLE est alimentée. 2� Débranchez le câble réseau de la station d‘accueil RLE. 3� Insérez un Digital Pocket Memo dans la station d‘accueil RLE. 4� Pour copier le journal des erreurs (log.txt) sur la carte mémoire, appuyez simultanément sur le bouton MENU et le BOUTON MULITFONCTIONS DE GAUCHE (à gauche sous l‘écran) du Digital Pocket Memo. 5� Connectez le DPM à un PC à l‘aide d‘un câble USB et ouvrez le fichier log.txt qui se trouve dans le répertoire racine de la carte mémoire. Erreur ‚Can not download from server – wrong filename or access denied‘ Ce message signale qu‘un fichier de mise à jour n‘a pas pu être téléchargé à partir du serveur FTP (téléchargement à partir du serveur impossible - nom de fichier erroné ou accès interdit). Manuel de l'utilisateur 83 FRANÇAIS Vous ne pouvez pas télécharger les fichiers bien que la station d‘accueil RLE soit affichée par l‘outil de gestion • Vérifiez la configuration FTP sur la station d‘accueil RLE. • Toutes les dictées ne sont pas transférées sur le serveur FTP • Ouvrez l‘interface de configuration de la station d‘accueil RLE en saisissant son adresse IP dans votre navigateur internet ou en utilisant l‘ Outil de gestion des stations d‘accueil puis vérifiez le paramètre Automatic file upload (Téléchargement automatique des fichiers). Activez LAN DOCKING STATION DEFINES UPLOAD SETTINGS (fichiers à télécharger déterminés par la configuration de la station d‘accueil RLE) puis sélectionnez UPLOAD ALL DICTATION FILES (télécharger tous les fichiers de dictées). Outil de gestion Une station d‘accueil RLE n‘est pas affichée dans la liste générale de l‘outil de gestion La station d‘accueil RLE n‘a probablement pas pu se connecter au serveur FTP. • Vérifiez si la station d‘accueil RLE est branchée sur le secteur. • Vérifiez si la station d‘accueil RLE est connectée au réseau. • Vérifiez si l‘adresse IP de la station d‘accueil RLE est correctement configurée. • La configuration FTP de la station d‘accueil RLE est-elle identique à celle donnée dans l‘outil de gestion ? Déni de responsabilité et avertissements Philips effectue de nombreux tests avec les configurations les plus courantes. Cependant, comme les additifs pour PC et les pilotes de périphériques sont constamment mis à jour, nous ne pouvons garantir un fonctionnement sans conflit. Philips ne peut être tenu responsable d‘une perte de données. La marque CE indique que l‘appareil est en conformité avec les normes applicables de l‘Union européenne. Le carton utilisé pour l‘emballage est recyclable. Cet appareil électronique contient des matériaux recyclables. 84 Manuel de l'utilisateur 1 1.1 1.2 1.3 1.4 2 2.1 2.2 3 3.1 3.2 3.3 3.4 3.5 3.6 3.7 3.8 3.9 3.10 3.11 4 4.1 4.2 4.3 4.4 4.5 4.6 4.7 4.8 4.9 5 Introducción 86 Características 86 Contenido del embalaje 87 Requisitos del sistema 87 Descripción del la base de conexión LAN 87 Instalación 88 Instalación con el uso de DHCP 88 Instalación con el uso de la dirección IP ajustada por el fabricante 89 Configuración 90 Ajuste del servidor FTP 91 Creación de su carpeta de descarga de archivos en el servidor FTP 91 Archivos almacenados en la carpeta de descarga 92 Ajuste del nombre de la usuario del carpeta de descarga de achivos en su servidor FTP 92 Ajustes FTP 93 Descaraga automática de achivos 94 Modificación de la dirección IP de la base de conexión LAN 95 Modificación de la contraseña del administrador de la base de conexión LAN 97 Asignación de observaciones a la base de conexión LAN 98 Actalización del firmware de la base de conexión LAN 98 Retorno a los ajustes originales configurados por el fabricante 99 Herramienta de administración de la base de conexión LAN 101 Adquisición del software de herramienta de administración 101 Exigencias del sistema 101 Instalación 102 Configuración por primera vez 102 Supervisión de las bases de conexión LAN 103 Instalación de la base de conexión LAN por medio de ‘Initial Setup Installer’ 105 Modificación de los ajustes de varias bases de conexión LAN 106 Modificación de ajustes de una sola base de conexión LAN 107 Actualización del firmware de la base de conexión LAN 108 Solución de problemas 109 Manual del usuario 85 E S PA Ñ O L Manual del usuario 1 Introducción CImportante: para hacer un uso seguro y correcto, lea esta información. También puede bajar este documento desde la siguiente dirección de web: www.philips.com/dictation. 1.1 Características Simplifica lel proceso de creación de un dictado • Puede bajar los documentos de dictados desde el Digital Pocket Memo directamente al ordenador sin aplicaciones de descarga. • Disminuye el tiempo de creación de documentos, transmite directamente al registrador (es la unidad de escritura) de los documentos de dictados • Carga la(s) bateria(s) del Digital Pocket Memo durante la conexión. Garantía de seguridad durante todo el proceso de dictado • Protección con contraseña de la base de conexión LAN • Ayuda de traspaso de documentos con SFTP • Escritura de documentos de dictados (.dss) • Protección contra robo con cierre de seguridad Kensington Derechos de administrador de IT y disminución de gastos de mantenimiento • El instalador de software centralizado ahorra tiempo en caso de varios usuarios • Uso muy sencillo; necesidad de formación mínima • Configuración y mantenimiento de la base de conexión LAN dirigido a distancia • Plataforma independiente (las principales funciones se pueden llevar a cabo en Windows y Linux) 86 Manual del usuario 1.2 • • • • Contenido del embalaje Base de conexión LAN 9160 Unidad de alimentación Cable de red RJ45 Manual del usuario 1.3 Requisitos del sistema • Red local de 10/100 bit con conexión RJ45 • Servidor FTP con contraseña configurada a la base de conexión LAN • Servidor DHCP (aconsejable) Descripción del la base de conexión LAN E S PA Ñ O L 1.4 1 2 3 4 5 6 Abertura de conexión para el Digital Pocket Memo El LED verde indica que las baterias del Digital Pocket Memo se están cargando El LED amarillo indica que los archivos de dictado están en traspaso Toma de la unidad de alimentación Casquillo del cierre Kensington Toma RJ45 para la conexión local de la red Manual del usuario 87 2 Instalación La conexión a la red de una o varias bases de conexión LAN se puede realizar de 2 maneras: • Utilice el servicio DHCP en la red para acceder a las direcciones IP para la base de conexión LAN teniendo como base la dirección MAC de cada base de conexión. • Ajuste la base de conexión LAN a una dirección IP con ajuste original de fábrica para que tenga alcance a la unidad acopladora de configuración y asigne a este una dirección IP. La base de conexión LAN cuenta con un ajuste original configurado por el fabricante para el uso del DHCP y para obtener la dirección IP. Esto facilita la instalación de varias bases en el caso de las redes en las empresas. Para obtener más información lea el siguiente capítulo: Instalación con el uso de DHCP. Si el sistema de la red no es compatible al DHCP, puede ajustar la base de conexión utilizando una dirección IP estática ajustada por el fabricante para asi iniciar la instalación. Puede encontrar más información sobre este tema en el capítulo: Instalación con el uso de la dirección IP ajustada por el fabricante. 2.1 Instalación con el uso de DHCP Si la red tiene un servidor DHCP siga los siguientes pasos para instalar una base de conexión LAN: 1� Cree notas recordatorias de las direcciones MAC de todas aquellas bases de conexión que desea instalar (la dirección MAC se halla en la parte inferior de la base de conexión). 2� Configure el sistema DHCP ordenando una dirección IP para cada una de las bases de conexión LAN con base a las direcciones MAC. Para mayor información lea la documentación del servidor DHCP. 3� Instale las bases de conexión LAN a través del servidor. Conecte cada una de las bases de conexión LAN a la unidad de alimentación por medio del enchufe hembra Philips. Conecte cada una de las bases de conexión LAN a la red por medio de los cables para red RJ45. 4� Abra un navegador en el ordenador y cargue el interfaz de configuración de las bases de conexión LAN que corresponde a cada dirección IP . De esta manera puede configurar una por una las Bases de conexión. En el capítulo Configuración de la pagina 90 encontrará más información. DNota: la base de conexión LAN está configurada predeterminadamente para que reciba una dirección IP de su servidor. Si este ajuste predeterminado ha sido modificado, vuelva a los ajustes originales. Antes de comenzar la operación lea detenidamente el capítulo Retorno a los ajustes originales configurados por el fabricante en la pagina 99 para saber como volver a los ajuses originales. 88 Manual del usuario EConsejo: normalmente, antes de ser instaladas las bases de conexión LAN, se anoten los números de los enchufes hembra y los lugares que ocupan. Esta información la puede registrar en el espacio de observaciones de la unidad de acople para la configuración de las bases de conexión LAN facilitando el mantenimiento de las bases de conexión o la solución a problemas que se puedan presentar en relación con las mismas. Lea el capítulo Asignación de observaciones a la base de conexión LAN que se halla en la pagina 98. 1� Conecte la base de conexión LAN a la fuente de corriente con la unidad de alimentación Philips adjuntada. 2� Conecte la base de conexión LAN a uno de los enchufes libres por medio del cable de red RJ45. 3� Deslice el Digital Pocket Memo 9600 o 9620 a la abertura de la base de conexión LAN. 4� Durante 3 segundos mantenga presionados los botones FONCIÓN y MENÚ al mismo tiempo en el Digital Pocket Memo. La base de conexión LAN se configurará de tal manera que utilizará la dirección estática IP 192.168.109.1 (subnet mask 255.255.255.0). 5� Abra un navegador en el ordenador y escriba en la ventana el título http://192.168.109.1. 6� Es necesario el nombre del usuario y la contraseña. Deje vacio el espacio de USER NAME (nombre del usuario) y escriba la palabra ‚administrator‘ en el espacio de PASSWORD (contraseña). 7� Modifique la dirección IP de la base de conexión de acuerdo a sus criterios de manejo de la red. Para obtener mayor información lea el capítulo Asignación de dirección estática IP en la pagina 96. 8� Puede llevar a cabo tantas modificaciones de configuración como sean necesarias. El capítulo Configuración de la pagina 90 contiene mayor información al respecto. DNota: este proceso vuelve a ajustar, al estado original predeterminado por el fabricante, la totalidad de ajustes de configuración de la base de conexión LAN. CImportante: si instala varias bases de conexión LAN, compruebe que modifica la dirección IP de la base de conexión antes de que conecte la siguiente a la red. Si no lo hace asi se presentarán problemas con la dirección IP y el interfaz de configuración de la base de conexión LAN no podrá ser alcanzado. Manual del usuario 89 E S PA Ñ O L 2.2 Instalación con el uso de la dirección IP ajustada por el fabricante Si su red no dispone de un servidor DHCP siga los siguientes pasos para la instalación de una nueva base de conexión LAN: 3 Configuración Al conectar a la red la base de conexión LAN se puede realizar la configuración con una simple unidad acopladora HTML desde cualquier navegador HTML-4 de internet compatible. Además se cuenta con una herramienta de administración con la cual se pueden ajustar varias bases de conexión , realizar configuraciones o actualizar. En la pagina 101 en el capítulo Herramienta de administración de la base de conexión LAN se puede leer más ampliamente al respecto. Siga los siguientes pasos para abrir el interfaz de la base de conexión LAN : 1� Abra un navegador de internet en el ordenador. 2� En la ventana de direcciónes del navegador escriba la dirección IP de la base de conexión que quiere configurar. 3� El navegador pedirá enseguida un nombre de usuario y una contraseña. Deje vacio el espacio del usuario y en el campo de la contraseña escriba la palabra ‚administrator‘. Si es la primera vez que baja la unidad acopladora de configuración, la contraseña predeterminada es ‚administrator‘. 4� La unidad acopladora de configuración se presenta con los siguientes paneles: Status (estado), IP settings (ajustes de la dirección IP), Automatic achivo Upload (descargador automático de achivos), Comments (observaciones), Firmware upgrade y Administrator password (actualización de firmware y contraseña de administrador). 90 Manual del usuario 3.1 Ajuste del servidor FTP La base de conexión LAN puede descargar automáticamente el achivo de un dictado a un servidor FTP cuando se conecta un Digital Pocket Memo. La base de conexión LAN ha sido probada con varios servidores FTP en plataformas de Windows y Linux y debe funcionar con servidores FTP de cualquier tipo de protocolo FTP. Los siguientes servidores FTP han sido probados con bases de conexión LAN : • Microsoft Internet Information Server • WS FTP Server • WinSSHD • achivoZilla Server • Freeftp • OpenSSHD 3.2 Creación de su carpeta de descarga de archivos en el servidor FTP Cree una carpeta en el servidor FTP para almacenar los achivos de dictado descargados. En este manual de uso y bajo el título de „carpeta de descarga de achivos” encontrará más información. Si en su red hay varias bases de conexión LAN, no es necesario crear un carpeta de descarga de achivos cada vez que haga una instalación. La base de conexión LAN ha sido diseñada para que funcione con correctamente con un carpeta de descarga de achivos compartido. EConsejo: normalmente puede poner a disponibilidad de los trabajadores dentro de una organización la carpeta de descarga de achivos en forma de carpeta compartida en la red , a la cual se puede acceder designándole con una nueva letra en forma de unidad del ordenador. Esto facilita y hace más rapido el trabajo relacionado con los dictados y por otra parte le permite controlar el alcance de la carpeta de descarga de achivos por medio del uso de la configuración de usuario y grupo de la red de su entorno. Manual del usuario 91 E S PA Ñ O L DNota: la base de conexión LAN abre de forma pasiva la conexión FTP. Si existe un firewall entre la base de conexión LAN y el servidor FTP, compruebe que la base de conexión LAN se puede conectar de forma pasiva para la transmisión de datos (números de port). En las instrucciones de uso de su servidor FTP encontrará más información. 3.3 Archivos almacenados en la carpeta de descarga Cuando se descarga un achivo del Digital Pocket Memo a una carpeta, la base de conexión LAN crea una sub-carpeta con el número de serie del Digital Pocket Memo que cumple la función de sub-carpeta de descarga de achivos depositando la totalidad de achivos descargados. El nombre del achivo descargado se compone del nombre del autor, el número secuencial del achivo y la forma .DDS de distribución del achivo. La base de conexión LAN crea adicionalmente una sub-carpeta de ‘configuration’ en el carpeta de descarga de achivos y origina un achivo de nombre MAC-config.txt en donde MAC es la dirección de la base de conexión LAN. Estos achivos contiene información de configuración de la base de conexión LAN y son utilizados por la herramienta de administración. Para tener mayor información lea el capítulo Herramienta de administración de la base de conexión LAN que se halla en la pagina 101. 3.4 Ajuste del nombre de la usuario del carpeta de descarga de achivos en su servidor FTP Cree un nombre de usuario en su servidor FTP que será utilizado por la base de conexión LAN para descargar los achivos de dictado. Este nombre de usuario debe poseer los siguientes derechos para la carpeta de descarga de achivos: • Creación de sub-carpetas • Creación y escritura de achivos • Elaboración de listados del contenido de carpeta En la unidad de acople de configuración de la base de conexión LAN se debe dar el nombre y la contraseña que corresponde a este nombre de usuario. El siguiente capítulo trata detalladamente este tema. 92 Manual del usuario 1� Abra la unidad de acople de configuración de la base de conexión LAN escribiendo para ello la dirección IP en el espacio correspondiente del navegador de Internet o utilice la herramienta de administración de la base de conexión LAN. 2� Si su servidor FTP acepta conexiones seguras (SFTP) marque el botón SFTP en el panel de ajuste FTP, si no marque FTP en el panel de ajustes de FTP. 3� Escriba el nombre del dominio o la dirección IP en el campo FTP SERVER del servidor FTP. El servidor FTP no necesita estar en la red local del entorno. Si con el nombre del dominio se nombra el servidor FTP, compruebe que por lo menos hay un servidor DNS configurado (ver capítulo Asignación de dirección estática IP en la pagina 96) o que puede usar DHCP (ver capítulo Asignación de dirección IP desde DHCP en la pagina 95). 4� Escriba en el campo FTP PORT el número de port de su servidor FTP. El número de port es 21 para FTP y 22 para SFTP a no ser de que su servidor FTP esté configurado con un número de port no estandár. 5� Escriba el nombre de usuario FTP en el campo USERNAME (nombre de usuario). Este nombre de usuario es el que creó para poder recibir los achivos de dictado descargados provenientes de la base de conexión LAN. En la pagina 91 bajo el capítulo Ajuste del szervidor FTP podrá leer con más detalles. 6� Escriba la contraseña del usuario de FTP en el campo PASSWORD (contraseña) y confirme escribiéndola de nuevo en el campo CONFIRM PASSWORD (confirmación de la contraseña). 7� Seleccione la ruta de alcance en el campo PATH ON SERVER (ruta de alcance en el servidor) para llegar al carpeta de recepción de achivos. Si desea utilizar el carpeta predeterminada del usuario, deje vacia esto campo. 8� Presione el botón SUBMIT (entregar, dar) que se halla en la parte baja del panel de ajustes FTP para asi almacenar los cambios. Manual del usuario 93 E S PA Ñ O L 3.5 Ajustes FTP Cuando se haya configurado el servidor FTP, se debe configurar la base de conexión LAN. La configuración del servidor FTP se lleva acabo con los siguientes pasos: 3.6 Descaraga automática de achivos Los ajustes de descarga automática de achivos permiten llevar a cabo configuraciones que posibilitan escoger que achivos de dictado sean descargados automáticamente al conectar un Digital Pocket Memo a la base de conexión LAN. 1� Abra la unidad de acople de configuración de la base de conexión LAN escribiendo la dirección IP en la ventana del navegador de Internet, o usando la herramienta de administración. 2� Seleccione como deben ser determinados los ajustes de descarga automática de achivos: • Si desea que los ajustes de configuración del Digital Pocket Memo sean los que determinen que achivos se descarguen, marque con una señal el botón de DPM CONFIGURATION DEFINES FILES TO UPLOAD (la configuración DPM determina los achivos a descargar) y prosiga con el paso 5 . Lea las instrucciones de uso del Digital Pocket Memo que se ocupa con la configuración de ajustes de descarga automática de achivos. • Si desea configurar aquí los ajustes de descarga automática de achivos, marque con una señal el botón de LAN DOCKING STATION DEFINES UPLOAD SETTINGS (La base de conexión LAN determina los achivos a descargar). En este caso se consideran los ajustes de configuración del Digital Pocket Memo conectado. 3� Elija que achivos se deben descargar al conectar el Digital Pocket Memo a la base de conexión LAN: • Marque el botón UPLOAD ALL DICTATION FILES (descarga de todos los achivos de dictado) si quiere que todos los achivos dictados se descarguen al conectar el Digital Pocket Memo. • Marque el botón EOL DICTATION FILES ONLY (solo dictados EOL) si desea que solo aquellos achivos de dictado se descarguen que están marcados con la señal EOL (End Of Letter – final de la carta) según lo cual se deduce están concluidos. 4� Marque el botón de DELETE UPLOADED (borrar las descargas) si quiere que los achivos de dictado descargados en el servidor FTP se borren del Digital Pocket Memo. Deje el cuadro vacio si quiere que los achivos de dictado descargados permanezcan en el Digital Pocket Memo. 5� Presione el botón SUBMIT (terminar) en la parte baja del panel para guardar los cambios. 94 Manual del usuario 3.7 Modificación de la dirección IP de la base de conexión LAN Puede asignar una dirección IP estática a la base de conexión LAN o la base de conexión LAN puede utilizar el servicio DHCP en su red para recibir automáticamente una dirección IP. 3.7.1Asignación de una dirección IP desde DHCP DNota: si instala por primera vez la base de conexión LAN siga las instrucciones escritas en el capítulo Instalación en la pagina 88. 1� Registre la dirección MAC de la base de conexión LAN. Esta se encuentra en la parte inferior de la base de conexión LAN. 2� Configure el servidor DHCP en base a la dirección MAC de la base de conexión LAN para que este asigne una dirección IP a la base de conexión LAN. Para mayor información lea la documentación del servidor DHCP. 3� Abra la unidad acopladora de configuración de la base de conexión LAN para escribir la dirección IP de este en el espacio de la dirección del navegador de Internet o utilice la herramienta de administración de la base de conexión LAN . 4� Marque el cuadro de OBTAIN IP ADDRESS AUTOMATICALLY (DHCP) (Obtención automática de dirección IP (DHCP)) en el panel de ajustes IP. 5� Haga click en el botón SUBMIT (terminar) en la parte inferior de los ajustes IP para guardar los cambios. La base de conexión LAN recibirá una dirección desde el servidor DHCP al igual que en todas las oportunidades en que sea conectado. DNota: la dirección IP de la base de conexión se actualiza inmediatamente y la unidad de acople de configuración ya no se podrá acceder desde la dirección IP antigua. Manual del usuario 95 E S PA Ñ O L Para que la base de conexión LAN reciba una dirección IP automaticamente utilizando el servidor DHCP siga los siguientes pasos: 3.7.2Asignación de una dirección IP estática DNota: si instala por primera vez la base de conexión LAN, siga los pasos descritos en el capítulo Instalación que encuentra en la pagina 88. EConsejo: para ver en la pantalla la dirección IP asignada a la base de conexión LAN o para ver la dirección MAC de la base de conexión LAN deslice el Digital Pocket Memo 9600 o 9620 por la abertura de la estación y presione a la vez el botón SMART derecho junto con el botón MENU en el Digital Pocket Memo. Para asignar una dirección IP estática a la base de conexión LAN siga los siguientes pasos: 1� Abra la unidad acopladora de configuración de la base de conexión LAN escribiendo la dirección IP de esta en la ventana de direcciones del navegador de Internet, o utilice la herramienta de administración de la base de conexión LAN . 2� Marque con una señal el cuadro de USE THE FOLLOWING IP SETTINGS (utilice los siguientes ajustes IP) en el panel de ajustes de IP. 3� Escriba en el campo IP ADDRESS (dirección IP) la dirección deseada para ser asiganada a la base de conexión LAN. 4� Escriba en el campo SUBNET MASK el subnet mask que pertenece a la dirección IP. 5� Escriba la dirección IP de entrada a la red en el campo de DEFAULT GATEWAY (entrada predeterminada). 6� Escriba la dirección IP de uno de los servidores DNS de su red en el campo de PREFERRED DNS SERVER (servidor DNS preferido). El servidor DNS solo es necesario en caso de que quiera nombrar el servidor FTP que utiliza nombre de dominio en el panel de ajustes (Mayor información en Ajustes FTP pagina 93). Deje vacio el campo si no quiere dar un servidor DNS específico. 7� Puede dar la dirección IP de otro servidor DNS en el campo de ALTERNATE DNS SERVER. Este servidor entrara en uso si por algún motivo el servidor DNS preferido no está disponible. Deje vacio el campo si no quiere dar otro servidor DNS. 8� Para guardar los cambios, presione el botón SUBMIT (terminar) que se halla en la parte inferior del panel de ajustes de IP. La base de conexión LAN cambiará la dirección IP y siempre en cada conexión probará utilizar esta dirección estática IP. 96 Manual del usuario CImportante: en el caso de la signación de una dirección IP a la base de conexión LAN compruebe que la dirección que asigna puede ser alcanzada desde su red. Si la dirección IP ya se halla en uso en su red, la unidad acopladora de configuración de la base de conexión LAN no podrá ser alcanzada. Para solucionar esta situación lebere la dirección IP en la red y después de esto conecte y desconecte la base de conexión LAN o vuelve a colocar los ajustes de la base de conexión LAN predeterminados originalmente por el fabricante. Podrá leer con más detalle en el capítulo Retorno a los ajustes de fabrica en la pagina 99. 1� Escriba la nueva contraseña en el campo de ADMINISTRATOR PASSWORD (contraseña de administrador) en el panel de ajustes de contraseña. 2� Confirme una vez más la nueva contraseña escribiendola otra vez en el campo de CONFIRM PASSWORD. 3� Presione el botón SUBMIT (finalizar) en la parte inferior del panel de ajuste de contraseña. DNota: si la contraseña y su confirmación no concuerdan, al presionar el botón SUBMIT (finalización) aparecerá una indicación de error. Si esto ocurre, inicie de nuevo el proceso desde el punto 1 . CImportante: cuando se tiene al alcance la unidad acopladora de configuración de la base de conexión LAN su contraseña será enviada a través de la red en formato clear text (texto claro). No utilice nunca contraseña de administración de dominio u otro tipo de contraseña que exista en la red para la base de conexión LAN. EConsejo: si dispone de varias bases de conexión LAN en la red, es aconsejable darle a todas estas la misma contraseña de administración. Esto le facilitará su alcance desde La herramienta de administración de la base de conexión LAN (pagina 101). Manual del usuario 97 E S PA Ñ O L 3.8 Modificación de la contraseña del administrador de la base de conexión LAN Para tener al alcance la unidad acopladora de configuración de la base de conexión LAN se necesita de una contraseña. La contraseña predeterminada por el fabricante es ‘administrator’. La contraseña de administración protege los ajustes de la base de conexión LAN contra intentos de manejo no autorizados. Se aconseja cambiar la contraseña predeterminada por el fabricante cuando usa por primera vez la unidad acopladora de configuración. 3.9 Asignación de observaciones a la base de conexión LAN Se pueden asignar observaciones a cada una de las bases de conexión LAN. La asignación de observaciones no es requisito pero sin embargo le ayudará a distinguir cada una de la bases de conexión LAN dentro de la organización. 1� Escriba el nombre de la oficina (aquella en donde está instalada la base de conexión LAN ) junto con las observaciones en el panel de observaciones. Esto le ayudará en el reconocimiento de la base de conexión. 2� Presione el botón de SUBMIT (finalización) en la parte inferior del panel de observaciones para salvar los cambios. DNota: el campo ROOM (cuarto, salón) puede incluir hasta 128 carácteres y el campo COMMENT (observaciones) 225 carácteres. 3.10 Actalización del firmware de la base de conexión LAN Regularmente Philips ofrece las nuevas versiones de firmware con anti bug y los nuevos adelantos en sus propiedades. Visite la pagina www.philips.com/dictation para comprobar si hay a disposición nuevas versiones de firmware para la base de conexión LAN. La versión de firmware actualizada se podrá leer en la pantalla localizada encima de la unidad acopladora de configuración dentro del panel Status (estado). 1� Descargue el más reciente firmware (achivo .bcd) desde la pagina www.philips.com/dictation. 2� Guarde el achivo .bcd en un lugar de la red que pueda ser alcanzado por la base de conexión LAN. Este puede ser incluso un servidor FTP o un servidor de web HTTP. 3� Abra la unidad acopladora de configuración de la base de conexión LAN escribiendo su dirección IP en el navegador de Internet o utilizando La herramienta de administración de la base de conexión LAN. 4� Elija el tipo de servidor (FTP, SFTP, HTTP) en donde guardó el achivo .bcd. 5� Escriba en el campo de SERVER (no es necesario que el servidor se halle en su red local de entorno) la dirección IP o el nombre del dominio. Si utiliza la opción del dominio compruebe que por lo menos hay 1 servidor DNS configurado (vea capítulo Asignación de dirección IP 98 Manual del usuario E S PA Ñ O L estática en la pagina 96) o utilice DHCP (vea Asignación de dirección IP desde DHCP en la pagina 95). 6� Escriba el número del servidor port en el campo PORT. En el caso de que el servidor no esté configurado con números de port no estándar debe utilizar el 21 para el servidor FTP, el 22 para el servidor SFTP y 80 par el servidor web HTTP. 7� Si al descargar el achivo del firmware el servidor pide legalizar, dé el nombre del usuario, la contraseña y la confirmación de esta. En caso contrario deje vacio el espacio de USERNAME (nombre del usuario), PASSWORD (contraseña) y CONFIRM PASSWORD (confirmación de la contraseña). 8� Escriba el nombre y la ruta completa de alcance del .bcd achivo en el campo de PATH ON SERVER. 9� Presione el botón UPGRADE NOW (actualice ahora) para que comience el proceso de actualización. DNota: cuando esté lista la actualización la base de conexión LAN arranca de nuevo. Es posible que se suspenda la conexión con la unidad acopladora de configuración. 3.11 Retorno a los ajustes originales configurados por el fabricante Para retornar a los ajustes originales configurados por el fabricante de la base de conexión LAN siga los siguientes pasos: BAdvertencia: al retornar a los ajustes originales de fábrica de la base de conexión LAN, todas las configuraciones hechas por usted se perderán. 1� Compruebe que la base de conexión LAN está conectada a la red eléctrica con la unidad de alimentación Philips. 2� Deslice el Digital Pocket Memo 9600 o 9620 por la abertura de la base de conexión LAN. 3� Durante 3 segundos mantenga presionados los botones FONCIÓN y MENÚ al mismo tiempo en el Digital Pocket Memo. Manual del usuario 99 4� Los ajustes de configuración de la base de conexión LAN vuelven a ser los ajustes originales y la base de conexión LAN comienza a funcionar de nuevo. La dirección IP de la base de conexión LAN será: 192.168.109.1 (subnet mask: 255.255.255.0). 5� Abra la unidad acopladora de configuración de la base de conexión LAN escribiendo la dirección IP en la ventana de direcciones del navegador de Internet. 6� Debe dar un nombre de usuario y una contraseña. Deje vacio el campo de USER NAME (nombre de usuario) y en la venatana de PASSWORD (contraseña) escriba la palabra ‚administrator‘. 7� Modifique la dirección IP de la base de conexión LAN de acuerdo a las directrices de manejo de la red. Lea más detalladamente en el capítulo Modificación de la dirección IP de la base de conexión LAN en la pagina 95. 100 Manual del usuario 4 Herramienta de administración de la base de conexión LAN La herramienta de administración hace posible que el administrador de la red pueda supervisar rápidamente el estado en que se encuentran máximo 100 bases de conexión LAN conectadas y pueda realizar modificaciones de configuración en estas desde una unidad central acopladora. 4.1 Adquisición del software de herramienta de administración La herramienta de administración se puede adquirir por separado. Contacte con el distribuidor de su localidad. 4.2 Exigencias del sistema E S PA Ñ O L Hardware • Ordenador IBM o compatible • Pentium III, 1 GHz, 512 MB RAM • Disco duro de 10 MB ( 350 MB si es necesario instalar .NET y un tercer software ) • Unidad CD-ROM • Conexión LAN Sistema operativo • Windows 2000 (con Service Pack 4) • Windows XP (con Service Pack 2) • Windows Server 2003 Software • Microsoft.NET Framework 2.0 • Microsoft Windows Installer 3.1 • Microsoft Core XML Services (MSXML) 6.0 Si el software necesario no se halla en el ordenador, el instalador tendrá que instalarlo. Manual del usuario 101 4.3 Instalación Instalación de la Herramienta de Administración en su ordenador: 1� Coloque el CD de herramienta de Administración en la unidad de CD-ROM. 2� El programa set-up de la herramienta de administración comienza a funcionar automáticamente. Si no sucede así, abra el contenido del CD de herramienta de administración con el Windows Explorer y active el achivo setup.exe. 3� Siga las instrucciones del programa set-up que aparecen en pantalla para instalar la herramienta de administración. 4.4 Configuración por primera vez La Herramienta de Administració agrupa toda la información de la base de conexión LAN en la red mediante la recopilación de los achivos identificados de las bases de conexión LAN que se hallan en el carpeta de descargas compartido localizado en su servidor FTP. Para mayor información sobre los ajustes del servidor FTP lea el capítulo Ajustes de servidor FTP en la pagina 91. Después de esto se da la conexión con cada una de las bases de conexión LAN para que los datos de configuración puedan ser leídos. Cuando por primera vez entra en uso la herramienta de administración debe dar los datos de contacto del servidor FTP y la contraseña del adminisztrador para que esta pueda establecer contacto directo con las bases de conexión LAN. Los ajustes del servidor FTP podrán estar al alcance al clickear en SETTINGS (ajustaes) en el menú de achivos. Si la carpeta está colocada como una carpeta compartida en la red: 1� Marque con una señal el botón de LOCAL NETWORK DRIVE (Unidad de red local) 2� Dé la ruta total de alcance de la carpeta de descargue compartido o clickee en BROWSE (busqueda) y seleccione la carpeta. 3� Para establecer contacto directo con la base de conexión LAN escriba la contraseña de administrador en el campo PASSWORD 102 Manual del usuario (contraseña) y reconfírmela en RE-ENTER (escribir una vez más). 4� Clickee en la parte inferior del panel de configuración en OK. Si la carpeta no está colocada como una carpeta compartida en la red: 1� Marque con una señal en FTP SERVER. 2� Escriba en el campo de SERVER el nombre del dominio del servidor FTP o la dirección IP. 3� En el espacio PORT escriba el número de port del servidor FTP. A no ser que el servidor FTP esté configurado con números no estandar el número a utilizar es 21. 4� Escriba en los campos USERNAME (nombre de usuario) y PASSWORD (contraseña) el nombre de usuario y contraseña necesarios para que se establezca conexión al servidor FTP. 5� Clickee en el OK que se halla en la parte inferior del panel de configuración. DNota: El control de las bases de conexión LAN únicamente será posible si da los datos vigentes de conexión al servidor FTP y la contraseña del administrador. 4.5 Supervisión de las bases de conexión LAN Al entrar en funcionamiento la herramienta de administración, esta baja automáticamente los datos de configuración de cualquier base de conexión LAN cuyo achivo de identificación ha sido colocado en el carpeta de descraga compartido y localizado en el servidor FTP y muestra los datos registrados en la ventana principal de la aplicación. Clickeando doblemente en la base de conexión LAN que se halla en la lista se abrirá la unidad acopladora de configuración de la base localizada en el navegador predeterminado del sistema. Se puede considerar una base de conexión LAN online si se ha establecido el contacto con la herramienta y los datos de configuración han sido bajados con éxito. El estado de online lo indica un punto verde o rojo en la columna Online Status (estado online ). Cada una de las bases de conexión LAN muestra la siguiente información: • Su dirección MAC • Su dirección IP • La fecha y hora de su último uso (o cuando se conectó por última vez un Digital Pocket Memo) Manual del usuario 103 E S PA Ñ O L CImportante: No olvide que a la vez sólo puede controlar aquellas bases de conexión LAN que corresponden a los ajustes y contraseña de un servidor FTP. Además de lo anterior también se pueden observar los siguientes ajustes en la base de conexión LAN online: • La versión del firmware de la base de conexión LAN • La dirección MAC de la base de conexión LAN • Una bandera que indica si la base de conexión LAN está configurada a través de un servidor DHCP. • Los ajustes de la dirección IP de la base de conexión LAN y dentro de estos: la dirección IP, el subnet mask, la dirección del gateway (entrada) y cualquier otras direcciones del Servidor del Nombre del Dominio. • Una bandera que indica si la base de conexión LAN se conecta al servidor FTP o SFTP al descargar los achivos. • Los ajustes del servidor FTP/SFTP de la base de conexión LAN y dentro de esto: el nombre host del servidor y el número de port asi como el nombre y contraseña del usuario y la ruta de alcance del server. • Una bandera que indica si los ajustes de descarga de la base de conexión LAN provienen del Digital Pocket Memo o en si de la base de conexión LAN. • Una bandera que indica si todos los achivos se van a descargar en el servidor FTP/SFTP (o solamente los achivos de dictado EOL). Para que esta afirmación sea valedera es necesario que la base de conexión LAN sea la responsable de los ajustes de descarga de achivos! • Una bandera que indica si los achivos de dictado decargados en el servidor FTP/SFTP son borrados después de descarga del Digital Pocket Memo por la base de conexión LAN. Para que esta afirmación sea valedera es necesario que la base de conexión LAN sea la responsable de los ajustes de descarga de achivos! 104 Manual del usuario • Cualquier otros datos explicativos como por ejemplo el nombre de la oficina, la descripción de esta o anotaciones de carácter general. • Contraseña administrativa de la base de conexión LAN • La fecha y hora del uso por última vez de la base de conexión LAN (cuando se conecto por última vez al Digital Pocket Memo). DNota: Unicamente las bases de conexión LAN online podrán ser supervisadas desde la herramienta de administración. CImportante: Utilice a menudo el botón de RELOAD (cargar de nuevo) (debajo del menú del achivo de la aplicación) con el objeto de actualizar el estado de la base de conexión LAN que se halla en la red. 1� Conecte la base de conexión LAN al ordenador en el que se halla la herramienta de administración o a su LAN por medio de un cable LAN cruzado (cross). 2� Por medio de un clickeo en herramientas abra el Initial Setup Installer. 3� En el campo de CURRENT IP ADDRESS (dirección actual IP) escriba la dirección IP actual de la base de conexión LAN. 4� IP SETTINGS (Ajustes IP) Puede asignar a la base de conexión LAN una dirección IP estática o puede utilizar los servicios DHCP en la red para recibir automáticamente una dirección IP en el panel de ajustes IP de Instalación Inicial de Ajustes. • Asignación de una dirección IP a través de DHCP: para que la base de conexión LAN reciba automáticamente una dirección IP por medio del servidor DHCP que se halla en la red, marque OBTAIN AN IP ADDRESS AUTOMATICALLY (DHCP) – obtención automática de dirección IP (DHCP). En la pagina 95 podrá leer más a fondo sobre el tema en el capítulo Asignación de dirección IP desde DHCP. • Asignación de dirección IP estática: para asignarle una dirección estática IP a la base de conexión LAN marque USE THE FOLLOWING SETTINGS (use los siguientes ajustes) y dé los ajustes de la dirección IP tales como la dirección IP , subnet mask, gateway (entrada) y las direcciones de Domain Name Server (Nombre del Servidor de Dominio). Manual del usuario 105 E S PA Ñ O L 4.6 Instalación de la base de conexión LAN por medio de ‘Initial Setup Installer’ El Initial Setup Installer ofrece una unidad de acople de facíl acceso y uso con la cual se puede realizar la configuración inicial de los ajustes de la base de conexión LAN. Siga los siguientes pasos para la instalación de la base de conexión LAN. 5� FTP SETTINGS (Ajustes FTP) Dé el nombre del server host y el port asi como el nombre y la contraseña del usuario y la ruta de busqueda. Si el servidor FTP acepta conexiones seguras, puede utilizar esta propiedad por medio del demarcado de SFTP. Para más detalles en relación a esto consulte el texto que se halla en la pagina 93 bajo el título Ajustes FTP. Sobre los ajustes del servidor FTP podrá leer más detalladamente consultando en la pagina 91 el capítulo Ajustes del servidor FTP. 6� AUTOMATIC FILE UPLOAD (Descarga automática de achivos) Los ajustes de la descarga automática de achivos permiten configurar aquellos achivos de dictado que quiere que se descarguen automáticamente al servidor FTP, cuando se interconectan el Digital Pocket Memo con la base de conexión LAN. Para mayor información lea el capítulo Descarga automática de achivos en la pagina 94. 7� ADMINISTRATION PASSWORD (Contraseña de administration) Dé una contraseña de administración a la base de conexión LAN. 8� COMMENTS: En el panel de observaciones puede escribir cualquier tipo de observación relacionada con la base de conexión LAN. Para mayor información lea el capítulo Asignación de observaciones a la base de conexión LAN en la pagina 98. 9� Presione el botón CONFIGURE (configurar) que se halla en la parte inferior del ventana Initial Setup Installer para entregar los ajustes de observaciones a la base de conexión LAN. 4.7 Modificación de los ajustes de varias bases de conexión LAN La herramienta de administración da la posibilidad de configurar de nuevo y de forma rápida los ajustes más importantes de una o más bases de conexión LAN: 1� Configuración de ajustes FTP, contraseña de administración, activación de DHCP y ajustes de descarga automática como forma de ajustes globales, lo cual se encuentra en la parte baja de la ventana principal de la herramienta de administración . 2� Escoja la base de conexión LAN que desea actualizar. 3� Clickee en la esquina inferior derecha de SUBMIT CHANGES (asignación de cambios). Después de esto aparecen los ajustes en el monitor. Estos ajustes se retrasmiten a la base de conexión LAN al presionar OK. Cada uno de los resultados de las operaciones de cada base de conexión LAN aparecerá en la tabla de resultados. Clickeando en CANCEL (cancelar) se cierra la revisión pero queda guardada para ser utilizada más tarde. Marcando en UNDO CHANGES (borrar cambios) se borran todas las modificaciones guardadas. DNota: Unicamente se podrán modificar los ajustes de las bases de conexión LAN en estado de online. 106 Manual del usuario • En la columna DHCP una bandera indica si la base de conexión LAN ha sido configurada a través de un servidor DHCP (o no). • En la columna USE SFTP (uso de SFTP) una bandera indica si la base de conexión LAN está conectada a un servidor FTP o SFTP (a la descarga de achivos). • En la columna de USE DPM UPLOAD SETTINGS (uso de ajustes de descarga del Digital Pocket Memo) una bandera indica si los ajustes de descarga de achivos de la base de conexión LAN provienen del Digital Pocket Memo o estos son los ajustes propios de la base de conexión LAN. • En la columna UPLOAD ALL (descarga todo) una bandera indica si la base de conexión LAN descarga todos los achivos al servidor FTP/SFTP (o unicamente los achivos de dictado EOL). Para que los ajustes estén en vigencia es necesario que la base de conexión LAN sea la responsable por los ajustes de descarga de achivos! • En la columna DELETE UPLOADED (borrar descargados) una bandera indica si los achivos de dictado se borran del Digital Pocket Memo al ser descargados por base de conexión LAN al servidor FTP/SFTP. Para que los ajustes estén en vigencia es necesario que la base de conexión LAN sea la responsable por los ajustes de descarga de achivos! • La descripción de ROOM (habitación, salón) y COMMENT (comentarios) se pueden apreciar en su respectiva columna asi como las observaciones de tipo general relacionadas con la base de conexión LAN. 1� Escriba las modificaciones en la ventana principal de la herramienta de administración . 2� Clickee en la esquina derecha inferior de SUBMIT CHANGES (dar cambios). Después se podrán ver los ajustes en el monitor. Estos ajustes son retransmitidos para la base de conexión LAN después de presionar el botón OK. Todos los resultados de las operaciones de cada una de las bases de conexión LAN aparecen en la tabla de resultados. Clickeando en CANCEL (cancelar) la presentación se cerrará pero queda guardada para ser vista posteriormente. Clickeando en UNDO CHANGES (retiro de modificaciones) se borrarán todas la modificaciones que han sido guardadas anteriormente. DNota: únicamente podrán ser modificados los ajustes de las bases de conexión LAN en estado de online. CImportante: Las modificaciones realizadas en una base de conexión LAN reciben preferencia sobre cualquier modificación que se haga de forma global sobre la misma! Manual del usuario 107 E S PA Ñ O L 4.8 Modificación de ajustes de una sola base de conexión LAN Numerosos ajustes de la base de conexión LAN pueden ser modificados directamente en la ventana principal de la herramienta de administración: 4.9 Actualización del firmware de la base de conexión LAN 1� Descarque el firmware más actual (achivo .bcd) desde la pagina web: www.philips.com/dictation. 2� Almacene el .bcd achivo en un lugar de la red que pueda ser alcanzado por la base de conexión LAN. Este puede ser un servidor FTP o HTTP . 3� Clickee en FIRMWARE UPGRADE (actualización de firmware) en el compendio de simbolos de la herramienta de administración. 4� Escoja el tipo de servidor (FTP, SFTP, HTTP) donde almacenó el achivo .bcd. 5� Escriba la dirección IP del servidor administrador o el nombre del dominio en el campo de SERVER. 6� Escriba el número de port en el campo PORT. A no ser de que el servidor esté configurado con números no standar debe utilizar el número 21 para el servidor FTP, 22 para el servidor SFTP y 80 para el servidor web HTTP. 7� Si al descargar el achivo del firmware el servidor pide autorización, debe dar el nombre y contraseña del usuario. En caso contrario deje vacio los espacios de USERNAME (nombre de usuario), PASSWORD (contraseña) y CONFIRM PASSWORD (confirmación de contraseña). 8� En el campo PATH ON SERVER escriba el nombre y la ruta total de alcance del .bcd achivo. 9� Presione el botón UPGRADE NOW (actualizar ya) para que se inicie la operación de actualización. DNota: La versión actualizada del firmware de la base de conexión se halla en la columna FIRMWARE de la ventana principal de la herramienta de administración. CImportante: La actualización del Firmware – que se puede ver en la ventana principal de la herramienta de administración – afecta a la base de conexión LAN que parece estar en estado online y es un proceso que dura un par de minutos. Durante el proceso de actualización del firmware la base de conexión LAN transitoriamente queda fuera de servicio (offline) para posteriormente volver a entrar en online después de la actualización. Después de actualizar descargue de nuevo la ventana principal (clickee en RELOAD) y supervise la versión del firmware descargado. 108 Manual del usuario 5 Solución de problemas Configuración Presentación (hacer visisble) de la dirección IP y dirección MAC actuales de la base de conexión LAN Para que la dirección IP asiganada a la base de conexión LAN y su dirección se hagan visibles en la pantalla, se debe deslizar el Digital Pocket 9600 o 9620 en la abertura de la estación y presionar a la vez el botón derecho SMART junto con el botón MENU en el Digital Pocket Memo. • Revise que la base de conexión esté conectada a la fuente de energía principal. • Revise si está utilizando el cable de red adecuado. Utilice unicamente cable cross (full-duplex) cuando conecta directamente al ordenador la base de conexión LAN. • Revise la configuración TCP/IP. Si no utiliza DHCP, ha configurado la base de conexión LAN de acuerdo a los principios propios de la red? Si usa DHCP, el servidor DHCP asignó la dirección IP a la base de conexión LAN? (Busqueda de dirección IP) • Si utiliza DHCP (el predeterminado), el servidor DHCP asignó la dirección IP? • En el campo Command (orden) funciona el proceso „ping” de la dirección IP? • Revise si es posible anunciarle el error (error logging) al servidorl FTP con el objeto de averiguar la causa del problema. La ventana de configuración de la base de conexión LAN puede ser abierta pero los achivos creados en la memoria del Digital Pocket Memo no se retransmiten al servidor FTP. • Revise si el servidor FTP funciona en el servidor del achivo objetivo. • Revise si el servidor FTP esta ajustado adecuadamente (ajustes: nombre de usuario, contraseña del usuario, número del port, carpeta de dictado, alcance de la carpeta, derechos de registro). • Revise si la dirección FTP del servidor FTP está configurada adecuadamente en la base de conexión LAN. • Revise de que la protección firewall que hay entre la base de conexión LAN y el servidor FTP está abierta para los procesos de FTP (el port predeterminado es: 21). • Compruebe que la base de conexión LAN está provista de los derechos para ser detectada y Manual del usuario 109 E S PA Ñ O L No es visible la ventana de configuración de la base de conexión LAN en el navegador de Internet después de escribir la dirección IP. registrada en lo que se refiere a las carpetas objetivo del servidor FTP. • Compruebe que hay un servidor proxy entre la base de conexión LAN y el servidor objetivol FTP. Es posible configurar el proxy en modo de funcionamiento „transparent” para hacer posible la conexión de la base de conexión LAN? • Puede hacer posible la entrada al servidor FTP encontrando la causa de error? Ha olvidado la contraseña de administrador? Si ha olvidado la contraseña de administrador lea el capítulo Retorno a ajustes de fábrica en la pagina 99. Mensajes de errores que aparecen en Digital Pocket Memo El Digital Pocket Memo escribe los siguientes mensajes de errores: FAILED: -- REASON: No files Este no es mensaje de error. Este mensaje se presenta cuando en la herramienta no se encuentra achivo de dictado y al conectarse esta a la base de conexión LAN, la estación intenta descargar en el servidor lo dictados. El Digital Pocket Memo escribe los siguientes mensajes de error: FAILED: - - REASON: NETWORK OR SERVER PROBLEM • Revise si ha configurado adecuadamente los ajustes del servidor FTP • Revise si ha configurado adecuadamente el servidor FTP para actualizar el firmware. 110 Manual del usuario Descarga de achivos No funciona la descarga de achivos pero la base de conexión LAN aparece en la herramienta de administración. • Revise si ha configurado la base de conexión LAN con los ajustes FTP correctos. • No se descargan todos los achivos de dictado al servidor FTP • Abra la unidad acopladora de configuración de la base de conexión LAN escribiendo la dirección IP en la ventana de direcciones del navegador de Internet o utilizando la herramienta de administración de la base de conexión LAN, y revise los ajustes de Automatic file upload (descarga automática de achivos). Active LAN DOCKING STATION DEFINES UPLOAD SETTINGS (La base de conexión LAN determina los ajustes de descarga) y escoja la opción UPLOAD ALL DICTATION FILES (descarga de todos los achivos de dictado). Como presentar los errores en la base de conexión LAN Si la base de conexión LAN puede ser alcanzada por medio del uso de la unidad acopladora de configuración, escriba la dirección web: http://ip.addr.of.dock/web/log.txt en el espacio de direcciones del navegador Internet para abrir un texto de presentación achivo de error. En el caso de que la base de conexión LAN no pueda ser alcanzada por medio del navegador de Internet: 1� Compruebe que la base de conexión LAN está conectada 2� Suspenda la conexión de la base de conexión LAN con el cable LAN 3� Conecte el Digital Pocket Memo a la base de conexión LAN 4� Para poder copiar el error log.txt achivo a la tarjeta de memoria presione a la vez el botón MENU y el botón SMART IZQUIERDO (debajo de la pantalla LCD a la izquierda) en el Digital Pocket Memo. 5� Conecte el Digital Pocket Memo al ordenador por medio de un cable USB y asegúrese de que el log.txt achivo se puede alcanzar en el carpeta madre de la tarjeta de memoria. Presentación de error „Can not download from server – wrong achivoname or access denied” (no pueden hacer descargas desde el servidor – nombre de achivo incorrecto o entrada denegada) Este error indica que la descarga desde el servidor FTP del achivo actualizado fué infructuosa. Manual del usuario 111 E S PA Ñ O L Presentación de errores (error log) Herramienta de administración La base de conexión LAN no se encuentra en la lista de repaso de la herramienta de administración. La causa más probable es que la base de conexión LAN no pudo establecer conexióncon el servidor FTP. Revise lo siguiente: • Revise que si la base de conexión LAN está conectada a la fuente de energía principal (red eléctrica). • Revise si la base de conexión LAN está conecta a la red. • Ha configurado adecuadamente la dirección de la base de conexión LAN? • Los ajustes FTP de la base de conexión LAN concuerdan con los ajustes de la herramienta de administración? Limitaciones de responsabilidad y observaciones La empresa Philips realiza pruebas exhaustiuas en sus aparatos teniendo en cuenta las configuraciones más conocidas y demandadas. Sin embargo, dado que los PC y los drivers se actualizan constantemente no podemos garantizar un funcionamiento perfecto. La certificación CE garantiza que el aparato cumple con las exigencias que la UE ha establecido. La caja de cartón del embalaje es reciclable. Este aparato eléctrico contiene materiales que pueden ser reciclados. 112 Manual del usuario 1 1.1 1.2 1.3 1.4 2 2.1 2.2 3 3.1 3.2 3.3 3.4 3.5 3.6 3.7 3.8 3.9 3.10 3.11 4 4.1 4.2 4.3 4.4 4.5 4.6 4.7 4.8 4.9 5 Inleiding Kenmerken Inhoud verpakking Systeemvereisten Overzicht Installatie Installatie met gebruik van DHCP Installatie met gebruik van het standaard fabriek IP adres Configuratie De FTP server instellen De file upload directory instellen op uw FTP server Bestanden opgeslagen in de file upload directory De file upload gebruikerspost installeren op uw FTP server FTP instellingen Automatische file upload Het IP adres van het LAN Docking Station wijzigen Het LAN Docking Station administrator wachtwoord wijzigen Een opmerking toevoegen aan het LAN Docking Station De LAN Docking Station firmware upgraden Fabrieksinstellingen terugzetten LAN Docking Station Administration Tool De Administration Tool software verkrijgen Systeemvereisten Installatie Eerste keer configureren Overzicht van de LAN Docking Stations Een LAN Docking Station installeren met gebruik van de Initial Setup Installer De instellingen van meerdere LAN Docking Stations wijzigen De instellingen van één LAN Docking Station wijzigen De firmware van LAN Docking Stations upgraden Probleemoplossing Gebruikershandleiding 114 114 114 115 115 116 116 117 119 120 120 121 121 122 123 124 126 127 127 128 130 130 130 131 131 132 134 135 135 136 138 113 NEDERLANDS Gebruikershandleiding 1 Inleiding CBelangrijk: Lees deze instructies voor informatie over het correct en veilig gebruik van dit product. U kunt dit bestand ook downloaden van de website www.philips.com/dictation. 1.1 Kenmerken De dicteerworkflow vereenvoudigen: • Laad dicteerbestanden op vanaf uw Digitale Pocket Memo rechtstreeks in het netwerk zonder PC of upload applicatie • Verkort de aanmaaktijd van documenten door dicteerbestanden rechtstreeks naar uw typiste door te sturen • Herlaad de batterijen van uw Digitale Pocket Memo terwijl deze in het docking station zit Gewaarborgde veiligheid gedurende de volledige dicteerworkflow: • Wachtwoordbeveiliging van het LAN Docking Station • Ondersteuning van SFTP bestandsoverdracht • Encryptie van dicteerbestanden (.dss) • Diefstalbeveiliging door een Kensington slot De totale kost van IT eigendom en onderhoud verlagen: • Bespaar tijd door gecentraliseerde software installatie voor meerdere auteurs • Minimum gebruikerstraining vereist • Configuratie en onderhoud van het LAN docking station op afstand • Platform onafhankelijk (sleutelcomponenten werken in Windows en Linux omgevingen) 1.2 Inhoud verpakking • • • • LAN Docking Station 9160 Netvoeding RJ45 netwerkkabel Gebruikershandleiding 114 Gebruikershandleiding 1.3 Systeemvereisten • 10/100 Mbit/s Local Area Network met RJ45 connecties • FTP server met een gebruikerspost geconfigureerd voor het LAN Docking Station • DHCP server (aanbevolen) 1.4 Overzicht Docking ruimte voor de Digitale Pocket Memo Groen lichtje geeft aan dat de batterijen van de Digitale Pocket Memo worden herladen Geel lichtje geeft aan dat dicteerbestanden worden overgedragen Aansluiting netvoeding Aansluiting voor Kensington slot RJ45 netwerkaansluiting voor verbinding met het Local Area Network Gebruikershandleiding NEDERLANDS 1 2 3 4 5 6 115 2 Installatie Wanneer één of meer nieuwe LAN Docking Stations moeten worden geïnstalleerd in uw netwerk, kunt u dit op één van de volgende manieren doen: • Gebruik de DHCP service op uw netwerk om IP adressen toe te kennen aan de LAN Docking Stations gebaseerd op het MAC adres van elk LAN Docking Station, of • Stel het LAN docking station in met een standaard IP adres om toegang te hebben tot de configuratie interface en een vast IP adres toe te kennen Het LAN Docking Station heeft een standaard configuratie-instelling om de DHCP server te gebruiken om het IP adres te verkrijgen. Dit maakt het makkelijker om de installatie van verschillende LAN Docking Stations in een bedrijfsnetwerk te groeperen. Zie het hoofdstuk Installatie met gebruik van DHCP hierna voor meer informatie. Als uw netwerk geen DHCP aanvaardt, dan kunt u het LAN Docking Station instellen om een standaard statisch IP adres te gebruiken om te kunnen starten. Zie het hoofdstuk Installatie met gebruik van het standaard fabriek IP adres hierna voor meer informatie. 2.1 Installatie met gebruik van DHCP Als uw netwerk een DHCP server heeft, volg dan onderstaande stappen om de nieuwe LAN Docking Stations te installeren: 1� Noteer het MAC adres van elk LAN Docking Station dat u gaat installeren (het MAC adres staat aan de onderkant van het LAN Docking Station). 2� Configureer uw DHCP server om een IP adres toe te kennen aan elk LAN Docking Station gebaseerd op het MAC adres van elke LAN Docking Station. Bekijk de documentatie van uw DHCP server voor meer informatie. 3� Stel de LAN Docking Stations op in uw organisatie. Verbind elk LAN Docking Station met het elektriciteitsnet d.m.v. de bijgevoegde Philips netvoeding. Verbind elk LAN Docking Station met een vrije netwerkaansluiting d.m.v. de RJ45 netwerkkabel. 4� Open een Web browser op uw PC en laadt de LAN Docking Station configuratie interface voor elk toegekend IP adres om de LAN Docking Stations individueel te configureren. Zie het hoofdstuk Configuratie op pagina 119 voor meer informatie. 116 Gebruikershandleiding DOpmerking: Het LAN Docking Station is standaard geconfigureerd om een IP adres van uw DHCP server te verkrijgen. Indien deze standaardinstelling werd veranderd, moet het toestel terug op de standaard fabrieksinstellingen gezet worden alvorens te starten. Lees Fabrieksinstellingen terugzetten op pagina 128 voor informatie over het terugzetten van de standaard fabrieksinstellingen van het LAN Docking Station. ETip: Het is een goed idee om de locatie en het netwerk aansluitingsnummer van elk LAN Docking Station te noteren alvorens ze geplaatst worden. U kunt deze informatie invullen in het commentaarveld van de LAN Docking Station configuratie interface en zo makkelijker problemen oplossen en de LAN Docking Stations in uw netwerk onderhouden. Zie Een opmerking toevoegen aan het LAN Docking Station op pagina 127 voor meer informatie. 1� Verbind het LAN Docking Station met het elektriciteitsnet d.m.v. de bijgevoegde Philips netvoeding. 2� Verbind het LAN Docking Station met een vrije netwerkaansluiting d.m.v. de RJ45 netwerkkabel. 3� Plaats een Digitale pocket Memo 9600 of 9620 in de voorziene ruimte van het LAN Docking Station. 4� Houd de FUNCTIETOETS en de MENUTOETS gedurende 3 seconden tegelijkertijd ingedrukt. Het LAN Docking Station wordt zo geconfigureerd met het statische IP adres 192.168.109.1 (subnet mask 255.255.255.0). 5� Configureer de netwerkverbinding instellingen van uw PC om een statisch IP adres zoals 192.168.109.xxx en subnet mask 255.255.255.0 te gebruiken voor de netwerkaansluiting die gebruikt wordt om het LAN Docking Station te verbinden.. 6� Open een Web browser op uw PC en voer http://192.168.109.1 in in het adresveld. 7� Uw gebruikersnaam en wachtwoord worden gevraagd. Laat het USER NAME (gebruikersnaam) veld open en vul ‘administrator’ in in het PASSWORD (wachtwoord) veld. 8� Verander het IP adres van het LAN Docking Station volgens uw netwerkbeleid. Zie Een statisch IP adres toekennen op pagina 125 voor meer informatie. 9� Voer eventueel extra configuratiewijzigingen uit die u nodig vindt. Zie Configuratie op pagina 119 voor meer informatie. Gebruikershandleiding 117 NEDERLANDS 2.2 Installatie met gebruik van het standaard fabriek IP adres Als uw netwerk geen DHCP server heeft, volg dan deze stappen om een nieuw LAN Docking Station te installeren: DOpmerking: Deze procedure zet alle configuratie instellingen van het LAN Docking Station terug in de standaard fabrieksinstellingen. CBelangrijk: Als verschillende LAN Docking Stations geïnstalleerd worden, zorg er dan voor het IP adres van het LAN Docking Station te veranderen alvorens het volgende station op het netwerk aan te sluiten. Als dit niet gebeurt, ontstaan er IP adres conflicten en wordt de configuratie interface van het LAN Docking Station ontoegankelijk. 118 Gebruikershandleiding 3 Configuratie Eens het LAN Docking Station verbonden is met het netwerk, kan het geconfigureerd worden door gebruik van een eenvoudige HTML interface van om het even welke HTML4-compliant Web browser. Er is ook een Administration Tool die kan gebruikt worden om de configuratie van verschillende LAN Docking Stations te beheren en te herzien (groepsupdate). Zie LAN Docking Station Administration Tool op pagina 130 voor meer informatie. NEDERLANDS Om de LAN Docking Station configuratie interface te openen, doe als volgt: 1� Open een Web browser op uw PC. 2� Voer het IP adres in van het LAN Docking Station dat u wilt configureren in het adresveld van de Web browser. 3� De Web browser vraagt naar uw gebruikersnaam en wachtwoord. Laat het veld voor de gebruikersnaam leeg en vul het administrator wachtwoord in. Als u de configuratie interface voor het eerst gebruikt, dan is het standaardwachtwoord ‘administrator’. 4� De configuratie interface verschijnt met de volgende indelingen: Status, IP settings (IP instellingen), FTP settings (FTP instellingen), Automatic file upload (Automatisch bestanden opladen), Comments (Opmerkingen), Firmware upgrade en Administrator password (Administrator wachtwoord). Gebruikershandleiding 119 3.1 De FTP server instellen Het LAN Docking Station kan automatisch dicteerbestanden uploaden naar een FTP server wanneer er een Digitale Pocket Memo is aangesloten. Het LAN Docking Station werd getest met een aantal of FTP servers voor Windows en Linux platformen. Het zou ook met elke andere FTP server moeten weken die conform is aan de FTP protocol specificaties standaard. Volgende FTP servers werden getest met het LAN Docking Station: • Microsoft Internet Information Server • WS FTP Server • WinSSHD • FileZilla Server • freeftpd • OpenSSHD DOpmerking: Het LAN Docking Station opent FTP data verbindingen in de passieve modus. Als er een firewall is tussen het LAN Docking Station en uw FTP server, zorg dan dat het LAN Docking Station kan verbonden worden met poortnummers die gebruikt worden voor passieve gegevensoverdracht. Kijk in de gebruikershandleiding van uw FTP server voor meer informatie. 3.2 De file upload directory instellen op uw FTP server Maak een directory aan op de FTP server waar de geüploade dicteerbestanden bewaard worden. Deze dictory wordt in deze gebruikershandleiding de ‘file upload directory’ genoemd. Als er verschillende LAN Docking Stations op uw netwerk staan, is het niet nodig een aparte file upload directory aan te maken voor elke installatie. Het LAN Docking Station werd ontworpen om efficiënter te werken met één enkele gedeelde file upload directory.. ETip: Het is een goed idee om van de file upload directory die beschikbaar is voor de werknemers in uw organisatie een gedeelde netwerkfolder te maken die zij kunnen mappen in een drive letter op hun computer. Dit maakt het voor hen gemakkelijker om snel dicteertaken op te pikken en u kunt de toegang tot de geüploade dicteerbestanden beheren door gebruik te maken van de bestaande gebruikers- en groepsconfiguratie in uw netwerkdomein. 120 Gebruikershandleiding 3.3 Bestanden opgeslagen in de file upload directory Wanneer dicteerbestanden geüpload worden van een Digitale Pocket Memo, dan maakt het LAN Docking Station een subdirectory aan met het serienummer van de Digitale Pocket Memo in de file upload directory en plaatst alle geüploade bestanden daarin. De bestandsnamen van de geüploade bestanden worden samengesteld uit de auteursnaam, het volgnummer van het bestand en de .DSS bestandsextensie. Het LAN Docking Station maakt ook een “configuratie” subdirectory aan in de file upload directory en creëert een bestandsnaam MAC_config.txt, waarin MAC het MAC adres is van het LAN Docking Station. Deze bestanden bevatten configuratie informatie voor het LAN Docking Station en worden gebruikt door de Administration Tool. Zie het hoofdstuk LAN Docking Station Administration Tool op pagina 130 voor meer informatie. 3.4 De file upload gebruikerspost installeren op uw FTP server Maak een gebruikerspost aan op uw FTP server die het LAN Docking Station zal gebruiken om dicteerbestanden te uploaden. Deze gebruikerspost heeft volgende toegangsrechten nodig voor de file upload directory: • Subdirectories aanmaken • Bestanden aanmaken en schrijven • Directory inhoud inventariseren NEDERLANDS De gebruikersnaam en het wachtwoord voor deze gebruikerspost moeten ingebracht worden in de LAN Docking Station configuratie interface. Zie volgend hoofdstuk voor meer details. Gebruikershandleiding 121 3.5 FTP instellingen Eens uw FTP server ingesteld, dient u het LAN Docking Station te configureren voor gebruik. Om de FTP instellingen te configureren, doe als volgt: 1� Open de LAN Docking Station configuratie interface door het IP adres in te voeren in uw Web browser of door gebruik van de LAN Docking Station Administration Tool. 2� Indien uw FTP server secure (SFTP) connecties aanvaardt, vink dan het SFTP rondje in het FTP instellingsvenster aan. Indien niet, duidt dan het FTP rondje in het FTP instellingsvenster aan. 3� Voer de domeinnaam of het IP adres van uw FTP server in in het FTP SERVER veld. De FTP server hoeft niet op het local area netwerk te staan. Als u naar de FTP server verwijst door de domeinnaam te gebruiken, zorg dan dat minstens één DNS server geconfigureerd werd (zie Een statisch IP adres toekennen op pagina 125) of dat u DHCP gebruikt (zie Een IP adres toekennen vanuit DHCP op pagina 124). 4� Voer het poortnummer van uw FTP server in in het FTP PORT veld. Het poortnummer zou 21 moeten zijn voor FTP of 22 voor SFTP, tenzij uw FTP server geconfigureerd werd met een niet-standaard poortnummer. 5� Voer de naam van de FTP gebruikerspost in in het USERNAME veld. Deze naam moet overeenkomen met de gebruikerspost die u heeft aangemaakt om dicteerbestand uploads te ontvangen van het LAN Docking Station. Zie De FTP server instellen op pagina 120 voor meer informatie. 6� Voer het wachtwoord van de FTP gebruikerspost in in het PASSWORD veld en bevestig het wachtwoord door het nogmaals in te typen in het CONFIRM PASSWORD veld 7� Voer het pad naar de directory in om dicteerbestanden te ontvangen in het PATH ON SERVER veld. Als u de standaard directory van de gebruikerspost wil gebruiken, laat dan het veld leeg 8� Druk op de SUBMIT knop onderaan het FTP instellingsvenster om uw wijzigingen op te slaan. 122 Gebruikershandleiding 1� Open de LAN Docking Station configuratie interface door het IP adres in uw Web browser in te voeren of door gebruik van de Administration tool 2� Kies hoe de automatische bestand upload instellingen moeten bepaald worden: • Als u in de configuratie instellingen van de aangesloten Digitale Pocket Memo wil bepalen welke dicteerbestanden worden geüpload, vink dan het DPM CONFIGURATION DETERMINES FILES TO UPLOAD rondje aan en ga verder naar stap 5 . Kijk in de Digitale Pocket Memo gebruikershandleiding voor informatie over het configureren van automatische file upload instellingen. • Als u de automatische bestand upload instellingen hier wil configureren, vink dan het LAN DOCKING STATION DEFINES FILES TO UPLOAD rondje aan. In dit geval worden de configuratie instellingen van de aangesloten Digitale Pocket Memo genegeerd. 3� Kies welke bestanden moeten worden geüpload wanneer een Digitale Pocket Memo is verbonden met het LAN Docking Station: • Vink het UPLOAD ALL DICTATION FILES rondje aan als u wil dat alle dicteerbestanden worden geüpload wanneer een Digitale Pocket Memo is aangesloten. • Vink het EOL DICTATION FILES ONLY rondje aan als u wil dat enkel dicteerbestanden worden geüpload die als beëindigd gemarkeerd werden met de EOL (End-of-Letter/Eindebrief) knop. 4� Kruis het DELETE UPLOADED vakje aan als u wil dat de dicteerbestanden van de Digitale Pocket Memo gewist worden nadat ze succesvol geüpload werden naar de FTP server. Maak het vakje leeg als u wil dat de geüploade bestanden op de Digitale Pocket Memo blijven staan. 5� Druk op de SUBMIT knop onderaan het venster om uw veranderingen op te slaan. Gebruikershandleiding 123 NEDERLANDS 3.6 Automatische file upload In de automatische bestand upload instellingen kunt u configureren welke dicteerbestanden automatisch naar de FTP server worden geüpload wanneer een Digitale Pocket Memo is verbonden met het LAN Docking station. 3.7 Het IP adres van het LAN Docking Station wijzigen U kunt een statisch IP adres toewijzen aan het LAN Docking Station of u kunt het LAN Docking station de DHCP service van uw network doen gebruiken om automatisch een IP adres te verkrijgen. 3.7.1 Een IP adres toekennen vanuit DHCP DOpmerking: Als u voor het eerst een LAN Docking Station installeert, volg dan de instructies in het hoofdstuk Installatie op pagina 116. Om het LAN Docking Station automatisch een IP adres te laten krijgen vanuit de DHCP server op uw netwerk, doe als volgt: 1� Noteer het MAC adres van het LAN Docking Station. Het MAC adres vindt u aan de onderkant van het LAN Docking Station. 2� Configureer uw DHCP server om een IP adres toe the wijzen aan het LAN Docking Station gebaseerd op het MAC adres van het LAN Docking Station. Bekijk de documentatie van uw DHCP server voor meer informatie. 3� Open de LAN Docking Station configuratie interface door het IP adres in te voeren in uw Web browser of door gebruik van de LAN Docking Station Administration Tool. 4� Vink het OBTAIN IP ADDRESS AUTOMATICALLY (DHCP) rondje aan in het IP instellingsvenster. 5� Klik op de SUBMIT knop onderaan het IP instellingsvenster om uw wijzigingen op te slaan. Het LAN Docking Station zal onmiddellijk een IP adres krijgen van de DHCP server en telkens wanneer het wordt aangeschakeld. DOpmerking: Het IP adres van het LAN Docking Station wordt onmiddellijk up to date gezet, dus is de configuratie interface niet langer toegankelijk vanuit het oude IP adres. 124 Gebruikershandleiding 3.7.2 Een statisch IP adres toekennen DOpmerking: If you are installing the LAN Docking Station for the first time, follow the instructions in the Installation chapter on page 116. Om een statisch IP adres toe te wijzen aan het LAN Docking Station, doe als volgt: 1� Open de LAN Docking Station configuratie interface door het IP adres in te voeren in uw Web browser of door gebruik van de LAN Docking Station Administration Tool. 2� Vink het USE THE FOLLOWING IP SETTINGS rondje aan in het IP instellingsvenster. 3� Voer het IP adres in dat u wil toewijzen aan het LAN Docking Station in het IP ADDRESS veld. 4� Voer het subnet mask in voor dit IP adres in het SUBNET MASK veld. 5� Voer het IP adres van uw netwerkpoort in in het DEFAULT GATEWAY veld. 6� Voer het IP adres in van een DNS server op uw netwerk in het PREFERRED DNS SERVER veld. Een DNS server is enkel vereist als u naar uw FTP server verwijst met een domeinnaam in het FTP instellingsvenster (zie FTP instellingen op pagina 122). Laat het veld open als u geen DNS server wenst te specificeren. 7� U kunt een IP adres invoeren van een andere DNS server in het ALTERNATE DNS SERVER veld. Deze alternatieve DNS server wordt enkel gebruikt als de voorkeur DNS server niet beschikbaar is. Laat het veld open als u geen alternatieve DNS server wenst te specificeren. 8� Druk op de SUBMIT knop onderaan het IP instellingsvenster om uw wijzigingen op te slaan. Het LAN Docking Station zal onmiddellijk het IP adres wijzigen en zal steeds proberen dit statische IP adres te gebruiken telkens het wordt ingeschakeld. DOpmerking: Het IP adres van het LAN Docking Station wordt onmiddellijk up-to-date gezet, dus is de configuratie interface niet langer toegankelijk vanuit het oude IP adres. Gebruikershandleiding 125 NEDERLANDS ETip: Om het huidige IP adres dat toegewezen is aan een LAN Docking Station te tonen evenals het MAC adres, steek een Digitale pocket Memo 9600 of 9620 in het docking station en druk tegelijkertijd op de MENU toets en de RECHTSE SLIMME TOETS van de Digitale Pocket Memo. CBelangrijk: Als u een statisch IP adres toewijst aan het LAN Docking Station, zorg dan dat het adres dat u toewijst beschikbaar is op uw netwerk. Als het IP adres al in gebruik is op uw netwerk, zal de configuratie interface van het LAN Docking Station niet toegankelijk zijn. U kunt deze situatie oplossen door het IP adres op het netwerk vrij te maken en het LAN Docking Station uit te schakelen en weer terug aan te schakelen, ofwel door het LAN Docking Station terug te zetten in de standaard fabrieksinstellingen. Zie Fabriekstellingen terugzetten op pagina 128 voor meer informatie. 3.8 Het LAN Docking Station administrator wachtwoord wijzigen Om toegang te krijgen tot de configuratie interface van het LAN Docking Station, dient u een wachtwoord in te voeren. Het standaard fabriekswachtwoord is ‘administrator’. Het administrator wachtwoord beveiligt de instellingen van het LAN Docking Station tegen onbevoegde toegang. Het is ten zeerste aanbevolen dit standaard wachtwoord te wijzigen wanneer u voor het eerst inlogt op de configuratie interface. 1� Typ het nieuwe wachtwoord in in het ADMINISTRATOR PASSWORD veld in het wachtwoord instellingsvenster. 2� Bevestig het wachtwoord door het nogmaals in te typen in het CONFIRM PASSWORD veld. 3� Druk op de SUBMIT knop onderaan het wachtwoord instellingsvenster. DOpmerking: Indien het wachtwoord en de bevestiging niet overeenkomen, dan krijgt u een foutmelding na het indrukken van de SUBMIT knop. Als dit gebeurt, start opnieuw bij stap 1 . CBelangrijk: Wanneer u inlogt op de configuratie interface van het LAN Docking Station, dan wordt uw wachtwoord over het netwerk gestuurd in clear text formaat. Gebruik uw domein administrator wachtwoord of geen enkel ander bestaand netwerkwachtwoord voor het LAN Docking Station. ETip: Als u verschillende LAN Docking Stations in uw netwerk heeft, is het aangeraden hetzelfde administrator wachtwoord te gebruiken voor allemaal. Zo kunt er makkelijker aan vanuit de LAN Docking Station Administration Tool (zie pagina 130). 126 Gebruikershandleiding 3.9 Een opmerking toevoegen aan het LAN Docking Station U kunt opmerkingen toevoegen aan elk LAN Docking Station. Opmerkingen toevoegen is niet verplicht, maar het kan u wel helpen de individuele LAN Docking Stations in uw organisatie te identificeren. 1� Voer de naam in van het lokaal (waar het LAN Docking Station geïnstalleerd is) samen met een opmerking in het opmerkingsvenster. Dit zal u helpen dit LAN Docking Station te identificeren. 2� Druk op de SUBMIT knop onderaan het opmerkingsvenster om uw wijzigingen op te slaan. 3.10 De LAN Docking Station firmware upgraden Af en toe kan Philips nieuwe versies uitbrengen van de firmware met bug fixes en verbeteringen. Ga naar het support center op www.philips.com/dictation om te verifiëren of ere en nieuwe firmware versie beschikbaar is voor het LAN Docking Station. De huidige versie van de firmware wordt getoond bovenaan de configuratie interface in het STATUS venster. 1� Download de laatste firmware (.bcd bestand) van www.philips.com/dictation. 2� Bewaar het .bin bestand in een netwerklocatie waar het LAN Docking Station toegang toe heeft. Dit kan ofwel een FTP server zijn of een HTTP Web server. 3� Open de LAN Docking Station configuratie interface door het IP adres in te voeren in uw Web browser of door gebruik van de LAN Docking Station Administration Tool. 4� Selecteer het type van server (FTP, SFTP, HTTP) waar u het .bcd bestand heeft bewaard. 5� Voer de domeinnaam in of het IP adres van de server waar het firmware bestand bewaard wordt, in het SERVER veld (de server hoeft niet op uw Local Area Netwerk te staan). Als u naar de server verwijst d.m.v. de domeinnaam, zorg dan dat ten minste één DNS server geconfigureerd is (zie Een statisch IP adres toekennen op pagina 125) of dat u DHCP gebruikt Gebruikershandleiding 127 NEDERLANDS DOpmerking: Het ROOM (lokaal) veld is beperkt tot 128 karakters; het COMMENT (opmerking) veld is beperkt tot 255 karakters. (zie Een IP adres toekennen vanuit DHCP op pagina 124). 6� Voer het poortnummer in van uw server in het PORT veld. Tenzij uw server geconfigureerd werd om niet-standaard poortnummers te gebruiken, zou u 21 moeten gebruiken voor een FTP server, 22 voor een SFTP connectie en 80 voor een HTTP Web server. 7� Als uw server een echtverklaring vereist om het firmware bestand te downloaden, voer dan de naam van de gebruikerspost in, het wachtwoord en bevestig het wachtwoord. Anders laat de USERNAME, PASSWORD en CONFIRM PASSWORD tekstvelden open. 8� Voer de volledige padnaam en bestandsnaam in van het .bin bestand van de nieuwe firmware in het PATH ON SERVER tekstveld. 9� Druk op de UPGRADE NOW knop om het upgrade proces te starten. DOpmerking: Eens de firmware upgrade compleet, zal het LAN Docking Station herstarten. Het kan zijn dat uw connectie met de configuratie interface verbroken wordt. 3.11 Fabrieksinstellingen terugzetten Volg deze stappen om het LAN Docking Station terug te zetten in de standaard fabriek configuratie instellingen. BWaarschuwing: Wanneer u het LAN Docking Station terugzet, gaan al uw configuratie instellingen verloren. 1� Zorg dat het LAN Docking Station verbonden is met het elektriciteitsnet d.m.v. de Philips netvoeding. 2� Plaats een Digitale pocket Memo 9600 of 9620 in de voorziene ruimte in het LAN Docking Station. 3� Houd de FUNCTIETOETS en de MENUTOETS gedurende 3 seconden tegelijkertijd ingedrukt. 128 Gebruikershandleiding NEDERLANDS 4� De configuratie instellingen van het LAN Docking Station worden teruggezet in de fabrieksinstellingen en het LAN Docking Station zal herstarten. Het IP adres van het LAN Docking Station zal op 192.168.109.1 gezet worden (subnet mask 255.255.255.0). 5� Open de LAN Docking Station configuratie interface door het IP adres in te voeren in uw Web browser. 6� Een gebruikersnaam en wachtwoord worden gevraagd. Laat het gebruikersnaam veld open en voer ‘administrator’ in in het PASSWORD veld. 7� Verander het IP adres van het LAN Docking Station naargelang uw netwerkbeleid. Zie Het IP adres van het LAN Docking Station wijzigen op pagina 124 voor meer informatie. Gebruikershandleiding 129 4 LAN Docking Station Administration Tool De Administration Tool geeft de netwerk administrator de mogelijkheid snel de status te overzien van tot 100 LAN Docking Stations aangesloten in een netwerk en de configuratie instellingen ervan te wijzigen vanuit een gecentraliseerde user interface. 4.1 De Administration Tool software verkrijgen De Administration Tool wordt afzonderlijk verkocht. Contacteer uw verdeler voor meer informatie. 4.2 Systeemvereisten Hardware • IBM PC of compatibele computer • Pentium III, 1 GHz, 512 MB RAM • 10 MB harde schijf ruimte (350 MB als .NET en bijkomende software installatie van derden nodig is) • CD-ROM drive • LAN connectie Besturingssysteem • Windows 2000 (met service pack 4) • Windows XP (met service pack 2) • Windows Server 2003 Software • Microsoft .NET Framework 2.0 • Microsoft Windows Installer 3.1 • Microsoft Core XML Services (MSXML) 6.0 Indien een vereiste software niet gevonden wordt op de doelcomputer, zal de installer proberen die te installeren. 130 Gebruikershandleiding 4.3 Installatie Om de Administration tool op uw PC te installeren: 1� Steek de Administration Tool CD in uw CD-ROM drive. 2� Het Administration Tool instelprogramma start automatisch op. Indien niet, open de Administration Tool CD inhoud in Windows Explorer (Verkenner) en laat het setup.exe bestand lopen. 3� Volg de instructies van het instelprogramma op het scherm om de Administration Tool te installeren op uw PC. Wanneer de Administration Tool voor het eerst gebruikt wordt, wordt u gevraagd de connectiegegevens van de FTP server in te geven en het administrator wachtwoord om rechtstreekse communicatie met de LAN Docking Stations toe te laten. FTP server instellingen kunnen ook op een later tijdstip geraadpleegd worden door de SETTINGS knop aan te klikken in het bestandsmenu. Als de directory ondergebracht is in een gedeelde netwerkfolder: 1� Vink het LOCAL NETWORK DRIVE rondje aan. 2� Voer het absolute pad in naar de gedeelde upload directory of klik op de BROWSE knop en selecteer de folder. 3� Voer een administrator wachtwoord in voor directe verbindingen met LAN Docking Stations in het PASSWORD veld en bevestig in het RE-ENTER veld. 4� Klik op OK onderaan het configuratie dialoogvenster. Gebruikershandleiding 131 NEDERLANDS 4.4 Eerste keer configureren De Administration Tool verzamelt informatie over de LAN Docking Stations in uw netwerk door de LAN Docking Stations identificatiebestanden te verzamelen vanuit de gedeelde upload directory op uw FTP server. Zie De FTP server instellen op pagina 120 voor informatie over het instellen van uw FTP server. Nadien wordt een verbinding naar elk LAN Docking Station gemaakt om de configuratiegegevens te lezen. Als de directory niet is ondergebracht in een gedeelde netwerkfolder: 1� Vink het FTP SERVER rondje aan. 2� Voer het IP adres of de domeinnaam van de FTP server in in het SERVER veld. 3� Voer het FTP poortnummer in in het PORT veld. Tenzij uw FTP server geconfigureerd werd om niet-standaard poortnummers te gebruiken, zou dit 21 moeten zijn. 4� Voer de gebruikersnaam en het wachtwoord in van de account om op de FTP server te kunnen inloggen in de velden USERNAME en PASSWORD. 5� Klik op de OK knop onderaan het configuratie dialoogvenster. DOpmerking: U kunt geen enkel LAN Docking Station beheren als u geen geldige connectiegegevens naar de FTP server en geen geldig administrator wachtwoord ingeeft. CBelangrijk: Niet vergeten dat u enkel LAN Docking Stations gelijktijdig kunt beheren als ze dezelfde FTP instellingen en administrator wachtwoord delen! 4.5 Overzicht van de LAN Docking Stations Bij het opstarten vindt de Administration Tool automatisch de configuratiegegevens van elk LAN Docking Station dat een identificatiebestand heeft geplaatst op de gedeelde upload directory op de FTP server en deze gegevens worden getoond in het hoofdvenster van de toepassing. Door dubbel te klikken op een LAN Docking Station in de lijst, wordt de configuratie interface geopend in de standaard browser van het systeem. 132 Gebruikershandleiding Een LAN Docking Station wordt beschouwd als online als het toestel werd aangesloten en als de configuratiegegevens succesvol werden teruggevonden. De online status wordt aangegeven door een groen of een rood bolletje in de ONLINE STATUS kolom. Bijkomend worden volgende instellingen getoond voor de online LAN Docking Stations: • De firmware versie van het LAN Docking Station • Het MAC adres van het LAN Docking Station • Een vlagje dat aanduidt of een LAN Docking Station geconfigureerd werd via een DHCP server • De IP adres instellingen van het LAN Docking Station zoals het IP adres, het subnet mask, het poortadres en de domeinnaam Server adressen • Een vlagje duidt aan of het LAN Docking Station verbonden is met een FTP of een SFTP server voor file upload • De FTP/SFTP server instellingen van het LAN Docking Station zoals de naam en de poort van de server evenals de gebruikersnaam, het wachtwoord en het pad op de server • Een vlagje duidt aan of de file upload instellingen van het LAN Docking Station worden geselecteerd van de Digitale Pocket Memo of van het LAN Docking Station zelf • Een vlagje duidt aan of alle bestanden (of enkel EOL (einde brief) dicteerbestanden) worden geüpload naar de FTP/SFTP. Om deze instelling te doen werken, moet het LAN Docking Station geselecteerd zijn voor de file upload instellingen! • Een vlagje duidt aan of de dicteerbestanden worden gewist van de Digitale Pocket memo na upload naar de FTP/SFTP server door het LAN Docking Station. Om deze instelling te doen werken, moet het LAN Docking Station geselecteerd zijn voor de file upload instellingen! • Alle opmerkingen zoals een lokaalnaam, een omschrijving of een algemene opmerking • Het administrator wachtwoord van het LAN Docking Station • De datum en tijd wanneer het LAN Docking Station voor het laatst in gebruik was (een Digitale Pocket Memo voor het laatst was aangesloten) DOpmerking: Enkel online LAN Docking stations kunnen beheerd worden vanuit de Administration Tool. Gebruikershandleiding 133 NEDERLANDS Elk LAN Docking Station toont de volgende informatie: • het MAC adres • het IP adres • de datum en tijd wanneer voor het laatst in gebruik (of wanneer voor het laatst een Digitale Pocket Memo was aangesloten). CBelangrijk: Gebruik regelmatig de RELOAD knop (onder het bestandsmenu van de Application tool) om de status van de LAN Docking Stations in uw netwerk opnieuw na te gaan. 4.6 Een LAN Docking Station installeren met gebruik van de Initial Setup Installer De Initial Setup Installer biedt een gebruiksvriendelijke interface om initieel de instellingen van een LAN Docking Station te configureren. Volg onderstaande stappen om een LAN Docking Station te installeren. 1� Verbind het LAN Docking Station met een PC waarop de Administration Tool draait, of met uw LAN, via een gekruiste LAN kabel. 2� Open de Initial Setup Installer door op de werkbalk knop te klikken. 3� Specificeer het huidige IP adres van het LAN Docking Station in het CURRENT IP ADDRESS veld. 4� IP SETTINGS (IP instellingen) U kunt een statisch IP adres toekennen aan het LAN Docking Station of gebruik de DHCP service op uw netwerk om automatisch een IP adres te verkrijgen in het IP instellingsvenster van het Initial Setup Installer dialoogvenster • Een IP adres toekennen via DHCP: Om het LAN Docking Station automatisch een IP adres te doen krijgen van de DHCP server op uw netwerk, vink het OBTAIN AN IP ADDRESS AUTOMATICALLY (DHCP) rondje aan. Zie Een IP adres toekennen vanuit DHCP op pagina 124 voor meer informatie. • Een statisch IP adres toekennen: Om een statisch IP adres toe te kennen aan het LAN Docking Station, vink het USE THE FOLLOWING IP SETTINGS rondje aan en voer de IP adres instellingen in zoals het IP adres, het subnet mask, het poortadres en de domeinnaam Server adressen. 5� FTP SETTINGS (FTP instellingen) Voer de naam en de poort van de server in, evenals de gebruikersnaam, het wachtwoord en het pad op de server. Als de FTP server secure connecties aanvaardt, kunt u deze eigenschap gebruiken door het SFTP rondje aan te vinken. Voor meer informatie, ga naar de FTP instellingen op pagina 122. Voor informatie over het installeren van de FTP server, ga naar hoofdstuk De FTP server instellen op pagina 120. 6� AUTOMATIC FILE UPLOAD SETTINGS (Automatische file upload instellingen) Met de automatic file upload instellingen kunt u configureren welke dicteerbestanden automatisch naar de FTP server worden geüpload wanneer een Digitale Pocket Memo wordt aangesloten op een LAN Docking Station. Voor meer informatie, ga naar Automatische file upload op pagina 123. 134 Gebruikershandleiding 7� ADMINISTRATION PASSWORD (Administrator wachtwoord) Voer een administrator wachtwoord in voor het LAN Docking Station. 8� COMMENTS (Opmerkingen) U kunt een opmerking over het LAN Docking Station invoeren in het opmerkingsvenster. Voor meer informatie, zie Een opmerking toevoegen aan het LAN Docking Station op pagina 127. 9� Druk op de CONFIGURE knop onderaan het Initial Setup Installer venster om de instellingen door te sturen naar het LAN Docking Station. 4.7 De instellingen van meerdere LAN Docking Stations wijzigen TMet de Administration Tool kunnen snel de belangrijkste instellingen van verschillende LAN Docking Stations opnieuw geconfigureerd worden. DOpmerking: Instellingen kunnen enkel gewijzigd worden voor de LAN Docking Stations die op dat moment online zijn. 4.8 De instellingen van één LAN Docking Station wijzigen Veel instellingen van het LAN Docking Station kunnen rechtstreeks gewijzigd worden in het gegevensrapport in het hoofdvenster van de Administration Tool. Deze instellingen zijn: • Een vlagje duidt aan of het LAN Docking Station geconfigureerd werd via een DHCP server (of niet) in de DHCP kolom. • Een vlagje duidt aan of het LAN Docking Station verbonden is met een FTP of een SFTP server (voor file upload) in de USE SFTP kolom. Gebruikershandleiding 135 NEDERLANDS 1� Configureer FTP instellingen, administrator wachtwoord, DHCP activering en automatische file upload instellingen in het globale instellingsformulier dat u onder het hoofdvenster van de Administration Tool terugvindt 2� Selecteer de LAN Docking Stations die u wilt up-to-date zetten 3� Klik op de SUBMIT CHANGES knop die u in de rechterhoek onderaan terugvindt. Een overzicht van de instellingen wordt getoond. Deze instellingen worden naar de LAN Docking Stations gestuurd nadat u klikt op de OK knop. Het resultaat van de operatie wordt voor elk LAN Docking Station getoond in een resultatenvenster. Door te klikken op de CANCEL knop, wordt het overzicht gesloten, maar de nieuwe instellingen worden bewaard om later door te sturen. Door op de UNDO CHANGES knop te klikken, worden de nieuwe instellingen gewist. • Een vlagje duidt aan of de file upload instellingen van het LAN Docking Station geselecteerd worden van de Digitale Pocket Memo of van het LAN Docking Station zelf in de USE DPM UPLOAD SETTINGS kolom. • Een vlagje duidt aan of alle bestanden (of enkel EOL (einde brief) dicteerbestanden) worden geüpload naar de FTP/SFTP server door het LAN Docking Station in de UPLOAD ALL kolom. Om deze instelling te doen werken, moet het LAN Docking Station geselecteerd zijn voor de file upload instellingen! • Een vlagje duidt aan of de dicteerbestanden worden gewist van de Digitale Pocket Memo na upload naar de FTP/SFTP server door het LAN Docking Station in de DELETE UPLOADED kolom. Om deze instelling te doen werken, moet het LAN Docking Station geselecteerd zijn voor de file upload instellingen! • Sommige opmerkingen zoals een lokaalomschrijving en een algemene opmerking i.v.m. het LAN Docking Station in de ROOM en COMMENT kolom. 1� Voer de wijzigingen rechtstreeks in de velden in het hoofdvenster van de Administration Tool in. 2� Klik op de SUBMIT CHANGES knop in de rechterhoek onderaan het formulier. Een overzicht van de instellingen wordt getoond. Deze instellingen worden naar het LAN Docking Station gestuurd na bevestiging door op de OK knop te klikken. Het resultaat van de operatie wordt getoond in een resultatenvenster. Door te klikken op de CANCEL knop wordt het overzicht gesloten, maar worden de nieuwe instellingen bewaard om op een later tijdstip doorgestuurd te worden. Door op de UNDO CHANGES knop te klikken, worden de nieuwe instellingen gewist. DOpmerking: Instellingen kunnen enkel gewijzigd worden voor een LAN Docking Station dat online is. CBelangrijk: Wijzigingen die gemaakt worden in één enkel LAN Docking Station hebben voorrang op instellingen die gemaakt worden in het globale instellingsformulier dat ook betrekking heeft op hetzelfde LAN Docking Station! 4.9 De firmware van LAN Docking Stations upgraden 1� Download de laatste firmware (.bcd bestand) van www.philips.com/dictation. 2� Bewaar het .bcd bestand in een netwerklocatie waar het LAN Docking Station toegang toe 136 Gebruikershandleiding heeft. Dit kan een FTP server of een HTTP Web server zijn. 3� Klik op de FIRMWARE UPGRADE knop op de symbolenbalk van de Administration Tool. 4� Selecteer het type server (FTP, SFTP, HTTP) waar het .bcd bestand werd bewaard. 5� Voer de domeinnaam in of het IP adres van de server waar het firmware bestand bewaard wordt, in het SERVER veld. 6� Voer het poortnummer in van de server in het PORT veld. Tenzij uw server werd geconfigureerd om niet-standaard poortnummers te gebruiken, zou u 21 moeten gebruiken voor een FTP server, 22 voor een SFTP connectie en 80 voor een HTTP Web server. 7� Als uw server een echtverklaring vereist om het firmware bestand te downloaden, voer dan de naam van de gebruikerspost in, het wachtwoord en bevestig het wachtwoord. Anders laat de USERNAME, PASSWORD en CONFIRM PASSWORD tekstvelden open. 8� Voer de volledige padnaam en bestandsnaam in van het .bcd bestand van de nieuwe firmware in het PATH ON SERVER tekstveld. 9� Druk op de UPGRADE NOW knop om het upgrade proces te starten. DOpmerking: De huidige firmware versie van een LAN Docking Station kan teruggevonden worden in de FIRMWARE kolom van het hoofdvenster van de Administration Tool. NEDERLANDS CBelangrijk: Een firmware upgrade wordt geüpload naar alle LAN Docking Stations die online staan in het hoofdvenster van de Administration Tool, dit kan enkele minuten duren. Gedurende het firmware upgrade proces, kan een LAN Docking Station tijdelijk offline gaan en terug online komen wanneer het upgrade proces compleet is. Na het upgraden, herlaad het hoofdvenster (klik op de RELOAD knop) en controleer de huidige firmware versie. Gebruikershandleiding 137 5 Probleemoplossing Configuratie Het huidige IP adres en het MAC adres van een LAN Docking Station tonen Om het huidige IP adres dat is toegekend aan een LAN Docking Station te tonen evenals het MAC adres, plaats een Digitale pocket Memo 9600 of 9620 in de voorziene ruimte van het docking station en houd de RECHTSE SLIMME toets en de MENU toets op de Digitale Pocket Memo tegelijk ingedrukt. Het LAN Docking Station configuratie venster verschijnt niet in de Web browser wanneer het IP adres wordt ingevoerd • Kijk na of het Docking Station is aangesloten op het elektriciteitsnet • Kijk na of u de correcte netwerkkabel gebruikt. Gebruik enkel een gekruiste kabel als u het LAN Docking station rechtstreeks met de PC verbindt • Controleer uw TCP/IP configuratie. Indien u geen DHCP gebruikt, heeft u het LAN Docking Station geconfigureerd volgens uw netwerkbeleid? Indien u wel DHCP gebruikt, heeft de DHCP Server een IP-adres toegekend aan het LAN Docking Station? (zoek naar het IP adres) • Indien u DHCP gebruikt (de standaard), heeft de DHCP server een IP adres toegekend? • Kunt u naar het IP adres PINGen vanuit het Commando venster? • Kijk na of u een error logging kunt uitvoeren op de doel FTP server om de oorzaak van het probleem te vinden: Het LAN Docking Station configuratie venster kan worden geopend, maar bestanden aangemaakt op de Digitale Pocket Memo worden niet doorgestuurd naar de doel FTP Server • Kijk na of de FTP server draait op de doel file server • Kijk na of de FTP server correct is ingesteld (Instellingen van: gebruikersnaam, wachtwoord, poortnummer, dicteer doelfolder, folder toegang en schrijfrechten) • Kijk na of het FTP adres van de FTP server correct geconfigureerd werd in het LAN Docking Station • Kijk na of de firewall tussen het LAN Docking Station en de doel FTP server open staat voor FTP verkeer (standaard poort 21) • Kijk na of het LAN Docking Station volledige toegang- en schrijfrechten heeft in de doel bestandsfolder op de FTP Server 138 Gebruikershandleiding • Kijk na of er een proxy server zit tussen het LAN Docking Station en de doel FTP server. Kan de proxy geconfigureerd worden in “transparent mode” om het LAN Docking Station te kunnen aansluiten? • Kunt u een error logging uitvoeren op de FTP server om de oorzaak van het problem te vinden? Uw administrator wachtwoord vergeten? Als u uw administrator wachtwoord bent vergeten, ga dan naar Fabrieksinstellingen terugzetten op pagina 128. Foutmeldingen op het Digitale Pocket Memo scherm De Digitale Pocket Memo toont volgende foutboodschap: FAILED: -- REASON: No Files Dit is geen fout. Deze boodschap wordt getoond als er geen dicteerbestanden op het toestel staan wanneer het wordt aangesloten op het LAN Docking Station en het probeert dictaten te uploaden naar de FTP server. NEDERLANDS De Digitale Pocket Memo toont volgende foutboodschap: FAILED: -- REASON: NETWORK OR SERVER PROBLEM • Kijk na of u de FTP instellingen correct heeft geconfigureerd • Kijk na of u de FTP instellingen voor firmware upgrade correct heeft geconfigureerd File upload Het uploaden van bestanden werkt niet, maar het LAN Docking Station verschijnt wel in de Administration Tool Kijk na of u het LAN Docking Station met de correcte FTP instellingen heeft geconfigureerd? Gebruikershandleiding 139 Niet alle dictaten worden geüpload naar de FTP server Open de LAN Docking Station configuratie interface door het IP adres in te voeren in uw Web browser of door gebruik van de LAN Docking Station Administration Tool en kijk de ‘Automatic file upload’ instellingen na. Activeer LAN DOCKING STATION DEFINES UPLOAD SETTINGS en selecteer UPLOAD ALL DICTATION FILES. Error logs Hoe een error logging uitvoeren op het LAN Docking Station Wanneer toegang tot het LAN Docking Station mogelijk is tijdens het gebruik van de configuratie interface, typ dan http://ip.addr.of.dock/web/log.txt in het adresveld van de Web browser om een error text logging bestand te openen. Wanneer toegang tot het LAN Docking Station niet mogelijk is via de web browser. 1� Ga naar het LAN Docking Station en kijk na of het aangesloten is op het elektriciteitsnet. 2� Ontkoppel de LAN kabel die aangesloten is op het LAN Docking Station. 3� Plaats een Digitale Pocket Memo in het LAN Docking Station. 4� Om het error log.txt bestand te kopiëren naar de geheugenkaart, druk tegelijk op de Functietoets (de kleine toets onder de linkse slimme toets), de MENUTOETS en de LINKSE SLIMME TOETS (onder het LCD-scherm) op de Digitale Pocket Memo. 5� Verbind de DPM met een PC d.m.v. een USB kabel en bekijk het log.txt bestand in de root directory van de geheugenkaart. Error log ‚Can not download from server – wrong filename or access denied‘ • Deze fout duidt aan dat het downloaden van een upgrade bestand vanuit de FTP server mislukt is. Administration Tool Een LAN Docking Station verschijnt niet in de Administration tool overzichtslijst De reden is hoogstwaarschijnlijk dat het LAN Docking Station zich niet kon verbinden met de FTP server. Controleer het volgende: • Kijk na of het LAN Docking Station verbonden is met het elektriciteitsnet • Kijk na of het LAN Docking Station verbonden is met het netwerk • Is het IP adres van het LAN Docking Station correct geconfigureerd? • Zijn de FTP instellingen van het LAN Docking Station dezelfde als deze in de Administration tool? 140 Gebruikershandleiding Voorbehoud en Opmerkingen Philips voert uitgebreide tests uit met de meest voorkomende systeemconfiguraties. Door de snelle opeenvolging van PC-randapparatuur en drivers is het echter niet mogelijk in alle gevallen conflictvrije werking te garanderen. Het CE-merk waarborgt overeenstemming met de relevante EU-richtlijnen. NEDERLANDS Het karton van de verpakking kan worden gerecycleerd. Deze elektronische uitrusting bevat recycleerbaar materiaal. Gebruikershandleiding 141 142 Gebruikershandleiding 1 1.1 1.2 1.3 1.4 2 2.1 2.2 3 3.1 3.2 3.3 3.4 3.5 3.6 3.7 3.8 3.9 3.10 3.11 4 4.1 4.2 4.3 4.4 4.5 4.6 4.7 4.8 4.9 5 Johdanto Ominaisuudet Pakkauksen sisältö Järjestelmävaatimukset Yleistä Asentaminen Asentaminen DHCP:n avulla Asentaminen tehtaan IP-oletusosoitteen avulla Määritykset FTP-palvelimen luominen FTP-palvelimen tiedostonsiirtohakemiston luominen Tiedostonsiirtohakemistoon tallennetut tiedostot FTP-palvelimen tiedostonsiirtokäyttäjätilin luominen FTP-asetukset Automaattinen tiedostojen siirto LAN-telakointiaseman IP-osoitteen muuttaminen LAN-telakointiaseman järjestelmänvalvojan salasanan muuttaminen Kommentin määrittäminen LAN-telakointiasemalle LAN-telakointiaseman laiteohjelmiston päivittäminen Tehdasasetuksien palauttaminen LAN-telakointiaseman hallintatyökalu Hallintatyökaluohjelmiston hankkiminen Järjestelmävaatimukset Asentaminen Ensimmäisen käyttökerran määritykset Yleistä LAN-telakointiasemista LAN-telakointiaseman asentaminen ensiasetusohjelmalla Useiden LAN-telakointiasemien asetuksien muuttaminen Yksittäisen LAN-telakointiaseman asetuksien muuttaminen LAN-telakointiaseman laiteohjelmiston päivittäminen Vianetsintä Käyttöopas 144 144 144 145 145 146 146 147 149 150 150 151 151 152 153 154 156 157 157 158 160 160 160 161 161 162 164 165 165 166 168 143 SUOMI Käyttöopas 1 Johdanto CTärkeää: Nämä ohjeet sisältävät laitteen oikeaan käyttöön ja käyttöturvallisuuteen liittyviä tietoja. Tiedosto on myös ladattavissa osoitteesta www.philips.com/dictation. 1.1 Ominaisuudet Sanelutyönkulun helpottaminen: • Sanelutiedostot voidaan siirtää suoraan Digital Pocket Memosta verkkoon ilman tietokonetta tai siirtosovellusta. • Asiakirjojen luomiseen tarvittavaa aikaa voidaan vähentää ja sanelutiedostoja voidaan siirtää suoraan puhtaaksikirjoitettavaksi. • Digital Pocket Memon akut voidaan ladata, kun laite on kytketty telakointiasemaan. Tiedot pysyvät salassa koko saneluprosessin ajan: • LAN-telakointiaseman salasanasuojaus • SFTP-tiedostonsiirron tuki • Sanelutiedostojen (.dss) salaus • Kensington-lukitus Pienemmät omistus- ja ylläpitokustannukset: • Keskitetty ohjelmistojen asennus useille käyttäjille säästää aikaa • Erittäin pieni käyttökoulutuksen tarve • LAN-telakointiaseman etähallinta ja ylläpito • Alustasta riippumaton (pääkomponentit toimivat Windows- ja Linux-käyttöympäristöissä) 1.2 Pakkauksen sisältö • • • • LAN-telakointiasema 9160 Virtalähde RJ45-verkkokaapeli Käyttöopas 144 Käyttöopas 1.3 Järjestelmävaatimukset • 10/100 Mbps nopeuksinen lähiverkko ja RJ45-liitännät • FTP-palvelin, johon määritellään käyttäjätili LAN-telakointiasemaa varten • DHCP-palvelin (suositus) 1.4 Yleistä Digital Pocket Memon telakointiliitäntä Vihreä LED-merkkivalo palaa, kun Digital Pocket Memon akkuja ladataan Keltainen LED-merkkivalo palaa, kun sanelutiedostoja siirretään Virtalähteen liitäntä Kensington-lukon vastake RJ45-verkkokaapeliliitäntä lähiverkkoa varten SUOMI 1 2 3 4 5 6 Käyttöopas 145 2 Asentaminen LAN-telakointiasemat voidaan asentaa verkkoon kahdella tavalla: • Voit määrittää LAN-telakointiasemien IP-osoitteet verkon DHCP-palvelulla asemien MACosoitteiden avulla. • Voit määrittää LAN-telakointiasemalle IP-oletusosoitteen, avata määritysliittymän ja määrittää kiinteän IP-osoitteen. LAN-telakointiaseman oletusasetus on noutaa IP-osoite DHCP-palvelimesta. Näin useiden LANtelakointiasemien asentaminen verkkoon on helpompaa. Katso lisätietoja kohdasta Asentaminen DHCP:n avulla. Jos verkko ei tue DHCP:n käyttöä, LAN-telakointiasemalle voidaan määrittää kiinteä IP-osoite. Katso lisätietoja kohdasta Asentaminen tehtaan IP-oletusosoitteen avulla. 2.1 Asentaminen DHCP:n avulla Jos verkossa on DHCP-palvelin, asenna uudet LAN-telakointiasemat seuraavasti: 1� Kirjaa asennettavien LAN-telakointiasemien MAC-osoitteet muistiin. Osoite on merkitty asemien pohjalevyyn. 2� Määritä LAN-telakointiasemille IP-osoitteet asemien MAC-osoitteiden perusteella tekemällä DHCP-palvelimen määritykset. Katso lisätietoja DHCP-palvelimen käyttöohjeista. 3� Sijoita LAN-telakointiasemat haluttuun paikkoihin organisaatiossa. Kytke LANtelakointiasemat verkkovirtaliitäntään toimitukseen kuuluvan Philips-virtalähteen avulla. Kytke LAN-telakointiasemat toimitukseen sisältyvällä RJ45-kaapelilla vapaaseen verkkoliitäntään. 4� Avaa tietokoneen Internet-selain ja lataa LAN-telakointiaseman määritysliittymä. Asemien määritykset voidaan tehdä yksitellen asemien IP-osoitteiden perusteella. Katso lisätietoja kohdasta Määritykset sivulta 148. DHuomautus: LAN-telakointiasema hakee IP-osoitteen oletuksena DHCP-palvelimesta. Jos oletusasetusta on muutettu, laitteen tehdasasetukset on palautettava ennen käynnistämistä. Lisätietoja LAN-telakointiaseman tehdasasetuksien palauttamisesta on kohdassa Tehdasasetuksien palauttaminen sivulla 157. 146 Käyttöopas EVihje: LAN-telakointiasemien sijainti ja verkkopistokkeen numero kannattaa merkitä ylös ennen niiden käyttöönottoa. Nämä tiedot voidaan kirjata LAN-telakointiaseman määritysliittymän kommenttikenttään. Näin asemien vianetsintä ja ylläpito helpottuvat. Lisätietoja kommenttien määrittämisestä on kohdassa Kommentin määrittäminen LAN-telakointiasemalle sivulla 156. 2.2 Asentaminen tehtaan IP-oletusosoitteen avulla Jos verkossa ei ole DHCP-palvelinta, asenna uusi LAN-telakointiasema seuraavasti: SUOMI 1� Kytke LAN-telakointiasema verkkovirtaliitäntään toimitukseen kuuluvan Philips-virtalähteen avulla. 2� Kytke LAN-telakointiasema toimitukseen sisältyvällä RJ45-kaapelilla vapaaseen verkkoliitäntään. 3� Aseta Digital Pocket Memo 9600 tai 9620 LAN-telakointiaseman telakointiliitäntään. 4� Pidä Digital Pocket Memon TOIMINTO ja VALIKKO-painikkeita painettuina samanaikaisesti kolmen sekunnin ajan. LAN-telakointiasema määritetään käyttämään kiinteää IP-osoitetta 192.168.109.1 (aliverkon peite 255.255.255.0). 5� Määritä tietokoneesi verkkoasetuksiin kiinteä IP-osoite 192.168.109.xxx ja aliverkon peite 255.255.255.0 siinä verkkosolmussa, johon LAN-telakointiasema on kytketty.. 6� Avaa tietokoneen Internet-selain ja kirjoita osoitekenttään http://192.168.109.1. 7� Kirjautumisessa tarvitaan käyttäjänimi ja salasana. Jätä USER NAME (käyttäjänimi) kenttä tyhjäksi ja kirjoita PASSWORD (salasana) kenttään ‚administrator‘. 8� Vaihda LAN-telakointiaseman IP-osoite verkkokäytännön mukaiseksi. Katso lisätietoja kohdasta Kiinteän IP-osoitteen määrittäminen sivulta 154. 9� Muuta määrityksiä haluamallasi tavalla. Katso lisätietoja kohdastaMääritykset sivulta 148. DHuomautus: Tämä toimenpide palauttaa kaikki LAN-telakointiaseman määritykset tehdasasetuksiin. CTärkeää: Jos verkkoon asennetaan useita LAN-telakointiasemia, varmista, että aseman IP-osoite on vaihdettu ennen seuraavan aseman liittämistä verkkoon. Mikäli näin ei tehdä, verkossa havaitaan IP-osoiteristiriitoja, eikä LAN-telakointiaseman määritysliittymää voida käyttää. Käyttöopas 147 3 Määritykset Kun LAN-telakointiasema on liitetty verkkoon, sen määrityksiä voidaan muuttaa millä tahansa HTML4-yhteensopivalla Internet-selaimella yksinkertaisesta käyttöliittymästä käsin. Useiden asemien määritysasetuksia voidaan hallita ja päivittää samanaikaisesti erillisen hallintatyökalun avulla. Katso lisätietoja kohdasta LAN-telakointiaseman hallintatyökalu sivulta 159. Avaa LAN-telakointiaseman määritysliittymä seuraavasti: 1� Avaa tietokoneen Internet-selain. 2� Kirjoita sen LAN-telakointiaseman, jonka määrityksiä halutaan muuttaa, IP-osoite Internetselaimen osoitekenttään. 3� Internet-selain pyytää käyttäjänimeä ja salasanaa. Jätä käyttäjänimikenttä tyhjäksi ja kirjoita järjestelmänvalvojan salasana. Kun määritysliittymää käytetään ensimmäistä kertaa, oletussalasana on “administrator”. 4� Määritysliittymä avautuu näyttöön. Se sisältää seuraavat paneelit: Status (tila), IP settings (IPasetukset), FTP settings (FTP-asetukset), Automatic file upload (Automaattinen tiedostojen siirto), Comments (Kommentit), Firmware upgrade (laiteohjelmiston päivittäminen) sekä Administrator password (Järjestelmänvalvojan salasana). 148 Käyttöopas 3.1 FTP-palvelimen luominen LAN-telakointiasema voi siirtää sanelutiedostot automaattisesti FTP-palvelimeen, kun Digital Pocket Memo on liitetty asemaan. LAN-telakointiaseman toiminta on testattu useilla FTP-palvelimilla sekä Windows- että Linuxkäyttöympäristöissä. Aseman tulisi toimia myös muiden FTP-standardin mukaisien sovelluksien kanssa. Seuraavat FTP-palvelinohjelmistot on testattu LAN-telakointiaseman kanssa: • Microsoft Internet Information Server • WS FTP Server • WinSSHD • FileZilla Server • freeftpd • OpenSSHD DHuomautus: LAN-telakointiasema avaa FTP-datayhteydet passiivisessa tilassa. Jos LAN-telakointiaseman ja FTP-palvelimen välissä on palomuuri, varmista, että asema voi muodostaa yhteyden passiivisen tiedonsiirron edellyttämiin portteihin. Katso lisätietoja FTPpalvelinohjelmiston käyttöohjeista. 3.2 FTP-palvelimen tiedostonsiirtohakemiston luominen FTP-palvelimeen on luotava hakemisto sanelutiedostoja varten. Tässä oppaassa kyseisestä hakemistosta käytetään nimitystä tiedostonsiirtohakemisto. SUOMI Jos verkossa on useita LAN-telakointiasemia, kaikille asemille ei tarvitse luoda erillisiä hakemistoja. LAN-telakointiasema on suunniteltu toimimaan tehokkaammin, kun käytetään yksittäistä, jaettua tiedostonsiirtohakemistoa. EVihje: Tiedostonsiirtohakemisto kannattaa asettaa organisaation työntekijöiden käytettäväksi jaetuksi verkkokansioksi, joka näkyy erillisenä asemana käyttäjien tietokoneissa. Näin sanelutöiden noutaminen on nopeaa ja helppoa. Lisäksi palvelimeen siirrettyjen sanelutiedostojen käyttöä voidaan hallita verkon käyttäjä- ja ryhmämääritysten avulla. Käyttöopas 149 3.3 Tiedostonsiirtohakemistoon tallennetut tiedostot Kun sanelutiedostoja siirretään Digital Pocket Memosta, LAN-telakointiasema luo tiedostonsiirtohakemistoon alihakemiston Digital Pocket Memon sarjanumeron perusteella. Kaikki siirretyt tiedostot asetetaan kyseiseen hakemistoon. Siirrettyjen tiedostojen tiedostonimet muodostuvat tekijän nimestä, tiedoston järjestysnumerosta sekä .dss-tiedostotunnisteesta. LAN-telakointiasema luo tiedostonsiirtohakemistoon myös määritysalihakemiston. Tiedoston nimi on MAC-config.txt, jossa “MAC” on aseman MAC-osoite. Nämä tiedostot sisältävät LANtelakointiaseman määritystietoja, joita hallintatyökalu tarvitsee. Lisätietoja on kappaleessa LANtelakointiaseman hallintatyökalu sivulla 159. 3.4 FTP-palvelimen tiedostonsiirtokäyttäjätilin luominen Luo FTP-palvelimeen käyttäjätili, jota LAN-telakointiasema käyttää sanelutiedostojen siirtämiseen. Tämä käyttäjätili edellyttää seuraavia tiedostonsiirtohakemiston käyttöoikeuksia: • Alihakemistojen luominen • Tiedostojen luominen ja niihin kirjoittaminen • Hakemiston sisällön näyttäminen. Tämän käyttäjätilin käyttäjänimi ja salasana syötetään LAN-telakointiaseman määritysliittymään. Katso lisätietoja seuraavasta kappaleesta. 150 Käyttöopas 1� Avaa LAN-telakointiaseman määritysliittymä kirjoittamalla aseman IP-osoite Internetselaimeen. (Vaihtoehto: LAN-telakointiaseman hallintatyökalu). 2� Jos FTP-palvelin hyväksyy suojatut yhteydet (SFTP) valitse FTP-asetuspaneelin SFTPvalintanappi. Valitse muussa tapauksessa FTP-asetuspaneelin FTP-valintanappi. 3� Kirjoita FTP-palvelimen toimialuenimi tai IP-osoite FTP SERVER (FTP-palvelin) -kenttään. FTP-palvelimen ei tarvitse olla lähiverkossa. Jos FTP-palvelimeen viitataan toimialuenimellä, varmista, että ainakin yksi DNS-nimipalvelin on määritetty (katso Kiinteän IP-osoitteen määrittäminen sivulta 154) tai että DHCP on käytössä (katso IP-osoitteen määrittäminen DHCP:llä on page 153) 4� Kirjoita FTP-palvelimen portin numero FTP PORT (FTP-portti)-kenttään. Portin numero on 21 (FTP) tai 22 (SFTP), mikäli FTP-palvelimelle ei ole määritetty standardista poikkeavaa portin numeroa. 5� Kirjoita FTP-käyttäjätilin nimi USERNAME (Käyttäjänimi)-kenttään. Tilin tulee olla sama, joka on määritetty vastaanottamaan LAN-telakointiasemien sanelutiedostoja. Katso lisätietoja kohdasta FTP-palvelimen luominen sivulta 149. 6� Kirjoita FTP-käyttäjätilin salasana PASSWORD (Salasana) kenttään ja vahvista salasana kirjoittamalla se uudelleen CONFIRM PASSWORD (Vahvista salasana) kenttään. 7� Kirjoita sanelutiedostojen tallennushakemiston polku PATH ON SERVER (Palvelimen polku) kenttään. Jos haluat käyttää käyttäjätilin oletushakemistoa, jätä kenttä tyhjäksi. 8� Tallenna muutokset painamalla FTP-asetuspaneelin alaosan SUBMIT (Lähetä) painiketta. Käyttöopas 151 SUOMI 3.5 FTP-asetukset Kun FTP-palvelin on luotu, LAN-telakointiasemat on määritettävä käyttämään sitä. Määritä FTPasetukset seuraavasti: 3.6 Automaattinen tiedostojen siirto Automaattisen tiedostonsiirron asetuksien avulla voidaan määrittää, mitkä sanelutiedostot siirretään FTP-palvelimeen, kun Digital Pocket Memo on liitetty LAN-telakointiasemaan. 1� Avaa LAN-telakointiaseman määritysliittymä kirjoittamalla aseman IP-osoite Internet-selaimeen. Voit käyttää myös hallintatyökalua. 2� Valitse, miten automaattisen tiedostonsiirron asetukset määritetään: • Jos haluat telakointiasemassa olevan Digital Pocket Memon asetuksien määrittävän siirrettävät sanelutiedostot, valitse DPM CONFIGURATION DETERMINES FILES TO UPLOAD (DPM-asetukset määrittävät siirrettävät tiedostot) valintanappi ja siirry kohtaan 5 . Lisätietoja automaattisen tiedostonsiirron asetuksista on Digital Pocket Memon käyttöoppaassa. • Jos haluat määrittää automaattisen tiedostonsiirron asetukset paikallisesti, valitse LAN DOCKING STATION DEFINES FILES TO UPLOAD (LAN-telakointiasema määrittää siirrettävät tiedostot) valintanappi. Tässä tapauksessa telakointiasemaan liitetyn Digital Pocket Memon määritykset ohitetaan. 3� Valitse, mitkä tiedostot siirretään, kun Digital Pocket Memo on liitetty LANtelakointiasemaan: • Valitse UPLOAD ALL DICTATION FILES (Siirrä kaikki sanelutiedostot) valintanappi, jos haluat siirtää kaikki sanelutiedostot, kun Digital Pocket Memo on liitetty telakointiasemaan. • Valitse EOL DICTATION FILES ONLY (Vain EOL-sanelutiedostot) valintanappi, jos haluat siirtää vain sanelutiedostot, jotka on merkitty valmiiksi EOL (End-of-Letter) painikkeella. 4� Valitse DELETE UPLOADED (Poista siirretyt) valintaruutu, jos haluat poistaa Digital Pocket Memosta sanelutiedostot, jotka on siirretty FTP-palvelimeen. Älä valitse valintaruutua, jos haluat jättää siirretyt tiedostot Digital Pocket Memoon. 5� Tallenna muutokset painamalla paneelin alaosan SUBMIT (Lähetä) painiketta. 152 Käyttöopas 3.7 LAN-telakointiaseman IP-osoitteen muuttaminen LAN-telakointiasemalle voidaan määrittää kiinteä IP-osoite tai asema voidaan määrittää käyttämään DHCP-palvelua, jolloin IP-osoite noudetaan automaattisesti. 3.7.1IP-osoitteen määrittäminen DHCP:llä DHuomautus: Jos LAN-telakointiasemaa asennetaan ensimmäisen kerran, katso kappale Asentaminen sivulta 146. 1� Merkitse LAN-telakointiaseman MACosoite muistiin. MAC-osoite on LANtelakointiaseman pohjassa. 2� Määritä LAN-telakointiasemalle IP-osoite aseman MAC-osoitteen perusteella tekemällä DHCP-palvelimen määritykset. Katso lisätietoja DHCP-palvelimen käyttöohjeista. 3� Avaa LAN-telakointiaseman määritysliittymä kirjoittamalla aseman IP-osoite Internetselaimeen. (Vaihtoehto: LAN-telakointiaseman hallintatyökalu). 4� Valitse IP-asetuspaneelin OBTAIN IP ADDRESS AUTOMATICALLY (DHCP) (Hae IP-osoite automaattisesti) valintaruutu. 5� Tallenna muutokset painamalla IP-asetuspaneelin alaosan SUBMIT (Lähetä) painiketta. LANtelakointiasema noutaa IP-osoitteen DHCP-palvelimesta heti ja aina, kun asemaan kytketään virta. DHuomautus: LAN-telakointiaseman IP-osoite päivitetään välittömästi, joten sen määritysliittymää ei voida enää käyttää vanhalla IP-osoitteella. Käyttöopas 153 SUOMI Määritä LAN-telakointiasema noutamaan IP-osoite DHCP-palvelimesta automaattisesti seuraavasti: 3.7.2Kiinteän IP-osoitteen määrittäminen DHuomautus: Jos LAN-telakointiasemaa asennetaan ensimmäisen kerran, katso kappale Asentaminen sivulta 146. EVihje: LAN-telakointiasemalle ja sen MAC-osoitteelle määritetty IP-osoite voidaan tarkistaa asettamalla Digital Pocket Memo 9600 tai 9620 telakointiaseman liitäntään ja painamalla vasemman- ja oikeanpuoleista VALINTAPAINIKETTA samanaikaisesti. LAN-telakointiasemalle voidaan määrittää kiinteä IP-osoite seuraavasti: 1� Avaa LAN-telakointiaseman määritysliittymä kirjoittamalla aseman IP-osoite Internetselaimeen. (Vaihtoehto: LAN-telakointiaseman hallintatyökalu). 2� Valitse IP-asetuspaneelin USE THE FOLLOWING IP SETTINGS (Käytä seuraavia IP-asetuksia) valintaruutu. 3� Kirjoita LAN-telakointiasemalle määritettävä IP-osoite IP ADDRESS (IP-osoite) kenttään. 4� Kirjoita IP-osoitteen aliverkon peite SUBNET MASK (Aliverkon peite) kenttään. 5� Kirjoita verkon yhdyskäytävän IP-osoite DEFAULT GATEWAY (Oletusyhdyskäytävä)kenttään. 6� Kirjoita verkon DNS-palvelimen IP-osoite PREFERRED DNS SERVER (Ensisijainen DNSpalvelin)-kenttään. DNS-palvelinta tarvitaan vain, jos FTP-palvelimeen viitataan FTPasetuspaneelissa toimialuenimellä (katso FTP-asetukset sivulla 151). Jätä kenttä tyhjäksi, jos et halua määrittää DNS-palvelinta. 7� Kirjoita toisen DNS-palvelimen IP-osoite ALTERNATE DNS SERVER (Toissijainen DNSpalvelin)-kenttään. Toissijaista DNS-palvelinta käytetään vain, jos ensisijainen DNS-palvelin ei ole käytettävissä. Jätä kenttä tyhjäksi, jos et halua määrittää toissijaista DNS-palvelinta. 8� Tallenna muutokset painamalla IP-asetuspaneelin alaosan SUBMIT (Lähetä) painiketta. LANtelakointiasema muuttaa IP-osoitteen heti ja yrittää käyttää sitä aina, kun asemaan kytketään virta. 154 Käyttöopas DHuomautus: LAN-telakointiaseman IP-osoite päivitetään välittömästi, joten sen määritysliittymää ei voida enää käyttää vanhalla IP-osoitteella. CTärkeää: Jos LAN-telakointiasemalle määritetään kiinteä IP-osoite, varmista, että se on vapaana käytössä olevassa verkossa. Jos IP-osoite on jo käytössä verkossa, LAN-telakointiaseman määritysliittymää ei voida käyttää. Voit ratkaista tilanteen vapauttamalla IP-osoitteen verkosta ja sammuttamalla LAN-telakointiaseman virran. Kytke sitten virta takaisin tai palauta aseman tehdasasetukset. Katso lisätietoja kohdasta Tehdasasetuksien palauttaminen sivulta 157. 3.8 LAN-telakointiaseman järjestelmänvalvojan salasanan muuttaminen LAN-telakointiaseman määritysliittymän käyttäminen edellyttää salasanan kirjoittamista. Oletussalasana on ‘administrator’. Järjestelmänvalvojan salasana suojaa LAN-telakointiasemaa luvattomalta käytöltä. Oletussalasana on suositeltavaa vaihtaa, kun määritysliittymään kirjaudutaan ensimmäisen kerran. DHuomautus: Jos salasana ja sen vahvistus eivät täsmää, SUBMIT (Lähetä) painikkeen painamisen jälkeen näytetään virheilmoitus. Jos näin tapahtuu, aloita uudelleen kohdasta 1 . CTärkeää: Kun käytät LAN-telakointiaseman määritysliittymää, salasana lähetetään verkkoon tavallisena tekstinä. Älä käytä LAN-telakointiaseman salasanana toimialueen järjestelmänvalvojan salasanaa tai mitään verkon salasanaa. EVihje: Jos verkossa on useita LAN-telakointiasemia, kaikissa asemissa on suositeltavaa käyttää samaa järjestelmänvalvojan salasanaa. Näin LAN-telakointiaseman hallintatyökalu on helpompi käyttää. (Katso sivu 159). Käyttöopas 155 SUOMI 1� Kirjoita uusi salasana salasana-asetuspaneelin ADMINISTRATOR PASSWORD (Järjestelmänvalvojan salasana) kenttään. 2� Vahvista salasana kirjoittamalla se uudestaan CONFIRM PASSWORD (Vahvista salasana) kenttään. 3� Tallenna muutokset painamalla salasanaasetuspaneelin alaosan SUBMIT (Lähetä) painiketta. 3.9 Kommentin määrittäminen LAN-telakointiasemalle LAN-telakointiasemalle voidaan määrittää kommentteja. Kommentteja ei ole pakko määrittää, mutta niiden avulla organisaation yksittäiset telakointiasemat on helpompaa tunnistaa. 1� Kirjoita toimiston nimi, johon LANtelakointiasema on asennettu. Lisää kommentti kommenttipaneeliin. Näin LANtelakointiasemien tunnistaminen helpottuu. 2� Tallenna muutokset painamalla kommenttipaneelin alaosan SUBMIT (Lähetä) painiketta. DHuomautus: ROOM (Huone) kentän enimmäispituus on 128 merkkiä. COMMENT (Kommentti) kentän enimmäispituus on 255 merkkiä. 3.10 LAN-telakointiaseman laiteohjelmiston päivittäminen Philips julkaisee aika ajoin uusia laiteohjelmistoversioita, jotka sisältävät havaittujen ongelmien korjauksia sekä ominaisuuksien parannuksia. Saatavana olevat laiteohjelmistoversiot ovat nähtävänä tukikeskuksessamme osoitteessa www.philips.com/dictation. Käytössä oleva laiteohjelmistoversio näkyy määritysliittymän yläosan STATUS (Tila) paneelissa. 1� Lataa uusin laiteohjelmistoversio (.bcd-tiedosto) osoitteesta www.philips.com/dictation. 2� Tallenna .bcd-tiedosto sellaiseen verkon sijaintiin, jota LAN-telakointiasema voi käyttää. Sijainti voi olla FTP- tai HTTP-Web-palvelin. 3� Avaa LAN-telakointiaseman määritysliittymä kirjoittamalla aseman IP-osoite Internetselaimeen. (Vaihtoehto: LAN-telakointiaseman hallintatyökalu). 4� Valitse sen palvelimen tyyppi (FTP, SFTP, HTTP), johon .bcd-tiedosto on tallennettu. 5� Kirjoita sen palvelimen, johon laiteohjelmistotiedosto tallennettiin, toimialuenimi tai IPosoite SERVER (Palvelin) kenttään (palvelimen ei tarvitse olla lähiverkossa). Jos palvelimeen viitataan toimialuenimellä, varmista, että ainakin yksi DNS-nimipalvelin on määritetty (katso Kiinteän IP-osoitteen määrittäminen sivulta 154) tai että DHCP on käytössä (katso IP-osoitteen määrittäminen DHCP:llä sivulta 153). 156 Käyttöopas 6� Kirjoita palvelimen portin numero PORT (portti) -kenttään. Portin numero on 21 (FTP), 22 (SFTP) tai 80 (HTTP), mikäli palvelimelle ei ole määritetty standardista poikkeavaa portin numeroa. 7� Jos laiteohjelmistotiedoston lataaminen palvelimesta edellyttää käyttäjän tunnistamista, kirjoita käyttäjätilin nimi ja salasana ja vahvista sitten kirjoittamasi salasana. Jos käyttäjän tunnistamista ei tarvita, jätä USERNAME (Käyttäjänimi), PASSWORD (Salasana)- ja CONFIRM PASSWORD (Vahvista salasana) kentät tyhjiksi. 8� Kirjoita .bcd-tiedoston koko polku ja tiedoston nimi PATH ON SERVER (Palvelimen polku) kenttään. 9� Käynnistä päivitys valitsemalla UPGRADE NOW (Päivitä nyt). DHuomautus: Kun laiteohjelmiston päivittäminen on suoritettu, LAN-telakointiasema käynnistyy uudelleen. Määritysliittymä voidaan sulkea. BVaroitus: Jos LAN-telakointiaseman asetukset palautetaan, kaikki tehdyt määritysasetukset menetetään. 1� Varmista, että LAN-telakointiasema on kytketty verkkovirtaliitäntään Philips-virtalähteen avulla. 2� Aseta Digital Pocket Memo 9600 tai 9620 LAN-telakointiaseman telakointiliitäntään. 3� Pidä Digital Pocket Memon TOIMINTO ja VALIKKO-painikkeita painettuina samanaikaisesti kolmen sekunnin ajan. 4� LAN-telakointiaseman määritykset palautetaan tehdasasetuksiin. Asema käynnistyy uudelleen. LAN-telakointiaseman IP-osoitteeksi asetetaan 192.168.109.1 (aliverkon peite 255.255.255.0). Käyttöopas 157 SUOMI 3.11 Tehdasasetuksien palauttaminen Näiden ohjeiden avulla LAN-telakointiaseman määritykset voidaan palauttaa tehdasasetuksiin: 5� Avaa LAN-telakointiaseman määritysliittymä kirjoittamalla aseman IP-osoite Internetselaimeen. 6� Internet-selain pyytää käyttäjänimeä ja salasanaa. Jätä käyttäjänimikenttä tyhjäksi ja kirjoita PASSWORD (salasana) kenttään ‚administrator‘. 7� Vaihda LAN-telakointiaseman IP-osoite verkkokäytännön mukaiseksi. Katso lisätietoja kohdasta LAN-telakointiaseman IP-osoitteen muuttaminen sivulta 153. 158 Käyttöopas 4 LAN-telakointiaseman hallintatyökalu Hallintatyökalun avulla verkon järjestelmänvalvoja voi tarkistaa enintään 100 verkkoon kytketyn LAN-telakointiaseman tilan nopeasti. Lisäksi työkalun keskitetty käyttöliittymä mahdollistaa yksittäisten asemien määrityksien muuttamisen. 4.1 Hallintatyökaluohjelmiston hankkiminen Hallintatyökalu on erillinen ohjelmisto. Lisätietoja on saatavana paikalliselta jälleenmyyjältä. 4.2 Järjestelmävaatimukset Laitteisto • IBM PC tai yhteensopiva tietokone • Pentium III, 1 GHz, 512 Mt RAM • 10 Mt kiintolevytilaa (350 Mt jos .NET-ohjelmisto sekä muita ohjelmistoja on asennettava) • CD-ROM-asema • Lähiverkko Käyttöjärjestelmä • Windows 2000 (ja Service Pack 4) • Windows XP (ja Service Pack 2) • Windows Server 2003 SUOMI Ohjelmistot • Microsoft .NET Framework 2.0 • Microsoft Windows Installer 3.1 • Microsoft Core XML Services (MSXML) 6.0 Jos tarvittavia ohjelmistoja ei ole asennettu, asennusohjelma yrittää asentaa puuttuvat ohjelmistot. Käyttöopas 159 4.3 Asentaminen Hallintatyökalun asentaminen tietokoneeseen: 1� Aseta hallintatyökalun CD-asennuslevy tietokoneen CD-ROM-asemaan. 2� Hallintatyökalun asennusohjelma käynnistyy automaattisesti. Jos asennus ei käynnisty, avaa CDlevyn sisältö Resurssienhallinnassa ja käynnistä setup.exe-tiedosto. 3� Asenna hallintatyökalu näytölle tulevien ohjeiden mukaisesti. 4.4 Ensimmäisen käyttökerran määritykset Hallintatyökalu kerää tietoja verkon LANtelakointiasemista keräämällä niiden tunnistustiedostoja FTP-palvelimen jaetusta siirtokansiosta. Lisätietoja FTP-palvelimen luomisesta on kohdassa FTP-palvelimen luominen sivulla 149. Kuhunkin LAN-telakointiasemaan muodostetaan yhteys ja aseman määritystiedot luetaan. Kun hallintatyökalu suoritetaan ensimmäisen kerran, sovellus kehottaa syöttämään FTPpalvelimen yhteystiedot ja järjestelmänvalvojan salasanan. Näin mahdollistetaan suora tiedonsiirto LAN-telakointiasemien kanssa. FTP-palvelimen asetuksia voidaan muuttaa myös tämän jälkeen valitsemalla tiedostovalikosta SETTINGS (Asetukset). Jos hakemisto on lisätty jaettuna verkkokansiona: 1� Valitse LOCAL NETWORK DRIVE (Paikallinen verkkoasema) valintanappi. 2� Kirjoita jaetun siirtotiedoston absoluuttinen polku tai valitse BROWSE (Selaa) ja valitse sitten kansio. 3� Kirjoita suorissa yhteyksissä käytettävä järjestelmänvalvojan salasana PASSWORD (Salasana) kenttään ja vahvista se RE-ENTER (Syötä uudelleen) kentässä. 4� Valitse määritysvalintaikkunan alaosasta OK. 160 Käyttöopas Jos hakemistoa ei ole lisätty jaettuna verkkokansiona: 1� Valitse FTP SERVER (FTP-palvelin) valintanappi. 2� Kirjoita FTP-palvelimen toimialueen nimi tai IP-osoite SERVER (Palvelin) -kenttään. 3� Kirjoita FTP-palvelimen portin numero PORT (Portti) -kenttään. Portin numero on 21, mikäli FTP-palvelimelle ei ole määritetty standardista poikkeavaa portin numeroa. 4� Kirjoita FTP-palvelimen kirjautumistilin käyttäjänimi ja salasana USERNAME (Käyttäjänimi)- ja PASSWORD (Salasana) kenttiin. 5� Valitse määritysvalintaikkunan alaosasta OK. DHuomautus: LAN-telakointiasemien määrityksiä ei voida tehdä, ennen kuin FTP-palvelimeen on muodostettu yhteys ja järjestelmänvalvojan salasana on syötetty. CTärkeää: Muista, että yhdellä kertaa voidaan muuttaa vain sellaisten LAN-telakointiasemien määrityksiä, joilla on samat FTP-asetukset ja järjestelmänvalvojan salasana! SUOMI 4.5 Yleistä LAN-telakointiasemista Käynnistyksen yhteydessä hallintatyökalu noutaa määritystiedot LAN-telakointiasemista, jotka ovat asettaneet tunnistustiedoston FTP-palvelimen jaettuun siirtohakemistoon. Lisäksi työkalu näyttää aseman tiedot sovelluksen pääruudussa. Käyttöopas 161 LAN-telakointiaseman määritysliittymä voidaan avata tietokoneen oletusselaimeen kaksoisnapsauttamalla asemaluettelossa haluttua asemaa. LAN-telakointiaseman oletetaan olevan online-tilassa, mikäli siihen voitiin muodostaa yhteys ja määritystietojen hakeminen onnistui. Online-tila ilmaistaan ONLINE STATUS (Online-tila) sarakkeen vihreällä tai punaisella pisteellä. LAN-telakointiasemasta näytetään seuraavat tiedot: • MAC-osoite • IP-osoite • Edellinen käyttöpäivä ja -aika (tai edellinen päivä ja kellonaika, kun Digital Pocket Memo oli yhdistetty). Lisäksi kaikista LAN-telakointiasemista näytetään seuraavat asetukset: • Laiteohjelmiston versio • MAC-osoite • Lippu, joka osoittaa, käyttääkö LAN-telakointiasema DHCP-palvelinta • IP-osoiteasetukset (IP-osoite, aliverkon peite, yhdyskäytävän osoite ja DNS-palvelimien osoitteet) • Lippu, joka osoittaa, siirretäänkö LAN-telakointiaseman tiedostot FTP- vai SFTP-palvelimen kautta • FTP/SFTP-palvelinasetukset, mukaan lukien palvelimen isäntänimi ja portti, käyttäjänimi, salasana ja palvelimen polku • Lippu, joka osoittaa, onko LAN-telakointiaseman tiedostonsiirtoasetukset noudettu Digital Pocket Memosta vai asemasta itsestään • Lippu, joka osoittaa, siirretäänkö kaikki tiedostot vai pelkästään EOL-sanelutiedostot FTP/ SFTP-palvelimeen. Tämän asetuksen käyttäminen edellyttää, että LAN-telakointiasema määrittää tiedostonsiirtoasetukset • Lippu, joka osoittaa, poistetaanko sanelutiedostot Digital Pocket Memosta sen jälkeen, kun ne on siirretty LAN-telakointiasemasta FTP/SFTP-palvelimeen. Tämän asetuksen käyttäminen edellyttää, että LAN-telakointiasema määrittää tiedostonsiirtoasetukset • Kommenttitiedot, mukaan lukien toimiston nimi tai kuvaus sekä yleinen kommentti • Järjestelmänvalvojan salasana • LAN-telakointiaseman edellinen käyttöpäivä ja -aika, kun Digital Pocket Memo oli yhdistetty. 162 Käyttöopas DHuomautus: Vain online-tilassa olevia LAN-telakointiasemia voidaan tarkastella hallintatyökalulla. CTärkeää: Päivitä verkon LAN-telakointiasemien tila usein sovellustyökalun tiedostovalikon alapuolella olevalla RELOAD (Lataa uudelleen) painikkeella. 1� Kytke LAN-telakointiasema tietokoneeseen, jossa hallintatyökalu on käytössä, tai lähiverkkoon ristiinkytketyllä verkkokaapelilla. 2� Avaa Initial Setup Installer -ohjelma napsauttamalla työkalurivin painiketta. 3� Määritä LAN-telakointiaseman IP-osoite CURRENT IP ADDRESS (Nykyinen IP-osoite) kentässä. 4� IP-OSOITEASETUKSET LAN-telakointiasemalle voidaan määrittää kiinteä IP-osoite tai asema voidaan määrittää käyttämään DHCP-palvelua, jolloin IP-osoite noudetaan automaattisesti. Asetus voidaan määrittää asetusohjelman valintaikkunassa. • IP-osoitteen määrittäminen DHCP: llä: Jos haluat, että LAN-telakointiasema noutaa IP-osoitteen DHCP-palvelimesta automaattisesti, valitse OBTAIN AN IP ADDRESS AUTOMATICALLY (DHCP) (Hae IP-osoite automaattisesti) valintanappi. Katso lisätietoja kohdasta IP-osoitteen määrittäminen DHCP:llä sivulta 153. • Kiinteän IP-osoitteen määrittäminen: Jos haluat käyttää LAN-telakointiasemassa kiinteää IP-osoitetta, valitse USE THE FOLLOWING IP SETTINGS (Käytä seuraavia IP-asetuksia) valintanappi ja määritä IP-osoiteasetukset (IP-osoite, aliverkon peite, yhdyskäytävän osoite ja DNS-palvelimien osoitteet). 5� FTP-ASETUKSET Palvelimen isäntänimi ja portti, käyttäjänimi, salasana ja palvelimen polku. Jos FTP-palvelin voi käyttää suojattuja yhteyksiä, valitse SFTP-valintanappi. Katso lisätietoja kohdasta FTP-asetukset sivulta 151. Katso lisätietoja FTP-palvelimen luomisesta kohdasta FTP-palvelimen luominen sivulta 149. 6� AUTOMAATTISEN TIEDOSTONSIIRRON ASETUKSET Automaattisen tiedostonsiirron asetuksien avulla voidaan määrittää, mitkä sanelutiedostot siirretään FTP-palvelimeen, kun Digital Pocket Memo on liitetty LAN-telakointiasemaan. Katso lisätietoja kohdasta Automaattinen tiedostojen siirto sivulta 152. Käyttöopas 163 SUOMI 4.6 LAN-telakointiaseman asentaminen ensiasetusohjelmalla Ensiasetusohjelman (Initial Setup Installer) kattavan ja helppokäyttöisen käyttöliittymän avulla voidaan tehdä LAN-telakointiaseman ensiasetukset. Asenna LAN-telakointiasema seuraavasti. 7� JÄRJESTELMÄNVALVOJAN SALASANA Kirjoita LAN-telakointiaseman järjestelmänvalvojan salasana. 8� KOMMENTIT LAN-telakointiasemaan liittyvät kommentit voidaan kirjoittaa kommenttipaneeliin. Katso lisätietoja kohdasta Kommentin määrittäminen LAN-telakointiasemalle sivulta 156. 1� Asetukset voidaan lähettää LAN-telakointiasemaan valitsemalla ensiasetusohjelmapaneelin alaosasta CONFIGURE (Määritä). 4.7 Useiden LAN-telakointiasemien asetuksien muuttaminen Hallintatyökalun avulla voidaan määrittää yhden tai useamman LAN-telakointiaseman määritykset nopeasti. 1� Voit määrittää FTP-asetukset, järjestelmänvalvojan salasanan, aktivoida DHCP-palvelun sekä määrittää automaattiset tiedostonsiirtoasetukset hallintatyökalun pääruudusta. 2� Valitse LAN-telakointiasemat, joiden asetukset halutaan päivittää. 3� Valitse alhaalta oikealta SUBMIT CHANGES (Lähetä muutokset). Näyttöön avautuu yleisnäkymä asetuksista. Asetukset lähetetään LAN-telakointiasemiin vahvistamisen jälkeen valitsemalla OK. Toiminnon tulos kussakin LAN-telakointiasemassa näytetään tulosikkunassa. Voit sulkea yleisnäkymän valitsemalla CANCEL (Peruuta). Asetukset tallennetaan myöhempää lähettämistä varten. Tallennetut asetukset voidaan poistaa valitsemalla UNDO CHANGES (Peruuta muutokset). DHuomautus: Asetukset voidaan siirtää vain sellaisiin LAN-telakointiasemiin, jotka ovat online-tilassa. 4.8 Yksittäisen LAN-telakointiaseman asetuksien muuttaminen Useita LAN-telakointiaseman asetuksia voidaan muuttaa suoraan hallintatyökalun pääruudussa. Näitä asetuksia ovat: • Lippu, joka osoittaa, käyttääkö LAN-telakointiasema DHCP-palvelinta (DHCP-sarake) • Lippu, joka osoittaa, siirretäänkö LAN-telakointiaseman tiedostot FTP- vai SFTP-palvelimen kautta (USE SFTP sarake) • Lippu, joka osoittaa, onko LAN-telakointiaseman tiedostonsiirtoasetukset noudettu Digital Pocket Memosta vai asemasta itsestään (USE DPM UPLOAD SETTINGS (Käytä DPM164 Käyttöopas siirtoasetuksia) sarake) • Lippu, joka osoittaa, siirretäänkö kaikki tiedostot vai pelkästään EOL-sanelutiedostot FTP/ SFTP-palvelimeen (UPLOAD ALL (Lataa kaikki) sarake). Tämän asetuksen käyttäminen edellyttää, että LAN-telakointiasema määrittää tiedostonsiirtoasetukset • Lippu, joka osoittaa, poistetaanko sanelutiedostot Digital Pocket Memosta sen jälkeen, kun ne on siirretty LAN-telakointiasemasta FTP/SFTP-palvelimeen (DELETE UPLOADED (Poista siirretyt) sarake). Tämän asetuksen käyttäminen edellyttää, että LAN-telakointiasema määrittää tiedostonsiirtoasetukset • Kommenttitiedot, mukaan lukien toimiston nimi tai kuvaus sekä yleinen kommentti (ROOM (Huone)- ja COMMENT (Kommentti) sarakkeet). 1� Kirjoita muutokset suoraan hallintatyökalun pääruudun kenttiin. 2� Valitse alhaalta oikealta SUBMIT CHANGES (Lähetä muutokset). Näyttöön avautuu yleisnäkymä asetuksista. Asetukset lähetetään LAN-telakointiasemiin vahvistamisen jälkeen valitsemalla OK. Toiminnon tulos kussakin LAN-telakointiasemassa näytetään tulosikkunassa. Voit sulkea yleisnäkymän valitsemalla CANCEL (Peruuta). Asetukset tallennetaan myöhempää lähettämistä varten. Tallennetut asetukset voidaan poistaa valitsemalla UNDO CHANGES (Peruuta muutokset). DHuomautus: Asetukset voidaan siirtää vain sellaisiin LAN-telakointiasemiin, jotka ovat online-tilassa. 4.9 SUOMI CTärkeää: Yksittäisen LAN-telakointiaseman asetuksiin tehdyt muutokset ohittavat kaikkiin asemiin määritetyt asetukset! LAN-telakointiaseman laiteohjelmiston päivittäminen 1� Lataa uusin laiteohjelmistoversio (.bcd-tiedosto) osoitteesta www.philips.com/dictation. 2� Tallenna .bcd-tiedosto sellaiseen verkon sijaintiin, jota LAN-telakointiasema voi käyttää. Sijainti voi olla FTP- tai HTTP-Web-palvelin. 3� Valitse hallintatyökalun symboliriviltä FIRMWARE UPGRADE (Laiteohjelmiston päivittäminen). 4� Valitse sen palvelimen tyyppi (FTP, SFTP, HTTP), johon .bcd-tiedosto on tallennettu. 5� Kirjoita sen palvelimen, jossa laiteohjelmistotiedosto on, toimialueen nimi tai IP-osoite SERVER (Palvelin) -kenttään. Käyttöopas 165 6� Kirjoita palvelimen portin numero PORT (portti) -kenttään. Portin numero on 21 (FTP), 22 (SFTP) tai 80 (HTTP), mikäli palvelimelle ei ole määritetty standardista poikkeavaa portin numeroa. 7� Jos laiteohjelmistotiedoston lataaminen palvelimesta edellyttää käyttäjän tunnistamista, kirjoita käyttäjätilin nimi ja salasana ja vahvista sitten kirjoittamasi salasana. Jos käyttäjän tunnistamista ei tarvita, jätä USERNAME (Käyttäjänimi)-, PASSWORD (Salasana)- ja CONFIRM PASSWORD (Vahvista salasana) kentät tyhjiksi. 8� Kirjoita .bcd-tiedoston koko polku ja tiedoston nimi PATH ON SERVER (Palvelimen polku) kenttään. 9� Käynnistä päivitys valitsemalla UPGRADE NOW (Päivitä nyt). DHuomautus: LAN-telakointiaseman laiteohjelmiston versio voidaan tarkistaa hallintatyökalun pääruudun FIRMWARE (Laiteohjelmisto) sarakkeesta. CTärkeää: Laiteohjelmiston päivitys siirretään kaikkiin LAN-telakointiasemiin, jotka ovat hallintatyökalun pääruudussa online-tilassa. Päivityksien siirtäminen saattaa kestää joitakin minuutteja. LAN-telakointiasema siirtyy offline-tilaan päivityksen ajaksi. Kun päivitys on valmis, asema palaa online-tilaan. Kun päivitys on valmis, päivitä pääruutu valitsemalla RELOAD (Lataa uudelleen) ja tarkista laiteohjelmiston versio. 166 Käyttöopas 5 Vianetsintä Määritykset LAN-telakointiaseman IP- ja MAC-osoitteiden näyttäminen LAN-telakointiasemalle ja sen MAC-osoitteelle määritetty IP-osoite voidaan tarkistaa asettamalla Digital Pocket Memo 9600 tai 9620 telakointiaseman liitäntään ja painamalla vasemman- ja oikeanpuoleista VALINTAPAINIKETTA samanaikaisesti. LAN-telakointiaseman määritysikkuna avautuu, mutta Digital Pocket Memossa luotuja tiedostoja ei voida siirtää FTP-kohdepalvelimeen • Tarkista, että FTP-palvelin on käynnissä kohdetiedostopalvelimessa. • Tarkista, että FTP-palvelimen asetukset on tehty oikein. Tarkista seuraavat asetukset: käyttäjänimet, salasanat, portin numero, sanelutiedostojen kohdekansio, kansion käyttö- ja kirjoitusoikeudet. • Tarkista, että FTP-palvelimen FTP-osoite on määritetty oikein LAN-telakointiasemassa. • Tarkista, että LAN-telakointiaseman ja FTP-kohdepalvelimen välissä oleva palomuuri sallii FTPliikenteen (oletusportti on 21). • Tarkista, että LAN-telakointiasemalla on kaikki FTP-palvelimen kohdekansion käyttö- ja kirjoitusoikeudet. • Tarkista, onko LAN-telakointiaseman ja FTP-kohdepalvelimen välillä välityspalvelinta. Tarkista, voidaanko välityspalvelimelle määrittää läpinäkyvä tila, jolloin LAN-telakointiasema voi Käyttöopas 167 SUOMI LAN-telakointiaseman määritysikkuna ei näy Internet-selaimessa, kun IP-osoitetta kirjoitetaan • Tarkista, että telakointiasema on kytketty verkkovirtaliitäntään. • Tarkista, että käytössä on oikeantyyppinen verkkokaapeli. Käytä ristiinkytkettyä kaapelia aina kun yhteys muodostetaan suoraan LAN-telakointiasemasta tietokoneeseen. • Tarkista TCP/IP-asetukset. Jos DHCP:tä ei käytetä, tarkista, onko LAN-telakointiaseman asetukset määritetty verkon asetuksien mukaisesti. Jos DHCP on käytössä, tarkista, onko DHCP-palvelin määrittänyt LAN-telakointiasemalle IP-osoitteen. (Etsi IP-osoite). • Jos DHCP on käytössä (oletus), tarkista, onko DHCP-palvelin määrittänyt IP-osoitteen. • Tarkista, voidaanko komentokehotteesta lähettää IP-osoitteeseen ping-kutsu. • Tarkista, voidaanko FTP-kohdepalvelimessa ottaa käyttöön virhelokimerkinnät. Niiden avulla voidaan selvittää ongelma. muodostaa yhteyden. • Tarkista, voidaanko FTP-kohdepalvelimessa ottaa käyttöön virhelokimerkinnät. Niiden avulla voidaan selvittää ongelma. Järjestelmänvalvojan salasana on unohtunut • Jos järjestelmänvalvojan salasana on unohtunut, katso kohta Tehdasasetuksien palauttaminen sivulta 157. Digital Pocket Memon näytön virheet Digital Pocket Memo näyttää virheilmoituksen FAILED: -- REASON: No Files Tämä ei ole vika. Tämä viesti näytetään, jos laitteessa ei ole sanelutiedostoja, kun se kytketään LAN-telakointiasemaan ja sanelutiedostoja yritetään siirtää FTP-palvelimeen. Digital Pocket Memo näyttää virheilmoituksen FAILED: -- REASON: NETWORK OR SERVER PROBLEM • Tarkista, että FTP-asetukset on tehty oikein. • Tarkista, että laiteohjelmistopäivityksen FTP-asetukset on tehty oikein. Tiedostojen siirtäminen Tiedostojen siirto ei toimi, mutta LAN-telakointiasema näkyy hallintatyökalussa Tarkista, ovatko LAN-telakointiaseman FTP-asetukset oikein. 168 Käyttöopas Kaikkia saneluita ei siirretä FTP-palvelimeen Avaa LAN-telakointiaseman määritysliittymä kirjoittamalla aseman IP-osoite Internet-selaimeen. (Vaihtoehto: Virhe. Viitteen lähdettä ei löytynyt.). Tarkista sitten automaattisen tiedostonsiirron asetukset. Aktivoi LAN DOCKING STATION DEFINES UPLOAD SETTINGS (LANtelakointiasema määrittää ladattavat tiedostot) ja valitse UPLOAD ALL DICTATION FILES (Siirrä kaikki sanelutiedostot). Virhelokit Virhelokien käyttöönotto LAN-telakointiasemassa Kun LAN-telakointiasemaan voidaan muodostaa yhteys määritysliittymästä, kirjoita Internet-selaimen osoitekenttään http://ip.addr.of.dock/web/log.txt. Virhelokitiedosto avautuu. Kun LAN-telakointiasemaan ei voida muodostaa yhteyttä Internet-selaimella: 1� Tarkista, että LAN-telakointiasemaan on kytketty virta. 2� Irrota asemaan kytketty lähiverkkokaapeli. 3� Liitä Digital Pocket Memo LAN-telakointiasemaan. 4� Kopioi virhelokitiedosto log.txt muistikortille painamalla Digital Pocket Memon VALIKKOpainiketta ja vasemmanpuoleista VALINTAPAINIKETTA samanaikaisesti. 5� Kytke DPM tietokoneeseen USB-kaapelilla ja avaa muistikortin juurihakemistossa oleva log. txt-tiedosto. SUOMI Virhelokin merkintä “Can not download from server - wrong filename or access denied” Tämä virhe tarkoittaa, että päivitystiedoston lataaminen FTP-palvelimesta epäonnistui. Hallintatyökalu LAN-telakointiasema ei näy hallintatyökalun yleisnäkymäluettelossa Tämän ongelman syy on yleensä, että LAN-telakointiasema ei ole pystynyt muodostamaan yhteyttä FTP-palvelimeen. Tarkista seuraavat asiat: • Tarkista, että LAN-telakointiasema on kytketty verkkovirtaliitäntään. • Tarkista, että LAN-telakointiasema on kytketty verkkoon. • Tarkista, että LAN-telakointiaseman IP-osoite on määritetty oikein. • Tarkista, että LAN-telakointiaseman FTP-asetukset ovat samat kuin hallintatyökalussa. Käyttöopas 169 Vastuuvapauslauseke ja tiedoksiannot Philips testaa tuotteensa kattavasti yleisimmillä käytössä olevilla laitteistoilla. Koska tietokoneiden lisälaitteita ja laiteohjaimia päivitetään jatkuvasti, emme voi taata ongelmatonta käyttöä. Laitteen CE-merkintä vahvistaa, että laite on sitä koskevien Euroopan unionin direktiivien mukainen. Pakkauksen pahvi voidaan kierrättää. Tämä elektroninen laite sisältää kierrätettäviä materiaaleja. 170 Käyttöopas Technical data Connectivity • Docking connector: 8 pin male • LAN connector: RJ45 network socket • Socket for Kensington lock Accessories • RJ45 network cable • User manual Green Specifications • Compliant to 2002/95/EC (RoHS) • Lead-free soldered product Convenience • Green LED indicates that the Digital Pocket Memo batteries are recharging • Yellow LED indicates that dictation files are being transferred Operation conditions • Temperature: 5° - 45° Celsius / 41° - 113° Fahrenheit • Humidity: 10 % - 90 % Dimensions • Product dimensions (W x D x H): 78 x 78 x 35 mm / 3.07 x 3.07 x 1.38 " • Net weight: 143 g / 5.0 oz Power • Power supply: 6 V DC / 850 mA • Power consumption: 800 mA max. System requirements LAN Docking Station • 10/100 Mbit/s Local Area Network with RJ45 connections • FTP server with a user account configured for the LAN Docking Station • DHCP server (recommended) System requirements Administration Tool Hardware: • IBM PC or compatible computer • Pentium III, 1 GHz, 512 MB RAM • 10 MB hard disk space (350 MB if .NET and additional third party software installation is required) • CD-ROM drive • LAN connection Software: • Windows 2000 (with service pack 4), Windows XP (with service pack 2) or Windows Server 2003 • Microsoft .NET Framework 2.0 • Microsoft Windows Installer 3.1 • Microsoft Core XML Services (MSXML) 6.0 Discover the comprehensive range of high-end dictation products from Philips www.philips.com/dictation Specifications are subject to change without notice. Trademarks are the property of Royal Philips Electronics or their respective owners. © 2007 Royal Philips Electronics. All rights reserved. Document Version 1.21, 2007/04/05.
This document in other languages
- français: Philips LFH 9160
- español: Philips LFH 9160
- Deutsch: Philips LFH 9160
- Nederlands: Philips LFH 9160
- suomi: Philips LFH 9160