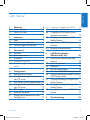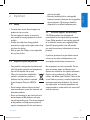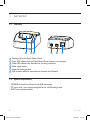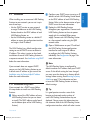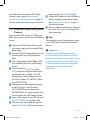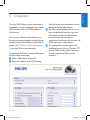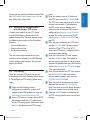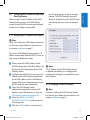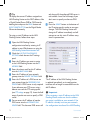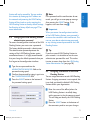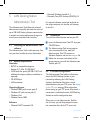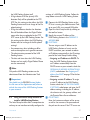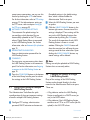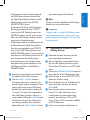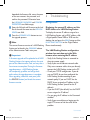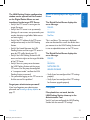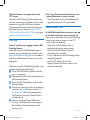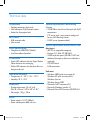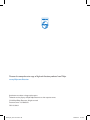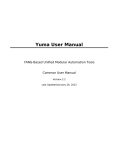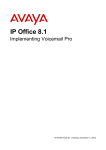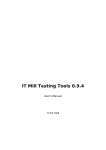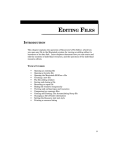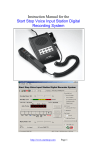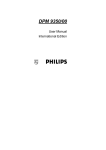Download Philips LAN Docking Station
Transcript
LAN Docking Station for the Digital Pocket Memo 9600/9620 LFH 9160 For product information and support, visit www.philips.com/dictation EN User manual DE Benutzerhandbuch lfh9160_ifu_en-de-fr-es.indb 1 3 FR Manuel de l‘utilisateur 53 27 ES Manual del usuario 79 2008-09-01 16:31:55 lfh9160_ifu_en-de-fr-es.indb 2 2008-09-01 16:31:55 ENGLIS H User manual 1 1.1 1.2 Welcome Product highlights What’s in the box 4 4 4 2 2.1 2.2 2.3 Important Safety Disposal of your old product Technical support and warranty 5 5 5 5 3 3.1 3.2 3.3 3.3.1 3.3.2 Get started Overview System requirements Installation Installation using DHCP Installation using the factory default IP address 6 6 6 7 7 4 4.1 4.2 4.3 4.4 4.5 4.6 4.7 8 Configuration 9 Setting up the FTP server 9 Setting up the file upload directory on your FTP server 10 Files stored in the file upload directory10 Setting up the file upload user account on your FTP server 11 FTP settings 11 Automatic file upload 12 Changing the IP address of the LAN Docking Station 12 User manual lfh9160_ifu_en-de-fr-es.indb 3 4.7.1 Assigning an IP address from DHCP 4.7.2 Assigning a static IP address 4.8 Changing the LAN Docking Station administrator password 4.9 Assigning a comment to the LAN Docking Station 4.10 Upgrading the LAN Docking Station firmware 4.11 Resetting to factory defaults 5 5.1 5.2 5.3 5.4 5.5 5.6 5.7 5.8 5.9 6 13 13 15 15 16 17 LAN Docking Station Administration Tool 18 Obtaining the Administration Tool software 18 System requirements 18 Installation 18 First-time configuration 18 Overview of the LAN Docking Stations19 Using the Initial Setup Installer to install a LAN Docking Station 21 Changing the settings of multiple LAN Docking Stations 22 Changing the settings of a single LAN Docking Station 22 Upgrading the firmware of LAN Docking Stations 23 Troubleshooting 24 3 2008-09-01 16:31:56 1 Welcome Congratulations on your purchase and welcome to Philips! To fully benefit from the support that Philips offers, visit our Website for support information such as user manuals, software downloads, warranty information and more: www.philips.com/dictation. 1.1 Product highlights for multiple authors • Minimum user training required • Remote configuration and maintenance of the LAN docking station • Platform independent (key components function in Windows and Linux environments) 1.2 • • • • What’s in the box LAN Docking Station 9160 Power Supply RJ45 network cable User manual Simplify the dictation workflow: • Upload the dictation files from your Digital Pocket Memo directly to the network without a PC or upload application • Reduce document creation time, transfer dictation files directly to your transcriptionist • Recharge the batteries of your Digital Pocket Memo while docked Guaranteed security throughout the entire dictation workflow: • Password protection of the LAN Docking Station • Support of SFTP file transfer • Encryption of dictation (.dss) files • Theft protection by Kensington lock Reduce total cost of IT ownership and maintenance: • Save time by centralized software installation 4 lfh9160_ifu_en-de-fr-es.indb 4 User manual 2008-09-01 16:31:56 2.1 Safety • To avoid short circuit, do not expose the product to rain or water. • Do not expose the device to excessive heat caused by heating equipment or direct sunlight. • Protect the cables from being pinched, particularly at plugs and the point where they exit from the device. • Back up your files. Philips is not responsible for any loss of data. 2.2 Disposal of your old product • Your product is designed and manufactured with high quality materials and components, that can be recycled and re-used. • When this crossed-out wheeled bin symbol is attached to a product, it indicates that the product is covered by the European Directive 2002/96/ EC. • Please become informed about the local separate collection system for electrical and electronic products. • Please act according to your local rules and do not dispose of old products with your normal household waste. The correct disposal of old products will help prevent potential negative consequences for the environment User manual lfh9160_ifu_en-de-fr-es.indb 5 and human health. • Batteries (including built-in rechargeable batteries) contain substances that may pollute the environment. All batteries should be disposed of at an official collection point. ENGLIS H 2 Important 2.3 Technical support and warranty This Philips product was designed and manufactured to the highest quality standards. If your Philips product is not working correctly or is defective, contact your supplying Philips Speech Processing dealer who will provide you with the necessary information on how to proceed. If you have questions that your dealer cannot answer or any other related question, visit www.philips.com/dictation to contact us. No components are user-serviceable. Do not open or remove covers and do not insert objects not suitable for the specific connectors. Repairs may be made only by Philips service centers and official repair facilities. Failure to do so will void any warranty, stated or implied. Any operation expressly prohibited in this manual, any adjustments, or assembly procedures not recommended or authorized in this manual will void the warranty. 5 2008-09-01 16:31:56 3 Get started 3.1 Overview 1 1 2 3 4 5 6 2 3 4 5 6 Docking slot for the Digital Pocket Memo Green LED indicates that the Digital Pocket Memo batteries are recharging Yellow LED indicates that dictation files are being transferred Power supply socket Socket for Kensington lock RJ45 network socket for connection to the Local Area Network 3.2 System requirements • 10/100 Mbit/s Local Area Network with RJ45 connections • FTP server with a user account configured for the LAN Docking Station • DHCP server (recommended) 6 lfh9160_ifu_en-de-fr-es.indb 6 User manual 2008-09-01 16:31:56 Installation When installing one or more new LAN Docking Stations to your network, you can set it up in one of two ways: • Use the DHCP service on your network to assign IP addresses to the LAN Docking Stations based on the MAC address of each LAN Docking Station, or • Set the LAN docking station to a default IP address to access the configuration interface and assign a fixed IP address The LAN Docking has a default configuration setting to use the DHCP server to obtain its IP address. This makes it easier to do a batch installation of several LAN Docking Stations in a corporate network. See Installation using DHCP below for more information. If your network does not support DHCP, you can set the LAN Docking Station to use a default static IP address to get started. See Installation using the factory default IP address below for more information. 3.3.1 Installation using DHCP If your network has a DHCP server, follow the steps below to install new LAN Docking Stations: 1 Make a note of the MAC address of every LAN Docking Station that you are about to install (The MAC address can be found on the bottom plate of the LAN Docking Station). User manual lfh9160_ifu_en-de-fr-es.indb 7 2 Configure your DHCP server to assign an IP address to each LAN Docking Station based on the MAC address of each LAN Docking Station. Refer to the documentation of your DHCP server for more information. 3 Deploy the LAN Docking Stations throughout your organization. Connect each LAN Docking Station to the main power supply with the included Philips power supply. Connect each LAN Docking Station to a free network socket using the RJ45 network cable. 4 Open a Web browser on your PC and load the LAN Docking Station configuration interface for each assigned IP address to configure the LAN Docking Stations individually. See Configuration on page 9 for more information. ENGLIS H 3.3 DNote The LAN Docking Station is configured by default to obtain an IP address from your DHCP server. If this default setting has been changed, you must reset the device to its factory default settings before starting. Read Resetting to factory defaults on page 17 for information on how to reset the LAN Docking Station to factory default settings. ETip It is good practice to make a note of the location and network socket number of each LAN Docking Station before they are deployed. You can enter this information into the comment field of the LAN Docking Station configuration interface, which will make it easier 7 2008-09-01 16:31:56 to troubleshoot and maintain LAN Docking Stations in your network. See Assigning a comment to the LAN Docking Station on page 15 for more information about assigning comments. 3.3.2 Installation using the factory default IP address If your network does not have a DHCP server, follow these steps to install a new LAN Docking Station: 1 Connect the LAN Docking Station to the main power supply with the included Philips power supply. 2 Connect the LAN Docking Station to a free network socket using the RJ45 network cable. 3 Slide a Digital pocket Memo 9600 or 9620 into the docking slot of the LAN Docking Station. 4 Press and hold the FUNCTION and the MENU button on the Digital Pocket Memo simultaneously for 3 seconds. The LAN Docking Station will be configured to use the static IP address 192.168.109.1 (subnet mask 255.255.255.0). 5 Configure the network connetion settings of your PC to use a static IP address like 192.168.109.xxx and subnet mask 255.255.255.0 for the network socket that is used to connect the LAN Docking Station. 6 Open a Web browser on your PC and enter http://192.168.109.1 in the address field 7 Your user name and password is required. Leave the USER NAME field empty and enter 8 lfh9160_ifu_en-de-fr-es.indb 8 ‚administrator‘ in the PASSWORD field. 8 Change the IP address of the LAN Docking Station according to your network policy. See Assigning a static IP address on page 13 for more information. 9 Make any additional configuration changes as you see fit. See Configuration on page 9 for more information. DNote This procedure resets all configuration settings of the LAN Docking Station to their factory defaults. CImportant If installing several LAN Docking Stations, be sure to change the IP address of the LAN Docking Station before connecting the next one to the network. Failure to do so will result in IP address conflicts, making the configuration interface of the LAN Docking Station inaccessible. User manual 2008-09-01 16:31:56 Once the LAN Docking Station is connected to the network, it can be configured using a simple HTML interface from any HTML4-compliant Web browser. There is also an Administration Tool that can be used to manage and update the configuration settings of several LAN Docking Stations (batch update). See LAN Docking Station Administration Tool on page 18 for more information. To open the LAN Docking Station configuration interface, follow these steps: 1 Open a Web browser on your PC. 2 Enter the IP address of the LAN Docking User manual lfh9160_ifu_en-de-fr-es.indb 9 ENGLIS H 4 Configuration Station that you want to configure into the address field of the Web browser. 3 The Web browser prompts you for a user name and password. Leave the user name field empty and enter the administrator password. If you are accessing the configuration interface for the first time, the default password is ‚administrator‘. 4 The configuration interface appears with the following panels: Status, IP settings, FTP settings, Automatic file upload, Comments, Firmware upgrade and Administrator password. 9 2008-09-01 16:31:56 4.1 Setting up the FTP server The LAN Docking Station can automatically upload dictation files to an FTP server when a Digital Pocket Memo is connected. The LAN Docking Station has been tested with a number of FTP servers for the Windows and Linux platforms. It should also function with any other FTP server conforming to the FTP protocol specifications standard. The following FTP servers have been tested with the LAN Docking Station: • Microsoft Internet Information Server • WS FTP Server • WinSSHD • FileZilla Server • freeftpd • OpenSSHD If you have multiple LAN Docking Stations on your network, there is no need to create a different file upload directory for each installation. The LAN Docking Station was designed to work more efficiently with a single shared file upload directory. ETip It is a good practice to make the file upload directory available to employees at your organization as a shared network folder that they can map to a drive letter on their computers. This makes it quick and easy for them to pick up dictation jobs, and allows you to control access to the uploaded dictation files using the existing user and group configuration in your network domain. DNote The LAN Docking Station opens FTP data connections in passive mode. If there is a firewall between the LAN Docking Station and your FTP server, make sure that the LAN Docking Station can connect to port numbers used for passive data transfer. Refer to the User Manual of your FTP server for more information. 4.3 4.2 The LAN Docking Station also creates a “configuration” subdirectory in the file upload directory and creates a file named MAC_config. txt, where MAC is the MAC address of the LAN Docking Station. These files contain configuration information for the LAN Docking Setting up the file upload directory on your FTP server Create a directory on the FTP server to store uploaded dictation files. This dictory will be referred to as the ‚file upload directory‘ in this user guide. 10 lfh9160_ifu_en-de-fr-es.indb 10 Files stored in the file upload directory When dictation files are uploaded from a Digital Pocket Memo, the LAN Docking Station creates a subdirectory with the serial number of the Digital Pocket Memo under the file upload directory and places all uploaded files there. The file names of the uploaded files are composed of the name of the author, the sequential number of the file, and the .DSS file extension. User manual 2008-09-01 16:31:56 4.4 Setting up the file upload user account on your FTP server Create a user account on your FTP server that the LAN Docking Station will use to upload dictation files. This user account needs the following access rights to the file upload directory: • Create subdirectories • Create and write files • List directory contents The user name and password for this user account must be entered at the LAN Docking Station configuration interface. See the next chapter for details. 4.5 FTP settings Once you have your FTP server set up, you must configure the LAN Docking Station to use it. To configure the FTP settings, follow these steps: 1 Open the LAN Docking Station configuration interface by entering its IP address in your Web browser or using the LAN Docking Station Administration Tool. 2 If your FTP server can accept secure (SFTP) connections, check the SFTP radio button on the FTP settings panel. Otherwise, check the FTP radio button on the FTP settings User manual lfh9160_ifu_en-de-fr-es.indb 11 panel. 3 Enter the domain name or IP address of your FTP server into the FTP SERVER field. The FTP server does not have to be on the the local area network. If you reference the FTP server using its domain name, make sure that at least one DNS server is configured (see Assigning a static IP address on page 13) or that you are using DHCP (see Assigning an IP address from DHCP on page 13). 4 Enter the port number of your FTP server into the FTP PORT field. The port number should be 21 for FTP or 22 for SFTP, unless your FTP server is configured with a nonstandard port number. 5 Enter the name of the FTP user account into the USERNAME field. This should be the user account you have set up to receive dictation file uploads from the LAN Docking Station. See Setting up the FTP server on page 9 for more information. 6 Enter the password of the FTP user account into the PASSWORD field and confirm the password by typing it again into the CONFIRM PASSWORD field. 7 Enter the path to the directory to receive dictation files into the PATH ON SERVER field. If you want to use the default directory of the user account, leave the field empty. 8 Press the SUBMIT button at the bottom of the FTP settings panel in order to save your changes. ENGLIS H Station and are used by the Administration Tool. See LAN Docking Station Administration Tool on page 18 for more information. 11 2008-09-01 16:31:56 upload settings here, check the LAN DOCKING STATION DEFINES UPLOAD SETTINGS radio button. In this case, 4.6 Automatic file upload The automatic file upload settings let you configure which dictation files are automatically uploaded to the FTP server when a Digital Pocket Memo is connected to the LAN Docking station. 1 Open the LAN Docking Station configuration interface by entering its IP address in your Web browser or using the Administration tool. 2 Choose how the automatic file upload settings should be determined: • If you want the configuration settings of the connected Digital Pocket Memo to determine which dictation files are uploaded, then check the DPM configuration settings of the connected Digital Pocket Memo will be ignored. 3 Choose which files should be uploaded when a Digital Pocket Memo is connected to the LAN Docking Station: • Check the UPLOAD ALL DICTATION FILES radio button if you want all dictation files to be uploaded when a Digital Pocket Memo is connected. • Check the EOL DICTATION FILES ONLY radio button if you only want to upload dictation files that have been marked finished with the EOL (End-of-Letter) button. 4 Check the DELETE UPLOADED check box if you want to delete dictation files from the Digital Pocket Memo that have been successfully uploaded to the FTP server. Clear the check box if you want to leave the uploaded files on the Digital Pocket Memo. 5 Press the SUBMIT button at the bottom of the panel to save your changes. CONFIGURATION DEFINES FILES TO UPLOAD radio button and skip to step 5. Refer to the Digital Pocket Memo User Manual on configuring automatic file upload settings. • If you want to configure automatic file 12 lfh9160_ifu_en-de-fr-es.indb 12 User manual 2008-09-01 16:31:56 Changing the IP address of the LAN Docking Station You can assign a static IP address to the LAN Docking Station or have the LAN Docking station use the DHCP service on your network to obtain an IP address automatically. the IP settings panel in order to save your changes. The LAN Docking Station will obtain an IP address from the DHCP server immediately and every time it is powered on. ENGLIS H 4.7 4.7.1 Assigning an IP address from DHCP DNote If you are installing the LAN Docking Station for the first time, please follow the instructions in the chapter Installation on page 7. To have the LAN Docking Station obtain an IP address automatically from the DHCP server on your network, follow these steps: 1 Make a note of the MAC address of the LAN Docking Station. The MAC address can be found on the bottom plate of the LAN Docking Station. 2 Configure your DHCP server to assign an IP address to the LAN Docking Station based on the MAC address of the LAN Docking Station. Refer to the documentation of your DHCP server for more information. 3 Open the LAN Docking Station configuration interface by entering its IP address in your Web browser or using the LAN Docking Station Administration Tool. 4 Check the OBTAIN IP ADDRESS AUTOMATICALLY (DHCP) check box on the IP Settings panel. 5 Click the SUBMIT button at the bottom of User manual lfh9160_ifu_en-de-fr-es.indb 13 DNote The IP address of the LAN Docking Station is updated immediately, so its configuration interface will no longer be accessible from the old IP address. 4.7.2 Assigning a static IP address DNote If you are installing the LAN Docking Station for the first time, follow the instructions in the chapter Installation on page 7. 13 2008-09-01 16:31:57 ETip To display the current IP address assigned to a LAN Docking Station and its MAC address, slide a Digital Pocket Memo 9600 or 9620 into the docking slot and press the MENU button and RIGHT SMART BUTTON on the Digital Pocket Memo simultaneously. To assign a static IP address to the LAN Docking Station, follow these steps: 1 Open the LAN Docking Station configuration interface by entering its IP address in your Web browser or using the LAN Docking Station Administration Tool. 2 Check the USE THE FOLLOWING IP SETTINGS check box on the IP settings panel. 3 Enter the IP address you want to assign to the LAN Docking Station into the IP ADDRESS field. 4 Enter the subnet mask for this IP address into the SUBNET MASK field. 5 Enter the IP address of your network gateway into the DEFAULT GATEWAY field. 6 Enter the IP address of a DNS server on your network into the PREFERRED DNS SERVER field. A DNS server is only required if you reference your FTP server using a domain name on the FTP settings panel (see FTP settings on page 11). Leave the field empty if you do not want to specify a DNS server. 7 You can enter the IP address of another DNS server into the ALTERNATE DNS SERVER field. This alternate DNS server will 14 lfh9160_ifu_en-de-fr-es.indb 14 only be used if the preferred DNS server is not available. Leave the field empty if you don‘t want to specify an alternate DNS server. 8 Press the SUBMIT button at the bottom of the IP settings panel in order to save your changes. The LAN Docking Station will change its IP address immediately and will attempt to use this static IP address every time it is powered on. DNote The IP address of the LAN Docking Station is updated immediately, so its configuration interface will no longer be accessible from the old IP address. CImportant When assigning a static IP address to the LAN Docking Station, make sure that the address you assign is available on your network. If the IP address is already in use on your network, the configuration interface of the LAN Docking User manual 2008-09-01 16:31:57 4.8 Changing the LAN Docking Station administrator password To access the configuration interface of the LAN Docking Station, you must enter a password. The factory default password is ‚administrator‘. The administration password protects the settings of the LAN Docking Station against unauthorized access. It is highly recommended that you change the default password when you first log on to the configuration interface. 1 Type the new password into the ADMINISTRATOR PASSWORD field on the password settings panel. 2 Confirm the password by typing it again into the CONFIRM PASSWORD field. 3 Press the SUBMIT button at the bottom of the password settings panel. DNote If the password and the confirmation do not match, you will get an error pop-up message after pressing the SUBMIT button. If this happens, start over from step 1. ENGLIS H Station will not be accessible. You can resolve this situation by freeing up the IP address on the network and powering the LAN Docking Station off then back on, or by resetting the LAN Docking Station to factory default settings. See Resetting to factory defaults on page 17 for more information. CImportant When you access the configuration interface of the LAN Docking Station, your password is sent over the network in clear text format. Do not use your domain administrator password or any existing network password for the LAN Docking Station. ETip If you have several LAN Docking Stations in your network, it is advisable to use the same administrator password for each. This makes it easier to access them from the LAN Docking Station Administration Tool (see page 18). 4.9 Assigning a comment to the LAN Docking Station You can assign comments to each LAN Docking Station. Assigning comments is not required, but it can help you identify individual LAN Docking Stations within your organization. 1 Enter the name of the office (where the LAN Docking Station is installed) along with a comment in the the comments panel. This will help you identify this LAN Docking Station. 2 Press the SUBMIT button at the bottom of the comments panel to save your changes. User manual lfh9160_ifu_en-de-fr-es.indb 15 15 2008-09-01 16:31:57 DNote The ROOM field is limited to 128 characters; the COMMENT field is limited to 255 characters. 4.10 Upgrading the LAN Docking Station firmware Occasionally Philips may release new versions of the firmware with bug fixes and feature improvements. Visit the support center at www. philips.com/dictation to check if a new firmware version is available for the LAN Docking Station. The current version of the firmware is displayed at the top of the configuration interface on the STATUS panel. 1 Download the latest firmware (.bcd file) from www.philips.com/dictation. 2 Save the .bcd file to to a network location that the LAN Docking Station can access. This can be either an FTP server or an HTTP Web server. 3 Open the LAN Docking Station configuration interface by entering its IP address in your Web browser or using the 16 lfh9160_ifu_en-de-fr-es.indb 16 LAN Docking Station Administration Tool. 4 Select the type of server (FTP, SFTP, HTTP) where you have saved the .bcd file. 5 Enter the domain name or IP address of the server hosting the firmware file into the SERVER field (the server does not have to be on your Local Area Network). If you reference the server using its domain name, make sure that at least one DNS server is configured (see Assigning a static IP address on page 13) or that you are using DHCP (see Assigning an IP address from DHCP on page 13). 6 Enter the port number of your server into the PORT field. Unless your server is configured to use nonstandard port numbers, you should use 21 for an FTP server, 22 for an SFTP connection and 80 for an HTTP Web server. 7 If your server requires authentication to download the firmware file, enter the name of the user account, the password, and confirm the password. Otherwise leave the USERNAME, PASSWORD and CONFIRM PASSWORD text fields empty. 8 Enter the full path and file name to the .bcd file of the new firmware into the PATH ON SERVER text field. 9 Press the UPGRADE NOW button to start the upgrade process. User manual 2008-09-01 16:31:57 DNote Once the firmware upgrade is complete, the LAN Docking Station will restart. You may get disconnected from the configuration interface. ENGLIS H 4 The configuration settings of the LAN Docking Station will reset to their factory defaults, and the LAN Docking Station will restart. The IP address of the LAN Docking Station will be set to 192.168.109.1 (subnet mask 255.255.255.0). 5 Open the LAN Docking Station configuration interface by entering its IP address in your Web browser. 6 You will be prompted to enter a user name and a password. Leave the user name field empty and enter ‚administrator‘ in the PASSWORD field. 7 Change the IP address of the LAN Docking Station according to your network policy. See Changing the IP address of the LAN Docking Station on page 13 for more information. 4.11 Resetting to factory defaults Follow these steps to reset the LAN Docking Station to its factory default configuration settings: BWarning: When you reset the LAN Docking Station, all your configuration settings will be lost. 1 Make sure that the LAN Docking Station is connected to the main power supply using the Philips power supply. 2 Slide a Digital pocket Memo 9600 or 9620 into the docking slot of the LAN Docking Station. 3 Press and hold the FUNCTION and the MENU button on the Digital Pocket Memo simultaneously for 3 seconds. User manual lfh9160_ifu_en-de-fr-es.indb 17 17 2008-09-01 16:31:57 5 LAN Docking Station Administration Tool The Administration Tool allows the network administrator to quickly overview the status of up to 100 LAN Docking Stations connected to a network and make configuration changes to them from a centralized user interface. 5.1 Obtaining the Administration Tool software The Administration Tool is sold separately. Contact your local reseller for more information. 5.2 System requirements Hardware • IBM PC or compatible computer • Pentium III, 1 GHz, 512 MB RAM • 10 MB hard disk space (350 MB if .NET and additional third party software installation is required) • CD-ROM drive • LAN connection Operating System • Windows 2000 (with service pack 4) • Windows XP (with service pack 2) • Windows Vista • Windows Server 2003 Software • Microsoft .NET Framework 2.0 18 lfh9160_ifu_en-de-fr-es.indb 18 • Microsoft Windows Installer 3.1 • Microsoft Core XML Services (MSXML) 6.0 If a required software cannot not be found on the target computer, the installer will attempt to install it. 5.3 Installation To install the Administration tool on your PC: 1 Insert the Administration Tool CD into your CD-ROM drive. 2 The Administration Tool set-up program starts automatically. If not, open the Administration Tool CD contents in Windows Explorer and run the setup.exe file. 3 Follow the on-screen instructions of the set-up program to install the Administration Tool on your PC. 5.4 First-time configuration The Administration Tool collects information about the LAN Docking Stations in your network by collecting the LAN Docking Stations’ identification files from a shared upload directory on your FTP server. See Setting up the FTP server on page 10 for information about setting up your FTP server. Afterwards, a connection is established to each LAN Docking Station to read its configuration data. When you run the Administration Tool for the first time, you will be prompted to enter the connection data of the FTP server and User manual 2008-09-01 16:31:57 If the directory is mapped to a shared network folder: 1 Check the LOCAL NETWORK DRIVE radio button. 2 Enter the absolute path to the shared upload directory or click the BROWSE button and select the folder. 3 Enter an administration password for direct connections with LAN Docking Stations in the PASSWORD field and confirm it in the RE-ENTER field. 4 Click OK at the bottom of the configuration dialog. If the directory is not mapped to a shared network folder: 1 Check the FTP SERVER radio button. 2 Enter the IP address or domain name of the FTP server in the SERVER field. 3 Enter the FTP port number in the PORT field. Unless your FTP server is configured to use a nonstandard port number, this should be 21. 4 Enter the user name and the password of the account needed to log on to the FTP server into the USERNAME and PASSWORD fields. 5 Click the OK button at the bottom of the configuration dialog. ENGLIS H the administration password to allow direct communication with the LAN Docking Stations. FTP server settings can also be accessed at a later time by clicking the SETTINGS button in the file menu. DNote You will not be able to administer any LAN Docking Stations until you provide valid connection data to the FTP server and a valid administration password. CImportant: Remember that you can only administer LAN Docking Stations sharing the same FTP settings and administration password at a time! 5.5 Overview of the LAN Docking Stations Upon start-up, the Administration Tool automatically retrieves configuration data from any LAN Docking Station, that placed an identification file within the shared upload directory on the FTP server, and displays the data record in the application’s main pane. User manual lfh9160_ifu_en-de-fr-es.indb 19 19 2008-09-01 16:31:57 Double-clicking on a LAN Docking Station in the list opens its configuration interface in the system’s default browser. A LAN Docking Station is regarded on line if both the connection to the device was established and its configuration data could be retrieved successfully. The on line status is represented by a green or a red dot in the ONLINE STATUS column. Every LAN Docking Station will display the following information: • Its MAC address • Its IP address • The date and time when it was last used (or when a Digital Pocket Memo was last connected). Additionally, the following settings are displayed for all online LAN Docking Stations: 20 lfh9160_ifu_en-de-fr-es.indb 20 • The firmware version of the LAN Docking Station • The MAC address of the LAN Docking Station • A flag that indicates whether the LAN Docking Station is configured via a DHCP server • The IP address settings of the LAN Docking Station, including the IP address, the subnet mask, the gateway address, and any Domain Name Server addresses • A flag indicates if the LAN Docking Station connects to an FTP or an SFTP server for file upload • The FTP/SFTP server settings of the LAN Docking Station, including the hostname and port of the server, as well as the username, password and path on the server • A flag that indicates whether the file upload settings of the LAN Docking Station are taken from the Digital Pocket Memo or from User manual 2008-09-01 16:31:57 DNote Only online LAN Docking stations can be administered from the Administration Tool. CImportant You should use the RELOAD button (below the file menu of the Application tool) often to refresh the status of the LAN Docking Stations in your network. 5.6 Using the Initial Setup Installer to install a LAN Docking Station The Initial Setup Installer offers a comprehensive and easy to use interface to initally configure the User manual lfh9160_ifu_en-de-fr-es.indb 21 settings of a LAN Docking Station. Follow the steps below to install a LAN Docking Station. 1 Connect the LAN Docking Station to the PC that is running the Administration Tool, or to your LAN, via a crossed LAN cable. 2 Open the Initial Setup Installer by clicking on the tool bar button. 3 Specify the current IP address of the LAN Docking Station in the CURRENT IP ADDRESS field. 4 IP SETTINGS You can assign a static IP address to the LAN Docking Station or have it use the DHCP service on your network to obtain an IP address automatically in the IP settings panel of the Initial Setup Installer dialog • Assigning an IP address via DHCP: To have the LAN Docking Station obtain an IP address automatically from the DHCP server on your network, check the ENGLIS H the LAN Docking Station itself • A flag indicates if all files (or only EOL dictation files) will be uploaded to the FTP/ SFTP. For this setting to take effect, the LAN Docking Station must be in charge of the file upload settings! • A flag that indicates whether the dictation files will be deleted from the Digital Pocket memo after they are uploaded to the FTP/ SFTP server by the LAN Docking Station. For this setting to take effect, the LAN Docking Station must be in charge of the file upload settings! • Any commentary data, including an office name or description and a general comment • The administration password of the LAN Docking Station • The date and time when the LAN Docking Station was last used (a Digital Pocket Memo was last connected) OBTAIN AN IP ADDRESS AUTOMATICALLY (DHCP) radio button. See Assigning an IP address from DHCP on page 13 for further information. • Assigning a static IP address: To assign a static IP address to the LAN Docking Station, check the USE THE FOLLOWING IP SETTINGS radio button and enter the IP address settings, including the IP address, the subnet mask, the gateway address, and the Domain Name Server addresses. 5 FTP SETTINGS Enter the hostname and port of the server, as well as the username, the password and the path on the server. If the FTP server can 21 2008-09-01 16:31:57 accept secure connections, you may use this feature by checking the SFTP radio button. For further information, refer to FTP settings on page 11. For information on setting up the FTP server, refer to chapter Setting up the FTP server on page 10. 6 AUTOMATIC FILE UPLOAD SETTINGS The automatic file upload settings let you configure which dictation files are automatically uploaded to the FTP server when a Digital Pocket Memo is connected to the LAN Docking Station. For further information, refer to Automatic file upload on page 12. 7 ADMINISTRATION PASSWORD Enter an administration password for the LAN Docking Station. 8 COMMENTS You may enter any commentary data about the LAN Docking Station in the comments panel. For further information, see Assigning a comment to the LAN Docking Station on page 15. 9 Press the CONFIGURE button at the bottom of the Initial Setup Installer panel to submit the settings to the LAN Docking Station. file upload settings in the global settings form, which is located below the Administration Tool’s main pane. 2 Select the LAN Docking Stations you want to update. 3 Click the SUBMIT CHANGES button in the bottom right corner. An overview of the settings is displayed. These settings will be sent to the LAN Docking Stations after confirmation by clicking the OK button. The result of the operation of each LAN Docking Station is shown in a result window. Clicking the CANCEL button will close the overview, but will keep the new settings stored for later submission. Upon clicking the UNDO CHANGES button, any stored settings will be deleted. DNote Settings can only be uploaded to LAN Docking Stations that are currently online. 5.7 Changing the settings of a single LAN Docking Station Many of the settings of the LAN Docking Station can be changed directly in the data record in the Administration Tool’s main pane. These are: 1 Configure FTP settings, administration password, DHCP activation and automatic • A flag indicates wether the LAN Docking Station is configured via a DHCP server (or not) in the DHCP column. • A flag indicates if the LAN Docking Station connects to an FTP or an SFTP server (for file upload) in the USE SFTP column. Changing the settings of multiple LAN Docking Stations The Administration Tool allows for quick reconfiguration of the most important settings of one or multiple LAN Docking Stations. 22 lfh9160_ifu_en-de-fr-es.indb 22 5.8 User manual 2008-09-01 16:31:57 1 Enter your changes directly in the fields of the Administration Tool’s main pane. 2 Click the SUBMIT CHANGES button in the bottom right corner of the form. An overview of the settings is displayed. These settings will be sent to the LAN Docking Stations after confirmation by clicking the OK button. The result of the operation of each LAN Docking Station is shown in a result window. Clicking the CANCEL button will close the overview, but will keep the new settings stored for later submission. Upon clicking the UNDO CHANGES button, User manual lfh9160_ifu_en-de-fr-es.indb 23 any stored settings will be deleted. DNote Settings can only be uploaded to LAN Docking Stations that are currently online. ENGLIS H • A flag indicates if the file upload settings of the LAN Docking Station are taken from the Digital Pocket Memo or from the LAN Docking Station itself in the USE DPM UPLOAD SETTINGS column. • A flag indicates if all files (or EOL dictation files only) get uploaded to the FTP/SFTP server by the LAN Docking Station in the UPLOAD ALL column. For this setting to take effect, the LAN Docking Station has to be in charge of the file upload settings! • A flag indicates wheter the dictation files will be deleted from the Digital Pocket Memo after they were uploaded to the FTP/SFTP server by the LAN Docking Station in the DELETE UPLOADED column. For this setting to take effect, the LAN Docking Station has to be in charge of the file upload settings! • Some commentary data, including a room description and a general comment on the LAN Docking Station in the ROOM and COMMENT column. CImportant Changes made to a single LAN Docking Station have precedence over any settings made in the global settings form that apply to the same LAN Docking Station! 5.9 Upgrading the firmware of LAN Docking Stations 1 Download the latest firmware (.bce file) from www.philips.com/dictation 2 Save the .bcd file to to a network location that the LAN Docking Station can access. This can be an FTP server or an HTTP Web server. 3 Click on the FIRMWARE UPGRADE button on the symbol bar of the Administration Tool 4 Select the type of server (FTP, SFTP, HTTP) where the .bcd file is saved. 5 Enter the domain name or IP address of the server hosting the firmware file into the SERVER field. 6 Enter the port number of your server into the PORT field. Unless your server is configured to use non-standard port numbers, you should use 21 for an FTP server, 22 for an SFTP connection and 80 for an HTTP Web server. 7 If your server requires authentication to 23 2008-09-01 16:31:58 download the firmware file, enter the name of the user account, the password, and confirm the password. Otherwise leave the USERNAME, PASSWORD and CONFIRM PASSWORD text fields empty. 8 Enter the full path and file name to the .bcd file of the new firmware into the PATH ON SERVER text field. 9 Press the UPGRADE NOW button to start the upgrade process. DNote The current firmware version of a LAN Docking Station can be found in the FIRMWARE column of the Administration Tool’s main pane. CImportant A firmware upgrade will be uploaded to all LAN Docking Stations that appear online in the main pane of the Administration Tool, and may take a few minutes to complete. During the firmware upgrade process, a LAN Docking Station will temporarily go offline and will go back online when the upgrade process is complete. After upgrading, reload the main pane (click the RELOAD button) and check the current firmware version. 24 lfh9160_ifu_en-de-fr-es.indb 24 6 Troubleshooting Configuration Displaying the current IP address and the MAC address of a LAN Docking Station To display the current IP address assigned to a LAN Docking Station and its MAC address, slide a Digital pocket Memo 9600 or 9620 into the docking slot and press the MENU button and the RIGHT SMART BUTTON on the Digital Pocket Memo simultaneously. The LAN Docking Station configuration window does not show up in the Web browser when entering the IP address • Verify if the Docking Station is connectd to the mains power supply. • Verify if you use the correct network cable. Only use a crossover cable, when you directly connect the LAN Docking station to the PC. • Check your TCP/IP configuration. If you do not use DHCP, do you have configured the LAN Docking Station according to your network policy? If you use DHCP, has the DHCP Server assigned an IP-address to the LAN Docking Station? (search for the IP address) • If you use DHCP (the default), has the DHCP server assigned an IP address? • Can you ping the IP address in the Command window? • Verify if you can enable error logging on the target FTP server to find the cause of the problem. User manual 2008-09-01 16:31:58 Forgot your administrator password? If you have forgotten your administrator password, see Resetting to factory defaults on page 17. User manual lfh9160_ifu_en-de-fr-es.indb 25 Errors on the display of the Digital Pocket Memo The Digital Pocket Memo displays the error message: FAILED: -- REASON: No Files ENGLIS H The LAN Docking Station configuration window can be opened but files created on the Digital Pocket Memo are not transferred to the target FTP Server • Verify if the FTP server is running on the target file server. • Verify if the FTP server is set up correctly (Settings of: user names, user passwords, port number, dictation target folder, folder access and write rights). • Verify if the FTP address of the FTP server configured correctly in the LAN Docking Station. • Verify if the firewall between the LAN Docking Station and the target FTP server is open for FTP traffic (deault port 21). • Verify if the LAN Docking Station has full access and write rights to the target file folder of the FTP Server. • Verify if there is a proxy server between the LAN Docking Station and the target FTP server. Can the proxy be configured in “transparent mode” to allow the LAN Docking Station to connect? • Can you enable logging on the FTP server to find the cause of the problem? This is no failure. This message is displayed, when no dictation files are on the device when you connect it to the LAN Docking Station and it tries to upload dictations to the FTP server. The Digital Pocket Memo displays the error message: FAILED: -- REASON: NETWORK OR SERVER PROBLEM • Verify if you have configured the FTP settings properly • Verify if you have configured the FTP settings for firmware upgrade properly File upload File upload does not work, but the LAN Docking Station shows up in the Administration Tool Verify if you have configured the LAN Docking Station with the correct FTP settings? 25 2008-09-01 16:31:58 Not all dictations are uploaded to the FTP server Open the LAN Docking Station configuration interface by entering its IP address in your Web browser or using the LAN Docking Station Administration Tool and check the ‘Automatic file upload’ settings. Activate LAN DOCKING STATION DEFINES UPLOAD SETTINGS and select UPLOAD ALL DICTATION FILES. Error logs How to enable error logging on the LAN Docking Station When access to the LAN Docking Station is possible using the configuration interface, type http://ip.addr.of.dock/web/log.txt in the address field of the Web browser to open an error text logging file. When access to the LAN Docking Station is not possible through the web browser: 1 Go to the LAN Docking Station and make sure it is powered. 2 Disconnect the LAN cable connected to the LAN Docking Station. 3 Dock a Digital Pocket Memo into the LAN Docking Station. 4 To copy the error log.txt file to the memory card press the MENU button and the LEFT SMART BUTTON (left hand side below the LC-Display) on the Digital Pocket Memo simulataneously. 5 Connect the Digital Pocket Memo to a PC using a USB cable and view the log.txt file available in the root directory of the memory card. 26 lfh9160_ifu_en-de-fr-es.indb 26 Error log ‚Can not download from server – wrong filename or access denied‘ • The error indicates that the download of an upgrade file from the FTP server failed. Administration Tool A LAN Docking Station does not show up in the Administration tool overview list The reason is most likely that the LAN Docking Station was unable to connect to the FTP server. Check the following: • Verify if the LAN Docking Station is connected to the main power supply. • Verify if the LAN Docking Station is connected to the network. • Is the IP address of the LAN Docking Station configured properly? • Are the FTP settings of the LAN Docking Station the same as those in the Administration tool? User manual 2008-09-01 16:31:58 lfh9160_ifu_en-de-fr-es.indb 105 2008-09-01 16:32:05 Technical data Connectivity • Docking connector: 8 pin male • LAN connector: RJ45 network socket • Socket for Kensington lock Accessories • RJ45 network cable • User manual Green Specifications • Compliant to 2002/95/EC (RoHS) • Lead-free soldered product Convenience • Green LED indicates that the Digital Pocket Memo batteries are recharging • Yellow LED indicates that dictation files are being transferred Operation conditions • Temperature: 5° - 45° C / 41° - 113° F • Humidity: 10 % - 90 % Dimensions • Product dimensions (W x D x H): 78 x 78 x 35 mm / 3.07 x 3.07 x 1.38 " • Net weight: 143 g / 5.0 oz System requirements LAN Docking Station • 10/100 Mbit/s Local Area Network with RJ45 connections • FTP server with a user account configured for the LAN Docking Station • DHCP server (recommended) System requirements Administration Tool Hardware: • IBM PC or compatible computer • Pentium III, 1 GHz, 512 MB RAM • 10 MB hard disk space (350 MB if .NET and additional third party software installation is required) • CD-ROM drive • LAN connection Software: • Windows 2000 (with service pack 4), Windows XP (with service pack 2), Windows Vista or Windows Server 2003 • Microsoft .NET Framework 2.0 • Microsoft Windows Installer 3.1 • Microsoft Core XML Services (MSXML) 6.0 Power • Power supply: 6 V DC / 850mA • Power consumption: 800 mA max. lfh9160_ifu_en-de-fr-es.indb 106 2008-09-01 16:32:05 Declaration of Conformity Tested to comply with FCC standards FOR HOME OR OFFICE USE Model Number: LFH 9160 Trade Name: Philips LAN Docking Station 9160 Responsible Party: Philips Speech Processing Address: 64 Perimeter Center East, Atlanta, GA 30346, USA Telephone number:(888) 260-6261 Website: www.philips.com/dictation This device complies with Part 15 of the FCC Rules. Operation is subject to the following two conditions: 1) This device may not cause harmful interference. 2) This device must accept any interference received, including interference that may cause undesired operation. The CE mark confirms that the device corresponds to the relevant guidelines of the European Union. The cardboard used for packaging can be recycled. This electronic device contains recyclable material. Disclaimer and Notices Philips performs extensive testing with the most popular configurations. However, since PC addons and device drivers are updated continually, conflict-free operation cannot be guaranteed. lfh9160_ifu_en-de-fr-es.indb 107 2008-09-01 16:32:06 Discover the comprehensive range of high-end dictation products from Philips www.philips.com/dictation Specifications are subject to change without notice. Trademarks are the property of Royal Philips Electronics or their respective owners. © 2008 Royal Philips Electronics. All rights reserved. Document version 2.0, 2008/09/01. 5103 109 9666.4 lfh9160_ifu_en-de-fr-es.indb 108 2008-09-01 16:32:06