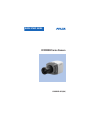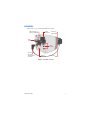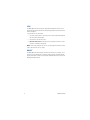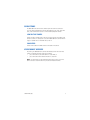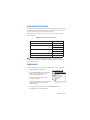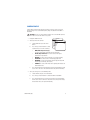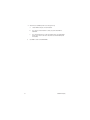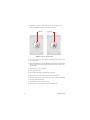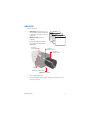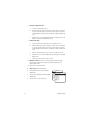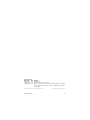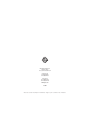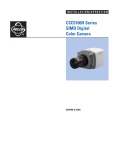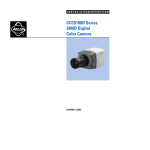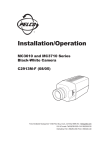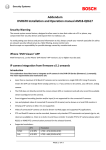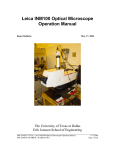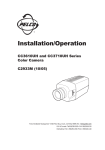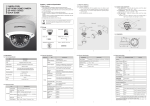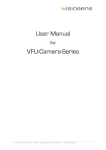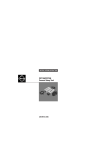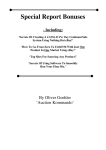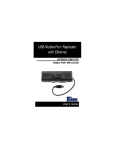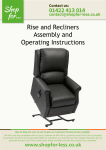Download Pelco pelco CCC5100H User's Manual
Transcript
QUICK START GUIDE CCC5100H Series Camera C2910M-B-QS (2/06) This quick start guide describes how to install and configure the CCC5100H Series camera in most applications. It contains a representation of the setup menus to help you locate and change specific settings. BEFORE YOU BEGIN DOCUMENTATION Refer to the enclosed CD for the following documentation: • Installation/Operation manual: INSTALL.PDF • Quick Start Guide: QSG.PDF Important Safety Instructions: SAFETY.PDF • MODELS CCC5100H-6A 1/3-inch high resolution digital color camera, 12 VDC/24 VAC, CMY color filter array AUTO IRIS LENS Before using a DC-drive auto iris lens, you must adjust the DC offset setting (refer to DC-Drive Auto Iris Lens Setup ). 2 C2910M-B-QS (2/06) HARDWARE Refer to Figure 1 as you install the CCC5100H Series camera. MULTIFUNCTION (RJ45-10) CONNECTOR POWER CONNECTOR BACK FOCUS ADJUSTMENT VIDEO CONNECTOR SETUP BUTTONS AUTO IRIS LENS CABLE AND CONNECTOR (OPTIONAL) SERVICE CONNECTOR C/CS LENS Figure 1. CCC5100H Connectors C2910M-B-QS (2/06) 3 LENS The CCC5100H Series camera supports both manual and DC-drive auto iris lenses, either fixed focal length or varifocal. The camera accepts both CS- and C-mount lenses without an adapter. To mount the lens onto the camera: 1. Use clean, compressed air to remove any dust or other foreign matter between the lens and the camera imager. 2. Screw the lens onto the lens mount. 3. DC-drive auto iris lens: Connect the four-pin connector from the lens to the connector on the back of the camera. NOTE: Before using a DC-drive auto iris lens, you must adjust the DC offset setting (refer to DC-Drive Auto Iris Lens Setup ). MOUNT The CCC5100H Series camera can be mounted from either the top or bottom. Use a mount or enclosure that includes a standard 1/4-20 screw with a maximum thread length of 0.375 inches (10 mm). If using the Pelco PCM150 camera mount, refer to the PCM150 Installation manual. 4 C2910M-B-QS (2/06) CONNECTIONS The CCC5100H Series camera offers standard power and coax video connectors. To use the RJ45-10 multifunction connector that combines power, video, and control leads, refer to Multifunction Connector in the Installation/Operation manual. LOW VOLTAGE POWER Connect 12 VDC or 24 VAC power to the two-pin power connector on the back of the camera. Use a Class 2 isolated power source for the CCC5100H Series camera that can supply 12-36 VDC ±10% or 24-28 VAC ±10%, 47-63 Hz. COAX VIDEO Connect a video cable to the BNC connector on the back of the camera. VIDEO FORMAT OVERRIDE At power-up, the CCC5100H Series camera automatically selects the correct video format. To manually override the video format selection press and hold the top and center buttons to select NTSC, or • • press and hold the center and bottom buttons to select PAL. NOTE: If using DC power in a PAL installation without Pelco V-Sync, use the twobutton override to select PAL. Otherwise, the camera will default to NTSC. C2910M-B-QS (2/06) 5 SETUP MENUS Use the setup menus to customize the camera settings. Refer to the setup menus as shown on this and the opposite page: MAIN MENU <LANGUAGE> <LENS/VIDEO SIGNAL> <CAMERA DISPLAY> <LIGHT METER> <WHITE BALANCE> <PROFILES> <SYSTEM INFORMATION> EXIT LANGUAGE ENGLISH ESPAÑOL PORTUGUÊS DEUTSCH FRANÇAIS ITALIANO BACK EXIT LENS/ VIDEO SIGNAL VIDEO STANDARD AUTO AUTOMATIC (AGC) ON LENS TYPE DC <LINE SYNC> <VIDEO LEVEL> <AUTO IRIS> <FINE FOCUS> BACK EXIT LINE SYNC LINE SYNC V-PHASE ADJ INTERNAL |------+------| 0 624 BACK EXIT VIDEO LEVEL VIDEO LEVEL |------+------| 1.0 1.2 0.0 IRE SETUP BACK EXIT CAMERA DISPLAY CAMERA NAME CCC5100H RX ADDRESS 1 SAVE RX ADDRESS <DISPLAY PROPERTIES> <GAMMA/SATURATION> <GAIN CONTROL> <SHARPNESS> BACK EXIT DISPLAY PROPERTIES NAME POS. UPPER LEFT COLOR BARS OFF HORIZ IMAGE FLIP OFF BLACK / WHITE MODE OFF BACK EXIT GAMMA /SATURATION GAMMA CORRECTION AUTO MANUAL GAMMA |------+------| 25 100 SATURATION |------+------| -8 8 BACK EXIT AUTO IRIS DC OFFSET |------+------| 0 255 SAVE DC OFFSET DC GAIN BRIGHT LIM. |------+------| 0 255 |------+------| -34 20 BACK EXIT GAIN CONTROL AUTOMATIC (AGC) ON BRIGHTNESS |------+------| -18 18 DARK LIMIT |------+------| 0 44 MANUAL GAIN |------+------| -34 60 BACK EXIT SHARPNESS FINE FOCUS 100 BACK EXIT OVERALL APERTURE DETAIL BOOST BACK EXIT 6 |------+------| -8 8 |------+------| -8 8 ON C2910M-B-QS (2/06) SYSTEM INFORMATION FIRMWARE VER. 1.1.1 OSD VER. 1.12.0 RESTART CAMERA RESTORE FACTORY SETTINGS BACK EXIT LIGHT METER ACTIVE ZONE EDIT ZONE1 EDIT ZONE2 EDIT ZONE3 EDIT ZONE4 BACK EXIT WHITE BALANCE ZONE 2 MODE ATW NORMAL <ATW NORMAL /DESAT> <MANUAL RED/BLUE> <MANUAL COLOR TEMP> BACK EXIT PROFILES ACTIVE SAVE AS DEFAULT BACK EXIT WDR CUSTOM1 WDR ATW NORMAL /DESAT LOW LIMIT |------+------| 2k 5.5k HIGH LIMIT |------+------| 5.5k 11k BACK EXIT MANUAL RED/BLUE RED GAIN BLUE GAIN |------+------| -20 20 |------+------| -20 20 BACK EXIT MANUAL COLOR TEMP COLOR TEMP |------+------| 2.4k 11k BACK EXIT C2910M-B-QS (2/06) 7 ACCESSING THE SETUP MENUS Use the top, center, and bottom buttons on the rear panel to access and navigate the setup menus. Table A lists the button presses for each menu action. A short press is less than one second; a long press is more than one second. Throughout the rest of this guide, “press” means a short press; “press and hold” means a long press. Table A. Rear Panel Buttons and Actions MENU ACTION BUTTON ACTION Enter setup menus. Short center press Up or right in menu or item. Down or left in menu or item option. Single Short top press Repeat Long top press Single Short bottom press Repeat Long bottom press Select menu or item or advance to next step. Short center press Save setting and exit to menu. Long center press NOTE: As soon as all camera settings are configured, save them into a userdefinable profile (CUSTOM1 or CUSTOM2). Then change the default to that profile (refer to Camera Profile). CAMERA NAME Enter the display name for this camera, one character at a time, up to 12 characters. 1. Display the CAMERA DISPLAY menu. 2. Select CAMERA NAME and press the center button. A cursor appears under the first character in the camera name. 3. Press the top or bottom button to scroll through the characters. Press the center button to select the displayed character. The cursor moves to the next character position. MAIN MENU <LANGUAGE> CAMERA DISPLAY <LENS/VIDEO SIGNAL> NAME CCC5100H <CAMERACAMERA DISPLAY> |----+----| RX ADDRESS <LIGHT METER> 1 255 <WHITE BALANCE> <DISPLAY PROPERTIES> <PROFILES> <SYSTEM<GAMMA/SATURATION> INFORMATION> <GAIN CONTROL> EXIT <SHARPNESS> BACK EXIT 4. Press and hold the center button to exit the CAMERA NAME option. 5. Use BACK to return to the MAIN MENU. 8 C2910M-B-QS (2/06) CAMERA PROFILE Select a basic camera profile and then customize it. After you save your custom camera settings into a user-definable profile, change the default to CUSTOM1 or CUSTOM2. CAUTION: Be sure to save all camera settings into a user-definable profile so they will not be lost in case the camera loses power. 1. Display the PROFILES menu. 2. Select a profile for the camera: a. Select ACTIVE and press the center button. b. Press the top or bottom button to select a profile. Choose one of the following: • • • • • • c. MAIN MENU <LANGUAGE> PROFILES <LENS/VIDEO SIGNAL> WDR <CAMERAACTIVE DISPLAY> SAVE AS CUSTOM1 <LIGHT METE> DEFAULT WDR <WHITE BALANCE> BACK <PROFILES> <SYSTEMEXIT INFORMATION> EXIT WDR (Wide Dynamic Range): For scenes that include very bright and very dark areas HI-DEF (High Definition): For colorful scenes that require accurate color reproduction INDOOR: For interior scenes with little or no exterior lighting OUTDOOR: For exterior scenes with changing light levels WINDOW: For scenes that combine exterior light (window) with interior light (for example, fluorescent) GAMING: For scenes with mixed interior lighting that include selfilluminated devices Press the center button to activate the profile. The display blinks and the cursor exits to the menu. The camera activates the profile immediately. 3. Save your settings into a user-definable profile: a. Select SAVE AS and press the center button. b. Press the top or bottom button to select CUSTOM1 or CUSTOM2. c. Press the center button to store the custom settings. The display blinks and the cursor exits to the menu. The camera stores the custom settings and activates the custom profile immediately. C2910M-B-QS (2/06) 9 4. Select the user-definable profile to use during power-up: 5. 10 a. Select DEFAULT and press the center button. b. Press the top or bottom button to select your profile: CUSTOM1 or CUSTOM2. c. Press the center button to set the new default profile. The display blinks and the cursor exits to the menu. The camera sets the DEFAULT profile immediately. Use BACK to return to the MAIN MENU. C2910M-B-QS (2/06) DC-DRIVE AUTO IRIS LENS SETUP Before using a DC-drive auto iris lens, you must adjust the DC offset setting. Use the following steps to match the camera’s DC voltage setting to the drive circuit on the auto iris lens: 1. Remove the lens from the camera. 2. Place the front end of the camera face down on a flat surface to block all light from the camera imager. 3. Connect the auto iris lens connector to the camera’s rear panel. IRIS Figure 2. Prepare Camera and Lens 4. Connect a monitor to the BNC connector on the back of the camera. 5. Power up the camera. 6. Access the LENS/VIDEO SIGNAL menu (refer to Setup Menus and Accessing the Setup Menus). 7. Make sure the LENS TYPE is set to DC. 8. Access the AUTO IRIS menu. C2910M-B-QS (2/06) MAIN MENU <LANGUAGE> LENS/VIDEO SIGNAL <LENS/VIDEO SIGNAL> <CAMERAVIDEO DISPLAY> STANDARD AUTO <LIGHT METE> AUTOMATIC (AGC) AUTO IRISON <WHITE BALANCE> LENS TYPE DC OFFSET | - -DC --+----| <PROFILES> <LINE SYNC> <SYSTEM<VIDEO INFORMATION> SAVE DC OFFSET LEVEL> EXIT DC GAIN |----+----| <AUTO IRIS> 0 255 <FINE FOCUS> BACK BRIGHT LIM. |----+----| EXIT -34 20 BACK EXIT 11 9. Hold the auto iris lens so you can watch the iris (refer to Figure 3). Then increase the DC OFFSET setting slowly until the iris closes. OPEN IRIS CLOSED IRIS Figure 3. Open Iris and Closed Iris 10. As soon as the iris closes, slowly decrease the DC OFFSET value by 14, or until the iris opens again. 11. Select SAVE DC OFFSET to save the DC OFFSET setting into nonvolatile camera memory. It will not be erased, either by cycling camera power or by restoring factory settings. 12. Select EXIT to close the setup menus. 13. Power down the camera. 14. Remove the monitor cable from the camera’s rear panel. 15. Remove the auto iris lens connector from the camera’s rear panel. 16. Use clean, compressed air to remove any dust or other foreign matter between the lens and the camera imager. 17. Screw the auto iris lens onto the lens mount. 18. Connect the auto iris lens connector to the camera rear panel. 12 C2910M-B-QS (2/06) LENS FOCUS Focus the camera lens. 1. Auto iris only: Cover the auto iris lens with a suitable neutral density (ND) filter to open the iris fully. For best results, use an ND3 filter. 2. Manual iris only: Open the iris completely. 3. If necessary, enable automatic gain control (AGC) on the LENS/VIDEO SIGNAL menu. BACK FOCUS ADJUSTMENT MAIN MENU <LANGUAGE> LENS/ VIDEO SIGNAL <LENS/VIDEO SIGNAL> STANDARD AUTO <CAMERAVIDEO DISPLAY> AUTOMATIC (AGC) FINE FOCUS ON <LIGHT METER> LENS TYPE <WHITE BALANCE> 100 DC <LINE SYNC> <PROFILES> BACK LEVEL> <SYSTEM<VIDEO INFORMATION> EXIT <AUTO IRIS> EXIT <FINE FOCUS> BACK EXIT VARIFOCAL LOCKING SCREW LENS FOCUS LOCKING SCREW UP DOWN MANUAL IRIS LOCKING SCREW Figure 4. Lens Focus 4. Access the FINE FOCUS menu. 5. Aim the camera at the farthest object in the field of view. Make sure it is at least 6.5 ft (2 m) away. C2910M-B-QS (2/06) 13 6. Fixed focal length lens only: a. Set the lens focal length to far (∞). b. Adjust the back focus. Move the back focus locking screw on the camera up or down until the image is focused. As the focus improves, the value on the FINE FOCUS menu increases: the higher the number, the better the focus. c. Adjust the lens focus to achieve the best image. The better the focus, the higher the number on the FINE FOCUS menu. 7. Varifocal lens only: a. Set the varifocal to wide (W) and the lens focal length to far ( ∞). b. Adjust the back focus. Move the back focus locking screw on the camera up or down until the image is focused. As the focus improves, the value on the FINE FOCUS menu increases: the higher the number, the better the focus. c. Move the varifocal locking screw up or down to set the field of view. d. Adjust the lens focus until the highest value possible appears on the FINE FOCUS menu. e. Repeat steps c and d until the focus is correct. 8. Manual iris only: Adjust the iris for the best picture quality. The largest aperture gives the best light sensitivity; the smallest aperture gives the greatest depth of field. 9. Tighten all lens adjustment screws. 14 10. Auto iris only: Remove the ND filter. 11. Select BACK to return to the LENS/VIDEO SIGNAL menu. 12. If necessary, disable AGC on the LENS/VIDEO SIGNAL menu. 13. Select EXIT to close the setup menus. MAIN MENU <LANGUAGE> LENS/ VIDEO SIGNAL <LENS/VIDEO SIGNAL> STANDARD AUTO <CAMERAVIDEO DISPLAY> AUTOMATIC (AGC) ON <LIGHT METER> LENS TYPE DC <WHITE BALANCE> <LINE SYNC> <PROFILES> LEVEL> <SYSTEM<VIDEO INFORMATION> <AUTO IRIS> EXIT <FINE FOCUS> BACK EXIT C2910M-B-QS (2/06) Revision History Manual No. Date C2910M-QS 9/04 C2910M-A-QS 4/05 C2910M-B-QS 2/06 Comments Original version. Updated for RGB filters, new firmware. Removed the high voltage and RGB models. Updated the OSD version. Changed the active profile default. Added DC-drive auto iris setup procedure. Updated model numbers. Pelco and the Pelco logo are registered trademarks of Pelco. C2910M-B-QS (2/06) ©Copyright 2006, Pelco. All rights reserved. 15 Worldwide Headquarters 3500 Pelco Way Clovis, California 93612 USA USA & Canada Tel: 800/289-9100 Fax: 800/289-9150 International Tel: 1-559/292-1981 Fax: 1-559/348-1120 www.pelco.com ISO9001 United States | Canada | United Kingdom | The Netherlands | Singapore | Spain | Scandinavia | France | Middle East