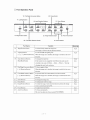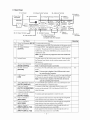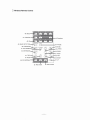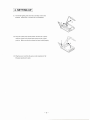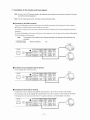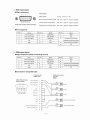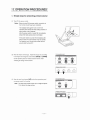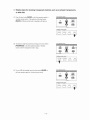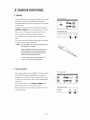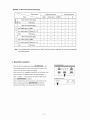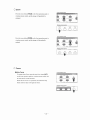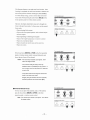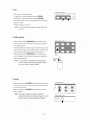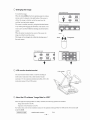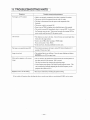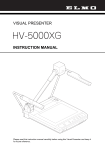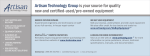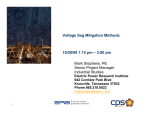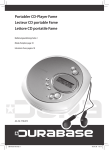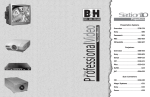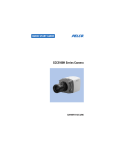Download Elmo HV-7000SX Instruction manual
Transcript
I E: L 111.I: 0 VISUAL PRESENTER HV-7000SX INSTRUCTION MANUAL Please read this instruction manual carefully before using this Visual Presenter and keep it for future reference. www.touchboards.com205WestwoodAve.LongBranch.NJ077401-866-942-6273Sales@touchboards.com 11. PART NAMES o Appearance AND FUNCTIONS I 3, Camera Head 6, Lighting Unit Arm 6, Lighting Unit Arm 7, Lighting Unit 14, Monitor Bracket Socket 5, Power Switch 4, Column Lock Release Button 10, Wireless Remote Control (Press this button to raise/fold the Colurnn.) 1, Stage 13, Mic Jack (MIC) 12, Infrared Sensor 11, Remote Control Storage Compartment -6- o Front Operation Panel 19. Posi/Nega Conversion Button 22. Pause Button 17. Lighting Buttons 21. Zoom Buttons 18. Input Selection Buttons - eo UPPER POSUr-.EGA ... AUTO F 2X - BASE MAIN/MODE 16. Magnification Button 24. Focus Buttons Function RfoorePcg3 double the image size. P.26 Part Name Magnification Button 25. Auto Focus Button 23. Image Rotation Button 20. Color/B&W Selection Button 16 L1 ... REal To electronically The image is scrolled with the direction buttons. 17 Lighting Buttons [ <- ], [ -+ J (Direction Buttons) To turn ON/OFF the lighting unit. P.20 When the image size is doubled, the image is scrolled in the arrow direction. 18 Input Selection Buttons To change the input line. P.20 Main/Mode Button If the monitor is not compatible with SXGA, this mode can be P.21 switched in the order of SXGA -+ XGA -+ SVGA ---+ VGA by changing the main body resolution. 19 Posi/Nega Conversion Button [ ---+ ] (Direction Button) To show negative films. P.24 When the image size is doubled, the image is scrolled in the arrow direction. 20 Color/B&W Selection Button [ ---+ ] (Direction Button) To present black-and-white material, such as documents. P.24 When the image size is doubled, the image is scrolled in the arrow direction. 21 Zoom Buttons To change the image size. 22 Pause Button To temporarily hold the image. P.25 23 Image Rotation Button To rotate the image. Each time this button is pressed, the image P.24 24 Focus Buttons To adjust focus (powered). P.23 25 Auto Focus Button To focus automatically. P.22 rotates counterclockwise by 90·. This is of one-shot auto focus system (FOCUS FREE) -7- P.22 o Rear Panel 27. AC Outlet 26. Power Cord Receptacle 30. Mouse Control Terminal 29. Infrared Sensor 35. Audio-out Terminal 33. Analog RGB Output Terminal 36. Video-in Terminal 38. Audio-in Terminal 1 1 ..•... .~ OJ 1 V:::O.9A 28. DC Output Terminal , e [Q) e ~ 31. RS-232C Terminal Part Name 26 27 28 39. Audio-in Terminal 2 34. Video-out Terminal S-Video (mini DIN 4P)/ Composite-Video (RCA pinjack) 32. USB Terminal RtaemPcg3 Function Power Cord Receptacle [AC IN] AC Outlet To connect the power cord. To supply power up to 400W (Not interlocked with the power switch). DC Output Terminal [OUTPUT] To output 12VDC. Any applicable equipment up to O.9A can be connected. The optional LCD Color Monitor (LM-SOlIN) or ELMO Desk-top Presenter (HD-80XG) can be connected with the supplied DC cable. Note: Do not connect 29 any equipment other than ELMO HD- 80XG. The light receiver of the wireless remote control. When operating Infrared Sensor P.ll the Presenter from behind, aim the wireless remote control at this light receiver. 30 Mouse Control Terminal To connect the supplied mouse. 31 [MOUSE CONTROL] RS-232C Terminal [RS-232C] Note: A serial type mouse is connected. To connect a PC with an RS-232C cable to control the Presenter from 32 USB Terminal [USB] the rc Note: This terminal is disabled if the USB terminal is used for controlling the Presenter. To connect the supplied USB cable to control the image transfer and the Presenter by using the supplied CD-ROM [Image Mate for USB]. Note: This terminal 33 Analog RGB Output Terminal [OUTPUT-RGB OUT] 34 Video-out Terminal [OUTPUT-S-VIDEQlVIDEOj 35 is disabled if the RS-232C terminal is used for controlling the Presenter. To connect RGB input equipment, such as an LCD Projector and a Multi-SYNC Monitor, to outnut the image. To connect a NTSC/PAL conformable monitor, such as a TV monitor and the optional LCD Color Monitor (LM-SO IIN), to S- Video (mini DIN 4P) Composite-Video (ReA pinjack) output the image. Audio-out Terminal To connect audio input equipment to output the audio. rOUTPUT-AUDIO] 36 Video-in Terminal I Video signal from this terminal is output through the analog RGB 37 [INPUT-RGB1 ] Video-in Terminal 2 output terminal when input selection is set at RGB 1. Video signal from this terminal is output through the analog RGB [INPUT-RGB2] Audio-in Terminal 1 [INPUT-AUDIO (L I R)1] output terminal when input selection is set at RGB2. 38 39 Audio-in Terminal 2 [INPUT-AUDIO (L I R)2] Audio signal from this terminal is output through the audio-out terminal when input selection is set at RGB I. Audio signal from this terminal is output through the audio-out terminal when input selection is set at RGB2. -8- P.31 o Wireless Remote Control 40. MENU 41. POINTER 43. Directions 42.2X ~ 45. IMAGE ROTATION ~44.PAUSE 46. POSI/NEGA 49. BASE 47. COLOR/B&W_,...-...,;-...:_~c...... ~ __ ~~-t_48.UPPER 50. MAIN/MODE ~~ ~ 52. RGB2 '-li;;;;;;"-"';;;=~+-51. RGB1 ~~~ ".---:::::::... •••••-56. FAR •.•••• ~-L 55. NEAR 4--1--57. 58. IRIS NORMAL 59. IRIS OPEN 60. IRIS CLOSE -9- AF I 4. SETTING UP I (I) Unfold the lighting unit arms fully until they come to the deadend. Unfold arm 1 and then arm 2 as illustrated. (2) Press the column lock release button, and raise the column until the column lock release button returns to the original position. Make sure that the column has been locked properly. (3) Plug the power cord into the power cord receptacle of the Presenter and the AC outlet. -12 - o Connection to the monitor and the projector Note: Be sure to turn OFF the power supply to all equipment before making any connections to protect the Presenter and all the connected equipment. Note: Hold the cable plug part when connecting or disconnecting the cables . • Connection to the RGB-in terminal Connect the ROB output terminal of the Presenter to the ROB input terminal of the equipment with the supplied ROB cable or a ROB connection cable available on the market. If the display image shifts from the center, manually adjust the horizontallvertical equipment. positions through the connected If vertical stripes appear on the screen with the use of video projector, it may be improved by manually adjusting the dot-clock frequency of the projector. Note: I Reference The resolution of the Presenter can be selected according to the resolution of the equipment to be connected. Page I . Resolution selection P.21 Projector AUDIO(lJR)1 @o OJ • Connection Monitor AUOIO(UR)2 @o to the composite video-in terminal Use the supplied RCA video/audio cable. Monitor AUOIO(VAII @o OJ • Connection AUOI()(lfl'l)2 @o to the S-video-in terminal Connect the S-video-out terminal (mini DIN 4P) of the Presenter to the S-video-in terminal of the monitor. For the S-video mode, use the supplied 4P mini DIN cable or an S-video connection cable available on the market. If the equipment to be used is provided with a Y/C separate connector, a conversion adapter is necessary. ~ OJ [oj Monitor • [QJ~@ AUOIO(l.lRll @o e 12V""1:l.9A AUDIO(lJR}2 @o ~ ~ -13 - o RGB input signal • Signal assignment Input signal 5 4 3 2 o 0 0 0 ®®®CV® o 0 000 Video signal 0 Analog Horizontal synchronizing 15 14 13 12 11 Vertical synchronizing DSUB 15P shrinking terminal (Female) signal signal Composite syncronizing signal O.7V(p-p) 75Q TIL level (positive / negative polarity) TIL level (positive / negative polarity) TIL level (positive / negative polarity) • Pin arrangement Pin No. Name Pin No. Name Pin No. Name 1 Video input (Red) 6 GND (Red) 11 GND 2 Video input (Green) 7 GND (Green) 12 NC 3 Video input (Blue) 8 GND (Blue) 13 Horizontal synchronizing/ 4 NC 9 NC 5 GND 10 GND o RGBoutput composite synchronizing signal 14 Vertical synchronizing signal 15 NC signal • Signal assignment (DSUB 15P shrinking terminal) Pin No. Name Pin No. Name Pin No. Name 1 Video output (Red) 6 GND (Red) 11 GND 2 Video output (Green) 7 GND (Green) 12 NC 3 Video output (Blue) 8 GND (Blue) 13 Horizontal synchronizing signal 4 NC 9 NC 14 Vertical synchronizing signal 5 GND 10 GND 15 NC .Connection of analog RGB cable Presenter side (DSUB 15P) RGB input terminal unit side (BNC) DSUB 15P shrinking terminal (Male) Video output (Red) 2 3 4 5 0 0 0 0 Video output (Green) 2 Video output (Blue) 3 0 R signal 4 0 Green ®CV®®® 0 0 Red GND 0 0 11 12 13 14 15 5 GND (Red) 6 GND (Green) 7 GND (Blue) 8 G signal Blue B signal 9 GND 10 GND 11 synchronizing signal 13 Vertical synchronizing signal 14 12 Horizontal 15 Horizontal synchronizing signal 0 Vertical synchronizing signal 0 -14 - I 5. OPERATION PROCEDURES o Simple I steps for presenting printed material (I) Turn ON the power switch. Notes: . Before turning ON the power switch, connection to the monitor should have been completed . . The indication operation lamp (green LED) on the front panel shows the initial setting condition of each function of the Presenter. After the power switch is turned ON, the indication lamp of the main camera only is illuminated . . If the power switch is turned ON immediately being turned OFF, the Presenter For restarting, seconds after may not operate. turn ON the power switch several after turning OFF. (2) Place the object on the stage. Adjust the image size according Front operation panel ... to the object size using the zoom buttons [TELE] and [WIDE] •• Z Z •• .--TElE PAUSE on the operation panel or wireless remote control, while watching the image on the monitor. IrvtAGE Wireless (3) Press the auto focus button [AF] on the front operation panel NEAR L..-.- ROTATION Front operation panel •• •• ZOOM--o WIOE Note: The auto focus function works up to a height of approx. 10 cm above the stage surface. FAR OCVS ~ , Wireless remote control -17- FOCUS remote control AUTO FOCUS or remote control for focusing. ZOOM-----, WIDE .... FAR -----.J o Simple steps for showing transparent material, such as overhead transparency or slide film (1) Press the base button [BASE] on the front operation panel or wireless remote control. The indicator of the base button [BASE] will blink, and the built-in baselight will light up. Front operation panel - Y... e - POSIlf>..'EC-.A UPPER o 2X o COt...CR/B&W BASE ••• Wireless remote control POSI/NEGA COlOR/B&W UPPER BASE ,--0 __0__0_. (2) To present a nega film, press the posi/nega conversion button [POSVNEGA] on the front operation panel or wireless _S~ - Front operation panel ••• RGIlI -- UPPER D remote control to change the mode to nega. e ... BASE RGB2 Wireless remote control POSI/NEGA COLOR/8&W UPPER BASE ~._o__ o__ o-----, (3) To turn OFF the baselight, press the base button [BASE] on Front operation panel - •• the front operation panel or wireless remote control. ••• 2X ••• UPPER Y ... BASE POSVNEGA o o co...ORt8&W Wireless remote control POSI/NEGA COLOR/B&W UPPER BASE ,--o __ o_o__ ~ -18- o Storing the Presenter Note: The Presenter can not be stored with the LCD monitor (optional) attached. monitor (optional) Before storing, detach the LCD and monitor bracket (optional), if connected. (1) Turn OFF the power switch, and unplug the power cord and the video cable. (2) Press the column lock release button, and fold down the main column. Note: The illustration column. shows the storage position of the Never apply excessive force to the column. (3) Fold down the lighting unit arms 3 and 4. Be sure to fold down arm 3 first as per the illustration. -19 - I 6. VARIOUS FUNCTIONS I o Lighting The upper lighting unit for presenting material such as printed matter and 3-D object, and the baseJight for presenting transparent material, such as slide, and negative film, are built in the Presenter. Depending on the material to be presented, press the button [UPPER] or [BASE] on the front operation panel or wireless remote control. The indication lamp will blink for a few Front operation panel - a.a - UPPER Wireless remote control POSI/NEGA COLOR/B&W seconds, and then the fluorescent lamp will light up. POSIf\.'EC..A 2X UPPER BASE L-O--°---------cCf-Cf To turn OFF the lamp, press the button for the respective lamp. It has been so set before shipment that the lighting unit lights up when the power supply is turned ON. Notes: . It is impossible the baselight to have the upper lighting unit and lit up together . . When the lightness of the material surface is not sufficiently high or a 3-D object is presented, sharp image with good color rendering a can be obtained with the upper lighting unit . . To reduce glare, attach enclosed stickers, as shown, to the outside ends, of toplights. o Input selection Front operation panel The respective images from two different A V sources, such as •.• PC and ELMO Presenters [HD-80XG], can be alternately R(,,'l81 ~~ presented on the Monitor by simply selecting the A V source ~~ .... - XGA SVGA VGA ! I I ••• - by pressing the input selection button without changing cable connections. RG62 Press the input selection button [RGB1] I [RGB2] on the I MAINJM)QE front operation panel or wireless remote control. When the input is selected, the signal is outputted as shown in Wireless remote control MAIN/MODE the following page. L--...O __ - 20- RGBl ~._~ RGB2 • Table of video-in/out terminal selections Video-out terminal Input ~ r± Main camera video signal ill.....! 1-« ~z Mic. Monaural Main cameravideo signal L RGB Composite S-VIDEO 0 0 0 - - - - - 0 0 - 0 0 - - R G B 1 Audio-out terminal R Ext. video signal1 RGB1 0 - - - - Ext. audio signal1 Stereo1 (LI R) - - - 0 0 Mic. Monaural - - - 0 0 - 0 0 - - Main cameravideo signal R G Ext. video signal2 RGB2 0 - - - - B 2 Ext. audio signal2 Stereo2 (L / R) - - - 0 0 Mic. Monaural - - - 0 0 Note: The Composite-Video Terminal and the S-Video Terminal receive the image from the main camera regardless of the input selection. o Resolution selection , Front operation panel When the built-in camera/mode button [MAIN/MODE] , on the ••• ROO front operation panel or wireless remote control is pressed, the ~ ~ resolution of the built-in camera is switched. I - -. .... SXGA , If the monitor is not compatible with SXGA, the resolution of the built-in camera is switched to other in the order of SXGA XGA - SVGA - R-_OO_2 '1' Wireless remote control is pressed. Then, the LED of the selected resolution of all 4 LEDs on the button [MAIN/MODE] on the front operation panel lights up to indicate the selected resolution. -21- SVGA PAUSE VGA 1 ~~,_---~---R-OT-AT-~~ VGA each time the built-in camera/mode button [MAIN/MODE] built-in camera/mode L- ••• •• •• •• XGA o Zoom Front operation panel Press the zoom button [TELE] on the front operation panel or wireless remote control, and the image will gradually be enlarged. AtJTOF .•. r-ZOOM----' TRE WIDE -7. •• D •• NEAR ~ FOCUS --' FAA Wireless remote control _b------l AA ~_D_WIDE _D_NEAR I Front operation panel Press the zoom button [WIDE] on the front operation panel or AUTO F r---ZOOM--' TElE WlOE •• 7.- wireless remote control, and the image will be gradually reduced. •• t>.EAR L..-- D FOCUS FAR ----.J Wireless remote control lL---b_ ELE _~=----=b=EAR --=6=-1 o Focus .Auto Focus To operate Auto-Focus, Front operation panel press the auto focus button [AF] on the front operation panel or wireless remote control, and the Auto-Focus will be activated. While the auto-focus is in operation, the indication lamp ZOOM----' WIDE •••• •• •• t'EAA. L-- blinks until the object is brought into focus. FOCUS FAA ---I Wireless remote control -22 - , AUT ,----TELE FOCU The Presenter features a one-push auto focus function. Once focusing is completed, the auto focus function is released, and the focused position maintains unchanged. (FOCUS FREE) To obtain sharper image, zoom in on the object in the auto- Front operation panel focus mode while pressing the zoom button [TELEJ on the AUT F r-ZCX)M----' f£LE WIOE front operation panel or wireless remote control. -'!' m _ However, the objects listed below may not be brought into NEAR '--- focus in the auto focus mode. In these cases, use the manual focus mode. FOCUS ----' • FAR Wireless remote control Objects bearing little contrast TELE Objects with fine repeated patterns, such as lateral stripes and cross stripes NEAR WIDE FAR .,---CJ __ c)_CJ~ Objects glittering or reflecting strong light Objects with bright background, or excessive contrast Objects in a dark picture plane Objects located near and far away at the same time Objects in motion Front operation panel -"- -.,- If the focus button [NEAR] or [FAR] on the front operation panel or wireless remote control is pressed during the auto focus, the auto focus will be released. Notes:' The auto focus functions up to approx. 10cm NEAR '--- above the stage surface. of out of focus. FOCUS ••• • FAR -----J Wireless remote control . If the camera head gets heavy shock by accident, there is a possibility AUTO F r--ZOOM-o TaE WlOE In such a case, once turn the power OFF and then re-set to ON . 1L---~_cS_~~ . It may take some time to bring the camera into focus in the auto focus mode. Roughly bring the camera into focus manually and then press the auto focus button [AF]. Front operation panel • Powered Manual Focus To focus on any part of the material, such as 3-D material, press the focus button [NEAR] or [FAR] on the front -- •••• ... PAUSE '----ZOOM--' TELE WIDE 9 CD -~-~- operation panel or wireless remote control. Note: The manual focus works up to approx. 10cm above the stage surface. IMAGE ROTATION NEAR Wireless remote control - 23- L.- FAR FOCUS --..J o PosilNega conversion Front operation panel - To show a negative film. lPPER Press the posi/nega conversion button [POSI! NEGA] on o POSI/NEGA o the front operation panel or wireless remote control, and the -&- o image will be converted accordingly. ca..OO'8&W BASE ••• To return to the normal (POST) mode, press the posi/nega conversion button [POSI! NEGA] again. •• .... RGe2 Wireless remote control POSI/NEGA COLOR/B&W UPPER BASE ~,.---o__ o_o---...J o Color/B&W selection Front operation panel To present the B&W (Black&White) D material such as monitor, set to color mode for normal use. To change to B&W mode, press the colorlB&W selection o button [COLOR I 8&W] on the front operation panel or •••• wireless remote control. selection button [COLOR! 8&W] again. -yO ca...aV8&W BASE Wireless To return to normal (COLOR) mode, press the colorlB&W f>OSIJt£GA UP""R documents in sharper image with no color blur on the -~ ••- RGel X(3.0 RGe2 remote control POSI/NEGA COLOR/B&W UPPER BASE L--O __ ~'_O__ O_ o Image rotation ..• When the image rotation button [IMAGE ROTATION] on the Front Operation Panel or Wireless Remote Control is pressed, the image rotates. Each time the image rotation button [IMAGE ROTATION] is pressed, the image rotates counterclockwise by 90°. •• •• •• •• PAUSE ~~ XGA SVGA VGA F' .• •• - , 'I' , MAlN/~ -41IMAGE ROTATION ~ZOOM TElE NEAR '--- FOCUS Wireless remote control When the image is rotated by 90° or 270° , the screen can be scrolled in the up/down direction. For further information, refer to "Video pointer" on P.2S. IMAl'f ROTATI(l\I PAUSE ~_O__ Mouse - 24- -------, o Iris Wireless remote control The iris can be manually adjusted. AF To open the iris, press the manual iris button [OPEN]. C) To close the iris, press the manual iris button [CLOSE]. In the manual mode, the iris is fixed regardless of the change in lightness of object. The initial setting is "auto iris." Note: For the information of adjusting by means of the OSD, see P.29 . o Video pointer When the pointer button [POINTER] on the wireless remote Wireless remote control control is pressed or the left button of the mouse is clicked, the video pointer appears. The video pointer is moved by using the direction buttons on the wireless remote control or front operation panel of the Presenter or by clicking and dragging the left button of the mouse. When the pointer button [POINTER] on the wireless remote Mouse control is pressed or the left button of the mouse is clicked, the video pointer disappears. Note: The video pointer is switched to the moving pointer when the image is electronically magnified or rotated (90' / 270' ) and the screen is scrolled. o Pause When the pause button [PAUSE] on the front operation panel or Front operation panel wireless remote control is pressed, the image of the main camera :: is stored in pause mode. When the pause button [PAUSE] is pressed again, the pause mode is released. .. -le- ... PAUSE IMAGE RQTATI()I\,I - -•. .--ZOOM----, TELE WlDE NEAR L-- Note: Ifthe image is paused, the pause is released by switching the resolution or rotating the image. When the image is paused, Color/B&W switching is disabled. -25 - FOCUS FAR -----l ro~ct?-------Wireless remote control o Enlarging the image Front operation panel , To double the image. .•. - When the button [2X] on the front operation panel or wireless remote control is pressed or the right button of the mouse is clicked, the image is doubled, and at the same time, the scrolling (moving) pointer appears. The screen is scrolled (moved) by using the direction buttons UPPER o SASE CQLffi/B&W o o 2X ••• POSIINEGA •• Wireless remote control or by clicking and dragging the left button of the mouse. The screen can be scrolled within the shooting area of the built-in camera. When the pointer is placed at the corner of the screen, the Mouse image is scrolled toward the corner. The image can be enlarged only within the shooting area of Scroll the main camera. +\ E"'acgemoo' U Front operation panel ... 2X .•• PQSI/I\'EG/\ UPPER o o o COLCfVB&W BASE ••• o LCD monitor + •• + bracket socket LCD monitor The LCD monitor bracket socket is used for attaching an LCD monitor (optional) with an LCD monitor bracket (optional). For the connection method and cables, refer to the instruction manual of the LCD monitor. o About the PC software LCD monitor bracket "Image Mate for USB" When the application [Image Mate for USB) is installed, the following operation are enabled: . Image data transfer to the PC Operation of the Presenter by the PC For further detail, refer to the installation manual for the application [Image Mate for USB) and the file [rnanual.pdf] in the CD-ROM. I Reference Page I P.30 . USS/RS-232C selection - 26- I 9. TROUBLESHOOTING Symptom No Images on TV monitor HINTS Possible cause/countermeasure • Cable is not properly connected to the video-in terminal of monitor. • The power cord is disconnected from the wall AC outlet. • The plug is disconnected from the power cord receptacle of the Presenter. • The power switch is not turned ON. • Zoom is set at TELE to display only white/black part of the material. • The switch is turned ON immediately after it is turned OFF. In (his case, the Presenter may not start. Wait several seconds after turning OFF the power switch, and then turn ON the power switch. Out of focus • The object is too close to the lens. Check if it does not stand higher than IOcm above the stage surface. • Zoom is set at TELE after focusing at WIDE angle. Focus on the point of max. TELE. • In the auto-focus, focusing is difficult in some cases. The lamp is not quickly turned ON • For protection purposes, the lamp is turned ON after preheating for 2 seconds. This is not a fault. Image is too dark • The ambient light is not sufficient. Press the upper lighting unit button [UPPER] to turn ON the upper lamp. Moire pattern appears on the screen image • This is caused by the interference fringe between the meshed pattern of the object and the CCD elements. This is normal. This may be reduced by changing the projecting range. • Vertical stripes may appear on the liquid crystal projector screen. This can be reduced by manually adjusting the dot clock frequency on the projector side. (Refer to P.13) Brightness tone is off the setting • This may be reduced by, switching the gamma setting. If the trouble still remains after checking the above, consult your dealer or an authorized ELMO service center. -35 -