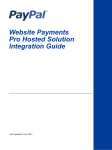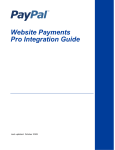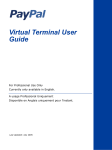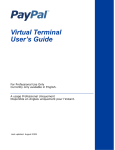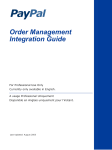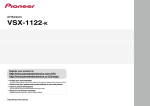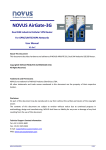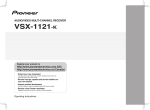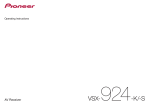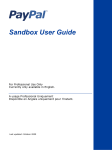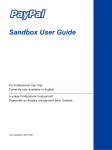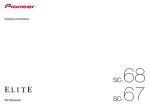Download PayPal Website Payments Standard - 2012 Integration Guide
Transcript
PayPal Payments Standard Integration Guide Last updated: June 2012 PayPal Payments Standard Integration Guide Document Number: 100000.en_US-201204 © 2012 PayPal, Inc. All rights reserved. PayPal is a registered trademark of PayPal, Inc. The PayPal logo is a trademark of PayPal, Inc. Other trademarks and brands are the property of their respective owners. The information in this document belongs to PayPal, Inc. It may not be used, reproduced or disclosed without the written approval of PayPal, Inc. Copyright © PayPal. All rights reserved. PayPal S.à r.l. et Cie, S.C.A., Société en Commandite par Actions. Registered office: 22-24 Boulevard Royal, L2449, Luxembourg, R.C.S. Luxembourg B 118 349 Consumer advisory: The PayPal™ payment service is regarded as a stored value facility under Singapore law. As such, it does not require the approval of the Monetary Authority of Singapore. You are advised to read the terms and conditions carefully. Notice of non-liability: PayPal, Inc. is providing the information in this document to you “AS-IS” with all faults. PayPal, Inc. makes no warranties of any kind (whether express, implied or statutory) with respect to the information contained herein. PayPal, Inc. assumes no liability for damages (whether direct or indirect), caused by errors or omissions, or resulting from the use of this document or the information contained in this document or resulting from the application or use of the product or service described herein. PayPal, Inc. reserves the right to make changes to any information herein without further notice. Contents Preface . . . . . . . . . . . . . . . . . . . . . . . . . . . . . . . . . . 15 About This Guide. . . . . . . . . . . . . . . . . . . . . . . . . . . . . . . . . . . . . . . 15 Intended Audience . . . . . . . . . . . . . . . . . . . . . . . . . . . . . . . . . . . . . . 17 Revision History . . . . . . . . . . . . . . . . . . . . . . . . . . . . . . . . . . . . . . . 17 Where to Go for More Information . . . . . . . . . . . . . . . . . . . . . . . . . . . . . . 19 Documentation Feedback . . . . . . . . . . . . . . . . . . . . . . . . . . . . . . . . . . 19 Chapter 1 Single-Item Payments – Buy Now Buttons . . . . . . . . . 21 Getting Started With Buy Now Buttons. . . . . . . . . . . . . . . . . . . . . . . . . . . . 21 Using the Button Creation Tool for a Basic Buy Now Button . . . . . . . . . . . . . . 22 Creating Buy Now Buttons Before You Create Your PayPal Account . . . . . . . . . . 23 The Checkout Experience With Buy Now Buttons . . . . . . . . . . . . . . . . . . . . . . 25 Begin – Buyers are Ready to Purchase Your Item on Your Website . . . . . . . . . . 27 1 – Buyers Enter Their Billing Information, or They Log In to PayPal . . . . . . . . . . 27 2 – Buyers Confirm Their Transaction Details Before Paying . . . . . . . . . . . . . . 29 3 – Buyers View and Print Their PayPal Payment Confirmations . . . . . . . . . . . . 30 End – Buyers Receive Payment Authorization Notices by Email . . . . . . . . . . . . 31 Enhancing the Checkout Experience With Buy Now Buttons . . . . . . . . . . . . . . 31 Managing Buy Now Transactions . . . . . . . . . . . . . . . . . . . . . . . . . . . . . . 33 Using Email Notices to Track Buy Now Transactions . . . . . . . . . . . . . . . . . . 33 Using Recent Activity to Track Buy Now Transactions . . . . . . . . . . . . . . . . . 34 Using Transaction History to Track Buy Now Transactions . . . . . . . . . . . . . . . 34 Using Downloadable History Logs to Track Buy Now Transactions . . . . . . . . . . . 34 Using Instant Payment Notification to Track Buy Now Transactions . . . . . . . . . . 35 Advanced Features of Buy Now Buttons. . . . . . . . . . . . . . . . . . . . . . . . . . . 35 Offering Product Options With Buy Now Buttons . . . . . . . . . . . . . . . . . . . . 35 Prompting for Item Quantities With Buy Now Buttons . . . . . . . . . . . . . . . . . . 36 Offering Discounts With Buy Now Buttons. . . . . . . . . . . . . . . . . . . . . . . . 37 Creating Advanced Buy Now Buttons on the PayPal Website . . . . . . . . . . . . . . . . 37 The Basic Steps for Using the Button Creation Tool With Buy Now Buttons . . . . . . 38 Saving Buy Now Buttons in Your PayPal Account . . . . . . . . . . . . . . . . . . . . 38 Tracking Inventory and Tracking Profit and Loss . . . . . . . . . . . . . . . . . . . . 39 Adding Advanced Features to Buy Now Buttons With HTML Variables . . . . . . . . . 39 PayPal Payments Standard Integration Guide June 2012 3 Contents Generating Code for Payment Buttons and Email Payment Links . . . . . . . . . . . 40 Protecting HTML Code for Payment Buttons . . . . . . . . . . . . . . . . . . . . . . 40 Step 1 – Specifying Basic Features of Your Buy Now Button . . . . . . . . . . . . . . 40 Step 2 – Tracking Inventory With Your Buy Now Button . . . . . . . . . . . . . . . . . 44 Step 3 – Adding Advanced Features to Your Buy Now Button . . . . . . . . . . . . . 48 Copying and Pasting the Buy Now Code . . . . . . . . . . . . . . . . . . . . . . . . 50 Avoiding Problems With Pasted HTML Code . . . . . . . . . . . . . . . . . . . . . . 52 Sample HTML Code for Buy Now Buttons . . . . . . . . . . . . . . . . . . . . . . . . . 52 Sample HTML Code for a Basic Buy Now Button . . . . . . . . . . . . . . . . . . . . 53 Sample Code for a Buy Now Button With Product Options . . . . . . . . . . . . . . . 54 Sample Code for a Buy Now Button With Product Options With Prices . . . . . . . . . 54 Sample Code for a Buy Now Button With Product Options as a Text Box. . . . . . . . 56 Sample HTML Code for a Buy Now Button that Prompts for Quantities. . . . . . . . . 57 Sample HTML Code for a Buy Now Button With Discounts . . . . . . . . . . . . . . . 59 Sample URL Code for a Buy Now Email Payment Link . . . . . . . . . . . . . . . . . . . 62 Creating Buy Now Buttons with JavaScript Disabled . . . . . . . . . . . . . . . . . . . . 62 Getting Started with Buy Now Buttons with JavaScript Disabled . . . . . . . . . . . . 63 Creating Advanced Buy Now Buttons With JavaScript Disabled . . . . . . . . . . . . 64 Limitations When Creating Buy Now Buttons With JavaScript Disabled . . . . . . . . 73 Enabling JavaScript in Your Browser . . . . . . . . . . . . . . . . . . . . . . . . . . 73 Chapter 2 Contribution Payments – Donate Buttons . . . . . . . . . . 75 Getting Started With Donate Buttons . . . . . . . . . . . . . . . . . . . . . . . . . . . . 75 Using the Button Creation Tool for a Basic Donate Button . . . . . . . . . . . . . . . 76 Creating Donate Buttons Before You Create Your PayPal Account . . . . . . . . . . . 77 The Checkout Experience With Donate Buttons . . . . . . . . . . . . . . . . . . . . . . . 79 Begin – Donors are Ready to Contribute on Your Website . . . . . . . . . . . . . . . 81 1 – Donors Enter Their Billing Information or They Log In to PayPal . . . . . . . . . . 82 2 – Donors Confirm Their Contribution Details Before Paying. . . . . . . . . . . . . . 83 3 – Donors View and Print Their PayPal Contribution Confirmations . . . . . . . . . . 84 End – Donors Receive Contribution Authorization Notices by Email . . . . . . . . . . 85 Enhancing the Checkout Experience With Donate Buttons . . . . . . . . . . . . . . . 85 Managing Contributions . . . . . . . . . . . . . . . . . . . . . . . . . . . . . . . . . . . 87 Using Email Notices to Track Donate Transactions . . . . . . . . . . . . . . . . . . . 87 Using Recent Activity to Track Donate Transactions . . . . . . . . . . . . . . . . . . 87 Using Transaction History to Track Donate Transactions . . . . . . . . . . . . . . . . 88 Using Downloadable History Logs to Track Donate Transactions . . . . . . . . . . . . 88 Using Instant Payment Notification to Track Donate Transactions . . . . . . . . . . . 88 Creating Advanced Donate Buttons on the PayPal Website. . . . . . . . . . . . . . . . . 89 4 June 2012 PayPal Payments Standard Integration Guide Contents The Basic Steps for Using the Tool With Donate Buttons . . . . . . . . . . . . . . . . 89 Saving Donate Buttons in Your PayPal Account. . . . . . . . . . . . . . . . . . . . . 90 Adding Advanced Features to Donate Buttons With HTML Variables . . . . . . . . . . 90 Generating Code for Payment Buttons and Email Payment Links . . . . . . . . . . . 91 Protecting HTML Code for Payment Buttons . . . . . . . . . . . . . . . . . . . . . . 91 Step 1 – Specifying Basic Features of Your Donate Button . . . . . . . . . . . . . . . 91 Step 2 – Saving Your Donate Button in Your PayPal Account . . . . . . . . . . . . . . 94 Step 3 – Adding Advanced Features to Your Donate Button . . . . . . . . . . . . . . 95 Copying and Pasting the Donate Code . . . . . . . . . . . . . . . . . . . . . . . . . 97 Avoiding Problems With Pasted HTML Code . . . . . . . . . . . . . . . . . . . . . . 98 Sample HTML Code for Donate Buttons . . . . . . . . . . . . . . . . . . . . . . . . . . 99 Sample HTML Code for a Basic Donate Button . . . . . . . . . . . . . . . . . . . . . 99 Sample HTML Code for a Donate Button With a Fixed Contribution Amount . . . . . .100 Creating Donate Buttons with JavaScript Disabled . . . . . . . . . . . . . . . . . . . . .101 Getting Started with Donate Button With JavaScript Disabled. . . . . . . . . . . . . .101 Creating Advanced Donate Buttons With JavaScript Disabled . . . . . . . . . . . . .102 Limitations When Creating Payment Buttons With JavaScript Disabled . . . . . . . .109 Enabling JavaScript in Your Browser . . . . . . . . . . . . . . . . . . . . . . . . . .109 Chapter 3 Recurring Payments – Subscribe Buttons . . . . . . . . 113 Getting Started with Subscribe Buttons . . . . . . . . . . . . . . . . . . . . . . . . . . . 113 Creating a Basic Subscribe Button on the PayPal Website . . . . . . . . . . . . . . . 114 Creating Subscribe Buttons Before You Create Your PayPal Account . . . . . . . . . 115 The Checkout Experience with Subscribe Buttons . . . . . . . . . . . . . . . . . . . . . 117 Checkout Starts on Your Website . . . . . . . . . . . . . . . . . . . . . . . . . . . . 118 Buyers Choose a Way to Pay . . . . . . . . . . . . . . . . . . . . . . . . . . . . . . 118 Buyers Review Their Payment Details . . . . . . . . . . . . . . . . . . . . . . . . .120 Buyers View and Print Payment Confirmations . . . . . . . . . . . . . . . . . . . . .121 Enhancing the Checkout Experience with Subscribe Buttons . . . . . . . . . . . . . .122 Managing Subscriptions . . . . . . . . . . . . . . . . . . . . . . . . . . . . . . . . . . .123 Tracking Subscription Transactions . . . . . . . . . . . . . . . . . . . . . . . . . . .124 How Billing Cycles and Recurring Payments Work . . . . . . . . . . . . . . . . . . .127 Downloading Subscriber Lists . . . . . . . . . . . . . . . . . . . . . . . . . . . . . .129 Canceling Individual Subscriptions . . . . . . . . . . . . . . . . . . . . . . . . . . .130 Canceling Multiple Subscriptions at One Time . . . . . . . . . . . . . . . . . . . . .131 Suspending Subscriptions . . . . . . . . . . . . . . . . . . . . . . . . . . . . . . . .133 Editing a Subscription Profile . . . . . . . . . . . . . . . . . . . . . . . . . . . . . .134 End-of-Term Messages Sent Through Instant Payment Notification . . . . . . . . . .135 Advanced Features of Subscribe Buttons . . . . . . . . . . . . . . . . . . . . . . . . . .136 PayPal Payments Standard Integration Guide June 2012 5 Contents Offering Trial Periods and Introductory Rates with Subscribe Buttons . . . . . . . . .136 Limiting the Number of Billing Cycles with Subscribe Buttons . . . . . . . . . . . . .137 Offering Product Options with Subscribe Buttons . . . . . . . . . . . . . . . . . . . .138 Working with Modify Subscription Buttons. . . . . . . . . . . . . . . . . . . . . . . .138 Working with Unsubscribe Buttons . . . . . . . . . . . . . . . . . . . . . . . . . . .141 Generating Usernames and Passwords with Subscribe Buttons . . . . . . . . . . . .143 Reattempting Failed Recurring Payments with Subscribe Buttons . . . . . . . . . . .144 Creating Advanced Subscribe Buttons on the PayPal Website . . . . . . . . . . . . . . .146 The Basic Steps for Using the Tool with Subscribe Buttons . . . . . . . . . . . . . . .146 Saving Subscribe Buttons in Your PayPal Account . . . . . . . . . . . . . . . . . . .147 Tracking Inventory and Profit and Loss for Subscribe Buttons . . . . . . . . . . . . .148 Adding Advanced Features to Subscribe Buttons with HTML Variables . . . . . . . .148 Generating Code for Subscribe Buttons and Email Payment Links . . . . . . . . . . .148 Protecting HTML Code for Subscribe Buttons . . . . . . . . . . . . . . . . . . . . . .148 Step 1 – Specifying Basic Features of Your Subscribe Button . . . . . . . . . . . . .149 Step 2 – Tracking Inventory and Profit and Loss with Your Subscribe Button . . . . . .153 Step 3 – Adding Advanced Features to Your Subscribe Button . . . . . . . . . . . . .156 Copying and Pasting the Subscribe Code . . . . . . . . . . . . . . . . . . . . . . . .158 Avoiding Problems with Pasted HTML Code . . . . . . . . . . . . . . . . . . . . . .159 Using the Button Creation Tool for an Unsubscribe Button . . . . . . . . . . . . . . .160 Sample HTML Code for Subscribe Buttons . . . . . . . . . . . . . . . . . . . . . . . . .162 Sample HTML Code for a Basic Subscribe Button . . . . . . . . . . . . . . . . . . .162 Sample HTML Code for a Subscribe Button with Trial Periods . . . . . . . . . . . . .163 Sample HTML Code for a Subscribe Button with Limits on Billing Cycles. . . . . . . .164 Sample HTML Code for Subscribe Buttons with Product Options . . . . . . . . . . .165 Sample HTML Code for a Modify Subscription Button . . . . . . . . . . . . . . . . .167 Sample HTML Code for an Unsubscribe Button. . . . . . . . . . . . . . . . . . . . .168 Sample HTML Code for a Subscribe Button with Password Management . . . . . . .169 Sample HTML Code for a Subscribe Button That Reattempts Payments . . . . . . . .170 Sample URL Code for Subscribe Email Payment Links . . . . . . . . . . . . . . . . . . .171 Creating Subscribe Buttons with JavaScript Disabled . . . . . . . . . . . . . . . . . . .171 Getting Started with Subscribe Buttons with JavaScript Disabled . . . . . . . . . . .171 Creating Advanced Subscribe Buttons with JavaScript Disabled . . . . . . . . . . . .173 Limitations When Creating Payment Buttons with JavaScript Disabled . . . . . . . . .183 Enabling JavaScript in Your Browser . . . . . . . . . . . . . . . . . . . . . . . . . .183 Chapter 4 Recurring Payments – Automatic Billing Buttons Getting Started with Automatic Billing Buttons . . . . 185 . . . . . . . . . . . . . . . . . . . . . . .185 The Checkout Experience with Automatic Billing Buttons . . . . . . . . . . . . . . . . . .189 6 June 2012 PayPal Payments Standard Integration Guide Contents Checkout Starts on Your Website . . . . . . . . . . . . . . . . . . . . . . . . . . . .190 Buyers Choose a Way to Pay . . . . . . . . . . . . . . . . . . . . . . . . . . . . . .190 Buyers Review Their Payment Details . . . . . . . . . . . . . . . . . . . . . . . . .192 Buyers View and Print Payment Confirmations . . . . . . . . . . . . . . . . . . . . .193 Enhancing the Checkout Experience with Automatic Billing Buttons . . . . . . . . . .194 Managing Automatic Billing Agreements. . . . . . . . . . . . . . . . . . . . . . . . . . .195 Using the Recurring Payments Dashboard to Track Automatic Billing Plans . . . . . .195 Using Recent Activity to Track Automatic Billing Payments . . . . . . . . . . . . . . .196 Billing Your Customer Automatically . . . . . . . . . . . . . . . . . . . . . . . . . .197 Creating Advanced Automatic Billing Buttons on the PayPal Website . . . . . . . . . . .199 Basic Steps in the Button Creation Tool for Automatic Billing Buttons . . . . . . . . .199 Saving Automatic Billing Buttons in Your PayPal Account . . . . . . . . . . . . . . .200 Tracking Inventory and Profit and Loss for Automatic Billing Buttons . . . . . . . . .201 Adding HTML Variables to Automatic Billing Buttons . . . . . . . . . . . . . . . . . .201 Generating Code for Automatic Billing Buttons and Email Payment Links . . . . . . .201 Protecting HTML Code for Automatic Billing Buttons . . . . . . . . . . . . . . . . . .201 Step 1 – Specifying Basic Features of Your Automatic Billing Button . . . . . . . . . .202 Step 2 – Tracking Inventory for Your Automatic Billing Button . . . . . . . . . . . . .206 Step 3 – Adding Advanced Features to Your Automatic Billing Button . . . . . . . . .208 Copying and Pasting the Automatic Billing Code . . . . . . . . . . . . . . . . . . . .210 Avoiding Problems with Pasted Automatic Billing Code . . . . . . . . . . . . . . . .212 Sample HTML Code for Automatic Billing Buttons . . . . . . . . . . . . . . . . . . . . .212 Sample HTML Code for a Basic Automatic Billing Button . . . . . . . . . . . . . . .212 Sample HTML Code for Choosing Limits with Automatic Billing Buttons . . . . . . . .214 Chapter 5 Recurring Payments – Installment Plan Buttons . . . . . 217 Getting Started with Installment Plan Buttons . . . . . . . . . . . . . . . . . . . . . . . .217 The Checkout Experience with Installment Plan Buttons . . . . . . . . . . . . . . . . . .220 Checkout Starts on Your Website . . . . . . . . . . . . . . . . . . . . . . . . . . . .220 Buyers Choose a Way to Pay . . . . . . . . . . . . . . . . . . . . . . . . . . . . . .221 Buyers Review Their Payment Details. . . . . . . . . . . . . . . . . . . . . . . . . .223 Buyers View and Print Payment Confirmations . . . . . . . . . . . . . . . . . . . . .225 Enhancing the Checkout Experience with Installment Plan Buttons . . . . . . . . . .225 Managing Installment Plans . . . . . . . . . . . . . . . . . . . . . . . . . . . . . . . . .226 Using the Recurring Payments Dashboard to Track Installment Plans . . . . . . . . .226 Using Recent Activity to Track Installment Plan Payments . . . . . . . . . . . . . . .227 Creating Advanced Installment Plan Buttons on the PayPal Website . . . . . . . . . . . .228 Basic Steps in the Button Creation Tool for Installment Plan Buttons . . . . . . . . . .229 Saving Installment Plan Buttons in Your PayPal Account . . . . . . . . . . . . . . . .230 PayPal Payments Standard Integration Guide June 2012 7 Contents Tracking Inventory and Profit and Loss for Installment Plan Buttons . . . . . . . . . .230 Adding HTML Variables to Installment Plan Buttons . . . . . . . . . . . . . . . . . .231 Generating Code for Installment Plan Buttons and Email Payment Links . . . . . . .231 Protecting HTML Code for Installment Plan Buttons . . . . . . . . . . . . . . . . . .231 Step 1 – Specifying Basic Features of Your Installment Plan Button . . . . . . . . . .231 Step 2 – Tracking Inventory for Your Installment Plan Button . . . . . . . . . . . . . .235 Step 3 – Adding Advanced Features to Your Installment Plan Button . . . . . . . . .237 Copying and Pasting the Installment Plan Code . . . . . . . . . . . . . . . . . . . .239 Avoiding Problems with Pasted Installment Plan Code . . . . . . . . . . . . . . . . .241 Sample HTML Code for Installment Plan Buttons . . . . . . . . . . . . . . . . . . . . . .241 Sample HTML Code for a Basic Installment Plan Button . . . . . . . . . . . . . . . .241 Sample HTML Code for an Installment Button with 2 Plan Options Chapter 6 . . . . . . . . . .243 The PayPal Shopping Cart – Add to Cart and View Cart Buttons . . . . . . . . . . . . . . . . . . . . . . . . . . .247 Getting Started With The PayPal Shopping Cart. . . . . . . . . . . . . . . . . . . . . . .247 Getting Started With Add To Cart Buttons . . . . . . . . . . . . . . . . . . . . . . . .248 Getting Started With View Cart Buttons . . . . . . . . . . . . . . . . . . . . . . . . .251 The Checkout Experience With the PayPal Shopping Cart . . . . . . . . . . . . . . . . .255 Begin – Buyers Add Your Items to the PayPal Shopping Cart. . . . . . . . . . . . . .257 1 – Buyers Enter Their Billing Information or They Log In To PayPal . . . . . . . . . .258 2 – Buyers Confirm Their Transaction Details Before Paying . . . . . . . . . . . . . .260 3 – Buyers View and Print Their PayPal Payment Confirmations . . . . . . . . . . . .261 End – Buyers Receive Payment Authorization Notices by Email . . . . . . . . . . . .262 Enhancing the Checkout Experience With Add to Cart Buttons . . . . . . . . . . . . .262 Managing PayPal Shopping Cart Transactions . . . . . . . . . . . . . . . . . . . . . . .264 Using Email Notices to Track PayPal Shopping Cart Transactions . . . . . . . . . . .264 Using Recent Activity to Track PayPal Shopping Cart Transactions . . . . . . . . . .265 Using Transaction History to Track PayPal Shopping Cart Transactions . . . . . . . .265 Using Downloadable History Logs to Track PayPal Shopping Cart Transactions . . . .265 Using Instant Payment Notification to Track PayPal Shopping Cart Transactions . . .266 Advanced Features of Add to Cart Buttons . . . . . . . . . . . . . . . . . . . . . . . . .266 Offering Product Options With Add to Cart Buttons . . . . . . . . . . . . . . . . . . .266 Offering Discounts With Add to Cart Buttons . . . . . . . . . . . . . . . . . . . . . .267 Creating Advanced PayPal Shopping Cart Buttons on the PayPal Website . . . . . . . . .267 The Basic Steps for Using the Tool With Add to Cart Buttons . . . . . . . . . . . . . .268 Saving Add to Cart Buttons in Your PayPal Account . . . . . . . . . . . . . . . . . .269 Tracking Inventory and Tracking Profit and Loss . . . . . . . . . . . . . . . . . . . .270 Adding Advanced Features to Add to Cart Buttons With HTML Variables . . . . . . .270 8 June 2012 PayPal Payments Standard Integration Guide Contents Pricing Items in Multiple Currencies . . . . . . . . . . . . . . . . . . . . . . . . . . .270 Working with View Cart Buttons . . . . . . . . . . . . . . . . . . . . . . . . . . . . .271 Generating Code for Payment Buttons and Email Payment Links . . . . . . . . . . .271 Protecting HTML Code for Payment Buttons . . . . . . . . . . . . . . . . . . . . . .271 Step 1 – Specifying Basic Features of Your Add to Cart Button . . . . . . . . . . . .271 Step 2 – Tracking Inventory With Your Add to Cart Button . . . . . . . . . . . . . . .275 Step 3 – Adding Advanced Features to Your Add to Cart Button . . . . . . . . . . . .279 Copying and Pasting the Add to Cart Code . . . . . . . . . . . . . . . . . . . . . . .281 Using the Button Creation Tool for a View Cart Button . . . . . . . . . . . . . . . . .283 Avoiding Problems With Pasted HTML Code . . . . . . . . . . . . . . . . . . . . . .285 Sample HTML Code for Add to Cart Buttons . . . . . . . . . . . . . . . . . . . . . . . .285 Sample HTML Code for a Basic Add to Cart Button. . . . . . . . . . . . . . . . . . .285 Sample HTML Code for Add to Cart Buttons With Product Options. . . . . . . . . . .286 Sample HTML Code for Add to Cart Buttons that Open the Shopping Cart in the Merchant Window . . . . . . . . . . . . . . . . . . . . . . . . . . . . . . . . . . . . . . . . .290 Sample HTML Code for Add to Cart Buttons that Continue Shopping on the Current Merchant Webpage . . . . . . . . . . . . . . . . . . . . . . . . . . . . . . . . . . .293 Sample HTML Code for Add to Cart Buttons with Discounts . . . . . . . . . . . . . .296 Sample HTML Code for View Cart Buttons . . . . . . . . . . . . . . . . . . . . . . . . .300 Sample HTML Code for a View Cart Button . . . . . . . . . . . . . . . . . . . . . . .300 Sample HTML Code for a View Cart Button That Opens the Shopping Cart in the Merchant Window . . . . . . . . . . . . . . . . . . . . . . . . . . . . . . . . . . . . . . . . .301 Sample HTML Code for View Cart Buttons that Continue Shopping on the Current Merchant Webpage . . . . . . . . . . . . . . . . . . . . . . . . . . . . . . . . . . .302 Creating PayPal Shopping Cart Buttons with JavaScript Disabled . . . . . . . . . . . . .303 Getting Started with Add to Cart Buttons With JavaScript Disabled . . . . . . . . . . .304 Getting Started with View Cart Buttons With JavaScript Disabled . . . . . . . . . . . .305 Creating Advanced Shopping Cart Buttons With JavaScript Disabled . . . . . . . . .306 Limitations When Creating Shopping Cart Buttons With JavaScript Disabled. . . . . .314 Enabling JavaScript in Your Browser . . . . . . . . . . . . . . . . . . . . . . . . . .314 Chapter 7 Third-Party Shopping Carts – The Cart Upload Command 317 The Checkout Experience With the Cart Upload Command . . . . . . . . . . . . . . . .317 What Buyers See With Third-Party Shopping Carts . . . . . . . . . . . . . . . . . .317 Implementing the Cart Upload Command . . . . . . . . . . . . . . . . . . . . . . . . . .322 Required Third-Party Shopping Cart Variables . . . . . . . . . . . . . . . . . . . . .322 Passing Individual Item Details to PayPal . . . . . . . . . . . . . . . . . . . . . . . .323 Setting the Tax for the Entire Cart . . . . . . . . . . . . . . . . . . . . . . . . . . . .325 Setting the Weight for the Entire Cart . . . . . . . . . . . . . . . . . . . . . . . . . .325 Setting Discounts for the Cart . . . . . . . . . . . . . . . . . . . . . . . . . . . . . .325 PayPal Payments Standard Integration Guide June 2012 9 Contents Passing the Aggregate Shopping Cart Amount to PayPal. . . . . . . . . . . . . . . .325 Securing Your Shopping Cart . . . . . . . . . . . . . . . . . . . . . . . . . . . . . .326 Implementing the Instant Update API With the Cart Upload Command . . . . . . . . . . .326 About the Instant Update API and the Cart Upload Command . . . . . . . . . . . . .326 Best Practices for Implementing Instant Update . . . . . . . . . . . . . . . . . . . .329 Other Considerations for Implementing Instant Update . . . . . . . . . . . . . . . . .330 Setting Up the Callback for Instant Update . . . . . . . . . . . . . . . . . . . . . . .332 Responding to the Callback for Instant Update . . . . . . . . . . . . . . . . . . . . .333 Chapter 8 Securing Your PayPal Payments Standard Buttons . . . . 337 Creating Protected Payment Buttons on the PayPal Website . . . . . . . . . . . . . . . .338 How Protected Payment Buttons Help Prevent Fraudulent Payments . . . . . . . . .338 Using the Button Creation Tool to Create a Protected Payment Button . . . . . . . . .338 Creating a Protected Payment Button with JavaScript Disabled . . . . . . . . . . . .339 Saving Payment Buttons in Your PayPal Account . . . . . . . . . . . . . . . . . . . . . .340 Reconciling Payments Manually Through Transaction History . . . . . . . . . . . . . . .341 Reconciling Payments Through Instant Payment Notification . . . . . . . . . . . . . . . .342 Protecting Payment Buttons by Using Encrypted Website Payments . . . . . . . . . . . .342 How Encrypted Website Payments Helps Prevent Fraudulent Payments . . . . . . . .343 Public Key Encryption Used by Encrypted Website Payments . . . . . . . . . . . . .343 Setting Up Certificates Before Using Encrypted Website Payments . . . . . . . . . .344 Using Encrypted Website Payments to Protect Your Payment Buttons . . . . . . . . .346 Blocking Unprotected and Non-encrypted Website Payments. . . . . . . . . . . . . . . .348 Chapter 9 Using Your PayPal Account Profile . . . . . . . . . . . . 349 Co-Branding the PayPal Checkout Pages . . . . . . . . . . . . . . . . . . . . . . . . . .349 Overriding Page Styles On Individual Payment Buttons . . . . . . . . . . . . . . . . .350 Overriding Co-Branding Options on Individual Payment Buttons . . . . . . . . . . . .350 Tailoring the Checkout Experience. . . . . . . . . . . . . . . . . . . . . . . . . . . . . .350 Auto Return . . . . . . . . . . . . . . . . . . . . . . . . . . . . . . . . . . . . . . .351 Getting Contact Telephone Numbers . . . . . . . . . . . . . . . . . . . . . . . . . .354 PayPal Account Optional . . . . . . . . . . . . . . . . . . . . . . . . . . . . . . . .356 Automatic Calculation of Sales Tax . . . . . . . . . . . . . . . . . . . . . . . . . . . . .363 Displaying the Sales Tax that PayPal Calculates During Checkout . . . . . . . . . . .363 Accessing Your Sales Tax Rates in Your Account Profile . . . . . . . . . . . . . . . .364 Setting Up Domestic Sales Tax Rates . . . . . . . . . . . . . . . . . . . . . . . . . .365 Setting Up International Sales Tax Rates . . . . . . . . . . . . . . . . . . . . . . . .367 Resolving Overlapping Sales Tax Rates. . . . . . . . . . . . . . . . . . . . . . . . .367 10 June 2012 PayPal Payments Standard Integration Guide Contents Editing or Deleting Sales Tax Rates . . . . . . . . . . . . . . . . . . . . . . . . . . .368 Overriding Sales Tax Calculations on Individual Transactions . . . . . . . . . . . . .368 Automatic Calculation of Shipping Charges (U.S. Merchants Only) . . . . . . . . . . . .368 Displaying the Shipping Charges that PayPal Calculates During Checkout. . . . . . .369 Shipping Regions . . . . . . . . . . . . . . . . . . . . . . . . . . . . . . . . . . . .372 Shipping Methods . . . . . . . . . . . . . . . . . . . . . . . . . . . . . . . . . . . .373 Shipping Rate Bases . . . . . . . . . . . . . . . . . . . . . . . . . . . . . . . . . .373 Shipping Rate Tables . . . . . . . . . . . . . . . . . . . . . . . . . . . . . . . . . .373 Shipping Rates and Currencies . . . . . . . . . . . . . . . . . . . . . . . . . . . . .374 Adding Shipping Rates for the First Time . . . . . . . . . . . . . . . . . . . . . . . .374 Adding Shipping Methods by Using a Wizard . . . . . . . . . . . . . . . . . . . . . .375 Viewing, Editing, and Adding Shipping Rates . . . . . . . . . . . . . . . . . . . . . .378 Viewing the Configuration of an Existing Shipping Method . . . . . . . . . . . . . . .379 Editing the Configuration Settings of an Existing Shipping Method . . . . . . . . . . .379 Deleting Shipping Methods . . . . . . . . . . . . . . . . . . . . . . . . . . . . . . .381 Examples of Rate Bases and Shipping Calculations . . . . . . . . . . . . . . . . . .381 Overriding Shipping Calculations on Individual Transactions . . . . . . . . . . . . . .383 Automatic Calculation of Shipping Charges (non-U.S. Merchants Only) . . . . . . . . . .384 Examples of Cost Methods and Shipping Calculations . . . . . . . . . . . . . . . . .386 Overriding Shipping Calculation on Individual Transactions . . . . . . . . . . . . . . .386 Language Encoding Your Data. . . . . . . . . . . . . . . . . . . . . . . . . . . . . . . .387 Chapter 10 Using Authorization & Capture . . . . . . . . . . . . . . 389 Basic Authorization Process . . . . . . . . . . . . . . . . . . . . . . . . . . . . . . . . .389 Honor Period and Authorization Period . . . . . . . . . . . . . . . . . . . . . . . . .389 Basic Authorization & Capture Scenarios . . . . . . . . . . . . . . . . . . . . . . . . . .390 Capturing A Single Authorization . . . . . . . . . . . . . . . . . . . . . . . . . . . .390 Batch Capturing Multiple Authorizations . . . . . . . . . . . . . . . . . . . . . . . . .392 Voiding an Authorization . . . . . . . . . . . . . . . . . . . . . . . . . . . . . . . . .393 Capture Within 3 Days . . . . . . . . . . . . . . . . . . . . . . . . . . . . . . . . . .393 Capture From 4 - 29 Days . . . . . . . . . . . . . . . . . . . . . . . . . . . . . . . .394 One Authorization, Multiple Captures, and a Refund . . . . . . . . . . . . . . . . . .395 Lower Capture Amount . . . . . . . . . . . . . . . . . . . . . . . . . . . . . . . . .395 Capture Up to 115% . . . . . . . . . . . . . . . . . . . . . . . . . . . . . . . . . . .396 Authorization Expires . . . . . . . . . . . . . . . . . . . . . . . . . . . . . . . . . .397 Void . . . . . . . . . . . . . . . . . . . . . . . . . . . . . . . . . . . . . . . . . . .397 Reattempted Capture . . . . . . . . . . . . . . . . . . . . . . . . . . . . . . . . . .398 Recommendations for Best Use of Authorization & Capture . . . . . . . . . . . . . . . .399 Capturing Funds on Basic Authorizations . . . . . . . . . . . . . . . . . . . . . . . .399 PayPal Payments Standard Integration Guide June 2012 11 Contents Buyer Approval for Basic Authorizations. . . . . . . . . . . . . . . . . . . . . . . . .399 Voiding Basic Authorizations. . . . . . . . . . . . . . . . . . . . . . . . . . . . . . .399 Chapter 11 Issuing Refunds . . . . . . . . . . . . . . . . . . . . . . 401 Refunding Within 60 Days of Payment. . . . . . . . . . . . . . . . . . . . . . . . . . . .401 Refunding After 60 Days . . . . . . . . . . . . . . . . . . . . . . . . . . . . . . . . . . .403 Chapter 12 Testing Payment Buttons in the PayPal Sandbox . . . . . 405 Chapter 13 HTML Form Basics for PayPal Payments Standard . . . . 407 Form Attributes – ACTION and METHOD . . . . . . . . . . . . . . . . . . . . . . . . . .407 Hidden Input Variables . . . . . . . . . . . . . . . . . . . . . . . . . . . . . . . . . . . .407 Specifying the Kind of Payment Button – cmd . . . . . . . . . . . . . . . . . . . . . . . .408 Variations on Basic Variables . . . . . . . . . . . . . . . . . . . . . . . . . . . . . . . .409 Record Keeping with Passthrough Variables . . . . . . . . . . . . . . . . . . . . . .409 Setting the Character Set – charset . . . . . . . . . . . . . . . . . . . . . . . . . . .409 Setting The Return URL on Individual Transactions . . . . . . . . . . . . . . . . . . .410 Desired Currency on Individual Transactions . . . . . . . . . . . . . . . . . . . . . .410 Using HTML Variables With Saved Payment Buttons . . . . . . . . . . . . . . . . . . . . 411 Filling Out FORMs Automatically with HTML Variables . . . . . . . . . . . . . . . . . . . 411 Overriding Addresses Stored With PayPal. . . . . . . . . . . . . . . . . . . . . . . . . .414 Instant Payment Notification – notify_url . . . . . . . . . . . . . . . . . . . . . . . . . . .415 Appendix A HTML Variables for PayPal Payments Standard . . . . . 417 Technical HTML Variables . . . . . . . . . . . . . . . . . . . . . . . . . . . . . . . . . .418 HTML Variables for Individual Items . . . . . . . . . . . . . . . . . . . . . . . . . . . . .420 HTML Variables for Payment Transactions . . . . . . . . . . . . . . . . . . . . . . . . .426 HTML Variables for Shopping Carts . . . . . . . . . . . . . . . . . . . . . . . . . . . . .427 HTML Variables for Recurring Payments Buttons . . . . . . . . . . . . . . . . . . . . . .429 HTML Variables for Displaying PayPal Checkout Pages . . . . . . . . . . . . . . . . . .434 HTML Variables for Filling Out PayPal Checkout Pages Automatically . . . . . . . . . . .439 HTML Variables for the Instant Update API . . . . . . . . . . . . . . . . . . . . . . . . .441 Instant Update Variables to Set Up a Payment for the Instant Update API . . . . . . .441 Instant Update Variables for Dimensions of Individual Items . . . . . . . . . . . . . .442 12 June 2012 PayPal Payments Standard Integration Guide Contents Appendix B Address Handling (U.S. Merchants Only) . . . . . . . . . 445 Address Handling with PayPal Account Optional Turned On . . . . . . . . . . . . . . . .446 Result A . . . . . . . . . . . . . . . . . . . . . . . . . . . . . . . . . . . . . . . . .446 Results B, C, or D . . . . . . . . . . . . . . . . . . . . . . . . . . . . . . . . . . . .447 Result E . . . . . . . . . . . . . . . . . . . . . . . . . . . . . . . . . . . . . . . . .447 Results F or H . . . . . . . . . . . . . . . . . . . . . . . . . . . . . . . . . . . . . .447 Result G . . . . . . . . . . . . . . . . . . . . . . . . . . . . . . . . . . . . . . . . .447 Result I. . . . . . . . . . . . . . . . . . . . . . . . . . . . . . . . . . . . . . . . . .447 Results J and L . . . . . . . . . . . . . . . . . . . . . . . . . . . . . . . . . . . . .448 Results K. . . . . . . . . . . . . . . . . . . . . . . . . . . . . . . . . . . . . . . . .448 Address Handling With PayPal Account Optional Turned Off . . . . . . . . . . . . . . . .448 Result A . . . . . . . . . . . . . . . . . . . . . . . . . . . . . . . . . . . . . . . . .448 Results B, C, or D . . . . . . . . . . . . . . . . . . . . . . . . . . . . . . . . . . . .448 Result E . . . . . . . . . . . . . . . . . . . . . . . . . . . . . . . . . . . . . . . . .449 Results F or H . . . . . . . . . . . . . . . . . . . . . . . . . . . . . . . . . . . . . .449 Results G or K . . . . . . . . . . . . . . . . . . . . . . . . . . . . . . . . . . . . . .449 Result I. . . . . . . . . . . . . . . . . . . . . . . . . . . . . . . . . . . . . . . . . .449 Results J or L . . . . . . . . . . . . . . . . . . . . . . . . . . . . . . . . . . . . . .449 Appendix C Countries and Regions Supported by PayPal . . . . . . 451 Appendix D Currencies Supported by PayPal . . . . . . . . . . . . . 459 Index . . . . . . . . . . . . . . . . . . . . . . . . . . . . . . . . . . . 461 PayPal Payments Standard Integration Guide June 2012 13 Contents 14 June 2012 PayPal Payments Standard Integration Guide Preface About This Guide The PayPal Payments Standard Integration Guide (previously called Website Payments Standard) describes how to integrate your website with PayPal by using HTML buttons and forms. PayPal Payments Standard lets you accept payments for: Single-item purchases with Buy Now buttons – Sell from websites that offer single or mutually exclusive products. Contribution payments with Donate buttons – Raise financial support for any cause. Recurring payments with Subscribe, Automatic Billing, and Installment Plan buttons – Collect membership dues and offer other subscription services, get authorization to bill customers automatically, and set up installment plans. Multiple-item purchases with Add to Cart and View Cart buttons – Sell from online stores with catalogs and shopping carts. The following table summarizes the contents of this guide. Summary of the Contents of This Guide Feature Description See Buy Now Buttons Accept payments for single items at one time. “Single-Item Payments – Buy Now Buttons” on page 21 Donate Buttons Accept payments for donation and contributions. “Contribution Payments – Donate Buttons” on page 75 Subscribe Buttons Let customers sign up for subscriptions to goods or services, like books or online content. “Recurring Payments – Subscribe Buttons” on page 113 Automatic Billing Buttons Let customers sign up for automatic payment plans that let you bill them each month, up to a limit. “The Checkout Experience with Automatic Billing Buttons” on page 189 Installment Plan Buttons Let customers sign up for installment plans that collect payments from customers over time. “The Checkout Experience with Installment Plan Buttons” on page 220 The PayPal Shopping Cart Accept payments for multiple items at one time. “The PayPal Shopping Cart – Add to Cart and View Cart Buttons” on page 247 Third-Party Shopping Carts Develop a third-party shopping cart that is compatible with PayPal and PayPal Payments Standard. “The PayPal Shopping Cart – Add to Cart and View Cart Buttons” on page 247 PayPal Payments Standard Integration Guide June 2012 15 About This Guide Summary of the Contents of This Guide 16 Feature Description See Button Protection and Encrypted Website Payments Protect against fraudulent payments using the encryption setting or Encrypted Website Payments for your payment buttons. “Securing Your PayPal Payments Standard Buttons” on page 337” Automatic Calculation of Sales Tax Specify tax rates that PayPal uses to calculate taxes automatically. “Automatic Calculation of Sales Tax” on page 363 Automatic Calculation of Shipping Charges Specify shipping rates that PayPal uses to calculate shipping charges automatically. “Automatic Calculation of Shipping Charges (U.S. Merchants Only)” on page 368 – or – “Automatic Calculation of Shipping Charges (non-U.S. Merchants Only)” on page 384 Custom Payment Pages Brand the PayPal checkout pages with your own logo and colors. “Co-Branding the PayPal Checkout Pages” on page 349 PayPal Account Optional Let people pay by credit card without having to sign up for a PayPal account. “PayPal Account Optional” on page 356 Auto Return Redirect people to your website automatically after they pay you on PayPal. “Auto Return” on page 351 Payer Contact Telephone Prompt people for their contact telephone numbers when they pay you on PayPal. “Getting Contact Telephone Numbers” on page 354 Authorization & Capture Authorize payments during checkout, and capture payment amounts or portions of them later. “Using Authorization & Capture” on page 389” Refunds Refund entire payments or portions of them. “Issuing Refunds” on page 401” June 2012 PayPal Payments Standard Integration Guide Intended Audience Intended Audience This guide is for: Merchants and developers who want to understand: – The checkout experiences that people go through when they make payments with PayPal Payments Standard payment buttons – The influence of account profile settings on the way PayPal Payments Standard works Developers who want to learn how to integrate PayPal with websites by using PayPal Payments Standard Revision History The following table lists the revisions made to the PayPal Payments Standard Integration Guide. Date Published Description June 2012 Maintenance release. April 2012 Updated references to Website Payments Standard and Website Payments Pro to PayPal Payments Standard and PayPal Payments Pro, respectively. November 2011 Updated screen shots to show the user interface changes. See “Single-Item Payments – Buy Now Buttons” on page 21, “The PayPal Shopping Cart – Add to Cart and View Cart Buttons” on page 247, and “Third-Party Shopping Carts – The Cart Upload Command” on page 317. May 2010 Added Automatic Billing and Payment Plan buttons, see “The Checkout Experience with Automatic Billing Buttons” on page 189 and “The Checkout Experience with Installment Plan Buttons” on page 220. Updated Subscribe buttons with priced options for different billing cycles. See “Recurring Payments – Subscribe Buttons” on page 113. January 2010 For third-party shopping carts, added the Instant Update API to “The PayPal Shopping Cart – Add to Cart and View Cart Buttons” on page 247 and added Instant Update HTML variables to ““HTML Variables for PayPal Payments Standard” on page 417. October 2009 Updated screen shots to show the user interface changes. See “Securing Your PayPal Payments Standard Buttons” on page 337, “Using Your PayPal Account Profile” on page 349, and “Using Authorization & Capture” on page 389. Added screen shots to illustrate the refund process. See “Issuing Refunds” on page 401. PayPal Payments Standard Integration Guide June 2012 17 Revision History 18 Date Published Description July 2009 Added information about prepopulated billing information. See “Single-Item Payments – Buy Now Buttons” on page 21, “The PayPal Shopping Cart – Add to Cart and View Cart Buttons” on page 247, “Third-Party Shopping Carts – The Cart Upload Command” on page 317, and “HTML Form Basics for PayPal Payments Standard” on page 407. Updated the payment review page information. See “Single-Item Payments – Buy Now Buttons” on page 21, “Contribution Payments – Donate Buttons” on page 75, “Recurring Payments – Subscribe Buttons” on page 113, “The PayPal Shopping Cart – Add to Cart and View Cart Buttons” on page 247, and “ThirdParty Shopping Carts – The Cart Upload Command” on page 317. Revised cobranding and language encoding descriptions; removed section about blocking payment, adding credit card names, adding multiple users, and handling multiple currencies. See “Using Your PayPal Account Profile” on page 349. Added email and bn variables to HTML variables tables. Added information to the prepopulation variables section. See “HTML Variables for PayPal Payments Standard” on page 417. April 2009 Added descriptions on how to use the discounts feature with Buy Now buttons, Add to Cart buttons, and third-party carts. See “Single-Item Payments – Buy Now Buttons” on page 21, “The PayPal Shopping Cart – Add to Cart and View Cart Buttons” on page 247, and “Third-Party Shopping Carts – The Cart Upload Command” on page 317. Also added discount variables to the HTML variables tables. See “HTML Variables for Payment Transactions” on page 426 and “HTML Variables for Shopping Carts” on page 427. September 2008 Revised information on creating payment buttons on the PayPal website, including saving buttons in your PayPal account and tracking inventory. See button-specific chapters for details. Added sample code for Add to Cart buttons that open the PayPal Shopping Cart in the same window as the merchant website. Also added how to use the shopping_url variable to control which merchant page buyers return to when they click the Continue Shopping button. See “Sample HTML Code for Add to Cart Buttons” on page 285. June 2008 Added chapter on Subscribe buttons. See “Recurring Payments – Subscribe Buttons” on page 113. Added chapter on Third-Party Shopping Carts. See “The PayPal Shopping Cart – Add to Cart and View Cart Buttons” on page 247. March 2008 Made hanges to definition of authorization honor periods. See “Honor Period and Authorization Period” on page 389. January 2008 Added separate checkout experience and command for Donate buttons. See “Contribution Payments – Donate Buttons” on page 75. August 2007 Documented shipping calculations with tiered rates in different destination regions. See “Automatic Calculation of Shipping Charges (U.S. Merchants Only)” on page 368. June 2012 PayPal Payments Standard Integration Guide Where to Go for More Information Date Published Description May 2007 Added information on securing buttons. See “Securing Your PayPal Payments Standard Buttons” on page 337. April 2007 Added “Address Handling (U.S. Merchants Only)” on page 445. October 2006 Minor clarifications. August 2006 Added new PayPal Shopping Cart variable, shopping_url. Revised content to indicated that the value _ext-enter of the cmd variable for FORM prepoulation is no longer necessary. Clarified the values for the rm variable – 0, 1, or 2; not the strings "GET" or "POST". July 2006 Added information on how to use PayPal Authorization & Capture with PayPal Payments Standard, including how to capture multiple authorizations in batches on the PayPal website; see “Using Authorization & Capture” on page 389. March 2006 Made miscellaneous minor corrections. Expanded description of creating Encrypted Website Payments buttons. Where to Go for More Information Merchant Gift Certificates Guide Merchant Setup and Administration Guide Sandbox User Guide PayPal Password Management Installation Guide Button Manager API for NVP Button Manager API for SOAP Documentation Feedback Help us improve this guide by sending feedback to: [email protected] PayPal Payments Standard Integration Guide June 2012 19 Documentation Feedback 20 June 2012 PayPal Payments Standard Integration Guide 1 Single-Item Payments – Buy Now Buttons Use Buy Now buttons to accept single-item purchase payments. A Buy Now button can sell one or more units of a single item. Make additional Buy Now buttons for additional items that you want to sell. You can create Buy Now buttons that you add to your website by using a tool on the PayPal website, or you can write the HTML code for Buy Now buttons manually. You can create buttons with limited functionality before you create your PayPal account or with JavaScript disabled in your browser. Read the following topics to learn more about Buy Now buttons: “Getting Started With Buy Now Buttons” on page 21 “The Checkout Experience With Buy Now Buttons” on page 25 “Managing Buy Now Transactions” on page 33 “Advanced Features of Buy Now Buttons” on page 35 “Creating Advanced Buy Now Buttons on the PayPal Website” on page 37 “Sample HTML Code for Buy Now Buttons” on page 52 “Sample URL Code for a Buy Now Email Payment Link” on page 62 “Creating Buy Now Buttons with JavaScript Disabled” on page 62 Getting Started With Buy Now Buttons The easiest way to add a Buy Now button to your website is by using the button creation tool on the PayPal website. As soon as you add the button, you can begin accepting payments on your website. PayPal Payments Standard Integration Guide June 2012 21 1 Single-Item Payments – Buy Now Buttons Getting Started With Buy Now Buttons Follow one of these procedures to get started creating your own Buy Now buttons: “Using the Button Creation Tool for a Basic Buy Now Button” on page 22 “Creating Buy Now Buttons Before You Create Your PayPal Account” on page 23 Using the Button Creation Tool for a Basic Buy Now Button 1. Log in to your PayPal account at https://www.paypal.com. The My Account Overview page opens. 2. Click the Profile subtab. The Profile Summary page opens. 3. Under the Selling Preferences heading, click the My Saved Buttons link. The My Saved Buttons page opens. 4. In the Related Items box on the right, click the Create new button link. The Create PayPal payment button page opens. 5. In the Choose a button type dropdown menu, select “Buy Now.” 6. Enter the payment details of your item. – Item name – Enter the name of the item or service that you wish to sell. – Price – Enter the price of your item. 7. Scroll to the bottom of the page, and click the Create Button button. The You've created your button page opens. 8. Click the Select Code button on the Websites tab to select all of the generated HTML code. 9. Do one of the following to copy the selected text to the clipboard: – For Windows and Mac, right-click on the code, and then select Copy. 22 June 2012 PayPal Payments Standard Integration Guide Single-Item Payments – Buy Now Buttons Getting Started With Buy Now Buttons 1 – For Windows, press Ctrl+C. – For Mac, press CMD+C. 10.In your web editing tool, open the webpage where you want to show the button. IM PORT AN T : Be sure that your tool is ready for you to paste HTML code, such as by switching to an HTML view from a design view of your webpage. 11. Do one of the following to paste the text from the clipboard onto your webpage, where you want the button to appear: – For Windows or Mac, right-click on the code, and then select Paste. – For Windows, press Ctrl+V. – For Mac, press CMD+V. Creating Buy Now Buttons Before You Create Your PayPal Account You can create basic Buy Now buttons, add them to your website, and begin accepting payments before you sign up for your PayPal account. Read the following topics to learn more about creating Buy Now buttons before you create your PayPal account. “Creating a Basic Buy Now Button Without a PayPal Account” on page 23 “Limitations of Buy Now Buttons Created Without a PayPal Account” on page 24 “Unclaimed Payments From Buttons Created Without a PayPal Account” on page 25 Creating a Basic Buy Now Button Without a PayPal Account NOT E : You cannot create payment buttons without a PayPal account if JavaScript is disabled in your browser. 1. Go to the PayPal website at https://www.paypal.com. 2. Click the Business tab. 3. Click Accept Credit Cards on a Website. 4. Under the PayPal Payments Standard heading, click the Select button. A page that describes PayPal Payments Standard opens. 5. Click the Try it now button. The Create PayPal payment button page opens. 6. In the Choose a button type dropdown menu, select “Buy Now.” 7. Enter the payment details of your item. – Item name – Enter the name of the item or service that you wish to sell. – Price – Enter the price of your item. PayPal Payments Standard Integration Guide June 2012 23 1 Single-Item Payments – Buy Now Buttons Getting Started With Buy Now Buttons – Email address to receive payments– Enter the email address that you will use when you sign up for your PayPal account. 8. Scroll to the bottom of the page, and click the Create Button button. The You've created your button page opens. 9. Click the Select Code button on the Websites tab to select all of the generated HTML code. 10.Do one of the following to copy the selected text to the clipboard: – For Windows and Mac, right-click on the code, and then select Copy. – For Windows, press Ctrl+C. – For Mac, press CMD+C. 11. In your web editing tool, open the webpage where you want to show the button. IM PORT AN T : Be sure that your tool is ready for you to paste HTML code, such as by switching to an HTML view from a design view of your webpage. 12.Do one of the following to paste the text from the clipboard onto your webpage, where you want the button to appear: – For Windows or Mac, right-click on the code, and then select Paste. – For Windows, press Ctrl+V. – For Mac, press CMD+V. After Completing This Task: Sign up for your PayPal account. You cannot collect payments that buyers make with your payment button until you sign up successfully for your PayPal Premier account or Business account. Limitations of Buy Now Buttons Created Without a PayPal Account. Consider the following limitations of payment buttons that you create and add to your website before you sign up for your PayPal account. You cannot claim the payments that buyers authorize during checkout. PayPal collects and holds the payments as unclaimed until you sign up for your PayPal account. Buyers must have a PayPal account to pay you. Any ability to pay by credit card is disabled. PayPal limits the features that you can specify with the button creation tool, such as: – Saving your buttons in your PayPal account NOT E : 24 You cannot create payment buttons without a PayPal account if JavaScript is disabled in your browser. June 2012 PayPal Payments Standard Integration Guide Single-Item Payments – Buy Now Buttons The Checkout Experience With Buy Now Buttons 1 Unclaimed Payments From Buttons Created Without a PayPal Account For buttons that you create without a PayPal account, PayPal holds any payments authorized by buyers until you sign up for an account. PayPal identifies these held payments as “unclaimed.” PayPal holds your unclaimed payments under the email address that you specify when you create the buttons. Make sure to use the same email address when you sign up for your account. Otherwise, PayPal cannot transfer your unclaimed payments to your PayPal account balance. In their PayPal accounts, buyers see the unclaimed payments that they made to you in their recent account activity and in their transaction history. Until you finish signing up for your PayPal account, buyers can cancel your unclaimed payments and recover their funds. Unclaimed Payments From Payment Buttons Created Without a PayPal Account The Checkout Experience With Buy Now Buttons This section demonstrates the PayPal checkout experience for people who click Buy Now buttons on your website. The following diagram illustrates the steps. PayPal Payments Standard Integration Guide June 2012 25 1 Single-Item Payments – Buy Now Buttons The Checkout Experience With Buy Now Buttons The Checkout Experience with Buy Now Buttons Read these topics to better understand the checkout experience with Buy Now buttons: 26 “Begin – Buyers are Ready to Purchase Your Item on Your Website” on page 27 “1 – Buyers Enter Their Billing Information, or They Log In to PayPal” on page 27 “2 – Buyers Confirm Their Transaction Details Before Paying” on page 29 “3 – Buyers View and Print Their PayPal Payment Confirmations” on page 30 “End – Buyers Receive Payment Authorization Notices by Email” on page 31 “Enhancing the Checkout Experience With Buy Now Buttons” on page 31 June 2012 PayPal Payments Standard Integration Guide Single-Item Payments – Buy Now Buttons The Checkout Experience With Buy Now Buttons 1 Begin – Buyers are Ready to Purchase Your Item on Your Website The basic checkout experience with Buy Now begins when someone on your website is ready to purchase your item. Smoky Buyers Begin on Your Website When They Are Ready To Buy Your Item In this example, Steve begins on Herschel’s Hot Sauce website and decides to try a bottle. He clicks the Buy Now button for a single 12 oz. bottle to check out. 1 – Buyers Enter Their Billing Information, or They Log In to PayPal PayPal displays a billing information/log-in page, which lets buyers enter their credit card information or log in to PayPal to pay. PayPal Payments Standard Integration Guide June 2012 27 1 Single-Item Payments – Buy Now Buttons The Checkout Experience With Buy Now Buttons Buyers Enter Their Billing information or Log In to PayPal For Buy Now buttons, the PayPal billing information/log-in page shows transaction details on the left, such as item name and transaction subtotal. If buyers are satisfied with the details, they do one of the following to select a payment method: Have a PayPal account? – Buyers click the link, enter their PayPal credentials, and click the Log in button. Don’t have a PayPal account? – Buyers enter their billing information. They also enter their contact information – email address and home phone number – so that PayPal can send them their PayPal transaction receipts and can contact them if necessary to complete the transaction. Then, they click the Review Order and Continue button. If your website gathers information about your buyer, you can define HTML code to prepopulate (prefill) the corresponding billing information fields. In this case, the buyers 28 June 2012 PayPal Payments Standard Integration Guide Single-Item Payments – Buy Now Buttons The Checkout Experience With Buy Now Buttons 1 see a collapsed version of the billing information section. For example, if you prefilled the billing address, the address information displays on the page without the entry fields. Each prefilled section of information is followed by a change link to let the buyers modify the information, if necessary. For more information about prepopulation, see “Filling Out FORMs Automatically with HTML Variables” on page 411. In this case, Steve is satisfied with the total transaction amount of $5.95 USD. He doesn’t have a PayPal account. Instead, he enters his billing and contact information, and then he clicks the Review Order and Continue button. 2 – Buyers Confirm Their Transaction Details Before Paying PayPal displays a transaction confirmation page to let buyers confirm the details before they complete their transactions and authorize their payments. Buyers Confirm Their Payment Details Before Paying In this case, Steve reviews the transaction details and clicks the Pay Now button to complete the transaction and make his payment. PayPal Payments Standard Integration Guide June 2012 29 1 Single-Item Payments – Buy Now Buttons The Checkout Experience With Buy Now Buttons 3 – Buyers View and Print Their PayPal Payment Confirmations PayPal displays a payment confirmation page after buyers pay to let them know that they have completed their transactions and authorized their payments successfully. Buyers View Their Payment Confirmations From the payment confirmation page, buyers can: 30 View the PayPal Receipt ID – the transaction ID – to reconcile their payments. Click the Print receipt link to print receipts for their records. June 2012 PayPal Payments Standard Integration Guide Single-Item Payments – Buy Now Buttons The Checkout Experience With Buy Now Buttons 1 Buyers Print Their PayPal Payment Receipts In this case, Steve prints the PayPal payment receipt for his records. End – Buyers Receive Payment Authorization Notices by Email PayPal sends buyers a payment authorization notice by email to confirm the transaction that they made with the merchant. Enhancing the Checkout Experience With Buy Now Buttons PayPal Payments Standard offers these features to enhance the basic checkout experience for your buyers: “Calculating Tax and Shipping Amounts” on page 31 “Co-Branding the Checkout Pages with Your Logo and Colors” on page 32 “Prepopulating the Checkout Pages With Billing and Shipping Addresses” on page 32 “Returning Buyers to Your Website After They Check Out” on page 32 Calculating Tax and Shipping Amounts The basic checkout experience handles tax and shipping, if you provide the information. You can enhance the checkout experience by specifying tax and shipping rates in your account PayPal Payments Standard Integration Guide June 2012 31 1 Single-Item Payments – Buy Now Buttons The Checkout Experience With Buy Now Buttons profile. PayPal calculates the charges automatically for each transaction. In addition, you can specify tax and shipping charges individually for items in the payment buttons that you create. For more information, see: “Automatic Calculation of Sales Tax” on page 363 “Automatic Calculation of Shipping Charges (U.S. Merchants Only)” on page 368 “Automatic Calculation of Shipping Charges (non-U.S. Merchants Only)” on page 384 Co-Branding the Checkout Pages with Your Logo and Colors The basic checkout experience displays your email address or your business name in the upper left corner of the checkout pages. You can enhance the checkout experience by setting up custom page payments in your account profile to specify logos and colors that match the style of your website. PayPal uses the logo and colors to display the checkout pages. In addition, you can specify logos and colors with advanced HTML variables that you add to the code of your button. For more information, see: “Co-Branding the PayPal Checkout Pages” on page 349 “HTML Variables for Displaying PayPal Checkout Pages” on page 434 Prepopulating the Checkout Pages With Billing and Shipping Addresses The basic checkout experience has forms for filling in billing and shipping information. You can enhance the checkout experience by prepopulating the forms with buyer information that you have on your website. To learn more about prepopulation, see “Filling Out FORMs Automatically with HTML Variables” on page 411. To learn more about the HTML variables to use, see “HTML Variables for Filling Out PayPal Checkout Pages Automatically” on page 439. Returning Buyers to Your Website After They Check Out The basic checkout experience leaves buyers on the PayPal website after they check out. Use one of the following techniques to enhance the checkout experience so that buyers return to your website, instead. Return URL – Let buyers return to a page on your website if they click a return link or button on the PayPal payment confirmation page. To learn more, see Step 5 of “Step 3 – Adding Advanced Features to Your Buy Now Button” on page 48 or “HTML Variables for Displaying PayPal Checkout Pages” on page 434. Auto Return – Have PayPal return people automatically to a page on your website. IM PORT AN T : 32 PayPal recommends that you turn Payment Data Transfer on when you turn Auto Return on. With Auto Return on, PayPal redirects buyers to your website from an alternative PayPal payment confirmation page, which does not allow them to print PayPal receipts. Payment Data Transfer provides June 2012 PayPal Payments Standard Integration Guide Single-Item Payments – Buy Now Buttons Managing Buy Now Transactions 1 the transaction information that you need to let buyers print receipts from your website. To learn more, see “Auto Return” on page 351. Payment Data Transfer – PayPal includes information about the completed transaction when you use a return URL or Auto Return to send people back to your website. Use the information that Payment Data Transfer provides to display a “thank you, print your receipt” page on your website. To learn more, see the Payment Data Transfer webpage on PayPal X Developer Network.. Managing Buy Now Transactions Read the following topics to learn how PayPal helps you manage Buy Now transactions: “Using Email Notices to Track Buy Now Transactions” on page 33 “Using Recent Activity to Track Buy Now Transactions” on page 34 “Using Transaction History to Track Buy Now Transactions” on page 34 “Using Downloadable History Logs to Track Buy Now Transactions” on page 34 “Using Instant Payment Notification to Track Buy Now Transactions” on page 35 Using Email Notices to Track Buy Now Transactions PayPal sends you email notices when: Payments are made. Payments are pending. Payments are canceled. Generally, PayPal sends email notices to the primary email address of your account. PayPal can send email notices to an alternate email address, such as to someone in your organization who handles order processing or accounting. Add the additional email address to your account profile. Then, use that email address as the one to receive payments when you use the button creation tool on the PayPal website. Specify the alternate email address as the value for the business HTML variable when you write the HTML code yourself. For more information, see Step 10 in the instructions for “Step 1 – Specifying Basic Features of Your Buy Now Button” on page 40, or “HTML Variables for PayPal Payments Standard” on page 417.” PayPal Payments Standard Integration Guide June 2012 33 1 Single-Item Payments – Buy Now Buttons Managing Buy Now Transactions Using Recent Activity to Track Buy Now Transactions PayPal displays Buy Now transactions in your recent activity, soon after buyers complete their transactions by clicking Buy Now buttons on your website. Using Recent Activity to Track Buy Now Transactions To view your recent history: 1. Log in to you PayPal account. 2. Navigate to My Account > Overview. The My Account Overview opens. 3. Scroll down to the Recent Activity table near the bottom of the page. Using Transaction History to Track Buy Now Transactions PayPal lets you search for Buy Now transactions on the History page. The status of payments found there can be: Completed – Transactions were successful, and funds were credited to your account. Cleared – Payments cleared senders’ accounts, and funds were credited to your account. Uncleared – Payments have not cleared sender’s accounts, and funds were not credited. To learn how to work with transaction history, see the Merchant Setup and Administration Guide. Using Downloadable History Logs to Track Buy Now Transactions PayPal lets you download your Buy Now transactions to your computer from the History page. You can specify a date range for the transactions and the file format of the download file. To learn how to work with downloadable history logs, see the Merchant Setup and Administration Guide. 34 June 2012 PayPal Payments Standard Integration Guide Single-Item Payments – Buy Now Buttons Advanced Features of Buy Now Buttons 1 Using Instant Payment Notification to Track Buy Now Transactions PayPal lets your web server receive messages about Buy Now transactions and payment activity on your account. If you activate Instant Payment Notification, PayPal sends messages when: Payments are first made, with a status of completed or pending. Payments clear, fail, or are denied, if the initial status was pending. To learn more about Instant Payment Notification, see “Instant Payment Notification – notify_url” on page 415 and the Instant Payment Notification Guide. Advanced Features of Buy Now Buttons Read the following topics to learn about these advanced features of Buy Now buttons: “Offering Product Options With Buy Now Buttons” on page 35 “Prompting for Item Quantities With Buy Now Buttons” on page 36 “Offering Discounts With Buy Now Buttons” on page 37 Offering Product Options With Buy Now Buttons Prompt buyers for product options, such as size or color. You can prompt buyers for their option selections with dropdown menus or with text boxes. PayPal provides up to 7 product options on a single button. Up to 5 of those options allow selections in dropdown menus. Up to 2 of those options allow selections in text boxes. With Buy Now buttons, you can offer a product option that has separate prices for each selection by using 1 of the 5 allowable dropdown menus. Specifying Product Options With Buy Now Buttons Do one of the following to create Buy Now buttons that offer product options: Specify the product options when you create your Buy Now buttons by using the creation tool on the PayPal website. See Step 7 of “Step 1 – Specifying Basic Features of Your Buy Now Button” on page 40. PayPal Payments Standard Integration Guide June 2012 35 1 Single-Item Payments – Buy Now Buttons Advanced Features of Buy Now Buttons Specify the product options in the HTML button code that you write manually. See “Sample Code for a Buy Now Button With Product Options” on page 54. Prompting for Item Quantities With Buy Now Buttons By default, PayPal allows buyers to purchase single quantities of your product items with Buy Now buttons. Optionally, you can have PayPal prompt buyers for item quantities. Do one of the following to create Buy Now buttons that prompt for item quantities: Select the Yes radio button for prompting buyers for item quantities when you create Buy Now buttons by using the creation tool on the PayPal website. See Step 1 of “Step 3 – Adding Advanced Features to Your Buy Now Button” on page 48. Specify that you want PayPal to prompt buyers for item quantities in the HTML button code that you write manually. See “Sample HTML Code for a Buy Now Button that Prompts for Quantities” on page 57. 36 June 2012 PayPal Payments Standard Integration Guide Single-Item Payments – Buy Now Buttons Creating Advanced Buy Now Buttons on the PayPal Website 1 Offering Discounts With Buy Now Buttons PayPal allows you to offer a discount for an item. You can offer discounts either as an amount or a percentage. Set a discount amount that applies to single or multiple quantities of the item. You can set a discount for the first item and a different discount for the additional quantity, and you can limit the total quantity to which the discount applies. Set a discount percentage that applies to single or multiple quantities of the item. You can set a discount for the first item and a different discount for the additional quantity, and you can limit the total quantity to which the discount applies. When you set a discount amount or percentage, you can limit the number of items to which the discount applies. Any applicable tax calculations occur after subtracting the discount. The discount amount displays on all pages, email messages, and reports that show payment information. Specifying Item Discounts Do one of the following to create Buy Now buttons that specify discounts: Specify the discount amounts or percentages when you create your Buy Now buttons by using the creation tool on the PayPal website. See Step 6 of “Step 3 – Adding Advanced Features to Your Buy Now Button” on page 48. Specify that you want PayPal to prompt buyers for item quantities in the HTML button code that you write manually. See “Sample HTML Code for a Buy Now Button With Discounts” on page 59. Creating Advanced Buy Now Buttons on the PayPal Website Read the following topics to learn more about creating Buy Now buttons on the PayPal website: “The Basic Steps for Using the Button Creation Tool With Buy Now Buttons” on page 38 “Saving Buy Now Buttons in Your PayPal Account” on page 38 “Tracking Inventory and Tracking Profit and Loss” on page 39 “Adding Advanced Features to Buy Now Buttons With HTML Variables” on page 39 “Generating Code for Payment Buttons and Email Payment Links” on page 40 “Protecting HTML Code for Payment Buttons” on page 40 “Step 1 – Specifying Basic Features of Your Buy Now Button” on page 40 “Step 2 – Tracking Inventory With Your Buy Now Button” on page 44 “Step 3 – Adding Advanced Features to Your Buy Now Button” on page 48 “Copying and Pasting the Buy Now Code” on page 50 PayPal Payments Standard Integration Guide June 2012 37 1 Single-Item Payments – Buy Now Buttons Creating Advanced Buy Now Buttons on the PayPal Website “Avoiding Problems With Pasted HTML Code” on page 52 The Basic Steps for Using the Button Creation Tool With Buy Now Buttons The button creation tool for Buy Now buttons is a single webpage with three sections: Step 1: Choose button type and enter payment details – This section lets you specify the details of your Buy Now button. You can specify product options that buyers can choose, and you can specify item-specific charges for shipping and tax. Step 2: Track inventory, profit and loss (optional) – This section lets you control whether to save your button in your PayPal account. If you save your button, you can enter information that PayPal uses to track inventory and to track your profit and loss on the item. Step 3: Customize advanced features (optional) – This section lets you work with advanced features of Buy Now buttons, including letting buyers change item quantities. If you are familiar with HTML programming and the advanced HTML variables supported by PayPal Payments Standard buttons, you can enter them here. One section at a time is open for you to work with. To work with another section, click its step bar to expand it. You can switch between the sections as often as you like, until you click the Create Button button at the bottom of the page. Then, PayPal generates the code for your button and displays it on the You are viewing your button code page. Copy the code and paste it onto your webpage, and your payment button is complete. Saving Buy Now Buttons in Your PayPal Account By default, the button creation tool saves payment buttons in your PayPal account. The tool saves your button and generates the code when you click the Create Button. You must copy and paste the generated code onto your webpages, whether or not you save your button at 38 June 2012 PayPal Payments Standard Integration Guide Single-Item Payments – Buy Now Buttons Creating Advanced Buy Now Buttons on the PayPal Website 1 PayPal. The generated code is shorter for saved buttons, because PayPal keeps most of the information about your button in your account instead of placing it in the code that you add to your website. Saving your payment buttons in your PayPal account has these benefits: Your payment buttons are more secure, because the generated code that you add to your website contains no information that can be tampered with to produce fraudulent payments. You can edit the details and options for your payment buttons in your PayPal account, without changing the button code that you added to your website. NOT E : If you change product options, you must copy and paste the code newly generated by PayPal to replace the code that you pasted previously. You can track inventory, and you can track profit and loss. Use the Step 2 section of the button creation tool to control whether your button is saved in your PayPal account. You can have a maximum of 1,000 saved buttons in your PayPal account. Tracking Inventory and Tracking Profit and Loss PayPal can track inventory and can track profit and loss for items that you sell with Buy Now buttons if you save them in your PayPal account. You can track inventory for the item itself or by its product options. If you track inventory, PayPal helps you avoid oversold situations. PayPal sends you an alert by email when your inventory on hand falls to or below the alert level you specify. You have the option to let oversold transactions finish or to warn buyers and prevent them from buying more than your quantity on hand. If you track profit and loss, PayPal helps you understand the profitability of your items. You enter the cost of your item, including the price that you pay to acquire the item, as well as other activity costs that you incur, such as warehousing, quality control, and administrative overhead. PayPal then provides profit and loss reports based on the volume of sales. Use the Step 2 section of the button creation tool to specify the information that PayPal uses to track inventory and to track profit and loss. Adding Advanced Features to Buy Now Buttons With HTML Variables Some advanced features of payment buttons can be specified only with HTML variables. If you are familiar with HTML programming and the advanced HTML variables supported by PayPal Payments Standard payment buttons, you can enter them in the button creation tool before generating the button code. Use the Step 3 section of the button creation tool to enter advanced HTML variables that you want to include in your payment button. For more information, see Step 6 of “Step 3 – Adding Advanced Features to Your Buy Now Button” on page 48. PayPal Payments Standard Integration Guide June 2012 39 1 Single-Item Payments – Buy Now Buttons Creating Advanced Buy Now Buttons on the PayPal Website Generating Code for Payment Buttons and Email Payment Links When you create Buy Now buttons with tools on the PayPal website, PayPal generates HTML code for website payment buttons. Then, you copy and paste the HTML code onto the pages of your website. In addition to HTML code, PayPal generates URL code for email payment links. Use email payment links to add Buy Now functionality to your email messages. If your web editing tool or your service provider does not allow you to paste HTML code onto your webpages, you might be able to paste the URL code for email payment links onto your webpages instead. Protecting HTML Code for Payment Buttons When you create Buy Now code with tools on the PayPal website, PayPal lets your protect the HTML button code that it generates by encrypting part of it. Protecting the HTML code of your payment buttons helps protect against malicious tampering and fraudulent payments. IM PORT AN T : Merchants with significant payment volume are required to take precautions on securing PayPal Payments Standard buttons. For more information, see “Securing Your PayPal Payments Standard Buttons” on page 337.” Step 1 – Specifying Basic Features of Your Buy Now Button To begin using the button creation tool for Buy Now buttons: 1. Log in to your PayPal Premier or Business account at https://www.paypal.com. The My Account Overview page opens. 2. Click the Profile subtab. The Profile Summary page opens. 3. Under the Selling Preferences heading, do one of the following: – Click the My Saved Buttons link, and then click the Create new button link in the upper right of the page, if you previously saved payment buttons in your PayPal account. To create a new button that is similar to a button that you saved, find the saved button in the list. Then, click the Action dropdown menu at the right and click the Create similar button link. 40 June 2012 PayPal Payments Standard Integration Guide Single-Item Payments – Buy Now Buttons Creating Advanced Buy Now Buttons on the PayPal Website 1 – Click the Create New Button link, if you have no buttons saved in your PayPal account. The Create PayPal payment button page opens. 4. In the Choose a button type dropdown menu, select “Buy Now.” 5. Enter the payment details of your item. – Item name – Enter the name of the item or service that you wish to sell. – Item ID – (optional) Enter the inventory ID or tracking number of your item, if you assign such IDs to your products. If you want to set up your item so that PayPal tracks inventory levels, enter a value that is unique among all the items that you sell and want PayPal to track. For more information, see “Step 2 – Tracking Inventory With Your Buy Now Button” on page 44. – Price – Enter the price of your item. If you want to add product options with different prices for each option that buyers can select, do not enter a price here. For more information, see Step 6 below. – Currency – Select the currency in which you priced the item; the dropdown menu automatically selects the currency of your primary balance. If you want to customize the country and language of the button, make sure that you select an appropriate currency here. For more information, see Step 7 below. PayPal Payments Standard Integration Guide June 2012 41 1 Single-Item Payments – Buy Now Buttons Creating Advanced Buy Now Buttons on the PayPal Website 6. Customize your button with product options (optional). Do any of the following: – Add dropdown menu with price/option – Select this checkbox to add a dropdown menu of product options, with a separate price for each option. Enter a name for the dropdown menu, such as “Color”. For each menu option, enter a name, such as “Red”, “Blue”, or “Green”, and the price you want buyers to pay. Select the currency for your prices from the dropdown menu. You can add a maximum of 10 priced options to the menu. Click the Done button to preview the dropdown menu in the Buyer’s View pane. Click the Edit link to change the name and options of your dropdown menu. To remove an option, clear the menu option name and price, and then click the Done button. Click the Delete link to remove the dropdown menu from your button. – Add dropdown menu without prices – Select this checkbox to add a dropdown menu of product options, without separate prices. Enter a name for the dropdown menu, such as “Size”. For each menu option, enter a name, such as “Small”, “Medium”, or “Large”. Click the Done button to preview the dropdown menu in the Buyer’s View pane. Click the Edit link to change the name and options of your dropdown menu. To remove an option, clear the menu option name and click the Done button. Click the Delete link to remove the dropdown menu from your button. Click the Add another dropdown menu link to open a set of fields for another dropdown menu of options without prices. You can add a maximum of 4 dropdown menus, with a maximum of 10 options per menu. – Add text field – Select this checkbox to add a text box in which buyers can enter option information. Enter a name for the text box, such as “Enter the text you want engraved”. Click the Done button to preview the text field in the Buyer’s View pane. Click the Edit link to change the name of the text field. Click the Delete link to remove the text box from your button. Click the Add another text box link to open a field for the name of another text box. You can add a maximum of 2 text boxes. For more information, see “Offering Product Options With Buy Now Buttons” on page 35. 7. Customize the appearance and the language of your button (optional). Click the Customize appearance link and select one of the following: 42 June 2012 PayPal Payments Standard Integration Guide Single-Item Payments – Buy Now Buttons Creating Advanced Buy Now Buttons on the PayPal Website 1 – PayPal button – Select this radio button to use a button image that is hosted by PayPal. You can configure the size of the button, specify whether the button displays payment card logos, and specify the country and language for the button text. If you change the country, ensure the currency that you selected in Step 5 above is appropriate. – Use your own button – Select this radio button to specify the URL of your own button image that is not hosted by PayPal. Use your own button image if the buttons hosted by PayPal do not fit the look of your website. If your image is hosted securely, change the text box to begin with https//. 8. Add shipping charges and tax rates to your item (optional). You can add shipping charges and tax rates for your item here. They override the tax and shipping rates that PayPal calculates automatically based on rates that you specify in your account profile. – Shipping – Enter a specific amount to charge for shipping this item. The currency for the amount is the same as the currency for the item. Enter zero (0.00) for items that do not incur shipping charges. The amount you enter here overrides the automatic calculation of shipping charges on the item. NOT E : Before you can accept payments from Buy Now buttons with specific shipping costs entered here, you must enable the override of shipping methods in the Shipping Calculations section of your account profile. You can create your button successfully, but you cannot accept payments from your button until you enable shipping cost overrides. Ensure that you enable shipping cost overrides for all the shipping methods that you set up for your account. For more information, see “Automatic Calculation of Shipping Charges (U.S. Merchants Only)” on page 368 or “Automatic Calculation of Shipping Charges (non-U.S. Merchants Only)” on page 384. – Tax – Enter a percentage to calculate the tax on this item, regardless of quantity. The currency for the calculated tax will be the same as the currency for the item. Enter zero (0.000) for non-taxable items to override automatic sales tax calculation on the item. 9. Choose between your merchant ID and your email address. Select one of the following radio buttons to associate transactions from your button with your PayPal account. – Secure merchant account ID – Select this radio button to associate your button with your PayPal account by using your merchant ID. PayPal assigns a unique merchant ID to your account and includes it automatically in the code for your button. Only PayPal can match your secure merchant ID and PayPal account. When you use a secure merchant ID, your PayPal email address is not exposed in the HTML button code of your webpages. – Plain text email – Select this radio button to associate your button with your PayPal account by using your email address. Select from the email addresses in your PayPal account. For example, you might select the email address of the person in your PayPal Payments Standard Integration Guide June 2012 43 1 Single-Item Payments – Buy Now Buttons Creating Advanced Buy Now Buttons on the PayPal Website organization who handles order fulfillment or accounting. All payments are deposited to your PayPal account balance, regardless of which email address receives payments from this button. Only confirmed email addresses can be used to receive payments. IM PORT AN T : Your email address is a less secure way to associate your button with your PayPal account than use of your merchant ID. Your email address is exposed on webpages wherever you paste the HTML code for your button. 10.Do one of the following: – Click the Create Button button if you specified all the features for your button. Follow the instructions for “Copying and Pasting the Buy Now Code” on page 50. – Click the Step 2 bar if you want PayPal to track inventory levels for your item or if you do not want to save your button in your PayPal account. Follow the instructions for “Step 2 – Tracking Inventory With Your Buy Now Button” on page 44. – Click the Step 3 bar if you want to specify advanced features for your button, such as prompting buyers for item quantities. Follow the instructions for “Step 3 – Adding Advanced Features to Your Buy Now Button” on page 48. Step 2 – Tracking Inventory With Your Buy Now Button Use the Step 2 section of the button creation tool to control whether to save the important details of your button in your PayPal account and to provide inventory tracking information for your item. For more information, see “Tracking Inventory and Tracking Profit and Loss” on page 39. 1. Select the Save button at PayPal checkbox to save your button in your PayPal account and to enable your ability to track inventory for your item and to track profit and loss. 44 June 2012 PayPal Payments Standard Integration Guide Single-Item Payments – Buy Now Buttons Creating Advanced Buy Now Buttons on the PayPal Website 1 2. Select the Track inventory checkbox to enable entering information that PayPal uses to track inventory for your item. Then, do one of the following: – By Item – Select this radio button if you want to track inventory regardless of product options selected by buyers. Enter the quantity that you currently have in stock and an alert level. PayPal sends you an alert by email when your inventory on hand falls to or below the alert level. – By Option – Select this radio button if you want to track inventory by the product options you specified during Step 7 of “Step 1 – Specifying Basic Features of Your Buy Now Button” on page 40. If you set up product options with prices, the button creation tool automatically selects this radio button. For each option listed, enter a unique item ID, the quantity that you currently have in stock, and an alert level. PayPal sends you an alert by email when your inventory on hand for any option falls to or below its alert level. Under the Can customers buy an item when it is sold out? heading, do one of the following: – Yes – Select this radio button to let buyers checkout and authorize their payments, even when inventory tracking shows that your item would become oversold. Buyers are not informed of oversold or out-of-stock situations nor that their items will be on back order after they complete their transactions. – No – Select this radio button to prevent buyers from checking out and authorizing their payments when inventory tracking shows that your item would become oversold. In the text box, enter the URL of a page on your website where you want PayPal to send buyers of out of stock items. When PayPal detects an oversold situation, PayPal lets buyers know that the item is out of stock. If there are some items in stock, but not enough to fulfill a buyer’s request, PayPal displays the amount currently available and adjusts the number in Quantity. PayPal Payments Standard Integration Guide June 2012 45 1 Single-Item Payments – Buy Now Buttons Creating Advanced Buy Now Buttons on the PayPal Website Buyers can accept the quantity entered by PayPal or adjust the quantity to a lower number. If there are no items in stock, PayPal lets buyers know that the item is completely sold out. Buyers click the Continue Shopping button to return to the webpage at the URL that you specified. “No” is the default choice for this feature. 3. Select the Track profit and loss checkbox to enable entering information that PayPal uses to track profit and loss for your item. You do not have to track inventory to track profit and 46 June 2012 PayPal Payments Standard Integration Guide Single-Item Payments – Buy Now Buttons Creating Advanced Buy Now Buttons on the PayPal Website 1 loss. If you track inventory, you can track profit and loss only in the same way – either by item or by option. If you only track profit and loss and do not track inventory, do one of the following: – By Item – Select this radio button if you want to track profit and loss regardless of product options selected by buyers. – By Option – Select this radio button if want to track profit and loss by product options that you specified during “Step 1 – Specifying Basic Features of Your Buy Now Button” on page 40. If you set up product options with prices, the button creation tool automatically selects this radio button and you cannot change it. Enter the cost to you of your item or for each product option. Include the price that you pay to acquire the item, as well as other activity costs that you incur, such as warehousing, quality control, and administrative overhead. 4. Do one of the following: – Click the Create Button button if you specified all the features for your button. Follow the instructions for “Copying and Pasting the Buy Now Code” on page 50. – Click the Step 3 bar if you want to specify advanced features for your button, such as prompting buyers for item quantities. Follow the instructions for “Step 3 – Adding Advanced Features to Your Buy Now Button” on page 48. – Scroll to the top of the page and click the Step 1 bar if you want to adjust the basic features of your button. Follow the instructions for “Step 1 – Specifying Basic Features of Your Buy Now Button” on page 40, beginning with Step 6. PayPal Payments Standard Integration Guide June 2012 47 1 Single-Item Payments – Buy Now Buttons Creating Advanced Buy Now Buttons on the PayPal Website Step 3 – Adding Advanced Features to Your Buy Now Button Use the Step 3 section of the button creation tool to specify advanced features of your button. 1. Do you want to let buyers change order quantities (optional)? – Yes – Select this radio button to prompt buyers for item quantities. PayPal prompts buyers for quantities after they click your Buy Now button. Use this feature cautiously, because buyers could specify quantities greater than you could fulfill. If you save your button in your PayPal account and you set up inventory tracking for your item in “Step 2 – Tracking Inventory With Your Buy Now Button” on page 44, PayPal can help prevent buyers from purchasing more items than you can fulfill. – No – Select this radio button to let buyers purchase only one item at a time. “No” is the default choice for this advanced feature. 2. Can your buyers add special instructions in a message to you (optional)? – Yes – Select this radio button to let buyers add special instructions to you during checkout. In the Name of message box text box, enter the text that you want displayed for the text box in which buyers enter their special instructions; the default value is “Add special instructions to merchant”. 48 June 2012 PayPal Payments Standard Integration Guide Single-Item Payments – Buy Now Buttons Creating Advanced Buy Now Buttons on the PayPal Website 1 “Yes” is the default choice for this feature. – No – Select this radio button if you do not want a text box for special instructions. 3. Do you need your buyers’ shipping addresses (optional)? – Yes – Select this radio button to prompt buyers to select or enter shipping addresses during checkout. “Yes” is the default choice for this feature. – No – Select this radio button if you do not want to prompt buyers for shipping addresses. Select this option for items that do not require shipping, such as digital goods that buyers download, or if the item is a service that does not require on-site delivery. 4. Take buyers to a specific webpage (URL) after checkout cancellation (optional)? Select the checkbox and enter a URL in the text box if you have a special page on your website where you want buyers to return if they cancel their checkouts before completing their transactions. 5. Take buyers to a specific webpage (URL) after successful checkout (optional)? Select the checkbox and enter a URL in the text box if you have a special page on your website where you want buyers to return after they complete their checkouts successfully. NOT E : If you have a special webpage for buyers who return to your website after checking out successfully, consider implementing Payment Data Transfer so that you can display information about the completed transactions. To learn more, see the Payment Data Transfer webpage on PayPal X Developer Network.. PayPal Payments Standard Integration Guide June 2012 49 1 Single-Item Payments – Buy Now Buttons Creating Advanced Buy Now Buttons on the PayPal Website 6. Add advanced variables to the HTML code of your payment button (optional). If you are familiar with the HTML programming and the advanced HTML variables supported by PayPal Payments Standard payment buttons, you can enter them here. Select the checkbox, and then enter the variables in the text box below it. Enter any advanced HTML variables in the following name/value-pair format: variableName=allowableValue For example, if you want to handle purchases as orders rather than as final sales, use the HTML variable paymentaction with the value order. If you were to include the variable in HTML code that you write manually, you would use the standard HTML format: <input type="hidden" name="paymentaction" value="order"> Enter the variables in the text box using the shortened, name/value-pair format instead: paymentaction=order Do not enclose values in quotes, even if values contain spaces. PayPal surrounds the value from the equal sign (=) to the end of the line with quotes in the generated HTML code. For more information, see “HTML Form Basics for PayPal Payments Standard” on page 407.” 7. Do one of the following: – Click the Create Button button if you specified all the features for your button. Follow the instructions for “Copying and Pasting the Buy Now Code” on page 50. – Scroll to the top of the page and click the Step 1 bar if you want to adjust the basic features of your button. Follow the instructions for “Step 1 – Specifying Basic Features of Your Buy Now Button” on page 40, beginning with Step 6. – Scroll to the top of the page and click the Step 2 bar if you want to adjust information that PayPal uses to track inventory levels or if you do not want to save your button in your PayPal account. Follow the instructions for “Step 1 – Specifying Basic Features of Your Buy Now Button” on page 40. Copying and Pasting the Buy Now Code After you click the Create Button button, PayPal displays the You are viewing your button code page. The page contains tabs with Buy Now code for specific situations: 50 Website – Copy and paste the HTML button code on this tab onto the pages of your website. Email – Copy and paste the URL email payment link code on this tab into email templates and messages, or paste it onto webpages if your hosting provider does not allow you to paste HTML code. June 2012 PayPal Payments Standard Integration Guide Single-Item Payments – Buy Now Buttons Creating Advanced Buy Now Buttons on the PayPal Website 1 Regardless of saving your buttons in your PayPal account, you must copy and paste the code that PayPal generates onto your own webpages and into email templates and messages. Copying and Pasting the HTML Code for the Buy Now Button The Website tab on the You are viewing your button code page contains the generated HTML code for your payment button. If you chose not to save your button in your PayPal account, PayPal protects the generated HTML code with encryption automatically. Protected HTML code helps secure your buttons against malicious tampering and fraudulent payments. You can expose the code of your payment button by clicking the Remove code protection link at the upper right of text box. For example, you might remove protection so that you can edit the code later to change the item price. If you remove code protection, use other methods that PayPal recommends for securing your payment button. Click the Protect code link to restore the button protection that you removed. IM PORT AN T : Merchants with significant payment volume are required to take precautions on securing PayPal Payments Standard buttons. For more information, see “Securing Your PayPal Payments Standard Buttons” on page 337.” 1. Click the Select Code button on the Websites tab to select all of the generated HTML code. 2. Do one of the following to copy the selected text to the clipboard: – For Windows and Mac, right-click on the code, and then select Copy. – For Windows, press Ctrl+C. – For Mac, press CMD+C. 3. In your web editing tool, open the webpage where you want to show the button. IM PORT AN T : Be sure that your tool is ready for you to paste HTML code, such as by switching to an HTML view from a design view of your webpage. 4. Do one of the following to paste the text from the clipboard onto your webpage, where you want the button to appear: – For Windows or Mac, right-click on the code, and then select Paste. – For Windows, press Ctrl+V. – For Mac, press CMD+V. Copying and Pasting the Code for the Buy Now Email Payment Link The Email tab on the You are viewing your button code page contains the generated URL code for your email payment link. PayPal Payments Standard Integration Guide June 2012 51 1 Single-Item Payments – Buy Now Buttons Sample HTML Code for Buy Now Buttons IM PORT AN T : PayPal cannot protect the URL code for email payment links. Secure the payments you receive from email payment links by using an alternative method that does not involve encryption For more information, see “Securing Your PayPal Payments Standard Buttons” on page 337.” 1. Click the Select Code button on the Email tab to select all of the generated URL code. 2. Do one of the following to copy the selected text to the clipboard: – For Windows and Mac, right-click on the code, and then select Copy. – For Windows, press Ctrl+C. – For Mac, press CMD+C. 3. Open the email template or message that you want to send. 4. Do one of the following to paste the text from the clipboard onto your webpage, where you want the button to appear: – For Windows or Mac, right-click on the code, and then select Paste. – For Windows, press Ctrl+V. – For Mac, press CMD+V. Avoiding Problems With Pasted HTML Code After you paste the code onto your webpage or into your email, ensure that it matches exactly the code that you copied from PayPal. Pasted code might not match the generated code for the following reasons: You did not copy all of the generated code. Your editing tool may have special areas for pasting HTML code and other areas for pasting URLs and display text. Be sure you paste the generated code into a field that accepts HTML code or URLs. Your editing tool might change some characters in the pasted code. Sample HTML Code for Buy Now Buttons The sample HTML code in this section demonstrates various features of Buy Now buttons: 52 “Sample HTML Code for a Basic Buy Now Button” on page 53 “Sample Code for a Buy Now Button With Product Options” on page 54 “Sample HTML Code for a Buy Now Button that Prompts for Quantities” on page 57 “Sample HTML Code for a Buy Now Button With Discounts” on page 59 June 2012 PayPal Payments Standard Integration Guide Single-Item Payments – Buy Now Buttons Sample HTML Code for Buy Now Buttons 1 To protect against malicious users tampering with the HTML code for your Buy Now buttons and submitting fraudulent contributions, see “Securing Your PayPal Payments Standard Buttons” on page 337.” IM PORT AN T : Organizations with significant payment volume are required to take precautions on securing PayPal Payment Standard buttons. Sample HTML Code for a Basic Buy Now Button The sample following HTML code illustrates a basic Buy Now button with these features: An item named “Hot Sauce–12 oz. Bottle”. An item price of $5.95 USD. PayPal calculates tax and shipping based on rates that you set up in your PayPal account. <form action="https://www.paypal.com/cgi-bin/webscr" method="post"> <!-- Identify your business so that you can collect the payments. --> <input type="hidden" name="business" value="[email protected]"> <!-- Specify a Buy Now button. --> <input type="hidden" name="cmd" value="_xclick"> <!-- Specify details <input type="hidden" <input type="hidden" <input type="hidden" about the item that buyers will purchase. --> name="item_name" value="Hot Sauce-12 oz. Bottle"> name="amount" value="5.95"> name="currency_code" value="USD"> <!-- Display the payment button. --> <input type="image" name="submit" border="0" src="https://www.paypal.com/en_US/i/btn/btn_buynow_LG.gif" alt="PayPal - The safer, easier way to pay online"> <img alt="" border="0" width="1" height="1" src="https://www.paypal.com/en_US/i/scr/pixel.gif" > </form> PayPal Payments Standard Integration Guide June 2012 53 1 Single-Item Payments – Buy Now Buttons Sample HTML Code for Buy Now Buttons Sample Code for a Buy Now Button With Product Options The following sample code illustrates a basic Buy Now button with a dropdown menu of product options. <form action="https://www.paypal.com/cgi-bin/webscr" method="post"> <!-- Identify your business so that you can collect the payments. --> <input type="hidden" name="business" value="[email protected]"> <!-- Specify a Buy Now button. --> <input type="hidden" name="cmd" value="_xclick"> <!-- Specify details <input type="hidden" <input type="hidden" <input type="hidden" about the item that buyers will purchase. --> name="item_name" value="Hot Sauce-12 oz. Bottle"> name="amount" value="5.95"> name="currency_code" value="USD"> <!-- Provide a dropdown menu option field. --> <input type="hidden" name="on0" value="Type">Type of sauce <br /> <select name="os0"> <option value="Select a type">-- Select a type --</option> <option value="Red">Red sauce</option> <option value="Green">Green sauce</option> </select> <br /> <!-- Display the payment button. --> <input type="image" name="submit" border="0" src="https://www.paypal.com/en_US/i/btn/btn_buynow_LG.gif" alt="PayPal - The safer, easier way to pay online"> <img alt="" border="0" width="1" height="1" src="https://www.paypal.com/en_US/i/scr/pixel.gif" > </form> The sample code above produces the following result on your webpage: Paste the code onto your webpage below an image or a text description of the item. Sample Code for a Buy Now Button With Product Options With Prices The following sample code illustrates a basic Buy Now button with a dropdown menu of product options that have separate prices for each option. Only one of the dropdown menus in the set of product options that your Buy Now button offers can have prices. 54 June 2012 PayPal Payments Standard Integration Guide Single-Item Payments – Buy Now Buttons Sample HTML Code for Buy Now Buttons 1 Product options with prices specify the prices in two places: The dropdown menu displays the prices for each option. Buyers see the prices they pay for each option. A list of hidden HTML variables repeats the prices for each option. PayPal uses these prices to charge buyers for the options they choose. Dropdown menus with option prices use the following variables: currency_code – sets the currency for option prices item_index – identifies which dropdown menu of product option has prices option_select* and option_amount* – repeats the prices for each option NOT E : You cannot specify item IDs for product options with prices to have PayPal track inventory for your item. PayPal can track inventory by product option only for buttons that you save in your PayPal account. <form action="https://www.paypal.com/cgi-bin/webscr" method="post"> <!-- Identify your business so that you can collect the payments. --> <input type="hidden" name="business" value="[email protected]"> <!-- Specify a Buy Now button. --> <input type="hidden" name="cmd" value="_xclick"> <!-- Specify details about the item that buyers will purchase. --> <input type="hidden" name="item_name" value="Hot Sauce"> <input type="hidden" name="currency_code" value="USD"> <!-- Provide a dropdown menu option field. --> <input type="hidden" name="on0" value="Type">Type of sauce <br /> <select name="os0"> <option value="Select a type">-- Select a type --</option> <option value="Red">Red sauce</option> <option value="Green">Green sauce</option> </select> <br /> <!-- Provide a dropdown menu option field with prices. --> <input type="hidden" name="on1" value="Size">Size <br /> <select name="os1"> <option value="06oz">6 oz. bottle - $5.95 USD</option> <option value="12oz">12 oz. bottle - $9.95 USD</option> <option value="36oz">3 12 oz. bottles - $19.95 USD</option> </select> <br /> <!-- Specify the price that PayPal uses for each option. --> <input type="hidden" name="option_index" value="1"> <input type="hidden" name="option_select0" value="06oz"> <input type="hidden" name="option_amount0" value="5.95"> <input type="hidden" name="option_select1" value="12oz"> PayPal Payments Standard Integration Guide June 2012 55 1 Single-Item Payments – Buy Now Buttons Sample HTML Code for Buy Now Buttons <input type="hidden" name="option_amount1" value="9.95"> <input type="hidden" name="option_select2" value="36oz"> <input type="hidden" name="option_amount2" value="19.95"> <!-- Display the payment button. --> <input type="image" name="submit" border="0" src="https://www.paypal.com/en_US/i/btn/btn_buynow_LG.gif" alt="PayPal - The safer, easier way to pay online"> <img alt="" border="0" width="1" height="1" src="https://www.paypal.com/en_US/i/scr/pixel.gif" > </form> The sample code above produces the following result on your webpage: Paste the code onto your webpage below an image or a text description of the item. Sample Code for a Buy Now Button With Product Options as a Text Box The following sample code illustrates a basic Buy Now button with a text box for entering product options. <form action="https://www.paypal.com/cgi-bin/webscr" method="post"> <!-- Identify your business so that you can collect the payments. --> <input type="hidden" name="business" value="[email protected]"> <!-- Specify a Buy Now button. --> <input type="hidden" name="cmd" value="_xclick"> <!-- Specify details <input type="hidden" <input type="hidden" <input type="hidden" about the item that buyers will purchase. --> name="item_name" value="Hot Sauce-12 oz. Bottle"> name="amount" value="5.95"> name="currency_code" value="USD"> <!-- Provide the buyer with a text box option field. --> <input type="hidden" name="on0" 56 June 2012 PayPal Payments Standard Integration Guide Single-Item Payments – Buy Now Buttons Sample HTML Code for Buy Now Buttons 1 value="Size">Enter your size (S, M, L, X, XX) <br /> <input type="text" name="os0" maxlength="60"> <br /> <!-- Display the payment button. --> <input type="image" name="submit" border="0" src="https://www.paypal.com/en_US/i/btn/btn_buynow_LG.gif" alt="PayPal - The safer, easier way to pay online"> <img alt="" border="0" width="1" height="1" src="https://www.paypal.com/en_US/i/scr/pixel.gif" > </form> The sample code above produces the following result on your webpage: Paste the code onto your webpage below an image or a text description of the item. Sample HTML Code for a Buy Now Button that Prompts for Quantities The following sample HTML code illustrates a basic Buy Now button that prompts buyers to specify item quantities. Use this feature cautiously, because buyers could specify quantities greater than you could fulfill. <form action="https://www.paypal.com/cgi-bin/webscr" method="post"> <!-- Identify your business so that you can collect the payments. --> <input type="hidden" name="business" value="[email protected]"> <!-- Specify a Buy Now button. --> <input type="hidden" name="cmd" value="_xclick"> <!-- Specify details <input type="hidden" <input type="hidden" <input type="hidden" PayPal Payments Standard Integration Guide about the item that buyers will purchase. --> name="item_name" value="Hot Sauce-12 oz. Bottle"> name="amount" value="5.95"> name="currency_code" value="USD"> June 2012 57 1 Single-Item Payments – Buy Now Buttons Sample HTML Code for Buy Now Buttons <!-- Prompt buyers to enter their desired quantities. --> <input type="hidden" name="undefined_quantity" value="1"> <!-- Display the payment button. --> <input type="image" name="submit" border="0" src="https://www.paypal.com/en_US/i/btn/btn_buynow_LG.gif" alt="PayPal - The safer, easier way to pay online"> <img alt="" border="0" width="1" height="1" src="https://www.paypal.com/en_US/i/scr/pixel.gif" > </form> The sample code above produces the following result during checkout. Use this feature cautiously, because buyers could specify quantities greater than you could fulfill. If you save your button in your PayPal account and you set up inventory tracking for your item in “Step 2 – Tracking Inventory With Your Buy Now Button” on page 44, PayPal can help prevent buyers from purchasing more items than you can fulfill. For more information, see “Prompting for Item Quantities With Buy Now Buttons” on page 36. 58 June 2012 PayPal Payments Standard Integration Guide Single-Item Payments – Buy Now Buttons Sample HTML Code for Buy Now Buttons 1 Sample HTML Code for a Buy Now Button With Discounts “Sample Code for a Buy Now Button with a Flat Discount Amount” on page 59 “Sample Code for a Buy Now Button with a Multiple Discount Amounts” on page 60 “Sample Code for a Buy Now Button with Discount Percentages” on page 60 “Sample Code for a Buy Now Button with a Buy One, Get One Free Discount” on page 61 Sample Code for a Buy Now Button with a Flat Discount Amount The following sample HTML code illustrates a basic Buy Now button that provides a $2.00 discount on the entire order. The HTML code prompts buyers to specify item quantities. Use this feature cautiously, because buyers could specify quantities greater than you could fulfill. <form action="https://www.paypal.com/cgi-bin/webscr" method="post"> <!-- Identify your business so that you can collect the payments. --> <input type="hidden" name="business" value="[email protected]"> <!-- Specify a Buy Now button. --> <input type="hidden" name="cmd" value="_xclick"> <!-- Specify details <input type="hidden" <input type="hidden" <input type="hidden" about the item that buyers purchase. --> name="item_name" value="Hot Sauce-12 oz. Bottle"> name="amount" value="5.95"> name="currency_code" value="USD"> <!-- Specify the discount amounts that apply to the order. --> <input type="hidden" name="discount_amount" value="2.00"> <!-- Prompt buyers to enter their desired quantities. --> <input type="hidden" name="undefined_quantity" value="1"> <!-- Display the payment button. --> <input type="image" name="submit" border="0" src="https://www.paypal.com/en_US/i/btn/btn_buynow_LG.gif" alt="PayPal - The safer, easier way to pay online"> <img alt="" border="0" width="1" height="1" src="https://www.paypal.com/en_US/i/scr/pixel.gif" > </form> PayPal Payments Standard Integration Guide June 2012 59 1 Single-Item Payments – Buy Now Buttons Sample HTML Code for Buy Now Buttons Sample Code for a Buy Now Button with a Multiple Discount Amounts The following sample HTML code illustrates a basic Buy Now button that provides a $0.15 discount on the 1st item ordered and a $0.20 discount on the next 4 items. <form action="https://www.paypal.com/cgi-bin/webscr" method="post"> <!-- Identify your business so that you can collect the payments. --> <input type="hidden" name="business" value="[email protected]"> <!-- Specify a Buy Now button. --> <input type="hidden" name="cmd" value="_xclick"> <!-- Specify details <input type="hidden" <input type="hidden" <input type="hidden" about the item that buyers will purchase. --> name="item_name" value="Hot Sauce-12 oz. Bottle"> name="amount" value="5.95"> name="currency_code" value="USD"> <!-- Specify the discount amounts that apply to the item. --> <input type="hidden" name="discount_amount" value="0.15"> <input type="hidden" name="discount_amount2" value="0.20"> <input type="hidden" name="discount_num" value="4"> <!-- Prompt buyers to enter their desired quantities. --> <input type="hidden" name="undefined_quantity" value="1"> <!-- Display the payment button. --> <input type="image" name="submit" border="0" src="https://www.paypal.com/en_US/i/btn/btn_buynow_LG.gif" alt="PayPal - The safer, easier way to pay online"> <img alt="" border="0" width="1" height="1" src="https://www.paypal.com/en_US/i/scr/pixel.gif" > </form> Sample Code for a Buy Now Button with Discount Percentages The following sample HTML code illustrates a basic Buy Now button that provides a 5% discount on the 1st item ordered and a 10% discount on the next 4 items. The HTML code prompts buyers to specify item quantities. Use this feature cautiously, because buyers could specify quantities greater than you could fulfill. <form action="https://www.paypal.com/cgi-bin/webscr" method="post"> <!-- Identify your business so that you can collect the payments. --> input type="hidden" name="business" value="[email protected]"> <!-- Specify a Buy Now button. --> <input type="hidden" name="cmd" value="_xclick"> <!-- Specify details about the item that buyers will purchase. --> <input type="hidden" name="item_name" value="Hot Sauce-12 oz. Bottle"> 60 June 2012 PayPal Payments Standard Integration Guide Single-Item Payments – Buy Now Buttons Sample HTML Code for Buy Now Buttons 1 <input type="hidden" name="amount" value="5.95"> <input type="hidden" name="currency_code" value="USD"> <!-- Specify the discount percentages that apply to the item. --> <input type="hidden" name="discount_rate" value="5"> <input type="hidden" name="discount_rate2" value="10"> <input type="hidden" name="discount_num" value="4"> <!-- Prompt buyers to enter their desired quantities. --> <input type="hidden" name="undefined_quantity" value="1"> <!-- Display the payment button. --> <input type="image" name="submit" border="0" src="https://www.paypal.com/en_US/i/btn/btn_buynow_LG.gif" alt="PayPal - The safer, easier way to pay online"> <img alt="" border="0" width="1" height="1" src="https://www.paypal.com/en_US/i/scr/pixel.gif" > </form> Sample Code for a Buy Now Button with a Buy One, Get One Free Discount The following sample HTML code uses the discount percentage variables to offer a “Buy one, get one free” discount. To receive the discount, the buyer must purchase 2 of the item; the 2nd one is free (100% discount). If the buyer purchases only 1 unit of the item, it is the full price. If the buyer purchases more than 2 units, the 2nd unit is free and any additional units are full price. <form action="https://www.paypal.com/cgi-bin/webscr" method="post"> <!-- Identify your business so that you can collect the payments. --> <input type="hidden" name="business" value="[email protected]"> <!-- Specify a Buy Now button. --> <input type="hidden" name="cmd" value="_xclick"> <!-- Specify details <input type="hidden" <input type="hidden" <input type="hidden" about the item that buyers will purchase. --> name="item_name" value="Hot Sauce-12 oz. Bottle"> name="amount" value="5.95"> name="currency_code" value="USD"> <!-- Specify the discount percentages that apply to the item. --> <input type="hidden" name="discount_rate" value="0"> <input type="hidden" name="discount_rate2" value="100"> <input type="hidden" name="discount_num" value="1"> PayPal Payments Standard Integration Guide June 2012 61 1 Single-Item Payments – Buy Now Buttons Sample URL Code for a Buy Now Email Payment Link <!-- Prompt buyers to enter their desired quantities. --> <input type="hidden" name="undefined_quantity" value="1"> <!-- Display the payment button. --> <input type="image" name="submit" border="0" src="https://www.paypal.com/en_US/i/btn/btn_buynow_LG.gif" alt="PayPal - The safer, easier way to pay online"> <img alt="" border="0" width="1" height="1" src="https://www.paypal.com/en_US/i/scr/pixel.gif" > </form> Sample URL Code for a Buy Now Email Payment Link You can write your own URL code for Buy Now email payment links. Use the same variables and values that you include in HTML code for Buy Now buttons in Buy Now email payment links. Use ampersands (&) to separate the variables and their values from each other. Do not enclose values in quotation marks. Use plus signs (+) in place of spaces within values. NOT E : You cannot include variables for product options in email payment links. Use the following sample URL as a starting point for your own URL for Buy Now email payment links.The value for the business variable must match a confirmed email address in your PayPal account. You can change the values for other variables in the sample URL, with the exception of _xclick. Sample URL for a Buy Now Email Payment Link https://www.paypal.com/cgibin/webscr?cmd=_xclick&[email protected]&item_name=Hot Sauce-12+oz.+Bottle&item_number=12345&amount=5%2e95¤cy_code=USD Creating Buy Now Buttons with JavaScript Disabled The button creation tool on the PayPal website requires JavaScript. If JavaScript is disabled in your browser, PayPal offers you an alternative tool that does not require JavaScript. 62 “Getting Started with Buy Now Buttons with JavaScript Disabled” on page 63 “Creating Advanced Buy Now Buttons With JavaScript Disabled” on page 64 “Limitations When Creating Buy Now Buttons With JavaScript Disabled” on page 73 “Enabling JavaScript in Your Browser” on page 73 June 2012 PayPal Payments Standard Integration Guide Single-Item Payments – Buy Now Buttons Creating Buy Now Buttons with JavaScript Disabled 1 Getting Started with Buy Now Buttons with JavaScript Disabled 1. Log in to your PayPal account at https://www.paypal.com. The My Account Overview page opens. 2. Click the Profile subtab. The Profile Summary page opens. 3. Under the Selling Preferences heading, click the My Saved Buttons link. The My Saved Buttons page opens. 4. In the Related Items box on the right, click the Create new button link. A message box opens. 5. Click the Buy Now link. The Buy Now buttons page opens. 6. Enter the details of your item. – Item name/service – Enter the name of the item or service that you wish to sell. – Price – (Optional) Enter a fixed price for your item. If you leave the field blank, buyers “name their own price” after they click the Buy Now button. IM PORT AN T : PayPal recommends that you enter a price so that you collect an appropriate amount for the item. 7. Scroll to the bottom of the page, and click the Create Button Now button. The Add a Buy Now button to your website page displays the generated code. 8. Click the HTML code for Websites text box to select all of the generated HTML code. 9. Do one of the following to copy the selected text to the clipboard: – For Windows and Mac, right-click on the code, and then select Copy. – For Windows, press Ctrl+C. – For Mac, press CMD+C. 10.In your web editing tool, open the webpage where you want to show the button. PayPal Payments Standard Integration Guide June 2012 63 1 Single-Item Payments – Buy Now Buttons Creating Buy Now Buttons with JavaScript Disabled IM PORT AN T : Be sure that your tool is ready for you to paste HTML code, such as by switching to an HTML view from a design view of your webpage. 11. Do one of the following to paste the text from the clipboard onto your webpage, where you want the button to appear: – For Windows or Mac, right-click on the code, and then select Paste. – For Windows, press Ctrl+V. – For Mac, press CMD+V. Creating Advanced Buy Now Buttons With JavaScript Disabled The button creation tool for Buy Now buttons on the PayPal website requires JavaScript. If JavaScript is disabled in your browser, PayPal automatically offers you an alternative button creation tool that does not require JavaScript. Read the following topics to learn how to create Buy Now buttons with JavaScript disabled. “The Pages in the Button Creation Tool for Buy Now Buttons” on page 64 “Page 1 – Specifying the Basic Features of the Buy Now Button” on page 64 “Page 2 – Specifying Advanced Features of Your Buy Now Button” on page 68 “Copying and Pasting the Buy Now Code With JavaScript Disabled” on page 71 NOT E : The alternative tool lets you create Buy Now buttons on the PayPal website, but it does not allow you to save your buttons in your PayPal account. The Pages in the Button Creation Tool for Buy Now Buttons The button creation tool for Buy Now buttons with JavaScript disabled has three pages: Buy Now buttons – the initial page to specify the required and most often used optional features Buy Now buttons – Page 2 – an optional page to specify additional, advanced features Add a Buy Now button to your website – the final page that has the generated code for your payment button You can switch between the first and second pages until you click the Create Button Now button to display the third page that has the generated code. Page 1 – Specifying the Basic Features of the Buy Now Button To create code for a Buy Now button or email payment link by using a tool on the PayPal website with JavaScript disabled: 1. Log in to your PayPal account at https://www.paypal.com. 2. Click the Edit Profile link. The Profile Summary page opens. 64 June 2012 PayPal Payments Standard Integration Guide Single-Item Payments – Buy Now Buttons Creating Buy Now Buttons with JavaScript Disabled 1 3. Under the Selling Preferences heading, click the Create New Button link. The Create PayPal payment button page opens. 4. Under the Create button without JavaScript enabled heading, click the Buy Now link. The Buy Now buttons page opens. 5. Enter the details of your item. – Item name/service – (optional) Enter the name of the item or service that you wish to sell. If you do not enter anything in this field, buyers can fill it in at the time of purchase. PayPal recommends entering an item name to make it easier for you to ship the order. – Item ID/number – (optional) Enter the inventory ID or tracking number of your item. The value that you enter is displayed to buyers at the time of payment, and it is displayed in the transaction details that both merchants and buyers can view on the PayPal website. – Price – (optional) Enter a fixed price for your item. If you leave the field blank, buyers “name their own price” after they click the Buy Now button. IM PORT AN T : PayPal recommends that you enter a price so that you collect an appropriate amount for the item. – Currency – From the dropdown menu, select the currency in which you priced the item or in which you want the prices that buyers name to be denominated. The dropdown menu automatically selects the currency of your primary balance. – Buyer’s default country – From the dropdown menu, select a country for the PayPal log-in or sign-up page that buyers see when they click the button. The content on the page will be appropriate for the country you select. Buyers can change the country that you select, after the log-in or sign-up page appears. 6. Choose a button style for your Buy Now button. If you will accept payments through your website instead of an email link, select the radio button next to the image that you want to use. Use a “Pay Now” button image if you accept payments for single services instead of single goods. PayPal hosts the button image you select. PayPal Payments Standard Integration Guide June 2012 65 1 Single-Item Payments – Buy Now Buttons Creating Buy Now Buttons with JavaScript Disabled To display your own image that you host on your website: – Click the Use your own button image link. An additional radio button and text box appear. – In the Button Image URL text box, enter the URL of your button image. If your image is hosted securely, change the entry to begin with https//. Use your own button image if the buttons hosted by PayPal do not fit the look of your website. 7. Specify whether to use button encryption. – Select the Yes radio button to encrypt the generated code for the payment button. – or – – Select the No radio button to leave the generated code for the payment button and the email payment link as clear text. PayPal highly recommends that you use button encryption to protect the HTML code of your payment button. Encryption protects payment details from fraudulent alteration by third parties, thus increasing the security of the payments you accept. However, consider the limitations that encryption imposes: – Encrypted HTML code does not support option fields, which you can specify on the Buy Now buttons – Page 2 page. Select the No radio button if you want to add option fields to your Buy Now button. – Encrypted HTML code cannot be edited. Select the No radio button if you want to edit the HTML code for your button after the code is generated. 66 June 2012 PayPal Payments Standard Integration Guide Single-Item Payments – Buy Now Buttons Creating Buy Now Buttons with JavaScript Disabled 1 – Encrypted HTML code cannot be used for email payment links. Select the No radio button if you want to create an email payment link instead of or in addition to your button. If you select the No radio button for any reason, use an alternative strategy described in “Securing Your PayPal Payments Standard Buttons” on page 337,” to secure the payments you receive from the payment button or the email payment link. IM PORT AN T : Merchants with significant payment volume are required to take precautions on securing PayPal Payment Standard buttons. 8. Specify a shipping method option. – Select the Use my shipping calculations radio button if you set up shipping rates for your account and you want the shipping charges for the item to be calculated automatically. – or – – Select the Use a flat rate amount radio button if you have not set up shipping rates for your account or you want to exclude the item from automatic calculation of shipping charges. In the text box, enter a fixed amount that will be added to the shipping charges for purchases that include the item. Enter zero (0.00) for items that do not incur shipping charges. The currency for the amount that you enter is the same as the currency for the item. For more information, see “Automatic Calculation of Shipping Charges (U.S. Merchants Only)” on page 368 or “Automatic Calculation of Shipping Charges (non-U.S. Merchants Only)” on page 384. 9. Specify a sales tax option. – Select the Use my sales tax calculations radio button if you set up tax rates for your account and you want taxes on the item to be calculated automatically. – or – – Select the Use a flat rate amount radio button if you have not set up sales tax calculations for your account or you want to exclude the item from automatic calculation of taxes. In the text box, enter a fixed amount that will be added to the taxes for purchases that include the item. Enter zero (0.00) for non-taxable items. The currency for the amount that you enter is the same as the currency for the item. IM PORT AN T : If you specify that buyers can purchase quantities of your item, in Step 4 of “Page 2 – Specifying Advanced Features of Your Buy Now Button” on page 68, do not specify a flat rate amount for sales tax. PayPal applies the flat rate amount as the tax for the item, regardless of the quantity that the buyer selects. For more information, see “Automatic Calculation of Sales Tax” on page 363. 10.If you have additional details to specify for your button, such as option fields or a custom payment page style that has your own logo and colors, click the Add More Options button PayPal Payments Standard Integration Guide June 2012 67 1 Single-Item Payments – Buy Now Buttons Creating Buy Now Buttons with JavaScript Disabled and follow the instructions for “Page 2 – Specifying Advanced Features of Your Buy Now Button” on page 68. – or – If you entered all the basic and advanced features for your button, go to “Copying and Pasting the Buy Now Code With JavaScript Disabled” on page 71. Page 2 – Specifying Advanced Features of Your Buy Now Button Use the Buy Now buttons – Page 2 page to specify advanced features of your button with JavaScript disabled. 1. Add option fields to your button. Option fields let buyers select or specify options when they purchase the item, such as color or size. Options must not change the price of the item. Buy Now buttons can have one or two option fields. You can use a dropdown menu, with choices that you specify, or a text box, in which buyers type their option choice. – Option Field Type – Select either “drop-down menu” or “text box” as the type of option field. – Option Name – Enter the name of your option, for example, “Size” or “Color”. Enter no more than 60 characters. – Drop-Down Menu Choices – (if applicable) If you selected “drop-down menu” as the type of option field, enter the menu choices. Choices cannot exceed 30 characters. Use a carriage return (press ENTER) to separate choices. Enter no more than 10 choices. IM PORT AN T : Option fields cannot be used if you are creating an email payment link. To include Buy Now links in email messages for items with options, either send HTML emails with links to Buy Now buttons on your website that have option fields, or ask buyers to enter the option information in the Note field. 2. Customize your payment pages. Use these settings to give buyers a visually seamless payment experience by customizing the PayPal payment pages to match the visual style of your website. – Primary Page Style – (display only) The payment pages that your buyers see are displayed with the page style that is specified here, unless you select a different custom payment page style below. – Custom Payment Page Style – (optional) If you already added Custom Payment Page Styles in your account profile, they are listed here. Choose the page style that you would like to appear when buyers click your Buy Now button. To learn more about creating page styles, see “Co-Branding the PayPal Checkout Pages” on page 349. – Preview – Click the Preview button to see a mock-up of the payment page style that buyers see when they click your Buy Now button. 68 June 2012 PayPal Payments Standard Integration Guide Single-Item Payments – Buy Now Buttons Creating Buy Now Buttons with JavaScript Disabled 1 3. Customize your buyer’s experience. Use these settings to give buyers a payment experience that is easy to navigate. – Successful Payment URL – (optional) Do one of the following: Enter the URL of a page on your website that you want buyers redirected to after they complete their payments. Only this payment button uses the URL that you enter. Click the Edit button to change the return URL that this button and all your other payment buttons use to redirect buyers to your website after they complete their payments. For more information, see “Auto Return” on page 351. – Payment Data Transfer – Click the Edit button to turn Payment Data Transfer on or off for all your payment buttons. To learn more, see the Payment Data Transfer webpage on PayPal X Developer Network.. – Cancel Payment URL – (optional) Enter the URL for the page on your website that you want buyers redirected to if they cancel their payments at any point before completing the checkout. If you do not enter a URL, buyers see a PayPal webpage instead of your webpage. Only this payment button uses the URL that you enter. 4. Select your quantity and shipping preferences. Use these settings to control how many units of the item you want to let buyers purchase and how you obtain their shipping addresses. PayPal Payments Standard Integration Guide June 2012 69 1 Single-Item Payments – Buy Now Buttons Creating Buy Now Buttons with JavaScript Disabled – Select the Yes radio button to let buyers purchase more than one unit of the item or service when they click the Buy Now button that you are creating. If you leave the No radio button selected, buyers can purchase only a single unit of the item when they click the Buy Now button. IM PORT AN T : If you allow buyers to purchase more than one unit of your item, do not specify a flat rate amount as your tax option in Step 9 of “Page 1 – Specifying the Basic Features of the Buy Now Button” on page 64. PayPal applies the flat rate amount as the tax for the item, regardless of the quantity that the buyer selects. – Select the radio button that matches your need to collect shipping addresses from buyers: Make shipping optional – Select this radio button if you want to prompt buyers to enter their shipping addresses as an option. – or – Yes, require shipping – Select this radio button if you want to require buyers to enter their shipping addresses. – or – No shipping needed – Select this radio button if the product does not require shipping, such as a digital good that buyers download, or if the item is a service that does not require on-site delivery. 5. Collect customer notes and special instructions from buyers. Use these settings to prompt buyers to enter notes or special handling instructions. 70 June 2012 PayPal Payments Standard Integration Guide Single-Item Payments – Buy Now Buttons Creating Buy Now Buttons with JavaScript Disabled 1 – Select the Yes radio button if you want buyers to enter notes to you when they make their payments. If you leave the No radio button selected, buyers cannot include notes. – Note Title – If you selected the Yes radio button, change the default value for the field label to prompt buyers for specific information, such as their customer IDs or special handling instructions. Enter no more than 30 characters. 6. Select an email address to receive payment. (optional) In the Email Address dropdown menu, select the email address through which you want to receive payments when people click the payment button that you are creating. The dropdown menu selects your primary email address by default. You might select the email address of the person in your organization who handles order fulfillment or accounting. All payments are deposited to your PayPal account balance, regardless of which email addresses receive particular payments. Only confirmed email addresses can be used to receive payments. 7. If you want to change any of the details that you entered on the previous page, click the Edit button and follow the instructions for “Page 1 – Specifying the Basic Features of the Buy Now Button” on page 64, beginning with Step 5. – or – If you have entered all the details and options for your button, go to “Copying and Pasting the Buy Now Code With JavaScript Disabled” on page 71. Copying and Pasting the Buy Now Code With JavaScript Disabled After you enter the basic and advanced features that you want for your Buy Now button, click the Create Button Now button. PayPal generates Buy Now code for: A payment button, which you can paste onto your website An email payment link, which you can paste into email The Add a Buy Now button to your website page displays the generated code. PayPal Payments Standard Integration Guide June 2012 71 1 Single-Item Payments – Buy Now Buttons Creating Buy Now Buttons with JavaScript Disabled Copying and Pasting the HTML Code for the Buy Now Button With JavaScript Disabled. 1. Click the HTML code for Websites text box to select all of the generated HTML code. 2. Do one of the following to copy the selected text to the clipboard: – For Windows and Mac, right-click on the code, and then select Copy. – For Windows, press Ctrl+C. – For Mac, press CMD+C. 3. In your web editing tool, open the webpage where you want to show the button. IM PORT AN T : Be sure that your tool is ready for you to paste HTML code, such as by switching to an HTML view from a design view of your webpage. 4. Do one of the following to paste the text from the clipboard onto your webpage, where you want the button to appear: – For Windows or Mac, right-click on the code, and then select Paste. – For Windows, press Ctrl+V. – For Mac, press CMD+V. Copying and Pasting the Code for the Buy Now Email Payment Link With JavaScript Disabled. PayPal does not generate code for email payment links if you select the Yes radio button in the Button Encryption section on the first page of the button creation tool. To turn button encryption off, return to the first page and click the No radio button in the Button Encryption section. Then click the Create Button Now button again. NOT E : You cannot use Encrypted PayPal Payments to encrypt the code for email payment links. Secure the payments you receive from email payment links by using an alternative method that does not involve encryption, as described in “Securing Your PayPal Payments Standard Buttons” on page 337.” 1. Click the Link for Emails text box to select all of the generated URL code. 2. Do one of the following to copy the selected text to the clipboard: – For Windows and Mac, right-click on the code, and then select Copy. – For Windows, press Ctrl+C. – For Mac, press CMD+C. 3. In your web editing tool, open the webpage where you want to show the button. IM PORT AN T : Be sure that your tool is ready for you to paste HTML code, such as by switching to an HTML view from a design view of your webpage. 4. Do one of the following to paste the text from the clipboard onto your webpage, where you want the button to appear: 72 June 2012 PayPal Payments Standard Integration Guide Single-Item Payments – Buy Now Buttons Creating Buy Now Buttons with JavaScript Disabled 1 – For Windows or Mac, right-click on the code, and then select Paste. – For Windows, press Ctrl+V. – For Mac, press CMD+V. Creating More Buy Now Buttons With JavaScript Disabled. After you copy and paste the Buy Now code, you can create another Buy Now button for a different item. Scroll to the bottom of the Add a Buy Now button to your website page and click the Create Another Button button. Then follow the instructions for “Page 1 – Specifying the Basic Features of the Buy Now Button” on page 64, beginning with Step 5. The pages of the button creation tool retain the options that you previously specified. Limitations When Creating Buy Now Buttons With JavaScript Disabled The alternative tool that works with JavaScript disabled lets you create Buy Now buttons on the PayPal website. However, the following features are not supported by the alternative tool: Saving your buttons in your PayPal account Creating product options with separate pricing Choosing the language to use with button images Creating payment buttons before you create your PayPal account To use any of the above features when creating payment buttons on the PayPal website, enable JavaScript in your browser. Enabling JavaScript in Your Browser PayPal recommends that you keep JavaScript enabled at all times. Many features of the PayPal website require that JavaScript be enabled in your browser. Read one of the following topics to learn how to enable JavaScript in your browser. Enabling JavaScript in Internet Explorer Enabling JavaScript in Firefox Enabling JavaScript in Internet Explorer To enable JavaScript in Internet Explorer: 1. Select Tools > Internet Options… from the menu bar. The Internet Options dialog box opens. 2. Click the Security tab. 3. Click the Trusted sites icon. 4. Click the Custom level… button. The Security Settings dialog box opens. PayPal Payments Standard Integration Guide June 2012 73 1 Single-Item Payments – Buy Now Buttons Creating Buy Now Buttons with JavaScript Disabled 5. Scroll down to the Scripting section, and then select the Enable radio button as the option for active scripting. 6. Click the OK button to dismiss the Security Settings dialog box. A Warning message box asks if you are sure you want to change the security settings. 7. Click the Yes button to dismiss the message box. 8. Click the OK button to dismiss the Internet Options dialog box. Enabling JavaScript in Firefox To enable JavaScript in Firefox: 1. Select Tools > Options… from the menu bar. The Options dialog box opens. 2. Select the Content icon at the top of the dialog box. 3. Select the Enable JavaScript checkbox. 4. Click the OK button. 74 June 2012 PayPal Payments Standard Integration Guide 2 Contribution Payments – Donate Buttons Use Donate buttons to collect contribution payments. Donate buttons let you collect predetermined amounts or amounts entered by donors. You can create Donate buttons that you add to your website by using a tool on the PayPal website, or you can write the HTML code for Donate buttons manually. You can create buttons with limited functionality before you create your PayPal account or with JavaScript disabled in your browser. Read the following topics to learn more about Donate buttons: “Getting Started With Donate Buttons” on page 75 “The Checkout Experience With Donate Buttons” on page 79 “Managing Contributions” on page 87 “Creating Advanced Donate Buttons on the PayPal Website” on page 89 “Sample HTML Code for Donate Buttons” on page 99 “Creating Donate Buttons with JavaScript Disabled” on page 101 Getting Started With Donate Buttons The easiest way to add a Donate button to your website is by using the button creation tool on the PayPal website. As soon as you add the button, you can begin accepting contribution payments on your website. Follow one of these procedures to get started creating your own Donate buttons: “Using the Button Creation Tool for a Basic Donate Button” on page 76 “Creating Donate Buttons Before You Create Your PayPal Account” on page 77 PayPal Payments Standard Integration Guide June 2012 75 2 Contribution Payments – Donate Buttons Getting Started With Donate Buttons Using the Button Creation Tool for a Basic Donate Button To use the button creation tool for a basic Donate button: 1. Log in to your PayPal Premier or Business account at https://www.paypal.com. The My Account Overview page opens. 2. Click the Profile subtab. The Profile Summary page opens. 3. Under the Selling Preferences heading, click the My Saved Buttons link. The My Saved Buttons page opens. 4. In the Related Items box on the right, click the Create new button link. The Create PayPal payment button page opens. 5. In the Accept payments for dropdown menu, select “Donations”. 6. (Optional) In the Organization name/service text box, enter the purpose for the donation or the name of your organization. If you do not enter anything in this field, your donors can complete this field during checkout. 7. Scroll to the bottom of the page, and click the Create Button button. The You are viewing your button code page opens. 8. Click the Select Code button on the Websites tab to select all of the generated HTML code. 9. Copy the text that you selected to the clipboard, by: – Pressing Ctrl+C. – or – – Right-clicking your mouse, and selecting Copy. 10.In your web editing tool, open the webpage where you want the button. IM PORT AN T : Be sure that your tool is ready for you to paste HTML code, such as by switching to an HTML view from a design view of your webpage. 11. Paste the text that you copied from the clipboard onto your webpage where you want the button to appear, by: – Pressing Ctrl+V. – or – – Right-clicking your mouse, and selecting Paste. 76 June 2012 PayPal Payments Standard Integration Guide Contribution Payments – Donate Buttons Getting Started With Donate Buttons 2 Creating Donate Buttons Before You Create Your PayPal Account You can create basic Donate buttons, add them to your website, and begin accepting contributions before you sign up for your PayPal account. Read the following topics to learn more about creating Donate buttons before you create your PayPal account. “Creating a Basic Donate Button Without a PayPal Account” on page 77 “Limitations of Donate Buttons Created Without a PayPal Account” on page 78 “Unclaimed Payments From Buttons Created Without a PayPal Account” on page 78 Creating a Basic Donate Button Without a PayPal Account NOT E : You cannot create payment buttons without a PayPal account if JavaScript is disabled in your browser. 1. Click the Business tab. 2. Click Accept Credit Cards on a Website. 3. Under the PayPal Payments Standard heading, click the Select button. A page that describes PayPal Payments Standard opens. 4. Click the Try it now button. The Create PayPal payment button page opens. 5. In the Accept payments for dropdown menu, select “Donations.” 6. Enter the payment details for your Donate button. – Organization name/service – Enter the purpose for the donation or the name of your organization. If you do not enter anything in this field, your donors can complete this field during checkout. – Email address to receive payments– Enter the email address that you will use when you sign up for your PayPal account. 7. Scroll to the bottom of the page, and click the Create Button button. The You've created your button page opens. 8. Click the Select Code button on the Websites tab to select all of the generated HTML code. 9. Do one of the following to copy the selected text to the clipboard: – For Windows and Mac, right-click on the code, and then select Copy. – For Windows, press Ctrl+C. – For Mac, press CMD+C. 10.In your web editing tool, open the webpage where you want to show the button. PayPal Payments Standard Integration Guide June 2012 77 2 Contribution Payments – Donate Buttons Getting Started With Donate Buttons IM PORT AN T : Be sure that your tool is ready for you to paste HTML code, such as by switching to an HTML view from a design view of your webpage. 11. Do one of the following to paste the text from the clipboard onto your webpage, where you want the button to appear: – For Windows or Mac, right-click on the code, and then select Paste. – For Windows, press Ctrl+V. – For Mac, press CMD+V. After Completing This Task: Sign up for your PayPal account. You cannot collect payments that buyers make with your payment button until you sign up successfully for your PayPal Premier account or Business account. Limitations of Donate Buttons Created Without a PayPal Account Consider the following limitations of payment buttons that you create and add to your website before you sign up for your PayPal account. You cannot claim the payments that people authorize during checkout. PayPal collects and holds the payments as unclaimed until you sign up for your PayPal account. Donors must have a PayPal account to pay you. Any ability to pay by credit card is disabled. PayPal limits the features that you can specify with the button creation tool, such as saving your buttons in your PayPal account. NOT E : You cannot create payment buttons without a PayPal account if Javascript is disabled in your browser. Unclaimed Payments From Buttons Created Without a PayPal Account For buttons that you create without a PayPal account, payments that donors authorize are held as unclaimed by PayPal until you sign up. PayPal holds your unclaimed payments under the email address that you specify when you create the buttons. Make sure to use the same email address when you sign up for your account. Otherwise PayPal cannot transfer your unclaimed payments to your PayPal account balance. In their PayPal accounts, donors see unclaimed payments that they made to you from Donate buttons that you created without a PayPal account. Such unclaimed payments are displayed in their recent account activity and in their transaction history. Until you finish signing up for your PayPal account, donors can cancel your unclaimed payments and recover their funds. 78 June 2012 PayPal Payments Standard Integration Guide Contribution Payments – Donate Buttons The Checkout Experience With Donate Buttons 2 Unclaimed Payments From Buttons Created Without a PayPal Account The Checkout Experience With Donate Buttons This section demonstrates the PayPal checkout experience for people who click Donate buttons on your website. The following diagram illustrates the steps. PayPal Payments Standard Integration Guide June 2012 79 2 Contribution Payments – Donate Buttons The Checkout Experience With Donate Buttons The Checkout Experience with Donate Buttons Read these topics to better understand the checkout experience with Donate buttons: 80 “Begin – Donors are Ready to Contribute on Your Website” on page 81 “1 – Donors Enter Their Billing Information or They Log In to PayPal” on page 82 June 2012 PayPal Payments Standard Integration Guide Contribution Payments – Donate Buttons The Checkout Experience With Donate Buttons “2 – Donors Confirm Their Contribution Details Before Paying” on page 83 “3 – Donors View and Print Their PayPal Contribution Confirmations” on page 84 “End – Donors Receive Contribution Authorization Notices by Email” on page 85 “Enhancing the Checkout Experience With Donate Buttons” on page 85 2 Begin – Donors are Ready to Contribute on Your Website The basic checkout experience with Donate buttons begins when someone on your website is ready to contribute. Donors Begin on Your Website When They Are Ready to Contribute In this example, Mary begins on the website of her favorite cause and wants to contribute to the Fall Cleanup Campaign. Mary clicks the Donate button to check out. PayPal Payments Standard Integration Guide June 2012 81 2 Contribution Payments – Donate Buttons The Checkout Experience With Donate Buttons 1 – Donors Enter Their Billing Information or They Log In to PayPal PayPal displays a billing information/log-in page, which lets donors enter their credit card information or log in to PayPal to pay. Donors Enter Their Billing information or Log In to PayPal For Donate buttons, the PayPal billing information/log-in page shows transaction details near the top, such as the name of the contribution and the contribution total. If donors are satisfied with the details, they do one of the following to select a payment method: To pay with a credit card – Donors enter their billing information. They also enter their contact information – email address and home phone number– so that PayPal can send them their PayPal transaction receipts and can contact them if necessary to complete the transaction. Then, they click the Review Order and Continue button. To pay with a PayPal account – Donors enter their PayPal credentials and click the Log in button. In this case, Mary is satisfied with her contribution to Friends of the Park in the amount of $25.00 USD. She enters her billing and contact information, and then she clicks the Review Order and Continue button. 82 June 2012 PayPal Payments Standard Integration Guide Contribution Payments – Donate Buttons The Checkout Experience With Donate Buttons 2 2 – Donors Confirm Their Contribution Details Before Paying PayPal displays a transaction confirmation page to let donors confirm the details before they complete their transactions and authorize their payments. Donors Confirm Their Contribution Details Before Paying In this case, Mary reviews the transaction details clicks the Pay Now button to complete the transaction and make her payment. PayPal Payments Standard Integration Guide June 2012 83 2 Contribution Payments – Donate Buttons The Checkout Experience With Donate Buttons 3 – Donors View and Print Their PayPal Contribution Confirmations PayPal displays a payment confirmation page after donors pay to let them know that they have made their contributions successfully. Donors View Their Donation Confirmations From the payment confirmation page, donors can: 84 View the PayPal Confirmation number – the transaction ID – to reconcile their payments. Click the View Printable Receipt link to print receipts for their records. June 2012 PayPal Payments Standard Integration Guide Contribution Payments – Donate Buttons The Checkout Experience With Donate Buttons 2 Donors Print Their PayPal Contribution Receipts In this case, Mary prints the PayPal contribution receipt for her records. End – Donors Receive Contribution Authorization Notices by Email PayPal sends donors a contribution authorization notice by email to confirm the transaction that they made with the contribution coordinator. In this case, PayPal sends Mary an email message notifying her of her transaction with Friends of the Park and her authorization for payment of $25.00 USD. Enhancing the Checkout Experience With Donate Buttons PayPal Payments Standard offers these features to enhance the basic checkout experience for your donors: Co-Branding the Checkout Pages with Your Logo and Colors Prepopulating the Checkout Pages With Billing Addresses Returning Donors to Your Website After They Check Out Co-Branding the Checkout Pages with Your Logo and Colors The basic checkout experience displays your email address or your business name in the upper left corner of the checkout pages. You can enhance the checkout experience by setting up PayPal Payments Standard Integration Guide June 2012 85 2 Contribution Payments – Donate Buttons The Checkout Experience With Donate Buttons custom page payments in your account profile to specify logos and colors that match the style of your website. PayPal uses the logo and colors to display the checkout pages. In addition, you can specify logos and colors with advanced HTML variables that you add to the code of your button. For more information, see: “Co-Branding the PayPal Checkout Pages” on page 349 “HTML Variables for Displaying PayPal Checkout Pages” on page 434 Prepopulating the Checkout Pages With Billing Addresses The basic checkout experience has forms for filling in billing addresses. You can enhance the checkout experience by prepopulating the forms with donor information from your website. To learn more about prepopulation, see “Filling Out FORMs Automatically with HTML Variables” on page 411. To learn more about the HTML variables to use, see “HTML Variables for Filling Out PayPal Checkout Pages Automatically” on page 439 Returning Donors to Your Website After They Check Out The basic checkout experience leaves donors on the PayPal website after they check out. Use one of the following techniques to enhance the checkout experience so that donors return to your website instead of the PayPal website. Return URL – Let donors return to a page on your website if they click a return link or button on the PayPal payment confirmation page. To learn more, see Step 2 of “Page 2 – Specifying Advanced Features of Your Donate Button” on page 105 or “HTML Variables for Displaying PayPal Checkout Pages” on page 434. Auto Return – Have PayPal return donors automatically to a page on your website. IM PORT AN T : PayPal recommends that you turn Payment Data Transfer on when you turn Auto Return on. With Auto Return on, PayPal redirects donors to your website from an alternative PayPal payment confirmation page, which does not allow them to print PayPal receipts. Payment Data Transfer provides the transaction information that you need to let donors print receipts from your website. To learn more, see “Auto Return” on page 351. Payment Data Transfer – PayPal includes information about the completed transaction when you use a return URL or Auto Return to send people back to your website. Use the information that Payment Data Transfer provides to display a “thank you, print your receipt” page on your website. To learn more, see the Payment Data Transfer webpage on PayPal X Developer Network.. 86 June 2012 PayPal Payments Standard Integration Guide Contribution Payments – Donate Buttons Managing Contributions 2 Managing Contributions Read the following topics to learn how PayPal helps you manage Donate transactions. “Using Email Notices to Track Donate Transactions” on page 87 “Using Recent Activity to Track Donate Transactions” on page 87 “Using Transaction History to Track Donate Transactions” on page 88 “Using Downloadable History Logs to Track Donate Transactions” on page 88 “Using Instant Payment Notification to Track Donate Transactions” on page 88 Using Email Notices to Track Donate Transactions PayPal sends you email notices when: Payments are made. Payments are pending. Payments are canceled. Generally, PayPal sends email notices to the primary email address of your account. PayPal can send email notices to an alternate email address, such as to someone in your organization who handles accounting. Add the additional email address to your account profile. Then, use that email address as the one to receive payments when you use the button creation tool on the PayPal website. Specify the alternate email address as the value for the business HTML variable when you write the HTML code yourself. For more information, see Step 5 in the instructions for “Page 2 – Specifying Advanced Features of Your Donate Button” on page 105, or “HTML Variables for PayPal Payments Standard” on page 417.” Using Recent Activity to Track Donate Transactions PayPal displays Donate transactions in your recent activity, soon after donors complete their transactions by clicking Donate buttons on your website. PayPal Payments Standard Integration Guide June 2012 87 2 Contribution Payments – Donate Buttons Managing Contributions Using Recent Activity to Track Donate Transactions To view your recent history: 1. Log in to you PayPal account. 2. Navigate to My Account > Overview. The My Account Overview opens. 3. Scroll down to the Recent Activity table near the bottom of the page. Using Transaction History to Track Donate Transactions PayPal lets you search for Donate transactions on the History page. The status of payments found there can be: Completed – Transactions were successful, and funds were credited to your account. Cleared – Payments cleared senders’ accounts, and funds were credited to your account. Uncleared – Payments have not cleared sender’s accounts, and funds were not credited. To learn how to work with transaction history, see the Merchant Setup and Administration Guide. Using Downloadable History Logs to Track Donate Transactions PayPal lets you download your Donate transactions to your computer from the History page. You can specify a date range for the transactions and the file format of the download file. To learn how to work with downloadable history logs, see the Merchant Setup and Administration Guide. Using Instant Payment Notification to Track Donate Transactions PayPal lets your web server receive messages about Donate transactions and payment activity on your account. If you activate Instant Payment Notification, PayPal sends messages when: 88 Payments are first made, with a status of completed or pending. Payments clear, fail, or are denied, if the initial status was pending. June 2012 PayPal Payments Standard Integration Guide Contribution Payments – Donate Buttons Creating Advanced Donate Buttons on the PayPal Website 2 To learn more about Instant Payment Notification, see “Instant Payment Notification – notify_url” on page 415 and the Instant Payment Notification Guide. Creating Advanced Donate Buttons on the PayPal Website Read the following topics to learn more about creating advanced Donate buttons on the PayPal website: “The Basic Steps for Using the Tool With Donate Buttons” on page 89 “Saving Donate Buttons in Your PayPal Account” on page 90 “Adding Advanced Features to Donate Buttons With HTML Variables” on page 90 “Generating Code for Payment Buttons and Email Payment Links” on page 91 “Protecting HTML Code for Payment Buttons” on page 91 “Step 1 – Specifying Basic Features of Your Donate Button” on page 91 “Step 2 – Saving Your Donate Button in Your PayPal Account” on page 94 “Step 3 – Adding Advanced Features to Your Donate Button” on page 95 “Copying and Pasting the Donate Code” on page 97 The Basic Steps for Using the Tool With Donate Buttons The button creation tool for Donate buttons is a single webpage with three sections: Step 1 – Choose button type and enter payment details – This section lets you specify the details of your Donate button. You can specify whether donors enter their own contribution amount or a fixed amount. Step 2 – Save your buttons (optional) – This section lets you control whether to save your button in your PayPal account. Step 3 – Customize advanced features (optional) – This section lets you work with advanced features of Donate buttons. If you are familiar with HTML programming and the advanced HTML variables supported by PayPal Payments Standard buttons, you can enter them here. One section at a time is open for you to work with. To work with another section, click its step bar to expand it. PayPal Payments Standard Integration Guide June 2012 89 2 Contribution Payments – Donate Buttons Creating Advanced Donate Buttons on the PayPal Website You can switch between the sections as often as you like, until you click the Create Button button at the bottom of the page. Then, PayPal generates the code for your button and displays it on the You are viewing your button code page. Copy the code and paste it onto your webpage, and your payment button is complete. Saving Donate Buttons in Your PayPal Account By default, the button creation tool saves payment buttons in your PayPal account. The tool saves your button and generates the code when you click the Create Button. You must copy and paste the generated code onto your webpages, whether or not you save your button at PayPal. The generated code is shorter for saved buttons, because PayPal keeps most of the information about your button in your account, instead of placing it in the code that you add to your website. Saving your payment buttons in your PayPal account has these benefits: Your payment buttons are more secure, because the generated code that you add to your website contains no information that can be tampered with to produce fraudulent payments. You can edit the details and options for your payment buttons in your PayPal account, without changing the button code that you added to your website. Use the Step 2 section of the button creation tool to control whether your button is saved in your PayPal account. You can have a maximum of 1,000 saved buttons in your PayPal account. Adding Advanced Features to Donate Buttons With HTML Variables Some advanced features of payment buttons can be specified only with HTML variables. If you are familiar with HTML programming and the advanced HTML variables supported by PayPal Payments Standard payment buttons, you can enter them in the button creation tool before generating the button code. 90 June 2012 PayPal Payments Standard Integration Guide Contribution Payments – Donate Buttons Creating Advanced Donate Buttons on the PayPal Website 2 Use the Step 3 section of the button creation tool to enter advanced HTML variables that you want to include in your payment button. For more information, see Step 5 of “Step 3 – Adding Advanced Features to Your Donate Button” on page 95. Generating Code for Payment Buttons and Email Payment Links When you create Donate buttons with tools on the PayPal website, PayPal generates HTML code for website payment buttons. Then, you copy and paste the HTML code onto the pages of your website. In addition to HTML code, PayPal generates URL code for email payment links. Use email payment links to add Donate functionality to your email messages. If your web editing tool or your service provider does not allow you to paste HTML code onto your webpages, you might be able to paste the URL code for email payment links onto your webpages instead. Protecting HTML Code for Payment Buttons When you create Donate code with tools on the PayPal website, PayPal lets you protect the HTML button code that it generates by encrypting part of it. Protecting the HTML code of your payment buttons helps protect against malicious tampering and fraudulent payments. IM PORT AN T : Merchants with significant payment volume are required to take precautions on securing PayPal Payments Standard buttons. For more information, see “Securing Your PayPal Payments Standard Buttons” on page 337.” Step 1 – Specifying Basic Features of Your Donate Button To begin using the button creation tool for Donate buttons: 1. Log in to your PayPal Premier or Business account at https://www.paypal.com. The My Account Overview page opens. 2. Click the Profile subtab. The Profile Summary page opens. 3. Under the Selling Preferences heading, do one of the following: – Click the My Saved Buttons link, and then click the Create new button link in the upper right of the page, if you previously saved payment buttons in your PayPal account. To create a new button that is similar to a button that you saved, find the saved button in the list. Then, click the Action dropdown menu at the right and click the Create similar button link. PayPal Payments Standard Integration Guide June 2012 91 2 Contribution Payments – Donate Buttons Creating Advanced Donate Buttons on the PayPal Website – Click the Create New Button link, if you have no buttons saved in your PayPal account. The Create PayPal payment button page opens. 4. In the Accept payments for dropdown menu, select “Donations.” 5. Enter the details for your payment button. – Organization name/service – (optional) Enter the purpose for the donation or the name of your organization. If you do not enter anything in this field, your donors can complete this field during checkout. – Donation ID – (optional) Enter a value to help identify different kinds of contribution payments. For example, you might enter the name of your current fund-raising campaign. Donors see the value that you entered at the time of payment. The value appears in the transaction details that contribution coordinators and donors can view on the PayPal website. 6. Customize the appearance and the language of your button (optional). Click the Customize appearance link and select one of the following. – PayPal button – Select this radio button to use a button image that is hosted by PayPal. You can configure the size of the button, specify whether the button displays payment card logos, and specify the country and language for the button text. – Use your own button – Select this radio button to specify the URL of your own button image that is not hosted by PayPal. Use your own button image if the buttons hosted by PayPal do not fit the look of your website. If your image is hosted securely, change the text box to begin with https//. 7. From the Currency dropdown menu, select the currency in which contributions are made; the dropdown menu automatically selects the currency of your primary balance. 92 June 2012 PayPal Payments Standard Integration Guide Contribution Payments – Donate Buttons Creating Advanced Donate Buttons on the PayPal Website 2 8. Under Contribution amount, select one of the following radio buttons. – Donors enter their own contribution amount – Select this radio button to let donors enter their contribution amounts during checkout. This is the default choice for this feature. – Donors contribute a fixed amount – Select this radio button and enter a fixed amount that donors contribute when they click this Donate button. 9. Choose between your merchant ID and your email address. Select one of the following radio buttons to associate transactions from your button with your PayPal account. – Secure merchant account ID – Select this radio button to associate your button with your PayPal account by using your merchant ID. PayPal assigns a unique merchant ID to your account and includes it automatically in the code for your button. Only PayPal can match your secure merchant ID and PayPal account. When you use a secure merchant ID, your PayPal email address is not exposed in the HTML button code of your webpages. This is the default choice for this feature. – Plain text email – Select this radio button to associate your button with your PayPal account by using your email address. Select from the email addresses in your PayPal account. For example, you might select the email address of the person in your organization who handles order fulfillment or accounting. All payments are deposited to your PayPal account balance, regardless of which email address receives payments from this button. Only confirmed email addresses can be used to receive payments. IM PORT AN T : Your email address is a less secure way to associate your button with your PayPal account than use of your merchant ID. Your email address is exposed on webpages wherever you paste the HTML code for your button. 10.Do one of the following: PayPal Payments Standard Integration Guide June 2012 93 2 Contribution Payments – Donate Buttons Creating Advanced Donate Buttons on the PayPal Website – Click the Create Button button if you specified all the features for your button. Follow the instructions for “Copying and Pasting the Donate Code” on page 97. – Click the Step 2 bar if you do not want to save your button in your PayPal account. Follow the instructions for “Step 2 – Saving Your Donate Button in Your PayPal Account” on page 94. – Click the Step 3 bar if you want to specify advanced features for your button. Follow the instructions for “Step 3 – Adding Advanced Features to Your Donate Button” on page 95. Step 2 – Saving Your Donate Button in Your PayPal Account Use the Step 2 section of the button creation tool to control whether to save the important details of your button in your PayPal account. 1. Do one of the following: – Clear the Save button at PayPal checkbox to avoid saving your button in your PayPal account. The HTML code that PayPal generates and that you paste onto your webpage contains all payment details and information identifying your PayPal account. You may need to take extra precautions to secure your buttons against fraudulent payments. For more information, see “Securing Your PayPal Payments Standard Buttons” on page 337.” – Select the Save button at PayPal checkbox to save the payment details of your donate button in your PayPal account. The HTML code that PayPal generates and that you paste onto your webpage contains no payment or identifying information. For more information, see “Saving Donate Buttons in Your PayPal Account” on page 90.” 2. Do one of the following: 94 June 2012 PayPal Payments Standard Integration Guide Contribution Payments – Donate Buttons Creating Advanced Donate Buttons on the PayPal Website 2 – Click the Create Button button if you specified all the features for your button. Follow the instructions for “Copying and Pasting the Donate Code” on page 97. – Click the Step 3 bar if you want to specify advanced features for your button, such as prompting buyers for item quantities. Follow the instructions for “Step 3 – Adding Advanced Features to Your Donate Button” on page 95. – Scroll to the top of the page and click the Step 1 bar if you want to adjust the basic features of your button. Follow the instructions for “Step 1 – Specifying Basic Features of Your Donate Button” on page 91, beginning with Step 5. Step 3 – Adding Advanced Features to Your Donate Button Use the Step 3 section of the button creation tool to specify advanced features of your button. 1. Can your donors add special instructions in a message to you (optional)? – Yes – Select this radio button to let donors add special instructions to you during checkout. In the Name of message box text box, enter the text that you want displayed for the text box in which donors enter their special instructions; the default value is “Add special instructions to the seller”. Change the default value to prompt donors for specific information, such as In memory of. Enter no more than 40 characters. “Yes” is the default choice for this feature. – No – Select this radio button if you do not want a text box for special instructions. 2. Do you need your donors’ shipping addresses (optional)? – Yes – Select this radio button to prompt donors to select or enter shipping addresses during checkout. “Yes” is the default choice for this feature. – No – Select this radio button if you do not want to prompt donors for shipping addresses. PayPal Payments Standard Integration Guide June 2012 95 2 Contribution Payments – Donate Buttons Creating Advanced Donate Buttons on the PayPal Website 3. Take donors to a specific webpage (URL) after checkout cancellation (optional)? Select the checkbox and enter a URL in the text box if you have a special page on your website where you want donors to return if they cancel their checkouts before completing their transactions. 4. Take donors to a specific webpage (URL) after successful checkout (optional)? Select the checkbox and enter a URL in the text box if you have a special page on your website where you want donors to return after they complete their checkouts successfully. NOT E : If you have a special webpage for donors who return to your website after checking out successfully, consider implementing Payment Data Transfer so that you can display information about the completed transactions. To learn more, see the Payment Data Transfer webpage on PayPal X Developer Network.. 5. Add advanced variables to the HTML code of your payment button (optional). If you are familiar with the HTML programming and the advanced HTML variables supported by PayPal Payments Standard payment buttons, you can enter them here. Select the checkbox, and then enter the variables in the text box that appears below it. Enter any advanced HTML variables in the following name/value-pair format: variableName=allowableValue For example, you want PayPal to display custom payment pages during checkout that you set up in your account profile. Use the HTML variable page_style with the name you gave to your custom payment page. If you were to include the variable in HTML code that you write manually, you would use the standard HTML format: <input type="hidden" name="page_style" value="myPageStyle"> Enter the variables in the text box using the shortened, name/value-pair format instead: page_style=myPageStyle Do not enclose values in quotes, even if values contain spaces. PayPal surrounds the value from the equal sign (=) to the end of the line with quotes in the generated HTML code. For more information, see “HTML Form Basics for PayPal Payments Standard” on page 407.” 6. Do one of the following: – Click the Create Button button if you specified all the features for your button. Follow the instructions for “Copying and Pasting the Donate Code” on page 97. – Scroll to the top of the page and click the Step 1 bar if you want to adjust the basic features of your button. Follow the instructions for “Step 1 – Specifying Basic Features of Your Donate Button” on page 91, beginning with Step 5. 96 June 2012 PayPal Payments Standard Integration Guide Contribution Payments – Donate Buttons Creating Advanced Donate Buttons on the PayPal Website 2 – Scroll to the top of the page and click the Step 2 bar if you want to change whether to save your button in your PayPal account. Follow the instructions for “Step 2 – Saving Your Donate Button in Your PayPal Account” on page 94. Copying and Pasting the Donate Code After you click the Create Button button, PayPal displays the You are viewing your button code page. The page contains tabs with Donate code for specific situations: Website – Copy and paste the HTML button code on this tab onto the pages of your website. Email – Copy and paste the URL email payment link code on this tab into email templates and messages, or paste it onto webpages if your hosting provider does not allow you to paste HTML code. Regardless of saving your buttons in your PayPal account, you must copy and paste the code that PayPal generates onto your own webpages and into email templates and messages. Copying and Pasting the HTML Code for the Donate Button The Website tab on the You are viewing your button code page contains the generated HTML code for your Donate payment button. If in “Step 2 – Saving Your Donate Button in Your PayPal Account” on page 94 you specified that you do not want to save your button in your Paypal account, PayPal protects the generated HTML button code with encryption. Protected HTML code helps secure your buttons against malicious tampering and fraudulent payments. You can the expose the code of your payment button by clicking the Remove code protection link at the upper right of text box. For example, you might remove protection so that you can edit the code later to change the item price. If you remove code protection, you must use other methods that PayPal recommends to secure your payment button. Click the Protect code link to restore the button protection that you removed. IM PORT AN T : Merchants with significant payment volume are required to take precautions on securing PayPal Payments Standard buttons. For more information, see “Securing Your PayPal Payments Standard Buttons” on page 337.” To copy and paste the HTML code for your Donate payment button: 1. Click the Select Code button on the Websites tab to select all of the generated HTML code. 2. Copy the text that you selected to the clipboard, by: – Pressing Ctrl+C. – or – – Right-clicking your mouse, and selecting Copy. PayPal Payments Standard Integration Guide June 2012 97 2 Contribution Payments – Donate Buttons Creating Advanced Donate Buttons on the PayPal Website 3. In your web editing tool, open the webpage where you want the button. IM PORT AN T : Be sure that your tool is ready for you to paste HTML code, such as by switching to an HTML view from a design view of your webpage. 4. Paste the text that you copied from the clipboard onto your webpage where you want the button to appear, by: – Pressing Ctrl+V. – or – – Right-clicking your mouse, and selecting Paste. Copying and Pasting the Code for the Donate Email Payment Link The Email tab on the You are viewing your button code page contains the generated URL code for your Donate email payment link. NOT E : PayPal cannot protect the URL code for email payment links. Secure the payments you receive from email payment links by using an alternative method that does not involve encryption, as described in “Securing Your PayPal Payments Standard Buttons” on page 337.” To copy and paste the URL code for your Donate email payment link: 1. Click the Select Code button on the Email tab to select all of the generated URL code. 2. Copy the text that you selected to the clipboard, by: – Pressing Ctrl+C. – or – – Right-clicking your mouse, and selecting Copy. 3. Open the email template or message that you want to send. 4. Paste the text that you copied from the clipboard into your email, by: – Pressing Ctrl+V. – or – – Right-clicking your mouse, and selecting Paste. Avoiding Problems With Pasted HTML Code After you paste the code onto your webpage or into your email, ensure that it matches exactly the code that you copied from PayPal. Pasted code may not match the generated code for the following reasons: 98 You did not copy all of the generated code. Your editing tool may have special areas for pasting HTML code and other areas for pasting URLs and display text. Be sure you paste the generated code into a field that accepts HTML code or URLs. Your editing tool might change some characters in the pasted code. June 2012 PayPal Payments Standard Integration Guide Contribution Payments – Donate Buttons Sample HTML Code for Donate Buttons 2 Sample HTML Code for Donate Buttons The sample HTML code in this section demonstrates various features of Buy Now buttons: “Sample HTML Code for a Basic Donate Button” on page 99 “Sample HTML Code for a Donate Button With a Fixed Contribution Amount” on page 100 To protect against malicious users tampering with the HTML code for your Donate buttons and submitting fraudulent contributions, see “Securing Your PayPal Payments Standard Buttons” on page 337.” IM PORT AN T : Organizations with significant payment volume are required to take precautions on securing PayPal Payments Standard buttons. Sample HTML Code for a Basic Donate Button The sample HTML code below illustrates a basic Donate button where donors enter their own contribution amount during checkout. The code uses the currency_code variable to set the currency for the contribution amounts that donors enter. <form action="https://www.paypal.com/cgi-bin/webscr" method="post"> <!-- Identify your business so that you can collect the payments. --> <input type="hidden" name="business" value="[email protected]"> <!-- Specify a Donate button. --> <input type="hidden" name="cmd" value="_donations"> <!-- Specify details <input type="hidden" <input type="hidden" <input type="hidden" about the contribution --> name="item_name" value="Friends of the Park"> name="item_number" value="Fall Cleanup Campaign"> name="currency_code" value="USD"> <!-- Display the payment button. --> <input type="image" name="submit" border="0" src="https://www.paypal.com/en_US/i/btn/btn_donate_LG.gif" alt="PayPal - The safer, easier way to pay online"> <img alt="" border="0" width="1" height="1" src="https://www.paypal.com/en_US/i/scr/pixel.gif" > </form> The sample code above produces the following result: PayPal Payments Standard Integration Guide June 2012 99 2 Contribution Payments – Donate Buttons Sample HTML Code for Donate Buttons Paste the code onto your website wherever you want donors to click and make a contribution in amounts that donors choose. Sample HTML Code for a Donate Button With a Fixed Contribution Amount The sample HTML code below illustrates a Donate button where the contribution amount that donors make is fixed and cannot be changed. The code uses the amount and the currency_code variables to set fixed contribution amount at $25.00 USD. <form action="https://www.paypal.com/cgi-bin/webscr" method="post"> <!-- Identify your business so that you can collect the payments. --> <input type="hidden" name="business" value="[email protected]"> <!-- Specify a Donate button. --> <input type="hidden" name="cmd" value="_donations"> <!-- Specify details <input type="hidden" <input type="hidden" <input type="hidden" <input type="hidden" about the contribution --> name="item_name" value="Friends of the Park"> name="item_number" value="Fall Cleanup Campaign"> name="amount" value="25.00"> name="currency_code" value="USD"> <!-- Display the payment button. --> <input type="image" name="submit" border="0" src="https://www.paypal.com/en_US/i/btn/btn_donate_LG.gif" alt="PayPal - The safer, easier way to pay online"> <img alt="" border="0" width="1" height="1" src="https://www.paypal.com/en_US/i/scr/pixel.gif" > </form> 100 June 2012 PayPal Payments Standard Integration Guide Contribution Payments – Donate Buttons Creating Donate Buttons with JavaScript Disabled 2 Creating Donate Buttons with JavaScript Disabled The button creation tool on the PayPal website requires JavaScript. If JavaScript is disabled in your browser, PayPal offers you an alternative tool that does not require JavaScript. “Getting Started with Donate Button With JavaScript Disabled” on page 101 “Creating Advanced Donate Buttons With JavaScript Disabled” on page 102 “Limitations When Creating Payment Buttons With JavaScript Disabled” on page 109 “Enabling JavaScript in Your Browser” on page 109 Getting Started with Donate Button With JavaScript Disabled To create a basic Donate button for your website with JavaScript disabled: 1. Log in to your PayPal Premier or Business account at https://www.paypal.com. The My Account Overview page opens. 2. Click the Edit Profile link. The Profile Summary page opens. 3. Under the Selling Preferences heading, click the Create New Button link. The Create PayPal payment button page opens. 4. Click the Donate link. The Donations page opens. 5. Enter the donation details of your button. – Donation name/service – Enter the reason for the donation or the name of your organization. If you do not enter anything in this field, your donors can complete this field during checkout. 6. Scroll to the bottom of the page, and click the Create Button Now button. The Add a Donate button to your website page displays the generated code. 7. Click the HTML code for Websites text box to select all of the generated HTML code. PayPal Payments Standard Integration Guide June 2012 101 2 Contribution Payments – Donate Buttons Creating Donate Buttons with JavaScript Disabled 8. Copy the text that you selected to the clipboard, by: – Pressing Ctrl+C. – or – – Right-clicking your mouse, and selecting Copy. 9. In your web editing tool, open the webpage where you want the button. IM PORT AN T : Be sure that your tool is ready for you to paste HTML code, such as by switching to an HTML view from a design view of your webpage. 10.Paste the text that you copied from the clipboard onto your webpage where you want the button to appear, by: – Pressing Ctrl+V. – or – – Right-clicking your mouse, and selecting Paste. Creating Advanced Donate Buttons With JavaScript Disabled The button creation tool for Donate buttons on the PayPal website requires JavaScript. If JavaScript is disabled in your browser, PayPal automatically offers you an alternative button creation tool that does not require JavaScript. Read the following topics to learn how to create Donate buttons with JavaScript disabled. “The Pages in the Button Creation Tool for Donate Buttons” on page 102 “Page 1 – Specifying the Basic Features of the Donate Button” on page 103 “Page 2 – Specifying Advanced Features of Your Donate Button” on page 105 “Copying and Pasting the Donate Code With JavaScript Disabled” on page 108 NOT E : The alternative tool lets you create Donate buttons on the PayPal website, but it does not allow you to save your buttons in your PayPal account. The Pages in the Button Creation Tool for Donate Buttons The button creation tool for Donate buttons with JavaScript disabled has three pages: Donations – the initial page to specify the required and most often used optional features Donations – Page 2 – an optional page to specify additional, advanced features Add a Donate button to your website – the final page that has the generated code for your payment button You can switch between the first and second pages until you click the Create Button Now button to display the third page that has the generated code. 102 June 2012 PayPal Payments Standard Integration Guide Contribution Payments – Donate Buttons Creating Donate Buttons with JavaScript Disabled 2 Page 1 – Specifying the Basic Features of the Donate Button To create code for a Donate button or email payment link by using a tool on the PayPal website with JavaScript disabled: 1. Log in to your PayPal account at https://www.paypal.com. 2. Click the Edit Profile link. The Profile Summary page opens. 3. Under the Selling Preferences heading, click the Create New Button link. The Create PayPal payment button page opens. 4. Under the Create button without JavaScript enabled heading, click the Donate link. The Donations page opens. 5. Enter the donation details of your button. – Donation name/service – Enter the reason for the donation or the name of your organization. If you do not enter anything in this field, your donors can complete this field during checkout. – Donation ID/number – (optional) Enter a value to help identify different kinds of contribution payments. For example, you might enter the name of your current fundraising campaign. The value that you enter is displayed to donors at the time of payment, and it is displayed in the transaction details that both contribution coordinators and donors can view on the PayPal website. – Amount – (optional) Enter a fixed contribution amount. If you leave the field blank, donors enter their own contribution amount after they click the Donate button. – Currency – From the dropdown menu, select the currency in which you specified the fixed contribution amount or in which you want the amounts that donors enter to be denominated. The dropdown menu automatically selects the currency of your primary balance. – Buyer’s default country – From the dropdown menu, select a country for the PayPal log-in or sign-up page that donors see when they click the button. The content on the page will be appropriate for the country you select. Donors can change the country that you select, after the log-in or sign-up page appears. PayPal Payments Standard Integration Guide June 2012 103 2 Contribution Payments – Donate Buttons Creating Donate Buttons with JavaScript Disabled 6. Choose a button style for your Donate button. Select the radio button next to the image that you want to use, if you are going to be accepting payments from your website instead of by using an email payment link. The image that you select is hosted by PayPal. To display your own image that you host on your website: – Click the Use your own button image link. An additional radio button and text box appear. – In the Button Image URL text box, enter the URL of your button image. If your image is hosted securely, change the entry to begin with https//. 7. Specify whether to use button encryption. – Select the Yes radio button to encrypt the generated code for the payment button. – or – – Select the No radio button to leave the generated code for the payment button and the email payment link as clear text. PayPal highly recommends that you use button encryption to protect the HTML code of your payment button. Encryption protects payment details from fraudulent alteration by third parties, thus increasing the security of the payments you accept. However, consider the limitations that encryption imposes: – Encrypted HTML code cannot be edited. Select the No radio button if you want to edit the HTML code for your button after the code is generated. 104 June 2012 PayPal Payments Standard Integration Guide Contribution Payments – Donate Buttons Creating Donate Buttons with JavaScript Disabled 2 – Encrypted HTML code cannot be used for email payment links. Select the No radio button if you want to create an email payment link instead of or in addition to your button. If you select the No radio button for any reason, use an alternative strategy described in “Securing Your PayPal Payments Standard Buttons” on page 337,” to secure the payments you receive from the payment button or the email payment link. IM PORT AN T : Merchants with significant payment volume are required to take precautions on securing PayPal Payments Standard buttons. 8. If you have additional details to specify for your button, such as a custom payment page that has your own logo and colors, click the Add More Options button and follow the instructions for “Page 2 – Specifying Advanced Features of Your Donate Button” on page 105.” – or – If you entered all the details and options for your button, go to “Copying and Pasting the Donate Code With JavaScript Disabled” on page 108.” Page 2 – Specifying Advanced Features of Your Donate Button Use the Donations – Page 2 page to specify advanced features of your button with JavaScript disabled. 1. Customize your payment pages. Use these settings to give donors a visually seamless payment experience by customizing the PayPal payment pages to match the visual style of your website. – Primary Page Style – (display only) The payment pages that your donors see are displayed with the page style that is specified here, unless you select a different custom payment page style below. – Custom Payment Page Style – (optional) If you already added Custom Payment Page Styles in your account profile, they are listed here. Choose the page style that you would like to appear when donors click your Donate button. To learn more about creating page styles, see “Co-Branding the PayPal Checkout Pages” on page 349. – Preview – Click the Preview button to see a mock-up of the payment page style that donors see when they click your Donate button. 2. Customize your donor’s experience. Use these settings to give donors a payment experience that is easy to navigate. PayPal Payments Standard Integration Guide June 2012 105 2 Contribution Payments – Donate Buttons Creating Donate Buttons with JavaScript Disabled – Successful Payment URL – (optional) Do one of the following: Enter the URL of a page on your website that you want donors redirected to after they complete their payments. Only this payment button uses the URL that you enter. Click the Edit button to change the return URL that this button and all your other payment buttons use to redirect donors to your website after they complete their payments. For more information, see “Auto Return” on page 351. – Payment Data Transfer – Click the Edit button to turn Payment Data Transfer on or off for all your payment buttons. To learn more, see the Payment Data Transfer webpage on PayPal X Developer Network.. – Cancel Payment URL – (optional) Enter the URL for the page on your website that you want donors redirected to if they cancel their payments at any point before completing the checkout. If you do not enter a URL, subscribers see a PayPal webpage. Only this payment button uses the URL that you enter. 106 June 2012 PayPal Payments Standard Integration Guide Contribution Payments – Donate Buttons Creating Donate Buttons with JavaScript Disabled 2 3. Select your shipping preferences. Select the radio button that matches your need to collect addresses from donors: Make shipping optional – Select this radio button if you want to prompt donors to enter their addresses as an option. – or – Yes, require shipping – Select this radio button if you want to require donors to enter their addresses. – or – No shipping needed – Select this radio button if you do not require addresses from donors. You might want to collect addresses from donors so that you can send paper contribution acknowledgement letters or ship contribution thank-you gifts. 4. Collect notes and special instructions from donors. Use these settings to prompt donors to enter notes or special instructions. – Select the Yes radio button if you want donors to enter notes to you when they make their payments. If you leave the No radio button selected, donors cannot include notes. – Note Title – If you selected the Yes radio button, change the default value for the field label to prompt donors for specific information, such as In memory of. Enter no more than 30 characters. 5. Choose an email address to receive payment. (optional) In the Email Address dropdown menu, select the email address through which you want to receive payments when people click the payment button that you are creating. The dropdown menu selects your primary email address by default. You might select the email address of the person in your organization who handles accounting. All payments are deposited to your PayPal account balance, regardless of which email addresses receive particular payments. Only confirmed email addresses can be used to receive payments. PayPal Payments Standard Integration Guide June 2012 107 2 Contribution Payments – Donate Buttons Creating Donate Buttons with JavaScript Disabled 6. If you want to change any of the details that you entered on the previous page, click the Edit button and follow the instructions for “Page 1 – Specifying the Basic Features of the Donate Button” on page 103, beginning with Step 5. – or – If you have entered all the details and options for your button, go to “Copying and Pasting the Donate Code With JavaScript Disabled” on page 108. Copying and Pasting the Donate Code With JavaScript Disabled After you enter the basic and advanced features that you want for your Donate button, click the Create Button Now button. PayPal generates Donate code for: a payment button, which you can paste onto your website an email payment link, which you can paste into email The Add a Donate button to your website page displays the generated code. Copying and Pasting the HTML Code for the Donate Button With JavaScript Disabled. To copy and paste the HTML code for the Donate payment button: 1. Click the HTML code for Websites text box to select all of the generated HTML code. 2. Copy the text that you selected to the clipboard, by: – Pressing Ctrl+C. – or – – Right-clicking your mouse, and selecting Copy. 3. In your web editing tool, open the webpage where you want the button. 4. Paste the text that you copied from the clipboard onto your webpage where you want the button to appear, by: – Pressing Ctrl+V. – or – – Right-clicking your mouse, and selecting Paste. Copying and Pasting the Code for the Donate Email Payment Link With JavaScript Disabled. PayPal does not generate code for email payment links if you select the Yes radio button in the Button Encryption section on the first page of the button creation tool. To turn button encryption off, return to the first page and click the No radio button in the Button Encryption section. Then click the Create Button Now button again. NOT E : 108 You cannot use Encrypted Website Payments to encrypt the code for email payment links. Secure the payments you receive from email payment links by using an alternative method that does not involve encryption, as described in “Securing Your PayPal Payments Standard Buttons” on page 337.” June 2012 PayPal Payments Standard Integration Guide Contribution Payments – Donate Buttons Creating Donate Buttons with JavaScript Disabled 2 To copy and paste the code for the Donate email payment link: 1. Click the Link for Emails text box to select all of the generated URL code. 2. Copy the text that you selected to the clipboard, by: – Pressing Ctrl+C. – or – – Right-clicking your mouse, and selecting Copy. 3. Open the email template or message that you want to send. 4. Paste the text that you copied from the clipboard into your email, by: – Pressing Ctrl+V. – or – – Right-clicking your mouse, and selecting Paste. Creating More Donate Buttons With JavaScript Disabled. After you copy and paste the Donate code, you can create another Donate button for a different contribution purpose or amount. Scroll to the bottom of the Add a Donate button to your website page and click the Create Another Button button. Then follow the instructions for “Page 1 – Specifying the Basic Features of the Donate Button” on page 103, beginning with Step 5. The pages of the button creation tool retain the options that you previously specified. Limitations When Creating Payment Buttons With JavaScript Disabled The alternative tool that works with JavaScript disabled lets you create Donate buttons on the PayPal website. However, the following features are not supported by the alternative tool: Saving your buttons in your PayPal account Language choices for button images Creating payment buttons before you create your PayPal account To use any of the above features when creating payment buttons on the PayPal website, you must enable JavaScript in your browser. For more information, see “Enabling JavaScript in Your Browser” on page 109. Enabling JavaScript in Your Browser PayPal recommends that you keep JavaScript enabled at all times. Many features of the PayPal website require that JavaScript be enabled in your browser. Read one of the following topics to learn how to enable JavaScript in your browser. “Enabling JavaScript in Internet Explorer” on page 110 “Enabling JavaScript in FireFox” on page 111 PayPal Payments Standard Integration Guide June 2012 109 2 Contribution Payments – Donate Buttons Creating Donate Buttons with JavaScript Disabled After you enable JavaScript in your browser, you can create a basic Donate button by following the instructions for “Using the Button Creation Tool for a Basic Donate Button” on page 76. Enabling JavaScript in Internet Explorer To enable JavaScript in Internet Explorer: 1. Select Tools > Internet Options… from the menu bar. The Internet Options dialog box opens. 2. Click the Security tab. 3. Click the Trusted sites icon. 4. Click the Custom level… button. The Security Settings dialog box opens. 5. Scroll down to the Scripting section, and then select the Enable radio button as the option for active scripting. 6. Click the OK button to dismiss the Security Settings dialog box. A Warning message box asks if you are sure you want to change the security settings. 110 June 2012 PayPal Payments Standard Integration Guide Contribution Payments – Donate Buttons Creating Donate Buttons with JavaScript Disabled 2 7. Click the Yes button to dismiss the message box. 8. Click the OK button to dismiss the Internet Options dialog box. Enabling JavaScript in FireFox To enable JavaScript in Firefox: 1. Select Tools > Options… from the menu bar. The Options dialog box opens. 2. Select the Content icon at the top of the dialog box. 3. Select the Enable JavaScript checkbox. 4. Click the OK button. PayPal Payments Standard Integration Guide June 2012 111 2 112 Contribution Payments – Donate Buttons Creating Donate Buttons with JavaScript Disabled June 2012 PayPal Payments Standard Integration Guide 3 Recurring Payments – Subscribe Buttons Use Subscribe buttons to obtain subscription payments automatically from buyers for access to online content and services or for regular delivery of goods. You can create Subscribe buttons that you add to your website by using a tool on the PayPal website, or you can write the HTML code for Subscribe buttons manually. You can create buttons with limited functionality before you create your PayPal account or with JavaScript disabled in your browser. Read the following topics to learn more: “Getting Started with Subscribe Buttons” on page 113 “The Checkout Experience with Subscribe Buttons” on page 117 “Managing Subscriptions” on page 123 “Advanced Features of Subscribe Buttons” on page 136 “Creating Advanced Subscribe Buttons on the PayPal Website” on page 146 “Sample HTML Code for Subscribe Buttons” on page 162 “Sample URL Code for Subscribe Email Payment Links” on page 171 “Creating Subscribe Buttons with JavaScript Disabled” on page 171 Getting Started with Subscribe Buttons The easiest way to add a Subscribe button to your website is by using the button creation tool on the PayPal website. As soon as you add the button, you can begin selling subscriptions on your website. PayPal Payments Standard Integration Guide June 2012 113 3 Recurring Payments – Subscribe Buttons Getting Started with Subscribe Buttons Follow one of these procedures to get started creating your own Subscribe buttons: “Creating a Basic Subscribe Button on the PayPal Website” on page 114 “Creating Subscribe Buttons Before You Create Your PayPal Account” on page 115 Creating a Basic Subscribe Button on the PayPal Website The following instructions create a basic Subscribe button that sets up subscriptions with a monthly billing cycle that recurs until subscriptions are cancelled. 1. Log in to your PayPal account at https://www.paypal.com. The My Account Overview page opens. 2. Click the Profile subtab. The Profile Summary page opens. 3. Under the Selling Preferences heading, click the My Saved Buttons link. The My Saved Buttons page opens. 4. In the Related Items box on the right, click the Create new button link. The Create PayPal payment button page opens. 5. In the Choose a button type dropdown menu, select “Subscriptions.” 6. Enter the payment details of your subscription. – Subscription name – Enter a name for the subscription. For example, enter “Alice’s Monthly Digest”. – Recurring amount to be billed – Enter the amount you want to bill subscribers for each monthly billing cycle. For example, enter “20.00”. 7. Scroll to the bottom of the page, and click the Create Button button. The You've created your button page opens. 8. Click the Select Code button on the Websites tab to select all of the generated HTML code. 9. Do one of the following to copy the selected text to the clipboard: – For Windows and Mac, right-click on the code, and then select Copy. – For Windows, press Ctrl+C. – For Mac, press CMD+C. 10.In your web editing tool, open the webpage where you want to show the button. IM PORT AN T : 114 Be sure that your tool is ready for you to paste HTML code, such as by switching to an HTML view from a design view of your webpage. June 2012 PayPal Payments Standard Integration Guide Recurring Payments – Subscribe Buttons Getting Started with Subscribe Buttons 3 11. Do one of the following to paste the text from the clipboard onto your webpage, where you want the button to appear: – For Windows or Mac, right-click on the code, and then select Paste. – For Windows, press Ctrl+V. – For Mac, press CMD+V. After Completing This Task: To learn how to create buttons for other kinds of subscriptions, see “Creating Advanced Subscribe Buttons on the PayPal Website” on page 146. Creating Subscribe Buttons Before You Create Your PayPal Account You can create basic Subscribe buttons and add them to your website to see how they look before you sign up for your PayPal account. However, for the buttons to work, you need a PayPal Premier or Business account. Read the following topics to learn more about creating Subscribe buttons before you create your PayPal account. “Creating a Basic Subscribe Button Without a PayPal Account” on page 115 “Limitations of Subscribe Buttons Created Without a PayPal Account” on page 116 Creating a Basic Subscribe Button Without a PayPal Account The following instructions create a basic Subscribe button that sets up subscriptions with a monthly billing cycle that recurs until subscriptions are cancelled. NOT E : You cannot create payment buttons without a PayPal account if JavaScript is disabled in your browser. 1. Go to the PayPal website at https://www.paypal.com. 2. Click the Business tab. 3. Click Accept Credit Cards on a Website. 4. Under the Website Payments Standard heading, click the Select button. A page that describes Website Payments Standard opens. 5. Click the Try it now button. The Create PayPal payment button page opens. 6. In the Choose a button type dropdown menu, select “Subscriptions.” 7. Enter the payment details of your subscription. – Subscription name – Enter a name for the subscription. For example, enter “Alice’s Monthly Digest”. PayPal Payments Standard Integration Guide June 2012 115 3 Recurring Payments – Subscribe Buttons Getting Started with Subscribe Buttons – Recurring amount to be billed – Enter the amount you want to bill subscribers for each monthly billing cycle. – Email address to receive payments– Enter the email address that you will use when you sign up for your PayPal account. 8. Scroll to the bottom of the page, and click the Create Button button. The You've created your button page opens. 9. Click the Select Code button on the Websites tab to select all of the generated HTML code. 10.Do one of the following to copy the selected text to the clipboard: – For Windows and Mac, right-click on the code, and then select Copy. – For Windows, press Ctrl+C. – For Mac, press CMD+C. 11. In your web editing tool, open the webpage where you want to show the button. IM PORT AN T : Be sure that your tool is ready for you to paste HTML code, such as by switching to an HTML view from a design view of your webpage. 12.Do one of the following to paste the text from the clipboard onto your webpage, where you want the button to appear: – For Windows or Mac, right-click on the code, and then select Paste. – For Windows, press Ctrl+V. – For Mac, press CMD+V. After Completing This Task: Sign up for your PayPal account. Your Subscribe button will not work fully until you sign up successfully for your PayPal Business Account. Limitations of Subscribe Buttons Created Without a PayPal Account Consider the following limitations of payment buttons that you create and add to your website before you sign up for your PayPal Premiere or Business account. The buttons that you place on your website will not work fully. PayPal limits the features that you can specify with the button creation tool, such as: – Saving your buttons in your PayPal account – Tracking inventory or profit and loss NOT E : 116 You cannot create payment buttons without a PayPal account if JavaScript is disabled in your browser. June 2012 PayPal Payments Standard Integration Guide Recurring Payments – Subscribe Buttons The Checkout Experience with Subscribe Buttons 3 The Checkout Experience with Subscribe Buttons This section demonstrates the PayPal checkout experience for people who click Subscribe buttons on your website. The following diagram illustrates the steps. The Checkout Experience with Subscribe Buttons Read these topics to better understand the checkout experience with Subscribe buttons: “Checkout Starts on Your Website” on page 118 “Buyers Choose a Way to Pay” on page 118 “Buyers Review Their Payment Details” on page 120 “Buyers View and Print Payment Confirmations” on page 121 “Enhancing the Checkout Experience with Subscribe Buttons” on page 122 PayPal Payments Standard Integration Guide June 2012 117 3 Recurring Payments – Subscribe Buttons The Checkout Experience with Subscribe Buttons Checkout Starts on Your Website The basic checkout experience begins on your website when a buyer is ready to sign up. Buyers Begin PayPal Checkout on Your Website In this example, Bob begins on Alice’s Used Books website and decides to sign up for a subscription to Alice’s Weekly Digest. He clicks the Subscribe button to check out. Buyers Choose a Way to Pay PayPal displays a billing information/log-in page, which lets buyers enter their credit card information to sign up. Buyers with PayPal accounts log in to sign up. 118 June 2012 PayPal Payments Standard Integration Guide Recurring Payments – Subscribe Buttons The Checkout Experience with Subscribe Buttons 3 Buyers Enter Billing Information to Sign Up by Credit Card In this case, Bob does not have a PayPal account. He enters his billing information. He also enters his contact information – email address and home phone number– so that PayPal can send him a PayPal transaction receipt and can contact him if necessary to complete the transaction. Then, he clicks the Continue button. Buyers who already have PayPal accounts click the PayPal radio button near the top of the billing information page in order to sign up. The page changes to let them log in to PayPal. PayPal Payments Standard Integration Guide June 2012 119 3 Recurring Payments – Subscribe Buttons The Checkout Experience with Subscribe Buttons Buyers with PayPal Accounts Log in To Sign Up Buyers Review Their Payment Details PayPal displays a payment review page to let buyers check the details of their automatic payment plans before they complete their agreements. 120 June 2012 PayPal Payments Standard Integration Guide Recurring Payments – Subscribe Buttons The Checkout Experience with Subscribe Buttons 3 Buyers Review Payment Details Before They Sign Up In this case, Bob reviews the details of his subscription and recurring payments. Then, he clicks the Pay button to complete his signup for the subscription. Buyers View and Print Payment Confirmations PayPal displays a payment confirmation page to let buyers know that they checked out successfully. PayPal Payments Standard Integration Guide June 2012 121 3 Recurring Payments – Subscribe Buttons The Checkout Experience with Subscribe Buttons Buyers View and Print Their Payment Confirmations In this case, Bob prints the confirmation page for his records. Enhancing the Checkout Experience with Subscribe Buttons Website Payments Standard offers these features to enhance the basic checkout experience for your subscribers: Co-Branding the Checkout Pages with Your Logo and Colors Prepopulating the Checkout Pages with Billing Addresses Returning Buyers to Your Website After They Check Out Co-Branding the Checkout Pages with Your Logo and Colors The basic checkout experience displays your email address or your business name in the upper left corner of the checkout pages. You can set co-branding options to help blend the PayPal checkout pages with the rest of your website and maintain your brand throughout the checkout experience. Enhance the checkout experience by setting up custom page payments in your account profile to specify your logo and colors. Then, PayPal uses your logo and colors to display the checkout pages. In addition, you can specify you logo and colors with advanced HTML variables in the code of your payment buttons. For more information, see: 122 June 2012 PayPal Payments Standard Integration Guide Recurring Payments – Subscribe Buttons Managing Subscriptions “Co-Branding the PayPal Checkout Pages” on page 349 “HTML Variables for Displaying PayPal Checkout Pages” on page 434 3 Prepopulating the Checkout Pages with Billing Addresses The basic checkout experience has forms for filling in billing addresses. You can enhance the checkout experience by prepopulating the forms with subscriber information that you have on your website. To learn more about prepopulation, see “Filling Out FORMs Automatically with HTML Variables” on page 411. To learn more about the HTML variables to use, see “HTML Variables for Filling Out PayPal Checkout Pages Automatically” on page 439 Returning Buyers to Your Website After They Check Out The basic checkout experience with Subscribe buttons leaves subscribers on a PayPal webpage when they complete their subscription signups. Use one of the following techniques to alter the basic checkout experience so that subscribers return to your website: Return URL – Let people return to a page on your website if they click a return link or button on the PayPal payment confirmation page. To learn more, see Step 3 of “Step 3 – Adding Advanced Features to Your Subscribe Button” on page 156 or “HTML Variables for Displaying PayPal Checkout Pages” on page 434. Auto Return – Have PayPal return people automatically to a page on your website. To learn more, see “Auto Return” on page 351. Managing Subscriptions Read the following topics to learn about managing subscriptions: “Tracking Subscription Transactions” on page 124 “How Billing Cycles and Recurring Payments Work” on page 127 “Downloading Subscriber Lists” on page 129 “Canceling Individual Subscriptions” on page 130 “Canceling Multiple Subscriptions at One Time” on page 131 “Suspending Subscriptions” on page 133 “Editing a Subscription Profile” on page 134 PayPal Payments Standard Integration Guide June 2012 123 3 Recurring Payments – Subscribe Buttons Managing Subscriptions Tracking Subscription Transactions Read the following topics to learn how PayPal helps you manage Subscribe transactions. Using the Recurring Payments Dashboard to Track Subscription Plans Using Email Notices to Track Subscription Transactions Using Recent Activity to Track Subscribe Transactions Using Transaction History to Track Subscribe Payments Using Downloadable History Logs to Track Subscribe Payments Using Instant Payment Notification to Track Subscribe Transactions Using the Recurring Payments Dashboard to Track Subscription Plans PayPal displays subscription plans in the Recurring payments dashboard, soon after buyers complete their subscription signups. 1. Log in to your PayPal account. 2. Navigate to My Account > Profile. The Profile Summary opens. 3. Under the Financial Information heading, click Recurring payments dashboard. The Recurring payments dashboard opens. Result: From the Overview section of the dashboard, do any of the following: 124 See counts of Active and New plans, counts of plans with Outstanding Payments, and counts of plans that are Suspended or Canceled. June 2012 PayPal Payments Standard Integration Guide Recurring Payments – Subscribe Buttons Managing Subscriptions See only plans with a specific status in the My customers list by clicking the corresponding status link. Or, choose a status from the Filter status by dropdown menu, and then click the Go button. Manage a specific plan by clicking the Customer Name link in the row for the plan. Cancel plans by selecting checkboxes in the rows of plans, and then clicking the Cancel link at the top of the list. 3 Using Email Notices to Track Subscription Transactions PayPal sends you email notices when: Buyers sign up for new subscriptions. Subscription payments occur. Subscriptions end or buyers cancel them. Generally, PayPal sends email notices to the primary email address of your account. PayPal can send email notices to an alternate email address, such as to someone in your organization who handles accounting or manages access to members-only content. Add the additional email address to your account profile. Then, use that email address as the value for the business HTML variable when you write the HTML code yourself for your Subscribe buttons. For more information, see “HTML Variables for PayPal Payments Standard” on page 417. Using Recent Activity to Track Subscribe Transactions PayPal displays Subscribe transactions in your recent activity, soon after subscribers complete their subscription signups. If you accepted your first subscription payment before October 15, 2009: Subscription information displays on your Account Overview page as shown in the figure below. Using Recent Activity to Track Subscribe Transactions If you accepted your first subscription payment after October 15, 2009: Subscription information displays on your Account Overview page as shown in the figure below. PayPal Payments Standard Integration Guide June 2012 125 3 Recurring Payments – Subscribe Buttons Managing Subscriptions 1. Log in to you PayPal account. 2. Navigate to My Account > Overview. The My Account Overview opens. 3. Scroll down to the Recent Activity table near the bottom of the page. Using Transaction History to Track Subscribe Payments PayPal lets you search for Subscribe payments on the History page. The status of payments found there can be: Completed – Transactions were successful, and funds were credited to your account Cleared – Payments cleared senders’ accounts, and funds were credited to your account Uncleared – Payments have not cleared sender’s accounts, and funds were not credited To learn how to work with transaction history, see the Merchant Setup and Administration Guide. If you accepted your first subscription payment before October 15, 2009: 1. Visit the History page. 2. Above the activity list, click the Subscriptions link. NOT E : If the link is not shown, select More filters > Subscriptions and agreements > Subscriptions. The activities list displays subscription payments, which are identified as "Subscription Creation From" or "Payment From" in the Type column. If you accepted your first subscription payment after October 15, 2009: 1. Visit the History page. 2. Above the activity list, select More filters > Subscriptions and agreements > Recurring payments > Transactions. The activities list displays subscription payments, which are identified as "recurring payments" in the Type column. 126 June 2012 PayPal Payments Standard Integration Guide Recurring Payments – Subscribe Buttons Managing Subscriptions 3 Using Downloadable History Logs to Track Subscribe Payments PayPal lets you download a file that contains all of your subscription payment history for a time frame that you specify. You can choose comma delimited, tab delimited, Quicken, or QuickBooks as the file format. To download a file with your subscription payment history: 1. Log in to your PayPal account at https://www.paypal.com. 2. Move your mouse over the History tab and then click the Download History link. The Download History page opens. 3. Click the Customize Download Fields link. The Customize My Download History page opens. 4. Scroll down the page, and select the Subscription Number checkbox. 5. Click the Save button. The Download History page opens again. 6. Specify the time frame for the subscription payments you want to download and the file type you want. 7. Click the Download History button, and follow the onscreen instructions. For more information on the Download History page, see the Merchant Setup and Administration Guide. Using Instant Payment Notification to Track Subscribe Transactions PayPal lets your web server receive messages about Subscribe transactions and payment activity on your account. If you activate Instant Payment Notification, PayPal sends messages when: Payments first occur with a status of Completed or Pending. Payments clear, fail, or are denied, if the initial status was Pending. Subscriptions begin, end, or are canceled, if you use Subscriptions Password Management. To learn more, see: “Instant Payment Notification – notify_url” on page 415 “Generating Usernames and Passwords with Subscribe Buttons” on page 143 Instant Payment Notification Guide How Billing Cycles and Recurring Payments Work PayPal attempts to collect recurring payments from subscribers on the day after the previous billing cycle or trial period ends. Billing cycles can be daily, weekly, monthly or yearly, depending on the terms of the original subscription. PayPal Payments Standard Integration Guide June 2012 127 3 Recurring Payments – Subscribe Buttons Managing Subscriptions How Subscriptions with Weekly Billing Cycles Work For weekly billing cycles, recurring payments are collected on the same day of the week. When Weekly Recurring Payments Are Due and Collected The subscription terms are: $10 USD a week; the subscriber signs up on Tuesday, December 23. The subscriber is billed as follows: Tuesday, December 23 = $10.00 USD Tuesday, December 30 = $10.00 USD Tuesday, January 6 = $10.00 USD and so on... How Subscriptions with Monthly Billing Cycles Work For monthly billing cycles, recurring payments are collected on the same day of the month. If the initial recurring payment falls on the 31st, PayPal eventually adjusts the billing cycle to the 1st of the month. If the initial recurring payment falls on the 29th or 30th, PayPal adjusts the billing cycle to the 1st of the month on the following February. When Monthly Recurring Payments Are Due and Collected on the 31st The subscription terms are: $25.99 USD a month; the subscriber signs up on Thursday, July 31. The subscriber is billed as follows: Thursday, July 31 = $25.99 USD Saturday, August 31 = $25.99 USD Wednesday, October 1= $25.99 USD Saturday, November 1= $25.99 USD and so on... Notice that no recurring monthly payment was collected in September, but recurring payments were collected roughly every 30 days. When Monthly Recurring Payments Are Due and Collected on the 30th The subscription terms are: $25.99 USD a month; the subscriber signs up on Tuesday, December 30. The subscriber is billed as follows: 128 Tuesday, December 30 = $25.99 USD Friday, January 30 = $25.99 USD June 2012 PayPal Payments Standard Integration Guide Recurring Payments – Subscribe Buttons Managing Subscriptions Sunday, March 1= $25.99 USD Wednesday, April 1= $25.99USD and so on... 3 Notice that no recurring monthly payment was collected in February, but recurring payments were collected roughly every 30 days. How Subscriptions with Yearly Billing Cycles Work For yearly billing cycles, recurring payments are collected on the same month and day each year. If the initial recurring payment falls on February 29th of a leap year, PayPal adjusts the billing cycle to March 1st the following year. When Yearly Recurring Payments Are Due and Collected The subscription terms are: $125.99 USD a year; the subscriber signs up on a Friday, February 29. The subscriber is billed as follows: Friday, February 29, 2008 = $125.99 USD Sunday, March 1, 2009 = $125.99 USD Sunday, March 1, 2010 = $125.99 USD and so on... Downloading Subscriber Lists If you accepted your first subscription payment before October 15, 2009: You can download a text file that contains all of your non-payment subscription history – signups, cancellations, and ends of term. You can manipulate the download file to produce these kinds of lists: All current and past subscribers – Exclude “Subscription Cancellation” and “Subscription Completion” activity All active subscribers – Include activity with an “active,” “active-completed,” or “activecancelled” status To download a file with your non-payment subscription history: 1. Log in to your PayPal account at https://www.paypal.com. 2. Move your mouse over the History tab and then click the Download History link. The Download History page opens. 3. Specify the time frame for the subscription activity that you want to download. 4. From the File Types for Download dropdown menu, select “Subscriptions.” PayPal Payments Standard Integration Guide June 2012 129 3 Recurring Payments – Subscribe Buttons Managing Subscriptions NOT E : The “Subscriptions” choice is available in the dropdown menu only after someone has signed up for a subscription with you. 5. Click the Download History button, and follow the onscreen instructions. For more information on the Download History page, see the Merchant Setup and Administration Guide. Canceling Individual Subscriptions As a subscription service provider, you can the cancel the subscriptions of individual subscribers from the Subscription Details pages of your PayPal account. In addition, your subscribers can cancel the subscriptions that they have with you from their Subscription Details pages. The procedure, described below, is the same in either case. Canceled subscriptions cannot be reactivated. NOT E : For the convenience of you and your subscribers, consider adding a Cancel Subscription button to your website. For more information, see “Working with Unsubscribe Buttons” on page 141. If you accepted your first subscription payment before October 15, 2009: 1. Log in to your PayPal account at https://www.paypal.com. 2. Click the History subtab. The History page opens. 3. Specify the time frame in which the subscription was set up. 4. From the More Filters dropdown menu, select Subscriptions and agreements > Subscriptions. The History pages displays a list of subscription transactions. 5. In the Subscriptions list, locate the subscription you want to cancel. Make sure of the following: – The Type column reads, “Subscription Creation.” – The Status column reads, “Active.” 6. In the row for the subscription that you want to cancel, click the Details link. The Subscription Details page opens. 7. Scroll to the bottom of the page, and click the Cancel Subscription button. If you accepted your first subscription payment after October 15, 2009: 1. Log in to your PayPal account at https://www.paypal.com. 130 June 2012 PayPal Payments Standard Integration Guide Recurring Payments – Subscribe Buttons Managing Subscriptions 3 2. Click the History subtab. The History page opens. 3. Specify the time frame in which the subscription was set up. 4. From the More Filters dropdown menu, select Subscriptions and agreements > Recurring payments > My profiles. The History pages displays a list of recurring payment setup transactions. 5. In the My profiles list, locate the subscription that you want to cancel. 6. In the row for that subscription, click the Details link. The Recurring Payments : Profile Details page opens. 7. Click the Cancel link under Profile Status. 8. Click the Yes button to confirm the cancellation. The Recurring Payments : Profile Details page refreshes with a message confirming that the subscription is canceled. Canceling Multiple Subscriptions at One Time As a subscription service provider, you can cancel multiple subscriptions at one time from the Subscription Details page of your PayPal account. Follow the procedures described in this section to cancel multiple subscriptions at one time: Requesting Mass Subscription Cancellations Monitoring the Progress of Mass Subscription Cancellations Requesting Mass Subscription Cancellations Before you begin this procedure, create a text file that contains the email addresses of the subscribers whose subscriptions you want to cancel. Enter each email address on a separate line. You will upload this mass cancellation file during Step 7 of the procedure below. IM PORT AN T : If a subscriber in your text file has more than one subscription with you, all of that person’s subscriptions will be canceled. To request the cancellation of multiple subscriptions at one time: 1. Log in to your PayPal account at https://www.paypal.com. 2. Click the History subtab. The History page opens. 3. From the Show dropdown menu, select “Subscriptions.” PayPal Payments Standard Integration Guide June 2012 131 3 Recurring Payments – Subscribe Buttons Managing Subscriptions 4. Click the Search button. The History page displays a list of subscription transactions. 5. In the row for any subscription where the Status column reads “Active,” click the Details link. The Subscription Details page opens. 6. Scroll to the bottom of the page, and click the Cancel several subscribers link. The Mass Subscription Cancellation page opens. 7. In the Attach Mass Cancellation File text box, enter the path and filename of the mass cancellation file that you created earlier, or click the Browse… button to locate the file on your local computer. 8. Click the Continue button. The Mass Cancellation page opens to display the number of email addresses that PayPal found in your mass cancellation file. 9. Confirm the number of email addresses found by PayPal against the number of email addresses in your mass cancellation file. Then, click then Cancel Subscriptions button. The Mass Cancellation page refreshes to inform you that your mass cancellation file has been registered by PayPal and will be processed. Monitoring the Progress of Mass Subscription Cancellations It may take PayPal a while to process your mass cancellation file. You can monitor the progress from the History page by looking at the status of the cancellation transaction. NOT E : It may take up to one hour to process your mass subscription cancellation. To check the status of your mass subscription cancellation: 1. Log in to your PayPal account at https://www.paypal.com. 2. Click the History subtab. The History page opens. 3. From the Show dropdown menu, select “All Activity - Simple View.” 4. Specify the time frame in which you requested the mass subscription cancellation. Generally, select the Within radio button and select “The Past Day” from the dropdown menu. 5. Click the Search button. The History page displays a list of subscription transactions. 132 June 2012 PayPal Payments Standard Integration Guide Recurring Payments – Subscribe Buttons Managing Subscriptions 3 6. In the Subscriptions list, locate the row where the Type column reads “Mass Subscription Cancellation.” The Status column reads “Processed” after PayPal finishes processing your mass cancellation file. 7. Click the Details link to see statistics about your mass subscription cancellation and to download a mass cancellation log file. The Transaction Details page opens to display the following statistics: – Total Emails – Number of email addresses uploaded from your file. – Emails Matched – Number of email addresses that matched one or more active subscriptions. – Emails Not Matched – Number of email addresses that matched no active subscriptions or matched subscriptions that were already completed or canceled. – Successful Cancellations – Number of subscriptions canceled. This number may be higher than the number of emails matched if any email address had more than one active subscription. 8. Click the View Details button to download a mass cancellation log file. PayPal prompts you to open or save a file named BatchLog.txt. Each line in the file represents the actions taken against a subscription. Each line begins with the subscription ID and has the email address of the subscriber and the processing date. The log file reports the following processing results: – Success – The subscription was canceled. – Failed Already cancelled – The subscription was canceled already. – Failed Already completed – The subscription ended already. – Failed – A general failure occurred, as identified by the failure code. – No Match – The email address did not match any of your subscriptions. Suspending Subscriptions If you accepted your first subscription payment after October 15, 2009: You can suspend a buyer’s subscription. Suspending a subscription lets you stop charging the buyer, but keep their subscription profile active so you can use it for future charges. For example, if your subscriber is going on vacation and wants to stop receiving the subscription material during that time, you can suspend their subscription. Only PayPal merchants can suspend subscriptions. 1. Log in to your PayPal account at https://www.paypal.com. 2. Click the History subtab. The History page opens. PayPal Payments Standard Integration Guide June 2012 133 3 Recurring Payments – Subscribe Buttons Managing Subscriptions 3. From the More Filters dropdown menu, select Subscriptions and agreements > Recurring payments > My profiles. The History pages displays a list of recurring payment setup transactions. 4. In the My profiles list, locate the subscription that you want to suspend. 5. In the row for that subscription, click the Details link. The Recurring Payments : Profile Details page opens. 6. Click the Suspend link under Profile Status. 7. Click the Yes button to confirm the suspension. The Recurring Payments : Profile Details page refreshes with a message confirming that the subscription is suspended and no further amounts will be collected. NOT E : You can reactive the subscription later to resume the collection of payments by returning to the profile and clicking the Reactivate link under Profile status. Editing a Subscription Profile If you accepted your first subscription payment after October 15, 2009: As a subscription service provider, you can edit a buyer’s subscription profile in the Edit Profile page. Use this page to update buyer information, adjust the cost or cycles of the subscription, and specify how to handle missing or failed payments. 1. Log in to your PayPal account at https://www.paypal.com. 2. Click the History subtab. The History page opens. 3. From the More Filters dropdown menu, select Subscriptions and agreements > Recurring payments > My profiles. The History pages displays a list of recurring payment setup transactions. 4. In the My profiles list, locate the subscription that you want to edit. 5. In the row for that subscription, click the Details link. The Recurring Payments : Profile Details page opens. 6. Scroll to the bottom of the page and then click the Edit Profile button. The Recurring Payment Details page opens. 7. Change the subscription service name by entering the new name in the Product/service text field. 8. Change the limit of failed payments allowed for this subscription in the Failed payments maximum field. 134 June 2012 PayPal Payments Standard Integration Guide Recurring Payments – Subscribe Buttons Managing Subscriptions 3 – To set a limit, click the Suspend after radio button and enter a number in the failed payments field. – To remove a limit, click the No limit radio button. 9. Indicate whether to include missing payments in the next billing by selecting Yes or No from the Add missing payments to next billing dropdown menu. 10.Edit the subscription payment cycle in the Total Number of cycles section. Click the payments radio button and enter the number of payments, or click the Indefinite radio button to continue payments until the account is cancelled. 11. Enter any changes to the subscription cost in the Cost section. 12.Update the buyer’s shipping information in the Shipping address section. You can change the name, address, city, state, or zip code. You cannot change the shipping country. 13.Click the Save button. End-of-Term Messages Sent Through Instant Payment Notification This feature is available only if you accepted your first subscription payment before October 15, 2009. Instant Payment Notification sends end-of-term messages when subscriptions end. Use these messages to automatically terminate subscription password access to members-only content. For more information about Subscriptions Password Management, see “Generating Usernames and Passwords with Subscribe Buttons” on page 143. For subscriptions with no recurring payments, end-of-term messages are sent when the subscription period ends. For subscriptions with recurring payments and a limited number of billing cycles, end-of-term messages are sent at the end of the last billing cycle. For subscriptions that are canceled, end-of-term messages are sent when the subscription period or the current billing cycle ends. For subscriptions that PayPal cancels due to failures in attempts to collect recurring payments, end-of-term messages are sent immediately. End-of-Term Examples Term – $10 USD for 6 months, paid on the 1st of March End-of-Term – sent on the 1st of September, 7 months after signup Term – $9.99 USD per month, paid on the 1st of March Cancellation – manually on the 15th of June End-of-Term – sent on the 1st July, at the end of the current billing cycle Term – $10 USD for 6 months, paid on the 1st of March, with reattempts of failed recurring payments enabled PayPal Payments Standard Integration Guide June 2012 135 3 Recurring Payments – Subscribe Buttons Advanced Features of Subscribe Buttons Payment failure – on the 1st of June 1st reattempt failure – on the 4th of June 2nd reattempt failure – on the 9th of June Cancellation – final payment failure on the 9th of June End-of-Term – sent on the 9th of June For more information, see “Reattempting Failed Recurring Payments with Subscribe Buttons” on page 144. Advanced Features of Subscribe Buttons Read the following topics to learn about these advanced features of Subscribe buttons: “Offering Trial Periods and Introductory Rates with Subscribe Buttons” on page 136 “Limiting the Number of Billing Cycles with Subscribe Buttons” on page 137 “Offering Product Options with Subscribe Buttons” on page 138 “Working with Modify Subscription Buttons” on page 138 “Working with Unsubscribe Buttons” on page 141 “Generating Usernames and Passwords with Subscribe Buttons” on page 143 “Reattempting Failed Recurring Payments with Subscribe Buttons” on page 144 Offering Trial Periods and Introductory Rates with Subscribe Buttons Offer trial periods to let people try your subscription service before their regular subscription and its recurring payments begin. You can set the prices and durations of trial periods independently of the regular subscription price and billing cycle. How Subscriptions with Trial Periods Work The following example shows how subscribers are billed for trial periods. Subscriptions That Include Trial Periods Subscription Terms: An initial trial period, free of charge, that lasts for 7 days A second trial period for $5 USD, that lasts three additional 3 weeks A regular subscription for $10 USD per month starting after both trial periods expire The Subscriber signs up on Aug.1, and is billed as follows: 136 Aug. 1 = $0.00 USD Aug. 9 = $5.00 USD Aug. 31 = $10.00 USD June 2012 PayPal Payments Standard Integration Guide Recurring Payments – Subscribe Buttons Advanced Features of Subscribe Buttons 3 Specifying Trial Periods with Subscribe Buttons Do one of following to add Subscribe buttons to your website that include trial periods: Specify single trial periods when you create Subscribe buttons by using the creation tool on the PayPal website. See Step 9 of “Step 1 – Specifying Basic Features of Your Subscribe Button” on page 149. Specify initial and second trial periods in the HTML button code that you write manually. See “Sample HTML Code for a Subscribe Button with Trial Periods” on page 163. Limiting the Number of Billing Cycles with Subscribe Buttons If you want subscribers to renew periodically, limit the number of billing cycles with your subscriptions. Recurring subscription payments stop after that number of billing cycles has been reached. How Subscriptions with Limited Billing Cycles Work The following example shows how subscribers are billed on installment plans with a limited number of billing cycles. Subscription Terms That Limit the Number of Billing Cycles Subscription Terms: A regular subscription for $19.95 USD a month, for a total of 3 months The Subscriber signs up on Aug.15, and is billed as follows: Aug. 15 = $19.95 USD Sept. 15 = $19.95 USD Oct. 15 = $19.95 USD Specifying the Limit on Billing Cycles with Subscribe Buttons Do one of following to add Subscribe buttons to your website that limit the number of billing cycles: Specify the limit that stops recurring payments after a certain number when you create Subscribe buttons by using the creation tool on the PayPal website. See Step 8 of “Step 1 – Specifying Basic Features of Your Subscribe Button” on page 149. Specify the limit in the HTML button code that you write manually. See “Sample HTML Code for a Subscribe Button with Limits on Billing Cycles” on page 164. PayPal Payments Standard Integration Guide June 2012 137 3 Recurring Payments – Subscribe Buttons Advanced Features of Subscribe Buttons Offering Product Options with Subscribe Buttons Prompt subscribers for product options, such as size or color. You can prompt buyers for their option selections with dropdown menus or with text boxes. PayPal limits you to 7 product options on a single Subscribe button. One option can prompt for selections that affect the price with a dropdown menu. Up to 4 options can prompt for selections with dropdown menus, and up to 2 options can prompt for selections with text boxes. Specifying Product Options with Subscribe Buttons Do one of the following to create Subscribe buttons that offer product options: Specify the product options when you create Subscribe buttons by using the creation tool on the PayPal website. See Step 6 of “Step 1 – Specifying Basic Features of Your Subscribe Button” on page 149. Specify the product options in the HTML button code that you write manually. See “Sample HTML Code for Subscribe Buttons with Product Options” on page 165. Working with Modify Subscription Buttons Let subscribers modify their active subscriptions by adding a Modify Subscription button to your website. If you offer different subscriptions levels, Modify Subscription buttons let your subscribers upgrade to a higher level without an interruption in service. How PayPal Lets Subscribers Modify Their Subscriptions Modify Subscription buttons let subscribers accept a new set of subscriptions terms and pricing for their current, active subscriptions. You can write the HTML code for Modify Subscription buttons that allow subscribers to: Modify their active subscriptions, or sign up for new subscriptions Modify their active subscriptions only The following example shows how subscribers use Modify Subscription buttons to upgrade their subscriptions from one level of service to another. Subscribers Use Modify Subscription Buttons Subscription terms: 138 A basic subscription for $29.95 USD a month, for one year A premium subscription for $69.95 USD every six months June 2012 PayPal Payments Standard Integration Guide Recurring Payments – Subscribe Buttons Advanced Features of Subscribe Buttons 3 Bob signed up on Feb. 15 for a basic subscription. On Apr. 26, he decides to upgrade his basic subscription to a premium subscription: – Bob visits the subscription website, finds a webpage that lets him upgrade his subscription, and clicks the Subscribe button. – PayPal displays a log-in page. Bob enters his PayPal credentials and logs in. – PayPal displays the Review Subscription Details page, which lets Bob see his current subscription terms and the new terms he is about to agree to. Bob retains his current subscription with Alice’s Used Books. The new terms take effect at the end of the current billing cycle, May. 15. Specifying Options for Modify Subscription Buttons To create a Modify Subscription button, you must be able to write HTML code. You can generate most of the button code with the button creation tool on the PayPal website. Then, you manually add your own code to the generated code. Do one of the following: “Using the Button Creating Tool for Modify Subscription Buttons” on page 139 “Creating Modify Subscription Buttons with JavaScript Disabled” on page 140 Using the Button Creating Tool for Modify Subscription Buttons. To create a Modify Subscription button by using the button creation tool on the PayPal website: 1. Follow the procedure for “Step 1 – Specifying Basic Features of Your Subscribe Button” on page 149. – Select a button image that reads “Subscribe.” – Specify the terms and pricing that will apply after subscriptions are modified. 2. (Optional) Click the Step 2 bar, depending on whether you want to save your button in your PayPal account and whether you want to track inventory for the items you are selling PayPal Payments Standard Integration Guide June 2012 139 3 Recurring Payments – Subscribe Buttons Advanced Features of Subscribe Buttons by subscription. Follow the instructions for “Step 2 – Tracking Inventory and Profit and Loss with Your Subscribe Button” on page 153. 3. Click the Step 3 bar, and then follow the instructions for “Step 3 – Adding Advanced Features to Your Subscribe Button” on page 156. – Add any advanced features that you want for the modified subscription. – Select the Add Advanced Variables checkbox; then in the text box below it, enter one of the following lines of code: modify="1" – Add this line of code to let subscribers modify their active subscriptions or sign up for new, additional subscriptions. If a subscriber has an active subscription, PayPal displays a page during checkout for accepting the new terms and pricing, with a link to a page to sign up for a new, additional subscription with the new terms and pricing. If a subscriber has a prior subscription that ended or was canceled, PayPal lets the subscriber sign up for a new subscription with the modified terms and prices. modify="2" – Add this line of code to let subscribers modify existing subscriptions only. If a a subscriber has an active subscription, PayPal displays a page during checkout for accepting the new terms and pricing. The page does not allow subscribers to sign up for new subscriptions. 4. Click the Create Button button. The Add a Subscribe button to your website page or the You've created your button pages opens, depending on whether you are saving the button in you PayPal account. 5. Follow the procedure for “Copying and Pasting the Subscribe Code” on page 158. For more information, see “Sample HTML Code for a Modify Subscription Button” on page 167. Creating Modify Subscription Buttons with JavaScript Disabled. To create a Modify Subscription button with JavaScript disabled: 1. Follow the procedure for “Creating Advanced Subscribe Buttons on the PayPal Website” on page 146. – Specify the terms and pricing that will apply after the subscriptions are modified. – Select a button image that reads “Subscribe.” – Make sure you select the No radio button in the section about button encryption. 2. Click the Create Button Now button. The Add a Subscribe button to your website page opens. 3. For a payment button, follow the procedure for “Copying and Pasting the HTML Code for Your Subscribe Button” on page 158 to copy and paste everything in the HTML code for Websites text box onto your webpage. Then, add the following code. Do one of the following between the <form> and </form> tags in the pasted code: 140 June 2012 PayPal Payments Standard Integration Guide Recurring Payments – Subscribe Buttons Advanced Features of Subscribe Buttons 3 – To let subscribers modify their active subscriptions or sign up for new, additional subscriptions, insert the following line of code: <input type="hidden" name="modify" value="1"> If a subscriber has an active subscription, PayPal displays a page during checkout for accepting the new terms and pricing, with a link to a page to sign up for a new, additional subscription with the new terms and pricing. If a subscriber has a prior subscription that ended or was canceled, PayPal lets the subscriber sign up for a new subscription with the modified terms and prices. – To let subscribers modify existing subscriptions only, insert the following line of code: <input type="hidden" name="modify" value="2"> If a a subscriber has an active subscription, PayPal displays a page during checkout for accepting the new terms and pricing. The page does not allow subscribers to sign up for new subscriptions. 4. For an email payment link, follow the procedure for “Copying and Pasting the Code for the Email Payment Link” on page 159 to copy and paste everything in the Link for Emails text box into your email. Then, add the following code. Do one of the following at the end of the pasted URL: – To let subscribers modify their active subscriptions or sign up for new, additional subscriptions, add the following variable and value: modify=1 – To let subscribers modify existing subscriptions only, add the following variable and value: modify=2 For more information, see “Sample HTML Code for a Modify Subscription Button” on page 167. Working with Unsubscribe Buttons Let subscribers cancel their active subscriptions by adding Unsubscribe buttons to your website. How PayPal Cancels Subscriptions When subscribers cancel subscriptions, they avoid future recurring payments. If subscribers cancel their subscriptions before payment is sent on the due date for the recurring payment, PayPal cancels their subscriptions immediately and does not deduct the payments. The following example shows how subscribers use Unsubscribe buttons to cancel their subscriptions. PayPal Payments Standard Integration Guide June 2012 141 3 Recurring Payments – Subscribe Buttons Advanced Features of Subscribe Buttons NOT E : Subscribers can cancel their subscriptions from the Subscription Details pages of their PayPal accounts. For more information, see “Canceling Individual Subscriptions” on page 130. Subscribers Cancel Their Subscriptions Subscription terms: A regular subscription for $20.00 USD a month, for one year Bob signs up for a subscription on Feb. 15: On Aug. 28, Bob decides to cancel his subscription:. – Bob visits the subscription website, finds a webpage that lets him cancel his subscription, and clicks the Unsubscribe button. – PayPal displays a log-in page. Bob enters his PayPal credentials and logs in. – PayPal displays the Subscription Details page for his subscription. – Bob scrolls to the bottom of the page and clicks the Unsubscribe button. Bob’s subscription remains active through Sep. 14. PayPal collects no more recurring payments from Bob. Creating Unsubscribe Buttons Do one of following to add Unsubscribe buttons to your website: Create an Unsubscribe button as an optional step when you create your Subscribe button by using the creation tool on the PayPal website See one of the following: – “Using the Button Creation Tool for an Unsubscribe Button” on page 160 142 June 2012 PayPal Payments Standard Integration Guide Recurring Payments – Subscribe Buttons Advanced Features of Subscribe Buttons 3 – Step 2 of “Page 2 – Specifying Advanced Features of Your Subscribe Button” on page 177 Write the HTML code for Cancel Subscription buttons manually. See “Sample HTML Code for an Unsubscribe Button” on page 168. Generating Usernames and Passwords with Subscribe Buttons Let PayPal generate unique usernames and passwords for your subscribers when they sign up for subscription memberships to your website. Use PayPal Subscriptions Password Management to enable access to members-only content on your website automatically. IM PORT AN T : Subscriptions Password Management and Auto Return are incompatible. Turn Auto Return off if you want PayPal to manage subscription passwords. For more information, see “Auto Return” on page 351. How Subscriptions Password Management Works After subscribers sign up for your subscription, PayPal generates their usernames and passwords automatically. PayPal displays the generated values to subscribers on the PayPal payment confirmation page and in the PayPal confirmation email. In addition, PayPal displays generated usernames and initial passwords to subscribers from their PayPal accounts. Your website uses the generated usernames and initial passwords to set up new accounts so that your subscribers can log in. Your website receives new subscription messages through Instant Payment Notification, which requires advanced programming skills to implement. After you implement Instant Payment Notification on your website, you write additional programming code that captures the generated usernames and initial passwords for new subscriptions. You should also write code to capture cancellation and end-of-term notices, so that you can update your member database to turn off access to members-only content. For more information about Instant Payment Notification, see the Instant Payment Notification Guide. Downloading the Subscriptions Password Management Perl Script PayPal provides a Perl script that you can use to help automate access to members-only content for new subscribers, provided your website uses “Basic Authentication” with an Apache web server that runs on Linux. The Perl script interacts with Instant Payment Notification to automatically activate and deactivate subscriber accounts on your website. NOT E : You must agree to the terms of use before you can download the installation manual and the Perl script from the PayPal website. PayPal Payments Standard Integration Guide June 2012 143 3 Recurring Payments – Subscribe Buttons Advanced Features of Subscribe Buttons To download the manual and the Perl script for use with Subscriptions Password Management: 1. Log in to your PayPal Business account at https://www.paypal.com. 2. Click the Merchant Services tab. The Tools for existing PayPal merchants page opens. 3. Under the Create Buttons heading, click the Subscribe link. The Subscriptions & Recurring Payments button page opens. 4. In the text beside the first checkbox on the page, click the IPN and server modifications required link. The Subscriptions Password Management page opens. 5. Scroll to the bottom of the page, and click the Download the Perl script link. The User Agreement page opens. 6. Read the PayPal software license agreement, and then click the I agree button. The Subscriptions Download page opens. 7. Do both of the following: – Click the Download Manual link to download the PayPal Password Management Installation Guide in PDF format. – Click the Download Script link to download a tar file with the Perl script and a copy of the license agreement. Specifying to Generate Usernames and Passwords with Subscribe Buttons Do one of following to add Subscribe buttons to your website that generate usernames and passwords automatically for subscribers: Specify that you want PayPal to generate usernames and passwords when you create Subscribe buttons by using the creation tool on the PayPal website. See Step 8 of “Step 1 – Specifying Basic Features of Your Subscribe Button” on page 149. Specify that you want PayPal to reattempt failed recurring payments in the HTML button code that you write manually. See “Sample HTML Code for a Subscribe Button with Password Management” on page 169. Reattempting Failed Recurring Payments with Subscribe Buttons PayPal cancels subscriptions when recurring payments fail. A recurring payment fails if funds cannot be moved from the subscriber’s PayPal account to your own. Limits on the availability of funds in PayPal accounts occur rarely, for a variety of reasons. 144 June 2012 PayPal Payments Standard Integration Guide Recurring Payments – Subscribe Buttons Advanced Features of Subscribe Buttons 3 Temporary limits that PayPal places on subscribers’ accounts are often lifted quickly. To avoid unnecessary cancellations, you can specify that PayPal should reattempt failed payments before canceling subscriptions. How PayPal Reattempts Failed Recurring Payments PayPal reattempts to collect recurring payments three days after the day on which recurring payments fail. If the first reattempt to collect a recurring payment fails, PayPal waits 5 days to reattempt a second time. If the second reattempt fails, PayPal cancels the subscription. NOT E : PayPal automatically reattempts payments made with bank accounts 3 days after PayPal notifies subscribers that their payments failed. Reattempts will not occur if another subscription payment is scheduled within 14 days of the failed payment, so that payments do not overlap. PayPal Reattempts to Collect a Failed Recurring Payment Subscription Terms: A regular subscription for $20.00 USD a month, for one year Bob signs up for a subscription on Feb. 12. On Apr. 12, PayPal attempts to collect Bob’s recurring $20.00 payment, but the payment fails because of a temporary limit placed on Bob’s PayPal account. On Apr. 15, PayPal reattempts to collect Bob’s recurring $20.00 payment for April, but the payment fails again because the temporary limit remains on Bob’s PayPal account. On Apr. 18, Bob takes action on his PayPal account, and PayPal lifts the temporary limit. On Apr. 20, PayPal reattempts to collect Bob’s recurring $20.00 payment for April, and the payment succeeds. On May 12, PayPal attempts to collect Bob’s recurring $20.00 payment for May, and the payment succeeds. Specifying to Reattempt Failed Recurring Payments with Subscribe Buttons Subscribe buttons reattempt failed recurring payments by default. To override the default, specify the sra HTML variable with the value set to 0. For more information, see “Sample HTML Code for a Subscribe Button That Reattempts Payments” on page 170. PayPal Payments Standard Integration Guide June 2012 145 3 Recurring Payments – Subscribe Buttons Creating Advanced Subscribe Buttons on the PayPal Website Creating Advanced Subscribe Buttons on the PayPal We b s it e Read the following topics to learn more about creating Subscribe buttons on the PayPal website: “The Basic Steps for Using the Tool with Subscribe Buttons” on page 146 “Saving Subscribe Buttons in Your PayPal Account” on page 147 “Tracking Inventory and Profit and Loss for Subscribe Buttons” on page 148 “Adding Advanced Features to Subscribe Buttons with HTML Variables” on page 148 “Generating Code for Subscribe Buttons and Email Payment Links” on page 148 “Protecting HTML Code for Subscribe Buttons” on page 148 “Step 1 – Specifying Basic Features of Your Subscribe Button” on page 149 “Step 2 – Tracking Inventory and Profit and Loss with Your Subscribe Button” on page 153 “Step 3 – Adding Advanced Features to Your Subscribe Button” on page 156 “Copying and Pasting the Subscribe Code” on page 158 “Using the Button Creation Tool for an Unsubscribe Button” on page 160 The Basic Steps for Using the Tool with Subscribe Buttons The button creation tool on the PayPal website is a single webpage with three sections: Step 1 – Choose button type and enter payment details – This section lets you specify the basic details of your payment button. Step 2 – Save your buttons (optional) – This section lets you control whether PayPal saves the important details of your button in your PayPal account. Step 3 – Customize advanced features (optional) – This section lets you work with advanced features of payment buttons. If you are familiar with HTML programming and the advanced HTML variables supported by Website Payments Standard, you can enter them here. One section at a time is open for you to work with. To work with another section, click its step bar to expand it. 146 June 2012 PayPal Payments Standard Integration Guide Recurring Payments – Subscribe Buttons Creating Advanced Subscribe Buttons on the PayPal Website 3 You can switch between the sections as often as you like, until you click the Create Button button at the bottom of the page. Then, PayPal generates the code for your button and displays it on the You are viewing your button code page. Copy the code and paste it onto your webpage, and your payment button is complete. Saving Subscribe Buttons in Your PayPal Account By default, the button creation tool saves payment buttons in your PayPal account. The tool saves your button and generates the code when you click the Create Button. You must copy and paste the generated code onto your webpages, whether or not you save your button at PayPal. The generated code is shorter for saved buttons, because PayPal keeps most of the information about your button in your account, instead of placing it in the code that you add to your website. Saving your payment buttons in your PayPal account has these benefits: Your payment buttons are more secure, because the generated code that you add to your website contains no information that can be tampered with to produce fraudulent payments. You can edit the details and options for your payment buttons in your PayPal account, without changing the button code that you added to your website. NOT E : If you change product options, you must copy and paste the code that is newly generated by PayPal to replace the code that you pasted previously. You can track inventory, and you can track profit and loss. Use the Step 2 section of the button creation tool to control whether your button is saved in your PayPal account. You can have a maximum of 1,000 saved buttons in your PayPal account. PayPal Payments Standard Integration Guide June 2012 147 3 Recurring Payments – Subscribe Buttons Creating Advanced Subscribe Buttons on the PayPal Website Tracking Inventory and Profit and Loss for Subscribe Buttons If you save payment buttons in your PayPal account, PayPal can track inventory and can track profit and loss for the items that your buttons sell. PayPal can track inventory and profit and loss for items themselves or separately by product options. Use the Step 2 section of the button creation tool to specify the information that lets PayPal track inventory and profit and loss. Tracking Inventory If you track inventory, PayPal helps avoid oversold situations. PayPal sends an alert by email when your inventory on hand falls to or below the alert level you specify. You can let oversold payments go through, or you can warn buyers and prevent them from specifying more than your quantity on hand. Tracking Profit and Loss If you track profit and loss, PayPal helps you understand the profitability of your items. Enter the cost of your item, and PayPal provides profit and loss reports based on the volume of sales. Make sure to include all you costs to sell the item, including costs to acquire it and handle it until sold. Adding Advanced Features to Subscribe Buttons with HTML Variables Some advanced features of payment buttons can be specified only with HTML variables. If you are familiar with HTML programming and the advanced HTML variables supported by Website Payments Standard payment buttons, you can enter them in the button creation tool before the button code is generated. Use the Step 3 section of the button creation tool to enter advanced HTML variables that you want to include in your payment button. Generating Code for Subscribe Buttons and Email Payment Links When you create Subscribe buttons with tools on the PayPal website, PayPal generates HTML code for website payment buttons. Then, you copy and paste the HTML code onto the pages of your website. In addition to HTML code, PayPal generates URL code for email payment links. Use email payment links to add Subscribe functionality to your email messages. If your web editing tool or your service provider does not allow you to paste HTML code onto your webpages, you may be able to paste the URL code for email payment links onto your webpages instead. Protecting HTML Code for Subscribe Buttons When you create Subscribe code with tools on the PayPal website, PayPal lets your protect the HTML button code that it generates by encrypting part of it. Protecting the HTML code of your payment buttons helps protect against malicious tampering and fraudulent payments. 148 June 2012 PayPal Payments Standard Integration Guide Recurring Payments – Subscribe Buttons Creating Advanced Subscribe Buttons on the PayPal Website IM PORT AN T : 3 Merchants with significant payment volume are required to take precautions on securing Website Payments Standard buttons. For more information, see “Securing Your PayPal Payments Standard Buttons” on page 337. Step 1 – Specifying Basic Features of Your Subscribe Button Use the Step 1 section of the button creation tool to specify the basic features of your button. In addition, you can customize the look of the button and choose whether the button includes your email address or your merchant ID. 1. Log in to your PayPal Premier or Business account at https://www.paypal.com. The My Account Overview page opens. 2. Click the Profile subtab. The Profile Summary page opens. 3. Under the Selling Preferences heading, click the My Saved Buttons link, and then do one of the following: – To create a button from scratch, in the Related Items box on the right, click the Create New Button link. – To create a button similar to one already in your list, at the end of the row for the button, click the Action dropdown menu, and then click the Create similar button link. The Create PayPal payment button page opens. 4. In the Choose a button type dropdown menu, select “Subscriptions.” PayPal Payments Standard Integration Guide June 2012 149 3 Recurring Payments – Subscribe Buttons Creating Advanced Subscribe Buttons on the PayPal Website 5. Enter the payment details of your button. – Item name – Enter a name for the subscription. If you enter nothing in this field, your subscribers complete this field during checkout. For example, enter “Alice’s Monthly Digest”. – Subscription ID – (Optional) If you offer different kinds of subscriptions, such as monthly and annual billing periods, enter an identifying code for this subscription. If you want PayPal to track inventory levels, enter a value that is unique among all the items that you sell by subscription and want PayPal to track. For more information, see Step 2 of “Step 2 – Tracking Inventory and Profit and Loss with Your Subscribe Button” on page 153. – Currency – Select the currency for the priced of your the item; the dropdown menu automatically selects the currency of your primary balance. If you customize the text of your button by changing the country elsewhere in the Step 1 section, make sure here to select a currency to match. 6. (Optional) Customize your button with product options, by doing any of the following. – Add dropdown menu with prices and options – Select this checkbox to add a dropdown menu of options that set the price for the subscription. In the Description field, enter a value, such as “Choose a payment.” For each Menu Name, enter a value, such as “Daily.” In the Amount for each option, enter a price. In the Frequency for each option, select “Daily,” “Weekly,” “Monthly,” or “Yearly.” To preview your dropdown menu, click the Done button. To change the description and options of your dropdown menu, click the Edit link. To remove an option, clear the Menu name, and then click the Done button. To remove the dropdown menu of prices and options from your button, click the Delete link. – Add dropdown menu with price/option – Select this checkbox to add a dropdown menu of product options that set the price for the item. In the Menu option name, enter a value, such as “Color.” For each Menu option name, enter values, such as “Red,” “Green,” or “Blue.” In the Price for each option, 150 June 2012 PayPal Payments Standard Integration Guide Recurring Payments – Subscribe Buttons Creating Advanced Subscribe Buttons on the PayPal Website 3 enter the price of the item. In the Currency dropdown menu, select the currency for all option prices. To preview your dropdown menu, click the Done button. To change the name and options of your dropdown menu, click the Edit link. To remove an option, clear the Menu option name, and then click the Done button. To remove the dropdown menu of price/options from your button, click the Delete link. – Add text field – Select this checkbox to add a text box in which buyers enter option information. In the Enter name of text box field, enter a value, such as “Enter your size – S, M, L.” To preview your text field, click the Done button. To change the name of your text field, click the Edit link . To remove the text box from your button, click the Delete link. To add another text box, click the Add another text box link. Your button can have a maximum of 2 text boxes. For more information, see “Offering Product Options with Subscribe Buttons” on page 138. 7. Click the link and do one of the following (optional). – PayPal button – Select this radio button to use a button image that PayPal hosts on its servers. You can configure the size of the button, whether the button displays payment card logos, and the country and language for the button text. If you change the country, make sure to select the currency elsewhere in the Step 1 section to match. – Use your own button – Select this radio button to specify the URL of your own button image, which PayPal does not host on its servers. Use your own button image if the buttons that PayPal hosts do not match the look of your website. If host your image on a secure server, change the text box to begin with https//. 8. Set the terms of the subscription. – Have PayPal create user names and passwords for customers – To have PayPal generate usernames and passwords for your subscribers, select this checkbox. For more information, see “Generating Usernames and Passwords with Subscribe Buttons” on page 143. PayPal Payments Standard Integration Guide June 2012 151 3 Recurring Payments – Subscribe Buttons Creating Advanced Subscribe Buttons on the PayPal Website – Billing amount each cycle – Enter the amount you want to bill subscribers for each billing cycle. The amount is drawn from subscribers’ PayPal accounts at the beginning of each cycle. – Billing Cycle – In the dropdown menus, select a number and a unit of duration for the regular subscription billing cycle. For example, to set a quarterly billing cycle, select “3” and “month(s).” – (Optional) After how many cycles should billing stop? – If you want to limit the number of regular billing cycles, select the number from the dropdown menu. For more information, see “Limiting the Number of Billing Cycles with Subscribe Buttons” on page 137. 9. (Optional) Offer a trial period to your subscribers. You can offer subscribers a trial period. You can offer the trial period at no charge or at a discount compared to the regular billing amount. The trial period can differ in duration from that of the regular billing cycle. Select the I want to offer a trial period checkbox and set the following trial period options: – Amount to bill for the trial period – Enter the amount you want to charge for the trial period. Leave the amount blank to offer a free trial period. – Define the trail period – In the dropdown menus, select a number and a unit of time for the trial period. For example, you might select “1” and “month(s).” – (Optional) Do you want to offer a second trial period? – Select the Yes radio button, and then enter the amount to bill and how long the second trial period lasts. For more information, see “Offering Trial Periods and Introductory Rates with Subscribe Buttons” on page 136. 10.Choose between your secure merchant account ID and your primary email address. – Use my secure merchant account ID – Select this radio button to link your button with your PayPal account by using your secure merchant ID. Only PayPal can match your merchant ID with you and your PayPal account. Your email address is never exposed in the HTML button code on your webpages. NOT E : If you have a Premier account, your email address still might be exposed within the <head> tag of your payment pages. – Use my primary email address – Select this radio button to link your button with your PayPal account by using your primary email address. Your email address is exposed in the HTML button code on your webpages. Do not select this option if you don’t save your button in your PayPal account and you do not protect your payment button with encryption. IM PORT AN T : 152 Your email address is a less secure way to link your button with your PayPal account than your secure merchant ID. Your email address is exposed on webpages wherever you paste the HTML code for your button. June 2012 PayPal Payments Standard Integration Guide Recurring Payments – Subscribe Buttons Creating Advanced Subscribe Buttons on the PayPal Website 3 11. Do one of the following: – If you specified all the features for your button, click the Create Button button. Follow the instructions for “Copying and Pasting the Subscribe Code” on page 158. – If you want PayPal to track inventory for the item your button sells or if you do not want to save your button in your PayPal account, click the Step 2 bar. Follow the instructions for “Step 2 – Tracking Inventory and Profit and Loss with Your Subscribe Button” on page 153. – If you want to specify advanced features for your button, click the Step 3 bar. Follow the instructions for “Step 3 – Adding Advanced Features to Your Subscribe Button” on page 156. Step 2 – Tracking Inventory and Profit and Loss with Your Subscribe Button Use the Step 2 section of the button creation tool to track inventory and profit and loss for the items that your button sells. By default, the Step 2 section saves details about your button in your PayPal account. If you do not save your button in your account, PayPal cannot track inventory or profit and loss for your item. If you track inventory, PayPal helps avoid oversold situations. PayPal sends an alert by email when your inventory on hand falls to or below the alert level you specify. You can let oversold payments go through, or you can warn buyers and prevent them from specifying more than your quantity on hand. If you track profit and loss, PayPal helps you understand the profitability of your items. Enter the cost of your item, and PayPal provides profit and loss reports based on the volume of sales. Make sure to include all you costs to sell the item, including costs to acquire it and handle it until sold. PayPal Payments Standard Integration Guide June 2012 153 3 Recurring Payments – Subscribe Buttons Creating Advanced Subscribe Buttons on the PayPal Website For more information, see “Tracking Inventory and Profit and Loss for Subscribe Buttons” on page 148. 1. Do one of the following: – Clear the Add you button to My saved buttons checkbox if you do not want to save the important details of your button in your PayPal account. If you do not save your button, PayPal cannot track inventory or profit and loss for your item. The HTML code that PayPal generates and that you paste onto your webpage contains all payment details and information that identifies your PayPal account. You may need to take extra precautions to secure your buttons against fraudulent payments. For more information, see “Securing Your PayPal Payments Standard Buttons” on page 337. – Select the Add your button to My saved buttons checkbox to save the payment details of your button in your PayPal account. The HTML code that PayPal generates and that you paste onto your webpage contains no payment or identifying information. “Add your button to My saved buttons” is the default for this feature. For more information, see “Saving Subscribe Buttons in Your PayPal Account” on page 147. 2. Select the Track inventory checkbox to enter information that PayPal uses to track inventory for your item. Then, do one of the following: – By Item – Select this radio button if you want to track inventory regardless of product options that buyers select. Enter the quantity that you currently have in stock and an alert level. PayPal sends you an alert by email when your inventory on hand falls to or below the alert level. – By Option – Select this radio button if want to track inventory by product options that you set up during Step 1 of the button creation tool. For each option listed, enter a unique item ID, the quantity that you currently have in stock, and an alert level. PayPal sends you an alert by email when your inventory on hand for any option falls to or below its alert level. 3. Select the Track profit and loss checkbox to enter information that PayPal uses to track profit and loss for your item. You do not have to track inventory to track profit and loss. If you track inventory, you can track profit and loss only in the same way – either by item or by product option. If you only track profit and loss and do not track inventory, do one of the following: – By Item – Select this radio button if you want to track profit and loss regardless of product options selected by buyers. 154 June 2012 PayPal Payments Standard Integration Guide Recurring Payments – Subscribe Buttons Creating Advanced Subscribe Buttons on the PayPal Website 3 – By Option – Select this radio button if want to track profit and loss by product options that you set up during Step 1 of the button creation tool. If you set up product options with prices, PayPal sets the radio button automatically and you cannot change it. In the Item ID field, enter a unique ID for the item the button sells, if you did not enter it during Step 1 of the button creation tool. In the Price field, enter the cost to you of your item or for each product option. Make sure to include all your costs to sell the item, including costs to acquire it and handle it until sold. 4. Under the Do you want to let customers check out even if an item is sold out? heading, do one of the following: – Yes, let them checkout – Select this radio button to let buyers check out even when inventory tracking shows that your item would become oversold. Buyers are not informed of oversold or out-of-stock situations nor that their items will be on back order after they complete checking out. – No, don’t let them buy the item – Select this radio button to prevent buyers from checking out when inventory tracking shows that your item would become oversold. In the text box, enter the URL of a page on your website where you want PayPal to send buyers of oversold items. ”No” is the default choice for this feature. When the inventory falls to 0, PayPal lets buyers know that the item is completely out. Buyers click the Continue Shopping button to return to the webpage at the URL that you specified. PayPal Payments Standard Integration Guide June 2012 155 3 Recurring Payments – Subscribe Buttons Creating Advanced Subscribe Buttons on the PayPal Website 5. Do one of the following: – If you specified all the features for your button, click the Create Button button. Follow the instructions for “Copying and Pasting the HTML Code for Your Subscribe Button” on page 158. – If you want to specify advanced features for your button, click the Step 3 bar. Follow the instructions for “Step 3 – Adding Advanced Features to Your Subscribe Button” on page 156“. – If you want to adjust the basic features of your button, scroll to the top of the page and click the Step 1 bar. Follow the instructions for “Step 1 – Specifying Basic Features of Your Subscribe Button” on page 149. Step 3 – Adding Advanced Features to Your Subscribe Button Use the Step 3 section of the button creation tool to specify commonly used advanced features for your button. In addition, use the Step 3 section to add advanced HTML variables to your button for other, less commonly used features. 1. Do you need your customer’s shipping address? – No – Select this radio button if you do not want to prompt buyers for shipping addresses. Select this option for items that do not require shipping, such as digital goods that buyers download, or for services that do not require on-site delivery. – Yes – Select this radio button to prompt buyers to select or enter shipping addresses during checkout. “Yes” is the default choice for this feature. 2. Take customers to a specific webpage (URL) when they cancel their checkout? You might have a special page on your website where buyers return when they cancel their checkout. If so, select the checkbox and enter the URL for that page. 156 June 2012 PayPal Payments Standard Integration Guide Recurring Payments – Subscribe Buttons Creating Advanced Subscribe Buttons on the PayPal Website 3 3. Take customers to a specific webpage (URL) after they finish checkout? You might have a special page on your website where buyers return after they check out successfully. If so, select the checkbox and enter the URL for that page. NOT E : If you have a special webpage where buyers return after they finish checkout, consider implementing Payment Data Transfer (PDT). It lets you display information about the completed payment. To learn more, see the Payment Data Transfer page on PayPal’s developer website. 4. Advanced variables If you are familiar with HTML programming and the advanced HTML variables supported by Website Payments Standard payment buttons, enter them here. Select the checkbox, and then enter the variables in the text box below it. Enter any advanced HTML variables by using the name/value-pair format variableName=allowableValue. Do not enclose values in quotes, even for values that contain spaces. PayPal surrounds values from the equal sign (=) to the end of the line with quotes in the generated code automatically. For example, you want PayPal to display during checkout custom payment pages that you set up in your Account Profile. When you include a page_style variable in HTML code that you write manually, you use the standard HTML format <input type="hidden" name="page_style" value="myPageStyle">. In the text box instead, enter the variables using the shortened, name/value-pair format, page_style=myPageStyle. For more information, see “HTML Form Basics for PayPal Payments Standard” on page 407. 5. Do one of the following: – If you specified all the features for your button, click the Create Button button. Follow the instructions for “Copying and Pasting the Subscribe Code” on page 158. – If you want to adjust the basic features of your button, scroll to the top of the page and click the Step 1 bar. Follow the instructions for “Step 1 – Specifying Basic Features of Your Subscribe Button” on page 149, beginning with Step 5. – If you want PayPal to track inventory for the item your button sells or if you do not want to save your button in your PayPal account, scroll to the top of the page and then click the Step 2 bar. Follow the instructions for “Step 2 – Tracking Inventory and Profit and Loss with Your Subscribe Button” on page 153. PayPal Payments Standard Integration Guide June 2012 157 3 Recurring Payments – Subscribe Buttons Creating Advanced Subscribe Buttons on the PayPal Website Copying and Pasting the Subscribe Code After you click the Create Button button, PayPal displays the You are viewing your button code page. The page contains tabs with button code for specific situations: Website – Copy and paste the HTML button code on this tab onto the pages of your website. Email – Copy and paste the URL email payment link code on this tab into email templates and messages, or paste it onto webpages if your hosting provider does not allow you to paste HTML code. Regardless of saving your buttons in your PayPal account, you must copy and paste the code that PayPal generates onto your own webpages and into email templates and messages. Copying and Pasting the HTML Code for Your Subscribe Button The Website tab on the You are viewing your button code page contains the generated HTML code for your payment button. If you chose not to save your button in your PayPal account, PayPal protects the generated HTML code with encryption automatically. Protected HTML code helps secure your buttons against malicious tampering and fraudulent payments. You can expose the code of your payment button by clicking the Remove code protection link at the upper right of text box. For example, you might remove protection so that you can edit the code later to change the item price. If you remove code protection, use other methods that PayPal recommends for securing your payment button. Click the Protect code link to restore the button protection that you removed. IM PORT AN T : Merchants with significant payment volume are required to take precautions on securing Website Payments Standard buttons. For more information, see “Securing Your PayPal Payments Standard Buttons” on page 337. 1. Click the Select Code button on the Websites tab to select all of the generated HTML code. 2. Do one of the following to copy the selected text to the clipboard: – For Windows and Mac, right-click on the code, and then select Copy. – For Windows, press Ctrl+C. – For Mac, press CMD+C. 3. In your web editing tool, open the webpage where you want to place your button. IM PORT AN T : Be sure that your tool is ready for you to paste HTML code, such as by switching to an HTML view from a design view of your webpage. 4. Do one of the following to paste the text from the clipboard onto your webpage, where you want the button to appear: 158 June 2012 PayPal Payments Standard Integration Guide Recurring Payments – Subscribe Buttons Creating Advanced Subscribe Buttons on the PayPal Website 3 – For Windows or Mac, right-click on the code, and then select Paste. – For Windows, press Ctrl+V. – For Mac, press CMD+V. Copying and Pasting the Code for the Email Payment Link The Email tab on the You are viewing your button code page contains the generated URL code for your email payment link. IM PORT AN T : PayPal cannot protect the URL code for email payment links. Secure the payments you receive from email payment links by using an alternative method that does not involve encryption For more information, see “Securing Your PayPal Payments Standard Buttons” on page 337. 1. Click the Select Code button on the Email tab to select all of the generated URL code. 2. Do one of the following to copy the selected text to the clipboard: – For Windows and Mac, right-click on the code, and then select Copy. – For Windows, press Ctrl+C. – For Mac, press CMD+C. 3. Open the email template or message that you want to send. 4. Do one of the following to paste the text from the clipboard onto your webpage, where you want the button to appear: – For Windows or Mac, right-click on the code, and then select Paste. – For Windows, press Ctrl+V. – For Mac, press CMD+V. Avoiding Problems with Pasted HTML Code After you paste the code onto your webpage or into your email, ensure that it matches exactly the code that you copied from PayPal. Pasted code may not match the generated code for the following reasons: You did not copy all of the generated code. Your editing tool may have special areas for pasting HTML code and other areas for pasting URLs and display text. Be sure you paste the generated code into a field that accepts HTML code or URLs. Your editing tool might change some characters in the pasted code. PayPal Payments Standard Integration Guide June 2012 159 3 Recurring Payments – Subscribe Buttons Creating Advanced Subscribe Buttons on the PayPal Website Using the Button Creation Tool for an Unsubscribe Button Each time you create a Subscribe button, PayPal gives you a chance to create an Unsubscribe button. You can use the generated HTML code for any of these Unsubscribe buttons – the code is identical. Paste the same HTML button code onto your webpages for as many Unsubscribe buttons as you need. NOT E : You cannot save Unsubscribe buttons in your PayPal account, and the HTML button code that PayPal generates does not require protection. For more information, see “Working with Unsubscribe Buttons” on page 141. 1. Log in to your PayPal Premier or Business account at https://www.paypal.com. The My Account Overview page opens. 2. Click the Profile subtab. The Profile Summary page opens. 3. Under the Selling Preferences heading, click the My Saved Buttons link, and then do one of the following: – To create a button from scratch, in the Related Items box on the right, click the Create New Button link. – To create a button similar to one already in your list, at the end of the row for the button, click the Action dropdown menu, and then click the Create similar button link. The Create PayPal payment button page opens. 4. In the Choose a button type dropdown menu, select “Subscriptions.” 160 June 2012 PayPal Payments Standard Integration Guide Recurring Payments – Subscribe Buttons Creating Advanced Subscribe Buttons on the PayPal Website 3 5. In the Billing amount each cycle text box, enter any amount. 6. Scroll to the bottom of the page, and click the Step 2 bar. The Step 2: Track inventory, profit and loss (optional) section of the tool expands to fill the page. 7. Clear the Save button at PayPal checkbox. 8. Click the Create Button button. The You’ve created your button page opens. 9. Click the Create an Unsubscribe button link. The Create PayPal payment button page opens. 10.Click the Create Button button. The You’ve created your button page opens. 11. Click the Select Code button on the Websites tab to select all of the generated HTML code. 12.Do one of the following to copy the selected text to the clipboard: – For Windows and Mac, right-click on the code, and then select Copy. – For Windows, press Ctrl+C. – For Mac, press CMD+C. 13.In your web editing tool, open the webpage where you want to show the button. IM PORT AN T : Be sure that your tool is ready for you to paste HTML code, such as by switching to an HTML view from a design view of your webpage. 14.Do one of the following to paste the text from the clipboard onto your webpage, where you want the button to appear: – For Windows or Mac, right-click on the code, and then select Paste. PayPal Payments Standard Integration Guide June 2012 161 3 Recurring Payments – Subscribe Buttons Sample HTML Code for Subscribe Buttons – For Windows, press Ctrl+V. – For Mac, press CMD+V. Sample HTML Code for Subscribe Buttons The sample HTML code in this section demonstrates various features of Subscribe buttons: “Sample HTML Code for a Basic Subscribe Button” on page 162 “Sample HTML Code for a Subscribe Button with Trial Periods” on page 163 “Sample HTML Code for a Subscribe Button with Limits on Billing Cycles” on page 164 “Sample HTML Code for Subscribe Buttons with Product Options” on page 165 “Sample HTML Code for a Modify Subscription Button” on page 167 “Sample HTML Code for an Unsubscribe Button” on page 168 “Sample HTML Code for a Subscribe Button with Password Management” on page 169 “Sample HTML Code for a Subscribe Button That Reattempts Payments” on page 170 To protect against malicious users tampering with the HTML code for your Subscribe buttons and submitting fraudulent payments, see “Securing Your PayPal Payments Standard Buttons” on page 337. IM PORT AN T : Organizations with significant payment volume are required to take precautions on securing Website Payment Standard buttons. Sample HTML Code for a Basic Subscribe Button The sample HTML code below illustrates a basic Subscribe button with these features: No trial periods A subscription price of $5.00 USD A monthly billing cycle The subscription ends only when the merchant or subscriber cancel it. <form action="https://www.paypal.com/cgi-bin/webscr" method="post"> <!-- Identify your business so that you can collect the payments. --> <input type="hidden" name="business" value="[email protected]"> <!-- Specify a Subscribe button. --> <input type="hidden" name="cmd" value="_xclick-subscriptions"> <!-- Identify the subscription. --> <input type="hidden" name="item_name" value="Alice's Weekly Digest"> <input type="hidden" name="item_number" value="DIG Weekly"> 162 June 2012 PayPal Payments Standard Integration Guide Recurring Payments – Subscribe Buttons Sample HTML Code for Subscribe Buttons 3 <!-- Set the terms of the regular subscription. --> <input type="hidden" name="currency_code" value="USD"> <input type="hidden" name="a3" value="5.00"> <input type="hidden" name="p3" value="1"> <input type="hidden" name="t3" value="M"> <!-- Set recurring payments until canceled. --> <input type="hidden" name="src" value="1"> <!-- Display the payment button. --> <input type="image" name="submit" border="0" src="https://www.paypal.com/en_US/i/btn/btn_subscribe_LG.gif" alt="PayPal - The safer, easier way to pay online"> <img alt="" border="0" width="1" height="1" src="https://www.paypal.com/en_US/i/scr/pixel.gif" > </form> Sample HTML Code for a Subscribe Button with Trial Periods The sample HTML code below illustrates a Subscribe button with these features: An initial trial period that is free and lasts for 7 days. A second trial periods that costs $5.00 USD and lasts for an additional 3 weeks. The regular subscription begins 4 weeks after the subscriber signs up. <form action="https://www.paypal.com/cgi-bin/webscr" method="post"> <!-- Identify your business so that you can collect the payments. --> <input type="hidden" name="business" value="[email protected]"> <!-- Specify a Subscribe button. --> <input type="hidden" name="cmd" value="_xclick-subscriptions"> <!-- Identify the subscription. --> <input type="hidden" name="item_name" value="Alice's Weekly Digest"> <input type="hidden" name="item_number" value="DIG Weekly"> <!-- Set the terms of the 1st trial period. --> <input type="hidden" name="currency_code" value="USD"> <input type="hidden" name="a1" value="0"> <input type="hidden" name="p1" value="7"> <input type="hidden" name="t1" value="D"> <!-- Set the terms of the 2nd trial period. --> <input type="hidden" name="a2" value="5.00"> <input type="hidden" name="p2" value="3"> <input type="hidden" name="t2" value="W"> PayPal Payments Standard Integration Guide June 2012 163 3 Recurring Payments – Subscribe Buttons Sample HTML Code for Subscribe Buttons <!-- Set the terms of the regular subscription. --> <input type="hidden" name="a3" value="49.99"> <input type="hidden" name="p3" value="1"> <input type="hidden" name="t3" value="Y"> <!-- Set recurring payments until canceled. --> <input type="hidden" name="src" value="1"> <!-- Display the payment button. --> <input type="image" name="submit" border="0" src="https://www.paypal.com/en_US/i/btn/btn_subscribe_LG.gif" alt="PayPal - The safer, easier way to pay online"> <img alt="" border="0" width="1" height="1" src="https://www.paypal.com/en_US/i/scr/pixel.gif" > </form> For more information, see “Offering Trial Periods and Introductory Rates with Subscribe Buttons” on page 136. Sample HTML Code for a Subscribe Button with Limits on Billing Cycles The sample HTML code below illustrates a Subscribe button that require renewal, with these features: A subscription price of $69.95 USD A monthly billing cycle Expiration after 6 months, requiring renewal <form action="https://www.paypal.com/cgi-bin/webscr" method="post"> <!-- Identify your business so that you can collect the payments. --> <input type="hidden" name="business" value="[email protected]"> <!-- Specify a Subscribe button. --> <input type="hidden" name="cmd" value="_xclick-subscriptions"> <!-- Identify the subscription. --> <input type="hidden" name="item_name" value="Alice's Monthly Digest"> <input type="hidden" name="item_number" value="DIG Weekly"> <!-- Set the terms of the recurring payments. --> <input type="hidden" name="a3" value="69.95"> <input type="hidden" name="p3" value="1"> <input type="hidden" name="t3" value="M"> <!-- Set recurring payments to stop after 6 billing cycles. --> 164 June 2012 PayPal Payments Standard Integration Guide Recurring Payments – Subscribe Buttons Sample HTML Code for Subscribe Buttons 3 <input type="hidden" name="src" value="1"> <input type="hidden" name="srt" value="6"> <!-- Display the payment button. --> <input type="image" name="submit" border="0" src="https://www.paypal.com/en_US/i/btn/btn_subscribe_LG.gif" alt="PayPal - The safer, easier way to pay online"> <img alt="" border="0" width="1" height="1" src="https://www.paypal.com/en_US/i/scr/pixel.gif" > </form> For more information, see “Limiting the Number of Billing Cycles with Subscribe Buttons” on page 137. Sample HTML Code for Subscribe Buttons with Product Options When you add production options to your Subscribe buttons with HTML code that you write yourself, you can have a maximum of 10 product options, each with their own sets of choices. The options can be either dropdown menus or text boxes. Read the following topics for sample code that illustrates various ways to add product options to Subscribe buttons. “Sample Code for a Subscribe Button with Product Options” on page 165 “Sample Code for a Subscribe Button with Product Options as Text Boxes” on page 166 For more information, see “Offering Product Options with Subscribe Buttons” on page 138. Sample Code for a Subscribe Button with Product Options The sample HTML code below illustrates a basic Subscribe button with a dropdown menu of product options. <form action="https://www.paypal.com/cgi-bin/webscr" method="post"> <!-- Identify your business so that you can collect the payments. --> <input type="hidden" name="business" value="[email protected]"> <!-- Specify a Subscribe button. --> <input type="hidden" name="cmd" value="_xclick-subscriptions"> <!-- Identify the subscription. --> <input type="hidden" name="item_name" value="Alice's Weekly Digest"> <input type="hidden" name="item_number" value="DIG Weekly"> <!-- Set the terms of the regular subscription. --> <input type="hidden" name="a3" value="5.00"> <input type="hidden" name="p3" value="1"> <input type="hidden" name="t3" value="M"> <!-- Set recurring payments until canceled. --> PayPal Payments Standard Integration Guide June 2012 165 3 Recurring Payments – Subscribe Buttons Sample HTML Code for Subscribe Buttons <input type="hidden" name="src" value="1"> <!-- Provide a dropdown menu option field. --> <input type="hidden" name="on0" value="Format">Format <br /> <select name="os0"> <option value="Select a format">-- Select a format --</option> <option value="plaintext">Plain text</option> <option value="HTML">HTML</option> </select> <br /> <!-- Display the payment button. --> <input type="image" name="submit" border="0" src="https://www.paypal.com/en_US/i/btn/btn_subscribe_LG.gif" alt="PayPal - The safer, easier way to pay online"> <img alt="" border="0" width="1" height="1" src="https://www.paypal.com/en_US/i/scr/pixel.gif" > </form> The sample code above produces the following result on your webpage: Paste the code onto your webpage below an image or a text description of the item. Sample Code for a Subscribe Button with Product Options as Text Boxes The sample code below illustrates a basic Subscribe button with a text box for entering product options. <form action="https://www.paypal.com/cgi-bin/webscr" method="post"> <!-- Identify your business so that you can collect the payments. --> <input type="hidden" name="business" value="[email protected]"> <!-- Specify a Subscribe button. --> <input type="hidden" name="cmd" value="_xclick-subscriptions"> <!-- Identify the subscription. --> <input type="hidden" name="item_name" value="Alice's Weekly Digest"> <input type="hidden" name="item_number" value="DIG Weekly"> <!-- Set the terms of the regular subscription. --> <input type="hidden" name="a3" value="5.00"> <input type="hidden" name="p3" value="1"> <input type="hidden" name="t3" value="M"> <!-- Set recurring payments until canceled. --> 166 June 2012 PayPal Payments Standard Integration Guide Recurring Payments – Subscribe Buttons Sample HTML Code for Subscribe Buttons 3 <input type="hidden" name="src" value="1"> <!-- Provide the buyer with a text box option field. --> <input type="hidden" name="on0" value="Size">Enter your size (S, M, L, X, XX) <br /> <input type="text" name="os0" maxlength="60"> <br /> <!-- Display the payment button. --> <input type="image" name="submit" border="0" src="https://www.paypal.com/en_US/i/btn/btn_subscribe_LG.gif" alt="PayPal - The safer, easier way to pay online"> <img alt="" border="0" width="1" height="1" src="https://www.paypal.com/en_US/i/scr/pixel.gif" > </form> The sample code above produces the following result on your webpage: Paste the code onto your webpage below an image or a text description of the item. Sample HTML Code for a Modify Subscription Button The sample HTML code in this topic illustrates a Modify Subscription button, which lets subscribers convert their current subscriptions to a new set of terms. Modify Subscription buttons are useful for letting subscribers upgrade from one subscription level to another. The subscription number remains the same as before; only the terms of the subscription change. The sample code illustrates a Modify Subscription button with these features: A subscription price of $69.95 USD. A 6-month billing cycle. No limit on the number of billing cycles. Subscription modification allowed for the above terms only. New subscriptions in addition to the current subscriptions are not allowed. The subscription ends only when the merchant or subscriber cancel it. PayPal Payments Standard Integration Guide June 2012 167 3 Recurring Payments – Subscribe Buttons Sample HTML Code for Subscribe Buttons <form action="https://www.paypal.com/cgi-bin/webscr" method="post"> <!-- Identify your business so that you can collect the payments. --> <input type="hidden" name="business" value="[email protected]"> <!-- Specify a Subscribe button. --> <input type="hidden" name="cmd" value="_xclick-subscriptions"> <!-- Identify the subscription. --> <input type="hidden" name="item_name" value="Alice's Weekly Digest"> <input type="hidden" name="item_number" value="DIG Weekly"> <!-- Set the revised <input type="hidden" <input type="hidden" <input type="hidden" <input type="hidden" subscription price and terms. --> name="currency_code" value="USD"> name="a3" value="69.95"> name="p3" value="6"> name="t3" value="M"> <!-- Set recurring payments until canceled. --> <input type="hidden" name="src" value="1"> <!-- Let current subscribers modify only. --> <input type="hidden" name="modify" value="2"> <!-- Display the payment button. --> <input type="image" name="submit" border="0" src="https://www.paypal.com/en_US/i/btn/btn_subscribe_LG.gif" alt="PayPal - The safer, easier way to pay online"> <img alt="" border="0" width="1" height="1" src="https://www.paypal.com/en_US/i/scr/pixel.gif" > </form> For more information, see “Working with Modify Subscription Buttons” on page 138 Sample HTML Code for an Unsubscribe Button Instead of an HTML form like other payment buttons, Unsubscribe buttons are image links to the subscription cancellation function on the PayPal website. The URL for the image link is specified with the HREF attribute, and it includes these URL-encoded parameters: cmd – identifies the action as a request to cancel the active subscription of the PayPal account holder who clicked the button. alias – identifies the email address on file with the subscription service provider’s PayPal account through which the subscriber originally signed up, or identifies the provider’s PayPal account by secure merchant account ID. In the example below, the email address [email protected] is URL encoded by substituting “@” with “%40” and “.” with “%2e”. 168 June 2012 PayPal Payments Standard Integration Guide Recurring Payments – Subscribe Buttons Sample HTML Code for Subscribe Buttons 3 The sample code below illustrates a Cancel Subscription button that lets subscribers cancel their current, active subscriptions. <A HREF="https://www.paypal.com/cgi-bin/webscr?cmd=_subscrfind&alias=alice%40mystore%2ecom"> <IMG BORDER="0" SRC="https://www.paypal.com/en_US/i/btn/btn_unsubscribe_LG.gif"></A> The sample code above produces the following result: Paste the code onto you webpage near text that explains how subscription cancellations work. For more information, see “Working with Unsubscribe Buttons” on page 141 Sample HTML Code for a Subscribe Button with Password Management The sample HTML code below illustrates a Subscribe button that has PayPal generate usernames and passwords automatically. <form action="https://www.paypal.com/cgi-bin/webscr" method="post"> <!-- Identify your business so that you can collect the payments. --> <input type="hidden" name="business" value="[email protected]"> <!-- Specify a Subscribe button. --> <input type="hidden" name="cmd" value="_xclick-subscriptions"> <!-- Identify the subscription. --> <input type="hidden" name="item_name" value="Alice's Weekly Digest"> <input type="hidden" name="item_number" value="DIG Weekly"> <!-- Set the terms of the regular subscription. --> <input type="hidden" name="currency_code" value="USD"> <input type="hidden" name="a3" value="19.95"> <input type="hidden" name="p3" value="1"> <input type="hidden" name="t3" value="M"> <!-- Set recurring payments until canceled. --> <input type="hidden" name="src" value="1"> PayPal Payments Standard Integration Guide June 2012 169 3 Recurring Payments – Subscribe Buttons Sample HTML Code for Subscribe Buttons <!-- Have PayPal generate usernames and passwords. --> <input type="hidden" name="usr_manage" value="1"> <!-- Display the payment button. --> <input type="image" name="submit" border="0" src="https://www.paypal.com/en_US/i/btn/btn_subscribe_LG.gif" alt="PayPal - The safer, easier way to pay online"> <img alt="" border="0" width="1" height="1" src="https://www.paypal.com/en_US/i/scr/pixel.gif" > </form> For more information, see “Generating Usernames and Passwords with Subscribe Buttons” on page 143. Sample HTML Code for a Subscribe Button That Reattempts Payments The sample HTML code below illustrates a Subscribe button that has PayPal reattempt failed recurring payments before canceling subscriptions. <form action="https://www.paypal.com/cgi-bin/webscr" method="post"> <input type="hidden" name="business" value="[email protected]"> <!-- Specify a Subscribe button. --> <input type="hidden" name="cmd" value="_xclick-subscriptions"> <!-- Identify the subscription. --> <input type="hidden" name="item_name" value="Alice's Weekly Digest"> <input type="hidden" name="item_number" value="DIG Weekly"> <!-- Set the terms of the regular subscription. --> <input type="hidden" name="currency_code" value="USD"> <input type="hidden" name="a3" value="19.95"> <input type="hidden" name="p3" value="1"> <input type="hidden" name="t3" value="M"> <!-- Set recurring payments until canceled. --> <input type="hidden" name="src" value="1"> <!-- PayPal reattempts failed recurring payments. --> <input type="hidden" name="sra" value="1"> <!-- Display the payment button. --> <input type="image" name="submit" border="0" src="https://www.paypal.com/en_US/i/btn/btn_subscribe_LG.gif" alt="PayPal - The safer, easier way to pay online"> <img alt="" border="0" width="1" height="1" src="https://www.paypal.com/en_US/i/scr/pixel.gif" > </form> 170 June 2012 PayPal Payments Standard Integration Guide Recurring Payments – Subscribe Buttons Sample URL Code for Subscribe Email Payment Links 3 For more information, see “Reattempting Failed Recurring Payments with Subscribe Buttons” on page 144. Sample URL Code for Subscribe Email Payment Links The sample URL code below illustrates a basic Subscribe email payment link with these features: No trial periods A subscription price of $5.00 USD A 1-month billing cycle No limit on the number of billing cycles The subscription ends only when the merchant or subscriber cancel it. https://www.paypal.com/cgi-bin/webscr?cmd=_xclicksubscriptions&[email protected]&item_name=Alice%27s%20Weekly%20Dig est&a3=5.00&p3=1&t3=M¤cy_code=USD Creating Subscribe Buttons with JavaScript Disabled The button creation tool on the PayPal website requires JavaScript. If JavaScript is disabled in your browser, PayPal offers you an alternative tool that does not require JavaScript. “Getting Started with Subscribe Buttons with JavaScript Disabled” on page 171 “Creating Advanced Subscribe Buttons with JavaScript Disabled” on page 173 “Limitations When Creating Payment Buttons with JavaScript Disabled” on page 183 “Enabling JavaScript in Your Browser” on page 183 Getting Started with Subscribe Buttons with JavaScript Disabled The following instructions create a basic Subscribe button that sets up subscriptions with a monthly billing cycle that recurs until subscriptions are cancelled. 1. Log in to your PayPal account at https://www.paypal.com. The My Account Overview page opens. 2. Click the Profile subtab. The Profile Summary page opens. PayPal Payments Standard Integration Guide June 2012 171 3 Recurring Payments – Subscribe Buttons Creating Subscribe Buttons with JavaScript Disabled 3. Under the Selling Preferences heading, click the My Saved Buttons link. The My Saved Buttons page opens. 4. In the Related Items box on the right, click the Create new button link. A message box opens. 5. Click the Subscribe link. The Subscriptions & Recurring Payments page opens. 6. Enter the following information: – Subscription name – Enter a name for the subscription; for example, enter “Alice’s Monthly Digest”. – Subscription price – Enter the amount you want to bill subscribers for each monthly billing cycle; for example, enter “20.00”. 7. Scroll to the bottom of the page, and click the Create Button Now button. The Add a Subscribe button to your website page opens. 8. Click the HTML code for Websites text box to select all of the generated HTML code. 9. Do one of the following to copy the selected text to the clipboard: – For Windows and Mac, right-click on the code, and then select Copy. – For Windows, press Ctrl+C. – For Mac, press CMD+C. 10.In your web editing tool, open the webpage where you want to show the button. IM PORT AN T : Be sure that your tool is ready for you to paste HTML code, such as by switching to an HTML view from a design view of your webpage. 11. Do one of the following to paste the text from the clipboard onto your webpage, where you want the button to appear: – For Windows or Mac, right-click on the code, and then select Paste. – For Windows, press Ctrl+V. – For Mac, press CMD+V. 172 June 2012 PayPal Payments Standard Integration Guide Recurring Payments – Subscribe Buttons Creating Subscribe Buttons with JavaScript Disabled 3 Creating Advanced Subscribe Buttons with JavaScript Disabled The button creation tool on the PayPal website requires JavaScript. If JavaScript is disabled in your browser, PayPal offers you an alternative tool that does not require JavaScript. Read the following topics to learn how to create Subscribe buttons with JavaScript disabled. “The Pages in the Button Creation Tool for Subscribe Buttons” on page 173 “Page 1 – Specifying the Basic Features of the Subscribe Button” on page 173 “Page 2 – Specifying Advanced Features of Your Subscribe Button” on page 177 “Copying and Pasting the Subscribe Code with JavaScript Disabled” on page 180 NOT E : With JavaScript disabled in your browser, you can create Subscribe buttons on the PayPal website, but you cannot save your buttons in your PayPal account. The Pages in the Button Creation Tool for Subscribe Buttons The button creation tool with JavaScript disabled has three pages: Subscriptions & Recurring Payments button – the initial page to specify the required and most often used optional features Subscriptions & Recurring Payments – Page 2 – an optional page to specify additional, advanced features, including the button image for Unsubscribe buttons Add a Subscribe button to your website – the final page that has the generated code for your payment button You can switch between the first and second pages until you click the Create Button Now button to display the third page that has the generated code. Page 1 – Specifying the Basic Features of the Subscribe Button Use the Subscriptions & Recurring Payments page to specify subscription details, select the size of button image, and select encryption. 1. Log in to your PayPal account at https://www.paypal.com. 2. Click the Edit Profile link. The Profile Summary page opens. 3. Under the Selling Preferences heading, click the Create New Button link. The Create PayPal payment button page opens. 4. Under the Create button without JavaScript enabled heading, click the Subscribe link. PayPal Payments Standard Integration Guide June 2012 173 3 Recurring Payments – Subscribe Buttons Creating Subscribe Buttons with JavaScript Disabled The Subscriptions & Recurring Payments button page opens. 5. Enter the subscription details of your button. – Subscription name/service – Enter a name for the subscription that people sign up for when they click the Subscribe button. – Reference number – (optional) If you offer different kinds of subscriptions, such as monthly and annual payment plans, enter an identifying code for this subscription. – Currency – From the dropdown menu, select the currency in which you will specify the prices for trial periods and the regular subscription. The dropdown menu automatically selects the currency of your primary balance. – Buyer’s default country – From the dropdown menu, select a country for the PayPal log-in or sign-up page that subscribers see when they click the button. The content on the page will be appropriate for the country you select. Subscribers can change the country that you select, after the log-in or sign-up page opens. – Select the checkbox at the bottom of the details section if you would like PayPal to generate usernames and passwords for your subscribers. For more information, see “Generating Usernames and Passwords with Subscribe Buttons” on page 143. 6. Specify trial periods for the subscription (optional). – In the Trial Period #1 text box, enter the amount you want to bill subscribers for the initial trial period. Enter 0 for a free initial trial period. – In the Trial Period #1 dropdown menus for how long this trial period should last, select a number and a unit of duration. The following example shows how to select three-day trial period: – In the Trial Period #2 text box, enter the amount you want to bill subscribers for a subsequent trial period. 174 June 2012 PayPal Payments Standard Integration Guide Recurring Payments – Subscribe Buttons Creating Subscribe Buttons with JavaScript Disabled 3 – In the Trial Period #2 dropdown menus for how long this trial period should last, select a number and a unit of duration. For more information, see “Specifying Trial Periods with Subscribe Buttons” on page 137. 7. Specify the regular billing cycle for the subscription. – Subscription Price – Enter the amount that you want to bill subscribers for regular billing cycles that occur after trial periods end. – Under the recurring basis link, select the No radio button if you want the subscription to expire after the end of the first regular billing cycle. – In the dropdown menus for the length of each billing cycle, select a number and a unit of duration. – Under the text that reads stop the recurring payments after a certain number, select the Yes radio button if you want to limit the number of regular billing cycles for a subscription. – If you select the Yes radio button in the previous step, select the number of times you that want the regular billing cycle to recur before the subscription expires. – Under the text that reads if payment fails for the subscription, select the No radio button if you want subscriptions to cancel immediately after attempts to collect recurring payments fail. For more information, see “Reattempting Failed Recurring Payments with Subscribe Buttons” on page 144 The following example shows how to set up regular billing cycles for a year-long installment plan with 12 equal, monthly payments. For more information, see “Limiting the Number of Billing Cycles with Subscribe Buttons” on page 137. 8. Choose a button style for your Subscribe button. Select the radio button next to the image that you want to use, if you are going to be receiving payments from your website instead of by using an email payment link. The image that you select is hosted by PayPal. PayPal Payments Standard Integration Guide June 2012 175 3 Recurring Payments – Subscribe Buttons Creating Subscribe Buttons with JavaScript Disabled To display your own image that you host on your website: – Click the Use your own button image link. An additional radio button and text box appear. – In the Button Image URL text box, enter the URL of your button image. If your image is hosted securely, change the entry to begin with https//. 9. Specify whether to use button encryption. – Select the Yes radio button to encrypt the generated code for the payment button. – or – – Select the No radio button to leave the generated code for the payment button and the email payment link as clear text. PayPal highly recommends that you use button encryption to protect the HTML code of your payment button. Encryption protects payment details from fraudulent alteration by third parties, thus increasing the security of the payments you accept. However, consider the limitations that encryption imposes: – Encrypted HTML code cannot be edited. Select the No radio button if you want to edit the HTML code for your button after the code is generated. – Encrypted HTML code cannot be used for email payment links. Select the No radio button if you want to create an email payment link instead of or in addition to your button. If you select the No radio button for any reason, use an alternative strategy described in “Securing Your PayPal Payments Standard Buttons” on page 337,” to secure the payments you receive from the payment button or the email payment link. IM PORT AN T : 176 Merchants with significant payment volume are required to take precautions on securing Website Payment Standard buttons. June 2012 PayPal Payments Standard Integration Guide Recurring Payments – Subscribe Buttons Creating Subscribe Buttons with JavaScript Disabled 3 10.If you have additional details to specify for your button, such as a custom payment page that has your own logo and colors, or you want PayPal to generate a Cancel Subscription button, click the Add More Options button and follow the instructions for “Page 2 – Specifying Advanced Features of Your Subscribe Button” on page 177. – or – If you entered all the details and options for your button, go to “Copying and Pasting the Subscribe Code with JavaScript Disabled” on page 180. Page 2 – Specifying Advanced Features of Your Subscribe Button Use the Subscriptions & Recurring Payments – Page 2 page to specify the following additional details for your button. 1. Add option fields to your button. Option fields lets subscribers select or specify options when they sign up for a subscription, such as the choice of HTML or plain text format subscriptions to electronic newsletters. Options must not change the price of the subscription. Subscribe buttons can have one or two option fields. You can use a dropdown menu, with choices that you specify, or a text box, in which subscribers type their option choice. – Option Field Type – Select either “drop-down menu” or “text box” as the type of option field. – Option Name – Enter the name of your option, for example, “Format”. Enter no more than 60 characters. – Drop-Down Menu Choices – (if applicable) If you selected “drop-down menu” as the type of option field, enter the menu choices, for example “HTML” and “Plain Text”. Choices cannot exceed 30 characters. Use a carriage return (press ENTER) to separate choices. Enter no more than 10 choices. IM PORT AN T : Option fields cannot be used if you are creating an email payment link. To include Subscribe links in email messages for items with options, send HTML emails with links to Subscribe buttons on your website that have option fields. 2. Create a Cancel Subscription button (optional). Choose a button style for your Cancel Subscription button, which PayPal generates automatically when you visit Page 2 to create a Subscribe button. Select the radio button next to the image that you want to use. The image that you select is hosted by PayPal. PayPal Payments Standard Integration Guide June 2012 177 3 Recurring Payments – Subscribe Buttons Creating Subscribe Buttons with JavaScript Disabled – or – To display your own image that you host on your website: – Click the Use your own button image link. An additional radio button and text box appear. – In the Button Image URL text box, enter the URL of your button image. If your image is hosted securely, change the entry to begin with https//. To learn more, see “Working with Unsubscribe Buttons” on page 141. 3. Customize your payment pages. Use these settings to give subscribers a visually seamless payment experience by customizing the PayPal payment pages to match the visual style of your website. – Primary Page Style – (display only) The payment pages that your subscribers see are displayed with the page style that is specified here, unless you select a different custom payment page style below. – Custom Payment Page Style – (optional) If you already added Custom Payment Page Styles in your account profile, they are listed here. Choose the page style you would like to appear when subscribers click your Subscribe button. To learn more about creating page styles, see “Co-Branding the PayPal Checkout Pages” on page 349. – Preview – Click the Preview button to see a mock-up of the payment page style that subscribers see when they click your Subscribe button. 4. Customize your subscribers’s experience. Use these settings to give subscribers a payment experience that is easy to navigate. 178 June 2012 PayPal Payments Standard Integration Guide Recurring Payments – Subscribe Buttons Creating Subscribe Buttons with JavaScript Disabled 3 – Successful Payment URL – (optional) Do one of the following: Enter the URL of a page on your website that you want subscribers redirected to after they complete their payments. Only this payment button uses the URL that you enter. Click the Edit button to change the return URL that this button and all your other payment buttons use to redirect subscribers to your website after they complete their payments. For more information, see “Auto Return” on page 351. – Payment Data Transfer – Click the Edit button to turn Payment Data Transfer on or off for all your payment buttons. To learn more, see the Payment Data Transfer webpage on PayPal X Developer Network.. – Cancel Payment URL – (optional) Enter the URL for the page on your website that you want subscribers redirected to if they cancel their payments at any point before completing the checkout. If you do not enter a URL, subscribers see a PayPal webpage. Only this payment button uses the URL that you enter. PayPal Payments Standard Integration Guide June 2012 179 3 Recurring Payments – Subscribe Buttons Creating Subscribe Buttons with JavaScript Disabled 5. Select your shipping preferences. Select the radio button that matches your need to collect addresses from subscribers: Make shipping optional – Select this radio button if you want to prompt subscribers to enter their addresses as an option. – or – Yes, require shipping – Select this radio button if you want to require subscribers to enter their addresses. – or – No shipping needed – Select this radio button if you do not require addresses from subscribers. 6. If you want to change any of the details that you entered on the previous page, click the Edit button and follow the instructions for “Step 1 – Specifying Basic Features of Your Subscribe Button” on page 149, beginning with Step 5. – or – If you have entered all the details and options for your button, go to “Copying and Pasting the Subscribe Code with JavaScript Disabled” on page 180. Copying and Pasting the Subscribe Code with JavaScript Disabled After you enter the details and options that you want for your Subscribe button, click the Create Button Now button. PayPal generates Subscribe code for: A payment button, which you can paste onto your website An email payment link, which you can paste into email Optionally, a button and an email link to let subscribers cancel their subscriptions The Add a Subscribe button to your website page displays the generated code. Copying and Pasting the HTML Code for the Subscribe Button with JavaScript Disabled . 1.Click the HTML code for Websites text box to select all of the generated HTML code. 2. Do one of the following to copy the selected text to the clipboard: – For Windows and Mac, right-click on the code, and then select Copy. – For Windows, press Ctrl+C. – For Mac, press CMD+C. 3. In your web editing tool, open the webpage where you want to show the button. IM PORT AN T : Be sure that your tool is ready for you to paste HTML code, such as by switching to an HTML view from a design view of your webpage. 4. Do one of the following to paste the text from the clipboard onto your webpage, where you want the button to appear: 180 June 2012 PayPal Payments Standard Integration Guide Recurring Payments – Subscribe Buttons Creating Subscribe Buttons with JavaScript Disabled 3 – For Windows or Mac, right-click on the code, and then select Paste. – For Windows, press Ctrl+V. – For Mac, press CMD+V. Copying and Pasting the Code for the Subscribe Email Payment Link WIth JavaScript Disabled. PayPal does not generate code for email payment links if you select the Yes radio button in the Button Encryption section on the first page of the button creation tool. To turn button encryption off, return to the first page and click the No radio button in the Button Encryption section. Then click the Create Button Now button again. NOT E : You cannot use Encrypted Website Payments to encrypt the code for email payment links. Secure the payments you receive from email payment links by using an alternative method that does not involve encryption, as described in “Securing Your PayPal Payments Standard Buttons” on page 337. 1. Click the Link for Emails text box to select all of the generated URL code. 2. Do one of the following to copy the selected text to the clipboard: – For Windows and Mac, right-click on the code, and then select Copy. – For Windows, press Ctrl+C. – For Mac, press CMD+C. 3. In your web editing tool, open the webpage where you want to show the button. IM PORT AN T : Be sure that your tool is ready for you to paste HTML code, such as by switching to an HTML view from a design view of your webpage. 4. Do one of the following to paste the text from the clipboard onto your webpage, where you want the button to appear: – For Windows or Mac, right-click on the code, and then select Paste. – For Windows, press Ctrl+V. – For Mac, press CMD+V. Copying and Pasting the Code for the Cancel Subscription Button. PayPal generates HTML code for the Cancel Subscription button if you visit the Subscriptions and Recurring Payments – Page 2 page to add more options to your Subscribe button. 1. Select everything in the first text box under the Copy 'Cancel Subscription' Button HTML heading by clicking the text with your mouse. 2. Do one of the following to copy the selected text to the clipboard: – For Windows and Mac, right-click on the code, and then select Copy. – For Windows, press Ctrl+C. – For Mac, press CMD+C. 3. In your web editing tool, open the webpage where you want to show the button. PayPal Payments Standard Integration Guide June 2012 181 3 Recurring Payments – Subscribe Buttons Creating Subscribe Buttons with JavaScript Disabled IM PORT AN T : Be sure that your tool is ready for you to paste HTML code, such as by switching to an HTML view from a design view of your webpage. 4. Do one of the following to paste the text from the clipboard onto your webpage, where you want the button to appear: – For Windows or Mac, right-click on the code, and then select Paste. – For Windows, press Ctrl+V. – For Mac, press CMD+V. Copying and Pasting the Code for the Cancel Subscription Email Payment Link. PayPal generates code for the Cancel Subscription email payment link if visit the Subscriptions and Recurring Payments – Page 2 page to add more options. However, PayPal does not generate code for email payment links if you select the Yes radio button in the Button Encryption section on the first page of the button creation tool. To turn button encryption off, return to the first page and click the No radio button in the Button Encryption section. Then click the Create Button Now button again. NOT E : You cannot use Encrypted Website Payments to encrypt the code for email payment links. Secure the payments you receive from email payment links by using an alternative method that does not involve encryption, as described in “Securing Your PayPal Payments Standard Buttons” on page 337. 1. Select everything in the second text box under the Copy 'Cancel Subscription' Button HTML heading by clicking the text with your mouse. 2. Do one of the following to copy the selected text to the clipboard: – For Windows and Mac, right-click on the code, and then select Copy. – For Windows, press Ctrl+C. – For Mac, press CMD+C. 3. In your web editing tool, open the webpage where you want to show the button. IM PORT AN T : Be sure that your tool is ready for you to paste HTML code, such as by switching to an HTML view from a design view of your webpage. 4. Do one of the following to paste the text from the clipboard onto your webpage, where you want the button to appear: – For Windows or Mac, right-click on the code, and then select Paste. – For Windows, press Ctrl+V. – For Mac, press CMD+V. Creating More Subscribe Buttons. After you copy and paste the Subscribe code, you can create another Subscribe button for a different kind of subscription. Scroll to the bottom of the Add a Subscribe button to your website page and click the Create Another Button button. Then follow the instructions for “Page 1 – Specifying the Basic Features of the Subscribe 182 June 2012 PayPal Payments Standard Integration Guide Recurring Payments – Subscribe Buttons Creating Subscribe Buttons with JavaScript Disabled 3 Button” on page 173, beginning with Step 5. The pages of the button creation tool retain the options that you previously specified. Limitations When Creating Payment Buttons with JavaScript Disabled The alternative tool that works with JavaScript disabled lets you create Subscribe buttons on the PayPal website. However, the following features are not supported by the alternative tool: Saving your buttons in your PayPal account Tracking inventory or profit and loss Language choices for button images Creating payment buttons before you create your PayPal account To use any of the above features when creating payment buttons on the PayPal website, you must enable JavaScript in your browser. For more information, see “Enabling JavaScript in Your Browser” on page 183. Enabling JavaScript in Your Browser PayPal recommends that you keep JavaScript enabled at all times. Many features of the PayPal website require that JavaScript be enabled in your browser. Read one of the following topics to learn how to enable JavaScript in your browser. “Enabling JavaScript in Internet Explorer” on page 183 “Enabling JavaScript in Firefox” on page 184 After you enable JavaScript in your browser, you can create a basic Subscribe button by following the instructions for “Creating a Basic Subscribe Button on the PayPal Website” on page 114. Enabling JavaScript in Internet Explorer To enable JavaScript in Internet Explorer: 1. Select Tools > Internet Options… from the menu bar. The Internet Options dialog box opens. 2. Click the Security tab. 3. Click the Trusted sites icon. 4. Click the Custom level… button. The Security Settings dialog box opens. 5. Scroll down to the Scripting section, and then select the Enable radio button as the option for active scripting. PayPal Payments Standard Integration Guide June 2012 183 3 Recurring Payments – Subscribe Buttons Creating Subscribe Buttons with JavaScript Disabled 6. Click the OK button to dismiss the Security Settings dialog box. A Warning message box asks if you are sure you want to change the security settings. 7. Click the Yes button to dismiss the message box. 8. Click the OK button to dismiss the Internet Options dialog box. Enabling JavaScript in Firefox To enable JavaScript in Firefox: 1. Select Tools > Options… from the menu bar. The Options dialog box opens. 2. Select the Content icon at the top of the dialog box. 3. Select the Enable JavaScript checkbox. 4. Click the OK button. 184 June 2012 PayPal Payments Standard Integration Guide 4 Recurring Payments – Automatic Billing Buttons Use Automatic Billing buttons to obtain authorization from buyers to bill them for goods and services that fluctuate from month to month. You can set up automatic billing plans with monthly minimum payments or let buyers pay nothing in months when they do not spend. Buyers set the maximum monthly payment by entering an amount or choosing a maximum from a list that you specify. You can create Automatic Billing buttons for your website by using a tool on the PayPal website. If you’re a power user, you can write the HTML code for Automatic Billing buttons yourself. Read the following topics to learn more: “Getting Started with Automatic Billing Buttons” on page 185 “The Checkout Experience with Automatic Billing Buttons” on page 189 “Managing Automatic Billing Agreements” on page 195 “Creating Advanced Automatic Billing Buttons on the PayPal Website” on page 199 “Sample HTML Code for Automatic Billing Buttons” on page 212 IM PORT AN T : You must have a PayPal Business account to create and use Installment Plan buttons. In addition, you must be approved for Websites Payment Standard Enhanced Recurring Payments. For more information, contact your PayPal representative. Getting Started with Automatic Billing Buttons The easiest way to add an Automatic Billing button to your website is by using the button creation tool on the PayPal website. As soon as you add the button, buyers can begin signing up for automatic billing plans on your website for purchases of goods and services that fluctuate from month to month. IM PORT AN T : You must have a PayPal Business account to create and use Installment Plan buttons. In addition, you must be approved for Websites Payment Standard PayPal Payments Standard Integration Guide June 2012 185 4 Recurring Payments – Automatic Billing Buttons Getting Started with Automatic Billing Buttons Enhanced Recurring Payments. For more information, contact your PayPal representative. The following instructions create a basic Automatic Billing button that lets buyers enter their monthly maximum billing limit in a text box or a dropdown menu. 1. Log in to your PayPal account at https://www.paypal.com. The My Account Overview page opens. 2. Click the Profile subtab. The Profile Summary page opens. 3. Under the Selling Preferences heading, click the My Saved Buttons link. The My Saved Buttons page opens. 4. In the Related Items box on the right, click the Create new button link. The Create PayPal payment button page opens. 5. In the Choose a button type dropdown menu, select “Automatic Billing.” 6. Select one of the following radio buttons to choose how your customers set their maximum billing limits. With Automatic Billing buttons, buyers agree to pay you automatically when you bill them, up to a limit that they choose. You set the parameters for the limits they choose. Select one of the following check boxes: – Let my customers choose their own maximum payment limits In the Minimum payment limit field, enter the lowest maximum billing limit that you want customers to choose. Customers cannot check out with a lower maximum than the amount you enter here. (Optional) In the Description field, enter a description of the goods or services for which you will bill customers. The description appears above the text box where they choose the monthly maximum. For example, you might enter: Regular house cleaning. Prior to checkout, buyers enter monthly maximums in a text box above the button. 186 June 2012 PayPal Payments Standard Integration Guide Recurring Payments – Automatic Billing Buttons Getting Started with Automatic Billing Buttons 4 – I’ll set the payment limits For Option 1, enter the lowest maximum payment amount you want buyers to choose. Add successively higher maximums for the remaining options. (Optional) In the Description field, enter a description of the goods or services for which you will bill customers. The description appears above the dropdown menu where they choose the monthly maximum. For example, you might enter: Regular house cleaning. Before checkout, buyers select the monthly maximum payment from a dropdown menu with the options that you set. 7. Scroll to the bottom of the page, and click the Create Button button. The You've created your button page opens. 8. Click the Select Code button on the Websites tab to select all of the generated HTML code. 9. Do one of the following to copy the selected text to the clipboard: – For Windows and Mac, right-click on the code, and then select Copy. – For Windows, press Ctrl+C. – For Mac, press CMD+C. 10.In your web editing tool, open the webpage where you want to show the button. PayPal Payments Standard Integration Guide June 2012 187 4 Recurring Payments – Automatic Billing Buttons Getting Started with Automatic Billing Buttons IM PORT AN T : Be sure that your tool is ready for you to paste HTML code, such as by switching to an HTML view from a design view of your webpage. 11. Do one of the following to paste the text from the clipboard onto your webpage, where you want the button to appear: – For Windows or Mac, right-click on the code, and then select Paste. – For Windows, press Ctrl+V. – For Mac, press CMD+V. After Completing This Task: PayPal does not collect payments from buyers until you initiate a monthly bill. When you know what amount you want to bill a customer each month, you must initiate a billing request. After you enter your customer’s billing amount, PayPal collects the payment automatically. PayPal lets you bill a customer only once in any monthly billing cycle. For more information, see “Billing Your Customer Automatically” on page 197. 188 June 2012 PayPal Payments Standard Integration Guide Recurring Payments – Automatic Billing Buttons The Checkout Experience with Automatic Billing Buttons 4 The Checkout Experience with Automatic Billing Buttons The checkout experience starts on your website and ends after payments are made. Read the following topics to learn more about the checkout experience: “Checkout Starts on Your Website” on page 190 “Buyers Choose a Way to Pay” on page 190 “Buyers Review Their Payment Details” on page 192 “Buyers View and Print Payment Confirmations” on page 193 “Enhancing the Checkout Experience with Automatic Billing Buttons” on page 194 PayPal Payments Standard Integration Guide June 2012 189 4 Recurring Payments – Automatic Billing Buttons The Checkout Experience with Automatic Billing Buttons Checkout Starts on Your Website The basic checkout experience with Automatic Billing buttons begins on your website when a buyer is ready to sign up. Buyers Begin PayPal Checkout on Your Website In this example, John begins on Nora’s Cleaning Services website. He decides to sign up for regular cleaning service, for which Nora has $240 USD as the monthly minimum. John clicks the Automatic Billing button to check out. Buyers Choose a Way to Pay PayPal displays a billing information/log-in page, which lets buyers enter their credit card information to sign up. Buyers with PayPal accounts log in to sign up. In this case, John does not have a PayPal account. He enters his billing information. He also enters his contact information – email address and home phone number– so that PayPal can send him a PayPal payment notification and can contact him if necessary to complete the transaction. Then, he clicks the Continue button. 190 June 2012 PayPal Payments Standard Integration Guide Recurring Payments – Automatic Billing Buttons The Checkout Experience with Automatic Billing Buttons 4 Buyers Enter Billing Information to Sign Up by Credit Card PayPal Payments Standard Integration Guide June 2012 191 4 Recurring Payments – Automatic Billing Buttons The Checkout Experience with Automatic Billing Buttons Buyers who already have PayPal accounts click the PayPal radio button near the top of the billing information page in order to sign up. The page changes to let them log in to PayPal. Buyers with PayPal Accounts Log in To Sign Up Buyers Review Their Payment Details PayPal displays a payment review page to let buyers check the details of their automatic billing plan before they complete their agreements. 192 June 2012 PayPal Payments Standard Integration Guide Recurring Payments – Automatic Billing Buttons The Checkout Experience with Automatic Billing Buttons 4 Buyers Review Payment Details Before They Sign Up In this case, John reviews the details of his automatic billing plan. Then, he clicks the Agree button to complete his signup. Buyers View and Print Payment Confirmations PayPal displays a payment confirmation page to let buyers know that they signed up successfully. PayPal Payments Standard Integration Guide June 2012 193 4 Recurring Payments – Automatic Billing Buttons The Checkout Experience with Automatic Billing Buttons Buyers View and Print Their Automatic Billing Plan Confirmations In this case, John prints the confirmation page for his records. Enhancing the Checkout Experience with Automatic Billing Buttons PayPal Payments Standard lets you enhance the basic checkout experience in the following ways: “Co-Branding the Checkout Pages with Your Logo and Colors” on page 194 “Returning Buyers to Your Website After They Check Out” on page 195 “Filling Out the Checkout Pages With Billing Addresses” on page 195 Co-Branding the Checkout Pages with Your Logo and Colors The basic checkout experience displays your email address or your business name in the upper left corner of the checkout pages. You can set co-branding options to help blend the PayPal checkout pages with the rest of your website and maintain your brand throughout the checkout experience. Enhance the checkout experience by setting up custom page payments in your account profile to specify your logo and colors. Then, PayPal uses your logo and colors to display the checkout pages. In addition, you can specify you logo and colors with advanced HTML variables in the code of your payment buttons. 194 June 2012 PayPal Payments Standard Integration Guide Recurring Payments – Automatic Billing Buttons Managing Automatic Billing Agreements 4 For more information, see: “Co-Branding the PayPal Checkout Pages” on page 349 “HTML Variables for Displaying PayPal Checkout Pages” on page 434 Returning Buyers to Your Website After They Check Out The basic checkout experience ends on a PayPal webpage. Use one of the following techniques to enhance the basic checkout experience so that it ends on your website: Return URL – Let buyers return to a page on your website by clicking a link or button on the PayPal payment confirmation page. To learn more, “HTML Variables for Displaying PayPal Checkout Pages” on page 434. Auto Return – Have PayPal return buyers to a page on your website automatically. To learn more, see “Auto Return” on page 351. Filling Out the Checkout Pages With Billing Addresses The basic checkout experience has forms for filling out billing and shipping addresses. PayPal lets you pass in these addresses when you initiate checkout processes. Enhance the checkout experience by filling out the billing and shipping addresses for the buyer, if you gather that information from buyers on your website. Use the shipping address and billing address HTML form variables to pass the information that you have. PayPal displays the forms during checkout with the fields filled out automatically. Buyers are more likely to complete their payments when there is less data for them to re-enter. To learn more, see “Filling Out FORMs Automatically with HTML Variables” on page 411. To learn which HTML variables to use, see “HTML Variables for Filling Out PayPal Checkout Pages Automatically” on page 439. Managing Automatic Billing Agreements PayPal offers tools and features to help manage your automatic billing agreements. “Using the Recurring Payments Dashboard to Track Automatic Billing Plans” on page 195 “Using Recent Activity to Track Automatic Billing Payments” on page 196 “Billing Your Customer Automatically” on page 197 Using the Recurring Payments Dashboard to Track Automatic Billing Plans PayPal displays Automatic Billing plans in the Recurring payments dashboard, soon after buyers complete checkout. 1. Log in to your PayPal account. PayPal Payments Standard Integration Guide June 2012 195 4 Recurring Payments – Automatic Billing Buttons Managing Automatic Billing Agreements 2. Navigate to My Account > Profile. The Profile Summary opens. 3. Under the Financial Information heading, click Recurring payments dasboard. The Recurring payments dashboard opens. Result: From the Overview section of the dashboard, do any of the following: See counts of Active and New plans, counts of plans with Outstanding Payments, and counts of plans that are Suspended or Canceled. See only plans with a specific status in the My customers list by clicking the corresponding status link. Or, choose a status from the Filter status by dropdown menu, and then click the Go button. Manage a specific plan by clicking the Customer Name link in the row for the plan. Cancel plans by selecting checkboxes in the rows of plans, and then clicking the Cancel link at the top of the list. After Completing This Task: Track payments that PayPal makes automatically when you bill your customers from My Recent Activity or History. Using Recent Activity to Track Automatic Billing Payments PayPal displays Automatic Billing plans in your recent activity, soon after buyers complete checkout. Also, your recent activity shows payments that PayPal makes automatically after you bill your customers. 196 June 2012 PayPal Payments Standard Integration Guide Recurring Payments – Automatic Billing Buttons Managing Automatic Billing Agreements 4 1. Log in to your PayPal account. 2. Navigate to My Account > Overview. The My Account Overview opens. 3. Scroll down to the Recent Activity table near the bottom of the page. Result: From the My recent activity list, do any of the following: See new plans and new automatic payments that were made under the terms of plans. Manage a specific plan by clicking the Details link in the row for the plan. Billing Your Customer Automatically PayPal does not collect payments from buyers until you initiate a monthly bill. When you know what amount you want to bill a customer each month, you must initiate a billing request. After you enter your customer’s billing amount, PayPal collects the payment automatically. PayPal lets you bill a customer only once in any monthly billing cycle. 1. Log in to your PayPal account. 2. Navigate to My Account > Profile. The Profile Summary opens. 3. Under the Financial Information heading, click Recurring payments dasboard. The Recurring payments dashboard opens. PayPal Payments Standard Integration Guide June 2012 197 4 Recurring Payments – Automatic Billing Buttons Managing Automatic Billing Agreements 4. In the My customers list, find the customer you want to bill, then click the customer’s name. The Automatic billing details page opens. 5. In the Billing Details section, click Bill now. The Automatically bill your customer dialog opens. 6. In the Amount to bill text box, enter the amount you want to bill the customer for the month. Don’t exceed the billing limit shown – that’s the amount your customer set for the maximum billing amount, during checkout. 7. Click Bill now. Result: PayPal automatically bills your customer for the amount you entered. 198 June 2012 PayPal Payments Standard Integration Guide Recurring Payments – Automatic Billing Buttons Creating Advanced Automatic Billing Buttons on the PayPal Website 4 Creating Advanced Automatic Billing Buttons on the PayPal Website Read the following topics to learn more. “Basic Steps in the Button Creation Tool for Automatic Billing Buttons” on page 199 “Saving Automatic Billing Buttons in Your PayPal Account” on page 200 “Tracking Inventory and Profit and Loss for Automatic Billing Buttons” on page 201 “Adding HTML Variables to Automatic Billing Buttons” on page 201 “Generating Code for Automatic Billing Buttons and Email Payment Links” on page 201 “Protecting HTML Code for Automatic Billing Buttons” on page 201 “Step 1 – Specifying Basic Features of Your Automatic Billing Button” on page 202 “Step 2 – Tracking Inventory for Your Automatic Billing Button” on page 206 “Step 3 – Adding Advanced Features to Your Automatic Billing Button” on page 208 “Copying and Pasting the Automatic Billing Code” on page 210 “Avoiding Problems with Pasted Automatic Billing Code” on page 212 Basic Steps in the Button Creation Tool for Automatic Billing Buttons The button creation tool on the PayPal website is a single webpage with three sections: Step 1 – Choose button type and enter payment details – This section lets you specify the basic details of your payment button. Step 2 – Track inventory, profit and loss (optional) – This section lets you control whether to save your button in your PayPal account. If you save your button, you can enter information that PayPal uses to track inventory and to track profit and loss on the item. Step 3 – Customize advanced features (optional) – This section lets you work with advanced features of payment buttons. If you are familiar with HTML programming and the advanced HTML variables supported by PayPal Payments Standard, you can enter them here. One section at a time is open for you to work with. To work with another section, click its step bar to expand it. PayPal Payments Standard Integration Guide June 2012 199 4 Recurring Payments – Automatic Billing Buttons Creating Advanced Automatic Billing Buttons on the PayPal Website You can switch between the sections as often as you like, until you click the Create Button button at the bottom of the page. Then, PayPal generates the code for your button and displays it on the You are viewing your button code page. Copy the code and paste it onto your webpage, and your payment button is complete. Saving Automatic Billing Buttons in Your PayPal Account The button creation tool saves payment buttons in your PayPal account, by default. The tool saves your button and generates the code when you click the Create Button button. Make sure you copy and paste the generated code onto your webpages, regardless of whether you save your button at PayPal. The generated code is shorter for saved buttons. PayPal keeps most of the information about your button in your account, instead of placing it in the code that you add to your website. Saving your payment buttons in your PayPal account has these benefits: Your payment buttons are more secure. The generated code that you add to your website contains no information that can be tampered with to produce fraudulent payments. You can edit the details and options of your payment buttons from a central location in your PayPal account. Otherwise, you must search the pages of your website to find your buttons so you can edit their details. NOT E : To change product options for saved payment buttons, copy the code that PayPal newly generates and paste it onto the pages of your website to replace the code that you pasted there previously. You can track inventory and profit and loss for the items that your buttons sell. Use the Step 2 section of the button creation tool to control whether your button is saved in your PayPal account. Your PayPal account holds a maximum of 1,000 saved buttons. 200 June 2012 PayPal Payments Standard Integration Guide Recurring Payments – Automatic Billing Buttons Creating Advanced Automatic Billing Buttons on the PayPal Website 4 Tracking Inventory and Profit and Loss for Automatic Billing Buttons If you save payment buttons in your PayPal account, PayPal can track inventory and can track profit and loss for the items that your buttons sell. PayPal can track inventory and profit and loss for items themselves or separately by product options. Use the Step 2 section of the button creation tool to specify the information that lets PayPal track inventory and profit and loss. Tracking Inventory If you track inventory, PayPal helps avoid oversold situations. PayPal sends an alert by email when your inventory on hand falls to or below the alert level you specify. You can let oversold payments go through, or you can warn buyers and prevent them from specifying more than your quantity on hand. Tracking Profit and Loss If you track profit and loss, PayPal helps you understand the profitability of your items. Enter the cost of your item, and PayPal provides profit and loss reports based on the volume of sales. Make sure to include all you costs to sell the item, including costs to acquire it and handle it until sold. Adding HTML Variables to Automatic Billing Buttons Some advanced features of payment buttons can be specified only with HTML variables. If you understand HTML programming and the advanced HTML variables supported by your payment button, enter them in the button creation tool before the button code is generated. Use the Step 3 section of the button creation tool to enter advanced HTML variables that you want to include in your payment button. Generating Code for Automatic Billing Buttons and Email Payment Links When you create payment buttons with tools on the PayPal website, PayPal generates HTML code for them. Then, you copy and paste the HTML code onto the pages of your website. In addition to HTML code, PayPal generates URL code for email payment links. Use email payment links to add payment button functionality to your email messages. Your web editing tool or your service provider might not let you paste HTML code onto your webpages. If they do not, try pasting the URL code for email payment links onto your webpages instead. Protecting HTML Code for Automatic Billing Buttons When you create payment buttons on the PayPal website, PayPal lets you protect the HTML code that it generates by encrypting part of it. Protecting the HTML code of your payment buttons helps protect against malicious tampering and fraudulent payments. PayPal Payments Standard Integration Guide June 2012 201 4 Recurring Payments – Automatic Billing Buttons Creating Advanced Automatic Billing Buttons on the PayPal Website IM PORT AN T : Merchants with significant payment volume are required to take precautions on securing PayPal Payments Standard buttons. For more information, see “Securing Your PayPal Payments Standard Buttons” on page 337.” Step 1 – Specifying Basic Features of Your Automatic Billing Button You must have a PayPal Business account to create and use Automatic Billing buttons. In addition, you must be approved for PayPal Payment Standard Enhanced Recurring Payments. For more information, contact your PayPal representative. PayPal does not collect payments from buyers until you initiate a monthly bill. When you know what amount you want to bill a customer each month, you must initiate a billing request. After you enter your customer’s billing amount, PayPal collects the payment automatically. PayPal lets you bill a customer only once in any monthly billing cycle. For more information, see “Billing Your Customer Automatically” on page 197. 1. Log in to your PayPal Premier or Business account at https://www.paypal.com. The My Account Overview page opens. 2. Click the Profile subtab. The Profile Summary page opens. 3. Under the Selling Preferences heading, click the My Saved Buttons link, and then do one of the following: – To create a button from scratch, in the Related Items box on the right, click the Create New Button link. – To create a button similar to one already in your list, at the end of the row for the button, click the Action dropdown menu, and then click the Create similar button link. 202 June 2012 PayPal Payments Standard Integration Guide Recurring Payments – Automatic Billing Buttons Creating Advanced Automatic Billing Buttons on the PayPal Website 4 The Create PayPal payment button page opens. 4. In the Choose a button type dropdown menu, select “Automatic Billing.” 5. From the Currency dropdown menu, select the currency for automatic billing plans that buyers set up when they click your Automatic Billing button. If you customize the text of your button by changing the country elsewhere in the Step 1 section, make sure here to select a currency to match. 6. Enter the payment details of your button. With Automatic Billing buttons, buyers agree to pay you automatically when you bill them, up to a limit that they choose. You set the parameters for the limits they choose. Select one of the following check boxes: – Let my customers choose their own maximum payment limits In the Minimum payment limit field, enter the lowest maximum billing limit that you want customers to choose. Customers cannot check out with a lower maximum than the amount you enter here. (Optional) In the Description field, enter a description of the goods or services for which you will bill customers. The description appears above the text box where they choose the monthly maximum. For example, you might enter: Regular house cleaning. Prior to checkout, buyers enter monthly maximums in a text box above the button. PayPal Payments Standard Integration Guide June 2012 203 4 Recurring Payments – Automatic Billing Buttons Creating Advanced Automatic Billing Buttons on the PayPal Website – I’ll set the payment limits For Option 1, enter the lowest maximum payment amount you want buyers to choose. Add successively higher maximums for the remaining options. (Optional) In the Description field, enter a description of the goods or services for which you will bill customers. The description appears above the dropdown menu where they choose the monthly maximum. For example, you might enter: Regular house cleaning. Before checkout, buyers select the monthly maximum payment from a dropdown menu with the options that you set. Click the Done button to keep your choices. 7. Click the Customize text or appearance link and do one of the following (optional). – PayPal button – Select this radio button to use a button image that PayPal hosts on its servers. You can configure the size of the button, whether the button displays payment card logos, and the country and language for the button text. If you change the country, make sure to select the currency elsewhere in the Step 1 section to match. – Use your own button – Select this radio button to specify the URL of your own button image, which PayPal does not host on its servers. Use your own button image if the buttons that PayPal hosts do not match the look of your website. If host your image on a secure server, change the text box to begin with https//. 204 June 2012 PayPal Payments Standard Integration Guide Recurring Payments – Automatic Billing Buttons Creating Advanced Automatic Billing Buttons on the PayPal Website 4 8. Choose between your secure merchant account ID and your primary email address. – Use my secure merchant account ID – Select this radio button to link your button with your PayPal account by using your secure merchant ID. Only PayPal can match your merchant ID with you and your PayPal account. Your email address is never exposed in the HTML button code on your webpages. NOT E : If you have a Premier account, your email address still might be exposed within the <head> tag of your payment pages. – Use my primary email address – Select this radio button to link your button with your PayPal account by using your primary email address. Your email address is exposed in the HTML button code on your webpages. Do not select this option if you don’t save your button in your PayPal account and you do not protect your payment button with encryption. IM PORT AN T : Your email address is a less secure way to link your button with your PayPal account than your secure merchant ID. Your email address is exposed on webpages wherever you paste the HTML code for your button. 9. Do one of the following: – If you specified all the features for your button, click the Create Button button. Follow the instructions for “Copying and Pasting the HTML Code for Your Automatic Billing Button” on page 210. – If you do not want to save your button in your PayPal account, click the Step 2 bar. Follow the instructions for “Step 2 – Tracking Inventory for Your Automatic Billing Button” on page 206. – If you want to specify advanced features for your button, click the Step 3 bar. Follow the instructions for “Step 3 – Adding Advanced Features to Your Automatic Billing Button” on page 208. PayPal Payments Standard Integration Guide June 2012 205 4 Recurring Payments – Automatic Billing Buttons Creating Advanced Automatic Billing Buttons on the PayPal Website Step 2 – Tracking Inventory for Your Automatic Billing Button Use the Step 2 section of the button creation tool to track inventory and profit and loss for the items that your button sells. By default, the Step 2 section saves details about your button in your PayPal account. If you do not save your button in your account, PayPal cannot track inventory or profit and loss for your item. If you track inventory, PayPal helps avoid oversold situations. PayPal sends an alert by email when your inventory on hand falls to or below the alert level you specify. You can let oversold payments go through, or you can warn buyers and prevent them from specifying more than your quantity on hand. If you track profit and loss, PayPal helps you understand the profitability of your items. Enter the cost of your item, and PayPal provides profit and loss reports based on the volume of sales. Make sure to include all you costs to sell the item, including costs to acquire it and handle it until sold. For more information, see Tracking Inventory and Profit and Loss for Automatic Billing Buttons. 1. Do one of the following: – Clear the Add you button to My saved buttons checkbox to not save the important details of your button in your PayPal account. If you do not save your button, PayPal cannot track inventory or profit and loss for your item. The HTML code that PayPal generates and that you paste onto your webpage contains all payment details and information that identifies your PayPal account. You may need to take extra precautions to secure your buttons against fraudulent payments. For more information, see Securing Your PayPal Payments Standard Buttons. – Select the Add your button to My saved buttons checkbox to save the payment details of your button in your PayPal account. The HTML code that PayPal generates and that you paste onto your webpage contains no payment or identifying information. “Add your button to My saved buttons” is the default for this feature. For more information, see Saving Automatic Billing Buttons in Your PayPal Account. 2. Select the Track inventory checkbox to enter information that PayPal uses to track inventory for your item. Then, do one of the following: – By Item – Select this radio button if you want to track inventory regardless of product options that buyers select. Enter the quantity that you currently have in stock and an alert level. PayPal sends you an alert by email when your inventory on hand falls to or below the alert level. 206 June 2012 PayPal Payments Standard Integration Guide Recurring Payments – Automatic Billing Buttons Creating Advanced Automatic Billing Buttons on the PayPal Website 4 – By Option – Select this radio button if want to track inventory by product options that you set up during Step 1 of the button creation tool. For each option listed, enter a unique item ID, the quantity that you currently have in stock, and an alert level. PayPal sends you an alert by email when your inventory on hand for any option falls to or below its alert level. 3. Select the Track profit and loss checkbox to enter information that PayPal uses to track profit and loss for your item. You do not have to track inventory to track profit and loss. If you track inventory, you can track profit and loss only in the same way – either by item or by product option. If you only track profit and loss and do not track inventory, do one of the following: – By Item – Select this radio button if you want to track profit and loss regardless of product options selected by buyers. – By Option – Select this radio button if you want to track profit and loss by the product options that you set up during Step 1 of the button creation tool. If you set up product options with prices, PayPal sets the radio button automatically and you cannot change it. In the Item ID field, enter a unique ID for the item the button sells, if you did not enter it during Step 1 of the button creation tool. In the Price field, enter the cost to you of your item or for each product option. Make sure to include all your costs to sell the item, including costs to acquire it and handle it until sold. 4. Under the Do you want to let customers check out even if an item is sold out? heading, do one of the following: – Yes, let them checkout – Select this radio button to let buyers check out even when inventory tracking shows that your item would become oversold. Buyers are not informed of oversold or out-of-stock situations nor that their items will be on back order after they complete checking out. – No, don’t let them buy the item – Select this radio button to prevent buyers from checking out when inventory tracking shows that your item would become oversold. In the text box, enter the URL of a page on your website where you want PayPal to send buyers of oversold items. ”No” is the default choice for this feature. When the inventory falls to 0, PayPal lets buyers know that the item is completely out. PayPal Payments Standard Integration Guide June 2012 207 4 Recurring Payments – Automatic Billing Buttons Creating Advanced Automatic Billing Buttons on the PayPal Website Buyers click the Continue Shopping button to return to the webpage at the URL that you specified. 5. Do one of the following: – If you specified all the features for your button, click the Create Button button. Follow the instructions for Copying and Pasting the Automatic Billing Code. – If you want to specify advanced features for your button, click the Step 3 bar. Follow the instructions for Step 3 – Adding Advanced Features to Your Automatic Billing Button. – If you want to adjust the basic features of your button, scroll to the top of the page and click the Step 1 bar. Follow the instructions for Step 1 – Specifying Basic Features of Your Automatic Billing Button. Step 3 – Adding Advanced Features to Your Automatic Billing Button Use the Step 3 section of the button creation tool to specify commonly used advanced features for your button. In addition, use the Step 3 section to add advanced HTML variables to your button for other, less commonly used features. 1. Can your customer add special instructions in a message to you? – No – Select this radio button if you do not want to prompt buyers to add special instructions to you during checkout. 208 June 2012 PayPal Payments Standard Integration Guide Recurring Payments – Automatic Billing Buttons Creating Advanced Automatic Billing Buttons on the PayPal Website 4 – Yes – Select this radio button to prompt buyers to add special instructions to you during checkout. (Optional) In the Name of message box field, enter text to Display above the text box where buyers enter their special instructions. For example, you might enter, “Add special handling instructions.” “Yes” is the default choice for this feature. 2. Do you need your customer’s shipping address? – No – Select this radio button if you do not want to prompt buyers for shipping addresses. Select this option for items that do not require shipping, such as digital goods that buyers download, or for services that do not require on-site delivery. – Yes – Select this radio button to prompt buyers to select or enter shipping addresses during checkout. “Yes” is the default choice for this feature. 3. Take customers to a specific webpage (URL) when they cancel their checkout? You might have a special page on your website where buyers return when they cancel their checkout. If so, select the checkbox and enter the URL for that page. 4. Take customers to a specific webpage (URL) after they finish checkout? You might have a special page on your website where buyers return after they check out successfully. If so, select the checkbox and enter the URL for that page. NOT E : If you have a special webpage where buyers return after they finish checkout, consider implementing Payment Data Transfer (PDT). It lets you display information about the completed payment. To learn more, see the Payment Data Transfer webpage on PayPal X Developer Network.. 5. Advanced variables If you are familiar with HTML programming and the advanced HTML variables supported by PayPal Payments Standard payment buttons, enter them here. Select the checkbox, and then enter the variables in the text box below it. Enter any advanced HTML variables by using the name/value-pair format variableName=allowableValue. Do not enclose values in quotes, even for values that contain spaces. PayPal surrounds values from the equal sign (=) to the end of the line with quotes in the generated code automatically. For example, you want PayPal to display during checkout custom payment pages that you set up in your Account Profile. When you include a page_style variable in HTML code that you write manually, you use the standard HTML format <input type="hidden" PayPal Payments Standard Integration Guide June 2012 209 4 Recurring Payments – Automatic Billing Buttons Creating Advanced Automatic Billing Buttons on the PayPal Website name="page_style" value="myPageStyle">. In the text box instead, enter the variables using the shortened, name/value-pair format, page_style=myPageStyle. For more information, see “HTML Form Basics for PayPal Payments Standard” on page 407. 6. Do one of the following: – If you specified all the features for your button, click the Create Button button. Follow the instructions for “Copying and Pasting the HTML Code for Your Automatic Billing Button” on page 210. – If you want to adjust the basic features of your button, scroll to the top of the page and click the Step 1 bar. Follow the instructions for “Step 1 – Specifying Basic Features of Your Automatic Billing Button” on page 202, beginning with Step 5. – If you want PayPal to track inventory for the item your button sells or if you do not want to save your button in your PayPal account, scroll to the top of the page and then click the Step 2 bar. Follow the instructions for “Step 2 – Tracking Inventory for Your Automatic Billing Button” on page 206. Copying and Pasting the Automatic Billing Code After you click the Create Button button, PayPal displays the You are viewing your button code page. The page contains tabs with button code for specific situations: Website – Copy and paste the HTML button code on this tab onto the pages of your website. Email – Copy and paste the URL email payment link code on this tab into email templates and messages. In addition, your web editing tool or your service provider might not let you paste HTML code onto your webpages. If they do not, try pasting the URL code for email payment links onto your webpages instead. Copy and paste the code that PayPal generates onto your webpages and into your email, even if you save the button in your PayPal account. Copying and Pasting the HTML Code for Your Automatic Billing Button The Website tab on the You are viewing your button code page contains the generated HTML code for your payment button. If you chose not to save your button in your PayPal account, PayPal protects the generated HTML code with encryption automatically. Protected HTML code helps secure your buttons against malicious tampering and fraudulent payments. You can expose the code of your payment button by clicking the Remove code protection link at the upper right of text box. For example, you might remove protection so that you can edit the code later to change the item price. If you remove code protection, use other methods 210 June 2012 PayPal Payments Standard Integration Guide Recurring Payments – Automatic Billing Buttons Creating Advanced Automatic Billing Buttons on the PayPal Website 4 that PayPal recommends for securing your payment button. Click the Protect code link to restore the button protection that you removed. IM PORT AN T : Merchants with significant payment volume are required to take precautions on securing PayPal Payments Standard buttons. For more information, see “Securing Your PayPal Payments Standard Buttons” on page 337.” 1. Click the Select Code button on the Websites tab to select all of the generated HTML code. 2. Do one of the following to copy the selected text to the clipboard: – For Windows and Mac, right-click on the code, and then select Copy. – For Windows, press Ctrl+C. – For Mac, press CMD+C. 3. In your web editing tool, open the webpage where you want to show the button. IM PORT AN T : Be sure that your tool is ready for you to paste HTML code, such as by switching to an HTML view from a design view of your webpage. 4. Do one of the following to paste the text from the clipboard onto your webpage, where you want the button to appear: – For Windows or Mac, right-click on the code, and then select Paste. – For Windows, press Ctrl+V. – For Mac, press CMD+V. Copying and Pasting the URL Code for Your Automatic Billing Email Payment Link The Email tab on the You are viewing your button code page contains the generated URL code for your email payment link. IM PORT AN T : PayPal cannot protect the URL code for email payment links. Secure the payments you receive from email payment links by using an alternative method that does not involve encryption For more information, see “Securing Your PayPal Payments Standard Buttons” on page 337.” 1. Click the Select Code button on the Email tab to select all of the generated URL code. 2. Do one of the following to copy the selected text to the clipboard: – For Windows and Mac, right-click on the code, and then select Copy. – For Windows, press Ctrl+C. – For Mac, press CMD+C. 3. Open the email template or message that you want to send. PayPal Payments Standard Integration Guide June 2012 211 4 Recurring Payments – Automatic Billing Buttons Sample HTML Code for Automatic Billing Buttons 4. Do one of the following to paste the text from the clipboard onto your webpage, where you want the button to appear: – For Windows or Mac, right-click on the code, and then select Paste. – For Windows, press Ctrl+V. – For Mac, press CMD+V. Avoiding Problems with Pasted Automatic Billing Code After you paste the code onto your webpage or into your email, check that it matches exactly the code that you copied from PayPal. Pasted code may not match the generated code for the following reasons: You did not copy all of the generated code. Your editing tool may have special areas for pasting HTML code and other areas for pasting URLs and display text. Make sure that you paste the generated code into a field that accepts HTML code or URLs. Your editing tool might change some characters in the pasted code. Sample HTML Code for Automatic Billing Buttons The following sample HTML code demonstrates various features of Automatic Billing buttons: “Sample HTML Code for a Basic Automatic Billing Button” on page 212 “Sample HTML Code for Choosing Limits with Automatic Billing Buttons” on page 214 Sample HTML Code for a Basic Automatic Billing Button The sample code below illustrates a basic Automatic Billing button, with these features: 212 A text box above the button for buyers to enter a maximum billing limit A minimum billing limit of $240 USD, set by using the min_amount HTML variable The item name and description “Regular House Cleaning” above the button Buyer’s address required during checkout June 2012 PayPal Payments Standard Integration Guide Recurring Payments – Automatic Billing Buttons Sample HTML Code for Automatic Billing Buttons 4 <form action="https://www.paypal.com/cgi-bin/webscr" method="post"> <!-- Identify your business so that you can bill for payments. --> <input type="hidden" name="business" value="your-secure-merchant-ID"> <!-- Specify an Automatic Billing button. --> <input type="hidden" name="cmd" value="_xclick-auto-billing"> <!-- Specify details <input type="hidden" <input type="hidden" <input type="hidden" <input type="hidden" <input type="hidden" about the automatic billing plan. --> name="currency_code" value="USD"> name="item_name" value="Regular House Cleaning"> name="max_text" value="Regular House Cleaning"> name="set_customer_limit" value="max_limit_own"> name="min_amount" value="240.00"> <!-- Make sure you get the buyer’s address during checkout. -- > <input type="hidden" name="no_shipping" value="2"> <!-- Display the description and a text box to enter the maximum. --> <table> <tr><td><strong>Regular House Cleaning</strong></td></tr> <tr><td>Enter the maximum amount you want to pay each month.</td></tr> <tr><td>$ <input type="text" name="max_amount" value=""> USD</td></tr> <!-- Inform buyers of the monthly minimum payment --> <tr><td>You will pay at least $240.00 USD.</td></tr> </table> <!-- Display the Automatic Billing button --> <table> <tr><td align=center><i>Sign up for</i></td></tr> <tr><td><input type="image" border="0" name="submit" src="https://www.paypal.com/en_US/i/btn/btn_auto_billing_LG.gif" alt="PayPal - The safer, easier way to pay online!"></td></tr> </table> <img alt="" border="0" width="1" height="1" src="https://www.stage2sc4078.qa.paypal.com/en_US/i/scr/pixel.gif" </form> The preceding sample code produces the following result on your webpage: PayPal Payments Standard Integration Guide June 2012 213 4 Recurring Payments – Automatic Billing Buttons Sample HTML Code for Automatic Billing Buttons Sample HTML Code for Choosing Limits with Automatic Billing Buttons The sample URL code below illustrates an Automatic Billing button with these features: A dropdown menu for buyers to choose a maximum billing limit, from choices $240 USD, $300 USD, and $450 USD The item name and description “Regular House Cleaning” above the button The buyer’s address required during checkout <form action="https://www.paypal.com/cgi-bin/webscr" method="post"> <!-- Identify your business so that you can bill for payments. --> <input type="hidden" name="business" value="your-secure-merchant-ID"> <!-- Specify an Automatic Billing button. --> <input type="hidden" name="cmd" value="_xclick-auto-billing"> <!-- Specify details about the automatic payment plan. --> <input type="hidden" name="currency_code" value="USD"> <input type="hidden" name="item_name" value="Regular House Cleaning"> <input type="hidden" name="set_customer_limit" value="max_limit_defined"> <!-- Make sure you get the buyer’s address during checkout. -- > <input type="hidden" name="no_shipping" value="2"> <!-- Specify the price that PayPal uses for each option. --> <input type="hidden" name="option_select0" value="240"> <input type="hidden" name="option_amount0" value="240"> <input type="hidden" name="option_select1" value="300"> <input type="hidden" name="option_amount1" value="300"> <input type="hidden" name="option_select2" value="450"> <input type="hidden" name="option_amount2" value="450"> <input type="hidden" name="option_index" value="0"> <!-- Display the description and a dropdown of options with prices. --> 214 June 2012 PayPal Payments Standard Integration Guide Recurring Payments – Automatic Billing Buttons Sample HTML Code for Automatic Billing Buttons 4 <table> <tr> <td align=center><input type="hidden" name="on0" value="Regular house cleaning"> <strong>Regular House Cleaning</strong></td></tr> <tr> <td align=center>Select the maximum amount you want to pay each month.</td></tr> <tr> <td align=center>$ <select name="os0"> <option value="240"> 240</option> <option value="300"> 300</option> <option value="450"> 450</option> </select> USD</td></tr> <!-- Display the Automatic Billing button. --> <tr><td align=center><i>Sign up for</i></td></tr> <tr><td><input type="image" border="0" name="submit" src="https://www.paypal.com/en_US/i/btn/btn_auto_billing_LG.gif" alt="PayPal - The safer, easier way to pay online!"></td></tr> </table> <img alt="" border="0" width="1" height="1" src="https://www.stage2sc4078.qa.paypal.com/en_US/i/scr/pixel.gif" </form> The sample code above produces the following result on your webpage: PayPal Payments Standard Integration Guide June 2012 215 4 216 Recurring Payments – Automatic Billing Buttons Sample HTML Code for Automatic Billing Buttons June 2012 PayPal Payments Standard Integration Guide 5 Recurring Payments – Installment Plan Buttons Use Installment Plan buttons to let buyers pay in full or sign up to pay in installments, without interest. You can offer installment plans that collect the first installment on checkout, with up to 3 additional installments. Or, you can set up installment plans that defer the first installment, with up to 4 installments sometime later. All payments must be collected within one year of checkout. You can create Installment Plan buttons that you add to your website by using a tool on the PayPal website, or you can write the HTML code for Installment Plan buttons manually. Read the following topics to learn more: “Getting Started with Installment Plan Buttons” on page 217 “The Checkout Experience with Installment Plan Buttons” on page 220 “Managing Installment Plans” on page 226 “Creating Advanced Installment Plan Buttons on the PayPal Website” on page 228 “Sample HTML Code for Installment Plan Buttons” on page 241 IM PORT AN T : You must have a PayPal Business account to create and use Installment Plan buttons. In addition, you must be approved for Websites Payment Standard Enhanced Recurring Payments. For more information, contact your PayPal representative. Getting Started with Installment Plan Buttons The easiest way to add an Installment Plan button to your website is by using the button creation tool on the PayPal website. As soon as you add the button, buyers can begin signing up for installment plans with up to 4 installments, without interest. IM PORT AN T : You must have a PayPal Business account to create and use Installment Plan buttons. In addition, you must be approved for Websites Payment Standard Enhanced Recurring Payments. For more information, contact your PayPal representative. PayPal Payments Standard Integration Guide June 2012 217 5 Recurring Payments – Installment Plan Buttons Getting Started with Installment Plan Buttons The following instructions create a basic Installment Plan button that lets buyers pay in 4 installments, starting at checkout. 1. Log in to your PayPal account at https://www.paypal.com. The My Account Overview page opens. 2. Click the Profile subtab. The Profile Summary page opens. 3. Under the Selling Preferences heading, click the My Saved Buttons link. The My Saved Buttons page opens. 4. In the Related Items box on the right, click the Create new button link. The Create PayPal payment button page opens. 5. In the Choose a button type dropdown menu, select “Installment Plan.” 6. Enter the payment details of your button. With Installment Plan buttons, you can offer buyers one or more plan options with a single button. For any plan option, the first payment can be collected at checkout or deferred. Plan options can have up to 4 payments of equal or varying amounts. After buyers agree to a plan option during checkout, PayPal makes the payments automatically on the schedule you set. All payments must be made within one year of checkout. You can include tax and shipping in the total amount, but do not include interest. Select one of the following radio buttons to set up an installment plan for your button. – In the Amount field, enter the full amount that PayPal collects at checkout for your item. The total payment on other plan options must be the same amount. – Offer equal installments at regular intervals In the Bill Every dropdown menus, set the interval between payments. For example, you might select “1” and “month(s).” Under the Start Payments heading, select the At Checkout option to collect the first payment at checkout. Or, select the After option, then select how long to defer the first payment. For example, you might select “3” and “month(s).” In the Amount field enter the amount for the payments. In the Cycles dropdown menu, select the number of payments, up to 4. 218 June 2012 PayPal Payments Standard Integration Guide Recurring Payments – Installment Plan Buttons Getting Started with Installment Plan Buttons 5 – Offer variable installments at irregular intervals In the Frequency of payments dropdown menu, select “days,” “weeks,” or “months.” In row 1, enter the amount PayPal collects at checkout. In rows 2-4, enter amounts for the remaining payments and select how long after checkout PayPal collects them. Click Done to keep your choices. If you want to offer more plan options with your button, click Create another Installment Plan. 7. Scroll to the bottom of the page, and click the Create Button button. The You've created your button page opens. 8. Click the Select Code button on the Websites tab to select all of the generated HTML code. 9. Do one of the following to copy the selected text to the clipboard: – For Windows and Mac, right-click on the code, and then select Copy. – For Windows, press Ctrl+C. – For Mac, press CMD+C. 10.In your web editing tool, open the webpage where you want to show the button. IM PORT AN T : Be sure that your tool is ready for you to paste HTML code, such as by switching to an HTML view from a design view of your webpage. 11. Do one of the following to paste the text from the clipboard onto your webpage, where you want the button to appear: – For Windows or Mac, right-click on the code, and then select Paste. – For Windows, press Ctrl+V. – For Mac, press CMD+V. PayPal Payments Standard Integration Guide June 2012 219 5 Recurring Payments – Installment Plan Buttons The Checkout Experience with Installment Plan Buttons T h e C h e c k o u t E x p e r i e n c e w i t h I n s ta l l m e n t P l a n B u t t o n s Read the following topics to learn more about the checkout experience: “Checkout Starts on Your Website” on page 220 “Buyers Choose a Way to Pay” on page 221 “Buyers Review Their Payment Details” on page 223 “Buyers View and Print Payment Confirmations” on page 225 “Enhancing the Checkout Experience with Installment Plan Buttons” on page 225 Checkout Starts on Your Website The basic checkout experience with Installment Plan buttons begins on your website when a buyer is ready to sign up. 220 June 2012 PayPal Payments Standard Integration Guide Recurring Payments – Installment Plan Buttons The Checkout Experience with Installment Plan Buttons 5 Buyers Begin PayPal Checkout on Your Website In this example, Sarah begins on Andy’s Discount Appliances website. She wants an electric oven, but she can’t afford to pay in full. Sarah selects the “No Payments for 30 Days” radio button, and then she clicks the Installment Plan button to check out. Buyers Choose a Way to Pay PayPal displays a billing information/log-in page, which lets buyers enter their credit card information to sign up. Buyers with PayPal accounts log in to sign up. PayPal Payments Standard Integration Guide June 2012 221 5 Recurring Payments – Installment Plan Buttons The Checkout Experience with Installment Plan Buttons Buyers Enter Billing Information to Sign Up by Credit Card In this case, Sarah does not have a PayPal account. She enters her billing information. She also enters her contact information – email address and home phone number– so that PayPal can send her a PayPal payment notification and contact her if necessary to complete the transaction. Then, she clicks the Continue button. Buyers who already have PayPal accounts click the PayPal radio button near the top of the billing information page to sign up. The page changes to let them log in to PayPal. 222 June 2012 PayPal Payments Standard Integration Guide Recurring Payments – Installment Plan Buttons The Checkout Experience with Installment Plan Buttons 5 Buyers with PayPal Accounts Log in To Sign Up Buyers Review Their Payment Details PayPal displays a payment review page to let buyers check the details of their automatic billing plan before they complete their agreements. PayPal Payments Standard Integration Guide June 2012 223 5 Recurring Payments – Installment Plan Buttons The Checkout Experience with Installment Plan Buttons Buyers Review Payment Details Before They Sign Up In this case, Sarah reviews the details of her installment plan. Then, she clicks the Agree and Pay button to complete her signup. 224 June 2012 PayPal Payments Standard Integration Guide Recurring Payments – Installment Plan Buttons The Checkout Experience with Installment Plan Buttons 5 Buyers View and Print Payment Confirmations PayPal displays a payment confirmation page to let buyers know that they signed up successfully. Buyers View and Print Their Installment Plan Confirmations In this case, Sarah prints the confirmation page for her records. Enhancing the Checkout Experience with Installment Plan Buttons PayPal Payments Standard lets you enhance the basic checkout experience in the following ways: “Co-Branding the Checkout Pages with Your Logo and Colors” on page 194 “Returning Buyers to Your Website After They Check Out” on page 195 “Filling Out the Checkout Pages With Billing Addresses” on page 195 Co-Branding the Checkout Pages with Your Logo and Colors The basic checkout experience displays your email address or your business name in the upper left corner of the checkout pages. You can set co-branding options to help blend the PayPal checkout pages with the rest of your website and maintain your brand throughout the checkout experience. PayPal Payments Standard Integration Guide June 2012 225 5 Recurring Payments – Installment Plan Buttons Managing Installment Plans Enhance the checkout experience by setting up custom page payments in your account profile to specify your logo and colors. Then, PayPal uses your logo and colors to display the checkout pages. In addition, you can specify you logo and colors with advanced HTML variables in the code of your payment buttons. For more information, see: “Co-Branding the PayPal Checkout Pages” on page 349 “HTML Variables for Displaying PayPal Checkout Pages” on page 434 Returning Buyers to Your Website After They Check Out The basic checkout experience ends on a PayPal webpage. Use one of the following techniques to enhance the basic checkout experience so that it ends on your website: Return URL – Let buyers return to a page on your website by clicking a link or button on the PayPal payment confirmation page. To learn more, “HTML Variables for Displaying PayPal Checkout Pages” on page 434. Auto Return – Have PayPal return buyers to a page on your website automatically. To learn more, see “Auto Return” on page 351. Filling Out the Checkout Pages With Billing Addresses The basic checkout experience has forms for filling out billing and shipping addresses. PayPal lets you pass in these addresses when you initiate checkout processes. Enhance the checkout experience by filling out the billing and shipping addresses for the buyer, if you gather that information from buyers on your website. Use the shipping address and billing address HTML form variables to pass the information that you have. PayPal displays the forms during checkout with the fields filled out automatically. Buyers are more likely to complete their payments when there is less data for them to re-enter. To learn more, see “Filling Out FORMs Automatically with HTML Variables” on page 411. To learn which HTML variables to use, see “HTML Variables for Filling Out PayPal Checkout Pages Automatically” on page 439. Managing Installment Plans PayPal offers tools and features to help manage your installment plans. “Using the Recurring Payments Dashboard to Track Installment Plans” on page 226 “Using Recent Activity to Track Installment Plan Payments” on page 227 Using the Recurring Payments Dashboard to Track Installment Plans PayPal displays Installment Plans in the Recurring payments dashboard, soon after buyers complete checkout. 226 June 2012 PayPal Payments Standard Integration Guide Recurring Payments – Installment Plan Buttons Managing Installment Plans 5 1. Log in to your PayPal account. 2. Navigate to My Account > Profile. The Profile Summary opens. 3. Under the Financial Information heading, click Recurring payments dasboard. The Recurring payments dashboard opens. Result: From the Overview section of the dashboard, do any of the following: See counts of Active and New plans, counts of plans with Outstanding Payments, and counts of plans that are Suspended or Canceled. See only plans with a specific status in the My customers list by clicking the corresponding status link. Or, choose a status from the Filter status by dropdown menu, and then click the Go button. Manage a specific plan by clicking the Customer Name link in the row for the plan. Cancel plans by selecting checkboxes in the rows of plans, and then clicking the Cancel link at the top of the list. Using Recent Activity to Track Installment Plan Payments PayPal displays Installment Plans in your recent activity, soon after buyers complete checkout. In addition, your recent activity shows payments that PayPal makes automatically under the terms of plans. PayPal Payments Standard Integration Guide June 2012 227 5 Recurring Payments – Installment Plan Buttons Creating Advanced Installment Plan Buttons on the PayPal Website 1. Log in to your PayPal account. 2. Navigate to My Account > Overview. The My Account Overview opens. 3. Scroll down to the Recent Activity table near the bottom of the page. Result: From the My recent activity list, do any of the following: See new plans and new automatic payments that were made under the terms of plans. Manage a specific plan by clicking the Details link in the row for the plan. Creating Advanced Installment Plan Buttons on the PayPal Website Read the following topics to learn more: 228 “Basic Steps in the Button Creation Tool for Installment Plan Buttons” on page 229 “Saving Installment Plan Buttons in Your PayPal Account” on page 230 “Tracking Inventory and Profit and Loss for Installment Plan Buttons” on page 230 “Adding HTML Variables to Installment Plan Buttons” on page 231 “Generating Code for Installment Plan Buttons and Email Payment Links” on page 231 “Protecting HTML Code for Installment Plan Buttons” on page 231 “Step 1 – Specifying Basic Features of Your Installment Plan Button” on page 231 “Step 2 – Tracking Inventory for Your Installment Plan Button” on page 235 “Step 3 – Adding Advanced Features to Your Installment Plan Button” on page 237 June 2012 PayPal Payments Standard Integration Guide Recurring Payments – Installment Plan Buttons Creating Advanced Installment Plan Buttons on the PayPal Website “Copying and Pasting the Installment Plan Code” on page 239 “Avoiding Problems with Pasted Installment Plan Code” on page 241 5 Basic Steps in the Button Creation Tool for Installment Plan Buttons The button creation tool on the PayPal website is a single webpage with three sections: Step 1 – Choose button type and enter payment details – This section lets you specify the basic details of your payment button. Step 2 – Track inventory, profit and loss (optional) – This section lets you control whether to save your button in your PayPal account. If you save your button, you can enter information that PayPal uses to track inventory and to track profit and loss on the item. Step 3 – Customize advanced features (optional) – This section lets you work with advanced features of payment buttons. If you are familiar with HTML programming and the advanced HTML variables supported by PayPal Payments Standard, you can enter them here. One section at a time is open for you to work with. To work with another section, click its step bar to expand it. You can switch between the sections as often as you like, until you click the Create Button button at the bottom of the page. Then, PayPal generates the code for your button and displays it on the You are viewing your button code page. Copy the code and paste it onto your webpage, and your payment button is complete. PayPal Payments Standard Integration Guide June 2012 229 5 Recurring Payments – Installment Plan Buttons Creating Advanced Installment Plan Buttons on the PayPal Website Saving Installment Plan Buttons in Your PayPal Account The button creation tool saves payment buttons in your PayPal account, by default. The tool saves your button and generates the code when you click the Create Button button. Make sure you copy and paste the generated code onto your webpages, regardless of whether you save your button at PayPal. The generated code is shorter for saved buttons. PayPal keeps most of the information about your button in your account instead of placing it in the code that you add to your website. Saving your payment buttons in your PayPal account has these benefits: Your payment buttons are more secure. The generated code that you add to your website contains no information that can be tampered with to produce fraudulent payments. You can edit the details and options of your payment buttons from a central location in your PayPal account. Otherwise, you must search the pages of your website to find your buttons so you can edit their details. NOT E : To change product options for saved payment buttons, copy the code that PayPal newly generates and paste it onto the pages of your website to replace the code that you pasted there previously. You can track inventory and profit and loss for the items that your buttons sell. Use the Step 2 section of the button creation tool to control whether your button is saved in your PayPal account. Your PayPal account holds a maximum of 1,000 saved buttons. Tracking Inventory and Profit and Loss for Installment Plan Buttons If you save payment buttons in your PayPal account, PayPal can track inventory and can track profit and loss for the items that your buttons sell. PayPal can track inventory and profit and loss for items themselves or separately by product options. Use the Step 2 section of the button creation tool to specify the information that lets PayPal track inventory and profit and loss. Tracking Inventory If you track inventory, PayPal helps avoid oversold situations. PayPal sends an alert by email when your inventory on hand falls to or below the alert level you specify. You can let oversold payments go through, or you can warn buyers and prevent them from specifying more than your quantity on hand. Tracking Profit and Loss If you track profit and loss, PayPal helps you understand the profitability of your items. Enter the cost of your item, and PayPal provides profit and loss reports based on the volume of sales. Make sure to include all you costs to sell the item, including costs to acquire it and handle it until sold. 230 June 2012 PayPal Payments Standard Integration Guide Recurring Payments – Installment Plan Buttons Creating Advanced Installment Plan Buttons on the PayPal Website 5 Adding HTML Variables to Installment Plan Buttons Some advanced features of payment buttons can be specified only with HTML variables. If you understand HTML programming and the advanced HTML variables supported by your payment button, enter them in the button creation tool before the button code is generated. Use the Step 3 section of the button creation tool to enter advanced HTML variables that you want to include in your payment button. Generating Code for Installment Plan Buttons and Email Payment Links When you create payment buttons with tools on the PayPal website, PayPal generates HTML code for them. Then, you copy and paste the HTML code onto the pages of your website. In addition to HTML code, PayPal generates URL code for email payment links. Use email payment links to add payment button functionality to your email messages. Your web editing tool or your service provider might not let you paste HTML code onto your webpages. If they do not, try pasting the URL code for email payment links onto your webpages instead. Protecting HTML Code for Installment Plan Buttons When you create payment buttons on the PayPal website, PayPal lets you protect the HTML code that it generates by encrypting part of it. Protecting the HTML code of your payment buttons helps protect against malicious tampering and fraudulent payments. IM PORT AN T : Merchants with significant payment volume are required to take precautions on securing PayPal Payments Standard buttons. For more information, see “Securing Your PayPal Payments Standard Buttons” on page 337.” Step 1 – Specifying Basic Features of Your Installment Plan Button You must have a PayPal Business account to create and use Installment Plan buttons. In addition, you must be approved for Website Payment Standard Enhanced Recurring Payments. For more information, contact your PayPal representative. 1. Log in to your PayPal Premier or Business account at https://www.paypal.com. The My Account Overview page opens. 2. Click the Profile subtab. The Profile Summary page opens. 3. Under the Selling Preferences heading, click the My Saved Buttons link, and then do one of the following: PayPal Payments Standard Integration Guide June 2012 231 5 Recurring Payments – Installment Plan Buttons Creating Advanced Installment Plan Buttons on the PayPal Website – To create a button from scratch, in the Related Items box on the right, click the Create New Button link. – To create a button similar to one already in your list, at the end of the row for the button, click the Action dropdown menu, and then click the Create similar button link. The Create PayPal payment button page opens. 4. In the Choose a button type dropdown menu, select “Installment Plan.” 5. From the Currency dropdown menu, select the currency for installment plans that buyers set up when they click your Installment button. If you customize the text of your button by changing the country elsewhere in the Step 1 section, make sure here to select a currency to match. 6. Enter the payment details of your button. With Installment Plan buttons, you can offer buyers one or more plan options with a single button. For any plan option, the first payment can be collected at checkout or deferred. Plan options can have up to 4 payments of equal or varying amounts. After buyers agree to a plan option during checkout, PayPal makes the payments automatically on the schedule you set. All payments must be made within one year of checkout. You can include tax and shipping in the total amount, but do not include interest. Select one of the following radio buttons to set up an installment plan for your button. 232 June 2012 PayPal Payments Standard Integration Guide Recurring Payments – Installment Plan Buttons Creating Advanced Installment Plan Buttons on the PayPal Website 5 – Pay in full Select this option to let buyers pay in full. Generally, select this option if you want to offer more than one plan option with your button. In the Amount field, enter the full amount that PayPal collects at checkout for your item. The total payment on other plan options must be the same amount. (Optional) In the Description field, enter a short description of the plan option. For example, you might enter: Pay in full. If you set up plan options with your button, buyers choose this plan by selecting a radio button with this descrption. – Offer equal installments at regular intervals Select this option to offer buyers payments at regular intervals. PayPal can collect the first payment at checkout or at a later time. The first payment can have a different amount than the other payments. In the Bill Every dropdown menus, set the interval between payments. For example, you might select “1” and “month(s).” Under the Start Payments heading, select the At Checkout option to collect the first payment at checkout. Or, select the After option, then select how long to defer the first payment. For example, you might select “3” and “month(s).” In the Amount field enter the amount for the payments. In the Cycles dropdown menu, select the number of payments, up to 4. (Optional) In the Description field, enter a short description of the plan option. For example, you might enter: Pay in 4 equal installments. If you set up multiple plan options with your button, buyers choose this plan by selecting a radio button with this descrption. – Offer variable installments at irregular intervals Select this option to offer buyers installments at irregular intervals, with different amounts for each installment. PayPal always collects the first payment at checkout. The remaining payments can have their own intervals and amounts. In the Frequency of payments dropdown menu, select “days,” “weeks,” or “months.” In row 1, enter the amount PayPal collects at checkout. In rows 2-4, enter amounts for the remaining payments and select how long after checkout PayPal collects them. (Optional) In the Description field, enter a short description of the plan option. For example, you might enter: Pay in 4 Installments. If you set up plan options with your button, buyers choose this plan by selecting a radio button with this descrption. Click Done to preserve your choices. If you want to offer more plan options with your button, click Create another Installment Plan. 7. Click the Customize text or appearance link and do one of the following (optional). – PayPal button – Select this radio button to use a button image that PayPal hosts on its servers. You can configure the size of the button, whether the button displays payment card logos, and the country and language for the button text. If you change the country, make sure to select the currency elsewhere in the Step 1 section to match. PayPal Payments Standard Integration Guide June 2012 233 5 Recurring Payments – Installment Plan Buttons Creating Advanced Installment Plan Buttons on the PayPal Website – Use your own button – Select this radio button to specify the URL of your own button image, which PayPal does not host on its servers. Use your own button image if the buttons that PayPal hosts do not match the look of your website. If host your image on a secure server, change the text box to begin with https//. 8. Choose between your secure merchant account ID and your primary email address. – Use my secure merchant account ID – Select this radio button to link your button with your PayPal account by using your secure merchant ID. Only PayPal can match your merchant ID with you and your PayPal account. Your email address is never exposed in the HTML button code on your webpages. NOT E : If you have a Premier account, your email address still might be exposed within the <head> tag of your payment pages. – Use my primary email address – Select this radio button to link your button with your PayPal account by using your primary email address. Your email address is exposed in the HTML button code on your webpages. Do not select this option if you don’t save your button in your PayPal account and you do not protect your payment button with encryption. IM PORT AN T : Your email address is a less secure way to link your button with your PayPal account than your secure merchant ID. Your email address is exposed on webpages wherever you paste the HTML code for your button. 9. Do one of the following: – If you specified all the features for your button, click the Create Button button. Follow the instructions for “Copying and Pasting the Installment Plan Code” on page 239. – If you want PayPal to track inventory for the item your button sells or if you do not want to save your button in your PayPal account, click the Step 2 bar. Follow the instructions for “Step 2 – Tracking Inventory for Your Installment Plan Button” on page 235. 234 June 2012 PayPal Payments Standard Integration Guide Recurring Payments – Installment Plan Buttons Creating Advanced Installment Plan Buttons on the PayPal Website 5 – If you want to specify advanced features for your button, click the Step 3 bar. Follow the instructions for “Step 3 – Adding Advanced Features to Your Installment Plan Button” on page 237. Step 2 – Tracking Inventory for Your Installment Plan Button Use the Step 2 section of the button creation tool to track inventory and profit and loss for the items that your button sells. By default, the Step 2 section saves details about your button in your PayPal account. If you do not save your button in your account, PayPal cannot track inventory or profit and loss for your item. If you track inventory, PayPal helps avoid oversold situations. PayPal sends an alert by email when your inventory on hand falls to or below the alert level you specify. You can let oversold payments go through, or you can warn buyers and prevent them from specifying more than your quantity on hand. If you track profit and loss, PayPal helps you understand the profitability of your items. Enter the cost of your item, and PayPal provides profit and loss reports based on the volume of sales. Make sure to include all you costs to sell the item, including costs to acquire it and handle it until sold. For more information, see “Tracking Inventory and Profit and Loss for Installment Plan Buttons” on page 230. 1. Do one of the following: – Clear the Add you button to My saved buttons checkbox to not save the important details of your button in your PayPal account. If you do not save your button, PayPal cannot track inventory or profit and loss for your item. The HTML code that PayPal generates and that you paste onto your webpage contains all payment details and information that identifies your PayPal account. You may need to take extra precautions to secure your buttons against fraudulent payments. For more information, see “Securing Your PayPal Payments Standard Buttons” on page 337. – Select the Add your button to My saved buttons checkbox to save the payment details of your button in your PayPal account. The HTML code that PayPal generates and that you paste onto your webpage contains no payment or identifying information. “Add your button to My saved buttons” is the default for this feature. For more information, see “Saving Installment Plan Buttons in Your PayPal Account” on page 230. 2. Select the Track inventory checkbox to enter information that PayPal uses to track inventory for your item. Then, do one of the following: PayPal Payments Standard Integration Guide June 2012 235 5 Recurring Payments – Installment Plan Buttons Creating Advanced Installment Plan Buttons on the PayPal Website – By Item – Select this radio button if you want to track inventory regardless of product options that buyers select. Enter the quantity that you currently have in stock and an alert level. PayPal sends you an alert by email when your inventory on hand falls to or below the alert level. – By Option – Select this radio button if want to track inventory by product options that you set up during Step 1 of the button creation tool. For each option listed, enter a unique item ID, the quantity that you currently have in stock, and an alert level. PayPal sends you an alert by email when your inventory on hand for any option falls to or below its alert level. 3. Select the Track profit and loss checkbox to enter information that PayPal uses to track profit and loss for your item. You do not have to track inventory to track profit and loss. If you track inventory, you can track profit and loss only in the same way – either by item or by product option. If you only track profit and loss and do not track inventory, do one of the following: – By Item – Select this radio button if you want to track profit and loss regardless of product options selected by buyers. – By Option – Select this radio button if want to track profit and loss by product options that you set up during Step 1 of the button creation tool. If you set up product options with prices, the radio button is selected automatically and cannot be changed. In the Item ID field, enter a unique ID for the item the button sells, if you did not enter it during Step 1 of the button creation tool. In the Price field, enter the cost to you of your item or for each product option. Make sure to include all your costs to sell the item, including costs to acquire it and handle it until sold. 4. Under the Do you want to let customers check out even if an item is sold out? heading, do one of the following: – Yes, let them checkout – Select this radio button to let buyers check out even when inventory tracking shows that your item would become oversold. Buyers are not informed of oversold or out-of-stock situations nor that their items will be on back order after they complete checking out. – No, don’t let them buy the item – Select this radio button to prevent buyers from checking out when inventory tracking shows that your item would become oversold. In the text box, enter the URL of a page on your website where you want PayPal to send buyers of oversold items. ”No” is the default choice for this feature. When the inventory falls to 0, PayPal lets buyers know that the item is completely out. 236 June 2012 PayPal Payments Standard Integration Guide Recurring Payments – Installment Plan Buttons Creating Advanced Installment Plan Buttons on the PayPal Website 5 Buyers click the Continue Shopping button to return to the webpage at the URL that you specified. 5. Do one of the following: – If you specified all the features for your button, click the Create Button button. Follow the instructions for “Copying and Pasting the Installment Plan Code” on page 239. – If you want to specify advanced features for your button, click the Step 3 bar. Follow the instructions for “Step 3 – Adding Advanced Features to Your Installment Plan Button” on page 237. – If you want to adjust the basic features of your button, scroll to the top of the page and click the Step 1 bar. Follow the instructions for “Step 1 – Specifying Basic Features of Your Installment Plan Button” on page 231. Step 3 – Adding Advanced Features to Your Installment Plan Button Use the Step 3 section of the button creation tool to specify commonly used advanced features for your button. In addition, use the Step 3 section to add advanced HTML variables to your button for other, less commonly used features. 1. Can your customer add special instructions in a message to you? – No – Select this radio button if you do not want to prompt buyers to add special instructions to you during checkout. PayPal Payments Standard Integration Guide June 2012 237 5 Recurring Payments – Installment Plan Buttons Creating Advanced Installment Plan Buttons on the PayPal Website – Yes – Select this radio button to prompt buyers to add special instructions to you during checkout. (Optional) In the Name of message box field, enter text to Display above the text box where buyers enter their special instructions. For example, you might enter, “Add special handling instructions.” “Yes” is the default choice for this feature. 2. Do you need your customer’s shipping address? – No – Select this radio button if you do not want to prompt buyers for shipping addresses. Select this option for items that do not require shipping, such as digital goods that buyers download, or for services that do not require on-site delivery. – Yes – Select this radio button to prompt buyers to select or enter shipping addresses during checkout. “Yes” is the default choice for this feature. 3. Take customers to a specific webpage (URL) when they cancel their checkout? You might have a special page on your website where buyers return when they cancel their checkout. If so, select the checkbox and enter the URL for that page. 4. Take customers to a specific webpage (URL) after they finish checkout? You might have a special page on your website where buyers return after they check out successfully. If so, select the checkbox and enter the URL for that page. NOT E : If you have a special webpage where buyers return after they finish checkout, consider implementing Payment Data Transfer (PDT). It lets you display information about the completed payment. To learn more, see the Payment Data Transfer webpage on PayPal X Developer Network.. 5. Advanced variables If you are familiar with HTML programming and the advanced HTML variables supported by PayPal Payments Standard payment buttons, enter them here. Select the checkbox, and then enter the variables in the text box below it. Enter any advanced HTML variables by using the name/value-pair format variableName=allowableValue. Do not enclose values in quotes, even for values that contain spaces. PayPal surrounds values from the equal sign (=) to the end of the line with quotes in the generated code automatically. For example, you want PayPal to display during checkout custom payment pages that you set up in your Account Profile. When you include a page_style variable in HTML code that you write manually, you use the standard HTML format <input type="hidden" 238 June 2012 PayPal Payments Standard Integration Guide Recurring Payments – Installment Plan Buttons Creating Advanced Installment Plan Buttons on the PayPal Website 5 name="page_style" value="myPageStyle">. In the text box instead, enter the variables using the shortened, name/value-pair format, page_style=myPageStyle. For more information, see “HTML Form Basics for PayPal Payments Standard” on page 407. 6. Do one of the following: – If you specified all the features for your button, click the Create Button button. Follow the instructions for “Copying and Pasting the Installment Plan Code” on page 239. – If you want to adjust the basic features of your button, scroll to the top of the page and click the Step 1 bar. Follow the instructions for Step 1 – Specifying Basic Features of Your Installment Plan Button . – If you want PayPal to track inventory for the item your button sells or if you do not want to save your button in your PayPal account, scroll to the top of the page and then click the Step 2 bar. Follow the instructions for “Step 2 – Tracking Inventory for Your Installment Plan Button” on page 235. Copying and Pasting the Installment Plan Code After you click the Create Button button, PayPal displays the You are viewing your button code page. The page contains tabs with button code for specific situations: Website – Copy and paste the HTML button code on this tab onto the pages of your website. Email – Copy and paste the URL email payment link code on this tab into email templates and messages. In addition, your web editing tool or your service provider might not let you paste HTML code onto your webpages. If they do not, try pasting the URL code for email payment links onto your webpages instead. Copy and paste the code that PayPal generates onto your webpages and into your email, even if you save the button in your PayPal account. Copying and Pasting the HTML Code for Your Installment Plan Button The Website tab on the You are viewing your button code page contains the generated HTML code for your payment button. If you chose not to save your button in your PayPal account, PayPal protects the generated HTML code with encryption automatically. Protected HTML code helps secure your buttons against malicious tampering and fraudulent payments. You can expose the code of your payment button by clicking the Remove code protection link at the upper right of text box. For example, you might remove protection so that you can edit the code later to change the item price. If you remove code protection, use other methods PayPal Payments Standard Integration Guide June 2012 239 5 Recurring Payments – Installment Plan Buttons Creating Advanced Installment Plan Buttons on the PayPal Website that PayPal recommends for securing your payment button. Click the Protect code link to restore the button protection that you removed. IM PORT AN T : Merchants with significant payment volume are required to take precautions on securing PayPal Payments Standard buttons. For more information, see “Securing Your PayPal Payments Standard Buttons” on page 337.” 1. Click the Select Code button on the Websites tab to select all of the generated HTML code. 2. Do one of the following to copy the selected text to the clipboard: – For Windows and Mac, right-click on the code, and then select Copy. – For Windows, press Ctrl+C. – For Mac, press CMD+C. 3. In your web editing tool, open the webpage where you want to show the button. IM PORT AN T : Be sure that your tool is ready for you to paste HTML code, such as by switching to an HTML view from a design view of your webpage. 4. Do one of the following to paste the text from the clipboard onto your webpage, where you want the button to appear: – For Windows or Mac, right-click on the code, and then select Paste. – For Windows, press Ctrl+V. – For Mac, press CMD+V. Copying and Pasting the URL Code for Your Installment Plan Email Payment Link The Email tab on the You are viewing your button code page contains the generated URL code for your email payment link. IM PORT AN T : PayPal cannot protect the URL code for email payment links. Secure the payments you receive from email payment links by using an alternative method that does not involve encryption For more information, see “Securing Your PayPal Payments Standard Buttons” on page 337.” 1. Click the Select Code button on the Email tab to select all of the generated URL code. 2. Do one of the following to copy the selected text to the clipboard: – For Windows and Mac, right-click on the code, and then select Copy. – For Windows, press Ctrl+C. – For Mac, press CMD+C. 3. Open the email template or message that you want to send. 240 June 2012 PayPal Payments Standard Integration Guide Recurring Payments – Installment Plan Buttons Sample HTML Code for Installment Plan Buttons 5 4. Do one of the following to paste the text from the clipboard onto your webpage, where you want the button to appear: – For Windows or Mac, right-click on the code, and then select Paste. – For Windows, press Ctrl+V. – For Mac, press CMD+V. Avoiding Problems with Pasted Installment Plan Code After you paste the code onto your webpage or into your email, check that it matches exactly the code that you copied from PayPal. Pasted code may not match the generated code for the following reasons: You did not copy all of the generated code. Your editing tool may have special areas for pasting HTML code and other areas for pasting URLs and display text. Make sure that you paste the generated code into a field that accepts HTML code or URLs. Your editing tool might change some characters in the pasted code. Sample HTML Code for Installment Plan Buttons The following sample HTML code demonstrates various features of Installment Plan buttons: “Sample HTML Code for a Basic Installment Plan Button” on page 241 “Sample HTML Code for an Installment Button with 2 Plan Options” on page 243 Sample HTML Code for a Basic Installment Plan Button The sample code below illustrates a basic Installment Plan button, with these features: 4 Payments of $75.00 USD each, beginning at checkout Payment periods of one month each The description “Pay in 4 installments” above the button Details of the plan above the button The total payment – $300.00 USD – above the button Buyer’s address required during checkout PayPal Payments Standard Integration Guide June 2012 241 5 Recurring Payments – Installment Plan Buttons Sample HTML Code for Installment Plan Buttons <form action="https://www.paypal.com/cgi-bin/webscr" method="post"> <!-- Identify your business so that you can collect the payments. --> <input type="hidden" name="business" value="your-secure-merchant-ID"> <!-- Specify an Installment Plan button. --> <input type="hidden" name="cmd" value="_xclick-payment-plan"> <!-- Specify details about the item being purchased under the plan. --> <input type="hidden" name="currency_code" value="USD"> <input type="hidden" name="item_name" value="Electric Oven"> <<input type="hidden" name="disp_tot" value="Y"> <!-- Make sure you get the buyer’s address during checkout. -- > <input type="hidden" name="no_shipping" value="2"> <!-- Set up the plan with equal 4 payments, starting at checkout. --> <input type="hidden" name="option_select0" value="option_0"> <input type="hidden" name="option_select0_name" value="Pay in 4 installments"> <input type="hidden" name="option_select0_type" value="E"> <input type="hidden" name="option_select0_a0" value="75.00"> <input type="hidden" name="option_select0_p0" value="1"> <input type="hidden" name="option_select0_t0" value="M"> <input type="hidden" name="option_select0_n0" value="4"> <input type="hidden" name="option_index" value="0"> <!-- Display the plan description above the button. --> <table> <tr> <td><input type="hidden" name="on0" value="plan"></td></tr> <tr> <td><input type="hidden" name="os0" value ="option_0"></td> <td><b>Electic Oven</b></td></tr> <tr> <td></td> <td>Number of payments: 4</td></tr> <tr> <td></td> <td>Start payments at checkout</td></tr> <tr> <td></td> <td> <!-- a 2 column table for due and amount -- > <table> <tr> <th align="left">Due*</th><th align="right">Amount</th></tr> <tr> <td colspan="2"><hr /></td></tr> <tr> 242 June 2012 PayPal Payments Standard Integration Guide Recurring Payments – Installment Plan Buttons Sample HTML Code for Installment Plan Buttons 5 <td>At checkout</td> <td align="right">$75.00 USD</td></tr> <tr> <td>Every 1 month (x 3)</td> <td align="right">$74.75 USD</td></tr> <tr> <td colspan="2"><hr /></td></tr> <tr> <td colspan="2" align="right"><b>Total $300.00 USD</b></td></tr> </table></td></tr> <tr> <td colspan="3"><i>* We calculate payments from the date of checkout.</i></td></tr> </table> <!-- Display the Installment Plan button. --> <table> <tr> <td align=center><i>Sign up for</i></td></tr> <tr> <td><input type="image" border="0" name="submit" src="https://www.paypal.com/en_US/i/btn/btn_installment_plan_LG.gif" alt="PayPal - The safer, easier way to pay online!"></td></tr> </table> <img alt="" border="0" width="1" height="1" src="https://www.paypal.com/en_US/i/scr/pixel.gif"> </form> Sample HTML Code for an Installment Button with 2 Plan Options The sample code below illustrates an Installment Plan button with these features: Two plan options – “Pay in Full” and “No Payments for 30 Days” For plan option “Pay in Full,” the total payment at checkout, amount $300 USD For plan option “No Payments for 30 Days:Payment:” – – – – First payment 1 month after checkout, amount $150 USD Second payment 2 months after checkout, amount $50 USD Third payment 3 months after checkout, amount $50 USD Fourth payment 4 months after checkout, amount $50 USD The description “No Payments for 30 Days” above the button Details of the plan above the button The total payment – $300.00 USD – above the button Buyer’s address required during checkout PayPal Payments Standard Integration Guide June 2012 243 5 Recurring Payments – Installment Plan Buttons Sample HTML Code for Installment Plan Buttons <form action="https://www.paypal.com/cgi-bin/webscr" method="post"> <!-- Identify your business so that you can bill for payments. --> <input type="hidden" name="business" value="your-secure-merchant-ID"> <!-- Specify an Installment Plan button. --> <input type="hidden" name="cmd" value="_xclick-payment-plan"> <!-- Specify details <input type="hidden" <input type="hidden" <input type="hidden" about the installment plan. --> name="currency_code" value="USD"> name="item_name" value="Electric Oven"> name="disp_tot" value="Y"> <!-- Make sure you get the buyer’s address during checkout. -- > <input type="hidden" name="no_shipping" value="2"> <!-- Set up 2 plan options for buyers to choose. --> <input type="hidden" name="option_select0" value="option_0"> <input type="hidden" name="option_select0_name" value="Pay In Full"> <input type="hidden" name="option_select0_type" value="F"> <input type="hidden" name="option_select0_a0" value="300.00"> <input type="hidden" name="option_select0_p0" value="1"> <input type="hidden" name="option_select0_t0" value="D"> <input type="hidden" name="option_select0_n0" value="1"> <input type="hidden" name="option_select1" value="option_1"> <input type="hidden" name="option_select1_name" value="No Payment for 30 Days"> <input type="hidden" name="option_select1_type" value="E"> <input type="hidden" name="option_select1_a0" value="0.00"> <input type="hidden" name="option_select1_p0" value="1"> <input type="hidden" name="option_select1_t0" value="M"> <input type="hidden" name="option_select1_n0" value="1"> <input type="hidden" name="option_select1_a1" value="150.00"> <input type="hidden" name="option_select1_p1" value="1"> <input type="hidden" name="option_select1_t1" value="M"> <input type="hidden" name="option_select1_n1" value="1"> <input type="hidden" name="option_select1_a2" value="50.00"> <input type="hidden" name="option_select1_p2" value="1"> <input type="hidden" name="option_select1_t2" value="M"> <input type="hidden" name="option_select1_n2" value="3"> <input type="hidden" name="option_index" value="0"> <!-- Display 2 plan options for buyers to choose. --> <table> <tr> <td><input type="hidden" name="on0" value="plans"></td></tr> <!-- Pay in Full plan option --> 244 June 2012 PayPal Payments Standard Integration Guide Recurring Payments – Installment Plan Buttons Sample HTML Code for Installment Plan Buttons 5 <tr> <td><input type="radio" name="os0" value ="option_0" checked="checked"></td> <td><strong>Pay In Full</strong></td></tr> <tr> <td></td> <td>Amount at checkout $300.00 USD</td></tr> <!-- No Payment for 30 Days plan option --> <tr> <td><input type="radio" name="os0" value ="option_1"></td> <td><strong>No Payments for 30 Days</strong></td></tr> <tr> <tr> <td></td> <td>Number of payments: 4</td></tr> <tr> <td></td> <td>Start payments after 1 month</td></tr> <tr> <td></td> <td> <table> <tr> <th align="left">Due*</th> <th align="right">Amount</th></tr> <tr> <td colspan="2"><hr /></td></tr> <tr> <td>First Payment</td> <td align="right">$150.00 USD</td></tr> <tr> <td>Every 1 month (x 3)</td> <td align="right">$50.00 USD</td></tr> <tr> <td colspan="2"><hr /></td></tr> <tr> <td colspan="2" align="right"><b>Total $300.00 USD</b></td></tr> </table></td></tr> <tr> <td colspan="3"><i>* We calculate payments from the date of checkout.</i></td></tr> </table> <!-- Display the Installment Plan button --> PayPal Payments Standard Integration Guide June 2012 245 5 Recurring Payments – Installment Plan Buttons Sample HTML Code for Installment Plan Buttons <table> <tr><td align=center><i>Sign up for</i></td></tr> <tr><td><input type="image" border="0" name="submit" src="https://www.paypal.com/en_US/i/btn/btn_installment_plan_LG.gif" alt="PayPal - The safer, easier way to pay online!"></td></tr> </table> <img alt="" border="0" width="1" height="1" src="https://www.stage2sc4078.qa.paypal.com/en_US/i/scr/pixel.gif" </form> The preceding sample code produces the following result on your webpage: 246 June 2012 PayPal Payments Standard Integration Guide 6 The PayPal Shopping Cart – Add to Cart and View Cart Buttons With the PayPal Shopping Cart, you can let buyers select multiple items on your website and pay for them with a single payment. Buyers click Add to Cart buttons to add items to their PayPal Shopping Carts, and they click View Cart buttons to review the items in their carts before they check out and make their payments. You can create Add to Cart buttons that you add to your website by using a tool on the PayPal website, or you can write the HTML code for Add to Cart buttons manually. You can create buttons with limited functionality before you create your PayPal account or with JavaScript disabled in your browser. Read the following topics to learn more about the PayPal Shopping Cart: “Getting Started With The PayPal Shopping Cart” on page 247 “The Checkout Experience With the PayPal Shopping Cart” on page 255 “Managing PayPal Shopping Cart Transactions” on page 264 “Advanced Features of Add to Cart Buttons” on page 266 “Creating Advanced PayPal Shopping Cart Buttons on the PayPal Website” on page 267 “Sample HTML Code for Add to Cart Buttons” on page 285 “Sample HTML Code for a View Cart Button” on page 300 “Creating PayPal Shopping Cart Buttons with JavaScript Disabled” on page 303 Getting Started With The PayPal Shopping Cart The easiest way to add the PayPal shopping cart to your website is to create Add to Cart and View Cart buttons by using a tool on the PayPal website. As soon as you add the buttons, you can begin accepting payments on your website. PayPal Payments Standard Integration Guide June 2012 247 6 The PayPal Shopping Cart – Add to Cart and View Cart Buttons Getting Started With The PayPal Shopping Cart Do the following to add the PayPal Shopping Cart to your website: “Getting Started With Add To Cart Buttons” on page 248 “Getting Started With View Cart Buttons” on page 251 Getting Started With Add To Cart Buttons Follow one of these procedures to get started creating your own Add to Cart buttons: “Using the Button Creation Tool for a Basic Add to Cart Button” on page 248 “Creating Add to Cart Buttons Before You Create Your PayPal Account” on page 249 Using the Button Creation Tool for a Basic Add to Cart Button To use the button creation tool for a basic Add to Cart button: 1. Log in to your PayPal Premier or Business account at https://www.paypal.com. The My Account Overview page opens. 2. Click the Profile subtab. The Profile Summary page opens. 3. Under the Selling Preferences heading, click the My Saved Buttons link. The My Saved Buttons page opens. 4. In the Related Items box on the right, click the Create new button link. The Create PayPal payment button page opens. 5. In the Choose a button type dropdown menu, select “Shopping cart.” 6. Enter the payment details of your item. – Item name – Enter the name of the item or service that you wish to sell. – Price – Enter the price of your item. 7. Scroll to the bottom of the page, and click the Create Button button. The You are viewing your button code page opens. 248 June 2012 PayPal Payments Standard Integration Guide The PayPal Shopping Cart – Add to Cart and View Cart Buttons Getting Started With The PayPal Shopping Cart 6 8. Click the Select Code button on the Websites tab to select all of the generated HTML code. 9. Copy the text that you selected to the clipboard, by: – Pressing Ctrl+C. – or – – Right-clicking your mouse, and selecting Copy. 10.In your web editing tool, open the webpage where you want the button. IM PORT AN T : Be sure that your tool is ready for you to paste HTML code, such as by switching to an HTML view from a design view of your webpage. 11. Paste the text that you copied from the clipboard onto your webpage where you want the button to appear, by: – Pressing Ctrl+V. – or – – Right-clicking your mouse, and selecting Paste. Creating Add to Cart Buttons Before You Create Your PayPal Account You can create basic Add to Cart buttons, add them to your website, and begin accepting payments before you sign up for your PayPal account. Read the following topics to learn more about creating Add to Cart buttons before you create your PayPal account. “Creating a Basic Add to Cart Button Without a PayPal Account” on page 249 “Limitations of Add to Cart Buttons Created Without a PayPal Account” on page 250 “Unclaimed Payments From Buttons Created Without a PayPal Account” on page 250 Creating a Basic Add to Cart Button Without a PayPal Account. 1. Go to the PayPal website at https://www.paypal.com. 2. Click the Business tab. 3. Click Accept Credit Cards on a Website. 4. Under the PayPal Payments Standard heading, click the Select button. A page that describes PayPal Payments Standard opens. 5. Click the Try it now button. The Create PayPal payment button page opens. 6. In the Choose a button type dropdown menu, select “Shopping cart.” 7. Enter the payment details of your item. – Item name – Enter the name of the item or service that you wish to sell. – Price – Enter the price of your item. PayPal Payments Standard Integration Guide June 2012 249 6 The PayPal Shopping Cart – Add to Cart and View Cart Buttons Getting Started With The PayPal Shopping Cart – Email address to receive payments – Enter the email address that you will use when you sign up for your PayPal account. 8. Scroll to the bottom of the page, and click the Create Button button. The You've created your button page opens. 9. Click the Select Code button on the Websites tab to select all of the generated HTML code. 10.Do one of the following to copy the selected text to the clipboard: – For Windows and Mac, right-click on the code, and then select Copy. – For Windows, press Ctrl+C. – For Mac, press CMD+C. 11. In your web editing tool, open the webpage where you want to show the button. IM PORT AN T : Be sure that your tool is ready for you to paste HTML code, such as by switching to an HTML view from a design view of your webpage. 12.Do one of the following to paste the text from the clipboard onto your webpage, where you want the button to appear: – For Windows or Mac, right-click on the code, and then select Paste. – For Windows, press Ctrl+V. – For Mac, press CMD+V. Limitations of Add to Cart Buttons Created Without a PayPal Account. Consider the following limitations of payment buttons that you create and add to your website before you sign up for your PayPal account. You cannot claim the payments that people authorize during checkout. PayPal collects and holds the payments as unclaimed until you sign up for your PayPal account. Buyers must have a PayPal account to pay you. PayPal limits the features that you can specify with the button creation tool, such as: – Saving your buttons in your PayPal account – Tracking inventory or profit and loss NOT E : You cannot create payment buttons without a PayPal account if Javascript is disabled in your browser. Unclaimed Payments From Buttons Created Without a PayPal Account. For buttons that you create without a PayPal account, payments that buyers authorize are held as unclaimed by PayPal until you sign up. PayPal holds your unclaimed payments under the email address that you specify when you create the buttons. Make sure to use the same email address when you sign up for your account. Otherwise PayPal cannot transfer your unclaimed payments to your PayPal account balance. 250 June 2012 PayPal Payments Standard Integration Guide The PayPal Shopping Cart – Add to Cart and View Cart Buttons Getting Started With The PayPal Shopping Cart 6 In their PayPal accounts, buyers see unclaimed payments that they made to you from Add to Cart buttons that you created without a PayPal account. Such unclaimed payments are displayed in their recent account activity and in their transaction history. Until you finish signing up for your PayPal account, buyers can cancel your unclaimed payments and recover their funds. Unclaimed Payments From Buttons Created Without a PayPal Account Getting Started With View Cart Buttons You need to create only one View Cart button, regardless of the number of Add to Cart buttons that you create and add to your website. View Cart buttons on your website let buyers view their shopping carts and the items in them. From there they can proceed to checkout. Follow one of these procedures to get started creating your own View Cart buttons: “Using the Button Creation Tool for a View Cart Button” on page 251 “Creating View Cart Buttons Before You Create Your PayPal Account” on page 253 Using the Button Creation Tool for a View Cart Button Each time you create an Add to Cart button, PayPal gives you a chance to create a View Cart button. You can use the generated HTML code for any of these View Cart buttons – the code is identical. Paste the same HTML button code onto your webpages for as many View Cart buttons as you need. To use the button creation tool for a View Cart button: 1. Log in to your PayPal Premier or Business account at https://www.paypal.com. The My Account Overview page opens. 2. Click the Profile subtab. The Profile Summary page opens. PayPal Payments Standard Integration Guide June 2012 251 6 The PayPal Shopping Cart – Add to Cart and View Cart Buttons Getting Started With The PayPal Shopping Cart 3. Under the Selling Preferences heading, click the Create new button link. The Create PayPal payment button page opens. 4. In the Accept payments for dropdown menu, select “Shopping cart.” 5. Enter the payment details of your item. – Item name – Enter any name. – Price – Enter any price. 6. Scroll to the bottom of the page, and click the Step 2 bar. The Step 2 – Track inventory, profit and loss (optional) section of the tool expands to fill the page. 7. Clear the Save button at PayPal checkbox. 8. Click the Create Button button. The You are viewing your button code page opens. 9. Click the Create a View Cart button link. The Create PayPal payment button page opens. 10.Click the Create button button. The You’ve Created Your Button page opens. 11. Click the Select Code button on the Websites tab to select all of the generated HTML code. 12.Copy the text that you selected to the clipboard, by: – Pressing Ctrl+C. – or – – Right-clicking your mouse, and selecting Copy. 13.In your web editing tool, open the webpage where you want the button. 252 June 2012 PayPal Payments Standard Integration Guide The PayPal Shopping Cart – Add to Cart and View Cart Buttons Getting Started With The PayPal Shopping Cart IM PORT AN T : 6 Be sure that your tool is ready for you to paste HTML code, such as by switching to an HTML view from a design view of your webpage. 14.Paste the text that you copied from the clipboard onto your webpage where you want the button to appear, by: – Pressing Ctrl+V. – or – – Right-clicking your mouse, and selecting Paste. Creating View Cart Buttons Before You Create Your PayPal Account You can create View Cart buttons before you create your PayPal account and add them to your website. However, to begin accepting payments, you must add some Add to Cart buttons, as well. NOT E : You cannot create payment buttons without a PayPal account if Javascript is disabled in your browser. Each time you create an Add to Cart button, PayPal gives you a chance to create a View Cart button. You can use the generated HTML code for any of these View Cart buttons – the code is identical. Paste the same HTML button code onto your webpages for as many View Cart buttons as you need. To create a View Cart button without a PayPal account: 1. Visit the PayPal website at https://www.paypal.com. 2. Click the Business tab. 3. Under the Need to accept credit cards? heading, click the On your website link. The Choose a payment solution page opens. 4. Under the PayPal Payments Standard heading, click the Learn more link. The PayPal PayPal Payments Standard: Overview page opens. 5. Under the Sell multiple items heading, click the Create payment button link. The Create PayPal payment button page opens. 6. In the Accept payments for dropdown menu, select “Products” or “Services”. 7. Select the Yes; create an “Add to Cart” button radio button. 8. Enter the payment details of an item. – Item name – Enter any name. – Price – Enter any price. – Email address to receive payments– Enter the email address that you will use when you sign up for your PayPal account. PayPal Payments Standard Integration Guide June 2012 253 6 The PayPal Shopping Cart – Add to Cart and View Cart Buttons Getting Started With The PayPal Shopping Cart 9. Click the Create Button button. The PayPal account required for this button type message box appears. 10.Click the close icon in the upper right corner of the message box to proceed. The You’ve created your button page opens. 11. Click the Create a View Cart button link. The Create PayPal payment button page opens. 12.Click the Create button button. The PayPal account required for this button type message box appears. 13.Click the close icon in the upper right corner of the message box to proceed. The You’ve created your button page opens. 254 June 2012 PayPal Payments Standard Integration Guide The PayPal Shopping Cart – Add to Cart and View Cart Buttons The Checkout Experience With the PayPal Shopping Cart 6 14.Click the Select Code button on the Websites tab to select all of the generated HTML code. 15.Copy the text that you selected to the clipboard, by: – Pressing Ctrl+C. – or – – Right-clicking your mouse, and selecting Copy. 16.In your web editing tool, open the webpage where you want the button. IM PORT AN T : Be sure that your tool is ready for you to paste HTML code, such as by switching to an HTML view from a design view of your webpage. 17.Paste the text that you copied from the clipboard onto your webpage where you want the button to appear, by: – Pressing Ctrl+V. – or – – Right-clicking your mouse, and selecting Paste. The Checkout Experience With the PayPal Shopping Cart This section demonstrates the PayPal checkout experience for people who click Add to Cart and View Cart buttons on your website. The following diagram illustrates the steps. PayPal Payments Standard Integration Guide June 2012 255 6 The PayPal Shopping Cart – Add to Cart and View Cart Buttons The Checkout Experience With the PayPal Shopping Cart The Checkout Experience with Add to Cart and View Cart Buttons Read these topics to better understand the checkout experience with Add to Cart and View Cart buttons: 256 “Begin – Buyers Add Your Items to the PayPal Shopping Cart” on page 257 June 2012 PayPal Payments Standard Integration Guide The PayPal Shopping Cart – Add to Cart and View Cart Buttons The Checkout Experience With the PayPal Shopping Cart “1 – Buyers Enter Their Billing Information or They Log In To PayPal” on page 258 “2 – Buyers Confirm Their Transaction Details Before Paying” on page 260 “3 – Buyers View and Print Their PayPal Payment Confirmations” on page 261 “End – Buyers Receive Payment Authorization Notices by Email” on page 262 “Enhancing the Checkout Experience With Add to Cart Buttons” on page 262 6 Begin – Buyers Add Your Items to the PayPal Shopping Cart The basic checkout experience with the PayPal Shopping Cart begins when someone on your website adds your items to the cart and then views it to check out. Buyers Add Your Items to the PayPal Shopping Cart In this example, Steve begins on Kin’s Kards website, looking for birthday cards. Steve clicks the Add to Cart buttons under two cards that he wants. Then, he clicks the View Cart button to review his selections. PayPal displays a shopping cart page, which lets buyers review their selections, specify quantities, and remove items before proceeding to check out. If you set up shipping rates in PayPal Payments Standard Integration Guide June 2012 257 6 The PayPal Shopping Cart – Add to Cart and View Cart Buttons The Checkout Experience With the PayPal Shopping Cart your account profile, a shipping calculator displays at the bottom of the cart. When the buyers enter their zip codes, the shipping calculator determines the shipping amount and adds it to the total. If your account has sales tax associated with that zip code, the calculator also determines the tax amount and adds it to the total. If the buyer changes the zip code, the calculator uses the new zip code to recalculate the shipping and tax amounts. Buyers Review Their Selections in the PayPal Shopping Cart In this case, Steve is satisfied with his selections and the transaction amount. He clicks the Proceed to Checkout button. 1 – Buyers Enter Their Billing Information or They Log In To PayPal PayPal displays a billing information/log-in page, which lets buyers enter their credit card information or log in to PayPal to pay. 258 June 2012 PayPal Payments Standard Integration Guide The PayPal Shopping Cart – Add to Cart and View Cart Buttons The Checkout Experience With the PayPal Shopping Cart 6 Buyers Enter Their Billing Information or Log In to PayPal For the PayPal Shopping Cart, the PayPal billing information/log-in page shows transaction details on the left, such as the item names and the transaction total. If buyers are satisfied with the details, they do one of the following to select a payment method: Have a PayPal account? – Buyers click this link, enter their PayPal credentials, and click the Log in button. Don’t have a PayPal account?– Buyers enter their billing information. They also enter their contact information – email address and home phone number– so that PayPal can send their PayPal transaction receipts and can contact them if necessary to complete the transaction. Then, they click the Review Order and Continue button. If your website gathers information about your buyer, you can define HTML code to prepopulate (prefill) the corresponding billing information fields. In this case, the buyers PayPal Payments Standard Integration Guide June 2012 259 6 The PayPal Shopping Cart – Add to Cart and View Cart Buttons The Checkout Experience With the PayPal Shopping Cart see a collapsed version of the billing information section. For example, if you prefilled the billing address, the address information displays on the page without the entry fields. Each prefilled section of information is followed by a change link to let the buyers modify the information, if necessary. For more information about prepopulation, see “Filling Out FORMs Automatically with HTML Variables” on page 411. In this case, Steve is satisfied with the total transaction amount of $14.28 USD. He enters his billing and contact information, and then clicks the Review Order and Continue button. 2 – Buyers Confirm Their Transaction Details Before Paying PayPal displays a transaction confirmation page to let buyers confirm the details before they complete their transactions and authorize their payments. Buyers Confirm Their Payment Details Before Paying In this case, Steve reviews the transaction details and clicks the Pay Now button to complete the transaction and make his payment. 260 June 2012 PayPal Payments Standard Integration Guide The PayPal Shopping Cart – Add to Cart and View Cart Buttons The Checkout Experience With the PayPal Shopping Cart 6 3 – Buyers View and Print Their PayPal Payment Confirmations PayPal displays a payment confirmation page after buyers pay to let them know that they have completed their transactions and authorized their payments successfully. Buyers View Their Payment Confirmations From the payment confirmation page, buyers can: View the PayPal transaction ID to reconcile their payments. Click the Print receipt link to print receipts for their records. PayPal Payments Standard Integration Guide June 2012 261 6 The PayPal Shopping Cart – Add to Cart and View Cart Buttons The Checkout Experience With the PayPal Shopping Cart Buyers Print Their PayPal Payment Receipts In this case, Steve prints the PayPal payment receipt for his records. End – Buyers Receive Payment Authorization Notices by Email PayPal sends buyers a payment authorization notice by email to confirm the transaction that they made with the merchant. In this case, PayPal sends Steve an email message notifying him of his transaction with Kin’s Kards and his authorization for payment of $14.28 USD. Enhancing the Checkout Experience With Add to Cart Buttons PayPal Payments Standard offers these features to enhance the basic checkout experience for your buyers: 262 Calculating Tax and Shipping Amounts Co-Branding the Checkout Pages with Your Logo and Colors Prepopulating the Checkout Pages With Billing and Shipping Addresses Returning Buyers to Your Website After They Check Out June 2012 PayPal Payments Standard Integration Guide The PayPal Shopping Cart – Add to Cart and View Cart Buttons The Checkout Experience With the PayPal Shopping Cart 6 Calculating Tax and Shipping Amounts The basic checkout experience handles tax and shipping, if you provide the information.You can enhance the checkout experience by specifying tax and shipping rates in your account profile. PayPal calculates the charges automatically for each transaction. In addition, you can specify tax and shipping charges individually for items in the payment buttons that you create. For more information, see: “Automatic Calculation of Sales Tax” on page 363 “Automatic Calculation of Shipping Charges (U.S. Merchants Only)” on page 368 “Automatic Calculation of Shipping Charges (non-U.S. Merchants Only)” on page 384 Co-Branding the Checkout Pages with Your Logo and Colors The basic checkout experience displays your email address or your business name in the upper left corner of the checkout pages. You can enhance the checkout experience by setting up custom page payments in your account profile to specify logos and colors that match the style of your website. PayPal uses the logo and colors to display the checkout pages. In addition, you can specify logos and colors with advanced HTML variables that you add to the code of your button. For more information, see: “Co-Branding the PayPal Checkout Pages” on page 349 “HTML Variables for Displaying PayPal Checkout Pages” on page 434 Prepopulating the Checkout Pages With Billing and Shipping Addresses The basic checkout experience has forms for filling in billing and shipping information. You can enhance the checkout experience by prepopulating the forms with information that you have on your website about the buyer. To learn more about prepopulation, see “Filling Out FORMs Automatically with HTML Variables” on page 411. To learn more about the HTML variables to use, see “HTML Variables for Filling Out PayPal Checkout Pages Automatically” on page 439 Returning Buyers to Your Website After They Check Out The basic checkout experience leaves buyers on the PayPal website after they check out. Use one of the following techniques to enhance the checkout experience so that buyers return to your website instead of the PayPal website. Return URL – Let buyers return to a page on your website if they click a return link or button on the PayPal payment confirmation page. To learn more, see Step 4 of “Page 2 – Adding More Details to the PayPal Shopping Cart Button” on page 309 or “HTML Variables for Displaying PayPal Checkout Pages” on page 434. Auto Return – Have PayPal return people automatically to a page on your website. PayPal Payments Standard Integration Guide June 2012 263 6 The PayPal Shopping Cart – Add to Cart and View Cart Buttons Managing PayPal Shopping Cart Transactions IM PORT AN T : PayPal recommends that you turn Payment Data Transfer on when you turn Auto Return on. With Auto Return on, PayPal redirects buyers to your website from an alternative PayPal payment confirmation page, which does not allow them to print PayPal receipts. Payment Data Transfer provides the transaction information that you need to let buyers print receipts from your website. To learn more, see “Auto Return” on page 351. Payment Data Transfer – PayPal includes information about the completed transaction when you use a return URL or Auto Return to send people back to your website. Use the information that Payment Data Transfer provides to display a “thank you, print your receipt” page on your website. To learn more, see the Payment Data Transfer webpage on PayPal X Developer Network.. Managing PayPal Shopping Cart Transactions Read the following topics to learn how PayPal helps you manage PayPal Shopping Cart transactions: “Using Email Notices to Track PayPal Shopping Cart Transactions” on page 264 “Using Recent Activity to Track PayPal Shopping Cart Transactions” on page 265 “Using Transaction History to Track PayPal Shopping Cart Transactions” on page 265 “Using Downloadable History Logs to Track PayPal Shopping Cart Transactions” on page 265 “Using Instant Payment Notification to Track PayPal Shopping Cart Transactions” on page 266 Using Email Notices to Track PayPal Shopping Cart Transactions PayPal sends you email notices when: Payments are made. Payments are pending. Payments are canceled. Generally, PayPal sends email notices to the primary email address of your account. PayPal can send email notices to an alternate email address, such as to someone in your organization who handles order processing or accounting. Add the additional email address to your account profile. Then, use that email address as the one to receive payments when you use the button creation tool on the PayPal website to create your Add to Cart buttons. Specify the alternate email address as the value for the business HTML variable when you write the HTML code yourself for your Add to Cart buttons. 264 June 2012 PayPal Payments Standard Integration Guide The PayPal Shopping Cart – Add to Cart and View Cart Buttons Managing PayPal Shopping Cart Transactions 6 For more information, see Step 4 in the instructions for “Page 2 – Adding More Details to the PayPal Shopping Cart Button” on page 309, or “HTML Variables for PayPal Payments Standard” on page 417.” Using Recent Activity to Track PayPal Shopping Cart Transactions PayPal displays PayPal Shopping Cart transactions in your recent activity, soon after buyers complete them by clicking Add to Cart buttons and checking out on your website. Using Recent Activity to Track PayPal Shopping Cart Transactions To view your recent history: 1. Log in to you PayPal account. 2. Navigate to My Account > Overview. The My Account Overview opens. 3. Scroll down to the Recent Activity table near the bottom of the page. Using Transaction History to Track PayPal Shopping Cart Transactions PayPal lets you search for PayPal Shopping Cart transactions on the History page. The status of payments found there can be: Completed – Transactions were successful, and funds were credited to your account Cleared – Payments cleared senders’ accounts, and funds were credited to your account Uncleared – Payments have not cleared sender’s accounts, and funds were not credited To learn how to work with transaction history, see the Merchant Setup and Administration Guide. Using Downloadable History Logs to Track PayPal Shopping Cart Transactions PayPal lets you download your PayPal Shopping Cart transactions to your computer from the History page. You can specify a date range for the transactions and the file format of the download file. PayPal Payments Standard Integration Guide June 2012 265 6 The PayPal Shopping Cart – Add to Cart and View Cart Buttons Advanced Features of Add to Cart Buttons To learn how to work with downloadable history logs, see the Merchant Setup and Administration Guide. Using Instant Payment Notification to Track PayPal Shopping Cart Transactions PayPal lets your web server receive messages about PayPal Shopping Cart transactions and payment activity on your account. If you activate Instant Payment Notification, PayPal sends messages when: Payments are first made, with a status of completed or pending. Payments clear, fail, or are denied, if the initial status was pending. To learn more about Instant Payment Notification, see “Instant Payment Notification – notify_url” on page 415 and the Merchant Setup and Administration Guide. Advanced Features of Add to Cart Buttons Read the following topics to learn about these advanced features of Add to Cart buttons: “Offering Product Options With Add to Cart Buttons” on page 266 “Offering Discounts With Add to Cart Buttons” on page 267 Offering Product Options With Add to Cart Buttons Prompt buyers for product options, such as size or color. You can prompt buyers for their option selections with dropdown menus or with text boxes. PayPal limits you to 7 product options on a single payment button. Up to 5 options can prompt for selections with dropdown menus, and up to 2 options can prompt for selections with text boxes. With Add to Cart buttons, you can offer a product option that has separate prices for each selection by using 1 of the 5 allowable dropdown menus. Specifying Product Options With Add to Cart Buttons Do one of the following to create Add to Cart buttons that offer product options: 266 June 2012 PayPal Payments Standard Integration Guide The PayPal Shopping Cart – Add to Cart and View Cart Buttons Creating Advanced PayPal Shopping Cart Buttons on the PayPal Website 6 Specify the product options when you create Add to Cart buttons by using the creation tool on the PayPal website. See Step 7 of “Step 1 – Specifying Basic Features of Your Add to Cart Button” on page 271. Specify the product options in the HTML button code that you write manually. See “Sample Code for an Add to Cart Button With Product Options” on page 286. Offering Discounts With Add to Cart Buttons PayPal allows you to offer a discount for an item. You can offer item discounts either as an amount or a percentage. Set a discount amount that applies to single or multiple quantities of the item. You can set a discount for the first item and a different discount for the additional quantity, and you can limit the total quantity to which the discount applies. Set a discount percentage that applies to single or multiple quantities of the item. You can set a discount for the first item and a different discount for the additional quantity, and you can limit the total quantity to which the discount applies. When you set a discount amount or percentage, you can limit the number of items to which the discount applies. Any applicable tax calculations occur after subtracting the discount. The discount amount displays on all pages, email messages, and reports that show payment information. Specifying item discounts Do one of the following to create Add to Cart buttons that specify discounts: Specify the discount amounts or percentages when you create your Add to Cart buttons by using the creation tool on the PayPal website. See Step 5 of “Step 3 – Adding Advanced Features to Your Add to Cart Button” on page 279. Specify that you want PayPal to prompt buyers for item quantities in the HTML button code that you write manually. See “Sample HTML Code for Add to Cart Buttons with Discounts” on page 296. Creating Advanced PayPal Shopping Cart Buttons on the PayPal Website Read the following topics to learn more about creating Add to Cart buttons on the PayPal website: “The Basic Steps for Using the Tool With Add to Cart Buttons” on page 268 “Saving Add to Cart Buttons in Your PayPal Account” on page 269 PayPal Payments Standard Integration Guide June 2012 267 6 The PayPal Shopping Cart – Add to Cart and View Cart Buttons Creating Advanced PayPal Shopping Cart Buttons on the PayPal Website “Tracking Inventory and Tracking Profit and Loss” on page 270 “Adding Advanced Features to Add to Cart Buttons With HTML Variables” on page 270 “Pricing Items in Multiple Currencies” on page 270 “Working with View Cart Buttons” on page 271 “Generating Code for Payment Buttons and Email Payment Links” on page 271 “Protecting HTML Code for Payment Buttons” on page 271 “Step 1 – Specifying Basic Features of Your Add to Cart Button” on page 271 “Step 2 – Tracking Inventory With Your Add to Cart Button” on page 275 “Step 3 – Adding Advanced Features to Your Add to Cart Button” on page 279 “Copying and Pasting the Add to Cart Code” on page 281 “Using the Button Creation Tool for a View Cart Button” on page 283 The Basic Steps for Using the Tool With Add to Cart Buttons The button creation tool for Add to Cart buttons is a single webpage with three sections: Step 1 – Choose button type and enter payment details – This section lets you specify the details of your Add to Cart button. You can specify product options that buyers can choose, and you can specify item-specific charges for shipping and tax. Step 2 – Track inventory, profit and loss (optional) – This section lets you control whether to save your button in your PayPal account. If you save your button, you can enter information that PayPal uses to track inventory and to track your profit and loss on the item. Step 3 – Customize advanced features (optional) – This section lets you work with advanced features of Add to Cart buttons. If you are familiar with HTML programming and the advanced HTML variables supported by PayPal Payments Standard buttons, you can enter them here. One section at a time is open for you to work with. To work with another section, click its step bar to expand it. 268 June 2012 PayPal Payments Standard Integration Guide The PayPal Shopping Cart – Add to Cart and View Cart Buttons Creating Advanced PayPal Shopping Cart Buttons on the PayPal Website 6 You can switch between the sections as often as you like, until you click the Create Button button at the bottom of the page. Then, PayPal generates the code for your button and displays it on the You are viewing your button code page. Copy the code and paste it onto your webpage, and your payment button is complete. Saving Add to Cart Buttons in Your PayPal Account By default, the button creation tool saves payment buttons in your PayPal account. The tool saves your button and generates the code when you click the Create Button. You must copy and paste the generated code onto your webpages, whether or not you save your button at PayPal. The generated code is shorter for saved buttons, because PayPal keeps most of the information about your button in your account instead of placing it in the code that you add to your website. Saving your payment buttons in your PayPal account has these benefits: Your payment buttons are more secure, because the generated code that you add to your website contains no information that can be tampered with to produce fraudulent payments. You can edit the details and options for your payment buttons in your PayPal account, without changing the button code that you added to your website. NOT E : If you change product options, you must copy and paste the code newly generated by PayPal to replace the code that you pasted previously. You can track inventory, and you can track profit and loss. Use the Step 2 section of the button creation tool to control whether your button is saved in your PayPal account. PayPal Payments Standard Integration Guide June 2012 269 6 The PayPal Shopping Cart – Add to Cart and View Cart Buttons Creating Advanced PayPal Shopping Cart Buttons on the PayPal Website Tracking Inventory and Tracking Profit and Loss PayPal can track inventory and can track profit and loss for items that you sell with Add to Cart buttons if you save them in your PayPal account. You can track inventory and profit and loss for the item itself or by its product options. If you track inventory, PayPal helps you avoid oversold situations. PayPal sends you an alert by email when your inventory on hand falls to or below the alert level you specify. You have the option to let oversold transactions go through or to warn buyers and prevent them from buying more than your quantity on hand. If you track profit and loss, PayPal helps you understand the profitability of your items. You enter the cost of your item, including the price that you pay to acquire the item, as well as other activity costs that you incur, such as warehousing, quality control, and administrative overhead. PayPal then provides profit and loss reports based on the volume of sales. Use the Step 2 section of the button creation tool to specify the information that PayPal uses to track inventory and to track profit and loss. You can have a maximum of 1,000 saved buttons in your PayPal account. Adding Advanced Features to Add to Cart Buttons With HTML Variables Some advanced features of payment buttons can be specified only with HTML variables. If you are familiar with HTML programming and the advanced HTML variables supported by PayPal Payments Standard payment buttons, you can enter them in the button creation tool before the button code is generated. Use the Step 3 section of the button creation tool to enter advanced HTML variables that you want to include in your payment button. For more information, see Step 5 of “Step 3 – Adding Advanced Features to Your Add to Cart Button” on page 279. Pricing Items in Multiple Currencies All items that buyers add to carts must be priced in the same currency. The first item that buyers add to an empty cart determines the currency for all items in the shopping cart. The cart uses the currency that you selected for your Add to Cart buttons when you created them. After a buyer adds the first item to a shopping cart, the buyer cannot add items priced in other currencies. To change the currency of a shopping cart, a buyer must purchase the items in the cart with the current currency or empty the cart and add items priced in the other currency. To avoid shopping difficulties that arise with multiple currencies, price all of your items in the same currency. If you must price items in multiple currencies, let buyers choose the currency for viewing your catalog and display prices on your website only in the currency that the buyer selected. 270 June 2012 PayPal Payments Standard Integration Guide The PayPal Shopping Cart – Add to Cart and View Cart Buttons Creating Advanced PayPal Shopping Cart Buttons on the PayPal Website 6 Working with View Cart Buttons You need to create only one View Cart button, regardless of the number of Add to Cart buttons that you create and add to your website. View Cart buttons on your website let buyers view their shopping carts and the items in them. From there they can proceed to checkout. Each time you create an Add to Cart button, PayPal gives you a chance to create a View Cart button. Paste the same HTML button code onto your webpages for as many View Cart buttons as you need. The HTML button code that PayPal generates for View Cart buttons does not require protection, because the code does not contain any payment information. You can use the generated HTML code for any View Cart buttons that you create – the code is identical. Generating Code for Payment Buttons and Email Payment Links When you create Add to Cart buttons with tools on the PayPal website, PayPal generates HTML code for website payment buttons. Then, you copy and paste the HTML code onto the pages of your website. In addition to HTML code, PayPal generates URL code for email payment links. Use email payment links to add Add to Cart functionality to your email messages. If your web editing tool or your service provider does not allow you to paste HTML code onto your webpages, you may be able to paste the URL code for email payment links onto your webpages instead. Protecting HTML Code for Payment Buttons When you create Add to Cart code with tools on the PayPal website, PayPal lets your protect the HTML button code that it generates by encrypting part of it. Protecting the HTML code of your payment buttons helps protect against malicious tampering and fraudulent payments. IM PORT AN T : Merchants with significant payment volume are required to take precautions on securing PayPal Payments Standard buttons. For more information, see “Securing Your PayPal Payments Standard Buttons” on page 337.” Step 1 – Specifying Basic Features of Your Add to Cart Button To begin using the button creation tool for Add to Cart buttons: 1. Log in to your PayPal Premier or Business account at https://www.paypal.com. The My Account Overview page opens. 2. Click the Profile subtab. The Profile Summary page opens. 3. Under the Selling Preferences heading, do one of the following: PayPal Payments Standard Integration Guide June 2012 271 6 The PayPal Shopping Cart – Add to Cart and View Cart Buttons Creating Advanced PayPal Shopping Cart Buttons on the PayPal Website – Click the My Saved Buttons link, and then click the Create new button link in the upper right of the page, if you previously saved payment buttons in your PayPal account. To create a new button that is similar to a button that you saved, find the saved button in the list. Then, click the Action dropdown menu at the right and click the Create similar button link. – Click the Create New Button link, if you have no buttons saved in your PayPal account. The Create PayPal payment button page opens. 4. Under the Selling Preferences heading, click the My Saved Buttons link. The My Saved Buttons page opens. 5. In the Related Items box on the right, click the Create new button link. The Create PayPal payment button page opens. 6. In the Choose a button type dropdown menu, select “Shopping cart.” 7. Enter the payment details of your item. – Item name – Enter the name of the item or service that you wish to sell. – Item ID – (optional) Enter the inventory ID or tracking number of your item, if you assign such IDs to your products. If you want to set up your item so that PayPal tracks inventory levels, enter a value that is unique among all the items that you sell and want PayPal to track. For more information, see “Step 2 – Tracking Inventory With Your Add to Cart Button” on page 275. – Price – Enter the price of your item. If you want to add product options with different prices for each option that buyers can select, do not enter a price here. For more information, see Step 8 below. 272 June 2012 PayPal Payments Standard Integration Guide The PayPal Shopping Cart – Add to Cart and View Cart Buttons Creating Advanced PayPal Shopping Cart Buttons on the PayPal Website 6 – Currency – Select the currency in which you priced the item; the dropdown menu automatically selects the currency of your primary balance. If you want to customize the country and language of the button, make sure that you select an appropriate currency here. For more information, see Step 9 below. 8. Customize your button with product options (optional). Do any of the following: – Add dropdown menu with price/option – Select this checkbox to add a dropdown menu of product options, with a separate price for each option. Enter a name for the dropdown menu, such as “Color”. For each menu option, enter a name, such as “Red”, “Blue”, or “Green”, and the price you want buyers to pay. Select the currency for your prices from the dropdown menu. You can add a maximum of 10 priced options to the menu. Click the Done button to preview the dropdown menu in the Buyer’s View pane. Click the Edit link to change the name and options of your dropdown menu. To remove an option, clear the menu option name and price, and then click the Done button. Click the Delete link to remove the dropdown menu from your button. – Add dropdown menu without prices – Select this checkbox to add a dropdown menu of product options, without separate prices. Enter a name for the dropdown menu, such as “Size”. For each menu option, enter a name, such as “Small”, “Medium”, or “Large”. Click the Done button to preview the dropdown menu in the Buyer’s View pane. Click the Edit link to change the name and options of your dropdown menu. To remove an option, clear the menu option name and click the Done button. Click the Delete link to remove the dropdown menu from your button. Click the Add another dropdown menu link to open a set of fields for another dropdown menu of options without prices. You can add a maximum of 4 dropdown menus, with a maximum of 10 options per menu. – Add text field – Select this checkbox to add a text box in which buyers can enter option information. Enter a name for the text box, such as “Enter the text you want engraved”. Click the Done button to preview the text field in the Buyer’s View pane. Click the Edit link to change the name of the text field. Click the Delete link to remove the text box from your button. Click the Add another text box link to open a field for the name of another text box. You can add a maximum of 2 boxes. For more information, see“Offering Product Options With Add to Cart Buttons” on page 266 . 9. Customize the appearance and the language of your button (optional). Click the Customize appearance link and select one of the following: PayPal Payments Standard Integration Guide June 2012 273 6 The PayPal Shopping Cart – Add to Cart and View Cart Buttons Creating Advanced PayPal Shopping Cart Buttons on the PayPal Website – PayPal button – Select this radio button to use a button image that is hosted by PayPal. You can configure the size of the button, specify whether the button displays payment card logos, and specify the country and language for the button text. If you change the country, ensure the currency that you selected in Step 7 above is appropriate. – Use your own button – Select this radio button to specify the URL of your own button image that is not hosted by PayPal. Use your own button image if the buttons hosted by PayPal do not fit the look of your website. If your image is hosted securely, change the text box to begin with https//. 10.Add shipping charges and tax rates to your item (optional). You can add shipping charges and tax rates for your item here. They override the tax and shipping rates that PayPal calculates automatically based on rates that you specify in your account profile. – Shipping – Enter a specific amount to charge for shipping this item. The currency for the amount is the same as the currency for the item. Enter zero (0.00) for items that do not incur shipping charges. The amount you enter here overrides the automatic calculation of shipping charges on the item. NOT E : Before you can accept payments from Add to Cart buttons with specific shipping costs entered here, you must enable the override of shipping methods in the Shipping Calculations section of your account profile. You can create your button successfully, but you cannot accept payments from your button until you enable shipping cost overrides. Ensure that you enable shipping cost overrides for all the shipping methods that you set up for your account. For more information, see “Automatic Calculation of Shipping Charges (U.S. Merchants Only)” on page 368 or “Automatic Calculation of Shipping Charges (non-U.S. Merchants Only)” on page 384. – Tax – Enter a percentage to calculate the tax on this item, regardless of quantity. The currency for the calculated tax will be the same as the currency for the item. Enter zero (0.000) for non-taxable items to override automatic sales tax calculation on the item. 11. Choose between your merchant ID and your email address. Select one of the following radio buttons to associate transactions from your button with your PayPal account. – Secure merchant account ID – Select this radio button to associate your button with your PayPal account by using your merchant ID. PayPal assigns a unique merchant ID to your account and includes it automatically in the code for your button. Only PayPal can match your secure merchant ID and PayPal account. When you use a secure merchant ID, your PayPal email address is not exposed in the HTML button code of your webpages. – Plain text email – Select this radio button to associate your button with your PayPal account by using your email address. Select from the email addresses in your PayPal account. For example, you might select the email address of the person in your 274 June 2012 PayPal Payments Standard Integration Guide The PayPal Shopping Cart – Add to Cart and View Cart Buttons Creating Advanced PayPal Shopping Cart Buttons on the PayPal Website 6 organization who handles order fulfillment or accounting. All payments are deposited to your PayPal account balance, regardless of which email address receives payments from this button. Only confirmed email addresses can be used to receive payments. IM PORT AN T : Your email address is a less secure way to associate your button with your PayPal account than by use of your merchant ID. Your email address is exposed on webpages wherever you paste the HTML code for your button. 12.Do one of the following: – Click the Create Button button if you specified all the features for your button. Follow the instructions for “Copying and Pasting the Add to Cart Code” on page 281. – Click the Step 2 bar if you want PayPal to track inventory levels for your item or if you do not want to save your button in your PayPal account. Follow the instructions for “Step 2 – Tracking Inventory With Your Add to Cart Button” on page 275. – Click the Step 3 bar if you want to specify advanced features for your button, such as prompting buyers for item quantities. Follow the instructions for “Step 3 – Adding Advanced Features to Your Add to Cart Button” on page 279. Step 2 – Tracking Inventory With Your Add to Cart Button Use the Step 2 section of the button creation tool to control whether to save the important details of your button in your PayPal account and to provide inventory tracking information for your item. For more information, see “Tracking Inventory and Tracking Profit and Loss” on page 270. 1. Select the Save button at PayPal checkbox to save your button in your PayPal account and to enable your ability to track inventory for your item and to track profit and loss. PayPal Payments Standard Integration Guide June 2012 275 6 The PayPal Shopping Cart – Add to Cart and View Cart Buttons Creating Advanced PayPal Shopping Cart Buttons on the PayPal Website 2. Select the Track inventory checkbox to enable entering information that PayPal uses to track inventory for your item. Then, do one of the following: – By Item – Select this radio button if you want to track inventory regardless of product options selected by buyers. Enter the quantity that you currently have in stock and an alert level. PayPal sends you an alert by email when your inventory on hand falls to or below the alert level. – By Option – Select this radio button if want to track inventory by product options that you specified during “Step 1 – Specifying Basic Features of Your Add to Cart Button” on page 271. If you set up product options with prices, the button creation tool automatically selects this radio button. For each option listed, enter a unique item ID, the quantity that you currently have in stock, and an alert level. PayPal sends you an alert by email when your inventory on hand for any option falls to or below its alert level. Under the Can customers buy an item when it is sold out? heading, do one of the following: – Yes – Select this radio button to let buyers checkout and authorize their payments, even when inventory tracking shows that your item would become oversold. Buyers are not informed of oversold or out-of-stock situations nor that their items will be on back order after they complete their transactions. – No – Select this radio button to prevent buyers from checking out and authorizing their payments when inventory tracking shows that your item would become oversold. In the text box, enter the URL of a page on your website where you want PayPal to send buyers of out of stock items. If there are some items in stock, but not enough to fulfill a buyer’s request, PayPal proposes the amount currently available. 276 June 2012 PayPal Payments Standard Integration Guide The PayPal Shopping Cart – Add to Cart and View Cart Buttons Creating Advanced PayPal Shopping Cart Buttons on the PayPal Website 6 Buyers can click the Update button to accept the proposed quantity, adjust the quantity to a lower number, or click the Remove link to proceed with checkout. If there are no items in stock, PayPal lets buyers know that the item is completely sold out. PayPal Payments Standard Integration Guide June 2012 277 6 The PayPal Shopping Cart – Add to Cart and View Cart Buttons Creating Advanced PayPal Shopping Cart Buttons on the PayPal Website PayPal drops sold-out items from the transaction if buyers proceed with checkout. ”No” is the default choice for this feature. 3. Select the Track profit and loss checkbox to enable entering information that PayPal uses to track profit and loss for your item. You do not have to track inventory to track profit and loss. If you track inventory, you can track profit and loss only in the same way – either by item or by option. If you only track profit and loss and do not track inventory, do one of the following: – By Item – Select this radio button if you want to track profit and loss regardless of product options selected by buyers. – By Option – Select this radio button if want to track profit and loss by product options that you specified during “Step 1 – Specifying Basic Features of Your Add to Cart Button” on page 271. If you set up product options with prices, the button creation tool automatically selects this radio button and you cannot chnage it. Enter the cost to you of your item or for each product option. Include the price that you pay to acquire the item, as well as other activity costs that you incur, such as warehousing, quality control, and administrative overhead. 4. Do one of the following: 278 June 2012 PayPal Payments Standard Integration Guide The PayPal Shopping Cart – Add to Cart and View Cart Buttons Creating Advanced PayPal Shopping Cart Buttons on the PayPal Website 6 – Click the Create Button button if you specified all the features for your button. Follow the instructions for “Copying and Pasting the Add to Cart Code” on page 281. – Click the Step 3 bar if you want to specify advanced features for your button, such as prompting buyers for item quantities. Follow the instructions for “Step 3 – Adding Advanced Features to Your Add to Cart Button” on page 279. – Scroll to the top of the page and click the Step 1 bar if you want to adjust the basic features of your button. Follow the instructions for “Step 1 – Specifying Basic Features of Your Add to Cart Button” on page 271, beginning with Step 6. Step 3 – Adding Advanced Features to Your Add to Cart Button Use the Step 3 section of the button creation tool to specify advanced features of your button. 1. Can your buyers add special instructions in a message to you (optional)? – Yes – Select this radio button to let buyers add special instructions to you during checkout. In the Name of message box text box, enter the text that you want displayed for the text box in which buyers enter their special instructions; the default value is “Add special instructions to the merchant”. PayPal Payments Standard Integration Guide June 2012 279 6 The PayPal Shopping Cart – Add to Cart and View Cart Buttons Creating Advanced PayPal Shopping Cart Buttons on the PayPal Website “Yes” is the default choice for this feature. – No – Select this radio button if you do not want a text box for special instructions. 2. Do you need your buyers’ shipping addresses (optional)? – Yes – Select this radio button to prompt buyers to select or enter shipping addresses during checkout. “Yes” is the default choice for this feature. – No – Select this radio button if you do not want to prompt buyers for shipping addresses. Select this option for items that do not require shipping, such as digital goods that buyers download, or if the item is a service that does not require on-site delivery. 3. Take buyers to a specific webpage (URL) after checkout cancellation (optional)? Select the checkbox and enter a URL in the text box if you have a special page on your website where you want buyers to return if they cancel their checkouts before completing their transactions. 4. Take buyers to a specific webpage (URL) after successful checkout (optional)? Select the checkbox and enter a URL in the text box if you have a special page on your website where you want buyers to return after they complete their checkouts successfully. NOT E : If you have a special webpage for buyers who return to your website after checking out successfully, consider implementing Payment Data Transfer so that you can display information about the completed transactions. To learn more, see the Payment Data Transfer webpage on PayPal X Developer Network.. 280 June 2012 PayPal Payments Standard Integration Guide The PayPal Shopping Cart – Add to Cart and View Cart Buttons Creating Advanced PayPal Shopping Cart Buttons on the PayPal Website 6 5. Add advanced variables to the HTML code of your payment button (optional). If you are familiar with the HTML programming and the advanced HTML variables supported by PayPal Payments Standard payment buttons, you can enter them here. Select the checkbox, and then enter the variables in the text box below it. Enter any advanced HTML variables in the following name/value-pair format: variableName=allowableValue For example, if you want to handle purchases as orders rather than as final sales, use the HTML variable paymentaction with the value order. If you were to include the variable in HTML code that you write manually, you would use the standard HTML format: <input type="hidden" name="paymentaction" value="order"> Enter the variables in the text box using the shortened, name/value-pair format instead: paymentaction=order Do not enclose values in quotes, even if value contain spaces. PayPal surrounds the value from the equal sign (=) to the end of the line with quotes in the generated HTML code. For more information, see “HTML Form Basics for PayPal Payments Standard” on page 407.” 6. Do one of the following: – Click the Create Button button if you specified all the features for your button. Follow the instructions for “Copying and Pasting the Add to Cart Code” on page 281. – Scroll to the top of the page and click the Step 1 bar if you want to adjust the basic features of your button. Follow the instructions for “Step 1 – Specifying Basic Features of Your Add to Cart Button” on page 271, beginning with Step 6. – Scroll to the top of the page and click the Step 2 bar if you want to adjust information that PayPal uses to track inventory levels or if you do not want to save your button in your PayPal account. Follow the instructions for “Step 2 – Tracking Inventory With Your Add to Cart Button” on page 275. Copying and Pasting the Add to Cart Code After you click the Create Button button, PayPal displays the You are viewing your button code page. The page contains tabs with Add to Cart code for specific situations: Website – Copy and paste the HTML button code on this tab onto the pages of your website. Email – Copy and paste the URL email payment link code on this tab into email templates and messages, or paste it onto webpages if your hosting provider does not allow you to paste HTML code. PayPal Payments Standard Integration Guide June 2012 281 6 The PayPal Shopping Cart – Add to Cart and View Cart Buttons Creating Advanced PayPal Shopping Cart Buttons on the PayPal Website Regardless of saving your buttons in your PayPal account, you must copy and paste the code that PayPal generates onto your own webpages and into email templates and messages. Copying and Pasting the HTML Code for the Add to Cart Button The Website tab on the You are viewing your button code page contains the generated HTML code for your Add to Cart payment button. If in “Step 2 – Tracking Inventory With Your Add to Cart Button” on page 275 you specified that you do not want to save your button in your Paypal account, PayPal protects the generated HTML button code with encryption. Protected HTML code helps secure your buttons against malicious tampering and fraudulent payments. You can the expose the code of your payment button by clicking the Remove code protection link at the upper right of text box. For example, you might remove protection so that you can edit the code later to change the item price. If you remove code protection, you must use other methods that PayPal recommends to secure your payment button. Click the Protect code link to restore the button protection that you removed. IM PORT AN T : Merchants with significant payment volume are required to take precautions on securing PayPal Payments Standard buttons. For more information, see “Securing Your PayPal Payments Standard Buttons” on page 337.” To copy and paste the HTML code for your Add to Cart payment button: 1. Click the Select Code button on the Websites tab to select all of the generated HTML code. 2. Copy the text that you selected to the clipboard, by: – Pressing Ctrl+C. – or – – Right-clicking your mouse, and selecting Copy. 3. In your web editing tool, open the webpage where you want the button. IM PORT AN T : Be sure that your tool is ready for you to paste HTML code, such as by switching to an HTML view from a design view of your webpage. 4. Paste the text that you copied from the clipboard onto your webpage where you want the button to appear, by: – Pressing Ctrl+V. – or – – Right-clicking your mouse, and selecting Paste. Copying and Pasting the Code for the Add to Cart Email Payment Link The Email tab on the You are viewing your button code page contains the generated URL code for your Add to Cart email payment link. 282 June 2012 PayPal Payments Standard Integration Guide The PayPal Shopping Cart – Add to Cart and View Cart Buttons Creating Advanced PayPal Shopping Cart Buttons on the PayPal Website NOT E : 6 PayPal cannot protect the URL code for email payment links. Secure the payments you receive from email payment links by using an alternative method that does not involve encryption, as described in “Securing Your PayPal Payments Standard Buttons” on page 337.” To copy and paste the URL code for your Add to Cart email payment link: 1. Click the Select Code button on the Email tab to select all of the generated URL code. 2. Copy the text that you selected to the clipboard, by: – Pressing Ctrl+C. – or – – Right-clicking your mouse, and selecting Copy. 3. Open the email template or message that you want to send. 4. Paste the text that you copied from the clipboard into your email, by: – Pressing Ctrl+V. – or – – Right-clicking your mouse, and selecting Paste. Using the Button Creation Tool for a View Cart Button Each time you create an Add to Cart button, PayPal gives you a chance to create a View Cart button. Paste the same HTML button code onto your webpages for as many View Cart buttons as you need. 1. Log in to your PayPal Premier or Business account at https://www.paypal.com. The My Account Overview page opens. 2. Click the Profile subtab. The Profile Summary page opens. 3. Under the Selling Preferences heading, click the My Saved Buttons link. The My Saved Buttons page opens. 4. In the Related Items box on the right, click the Create new button link. The Create PayPal payment button page opens. 5. In the Choose a button type dropdown menu, select “Shopping cart.” 6. Enter the payment details of your item. – Item name – Enter any name. – Price – Enter any price. 7. Scroll to the bottom of the page, and click the Step 2 bar. PayPal Payments Standard Integration Guide June 2012 283 6 The PayPal Shopping Cart – Add to Cart and View Cart Buttons Creating Advanced PayPal Shopping Cart Buttons on the PayPal Website The Step 2 – Track inventory, profit and loss (optional) section of the tool expands to fill the page. 8. Clear the Save button at PayPal checkbox. 9. Click the Create Button button. The You are viewing your button code page opens. 10.Click the Create a View Cart button link. The Create PayPal payment button page opens. 11. Click the Create button button. The You’ve Created Your Button page opens. 12.Click the Select Code button on the Websites tab to select all of the generated HTML code. 13.Copy the text that you selected to the clipboard, by: – Pressing Ctrl+C. – or – – Right-clicking your mouse, and selecting Copy. 14.In your web editing tool, open the webpage where you want the button. IM PORT AN T : Be sure that your tool is ready for you to paste HTML code, such as by switching to an HTML view from a design view of your webpage. 15.Paste the text that you copied from the clipboard onto your webpage where you want the button to appear, by: – Pressing Ctrl+V. – or – – Right-clicking your mouse, and selecting Paste. 284 June 2012 PayPal Payments Standard Integration Guide The PayPal Shopping Cart – Add to Cart and View Cart Buttons Sample HTML Code for Add to Cart Buttons 6 Avoiding Problems With Pasted HTML Code After you paste the HTML code onto your webpage, ensure that it matches exactly the HTML code you copied from PayPal. Pasted code may not match the generated code for the following reasons: You did not copy all of the generated code. Your HTML editing tool may have special areas for pasting HTML code and other areas for pasting display text. Be sure you paste the generated code into a field that accepts HTML code. Your HTML editing tool might change some characters in the pasted code. Sample HTML Code for Add to Cart Buttons The sample HTML code in this section demonstrates various features of Add to Cart buttons: “Sample HTML Code for a Basic Add to Cart Button” on page 285 “Sample HTML Code for Add to Cart Buttons With Product Options” on page 286 “Sample HTML Code for Add to Cart Buttons that Open the Shopping Cart in the Merchant Window” on page 290 “Sample HTML Code for Add to Cart Buttons that Continue Shopping on the Current Merchant Webpage” on page 293 “Sample HTML Code for Add to Cart Buttons with Discounts” on page 296 To protect against malicious users tampering with the HTML code for your Add to Cart buttons and submitting fraudulent payments, see “Securing Your PayPal Payments Standard Buttons” on page 337.” IM PORT AN T : Organizations with significant payment volume are required to take precautions on securing PayPal Payment Standard buttons. Sample HTML Code for a Basic Add to Cart Button The sample HTML code below illustrates a basic Add to Cart button with these features: An item named “Birthday - Cake and Candle”. An item price of $3.95 USD. PayPal calculates tax and shipping based on rates that you set up in your PayPal account. The buyer’s PayPal Shopping Cart opens in a separate browser window or tab. PayPal Payments Standard Integration Guide June 2012 285 6 The PayPal Shopping Cart – Add to Cart and View Cart Buttons Sample HTML Code for Add to Cart Buttons <form target="paypal" action="https://www.paypal.com/cgi-bin/webscr" method="post"> <!-- Identify your business so that you can collect the payments. --> <input type="hidden" name="business" value="[email protected]"> <!-- Specify a PayPal Shopping Cart Add to Cart button. --> <input type="hidden" name="cmd" value="_cart"> <input type="hidden" name="add" value="1"> <!-- Specify details about the item that buyers will purchase. --> <input type="hidden" name="item_name" value="Birthday - Cake and Candle"> <input type="hidden" name="amount" value="3.95"> <input type="hidden" name="currency_code" value="USD"> <!-- Display the payment button. --> <input type="image" name="submit" border="0" src="https://www.paypal.com/en_US/i/btn/btn_cart_LG.gif" alt="PayPal - The safer, easier way to pay online"> <img alt="" border="0" width="1" height="1" src="https://www.paypal.com/en_US/i/scr/pixel.gif" > </form> Sample HTML Code for Add to Cart Buttons With Product Options When you add production options to your Add to Cart buttons with HTML code that you write yourself, you can have a maximum of 10 product options, each with their own sets of choices. The options can be either dropdown menus or text boxes. Only one of the dropdown menu options can have options with prices. Read the following topics for sample code that illustrates various ways to add product options to Add to Cart buttons. “Sample Code for an Add to Cart Button With Product Options” on page 286 “Sample Code for an Add to Cart Button With Product Options With Prices” on page 287 “Sample Code for an Add to Cart Button With Product Options as a Text Box” on page 289 For more information, see “Offering Product Options With Add to Cart Buttons” on page 266. Sample Code for an Add to Cart Button With Product Options The sample code below illustrates a basic Add to Cart button with a dropdown menu of product options. 286 June 2012 PayPal Payments Standard Integration Guide The PayPal Shopping Cart – Add to Cart and View Cart Buttons Sample HTML Code for Add to Cart Buttons 6 <form target="paypal" action="https://www.paypal.com/cgi-bin/webscr" method="post"> <!-- Identify your business so that you can collect the payments. --> <input type="hidden" name="business" value="[email protected]"> <!-- Specify a PayPal Shopping Cart Add to Cart button. --> <input type="hidden" name="cmd" value="_cart"> <input type="hidden" name="add" value="1"> <!-- Specify details about the item that buyers will purchase. --> <input type="hidden" name="item_name" value="Birthday - Cake and Candle"> <input type="hidden" name="amount" value="3.95"> <input type="hidden" name="currency_code" value="USD"> <!-- Provide a dropdown menu option field, without prices. --> <input type="hidden" name="on0" value="Color">Color scheme <br /> <select name="os0"> <option value="Select a color scheme">-- Select a color scheme -<option value="Blue">Blue</option> <option value="Pink">Pink</option> <option value="Yellow">Yellow</option> </select> <br /> <!-- Display the payment button. --> <input type="image" name="submit" border="0" src="https://www.paypal.com/en_US/i/btn/btn_cart_LG.gif" alt="PayPal - The safer, easier way to pay online"> <img alt="" border="0" width="1" height="1" src="https://www.paypal.com/en_US/i/scr/pixel.gif" > </form> The sample code above produces the following result on your webpage. Paste the code onto your webpage below an image or a text description of the item. Sample Code for an Add to Cart Button With Product Options With Prices The sample code below illustrates a basic Add to Cart button with a dropdown menu of product options that have separate prices for each option. Only one of the dropdown menus in the set product options that your Add to Cart button offers can have prices. PayPal Payments Standard Integration Guide June 2012 287 6 The PayPal Shopping Cart – Add to Cart and View Cart Buttons Sample HTML Code for Add to Cart Buttons Product options with prices specify the prices in two places: The dropdown menu displays the prices for each option – buyers see the prices they pay for each option. A list of hidden HTML variables repeats the prices for each option – PayPal uses these prices to charge buyers for the options they choose. Dropdown menus with option prices use the following variables: currency_code – sets the currency for option prices item_index – identifies which dropdown menu of product option has prices option_select* and option_amount* – repeats the prices for each option NOT E : You cannot specify item IDs for production options with prices to have PayPal track inventory for your item. PayPal can track inventory by product option only for buttons that you save in your PayPal account. <form target="paypal" action="https://www.paypal.com/cgi-bin/webscr" method="post"> <!-- Identify your business so that you can collect the payments. --> <input type="hidden" name="business" value="[email protected]"> <!-- Specify an Add to Cart button. --> <input type="hidden" name="cmd" value="_cart"> <input type="hidden" name="add" value="1"> <!-- Specify details about the item that buyers will purchase. --> <input type="hidden" name="item_name" value="Birthday - Cake and Candle"> <input type="hidden" name="currency_code" value="USD"> <!-- Provide a dropdown menu option field. --> <input type="hidden" name="on0" value="Color">Color scheme <br /> <select name="os0"> <option value="Select a color scheme"> -- Select a color scheme --</option> <option value="Blue">Blue</option> <option value="Pink">Pink</option> <option value="Yellow">Yellow</option> </select> <br /> <!-- Provide a dropdown menu option field with prices. --> <input type="hidden" name="on1" value="Size">Size <br /> <select name="os1"> <option value="Select a size">-- Select a size --</option> <option value="2x4">2 x 4 - $3.95 USD</option> <option value="3x5">3 x 5 - $4.95 USD</option> 288 June 2012 PayPal Payments Standard Integration Guide The PayPal Shopping Cart – Add to Cart and View Cart Buttons Sample HTML Code for Add to Cart Buttons 6 <option value="4x6">4 x 6 - $5.95 USD</option> </select> <br /> <!-- Specify the price that PayPal uses for each option. --> <input type="hidden" name="option_index" value="1"> <input type="hidden" name="option_select0" value="2x4"> <input type="hidden" name="option_amount0" value="3.95"> <input type="hidden" name="option_select1" value="3x5"> <input type="hidden" name="option_amount1" value="4.95"> <input type="hidden" name="option_select2" value="4x6"> <input type="hidden" name="option_amount2" value="5.95"> <!-- Display the payment button. --> <input type="image" name="submit" border="0" src="https://www.paypal.com/en_US/i/btn/btn_cart_LG.gif" alt="PayPal - The safer, easier way to pay online"> <img alt="" border="0" width="1" height="1" src="https://www.paypal.com/en_US/i/scr/pixel.gif" > </form> The sample code above produces the following result on your webpage: Paste the code onto your webpage below an image or a text description of the item. Sample Code for an Add to Cart Button With Product Options as a Text Box The sample code below illustrates a basic Add to Cart button with a text box for entering product options. <form target="paypal" action="https://www.paypal.com/cgi-bin/webscr" method="post"> <!-- Identify your business so that you can collect the payments. --> <input type="hidden" name="business" value="[email protected]"> <!-- Specify an Add to Cart button. --> <input type="hidden" name="cmd" value="_cart"> <input type="hidden" name="add" value="1"> <!-- Specify details about the item that buyers will purchase. --> <input type="hidden" name="item_name" value="Birthday - Cake and Candle"> PayPal Payments Standard Integration Guide June 2012 289 6 The PayPal Shopping Cart – Add to Cart and View Cart Buttons Sample HTML Code for Add to Cart Buttons <input type="hidden" name="amount" value="3.95"> <input type="hidden" name="currency_code" value="USD"> <!-- Provide the buyer with a text box option field. --> <input type="hidden" name="on0" value="Size">Enter your size (S, M, L, X, XX) <br /> <input type="text" name="os0" maxlength="60"> <br /> <!-- Display the payment button. --> <input type="image" name="submit" border="0" src="https://www.paypal.com/en_US/i/btn/btn_cart_LG.gif" alt="PayPal - The safer, easier way to pay online"> <img alt="" border="0" width="1" height="1" src="https://www.paypal.com/en_US/i/scr/pixel.gif" > </form> The sample code above produces the following result on your webpage: Paste the code onto your webpage below an image or a text description of the item. Sample HTML Code for Add to Cart Buttons that Open the Shopping Cart in the Merchant Window By default, when buyers click Add to Cart buttons, the PayPal Shopping Cart opens in a separate browser window. 290 June 2012 PayPal Payments Standard Integration Guide The PayPal Shopping Cart – Add to Cart and View Cart Buttons Sample HTML Code for Add to Cart Buttons 6 Opening the PayPal Shopping Cart in the Same Browser Window You can change the shopping experience for you buyers by opening the PayPal Shopping Cart in the same browser window that displays your website. PayPal Payments Standard Integration Guide June 2012 291 6 The PayPal Shopping Cart – Add to Cart and View Cart Buttons Sample HTML Code for Add to Cart Buttons Opening the PayPal Shopping Cart in the Same Browser Window Use the target attribute in the form element to control whether the PayPal Shopping Cart opens in a separate browser window or opens in the same browser window that displays your website. 292 June 2012 PayPal Payments Standard Integration Guide The PayPal Shopping Cart – Add to Cart and View Cart Buttons Sample HTML Code for Add to Cart Buttons 6 Values for “Target” That Open the PayPal Shopping Cart Target expression Where the PayPal Shopping Cart Opens target="paypal" The PayPal Shopping cart opens in a browser window or browser tab that is separate from the browser window or tab that displays the merchant website. target="_self" The PayPal Shopping cart opens in the browser window or browser tab that displays the merchant website. The sample HTML code below for an Add to Cart button illustrates how to open the PayPal Shopping Cart in the browser window that displays the merchant website. <form target="_self" action="https://www.paypal.com/cgi-bin/webscr" method="post"> <!-- Identify your business so that you can collect the payments. --> <input type="hidden" name="business" value="[email protected]"> <!-- Specify a PayPal Shopping Cart Add to Cart button. --> <input type="hidden" name="cmd" value="_cart"> <input type="hidden" name="add" value="1"> <!-- Specify details about the item that buyers will purchase. --> <input type="hidden" name="item_name" value="Birthday - Cake and Candle"> <input type="hidden" name="amount" value="3.95"> <input type="hidden" name="currency_code" value="USD"> <!-- Display the payment button. --> <input type="image" name="submit" border="0" src="https://www.paypal.com/en_US/i/btn/btn_cart_LG.gif" alt="PayPal - The safer, easier way to pay online"> <img alt="" border="0" width="1" height="1" src="https://www.paypal.com/en_US/i/scr/pixel.gif" > </form> See also “Sample HTML Code for a View Cart Button That Opens the Shopping Cart in the Merchant Window” on page 301. Sample HTML Code for Add to Cart Buttons that Continue Shopping on the Current Merchant Webpage When buyers click Add to Cart buttons, the PayPal Shopping Cart page opens. Buyers can see the items in their carts, and they can begin checking out. In addition, buyers can click the Continue Shopping button to return to your website and add more items to their carts. PayPal Payments Standard Integration Guide June 2012 293 6 The PayPal Shopping Cart – Add to Cart and View Cart Buttons Sample HTML Code for Add to Cart Buttons If your website has many product pages, browsers may have difficulty returning buyers to the same product pages that they leave when they click your Add to Cart buttons. Returning buyers to a different page, such as the home page of your website, degrades the shopping experience for buyers who want to add more items to their carts before checking out. Use the shopping_url variable to specify which page PayPal returns buyers to when they click the Continue Shopping button. You can set the value of the shopping_url variable if you know the URL for the webpage where the button appears. In the code below, the merchant wants to ensure that buyers who click an Add to Cart button for a birthday card return to the product page for birthday cards when they want to continue shopping. <form target="paypal" action="https://www.paypal.com/cgi-bin/webscr" method="post"> <!-- Identify your business so that you can collect the payments. --> <input type="hidden" name="business" value="[email protected]"> <!-- Specify a PayPal Shopping Cart Add to Cart button. --> <input type="hidden" name="cmd" value="_cart"> <input type="hidden" name="add" value="1"> <!-- Specify details about the item that buyers will purchase. --> <input type="hidden" name="item_name" value="Birthday Card - Cake and Candle"> <input type="hidden" name="amount" value="3.95"> <input type="hidden" name="currency_code" value="USD"> <!-- Continue shopping on the webpage for birthday cards --> 294 June 2012 PayPal Payments Standard Integration Guide The PayPal Shopping Cart – Add to Cart and View Cart Buttons Sample HTML Code for Add to Cart Buttons 6 <input type="hidden" name="shopping_url" value="http://www.kinskards.com/birthday_cards.html"> <!-- Display the payment button. --> <input type="image" name="submit" border="0" src="https://www.paypal.com/en_US/i/btn/btn_cart_LG.gif" alt="PayPal - The safer, easier way to pay online"> <img alt="" border="0" width="1" height="1" src="https://www.paypal.com/en_US/i/scr/pixel.gif" > </form> With a more advanced coding technique, you can add JavaScript functions to your product pages that get the current URL for the webpage from the browser and uses it as the value of shopping_url. Use this coding technique to make your button code more portable when you copy and paste buttons from webpage to webpage. ... <script type="text/javascript"> <!-function getContinueShoppingURL(form){ // -- Get the href of the currently displayed webpage -form.shopping_url.value = window.location.href; } //--> </script> ... <form target="paypal" action="https://www.paypal.com/cgi-bin/webscr" method="post"> <!-- Identify your business so that you can collect the payments. --> <input type="hidden" name="business" value="[email protected]"> <!-- Specify a PayPal Shopping Cart Add to Cart button. --> <input type="hidden" name="cmd" value="_cart"> <input type="hidden" name="add" value="1"> <!-- Specify details about the item that buyers will purchase. --> <input type="hidden" name="item_name" value="Birthday Card - Cake and Candle"> <input type="hidden" name="amount" value="3.95"> <input type="hidden" name="currency_code" value="USD"> <!-- Continue shopping on the current webpage of the merchant site. -> <!-- The below value is replaced when buyers click Add to Cart --> <input type="hidden" name="shopping_url" PayPal Payments Standard Integration Guide June 2012 295 6 The PayPal Shopping Cart – Add to Cart and View Cart Buttons Sample HTML Code for Add to Cart Buttons value="http://www.kinskards.com/birthday_cards.html"> <!-- Display the payment button. --> <input type="image" name="submit" border="0" onclick=getContinueShoppingURL(this.form) src="https://www.paypal.com/en_US/i/btn/btn_cart_LG.gif" alt="PayPal - The safer, easier way to pay online"> <img alt="" border="0" width="1" height="1" src="https://www.paypal.com/en_US/i/scr/pixel.gif" > </form> See also “Sample HTML Code for View Cart Buttons that Continue Shopping on the Current Merchant Webpage” on page 302. Sample HTML Code for Add to Cart Buttons with Discounts The sample HTML code in this section demonstrates how to specify discounts: “Sample Code for Add to Cart Buttons with a Flat Discount Amount” on page 296 “Sample Code for Add to Cart Buttons with Multiple Discount Amounts” on page 297 “Sample Code for Add to Cart Buttons with a Discount Percentage” on page 298 “Sample Code for Add to Cart Buttons with Multiple Discount Percentages” on page 298 “Sample Code for Add to Cart Buttons with a Buy One, Get One Free Discount” on page 299 Sample Code for Add to Cart Buttons with a Flat Discount Amount The sample HTML code below illustrates a basic Add to Cart button with these features: An item named “Birthday - Cake and Candle”. An item price of $5.95 USD. A $2.00 discount applies to the item. PayPal calculates tax and shipping based on rates that you set up in your PayPal account. The buyer’s PayPal Shopping Cart opens in a separate browser window or tab. <form target="paypal" action="https://www.paypal.com/cgi-bin/webscr" method="post"> <!-- Identify your business so that you can collect the payments. --> <input type="hidden" name="business" value="[email protected]"> <!-- Specify a PayPal Shopping Cart Add to Cart button. --> <input type="hidden" name="cmd" value="_cart"> <input type="hidden" name="add" value="1"> <!-- Specify details about the item that buyers will purchase. --> <input type="hidden" name="item_name" 296 June 2012 PayPal Payments Standard Integration Guide The PayPal Shopping Cart – Add to Cart and View Cart Buttons Sample HTML Code for Add to Cart Buttons 6 value="Birthday - Cake and Candle"> <input type="hidden" name="amount" value="3.95"> <input type="hidden" name="currency_code" value="USD"> <!-- Specify the discount amount that applies to the item. --> <input type="hidden" name="discount_amount" value="2.00"> <!-- Display the payment button. --> <input type="image" name="submit" border="0" src="https://www.paypal.com/en_US/i/btn/btn_cart_LG.gif" alt="PayPal - The safer, easier way to pay online"> <img alt="" border="0" width="1" height="1" src="https://www.paypal.com/en_US/i/scr/pixel.gif" > </form> Sample Code for Add to Cart Buttons with Multiple Discount Amounts The sample HTML code below illustrates a basic Add to Cart button with these features: An item named “Birthday - Cake and Candle”. An item price of $5.95 USD. A $0.15 discount applies on the first item; $0.20 on the next 4 items. PayPal calculates tax and shipping based on rates that you set up in your PayPal account. The buyer’s PayPal Shopping Cart opens in a separate browser window or tab. <form target="paypal" action="https://www.paypal.com/cgi-bin/webscr" method="post"> <!-- Identify your business so that you can collect the payments. --> <input type="hidden" name="business" value="[email protected]"> <!-- Specify a PayPal Shopping Cart Add to Cart button. --> <input type="hidden" name="cmd" value="_cart"> <input type="hidden" name="add" value="1"> <!-- Specify details about the item that buyers will purchase. --> <input type="hidden" name="item_name" value="Birthday - Cake and Candle"> <input type="hidden" name="amount" value="3.95"> <input type="hidden" name="currency_code" value="USD"> <!-- Specify the discount amounts that apply to the item. --> <input type="hidden" name="discount_amount" value="0.15"> PayPal Payments Standard Integration Guide June 2012 297 6 The PayPal Shopping Cart – Add to Cart and View Cart Buttons Sample HTML Code for Add to Cart Buttons <input type="hidden" name="discount_amount2" value="0.20"> <input type="hidden" name="discount_num" value="4"> <!-- Display the payment button. --> <input type="image" name="submit" border="0" src="https://www.paypal.com/en_US/i/btn/btn_cart_LG.gif" alt="PayPal - The safer, easier way to pay online"> <img alt="" border="0" width="1" height="1" src="https://www.paypal.com/en_US/i/scr/pixel.gif" > </form> Sample Code for Add to Cart Buttons with a Discount Percentage The sample HTML code below illustrates a basic Add to Cart button that applies a 10% discount. This discount applies only to the first item regardless of the quantity purchased. <form target="paypal" action="https://www.paypal.com/cgi-bin/webscr" method="post"> <!-- Identify your business so that you can collect the payments. --> <input type="hidden" name="business" value="[email protected]"> <!-- Specify a PayPal Shopping Cart Add to Cart button. --> <input type="hidden" name="cmd" value="_cart"> <input type="hidden" name="add" value="1"> <!-- Specify details about the item that buyers will purchase. --> <input type="hidden" name="item_name" value="Birthday - Cake and Candle"> <input type="hidden" name="amount" value="3.95"> <input type="hidden" name="currency_code" value="USD"> <!-- Specify the discount amount that applies to the item. --> <input type="hidden" name="discount_rate" value="10"> <!-- Display the payment button. --> <input type="image" name="submit" border="0" src="https://www.paypal.com/en_US/i/btn/btn_cart_LG.gif" alt="PayPal - The safer, easier way to pay online"> <img alt="" border="0" width="1" height="1" src="https://www.paypal.com/en_US/i/scr/pixel.gif" > </form> Sample Code for Add to Cart Buttons with Multiple Discount Percentages The sample HTML code below illustrates a basic Add to Cart button that charges the normal price for the first item and applies a 10% discount for the next 9 items. 298 June 2012 PayPal Payments Standard Integration Guide The PayPal Shopping Cart – Add to Cart and View Cart Buttons Sample HTML Code for Add to Cart Buttons 6 <form target="paypal" action="https://www.paypal.com/cgi-bin/webscr" method="post"> <!-- Identify your business so that you can collect the payments. --> <input type="hidden" name="business" value="[email protected]"> <!-- Specify a PayPal Shopping Cart Add to Cart button. --> <input type="hidden" name="cmd" value="_cart"> <input type="hidden" name="add" value="1"> <!-- Specify details about the item that buyers will purchase. --> <input type="hidden" name="item_name" value="Birthday - Cake and Candle"> <input type="hidden" name="amount" value="3.95"> <input type="hidden" name="currency_code" value="USD"> <!-- Specify the discount amounts that apply to the item. --> <input type="hidden" name="discount_rate" value="0"> <input type="hidden" name="discount_rate2" value="10"> <input type="hidden" name="discount_num" value="9"> <!-- Display the payment button. --> <input type="image" name="submit" border="0" src="https://www.paypal.com/en_US/i/btn/btn_cart_LG.gif" alt="PayPal - The safer, easier way to pay online"> <img alt="" border="0" width="1" height="1" src="https://www.paypal.com/en_US/i/scr/pixel.gif" > </form> Sample Code for Add to Cart Buttons with a Buy One, Get One Free Discount The following HTML code uses the discount percentage variables to offer a “Buy one, get one free” discount. To receive the discount, the buyer must purchase two of the item; the second one is free (100% discount). If the buyer purchases only one of the item, it is the full price. If the buyer purchases more than two, the second one is free and any additional items are full price. <form target="paypal" action="https://www.paypal.com/cgi-bin/webscr" method="post"> <!-- Identify your business so that you can collect the payments. --> <input type="hidden" name="business" value="[email protected]"> <!-- Specify a PayPal Shopping Cart Add to Cart button. --> <input type="hidden" name="cmd" value="_cart"> <input type="hidden" name="add" value="1"> <!-- Specify details about the item that buyers will purchase. --> <input type="hidden" name="item_name" PayPal Payments Standard Integration Guide June 2012 299 6 The PayPal Shopping Cart – Add to Cart and View Cart Buttons Sample HTML Code for View Cart Buttons value="Birthday - Cake and Candle"> <input type="hidden" name="amount" value="3.95"> <input type="hidden" name="currency_code" value="USD"> <!-- Specify the discount amounts that apply to the item. --> <input type="hidden" name="discount_rate" value="0"> <input type="hidden" name="discount_rate2" value="100"> <input type="hidden" name="discount_num" value="1"> <!-- Display the payment button. --> <input type="image" name="submit" border="0" src="https://www.paypal.com/en_US/i/btn/btn_cart_LG.gif" alt="PayPal - The safer, easier way to pay online"> <img alt="" border="0" width="1" height="1" src="https://www.paypal.com/en_US/i/scr/pixel.gif" > </form> Sample HTML Code for View Cart Buttons The sample HTML code in this section demonstrates various features of View Cart buttons: “Sample HTML Code for a View Cart Button” on page 300 “Sample HTML Code for a View Cart Button That Opens the Shopping Cart in the Merchant Window” on page 301 “Sample HTML Code for View Cart Buttons that Continue Shopping on the Current Merchant Webpage” on page 302 Sample HTML Code for a View Cart Button View Cart buttons contain no payment information, so you do not need to take on precautions on securing them. The value for the business variable must match a confirmed email address on file with your PayPal account, and it must match the value that you used for the business variables on your Add to Cart buttons. 300 June 2012 PayPal Payments Standard Integration Guide The PayPal Shopping Cart – Add to Cart and View Cart Buttons Sample HTML Code for View Cart Buttons 6 <form target="paypal" action="https://www.paypal.com/cgi-bin/webscr" method="post"> <!-- Identify your business so that you can collect the payments. --> <input type="hidden" name="business" value="[email protected]"> <!-- Specify a PayPal Shopping Cart View Cart button. --> <input type="hidden" name="cmd" value="_cart"> <input type="hidden" name="display" value="1"> <!-- Display the View Cart button. --> <input type="image" name="submit" border="0" src="https://www.paypal.com/en_US/i/btn/btn_viewcart_LG.gif" alt="PayPal - The safer, easier way to pay online"> <img alt="" border="0" width="1" height="1" src="https://www.paypal.com/en_US/i/scr/pixel.gif" > </form> The sample code above produces the following result: Paste the code onto the pages of your website wherever you want buyers to click to view the contents of their PayPal Shopping Carts and begin the checkout process. Sample HTML Code for a View Cart Button That Opens the Shopping Cart in the Merchant Window By default, when buyers click View Cart buttons, the PayPal Shopping Cart opens in a separate browser window.You can simplify the shopping experience for you buyers by opening the PayPal Shopping Cart in the same browser window that displays the pages of your website. The sample HTML code below for a View Cart button illustrates how to open the PayPal Shopping Cart in the same browser window as the merchant website. PayPal Payments Standard Integration Guide June 2012 301 6 The PayPal Shopping Cart – Add to Cart and View Cart Buttons Sample HTML Code for View Cart Buttons <form target="_self" action="https://www.paypal.com/cgi-bin/webscr" method="post"> <!-- Identify your business so that you can collect the payments. --> <input type="hidden" name="business" value="[email protected]"> <!-- Specify a PayPal Shopping Cart View Cart button. --> <input type="hidden" name="cmd" value="_cart"> <input type="hidden" name="display" value="1"> <!-- Display the View Cart button. --> <input type="image" name="submit" border="0" src="https://www.paypal.com/en_US/i/btn/btn_viewcart_LG.gif" alt="PayPal - The safer, easier way to pay online"> <img alt="" border="0" width="1" height="1" src="https://www.paypal.com/en_US/i/scr/pixel.gif" > </form> For more information, see “Sample HTML Code for Add to Cart Buttons that Open the Shopping Cart in the Merchant Window” on page 290. Sample HTML Code for View Cart Buttons that Continue Shopping on the Current Merchant Webpage When buyers click View Cart buttons, the PayPal Shopping Cart page opens. Buyers can see the items in their carts, and they can begin checking out. In addition, buyers can click the Continue Shopping button to return to your website and add more items to their carts. If your website has many product pages, browsers may have difficulty returning buyers to the same product pages that they leave when they click your View Cart buttons. Returning buyers to a different page, such as the home page of your website, degrades the shopping experience for buyers who want to add more items to their carts before checking out. 302 June 2012 PayPal Payments Standard Integration Guide The PayPal Shopping Cart – Add to Cart and View Cart Buttons Creating PayPal Shopping Cart Buttons with JavaScript Disabled 6 Use the shopping_url variable to let PayPal control which page buyers return to when they click the Continue Shopping button. <form target="paypal" action="https://www.paypal.com/cgi-bin/webscr" method="post"> <!-- Identify your business so that you can collect the payments. --> <input type="hidden" name="business" value="[email protected]"> <!-- Specify a PayPal Shopping Cart View Cart button. --> <input type="hidden" name="cmd" value="_cart"> <input type="hidden" name="display" value="1"> <!-- Continue shopping on the current webpage of the merchant site. -> <input type="hidden" name="shopping_url" value="http://www.kinskards.com/birthday_cards.html"> <!-- Display the View Cart button. --> <input type="image" name="submit" border="0" src="https://www.paypal.com/en_US/i/btn/btn_viewcart_LG.gif" alt="PayPal - The safer, easier way to pay online"> <img alt="" border="0" width="1" height="1" src="https://www.paypal.com/en_US/i/scr/pixel.gif" > </form> For more information, see “Sample HTML Code for Add to Cart Buttons that Continue Shopping on the Current Merchant Webpage” on page 293. Creating PayPal Shopping Cart Buttons with JavaScript Disabled The button creation tool on the PayPal website requires JavaScript. If JavaScript is disabled in your browser, PayPal offers you an alternative tool that does not require JavaScript. “Getting Started with Add to Cart Buttons With JavaScript Disabled” on page 304 “Getting Started with View Cart Buttons With JavaScript Disabled” on page 305 “Creating Advanced Shopping Cart Buttons With JavaScript Disabled” on page 306 “Limitations When Creating Shopping Cart Buttons With JavaScript Disabled” on page 314 “Enabling JavaScript in Your Browser” on page 314 PayPal Payments Standard Integration Guide June 2012 303 6 The PayPal Shopping Cart – Add to Cart and View Cart Buttons Creating PayPal Shopping Cart Buttons with JavaScript Disabled Getting Started with Add to Cart Buttons With JavaScript Disabled 1. Log in to your PayPal account at https://www.paypal.com. The My Account Overview page opens. 2. Click the Profile subtab. The Profile Summary page opens. 3. Under the Selling Preferences heading, click the My Saved Buttons link. The My Saved Buttons page opens. 4. Click the Add to Cart link. The PayPal Shopping Cart page opens. 5. Enter the details of your item. – Item name/service – Enter the name of your item or service. – Price – Enter a fixed price of your item. – Weight – (Optional) Enter the weight of the item. Select Lbs or Kgs from the dropdown menu to specify the unit of measure. If you set up shipping rates for your account with a basis of weight, PayPal uses the value you enter here to calculate shipping charges for orders that include the item. 6. Scroll to the bottom of the page, and click the Create Button Now button. The Add a shopping cart to your site page displays the generated code. 7. Click the “Add to Cart” button code text box to select all of the generated HTML code. 8. Do one of the following to copy the selected text to the clipboard: – For Windows and Mac, right-click on the code, and then select Copy. – For Windows, press Ctrl+C. – For Mac, press CMD+C. 9. In your web editing tool, open the webpage where you want to show the button. IM PORT AN T : 304 Be sure that your tool is ready for you to paste HTML code, such as by switching to an HTML view from a design view of your webpage. June 2012 PayPal Payments Standard Integration Guide The PayPal Shopping Cart – Add to Cart and View Cart Buttons Creating PayPal Shopping Cart Buttons with JavaScript Disabled 6 10.Do one of the following to paste the text from the clipboard onto your webpage, where you want the button to appear: – For Windows or Mac, right-click on the code, and then select Paste. – For Windows, press Ctrl+V. – For Mac, press CMD+V. Getting Started with View Cart Buttons With JavaScript Disabled 1. Log in to your PayPal account at https://www.paypal.com. The My Account Overview page opens. 2. Click the Profile subtab. The Profile Summary page opens. 3. Under the Selling Preferences heading, click the My Saved Buttons link. The My Saved Buttons page opens. 4. Click the Add to Cart link. The PayPal Shopping Cart page opens. 5. Enter the details of your item. – Item name/service – Enter a name. – Price – Enter a price. 6. Scroll to the bottom of the page, and click the Create Button Now button. The Add a shopping cart to your site page displays the generated code. 7. Click the “View Cart” button code text box to select all of the generated HTML code. 8. Do one of the following to copy the selected text to the clipboard: – For Windows and Mac, right-click on the code, and then select Copy. – For Windows, press Ctrl+C. – For Mac, press CMD+C. PayPal Payments Standard Integration Guide June 2012 305 6 The PayPal Shopping Cart – Add to Cart and View Cart Buttons Creating PayPal Shopping Cart Buttons with JavaScript Disabled 9. In your web editing tool, open the webpage where you want to show the button. IM PORT AN T : Be sure that your tool is ready for you to paste HTML code, such as by switching to an HTML view from a design view of your webpage. 10.Do one of the following to paste the text from the clipboard onto your webpage, where you want the button to appear: – For Windows or Mac, right-click on the code, and then select Paste. – For Windows, press Ctrl+V. – For Mac, press CMD+V. Creating Advanced Shopping Cart Buttons With JavaScript Disabled The button creation tool for Add to Cart buttons and View Cart buttons on the PayPal website requires JavaScript. If JavaScript is disabled in your browser, PayPal automatically offers you an alternative button creation tool that does not require JavaScript. IM PORT AN T : The button creation tool for PayPal Shopping Cart buttons with JavaScript disabled does not support encryption of the code it generates. Secure your button code for Add to Cart buttons by using an alternative strategy described in “Securing Your PayPal Payments Standard Buttons” on page 337.” View Cart buttons do not require encryption. Read the following topics to learn how to create Add to Cart and View Cart buttons with JavaScript disabled. “The Pages in the Button Creation Tool for Add to Cart” on page 306 “Page 1 – Specifying the Basic Features of the Add to Cart Button” on page 307 “Page 2 – Adding More Details to the PayPal Shopping Cart Button” on page 309 “Copying and Pasting PayPal Shopping Cart Code With JavaScript Disabled” on page 313 NOT E : The alternative tool lets you create Add to Cart buttons on the PayPal website, but it does not allow you to save your buttons in your PayPal account. The Pages in the Button Creation Tool for Add to Cart The button creation tool for Add to Cart and View Cart buttons with JavaScript disabled has three pages: PayPal Shopping Cart – the initial page to specify the required and most often used optional features PayPal Shopping Cart – Page 2 – an optional page to specify additional, advanced features, including the button image for View Cart buttons Add a shopping cart to your site – the final page that has the generated code for your payment button You can switch between the first and second pages until you click the Create Button Now button to display the third page that has the generated code. 306 June 2012 PayPal Payments Standard Integration Guide The PayPal Shopping Cart – Add to Cart and View Cart Buttons Creating PayPal Shopping Cart Buttons with JavaScript Disabled 6 Page 1 – Specifying the Basic Features of the Add to Cart Button To create HTML code for an Add to Cart button and a View Cart button using a tool on the PayPal website with JavaScript disabled: 1. Log in to your PayPal account at https://www.paypal.com. 2. Click the Edit Profile link. The Profile Summary page opens. 3. Under the Selling Preferences heading, click the Create New Button link. The Create PayPal payment button page opens. 4. Under the Create button without JavaScript enabled heading, click the Add to Cart link. The PayPal Shopping Cart page opens. 5. Enter the details of your item. – Item name/service – Enter the name of your item or service. – Item ID/number – (optional) Enter the inventory ID or tracking number of your item. The value you enter is displayed to buyers at the time of payment, and it is displayed in the transaction details that both merchants and buyers can view on the PayPal website. – Price – Enter a fixed price of your item. – Currency – From the dropdown menu, select the currency in which you priced the item. The dropdown menu automatically selects the currency of your primary balance. For more information, see “Pricing Items in Multiple Currencies” on page 270. – Buyer’s default country – From the dropdown menu, select a country for the PayPal log-in or sign-up page that buyers see when they click the button. The content on the page will be appropriate for the country you select. Buyers can change the country that you select, after the log-in or sign-up page appears. – Weight (optional) – Enter the weight of the item. Select Lbs or Kgs from the dropdown menu to specify the unit of measure. If you set up shipping rates for your account with a basis of weight, PayPal uses the value you enter here to calculate shipping charges for orders that include the item. PayPal Payments Standard Integration Guide June 2012 307 6 The PayPal Shopping Cart – Add to Cart and View Cart Buttons Creating PayPal Shopping Cart Buttons with JavaScript Disabled 6. Choose a button style for your Add to Cart button. Select the radio button next to the image that you want to use. The image that you select is hosted by PayPal. – or – To display your own image that you host on your website: – Click the Use your own button image link. An additional radio button and text box appear. – In the Button Image URL text box, enter the URL of your button image. If your image is hosted securely, change the entry to begin with https//. 7. Specify a shipping method option. – Select the Use my shipping calculations radio button if you set up shipping rates for your account and you want the shipping charges for the item to be calculated automatically. – or – – Select the Use a flat rate amount radio button if you have not set up shipping rates for your account or you want to exclude the item from automatic calculation of shipping charges. In the text box, enter a fixed amount that will be added to the shipping charges for purchases that include the item. Enter zero (0.00) for items that do not incur shipping charges. The currency for the amount that you enter is the same as the currency for the item. For more information, see “Automatic Calculation of Shipping Charges (U.S. Merchants Only)” on page 368 or “Automatic Calculation of Shipping Charges (non-U.S. Merchants Only)” on page 384. 8. Specify a sales tax option. – Select the Use my sales tax calculations radio button if you set up tax rates for your account and you want taxes on the item to be calculated automatically. – or – 308 June 2012 PayPal Payments Standard Integration Guide The PayPal Shopping Cart – Add to Cart and View Cart Buttons Creating PayPal Shopping Cart Buttons with JavaScript Disabled 6 – Select the Use a flat rate amount radio button if you have not set up sales tax calculations for your account or you want to exclude the item from automatic calculation of taxes. In the text box, enter a fixed amount that will be added to the taxes for purchases that include the item. Enter zero (0.00) for non-taxable items. The currency for the amount that you enter is the same as the currency for the item. For more information, see “Automatic Calculation of Sales Tax” on page 363. 9. If you have additional details to specify for your button, such as option fields or a custom payment page style that has your own logo and colors, click the Add More Options button and follow the instructions for “Page 2 – Adding More Details to the PayPal Shopping Cart Button” on page 309. – or – If you entered all the details and options for your button, go to “Copying and Pasting PayPal Shopping Cart Code With JavaScript Disabled” on page 313. Page 2 – Adding More Details to the PayPal Shopping Cart Button Use the PayPal Shopping Cart – Page 2 page to specify the following additional details for your button with JavaScript disabled. 1. Add option fields to your button. Option fields lets buyers select or specify options when they purchase the item, such as color or size. Options must not change the price of the item. Add to Cart buttons can have one or two option fields. You can use a dropdown menu, with choices that you specify, or a text box, in which buyers type their option choice. – Option Field Type – Select either “drop-down menu” or “text box” as the type of option field. – Option Name – Enter the name of your option, for example, “Size” or “Color”. Enter no more than 60 characters. – Drop-Down Menu Choices – (if applicable) If you selected “dropdown menu” as the type of option, enter your menu choices. Choices cannot exceed 30 characters. Use a carriage return (press ENTER) to separate choices. Enter no more than 10 choices. 2. Choose a button style for your View Cart button. Select the radio button next to the image that you want to use. The image that you select is hosted by PayPal. PayPal Payments Standard Integration Guide June 2012 309 6 The PayPal Shopping Cart – Add to Cart and View Cart Buttons Creating PayPal Shopping Cart Buttons with JavaScript Disabled – or – To display your own image that you host on your website: – Click the Use your own button image link. An additional radio button and text box appear. – In the Button Image URL text box, enter the URL of your button image. If your image is hosted securely, change the entry to begin with https//. NOT E : You need to create only one View Cart button for the PayPal Shopping Cart. Place copies of the generated HTML code for the View Cart button wherever you want buyers to click to view their shopping cart and begin the checkout process. 3. Customize your payment pages. Use these settings to give buyers a visually seamless payment experience by customizing the PayPal payment pages to match the visual style of your website. – Primary Page Style (display only) – The payment pages that your buyers see are displayed with the page style that is specified here, unless you select a different custom payment page style below. – Custom Payment Page Style (optional) – If you already added Custom Payment Page Styles in your account profile, they are listed here. Choose the page style you would like to appear when buyers check out and pay from the PayPal Shopping Cart. To learn more about creating page styles, see “Co-Branding the PayPal Checkout Pages” on page 349. – Preview – Click the Preview button to see a mock-up of the payment page style that buyers see. 4. Customize your buyer’s experience. Use these settings to give buyers a payment experience that is easy to navigate. 310 June 2012 PayPal Payments Standard Integration Guide The PayPal Shopping Cart – Add to Cart and View Cart Buttons Creating PayPal Shopping Cart Buttons with JavaScript Disabled 6 – Successful Payment URL – (optional) Enter the URL for the page on your website that you want buyers redirected to after they complete their payments. If Auto Return is off, the button uses the Successful Payment URL that you specify here. If Auto Return is on, this field contains the Return URL that you specified when you turned Auto Return on. Click the Edit button to change the Return URL and the Successful Payment URL that this button uses. For more information, see “Auto Return” on page 351. – Payment Data Transfer – Click the Edit button to turn Payment Data Transfer on or off for all your payment buttons. To learn more, see the Payment Data Transfer webpage on PayPal X Developer Network.. – Cancel Payment URL – (optional) Enter the URL for the page on your website that you want buyers redirected to if they cancel their payments at any point in the PayPal Shopping Cart checkout experience. If you do not enter a URL, buyers see a PayPal webpage instead of your webpage. Only this payment button uses the URL that you enter. PayPal Payments Standard Integration Guide June 2012 311 6 The PayPal Shopping Cart – Add to Cart and View Cart Buttons Creating PayPal Shopping Cart Buttons with JavaScript Disabled 5. Select your shipping preferences. Select the radio button that matches your need to collect shipping addresses from buyers: Make shipping optional – Select this radio button if you want to prompt buyers to enter their shipping addresses as an option. – or – Yes, require shipping – Select this radio button if you want to require buyers to enter their shipping addresses. – or – No shipping needed – Select this radio button if your products do not require shipping, such as digital goods that buyers download, or if your items are services that do not require on-site delivery. 6. Collect customer notes and special instructions from buyers. Use these settings to prompt buyers to enter notes or special handling instructions. – Select the Yes radio button if you want buyers to enter notes to you when they make their payments. If you leave the No radio button selected, buyers cannot include notes. – Note Title – If you selected the Yes radio button, change the default value for the field label to prompt buyers for specific information, such as their customer IDs or special handling instructions. Enter no more than 30 characters. 7. Select an email address to receive payment. (Optional) In the Email Address dropdown menu, select the email address through which you want to receive payments when people click the payment button that you are creating. The dropdown menu selects your primary email address by default. You might select the email address of the person in your organization who handles order fulfillment or accounting. All payments are deposited to your PayPal account balance, regardless of which email addresses receive particular payments. Only confirmed email addresses can be used to receive payments. 312 June 2012 PayPal Payments Standard Integration Guide The PayPal Shopping Cart – Add to Cart and View Cart Buttons Creating PayPal Shopping Cart Buttons with JavaScript Disabled 6 8. If you want to change any of the details that you entered on the previous page, click the Edit button and follow the instructions for “Page 1 – Specifying the Basic Features of the Add to Cart Button” on page 307, beginning with Step 5. – or – If you have entered all the details and options for your button, go to “Copying and Pasting PayPal Shopping Cart Code With JavaScript Disabled” on page 313. Copying and Pasting PayPal Shopping Cart Code With JavaScript Disabled After you enter the details and options that you want for your Shopping Cart buttons, click the Create Button Now button. PayPal generates HTML code for two PayPal Shopping Cart buttons: An Add to Cart button, which is used for the item you want to sell. A View Cart button, which takes buyers to a webpage hosted by PayPal. This page lists the items that buyers added to their carts and allows them to check out and pay. The Add a shopping cart to your site page displays the generated code. Copying and Pasting the HMTL Code for the Add to Cart Button With JavaScript Disabled. 1. Click the “Add to Cart” button code text box to select all of the generated HTML code. 2. Copy the text that you selected to the clipboard, by: – Pressing Ctrl+C. – or – – Right-clicking your mouse, and selecting Copy. 3. In your web editing tool, open the webpage where you want the button. 4. Paste the text that you copied from the clipboard onto your webpage where you want the button to appear, by: – Pressing Ctrl+V. – or – – Right-clicking your mouse, and selecting Paste. Copying and Pasting the HTML Code for the View Cart Button With JavaScript Disabled. You need to create only one View Cart button, regardless of the number of Add to Cart buttons that you create and add to your website. View Cart buttons on your website let buyers view their shopping carts and the items in them. From there they can proceed to checkout. 1. Scroll down the Add a shopping cart to your site page to the View Cart Button section. 2. Click the “View Cart” button code text box to select all of the generated HTML code. 3. Copy the text that you selected to the clipboard, by: PayPal Payments Standard Integration Guide June 2012 313 6 The PayPal Shopping Cart – Add to Cart and View Cart Buttons Creating PayPal Shopping Cart Buttons with JavaScript Disabled – Pressing Ctrl+C. – or – – Right-clicking your mouse, and selecting Copy. 4. Open the webpage where you want the button. 5. Paste the text that you copied from the clipboard onto your webpage where you want the button to appear, by: – Pressing Ctrl+V. – or – – Right-clicking your mouse, and selecting Paste. Creating More Add to Cart Buttons With JavaScript Disabled. After you copy and paste the PayPal Shopping Cart code, you can create another Add to Cart button for a different item. Scroll to the bottom of the Add a shopping cart to your site page and click the Create Another Button button. Then follow the instructions for “Page 1 – Specifying the Basic Features of the Add to Cart Button” on page 307, beginning with Step 5. The pages of the button creation tool retain the options that you specified previously. Limitations When Creating Shopping Cart Buttons With JavaScript Disabled The alternative tool that works with JavaScript disabled lets you create Add to Cart and View Cart buttons on the PayPal website. However, the following features are not supported by the alternative tool: Saving your buttons in your PayPal account Product options with separate pricing for Add to Cart buttons Language choices for buttons images Creating payment buttons before you create your PayPal account To use any of the above features when creating payment buttons on the PayPal website, enable JavaScript in your browser. Enabling JavaScript in Your Browser PayPal recommends that you keep JavaScript enabled at all times. Many features of the PayPal website require thatyou enable JavaScript in your browser. Read one of the following topics to learn how to enable JavaScript in your browser. 314 “Enabling JavaScript in Internet Explorer” on page 315 “Enabling JavaScript in FireFox” on page 316 June 2012 PayPal Payments Standard Integration Guide The PayPal Shopping Cart – Add to Cart and View Cart Buttons Creating PayPal Shopping Cart Buttons with JavaScript Disabled 6 Enabling JavaScript in Internet Explorer To enable JavaScript in Internet Explorer: 1. Select Tools > Internet Options… from the menu bar. The Internet Options dialog box opens. 2. Click the Security tab. 3. Select the Trusted sites icon in the box of Web content zones. 4. Click the Custom level… button. The Security Settings dialog box opens. 5. Scroll down to the Scripting section, and then select the Enable radio button as the option for active scripting. 6. Click the OK button to dismiss the Security Settings dialog box. A Warning message box asks if you are sure you want to change the security settings. 7. Click the Yes button to dismiss the message box. 8. Click the OK button to dismiss the Internet Options dialog box. PayPal Payments Standard Integration Guide June 2012 315 6 The PayPal Shopping Cart – Add to Cart and View Cart Buttons Creating PayPal Shopping Cart Buttons with JavaScript Disabled Enabling JavaScript in FireFox To enable JavaScript in Firefox: 1. Select Tools > Options… from the menu bar. The Options dialog box opens. 2. Select the Content icon at the top of the dialog box. 3. Select the Enable JavaScript checkbox. 4. Click the OK button. 316 June 2012 PayPal Payments Standard Integration Guide 7 Third-Party Shopping Carts – The Cart Upload Command Third-party shopping carts integrate PayPal Payments Standard on behalf of PayPal merchants. Third-party carts use the Cart Upload command to pass the contents of shopping carts to PayPal for checkout and payment processing. NOT E : If you are not a shopping cart developer, you can add a PayPal Shopping Cart to your site that is hosted by PayPal. Read the following topics to learn more about third-party shopping carts: “The Checkout Experience With the Cart Upload Command” on page 317 “Implementing the Cart Upload Command” on page 322 “Implementing the Instant Update API With the Cart Upload Command” on page 326 The Checkout Experience With the Cart Upload Command The PayPal checkout experience with the Cart Upload command begins on a merchant's shopping cart page, when someone clicks the check-out button. Alternatively, it begins when someone selects PayPal on the merchant’s payment methods page. The example below shows how a third-party shopping cart works with PayPal and PayPal Payments Standard. The example merchant has the following account profile settings: PayPal Account Optional is turned on – The buyer can pay without an existing PayPal account and is offered the chance to sign up for one after completing the payment. For more information, see “PayPal Account Optional” on page 356. Shipping Calculations have been set up – PayPal calculates the shipping charges automatically and adds them to the order. For more information, see “Automatic Calculation of Shipping Charges (U.S. Merchants Only)” on page 368 or “Automatic Calculation of Shipping Charges (non-U.S. Merchants Only)” on page 384. Auto Return is turned off – Buyers must click a Return to Merchant button to redirect their browsers to the merchant website after completing their payments with PayPal. For more information, see “Auto Return” on page 351. What Buyers See With Third-Party Shopping Carts Steve is shopping for photos on the Designer Fotos website. He selects several photos for purchase by clicking the Add to Cart button underneath each one. PayPal Payments Standard Integration Guide June 2012 317 7 Third-Party Shopping Carts – The Cart Upload Command The Checkout Experience With the Cart Upload Command Third-Party Shopping Cart – Add to Cart In this example integration, the third-party shopping cart is programmed by the vendor to display the contents of the cart each time Steve clicks an Add to Cart button. In addition, Steve can click the View Cart link at any time to review the items already in the cart and to begin the PayPal PayPal Payments Standard checkout experience. Third-Party Shopping Cart – View Shopping Cart 318 June 2012 PayPal Payments Standard Integration Guide Third-Party Shopping Carts – The Cart Upload Command The Checkout Experience With the Cart Upload Command 7 After selecting the items he wants to buy and specifying their quantities, Steve clicks the Proceed to Checkout button. Steve’s browser is redirected to the PayPal website. Buyers with PayPal accounts can enter their PayPal account credentials and click the Log In button to access information already on file with PayPal, such as shipping addresses. Third-Party Shopping Cart – PayPal Payment Log-in Page NOT E : If your website gathers information about your buyer, you can define HTML code to prepopulate (prefill) the corresponding billing information fields. The buyers will see a collapsed version of the billing information section. For example, if you prefilled the billing address, the address information displays on the page without the entry fields. Each prefilled section of information is followed by a change link to let the buyers modify the information, if necessary. For more information about prepopulation, see “Filling Out FORMs Automatically with HTML Variables” on page 411. Steve does not have a PayPal account, so he clicks Don’t have a PayPal account? to enter his payment and billing information on the payment login page. He clicks the Agree and Continue button. A review page displays the details of his payment. PayPal Payments Standard Integration Guide June 2012 319 7 Third-Party Shopping Carts – The Cart Upload Command The Checkout Experience With the Cart Upload Command Third-Party Shopping Cart – PayPal Payment Review Page Designer Fotos has set up Shipping Calculations in the account profile, so PayPal calculates shipping costs automatically and adds them to the order. Steve clicks the Pay Now button to complete the payment. In response, the browser takes Steve to a payment confirmation page. 320 June 2012 PayPal Payments Standard Integration Guide Third-Party Shopping Carts – The Cart Upload Command The Checkout Experience With the Cart Upload Command 7 Third-PartyShopping Cart – PayPal Payment Confirmation Page Steve can: Click Print Receipt to view and print a PayPal payment receipt. Click Go to PayPal account overview to view his account. Click Link your bank account to your PayPal account now to add a bank account to his PayPal account. Steve clicks Print Receipt to get a copy for his records. PayPal Payments Standard Integration Guide June 2012 321 7 Third-Party Shopping Carts – The Cart Upload Command Implementing the Cart Upload Command Third-PartyShopping Cart – PayPal Payment Receipt PayPal sends Steve an email notice of his payment to Designer Fotos. PayPal also sends Designer Fotos an email notice of Steve’s payment. NOT E : Designer Fotos (the user [email protected]) can also see the payment in the PayPal account history. Implementing the Cart Upload Command Instead of relying on the PayPal Shopping Cart, many merchants use third-party shopping carts that are already integrated with PayPal. The section describes how you can use the Cart Upload command to integrate PayPal Payments Standard with your third-party cart. Required Third-Party Shopping Cart Variables Your HTML code requires at least the following hidden HTML variables. For a complete list of variables, see HTML Variables for PayPal Payments Standard. 322 June 2012 PayPal Payments Standard Integration Guide Third-Party Shopping Carts – The Cart Upload Command Implementing the Cart Upload Command 7 Required Third-Party Shopping Cart Variables Name Description amount_1 Price of a single item or the total price of all items in the shopping cart business Email address of your PayPal account item_name_1 Name of the item or a name for the entire shopping cart upload Indicates the use of third-party shopping cart There are two ways to integrate your third-party shopping cart with PayPal and PayPal Payments Standard: Pass the details of the individual items. Pass the aggregate amount of the total cart payment rather than the individual item details. Passing Individual Item Details to PayPal If you code your third-party shopping cart to pass individual items to PayPal, information about the items is included in buyers’ and merchants’ transaction histories and notifications. 1. Set the cmd variable to _cart. 2. Include the upload variable: <input type="hidden" name="upload" value="1"> 3. Define item details for each item in the cart. Specify the required variables and any optional variables listed in Technical HTML Variables. Append _x to the variable name, where x is the item number, starting with 1 and increasing by one for each item added to the cart. The first item in the cart must be defined with variables ending in _1, like item_name_1, amount_1, and quantity_1; the second item with variables like item_name_2, amount_2, and quantity_2; the third item with variables like item_name_3, amount_3, and quantity_3; and so on. IM PORT AN T : Sequentially increment the _x value by 1 to have PayPal recognize each item. Skipping one or more numbers in the sequence causes PayPal to ignore items.. For example, if you skip from item #1 to item #3 without defining an item #2, PayPal ignores the third item. PayPal Payments Standard Integration Guide June 2012 323 7 Third-Party Shopping Carts – The Cart Upload Command Implementing the Cart Upload Command The minimum required HTML for your post to PayPal looks similar to the following. HTML for Passing Individual Item Detail to PayPal <form action="https://www.paypal.com/cgi-bin/webscr" method="post"> <input type="hidden" name="cmd" value="_cart"> <input type="hidden" name="upload" value="1"> <input type="hidden" name="business" value="[email protected]"> <input type="hidden" name="item_name_1" value="Item Name 1"> <input type="hidden" name="amount_1" value="1.00"> <input type="hidden" name="shipping_1" value="1.75"> <input type="hidden" name="item_name_2" value="Item Name 2"> <input type="hidden" name="amount_2" value="2.00"> <input type="hidden" name="shipping_2" value="2.50"> <input type="submit" value="PayPal"> </form> Setting Currency in the Cart PayPal interprets all monetary variables (amount_x, shipping_x, shipping2_x, handling_x, tax_x, and tax_cart) in the currency designated by the currency_code variable posted with the payment. Because currency_code is not item-specific, there is no need to append _x to the currency_code variable name. If you do not post a currency_code variable, all monetary values default to U.S. Dollars. Setting Tax on Individual Items Use the tax_x variable to specify the tax for a particular item in the cart. For example, the following line specifies that the tax on item 2 in the cart is 15 cents: <INPUT TYPE="hidden" name="tax_2" value=".15"> Setting Profile-Based Shipping Charges by Weight on Individual Items Use the weight_x and weight_unit variables to specify item weights if the merchant uses weight-based shipping rates. For example, the following lines specify the weight of item 3 in the cart as 1.5 kg. <INPUT TYPE="hidden" name="weight_3" value="1.5"> <INPUT TYPE="hidden" name="weight_unit" value="kgs"> Use the quantity_x variable if the merchant uses quantity-based shipping rates. For example, the following line specifies that the quantity for item 3 in the cart is 6. <INPUT TYPE="hidden" name="quantity_3" value="6"> For information on how merchants set up wieght-based shipping rates, see the “Automatic Calculation of Shipping Charges (U.S. Merchants Only)” on page 368. 324 June 2012 PayPal Payments Standard Integration Guide Third-Party Shopping Carts – The Cart Upload Command Implementing the Cart Upload Command 7 Setting the Tax for the Entire Cart Use the tax_cart variable to specify a tax amount that applies to the entire transaction rather than to individual items. The tax_cart variable overrides any per-item tax amount specified with tax_x. Setting the Weight for the Entire Cart Use the weight_cart and weight_unit variables to specify the total weight of the cart, if the merchant uses weight-based shipping rates. The weight_cart variable overrides any peritem weights specified with weight_x. Setting Discounts for the Cart Use the discount variables to specify discount amount or percentages. Use discount_amount_cart to charge a single discount amount for the entire cart. Use discount_amount_x to set a discount amount associated with item x. Use discount_rate_cart to charge a single discount percentage for the entire cart. Use discount_rate_x to set a discount percentage associated with item x. The discount amount displays on all pages, email messages, and reports that show payment information. Default Tax and Discount Processing Item-specific discounts apply before tax calculation for items in the third-party cart. Discounts and tax apply to each item based on the discounts and tax rate specified. However, your buyer sees only a total discount amount for the cart and one entry for any applicable sales tax. Setting Consolidated Discount Amounts Consolidated discounts apply to the entire cart. PayPal calculates the tax on the total of all items after applying the consolidated discount value. Your buyer sees a total discount amount for the cart and one entry for any applicable sales tax. When you use consolidated discount amounts, you should specify a consolidated tax value in tax_cart. If you do not specify a tax value and your profile specifies a tax rate, PayPal applies your profile tax rate after applying the consolidated discount value. PayPal ignores consolidated discount amounts if your third-party cart contains any item with an individual tax amount or rate specified using tax_x or tax_rate_x. Passing the Aggregate Shopping Cart Amount to PayPal You can aggregate your entire shopping cart and pass the total amount to PayPal. You must post a single item_name_1 for the entire cart and the total price of the cart contents in amount_1 as though it were a purchase of a single item. PayPal Payments Standard Integration Guide June 2012 325 7 Third-Party Shopping Carts – The Cart Upload Command Implementing the Instant Update API With the Cart Upload Command NOT E : One drawback with passing aggregate cart information is that buyers do not see the individual items in their order on the PayPal payment pages. The following HTML is identical to the example in “Passing Individual Item Details to PayPal” on page 323, except here the example aggregates the individual item amounts and item names into a single amount and a single item. HTML for Aggregate Cart Detail to PayPal <form action="https://www.paypal.com/cgi-bin/webscr" method="post"> <input type="hidden" name="cmd" value="_cart"> <input type="hidden" name="upload" value="1"> <input type="hidden" name="business" value="[email protected]"> <input type="hidden" name="item_name_1" value="Aggregated items"> <input type="hidden" name="amount_1" value="3.00"> <input type="submit" value="PayPal"> </form> Securing Your Shopping Cart After you have customized you third-party shopping cart, protect against malicious users tampering with the button code and submitting an incorrect charge by using one of the methods described in Securing Your PayPal Payments Standard Buttons. Implementing the Instant Update API With the Cart Upload Command The Instant Update API is a callback-style API that lets you update PayPal in real time with shipping, insurance, and tax amounts when buyers change their shipping address on the PayPal Review Your Payment page. Read these topics to learn more about implementing the Instant Update API: “About the Instant Update API and the Cart Upload Command” on page 326 “Best Practices for Implementing Instant Update” on page 329 “Other Considerations for Implementing Instant Update” on page 330 “Setting Up the Callback for Instant Update” on page 332 “Responding to the Callback for Instant Update” on page 333 About the Instant Update API and the Cart Upload Command The Instant Update API is a server call to your callback server that instantly updates PayPal pages and enhances the Express Checkout experience on the Review your information page. 326 June 2012 PayPal Payments Standard Integration Guide Third-Party Shopping Carts – The Cart Upload Command Implementing the Instant Update API With the Cart Upload Command 7 Here is how the Instant Update API works: 1. When a buyer logs in to PayPal, the PayPal server calls your callback server with the buyer’s default shipping address, which is stored in the PayPal system. 2. Your callback server responds with the shipping options available for that address, along with any insurance options and tax adjustments on the order. 3. PayPal displays this information on the Review your information page so buyers can choose from the options. How Instant Update Works With the Cart Upload Command The figure below shows how the Instant Update callback works in the Cart Upload checkout experience. How Instant Update Works in the Cart Upload Checkout Experience The checkout experience proceeds from left to right. Numbered events in the illustration above are described below. 1. The checkout experience begins when a buyer clicks the checkout button on the Shopping Cart page of your third-party cart. In the HTML code of the checkout button, provide the URL where PayPal can call your callback server, as well as fallback tax, shipping and insurance amounts. If you or your carrier base shipping rates on shipment size, include the shippping dimension HTML variables on individual items in the cart. 2. The buyer is redirected to PayPal to enter billing information or to log in to PayPal. PayPal Payments Standard Integration Guide June 2012 327 7 Third-Party Shopping Carts – The Cart Upload Command Implementing the Instant Update API With the Cart Upload Command 3. Before displaying the PayPal Review page, PayPal sends the buyer’s shipping address to your callback server. Every time the buyer changes the shipping address, PayPal calls your callback server. 4. Your callback server calculates tax, shipping, and insurance, based on the address in the callback request. Calculate the amounts in your own code, or request the shipping and insurance amounts from your preferred carrier. If the address in the request is outside of the areas where you ship, respond with NO_SHIPPING_OPTION_DETAILS set to 1. 5. PayPal updates the Review Your Payment page to show the options and rates that you sent back in the callback response from your callback server. 6. The buyer makes final selections and clicks the Pay button. 7. PayPal displays a confirmation page, from which the buyer can click a link to print a receipt. Implementing Instant Update With the Cart Upload Command You need a callback server to respond to Instant Update requests from PayPal. Also, you need to add Instant Update HTML variables to your Cart Upload command to set up the checkout for Instant Update. 1. Set up a secure server as your Instant Update callback server to accept Instant Update requests from PayPal. 2. Develop you callback server to process Instant Update requests and respond with tax, shipping, and insurance amounts. 3. Modify the HTML code of your Cart Upload commands by adding Instant Update HTML variables: – The URL of your callback server and the timeout duration – Fallback tax, shipping options, and an insurance amount. You must specify at least 1 shipping option – Dimensions for all individual items, if you base shipping rates on shipping dimensions 4. Eliminate your shipping options page. 5. Test your implementation of the callback and your fallback options. The Review Your Payment Page After Implementing Instant Update After you integrate the Instant Update API, you can display the shipping options, related insurance options, and the tax amount. You control what to display, which is instantly updated on the page. The shipping options, related insurance options, and the tax amount appear on the page, as follows: 328 June 2012 PayPal Payments Standard Integration Guide Third-Party Shopping Carts – The Cart Upload Command Implementing the Instant Update API With the Cart Upload Command 7 PayPal Review Your Payment Page With Shipping Options, Insurance, and Tax Best Practices for Implementing Instant Update PayPal recommends its list of best practices as a checklist for completing your implementation of the Instant Update API. Meet the pre-requisites – Provide individual item details instead of aggregate order amounts to take advantage of the Instant Update API. Streamline the checkout experience – Eliminate the shipping options page in your standard checkout experience. Use the default callback timeout – Use the recommended 3-second callback response timeout. PayPal Payments Standard Integration Guide June 2012 329 7 Third-Party Shopping Carts – The Cart Upload Command Implementing the Instant Update API With the Cart Upload Command Follow PayPal-defined semantics and syntax – Adhere to well-formed variable names and syntax rules in the callback response to PayPal. If errors occur in the response, PayPal uses the fallback options. Ensure a consistent and good buyer experience – When fallback shipping options are used, you should honor the rates to ensure a consistent and good buyer experience. Localize shipping options – Return localized shipping options, based on the buyer’s country and locale, which PayPal sends in the callback request. Other Considerations for Implementing Instant Update When you implement the callback, you must consider callback response errors, .timeouts, and shipping options. Callback Response Errors If there are any callback response errors, PayPal responds by displaying the fallback options on the PayPal Review Your Payment page. To obtain the richer set of options available through the callback, exercise care in the syntax and values you specify and test the callback integration. Minimum and Maximum Shipping Options You can specify up to 10 shipping options for the fallback options in the HTML code for the Cart Upload command and for the detailed options based on shipping address in the callback response. You must specify at least 1 shipping option. Callback Timeouts If the callback does not return within the timeout period, PayPal displays the fallback shipping options you specified in the HTML code for the Cart Upload command in the drop-down menu on the PayPal Review Your Payment page. The PayPal Review your information page in the figure below shows 2 shipping options from which the buyer can choose if the callback times out. An amount of $1.00 is offered for insurance: 330 June 2012 PayPal Payments Standard Integration Guide Third-Party Shopping Carts – The Cart Upload Command Implementing the Instant Update API With the Cart Upload Command 7 Example PayPal Review Page When Callback Times Out You Do Not Ship to the Buyer’s Shipping Address If you do not ship to the buyer’s shipping address that PayPal sends in the callback request, set NO_SHIPPING_OPTION_DETAILS to 1 in the callback response. The sample code below illustrates the callback response when you do not ship to the buyer’s address. METHOD=CallbackResponse NO_SHIPPING_OPTION_DETAILS =1 When your callback server sends the previous response, the Review your information page has these features: A message at the top of the page indicates that your business does not ship to this location. The shipping and handling section and the insurance section are dimmed. The buyer can change the shipping address. PayPal Payments Standard Integration Guide June 2012 331 7 Third-Party Shopping Carts – The Cart Upload Command Implementing the Instant Update API With the Cart Upload Command A new callback request is sent if the buyer changes the shipping address. Example PayPal Review Page When You Do Not Ship to the Buyer’s Address Setting Up the Callback for Instant Update To set up the callback, establish a connection with PayPal by providing the location where PayPal calls your callback server, along with your shipping options. There are two sides to setting up the Instant Update callback: Establishing your Instant Update callback server Passing Instant Update callback information to PayPal Establishing Your Instant Update Callback Server To start, you must build and operate a secure, reliable, and fast callback server that computes shipping options, corresponding insurance options, and tax, based on your business rules. To verify that callback requests originate from PayPal. The HTTP protocol to specify in your callback URL depends on the integration environment you are using: The callback URL must start with HTTPS for production integration. The callback URL must start with HTTP or HTTPS for PayPal Sandbox integration. Passing Instant Update Callback Information to PayPal You pass Instant Update callback information in the HTML code of the Cart Upload command. The Instant Update HTML variables let you specify the URL of you callback server and the fallback values for shipping, insurance, and tax amounts. To set up the Cart Upload command for Instant Update during the checkout experience, use at a minimum the following Instant Update HTML variables: 332 callback_url – the URL of your callback server callback_timeout – always use the value 3, unless instructed otherwise by PayPal June 2012 PayPal Payments Standard Integration Guide Third-Party Shopping Carts – The Cart Upload Command Implementing the Instant Update API With the Cart Upload Command 7 fallback_shipping_option_x – one or more sets of shipping option variables. You must include 1 instance of this variable, with its index (x) set to 0. If you include just 1 instance, you must include fallback_shipping_option_is_default_x with its index (x) set to 0 and its value set to 1. The sample code below illustrates a basic setup for the Instant Update callback, which you include in the HTML Form variables for the Cart Upload command. ... <input type="hidden" <input type="hidden" <input type="hidden" <input type="hidden" 1"> <input type="hidden" <input type="hidden" value="1"> <input type="hidden" 2"> <input type="hidden" <input type="hidden" value="0"> <input type="hidden" ... name="callback_url" value="your_callback_server_URL"> name="callback_timeout" value="3"> name="callback_version" value="61"><!--Required! --> name="fallback_shipping_option_name_0" value="Option name="fallback_shipping_option_amount_0" value="1"> name="fallback_shipping_option_is_default_0" name="fallback_shipping_option_name_1" value="Option name="fallback_shipping_option_amount_1" value="3"> name="fallback_shipping_option_is_default_1" name="fallback_insurance_option_offered" value="0"> Responding to the Callback for Instant Update PayPal sends your callback server an Instant Update request whenever buyers enter billing information or log in to PayPal to make payments. Your callback server calculates shipping options and rates and sends them back to PayPal, in Name-Value pair (NVP) format. PayPal sends Instant Update callback requests to the location that you specified with the callback_url HTML variable. The fields in the callback request include: Individual item details that you included in the Cart Upload command. Shipping address of the buyer. Using the information in the callback request, calculate the rates and options yourself or send the information in an API call to your carrier to perform the calculations for you. Then send the shipping options, insurance amounts, and taxes to PayPal in the callback response. The Callback Request for Instant Update With the Cart Upload Comand Callback requests specify the shipping addresses that buyers want to use when they are about to complete a payment. Also, callback requests include individual item details for the payments that buyers want to complete. PayPal Payments Standard Integration Guide June 2012 333 7 Third-Party Shopping Carts – The Cart Upload Command Implementing the Instant Update API With the Cart Upload Command The sample code below illustrates an Instant Update callback request, with these features: 2 individual item details, which can be used to calculate taxes Weight information with one line item, which can be used to calculate shipping charges A shipping address METHOD=CallbackRequest &CALLBACKVERSION=57.0 &CURRENCYCODE=USD &LOCALECODE=en_US &L_NAME0=10% Decaf Kona Blend Coffee &L_NUMBER0=623083 &L_DESC0=Size: 8-oz &L_AMT0=9.95 &L_QTY0=2 &L_NAME1=Coffee Filter bags &L_NUMBER1=6230 &L_DESC1=Size: Two 24-piece boxes &L_AMT1=39.70 &L_QTY1=2 &L_ITEMWEIGHTUNIT1=lbs &L_ITEMWEIGHTVALUE1=0.5 &SHIPTOSTREET=1 Main St &SHIPTOCITY=San Jose &SHIPTOSTATE=CA &SHIPTOCOUNTRY=US &SHIPTOZIP=95131 &SHIPTOSTREET2 The Callback Response for Instant Update With the Cart Upload Command Callback responses let you specify one or more shipping options, with unique shipping, insurance, and tax amounts. Your callback server calculates the amounts based on shipping addresses that buyers provide during the PayPal checkout experience. The sample code below illustrates an Instant Update callback response, with these features: 334 Shipping insurance, with a different amount for each shipping option 3 shipping methods, with different shipping amounts Taxes, with different amounts for each shipping method The UPS Expedited shipping method is the default method June 2012 PayPal Payments Standard Integration Guide Third-Party Shopping Carts – The Cart Upload Command Implementing the Instant Update API With the Cart Upload Command 7 METHOD=CallbackResponse &OFFERINSURANCEOPTION=true &L_SHIPPINGOPTIONNAME0=UPS Air &L_SHIPPINGOPTIONLABEL0=UPS Next Day Air Freight &L_SHIPPINGOPTIONAMOUNT0=20.00 &L_TAXAMT0=2.20 &L_INSURANCEAMOUNT0=1.51 &L_SHIPPINGOPTIONISDEFAULT0=false &L_SHIPPINGOPTIONNAME1=UPS Expedited &L_SHIPPINGOPTIONLABEL1=UPS Express 2 Days &L_SHIPPINGOPTIONAMOUNT1=10.00 &L_TAXAMT1=2.00 &L_INSURANCEAMOUNT1=1.35 &L_SHIPPINGOPTIONISDEFAULT1=true &L_SHIPPINGOPTIONNAME2=UPS Ground &L_SHIPPINGOPTIONLABEL2=UPS Ground 2 to 7 Days &L_SHIPPINGOPTIONAMOUNT2=5.99 &L_TAXAMT2=1.99 &L_INSURANCEAMOUNT2=1.28 &L_SHIPPINGOPTIONISDEFAULT2=false The sample code above produces the following result on the PayPal Review Your Payment page: PayPal Payments Standard Integration Guide June 2012 335 7 336 Third-Party Shopping Carts – The Cart Upload Command Implementing the Instant Update API With the Cart Upload Command June 2012 PayPal Payments Standard Integration Guide 8 Securing Your PayPal Payments Standard Buttons Unprotected and non-encrypted buttons that are not saved in your PayPal account are in plain text in the source view of your webpages. The HTML button code for your payment buttons can be viewed by anyone. A malicious third party could copy a page, change button HTML variables such as price, and make fraudulent payments. IM PORT AN T : Merchants with significant payment volume are required to take precautions on securing PayPal Payment Standard buttons. PayPal provides the following strategies for securing PayPal Payments Standard buttons. Use one or more of the following security strategies to prevent and/or detect tampering with your buttons: Strategy for Securing Buttons See Create protected buttons by using button creation tools on the PayPal website. “Creating Protected Payment Buttons on the PayPal Website” on page 338 Save payments buttons that you create on the PayPal website in your PayPal account. “Saving Payment Buttons in Your PayPal Account” on page 340 Manually check the item amounts in each payment through the transaction history in your PayPal account before shipping. “Reconciling Payments Manually Through Transaction History” on page 341 N O TE : You are required to reconcile your payments, especially if you have unprotected or nonencrypted buttons. Automatically check the item amounts in each payment through Instant Payment Notification before shipping. N O TE : “Reconciling Payments Through Instant Payment Notification” on page 342 You are required to reconcile your payments, especially if you have unprotected or nonencrypted buttons. Edit your PayPal account profile to enable Encrypted Website Payments, and use a script and open-source libraries from OpenSSL to encrypt your buttons dynamically when rendering your webpages. You must be comfortable programming in scripts like PHP and ASP to use Encrypted Website Payments. “Protecting Payment Buttons by Using Encrypted Website Payments” on page 342 Edit your PayPal account profile to block unprotected and non-encrypted buttons to add extra security to your protected, saved, and encrypted buttons. “Blocking Unprotected and Non-encrypted Website Payments” on page 348 PayPal Payments Standard Integration Guide June 2012 337 8 Securing Your PayPal Payments Standard Buttons Creating Protected Payment Buttons on the PayPal Website Creating Protected Payment Buttons on the PayPal Website Read the following topics to learn about creating protected payment buttons: “How Protected Payment Buttons Help Prevent Fraudulent Payments” on page 338 “Using the Button Creation Tool to Create a Protected Payment Button” on page 338 “Creating a Protected Payment Button with JavaScript Disabled” on page 339 How Protected Payment Buttons Help Prevent Fraudulent Payments Protected payment buttons help secure your payments because the HTML button code that PayPal generates and that you paste onto your webpages is encrypted. HTML button code that is protected with encryption cannot be altered by malicious third parties to create fraudulent payments. You can protect the HTML button code that PayPal generates for any kind of payment button: Buy Now buttons Add to Cart buttons Buy Gift Certificate buttons Subscribe buttons Automatic Billing buttons Installment Plan buttons Donate buttons NOT E : PayPal cannot protect HTML button code for Add to Cart buttons with JavaScript disabled in your browser. In such cases, use an alternative strategy to secure your buttons. See “Reconciling Payments Manually Through Transaction History” on page 341, and “Reconciling Payments Through Instant Payment Notification” on page 342. Using the Button Creation Tool to Create a Protected Payment Button 1. Log in to your PayPal account at https://www.paypal.com. The My Account Overview page opens. 2. Click the Profile subtab. The Profile Summary page opens. 3. Under the Selling Preferences heading, click the My Saved Buttons link. The My Saved Buttons page opens. 338 June 2012 PayPal Payments Standard Integration Guide Securing Your PayPal Payments Standard Buttons Creating Protected Payment Buttons on the PayPal Website 8 4. In the Related Items box on the right, click the Create new button link. The Create PayPal payment button page opens. 5. In the Choose a button type menu, select the kind of button you want to create and protect. 6. Enter details about your button. 7. Click the Step 2 bar to expand that section of the button creation tool. 8. Clear the Save button at PayPal checkbox. NOT E : If you save your buttons at PayPal, you do not need to protect them. The code that you add to your website for buttons that you save contain no information that can be fraudulently altered by malicious third parites to submit fraudulent payments. 9. Do one of the following: – Click the Create Button button to generate the protected HTML code. – Click the Step 3 bar to customize your button with advanced features. Then click the Create Button button. The You’ve created your button page opens. 10.Click the text box to select the generated, protected, HTML code, and then paste it onto the pages of your website. After Completing This Task: Update the profile settings on your PayPal account to block non-encrypted website payments, as described in “Blocking Unprotected and Non-encrypted Website Payments” on page 348. Creating a Protected Payment Button with JavaScript Disabled 1. Log in to your PayPal account at https://www.paypal.com. The My Account Overview page opens. 2. Click the Profile subtab. The Profile Summary page opens. 3. Under the Selling Preferences heading, click the My Saved Buttons link. The My Saved Buttons page opens. 4. In the Related Items box on the right, click the Create new button link. A message box opens. PayPal Payments Standard Integration Guide June 2012 339 8 Securing Your PayPal Payments Standard Buttons Saving Payment Buttons in Your PayPal Account 5. Under the Create button without JavaScript enabled heading, click an appropriate link: – – – – – Buy Now Add to Cart Donate Subscribe Gift Certificate NOT E : You cannot create Automatic Billing or Installment Plan buttons with JavaScript disabled in your browser. 6. Enter details about your button, and then choose a button image. 7. In the Security Settings section, select the Yes radio button to protect your button with encryption. This is the default setting. 8. Do one of the following: – Click the Create Button Now button to generate the encrypted HTML code. – Click the Add More Options button to enter optional details about your button, and then click the Create Button Now button. NOT E : Some settings on the Add More Options page require that you change Security Settings to No. In such cases, you must use an alternative strategy to secure your buttons. See “Reconciling Payments Manually Through Transaction History” on page 341, and “Reconciling Payments Through Instant Payment Notification” on page 342. 9. Click the HTML code for Websites text box to select all of the generated, protected, HTML code, then paste it onto the pages of your website. After Completing This Task: Update the profile settings on your PayPal account to block unprotected website payments, as described in “Blocking Unprotected and Non-encrypted Website Payments” on page 348. Saving Payment Buttons in Your PayPal Account Saving your buttons in your PayPal account helps secure against fraudulent payments because the HTML button code that PayPal generates and that you paste onto your webpages does not contain pricing information. PayPal holds pricing information in your PayPal account, so malicious third parties cannot alter it and submit fraudulent payments. You can save any kind of payment button in your PayPal Premiere or Business account: 340 Buy Now buttons Add to Cart buttons Buy Gift Certificate buttons June 2012 PayPal Payments Standard Integration Guide Securing Your PayPal Payments Standard Buttons Reconciling Payments Manually Through Transaction History Subscribe buttons Automatic Billing buttons Installment Plan buttons Donate buttons NOT E : 8 You cannot save payment buttons in your PayPal account with JavaScript disabled in your browser or if you have a PayPal Personal account. In such cases, use an alternative strategy to secure your buttons. See “Reconciling Payments Manually Through Transaction History” on page 341, and “Reconciling Payments Through Instant Payment Notification” on page 342. 1. Log in to your PayPal account at https://www.paypal.com. The My Account Overview page opens. 2. Click the Profile subtab. The Profile Summary page opens. 3. Under the Selling Preferences heading, click the My Saved Buttons link. The My Saved Buttons page opens. 4. In the Related Items box on the right, click the Create new button link. The Create PayPal payment button page opens. 5. In the Choose a button type menu, select the kind of button you want to create and protect. 6. Enter the details for your button, using the Step 1, Step 2, and Step 3 sections of the tool. Make sure you select the Save button at PayPal checkbox at the top of the Step 2 section. It is selected by default. 7. Click the Create Button button to save the details of your payment button in your PayPal account and to generate the small portion of code that you copy and paste onto your webpages. After Completing This Task: Update the profile settings on your PayPal account to block non-encrypted website payments, as described in “Blocking Unprotected and Non-encrypted Website Payments” on page 348. Reconciling Payments Manually Through Transaction History If you process a small number of transactions, reconcile your payments manually through your transaction history and the reporting tools provided by PayPal. You are required to reconcile your payments, especially if you have unprotected or non-encrypted buttons. PayPal Payments Standard Integration Guide June 2012 341 8 Securing Your PayPal Payments Standard Buttons Reconciling Payments Through Instant Payment Notification To reconcile payments manually through your transaction history: 1. Log in to your PayPal Premier account or Business account. 2. In the My Account tab, click the History subtab. 3. In the Show dropdown menu, select “Payments Received”. 4. Specify a time frame for the payments you want to verify. 5. Click the Search button. 6. For each payment that was found, verify that the item amounts match the amounts that you charge. For detailed instructions on using the History subtab, see the Merchant Setup and Administration Guide. Reconciling Payments Through Instant Payment Notification If you process a large number of transactions, reconcile your payments automatically through Instant Payment Notification by verifying that the item amounts match the amounts that you charge. You are required to reconcile your payments, especially if you have unprotected or non-encrypted buttons. With Instant Payment Notification, PayPal posts a message to your server when someone pays you. You specify the URL through which you receive Instant Payment Notification messages in your PayPal account. Instant Payment Notification messages are text files that include payment details, such as the name of the payer and the amounts charged for each item. To learn more about Instant Payment Notification, see the Instant Payment Notification Guide. Protecting Payment Buttons by Using Encrypted Website Payments Read the following topics to learn about protecting payment buttons by using Encrypted Website Payments: 342 “How Encrypted Website Payments Helps Prevent Fraudulent Payments” on page 343 “Public Key Encryption Used by Encrypted Website Payments” on page 343 “Setting Up Certificates Before Using Encrypted Website Payments” on page 344 “Using Encrypted Website Payments to Protect Your Payment Buttons” on page 346 June 2012 PayPal Payments Standard Integration Guide Securing Your PayPal Payments Standard Buttons Protecting Payment Buttons by Using Encrypted Website Payments 8 How Encrypted Website Payments Helps Prevent Fraudulent Payments Using Encrypted Website Payments helps secure payment buttons that you generate or write manually. Encrypted Website Payments protects the HTML button code that contains pricing information by encrypting it. HTML button code that you protect by using Encrypted Website Payments cannot be altered by malicious third parties to create fraudulent payments. Encrypted Website Payments relies on standard public key encryption for protection. With public and private keys, you can dynamically generate HTML code for payment buttons and encrypt the payment details before displaying the buttons on your website. The below table illustrates the sequence of actions that occur with payment buttons protected by using Encrypted Website Payments. How Encrypted Website Payments Works Website Actions Payer Actions PayPal Actions Click the published PayPal payment button. Check the authenticity of the data by using the website’s public key, which was previously uploaded to PayPal. Generate a public key for the website, upload it to PayPal, and download the PayPal public certificate to the website. N O TE : Do this action only once, when you first integrate PayPal Payments Standard with your website. Generate HTML code for a payment button. Encrypt the generated code by using the PayPal public key and then signing the encrypted code with the website’s private key. Publish the signed, encrypted HTML code for the payment button to the website. Decrypt the protected button code by using the PayPal private key. Redirect the payer’s browser to the appropriate PayPal checkout experience, as specified in the HTML variables of the decrypted button code. Public Key Encryption Used by Encrypted Website Payments Encrypted Website Payments uses public key encryption, or asymmetric cryptography, which provides security and convenience by allowing senders and receivers of encrypted communication to exchange public keys to unlock each others messages. The fundamental aspects of public key encryption are: PayPal Payments Standard Integration Guide June 2012 343 8 Securing Your PayPal Payments Standard Buttons Protecting Payment Buttons by Using Encrypted Website Payments Public keys – Public keys are created by receivers and are given to senders before they encrypt and send information. Public certificates comprise a public key and identity information, such as the originator of the key and an expiry date. Public certificates can be signed by certificate authorities, who guarantee that public certificates and their public keys belong to the named entities. You and PayPal exchange each others’ public certificates. Private keys – Private keys are created by receivers are kept to themselves. You create a private key and keep it in your system. PayPal keeps its private key on its system. The encryption process – Senders use their private keys and receivers’ public keys to encrypt information before sending it. Receivers use their private keys and senders’ public keys to decrypt information after receiving it. This encryption process also uses digital signatures in public certificates to verify the sender of the information. You use your private key and PayPal’s public key to encrypt your HTML button code. PayPal uses its private key and your public key to decrypt button code after people click your payment buttons. Setting Up Certificates Before Using Encrypted Website Payments Do the following before you use Encrypted Website Payments to protect your payment buttons: Generate your private key. Generate your public certificate. Upload your public certificate to your PayPal account. Download the PayPal public certificate from the PayPal website. PayPal uses only X.509 public certificates, not public keys. A public key can be used for decryption but contains no information identifying who provided the key. A public certificate includes a public key along with information about the key, such as when the key expires and who owns the key. PayPal accepts public certificates in OpenSSL PEM format from any established certificate authority, such as VeriSign. You can generate your own private key and public certificate using open source software such as OpenSSL (https://www.openssl.org), which is detailed in the following section. Generating Your Private Key Using OpenSSL Using the openssl program, enter the following command to generate your private key. The command generates a 1024-bit RSA private key that is stored in the file my-prvkey.pem: openssl genrsa -out my-prvkey.pem 1024 344 June 2012 PayPal Payments Standard Integration Guide Securing Your PayPal Payments Standard Buttons Protecting Payment Buttons by Using Encrypted Website Payments 8 Generating Your Public Certificate Using OpenSSL The public certificate must be in PEM format. To generate your certificate, enter the following openssl command, which generates a public certificate in the file my-pubcert.pem: openssl req -new -key my-prvkey.pem -x509 -days 365 -out my-pubcert.pem Uploading Your Public Certificate to Your PayPal Account To upload your public certificate to your PayPal account: 1. Log in to your PayPal Business or Premier account. 2. Click the Profile subtab. 3. In the Selling Preferences column, click the Encrypted Payment Settings link. The Website Payment Certificates page appears. 4. Scroll down the page to the Your Public Certificates section, and click the Add button. The Add Certificate page appears. 5. Click the Browse button, and select the public certificate that you want to upload to PayPal from your local computer. NOT E : The file you upload must be in PEM format. 6. Click the Add button. After your public certificate uploads successfully, it appears in the Your Public Certificates section of the Website Payment Certificates page. 7. Store the certificate ID that PayPal assigned to your public certificate in a secure place. You need the certificate ID that PayPal assigned to encrypt your payment buttons by using the Encrypted Website Payments software provided by PayPal. Downloading the PayPal Public Certificate From the PayPal Website To download the PayPal public certificate: 1. Log in to your PayPal Premier account or Business account. 2. Click the Profile subtab. 3. In the Seller Preferences column, click the Encrypted Payment Settings link. PayPal Payments Standard Integration Guide June 2012 345 8 Securing Your PayPal Payments Standard Buttons Protecting Payment Buttons by Using Encrypted Website Payments 4. Scroll down the page to the PayPal Public Certificate section. 5. Click the Download button, and save the file in a secure location on your local computer. Removing Your Public Certificate IM PORT AN T : If you remove your public certificate, its associated certificate ID is no longer valid for encrypting buttons, and any buttons that you generated or wrote manually for your website that use the ID will not function correctly. To remove one or more of your public certificates: 1. Log in to your PayPal Premier account or Business account. 2. Click the Profile subtab. 3. In the Seller Preferences column, click the Encrypted Payment Settings link. 4. Scroll down the page to the Your Public Certificates section. 5. Select the radio button next to the certificate you want to remove, and click the Remove button. The Remove Certificate page appears. 6. Click the Remove button to confirm the removal of the public certificate that you selected. Using Encrypted Website Payments to Protect Your Payment Buttons Encrypted Website Payments includes Java and Microsoft Windows software to protect the payment buttons that you generate or write manually. Download the software from the following location after logging in to PayPal: https://www.paypal.com/us/cgibin/webscr?cmd=p/xcl/rec/ewp-code After you download and extract the software, copy your private key, public certificate, p12 file and the PayPal public certificate to the folder where the software is located. 1. Prepare an input file of PayPal Payments Standard variables and values for each encrypted button that you want to generate. Each variable and value must be on a separate line, as in the following example. NOT E : The cert_id variable identifies the public certificate you uploaded to PayPal website. cert_id=Z24MFU6DSHBXQ 346 June 2012 PayPal Payments Standard Integration Guide Securing Your PayPal Payments Standard Buttons Protecting Payment Buttons by Using Encrypted Website Payments 8 cmd=_xclick [email protected] item_name=Handheld Computer item_number=1234 custom=sc-id-789 amount=500.00 currency_code=USD tax=41.25 shipping=20.00 address_override=1 address1=123 Main St city=Austin state=TX zip=94085 country=US no_note=1 cancel_return=http://www.company.com/cancel.htm 2. Run the encryption software using the appropriate syntax, as shown in the Command Line Syntax for PayPal Encrypted Website Payments Software table. Command Line Syntax for PayPal Encrypted Website Payments Software Software Command Line Java java ButtonEncryption CertFile PKCS12File PPCertFile Password InputFile OutputFile [Sandbox] Microsoft Windows PPEncrypt CertFile PrivKeyFile PPCertFile InputFile OutputFile [Sandbox] where: Arguments for Running Encrypted Website Payments Software Argument Description CertFile The pathname to your own public certificate PKCS12File The pathname to the PKCS12-format of your own public certificate PPCertFile The pathname to a copy of the PayPal public certificate Password The passphrase to the PKCS12-format of your own public certificate InputFile The pathname to file containing the non-encrypted Website Payments HTML Form variables OutputFile A file name for the encrypted output [Sandbox] The optional word Sandbox that lets you test payment buttons in the PayPal Sandbox that you protected with Encrypted Website Payments 3. Copy the encrypted code to your website. PayPal Payments Standard Integration Guide June 2012 347 8 Securing Your PayPal Payments Standard Buttons Blocking Unprotected and Non-encrypted Website Payments Blocking Unprotected and Non-encrypted Website Payments For extra security of your protected and encrypted buttons, update your PayPal account profile to block unprotected and non-encrypted payments. To block payments from unprotected and non-encrypted PayPal Payments Standard buttons: 1. Log in to your PayPal Premier account or Business account. 2. Click the Profile subtab. 3. In the Selling Preferences column, click the Website Payment Preferences link. 4. Scroll down to the Encrypted Website Payments section. 5. Next to the Block Non-encrypted Website Payment label, select the On radio button. 6. Scroll to the bottom of the page, and click the Save button. 348 June 2012 PayPal Payments Standard Integration Guide 9 Using Your PayPal Account Profile Use your PayPal account profile settings to control how PayPal Payments Standard works for people who pay you and how it works to let you accept the payments that they make. Your PayPal account profile contains the account information, financial information, and selling preferences for your organization. Many of the selling preferences that you can set in your account profile have equivalent HTML variables to let you control the behavior of individual transactions. After you enable settings in your account profile, you can include HTML variables with a transaction to take advantage of those settings. Read the following topics to learn about special profile tasks that interact with developerwritten code: Co-Branding the PayPal Checkout Pages Tailoring the Checkout Experience Automatic Calculation of Sales Tax Automatic Calculation of Shipping Charges (U.S. Merchants Only) Language Encoding Your Data NOT E : For information about administrative tasks that you can perform from your PayPal account, such as adding users, setting up custom page styles, and managing multiple currency balances, see the Merchant Setup and Administration Guide. Co-Branding the PayPal Checkout Pages Custom payment pages let you tailor the PayPal checkout pages presented to payers to match the style of your website. Custom payment pages work with all PayPal Payments Standard buttons. You can add up to three custom page styles. You can add or edit custom payment pages in your PayPal account profile or use HTML variables to set the custom pages for individual transactions. For step-by-step instructions on using your account profile to add or edit custom payment pages, see the Merchant Setup and Administration Guide. For more information about the HTML variables, see “HTML Variables for Displaying PayPal Checkout Pages” on page 434. PayPal Payments Standard Integration Guide June 2012 349 9 Using Your PayPal Account Profile Tailoring the Checkout Experience Overriding Page Styles On Individual Payment Buttons Your primary page style is applied to all your checkout pages unless you specify otherwise. You can override this behavior by specifying custom page style variables in the HTML code of your payment buttons. To change the page style for a button that you created already, replace the value of the page_style variable with the page style name you want to use. The next time that someone clicks the payment button, the checkout pages appear in the new style. Overriding Co-Branding Options on Individual Payment Buttons You can specify variables in the HTML code of payment buttons to override specific cobranding options. These customizing of payment page variables override page styles set in your account profile or set with the page_style variable. The customizing of payment page variables takes precedence in the following order: Order of Page Style Variables Custom Option Description 1 Customizing of Payment Page Variables on Individual Buttons See “HTML Variables for Displaying PayPal Checkout Pages” on page 434. 2 Page Style Variable on Individual Buttons With the page_style variable, you can specify a page style on individual payment buttons that overrides any page styles set in your account profile. 3 Primary Page Style in Account Profile You can create and set the primary style in your account profile. 4 Default PayPal Page Style in Account Profile The default page style used when an alternative is not selected and designated as primary. Tailoring the Checkout Experience Read the following topics to learn how to tailor the checkout experience for people who pay you with PayPal Payments Standard: 350 “Auto Return” on page 351 “Getting Contact Telephone Numbers” on page 354 “PayPal Account Optional” on page 356 June 2012 PayPal Payments Standard Integration Guide Using Your PayPal Account Profile Tailoring the Checkout Experience 9 Auto Return With Auto Return for PayPal Payments Standard, you can avoid making people click a button to return to your website after they complete their payments with PayPal. Auto Return applies to all PayPal Payments Standards payment buttons, including Buy Now, Shopping Cart, Subscription, Gift Certificate, and Donate buttons. Auto Return shortens the checkout flow and immediately brings your buyers back to your website upon payment completion. To set up Auto Return, you need to turn it on and enter the return URL that will be used to redirect your buyers back to your site. NOT E : If you have turned on Auto Return and have chosen to turn on PayPal Account Optional for new users, a new user will not be automatically directed back to your website, but will be given the option to return. The Return URL will be applied to all of your Auto Return payments unless otherwise specified within the button or link for that Website Payment. You may specify a different Return URL by changing it in your profile settings; otherwise, you may add or edit the HTML (variable: return) associated with a button or link. In this case, the Return URL that is associated with the button or link will override what was specified in the profile settings. As specified in the PayPal User Agreement, you must provide verbiage on the page displayed by the Return URL that Helps the buyer understand that the payment has been made and that the transaction has been completed. Explains that payment transaction details will be emailed to the buyer. What Payers See with Auto Return On With Auto Return on, instead of having to click a button on the payment confirmation page, payers see an alternative payment confirmation page for a few seconds before PayPal returns them automatically to your website. PayPal Payments Standard Integration Guide June 2012 351 9 Using Your PayPal Account Profile Tailoring the Checkout Experience Momentary Payment Confirmation with Auto Return On Turning On Auto Return Auto Return is turned off by default. To turn on Auto Return: 1. Log in to your PayPal account at https://www.paypal.com. The My Account Overview page appears. 2. Click the Profile subtab. The Profile Summary page appears. 3. Under the Selling Preferences column, click the Website Payment Preferences link. The Website Payment Preferences page appears, as shown below. 352 June 2012 PayPal Payments Standard Integration Guide Using Your PayPal Account Profile Tailoring the Checkout Experience 9 4. Under Auto Return for Website Payments, click the On radio button to enable Auto Return. 5. In the Return URL field, enter the URL to which you want your payers redirected after they complete their payments. NOT E : PayPal checks the Return URL that you enter. If the URL is not properly formatted or cannot be validated, PayPal will not activate Auto Return. 6. Scroll to the bottom of the page, and click the Save button. Setting Return URL on Individual Transactions With Auto Return turned on in your account profile, you can set the value of the return HTML variable on individual transactions, which overrides the value of the return URL that you stored on PayPal as part of the Auto Return feature. For example, you might want to redirect payers to a URL on your site that is specific to that person, perhaps with a session-id or other transaction-related data included in the URL. To set the return URL for individual transactions, include the return variable in the HTML Form: <INPUT TYPE="hidden" NAME="return" value="URLspecificToThisTransaction"> NOT E : To receive transaction-related data from PayPal, you must turn Payment Data Transfer on. To learn more, see the Payment Data Transfer page on Developer Central. PayPal Payments Standard Integration Guide June 2012 353 9 Using Your PayPal Account Profile Tailoring the Checkout Experience Subscriptions Password Management and Auto Return If you use or plan to use Subscriptions Password Management, you must make sure that Auto Return is turned off in order to display the PayPal-generated username and password to the subscriber. NOT E : You can use Auto Return with Subscriptions, which is a separate feature from Subscriptions Password Management. For more information, see “Recurring Payments – Subscribe Buttons” on page 113. Getting Contact Telephone Numbers PayPal always collects contact telephone numbers from payers for each transaction that they complete with PayPal. PayPal collects telephone numbers to help confirm the identity of the payer and to contact the payer if necessary to complete the transaction. Contact Telephone Number is a feature of PayPal Payments Standard that lets you obtain the contact telephone numbers that PayPal collects from people who pay you. Contact Telephone Number is off by default. You can turn Contact Telephone Number on in one of two ways: On (Optional Field) – During checkout PayPal gives people the option of sharing their contact telephones numbers with you. Merchants Allow People to Share Their Telephone Numbers During Checkout 354 On (Required Field) – During checkout PayPal informs people that their contact telephone numbers will be shared with you because you require it. June 2012 PayPal Payments Standard Integration Guide Using Your PayPal Account Profile Tailoring the Checkout Experience 9 Merchants Require People To Share Their Telephone Numbers During Checkout When people share their contact telephone numbers with you, PayPal includes their shared numbers in the transaction details section of payment authorization notices sent by email. Also, PayPal displays the shared numbers in the Transaction Details page for transactions in which contact telephone numbers were shared. These actions inform you and payers that contact telephone numbers were shared as part of the transaction. IM PORT AN T : In accordance with the PayPal user agreement, you may use contact telephone numbers only to communicate with the payer about the related transaction. You may not use them for unsolicited communication. Turning Contact Telephone Number On To turn Contact Telephone Number on: 1. Log in to your PayPal account at https://www.paypal.com. The My Account Overview page appears. 2. Click the Profile subtab. The Profile Summary page appears. 3. In the Selling Preferences column, click the Website Payment Preferences link. 4. Scroll down the page to the Contact Telephone Number section. 5. Select one of the following options: – On (Optional Field) – PayPal lets payers share their telephone numbers with you, as an option. – On (Required Field) – PayPal informs payers that their telephone numbers will be shared with you because you require it. – Off (Recommended) – PayPal does not share payers’ telephone numbers with you. 6. Scroll to the bottom of the page and click the Save button. PayPal Payments Standard Integration Guide June 2012 355 9 Using Your PayPal Account Profile Tailoring the Checkout Experience PayPal Account Optional With PayPal Account Optional turned on, people can pay by credit card without signing up for PayPal accounts. They are offered the chance to sign up for a PayPal account by using the address and credit card from the completed transaction, but they are not required to. PayPal Account Optional is turned on by default for new PayPal Premiere and Business accounts. With PayPal Account Optional turned off, people without PayPal accounts must sign up for a PayPal account. They can pay by credit card, but they must agree to sign up for a PayPal account before completing their transactions and making their payments. NOT E : Only Premiere or Business accounts have PayPal Account Optional in their account profiles. With Personal accounts, the checkout experience is as if PayPal Account Optional were turned off. The Checkout Experience With Account Optional Turned Off This topic demonstrates the PayPal checkout experience for PayPal Payments Standard when PayPal Account Optional is turned off. The following diagram illustrates the steps. 356 June 2012 PayPal Payments Standard Integration Guide Using Your PayPal Account Profile Tailoring the Checkout Experience 9 Checkout Experience with PayPal Account Optional Turned Off PayPal Payments Standard Integration Guide June 2012 357 9 Using Your PayPal Account Profile Tailoring the Checkout Experience Read these topics to better understand the checkout experience when PayPal Account Optional is turned off: “Begin – Buyers are Ready to Purchase on Your Website” on page 358 “1 – Buyers Enter Their Billing Information or They Log In to PayPal” on page 358 “2 – Buyers Confirm Their Transaction Details Before Paying” on page 360 “3 – Buyers View and Print Their PayPal Payment Confirmations” on page 360 “End – PayPal Sends Email Notices to Buyers” on page 362 Begin – Buyers are Ready to Purchase on Your Website. The checkout experience with PayPal Account Optional turned off begins when someone on your website is ready to purchase. Buyers Begin on Your Website When They are Ready to Make a Purchase In this example, Bob begins on the Designer Fotos website and decides to buy a photo of an orchid. He clicks the Buy Now button to pay. 1 – Buyers Enter Their Billing Information or They Log In to PayPal. PayPal displays a billing information/log-in page, which lets buyers enter their billing information and passwords for new PayPal accounts or log in to PayPal. 358 June 2012 PayPal Payments Standard Integration Guide Using Your PayPal Account Profile Tailoring the Checkout Experience 9 Buyers Enter Their Billing Information or Log In to PayPal In this case, Bob does not have a PayPal account. He enters his billing information and a password for his new PayPal account. Then, he clicks the Agree and Create Account button. PayPal Payments Standard Integration Guide June 2012 359 9 Using Your PayPal Account Profile Tailoring the Checkout Experience 2 – Buyers Confirm Their Transaction Details Before Paying. PayPal displays a transaction confirmation page to let buyers confirm the details before they complete their transactions and authorize their payments. If the buyers signed up for PayPal accounts to pay for their orders, Paypal displays an account confirmation message at the top of the page. The confirmation message lets buyers know that they have successfully created their PayPal accounts. Buyers Confirm Their Payment Details Before Paying In this case, Bob sees a message confirming his new PayPal account. He reviews the transaction details and clicks the Pay Now button to complete the transaction and make his payment. 3 – Buyers View and Print Their PayPal Payment Confirmations. PayPal displays a payment confirmation page after buyers pay to let them know that they have completed their transactions and authorized their payments successfully. 360 June 2012 PayPal Payments Standard Integration Guide Using Your PayPal Account Profile Tailoring the Checkout Experience 9 Buyers View Their Payment Confirmation From the payment confirmation page, buyers can: View the PayPal transaction ID to reconcile their payments. Click Go to PayPal account overview to see their account information. Click the Print Receipt link to print receipts for their records. PayPal Payments Standard Integration Guide June 2012 361 9 Using Your PayPal Account Profile Tailoring the Checkout Experience Buyers Print Their PayPal Payment Receipts In this case, Bob prints the PayPal payment receipt for his records. End – PayPal Sends Email Notices to Buyers. PayPal sends buyers account signup notices by email to confirm the accoutnst they created. PayPal also sends buyers a payment authorization notice by email to confirm the transaction that they made with the merchant. Turning PayPal Account Optional Off PayPal Account Optional is available on PayPal Premiere and Business accounts only. It is turned on by default. To turn PayPal Account Optional off: 1. Log in to your PayPal account at https://www.paypal.com. The My Account Overview page appears. 2. Click the Profile subtab. The Profile Summary page appears. 3. Click the Website Payment Preferences link in the Selling Preferences column. The Website Payment Preferences page appears. 362 June 2012 PayPal Payments Standard Integration Guide Using Your PayPal Account Profile Automatic Calculation of Sales Tax 9 4. Scroll down to the PayPal Account Optional section of the page. 5. Select the Off radio button to turn PayPal Account optional off. 6. Scroll to the bottom of the page, and click the Save button. Automatic Calculation of Sales Tax You can have PayPal calculate sales tax (also called value-added tax or VAT) automatically. PayPal calculates sales taxes based on rates that you specify in your account profile. You can set up tax rates as follows: Domestic (U.S.-only) tax rates by state or zip code Canadian tax rates by province International sales tax rates by country or jurisdiction Read these topics to learn more about automatic calculation of sales tax: “Displaying the Sales Tax that PayPal Calculates During Checkout” on page 363 “Accessing Your Sales Tax Rates in Your Account Profile” on page 364 “Setting Up Domestic Sales Tax Rates” on page 365 “Setting Up International Sales Tax Rates” on page 367 “Resolving Overlapping Sales Tax Rates” on page 367 “Editing or Deleting Sales Tax Rates” on page 368 “Overriding Sales Tax Calculations on Individual Transactions” on page 368 Displaying the Sales Tax that PayPal Calculates During Checkout After you set up sales tax rates in your account profile, PayPal calculates the tax for purchase transactions automatically. Buyers see the tax as a separate item during checkout, based on the shipping addresses that they provide. PayPal Payments Standard Integration Guide June 2012 363 9 Using Your PayPal Account Profile Automatic Calculation of Sales Tax Buyers See Sales Taxes Before They Pay If buyers change their shipping addresses, PayPal calculates the tax again and displays the new amount. Accessing Your Sales Tax Rates in Your Account Profile To view or modify your sales tax rates in your account profile: 1. Log in to your PayPal account at https://www.paypal.com. 2. Click the Profile subtab of the My Account tab. 3. In the Selling Preferences column, click the Sales Tax link. 364 June 2012 PayPal Payments Standard Integration Guide Using Your PayPal Account Profile Automatic Calculation of Sales Tax 9 Sales Tax Rates in Your Account Profile Setting Up Domestic Sales Tax Rates You can create sales tax rates for a state, zip code, or zip code range. To add a new rate, click the Add New Sales Tax link in the Set Up Domestic Tax Rates box. To create a rate for a state 1. Click State for Configure Sales Tax by. 2. Select one or more states for the rate you want to create. Hold down the Ctrl key to select more than one state. 3. Enter the sales tax rate. 4. Click the checkbox labeled Apply rate to shipping amount, if applicable. PayPal Payments Standard Integration Guide June 2012 365 9 Using Your PayPal Account Profile Automatic Calculation of Sales Tax 5. Click the Continue button to add the new rate and return to the Sales Tax page (“Sales Tax Rates in Your Account Profile” on page 365). 6. Click the Create Another button to add the new rate and then add another domestic sales tax rate. To create a rate for a specific zip code 1. Click Zip Code for Configure Sales Tax by. Setting Up a Domestic Sales Tax Rate by Zip Code 2. Click the Specific radio button. 3. Enter the zip code for the rate you want to create. 4. Enter the sales tax rate. 5. Click the checkbox labeled Apply rate to shipping amount, if applicable. 6. Click the Continue button to add the new rate and return to the Sales Tax page. 7. Click the Create Another button to add the new rate and then add another domestic sales tax rate. 366 June 2012 PayPal Payments Standard Integration Guide Using Your PayPal Account Profile Automatic Calculation of Sales Tax 9 To create a rate for a zip code range 1. Click Zip Code for Configure Sales Tax by. 2. Click the Range radio button. 3. Enter the starting and ending zip code for the rate you want to create. 4. Enter a the sales tax rate. 5. Click the checkbox labeled Apply rate to shipping amount, if applicable. 6. Click the Continue button to add the new rate and return to the Sales Tax page. 7. Click the Create Another button to add the new rate and then add another domestic sales tax rate. Setting Up International Sales Tax Rates You can create the following types of international sales tax rates: For Canada, sales tax rates can be for one or more provinces. For countries other than the U.S. and Canada, sales tax rates apply to the entire country. To add a new rate, click Add New Sales Tax in the Set Up International Tax Rates box. 1. Select the country for the rate you want to create. 2. If you selected Canada for Country, select one or more provinces or select All Provinces. Hold down the Ctrl key to select more than one province. 3. Enter the sales tax rate. 4. Click the checkbox labeled Apply rate to shipping amount, if applicable. 5. Click the Continue button to add the new rate and return to the Sales Tax page (“Sales Tax Rates in Your Account Profile” on page 365). 6. Click the Create Another button to add the new rate and then add another international sales tax rate. Resolving Overlapping Sales Tax Rates It is possible that more than one sales tax rate will apply to a buyer. For example, in “Three Domestic Sales Tax Rates” on page 368, all three of the domestic sales tax rates apply to a buyer in zip code 94044. PayPal Payments Standard Integration Guide June 2012 367 9 Using Your PayPal Account Profile Automatic Calculation of Shipping Charges (U.S. Merchants Only) Three Domestic Sales Tax Rates When multiple rates apply, the most specific rate is used. For a buyer in zip code 94044, the most specific rate is the single zip code rate of 8.25%. For a buyer in zip code 94056, the most specific rate is the range of zip codes with a rate of 7.75%. Editing or Deleting Sales Tax Rates To edit a sales tax rate, click the checkbox to the left of the rate and then click the Edit button. To delete a sales tax rate, click the checkbox to the left of the rate and then click the Delete button. Overriding Sales Tax Calculations on Individual Transactions Regardless of a buyer’s location, you can override automatic tax calculation on an individual transaction or on individual items in a transaction. For more information, see “Setting Tax on Individual Items” on page 324 and “Setting the Tax for the Entire Cart” on page 325. Automatic Calculation of Shipping Charges (U.S. Merchants Only) You can have PayPal calculate shipping charges automatically. PayPal calculates shipping charges based on rates that you specify in your account profile. You can set up shipping rates as follows: Domestic (U.S.-only) shipping rates for regions defined by state or zip code International shipping rates for regions define by country or jurisdiction Within shipping regions, you can specify rates for different shipping methods, such as standard and express delivery. Read these topics to learn more about automatic calculation of sales tax: 368 June 2012 PayPal Payments Standard Integration Guide Using Your PayPal Account Profile Automatic Calculation of Shipping Charges (U.S. Merchants Only) “Displaying the Sales Tax that PayPal Calculates During Checkout” on page 363 “Shipping Regions” on page 372 “Shipping Methods” on page 373 “Shipping Rate Bases” on page 373 “Shipping Rates and Currencies” on page 374 “Adding Shipping Rates for the First Time” on page 374 “Adding Shipping Methods by Using a Wizard” on page 375 “Viewing, Editing, and Adding Shipping Rates” on page 378 “Deleting Shipping Methods” on page 381 “Examples of Rate Bases and Shipping Calculations” on page 381 “Overriding Shipping Calculations on Individual Transactions” on page 383 “Editing the Configuration Settings of an Existing Shipping Method” on page 379 9 Displaying the Shipping Charges that PayPal Calculates During Checkout After you set up shipping rates in your account profile, PayPal calculates the shipping charges for purchase transactions automatically. PayPal prompts buyers to enter their shipping destinations on the first checkout page. PayPal Prompts Buyers for Shipping Destinations PayPal Payments Standard Integration Guide June 2012 369 9 Using Your PayPal Account Profile Automatic Calculation of Shipping Charges (U.S. Merchants Only) Buyers click the calculate total order amount link to enter information about their shipping destinations. Buyers Enter Shipping Destinations to Calculate Shipping Charges Buyers enter information about their shipping destinations, and then they click the Update button. 370 June 2012 PayPal Payments Standard Integration Guide Using Your PayPal Account Profile Automatic Calculation of Shipping Charges (U.S. Merchants Only) 9 Buyers See Shipping Charges Before They Pay PayPal calculates the shipping charges using the least expensive shipping method that you set up for the destination. PayPal Payments Standard Integration Guide June 2012 371 9 Using Your PayPal Account Profile Automatic Calculation of Shipping Charges (U.S. Merchants Only) Buyers Select Their Preferred Shipping Methods PayPal lets buyers select their preferred shipping methods after they enter their billing information or log in to PayPal. If buyers change their shipping addresses or select a different shipping method, PayPal calculates the shipping charges again and displays the new amount. Shipping Regions Your organize your shipping rates primarily by the states and countries to which you ship your products. Some merchants make only domestic shipments. Other merchants make both domestic shipments and international shipments. Depending on territorial size, some merchants divide their domestic markets into smaller shipping regions, each with their own shipping rates. Before you begin setting up the shipping rates that PayPal uses to calculate shipping charges, decide whether: 372 You ship only domestically or both domestically and internationally You want one set of rates for all U.S. domestic shipments, or you want rates for different domestic regions, such as western and eastern states You want one set of rates for all international shipments, or you want rates for different international regions, such as Europe and Asia June 2012 PayPal Payments Standard Integration Guide Using Your PayPal Account Profile Automatic Calculation of Shipping Charges (U.S. Merchants Only) 9 You can establish one set of shipping rates for all domestic and international destinations, but your shipping rates should reflect your costs of shipping, which generally vary between different domestic and international regions. Shipping Methods Within each shipping region that you define, you specify specific shipping rates for the different shipping methods you want to offer buyers. A shipping method specifies a mode of shipment and the general time frame for delivery. For example, you might offer your domestic buyers two shipping methods: “Standard Shipping,” “Priority.” For each region in which you offer a specified shipping method, you generally select different delivery time frames and different rates. Otherwise, you should not set up separate shipping regions. For example, your “Standard Shipping” method for the region where your shipments originate might specify a time frame of “2-3 Days.” A more distant domestic shipping region might specify a time frame of “3-7 Days.” You set the same rates for “Standard Shipping” in all regions, but delivery times are longer for more distant ones. As an alternative to differentiating on delivery time, you might differentiate on rates. For example, your “Standard Shipping” method for all domestic regions might specify the same time frame of “2-3 Days.” You set more expensive rates for “Standard Shipping” in more distant regions, but delivery times are the same for all regions. Shipping Rate Bases For each shipping method in each shipping region that you define, you specify the basis upon which your shipping rates are used to calculate the shipping charges for specific purchases. You can choose from the following shipping rate bases: Total order amount Total order weight Total item quantity Generally, you specify the same shipping rate basis for all shipping regions and shipping methods that you define. Before you begin setting up the shipping rates that PayPal uses to calculate shipping charges, decide which basis is most suitable for the kinds of products you sell and the typical orders that your buyers place. For more information, see “Examples of Rate Bases and Shipping Calculations” on page 381 Shipping Rate Tables For each shipping method you define, fill in a rate table to specify the rates that PayPal uses to calculate shipping charges. Rate tables let you specify tiered rates. PayPal Payments Standard Integration Guide June 2012 373 9 Using Your PayPal Account Profile Automatic Calculation of Shipping Charges (U.S. Merchants Only) Shipping Rate Table With a Basis of Total Order Amount Each row in a rate table represents a different tier. Each successive tier encompasses a successively increasing range within the rate basis. You specify a separate rate for each tier. In the preceding example rate table, each successive tier encompasses an increasing range of order amounts. The first tier encompasses orders that total from $0.01 USD through and including $10.00 USD. The shipping rate for orders that fall within the first tier is 5% of the total order amount. The shipping charge for an order amount of $6.75 USD is $0.34 USD. Shipping Rates and Currencies When you set up shipping methods, specify the same currency for the shipping rates that you used to price the products on your website. Specify shipping rates for both domestic shipments and international shipments in your domestic currency, provided that you priced your products for international buyers in your domestic currency. If you price your products in multiple currencies, specify international shipping rates in the same currencies that you priced your products for international buyers. For example, a merchant in London might price products in Pounds Sterling for British buyers, while also pricing the same products in Euros for Euro-zone buyers and U.S. Dollars for U.S. buyers. Adding Shipping Rates for the First Time The first time you set up shipping rates, the page sequence is tailored for creating your initial shipping regions, methods, and rates. To begin adding shipping regions, methods, and rates for the first time: 1. Log in to your PayPal account at https://www.paypal.com. The My Account Overview page appears. 374 June 2012 PayPal Payments Standard Integration Guide Using Your PayPal Account Profile Automatic Calculation of Shipping Charges (U.S. Merchants Only) 9 2. Click the Profile subtab. The Profile Summary page appears. 3. In the Selling Preferences column, click the Set Up Shipping Calculations link. This Shipping Calculations page appears, as shown below. Shipping Calculations Setup Page From the Shipping Calculations setup page, you can start a domestic or an international shipping wizard. Adding Shipping Methods by Using a Wizard Whenever you add a shipping method, you use one of two wizards to step you through the process. The domestic shipping wizard lets you configure shipping regions within the U.S., and the international shipping wizard lets configure foreign shipping regions. Shipping wizards let you configure a shipping region and all the shipping methods for it at one time. You can start a shipping wizard in one of two ways: Click the Start button from the Shipping Calculations setup page, as shown in “Shipping Calculations Setup Page” on page 375. Click the Add Another Shipping Method link from the Shipping Calculations review page, as shown in Shipping Calculations Review Page (U.S. Merchants Only). The steps in domestic and international shipping wizards are the same. PayPal Payments Standard Integration Guide June 2012 375 9 Using Your PayPal Account Profile Automatic Calculation of Shipping Charges (U.S. Merchants Only) Page Sequence in a Shipping Wizard 1. Setting Up the Shipping Region for a Shipping Wizard. Select the U.S. states or the foreign countries for the shipping region, and select the currency in which you want to price the shipping rates for the shipping region. 376 June 2012 PayPal Payments Standard Integration Guide Using Your PayPal Account Profile Automatic Calculation of Shipping Charges (U.S. Merchants Only) 9 2. Configuring the Shipping Methods Within the Region of a Shipping Wizard. Select a name and delivery time frame, specify a rate basis, and fill in the rate table. Repeat this step to configure all of the shipping methods you want for the shipping region. 3. Saving the Shipping Methods Configured With a Shipping Wizard. Review the shipping region and the shipping methods, and change them if you like before you save them. The following sections describe each step in more detail. Setting Up the Shipping Region for a Shipping Wizard The first step of a shipping wizard lets you select the U.S. states or foreign countries for one of your shipping regions. In addition, you select the currency in which you want to price the shipping rates within the region. NOT E : You can select the currency at the time you add shipping methods and rates. You cannot change the currency later when you edit shipping methods. For more information, see “Shipping Rates and Currencies” on page 374. After you select the U.S. states or foreign countries you want for the shipping region, click the Continue button to proceed to the second step of the shipping wizard. Configuring the Shipping Methods Within the Region of a Shipping Wizard As the second step of a shipping wizard, you configure the shipping methods that you want for the shipping region. A shipping wizard lets you configure the name, delivery time frame, rate basis, and rate table of shipping methods. Repeat the second step of a shipping wizard to create additional shipping methods for the same shipping region. Click the Create Another button after completing the configuration of the current method to begin the configuration of the next one. After you configure all the shipping methods for the shipping region, click the Continue button to proceed to the third and final step of the shipping wizard. Saving the Shipping Methods Configured With a Shipping Wizard As the final step of a shipping wizard, you review the configuration of the shipping region and the configuration of the shipping methods for the shipping region. You can change the shipping region, and you can change and add shipping methods. In addition, the final step of a shipping wizard lets you enable individual purchase transactions to override the rates for the shipping methods you defined within the shipping region. Select the Use the shipping fee... checkbox to permit individual transactions to override automatic calculation of shipping charges. For more information, see “Overriding Sales Tax Calculations on Individual Transactions” on page 368. After you review the shipping region and its shipping methods, click the Save Shipping Methods button to preserve the shipping methods that you set up with the shipping wizard. The shipping methods become available to buyers as soon as you save them. PayPal Payments Standard Integration Guide June 2012 377 9 Using Your PayPal Account Profile Automatic Calculation of Shipping Charges (U.S. Merchants Only) Viewing, Editing, and Adding Shipping Rates After you set up some shipping regions, methods, and rates, PayPal tailors the page sequence for viewing and editing existing shipping methods, as well as for creating additional regions, methods, and rates. To begin viewing, editing, or creating additional shipping regions, methods, and rates: 1. Log in to your PayPal account at https://www.paypal.com. 2. Click the Profile subtab. The Profile Summary page appears. 3. In the Selling Preferences column, click the Shipping Calculations link. The Shipping Calculations review page appears, as shown below. Shipping Calculations Review Page (U.S. Merchants Only) 378 June 2012 PayPal Payments Standard Integration Guide Using Your PayPal Account Profile Automatic Calculation of Shipping Charges (U.S. Merchants Only) 9 4. From the Shipping Calculations review page, perform one of the following actions: – Viewing the Configuration of an Existing Shipping Method. Select the checkbox next to the shipping method and click the View button. – Editing the Configuration Settings of an Existing Shipping Method. Select the checkbox next to the shipping method and click the Edit button. – Deleting Shipping Methods. Select the checkboxes next to the shipping methods and click the Delete button. – Adding Shipping Methods by Using a Wizard. Click the Add Another Shipping Method link. Viewing the Configuration of an Existing Shipping Method To view the configuration of a shipping method: 1. Log in to your PayPal account at https://www.paypal.com. 2. Click the Profile subtab. The Profile Summary page appears. 3. In the Selling Preferences column, click the Shipping Calculations link. The Shipping Calculations review page appears. 4. Click the View button. The View Domestic Shipping Method page or the View International Shipping Method page appears. 5. From the review page, perform one of the following actions: – To change the shipping method, click the Edit Settings button. – When you are finished viewing the shipping method, click the Back to Shipping Methods button. Editing the Configuration Settings of an Existing Shipping Method To edit the configuration settings of an existing shipping method: 1. Log in to your PayPal account at https://www.paypal.com. 2. Click the Profile subtab. The Profile Summary page appears. 3. In the Selling Preferences column, click the Shipping Calculations link. The Shipping Calculations review page appears. PayPal Payments Standard Integration Guide June 2012 379 9 Using Your PayPal Account Profile Automatic Calculation of Shipping Charges (U.S. Merchants Only) 4. Click the Edit button. The Edit Domestic Shipping Method page or the Edit International Shipping Method page appears. 5. Change any of the following settings: Shipping Method Settings Setting Action Status Select whether the shipping method is actively used to calculate shipping charges. Allowable values: Active – the shipping method is available for buyers to choose Inactive – the shipping method is hidden from buyers Currency and Region Displays the domestic regions or foreign countries currently selected for the shipping region. To select different regions or countries, click the Change link. Use the shipping fee in the transaction instead of my claculator’s settings Select whether the shipping rates can be overridden by individual transactions if the information is passed to PayPal with HTML variables in the transaction. Allowable values: Yes No I MP O R TAN T : Changing the setting of a specific shipping method changes the setting for all U.S. domestic and international shipping methods that use the same currency. Shipping Method Name From the dropdown menu, select a name for the shipping method. Select Delivery Time (Optional) From the dropdown menu, select a delivery time. Based On Select the rate basis for the shipping method. Allowable values: By Amount – based on the total amount of the order By Weight – based on the total weight of items in the order By Quantity – based on total quantity of items in the order For more information, see “Examples of Rate Bases and Shipping Calculations” on page 381 Shipping Rates Reconfigure the rows in the rate table to change the shipping rates that PayPal uses to calculate shipping charges when buyers select the shipping method. You can set shipping rates as fixed amounts or as percentages. N OT E : Changes that you make to active shipping methods become effective after a momentary delay. 6. Click the Save Changes button. 380 June 2012 PayPal Payments Standard Integration Guide Using Your PayPal Account Profile Automatic Calculation of Shipping Charges (U.S. Merchants Only) 9 Deleting Shipping Methods You can delete one or more domestic or international shipping methods at one time. Follow the procedure below in either the Domestic Shipping Methods section or the International Shipping Methods section of the Shipping Calculations review page. IM PORT AN T : After you delete a shipping method, it cannot be recovered for use in future shipping calculations. To delete one or more shipping methods: 1. Log in to your PayPal account at https://www.paypal.com. 2. Click the Profile subtab. The Profile Summary page appears. 3. In the Selling Preferences column, click the Shipping Calculations link. The Shipping Calculations review page appears. 4. Click the Delete button. 5. Click the Yes button in the Delete Confirmation message box. Examples of Rate Bases and Shipping Calculations The following examples demonstrate how the different kinds of shipping rates are applied when calculating shipping charges: “Calculating Shipping Charges Based on Amount of Purchase” on page 381 “Calculating Shipping Charges Based on Weight of Shipment” on page 382 “Calculating Shipping Charges Based on Quantity of Items Shipped” on page 382 Calculating Shipping Charges Based on Amount of Purchase When you choose Total Order Amount or By Amount as the basis for shipping rates, tiers in the rate table represent increasing ranges of order amounts. Generally, you select By Amount as the rate basis if you want to encourage your buyers to buy more with increasing discounts on shipping charges. You can choose between specifying a flat rate for each tier or specifying a percentage of the order amount. Click the Flat Rate or the Percent links in the Shipping Rate section to make your choice. PayPal Payments Standard Integration Guide June 2012 381 9 Using Your PayPal Account Profile Automatic Calculation of Shipping Charges (U.S. Merchants Only) Flat Rate Shipping Calculations Assume the following shipping rate table with a basis of By Order and fixed amount pricing selected: From(EUR) 0.01 50.00 To(EUR) 49.99 and up Rate(EUR) 3.00 2.00 The shipping charge for an order amount of €36.50 EUR is €3.00 EUR. The shipping charge for an order amount of €66.50 EUR is €2.00 EUR This rate structure encourages buyers to purchase more with discounted shipping on larger orders. Percentage Rate Shipping Calculation Assume the following shipping rate table with a basis of By Order and percentage rate pricing selected: From(JPY) 0.01 50.00 To(JPY) 49.99 and up Rate(%) 5 4 The shipping charge for an order amount of ¥36.50 JYP is ¥1.38 JYP (36.50 x 5%). The shipping charge for an order amount of ¥66.50 JYP is ¥2.66 JYP (66.50 x 4%). Calculating Shipping Charges Based on Weight of Shipment When you choose Total Order Weight or By Weight as the basis for shipping rates, tiers in the rate table represent increasing ranges of order weights. Generally, you select By Weight as the rate basis if you want to recover your shipping costs. You can choose between specifying order weights in pounds or kilograms. Click the Lbs or the Kgs links in the Shipping Rate section to make your choice. Weight-Based Shipping Calculations Assume the following shipping rate table with a basis of By Weight: From(Kgs) 0.01 50.00 To(Kgs) 49.99 and up Rate(GBP) 3.00 6.00 The shipping charge for an order that weights 36.50 kg is £3.00 GBP. The shipping charge for an order that weights 66.50 kg is £6.00 GBP. Calculating Shipping Charges Based on Quantity of Items Shipped When you choose Total Order Quantity or By Quantity as the basis for shipping rates, tiers in the rate table represent increasing ranges of order item counts. Generally, select By Quantity as the rate basis if all your products have a generally uniform size and weight, such as shoes. 382 June 2012 PayPal Payments Standard Integration Guide Using Your PayPal Account Profile Automatic Calculation of Shipping Charges (U.S. Merchants Only) 9 Quantity-Based Shipping Calculations Assume the following shipping rate table with a basis of By Quantity: From 1 50 To 49 and up Rate(USD) 3.00 6.00 The shipping charge for an order with 36 items is $3.00 USD. The shipping charge for an order with 66 items is $6.00 USD. Overriding Shipping Calculations on Individual Transactions Sometimes you want to set special shipping rates for certain items, such as especially heavy ones that cost more to ship, or services and digital downloads that do not require shipping. Prerequisites for Overriding Shipping Rates on Individual Transactions To override your profile-based shipping rates: Enable overrides of your shipping rates; overrides are enabled for new shipping methods by default. Set special shipping rates for individual items with special HTML variables of Buy Now, Donation, Add to Cart, and View Cart buttons. Disabling the Override of Shipping Rates on Individual Transactions By default, shipping methods enable the override of shipping rates on individual transactions. You can disable overrides by: Editing any shipping method and changing the Override shipping methods per transaction.setting. Adding a new shipping method and changing the default value of the Override shipping methods per transaction setting Regardless of how you disable overrides, the override setting you specify for a specific shipping methods applies to the setting for all shipping methods of the same currency. To enable or disable overrides of a shipping method: 1. From the Shipping Calculations review page, select the checkbox next to any of the shipping methods for a specific currency. 2. Click the Edit button. The Edit Domestic Shipping Method or the Edit International Shipping Method page appears. 3. For the Override shipping methods per transaction setting, select one of the following radio buttons: – Yes – enables transaction-specific shipping charges to override the shipping rates – No – prohibits transaction-specific shipping charges PayPal Payments Standard Integration Guide June 2012 383 9 Using Your PayPal Account Profile Automatic Calculation of Shipping Charges (non-U.S. Merchants Only) IM PORT AN T : Changing the Override shipping methods per transaction setting of a specific shipping method changes the setting for all U.S. domestic and international shipping methods that use the same currency. 4. Click the Save Changes button. Automatic Calculation of Shipping Charges (non-U.S. Merchants Only) You can set up shipping rates in your account profile and let PayPal calculate shipping charges automatically. To view or modify your shipping rates: 1. Log in to your PayPal account at https://www.paypal.com. The My Account Overview page appears. 2. Click the Profile subtab. The Profile Summary page appears. 3. In the Selling Preferences column, click the Postage Calculations link. The Postage Calculations page appears, as shown below. 384 June 2012 PayPal Payments Standard Integration Guide Using Your PayPal Account Profile Automatic Calculation of Shipping Charges (non-U.S. Merchants Only) 9 Shipping Calculations Page (non-U.S. Merchants Only) PayPal Payments Standard Integration Guide June 2012 385 9 Using Your PayPal Account Profile Automatic Calculation of Shipping Charges (non-U.S. Merchants Only) Examples of Cost Methods and Shipping Calculations The following examples demonstrate how different cost methods are applied when calculating shipping charges. Calculating Shipping Charges with the Flat Amount Cost Method When you choose Flat Amount as the cost method for shipping rates, PayPal expresses the costs for each price range as fixed amounts. Flat Amount Cost Method and Shipping Calculations Assume the following shipping rates with a cost method of Flat Amount: Cost €3,00 EUR €6,00 EUR Price Ranges €0,00 EUR - €49,99 EUR €50,00 EUR - and up The shipping charge for an order price of €36,50 is €3,00. The shipping charge for an order price of €66,50 is €6,00. This rate structure helps you recover your shipping costs from buyers. Calculating Shipping Charges with the Percentage Cost Method When you choose Percentage as the cost method for shipping rates, costs for each price range are expressed as percentages of the actual order price. Percentage Cost Method and Shipping Calculations Assume the following shipping rates with a cost method of Percentage: Cost 5.00 GBP % 4.00 GBP % Price Ranges £0.00 GBP - £49.99 GBP £50.00 GBP - and up The shipping charge for an order price of £36.50 is £1.83. The shipping charge for an order price of £66.50 is £2.66. This rate structure encourages buyers to purchase more with discounted shipping rates on larger orders. Overriding Shipping Calculation on Individual Transactions Sometimes you want to set special shipping rates for certain items, such as especially heavy ones that cost more to ship, or services and digital downloads that do not require shipping. Prerequisites for Overriding Shipping Rates on Individual Transactions To override your profile-based shipping rates: Enable overrides of your shipping rates for individual transactions; overrides are disabled by default. Set the special shipping rates for individual items or entire transactions with special HTML variables of Buy Now, Add to Cart, and View Cart buttons. For more information, see “HTML Variables for PayPal Payments Standard” on page 417. 386 June 2012 PayPal Payments Standard Integration Guide Using Your PayPal Account Profile Language Encoding Your Data 9 Enabling the Override of Shipping Rates on Individual Transactions To enable overrides of shipping rates: 1. Log in to your PayPal account at https://www.paypal.com. 2. Click the Profile subtab. The Profile Summary page appears. 3. In the Selling Preferences column, click the Postage Calculations link. The Postage Calculations page appears 4. Click the checkbox labeled Click here to allow transaction-based postage values to override the profile postage settings listed above (if profile settings are enabled). 5. Click the Save button. Language Encoding Your Data Websites that use PayPal in different parts of the world work with different languages and different character encoding schemes. PayPal refers collectively to these differences as language encoding. You can set the default language encoding that your website uses to exchange data with PayPal. When you sign up for a PayPal account, the system determines your default language and encoding based on your country of origin. For example, if you sign up with a French postal address, your language and encoding are set for Western European languages. The default settings are used for all transactions sent from your website to PayPal and all automated notifications sent from PayPal to your website. You can override the default settings on individual transactions with the charset HTML Form variable. IM PORT AN T : If your language encoding preferences do not match the language and encoding that your website uses, your data cannot be exchanged with PayPal. In some cases, particularly in Asian countries or with certain operating systems, the default language and/or encoding chosen by PayPal may not match those used by your website. Use your PayPal account profile to set: Your website’s language – Set the character set used on your website, such as Western European, Japanese, or Russian. Encoding – Set the character encoding used on your website, such as UTF-8, EUC-JP, or KOI8-R. NOT E : For a complete list of supported character encodings, see ““Setting the Character Set – charset” on page 409. For step-by-step instructions on changing these settings in your account profile, see the Merchant Setup and Administration Guide. PayPal Payments Standard Integration Guide June 2012 387 9 388 Using Your PayPal Account Profile Language Encoding Your Data June 2012 PayPal Payments Standard Integration Guide 10 Using Authorization & Capture PayPal Authorization & Capture is a settlement solution that provides increased flexibility in obtaining payments from buyers. During a traditional sale at PayPal, the authorization and capture action is completed simultaneously. PayPal Authorization & Capture separates the authorization of payment from the capture of the authorized payment. Authorization & Capture is for merchants who have a delayed order fulfillment process and who typically make a $1 USD authorization at checkout. It enables merchants to modify the original authorization amount due to order changes (such as taxes, shipping, or item availability) that occur after the buyers place the initial order. This chapter discusses the authorization and capture process and provides steps to help you authorize, capture, reauthorize, and void funds. There are two ways to use Authorization & Capture: Capture or void authorizations on the PayPal website (www.paypal.com). Use the Authorization & Capture API in programming code. Basic Authorization Process Authorization & Capture starts when your buyer authorizes a payment amount during checkout. 1. For example, you can send your buyer through the Website Payments payment flow, passing in the paymentaction variable set to authorization or order. 2. After your buyer completes checkout, you can then use the payment’s transaction ID with Authorization & Capture in the PayPal website (https://www.paypal.com). You can: – Capture either a partial amount or the full authorization amount. – Authorize a higher amount, up to 115% of the originally authorized amount (not to exceed an increase of $75 USD). – Void a previous authorization. Honor Period and Authorization Period When your buyer approves an authorization, the buyer’s balance can be placed on hold for a 29-day period to ensure the availability of the authorization amount for capture. You can reauthorize a transaction only once, up to 115% of the originally authorized amount (not to exceed an increase of $75 USD). After a successful authorization (or reauthorization), PayPal will honor authorized funds for three days, but PayPal cannot ensure that 100% of the funds will be available. A day is defined PayPal Payments Standard Integration Guide June 2012 389 10 Using Authorization & Capture Basic Authorization & Capture Scenarios as the start of the calendar day on which the authorization or reauthorization was made (from 12AM PST to 11:50PM PST). You can settle without a reauthorization from day 4 to day 29 of the authorization period, but PayPal cannot ensure that 100% of the funds will be available after the three-day honor period. However, PayPal will not allow you to capture funds if the buyer’s account is restricted, locked, or a fraudulent case occurs, or if your account has a high restriction level. You can use Authorization & Capture only when your account has a low restriction level. The honor period and authorization period for authorizations are described below: If you attempt to capture funds outside the honor period, PayPal applies best efforts to capture funds. However, funds may not be available at that time. The accounts of buyers and merchants cannot be closed if there is a pending (unsettled) authorization. Supported PayPal Payment Products You can use Authorization & Capture with the PayPal products listed in the PayPal Products Supporting Authorization & Capture table. By default, these products assume that a transaction is a final sale. You must explicitly specify that a transaction is a basic or order authorization. NOT E : You must capture and void orders and order authorizations using the Authorization & Capture APIs. That is, you cannot process order authorizations on the PayPal website (https://www.paypal.com). The PayPal website supports processing only basic authorizations, not order authorizations. PayPal Products Supporting Authorization & Capture Product Typical Usage Website Payments paymentaction="authorization" Buy Now paymentaction="authorization" Donations paymentaction="authorization" Shopping carts paymentaction="authorization" Basic Authorization & Capture Scenarios Included here are examples of some common scenarios you might encounter when implementing basic authorizations and captures. Capturing A Single Authorization If you have authorized a transaction, you need to capture the funds in order to receive payment. 390 June 2012 PayPal Payments Standard Integration Guide Using Authorization & Capture Basic Authorization & Capture Scenarios NOT E : 10 PayPal recommends that you capture payments within three days of the original authorization. To initiate a capture: 1. Log in to your PayPal account at https://www.paypal.com. 2. Click the History subtab. The History page appears. 3. Find the payment transaction you want to capture and click the Capture button associated with the transaction. The Capture Funds page appears. 4. Review the information, enter the amount to capture, and then click the Capture Funds button. The funds are transferred to your account. PayPal Payments Standard Integration Guide June 2012 391 10 Using Authorization & Capture Basic Authorization & Capture Scenarios Batch Capturing Multiple Authorizations On https://www.paypal.com, you can initiate the capture of an entire group of authorized transactions at the same time. This feature is known as batch capture. To capture a batch of authorized transactions: 1. Log in to your PayPal account at https://www.paypal.com. 2. Click the History subtab. The History page appears. 3. Click the Capture button associated with any transaction. The Capture Funds page appears. 4. Click the Batch Capture link that is located in the introductory paragraph. 5. On the displayed page, either use the dropdown menu to choose a defined date or date range, or enter a specific date range in the provided fields. 392 June 2012 PayPal Payments Standard Integration Guide Using Authorization & Capture Basic Authorization & Capture Scenarios 10 6. On the displayed page, check the authorizations you want to capture, set their capture amount, choose whether you will make an additional capture later, and optionally enter a note to the buyer. 7. Review the capture transactions, make any desired changes, and submit them for processing. Voiding an Authorization If you initiated an authorization and now want to refund the buyer, you need to void the authorization. Once you void an authorization, you cannot capture any funds associated with the authorization, and the funds are returned to the buyer. NOT E : Voiding an authorization cancels the entire open amount. You can initiate a void in the following cases: The authorization is pending The authorized amount was captured at less than 100% To void an authorization: 1. Click the Void button associated with the authorization. 2. Confirm the void details on the Void Authorization page, and then click the Void button. NOT E : PayPal recommends that you explain any unique circumstance to your buyer in the Note field. PayPal sends the buyer an email with the details of the voided authorization. Capture Within 3 Days 1. Your buyer orders a camera from your website. 2. Your buyer enters payment information and authorizes payment. 3. Send your buyer to PayPal using a hosted flow, specifying the variable paymentaction=authorization 4. PayPal initiates the authorization. PayPal Payments Standard Integration Guide June 2012 393 10 Using Authorization & Capture Basic Authorization & Capture Scenarios 5. On day 3, you ship the camera and capture funds. After you have captured funds, your Transaction Details shows the transaction with a Completed status. Capture From 4 - 29 Days 1. Your buyer orders a DVD player from your website. 2. Send your buyer to PayPal using a hosted flow, specifying the variable paymentaction=authorization. 3. Your buyer enters payment information and authorizes payment. 4. PayPal initiates the authorization. 5. The DVD player is discontinued. You order a different DVD player from your vendor and notify your buyer of the change. 6. On day 14, the DVD player arrives from your vendor. Because the honor period has passed, you complete a reauthorization for payment.You ship the DVD player and complete the final capture. Your Transaction Details shows that the transaction has been completed. Transaction Details – Reauthorization, Final Capture 394 June 2012 PayPal Payments Standard Integration Guide Using Authorization & Capture Basic Authorization & Capture Scenarios 10 One Authorization, Multiple Captures, and a Refund 1. Your buyer orders two textbooks and a keyboard from your website. 2. Your buyer enters payment information and authorizes payment. 3. Send your buyer to PayPal using a hosted flow, specifying the variable paymentaction=authorization. 4. PayPal initiates the authorization. 5. One textbook and the keyboard are out of stock. You order additional inventory from your vendors. You ship the in-stock textbook and capture the first partial capture on day 6. 6. You receive the second textbook from the vendor. You ship the textbook and capture the second partial capture on day 11. 7. You receive the keyboard from the vendor. You reauthorize for payment on day 19. 8. Your buyer files a complaint that the textbook from the first shipment is damaged. You issue a partial refund for the first capture. Your Transaction Details shows the following: Transaction Details – Partial Capture, Reauthorization, Refund Lower Capture Amount 1. Your buyer orders a laser printer and a USB cable from your website. 2. Your buyer enters payment information and authorizes payment. 3. Send your buyer to PayPal using a hosted flow, specifying the variable paymentaction=authorization. 4. PayPal initiates the authorization. PayPal Payments Standard Integration Guide June 2012 395 10 Using Authorization & Capture Basic Authorization & Capture Scenarios 5. Before you process the transaction, your buyer contacts you and requests to cancel the USB cable from the order. 6. On day 6, you ship the laser printer and complete a partial capture for an amount less than the original authorization amount. 7. You complete a void on the funds remaining on the authorization. Your Transaction Details shows the following: Transaction Details – Partial Capture, Voided Transaction Capture Up to 115% 1. Your buyer places an order from your website. 2. Your buyer enters payment information and authorizes payment. 3. Send your buyer to PayPal using a hosted flow, specifying the variable paymentaction=authorization. 4. PayPal initiates the authorization. 5. You add shipping charges to the order and capture funds on day 1. Your Transaction Details shows the completed transaction. The capture results in a total not greater than 115% of the original authorization. 396 June 2012 PayPal Payments Standard Integration Guide Using Authorization & Capture Basic Authorization & Capture Scenarios 10 Transaction Details – Capture up to 115% Authorization Expires 1. Your buyer orders a desktop computer from your website. 2. Your buyer enters payment information and authorizes payment. 3. Send your buyer to PayPal using a hosted flow, specifying the variable paymentaction=authorization. 4. PayPal initiates the authorization. 5. Before you process the transaction, your buyer contacts you to cancel the order. 6. You do not capture funds for the transaction. 7. The authorization expires. Your Transaction Details shows the authorization with an Expired status. Transaction Details – Expired Authorization Void 1. Your buyer orders a stereo system from your website. 2. Your buyer enters payment information and authorizes payment. 3. Send your buyer to PayPal using a hosted flow, specifying the variable paymentaction=authorization. PayPal Payments Standard Integration Guide June 2012 397 10 Using Authorization & Capture Basic Authorization & Capture Scenarios 4. PayPal initiates the authorization. 5. Before you process the transaction, your buyer contacts you to cancel the order. 6. You void the transaction. Your History shows the transaction with a Voided status. History – Voided Transaction Reattempted Capture 1. Your buyer orders two sweatshirts from your website. 2. Your buyer enters payment information and authorizes payment. 3. Send your buyer to PayPal using a hosted flow, specifying the variable paymentaction=authorization. 4. PayPal initiates the authorization. 5. On day 3, you attempt to capture funds, but the capture fails. You receive an error message similar to the following: We are sorry, we cannot process the settlement at this time. There was a restriction on the buyer’s account. 6. You contact the buyer to resolve the problem. 7. Your buyer resolves the account problem. 8. You reattempt and successfully capture funds. You ship the order to your buyer. NOT E : 398 The reauthorization scenario is similar to the Reattempted Capture scenario, as detailed above. June 2012 PayPal Payments Standard Integration Guide Using Authorization & Capture Recommendations for Best Use of Authorization & Capture 10 Recommendations for Best Use of Authorization & Capture Here are recommendations to ensure the best experience for buyers and to get the most from Authorization & Capture. Capturing Funds on Basic Authorizations PayPal recommends that you capture funds within the honor period of three days because PayPal will honor the funds for a 3-day period after the basic authorization. If you attempt to capture funds after the 3-day period and the authorization fails, your request to capture funds may be declined. After day 4 of the authorization period, you can initiate a reauthorization, which will start a new 3-day honor period. However, it will not extend the original authorization period past 29 days. For example, if you successfully complete a reauthorization on day 29 of the authorization period, funds will only be honored until the end of the 29th day, and a new 3-day honor period will start but not extend beyond day 29. You should capture funds within 24 hours after you ship your buyer’s order. Buyer Approval for Basic Authorizations A buyer-initiated authorization allows you to capture funds from the buyer’s account up to 115% of the originally authorized amount (not to exceed an increase of $75 USD) and up to $10,000 USD. IM PORT AN T : If you want to update any details of the purchase that change the original authorization amount, PayPal requires that you obtain consent from the buyer at the time of purchase or at the time of capture. Voiding Basic Authorizations You should void an authorization if the authorization or reauthorization will not be used. Voiding the authorization unlocks the temporary hold placed on your buyer’s funding sources. PayPal Payments Standard Integration Guide June 2012 399 10 400 Using Authorization & Capture Recommendations for Best Use of Authorization & Capture June 2012 PayPal Payments Standard Integration Guide 11 Issuing Refunds When you issue a refund, PayPal sends the gross amount of the refund to the buyer. The gross amount equals the net amount of the original transaction plus the refunded fee from PayPal. Gross Amount = Net Amount + Refund Fee “Refunding Within 60 Days of Payment” on page 401 “Refunding After 60 Days” on page 403 Refunding Within 60 Days of Payment You can refund the entire amount of a transaction or portions of it. If you issue a refund within 60 days, the original transaction fee for receiving the payment is credited to your account. For partial refunds, you are credited a percentage of the original transaction fee based on the refunded amount. If you refund a pending eCheck payment, PayPal does not charge transaction fees because the pending payment is canceled. To issue a refund within 60 days: 1. Log in to your PayPal account at https://www.paypal.com. 2. Click the History subtab. The History page appears. 3. Find the payment transaction you want to refund. 4. Click the Details link for the transaction. The Transaction Details page appears. 5. Scroll down to the Refunds section and click the Issue Refund link. The Issue Refund Page appears. 6. Enter the refund amount and click the Continue button. PayPal Payments Standard Integration Guide June 2012 401 11 Issuing Refunds Refunding Within 60 Days of Payment The Review and process refund page appears. 7. Confirm the refund amount and click the Issue Refund button. 402 June 2012 PayPal Payments Standard Integration Guide Issuing Refunds Refunding After 60 Days 11 Refunding After 60 Days When you issue a refund after 60 days, PayPal does not credit your original transaction fee for receiving the payment to your account. To issue a refund after 60 days: 1. Log in to your PayPal account at https://www.paypal.com. 2. Click the Send Money tab. The Send Money page appears. 3. Enter the email address for the buyer who will receive the refund, the amount and currency type of the refund, and the type of transaction. 4. Click the Continue button. The Send Money page displays confirmation information. 5. Review the information and enter an optional message to your buyer. Click the Send Money button to complete the refund. PayPal Payments Standard Integration Guide June 2012 403 11 404 Issuing Refunds Refunding After 60 Days June 2012 PayPal Payments Standard Integration Guide 12 Testing Payment Buttons in the PayPal Sandbox The PayPal Sandbox can be used to test the following functionality: Buy Now buttons – Test single-item payments. For more information, see Chapter 1, “Single-Item Payments – Buy Now Buttons.” Subscribe buttons – Test recurring payments. For more information, see Chapter 3, “Recurring Payments – Subscribe Buttons.” Donate buttons – Test contribution payments. For more information, see Chapter 2, “Contribution Payments – Donate Buttons.” Shopping Cart buttons – Test multiple-item payments in a single purchase transaction. For more information, see Chapter 6, “The PayPal Shopping Cart – Add to Cart and View Cart Buttons.” Refunds – Test the refunding of money paid by PayPal members. For more information, see Chapter 11, “Issuing Refunds.” Payment Data Transfer – Test your identity token, return URL, and Payment Data Transfer settings. To learn more, see the Payment Data Transfer page on Developer Central. Instant Payment Notification – Test Instant Payment Notification messages for payments and reversals. Instant Payment Notification messages in the Sandbox environment include the special ipn_test variable, set to the value 1. This variable lets your code differentiate between Instant Payment Notification messages in the Sandbox and Instant Payment Notification messages from the live PayPal website. Use the ipn_test variable to develop scripts that work in both situations. IM PORT AN T : Instant Payment Notification messages that come from the Sandbox cannot be verified against the live PayPal website, and Instant Payment Notification messages that come from the live PayPal website cannot be verified against the Sandbox. For more information about implementing Instant Payment Notification, see the Instant Payment Notification Guide. Simulated transactions – Test scenarios, such as successful and failed eChecks. To test in the Sandbox, create a Developer Central account. Then create multiple PayPal test accounts for buyers and merchants so that you can simulate different scenarios. IM PORT AN T : The Sandbox does not process real money. For more information, see the Sandbox User Guide. PayPal Payments Standard Integration Guide June 2012 405 12 406 Testing Payment Buttons in the PayPal Sandbox June 2012 PayPal Payments Standard Integration Guide 13 HTML Form Basics for PayPal Payments Standard This chapter describes in technical terms the basic functionality of PayPal Payments Standard and its use of HTML Forms. Use the information in this chapter as a guide to writing the HTML code yourself for PayPal Payments Standard payment buttons. A wide variety of HTML authoring tools exist. This guide does not describe all the possibilities. People who pay you through PayPal Payments Standard interact with HTML forms and hidden HTML input variables that you place on your website. When someone clicks a payment button in an HTML form on a webpage, the form submits the variables and their values to PayPal. You set the values of the variables to produce the desired effect, such as invoking the Buy Now, the Donate, the Subscribe, or the PayPal Shopping Cart checkout experience and various other PayPal features. Form Attributes – ACTION and METHOD The FORM tag includes two required attributes, action and method, which always look like this: <FORM action="https://www.paypal.com/cgi-bin/webscr" method="post"> IM PORT AN T : Do not change these values. These attributes are required for all payment buttons and the Cart Upload command. Hidden Input Variables HTML input variables in a PayPal PayPal Payments Standard FORM are always hidden from the payer’s view. They have the following general format: <INPUT TYPE="hidden" name="variableName" value="allowedValue"> The variableName is any of the variables described in Appendix A, “HTML Variables for PayPal Payments Standard,” and the allowedValue is any of the values detailed for those variables. PayPal Payments Standard Integration Guide June 2012 407 13 HTML Form Basics for PayPal Payments Standard Specifying the Kind of Payment Button – cmd Sp e c i f y i n g t h e K i n d o f P a y m e n t B u t t o n – c m d The cmd variable is always required in a FORM. Its value determines which PayPal Payments Standard checkout experience you are using to obtain payment. Allowable Values for the cmd HTML Variable Value of cmd Description _xclick The button that the person clicked was a Buy Now button. _cart For shopping cart purchases. The following variables specify the kind of shopping cart button that the person clicked: add – Add to Cart buttons for the PayPal Shopping Cart display – View Cart buttons for the PayPal Shopping Cart upload – The Cart Upload command for third-party carts _oe-gift-certificate The button that the person clicked was a Buy Gift Certificate button. _xclick-subscriptions The button that the person clicked was a Subscribe button. _xclick-auto-billing The button that the person clicked was an Automatic Billing button. _xclick-payment-plan The button that the person clicked was an Installment Plan button. _donations The button that the person clicked was a Donate button. _s-xclick The button that the person clicked was protected from tampering by using encryption, or the button was saved in the merchant’s PayPal account. PayPal determines which kind of button was clicked by decoding the encrypted code or by looking up the saved button in the merchant’s account. The input tag looks like one of the following: Buy Now buttons – <INPUT TYPE="hidden" name="cmd" value="_xclick"> Shopping cart buttons – <INPUT TYPE="hidden" name="cmd" value="_cart"> Buy Gift Certificate buttons – <INPUT TYPE="hidden" name="cmd" value="_oegift-certificate"> Subscribe buttons – <INPUT TYPE="hidden" name="cmd" value="_xclicksubscriptions"> Automatic Billing buttons – <INPUT TYPE="hidden" name="cmd" value="_xclick-auto-billing"> Installment Plan buttons – <INPUT TYPE="hidden" name="cmd" value="_xclick-payment-plan"> Donate buttons – <INPUT TYPE="hidden" name="cmd" value="_donations"> IM PORT AN T : 408 These INPUT tags are required exactly as shown above. Do not alter them. June 2012 PayPal Payments Standard Integration Guide HTML Form Basics for PayPal Payments Standard Variations on Basic Variables 13 Variations on Basic Variables This section highlights a few ways to use PayPal Payments Standard FORM variables. The HTML variables interact in various ways. Sometimes their effect is cumulative, sometimes they can cancel each other out, and sometimes a variable requires that you also set another variable. These interactions are detailed in the descriptions of the variables in Appendix A, “HTML Variables for PayPal Payments Standard” and Appendix B, “Address Handling (U.S. Merchants Only).” Record Keeping with Passthrough Variables Some variables are exclusively for your own use, such as order management. PayPal returns the values that you send through Instant Payment Notification exactly as you sent them. For this reason, they are called passthrough variables. Their values are not recorded or used by PayPal. The following are passthrough variables: custom item_number or item_number_x invoice Setting the Character Set – charset Use the charset HTML variable to specify the character set and character encoding for the billing information/log-in page on the PayPal website. In addition, this variable sets the same values for information that you send to PayPal in your HTML button code. For example, the following INPUT tag sets the encoding to UTF-8: <INPUT TYPE="hidden" name="charset" value="utf-8"> PayPal Payments Standard Integration Guide June 2012 409 13 HTML Form Basics for PayPal Payments Standard Variations on Basic Variables Character Sets and Encoding Schemes Supported by PayPal Big5 (Traditional Chinese in Taiwan) EUC-JP EUC-KR EUC-TW gb2312 (Simplified Chinese) gbk HZ-GB-2312 (Traditional Chinese in Hong Kong) ibm-862 (Hebrew with European characters) ISO-2022-CN ISO-2022-JP ISO-2022-KR ISO-8859-1 (Western European Languages) ISO-8859-2 ISO-8859-3 ISO-8859-4 ISO-8859-5 ISO-8859-6 ISO-8859-7 ISO-8859-8 ISO-8859-9 ISO-8859-13 ISO-8859-15 KOI8-R (Cyrillic) Shift_JIS UTF-7 UTF-8 UTF-16 UTF-16BE UTF-16LE UTF16_Platfor mEndian UTF16_Opposit eEndian UTF-32 UTF-32BE UTF-32LE UTF32_Platfor mEndian UTF32_Opposit eEndian US-ASCII windows-1250 windows-1251 windows-1252 windows-1253 windows-1254 windows-1255 windows-1256 windows-1257 windows-1258 windows-874 (Thai) windows-949 (Korean) x-mac-greek x-mac-turkish x-maccentraleurroman x-mac-cyrillic ebcdic-cp-us ibm-1047 Setting The Return URL on Individual Transactions With Auto Return turned on in your account profile, you can set the value of the return URL on each individual transaction to override the value that you have stored on PayPal. For example, you might want to return the payer’s browser to a URL on your site that is specific to that payer, perhaps with a session ID or other transaction-related data included in the URL. To set the return URL for a transaction, include the return variable in the HTML FORM: <INPUT TYPE="hidden" NAME="return" value="URLspecificToThisTransaction"> Desired Currency on Individual Transactions Use the currency_code variable on individual transactions to specify the currency of the payment: <INPUT TYPE="hidden" NAME="currency_code" value="CurrencyCode"> For allowable values in currency_code, see Appendix D, “Currencies Supported by PayPal.” NOT E : 410 If the currency_code variable is not included, the currency defaults to USD. June 2012 PayPal Payments Standard Integration Guide HTML Form Basics for PayPal Payments Standard Using HTML Variables With Saved Payment Buttons 13 Using HTML Variables With Saved Payment Buttons When you create payment buttons on the PayPal website and save them in your PayPal account, PayPal generates HTML code for the saved button. You must add this generated code to your website. Otherwise, buyers have nothing to click on. Most features of the button, such as item name and amount, are saved with the button in the PayPal account. Therefore, PayPal generates much simpler code for saved buttons than for other buttons, as the following example shows. <form action="https://www.paypal.com/cgi-bin/webscr" method="post"> <!-- Saved buttons use the "secure click" command --> <input type="hidden" name="cmd" value="_s-xclick"> <!-- Saved buttons are identified by their button IDs --> <input type="hidden" name="hosted_button_id" value="221"> <!-- Saved buttons display an appropriate button image. --> <input type="image" name="submit" border="0" src="https://www.paypal.com/en_US/i/btn/btn_buynow_LG.gif" alt="PayPal - The safer, easier way to pay online"> <img alt="" border="0" width="1" height="1" src="https://www.paypal.com/en_US/i/scr/pixel.gif" > </form> IM PORT AN T : Do not write HTML button code for saved payment buttons yourself. The value for the hosted_button_id variable is generated solely by PayPal. Results are unpredictable if you use your own value. You should not write HTML button code for saved buttons. Always use the code that PayPal generates. However, you can enhance the generated code for saved buttons by adding hidden HTML variables that do not affect the transaction amount. For example, you can enhance saved buttons with automatic fill-out variables, as described in “Filling Out FORMs Automatically with HTML Variables” on page 411. Filling Out FORMs Automatically with HTML Variables With PayPal Account Optional turned on in your Account Profile, you can accept payments from buyers without PayPal accounts. However, checking out by paying with PayPal is often faster for buyers because they do not re-enter information that is stored by them on PayPal. For repeat buyers, it is to your advantage to encourage them to sign up for PayPal accounts. PayPal Payments Standard Integration Guide June 2012 411 13 HTML Form Basics for PayPal Payments Standard Filling Out FORMs Automatically with HTML Variables Billing Information Page without Buyer Information Filled Out Automatically When you initiate a checkout process, you can fill out the Billing Information page automatically by including special HTML input variables. When you pass these variables in your button code, with the buyer’s name, billing address, and contact information, PayPal fills out the page automatically and displays a simpler version. 412 June 2012 PayPal Payments Standard Integration Guide HTML Form Basics for PayPal Payments Standard Filling Out FORMs Automatically with HTML Variables 13 Billing Information Page Filled Out Automatically with the Buyer’s Name, Address, and Other Contact Information The automatically filled-out form displays Change links to let buyers change billing or contact information, if necessary. Filling out the Billing Information page automattically with buyers’ names, billing addresses, and contact information streamlines the checkout experience, reduces buyer friction, and helps improve the conversion of shopping carts to completed purchases. For information about the variables to use, see “HTML Variables for Filling Out PayPal Checkout Pages Automatically” on page 439. To learn how filling out addresses automatically affects the way PayPal handles billing and shipping addresses during checkout, see Appendix B, “Address Handling (U.S. Merchants Only).” PayPal Payments Standard Integration Guide June 2012 413 13 HTML Form Basics for PayPal Payments Standard Overriding Addresses Stored With PayPal Sample HTML Code for Filling Out FORMs Automatically for Buyers The following sample HTML code shows a payment button with variables for automatically filling out PayPal forms for the buyer. Your website generates the field entries dynamically from information that your website gathers about the buyer. The variables and their values are included in the URL to which buyers are sent when they click the payment button. <form action="https://www.paypal.com/cgi-bin/webscr" method="post"> <input type="hidden" name="cmd" value="_cart"> <input type="hidden" name="business" value="[email protected]"> <input type="hidden" name="item_name" value="hat"> <input type="hidden" name="item_number" value="123"> <input type="hidden" name="amount" value="15.00"> <input type="hidden" name="first_name" value="John"> <input type="hidden" name="last_name" value="Doe"> <input type="hidden" name="address1" value="9 Elm Street"> <input type="hidden" name="address2" value="Apt 5"> <input type="hidden" name="city" value="Berwyn"> <input type="hidden" name="state" value="PA"> <input type="hidden" name="zip" value="19312"> <input type="hidden" name="night_phone_a" value="610"> <input type="hidden" name="night_phone_b" value="555"> <input type="hidden" name="night_phone_c" value="1234"> <input type="hidden" name="email" value="[email protected]"> <input type="image" name="submit" border="0" src="https://www.paypal.com/en_US/i/btn/btn_buynow_LG.gif" alt="PayPal - The safer, easier way to pay online"> </form> Overriding Addresses Stored With PayPal For people who already have PayPal accounts and whom you already prompted for a shipping address before they choose to pay with PayPal, you can use the entered address instead of the address the person has stored with PayPal. Set the address_override variable to 1, as in the following example: <INPUT TYPE="hidden" name="address_override" value="1"> You must also include FORM variables that contain the person’s address information, as detailed in “HTML Variables for Filling Out PayPal Checkout Pages Automatically.” The payer is shown the passed-in address but cannot edit it. No address is shown if the address is invalid, such as missing required fields like country, or if the address is not included at all. For a detailed description of how overriding the address and other settings affect the PayPal billing and shipping addresses, see Appendix B, “Address Handling (U.S. Merchants Only).” 414 June 2012 PayPal Payments Standard Integration Guide HTML Form Basics for PayPal Payments Standard Instant Payment Notification – notify_url 13 Sample HTML Code for Overriding Addresses Stored With PayPal The following sample HTML code shows the address_override variable in conjunction with variables for overriding a buyer’s address that is stored with PayPal. <form action="https://www.paypal.com/cgi-bin/webscr" method="post"> <input type="hidden" name="cmd" value="_xclick"> <input type="hidden" name="business" value="[email protected]"> <input type="hidden" name="item_name" value="Memorex 256MB Memory Stick"> <input type="hidden" name="item_number" value="MEM32507725"> <input type="hidden" name="amount" value="3"> <input type="hidden" name="tax" value="1"> <input type="hidden" name="quantity" value="1"> <input type="hidden" name="no_note" value="1"> <input type="hidden" name="currency_code" value="USD"> <!-- Enable override of buyers’s address stored with PayPal . --> <input type="hidden" name="address_override" value="1"> <!-- Set variables that override the address stored with PayPal. --> <input type="hidden" name="first_name" value="John"> <input type="hidden" name="last_name" value="Doe"> <input type="hidden" name="address1" value="345 Lark Ave"> <input type="hidden" name="city" value="San Jose"> <input type="hidden" name="state" value="CA"> <input type="hidden" name="zip" value="95121"> <input type="hidden" name="country" value="US"> <input type="image" name="submit" border="0" src="https://www.paypal.com/en_US/i/btn/btn_buynow_LG.gif" alt="PayPal - The safer, easier way to pay online"> </form> Instant Payment Notification – notify_url Instant Payment Notification comprises three parts: 1. Someone pays you. 2. PayPal POSTs FORM variables to a URL you specify that runs a program to process the variables. 3. You validate the notification. PayPal Payments Standard Integration Guide June 2012 415 13 HTML Form Basics for PayPal Payments Standard Instant Payment Notification – notify_url How IPN Works – Three General Steps 1. A payment or a refund triggers IPN. This payment can be via PayPal Payments Standard FORMs or via the PayPal Web Services APIs for Express Checkout, MassPay, or RefundTransaction. If the payment has a “Pending” status, you receive another IPN when the payment clears, fails, or is denied. 2. PayPal posts HTML FORM variables to a program at a URL you specify. You can specify this URL either in your account profile or with the notify_url variable on each transaction. This post is the heart of IPN. Included in the notification is the payment information, such as the payer’s name and the amount paid. All possible variables in IPN posts are detailed in the Instant Payment Notification Guide. When your server receives a notification, it must process the incoming data. 3. Your server must then validate the notification to ensure that it is legitimate. For details, see the Instant Payment Notification Guide. 416 June 2012 PayPal Payments Standard Integration Guide A HTML Variables for PayPal Payments Standard This appendix provides reference information for all HTML variables supported by any kind of PayPal Payments Standard payment button: Buy Now buttons Add to Cart buttons Buy Gift Certificate buttons Subscribe buttons Automatic Billing buttons Installment Plan buttons Donate buttons Reference information for HTML variables supported by the Cart Upload command are also provided. Read the following topics to learn about the kinds of HTML variables that you can use: “Technical HTML Variables” on page 418 “HTML Variables for Individual Items” on page 420 “HTML Variables for Payment Transactions” on page 426 “HTML Variables for Shopping Carts” on page 427 “HTML Variables for Recurring Payments Buttons” on page 429 “HTML Variables for Displaying PayPal Checkout Pages” on page 434 “HTML Variables for Filling Out PayPal Checkout Pages Automatically” on page 439 “HTML Variables for the Instant Update API” on page 441 PayPal Payments Standard Integration Guide June 2012 417 A HTML Variables for PayPal Payments Standard Technical HTML Variables Te c h n i c a l H T M L Va r i a b l e s Technical HTML variables control how PayPal responds technically when people click PayPal Payments Standard payment buttons or when third-party or custom carts initiate payment processing with the Cart Upload command. They also control how your buttons interact with special PayPal features. Allowable Values for the cmd HTML Variable Value of cmd Description _xclick The button that the person clicked was a Buy Now button. _cart For shopping cart purchases. The following variables specify the kind of shopping cart button that the person clicked: add – Add to Cart buttons for the PayPal Shopping Cart display – View Cart buttons for the PayPal Shopping Cart upload – The Cart Upload command for third-party carts _oe-gift-certificate The button that the person clicked was a Buy Gift Certificate button. _xclick-subscriptions The button that the person clicked was a Subscribe button. _xclick-auto-billing The button that the person clicked was an Automatic Billing button. _xclick-payment-plan The button that the person clicked was an Installment Plan button. _donations The button that the person clicked was a Donate button. _s-xclick The button that the person clicked was protected from tampering by using encryption, or the button was saved in the merchant’s PayPal account. PayPal determines which kind of button was clicked by decoding the encrypted code or by looking up the saved button in the merchant’s account. HTML Variables for Special PayPal Features Name Required or Optional notify_url Optional The URL to which PayPal posts information about the payment, in the form of Instant Payment Notification messages. 255 hosted_button_i d See description. Required for buttons that have been saved in PayPal accounts; otherwise, not allowed. The identifier of a button that was saved in a merchant’s PayPal account. PayPal assigns the value when payment buttons are first created and saved in merchants’ PayPal accounts. See description. NOT E : 418 Character Length Description A merchant’s PayPal account can have a maximum of 1,000 saved payment buttons. June 2012 PayPal Payments Standard Integration Guide HTML Variables for PayPal Payments Standard Technical HTML Variables Name Required or Optional bn Optional Description A Character Length An identifier of the source that built the code for the button that the buyer clicked, sometimes known as the build notation. Specify a value using the following format: <Company>_<Service>_<Product>_<Country> Substitute <Service> with an appropriate value from the following list: BuyNow AddToCart Donate Subscribe AutomaticBilling InstallmentPlan BuyGiftCertifcate ShoppingCart Substitute <Product> with WPS always for PayPal Payments Standard payment buttons and for the PayPal Payments Standard Cart Upload command. Substitute <Country> with an appropriate two-letter country code from codes defined by the ISO 3166-1 standard. For example, a Buy Now button on your website that you coded yourself might have the following line of code: bn="DesignerFotos_BuyNow_WPS_US" NOT E : PayPal Payments Standard Integration Guide HTML button code that you create on the PayPal website includes bn variables with valid values generated by PayPal. June 2012 419 A HTML Variables for PayPal Payments Standard HTML Variables for Individual Items H T M L Va r i a b l e s f o r I n d i v i d u a l I t e m s HTML variables for individual items specify information about a product or service for Buy Now and Add to Cart buttons, or they specify information about a contribution for Donate buttons. HTML Variables for Individual Items Name 420 Required or Optional Character Length Description amount See description. The price or amount of the product, service, or contribution, not including shipping, handling, or tax. If this variable is omitted from Buy Now or Donate buttons, buyers enter their own amount at the time of payment. Required for Add to Cart buttons Optional for Buy Now and Donate buttons Not used with Subscribe or Buy Gift Certificate buttons discount_amount Optional Discount amount associated with an item. It must be less than the selling price of the item. If you specify discount_amount and discount_amount2 is not defined, then this flat amount is applied regardless of the quantity of items purchased. Valid only for Buy Now and Add to Cart buttons. discount_amount 2 Optional Discount amount associated with each additional quantity of the item. It must be equal to or less than the selling price of the item. A discount_amount must also be specified as greater than or equal to 0 for discount_amount2 to take effect. Valid only for Buy Now and Add to Cart buttons. discount_rate Optional Discount rate (percentage) associated with an item. It must be set to a value less than 100. If you do not set discount_rate2, the value in discount_rate applies only to the first item regardless of the quantity of items purchased. Valid only for Buy Now and Add to Cart buttons. discount_rate2 Optional Discount rate (percentage) associated with each additional quantity of the item. It must be equal to or less 100. A discount_rate must also be specified as greater than or equal to 0 for discount_rate2 to take effect. Valid only for Buy Now and Add to Cart buttons. June 2012 PayPal Payments Standard Integration Guide HTML Variables for PayPal Payments Standard HTML Variables for Individual Items Name Required or Optional discount_num Optional Number of additional quantities of the item to which the discount applies. Applicable when you use discount_amount2 or discount_rate2. Use this variable to specify an upper limit on the number of discounted items. Valid only for Buy Now and Add to Cart buttons. item_name See description. Description of item. If this variable is omitted, buyers enter their own name during checkout. Optional for Buy Now, Donate, Subscribe, Automatic Billing, Installment Plan, and Add to Cart buttons Not used with Buy Gift Certificate buttons 127 item_number See description. Pass-through variable for you to track product or service purchased or the contribution made. The value you specify is passed back to you upon payment completion. This variable is required if you want PayPal to track inventory or track profit and loss for the item the button sells. 127 quantity Optional Number of items. If profile-based shipping rates are configured with a basis of quantity, the sum of quantity values is used to calculate the shipping charges for the payment. PayPal appends a sequence number to identify uniquely the item in the PayPal Shopping Cart, for example, quantity1, quantity2, and so on. Description NOT E : Character Length The value for quantity must be a positive integer. Null, zero, or negative numbers are not allowed. shipping Optional The cost of shipping this item. If you specify shipping and shipping2 is not defined, this flat amount is charged regardless of the quantity of items purchased. This shipping variable is valid only for Buy Now and Add to Cart buttons. Default – If profile-based shipping rates are configured, buyers are charged an amount according to the shipping methods they choose. shipping2 Optional The cost of shipping each additional unit of this item. If this variable is omitted and profile-based shipping rates are configured, buyers are charged an amount according to the shipping methods they choose. This shipping variable is valid only for Buy Now and Add to Cart buttons. PayPal Payments Standard Integration Guide A June 2012 421 A HTML Variables for PayPal Payments Standard HTML Variables for Individual Items Name Required or Optional tax Optional Transaction-based tax override variable. Set this variable to a flat tax amount to apply to the payment regardless of the buyer’s location. This value overrides any tax settings set in your account profile. Valid only for Buy Now and Add to Cart buttons. Default – Profile tax settings, if any, apply. tax_rate Optional Transaction-based tax override variable. Set this variable to a percentage that applies to the amount multiplied by the quantity selected during checkout. This value overrides any tax settings set in your account profile. Allowable values are numbers 0.001 through 100. Valid only for Buy Now and Add to Cart buttons. Default – Profile tax settings, if any, apply. 6 undefined_ quantity Optional 1 – allows buyers to specify the quantity. Optional for Buy Now buttons Not used with other buttons 1 weight Optional Weight of items. If profile-based shipping rates are configured with a basis of weight, the sum of weight values is used to calculate the shipping charges for the payment. Allowable values are decimals numbers, with 2 significant digits to the right of the decimal point. weight_unit Optional The unit of measure if weight is specified. Allowable values are: lbs kgs Character Length Description The default is lbs. 422 on0 Optional First option field name and label. The os0 variable contains the corresponding value for this option field. For example, if on0 is size, os0 could be large. Optional for Buy Now, Add to Cart, Subscribe, Automatic Billing, and Installment Plan buttons Not used with Donate or Buy Gift Certificate buttons 64 on1 Optional Second option field name and label. The os1 variable contains the corresponding value for this option field. For example, if on1 is color then os1 could be blue. You can specify a maximum of 7 option field names (6 with Subscribe buttons) by incrementing the option name index (on0 through on6). Optional for Buy Now, Add to Cart, Subscribe, Automatic Billing, and Installment Plan buttons Not used with Donate or Buy Gift Certificate buttons 64 June 2012 PayPal Payments Standard Integration Guide HTML Variables for PayPal Payments Standard HTML Variables for Individual Items Name Required or Optional os0 Optional Description Option selection of the buyer for the first option field, on0. If the option field is a dropdown menu or a set of radio buttons, each allowable value should be no more than 64 characters. If buyers enter this value in a text field, there is a 200character limit. NOT E : A Character Length See description. The option field on0 must also be defined. For example, it could be size. For priced options, include the price and currency symbol in the text of the option selections, as the following sample code shows: <option value="small">small - $10.00</option> Add a corresponding option_select0 and option_amount0 variable for each priced option. Priced options are supported only for Buy Now and Add to Cart buttons. Only one dropdown menu option selection can have priced options. Optional for Buy Now, Add to Cart, Subscribe, Automatic Billing, and Installment Plan buttons Not used with Donate or Buy Gift Certificate buttons os1 Optional Option selection of the buyer for the second option field, on1. If the option field is a dropdown menu or a set of radio buttons, each allowable value should be no more than 64 characters. If buyers enter this value in a text field, there is a 200-character limit. You can specify a maximum of 7 option selections (6 with Subscribe buttons) by incrementing the option selection index (os0 through os6). You can implement up to 5 option selections as dropdown menus and up to 2 option selections as test boxes. NOT E : PayPal Payments Standard Integration Guide 64 or 200 See description. A corresponding option field (on0 through on6) must be defined. Optional for Buy Now, Add to Cart, Subscribe, Automatic Billing, and Installment Plan buttons Not used with Donate or Buy Gift Certificate buttons June 2012 423 A HTML Variables for PayPal Payments Standard HTML Variables for Individual Items Name option_index Required or Optional See description. Character Length Description The cardinal number of the option field, on0 through on9, that has product options with different prices for each option. Include option_index if the option field with prices is not on0. Optional for Buy Now, Add to Cart, Subscribe, Automatic Billing, and Installment Plan buttons Not used with Donate or Buy Gift Certificate buttons Default – 0 option_select0 Optional For priced options, the value of the first option selection of the on0 dropdown menu. The values must match exactly, as the following sample code shows: 64 <option value="small">small - $10.00</option> ... <input type="hidden" name="option_select0" value="small"> option_amount0 Optional Optional for Buy Now, Add to Cart, Subscribe, Automatic Billing, and Installment Plan buttons Not used with Donate or Buy Gift Certificate buttons For priced options, the amount that you want to charge for the first option selection of the on0 dropdown menu. Use only numeric values; the currency is taken from the currency_code variable. For example: 64 <option value="small">small - $10.00... <input type="hidden" name="option_amount0"</option> value="10.00"> 424 Optional for Buy Now, Add to Cart, Subscribe, Automatic Billing, and Installment Plan buttons Not used with Donate or Buy Gift Certificate buttons June 2012 PayPal Payments Standard Integration Guide HTML Variables for PayPal Payments Standard HTML Variables for Individual Items Name Required or Optional option_select1 Optional Description For priced options, the value of the second option selection of the on0 dropdown menu. For example: A Character Length 64 ... <option value="medium">small $10.00</option>... <input type="hidden" name="option_select" value="medium"> You can specify a maximum of 10 option selections by incrementing the option selection index (option_select0 through option_select9). NOT E : option_amount1 Optional A corresponding option selection in os0 must also be set. Optional for Buy Now, Add to Cart, Subscribe, Automatic Billing, and Installment Plan buttons Not used with Donate or Buy Gift Certificate buttons For priced options, the amount that you want to charge for the second option selection of the on0 dropdown menu. For example: 64 ... <option value="small">medium - $15.00</option> ... <input type="hidden" name="option_amount1" value="15.00"> You can specify a maximum of 10 option amounts by incrementing the option amount index (option_amount0 through option_amount9). NOT E : PayPal Payments Standard Integration Guide A corresponding option selection in os0 must also be set. Optional for Buy Now, Add to Cart, Subscribe, Automatic Billing, and Installment Plan buttons Not used with Donate or Buy Gift Certificate buttons June 2012 425 A HTML Variables for PayPal Payments Standard HTML Variables for Payment Transactions H T M L Va r i a b l e s f o r P a y m e n t Tra n s a c t i o n s HTML variables for payment transactions provide information about entire payments, regardless of the individual items involved with the payment. You can use these variables with Add to Cart buttons and the Cart Upload command. HTML Variables for Payment Transactions Name Required or Optional Character Length Description address_ override Optional 1 – The address specified with automatic fill-in variables overrides the PayPal member’s stored address. Buyers see the addresses that you pass in, but they cannot edit them. PayPal does not show addresses if they are invalid or omitted. For more information, see the “HTML Variables for Filling Out PayPal Checkout Pages Automatically” on page 439. 1 currency_code Optional The currency of the payment. The default is USD. For allowable values, see “Currencies Supported by PayPal” on page 459. 3 custom Optional Pass-through variable for your own tracking purposes, which buyers do not see. Default – No variable is passed back to you. 256 handling Optional Handling charges. This variable is not quantity-specific. The same handling cost applies, regardless of the number of items on the order. Default – No handling charges are included. invoice Optional Pass-through variable you can use to identify your invoice number for this purchase. Default – No variable is passed back to you. tax_cart Optional Cart-wide tax, overriding any individual item tax_x value weight_cart Optional If profile-based shipping rates are configured with a basis of weight, PayPal uses this value to calculate the shipping charges for the payment. This value overrides the weight values of individual items. Allowable values are decimals numbers, with 2 significant digits to the right of the decimal point. weight_unit Optional The unit of measure if weight_cart is specified. Allowable values are: lbs kgs 127 The default value is lbs. 426 June 2012 PayPal Payments Standard Integration Guide HTML Variables for PayPal Payments Standard HTML Variables for Shopping Carts A HTML Variables for Shopping Carts HTML variables for shopping carts can be used with Add to Cart buttons, as well as with third-party shopping carts or custom carts that initiate payment processing with the Cart Upload command. HTML Variables for Shopping Carts Name add Required or Optional Description See description. Add an item to the PayPal Shopping Cart. This variable must be set as follows: Character Length 1 add="1" The alternative is the display="1" variable, which displays the contents of the PayPal Shopping Cart to the buyer. If both add and display are specified, display takes precedence. amount_x Required The amount associated with item x. To pass an aggregate amount for the entire cart, use amount_1. Applies only to the Cart Upload command. business Required Your PayPal ID or an email address associated with your PayPal account. Email addresses must be confirmed. discount_amount _cart Optional Single discount amount charged cart-wide. It must be less than the selling price of all items combined in the cart. This variable overrides any individual item discount_amount_x values, if present. Applies only to the Cart Upload command. discount_amount _x Optional The discount amount associated with item x. It must be less than the selling price of the associated item. This amount is added to any other item discounts in the cart. Applies only to the Cart Upload command. discount_rate_c art Optional Single discount rate (percentage) to be charged cart-wide. It must be set to a value less than 100. The variable overrides any individual item discount_rate_x values, if present. Applies only to the Cart Upload command. discount_rate_x Optional The discount rate associated with item x. It must be set to a value less than 100. The variable takes into account all quantities of item x. Applies only to the Cart Upload command. PayPal Payments Standard Integration Guide June 2012 427 A HTML Variables for PayPal Payments Standard HTML Variables for Shopping Carts Name display Required or Optional Description See description. Display the contents of the PayPal Shopping Cart to the buyer. This variable must be set as follows: Character Length 1 display="1" The alternative is the add="1" variable, which adds an item to the PayPal Shopping Cart. If both add and display are specified, display takes precedence. handling_ cart Optional Single handling fee charged cart-wide. If handling_cart is used in multiple Add to Cart buttons, the handling_cart value of the first item is used. item_name_x Required The name associated with item x. To pass an aggregate name for the entire cart, use item_name_1. Applies only to the Cart Upload command. paymentaction Optional Indicates whether the payment is a final sale or an authorization for a final sale, to be captured later. Allowable values are: sale authorization order The default value is sale. Set the value to authorization to place a hold on the PayPal account for the authorized amount. Set the value to order to authorize the payment without placing a hold on the PayPal account. IM PORT AN T : shopping_url 428 Optional If you set paymentaction to order, use the Authorization & Capture API to authorize and capture the payment payments. The Merchant Services on the PayPal website let you capture payments only for authorizations, not for orders. The URL of the page on the merchant website that buyers go to when they click the Continue Shopping button on the PayPal Shopping Cart page. For more information, see “Sample HTML Code for Add to Cart Buttons that Continue Shopping on the Current Merchant Webpage” on page 293. June 2012 PayPal Payments Standard Integration Guide HTML Variables for PayPal Payments Standard HTML Variables for Recurring Payments Buttons Required or Optional Name See description upload Description Upload the contents of a third-party shopping cart or a custom shopping cart. This variable must be set as follows: A Character Length 1 upload="1" The alternatives are the add="1" variable and the display="1" variables, which are used with the PayPal Shopping Cart. HTML Variables for Recurring Payments Buttons Recurring Payments buttons are: Subscribe buttons Automatic Billing buttons Installment Plan buttons HTML variables for recurring payments buttons set terms for different kinds of PayPal automatic payment plans. Subscribe Button HTML Variables Name Required or Optional business Required Your PayPal ID or an email address associated with your PayPal account. Email addresses must be confirmed. item_name Optional Description of item being sold. If you are collecting aggregate payments, the value can be a summary of all items purchased, a tracking number, or a generic term such as “subscription.” If this variable is omitted, buyers see a field in which they can enter the item name. 127 currency_code Optional The currency of prices for trial periods and the subscription. The default is USD. For allowable values, see “Currencies Supported by PayPal” on page 459. 3 a1 Optional Trial period 1 price. For a free trial period, specify 0. p1 See description. Trial period 1 duration. Required if you specify a1. Specify an integer value in the allowable range for the units of duration that you specify with t1. PayPal Payments Standard Integration Guide Description June 2012 Character Length 2 429 A HTML Variables for PayPal Payments Standard HTML Variables for Recurring Payments Buttons Name Required or Optional Character Length Description t1 See description. Trial period 1 units of duration. Required if you specify a1. Allowable values are: D – for days; allowable range for p2 is 1 to 90 W – for weeks; allowable range for p2 is 1 to 52 M – for months; allowable range for p2 is 1 to 24 Y – for years; allowable range for p2 is 1 to 5 a2 Optional Trial period 2 price. Can be specified only if you also specify a1. p2 See description. Trial period 2 duration. Required if you specify a2. Specify an integer value in the allowable range for the units of duration that you specify with t2. 2 t2 See description. Trial period 2 units of duration. Allowable values are: D – for days; allowable range for p2 is 1 to 90 W – for weeks; allowable range for p2 is 1 to 52 M – for months; allowable range for p2 is 1 to 24 Y – for years; allowable range for p2 is 1 to 5 1 a3 Required Regular subscription price. p3 Required Subscription duration. Specify an integer value in the allowable range for the units of duration that you specify with t3. 2 t3 Required Regular subscription units of duration. Allowable values are: D – for days; allowable range for p3 is 1 to 90 W – for weeks; allowable range for p3 is 1 to 52 M – for months; allowable range for p3 is 1 to 24 Y – for years; allowable range for p3 is 1 to 5 1 src Optional Recurring payments. Subscription payments recur unless subscribers cancel their subscriptions before the end of the current billing cycle or you limit the number of times that payments recur with the value that you specify for srt. Allowable values are: 0 – subscription payments do not recur 1 – subscription payments recur 1 1 The default is 0. srt 430 Optional Recurring times. Number of times that subscription payments recur. Specify an integer with a minimum value of 1 and a maximum value of 52. Valid only if you specify src="1". June 2012 1 PayPal Payments Standard Integration Guide HTML Variables for PayPal Payments Standard HTML Variables for Recurring Payments Buttons Name Required or Optional sra Optional Description Reattempt on failure. If a recurring payment fails, PayPal attempts to collect the payment two more times before canceling the subscription. Allowable values are: 0 – do not reattempt failed recurring payments 1 – reattempt failed recurring payments before canceling A Character Length 1 The default is 1. For more information, see “Reattempting Failed Recurring Payments with Subscribe Buttons” on page 144. no_note Required Do not prompt buyers to include a note with their payments. Allowable values for Subscribe buttons: 1 – hide the text box and the prompt 1 For Subscribe buttons, always include no_note set to 1. ) custom Optional User-defined field which PayPal passes through the system and returns to you in your merchant payment notification email. Subscribers do not see this field. 255 invoice Optional User-defined field which must be unique with each subscription. The invoice number is shown to subscribers with the other details of their payments 127 modify Optional Modification behavior. Allowable values are: 0 – allows subscribers only to sign up for new subscriptions 1 – allows subscribers to sign up for new subscriptions and modify their current subscriptions 2 – allows subscribers to modify only their current subscriptions 1 The default value is 0. For more information, see “Working with Modify Subscription Buttons” on page 138. usr_manage Optional PayPal Payments Standard Integration Guide Set to 1 to have PayPal generate usernames and initial passwords for subscribers. For more information, see “Generating Usernames and Passwords with Subscribe Buttons” on page 143. June 2012 1 431 A HTML Variables for PayPal Payments Standard HTML Variables for Recurring Payments Buttons Automatic Billing Button HTML Variables Name Required or Optional max_text Optional A description of the automatic billing plan. The button creation tool uses the same value that you enter in the Description field. Your button passes the description to PayPal to augment the item name in authorization notices and transaction details. If you write the HTML code for your button manually, the value of max_text and the text above the button can differ. set_customer_li mit Required Specify whether to let buyers enter maximum billing limits in a text box or choose from a list of maximum billing limits that you specify. Allowable values are: max_limit_own – your button displays a text box for buyers to enter their own maximums above a minimum billing limit that you set with the min_amount variable. max_limit_defined – your button displays a dropdown menu of product options with prices to let buyers choose their maximum billing limits. min_amount Optional The minimum monthly billing limit, if you have one. Valid only if set_customer_limit = max_limit_own. Character Length Description Installment Plan Buttons HTML Variables Name Required or Optional disp_tot Optional Character Length Description Display the total payment amount to buyers during checkout Allowable values are: Y – display the total N – do not display the total 1 The default is N. option_index Required If the button offers a single plan, use 0, or use a number not used for option fields without prices, such as size and color. If the button offers plan options, the cardinal number of the option field, on0 through on9, with plan payment options. 1 Include option_index if the number for the single plan or options field is not 0. 432 June 2012 PayPal Payments Standard Integration Guide HTML Variables for PayPal Payments Standard HTML Variables for Recurring Payments Buttons Name Required or Optional option_selectn Required Description If the button offers a single plan, the value attribute of a hidden input field named osn. The value attributes of both elements must match, as the following sample code shows A Character Length 8 <input type="hidden" name="osn" value="pay-in-4"> ... <input type="hidden" name="option_selectn" value="pay-in-4"> If the button offers plan options, the value attribute of the radio button for plan option n. The value attributes of both elements must match, as the following sample code shows: <input type="radio" name="osn" value="pay-in-4">Pay in 4 installments ... <input type="hidden" name="option_selectn" value="pay-in-4"> option_selectn_ name Required If the button offers plan options, text next to the radio button for plan option n If the button offers a single plan, text that describes the plan features For example, you might use the text “Pay in 4 installments.” option_selectn_ type Required Whether the single plan or plan option n offered by the button is paid in full, in equal periods, or in variable periods Allowable values are: F – pay in full, at checkout E – pay in equal periods, beginning at checkout or sometime later V – pay in variable periods, beginning at checkout option_selectn_ am Required Amount of payment m. If the value of option_selectn_type is E, the value of this variable applies to all payments in the plan. option_selectn_ pm Required Duration of payment period m. Specify the number of time units with option_selectn_tm. If the value of option_selectn_type is E, the value of this variable applies to all payments in the plan. PayPal Payments Standard Integration Guide June 2012 1 433 A HTML Variables for PayPal Payments Standard HTML Variables for Displaying PayPal Checkout Pages Required or Optional Name Character Length Description option_selectn_ tm Required Units of time for payment period m. Allowable values are: D – for days; allowable range for p3 is 1 to 90 W – for weeks; allowable range for p3 is 1 to 52 M – for months; allowable range for p3 is 1 to 24 Y – for years; allowable range for p3 is 1 to 5 1 option_selectn_ nm Required. Number of payments that are the same, in amount and duration, as this one. If the value of option_selectn_type is F, set the value to 1. If the value of option_selectn_type is E, set the value to the number of payments in the plan. If the value of option_selectn_type is F and no subsequent payments are the same as this one, set the value to 1. 1 HTML Variables for Displaying PayPal Checkout Pages HTML variables for displaying PayPal checkout pages control how the pages appear and function. HTML Variables for Displaying PayPal Checkout Pages Name Required or Optional page_style Optional Character Length Description The custom payment page style for checkout pages. Allowable values are: paypal – use the PayPal page style primary – use the page style that you marked as primary in your account profile page_style_name – use the custom payment page style from your account profile that has the specified name 30 The default is primary if you added a custom payment page style to your account profile. Otherwise, the default is paypal. 434 June 2012 PayPal Payments Standard Integration Guide HTML Variables for PayPal Payments Standard HTML Variables for Displaying PayPal Checkout Pages Name Required or Optional image_url Optional The URL of the 150x50-pixel image displayed as your logo in the upper left corner of the PayPal checkout pages. Default – Your business name, if you have a PayPal Business account, or your email address, if you have PayPal Premier or Personal account. 1,024 cpp_cart_border _color Optional The HTML hex code for your principal identifying color. PayPal blends your color to white in a gradient fill that borders the cart review area of the PayPal checkout user interface. Valid value is 6 single-byte hexadecimal characters that represent an HTML hex code for a color. Valid only for Buy Now and Add to Cart buttons and the Cart Upload command. Not used with Subscribe, Donate, or Buy Gift Certificate buttons. 6 cpp_header_ image Optional The image at the top left of the checkout page. The image’s maximum size is 750 pixels wide by 90 pixels high. PayPal recommends that you provide an image that is stored only on a secure (https) server. For more information, see “Co-Branding the PayPal Checkout Pages” on page 349. Deprecated for Buy Now and Add to Cart buttons and the Cart Upload command. No limit cpp_ headerback_ color Optional The background color for the header of the checkout page. Valid value is case-insensitive six-character, HTML hexadecimal color code in ASCII. Deprecated for Buy Now and Add to Cart buttons and the Cart Upload command. 6 cpp_ headerborder_co lor Optional The border color around the header of the checkout page. The border is a 2-pixel perimeter around the header space, which has a maximum size of 750 pixels wide by 90 pixels high. Valid value is case-insensitive six-character, HTML hexadecimal color code in ASCII. Deprecated for Buy Now and Add to Cart buttons and the Cart Upload command. 6 PayPal Payments Standard Integration Guide Description June 2012 A Character Length 435 A HTML Variables for PayPal Payments Standard HTML Variables for Displaying PayPal Checkout Pages Name Required or Optional cpp_logo_image Optional Character Length Description A URL to your logo image. Use a valid graphics format, such as .gif, .jpg, or .png. Limit the image to 190 pixels wide by 60 pixels high. PayPal crops images that are larger. PayPal places your logo image at the top of the cart review area. NOT E : 127 PayPal recommends that you store the image on a secure (https) server. Otherwise, web browsers display a message that checkout pages contain nonsecure items. Valid value is 127 single-byte alphanumeric characters Valid only for Buy Now and Add to Cart buttons and the Cart Upload command. Not used with Subscribe, Donate, or Buy Gift Certificate buttons. cpp_payflow_ color Optional The background color for the checkout page below the header. Valid value is case-insensitive six-character, HTML hexadecimal color code in ASCII. NOT E : 6 Background colors that conflict with PayPal’s error messages are not allowed; in these cases, the default color is white. Deprecated for Buy Now and Add to Cart buttons and the Cart Upload command. 436 June 2012 PayPal Payments Standard Integration Guide HTML Variables for PayPal Payments Standard HTML Variables for Displaying PayPal Checkout Pages Name Required or Optional lc Optional Description The locale of the login or sign-up page, which may have the specific country's language available, depending on localization. If unspecified, PayPal determines the locale by using a cookie in the subscriber’s browser. If there is no PayPal cookie, the default locale is US. A Character Length 2 The following two-character country codes are supported by PayPal: AU – Australia AT – Austria BE – Belgium BR – Brazil CA – Canada CH – Switzerland CN – China DE – Germany ES – Spain GB – United Kingdom FR – France IT – Italy NL – Netherlands PL – Poland PT – Portugal RU – Russia US – United States The following 5-character codes are also supported for languages in specific countries: da_DK – Danish (for Denmark only) he_IL – Hebrew (all) id_ID – Indonesian (for Indonesia only) jp_JP – Japanese (for Japan only) no_NO – Norwegian (for Norway only) pt_BR – Brazilian Portuguese (for Portugal and Brazil only) ru_RU – Russian (for Lithuania, Latvia, and Ukraine only) sv_SE – Swedish (for Sweden only) th_TH – Thai (for Thailand only) tr_TR – Turkish (for Turkey only) zh_CN – Simplified Chinese (for China only) zh_HK – Traditional Chinese (for Hong Kong only) zh_TW – Traditional Chinese (for Taiwan only) PayPal Payments Standard Integration Guide June 2012 437 A HTML Variables for PayPal Payments Standard HTML Variables for Displaying PayPal Checkout Pages Name Required or Optional no_note Optional Character Length Description Do not prompt buyers to include a note with their payments. Allowable values are: 0 – provide a text box and prompt for the note 1 – hide the text box and the prompt 1 The default is 0. cn Optional Label that appears above the note field. This value is not saved and does not appear in any of your notifications. If this variable is omitted, the default label above the note field is “Add special instructions to merchant.” The cn variable is not valid with Subscribe buttons or if you include no_note="1". 40 no_shipping Optional Do not prompt buyers for a shipping address. Allowable values are: 0 – prompt for an address, but do not require one 1 – do not prompt for an address 2 – prompt for an address, and require one 1 The default is 0. return Optional The URL to which PayPal redirects buyers’ browser after they complete their payments. For example, specify a URL on your site that displays a “Thank you for your payment” page. Default – PayPal redirects the browser to a PayPal webpage. 1,024 rm Optional Return method. The FORM METHOD used to send data to the URL specified by the return variable. Allowable values are: 0 – all shopping cart payments use the GET method 1 – the buyer’s browser is redirected to the return URL by using the GET method, but no payment variables are included 2 – the buyer’s browser is redirected to the return URL by using the POST method, and all payment variables are included 1 The default is 0. NOT E : 438 The rm variable takes effect only if the return variable is set. June 2012 PayPal Payments Standard Integration Guide HTML Variables for PayPal Payments Standard HTML Variables for Filling Out PayPal Checkout Pages Automatically Name Required or Optional cbt Optional Description Sets the text for the Return to Merchant button on the PayPal Payment Complete page. For Business accounts, the return button displays your business name in place of the word “Merchant” by default. For Donate buttons, the text reads “Return to donations coordinator” by default. NOT E : cancel_return Optional A Character Length 60 The cbt variable takes effect only if the return variable is set. A URL to which PayPal redirects the buyers’ browsers if they cancel checkout before completing their payments. For example, specify a URL on your website that displays a “Payment Canceled” page. Default – PayPal redirects the browser to a PayPal webpage. 1,024 HTML Variables for Filling Out PayPal Checkout Pages Automatically HTML variables for filling out PayPal checkout pages automatically let you specify information about buyers. PayPal recommends that you include automatic fill-out variables with all of your payment buttons for consistent address handling in the checkout experience of your buyers. To determine how the checkout experience varies if you do not pass in automatic fill-out variables, see “Address Handling (U.S. Merchants Only)” on page 445.” NOT E : When you pass in address_override=1 or tax or shipping variables, PayPal displays the values in the payment widget. Also, PayPal hides the calculation widget, regardless of setting up shipping and tax rates in your Account Profile. HTML Variables for Filling Out PayPal Checkout Pages Automatically for Buyers Name Required or Optional Description Character Length address1 Optional Street (1 of 2 fields) 100 address2 Optional Street (2 of 2 fields) 100 city Optional City 40 country Optional Sets shipping and billing country. For allowable values, see “Countries and Regions Supported by PayPal” on page 451. 2 email Optional Email address 127 PayPal Payments Standard Integration Guide June 2012 439 A 440 HTML Variables for PayPal Payments Standard HTML Variables for Filling Out PayPal Checkout Pages Automatically Name Required or Optional Description Character Length first_name Optional First name 32 last_name Optional Last name 64 lc Optional Sets the language for the billing information/log-in page only. The default is US. For allowable values, see “Countries and Regions Supported by PayPal” on page 451. 2 charset Optional Sets the character set and character encoding for the billing information/log-in page on the PayPal website. In addition, this variable sets the same values for information that you send to PayPal in your HTML button code. The default is based on the language encoding settings in your Account Profile. For allowable values, see “Setting the Character Set – charset” on page 409. night_ phone_a Optional The area code for U.S. phone numbers, or the country code for phone numbers outside the U.S. PayPal fills in the buyer’s home phone number automatically. See description. night_ phone_b Optional The three-digit prefix for U.S. phone numbers, or the entire phone number for phone numbers outside the U.S., excluding country code. PayPal fills in the buyer’s home phone number automatically. See description. night_ phone_c Optional The four-digit phone number for U.S. phone numbers. PayPal fills in the buyer’s home phone number automatically. See description. state Optional U.S. state For allowable values; use the Official U.S. Postal Service Abbreviations. 2 zip Optional Postal code 32 June 2012 PayPal Payments Standard Integration Guide HTML Variables for PayPal Payments Standard HTML Variables for the Instant Update API A H T M L Va r i a b l e s f o r t h e I n s ta n t U pd a t e A P I HTML variables for the Instant Update API set up the Cart Upload command for the Instant Update API callback. Establish your own Instant Update callback server before you use these variables. Instant Update Variables to Set Up a Payment for the Instant Update API Some Instant Update variables set up the Cart Upload to use your callback server. Include the following required variables in the Cart Upload command to have PayPal send Instant Update requests to your callback server. Include the following optional variables when appropriate. HTML Variables to Set Up an Instant Update Payment Name Required or Optional Description Character Length callback_url Required The URL of your Instant Update callback server 1024 callback_timeou t Required The timeout in seconds for callback responses from your Instant Update callback server. After exceeding the timeout, PayPal uses the fallback values on the Review Your Payment page for tax, shipping, and insurance. Allowable values are 1-6. PayPal recommends the value 3. 1 I M PO R T ANT : Use values other than 3 only when instructed to do so by your PayPal representative.. callback_versio n Required The version of the Instant Update API that your callback server uses. fallback_tax_am ount Optional Tax amount to use as a fallback, if the callback response times out fallback_shippi ng_option_name_ Required Name and label of shipping option x to use as a fallback, if the callback response times out. For example, “Express 2 days”. You can include a maximum of 10 shipping options as fallbacks. Substitute x with ordinal numbers, starting with 0. Iinclude 1 instance of this variable, with its index (x) set to 0. If you include just 1 instance, include fallback_shipping_option_is_default_x with its index (x) set to 0 and its value set to 1. Allowable values for x are 0-9. Required Shipping amount for option x to use as a fallback, if the response times out. Allowable values for x are 0-9. x fallback_shippi ng_option_amoun t_x PayPal Payments Standard Integration Guide June 2012 50 441 A HTML Variables for PayPal Payments Standard HTML Variables for the Instant Update API Required or Optional Name fallback_shippi ng_option_is_de fault_x Required Character Length Description Indicates that shipping option x is the default and should be selected in the dropdown menu as a fallback, if the response times out. Only one shipping option can be the default for buyers. Check that you set 1 instance only of fallback_shipping_option_is_default_x to the value 1. Allowable values are: 1 – shipping option x is the default shipping option 0 – shipping option x is not the default shipping option 1 Allowable values for x are 0-9. fallback_insura nce_option_offe red Optional Indicates that insurance is offered. PayPal ignores this HTML variable if fallback_insurance_amount is omitted or the value is 0 or less. Allowable values are: 1 – insurance is offered 0 – insurance is not offered fallback_insura nce_amount Optional Insurance amount to use as a fallback, if the callback response times out. Include the fallback_insurance_option_offered HTML variable if you specify an insurance amount. The fallback insurance amount applies to all shipping options that you specify. 1 Instant Update Variables for Dimensions of Individual Items Shipping charges are calculated sometimes by using the dimensions of individual items in the shopping cart. Include the following optional dimensional variables below in the Cart Upload command to provide the information to your callback server. HTML Variables to Set Up an Instant Update Payment for Dimension-Based Shipping Charges 442 Name Required or Optional height_x Optional Height of item x in the shopping cart. Allowable values are positive integers. height_unit Optional Unit of measure for the values specified by the height_x values. Allowable values are any values that you choose to provide. PayPal passes the value to your callback server in callback requests. Character Length Description June 2012 PayPal Payments Standard Integration Guide HTML Variables for PayPal Payments Standard HTML Variables for the Instant Update API Name Required or Optional width_x Optional Width of item x in the shopping cart. Allowable values are positive integers. width_unit Optional Unit of measure for the value specified by width_x Allowable values are any values that you choose to provide. PayPal passes the value to your callback server in callback requests. length_x Optional Length of item x in the shopping cart. Allowable values are positive integers. length_unit Optional Unit of measure for the value specified by length_x Allowable values are any values that you choose to provide. PayPal passes the value to your callback server in callback requests. PayPal Payments Standard Integration Guide Description June 2012 A Character Length 443 A 444 HTML Variables for PayPal Payments Standard HTML Variables for the Instant Update API June 2012 PayPal Payments Standard Integration Guide B Address Handling (U.S. Merchants Only) Various HTML variables and PayPal account settings determine whether people can change, add, or override billing and shipping addresses during checkout. HTML Variables and Account Profile Settings for Address Handling During Checkout Decision Variable or Setting to Use Do you fill out the address automatically for buyers? Use address variables to specify the buyer’s address. PayPal fills out the address automatically on the checkout pages. See “Filling Out FORMs Automatically with HTML Variables” on page 411. Do you let buyers override their PayPal addresses? Use the address_override variable. See “Overriding Addresses Stored With PayPal” on page 414. Do you require buyers to have confirmed addresses? Use the Block payments from U.S. users who do not provide a Confirmed Address setting in your Account Profile. To learn how to block payments, see the Merchant Setup and Administration Guide. How do you prompt buyers for shipping addresses? Use the no_shipping variable. Allowable values are: 0 – prompt for an address, but do not require one 1 – do not prompt for an address 2 – prompt for an address, and require one See “HTML Variables for Displaying PayPal Checkout Pages” on page 434. In the following diagram, letters “A” through “L” represent results of decisions that PayPal makes about handling buyers’ addresses during checkout. Decisions are based on the preceding HTML variables in your button code and settings in your Account Profile. PayPal Payments Standard Integration Guide June 2012 445 B Address Handling (U.S. Merchants Only) Address Handling with PayPal Account Optional Turned On How HTML Variables and Settings in your Account Profile Decide Address Handling Read these topics to learn more: Address Handling with PayPal Account Optional Turned On Address Handling With PayPal Account Optional Turned Off Address Handling with PayPal Account Optional Turned On If PayPal Account Optional is turned on in your Account profile, read this section. It describes how PayPal handles buyers’ addresses during checkout. The following letters “A” through “L” represent the results of decisions that PayPal makes, as illustrated in the figure “How HTML Variables and Settings in your Account Profile Decide Address Handling” on page 446. With PayPal Account Optional turned on, buyers can pay by debit card or credit card without signing up for PayPal accounts. PayPal Account Optional is turned on by default. For more information, see “PayPal Account Optional” on page 356. Result A The billing page displays the address filled out automatically. If buyers modify the address and submit the page, PayPal returns an error saying that the address cannot be modified. The Shipping Address on the Review Your Payment page displays this address. Buyers cannot change the shipping address. If the automatically filled-out address is invalid, PayPal displays an error page that indicates the buyer cannot proceed because the merchant provided an invalid address. 446 June 2012 PayPal Payments Standard Integration Guide Address Handling (U.S. Merchants Only) Address Handling with PayPal Account Optional Turned On B Results B, C, or D The billing page displays the address filled out automatically. Buyers can modify the billing address. The Shipping Address on the Review Your Payment page displays this address. Buyers cannot change the shipping address. If the automatically filled-out address is invalid, PayPal fills out the billing page automatically, and the buyer can modify it. PayPal does not display Shipping Address on the Review Your Payment page. Result E The billing page displays the address filled out automatically. Buyers can modify the billing address. The Shipping Address on the Review Your Payment page displays the address from the billing page. Buyers cannot change the shipping address. The shipping address always matches the billing address. Changes that buyers make to the billing address change the shipping address, too. If the automatically filled-out address is invalid, PayPal fills out the billing page automatically, and the buyer can modify it. Results F or H The billing page displays the address filled out automatically. Buyers can modify the billing address. The Shipping Address on the Review Your Payment page displays the address from the billing page. Buyers can change the shipping address independently of the billing address. If the automatically filled-out address is invalid, PayPal fills out the billing page automatically, and the buyer can modify it. Result G The billing page displays the address filled out automatically. Buyers can modify the billing address. PayPal does not display Shipping Address on the Review Your Payment page. Result I The Shipping Address on the Review Your Payment page displays the address that buyers enter on the billing page. Buyers cannot change the shipping address. The shipping address always matches the billing address. Changes that buyers make to the billing address change the shipping address, too. PayPal Payments Standard Integration Guide June 2012 447 B Address Handling (U.S. Merchants Only) Address Handling With PayPal Account Optional Turned Off Results J and L The Shipping Address on the Review Your Payment page displays the address that buyers enter on the billing page. Buyers can change the shipping address independently of the billing address. Results K PayPal does not display Shipping Address on the Review Your Payment page. Address Handling With PayPal Account Optional Turned Off If PayPal Account Optional is turned off in your Account profile, read this section. It describes how PayPal handles buyer’s addresses during checkout. The following letters “A” through “L” represent the results of decisions that PayPal makes, as illustrated in the figure “How HTML Variables and Settings in your Account Profile Decide Address Handling” on page 446. With PayPal Account Optional turned off, buyers without PayPal accounts must sign up for PayPal accounts before they complete their payments. PayPal Account Optional is turned on by default. If you want the address handling described in this section, turn off PayPal Account Optional. For more information, see “PayPal Account Optional” on page 356. Result A If the automatically filled out address is confirmed, the Shipping Address on the Review Your Payment page displays the address filled out. The buyer cannot change the shipping address. If the automatically filled out address is unconfirmed, PayPal displays the Add Credit Card or Debit Card page with the filled out address as the billing address. The page displays a message that indicates the address must match the address on the buyer’s account statement. If the specify a cancel_return URL, PayPal displays a Cancel button. Results B, C, or D The Shipping Address on the Review Your Payment page displays the automatically filled out address. Buyers cannot change the shipping address. If the automatically filled out address is invalid, PayPal displays an error page that indicates the buyer cannot proceed because the merchant provided an invalid address. 448 June 2012 PayPal Payments Standard Integration Guide Address Handling (U.S. Merchants Only) Address Handling With PayPal Account Optional Turned Off B Result E If the automatically filled out address address is confirmed, PayPal displays Shipping Address on the Review Your Payment page with the automatically filled out address. Buyers can select or add another address. If buyers select Add New Address, PayPal displays the Add Credit Card or Debit Card page. If the automatically filled out address is unconfirmed, PayPal displays the Add Credit Card or Debit Card page filled in automatically with the unconfirmed address. If there is no confirmed address in the buyer’s Account Profile, the same behavior occurs Results F or H The Shipping Address on the Review Your Payment page displays the automatically filled out address. Buyers can select or add another address. If the automatically filled out address address is invalid, PayPal discards that address and displays the address in the Account Profile, if available. Buyers can select another address or add one directly in the Review Your Payment page. Results G or K PayPal does not display Shipping Address on the Review Your Payment page. Result I If buyers have confirmed addresses in their Account Profiles, PayPal displays the Review Your Payment page. Buyers can select another confirmed address or add an address. If buyers select Add New Address, PayPal displays the Add Credit Card or Debit Card page. If buyers have no confirmed addresses in their Account Profiles, PayPal displays the Add Credit Card or Debit Card page. Results J or L The Shipping Address on the Review Your Payment page displays the buyer’s primary address. Buyers can select another address or add one directly in the Review Your Payment page. PayPal Payments Standard Integration Guide June 2012 449 B 450 Address Handling (U.S. Merchants Only) Address Handling With PayPal Account Optional Turned Off June 2012 PayPal Payments Standard Integration Guide C Countries and Regions Supported by PayPal PayPal uses 2-character IS0-3166-1 codes for specifying countries and regions that are supported in fields and variables. Countries marked with an asterisk ( * ) are not supported for Website Payments Pro and Virtual Terminal. Country or Region Country or Region Code ÅLAND ISLANDS AX ALBANIA AL ALGERIA * DZ * AMERICAN SAMOA AS ANDORRA AD ANGUILLA AI ANTARCTICA * AQ * ANTIGUA AND BARBUDA AG ARGENTINA AR ARMENIA AM ARUBA AW AUSTRALIA AU AUSTRIA AT AZERBAIJAN AZ BAHAMAS BS BAHRAIN BH BANGLADESH BD BARBADOS BB BELGIUM BE BELIZE BZ BENIN BJ BERMUDA BM BHUTAN BT BOSNIA-HERZEGOVINA BA PayPal Payments Standard Integration Guide June 2012 451 C 452 Countries and Regions Supported by PayPal Country or Region Country or Region Code BOTSWANA BW BOUVET ISLAND * BV * BRAZIL BR BRITISH INDIAN OCEAN TERRITORY * IO * BRUNEI DARUSSALAM BN BULGARIA BG BURKINA FASO BF CANADA CA CAPE VERDE CV CAYMAN ISLANDS KY CENTRAL AFRICAN REPUBLIC * CF * CHILE CL CHINA CN CHRISTMAS ISLAND * CX * COCOS (KEELING) ISLANDS CC COLOMBIA CO COOK ISLANDS CK COSTA RICA CR CYPRUS CY CZECH REPUBLIC CZ DENMARK DK DJIBOUTI DJ DOMINICA DM DOMINICAN REPUBLIC DO ECUADOR EC EGYPT EG EL SALVADOR SV ESTONIA EE FALKLAND ISLANDS (MALVINAS) FK FAROE ISLANDS FO FIJI FJ June 2012 PayPal Payments Standard Integration Guide Countries and Regions Supported by PayPal Country or Region Country or Region Code FINLAND FI FRANCE FR FRENCH GUIANA GF FRENCH POLYNESIA PF FRENCH SOUTHERN TERRITORIES TF GABON GA GAMBIA GM GEORGIA GE GERMANY DE GHANA GH GIBRALTAR GI GREECE GR GREENLAND GL GRENADA GD GUADELOUPE GP GUAM GU GUERNSEY GG GUYANA GY HEARD ISLAND AND MCDONALD ISLANDS * HM * HOLY SEE (VATICAN CITY STATE) VA HONDURAS HN HONG KONG HK HUNGARY HU ICELAND IS INDIA IN INDONESIA ID IRELAND IE ISLE OF MAN IM ISRAEL IL ITALY IT JAMAICA JM PayPal Payments Standard Integration Guide June 2012 C 453 C 454 Countries and Regions Supported by PayPal Country or Region Country or Region Code JAPAN JP JERSEY JE JORDAN JO KAZAKHSTAN KZ KIRIBATI KI KOREA, REPUBLIC OF KR KUWAIT KW KYRGYZSTAN KG LATVIA LV LESOTHO LS LIECHTENSTEIN LI LITHUANIA LT LUXEMBOURG LU MACAO MO MACEDONIA MK MADAGASCAR MG MALAWI MW MALAYSIA MY MALTA MT MARSHALL ISLANDS MH MARTINIQUE MQ MAURITANIA MR MAURITIUS MU MAYOTTE YT MEXICO MX MICRONESIA, FEDERATED STATES OF FM MOLDOVA, REPUBLIC OF MD MONACO MC MONGOLIA MN MONTENEGRO ME MONTSERRAT MS June 2012 PayPal Payments Standard Integration Guide Countries and Regions Supported by PayPal Country or Region Country or Region Code MOROCCO MA MOZAMBIQUE MZ NAMIBIA NA NAURU NR NEPAL * NP * NETHERLANDS NL NETHERLANDS ANTILLES AN NEW CALEDONIA NC NEW ZEALAND NZ NICARAGUA NI NIGER NE NIUE NU NORFOLK ISLAND NF NORTHERN MARIANA ISLANDS MP NORWAY NO OMAN OM PALAU PW PALESTINE PS PANAMA PA PARAGUAY PY PERU PE PHILIPPINES PH PITCAIRN PN POLAND PL PORTUGAL PT PUERTO RICO PR QATAR QA REUNION RE ROMANIA RO RUSSIAN FEDERATION RU RWANDA RW PayPal Payments Standard Integration Guide June 2012 C 455 C 456 Countries and Regions Supported by PayPal Country or Region Country or Region Code SAINT HELENA SH SAINT KITTS AND NEVIS KN SAINT LUCIA LC SAINT PIERRE AND MIQUELON PM SAINT VINCENT AND THE GRENADINES VC SAMOA WS SAN MARINO SM SAO TOME AND PRINCIPE * ST * SAUDI ARABIA SA SENEGAL SN SERBIA RS SEYCHELLES SC SINGAPORE SG SLOVAKIA SK SLOVENIA SI SOLOMON ISLANDS SB SOUTH AFRICA ZA SOUTH GEORGIA AND THE SOUTH SANDWICH ISLANDS GS SPAIN ES SURINAME SR SVALBARD AND JAN MAYEN SJ SWAZILAND SZ SWEDEN SE SWITZERLAND CH TAIWAN, PROVINCE OF CHINA TW TANZANIA, UNITED REPUBLIC OF TZ THAILAND TH TIMOR-LESTE TL TOGO TG TOKELAU TK TONGA TO June 2012 PayPal Payments Standard Integration Guide Countries and Regions Supported by PayPal Country or Region Country or Region Code TRINIDAD AND TOBAGO TT TUNISIA TN TURKEY TR TURKMENISTAN TM TURKS AND CAICOS ISLANDS TC TUVALU TV UGANDA UG UKRAINE UA UNITED ARAB EMIRATES AE UNITED KINGDOM GB UNITED STATES US UNITED STATES MINOR OUTLYING ISLANDS UM URUGUAY UY UZBEKISTAN UZ VANUATU VU VENEZUELA VE VIET NAM VN VIRGIN ISLANDS, BRITISH VG VIRGIN ISLANDS, U.S. VI WALLIS AND FUTUNA WF WESTERN SAHARA EH ZAMBIA ZM PayPal Payments Standard Integration Guide June 2012 C 457 C 458 Countries and Regions Supported by PayPal June 2012 PayPal Payments Standard Integration Guide D Currencies Supported by PayPal PayPal uses 3-character ISO-4217 codes for specifying currencies in fields and variables. Currencies and Currency Codes Supported by PayPal Currency Currency Code Australian Dollar AUD Brazilian Real BRL N O TE : This currency is supported as a payment currency and a currency balance for in-country PayPal accounts only. Canadian Dollar CAD Czech Koruna CZK Danish Krone DKK Euro EUR Hong Kong Dollar HKD Hungarian Forint HUF Israeli New Sheqel ILS Japanese Yen JPY Malaysian Ringgit MYR N O TE : This currency is supported as a payment currency and a currency balance for in-country PayPal accounts only. Mexican Peso MXN Norwegian Krone NOK New Zealand Dollar NZD Philippine Peso PHP Polish Zloty PLN Pound Sterling GBP Singapore Dollar SGD Swedish Krona SEK Swiss Franc CHF Taiwan New Dollar TWD PayPal Payments Standard Integration Guide June 2012 459 D Currencies Supported by PayPal Currency Currency Code Thai Baht THB Turkish Lira TRY N O TE : This currency is supported as a payment currency and a currency balance for in-country PayPal accounts only. U.S. Dollar 460 USD June 2012 PayPal Payments Standard Integration Guide Index Symbols _cart 286, 287, 288, 289, 293, 294, 295, 296, 297, 298, 299, 301, 302, 303, 323, 324, 326, 408, 414, 418 _donations 408, 418 _oe-gift-certificate 408, 418 _s-xclick 408, 418 _xclick 53, 408, 415, 418 _xclick-auto-billing 408, 418 _xclick-payment-plan 408, 418 _xclick-subscriptions 162, 408, 418 A account ID. See “secure merchant account ID.” Account Optional 356, 411, 446 payer experience 356 add 286, 287, 288, 289, 293, 294, 295, 296, 297, 298, 299, 301, 302, 303, 427 Add to Cart buttons button creation tool 267 address handling 446 address_override 414, 415, 426 address1 414, 415, 439 address2 414, 439 amount 50, 53, 59, 96, 100, 157, 281, 286, 287, 290, 293, 294, 295, 297, 298, 299, 300, 323, 414, 420, 422, 427 amount_1 325 amount_x 324 AUD 459 Australian Dollar 459 authorization 389 Authorization & Capture 389 Authorization Period 389 Auto Return 351 enabling 352 payer experience 351 B batch capture 392 PayPal Payments Standard Integration Guide Brazilian Real 459 BRL 459 business 53, 162, 287, 301, 302, 303, 323, 324, 326, 414, 427 button creation tool Add to Cart buttons 267 Buy Now buttons 37 Donate buttons 35, 89, 136, 266 PayPal Shopping Cart buttons 267 View Cart buttons 267 button encryption 139, 176, 338 Buy Now buttons button creation tool 37 C CAD 459 Canadian Dollar 459 cancel_return 439 cbt 439 cert_id 346 character set 440 charset 387, 409, 440 CHF 459 city 414, 415, 439 cmd 53, 162, 286, 287, 288, 289, 293, 294, 295, 296, 297, 298, 299, 301, 302, 303, 324, 326, 408, 414 cn 438 confirmation 351 Contact Telephone Number 354 country 415, 439 cpp_cart_border_color custom payment page variables cpp_cart_border_color 435 cpp_header_image 435 cpp_headerback_color 435 cpp_headerborder_color 435 cpp_logo_image 436 cpp_payflow_color 436 currency codes 459 currency_code 53, 59, 99, 100, 286, 287, 288, 290, 293, 294, 295, 297, 298, 299, 300, 324, 410, 426 June 2012 461 Index G custom 409, 426 custom page style variables 435 cpp_logo_image 436 Czech Koruna 459 CZK 459 GBP 459 H handling 426 handling_cart 383, 386, 428 handling_x 324 HKD 459 Hong Kong Dollar 459 Honor Period 389 HTML for aggregated shopping cart 326 shopping cart with individual items 324 HUF 459 Hungarian Forint 459 D Danish Krone 459 discount_amount 420 discount_amount_cart 325, 427 discount_amount_x 325, 427 discount_amount2 420 discount_num 421 discount_rate 420 discount_rate_cart 325, 427 discount_rate_x 325, 427 discount_rate2 420 display 428 DKK 459 Donate buttons button creation tool 35, 89, 136, 266 donor experience 79 page sequence 79 downloadable history log 34, 88, 127, 265 I E email 439 Encrypted Website Payments 72, 108, 181, 182, 343 end of term 129, 135, 143 EUR 459 Euro 459 example HTML for individual items in shopping cart 324 HTML for overriding PayPal-stored shipping address 415 shopping cart with aggregated item information 326 462 ILS 459 image_url 435 INPUT tag 408 Instant Payment Notification 342 Sandbox testing 405 invoice 409, 426 IPN. See “Instant Payment Notification.” Israeli Sheqel 459 item_name 53, 59, 100, 286, 287, 288, 289, 293, 294, 295, 296, 297, 298, 299, 414, 421, 428 item_name_1 323, 325 item_number 99, 100, 409, 414, 421 item_number_x 409 J Japanese Yen 459 JPY 459 F K first_name 414, 415, 440 Forint 459 FORM ACTION and METHOD definitions 407 Koruna 459 Krona 459 Krone 459 June 2012 PayPal Payments Standard Integration Guide Index L last_name 414, 415, 440 lc 440 M Malaysian Ringgit 459 METHOD 438 Mexican Peso 459 MXN 459 MYR 459 N New Zealand Dollar 459 night_phone_a 414, 440 night_phone_b 414, 440 night_phone_c 414, 440 no_note 438 no_shipping 438 NOK 459 Norwegian Krone 459 notify_url 418 NZD 459 O on0 54, 55, 166, 167, 287, 288, 422 on1 422 OpenSSL 344 order 389 os0 54, 55, 166, 287, 288, 423 os1 423 overriding page styles 350 PayPal-stored shipping address 414, 426 return URL on individual transactions 353, 410 tax calculations on individual transactions 368 P page payment confirmation page 351 page sequences donate page sequence 79 PayPal Shopping Cart page sequence 255 PayPal Payments Standard Integration Guide page_style 350, 434 partial refund 401 passthrough variables, defined 409 payment confirmation page 351 Payment Data Transfer 32, 33, 69, 86, 106, 179, 264, 311, 353, 405 paymentaction 389, 390, 428 PayPal Account Optional 356, 446 PayPal Shopping Cart button creation tool 267 page sequence 255 shopper experience 255 PEM 345 Peso 459 Philippine Peso 459 PHP 459 PLN 459 Polish Zloty 459 Pound Sterling 459 prepopulating PayPal FORMs 412 printable payment receipt page 351 Profile Auto Return 352 Automatic shipping, handling, and tax calculation 364 Shipping Calculations 384 Q quantity 421 allowing buyers to specify with Buy Now 70, 422 quantity_x 324 R receipts 351 refund 401 required variables for third party shopping cart 322 return 353, 410, 438, 439 rm 438 S sales tax automatic calulation 363 overriding on individual transactions 324 secure merchant account ID 43, 93, 152, 168, 274 June 2012 463 Index SEK 459 Send Money 403 SGD 459 Sheqel 459 shipping 383, 386, 421 overriding on individual transactions 377, 383 shipping_x 324 shipping2 421 shipping2_x 324 Singapore Dollar 459 state 414, 415, 440 subscriptions end of term 129, 135, 143 Subscriptions Password Management 19, 127, 143 Swedish Krona 459 Swiss Franc 459 T Taiwan New Dollar 459 target 286, 293, 294, 295, 296, 297, 298, 299 tax 422 tax rates domestic 365 international 365, 367 setting up 363 tax_cart 324, 325, 426 tax_rate 422 tax_x 324, 426 tax. See “sales tax.” 324 taxes 363 Thai Baht 460 THB 460 Transaction Details 401 TRY 460 Turkish Lira 460 TWD 459 V variables general format of 407 hidden 407 item information 418 VAT 363 View Cart buttons button creation tool 267 W webscr 286, 287, 293, 294, 295, 296, 297, 298, 299, 301, 302, 303, 324, 326, 407, 414, 415 weight_cart 325 weight_unit 324 weight_x 324 X X.509 344 Y Yen 459 Z zip 414, 415, 440 Zloty 459 U U.S. Dollar 460 undefined_quantity 58, 59, 60, 61, 62, 422 upload 323, 429 example of individual item detail 324 USD 460 UTF-8 409 464 June 2012 PayPal Payments Standard Integration Guide