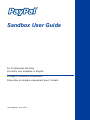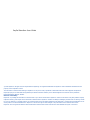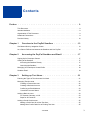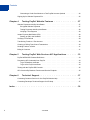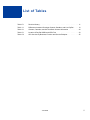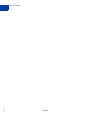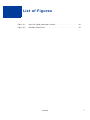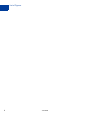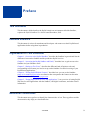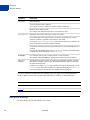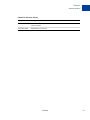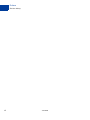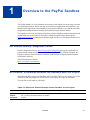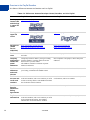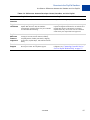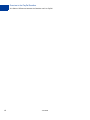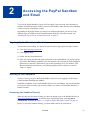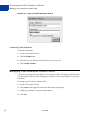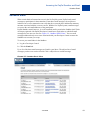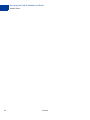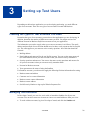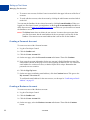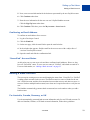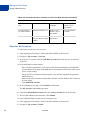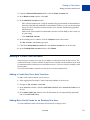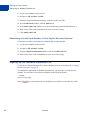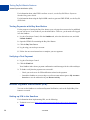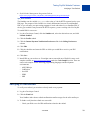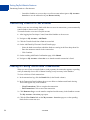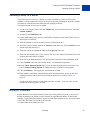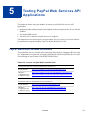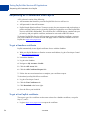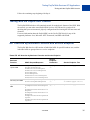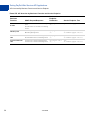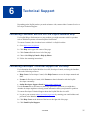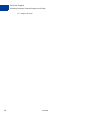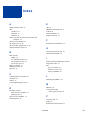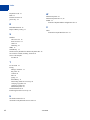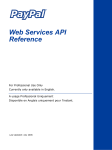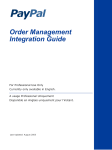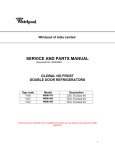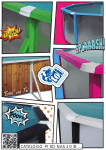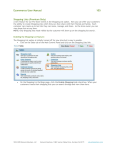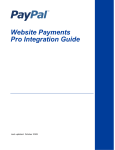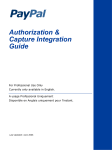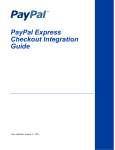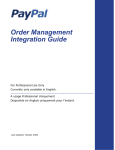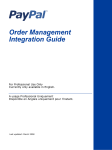Download PayPal Sandbox - 2006 User Guide
Transcript
Sandbox User Guide For Professional Use Only Currently only available in English. A usage Professional Uniquement Disponible en Anglais uniquement pour l'instant. Last Updated: June 2006 PayPal Sandbox User Guide © 2006 PayPal Inc. All rights reserved. PayPal and the PayPal logo are registered trademarks of PayPal Inc. Other trademarks and brands are the property of their respective owners. The information in this document belongs to PayPal Inc. It may not be used, reproduced or disclosed without the written approval of PayPal Inc. PayPal (Europe) Ltd. is authorised and regulated by the Financial Services Authority in the United Kingdom as an electronic money institution. PayPal FSA Register Number: 226056. Notice of non-liability: PayPal Inc. is providing the information in this document to you “AS-IS” with all faults. PayPal Inc. makes no warranties of any kind (whether express, implied or statutory) with respect to the information contained herein. PayPal Inc. assumes no liability for damages (whether direct or indirect), caused by errors or omissions, or resulting from the use of this document or the information contained in this document or resulting from the application or use of the product or service described herein. PayPal Inc. reserves the right to make changes to any information herein without further notice. PayPal Inc. does not guarantee that the features described in this document will be announced or made available to anyone in the future. Contents Preface . . . . . . . . . . . . . . . . . . . . . . . . . . . . . . . . . . 9 This Document . . . . . . . . . . . . . . . . . . . . . . . . . . . . . . . . . . . . . . . . . 9 Intended Audience . . . . . . . . . . . . . . . . . . . . . . . . . . . . . . . . . . . . . . . 9 Organization of This Document . . . . . . . . . . . . . . . . . . . . . . . . . . . . . . . . 9 Notational Conventions . . . . . . . . . . . . . . . . . . . . . . . . . . . . . . . . . . . . 9 Revision History . . . . . . . . . . . . . . . . . . . . . . . . . . . . . . . . . . . . . . . 10 Chapter 1 Overview to the PayPal Sandbox . . . . . . . . . . . . . . 13 Get Started Quickly: Integration Center . . . . . . . . . . . . . . . . . . . . . . . . . . . 13 At a Glance: Differences between the Sandbox and Live PayPal . . . . . . . . . . . . . . 13 Chapter 2 Accessing the PayPal Sandbox and Email . . . . . . . . . 17 Signing Up for Developer Central . . . . . . . . . . . . . . . . . . . . . . . . . . . . . . 17 Getting to the Sandbox. . . . . . . . . . . . . . . . . . . . . . . . . . . . . . . . . . . . 17 Accessing the Sandbox Directly . . . . . . . . . . . . . . . . . . . . . . . . . . . . . 17 Launching the Sandbox . . . . . . . . . . . . . . . . . . . . . . . . . . . . . . . . . 18 Managing Your Developer Central Profile . . . . . . . . . . . . . . . . . . . . . . . . . . 18 Sandbox Email . . . . . . . . . . . . . . . . . . . . . . . . . . . . . . . . . . . . . . . . 19 Chapter 3 Setting up Test Users . . . . . . . . . . . . . . . . . . . . 21 Planning the Types of Test Accounts You Need . . . . . . . . . . . . . . . . . . . . . . . 21 Managing Test Accounts . . . . . . . . . . . . . . . . . . . . . . . . . . . . . . . . . . . 21 Creating a Personal Account . . . . . . . . . . . . . . . . . . . . . . . . . . . . . . 22 Creating a Business Account . . . . . . . . . . . . . . . . . . . . . . . . . . . . . . 22 Confirming an Email Address . . . . . . . . . . . . . . . . . . . . . . . . . . . . . . 23 “Unverified” Account Status . . . . . . . . . . . . . . . . . . . . . . . . . . . . . . . 23 Adding a Bank Account . . . . . . . . . . . . . . . . . . . . . . . . . . . . . . . . . . . 23 For Canada, Germany, or UK . . . . . . . . . . . . . . . . . . . . . . . . . . . . . . 23 Steps for All Countries . . . . . . . . . . . . . . . . . . . . . . . . . . . . . . . . . . 24 Adding a Credit Card Account . . . . . . . . . . . . . . . . . . . . . . . . . . . . . . . . 25 Adding a Credit Card for a New Test User. . . . . . . . . . . . . . . . . . . . . . . . 25 Adding More Credit Cards for an Existing Test User . . . . . . . . . . . . . . . . . . 25 June 2006 3 Contents Generating a Credit Card Number to Test PayPal Account Optional . . . . . . . . . . 26 Signing Up for Website Payments Pro . . . . . . . . . . . . . . . . . . . . . . . . . . . . 26 Chapter 4 Testing PayPal Website Features . . . . . . . . . . . . . . 27 Website Payments with Buy Now Button . . . . . . . . . . . . . . . . . . . . . . . . . . 27 Encrypted Website Payments . . . . . . . . . . . . . . . . . . . . . . . . . . . . . . 27 Testing Payments with Buy Now Button . . . . . . . . . . . . . . . . . . . . . . . . . 28 Verifying a Test Payment . . . . . . . . . . . . . . . . . . . . . . . . . . . . . . . . 28 Instant Payment Notification (IPN) . . . . . . . . . . . . . . . . . . . . . . . . . . . . . . 28 Setting up IPN in the Sandbox. . . . . . . . . . . . . . . . . . . . . . . . . . . . . . 28 Verifying a Test Refund . . . . . . . . . . . . . . . . . . . . . . . . . . . . . . . . . . . 29 Transferring Funds to a Test Account . . . . . . . . . . . . . . . . . . . . . . . . . . . . 30 Clearing or Failing Test eCheck Transactions . . . . . . . . . . . . . . . . . . . . . . . . 30 Sending Funds to a Seller . . . . . . . . . . . . . . . . . . . . . . . . . . . . . . . . . . 31 Billing A Customer . . . . . . . . . . . . . . . . . . . . . . . . . . . . . . . . . . . . . . 31 Chapter 5 Testing PayPal Web Services API Applications . . . . . . . 33 PayPal WSDL/XSD Schema Definitions . . . . . . . . . . . . . . . . . . . . . . . . . . . 33 Requesting API Credentials from PayPal . . . . . . . . . . . . . . . . . . . . . . . . . . 34 To get a Sandbox certificate . . . . . . . . . . . . . . . . . . . . . . . . . . . . . . . 34 To get a live PayPal certificate . . . . . . . . . . . . . . . . . . . . . . . . . . . . . . 34 Testing with the PayPal SDK Console . . . . . . . . . . . . . . . . . . . . . . . . . . . . 35 API Overview By Business Function and Service Endpoint . . . . . . . . . . . . . . . . . 35 Chapter 6 Technical Support . . . . . . . . . . . . . . . . . . . . . . 37 Contacting Customer Service for Live PayPal Website Help . . . . . . . . . . . . . . . . 37 Contacting Developer Technical Support for API Help . . . . . . . . . . . . . . . . . . . . 37 Index . . . . . . . . . . . . . . . . . . . . . . . . . . . . . . . . . . . . 39 4 June 2006 List of Tables Table P.1 Revision History . . . . . . . . . . . . . . . . . . . . . . . . . . . . . . 11 Table 1.1 Differences between Developer Central, Sandbox, and Live PayPal . . . 13 Table 3.1 German, Canadian, and UK Test Bank Account Information Table 5.1 Location of PayPal WSDL and XSD Files . . . . . . . . . . . . . . . . . 33 Table 5.2 API Overview by Business Function and Service Endpoint . . . . . . . . 35 June 2006 . . . . . . . 24 5 List of Tables 6 June 2006 List of Figures Figure 2.1 Login for PayPal Developer Central . . . . . . . . . . . . . . 18 Figure 2.2 Sandbox Email Client . . . . . . . . . . . . . . . . . . . . 19 June 2006 7 List of Figures 8 June 2006 Preface This Document This document, which describes the PayPal virtual test environment called the Sandbox, replaces the PayPal Sandbox User Guide issued December, 2005. Intended Audience This document is written for merchants and developers who want to test their PayPal-based applications before using them in production. Organization of This Document Chapter 1, “Overview to the PayPal Sandbox,” describes the Sandbox in general and lists the differences between the Sandbox and the production PayPal services. Chapter 2, “Accessing the PayPal Sandbox and Email,” describes how to gain access to the Sandbox and your Sandbox email. Chapter 3, “Setting up Test Users,” describes the different kinds of business roles and corresponding test accounts you need to set up on the Sandbox for effective testing of your PayPal-based applications. Chapter 4, “Testing PayPal Website Features,” describes how you can use the Sandbox (https://www.sandbox.paypal.com) to test features that correspond to the features on the main PayPal interactive site https://www.paypal.com/. Chapter 5, “Testing PayPal Web Services API Applications,” is an overview of testing PayPal Web Services API applications with the Sandbox, API digital certificates, and other related information. Notational Conventions This document uses typefaces to identify the characteristics of text. These typefaces and the characteristics they imply are described below: June 2006 9 Preface Revision History Typeface How Used serif italics A document title. A term being discussed or defined. For example: A file is a readable or writable stream of characters … Boolean values (not keywords). For example: The function returns true if it encounters an error. monospaced Pathnames or file names that appear in body text frames. Code-related names that appear in body text frames. Such names are used for functions, callbacks, arguments, data structures, and fields. For example: AbstractResponseType is the SOAP response type definition on which all PayPal API response methods are based. Components of Internet protocol requests and responses, such as HTTPS and FORM variables. For example: The PayPal system uses a method=POST request to return IPN status variables related to subscriptions, such as txn_type. Serif bold User interface names, such as window names or menu selections. For example: On the Profile page, click Email to confirm your email address. San-serif oblique Placeholders used in the context of a format or programming standard or formal descriptions of PayPal system syntax. Placeholders indicate values or names that the reader should provide. Example: For example, amount is the variable for a single-item shopping cart, but amount_X is the name of the variable for a multi-item shopping cart. amount_3 is the item amount for the third item in a multiple-item shopping cart. To convey additional information, this document may also apply color and underlining to words or phrases that use the typefaces described above. Such use is described below: Text attribute How Used xxxxxx Hypertext link to a page in the current document or to another document in the set. xxxxxx Hypertext link to a URL or that initiates a web action, such as sending mail. Revision History Revision history for PayPal Sandbox User Guide. 10 June 2006 Preface Revision History TABLE P.1 Revision History Date Description June 2006 Correction of Sort Code necessary to test UK accounts in Sandbox. Proper Sort Code is 609204. December 2005 Miscellaneous corrections. June 2006 11 Preface Revision History 12 June 2006 1 Overview to the PayPal Sandbox The PayPal Sandbox is a self-contained environment within which you can prototype and test your PayPal applications. Before moving any PayPal-based application into production, you should test the application in the Sandbox to ensure that it functions as you intend and within the guidelines and standards set forth by the PayPal Developer Network (PDN). The Sandbox is for use by developers of business solutions. Business solutions integrated with PayPal might involve the features of PayPal available through PayPal’s main web site, https://www.paypal.com, or the business solutions might involve use of the PayPal Web Services API. Get Started Quickly: Integration Center PayPal’s Integration Center at https://www.paypal.com/integration has step-by-step details for getting started with the PayPal Software Development Kits (SDKs), Website Payments Pro, Express Checkout, Website Payments Standard, Authorization & Capture, Instant Payment Notification, and more. Visit the Integration Center at: https://www.paypal.com/integration At a Glance: Differences between the Sandbox and Live PayPal The following table compares the Sandbox and Live PayPal. This is an at-a-glance view of the differences from the perspective of an in-house or third-party developer for a business. You can also use this table as a checklist. TABLE 1.1 Differences between Developer Central, Sandbox, and Live PayPal Type of PayPal Accounts PayPal Developer Central and Sandbox Live PayPal Website and API Service Depending on the feature you want to develop and test, you need a Personal, Business, or Premier account. Personal, Business, or Premier account June 2006 13 Overview to the PayPal Sandbox At a Glance: Differences between the Sandbox and Live PayPal TABLE 1.1 Differences between Developer Central, Sandbox, and Live PayPal PayPal Developer Central and Sandbox 14 Live PayPal Website and API Service Developer Central: URL and site logo in upper left corner https://developer.paypal.com Site logos in upper left corner https://www.sandbox.paypal.com https://www.paypal.com API Servers (SOAP service endpoints) https://api.sandbox.paypal.com/2.0/ https://api-aa.sandbox.paypal.com/2.0/ https://api.paypal.com/2.0/ https://api-aa.paypal.com/2.0/ Business roles You fill all roles you need to test: merchant, buyer, and seller. Real-world people fill these roles. Company and people’s names and postal addresses Completely fictitious. Before you begin working with the Sandbox, create the details for all the business roles you must fulfill. The Sandbox simulates verification of postal addresses and names. Real companies’ and people’s names and postal addresses. Email addresses and email inboxes The Sandbox has a special-purpose email inbox for your testing, contained in the Sandbox itself. Real email address and inbox for each business role Bank account and credit card numbers The Sandbox creates all fictitious bank accounts, credit card numbers, and CVV2 numbers you need in order to develop and test. The Sandbox simulates the verification of these numbers. Actual verification of bank account numbers, credit card numbers, and CVV2 numbers Social Security Number for Billing Agreements 111-nn-nnnn Real social security numbers PayPal transactions The Sandbox creates all fictitious bank accounts, credit card numbers, and CVV2 numbers you need for development and testing. The Sandbox simulates the verification of these numbers. Live transactions, cleared by live PayPal processes June 2006 Overview to the PayPal Sandbox At a Glance: Differences between the Sandbox and Live PayPal TABLE 1.1 Differences between Developer Central, Sandbox, and Live PayPal PayPal Developer Central and Sandbox Live PayPal Website and API Service Fraud detection Fraud detection is not enabled for the Sandbox. Full protection through PayPal’s fraud detection Digital certificates After you request digital certificates for use with the PayPal Web Services API, the Sandbox automatically generates them. They are available for immediate downloading. To safeguard your and your customers’ security, requests for digital certificates for use with the Live PayPal Web Services API must be verified by PayPal before they are issued. You are notified in email when your request has been approved. PayPal Merchant Features supported All features of the live PayPal website, except closing an account, auction features, BillPay, Anything Points, monthly statements, shipping preferences, PayPal Shops, and Seller Protection Policy Technical Support Developer Technical Support is available from Developer Central. No telephone support. June 2006 Customer Service is available either by email or by telephone. See “Contacting Customer Service for Live PayPal Website Help” on page 37. 15 Overview to the PayPal Sandbox At a Glance: Differences between the Sandbox and Live PayPal 16 June 2006 2 Accessing the PayPal Sandbox and Email To access the PayPal Sandbox, sign up for a Developer Central account. After becoming a member of PayPal Developer Central, you access the Sandbox either directly or by launching it after you log in to Developer Central. Depending on the PayPal feature you want to test with an application, you need to set up different types of PayPal accounts: PayPal Personal, Business, or Premier account. See “Planning the Types of Test Accounts You Need” on page 21. Signing Up for Developer Central You do not need an existing, live PayPal account in order to sign up for Developer Central. 1. Go to https://developer.paypal.com 2. Click Sign Up Now. 3. Follow the on-screen instructions. 4. After you sign up, PayPal sends login instructions to the email address you used to sign-up. If you have mail filtering enabled in your mail software, the email sent by PayPal might be filtered out or stored in a folder where you are not expecting it to be. For instance, with Microsoft Outlook mail software, your filtering might cause the email to be stored in “Junk” or “Spam.” Getting to the Sandbox You have two ways to get to the PayPal Sandbox: direct access or logging in to Developer Central and then launching the Sandbox. Regardless of whether you get to the Sandbox directly or by launching it, log in to the Sandbox as a test user of the necessary type to test the feature you want to test: Personal, Business, or Premier account. Accessing the Sandbox Directly When you log in to Developer Central, you have the option to get to the Sandbox directly at https://www.sandbox.paypal.com/. At the Developer Central login page, click Log me in automatically, as shown in Figure 2.1, “Login for PayPal Developer Central” on page 18. N O T E : To access the Sandbox directly, you must enable cookies in your browser. June 2006 17 Accessing the PayPal Sandbox and Email Managing Your Developer Central Profile FIGURE 2.1 Login for PayPal Developer Central Launching the Sandbox To launch the Sandbox: 1. Log in to Developer Central. 1. Click the Sandbox tab. 2. Select the test user that represents the feature you want to test. 3. Click Launch Sandbox. Managing Your Developer Central Profile Except for your registered email address, you can change all the information associated with your Developer Central account, including your password. (Your email address is your login username.) To manage your Developer Central profile: 1. Log in to Developer Central. 2. Click profile in the upper left of the main Developer Central page. 3. Change any of details, except your email address. 4. Click Save 18 June 2006 Accessing the PayPal Sandbox and Email Sandbox Email Sandbox Email When certain kinds of transactions occur in the live PayPal system, PayPal sends email messages to participants in the transaction. From these email messages, the recipient or initiator of an event or transaction can verify that the event took place and that the monetary amounts associated with the event are correct. With the live PayPal system, email messages are sent to the real email addresses of the participants. PayPal Sandbox email, however, is a self-contained email system in the Sandbox itself. Each developer registered with PayPal Developer Central has a single inbox to which all email messages for test users are sent. See Figure 2.2, “Sandbox Email Client.” You see email messages addressed only to test users associated with your Developer Central account: the Sandbox test accounts you set up. To access your email inbox in the Sandbox: 1. Log in to Developer Central. 2. Click the Email tab. Up to 30 of the latest email messages are listed in your inbox. The subject line of email messages you have not read are in bold. Click a subject line to read the message. FIGURE 2.2 Sandbox Email Client June 2006 19 Accessing the PayPal Sandbox and Email Sandbox Email 20 June 2006 3 Setting up Test Users Depending on the business application you are developing and testing, you need different types of test accounts. There are two types of test accounts: Personal and Business. Planning the Types of Test Accounts You Need Determine the types of test accounts you need to test the applications you are developing. In addition, determine the number of different accounts you need. You might need several different Personal or Business PayPal test accounts to test your application. The information you need to supply when you create test accounts is as follows. The email address and password of a test account should never be those a real account on the live PayPal site. The same applies to your answers to the security questions. All of this data should be fictional. z Mailing address z Email address and password for the test PayPal account. You can use the same password (not email address) for all your test accounts so that you can more easily remember it. z Security questions and answers. You can use the same security questions and answers for all your test accounts so that you can more easily remember them. z Personal or Business account z Your agreement to the terms of using the Sandbox For Business accounts, you also need to supply the following fictitious information for testing: z Business name and address z Customer service contact information z Business owner contact information z Business owner address z Social Security Number to sign up for Website Payments Pro Managing Test Accounts In Developer Central, you can view, work with, or launch the Sandbox for all your test accounts. You can also create new accounts or remove test email addresses from your view. z To work with test accounts, log in to Developer Central, and click the Sandbox tab. June 2006 21 Setting up Test Users Managing Test Accounts z To create a new account, click the Create Account link in the upper left corner of the list of accounts. z To work with the account, select the account by clicking the radio button associated with it on the left. You can start the Sandbox for the selected account by clicking Launch Sandbox. When you logged in to Developer Central, you might have set the Log me in automatically checkbox to allow direct access to https://www.sandbox.paypal.com/, in which case you do not have to launch the Sandbox to access it. N O T E : The Delete button does not delete the test account. It removes the test account from your list of accounts, but the email address for the test account is still on file for the Sandbox. You cannot reuse an email address that is still on file for the Sandbox. Creating a Personal Account To create a test user with a Personal account: 1. Log in to Developer Central. 2. Click the Sandbox tab. 3. Click the Create Account link. 4. On the next page, select the Personal Account radio button. Then click Continue. 5. Next, enter the account information for the new test user’s PayPal Sandbox account. The email address entered on this page serves as the PayPal ID for that test user. Use a fictitious email address for each new test user, so that the PayPal ID is unique. Remember that passwords are case-sensitive. 6. Click the Sign Up button. 7. On the next page (confirming email address), click the Continue button. This goes to the My Account > Overview tab. To confirm the email address for the new test user, see the steps in “Confirming an Email Address” on page 23. Creating a Business Account To create a test user with a Business account: 1. Log in to Developer Central. 2. Click the Sandbox tab. 3. Click the Create Account link. 4. On the next page, select the Business Account radio button. Then click the Continue button. 22 June 2006 Setting up Test Users Adding a Bank Account 5. Next, enter account information for the business represented by the new PayPal account. 6. Click Continue when done. 7. Enter the user information for the new test user’s PayPal Sandbox account. Click the Sign Up button when done. 8. Click Continue. This takes you to the My Account > Overview tab. Confirming an Email Address To confirm an email address for a test user: 1. Log in to Developer Central. 2. Click the Email tab. 3. On the next page, click the email link to open the email window. 4. In the window that appears, find the email for the new test user with a subject line of “Activate Your PayPal Account!” 5. Open the email and click the confirmation link. “Unverified” Account Status At this point your new test users exist and have confirmed email addresses. However, they have an “Unverified” status. To set a user to a status of “Verified”, add a bank account for it. For more information, see “Adding a Bank Account” on page 23. Adding a Bank Account The next step in creating new test user and changing the status from “Unverified” to “Verified” is adding a bank account for the test user. The bank account is a source of funds for the test user’s PayPal account, and thus for transactions between that test user and other test users. A test user can have multiple bank accounts, but at least one is required in order to verify the test user. The Sandbox automatically generates bank account and sort code numbers when you add a bank account. For Australia, Canada, Germany, or UK Use the automatically generated bank account information only for test US bank accounts. To add test Canadian, German, or UK bank account information, follow these guidelines. June 2006 23 Setting up Test Users Adding a Bank Account TABLE 3.1 Australian German, Canadian, and UK Test Bank Account Information Australia Canada Germany UK BSB Number: 242200 Transit Number: 00001 Routing Number: 37020500 Bank Account Number: Any 8digit number Account Number: any random number Institution Number: 311 Bank Account Number: Any 10digit number Sort Code: 609204 or 700709 Bank Account Number: Any one-digit to 12-digit number Sort Code: Any 8digit number Steps for All Countries To add a bank account for a new test user: 1. After logging into Developer Central, launch the Sandbox as the test user. 2. Navigate to My Account > Overview. 3. In the Overview window, click the Add Bank Account link in the Activate Account box on the left. 4. In the Add Bank Account window: – Enter a fictitious bank name. If you copy-and-paste the automatically generated bank account number as the name of the bank, that account number will be more visible to you for use in later testing. – Except for UK or German test bank accounts, leave all other automatically generated information as is. – Make a note of the test bank account number, because it will be handy to have when you do your testing. – Click Add Bank Account. 5. In the resulting success page, click Continue at the bottom. The My Account > Overview page opens. 6. Click the Confirm Bank Account link in the Activate Account box at the left side. 7. In the Confirm Bank Account window, click Submit. To create additional bank accounts for an existing test user: 1. After logging into Developer Central, launch the Sandbox as the test user. 2. Navigate to My Account > Profile. 24 June 2006 Setting up Test Users Adding a Credit Card Account 3. Under the Financial Information header, click the Bank Accounts link. 4. In the Bank Account window, click Add. 5. In the Add Bank Account window: – Enter a fictitious bank name. Using the automatically generated bank account number as the name of the bank will make that account number visible to you for use in testing later. – Except for UK or German test bank accounts, leave all other automatically generated information as is. – Make a note of the test bank account number, because it will be handy to have when you do your testing. – Click Add Bank Account. 6. In the resulting success window, click the Continue button at the bottom. The My Account > Overview page opens. 7. Click the Confirm Bank Account link in the Activate Account box at the left side. 8. In the Confirm Bank Account window, click Submit. Adding a Credit Card Account The final step in creating a new test user is adding a credit card account for the test user. The credit card account is a source of funds for the test user’s PayPal account, and thus can be used for transactions between that test user and other test users. A test user can have multiple credit card accounts. Test credit card numbers cannot be used to pay for real-world transactions. Adding a Credit Card for a New Test User To add a credit card account for a new test user: 1. After logging into Developer Central, launch the Sandbox as the test user. 2. Navigate to My Account > Overview. 3. In the Overview window, click the Add Credit Card link in the Activate Account box on the left. 4. In the Add Credit Card window, leave all information as it is (automatically generated) and click Add Credit Card. Adding More Credit Cards for an Existing Test User To create additional credit card accounts for an already existing test user: June 2006 25 Setting up Test Users Signing Up for Website Payments Pro 1. Log in to the Sandbox as the test user. 2. Navigate to My Account > Profile. 3. Under the Financial Information header, click the Credit Cards link. 4. In the Credit Cards window, click the Add button. 5. In the Add Credit Card window, leave the automatically generated information as is. 6. Make a note of the credit card number for your use in later testing. 7. Click Add Credit Card. Generating a Credit Card Number to Test PayPal Account Optional To obtain a test credit card number for testing PayPal Account optional: 1. Log in to the Sandbox as the test user. 2. Navigate to My Account > Profile. 3. Under the Financial Information header, click the Credit Cards link. 4. Make a note of the credit card number for your use in later testing. Signing Up for Website Payments Pro To sign up for Website Payments Pro, create a Business account, as described in “Creating a Business Account” on page 22.” To complete the application for Website Payments Pro, you must enter a Social Security Number. You can enter a Social Security Number in the following format: 111xxxxxx where x is any digit. N O T E : The SSN you enter must not have already been recorded for some other user of the Sandbox. 26 June 2006 4 Testing PayPal Website Features You can use the PayPal Sandbox to test your website features that do not rely on the PayPal Web Services API. The website features you can learn, develop, or test in the Sandbox are as follows: z Website Payments with Buy Now Buttons: Use the Sandbox to test accepting PayPal as a payment mechanism on a website. For more information, refer to https://www.paypal.com/pdn-item. z Instant Payment Notification (IPN) z Shopping Cart Purchases: Use the Sandbox to test the purchase of multiple items in a single transaction using a single payment. For more information, refer to https://www.paypal.com/shoppingcart. z Subscriptions: Use the Sandbox to test recurring payments. For more information, refer to https://www.paypal.com/pdn-recurring. z Refunds: Use the Sandbox to test refunding payments from a test buyer. Website Payments with Buy Now Button You can use the Sandbox to familiarize yourself with the PayPal Buy Now button, with which you can associate PayPal with a specific item you sell on your website. To create a test Buy Now Button: 1. After logging into Developer Central, launch the Sandbox as the test seller account. 2. Go to the Merchant Services tab. 3. Select the Buy Now Buttons link under the Website Payments heading to get to the Button Factory. 4. Follow the online instructions to create a Buy Now button. For more information, see the PayPal Website Payments Standard Integration Guide. 5. Copy and paste the code into your web page file wherever you would like the button image to appear. Typically, the button should be located next to the description of the item or service. Your web page does not have to be published to your web server for you to check the button placement; it can be on you own local hard drive. Encrypted Website Payments The Sandbox also supports Encrypted Website Payments (EWP), as does the PayPal SDK console. June 2006 27 Testing PayPal Website Features Instant Payment Notification (IPN) For information about what EWP is and how to use it, see the PayPal Website Payments Standard Integration Guide. For information about using the PayPal SDK console to generate EWP HTML, see the PayPal SDK Guide. Testing Payments with Buy Now Button For the purposes of testing the Buy Now button, your web page does not need to be published to your web server. It can reside on your local hard drive. However, you do need to be logged in to the Sandbox. 1. Log in to Developer Central, click the Sandbox tab, select the desired test user, and click Launch Sandbox. 2. Open the HTML file containing the Buy Now Button. 3. Click the Buy Now Button. 4. Log in using your test buyer account. 5. Follow the on-screen instructions to complete your test payment. Verifying a Test Payment 1. Log in to Developer Central. 2. Click the Email tab. Your Sandbox inbox shows payment confirmation email messages for the seller and buyer. 3. To further verify that the payment was successful: – Check your web server for IPN notifications related to the payment. – Launch the Sandbox as your test buyer or seller account and navigate to My Account > Overview to see the transaction in your Recent Activity. Instant Payment Notification (IPN) You can use the Sandbox to test Instant Payment Notification, such as the PayPal Buy Now button or reversals. Setting up IPN in the Sandbox For information about implementing IPN, see the following: z Technical overview at https://www.paypal.com/cgi-bin/webscr?cmd=p/xcl/rec/ipn-techviewoutside 28 June 2006 Testing PayPal Website Features Verifying a Test Refund z PayPal Order Management Integration Guide at https://www.paypal.com/en_US/pdf/PP_OrderManagement_IntegrationGuide.pdf ipn_test Variable The Sandbox sets the variable ipn_test with a value of 1 in the HTTP response back to your IPN page. The purpose of this variable is to clearly differentiate between live and Sandbox IPN, so you can write your processing programs to work with either live or Sandbox IPN. If the test_ipn variable is not present in the HTTP response, you are working with Live PayPal. To enable IPN for a test user: 1. Log in to Developer Central, click the Sandbox tab, select the desired test user, and click Launch Sandbox. 2. Click the Profile subtab. 3. Click the Instant Payment Notification Preferences link in the Selling Preferences column. 4. Click Edit. 5. Click the checkbox and enter the URL at which you would like to receive your IPN notifications. 6. Click Save. 7. Install IPN on your web server. You might want to start with one of PayPal’s source code samples available at https://www.paypal.com/ipn under the Code Samples section. There are source code samples for the following programming languages and development environments. – – – – – ASP/VBScript ColdFusion Java/JSP PERL PHP Verifying a Test Refund To verify a test refund, you must have already made a test payment. 1. Log in to Developer Central. 2. Click the Email tab. Your Sandbox inbox shows refund confirmation email messages for the seller and buyer. 3. To further verify that the refund was successful: – Check your Web server for IPN notifications related to the refund. June 2006 29 Testing PayPal Website Features Transferring Funds to a Test Account – Launch the Sandbox as your test buyer or seller account and navigate to My Account > Overview to see the transaction in your Recent Activity. Transferring Funds to a Test Account Before a test user can exchange funds with other test users in transactions, you must manually transfer funds to the test user’s account. To transfer funds to a test user’s PayPal account: 1. After logging into Developer Central, launch the Sandbox as the test user. 2. Navigate to My Account > Add Funds. 3. Click the Transfer funds from a Bank Account link. 4. On the Add Funds by Electronic Funds Transfer page: – Select the bank account from which the funds are coming in the From drop-down list. – Enter the amount to transfer in the Amount box. – Click Continue. 5. On the resulting Add Funds Confirmation page, click Submit. 6. Navigate to My Account > Overview to see that the transfer transaction is listed. Clearing or Failing Test eCheck Transactions When you use eCheck to transfer funds or send payments, the transaction appears as pending until you manually clear or fail it. Manual clearing is only necessary in the Sandbox. To clear or fail test eCheck transactions: 1. In the transactions log, click the Details link (in the Details column). 2. In the Transaction Detail window, there are two links to simulate actual bank clearing. These links appear only in the Sandbox: – Clear Transaction: Click to complete the transaction. – Fail Transaction: Click to cancel the transaction. 3. Click Return to Log to see the transfer completed and the money in the Sandbox account. The My Account > Overview page opens. 4. Click the View Limits links on the My Account > Overview page to see the spending limits for the current test user. 30 June 2006 Testing PayPal Website Features Sending Funds to a Seller Sending Funds to a Seller To purchase goods or services, a PayPal user must send funds to a seller. In the PayPal Sandbox, you can simulate the actions of a buyer by manually initiating the payment of funds. You must use a Personal account that represents a paying customer. To send funds from one test user to another: 1. Log in to Developer Central, click the Sandbox tab, select the desired test user, and click Launch Sandbox. 2. Navigate to the Send Money tab. 3. On the Send Money page, enter the email address (PayPal account name) for the test user in Recipient’s Email box. 4. Enter the amount to send to the seller test user in the Amount box. 5. Select the currency for the funds in the Currency drop-down list. (Note: Auction is not an option in the drop-down list.) 6. Select the reason for sending the funds in the Type drop-down list. 7. Enter text in the Subject box, if you want to. This text is the subject of the email sent to the recipient about the transfer of funds. 8. Enter text in the Note memo box. This text appears in the body of the notification email. 9. Click Continue. This does not send the money; a confirmation step follows. 10.On the Check Payment Details page, review the transaction details for correctness. You can click More Funding Options to change the source of fund used for payment. 11. Click Send Money. This triggers the actual transfer of funds. 12.Your Sandbox email inbox contains all the email messages that are sent to the test user sending the money and the test user receiving the money. See “Sandbox Email” on page 19. Log in as the seller test user and navigate to the My Account > Overview tab to see the transaction for the recipient’s account. Billing A Customer PayPal Business users can bill another PayPal user for the purchase of goods or services. In PayPal terminology, the feature to bill a customer is called Request Money. In the PayPal Sandbox, you can manually initiate a request for funds from another test user. One test account is the biller. The other test account is the customer. To request funds from another test user: June 2006 31 Testing PayPal Website Features Billing A Customer 1. After logging into Developer Central, launch the Sandbox as the test user requesting the funds. 2. Navigate to the Request Money tab. 3. On the Request Money page, enter the email address (PayPal login name) for the test user being billed in the Recipient’s Email box. 4. Enter the billed amount in the Amount box. 5. Select the currency for the funds in the Currency drop-down list. 6. Select the reason for the request for funds (billing) in the Type drop-down list. (Note: Auction is not an option in the drop-down list.) 7. Enter text in the Subject box. This text is the subject of the email sent to the recipient regarding the sent funds. 8. Enter text in the Note memo box. This text appears in the body of the notification email. 9. Click Continue. 10.On the Request Money – Confirm page, click Request Money. This triggers the actual request for funds. 11. Navigate to the My Account > Overview tab. The request for money should be listed. 12.Log in as the billed test user and navigate to the My Account > Overview tab to see the transaction for the billed user’s account. The transaction for the request for money appears on the My Account > Overview tab with Pay and Cancel buttons. Click Pay, and in the confirmation window, click Send Money. This completes the transfer of requested funds. To view the email messages sent to both test users, go to your Sandbox email. For details about your Sandbox email, see “Sandbox Email” on page 19. 32 June 2006 5 Testing PayPal Web Services API Applications This chapter describes using the Sandbox for testing your PayPal Web Services API applications: z Requesting and installing a PayPal-issued digital certificate and private key for use with the Sandbox z The PayPal SDK console z API Overview by business function and service endpoint This chapter does not contain step-by-step procedures for every aspect of your own software environment for using the Sandbox or the live PayPal Web Services API. PayPal WSDL/XSD Schema Definitions The PayPal Web Services schema and its underlying eBay Business Language (eBL) base and core components are required for developing applications with the PayPal Web Services API. The following are the locations of the WSDL and XSD files. TABLE 5.1 Location of PayPal WSDL and XSD Files Development and Test with the PayPal Sandbox API Service PayPal Schema https://www.sandbox.paypal.com/wsdl/PayPalSvc.wsdl eBL Base Components and Component Types https://www.sandbox.paypal.com/wsdl/eBLBaseComponents.xsd https://www.sandbox.paypal.com/wsdl/CoreComponentTypes.xsd Production with Live PayPal Web Services API Service PayPal Schema https://www.paypal.com/wsdl/PayPalSvc.wsdl eBL Base Components and Component Types http://www.paypal.com/wsdl/eBLBaseComponents.xsd http://www.paypal.com/wsdl/CoreComponentTypes.xsd June 2006 33 Testing PayPal Web Services API Applications Requesting API Credentials from PayPal Requesting API Credentials from PayPal API credentials consist of the following: z API username that identifies you to the PayPal Web Services API service z API password for that API username z PayPal-issued digital certificate. To ensure security for your customers and your business, a public certificate and private key issued by PayPal are required for use of the PayPal Web Services API, SDK, and Sandbox. The certificate file is in PEM format, contains both your private key and your public certificate, and must be converted to PKCS12 format. To obtain a PayPal Web Services API username, password, and digital certificate, you must first create a Business or Premier account and apply online in either the Sandbox or the live PayPal site, https://www.paypal.com. To get a Sandbox certificate PayPal automatically issues digital certificates for use with the Sandbox. 1. With your PayPal Business or Premier account email address, log in to Developer Central at https://developer.paypal.com/. 2. Launch the Sandbox. 3. Log in to the Sandbox 4. Navigate to My Account > Profile. 5. Click the API Access link. 6. Click the API Certificate Request link. 7. Follow the on-screen instructions to complete your certificate request. To download your PayPal API test certificate: 1. Log in to Developer Central. 2. Click the Test Certificates tab. 3. Click Download at the lower right. 4. Save the file to your local disk. To get a live PayPal certificate The steps to get a live certificate are the same as those for a Sandbox certificate, except for Step 1, 2, and 3: z 34 Login to https://www.paypal.com/ to request the certificate. June 2006 Testing PayPal Web Services API Applications Testing with the PayPal SDK Console Follow the remaining steps begining with Step 4. Testing with the PayPal SDK Console The PayPal SDK includes a self-contained console for testing basic features of the SDK. With the console, you can make actual PayPal Web Services API calls and is a good tool for checking that your environment is properly configured and for learning the API structures and elements. For more information about the PayPal SDK, see the PayPal SDK Guide for any of the supported platforms: Java, Microsoft .NET Framework, and PHP with PEAR. API Overview By Business Function and Service Endpoint The PayPal Web Services API consists of individual APIs for specific business uses, and the individual APIs are grouped into two service endpoints. TABLE 5.2 API Overview by Business Function and Service Endpoint Business Function SOAP Request/Response Service Endpoint: Production Service Endpoint: Test Authorization & Capture API DoCaptureRequest api.paypal.com/2 DoCaptureResponse .0/ DoAuthorizationRequest DoAuthorizationResponse DoVoidRequest DoVoidResponse DoReauthorizationRequest DoReauthorizationResponse api-aa.sandbox.paypal.com/2.0/ Direct Payment API DoDirectPaymentRequest DoDirectPaymentResponse api.paypal.com/2 .0/ apiaa.sandbox.paypal.com/2.0/ Express Checkout API SetExpressCheckoutRequest api.paypal.com/2 SetExpressCheckoutRespons .0/ e GetExpressCheckoutDetails Request GetExpressCheckoutDetails Response DoExpressCheckoutPaymentR equest DoExpressCheckoutPaymentR esponse api-aa.sandbox.paypal.com/2.0/ June 2006 35 Testing PayPal Web Services API Applications API Overview By Business Function and Service Endpoint TABLE 5.2 API Overview by Business Function and Service Endpoint Business Function 36 SOAP Request/Response Service Endpoint: Production Service Endpoint: Test GetTransactionDeta ils API GetTransactionDetailsRequ api.paypal.com/2 est .0/ GetTransactionDetailsResp onse api-aa.sandbox.paypal.com/2.0/ MassPay API MassPayRequest MassPayResponse api.paypal.com/2 .0/ apiaa.sandbox.paypal.com/2.0/ RefundTransaction API RefundTransactionRequest api.paypal.com/2 RefundTransactionResponse .0/ apiaa.sandbox.paypal.com/2.0/ TransactionSearch API TransactionSearchRequest api.paypal.com/2 TransactionSearchResponse .0/ apiaa.sandbox.paypal.com/2.0/ June 2006 6 Technical Support Depending on the PayPal product you need assistance with, contact either Customer Service or Developer Technical Support. Contacting Customer Service for Live PayPal Website Help Use PayPal Help to find an answer to any problem you might encounter with live products such as Website Payments or Instant Payment Notification. To contact Customer Service about issues with the Live PayPal website: 1. Go to https://www.paypal.com/ 2. Click Help in the upper left corner of the page. 3. Click Contact Us in the lower left of the page. 4. Chose either Help by Email or Help by Phone. 5. Follow the remaining instructions. Contacting Developer Technical Support for API Help For information about PayPal Web Services API, Developer Central, and using the Sandbox, refer to the following resources: z Help Center: In Developer Central, click Help Center to access developer manuals and links. z Forums: In Developer Central, click Forums to share information with the PayPal developer community. z Online Developer Support Portal at https://ppdts.custhelp.com Use the Forums first to find answers about any questions or problems you might have. Another developer might have already posted information about your question or problem. To contact Developer Technical Support about the PayPal Web Services API: 1. Log in to your account at https://developer.paypal.com/ by entering your email address and password in the Member Log In box 2. Click Help Center at the bottom of the box on the right side of the page. 3. Click Email PayPal Support. June 2006 37 Technical Support Contacting Developer Technical Support for API Help 4. Complete the form. 38 June 2006 Index A E adding a bank account 23 API certificate 34 password 34 username 34 API Access link for username, password, and certificate 34 API server for Sandbox 14 api.paypal.com 35, 36 api-aa.sandbox.paypal.com 35, 36 Authorization & Capture 35 eBL 33 eBLBaseComponents.xsd 33 eCheck 30 email in Sandbox 19 Express Checkout 35 B German bank account info 23 GetTransactionDetails 36 bank account adding 23 for Canadian test users 23 for German test users 23 for UK test users 23 billing a customer 31 Business account 22 Buy Now 27 F fraud detection in Sandbox 15 G I Instant Payment Notification. See IPN. Integration Center 13 IPN ipn_test variable 29 technical overview 28 testing in Sandbox 29 C Canadian bank account info 23 certificate 34 cookies 17 CoreComponentTypes.xsd 33 L launching the Sandbox 18 M D Developer Central direct access to Sandbox 17 signing up for 17 direct access to Sandbox 17 Direct Payment 35 MassPay 36 message URL https //www.paypal.com/ipn 29 P password, API 34 paying 31 PayPal Developer Network 13 June 2006 39 Index W PayPalSvc.wsdl 33 PDN 13 Personal account 22 private key 34 Website Payments 27 Website Payments Pro 21, 26 WSDL 33 location of PayPal WSDL configuration file 33 R X RefundTransaction 36 Request Money testing 31 XSD location for PayPal Web Services 33 S Sandbox API server for 14 direct access to 17 email 19 launching 18 SDKs 13 Send Money 31 Social Security Number for Website Payments Pro 26 sort code for Canada, Germany, and UK 24 source code samples for IPN 29 T test accounts 21 testing billing a customer 31 Buy Now 28 eCheck 30 IPN 29 paying 31 Send Money 31 transferring funds for test set-up 30 verifying a payment 28 verifying a refund 29 Website Payments 27 TransactionSearch 36 transfering funds for test set-up 30 U UK bank account info 23 username for PayPal Web Services API 34 40 June 2006