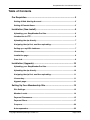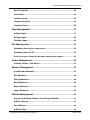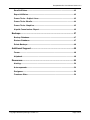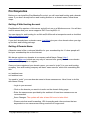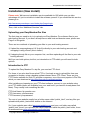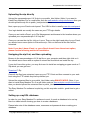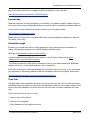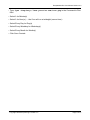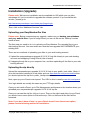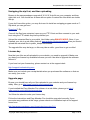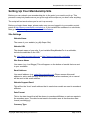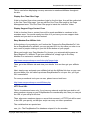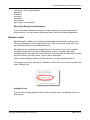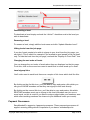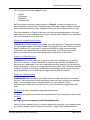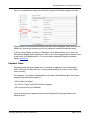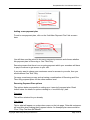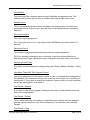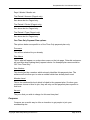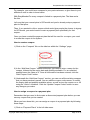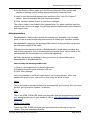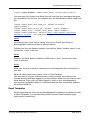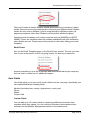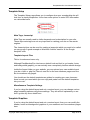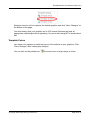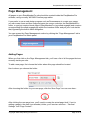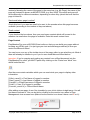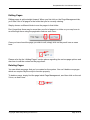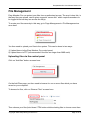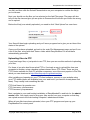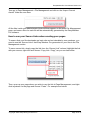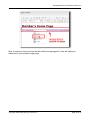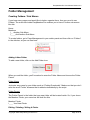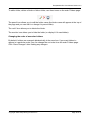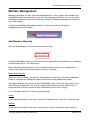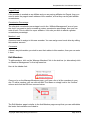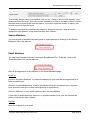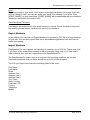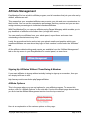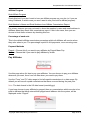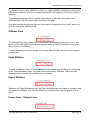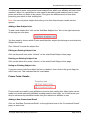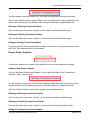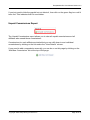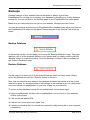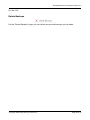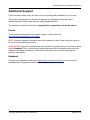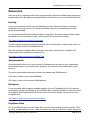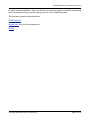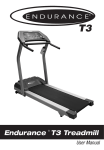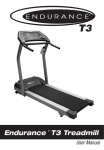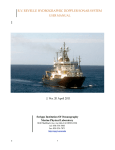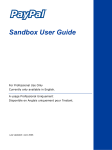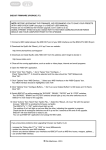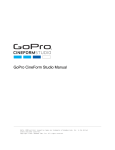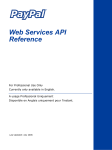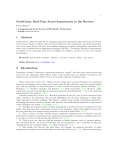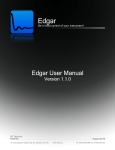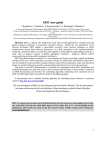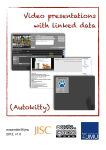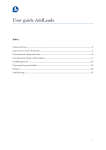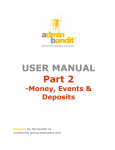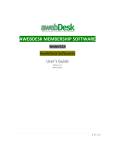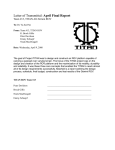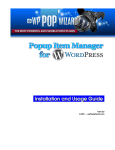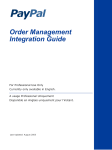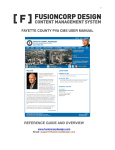Download user manual - Easy Member Pro
Transcript
EasyMemberPro User Manual Version 2.0 http://www.easymemberpro.com EasyMemberPro User Manual Version 2.0 Table of Contents Pre Requisites.................................................................................. 5 Getting A Web Hosting Account................................................................... 5 Getting A Domain Name................................................................................5 Installation (New install)..................................................................6 Uploading your EasyMemberPro files......................................................... 6 Introduction to FTP....................................................................................... 6 Uploading the zip directly............................................................................. 7 Unzipping the zip first, and then uploading................................................ 7 Setting up a mySQL database...................................................................... 7 License key.................................................................................................... 8 Installation page............................................................................................ 8 Cron Job......................................................................................................... 8 Installation (Upgrade).................................................................... 10 Uploading your EasyMemberPro files....................................................... 10 Uploading the zip directly........................................................................... 10 Unzipping the zip first, and then uploading.............................................. 11 License key.................................................................................................. 11 Upgrade page...............................................................................................11 Setting Up Your Membership Site ................................................ 12 Site Settings................................................................................................. 12 Member Levels............................................................................................ 14 Payment Processors................................................................................... 15 Payment Plans............................................................................................. 17 Coupons....................................................................................................... 20 Autoresponders........................................................................................... 22 Copyright 2009 Keep Moving Forward LLC Page 2 of 51 EasyMemberPro User Manual Version 2.0 Email Templates.......................................................................................... 23 User Fields................................................................................................... 24 Template Setup............................................................................................ 25 Template Graphics...................................................................................... 25 Template Colors........................................................................................... 26 Page Management......................................................................... 27 Adding Pages...............................................................................................27 Editing Pages...............................................................................................30 Deleting Pages............................................................................................. 30 File Management............................................................................31 Uploading files via the control panel......................................................... 31 Uploading files via FTP............................................................................... 32 How to use your Secure Links when creating your pages...................... 33 Folder Management....................................................................... 35 Creating Folders / Sub Menus....................................................................35 Member Management.................................................................... 37 Add Members Manually.............................................................................. 37 Edit Members............................................................................................... 38 Search Members.......................................................................................... 39 Email Members............................................................................................ 39 Export Members.......................................................................................... 40 Import Members.......................................................................................... 40 Affiliate Management..................................................................... 41 Signing Up Affiliates Without Them Being A Member............................. 41 Affiliate Options........................................................................................... 41 Pay Affiliates................................................................................................ 42 Affiliates Files.............................................................................................. 43 Copyright 2009 Keep Moving Forward LLC Page 3 of 51 EasyMemberPro User Manual Version 2.0 Email Affiliates............................................................................................. 43 Export Affiliates........................................................................................... 43 Promo Tools : Subject Lines...................................................................... 43 Promo Tools: Emails................................................................................... 44 Promo Tools: Graphics............................................................................... 45 Unpaid Commissions Report..................................................................... 46 Backups ......................................................................................... 47 Backup Database.........................................................................................47 Restore Database........................................................................................ 47 Delete Backups............................................................................................48 Additional Support.........................................................................49 Forum........................................................................................................... 49 Helpdesk...................................................................................................... 49 Resources ...................................................................................... 50 Hosting......................................................................................................... 50 Autoresponder............................................................................................. 50 Designers..................................................................................................... 50 Freelance Sites............................................................................................ 50 Copyright 2009 Keep Moving Forward LLC Page 4 of 51 EasyMemberPro User Manual Version 2.0 Pre Requisites Before you can install the EasyMemberPro script, you will need web hosting and a domain name. If you donʼt already have a web hosting account or a domain name, follow these steps: Getting A Web Hosting Account EasyMemberPro requires a Unix server and will not run on a Windows server. You will also need to ensure that your server supports PHP 5 and mySQL 4.1 You can signup for web hosting for as little as $3.95/month at companies such as JustHost (http://www.justhost.com) If you donʼt already have a domain name, Just Host give you a free domain when you sign up for their web hosting package. Getting A Domain Name A domain name is like a universal identifier for your membership site. Itʼs how people will find your membership site on the Internet. We always register our domains at a company called Name Cheap (http:// www.namecheap.com) which are very easy to use and offer good prices. A .com domain costs around $9 per year to register. Once you have registered your domain name, you need to “point” it to your web hosting company. Your web hosting company will have “name servers” which look something like this: ns1.webhost.com ns2.webhost.com You need to “point” your new domain name to these nameservers. Hereʼs how to do this with Name Cheap: • Login to your account • Click on the domain you want to transfer on the domain listing page. • Enter the nameservers provided by the webhost. At least two nameservers are recommended. • Save Changes. The update will take at least 24 hours to take effect. • Please note that email forwarding, URL forwarding and other services that are dependent on our nameservers being used will no longer work. Copyright 2009 Keep Moving Forward LLC Page 5 of 51 EasyMemberPro User Manual Version 2.0 Installation (New install) Please note: We have an installation service available for $25 which you can take advantage of if youʼre not able to install the software yourself. If you would like this service, please go to: http://www.easymemberpro.com/index.php?page=login Then, click on the “Additional Services” tab. Uploading your EasyMemberPro files The first step you need to do, is to upload your Easy Member Pro software files to your web hosting account. If you donʼt already have a web host and domain name, please see Page 5 of this guide. There are two methods of uploading your files to your web hosting account. 1) Upload the easymemberpro-2.X.X.zip file directly to your web hosting account and unzipping it using cPanel (this is faster!) 2) Unzipping the zip file on your computer first, and then uploading all the files to your web hosting account. Weʼll go over both options, but first, an introduction to FTP which you will need for both options: Introduction to FTP To upload the Easy Member Pro zip file, you need an FTP client. For those of you who donʼt know what FTP is, itʼs simply a way to upload files from one computer to another, using a desktop software known as an FTP Client. There are free FTP Clients available for both PC and Mac computers, one of the most popular is File Zilla which you can download at http://filezilla-project.org/download.php After installing and opening up your FTP client software, connect to your website using your FTP details (these are available from your web host if you havenʼt already been sent them). They usually look something like this: FTP Host Name: ftp.yoursite.com FTP Username: yourusername FTP Password: yourpassword The root of your website usually has a folder name called “public_html”, and any files you upload inside public_html will be visible on the Internet. So, if your website was called www.yourwebsite.com and your root folder was called “public_html” then if you upload a file called index.html inside the public_html folder, it can be accessed from www.yourwebsite.com/index.html Copyright 2009 Keep Moving Forward LLC Page 6 of 51 EasyMemberPro User Manual Version 2.0 Uploading the zip directly Upload the easymemberpro-2.X.X.zip to your public_html folder. (Note, if you want to install Easy Member Pro in a sub-folder such as www.website.com/protectedarea then you should upload the zip file to public_html/protectedarea Next, open up your cPanel control panel. The URL for this is usually www.site.com/cpanel Your login details are usually the same as your FTP login details. Once you are inside cPanel, go to File Management and browse to the location where you uploaded your easymemberpro-2.X.X.zip file. Once you can see the zip file, click on it once. Then on the right hand side of your cPanel, you should see a menu option to Extract the zip. Click on that and all the files will be extracted. Note: If you donʼt have cPanel, or your cPanel doesnʼt have the extract option, please use the following method of installation. Unzipping the zip first, and then uploading Browse to the easymemberpro-2.X.X.zip file on your computer and then right-click on it. You should see a menu with an option to extract the files which are inside the zip. If you donʼt have this option, you may first need to install an unzipping program such as 7Zip which you can get here: Download 7-Zip Once all the files have extracted, open up your FTP Client and then connect to your web host using the FTP details they have provided you. Upload the extracted files to your public_html folder using BINARY MODE. (Note, if you want to install Easy Member Pro in a sub-folder such as www.website.com/protectedarea then you should upload the extracted files to public_html/protectedarea. The Easy Member Pro software is quite big, so this may take a while.. good time to get a coffee! Setting up a mySQL database In order for your Easy Member Pro software to work, it needs a database to be set up. Hereʼs a video tutorial showing you how to create a database. Please take note of the database name, username and password when creating your database. Copyright 2009 Keep Moving Forward LLC Page 7 of 51 EasyMemberPro User Manual Version 2.0 Hereʼs the video tutorial for creating a mySQL database on your web site. http://www.youtube.com/watch?v=Wlx3dT19wuU License key Now that your files are all uploaded to your website, you need to install it. Make sure you have your license key available because you wonʼt be able to install the software without it. If you have lost your license key, please contact us at the support desk: http://support.kmfmarketing.com Make sure you include your receipt details when you purchased the software so that we can verify your order. Installation page By now, you should have all your files uploaded to your website and your license key ready. You should also have your mySQL database details ready. Now, go to http://www.yoursite.com/install.php If you installed the Easy Member Pro software in a sub-folder, please go to http:// www.yoursite.com/subfolder/install.php Youʼll then be asked to enter some information such as your email, password, database details and so on.. for the database host, enter “localhost”. Follow the instructions and Easy Member Pro should be set up correctly. If you encounter any problems at this stage, please check our installation topic at the support forum here: http://www.easymemberpro.com/forum/viewforum.php?f=5 Cron Job The final step in the installation process is to set up your cron job. The cron job acts as an automatic timer which will carry out some maintenance functions on a regular basis (in the case of the Easy Member Pro script, the cron job will carry out these functions once per day. Hereʼs how you set up your cron job: • Login to your site's cPanel • Click the Cron jobs icon • Click Standard for the experience level Copyright 2009 Keep Moving Forward LLC Page 8 of 51 EasyMemberPro User Manual Version 2.0 • Type: lynx -dump http://www.yoursite.com/cron.php in the Command to Run field • Select 0 for Minute(s) • Select 0 for Hour(s) — the Cron will run at midnight (server time) ∗ • Select Every Day for Day(s) • Select Every Weekday for Weekday(s) • Select Every Month for Month(s) • Click Save Crontab Copyright 2009 Keep Moving Forward LLC Page 9 of 51 EasyMemberPro User Manual Version 2.0 Installation (Upgrade) Please note: We have an installation service available for $25 which you can take advantage of if youʼre not able to upgrade the software yourself. If you would like this service, please go to: http://www.easymemberpro.com/index.php?page=login Then, click on the “Additional Services” tab. Uploading your EasyMemberPro files Please note: Before commencing any upgrade, make sure you backup your database and your website files. If youʼre using cPanel you can do this on the “Backup” section inside cPanel. The first step you need to do, is to upload your Easy Member Pro upgrade files to your web hosting account. You must make sure that the new upgrade files OVERWRITE your existing files. There are two methods of uploading your files to your web hosting account. 1) Upload the easymemberpro-upgrade-X.X.X-X.X.X.zip file directly to your web hosting account and unzipping it using cPanel (this is faster!) 2) Unzipping the zip file on your computer first, and then uploading all the files to your web hosting account. Uploading the zip directly Upload the easymemberpro-upgrade-X.X.X-X.X.X.zip to your public_html folder. (Note, if your site has been installed in a sub-folder such as www.website.com/protectedarea then you should upload the zip file to public_html/protectedarea. Next, open up your cPanel control panel. The URL for this is usually www.site.com/cpanel Your login details are usually the same as your FTP login details. Once you are inside cPanel, go to File Management and browse to the location where you uploaded your easymemberpro-upgrade-X.X.X-X.X.X.zip file. Once you can see the zip file, click on it once. Then on the right hand side of your cPanel, you should see a menu option to Extract the zip. Click on that and all the files will be extracted. Note: If you donʼt have cPanel, or your cPanel doesnʼt have the extract option, please use the following method of installation. Copyright 2009 Keep Moving Forward LLC Page 10 of 51 EasyMemberPro User Manual Version 2.0 Unzipping the zip first, and then uploading Browse to the easymemberpro-upgrade-X.X.X-X.X.X.zip file on your computer and then right-click on it. You should see a menu with an option to extract the files which are inside the zip. If you donʼt have this option, you may first need to install an unzipping program such as 7Zip which you can get here: Download 7-Zip Once all the files have extracted, open up your FTP Client and then connect to your web host using the FTP details they have provided you. Upload the extracted files to your public_html folder using BINARY MODE. (Note, if you installed your site in a sub-folder such as www.website.com/protectedarea then you should upload the extracted files to public_html/protectedarea. The upgrade files may be large, so this may take a while.. good time to get a coffee! License key Now that your files are all uploaded to your website, you need to upgrade it. Make sure you have your license key available because you wonʼt be able to upgrade the software without it. If you have lost your license key, please contact us at the support desk: http://support.kmfmarketing.com Make sure you include your receipt details when you purchased the software so that we can verify your order. Upgrade page By now, you should have all your files uploaded to your website and your license key ready. Now, go to http://www.yoursite.com/upgrade.php If you installed the Easy Member Pro software in a sub-folder, please go to http:// www.yoursite.com/subfolder/upgrade.php Youʼll then be asked to enter your license key. Follow the instructions and Easy Member Pro should be upgraded correctly. If you encounter any problems at this stage, please check our installation topic at the support forum here: http://www.easymemberpro.com/forum/viewforum.php?f=5 Copyright 2009 Keep Moving Forward LLC Page 11 of 51 EasyMemberPro User Manual Version 2.0 Setting Up Your Membership Site Before you can unleash your membership site to the world, you need to set it up. This process is easy but please ensure you go through all the steps so you donʼt miss anything. The script will not work unless youʼve set it up correctly. Before you begin these steps, please make sure you are logged in to your admin control panel at http://www.yourwebsite.com/admin or if you installed the software in a sub-folder, then go to http://www.yourwebsite.com/subfolder/admin. Site Settings Website Name The name of your website (e.g My Super Site) Website URL The domain name of your site. If you installed EasyMemberPro in a subfolder, include the subfolder in the URL. Eg: http://www.mysupersite.com or http://www.mysupersite.com/folder Site Owner Name Your name (e.g. Joe Bloggs) This will appear on the bottom of emails that are sent to your members. Email Address Your email address (e.g. [email protected]) Please ensure this email address is active and working. Notifications such as when members join or cancel will be sent to this email address. Website Support Email This will be the “from” email address that is used when emails are sent to members/ affiliates. Date Format This is the date format that will be shown to members/affiliates on various reports in the members area. The date format used in the admin area is the American date format (mm/dd/yyyy) Currency Type Copyright 2009 Keep Moving Forward LLC Page 12 of 51 EasyMemberPro User Manual Version 2.0 This is used when displaying currency amounts to members/affiliates throughout the site. Display One Time Offer Page If this is checked, then when members login for the first time, they will be redirected to the One Time Offer page. You can edit the One Time Offer page in the Page Management area. The One Time Offer page is inside the “member” folder. Display Support Page Contact Form If this is checked, then a contact form will be made available to members in the members area. You would usually turn this off if you have your own support desk website and you wish to use that instead. Easy Member Pro Affiliate Link At the bottom of your website, youʼll notice the “Powered by EasyMemberPro” link. As an EasyMemberPro affiliate, you can get paid 50% for any sales you refer to us as a result of people clicking on your link at the bottom of your pages. When you bought your Easy Member Pro license, you automatically became an Easy Member Pro affiliate! To get your affiliate link, simply login to the Easy Member Pro customerʼs member area here: http://www.easymemberpro.com/index.php?page=login Then, go to the Affiliates tab and view your details. You can then get your affiliate link. Next, simply copy and paste your affiliate link into the Affiliate Link box on your own site and when your site visitors purchase EasyMemberPro via your link, youʼll get 50% commission! For more promotional tools you can use, please have a look here: http://www.easymemberpro.com/affiliates.php HTTP Post URL This is for advanced users only. If you have an external script that you wish to call when members signup on your EasyMemberPro membership site, then you can put the URL of your script in this box. Then, whenever members signup or cancel their account, a HTTP Post will be sent to the URL you specify, so that your script can carry out other operations. The variables that are posted are: user_id = The EasyMemberPro database unique id for the member Copyright 2009 Keep Moving Forward LLC Page 13 of 51 EasyMemberPro User Manual Version 2.0 username = Their email address password forename surname itemname itemnumber type (“new” or “cancelled”) Email Daily Backup to Adminstrator If you would like a database backup file to be emailed to you daily, then please check this box. You can restore the backup files at any time using phpMyAdmin. Member Levels EasyMemberPro allows you to setup a membership site with one or more levels. There are already two levels built-in which is a “free” level and a “paid” level. You can deactivate those or add additional levels. All members are automatically assigned to the Free level, so you do not need to manually assign the Free level to any member. If youʼre running a paid only membership site, members will still be linked to the Free level but that doesnʼt mean they will access your site for free, so donʼt worry about that. Once a level has been added, you canʼt delete it, you can only deactivate it. To manage your levels, click on the “Member Levels” link on your side bar within the main “Settings” tab. Adding A Level To add a level, simply type the name of the level and click “Add Member Level” as seen below: Copyright 2009 Keep Moving Forward LLC Page 14 of 51 EasyMemberPro User Manual Version 2.0 Deactivating a level To deactivate a level simply uncheck the “Active?” checkbox next to the level you wish to deactivate. Renaming a level To rename a level, simply edit the level name and click “Update Member Level”. Hiding levels from the join page If you donʼt want people to be able to signup to your level from the join page, you can hide it. This is useful for example if you wanted to send people a link via email only. To hide the level from the join page, uncheck the “Display on Front End?” box. Changing the sort order of levels You can change the sort order of levels when they are displayed on the join page. To do this, click on the arrow icons next to each level to move levels up or down. Level signup links Youʼll notice next to each level there are a couple of link icons which look like this: By clicking on the first link icon, youʼll be able to copy and paste a link which you can give to NONE members so that they can signup to this level directly. By clicking on the second link icon, youʼll be able to copy and paste a link which EXISTING members must use to signup to this level (members can join one or more levels, so this is useful if you want to setup a page inside your members area which offers existing members the chance to join additional levels you create). Payment Processors EasyMemberPro supports 4 payment processors. These payment processors all support recurring billing which is imperative if you have a membership site. Copyright 2009 Keep Moving Forward LLC Page 15 of 51 EasyMemberPro User Manual Version 2.0 The 4 processors that are supported are: • • • • Paypal 2Checkout Clickbank Authorize.Net By far the most commonly used processor is Paypal. Itʼs easy to signup for an account and the costs are low. Paypal accept most major credit and debit cards so even customers that donʼt have a paypal account yet, can still pay with their card. The only drawback to Paypal is that you canʼt sell your membership site to a new owner because all the subscriptions on your account will be linked to you and these canʼt be changed as far as we know. Signup for a paypal account here. 2Checkout is another payment processor you may wish to try. Transaction charges are higher than paypal and it takes longer to get paid but they are reliable and have been in business for a long time. It costs around $50 to setup an account with 2Checkout. You should be able to transfer ownership of a 2Checkout account should you wish to sell your membership site at some point in the future. Signup for 2Checkout here. Clickbank allows your members to pay via credit card or paypal, so you get the best of both worlds. It costs around $50 to setup an account with Clickbank and accounts are transferable. Fees are reasonable and they can pay you via check or direct bank deposit, even on a weekly basis in some cases. One of the best benefits of using Clickbank is that they pay affiliates automatically, which can be a big time saver, especially as itʼs something you might need to do every month. Signup for Clickbank here. Authorize.Net can be used by merchants who have their own Internet merchant account. The main benefit is that transaction costs are lower and that you get paid faster. You will need a secure certificate (SSL) on your website if using Authorize.net. Please ask your web host for more information if going down this route. Click here for more information regarding Authorize.net Powerpay is a popular merchant account provider and you may wish to check them out here. Setting up your processor(s) inside EasyMemberPro Once you have signed up for one or more payment processors, youʼll need to enter the relevant details on the “Payment Processors” page inside EasyMemberPro. Copyright 2009 Keep Moving Forward LLC Page 16 of 51 EasyMemberPro User Manual Version 2.0 Here is a screenshot to show you what the Payment Processors page looks like: Simply enter your account information and click “Save Changes” when youʼre done. Make sure that any processors youʼre not using are unchecked before saving. If youʼre using Paypal, we have a “Sandbox” mode which allows you to test your site without making real transactions. None of our other supported processors have a test mode in EasyMemberPro. For more details regarding Paypalʼs sandbox, please click here. Payment Plans Payment plans are what enable your customers to signup to your membership levels. Each level must have one or more payment plans in order for your site to work correctly. For example, if you had a membership level called “Gold Membership” then some example payment plans might be: • $37/month via Paypal • $1 trial for 7 days, then $37/month via Paypal • $97 one time only via Clickbank You can manage your payment plans on the Payment Plans page within your Settings area: Copyright 2009 Keep Moving Forward LLC Page 17 of 51 EasyMemberPro User Manual Version 2.0 Adding a new payment plan To add a new payment plan, click on the “Add New Payment Plan” link as seen here: You will then need be asked to choose a payment processor and choose whether this payment plan is Recurring or One Time Only. Recurring means that there is an on-going payment which your members will have to pay to continue to get access to your site. If you only want to charge your customers once for access to your site, then you would choose One Time Only. On many occasions you may end up having a combination of Recurring and One Time Only payment plans for the same member level. Recurring Payment Plan options The options below are specific to setting up a “recurring” payment plan. Read further below for details on options relating to a “one time only” plan. Processor This will be selected for you already. Plan Name This is what will appear on a drop down menu on the join page. Potential customers will read this when making their payment choice. An example plan name would be “Free 7 Day Trial then $47/Month”. Copyright 2009 Keep Moving Forward LLC Page 18 of 51 EasyMemberPro User Manual Version 2.0 Item Number This should just be a number which uniquely identifies this payment plan. The software will not allow you to enter a number which has already been used. Member Level This is the membership level which is linked to the payment plan. So when your customers choose a level to join, they will only see the payment plans specific to that level. Recurring Amount The recurring on-going price. E.g. If your plan was a free 7 day trial and then $37/Month you would enter 37 in this box. Recurring Period The number of days/weeks/months/years between regular payments. E.g For a monthly subscription you could enter 1 and then choose Months for Recurring Period Type.. that would mean “charge the customer every one month” Recurring Period Type How often should members be charged this price? Daily / Weekly / Monthly / Yearly etc How Many Times Will This Payment Recur? How many payments will the member make in order to complete their subscription? For example if you wanted to charge your customer each month, for 3 months, you would enter 3. If you wish to charge the customer forever (until you or the customer cancel the subscription), then enter 0. Trial Period 1 Amount If you wish to offer a free (paypal or Authorize.net only) or paid trial then enter the price of the trial payment. Trial Period 1 Period This is where you enter the number of days/weeks etc between this trial payment and the regular payment (or the 2nd trial payment if you decide to use that with Paypal). Trial Period 1 Type Copyright 2009 Keep Moving Forward LLC Page 19 of 51 EasyMemberPro User Manual Version 2.0 Days / Weeks / Months etc Trial Period 2 Amount (Paypal only) See above but for Paypal only Trial Period 2 Period (Paypal only) See above but for Paypal only Trial Period 2 Type (Paypal only) See above but for Paypal only One Time Only Payment Plan options The options below are specific to a One Time Only payment plan only. Processor This will be selected for you already. Plan Name This is what will appear on a drop down menu on the join page. Potential customers will read this when making their payment choice. An example plan name would be “$97 One Time Only”. Item Number This should just be a number which uniquely identifies this payment plan. The software will not allow you to enter a number which has already been used Member Level This is the membership level which is linked to the payment plan. So when your customers choose a level to join, they will only see the payment plans specific to that level. Amount The price that you wish to charge for this one time plan! Coupons Coupons are a useful way to offer an incentive to get people to join your membership site. Copyright 2009 Keep Moving Forward LLC Page 20 of 51 EasyMemberPro User Manual Version 2.0 For example, you could issue coupons to your past customers, or give them to your affiliates to use in order to boost sales. With EasyMemberPro every coupon is linked to a payment plan. The idea works like this. Letʼs say that your normal price is $37/month and youʼve already setup a payment plan for that price. Then, if you wanted to offer a coupon which would give people the chance to signup for $27/month, you would need to create a payment plan specifically for that coupon. Once you have created the payment plan that will be used for a coupon, you need to create the coupon in the system. How to create a coupon 1) Click on the “Coupons” link on the side bar within the “Settings” page. 2) In the “Add New Coupon” section at the top, you need to enter a name for the coupon, followed by the expiry date and quantity available. For an unlimited quantity leave the value as 0. Once all information has been entered, click the “Add Coupon Code” button. 3) Underneath the “Add New Coupon” section, you can see all the existing coupons that you have previously saved. You can edit the coupon code names, or modify the expiry date and quantity available values, as well as turn the coupon on or off using the “Active” checkbox. Click the “Update Coupon Codes” button to save any changes you make. How to assign a coupon to a payment plan Remember that you need to first create a discounted payment plan before you can use any coupon that youʼve created. When you have done this, you can assign a coupon to a payment plan by following these steps: 1) Click on “Payment Plans” in the left side menu. Copyright 2009 Keep Moving Forward LLC Page 21 of 51 EasyMemberPro User Manual Version 2.0 2) On the Payment Plans page, go to the Existing Payment Plans section and choose an existing level to display all payment plans inside that level. 3) Look for your discounted payment plan and then in the “Only For Coupon?” column, select the coupon that you created previously. 4) Click “Update Payment Plans” to save these changes. The coupon code is now linked to this payment plan. So, when members enter the coupon code into the Join page, they will only see the payment plan that is linked to that coupon code. Autoresponders EasyMemberPro has a built-in system for emailing your members, but you might prefer to use an external autoresponder service to contact your members instead. EasyMemberPro supports any autoresponder service, as long as they can provide you with some simple HTML code. The way the autoresponder works in EasyMemberPro is that when members first login to their memberʼs area, in the background a special “post” will be made to the autoresponder but the member wonʼt notice this happening. Weʼll use Aweber as an example to show you how to go about setting up an autoresponder in EasyMemberPro. How to setup the autoresponder code 1) Click on “Autoresponders” in the left side menu. 2) Complete the fields such as Name / URL etc 3) Click “Save Settings” Here is an example of what you might enter if youʼre using Aweber. Note, that aweber will give you your own code, so donʼt copy this word for word. Name This is just used to remind yourself what autoresponder youʼre using. So if you used Aweber, youʼd just enter “Aweber” in this box. URL This is the HTML FORM URL which you must take from the programming code that your autoresponder give to you. Aweberʼs URL is “http://www.aweber.com/scripts/ addlead.pl” Hidden Form Fields These are HTML FORM fields that your autoresponder code may or may not contain. They look something like this: Copyright 2009 Keep Moving Forward LLC Page 22 of 51 EasyMemberPro User Manual Version 2.0 <input type=”hidden” name=”name_here” value=”value_here”> You must copy ALL hidden form fields from the code that your autoresponder gives you and paste it into this box. For example here are what Aweberʼs fields might look like: <input name="meta_web_form_id" value="12345678" type="hidden"> <input name="meta_split_id" value="" type="hidden"> <input name="unit" value="unit_here" type="hidden"> <input name="redirect" value="http://www.aweber.com/form/ thankyou_vo.html" id="redirect" type="hidden"> Name All autoresponder forms have a “Name” box and an “Email” box. Different autoresponders call these boxes by different names. Following on from our Aweber example, they call the “Name” textbox “name” so we would enter “name” in this box. Email Similarly, the Email textbox in Aweber HTML code is “from”. So we would enter “from” in this box. Active Make sure this box is checked, otherwise your autoresponder will not be active on your site. When all values have been entered, click on “Save Settings”. You may want to test your autoresponder is setup correctly, by creating a new member account and then logging on as that member. Make sure they have a valid email address. Then, after you have logged in, check in your autoresponderʼs control panel (eg Aweber) and see if that email address was successfully added to the relevant email list. Email Templates All the emails that are sent from the EasyMemberPro software are editable via builtin Email Templates. You can edit these emails from the Email Templates page which can be located here: Copyright 2009 Keep Moving Forward LLC Page 23 of 51 EasyMemberPro User Manual Version 2.0 There are 3 kinds of emails, Member emails (these are sent to members), Admin emails (these are sent to the administrator of the site) and Affiliate emails. Affiliate emails are only sent to affiliates if youʼre using the built-in affiliate program (all payment processors other than Clickbank use the built-in affiliate program) Inside the email templates youʼll notice some text such as [[NAME]] and [[SITE NAME]]. These are variables which the software substitutes with real information when emails are sent. Please ensure they remain in-tact when editing your email templates. Email Footer Also on the Email Templates page, is the Email Footer section. The text you enter here is sent at the bottom of ALL out-going emails. Itʼs ideal if you wanted to promote something to your list or perhaps add some details about your company such as how to contact you for additional support. User Fields User fields allow you to turn on/off certain fields from the Join page. Specifically you can enable/disable the following fields: Address (including town, county, zip/postcode, country etc) Phone Mobile Coupon field Custom Fields You can add up to 10 custom fields for capturing additional information from members when they signup. You can view the information that members have entered from the Member Management section in the admin panel. Copyright 2009 Keep Moving Forward LLC Page 24 of 51 EasyMemberPro User Manual Version 2.0 Template Setup The Template Setup page allows you to configure how your membership site will look from a visual perspective. It also has some options to enter SEO information on a site-wide basis. Meta Tags, Javascript Meta-Tags are usually used to define keywords and a description for your site. These days meta tags are not very important for ranking your site on the search engines. The Javascript box can be used for pasting a javascript which you want to be called on every page. A good example of what this could be used for is the Google Analytics code. Template Layout Files This is for advanced users only. Although EasyMemberPro sites have a default look and feel (e.g a header, footer and background graphic) you can actually use a completely custom website design. Inside the /layout folder on your website, you can upload your own website layout (can be a .html or .php file) There is one file for the non-members pages and one file for members only pages. You should use the default templates as guides for creating your own, because there is code you need which you can copy and paste from the default templates into your own. Miscellaneous Template Settings If youʼre using the default layout and not a custom layout, you can change various page formatting options using these settings. They are all self explanatory so we wonʼt go into any more detail here. Template Graphics If youʼre using the default layout and not a custom layout, then you can modify the header, footer and background graphics of your members and non-members pages here. Copyright 2009 Keep Moving Forward LLC Page 25 of 51 EasyMemberPro User Manual Version 2.0 Simply browse for a file to replace the default graphics and click “Save Changes” at the bottom of the page. You must ensure that your graphics are in JPG format (filename.jpg) and an appropriate width/height before uploading. Consult a web designer if in doubt about this. Template Colors Use these color options to match the layout of the website to your graphics. Click “Save Changes” after making any changes. You can click on the palette icon Copyright 2009 Keep Moving Forward LLC to choose from a larger range of colors. Page 26 of 51 EasyMemberPro User Manual Version 2.0 Page Management All pages on your EasyMemberPro site should be created inside the EasyMemberPro software, using our easy WYSIWYG online page editor. If you prefer to use a web design program such as Dreamweaver to create your pages, you can create them and then copy and paste the source code into the EasyMemberPro editor, or you just create a blank page in EasyMemberPro (eg called mypage) and create a corresponding file called mypage.php within the /member folder and put your code inside that, bypassing the built-in editor altogether. You can access the Page Management section by clicking the “Page Management” tab in your EasyMemberPro admin panel. Adding Pages When you first click on the Page Management tab, youʼll see a list of all the pages that are currently inside your site. To add a new page, first choose the folder where this page should be located. Hereʼs where you choose the folder: After choosing the folder for your new page, click the “New Page” icon as seen here: After clicking the new page icon, youʼll need to create the actual page itself. If youʼre adding a page in the main (non-member) folder, youʼll see two sections... “General Settings” and “Page Content”. Copyright 2009 Keep Moving Forward LLC Page 27 of 51 EasyMemberPro User Manual Version 2.0 If youʼre adding a page within the Members folder (or any sub folders inside the members folder) then youʼll see 4 sections.. “General Settings”, “Access Rights”, “Drip Feed Settings” and “Page Content”. Letʼs go through these sections now. General Settings Menu Bar Name This is the text that will appear on the menu bar of your site. An example menu bar name could be “Home”. Page Title (for SEO) Here, you can specify the text that is displayed in the browser tool bar... hard-core SEO fanatics might recognise this as the HTML <title></title> tag. An example title tag could be “Welcome to the XYZ website, selling ABC widgets since 1960” File Name The file name is used by the software to identify your page. For example in this link index.php?page=filename you can see how it is used. Ensure that the file name is lowercase and that is contains no spaces or special characters. Access Rights (only for member pages) Which member levels have access to this page? You can assign which levels can have access to this page by clicking on the level name in the list. To choose more than one level, hold down the CTRL key (or CMD key on Mac) simultaneously while clicking. This page should be unavailable to members that join after the following date: If you want to prevent members from accessing the page after a certain date, check the box and then choose the Month and Year from the drop downs. This is useful if you upload content on a regular basis and you donʼt want new members to access past content. Drip Feed Settings (only for member pages) How many days until user can view this page? If you want the page to become available only after a specific number of days, then enter the number of days in this box. Display this as a dynamic page in menu bar? Copyright 2009 Keep Moving Forward LLC Page 28 of 51 EasyMemberPro User Manual Version 2.0 Instead of showing the name of the page in the menu bar (e.g. My Page), the name of the page will instead be shown as MONTH YEAR (e.g. Nov 2009) The month and year will show differently for different members, depending on when they joined the level that the page is linked to. Send email when page is active? Check this box if you want an email to be sent to the member when this page becomes available (according to the number of days set above) Email content If you checked the box above, then you need some content which will be sent to the member via email when the page is available. Enter this email content here. Page Content EasyMemberPro uses a WYSIWYG text editor so that you can build your pages without knowing any HTML code. You just type your text and add images similarly to how you would use Microsoft Word. You can hover over any of the toolbar icons of the page editor to see what they do. Most of them will already be familiar to you if youʼve ever used Microsoft Word before. Important: If youʼre copying and pasting any content from a Word document into the EasyMemberPro editor, you MUST paste it by clicking on the “Paste from Word” icon which looks like this: Also there are certain variables which you can use inside your page to display other information: {%first_name%} = First Name of logged in member {%last_name%} = Last Name of logged in member {%email%} = Email/Username of logged in member {%uid%} = User ID of logged in member {%current_month%} = Current Month Name After adding a new page, it wonʼt be viewable by your siteʼs visitors straight away. You will first have to activate it. You can do this by clicking on the monitor icon when in Page Management view as seen here (Make sure the monitor icon doesnʼt have a red X on it): Copyright 2009 Keep Moving Forward LLC Page 29 of 51 EasyMemberPro User Manual Version 2.0 Editing Pages Editing pages is quite straight forward. When you first click on the Page Management tab, youʼll see a list of all pages in the folder that youʼre currently viewing. Simply choose a different folder to see the pages in that folder. Donʼt forget that there may be more than one list of pages in a folder so you may have to scroll through them using the pagination links as seen here: Once you have found the page you wish to edit, simply click on the pencil icon as seen here: Please refer the the “Adding Pages” section above regarding the various page options and also how to edit the content on the page itself. Deleting Pages You can delete any page that youʼve created on the system. You canʼt delete core pages which are required by the script to function properly. To delete a page, simply find the page inside Page Management, and then click on the red X icon, as seen here: Copyright 2009 Keep Moving Forward LLC Page 30 of 51 EasyMemberPro User Manual Version 2.0 File Management Easy Member Pro can protect your files from unauthorized access. The way it does this, is that any files you upload, can be given a special “secure link” which requires members to be logged in before they can access the file(s). To create your files securely in this way, go to Page Management > File Management as seen here: You then need to upload your files to the system. This can be done in two ways: 1) Upload them via the Easy Member Pro control panel 2) Upload them via FTP (recommended if the files are larger than 5MB each) Uploading files via the control panel Click on “Add files” button as seen here: On the Add Files page, you then need to browse for one or more files which you have saved on your computer. To browse for files, click on “Browse Files” as seen here: Then choose your files (hold down CTRL button whilst selecting files to choose more than Copyright 2009 Keep Moving Forward LLC Page 31 of 51 EasyMemberPro User Manual Version 2.0 one file) and then click the Select/Choose button on your computer to confirm the file(s) youʼve chosen. Next, you should see the files youʼve selected on the Add Files page. The page will also tell you the file size and give you an option to Remove the file incase you chose the wrong one to upload. Before the file(s) are actually uploaded, you need to click “Start Upload” as seen here: Your files will then begin uploading and youʼll see a progress bar to give you an idea of the status of the upload. Once your files have uploaded, go back to the main File Management page and youʼll see a list of the files, along with their Secure Links which Easy Member Pro would have automatically generated. Uploading files via FTP If you have large files, or just prefer to use FTP, then you can use this method of uploading your files. For those of you who donʼt know what FTP is, itʼs simply a way to upload files from one computer to another, using a desktop software known as an FTP Client. There are free FTP Clients available for both PC and Mac computers, one of the most popular is File Zilla which you can download at http://filezilla-project.org/download.php After installing and opening up your FTP client software, connect to your website using your FTP details (these are available from your web host if you havenʼt already been sent them). They usually look something like this: FTP Host Name: ftp.yoursite.com FTP Username: yourusername FTP Password: yourpassword Next, navigate to your web hosting installation of EasyMemberPro and look for the admin/ assets folder. You simply need to drag your files across from your computer so that they are copied across to the web hosting computerʼs admin/assets folder. When all your files have been uploaded, close your FTP program and open up your EasyMemberPro control panel. Copyright 2009 Keep Moving Forward LLC Page 32 of 51 EasyMemberPro User Manual Version 2.0 Then go to Page Management > File Management and click on the “Import Current Assets” folder as seen here: All the files inside your admin/assets folder will then appear on the main File Management page, and secure links for each file will be automatically generated by the Easy Member Pro software. How to use your Secure Links when creating your pages To ensure that your file downloads are kept safe and not viewable by non-members, you need to use the “Secure Links” that Easy Member Pro generates for your files in the File Management section. To use a secure link, simply copy the link from the “Secure Link” column (highlight the link with your mouse, right-click and choose “Copy Link / Copy”) as you can see below: Then, open up your page where you wish to use the link in Page Management, and rightclick anywhere on the page and choose “Paste”. For example see below: Copyright 2009 Keep Moving Forward LLC Page 33 of 51 EasyMemberPro User Manual Version 2.0 Now, if someone tries to access that link without being logged in, they will simply be redirected to your member login page! Copyright 2009 Keep Moving Forward LLC Page 34 of 51 EasyMemberPro User Manual Version 2.0 Folder Management Creating Folders / Sub Menus If you have many pages and would like to better organize them, then you need to use Folders. The menu bar inside EasyMemberPro enables you to have 2 further sub-menus like this: Home Members |__ Another Sub Menu |_____And Another Sub Menu To create folders, go to Page Management in your admin panel and then click on “Folders” in the side bar, as you can see here: Adding A New Folder To add a new folder, click on the Add Folder icon: When you add the folder, youʼll be asked to enter the Folder Name and choose the Folder Parent. Folder Name Just enter any name for your folder such as “Fishing Downloads”. Make sure that you donʼt write the word “Folder” because that is added automatically by the script. Folder Parent The Folder Parent is the folder that your new folder will be located inside. So, if you chose the Member Folder, your menu bar will look like this. Member Folder |____ Your New Folder Editing / Deleting / Hiding A Folder Copyright 2009 Keep Moving Forward LLC Page 35 of 51 EasyMemberPro User Manual Version 2.0 To edit a folder, delete a folder or hide a folder, use these icons on the main Folders page: The pencil icon allows you to edit the folder name (the folder name will appear at the top of the page and you can edit it or change itʼs parent folder). The red X icon allows you to delete the folder. The monitor icon allows you to hide the folder (or display it if it was hidden). Changing the order of menu bar folders By default, folders are arranged alphabetically in the menu bar. If you want folders to appear in a particular order, you can change the sort order from the main Folders page. Click “Save Changes” after making any changes. Copyright 2009 Keep Moving Forward LLC Page 36 of 51 EasyMemberPro User Manual Version 2.0 Member Management Managing members is really easy with EasyMemberPro. Donʼt forget, that members are added/deactivated automatically to your site after they pay/cancel but you can also add/ edit/delete members at any time manually by using the “Member Management” section of your admin panel. Youʼll find the Member Management section on the top menu bar inside your EasyMemberPro admin panel: Add Members Manually Click on “Add Members” in the side menu as seen here: On the Add Members page you just need to enter details about the member youʼre adding. Fields marked with a * are compulsory. Most of the information that you enter is straight forward, but here is an explanation of some of the requested information which you may not know: Membership Expires When you add a member, you need to assign them to a level (you can assign additional levels to a member by editing the member and then choosing additional levels). The expiry date that you choose on the Add Member page, will be the expiry date of the level that you assign them. So, once the expiry date has occured, the member will no longer be able to access that level (they will however still be able to login). Note: The date format is in US format (mm/dd/yyyy) Admin If you want this member to be able to access the admin area of your site, check this box. Affiliate If you want this member to be able to promote your site as an affiliate, check this box. Copyright 2009 Keep Moving Forward LLC Page 37 of 51 EasyMemberPro User Manual Version 2.0 Paypal Email If the member is marked as an affiliate and you are paying affiliates via Paypal, then you need to enter the paypal email address of the member, so that they can be paid affiliate commissions. Commission Percentage The site-wide commission percentage is set in the “Affiliate Management” area of your site, but if you want to give a member a custom commission percentage, then you can enter it here. This is useful for super affiliates / JVs who you wish to award a greater commission percentage. Member Level Choose a level to assign to this new member. You can assign more levels later by editing this member account. Comments If thereʼs any information you wish to save that relates to this member, then you can enter it here. Edit Members To edit members, click on the “Manage Members” link in the side bar (or alternatively click on “Member Management” in the top menu bar. Here is the sidebar link: Once youʼre on the Manage Members page, youʼll see a list of all the members in your site. To edit a member, you can click on their First Name or simply look to the “Actions” column and click the Edit icon as seen below: The Edit Member page is similar to the Add Member page except that you can add/delete the levels that members are linked to. Copyright 2009 Keep Moving Forward LLC Page 38 of 51 EasyMemberPro User Manual Version 2.0 To manually assign a level to a member, click on the “Assign a level to this member” drop down and choose a level. Then click on the calendar icon next to the expiry date to choose the date when access to the level will expire. If you donʼt want the access to expire, just choose a year far into the future. To delete a level that the member has access to, choose it from the “View all levels assigned to this member” drop down and then click “Delete”. Search Members You can search for members by their name or email address by clicking on the Search Members link in the side bar: Email Members You can email members directly from inside EasyMemberPro. To do this, click on the “Email Members” link on the side bar: Here is an explanation of the options on the Email Members page. Email To Choose “All Active Members” to email all members on your site that are signed up to at least one paid level. Choose “Cancelled Members” to email all members that are not signed up to any paid level (but who once upon a time was signed up to a paid level). Choose “Affiliates” to only email members who are also affiliates. If you want to email members that are in a specific member level, you can choose the level(s) from the list that is shown. Subject Enter the subject of your email Copyright 2009 Keep Moving Forward LLC Page 39 of 51 EasyMemberPro User Manual Version 2.0 Body Enter the content of your email. Youʼll notice on the right hand side of the page, there are various “Merge Codes” you can use within your email. For example if you wrote “Dear [[FIRST NAME]]” in your email body, [[FIRST NAME]] will be substituted with the memberʼs actual first name when the email is sent. Send Test Email To Admin Itʼs always a good idea to test your email before you send it. Check this box to only send the email to yourself before sending it for real to your members. Export Members In the sidebar, you can click on Export Members to generate a CSV file of all the members on your site. You can then import them into a spreadsheet application such as Excel for further processing. Import Members EasyMemberPro also supports the importing of members via a CSV file. Please note, that if you have active subscription payments that are already being sent to you from some other software, then you canʼt import these into EasyMemberPro. The EasyMemberPro import routine is only good for importing members, but not any associated payments that you have already set up from another program. The CSV you import must have the following fields in this order: First Name Last Name Email Address Line 1 Address Line 2 Address Line 3 City / Town State / County Postcode / ZIP Country Telephone Mobile Copyright 2009 Keep Moving Forward LLC Page 40 of 51 EasyMemberPro User Manual Version 2.0 Affiliate Management EasyMemberPro has a built-in affiliate program, and all members that join your site are by default, affiliates as well. This means that your members/affiliates can promote your site and earn commissions for their trouble. You can set the commission percentage that they receive and you can also assign custom percentages to individual members/affiliates. With EasyMemberPro you can pay affiliates using Paypal Masspay which enables you to pay hundreds of affiliates at the same time (a huge time saver). You can email your affiliates from your admin panel, export them and even view outstanding commissions at any time. Lastly, the promotional tools section lets you upload emails and graphics which your members/affiliates can see when they login to their memberʼs area under the “Affiliates” tab. All the affiliate related settings and reports are available from the “Affiliate Management” tab on the top menu in your EasyMemberPro control panel, as seen here: Signing Up Affiliates Without Them Being A Member If you want affiliates to signup without actually having to signup as a member, then you can simply tell them to visit: http://www.yoursite.com/index.php?page=affiliates Affiliate Options This is the page where you can set options for your affiliate program. To access this section, click on “Affiliate Options” in the side bar. Itʼs also the default page shown when you first view the Affiliate Management section from the top menu bar. Here is an explanation of the various options on this page: Copyright 2009 Keep Moving Forward LLC Page 41 of 51 EasyMemberPro User Manual Version 2.0 Affiliate Program Hide Affiliate Program Check this box if you donʼt want to have an affiliate program on your site (or if you are using Clickbank, in which case you wonʼt want to use your built-in affiliate program). Hide Memberʼs Name and Email Address from Affiliate Commissions Report For privacy reasons you may not want to show the memberʼs name and email address to affiliates when they check their commissions report. If this is the case, then you can choose to hide these columns by checking this box. Percentage of each sale This is the default affiliate commission percentage which all affiliates will receive when they refer sales to you. The percentage is paid on ALL payments, even recurring ones. Payment Methods Paypal = Choose this if you want to pay affiliates by Paypal Mass Pay Check = Choose this if you want to pay affiliates by check Pay Affiliates Use this page when itʼs time to pay your affiliates. You can choose to pay your affiliates whenever you want, thereʼs no set date when you need to pay them. Use the “From” and “To” date range to find all unpaid commissions in a date range. By default you will see all unpaid commissions that have occurred during the past year. Note: The date format is the US date format (mm/dd/yyyy) If you have chosen to pay affiliates by paypal, then any commissions which are due to be paid to affiliates that have entered their paypal email address into the system, will be displayed under “Paypal”. Copyright 2009 Keep Moving Forward LLC Page 42 of 51 EasyMemberPro User Manual Version 2.0 If you have chosen to pay affiliates by check, (or paypal affiliates that havenʼt entered their paypal email address), then those unpaid commissions will appear in the Check section of the page. To generate the payment file for unpaid commissions (a CSV file), then click on the “Generate Pay File” link on the right hand side of the page. After downloading the payment files you must mark the commissions as “paid” which you do in the next page “Affiliates Files”. Affiliates Files The Affiliates Files page allows you to re-download any payment files at any time. It also allows you to mark unpaid commissions as paid, which you MUST remember to do each time you pay your affiliates. To mark commissions as paid, simply click on the “Mark As Paid” link next to the relevant payment file. Email Affiliates To email all affiliates, click on “Email Affiliates” in the sidebar and youʼll then be redirected to the “Email Members” page. You then need to choose the “Affiliates” option and only members that are marked as affiliates will be emailed. Export Affiliates Similar to the Export Members page, the Export Affiliates page will export all members that are marked as affiliates as a CSV file which you can import into other programs such as Excel. Promo Tools : Subject Lines Copyright 2009 Keep Moving Forward LLC Page 43 of 51 EasyMemberPro User Manual Version 2.0 Use this page to enter some promo email subject lines which your affiliates will see in their memberʼs area. Itʼs a good idea to enter several alternative email subject lines for each promo email that you enter in the system. This gives the affiliates more choice when promoting your email to their mailing lists. Note: You can only enter subject lines after youʼve first entered some emails into the system. Adding a New Subject Line To add a new subject line, click on the “Add New Subject Line” link on the right hand side of the page as seen here: You then need to choose which Promo email that this subject line belongs to and enter the Subject line itself. Click “Submit” to save the subject line. Editing an Existing Subject Line Click on the pencil icon under “Actions” on the main Email Subject Lines page. Deleting an Existing Subject Line Click on the delete icon under “Actions” on the main Email Subject Lines page. Hiding an Existing Subject Line If you just need to hide the subject line but not delete it, then click on the green flag icon until it turns red. This indicates that itʼs now hidden. Promo Tools: Emails Promo emails are used by your affiliates to send to their mailing lists. Many sales can be made from email marketing (affiliates sending emails to their lists), so itʼs well worth your time to add several promotional emails into your website for affiliates to use. Adding a New Promotional Email Click on “Add New Promotional Email” on the right hand side of the “Promotional Emails” page, as seen here: Copyright 2009 Keep Moving Forward LLC Page 44 of 51 EasyMemberPro User Manual Version 2.0 You then need to enter the Email Title, Sort order and the Body content of the email. Thereʼs also a button called “Insert Affiliate Link” use this button to insert a special code which, when viewed by your affiliates will be replaced with their unique affiliate link. Editing an Existing Promotional Email Click on the pencil icon under “Actions” on the main Promotional Emails page. Deleting an Existing Promotional Email Click on the delete icon under “Actions” on the main Promotional Emails page. Hiding an Existing Promotional Email If you just need to hide the email but not delete it, then click on the green flag icon until it turns red. This indicates that itʼs now hidden. Promo Tools: Graphics Promotional graphics are used by your affiliates to put on their websites and blogs. Adding a New Promo Graphic Click on “Add New Promotional Graphic” on the right hand side of the “Promotional Graphics” page, as seen here: You then need to browse for a file on your computer. Make sure that you choose a Gif or Jpg file and that the file dimensions and file size are suitable for using on the web. Click the “Submit” button to upload the graphic into EasyMemberPro. Editing an Existing Promotional Graphic Click on the pencil icon under “Actions” on the main Promotional Graphics page. Deleting an Existing Promotional Graphic Click on the delete icon under “Actions” on the main Promotional Graphics page. Hiding an Existing Promotional Graphic Copyright 2009 Keep Moving Forward LLC Page 45 of 51 EasyMemberPro User Manual Version 2.0 If you just need to hide the graphic but not delete it, then click on the green flag icon until it turns red. This indicates that itʼs now hidden. Unpaid Commissions Report The Unpaid Commissions report allows you to view all unpaid commissions and all affiliates who earned those commissions. Commissions for each affiliate are totaled but you can drill down to see individual commissions by clicking on the link under the “View Details” column. If you need to add a commission manually, you can do so on this page by clicking on the “Add New Commission” link at the top of the page: Copyright 2009 Keep Moving Forward LLC Page 46 of 51 EasyMemberPro User Manual Version 2.0 Backups Keeping backups of your website files and database is always a good idea. EasyMemberPro can help you to backup your database by emailing you a daily database backup file. You can set this on the Settings page in your EasyMemberPro admin panel. Make sure you have setup the cron job on your website, otherwise this wonʼt work. You can also backup and restore your EasyMemberPro database manually at any time via the EasyMemberPro admin control panel. Simply navigate to the “Backup” tab in the top menu: Backup Database In the backup section, the first page youʼll see is the “Backup Database” page. This page displays a list of all the database tables in your website and you simply need to click the “Backup” button to create the backup. Once the backup is created, it will be available on the “Restore Database” page. Restore Database On this page youʼll see a list of all the manual backups which you have made. Simply select any backup and click the “Restore” button to restore it. Note, that any data that was added to the database between the backup and the current date will be gone. Itʼs therefore better to set backups to be emailed to you on a daily basis and restore these via phpMyAdmin (if you have cPanel on your website). To restore a daily database backup file via phpMyAdmin, follow these steps: 1) Login to phpMyAdmin (usually a link to phpMyAdmin can be found on your websiteʼs cPanel control panel. 2) Click on the tab labeled SQL 3) Uncheck the “show query here again” box 4) Choose your backup file (You should have saved the daily backup file to your computer somewhere) Copyright 2009 Keep Moving Forward LLC Page 47 of 51 EasyMemberPro User Manual Version 2.0 5) Click “Go” Delete Backups On the “Delete Backups” page you can delete any manual backups youʼve made. Copyright 2009 Keep Moving Forward LLC Page 48 of 51 EasyMemberPro User Manual Version 2.0 Additional Support If you need any further help, we have a forum and help desk available for you to use. The forum is a great place to discuss all aspects of membership sites with fellow membership site owners who are also using EasyMemberPro. The helpdesk should be used for any bug reports or questions of a private nature. Forum To access the community forum, please register a free account at: http://www.easymemberpro.com/forum NOTE, that any negative comments about the software or other forum users will result in your forum account being banned. ALSO NOTE If you have a problem with the software (e.g bugs) then you must let us know via the helpdesk. This is so that only qualified personnel who understand the script fully respond to technical questions so that other forum users are not inadvertently given incorrect information. Helpdesk To access our helpdesk, please visit http://support.kmfmarketing.com and choose the EasyMemberPro department when submitting your ticket. Copyright 2009 Keep Moving Forward LLC Page 49 of 51 EasyMemberPro User Manual Version 2.0 Resources Here are a list of resources which we have personally used when building and running our membership sites. We highly recommend these resources for your own membership sites. Hosting If youʼre just starting out with your membership site then Shared Hosting is more than adequate to host your site on. Itʼs cheap and these days youʼre offered plenty of web space and bandwidth. Our recommended Shared Hosting provider is Just Host. They offer unlimited web space, bandwidth and a free domain name... all for just $3.95 at the time of writing. Click here to find out more about Just Host. If youʼre expecting to have a huge launch with tens of thousands of visitors daily, then you should consider a VPS or Dedicated Server. We have used the company Wired Tree who offer great value servers, excellent 24/7 support and all the features we could ask for. Click here to find out more about Wired Tree. Autoresponder Autoresponders allow you to set up emails in advance that are sent to your subscribers automatically without you having to do anything. You can also email subscribers at any time too. The most popular autoresponder services are Aweber and GetResponse. Click here to find out more about AWeber. Click here to find out more about GetResponse. Designers If you need help with designing website graphics for your EasyMemberPro site, then we recommend you try Karl Warren at EcoverNinja. Weʼve worked with Karl for years and heʼs very familiar with EasyMemberPro and an expert at minisite design. His prices are very competitive too. Click here to find out more about EcoverNinja. Freelance Sites For any additional work you need help with, such as article writing, content creation, SEO services, programming services, video production etc, then you should consider using one Copyright 2009 Keep Moving Forward LLC Page 50 of 51 EasyMemberPro User Manual Version 2.0 of these freelance websites. There are literally thousands of people around the world doing work for people and they could be doing yours for very competitive prices. The freelance sites we recommend are: GetAFreelancer RentACoder (not just for programmers) Elance Copyright 2009 Keep Moving Forward LLC Page 51 of 51