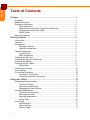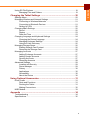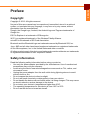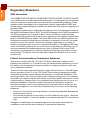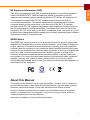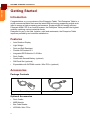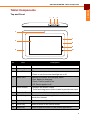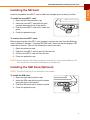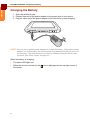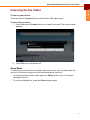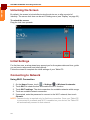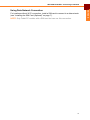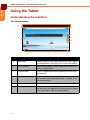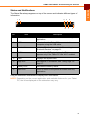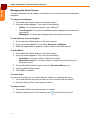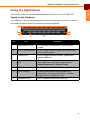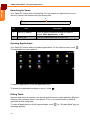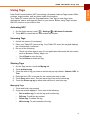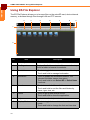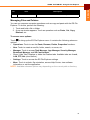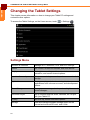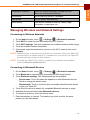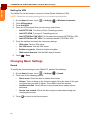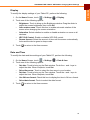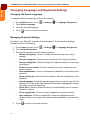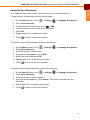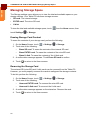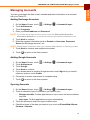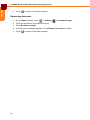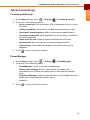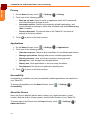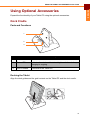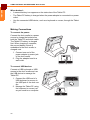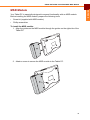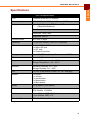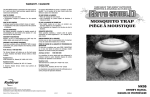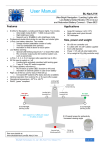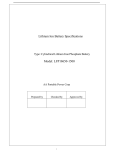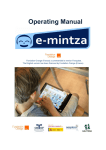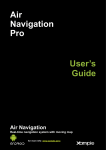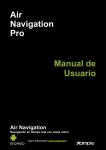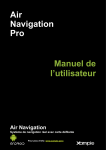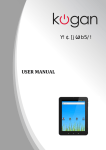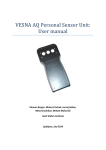Download Partner Tech EM-70B User's Manual
Transcript
EM Enterprise n Tablet User's Manual a ENGLISH Table of Contents Preface ............................................................................................... 1 Copyright ...................................................................................................... 1 Safety Information ......................................................................................... 1 Regulatory Statement ................................................................................... 2 SAR Information ................................................................................... 2 Federal Communications Commission Statement ............................... 2 RF Exposure Information (SAR) .......................................................... 3 WEEE Notice ....................................................................................... 3 About this Manual ......................................................................................... 3 Getting Started .................................................................................. 4 Introduction ................................................................................................... 4 Features ........................................................................................................ 4 Accessories .................................................................................................. 4 Package Contents ................................................................................ 4 Optional Accessories ........................................................................... 4 Tablet Components ...................................................................................... 5 Top and Front ....................................................................................... 5 Back and Bottom .................................................................................. 6 Installing the SD Card ................................................................................... 7 Installing the SIM Card (Optional) ................................................................. 7 Charging the Battery ..................................................................................... 8 Powering On the Tablet ................................................................................ 9 Sleep Mode .......................................................................................... 9 Unlocking the Screen .................................................................................... 10 Initial Settings ............................................................................................... 10 Connecting to Network ................................................................................. 10 Using Wi-Fi Connection ....................................................................... 10 Using Data Network Connection .......................................................... 11 Using the Tablet ................................................................................ 12 Understanding the Interface ......................................................................... 12 The Home Screen ................................................................................ 12 Status and Notifications ....................................................................... 13 Managing the Home Screen ................................................................ 14 Using the Applications .................................................................................. 15 Typing on the Keyboard ....................................................................... 15 Searching for Items .............................................................................. 16 Opening Applications ........................................................................... 16 Killing Tasks ......................................................................................... 16 Using Tags .................................................................................................... 17 Activating NFC ..................................................................................... 17 Scanning Tags ..................................................................................... 17 Sharing Tags ........................................................................................ 17 ii ENGLISH Using ES File Explorer .................................................................................. 18 Managing Files and Folders ................................................................. 19 Changing the Tablet Settings ........................................................... 20 Settings Menu ............................................................................................... 20 Managing Wireless and Network Settings .................................................... 21 Connecting to Wireless Networks ........................................................ 21 Connecting to Bluetooth Devices ......................................................... 21 Setting Up VPN .................................................................................... 22 Changing Basic Settings ............................................................................... 22 Sound ................................................................................................... 22 Display ................................................................................................. 23 Date and Time ...................................................................................... 23 Changing Language and Keyboard Settings ................................................ 24 Changing the Device Language ........................................................... 24 Managing Keyboard Settings ............................................................... 24 Using the User Dictionary .................................................................... 25 Managing Storage Space ............................................................................. 26 Erasing Storage Card Content ............................................................. 26 Removing the Storage Card ................................................................. 26 Managing Accounts ...................................................................................... 27 Adding Exchange Accounts ................................................................. 27 Adding Google Accounts ...................................................................... 27 Syncing Accounts ................................................................................. 27 Removing Accounts ............................................................................. 28 Advanced Settings ........................................................................................ 29 Location and Security ........................................................................... 29 Power Manager .................................................................................... 29 Privacy ................................................................................................. 30 Applications .......................................................................................... 30 Accessibility .......................................................................................... 30 About the Device .................................................................................. 30 Using Optional Accessories ............................................................. 31 Dock Cradle .................................................................................................. 31 Parts and Functions ............................................................................. 31 Docking the Tablet ............................................................................... 31 Making Connections ............................................................................. 32 MSR Module ................................................................................................. 33 Appendix ............................................................................................ 34 Troubleshooting ............................................................................................ 34 Specifications ................................................................................................ 35 iii ENGLISH Preface Copyright Copyright © 2012. All rights reserved. No part of this user manual may be reproduced, transmitted, stored in a retrieval system, or translated into any language, in any form or by any means, without permission from the manufacturer. Google, the Google logo, Android, the Android logo and Tags are trademarks of Google Inc. ES File Explorer is a trademark of EStrongs Inc. Wi-Fi is a registered trademark of the Wireless Fidelity Alliance. microSD is a trademark of SD Card Association. Bluetooth and the Bluetooth logo are trademarks owned by Bluetooth SIG, Inc. Java, JME and all other Java-based marks are trademarks or registered trademarks of Sun Microsystems, Inc. in the United States and other countries. All other products use in this device and trademarks mentioned herein are trademarks or registered trademarks of their respective owners. Safety Information Read the following safety information before using your device. • • • • • • • • • Use only the power adapter provided by the manufacturer. Use of unauthorized accessories may void your warranty. Avoid using the device near electromagnetic sources such as TVs, radios, and microwave ovens. Unplug the power adapter from the wall outlet during lightning storms to avoid electric shock or fire. Do not expose the device to direct sunlight. Do not use harsh chemicals or detergents to clean your device. Do not handle the device with wet hands while it is being charged. This may cause an electric shock or serious damage to the device. Do not store your device in temperatures higher than 60ºC. The operating temperature for this device is from 10ºC to 55ºC. Do not use the device on board an aircraft. 1 ENGLISH Regulatory Statement SAR Information THIS MOBILE DEVICE MEETS GUIDELINES FOR EXPOSURE TO RADIO WAVES. Your mobile device is a radio transmitter and receiver. It is designed not to exceed the limits for exposure to radio waves recommended by international guidelines. These guidelines were developed by the independent scientific organization ICNIRP and include safety margins designed to assure the protection of all persons, regardless of age and health. The exposure guidelines for mobile devices employ a unit of measurement known as the Specific Absorption Rate or SAR. The SAR limit stated in the ICNIRP guidelines is 2.0 W/kg averaged over 10 grams of tissue. Tests for SAR are conducted using standard operating positions with the device transmitting at its highest certified power level in all tested frequency bands. The actual SAR level of an operating device can be below the maximum value because the device is designed to use only the power required to reach the network. That amount changes depending on a number of factors such as how close you are to a network base station. The highest SAR value under the ICNIRP guidelines for use of the device at the body is 0.403 W/kg. Use of device accessories and enhancements may result in different SAR values. SAR values may vary depending on national reporting and testing requirements and the network band. The device could be used with a separation distance of 0 cm to the human body. Federal Communications Commission Statement This device complies with Par 15 of the FCC Rules. Operation is subject to the following two conditions: (1) This device may not cause harmful interference, and (2) this device must accept any interference received, including interference that may cause undesired operation. This device has been tested and found to comply with the limits for a Class B digital device, pursuant to Part 15 of the FCC Rules.These limits are designed to provide reasonable protection against harmful interference in a residential installation. This device generates, uses, and can radiate radio frequency energy and, if not installed and used in accordance with the instructions, may cause harmful interference to radio communications. However there is no guarantee that interference will not occur in a particular installation if this device does cause harmful interference to radio or television reception, which can be determined by turning the device off and on, the user is encouraged to try to correct the interference by one or more of the following measures: • Reorient or relocate the receiving antenna.- Increase the separation between the equipment and receiver. • Connect the equipment into an outlet on a circuit different from that to which the receiver connected.- Consult the dealer or an experienced radio/TV technician for help. Changes or modifications not expressly approved by the party responsible for compliance could void the user‘s authority to operate the equipment. 2 ENGLISH RF Exposure Information (SAR) This device is compliance with SAR for general population / uncontrolled exposure limits in ANSI/IEEE C95.1-1999 and had been tested in accordance with the measurement methods and procedures specified in OET Bulletin 65 Supplement C. This equipment complies with FCC RF radiation exposure limits set forth for uncontrolled environment. This device was tested for operations with the device contacted directly to the human body to the back side of the EUT. To maintain compliance with FCC RF exposure compliance requirements, avoid direct contact to the transmitted antenna during transmitting. The highest SAR value for the device reported to the FCC when worn on the body, as describe in this user guide is x.xx W/ kg (Body-worn measurements differ among device models, depending upon available enhancements and FCC requirements). WEEE Notice The WEEE logo on the product or on its box indicates that this product must not be disposed of or dumped with your other household waste. You are liable to dispose of all your electronic or electrical waste equipment by relocating over to the specified collection point for recycling of such hazardous waste. Isolated collection and proper recovery of your electronic and electrical waste equipment at the time of disposal will allow us to help conserve natural resources. Moreover, proper recycling of the electronic and electrical waste equipment will ensure safety of human health and environment. For more information about electronic and electrical waste equipment disposal, recovery, and collection points, please contact your local city center, household waste disposal service, shop from where you purchased the equipment, or manufacturer of the equipment. About this Manual The content in this manual is as accurate as possible. However, due to continuous product improvements, some contents and specifications may have been changed since this manual was written. In this case, take the actual device as basis. No part of this user manual may be reproduced, transmitted, stored in a retrieval system, or translated into any language, in any form or by any means, without a written permission from the manufacturer. Information is subject to change without prior notice. 3 GETTING STARTED: Introduction ENGLISH Getting Started Introduction Congratulations on your purchase of the Enterprise Tablet. This Enterprise Tablet is a stylish commercial tablet that uses the latest ARM technology supporting mobile work input to ensure a high processing performance. Equipped with the energy-efficient Freescale ARM CPU in an Android system, the Enterprise Table provides the highest usability matching various industrial needs. Designed for use in the field, logistics, retail and restaurants, the Enterprise Tablet improves profitability and customer satisfaction. Features • Auto Rotation Display • Light Weight • Dust and Spill Resistant • Flexible OS Android 2.3 • Integrated RFID Module 13.56 Mhz • Dock Cradle • Cradle with Second Battery (optional) • SIM Card Slot (optional) • Expandable with WCDMA module / Mini PCI-e (optional) Accessories Package Contents Power Adaptor Optional Accessories • Dock Cradle • MSR Module • Bar Code Reader • WCDMA / Mini PCI-e 4 USB Cable GETTING STARTED: Tablet Components ENGLISH Tablet Components Top and Front 1 2 3 4 7 5 8 9 6 No. 10 Item Description 1 Volume Down Press to decrease volume. 2 Volume Up Press to increase volume. 3 Power Button • Press and hold for 2 seconds to turn the device on or off. • Press to turn the screen backlight on or off. 4 Status LED Indicates the power and charging status: • Red: Battery is charging. • Green: Device power is on. • Off: Device power is off. 5 Touch Screen • Displays the screen output. • Touch and drag items on the screen to provide user input. 6 Protective Case Protects the tablet from drops and rough-handling. 7 Search Key Touch to search device applications and contacts or search the Internet. 8 Back Key Touch to return to the previous screen or menu. 9 Home Key Touch to return to the Home screen. 10 Menu Key Touch to open the menu of the current application. 5 GETTING STARTED: Tablet Components ENGLISH Back and Bottom 1 2 3 4 No. 5 6 Item 7 8 Description 1 Speakers Emits audio output. 2 Cradle Guide Aligns to the dock cradle (optional accessory). 3 Reset Button Insert a pointed object to reset the device to its factory defaults. 4 Power Jack Connects to the power adaptor. 5 SD Card Slot Houses the microSD card. 6 Cradle Contacts Connects to the dock cradle (optional accessory). 7 USB Port Connects to a mini USB cable for data transfer purposes. 8 SIM Card Slot (optional) Houses the SIM card. NOTE: Items 3~5 and 7~8 are housed under the protective caps. The dock cradle and SIM card slot are optional items. 6 GETTING STARTED: Installing the SD Card ENGLISH Installing the SD Card Install a compatible microSD™ card to add more storage space to save your files. To install the microSD™ card: 1. Open the left side protective cap. 2. Insert the microSD™ card with the gold contacts facing the front of the device. 3. Push the microSD™ card until it clicks into place. 4. Close the protective cap. To remove the microSD™ card: Before removing the microSD™ card, properly unmount the card from the Settings menu (Settings > Storage > Unmount EXTSD card). When the device displays “SD card safe to remove”, then do the following to remove the card: 1. 2. 3. 4. Open the protective cap. Push the microSD™ card to eject it from the slot. Pull the microSD™ card out from the slot. Close the protective cap. NOTE: Removing the card without properly unmounting it may cause data loss. Do not remove the card while downloading or saving files. Installing the SIM Card (Optional) NOTE: The SIM Card slot is not available in all models. To install the SIM card: 1. Open the right side protective cap. 2. Insert the SIM card with the gold contacts facing the front of the device. 3. Push the SIM card until it clicks into place. 4. Close the protective cap. 7 GETTING STARTED: Charging the Battery ENGLISH Charging the Battery 1. Open the protective cap. 2. Connect one end of the power adaptor to the power jack of your device. 3. Plug the other end of the power adaptor to the wall outlet to start charging. NOTE: Use only the supplied power adaptor to charge the battery. Using other power adaptor not authorized by the manufacturer may damage the device and void the warranty. The device battery can also be charged using the dock cradle (optional, see “Dock Cradle” on page 31). When the battery is charging: • The status LED lights red • When the device is turned on, the the screen. 8 icon is displayed on the top-right corner of GETTING STARTED: Powering On the Tablet ENGLISH Powering On the Tablet To turn on your device: Press and hold the Power button until the status LED lights green. To turn off your device: 1. Press and hold the Power button for at least 3 seconds. The screen below appears. 2. Touch OK to turn the device off. Sleep Mode To save power, put the device to sleep mode when not in use. In sleep mode, the device is in turned on mode but the screen backlight is turned off. • To put the device to sleep mode, press the Power button once. The screen backlight turns off. • To turn the backlight on, press the Power button again. 9 GETTING STARTED: Unlocking the Screen ENGLISH Unlocking the Screen By default, the screen is locked after turning the device on or after a period of inactivity. The screen lock time can be set in Setting menu (see “Display” on page 23). To unlock the screen: Drag the lock icon upwards. Initial Settings For first time use, a setup wizard may prompt you for the system date and time, guide you on how to setup email and other options. Follow the wizard to complete the initial settings of your Tablet PC. Connecting to Network Using Wi-Fi Connection 1. 2. 3. 4. 5. On the Home Screen, touch > Settings > Wireless & networks. Touch Wi-Fi to check the box and enable the Wi-Fi function. Touch Wi-Fi settings. The device searches for available networks within range. Touch an available network connection. If prompted, enter the password to connect to the Wi-Fi network, then touch Connect. NOTE: Password entry is required only for first time connection. Once your Tablet PC is connected to a network and Wi-Fi is enabled on your device, the Tablet PC will automatically connect to that network. 10 Using Data Network Connection For locations without Wi-Fi connection, install a SIM card to connect to a data network (see “Installing the SIM Card (Optional)” on page 7). NOTE: Only Tablet PC models with a SIM card slot can use this connection. 11 ENGLISH GETTING STARTED: Connecting to Network USING THE TABLET: Understanding the Interface ENGLISH Using the Tablet Understanding the Interface The Home Screen 1 3 2 4 5 6 No. 12 Item Description 1 Status Bar Displays status icons and notifications. See “Status and Notifications” on page 13 for more information. 2 Home screen Main screen display. Touch items on the screen to select an application. 3 Browser icon Touch to open the Browser application and search the Internet. 4 Application icon Touch to display all applications installed on your device. See “Opening Applications” on page 16 for more information. 5 Task icon Touch to close all open applications. 6 Panel Indicator Indicates how many screen panels are available to the left and to the right of the current screen. Swipe your finger left or right to change panels. USING THE TABLET: Understanding the Interface ENGLISH Status and Notifications The Status Bar always appears on top of the screen and indicates different types of information. 1 2 3 4 6 No. Item 5 7 8 Description 1 Home icon Touch to return to the Home screen from any application. 2 USB icon Indicates that the Tablet PC is connected to a computer using the USB cable. 3 Bluetooth icon Indicates Bluetooth is enabled. “Connecting to Bluetooth Devices” on page 21. 4 Wi-Fi icon Indicates the Wi-Fi signal strength. This icon appears only if the Tablet PC has Wi-Fi enabled. 5 Time Displays the system time. 6 Tags icon Indicates NFC is enabled. See “Using Tags” on page 17. 7 Battery icon Indicates the battery status. 8 Back icon Touch to return to the previous screen from any application. Drag the status bar downwards to display more information. NOTE: Depending on the current application and available features for your Tablet PC, the icons displayed on the status bar may vary. 13 USING THE TABLET: Understanding the Interface ENGLISH Managing the Home Screen You can add shortcut icons, widgets, and folders on the Home screen and change the wallpaper. To change the wallpaper: 1. Touch and hold a blank space on the Home screen. 2. A pop up window appears. Touch one of the following: • Gallery: To use pictures saved on your Tablet PC. • Live wallpapers: To use pre-installed interactive wallpapers that came with your device. • Wallpapers: To use preset wallpapers that came with your device. To add shortcut icons or widgets: 1. Touch and hold a blank space on the Home screen. 2. A pop up window appears. Touch either Shortcuts or Widgets. 3. Select the application or widget you want to add to the Home screen. To add folders: 1. Touch and hold a blank space on the Home screen. 2. A pop up window appears. Touch one of the following: • New folder: To create a folder on the Home screen. • Bluetooth received: To create a folder to contain items received from a Bluetooth device. 3. Touch and hold the folder name to open the Rename folder pop up. 4. Type the desired folder name. 5. Touch OK to complete. To move items: You can move items from one screen panel to another or rearrange the icons. 1. Touch and hold the item that you want to move until the item is enlarged. 2. Drag and drop the item to the desired location. To remove items: 1. Touch and hold the item that you want to remove. 2. Drag and drop the item to the trash bin icon 14 until the item turns red. USING THE TABLET: Using the Applications ENGLISH Using the Applications This section covers some basic applications that you can do on your Tablet PC. Typing on the Keyboard Your Tablet PC comes with the Android On-Screen Keyboard. Use of the on-screen keyboard is similar to that of an ordinary computer keyboard. 1 2 3 7 6 4 No. Item 5 Description 1 Alphanumeric Keys Touch the keys to enter letters, numbers, and symbols. 2 Shift / Caps Lock Key Touch to toggle between upper case, lower case, and all caps keyboard. 3 Numeric Key Touch to toggle between numeric, symbol and alphabet keyboard. 4 Keyboard Settings Key • Touch to access the keyboard settings menu. • Touch and hold to select the input method: Android keyboard or Google Pinyin. 5 Space Bar Touch to insert a space. 6 Go / Enter Key The key varies between Go and Enter key depending on the current application. To add a carriage return or finalize an entry. 7 Backspace Key Touch to delete the previous character. 15 USING THE TABLET: Using the Applications ENGLISH Searching for Items Your Tablet PC comes with a Search Bar. You can search for applications on your device or search the Internet using the Search Bar, 1 No. 2 Item Description 1 Source to Search Touch to select the source where you want to search: Web, Application, or All. 2 Search Bar Type the characters/word to search for. Opening Applications Your Tablet PC comes with pre-installed applications. On the Home screen, touch The applications screen appears, . To open an application, touch the application icon. To access the applications settings or menu, touch . Killing Tasks Once an application is opened, it consumes system memory space and may affect the efficiency and response time of your device. Thus, it is recommended to close all applications after using them. To close all applications or kill all opened tasks, touch message appears. 16 . An “All tasks killed” pop up Using Tags Near Field Communication (NFC) technology, otherwise called as Tags contain URLs, pictures, maps location, and any other kinds of information. Your Tablet PC comes with the Tags application. Use Tags to scan tags, open applications, share, and organize them on your device. Before using Tags, activate the NFC function on your device first. Activating NFC 1. On the Home screen, touch > Settings > Wireless & networks. 2. Touch NFC to check the box and enable the function. Scanning Tags 1. Unlock the screen (if necessary). 2. Place your Tablet PC next to a tag. Your Tablet PC scans the tag and displays the contents that it collected. 3. Do one of the following: • Touch one of the tags to open it in an application that works with its content, such as Browser, Gallery, Maps, etc. • Touch Done to save the tag. • Touch Delete to delete the tag. Sharing Tags 1. On the Tags screen, touch the My tag tab. 2. Touch Add new tag. 3. Touch the kind of tag you want to add on the pop up window: Contact, URL, or Text. 4. Enter the text, URL or browse for the contact you want to add. 5. Touch Save when done. The last saved tag is set as the active tag. 6. Touch the Share my tag to allow other devices to read your tag. Managing Tags 1. Touch and hold a tag content. 2. A pop up window appears. Touch one of the following: • Set as active tag: To set the tag as the active tag. • Edit tag: To edit the tag content. • Delete tag: To delete the tag. • Write to tag: To add contents to the tag. 17 ENGLISH USING THE TABLET: Using Tags USING THE TABLET: Using ES File Explorer ENGLISH Using ES File Explorer The ES File Explorer allows you to browse files on the microSD card, device internal memory, or browse through files through LAN and FTP servers. 3 4 5 6 7 8 9 1 2 No. 18 Item Description 1 Directory Shows the current directory location. 2 File Organizer Displays files/folder contents of the current directory. Touch a folder to browse its contents. 3 Root / Home • Touch to toggle between root and home directory. • Touch and hold to manage bookmarks. 4 Multiselect • Touch to enable the multiselect feature. The selected file/folder names turn green. • Touch and hold to use Select All or Select None functions. 5 Search • Touch to search for files or folders. • Touch and hold to sort the files and folders by name, type, size, etc. 6 Return • Touch to go up one level at a time. • Touch and hold to close the application. 7 Help Touch to view the help contents. 8 Display Mode • Touch to toggle between list mode or thumbnail mode. • Touch and hold to change the font and icon size. No. 9 Item Show / Hide Menu ENGLISH USING THE TABLET: Using ES File Explorer Description Touch to show or hide the ES File Explorer menu. Managing Files and Folders You can use common computer operations such as copy and paste with the ES File Explorer. To do this, perform the following: 1. Touch and hold a file or folder. 2. A pop up window appears. Touch an operation such as Paste, Cut, Copy, Rename, etc. To access more options: Touch options: to bring up the ES File Explorer menu. It contains the following submenu • Operations: Touch to use the Paste, Rename, Delete, Properties functions. • New: Touch to create a new file, folder, search, or server, etc. • Manager: Touch to access Task Manager, App Manager, Security Manager, Bookmark Manager, and SD Card Analyst. • Show / Hide Tabs: Displays or hides the location tabs. Available tabs are: Local, LAN, FTP, Net (cloud server). • Settings: Touch to access the ES File Explorer settings. • More: Touch to refresh, flip orientation, access Help Center, view software information or exit the application. NOTE: Available submenu options vary depending on the current path or directory. 19 CHANGING THE TABLET SETTINGS: Settings Menu ENGLISH Changing the Tablet Settings This chapter covers information on how to change your Tablet PC settings and customize other options. To access the Tablet Settings, on the Home screen, touch > Settings . Settings Menu Wireless & networks Manage Wi-Fi, Bluetooth, VPN, and NFC settings. Sound Set volume, screen lock sounds, and mute device. Display Set brightness setting, enable auto-rotate screen, animation, and screen timeout options. Location & security Set up screen lock, passwords, and secure credential storage. Applications Manage running and downloaded applications, applications from unknown sources, and development options. PowerManager Manage power manager, battery value, brightness and sound manager. Accounts & sync Set up account such as email, calendar, etc. to sync with your Tablet PC. Privacy Set back up, restore and reset options. Storage View and manage available storage space on the internal and external SD card, and U disk. 20 Language & keyboard Select the system language, manage the user dictionary and keyboard settings. Accessibility Set accessibility options, if available. Date & time Set the system date and time. About device View device information such as version, legal information, model name, etc. ENGLISH CHANGING THE TABLET SETTINGS: Managing Wireless and Network Settings Managing Wireless and Network Settings Connecting to Wireless Networks 1. 2. 3. 4. 5. On the Home Screen, touch > Settings > Wireless & networks. Touch Wi-Fi to check the box and enable the Wi-Fi function. Touch Wi-Fi settings. The device searches for available networks within range. Touch an available network connection. If prompted, enter the password to connect to the Wi-Fi network, then touch Connect. NOTE: Password entry is required only for first time connection. Once your Tablet PC is connected to a network and Wi-Fi is enabled on your device, the Tablet PC will automatically connect to that network. NOTE: To enable the Tablet PC to notify you when open networks are available, check the Network notification box. Connecting to Bluetooth Devices 1. On the Home Screen, touch > Settings > Wireless & networks. 2. Touch Bluetooth to check the box and enable the Bluetooth function. 3. Touch Bluetooth settings. The following settings are available: 4. 5. 6. 7. • Device name: This is the name the appears on other Bluetooth devices. Touch to change the device name. • Discoverable: Touch to check the box and enable other Bluetooth device to see your Tablet PC. Touch Scan for device to search for compatible Bluetooth devices in range. Available devices are listed under Bluetooth devices. To connect to a device, touch the device name. Enter the passkey to connect. The passkey you enter must be the same passkey on the other device. 21 CHANGING THE TABLET SETTINGS: Changing Basic Settings ENGLISH Setting Up VPN The Tablet PC can be setup to connect to Virtual Private Networks (VPN). NOTE: Obtain the necessary settings from your network administrator. 1. 2. 3. 4. On the Home Screen, touch > Settings > Wireless & networks. Touch VPN settings. Touch Add VPN. Touch the VPN protocol that you are using, options are: • Add PPTP VPN: For Point-to-Point Tunneling protocol • Add L2TP VPM: For Layer 2 Tunneling protocol • Add L2TP/IPSec PSK VPN: For Pre-shared key based L2TP/IPSec VPN • Add L2TP/IPSec CRT VPN: For certificate based L2TP/IPSec VPN 5. Touch the options and enter the necessary settings: • VPN name: Set the VPN name. • Set VPN server: Set the VPN server. • Enable encryption: Check to enable encryption. • DNS search domains: Set the DNS search domain. 6. Touch > Save. Changing Basic Settings Sound To modify the sound settings of your Tablet PC, perform the following: 1. On the Home Screen, touch > Settings 2. Touch one of the following options: • Silent mode: Check the box to enable silent mode. • Volume: Touch to bring up the Volume window. Drag the slider of the type of volume that you want to adjust. Touch OK to close the window, • Audible selection: Check the box to play sound when making screen selections. • Screen lock sounds: Check the box to play sounds when locking and unlocking the screen. 3. Touch 22 > Sound. to return to the Home screen. CHANGING THE TABLET SETTINGS: Changing Basic Settings ENGLISH Display To modify the display settings of your Tablet PC, perform the following: 1. On the Home Screen, touch > Settings 2. Touch one of the following options: > Display. • Brightness: Touch to bring up the Brightness window. Drag the slider to adjust the screen brightness, then touch OK. • Auto-rotate screen: Check this box to enable automatic rotation of the screen when changing the screen orientation. • Animation: Select whether to enable or disable animation on some or all windows. • XEC DLS Control: Enable or disable XEC DLS control. • Screen timeout: Select the amount of time until the screen automatically locks and the device goes to sleep mode. 3. Touch to return to the Home screen. Date and Time To modify the date and time settings of your Tablet PC, perform the following: 1. On the Home Screen, touch > Settings 2. Touch one of the following options: > Date & time. • Set date: Touch to bring up the Date window. Touch the + and - keys to adjust the date. When complete, touch Set. • Select time zone: Touch to select the time zone in your location. • Set time: Touch to bring up the Time window. Touch the + and - keys to adjust the time. When complete, touch Set. • Use 24-hour format: Check this box to display the time in 24-hour format. • Select date format: Touch to select the date format. 3. Touch to return to the Home screen. 23 CHANGING THE TABLET SETTINGS: Changing Language and Keyboard Settings ENGLISH Changing Language and Keyboard Settings Changing the Device Language To change the device language, perform the following: 1. On the Home Screen, touch 2. Touch Select language. 3. Touch the desired language. 4. Touch > Settings > Language & keyboard. to return to the Home screen. Managing Keyboard Settings By default, your Tablet PC uses the Android keyboard. To manage the keyboard settings, perform the following: 1. On the Home Screen, touch > Settings > Language & keyboard. 2. Touch Android keyboard. 3. The Android keyboard has the following options: • Vibrate on keypress: Check to vibrate the device every time a key is pressed. • Sound on keypress: Check to emit sound every time a key is pressed. • Popup on keypress: Check to enlarge the keyboard character as the keys are pressed. • Touch to correct words: Check to enable auto correct words when the word is touched. • Auto-capitalization: Check to automatically capitalize the first letter of the sentence. • Show settings key: Select whether to show or hide the settings key on the keyboard. • Input languages: Select the input languages that you want to use with the keyboard. You can easily switch between these input languages by swiping your finger across the space bar. • Quick fixes: Check to enable the device to automatically correct common mistakes in typing. • Show suggestions: Check to display suggested words while typing. • Auto-complete: Check to automatically insert the highlighted word to complete what you are typing with a press of the spacebar or a punctuation mark. 4. Touch 24 to return to the Home screen. CHANGING THE TABLET SETTINGS: Changing Language and Keyboard Settings ENGLISH Using the User Dictionary Your Tablet PC has a built-in user dictionary where you can add words to it. To add words to the dictionary, perform the following: 1. On the Home Screen, touch 2. Touch User dictionary. 3. 4. 5. 6. > Settings > Language & keyboard. To add words to the dictionary, touch > Add. Type the word you want to add to the dictionary. Touch OK. Repeat steps 3 to 5 to add more words. 7. Touch to return to the Home screen. To modify a word in the dictionary, perform the following: 1. 2. 3. 4. 5. 6. On the Home Screen, touch > Settings Touch User dictionary. Touch the word you want to edit. A pop up window appears. Touch Edit. Modify the word, then touch OK. Repeat steps 3 to 5 to modify more words. 7. Touch > Language & keyboard. to return to the Home screen. To delete a word from the dictionary, perform the following: 1. 2. 3. 4. On the Home Screen, touch > Settings > Language & keyboard. Touch User dictionary. Touch the word you want to delete. A pop up window appears. Touch Delete. The word is removed from the dictionary. 5. Repeat steps 3 to 4 to delete more words. 6. Touch to return to the Home screen. 25 CHANGING THE TABLET SETTINGS: Managing Storage Space ENGLISH Managing Storage Space The Storage settings menu allows you to view the total and available space on your storage devices. Your Tablet PC has three storage sources: • SD card: The internal storage • EXTSD card: The micro SD card • U disk To view the total and available storage space, touch touch Settings from the Home screen, then > Storage. Erasing Storage Card Content To erase the contents of your storage card, perform the following: 1. On the Home Screen, touch 2. Touch one of the following: > Settings > Storage. • Erase SD card: To erase the contents of the internal SD card. • Erase EXTSD card: To erase the contents of the microSD card. • Erase U disk: To erase the contents of the U disk card. 3. A confirmation message appears. Touch Erase SD card to confirm. 4. Touch to return to the Home screen. Removing the Storage Card The external SD (microSD) and U disk cards can be removed from the Tablet PC. However, you must properly unmount the cards to safeguard the storage contents. To do this, perform the following: 1. On the Home Screen, touch 2. Touch one of the following: > Settings > Storage. • Unmount EXTSD card: To unmount the microSD card. • Unmount U disk card: To unmount the U disk card. 3. A confirmation message appears on the status bar. Remove the card. 4. Touch 26 to return to the Home screen. CHANGING THE TABLET SETTINGS: Managing Accounts ENGLISH Managing Accounts You can synchronize the data, email, calendar and other information of an account with your Tablet PC. Adding Exchange Accounts 1. 2. 3. 4. On the Home Screen, touch > Settings Touch Add account. Touch Corporate. Enter your Email address and Password. > Accounts & sync. NOTE: If you have more than one accounts, check the Send email from this account by default box to set the current account as the default account. 5. Touch Next to continue. 6. Enter the required information such as Domain or Username, Password, Server (for Exchange account), etc. NOTE: Obtain these information from your network administrator or service provider. 7. Touch Next to continue and complete the wizard. 8. Touch to return to the Home screen. Adding Google Accounts 1. 2. 3. 4. 5. On the Home Screen, touch > Settings > Accounts & sync. Touch Add account. Touch Google. Touch Next to continue. If you already have an existing Google account, touch Sign in if you need to create an account, touch Create. 6. Follow the on-screen instructions to complete setup. 7. Touch to return to the Home screen. Syncing Accounts 1. On the Home Screen, touch > Settings > Accounts & sync. 2. Touch to check the type of information you want to sync: • Background data: To allow applications to sync, send, and receive data at any time. • Auto-sync: To allow applications to sync automatically. 3. Touch the account to select the type of data to sync. 4. Check the boxes of the data you want to sync, such as Picasa Web Albums, Contacts, Calendar. 27 CHANGING THE TABLET SETTINGS: Managing Accounts ENGLISH 5. Touch to return to the Home screen. Removing Accounts 1. 2. 3. 4. On the Home Screen, touch > Settings > Accounts & sync. Touch the account to you want to remove. Touch Remove account. A confirmation message appears. Touch Remove account to confirm. 5. Touch 28 to return to the Home screen. CHANGING THE TABLET SETTINGS: Advanced Settings ENGLISH Advanced Settings Location and Security 1. On the Home Screen, touch > Settings 2. Touch one of the following options: > Location & security. • Set up screen lock: Set up a pattern, PIN, or password to lock or unlock the screen. • Visible passwords: Check the box to show the password as you type. • Select device administrators: Add or remove device administrators. • Use secure credentials: Allow applications to access secure certificates and other credentials. • Install from SD card: Install encrypted certificates from SD card. • Set password: Set or change the credential storage password. • Clear storage: Clear credential storage of all contents and reset its password. 3. Touch to return to the Home screen. Power Manager 1. On the Home Screen, touch > Settings 2. Touch one of the following options: > PowerManager. • PowerManager: Check to activate PowerManager. • Battery value settings: Select a value wherein the battery will automatically turn off when the battery value is less than the selected value. • Brightness Manager: Check to automatically turn off backlight when the battery value is less than the selected value. • password. 3. Touch to return to the Home screen. 29 CHANGING THE TABLET SETTINGS: Advanced Settings ENGLISH Privacy 1. On the Home Screen, touch > Settings 2. Touch one of the following options: > Privacy. • Back up my data: Check to back up application data, Wi-Fi passwords, and other settings to Google servers. • Automatic restore: Check to automatically reinstall applications, and restore backed up settings or other data. Available only when Back up my data is enabled. • Factory data reset: To erase all data on the Tablet PC and reset all settings to its factory default. 3. Touch to return to the Home screen. Applications 1. On the Home Screen, touch > Settings 2. Touch one of the following options: > Applications. • Unknown sources: Check to allow installation of non-Market applications. • Manage applications: Manage and remove installed applications. • Running services: View and control currently running services. • Storage use: View storage used by applications. • Battery use: View applications or services using the battery. • Development: Set options for application development. 3. Touch to return to the Home screen. Accessibility Accessibility is available only when accessibility related applications are installed on your Tablet PC. To access Accessibility from the Home Screen, touch Accessibility. > Settings > About the Device About the Device displays device status, battery use, legal information, model number, Android version, Kernel version, and the build number of your Tablet PC. To access About the Device from the Home Screen, touch About the Device. 30 > Settings > USING OPTIONAL ACCESSORIES: Dock Cradle ENGLISH Using Optional Accessories Expand the functionality of your Tablet PC using the optional accessories. Dock Cradle Parts and Functions 1 2 3 No. Item Description 1 Dock Guide Guides that lock with the Tablet PC. 2 Status LED Indicates the dock cradle status. Lights red when battery charging is ongoing. 3 Dock Contacts Connects to the Tablet PC. Docking the Tablet Align the dock guides and the gold contacts on the Tablet PC and the dock cradle. 31 USING OPTIONAL ACCESSORIES: Dock Cradle ENGLISH When docked... • A second battery icon appears on the status bar of the Tablet PC • The Tablet PC battery is charged when the power adapter is connected to a power outlet. • Use the connected USB device, such as a keyboard or mouse, through the Tablet PC. Making Connections To connect the power: Connect the dock cradle to a power source to charge the batteries on both the Tablet PC and dock cradle. The Tablet PC battery is charged first. When charging is complete, the second battery, which is embedded in the dock cradle, is charged next. 1. Connect one end of the power adapter to power jack of the dock cradle. 2. Plug the adapter head to a wall outlet. To connect USB devices: Connect a USB keyboard or USB mouse to the dock cradle and use the USB device to manage the Tablet PC. 1. Connect the USB end of a USB keyboard or mouse to the USB port of the dock cradle. 2. Manage the Tablet PC using the keyboard or mouse just as you would on a computer. 32 USING OPTIONAL ACCESSORIES: MSR Module ENGLISH MSR Module Your Tablet PC is especially designed to expand functionality with an MSR module. Before installing the MSR module, prepare the following tools: • Screw kit (supplied with MSR module) • Phillip screwdriver To install the MSR module: 1. Align the guides on the MSR module through the guides on the right side of the Tablet PC. 2. Attach a screw to secure the MSR module to the Tablet PC. 33 APPENDIX: Troubleshooting ENGLISH Appendix Troubleshooting 1. The device powers off automatically. • The battery power is depleted. Charge the battery. 2. No sound comes out from the Tablet PC. • Check whether the volume is set to mute. Press the volume keys to adjust volume. • Check whether the music file is damaged, try another files to test. 3. Cannot copy a file to the microSD card. • Check whether the microSD card capacity is full. • Try to delete or move some files to free space. 4. Cannot scan tags. • Check whether NFC is enabled in Settings > Wireless Networks. 5. Cannot connect to the Internet. 34 • Check whether the Tablet PC is connected to a wireless network. • If no wireless network is available, try to use the SIM card (if supported by your device model) to use its data network connection. • The battery may be too low. Network connectivity uses more power. Be sure to charge the battery. APPENDIX: Specifications ENGLISH Specifications EM-70B Specifications CPU Freescale ARM IMX 51 800MHz Memory DDR 512MB, NAND Flash 4GB max. 16 GB Display Type: High Brightness TFT Colour LCD Capacitive Multitouch Size: 7-inch Resolution: 1024 x 600 Brightness: 350 nit Communication Wi-Fi 802.11 b/g/n Expansion 1 x WCDMA Module / Mini PCI-e (optional) I/O Interface 1 x Mini USB 2.0 PTG 1 x Micro-SD card 1 x DC Jack 1 x Cradle Connector Storage Micro SD (SDHC) with eject function, max. 32GB OS Android 2.3.3 Temperature Operating Temperature: 0 ~ 40º C Storage Temperature: -20 ~ 60º C Humidity Operating Humidity: 5% ~ 95% Storage Humidity: 5% ~ 95% LED 1 x LED Power Status (Power / on / off / charging) Buttons 1 x Power 2 x Volume 1 x Home-button 1 x Menu-button 1 x Back-button Weight 630 g (approx.) with battery Others 2 x Audio speaker RFID Module 13.56MHz Battery Li-ion 4200mA 1S2P 3.7V, Cradle has second battery Li-ion 4200mA 1S2P 3.7V Protection Class IP54 1 1,2 M Drop-Tested 35