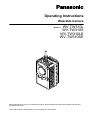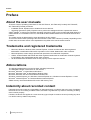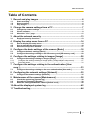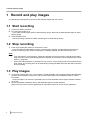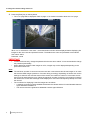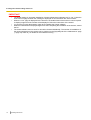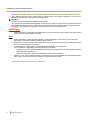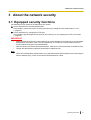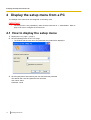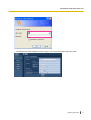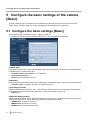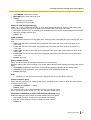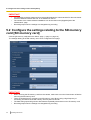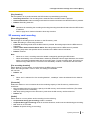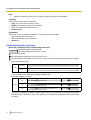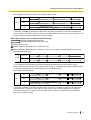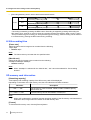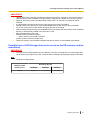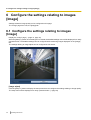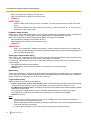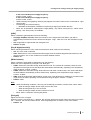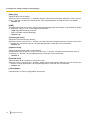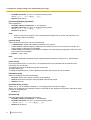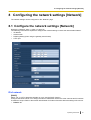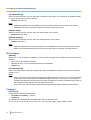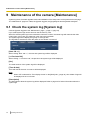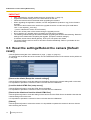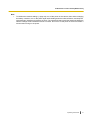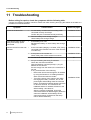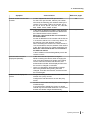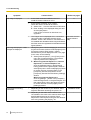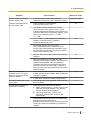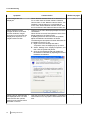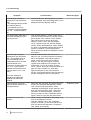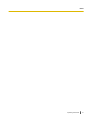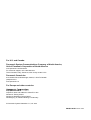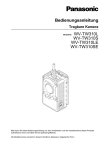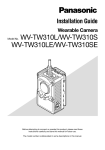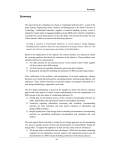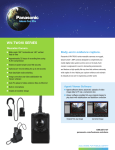Download Panasonic WV-TW310 Operating Instructions
Transcript
Operating Instructions
Wearable Camera
WV-TW310L
WV-TW310S
WV-TW310LE
WV-TW310SE
Model No.
Before attempting to connect or operate this product, please read these instructions carefully and save this
manual for future use.
The model number is abbreviated in some descriptions in this manual.
Preface
Preface
About the user manuals
There are 2 sets of operating instructions for the WV-TW310L, WV-TW310S (P model), WV-TW310LE,
WV-TW310SE (E model) as follows.
• Installation Guide: Explains how to install and connect devices.
• Operating Instructions (PDF): Explains how to perform the settings and how to operate this camera.
Adobe® Reader® is required to read these operating instructions (PDF) on the provided CD-ROM. When the
Adobe Reader is not installed on the PC, download the latest Adobe Reader from the Adobe web site and
install it.
The model number is abbreviated in some descriptions in this manual.
The screens used in these operating instructions show the case of WV-TW310L (P model). Depending on the
model used, the screens shown in the explanations may differ to the actual camera screens.
Trademarks and registered trademarks
•
•
•
•
Microsoft, Windows, Windows Vista, Internet Explorer, ActiveX and DirectX are either registered
trademarks or trademarks of Microsoft Corporation in the United States and/or other countries.
Microsoft product screen shot(s) reprinted with permission from Microsoft Corporation.
Adobe, Acrobat Reader and Reader are either registered trademarks or trademarks of Adobe Systems
Incorporated in the United States and/or other countries.
All other trademarks identified herein are the property of their respective owners.
Abbreviations
The following abbreviations are used in these operating instructions.
The Wearable Camera is referred to as “the camera”.
Microsoft® Windows® 7 is described as Windows 7.
Microsoft® Windows Vista® is described as Windows Vista.
Microsoft® Windows® XP SP3 is described as Windows XP.
Windows® Internet Explorer® 9.0, Windows® Internet Explorer® 8.0, Windows® Internet Explorer® 7.0 and
Microsoft® Internet Explorer® 6.0 are described as Internet Explorer.
SDHC memory card is described as SD card or SD memory card.
Indemnity about recorded content
Panasonic does not accept any responsibility for damages directly or indirectly due to any type of problems
that result in loss of recording or edited content, and does not guarantee any content if recording or editing
does not work properly.
Likewise, the above also applies in a case where any type of repair is made to the unit (including any other
non-built-in memory related component).
2
Operating Instructions
Preface
Product composition
This product is used in combination with the battery container and the conversion box.
<Camera>
WV-TW310
<Battery container>
WV-TB311 (Option)
<Conversion box>
WV-TC312 (Option)
Operating Instructions
3
Preface
System configuration
Network Camera View 4S
Wearable Camera Agent Software
Wearable Camera Viewer Software
PC installed with software
Network (LAN)
Wearable Camera
Wearable Camera
IMPORTANT
•
•
Wearable Camera Agent Software uses directed broadcasts to search for the camera. The router that
you use must be configured to allow directed broadcast packets. If directed broadcast packets cannot
be configured to be allowed, structure your system so that camera and the PC installed with software
are on the same network segment.
Use UDP port 10668 and 10669 for transmissions between the Wearable Camera Agent Software and
the camera. The router that you use must be configured to allow UDP port 10668 and 10669.
PC application
It is necessary to install Wearable Camera Agent Software and Wearable Camera Viewer Software to play
data recorded with the camera. Refer to the Installation Guide for further information.
4
Operating Instructions
Table of Contents
Table of Contents
1 Record and play images ..........................................................................6
1.1
1.2
1.3
Start recording ..................................................................................................................6
Stop recording ...................................................................................................................6
Play images .......................................................................................................................6
2 Change the camera settings from a PC .................................................7
2.1
2.2
2.3
Change the camera settings ............................................................................................7
Viewer software .................................................................................................................9
About the “Live” page ....................................................................................................11
3 About the network security ...................................................................13
3.1
Equipped security functions ..........................................................................................13
4 Display the setup menu from a PC .......................................................14
4.1
4.2
4.3
How to display the setup menu .....................................................................................14
How to operate the setup menu .....................................................................................16
About the setup menu window ......................................................................................17
5 Configure the basic settings of the camera [Basic] ...........................18
5.1
5.2
Configure the basic settings [Basic] .............................................................................18
Configure the settings relating to the SD memory card [SD memory card] ..............20
6 Configure the settings relating to images [Image] .............................26
6.1
6.1.1
6.1.2
Configure the settings relating to images [Image] ......................................................26
Configure the settings relating to image quality (“Image adjust” setup menu) ...............27
Set mask areas ..............................................................................................................31
7 Configure the settings relating to the authentication [User
mng.] .......................................................................................................33
7.1
Configure the settings relating to the user authentication [User auth.] ....................33
8 Configuring the network settings [Network] .......................................35
8.1
Configure the network settings [Network] ....................................................................35
9 Maintenance of the camera [Maintenance] ..........................................38
9.1
9.2
9.3
Check the system log [System log] ...............................................................................38
Upgrade the firmware [Upgrade] ...................................................................................39
Reset the settings/Reboot the camera [Default reset] .................................................40
10 About the displayed system log ...........................................................42
11 Troubleshooting .....................................................................................44
Operating Instructions
5
1 Record and play images
1 Record and play images
The following are descriptions of how to record and play images with the camera.
1.1 Start recording
1. Connect the battery container.
2. Turn the Power button to on.
® The PWR indicator lights and then starts blinking quickly. Wait until the PWR indicator lights or starts
blinking slowly.
3. Press the REC button.
® When recording is started, the REC indicator lights or starts blinking slowly.
1.2 Stop recording
1. Press and hold the REC button for 2 seconds or more.
® The REC indicator starts blinking quickly. Processing for stopping recording takes place while the
indicator is blinking quickly. When recording has completely stopped, the REC indicator goes off.
Note
•
•
From [SD memory card recording] - [Recording duration] on the [SD memory card] tab of the “Basic”
page, recording can be automatically started or stopped, and recording can be stopped with the timer
setting. (®page 20)
When “Recording extension” is selected for “Key function”, and recording is set to be stopped with the
timer setting, the recording time can be extended by pressing the REC button (for less than 2 seconds)
during recording.
1.3 Play images
1. Connect the camera with a PC. It is necessary to install Wearable Camera Agent Software and Wearable
Camera Viewer Software in advance to play recorded data. Refer to the Installation Guide for further
information.
® Data recorded on the camera is uploaded to the PC with Wearable Camera Agent Software installed
on the PC.
2. Play recorded data uploaded to the PC with Wearable Camera Viewer Software.
Refer to the help menu in the PC application for information about how to use the PC application.
6
Operating Instructions
2 Change the camera settings from a PC
2 Change the camera settings from a PC
The following are descriptions of how to change the camera settings from a PC.
2.1 Change the camera settings
1. Start up the web browser.
2. Enter the IP address designated using the Panasonic “IP Setting Software” in the address box of the
browser.
• Example when entering an IPv4 address: http://URL registered using IPv4 address
http://192.168.0.10/
• Example when entering an IPv6 address: http://[URL registered using IPv6 address]
http://[2001:db8::10]/
<Example of IPv4 access>
<Example of IPv6 access>
IMPORTANT
•
•
When the HTTP port number is changed from “80”, enter “http://IP address of the camera + : (colon)
+ port number” in the address box of the browser. (Example: http://192.168.0.11:8080)
When the PC is in a local network, configure the proxy server setting of the web browser (under
[Internet Options...] under [Tools] of the menu bar) to bypass the proxy server for the local address.
Operating Instructions
7
2 Change the camera settings from a PC
3. Press the [Enter] key on the keyboard.
→ The “Live” page will be displayed. Refer to page 11 for further information about the “Live” page.
When “On” is selected for “User auth.”, the authentication window will be displayed before displaying live
images for the user name and password entries. The default user name and password are as follows.
User name: admin
Password: 12345
IMPORTANT
•
•
To enhance the security, change the password for the user name “admin”. It is recommended to change
this password periodically.
When displaying multiple H.264 images on a PC, images may not be displayed depending on the
performance of the PC.
Note
•
•
8
The maximum number of concurrent access users are 4 users that receive H.264 images or 10 users
that receive JPEG images (maximum of 2 users during recording). Depending on factors such as the
settings for “Max bit rate” and the status of the camera, the maximum number of concurrent access
users may be restricted even more. When the maximum number of users are concurrently accessing
the camera, the access limit message will be displayed for users who subsequently attempt to access
the camera.
The conditions for displaying H.264 live images are as follows:
– A network connection must be established between the camera and the PC with Wearable Camera
Agent Software installed to it.
– The camera must be registered to Wearable Camera Agent Software.
Operating Instructions
2 Change the camera settings from a PC
If these conditions are not met, the H.264 live images are not displayed and a screen similar to the
following is displayed.
2.2 Viewer software
It is necessary to install the viewer software “Network Camera View 4S” to display images on a PC. This
software can be installed directly from the camera or by double clicking “nwcv4Ssetup.exe” on the CD-ROM
provided, and then following the on-screen instructions.
Operating Instructions
9
2 Change the camera settings from a PC
IMPORTANT
•
•
•
•
•
10
The default setting of “Automatic installation of viewer software(nwcv4Ssetup.exe)” is “On”. Follow the
instructions on page 49 when the message is displayed on the information bar of the browser.
When the “Live” page is displayed for the first time, the install wizard of the ActiveX® control required
to display images from the camera will be displayed. Follow the instructions of the wizard.
Log onto the PC with administrator rights when installing the Viewer software.
When the install wizard is displayed again even after completing the installation of the ActiveX, restart
the PC.
The viewer software used on each PC should be licensed individually. The number of installations of
the viewer software from the camera can be checked on the [Upgrade] tab of the “Maintenance” page
(®page 39). Refer to your dealer for the software licensing.
Operating Instructions
2 Change the camera settings from a PC
2.3 About the “Live” page
A
D
E
F
G
H
B
C
I
[Setup] button*1
Displays the setup menu. The button will turn green and the setup menu will be displayed.
[Live] button
Displays the “Live” page. The button will turn green and the “Live” page will be displayed.
[Compression] button
• [H.264] button: The letters “H.264” on the button will turn green and an H.264 image will be displayed.
• [JPEG] button: The letters “JPEG” on the button will turn green and a JPEG image will be displayed.
Camera title
The camera title entered for “Camera title” on the [Basic] tab will be displayed. (®page 18)
Personal ID
The Personal ID entered for “Personal ID” on the [User auth.] tab will be displayed. (®page 34)
[Maintenance] button
When the mouse pointer is placed over this button, message regarding the SD memory card’s lifetime is
displayed.
Mic input button
Turns on/off the audio reception (hear audio from the camera on a PC). This button will be displayed only
when “On1(not mute during pre recording)” or “On2(mute during pre recording)” is selected for “Audio” on
the setup menu. (®page 20)
button and audio from the camera will not be
When this button is clicked, the button will turn into the
heard.
Audio volume can be adjusted (Low/ Middle/ High) by moving the volume cursor
.
FTP access status indicator
The status of the FTP access to the camera can be checked with this indicator.
Operating Instructions
11
2 Change the camera settings from a PC
When the FTP access starts, the FTP access indicator will light red. It will go off when the FTP access
stops. Because the SD memory card is being accessed from the PC when the indicator is lit red, do not
disconnect the cables or remove the SD memory card.
Main area
Images from the camera will be displayed in this area.
The current time and date will be displayed according to the settings configured for “Time display format”
and “Date/time display format”. (®page 18) The Personal ID will be displayed under the time and date
according to the settings configured for “Personal ID on screen” and “Personal ID”.
IMPORTANT
•
When a browser is closed when using Windows XP, the PC’s volume may be raised. Check the volume
setting each time after closing a browser.
Note
•
•
•
•
*1
12
When operated by a lower access level user, images displayed on the screen may be changed
temporarily. This does not affect operation of the camera.
Depending on the PC in use, screen tearing* may occur when the shooing scene drastically changes
due to the GDI restrictions of the OS.
*A phenomenon in which portions of the screen are displayed out of alignment.
The conditions for displaying H.264 live images are as follows:
– A network connection must be established between the camera and the PC with Wearable Camera
Agent Software installed to it.
– The camera must be registered to Wearable Camera Agent Software.
When the “Live” page is displayed during downloading of the recorded data, the downloading speed
will go down. Also, the frame rate for the live image may become lower.
Only operable by users whose access level is “1. Administrator”.
Operating Instructions
3 About the network security
3 About the network security
3.1 Equipped security functions
The following security functions are featured in this camera.
Access restrictions by the user authentication
It is possible to restrict users from accessing the camera by setting the user authentication to “On”.
(®page 33)
Access restrictions by changing the HTTP port
It is possible to prevent illegal access such as port scanning, etc. by changing the HTTP port number.
(®page 36)
IMPORTANT
•
•
•
Design and enhance security countermeasures to prevent leakage of information such as image data,
authentication information (user name and password), etc. Perform the countermeasure such as
access restriction using the user authentication.
After the camera is accessed by the administrator, make sure to close the browser for added security.
Change the administrator password periodically for added security.
Note
•
When user authentication (authentication error) has failed to pass 8 times within 30 seconds using the
same IP address (PC), access to the camera will be denied for a while.
Operating Instructions
13
4 Display the setup menu from a PC
4 Display the setup menu from a PC
The settings of the camera can be configured on the setup menu.
IMPORTANT
•
The setup menu is only operable by users whose access level is “1. Administrator”. Refer to
page 33 for how to configure the access level.
4.1 How to display the setup menu
1. Display the “Live” page. (®page 7)
2. Click the [Setup] button on the “Live” page.
→ The window with the user name and password entry fields will be displayed.
3. Click the [OK] button after entering the user name and the password.
The default user name and password are as follows.
User name: admin
Password: 12345
14
Operating Instructions
4 Display the setup menu from a PC
→ The setup menu will be displayed. Refer to page 17 for further information about this menu.
Operating Instructions
15
4 Display the setup menu from a PC
4.2 How to operate the setup menu
A
B
Menu buttons
Setup page
1. Click the desired button in the frame on the left of the window to display the respective setup menu.
When there are tabs at the top of the “Setup” page displayed in the frame on the right of the window, click
the desired tab to display and configure the setting items relating to the name of the tab.
2. Complete each setting item displayed in the frame on the right of the window.
3. After completing each setting item, click the [Set] button to apply them.
IMPORTANT
•
When there are two or more [Set] and [Execute] buttons on the page, click the respective button to the
edited setting item.
<Example>
A
B
C
D
When completing the setting items in field A, click the [Set] button (B) below field (A).
The edited settings in field A will not be applied unless the [Set] button (B) below field (A) is clicked.
16
Operating Instructions
4 Display the setup menu from a PC
In the same manner as above, click the [Set] button (D) below field C when completing the setting
items in field C.
4.3 About the setup menu window
H
A
B
C
D
E
F
I
G
[Setup] button
Displays the “Setup” page.
[Live] button
Displays the “Live” page.
[Basic] button
Displays the “Basic” page. The basic settings such as time and date and camera title, and the settings
relating to the SD memory card can be configured on the “Basic” page. (®page 18)
[Image] button
Displays the “Image” page. The settings relating to image quality of H.264 camera images can be
configured on the “Image” page. (®page 26)
[User mng.] button
Displays the “User mng.” page. The settings relating to the user authentication for accessing the camera
can be configured on the “User mng.” page. (®page 33)
[Network] button
Displays the “Network” page. The network settings can be configured on the “Network” page.
(®page 35)
[Maintenance] button
Displays the “Maintenance” page. System log check, firmware upgrade and initialization of the setup menu
can be carried out on the “Maintenance” page. (®page 38)
Camera title
The title of the camera whose settings are currently being configured will be displayed.
Setup page
Pages of each setup menu will be displayed. There are tabs for some setup menus.
Operating Instructions
17
5 Configure the basic settings of the camera [Basic]
5 Configure the basic settings of the camera
[Basic]
The basic settings such as camera title, time and date, and SD memory card can be configured on the
“Basic” page. The “Basic” page has 2 tabs; the [Basic] tab and the [SD memory card] tab.
5.1 Configure the basic settings [Basic]
Click the [Basic] tab on the “Basic” page. (®page 14, page 16)
The settings such as the camera title, time and date, etc. can be configured on this page.
[Camera title]
Enter the title of the camera. Click the [Set] button after entering the title of the camera. The entered title will
be displayed in the “Camera title” field.
• Available number of characters: 0 - 15 characters
• Unavailable characters: " &
• Default: WV-TW310L/WV-TW310S
[Date/time]
Enter the current time and date. When “12h” is selected for “Time display format”, “AM” or “PM” can be selected.
• Available range: 01/01/2011 00:00:00 - 31/12/2035 23:59:59
[Time display format]
Select the time display format from “24h”, “12h” and “Off”. Enter the current hour reflecting this setting when
entering the current time and date for “Date/time”. To hide time and date, select “Off”.
• Default: 24h
[Date/time display format]
Select a date/time display format. When “2012/04/01 13:10:00” is set for “Date/time” after selecting “24h” for
“Date/time display format”, time & date will be respectively displayed as follows.
• DD/MM/YYYY: 01/04/2012 13:10:00
• MM/DD/YYYY: 04/01/2012 13:10:00
• DD/Mmm/YYYY: 01/Apr/2012 13:10:00
18
Operating Instructions
5 Configure the basic settings of the camera [Basic]
•
•
•
YYYY/MM/DD: 2012/04/01 13:10:00
Mmm/DD/YYYY: Apr/01/2012 13:10:00
Default:
– DD/MM/YYYY (E model)
– Mmm/DD/YYYY (P model)
[Summer time (daylight saving)]
Select “On” or “Off” to determine whether or not to apply daylight saving time. Configure this setting if the
summer time (daylight saving time) is applied in the location where the camera is in use.
• On: Applies summer time. An asterisk (*) will be displayed on the left side of the displayed time and date.
• Off: Does not apply summer time.
• Default: Off
[OSD position]
Select the position where the time and date and a character string to be displayed on the image of the “Live”
page.
• Upper left: The above information will be displayed at the upper left corner of the main area on the
“Live” page.
• Lower left: The above information will be displayed at the lower left corner of the main area on the
“Live” page.
• Upper right: The above information will be displayed at the upper right corner of the main area on the
“Live” page.
• Lower right: The above information will be displayed at the lower right corner of the main area on the
“Live” page.
• Default: Upper left
[Status update mode]
Select an interval of the camera status notification from the following.
When the status of the camera changes, FTP access status indicator will be displayed to notify of the camera
status.
• Polling(30s): Updates the status each 30 seconds and provide notification of the camera status.
• Real time: Provide notification of the camera status when the status has changed.
• Default: Real time
Note
•
Depending on the network environment, notification may not be provided in real time.
[Status reception port]
When selecting “Real time” for “Status update mode”, designate a port number to which the status change
notification is to be sent.
• Available port number: 1 - 65535
• Default: 31004
The following port numbers are unavailable since they are already in use.
20, 21, 23, 25, 42, 53, 67, 68, 69, 110, 123, 161, 162, 995, 10669, 10670
[Automatic installation of viewer software(nwcv4Ssetup.exe)]
Determine whether or not to install the viewer software from this camera.
• On: Installs the viewer software from the camera automatically.
• Off: The viewer software cannot be installed from the camera.
• Default: On
Operating Instructions
19
5 Configure the basic settings of the camera [Basic]
IMPORTANT
•
•
•
It is impossible to display images and to receive audio between the camera and the PC when the viewer
software “Network Camera View 4S” is not installed on the PC.
The number of the viewer software installations can be checked on the [Upgrade] tab of the
“Maintenance” page.
Recording stops when the settings are changed during recording.
5.2 Configure the settings relating to the SD memory
card [SD memory card]
Click the [SD memory card] tab on the “Basic” page. (®page 14, page 16)
The settings relating to the SD memory card can be configured on this page.
IMPORTANT
•
•
•
•
20
When removing the SD memory card from the camera, make sure to turn the Power button off before
removing the SD memory card.
There are limited times to overwrite on an SD memory card. When having a high frequency of
overwriting, the lifetime of the SD memory card may become shorter.
The data writing speed will go down after data are repeatedly written down on an SD memory card.
Recording stops when the settings are changed during recording.
Operating Instructions
5 Configure the basic settings of the camera [Basic]
[Key function]
Set the operation to be performed when the REC button is pressed during recording.
• Recording extension: The recording time is extended when the REC button is pressed.
• Audio mute/unmute: Audio recording is switched from mute/unmute each time the REC button is pressed.
• Default: Recording extension
Note
•
•
Operations for extending the recording and muting/unmuting the audio will start when the REC button
is released.
Refer to page 22 for further information about key functions
SD memory card recording
[Recording duration]
Set the length of recording that can be done on the SD memory card.
• Auto: Recording is continuously performed.
• Continue: Recording starts when the REC button is pressed. Recording stops when the REC button is
held down.
• 10min/ 15min/ 20min/ 30min/ 60min/ 90min: Recording starts when the REC button is pressed.
Recording stops when the specified time is exceeded or the REC button is held down.
• Default: Continue
Note
•
•
When set to “Auto”, recording cannot be started or stopped by pressing the REC button.
When downloading of the recorded data is started by Wearable Camera Agent Software, the camera
enters a recording prohibited state and the recording stops. To start recording again, disconnect the
network/charge cable from the conversion box and battery container, or disconnect the LAN cable.
[Pre recording duration]
Select whether or not to perform recording before the REC button is pressed.
When “Recording duration” is set to “Auto”, this setting is unavailable.
Off/ 15s/ 30s
• Default: 15s
Note
•
When “30s” is selected for “Pre recording duration”, “8192kbps” cannot be selected for the “Max bit
rate”.
[Overwrite]
Determine whether or not to overwrite when the remaining capacity of the SD memory card becomes
insufficient.
• On: Overwrites when the remaining capacity of the SD memory card becomes insufficient. (The oldest
image is the first to be overwritten.)
• Off: Stops saving images on the SD memory card when the SD memory card becomes full.
• Default: Off
[Audio]
Select whether or not to perform audio recording from the following.
• On1(not mute during pre recording): Audio is recorded.
• On2(mute during pre recording): Audio is recorded. However, audio is not recorded during pre recording.
• Off: Audio is not recorded
• Default: On2(mute during pre recording)
Operating Instructions
21
5 Configure the basic settings of the camera [Basic]
Note
•
When the recording time is long, the audio may lag when playing recorded data.
[Volume]
Select the mic volume from the following.
• High: The volume level will become high.
• Middle: The volume level will become middle.
• Low: The volume level will become low
• Default: Middle
[Scramble]
Select “On” or “Off” to determine whether or not to scramble recorded data.
• On: Recorded data is scrambled
• Off: Recorded data is not scrambled.
• Default: On
Understanding key functions
When [Key function] is set to [Recording extension]
Recording images and Audio data.
Recording images data (Audio is muting).
Press the REC button.
Press and hold the REC button for 2 seconds or more.
Press and hold the REC button for 2 seconds or more, or wait until the recording duration time expires.
•
[Recording duration] Auto
On1,On2
Audio
Off
•
* This operation is not affected by pressing the REC button.
[Recording duration] Continue
On1
Audio
On2
Off
(Pre recording)
Recording start
(Pre recording)
(Pre recording)
Recording start
(Pre recording)
(Pre recording)
Recording start
(Pre recording)
* Recording is started by pressing the REC button. Recording is stopped by pressing and holding the
REC button (for 2 seconds or more). This operation is not affected by pressing the REC button during
recording.
22
Operating Instructions
5 Configure the basic settings of the camera [Basic]
•
[Recording duration] 10min/ 15min/ 20min/ 30min/ 60min/ 90min
On1
Audio
On2
Off
(less than setting time)
(Pre recording)
Recording start
Recording extension
(Pre recording)
(less than setting time)
(Pre recording)
Recording start
Recording extension
(Pre recording)
(Pre recording)
(less than setting time)
Recording start
Recording extension
(Pre recording)
* Recording is started by pressing the REC button. Recording is stopped by pressing and holding the
REC button (for 2 seconds or more) or when the recording duration time expires. The recording time can
be extended by pressing the REC button during recording.
When [Key function] is set to [Audio mute/unmute]
Recording images and Audio data.
Recording images data (Audio is muting).
Press the REC button.
Press and hold the REC button for 2 seconds or more.
Press and hold the REC button for 2 seconds or more, or wait until the recording duration time expires.
•
[Recording duration] Auto
On1,On2
Audio
Off
•
* The operation is not affected by pressing and holding the REC button (for 2 seconds or more).
When “Audio” is set to “On1(not mute during pre recording)” or “On2(mute during pre recording)”, audio
recording can be switched to mute/unmute by pressing the REC button.
[Recording duration] Continue
On1
Audio
On2
Off
(Pre recording)
Recording start
(Pre recording)
(Pre recording)
Recording start
(Pre recording)
(Pre recording)
Recording start
(Pre recording)
* Recording is started by pressing the REC button. Recording is stopped by pressing and holding the
REC button (for 2 seconds or more). When “Audio” is set to “On1(not mute during pre recording)” or
“On2(mute during pre recording)”, audio recording can be switched to mute/unmute by pressing the
REC button during recording.
Operating Instructions
23
5 Configure the basic settings of the camera [Basic]
•
[Recording duration] 10min/ 15min/ 20min/ 30min/ 60min/ 90min
On1
Audio
On2
Off
(Pre recording)
Recording start
(Pre recording)
(Pre recording)
Recording start
(Pre recording)
(Pre recording)
Recording start
(Pre recording)
* Recording is started by pressing the REC button. Recording is stopped by pressing and holding the
REC button (for 2 seconds or more) or when the recording duration time expires. When “Audio” is set to
“On1(not mute during pre recording)” or “On2(mute during pre recording)”, audio recording can be switched
to mute/unmute by pressing the REC button during recording.
H.264 recording/Live
[Frame rate]
Select the frame rate for images to be recorded from the following.
15fps/ 30fps
• Default: 30fps
Note
•
The frame rate may be lower than the specified value.
[Max bit rate]
Select the bit rate for images to be recorded from the following.
2048kbps/ 4096kbps/ 8192kbps
• Default: 8192kbps
Note
•
When “8192kbps” is selected for the “Max bit rate”, “30s” cannot be selected for “Pre recording
duration”.
SD memory card information
[Remaining capacity]
Total capacity and remaining capacity of the SD memory card will be displayed.
Depending on the status of the SD memory card, the size indications will differ as follows.
Description
Indication
--------KB/--------KB
No SD memory card is inserted. Failed to obtain available capacity
due to error, etc.
********KB/********KB
The SD memory card is unformatted, or locked, etc.
Note
•
When “Off” is selected for “Overwrite” and the remaining capacity of the SD memory card has reached
4096 KB or less, images will not be saved on the SD memory card.
[Format]
To format the SD memory card, click the [Execute] button.
24
Operating Instructions
5 Configure the basic settings of the camera [Basic]
IMPORTANT
•
Use the SD memory card after formatting it using the [SD memory card] tab. If using the SD memory
card that has not been formatted on the [SD memory card] tab, the camera may not work correctly.
When an SD memory card is formatted while another user is in operation, the operation will be
canceled.
It is impossible to access the SD memory card during the process of formatting.
All data saved on the SD memory card will be deleted when the SD memory card is formatted.
Do not turn off the power of the camera during the process of formatting.
After formatting the SD memory card, available size may be smaller than the total size since the default
directory is automatically created in the SD memory card.
Recommended SD memory card
Manufactured by Panasonic (option)
– SDHC memory card: 32 GB, CLASS10
(except miniSD card and microSD card)
Use an SD memory card formatted compliant with the SD memory card standard at the default.
•
•
•
•
•
•
•
Possible time of H.264 images that can be saved on the SD memory card (as
indications)
IMPORTANT
•
The times on the following table are just indications. They are not actual times of H.264 images that
can be saved on the SD memory card. Times will differ according to photographic subject to be saved.
Note
•
All values are approximate.
Capacity of SD
memory card
32 GB
Recording bit rate
2048kbps
4096kbps
8192kbps
32 hours
16 hours
8 hours
Operating Instructions
25
6 Configure the settings relating to images [Image]
6 Configure the settings relating to images
[Image]
Settings related to image quality can be configured on this page.
The “Image” page has 1 tab; the [Image] tab.
6.1 Configure the settings relating to images
[Image]
Display the “Image” page. (®page 14, page 16)
When the [Setup>>] button of the setting item is clicked, the detailed settings menu will be displayed in a newly
opened window. The detailed settings can be configured while monitoring images displayed on the [Image]
tab.
The settings relating to image adjust can be configured in this section.
[Image adjust]
Click the [Setup>>] button to display the setup menu that can configure the settings relating to image quality.
The setup menu will be displayed in a newly opened window. (®page 27)
26
Operating Instructions
6 Configure the settings relating to images [Image]
6.1.1 Configure the settings relating to image quality (“Image
adjust” setup menu)
Click the [Setup>>] button of “Image adjust” on the [Image] tab of the “Image” page. (®page 26)
The settings relating to image quality can be configured with the setup menu displayed in a newly displayed
window. When the values are changed, the changed values will be applied to the currently displayed image
on the [Image] tab.
[Wide dynamic range (WDR)]
Select “On” or “Off” to determine whether or not to activate the wide dynamic range function.
This function compensates brightness so that it produces clearer images even if objects have various
illumination intensities.
Operating Instructions
27
6 Configure the settings relating to images [Image]
•
•
•
On: The wide dynamic range function will work.
Off: The wide dynamic range function will not work.
Default: On
IMPORTANT
•
•
When the wide dynamic range function is activated, noise may be increased in the dark area of the
object.
The setting is available only when “Indoor scene (50 Hz)”, “Indoor scene (60 Hz)”, or “ELC(1/30s)” is
selected for “Light control mode”.
[Adaptive black stretch]
Select “On” or “Off” to determine whether or not to activate the darkness compensation function. The darkness
compensation function can make darker parts of images brighter by digital image processing.
When “On” is selected for “Wide dynamic range (WDR)”, this setting is unavailable.
• On: Activates the darkness compensation function.
• Off: Deactivates the darkness compensation function.
• Default: Off
IMPORTANT
•
When “On” is selected for “Adaptive black stretch”, noise in the darker parts may be increased, and
parts around borders between the darker parts and the brighter parts may become darker/brighter than
the other darker/brighter parts.
[Back light compensation (BLC)]
Select “On” or “Off” to determine whether or not to activate the back light compensation (BLC) function. When
“On” is selected for “Wide dynamic range (WDR)”, this setting is unavailable.
The back light compensation function can compensate back light by setting mask areas on brighter parts of
images brighter.
• On: Mask areas will be set automatically.
• Off: Mask areas will not be set automatically. It is necessary to set them manually.
• Default: Off
[Mask area]
When “Off” is selected for “Wide dynamic range (WDR)” and “Back light compensation (BLC)”, it is possible to
compensate for back light by masking brighter areas. Click the [Reset] button to reset mask areas to the default.
Refer to page 31 for information on how to set the mask area.
[Light control mode]
Select the light control mode from the following.
• Indoor scene (50 Hz) / Indoor scene (60 Hz): Flicker caused by fluorescent lighting will be automatically
compensated. Select 50 Hz or 60 Hz corresponding to the location where the camera is in use.
• ELC(Maximum exposure time): The lighting control will be automatically performed by adjusting shutter
speed in the range of ELC.
ELC(1/30s)/ ELC(3/100s)/ ELC(3/120s)/ ELC(2/100s)/ ELC(2/120s)/ ELC(1/100s)/ ELC(1/120s)/
ELC(1/250s)/ ELC(1/500s)/ ELC(1/1000s)/ ELC(1/2000s)/ ELC(1/4000s)/ ELC(1/10000s)
• Default: ELC(1/30s)
Note
•
•
•
28
The shorter the maximum exposure time is (up to 1/10000s), the more accurately it is possible to
capture a fast moving object with less blur.
When a faster shutter speed is selected, the sensitivity will become lower. When a faster shutter speed
is selected, flickering may happen.
In case flickering happens, it may be improved by configuring the following settings.
Operating Instructions
6 Configure the settings relating to images [Image]
•
•
•
In the area of 50 Hz power supply frequency:
3/100s, 2/100s, 1/100s
In the area of 60 Hz power supply frequency:
3/120s, 2/120s, 1/120s
Under extremely strong lighting, flickering may happen even when “Indoor scene” is selected for “Light
control mode”.
The following can reduce flickering.
– Moderate the illumination intensities of objects by changing the camera direction.
When “On” is selected for “Wide dynamic range (WDR)”, only “Indoor scene (50 Hz)”, “Indoor scene
(60 Hz)”, and “ELC(1/30s)” are available.
[AGC]
Select a method of gain adjustment from the following.
• On(High)/ On(Mid)/ On(Low): When the luminance of the subject becomes darker, gain will be
automatically increased and screen will become brighter. “High”, “Mid” and “Low” are indications of gain
level.
• Off: Images will be captured with the fixed gain level.
• Default: On(Mid)
[Day & Night(electrical)]
Select switching between the color mode and the black & white mode from the following.
• Off: The color mode is selected.
• Auto: Switches from color to black-and-white images when the ambient brightness (illuminance) of the
camera is approx. 6 lx or less. It takes time to switch between modes.
• Default: Off
[White balance]
Select a method of white balance adjustment from the following.
White color can be adjusted by “Red gain” and “Blue gain”.
• ATW1: Selects the automatic tracing white balance mode. The camera will constantly check the color
temperature of the light source and adjust the white balance automatically. Operating color temperature
range is approx. 2,700 K - 6,000 K.
• ATW2: Selects the automatic tracing white balance mode under a sodium lamp. The camera will adjust
the white balance automatically under a sodium lamp. Operating color temperature range is approx.
2,000 K - 6,000 K.
• AWC: Selects the automatic white balance control mode. This adjustment is suitable for a location where
a light source is stable. Operating color temperature range is approx. 2,000 K - 10,000 K.
• Default: ATW1
Note
•
•
Under the following conditions, color may not be faithfully processed. In these cases, select “AWC”.
– When shooting a subject whose major part is a thick color
– When shooting blue sky or sun at sunset
– When shooting a subject whose luminance is too low
When “AWC” is selected, click the [Set] button.
[Red gain]
Adjust the red color of images.
When the cursor is moved in the “+” direction, the red color will become thicker. When the cursor is moved in
the “-” direction, the red color will be thinner. Click the [Reset] button to reset the color to the default.
• Default: 128
Operating Instructions
29
6 Configure the settings relating to images [Image]
[Blue gain]
Adjust the blue color of images.
When the cursor is moved in the “+” direction, the blue color will become thicker. When the cursor is moved
in the “-” direction, the blue color will be thinner. Click the [Reset] button to reset the color to the default.
• Default: 128
[DNR]
The digital noise reduction function reduces noise automatically under the condition of low illuminance. Select
an effect level “High” or “Low” for the digital noise reduction.
• High: High DNR, afterimage remains
• Low: Low DNR, reduces afterimage
• Default: High
[Chroma gain level]
Adjusts the chroma level (color density).
When the cursor is moved in the “+” direction, the colors will become thicker. When the cursor is moved in the
“-” direction, the colors will be thinner. Click the [Reset] button to reset the color to the default.
• Default: 128
[Aperture level]
Adjust the aperture level (outline compensation).
Images will be sharper when the cursor is moved in the “+” direction, and will be softer when the cursor is
moved in the “-” direction. Click the [Reset] button to reset the color to the default.
• Default: 16
[Pedestal level]
Adjust the black level of images by moving the cursor.
When the cursor is moved to the “+” direction, images will become brighter. When the cursor is moved to the
“-” direction, images will be darker. Click the [Reset] button to reset the color to the default.
• Default: 128
[Close] button
Click this button to quit the “Image adjust” setup menu.
30
Operating Instructions
6 Configure the settings relating to images [Image]
6.1.2 Set mask areas
When “Off” is selected for “Wide dynamic range (WDR)” and “Back light compensation (BLC)” (®page 28), it
is possible to compensate for back light by masking brighter areas.
1. Display the “Image adjust” setup menu. (®page 26)
Operating Instructions
31
6 Configure the settings relating to images [Image]
2. Click the [Start] button of “Mask area”.
→ Borders will appear and the image displayed on the [Image] tab will be divided into 48 (6x8).
3. Click the divided areas to be masked.
→ The clicked areas will be masked and will become white. To cancel masking, click the area again.
4. Click the [End] button after completing masking areas.
→ The borders on the image displayed on the [Image] tab will disappear.
32
Operating Instructions
7 Configure the settings relating to the authentication [User mng.]
7 Configure the settings relating to the
authentication [User mng.]
The settings relating to the authentication such as users restrictions for accessing the camera can be
configured on the “User mng.” page. The “User mng.” page has 1 tab; the [User auth.] tab.
7.1 Configure the settings relating to the user
authentication [User auth.]
Display the “User mng.” page. (®page 14, page 16)
The settings relating to the authentication of users who can access this camera from the PC can be configured
on this page. Up to 18 users can be registered.
Note
•
When user authentication has failed to pass (authentication error) 8 times within 30 seconds using the
same IP address (PC), access to the unit will be denied for a while.
[User auth.]
Select “On” or “Off” to determine whether or not to authenticate the users.
• Default: Off
[User name]
Enter a user name.
• Available number of characters: 1 - 50 characters
Operating Instructions
33
7 Configure the settings relating to the authentication [User mng.]
•
•
Available characters: 0-9, A-Z, a-z and the following marks.
!#$%'()*+,-./<=>?@[]^_`{|}~
Default: None (blank)
[Password] [Retype password]
Enter a password.
• Available number of characters: 4 - 32 characters
• Available characters: 0-9, A-Z, a-z and the following marks.
!#$%'()*+,-./<=>?@[]^_`{|}~
• Default: None (blank)
Note
•
When the user name already in use is entered and the [Set] button is clicked, the respective user
information will be overwritten.
[Access level]
Select the access level of the user from the following.
• 1. Administrator: Allowed all available operations of the camera.
• 2. User Level1: Allowed to display images from the camera and have FTP access to the camera. The
camera setting configuration is unavailable.
• 3. User Level2: Only displaying live images is available. The camera setting configuration and FTP access
to the camera are unavailable.
• Default: 3. User Level2
Note
•
Users registered to Wearable Camera Agent Software must have access level “1. Administrator”.
[User check]
From the pull-down menu of “User check”, the registered user can be selected and the selected user’s
information can be checked.
The registered user will be displayed with the access level.
(Example: admin [1])
To delete the registered user, click the [Delete] button after selecting the user to be deleted.
[Operation form]
Select the operation form from the following.
• Personal: Select when using the camera as an individual
• Shared: Select when using the camera together with several people.
• Default: Personal
[Personal ID on screen]
Select “On” or “Off” to determine whether or not to display personal ID above images.
When “On” is selected, the characters entered in “Personal ID” are displayed in the position selected in “OSD
position” of the [Basic] tab.
• Default: On
[Personal ID]
Enter the personal ID to be displayed in images.
• Available number of characters: 0 - 50 characters
• Available characters: 0-9, A-Z, a-z and the following marks.
!"#$%&'()*+,-./:;<=>?@[]^_`{|}~
• Default: None (blank)
34
Operating Instructions
8 Configuring the network settings [Network]
8 Configuring the network settings [Network]
The network settings can be configured on the “Network” page.
8.1 Configure the network settings [Network]
Display the “Network” page. (®page 14, page 16)
The following information is required to configure the network settings. Contact the network administrator.
• IP address
• Subnet mask
• Default gateway (when using the gateway server/router)
• HTTP port
IPv4 network
[DHCP]
Select “On” or “Off” to determine whether or not to use the DHCP function.
Configure the DHCP server not to assign the same IP addresses used for the other cameras and PCs whose
IP address is unique. Refer to the network administrator for further information about the settings of the server.
• Default: Off
Operating Instructions
35
8 Configuring the network settings [Network]
[IP address(IPv4)]
When not using the DHCP function, enter the IP address of the camera. Do not enter an IP address already
in use (for the PCs and the other cameras).
• Default: 192.168.0.10
Note
•
Multiple IP addresses are unavailable even when using the DHCP function. Refer to the network
administrator for further information about the settings of the DHCP server.
[Subnet mask]
When not using the DHCP function, enter the subnet mask of the camera.
• Default: 255.255.255.0
[Default gateway]
When not using the DHCP function, enter the default gateway of the camera.
• Default: 192.168.0.1
Note
•
Multiple IP addresses for the default gateway are unavailable even when using the DHCP function.
Refer to the network administrator for further information about the settings of the DHCP server.
IPv6 network
[Manual]
Select “On” or “Off” to determine whether or not to manually configure the IP address for IPv6 network (IPv6
address).
• On: Enter an IPv6 address manually.
• Off: Manual entry of an IPv6 address will become unavailable.
• Default: Off
[IP address(IPv6)]
When “On” is selected for “Manual”, manual entry of the IPv6 address is required. Do not enter an address
already in use.
Note
•
•
When connecting to the manually configured IPv6 address beyond the router, use an IPv6 compatible
router and turn on the automatic IPv6 address assignment function. In this case, it is necessary to
configure IPv6 address including prefix information provided from the IPv6 compatible router. Refer to
the manuals provided with the router for further information.
Only use IPv4 for transmissions between the Wearable Camera Agent Software and the camera.
Common
[HTTP port]
Assign the port numbers independently.
• Available port number: 1 - 65535
• Default: 80
The following port numbers are unavailable since they are already in use.
20, 21, 23, 25, 42, 53, 67, 68, 69, 110, 123, 161, 162, 554, 995, 10669, 10670, 59000 - 61000
36
Operating Instructions
8 Configuring the network settings [Network]
[Line speed]
Select the line speed for data transmission from the following. It is recommended to use with the default
“Auto”.
• Auto: Line speed will be applied automatically.
• 100M-Full: 100 Mbps full-duplex
• 100M-Half: 100 Mbps half-duplex
• 10M-Full: 10 Mbps full-duplex
• 10M-Half: 10 Mbps half-duplex
• Default: Auto
[FTP access to camera]
Select “Allow” or “Forbid” to determine whether to allow or forbid the FTP access to camera.
• Default: Forbid
[Easy IP Setup accommodate period]
Select “20min” or “Unlimited” to determine how long the network setting operation using the Panasonic “IP
Setting Software” can be allowed since the camera starts up.
• 20min: The camera information display and the network setting operation using the Panasonic “IP Setting
Software” are allowed for 20 minutes since the camera starts up.
• Unlimited: The camera information display and the network setting operation using the Panasonic “IP
Setting Software” are allowed without time limitation.
• Default: Unlimited
Note
•
•
•
When using Wearable Camera Agent Software, select “Unlimited” for [Easy IP Setup accommodate
period].
Refer to the network administrator for the addresses of each server.
The port forwarding function changes a global IP address to a private IP address, and “Static IP
masquerade” and “Network Address Translation (NAT)” have this function. This function is to be set in
a router.
Operating Instructions
37
9 Maintenance of the camera [Maintenance]
9 Maintenance of the camera [Maintenance]
System log check, firmware upgrade check and initialization of the setup menu can be performed on this page.
The “Maintenance” page has 3 tabs; the [System log] tab, the [Upgrade] tab and the [Default reset] tab.
9.1 Check the system log [System log]
Click the [System log] tab of the “Maintenance” page. (®page 14, page 16)
Up to 4,000 system logs can be saved on the SD memory card.
When the saved system logs have reached the maximum number, the newer logs will overwrite the older
system logs. In this case, the oldest log is the first to be overwritten.
The system logs will be displayed in group of 100 logs each.
The logs will be saved even when the power of the camera is turned off.
[Next 100 >>]
When clicking “Next 100 >>”, the next 100 system logs will be displayed.
[<< Previous 100]
When clicking “<< Previous 100”, the previous 100 system logs will be displayed.
[No.]
The serial number of the system log will be displayed.
[Time & date]
Time and date at the error occurrence will be displayed.
Note
•
When “Off” is selected for “Time display format” on the [Basic] tab (®page 18), time & date of logs will
be displayed in 24-hour format.
[Description]
The descriptions about the system log will be displayed. Refer to page 42 for further information about the
system logs.
38
Operating Instructions
9 Maintenance of the camera [Maintenance]
9.2 Upgrade the firmware [Upgrade]
Click the [Upgrade] tab of the “Maintenance” page. (®page 14, page 16)
The current firmware can be checked and upgraded to the latest version on this page. Contact the dealer for
further information about the firmware upgrade.
[Model no.], [MAC address], [Serial no.], [Firmware version], [IPL version], [HTML version],
[IP address(IPv6)], [Viewer software(nwcv4Ssetup.exe) installation counter]
Information of each item will be displayed.
1. Contact the dealer and download the latest firmware onto a PC.
IMPORTANT
•
A blank (space) cannot be used for the name of the directory where the downloaded firmware to
be saved.
2. Click the [Browse...] button and designate the downloaded firmware.
3. Click the radio button respective to the desired option to determine whether or not to initialize the settings
after completing the firmware upgrade.
Note
•
Note that the settings cannot be restored after an initialization is operated.
4. Click the [Execute] button.
→ The confirmation window will be displayed.
Operating Instructions
39
9 Maintenance of the camera [Maintenance]
IMPORTANT
•
•
•
•
•
•
•
•
After completing the upgrade, delete temporary internet files. (®page 47)
Upgrade the firmware using a PC in the same subnet as the unit.
Follow the instructions from the dealer when upgrading the firmware.
When upgrading the application software, use the designated file (extension: img) for the firmware
upgrade.
The name of the firmware to be used for the upgrade should be “model name (Use small letters.
“WV-” is not required.)_xxxxx.img”.
* (“xxxxx” indicates the version of the firmware.)
Do not turn off the power of the camera during the upgrade process.
Do not perform any operation during upgrading and wait until it completes.
The following network settings will not be reset when upgrading the firmware after selecting “Reset the
settings to the default after completing the upgrade. (Except the network settings)”.
IP address, subnet mask, default gateway, HTTP port, line speed, time & date
The viewer software used on each PC should be licensed individually. Refer to your dealer for the
software licensing.
9.3 Reset the settings/Reboot the camera [Default
reset]
Click the [Default reset] tab of the “Maintenance” page. (®page 14, page 16)
The settings and the HTML data of the camera can be initialized and reboot of the camera can be performed
on this page.
[Reset to the default (Except the network settings)]
Click the [Execute] button to reset the settings to the default. Note that the network settings will not be reset.
It is impossible to operate the camera for about 3 minutes after the initialization.
[Load the default HTML files (setup menu).]
Click the [Execute] button to reset the HTML files to the default.
It is impossible to operate the camera for about 3 minutes after the initialization.
[Reset to the default and load the default HTML files.]
Click the [Execute] button to reset the settings of the camera and the HTML files to the default. Note that the
network settings will not be reset.
It is impossible to operate the camera for about 3 minutes after the initialization.
[Reboot]
Click the [Execute] button to reboot the camera. It is impossible to operate the camera for about 2 minutes
after rebooting the camera.
40
Operating Instructions
9 Maintenance of the camera [Maintenance]
Note
•
To initialize the network settings (®page 35), turn off the power of the camera, then while recharging
the battery container, turn on the power again while holding down the initial set button, and keep the
initial set button held down for about 5 seconds. The camera will start up and the settings including the
network settings will be initialized in about 3 minutes. Do not turn off the power of the unit for about 3
minutes after turning on the power.
Operating Instructions
41
10 About the displayed system log
10 About the displayed system log
Log indications relating to login
Category
Login
Indication
Description
•
User name
The login user name will be displayed
when “On” is selected for “User auth.”.
Log indications relating to SD memory cards
Indication
Category
Description
Format
Formatted
•
Formatting of the SD memory card is
complete.
Remaining capacity
The SD memory card becomes full.
•
The remaining memory of the SD memory
card has run out. Format the SD memory
card, or download the recorded data with
the PC application.
Log indications relating to Conversion box
Indication
Category
Conversion box
Description
Connected.
•
Conversion box has been connected.
Disconnected.
•
Conversion box has been disconnected.
Log indications relating to the battery
Category
Battery capacity
42
Operating Instructions
Indication
Battery becomes empty.
Description
•
The remaining charge of the battery has
run out. Recharge the battery.
10 About the displayed system log
Log indications relating to keys
Category
Key
Indication
Description
Power on.
•
The power was turned on by the Power
button.
Power off.
•
The power was turned off by the Power
button.
Recording start.
•
The image recording was started by the
REC button.
Recording extend.
•
The image recording was extended by the
REC button.
Recording stop.
•
The image recording was stopped by the
REC button.
Audio muted.
•
The audio recording was stopped by the
REC button.
Audio unmuted.
•
The audio recording was restarted by the
REC button.
Operating Instructions
43
11 Troubleshooting
11 Troubleshooting
Before asking for repairs, check the symptoms with the following table.
Contact your dealer if a problem cannot be solved even after checking and trying the solution in the table or a
problem is not described below.
Symptom
Cause/solution
Reference pages
•
Are the battery container and connecting cable
connected correctly and firmly?
Confirm they are connected correctly and firmly.
Installation Guide
•
Does the battery have enough charge?
Use a battery with enough charge.
-
The camera goes off right
away even though power
connected.
•
Is the battery worn out?
Recharge the battery or use a battery with enough
charge.
-
Cannot access from the web
browser.
•
Is the LAN cable (category 5 or better, STP*) firmly
connected to the network connector of the camera?
*E model only
Installation Guide
•
Is the power of the camera on?
Check if the power of the camera is turned on.
Installation Guide
•
Are the set IP addresses valid?
•
Are you accessing the wrong IP address?
Check the connection as follows.
With the Windows command prompt, > ping “IP
address of the camera”.
If there is reply from the camera, the connection is
normal.
If not, proceed either of the following.
– Reboot the camera and change the IP address
by using the Panasonic “IP Setting Software”
within 20 minutes after the restart.
– Turn off the power of the camera, then while
recharging the battery container, turn on the
power again while holding down the initial set
button, and keep the initial set button held down
for about 5 seconds. The camera will be
initialized and the IP address will return to the
default setting “192.168.0.10”.
After the camera is initialized, access the
camera and set the IP address again. (When the
camera is initialized, all the settings of the
camera previously configured on the setup
menus will be initialized.)
Power is not turned on.
44
Operating Instructions
35
-
Installation Guide
11 Troubleshooting
Symptom
Cannot access from the web
browser.
Authentication window is
displayed repeatedly.
Cause/solution
•
Is “554” selected for the HTTP port number?
For the HTTP port number, select a port number
other than the following port numbers used by the
camera. The number used by the camera: 20, 21,
23, 25, 42, 53, 67, 68, 69, 110, 123, 161, 162, 554,
995, 10669, 10670, 59000 - 61000
36
•
Is the same IP address provided to other devices?
Are there contradictions between the address and
the network subnet to be accessed?
When the camera and the PC are connected in
the same subnet:
Are the IP addresses of the camera and the PC set
in a common subnet? Or is “Use Proxy Server” for
the settings of the web browser checked?
When accessing the camera in the same subnet, it
is recommended to enter the address of the camera
in the “Don’t Use Proxy For These Addresses” box.
When the camera and the PC are connected in
the different subnet:
Is the IP address of the default gateway set for the
camera correct?
-
•
Is the user name and password changed?
While accessing the camera, when changing the
user name and password of another user logging
into the camera on another web browser, the
authentication window will be displayed each time
the screen is changed or refreshed.
Have you changed the [Authentication] setting?
When the [Authentication] setting has been
changed, close the web browser, and then access
the camera again.
-
•
Are you accessing another camera in the same local
network via a proxy server?
Configure the web browser to not use the proxy
server.
-
•
Are two or more users browsing the camera images
simultaneously?
It may take time to display the screen or refresh
interval may become slower when two or more users
browse the camera images simultaneously.
-
•
It takes time to display the
screen.
Reference pages
Operating Instructions
45
11 Troubleshooting
Symptom
Cause/solution
Reference pages
•
Is the viewer software installed on the PC?
Install the viewer software on a PC.
9
•
Is the version of DirectX® 9.0c or later?
Check the version of DirectX as follows.
1. Select “Run...” from the start menu of Windows.
2. Enter “dxdiag” in the displayed dialog box and
click the [OK] button.
If the version of DirectX is older than 9.0c,
upgrade it.
-
•
Live images are not displayed when connections
cannot be made to Wearable Camera Agent
Software. Check if the camera is connected to the
PC installed with Wearable Camera Agent Software,
and if the camera is registered for Wearable Camera
Agent Software.
No image is displayed. / Older
images are displayed.
•
When [Every time I visit the webpage] is not selected
for [Check for newer versions of stored pages:] in the
[Temporary Internet Files] section, images
sometimes may not be displayed on the “Live” page.
In this case, do the following.
1. Select [Internet Options...] from [Tools] on the
menu bar of Internet Explorer. The [Internet
Options] window will be displayed.
2. When using Internet Explorer 7.0, Internet
Explorer 8.0, or Internet Explorer 9.0:
Click the [Settings] button in the [Browsing
history] section on the [General] tab, and then
select [Every time I visit the webpage] for [Check
for newer versions of stored pages:] in the
[Temporary Internet Files] section on the
[Temporary Internet Files and History Settings]
window.
When using Internet Explorer 6.0:
Click the [Settings...] button in the [Temporary
Internet Files] section on the [General] tab, and
then select [Every visit to the page] for [Check
for newer versions of stored pages:] on the
[Settings] window.
The image is not being
refreshed.
•
Depending on the version of your browser, there
might be difficulties refreshing the picture, etc.
•
Depending on the traffic of the network or the
concentration of access to the camera, there might
be difficulties displaying the camera picture.
Request the camera picture using the web browser
such as by pressing the [F5] key, etc.
No image is displayed.
46
Operating Instructions
Wearable Camera
Agent Software
help
-
Installation Guide
-
11 Troubleshooting
Symptom
Cause/solution
Reference pages
•
Is the SD memory card inserted correctly?
Check if the SD memory card is inserted correctly.
•
Is the SD memory card formatted?
Format the SD memory card.
•
Isn’t the write protect switch set to “LOCK”?
When the write protect switch is set to “LOCK”,
available size/total size indication of the SD memory
card to be displayed on “Remaining capacity” of the
[SD memory card] tab will be “********KB/
********KB”.
•
Is “--------KB/--------KB” displayed on “Remaining
capacity” of the [SD memory card] tab?
Format the SD memory card.
•
Isn’t the SD memory card out of order?
There are limited times to overwrite on an SD
memory card. When frequently overwritten, it may
be at the end of product life. It is recommended to
replace the SD memory card.
-
•
Does the SD memory card have enough remaining
capacity?
24
•
When downloading the recorded data with
Wearable Camera Agent Software, the REC button
operations are disabled. After downloading is
completed, disconnect the network/charge cable
from the conversion box and battery container, or
disconnect the LAN cable, and then start recording
operations again.
21
The FTP access status
indicator on the “Live” page
does not display the current
status in real time.
•
Is the viewer software installed on the PC?
Confirm that the viewer software “Network Camera
View 4S” is installed.
9
•
Is “Real time” selected for “Status update mode”?
18
No image is displayed on the
“Live” page.
•
Press the [F5] key on the keyboard of the PC or click
the [Live] button.
11
Images are not displayed or
not refreshed smoothly.
•
Delete temporary internet files as follows.
1. Select “Internet Options...” under “Tools” on the
menu bar of Internet Explorer. The “Internet
Options” window will be displayed.
2. Click the [Delete Files...] button in the
“Temporary Internet Files” section on the
[General] tab.
-
•
The firewall function of the anti-virus software may
be filtering the port of the camera.
Exclude the port number of the camera from the list
of the port numbers to be filtered by the anti-virus
software.
-
Images cannot be saved on
the SD memory card.
Failed to write/read data on
the SD memory card.
Installation Guide
24
-
24
Operating Instructions
47
11 Troubleshooting
Symptom
Cause/solution
Reference pages
H.264 images are not
displayed.
•
When “Network Camera View 4S” is deleted from a
PC on which both the viewer software “Network
Camera View 3” and “Network Camera View 4” are
installed, H.264 images may not be displayed.
In this case, delete “Network Camera View 3” from
the PC and then install “Network Camera View 4S”.
9
When displaying H.264
images on two or more web
browser windows, images
from two or more cameras are
displayed in sequence on a
single browser window.
•
This may occur due to the display adapter and driver
combination.
When this has occurred, first update the driver of the
display adapter to the latest version.
If updating the driver does not solve the problem,
adjust the hardware acceleration as follows.
The following are descriptions for when Windows XP
is installed on the PC in use.
1. Right-click on the desktop and select
“Properties” from the displayed pop-up menu.
2. Select “Settings” from “Display Properties”, and
then click the [Advanced] button.
3. Click the [Troubleshoot] tab and disable the
DirectDraw acceleration by adjusting the level of
Hardware acceleration.
-
When H.264 or JPEG images
are displayed when 3 or more
web browsers are opened,
audio from the camera cannot
be heard on the PC.
•
This may occur when using Windows 7 or Windows
Vista. If this occurs, only open 1 web browser at one
time.
-
48
Operating Instructions
11 Troubleshooting
Information Bar
Depending on the OS installed on the PC, the following may occur. Follow the instructions below when the
following has occurred. By performing the following solutions, other applications may not be affected.
When using Internet Explorer 9.0:
The “Information Bar” (A) expressed in the following symptom and solutions will be displayed on the lower
side of the Internet Explorer page only when there is information to communicate.
A
When using Internet Explorer 6.0, Internet Explorer 7.0, or Internet Explorer 8.0:
The “Information Bar” (B) expressed in the following symptom and solutions will be displayed just below the
address bar only when there is information to communicate.
ԙ
Cause/solution
Symptom
Reference pages
The following message is
displayed on the information
bar.
“Pop-up blocked. To see this
pop-up or additional options,
click here...” (Internet
Explorer 6, Internet Explorer
7, or Internet Explorer 8)
•
Click the information bar and select “Always
Allow Pop-ups from This Site...”. The dialog
window saying “Allow pop-ups from this site?” will
be displayed. Click the [Yes] button.
-
The following message is
displayed on the information
bar.
“This webpage wants to run
the following add-on:
`WebVideo Module' from
`Panasonic System Networks
Co.,Ltd.`.” (Internet Explorer
9)
•
Select [Allow].
-
The following message is
displayed on the information
bar.
“This site might require the
following ActiveX control
'nwcv4Ssetup.exe' from
'Panasonic System Networks
Co.,Ltd.'. Click here to
install...” (Internet Explorer 6,
Internet Explorer 7, or Internet
Explorer 8)
•
Click the information bar and select “Install
ActiveX Control”.
The “Security Warning” window will be displayed.
Click the [Install] button on the displayed
“Security Warning” window.
-
Operating Instructions
49
11 Troubleshooting
Symptom
Cause/solution
Reference pages
The following message is
displayed on the information
bar.
“This webpage wants to install
the following add-on:
`nwcv4Ssetup.exe' from
`Panasonic System Networks
Co.,Ltd.`.” (Internet Explorer
9)
•
Select [Install]. The “Security Warning” window
will be displayed. Click the [Install] button on the
displayed “Security Warning” window.
-
An unnecessary status bar or
scroll bar is displayed on the
pop-up window.
•
Click “Internet Options...” under “Tools” of the
menu bar of Internet Explorer, and then click the
[Security] tab. Click “Internet” in the “Select a
Web content zone to specify its security
settings:” section. Then, click the [Custom
Level...] button to open the “Security Setting”
window. Under “Miscellaneous”, select “Enable”
for “Allow script-initiated windows without size or
position constraints”. Click the [OK] button.
When the warning window is displayed, click the
[Yes] button.
-
The following message is
displayed on the information
bar. “This website wants to
run the following add-on:
'WebAlarmReceiver ActiveX
Control Module' from
'Panasonic System Networks
Co., Ltd.'. If you trust the
website and the add-on and
want to allow it to run, click
here...”
•
Click the information bar and select for the
add-on to run. If you do not want this message
bar to be displayed, click “Internet Options...”
under “Tools” of the menu bar of Internet
Explorer, click the [Security] tab, and then
register the IP address of the camera in the
trusted sites. Or you can click the [Custom
Level...] button, and under “ActiveX controls and
plug-ins” select “Disable” for “Only allow
approved domains to use ActiveX without
prompt”. Click the [OK] button. When the warning
window is displayed, click the [Yes] button.
-
Camera search cannot be
performed with Panasonic “IP
Setting Software”.
•
Right click “My Computer” and select “Manage”
to open the “Computer Management” screen.
Click “Services and Applications”, select
“Wearable Camera Agent” under “Services”, and
then right click and select “Stop”. After using
Panasonic “IP Setting Software”, follow the
above procedure to select “Wearable Camera
Agent”, and then right click and select “Start”.
Installation Guide
Images are not fit in the
frames.
•
When “120 DPI” is selected for “DPI setting”, they
may not be displayed correctly.
Click the “Settings” tab on the “Properties”
window of “Screen” (in the control panel), and
then click the [Advanced] button. Change the
“DPI setting” as necessary.
-
A similar message is
displayed for WebVideo
Module and WebAudio
Module.
50
Operating Instructions
Notes
Operating Instructions
51
For U.S. and Canada:
Panasonic System Communications Company of North America,
Unit of Panasonic Corporation of North America
www.panasonic.com/business/
For customer support, call 1.800.528.6747
Three Panasonic Way, Secaucus, New Jersey 07094 U.S.A.
Panasonic Canada Inc.
5770 Ambler Drive, Mississauga, Ontario, L4W 2T3 Canada
(905)624-5010
www.panasonic.ca
For Europe and other countries:
http://panasonic.net
Importer's name and address to follow EU rules:
Panasonic Testing Centre
Panasonic Marketing Europe GmbH
Winsbergring 15, 22525 Hamburg F.R.Germany
© Panasonic System Networks Co., Ltd. 2012
PGQP1180YA C0212-1042