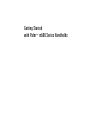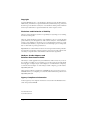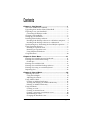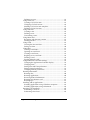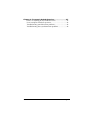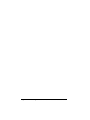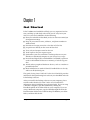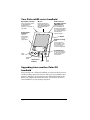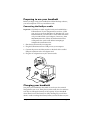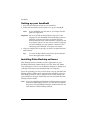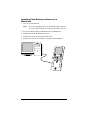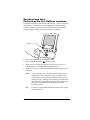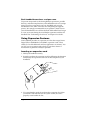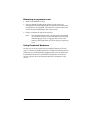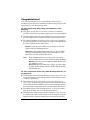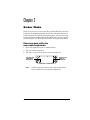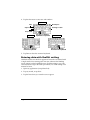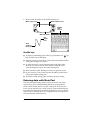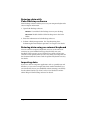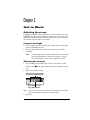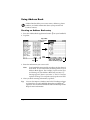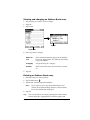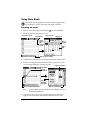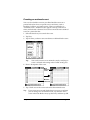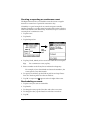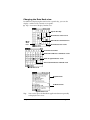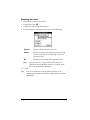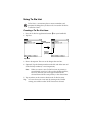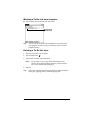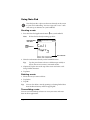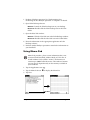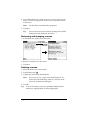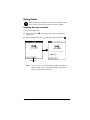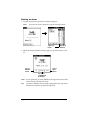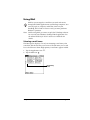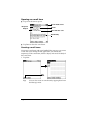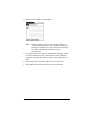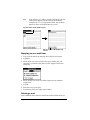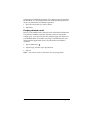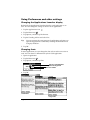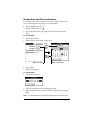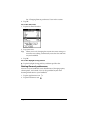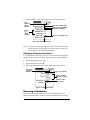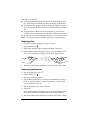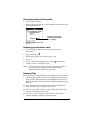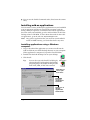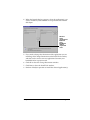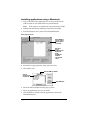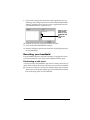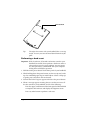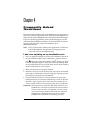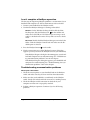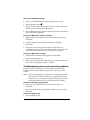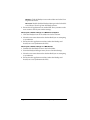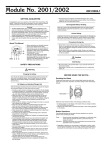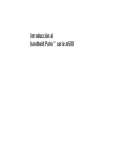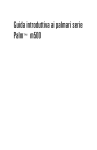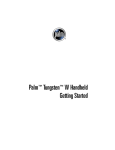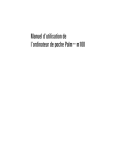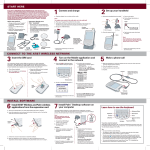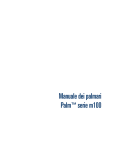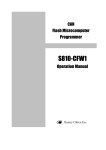Download Palm m500 Getting Started Guide
Transcript
Getting Started with Palm™ m500 Series Handhelds Copyright Copyright © 2000 Palm, Inc. or its subsidiaries. All rights reserved. Graffiti, HotSync, PalmConnect, and Palm OS are registered trademarks, and the HotSync logo, Palm, and the Palm logo are trademarks of Palm, Inc. or its subsidiaries. Other product and brand names may be trademarks or registered trademarks of their respective owners. Disclaimer and Limitation of Liability Palm, Inc. and its subsidiaries assume no responsibility for any damage or loss resulting from the use of this guide. Palm, Inc. and its subsidiaries assume no responsibility for any loss or claims by third parties which may arise through the use of this software. Palm, Inc. and it subsidiaries assume no responsibility for any damage or loss caused by deletion of data as a result of malfunction, dead battery, or repairs. Be sure to make backup copies of all important data on other media to protect against data loss. Important: Please read the End User Software License Agreement with this product before using the accompanying software program(s). Using any part of the software indicates that you accept the terms of the End User Software License Agreement. HotSync® Cradle Adapters and Software Download Available The HotSync® cradle supplied with your handheld fits a USB connector. If you do not have a USB port available on your computer, you can order a 9-pin serial cradle and the following types of adapters: 25-pin serial adapter (for use with Windows computers), or a Macintosh serial adapter. To order a HotSync cradle or adapters, go to the web site: http://www.palm.com. Palm™ Desktop software is supplied on a CD-ROM disc. If you do not have access to a CD-ROM drive for your computer, you can download the Palm Desktop software from http://www.palm.com. Agency Compliance Information Product regulatory and compliance information can be found in the Handbook file located on the product CD-ROM. P/N: 406-2698-A-US A/N: 423-2698-A-US Page ii Contents Chapter 1: Get Started ....................................................1 Your Palm m500 series handheld .......................................................2 Upgrading from another Palm OS handheld....................................2 Preparing to use your handheld .........................................................3 Connecting the HotSync cradle....................................................... 3 Charging your handheld......................................................................3 Setting up your handheld ....................................................................4 Installing Palm Desktop software.......................................................4 Installing Palm Desktop software on a Windows computer...... 5 Installing Palm Desktop software on a Macintosh....................... 6 Synchronizing data: Performing the first HotSync operation ........7 Using Expansion Features....................................................................8 Inserting an expansion card ............................................................ 8 Removing an expansion card .......................................................... 9 Using Peripheral Hardware ............................................................ 9 Congratulations! ..................................................................................10 Chapter 2: Enter Data ....................................................11 Entering data with the onscreen keyboards ....................................11 Entering data with Graffiti writing...................................................12 Graffiti tips ....................................................................................... 13 Entering data with Note Pad .............................................................13 Entering data with Palm Desktop software ....................................14 Entering data using an external keyboard.......................................14 Importing data .....................................................................................14 Chapter 3: Get to Work..................................................15 Adjusting the screen ...........................................................................15 Using the backlight ......................................................................... 15 Adjusting the contrast .................................................................... 15 Using Address Book ...........................................................................16 Creating an Address Book entry................................................... 16 Viewing and changing an Address Book entry.......................... 17 Deleting an Address Book entry ................................................... 17 Using Date Book ..................................................................................18 Creating an event ............................................................................ 18 Creating an untimed event ........................................................... 19 Creating a repeating or continuous event ................................... 20 Rescheduling an event ................................................................... 20 Changing the Date Book view....................................................... 21 Contents Page iii Deleting an event ............................................................................ 22 Using To Do List ................................................................................. 23 Creating a To Do List item ............................................................ 23 Changing a To Do List item .......................................................... 24 Marking a To Do List item complete ........................................... 25 Deleting a To Do List item............................................................. 25 Using Note Pad ................................................................................... 26 Creating a note ................................................................................ 26 Deleting a note ................................................................................ 26 Transcribing a note......................................................................... 26 Using Memo Pad................................................................................. 27 Reviewing and changing a memo................................................ 28 Deleting a memo............................................................................. 28 Using Clock.......................................................................................... 29 Viewing the time and date ............................................................ 29 Setting an alarm .............................................................................. 30 Using Mail............................................................................................ 31 Viewing e-mail items ..................................................................... 31 Opening an e-mail item ................................................................. 32 Creating e-mail items ..................................................................... 32 Replying to an e-mail item ............................................................ 34 Deleting e-mail................................................................................ 34 Purging deleted e-mail................................................................... 35 Using Preferences and other settings............................................... 36 Changing the Applications Launcher display............................ 36 Changing fonts................................................................................ 36 Setting Date and Time preferences .............................................. 37 Setting General preferences .......................................................... 38 Changing Formats preferences..................................................... 39 Beaming information.......................................................................... 39 Beaming data................................................................................... 40 Beaming applications ..................................................................... 40 Receiving beamed information..................................................... 41 Beaming your business card ......................................................... 41 Beaming Tips................................................................................... 41 Installing add-on applications .......................................................... 42 Installing applications using a Windows computer.................. 42 Installing applications using a Macintosh .................................. 44 Resetting your handheld ................................................................... 45 Performing a soft reset ................................................................... 45 Performing a hard reset ................................................................. 46 Page iv Getting Started with Palm™ m500 Series Handhelds Chapter 4: Frequently Asked Questions ........................47 I don’t see anything on my handheld screen .............................. 47 I can’t complete a HotSync operation .......................................... 48 Troubleshooting communication problems................................ 48 Troubleshooting data synchronization problems ...................... 49 Contents Page v Page vi Getting Started with Palm™ m500 Series Handhelds Chapter 1 Get Started Palm™ m500 series handhelds will help you stay organized and on time, and keep up with daily tasks while you are away from your desk. Use your new handheld to do the following: ■ Enter your schedule in Date Book, and set an alarm to remind you of important meetings ■ Keep all your contact names, addresses, and phone numbers in Address Book ■ Prioritize and assign your tasks a due date in To Do List ■ Jot quick notes directly on the screen in Note Pad ■ View, edit, and compose email on the run ■ Track expenses for your expense report ■ Synchronize your data with Palm™ Desktop software on your Windows or Macintosh computer so you always have a copy ■ Insert Secure Digital (SD) or MultiMedia Card (MMC) expansion cards to add additional software or memory, or to back up your data ■ Attach and use peripheral hardware devices, such as a modem or portable keyboard ■ Beam information to another Palm OS® handheld that is close by and has an IR (infrared) port This guide, Getting Started with Palm™ m500 Series Handhelds, provides information about performing basic tasks on your handheld and with Palm Desktop software. After you install Palm Desktop software on your computer, please read the online Handbook for Palm™ m500 Series Handhelds for information about performing more advanced tasks. If you are using a Windows computer, open the handbook by clicking the Handbook.pdf file in the Palm folder on your computer. If you are using a Macintosh computer, copy the Handbook.pdf file from the Documentation folder on the Palm Desktop CD-ROM to your Palm folder, and then click the file. Chapter 1 Page 1 Your Palm m500 series handheld Expansion card slot IR port Insert expansion cards to add additional applications or memory, or to back up your data. Exchange data and applications with any infrared-enabled Palm OS handheld that’s nearby. Applications Launcher Tap the Applications icon to see all your applications. Power button/ Backlight control/ LED indicator Press here to turn your handheld on and off. Hold it down for a few seconds to turn on the backlight. Also blinks to indicate alarms. Stylus Graffiti® writing area Use the stylus to enter Graffiti® text and numbers here, or to access the onscreen keyboard. Scroll buttons Press the top button to scroll up and the bottom button to scroll down. Date Book Address Book Application buttons To Do List Note Pad Upgrading from another Palm OS handheld If you already own a Palm OS handheld, you must install the version of Palm Desktop software that comes with your new handheld. Also, perform a HotSync® operation using your old handheld and cradle before you complete the installation tasks. This ensures all data on your handheld is on your desktop computer. Page 2 Get Started Preparing to use your handheld Before you begin using your handheld and Palm Desktop software, you must complete a few easy installation tasks. Connecting the HotSync cradle Important: The HotSync cradle supplied with your handheld fits a USB connector. If your computer does not have a USB port, or if you are using Windows 95, Windows NT, or an older Macintosh, you can order a serial cradle and either a 25-pin or Macintosh serial adapter, if necessary, from http://www.palm.com. Follow the documentation that accompanies the serial cradle before attempting to complete the installation tasks. 1. Shut down and turn off your computer. 2. Plug the USB connector into a USB port on your computer. 3. Connect the power cord that attaches to the back of the cradle’s USB port connector to the AC adapter cord. 4. Plug the AC adapter into any AC current outlet. Charging your handheld Just place your handheld in the cradle for two hours for an initial charge before you use it. Then place it in the cradle for a few minutes each day to recharge the battery to full capacity. If your handheld shuts down because the battery has fully discharged, you still have about a week to recharge the battery before you lose the data on your Chapter 1 Page 3 handheld. Setting up your handheld 1. Press the power button to turn on your handheld. 2. Follow the instructions on the screen to set up your handheld. Note: If your handheld does not turn on, see Chapter 4 in this guide for suggestions. Important: For users outside the United States, choose the same language for your handheld and Palm Desktop software. Choosing a language that does not match the Palm Desktop software is not recommended or supported, and may result in data loss. If you need to reselect a language on your handheld, you must perform a hard reset. See “Resetting your handheld” in Chapter 3 for details. 3. After you complete the set up steps, tap Next to complete the Basic Skills tutorial. Tip: To access the Basic Skills tutorial later, tap the Welcome icon in the Applications Launcher. Installing Palm Desktop software Palm Desktop software includes the same applications as your handheld: Date Book, Address Book, To Do List, Note Pad, Memo Pad, and Expense. You can use the HotSync Manager to backup and exchange data between your handheld and your computer. If you are upgrading, you may want to create a copy of your old Palm Desktop software folder and its contents before installing your new Palm Desktop software. This is optional. If you do this, rename the copied folder (for example, Palm Old), and store it outside the Palm Desktop software folder. Note: If you are using Microsoft Outlook or other organizer software instead of Palm Desktop software, you still need to complete this process to install HotSync Manager, conduit software, and other features of Palm Desktop software. Page 4 Get Started Installing Palm Desktop software on a Windows computer 1. Turn on your computer. 2. Exit any open programs, including those that run automatically at startup (such as Microsoft Office) and virus-scanning software. 3. Insert the Palm Desktop CD-ROM into the CD-ROM drive. Note: If installation does not begin, click the Windows Start button, choose Run, enter D:\autorun.exe, and then click OK. If necessary, replace D: with the drive letter assigned to your CD-ROM drive. 4. Follow the onscreen instructions to complete the installation. During installation, you may be asked to connect your handheld to the HotSync cradle. Chapter 1 Page 5 Installing Palm Desktop software on a Macintosh 1. Turn on your Macintosh. Note: If you are upgrading and your old Palm Desktop software is version 1.0, uninstall your old Palm Desktop software. 2. Insert the Palm Desktop CD-ROM into the CD-ROM drive. 3. Double-click the Palm Desktop CD icon. 4. Double-click the Palm Desktop Installer icon. 5. Follow the onscreen instructions to complete the installation. Page 6 Get Started Synchronizing data: Performing the first HotSync operation The HotSync process automatically synchronizes — that is, exchanges and updates — data between your handheld and Palm Desktop software. Changes you make on your handheld or Palm Desktop software appear in both places after a HotSync operation. 1. Place your handheld on the HotSync cradle. 2. Press the HotSync button on the cradle. 3. When the Users dialog box appears, select the user name you entered when you installed Palm Desktop software. 4. Wait for a message on your handheld indicating that the process is complete. Note: Your user name serves as the connection between your handheld and your computer. If you’re sharing Palm Desktop software with another handheld user, you can change users by selecting a name from the User list on the right side of the Palm Desktop window. Be sure you select the correct user name before entering data in Palm Desktop software. Tip: To remove your handheld from the cradle, rock it gently forward, then lift. Chapter 1 Page 7 Each handheld must have a unique name To prevent unexpected results during HotSync operations, possible data loss, and other complications, each handheld must have a unique name. If you have upgraded, your new handheld and your old handheld have the same user name after completing the upgrade process. We strongly recommend that you perform a hard reset on your old handheld to erase all data from the old handheld and assign it a new user name during the next HotSync operation with the old handheld. See “Performing a hard reset” in Chapter 3 for details. Using Expansion Features Your handheld provides an expansion card slot that accepts Secure Digital (SD) or MultiMedia Card (MMC) expansion cards. These enable you to add additional software applications or memory. You can also use an expansion card to back up your data when it is inconvenient to perform a HotSync operation. Inserting an expansion card 1. Hold your handheld securely. 2. Insert the card into the expansion card slot, following the direction indicated by the expansion card icon on the back panel of your handheld. 3. Use your thumb to push the card into the expansion slot. When you feel the card lock and hear the system sound, the card is properly seated within the slot. Page 8 Get Started Removing an expansion card 1. Hold your handheld securely. 2. Use your thumb to lightly push against the top of the card, following the direction indicated by the expansion card icon on the back panel of your handheld. The expansion card slot releases the card, and your handheld plays the system sound. 3. Lift the card from the expansion card slot. Note: Your handheld comes with a dummy card seated within the expansion card slot. To prevent debris from entering and damaging the slot, we suggest that you leave the dummy card seated when you are not using an expansion card. Using Peripheral Hardware So that you can easily attach and use peripheral hardware devices, such as a modem, portable keyboard, or a Global Positioning System (GPS) receiver, your handheld is equipped with a universal connector. For information about the installation and operation of hardware devices, please refer to the documentation that accompanies each device. Chapter 1 Page 9 Congratulations! You’ve charged the battery in your handheld, connected your handheld to your computer, installed the Palm Desktop software, and performed your first HotSync operation. For more information about using your handheld, see the following: ■ This guide, Getting Started with Palm™ m500 Series Handhelds, provides instructions on performing basic tasks on your handheld. ■ The Basic Skills tutorial on your handheld. To access this tutorial, go to the Applications Launcher and then tap the Welcome icon. ■ The online handbook, Handbook for Palm™ m500 Series Handhelds, provides comprehensive instructions on using your handheld and the Palm applications that come with it. Windows. Open the Palm folder on your computer, and then double-click the Handbook.pdf file. Open the Documentation folder on the CD-ROM and copy the Handbook.pdf file to the Palm folder on your Macintosh, and then double-click the file. Macintosh. Note: If the handbook file does not open, then you need to install Adobe Acrobat from the Palm Desktop CD-ROM. Windows. Open the Acroread folder and then double-click the ar405eng.exe file. Macintosh. Open the Palm Extras folder, open the Adobe Acrobat Reader folder, and then double-click the Reader 4.05 Installer icon. For more information about using Palm Desktop Software, see the following: ■ The Windows tutorial for Palm Desktop software, Quick Tour. To access this tutorial, go to the Help menu in Palm Desktop software and choose Quick Tour. ■ The online user guide, Palm Desktop Software for the Macintosh User’s Guide. To access this guide, open the Documentation folder on the Palm Desktop CD-ROM, copy the Palm Desktop.pdf file to the Palm folder on your Macintosh, and then double-click the file. ■ The online help for Palm Desktop software. To access the online help, go to the Help menu in Palm Desktop software. ■ The Help Notes support information for Windows users. To access this information, open the Palm folder on your computer, open the Helpnote folder, and then double-click the individual note files. Page 10 Get Started Chapter 2 Enter Data There are several ways to enter data into your handheld: the onscreen keyboards, Graffiti® writing, Note Pad, Palm™ Desktop software, an external keyboard accessory, and importing data. You can also accept beamed data from another Palm OS handheld that is close by and has an infrared port. See “Beaming information” in Chapter 3 for details. Entering data with the onscreen keyboards 1. Open any application (such as Address Book). 2. Tap any record, or tap New. 3. Tap “abc” or tap “123” to open an onscreen keyboard. Tap here for alphabetic keyboard Note: Chapter 2 Tap here for numeric keyboard Graffiti writing area shown with contrast adjustment. Some models do not use contrast adjustment. Page 11 4. Tap the characters to enter text and numbers. Alphabetic Tab Backspace Caps lock Carriage return Caps shift Numeric Tap here to display alphabetic keyboard Tap here to display numeric keyboard International Tap here to display international keyboard 5. Tap Done to close the onscreen keyboard. Entering data with Graffiti writing Graffiti characters are similar to uppercase letters that are formed with a single-stroke. Your writing turns into text wherever the blinking cursor appears on the handheld screen. Graffiti writing is easy, fun, accurate, and fast (up to 30 words per minute). It’s worth taking a few minutes to learn. 1. Open any application (except Note Pad). 2. Tap any record, or tap New. 3. Tap the line where you want the text to appear. Page 12 Enter Data 4. Write Graffiti characters in the Graffiti writing area. Write letters here Write numbers here Graffiti Help screen Division marks Lift stylus here Start stroke at heavy dot Graffiti tips ■ To display Graffiti Help (shown above), tap the Menu icon Edit, and then tap Graffiti Help. , tap ■ Write big and press firmly. Draw strokes that nearly fill the Graffiti writing area to improve accuracy. ■ To delete characters, set the insertion point to the right of the character you want to delete and make the backspace stroke (a line from right to left) in the Graffiti writing area. ■ Write at natural speed. Writing too slowly can generate errors. ■ Do not write on a slant. Vertical strokes should be parallel to the sides of the Graffiti writing area. ■ Install the Graffiti writing game, Giraffe, to practice writing. Entering data with Note Pad The Note Pad application provides a place where you can write a quick note in your own handwriting directly on your handheld screen. Think of Note Pad as a virtual “sticky pad” for short notes. Later, you can transfer your “sticky” notes to a more permanent place by entering the information in another application, or you can “throw them away” by deleting them. See “Using Note Pad” in Chapter 3 for more information and instructions. Chapter 2 Page 13 Entering data with Palm Desktop software Palm Desktop software enables you to use your computer keyboard to enter or import information. 1. Open Palm Desktop software: Windows. Launch the Palm Desktop icon on your desktop. Macintosh. Double-click the Palm Desktop icon in the Palm folder. 2. Enter the information in Palm Desktop software. 3. Perform a HotSync® operation. See “Synchronizing data: Performing the first HotSync operation” in Chapter 1 for details. Entering data using an external keyboard You can connect an optional keyboard accessory to the universal connector on your handheld and type data directly into your handheld. This accessory is very helpful if you need to enter large amounts of data quickly while you are away from your computer. See the documentation that comes with the optional keyboard accessory for details. Importing data If you have data in computer applications such as spreadsheets and databases, or you want to import data from another handheld, you can transfer the data to your handheld without entering it manually. See the online Handbook for Palm™ m500 Series Handhelds and the online Help in Palm Desktop software for details. Page 14 Enter Data Chapter 3 Get to Work Adjusting the screen If lighting conditions make it difficult to see the information on your handheld, you can use the backlight to adjust your screen. On Palm™ m500 series handhelds that use contrast adjustment, you can also use the contrast control to adjust your screen. Using the backlight 1. Press the power button for about two seconds. Release the button when the backlight turns on. 2. Press the power button for about two seconds to turn off the backlight. Note: The backlight also turns off automatically after a period of inactivity defined by the Auto-off setting. See “Setting General preferences” later in this chapter for details. Adjusting the contrast 1. If your m500 series handheld uses contrast adjustment, tap the Contrast icon area. in the upper-right corner of the Graffiti® writing 2. Adjust the contrast setting. Tap to left or right of slider to make small adjustments Drag slider to make large adjustments Tip: You can also use the up and down scroll buttons on the front of your handheld to adjust the contrast setting. 3. Tap Done. Chapter 3 Page 15 Using Address Book Address Book enables you to store names, addresses, phone numbers, and other information about your personal and business contacts. Creating an Address Book entry 1. Press the Address Book application button on your handheld. 2. Tap New. Tap a line to enter data Tap Done Tap New Tap scroll arrows to move between pages 3. Enter the information you want to add. Note: Your handheld automatically capitalizes the first letter of most fields. As you enter letters, matching entries in your Address Book appear. For example, if you have San Jose and Saratoga in your Address Book and you enter “S,” Saratoga appears, then as you enter “a” and “n” San Jose replaces Saratoga. To accept the word, tap the next field. 4. After you finish entering information, tap Done. Tip: You can also import a database into Palm™ Desktop software and transfer it to your handheld during the next HotSync® operation. See the online Handbook and Palm Desktop online Help for more information. Page 16 Get to Work Viewing and changing an Address Book entry 1. Tap the entry you want to view or change. 2. Tap Edit. 3. Tap Details. Tap OK Tap Details 4. Select any of these settings: Show in List Select which information appears in the Address list screen: Work, Home, Fax, Other, E-mail, Main, Pager, and Mobile. Category Assign the entry to a category. Private Hide or mask this entry when Security is turned on. 5. Tap OK. Deleting an Address Book entry 1. Select the entry you want to delete. 2. Tap the Menu icon . 3. Tap Record, and then tap Delete Address. Note: If you want to save a copy of the deleted item to an archive file in Palm Desktop software, select the check box in the confirmation dialog box. 4. Tap OK. Tip: You can also delete an entry by opening the Address Entry Details dialog box, tapping Delete, and then tapping OK. Chapter 3 Page 17 Using Date Book Date Book lets you quickly and easily schedule appointments or any kind of “event” associated with a time and date. Creating an event 1. Press the Date Book application button on your handheld. 2. Select the date you want for the event. Previous week Next week Previous year Next year Tap a day in the current week Tap a month Tap a day Tap to select a date 3. Tap the line for the time the event begins and enter a description. 4. If the event is longer or shorter than an hour, tap the time of the event to set the duration, and then tap OK. Tap to set hours Tap time to set duration Tap for full day duration Time bar shows duration Tip: Tap to set minutes You can define the default duration for All Day events in Date Book preferences. 5. Tap a blank area of the screen to deselect the event. A time bar appears next to the time, indicating the duration of the event. Page 18 Get to Work Creating an untimed event You can also schedule events in your Date Book that occur on a particular date but have no specific start or end times, such as birthdays, holidays, and anniversaries. These are referred to as “untimed events.” Untimed events appear at the top of the list of times, marked with a diamond. You can have more than one untimed event on a particular date. 1. Select the date that you want for the event. 2. Tap New. 3. Tap No Time, so that no start or end times are defined for the event. You can also create a new untimed event by verifying no event is selected and writing in the Graffiti writing area. Tip: 4. Enter a description of the event. New untimed event No time selected 5. Tap a blank area on the screen to deselect the untimed event. Tip: If you create an event and decide there is no start or end time, you can change it to an untimed event. Tap the time of the event in the Date Book screen, tap No Time, and then tap OK. Chapter 3 Page 19 Creating a repeating or continuous event The Repeat function lets you schedule events that recur at regular intervals or extend over a period of consecutive days. A birthday is a good example of an event that repeats annually. Another example is a weekly guitar lesson that falls on the same day of the week and the same time of day. A business trip or a vacation is an example of a continuous event. 1. Tap the event. 2. Tap Details. 3. Tap the Repeat box. Tap Repeat box 4. Tap Day, Week, Month, or Year to set how often the event repeats. Tip: For a continuous event, tap Day. 5. Enter a number on the Every line to indicate the frequency. For example, if you select Month and enter the number 2, the event repeats every other month. 6. To specify an end date, tap the End on pick list and tap Choose Date. Use the date picker to select an end date. 7. Tap OK. A repeat icon appears to the far right of the event. Rescheduling an event 1. Tap the event you want to reschedule. 2. Tap Details. 3. To change the time, tap the Time box and select a new time. 4. To change the date, tap the Date box and select a new date. 5. Tap OK. Page 20 Get to Work Changing the Date Book view In addition to displaying the time list for a specific day, you can also display a whole week, a month, or an agenda. ■ Tap a view icon to display another view. Tap for that day Bar indicates earlier event Dot indicates untimed event Week View icon Bar indicates later event Previous/next month Dashed line indicates continuous event Dash on right indicates event Cross below indicates untimed event Month View icon Appointments To Do List items Agenda View icon Tip: You can also press the Date Book application button repeatedly to display the next view. Chapter 3 Page 21 Deleting an event 1. Select the event you want to delete. 2. Tap the Menu icon . 3. Tap Record, and then tap Delete Event. 4. If you’re deleting a repeating event, tap one of the following: Current Deletes only the current event item. Future Deletes the current and all future event items and resets the end date of the repeating event to the last shown date. All Deletes all occurrences of the repeating event. Note: If you want to save a copy of the deleted item to an archive file in Palm Desktop software, select the check box in the confirmation dialog box. 5. Tap OK. Tip: You can also delete an event by deleting the text, or by opening the Event Details dialog box, tapping Delete, and then tapping OK. Page 22 Get to Work Using To Do List To Do List is a convenient place to create reminders and prioritize the things that you have to do. A record in To Do List is called an “item.” Creating a To Do List item 1. Press the To Do List application button on your handheld. 2. Tap New. Enter description Tap to select priority Tap New 3. Enter a description. The text can be longer than one line. 4. (Optional) Tap the Priority number on the left side of the item and set the Priority number (1 is most important). Note: When you create a new To Do List item, its priority is automatically set to level 1. If you select another item first, however, the item you create appears beneath the selected item with the same priority as the selected item. 5. Tap anywhere on the screen to deselect the To Do List item. Tip: You can also create a new item by writing in the Graffiti writing area while no other To Do List item is selected. Chapter 3 Page 23 Changing a To Do List item 1. Tap the text of the item you want to change. 2. Tap Details. Tap here 3. Tap the Due Date pick list and select a date for the item: Today Assigns the current date. Tomorrow Assigns tomorrow’s date. One week later Assigns the date exactly one week from today. No Date Removes the due date from the item. Choose date Opens the date selector, where you can choose any date that you want for the item. 4. Tap OK. Tip: If you turn on the Show Due Dates option in the To Do Show Options dialog box, you can tap directly on the due date in the To Do List to open the Due Dates pick list. Page 24 Get to Work Marking a To Do List item complete ■ Tap the check box on the left side of the item. Completed To Do item Tip: You can set the To Do List Show Options to record the date you complete an item, and you can choose to show or hide completed items. Deleting a To Do List item 1. Select the item you want to delete. 2. Tap the Menu icon . 3. Tap Record, and then tap Delete Item. Note: If you want to save a copy of the deleted item to an archive file in Palm Desktop software, select the check box in the confirmation dialog box. 4. Tap OK. Tip: You can also delete an item by opening the To Do Item Details dialog box, tapping Delete, and then tapping OK. Chapter 3 Page 25 Using Note Pad Note Pad provides a place to take notes directly on the screen in your own handwriting. You can assign each “note” a title and store up to 999 notes on your handheld. Creating a note 1. Press the Note Pad application button Note: on your handheld. If Note Pad is already running, tap New. Enter Graffiti title here Write information here Pen selector 2. Write the information directly on the handheld screen. Tap the pen selector to choose a different pen width, or choose the eraser to remove unwanted strokes. Tip: 3. (Optional) Tap the time at the top of the screen and enter a title using Graffiti characters. 4. Tap Done. Deleting a note 1. Select the note you want to delete. 2. Tap Delete. 3. Tap OK. Tip: You can also delete a note by opening it, selecting Delete Note from the Record menu, and then tapping OK. Transcribing a note You can use Palm Desktop software to view your notes and enter them in other applications. Page 26 Get to Work 1. Perform a HotSync operation. See “Synchronizing data: Performing the first HotSync operation” in Chapter 1 for details. 2. Open Palm Desktop software: Windows. Launch the Palm Desktop icon on your desktop. Macintosh. Double-click the Palm Desktop icon in the Palm folder. 3. Open the Note Pad window: Windows. Click the Note Pad icon in the Palm Desktop window. Macintosh. Double-click the Note Pad icon in the Palm folder. 4. Enter the information in the appropriate application in Palm Desktop software. 5. Perform another HotSync operation to transfer the information to your handheld. Using Memo Pad Memo Pad provides a place to store information that is not associated with Date Book, Address Book, or To Do List. A record in Memo Pad is called a “memo.” Each memo can contain up to 4,000 Graffiti characters. The number of memos you can store is dependent only on the memory available on your handheld. 1. Tap the Applications icon 2. Tap the Memo Pad icon . to display the Memo list. 3. Tap New. Tap New Chapter 3 Page 27 4. Use Graffiti characters to enter the text you want to appear in the memo. Use the carriage return stroke to move down to new lines in the memo. Note: The first letter is automatically capitalized. 5. Tap Done. You can also create a new memo by writing in the Graffiti writing area from the Memo list screen. Tip: Reviewing and changing a memo 1. In the Memo list, tap the text of the memo. Tap a memo to review its contents 2. Review or edit the text in the memo. 3. Tap Done. Deleting a memo 1. Select the memo you want to delete. 2. Tap the Menu icon . 3. Tap Record, and then tap Delete Memo. Note: If you want to save a copy of the deleted memo to an archive file in Palm Desktop software, select the check box in the confirmation dialog box. 4. Tap OK. Tip: You can also delete a memo by opening the Memo Details dialog box, tapping Delete, and then tapping OK. Page 28 Get to Work Using Clock Clock enables you to quickly view the time and date, and to set an alarm to sound during the next 24-hour period. Viewing the time and date Do one of the following: ■ Tap the Clock icon writing area. in the upper-left corner of the Graffiti ■ Tap the Applications icon , and then tap the Clock icon . Tap here Note: Chapter 3 You can also set your handheld to display the time in different formats. See “Changing Formats preferences” later in this chapter for details. Page 29 Setting an alarm 1. Tap the Alarm box to open the Set Alarm dialog box. Note: If you do not see the Alarm box, tap the Settings button. Tap to set hours Tap to set minutes 2. When the Alarm reminder message appears, tap OK, Snooze, or Go To. Tap to open Clock Tap to dismiss alarm Tap to be reminded in 5 minutes Note: If you tap Snooze, an asterisk blinks in the upper-left corner of the screen until you dismiss the alarm. Tip: To choose a different alarm sound, tap the Menu icon, tap Alarm Preferences, and then tap the Sound pick list. Page 30 Get to Work Using Mail Mail lets you manage the e-mail that you send and receive through the E-Mail application on your desktop computer. You can read, reply to, compose, and delete e-mail on your handheld; but to send or receive e-mail, you must perform a HotSync® operation. Note: Before using Mail, you must set up Palm™ Desktop software for use with your Windows desktop E-Mail application. See the online Handbook for Palm™ m500 Series Handhelds for details. Viewing e-mail items The Message list displays a list of your incoming e-mail items, who sent them, and the date they were received. E-mail items you’ve read have a check next to them. High-priority e-mail items appear in bold. 1. Tap the Applications icon 2. Tap the Mail icon . . Previously read Chapter 3 Page 31 Opening an e-mail item ■ Tap an e-mail item to open it. Header mode icons Recipient Sender Subject Time and date sent E-mail body ■ Tap Done to close the e-mail item. Creating e-mail items You create e-mail items with your handheld the same way you create e-mail with your desktop E-mail application: you identify the recipient(s) of the e-mail item, define a subject, and create the body of the e-mail item. 1. Tap New. Tap New Tip: You can also create an e-mail item by tapping New from the Message menu. Page 32 Get to Work 2. Enter the e-mail address of the recipient. Note: Enter the address as if you were entering it from your desktop E-Mail application. For example, network users sending an e-mail item to a user on the same network do not need to add Internet information, such as @mycorp.com. 3. To send a copy of this e-mail item to additional recipients, tap the CC: field, and then enter the e-mail addresses of the additional recipients, separating the addresses with a comma followed by a space. 4. Tap the Subj: field and enter a subject for your e-mail item. 5. Tap the Body: field and enter the text of your e-mail item. Chapter 3 Page 33 Tip: If the address, CC, subject, or body exceeds the capacity of the screen display, tap the name of the field (for example, tap “To:”) to expand that field. Tap the Done button to return to the New Message screen. Tap the name of the field to open Tap to return to New Message screen Replying to an e-mail item 1. Tap an e-mail item in the Message list to display it onscreen. 2. Tap Reply. 3. Select whom you want to receive the reply: Sender only, All recipients, or someone who didn’t see the original e-mail item (Forward). 4. Select whether you want to include original text or comment original text. 5. Tap OK. 6. Enter the text of your reply. 7. Tap Send to place your reply in the Outbox. Deleting e-mail Your handheld stores deleted e-mail in the Deleted folder until you Page 34 Get to Work perform the next HotSync operation. If you delete an e-mail item from the handheld, it is also deleted from your desktop E-Mail application when you perform the next HotSync operation. 1. Open the e-mail item you want to delete. 2. Tap Delete. Purging deleted e-mail Because your handheld stores deleted e-mail in the Deleted folder until you perform a HotSync operation, deleted e-mail can monopolize storage space. To avoid or correct this problem, purge the contents of your Deleted folder. E-mail that you purge is still deleted from your desktop E-Mail application when you perform the next HotSync operation. 1. Tap the Menu icon . 2. Tap Message, and then tap Purge Deleted. 3. Tap Yes. Note: You cannot restore e-mail items after you purge them. Chapter 3 Page 35 Using Preferences and other settings Changing the Applications Launcher display By default, the Applications Launcher displays each application as an icon. You can change the settings to show a list of applications. 1. Tap the Applications icon 2. Tap the Menu icon . . 3. Tap Options, and then tap Preferences. 4. Tap the View By pick list and select List. Tip: You can return to the same category of applications each time you open the Applications Launcher by selecting the Remember Last Category check box. 5. Tap OK. Changing fonts In most applications you can change the font style to make text easier to read. You can choose a different font style for each application. 1. Open an application. 2. Tap the Menu icon . 3. Tap Options, and then tap Font. Tap here for bold font Tap here for large font Tap here for small 4. Tap OK. Small font Bold font Large font Page 36 Get to Work Setting Date and Time preferences Use the Date and Time Preferences screen to set the date, time, time zone, and Daylight Saving option on your handheld. 1. Tap the Applications icon 2. Tap the Preferences icon . . 3. Tap the pick list in the upper-right corner and select Date and Time. To set the date: 1. Tap the Set Date box. 2. Tap the arrows to select the current year. Tap arrows to select year Tap to select month Tap to set date Tap to select date 3. Tap a month. 4. Tap the current date. To set the time: 1. Tap the Set Time box. 2. Tap the up or down arrows to change the hour. 3. Tap each number of the minute, and then tap the arrows to change them. Note: Your handheld can also display time based on a 24-hour clock. Chapter 3 Page 37 See “Changing Formats preferences” later in this section. 4. Tap OK. To set the time zone: 1. Tap the Set Time Zone box. 2. Tap a time zone. Tip: When you travel, changing the current time zone setting to a new time zone setting automatically resets the date and time on your handheld. 3. Tap OK. To set the daylight saving switch: ■ Tap the Daylight Saving pick list, and then tap Off or On. Setting General preferences You can set your handheld’s auto shutoff interval, charging option, alarm options, and sounds. You can also prohibit anyone from beaming information to your handheld. 1. Tap the Applications icon 2. Tap the Preferences icon Page 38 . . Get to Work 3. Tap the pick list in the upper-right corner and select General. Tap arrow to select General Tap to set delay time Tap to keep handheld on while charging Tap to set alarm options Tap to set sound level Tap to bar incoming beams Note: You can set alarms to notify you of entries in your Clock, Date Book and Note Pad applications. See the online Handbook for Palm™ m500 Series Handhelds for details. Changing Formats preferences Use the Formats Preferences screen to set the country default and the display format of the dates, times, and numbers on your handheld. 1. Tap the Applications icon 2. Tap the Preferences icon . . 3. Tap the pick list in the upper-right corner and select Formats. Tap arrow to select Formats Tap to set country Tap to set time and date formats Tap to set day week starts Tap to set number format Beaming information You can use the IR (infrared) port on your handheld to beam the following information to another Palm OS® handheld that’s close by Chapter 3 Page 39 and also has an IR port: ■ The record currently displayed in Date Book, Address Book, To Do List, Note Pad (if installed on the other handheld), or Memo Pad ■ All records of the category currently displayed in Address Book, To Do List, Note Pad (if installed on the other handheld), or Memo Pad ■ A special Address Book record you designate as your business card that contains information to exchange with business contacts ■ An application installed in RAM memory or on an expansion card Note: You can also perform HotSync operations using the IR port. Beaming data 1. Locate the record or category you want to beam. 2. Tap the Menu icon . 3. Tap Record, and then tap the appropriate Beam command. 4. When the Beam Status dialog box appears, point the IR port on the top of your handheld at the IR port of the receiving handheld. 5. Wait for the Beam Status dialog box to indicate the transfer is done. Beaming applications 1. Tap the Applications icon 2. Tap the Menu icon . . 3. Tap App, and then tap Beam. 4. Tap the Beam from pick list, and then select Handheld or Card. To beam an application from a card, you must have a card inserted into the expansion card slot. 5. Tap the application you want to transfer. 6. Tap Beam. 7. When the Beam Status dialog box appears, point the IR port on the top of your handheld at the IR port of the receiving handheld. 8. Wait for the Beam Status dialog box to indicate the transfer is done. Page 40 Get to Work Receiving beamed information 1. Turn on your handheld. 2. Point the IR port on the top of your handheld at the IR port of the transmitting handheld. Tap arrow to assign incoming information to a category 3. Tap Yes. Beaming your business card 1. Create an Address Book entry with your business card information. 2. Tap the Menu icon . 3. Tap Record, and then tap Select Business Card. 4. Tap Yes. 5. Press the Address Book application button seconds to beam your business card. for about two Note: Once you complete steps 1 through 4, you do not need to repeat this process. Simply press the Address Book application button for about two seconds. Beaming Tips ■ For best results, Palm handhelds should be between 10 centimeters (approximately 4 inches) and 1 meter (approximately 39 inches) apart, and the path between the two handhelds must be clear of obstacles. Beaming distance to other Palm OS handhelds may be different. ■ Some applications are copy-protected and cannot be beamed. These are listed with a lock icon next to them. ■ You can set the full-screen pen stroke to beam the current entry. See the online Handbook for details. ■ You can draw the Graffiti Command stroke to activate the Command toolbar, and then tap the Beam icon. Chapter 3 Page 41 ■ You can use the Graffiti Command stroke /B to beam the current entry. Installing add-on applications You can install a variety of third-party applications on your handheld or on an expansion card that is seated in the expansion card slot during a HotSync operation. To find the bonus add-on applications that come with your handheld, go to the Add-on folder on the Palm Desktop software CD-ROM. To learn about thousands of other addon applications, go to the web site: http://www.palm.com. Note: Any game or application that you install on your handheld resides in RAM memory; you can delete them at any time. Installing applications using a Windows computer 1. Copy or download the application you want to install into the Add-on folder in your Palm Desktop directory on your computer. (If the application is compressed, expand it into this folder.) 2. Double-click the Palm Desktop icon on your desktop. 3. Click Install. Tip: You can also access the Install Tool dialog by selecting Install Tool from the Palm Desktop program group or by double-clicking any file with a PRC, PDB, or PNC file extension. Click here to select your user name Click Add to select applications to install Click here to change application destinations Page 42 Get to Work 4. When the Open dialog box appears, select the application(s) you want to install on your handheld or an expansion card and then click Open. Click to move applications between your handheld and an expansion card 5. If you need to change the destination of the application you are installing, click Change Destination on the Install Tool window, and then use the arrows to move applications between your handheld and an expansion card. 6. Click OK to close the Change Destination window. 7. Click Done to close the Install Tool window. 8. Perform a HotSync operation to install the selected application(s). Chapter 3 Page 43 Installing applications using a Macintosh 1. Copy or download the application you want to install into the Add-on folder in your Palm folder on your Macintosh. Note: If the software is compressed, expand it into this folder. 2. Double-click the Hotsync Manager icon in the Palm folder. 3. From the HotSync menu, choose Install Handheld Files. User pop-up menu Click Add to List to select applications to install Click to move applications between your handheld and an expansion card 4. From the User pop-up menu, select your user name. 5. Click Add to List. Select Add-on folder Select application to install Tap Add File 6. Select the Add-on folder from the pop-up menu. 7. Select the application you want to install. 8. Click Add File to add the selected application to the Install Handheld Files list. Page 44 Get to Work 9. If you need to change the destination of the application you are installing, click Change Destination on the Install Handheld Files window, and then use the arrows to move applications between your handheld and an expansion card. Click to move applications between your handheld and an expansion card 10. Click OK to close the Change Destination window. 11. Close the Install Handheld Files window. 12. Perform a HotSync operation to install the selected application(s) on your handheld. Resetting your handheld If your handheld does not respond to buttons or tapping the screen, you need to perform a reset to get your handheld running again. Performing a soft reset A soft reset tells your handheld to stop what it’s doing and start over again while retaining all records and entries stored in your handheld. ■ Use the reset tip tool, or the tip of an unfolded paper clip (or similar object without a sharp tip) to gently press the reset button inside the hole on the back panel of your handheld. Chapter 3 Page 45 Reset button Tip: The stylus that comes with your handheld has a reset tip inside. To use it, unscrew the metal barrel from the stylus quill. Performing a hard reset Important: With a hard reset, all records and entries stored in your handheld are erased. Never perform a hard reset unless a soft reset does not solve your problem. You can restore any data previously synchronized with your computer during the next HotSync operation. 1. Hold down the power button on the front panel of your handheld. 2. While holding down the power button, use the reset tip tool, or the tip of an unfolded paper clip (or similar object without a sharp tip) to gently press and release the reset button. 3. Wait for the Palm™ logo to appear and release the power button. 4. When a message appears warning that you are about to erase all the data stored on your handheld, do one of the following: Press the upper scroll button on the front panel of the handheld to complete the hard reset and display the Digitizer screen. Press any other button to perform a soft reset. Page 46 Get to Work Chapter 4 Frequently Asked Questions If you encounter a problem with your handheld, try the suggestions in this section, and the suggestions in the “Frequently Asked Questions” chapter in the online Handbook before contacting Technical Support. If you are still having problems, contact Technical Support. For US and International telephone numbers, see the Worldwide Customer Support card that comes with your handheld or go to http://www.palm.com. Note: There are thousands of third-party applications available for Palm OS® handhelds. For questions and support, please contact the software developer directly. I don’t see anything on my handheld screen 1. Press an application button to ensure your handheld is turned on. 2. If your handheld enables contrast adjustment, tap the Contrast icon in the upper-right corner of the Graffiti® writing area. If the Contrast dialog box appears, adjust the contrast by holding down the up scroll button for a few seconds. If this doesn’t work, hold the down scroll button for a few seconds. 3. Make sure the battery is properly charged. 4. Perform a soft reset. Use the reset tip tool, or the tip of an unfolded paper clip (or similar object without a sharp tip) to gently press the reset button on the back of your handheld. 5. If your handheld still doesn’t turn on, perform a hard reset by holding down the power button while doing a soft reset. Wait for the Palm™ logo to appear, then release the power button. If you want to continue and erase all your data, press the up scroll button. Important: With a hard reset, all records and entries stored in your handheld are erased. Never perform a hard reset unless a soft reset does not solve your problem. You can restore any data previously synchronized with your computer during the next HotSync® operation. See the online Handbook for instructions on restoring your data. Chapter 4 Page 47 I can’t complete a HotSync operation The first step in diagnosing HotSync problems is to determine if your handheld and computer are able to communicate with each other. 1. Connect your handheld to the HotSync cradle. 2. Confirm that HotSync Manager is running and enabled. Windows. On the Windows desktop, double-click the Palm Desktop icon, click the HotSync icon on the taskbar and make sure Local USB (or Local Serial if you are using a serial cradle) is checked on the menu. If not, click it to insert a check mark. Macintosh. Double-click the HotSync Manager icon in the Palm folder. Click the HotSync Controls tab and make sure the Enabled option is selected. 3. Press the HotSync button on the cradle. 4. Watch your monitor to see if the HotSync Progress dialog box appears (you may also hear the HotSync tones on your handheld). If the HotSync Progress dialog box does not appear, your handheld and computer are not communicating. See “Troubleshooting communication problems” later in this chapter. If the HotSync Progress dialog box appears, your handheld and computer are communicating. See “Troubleshooting data synchronization problems” later in this chapter. Troubleshooting communication problems Check your connections: 1. Check the contact points on your handheld and on the HotSync cradle and make sure they are clean and free from obstruction. 2. Make sure that your handheld is seated firmly on the HotSync cradle. Gently rock it back and forth to ensure it is making contact. 3. Check the HotSync cradle connection on the back of your computer to make sure it is properly attached. 4. Perform a HotSync operation. Continue if you’re still having problems. Page 48 Frequently Asked Questions Check your handheld settings: 1. Turn on your handheld and tap the Applications icon 2. Tap the HotSync icon . . 3. Tap Local above the HotSync icon and select Cradle Connection from the pick list below the HotSync icon. 4. Tap the HotSync icon to perform a HotSync operation. Continue if you’re still having problems. Check your Windows computer settings: 1. Right-click the My Computer icon on your Desktop and select Properties. 2. Click the Hardware tab, and then click Device Manager. 3. Click Ports. 4. If the port you are using for the HotSync cradle shows an exclamation point, you have a hardware conflict. To resolve this, consult the documentation that came with your computer. Check your Macintosh settings: 1. Double-click the HotSync Manager in the Palm folder. 2. Click the Port Settings tab. 3. Make sure Local is selected and that the port selection matches the port where your HotSync cradle is attached. Troubleshooting data synchronization problems If your data does not appear on your handheld and in the Palm Desktop software after a HotSync operation, try the steps in this section. Note: If you are attempting to synchronize with applications other than the Palm™ Desktop software (e.g., Microsoft Outlook, Lotus Notes, etc.) using a third-party conduit, please consult the documentation that was provided with that conduit. Check your desktop configuration: 1. Make sure you selected the user name that matches your handheld. 2. Make sure the date on your computer matches the date on your handheld. Check the HotSync log: 1. Open the HotSync log. Chapter 4 Page 49 Windows. Click the HotSync icon on the taskbar and select View Log from the menu. Macintosh. Double-click the HotSync Manager in the Palm fold- er and choose View Log from the HotSync menu. 2. Ensure that all applications are marked OK. If not, continue to the next section to check your conduit settings. Check your conduit settings on a Windows computer: 1. Click the HotSync icon on the taskbar and select Custom. 2. Select the user name that matches the handheld you are attempting to synchronize. 3. Ensure that the application conduits (other than Backup and Install) are set to Synchronize the Files. Check your conduit settings on a Macintosh: 1. Double-click the HotSync icon in the Palm folder. 2. From the HotSync Manager menu, choose Conduit Settings. 3. Select the user name that matches the handheld you are attempting to synchronize. 4. Ensure that the application conduits (other than Backup and Install) are set to Synchronize the Files. Page 50 Frequently Asked Questions