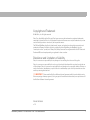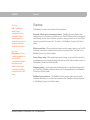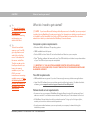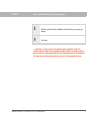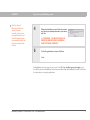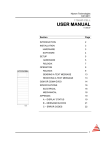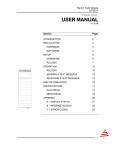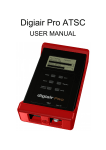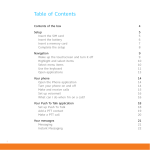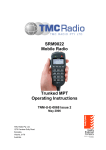Download Palm 650 User's Manual
Transcript
Setup Guide BlackBerry Connect™ for the Palm® Treo™ Smart Device Copyright and Trademark © 2006 Palm, Inc. All rights reserved. Palm, Treo, VersaMail, and the Palm and Treo logos are among the trademarks or registered trademarks owned by or licensed to Palm, Inc. All other brand and product names are or may be trademarks of, and are used to identify products or services of, their respective owners. The RIM and BlackBerry families of related marks, images, and symbols are the exclusive properties and trademarks of Research In Motion Limited—used by permission. BlackBerry, the BlackBerry logo, the “envelope-in-motion” symbol, and “Always On, Always Connected” are registered with the U.S. Patent and Trademark Office and may be pending or registered in other countries. Disclaimer and Limitation of Liability Palm, Inc. assumes no responsibility for any damage or loss resulting from the use of this guide. Palm, Inc. assumes no responsibility for any loss or claims by third parties which may arise through the use of this software. Palm, Inc. assumes no responsibility for any damage or loss caused by deletion of data as a result of malfunction, dead battery, or repairs. Be sure to make backup copies of all important data on other media to protect against data loss. [ ! ] IMPORTANT Please read the End User Software License Agreement with this product before using the accompanying software program(s). Using any part of the software indicates that you accept the terms of the End User Software License Agreement. PN: 406-10618-00 v. 1.2 BlackBerry Connect™ for the Palm® Treo™ 650 smart device ii Table of Contents Chapter 1: Introduction ...........................................................1 Overview........................................................................................................2 What do I need to get started?.....................................................................3 Chapter 2: Setup Instructions.................................................4 Before you begin...........................................................................................4 Step 1: Install the updated Palm software ..................................................5 Step 2: Install the BlackBerry Connect desktop application ......................7 Step 3: Set up the BlackBerry service .......................................................10 Chapter 3: Common Questions............................................12 BlackBerry® Connect for the Palm® Treo™ 650 smart device iii CHAPTER 1 Introduction In this chapter Overview What do I need to get started? BlackBerry Connect™ for the Palm® Treo™ 650 smart device integrates the Calendar and VersaMail® applications on your Treo 650 with your corporate BlackBerry Enterprise Server®. With BlackBerry Connect, email messages and Calendar events are pushed from the server to your Treo 650. Likewise, any messages you send or events you create are pushed to the server. [ * ] NOTE For optimal operation of BlackBerry Connect for the Palm Treo 650 smart device, we recommend using BlackBerry Enterprise Server 4.0 service pack 4 and above or BlackBerry Enterprise Server 4.1 and above. BlackBerry Connect™ for the Palm® Treo™ 650 smart device 1 CHAPTER 1 Key Term Push Technology in which a server automatically delivers information (such as email messages) to a device; the user does not need to do anything to retrieve the information. Key Term Reconciliation Process in which changed info on your Treo 650 is automatically updated on the server and your desktop; the user does not need to do anything to upload the info to the server. Overview Overview The BlackBerry Connect solution offers the following features: Push email, Calendar events, and meeting invitations BlackBerry Enterprise Server pushes messages, events, and invitations it receives onto your Treo 650. Likewise, when you compose an email message, enter an event in Calendar, or reply to a meeting invitation on your Treo 650, the new entry is pushed to the server. See “Your Inbox” in the BlackBerry Connect User Guide for details. Wireless reconciliation When you delete or change an email message or event on your Treo 650, the change is reconciled to (updated on) the server and your desktop. See “Your Inbox” in the BlackBerry Connect User Guide for details. Remote Address Lookup When addressing an email message, you can search for and retrieve email addresses on your corporate Exchange or Domino server. See “Remote Address Lookup” in the BlackBerry Connect User Guide for details. Attachment viewing You can view certain attachments either in an application that came with your Treo 650 or in BlackBerry Attachment Viewer. See “Viewing attachments” in the BlackBerry Connect User Guide for details. BlackBerry Connect preferences The BlackBerry Connect solution contains account-specific preferences that allow you to customize your experience. See “BlackBerry Connect preferences” in the BlackBerry Connect User Guide for details. BlackBerry Connect™ for the Palm® Treo™ 650 smart device 2 CHAPTER 1 What do I need to get started? Tip See How do I determine the default mail client on my computer? for information on checking and changing your default mail client. What do I need to get started? Tip To check for available space on your Treo 650, go to Applications and select Info on the App menu. At the bottom of the screen, select Size. The first number on the Free Space line tells you how much space is available on your Treo 650. If you need instructions on increasing available space, see How do I delete applications to increase the memory on my Palm® Treo™ 650 smart device? [ * ] NOTE If you have a Microsoft Exchange ActiveSync account in VersaMail, you are prompted to delete it during BlackBerry Connect account setup. For information on deleting an email account in VersaMail, see the VersaMail User Guide, a PDF file available for download from the same website from which you downloaded the BlackBerry Connect software. Computer system requirements • Windows 2000 or Windows XP operating system. • 30MB available hard disk space. • Outlook 2003 or Lotus Notes 6.5 set as the default mail client on your computer. • Palm® Desktop software that came with your Treo 650 installed, and at least one synchronization of your Treo 650 and your computer completed. [ ! ] IMPORTANT IF YOU HAVE THE BLACKBERRY DESKTOP APPLICATION ALREADY INSTALLED ON YOUR COMPUTER, YOU MUST REMOVE THE SOFTWARE BEFORE INSTALLING BLACKBERRY CONNECT. Treo 650 requirements • 4MB available memory space. If you don’t have enough memory, delete some applications. • Latest Treo 650 software from your wireless carrier installed and running. To obtain the latest software, go to www.palm.com/us/support/downloads/treo650updater/. Network and server requirements • An account on your company’s BlackBerry Enterprise Server (version 4.0 service pack 4 and above or version 4.1 and above recommended). Check with your IT administrator to find out. • A BlackBerry Connect data plan with your wireless carrier. To sign up for this type of plan, contact your carrier’s customer service department. • An active connection between your computer and your company’s network during the installation process. BlackBerry Connect™ for the Palm® Treo™ 650 smart device 3 CHAPTER 2 Setup Instructions In this chapter Step 1: Install the updated Palm software Step 2: Install the BlackBerry Connect desktop application Here are the three steps required to set up BlackBerry Connect™ for the Palm® Treo™ 650 smart device: • Step 1: Install updated Palm software, including current versions of the VersaMail® application and Calendar, on your computer. • Step 2: Install the BlackBerry Connect desktop application on your computer. Step 3: Set up the BlackBerry service • Step 3: Set up the BlackBerry® service on your Treo 650. [ * ] NOTE For troubleshooting tips on problems that occur at any point during or after the installation process, see I went through the installation procedure, but I am not receiving any email messages in my BlackBerry Connect account. What should I do? Before you begin • Synchronize your Treo 650 with your computer to make sure that all of your Calendar events are current on your computer and can be retrieved by the server. When you install BlackBerry Connect, all events are purged from your Treo 650. When you synchronize after installation, all events on the server are sent to your Treo 650 (see What do I need to get started?). • Make sure that your computer, your Treo 650, and the network meet the requirements described in What do I need to get started? before installing BlackBerry Connect. • Make sure you know which email system your company uses: Microsoft Exchange or Lotus Domino. BlackBerry Connect™ for the Palm® Treo™ 650 smart device 4 CHAPTER 2 Did You Know? The following software is installed: • An updated version of the VersaMail application • Updated versions of the personal information management (PIM) applications, including Calendar Key Term Personal information management (PIM) applications Software that helps you organize your personal information, including the Contacts, Calendar, Tasks, and Memos applications. Step 1: Install the updated Palm software Step 1: Install the updated Palm software 0 1 2 3 4 5 Download the BlackBerry Connect software. Double-click the BBInstaller.exe icon on your computer desktop. On the Welcome screen, click Next. Select the username for your Treo 650 from the list, and then click Next. Select the option to accept the license agreement. The installation process begins. Connect your computer and your Treo 650 to the USB sync cable. Continued BlackBerry Connect™ for the Palm® Treo™ 650 smart device 5 CHAPTER 2 Step 1: Install the updated Palm software 6 Synchronize to install the updated software on your Treo 650. Press the sync button on the USB cable. In the dialog box that appears on your computer, click the Select an existing user account button, select your username, and then click OK. [ * ] NOTE Leave your computer and your Treo 650 connected to the sync cable after synchronizing, because you need to synchronize again later in the installation process. 7 When prompted, select the Reset button on your Treo 650 screen. [ ! ] IMPORTANT INSTALLATION IS NOT FINISHED! PLEASE BE PATIENT. AFTER YOU COMPLETE INSTALLATION OF UPDATED PALM SOFTWARE, THERE MAY BE A DELAY OF A FEW MINUTES BEFORE YOUR COMPUTER DISPLAYS THE SCREEN FOR THE SECOND PART OF INSTALLATION, IN WHICH YOU INSTALL THE BLACKBERRY CONNECT DESKTOP APPLICATION. BlackBerry Connect™ for the Palm® Treo™ 650 smart device 6 CHAPTER 2 Step 2: Install the BlackBerry Connect desktop application Step 2: Install the BlackBerry Connect desktop application 0 1 2 3 4 When the Congratulations! screen appears, click Next. A Prepare to Install screen appears and the desktop application installation process begins. On the Welcome screen, click Next. On the Country or Region Selection screen, keep the default setting of USA (English). Click Next. Select the option to accept the End User License Agreement, and then click Next. Continued BlackBerry Connect™ for the Palm® Treo™ 650 smart device 7 CHAPTER 2 Did You Know? The username you enter on the Customer Information screen can be anything you want. Step 2: Install the BlackBerry Connect desktop application 5 Tip You do not need to enter anything on the Choose Destination Location screen. Tip Leave the screen in step 7 open if you need to go ask your system administrator which email system your company uses. If you click Cancel, you’ll need to run setup again from the beginning. 6 7 On the Customer Information screen, enter a username and your company’s name. Keep the default Anyone who uses this computer setting. Click Next. Click Next on the Choose Destination Location screen. Select your company’s email system—Microsoft Exchange or Lotus Domino—and then click Next. Contact you system administrator if you’re not sure. Continued BlackBerry Connect™ for the Palm® Treo™ 650 smart device 8 CHAPTER 2 Step 2: Install the BlackBerry Connect desktop application 8 9 Click Yes to place a shortcut to BlackBerry Connect Desktop on your computer desktop. Click Finish. [ ! ] IMPORTANT INSTALLATION IS NOT FINISHED! PLEASE BE PATIENT. AFTER YOU COMPLETE INSTALLATION OF THE BLACKBERRY CONNECT DESKTOP APPLICATION, THERE MAY BE A DELAY OF A FEW MINUTES BEFORE YOUR COMPUTER DISPLAYS THE SCREEN FOR THE THIRD PART OF INSTALLATION, IN WHICH YOU SET UP THE BLACKBERRY SERVICE. BlackBerry Connect™ for the Palm® Treo™ 650 smart device 9 CHAPTER 2 Step 3: Set up the BlackBerry service Tip See I went through the installation procedure, but I am not receiving any email messages in my BlackBerry Connect account. What should I do? if you do not know how to turn on the phone on your Treo 650. Step 3: Set up the BlackBerry service Did You Know? When you finish BlackBerry service setup, an entry is added to the Start > Programs menu named Set up BlackBerry Connect. If you complete the installation process but your BlackBerry Connect account isn’t successfully set up, you can select this entry to try account setup again. 0 1 2 Make sure that the phone on your Treo 650 is turned on and is within a coverage area, as indicated by a connection icon with signal-strength bars the top of your Treo 650 screen. at When the Complete BlackBerry Connect Setup screen appears on your computer, press the sync button on the USB sync cable. [ ! ] IMPORTANT DO NOT CLOSE THE SCREEN ON YOUR DESKTOP DURING BLACKBERRY SERVICE SETUP. IF YOU DO, INSTALLATION MIGHT NOT COMPLETE SUCCESSFULLY. 3 During synchronization, follow the onscreen instructions and move the mouse from side to side a few times to generate a random security key. [ ! ] IMPORTANT YOU MUST PERFORM THIS STEP TO COMPLETE INSTALLATION SUCCESSFULLY. Continued BlackBerry Connect™ for the Palm® Treo™ 650 smart device 10 CHAPTER 2 Did You Know? When you click Yes in step 4, all events currently on the server are downloaded to your Treo 650. Depending on the number of events, the process may take a few minutes. Step 3: Set up the BlackBerry service 4 When asked whether you would like to proceed and upload your desktop calendar to your device, click Yes. [ ! ] IMPORTANT YOU MUST CLICK YES IN ORDER FOR SERVER PUSH OF CALENDAR EVENTS TO WORK CORRECTLY. 5 On the Congratulations! screen, click Done. Done The BlackBerry service is now set up on your Treo 650. Press the Messaging button on your Treo 650 to open your BlackBerry Connect account Inbox. See the BlackBerry Connect User Guide for information on using the application. BlackBerry Connect™ for the Palm® Treo™ 650 smart device 11 CHAPTER 3 Common Questions How do I determine the default mail client on my computer? To check your default mail client and change it if needed, follow these steps: 1. For Windows 2000 and Windows XP (Classic View), in the Control Panel, click Internet Options. For Windows XP (Category View), in the Control Panel, click Network and Internet Connections, and then click Internet Options. 2. Click the Programs tab. 3. The E-mail option displays the default email client. If you need to change this, click the box and select the correct client. 4. Click OK. If you’re still not sure about your default mail client after following these steps, check with your system administrator. How do I delete applications to increase the memory on my Palm Treo 650 smart device? ® ™ 1. 2. 3. 4. 5. 6. 7. Go to Applications . Open the menus . Select Delete on the App menu. Select the Delete From pick list and select Phone. Select the application that you want to remove. Select Delete. Synchronize to remove the app from the Backup folder on your computer. BlackBerry Connect™ for the Palm® Treo™ 650 smart device 12 CHAPTER 3 Common Questions Tip Look at the signalstrength bars in the connection icon in the title bar of any screen to see if you have a good data connection. More bars means a stronger connection. I went through the installation procedure, but I am not receiving any email messages in my BlackBerry Connect account. What should I do? Tip If your computer was not connected to your corporate network during installation, the account is not set up and you need to set up the account again. • Make sure the phone on your Treo 650 is turned on, and that you have a good data connection to your wireless carrier’s network. Turning on the phone is different from waking up the screen on your Treo 650. If the phone is on, a connection icon appears at the top of your Treo 650 screen. If this icon does not appear, you need to turn on the phone, as follows: 1. If your Treo 650 screen is dimmed, briefly press Power/End to wake up the screen. 2. If you see a Keyguard alert, press Center on the 5-way navigator to turn off Keyguard. 3. Press and hold Power/End to turn on the phone. • Check with your IT administrator to make sure that you have an account on your company’s BlackBerry Enterprise Server. • If you recently established a data plan with your wireless carrier, note that it can take a day or longer for the plan to be activated. Check with your wireless carrier to see if your data plan is active. • Make sure that the BlackBerry service is turned on. • If you have not received any email since you set up your BlackBerry Connect account, note that this account does not push any old email messages to your Treo 650; only new messages existing on the BlackBerry Enterprise Server are pushed. Try sending a message to yourself at your work email address to test whether the account is receiving messages. • If you previously had the BlackBerry desktop application installed on your computer, you need to remove the application before installing BlackBerry Connect. Delete the desktop application and repeat the BlackBerry Connect installation steps. • If you cannot fix the problem by following the steps above, try to set up the BlackBerry Connect account again. On your computer, select Start, navigate to Programs, navigate to the Palm program group, and then select Set up BlackBerry Connect. Repeat the installation steps and then try sending or receiving email messages again. BlackBerry Connect™ for the Palm® Treo™ 650 smart device 13