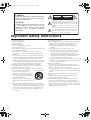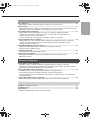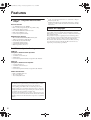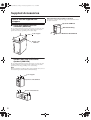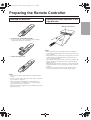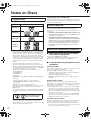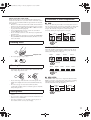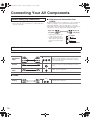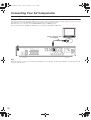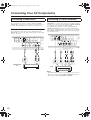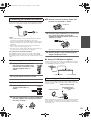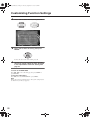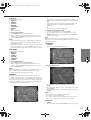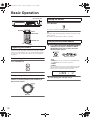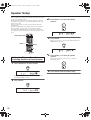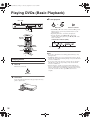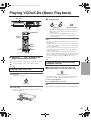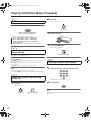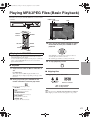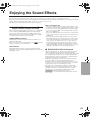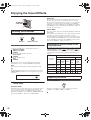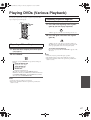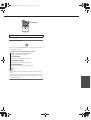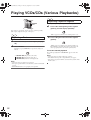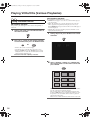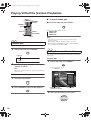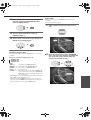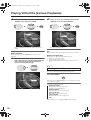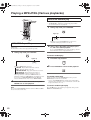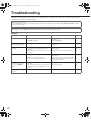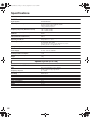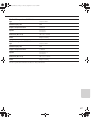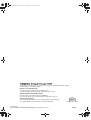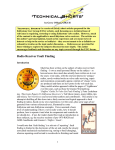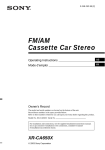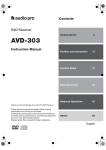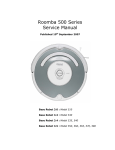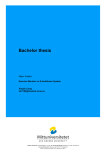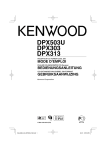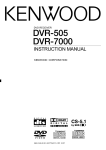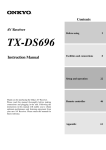Download Onkyo L-MS30 User's Manual
Transcript
EN00_L-MS30.book Page 1 Tuesday, September 2, 2003 4:19 PM Contents DVD Theater System Getting Started 6 L-MS30 Instruction Manual The L-MS30 consists of: DVD Receiver 5.1ch Speaker System • Satellite Speaker • Center Speaker • Powered Subwoofer DR-L30 HTP-L30 SKM-L30 SKC-L30 SKW-L30 Thank you for purchasing the Onkyo DVD Theater System. Please read this manual thoroughly before making connections and turning on the power. Following the instructions in this manual will enable you to obtain optimum performance and listening enjoyment from your new DVD Theater System. Facilities and Connections 12 Function Setup 27 Basic Operations 32 Advanced Operations 47 Others 61 Please retain this manual for future reference. En EN00_L-MS30.book Page 2 Tuesday, September 2, 2003 4:19 PM WARNING: TO REDUCE THE RISK OF FIRE OR ELECTRIC SHOCK, DO NOT EXPOSE THIS APPARATUS TO RAIN OR MOISTURE. CAUTION: TO REDUCE THE RISK OF ELECTRIC SHOCK, DO NOT REMOVE COVER (OR BACK). NO USER-SERVICEABLE PARTS INSIDE. REFER SERVICING TO QUALIFIED SERVICE PERSONNEL. WARNING AVIS RISK OF ELECTRIC SHOCK DO NOT OPEN RISQUE DE CHOC ELECTRIQUE NE PAS OUVRIR The lightning flash with arrowhead symbol, within an equilateral triangle, is intended to alert the user to the presence of uninsulated “dangerous voltage” within the product’s enclosure that may be of sufficient magnitude to constitute a risk of electric shock to persons. The exclamation point within an equilateral triangle is intended to alert the user to the presence of important operating and maintenance (servicing) instructions in the literature accompanying the appliance. Important Safety Instructions 1. 2. 3. 4. 5. 6. 7. Read these instructions. Keep these instructions. Heed all warnings. Follow all instructions. Do not use this apparatus near water. Clean only with dry cloth. Do not block any ventilation openings. Install in accordance with the manufacturer’s instructions. 8. Do not install near any heat sources such as radiators, heat registers, stoves, or other apparatus (including amplifiers) that produce heat. 9. Do not defeat the safety purpose of the polarized or groundingtype plug. A polarized plug has two blades with one wider than the other. A grounding type plug has two blades and a third grounding prong. The wide blade or the third prong are provided for your safety. If the provided plug does not fit into your outlet, consult an electrician for replacement of the obsolete outlet. 10. Protect the power cord from being walked on or pinched particularly at plugs, convenience receptacles, and the point where they exit from the apparatus. 11. Only use attachments/accessories specified by the manufacturer. 12. Use only with the cart, stand, tripod, PORTABLE CART WARNING bracket, or table specified by the manufacturer, or sold with the apparatus. When a cart is used, use caution when moving the cart/apparatus combination to avoid injury from tip-over. 13. Unplug this apparatus during lightning S3125A storms or when unused for long periods of time. 14. Refer all servicing to qualified service personnel. Servicing is required when the apparatus has been damaged in any way, such as power-supply cord or plug is damaged, liquid has been spilled or objects have fallen into the apparatus, the apparatus has been exposed to rain or moisture, does not operate normally, or has been dropped. 2 15. Damage Requiring Service Unplug the apparatus form the wall outlet and refer servicing to qualified service personnel under the following conditions: A. When the power-supply cord or plug is damaged, B. If liquid has been spilled, or objects have fallen into the apparatus, C. If the apparatus has been exposed to rain or water, D. If the apparatus does not operate normally by following the operating instructions. Adjust only those controls that are covered by the operating instructions as an improper adjustment of other controls may result in damage and will often require extensive work by a qualified technician to restore the apparatus to its normal operation, E. If the apparatus has been dropped or damaged in any way, and F. When the apparatus exhibits a distinct change in performance this indicates a need for service. 16. Object and Liquid Entry Never push objects of any kind into the apparatus through openings as they may touch dangerous voltage points or short-out parts that could result in a fire or electric shock. The apparatus shall not be exposed to dripping or splashing and no objects filled with liquids, such as vases shall be placed on the apparatus. Don’t put candles or other burning objects on top of this unit. 17. Batteries Always consider the environmental issues and follow local regulations when disposing of batteries. 18. If you install the apparatus in a built-in installation, such as a bookcase or rack, ensure that there is adequate ventilation. Leave 20 cm (8") of free space at the top and sides and 10 cm (4") at the rear. The rear edge of the shelf or board above the apparatus shall be set 10 cm (4") away from the rear panel or wall, creating a flue-like gap for warm air to escape. EN00_L-MS30.book Page 3 Tuesday, September 2, 2003 4:19 PM Precautions DANGER: VISIBLE LASER AND INVISIBLE RADIATION WHEN OPEN AND INTERLOCK FAILED OR DEFEATED. DO NOT STARE INTO BEAM. CAUTION: THIS PRODUCT UTILIZES A LASER. USE OF CONTROLS OR ADJUSTMENTS OR PERFORMANCE OF PROCEDURES OTHER THAN THOSE SPECIFIED HEREIN MAY RESULT IN HAZARDOUS RADIATION EXPOSURE. This unit contains a semiconductor laser system and is classified as a “CLASS 1 LASER PRODUCT”. So, to use this model properly, read this Instruction Manual carefully. In case of any trouble, please contact the store where you purchased the unit. To prevent being exposed to the laser beam, do not try to open the enclosure. This label on the rear panel states that: 1. This unit is a CLASS 1 LASER PRODUCT and employs a laser inside the cabinet. 2. To prevent the laser from being exposed, do not remove the cover. Refer servicing to qualified personnel. 1. Regional Restriction Codes (Region Number) Regional restriction codes are built into DVD receivers and DVD videos for each sales region. If the regional code of the DVD receiver does not match one of the regional codes on the DVD video, playback is not possible. The regional number can be found on the rear panel of the DVD receiver. (e.g. 1 for Region 1) 2. About This Manual This manual explains the basic procedures for operating the DVD receiver. Some DVD videos do not support the full potential of the DVD technology. Your DVD receiver may therefore not respond to all operating commands. Refer to instruction notes on discs. A “ ” mark may appear on the TV screen during operation. It means that the operation is not permitted by the DVD receiver or the disc. 3. Recording Copyright Recording of copyrighted material for other than personal use is illegal without permission of the copyright holder. 4. AC FUSE The fuse is located inside the chassis and is not user-serviceable. If power does not come on, contact your Onkyo authorized service center. 5. Power WARNING BEFORE PLUGGING IN THE UNIT FOR THE FIRST TIME, READ THE FOLLOWING SECTION CAREFULLY. The voltage of the available power supply differs according to country or region. Be sure that the power supply voltage of the area where the unit will be used meets the required voltage (e.g., AC 120V 60 Hz) written on the rear panel. 6. Do not touch the unit with wet hands Do not handle the unit or power cord when your hands are wet or damp. If water or any other liquid enters the case, take the unit to an authorized service center for inspection. 7. Location of the unit • Place the unit in a well-ventilated location. Take special care to provide plenty of ventilation on all sides of the unit especially when it is placed in an audio rack. If ventilation is blocked, the unit may overheat and malfunction. • Do not expose the unit to direct sunlight or heating units as the unit’s internal temperature may rise and shorten the life of the pickup. • Avoid damp and dusty places and places directly affected by vibrations from the speakers. In particular, avoid placing the unit on or above one of the speakers. • Be sure the unit is placed in a horizontal position. Never place it on its side or on a slanted surface as it may malfunction. • When you place the unit near a TV, radio, or VCR, the playback picture may become poor and the sound may be distorted. In this case, place the unit away from the TV, radio, or VCR. 8. Care From time to time you should wipe the front and rear panels and the cabinet with a soft cloth. For heavier dirt, dampen a soft cloth in a weak solution of mild detergent and water, wring it out dry, and wipe off the dirt. Following this, dry immediately with a clean cloth. Do not use rough material, thinners, alcohol or other chemical solvents or cloths since these could damage the finish or remove the panel lettering. 9. Notes on Handling When shipping the unit, use the original shipping carton and packing materials. For maximum protection, repack the unit as it was originally packed at the factory. • Do not use volatile liquids, such as insect spray, near the unit. Do not leave rubber or plastic products in contact with the unit for a long time. They will leave marks on the finish. • The top and rear panels of the unit may become warm after a long period of use. This is not a malfunction. • When the unit is not in use, be sure to remove the disc and turn off the power. • If you do not use the unit for a long period, the unit may not function properly in the future. Turn on and use the unit occasionally. 10.To Obtain a Clear Picture The unit is a high technology, precision device. If the optical pick-up lens and disc drive parts are dirty or worn down, the picture quality becomes poor. To obtain a clear picture, we recommend regular inspection and maintenance (cleaning or parts replacement) every 1,000 hours of use depending on the operating environment. For details, contact your nearest dealer. 11.Notes on Moisture Condensation Moisture condensation damages the unit. Please read the following carefully. • What is moisture condensation? Moisture condensation occurs, for example, when you pour a cold drink into a glass on a warm day. Drops of water form on the outside of the glass. In the same way, moisture may condense on the optical pick-up lens inside the unit, one of the most crucial internal parts of the unit. • Moisture condensation occurs in the following cases. – When you bring the unit directly from a cold place to a warm place. – When you use the unit in a room where you just turned on the heater, or a place where the cold wind from the air conditioner directly hits the unit. – In summer, when you use the unit in a hot and humid place just after you move the unit from an air conditioned room. – When you use the unit in a humid place. • Do not use the unit when moisture condensation may occur. If you use the unit in such a situation, it may damage discs and internal parts. Remove the disc, connect the power cord of the unit to the wall outlet, turn on the unit, and leave it for two or three hours. After a few hours, the unit will have warmed up and evaporated any moisture. Keep the unit connected to the wall outlet and moisture condensation will seldom occur. 3 EN00_L-MS30.book Page 4 Tuesday, September 2, 2003 4:19 PM Table of Contents Important Safety Instructions / Precautions / Table of Contents ................................................2 Getting Started Features ............................................................................................................................................6 Notes on Copyright Supplied Accessories......................................................................................................................7 Supplied Accessories / How to use the supplied cork stoppers Preparing the Remote Controller....................................................................................................9 Inserting the Batteries / Pointing the remote controller in the right direction Notes on Discs ...............................................................................................................................10 Playable Discs / About Video CDs / MP3/JPEG compatibility information / Handling Discs / Cleaning Discs / Storing Discs / Differences in Disc Composition Facilities and Connections Control Position and Names .........................................................................................................12 Front Panel / DIsplay / Rear Panel / Remote Controller / Subwoofer Connecting Your AV Components ...............................................................................................16 Before making any connections / AV cables & connectors / Connecting to a TV / Connecting a Video Device / Connecting a VCR for Recording Connecting Speakers ....................................................................................................................21 The wall-mount fittings / Connecting the front (left and right), center, and surround speakers / Connecting the subwoofer (SKW-L30)/ Standard speaker placement and speaker functions Connecting the Antenna................................................................................................................24 Connecting the Indoor FM Antenna / Connecting the AM Loop Antenna / Connecting an Outdoor FM Antenna / Connecting an Outdoor AM Antenna Connecting the Power/Turning on the DVD receiver..................................................................26 Function Setup Customizing Function Settings ....................................................................................................27 To set the TV system / Setting Steps / General Setup / Audio setup / Preferences 4 EN00_L-MS30.book Page 5 Tuesday, September 2, 2003 4:19 PM Basic Operations Basic Operation ............................................................................................................................. 32 Adjusting the Volume / Muting the Sound / Playing the connected source Speaker Setup................................................................................................................................ 33 Adjusting Each Speaker’s Relative Volume Balance - Test Tone / Setting the Distance From the Listening Position to Each Speaker/ Level setting using a music source Playing DVDs (Basic Playback).................................................................................................... 36 Playing DVDs / Resuming playback from where you stopped / Stopping playback / To display the top menu / To display the menu / Locating a title using the title menu / Locating a specific chapter consecutively / Locating a specific title and chapter by entering the numbers / Searching Playing VCDs/CDs (Basic Playback)............................................................................................ 39 Playing Video CDs, CDs / Playback without using the menu playback function / Searching / Locating a specific track consecutively / Stopping Playback and Switching Power Off / Locating a specific track directly Playing MP3/JPEG Files (Basic Playback) .................................................................................. 41 Playing back MP3/JPEG / Selects the files to be played back directly / Rotating a picture (JPEG files only) Listening to the Radio ................................................................................................................... 43 Tuning Manually / Presetting Radio Stations Enjoying the Sound Effects .......................................................................................................... 45 Selecting Surround Mode / Checking the Sound System of the Playing Source / Adjusting the Sound Advanced Operations Playing DVDs (Various Playback) ................................................................................................ 47 Repeating a Title or Chapter / Repeating a Specific Segment / Viewing a still frame / Viewing slow playback / Using Bookmarks / Changing the Camera Angle / Selecting a Subtitle / Selecting a Playback Audio Setting / Viewing information Playing VCDs/CDs (Various Playbacks) ...................................................................................... 52 Repeating a Track / Repeating a Specific Segment / Using Bookmarks / Using IntroScan function / Viewing a still frame / Viewing slow playback / Selecting Sound Channels on Video CDs / Random play / Setting Tracks in a Favorite Order / Viewing information Playing a MP3/JPEG (Various playbacks) ................................................................................... 59 MP3/JPEG program playback / MP3/JPEG Repeat Play / MP3/JPEG Random play Others DVD Menu Language Code List ................................................................................................... 61 Troubleshooting ............................................................................................................................ 62 Specifications ................................................................................................................................ 65 DVD receiver (DR-L30) / Speaker system (HTP-L30) 5 EN00_L-MS30.book Page 6 Tuesday, September 2, 2003 4:19 PM Features ■ DR-L30 – Integrated Receiver/DVD Player Receiver Section • 5 × 50 W/Channel at 8 Ω , (JEITA) • • • • • DTS*1, Dolby*2 Digital, Dolby Pro Logic II Decoding A-Form–Auto Format Sensing Linear PCM 96 kHz/24-bit D/A Converters Built-in 64-bit DSP Processor Color-Coded Speaker Terminals DVD/CD Player Section • • • • • • MP3 CD/CD/VCD/CD-R/RW/JPEG CD Playback 2-Mode Search Function (Title/Track) Random Playback (VCD, CD Only) Set Up Menu Audio Language Set Up Menu Subtitle Language Multi-Aspect Ratio (16:9, 4:3) ■ HTP-L30 – Speaker Package SKM-L30 2-Way Bass Reflex Satellite Speakers • • • • 8 cm Cone Woofer 2 cm Balanced-dome Tweeter 8 Ω Impedance Color-Coded Speaker Terminals and Speaker Cable Included SKC-L30 2-Way Bass Reflex Center Speaker • • • • 8 cm Cone Woofer × 2 2 cm Balanced Dome Tweeter 8 Ω Impedance Color-Coded Speaker Terminals and Speaker Cable Included SKW-L30 Subwoofer • • • Built-in 150 Watt Subwoofer 20 cm Cone Woofer Auto Standby/On Switch Memory Preservation This unit does not require memory preservation batteries. A builtin memory power backup system preserves the contents of memory during power failures and even when the power cord is unplugged. The power cord must be plugged in order to charge the backups system. The memory preservation period after the unit has been turned off varies depending on climate and placement of the unit. On average, memory contents are protected over a period of a few weeks after the time the unit has been turned off. This period is shorter when the unit is exposed to a very humid climate. 6 *1 “DTS” and “DTS Digital Surround” are trademarks of Digital Theater Systems, Inc. *2 Manufactured under license from Dolby Laboratories. “Dolby”, “Pro Logic” and the double-D symbol are trademarks of Dolby Laboratories. Notes on Copyright It is forbidden by law to copy, broadcast, show, broadcast on cable, play in public, and rent copyrighted material without permission. DVD videos are copy protected, and any recordings made from these discs will be distorted. This product incorporates copyright protection technology that is protected by U.S. patents and other intellectual property rights. Use of this copyright protection technology must be authorized by Macrovision, and is intended for home and other limited viewing uses only unless otherwise authorized by Macrovision. Reverse engineering or disassembly is prohibited. EN00_L-MS30.book Page 7 Tuesday, September 2, 2003 4:19 PM Supplied Accessories Supplied Accessories Make sure your box contains everything listed below. If any pieces are missing, contact your nearest Onkyo service. The number of accessories is indicated in brackets. Remote controller (RC-546M) [1] Batteries (size AAA/R03) [2] Indoor FM antenna [1] AM loop antenna [1] Audio connection cable [1] (For Subwoofer) Video connection cable [1] (For Composite Video) Speaker cables [5] Cork stoppers [4] (For the subwoofer) 3 m cable (For Center Speaker) 4.5 m cable (For Front Speakers) 9.0 m cable (For Surround Speakers) (Green) (White) (Blue) Cork stoppers [20] (For the speakers) (Red) Wall-mount fitting [6] (Gray) Screws [6] 7 EN00_L-MS30.book Page 8 Tuesday, September 2, 2003 4:19 PM Supplied Accessories How to use the supplied cork stoppers When mounting the speaker on the wall Stack up two of the provided cork stoppers and attach them in the two places indicated. Top of the SKM-L30 ■ Using cork stoppers with the subwoofer (SKW-L30) We recommend using the provided cork stoppers to achieve the best possible sound from your speaker. The cork stoppers prevent the speaker from moving, providing a more stable setup. Cork stoppers Bottom of the SKW-L30 ■ Using cork stoppers with the center speaker (SKC-L30) and satellite speakers (SKM-L30) We recommend using the provided cork stoppers to achieve the best possible sound from your speakers. The cork stoppers prevent the speakers from moving, providing a more stable setup. Note Before mounting the satellite speakers on the wall, make sure you read the instructions provided with the wall-mount fittings. Cork stoppers Bottom of the SKM-L30 Bottom of the SKC-L30 8 Wall-mount fitting Bottom of the SKM-L30 EN00_L-MS30.book Page 9 Tuesday, September 2, 2003 4:19 PM Preparing the Remote Controller Inserting the Batteries 1 Detach the battery cover. Pointing the remote controller in the right direction Point the remote controller toward the remote control sensor. Remote control sensor m 2 Insert the two size AAA/R03 batteries. Ap p ro x .5 Be sure to match the + and – ends of the batteries with the diagram inside the battery compartment. Notes 3 Attach the battery cover. • Place the unit away from strong light such as direct sunlight or inverted fluorescent light which can prevent proper operation of the remote controller. • Using another remote controller of the same type in the same room or using the unit near equipment which uses infrared rays may cause operational interference. • Do not put any object such as a book on the remote controller. The buttons of the remote controller may be pressed by mistake and drain the batteries. • Make sure the audio rack doors do not have colored glass. Placing the unit behind such doors may prevent proper remote controller operation. • If there is any obstacle between the remote controller and the remote control sensor, the remote controller will not operate. Notes • Do not mix new batteries with old batteries or different kinds of batteries. • To avoid corrosion, remove the batteries if the remote controller is not to be used for a long time. • Remove dead batteries immediately to avoid damage from corrosion. If the remote controller does not operate smoothly, replace both batteries at the same time. • The life of the batteries supplied is about six months but this varies depending on usage. 9 EN00_L-MS30.book Page 10 Tuesday, September 2, 2003 4:19 PM Notes on Discs About playing copy-controlled CDs Playable Discs This DVD receiver can playback the following discs. Disc Mark Some audio CDs feature copy protection that doesn’t conform to the official CD standard. Since these are nonstandard discs, they may not play properly in the DR-L30. About Video CDs This DVD Player supports Video CDs equipped with the PBC (Version 2.0) function. (PBC is the abbreviation of Playback Control.) You can enjoy two playback variations depending on the type of disc. • Video CD not equipped with PBC function (Version 1.1) Sound and movies can be played on this DVD Player in the same way as an audio CD. • Video CD equipped with PBC function (Version 2.0) In addition to operation of the VIDEO CD not equipped with the PBC function, you can enjoy playback with interactive software and search function using the menu displayed on the TV screen (Menu Playback). Some of the functions described in this Instruction Manual may not work with some discs. DVD Videos VIDEO CDs Audio CDs CD-Rs*1 CD-RWs*1 MP3/JPEG compatibility information *1 • • • • • • This unit can play CD-R and CD-RW discs recorded in CD Audio or Video CD format, with MP3 audio files or with JPEG image files. However, there may be some discs that cannot be played back with this unit. The causes of this impossibility include incompletion of disc finalization and the recording characteristics of the recorder as well as the properties, damage or stain of the disc in use and stain or condensation on the pickup lens of this unit. For details, please refer to the instruction manual of the recorder. You cannot playback discs other than those listed above. This unit can play SVCDs, but some functions will not work. This unit can play DVD-R, DVD+R, DVD-RW, and DVD+RW discs, but depending on the recording unit, the disc manufacturer, etc., playback sometimes may not be possible. This player cannot play back any of the following discs. –DVD AUDIO discs –DVD-ROM discs –DVD-RAM discs –SACD discs –CD-ROM discs (Except MP3 and JPEG discs [ISO 9660 level 1]) –VSD discs –CDV discs (Only the audio part can be reproduced.) –CD-G/CD-EG/CD-EXTRA discs (Only the audio can be reproduced.) –Photo CD discs (Never attempt to play them.) This DVD receiver uses the PAL/NTSC color system, and cannot playback DVD videos recorded in any other color system (SECAM, etc.). Avoid using heart-shaped or octagonal discs. Playing irregularly shaped discs may damage the internal mechanism of the DVD receiver. Discs with shapes such as these cannot be played. • 10 Do not use discs that have residue from adhesive tape, rental discs that have peeling labels, or discs that have custom labels or stickers. Otherwise, you may not be able to eject the discs or the DVD receiver may become inoperative. ■ MP3/JPEG media that can be played back with this equipment Usable media: CD-ROM, CD-R, CD-RW Usable formats: ISO9660 level 1 (excluding expanded formats) Files that can be played back: MP3 files and JPEG files ■ Creating media for playing back on this equipment Compressing MP3 Please set up the transfer bit rate setting for the compression software when compressing MP3 files as follow. MP3 Files: 128kbps recommended (32kbps-320kbps) • This unit is compatible with 32 kHz, 44.1 kHz (recommended) and 48 kHz sampling frequencies. • This unit is compatible with ID3-TAG Ver. 1. • DIGITAL output of MP3 data is done not as MP3 data, but as PCM data. Naming folders and files Single-byte characters between A and Z, single-byte numerals between 0 and 9, and the single-byte underscore(_) can be displayed. Ensure that the “mp3” (MP3 files) or “jpg” (JPEG files) extension log is attached to all file names. • Never add the “mp3” extension log to any files other than MP3 files. If the “mp3” extension log is added to any files other than MP3 files, the equipment will assume that they can be played back, and this will produce loud noises in the speakers, resulting in damage of adverse effects. • Never add the “jpg” extension log to any files other than JPEG files. If the “jpg” extension log is added to any files other than JPEG, the unit will not operate normally. Confirming media and files Check to ascertain that MP3 files can be played back correctly on the personal computer in use prior to saving them onto the media. Check to ensure that the saved file can be played back normally. • It is not possible to confirm that files can be played back correctly while they are being saved onto the media. EN00_L-MS30.book Page 11 Tuesday, September 2, 2003 4:19 PM When saving files onto media Ensure that the session is closed or finalized when data has been written on media. There are cases where media on which the session has not be closed or finalized will not be played back correctly with this equipment. • There are cases where the folder names and file names will not be displayed correctly depending on the software used to save them. • Do not store files or folders other than MP3 or JPEG on media to be played back with this equipment. • It is recommended that ten or less sessions are stored when recording MP3 files onto a media. • In case of a multi session disc, some time may be required until playback begins. • There are cases where playback is not possible when MP3/JPEG files (CD-ROM) and music CD information (CD-DA) are saved on the same media. Differences in Disc Composition ■ DVD All discs are divided up into smaller, more manageable sections so that you can find specific content more easily. DVDs are divided into one or more titles. Each title may be further divided into several chapters. Occasionally, a chapter may contain index points, effectively dividing the chapter up into several parts. Title 1 Chapter 1 Chapter 2 Handling Discs • Title 2 Chapter 3 Chapter 4 DVD Do not touch the playback side of the disc. ■ Video CD/CD Video CDs and CDs are divided into a number of tracks. In rare cases, a track may contain a number of index points, effectively dividing the track up into several parts. Playback side • Track 3 Track 2 Track 1 Track 4 Do not attach paper or tape to discs. Video CD Cleaning Discs Track 1 • Track 3 Track 2 Track 4 Track 5 Fingerprints and dust on the disc cause picture and sound deterioration. Wipe the disc from the center outwards with a soft cloth. Always keep the disc clean. CD ■ MP3/JPEG • • If you cannot wipe off the dust with a soft cloth, wipe the disc lightly with a slightly moistened soft cloth and finish with a dry cloth. Do not use any type of solvent such as thinner, benzine, commercially available cleaners or antistatic spray for vinyl LPs. It may damage the disc. Storing Discs • • • MP3 (MPEG1 Audio Layer 3) is a compressed audio file format. JPEG is a format for saving image files, such as those containing digital photographs or illustrations. Tracks within folders are automatically numbered T_001, T_002, etc. Folder 1 File 1 File 2 File 3 Folder 2 File 4 File 5 MP3/JPEG Do not store discs in a place subject to direct sunlight or near heat sources. Do not store discs in places subject to moisture and dust such as a bathroom or near a humidifier. Store discs vertically in a case. Stacking or placing objects on discs outside of their case may cause warping. 11 EN00_L-MS30.book Page 12 Tuesday, September 2, 2003 4:19 PM Control Position and Names Front Panel For operational instructions, see the page indicated in brackets [ ]. 12 3 4 7 5 8 9 1 POWER switch [26–27] 0 6 = - 8 £/8 button [36–37, 39] Press to start playback. Press again to pause playback, then once more to resume playback. When POWER switch is pressed to ON, the DVD receiver turns on. 9 7 button [37, 40, 41] 2 STANDBY indicator [26] Press to stop playback. Pressing once enables playback to resume from a point shortly before the location where it was stopped. Pressing twice causes the disc to return to the beginning of the disc when playback starts again. 3 Disc tray [36] When loading a disc, place discs in the disc tray with the label side facing up. 0 4/¢, TUNING/PRESET 2/3 buttons [38, 40, 43] 4 Remote control sensor [9] Press to go back or advance to previous chapters/tracks. Also, use these buttons to change the tuner frequency. Point the remote control toward the remote sensor to operate the DVD receiver. - SURROUND button [27, 46] 5 Display Press to select a surround mode. 6 MASTER VOLUME control [32] = INPUT SELECTOR [32, 43] The MASTER VOLUME dial is used to control the volume level. Press to select the input source other than DVD. 7 0 button [36, 39, 40] Press to open and close the disc tray. Display 1 2 3 901 Disc indicator [36] Indicates the type of current disc that is loaded. 2 Source/Listening mode indicators One of the source indicators lights to show the format of the current source. 3 TITLE, CHP (Chapter) indicators [47] Indicate display mode of the current title or chapter of DVD. 4 MEM. (Memory) indicator [44, 56] 5 ST (Stereo), TUNED, AUTO indicators [43] Indicate the reception mode. 6 REPEAT indicator [47, 52, 60] Illuminates during repeat playback. 12 7 A-B indicator [47, 52] 4 5 6 78 = ~ 8 FOLDER/TRACK indicator [60] 9 RANDOM indicator [56, 60] 0 £/8 indicators [36] Lights up in play or pause mode. - Parental Lock indicator [31] = Multipurpose display ~ Input/Speaker indicator [33–34, 46] EN00_L-MS30.book Page 13 Tuesday, September 2, 2003 4:19 PM Rear Panel For operational instructions, see the page indicated in brackets [ ]. 1 7 2 3 4 5 8 6 9 0 Shapes of jacks vary depending on the area where they are purchased. 1 FRONT SPEAKERS, CENTER SPEAKER and SURROUND SPEAKERS terminals [22] These terminals are for connecting to the front and surround speakers (SKS-L30) and center speaker (SKC-L30). 2 MONITOR OUT jack [17] Connect a video cable to this jack and to the Video Input jack on your TV. 3 VIDEO1 (VIDEO IN/OUT) jacks [20] The IN jack is for connecting to the Audio Output jack on your video device, while the OUT jack is for connecting to the Audio Input jack. 4 VIDEO2 (VIDEO IN) jacks [20] This jack is for connecting to the Audio Output jack on your video device. 5 DVD OUT (S VIDEO jack) [18] If your TV has a S-Video jack, you can connect an S-Video cable to your TV and to your DVD Player for improved video quality. 6 DVD OUT (COMPONENT) jack [19] If your TV has component inputs, you can connect a component video cable to your TV and to your DVD Player for ideal video quality. If you connect a TV that is compatible with a Progressive scan signal, you can enjoy both Interlaced and Progressive scan. 7 SUBWOOFER PRE OUT jack [23] This jack is for connecting to the subwoofer (SKW-L30). 8 VIDEO1 IN/VIDEO (AUDIO IN/OUT) jacks [20] The IN jack is for connecting to the Video Output jack on your video device, while the OUT jack is for connecting to the Video Input jack. 9 VIDEO2 IN (AUDIO IN) jacks [20] This jack is for connecting to the Video Output jack on your video device. 0 ANTENNA terminals [24, 25] These terminals are for connecting the FM antenna and AM antenna. 13 EN00_L-MS30.book Page 14 Tuesday, September 2, 2003 4:19 PM Control Position and Names Remote Controller For operational instructions, see the page indicated in brackets [ ]. 1 MUTING button [32] Activates the mute function. 2 INPUT SELECTOR buttons (DVD/AM/FM/VIDEO1/ 1 ^ VIDEO2) [32, 35, 43] Press to select the input source. 3 Numeric buttons (1-9, 0) [38, 40, 42, 44] 2 Use to perform direct title/folder and track searches, and to input numerical values. 4 MEMORY button [44, 56] & 3 * ( 4 5 6 ) 5 CLEAR button [58, 59] 6 SPEAKERS buttons [35] Selects a speaker for changing the speaker output level. 7 SURROUND button [46] Press to select the sound mode. 8 LEVEL +/– buttons [33–35] Press to adjust the value. 9 A.CONTROL/SET UP button [33–34, 46] 7 8 You can program tracks to play back in desired order. When AM or FM is selected, use to preset radio stations. _ Press to change the acoustic mode. Press and hold down during speaker set up. 0 TOP MENU/INTRO button [37, 54] 9 0 = ~ ! @ # $ % + Press to call up the top menu programmed on the DVD. Depending on the DVD, the top menu may be identical to the DVD menu. Press and hold down this button when using the Intro Scan function. - Cursors (2/3/5/a) [27–28, 37, 41–42, 48–49, 53, 56–60] ¡ ™ £ ¢ Use to move through the options on menu screens. = ENTER button [27–28, 37–38, 40–42, 48, 53–54, 57–59] Press to choose a selected item or function. ~ RETURN button [28] Press to return to the main menu. ! ANGLE button [50] Press to select various camera angles on a disc. § @ 7/FM MODE button [37, 40–41, 43, 56, 59–60] Press to stop playback (DVD). Pressing once enables playback to resume from a point shortly before the location where it was stopped. Pressing twice causes the disc to return to the beginning of the disc when playback starts again. For FM input, press to switch between FM Stereo auto and mono. # 1/¡ buttons [38, 40, 42, 43] During playback of DVD and Video CD, press ¡ to perform fast forward scanning or 1 to perform fast reverse scanning of DVD and Video CD. When a CD or MP3 is loaded, audio scanning is performed. When AM or FM is selected, press for tuning. $ SLOW button [48, 55] Press to play slow playback. % STEP button [48, 55] Press during playback to view still frame. ^ STANDBY/ON button [26, 40] Use to toggle standby on and off. 14 EN00_L-MS30.book Page 15 Tuesday, September 2, 2003 4:19 PM & RANDOM button [56, 60] 8 button [36, 39] Press to pause disc playback. Press to activate random playback. * REPEAT button [41, 47, 52, 56–57, 60] Use to set the repeat mode. £ £ button [35–37, 39] Press to start or resume playback. ( A-B button [47, 52] Press at the beginning and end of the section you want to repeat or to mark a location you want to return to. ) B.MARK button [48–49, 53] Use to set the Book Mark function. ¢ 4/¢ buttons/ TUNER PRESET 2/3 [38, 40, 41, 43–44] During playback of DVD, CD and Video CD, press 4 to go back to a previous chapter/track and ¢ to advance to the next chapter/track. When AM or FM is selected, press to select preset channels. AUDIO button [50, 55] Press to select various audio languages on a disc. When playing a VCD, press to select the audio channel. _ VOLUME 5/a buttons [32] For adjusting the volume. + MENU/PBC button [27, 37, 39] Use to display or close the DVD menu. When a Video CD is loaded, press to turn on and off the PBC function. § SUBTITLE button [27, 50] Press to select various subtitle language on a disc. ¡ ON SCREEN button [51, 58] Press to display information about the disc set in the unit. Subwoofer 1 STANDBY/ON indicator [26] 1 Red: The unit is in standby mode Green: The unit is in operation 2 OUTPUT LEVEL knob Use this knob to adjust the output level of subwoofer. 3 LINE INPUT jack Connect this jack to subwoofer pre out of DR-L30. 4 POWER switch (ON/OFF) [26] Press this switch to the ON position to turn on the power. Press it to the OFF position to turn off the power. 5 POWER cord 2 POWERED SUBWOOFER MODEL NO. SKW-L30 OUTPUT LEVEL MIN 3 LINE INPUT 4 MAX POWER ON OFF 5 15 EN00_L-MS30.book Page 16 Tuesday, September 2, 2003 4:19 PM Connecting Your AV Components Before making any connections • • ■ RCA/phono AV Connection Color Coding Read the manuals supplied with your AV components. Don’t connect the power cord until you’ve completed all audio and video connections. RCA/phono AV connections are usually color coded: red, white, and yellow. Use red plugs to connect right-channel audio inputs and outputs (typically labeled “R”). Use white plugs to connect leftchannel audio inputs and outputs (typically labeled “L”). Further, use yellow plugs to connect composite video inputs and outputs. • • Right (red) Right (red) Left (white) Left (white) Push the plugs in all the way to make a good connection. To prevent interference, keep audio and video cables away from power cords and speaker cables. Incomplete Inserted completely AV cables & connectors ■ Video Component video PR / C R PR / C R PB / C B PB / C B Y Y PB PR Y S VIDEO S-Video Composite video VIDEO Component video separates the luminance (Y) and color difference signals (PR, PB), providing the best picture quality. Some TV manufacturers label their component video inputs differently. S-Video provides better picture quality than composite video. Composite video can be found on virtually all TVs, VCRs, and video equipment. ■ Audio AUDIO Analog 16 L R RCA/phono analog audio connectors can be found on virtually all AV components. EN00_L-MS30.book Page 17 Tuesday, September 2, 2003 4:19 PM Before Connecting Connect the DVD receiver to the TV or AV component directly. If you connect the DVD receiver to a VCR, TV/VCR combination, or video selector, the playback picture may be distorted as DVD Video images are copy protected. Connecting to a TV This player has 3 kinds of video output jacks. • Video jack connection: Use the supplied Video Connection Cable to connect. • S-Video jack connection: For higher quality video than video jack connection. • Component jack connection: For higher quality video than S-video jack connection. ■ If your TV has Video Input connector Using the video connection cable (supplied), make video connection from the MONITOR OUT jack to the corresponding video input jack on the TV. When using this type of connection, select S-VIDEO for the VIDEO OUTPUT setting (page 30). The video signal input from VIDEO1 and VIDEO2 jacks is output from MONITOR OUT jack only. VIDEO Video connection cable (supplied) Note When using this type of connection, make sure Progressive Output is not set to ON (page 19). If Progressive Output is set to ON, the picture will not appear on the TV screen. 17 EN00_L-MS30.book Page 18 Tuesday, September 2, 2003 4:19 PM Connecting Your AV Components ■ If your TV has S-Video Input connector If the TV or monitor has an S-video input, making this type of video connection will produce improved picture quality. Using an S-video cable (sold separately), connect the DVD OUT jack to the corresponding S-video input jack on the TV. When using this type of connection, set the VIDEO OUTPUT setting to S-VIDEO (page 30). The video signal input from VIDEO1 and VIDEO2 jacks is not output from DVD OUT S VIDEO jack. S-video connection cable (not supplied) S VIDEO Note When using this type of connection, make sure Progressive Output is not set to ON (page 19). If Progressive Output is set to ON, the picture will not appear on the TV screen. 18 EN00_L-MS30.book Page 19 Tuesday, September 2, 2003 4:19 PM Notes ■ If your TV has Component Input connector If the TV or monitor has component video inputs, making this type of video connection will produce ideal picture quality for the presentation of DVD-Video. Using a component video cable (sold separately), connect the DVD OUT COMPONENT jacks to the corresponding component video input jacks on the TV. Actual labels for component video inputs may vary depending on the TV manufacturer. (e.g., Y, R-Y, B-Y or Y, CB, CR) In some TVs or monitors, the color levels of the playback picture may be reduced slightly or the tint may change. In such a case, adjust the TV or monitor for optimum performance. This connection is necessary to use progressive function. To view Progressive scan video, you need a TV with Progressive scan capability. Please check your TV’s manual. • When using this type of connection, set the VIDEO OUTPUT setting to COMPONENT (page 30). • If the connected TV supports the progressive function, Progressive Output is available for selection. • The DVD Player can output NTSC or PAL format video depending on the setting on page 27. Make sure your TV supports the disc’s video format. • Progressive scan can only works with NTSC format discs. Component video connection cable (not supplied) PR PB Y Tip When the TV has a COMPONENT terminal, the DVD image will be played back with higher picture quality in case of COMPOSITE connection. Connect the COMPOSITE video cable also in this case. Select the scanning method (Progressive/Interlace) of the Component Video output using the button on the front panel. While pressing the SURROUND button on this unit, press and hold the 7 button for 5 or more seconds. Each time the button is held down, the setting changes as follows: →ON OFF ON: When progressive scanning is unavailable with certain discs, the scanning method is switched automatically to interlaced scanning. When the scanning method is changed, the scanning status will be displayed for a few seconds. OFF: Scanning method is fixed at interlaced scanning. 19 EN00_L-MS30.book Page 20 Tuesday, September 2, 2003 4:19 PM Connecting Your AV Components Connecting a Video Device Connecting a VCR for Recording Video Connections Use a composite video cable to connect the DR-L30’s VIDEO VIDEO 2 IN to a composite video output on your satellite tuner, etc., as shown. Your TV must also be connected via composite video. ■ Audio Connections Use an RCA/phono audio cable to connect the DR-L30’s L/R VIDEO 2 IN connectors to the analog audio outputs on your satellite tuner, etc. as shown. VIDEO OUT Satellite tuner, etc. Use a composite video cable to connect the DR-L30’s VIDEO 1 VIDEO OUT to a composite video input on your VCR, use another composite video cable to connect the DR-L30’s VIDEO 1 VIDEO IN to a composite video output on your VCR as shown. Use an RCA/phono audio cable to connect the DR-L30’s L/R VIDEO 1 AUDIO OUT connectors to the analog audio inputs on your VCR, use another RCA/phono audio cable to connect the DRL30’s VIDEO 1 AUDIO IN connectors to the analog audio outputs on your VCR as shown. R L AUDIO OUTPUT VIDEO IN VIDEO OUT R L AUDIO INPUT R L AUDIO OUTPUT VCR Notes • The DR-L30 must be turned on (not Standby) in order to record. • When you record signal from VIDEO AUDIO OUT jack on the unit, change the mode SURROUND to STEREO. 20 EN00_L-MS30.book Page 21 Tuesday, September 2, 2003 4:19 PM Connecting Speakers The wall-mount fittings Attaching the fitting Using the screws provided, attach the fittings to the rear of the speaker cabinet. You can secure the speakers so they do not move by stacking up two of the provided satellite speaker cork stoppers and attaching them as indicated in the illustration. Attach the fittings in two places on the center speaker (SKC-L30) and one place on the satellite speaker (SKM-L30). Wall-mount fitting Screw SKM-L30 Cork stopper Wall-mount fitting SKC-L30 Screw Cork stopper Note When mounting speakers on the wall, be sure to check the strength of the wall before mounting. The weight the screws are able to support differs depending on the material used for the wall and the position of the wall supports. Make sure you use sturdy, long screws with a head diameter of no more than 10 mm and a shaft diameter of no more than 4 mm. (If you are unsure about which screws to use, ask a shop assistant for advise.) 21 EN00_L-MS30.book Page 22 Tuesday, September 2, 2003 4:19 PM Connecting Speakers Connecting the front (left and right), center, and surround speakers DR-L30 Use SKC-L30 for the center speaker, and SKM-L30 for the front (left and right) and surround speakers. ■ Making connections to the speaker terminals 1 Press and hold the lever. SKM-L30 front left speaker (White) 2 3 Insert the exposed wires on the end of the cable. SKM-L30 surround left speaker (Blue) SKM-L30 surround right speaker (Grey) Release the lever. Caution To prevent damage to the circuitry, never allow the positive (+) and negative (–) or left (L) and right (R) speaker wires to touch. No! SKM-L30 front right speaker (Red) Notes • The terminals on the speakers and subwoofer (+ and –) are given different colors for ease of identification. Attach the speaker cables to terminals of the same color. • Connect the colored side of the provided speaker cables to the plus (+) speaker terminals. • If you accidentally connect the wrong cable (+ or –) to a speaker terminal or the wrong cable to either the left or right speakers, the speakers will output unnatural sound. 22 SKC-L30 center speaker (Green) EN00_L-MS30.book Page 23 Tuesday, September 2, 2003 4:19 PM Center speaker (SKC-L30) Connecting the subwoofer (SKW-L30) Connect the SUB WOOFER PREOUT jack on the DR-L30 to the subwoofer rear panel using the supplied audio connection cable as shown in the diagram below. This speaker should be placed as close to the screen as possible facing the listener. The center speaker reproduces a richer sound image by enhancing the perception of the sound's source and movement. When viewing movies, this speaker is used to reproduce dialog. Front left and right speakers (SKM-L30) DR-L30 Place these speakers facing the listener so that: • They are at the same, or nearly the same, height as the center speaker. • They are positioned facing toward the listening position and the listener’s ears. Ideally, the speakers should be placed symmetrically to the right and left. Surround speakers (SKM-L30) Supplied audio connection cable POWERED SUBWOOFER MODEL NO. SKW-L30 LINE INPUT OUTPUT LEVEL MIN LINE INPUT MAX POWER ON Place these speakers to the side or rear of the listener. The surround speakers reproduce 3-dimensional sound motion, background sound effects, and help create the sensation of being in the middle of the action. OFF Subwoofer (SKW-L30) SKW-L30 The volume and quality of the bass output from your subwoofer will depend on its position, the shape of your listening room, and your listening position. In general, a good bass sound can be obtained by installing the subwoofer in a front corner, or at one-third the width of the wall, as shown. 1/3 Standard speaker placement and speaker functions Speaker placement varies depending on the size of the room and the wall coverings used in the room. The following describes a sample layout for standard speaker placement and the functions of the various speakers. Even if you do not connect the speakers according to the illustration below, you can set the amount of time it takes for sound to be delivered from the various speakers by performing the procedure in “Setting the Distance from the Listening Position to Each speaker” (see page 34) to experience the best possible Surround sound. You can also adjust the volume of each speaker as desired (see page 35). (Do this after you have completed all connections.) 1/3 1/3 Corner 1/3 wall length Note When placing the satellite speakers, do not place them on the edge of a surface, such as a table or rack. If the speaker falls, you may be injured. TV/screen Frontleft speaker Surround-left speaker Subwoofer Center speaker Frontright speaker Surround-right speaker 23 EN00_L-MS30.book Page 24 Tuesday, September 2, 2003 4:19 PM Connecting the Antenna This chapter explains how to connect the supplied indoor FM antenna and AM loop antenna, and how to connect commercially available outdoor FM and AM antennas. AM Connecting the AM Loop Antenna The supplied indoor AM loop antenna is for indoor use only. 1 Assemble the AM loop antenna, inserting the tabs into the base, as shown. 2 Connect both wires of the AM loop antenna to the AM push terminals, as shown. FM Connecting the Indoor FM Antenna The supplied indoor FM antenna is for indoor use only. 1 Attach the FM antenna, as shown. FM 75 Insert the plug fully into the socket. (The antenna’s wires are not polarity sensitive, so they can be connected either way around.) Make sure that the wires are attached securely and that the push terminals are gripping the bare wires, not the insulation. Once your DR-L30 is ready for use, you’ll need to tune into an FM radio station and adjust the position of the FM antenna to achieve the best possible reception. 2 Use thumbtacks or something similar to fix the FM antenna into position. Push Insert wire Release AM Thumbtacks, etc. Caution Be careful that you don’t injure yourself when using thumbtacks. If you cannot achieve good reception with the supplied indoor FM antenna, try a commercially available outdoor FM antenna instead (see page 25). 24 Once your DR-L30 is ready for use, you’ll need to tune into an AM radio station and adjust the position of the AM antenna to achieve the best possible reception. Keep the antenna as far away as possible from your DR-L30, TV, speaker cables, and power cords. If you cannot achieve good reception with the supplied indoor AM loop antenna, try using it with a commercially available outdoor AM antenna (see page 25). EN00_L-MS30.book Page 25 Tuesday, September 2, 2003 4:19 PM Connecting an Outdoor FM Antenna 3 If you cannot achieve good reception with the supplied indoor FM antenna, try a commercially available outdoor FM antenna instead. Move the small wire inside the adapter from position A to position B, as shown. Position A Wire Position B 4 Notes • Outdoor FM antennas work best outside, but usable results can sometimes be obtained when installed in an attic or loft. • For best results, install the outdoor FM antenna well away for tall buildings, preferably with a clear line of sight to your local FM transmitter. • Outdoor antenna should be located away from possible noise sources, such as neon signs, busy roads, etc. • For safety reasons, outdoor antenna should be situated well away from power lines and other high-voltage equipment. Using the 75/300-ohm Antenna Adapter The 75/300-ohm Antenna Adapter is not supplied with DR-L30. The 75/300-ohm antenna adapter can be used to connect an FM antenna using either 75-ohm coaxial cable or 300-ohm twin-core flat cable. ✦ ✦ ✦ ✦ ✦ ✦ ✦✦ ✦ ✦ ✦ 1 ✦ ✦ ✦ ✦ 2 Make sure the shielding is not touching the central conductor. 5 Refit the adapter’s cover, and then plug the adapter into the 75Ω socket. ■ Using a TV/FM Antenna Splitter ■ Connecting 300-ohm Flat Cable 1 Insert the central conductor (1), as shown, and use a small pair of pliers to clamp the shielding and outer insulation sections of the cable (2), as shown. It’s best not to use the same antenna for both FM and TV reception, as this can cause interference problems. If circumstances demand it, use a TV/FM antenna splitter, as shown. Using a screwdriver, loosen the two screws on the adapter, wrap the bare wires around the screws, and then retighten them, as shown. TV/FM antenna splitter To AV receiver 2 To TV (or VCR) Plug the adapter into the 75Ω socket. Connecting an Outdoor AM Antenna ■ Connecting 75-ohm Coaxial Cable 1 Strip and prepare the 75 ohm coaxial cable, as shown. If good reception cannot be achieved using the supplied AM loop antenna, an outdoor AM antenna can be used in addition to the loop antenna, as shown. Outdoor antenna (aerial) 15 mm 6 3 6 mm mm mm ✦ ✦ ✦ ✦ ✦ ✦ ✦✦ ✦ ✦ ✦ AM loop antenna Insulated antenna cable 1/4" 1/8" 1/4" 5/8" AM 2 Using your fingernails or a small screwdriver, lever the adapter’s tabs outward and remove the cover, as shown. Outdoor AM antennas work best when installed outside horizontally, but good results can sometimes be obtained indoors by mounting horizontally above a window. Note that the AM loop antenna should be left connected. 25 EN00_L-MS30.book Page 26 Tuesday, September 2, 2003 4:19 PM Connecting the Power/Turning on the DVD receiver Before connecting • Make sure that all the connections from pages 17 to 25 are complete (the connection to the TV is required). • Turning on the DVD receiver may cause a momentary power surge, which might interfere with other electrical equipment such as computers. If this happens, use a wall outlet on a different circuit. • The DR-L30 is shipped with the POWER in the ON position (_ ON). When the power cord is plugged in for the first time, the DR-L30 will automatically turn on. ■ Turning on the subwoofer (SKW-L30) POWERED SUBWOOFER MODEL NO. SKW-L30 OUTPUT LEVEL MIN LINE INPUT POWER MAX POWER ON OFF To wall outlet POWER STANDBY indicator STANDBY/ON 1 Connect the power cord to a wall outlet. 2 Press POWER to the ON position. The indicator changes from red to green when the subwoofer receives a signal. STANDBY/ON indicator 1 Connect the power cord to a wall outlet. To wall outlet 2 Press POWER on the DVD receiver turn on the DVD receiver. 3 The display on the DVD receiver’s front panel light. • To put the DVD receiver in the standby mode, press STANDBY/ON on the remote controller. Be sure to set the volume to minimum before putting the DVD receiver in the standby mode for the next use to avoid sudden loud sound reproduction. • While in the STANDBY mode, the DVD receiver can receive signals from the remote controller. Setting the STANDBY/ON button on the remote controller to set the DVD receiver to standby does not turn off the power completely. 26 EN00_L-MS30.book Page 27 Tuesday, September 2, 2003 4:19 PM Customizing Function Settings When you insert a DVD Video, Video CD, or audio CD, the various functions of the DVD receiver will be set (reset) according to the SETUP MENU. You can customize this setting menu according to your preference. MENU 2/3/5/a ENTER SUBTITLE Setting Steps 1 Press MENU during stop mode. x To set the TV system 1 The SETUP MENU appears. Set the POWER on the main unit to the ON position. After the power is switched ON, there is a delay of about 3 seconds before the display is lit. 2 Set TV Format according to the connected TV type. While no disc is inserted, hold the SURROUND button on the main unit depressed and keep pressing the SUBTITLE button on the remote control. Each time these buttons are being held down, the setting changes as follows. 2 Main unit Press 5/a to select a category, then press ENTER. Remote controller → MULTI (NTSC/PAL switchable) NTSC PAL Remove the disc to customize the PREFERENCES settings. 27 EN00_L-MS30.book Page 28 Tuesday, September 2, 2003 4:19 PM Customizing Function Settings 3 Press 5/a to select the item, then press 3. 4 Press 5/a to select the setting, then press ENTER. To move the cursor to the item column, press 2. 5 Further steps may be needed depending on the item or setting. Follow the steps described in the explanation of each item starting from page 29. To return to the MAIN PAGE Press 2/3, 5/a to select the main page, then press ENTER or press RETURN. To clear the setting menu Press 5/a, then select “EXIT SETUP” or press MENU. Note When a TV screen is not displayed, the “TV system” setting may not be suitable for your TV (see page 27). 28 EN00_L-MS30.book Page 29 Tuesday, September 2, 2003 4:19 PM General Setup TV DISPLAY • NORMAL/PS (Pan Scan) Select when a 4:3 TV is connected. Displays pictures cropped to fill your TV screen. Either or both sides of the picture are cut off. This function is only available when using a disc that supports Pan Scan. PIC MODE This adjusts the screen quality according to the material being played back. • AUTO The picture quality is adjusted automatically. • FILM Choose this setting to reproduce the picture quality of film material. • VIDEO Choose this setting to reproduce the picture quality of video material. • SMART Choose this setting to reproduce progressive and interlaced materials with limited motion. • SSMART Choose this setting to reproduce progressive and interlaced materials with motion (motion adaptive deinterlacing). ANGLE MARK • • ON When a picture recorded in different angles is played back, is displayed on the screen. OFF is not displayed on the screen. ( camera angle is changed.) is displayed when the OSD LANG • • NORMAL/LB (Letter Box) Select when a 4:3 TV is connected. Displays wide screen images with masking bars above and below the picture. WIDE Select when a 16:9 wide TV is connected. Select the On-Screen Display language. • ENGLISH • CHINESE CAPTIONS (NTSC only) Some DVD videos contain special subtitles, an enhancement of closed captions for hearing impaired persons. The DVD Player automatically displays these special subtitles by setting this item to ON. • ON The extended subtitles are displayed automatically. • OFF The extended subtitles are not displayed. SCR SAVER (Screen Saver) If you pause a picture for a long time, the screen saver automatically operates by setting this item to ON. • ON The screen saver is enabled. • OFF The screen saver is disabled. Notes • The displayable picture size is preset on each DVD video. Therefore, the playback picture of some DVD videos may not conform to the picture size you select. • When you play a DVD video recorded in the 4:3 picture size only, the playback picture always appears in the 4:3 picture size regardless of the TV shape setting. • If you select WIDE and you own a 4:3 TV set, the DVD playback picture will be horizontally distorted during playback. Images will appear to be horizontally compressed. Make sure the TV shape conforms to the actual TV in use. 29 EN00_L-MS30.book Page 30 Tuesday, September 2, 2003 4:19 PM Customizing Function Settings Audio setup Preferences DYNAMIC VIDEO OUTPUT At the time of Dolby digital DVD playback, the difference of the maximum volume and the minimum volume are compressed. Adjustment is possible in 8 steps, and the range is largest (compression ratio 0) at the time of “FULL” and smallest (large compression ratio) at the time of “OFF”. Reduce the dynamic range so that even low-level audio can be identifiable without increasing the overall listening volume. • OFF Full dynamic range is maintained. • 1/8 - FULL (8 steps) Dynamic range is reduced. This setting is only available when a DVD video image is being output by this unit. Choose S-VIDEO in case of connection to the SVIDEO jacks on the rear, choose COMPONENT in case of connection to the COMPONENT jack. Signals are only output to the selected jacks. • S-VIDEO Choose when the TV is connected to this unit’s S-VIDEO OUT jack. The video signal is output from the S-VIDEO OUT jack instead of from the COMPONENT OUT jack. • COMPONENT Choose when the TV is connected to this unit’s COMPONENT OUT jack. The video signal is output from the COMPONENT OUT jack instead of from the S-VIDEO OUT jack. Notes • This function works only during playback of Dolby Digital recorded discs. • The level of Dynamic Range Reduction may differ depending on the DVD. AUDIO Select the audio language. • ENGLISH • FRENCH • SPANISH • CHINESE • JAPANESE • OTHERS To select other language 1. Select OTHERS and press the ENTER button. 2. Input a 4-digit code by pressing the numeric buttons on the remote controller (DVD Menu Language Code List, page 61). 3. Press the ENTER button. Note Depending on the disc, a language recorded on the disc may be given priority and selected automatically when the disc is loaded regardless of the setting. 30 EN00_L-MS30.book Page 31 Tuesday, September 2, 2003 4:19 PM SUBTITLE • Select the subtitle language. • ENGLISH • FRENCH • SPANISH • CHINESE • JAPANESE • OTHERS • OFF To disable subtitles. To select other language 1. Select OTHERS and press the ENTER button. 2. Input a 4-digit code by pressing the numeric buttons on the remote controller (DVD Menu Language Code List, page 61). 3. Press the ENTER button. Note Notes • Some DVD-Video may be set to display subtitles in a different language than you selected. A prior subtitle language may be programmed on the disc. • Some DVD-Video allow you to change subtitle selections only via the disc menu. If this is the case, press MENU and choose the appropriate subtitle language from the selection on the disc menu. 1 Select when you want to play back only DVD for children. (Reproduction of adult-oriented or public-oriented is forbidden.) • 2–7 Select when you want to play back only DVD for children and public. (Reproduction of adult-oriented DVD material is forbidden.) • 8 Select when you want play back all DVD. To change the parental lock level 1. Select the parental lock level, then press ENTER. 2. Press the numeric buttons to enter 4-digit number, then press ENTER. (When you enter a wrong password, press RETURN to return to the main page.) DVD videos may or may not respond to the parental lock settings. This is not a defect in the DVD player. Make sure this function works with your DVD videos. PASSWORD • CHANGE The password for PARENTAL is changed. DISC MENU Select the disc menu language. • ENGLISH • FRENCH • SPANISH • CHINESE • JAPANESE • OTHERS To select other language 1. Select OTHERS and press the ENTER button. 2. Input a 4-digit code by pressing the numeric buttons on the remote controller (DVD Menu Language Code List, page 61). 3. Press the ENTER button. To change the password Note Some DVD-Video may not include your pre-selected language. In this case, the DVD player automatically displays disc menus consistent with the disc’s initial language setting. PARENTAL DVD videos equipped with the parental lock function are rated according to their content. The content allowed by a parental lock level and the way a DVD video can be controlled may vary from disc to disc. For example, some discs allow you to edit out violent scenes unsuitable for children and replace them with more suitable scenes, or lock out playback of the disc altogether. 1. Press the numeric buttons to enter old password, then press ENTER. 2. Press the numeric buttons to create a new 4-digit password, then press ENTER. 3. Press the numeric buttons to enter the new password, then press ENTER. Notes • • • • The password is set to “0000” by initial setting. Be sure not to forget your password. You cannot change the password without the current password. If you forget your password, reset this unit (see page 64). DEFAULTS • RESET Resets all settings other than PASSWORD to the factory settings. 31 EN00_L-MS30.book Page 32 Tuesday, September 2, 2003 4:19 PM Basic Operation MASTER VOLUME Muting the Sound Press MUTING. INPUT SELECTOR To restore the sound, press MUTING again. MUTING INPUT SELECTOR VOLUME 5/a Tip If you turn off the unit during muting, and turn it on again, the sound will be restored. The sound is cancelled when the volume is controlled. Playing the connected source 1 Adjusting the Volume The volume of the front left and right, center, surround left and right, and sub woofer speakers will be adjusted at the same time. Volume setting are as follows: Min, 01, 02 ... 68, 69, Max. When headphones are connected, you can adjust the volume of the sound through the headphones. Press INPUT SELECTOR (DVD/AM/FM/VIDEO1/ VIDEO2) on the remote controller or INPUT SELECTOR on the unit to select one of the following input sources: Main unit ■ Operating with the remote controller Remote controller • DVD • AM/FM (You can only switch between AM and FM using the AM/FM button on the remote controller.) • VIDEO1 • VIDEO2 The selected input source appears in the multipurpose display. Also the input source indicator is lit in the display until the DVD receiver is switched to another input source. Press VOLUME 5/a. ■ Operating with the unit Turn MASTER VOLUME clockwise to increase the volume, or counter-clockwise (anti-clockwise) to decrease the volume. Main unit 32 2 Start playing the selected source. EN00_L-MS30.book Page 33 Tuesday, September 2, 2003 4:19 PM Speaker Setup Adjust each speaker’s relative volume balance so that the volumes of all speakers’ test tones sound equal at the listening position. LEVEL +/– Notes • As the subwoofer (SW) has a special playback band, normal adjustment is not possible with the test tone. Please adjust the subwoofer while listening to actual music (see page 35). • Make sure you adjust the test tone volume by Test Tone before playing back discs. SETUP Adjusting Each Speaker’s Relative Volume Balance - Test Tone Initial setting is 0 dB for all speakers. 1 Press SETUP for more than 3 seconds. The test tone is played back from the front Left speaker. Adjust the MASTER VOLUME so that it is slightly loud and fix it there. 2 Press LEVEL +/– to control the speaker level. The speakers will be switched as follows in intervals of about 2 seconds. → L → C → R → RS → LS Adjust the volume with the LEVEL +/– buttons while the indicator is flashing so that the volume from all speakers except the subwoofer (SW) appears the same. Level adjustments possible in the range from –10 dB to +10 dB. After all speakers have been adjusted, operate the Delay time setting (see page 34). 33 EN00_L-MS30.book Page 34 Tuesday, September 2, 2003 4:19 PM Speaker Setup Before starting the procedure below, measure the distances from each speaker to the listening position. For pair speakers such as front left and right speakers, the distance from the listening position to one speaker should be the same as the distance to the other. In the procedure below, select the values which approximate the actual distances. The front speakers (L/R) can be adjusted between 12 m and 0.9 m. The range which can be set for the center speaker (C) and the surround speakers (LS/RS) duffers according to the setting for the front speakers. A longer distance than for the front speakers can not be set. 3 Press LEVEL +/– to select the speaker distance. 4 Press SETUP. INPUT SELECTOR The process advances to center speaker adjustment when the SETUP button is pressed. LEVEL +/– SETUP 3 5 Setting the Distance From the Listening Position to Each Speaker 1 Repeat step 3 and step 4 in the same way to adjust the surround speakers. Press SETUP for 3 or more seconds. 6 Return to the original display is made when no operation is performed for about 5 seconds. 2 34 Press LEVEL +/– to select the speaker distance. Press SETUP. Press SETUP to finish speaker setting. EN00_L-MS30.book Page 35 Tuesday, September 2, 2003 4:19 PM Level setting using a music source A music source can be used for speaker level setting and subwoofer level setting. 1 Press £ to play back a disc. 2 Select the speaker. Speaker level adjustment can be performed by pressing the buttons FRONT, CENTER, SURR, and SUBW. FRONT: Front speakers Switching is done as follows each time the button is pressed. → L ch (Left speaker) R ch (Right speaker) CENTER: Center speaker SURR: Surround speakers Switching is done as follows each time the switch is pressed. → LS ch (Left surround speaker) RS ch (Right surround speaker) SUBW: Subwoofer Note When the surround mode is set to STEREO, the speaker levels for center and surround speakers cannot be adjusted. 3 Press LEVEL +/– to set the speaker level. The speaker level can be changed in the range from –10 dB to +10 dB. 35 EN00_L-MS30.book Page 36 Tuesday, September 2, 2003 4:19 PM Playing DVDs (Basic Playback) 3 Disc Tray Start playback. or Main unit 0 7 £/8 4/¢ Numeric buttons Remote controller • When £/8 (or £ on the remote controller) or 0 is pressed while the tray is open, the tray automatically closes and playback begins. • Depending on the disc, a menu may be displayed. • To pause playback, press £/8 (or 8 on the remote controller). To resume playback, press £/8 (or £ on the remote controller). Inserted disc indicator (DVD) TOP MENU 2/3/5/a MENU ENTER 8 £ 4/¢ 7 1/¡ Play indicator Chapter Time elapsed Title Notes Playing DVDs 1 Press 0. The disc tray comes out. Main unit 2 Load a disc Load a disc with the label side facing up, using the disc tray guide to align the disc. 36 • Do not move the DVD receiver during playback. Doing so may damage the disc. • Use 0 on the DVD receiver to open and close the disc tray. Do not touch the disc tray while it is moving. Doing so may cause the DVD receiver to malfunction. • Do not press down on the disc tray or put any objects other than playable discs on the disc tray. Doing so may cause the DVD receiver to malfunction. • In many instances, a menu screen appears when playback of a movie is complete. Prolonged display of an on-screen menu may damage your television set, permanently etching that image onto its screen. To avoid this, be sure to press 7 once the movie is complete. EN00_L-MS30.book Page 37 Tuesday, September 2, 2003 4:19 PM x Resuming playback from where you stopped Use the resume feature to restart playback from the point that the disc was stopped last. 1 To display the menu Press MENU. Press 7 once. Remote controller The stop position is memorized. If MENU doesn’t work, try TOP MENU. Some discs do not include a menu. Main unit Remote controller • Pressing 7 twice causes the disc to return to the beginning when £ is pressed again. 2 Press £. Playback starts from the resume position. About menu A DVD video may include more than one language and more than one sound system. In many instances, such DVD videos let you choose the language (e.g. disc menu language/audio language/ subtitle language), sound system, and so on using the menu. If any menu appears on the TV screen during DVD video playback, press 2/3/5/a to select the item or setting, then press ENTER to confirm. Locating a title using the title menu Main unit Remote controller If a DVD video contains a top menu, you can locate a specific title using the top menu function. 1 Note The actual restart position may be slightly before or after the resume position. Stopping playback The title menu appears on the TV screen. 2 Press 7 twice. Main unit Press TOP MENU. (Depending on the DVD video, press MENU.) Press 2/3/5/a to select the title you want. Remote controller If the titles in the title menu are assigned a number, you can also directly locate a specific title using the numeric buttons. To display the top menu 3 Press ENTER or £. Press TOP MENU. Remote controller If TOP MENU doesn’t work, try MENU. Some discs do not include a menu. Note The instructions above describe basic procedures which may vary depending on the contents of the DVD video. If different instructions appear on the TV screen, follow those instructions. About top menu A DVD video or Video CD with the PBC (Playback Control) function (see “About Video CDs” on page 10) may let you locate a title/chapter/track using the menu. If any menu appears on the TV screen during DVD video playback, press 2/3/5/a to select the item or setting, then press ENTER to confirm. 37 EN00_L-MS30.book Page 38 Tuesday, September 2, 2003 4:19 PM Playing DVDs (Basic Playback) Locating a specific chapter consecutively You can locate consecutive chapters or tracks. Press 4/¢ (repeatedly) to select the chapter you wish to start playing Press 4 once to start playback from the beginning of the current chapter. Press 4 repeatedly to select the former chapters in reverse order. Press ¢ repeatedly to select the next chapter in order. Notes • Some discs may not respond to this procedure. • Some titles may not display chapter numbers. Locating a specific title and chapter by entering the numbers 1 Select the desired title No. Press the numeric buttons as shown below. (Example) To select track No. 23: 2 3 To select a chapter, press £, then use the numeric buttons to select the desired chapter. 2 38 Press ENTER. Searching During playback, press the 1 or ¡ button. 1: To search backward (FR) ¡: To search forward (FF) • Each press switches the searching speed. → FF 2 × (¡ button) or FR 2 × (1 button) FF 4 × (¡ button) or FR 4 × (1 button) FF 8 × (¡ button) or FR 8 × (1 button) FF 16 × (¡ button) or FR 16 × (1 button) Normal playback • Press the £ button at any time to resume normal playback. EN00_L-MS30.book Page 39 Tuesday, September 2, 2003 4:19 PM Playing VCDs/CDs (Basic Playback) Disc Tray 3 Start playback. or 0 7 £/8 4/¢ Main unit Remote controller • When £/8 (or £ on the remote controller) or 0 is pressed while the tray is open, the tray automatically closes and playback begins. • To pause playback, press £/8 (or 8 on the remote controller). To resume playback, press £/8 (or £ on the remote controller). STANDBY/ON Numeric buttons Notes MENU ENTER £ 7 1/¡ 4/¢ ■ About the VCD and CD marks in the pages related to disc operation VCD means the function or title is related to Video CD operation. CD means the function or title is related to CD operation. VCD VCD Playback without using the menu playback function CD Playing Video CDs, CDs 1 • Do not move the DVD receiver during playback. Doing so may damage the disc. • Use 0 on the DVD receiver to open and close the disc tray. Do not touch the disc tray while it is moving. Doing so may cause the DVD receiver to malfunction. • Do not press down on the disc tray or put any objects other than playable discs on the disc tray. Doing so may cause the DVD receiver to malfunction. • In many instances, a menu screen appears when playback of a movie is complete. Prolonged display of an on-screen menu may damage your television set, permanently etching that image onto its screen. To avoid this, be sure to press 7 once the movie is complete. Press 0. The disc tray comes out. During VCD playback or stop mode, press the MENU (PBC) button on the remote control unit. Remote controller • For the track numbers, refer to the disc jacket or other material. • PBC off mode : Without using menu playback function. To return to menu playback Press the MENU (PBC) button again. Main unit Note 2 Playback will stop when PBC is switched on or off during playback. Load a disc Load a disc with the label side facing up, using the disc tray guide to align the disc 39 EN00_L-MS30.book Page 40 Tuesday, September 2, 2003 4:19 PM Playing VCDs/CDs (Basic Playback) VCD CD 2 Searching Press 0. The disc tray comes out. During playback, press the 1 or ¡ button. Main unit 1: To search backward (FR) ¡: To search forward (FF) • Each press switches the searching speed. → FF 2 × (¡ button) or FR 2 × (1 button) FF 4 × (¡ button) or FR 4 × (1 button) FF 8 × (¡ button) or FR 8 × (1 button) FF 16 × (¡ button) or FR 16 × (1 button) Normal playback • Press the £ button at any time to resume normal playback. VCD 3 Remove the disc. 4 Press STANDBY/ON. The disc tray goes back in. CD Locating a specific track consecutively Remote controller You can locate consecutive tracks. Press 4/¢ (repeatedly) to select the track you wish to start playing Press 4 once to start playback from the beginning of the current chapter or track. Press 4 repeatedly within second to select the former tracks in reverse order. Press ¢ repeatedly to select the next track in order. VCD Locating a specific track directly Select the desired track No. 1 Note CD Press the numeric buttons as shown below • Some discs may not respond to this procedure. • Pressing 4/¢ may display a menu during Video CD playback. VCD CD Stopping Playback and Switching Power Off 1 (Example) To select track No. 23: 2 3 2 Press 7. Press ENTER Playback stops. Note Main unit 40 Remote controller PBC on mode of VCD, the Selecting a Track function may not work (page 39). EN00_L-MS30.book Page 41 Tuesday, September 2, 2003 4:19 PM Playing MP3/JPEG Files (Basic Playback) The DVD receiver can play back MP3/JPEG files recorded on CD-R or CD-RW. ROOT Folder Play mode Time 7 4/¢ Numeric buttons REPEAT Selected file 2/3/5/a 7 1/¡ ENTER 3 4/¢ Program window Press 5/a on the remote controller to select the desired file, then press ENTER to start playback. Playing back MP3/JPEG • • It is not possible to play back folders and files that exceed the maximum limitations of the media. A certain amount of time is required for the player to confirm the media on which MP3/JPEG files have been recorded before playback will commence. When JPEG files are displayed, the display is switched automatically from one file to the next. The switching speed differs according to the file size. 4 To stop playback, press 7. ■ Playback 1 Playback starts when an MP3 or JPEG disc is set. For JPEG discs: Slide show starts. Press 7 to display the NAVI screen. Thumbnails may be displayed depending on the type of disc that is set. 2 ■ Skipping files During playback, press 4 or ¢. During stop mode, press REPEAT on the remote controller to select the play mode. Main unit Each press switches the play mode. → FOLDER Playback the folder that is selected. DISC Playback all files on the disc. FOLDER REPEAT: Repeat the folder that is selected. DISC REPEAT Repeat all files on the disc. REPEAT ONE Repeat the file that is selected. Remote controller 4: To skip backward ¢: To skip forward Note When the play mode is FOLDER, FOLDER REPEAT or REPEAT ONE, skipping to outside the folder being played is not possible. 41 EN00_L-MS30.book Page 42 Tuesday, September 2, 2003 4:19 PM Playing MP3/JPEG Files (Basic Playback) ■ Searching (only for MP3 files) Selects the files to be played back directly During playback, press the 1 or ¡ button. Press the numeric buttons on the remote controller to enter the desired file number or folder number. Each press switches the searching speed. → FF 2 × (¡ button) or FR 2 × (1 button) FF 4 × (¡ button) or FR 4 × (1 button) FF 6 × (¡ button) or FR 6 × (1 button) FF 8 × (¡ button) or FR 8 × (1 button) Normal playback \ File numbers and folder numbers. (Example) To select track No. 23: 2 3 • When a folder is selected, the contents of the selected folder will be displayed. • When a file is selected, playback of the selected file will start. Note For selection of a number, refer to the file numbers on the NAVI screen. The file numbers shown on the display of the main unit differ from the file numbers entered directly with the numeric buttons, as the numbers for each folder are displayed. Rotating a picture (JPEG files only) It is possible to rotating a picture. During JPEG file playback, press 2/3/5/a on the remote controller. Switching as shown below is done when the cursor buttons are pressed. 3 button: 90º rotation in clockwise direction 2 button: 90º rotation in counterclockwise direction 5 button: Vertical mirror image a button: Horizontal mirror image 42 EN00_L-MS30.book Page 43 Tuesday, September 2, 2003 4:19 PM Listening to the Radio There are two ways to select radio stations: • Manual tuning • Presetting radio stations then selecting the preset channels 4 Select a station. “AUTO” mode (auto tuning) (FM only) 7 INPUT SELECTOR ™ TUNING/PRESET £ Main unit Remote controller Press the 1/¡ button on the remote controller or press and hold the 4/¢ button on the main unit to receive the next tuned station automatically. AM/FM “MONO” mode (manual tuning) MEMORY Main unit 7 1/¡ TUNER PRESET Tuning Manually 1 2 When the 1/¡ button is pressed and held continuously on the remote controller, the frequency changes continuously. When the button is released, the frequency stops changing. Each time the 1/¡ button is pressed, the frequency changes one step. When the TUNING/PRESET button is pressed and held continuously on the main unit, the frequency changes continuously. When the button is released, the frequency stops changing and the selected frequency blinks. Each time the TUNING/PRESET button is pressed while it is lit, the frequency changes one step. Use the manual tuning mode when reception is noisy due to weak reception. (In the manual mode, stereo broadcasts are received in monaural.) Lights up in the AUTO mode Select the TUNER input. Main unit Remote controller Remote controller Band Frequency Select the broadcast band. Remote controller Each press changes the band. → FM AM 3 Select a tuning mode. (FM only) Remote controller Each press switches the mode. → AUTO (Auto mode) MONO (Monaural mode) When the 1/¡ buttons are pressed in AUTO mode, a station will be tuned in automatically and tuning will stop. Stereo reception will be made automatically when a stereo broadcast with sufficient signal strength is received. 43 EN00_L-MS30.book Page 44 Tuesday, September 2, 2003 4:19 PM Listening to the Radio Presetting Radio Stations You can preset up to 40 Random stations. 1 Tune in the radio station you wish to preset (see page 43). 2 Press MEMORY. Lights up 3 Select desired preset. In case of input with the numeric buttons, a preset number will be decided simply by input of a 2-digit number without pressing the MEMORY button. 4 Press MEMORY. 5 Select a station. Main unit Remote controller Press the 4/¢ buttons or numeric buttons to select a preset station. 44 EN00_L-MS30.book Page 45 Tuesday, September 2, 2003 4:19 PM Enjoying the Sound Effects The surround sound of the DVD receiver enables you to enjoy the presence of a movie theater or concert hall in your room. Before using any sound effect, make sure the configurations for Adjusting Each Speaker’s Relative Volume Balance - Test Tone and Setting the Distance From the Listening Position to Each Speaker have been set (see pages 33-34). Following are the sound systems the DVD receiver can reproduce. Notes on DTS Surround ■ DOLBY DIGITAL Surround and DTS (Digital Theater System) Surround This 5.1 channel digital surround format enables you to individually play five full-range (20Hz-20kHz) channels (front left and right, center, and two surround channels) plus an LFE (Low Frequency Effect) channel for low-range effect sound. It will create a realistic sound like that heard in theaters and concert halls. DOLBY DIGITAL Surround Dolby Digital is compressed digital data with a maximum of 5.1channel surround sound. This source signal comes from DVDs that have the mark and therefore recorded for 5.1-channel output. DTS Surround DTS (Digital Theater System) is compressed digital data with a maximum 5.1-channel surround output that allows for an extremely high-quality sound. • If you play a DTS Surround encoded disc with the DVD receiver, or a DTS encoded disc using a digitally connected player, you may hear a noise for a short while until the DTS decoder of the DVD receiver recognizes the DTS encoded signal and starts operating. This is not a malfunction. • If you play a DTS Surround source in fast reverse or fast forward, pause, or skip a chapter or track, noise may be heard. This is not a malfunction. • Even when playback of the DTS Surround source stops and the DTS signal transmission ends, the DVD receiver remains in DTS mode and the DTS indicator remains lit. This is to prevent noise when you pause, fast forward, fast reverse, or skip a chapter or track of the playback source. Therefore, if the source switches from the DTS signal to a PCM (2 channel digital stereo) signal suddenly, the PCM signal may not be played. In such a case, stop playback for about three seconds, then resume playback. ■ DOLBY PRO LOGIC II Surround Opposed to Dolby Pro Logic, which had four channels (front, left, center, and surround) recorded into two channels with matrix processing and then played back in four channels, Dolby Pro LogicII uses a feedback logic circuit to have 5.1-channel surround audio (Dolby Surround, etc.) matrix-encoded into two channels and then played back in its original 5.1-channel form. Dolby Pro Logic II provides a Movie mode designed for playing movies and a Music mode designed for listening to music. In the Movie mode, the surround channels, which used to provide monaural output over only a narrow frequency range, now provide complete stereo output over the full frequency range. The result is movie viewing with a realistic feel of movement. The Music mode uses the surround channels to provide a natural soundfield that cannot be provided with normal stereo output. This mode can be used with VHS and DVD videos with the mark and certain television programs. The Music mode can be used with music compact discs and other stereo sources. 45 EN00_L-MS30.book Page 46 Tuesday, September 2, 2003 4:19 PM Enjoying the Sound Effects Dimension This controls the balance between the Front and Rear in 2 steps on the front and 2 steps on the rear. Set this parameter to one of the Front steps if the surround effect is too strong, or to one of the Back steps if it is too weak. (To change the Dimension, press SETUP button twice at the time of Dolby Pro Logic II Music mode. Display the DIMEN 0 (or other value), then press the LEVEL +/– buttons to select F-2, F-3, R-2 or R-3.) SURROUND A.CONTROL Selecting Surround Mode Press SURROUND. Main unit Center Width The center channel signal can be divided and distributed to the Front L/R channels. The adjustment for distributing the center channel signal to the front channels can be applied in eight steps from 0 to 7. Use this adjustment when the center image seems to be too strong. (To change the Center Width, press SETUP button 3 times at the time of Dolby Pro Logic II Music mode. Display the C WIDTH 3 (or other value), then press the LEVEL +/– buttons to select 0 ~ 7.) Remote controller Each press switches the modes as shown below. (At the time of PCM source or Dolby Digital 2ch source) → DOLBY PL II MOVIE DOLBY PL II MUSIC STEREO (At the time of Dolby Digital 5.1ch source) → Dolby Digital STEREO (At the time of DTS source) → DTS STEREO Checking the Sound System of the Playing Source The DVD receiver will automatically detect the sound system when DOLBY DIGITAL Surround ( ), DTS Surround ( ), or PCM/MP3 DIGITAL (2 channel digital stereo) is played back. The corresponding sound system indicator lights in the DVD receiver’s display. Source Surround mode When playing a source encoded in Dolby Digital or DTS, the surround mode is set to “Dolby Digital/DTS” automatically. Note Don’t change the listening mode while recording with a VCR. Tip The Input/Speaker indicator becomes an input indicator at time of DOLBY DIGITAL and DTS source and a speaker indicator at all other times. DISC Dolby Digital 5.1ch Dolby Digital 2ch DTS INPUT VCD/ CD Analog/ PCM source Dolby Digital DTS PL II STEREO Adjusting the Sound Press A.CONTROL. ■ Description of Dolby Pro Logic II: Music mode Panorama mode Expands the image of front-channel stereo to the surround speakers to create a sound environment that fills your surroundings. (To change the Panorama mode, press SETUP button at the time of Dolby Pro Logic II Music mode. Display the PANO R OFF or ON, then press the LEVEL +/– buttons to select ON or OFF.) 46 Each press of the button changes the acoustic mode as follows: A CTRL 1 = A CTRL 2 = OFF = A CTRL 1 EN00_L-MS30.book Page 47 Tuesday, September 2, 2003 4:19 PM Playing DVDs (Various Playback) You can play a specific title, chapter, or segment repeatedly (Title repeat, chapter repeat, A-B repeat). Repeating a Specific Segment You can play a specific segment repeatedly (A-B repeat). REPEAT A-B 1 Press A-B at the beginning of the segment (point A) you want to play repeatedly. “SET A” appears on the TV screen and the point A is set. £ Repeating a Title or Chapter 2 Press A-B again at the end of the segment (point B). “SET B” appears on the TV screen and the point B is set. The DVD receiver automatically returns to the point A and starts repeat playback of the selected segment (A-B). To resume normal playback 1 Select the title or chapter, you want to repeat (see page 37). 2 Press REPEAT. Press A-B repeatedly until “CANCELLED” appears on the TV screen. Notes • Some discs may not permit A-B repeat operation. • The subtitle between point A and point B may not appear. • The menu is switched off when no operation is performed for about 2 seconds. Each time you press REPEAT, the repeat mode changes as follows. → CHAPTER REPEAT ON Repeats the same chapter. TITLE REPEAT ON Repeats the same title. REPEAT OFF Resumes normal playback. When the repeat mode is on, the REPEAT indicator illuminates. And also, the CHP indicator blink when the mode is CHAPTER REPEAT ON, and the TITLE indicator blinks when the mode is TITLE REPEAT ON. Notes • Some discs may not permit repeat operation. • The menu is switched off when no operation is performed for about 2 seconds. 47 EN00_L-MS30.book Page 48 Tuesday, September 2, 2003 4:19 PM Playing DVDs (Various Playback) Using Bookmarks B.MARK The bookmark feature lets you mark a point on the disc that you can go to quickly. You can store up to 14 bookmarks. Create the bookmark ENTER 2/3/5/a 1/¡ SLOW 1 During playback, press B.MARK on the remote controller. STEP Bookmark No. to be assigned The video images on DVD can be viewed as a still frame, played back at slow speeds and even advanced frame by frame. Total number of bookmarks (14 max.) Bookmark No. to recall Viewing a still frame Press STEP. 2 Press 5/a on the remote controller to select desired bookmark number. 3 When you reach the scene you want to mark, press ENTER. Tips • Each time you press STEP (or ¡), the picture advances one frame. • Each time you press 1, the picture advances one frame in the reverse direction. • To return to normal playback, press the £ button. Viewing slow playback Press SLOW. Tips • Each time you press SLOW (or ¡), the motion speed switches. Normal playback • Each time you press 1, the motion speed switches in the reverse direction. • To return to normal playback, press the £ button. 48 • Up to 14 bookmarks can be applied in the same way for one disc. • When the ENTER button is pressed at a previously marked bookmark, that mark will be changed to the new point. EN00_L-MS30.book Page 49 Tuesday, September 2, 2003 4:19 PM Recalling a bookmarked scene 1 During playback, press B.MARK on the remote controller. 2 Press 3 button on the remote controller to recalling a bookmark number. Set the cursor to this position. 3 Press 5/a on the remote controller to select the bookmark number you want to activate, then press ENTER. Notes • If all 14 bookmarks are in use, you can still mark new scenes, but the previous bookmarks will be erased. • Depending on the disc, the bookmark function may not work. • PBC on mode of VCD, the bookmark function does not work. 49 EN00_L-MS30.book Page 50 Tuesday, September 2, 2003 4:19 PM Playing DVDs (Various Playback) Selecting a Playback Audio Setting You can select a preferred audio language and sound system. ANGLE AUDIO SUBTITLE Changing the Camera Angle You can select the preferred audio language and sound system as a set from those included on the DVD video. This function lets you temporarily change the audio language which you selected in the PREFERENCES (see page 30), and choose the sound system if the DVD video is recorded in more than one sound format. Press AUDIO repeatedly to select the playback audio setting. You can select a preferred camera angle to watch a scene. Press ANGLE repeatedly to select the camera angle while playing a scene recorded with multiple angles. Each time you press AUDIO, the language and audio recording system set changes. Notes Each time you press ANGLE, the camera angle changes. Notes • The display is switched off when no operation is performed for about 2 second. • To cancel the angle icon on the TV screen, set the “ANGLE MARK” to “OFF” (see page 29). Selecting a Subtitle You can display subtitles on the TV screen and select a subtitle language from those included on the DVD video. Press SUBTITLE repeatedly to select the subtitle during playback. Each time you press SUBTITLE, the subtitle changes. Notes • The display is switched off when no operation is performed for about 2 seconds. • During some scenes, the subtitles may not appear immediately after you change the subtitle language. • Some DVD videos are set to display subtitles automatically, and you cannot turn them off even if you set the subtitle function to off. 50 • Some discs allow you to change audio selections only by using the disc menu. If this is the case, press MENU and choose the appropriate language from the selections in the disc menu. • Some discs may have only one audio language and sound recording system set and you cannot change this selection. • The display is switched off when no operation is performed for about 2 seconds. EN00_L-MS30.book Page 51 Tuesday, September 2, 2003 4:19 PM ON SCREEN Viewing information You can view information about a disc on the TV screen. Press ON SCREEN. Each time you press ON SCREEN, the on-screen display on the TV screen changes as follows. → Title number and chapter number display. Example: TITLE 01/03 CHAPTER 07/20 00:10:12 (elapsed time of the title) ↓ TITLE REMAIN Remaining time of the title being played. ↓ CHAPTER ELAPSED Elapsed time of the chapter being played. ↓ CHAPTER REMAIN Remaining time of the chapter being played. ↓ OFF Notes • Some DVD videos may not display the chapter number or elapsed time. • The displayed time information cannot be changed in pause mode. • The displayed information cannot be changed while a menu or the top menu is displayed. 51 EN00_L-MS30.book Page 52 Tuesday, September 2, 2003 4:19 PM Playing VCDs/CDs (Various Playbacks) VCD CD Repeating a Specific Segment REPEAT A-B You can play a specific segment repeatedly (A-B repeat). 1 Press A-B at the beginning of the segment (point A) you want to play repeatedly. You can play a specific title, chapter, track, or segment repeatedly (Title repeat, chapter/track repeat, A-B repeat). VCD “SET A” appears on the TV screen and the point A is set. CD Repeating a Track 1 Select the track you want to repeat (see page 40). 2 Press REPEAT. Each time you press REPEAT, the repeat mode changes as follows. 2 Press A-B again at the end of the segment (point B). “SET B” appears on the TV screen and the point B is set. The DVD Player automatically returns to the point A and starts repeat playback of the selected segment (A-B). To resume normal playback Press A-B repeat