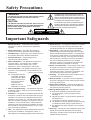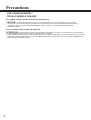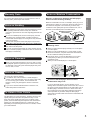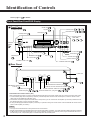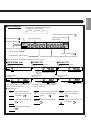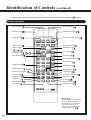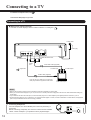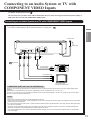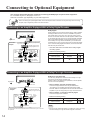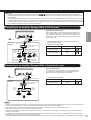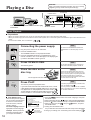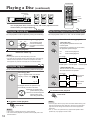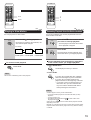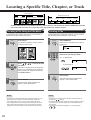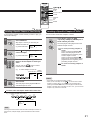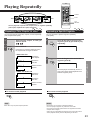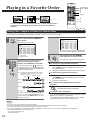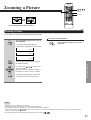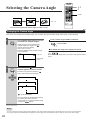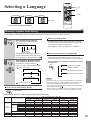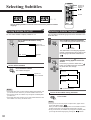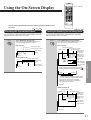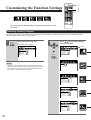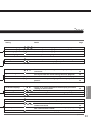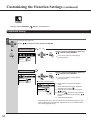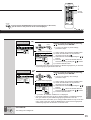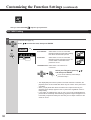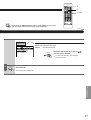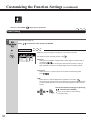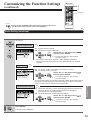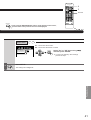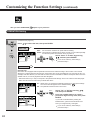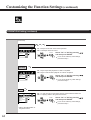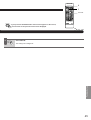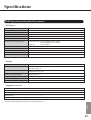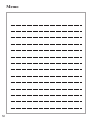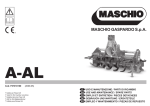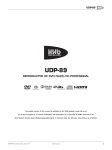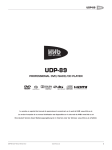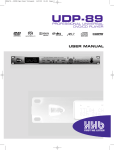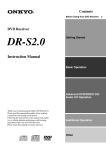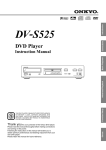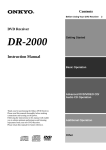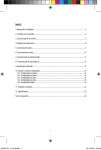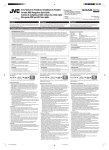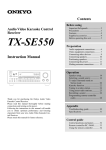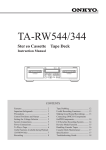Download Onkyo DV-S717 User's Manual
Transcript
Introduction Connections DV-S717 DVD Player Basic Playback Instruction Manual CINEMA SCAN STANDBY/ ON ENTER RETURN STANDBY POWER OFF OPEN/CLOSE PHONER LEVEL MENU PAUSE STOP PLAY DIMMER MAX DVD / VIDEO CD / CD PLAYER THIS DVD PLAYER IS MANUFACTURED FOR PLAYBACK O F R E G I O N 1 ( U S A , C A N A DA ) E N C O D E D DV D SOFTWARE. USE OF SOFTWARE NOT INTENDED FOR REGION 1 PLAYBACK MAY RESULT IN UNDESIRABLE PLAYER PERFORMANCE. DV-S717 Advanced Playback MIN TITLE Function Setup PHONER Others Thank you for your purchase of the Onkyo DVD player. Please read this manual thoroughly before making connections and turning on the power. Following the instructions in this manual will enable you to obtain optimum performance and listening enjoyment from your new DVD player. Please retain this manual for future reference. Safety Precautions “WARNING” The lightning flash with arrowhead symbol, within an equilateral triangle, is intended to alert the user to the presence of uninsulated “dangerous voltage” within the product’s enclosure that may be of sufficient magnitude to constitute a risk of electric shock to persons. “TO REDUCE THE RISK OF FIRE OR ELECTRIC SHOCK, DO NOT EXPOSE THIS APPLIANCE TO RAIN OR MOISTURE.” CAUTION: The exclamation point within an equilateral triangle is intended to alert the user to the presence of important operating and maintenance (servicing) instructions in the literature accompanying the product. “TO REDUCE THE RISK OF ELECTRIC SHOCK, DO NOT REMOVE COVER (OR BACK). NO USER-SERVICEABLE PARTS INSIDE. REFER SERVICING TO QUALIFIED SERVICE PERSONNEL.” WARNING AVIS RISK OF ELECTRIC SHOCK DO NOT OPEN RISQUE DE CHOC ELECTRIQUE NE PAS OUVRIR Important Safeguards 1. Read Instructions – All the safety and operating instructions should be read before the appliance is operated. 10. Power Sources – The appliance should be connected to a power supply only of the type described in the operating instructions or as marked on the appliance. 2. Retain Instructions – The safety and operating instructions should be retained for future reference. 11. Polarization – If the appliance is provided with a polarized plug having one blade wider than the other, please read the following information: The polarization of the plug is a safety feature. The polarized plug will only fit the outlet one way. If the plug does not fit fully into the outlet, try reversing it. If there is still trouble, the user should seek the services of a qualified electrician. Under no circumstances should the user attempt to defeat the polarization of the plug. 3. Heed Warnings – All warnings on the appliance and in the operating instructions should be adhered to. 4. Follow Instructions – All operating and use instructions should be followed. 5. Water and Moisture – The appliance should not be used near water – for example, near a bathtub, washbowl, kitchen sink, laundry tub, in a wet basement, or near a swimming pool, and the like. 6. Carts and Stands – The appliance should be used only with a cart or stand that is recommended by the manufacturer. PORTABLE CART WARNING 6A. An appliance and cart combination should be moved with care. Quick stops, excessive force, and uneven surfaces may cause the appliance and cart combination to overturn. 13. Cleaning – The appliance should be cleaned only as recommended by the manufacturer. 14. Nonuse Periods – The power cord of the appliance should be unplugged from the outlet when left unused for a long period of time. S3125A 7. Wall or Ceiling Mounting – The appliance should be mounted to a wall or ceiling only as recommended by the manufacturer. 8. Ventilation – The appliance should be situated so that its location or position does not interfere with its proper ventilation. For example, the appliance should not be situated on a bed, sofa, rug, or similar surface that may block the ventilation openings; or if placed in a built-in installation, such as a book case or cabinet that may impede the flow of air through the ventilation openings, there should be free space of at least 5 cm (2 in.) and open up behind the appliance. 9. Heat – The appliance should be situated away from heat sources such as radiators, heat registers, stoves, or other appliances (including amplifiers) that produce heat. 2 12. Power- Cord Protection – Power-supply cords should be routed so that they are not likely to be walked on or pinched by items placed upon or against them, especially wear plugs, convenience receptacles, and the point where they exit from the appliance. 15. Object and Liquid Entry – Care should be taken so that objects do not fall and liquids are not spilled into the enclosure through openings. 16. Damage Requiring Service – The appliance should be serviced by qualified service personnel when: A. The power-supply cord or the plug has been damaged; or B. Objects have fallen, or liquid has been spilled into the appliance; or C. The appliance has been exposed to rain; or D. The appliance does not appear to operate normally or exhibits a marked change in performance; or E. The appliance has been dropped, or the enclosure damaged. 17. Servicing – The user should not attempt to service the appliance beyond that described in the operating instructions. All other servicing should be referred to qualified service personnel. Precautions DANGER: Introduction INVISIBLE LASER RADIATION WHEN OPEN AND INTERLOCK FAILED OR DEFEATED. AVOID DIRECT EXPOSURE TO BEAM. CAUTION: THIS PRODUCT UTILIZES A LASER. USE OF CONTROLS OR ADJUSTMENTS OR PERFORMANCE OF PROCEDURES OTHER THAN THOSE SPECIFIED HEREIN MAY RESULT IN HAZARDOUS RADIATION EXPOSURE. FOR U.S.A. MODEL: 1.This laser is covered by a housing which prevents exposure during operation or maintenance. However, this product is classified as a Laser Product by CDRH (Center for Devices and Radiological Health) which is a department of the Food and Drug Administration. According to their regulations 21 CFR section 1002.30, all manufactures who sell Laser Products must maintain records of written communications between the manufacturer, dealers and customers concerning radiation safety. If you have any complaints about instructions or explanations affecting the use of this product, please feel free to write to the address on the back page of this manual. When you write us, please include the model number and serial number of your DVD player. 2.In compliance with Federal Regulations, the certification, identification and the period of manufacture are indicated on the real panel. 3.FCC INFORMATION FOR USER CAUTION: Changes or modifications not expressly approved by the party responsible for compliance could void the user’s authority to operate the equipment. NOTE: This equipment has been tested and found to comply with the limits for a Class B digital device pursuant to Part 15 of the FCC Rules. These limits are designed to provide reasonable protection against harmful interference in a residential installation. This equipment generates, uses, and can radiate radio frequency energy and, it not installed and used in accordance with the instructions, may cause harmful interference to radio communications. However, there is no guarantee that interference will not occur in a particular installation. If this equipment does cause harmful interference to radio or television reception which can be determined by turning the equipment off and on, the user is encouraged to try to correct the interference by one or more of the following measures: • Reorient or relocate the receiving antenna. • Increase the separation between the equipment and receiver. • Connect the equipment into an outlet on a circuit different from that to which the receiver is connected. • Consult the dealer or an experienced radio/TV technician for help. WARNING: Changes or modifications made to this equipment, not expressly approved by Onkyo, or parties authorized by Onkyo, could void the user’s warrantee of the equipment. “CLASS 1 LASER PRODUCT ” This label on the rear panel of the unit states that: 1.This unit is a CLASS 1 LASER PRODUCT and employs a laser inside the cabinet. 2.To prevent the laser from being exposed, do not remove the cover. Refer servicing to qualified personnel. FOR CANADIAN MODEL: (POUR LE MODELE CANADIEN) • THIS DIGITAL APPARATUS DOES NOT EXCEED THE CLASS B LIMITS FOR RADIO NOISE EMISSION FROM DIGITAL APPARATUS SET OUT IN THE RADIO INTERFERENCE REGULATIONS OF THE CANADIAN DEPARTMENT OF COMMUNICATIONS. • L'INTERFERENCE, RADIO ELECTRIQUE GENEREE PAR CET APPAREIL NUMERIQUE DE TYPE B NE DEPASSE PAS LES LIMITES ENONCEES DANS LE REGLEMENT SUL LES PERTURBATIONS RADIO ELECTRIQUES, SECTION APPAREIL NUMERIQUE, DU MINISTERE DES COMMUNICATIONS. 3 Precautions FOR CANADIAN MODEL: POUR LE MODELE CANADIEN: For models having a power cord with a polarized plug. CAUTION: TO PREVENT ELECTRIC SHOCK, MATCH WIDE BLADE OF PLUG TO WIDE SLOT, FULLY INSERT. • THIS DIGITAL APPARATUS DOES NOT EXCEED THE CLASS B LIMITS FOR RADIO NOISE EMISSION FROM DIGITAL APPARATUS SET OUT IN THE RADIO INTERFERENCE REGULATIONS OF THE CANADIAN DEPARTMENT OF COMMUNICATIONS. Sur les modèles dont la fiche est polarisée. ATTENTION: POUR ÉVITER LES CHOCS ÉLECTRIQUES, INTRODUIRE LA LAME LA PLUS LARGE DE LA FICHE DANS LA BORNE CORRESPONDANTE DE LA PRISE ET POUSSER JUSQU’AU FOND. • L’INTERFERENCE, RADIO ELECTRIQUE GENEREE PAR CET APPAREIL NUMERIQUE DE TYPE B NE DEPASSE PAS LES LIMITE ENONCEES DANS LE REGLEMENT SUL LES PERTURBATIONS RADIO ELECTRIQUES, SECTION APPAREIL NUMERIQUE, DU MINISTERE DES COMMUNICATIONS. 4 You can find the serial number on the rear panel. In case of warranty claim, please report this number. Notes on Handling When shipping the DVD player, the original shipping carton and packing materials come in handy. For maximum protection, repack the unit as it was originally packed at the factory. Do not use volatile liquids, such as insect spray, near the DVD player. Do not leave rubber or plastic products in contact with the DVD player for a long time. They will leave marks on the finish. The top and rear panels of the DVD player may become warm after a long period of use. This is not a malfunction. When the DVD player is not in use, be sure to remove the disc and turn off the power. If you do not use the DVD player for a long period, the unit may not function properly in the future. Turn on and use the DVD player occasionally. Notes on Placement Notes on Moisture Condensation Moisture condensation damages the DVD player. Please read the following carefully. Introduction Warranty Claim Moisture condensation occurs, for example, when you pour a cold drink into a glass on a warm day. Drops of water form on the outside of the glass. In the same way, moisture may condense on the optical pick-up lens inside this unit, one of the most crucial internal parts of the DVD player. Examples of moisture condensation Moisture condensation occurs during the following cases. When you bring the DVD player directly from a cold place to a warm place. When you use the DVD player in a room where you just turned on the heater, or a place where the cold wind from the air conditioner directly hits the unit. In summer, when you use the DVD player in a hot and humid place just after you move the unit from an air conditioned room. When you use the DVD player in a humid place. When you place this DVD player near a TV, radio, or VCR, the playback picture may become poor and the sound may be distorted. In this case, place the DVD player away from the TV, radio, or VCR. Notes on Cleaning Use a soft, dry cloth for cleaning. For stubborn dirt, soak the cloth in a weak detergent solution, wring well and wipe. Use a dry cloth to wipe it dry. Do not use any type of solvent, such as thinner and benzine, as they may damage the surface of the DVD player. If you use a chemical saturated cloth to clean the unit, follow that product’s instructions. To Obtain a Clear Picture The DVD player is a high technology, precision device. If the optical pick-up lens and disc drive parts are dirty or worn down, the picture quality becomes poor. To obtain a clear picture, we recommend regular inspection and maintenance (cleaning or parts replacement) every 1,000 hours of use depending on the operating environment. For details, contact your nearest dealer. Do not use the DVD player when moisture condensation may occur. If you use the DVD player in such a situation, it may damage discs and internal parts. Remove the disc, connect the power cord of the DVD player to the wall outlet, turn on the DVD player, and leave it for two or three hours. After two or three hours, the DVD player will have warmed up and evaporated any moisture. Keep the DVD player connected to the wall outlet and moisture condensation will seldom occur. 5 Features Audiophile-class DVD/VIDEO CD/CD player Component Video Outputs (Gold-Plated) Dolby* Digital Audio Output 10-Bit Video D/A conversion Optical & Coaxial digital audio output Complete front-panel control 4-power picture zoom Brushed aluminum front panel DTS** Bitstream Digital Out 3D DNR function * Manufactured under license from Dolby Laboratories. “Dolby”, “Pro Logic” and the double-D symbol are trademarks of Dolby Laboratories. Confidential Unpublished Works. ©1992-1997 Dolby Laboratories, Inc. All rights reserved. ** "DTS" and "DTS Digital Surround" are trademarks of Digital Theater Systems, Inc. 6 Table of Contents Safety Precautions .................................... 2 Important Safeguards ............................... 2 Precautions ............................................ 3-5 Features .................................................... 6 Introduction Introduction Identification of Controls ...................... 8-11 Front Panel/Rear Panel/DVD display Remote Controller Preparing the Remote Controller Operating with the Remote Controller Connecting to a TV ................................. 12 Connecting to an Audio System and TV with COMPONENT VIDEO Inputs.................. 13 Connections Connections Connecting to Optional Equipment ... 14, 15 Connecting to an Amplifier Equipped with a Dolby Digital Decoder Connecting to an Amplifier Equipped with a Dolby Pro Logic Surround Connecting to an Amplifier Equipped with a DTS Decoder Connecting to an Amplifier Equipped with a Digital Audio Input Playing a Disc .................................... 16-19 Basic Playback Using the Shuttle Ring Using the Jog Dial Fast Reverse Playback, Fast Forward Playback Playing in Slow-Motion Resuming Playback from the Same Location Basic Playback Basic Playback Locating a Specific Title, Chapter, or Track ............................................. 20, 21 Locating a Title Using the Title Menu Locating a Title Locating a Specific Chapter or Track Directly Locating a Specific Chapter or Track Advanced Playback storing Locations in the Memory Locating a Specific Location by Entering the Time Playing Repeatedly ................................. 23 Repeating a Title, Chapter, or Track Repeating a Specific Segment Playing in a Favorite Order ..................... 24 Setting Titles, Chapters, or Tracks in a Favorite Order Playing in Random Order ............................... 25 Playing Titles in Random Order Playing Chapters or Tracks in Random Order Selecting 3D DNR Picture Enhancement ....... 26 Zooming a Picture .......................................... 27 Zooming a Picture Advanced Playback Playing From the Desired Location ......... 22 Selecting the Camera Angle ................... 28 Changing the Camera Angle Selecting a Language ............................. 29 Selecting a Playback Audio Setting Selecting Subtitles .................................. 30 Turning Subtitles On or Off Selecting a Subtitle Language Using the On-Screen Display .................. 31 Checking the Operational Status Checking the Remaining Time and Setting Status Selecting 3D DNR On/Off Customizing the Function Settings .... 32-45 Selecting a Setting Category LANGUAGE Setting PICTURE Setting AUDIO Setting DISPLAY Setting OPERATION Setting Function Setup Function Setup Table of Languages ................................ 46 Table of Languages and Their Abbreviations Others On Handling Discs On Cleaning Discs On Storing Discs About This Instruction Manual Notes on Region Numbers Playable Discs On VIDEO CDs Notes on Copyright Others Notes on Discs ........................................ 47 Before Calling Service Personnel ........... 48 Symptoms and Correction Specifications .......................................... 49 7 Identification of Controls See the page in for details. Front Panel/Rear Panel/DVD Display ■ Front Panel Shuttle ring 18 STANDBY/ON button 16 ENTER button 17 , 30 - 38 Jog dial 18 RETURN button 35 , 37 , 41 DVD display 9 POWER switch 16 Direction buttons ( y/u,a/s ) CINEMA SCAN 17 , 30 - 44 STANDBY/ ON ENTER RETURN STANDBY indicator STANDBY POWER OFF PHONER 16 OPEN/CLOSE PHONER LEVEL MIN TITLE MENU PAUSE STOP PLAY DIMMER MAX DVD / VIDEO CD / CD PLAYER DV-S717 PLAY button 16 DIMMER button 9 MENU button 10 PHONES jack 12 STOP button 17 Disc tray 16 PAUSE button 17 TITLE button 20 Up/Down buttons 21 PHONES LEVEL knob 12 OPEN/CLOSE button 16 ■ Rear Panel Power cord ANALOG OUTPUT VIDEO OUT L DIGITAL OUTPUT REMOTE CONTROL COAXIAL OPTICAL R Y CB CR S VIDEO VIDEO Power plug 12 COMPONENT VIDEO OUT jacks Y•CB•CR 13 S VIDEO OUT jack 12 VIDEO OUT jack 12 , 14 , 15 z REMOTE CONTROL jacks 8 DIGITAL OPTICAL AUDIO OUT terminal 14 , 15 DIGITAL COAXIAL AUDIO OUT jack 14 , 15 ANALOG AUDIO OUT (L/R) jacks 12 , 13 , 15 Connections for remote control ( z ) When connecting ONKYO products, it is necessary to attach the z cable to be able to use the remote controller of the main component to control the entire system. 1.To use this DVD player with an amplifier (or receiver), cassette tape deck and tuner with the z symbol, insert the remote control cable plugs into the REMOTE CONTROL jacks. 2.As the exact connection sequence of the z cable is unimportant, you can connect from the amplifier (or receiver) to either the tuner, the cassette tape deck or to the compact disc player. 3.If using an z equipped ONKYO amplifier (or receiver), to operate correctly, the remote control must face towards the remote control sensor of the amplifier (or receiver). Notes: • The upper and lower z remote control jacks have the same function. • Remote control operation is not possible when only the remote control cable is connected — the audio connection cables must also be connected. • An z remote control cable equipped with a 1/8" (3.5mm) diameter miniature two-conductor phone plug is included with the DV-S717 and with every tuner, compact disc player or cassette tape deck with the z symbol. 8 Introduction ■ DVD Display • Pressing of the DIMMER button changes the brightness of the Display. Dimmed Off Connections Normal Repeat playback mode indicators 22 RANDOM indicator 25 Operating status indicator Title number indicator PBC indicator MEMORY indicator 24 RANDOM MEMORY VCD TITLE CHP/TR TOTAL REMAIN PBC REPEAT A - B ALL DVD VCD/Audio CD indicator DVD indicator Angle icon indicator 28 Chapter/track number indicator Total playing time/remaining time/PBC/elapsed time indicators ■ The indicators vary depending on the kinds of discs you play. ■ DVD Video disc ■ VIDEO CD ■ Audio CD • When closing the disc tray: • When closing the disc tray: • When closing the disc tray: Example RANDOM MEMORY VCD Example TITLE CHP/TR TOTAL REMAIN PBC RANDOM MEMORY VCD REPEAT A - B ALL DVD CHP/TR TOTAL REMAIN RANDOM MEMORY VCD PBC REPEAT A - B ALL • During playback: Total number of tracks CHP/TR REMAIN PBC REPEAT A - B ALL RANDOM MEMORY VCD Playing chapter 3 in title 2 Elapsed time of the current title Some DVD video discs may not display the chapter numbers or elapsed time. REMAIN PBC Total playing time of the disc Example TITLE CHP/TR REMAIN PBC REPEAT A - B ALL DVD DVD TOTAL • During playback: Example Example CHP/TR REPEAT A - B ALL Total playing Total number of time of the disc tracks Lights up when using a PBC-controllable VIDEO CD. • During playback: TITLE TITLE DVD DVD Total number of titles RANDOM MEMORY VCD Example TITLE RANDOM MEMORY VCD TITLE CHP/TR REMAIN PBC REPEAT A - B ALL DVD Playing track 6 Playing track 6 Elaplsed time of the current track Elaplsed time of the current track Some VIDEO CDs may not display the track numbers or elapsed time. ■ Other indicators When playing back the REPEAT same title, chapter or track repeatedly. 23 When playback is paused. 17 When playing back a specific REPEAT A-B segment repeatedly. (A-B repeat) 23 MEMORY During memory playback. 22 When playing back the REPEAT ALL entire disc repeatedly. 23 When the camera angle can be changed. 28 RANDOM During random playback. 25 9 Identification of Controls (continued) The instructions in this manual describe the controls on the remote controller. See the page in for details. Remote Controller SET UP button 32 DISPLAY button 31 POWER button 16 OPEN/CLOSE button 16 SUBTITLE ON/OFF button 30 AUDIO button 29 POWER SET UP DISPLAY OPEN / CLOSE AUDIO ANGLE SUBTITLE SUBTITLE ON / OFF ANGLE button 28 MENU SUBTITLE button 30 MENU button* 20 Direction buttons 17 , 32 - 41 TITLE ENTER TITLE button 20 ENTER button 17 , 32 - 41 ZOOM RETURN ZOOM button 27 RETURN button 35 DISC MEMORY 1 2 3 4 5 6 7 8 9 DISC MEMORY button 22 CLEAR Number buttons 20 CLEAR button 23 3D DNR SEARCH 3D DNR button 26 DIMMER SEARCH button 20 +10 0 FR (fast reverse) button 18 FR PLAY FF PAUSE DOWN STOP UP S LOW REPEAT A-B MEMORY RANDOM PLAY button 18 DIMMER button 9 DOWN button 21 STOP button 17 PAUSE button 17 FF (fast forward) button 18 SLOW button 19 UP button 21 REPEAT button 23 RANDOM button 25 A-B button 23 MEMORY button 24 REMOTE CONTROLLER RC-388 DV ∗ MENU button Use the MENU button to display the menu screen included on DVD video discs. To operate a menu screen, follow the instructions in “Locating a Title Using the Title Menu” 20 . 10 1 Open the cover. This section shows you how to use the remote controller. Point the remote controller at the remote sensor and press the buttons. 30° Introduction Insert the batteries into the remote controller so you can use it to operate the DVD player. Operating with the Remote Controller Connections Preparing the Remote Controller 30° Within about 5 m (16-11/16 feet) 2 Insert batteries (AA size). Make sure to match the + and – on the batteries to the marks inside the battery compartment. 3 Close the cover. Distance: About 5 m(16-11/16 feet) from the front of the remote sensor Angle: About 30° in each direction of the front of the remote sensor * Do not expose the remote sensor of the DVD player to a strong light source such as direct sunlight or illumination. If you do so, you may not be able to operate the DVD player with the remote controller. Notes on the remote controller: Notes on batteries: • Direct the remote controller at the remote sensor of the DVD player. • Do not drop or give the remote controller a shock. • Do not leave the remote controller near an extremely hot or humid place. • Do not spill water or put anything wet on the remote controller. • Do not open the remote controller. Improper use of batteries may cause battery leakage and corrosion. To operate the remote controller correctly, follow the instructions below. • Do not insert the batteries into the remote controller in the wrong direction. • Do not charge, heat, open, or short-circuit the batteries. Do not throw the batteries into a fire. • Do not leave dead or exhausted batteries in the remote controller. • Do not use different types of batteries together, or mix old and new batteries. • If you do not use the remote controller for a long period of time, remove the batteries to avoid possible damage from battery corrosion. • If the remote controller does not function correctly or if the operating range becomes reduced, replace all batteries with new ones. • If battery leakage occurs, wipe the battery liquid from the battery compartment, then insert new batteries. • The batteries should last about one year with normal use. 11 Connecting to a TV For details of Output sound, see 29 . Connect the DVD player to your TV. Connecting to a TV ■ Setting of the output sound type From the on-screen displays, set the “Audio Out Select” to “Analog 2ch”. 38 To wall outlet Power plug ANALOG OUTPUT VIDEO OUT DIGITAL OUTPUT REMOTE CONTROL COAXIAL OPTICAL L R Y CB CR To S VIDEO OUT S VIDEO VIDEO (yellow) To VIDEO OUT To ANALOG AUDIO OUT (red) Audio·video cable (supplied) To audio inputs (red) (white) To video input (yellow) Signal flow (white) S video cable (supplied) To S video input If the TV has an S video input, connect the DVD player with the supplied S video cable. TV or monitor with audio video inputs Notes: • Refer to the instruction manual of the connected TV and how to activate TV input as well. • When you connect the DVD player to your TV, be sure to turn off the power and unplug both units from the wall outlet before making any connections. • If your television set has one audio input, connect the DVD player to a Y cable adapter (not supplied) and then connect to your TV. • Connect the DVD player to your TV directly. If you connect the DVD player to a VCR, TV/VCR combination or video selector, the playback picture may be distorted as DVD discs are copy protected. Connecting headphones Connect headphones to the PHONES jack on the front panel using a stereo plug. Before connecting, temporarily turn down the volume with the PHONES LEVEL volume. Readjust to your preference when playback begins. C SYSTEM PHONES LEVEL STANDBY POWER OPEN PHONES PHONES LEVEL TITLE MIN MENU DIMMER MAX MIN 12 MAX Connecting to an Audio System or TV with COMPONENT VIDEO Inputs For details of Output sound, see 29 . ■ Setting of the output sound type From the on-screen displays, set the “Audio Out Select” to “Analog 2ch”. 38 To wall outlet Connections Connecting to an Audio System and TV with COMPONENT VIDEO Inputs Introduction You can listen to the sound of audio CDs and DVD video discs in stereo and enjoy the enhanced picture quality of DVD video discs on a TV with COMPONENT VIDEO inputs. Power plug ANALOG OUTPUT VIDEO OUT L DIGITAL OUTPUT REMOTE CONTROL COAXIAL OPTICAL R Y To Y VIDEO OUT CB CR S VIDEO To CB VIDEO OUT VIDEO To CR VIDEO OUT To ANALOG AUDIO OUT (white) (red) Signal flow To audio inputs of the amplifier (red) (white) Audio system To CR video input To CB video input To Y video input TV or monitor with component signal inputs COMPONENT VIDEO OUT (COLOR DIFFERENCE): Some TVs or monitors are equipped with color difference inputs. Connecting to these inputs allows you to enjoy higher quality picture playback. Actual labels for color difference inputs may vary depending on the TV manufacturer. (ex. Y, B-Y, R-Y etc.) In some TVs or monitors, the color levels of the playback picture may be reduced slightly or the tint may change. In such a case, adjust the TV or monitor for optimum performance. Notes: • Refer to the instruction manual of the connected equipment as well. • When you connect the DVD player to other equipment, be sure to turn off the power and unplug all of the equipment from the wall outlet before making any connections. • If you place the DVD player near a tuner or radio, the radio broadcast sound might be distorted. In this case, place the DVD player away from the tuner and radio. • The output sound of the DVD player has a wide dynamic range. Be sure to adjust the receiver’s volume to a moderate listening level. Otherwise, the speakers may be damaged by a sudden high volume sound. • Turn off the amplifier before you connect or disconnect the DVD player’s power cord. If you leave the amplifier power on, the speakers may be damaged. 13 Connecting to Optional Equipment You can enjoy high quality dynamic sounds by connecting the DVD player to optional audio equipment. For connection to your TV, see pages 12 and 13. Select the connection type depending on your audio equipment. When connecting the optical digital cable, remove the cap and fit the connector into the jack firmly. When not using the jack, keep it capped to protect it from dust intrusion. Connecting to an Amplifier Equipped With a Dolby Digital Decoder Dolby Digital ANALOG OUTPUT VIDEO OUT DIGITAL OUTPUT REMOTE CONTROL COAXIAL OPTICAL L R Y CB CR S VIDEO VIDEO 75 Ω coaxial cable Signal flow Optical digital cable Connection example To OPTICAL type digital audio input To COAXIAL type digital audio input Amplifier equipped with a Dolby Digital decoder Front speaker (left) Front speaker (right) TV Sub woofer Dolby Digital is the surround sound technology used in theaters showing the latest movies, and is now available to reproduce this realistic effect in the home. You can enjoy motion picture and live concert DVD video discs with this dynamic realistic sound by connecting the DVD player to a 6 channel amplifier equipped with a Dolby Digital decoder or Dolby Digital processor. If you have a Dolby Pro Logic Surround decoder, you will obtain the full benefit of Pro Logic from the same DVD movies that provide full 5.1-channel Dolby Digital soundtracks, as well as from titles with the Dolby Surround mark. • Use DVD video discs encoded via the Dolby Digital recording system. • Make the following setting Setting Select: Page Audio Out Select Bitstream 38 Recording system j 29 Center speaker Rear speaker (right surround) Rear speaker (left surround) Connecting to an Amplifier Equipped With a Dolby Pro Logic Surround Dolby Pro Logic Surround ANALOG OUTPUT VIDEO OUT L DIGITAL OUTPUT You can enjoy the dynamic realistic sound of Dolby Pro Logic Surround by connecting an amplifier and speaker system (right and left front speakers, a center speaker, and one or two rear speakers). REMOTE CONTROL COAXIAL OPTICAL R Y Signal flow CB CR S VIDEO VIDEO Audio cable Connection example To audio input Amplifier equipped with Dolby Pro Logic surround • With an amplifier equipped with Dolby Digital Connect the equipment the same way as described in “Connecting to an Amplifier equipped with a Dolby Digital Decoder.” Refer to that amplifier’s owner’s manual and set the amplifier so you can enjoy Dolby Pro Logic Surround sound. • With an amplifier not equipped with Dolby Digital Front speaker (left) TV Front speaker (right) Connect the equipment as follows. • Make the following setting Setting Select: Page Audio Out Select Analog 2ch 38 Center speaker Rear speaker Connect one or two rear speakers. The output sound from the rear speakers will be monaural even if you connect two rear speakers. 14 Note: • Be sure to set "Audio Out Select" to "Analog 2ch" when you enjoy sounds of Dolby Pro Logic Surround using this connection. Connecting to an Amplifier Equipped With a DTS Decoder ANALOG OUTPUT VIDEO OUT DIGITAL OUTPUT Digital Theater Systems (DTS) DTS is a high quality surround technology used in theaters and now available for home use, on DVD video discs or audio CDs. If you have a DTS decoder or processor, you can obtain the full benefit or 5.1 channel DTS encoded sound tracks on DVD video discs or audio CDs. REMOTE CONTROL COAXIAL OPTICAL L R Y CB CR S VIDEO VIDEO 75 Ω coaxial cable Signal flow Optical digital cable Connection example To OPTICAL type digital audio input To COAXIAL type digital audio input Amplifier equipped with a DTS decoder Front speaker (left) Front speaker (right) TV Connections • Do not set “Audio Out Select to “Bitstream” from the menu 32 38 unless you are connecting (via the DIGITAL OUTPUT jack) an AV decoder that has the Dolby Digital or Digital Theater System (DTS) decoding function. High volume sound may damage your hearing as well as the speakers. • When playing DTS-encoded discs (DVD videodisc and audio CDs), excessive noise may be exhibited from the analog stereo jacks. To avoid possible damage to the audio system, you should take proper precautions when the ANALOG OUTPUT jacks of the DVD player is connected to an amplification system. To enjoy DTS Digital Surround™ playback, an external 5.1 channel DTS Digital Surround™ decoder system must be connected to the DIGITAL OUTPUT jack of the DVD player. Introduction Warning • Use DVD video discs or audio CDs encoded via the DTS recording system. • Make the following setting Setting Select: Page Audio Out Select Bitstream 38 Recording system DTS 29 Sub woofer Center speaker Rear speaker (right surround) Rear speaker (left surround) Connecting to an Amplifier Equipped With a Digital Audio Input ANALOG OUTPUT VIDEO OUT L DIGITAL OUTPUT 2 Channel Digital Stereo You can enjoy the dynamic sound of 2 Channel Digital Stereo by connecting an amplifier equipped with a digital audio input and speaker system (right and left front speakers). REMOTE CONTROL COAXIAL OPTICAL R Y CB CR S VIDEO VIDEO 75 Ω coaxial cable Signal flow • Make the following setting Optical digital cable Connection example To OPTICAL type digital audio input To COAXIAL type digital audio input Amplifier equipped with a Digital Audio Input Front speaker (left) TV Setting Select: Page Audio Out Select PCM 38 Front speaker (right) Notes: • DO NOT connect the DIGITAL OUTPUT jack of the DVD player to the AC-3 RF input of a Dolby Digital Receiver. This input on you’re A/V Receiver is reserved for Laserdisc use only and is incompatible with the DIGITAL OUTPUT jack of the DVD player. • Connect the DIGITAL OUTPUT jack of the DVD player to the “DIGITAL” or “COAXIAL” input of a Receiver or Processor. • Refer to the Instruction manual of the connected equipment as well. • When you connect the DVD player to other equipment, be sure to turn off the power and unplug all of the equipment from the wall outlet before making any connections. • The output sound of the DVD player has a wide dynamic range. Be sure to adjust the receiver’s volume to a moderate listening level. Otherwise, the speakers may be damaged by a sudden high volume sound. • Turn off the amplifier before you connect or disconnect the DVD player’s power cord. If you leave the amplifier power on, the speakers may be damaged. 15 CAUTION Keep your fingers well clear of the disc tray as it is closing. Neglecting to may cause serious personal injury. Playing a Disc STANDBY/ON button DVD display POWER switch CINEMA SCAN STANDBY/ON ENTER RETURN STANDBY POWER OPEN /CLOSE OFF PHONES PHONES LEVEL MIN TITLE PAUSE STOP DVD / VIDEO CD / CD PLAYER This section shows you the basics on how to play back a disc. PLAY DIMMER MENU MAX STANDBY indicator 3 2 DV-S717 4 STOP PAUSE Up/Down Basic Playback Preparations • When you want to view a disc, turn on the TV and select the video input connected to the DVD player. • When you want to enjoy the sound of discs from the audio system, turn on the audio system and select the input connected to the DVD player. • For connection details, see "Connections". 12 – 15 1 Note: Connecting the power supply. You cannot use the remote controller if the POWER button on the DVD player is set to OFF. POWER 1. Plug the power cord into an AC wall outlet. 2. Press the POWER switch. The STANDBY indicator on the player illuminates. STANDBY/ON 3. Press the STANDBY/ON button or POWER button on the remote controller to turn on the DVD player. The display lights up and the STANDBY indicator goes off. 2 OPEN / CLOSE Press OPEN/CLOSE. Note: You can open the disc tray by pressing this button even if the DVD player is turned off. The disc tray opens. 3 Place the disc on the disc tray. Notes: CINEMA SCAN ENTER RETURN STOP PAUSE OPEN /CLOSE ER DVD PLAY With the playback side down 4 PLAY Press PLAY. Note: The disc tray closes and playback starts. If you insert a DVD video disc that contains a title menu, or insert a PBC (Playback Control)-equipped VIDEO CD, a menu screen may appear. See “To start playback from the menu screen” 17 . To start playback of a PBC-equipped VIDEO CD from the menu screen, set “PBC” to “ON” via the on-screen displays. 32 44 First Setup screen The First Setup screen appears only once when the DVD player is turned on for the first time. From this screen, make the following settings. ONKYO Thank you for your purchase of our DVD-Video Player. Please make a selection for On-Screen Language and your TV shape and press ENTER button on your remote control. FIRST SETUP ENG On-Screen Language 4:3LB TV Shape On-screen Language: Select the appropriate on-screen language. TV Shape: Select a picture size according to the aspect ratio of your TV (See 36 for details.) 16 • There are two different disc sizes. Place the disc in the correct guide on the disc tray. If the disc is out of the guide, it may damage the disc and cause the DVD player to malfunction. • Do not place anything except DVD video discs or audio CDs on the disc tray. To select the items on the screen. ENTER After selecting an items, press this. • For PBC (Playback Control) of VIDEO CDs, see “On VIDEO CD” 47 . • You may need to press the TITLE or MENU button to display the menu screen depending on the DVD video discs. 1. Press the / buttons to select “On-Screen Language,” and press the ENTER button. 2. Select a language using the / buttons, and press the ENTER button. 3. Press the button to select “TV Shape,” and press the ENTER button. 4. Select a picture size (see 36 ) using the / buttons, and press the ENTER button. 5. Finally press the SETUP button. All your selections are entered and the First Setup screen disappears. To change your settings, see “Customizing the Function Settings.” 32 1 2 / / MENU TITLE 1 2 3 4 5 6 7 8 9 +10 0 To obtain a higher quality picture Occasionally, some picture noise not usually visible during a normal broadcast may appear on the TV screen while playing a DVD video disc because the high resolution pictures on these discs include a lot of information. While the amount of noise depends on the TV you use with this DVD player, you should generally reduce the sharpness adjustment on your TV when viewing DVD video discs. / ENTER 4 About DVD VCD CD The DVD VCD CD icons on the heading bar show the playable discs for the function described under that heading. PAUSE STOP DVD : You can use this function with DVD video discs VCD : You can use this function with VIDEO CDs CD : You can use this function with audio CDs REMOTE CONTROLLER DVD TITLE 1 TITLE 2 TITLE 3 TITLE 4 STOP To remove the disc OPEN / CLOSE ENTER 2 Press ENTER. The DVD player starts playback from the selected title. • When not using the menu screen of a PBC-controllable VIDEO CD, set “PBC” to “Off” via the on-screen displays. 32 44 Press OPEN/CLOSE. CINEMA SCAN ENTER RETURN STO PAUSE OPEN /CLOSE DVD PLA Remove the disc after the disc tray opens completely. To pause playback (still mode) PAUSE Press STOP. Basic Playback 1 Press / / / or the number buttons to select the title you want. e.g. CD To stop playback To start playback from the menu screen ENTER VCD Press PAUSE during playback. To resume normal playback, press the PLAY button. • The sound is muted during still mode. • Be sure to press the OPEN/CLOSE button to close the disc tray after you remove the disc. Notes: • Do not move the DVD player during playback. Doing so may damage the disc. • Use the OPEN/CLOSE button on the remote controller or DVD player to open and close the disc tray. Do not push the disc tray while it is moving. Doing so may cause the DVD player to malfunction. • Do not push up on the disc tray or put any objects other than discs on the disc tray. Doing so may cause the DVD player to malfunction. • In many instances, a menu screen will appear after playback of a movie is completed. Prolonged display of an on-screen menu may damage your television set, permanently etching that image onto its screen. To avoid this, be sure to press the STOP button on your remote controller once the movie is completed. • If you pause a picture and leave it still for a long while, the screen saver of the DVD player automatically appears (when “Screen Saver” is set to “On” 41 ). To turn off the screen saver, press the PLAY button. About This Instruction Manual This Instruction manual explains the basic instructions of this DVD player. Some DVD video discs are produced in a manner that allows specific or limited operation during playback. As such, the DVD player may not respond to all operating commands. This is not a defect in the DVD player. Refer to the instruction notes of discs. “ ” may appear on the TV screen during operation. A “ ” means that the operation is not permitted by the DVD player or the disc. 17 Playing a Disc (continued) Shuttle Ring Jog Dial 2 8 30 3 1 2 4 5 6 7 8 9 +10 0 PLAY PAUSE Fast reverse Fast forward SlowMotion FF Last Play FR REMOTE CONTROLLER You can play back discs at various speeds, and resume playback from the location where you stopped playback. DVD VCD DVD CD Using the Shuttle Ring You can play back a disc at ×2, ×8 or ×30 the normal speed. Turn the shuttle ring during playback. Slow Fast Reverse Fast Forward CD Fast Reverse Playback, Fast Forward Playback You can play discs at various speeds by turning the shuttle ring. Slow VCD The playback speed can be controlled by the extent of the wheel rotation. Press FR or FF during playback. FR FF To resume normal playback • DVD video disc The playback speed becomes x2 the normal speed. Each time you press the FR or FF button, the playback speed changes. FR: FF: Release the shuttle ring. Notes: TV screen • The playback speed may differ depending on the disc. • If you slow down the playback speed of a DVD video disc by turning the ring leftward, the DVD player performs reverse frame playback. The reverse frame playback may advance more rapidly than in the forward direction. DVD Fast reverse playback Fast forward playback ×2 ×2 the normal speed VCD Using the Jog Dial ×8 × 30 ×8 the normal speed ×30 the normal speed • VIDEO CD/Audio CD The fast reverse or fast forward playback alternates between two speeds. You can advance or reverse a picture frame by frame from the jog dial. Turn the jog dial. TV screen "Jog On" appears when "On-Screen Display" is set to "On." 32 40 Jog On FR FF a FR1 a FR2 Fast reverse playback FF1 s FF2 s Fast forward playback Prolonged absence of operation may automatically cancel this function. Rightward: To advance the picture frame by frame. Leftward: To reverse the picture frame by frame. (Only when using a DVD disc.) To resume normal playback PLAY Press PLAY. Notes: • The sound is muted during frame by frame playback. • The reverse frame playback may advance more rapidly than in the forward direction. 18 To resume normal playback PLAY Press PLAY. Notes: • The DVD player does not play back sound and subtitles during scan reverse and forward of DVD video discs. However, the DVD player plays back sound during fast forward or fast reverse playback of audio CDs. • The ×2, ×8 and ×30 speeds are only approximate speeds. These speeds may vary slightly from disc to disc. 3 1 2 3 1 2 4 5 6 4 5 6 7 8 9 7 8 9 +10 0 +10 0 PLAY 2 1 SLOW REMOTE CONTROLLER REMOTE CONTROLLER DVD Playing in Slow-Motion VCD CD Resuming Playback from the Same Location You can stop playback and resume playback later from the same location on the disc. 1 during playback. S LOW Press STOP e at the location where you want to interrupt playback. STOP Each time you press the SLOW button, the slow-motion speed changes. • The DVD player memorizes the location where playback is stopped. TV screen 1/2 1/2 the normal speed 1/4 1/4 the normal speed To resume normal playback 1/8 2 Press PLAY. PLAY The DVD player resumes playback from the location where you stopped playback. 1/8 the normal speed Basic Playback You can play a disc in slow-motion. Press SLOW DVD VCD To start playback from the beginning regardless of the location where you stopped playback. 1. Press STOP twice. PLAY Press PLAY. STOP The DVD player’s memory is cleared. Note: 2. Press PLAY. PLAY The sound is muted during slow-motion playback. If you are using a DVD video disc, playback starts form the beginning of the current title. If you are using a VIDEO CD/audio CD, playback starts from the beginning of the disc. • If you want to return to the beginning of a DVD video disc, open and close the disc tray once with the OPEN/CLOSE button before pressing the PLAY button. Notes: • The DVD player’s memory is also cleared when: – you unplug the DVD player from the wall outlet after you stop playback. – you open the disc tray. – You adjust/change parental lock 42 or select a disc menu language setting 34 . • There may be a difference of the location where playback resumes depending on the disc. • Settings you changed using the menu screens while the DVD player keeps a location in the memory may function only after the memory is cleared. 19 Locating a Specific Title, Chapter, or Track DVD video disc Title 1 Chapter 1 Chapter 2 Title 2 VIDEO CD/ Audio CD Chapter 1 Chapter 2 Chapter 3 Track 2 Track 1 Track 3 Track 4 Track 5 Normally, DVD video discs are divided into titles, and the titles are sub-divided into chapters. VIDEO CDs and audio CDs are divided into tracks. You can quickly locate any specific title, chapter, or track. DVD Locating a Title Using the Title Menu DVD Locating a Title If a DVD video disc contains a title menu, you can locate a specific title using the title menu function. If a DVD video disc contains title numbers, you can locate a specific title by directly selecting a title number. 1 1 TITLE Press TITLE. Press SEARCH. SEARCH The title menu appears on the TV screen. Make sure that the space next to Title is highlighted. e.g. Example of a title menu TITLE 1 TITLE 2 TITLE 3 TITLE 4 1 T i t l e: Chapter : 2 2 1 3 4 5 6 7 8 9 +10 0 Press the corresponding number buttons for the title you want. e.g. To select title 2 T i t l e: 2 Chapter : 2 2 ENTER Press / you want. / / 1 to select the title To select title 12 If the titles in the title menu are assigned a number, you can directly locate a specific title by pressing its assigned number with the number buttons. 1 3 3 1 PLAY 2 T i t l e: 12 Chapter : 1 Press PLAY. The DVD player starts playback from chapter 1 of the selected title. Press ENTER. ENTER The DVD player starts playback from chapter 1 of the selected title. Notes: • The instructions above describe basic procedures which may vary depending on the contents of the DVD video disc. If different instructions appear on the TV screen, follow those instructions. • If you display the title menu during playback and press the TITLE button again without selecting any title, the DVD player resumes playback from the point where you first pressed the TITLE button. 20 Notes: • You can shift the highlight space between Title and Chapter by pressing the / buttons. • Pressing the CLEAR button resets the Title and Chapter numbers. To clear the Title , Chapter display, press the SEARCH button several times. • You can select a preferred language for on-screen displays. 32 , 34 / / / ENTER TITLE Number buttons 3 1 2 4 5 6 7 8 9 +10 0 CLEAR SEARCH PLAY UP DOWN REMOTE CONTROLLER VCD Locating a Specific Chapter or Track Directly If you know the chapter or track number you want to play, you can locate it directly. 1 UP 2 1 T i t l e: Chapter : 3 2 1 3 4 5 6 7 8 9 +10 0 1 T i t l e: Chapter : Press Down or Up repeatedly to display the chapter or track number you want. The DVD player starts playback from the selected chapter or track. 1 : To locate preceding chapters or tracks When you press the DOWN button, the DVD player starts playback from the beginning of the current chapter or track. When you press the DOWN button twice, the DVD player starts playback from the beginning of the preceding chapter or track. Press to highlight the space next to Chapter. e.g. DVD video disc CD You can locate consecutive chapters or tracks. Skip steps 1 and 2 if you are using an VIDEO CD/audio CD. e.g. DVD video disc VCD Locating a Specific Chapter or Track DOWN Press SEARCH. SEARCH DVD CD 1 Press the corresponding number buttons of the chapter or track you want. Basic Playback DVD : To locate succeeding chapters or tracks You can use the +10 button to select numbers from 10 through 99. e.g. To select chapter or track 25 (VIDEO/ (DVD video disc) Audio CD) 4 • 2 5 • +10 +10 Title: 1 25 Chapter : Track : 2 5 5 Notes: Press PLAY. PLAY The DVD player starts playback from the selected chapter or track. • Some titles may not display chapter numbers. • When you set “Title Stop” to “Off” 44 , you can access to locate chapters in another title. If you go back to the preceding title by pressing the DOWN q button, the DVD player locates the first chapter of the title. When "Title Stop" is set to "On", you can access chapters only within the current title. To select a title and chapter number at the same time e.g. To select chapter 25 in title 2 SEARCH PLAY 2 2 Title number 5 Chapter number T i t l e: 2 25 Chapter : Note: Pressing the CLEAR button resets the Title and Chapter numbers. To clear the Title, Chapter display, press the SEARCH button several times. 21 Playing From the Desired Location 1 2 3 4 5 6 7 8 9 +10 0 DISC MEMORY NUMBER SEARCH PLAY REMOTE CONTROLLER You can play a disc from the desired location. DVD Storing Locations in the Memory The DVD player memorizes a location of a disc, so that you can start playback from there later. DISC MEMORY Press DISC MEMORY at the location where you want to start playback later. DVD VCD CD Locating a Specific Location by Entering the Time You can locate a specific location by entering its corresponding time (hours, minutes, seconds). 1 Press SEARCH twice. SEARCH You may have to press further depending on the disc. Press the button repeatedly until the following The DVD player memorizes the location. indication appears. D i s c Memo r y Se t TIME –:––:–– The DISC MEMORY button can be pressed also while you are playing in slowmotion or the picture is pausing. 2 1 2 3 4 5 6 7 8 9 +10 0 Press the number buttons to enter the time. e.g. 1 2 5 3 0 To start playback from the location you stored. TIME 1:25:30 DISC MEMORY Insert the disc that contains the location you stored, and press DISC MEMORY during stop. Some discs may be played automatically after inserted. In such a case, first stop playback by pressing the STOP button. 3 PLAY Press PLAY. The DVD player starts playback from the desired location. Notes: • The DVD player memorizes only one location at each side of a DVD video disc. It has the capability to memorize 3 different locations (eg. 3 single sided discs). Storing the fourth memory location erases the first. • Storing a new location erases the old one of the disc. • If you start playback of a DVD video disc equipped with the parental lock feature, after changing the parental lock level 42 on the DVD player, the display of the parental lock level may return to the previous one. In this case, set the parental lock level back to it. • Some discs or scenes (especially menu screens included on the disc) may not permit this operation. 22 Notes: • Some discs may not respond to this process. • Some scenes may not be located precisely as you specified. • This method for accessing specific locations is available only within the current title of the DVD video disc or within the current track of the VIDEO CD/audio CD. Playing Repeatedly 3 1 2 4 5 6 7 8 9 +10 0 CLEAR PLAY A-B REPEAT REMOTE CONTROLLER You can play back a specific title, chapter, track, or segment repeatedly. (Title repeat, chapter/track repeat, A-B repeat) DVD VCD DVD CD Repeating a Title, Chapter, or Track You can play back a specific segment repeatedly. (A-B repeat) 1 1 2 REPEAT CD Repeating a Specific Segment You can play back the same title, chapter, or track repeatedly. (Title, chapter/track repeat) Select the title, chapter, or track you want to repeat. 20 , 21 VCD A-B Press REPEAT. Press A-B at the beginning of the segment (point A) you want to play repeatedly. A– Each time you press the REPEAT button, the repeat mode changes as follows. • DVD video disc Repeats the same chapter. Title Repeat Repeats the same title. Repeat Off Resumes normal playback. 2 A-B Press A-B again at the end of the segment (point B). A–B The DVD player automatically returns to point A and starts repeat playback of the selected segment (A-B). • VIDEO CD / Audio CD Track Repeat All Repeat Repeat Off To resume normal playback CLEAR Press CLEAR. Note: Some discs may not permit repeat operation. Repeats the same track. Repeats the entire disc. Advanced Playback Chapter Repeat Resumes normal playback. To resume normal playback CLEAR Press CLEAR. Notes: • Some discs may not permit A-B repeat operation. • You can specify a segment only within the current title. • You cannot set the A-B repeat function for segment that include multiple camera angles. • There may be a slight difference between point A and the location where playback actually resumes depending on the discs. 23 Playing in a Favorite Order Title : 2 Chapter : 25 Title : 2 Chapter : 12 / Title : 1 Chapter : 1 2 2 3 1 2 4 5 6 7 8 9 +10 0 / CLEAR 3 1 You can combine your favorite titles, chapters, or tracks and play them in any order. You can program up to 28 items into the memory. (Memory playback) REMOTE CONTROLLER DVD VCD CD Setting Titles, Chapters, or Tracks in a Favorite Order The DVD player automatically plays back titles, chapters, or tracks in the order you program. 1 Insert a disc and press MEMORY during stop. MEMORY MEMORY The following menu appears. 1 2 3 4 5 6 7 MEMORY 1 2 3 4 5 6 7 T –– –– –– –– –– –– –– C –– –– –– –– –– –– –– 8 9 10 11 12 13 14 T –– –– –– –– –– –– –– C –– –– –– –– –– –– –– 15 16 17 18 19 20 21 T –– –– –– –– –– –– –– C –– –– –– –– –– –– –– 22 23 24 25 26 27 28 T –– –– –– –– –– –– –– C –– –– –– –– –– –– –– 1 2 3 4 5 6 7 8 9 +10 0 ENTER 3 Select the items in the order you want by pressing the number buttons, then ENTER for each item. Each time you press the / button, the -- indication next to T and C is highlighted in turn. Highlight where you want to enter, then press the number buttons. e.g. To play back chapter 25 in title 2, chapter 12 in title 2, all the chapters in title 1, and chapter 2 in title 4. Title number Chapter number PLAY 2 2 1 2 1 2 ENTER 1 Memory 4 4 C –– –– –– –– –– –– –– 15 16 17 18 19 20 21 T –– –– –– –– –– –– –– C –– –– –– –– –– –– –– 22 23 24 25 26 27 28 T –– –– –– –– –– –– –– C –– –– –– –– –– –– –– Press PLAY while the MEMORY menu appears on the TV screen. While the MEMORY menu appears on the TV screen, press / to move the highlighted bar to the item you want to change. Change the selection following the instructions in step 2. To cancel the programmed selections 1 2 Memory 3 T –– –– –– –– –– –– –– To change the programmed selections 5 ENTER Memory 2 8 9 10 11 12 13 14 The DVD player starts memory playback. ENTER Memory 1 C 2S 12 –– 02 –– –– –– To select another chapter in the same title, you do not need to select the title number. T: Title number C: Chapter number 2 T 02 02 01 04 –– –– –– While the MEMORY menu appears on the TV screen, press / to move the highlighted bar to the item you want to cancel. Press the CLEAR button. To resume normal playback from memory playback CLEAR Press CLEAR. The MEMORY indicator disappears. ENTER 2 To select tracks from a VIDEO CD/audio CD in order, press the number buttons for the track, then press the ENTER button for each selection you want. To program during playback If you press the MEMORY button during playback, a menu appears to accept your programming. If you further press the DISPLAY button, you can display the MEMORY menu also. Follow step 2 and 3. Notes: • • • • • 24 Some discs may not permit memory playback operation. If you press the REPEAT button during memory playback, the DVD player repeats the current memory playback. You cannot select title, chapter, and track numbers not included on the disc. If you press the MEMORY or RETURN button while the MEMORY menu appears on the TV screen, the MEMORY menu disappears. The programmed selections will be cleared when: - you turn off the DVD player, or - you remove the disc. / Playing in Random Order TITLE Title : 1: 1 CHAPTER Chapter : 3: 3 Title : 2 Chapter : 2 1 2 3 4 5 6 7 8 9 +10 0 Number buttons CLEAR SEARCH PLAY UP RANDOM Title : 3 Chapter : 1 REMOTE CONTROLLER You can play back titles, chapters within a title, or tracks in random order. (Random playback) DVD DVD Playing Titles in Random Order VCD CD Playing Chapters or Tracks in Random Order The DVD player automatically selects the titles in a DVD video disc and plays them randomly. The DVD player automatically selects chapters within a title, or tracks in a video CD/audio CD, and plays them randomly. 1 1 RANDOM Press RANDOM twice during stop. T i t l e Ran dom 1 2 3 4 5 6 7 8 Press the appropriate number buttons for the title which contains the chapters you want to play back in random order. 9 SEARCH +10 0 Skip this step if you are using VIDEO CD/ audio CD. e.g. To play back the chapters in title 2 in random order (DVD video disc) If you press the RANDOM button during playback, the DVD player automatically starts random playback after finishing the current title. SEARCH 2 Press RANDOM during stop. RANDOM (DVD video disc) Cha p t e r Ra nd om 2 Ti t le: 2 Cha p t e r : 1 PLAY (VIDEO CD/audio CD) T r a c k Ra nd om Tr ack : 1 If you press the RANDOM button during playback, the DVD player automatically starts random playback after finishing the current chapter or track. Press PLAY. The DVD player starts random playback. Press the PLAY button within about 5 seconds after you press the RANDOM button. 1 3 Press PLAY. PLAY The DVD player starts random playback. Advanced Playback 2 Ti t l e: 2 Ch a p t e r : Press the PLAY button within about 5 seconds after you press the RANDOM button. To resume normal playback CLEAR To resume normal playback CLEAR Press CLEAR. Press CLEAR. Notes: • Some discs may not permit random playback operation. • You cannot use the random playback function in conjunction with the memory playback function. Notes: • Some discs may not permit random playback operation. • You cannot use the random playback function in conjunction with the memory playback function. • If you press the UP button during random playback, the DVD player goes to another chapter or track and starts random playback. 25 Selecting 3D DNR Picture Enhancement / / ZOOM 1 3D DNR 2 4 5 6 7 8 9 +10 0 REMOTE CONTROLLER You can enhance picture quality during playback. (3D DNR) DVD VCD Selecting 3D DNR On/Off You can view a picture with less video noise. Press 3D DNR during playback. 3D DNR The current setting appears. Each time you press the 3D DNR button, the effect changes as follows. 3D DNR On 3D DNR Expanded 3D DNR Off Normal level effect Expanded level effect Off 3D DNR: Three Dimension Digital Noise Reduction Notes: • Actual picture enhancement may vary depending on the quality of the disc. • While the expanded level can provide additional improvement in the reduction of noise in the video signal, it may produce undesirable picture artifacts on some discs. Should this occur, select a more appropriate 3D DNR level (off or normal). • Depending on the disc, some kinds of picture details may be lost by the picture enhancement. 26 3 3D DNR / Zooming a Picture / RETURN / / ZOOM 1 2 3 4 5 6 7 8 9 +10 0 CLEAR REMOTE CONTROLLER You can magnify areas within a picture. DVD Zooming a Picture You can zoom in on a picture. You can shift the zoom point as well. To resume normal playback ZOOM Press ZOOM during normal, slow or still playback. If you further press the ZOOM button repeatedly, the magnification level increases. ZOOM Press ZOOM repeatedly so that "Zoom" disappears. Zoom 1 ↓ Zoom 2 ↓ Zoom 3 RETURN ENTER CLEAR buttons, the If you press the / / / zoom point shifts. When the zoom point reaches an edge of the picture, the color of “Zoom” changes. Pressing the CLEAR button restores the zoom point to the center of the picture. Advanced Playback To reduce the magnification level, press the RETURN button. Notes: • • • • Some discs may not respond to zoom feature. During some scenes, the buttons may not work as described above. Zooming does not work on subtitles or menu screens included on DVD video discs. During zoom playback, the / / / buttons cannot work one menu screens included on the DVD video discs. If you want to use the menu screens, cancel the zoom playback. • The magnification level varies depending on the picture size you select. 32 36 27 Selecting the Camera Angle Angle : 1 Angle : 2 1, 2 2 3 1 2 4 5 6 7 8 9 +10 0 CLEAR Angle : 3 REMOTE CONTROLLER You can select a preferred camera angle to watch a scene. DVD Changing the Camera Angle If the scene was recorded from multiple angles, you can easily change the camera angle of the scene you are watching. 1 ANGLE Press ANGLE while playing a scene recorded with multiple angles. While playing a scene recorded with multiple angles, the angle icon ( ) appears in the DVD display and on the TV screen. Press the ANGLE button while the angle icon is displayed. Angle: 1 Angle icon To turn off the angle number indication CLEAR Press CLEAR. To disable the angle icon display on the TV From the on-screen displays, set “On-Screen Displays” to “Off”. 32 40 Monitor the DVD display when you want to change the camera angle. Current angle number 2 ANGLE Press ANGLE or while the angle number appears on the TV screen. Each time you press the ANGLE or button, the camera angle changes. ENTER Angle: 1 Angle: 2 Angle: 3 : Cycles backwards You can change the camera angle directly by pressing the number buttons corresponding to its angle number instead of using the / buttons. Notes: • You can change the camera angle during still playback. The camera angle changes to the new setting when you resume normal playback. • If you pause a picture immediately after changing the camera angle, the resumed playback picture may not use the new camera angle. 28 Selecting a Language Good morning! Bon jour! 1, 2 2 ¡Buenos días! 3 1 2 4 5 6 7 8 9 +10 0 CLEAR REMOTE CONTROLLER You can select a preferred language. DVD Selecting a Playback Audio Setting You can select a preferred language and sound recording system from those included on the DVD video disc. 1 AUDIO Press AUDIO during playback. The current audio setting appears for about 3 seconds. Audio: 1 ENG PCM 2CH About recording systems This DVD player uses the Dolby Digital, DTS, and PCM recording systems and cannot play back DVD video discs recorded in any other recording system. Dolby Digital 5.1 Channel is displayed as “ j 6CH.” The abbreviation of the language appears instead of the language name. Refer to the list of languages and their abbreviations. 46 2 AUDIO A VIDEO CD may have left and right sound channels and contain sounds or languages on each. You can switch these two channels to hear a preferred sound or language. During playback, press AUDIO repeatedly to select the sound cannel. Each time you press the AUDIO or button, the audio settings included on the DVD video disc change. e.g. AUDIO → L. R → ENTER Press AUDIO or while the audio setting appears on the TV screen. Selecting sound channels of VIDEO CDs L AUDI O: 2 FRE R → AUDI O: 1 ENG PCM 2CH 6CH AUDI O: 3 SPA PCM 2CH Both the left and right channel are heard. The left channel is heard. The right channel is heard. Advanced Playback Audio channel Recording system Language Position number Notes: • Some discs allow you to change audio selections only via the disc menu. If this is the case, press the MENU button and choose the appropriate language from the selections on the disc menu. • When you turn on the DVD player or replace a disc, player returns to the initial default setting. 35 • When you select a sound track which is not Included on the disc, the DVD player plays a prior sound track programmed on the disc. : Cycles backwards To turn off the audio setting display CLEAR Press CLEAR. Output sound conversion table (sampling frequency/quantization bit) Audio s. on the setting screen 32 Discs Sound recording system Dolby Digital 48 kHz/16 bit 48 kHz/20 bit Linear DVD 48 kHz/24 bit PCM video discs 96 kHz/16 bit 96 kHz/20bit 96 kHz/24 bit DTS VIDEO CDs MPEG1 Audio CDs Linear PCM 44.1 kHz/16 bit Bitstream ANALOG DIGITAL OUTPUT jack OUTPUT jack 48 kHz/16 bit Bitstream 48 kHz/16 bit 48 kHz/16 bit 48 kHz/16 bit 48 kHz/16 bit 48 kHz/16 bit 48 kHz/16 bit 48 kHz/16 bit 48 kHz/16 bit 48 kHz/16 bit 48 kHz/16 bit 48 kHz/16 bit 48 kHz/16 bit – Bitstream 44.1 kHz/16 bit 44.1 kHz/16 bit 44.1 kHz/16 bit 44.1 kHz/16 bit Analog 2ch Stereo Output ANALOG DIGITAL OUTPUT jack OUTPUT jack 48 kHz/16 bit Bitstream 48 kHz/16 bit 48 kHz/16 bit 48 kHz/20 bit 48 kHz/16 bit 48 kHz/24 bit – 96 kHz/16 bit – 96 kHz/20 bit – 96 kHz/24 bit – – Bitstream 44.1 kHz/16 bit 44.1 kHz/16 bit 44.1 kHz/16 bit 44.1 kHz/16 bit 38 PCM ANALOG DIGITAL OUTPUT jack OUTPUT jack 48 kHz/16 bit 48 kHz/16 bit 48 kHz/16 bit 48 kHz/16 bit 48 kHz/16 bit 48 kHz/16 bit 48 kHz/16 bit 48 kHz/16 bit 48 kHz/16 bit 48 kHz/16 bit 48 kHz/16 bit 48 kHz/16 bit 48 kHz/16 bit 48 kHz/16 bit – – 44.1 kHz/16 bit 44.1 kHz/16 bit 44.1 kHz/16 bit 44.1 kHz/16 bit 29 SUBTITLE SUBTITLE ON/OFF / Selecting Subtitles Good evening! Bon soir! 3 1 2 4 5 6 7 8 9 +10 0 CLEAR ¡Buenas tardes! REMOTE CONTROLLER You can display subtitles on the TV screen and select a preferred subtitle language. DVD Selecting a Subtitle Language Turning Subtitles On or Off You can select whether to display subtitles or not. SUBTITLE ON / OFF You can select a subtitle language from those included on the DVD video disc. Press SUBTITLE ON/OFF during playback. Subtitle: 1 ENG On DVD 1 Press SUBTITLE during playback. SUBTITLE Current subtitle setting appears for about 3 seconds. Subtitle: 1 ENG On Appears for about 3 seconds Language Position number Good morning! The abbreviation of the language appears instead of the language name. Refer to the list of languages and their abbreviations. 46 Subtitles 2 SUBTITLE To turn off the subtitles SUBTITLE ON / OFF ENTER Press SUBTITLE ON/OFF. 1 ENG Of f Each time you press the SUBTITLE or button, the subtitle languages included on the DVD video disc change. e.g. The subtitles disappear. Subtitle: Press SUBTITLE or while the subtitle setting appears on the TV screen. Subtitle : 1 ENG On Appears for about 3 seconds Subtitle : 2 FRE On Subtitle : 3 SPA On : Cycles backwards Notes: • Some DVD video discs are set to display subtitles automatically, and you cannot turn them off even if you set the subtitle function to off. • During some scenes, the subtitles may not appear immediately after you select “On.” • Some DVD video discs will allow you to make subtitle selections and turn subtitles on or off only via the disc menu. To turn off the subtitle setting indication CLEAR Press CLEAR. Notes: • When you turn on the DVD player or replace a disc, player returns to the initial default setting. 35 When you select a subtitle language which is not included on the disc, the DVD player plays a prior language programmed on the disc. • During some scenes, the subtitles may not appear immediately after you change the subtitle language by pressing the / buttons. 30 Using the On-Screen Display DISPLAY 3 1 2 4 5 6 7 8 9 +10 0 REMOTE CONTROLLER You can view information about a disc and its operational status on the TV screen. DVD VCD CD Checking the Operational Status You can view the current title number, track number, and total playing time of the disc on the TV screen. Press DISPLAY during stop. Each time you press the DISPLAY button, the on-screen display changes as follows. Current title number Current chapter number e.g. Title : 2 Chapter : Stop Operational status 1 ↓ Turns off. → Track : 1 ↓ Turns off. Checking the Remaining Time and Setting Status You can view the elapsed time, remaining time, and setting status of the disc on the TV screen. DISPLAY Press DISPLAY during playback. Each time you press the DISPLAY button, the on-screen display changes as follows. Current track number Stop Total 0:46:30 Current title number Current chapter number Operational status Playback mode Elapsed time and e.g. remaining time of the current title Play Elapsed time and Elapsed Remain remaining time of Title : 3 0:10:15 0:50:45 the current chapter Chapter : 2 0:03:08 0:10:24 Chapter Repeat VIDEO CD/Audio CD e.g. CD DVD video disc DVD video disc → VCD → Operational status Total playing time of the disc 3D DNR : On Audio : 1 ENG j 2CH Subtitle : 12 ENG Off Angle : 1 Current 3D DNR setting Current audio setting Current subtitle setting Current angle setting The abbreviation of the language (e.g. ENG) appears instead of the language name. Refer to the list of languages and their abbreviations. 46 ↓ Bit Rate: 0 10 6.0 Mbps Data transfer rate (Mbit/s) = Amount of picture, sound and subtitle data in the DVD video disc transferred per second. The larger the value is, the more data processed, but this does not necessarily insure better picture quality. Advanced Playback DISPLAY DVD ↓ Turns off. VIDEO CD/Audio CD Current track number Playback mode e.g. → Operational status Elapsed time and remaining time of Play the current track Elapsed Remain Elapsed time and Track : 3 0:01:20 0:02:00 remaining time of 0:05:12 0:43:00 Disc Track Repeat the disc 3D DNR : On Current 3D DNR setting (only when using a VIDEO CD) ↓ Turns off. 31 1 Customizing the Function Settings 2 2 3 1 2 4 5 6 7 8 9 +10 0 REMOTE CONTROLLER You can change the default settings to customize performance to your preference. Selecting a Setting Category The setting menu asks you to select a setting category from LANGUAGE, PICTURE, AUDIO, DISPLAY and OPERATION, Each selected category will provide you setting details. 1 SET UP Press SET UP during stop. The setting menu appears. 2 Press / to select the category, then press ENTER. ENTER category LANGUAGE On-Screen Language Disc Menu Language Audio Language Subtitle Language LANGUAGE On-Screen Language Disc Menu Language Audio Language Subtitle Language ENG ENG ENG --- ENG ENG ENG --- ENTER Notes: • The setting menu disappears when you press the SETUP button. • The SETUP button can work even during normal playback, however some operations may be inaccessible, and a message will appear. In this case, try again after playing is stopped. PICTURE TV Shape 4:3LB Black Level Nrml AUDIO Audio Out Select Dynamic Range Control Karaoke Vocal Extended Audio Feature Bitstream On Off Off DISPLAY On-Screen Displays OSD Background Color Extended Subtitle Features Screen Saver OPERATION Pause/Still Parental Lock Remote Confirmation Title Stop PBC 32 Auto Off On Off On On Gray Off On Setting VCD Details Page On-Screen Language DVD To select a preferred language for on-screen displays. 34 Disc menu Language DVD To select a preferred language for disc menus. 34 Audio Language DVD To select a preferred language for the sound track. 35 Subtitle Language DVD To select preferred language for subtitles. 35 TV Shape Black Level DVD To select a picture size according to the aspect ratio of your TV To select the black level of playback pictures. 36 37 VCD DVD VCD Audio Out Select DVD VCD Dynamic Range Control DVD Karaoke Vocal Extended Audio Features DVD CD CD DVD On-Screen Displays DVD VCD CD OSD Background Color Extended Subtitle Features Screen Saver DVD VCD CD Pause/Still Parental Lock Remote Confirmation DVD DVD VCD DVD DVD DVD Title Stop DVD PBC VCD VCD CD CD To select an output sound type according to your system connection. To turn on or off a function that makes faint sound easier to hear even if you lower the volume during late hours playback. To turn on or off the vocal output during KARAOKE disc playback. To turn on or off special language for visually impaired persons. To turn on or off the operational status display (On-screen display) on the TV screen. To select the background color for on-screen displays. To turn on or off special subtitles for hearing Impaired persons. To turn on or off the screen saver. To select the resolution of still pictures. To turn on or off the parental lock function. To turn on or off the confirmation beeper for Each remote command received. To turn on or off a feature that automatically stops playback after a title has been viewed. To use the menu screen when playing a PBC-controllable VIDEO CD. 38 39 39 39 40 40 40 41 Function Setup DVD 42 42 44 44 44 (Continued) 33 Customizing the Function Settings (continued) After you select LANGUAGE 32 , adjust to your preference. LANGUAGE Setting 3 (Continued from page 32.) ENTER Press / to select the item, then press ENTER. On-Screen Language DVD VCD CD ENTER ENTER ENTER LANGUAGE On-Screen Language Disc Menu Language Audio Language Subtitle Language ENG ENG ENG --- If you do not make any other settings, proceed to step 4. English French Spanish Disc Menu Language Select a preferred language by pressing / , and then press ENTER. DVD ENTER Select a preferred language by pressing / , and then press ENTER. ENTER LANGUAGE On-Screen Language Disc Menu Language Audio Language Subtitle Language ENG ENG ENG --- English French Spanish Others If you do not make any other settings, proceed to step 4. To select other languages: LANGUAGE On-Screen Language Disc Menu Language Audio Language Subtitle Language ENG PA ENG --- English French Spanish Others Code P A 1) Select “Others” and press the ENTER button. 2) Obtain the abbreviation of the preferred language from the list 46 . 3) Select the first character by pressing the / buttons. 4) Press the / buttons to shift and select the second character by pressing the / buttons. 5) Press the ENTER button. • Some DVD video discs may not include your pre-selected language. In this case, the DVD player automatically displays disc menus consistent with the disc’s initial language setting. 34 4 3 1 RETURN 2 ENTER RETURN 3 4 5 6 7 8 9 +10 0 REMOTE CONTROLLER : If you press the RETURN button while a menu appears on the screen, you will return to the previous menu screen displayed. DVD Audio Language VCD CD DVD ENTER Select a preferred language by pressing / , and then press ENTER. ENTER LANGUAGE On-Screen Language Disc Menu Language Audio Language Subtitle Language ENG ENG ENG --- If you do not adjust any other settings, proceed to step 4. English French Spanish Others To select other languages: LANGUAGE On-Screen Language Disc Menu Language Audio Language Subtitle Language ENG ENG PA --- English French Spanish Others Code P A 1) Select “Others” and press the ENTER button. 2) Obtain the abbreviation of the preferred language from the list 46 . 3) Select the first character by pressing the / buttons. 4) Press the / buttons to shift and select the second character by pressing the / buttons. 5) Press the ENTER button. • Some DVD video discs may be played in a different language than you selected. A prior language programmed on the disc. Subtitle Language DVD ENTER Select a preferred language by pressing / , and then press ENTER. ENTER ENG ENG ENG --- English French Spanish No Subtitles Others If you do not make any other settings, proceed to step 4. To select other languages: LANGUAGE On-Screen Language Disc Menu Language Audio Language Subtitle Language ENG ENG ENG PA English French Spanish No Subtitles Others Code P A 1) Select “Others” and press the ENTER button. 2) Obtain the abbreviation of the preferred language from the list 46 . 3) Select the first character by pressing the / buttons. buttons to shift and select the 4) Press the / second character by pressing the / buttons. 5) Press the ENTER button. • If you select “No Subtitles” subtitles are not displayed. • Some DVD video discs may be set to display subtitles in a different language than you selected. A prior subtitle language programmed on the disc. • Some DVD video discs allow you to change subtitle selections only via the disc menu. If this is the case, press the MENU button and choose the appropriate subtitle language from the selection on the disc menu. 4 SET UP Function Setup LANGUAGE On-Screen Language Disc Menu Language Audio Language Subtitle Language Press SETUP. The setting menu disappears. 35 Customizing the Function Settings (continued) After you select PICTURE 32 , adjust to your preference. PICTURE Setting 3 (Continued from page 32.) ENTER Press / TV Shape to select the item, then press ENTER. DVD 4:3 LetterBox: Select when a 4:3 TV is connected. Displays theatrical images with masking bars above and below the picture. 4:3 Normal: Select when a 4:3 TV is connected. Displays pictures cropped to fill your TV screen. Either or both sides of the picture are cut off. ENTER PICTURE TV Shape 4:3LB Black Level Nrml 4:3 LetterBox 4:3 Normal 16:9Widescreen 16:9 Widescreen: Select when a 16:9 wide TV is connected. ENTER ENTER Select your TV type by pressing and then press ENTER. / , If you do not make any other settings, proceed to step 4. • The displayable picture size is preset on the DVD video disc. Therefore, the playback picture of some DVD video discs may not conform to the picture size you select. • When you play DVD video discs recorded in the 4:3 picture size only, the playback picture always appears in the 4:3 picture size regardless of the TV shape setting. • If you select “16:9 Widescreen” and you own a 4:3 TV set, the DVD playback picture will be horizontally distorted during playback. Images will appear to be horizontally compressed. Always be sure that your TV shape conforms to the actual TV in use. 36 4 3 RETURN 1 2 3 4 5 6 7 8 9 +10 0 RETURN REMOTE CONTROLLER : If you press the RETURN button while a menu appears on the screen, you will return to the previous menu screen displayed. DVD Black Level DVD VCD VCD Enhanced: Expanded black level. Normal: Standard black level. PICTURE TV Shape 4:3LB Black Level Nrml Enhanced Normal ENTER Select the black level by pressing and then press ENTER. / , If you do not make any other settings, proceed to step 4. SET UP Press SETUP. The setting menu disappears. Function Setup 4 37 Customizing the Function Settings (continued) After you select AUDIO 32 , adjust to your preference. DVD VCD CD Audio Setting 3 (Continued from page 32.) ENTER Press / to select the item, then press ENTER. Audio Out Select DVD VCD CD Select the output sound type according to your system connection. ENTER AUDIO Audio Out Select Dynamic Range Control Karaoke Vocal Extended Audio Feature For details of sound recording systems, see 29 . Bitstream On Off Off Bitstream Analog 2ch PCM Bitstream: Select when an amplifier equipped with a Dolby Digital or DTS decoder is connected. 14 15 . The DVD player outputs sounds in the bitstream format when you play a DVD video disc recorded on the Dolby Digital or DTS recording system. Analog 2ch: Select when a TV or stereo system is connected via the analog audio jacks. 12 13 PCM: Select when a 2 channel digital stereo amplifier is connected. 15 The DVD player outputs sounds in the PCM 2ch (48 kHz/16 bit) format when you play a DVD video disc recorded on the Dolby Digital or PCM recording system. ENTER Select the output sound type by pressing / , and then press ENTER. ENTER If you do not make any other settings, proceed to step 4. 38 Customizing the Function Settings 4 (continued) 3 RETURN 1 2 3 4 5 6 7 8 9 +10 0 RETURN REMOTE CONTROLLER : If you press the RETURN button while a menu appears on the screen, you will return to the previous menu screen displayed. DVD Audio Setting (continued) (Continued) ENTER Dynamic Range Control DVD On: Dynamic range is reduced. Off: Full dynamic range is maintained. ENTER AUDIO Audio Out Select Dynamic Range Control Karaoke Vocal Extended Audio Feature Bitstream On Off Off ENTER Off On ENTER Select "On" or "Off" by pressing and then press ENTER. / , If you do not make any other settings, proceed to step 4. • This function works only on playback of Dolby Digital recorded discs. • The level of Dynamic Range Reduction may differ depending on the DVD video disc. DVD Karaoke Vocal On: The primary vocal is output when it is recorded on the disc. Off: The primary vocal is not output. AUDIO Audio Out Select Dynamic Range Control Karaoke Vocal Extended Audio Feature Bitstream On Off Off ENTER Off On ENTER Select "On" or "Off" by pressing and then press ENTER. / , If you do not make any other settings, proceed to step 4. The vocal output feature is used during playback of Dolby Digital (multi-channel) recorded DVD KARAOKE discs. This feature allows you to turn off vocal audio tracks, or restore them for background accompaniment. AUDIO Audio Out Select Dynamic Range Control Karaoke Vocal Extended Audio Feature Bitstream On Off Off Off On DVD On: Some DVD video discs contain special language track that describes the actions on-screen for visually impaired persons. The DVD player automatically plays this special feature. Off: The DVD player does not play this special feature. ENTER ENTER Select "On" or "Off" by pressing and then press ENTER. / , Function Setup Extended Audio Features If you do not make any other settings, proceed to step 4. 4 SET UP Press SETUP. The setting menu disappears. 39 Customizing the Function Settings (continued) After you select DISPLAY 32 , adjust to your preference. DISPLAY Setting 3 (Continued from page 32) ENTER Press / to select the item, then press ENTER. ON-Screen Display DVD VCD CD On: Operational modes are displayed on-screen. (e.g. “PLAY”, Off: Operational modes are not displayed. ENTER DISPLAY On-Screen Displays OSD Background Color Extended Subtitle Features Screen Saver On Gray Off On Off On ENTER ENTER ) Select "On" or "Off" by pressing and then press ENTER. / , If you do not make any other settings, proceed to step 4. OSD Background Color DVD VCD CD Gray: Gray background. Blue: Blue background. DISPLAY On-Screen Displays OSD Background Color Extended Subtitle Features Screen Saver On Gray Off On Blue Gray On Gray Off On Select the background color by pressing / , and then press ENTER. If you do not make any other settings, proceed to step 4. Extended Subtitle Features DISPLAY On-Screen Displays OSD Background Color Extended Subtitle Features Screen Saver ENTER ENTER Off On DVD On: Some DVD video discs contain special subtitles, an enhancement of closed captioning for hearing impaired persons. The DVD player automatically displays these special subtitles. Off: The DVD player does not display these special subtitles. ENTER ENTER Select "On" or "Off" by pressing and then press ENTER. If you do not make any other settings, proceed to step 4. 40 / , 4 3 RETURN 1 2 3 4 5 6 7 8 9 +10 0 RETURN REMOTE CONTROLLER : If you press the RETURN button while a menu appears on the screen, you will return to the previous menu screen displayed. DVD DVD Screen Saver VCD CD VCD On: The screen saver works. Off: The screen saver does not work. DISPLAY On-Screen Displays OSD Background Color Extended Subtitle Features Screen Saver On Gray Off On Off On ENTER ENTER Select "On" or "Off" by pressing and then press ENTER. / , If you do not make any other settings, proceed to step 4. SET UP Press SETUP. The setting menu disappears. Function Setup 4 41 Customizing the Function Settings (continued) After you select OPERATION 32 , adjust to your preference. OPERATION Setting 3 (Continued from page 32.) ENTER Press / to select the item, then press ENTER. DVD Pause / Still Auto: For normal use. Pictures can pause without shaking. Frame: The resolution of still pictures is raised, so that you can make especially a motionless picture more clearer when you pause it. ENTER OPERATION Pause/Still Parental Lock Remote Confirmation Title Stop PBC Auto Off On Off On Auto Frame ENTER ENTER Select "Auto" or "Frame" by pressing / , and then press ENTER. If you do not make any other settings, proceed to step 4. DVD Parental Lock Parental Lock DVD video discs equipped with the parental lock function are rated according to their content. The contents allowed by a parental lock level and the way a DVD video disc can be controlled may vary from disc to disc. For example, if the disc allowed you could edit out violent scenes unsuitable for children and replace them with more suitable scenes, or lock out playback of the disc altogether. • DVD video discs may or may not respond to the parental lock settings. This Is not a defect in the DVD player. Make sure this function works with your DVD video discs. OPERATION Pause/Still Parental Lock Remote Confirmation Title Stop PBC Auto Off On Off On Off On On: Select when you activate the parental lock feature or change the settings. The next screen will appear for the detailed setting. 43 Off: The parental lock feature does not function. ENTER ENTER Select "On" or "Off" by pressing and then press ENTER. / , Press the number buttons to create a personal 4-digit security code, then press ENTER. OPERATION Pause/Still Parental Lock Remote Confirmation Title Stop PBC Auto Off On Off On Off On If you make a mistake before pressing the ENTER button, press the CLEAR button and enter your 4-digit security code again. Security Code If you do not make any other settings, proceed to step 4. 42 3 1 2 3 4 5 6 7 8 9 +10 0 RETURN CLEAR Number buttons STOP RETURN REMOTE CONTROLLER : If you press the RETURN button while a menu appears on the screen, you will return to the previous menu screen displayed. DVD When you select “On” 42 : 1) Press the / buttons to select the country whose standards were used to rate the DVD video disc, then press the ENTER button. Viewable Level8 Level7 Level6 Level5 Level4 Level3 Level2 Level1 buttons to select the parental lock level, then press the 2) Press the / ENTER button. Level8 Level7 Level6 Level5 Level4 Level3 Level2 Level1 You cannot play DVD video discs rated higher than the level you selected unless you cancel the parental lock function. For example, when you select level 7, discs rated higher than level 7 are locked out and cannot be played. The parental lock level is equivalent to the following USA movie ratings. LEVEL 7: NC-17 LEVEL 6: R LEVEL 4: PG 13 LEVEL 3: PG LEVEL 1: G The parental lock levels for “CANADA” are included for future use. Check the appropriate parental lock level when you buy a DVD video disc equipped with the parental lock feature in the future. To change the parental lock level: Follow the above procedure. To change your 4-digit security code: After selecting “On” or “Off” 42 , press the STOP button for times, then press the ENTER button. STOP STOP STOP STOP ENTER The 4-digit security code is cleared. Press the number buttons to create a new 4-digit security code, then press the ENTER button. (Continued) Function Setup Locked Viewable 43 Customizing the Function Settings (continued) OPERATION Setting (continued) (Continued) Remote Confirmation DVD VCD CD On: Beeper sounds with each remote operation. Off: The beeper does not sound. OPERATION Pause/Still Parental Lock Remote Confirmation Title Stop PBC Auto Off On Off On Off On ENTER ENTER Select "On" or "Off" by pressing and then press ENTER. / , / , If you do not make any other settings, proceed to step 4. DVD Title Stop On: Player stops after playback of a title is completed. Off: Player continues after playback of a title is completed. OPERATION Pause/Still Parental Lock Remote Confirmation Title Stop PBC PBC Auto Off On Off On Off On ENTER ENTER Select "On" or "Off" by pressing and then press ENTER. If you do not adjust any other settings, proceed to step 4. VCD On: To view the menu screen when playing a PBC-featured VIDEO CD. Off: For playing without using the menu screen. OPERATION Pause/Still Parental Lock Remote Confirmation Title Stop PBC Auto Off On Off On Off On * PBC is the abbreviation of Playback Control. 44 ENTER ENTER Select "On" or "Off" by pressing and then press ENTER. If you do not make any other settings, proceed to step 4. / , 4 3 RETURN 1 2 3 4 5 6 7 8 9 +10 0 RETURN REMOTE CONTROLLER : If you press the RETURN button while a menu appears on the screen, you will return to the previous menu screen displayed. DVD SET UP CD Press SETUP. The setting menu disappears. Function Setup 4 VCD 45 Table of Languages Table of Languages and Their Abbreviations Abbreviation Language of the Language ––– CHI (ZH) DUT (NL) ENG (EN) FRE (FR) GER (DE) ITA (IT) JPN (JA) KOR (KO) MAY (MS) SPA (ES) AA AB AF AM AR AS AY AZ BA BE BG BH BI BN BO BR CA CO CS CY DA DZ EL 46 No alternate language Chinese Dutch English French German Italian Japanese Korean Malay Spanish Afar Abkhazian Afrikaans Amharic Arabic Assamese Aymara Azerbaijani Bashkir Belorussian Bulgarian Bihari Bislama Bengali,Bangla Tibetan Breton Catalan Corsican Czech Welsh Danish Bhutani Greek Abbreviation Language of the Language EO ET EU FA FI FJ FO FY GA GD GL GN GU HA HI HR HU HY IA IE IK IN IS IW JI JW KA KK KL KM KN KS KU KY LA Esperanto Estonian Basque Persian Finnish Fiji Faroese Frisian Irish Scottish Gaelic Galician Guarani Gujarati Hausa Hindi Croatian Hungarian Armenian Interlingua Interlingue Inupiak Indonesian Icelandic Hebrew Yiddish Javanese Georgian Kazakh Greenlandic Cambodian Kannada Kashmiri Kurdish Kirghiz Latin Abbreviation Language of the Language LN LO LT LV MG MI MK ML MN MO MR MT MY NA NE NO OC OM OR PA PL PS PT QU RM RN RO RU RW SA SD SG SH SI SK Lingala Laotian Lithuanian Latvian,Lettish Malagasy Maori Macedonian Malayalam Mongolian Moldavian Marathi Maltese Burmese Nauru Nepali Norwegian Occitan (Afan) Oromo Oriya Panjabi Polish Pashto,Pushto Portuguese Quechua Rhaeto-Romance Kirundi Rumanian Russian Kinyarwanda Sanskrit Sindhi Sango Serbo-Croatian Singhalese Slovak Abbreviation Language of the Language SL SM SN SO SQ SR SS ST SU SV SW TA TE TG TH TI TK TL TN TO TR TS TT TW UK UR UZ VI VO WO XH YO ZU Slovenian Samoan Shona Somali Albanian Serbian Siswati Sesotho Sundanese Swedish Swahili Tamil Telugu Tajik Thai Tigrinya Turkmen Tagalog Setswana Tongan Turkish Tsonga Tatar Twi Ukrainian Urdu Uzbek Vietnamese Volapük Wolof Xhosa Yoruba Zulu Notes on Discs This section shows you how to handle, clean, and store discs. On Handling Discs Playable Discs • Do not touch the playback side of the disc. This DVD video player can play back the following discs. Disc mark Playback side • Do not attach paper or tape to discs. On Cleaning Discs • Fingerprints and dust on the disc cause picture and sound deterioration. Wipe the disc from the center outwards with a soft cloth. Always keep the disc clean. DVD video discs VIDEO CDs Contents Disc size Audio + Video (moving pictures) 12 cm Audio + Video (moving pictures) Audio CDs Audio 8 cm Maximum playback time Approx. 4 hours (single sided disc) Approx. 8 hours (double sided disc) Approx. 80 minutes (single sided disc) Approx. 160 minutes (double sided disc) 12 cm Approx. 74 minutes 8 cm Approx. 20 minutes 12 cm Approx. 74 minutes 8 cm (CD Approx. 20 minutes single) You cannot play back discs other than those listed above. This DVD video player uses the PAL/NTSC color system, and cannot play back DVD video discs recorded in any other color system (SECAM, etc.). On Storing Discs • Do not store discs in a place subject to direct sunlight or near heat sources. • Do not store discs in places subject to moisture and dust such as a bathroom or near a humidifier. • Store discs vertically in a case. Stacking or placing objects on discs outside of their case may cause warping. About This Instruction Manual This instruction manual explains the basic instructions of this DVD player. Some DVD video discs are produced in a manner that allows specific or limited operation during playback, As such, the DVD player may not respond to all operating commands. Refer to instruction notes of discs. ” may appear on the TV screen during operation. A “ ” “ means that the operation is not permitted by the DVD player or the disc. Notes on Region Numbers The region number of this DVD player is 1. If region numbers, which stand for their playable area, are printed on your DVD , disc playback will video disc and you do not find 1 or not be allowed by the player. (In this case, the DVD player displays the message.) Avoid using heart-shaped or octagonal discs. Playing irregularly shaped discs may damage the internal mechanism of the DVD player. Do not use discs on which adhesive from adhesive tape or a disc label (if it is a rental disc) remains. Otherwise, you may not be able to eject the discs or the DVD player may become inoperative. On VIDEO CDs This DVD video player supports the VIDEO CDs equipped with the PBC (Version 2.0) function. (PBC is the abbreviation of Playback Control.) You can enjoy two playback variations depending on types of discs. • VIDEO CD not equipped with PBC function (Version 1.1) Sound and movie can be played on this DVD video player in the same way as an audio CD. • VIDEO CD equipped with PBC function (Version 2.0) In addition to operation of the VIDEO CD not equipped with the PBC function, you can enjoy playback with interactive software and with search function by using the menu displayed on the TV screen (Menu Playback). Some of the functions described in this owner’s manual may not work with some discs. Notes on Copyright It is forbidden by law to copy, broadcast, show, broadcast on cable, play in public, and rent copyrighted material without permission. DVD video discs are copy protected, and any recordings made from these discs will be distorted. This product incorporates copyright protection technology that is protected by method claims of certain U.S. patents and other intellectual property rights owned by Macrovision Corporation and other rights owners. Use of this copyright protection technology must be authorized by Macrovision Corporation, and is intended for home and other limited viewing uses only unless otherwise authorized by Macrovision Corporation. Reverse engineering or disassembly is prohibited. Others • If you cannot wipe off the dust with a soft cloth, wipe the disc lightly with a slightly moistened soft cloth and finish with a dry cloth. • Do not use any type of solvent such as thinner, benzine, commercially available cleaners or antistatic spray for vinyl LPs. It may damage the disc. 47 Before Calling Service Personnel Check the following guide for the possible cause of a problem before contacting service. Symptoms and Correction Symptom Cause Correction No power. The power plug is disconnected. Connect the power plug into the wall outlet securely. No picture. • The TV is not set to receive DVD signal output. • Select the appropriate video input mode on the TV so the picture from the DVD player appears on the TV screen. • The video cable is not connected securely. • Connect the video cable into the jacks securely. • The equipment connected with the audio cable is not set to receive DVD signal output. • Select the correct input mode of the audio receiver so you can listen to the sound from the DVD player. • The audio cables are not connected securely. • Connect the audio cable into the jacks securely. No sound. • The power of the equipment connected with • Turn on the equipment connected with the audio cable. the audio cable is turned off. 12, 13 16 12-15 16 12-15 – 29, 32, 38 • The setting of output sound type is not correct. • Set the audio setting correctly. The playback picture has occasional distortion. • The disc is dirty. • Eject the disc and clean it. 47 • It is in fast forward or fast reverse playback. • Sometimes a small amount of picture distortion may appear. This is not a malfunction. – Brightness is unstable or noises are produced on playback pictures. • The copy protection's effect. • Connect the DVD player directly to the TV. Avoid connecting the DVD player to a VCR or TV/VCR combination. 12 The DVD player does not start playback. • No disc is inserted. • Insert a disc. (Check that the DVD or VIDEO CD/audio CD indicator in the DVD display is lit.) 9 • An unplayable disc is inserted. • Insert a playable disc. (Check the disc type and color system.) 47 • The disc is placed upside down. • Place the disc with the playback side down. 16 • The disc is not placed within the guide. • Place the disc on the disc tray correctly inside the guide. 16 • The disc is dirty. • Clean the disc. • The parental lock function is set. • Cancel the parental lock function or change the parental lock level. Buttons do not work. Power supply fluctuations or other abnormalities such as static electricity may interrupt correct operation. Turn the power on or off with the POWER button. Or disconnect the power plug and insert it into the wall outlet again. – The remote controller does not work properly. • The remote controller is not pointed at the remote sensor of the DVD player. • Point the remote controller at the remote sensor of the DVD player. 11 • The remote controller is too far from the DVD player. • Operate the remote controller within about 5 m. 11 • The batteries in the remote controller are exhausted. • Replace the batteries with new ones. 11 This unit contains a sensitive microcomputer, which under certain circumstances might fail to operate due to excessive noise interference. In such case, disconnect the AC power from the electrical outlet, wait five seconds and replace. 48 Page 47 32, 42 Specifications DVD Player/Outputs/Supplied Accessories DVD Player Power supply AC 120 V, 60 Hz Power consumption 20 W Weight 4.5 kg External dimensions 435 × 121 × 306 mm (W/H/D) Signal system Standard NTSC Laser Semiconductor laser, wavelength 650 nm Frequency range (digital audio) DVD linear sound : 48 kHz sampling 4 Hz to 22 kHz 96 kHz sampling 4 Hz to 44 kHz Audio CD : 4 Hz to 20 kHz Signal-to-noise ratio (digital audio) More than 106 dB (EIAJ) Audio dynamic range (digital audio) More than 96 dB (EIAJ) Harmonic distortion (digital audio) Less than 0.005 % Wow and flutter Below measurable level (less than ±0.001 % (W.PEAK)) (EIAJ) Operating conditions Temperature: 5 °C to 35 °C (41 to 95 Degree), Operation status: Horizontal Outputs Video output 1.0 V (p-p), 75 Ω, negative sync., pin jack × 1 S video output (Y) 1.0 V (p-p), 75 Ω, negative sync., Mini DIN 4-pin × 1 (C) 0.286 V (p-p), 75 Ω Color different output (Y) 1.0 V (p-p), 75 Ω, negative sync., pin jack × 1 (Cb)/(Cr) 0.7 V (p-p), 75 Ω Audio output (optical audio) Optical connector × 1 Audio output (digital audio) 0.5 V (p-p), 75 Ω, pin jack × 1 Audio output (analog audio) 2.0 V (rms), 470 Ω, pin jack (L, R) × 1 Headphone terminal 32 Ω (10mW), Impedance; more than 8 Ω Supplied Accessories S video cable ....................................................................... 1 Audio·video connection cable .............................................. 1 Remote controller (RC-388DV) ............................................ 1 Batteries (AA) ...................................................................... 2 z cable .............................................................................. 1 Others • Designs and specifications are subject to change without notice. 49 Memo 50 Others Memo 51 Sales & Product Planning Div.: 2-1, Nisshin-cho, Neyagawa-shi, OSAKA 572-8540, JAPAN Tel: 0720-31-8111 Fax: 0720-33-5222 ONKYO U.S.A. CORPORATION 200 Williams Drive, Ramsey, N.J. 07446, U.S.A. Tel: 201-825-7950 Fax: 201-825-8150 E-mail: [email protected] ONKYO EUROPE ELECTRONICS GmbH Industriestrasse 20, 82110 Germering, GERMANY Tel: 089 84 93 20 Fax: 089 84 93 226 E-mail: [email protected] ONKYO EUROPE FRANCE BRANCH Domaine Technologique de Saclay 4, Rue René Razel, SACLAY-91892 ORSAY CEDEX, FRANCE Tel: (1) 69 33 14 00 Fax: (1) 69 41 35 84 ONKYO CHINA LIMITED Units 2102-7 Metroplaza Tower I, 223 Hing Fong Road, Kwai Chung, N.T., HONG KONG Tel: 852 2429 3118 Fax: 852 2428 9039 SN 29342658 HOMEPAGE http://www.onkyo.co.jp/ Printed in Japan D9808-1 E