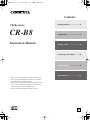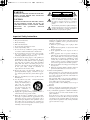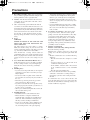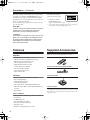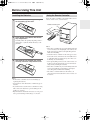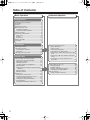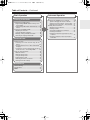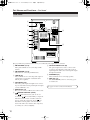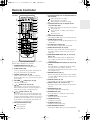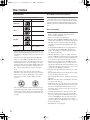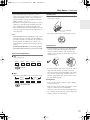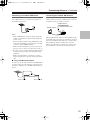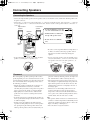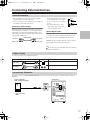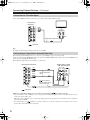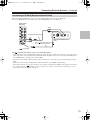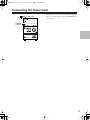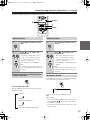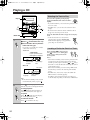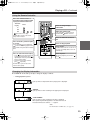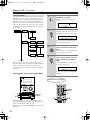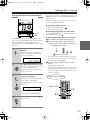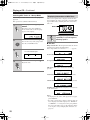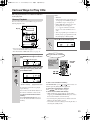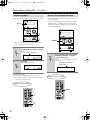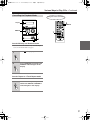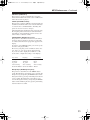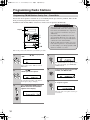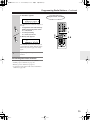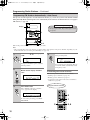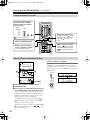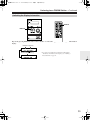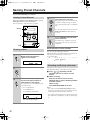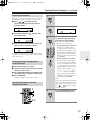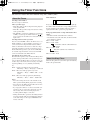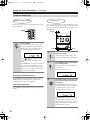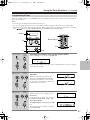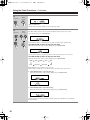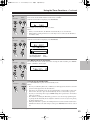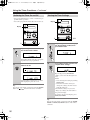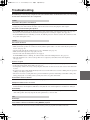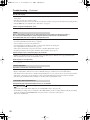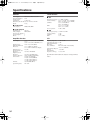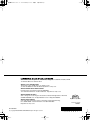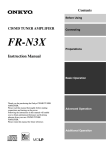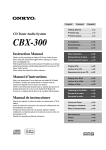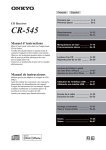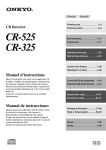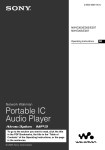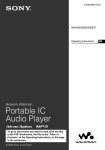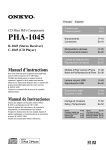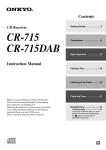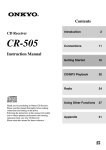Download Onkyo CR-B8 User's Manual
Transcript
Contents CD Receiver CR-B8 Instruction Manual Getting Started .......................... 2 Connections ............................ 14 Playing a Disc.......................... 22 Listening to the Radio ........... 34 Clock and Timer ...................... 44 Miscellaneous ......................... 51 Thank you for purchasing an Onkyo CD Receiver. Please read this manual thoroughly before making any connections and plugging it in. Following the instructions in this manual will enable you to obtain optimum performance and listening enjoyment from your new CD Receiver. Please retain this manual for future reference. En WARNING: TO REDUCE THE RISK OF FIRE OR ELECTRIC SHOCK, DO NOT EXPOSE THIS APPARATUS TO RAIN OR MOISTURE. CAUTION: TO REDUCE THE RISK OF ELECTRIC SHOCK, DO NOT REMOVE COVER (OR BACK). NO USER-SERVICEABLE PARTS INSIDE. REFER SERVICING TO QUALIFIED SERVICE PERSONNEL. WARNING AVIS RISK OF ELECTRIC SHOCK DO NOT OPEN RISQUE DE CHOC ELECTRIQUE NE PAS OUVRIR The lightning flash with arrowhead symbol, within an equilateral triangle, is intended to alert the user to the presence of uninsulated “dangerous voltage” within the product’s enclosure that may be of sufficient magnitude to constitute a risk of electric shock to persons. The exclamation point within an equilateral triangle is intended to alert the user to the presence of important operating and maintenance (servicing) instructions in the literature accompanying the appliance. Important Safety Instructions 1. 2. 3. 4. 5. 6. 7. 8. 9. 10. 11. 12. 13. 14. 2 Read these instructions. Keep these instructions. Heed all warnings. Follow all instructions. Do not use this apparatus near water. Clean only with dry cloth. Do not block any ventilation openings. Install in accordance with the manufacturer’s instructions. Do not install near any heat sources such as radiators, heat registers, stoves, or other apparatus (including amplifiers) that produce heat. Do not defeat the safety purpose of the polarized or grounding-type plug. A polarized plug has two blades with one wider than the other. A grounding type plug has two blades and a third grounding prong. The wide blade or the third prong are provided for your safety. If the provided plug does not fit into your outlet, consult an electrician for replacement of the obsolete outlet. Protect the power cord from being walked on or pinched particularly at plugs, convenience receptacles, and the point where they exit from the apparatus. Only use attachments/accessories specified by the manufacturer. Use only with the cart, stand, PORTABLE CART WARNING tripod, bracket, or table specified by the manufacturer, or sold with the apparatus. When a cart is used, use caution when moving the cart/ apparatus combination to avoid injury from tip-over. S3125A Unplug this apparatus during lightning storms or when unused for long periods of time. Refer all servicing to qualified service personnel. Servicing is required when the apparatus has been damaged in any way, such as power-supply cord or plug is damaged, liquid has been spilled or objects have fallen into the apparatus, the apparatus has been exposed to rain or moisture, does not operate normally, or has been dropped. 15. Damage Requiring Service Unplug the apparatus from the wall outlet and refer servicing to qualified service personnel under the following conditions: A. When the power-supply cord or plug is damaged, B. If liquid has been spilled, or objects have fallen into the apparatus, C. If the apparatus has been exposed to rain or water, D. If the apparatus does not operate normally by following the operating instructions. Adjust only those controls that are covered by the operating instructions as an improper adjustment of other controls may result in damage and will often require extensive work by a qualified technician to restore the apparatus to its normal operation, E. If the apparatus has been dropped or damaged in any way, and F. When the apparatus exhibits a distinct change in performance this indicates a need for service. 16. Object and Liquid Entry Never push objects of any kind into the apparatus through openings as they may touch dangerous voltage points or short-out parts that could result in a fire or electric shock. The apparatus shall not be exposed to dripping or splashing and no objects filled with liquids, such as vases shall be placed on the apparatus. Don’t put candles or other burning objects on top of this unit. 17. Batteries Always consider the environmental issues and follow local regulations when disposing of batteries. 18. If you install the apparatus in a built-in installation, such as a bookcase or rack, ensure that there is adequate ventilation. Leave 20 cm (8") of free space at the top and sides and 10 cm (4") at the rear. The rear edge of the shelf or board above the apparatus shall be set 10 cm (4") away from the rear panel or wall, creating a flue-like gap for warm air to escape. Precautions 1. Recording Copyright—Unless it’s for personal use only, recording copyrighted material is illegal without the permission of the copyright holder. 2. AC Fuse—The AC fuse inside the unit is not userserviceable. If you cannot turn on the unit, contact your Onkyo dealer. 3. Care—Occasionally you should dust the unit all over with a soft cloth. For stubborn stains, use a soft cloth dampened with a weak solution of mild detergent and water. Dry the unit immediately afterwards with a clean cloth. Don’t use abrasive cloths, thinners, alcohol, or other chemical solvents, because they may damage the finish or remove the panel lettering. 4. Power WARNING BEFORE PLUGGING IN THE UNIT FOR THE FIRST TIME, READ THE FOLLOWING SECTION CAREFULLY. AC outlet voltages vary from country to country. Make sure that the voltage in your area meets the voltage requirements printed on the unit’s rear panel (e.g., AC 230 V, 50 Hz or AC 120 V, 60 Hz). Some models have a voltage selector switch for compatibility with power systems around the world. Before you plug in such a model, make sure that the voltage selector is set to the correct voltage for your area. 5. Never Touch this Unit with Wet Hands—Never handle this unit or its power cord while your hands are wet or damp. If water or any other liquid gets inside this unit, have it checked by your Onkyo dealer. 6. Handling Notes • If you need to transport this unit, use the original packaging to pack it how it was when you originally bought it. • Do not leave rubber or plastic items on this unit for a long time, because they may leave marks on the case. • This unit’s top and rear panels may get warm after prolonged use. This is normal. • If you do not use this unit for a long time, it may not work properly the next time you turn it on, so be sure to use it occasionally. • When you’ve finished using this unit, remove all discs and turn off the power. 7. Installing this Unit • Install this unit in a well-ventilated location. • Ensure that there’s adequate ventilation all around this unit, especially if it’s installed in an audio rack. If the ventilation is inadequate, the unit may overheat, leading to malfunction. • Do not expose this unit to direct sunlight or heat sources, because its internal temperature may rise, shortening the life of the optical pickup. • Avoid damp and dusty places, and places subject to vibrations from loudspeakers. Never put the unit on top of, or directly above a loudspeaker. • Install this unit horizontally. Never use it on its side or on a sloping surface, because it may cause a malfunction. • If you install this unit near a TV, radio, or VCR, the picture and sound quality may be affected. If this occurs, move this unit away from the TV, radio, or VCR. 8. To Obtain a Clear Picture—This unit is a hightech, precision device. If the lens on the optical pickup, or the disc drive mechanism becomes dirty or worn, the picture quality may be affected. To maintain the best picture quality, we recommend regular inspection and maintenance (cleaning or worn part replacement) every 1,000 hours of use depending on the operating environment. Contact your Onkyo dealer for details. 9. Moisture Condensation Moisture condensation may damage this unit. Read the following carefully: Moisture may condense on the lens of the optical pickup, one of the most important parts inside this unit. • Moisture condensation can occur in the following situations: – The unit is moved from a cold place to a warm place. – A heater is turned on, or cold air from an air conditioner is hitting the unit. – In the summer, when this unit is moved from an air conditioned room to a hot and humid place. – The unit is used in a humid place. • Do not use this unit when there’s the possibility of moisture condensation occurring. Doing so may damage your discs and certain parts inside this unit. If condensation does occur, remove all discs and leave this unit turned on for two to three hours. By this time, the unit will have warmed up and any condensation will have evaporated. 3 Precautions—Continued This unit contains a semiconductor laser system and is classified as a “CLASS 1 LASER PRODUCT”. So, to use this model properly, read this Instruction Manual carefully. In case of any trouble, please contact the store where you purchased the unit. To prevent being exposed to the laser beam, do not try to open the enclosure. DANGER: The label on the right is applied on the rear panel. 1. This unit is a CLASS 1 LASER PRODUCT and employs a laser inside the cabinet. 2. To prevent the laser from being exposed, do not remove the cover. Refer servicing to qualified personnel. VISIBLE AND/OR INVISIBLE LASER RADIATION WHEN OPEN AND INTERLOCK FAILED OR DEFEATED. DO NOT STARE INTO BEAM. CAUTION: THIS PRODUCT UTILIZES A LASER. USE OF CONTROLS OR ADJUSTMENTS OR PERFORMANCE OF PROCEDURES OTHER THAN THOSE SPECIFIED HEREIN MAY RESULT IN HAZARDOUS RADIATION EXPOSURE. Features Supplied Accessories Amplifier Make sure you have the following accessories: • • • • • • • • • 26 W/Ch into 4 ohms, 1kHz WRAT (Wide Range Amplifier Technology) High Current, Low Impedance Drive Discrete Output Stage Circuitry Optimum Gain Volume Circuitry 3 Audio Inputs and 2 Outputs Tone Control (Bass/Treble) 2 Step Super Bass Control Subwoofer Pre Out CD Player Indoor FM antenna • • • • • • AM loop antenna Tuner & Others * In catalogs and on packaging, the letter at the end of the product name indicates the color. Specifications and operations are the same regardless of color. Plays CDs, MP3 CDs, CD-Rs and CD-RWs Opical Digital Output Single-Bit D/A Converter 25 Track Programming CD: 3 Play Modes (Normal/Random/Memory) MP3 CD: 4 Play Modes (Normal/Random/Memory/ 1 Group) • Repeat Mode • • • • • • • 4 Remote controller & two batteries (AA/R6) 4-Programmable Timer (Play or Rec/Once or Every) Sleep Timer 30 FM/AM Presets Automatic FM Scan Tuning Battery-Free Memory Backup Headphone Jack RI-Dock Compatible Remote Control Before Using This Unit Installing the Batteries 1 Detach the battery cover by pressing the tab and pulling up the cover. Using the Remote Controller To use the remote controller, point it at the CD receiver’s remote control sensor, as shown below. Remote control sensor 5m x. o r p Ap ft.) (16 2 3 Insert two AA-size batteries into the battery compartment. Carefully follow the polarity diagram (positive + and negative - symbols) inside the battery compartment. After batteries are installed and seated correctly, attach the compartment cover. CD receiver Notes: • The remote controller may not work reliably if the CD receiver is subjected to bright light, such as direct sunlight or inverter-type fluorescent lights. Keep this in mind when installing. • If another remote controller of the same type is used in the same room, or the CD receiver is installed close to equipment that uses infrared rays, the remote controller may not work reliably. • Don’t put anything, such as a book, on the remote controller, because the buttons may be pressed inadvertently, thereby draining the batteries. • The remote controller may not work reliably if the CD receiver is installed in a rack behind colored glass doors. Keep this in mind when installing. • The remote controller will not work if there’s an obstacle between it and the CD receiver’s remote control sensor. Notes: • If the remote controller doesn’t work reliably, try replacing the batteries. • Don’t mix new and old batteries or different types of batteries. • If you intend not to use the remote controller for a long time, remove the batteries to prevent damage from leakage or corrosion. • Expired batteries should be removed as soon as possible to prevent damage from leakage or corrosion. 5 Table of Contents Basic Operation Advanced Operation Getting Started Important Safety Instructions...............................2 Precautions .........................................................3 Features ..............................................................4 Supplied Accessories ..........................................4 Before Using This Unit ........................................5 Installing the Batteries .....................................5 Using the Remote Controller ...........................5 Table of Contents ................................................6 Part Names and Functions..................................8 Front Panel ......................................................8 Display.............................................................9 Rear Panel.....................................................10 Remote Controller .............................................11 Disc Notes .........................................................12 Connections Connecting Antenna..........................................14 Connecting Speakers ........................................16 Connecting the Speakers ..............................16 Placement......................................................16 Connecting the Power Cord ..............................21 Playing a Disc Understanding Common Operations.................22 Turning the Unit On and Standby ..................22 Adjusting the Volume.....................................22 Selecting a Source ........................................22 Listening through the Headphones................22 Adjusting Bass...............................................23 Emphasizing the Low End Using the Remote Controller ....................................................23 Adjusting Treble.............................................23 Muting the Sound ..........................................23 Playing a CD .....................................................24 Selecting the Track to Play............................24 Locating a Particular Point in a Track............24 Using the Remote Controller .........................25 Changing the Display Information .................25 Selecting MP3s..............................................26 Displaying Information on MP3 Discs............28 6 Connecting External Devices ........................... 17 About Connections ....................................... 17 Cables & Jacks ............................................. 17 Connecting a Subwoofer .............................. 17 Connection for TV Audio Signal.................... 18 Connecting an Onkyo Stereo Cassette Tape Deck ........................................................ 18 Connecting an RI Dock (Remote Interactive Dock) ....................................................... 19 Connecting an Onkyo Compact Disc Recorder .......................................... 20 Various Ways to Play CDs ............................... 29 Memory Playback ......................................... 29 Random Playback......................................... 30 Repeat/1 Track Repeat Playback ................. 30 Cancelling the Playback Mode ..................... 31 MP3 Preferences .............................................. 32 Setting the MP3 Preferences........................ 32 Table of Contents—Continued Basic Operation Listening to the Radio Programming Radio Stations ............................ 34 Programming FM/AM Stations One by One – Preset Write................................................ 34 Programming FM Stations Automatically – Auto Preset ......................................................... 36 Listening to an FM/AM Station.......................... 37 Adjusting the Antenna ................................... 37 Using the Remote Controller......................... 38 Manually Tuning a Broadcast Station ........... 38 Switching the Display Information ................. 39 Clock and Timer Advanced Operation Changing the FM/AM Preset Channels.............40 Tips for Changing the Preset Channels ........40 Copying a Preset Channel – Preset Copy.....40 Erasing a Preset Channel – Preset Erase.....41 Naming Preset Channels ..................................42 Naming a Preset Channel .............................42 Entering a Name ...........................................42 Correcting and Erasing a Character..............42 Inserting a Character.....................................43 Erasing the Name Assigned to a Preset Channel ................................................ 43 Inputting Characters from the Remote Controller .............................................. 43 Setting the Clock............................................... 44 Checking the Time and the Day of the Week ........................................... 44 To Switch between the 12-hour and 24-hour Displays ...................................................... 44 Turning the Current Time Display On or Off while the Unit is in Standby Mode ......... 44 Using the Timer Functions ................................ 45 About the Timers........................................... 45 About the Sleep Timer .................................. 45 Using the Sleep Timer................................... 46 Programming a Timer ................................... 47 Switching the Timer On and Off .................... 50 Viewing the Timer Settings ........................... 50 Miscellaneous Troubleshooting ................................................ 51 Specifications.................................................... 54 MEMO............................................................... 55 7 Part Names and Functions Front Panel 1 2 3 Display 4 M 5 6 7 8 9 J N K Q R S O P L T U The page numbers in parentheses show where you can find the main explanation for each item. A MP3 indicator I button (24) When you press this button during CD playback, the unit enters Pause mode. J button (24) Stops CD playback. This indicator lights up when a MP3 CD is loaded. B S.BASS indicator This indicator lights up when the super bass is selected. C Remote control sensor (5) K CD disc tray (24) Receives signals from the remote controller. D STANDBY indicator (22) Place a CD in the disc tray. L PHONES jack (22) Lights up in Standby mode. E DISPLAY button (25, 28, 39, 42) Each time you press this button, the information on the display changes. This button also enables you to select the input character type. F STANDBY/ON button (21, 22, 49) Press this button to turn on the power to the unit or place the unit in Standby mode. G REPEAT button (30, 31) Repeats CD playback. H 8 / buttons (24, 29, 34) Fast-forward or reverse the track being played. These buttons also tune in a broadcast station or move the cursor when you input characters. Connect a headphone mini plug here. M INPUT buttons (22, 34, 36, 37) Enable you to select an input source. N VOLUME control (22) Adjusts the volume level. O button (24) Ejects a loaded CD. P button (24) Starts CD playback. Q GROUP button (26, 27) Use this button to select a group on MP3 discs. R EDIT/NO/CLEAR button (29, 32, 34, 35, 36, 40, 41, 42) Enables you to adjust settings for playback and select editing operations. It also cancels the displayed setting. Part Names and Functions—Continued S YES/MODE button (29, 30, 31, 35, 38, 42) T MULTI JOG dial (24) Press this button to confirm the displayed settings for playback and other editing operations. When input is CD, this button can be used to switch the playback modes. Turn the dial to select a programmed station, playback track or groups. Press it to confirm the current setting. U TIMER button (44, 46, 47, 50) Press this button to enable the timer function or set current time. Display 1 2 3 4 5 CD MUTING S.BASS AUTO FM ST RDS 1GR MEM RDM NORMAL REPEAT 1 SOURCE GROUP TITLE TRACK TIMER 1 2 6 MP3 ALBUM ARTIST GROUP TRACK NAME DISC TOTAL REMAIN 3 4 SLEEP 7 8 9J K L 1 MUTING indicator This indicator flashes while the CD receiver is muted. B S.BASS indicator This indicator lights up when the super bass is selected. C Tuning indicators : This indicator lights up when the CD receiver is tuned into a radio station. M N F MP3 indicator This indicator lights up when a MP3 CD is loaded. G SLEEP indicator This indicator lights up when the Sleep function has been set. H TIMER indicators These indicators show the status of the timers. : Lights up when timed recording has been set. Numbers 1-4: Lights up when a timer has been set. AUTO: This indicator lights up when the Auto Tuning mode is selected, and disappears when the Manual Tuning mode is selected. I SOURCE indicator FM ST: This indicator lights up when the CD receiver is tuned to a stereo FM station. J GROUP indicator D Playback mode indicators 1GR: Lights up when one group playback is selected. MEM: Lights up when memory playback is selected. RDM: Lights up when random playback is selected. NORMAL: Lights up when normal playback is selected. REPEAT: Lights up when repeat playback is selected for all the tracks. REPEAT 1: Lights up when repeat playback is selected for a track. E CD operation indicators These indicators show the status of CD playback. O This indicator lights up when the source is displayed during playback. Lights up when the group number on MP3 discs is displayed. K Message area Various information is displayed here, including preset number, tuning frequency, time, volume level, sleep time, mode settings, and so on. L TITLE indicator Lights up when the title (ID3 tag) is displayed. M TRACK indicator Lights up when the track number is displayed. N ALBUM/ARTIST/GROUP/TRACK NAME indicators Each indicator lights up when album title (ID3 tag), artist name, group name, or track name is displayed respectively. O DISC TOTAL/REMAIN indicators Each indicator lights up to display the total time or remaining time of a disc or track respectively. 9 Part Names and Functions—Continued Rear Panel 1 2 3 8 4 5 6 9 7 The page numbers in parentheses show where you can find the main explanation for each item. G OPTICAL DIGITAL OUT (20) These push terminals are for connecting an AM The optical output can be used to connect a CD antenna. recorder or other digital recorder with an optical digital input. The CD receiver’s CD signal is output B FM ANTENNA (14, 15) through this terminal. This jack is for connecting an FM antenna. A AM ANTENNA (14, 15) C LINE IN (18) These terminals are for connecting audio output of external devices such as TV or turntable with a built-in phono equalizer. D TAPE IN/OUT (18) This analog audio input and output are for connecting a recorder with an analog audio input and output (cassette, Mini Disc, etc.). E HDD IN/OUT (19) Here you can connect an RI Dock or a CD recorder. F 10 REMOTE CONTROL (18-20) This (Remote Interactive) jack can be connected to an jack on another Onkyo component. The CD receiver’s remote controller can then be used to control that component. To use , you must make an analog audio connection (RCA) between the CD receiver and the other component, even if they are connected digitally. H SPEAKERS (16) These terminals are for connecting speakers. I PRE OUT (17) The SUBWOOFER jack is for connecting a powered subwoofer. See pages 14-20 for connection information. Remote Controller H Operation buttons for an Onkyo RI Dock or RC-628S K L A B M 3 I N O 4 P Q 5 R S J 6 7 T 8 V 9 W J X U K L M DISPLAY button (25, 28, 39, 43) N The page numbers in parentheses show where you can find the main explanation for each item. A STANDBY/ON button (22, 49) Switches between power standby and on. B SLEEP button (46) Used to program the Sleep timer, which turns off the power to the unit at a specified time. C Number buttons (25, 27, 38) Used to select a track or sort tracks for Memory playback. They also select a preset station or name a preset station. D VOLUME buttons (23, 25, 38) Adjust the volume level. E / buttons (25, 29, 34, 38) Fast-forward or reverse the track being played. These buttons also tune in a broadcast station or move the cursor when you input characters. F / buttons (25, 29, 38) Selects the previous or next track. Each time you press one of these buttons, the track number skips forward or backward. These buttons also select programmed stations. For Onkyo stereo cassette tape decks which are sold separately, they function as rewind and fast forward buttons. G CD operation buttons (25) :Pauses playback. :Stops playback. :Starts playback. CD recorder :Pauses playback or recording. :Stops playback or recording. :Starts playback or resumes recording. Operation buttons for an Onkyo stereo cassette tape deck For double cassette decks, only Deck B can be controlled. :Plays the B side. :Stops playback, recording, fast-forward, or rewind. :Plays the A side. HDD PLAYLIST button When input is HDD, skips up or down the play list. TIMER button (44, 47) Press this button to enable the timer function or set current time. CLOCK CALL button (44) Press this button to display the current time. O P Q / R S T U V W X Each time you press this button, the information on the display changes. It also selects the character input type. EDIT/NO/CLEAR button (29, 32, 34, 35, 36, 40, 41, 43) Enables you to adjust settings for playback and select editing operations. It also cancels the displayed setting. YES/MODE/SHUFFLE button (29, 30, 31, 35, 38, 43) Press this button to confirm the displayed settings for playback and other editing operations. When input is CD, this button can be used to switch the playback modes. REPEAT button (30, 31) Repeats CD playback. This button is also available to operate Onkyo’s RI Dock, CD recorders and cassette tape decks. GROUP button (26, 27) Use this button to select a group on MP3 discs. INPUT buttons (25, 34, 36, 37, 38) Each time you press these buttons, the input source switches. MUTING button (23) Lowers the volume level temporarily. ENTER button (43) Press this button to confirm the current setting. TUNER button Switches input source to the tuner. TONE button (23) Adjusts bass and treble. S.BASS button (23) Adjusts the low end bass range. HDD ALBUMLIST button When input is HDD, skips up or down the album list. 11 Disc Notes Supported Discs Discs Made on Personal Computers The CD receiver supports the following discs. Discs made on personal computers, including those of a compatible format, may not work properly in the CD receiver because of incorrect settings in the disc burning software. Check the manuals supplied with your disc burning software for additional compatibility information. Disc Logo Format or file type PCM Audio CD Audio CD, MP3 MP3 Compatibility CD-R MP3 Audio CD, MP3 CD-RW MP3 CD Extra Audio CD (Session 1), MP3 (Session 2) • Some audio CDs use copy protection that doesn’t conform to the official CD standard. Since these are nonstandard discs, they may not play properly in the CD receiver. • The CD receiver supports CD-R and CD-RW discs. However, some CD-R and CD-RW discs may not work properly for any of the following reasons: disc burner characteristics, disc characteristics, the disc is damaged or dirty. See the manual supplied with your disc burner for more information. Condensation or dirt on the optical pickup lens can also affect playback. • The CD receiver supports 8 cm and 12 cm discs. • The CD receiver does not support disc types not listed. • Don’t use discs with an unusual shape, such as those shown below, because you may damage the CD receiver. • Don’t use discs that have residue from adhesive tape, rental discs with peeling labels, or discs with custommade labels or stickers. Doing so may damage the CD receiver and you may not be able to remove the disc properly. 12 • MP3 discs must be ISO 9660 Level 1 or Level 2, Romeo or Joliet compliant. Supported formats: Mode 1, Mode 2 XA Form 1. • Folders can be up to eight levels deep. • MP3 files must be MPEG-1/MPEG-2 Audio Layer 3 format with a sampling rate of between 8 kHz and 48 kHz and a bit-rate of between 8 kbps and 320 kbps (128 kbps recommended). Incompatible files cannot be played. • Constant Bit Rate MP3 files are recommended, however, variable bit-rate (VBR) MP3 files between 8 kbps and 320 kbps are supported. (Playing times may display incorrectly.) • MP3 files must have a “.mp3” or “.MP3” file name extension. MP3 files without the proper extension will not be recognized. To prevent noise and malfunction, do not use these extensions for other types of files. • The CD receiver supports up to 499 MP3 files and folders. Files and folders in excess of this cannot be played. Note that if the file and folder structure is very complicated, the CD receiver may not be able to read or play all of the MP3 files on the disc. • Disc, file and folder names may contain up to 32 characters. • The maximum time that can be displayed for a single track is 99 minutes and 59 seconds. • The remaining time cannot be displayed when playing MP3 files. • MP3 file and folder names (excluding the extension) are shown on the display. • Multisession discs are supported, however, some multisession discs may take a long time to load and some may not load at all. When burning CDs we recommend that you use a single-session (disc-at-once), and select “Disc Close.” • Normally, the music in the audio session of a CD Extra disc is played. However, you can set the CD receiver so that it plays any MP3 files in the data session of a CD-R/RW disc instead. If the data session contains no MP3 tracks, the audio session will be played regardless. See “MP3 Preferences” on page 32 for more information. • The Emphasis is not supported. Disc Notes—Continued • The following ID3 tags are supported: versions 1.0/1.1 and 2.2/2.3/2.4. Versions 2.5 and later are not supported. Normally, version 2.2/2.3/2.4 tags have priority and will be displayed regardless of the ID3 VER 1 preference on page 32. • For ID3 version 2 tags, the tag information recognized will be those embedded in the beginning of the file. We recommend that you include only title, artist name, and album name information in ID3 tags. Compressed, encrypted, and unsynchronized ID3 tags cannot be displayed. Handling Discs • Never touch the underside of a disc. Always hold discs by the edge, as shown. Underside • Never attach adhesive tape or sticky labels to discs. Notes: • With CD-ROM, CD-R, and CD-RW discs that contain many files and folders, and files other than MP3s, it may take a long time to read the disc. We recommend that you include only MP3 files on your discs, use about 20 folders, and limit folder nesting to three levels deep. • In this manual, MP3 files are referred to as tracks. Also, folders (directories) are referred to as groups. Disc Content Organization ■ CD CDs contain tracks. Track 1 Track 2 Track 3 Track 4 Track 5 Cleaning Discs • For best results, keep your discs clean. Fingerprints and dust can affect the sound quality and should be removed as follows. Using a clean soft cloth, wipe from the center outwards, as shown. Never wipe in a circular direction. ✔ Audio CD • To remove stubborn dust or dirt, wipe the disc with a damp soft cloth, and then dry it with a dry cloth. ■ MP3 MP3 discs contain MP3 tracks organized into groups. Group 1 Track 1 Track 2 Group 2 Track 3 MP3 (CD-R/CD-RW) Track 1 Track 2 • Never use solvent-based cleaning fluids, such as thinner or benzine, commercially available cleaners, or antistatic sprays intended for vinyl records, because they may damage the disc. Storing Discs • Don’t store discs in places subject to direct sunlight, or near heat sources. • Don’t store discs in places subject to moisture or dust, such as in a bathroom or near a humidifier. • Always store discs in their cases and vertically. Stacking, or putting objects on unprotected discs may cause warping, scratches, or other damage. 13 Connecting Antenna This section explains how to connect the supplied indoor FM antenna and AM loop antenna, and how to connect commercially available outdoor FM and AM antennas. The CD receiver won’t pick up any radio signals without any antenna connected, so you must connect the antenna to use the tuner. FM antenna connector AM antenna push terminals Connecting the AM Loop Antenna The supplied indoor AM loop antenna is for indoor use only. 1 Assemble the AM loop antenna, inserting the tabs into the base, as shown. 2 Connect both wires of the AM loop antenna to the AM push terminals, as shown. (The antenna’s wires are not polarity sensitive, so they can be connected either way around). Make sure that the wires are attached securely and that the push terminals are gripping the bare wires, not the insulation. Connecting the Indoor FM Antenna The supplied indoor FM antenna is for indoor use only. 1 Attach the FM antenna, as shown. Push Insert wire Release Insert the plug fully into the jack. Once your CD receiver is ready for use, you’ll need to tune into an FM radio station and adjust the position of the FM antenna to achieve the best possible reception. 2 Use thumbtacks or something similar to fix the FM antenna into position. Thumbtacks, etc. Caution: Be careful that you don’t injure yourself when using thumbtacks. If you cannot achieve good reception with the supplied indoor FM antenna, try a commercially available outdoor FM antenna instead (see page 15). 14 Once your CD receiver is ready for use, you’ll need to tune into an AM radio station and adjust the position of the AM antenna to achieve the best possible reception. Keep the antenna as far away as possible from your CD receiver, TV, speaker cables, and power cords. If you cannot achieve good reception with the supplied indoor AM loop antenna, try using it with a commercially available outdoor AM antenna (see page 15). Connecting Antenna—Continued Connecting an Outdoor FM Antenna Connecting an Outdoor AM Antenna If you cannot achieve good reception with the supplied indoor FM antenna, try a commercially available outdoor FM antenna instead. If good reception cannot be achieved using the supplied AM loop antenna, an outdoor AM antenna can be used in addition to the loop antenna, as shown. Outdoor antenna Insulated antenna cable AM loop antenna Notes: • Outdoor FM antennas work best outside, but usable results can sometimes be obtained when installed in an attic or loft. • For best results, install the outdoor FM antenna well away from tall buildings, preferably with a clear line of sight to your local FM transmitter. • Outdoor antenna should be located away from possible noise sources, such as neon signs, busy roads, etc. • For safety reasons, outdoor antenna should be situated well away from power lines and other high-voltage equipment. • Outdoor antenna must be grounded in accordance with local regulations to prevent electrical shock hazards. Outdoor AM antennas work best when installed outside horizontally, but good results can sometimes be obtained indoors by mounting horizontally above a window. Note that the AM loop antenna should be left connected. Outdoor antenna must be grounded in accordance with local regulations to prevent electrical shock hazards. ■ Using a TV/FM Antenna Splitter It’s best not to use the same antenna for both FM and TV reception, as this can cause interference problems. If circumstances demand it, use a TV/FM antenna splitter, as shown. TV/FM antenna splitter To CD receiver To TV (or VCR) 15 Connecting Speakers Connecting the Speakers • Connect the right channel speaker to the R speaker connector on the CD receiver, and the left channel speaker to the L speaker connector. • Connect the “+” connector on each speaker to the “+” connectors on the CD receiver, and connect the “–” connector on each speaker to the “–” connectors on the CD receiver. Use the red wires of the speaker cables to connect the “+” connectors. Left channel speaker Right channel speaker Red wire 1. Peel the insulation to expose the core wire and twist the core wire. 2. Pull down the lever and insert the tip of the speaker cable. 3. Release the lever to affix the wire. Speaker cable • Be sure to connect speakers that have an impedance of 4 ohms to 16 ohms. Connecting a speaker with an impedance lower than 4 ohms may damage the speaker. • To prevent damage to circuits, never short-circuit the positive (+) and negative (–) speaker wires. • Do not connect the speaker cord to the L and R connectors at the same time (i.e., 1). Do not connect more than two speaker connectors to the same speaker (i.e., 2). i.e., 1 i.e., 2 Placement The sound quality a speaker system reproduces varies greatly depending on room construction and area of the room in which it is installed, as well as the location and size of the furniture. For better-quality sound, observe the following precautions. • Placing the speaker system directly on the floor can result in undesirable boom, that is, sound with extremely heavy bass. Place each speaker on a speaker stand, concrete blocks, bricks or a rigid bookshelf. • High-quality bass sound cannot be obtained if the speakers are not seated on a stable speaker stand or other base. • To obtain a deeper bass sound, mount the speakers on lower speaker stands and place them in front of a wall of sufficient rigidity. • In many rooms, the furniture and walls affect the reproduced sound quality. For stereo sound reproduction, placing the right and left speakers in the same relative position produces the best results. If they are 16 placed in extremely different positions, the right- and left- channel balance will be adversely affected. • The ideal placement of the speaker system is as follows: Imagine an equilateral triangle and position the right and left speakers on both ends of the base. The ideal listening position is at or slightly to the rear of the triangle apex. • Glazed doors or surrounding walls in front of the speaker system may resonate specific frequency ranges due to reflected sound. To eliminate this resonance, place some sound-absorbing material, such as a thick curtain, in front of the doors or walls. Tips: • The speaker cabinet is made of wood and is therefore sensitive to extreme temperatures and humidity. Avoid placing the speakers in locations subject to direct sunlight, or in smoky or humid places. • Place the unit on a rigid, level surface. Connecting External Devices About Connections • Push plugs in all the way to make good connections (loose connections can cause noise or malfunctions). • To prevent interference, keep audio cables away from power cords and speaker cables. • Before making any connections, read the manuals supplied with your other components. • Don’t connect the power cord until you’ve completed and double-checked all connections. Connection Color Coding RCA-type audio connections are usually color-coded: red and white. Use red plugs to connect right-channel audio inputs and outputs (typically labeled “R”). Use white plugs to connect left-channel audio inputs and outputs (typically labeled “L”). Analog audio Left (white) Right (red) Right! Wrong! Optical Digital Jacks The CD receiver’s optical digital jacks have shutter-type covers that open when an optical plug is inserted and close when it’s removed. Push plugs in all the way. Left (white) Caution: To prevent shutter damage, hold the optical plug straight when inserting and removing. Right (red) Note: Do not place objects on the unit as they may interfere with proper ventilation. Cables & Jacks A connecting cable is not included in this unit. Cable Optical digital audio cable Analog audio cable (RCA) Jack Description This cable carries digital audio. OPTICAL R L This cable carries analog audio. Connecting a Subwoofer The CD receiver has a SUBWOOFER PRE OUT jack. Connect an active subwoofer (a subwoofer that contains an amplifier). Active subwoofer (with a built-in amplifier) CD receiver : Signal flow 17 Connecting External Devices—Continued Connection for TV Audio Signal Connect the LINE IN terminal on the CD receiver and an audio output terminal on TV. CD receiver’s rear panel white red red white Analog audio cable (RCA) : Signal flow Tip: To output sound from TV, switch the input selector to LINE. Connecting an Onkyo Stereo Cassette Tape Deck The following diagram illustrates how to connect an optional Onkyo stereo cassette tape deck. Connect the CD receiver TAPE OUT jacks to the tape deck’s INPUT (REC) jacks, and the CD receiver TAPE IN jacks to the tape deck’s OUTPUT (PLAY) jacks. (The following diagram depicts an example of connection.) Onkyo stereo cassette tape deck rear panel CD receiver’s rear panel red INPUT OUTPUT (REC) (PLAY) REMOTE CONTROL L white white Analog audio cable (RCA) R red cable supplied with the Onkyo stereo cassette tape deck white red red white : Signal flow What does connecting an Onkyo stereo cassette tape deck using an cable enable you to do? • You can control a connected Onkyo stereo cassette tape deck using the supplied remote controller. You also need to connect the analog audio cable. • When the connected Onkyo stereo cassette tape deck plays back, the input selector on the CD receiver is automatically switched to TAPE. • If a component has two terminals, you can use either one to connect to the CD receiver. The other one can be used to daisy chain with another component. 18 Connecting External Devices—Continued Connecting an RI Dock (Remote Interactive Dock) The following diagram illustrates how to connect the Onkyo Remote Interactive Dock (RI Dock). Connect the HDD IN jacks on the CD receiver to the AUDIO OUT jacks on the RI Dock. CD receiver’s rear panel white red Analog audio cable (RCA) R ---- L S VIDEO OUT red white AUDIO OUT DC IN Jacks on the RI Dock’s rear panel An cable that comes with the compact disc recorder : Signal flow The jack connection enables you to use the following functions: • You can control a connected Onkyo RI Dock using the supplied remote controller. You also need to connect the analog audio cable. Please refer to the instruction manual attached to the RI Dock for correct connection. If the HDD device has a MODE switch, you must set the switch to HDD. • When the connected Onkyo RI Dock plays back, the input selector on the CD receiver is automatically switched to HDD. • If the source name assigned to HDD jacks is CD-R, it should be reset to HDD (default setting). Please follow the steps on page 20 to change the source name in the display. Select HDD for the input source in Step 4. • If a component has two terminals, you can use either one to connect to the CD receiver. The other one can be used to daisy chain with another component. 19 Connecting External Devices—Continued Connecting an Onkyo Compact Disc Recorder The following diagram illustrates how to connect an optional Onkyo compact disc recorder. Connect the CD receiver HDD OUT jacks to the disc recorder’s IN (REC) jacks. Connect the CD receiver HDD IN jacks to the disc recorder’s OUT (PLAY) jacks. About the OPTICAL DIGITAL OUT Connector You can connect a CD or DAT recorder that has an optical digital audio input to the CD receiver for digital recording. Use a standard optical digital audio cable for connection. Digital recording is allowed only for the first generation. CD receiver’s rear panel Analog audio cable (RCA) Jacks on the compact disc recorder’s rear panel white red red DIGITAL INPUT ANALOG white IN (REC) red OUT (PLAY) REMOTE CONTROL L L R R OPTICAL 1 2 white white An cable that comes with the compact disc recorder red Optical digital audio cable : Signal flow If any Onkyo CD recorder with terminals is connected, you must change the source name in the display so that the system can operate properly for the Direct Change function, etc. 1 Press INPUT / until HDD appears in the display. 2 Press EDIT/NO/CLEAR repeatedly until “Name Select?” appears in the display. Display 1 2 3-5 3 Press MULTI JOG. 4 Turn MULTI JOG to select a CD-R name for the source. 5 Press MULTI JOG to enter the new name. You may press YES/MODE instead of MULTI JOG to get the same result. The jack connection enables you to use the following functions: • You can control a connected Onkyo compact disc recorder using the supplied remote controller. You also need to connect the analog audio cable. • When the connected Onkyo compact disc recorder plays back, the input selector on the CD receiver is automatically switched to CD-R. • When a CD recorder and a stereo cassette tape deck are connected with the CD receiver, you must also interconnect the terminals between the two external devices. • If a component has two terminals, you can use either one to connect to the CD receiver. The other one can be used to daisy chain with another component. 20 Connecting the Power Cord To wall outlet When the power cord is connected to the AC outlet, the CD receiver enters Standby mode. The STANDBY indicator lights up. STANDBY indicator 21 Understanding Common Operations STANDBY/ ON STANDBY indicator INPUT buttons INPUT buttons VOLUME / STANDBY/ON VOLUME Turning the Unit On and Standby CD receiver Remote controller Press STANDBY/ON on the unit or on the remote controller. If you press the same button again, the unit will turn off and enter Standby mode. Tip: • When you start playing (or turn on the power to) an Onkyo RI Dock, CD recorder or cassette tape deck that is connected to the CD receiver via an cable and analog audio cables, the power to the CD receiver is automatically turned on. Also, if you turn on or off the power to the CD receiver, the power to such a device is automatically turned on or off (standby). Selecting a Source You can select CD, FM, AM, or connected external audio/video equipment (HDD, TAPE, LINE) as the audio source. To select the audio source, press the INPUT or button repeatedly. CD FM AM LINE TAPE HDD Listening through the Headphones Decrease the volume, then connect the stereo headphones mini plug to the PHONES jack. You can adjust the volume and mute the sound as described above. The speakers will reproduce no sound while the headphones are connected. Adjusting the Volume CD receiver Remote controller Turn VOLUME clockwise to increase the volume or counterclockwise to decrease the volume on the unit. Press VOLUME / on the remote controller. 22 To PHONES jack Understanding Common Operations—Continued Adjust sound quality during playback with CD or radio, etc. MUTING 2 1 S.BASS Adjusting Bass Adjusting Treble 1 Press TONE repeatedly to select “Bass.” 1 Press TONE repeatedly to select “Treble.” 2 Press / to adjust, and ENTER to set. • The factory default value is set to “±0”; you can adjust the value by increment or decrement of 2 steps between –10 and +10. • To adjust treble, press ENTER. Note: If you leave the system untouched for 8 seconds, the display returns to the previous screen. 2 Press / to adjust, and ENTER to set. • The factory default value is set to “±0”; you can adjust the value by increment or decrement of 2 steps between –10 and +10. • Press ENTER to return to the previous display. Note: If you leave the system untouched for 8 seconds, the display returns to the previous screen. Emphasizing the Low End Using the Remote Controller Muting the Sound Press MUTING on the remote controller. The MUTING and Volume indicators blink in the display. Press S.BASS repeatedly. Pressing S.BASS repeatedly will change the option in the following order. S.Bass Off S.Bass 1 (Low end is emphasized.) S.Bass 2 (Low end is even more emphasized.) MUTING To restore the sound, press MUTING again. Tips: During muting: • If you turn the VOLUME knob on the CD receiver or press VOLUME / on the remote controller, the sound will be restored. • If you turn the unit off and then on again, the sound will be restored. 23 Playing a CD Selecting the Track to Play Display 2 2 1- 2 1- 1 2 MULTI JOG 1 Insert a CD (Compact Disc). 1 Press to extend the disc tray. 2 Place the CD in the tray with the label side facing up. If you play a 8 cm CD, place it in the center circle of the tray. Audio-CD “DISC TOTAL” Lights up while the disc information is displayed. CD NORMAL SOURCE TRACK DISC TOTAL Total number of tracks Total playing time MP3-CD Disc name CD MP3 NORMAL GROUP Total number of groups NAME TRACK DISC Total number of tracks Tip: • If the unit is in Standby mode, it turns on automatically when you press . 2 24 Press to start playback. The disc tray retracts and playback starts. To stop playback Press . Playback automatically stops when the last track has been played. To pause Press . “ ” lights up in the display. To resume playback, press . To take out the CD Press to extend the disc tray. To locate the beginning of the playing track, turn MULTI JOG counterclockwise slightly. • If you turn it further, you can select the previous tracks in reverse order. • For MP3 discs, you can also select tracks in other groups. • Rotate the dial counter-clockwise while the unit is stopped to select the previous track. Press the dial while the unit is stopped to start playback. • A CD track can also be selected and played back by pressing MULTI JOG while the CD is playing or stopped. Each press skips one track ahead. Locating a Particular Point in a Track Press and hold to fast forward, and to fast reverse during playback or pause until you locate the desired point. Notes: • When fast-forwarding or fast-reversing a CD, the unit searches the desired point ten times faster than the normal speed. If you press and hold or longer than four seconds, the unit starts searching the desired point 60 times faster. When fast-forwarding or fast-reversing a MP3 track, the unit always searches the desired point 10 times faster. • For MP3 discs, fast reverse only works within the MP3 track that’s currently playing. In addition, fast-forward and fast-reverse may not work smoothly depending on the bitrate of MP3 track. Playing a CD—Continued Using the Remote Controller Press the number buttons as described in the examples below to play back the desired track. The track to play Press 8 Press to change display information. 10 34 Adjust the volume level. Press VOLUME to raise the level and VOLUME to lower the level. represents the tens digit. For MP3 discs, tracks in the current group can be selected. Press to switch the source to CD. Press to locate a particular point in a track. Press to stop playback. Press and hold to fast-forward or to fast-reverse during playback or in pause mode until you locate the desired point. Press to play. Press to select the track to play. Press to pause. • Press to locate the beginning of a playing or paused track. Press repeatedly to select the previous tracks in reverse order. • To select the next tracks in order, press repeatedly. To resume playback, press Pause ( or CD . Playback starts if the CD is in the unit. If the unit is in Standby mode, it turns on automatically. ) For MP3 discs, you can also select tracks in other groups. Changing the Display Information Press DISPLAY on the unit repeatedly to change the display as follows: • During playback or pause CD SOURCE TRACK Lights up while the elapsed time of the playing track is displayed. CD SOURCE TRACK SOURCE TRACK REMAIN “REMAIN” Lights up while the time remaining on the playing track is displayed. CD TOTAL REMAIN “TOTAL REMAIN” Lights up while the time remaining on the disc is displayed. When performing Random playback, or the total time meets or exceeds 99 minutes 59 seconds, “--:--” appears. Note: For information on MP3 discs, see page 28. 25 Playing a CD—Continued Selecting MP3s 1 While playback is stopped, press GROUP for 2 seconds. The CD receiver enters Navigation mode. MP3 CDs may store a group containing groups across some hierarchies as shown in the illustration below. In MP3 CDs, you can use the Navigation and All Group modes to locate track stored on the CDs. When locating a track, the Navigation mode allows you to trace through the hierarchies while the All Group mode to select the group directly. Root Group1 CD MP3 GROUP 2 Track1 NAME Press MULTI JOG. The name of the first group one level down from root appears on the display. CD MP3 GROUP Track10 Group2 Group3 Group4 Track11 Track14 If the disc has no groups, the name of the first track is displayed. 3 Use MULTI JOG to select other groups and tracks at the same level. Groups that do not contain MP3 tracks or groups cannot be selected. 4 To access tracks or groups inside another group, select the group, and then press MULTI JOG. Use MULTI JOG to select the tracks and groups in that group. Track12 Track13 Track18 When you do not select any specific track or group to play, the unit starts playing tracks on the MP3 CD from Track 1 and the rest of the tracks are played in the numerical order of track numbers shown in the illustration above. CD MP3 TRACK NAME To move up a level, press EDIT/NO/ CLEAR. Selecting MP3 Tracks in Navigation Mode Using the remote controller EDIT/NO/ CLEAR 1 2-4 1 EDIT/NO/ CLEAR With Navigation mode you can select MP3 tracks by navigating through the group hierarchy. This mode can only be used while playback is stopped. If in Random mode, press YES/MODE to switch to Normal mode. 26 NAME 3 2, 4 Playing a CD—Continued Selecting MP3 Tracks in All Group Mode If you want to operate the control during playback, press GROUP and select a group by using MULTI JOG, and then press it. Playback is switched to the group, now you can select any track by using MULTI JOG. ■ Pausing the Selected Track To pause the selected track, press . To resume playback, press . ■ Cancelling Navigation or All Group mode To cancel Navigation mode or All Group mode while selecting MP3 tracks, press . 1, 3 2-4 ■ Selecting MP3 Groups & Tracks by Number With All Group mode you don’t have to navigate the group hierarchy to find an MP3 track because all groups that contain MP3 tracks appear at the same level. If in Random mode, press YES/MODE to switch to Normal mode. 1 While playback is stopped, press GROUP. The CD receiver enters All Group mode and the name of the first group appears on the display. examples below to play back the desired group. The group to play Press 8 10 34 represents the tens digit. The group with the specified number starts playback. If you have operated the above mentioned control during playback, press ENTER. CD MP3 GROUP 1 Press GROUP to enter the All Group mode. 2 Press the number buttons as described in the NAME GROUP 3 Press the number buttons to enter the track 2 Use MULTI JOG to select a group. You can select any of the groups on the disc that contain MP3 tracks. To play the first track of the selected group, go to Step 4. 3 To access the tracks inside the group, press GROUP. The name of the first track inside the group appears on the display. Use MULTI JOG to select the tracks in that group. number. Playback starts automatically. If the group contains 100 or more tracks, single- and double-digit track numbers must be preceded with zeros. For example, to enter track number 32, press >10, 0, 3, and then 2. Using the remote controller Number buttons CD MP3 TRACK NAME GROUP TRACK 1, 3 To select another group, press GROUP again, and then turn MULTI JOG. 4 Press MULTI JOG or press Playback starts. 2, 3 4 . 27 Playing a CD—Continued Selecting MP3 Tracks in 1-Group Mode Displaying Information on MP3 Discs Perform the procedures below to select one group for playback. This operation is available in Normal mode. 1 While playback is stopped, press GROUP. The CD receiver enters All Group mode and the name of the first group appears on the display. This section explains how to display various information, including disc name, track name, and various ID3 tags for MP3 tracks, including title name, artist name, and so on. DISPLAY CD MP3 GROUP NAME GROUP 2 3 Use MULTI JOG to select a group. You can select any of the groups on the disc that contain MP3 tracks. Press YES/MODE. The 1GR indicator lights. During playback, press DISPLAY repeatedly to cycle through the following options. ■ MP3 Disc Elapsed track time: The length of time that the current track has been playing (default display). If the elapsed time exceeds 99:59, “– – : – –” appears. GROUP TRACK CD Track name: Name of the current track. MP3 1GR GROUP NAME GROUP TRACK NAME 4 Press MULTI JOG or press Playback starts. . Group name: Name of the current group. NAME GROUP Title name: Title of the current track (if ID3 tag present). NAME TITLE Artist name: Name of the artist (if ID3 tag present). ARTIST NAME Album name: Name of the album (if ID3 tag present). ALBUM NAME Sampling rate and bit rate: Sampling rate and bit rate of the current track. Notes: • To display the disc name, while playback is stopped, press DISPLAY. • If a track or group name contains a character that cannot be displayed, it will be displayed as “TRACK n” or “GROUP n,” “n” being the track or group number. You can set the CD receiver so that it displays underscores in place of any undisplayable characters (see page 32). 28 Various Ways to Play CDs Different playback modes are available in addition to normal playback. Notes: • MP3 CD: In Navigation mode, perform the steps 1-4 on page 26. In All Group mode, perform the steps 1-4 on page 27. • During MP3 CD playback, the total playing time does not appear. • “--:--” appears when the total time meets or exceeds 99 minutes 59 seconds. • You can program up to 25 tracks for a CD. If you try to program more tracks, the unit displays “Memory Full.” Memory Playback You can select and store track numbers (up to 25) in a desired playback order. Display 3 3 Press to start Memory play. CD MEM SOURCE TRACK 1 2 The playing track number • You can execute this function only when the input source is CD and the unit is stopped. • For information on MP3 CD source, see page 12. 1 Press YES/MODE repeatedly until the MEM indicator lights in the display. Using the remote controller 2 The MEM indicator lights. CD MEM SOURCE 2 TRACK Number buttons (See page 25.) (These buttons do not operate during Memory playback.) Turn MULTI JOG to select the first track you want to play back, then press MULTI JOG. TRACK MEM SOURCE TRACK 1 / CD MEM SOURCE EDIT/NO/ CLEAR / 3 CD Track number to be The total time of stored in memory programmed tracks To select the next track to be played, repeat this step. You can also use the number buttons on the remote controller to select a track. To cancel a track number stored in memory: Press EDIT/NO/CLEAR. Each press erases the last track number stored in memory. To select a track number in memory: Turn MULTI JOG or press / on the remote controller repeatedly during Memory playback. To check the track numbers in memory: Press / while the CD is stopped. To erase a track number from memory: • While in Memory playback mode, and the CD is stopped, press EDIT/NO/CLEAR. Each press erases the last track number stored in memory. • If you change the playback mode, all data stored for Memory playback will be erased. • You can also erase the setting by removing the disc or selecting the standby mode. 29 Various Ways to Play CDs—Continued Random Playback Repeat/1 Track Repeat Playback All tracks on the disc will be shuffled, then played back. Display • The 1 Track Repeat mode repeatedly plays back one track on the CD. • You can combine Repeat mode with Memory, 1GR (MP3 CD only), or Random playback mode. The 1 Track Repeat mode is available only in combination with normal playback. 2 1 REPEAT • You can execute this function only when the input source is CD and the unit is stopped. 1 Press YES/MODE repeatedly until the RDM indicator lights in the display. The RDM indicator lights. RDM SOURCE 2 TRACK DISC TOTAL Press . Random playback starts. Press REPEAT repeatedly until the REPEAT or REPEAT 1 indicator lights in the display. The Repeat or 1 Track Repeat playback mode is set. The REPEAT or REPEAT 1 indicator lights. RDM SOURCE TRACK REPEAT 1 The playing track To cancel the setting: See “Cancelling the Playback Mode” on page 31. • You can also cancel the setting by removing the disc or selecting the standby mode. Using the remote controller Using the remote controller REPEAT 1 2 30 Various Ways to Play CDs—Continued Cancelling the Playback Mode Using the remote controller Display 2 REPEAT REPEAT 1 1 2 Cancels Memory and Random modes • You can execute this function only when the input source is CD and the unit is stopped. 1 Press 2 Press YES/MODE repeatedly until NORMAL indicator lights in the display. to stop playback. Cancels Repeat or 1 Track Repeat mode Press REPEAT repeatedly until neither the REPEAT or REPEAT 1 indicator lights in the display. 31 MP3 Preferences Setting the MP3 Preferences This section explains how to set various preferences for MP3 discs. Using the remote controller 1 2, 4 3, 5 1 2-5 You can set the MP3 preferences while the disc playback is stopped during normal playback mode. 1 Press EDIT/NO/CLEAR. CD MP3 NORMAL Items In this section, each preference item name is followed by its setting options. The default setting option is shown in bold. Disc Name? (Display/Not Display) This preference determines whether or not the disc name is displayed when an MP3 disc is read. 2 Turn MULTI JOG to select the desired item. For details on the preferences, see the next section. Track Name? (Scroll/Not Scroll) This preference determines whether or not the track name scrolls across the display when an MP3 track is selected. Track name is scrolled in Navigation mode (page 26) regardless of this setting. 3 Press MULTI JOG. Group Name? (Scroll/Not Scroll) This preference determines whether or not the group name scrolls across the display when an MP3 group is selected (in All Group mode). Group name is scrolled in Navigation mode (page 26) regardless of this setting. 4 Turn MULTI JOG to select your preferred option. 5 Press MULTI JOG. The unit returns to its normal display. Once the setting is completed, you will see “Complete” on the display. Bad Name? (Replace/Not Replace) This preference determines whether or not track and group names that contain undisplayable characters are replaced with “TRACK n” or “GROUP n,” “n” being the track or group number. When set to Not Replace, displayable characters are displayed and underscores are used in place of any undisplayable characters. For ID3 tags, underscores are used in place of undisplayable characters regardless of this preference. If you want to cancel this procedure at anytime, press EDIT/NO/CLEAR. 32 ID3 Ver. 1? (Read/Not Read) This preference determines whether or not version 1.0/ 1.1 tags are read and displayed. When set to Not Read, version 1.0/1.1 tags will not be displayed. ID3 Ver. 2? (Read/Not Read) This preference determines whether or not version 2.2/ 2.3/2.4 tags are read and displayed. When set to Not Read, version 2.2/2.3/2.4 ID3 tags will not be displayed. MP3 Preferences—Continued CD Extra? (Audio/MP3) This preference applies to CD Extra discs and determines whether music in the audio session or MP3 tracks in the data session are played. Joliet? (Use SVD/ISO9660) This preference applies to MP3 discs in Joliet format and determines whether the CD receiver reads the SVD data or treats the disc as an ISO 9660 disc. Normally, this preference doesn’t need to be changed. SVD (Supplementary Volume Descriptor) supports long file and group names and characters other than letters and numbers. Some CD burning software refers to the Joliet format as “Windows format.” Trk/Grp Num? (Display/Not Display) This preference determines whether or not the numeric characters in the beginning of the track or group name are omitted when the track or group name appears on the display. If you have created MP3 CD on PC, you can not specify the order of the playback files. However, by assigning a series of numbers such as “01,” “02” and so on, you can specify the playback order. If you do not want to display these numbers as a file (track) name, configure this setting to “Not Display.” File name Display Not Display 01 Pops 10-Rock 16_Jazz 21th Century 05-07-20 Album 01 Pops 10-Rock 16_Jazz 21th Century 05-07-20 Album Pops Rock Jazz 21th Century Album Group Key? (All Group/Navigation) This preference determines how the GROUP button works. The All Group option allows you to enter the All Group mode by just pressing the GROUP button and the Navigation mode by pressing and holding down the button for a while. The Navigation option allows you to enter the Navigation mode by just pressing the GROUP button and the All Group mode by pressing and holding down the button for a while. 33 Programming Radio Stations Programming FM/AM Stations One by One – Preset Write You can store the frequencies of stations one by one manually into the preset memory channels. This is useful when you want to program the stations in your favorite order. In addition to this method, FM has “Auto Preset” mode to store frequencies automatically. Before auto presetting • You can preset up to 30 channels including both FM and AM stations. For example, if you have already stored FM stations to eight channels, you can use 22 channels to store preset AM stations. • Programmed FM and AM stations are indicated separately. Therefore, one of the preset FM stations and one of the preset AM stations could use the same channel number. • The Preset Write function enables you to store radio station frequencies to any channel number. For example, you could program three AM stations to channels 2, 5, and 9. Display 1 2 3 3-6 Turn on the power to the unit before you start the procedure. 1 Press INPUT “AM.” / to display 4 Press MULTI JOG. SOURCE SOURCE The channel number to be preset flashes. To cancel presetting, press EDIT/NO/ CLEAR instead. Press again to select “FM” to store an FM station. 2 Press / to tune in the radio station you wish to preset. 5 If you wish to change the channel number, turn MULTI JOG. SOURCE SOURCE If you hold down either of the buttons, the frequency keeps changing. 3 6 Press MUTLI JOG to confirm. If “Complete” appears Press EDIT/NO/CLEAR and turn MULTI JOG until “Preset Write?” appears in the display. The radio station is registered to the preset channel. 34 Programming Radio Stations—Continued If “Overwrite?” appears Using the remote controller The channel you’ve selected is registered already. • To register the new radio station by deleting the existing radio station • To cancel presetting 3 Press YES/MODE. Press EDIT/NO/CLEAR. If “Memory Full” appears 1 2 5 4, 6 The FM/AM stations have already been programmed into all 30 channels. Delete unnecessary stations (page 41) and try again. 7 Repeat steps 2 to 6 to preset the next channel. Customizing the Preset Channels The following additional functions are available: • Naming a preset channel (see page 42) • Erasing a preset channel (see page 41) • Copying the radio station in the selected channel to another (see page 40). 35 Programming Radio Stations—Continued Programming FM Stations Automatically – Auto Preset Auto presets store the frequencies of radio stations into memory so you can select your favorite channels without tuning manually. Radio station signals can be automatically located and stored. This function does not apply to AM stations (see page 34). Before auto presetting Display If any radio stations are preset before you start the auto preset procedure, they will be replaced with new presets. 1 2 2-4 Turn on the power to the unit before you start the procedure. Note: • Auto presetting may store noise instead of a station with a clear signal to some preset channels, depending on your location. In such cases, erase the preset manually (see page 41). 1 Press INPUT “FM.” / to display AUTO AUTO SOURCE Press EDIT/NO/CLEAR and turn MULTI JOG to display “AutoPreset?” AUTO 3 Press MULTI JOG. Auto presetting starts. SOURCE To improve the FM reception, adjust the antenna position. 2 4 Press MULTI JOG. The confirmation message “AutoPreset??” appears in the display. FM ST You can preset up to 20 stations. The preset stations will be automatically sorted in frequency order. Customizing the Preset Channels The following additional functions are available: • Naming a preset channel (see page 42) • Erasing a preset channel (see page 41) • Copying the radio station in the selected channel to another (see page 40). Using the remote controller AUTO 2 To cancel auto presetting, press EDIT/ NO/CLEAR. 1 2 36 3, 4 Listening to an FM/AM Station First, program the stations into preset channels (see pages 34 and 36). Using the remote controller Display 1 1 2 2 Turn on the power to the unit before you start the procedure. 1 Select FM or AM. Press the INPUT or button to select FM or AM. The channel selected most recently will be recalled. AUTO FM ST SOURCE 2 Turn MULTI JOG or press the dial repeatedly to select the desired preset channel. Turn the dial counterclockwise to select a lower channel number, or turn it clockwise to select a higher channel number. AUTO FM ST SOURCE Adjusting the Antenna Adjusting and installing the FM antenna Adjusting the AM antenna Adjust the location of the FM antenna while listening to an FM broadcast. Adjust the location and position of the AM antenna while listening to an AM broadcast to determine the best reception. 1 Change the direction of the antenna to determine the best reception. 2 Affix the antenna using a thumbtack. (Do not press the thumbtack through the antenna.) Caution: Be careful not to prick your finger! 37 Listening to an FM/AM Station—Continued Using the Remote Controller Press the number buttons as described in the examples below to select the desired preset channel. Preset channel Press 8 10 22 Adjust the volume level. (Pressing VOLUME increases the volume level, and pressing VOLUME decreases the level.) represents the tens digit. Selects an FM/AM station. Selects a preset channel. Enables you to manually tune in a broadcast station. (Pressing selects a lower channel number and pressing selects a higher channel number.) (See the following section.) Manually Tuning a Broadcast Station If FM reception is not good 1 2 If reception is poor or much noise is heard, press YES/ MODE to turn off the AUTO indicator and switch to monaural reception. In this way, you can reduce noise or dropped signals. To return to AUTO tuning, press YES/ MODE again. CD receiver AUTO SOURCE SOURCE YES/MODE 1 Turn on the power to the CD receiver. 2 Select FM or AM. 3 Press or repeatedly while observing the display to tune in the desired frequency. Each press of the button changes the frequency by 0.05 MHz for FM and 9 kHz for AM. Pressing and holding down the button for more than one second will change the frequency continuously. While FM is selected, pressing and holding or down a while, then releasing it, will automatically raise (or lower) the frequency. When using the remote controller, press INPUT / to select FM or AM, and press / to tune in the desired frequency. 38 Remote controller FM ST Listening to an FM/AM Station—Continued Switching the Display Information DISPLAY DISPLAY Repeatedly pressing DISPLAY on the remote controller or on the unit toggles between two types of information display. FM/AM Frequency SOURCE Preset channel name (*) NAME * If a given preset channel is not named, the unit displays “No Name,” then indicates the frequency. See “Naming a Preset Channel” on page 42. 39 Changing the FM/AM Preset Channels Using the delete and copy functions, you can delete preset stations, copy a preset station to another channel, or change the channel number. 3 Tips for Changing the Preset Channels Press MULTI JOG. SOURCE To change the channel number: Use the copy and delete functions. For example, if you wish to change channel 4 (which has an FM station programmed) to channel 6 (an empty channel): 4 1 Copy the station in channel 4 to channel 6. 2 Delete the station in channel 4. Turn MULTI JOG to select the preset channel number to which you wish to copy (destination). Copying a Preset Channel – Preset Copy If you copy a preset channel to another channel, the name of the preset channel (see page 42) is also copied to the other channel. SOURCE 5 Press MULTI JOG to confirm. If “Complete” appears: The same radio station is copied to the preset channel. Display If “Overwrite?” appears: 2, 5 2-5 The channel you wish to copy to is registered already. • To register the new radio station by deleting the existing radio station: Press MULTI JOG. 1 Call the preset channel you wish to copy. • To cancel copying: Press EDIT/NO/CLEAR. SOURCE Using the remote controller 2 Press EDIT/NO/CLEAR and turn MULTI JOG until “PresetCopy?” appears in the display. 2 2, 4 40 3, 5 Changing the FM/AM Preset Channels—Continued Erasing a Preset Channel – Preset Erase Using the remote controller Display 2 2 3, 4 2 2-4 1 Call the preset channel you wish to erase. SOURCE 2 Press EDIT/NO/CLEAR and turn MULTI JOG until “PresetErase?” appears in the display. 3 Press MULTI JOG. A message requesting confirmation appears in the display. To stop erasing, press EDIT/NO/ CLEAR. 4 Press MULTI JOG. “Complete” appears in the display. The preset channel is erased. 41 Naming Preset Channels You can name FM/AM preset channels. 4 Naming a Preset Channel Turn MULTI JOG to select the character, then press it to enter. Repeat this step for the next character. If you wish to change the type of characters, repeat Step 3, then proceed with this step. After you select the preset channel to name, execute “Entering a Name” as described below. You can enter up to eight characters per name. Display To cancel the characters, press and hold EDIT/NO/CLEAR for more than two seconds. 3 5 Press YES/MODE after you enter all the characters. You will see the “Complete” message that indicates the entry of characters is completed. 1 5 2, 4 Entering a Name What characters can be entered? You can enter the following characters: 1 Press EDIT/NO/CLEAR and turn MULTI JOG until “Name In?” appears in the display. A B C D E F G H I J K L M N O P Q R ST UVW XY Z abcdefghijklmnopqrstuvwxyz 0123456789 _ @ ' < > # $ % & * = ; : + - / ( ) ? ! ’ ” , . (space) (insert) Correcting and Erasing a Character 2 Press MULTI JOG. If the unit is not in “Name In” mode, execute Steps 1 and 2 in “Entering a Name,” then follow the steps below. 1 Press / repeatedly until the character you wish to correct or erase flashes. 2 When correcting 3 Press DISPLAY repeatedly until the character type you wish to enter appears in the display. You can select one of the following character entry modes: • “A” for capital letters • “a” for small letters • “1” for numbers and symbols Enter the desired character (or title) following Steps 3 and 4 in “Entering a Name” in the left column. When erasing Press EDIT/NO/CLEAR on the unit. Notes: • If you press and hold EDIT/NO/CLEAR for more than two seconds, the CD receiver returns to the previous indication without erasing characters. • To continue entering characters, execute Step 3 in the left column. To complete the operation, execute Step 5. The character type appears. 42 Naming Preset Channels—Continued Inserting a Character 1 Press EDIT/NO/CLEAR. 2 Press ENTER. 3 Press DISPLAY repeatedly until the character type you wish to enter appears in the display. Each press of the DISPLAY button switches the type of characters. If the unit is not in “Name In” mode, execute steps 1 and 2 in “Entering a Name,” then follow the steps below. 1 Press / repeatedly until the character following the desired point of insertion flashes. 2 Turn MULTI JOG until “ ” appears, then press MULTI JOG. 3 Enter the desired character (or title) as per Steps 3 and 4 in “Entering a Name.” • Each press of a number button cycles through a few characters of the alphabets. For example, repeatedly pressing the 2ABC button displays A→B→C→A in this order. Display the desired character, then press ENTER. To continue entering characters, follow Step 3 in “Entering a Name” on the previous page. To complete the operation, follow Step 5. • 1 Select AM or FM as the source. 2 Turn MULTI JOG to select the preset channel name you wish to erase. 3 Press EDIT/NO/CLEAR and turn MULTI JOG until “Name Erase?” appears in the display. 4 Press YES/MODE. “Complete” appears and the name is erased. Inputting Characters from the Remote Controller 3 1 Inputting numbers and symbols: Pressing a number button displays the corresponding number. Each press of the >10 button or the 10/0 ( ) button switches between the symbols labeled on the corresponding button. You can input “ → . → / → * → - →, → ! → ? → & → ’→ ( → ) ” using the >10 button, and (space) using the 10/0 button. Display the desired number or symbol, then press ENTER. Note: You cannot input all symbols from the remote controller’s number buttons. To input symbols, use the remote controller’s or button to select the desired symbols. Erasing the Name Assigned to a Preset Channel 3 Inputting alphabetical characters: 4 Press YES/MODE/SHUFFLE to complete the naming process. 4 2, 3 43 Setting the Clock You can select either the 12-hour or 24-hour display. (This section explains how to set the time based on the 24hour display.) Using the remote controller Display 1 STANDBY/ON Number buttons DISPLAY button CLOCK CALL DISPLAY EDIT/ NO/CLEAR EDIT/ NO/CLEAR 1 1 Press TIMER repeatedly until “Clock” appears in the display. 2 Press MULTI JOG. You can now set the day of the week. 3 4 3, 5 2-6 Turn MULTI JOG to select the current day of the week. THU - Thursday SUN - Sunday FRI - Friday MON - Monday SAT - Saturday TUE - Tuesday WED - Wednesday Press MULTI JOG to confirm the setting. 6 2, 4, 6 Press MULTI JOG to start the clock. You can also use the ENTER button on the remote controller. It can be helpful to synchronize with an accurate time source. The clock starts operating and a dot indicating seconds starts to flash. To cancel the clock setting Press EDIT/NO/CLEAR. Checking the Time and the Day of the Week To check the time and the day of the week, press CLOCK CALL on the remote controller. The clock appears for eight seconds in Standby mode. To Switch between the 12-hour and 24-hour Displays You can now set the time. 5 Turn MULTI JOG to set the current time. You can also use the number buttons on the remote controller. To switch between the am and pm indicators, press the >10 button on the remote controller. 44 Press DISPLAY while the current time is indicated on the display. Turning the Current Time Display On or Off while the Unit is in Standby Mode First turn on the power to the unit, then press and hold down the STANDBY/ON button on the unit for more than two seconds. Displaying the current time in Standby mode consumes more power than not displaying the current time. Using the Timer Functions The CD receiver features three timer functions: Sleep, Once, and Every timer. About the Timers Selecting a timer number You can set up to four timers. Timer operation types • Timer Play: The specified component starts playback at the specified time. • Timer Rec: The specified component starts recording at the specified time. • The Timer Rec operation is available for recording on an Onkyo cassette tape deck that features an connector connected to the CD receiver. Select the correct input source. Selecting media for timer operation You can select AM, FM or CD on the CD receiver, or a DVD or CDR on a connected Onkyo component, or a connected external component that features a Timer function. (You must set the devices so that the component name is displayed correctly on the CD receiver.) For the Timer Rec operation, you can select AM, FM, or an external component that is connected to the LINE connector and features the Timer function. Selecting the day(s) of the week The Once timer operates only one time. The Every timer operates at the specified time on the specified day(s) of every week. For the Every timer, you can select any consecutive days of the week, such as everyday, every Monday through Friday, or every Saturday and Sunday. i.e., Timer 1: Used as an alarm clock every morning. Timer Play — Every — Everyday — 7:00-7:30 Timer 2: Records a radio program every week. Timer Rec — Every — MON - SAT — 15:1015:30 Timer 3: Records a radio program only this Sunday. Timer Rec — Once — SUN — 10:00-12:00 Notes: • You cannot change the clock or the end time of the timer operation during Timer playback or recording. • You cannot use the Timer function unless the clock is set. Be sure to set the clock first. • If you program a timer on a connected external component, be sure to connect the component correctly and securely. You cannot use timer playback or recording with incomplete connection. • During the Timer Rec operation, the muting function is activated and the audio level is minimized. To listen to the audio being recorded, press MUTING on the remote controller. Timer indicators TIMER 1 If any of the timers is set, the TIMER indicator lights up. If a number indicator is lit, the corresponding timer has been programmed. If the number indicator is inside a square, the Timer Rec operation is programmed. If the programmed time overlaps with another timer setting • The timer with the earlier On time is enabled. • If both timers start at the same time, the timer with the lower number is enabled. Timer 1 9:00 - 10:00 Timer 2 8:00 - 10:00 This timer (with the earlier On time) is enabled. Timer 3 12:00 - 13:00 This timer (with the lower number) is enabled. Timer 4 12:00 - 12:30 About the Sleep Timer When the Sleep timer is set, the unit is placed in Standby mode at the specified time. 45 Using the Timer Functions—Continued Using the Sleep Timer Using the unit Using the remote controller The Sleep timer can be set for 10 to 90 minutes, in intervals of 10 minutes. You can set the Sleep timer for 10 to 90 minutes, in intervals of 10 minutes. It is also possible to set the timer from 1 to 99 in one-minute increments is also possible using MULTI JOG. SLEEP Display Press SLEEP. “Sleep 90” appears in the display, indicating the unit will turn off in 90 minutes. Each press of the same button reduces the remaining time by 10 minutes. 1, 2 1 Press and hold TIMER for more than one second. “Sleep 90” appears in the display window. The unit will turn off in 90 minutes. 2 Press TIMER if you wish to reduce the remaining time. Each press reduces the remaining time by ten minutes: 90→80→...→10→off. SLEEP Press / if you wish to set the remaining time in one-minute increments. The SLEEP indicator appears on the display when the sleep timer has been set. The specified sleep time appears on the display for about eight seconds, then the previous display reappears. 3, 4 SLEEP Checking the Remaining Time Press SLEEP while the Sleep timer is on. If you press SLEEP while the remaining time is displayed, the remaining time is reduced by 10 minutes. Canceling Sleep Timer Press SLEEP repeatedly until “Sleep Off” appears in the display. 3 Turn MULTI JOG if you wish to set the remaining time in one-minute increments. Turn MULTI JOG clockwise to increase the remaining time by up to 99 minutes, or counterclockwise to decrease the remaining time to one minute. SLEEP The SLEEP indicator appears on the display when the sleep timer has been set. The specified sleep time appears on the display for about eight seconds, then the previous display reappears. 46 Using the Timer Functions—Continued Programming a Timer Before programming a timer for an AM/FM broadcast, program the desired broadcast stations to the preset channels. (See pages 34 and 36.) Notes: • You cannot use the timer functions unless the clock is set. • If you do not operate the buttons for 60 seconds during the timer setting, the unit returns to its normal display. • The following procedures are performed on the unit. When you use the remote controller to perform these procedures, press / instead of turning MULTI JOG and press ENTER instead of MULTI JOG. Display 1 9 Number buttons 9 1-8 1-8 1 1 CD receiver Remote controller 1-8 Repeatedly press TIMER to select the desired timer number. Select from Timer 1 to 4, then press MULTI JOG. If only “Clock” is displayed, the day of the week and time have not been set. Set the day of the week and time. 2 3 CD receiver CD receiver Remote controller Remote controller Turn MULTI JOG to select Timer Play or Timer Rec. When the desired timer operation is displayed, press MULTI JOG. The Timer Rec operation is performed on a connected CD recorder or tape deck. During recording, the muting function is activated. or Turn MULTI JOG to select the source. When the desired source is displayed, press MULTI JOG. For the Timer Rec operation, you can select from FM, AM, HDD, TAPE, LINE, or CD. FM or AM is selected Turn MULTI JOG to select the preset number. When the desired preset number is displayed, press MULTI JOG. 47 Using the Timer Functions—Continued 4 CD receiver Press MULTI JOG. Remote controller (Only for Timer Rec) Check connections and settings to the cassette tape decks. 5 CD receiver Turn MULTI JOG to select “Once” or “Every.” Remote controller The Once timer operates only one time. The Every timer operates every week. After selecting one, press MULTI JOG. If you selected “Once,” the timer operates only one time on the specified day. Turn MULTI JOG to select the day(s) of the week. When the desired day of the week is displayed, press MULTI JOG. If you selected “Every,” the timer operates on the specified day(s) of every week. Turn MULTI JOG to select the day(s) of the week. When the desired day of the week is displayed, press MULTI JOG. MON TUE SUN Days Set WED THU Everyday FRI SAT Days Set (You can specify the range of days.) If you selected “Days Set,” you can select any consecutive days of the week. 1. Turn MULTI JOG to select the first day. When the desired day of the week is displayed, press MULTI JOG. 2. Turn MULTI JOG to select the last day. When the desired day of the week is displayed, press MULTI JOG. In this example, the timer operation is activated at the specified time, every Tuesday through Sunday. 48 Using the Timer Functions—Continued 6 CD receiver Remote controller Turn MULTI JOG to set the On time of the timer operation. You can also use the number buttons on the remote controller. When the desired time is displayed, press MULTI JOG. For example, to set 7:29, press 10/0, 7, 2, then 9. Notes: • When you set the On time, the Off time is automatically set to one hour later. • During timer recording, the first few seconds may not be recorded. Set the On time to one minute earlier. 7 CD receiver Remote controller Turn MULTI JOG to set the Off time for the timer operation. When the desired time is displayed, press MULTI JOG. Timer setting indication TIMER 1 A square appears if the Timer Rec operation is programmed. 8 CD receiver Remote controller 9 CD receiver Remote controller Selected timer number Turn MULTI JOG to set the volume. The default value for the volume is 20. After selecting the desired volume, press MULTI JOG to confirm the current value. Place the unit in Standby mode. Press STANDBY/ON to place the unit in Standby mode. Notes: • Even if you set Memory, Random, or 1GR mode for timer playback, the CD receiver will perform normal playback at the timer On time. • If the unit is not in Standby mode, the programmed timer operation will not start at the timer on time. Be sure to place the unit in Standby mode to activate timer operation. • If you try to set the Sleep timer or press TIMER during timer operation, the current timer setting is cancelled. • The volume level during the Timer Play operation is set to the level programmed prior to placing the unit in Standby mode. Adjust the volume level as necessary before placing the unit in Standby mode. • During the Timer Rec operation, the muting function is activated and the audio level is minimized. To listen to the audio being recorded, press MUTING on the remote controller. To reprogram the timers, press EDIT/NO/CLEAR and follow the procedure from the beginning. 49 Using the Timer Functions—Continued Switching the Timer On and Off Viewing the Timer Settings • You can use this function to cancel or resume the programmed timer operation. • You cannot program the timers unless the clock is set. Display Display 1 1 1 2 1, 2 1 Repeatedly press TIMER to display the desired timer number, then press MULTI JOG. 2 Press MULTI JOG to view the subsequent timer settings. Repeatedly press TIMER to display the desired timer number. If the timer number is lit, the corresponding timer has been programmed. 2 Turn MULTI JOG to switch the timer on or off. 1 or After the timer is switched on or off, the unit displays the previous screen. Tip: You can also perform the operation by using the TIMER button and / button on the remote controller. Repeatedly pressing MULTI JOG enables you to view the subsequent settings. Notes: • You can change the settings by turning MULTI JOG. • If the timer is turned off and you change the settings, the timer is automatically turned on. Check all the settings. If you do not change any settings, the unit returns to the previous display. To return to the previous display, press EDIT/NO/CLEAR. Tip: You can also perform the operation by using the TIMER, ENTER and EDIT/NO/CLEAR buttons on the remote controller. 50 Troubleshooting Problems may be caused by any component connected to this unit. Please check the table below, cross-referencing the instruction manuals for the other components. Power The power to the system is not turned on. • Make sure that the power cable is plugged into the AC outlet. • Unplug the power cable from the AC outlet, wait for 10 seconds or more, then plug the cable in again. The power is turned off during the operation. • If the SLEEP indicator is lit on the display, the Sleep timer is functioning. Cancel the Sleep timer. (See page 46.) • The CD receiver enters Standby mode after the timer playback or recording is complete. (See page 49.) • If the STANDBY indicator is blinking on and off, the built-in protection circuit is activated. Be careful not to short the positive and negative wires. Audio The sound is not heard. • Make sure the power cable is plugged into an AC outlet. • Make sure that the speakers are connected correctly and the speaker cables’ core wires touch only the speaker connectors. (See page 16.) • Check to make sure that the volume level is not set to minimum. (See page 22.) • Make sure that the input source is properly selected. • Check to make sure the muting function is not engaged. If the MUTING indicator is flashing, the sound is muted. Cancel the muting function. (See page 23.) • When the headphones are connected, the speakers do not output any sound. Disconnect the headphones. (See page 22.) Sound is not good. • Make sure that the speaker cords are connected correctly. Check their polarity (+/–). (See page 16.) • Connect the analog audio cables firmly. (See page 17.) • Sound quality could be affected by a strong magnetic field, such as a TV set. Locate such a device far from the CD receiver. • If you have any devices that emit high intensity radio waves near the CD receiver, such as a cellular phone in operation (calling), noise may be generated. • The CD receiver uses a rotating unit whose precision instrument generates faint hissing sound while reading a disc during playing back or searching a track; you may hear it in a very quiet environment. Sound breaks off due to vibration. • The CD receiver is designed for use as a stationary type; place it in a location with limited influence of vibration. Headphones makes noise or no sound. • There may be a bad contact. Clean the headphones terminal. For information on how to clean, see the instruction manual attached to the headphones. Otherwise, verify that the cord of the headphones is not broken or damaged. Sound Quality • The sound quality becomes stable 10 to 30 minutes after the power is turned on. Using cable ties to bundle audio cables with speaker cables may degrade the audio performance, so don’t do this. CD Sound skips. • The unit absorbed some vibration, or the disc is scratched or dirty. Track numbers cannot be stored when setting MEMORY playback. • Make sure that the disc has been loaded, and the track(s) you try to program are included on the disc. 51 Troubleshooting—Continued The disc will not play. • Make sure that the disc has been loaded on the disc tray correctly. The disc should be inserted with the playback side facing down. • Check to see if the disc’s surface is dirty. • If condensation is suspected, wait for about one hour after you turn on the power to the unit before playing the disc. • The CD-R/RW disc is nonstandard. See “Disc Notes” on page 12. It takes a long time until playback starts. • It may take time for the CD receiver to load and read a CD that contains many tracks. Tuner Noise is heard during broadcast, or too much white noise is heard during an FM stereo broadcast. You cannot tune in the broadcast station using the Auto Preset function (for only FM stations). Or, the FM ST indicator does not light up during FM broadcast. • • • • • • • Change the location of the antenna. (See page 37.) Locate the unit further from the TV or a computer. Cars or airplanes can create noisy interference. A broadcast radio signal may be weak if a concrete wall obstructs the signal path. Try setting FM mode to Monaural. (See page 38.) Noise may be heard when you operate the remote controller during AM reception. If nothing can improve the reception, install an outdoor antenna. (See page 15.) If power outage occurs or the power plug is disconnected: • Memory is normally retained for two weeks. If the programmed preset channels are lost, program them again. • The clock data is lost. Set the clock and timers again. Radio frequency is not adjustable. • Press / to adjust radio frequency. Remote Controller The remote controller does not function correctly. • • • • • Make sure that the batteries have been installed in the correct direction (polarity +/–). (See page 5.) Replace both batteries with new ones. (Do not mix different types of batteries or new and old batteries.) The distance between the remote controller and the unit may be too great, or there may be an object between them. The remote control sensor on the unit may be subjected to bright light (inverter fluorescent light or sunlight). The unit is placed behind the tinted windows of an audio rack or entertainment center. Connection with External Devices Interoperability with other external Onkyo devices is not available. • Make sure that the cable and analog audio cables are connected correctly (See pages 17-20). Connecting only an cable won’t work. • Specify the source name in the display for the external Onkyo device. (See page 20.) • If any Onkyo recording device is combined to allow MP3 dubbing on CD, recording will start without performing peak search when the CD DUBBING button is pressed on the connected recording device. This is not a malfunction. 52 Troubleshooting—Continued No sound is heard from the connected device. • Make sure that the optical digital cable is not bent or damaged. • Set the digital output to PCM, because the CD receiver supports only PCM signals. The turntable sounds still. • Make sure the turntable has a built in phono equalizer. • If the turntable has no phono equalizer built in, you must provide one separately. Timer Function Timer playback or recording does not work. • The clock should be set correctly. If the clock is not set, playback or recording does not work. Make sure you program the current time. (See page 44.) • Timer operation is not activated if the power to the unit is turned on before the timer On time. Be sure to place the unit in Standby mode before timer operation starts. (See page 49.) • Programmed time may overlap with another timer. Be sure to set multiple timers such that time ranges do not overlap. (See page 45.) • If you try to set the Sleep timer or press TIMER during timer operation, the current timer setting is cancelled. • The timer operation uses the volume level that was set before the unit was placed in Standby mode. Set an appropriate volume level before you place the unit in Standby mode. (See page 49.) • Make sure that the cable and analog audio cables are connected correctly. • If you selected an external Onkyo CD recorder for the timer operation, you must specify the source name. (See page 20.) Time display is not visible during Standby mode. • Turn the current time display on while the unit is in Standby mode. (See page 44.) The Colors of the TV Picture Bleed. • Locate the speakers far from the TV. Onkyo is not responsible for damages (such as CD rental fees) due to unsuccessful recordings caused by unit’s malfunction. Before you record important data, make sure that the material will be recorded correctly. This product uses a microcomputer to perform various advanced functions. However, noise, radio interference, or static electricity could occasionally cause the unit to malfunction. In this case, unplug the power cable from the AC outlet, then plug it in again in five seconds. 53 Specifications General Tuner Section Power Supply: AC 220 V, 50 Hz/120 V/60 Hz Power Consumption: 68 W Stand-by Power Consumption: 0.3 W/0.2 W Dimensions (W x H x D):155 W x 241 H x 354 D mm Weight: 4.6 kg ■ FM ■ Audio Inputs Analog Inputs: LINE, TAPE, HDD ■ Audio Outputs Digital Outputs: Analog Outputs: Subwoofer Pre Outputs: Speaker Outputs: Phones: Optical: 1 TAPE, HDD 1 2 1 Amplifier Section Power Output: Dynamic Power: THD (Total Harmonic Distortion): Damping Factor: Input Sensitivity and Impedance: Output Level and Impedance: Frequency Response: Tone Control: SN Ratio: Speaker Impedance: 54 14 W + 14 W (8 Ω, 40 Hz–20 kHz THD, 0.4 %) 19 W + 19 W (4 Ω, 1 kHz THD, 0.4 %) 26 W + 26 W (4 Ω, JEITA) 0.4 % (1 kHz Power Output) 0.4 % (40 Hz–20 kHz Power Output) 25 (8 Ω) 150 mV/50 kΩ (LINE) 150 mV/2.2 kΩ (REC OUT) 10 Hz–100 kHz/±3 dB (LINE) ±10 dB, 100 Hz (BASS) ±10 dB, 10 kHz (TREBLE) +4.5 dB, 80 Hz (S.BASS 1) +7.5 dB, 80 Hz (S.BASS 2) 100 dB (LINE, IHF-A) 4 Ω–16 Ω Tuning Frequency Range: 87.5 MHz–108 MHz Usable Sensitivity: Stereo: 17.2 dBf 2 µV (75 Ω IHF) Mono: 11.2 dBf 1 µV (75 Ω IHF) S/N Ratio: Stereo: 65 dB (IHF-A) Mono: 67 dB (IHF-A) THD: Stereo: 0.5 % (1 kHz) Mono: 0.4 % (1 kHz) Stereo Separation: 40 dB (1 kHz) ■ AM Tuning Frequency Range: Usable Sensitivity: S/N Ratio: THD: 522 kHz–1611 kHz 30 µV 40 dB 0.7 % (1 kHz) CD Frequency Response: Audio Dynamic Range: THD (Total Harmonic Distortion): Wow and Flutter: 10 Hz–20 kHz 92 dB 0.009 % Below threshold of measurability (±0.001 % W.PEAK) Audio Output (Digital/ Optical): –22.5 dBm Audio Output/ Impedance (Analog): 1.3 V/2.2 kΩ Specifications and features are subject to change without notice. MEMO 55 Sales & Product Planning Div. : 2-1, Nisshin-cho, Neyagawa-shi, OSAKA 572-8540, JAPAN Tel: 072-831-8023 Fax: 072-831-8124 ONKYO U.S.A. CORPORATION 18 Park Way, Upper Saddle River, N.J. 07458, U.S.A. Tel: 201-785-2600 Fax: 201-785-2650 http://www.us.onkyo.com/ ONKYO EUROPE ELECTRONICS GmbH Liegnitzerstrasse 6, 82194 Groebenzell, GERMANY Tel: +49-8142-4401-0 Fax: +49-8142-4401-555 http://www.eu.onkyo.com/ ONKYO EUROPE UK Office Suite 1, Gregories Court, Gregories Road, Beaconsfield, Buckinghamshire, HP9 1HQ UNITED KINGDOM Tel: +44-(0)1494-681515 Fax: +44(0)-1494-680452 ONKYO CHINA LIMITED Units 2102-2107, Metroplaza Tower I, 223 Hing Fong Road, Kwai Chung, N.T., HONG KONG Tel: 852-2429-3118 Fax: 852-2428-9039 http://www.ch.onkyo.com/ HOMEPAGE http://www.onkyo.com/ Printed in Japan D0508-1 SN 29344091 (C) Copyright 2005 ONKYO CORPORATION Japan. All rights reserved. 56 * 2 9 3 4 4 0 9 1 *