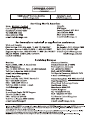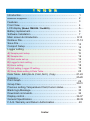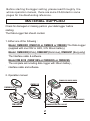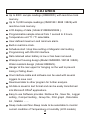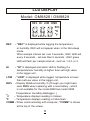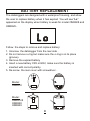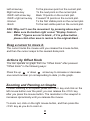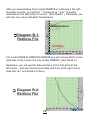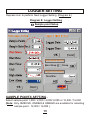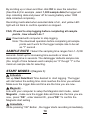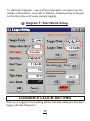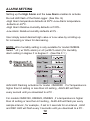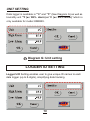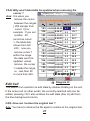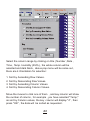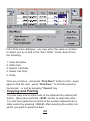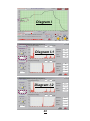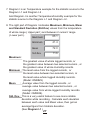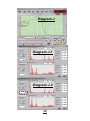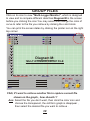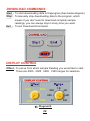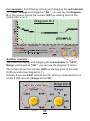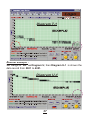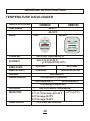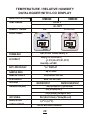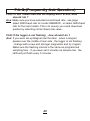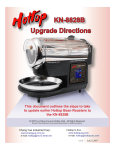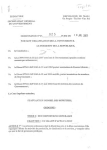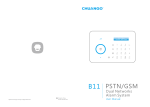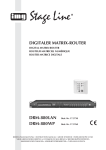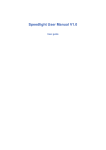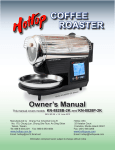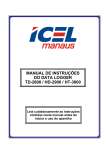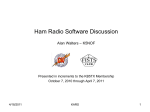Download Omega Engineering OM8828 User's Manual
Transcript
OM8800D, OM88128, OM8828, OM8829,AND INTERFACE Temperature/Humidity Data Logger Index Introduction............................................................................... 1 Material supplied....................................................................... 2 Features.................................................................................... 3 Front View ................................................................................ 4 LCD display (Model OM8828 / Om8829)....................................................... 5 Battery replacement.................................................................. 6 Software Installation ................................................................. 7 Main screen & introduction....................................................... 8-10 Retrieve File..............................................................................11-12 Save File................................................................................... 13 Comport Setup.......................................................................... 14 Logger setting........................................................................... 15 A) Sample point setup............................................................................ 15 B) Sample rate........................................................................................ 16 C) Start mode set up............................................................................... 16 D) Logger's clock setting......................................................................... 17 E) Alarm setting...................................................................................... 18 F) Unit setting ,Logger ID setting............................................................ 19 G) Sleep Mode setting & Data Table...................................................... 20 Data Table : Edit (Go to ,Find ,Sort ) ,Copy .............................21-24 Statistics....................................................................................25-28 Print Graph................................................................................ 29 Group Files............................................................................... 30-31 Previous setting,Temperature Chart,Cursor status................... 32 Blank logo,Message.................................................................. 33 Download commands................................................................ 34 Display control.......................................................................... 34-37 General Specification................................................................38-39 F.A.Q. Warranty and Return Authorization................................ 40 Index INTRODUCTION Thank you for purchasing this Temperature Data Logger! This unit has been developed to meet your maximum satisfaction with its user-friendly design. Review the entire manual for a complete overview of the operation of this new data logger. You may also review the manual from Autoplay Menu, double click "Run software, Manual (PDF)"and peruse every procedure and function step by step .The logger is very easy-to-use. The software is used to readout the stored data and see as a graph , showing the history with real-time clock, the tabular data can be viewed or exported to a spreadsheet for various analysis. One interface can be used with multiple loggers, designed as a saving cost unit. There are 3 color of interfaces for choice: White , Dark Blue , Burgundy . IDEAL FOR APPLICATION: Monitoring Ambient condition in Greenhouses, Warehouses, Food transport, Aircraft cabins, refrigerate truck, containers, railway ....Art galleries and Museum, incubation process, Hatcheries, HVAC field (Heat, Ventilation, Air Conditioning), collecting data for QC..... 1 Before starting the logger setting ,please read throughly the whole operation manual , there are some FAQ listed in some pages for troubleshooting reference. MATERIAL SUPPLIED Check for damaged or missing parts in your data logger before starting: The Data Logger Set should contain: 1. Either one of the following : Model: OM8800D ,OM88128 or OM8828 or OM8829 The Data Logger (supplied with one CR2 or ER3, 3.0V lithium battery). Model: OM8800R(White) ,OM8828P(Dark blue), OM8829P (Burgundy) The Interface cable & software. Model:OM 8818 ,OM88128S or OM8828S or OM8829S The complete set including data logger with lithium battery , interface cable and software. 2. Operation manual T.R H% OM88128/8828/8829 GER LOG 88 29 88 888 H/M/S OM8818 AL M RE C oC 5 ~8 0% -400~ 10 .: mp : Te H %R 1 OM8800D T.RH% LOGG ER 8829 8 8888 REC oC ~85 00% -40 0~1 p. : TemH : %R ALM 3 2 OM8800R OM88128S/8828S/8829S OM8800R/8828P/8829P 2 FEATURES Up to 8000 sample readings (OM8800D ) with real-time clock memory. Up to 16,000 sample readings (OM88128 / 8828 / 8829) with real-time clock memory. LCD display of data ( Model # OM8828/8829 ). Programmable sample interval from 1 second to 2 hours. o o Temperature unit: C / F selectable. User-defined maximum and minimum alarm. Built-in real-time clock. Schedule start / stop time setting or Magnetic start setting. Programming with RS-232 interface. Data retained when battery is low or has been removed. Waterproof housing design.(Model OM8800D / 88128 / 8828). Water resistant design ( Model OM8829). Hanger at the rear upper for hanging on the wall to prevent losing or falling down . One Interface cable and software can be used with several loggers to save cost. Download data to other program for further analysis. All data is saved in text format and can be easily transformed R into Microsoft Office applications. Easy to use Software provides :Retrieve file , Save file , Logger setting , Comport setting , Group file , Print graph , Data table list , Statistic ....... Sleep mode and Non-Sleep mode to be selectable to monitor current condition of Temperature or Humidity (LCD models) 3 FRONT REC VIEW - Stands for RECORD For model without LCD : OM8800D or OM88128 "REC" is flashing while logging the temperature records "REC" LED will stop flashing after complete recorded or battery is out of power . REC green light will flash every second ( OM8800D ) . REC green light will flash every 5 seconds when sample interval is set over 5 seconds (OM88128) . For model with LCD : OM8828 or OM8829 Both "REC" green light and "REC" indicator will active and display on the screen per every set sample interval . For example , if you set sample interval less than 5 seconds , the REC light will flash per set second , otherwise, will flash every 5 seconds . ALM - Stands for ALARM "ALM" is flashing while recorded value is higher than set HI or less than LO setting , the logger alarm designed is not audible , but for reminding or warning the user to do necessary action . For model without LCD : OM8800D or OM88128 "ALM" "ALM" LED will stop flashing after downloading to a PC or battery is out of power . ALM red light will flash every second ( OM8800D ) . ALM red light will flash every 5 seconds when sample interval is set over 5 seconds (OM88128) . For model with LCD : OM8828 or OM8829 Both "ALM" red light and "ALM" indicator will active and display on the screen per every set sample interval . For example , if you set sample interval less than 5 seconds , the ALM light will flash per set second , otherwise, will flash every 5 seconds . 4 LCD DISPLAY Model: OM8828 / OM8829 REC HI LOW COMM RH% o o REC C F - "REC" is displayed while logging the temperature or humidity. REC will not appear when in the Non-sleep mode. When sample interval set over 5 seconds , REC LED will every 5 seconds , set less than 5 seconds , REC green LED will flash per sample interval , such as 1,2,3, or 4. HI - "HI" is displayed and alarm LED is flashing if a temperature/or humidity is higher than set High value in the logger unit . LOW - "LOW" is displayed while logged temperature is lower than set Low value in the logger unit . RH% - Display Relative Humidity %.(Though you might have seen RH% when replacing with a new battery , which is not available for the model 8828 but model 8829 Temperature/ Humidity datalogger .) o C - Temperature displays reading in Celsius o F - Temperature displays reading in Fahrenheit COMM - When communicating with computer ,"COMM" is shown at the top of the screen. 5 BATTERY REPLACEMENT The dataloggers are designed with a waterproof housing, and allow the user to replace battery when it has expired .You will see "Lo" appeared on the display when battery is weak for model OM8828 and OM8829.. Follow the steps to remove and replace battery: 1. Unscrew the datalogger from the rear side . 2. Do not remove o-ring but make sure the o-ring is in its place (groove). 3. Remove the expired battery 4. Insert a new battery CR3 or ER2, make sure the battery is inserted with correct polarity. 5. Re-screw the rear cover with screwdriver . Model: OM8818 +CR2/ER3- Model: OM88128 OM8828 OM8829 +CR2/ER3- 6 SOFTWARE INSTALLATION R Microsoft Office is a registered trademark of Microsoft Corporation. Installation procedure : 1. Slide the logger unit onto the RS232 interface. 2. Connect the socket of RS232 to the COM1 or COM2 . 3. Insert CD-ROM to the computer for starting software set up: 4. See the diagram as an example of 8818 Temp. logger : a).Run Software. To run software from CD-Rom.(Or read manual) b).Install Software. Run the set up installation program. c).Brow CD-ROM. Browse the CD-Rom using Windows. d).Web Site. Visit our web site in your browser. e).Exit. Close this menu system. OM8818 OM8828 OM8829 OM88128 7 MAIN SCREEN The data logger program is easy to operate from its main screen. Com. Set Retrieve File Save File Data Table Logger Set Print Graph Statistics Previous Setting Maximize Close Program Minimize Group Files Logo 100.0 90.0 Cursor 1 (red) 80.0 70.0 60.0 50.0 %Rh Temperature Chart 40.0 Humidity Chart 30.0 Cursor 2 (green) 20.0 10.0 0.1 [MM-DD-YY hh:mm:ss TEMPERATURE CHART Record No: Time MM-DD-YY hh:mm:ss] # 0T=0.0Date (M-D-Y)=01-01-2000-Time =00:00:00 # 0T=0.0Date (M-D-Y)=01-01-2000-Time =00:00:00 Cursor Status <<<WARNING:DataLOGGER ISNOT plugin interface modele!>>> Message Record Number Download Time Commands Display Control Diagram A: Main Screen Keyboard Actions for Cursor Make sure you have selected a cursor , when you click the red vertical line , it turns bold red line , the same for green line. You will see the numbers at the left lower part changed while pressing arrow left or down arrow key for last record or pressing right or up arrow key for next record. 8 Left arrow key Right arrow key <Shift>-left arrow key <Shift>-right arrow key <Home> <End> To the previous point on the current plot. To the next point on the current plot. Back 10 points on the current plot. Forward 10 points on the current plot. To the first Visible point on the current plot. To the last visible point on the current plot. FAQ: Why can't I see the movement by pressing above keys ? Ans : Make sure the bottom right corner "Display Control Offset " figures are not in black , if it is yellow button , please click other area to restore to the original black . Drag a cursor to move it. The cursor tracks the mouse until you release the mouse button, and then the cursor snaps to the nearest data point. Actions by Offset Knob You can operate on graph from the "Offset Knob" after pressed "Offset Knob" in the following ways : Press the up or down arrow key to increase or decrease one record number (or corresponding to date ) in the graph . Zooming and Panning on Graphs To start zooming in on a point, press the <Ctrl> key and click on the left mouse button over the point; you can release the <Ctrl> key after you press the mouse button. The resolution in the viewport is increases dynamically until you release the mouse. To zoom out, click on the right mouse button, and then press the <Ctrl> key as you do to zoom in. 9 To pan, press the <Ctrl-Shift> keys and click on the left mouse button over a point on the viewport. Then drag the mouse to another point. The graph viewport scrolls so that the original point now appears under the new mouse cursor location. You can drag the mouse anywhere on the screen, even beyond the viewport. To restore the viewport to its original state after zooming or panning . Press and hold the left mouse to drag the yellow line from " Offset knob " and "Range knob" . Data record number or Time display selection Press the switch button and select between Record number and Time ( xx : xx : xx ) the hour , minute , second . The record number and time will display in turn while pressing the switch button . Warning message The left bottom corner will show a warning message while you just retrieve an existing file without downloading a new logger. <<< WARNING : Data Logger is not plug in interface module !>>> Display Control After your downloading or retrieving a record , you will see the number on the knobs of "Offset" and "Range" be changed to Offset: 0000/5000/10000/15000 and Range:50/250/500/1K/2K/4K/8K/12K/ 16K. These are different from main screen without any records displayed. 10 RETRIEVE FILE Click on icon to retrieve and to load a data file into this program. (See Diagram B.) This program is designed to log up to 8,000 / 16,000 sample readings.(Model OM88128/ OM8828/ OM8829 are available for 16,000 sample collecting ) Directory History: Look in: (Example) File name: File of type: Cancel Diagram B: Retrieve File NOTE: Above file names are the examples to help you understanding what screen will be .Don't be alarmed if you couldn't see the files shows on your software . Open data file "RoomByF1125.txt " for test file. See Diagram C for an example of data in file : ¡ö To aid in reading a graph , a grid can be drawn on the graph, and a dialogue box display at the left bottom corner shows the appearance of this grid.(CONTROL LOCATION-Cursor 1 and Cursor 2). 11 After you downloading from model OM8829 or retrieving a file with Humidity records, you will find " Temperature " and " Humidity " indicated on the start point of curves . (See Dia.B-1 ) Otherwise, you will only one curve indicated Temperature . Temperature Temperature Diagram B-1: Retrieve File Humidity Humidity For model OM8818,OM88128,OM8828,you will not see RH% on the right side of the screen but only model OM8829 .(See Dia.B-2 ) Meantime, you will see the date and time of the first point at the left corner , and see the last point date and time at the right corner . (See Dia. B-1 and Dia.B-2 in blue ) %Rh Diagram B-2: Retrieve File 12 Diagram C: Main Screen with Sample Data PREVIOUS SETTING: 79.0 78.8 78.6 78.4 78.2 78.0 77.8 (Example) 77.6 77.4 77.2 77.0 [MM-DD-YY hh:mm:ss TEMPERATURE CHART Record No: MM-DD-YY hh:mm:ss] Time CURSOR LOCATION 2500 5000 250 Retrieve file completed. 0000 7500 50 SAVE FILE Selecting icon, select folder and name to save the data to be saved. The windows " Save File " dialog box allows you to specify the file format to save the data,the file name to be called , where the file to be saved to . 13 Directory History: Look in: (Example) NOTE: Above file names are the examples to help you understanding what screen will be .Don't be alarmed if you couldn't see the files shows on your software . File name: File of type: Cancel COM PORT. SETUP Select icon for "Com. Port Setting". (See Diagram D). Set correct COM port, Baud rate, Data bits, Parity and Stop bits. Usually, it's COM1 for most notebook and desktop computers. Select up to COM 4 for special systems. Select OK to accept setting changes, Cancel to abort and to exit Setting menu. Note: Always remember to select 4800 baud rate for model OM8818 , or select 9600 baud rate for model OM88128/OM8828/OM8829 . Diagram D: COM Port Setup 14 LOGGER SETTING Depress icon to perform Next Logger Setting. (Diagram E.) Diagram E: Logger Setting Sample point Setup Sleep Mode Setting Non-Sleep Sleep Logger's ID Setting Identifier SAMPLE POINTS SETTING - ¡ö Select sample point 1,000 / 2,000 / 4,000/ 8,000 or 12,000 / 16,000 (Note: Only OM88128, OM8828 & OM8829 are available for selecting sample point : 12,000 / 16,000 ). 15 By scrolling up or down and then click OK to save the selection. (See Dia-E )For example ,select 1,000 sample data,the logger will stop collecting data and power off for saving battery when 1000 data collected completely . Recording inactivated when selected data is full , and yellow LED light will not blink to confirm operation is stopped . FAQ: If I want to stop logging before completing all sample points , how should I do ? Ans: Download with computer to stop logging. Note: The download operation before completing all sample points won't work for the logger sample rate to be set as "1" second . SAMPLE RATE : Select the sampling time ranges from 1~7,2 00 seconds. Scroll up for increasing time seconds or down for decreasing time in seconds. The datalogger defaults sample rate (the length of time between each sample) as "2" though "1" is the minimum sample rate for selecting . START MODES : (Diagram F): Schedule Set up Start Date/Start Time desired to start logging. The logger will start when the setting time clock reaches the time you entered. Make sure the logger date and time are the time you are now . Magnetic Link with your computer to setup the Magnetic start mode , select Magnetic , make sure the logger date and time are the time you are now , press "OK" , enter desired ID , press"OK" To confirm the Magnetic start setting . Immediate While pressing "OK" Button , the logger starts recording immediately. 16 To start with magnetic , use a strong magnetism one pass over the middle of the bottom , now LED is flashing .Flashing times is depend on the time interval of every sample logging. Diagram F: Start Mode Setup Sleep Mode Setting Non-Sleep Sleep Logger's ID Setting Identifier -40 ¡ö LOGGER'S CLOCK SETTING Enter your Logger's clock setting allows real-time setting for this data logger unit.See Diagram F. 17 ALARM SETTING Setting up the High Alarm and the Low Alarm enables to activate the red LED flash of the Data Logger. (See Dia. G) -High Alarm temperature defaults at 85 oC.-Low Alarm temperature defaults at -40 oC. -High Alarm Relative Humidity defaults at 100% . -Low Alarm Relative Humidity defaults at 0% . User simply select desired High value or Low value by scrolling up for increasing or down for decreasing . NOTE: Hi/Lo humidity setting is only available for model OM8829. Select " oF ( w/ RH% alarm) or oC (w/RH% alarm) for Humidity alarm setting in degree F or degree C . (See Dia.F-1 ) Diagram F-1: Alarm Setting ALM LED Flashing activation for model OM8800D . If a Temperature is higher than HI setting or less than LO setting , ALM LED will flash every second until you download to a PC . For models OM88128, OM8828 ,OM8829 , if a temperature is higher than HI setting or less than LO setting , ALM LED will flash per every sample interval , for example , if set to 3 seconds for an interval , ALM and REC LED will flash every 3 seconds until you download to a PC . 18 UNIT SETTING Data logger is available in " oC" and " oF" (See Diagram G) as well as Humidity unit " oF (w / Rh% alarm) or oC (w / Rh% alarm) "which is only available for model OM8829. Diagram G: Diagram G: Unit setting LOGGER ID SETTING Logger's ID Setting enables user to give unique ID names to each data logger (up to 8-digits), simplifying data tracking. Diagram G: 19 SLEEP MODE SETTING Model OM8828/OM8829 logger (LCD display) will stop displaying on the LCD after completed recording, i.e. The figures will be disappeared (This should be set up from computer before recording ). Easy to click and press the slide switch to the right for SLEEP then click OK . You may select NON-SLEEP and press OK , then the logger will always display current Temperature / Relative Humidity after completed recording , but please be noted that this setting will consume the battery power . (The software default Non-Sleep mode) Sleep Mode Setting Non-Sleep Sleep Ok Diagram G-1: Sleep Mode setting DATA TABLE Depress icon to view detailed data table,which includes 200 sample readings.Temperature data shows the curser 1,If you are logging model OM8829 (Temp. & Relative Humidity) , RH% reading shows next to the temperature reading . Print out the data table to either a printer or a fax /internet application depending on your available facilities.(See Diagram H ) 20 FAQ: Why won't data table be updated when removing the cursor ? Ans: It is when you remove the cursor between the ranges ( 200 sample from 29.7 123 6-29-2001 8:28:20 9.3 cursor 1).For 124 8:28:21 29.7 9.3 6-29-2001 example : If you set 29.7 125 6-29-2001 8:28:22 9.3 number 50 29.7 record as cursor 126 6-29-2001 8:28:23 9.3 1, the table data 29.7 8:28:24 9.3 shows from 50 to 9.3 29.8 150 6-29-2001 249 , now you 151 6-29-2001 8:28:52 9.3 29.8 remove cursor 1 152 6-29-2001 8:28:53 9.3 29.8 within the range, 153 6-29-2001 8:28:54 9.3 29.8 the data won't be 154 6-29-2001 8:28:55 9.3 29.8 updated, unless 29.8 155 6-29-2001 8:28:58 9.3 remove the curser 156 6-29-2001 8:28:56 9.3 29.7 1 outside the range, i.e less than 50 or more than 249 . 157 6-29-2001 8:28:57 9.3 29.7 (Example) EXIT Diagram H: Edit Cell You switch from selection to edit state by double-Clicking on the cell. If the active cell (in other words, the currently selected cell) can be edited, pressing <F2> also enables the edit state.(Dia. H) edit from the blue background column. FAQ: How can I restore the original text ? Ans: You have to retrieve the file again to restore to the original text . 21 Data table pop-Up Menu If you click on the right mouse button anywhere over the table control you activate a menu which contains Goto, Find, and Sort menu items. Goto You can specify a target cell to go to, using its row and column indices. There are 4 columns for model OM8828 : No.-Date-Time-Temp. There are 5 columns for model OM8829 : No.-Date-Time-Temp. And Humidity(%) A total of 200 rows from cursor 1 to cursor 2 . Key in which row and which column you want to go , then press "OK" , the cursor will go to the destination . Find You can search all numeric and text cells in the entire table, or in a selection range, for a text string. After the initial search, you can press <F3> to find the next occurrence of the same text string, or you can press <Shift-F3> to search backwards for the next occurrence of the text string. Sort If a range of cells is selected, you can sort the cells in the range using the data in one of the rows or columns as the sort key. Goto..... Find..... Sort..... 22 Select the column range by clicking on title ( Number ,Date , Time , Temp. Humidity (RH%) , the whole column will be selected and dark block , above pop menu will be came out , there are 4 Orientation for selection : 1. Sort by Ascending Row Values. 2. Sort by Descending Row Values. 3. Sort by Ascending Column Values. 4. Sort by Descending Column Values. Move the mouse to click one of them , and key column will show the number of column , for example , you have selected "Temp;" as sort by Column values, the key column will display "4" , then press "OK" , the data will be sorted as requested . 23 From Find menu dialogue , you may enter the value or number or letters you try to find in the "Find What " block. Select from the following : 1. Case Sensitive 2. While Cell 3. Search Vertically 4. Select Cell Only 5. Wrap Click any of above , and press "Find Next " button to find , press again to find the next , press "Find Prev." To find the previous found point , or exit by pressing "Cancel" key . Copying and Pasting You can copy one or more cells to the cilpboard by clicking left button , then press and hold <Shift> button to select the area . You can then paste the contents of the system clipboard into a table control by pressing <Ctrl-V> after selecting the cell(s) into which you want to paste the data. 24 STATISTICS Depress icon to view histograms of data based on "Whole Range" and on different "Cursor Range" basis. See (Diagram I) Whole Range - Covers all sample readings which have been logged. Cursor Range - Covers all sample readings between two cursors. 1. Click and drag the yellow indicator on the button display in the left part of Diagram I enables equally divide all sample readings into 4 divisions (up to 130). This can also be done by clicking on / or by keying in the figure directly. Note: You might not be able to see this diagram, this is an example to show you the graph that select whole range to 40 and cursor range to 40 . 2. As shown in the middle top of Diagram I-1, by changing the cursor position, you will find an example for the statistic screen of temperature records . 1021 samples located at the temperature of 44oC( or 213 samples at the temperature of 62.7oC between two cursors' range as shown in the middle bottom). 3. If you set all sample readings into 100 divisions, you will find the histogram of whole range changed as well. 4. Diagram I-2 is another example of setting the cursor range; it has been set into 100 division as well. 5. If you compare Diagram I, I-1,I-2, you will notice the differences of changing setting have also changed the related figures. 6. For the model OM8829 ( Temperature & Humidity datalogger ) , you will see Diagram J-1 as an example, the upper diagram shows the cursor 1 temperature , the lower diagram shows the Relative Humidity records. Diagram J-2 set division as 130. 25 Temperature Logger Monitor PREVIOUS SETTING: ID= DATE(M-D-Y) 11-23-2001 File name:d\TRLog\TempRhEx2.txt TIME 17:12:57 86.0 88.0 70.0 60.0 50.0 Temp(C) 40.0 30.0 Diagram I 20.0 10.0 0.0 -10.0 -20.0 -30.0 -36.0 0001 0 401 0 801 12 01 1 601 20 01 2 401 28 01 3 201 36 01 4 000 44 00 4 800 52 00 5 600 60 00 6 400 68 00 7 200 76 00 8 000 08-03-2001 19:12:43 Record No Time 08-03-2001 14:46:05 TEMPERATURE CHART CURSOR LOCATION Cursor 1: # 2381 T=62.2 Date(M-D-Y)=08-03-2001 Time=16:10:23 Cursor 2: # 6028 T=41.4 Date(M-D-Y)=08-03-2001 Time=17:20:31 STATISTIC:FILE=d:\TRLog\TempEx2.txt WHOLE RANGE Histogram(Whole Range) 44.0 OC 1021 Records 3773 #Of Intervals 3000 50 75 100 25 Diagram I-1 2000 Maximum 85.1 Minmium -37.5 Mean 4 130 00 -38.5 CURSOR #Of Intervals 50 9.9 1000 Std.Dev 40 -26.0 -13.6 1.1 11.3 23.8 36.3 Histogram(Cursor Range) 48.7 62.7 61.2 73.6 213 C 43.3 86.1 Records 614 Maximum 85.1 Minmium 41.4 Mean 72.0 Std.Dev 11.6 75 400 100 25 4 130 40 200 00 40.4 45.0 49.5 54.1 58.7 63.2 67.8 72.4 77.0 81.5 86.1 STATISTIC:FILE=d:\TRLog\TempEx2.txt WHOLE RANGE Histogram(Whole Range) 41.9 OC 212 Records 1617 #Of Intervals 1250 50 75 100 25 4 130 Diagram I-2 1000 CURSOR #Of Intervals 50 4 -37.5 00 -38.5 Std.Dev -26.0 -13.6 1.1 11.3 23.8 Histogram(Cursor Range) 36.3 48.7 63.0 % 61.2 73.6 114 9.9 43.3 86.1 Records 604 Maximum 85.1 Minmium 41.4 Mean 72.0 Std.Dev 11.6 75 100 25 85.1 Minmium Mean 500 250 100 Maximum 750 130 100 400 200 00 40.4 45.0 49.5 54.1 58.7 63.2 67.8 72.4 26 77.0 81.5 86.1 7. Diagram I is an Temperature example for the statistic source to the Diagram I-1 and Diagram I-2 . And Diagram J is another Temperature/Humidity example for the statistic source to the Diagram J-1 and Diagram J-2. 8. The right part of Diagram I indicates Maximum, Minimum, Mean and Standard Deviation (Std.Dev) values from the temperature of whole range ( Upper part ) and between 2 cursors' range ( Lower part ). 85.1 Maximum Minmium 41.4 Mean 72.0 Std.Dev 11.6 Maximum : The greatest value of whole logged records, or the greatest value between two selected cursors , or the greatest value of whole Humidity records. Minimum : The least value from the logged records , or the least value between two selected cursors, or the least value whole logged Humidity records. (Model: OM8829) Mean : Average value from the logged records , or average value between two selected cursors , or average value from whole logged Humidity records. (Model: OM8829). Std. Dev. : This is a very useful feature to see more reliable deviation while recording . Calculate each deviation between each value and Mean value, then get an average figure from totalism deviation. (See Diagram I-1 ) 27 Temperature/Humidity Logger Monitor PREVIOUS SETTING: ID= DATE(M-D-Y) 11-23-2001 File name:d\TRLog\TempRhEx1.txt TIME 17:12:57 100 86.0 88.0 90 Diagram J 70.0 60.0 80 70 50.0 60 Temperature 50 20.0 40 10.0 30 0.0 20 -10.0 %Rh Temp(C) 40.0 30.0 Humidity 10 -23.0 0 0001 0401 0801 1201 1601 2001 2401 2801 3201 3601 4000 4400 4800 5200 5600 6000 6400 6800 7200 7600 8000 08-03-2001 14:46:05 TEMPERATURE/HUMIDITY CHART Record No 08-03-2001 19:12:43 Time CURSOR LOCATION Cursor 1: # 2530 T=64.7 RH=10.1 Date(M-D-Y)=08-03-2001 Time=16:10:23 Cursor 2: # 4634 T=4.2 RH=21.0 Date(M-D-Y)=08-03-2001 Time=17:20:31 STATISTIC:FILE=d:\TRLog\TempRhEx1.txt TEMPERATURE Histogram(Temperature) 44.0 OC 909 Records 1914 #Of Intervals Diagram J-1 1500 50 75 100 25 4 130 40 -1.3 9.6 20.6 31.6 42.6 53.6 64.5 50.0 % 75.5 137 -22.3 Mean 24.0 Std.Dev 41.1 Maximum 88.2 86.5 Records 750 Minmium 500 4 85.5 Minmium 75 100 25 -12.3 Histogram(Humidity) 1137 1000 #Of Intervals Maximum 500 00 -23.3 HUMIDITY 50 1000 130 40 0.7 Mean 35.6 Std.Dev 28.9 250 00 -0.3 8.6 17.6 26.5 35.5 44.4 53.4 62.3 71.3 80.2 89.2 STATISTIC:FILE=d:\TRLog\TempRhEx1.txt TEMPERATURE Histogram(Temperature) 43.8 OC 408 Records 1012 #Of Intervals 75 50 Diagram J-2 800 100 25 600 400 4 130 130 200 00 -23.3 HUMIDITY #Of Intervals 75 50 -12.3 -1.3 9.6 20.6 31.6 42.6 Histogram(Humidity) 53.6 64.5 51.0 % 75.5 37 Maximum 85.5 Minmium -22.3 Mean 24.0 Std.Dev 41.1 Maximum 88.2 86.5 Records 552 400 Minmium 100 0.7 25 4 200 Mean 35.6 Std.Dev 28.9 130 130 00 -0.3 8.6 17.6 26.5 35.5 44.4 53.4 62.3 28 71.3 80.2 89.2 PRINT GRAPH Depress icon to print the graph out to either a printer or a fax/internet program depending on your available facilities. See diagram L. Selecting "Print" button on the menu bar, Windows "Print" dialog box allows you to change the pre-set format ,then print the contents of the currently active window . Diagram L (Example) 29 GROUP FILES Click on its icon to view "Multi-Logger Monitor", which is designed to view and to compare different data files.Diagram M is the screen before you clicking the icon.You may select and change the color of curve to refer to the file you retrieve by clicking the color block. You can print the screen datas by clicking the printer icon at the right top corner. Diagram M: MULTI-LOGGER GROUP FILE TEMPERATURE CHART Record No: FAQ: If I want to retrieve another file to replace current file shown on the graph , how should I ? Ans: Select the file you don't want, then click the color icon and choose the transparent, the old file's graph is disappear , then select the desired file you want to retrieve . 30 Click to select the file you want to compare or view with other files , click color icon box to select the color you want , After file retrieved completed , the start point of the file curve indicate with a Capital initial ( A, B, C, D, E, F, G, H ) and Temperature or Humidity, the file name follow the capital shown on below screen . Group File Monitor A File E File B F d:\TRLog\TempRhEx3.txt C File (Example) D File 27.0 26.0 d:\TRLog\TempRhEx2.tx G File H File F.TEMP 20.0 Group File Monitor E File A File 15.0 B d:\TRLog\TempRhEx3.txt F d:\TRLog\TempRhEx2.txt G File D File 10.0 H File Temperature C File 27.0 26.0 99.9 F.TEMP 5.0 95.0 20.0 90.0 0.0 15.0 10.0 80.0 -5.0 5.0 75.0 %Rh Temperature 85.0 F.RH% 70.0 0.0 -10.0 F.RH% 65.0 -5.0 -15.0 60.0 -10.0 B.TEMP -20.0 B.TEMP B.RH% -22.0 -20.0 55.0 -15.0 -22.0 B.RH% 4398 4398 4598 45984998 4798 5198 4798 TEMPERATURE CHART TEMPERATURE 50.0 4998 5198 5598 5798 5398 CHART B:Date=07-16-2001 Time=15:26:10 T=-17.0 RH=47.8 5998 5398 6198 59987198 6198 7398 6998 6398 7798 7598 46.0 6598 8000 6798 6998 Record No: F:Date=07-17-2001 Time=14:09:15 T=26.1 RH=67.4 B:Date=07-16-2001 Time=15:26:10 T=-17.0 RH=47.8 Retrieve B file completed 31 Retrieve B file completed 55986598 5798 6798 6398 F:Date=07-17-2001 Time=14:09:15 T=26.1 RH=67 Display Control Display Control To compare with different data files : Diagram M displays main screen before retrieving any file. Diagram N is what you see after loading the example files: Indicates different data files loaded and shown in different colors of histogram. You can always change the offset and range setting desired by moving the indicator on the yellow button. Please see Diagram O , refer to the introduction DISPLAY CONTROL , read throughly for more detail description & examples . TEMPERATURE CHART The Temperature Chart displays the diagram after all sample readings are completely downloaded. (Please refer to Diagram A, B) CURSOR STATUS The Cursor Status indicates exact figures of Cursor 1 and Cursor 2. (See DiagramQ) PREVIOUS SETTING: Previous setting records are listed in this column for reference. ( Please refer to Diagram P. ) Diagram P (Example) 32 FAQ: If I want to download next logger , how to update the last one graph without turning off or exiting current screen ? Ans.: You may have two choices to down load the next logger : a) Click "PREVIOUS SETTING"to replace the last logger data with a new one. b) Close the program and reopen again. Note : Click "Retrieve File" will not activate with a new logger data unless you follow above instruction. BLANK LOGO This area is designed to insert customers' own logo. The logo will be set as default image and can't be changed by the users. (Please refer to Diagram P-1) If private logo is needed , a clear logo artwork has to be sent to the manufacturer for setting up purpose. Logo Cursor 1 (red) (Example) #2796 Value=48.1 Date(M-D-Y)= #5104 Value=26.9 Date(M-D-y)= Diagram P-1 Cursor 2 (green) Diagram Q MESSAGE It is blank if there is no file retrieved (See Diagram A). After retrieving file, the message will be changed to "Retrieve file completed." (See Diagram Q) 33 DOWNLOAD COMMANDS Start - To start downloading data to theprogram.(See below diagram) Stop - To manually stop downloading data to the program; which means if you don't want to download complete sample readings, you can always stop it at any time you want. Exit - To exit Download Commands. DISPLAY CONTROL Offset - To set up from which sample Reading you would like to start. There are 0000 , 2500 , 5000 , 7500 ranges for selection. 2500 5000 500 250 0000 7500 50 Diagram R 34 1K 2K 4K 8K For example : Set Offset by clicking and dragging the red indicator to " 0000 ",Range unchanged at " 8K ", you will see the Diagram R-1 The screen shows the number 0001 as starting point of the total 8,000 records. Diagram R-1 06-29-2001 17:18:50 TEMPERATURE Record No Time 06-29-2001 23:50:30 2500 5000 250 0000 7500 50 Another example : Set Offset by clicking and dragging the red indicator to "4000", Range unchanged at " 8K ", you will see the Diagram S below. The screen shows the number 4000 as starting point of the total 8,000 records.(See diagram S-1 ) Actually there are 4,000 records per the offset you selected but not a total 8,000 records ( Range set on 8K ). Diagram S 35 Diagram S-1 2500 5000 0000 7500 250 50 Display Control ( For X-Axis records) Range - To set up the range of sample Reading you would like to cover in the chart. There are 50,250,500,1K,2K,4K,8K for selection. For example: Set Range by clicking & dragging the red indicator as D iagram T to "1K" , Diagram T-1 is shown the data record from 0001 to 1000. 36 Diagram T-1 Another example : Set Range to "4K" as Diagram U, then Diagram U-1 is shown the data record from 0001 to 4001. Diagram U-1 37 GENERAL SPECIFICATION TEMPERATURE DATALOGGER SHAPE OM88128 OM8800D SPECIFICATIONS TEMP. RANGE o -40~85 C o -40~185 F OVAL SQUARE OM88128 POWER BAT. ER3 or CR2 lithium battery x1 ACCURACY o o Temp.-+ 0.6 C(-20~50 C) o o o -+1.2 C(-40~20 C,51~85 C) SAMPLE DATA SAMPLE POINTS HOUSING DIMENSIONS(mm) LED SIGNAL RESOLUTION CABLE LENGTH Up to 8000 up to 16000 1K/2K/4K/8K/12K/16K WATERPROOF 124(L)x92(W)x37(T)(Interface) 108(L)x66(W)x22(T) 80(L)x55(W)x22(T) 124(L)x92(W)(Complete set) Red (HI,LO Alarm) /Yellow(Record) 1K/2K/4K/8K 0.1o C (0.1oF) for range -40oC~50oC 0.2oC for range 50~70oC 0.3oC for range 70~85oC 150 cm with DB9 connector 38 o o 0.1 C (0.1 F) TEMPERATURE / RELATIVE HUMIDITY DATALOGGER WITH LCD DISPLAY SPECIFICATIONS TEMP. RANGE HUMIDITY RANGE OM8828 OM8829 o -40~85 C o -40~185 F N/A 0~100% RH FRONT PANEL RH% o C OM8829 OM8828 POWER BAT. ACCURACY ER3 or CR2 lithium battery x1 o o Temp.-+ 0.6 C(-20~50 C) o o o -+1.2 C(-40~20 C,51~85 C) Humidity: -+ 3%RH BAT LOW DISPLAY SAMPLE DATA SAMPLE POINTS LCD DISPLAY HOUSING DIMENSIONS(mm) "Lo" DISPLAY Up to 16000 1K/2K/4K/8K/12K/16K SIZE:12 x 25.5 mm WATERPROOF WATER RESISTANT 124(L)x92(W)x37(T)(Interface) LED SIGNAL 80(L)x55(W)x22(T) 124(L)x92(W)(Complete set) Red (HI,LO Alarm) /Yellow(Record) RESOLUTION 0.1 C (0.1 F) CABLE LENGTH o o 150 cm with DB9 connector 39 F.A.Q.(Frequently Ask Question) FAQ: If I can't down load and the display won't active, what should I do ? Ans: Make sure you have selected correct baud rate , see page select 4800 baud rate for model OM8800D , or select 9600 baud rate for the rest models. This is to ensure you could download quicker by selecting correct baud rate value . FAQ: If the logger is not flashing , how should I do ? Ans: If you were set up Magnet start function , when a magnet passes over the middle of rear side , the logger is not flashing , change with a new and stronger magnetism and try it again. Make sure the flashing interval is the same as programmed sampling time . If you were set 5 minutes as sample rate , the LED will just flash every 5 minutes . 40