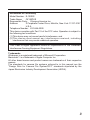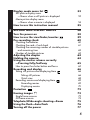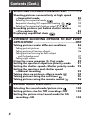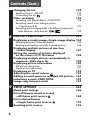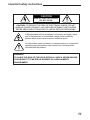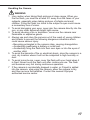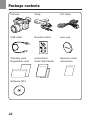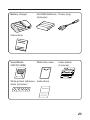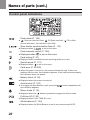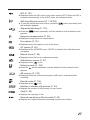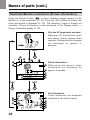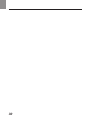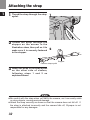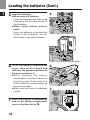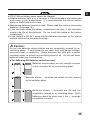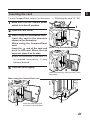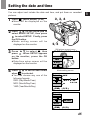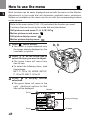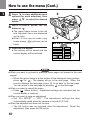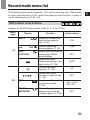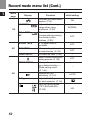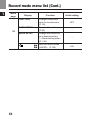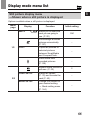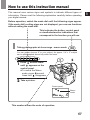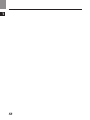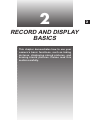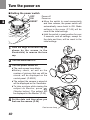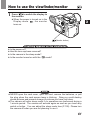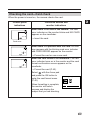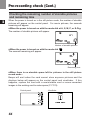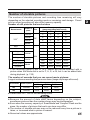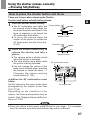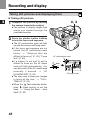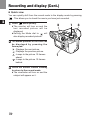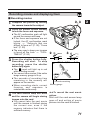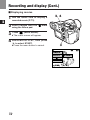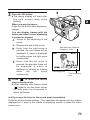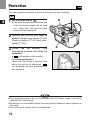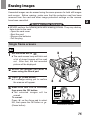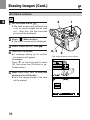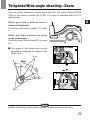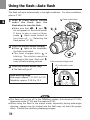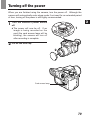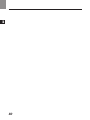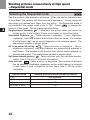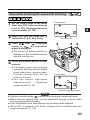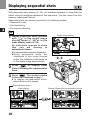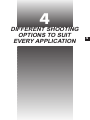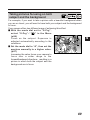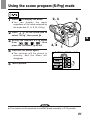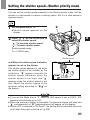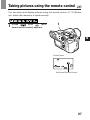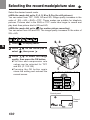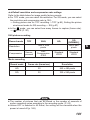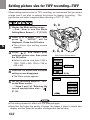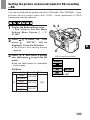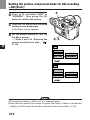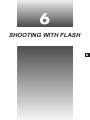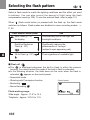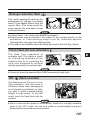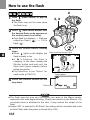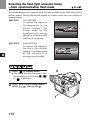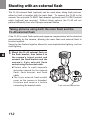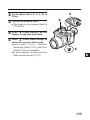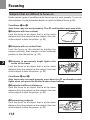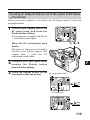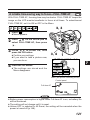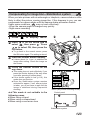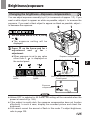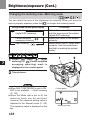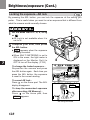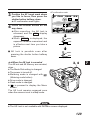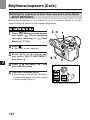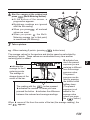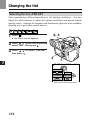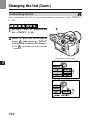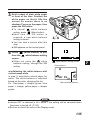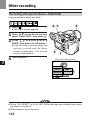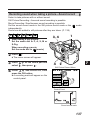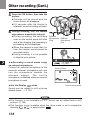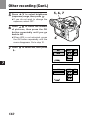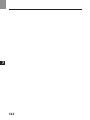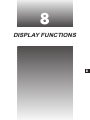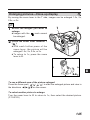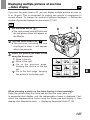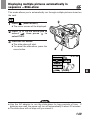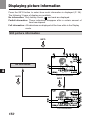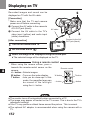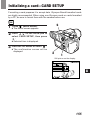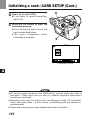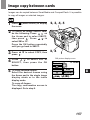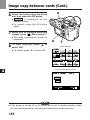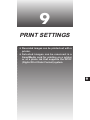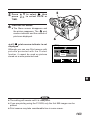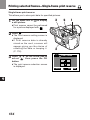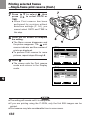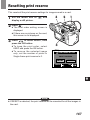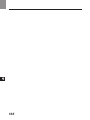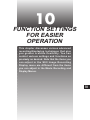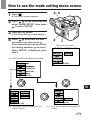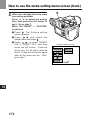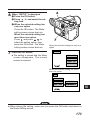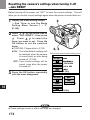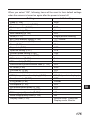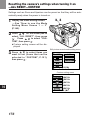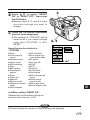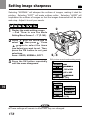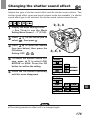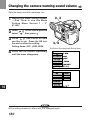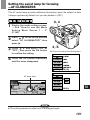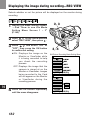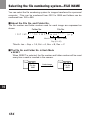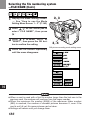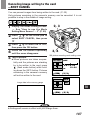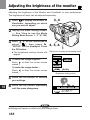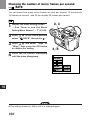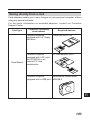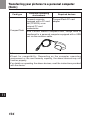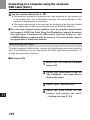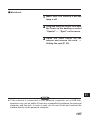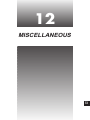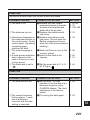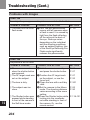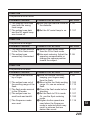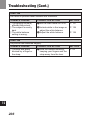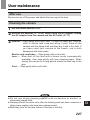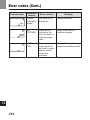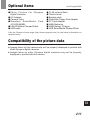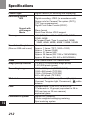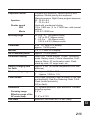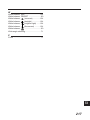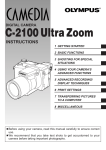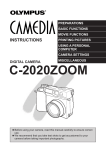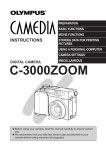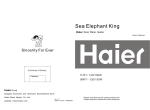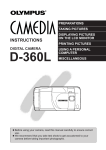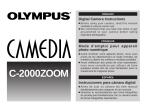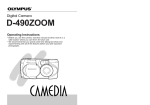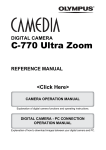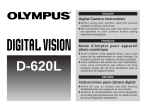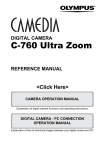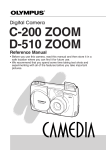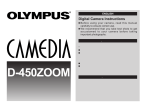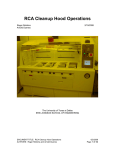Download Olympus CAMEDIA E-100RS Operating Instructions
Transcript
DIGITAL CAMERA INSTRUCTIONS n Before using your camera, read this manual carefully to ensure correct use. n We recommend that you take test shots to get accustomed to your camera before taking important photographs. Thank you for purchasing an Olympus digital camera. Before you start to use your new camera, please read these instructions carefully to enjoy optimum performance and a longer service life. Keep this manual in a safe place for future reference. Legal and other notices •All contents of this publication are subject to change without notice. •Although the contents of this publication have been carefully checked to avoid errors, some may still occur. If you have a question about any points, or find mistakes or omissions, please contact us. •No part of this publication may be reproduced or reprinted except for personal use without prior written permission from Olympus. •Olympus makes no representations or warranties regarding any damages, or benefit expected by using this unit lawfully, or any request from a third person, which are caused by the inappropriate use of this product. •Olympus makes no representations or warranties regarding any damages or any benefit expected by using this unit lawfully which are caused by erasing picture data. •Olympus reserves all rights to this manual. Radio and Television Interference Change or modifications not expressly approved by the manufacturer may void the user’s authority to operate this equipment. This equipment has been tested and found to comply with the limits for a Class B digital device, pursuant to Part 15 of the FCC Rules. These limits are designed to provide reasonable protection against harmful interference in a residential installation. This equipment generates, uses, and can radiate radio frequency energy and, if not installed and used in accordance with the instructions, may cause harmful interference to radio communications. However, there is no guarantee that interference will not occur in a particular installation. If this equipment does cause harmful interference to radio or television reception, which can be determined by turning the equipment off and on, the user is encouraged to try to correct the interference by one or more of the following measures: •Adjust or relocate the receiving antenna. •Increase the distance between the camera and receiver. •Connect the equipment to an outlet on a circuit different from that to which the receiver is connected. Only the RS-232C serial cable or USB cable should be used to connect the camera to a personal computer (PC). 2 Declaration of Conformity Model Number: E-100RS Trade Name: OLYMPUS Responsible Party: Olympus America Inc. Address: 2 Corporate Center Drive, Melville, New York 11747-3157 U.S.A. Telephone Number: 631-844-5000 This device complies with Part 15 of the FCC rules. Operation is subject to the following two conditions: (1) This device may not cause harmful interference, and (2) This device must accept any interference received, including interference that may cause undesired operation. This Class B digital apparatus meets all requirements of the Canadian Interference-Causing Equipment Regulations. Trademarks Windows® is a registered trademark of Microsoft Corporation. Macintosh™ is a trademark of Apple Computer Inc. All other brand names and product names are trademarks of their respective owners. The standards for camera file systems referred to in this manual are the “Design Rule for Camera File System/DCF” standards stipulated by the Japan Electronics Industry Development Association (JEIDA). 3 Contents Legal and other notices Radio and television interference Trademarks Contents Important safety instructions Handling batteries Handling the camera Camera care and storage Selecting batteries for your camera LCD display and backlight Main features Package contents Names of parts Camera Control panel indications Viewfinder/Monitor indications (Picture information) 1 GETTING STARTED Attaching the strap Loading the batteries Service life of NiMH battery Using the AC power adapter (Optional) Using the card Card basics Inserting the card Ejecting the card Selecting the card Setting the date and time Setting the mode dial How to use the menu Record mode menu list Still picture record menu Movie picture record menu 4 2 2 3 4 11 14 17 18 19 20 21 23 25 25 27 29 31 32 33 36 37 39 39 40 41 42 43 45 46 49 49 51 Display mode menu list Still picture display menu —Shown when a still picture is displayed Movie picture display menu —Shown when a movie is displayed How to use this instruction manual 2 RECORD AND DISPLAY BASICS 53 53 54 55 56 Turn the power on How to use the viewfinder/monitor Pre-recording check Checking the batteries Checking the card—Card check Checking the remaining number of storable pictures and remaining time Number of storable pictures Adjusting the diopter Holding the camera Using the shutter release correctly —Pressing fully/halfway How to press the shutter button and focus Recording and display Taking still pictures and displaying them Taking still pictures Quick view Recording movies and displaying them Recording movies Displaying movies Protection 58 59 60 60 61 Erasing images Single frame erasure All-frame erasure Telephoto/Wide-angle shooting—Zoom Using the flash—Auto flash Turning off the power 73 73 74 75 76 77 62 63 64 64 65 65 66 66 66 68 69 69 70 72 5 Contents (Cont.) 3 SHOOTING PICTURES CONSECUTIVELY ..........79 Shooting pictures consecutively at high speed —Sequential mode Selecting the sequential mode Sequential shooting/AF sequential shooting Selecting the sequential shooting speed Recording pictures just before shutter release —Pre-capture Displaying sequential shots 80 81 82 80 83 161 4 DIFFERENT SHOOTING OPTIONS TO SUIT EVERY APPLICATION ............................................000 Taking pictures under different conditions Taking portrait pictures Taking pictures of moving subjects Taking pictures focusing on both subject and the background Taking night scenes Using the scene program (S- Prg) mode Setting the aperture—Aperture priority mode Setting the shutter speed—Shutter priority mode Setting the aperture and shutter speed —Manual recording Taking close-up pictures—Macro mode Taking pictures using the self-timer Taking pictures using the remote control 86 86 86 87 88 89 91 92 93 94 95 96 5 RECORD MODE SELECTION ............................99 Selecting the record mode/picture size Setting picture size for TIFF recording—TIFF Setting the picture size/record mode for SQ recording—SQ 6 100 102 103 6 SHOOTING WITH FLASH ............................105 Selecting the flash pattern 106 Red-eye reduction flash 107 Fill-in flash (forced activation) 107 Off (flash override) 107 How to use the flash 108 Correcting the amount of light produced by the flash—Flash intensity control 109 Selecting the flash light emission timing —Slow synchronization flash mode 110 Shooting with an external flash 112 Taking pictures using both the main flash and the FL-40 external flash 112 Taking pictures using the FL-40 external flash by itself 114 Taking pictures with commercially available external flashes 115 Usable commercially available external flashes 116 7 ADVANCED SHOOTING TECHNIQUES ..........117 Focusing 118 Subjects that are difficult to focus on 118 Focusing on subjects that are not in the center of the frame —Focus lock 119 Creative focusing—Manual focus 120 A reliable time-saving way to focus—FULL-TIME AF 121 Changing the focus range—AF MODE 122 Compensating for image blur—Stabilization system 123 Using the 27X zoom—SUPER TELE 124 Brightness/exposure 125 Changing the brightness—Exposure compensation 125 Changing the metering area —Metering mode 126 Locking the ISO—ISO setting 127 Locking the exposure—AE lock 128 Metering the exposure of more than one point in the frame —MULTI METERING 130 7 Contents (Cont.) Changing the tint Selecting the tint—PRE-SET Customizing the tint Other recording Recording with special effects—FUNCTION Recording sound when taking a picture —Sound record Recording pictures sequentially with different exposures/ white balance—Auto bracket 132 132 134 136 136 137 139 8 DISPLAY FUNCTIONS ..................................143 Displaying a single image—Single image display 144 Enlarging pictures—Close-up display 145 Rotating and checking vertically oriented pictures 146 Displaying multiple pictures at one time —Index display 147 Setting the number of pictures displayed on the screen—4/9/16 frames 148 Displaying multiple pictures automatically in sequence—Slide-show 149 Displaying picture information 150 Still picture information 150 Movie picture information 151 Displaying on TV 152 Adjusting the sound volume 153 Adding a sound memo to recorded still pictures 154 Initializing a card—CARD SETUP 159 Image copy between cards 162 9 PRINT SETTINGS ........................................164 About print settings Print all frames stored in a card —All-frame print reserve Print selected frames —Single-frame print reserve Resetting print reserve 8 166 168 170 176 10 FUNCTION SETTINGS FOR EASIER OPERATION ................................................177 Mode setting menu How to use the mode setting menu screen Resetting the camera’s settings when turning it off—ALL RESET Resetting the camera’s settings when turning it on—ALL RESET—CUSTOM Setting image sharpness Changing the shutter sound effect Changing the camera warning sound volume Setting the assist lamp for focusing —AF ILLUMINATOR Displaying the image during recording —REC VIEW Setting the times for power saving mode —SLEEP Selecting the file numbering system —FILE NAME About the file No. and folder No. The file No. and folder No. in each mode Canceling image writing to the card —SHOT CANCEL Adjusting the brightness of the monitor Selecting meters or feet as a measurement unit —m/ft Changing the number of movie frames per second— RATE 178 179 182 184 186 187 188 189 190 191 192 192 192 195 196 197 198 9 Contents (Cont.) 11 TRANSFERRING PICTURES TO A COMPUTER ................................................199 Transferring your pictures to a personal computer Connecting directly to a computer by cable Saving directly from a card Connecting to a computer using the exclusive USB cable Connecting to a computer Removing the card 000 000 000 000 000 000 12 MISCELLANEOUS ........................................211 Troubleshooting Operating problems Problems with images User maintenance After use Cleaning the camera Connectable devices—System chart Error codes Optional items Compatibility of the picture data Specifications Index 227 10 212 212 216 219 219 219 220 221 223 223 224 Important safety instructions CAUTION RISK OF ELECTRIC SHOCK DO NOT OPEN CAUTION: TO REDUCE THE RISK OF ELECTRICAL SHOCK, DO NOT REMOVE COVER (OR BACK). NO USER-SERVICEABLE PARTS INSIDE. REFER SERVICING TO QUALIFIED OLYMPUS SERVICE PERSONNEL. A lightning flash with an arrowhead, enclosed in a triangle, alerts you to the presence of uninsulated voltage points inside the product which could cause a serious electrical shock. An exclamation point enclosed in a triangle alerts you to important operating and maintenance instructions in the documentation provided with the product. WARNING! TO AVOID THE RISK OF FIRE OR ELECTRICAL SHOCK, NEVER EXPOSE THIS PRODUCT TO WATER OR OPERATE IN A HIGH HUMIDITY ENVIRONMENT. 11 Important safety instructions (cont.) 1 Read All Instructions — Before you use the product, read all operating instructions. 2 Save These Instructions — Save all safety and operating instructions for future reference. 3 Heed Warnings — Read carefully and follow all warning labels on the product and all warnings described in the instructions. 4 Follow Instructions — Follow all instructions provided with this product. 5 Cleaning — Always unplug this product from the wall outlet before cleaning. Use only a damp cloth for cleaning. Never use any type of liquid or aerosol cleaner, or any type of organic solvent to clean this product. 6 Attachments — For your safety, and to avoid damaging the product, use only accessories recommended by Olympus. 7 Water and Moisture — Never use this product around water (near a bathtub, kitchen sink, laundry tub, wet basement, or swimming pool). 8 Location — To avoid damage to the product and to avoid personal injury, never place this product on an unstable stand, tripod, bracket, table or cart. Mount only on a stable tripod, stand, or bracket. Follow the instructions which describe how to safely mount the product, and use only the mounting devices recommended by the manufacturer. 9 Power Sources — Connect this product only to the power source described on the product label. If you are not sure about the type of power supply in your home, consult your local power company. Refer to your operating instructions for information on using the product with batteries. 10 Grounding, Polarization — If this product can be used with an optional AC adapter, the adapter may be equipped with a polarized alternating current line plug, a plug with one blade wider than the other. This safety feature allows the plug to fit into the power outlet only one way. If you cannot insert the plug into the wall outlet, pull it out, reverse it, and then insert it again. If the plug still fails to fit, contact an electrician and have the receptacle replaced. 11 Protecting the Power Cord — The power supply cord should be routed so it will not be walked on. Never place a heavy object on the power cord and never wrap the power cord around the leg of a table or chair. Keep the areas around the power cord connection points, at the power outlet and at the product connection, free of all obstacles. 12 12 Lightning — If a lightning storm occurs while using the optional AC adapter, unplug the adapter power cord from the wall outlet immediately. To avoid damage from unexpected power surges, always unplug the AC adapter from the power outlet and disconnect it from the camera when the camera is not in use. 13 Overloading — Never overload wall outlets, extension cords, power strips, or other power connection points with too many plugs. 14 Foreign Objects, Spillage — To avoid personal injury from fire or electrical shock from contact with internal high voltage points, never insert a metal object into the product. Avoid using the product where there is a danger of spillage. 15 Servicing — Refer all servicing to qualified personnel. Attempting to remove the covers or disassemble the product, could expose you to dangerous high voltage points. 16 Damage Requiring Service — While using the optional AC adapter, if you notice any of the conditions described below, unplug the AC adapter from the wall outlet and refer servicing to qualified service personnel: a) If liquid has been spilled, or any object has fallen into the product. b) If the product has been exposed to water. c) If the product does not operate normally while following operating instructions. Adjust only the controls described in the operating instructions as improper adjustment of other controls could damage the product, requiring extensive repair work by a qualified technician to restore the product to normal operation. d) If the product has been dropped or damaged in any way. e) If the product exhibits a distinct change in performance, this indicates a need for servicing. 17 Replacement Parts — When replacement parts are required, make sure that the service center uses only parts recommended by the manufacturer to ensure that the replacement parts have the same characteristics as the originals. Unauthorized substitution of parts could cause a fire, electrical shock, or create other hazards. 18 Safety Check — Upon completion of servicing or repairs, ask the service technician to perform safety checks to determine that the product is in good working condition. 19 Heat — Never use or store this product near a heat source such as a radiator, heat register, stove, or any type of equipment or appliance which generates heat, including stereo amplifiers. 13 Important safety instructions (cont.) WARNING! • Keep batteries away from children. • If a child swallows a battery, seek medical attention immediately. • Dispose of lithium batteries promptly and safely in compliance with local laws regarding the disposal of such items. • To avoid causing a fire or minor burns, always handle lithium batteries carefully. • Never attempt to charge the lithium battery, disassemble it, heat it above 212°F (100°C) or incinerate it. • To ensure good contact, wipe the battery with a clean, dry cloth before use. • To avoid short circuiting the +/– sides of the battery, never handle a lithium battery with a metal tool, tweezers, etc. Danger: If the product is used without observing the information given under this symbol, serious injury or death may result. Warning: If the product is used without observing the information given under this symbol, injury or death may result. Caution: If the product is used without observing the information given under this symbol, minor personal injury, damage to the equipment, or the loss of valuable data may result. Handling Batteries Follow these important guidelines to prevent the batteries from leaking, overheating, burning, exploding, or causing electrical shock or burns. DANGER 1 When using NiMH batteries, use only Olympus brand NiMH batteries and charger. 2 Never load batteries with their +/– terminals reversed. Never force batteries into the battery compartment. 3 To prevent causing battery leaks or damaging their terminals, carefully follow all instructions regarding the use of batteries. Never attempt to disassemble a battery or modify it in any way, with soldering, etc. 4 Take precautions when carrying or storing batteries to prevent them from coming into contact with any metal objects like jewelry, pins, fasteners, etc. 14 5 Never heat batteries or incinerate them. 6 Never attempt to connect a battery directly to a power outlet, or to a cigarette lighter in a vehicle. 7 If battery fluid gets into your eyes, flush your eyes immediately with clear, cold running water and seek medical attention immediately. WARNING 1 Keep batteries dry at all times. Never allow them to come into contact with fresh water or salt water. 2 To prevent batteries from leaking, overheating, or causing a fire or explosion: • Use only batteries recommended for use with this product. • Never heat batteries, incinerate them, or attempt to disassemble them. • Never mix batteries (old and new batteries, charged and uncharged batteries, batteries of different manufacture or capacity, etc.). • Never attempt to charge alkaline or lithium batteries. • Load batteries carefully as described in the operating instructions. Never reverse their polarity when loading. • Do not use batteries if their body is not covered by the insulating sheet or if the sheet is torn as it may cause fluid leak, fire, or injury. Do not use these batteries even if they are sold in stores. 3 If NiMH batteries are not charged within the specified time, stop charging them and do not use them. 4 Before loading, always inspect batteries carefully for leaks, discoloration, warping, or any other abnormality. 5 Always store batteries out of the reach of small children. If a child accidentally swallows a battery, seek medical attention immediately. 6 If a battery leaks fluid onto your clothing or skin, remove the clothing and flush the affected area with clean, running cold water immediately. If the fluid burns your skin, seek medical attention immediately. 7 Never attempt to modify the battery compartment on the camera, never insert anything (other than the recommended battery) into the battery compartment. 15 Important safety instructions (cont.) CAUTION 1 Olympus NiMH batteries are intended for use only with Olympus digital cameras. Never use these batteries with any other device. 2 Never subject batteries to strong shocks or continuous vibration. 3 Never mix batteries (old and new batteries, charged and uncharged batteries, batteries of different manufacture or capacity, etc.). 4 Always charge sets of batteries (2 or 4) together. 5 Always charge NiMH batteries before using them for the first time, or if they have not been used for a long period. 6 While the camera is not in use, always remove the batteries to prevent accidental leakage which could damage the battery compartment. 7 If a battery leaks, becomes discolored or deformed, or in any other way becomes abnormal during operation, stop using the camera and consult your dealer or an authorized Olympus service center. Continued use may result in fire or electric shock. 8 Never store batteries where they will be exposed to direct sunlight, or subjected to high temperatures in a hot vehicle, near a heat source, etc. 9 Batteries may become hot during prolonged use. To avoid minor burns, never remove them immediately after using the camera. 16 Handling the Camera WARNING 1 Use caution when taking flash pictures at close range. When you fire the flash, you must be at least 3 ft. away from the faces of your subjects, especially when taking pictures of infants and small children. Firing the flash too close to the subject's eyes could cause a momentary loss of vision. 2 To avoid damaging your eyes, never aim the camera directly into the sun, or any other extremely bright light source. 3 To avoid causing a fire or explosion, never use the camera near flammable or explosive gases. 4 Always use and store the camera out of the reach of young children and infants to prevent the following dangerous situations which could cause serious injury: • Becoming entangled in the camera strap, causing strangulation. • Accidentally swallowing a battery or small part. • Accidentally firing the flash into their own eyes or into the eyes of another child. 5 To avoid the hazards of fire or electrical shock, store the camera in a cool, dry location where it will not be subjected to high humidity or dust. 6 To avoid minor burns, never cover the flash with your hand when it is fired. Never touch the flash unit after continuous use. The flash unit becomes very hot during continuous operation. 7 If the camera is accidentally dropped in water, or if liquid is spilled into the camera, stop using the camera, allow the camera to dry, and then remove the batteries. Contact the nearest Olympus authorized service center. 17 Important safety instructions (cont.) CAUTION 1 During operation of the camera, if you notice any unusual odors, noise, or smoke around the camera, immediately switch the camera off, disconnect the optional AC adapter (if it is connected), and allow the camera to sit idle for a few minutes to allow it time to cool. Take the camera outdoors, away from flammable objects, and carefully remove the batteries to avoid burning your hands. Contact the nearest Olympus service center immediately. 2 Never attempt to disassemble the camera. The internal circuits contain high voltage points which could cause serious burns or electrical shock. 3 To avoid dangerous electrical shock, never hold or operate the camera with wet hands. 4 To avoid damaging the camera or causing a fire, never expose the camera to excessive heat. CAUTION Camera Care and Storage • Never store or use the camera for long periods in locations subject to direct sunlight, high humidity, extreme variation in temperature, or strong shocks and constant vibration. Protect the camera at all times from dust and sand. • Never store the camera near any type of appliance or equipment which generates high temperatures, low temperatures, high or low humidity, or a strong magnetic field. Never use the camera in a factory or laboratory where flammable gases are present. • Never shake the camera or subject it to shock or strong vibration. • To avoid damaging its precision lens, never leave the camera pointing directly into the sun. • Before storing the camera for a long period, remove the batteries. Select a cool, dry location for storage to prevent condensation or mold from forming inside the camera. After storage, test the camera by pressing the shutter release button to make sure that it is operating normally. • When the camera is mounted on a tripod, adjust the tripod head to reposition the camera; do not twist the camera. • Never touch the flash after it has been fired. Avoid using the flash for extended periods. Allow it to cool occasionally between shots. • To avoid injury from electrical shock, never attempt to disassemble or modify the camera in any way. 18 CAUTION Selecting Batteries for Your Camera • This camera can use four AA NiMH batteries, four AA Alkaline batteries, four AA lithium batteries, four AA NiCd batteries, or two CRV3 lithium battery packs. Use of Olympus brand batteries is strongly recommended. • Alkaline battery performance is limited, especially at low temperatures. Using NiMH batteries is recommended. • AA manganese batteries cannot be used with this camera. • Always follow the battery recommendations and loading instructions. Incorrectly loading the batteries could cause the batteries to leak or overheating. • When using the camera on battery power at low temperatures, try to keep the camera and extra batteries as warm as possible. Batteries which run down at low temperatures may be restored after they are warmed at ambient temperature. • Perspiration or oil from your hands on the battery contacts could prevent them from operating. Before loading batteries, wipe the terminals with a dry, clean cloth. • Before going on a long trip, especially before traveling abroad, purchase an ample supply of extra batteries. The recommended batteries may be difficult to obtain while traveling. • Always recharge NiMH or NiCd batteries with a charger recommended for use with these batteries. • Before using NiMH or NiCd batteries, always read the instructions provided with purchase of these batteries. • To avoid personal injury or damage to the camera, always inspect batteries before loading. If you notice leaking, damage to the battery cover or insulation, discoloration, warping or any other abnormality do not use the batteries. • Recommended temperature ranges for NiMH batteries: Operation..................................... 32° ~ 104°F Charge......................................... 32° ~ 104°F Storage ........................................ –4° ~ 86°F • Using, charging, or storing the batteries outside these ranges could shorten battery life or affect battery performance. Always unload the batteries from the camera before storing the camera and batteries for a long period. 19 Important safety instructions (cont.) NOTES LCD Display and Backlight ● Do not point the viewfinder towards strong light like the sun, as this may damage interior of the viewfinder. ● The backlight built into the monitor and control panel has a limited service life. When the monitor gets dark and jittery, consult your nearest Olympus dealer. ● In places subject to low temperatures, the backlight may take a long time to turn on or its color may change temporarily. When using the camera in extremely cold places, it is a good idea to occasionally place it in warm place. A backlight exhibiting poor performance due to low temperatures will recover in normal temperatures. ● Do not push the monitor forcibly; otherwise the image may become vague, resulting in a Display mode failure or damage to the monitor. ● When a subject is viewed diagonally in the camera, the edges may appear zigzagged on the monitor. This is not a malfunction; It will be less noticeable in Display mode. ● A strip of light may appear on the top/bottom of the monitor, but this is not a malfunction. ● The LCD display is made with high-precision technology. However, black spots or bright spots of light may appear constantly on the LCD display. Due to its characteristics or the angle at which you are viewing the monitor, the spot may not be uniform in color and brightness. This is not a malfunction. 20 Main features n Sequential shooting at high shutter speeds (max. 15 frames/second) in all modes except TIFF. Shutter speed can be selected from 10, 7.5 and 5 frames/second. n Pre-capture allows images to be recorded just before the Shutter button is pressed. (P. 00) n 10X optical zoom lens with a stabilization system plus 2.7X Super-telephoto allows you to shoot pictures equivalent to 27X zoom. (P. 00) n Can use either SmartMedia (SSFDC) memory card or CompactFlash. Images can be copied between SmartMedia and CompactFlash. n Advanced shooting features – 1,510,000-pixel CCD. – Wide-angle TFT LCD monitor. – Electronic viewfinder. – Remote cable jack. – Various exposure modes (program, aperture priority, shutter priority, manual and scene program) are available, allowing you to adapt to different shooting conditions. – Multi-metering function to calculate the appropriate exposure based on brightness metering at up to 8 different points in the frame. – Movie recording function. – Sound recording with both still pictures and movies. – Built-in speaker for audio monitoring. (P. 00) – A/V OUT jack provided for viewing pictures on TV*. n Support for AA NiMH batteries in addition to lithium battery packs. * You may not be able to view pictures on TVs in some areas, depending on the type of TV signal used in your region. Check the TV signal type. 21 Package contents Camera Strap A/V cable USB cable Remote control Lens cap Warranty card/ Registration card Instructions/ Quick Start Guide Remote control instructions Software CD’s 22 Battery charger AA NiMH batteries Power plug (4 pieces) Instructions SmartMedia (SSFDC-8MB) Static-free case Index labels (2 pieces) Write-protect adhesive Instructions seals (4 pieces) 23 Names of parts Camera 6 1 2345 7 9 0 8 ! # 9 $ Index-display lever ( / ) (P. 125) 2 Shutter button (P. 67) 3 Mode dial (P. 44) 4 Self-timer lamp/AF assist lamp (P. 68/119/121/157) 5 Control panel (P. 27) 6 Diopter adjustment dial (P. 64) 7 5-pin external flash socket ( ) (P. 112) 8 Microphone (P. 123) 9 Strap eyelet (P. 32) 24 ^ & * ( @ 1 Zoom lever (T/W) (P. 71)/ % 0 Remote control receiver (P. 121) ! Lens @ Flash (built-in) (P. 72/106–116) # Flash switch ( ) (P. 72/108/113) $ Connector cover (P. 76/123/187) % Remote cable jack ( ) (P. 182–187) ^ USB connector (P. 182–187) & DC-IN jack (P. 37) * External microphone jack (MIC) (P. 123) ( A/V OUT jack (MONO) (P. 76) ) qw e r t y W u i o E TY U I p Q R ) Viewfinder (P. 28/29/65) q INFO button (P. 28) w Flash mode button ( ) u Arrow pad (P. 45–47) i Monitor (P. 28/29/65) o OK button (P. 47)/Manual focus (P. 106/108)/Erase button ( ) (P. 77/78) e DRIVE button (P. 102/117/118/ 138) ● Displays sequential shots during display mode. r Metering mode button ( ) (P. 132/138) ● Rotates the vertically-oriented pictures 90° counterclockwise during display mode. t Macro button ( ) (P. 90/138) ● Rotates the vertically-oriented pictures 90° clockwise during display mode. y AE lock button (AEL)(P.130)/ Multi-metering button (P.133)/ Print button( )(P.168–178) button (MF) (P. 94)/Protect button ( ) (P. 79) p Monitor button ( ) (P. 65) Q Menu button ( ) (P. 45) W Power switch (POWER OFF/ON/ RESET) (P. 58) E Card cover (P. 40) R Card access lamp (P. 67) T Battery compartment cover (P. 33/34) Y Battery compartment lock (P. 32/34) U Tripod socket (P. 112) I Speaker (P. 00) 25 Names of parts (cont.) Control panel indications : Flash mode (P. 106) ● : Red-eye reduction flash, : Off (flash override), (forced activation), No indication: Auto flash : Fill-in flash : Slow shutter synchronization flash (P. 110) ● Displayed when is set on the menu. : Flash intensity control (P. 109) ● Displayed when is set on the menu. : Card writing (P. 67) ● Displayed when recorded pictures are being written to a card. : Sound record (P. 112) ● Displayed when is set on the menu. : Card error (P. 61/203) ● When the power is turned on, the camera checks the card. If there is a problem with the card, this indication appears. If the card functions properly, this indication does not appear. : Battery check (P. 60) ● Displayed when the power is turned on. : Auto bracket (P. 103) ● To engage the Auto Bracket mode, press the this indication appears. button repeatedly until : Macro mode (P. 90) ● Displayed when the button is pressed to engage the Macro mode. : Full-time AF (P. 95) ● Displayed when FULL TIME AF is set. : White balance (P. 134) ● Displayed when the White Balance is set to any mode except AUTO. 26 : ISO (P. 101) ● Displayed when the ISO is set to any mode except AUTO. When the ISO is increased automatically in the AUTO mode, this indication blinks. : Self-timer/Remote control (P. 119/120) ● To use the Self-timer/remote control, press the this indication appears. button repeatedly until : Sequential shooting (P. 118) ● Press the appears. button repeatedly until the indication for the desired mode : Exposure compensation (P. 99) ● Displayed during exposure compensation. : Pre-capture (P. 00) ● Displayed when Pre-capture is set on the menu. : AF system (P. 96) ● Displayed when AF MODE is set. If SPOT is selected, this indication does not appear. : Manual focus (P. 94) ● Displayed when the focus is adjusted manually. : Stabilization system (P. 97) ● Displayed when is set. : Metering mode (P. 100) ● Press the appears. button repeatedly until the indication for the desired mode : AE memory (P. 130) ● Displayed when the memorized exposure (AE lock) is maintained after recording. : Record mode (P. 104) ● Displayed when is set. : Number of storable still pictures (P. 63) ● Displays the number of still pictures you can record. : Card (P. 00) ● Displays the card type in use. : Seconds remaining in Movie mode (P. 63) ● Displays the longest continuous recording time per movie frame. 27 Names of parts (cont.) Viewfinder/Monitor indications (Picture information) Press the Monitor button ( ) to select whether images appear on the Monitor or in the viewfinder. (P. 00) Press the INFO button to select how much information is displayed (P. 26). The following 3 types of display are available. Picture information is also displayed in the Display mode. → Picture information display (P. 00) Only the AF target mark and card: Warnings (AF confirmation mark and battery check) appear when required. Settings that are changed are displayed for approx. 2 seconds. [SM] INFO 4 5 3 2 1 6 7 P F2.8 1/800 +2.0 [SM] INFO INFO P F2.8 1/800 +2.0 * ( ) SLOW1 [SM] 28 Partial information: 8 When using the camera, these indications are displayed for 9 approx. 2 seconds. 0 ! @ Full information: These indications are displayed # constantly in the Record mode. $ % ISO100 ^ SQ & 1 Flash stand-by/Jitter warning/Flash charge (P. 72/108) 2 AF confirmation mark (P. 68) 3 Shooting mode (P. 44) 4 Battery check (displayed after the camera is turned on and when warnings appear) (P. 60) 5 Aperture value (P. 87/89) 6 Shutter speed (P. 88) 7 Exposure compensation/ Exposure differential (P. 99) 8 Drive mode (P. 102/117–120) 9 AF target mark (P. 67/68) 0 Memory gauge (P. 69) ! Card (P. 00) @ Number of storable pictures # Metering mode (P. 100) $ Macro mode (P. 90) % White balance (P. 134) ^ ISO (P. 101) & Record mode (P. 104) * Flash mode (P. 106) ( Slow shutter synchronization flash (not displayed when the flash is in the flash override mode) (P. 111) ) Stabilization system (P. 97) 29 30 1 GETTING STARTED This chapter outlines all of the things you need to do before you start using your camera such as loading batteries and inserting cards. It also explains how to use the Mode dial and the Menus. 1 Attaching the strap 1 the strap through the strap 1 1 Thread eyelet. the 2 Thread stopper as strap through the the arrows in the illustration show, then pull on it to make sure it is securely fastened to the stopper. 2 Stopper Camera strap eyelet the strap to the strap eyelet 3 Attach on the other side of camera, following steps 1 and 2 as explained above. Note: ● Be careful with the strap when you carry the camera, as it can easily catch on stray objects, causing serious damage. ● Attach the strap correctly as shown so that the camera does not fall off. If the strap is attached incorrectly and the camera falls off, Olympus is not responsible for any damages. 32 Loading the batteries This camera uses 2 CR-V3 lithium battery packs or 4 AA NiMH batteries, NiCd batteries, alkaline batteries or lithium batteries. Important: Do not peel the label on a CR-V3 lithium battery pack. If an insulating sheet covers the terminals, peel it off ONLY from the terminals. sure that the camera power 1 Make switch is in the off position. 1 the battery compartment 2 2 Slide lock on the battery compartment cover in the direction of . the battery compartment 3 Slide cover in the direction of the arrow 3, 4 printed on it (the direction of the lens) with your fingertip. ● Attempting to slide the cover using a fingernail could result in injury. the battery compartment 4 Open cover. 33 1 Loading the batteries (Cont.) 1 the batteries. 5 Insert ● When using AA batteries 5 Insert the batteries with their poles oriented in the direction shown in the illustration. ● When using lithium battery packs Insert the batteries in the direction shown in the illustration. Do not insert them in any other direction. When using AA batteries When using lithium battery packs the battery compartment 6 6 Close cover, then press it down and slide it in the opposite direction of the arrow printed on it. ● When pressing the battery compartment cover shut, be sure to press the center of the cover, as it may be difficult to close properly by pressing the edge. ● Make sure the cover is completely closed. the battery compartment 7 Slide lock on the battery compartment cover in the direction of 34 . 7 Note: ● CR-V3 lithium battery packs cannot be charged. ● Alkaline batteries have a lot of variation in their performance and deteriorate particularly at low temperatures. It is recommended that lithium battery packs or NiMH batteries be used. ● Manganese batteries cannot be used. Please read the cautions concerning batteries. (See page 19.) ● If the terminals inside the battery compartment are dirty, it will noticeably shorten the life of the batteries. Do not touch the inside of the battery compartment. ● If the camera is left for 1 week with the batteries removed, all the internal settings will revert to the default settings. Caution: Do not use batteries whose bodies are not completely covered by an insulating sheet. If such batteries are used, they may cause leakage, excessive heat, or explosion. Some batteries are sold with a partial insulating sheet, or without any insulating sheet at all. Do not use these batteries under any circumstances. ● The following AA batteries cannot be used. Batteries whose bodies are only partially covered, or not covered at all, by an insulating sheet. Batteries whose — terminals are raised, but not covered by an insulating sheet. Batteries whose — terminals are flat and not completely covered by an insulating sheet. (Such batteries cannot be used even if the — terminals are partially covered.) 35 1 Loading the batteries (Cont.) 1 Service life of NiMH battery The table below shows the approximate number of photographs that can be taken and the display time available with the NiMH batteries. Note that the lives of battery packs may vary according to the type of battery, manufacture, camera shooting conditions, etc. Service life of NiMH battery Shooting/Displaying Number of photos Display time Condition 1 2 Battery life Approx. 100 frames Approx. 160 minutes * These figures are for reference only and are not guaranteed. Shooting conditions 1 • Repeat the same function in sequential 2fps shooting conditions for no more than 10 minutes than take a break • Sequential 2fps shooting no more than 10 minutes then break • Flash use no more than 50% • One zoom adjustment on each shot • Full-time AF turned off • Digital Zoom off • No displaying on or connecting to a PC • Temperature 25°C 2 Repeated sequential display in the slide show mode with periodic breaks Note: ● When connecting the camera to a PC, it is recommended that you use the optional AC adapter. ● Power is consumed continuously during the conditions below. This could reduce the number of pictures that can be taken. • Repeated auto-focus by depressing the shutter button halfway. • Repeated power zoom adjustments. • When the full-time AF mode is turned on. • When the LCD monitor is in the display mode for an extended period of time. • When communicating with a PC. 36 1 Using the AC power adapter (Optional) An optional Olympus AC adapter allows you to power your digital camera from a common AC wall outlet. Use an AC adapter designed for the area camera is used. Consult your nearest Olympus dealer or Service center for details. 1 sure that the camera power 1 Make switch is in the off position. the AC adapter into a power 2 Plug outlet. the jack cover and plug the 3 Open connection cord into the DC-In jack. disconnect, turn the camera 4 To switch off, and unplug the AC adapter first from the camera then from the outlet. 3 Open the jack cover as shown. AC wall outlet 2 Power plug DC-IN jack (Black) AC adapter Connection cord plug Note: ● When in use for long periods, the AC adapter may get warm. This is normal. 37 Loading the batteries (Cont.) 1 Warning: Incorrect use of the batteries may cause fire or electric shock. ● Be sure to use an Olympus AC adapter. Using a non-Olympus adapter could be hazardous and may damage the camera. Olympus is not responsible for any damage caused by the use of AC adapters not designed for this camera. ● Never plug or unplug the AC adapter if you have wet hands. When unplugging the adapter, hold the body of the unit, not the cord. Never pull, bend, twist or modify the cord. ● If you experience any of the following problems, contact your local dealer or the nearest authorized Olympus service center. • If the AC adapter is hot, smells like smoke, or is emitting smoke. • If there is any damage to the cord, or if there is a contact failure with the plug. 38 Using the card 1 Card basics This camera uses SmartMedia or CompactFlash to record images. This instruction manual uses the term “card” when referring to both. It is possible to load both types in the camera at the same time. What is SmartMedia? SmartMedia is a recording medium for the Olympus CAMEDIA digital camera. Images recorded and stored on SmartMedia can easily be deleted, overwritten, and/or edited on a PC. Compatible SmartMedia cards ● Provided 8 MB standard card. ● Optional Olympus 4 MB/8 MB/16 MB/ 32 MB/64 MB cards ● Market-available 3V card 4 MB/8 MB/16 MB/32 MB/64 MB 1 Contact area 1 The area where the card comes into contact with the camera 2 Write-protect area 2 Attach the provided write-protect seal when you want to protect your data from accidental erasure or overwriting. 3 3 Index area Use the provided index label to indicate the card’s contents. Note: ● Operating temperature: 0°C to 55°C; Storing temperature: –20°C to 65° C; Humidity: up to 95 % ● Put the card into its anti-electrostatic case for storage or transportation. ● Do not bend, drop, or apply any physical shock to the card. ● Read the provided SmartMedia instruction manual carefully. ● Do not touch the contact area of the card. ● Do not use 5V cards. Use Olympus cards or other 3V (3.3V) cards. ● Non-Olympus 3V (3.3V) cards must be formatted by the camera (see p.42). 39 Using the card (Cont.) 1 What is CompactFlash? CompactFlash is a recording medium similar to SmartMedia, but with a higher storage capacity. Using a LEXAR Media device, equipped with a USB connector, you can transfer images to a computer at high speed using a JumpShot cable. Compatible CompactFlash cards ● Commercially available LEXAR Media 16 MB/32 MB/48 MB/64 MB/80 MB/128 MB/160 MB/256 MB ● Commercially available Type II compliant cards 16 MB/32 MB/48 MB/64 MB/80 MB/128 MB/160 MB 40 1 Inserting the card To use CompactFlash, select it on the menu. [ “Selecting the card” (P. 00) sure that the camera power 1 Make switch is in the off position. 1 2 using the SmartMedia card: 3 When Insert the card in the direction Open the Card cover. shown in the illustration. When using the CompactFlash card: Insert the end of the card and push in the card. When the tab pops out, place it on its side. 2 When using the SmartMedia card ● Note the orientation of the card. If it is inserted incorrectly, it may become jammed. 4 Close the cover tightly. 3 Insert the card fully until you feel it lock into place. When using the CompactFlash card Tab Insert the card fully until you feel it lock into place. Tab 41 Using the card (Cont.) 1 Ejecting the card sure that the camera power 1 Make switch is in the off position. 2 1 Open the Card cover. 2 using the SmartMedia card: 3 When Push the card in slightly. When using the SmartMedia card When using the CompactFlash card: Raise the tab and push it in. 3 When using the CompactFlash card Tab 42 Tab card pops out so that it can be 4 The withdrawn easily. Remove the When using the SmartMedia card card. The card is ejected When using the CompactFlash card The card is ejected Note: ● NEVER open the Card cover, eject the card, remove the batteries, or disconnect the optional AC adapter while the camera is in use. Doing so could destroy all data on the card. ● Destroyed data cannot be restored. 43 1 Selecting the card 1 Select the card you are using on the menu. 1 Set the Power switch to ON. (Menu button). 2 ●Press The menu is displayed in button 3, 4 the viewfinder when the Mode dial is set to the Record mode. The menu can be displayed on the monitor by pressing (Monitor button). on the Arrow pad to 3 Press select SM/CF, then press . use SmartMedia, select SM. To 4 To use CompactFlash, select CF. Press the OK button. ● Press the OK button again to save the setting and restore the normal screen. INFO button Still picture record menu P F2.8 1/800 SM/CF SM CF PRE-CAPTURE .. Changing the card type without going through the menu: While pressing down the INFO button, press the button. The card type is changed. WB [SM] [1/5] Control panel Card 44 1 4 2 0.0 Setting the date and time You can adjust and include the date and time, and put them on recorded pictures. (Menu button). (P.45) 1 Press ● Menu will be displayed on the 2, 3, 4 monitor. on the Arrow pad to 2 Press select MODE SETUP, then press to select SETUP. Finally, press the OK button. ● Mode setting screen will be displayed on the monitor. 3 Press press to select , then . When SETUP appears on the monitor, press the OK button. ● Date/time setup screen will be displayed on the monitor. 2, 3 P F2.8 1/800 MODE SETUP 4 0.0 SETUP ISO S-Prg [SM] Press to set the date format when is selected. ● You can choose any one of the following formats: DMY (Day/Month/Year) MDY (Month/Day/Year) YMD (Year/Month/Day) 1 Still picture record menu [5/5] Mode setting screen SHOT CANCEL m/ft [SM] OFF ’00.12.23 12:34 m [3/3] SHOT CANCEL SETUP m/ft [SM] [3/3] 45 1 Setting the date and time (Cont.) 1 5 Press setting. to move to the year (Y) 5, 6 to select the year. 6 Press When the year is selected, press to set the month. ● Repeat the procedure until the date and time are completely set. the OK button. 7 Press ● For a more accurate setting, press the OK button when the clock hits 00 seconds. The clock will start when you press the OK button. ● Mode setting screen will appear here. the OK button twice. 8 Press ● Menu screen will disappear. ● The date/time setting wil remain until you reset it. 7, 8 Date and time screen ●The year 2000 is displayed as ’00. Note: ● The date setting will be canceled if the camera is left with no batteries for about one week (based on our testing). You will have to set the date again if this happens. 46 Setting the mode dial You can change modes by turning the mode dial on the top righthand side of the camera. D E DIA MO g P L Pr S- M S A P (Program mode): In program mode, you can take a properly exposed photograph by simply aiming the camera and pressing the shutter button. Aperture and shutter speed are set automatically by the camera. A (Aperture priority mode): Aperture can be set manually in the aperture priority mode. This is useful when you want to have more control over image exposure. Shutter speed is set automatically by the camera. S (Shutter priority mode): Shutter speed can be set manually in the shutter priority mode. Set it to a high speed for a still picture of a moving object. Set it to a low speed to show motion. Aperture is set automatically by the camera. M (Manual mode): You can set both aperture and shutter speed independently in the manual mode. S-Prg (Scene program mode): The camera will automatically optimize the combination of aperture and shutter speed according to the type of subject. You can select from Portrait, Sports, Landscape and Night Scene. Selections are displayed in the menu. Also read “Takng pictures under different conditions” (P.81 - 86). (Movie mode): You can shoot motion pictures in the movie mode. Aperture and shutter speed are set automatically by the camera. (Display mode): Allows you to view a display of your photographs. 47 1 How to use the menu 1 Most functions can be easily displayed and set with the menu on the Monitor. Adjustments to the mode dial will determine available menu selections. Modes not available on the menu can be set with the corresponding buttons on the camera. Refer to the menu index (P.48 - 53) and select the function you need. Functions that can be set by the mode dial are listed below. Still picture record menu: P, A, S, M, S-Prg Motion picture record menu: Still picture display menu: Motion picture display menu: (Menu button). 1 Press ● The menu is super-imposed over 2, 3 the image already displayed on the viewfinder or monitor. on the Arrow pad to 2 Press select the item you want to adjust. ● The green frame will move from item to item. ● To select the following items, read these pages; BKT: P. 00 to 00, MODE SETUP: P. 00 to 00, WB: P. 00 to 00 3 Press selections. 1 to display further ● The green frame will move to the right. Additional options for that item will be displayed. Monitor Scroll P F2.8 1/800 SM/CF SM 0.0 Current settings 7.5 Scroll 48 PRE-CAPTURE OFF WB AUTO [1/5] [SM] 1/5 page 1 Example: When PRE-CAPTURE is set P F2.8 1/800 SM/CF SM PRE-CAPTURE OFF 0.0 P F2.8 1/800 7.5 WB [SM] SM/CF AUTO [1/5] P F2.8 1/800 Example: When moving to the following pages 0.0 SM 7.5 PRE-CAPTURE OFF WB [SM] AUTO [1/5] 0.0 SM/CF PRE-CAPTURE WB [SM] P F2.8 1/800 OFF ON [1/5] SLOW To set up BKT MULTI METERING OK [SM] or The adjustment is saved. • If you finish by pressing (Menu button), any adjustments you have made will not be saved. 4 Press options. 0.0 O OFF 1.0 x3 OFF [2/5] • If you press at page 1/5, the monitor displays page 5/5. 4 to select the menu ● Selected items are displayed in green. ● To view additional menu options, go to step 5. If no additional selections are needed, go to step 6. 49 How to use the menu (Cont.) 1 to view additional menu 5 Press options (for each selection), then press option. 5 to select the desired finished, 6 When button or . press the OK ● The green frame moves to the left and adjusted items are displayed on the right. ● When in the record mode (any mode except ) pictures can be taken. 6, 7 P F2.8 1/800 the OK button. 7 Press ● The setting will be saved and the MODE SETUP ISO 100 normal display will be restored. S-Prg 200 [SM] 400 [5/5] 0.0 AUTO ISO setting Note: ● When you want to go back to previous menu pages (or forward to the next pages) [ When the green frame is at the bottom of the displayed menu options, press (or ). The display will go to the next page. When the monitor displays the last page, press to go back to the first page. You can move to the last page by pressing on the first page. ● When you want to cancel the menu [ Press (Menu button). Adjustment settings are canceled and the normal display is restored. ● When you want to save an adjustment [ Set “ALL RESET” — “OFF”. The adjustment settings are then automatically saved when the camera is turned off (P.148). ● When the adjusted item does not function [ The OK button was not pressed after the adjustment. Reset the adjustment, then press the OK button. 50 Record mode menu list The following items can be adjusted. This can be done any time. Please refer to How to use the menu (P.45), and/or the pages for each function, in order to set the following items (P.48 – 53). Still picture record menu Displays by the Still picture record mode (P, A, S, M, S-Prg). Menu page Display SM/CF Function Allows you to select the card you are going to use. (P. 00) Sets the sequential shooting speed. (P. 00) 1/5 PRECAPTURE SM 1.5fps Able to record pictures by pressing the Shutter button halfway. OFF Adjusts the white balance according to the light source. (P.134) AUTO Controls the flash intensity. (P.109) 2/5 Initial setting ±0 Allows you to take pictures of night scenes. (P.110) OFF BKT Sets the conditions for the Auto bracket mode. (P. 00) AE: ±1.0/x3, WB: OFF MULTI METERING Obtains the right exposure by metering multiple objects. (P.132) OFF 51 1 Record mode menu list (Cont.) 1 Menu page Display AF MODE 3/5 4/5 Function Initial setting Activates the Stabilization system. (P.97) ON Adjusts the focusing range when using autofocus. (P.96) FULL-TIME AF The camera automatically focuses without pressing the shutter button halfway. (P.95) OFF SUPER TELE 2.7x digital zoom is available. OFF FUNCTION Changes the picture color to monochrome. (P. 00) OFF CARD SETUP Formats the card. (P.42) – Able to record sound after taking pictures. (P.122) OFF MODE SETUP 5/5 Change the camera to your desired setting.[ Mode setting menu (P. 144) Adjusts the ISO sensitivity. (P.101) S-Prg – AUTO Adjusts the S-Prg mode for each occasion. (P. 86) Sets the record mode (TIFF/SHQ/HQ/SQ). (P.104) 52 NORMAL HQ 1 Movie picture record menu Options when the movie picture record mode Menu page Display SM/CF 1/3 2/3 SUPER TELE is activated. Function Allows you to select the card you are going to use. (P. 00) SM Activates the Stabilization system. (P.97) ON 2.7x digital zoom is available. (P.98) OFF Adjusts the white balance according to the light source. (P.134) AUTO Adjusts the ISO sensitivity. (P.101) AUTO MULTI METERING Obtains the appropriate exposure by metering multiple objects. (P.132) AF MODE Adjusts the focal point range with autofocus. (P.96) FULL-TIME AF Initial setting OFF NORMAL The camera will always focus automatically. There is no need to press the shutter button halfway. (P.95) OFF Allows sound record during movie recording. (P.122) ON 53 Record mode menu list (Cont.) 1 Menu page Display FUNCTION Initial setting OFF CARD SETUP Formats the card. (P.42) – MODE SETUP Change the camera to your desired setting. [ Mode setting menu (P. 144) – Sets the record mode (HQ/SQ). (P.104) HQ 3/3 54 Function Changes the picture color to monochrome. (P. 00) Display mode menu list 1 Still picture display menu —Shown when a still picture is displayed Options available when a still picture is displayed. Menu page Display SM/CF 1/2 COPY CARD SETUP 2/2 MODE SETUP Function Initial setting Allows you to select the card you are going to use. (P. 00) SM Runs through all stored pictures automatically. (P.127) – Copies all pictures or selected pictures between SmartMedia and CompactFlash. – Dubs sound onto recorded pictures. (P.139) – Adjusts sound volume of pictures. (P. 00) 2 Erases all frames (P. 78) and formats the card (P. 42). – Change the camera to your desired setting. [ Mode setting menu (P. 144) – 55 Display mode menu list (Cont.) 1 Movie picture display menu—Shown when a movie is displayed Options available when a movie picture is displayed. Menu page Display SM/CF SM Plays back movie pictures. (P.74) – COPY Copies all pictures or selected pictures between SmartMedia and CompactFlash. – Adjusts sound volume of pictures. (P. 00) 2 Erases all frames (P. 78) and formats the card (P. 42). – Change the camera to your desired setting. [ Mode setting menu (P. 144) – CARD SETUP 56 Allows you to select the card you are going to use. (P. 00) Initial setting MOVIE PLAY 1/2 2/2 Function MODE SETUP How to use this instruction manual This manual uses various signs and symbols to indicate different types of information. Please read the following explanation carefully before operating your digital camera. Before operation, switch the mode dial until the following signs appear. If the mode dial's setting signs are not displayed, you can use functions without setting the mode dial. This indicates the button, control panel or viewfinder/monitor indications that correspond to the function you will use. Taking photographs at close range - macro mode You can get as close as 8" to your subject. An approx. 2.4" x 3" subject can be photographed almost fully within the frame. 1 1 Press until 2 several times appears on the control panel. ● To cancel the Macro mode, press several times until disappears. 2 Take a picture. Control panel Macro mode This number shows the order of operation. 57 1 1 58 2 RECORD AND DISPLAY BASICS This chapter demonstrates how to use your camera’s basic functions, such as taking pictures, displaying stored pictures, and erasing stored pictures. Please read this section carefully. 2 Turn the power on 5 Setting the power switch OFF ON RESET 2 : Power off : Power on : ● Move the switch to reset momentarily and then release, the power switch will automatically move back to ON. Mode settings in the menu (P.144) will be reset to the initial settings. ● Hold the switch in reset position for over 3 seconds, and all settings, except for the date and time, will be reset to the initial settings. illustration) to remove the lens cap. 2 Turn the mode dial to P. the power switch on. 3 Turn ● The card access lamp blinks. Prg M S A P the edge of the lens cap (as 1 Push shown by the arrows in the 2 1 ● Battery check, as well as the number of pictures that can still be stored, will be displayed on the control panel. (P.60/63) ● The subject the camera is aimed at will be displayed on the Viewfinder. ● To take a picture while viewing the subject on Monitor, press (Monitor button). The subject will be displayed in the Monitor. (P.65) the date and time when you 4 Set first use the camera. (P.54) Card access lamp 60 3 How to use the viewfinder/monitor to switch the display to 1 Press the monitor. ● When the power is turned on in the Display mode , the monitor turns on. 2 (Monitor button) If nothing appears on the viewfinder: ● Is the power on? ● Has the lens cap been removed? ● Is the camera in the sleep mode? ● Is the monitor turned on with the mode? Note: ● NEVER open the card cover, eject the card, remove the batteries, or pull the plug when the card access lamp is blinking. Doing so could destroy stored pictures and prevent storage of pictures you have just taken. ● The camera will enter sleep mode if no operations are performed during a 1-minute period. The camera will activate again as soon as you touch any switch or button. You can adjust the sleep mode time.(P.159) Please turn the camera off when you are not planning to use it. 61 Pre-recording check Checking the batteries 2 When the power is turned on, the remaining battery power will be displayed on the control panel. If it is low, please replace the batteries. If your batteries are either NiMH or NiCd, please charge them when their power is low. Control panel Battery check lights and turns off automatically. The batteries are OK. You are ready to take pictures. blinks and other indicators on the control panel are displayed normally. The battery power is low and the batteries should be replaced. You can shoot with the remaining power, but the batteries may die soon. blinks and then turns off after 12 seconds. Other indicators on the control also go out. The batteries are dead and should be replaced immediately. Note: ● The timing of each battery level indicator varies depending on the type of batteries used. ● When the camera is being operated on batteries that are running low, the camera may emit several short beeps and blink the number of storable pictures on the control panel after you take a shot or when you turn on the power. If this happens, the picture you have just taken will not turn out properly. Replace the batteries and take the picture again. 62 Checking the card—Card check When the power is turned on, the camera checks the card. Control panel indications 2 Corrective actions and monitor indications When there is no card in the camera: The card error indicator on the monitor blinks and NO CARD appears on the viewfinder. [Insert the card. Card error When there is a problem with the card: An error sign appears with the blinking card error indicator and CARD ERROR appears on the monitor. [Format the card or use a new card. When the card needs to be formatted: The card error indicator turns on in the monitor and the card format confirmation screen appears on the viewfinder. [Format the card (P.42). Select with the Arrow pad and press the OK button to enter the card format menu (P.42). When formatting is complete, the monitor will switch screens and display the subject that you are shooting. CARD SETUP [SM] OFF ENTER OK 63 Pre-recording check (Cont.) Checking the remaining number of storable pictures and remaining time 2 When the power is turned on in the still picture mode, the number of storable pictures will appear on the control panel. For movie pictures, the seconds remaining will appear. ● When the power is turned on with the mode dial at A, S, M, P, or S-Prg: The number of storable pictures will appear. Number of storable pictures ● When the power is turned on with the mode dial The seconds remaining will appear. : Remaining time ● When there is no storable space left for pictures in the still picture record mode : Beeps will emit when the card cannot store anymore pictures and the displays below will appear on the control panel and viewfinder. If this happens, replace the card with a new/storable card or erase unwanted images in the existing card to make space (P.77/78). Control panel Viewfinder [SM] CARD FULL 64 Number of storable pictures The number of storable pictures and recording time remaining will vary depending on the selected recording mode or remaining card storage. Preset print or sound recording will also affect memory capacity. Number of still pictures that can be taken Number of pixels Record mode File Memory capacity (Image only/Image with sound) 8MB 16MB 32MB 64MB 1360x1024 1/– 3/– 7/– 15/– 1280x960 2/– 4/– 8/– 17/– 3/– 6/– 13/– 27/– 640x480 8/– 17/– 34/– 68/– SHQ 1360x1024 7/5 15/11 30/22 61/44 HQ 1360x1024 21/15 43/30 86/60 173/120 8/8 17/16 34/33 69/67 24/22 49/45 99/90 199/181 13/12 26/25 53/51 107/102 38/32 76/66 153/132 306/265 32/29 66/58 132/117 265/234 82/61 165/123 331/248 664/498 TIFF* 1024x768 TIFF HIGH (quality) 1280x960 NORMAL JPEG HIGH (quality) SQ 1024x768 NORMAL HIGH (quality) 640x480 NORMAL * If the recording mode is set to TIFF, sound will not be recorded with a picture when the Mode dial is set to P, A, S, or M, but it can be added later during playback. (p. 139) The number of seconds that you can record movie pictures: Longest continuous recording time per movie frame (Image only/Image with sound) Memory capacity 8MB 16MB over Record mode Number of pixels HQ 320x240 11/11 23/23 36/35 SQ 160x120 52/10 105/20 145/24 4MB ● Please refer to P.104 for the recording mode. Note: ● Because the amount of data used varies depending on the subject, more/fewer pictures than the number shown may be photographed. ● Even when the memory capacity of SmartMedia and Compact Flash are the same, the number of pictures that each can store may differ. ● The number of storable pictures may not be reduced every time a picture is taken, or increased when a picture is erased. ● Numerical values are approximate. 65 2 Adjusting the diopter the Diopter adjustment dial 1 Turn to see the AF target mark clearly. 2 1 Viewfinder P F2.8 1/30 0.0 [SM] AF target mark Holding the camera Hold the camera firmly with both hands while keeping your elbows at your sides to prevent the camera from moving. Proper Improper Keep your fingers away from the lens. Proper Keep your fingers away from the flash. Note: ● Keep your finger and the strap away from the lens, flash, and AF assist lamp. 66 Using the shutter release correctly —Pressing fully/halfway How to press the shutter button and focus There are 2 steps when releasing the Shutter. Practice well before actually taking photos. the shutter button halfway. 1 Press ● The AF confirmation mark lights and the camera emits a beep when the focus and exposure are locked. If the focus or exposure is not locked, the AF confirmation mark blinks. ● To focus the camera when the subject of the picture is outside the AF target mark, use the focus lock. (P.93) 2 Press halfway Shutter button Press fully the shutter button fully to 2 Press release the shutter and take a picture. ● The camera emits a shutter sound when the shutter is released. ● The card access lamp blinks while the picture is being recorded. ● You can change the volume of the beep sound emitted when operating the camera or cancel the beep. [ Changing the camera warning sound volume (P. 156) .. When the AF confirmation mark blinks Set the camera to the macro mode when photographing the subject closer than 23.6" (P.90). Depending on the condition of the subject, the focus and exposure may be locked. (See “Subjects that are difficult to focus on” P.92) Shutter button AF confirmation mark P F2.8 1/30 0.0 [SM] AF target mark Note: ● Press the shutter button gently using the ball of your finger. If it is pressed hard, the camera may move and pictures may come out blurred. 67 Recording and display Taking still pictures and displaying them n Taking still pictures 2 2, 3 the picture by turning 1 Compose the camera towards the subject. ● The picture is slightly larger than scene you viewed through the viewfinder/monitor. the shutter button halfway 2 Press to lock the focus and exposure. ● The AF confirmation mark will light up and the camera will beep once. ● If the focus and exposure are not locked, the AF confirmation mark blinks. [ “Subjects that are difficult to focus on” (P. 00), “Focus lock” (P. 00) ● If a subject is not well lit and is difficult to focus on, the AF assist lamp will light automatically. You can also turn off the AF assist lamp manually if desired. [ “AF ILLUMINATOR” (P. 00) ● The easy way to keep your images in focus all the time. [ “FULLTIME AF” (P. 00) ● When the flash stand-by blinks, slide (flash switch) to set the flash. [ “Using the flash – Auto flash” (P. 00) 68 AF confirmation mark P F2.8 1/30 0.0 [SM] AF target mark the shutter button fully to 3 Press take a picture. P F2.8 1/30 0.0 ● A shutter sound means that the picture was taken successfully. ● The lower image memory gauge will light up and the camera will [SM] begin storing the image onto the card. ● Pressing (flash mode button) while holding down the INFO Number of storable pictures button will cancel the writing of recorded pictures to the card. [ Memory gauge Canceling image writing to the card – SHOT CANCEL (P. 00) ● Soon after displaying the picture just taken, the viewfinder will again show the area it is being aimed at. [ REC VIEW (P. 00) ● Continuous shooting is available if the memory gauge shows there is space in the card. ● When more than two images are recorded, the center block will light up. ● When the buffer memory is full, the upper block will light up and no more pictures can be taken. ..If you take pictures continuously The memory gauge will gradually increase as you take pictures. If the memory becomes full and the memory gauge lights up completely, you cannot take any more pictures. One picture taken More than one taken No recordable space Note: ● Recorded pictures will be saved regardless of whether the camera is turned off or the batteries are replaced. ● NEVER open the card cover, eject the card, remove the batteries, or pull the plug when the card access lamp is blinking. Doing so could destroy stored pictures and prevent storage of pictures you have just taken. 69 2 Recording and display (Cont.) n Quick view You can quickly shift from the record mode to the display mode by pressing . This allows you to check the movie you have just recorded. 2 twice quickly. 1 Press ● The monitor will turn on and the 2 last recorded picture will be displayed. ● Setting the Mode dial to will also display recorded pictures. All stored pictures in the card can 2 be displayed by pressing the Arrow pad. : Displays the next picture. : Displays the previous picture. : Jumps to the picture 10 frames ahead. : Jumps to the picture 10 frames behind. the shutter button halfway 3 Press to return to the record mode. ● The viewfinder will turn on and the subject will appear on it. 70 1 1 3 Recording movies and displaying them m Recording movies 2, 3 the picture by turning 1 Compose the camera towards the subject. the shutter button halfway 2 Press to lock the focus and exposure. ● The AF confirmation mark will light up and the camera will beep. ● If the focus and exposure are not locked, the AF confirmation mark blinks. [ “Subjects that are difficult to focus on” (P. 00), “Focus lock” (P. 00) ● The easy way to keep your images in focus all the time. [ “FULLTIME AF” (P. 00) the shutter button fully. 3 Press Recording will start. To stop recording, press the shutter button fully again. ● The mark will light up in red while shooting movies. ● You cannot take movies if the entire image memory gauge is lit up. ● The seconds of recording time remaining in the memory will appear on the monitor. ● When recording starts, correct focusing and exposure is maintained continuously. 2 3 F2.8 1/30 0.0 [SM] Seconds remaining Memory gauge .. To record the next movie picture Wait until the card access lamp images onto the card. ● You cannot take the next movie goes off and writing of movie until the camera is finished storing pictures into the card is finished. the current one, even if the memory indicates that there is sufficient memory. card access lamp will blink 4 The and the camera will begin storing 71 2 Recording and display (Cont.) m Displaying movies 2 the Quick view to display a 1 Use recorded movie (P.73). images with the 2 Select using the Arrow pad. 2, 4 mark (Menu button). 3 ●Press The menu screen will appear. MOVIE PLAY, then press 4 Select to select START. 3 ● Press the menu button to cancel. SM/CF MOVIE PLAY START COPY [SM] 72 [1/2] 5 the OK button. 5 Press ● The movie display will start after the card access lamp stops blinking. When you want to pause... Press the OK button while displaying images. You can display frames with the Arrow pad when normal displaying is paused or stopped. : Jumps to the beginning of the movie. : Displays the end of the movie. : Every time the right arrow is pressed, the next frame will be displayed. A movie is displayed by holding down the right arrow continuously. : Every time the left arrow is pressed, the previous frame will be displayed. A movie is displayed in reverse by holding down the left arrow continuously. to leave 6 Press picture display mode. 2 5 6 Date and time (Displays for approx. 3 sec.) ,00.12.23 [SM] Displaying time 0"/15" Total recording time the movie ● When selecting other frames, press again to turn the menu screen off, then press the Arrow pad to select the frames. ..If you want to return to the record mode immediately Press the shutter button halfway. The viewfinder will appear with the subject displayed on it, even in the middle of displaying movies or when the menu screen is on. 73 Protection You can prevent accidental erasure of pictures you want to keep. 2 2 the mode dial to . 1 Set ● The card access lamp will blink and 1 a list of stored images will be read out. After that, the last recorded picture will be displayed. the picture you want to 2 Display protect. (Single image display (P.124), Close-up display (P.126), and Indexdisplay (P.125).) the OK button. The 3 Press displayed picture will then be protected. ● will appear on the monitor. To cancel protection: Press the OK button a second time while the picture is displayed. will disappear and the protection will be cancelled. 3 10 Note: ● The protected picture will not be deleted with All-Frame erase, but will be deleted with Card format. ● Protection is not available when the write-protect adhesive seal is placed on the card. ● The setting will remain until it is readjusted. 74 Erasing images Unwanted images can be erased using the same process for both still images and movies. Before erasing, make sure that the protection seal has been removed from the card and other image protection settings on the camera have been cancelled. Be aware of the following! ● NEVER perform the following acts while erasing pictures. They may destroy data stored in the card. • Open the card cover • Eject the card • Remove the batteries • Pull the plug Single frame erasure 2 the mode dial to . 1 Set ● The card access lamp will blink and 1 a list of stored images will be read out. After that, the last recorded picture will be displayed. the images you want to 2 Select erase using the Arrow pad. (Erase button) . 3 Press ● A message asking you to confirm the erasure will appear. sure that YES is selected, 4 Make then press the OK button. ● The selected images will be erased. To cancel: Press on the Arrow pad to select NO, then press the OK button or (Erase button). 3 4 YES NO [SM] YES OK NO Confirmation screen 75 2 Erasing images (Cont.) All-frame erasure 2 3 the mode dial to . 1 Set ● The card access lamp will blink and 1 a list of stored images will be read out. After that, the last recorded picture will be displayed. (Menu button). 2 Press ● The menu screen will be displayed. 3 Select CARD SETUP, then . the OK button. 4 Press ● A message asking you to confirm the erasure will appear. To cancel: Press on the Arrow pad to select NO, then press the OK button or (Erase button). sure that YES is selected 5 Make and press the OK button. 4, 5 2 Still image erasure menu screen CARD SETUP MODE SETUP [SM] ● All of the images stored in the card will be erased. [2/2] [SM] YES NO YES OK NO Confirmation screen 76 Telephoto/Wide-angle shooting—Zoom You can select telephoto or wide-angle with the 10x zoom. When SUPER TELE in the menu is turned ON (P.98), 27x zoom is available with the 2.7x digital zoom. 2 When you take a picture from a distance (telephoto): Press the zoom lever toward T to zoom in. When you take a picture at close range (wide-angle): Press the zoom lever toward W to zoom out. m The speed of the zoom-in/out can be adjusted by changing the angle of the zoom lever. P F2.8 1/1000 Slow [SM] Wide le Te P F2.8 1/1000 [SM] Quick Note: ● When recording movies while zooming, images may become jittery. 77 Using the flash—Auto flash The flash will work automatically in low-light conditions. For other conditions, refer to P.107. 2 1 Slide under (flash switch) located the flash (see the illustration) to raise the flash. ● Make sure that , and do not appear on the control panel. If there is one or more of them, press (flash mode button) to turn them off. [ “Selecting the flash pattern” (P. 00) Flash mode button 2, 3 the shutter button halfway. 2 Press ● When lights on the viewfinder, the flash is activated. ● The flash charges while is blinking. The shutter cannot be released at this time. Wait until turns off before taking pictures. the shutter button fully. 3 Press ● The flash will go off. Flash working range: Wide-angle: approx. 11-13/16" to 13 ft Telephoto: approx. 3.25 ft to 13 ft 1 Flash stand-by/charge mark AF confirmation mark P F2.8 1/30 0.0 [SM] Note: ● The flash will not go off in the following modes: Auto-bracket (P.102), Sequential mode (P. 00) and Pre-capture (P.00). ● When using the flash in the macro mode, especially during wide-angle shooting, images may be unclear and the flash may not have the proper effect. Confirm the results by displaying images. 78 Turning off the power When you are finished using the camera, turn the power off. Although the camera will automatically enter sleep mode if not used for an extended period of time, turning off the power is still highly recommended. 2 the camera's power switch 1 Turn off. ● The power will now be off. If an image is being recorded on the card (the card access lamp will be blinking), the camera will turn off after recording is complete. 1 2 Put on the lens cap. 2 Card access lamp 79 2 80 3 SHOOTING PICTURES CONSECUTIVELY 3 Shooting pictures consecutively at high speed —Sequential mode Selecting the Sequential mode 3 Use this mode to take pictures in sequence. When the shutter release button is held down, the camera will take pictures in sequence. Picture-taking will stop when you release your finger from the button. The Sequential mode is not available if the record mode is set to TIFF. Press to change the function of this mode. The sequential mode includes: Single-picture Shooting : Takes only one picture when you press the shutter button. (Initial setting) There is no display on the control panel. Sequential Shooting : Takes pictures in sequence. Focus, brightness (exposure), and white balance are locked at the first frame. The number of still pictures that can be stored depends on the selected speed. The approximate number is shown below. AF sequential Shooting : Takes pictures in sequence. Focus, brightness (exposure), and white balance are metered and adjusted in each frame. The number of still pictures that can be stored depends on the selected speed. The approximate number is shown below. Self-timer/remote-control : Takes pictures with the self-timer/remotecontrol. See P.119 to 121 for further information. Auto bracket : Takes pictures in sequence. The number of pictures can be selected. Brightness (exposure) and/or white balance is metered in each frame. Focus is locked at the first frame. See P. 000 for further information. Record mode TIFF SHQ HQ SQ (640 X 480) 82 Number of still pictures that can be stored Not available. 00 00 00 Sequential shooting/AF sequential shooting the record mode to any mode 1 Set other than TIFF. If the record mode Control panel is set to TIFF, the Sequential mode is not available. (P. 104). 3 sure that the mode dial is 2 Make switched to P, A, S, M or S-Prg. 3 Press mode) or until (sequential (AF sequential mode) is displayed. ● The number of frames selected is displayed in the viewfinder/monitor together with the icon. Record mode 3 2 4 the shutter button to take 4 Press pictures. ● If the battery power runs out during sequential shooting and the battery check mark blinks, shooting stops. Pictures already taken will be written to the card. ● You can display high-speed sequential shots. [ Displaying sequential shot (P. 00) Control panel Sequential shooting mode Note: ● Red-eye reduction mode cannot be set during the sequential mode. ● When using an external flash, set the speed fast enough to fire for each shot during sequential shooting. ● In the Sequential mode, dark pictures may be darker than expected. ● Unless OFF is selected in All Reset, settings will be cancelled when the power is turned off. (P. 148) 83 Shooting pictures in sequence at high speed —Sequential mode (Cont.) Selecting the sequential shooting speed Sequential shooting speed is the number of frames per second. 4 speeds are available. 2, 3 3 (Menu button). 1 Press ● The menu is displayed. 2 Press select on the Arrow pad to , then press . to select the desired 3 Press setting (see below), then press the OK button. ● Setting: 3, 5, 7.5, 15 ● Pressing the OK button again saves the setting and restores the normal screen. ● The selected speed is displayed in the viewfinder/monitor (however, the speed is displayed on the control panel only when 15 is selected). When a speed other than 15 is selected, is displayed on the control panel. 3 1 P F2.8 1/800 SM/CF 3 PRE-CAPTURE 7.5 WB [SM] 15 [1/5] 0.0 5 Control panel pictures. 4 Take ● It is possible to cancel recording of pictures remaining in the camera onto the card.[ SHOT CANCEL (P. 00) Sequential shooting speed Note: ● Unless OFF is selected in ALL RESET, the setting will be canceled when the power is turned off. (P. 00) 84 Recording pictures just before shutter release —Pre-capture Normally, when you press the Shutter button all the way down, a picture will be taken. However, the picture cannot be recorded at the same time as the Shutter button is pressed down. With Pre-capture, pressing the Shutter button halfway starts picture capture, and pressing it all the way records pictures. In other words, it is possible to capture pictures just before pressing the Shutter button all the way. It is also possible to set the number of pictures to be captured in Pre-capture mode. 2, 3, 4 3 (Menu button). 1 Press ● The menu is displayed. on the Arrow pad to 2 Press select PRE-CAPTURE, then press . 3 Press press 4 to select ON, then 4, 5 . Press to select the number of pictures you wish to capture (see below), then press the OK button. ● Set the number of pictures you want to pre-capture under the number of storable still pictures. Setting: x1, x2, x3, x4, x5 P F2.8 1/800 0.0 X1 X2 SM/CF X3 PRE-CAPTURE OFF X4 WB ON X5 [SM] [1/5] the OK button repeatedly 5 Press until the menu disappears. Control panel 1 P F2.8 1/800 0.0 X1 SM/CF X2 X3 Pre-capture PRE-CAPTURE OFF X4 WB ON X5 [SM] [1/5] Number of storable still pictures Note: ● Pre-capture is not available during Auto bracketing . ● Unless OFF is selected in ALL RESET, the setting will be canceled when the power is turned off. (P. 00) 85 Displaying sequential shots 3 With sequential shot display (P. 00), an indication appears to show that the frame currently displayed represents the sequence. You can move from this frame to subsequent frames. Sequential shots are pictures recorded in the following modes: – Sequential mode – Auto bracketing – Pre-capture shooting sequential shots (pictures 1 Display with ) in the single image display mode (P. 00) or in the index display mode (P. 00). An indication appears to show that you are moving to subsequent frames. ● A representative frame is displayed. ● When sequential shots are displayed in the index display mode, the indication is the same as in the single image display mode. Single image display EXTEND [SM] DRIVE 2, 3 to display other 2 Press frames following the representative frame. . The screen returns 3 Press to the shot displayed in step 1. ● To display non-sequential shots, select them on this screen. Representative frame Frames following the representative frame Index display 1236 EXTEND [SM] 1243 86 1242 DRIVE 1236 BACK 1244 1237 DRIVE [SM] 1238 1239 4 DIFFERENT SHOOTING OPTIONS TO SUIT EVERY APPLICATION 4 Taking pictures under different conditions Taking portrait pictures 4 A portrait-style photograph features an in-focus subject against a blurred background. Your camera offers two different ways of achieving this effect. m With the mode dial set to “S-Prg”, select “S-Prg”–“ ” in the Menu (P. 86). Focus on the subject. Exposure is adjusted automatically according to the conditions. m Set the mode dial to “A”, then manually set the aperture to a lower value. (P. 87) By decreasing the aperture value, you will force the camera to focus within a smaller range, producing a picture with a blurred background. Taking pictures of moving subjects If the subject of your photograph is moving quickly — such as athletes in a sports scene or fast-moving vehicles, you can adjust the shutter speed to capture the action without blurring or to heighten the sense of movement by blurring the action. To capture fast-moving action precisely without blurring, set the shutter speed to higher value. On the other hand, if you want your photograph to have a sense of motion, set the shutter speed to a lower value. This will blur the main subject, while the background remains clear. Your camera offers two different ways of achieving these effects. m With the mode dial set to “S-Prg”, select “S-Prg”–“ ” in the Menu (p.86). Focus on the subject. Exposure is adjusted automatically according to the conditions. m Set the mode dial to “S”, then select the shutter speed manually (p.88). 88 Taking pictures focusing on both subject and the background For example, if you want to take a picture with a beautiful background when you are on travel, you will want to have both your subject and the background in focus. Your camera offers two different ways of achieving this effect. m With the mode dial set to “S-Prg”, select “S-Prg”–“ ” in the Menu (p.86). Focus on the subject. Exposure is adjusted automatically according to the conditions. m Set the mode dial to “A”, then set the aperture manually to a higher value. (p.87) Increasing the value forces your camera to focus over a wider range to the forward/backward directions, resulting in a picture in which both the subject and the background are in focus. 89 4 Taking pictures under different conditions (Cont.) Taking night scenes 4 To capture a twilight scene or sunset naturally, you need to set your shutter speed to a lower value. If the Mode dial is set to “P”, the lack of brightness will result in a dark picture with only the glow of the sunset or sparkle of the stars appearing. We recommend that you experiment by taking several pictures to determine the optimum settings for natural-looking twilight shots. Your camera offers two different ways of capturing twilight scenes. m With the mode dial set to “S-Prg”, select “S-Prg”–“ ” in the Menu (p.86). This mode uses the lower shutter speed compared to the normal mode. Exposure is adjusted automatically according to the conditions. m Set the mode dial to “M”, then select both shutter speed and aperture manually (p.89). Select the optimal aperture, shutter speed and focus range. Note: We recommend you to use a tripod for the optimum result for this effect which uses the lower shutter speed. 90 Using the scene program (S-Prg) mode 1 Press ● You to display the Menu. can display the menu regardless of the mode selected by the mode dial (P, A, S, M, S-Prg). 2, 3 5 on the Arrow pad to 2 Press select “S-Prg”, then press . the desired S-Prg mode 3 Select from “ , , , ”, then press the OK button. (p.82-84) 4 Press the OK button again. ● The settings will be stored in memory, and the Menu will disappear. 4 3, 4 1 P F2.8 1/800 0.0 MODE SETUP ISO 5 Take a picture. S-Prg [SM] [5/5] Note: ● You cannot set the aperture or shutter speed manually in S-Prg mode. 91 Setting the aperture—Aperture priority mode You can set the aperture manually in the Aperture priority mode. This is especially useful for taking portrait pictures with blurred backgrounds. 1 2 the Mode dial to “A”. 1 Set ● Aperture setting is displayed in green. 4 on the Arrow pad to 2 Select select the aperture. : Increases the value. : Decreases the value. Zoom position Range of the value Wide (W) F2.8 – F8.0 Tele (T) F3.5 – F8.0 Aperture A F2.8 1/800 . . When the aperture indication appears in red on the display [SM] The aperture indication appears in red when the aperture setting is unsuitable for the conditions. “Ä” appears beneath Down exposure A F8.0 the aperture indication when the aperture is too large, and “ ¶” appears when the aperture is too small (see illustration on the right). Adjust the aperture to the optimum setting [SM] according to “Ä/¶” on the display. 1/800 0.0 0.0 Note: ● If you set the Mode dial to “A” when the ISO speed is set to AUTO, ISO speed is automatically set to 100. ● When the built-in flash is activated, you cannot set the shutter speed to 1/30 sec. or slower when the zoom lever is set to the maximum position of “W”, and 1/200 sec. or slower when the zoom lever is set to the maximum position of “T”. ● Unless OFF is selected in “ALL RESET”, the setting will be canceled and reset to off when the power is turned off. (p.148) 92 Setting the shutter speed—Shutter priority mode You can set the shutter speed manually in the Shutter priority mode. Set the shutter to a fast speed to capture a moving object. Set it to a slow speed to express motion. the Mode dial to “S”. 1 Set ● Shutter speed appears 2 1 on the display. 4 on the Arrow pad to 2 Press select the shutter speed. : To increase shutter speed. : To lower shutter speed. Shutter speed range: 2 to 1/10000 (sec) Shutter speed ..When the shutter speed indication appears in red on the display The shutter speed appears in red when the shutter speed is not suitable for the conditions. “ Ä ” appears beneath the shutter speed indication when the shutter speed is too high, and “ ¶ ” appears when the shutter speed is too low. Adjust the shutter speed to the optimum setting according to “Ä/¶” on the display. S F2.8 1/800 0.0 [SM] Note: ● If you set the Mode dial to “S” when the ISO speed is set to AUTO, ISO speed is automatically set to 100. ● When the exposure setting is unsuitable, the aperture display will blink and “¶” (overexposure) or “Ä” (underexposure) will appear on the display. ● Unless OFF is selected in “All Reset”, the setting will be canceled and reset to off when the power is turned off. (p.148) 93 Setting the aperture and shutter speed —Manual recording You can set the aperture and the shutter speed manually in the Manual mode. To check the exposure, refer to the exposure differential on the display. 2 1 the mode dial to “M”. 1 Set ● The aperture and the shutter speed appear on the display. 4 on the Arrow 2 Press pad to select the aperture and the shutter speed. : Increases the aperture : Decreases the aperture : Makes faster the shutter speed : Makes slower the shutter speed ..Aperture differential ● The difference (ranging from –3.0 to +3.0) between the exposure determined by the currently selected aperture and shutter speed compared to the exposure level considered optimal by the camera appears in the upper right-hand corner on the screen. ● When is pressed, the aperture differential appears at the bottom of the screen indicated with the bar. Pressing the Shutter button halfway allows you to stop the indicator on the bar when the exposure differential is determined by the camera. ● When the exposure is set to less than –3.0 or more than +3.0, the aperture differntial appears in red on the display. Shutter speed Aperture differential Aperture M F2.8 1/800 –3.0 [SM] M F2.8 1/800 [SM] When the bar is displayed Note: ● If you set the Mode dial to “M” when the ISO speed is set to AUTO, ISO speed is set to 100 automatically. ● Unless OFF is selected in “All Reset”, the setting will be canceled and reset to off when the power is turned off. (p.148) 94 Taking close-up pictures—Macro mode Use the Macro mode to shoot subjects at close range. You can get as close as 4 inches to your subject (when the zoom lever is set to “W” to the maximum position), allowing you to fill the entire frame with your subject. Press to display “ 1 control panel. 1 ” on the 2 ● To cancel the Macro mode, press the Macro button repeatedly until the “ ” goes off on the control panel. 4 2 Take a picture. Control panel Macro mode ● Each time you press ,“ ” goes on and off. Mode/Control panel No Macro (No indication) Macro ( ) Shooting range Approx. 23.6" to ∞ (factory preset) Approx. 3.9" to 23.6" Macro mode shooting range when using the Zoom lever WIDE (W) TELE (T) Macro mode: 3.9" to 23.6" Macro mode: 3.25 ft to 6.5 ft No Macro mode: 23.6" to ∞ No macro mode: 6.5 ft to ∞ Note: ● When you use the flash in the Macro mode, the flash may not have the proper effect. Confirm the result on the display. ● Unless OFF is selected in “All Reset”, the setting will be canceled and reset to off when the power is turned off. (p.148) 95 Taking pictures using the self-timer Use a tripod to fix the camera securely. until (self1 Press timer/remote control) is displayed 2 1 on the control panel. the shutter button. 2 Press ● The self-timer lamp on the front of 4 the camera will light up for approx. 10 seconds. Then, the lamp will blink for approx. 2 seconds and the shutter will be released. ● In the mode, movie recording starts. To stop recording, wait until the camera stops recording (i.e. until maximum continuous recording time passes), or press the Shutter button. To stop the self-timer: Press . Control panel Self-timer/remote control Self-timer lamp Note: ● The self-timer/remote control mode will be cancelled once self-timer shooting is complete. 96 Taking pictures using the remote control You can shoot and display pictures using the remote control. (P. 76) Before use, attach the camera to a tripod securely. Press until (self1 timer/remote control) appears. 1 4 Control panel Self-timer/Remote Control 97 Taking pictures using the remote control (Cont.) the picture, aim the 2 Compose remote control at the remote control receiver on the camera, then press the shutter button on the remote control to take the picture. ● The self-timer lamp will blink. 15° When the mode dial is set to P, A, 3 S, M, or S-Prg... 4 Press the shutter button on the remote control. ● The self-timer lamp will blink and the shutter will be released in approx. 3 seconds. When the mode dial is set to (movie), press the shutter button on the remote control. ● The self-timer lamp will blink and the shutter will be released in approx. 2 seconds. Recording will then start. To stop recording, press the shutter button. The card will then begin storing the picture data taken so far. ..When the remote control does not work ● If the self-timer lamp does not blink when the shutter button on the remote control is pressed, get closer to the camera and try it again. ● If the self-timer lamp does not blink, there may be frequency interference. Change the remote control's frequency according to its instruction manual. 9.8ft 15° 9.8ft 16.4ft Self-timer lamp Remote control receiver Note: ● Working distance may be reduced in brightly lit areas, such as direct sunlight. ● Do not expose the remote control receiver to bright light. ● The self-timer/remote control mode will not be cancelled when shooting is finished. 98 5 RECORD MODE SELECTION 5 Selecting the record mode/picture size Select the desired record mode. ● With the mode dial set to P, A, S, M or S-Prg (for still pictures) You can select from TIFF, SHQ, HQ and SQ. Image quality increases in the order of SQ[HQ[SHQ[TIFF. These modes are suitable for telephoto pictures. Pictures shot in the SHQ or TIFF mode take longer to record and play back than picture shot in SQ and HQ. ● With the mode dial set to (for motion picture recording) You can select from HQ and SQ. The image quality increases in the order of SQ[HQ. 5 1 Press 2 Press select to display Menu. 2, 3 on the Arrow pad to , then press . to select the image 3 Press quality, then press the OK button. ● File size and compression rate values can be selected for TIFF and SQ. (P. 153-155) ● Pressing the OK button again stores the setting and restores the normal screen. 1 P F2.8 1/800 MODE SETUP TIFF ISO SHQ S-Prg HQ [SM] 0.0 SQ [5/5] Menu (still picture recording mode) Control panel Record mode 100 ..Default resolution and compression rate settings Refer to the table below for image quality factory presets. ● For TIFF mode, you can select the resolution. For SQ mode, you can select the resolution and compression rate (p.154). [Setting picture size for TIFF recording —TIFF (p.96), Setting the picture size/record mode for SQ recording — SQ (p.97) ● In the mode, you can select how many frames to capture (frame rate). [ RATE (P. 00) Still picture recording Record mode TIFF SQ [NORMAL] HQ 1360 x 1024 pixels Resolution Compression SHQ Uncompressed LowCompression JPEG 640 x 480 pixels Standard JPEG Standard JPEG Movie recording Record mode Frame rate (frame/sec.) Resolution HQ 30 640 x 480 pixels SQ 30 320 x 240 pixels Note: ● The number of pictures that can be stored or the number of seconds of motion recording varies according to the recording mode. (P. 63) ● Unless OFF is selected in All Reset, the setting will be canceled when the power is turned off (p. 148). 101 5 Setting picture size for TIFF recording—TIFF When setting a picture size for TIFF recording, we recommend that you select a large size if you plan to enlarge the picture for display or printing. The picture size you select is applied when shooting in TIFF. (P. 104) the Mode setting screen. 1 Display [ See “How to use the Mode 2, 3 Setting Menu Screen 1 – 3” (P.145). Press 2 press 5 to select “TIFF”, then “SETUP” will be displayed. Press the OK button. ● The picture size setting screen appears. . and select your 3 Press preferred picture size, then press the OK button. ● Select a picture size from 1360 x 1024, 1280 x 960, 1024 x 768 or 640 x 480. 2, 3, 4 Still Picture Record Menu ALL RESET TIFF SETUP SQ the OK button and the mode 4 Press setting screen disappears. [SM] [1/3] ● The Menu screen appears. TIFF the recording mode to “TIFF” 5 Set on the Menu screen. 1360x1024 1280x 960 [ Steps 2 and 3 of “Selecting the record mode/picture size – ” (P. 00) 1024x 768 640 x 480 [SM] Note: ● The setting remains in effect until it is changed again. ● Note that the higher the quality of image, the longer it takes to record and display, and the fewer the number of images that can be taken. 102 Setting the picture size/record mode for SQ recording —SQ You can set both picture quality and size in SQ mode. With “NORMAL”, more pictures can be stored, while with “HIGH”, noise generated in JPEG compression can be reduced. the Mode setting screen. 1 Display [ See “How to use the Mode 2, 3 Setting Menu Screen 1 – 3” (P.145). 2 Press press to select “SQ” , then “SETUP” will be displayed. Press the OK button. ● The picture size setting screen appears. 3 . Press and select a picture size, then press to go to the SQ mode. ● See the table below for selectable picture sizes. 5 2 Still Picture Record Menu ALL RESET TIFF SQ SQ Mode SETUP Picture Quality Picture Size File Format HIGH NORMAL SQ HIGH NORMAL HIGH NORMAL [SM] [1/3] 1280 x 960 1024 x 768 JPEG 640 x 480 103 Setting the picture size/record mode for SQ recording —SQ (Cont.) and select “HIGH” or 4 Press “NORMAL”, then press the OK 4 button to confirm the setting. the OK button and the mode 5 Press setting screen disappears. ● The Menu screen appears. the picture quality to “SQ” on 6 Set the Menu screen. 5 [ Steps 2 and 3 of “Selecting the record mode/picture size – ” (P. 00) 4, 5 SQ 1280x 960 1024x 768 HIGH 640 x 480 NORMAL [SM] SQ 1280x 960 1024x 768 HIGH 640 x 480 NORMAL [SM] Note: ● The setting remains in effect until it is changed again. ● Note that the greater the number of pixels, the longer it takes to record and display, and the fewer the number of pictures that can be taken. (P.63) 104 6 SHOOTING WITH FLASH 6 Selecting the flash pattern Select a flash mode to match the lighting conditions and the effect you want to achieve. You can also correct the amount of light using the flash compensation mode (p.109). To use the external flash, refer to page 112. When (flash mode button) is pressed with the flash up, the flash mode switches as follows. Flash modes are disabled in some recording modes. [ P. 00 Flash mode/Control panel 6 Use Auto-Flash (p. 72) No display. Automatically fires in low-light and backlight conditions. Red-Eye Reduction Flash (p. 107) Significantly reduces the phenomenon of “red-eye” (subject’s eyes appearing red). Fill-In Flash (p. 107) Fires regardless of available light. m Flash off ● The is displayed whenever the built-in flash is within the camera housing. You cannot select this mode if the built-in flash is extended. ● In the following situation, the flash does not fire even when the flash is extended. appears on the control panel. – Sequential mode Control panel – Shooting with Pre-capture function – Bracketing – Movie Recording Flash working range: Wide-angle : Approx. 11.8" to 13 ft Telephoto : Approx. 3.25 ft to 11 ft 106 Red-eye reduction flash This mode significantly reduces the phenomenon of “red-eye” by emitting about 10 pre-flashes before firing the regular flash. This mode works the same way as the auto-flash except for the pre-flashes. Note: ● It takes about 1 sec. before the Shutter is released. ● Effectiveness may be limited if the subject is not looking directly at the preflashes, or if the shooting range is too far. Individual physical characteristics may also limit effectiveness. ● The mode is not available when the Mode dial is set to M and S-Prg–Sports. Fill-in Flash (forced activation) 6 The flash fires regardless of available light. This mode is useful for eliminating shadows on the subject’s face or for correcting the color shift produced by artificial lighting (especially fluorescent light). Note: ● It may not have the desired effect under excessively bright light. Off (flash override) The flash does not fire even in lowlight conditions. Use this mode in situations where flash photography is not desired or prohibited, or when you want to shoot a natural-looking twilight or night scene. To use this mode, push the flash back into the camera. Note: ● Since a slow shutter speed is automatically selected in low-light situations when in the OFF mode, the use of a tripod is recommended to prevent blurred pictures caused by camera shake. 107 How to use the flash 2 (flash switch) to pop up 1 Slide the flash. 3, 4 ● The flash may not fire even when the flash is up. (flash mode button) until 2 Press the desired flash mode appears on the control panel (see below). ● Auto-flash (no display) [ Red-eye reduction flash ( ) [ Fill-in flash ( ). the Shutter button halfway 3 Press down. 6 ● When lights on the display, the flash is ready to fire. ● If is blinking, the flash is charging. In this case, release the Shutter button and wait until the flash mark lights steadily before taking the picture. ● Pay attention to the “Notes” for each mode (p.106/107). 1 Flash stand-by/charge mark P F2.8 1/30 0.0 [SM] Control panel the Shutter button all the 4 Press way down. Flash mode Note: ● The flash may not give you the results you want in the Macro mode, especially with wide-angle shooting. Check your results on the Monitor. If a conversion lens is attached to the lens, it may reduce the output of the flash. ● Unless OFF is selected in All Reset, the setting will be canceled and reset to Auto-Flash when the power is turned off (p.148). 108 Correcting the amount of light produced by the flash—Flash intensity control You can adjust the amount of light emitted by the flash to correspond with your shooting requirements. 2, 3 1 Press 2 Press select to display Menu. on the Arrow pad to , then press . to increase/decrease 3 Press the amount of light emitted. ● appears on the control panel. ● Use to increase/decrease the value. : The exposure is corrected by a +1/3 EV step with each press. : The exposure is corrected by a –1/3 EV step with each press. ● Correction can be made within a range of ±2EV (ExposureValue). 4 1 P F2.8 1/800 0.0 0 6 SLOW BKT MULTI METERING [SM] [2/5] Control panel the OK button. 4 Press ● The setting is stored in memory and the Menu disappears. Flash intensity control Note: ● If the FL-40 extension flash is set to TTL-AUTO and used simultaneously with the main flash, correction is made for the amount of light emitted by both flashes. ● If the FL-40 external flash is set to MANUAL and used simultaneously with the main flash, correction is made only for the amount of light emitted by the main flash only. ● The flash correction effect may not be sufficient if the shutter speed is too fast. 109 Selecting the flash light emission timing —Slow synchronization flash mode This mode allows you to synchronize the light emitted by the flash with a slow shutter speed. Setting the shutter speed to a lower value lets you capture a sharper image. SLOW 1 : 1st-CURTAIN: To capture the subject at the beginning of the shutter release. The streak made by the headlights of a moving car will go in the direction that the car is moving. 6 SLOW 2 : 2nd-CURTAIN: To capture the subject at the end of the shutter release. The streak made by the taillights of a moving car will recede. 2 to display Menu. 1 Press ● This mode does not function if mode dial set to S-Prg, and or is selected. 2 Press select the , on the Arrow pad to , then press . 1 110 3 Press SLOW to select SLOW 1 or 2, then press the OK 3 4 button. ● appears on the control panel. ● Press the OK button again to store the setting. The Menu disappears and the normal screen is restored. a picture. 4 Take ● When SLOW 2 is selected, the flash will fire a pre-flash before the regular flash. 3 P F2.8 1/30 SLOW BKT MULTI METERING [SM] 0.0 OFF SLOW 1 6 SLOW 2 [2/5] Control panel Slow shutter synchronization flash mode Note: ● It is impossible to select —OFF when the Mode dial is set to S or M. If the Mode dial is switched to S or M when —OFF has been selected, SLOW 1 will be set. You can then select from SLOW 1 or SLOW 2. ● Since a slow shutter speed is automatically selected in this mode, use the tripod to prevent blurred pictures caused by camera shake. ● This mode can be used with both the built-in flash and an external flash. ● Unless OFF is selected in All Reset, the setting will be canceled and reset to off when the power is turned off (p.148). 111 Shooting with an external flash The FL-40 external flash (optional) can be used when taking flash pictures, either by itself or together with the main flash. To connect the FL-40 to the camera, the exclusive FL-BK01 flash bracket (optional) and FL-CB01 bracket cable (optional) are required. Without these options, the FL-40 will not perform differently from non-Olympus external flashes. Taking pictures using both the main flash and the FL-40 external flash If the FL-40 is used, flash mode and exposure compensation will be detected automatically by the camera, allowing the main flash and external flash to function together. Using the two flashes together allows for more sophisticated lighting, such as catch lighting. 6 the FL-40 external flash on 1 Mount the flash bracket, then fasten it to the camera’s tripod socket and connect the flash bracket and the camera’s 5-pin external flash socket using the bracket cable. ● Please refer to each separate instruction manual for the external flash, flash bracket, and flash cable. ● The 5-pin external flash socket cover on the camera is threaded. Unscrew and remove it before connecting the bracket cable. 112 5-pin external flash socket 5 the Mode dial to P, A, S, M, or 2 Set S-Prg. on the external flash. 3 Turn ● The mode for the external flash is 2 TTL-AUTO. (flash switch) on the 4 Slide camera to open the main flash. (Flash mode button) to 5 Press select the camera’s flash mode. ● Auto-Flash (P.72), Red-Eye Reduction Flash (P.107), and Fill-in Flash (P.107) are available. ● A slow-shutter synchronization flash can also be set (P.110). 4 6 113 Shooting with an external flash (Cont.) Taking pictures using the FL-40 external flash by itself See steps 1 and 2 in Taking pictures using both the main flash and the FL-40 external flash (P.112) 4 sure that the main flash is 3 Make closed. If it opens at any time during shooting, close it. 3 (Flash mode button) to 4 Press display the available modes on the control panel. Modes will be displayed in the following order: Auto-Flash (no display), Red-Eye Reduction Flash , Fill-in Flash , Flash off . 6 Note: When using both the FL-40 external flash and the main flash ● If close-up pictures are overexposed, try using the main flash by itself. ● When the main flash and the FL-40 are used together, the main flash is used as the compensating light source. This means that if the amount of light from the FL-40 is insufficient (beyond its working range), the resulting pictures may be underexposed. 114 Taking pictures with commercially available external flashes External flashes (commercially available) can also be used with the exclusive FL-BK01 (optional) and FL-CB01 bracket cable (optional). For details about how and when to use external flash, see “Usable commercially available external flashes”. (P. 116) an external flash on the 1 Mount flash bracket, then fasten it to the camera's tripod socket and connect the flash bracket and the camera's 5-pin external flash socket using the bracket cable. 2 2 3 Turn on the external flash. the flash mode on the external 4 Set flash. Also set ISO and aperture Set the mode dial to M. on the external flash to match the camera’s settings. ● See the user’s manual for the external flash to select its modes. 6 5-pin external flash socket Note: ● The camera's flash mode will have no effect on the external flash. The external flash will fire even when the camera's flash mode is set to OFF. ● Check the following before using a commercially available external flash: • Some flashes available on the market operate with a high voltage synchro terminal. If one of these is used, it may not function normally. Contact the manufacturer of the flash you are using concerning the specifications of the flash's synchro terminal. • Some flashes available on the market have the polarity of the synchro terminal reversed. In this case, even if the flash is connected, it will not fire. Contact the manufacturer of the flash for more information. ● Confirm in advance that the external flash you are using is synchronized with the camera. ● We highly recommend that an Olympus external flash be used with this camera. 115 Shooting with an external flash (Cont.) Usable commercially available external flashes 6 When selecting an extension flash, use products which meet the following basic conditions. (1) Exposures when using an extension flash require that adjustments be made on the extension flash unit. If an extension flash is used in the Auto mode, match it with the F value and ISO sensitivity settings on the camera. (2) Even if the auto F value and ISO sensitivity of the extension flash are set to the same conditions as those on the camera, depending on the photographic conditions, it is possible that the correct exposure may not be obtained anyway. In such a case, adjust the auto F value or ISO value on extension flash unit or calculate the distance in the manual mode and use it that way. However, generally, the auto F value and ISO value can only be adjusted 1 step and beyond that, exposure compensation cannot be made. (Exposure compensation in the camera is made invalid in extension flash photography.) (3) Use a flash which is capable of covering an illumination angle for a 32 mm or larger lens when calculated for 35 mm film. However, in close-up photography with the lens on the wide setting, the bottom of the image may not expose correctly. The ideal is to have a wide angle adapter to fit on the flash and spread the illumination angle so it is wider. (4) Use a flash unit with a flash time of 1/200 sec. or less when using the flash at full strength. For devices with a long flash time, such as a ring flash, a portion of the light emitted will not contribute to the exposure. (5) If a flash unit or other accessory with additional communications functions other than the FL-40 is used, it may not only fail to function normally, but may also cause damage to the camera’s circuitry. Do not use such a device. 116 7 ADVANCED SHOOTING TECHNIQUES In this section, you will find out how to take pictures using more advanced functions, such as manual focus, brightness adjustment, special effects, etc. 7 Focusing Subjects that are difficult to focus on Under certain types of conditions auto focus may not work properly. If you run into problems, try the procedure below or switch to Manual focus (p.94). Conditions 1 to 3 Auto focus may not work properly. The AF confirmation mark may blink. 1 Subjects with low contrast Lock the focus on an object that is at the same distance from the camera as the subject, then aim at the subject to take the picture. (p. 93) 2 Subjects with no vertical lines Lock the focus on the subject by holding the camera vertically, then change it to the horizontal position to take the picture. (p. 93) 7 3 Subjects in excessively bright light in the center of the frame Lock the focus on an object that is at the same distance from the camera as the subject, then aim at the subject to take the picture. (p. 93) Conditions 4 and 5 Auto focus may not work properly even when the AF confirmation mark lights when you press the Shutter button down halfway. 4 Subjects at different distances Lock the focus on an object that is at the same distance from the camera as the subject, then aim at the subject to take the picture. (p. 93) 5 Fast-moving subjects Lock the focus on an object that is at the same distance from the camera as the subject, then aim at the subject to take the picture. (p. 93) 118 Focusing on subjects that are not in the center of the frame — Focus lock When your main subject is not within the AF target marks, follow the procedure below. your subject within the 1 Position AF target mark, and press the P F2.8 1/800 Shutter button halfway. ● The exposure is locked, and the AF confirmation mark lights. 0.0 [SM] 1, 2, 3 When the AF confirmation mark blinks... The focus or exposure is not locked. Position your subject again, and repeat step 1 until the AF confirmation mark lights. your shot again while 2 Compose keeping the Shutter button 7 pressed down halfway. the Shutter button all the 3 Press way down to take the picture. AF confirmation mark P F2.8 1/800 0.0 [SM] AF target mark P F2.8 1/800 0.0 [SM] 119 Focusing (Cont.) Creative focusing—Manual focus If Auto Focus is unable to focus, focus manually. 2, 3 1 Press the OK button. ● The focus mode selection menu appears. 2 Press select MF. ● and the distance indicator appear on the control panel. 3 Press length. 7 on the Arrow pad to to select the focal ● The display will be magnified to make focusing easier. ● When the distance indicator is moved to less than 3.25 ft, the display will switch to a shorter distance (3-15/16" to 3.25 ft). the OK button. 4 Press ● The setting is stored 1, 4 P F2.8 1/800 16ft 6.6ft [SM] and MF 0.0 AF MF 4.9ft 3.3ft appears in red. Control panel ● To cancel Manual focus, press the OK button to display MF, then press to select AF. Press the OK button. ..Focusing is not possible at ∞ : Although MF is displayed and the distance indicator at the top of the bar, Manual focus focusing may not be possible at ∞. When this occurs, press to reset the display. Note: ● When using the flash, shoot within the flash working range. ● Unless OFF is selected in All Reset, the setting will be canceled when the power is turned off (p.148). ● The distances shown on the screen are for reference only. ● The picture may go out of focus when the Zoom lever is pressed in the Manual focus mode. 120 A reliable time-saving way to focus—FULL-TIME AF With FULL-TIME AF, focusing time may be shorter. FULL-TIME AF keeps the image on the LCD monitor/viewfinder in focus at all times. To select/cancel FULL-TIME AF, set it to ON or OFF in the Menu. 2, 3 1 Press . ● Menu appears. on the Arrow pad to 2 Press select FULL-TIME AF, then press . to select ON, then 3 Press press the OK button. ● Confirm your settings. ● If you want to take a picture now, you can do so. 4 3, 4 Press the OK button. ● The settings are stored and the Menu disappears. 1 P F2.8 1/800 0.0 7 AF MODE FULL-TIME AF OFF [SM] ON [3/5] Menu (still picture recording mode) Control panel Full-time AF Note: ● Battery power consumption is higher when Full-time AF is on, so battery life will be shortened. ● The setting will not change until it is reset. ● Unless OFF is selected in All Reset, the setting will be canceled when the power is turned off (p.148). 121 Focusing (Cont.) Changing the focus range—AF MODE You can select the focus range of your subject. NORMAL : Focus selection is based on the entire image on the screen (factory preset). SPOT : Focus selection is based on the image within the AF target mark. 2, 3 1 on the Arrow pad to 2 Press select AF MODE, then press . Press to display Menu. to select NORMAL or 3 Press SPOT, then press the OK button. ● If you want to take a picture now, you can do so. 7 the OK button. 4 Press ● The settings are stored and the Menu disappears. 3, 4 1 P F2.8 1/800 AF MODE NORMAL FULL-TIME AF SPOT 0.0 [SM] [ 3 / 5 ] Menu (still picture recording mode) Control panel AF system 122 Compensating for image blur—Stabilization system When you take pictures with at wide-angle or telephoto, camera shake is more likely to affect the picture, causing image blur. If this happens to you, you can compensate for camera shake with the camera shake prevention feature. Under some conditions, may not work effectively. • When the camera angle is changed very quickly • Night-scene recording 1 Press 2 Press select to display Menu. 3, 4 2 on the Arrow pad to , then press . Press to select ON, then press the OK button. ● To go back to the normal screen, press the OK button again. The setting is stored. the Shutter button halfway. 3 Press ● It takes about for 1 sec. to stabilize the image after setting. Check the image on the screen. the Shutter button all the 4 Press way down. ● This mode does not work effectively if you press the Shutter button all the way down soon after pressing it halfway down. ● If the shutter speed is low (p.110), this mode does not function. ● Since the Stabilization system remains activated for approx. 2 sec. after a picture is taken, you do not have to wait until the image is stabilized during Sequential shooting. .. This mode is not suitable in the following cases ●When using a tripod. ●When using a cinepanhead ●When using a conversion lens 2 7 1 P F2.8 1/800 0.0 OFF AF MODE ON FULL-TIME AF [SM] [3/5] Menu (still picture recording mode) Control panel Stabilization system 123 Focusing (Cont.) Using the 27X zoom—SUPER TELE You can take a 2.7X zoom photograph with the maximum optical zoom. If you use a 10X optical zoom, you can take an 27X zoom photograph with DIGITAL ZOOM. 4 2 . 1 Press ● Menu appears. on the Arrow pad to 2 Press select SUPER TELE, then press . Press to select ON, then press the OK button. the OK button again. 3 Press ● To go back to the normal screen, press the OK button again. The setting is stored. 7 4 Press the zoom lever towards T to magnify the image. ● The zoom bar is displayed. The white area of the bar indicates optical zoom, and the red area indicates the zooming area that uses digital processing. 2, 3 1 P F2.8 1/800 SUPER TELE OFF FUNCTION ON 0.0 CARD SETUP [SM] [ 4 / 5 ] Menu (still picture recording mode) P F2.8 1/800 0.0 T W [SM] Note: ● Unless OFF is selected in All Reset, the setting will be canceled when the power is turned off (p. 148). ● Images may be grainy in this mode. 124 Brightness/exposure Changing the brightness—Exposure compensation You can adjust exposure manually by ±2 (in increments of approx. 1/3). If you want a white object to appear as white as possible, adjust + to increase the exposure. If you want a black object to appear as black as possible, adjust – to decrease the exposure. 1 2 the Mode dial to P, A, S, S-Prg 1 Set or . ● The exposure setting will be displayed. on the Arrow pad for + 2 Press adjustment and for – adjustment. ● When exposure is set to any value other than 0, is displayed on the control panel. Exposure compensation P F2.8 1/200 +2.0 [SM] Images become darker Images become lighter Menu (still picture recording mode) Control panel Exposure compensation Note: ● Unless OFF is selected in All Reset, the setting will be canceled when the power is turned off (p. 148). ● If the subject is mostly dark, the exposure compensation does not function effectively. In such a case, display the recorded picture and check the brightness. ● You cannot correct the amount of flash in this mode. To adjust brightness, refer to page 109. 125 7 Brightness/exposure (Cont.) Changing the metering area—Metering mode You can select the area of the brightness for metering. When you know the area is properly exposed, press the to choose the metering mode. Setting mode/Control panel display Standard (digital ESP metering) Center-weighted averaging metering Spot metering 7 1 Press metering) or until (Spot (Center-weighted averaging metering) mark is displayed on the control panel. Functions Meters the center of the subject and the area around the subject (digital ESP metering) Meters the center of the subject primarily. Meters within the AF target mark primarily. Use this mode when backlight is making the subject darker. 1 2 Take pictures. Note: ● When MULTI METERING is set to ON, ESP is not available. [ Multi metering (P. 132) ● When the Mode dial is set to M, the metering mode can be switched. However, the exposure setting value is adjusted in the Manual mode (P. 89). The exposure value is displayed on the bar. 126 Control panel Metering mode 2 Locking the ISO—ISO setting Increase the ISO when you want to take pictures in low-light situations with a fairly high shutter speed. You can select from AUTO, as well as 100, 200 and 400. When you set to AUTO, the sensitivity is automatically changed depending on the shooting conditions. The higher the ISO, the faster the shutter speed that can be used and the less light required. 2, 3 . 1 Press ● Menu appears. 2 Press on the Arrow pad to select ISO, then press . to select the 3 Press 3 sensitivity, then press the OK 1 button. You can select AUTO only P F2.8 1/800 0.0 when the Mode dial is set to P, SPrg, . AUTO MODE SETUP ● To go back to the normal screen, 100 ISO press the OK button again. The S-Prg 200 setting is stored. 400 ● ISO appears on the control panel [SM] [ 5 / 5 ] when a setting other than AUTO is Menu (still picture recording mode) selected. Control ● ISO blinks on the control panel panel even when the ISO is automatically ISO increased in the AUTO mode. mark Note: ● The ISO scale is based on that used for conventional photographic film, but the figures are for reference only. ● When set to AUTO, sensitivity will be changed to 100 when the Mode dial is set to A/S/M. ● When AUTO is selected, the ISO is automatically increased in low-light situations when the flash is not used. This is to prevent blurring from camera shake. ● Pictures will appear grainy when the ISO is high. ● Unless OFF is selected in All Reset, the setting will be canceled and reset to AUTO when the power is turned off (p. 148). 127 7 Brightness/exposure (Cont.) Locking the exposure—AE lock By pressing the AEL button, you can lock the exposure at the setting you prefer. This is useful when you want to set an exposure that is different from what the camera would normally choose. 1 the Mode Dial to P, A, S, S-Prg 1 Set or . ● AE Lock is not available when it is set to M. your shot, then press 2 Compose the AEL button. 7 ● AEL appears when the exposure is being recorded. ● When MULTI METERING is set to ON in the menu, the light meter is displayed on the Monitor. Set it to OFF to turn off the display. (P132) To change the locked exposure... Re-position the camera and press the AEL button again. Each time you press the AEL button, the exposure is reset to the current reading. To cancel AE lock... Press on the Arrow pad. The AEL display disappears. To keep the memorized exposure after recording (AE Memory)... Press on the Arrow pad, then MEMO appears. 2 P F2.8 1/800 AEL [SM] P F2.8 1/800 0.0 MEMO [SM] AE being recorded 128 0.0 the AF target mark where 3 Position you like to focus, then press the shutter button halfway down. ● AF confirmation mark lights. the shutter button all the 4 Press way down. AF confirmation mark P F2.8 1/800 AEL 0.0 [SM] ● After recording, the AE lock is released, and the AEL display disappears. ● When MEMO is displayed, the exposure remains memorized and is effective next time you take a picture. m AE lock is possible even after pressing the shutter button halfway down. ..When the AE lock is canceled The AE lock and AE Memory are canceled, when... ● The Mode Dial setting is changed. ● The power is turned off. ● Metering mode is changed with (Metering mode button). ● Drive mode is changed. ● Flash mode is changed. ● is pressed to display the Menu screen. The AE Lock remains engaged even when the camera is set to sleep mode. 3, 4 Note: ● The AE Lock is not available with the Menu screen displayed. 129 7 Brightness/exposure (Cont.) Metering the exposure of more than one point in the frame —MULTI METERING Meters the brightness of the subject at up to 8 different points to set the correct exposure based on the average brightness. (Metering mode button) 1 Press and select (Center-weighted averaging metering) or Metering). (P.100) 3, 4 1 (Spot . 2 Press ● The Menu screen appears. on the Arrow pad, 3 Press and select "MULTI METERING", then press 7 . and select "ON", then 4 Press press the OK button. the OK button again. 5 Press ● The setting is stored and the Menu screen disappears, then the normal screen comes back on. 4, 5 2 P F2.8 1/800 0.0 SLOW OFF BKT MULTI ON METERING [SM] [ 2 / 5 ] Still Picture Recording Menu 130 the camera at the subject and 6 Aim press (Multi-Metering button). 6 7 ● At the bottom of the screen, a progress bar appears. ● Brightness readings are ignored after the 9th reading. ● When you press , all metered values are reset. ● When you press , the MultiMetering average (up to that point) is memorized (AE Memory). 7 Take a picture. eg. : When metering 2 points. (pressing button twice) The average values for the aperture and shutter speed as calculated by metering 2 points. These values are recalculated every time another metering point is added. Ä indicates how much the present P F2.8 1/125 0.0 exposure you are indicates the metering is different average for the 2 from the average metering points. exposure value. The average is The present always shown at the exposure can be [SM] center of the bar. fixed by pressing the shutter button halfway down. The reading with the button pressed. (The present lindicates the number of times you have exposure is not pressed the button . lindicates the difference added to the average value between the metered and average readings. unless you press the button.) When l moves ±3 far from the center of the bar (the average reading), the red appears. 131 7 Changing the tint Selecting the tint—PRE-SET Color reproduction differs depending on the lighting conditions. You can adjust the white balance to match the lighting conditions and assure natural looking colors. Settings for tungsten and fluorescent lights are also available, allowing you to get better results indoors. . 1 Press ● The Menu screen appears. 2, 3 on the Arrow pad and 2 Press select "WB", then press . 3 Press then press to select "PRE-SET", . 3 7 1 P F2.8 1/800 0.0 SM/CF AUTO PRE-CAPTURE WB [SM] PRE-SET [1/5] Still Picture Recording menu 132 and select a setting 4 Press item (see below), then press the OK button. ● Setting Items: (Daylight), (Overcast), (Tungsten Light) or (Fluorescent). ● If the OK button is pressed again, the setting is stored and the Menu screen disappears. The normal screen comes back on. ● When any setting except Auto is selected, "WB" appears in the control panel. 4 4 P F2.8 1/800 0.0 AUTO PRE-SET [SM] [1/5] 7 Control panel Manual White Balance Mark Note: ● Set to Auto for most shooting conditions. ● Under certain lighting conditions, Auto may not be suitable. ● When ALL RESET is off (p.148), current settings are retained even when the power is turned off. ● Make sure you check the color with the image displayed. 133 Changing the tint (Cont.) Customizing the tint Lets you adjust the tint to your requirements instead of using PRESET. (P. 00) steps 1 and 2 in "Selecting the 1 Do tint – PRESET" (P. 00) 2 2 Press on the Arrow pad to select , then press . "SETUP" is displayed. Press the OK button. white balance setting screen ● The appears. Still picture record menu P F2.8 1/800 7 0.0 SM/CF AUTO PRE-CAPTURE WB [SM] PRE-SET [1/5] P F2.8 1/800 AUTO PRE-SET SETUP [SM] 134 [1/5] 0.0 a sheet of plain white paper 3 Hold in front of the lens. Position the white paper so that it fills the screen (to ensure there is no shadow). Focus on the paper, then press the OK button. ● To cancel white balance setting, press (Menu button). ● Each time the OK button is pressed, a new white balance setting is stored. ● You can take a picture after this step. ● WB appears on the control panel. 3, 4 4 Press (Menu button) to exit from the white balance setting screen. ● When not using the white balance setting, change the WB setting. ..Adjusting the white balance with colors except white In step 3, substitute colored paper for white. The white balance is adjusted based on the color, changing the tint. Ex.: Red paper = deeper green, blue paper = orange, yellow paper = deeper purple. EXIT SET OK white balance setting screen Control panel Manual white balance Note: ● Unless OFF is selected in ALL RESET, the setting will be canceled when the power is turned off. (P. 00) ● Be sure to check the color in the Display mode. 135 7 Other recording Recording with special effects—FUNCTION Lets you record in black and white. 4 2, 3 . 1 Press ● The Menu screen appears. on the Arrow pad and 2 Press select "FUNCTION", then press . to select BLACK & 3 Press WHITE, then press the OK button. ● If the OK button is pressed again, the setting is stored and the Menu screen disappears. The normal screen comes back on. 4 Take a picture. 3 1 Still Picture Record Menu P F2.8 1/800 0.0 7 SUPER TELE FUNCTION OFF CARD SETUP BLACK&WHITE [SM] [4/5] Note: ● When “ALL RESET” is off (p.148), current settings are retained even when the power is turned off. ● White balance cannot be used. 136 Recording sound when taking a picture—Sound record Select to take pictures with or without sound. Still Picture Recording: 4-second sound recording is possible. Movie Recording: Simultaneous sound recording is possible. Set the sound record mode in the Still picture record mode or the independently. Sound can be added to still pictures after they are taken. (P. 139) taking a still picture: 1 When Set the mode dial to P, A, S, M or mode 1 3, 4 S-Prg. When recording a movie: Set the mode dial to (movie). . 2 Press ● The menu screen will appear. 3 Press select 4 on the Arrow pad and , then press . Press and select ON, then press the OK button. ● A recording mark will appear on the control panel. 4 7 2 Still Picture Record Menu P F2.8 1/800 0.0 SUPER TELE FUNCTION CARD SETUP OFF [SM] ON [4/5] Control Panel Sound record mark 137 Other recording (Cont.) the OK button, then take the 5 Press picture. ● Settings will be stored and the menu screen will disappear. ● 0.5 seconds after the shutter is released, sound recording will start. recording, turn the camera 6 During microphone towards the subject. ● During recording, the recording mark on the control panel will blink and a bar showing that recording is proceeding will be displayed. ● When the camera is more than 1m from the subject, sound cannot be recorded clearly. ● During recording, it is not possible to take the next picture. 7 .. Recording a sound memo using an external microphone Connect an external microphone to the camera’s external microphone jack and turn the microphone towards the intended subject. The built-in microphone is disabled when an external microphone is used. mode ..In the Display Sound can be added to still pictures already taken. [ P.139 External Microphone Plug 5 External Microphone Microphone jack [SM] Control Panel Sound record mark Note: ● This function is not available in TIFF. Sound can be added later to still pictures. (P.139) ● This function is not available when the drive mode is set to sequential shooting or auto bracket . 138 Recording pictures sequentially with different exposures/white balance—Auto bracket Brightness (exposure) and/or white balance is metered in each frame. Focus is locked at the first frame. You can also specify the number of pictures. the record mode to any mode 1 Set other than TIFF. If the record mode is set to TIFF, available. (P. 104) Control panel is not 2 Press to display the Menu. on the Arrow pad to 3 Press select BKT, then press . SETUP Record mode 3, 4 is displayed. Press the OK button. ● BKT setting screen appears. 4 Press press 7 to select AE, then . 3 2 BKT setting screen AE WB 1.0 X3 OFF [SM] 139 Other recording (Cont.) to select brightness 5 Press (exposure) range, then press . 5, 6, 7 ● If you do not want to change the exposure, select OFF. to select the number 6 Press of pictures, then press the OK button repeatedly until you go back to AE. ● When WB is not selected, press the OK button repeatedly until the menu disappears. Go to step 10. 7 Press . 6 to select WB, then press AE OFF X3 WB 0.3 X5 0.6 1.0 [SM] 7 AE OFF X3 WB 0.3 X5 0.6 1.0 [SM] 140 8 Press balance to select the white range. Press the OK 8 10 11 button. the OK button repeatedly 9 Press until the menu disappears. (drive mode button) 10 Press repeatedly until appears on the control panel. 8, 9 a picture. 11 Take ● When the Shutter button is released, shooting stops even during Auto bracketing. AE WB 1.0 X3 OFF P F2.8 1/800 +2.0 123 [SM] [SM] AE WB Picture that appears in the Sequential mode: The bar indicating the Sequential mode appears. During shooting, the length of the white bar increases. When you have shot the number of frames you set, the camera stops shooting and the bar disappears. 7 OFF 1 2 3 [SM] Control panel Auto bracket Note: ● If there is not enough room left in memory for the sequence mode with Bracketing, it will not be possible to take next picture. ● Unless OFF is selected in All Reset, the setting will be canceled when the power is turned off (p. 148). 141 7 142 8 DISPLAY FUNCTIONS 8 Displaying a single image—Single Image Display Single-picture display or index display (showing multiple pictures at one time) are available. You can also magnify a single picture (close-up display) or display pictures like an automatic slide-show (automatic display). the mode dial to . 1 Set ● The card access lamp will blink and 8 1 the last picture taken will appear on the Monitor. [ ● To view pictures with "Displaying movies" (P. 00) ● If you press , you can switch the display in the viewfinder. (P.65) ● To select a picture for display, use the Arrow pad. Arrow pad : Go back to the previous picture : Go to the next picture. Record Mode : Go back 10 pictures. Protect : Go ahead 10 pictures. Sound record ● To see information about a picture, Battery check Print reserve such as set items, date, or file x10 name, press the INFO button. HQ (P.28) 123 ● The functions accessed by turning the Mode dial in the Display mode are also available in Quick view. (P. 12.23.,00 21:56 73) [SM] 10 ● You can rotate a vertically oriented Frame number Card Time picture. [ Rotating a vertically Date Sequential shots oriented picture (P. 138) Single image Display (when picture information is being displayed) Note: ● Do not press the monitor strongly with your finger or you may cause damage. ● To play sound, connect the camera to a TV. 144 Enlarging pictures—Close-up display By moving the zoom lever to the T side, images can be enlarged 1.5x, 2x, 2.5x, or 3x. the images you want to 1 Select enlarge. ● Images with the be enlarged. 2 1 mark cannot the zoom lever towards T 2 Press ( ). ● With each further press of the zoom lever, the picture will be enlarged 1.5x, 2x, 2.5x, or 3x. ● To return to 1x, press the zoom lever to W. 8 2.5 To see a different area of the picture enlarged: Press the Arrow pad ( / / / ) to slide the enlarged picture and view in the directions ;/'/¶/Ä on the screen. To select another picture to enlarge: Turn the zoom lever to W to return to 1x, then select the desired picture. (P.124/125) 145 Displaying a single image—Single Image Display (Cont.) Rotating and Checking Vertically Oriented Pictures When you take a shot with the camera held in the vertical position, the image will be oriented vertically, ie. longer vertically than horizontally. You can turn it horizontally, 90° clockwise or counter-clockwise. 2 2 1 Display picture. a vertically oriented turn it 90° clockwise... 2 To Press (Macro button). To turn it 90° counter-clockwise... Press (Metering mode button). 8 [SM] A vertically oriented picture [SM] [SM] Pressing (macro button) turns the picture 90* clockwise. Pressing (metering button) turns the picture 90* counter-clockwise. Note: ● The setting is retained in memory even with the power off. ● This function is not available during Print reserve operation. 146 Displaying multiple pictures at one time —Index display If you turn the zoom lever to W, you can display multiple pictures at once (4, 9, or 16-grid). This is convenient for picking one picture in comparison to several others. To change the number of pictures displayed [ Setting the number of pictures displayed on the screen (P.165) the mode dial to . 1 Set ● The card access lamp will blink and 1 3 2 the last picture taken will appear on the Monitor. the zoom lever to W ( ). 2 Turn ● The pictures, including the one displayed in step 1, will appear after a few seconds. the picture you want to see 3 Select using the Arrow pad. : Move to the left. : Move to the right. : Go to the previous page, keeping the picture in the top left. : Go to the next page, keeping the picture in the bottom right. 1234 1235 1236 1237 1238 1239 1240 1241 1242 Index Display (9-division) When choosing a picture in the index display to view separately... Select the picture using the Arrow pad and turn the zoom lever to T. In sequential shot display, only the representative frame is displayed. First, select the representative frame using the Arrow pad and display it, then display other Sequential shots. [ Displaying Sequential shots (P. 00) 147 8 Setting the number of pictures displayed on the screen —4/9/16 frames When displaying pictures, you can increase the number of pictures displayed on the monitor by moving the zoom lever to W. 4-, 9-, or 16-image displays can be selected. the mode setting screen. 1 Display [ See "How to use the Mode 2, 3 Setting Menu Screen 1 – 3" (P.145). 2 Press select " on the Arrow pad and ", then press . and select "4", "9" or 3 Press "16", then press the OK button to 3, 4 confirm the setting. the OK button repeatedly 4 Press until the menu disappears. ALL RESET 4 SLEEP 9 16 [SM] [ 1 / 2 ] Still Picture Recording Mode Setting Menu 8 1234 1235 1236 1237 1238 1239 1240 1241 1242 9-divided index display Note: ● If there is no data on the card, the Menu screen does not appear. ● The setting remains in effect until it is changed again. 148 Displaying multiple pictures automatically in sequence —Slide-show This mode allows you to automatically run through multiple pictures stored on the card. 2 (Menu button). 1 Press ● The menu screen will be displayed. 2 Press select on the Arrow pad to , then press to select PLAY. the OK button. 3 Press ● The slide-show will start. ● To cancel the slide-show, press the menu button. 3 1 SM/CF PLAY COPY [SM] 8 [1/2] Note: ● Use the AC adapter to run the slide-show for long periods of time. If batteries are used, the power will turn off automatically in about 30 minutes. ● The slide-show will not stop until you cancel it. 149 Displaying picture information Press the INFO button to select how much information is displayed (P. 26). The following 3 types of display are available. No information: Only battery check, and card are displayed. Partial information: These indications disappear after a certain amount of time has elapsed. Full information: All indications are displayed all the time while in the Display mode. Still picture information INFO 1 2 3 4 5 x10 No information 8 HQ 123 6 7 12.23.,00 21:56 3456 8 9 0 ! [SM] Partial information INFO INFO x10 HQ $ % 123 SIZE: 1600x1200 F2.8 1/800 2.0 ISO400 12.23.,00 21:56 [SM] FILE:123–34567 Full information 150 @ # ^ & * Movie picture information INFO 1 ! (4 5 [SM] 3456 8 Partial information INFO No information INFO HQ SIZE: 320x240 0 12.23.,00 21:56 [SM] FILE:123–34567 6 # 9 * 8 Full information 1 Battery check (P. 60) 2 Print reserve (P. 169/170) 3 Number of prints (P. 173) 4 Sound record (P. 139) 5 Protect (P. 79) 6 Record mode 7 Sequential shots 8 Frame number 9 Time 0 Date ! Card @ White balance # Number of pixels $ Aperture value % Shutter speed ^ Exposure compensation & ISO * File number (In the Movie picture display mode, the total recording time is displayed.) ( Movie picture (P. 75) Note: The indications that appear on a movie picture that has been selected and displayed from the thumbnail display are different from those that appear when the movie picture is displayed using the Movie play function. (P. 75) 151 Displaying on TV 2 Recorded images and sound can be displayed on TV with the AV cable. [Connection] * Make sure that the TV and camera power are off before connecting. 1 Connect the AV cable to the camera's A/V OUT jack (black). 2 Connect the AV cable to the TV's video input (yellow) and audio input (white) connectors. AV cable 3 Connect to the A/V OUT jack (black). [After connection] 1 Turn on the camera and TV. TV 2 Set the mode dial to . the image to be displayed using the Arrow pad. 3 Select ● The selected image will be displayed on the TV. Using a remote control 8 * When using the remote control, point it towards the remote-control sensor on the camera. +/– button : Selects images. W button : Turns on the index-display. T button : Lets you do close-ups. In this mode, the magnified area can be moved to the left/right using the +/– button. Remote control W button T button – button + button Note: ● The monitor turns off automatically when connected to a PC. ● The image may appear off-center on the TV screen. This is due to the TV's adjustment settings. ● Your TV may produce a black frame around the picture. This is normal. ● The optional AC adapter is recommended when using the camera with a TV. 152 Adjusting the sound volume It is possible to adjust the sound volume in the display mode. You can also adjust the sound emitted during Slide Show (P. 00) to the same setting. (Menu button). 1 Press ● The menu is displayed. 2, 4 2 Press select on the Arrow pad to , then press . ● SETUP is displayed. the OK button. 3 Press ● The sound volume setting screen appears. turn up the volume: 4 To Press to move the cursor to +. To turn down the volume: Press to move the cursor to –. the OK button to confirm 5 Press the setting. ● Press the OK button again to save the setting and restore the normal screen. 3, 5 1 Still picture display menu SETUP CARD SETUP MODE SETUP 8 [SM] [2/2] Sound volume setting screen 2 [SM] 153 Adding a sound memo to recorded still pictures You can add sound to still pictures or change the audio that has already been recorded, How to use an external microphone... Sound can be recorded with an external microphone (optional). Use only microphones exclusively made for digital cameras. (Menu button). 1 Press ● The Menu screen appears. 2 Press select 2 on the Arrow pad and , then press . the microphone in the 3 Point direction of the sound you want to record. ● For clear sound, the microphone should be no further than 1m from the subject. the OK button and start 4 Press recording. 8 3 1 4 ● Recording time is approx. 4 seconds. ● During recording, a progress bar appears. SM/CF COPY STRAT [SM] [1/2] [SM] Note: ● Sound recording is not possible with protected images. ● Sound recording is not possible on write-protected cards. ● Sound recording is not possible on a card with inadequate memory. ● When new sound is recorded, the previously recorded sound is erased. 154 Initializing a card—CARD SETUP Formatting a card prepares it to accept data. Olympus Brand-formatted cards are highly recommended. When using non-Olympus cards or cards formatted by a PC, be sure to format them with the camera before use. 2 (Menu button). 1 ●Press The Menu screen appears. on the Arrow pad to 2 Press select CARD SETUP, then press . ● Selected item is displayed. the OK button to select . 3 Press ● The confirmation screen will be displayed. 3 1 Still picture on the display. CARD SETUP MODE SETUP [SM] 8 [2/2] 155 Initializing a card—CARD SETUP (Cont.) to select YES. 4 Press ● If you want to cancel formatting, 4 select NO. the OK button to start the 5 Press formatting process. ● Card formatting starts when the card-access lamp blinks. ● The menu disappears when formatting is complete. 5 [SM] YES NO YES OK NO Confirmation screen 8 Note: ● All existing data stored on the card will be erased when the card is formatted. Make sure that you save or transfer important data before formatting a used card. ● Recording time may be higher with non-Olympus cards, PC-formatted cards, and used cards. In such cases, re-formatting with the camera is recommended. ● Cards with a write-protect seal attached cannot be formatted. 156 Image copy between cards Images can be copied between SmartMedia and CompactFlash. It is possible to copy all images or selected images. (Menu button) to display 2, 3, 4, 5 1 Press the menu. select an image source card, 2 To do the following: Press on the Arrow pad to select SM/CF, then press . Press to select SM or CF. Press the OK button repeatedly until you go back to SM/CF. 3 Press press to select COPY, then 2, 4 . 4 Press SELECT, to select ALL or then press the OK button. copy selected frames: 5 To Select the desired frames using the Arrow pad in the single image display mode or in the index display mode. To copy all frames: The copy confirmation screen is displayed. Go to step 8. 1 Still picture display menu SM/CF COPY ALL 8 SELECT [SM] [1/2] 157 Image copy between cards (Cont.) 8 the frame using the Arrow 6 Select pad, then press the OK button. ● COPY is displayed on the selected frames. ● To cancel, press the OK button again. you've finished selecting 7 When images, press (Menu button). ● The copy confirmation screen is displayed. start copying, 8 To select YES. ● To cancel, press press 6 7 to to select NO. Index display [SM] 1234 1235 1236 1237 COPY 1238 1239 1240 1241 1242 1243 1244 OK COPY EXIT CLEAR1245 1246 1247 1248 1249 Copy confirmation screen 8 COPY [SM] [CF] YES NO YES OK NO Note: ● If the power is turned off or the Mode dial is set to another position while you are selecting pictures, the selected information will be canceled. 158 9 PRINT SETTINGS ● Recorded images can be printed out with a printer. ● Selected images can be reserved in a SmartMedia card for printing on a printer or at a photo lab that supports the DPOF (Digital Print Order Format) system. 9 About print settings You can make prints of images stored in a SmartMedia, using one of the following methods: m Images in the SmartMedia can be selected for printing, as well as the number of copies for each and whether or not to print the date and time with them. This information is saved in the card (Print-reserve) for later printing from a printer or at a photo lab that supports DPOF. m If a SmartMedia with Print-reserve data recorded in it is inserted into an Olympus CAMEDIA P-400/P-330N printer, printing can be performed at the touch of a button. For more information, consult your printer’s user manual. m Images can be transferred directly to a personal computer via USB or a PC connection kit, or by using an optional FlashPath, PC Card Adapter or USB SmartMedia Reader/Writer. Images can then be printed on a printer connected to the personal computer using a software application. For more information, consult the software’s user manual. About DPOF DPOF (Digital Print Order Format) is a system that allows you to select images in a SmartMedia card to be printed as well as the number of copies to make of each. This information is stored in the card for use by printers or photo labs that support this system to make prints automatically. 9 160 Note: ● Images taken with this camera can also be printed using a printer or at a photo lab that supports the Design rule for Camera File system/DCF. ● DPOF reservations set by another device cannot be changed by this camera. Make changes using the original device. ● If a card contains DPOF reservations set by another device, entering reservations using this camera may overwrite the previous reservations. ● Even if an image appears with the message “PICTURE ERROR”, print reserve may be performed on it. In such a case, the print reserve icon ( ) does not appear on the screen where an image is displayed for full view. Since appears on the screen where multiple images are displayed (index-display mode), it is possible to confirm the print reserve status. ● This camera cannot be directly connected to printers such as the Olympus P-300 digital printer. ● Not all functions may be available on all printers or at all photo labs. 9 161 Printing all frames stored in a card —All-frame print reserve Print reserve This allows you to store the data needed to make prints of your photos on a printer or at a lab that supports this system. All-frame print reserve allows you to store print data for all the pictures on the card, as well as allowing you to choose how may prints you want. the Mode dial to 1 Set a still picture. to display 3, 4 2 1 ● Print reserve cannot be performed for a picture displayed with . . 2 Press ● The Print reserve setting screen is displayed. ● If Print reserve data is already stored on the card, a screen will appear giving you the choice of resetting the data or keeping it. (P. 178) ● The buttons are disabled during close-up display. (P. 126) 3 Press select 9 to select , then to enter the number. : Decreases the number. : Increases the number. ● The number of prints can be set from 0 to 10. 162 [SM] PRINT ORDER on the Arrow pad to , then press the OK button. ● The print number and date setting screen are displayed. 4 Press press 3 CANCEL SET OK 5 Press press 5 to select , then to select DATE or TIME. the OK button. 6 Press ● The Menu screen disappears and the picture reappears. The print reserve indicator and the number of prints are displayed. 6 print reserve indicator is not ..If displayed Although you can use Print reserve with pictures protected with the Protect function, it cannot be used on pictures stored on a write-protected card. [SM] : : DATE CANCEL 1 TIME NO SET OK 9 Note: ● The setting will remain until it is readjusted. ● If you are printing using the P-330N, only the first 999 images can be printed. ● Print reserve may take considerable time in some cases. 163 Printing selected frames—Single-frame print reserve Single-frame print reserve This allows you to store print data for specified pictures. the Mode dial to 1 Set a still picture. to display 3 2 1 ● Print reserve cannot be performed for a picture displayed with . . 2 Press ● The Print reserve setting screen is displayed. ● If Print reserve data is already stored on the card, a screen will appear giving you the choice of resetting the data or keeping it. (P. 178) 3 [SM] 3 PRINT ORDER Press on the Arrow pad to select , then press the OK button. ● The print reserve selection screen is displayed. CANCEL 9 164 SET OK the Arrow pad to select the 4 Press picture you wish to print. : Displays the picture in the previous frame. : Displays the picture in the next frame. : Displays the picture 10 frames back. : Displays the picture 10 frames forward. ● To display an index of pictures, press the Zoom lever to W. : Moves to the previous frame. : Moves to the next frame. : Displays the previous page. : Displays the next page. ● The number of pictures shown in the Index-Display mode depends on the Index-Display mode setting (P. 165). 4-frame setting: 2 frames, 9-frame setting: 6 frames, 16-frame setting: 12 frames ● When the number of prints has already been set for the selected pictures, the previously set number is displayed. the OK button. 5 Press ● The setting menu is displayed. 6 Press to select x, then press to enter the number. : Decreases the number. : Increases the number. 4, 6 5 Print order setting screen HQ 6453 [SM] CANCEL SET OK 1234 1235 1236 1237 1238 1239 [SM] CANCEL SET OK [SM] : : DATE CANCEL 1 TIME SET NO OK 165 9 Printing selected frames —Single-frame print reserve (Cont.) 7 Press press 7 to select , then to select DATE or TIME. ● When Print reserve has been performed for a picture without date/time settings (P. 54), you cannot select DATE and TIME in this step. the OK button to complete 8 Press the setting. ● The Menu screen disappears and the picture reappears. The print reserve indicator and the number of prints are displayed. ● To perform Print reserve for more pictures, repeat steps 4 through 8. . 9 Press ● The screen exits the Print reserve mode and returns to the Display mode. 8 9 [SM] : 1 : DATE TIME CANCEL SET NO OK [SM] : : DATE 1 TIME NO 9 CANCEL SET OK Note: ● The setting will remain until it is readjusted. ● If you are printing using the P-330N, only the first 999 images can be printed. ● Print reserve may take considerable time in some cases. 166 Resetting print reserve This resets all the print reserve settings for images saved in a card. the Mode dial to 1 Set display a still picture. and 3 2 1 . 2 Press ● The Print order setting screen is displayed. ● If there are no pictures on the card, this screen is not displayed. to select RESET, then 3 Press press the OK button. ● To keep the print order, select KEEP and press the OK button. ● To remove the selected image only, set the number of prints in Single-frame print reserve to 0. 3 [SM] PRINT ORDER SETTING PRINT ORDERED RESET CANCEL KEEP SET OK 9 Note: ● If RESET is selected, the print reserve will be canceled for all the images in the card. 167 9 168 10 FUNCTION SETTINGS FOR EASIER OPERATION This chapter discusses various advanced recording/displaying techniques that give you greater creative flexibility. You can control various settings and functions as precisely as desired. Note that the items you can adjust in the Still Image Recording Display menu are different from the items you can adjust in the Movie Recording and Display Menus. 10 Mode setting menu Item ALL RESET (P.148) (P.152) TIFF *1, *2 (P.153) SQ *1, *2 (P.154) *1, *2 (P. 00) (P.156) AF ILLUMINATOR*1, *2 (P.157) REC VIEW *2 (P.158) SLEEP (P.159) FILE NAME *2 (P.160) SHOT CANCEL *2 (P. 00): (P.163) (P.54) m/ft *2 (p.164) RATE *4 (P. 00) *3 (p.165) 10 Description Returns all setting to default settings. Sets the level of picture sharpness. Selects image size in TIFF. Selects image size and quality in SQ mode. Adjusts the shutter sound volume and type. Adjusts the volume of the sound produced by each camera control. Selects AF assist lamp ON/OFF. Selects whether or not the recorded image is displayed. Sets the duration of time after the last action before the camera goes to sleep. Specifies how to record file names on the card. Cancels storing pictures on the card. Adjusts the brightness of the Monitor and viewfinder. Date setting Sets the focal length measurement units. Sets the number of movie frames per second. Sets the number of picture displayed on the screen at one time. Initial Setting ON NORMAL 1360 x 1024 640 x 480 (NORMAL) OFF LOW ON OFF 1 MIN RESET OFF – m 30fps 9 *1 During movie recording (with the Mode dial set to ), mode setting does not appear in the menu screen. *2 When displaying (with the Mode dial set to ), mode setting does not appear in the menu screen. *3 This menu is only available when displaying a picture. *4 This menu is only available when recording movies. Note: ● When resetting with the power switch, everything except date is set back to the initial setting. 170 How to use the mode setting menu screen . 1 Press ● The Menu screen appears. 2, 4 on the Arrow pad and 2 Press select "MODE SETUP", then press to select "SETUP". the OK button. 3 Press ● The Mode Setting screen appears. and select the item 4 Press you want to set, then press . If the selected item has more than one setting available, go to step 5. When "SETUP" is displayed, go to step 6. 3 1 Still picture record menu P F2.8 1/800 MODE SETUP 0.0 SETUP ISO e.g.: Still Picture Recording Mode Setting Menu. ALL RESET ON S-Prg [SM] [5/5] NORMAL 1360x1024 TIFF 640 x 480 SQ [SM] OFF [1/3] 10 ALL RESET OFF TIFF CUSTOM ALL RESET ON [SM] TIFF SQ SQ [1/3] e.g.: Go to Step 5 when choosing the ALL RESET setting. [SM] SETUP [1/3] e.g.: Go to Step 6 when choosing the SQ setting. 171 How to use the mode setting menu screen (Cont.) When the selected item has more 5 one setting available Press to select the setting item, then press the OK button to set it. Go to step 7. When "ALL RESET" — "CUSTOM" is selected. 1 Press . The Custom setting screen appears. 2 Press and select the desired item and press . 3 Press to select "RESET ON" or "RESET OFF" and then press the OK button. Continue doing this for all other desired items. Press the OK button again after all the items are set. Then, go to step 7. 5 Custom setting screen FLASH MODE MULTI METERING [SM] 10 172 RESET ON RESET OFF [1/6] 6 "SETUP" is displayed 6 When 1 Press the OK button. 2 Press and select the setting item. 3 When the selected setting has only one option Press the OK button. The Mode setting screen comes back on. When the selected setting has more than one option. Press and press to select the setting option, then press the OK button. The Mode setting screen comes back on. the OK button. 7 Press ● The setting is stored and the Menu 7 When the selected setting has only one option TIFF 1360x1024 screen disappears. The normal screen is restored. 1280x 960 1024x 768 640 x 480 [SM] When the selected setting has more than one option SQ 1280x 960 1024x 768 HIGH 640 x 480 NORMAL 10 [SM] Note: ● When storing the setting, make sure you press the OK button and return to the Mode Setting screen. 173 Resetting the camera’s settings when turning it off —ALL RESET Before turning off the power, set “OFF” to save the current settings. This will allow you to use the current settings again when the power is turned back on. the mode setting screen. 1 Display [ See "How to use the Mode 2 Setting Menu Screen 1 – 3" (P.145). on the Arrow pad to 2 Press select “ALL RESET”, then press . Press to select the items you want to set. Press the OK button to set the selected items. ● CUSTOM : Please refer to P.150. ● ON: The initial default settings will be restored when the camera is turned back on after being turned off. (P.149) OFF: Your current settings will be saved, even after the power is turned off. the OK button repeatedly 3 Press until the menu disappears. 2, 3 Still picture record mode setting menu ALL RESET ON NORMAL TIFF SQ [SM] 1360x1024 640 x 480 OFF [1/3] ALL RESET OFF TIFF CUSTOM ON SQ 10 [SM] Note: ● These settings remain in effect until they are changed. 174 [1/3] When you select “ON”, following items will be reset to their default settings when the camera is turned on again after the power is turned off. Setting Initial setting Flash (P.106) Flash intensity control (P.109) Metering mode (P.100) Macro mode (p.90) Multi metering (p.132) Drive (P.117) BKT (Auto bracket) setting (P.102) Stabilization system (P.97) Zoom (P.71) Super tele (P.98) Aperture setting (P.87) Shutter speed setting (P.88) Exposure compensation (P.99) White balance (P.134) ISO sensitivity (P.101) Slow shutter synchronization flash (P.110) AF mode (P.96) Full-time AF (P.95) Focus mode (P.94) INFO (Image information display) (P.28) Function mode (P.137) S-Prg mode (P.86) Pre-capture (P. 00) Still sound record mode (P.122) Movie sound record mode (P.122) Still image quality mode (P.104) Movie image quality mode (P.104) Display finder (P.65) Auto 50 ESP Normal OFF Single-picture shooting 51, 3 shots ON Wide OFF F2.8 1/60 50 Auto Auto OFF iESP OFF AF ON (Only certain displays) OFF Portrait OFF OFF ON HQ HQ Record mode: Viewfinder Display mode: Monitor 175 10 Resetting the camera’s settings when turning it on —ALL RESET—CUSTOM Settings such as Zoom and Aperture can be preset so that they will be automatically ready when the power is turned on. the mode setting screen. 1 Display [ See "How to use the Mode 2, 3 Setting Menu Screen 1 — 3" (P.145). on the Arrow pad to 2 Press select “ALL RESET”, then press . Press to select “CUSTOM”, then press . ● Custom setting screen will be displayed. Still picture record mode setting menu to select items you 3 Press want to set (Items that can be selected in “CUSTOM”, P.151), then press . ALL RESET OFF TIFF CUSTOM ON SQ [SM] [1/3] Custom setting menu FLASH MODE RESET ON RESET ON RESET ON RESET ON 10 MULTI METERING [SM] 176 RESET ON [1/6] to select “RESET 4 Press ON” or “RESET OFF”, then press 4 the OK button. ● Repeat steps 2, 3, and 4 if there are other settings you want to change. the OK button repeatedly 5 Press until the menu disappears. ● The settings in "CUSTOM" will be saved even if you select settings other than "CUSTOM" in "ALL RESET". FLASH MODE Items that can be selected in “CUSTOM” ●Flash ●Flash intensity control ●Metering mode ●Macro mode ●Multi metering ●Drive ●BKT setting ●Stabilization system ●Zoom ●Super tele ●Aperture ●Shutter speed ●Exposure compensation ●White balance 4, 5 RESET ON RESET OFF ●ISO sensitivity ●Slow shutter synchronization flash ●AF mode ●Full-time AF ●AF/MF ●INFO ●Function ●S-Prg mode ●Pre-capture ●Still sound record mode ●Movie sound record mode ●Still image mode ●Movie image mode MULTI METERING [SM] [1/6] 10 ..When setting “RESET ON” Restores the initial default settings as shown on the chart on p.149 . Note: ● These settings will remain in effect until they are changed. 177 Setting image sharpness Selecting “NORMAL” will sharpen the outlines of images, making it ideal for printing. Selecting “SOFT” will make outlines softer. Selecting “HARD” will emphasize the outlines of images so that the images themselves will be clear and crisp. Adjust it to suit your needs. the mode setting screen 1 Display [ See "How to use the Mode 2 Setting Menu Screen 1 – 3" (P.145). 2 Press select " on the Arrow pad to ", then press . Press again to select the items (see below) you want to set. Then, press the OK button to set your selections. Items : HARD, NORMAL, SOFT. the OK button repeatedly 3 Press until the menu disappears. 2, 3 Still picture record mode setting mode ALL RESET ON NORMAL TIFF 1360x1024 SQ 640 x 480 [SM] MIDDLE [1/3] ALL RESET 10 HARD TIFF NORMAL SQ SOFT [SM] [1/3] Note: ● These settings will remain in effect until they are changed. 178 Changing the shutter sound effect Adjusts the type of shutter sound effect and the shutter sound volume. Two shutter sound effect types and sound volume levels are available. If a shutter sound effect type is not selected, the shutter sound volume cannot be set. the Mode setting screen. 1 Display [ See "How to use the Mode 2, 3, 4 Setting Menu Screen 1 – 3" (P.145). 2 Press select on the Arrow pad to , then press . to select the desired 3 Press item (see below), then press the OK button. Setting: OFF, 3, 4, 5 , select the shutter sound vol4 To ume, press to select LOW, ALL RESET MIDDLE or HIGH. Press the OK button to confirm the setting. TIFF the OK button repeatedly 5 Press until the menu disappears. [SM] OFF MIDDLE SQ MIDDLE [1/3] ALL RESET TIFF OFF SQ LOW MIDDLE HIGH [SM] [1/3] Note: ● The setting remains in effect until it is changed again. 179 10 Changing the camera warning sound volume Sets the beep sound for warnings, etc. the mode setting screen. 1 Display [ See "How to use the Mode 2, 3 Setting Menu Screen 1 – 3" (P.145). 2 Press select " on the Arrow pad and ", then press . and select an item 3 Press you like to set. Press the OK button and confirm the setting. Setting Items: OFF, LOW, HIGH 3, 4 Still Picture Recording Mode Setting Menu the OK button repeatedly 4 Press until the menu disappears. LOW AF ILLUMNATOR REC VIEW ON OFF SLEEP 1MIN FILE NAME [SM] RESET [2/3] AF ILLUMNATOR LOW REC VIEW HIGH OFF SLEEP FILE NAME [SM] 10 Note: ● The setting remains in effect until it is changed again. 180 [2/3] Setting the assist lamp for focusing —AF ILLUMINATOR The AF assist lamp provides additional illumination when the subject is dark. It always operates by default, but you can disable it (OFF). the mode setting screen. 1 Display [ See "How to use the Mode 2, 3 Setting Menu Screen 1 – 3" (P.145). on the Arrow pad and 2 Press select "AF ILLUMINATOR", then press . and select "ON" or 3 Press "OFF", then press the OK button to confirm the setting. the OK button repeatedly 4 Press until the menu disappears. 3, 4 Still Picture Recording Mode Setting Menu LOW AF ILLUMNATOR REC VIEW ON OFF SLEEP 1MIN FILE NAME [SM] RESET [2/3] AF ILLUMNATOR OFF REC VIEW ON AF assist lamp SLEEP 10 FILE NAME [SM] [2/3] Note: ● The setting remains in effect until it is changed again. 181 Displaying the image during recording—REC VIEW Selects whether or not the picture will be displayed on the monitor during recording. the mode setting screen. 1 Display [ See "How to use the Mode 2, 3 Setting Menu Screen 1 – 3" (P.145). on the Arrow pad and 2 Press select "REC VIEW", then press . and select "ON" or 3 Press "OFF", then press the OK button to confirm the setting. ● ON: Displays the image on the Monitor or Viewfinder while it is being recorded to help you check the recording process. OFF: Displays the image that the camera is aimed at on the Monitor or Viewfinder. Images being recorded to the Card will not appear on the Monitor or Viewfinder during the recording process 10 4 Press the OK button repeatedly until the menu disappears. 182 3, 4 Still Picture Recording Mode Setting Menu LOW AF ILLUMNATOR REC VIEW ON OFF SLEEP 1MIN FILE NAME RESET [2/3] [SM] AF ILLUMNATOR REC VIEW OFF SLEEP ON FILE NAME [SM] [2/3] Setting the times for power saving mode—SLEEP The camera will automatically switch to Power Saving Mode (SLEEP) if the time you set has passed with no operations. This function can be disabled (OFF). Time settings can be selected for Record mode (P. A. S. M. S-Prg. ) and Display mode ( ) separately. the mode setting screen. 1 Display [ See "How to use the Mode 2, 3 Setting Menu Screen 1 – 3" (P.145). 2 Press then press to select "SLEEP", . to select a time set3 Press ting (see below), then press the OK button to set your selection. Time Settings: OFF, 30SEC, 1MIN, 2MIN, 5MIN 3, 4 Still picture recording mode setting menu LOW the OK button repeatedly 4 Press until the menu disappears. AF ILLUMNATOR REC VIEW ON OFF SLEEP 1MIN FILE NAME RESET [2/3] [SM] OFF AF ILLUMNATOR 30SEC REC VIEW 1MIN SLEEP 2MIN FILE NAME 5MIN [2/3] [SM] 10 Note: ● Time settings cannot be set for Record mode and Display mode simultaneously. Set the time for each mode separately. ● Time settings remain in effect until you change them. ● "SLEEP" will not work when using an AC adapter, ● If a Slide-Show is displayed for more than 30 minutes, the camera will automatically go to sleep. 183 Selecting the file numbering system—FILE NAME You can select the file numbering system for images transferred to a personal computer. Files can be numbered from 0001 to 9999 and folders can be numbered from 100 to 999. m About the File No. and Folder No. The file number and folder number used for each image are expressed as shown. Folder No. File No. \ D C I M \ * * * O L Y M P \ P m d d * * * * . j p g 100~999 Month (1~C) 0001~9999 Day (01~31) *Month: Jan. ~ Sep. = 1-9, Oct. = A, Nov. = B, Dec. = C m The File No. and Folder No. in Each Mode ● RESET When RESET is selected, the file number and folder number will be reset every time a card is inserted in the camera. Folder No.102 File No. 0005 10 184 Folder No.100 Card change File No. 0001 ● AUTO When AUTO is selected, the same folder number and a continuing number from the last file number of the last card will be used, so that the same file number will not be used for pictures taken together and saved in multiple cards. Folder No.101 File No. 0005 Folder No.101 Card change File No. starts from 0006 When images are transferred to a computer... ● Even when pictures are stored in multiple cards, a different file number will be used for each. This will continue until 9999, when numbers will start over again at 0001. ● For convenience, the folder numbers remain the same when transferred to a computer. \ DCIM \ *** OLYMP \ Pmdd **** .jpg Folder No. 10 185 Selecting the file numbering system —FILE NAME (Cont.) the mode setting screen. 1 Display [ See "How to use the Mode 2, 3 Setting Menu Screen 1 – 3" (P.145) on the Arrow pad to 2 Press select "FILE NAME", then press . to select "AUTO" or 3 Press "RESET", then press the OK button to confirm the setting. the OK button repeatedly 4 Press until the menu disappears. 3, 4 Still picture recording mode setting menu LOW AF ILLUMNATOR REC VIEW ON OFF SLEEP 1MIN FILE NAME RESET [2/3] [SM] AF ILLUMNATOR REC VIEW SLEEP FILE NAME [SM] 10 RESET AUTO [2/3] Note: ● When a card is used with a first file number larger than the last one in the previous card, file numbers will continue from the larger number. ● When the maximum file number (9999) of the maximum folder number (999) is reached, the number of storable pictures becomes 0, even if the card is not full yet. No more pictures can be taken. ● Settings will remain until you change them. 186 Canceling image writing to the card —SHOT CANCEL You can prevent images from being written to the card. (P. 00) Only pictures remaining in the camera’s memory can be canceled. It is not possible to stop in the middle of image writing. the mode setting screen. 1 Display [ See "How to use the Mode 2, 3 Setting Menu Screen 1 – 3" (P. 00) on the Arrow pad to 2 Press select SHOT CANCEL, then press . 3 Press to select ON or OFF, then press the OK button. the OK button repeatedly 4 Press until the menu disappears. a picture. 5 Take ● When pictures are taken sequentially and the pictures are standing by to be written to the card, press (flash mode button) while holding down the INFO button. Pictures remaining in the camera’s memory will not be written to the card. 3, 4 Still picture recording mode setting menu SHOT CANCEL OFF ’00.12.23 12:34 m/ft [SM] SHOT CANCEL m [3/3] OFF ON Image data in the memory gauge 10 m/ft [SM] [3/3] Note: ● Settings will remain in effect until you change them. 187 Adjusting the brightness of the monitor Adjusting the brightness of the Monitor and Viewfinder to your preferences. The brightness of each can be adjusted separately. to display the Monitor or 1 Press Viewfinder, depending on which 3, 4 one you want to adjust. the mode setting screen. 2 Display [ See “How to use the Mode Setting Menu Screen 1 – 3" (P.145) 3 Press select on the Arrow pad to “ ”, then press . “SETUP” will be displayed. Press the OK button. ● The brightness setting screen will appear. 3, 5, 6 1 Still picture recording mode setting menu SHOT CANCEL 4 5 10 To make the image brighter... Press so that the cursor moves toward +. To make the image darker... Press so that the cursor moves toward –. SETUP m/ft [SM] Brightness setting screen Press the OK button to confirm your settings. the OK button repeatedly 6 Press until the menu disappears. [SM] Note: ● Settings will remain in effect until you change them. 188 [3/3] Selecting meters or feet as a measurement unit —m/ft In the Manual focus mode (P.94), you can select either meters or feet. (In the Macro mode, these are replaced by centimeters or inches respectively.) the mode setting screen. 1 Display [ See "How to use the Mode 2, 3 Setting Menu Screen 1 – 3" (P.145). on the Arrow pad and 2 Press select "m/ft", then press . and select "m" or 3 Press "ft", then press the OK button to confirm the setting. 4 3, 4 Press the OK button repeatedly until the menu disappears. SHOT CANCEL m m/ft [SM] ft [3/3] Still Picture Recording Mode Setting Menu 10 Note: ● The setting remains in effect until it is changed again. 189 Changing the number of movie frames per second — RATE You can select how many movie frames are shot per second. 15 fps records 15 frames per second, and 30 fps records 30 frames per second. the mode setting screen. 1 Display [ See "How to use the Mode 2, 3 Setting Menu Screen 1 – 3" (P.145). 2 Press select " on the Arrow pad and RATE", then press . and select "15fps" or 3 Press "30fps", then press the OK button to confirm the setting. 4 3, 4 Press the OK button repeatedly until the menu disappears. FILE NAME m/ft RATE [SM] 10 Note: ● The setting remains in effect until it is changed again. 190 15fps 30fps [2/3] 11 TRANSFERRING PICTURES TO A COMPUTER Your computer can save pictures stored on a card. Once the image data is in your computer, you can take advantage of various image processing capabilities and use your images in publications, web sites, multimedia, etc. 11 Transferring your pictures to a personal computer There are several ways you can transfer pictures that you’ve shot with this camera and stored on the card: Connecting directly to a computer by cable Image data can be transferred directly from the card loaded in the camera to a personal computer via the camera’s USB connector. The transfer method varies depending on the computer operating environment, so please read the following instructions carefully. Computer operating environment Required items Camera connector Cable Data transfer software ●Windows 2000 Professional ●Mac OS 8.6*/9 USB connector Exclusive USB cable (CB-USB1) Not required. Windows 98/98 Second Edition USB connector Exclusive USB cable (CB-USB1) USB driver* * The USB driver is included on the CAMEDIA Master 2.5 CD-ROM (optional). You can also download the latest version of CAMEDIA Master from the Olympus website. If your computer is running Mac OS 8.6 (or higher), USB MASS Storage Support 1.3.5 (or higher) is required. For details on USB MASS Storage Support, consult Apple Computer Inc. When you connect your camera to a personal computer via the USB cable, you can save and erase image data with a software application like Windows Explorer. CAMEDIA Master also can be used for data transfer when the camera is connected to the computer via the USB cable and for simple image processing. A an optional connection kit, which includes the exclusive cable and CAMEDIA Master, is available. Note: 11 ● CAMEDIA Master 2.5 is required. The movie/sound playback and transmission drivers in earlier versions are not compatible with this camera. ● USB support is not available under the following environments, even for PCs equipped with a USB port. Windows 98 upgrade (from Windows 95) Windows 95 Windows NT 4.0 ● Be aware that USB may not operate under Mac OS or USB MASS Storage Support upgrade. 192 Saving directly from a card Card adapters enable you to save images on your personal computer without using any special software. For the latest information on available adapters, consult our Customer Support Center. Card type SmartMedia Computer operating environment Required devices Personal computer equipped with 3.5" floppy disk-drive FlashPath MAFP-2N Personal computer equipped with a PC card slot (PCMCIA) or an external PC card reader/writer PC card adapter MA-2 Personal computer equipped with a USB port SmartMedia reader/writer MAUSB-2 11 193 Transferring your pictures to a personal computer (Cont.) Card type Computer operating environment Personal computer equipped with a PC card slot (PCMCIA) or an external PC card reader/writer CompactFlash Required devices CompactFlash PC card adapter With LEXAR Media CompactFlash, image data is transferred to a personal computer equipped with a USB port via the exclusive cable. Note: ●Check for compatibility. Depending on the computer operating environment or the card memory capacity, the above devices may not function properly. ●For details on operating the above devices, read the instructions provided with the device. 11 194 Connecting to a computer using the exclusive USB cable This section explains how to save image data to a personal computer by connecting it to the camera with the exclusive USB cable. Transfer methods vary depending on the computer operating environment. [ Connecting directly to a computer by cable (P. 00) Connecting to a computer n If your computer is IBM PC/AT compatible running Windows 98/98 Second Edition, install the USB driver on your computer beforehand. For installation, refer to the USB driver’s installation guide (or the CAMEDIA Master’s one, when using the CAMEDIA Master). n If your computer is Apple Macintosh which is running Mac OS 8.6 (or higher), make sure the USB support version is USB MASS Storage Support 1.3.5 (or higher). the 1 Open cover. USB port camera’s connector the end of the USB cable 2 Connect marked A to the USB connector on the personal computer. the end of the USB cable 3 Connect marked B to the USB connector on the camera. USB connection cable Camera’s USB connector 11 195 Connecting to a computer using the exclusive USB cable (Cont.) the camera’s Mode dial to . 4 Set ● The personal computer recognizes the card selected on the camera as a removable disk. On a Macintosh desktop, the card selected on the camera is displayed as a new folder. ● The image data stored in the card can be treated just as files are treated on a floppy-disk or MO using software such as Windows Explorer. m You can view images using software such as graphics applications that support JPEG like Paint Shop Pro/Photoshop, Internet browsers like Netscape Communicator/Microsoft Internet Explorer, and CAMEDIA Master (supplied with the camera). For more details, refer to the application’s instructon manual. Removing the card To avoid computer malfunctions, always do the following when removing the card. If a malfunction occurs, disconnect the USB cable and re-connect it, or re-start your personal computer. m Windows 2000 sure the camera’s access 1 Make lamp is off. @@ (Removable Disk) on 2 Select “My Computer” and right-click to display the menu. 3 Select “Eject” and left-click. the card cover on the 4 Open camera and remove the card. 11 [Setting the card (P. 00) 196 m Macintosh sure the camera’s access 1 Make lamp is off. and drop the Driver icon onto 2 Drag the Trash on the desktop or select “Special” — “Eject” on the menu. the card cover on the 3 Open camera and remove the card. [ Setting the card (P. 00) 11 Note: ● If the camera is connected to the personal computer via a USB hub, operation may not be stable if there any compatibility problems the personal computer and the hub. In such a case, do not use a hub and connect the camera directly to the personal computer. 197 11 198 12 MISCELLANEOUS 12 Troubleshooting Operating Problems SYMPTOM The camera does not work. POSSIBLE CAUSES CORRECTIVE ACTION 1 The power is OFF. 1 Set the Power switch to ON to P. 58 REF. PAGE turn on the power. 2 The batteries are loaded 2 Reload the batteries correctly. P. 33 incorrectly. 3 The batteries are 3 Replace the batteries with exhausted. 4 The batteries are temporarily unable to function. 5 Power has shut off to conserve battery consumption. 6 It is connected to a personal computer. 5 Operate the camera as P. 33 new ones. 4 Keep the batteries warm while P. 19 using the camera. P. 59 required. 6 The camera will not operate P. 187 while it is connected to a personal computer. SYMPTOM No picture is taken when the Shutter button is pressed. POSSIBLE CAUSES CORRECTIVE ACTION REF. PAGE 1 The flash has not 1 Remove your finger from the P. 108 finished charging. Shutter button and wait until the flash charge mark stops blinking. Take your shot again. 2 The recorded movie image data is being written to the card. You can start shooting again when the card access lamp stops blinking. 3 See the Error code chart. P. 203 2 The card access lamp blinks after shooting in the mode. 3 There is a problem with 12 the card. 200 SYMPTOM No picture is taken when the Shutter button is pressed. POSSIBLE CAUSES CORRECTIVE ACTION REF. PAGE 4 The card is full. 4 Replace the card, delete P. 40–42 P. 78 P. 180–189 unwanted pictures or transfer the data to a computer and delete all of the pictures. 5 The batteries ran out. 5 Replace the batteries with new ones. 6 Indications disappear on 6 Replace the batteries with the viewfinder/monitor or new ones. (Do not open the the control panel. On the Battery compartment cover control panel, the battery when the Card access lamp is remaining power blinking.) indicator will blink. 7 The memory gauge is 7 Wait until there is room in the full. memory gauge. 8 A write-protect adhesive 8 Insert a new card in the seal is placed on the camera. card or there is no card in the camera. 9 The Mode dial is set to 9 Set the mode dial to P, A, S, M, S-Prg or . . P. 33 P. 33 P. 69 P. 40 P. 41 P. 44 SYMPTOM The date recorded with the image data is wrong. POSSIBLE CAUSES CORRECTIVE ACTION REF. PAGE 1 The date was not set. 1 Set the date. It is also P. 54 2The camera has been possible to set the date via a personal computer using CAMEDIA Master. The clock adjustment is not factorypreset. 2 Try setting the date again. P. 54 left for approx. 1 week with the batteries removed and the date setting is canceled. 12 201 Troubleshooting (Cont.) SYMPTOM The flash does not fire. POSSIBLE CAUSES CORRECTIVE ACTION 1 The flash is pushed 1 Slide the Flash switch to raise P. 72 down. 2 The subject is lighted. 3 The drive mode is set to . REF. PAGE the flash. P. 108 2 Set the flash to Fill-In mode. P. 107/108 3 Press the DRIVE button to set P. 117 to the single-picture mode. SYMPTOM Pictures you have already taken do not appear on the monitor. POSSIBLE CAUSES CORRECTIVE ACTION 1 The camera is in the 1 Set the Mode dial to REF. PAGE . Record Mode. 2 There is no picture in the 2 NO PICTURE appears on the card. monitor. Record pictures. 3 There is a problem with 3 See the Error code chart. the card. 4 The camera is 4 The monitor does not function connected to a TV. when the camera is connected to a TV. 5 The viewfinder is on but 5 Press to switch to the there is no display. monitor. P. 44 P. 124 P. 68–70 P. 203 P. 204 P. 76 P. 124 SYMPTOM The viewfinder display is not clear. POSSIBLE CAUSES CORRECTIVE ACTION REF. PAGE 1 The diopter is not 1 Adjust the diopter again. P. 64 adjusted properly. 2 The brightness is not adjusted properly. 2 Adjust the brightness. It is P. 163 12 202 possible to adjust the viewfinder and monitor independently. SYMPTOM The monitor is not clear. POSSIBLE CAUSES CORRECTIVE ACTION REF. PAGE 1 The brightness is not 1 Adjust the brightness. P. 163 adjusted properly. 2 The monitor is exposed to direct sunlight. 2 Block the sunlight. SYMPTOM Image rotate, Image protect, Single-erase, All-frame erase and Card formatting cannot be performed. POSSIBLE CAUSES CORRECTIVE ACTION REF. PAGE 1 A write-protect adhesive 1 Use the card after peeling off P. 43 seal is affixed to the card. the seal. Do not reuse the write protect seal. SYMPTOM When the camera is connected to a computer, an error message appears while data is being transferred to the computer. POSSIBLE CAUSES CORRECTIVE ACTION REF. PAGE 1 The cable is not plugged 1 Connect the cable correctly. P. 182–187 in correctly. 2 The power is OFF. P. 187 3 The batteries are exhausted. 4 The USB driver is not installed properly. 2 Turn on the camera, then set the Mode dial to . 3 Replace the batteries with new ones or use the optional AC adapter. 4 Check the USB driver’s installation guide, and make sure the camera is recognized. P. 33–38 12 203 Troubleshooting (Cont.) Problems with Images SYMPTOM The subject’s eyes appear red in pictures recorded with the flash. POSSIBLE CAUSES CORRECTIVE ACTION REF. PAGE 1 The flash is in the Auto- 1 This “red-eye phenomenon” P. 107 flash mode. occurs with all cameras when a flash is used. It is caused by light from the flash reflecting off the retina at the back of the eye. Red-eye varies depending on the individual and the shooting conditions such as ambient lighting. Use of the Red-Eye Reducing PreFlash mode significantly reduces this phenomenon. SYMPTOM The picture is out of focus. POSSIBLE CAUSES CORRECTIVE ACTION REF. PAGE 1 The camera moved 1 Hold the camera correctly, P. 66 P. 67 when the shutter button was pressed. 2 The AF target mark was not on the subject. 3 The lens is dirty. 4 The subject was too close. 5 The Shutter button was 12 pressed while standing in front of the camera in the Self-timer mode. 204 and press the shutter button. 2 Position the AF target mark on the subject, or use the focus lock. 3 Clean the lens with a soft dry cloth. 4 Set the camera to the Macro mode. The shooting distance varies according to the zoom setting. 5 Press the Shutter button while looking into the viewfinder, not while standing in front of the camera. Or, use the remote control. P. 67 P. 93 P. 201 P. 83 P. 90 P. 119–121 SYMPTOM The picture is out of focus. POSSIBLE CAUSES CORRECTIVE ACTION 6 The Manual focus was 6 Use the right Manual focus for P. 94 used with the wrong focal range. 7 The subject was dark and the AF assist lamp was turned off. REF. PAGE the distance. 7 Set the AF assist lamp to on. P. 157 POSSIBLE CAUSES CORRECTIVE ACTION REF. PAGE 1 The flash mode was set 1 Select a flash mode other P. 107 to the Fill-in flash mode. 2 The subject was excessively illuminated. than the Fill-in flash mode. 2 Use spot metering. Adjust the exposure compensation or change the camera position toward the subject. SYMPTOM The picture is too bright. P. 99 SYMPTOM The picture is too dark. POSSIBLE CAUSES CORRECTIVE ACTION REF. PAGE 1 The flash was blocked 1 Hold the camera correctly, P. 66 by a finger. 2 The subject was out of the working range of the flash. 3 The flash mode was set to the Off mode. 4 The subject was too small and was backlit. 5 The Sequence mode was used. keeping your fingers away from the flash. 2 Shoot within the flash working range. Or, use an external flash. 3 Check the flash mode before shooting. 4 Set the flash to Fill-In mode. Or, use the Spot metering mode. 5 Higher shutter speeds are used when the Sequence mode is selected which may result in pictures that are darker than usual. P. 106 P. 112 P. 107 P. 107 P. 100 P. 118 205 12 Troubleshooting (Cont.) SYMPTOM The colors of pictures taken indoors look unnatural. POSSIBLE CAUSES CORRECTIVE ACTION REF. PAGE 1 The lighting fixture(s) 1 Set the flash mode to Fill-In. P. 107 2 Include white in the image or P. 134 adjust the white balance. 3 Adjust the white balance. P. 134 affected the picture. 2 The subject is mostly dark. 3 The white balance setting is wrong. SYMPTOM The picture has obscured edge(s). POSSIBLE CAUSES CORRECTIVE ACTION REF. PAGE 1 The lens was partly 1 Hold the camera correctly, P. 66 blocked by a finger or the strap. 12 206 keeping your fingers and the strap away from the lens. User maintenance After use Be sure to turn off the power and attach the lens cap to the lens. Cleaning the camera 1 Set the Power switch to OFF. the batteries (P. 33/34). When using the AC adapter, unplug 2 Remove the AC adapter from the camera and the AC outlet. (P. 37) gently with a soft cloth. To wipe off heavy dirt, soak the 3 Exterior.....Wipe cloth in diluted mild soap and wring it well. Wipe off the camera with the damp cloth and then dry it with a dry cloth. If you have used your camera at the beach, use a cloth dampened with fresh water. Monitor and viewfinder..... Wipe gently with a soft cloth. Lens..... Blow dust off the lens with a blower brush (commercially available), then wipe gently with lens cleaning paper. When storing the camera for a long period, attach the lens cap to the lens. Card..... Wipe gently with a soft cloth. Note: ● Do not use strong cleaning agents such as benzine or alcohol, or chemically treated cloth. ● Cleaning should be done only after the battery pack has been removed or other power supply units have been disconnected. ● Mold may form on the lens surface if the lens is left dirty. 207 12 Connectable devices—System chart A variety of capabilities are available when connected to optional equipment. TV Printer (P-400/P-330N) FlashPath SmartMedia MO drive PC card adapter SmartMedia Reader/ Writer TV Personal computer Camera AC adapter Conversion lens adapter Remote control Tele Conversion lens Wide conversion lens Macro conversion lens External flash Flash bracket 12 208 Error codes Error codes appear when there is a problem with the camera. Error codes displayed on the control panel will flash. Control panel (No display) Viewfinder/ monitor Error content Remedy CARD COVER OPEN The card cover is Insert a card and close open. the cover. NO CARD The card is not inserted, or it cannot be recognized. CARD FULL No more pictures Replace the card or can be taken. erase unneeded pictures. Insert the card correctly. Insert a different card. WRITE Writing to the PROTECT card is prohibited. If you are taking pictures, remove the write-protect adhesive seal. CARD ERROR Cannot record, play back or erase pictures in this card. If the card is dirty, wipe it with a clean tissue and insert it again. Or, format the card. If the problem is still not corrected, this card cannot be used. PICTURE ERROR The recorded image cannot be played back with this camera. Load the image using personal computer image processing software. If that cannot be done, the image file is partially damaged. 12 209 Error codes (Cont.) Control panel 12 210 Viewfinder/ monitor Error content Remedy (Format confirmation screen) The card is not formatted. Format the card. NO PICTURE There are no pictures in the card, so there is nothing to play back. Insert a card which contains images. CARD FULL There is no empty space in the card, so print data or sound cannot be recorded. Replace the card or erase unneeded picrures. Optional items v Photo Printers For Olympus Digital Cameras v AC Adapter v Camera Case v Standard SmartMedia Card (8/16/32/64MB) v LEXAR Media CompactFlash v USB cable As of August 2000 v FL-40 external flash v Flash bracket v Bracket cable v FlashPath Floppy Disk Adapter v PC Card Adapter v NiMH Batteries v NiMH Battery Charger v USB SmartMedia Reader/Writer Visit the Olympus home page (http://www.olympus.com) for the latest information on optional items. Compatibility of the picture data ● Images taken by this camera may not be properly displayed or printed with other Olympus digital cameras. ● Images taken by other Olympus digital cameras may not be properly displayed or printed with this camera. 12 211 Specifications Product type Recording System Still Sound with still images Movie Digital camera (for shooting and displaying) Digital recording, JPEG (in accordance with Design rule for Camera File system (DCF)), TIFF (non-compression), Digital Print Order Format (DPOF) Wave format QuickTime Motion JPEG support Memory ●3V (3.3V) SmartMedia 4MB, 8MB, 16MB, 32MB, 64MB ●CompactFlash (Type II compliant) 16MB, 32MB, 48MB, 64MB, 80MB, 128MB, 160MB No. of storable pictures (When an 8 MB card is used) Record without sound Approx. 1 frame (TIFF: 1600 x 1200) Approx. 7 frames (SHQ) Approx. 21 frames (HQ) Approx. 38 frames (SQ: 1024 x 768 NORMAL) Approx. 82 frames (SQ: 640 x 480 NORMAL) Erase One-Frame erase / All-Frames erase Image pickup element 1/2 inch CCD solid-state image pickup 1,510,000 pixels (gross) Recording image 1360 x 1024 pixels (TIFF/SHQ/HQ) 1280 x 960 pixels (TIFF/SQ) 1024 x 768 pixels (TIFF/SQ) 640 x 480 pixels (TIFF/SQ) White balance Full Auto TTL (iESP auto), Preset (Daylight, Overcast, Tungsten light, Fluorescent), white balance Lens Olympus lens 7.0 to 70.0, F2.8 to F3.5, 13 elements in 10 groups (equivalent to 38 to 380 mm lens on 35 mm camera), aspherical glass Photometric system Digital ESP metering, Center-weighted averaging metering, Spot metering system 12 212 Exposure control Aperture Shutter speed Still Movie Program auto exposure, Aperture priority auto exposure, Shutter priority auto exposure, Manual exposure, Night Scene program exposure W : F2.8 to 8.0 T : F3.5 to 8.0 Used with mechanical shutter 1/2 to 1/800 sec. (2 to 1/10000 sec. with manual setting) 1/30 to 1/10000 sec. Working range W: 23.6" to ∞ (No Macro mode) 3.9" to 23.6" (Macro mode) T : 6.5 ft to ∞ (No Macro mode) 3.25 ft to 6.5 ft (Macro mode) Viewfinder 0.55" TFT color LCD display, approx. 114000 pixels Monitor 1.8" TFT color LCD display No. of monitor pixels Approx. 114,000 pixels On-screen display Date/Time, Frame number, Protect, Recording mode, Battery check, Picture information, Printreserve, Menu, AF confirmation mark, Flash stand-by mark, AF target mark, etc. Battery charging time for flash Approx. 6 sec. (at normal temperature with new batteries) Flash working range W : Approx. 11.8" to 13 ft T : Approx. 3.25ft to 11 ft Flash modes Auto-Flash (automatic flash activation in low light and backlight), Red-Eye Reducing Flash, Fill-in Flash (forced activation), Off (no flash) Autofocus TTL system autofocus, Spot autofocus, Contrast detection system 3.9" to ∞ Focusing range Effective range of the AF assist lamp Self-timer 11.8" to 9.75 ft Electronic Self-timer with 12-sec. delay 12 213 Specifications (Cont.) Outer connector DC-IN jack, A/V OUT jack, USB connector (USB 1.0 compatible), 5-pin external flash socket, External microphone jack, Remote cable jack Date and time Recorded with picture data simultaneously Automatic calendar system Up to 2030 Power supply for calendar Built-in lithium battery Operating environment Temperature Humidity 32 to104°F (operation) – 4 to 140°F (storage) 30 to 90% (operation) 10 to 90% (storage) Power supply For batteries, use 2 CR-V3 lithium battery packs, or 4 AA NiMH batteries, NiCd batteries, or lithium batteries. AC adapter (optional) Dimensions 4-7/16" (W) x 3-1/16" (H) x 5-9/16" (D) Weight 540g (without batteries/card) SPECIFICATIONS ARE SUBJECT TO CHANGE WITHOUT ANY NOTICE OR OBLIGATION ON THE PART OF THE MANUFACTURER. 12 214 Index A DPOF ....................................................168 Drive mode ................................117 — 121 AC adapter ..............................................37 AC outlet..................................................37 Adjusting the monitor brightness ..........163 Adjusting the sound volume ....................00 AE lock ..........................................130, 131 AE memory....................................130, 133 AF assist lamp ......................................157 AF mode, iESP........................................96 AF mode, SPOT ......................................96 AF sequential shooting..................117, 118 All-frame print reserve ..........................170 Aperture ..................................................87 Attaching the strap ..................................32 Auto flash ..............................................72 Auto focus ......................................67 – 70 Auto bracket ..........................................102 Auto bracket, AE (exposure setting)........00 Auto bracket, WB (white balance setting) ..........................00 A/V output................................................76 Fill-in flash (forced activation)................107 1st-CURTAIN ........................................110 Flash ....................................72, 106 — 114 Flash bracket ........................................115 Flash intensity control............................109 Flash override........................................107 FlashPath ..............................................181 Focusing ................................67, 92 — 98 Focus lock ..............................................93 Formatting ..............................................42 Full-time AF ............................................95 B I E Erasing pictures ................................77, 78 Exposure compensation..........................99 External flash ........................................112 External microphone ............................123 F Battery ............................................33 – 36 Beep ......................................................156 Built-in memory ......................................69 Index display ........................................125 Inserting/ejecting the card ................40, 41 ISO ........................................................101 C J CAMEDIA Master ........................188 – 191 Center-weighted averaging metering ....100 Cleaning the camera ............................201 Close-up display....................................126 CompactFlash ........................................00 Composing a picture ........................68, 70 Connections to a TV................................76 Connections to a computer ........180 – 187 Copying image memory between cards ....00 Custom setting ......................................150 D Data input/output ........................180 – 187 Date/time settings....................................54 DCF ..........................................................2 Digital ESP metering ............................100 Digital zoom ............................................98 Diopter adjustment ..................................64 Displaying movies ..................................74 Displaying multiple pictures at one time ....................................25, 165 JPEG (compression) ....................105, 189 JumpShot cable ......................................00 L LEXAR Media ........................................00 M Macro mode ............................................90 Manual focus ..........................................94 Manual mode ..........................................89 Menu, Still picture record menu ........48, 49 Menu, Movie picture record menu ....50, 51 Menu, Still picture display menu..............52 Menu, Movie picture display menu..........53 Metering mode ......................................100 Mode dial, P ............................................44 Mode dial, A ............................................44 Mode dial, S ............................................44 215 12 Index (Cont.) Mode dial, M............................................44 Mode dial, S-Prg......................................44 Mode dial, ..........................................44 Mode setup menu, ALL RESET ..............................148 – 151 Mode setup menu, (sharpness)......152 Mode setup menu, (shutter sound effect) ....................................................000 Mode setup menu, TIFF ........................153 Mode setup menu, SQ ..........................154 Mode setup menu, (beep) ....148 – 151 Mode setup menu, AF ILLUMINATOR ..............................157 Mode setup menu, REC VIEW..............158 Mode setup menu, SLEEP ....................159 Mode setup menu, FILE NAME ..............................160 – 162 Mode setup menu, SHOT CANCEL ........00 Mode setup menu, (monitor brightness) ............................163 Mode setup menu, (date/time settings)................................54 Mode setup menu, m/ft..........................164 Mode setup menu, RATE ....................00 Monitor on/off ..........................................65 Multi-metering................................132, 133 O Optional accessories ..............................00 P Picture information display ......................28 Power on/off ......................................58, 80 Pre-capture..............................................00 Pressing the Shutter button halfway/fully ..........................................67 Print ............................................168 – 178 Print reserve ..........................................170 Printer....................................................168 Protection ................................................79 Provided accessories ..............................23 Q Quick view ..............................................73 12 216 R Record mode ........................................104 Recording movies....................................70 Red-eye reduction flash ........................107 Remaining battery power ........................60 Remote control ................................76, 120 Resetting print reserve ..........................178 Rotating and displaying pictures ..........138 S Scene program mode, ....................82 Scene program mode, ......................82 Scene program mode, ......................83 Scene program mode, ......................84 2nd-CURTAIN ......................................110 Self-timer ..............................................119 Sequential shooting ......................117, 118 Shooting pictures in sequence at high speed ........................................00 Shutter sound ..........................................00 Shutter speed ..........................82 – 89, 101 Single image display ............................124 Single-picture shooting..........................117 Sleep mode ..........................................159 Slide-show ............................................127 Slow synchronization ............................110 SmartMedia ............................................39 SmartMedia Reader/Writer....................181 Sound record ........................................122 Specifications ..............................206 – 208 Special effect, BLACK & WHITE ..........137 Spot metering ........................................100 Stabilization system ................................97 T Taking a still picture ................................68 Taking panorama pictures ....................135 Telephoto shooting..................................71 TIFF (non-compression)........104, 105, 153 Transferring pictures to a computer ..................................180 – 189 W White balance, Auto ..............................134 White balance, PRESET ........................00 White balance, (overcast) ..............134 White balance, (daylight) ................134 White balance, (tungsten light) ......134 White balance, (fluorescent) ..........134 White balance, ................................00 Wide-angle shooting................................71 Z Zoom ......................................................71 12 217 218 219 OLYMPUS OPTICAL CO., LTD. San-Ei Building, 22-2, Nishi Shinjuku 1-chome, Shinjuku-ku, Tokyo, Japan. (Customer support) Tel. 0426-42-7499 Tokyo http://www.olympus.co.jp OLYMPUS AMERICA INC. Two Corporate Center Drive, Melville, NY 11747-3157, U.S.A. Tel. 631-844-5000 (Customer support) Tel. 1-888-553-4448 http://www.olympus.com OLYMPUS OPTICAL CO. (EUROPA) GMBH. (Premises/Goods delivery) Wendenstraße 14-16, 20097 Hamburg, Germany. Tel. 040-237730 (Letters) Postfach 10 49 08, 20034 Hamburg, Germany. http://www.olympus-europa.com Serial number / Numéro de série / Número de serie Digital camera CD-ROM Printed in Japan 1AG6P1P0807–– VT1514