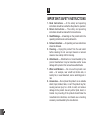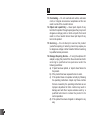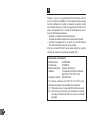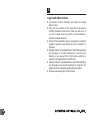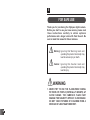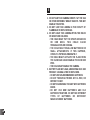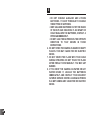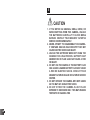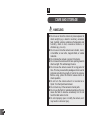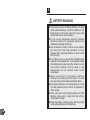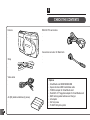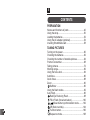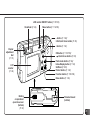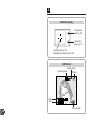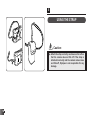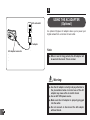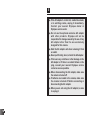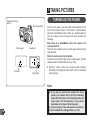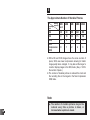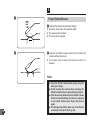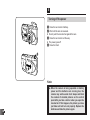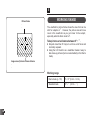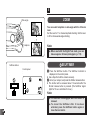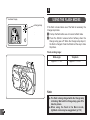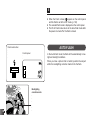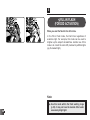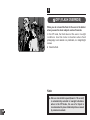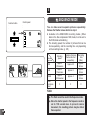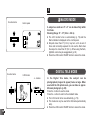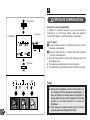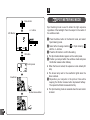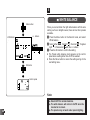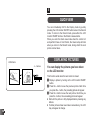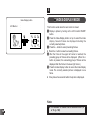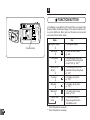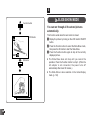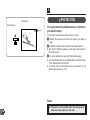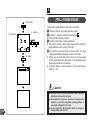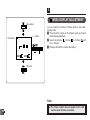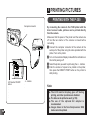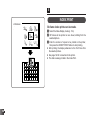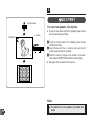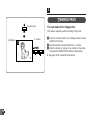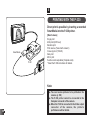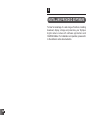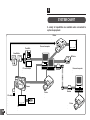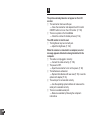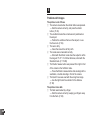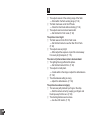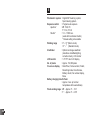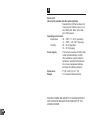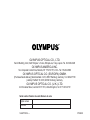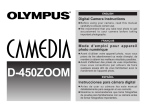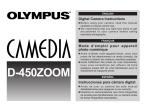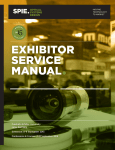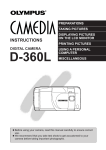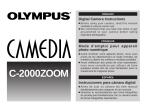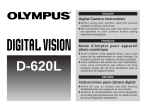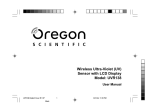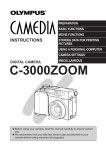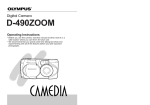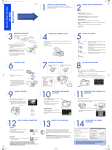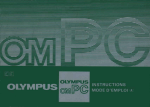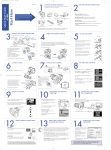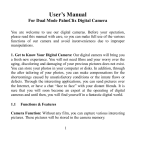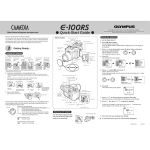Download Olympus D-450ZOOM User's Manual
Transcript
ENGLISH Digital Camera Instructions n Before using your camera, read this manual carefully to ensure correct use. n We recommend that you take test shots to get accustomed to your camera before taking important photographs. . . n n n n D-450ZOOM . E CAUTION RISK OF ELECTRIC SHOCK DO NOT OPEN CAUTION: TO REDUCE THE RISK OF ELECTRIC SHOCK, DO NOT REMOVE COVER (OR BACK). NO USER-SERVICEABLE PARTS INSIDE. REFER SERVICING TO QUALIFIED SERVICE PERSONNEL. The lightning flash with the arrowhead symbol, within an equilateral triangle, is intended to alert the user to the presence of uninsulated “dangerous voltage” within the product’s enclosure that may be of sufficient magnitude to constitute a risk of electric shock to persons. The exclamation point within an equilateral triangle is intended to alert the user to the presence of important operating and maintenance (servicing) instructions in the literature accompanying the product. WARNING: TO REDUCE THE RISK OF FIRE OR SHOCK HAZARD, DO NOT EXPOSE THIS EQUIPMENT TO RAIN, ANY LIQUID OR MOISTURE. 2 E IMPORTANT SAFETY INSTRUCTIONS 1. Read Instructions — All the safety and operating instructions should be read before the product is operated. 2. Retain Instructions — The safety and operating instructions should be retained for future reference. 3. Heed Warnings — All warnings on the product and in the operating instructions should be adhered to. 4. Follow Instructions — All operating and use instructions should be followed. 5. Cleaning — Unplug this product from the wall outlet before cleaning. Do not use liquid cleaners or aerosol cleaners. Use a damp cloth for cleaning. 6. Attachments — Attachments not recommended by the product manufacturer may be hazardous and/or cause damage to the product. Do not use these attachments. 7. Water and Moisture — Do not use this product near water — for example, near a bath tub, kitchen sink, or laundry tub, in a wet basement, near a swimming pool or rain. 8. Accessories — Do not place this product on an unstable stand, tripod, bracket, table, or cart. The product may fall, causing serious injury to a child or adult, and serious damage to the product. Use only with a tripod, stand, or bracket. Any mounting of the product should follow the manufacturer’s instructions, and should use a mounting accessory recommended by the manufacturer. 4 E 9. Power Sources — This product should be operated only from the type of power source indicated on the label. If you are not sure of the type of power supply to your home, consult your product dealer or local power company. For products intended to operate from battery power, or other sources, refer to the operating instructions. 10. Grounding or Polarization — This product,when used with an optional AC adapter, may be equipped with a polarized alternating-current line plug (a plug having one blade wider than the other). This plug will fit into the power outlet only one way. This is a safety feature. If you are unable to insert the plug fully into the outlet, try reversing the plug. If the plug should still fail to fit, contact your electrician to replace your obsolete outlet. 11. Power-Cord Protection — Power-supply cords should be routed so that they are not likely to be walked on or pinched by items placed upon or against them, paying particular attention to cords at plugs, convenience receptacles, and the point where they exit from the product. 12. Lightning — For added protection for this product when used with an optional AC adapter during a lightning storm, or when it is left unattended and unused for long periods of time, unplug it from the wall outlet and disconnect the antenna or cable system. This will prevent damage to the product due to lightning and power-line surges. 6 E 13. Overloading — Do not overload wall outlets, extension cords, or integral convenience receptacles as this can result in a risk of fire or electric shock. 14. Object and Liquid Entry — Never push objects of any kind into this product through openings as they may touch dangerous voltage points or short-out parts that could result in a fire or electric shock. Never spill liquid of any kind on the product. 15. Servicing — Do not attempt to service this product yourself as opening or removing covers may expose you to dangerous voltage or other hazards. Refer all servicing to qualified service personnel. 16. Damage Requiring Service — If using the optional AC adapter, unplug this product from the wall outlet and refer servicing to qualified service personnel under the following conditions: a) If liquid has been spilled, or objects have fallen into the product. b) If the product has been exposed to rain or water. c) If the product does not operate normally by following the operating instructions. Adjust only those controls that are covered by the operating instructions as an improper adjustment of other controls may result in damage and will often require extensive work by a qualified technician to restore the product to its normal operation. d) If the product has been dropped or damaged in any way. 8 E e) When the product exhibits a distinct change in performance — this indicates a need for service. 17. Replacement Parts — When replacement parts are required, be sure the service technician has used replacement parts specified by the manufacturer or which have the same characteristics as the original part. Unauthorized substitutions may result in fire, electric shock, or other hazards. 18. Safety Check — Upon completion of any service or repairs to this product, ask the service technician to perform safety checks to determine that the product is in proper operating condition. 19. Heat — The product should be situated away from heat sources such as radiators, heat registers, stoves, or other products (including amplifiers) that produce heat. Radio and Television Interference Change or modifications not expressly approved by the manufacturer may void the user’s authority to operate this equipment. This equipment has been tested and found to comply with the limits for Class B digital device, pursuant to Part 15 of the FCC Rules.These limits are designed to provide reasonable protection against harmful interference in a residential installation.This equipment generates, uses, and can radiate radio frequency energy and, if not installed and used in accordance with the instructions, may cause harmful interference to radio communications. 10 E However, there is no guarantee that interference will not occur in particular installation. If this equipment does cause harmful interference to radio or television reception, which can be determined by turning the equipment off and on, the user is encouraged to try to correct the interference by one or more of the following measures: • Reorient or relocate the receiving antenna. • Increase the distance between the camera and receiver. • Connect the equipment to an outlet on a circuit different from that to which the receiver is connected. Only the included RS-232C serial cable should be used to connect the camera to a personal computer (PC). Declaration of Conformity Model Number: Trade Name: Responsible party: Address: D-450ZOOM OLYMPUS Olympus America Inc. 2 Corporate Center Drive, Melville, New York 11747-3157 U.S.A. Telephone number: 516-844-5000 This device complies with Part 15 of the FCC rules. Operation is subject to the following two conditions: (1) This device may not cause harmful interference, and (2) This device must accept any interference received, including interference that may cause undesired operation. 12 E This Class B digital apparatus meets all requirements of the Canadian Interference-Causing Equipment Regulations. WARNING • Keep the batteries away from children. • If a battery is swallowed, see a doctor immediately. • Dispose of used lithium batteries promptly, in a safe manner that complies with all applicable laws. • The lithium battery may present the risk of fire or chemical burn if mishandled. • Do not recharge, disassemble, heat above 212°F (100°C) or dispose of in a fire. • Before use, wipe the battery clean with a dry soft cloth to assure good contact. • Never use metallic tweezers to hold the battery, and never short circuit the (+) and (–) sides of the battery. Windows is a registered trademark of Microsoft Corporation. Macintosh is a trademark of Apple Computer Inc. All other brand names and product names are registered. 14 E Legal and other notices ● All contents of this publication are subject to change without notice. ● Although the contents of this publication have been carefully checked to avoid errors, some may still occur. If you are in doubt about any points or find mistakes or omissions, please contact us. ● No part of this publication may be reproduced or reprinted except for personal use without the prior permission of Olympus. ● Olympus makes no representations or warranties regarding any damages, or benefit expected by using this unit lawfully, or any request from a third person, which are caused by the inappropriate use of this unit. ● Olympus makes no representations or warranties regarding any damages or any benefit expected by using this unit lawfully which are caused by erasing the picture data. ● Olympus reserves all rights to this manual. 16 E FOR SAFE USE Thank you for purchasing the Olympus digital camera. Before you start to use your new camera, please read these instructions carefully to obtain optimum performance and a longer service life from the unit. Be sure to retain this manual for future reference. Warning: Ignoring this Warning mark and operating this product incorrectly may lead to serious injury or death. Caution: Ignoring this Caution mark and operating this product incorrectly may lead to injury. WARNING 1. NEVER TRY TO USE THE FLASH WHEN TAKING PICTURES OF PEOPLE (ESPECIALLY INFANTS) AT CLOSE RANGE. THE CAMERA’S FLASH MAY DAMAGE THE SUBJECT’S EYES AT CLOSE RANGE. DO NOT TAKE PICTURES OF CHILDREN FROM A DISTANCE OF LESS THAN THREE FEET. 18 E 2. DO NOT AIM YOUR CAMERA DIRECTLY AT THE SUN OR OTHER EXTREMELY BRIGHT OBJECTS. THIS MAY DAMAGE YOUR EYES. 3. DO NOT USE THIS CAMERA IN THE VICINITY OF FLAMMABLE OR EXPLOSIVE GAS. 4. DO NOT LEAVE THIS CAMERA WITHIN THE REACH OF INFANTS OR CHILDREN. • THE CHILD MIGHT PUT THE STRAP AROUND HIS OR HER NECK. THIS COULD CAUSE STRANGULATION OR CHOKING. • THE CHILD MIGHT SWALLOW BATTERIES OR SMALL ATTACHMENTS. IF THIS HAPPENS, CONTACT A PHYSICIAN IMMEDIATELY. • THE CHILD MIGHT ACTIVATE THE FLASH FROM TOO CLOSE AND CAUSE DAMAGE TO HIS OR HER EYES. • THE CHILD MIGHT DAMAGE THE CAMERA. 5. BATTERY FLUID MAY LEAK, GENERATING HEAT AND POSSIBLY CAUSING A FIRE OR EXPLOSION. • DO NOT USE NON-RECOMMENDED BATTERIES. • DO NOT THROW BATTERIES INTO A FIRE, OR EXPOSE TO HEAT. • DO NOT DISASSEMBLE THE UNIT WITH BATTERIES INSIDE. • DO NOT USE NEW BATTERIES AND OLD BATTERIES TOGETHER. DO NOT MIX DIFFERENT TYPES OF BATTERIES OR DIFFERENT MANUFACTURERS’ BATTERIES. 20 E • DO NOT CHARGE ALKALINE AND LITHIUM BATTERIES. IT IS NOT POSSIBLE TO CHARGE THESE TYPES OF BATTERIES. • KEEP UNLOADED BATTERIES OUT OF THE REACH OF INFANTS AND CHILDREN. IF AN INFANT OR CHILD SWALLOWS THE BATTERIES, CONTACT A PHYSICIAN IMMEDIATELY. • DO NOT LOAD THE BATTERIES IN THE OPPOSITE DIRECTION TO THAT SHOWN IN THESE INSTRUCTIONS. 6. DO NOT STORE THE CAMERA IN HUMID OR DUSTY PLACES. THIS MAY CAUSE FIRE OR ELECTRIC SHOCK. 7. DO NOT COVER THE FLASH WITH YOUR HAND DURING OPERATION. DO NOT TOUCH THE FLASH AFTER FIRING IT CONTINUOUSLY. YOU MAY GET BURNED. 8. IF YOU DROP THE CAMERA IN WATER OR GET WATER INSIDE IT, UNLOAD THE BATTERIES IMMEDIATELY AND CONTACT YOUR NEAREST OLYMPUS SERVICE CENTER. LEAVING BATTERIES IN A WET CAMERA MAY CAUSE FIRE OR ELECTRIC SHOCK. 22 E CAUTION 1. IF YOU NOTICE AN UNUSUAL SMELL, NOISE, OR SMOKE EMITTING FROM THIS CAMERA, UNLOAD THE BATTERIES CAREFULLY TO AVOID BEING BURNED. CONTACT YOUR NEAREST OLYMPUS SERVICE CENTER IMMEDIATELY. 2. NEVER ATTEMPT TO DISASSEMBLE THIS CAMERA. IT CONTAINS HIGH-VOLTAGE CIRCUITRY THAT MAY CAUSE ELECTRIC SHOCK AND INJURY. 3. UNLOAD THE BATTERIES WHEN NOT USING THE CAMERA FOR LONG PERIODS. BATTERY HEAT GENERATION OR FLUID LEAK MAY CAUSE A FIRE OR INJURY. 4. DO NOT USE THE CAMERA IF THE BATTERY FLUID HAS LEAKED. LEAKED BATTERY FLUID MAY CAUSE A FIRE OR ELECTRIC SHOCK. CONTACT YOUR NEAREST OLYMPUS DEALER OR OLYMPUS SERVICE CENTER. 5. DO NOT OPERATE THE CAMERA WITH WET HANDS AS YOU MAY GET AN ELECTRIC SHOCK. 6. DO NOT STORE THE CAMERA IN ANY PLACE EXPOSED TO EXCESSIVE HEAT. THIS MAY WEAKEN THE PARTS OR CAUSE A FIRE. 24 E CARE AND STORAGE HANDLING n Do not use or store the camera in places exposed to direct sunlight (e.g. a beach in summer), excessive heat, humidity, extreme variations of temperature and humidity, sand or dust, excessive moisture, or vibrations (e.g. in a car). n Do not use or store the camera near a heater, cooler, or humidifier, or near a fire, magnetic fields, or volatile materials. n Do not shake the camera or subject it to shocks. n Do not leave the camera with its lens pointing towards direct sunlight. This will damage the lens. n Do not leave the camera unused for a long period of time. This may cause battery leakage and can lead to problems including the growth of mold in the camera. Before using, press the Shutter release button to check operation. n Do not turn the camera when it is mounted on a tripod. Turn the tripod head instead. n Do not touch any of the camera’s internal parts. n Do not use the flash for extended periods as this can cause the flash to become excessively hot. Do not touch the flash when it is hot. n Do not improperly open or modify the camera, as it may result in a shock or injury. 26 E BATTERY HANDLING n This camera uses four AA alkaline batteries, AA nickel metal hydride batteries, AA lithium batteries or AA NiCd batteries. (Olympus brand AA nickel metal hydride batteries are recommended.) n Do not use AA manganese batteries. Besides shortening battery life, manganese batteries may overheat and damage the camera. n Use the batteries correctly. Incorrect use of batteries can cause fluid leak, heat generation, or other damage. When replacing batteries, be sure to load them correctly. n The batteries may be temporarily disabled when exposed to cold temperatures. Try to keep the camera and batteries warm when using the camera in a cold environment. Batteries that are weak in cold temperatures will be restored under normal temperatures. n Sweat, oil, and so on, can prevent a battery’s terminals from making electrical contact. To avoid this, wipe both terminals before loading the battery. n Keep spare batteries on hand when going on a long trip. New batteries may be difficult or impossible to obtain abroad. n When using nickel metal hydride batteries or NiCd batteries, make sure to charge them fully with the correct battery charger. n Read instructions carefully before handling nickel metal hydride batteries or NiCd batteries. 28 E CHECK THE CONTENTS Camera . . Strap . . Video cable . . AA (R6) alkaline batteries (4 pieces) . . 30 RS-232C PC serial cable . . . Conversion connector for Macintosh . . . Options • SmartMedia card 8MB/16MB/32MB • Special function 4MB SmartMedia cards • PCMCIA adapter for SmartMedia card • FlashPath 3.5" floppydisk adapter for SmartMedia card • NiMH rechargeable batteries and charger • AC adapter • Soft vinyl case • P-300/P-330 photo printer . . .. Instructions / Warranty card / Registration card . . . . Software CD’s (containing software) . . . . . • • • • • • • • Static-free case . . SmartMedia (SSFDC-8MB) Instructions . . Write-protect adhesive seals (4 pieces) . . . . Index labels (2 pieces) . . . . . . • • • • . • • • • . 31 E MAIN FEATURES n The 1,310,000-pixel CCD delivers the highest picture quality in its class. n The Olympus high-resolution 3X optical zoom lens plus the Digital Tele mode* make possible photographs equivalent to 6X zoom. n Built-in buffer memory dramatically reduces the recording time. n A wide-angle TFT LCD monitor is used for the first time in a digital camera. n A removable SmartMedia (SSFDC) memory card (with Panorama function) is provided. n With the provided Video output connector (NTSC), pictures can be viewed on a TV.** n Direct printing available via the optional Olympus printer P-300/P-330, allowing you to print out images whenever you need them in any quantity. * Available only in the Standard Quality mode. ** Not available with the PAL system. Important g “Note” indicates information you should be aware of. g Actual product may differ slightly from that shown in illustrations. 32 E CONTENTS PREPARATION Names and functions of parts ..................................40 Using the strap .........................................................50 Loading the batteries................................................52 Using the AC adapter (optional) ...............................54 Inserting SmartMedia card .......................................58 TAKING PICTURES 34 Turning on the power ...............................................60 Checking the batteries .............................................62 Checking the number of storable pictures................64 Points to remember..................................................68 Taking pictures .........................................................72 Working range ..........................................................82 Using the focus lock .................................................84 Autofocus .................................................................86 Quick focus ..............................................................88 Zoom ........................................................................90 Selftimer .............................................................90 Using the flash modes..............................................92 Auto-Flash................................................................96 Red-Eye Reducing Flash....................................98 Fill-In Flash (forced activation) .........................100 Slow shutter synchronization mode..........102 Off (flash override)............................................104 Function button .................................................106 Sequence mode ...............................................108 E Macro mode ......................................................110 Digital Tele mode ....................................................110 Panorama mode .....................................................112 Menu .................................................................114 Exposure compensation....................................116 Spot metering mode ..........................................118 Selecting the recording mode ................................120 White balance ........................................................122 ISO .........................................................................124 File number ............................................................126 Setting the beep sound ..........................................128 DISPLAYING PICTURES ON THE LCD MONITOR 36 Turning on the LCD monitor ...................................130 Quick view..............................................................132 Displaying pictures .................................................132 Index-Display mode...........................................134 Close-Up display ...............................................136 Function button..................................................138 Slide-Show mode ...................................................140 Protection...........................................................142 One-Frame erase...................................................144 Connecting to a television ......................................146 Menu .................................................................148 All-Frame erase......................................................150 File number display ................................................152 Date print................................................................154 Adjusting the date and time....................................156 Card format ............................................................158 E Index-Display adjustment.......................................160 Brightness ..............................................................162 PRINTING PICTURES Printing with the P-300 ...........................................164 Index print ..............................................................166 Close-Up print ........................................................168 Random print..........................................................170 4-cut print ...............................................................172 Multi print................................................................174 Mirror print..............................................................176 Printing with the P-330 ...........................................178 Print reserve...........................................................180 TRANSFERRING IMAGES TO A PERSONAL COMPUTER Personal computer environment ............................182 Installing provided software....................................184 Connecting to a personal computer .......................186 Using a personal computer ....................................188 Transferring directly from SmartMedia ...................190 System chart ..........................................................192 MISCELLANEOUS 38 Questions and answers..........................................194 Troubleshooting......................................................198 Notes on display and backlight ..............................206 Compatibility of the picture data.............................208 Specifications .........................................................212 E PREPARATION NAMES AND FUNCTIONS OF PARTS Shutter release button (P. 70) Control panel (P. 48) Zoom lever (P. 90/136) Flash (P. 92) Connector cover Lens Card compartment cover (P. 58) 40 Lens barrier (P. 60) AC adapter connector (P. 54) Video output connector (NTSC) (P. 146) Computer connector (RS-232C) (P. 164/188) LCD monitor ON/OFF button (P. 76/130) Viewfinder (P. 46) Menu button (P. 114/148) – button (P. 132)/ 2.5m Quick focus button (P. 88) + button (P. 132) Diopter adjustment dial (P. 72) LCD monitor (P. 46) OK button (P. 116/150)/ Quick focus button (P. 88) Flash mode button (P. 94)/ Index-Display button (P. 134) Selftimer (P. 90)/ Protect button (P. 142) Function button (P. 106/138) Erase button (P. 144) Battery compartment open/close lever (bottom) (P. 52) Threaded mount (bottom) 41 E Viewfinder Display Orange lamp (flash) (p. 92) Green lamp (focus) (p. 72) Autofocus mark (p. 84) / Backlighting correction mark (p. 96) LCD Monitor Battery check Recording mode Date Time Protect 12 0 Frame number 46 E Control Panel Sequential shooting Preset white balance Macro mode Recording mode Flash mode Image memory blocks Selftimer ISO Number of storable pictures Battery check Exposure compensation Card error / Function card mode Spot metering mode 48 E USING THE STRAP Caution: ◆ Attach the strap correctly as shown on the left so that the camera does not fall off. If the strap is attached incorrectly and the camera comes loose and falls off, Olympus is not responsible for any damage. 50 E LOADING THE BATTERIES This camera uses four AA (R6) nickel metal hydride batteries, AA (R6) lithium batteries, AA (R6) alkaline batteries or AA (R6) NiCd batteries. Do not use manganese batteries; they may overheat and destroy the camera. ● Read “BATTERY HANDLING” on page 28. 1 Slide open the battery compartment cover. 2 Insert the new batteries correctly as shown and close the battery compartment cover tightly. 3 Slide the cover closed, pressing . Do not push the edge of the cover. Note: 52 ◆ Make sure that the lens barrier is closed and the power is off before loading the batteries. E AC wall outlet . . . AC adapter connector . . . AC adapter . . USING THE AC ADAPTER (Optional) An optional Olympus AC adapter allows you to power your digital camera from a common AC wall outlet. Note: ◆ When in use for long periods, the AC adapter will be warm to the touch. This is normal. Warning: 54 ◆ Use the AC adapter correctly and pay attention to the precautions below. Incorrect use of the AC adapter may cause a fire or electric shock. ◆ Use an AC 120V power source. ◆ Make sure the AC adapter is properly plugged into the outlet. ◆ Do not connect or disconnect the AC adapter with wet hands. E ◆ If the AC adapter’s cord is hot, smells like smoke, or is emitting smoke, unplug it immediately. Contact your nearest Olympus dealer or Olympus service center. ◆ Do not use the optional exclusive AC adapter with other products. Olympus will not be responsible for damage caused by the use of any AC adapter other than the one exclusively designed for this camera. ◆ Hold the AC adapter unit when removing it from an outlet. ◆ Never pull forcibly, bend, or twist the AC adapter. ◆ If there are any scratches or other damage on the AC adapter or if there is a contact failure on the plug, consult your nearest Olympus service center as soon as possible. ◆ When disconnecting the AC adapter, make sure the camera is turned off. ◆ If batteries are loaded in the camera, make sure the camera is turned off before connecting or disconnecting the AC adapter. ◆ When you are not using the AC adapter, be sure to unplug it. 56 E INSERTING SmartMedia CARD Insert SmartMedia. . . .. Insert SmartMedia card in the direction shown. ● When using a special function SmartMedia card (optional), insert it in the same way. ● Use 3.3V cards only. 5V cards cannot be used. ● When using a non-Olympus brand 3.3V card, formatting in the camera is recommended. Caution: 58 ◆ NEVER open the card cover, eject the card, remove the batteries, or pull the plug while the camera is in operation. It may destroy the data in the card. ◆ The card is a precision instrument. Handle it carefully and do not subject it to physical shocks. E Slide open the lens barrier. . . . . . . Control panel . . TAKING PICTURES TURNING ON THE POWER Push up the flash. . . Viewfinder . . To turn on the power, just slide open the lens barrier on the front of the camera. When it is turned on, it automatically checks the SmartMedia card. If there is a problem with the card, the camera emits a beep sound and displays the following: When there is no SmartMedia card in the camera / the card is protected... The Card error indicator on the control panel and the Green lamp will blink. When the card needs to be formatted... The Card error indicator lights on the control panel, and the camera enters the Card format mode. (p. 158) Card error . . Green lamp . . ● Olympus brand cards are recommended (already formatted). Non-Olympus brand cards must be formatted by the camera. Note: 60 ◆ If you do not operate the camera for three minutes, the camera will be set to the stand-by mode. After four hours in the stand-by mode, the power turns off automatically. (Time varies depending on the type of batteries used.) ◆ To turn on again, close and open the lens barrier. ◆ Set the date before taking pictures. (p. 156) E Control panel . . CHECKING THE BATTERIES When the power is on, the remaining battery power is displayed on the control panel. Display Meaning lights and turns off automatically. Batteries are OK. You can shoot. blinks and other indicators on the control panel are displayed normally. Battery power is low and batteries should be replaced. blinks and other indicators on the control panel go out. Batteries are dead and should be replaced immediately. Note: 62 ◆ When taking pictures on a special occasion, on a trip, or in cold temperatures, keep spare batteries handy or use nickel metal hydride batteries. E Control panel . . CHECKING THE NUMBER OF STORABLE PICTURES When you turn on the power, the number of storable pictures is shown on the control panel. ● When the number reaches 0, the camera emits a beep sound and the Green lamp blinks every time the lens barrier is opened. ● The number of storable pictures varies depending on the selected recording mode setting. ● See page 120 for selecting the recording mode for each image. ● Because the amount of data used varies depending on the subject, more pictures than the number shown may be photographed. 64 E The Approximate Number of Storable Pictures Memory capacity 2MB Card 4MB 8MB 16MB 32MB SQ 30 60 122 244 489 HQ 9 18 36 73 146 SHQ 4 9 18 36 73 NonCompression SHQ 0 1 2 4 8 Recording mode ● While HQ and SHQ images have the same number of pixels, SHQ uses lower compression allowing for better image quality when enlarged. It may take a little longer to record or display images in the SHQ mode. (See p. 120 for the number of pixels.) ● The number of storable pictures is reduced the most and the recording time is the longest in the Non-Compression SHQ mode. Note: 66 ◆ The number of storable pictures may not be reduced every time a picture is taken, or increased when a picture is erased. E 1 POINTS TO REMEMBER Hold the camera firmly with both hands while keeping your elbows at your sides to prevent the camera from moving. When holding the camera vertically, hold the camera with its flash positioned at the top. 2 1 Correct. 2 Correct. 3 Incorrect. 3 Note: 68 ◆ Do not subject the lens to physical shocks. ◆ Keep your fingers and the strap away from the lens and flash. E 1 Proper Shutter Release 1 Depress the Shutter release button halfway. ● The Green lamp next to the viewfinder lights. ● The exposure will be locked. ● The focus will be adjusted. 2 2 Depress the Shutter release button fully to release the shutter and take the picture. ● The camera emits a beep sound when the shutter is released. Note: 70 ◆ Press the Shutter release button gently using the ball of your finger. ◆ Avoid moving the camera when pressing the Shutter release button to prevent blurry pictures. ◆ If the Green lamp blinks when the Shutter release button is pressed halfway, the focus or exposure is not locked. Remove your finger and press it again. ◆ The Orange lamp blinks when use of the flash is necessary. Push up the flash. (p. 92) E Diopter adjustment dial . . . . TAKING PICTURES Taking pictures using the optical viewfinder Viewfinder . . Shutter release button . . . Green lamp . . 72 1 Compose the picture using the optical viewfinder. ● Turn the Diopter adjustment dial to see the Autofocus mark clearly. 2 Depress the Shutter release button halfway. The Green lamp lights. 3 Depress the Shutter release button fully to take the picture. The camera emits two short beeps to indicate that the shot has been taken. 4 The camera starts recording the image. The Green lamp and an Image memory block on the control panel blink. ● Unless the SmartMedia card is full, the next picture can be taken after a few seconds*, when the Green lamp goes off. (*See the chart on p. 74.) 5 When all four Image memory blocks appear, the Green lamp blinks and no other operation can be performed while the camera records the images. When one picture has been recorded, the Green lamp goes off, and the camera is ready for the next picture. E Waiting time Number of pictures that can be shot Number of pictures allotted per block SQ approx. 0.7 sec. 20 5 HQ approx. 1.3 sec. 8 2 SHQ approx. 2.2 sec. 4 1 Noncompression approx. 40 sec. SHQ 1 1 Recording mode Note: ◆ Since the number of frames allotted per Image memory block varies depending on the recording mode, the waiting time for the next shot and the number of pictures that can be shot before all four blocks appear vary as well. (See the chart.) Caution: 74 ◆ NEVER open the card cover, eject the card, remove the batteries, or pull the plug while a memory block is blinking. E Taking pictures using the LCD monitor 1 Open the lens barrier. Press the LCD monitor ON/OFF button to turn on the LCD monitor. ● Press the button again to turn off the monitor. 2 Aim the camera by looking at the subject through the LCD monitor. ● Take the picture in the same way as you would when using the optical viewfinder. (p. 72) 3 The image appears on the LCD monitor while the camera records it. ● Unless the SmartMedia card is full, the next picture can be taken after a few seconds*, when the Green lamp goes off. (*See the chart on p. 74.) 4 When the image has been recorded, the LCD monitor displays what is viewed through the viewfinder. 76 E Note: ◆ Pictures that appear on the LCD monitor are for composition purposes only. If you need to know focus or exposure, check your computer’s display. ◆ It is recommended to use the optical viewfinder for less camera movement and battery consumption, as well as shorter recording time. ◆ When the subject is viewed diagonally in the camera, the edges may appear zigzagged on the LCD monitor. This is not a malfunction; it will be less noticeable in the Record mode. ◆ When a picture is taken in a lighted area, such as in sunlight, vertical lines may appear on the LCD monitor. This is not a malfunction. ◆ The image size of a print is bigger than what you see in the viewfinder or on the LCD monitor. 78 E Turning off the power 1 Close the lens barrier halfway. 2 Wait until the lens is recessed. ● Do not push the lens barrier against the lens. 3 Close the lens barrier all the way. ● The power goes off. 4 Close the flash. Note: 80 ◆ When the camera is being operated on battery power and the batteries are running low, the camera may emit several short beeps and blink the number of storable pictures on the control panel after you take a shot or when you open the lens barrier. If this happens, the picture you have just taken will not turn out properly. Replace the batteries and take the picture again. E Picture frame . . WORKING RANGE The viewfinder’s picture frame shows the area that can be shot for subjects at ∞. However, the picture area will move lower in the viewfinder as you get closer to the subject, especially when the Zoom is set to T. Take pictures at a distance between 8'' ~ ∞. ● Subjects closer than 8'' may turn out to be out of focus and incorrectly exposed. ● Using the LCD monitor as a viewfinder makes it easy to take close-up pictures (turns on automatically in the Macro mode). Image area of picture at close distance . . Working range 82 Macro mode (p. 110) 8'' ~ 31'' (0.2 m ~ 0.8 m) Standard mode 31'' ~ ∞ (0.8 m ~ ∞) E USING THE FOCUS LOCK If your main subject is not within the autofocus marks, use the procedure below to obtain focus. This is called focus lock. 1 Position your subject within the autofocus marks and press the Shutter release button halfway. ● The Green lamp next to the viewfinder lights. Autofocus mark . . 2 Reposition your subjects in the picture frame while keeping the Shutter release button depressed halfway. Then press the Shutter release button fully. 84 E 1 2 AUTOFOCUS Although the autofocus can lock on virtually any subject, there are certain conditions, such as 1 ~ 3 shown below, where it may not be possible to obtain the correct focus. In the situations shown below in 4 ~ 5, autofocus may not lock on the correct subject even though the Green lamp lights and the shutter releases. 1 Subjects with low contrast 3 4 n Use the focus lock by first focusing on something at the same distance as the subject you wish to take a picture of, and then aim at the subject. 2 Subjects that do not contain vertical lines n Use the focus lock first while holding the camera vertically. Then switch the camera to the horizontal position to take the photograph. 3 Subjects in excessively bright light 5 n Use the focus lock by first focusing on something at the same distance as the subject you wish to take a picture of, and then aim at the subject. 4 Two subjects at different distances n When the subject looks out of focus even though the Green lamp lights, focus on another subject at the desired camera-to-subject distance first. Then recompose the frame to take the picture. 5 High-speed subjects at close range 86 n Focus on another subject at the desired camera-tosubject distance first. Then recompose the frame to take the picture. E QUICK FOCUS 8ft (2.5m) Quick focus button . . . . ∞ Quick focus button With Quick Focus, you can select a pre-adjusted focal length of ∞ (infinity) or 8ft. It is especially useful when quick shooting is required. 1 Press the Shutter release button halfway while pressing the ∞ or 8ft (2.5 m) Quick focus button depending on the distance to the subject. ● Quick Focus is not engaged if you remove your finger from the Quick focus button before pressing the Shutter release button halfway. 2 Press the Shutter release button all the way. ● Quick focus cannot be used while the Green lamp is blinking. ● Quick focus will be canceled after a picture is taken. Quick focus working range 8ft (2.5 m) Quick focus button Out of flash working range T W 2.5ft 3.3ft 5.6ft ∞ Quick focus button 8.5ft 13ft 15ft 16.4ft Out of flash working range T W 88 2.5ft 3.3ft 5.6ft 13ft 15ft 16.4ft E Wide-angle . . Telephoto . . Selftimer button . . . . ZOOM You can select telephoto or wide-angle with the 3X zoom lever. Set the lever to T to choose telephoto shooting. Set the lever to W to choose wide-angle shooting. Note: ◆ When used with the Digital Tele mode, you can take an approx. 6X zoom photograph. (p. 110) SELFTIMER Control panel . . 1 Press the Selftimer button. The Selftimer indicator is displayed on the control panel. ● Use a tripod to hold the camera securely. 2 Aim at your subject, and press the Shutter release button. ● The shutter will be released about 12 seconds after the Shutter release button is pressed. (The Selftimer signal lights for 10 sec. and blinks for 2 sec.) Note: 90 ◆ The Selftimer is disengaged when the shutter is released. ◆ To cancel the Selftimer after it has been activated, press the Selftimer button again or close the lens barrier. E USING THE FLASH MODES Viewfinder Display . Orange lamp . . . If the flash is closed when use of the flash is necessary, the Orange lamp blinks. 1 Push up the flash before use or to select a flash mode. 2 Press the Shutter release button halfway when the Orange lamp goes off. When the Orange lamp stays lit, the flash is charged. Press the Shutter all the way to take the picture. Flash working range: Wide-angle Telephoto Approx. 8'' ~ 13 ft Approx. 8'' ~ 8.5 ft Note: 92 ◆ The flash is being charged while the Orange lamp is blinking. Wait until the Orange lamp goes off to take the picture. ◆ When using the flash in the Macro mode, light/dark colors may be exaggerated. (p. 110) E How to select the flash mode: This camera has five flash modes. Select the mode according to the shooting condition. As you press the Flash mode button, the mode switches as shown below. Flash mode button . . . . 94 ➟ ➟ ➟ ➟ ➟ ➟ (No icon) Auto-Flash mode Automatically fires in low-light and backlight conditions. (p. 96) Red-Eye Reducing Flash mode Significantly reduces the phenomenon of “redeye” (when a subject’s eyes appear red in flash photos). (p. 98) Fill-In Flash mode Fires regardless of available light. (p. 100) Slow Shutter Synchronization (Auto-Flash) Mode For taking photographs of night views. (p. 102) Slow Shutter Synchronization (Red-Eye Reducing Flash) Mode For taking photographs of people with backgrounds of night views. (p. 102) E ● When the Flash is down, appears on the control panel and the flash is set to the OFF mode. (p. 104) ● The selected flash mode is displayed on the control panel. ● The Fill-In Flash mode returns to the Auto-Flash mode after the power is turned off or the flash is closed. Flash mode button . . . . 96 AUTO-FLASH Control panel . . In the Auto-Flash mode, the flash will fire automatically in lowlight and backlight conditions. When you take a picture that is backlit, position the subject within the backlighting correction marks to fire the flash. Backlighting correction mark . . . . . . E FILL-IN FLASH (FORCED ACTIVATION) When you want the flash to fire all the time. In the Fill-In Flash mode, the flash fires regardless of available light. For example, this mode can be used to brighten up the subject’s shaded face. Another use of this mode is to correct the color shift produced by artificial lights (eg. fluorescent light). Note: 100 ◆ Use this mode within the flash working range (p. 92). It may not have the desired effect under excessively bright light. E SLOW SHUTTER SYNCHRONIZATION MODE Flash mode button . . . . Control panel . . Flash mode button . . . . Control panel . . When taking pictures at night. You can set the flash to fire during the first half of a slow shutter speed’s release duration. Auto-Flash and Red-Eye Reducing Flash are available. The Red-Eye Reducing Flash is most suitable for taking pictures of people with backgrounds of night views. Note: 102 ◆ Since the shutter speed is slow (down to 1/2 second), the use of a tripod is recommended to prevent blurred backgrounds caused by camera movement. E OFF (FLASH OVERRIDE) When you do not want the flash to fire even in the dark or when you want to shoot subjects such as fireworks. In the Off mode, the flash does not fire even in low-light conditions. Use this mode in situations where flash photography is not desired or is prohibited, or in twilight/night scenes. ● Close the flash. Note: 104 ◆ Since a slow shutter speed (down to 1/2 second) is automatically selected in low-light situations when in the Off mode, the use of a tripod is recommended to prevent blurred pictures caused by camera movement. E Function button . . FUNCTION BUTTON Control panel . . In the Record mode (with the lens barrier open), you can select the Standard mode, Sequence mode, Macro mode, Digital Tele mode, and Function card mode with each press of the Function button. The Function card mode can be used for flagging Panorama pictures or photographing with a special function card available from Olympus (optional). Mode Function button . . 106 ➟ ➟ ➟ ➟ ➟Standard mode Use For taking standard pictures. Sequence mode For taking sequential pictures. (p. 108) Macro mode For taking macro pictures. (p. 110) Digital Tele mode For taking the subject twice as large (2X cropped). (p. 110) Function card mode For flagging panorama pictures or photographing with a special function card. (p. 112) E Function button . . Control panel . . SEQUENCE MODE You can take several separate pictures sequentially. Release the Shutter release button to stop it. ● Available in the SHQ/HQ/SQ recording modes. (When taken in the Non-compression SHQ mode, it will be set to the SHQ mode automatically.) ● The shooting speed, the number of pictures that can be shot sequentially, and the recording time vary depending on the recording mode. (p. 120) Recording mode SQ HQ SHQ Noncompression Shooting speed Number of pictures that can be shot sequentially Approx. 2 frames/sec. Approx. 1 frame/sec. Approx. 0.6 frame/sec. Approx. 20 X X Approx. 8 Approx. 4 Recording time (Max.) Approx. 60 sec. Approx. 48 sec. Approx. 28 sec. X Note: 108 ◆ The flash cannot be used in the Sequence mode. ◆ Since the shutter speed in the Sequence mode is set to 1/30 second max. to prevent camera movement, the resulting picture may be darker than expected. E MACRO MODE Function button . . Control panel . . DIGITAL TELE MODE Function button . . . . LCD Monitor . . X2 X1 110 A subject as small as 2.4" x 3" can be taken fully within the frame. Shooting Range: 8" ~ 31" (0.2 m ~ 0.8 m) ● The LCD monitor turns on automatically (p. 76) and the Macro indicator is displayed on the control panel. ● Subjects closer than 8" (0.2 m) may turn out to be out of focus and incorrectly exposed. Do not use the flash when the subject is closer than 8" (0.2 m). When using the flash, light/dark colors may be exaggerated. (p. 92) ● Press the LCD monitor ON/OFF button to cancel the mode. X2 +/– buttons . . In the Digital Tele mode, the subject can be photographed (cropped to appear) twice as large. When used with the 3X optical zoom, you can take an approx. 6X zoom photograph. (p. 90) Press the + button to use the mode. Press the – button to return to the standard mode. ● The LCD monitor turns on automatically. (p. 76) ● This mode can only be used in the SQ mode (automatically sets). ● Press the LCD monitor ON/OFF button to cancel the mode. E Function button . . . . PANORAMA MODE Control panel . . +/– buttons . . Function card mode . . How to take panoramas 1 Press the Function button to select the Function card mode (Panorama mode). ● The LCD monitor turns on automatically. (p. 76) 2 The connecting direction (right, left, up, down) can be selected with the +/– buttons. ● The boxes appear on the LCD monitor. 3 Press the Function button again to cancel the Panorama mode. 4 Follow directions carefully for the supplied panorama application to successfully assemble panorama images. ● Panorama images must be assembled on a computer. Note: Overlap the left end of the picture with the right end of the previous picture (when shooting to the right). . . . . . . 112 ◆ The Panorama mode is available only when a Standard card is used. ◆ The flash cannot be used in the Panorama mode. ◆ Because the focus, the exposure, and the white balance are determined by the first picture, do not shoot overly bright/dark subjects such as the sun in the first frame. ◆ Do not move the Zoom lever after shooting the first picture to avoid problems with picture assembly. ◆ Use of the Standard Quality mode is recommended to save memory. E MENU Mode ➟ Use Standard mode ➟ ➟ ➟ ➟ ➟ ➟ Menu button . . For taking standard pictures. Exposure compensation For setting +/–2 compensation. (p. 116) Spot metering mode For obtaining the right exposure. (p. 118) Recording mode selection For selecting the recording mode. (p. 120) White balance For presetting the white balance. (p. 122) ISO For setting to AUTO, 160, 320, 640. (p. 124) File number ➟ Beep sound For selecting the file numbering system. (p. 126) For setting on/off. (p. 128) * If you press the Menu button while an image memory block is blinking, make sure to press either OK or Menu button afterwards. 114 E Menu button . . +/– buttons . . LCD Monitor . . NEXT SE T OK button . . EXPOSURE COMPENSATION Exposure is manually adjustable. In addition to automatic exposure, you can also adjust it manually by +/– 2 (0.5 step). Adjust + when the subject is mostly bright. Adjust – when the subject is mostly dark. How to adjust: 1 Press the Menu button in the Record mode, and select Exposure compensation. 2 Move the arrow with the +/– buttons. Press the OK button to confirm the adjustment. ● Press the Menu button to cancel the setting and go to the next setting menu. ● The exposure mark appears on the control panel. ● The adjustment is canceled when the lens barrier is closed. Note: 116 ◆ Although the brightness of the LCD monitor can be changed with the exposure compensation, it may not appear to change when the subject is mostly dark. In such a case, display the recorded picture on the LCD monitor to check its brightness. ◆ The exposure compensation may not work properly when shooting with the flash. E Menu button . . +/– buttons . . LCD Monitor . . SPOT METERING MODE Spot metering mode is used to obtain the right exposure regardless of the backlight. Place the subject in the center of the autofocus mark. 1 Press the Menu button in the Record mode, and select Spot metering mode. 2 Select either Average metering NEXT SET OK button . . Control panel . . Viewfinder . . Shutter release button . . . 118 or Spot metering with the +/– buttons. 3 Press the OK button to confirm the setting. ● The Spot mode indicator appears on the control panel. 4 Position your subject within the autofocus mark and press the Shutter release button halfway. ● When the focus is locked, the exposure is also locked (AE lock). ● The Green lamp next to the viewfinder lights when the focus is locked. 5 Reposition your subjects in the picture frame while keeping the Shutter release button depressed halfway. Then press the Shutter release button fully. ● The Spot metering mode is canceled when the lens barrier is closed. E SELECTING THE RECORDING MODE Menu button . . +/– buttons . . LCD Monitor . . You can select the High Quality modes HQ/SHQ/NonCompression SHQ or the Standard Quality mode SQ. 1 Press the Menu button in the Record mode, and select Recording mode selection. 2 Select the recording mode with the +/– buttons. 3 Press the OK button to confirm the setting. NEXT SET OK button\ . . ● To select Non-Compression SHQ, press the + button for two seconds at SHQ, while the Green lamp is not blinking. ● Press the Menu button to cancel the setting and go to the next setting menu. Mode Resolution Compression SQ 640 x 480 Standard HQ 1280 x 960 Standard SHQ 1280 x 960 Minimal (larger file size) NonCompression SHQ 1280 x 960 No Note: 120 ◆ The number of storable pictures varies according to the recording mode. Non-Compression SHQ requires more room in the card than other modes. (p. 64) E WHITE BALANCE Menu button . . +/– buttons . . LCD Monitor . . When you cannot obtain the right white balance with the auto setting, such as in twilight scenes, there are four other presets available. 1 Press the Menu button in the Record mode, and select White balance. 2 Select either NEXT , Daylight , Overcast , Tungsten light or Fluorescent with the +/– buttons. 3 Press the OK button to confirm the setting. ● The Preset white balance mark appears on the control panel when a setting other than AUTO is selected. ● Press the Menu button to cancel the setting and go to the next setting menu. SE T OK button . . Control panel . . Note: 122 ◆ Select AUTO in normal situations. ◆ The white balance will return to AUTO when the lens barrier is closed. ◆ The presets may not work under special lighting. E ISO Menu button . . +/– buttons . . LCD Monitor . . 160 320 640 NEXT SET OK button . . Control panel . . 124 You can set the ISO sensitivity to AUTO, 160, 320 or 640. 1 Press the Menu button in the Record mode, and select ISO. 2 Select the ISO setting with the +/– buttons. 3 Press the OK button to confirm the setting. ● Press the Menu button to cancel the setting and go to the next setting menu. ● The ISO mark appears on the control panel when a setting other than AUTO is selected. ● The higher the ISO, the faster the shutter speed that can be used and the lower the amount of light required, but the grainier the pictures will appear. ● When AUTO is selected, the sensitivity increases automatically in low-light situations. ● The sensitivity scale is based on the one used for picture film, but the numbers are for reference only. E SETTING THE BEEP SOUND Menu button . . +/– buttons . . LCD Monitor . . NEXT SE T OK button . . 128 1 Press the Menu button in the Record mode, and select Beep sound. 2 Select either On or Off with the +/– buttons. 3 Press the OK button to confirm the setting. ● Press the Menu button to cancel the setting and go to the next setting menu. E LCD monitor ON/OFF button . . 3 DISPLAYING PICTURES ON THE LCD MONITOR TURNING ON THE LCD MONITOR Close the lens barrier and press the LCD monitor ON/OFF button to turn on the LCD monitor. ● When the monitor is turned on, the camera automatically checks the card. If there is no card in the camera, the Card error indicator blinks on the control panel. If the card is in another format and is unreadable, the camera enters the Card format mode. (p. 158) ● The last picture taken is displayed on the LCD monitor. The frame number and the battery check indicator are also displayed, as well as the Date, Recording mode, and Protect indicators if they are set. When there are no pictures stored in the card, a blank blue screen is displayed. ● Recording mode, Battery Remaining, Date and Frame number indicators will disappear after about three seconds. If the batteries are low, the low-battery indicator appears and blinks. Cancel the picture protection in order to make the Protect indicator disappear. (p. 142) Note: 130 ◆ When turned on, the LCD monitor flashes, and pictures appear a few seconds later. This is not a malfunction. E QUICK VIEW You can immediately shift to the Display mode by quickly pressing the LCD monitor ON/OFF button twice in the Record mode. To return to the Record mode, press either the LCD monitor ON/OFF button or the Shutter release button. When you enter the Quick view mode when the card is full and perform Erase or Card format, the Green lamp will blink when you return to the Record mode, during which the next picture can be taken. DISPLAYING PICTURES LCD Monitor . . +/– buttons . . You can display the pictures you have taken on the LCD monitor. This function works when the lens barrier is closed. 11 2 1 Display a picture by turning on the LCD monitor ON/OFF button. 2 Press the – button to see the previous picture. Each time you press the – button, the preceding picture will appear. 3 Press the + button to see the next picture. Each time you press the + button, the succeeding picture will appear. ● Wait until the picture is fully displayed before pressing any buttons. ● If similar pictures have been taken consecutively, the LCD may not appear to change. 132 E INDEX-DISPLAY MODE Index-Display button . . . . LCD Monitor . . This function works when the lens barrier is closed. 1 Display a picture by turning on the LCD monitor ON/OFF button. 5 1 2 3 4 5 6 7 8 9 2 Press the Index-Display button on top to select the Index display. Several frames are displayed including the currently selected picture. 3 Press the – button to select preceding frames. ● Press the + button to select succeeding frames. 4 After the frame in the upper left corner is reached, the preceding group of frames will be displayed. (When the + button is pressed, the succeeding group of frames will be displayed after the frame in the lower right corner.) 5 Press the Index-Display button to cancel the Index-Display mode. The currently selected picture is displayed in one frame. ● It may take a few seconds before the picture is displayed. Note: 134 ◆ The number of frames can be selected from 4, 9 or 16. (p. 160) E CLOSE-UP DISPLAY Zoom lever . . . . LCD Monitor . Confirm the focus by enlarging the image. 1 Display the picture you want to enlarge, then push the Zoom lever toward T to show the Close-Up setting display. 2 Select the desired section with the +/– buttons, then push the Zoom lever toward T again. ● Push the Zoom lever toward W to return to the Close-Up setting display. Push again to cancel the mode. . . +/– buttons . . Note: 136 ◆ You can direct-print enlarged images. (p. 168) E FUNCTION BUTTON In the Display mode (with the LCD monitor ON), you can select the Regular display, Slide-Show display, Print reserve, Random print, 4-cut print, Multi print, Mirror print, and Function card mode with each press of the Function button. 5 Mode Function button . . ➟ ➟ ➟ Regular display For a slide-show display. (p. 140) Print reserve For reserving pictures to be printed and then printing them on the P-330. (p. 180)** ➟ Slide-Show Random print/ All print ➟ ➟ ➟ ➟ 138 Use For a regular display. For reserving pictures to be printed and then printing them. (p. 170)* 4-cut print For making 4-cut prints. (p. 172)* Multi print For making 16-cut prints. (p. 174)* Mirror print For making mirror-image prints. (p. 176)* Function card mode For using with optional Olympus special function SmartMedia cards. * The P-300 printer is necessary. ** The P-330 printer is necessary. E Function button . . LCD Monitor . . SLIDE-SHOW MODE You can run through all the stored pictures automatically. This function works when the lens barrier is closed. 1 Display the picture by turning on the LCD monitor ON/OFF button. 2 Press the Function button to select the Slide-Show mode, then press the OK button to start the Slide-Show. 3 Press the Function button again to stop at the currently SET 1 displayed picture. ● The Slide-Show does not stop until you cancel the operation. Press the Function button to stop it. (When the AC adapter is not connected, the power turns off automatically after about 30 minutes.) ● The Slide-Show is also available in the Index-Display mode. (p. 134) OK button . . 2 140 3 4 E PROTECTION LCD Monitor . Protect button . . You can prevent accidental erasure of pictures you want to keep. This function works when the lens barrier is closed. 1 Display the pictures and select the picture you want to keep. 1 2 Press the Protect button to protect the selected picture. ● The Protect indicator appears in the upper right corner of the LCD monitor. 3 To cancel protection, press the Protect button again. ● The protected picture is not deleted with All-Frame Erase, but is deleted with Card-Format. ● Protection and its cancellation are also possible in the Index-Display mode. (p. 134) Note: 142 ◆ Protection is not available when the write-protect adhesive seal is placed on the card. E CONNECTING TO A TELEVISION Video output connector . . . Recorded images can be viewed on a TV. Make sure that the power of the TV and the camera are off and the lens barrier of the camera is closed before connecting. 1 Connect the cable by inserting it into the video output LCD monitor ON/OFF button . . . connector of the camera and the input connector of the TV. 2 Turn on the TV. 3 Turn on the camera by pressing the LCD monitor ON/OFF button. 4 Select the picture with the +/– buttons. Note: +/– buttons . . 146 ◆ The LCD monitor turns off automatically when connected to a TV. ◆ Refer to your TV/VCR instruction manual for information about displaying video images. ◆ The picture may appear to be off-center on the TV screen because of the TV adjustment. ◆ Your TV may produce a black frame around the picture, which may look peculiar when printed to a video printer. ◆ The use of the optional AC adapter is recommended. ◆ Images shown on screen can be saved to video tape. E MENU In the Display mode (with the LCD monitor on), you can select the following items to adjust with each press of the Menu button. Menu button . . Mode Use For a regular display. All-Frame erase For erasing all frames. (p. 150) File number For displaying the file number. (p. 152) Date print For printing the date. (p. 154) Date set 148 ➟ ➟ ➟ ➟ ➟ ➟ ➟ ➟Regular display For setting the date. (p. 156) Card format For performing card format. (p. 158) Index-Display adjustment For selecting the number of frames. (p. 160) Brightness For adjusting the brightness of the LCD. (p. 162) E Menu button . . +/– buttons . . LCD Monitor . . NEXT SET OK button . . ALL-FRAME ERASE This function works when the lens barrier is closed. 1 Display a picture, then press the Menu button. 2 Press the – button to select All-Frame erase . ● Press the Menu button to cancel. 3 Press the OK button to erase all pictures. ● The camera makes a short single beep and the All-Frame Erase indicator starts moving to the right. 4 All pictures are erased after a few seconds. The blue background display will appear on the LCD monitor. ● If there are any protected pictures, they will not be erased and the protected picture last taken will be displayed when the erasing operation is completed. ● All-Frame Erase is also available in the Index-Display mode. (p. 134) Caution: 150 ◆ Be careful not to erase important picture data by mistake as it cannot be retrieved. ◆ Never open the card cover, eject the card, remove the batteries, or pull the plug while erasing pictures. It may destroy the data in the card. ◆ Do not press the Erase button while an image is being loaded onto the LCD. E FILE NUMBER DISPLAY Menu button . . 1 Press the Menu button in the Display mode, and select File number display. 2 Select either Frame number +/– buttons . . LCD Monitor . . NEXT or File number the +/– buttons. 3 Press the OK button to confirm the setting. with SET OK button . . Note: FILE : 100–2345 152 ◆ When File number is selected, the frame number or date is not displayed. ◆ The frame number is always displayed in the Index-Display mode even if the File number is selected. E DATE PRINT Menu button . . +/– buttons . . LCD Monitor . . NEXT SET 1 Press the Menu button in the Display mode, and select Date print. 2 Use the +/– buttons to select either print or not print date when printing with the P-300 printer. 3 Press the OK button to confirm the setting. ● Press the Menu button to cancel the setting and go to the next setting menu. ● Press the LCD monitor ON/OFF button to cancel the setting and turn off the LCD monitor. OK button . . Note: 154 ◆ When using the P-330 printer, Date print must be set on the printer. E ADJUSTING THE DATE AND TIME Menu button . . 1 Press the Menu button in the Display mode, and select LCD Monitor . . –Y––M––D– ’ 9 9 . 1 2 .1 6 12:34 NEXT +/– buttons . . Date set. 2 Select the display order of the year, month, and day with the +/– buttons, then press the OK button. 3 Adjust the numbers, then press the OK button to confirm the setting. ● Press the Menu button to cancel the setting and go to the next setting menu. ● Press the LCD monitor ON/OFF button to cancel the setting and turn off the LCD monitor. OK button . . Note: 156 ◆ The adjusted date is canceled when the camera is left without batteries for approx. one hour (based on our tests). In such a case, adjust the date again. ◆ We recommend that you check the date and time before taking important pictures. E CARD FORMAT Menu button . Control panel . . . . LCD Monitor . . NEXT SET 1 Press the Menu button in the Display mode, and select Card format. ● When the card needs to be formatted, the Card error indicator lights on the control panel, and the camera automatically enters the Card format mode. 2 Select Card format with the – button. 3 Press the OK button to start formatting (the Card error indicator blinks). Press the LCD monitor ON/OFF button to cancel the format. 4 When the card formatting is done, the Card error indicator will disappear. +/– buttons . . Note: OK button . . 158 ◆ Formatting the card erases the existing data, including pictures which have been writeprotected from the camera. Be careful not to erase important data when formatting a recorded card. ◆ Formatting is not engaged when the write-protect adhesive seal is placed on the card. ◆ Non-Olympus brand cards or cards formatted from or used in a computer must be formatted by the camera. These cards may take longer to record than recommended Olympus brand cards. E INDEX-DISPLAY ADJUSTMENT Menu button . . +/– buttons . . LCD Monitor . . NEXT You can select the number of frames shown in the IndexDisplay mode. 1 Press the Menu button in the Display mode, and select Index-Display adjustment. 2 Select from 4-frame , 9-frame or 16-frame with the +/– buttons. 3 Press the OK button to confirm the setting. SET OK button . . Note: 160 ◆ The Frame number does not appear on the LCD monitor when 16-frame is selected. E Menu button . . +/– buttons . . LCD Monitor . . NEXT SET OK button . . 162 BRIGHTNESS You can adjust the brightness of the LCD monitor. 1 Press the Menu button in the Display mode, and select Brightness. 2 Select the brightness with the +/– buttons. ● Press the + button to lighten and the – button to darken. 3 Press the OK button to confirm the setting. E PRINTING PICTURES PRINTING WITH THE P-300 Computer connector . . By connecting the camera to the P-300 printer with the direct connect cable, pictures can be printed directly from the camera. Make sure that the power of the printer and the camera are off and the lens barrier of the camera is closed before connecting. 1 Connect the computer connector of the camera to the P-300 LCD monitor ON/OFF button . . . . . 164 +/– buttons . . serial port of the printer using the cable provided with the printer. Turn on the printer. 2 Turn on the camera’s Display mode after the indicators on the control panel go off. 3 Select the picture you want to print using the +/– buttons. 4 Enter the number of copies to be printed on the printer, then press the DIRECT PRINT button on the printer to start printing. Note: ◆ The LCD monitor display goes off during printing, and other operations are disabled. ◆ The date can be printed as well. (p. 154) ◆ The use of the optional AC adapter is recommended. ◆ Images taken in the Non-Compression SHQ mode cannot be printed. E INDEX PRINT LCD Monitor . . 1 2 3 4 5 6 30-frame index prints can be made. 1 Select the Index-Display mode (p. 134). 2 30 frames will be printed on one sheet, starting from the selected picture. 3 Enter the number of copies to be printed on the printer, 8 7 5 166 ’97 03 15 9 then press the DIRECT PRINT button to start printing. ● After printing, the display advances to the 31st frame from the selected picture. ● See page 164 for connection to the printer. ● The date is always printed in the Index Print. E CLOSE-UP PRINT +/– buttons . . LCD Monitor . . You can print enlarged images. 1 Select the Close-Up display mode (p. 136). 2 Enter the number of copies to be printed on the printer, then press the DIRECT PRINT button to start printing. ● See page 164 for connection to the printer. OK button . . Note: 168 ◆ Use of high-quality recording modes is recommended for high image quality. E RANDOM PRINT Function button . . +/– buttons . . LCD Monitor . . SET OK 3 OK button . . Press for 3 seconds — All print Press for 5 seconds — All cancel . . . . . . . 170 You can select a series of pictures to be directprinted to the P-300 printer. 1 Connect the camera with the printer, turn on the power, then press the Function button in the Display mode to select the Random Print mode. 2 Select frames with the +/– buttons and press the OK button at each picture to be printed. ● When the OK button is pressed for three seconds, the camera produces a beep sound and enters the All-Frame print mode. When the button is held down for another two seconds, the camera produces the beep sound again and erases the selection data. 3 Enter the number of copies to be printed on the printer, then press the DIRECT PRINT button to start printing. ● See page 164 for connection to the printer. Note: ◆ This mode is available only when the camera is connected to the P-300 printer. ◆ The data for the Random Print are stored in the card even after printing. ◆ Canceling the Print mode or turning off the power erases the Random Print request. ◆ The use of the optional AC adapter is recommended. E Function button . . +/– buttons . . LCD Monitor . . 4-CUT PRINT You can make 4-cut prints. ● In order to make sticker prints, the specialty paper must be set in the printer’s paper feeder. 1 Press the Function button in the Display mode to select the 4-cut print mode. 2 Select frames with the +/– buttons and press the OK button at each picture to be printed. 5 3 Enter the number of copies to be printed on the printer, then press the DIRECT PRINT button to start printing. ● See page 164 for connection to the printer. Note: 172 ◆ The Date-Print is not available in the 4-cut print mode. E MULTI PRINT Function button . . +/– buttons . . LCD Monitor . . You can create popular 16-cut prints. ● In order to make sticker prints, the specialty paper must be set in the printer’s paper feeder. 1 Press the Function button in the Display mode to select the Multi Print mode. 2 Select frames with the +/– buttons and press the OK button at each picture to be printed. 5 3 Enter the number of copies to be printed on the printer, then press the DIRECT PRINT button to start printing. ● See page 164 for connection to the printer. Note: 174 ◆ The Date-Print is not available in the Multi Print mode. E MIRROR PRINT Function button . . +/– buttons . . LCD Monitor . . You can make mirror-image prints. This mode is especially useful for making T-shirt prints. 1 Press the Function button in the Display mode to select the Mirror Print mode. 2 Select the picture to be printed with the +/– buttons. 3 Enter the number of copies to be printed on the printer, then press the DIRECT PRINT button to start printing. ● See page 164 for connection to the printer. 5 176 E PRINTING WITH THE P-330 Direct print is possible by inserting a recorded SmartMedia into the P-330 printer. SmartMedia P-330 [Main features] Single print Multi print (4/9/16-cut) Random print Print reserve (“Select with camera”) Close-Up print (1.5X/2X) Date print Mirror print Function card compatible (Template card) * Read the P-330 instructions for details. Note: 178 ◆ You can reserve pictures to be printed on the camera. (p. 180) ◆ The P-330 printer cannot be connected to the Computer connector of the camera. ◆ When the P-330 is connected to the Video output connector of the camera, the printer’s performance will be limited. E PRINT RESERVE (SELECT WITH CAMERA) Function button . . SET +/– buttons . . OK OK button . . LCD Monitor . . SET OK 120 You can select a series of pictures to be directprinted to the P-330 printer. 1 Press the Function button in the Display mode to select the Print Reserve mode. 2 Select Print Reserve with the +/– buttons, then press the OK button. ● Select cancel when you want to cancel the entire reservation. 3 Select frames with the +/– buttons and press the OK button at each picture to be printed. 4 Insert the card into the printer. (p. 178) 5 Press the Input button on the printer to select “Select with camera” to start printing. Note: SET 180 OK 120 ◆ The data for the Print Reserve are stored in the card even after printing. Select cancel to erase the data before making new selections. ◆ When cancel is selected, all of the selection data are erased. E TRANSFERRING IMAGES TO A PERSONAL COMPUTER PERSONAL COMPUTER ENVIRONMENT When using the provided utility software: Personal computers used with this camera must conform to the following minimum standards. ● IBM PC/AT compatible Windows 98 Windows 95/NT 4.0 : 486DX CPU, 66MHz or greater : 486SX CPU or later, 33MHz or greater (Pentium recommended) CD-ROM drive 16MB RAM 45MB available HD space Standard RS-232C interface D-SUB 9-pin connector Monitor with 256 colors 640 x 480 screen resolution ● Apple Macintosh 68040 CPU or later System 7.5 or later, Mac OS 7.6 ~ 8.6 CD-ROM drive 24MB RAM 45MB available HD space Mac standard serial port Monitor with 256 colors 640 x 480 screen resolution * The iMac cannot be used. 182 E INSTALLING PROVIDED SOFTWARE To take full advantage of a wide range of functions, including download, display, storage and panorama, your Olympus digital camera comes with software applications and CAMEDIA Master. For installation and operation, please refer to the software’s online documentation. 184 E CONNECTING TO A PERSONAL COMPUTER RS-232C PC serial cable . . . Conversion connector for Macintosh . . . . Use the appropriate connector according to your computer’s platform. ● IBM PC/AT compatible Connect the provided RS-232C PC serial cable to the D-SUB 9-pin COM 1 or COM 2 serial port on your computer. ● Apple Macintosh or compatible Attach the provided conversion connector for Macintosh to the printer serial port or modem serial port on your computer, and then connect the RS-232C PC serial cable. (Turn off AppleTalk if connected to the printer port.) The enclosed Macintosh conversion connector allows you to connect your camera to a Macintosh computer. It cannot be used to connect a Macintosh to a printer. Note: 186 ◆ In order to prevent battery consumption, the use of the optional AC adapter is recommended. E USING A PERSONAL COMPUTER Make sure that the power of the computer and the camera are turned off and the lens barrier of the camera is closed before connecting. 1 Connect the RS-232C PC serial cable to the computer’s serial port. Computer connector . . 2 Open the connector cover. 3 Align the arrow mark on the RS-232C PC serial cable plug with the camera’s connector. Insert the plug and push it in as far as it will go. 4 Open the lens barrier to turn on the power. Note: 188 ◆ Do not connect when the power of the camera is on as it may cause a camera malfunction. ◆ When the lens barrier is closed, the computer will not communicate with the camera. ◆ AC adapter is recommended for computer downloads. E TRANSFERRING DIRECTLY FROM SmartMedia PC Card Adapter CARD The picture data in the SmartMedia can be directly transferred to a personal computer equipped with a PC card (PCMCIA) slot or an external PC card reader/writer, using the optional PC Card Adapter. FlashPath Floppydisk Adapter The picture data in the SmartMedia can be directly transferred to a personal computer equipped with a 3.5" FDD, using the optional FlashPath Floppydisk Adapter. Note: 190 Be sure to insert the card right-side up. . . . ◆ Check for compatibility. This equipment may not function properly on all operating systems. ◆ Do not use a SmartMedia with Write-protect adhesive seal on a computer as it will cause errors. (Refer to the instructions of the adapters.) E SYSTEM CHART A variety of capabilities are available when connected to optional equipment. Printer . . FlashPath TV . . Personal computer . . SmartMedia MO drive . . PC card adapter . . Camera . . AC adapter . . . . 192 Personal computer . . Modem Printer . . Modem Printer TV . . . . MISCELLANEOUS E QUESTIONS AND ANSWERS How long will the batteries last? Q A Battery life is affected by many variables such as the amount of LCD monitor use, the frequency of flash use, as well as by the kind of battery used and the environmental conditions under which the camera is used. Using the LCD monitor frequently will use up your batteries quickly. Keep the LCD monitor turned off to save power. Use of NiMH rechargeable batteries or AC adapter (optional) is recommended. How can I correct the clock in the camera that will be used to record the date on the image data? Date adjustment is not made when the camera is shipped. You can adjust the date either from the camera or from the computer (p. 156). Q A 194 E How should I store the camera? Q A Cameras are susceptible to damage caused by dust, moisture, and salt. Wipe and dry the camera thoroughly before storing it. After using it at the beach, wipe it with a cloth that has been moistened with fresh water and then wrung out. Do not store in an area where mothballs are used. Unload the batteries if you do not plan to use the camera for a long period. Why do the subjects’ eyes sometimes appear red in pictures? This “red-eye phenomenon” occurs with all cameras when a flash is used. It is caused by light from the flash reflecting off the retina at the back of the eye. Red-eye varies depending on the individual and the shooting conditions such as ambient lighting. Use of the Red-Eye Reducing Pre-Flash mode significantly reduces this phenomenon. Q A Can I use a filter or hood? Q A Q A Olympus does not provide one. Can I use an external flash? A slave unit may not function with this camera. 196 E TROUBLESHOOTING Operating Problems The camera does not work. 1 The power is OFF. [ Open the lens barrier to turn on the power. (P. 60) 2 The batteries are loaded incorrectly. [ Reload the batteries correctly. (P. 52) 3 The batteries are exhausted. [ Replace the batteries with new ones. (P. 52) 4 The batteries are temporarily unable to function. [ Keep the batteries warm while using the camera. No picture is taken when the Shutter release button is pressed. 1 The flash has not finished charging or the previous picture is being written into the SmartMedia. [ Remove your finger from the Shutter release button and wait until the Green lamp or the Orange lamp stops blinking. (P. 72/92) 2 SmartMedia is full. [ Replace the SmartMedia, erase unwanted pictures, or transfer the entire picture data to a computer and erase the data. (P. 144/150) 3 No SmartMedia is in the camera or it is protected. [ Use a new SmartMedia. 198 The flash does not fire. 1 The flash is not up. [ Push up the flash. (P. 92) 2 The subject is lighted. [ Set the flash to Fill-In mode. (P. 94) E The pictures already taken do not appear on the LCD monitor. 1 The lens barrier has been left open. [ Close the lens barrier and depress the LCD monitor ON/OFF button to turn on the LCD monitor. (P. 130) 2 There is no picture in the SmartMedia [ Check the number of storable pictures. (P. 64) The LCD monitor is hard to read. 1 The brightness may be incorrectly set. [ Adjust the brightness. (P. 162) When the camera is connected to a computer, an error message appears while data is being transferred to the computer. 1 The cable is not plugged in correctly. [ Connect the cable correctly. (P. 186) 2 The power is OFF. [ Open the lens barrier to turn on the power. (P. 60) 3 The batteries are exhausted. [ Replace the batteries with new ones (P. 52) or use the optional AC adapter (P. 54). 4 The serial port is not selected correctly. [ Use the operating system software to make sure the serial port is selected correctly. 5 There is no available serial port. [ Make one available by following the computer’s instructions. 200 E Problems with Images The picture is out of focus. 1 The camera moved when the shutter button was pressed. [ Hold the camera correctly, and press the shutter button. (P. 68) 2 The viewfinder’s autofocus mark was not positioned on the subject. [ Position the autofocus frame on the subject, or use the focus lock. (P. 84) 3 The lens is dirty. [ Clean the lens with a soft dry cloth. 4 The mode was not selected correctly. [ Shoot with the Macro mode when the subject is within the range of 8''~31''. For further distances, shoot with the Standard mode. (P. 110/82) 5 The Shutter release button was pressed from right in front of the camera in the Selftimer mode. [ Press the Shutter release button while looking into the viewfinder, not while standing in front of the camera. 6 The Quick Focus was used with the wrong focal range. [ Use the right Quick focus button for the distance. (P. 88) The picture is too dark. 1 The flash was blocked by a finger. [ Hold the camera correctly, keeping your fingers away from the flash. (P. 68) 202 E 2 The subject was out of the working range of the flash. [ Shoot within the flash working range. (P. 92) 3 The flash mode was set to the Off mode. [ Check the flash mode before shooting. (P. 94) 4 The subject was too small and was backlit. [ Set the flash to Fill-In mode. (P. 94) The picture is too bright. 1 The flash was set to the Fill-In Flash mode. [ Set the flash mode to one other than Fill-In Flash. (P. 94) 2 The subject was very bright. [ Either adjust the exposure or point the camera away from overly bright subjects. (P. 116) The colors of pictures taken indoors look unnatural. 1 The lighting fixture(s) affected the picture. [ Set the flash mode to Fill-In. (P. 94) 2 The subject is mostly dark. [ Include white in the image or adjust the white balance. (P. 122) 3 The white balance setting is wrong. [ Adjust the white balance. (P. 122) The picture has obscured edge(s). 1 The lens was partly blocked by a finger or the strap. [ Hold the camera correctly, keeping your fingers and the strap away from the lens. (P. 68) 2 The shooting distance was too close. [ Use the LCD monitor. (P. 76) 204 E NOTES ON DISPLAY AND BACKLIGHT n The Control panel and the fluorescent lamps used in the LCD monitor have a limited service life. If they begin to darken or flicker, contact your nearest service center. n In cold conditions, the display backlight may be slow to come on or may change color suddenly. To avoid this, keep the camera warm when using in cold temperatures. Backlight performance will return to normal under normal temperature conditions. n When the color LCD monitor shows different pictures, some pixels may not change color and remain on or off. This phenomenon may be due to a lag in some circuits, but is considered to be within the normal operating tolerances of the LCD monitor. In addition, the brightness of the color LCD monitor may vary between pictures. 206 E COMPATIBILITY OF THE PICTURE DATA ● Images taken by this camera may not be properly displayed or printed with other Olympus digital cameras. ● Images taken by other Olympus digital cameras may not be properly displayed or printed with this camera. 208 E SPECIFICATIONS Product type : Digital camera (for shooting and displaying) Recording System : Digital recording (JPEG) Memory : 3.3V SmartMedia 2MB, 4MB, 8MB, 16MB, 32MB No. of storable frames : Approx. 2 shots (Non-Compression SHQ mode, 8 MB) : Approx. 18 shots (SHQ mode, 8 MB) : Approx. 36 shots (HQ mode, 8 MB) : Approx. 122 shots (SQ mode, 8 MB) Erase : One-frame erase / All-frames erase Image pickup element : 1/2.7 inch CCD solid-state image pickup : 1,310,000 pixels (gross) Recording image : 1280 x 960 pixels (HQ/SHQ/NonCompression SHQ modes) : 640 x 480 pixels (SQ mode) White balance : Full auto TTL, Preset (daylight, overcast, tungsten light, fluorescent) Lens : Olympus lens 5.4 ~ 16.2 mm, F2.8 ~ 4.4, 8 elements in 6 groups (equivalent to 35 ~ 105 mm lens on 35 mm camera), aspherical glass 210 E Photometric system : Digital ESP metering system, Spot metering system Exposure control : Program auto exposure Aperture* : W : F2.8, F8 T : F4.4, F12.6 Shutter* : 1/2 ~ 1/1000 sec. (used with mechanical shutter) * Manual setting not available Working range : 8'' ~ 31'' (Macro mode) 31'' ~ ∞ (Standard mode) Viewfinder : Optical real image viewfinder (Autofocus mark/Backlighting correction mark), LCD monitor LCD monitor : 1.8'' TFT color LCD display No. of pixels : Approx. 114,000 pixels On-screen display : Date/Time, Frame number, Protect, Recording mode, One/All erase, Battery check, File number display, Menu Battery charging time for flash : Approx. 8 sec. (at normal temperature with new batteries) Flash working range : W : Approx. 8'' ~ 13 ft : T : Approx. 8'' ~ 8.5 ft 212 E Flash modes : Auto-Flash (automatic flash activation in low light and backlight), Red-Eye Reducing Flash, Off (no flash), Fill-In Flash (forced activation), Slow Shutter Synchronization Flash Control panel : Indicates Recording mode, number of storable pictures, Card error, Flash modes, Selftimer, Battery check, Sequence mode, Macro mode, Exposure compensation, Spot metering mode, Preset white balance, Memory blocks, ISO, Slow Shutter Synchronization Flash Autofocus : TTL system autofocus, Contrast detection system Focusing range; 8'' ~ ∞ Selftimer : Electronic Selftimer with 12-sec. delay Outer connector : AC adapter connector, Computer connector (RS-232C), Video output connector (NTSC) Date and time : Record with picture data simultaneously Automatic calendar system : Up to 2030 214 E Direct print (Direct print possible with the optional printer) : Standard print, 30-frame index print, Close-Up print, Random print, 4-cut print, Multi print, Mirror print, Date print, Print reserve Operating environment temperature : 32 ~ 104°F / 0 ~ 40°C (operation) –4 ~ 140°F / –20 ~ 60°C (storage) humidity : 30 ~ 90 % (operation) 10 ~ 90 % (storage) Power supply : This camera uses four AA (R6) nickel metal hydride batteries, AA (R6) lithium batteries, AA (R6) alkaline batteries or AA (R6) NiCd batteries. Do not use manganese batteries. Exclusive AC adapter (optional) Dimensions : 5'' (W) x 2.6'' (H) x 2.1'' (D) Weight : 9.5 oz (without batteries/card) SPECIFICATIONS ARE SUBJECT TO CHANGE WITHOUT ANY NOTICE OR OBLIGATION ON THE PART OF THE MANUFACTURER. 216 OLYMPUS OPTICAL CO., LTD. San-Ei Building, 22-2, Nishi Shinjuku 1-chome, Shinjuku-ku, Tokyo, Japan. Tel. 03-3340-2026 OLYMPUS AMERICA INC. Two Corporate Center Drive, Melville, NY 11747-3157, U.S.A. Tel. 516-844-5000 OLYMPUS OPTICAL CO. (EUROPA) GMBH. (Premises/Goods delivery) Wendenstraße 14-16, 20097 Hamburg, Germany. Tel. 040-237730 (Letters) Postfach 10 49 08, 20034 Hamburg, Germany. OLYMPUS OPTICAL CO. (U.K.) LTD. 2-8 Honduras Street, London EC1Y 0TX, United Kingdom, Tel. 0171-253-2772 Serial number / Numéro de série / Número de serie Digital camera CD-ROM 1AG6P1P0616 – – VT060600