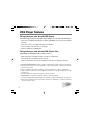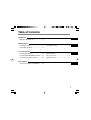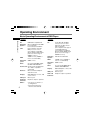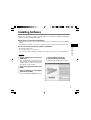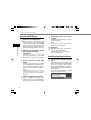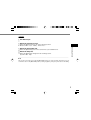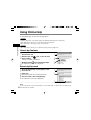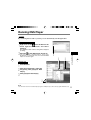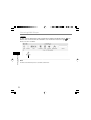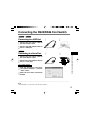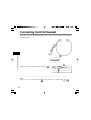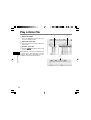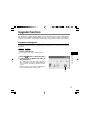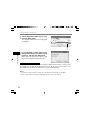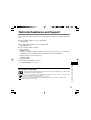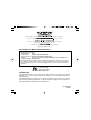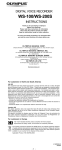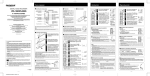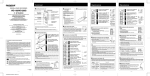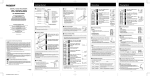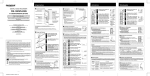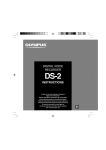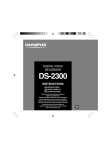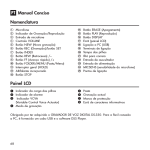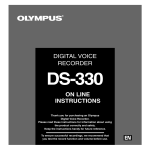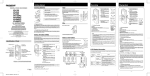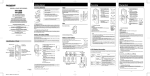Download Olympus AS-2300 User's Manual
Transcript
PC TRANSCRIPTION KIT AS-2300 INSTRUCTIONS EN INSTRUCTIONS EN DSS Player Features Things that you can do with DSS Player The following list shows examples of the things you can do with DSS Player: - Voice files recorded using Olympus recorders (DS/DM Series) can be transferred to your PC. - Voice files can be classified and organized in folders. - Create reports and summaries of meetings. - Converts DSS files to WAVE files. Things that you can do with DSS Player Plus Upgrading to DSS Player Plus enables you to: - Split sound files recorded using the recorder at any position. - Join sound files recorded using the recorder. - Convert sound files into text in combination with voice recognition software. ● OLYMPUS IMAGING CORP. holds the copyrights for DSS Player and the instructions (this manual). ● IBM, PC/AT, and ViaVoice are the trademarks or registered trademarks of International Business Machines Corporation. ● Microsoft, Windows and Windows Media are registered trademarks of Microsoft Corporation. ● Apple, Macintosh, iMac, Mac, and PowerMac are trademarks or registered trademarks of Apple Computer, Inc. ● Intel and Pentium are registered trademarks of Intel Corporation. ● CORTOLOGIC is a registered trademark of Ruwisch & Kollegen GmbH. ● ScanSoft and Dragon NaturallySpeaking are the trademarks or registered trademarks of ScanSoft, Inc. ● Other product and brand names mentioned herein may be the trademarks or registered trademarks of their respective owners. 2 Table of Contents Introduction Operating Environment ........................ 4 Getting Ready Installing Software ................................ 5 Using Online Help ............................... 10 Uninstalling Software ............................ 8 Let’s Get Started Running DSS Player ........................... 11 Window Names ................................... 15 Connecting the RS25/RS26 Foot Switch .... 13 Play a Voice File ................................. 16 Connecting the E102 Headset ........... 14 Upgrade Function ............................... 17 User Support Technical Assistance and Support ..... 19 3 Operating Environment Basic Operating Environment of DSS Player Windows Macintosh Operating Environment PC: IBM PC/AT compatible PC Operating System: Microsoft Windows Me/ 2000 Professional/XP Professional,Home Edition CPU: Intel Pentium II class 333 MHz processor or more (If recording to a hard disk directly with the WMA format, please use in the range of 500MHz or more) RAM: 128MB or more (256MB or more is recommended) Hard drive space: 50MB or more Drive: 2x or faster CD-ROM, CD-R, CD-RW, DVD-ROM drive Sound card: Creative Labs Sound Blaster 16 or 100% compatible sound card 4 PC: Power Mac G3 233 MHz class processor or faster iMac/ iBook/ eMac/ Power Mac/ PowerBook (The computer must support a standard USB port) (If recording to a hard disk directly with the WMA format, please use in the range of 500MHz or more) Operating System: Mac OS 10.1/10.2/10.3 RAM: 128MB or more (256MB or more is recommended) Hard drive space: 50MB or more Drive: 2x or faster CD-ROM, CD-R, CD-RW, DVD-ROM drive Display: 800 x 600 pixels or more, 256 colors or more Browser: Microsoft Internet Explorer 4.01 SP2 or later USB port: One free port Display: 800 x 600 pixels or more, 256 colors or more Audio I/O terminals: Earphone output or speakers USB port: One free port Audio I/O terminals: Earphone output or speakers Others: • The mouse or similar to a pointing device. • Environment where the Internet can be utilized. Installing Software Before you connect the recorder to your PC and use it, you must first install the DSS player software from the included Software CD. Applications included with “DSS Player” • DSS Player: Recorded voice files can be downloaded to the PC for complete file management and playback solution. • Acrobat Reader is installed on your PC. It is required to view the accompanying manual in PDF format. Installing Software Be sure to confirm the following before installation: • Exit all running applications. • Eject the floppy disk if you are using one. • If you are running Windows2000/XP or Mac OS X on the network, you need to log on as an Administrator. Windows 1 Insert DSS Player into the CDROM drive. 2 3 Click the [start] button and select [Run]. The installation program will start automatically. Once the program starts, jump to step 4. If it does not, follow the procedures in steps 2 and 3. 4 The installation Language Selection dialog box opens. Click the desired language to select it. Enter “D:\setup.exe” in the [Open] field and click [OK] . This is assuming the CD-ROM drive is D. 5 Installing Software Installing DSS Player 5 Installing Software 6 7 Register user information. Enter your name, company name and serial number. For the serial number, see the label attached to the CD-ROM package provided with DSS Player. When entered, click [Next]. When the confirmation dialog appears, click [Yes]. Confirm your acceptance of the terms of the Licensing Agreement. 6 Confirm all “Current Settings”. To accept them, click [Next]. Note To change the program menu folder or installation folder, click [Back]. 10 Copy files. Wait until DSS Player is installed on your PC, then click [Finish]. The screen returns to the opening screen automatically. You must accept the terms of the Licensing Agreement to install DSS Player. If you accept them, click [Yes]. Installing the Device Driver Select where to install DSS Player. 11 This lets you specify the folder in which to install DSS Player. Click [Browse] to find the desired installation folder. To accept the default folder, click [Next]. Note If the installation folder does not exist, a confirmation dialog box opens to get your permission to create a folder for this purpose. Click [Yes]. 8 9 Authorizing the start of file copying. Select a program menu folder. You may change the program menu folder to another one, such as [Start Up]. To accept the default folder, click [Next]. Connect the recorder to your PC. When you connect the recorder to your PC for the first time after installing DSS Player, the recorder’s driver will be installed automatically. If the driver is installed properly, DSS Player will start automatically. (For details about operation for DSS Player see pages from P.11) Macintosh 6 Select where to install DSS Player. Double-click CD icon. Double-click the desired language to select it. Double-click the following icon. Click [Continue] when the DSS Player opening screen appears. Confirm your acceptance of the terms of the Licensing Agreement. You must accept the terms of the Licensing Agreement to install DSS Player. If you accept them, click [Agree]. 7 8 Completing setup. Installation has finished. Click [Quit]. Register user information. To use the DSS Player, it is necessary to register the user information at the time of initial startup. Open the [DSS Player] folder created at installation, and the user’s registration screen will be displayed, if the is double clicked. Please input your name, company name, and serial number. Please see the seal attached to the CDROM package included with the DSS Player, for the serial number. After the input has ended, click [OK] to complete the registration. Installing Software 1 2 3 4 5 Insert DSS Player into the CDROM drive. This lets you specify the folder in which to install DSS Player. To accept the default folder, click [Choose]. Installing DSS Player. 7 Uninstalling Software To uninstall any of the software component of the DSS player software installed on your PC, follow the steps below. Windows Uninstalling Software 1 2 3 4 5 6 7 Exit DSS Player. Select [Control Panel] from [start] menu. Click [Add/Remove programs] in the control panel window. A list of applications that have been installed is displayed. Select the software you would like to uninstall/remove. Click [Change/Remove]. Confirmation of Deleting the File. Click the [OK] button to start uninstalling. An additional message may appear, if so, read it carefully and follow the instructions given. When the [Maintenance Complete] screen is displayed, click [Finish] to complete uninstalling. .................................................................................................................................................... Note The voice files you made are stored in the [MESSAGE] folder. If you don’t need them, delete them. You can confirm the location of the [MESSAGE] folder by clicking [Options] in the [Tools] menu before uninstalling. 8 Macintosh Exit DSS Player. Delete the Preferences File. Delete the [DSS Preference] file in the following location. Macintosh HD : Users : Library : Preferences Uninstalling Software 1 2 3 4 Delete the Executable File. Delete the [DSS Player] file in the location where you installed the file. Delete the Help File. Delete the [DSS Player Help] file in the following location. System Folder : Help .................................................................................................................................................... Note The voice files you made are stored in the [MESSAGE] folder. If you don’t need them, delete them. You can confirm the location of the [MESSAGE] folder by clicking on [Options] in the [Tools] menu before uninstalling. 9 Using Online Help To open Online Help, you have the following options. Windows • Click the [start] button, select [All Programs], then [Olympus DSS Player], then click [Help]. • While DSS Player is running, choose [Contents] from the [Help] menu. • While DSS Player is running, press [F1] on the keyboard. Macintosh Using Online Help • While DSS Player is running, choose [DSS Player Help] from the [Help] menu. Search by Contents 1 2 3 Once the Online Help screen appears, click the Contents tab. Double-click the topic heading. icon of the desired The title of the topic is displayed. Double-click the icon of the desired topic. An explanation of the topic is displayed. 1 2 3 Search by Key word 1 2 3 Once the Online Help screen appears, click the Index tab. Enter text. Matching keywords are located automatically. 1 2 Choose a topic, then click [Display]. An explanation of the topic is displayed. 3 .................................................................................................................................................... Note 10 For more information on menus and operations, refer to Online Help. You will be able to use Online Help after DSS Player is installed. Running DSS Player Windows By connecting the recorder to your PC, you can automatically start the application. Disabling automatic start 1 Right click on the of the taskbar on the lower right of the screen, and select [Setting]. The application which enables setting will be displayed by dialog. of the [DSS Player Version 6]. The check mark on [DSS Player Version 6] disappears. For automatic start, select and click DSS Player to reinstate again. 2 2 3 Manual start 1 2 3 Start Windows. Running DSS Player 2 Click the Click the [start] button, select [All Programs], then [Olympus DSS Player]. Click [Olympus DSS Player]. 2 .............................................................................................................................................................. Note You cannot run more than one DSS Player program or multiple copies of the same program simultaneously. 11 Running DSS Player Macintosh To start, open the “DSS Player” folder created upon installation and double-click the icon. When it starts for the first time after installation, user information needs to be registered. Please see ☞P.7 for details. Running DSS Player 12 .................................................................................................................................................... Note The Mac version DSS Player has no automatic start function. Connecting the RS25/RS26 Foot Switch Windows Macintosh Connecting to a USB Port 1 2 Connect the foot switch cable to the USB adapter cable. 1 Connect the USB adapter cable to the PC’s USB port. 2 USB adapter Windows Connecting to a Serial Port 1 2 Connect the serial adapter cable to the PC’s serial port. Serial adapter Foot switch setting 3 4 Start the DSS Player and select “Foot Switch Settings...” from the “Tools” menu. Select the foot switch connection method. Connecting the RS25/RS26 Foot Switch 1 2 Connect the foot switch cable to the serial adapter cable. ................................................................................................................................................................ Note The RS25/RS26 foot switch works only with the DSS Player. 13 Connecting the E102 Headset Connecting the E102 Headset ➔ The E102 is a stereo headset. When playing stereo sound, wear the set properly, observing the L and R markings. Plug the headset into the PC’s earphone terminal . ................................................................................................................................................................ Note If your PC does not have a terminal marked 14 , plug the headset into a terminal marked or . Window Names * Main screen displayed when DSS Player is started 1 2 4 3 Window Names 1 Macintosh Windows 2 4 3 1 Play Control Bar Control buttons to play and stop voice files. 2 Dictation Folder Window Will display the directory structure of the DSS, WMA, WAVE (Windows only) and AIFF (Macintosh only)-format files stored on your PC’s hard disk. 3 Device Manager Window Will display the directory structure of the folders in the recorder. 4 Voice File List Box Will display the voice files in the folder selected in 2 and 3. 15 Play a Voice File 1 2 3 Play a Voice File 16 Select the folder. 1 2 Select the folder that contains the voice file you would like to play. Select the voice file. Select the voice file to play from the Voice File List Box. Play the voice file. Click the Control Bar. (play) button of the Play Other playback control such as Rewind, Fast Forward, Stop, Speed Control, Volume Control, Time Axis and Index Skip are available from the Play Control Bar. 3 Upgrade Function The “DSS Player” enables upgrades (Options) to the “DSS Player Plus” which is equipped with more functions. In addition to the DSS Player functions, voice recognition using voice recognition software, joining of files, sharing of files and the menu setting of this recorder can be utilized. Purchase and Upgrade To purchase “DSS Player Plus” and upgrading from “DSS Player” is operated in the following procedures. Windows Start the DSS Player. Please see ☞ P.11 for the starting method. Upgrade Function 1 2 Macintosh Click the button or select [Purchase a new license for DSS Player Plus] in the [Help] menu. The web browser will start and the purchase site of the DSS Player Plus will be displayed. Please operate according to guidance on the screen. When the purchase procedure is completed, the license number will be issued by mail. 2 17 Upgrade Function 3 Select [Upgrade to DSS Player Plus] from the [Help] menu. The “Upgrade to DSS Player Plus” dialog will be displayed. 3 Upgrade Function 4 In the [Upgrade to DSS Player Plus] dialog, enter the license number of your purchase, and click the [OK] button. When starting the application next time, DSS Player will be upgraded to DSS Player Plus. Upgrading to DSS Player Plus When upgraded, the title of the main menu changes to [DSS Player Plus]. Also, you can confirm the upgrade by selecting [About DSS Player] from the [Help] menu on the tool bar. In the [About DSS Player] window, the [DSS Player Plus] should be displayed. .................................................................................................................................................... Notes • To purchase the license number, it requires an environment where the Internet can be utilized. • Please see the details in the website regarding the purchase of the license number. 18 Technical Assistance and Support The following are contact information for technical support for Olympus recorders and software only. ◆ Technical Hotline Number in the U.S. and Canada 1-888-553-4448 ◆ User Support E-mail address in the U.S. and Canada [email protected] ◆ Technical Hotline Number in Europe Toll free number 00800 67 10 83 00 available for Austria, Belgium, Denmark, Finland, France, Germany, Italy, Luxemburg, Netherlands, Norway, Portugal, Spain, Sweden, Switzerland, United Kingdom Charged numbers for the Rest of Europe +49 180 567 1083 +49 40 23773 899 ◆ User Support E-mail address in Europe [email protected] “CE” mark indicates that this product complies with the European requirements for safety, health, environment and customer protection. This symbol [crossed-out wheeled bin WEEE Annex IV] indicates separate collection of waste electrical and electronic equipment in the EU countries. Please do not throw the equipment into the domestic refuse. Please use the return and collection systems available in your country for the disposal of this product. Applicable Product : Foot Switch Technical Assistance and Support For customers in Europe 19 Shinjuku Monolith, 3-1 Nishi-Shinjuku 2-chome, Shinjuku-ku, Tokyo 163-0914, Japan. Tel. 03-3340-2111 Two Corporate Center Drive, PO BOX 9058 Melville, NY 11747-9058, U.S.A. Tel. 1-800-622-6372 (Premises/Goods delivery) Wendenstrasse 14-18, 20097 Hamburg, Germany. Tel. 040-237730 (Letters) Postfach 10 49 08. 20034 Hamburg. Germany. 2-8 Honduras Street, London EC1Y OTX, United Kingdom, Tel. 020-7253-2772 http://www.olympus.com/ For customers in North and South America Declaration of Conformity Model Number: RS25 Trade Name: DIGITAL VOICE RECORDER Responsible Party: OLYMPUS IMAGING AMERICA INC. Address: 2 Corporate Center Drive, PO BOX 9058 Melville, NY 11747-9058, U.S.A. Telephone Number: 800-622-6372 This device Complies with Part 15 of the FCC Rules. Operation is subject to the following two conditions: (1) This device may not cause harmful interference, and (2) this device must accept any interference received, including interference that may cause undesired operation. Tested To Comply With FCC Standards FOR HOME OR OFFICE USE Canadian RFI This digital apparatus does not exceed the Class B limits for radio noise emissions from digital apparatus as set out in the Radio Interference Regulations of the Canadian Department of Communications. Cet appareil numérique ne dépasse pas les limites de Catégorie B pour les émissions de bruit radio émanant d’appareils numériques, tel que prévu dans les Règlements sur l’Interférence Radio du Département Canadien des Communications. E1-BZ8086-02 AP0504