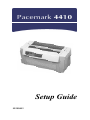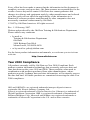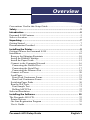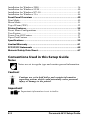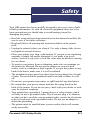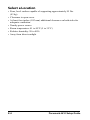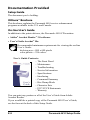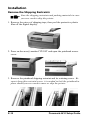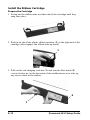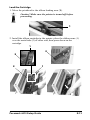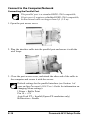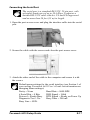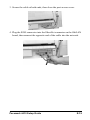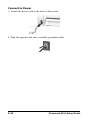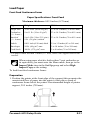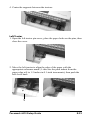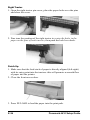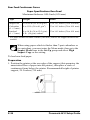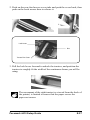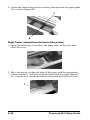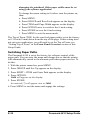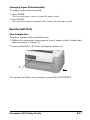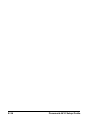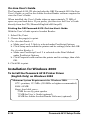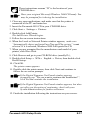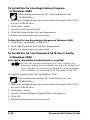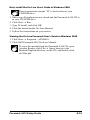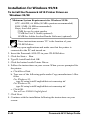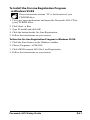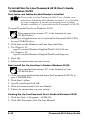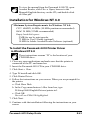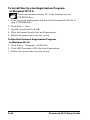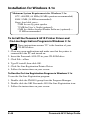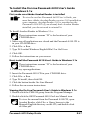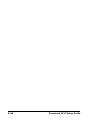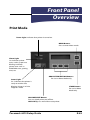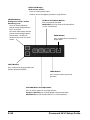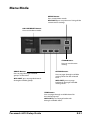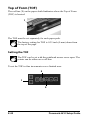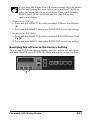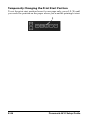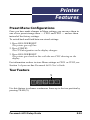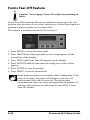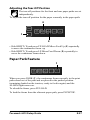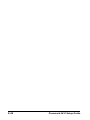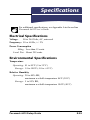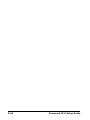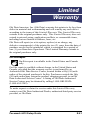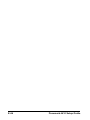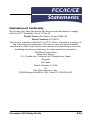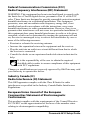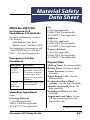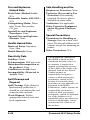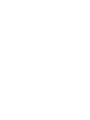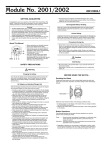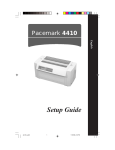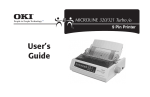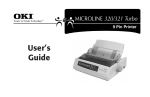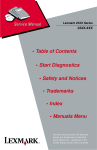Download Oki PM4410 User's Manual
Transcript
Pacemark 4410 Setup Guide 59290803 Every effort has been made to ensure that the information in this document is complete, accurate, and up-to-date. Oki Data assumes no responsibility for the results of errors beyond its control. Oki Data also cannot guarantee that changes in software and equipment made by other manufacturers and referred to in this guide will not affect the applicability of the information in it. Mention of software products manufactured by other companies does not necessarily constitute endorsement by Oki Data. © 2007 by Oki Data Americas. All rights reserved. Rev. 1.1 February, 2007. Written and produced by the Oki Data Training & Publications Department. Please address any comments • by mail to: Training & Publications Department Oki Data 2000 Bishops Gate Blvd. Mount Laurel, NJ 08054-4620 • or by email to: [email protected] For the latest product information and manuals, we welcome you to visit our web site: http://www.okidata.com Year 2000 Compliance All products currently sold by Oki Data are Year 2000 Compliant. Each product contains information technology that accurately processes date and time data between the years 1999 and 2000. These products, when used in combination with products purchased from other manufacturers, whose products properly exchange date and time information, will accurately process the date and time. All future products are committed to meeting the same Year 2000 compliance. ENERGY STAR® OKI and OKIDATA are registered trademarks/marques déposées/marcas registradas Oki Electric Industry Company, Ltd. Epson is a registered trademark of Epson America, Inc. Ethernet is a trademark of Digital Equipment Corporation. IBM is a registered trademark of International Business Machines Corp. Microsoft and Windows are registered trademarks or trademarks of Microsoft Corporation in the U.S. and/or other countries. Overview Conventions Used in this Setup Guide ................................................... 2 Safety ................................................................................................. 3 Introduction ...................................................................................... 5 Pacemark 4410 Features ......................................................................... 5 Select a Location .................................................................................... 6 Unpacking ......................................................................................... 7 Getting Started ........................................................................................ 7 Documentation Provided ........................................................................ 8 Installing the Printer ......................................................................... 9 Getting to Know the Pacemark 4410 ...................................................... 9 Installation ............................................................................................ 10 Remove the Shipping Restraints ........................................................ 10 Install the Ribbon Cartridge ............................................................... 12 Install the Paper Guide ....................................................................... 15 Connect to the Computer/Network ..................................................... 16 Connecting the Parallel Port ............................................................. 16 Connecting the Serial Port................................................................ 17 Connecting the Ethernet Port ........................................................... 18 Connect to Power ............................................................................... 20 Load Paper .......................................................................................... 21 Front Feed Continuous Forms .......................................................... 21 Rear Feed Continuous Forms ........................................................... 26 Switching Paper Paths ........................................................................ 30 Run the Self Tests ............................................................................... 31 Font Sample Test .............................................................................. 31 Rolling ASCII Test ........................................................................... 32 Select an Emulation .............................................................................. 33 Installing the Software .................................................................. 35 The Pacemark 4410 CD ........................................................................ 35 Printer Drivers .................................................................................... 35 On-Line Registration Program ........................................................... 35 User’s Guide ....................................................................................... 36 Pacemark 4410 Setup Guide English-1 Installation for Windows 2000 ............................................................. 36 Installation for Windows 95/98 ............................................................ 40 Installation for Windows NT 4.0 .......................................................... 43 Installation for Windows 3.1x .............................................................. 46 Front Panel Overview .................................................................... 49 Print Mode ............................................................................................ 49 Menu Mode........................................................................................... 51 Top of Form (TOF) ............................................................................... 52 Printer Features .............................................................................. 55 Preset Menu Configurations ................................................................. 55 Tear Feature .......................................................................................... 56 Forms Tear-Off Feature ........................................................................ 57 Paper Park Feature ................................................................................ 58 Specifications ................................................................................. 59 Limited Warranty ........................................................................... 61 FCC/IC/CE Statements .................................................................... 65 Material Safety Data Sheet ............................................................ 67 Conventions Used in this Setup Guide Notes Notes are set in regular type and contain general information. Caution! Cautions are set in bold italics and contain information regarding actions which could potentially cause personal injury or damage to the printer. Important! Important information is set in italics. E-2 Pacemark 4410 Setup Guide Safety Your OKI printer has been carefully designed to give you years of safe, reliable performance. As with all electrical equipment, there are a few basic precautions you should take to avoid hurting yourself or damaging the printer: • Read the setup and operating instructions in this manual carefully. Be sure to save it for future reference. • Read and follow all warning and instruction labels on the printer itself. • Unplug the printer before you clean it. Use only a damp cloth; do not use liquid or aerosol cleaners. • Place your printer on a firm, solid surface. If you put in on something unsteady, it might fall and be damaged; if you place it on a soft surface, such as a rug, sofa, or bed, the vents may be blocked, causing it to overheat. • To protect your printer from overheating, make sure no openings on the printer are blocked. Do not put the printer on or near a heat source, such as a radiator or heat register. If you put the printer in any kind of enclosure, make sure it is well ventilated. • The printhead can get quite hot when it has been printing for a length of time. Do not touch the printhead until it has had a chance to cool off. • Do not use your printer near water, or spill liquid of any kind into it. • Be certain that your power source matches the rating listed on the back of the printer. If you are not sure, check with your dealer or with your local power company. • Your printer has a grounded, 3-prong plug as a safety feature, and it will only fit into a grounded outlet. If you can not plug it in, chances are that you have an older, non-grounded outlet; contact an electrician to have it replaced with a grounded outlet. Do not use an adapter to defeat the grounding. • The printer must be installed near a power outlet which will remain easily accessible. Pacemark 4410 Setup Guide E-3 • To avoid damaging the power cord, do not put anything on it or place it where it will be walked on. If the cord becomes damaged or frayed, replace it immediately. • If you’re using an extension cord or power strip with the printer, make sure that the total of the amperes required by all the equipment on the extension is less than the extension’s rating. Generally, the total ratings of all equipment plugged into any one power line should not exceed 15 amperes. Don’t exceed this unless you know that the power line your equipment is plugged into has a rating above 15 amperes. • Do not poke anything into the ventilation slots on the sides of the printer; you could get a shock or cause a fire. • Aside from the routine maintenance described in Section 2 of the online Pacemark 4410 User’s Guide, don’t try to service the printer yourself; opening the cover may expose you to shocks or other hazards. Don’t make any adjustments other than those outlined in the Pacemark 4410 User’s Guide - you might cause damage requiring extensive repair work. • If anything happens that indicates that your printer is not working properly or has been damaged, unplug it immediately and follow the procedures in Section 4 of your on-line Pacemark 4410 User’s Guide for having your printer serviced. These are some of the things to look for: - The power cord or plug is frayed or damaged. - Liquid has been spilled into the housing, or the printer has been exposed to water. - The printer has been dropped or its cabinet has been damaged. - The printer doesn’t function normally when you’re following the operating instructions. E-4 Pacemark 4410 Setup Guide Introduction Pacemark 4410 Features • Reliable, heavy-duty - Reliability: 15,000 hours MTBF - Duty Cycle: 35,000 pages/month • Fast - 300 lines per minute - 1066 cps in High Speed Draft mode • Capable of handling 10-part carbonless forms up to 0.03 inch (0.79 mm) thick • Rugged, long-life printhead (400 million characters) • Wide, 136-column format • Network capable • Software selectable or auto-switched rear- and front-feed paper paths • Two user-settable menu configurations Pacemark 4410 Setup Guide E-5 Select a Location • Firm, level surface capable of supporting approximately 95 lbs. (43 kg) • Clearance to open cover • At least four inches (102 mm) additional clearance on both sides for adequate ventilation • Nearby power source • Room temperature: 41 to 95°F (5 to 35°C) • Relative humidity: 20 to 80% • Away from direct sunlight E-6 Pacemark 4410 Setup Guide Unpacking Getting Started Caution! The Pacemark 4410 printer weighs approximately 95 lbs. (43 kg). Be very careful to take appropriate precautions when lifting it. We recommend that at least two people participate when lifting the printer. Check the contents: 1 2 3 4 5 1 Printer 2 Ribbon Cartridge 3 Paper Guide 4 Power Cord 5 Cable (only included with 4410s which have Print Server pre-installed) If anything is missing or damaged, contact your dealer immediately. The printer interface cable is not supplied. Pacemark 4410 Setup Guide E-7 Documentation Provided Setup Guide The document you’re holding. OKIcare™ Brochure This brochure explains the Pacemark 4410 service enhancement programs available in the U.S. and Canada. On-line User’s Guide In addition to the printer drivers, the Pacemark 4410 CD contains • Adobe® Acrobat Reader® 3.0 software • User’s Guide Acrobat® file: Recommended minimum requirements for viewing the on-line User’s Guide: desktop area = 800 x 600 pixels color palette = 256 colors. User’s Guide Contents: – – – – – – – – – – – The Front Panel Maintenance Troubleshooting Service Information Specifications Interfacing Command Summary Hex Dump Mode Character Sets FCC/IC/CE Statements Warranty You can print any portion or all of the User’s Guide from Adobe Acrobat Reader. If you would like a printed copy of the Pacemark 4410 User’s Guide, see the form at the back of this Setup Guide. E-8 Pacemark 4410 Setup Guide Installing the Printer Getting to Know the Pacemark 4410 Front View Tear Bar Cover Rear-Feed Access Cover Printhead Access Cover Control Panel Front Access Door Rear View On/Off Switch Tear Bar Cover Rear-Feed Access Cover Serial Port Back Access Door Power Cord Port Pacemark 4410 Setup Guide Port Access Cover Parallel Port Network/Option Slot E-9 Installation Remove the Shipping Restraints Save the shipping restraints and packing materials in case you ever need to ship the printer. 1. Remove the pieces of shipping tape, then peel the protective plastic film off the digital display. 2. Press on the area(s) marked “PUSH” and open the printhead access cover. 3. Remove the printhead shipping restraint and its retaining screw. Be sure to keep this restraint/screw: it is needed to lock the printhead in place should you ever need to move or ship the printer. E-10 Pacemark 4410 Setup Guide 4. Remove the red rubber shipping restraints (1) at either end. 1 5. Open the tear bar cover, remove the shipping restraint and close the cover. Caution! Avoid the sharp, serrated tear bar. Pacemark 4410 Setup Guide E-11 Install the Ribbon Cartridge Prepare the Cartridge 1. Swing out the ribbon arms at either end of the cartridge until they snap into place. 2. Push in on the white plastic ribbon restraint (1) at the right end of the cartridge (this engages the ribbon take-up knob). 1 3. Pull out the red shipping restraint (1) and turn the blue knob (2) counterclockwise (in the direction of the molded arrows) to take up any excess slack in the ribbon. 2 1 E-12 Pacemark 4410 Setup Guide Load the Cartridge 1. Move the printhead to the ribbon loading area (1). Caution! Make sure the printer is turned off before proceeding. 1 2. Install the ribbon cartridge in the printer: place the ribbon arms (1) over the metal tabs (2) at either end, then press down on the cartridge. 1 2 2 2 Pacemark 4410 Setup Guide 1 E-13 3. Feed the ribbon behind the printhead (1), threading it around the black guides (2) on either side of the printhead. Be careful not to twist the ribbon: this can cause jams. 1 2 4. Turn the blue knob counter clockwise (in the direction of the molded-on arrows) to take up any slack in the ribbon. Caution! Do NOT turn the knob clockwise: this can cause the ribbon to jam. 5. Close the printhead access cover. E-14 Pacemark 4410 Setup Guide Install the Paper Guide Hold the paper guide as shown and place it in the slots on the back of the printer. Pacemark 4410 Setup Guide E-15 Connect to the Computer/Network Connecting the Parallel Port The parallel port is a standard IEEE-1284-compatible, 36-pin port. It requires a shielded IEEE-1284-compatible, bi-directional cable no longer than 6 ft. (1.8 m). 1. Open the port access cover. 2. Plug the interface cable into the parallel port and secure it with the wire loops. 3. Close the port access cover, and attach the other end of the cable to the computer and secure it with the screws. Default settings for the parallel interface (see Section 1 of your on-line Pacemark 4410 User’s Guide for information on changing Menu settings): I Prime = Buffer Print Pin 18 = +5V Auto Feed XT = Invalid (Epson FX emulation only) BiDirection = Enable E-16 Pacemark 4410 Setup Guide Connecting the Serial Port The serial port is a standard RS-232C, 25-pin port, with selectable baud rates of up to 38.4 Kbps. It requires a shielded RS-232C cable which is UL and CSA approved and no more than 50 feet (15 m) in length. 1. Open the port access cover and plug the interface cable into the serial port. 2. Secure the cable with the screws and close the port access cover. 3. Attach the other end of the cable to the computer and secure it with the screws. Default menu settings for the serial interface (see Section 1 of your on-line Pacemark 4410 User’s Guide for information on changing Menu settings): Parity = None Baud Rate = 9600 BPS # Serial Bits = 8 Bits DSR Signal = Valid Protocol = Ready/Busy DTR Signal = Ready on Power Up Diagnostic Test = No Busy Time = 200 mS Busy Line = SSD- Pacemark 4410 Setup Guide E-17 Connecting the Ethernet® Port (for Pacemark 4410 with Print Server Pre-Installed) The installed print server is EtherNet 10/100BaseT. The Ethernet port requires a cable with two twisted-wire pairs and an RJ45 plug for connection to the network. See the OkiLAN 6100e User’s Manual included with your printer for additional information. 1. Open the port access cover. 2. Plug one end of the short cable included with the printer into the network board and the other end of the cable into the parallel port. E-18 Pacemark 4410 Setup Guide 3. Secure the cable at both ends, then close the port access cover. 4. Plug the RJ45 connector into the EtherNet connector on the OkiLAN board, then connect the opposite end of the cable into the network. Pacemark 4410 Setup Guide E-19 Connect to Power 1. Attach the power cord to the back of the printer. 2. Plug the opposite end into a suitable, grounded outlet. E-20 Pacemark 4410 Setup Guide Load Paper Front Feed Continuous Forms Paper Specifications: Front Feed Maximum thickness: 0.031 inches (0.79 mm) Type Weight Single Part Width 2 12 to 24 lb. (45 to 90 g/m ) 2 3* to 16.5 inches (76 to 419 mm) Carbonless (1 + 9 max.) 9 to 11 lb. (34 to 41 g/m ) 3* to 16.5 inches (76 to 419 mm) Interleaf (1 + 6 max) 9 to 14 lb. (34 to 52.5 g/m2) 9 lb. (34 g/m2) carbon 3* to 16.5 inches (76 to 419 mm) Labels 0.011 inch (0.28 mm) thick 3¼ to 15 inches (83 to 381 mm) Envelopes Card Stock 2 24 lb. (90 g/m ) max. 2 100 lb. (375 g/m ) max. 3 to 10 inches (76 to 254 mm) 3 to 8 inches (76 to 203 mm) * For paper widths less than 5 inches (127 mm), remove the support between the tractors. When using paper which is thicker than 7-part carbonless or its equivalent, you must enter the Menu mode, then go to the Impact Mode item in the Set-Up group and select High Impact Copy as the setting. To load front-feed continuous forms: Preparation 1. Position the printer at the front edge of the support (this promotes the unrestricted flow of paper into the printer), then place a stack of continuous forms below the printer. Recommended height of printer support, 29.5 inches (750 mm). Pacemark 4410 Setup Guide E-21 2. Pull the front access door out and lift it up into the open position. Lock Lever Pins Tractor Pin Cover 3. Pull the lock levers forward to unlock the tractors, and position the tractors to roughly fit the width of the continuous forms you will be using. The movement of the left tractor is limited to ensure that the paper covers the paper-out sensor. E-22 Pacemark 4410 Setup Guide 4. Center the supports between the tractors. Left Tractor 1. Open the left tractor pin cover, place the paper holes on the pins, then close the cover. 2. Move the left tractor to align the edge of the paper with the appropriate reference mark (1: this sets the print indent from the paper edge at 0 to 1.5 inches in 0.1-inch increments), then push the lock lever back 1 Pacemark 4410 Setup Guide E-23 Right Tractor 1. Open the right tractor pin cover, place the paper holes over the pins and close the cover. 2. Fine tune the position of the right tractor to center the holes in the paper on the pins of both tractors, then push the lock lever back. Finish Up 1. Make sure that the feed stack of paper is directly aligned (left-right) with its entry point into the tractors: this will promote a smooth flow of paper into the printer. 2. Close the front access door. 3. Press FF/LOAD to load the paper into the print path. E-24 Pacemark 4410 Setup Guide The printer is set to a default front-feed paper width of 13.6 inches (136 columns). If you are using 9-inch paper, you must enter the printer menu and change the setting to 8 inches (80 columns) to avoid printing on the platen and damaging the printhead. Other paper widths must be set using your software application. To change the menu setting to 8 inches, turn the printer on, then: a. Press MENU. b. Press GROUP until Front Feed appears on the display. c. Press ITEM until Page Width appears on the display. d. Press OPTION once to switch to the 8-inch setting. An asterisk (*) appears next to the setting. e. Press STORE to save the 8-inch setting. f. Press MENU to exit the menu mode and save the new setting. The Top of Form (TOF) for the front feed paper path is set at the factory to 0.35 inch (9 mm) down from the top of the page. If this setting does not suit your application, you will need to set the Top of Form: see “Setting Top of Form” in the Front Panel Overview section of this Setup Guide. Pacemark 4410 Setup Guide E-25 Rear Feed Continuous Forms Paper Specifications: Rear Feed Maximum thickness: 0.014 inch (0.36 mm) Type Weight Width Single Part 12 to 24 lb. (45 to 90 g/m2) 3* to 16.5 inches (76 to 419 mm) Carbonless (1 + 5 max.) 9 to 11 lb. (34 to 41 g/m2) 3* to 16.5 inches (76 to 419 mm) Interleaf (1 + 3 max) 9 to 14 lb. (34 to 52.5 g/m2) 9 lb. (34 g/m2) carbon 3* to 16.5 inches (76 to 419 mm) * For paper widths less than 4 inches (102 mm), remove the support between the tractors. When using paper which is thicker than 7-part carbonless or its equivalent, you must enter the Menu mode, then go to the Impact Mode item in the Set-Up group and select High Impact Copy as the setting. To load rear-feed paper: Preparation 1. Position the printer at the rear edge of the support (this promotes the unrestricted flow of paper into the printer), then place a stack of continuous forms below the printer. Recommended height of printer support, 29.5 inches (750 mm). E-26 Pacemark 4410 Setup Guide 2. Push on the rear-feed access cover tabs and push the cover back, then push on the back access door to release it. Lock Lever Pins Tractor Pin Cover 3. Pull the lock levers forward to unlock the tractors, and position the tractors to roughly fit the width of the continuous forms you will be using. The movement of the right tractor (as viewed from the back of the printer) is limited to ensure that the paper covers the paper-out sensor. Pacemark 4410 Setup Guide E-27 4. Center the support between the tractors, then position the paper guide (1) over the support (2). 1 2 Right Tractor (viewed from the back of the printer) 1. Open the tractor pin cover, place the paper holes on the pins, then close the cover. 2. Move the tractor to align the edge of the paper with the appropriate reference mark (1: this sets the print indent from the paper edge at 0 to 1.5 inches in 0.1-inch increments), then push the lock lever back. 1 E-28 Pacemark 4410 Setup Guide Left Tractor (viewed from the back of the printer) 1. Open the tractor cover, place the paper holes over the pins and close the cover. 2. Fine tune the position of the right tractor to center the paper holes on the pins of both tractors, then push the right lock lever back. Finish Up 1. Make sure that the feed stack of paper is directly aligned (left-right) with its entry point into the tractors: this will promote a smooth flow of paper into the printer. 2. Close the rear-feed access cover and the back access door. 3. Press FF/LOAD to load the paper into the print path. The printer is set to a default rear-feed paper width of 13.6 inches (136 columns). If you are using 9-inch paper, you must enter the printer menu and change the setting to 8 inches (80 columns) to avoid printing on the platen and Pacemark 4410 Setup Guide E-29 damaging the printhead. Other paper widths must be set using your software application. To change the menu setting to 8 inches, turn the printer on, then: a. Press MENU. b. Press GROUP until Rear Feed appears on the display. c. Press ITEM until Page Width appears on the display. d. Press OPTION once to switch to the 8-inch setting. e. Press STORE to save the 8-inch setting. f. Press MENU to exit the menu mode. The Top of Form (TOF) for the rear feed paper path is set at the factory to 0.35 inch (9 mm) down from the top of the page. If this setting does not suit your application, you will need to set the Top of Form: see “Setting Top of Form” in the Front Panel Overview section of this Setup Guide. Switching Paper Paths The Pacemark 4410 is set at the factory for software control of the paper path. You can enter the menu and change this so that the printer will automatically switch to the alternate path when paper runs out. To do this: 1. With the printer turned on, press MENU. 2. Press GROUP until Set-Up appears on the display. 3. Press SHIFT + ITEM until Auto Path appears on the display. 4. Press OPTION. Valid will appear on the display. 5. Press STORE. An asterisk (*) will appear next to Valid. 6. Press MENU to exit the menu and engage the settings. E-30 Pacemark 4410 Setup Guide Changing Paper Paths Manually To change paper paths manually: 1. Press PARK. The current paper retracts from the paper path. 2. Press PATH. The alternate paper automatically loads into the paper path. Run the Self Tests Font Sample Test To print a sample of the available fonts: 1. Make sure continuous form paper at least 8 inches wide is loaded and that the printer is turned off. 2. Press and hold LF (1) while turning the printer on. 1 To stop the test before it is complete, press ON-LINE/RESET. Pacemark 4410 Setup Guide E-31 Rolling ASCII Test To print a Rolling ASCII test: 1. Make sure that continuous form paper at least 9 inches wide is loaded and that the printer is turned off. Caution! If you have 9-inch paper loaded, be sure that the Page Width menu setting for the paper path you are using is changed from 13.6 inches to 8 inches before starting the Rolling ASCII test. If you don’t, the printhead could be damaged. 2. Press and hold PATH/TOF (1) while turning the printer on. 1 To stop the test, press ON-LINE/RESET. E-32 Pacemark 4410 Setup Guide Select an Emulation Your printer has three emulations: • Epson® FX • IBM® Proprinter III (PPSII): the factory setting • OKI® Microline® Standard Changing Emulations 1. Press MENU to enter the menu mode. The display reads MENU GROUP Printer Control 2. Press ITEM. The display reads Printer Control Emulation Mode 3. Press OPTION. The display reads Emulation Mode IBM-PPR * 4. Press OPTION until the emulation you wish to use appears on the second line of the display. 5. Press STORE to save the setting. An asterisk (*) appears next to the setting. 6. Press MENU to exit the menu mode and save the new setting. Pacemark 4410 Setup Guide E-33 E-34 Pacemark 4410 Setup Guide Installing the Software The Pacemark 4410 CD Included on the Pacemark 4410 CD: • Pacemark 4410 Printer Drivers • Pacemark 4410 On-Line Registration Program • Pacemark 4410 User’s Guide • Adobe® Acrobat® Reader® Software Printer Drivers The Pacemark 4410 CD includes printer drivers for printing in the following Windows® environments: • Windows 2000 • Windows 98 & 95 • Windows NT 4.0 • Windows 3.1x If you are using MS-DOS® or another non-Windows operating system, select the IBM® Proprinter III or Epson® FX printer driver in your software application. On-Line Registration Program You have several options for registering your printer: • via the Internet: http://www.okidata.com • via modem, using the On-Line Registration program • via fax, using the On-Line Registration program • via mail, using the registration sheet included with the printer If you wish to register through the Internet or by mail, you do not need to load the On-Line Registration Program. Pacemark 4410 Setup Guide E-35 On-Line User’s Guide The Pacemark 4410 CD also includes the OKI Pacemark 4410 On-Line User’s Guide, as well as the Adobe Acrobat Reader software required to view the User’s Guide. When installed, the User’s Guide takes up approximately 73 MB of space on your hard drive. If you prefer, you can view the User’s Guide directly from the CD (\Manuals\English\e4410m.pdf). Printing the OKI Pacemark 4410 On-Line User’s Guide With the User’s Guide open in Acrobat Reader: 1. Select File, Print. 2. Choose the page(s) to print. 3. For Acrobat Reader 3: a. Make sure Level 2 Only is selected under PostScript Options. b. Click Setup and confirm the printer and its settings, then click OK. For Acrobat Reader 4: a. Make sure PostScript Level 2 is selected as the Print Method under PostScript Options. b. Click Properties and confirm the printer and its settings, then click OK. 4. Click OK to print. Installation for Windows 2000 To Install the Pacemark 4410 Printer Driver (English Only) on Windows 2000 Minimum System Requirements for Windows 2000: CPU: pentium, 133 MHz (350 MHz or higher recommended) RAM: 64 MB Empty hard disk space: 2 MB for use by print spooler 73 MB for User’s Guide (optional) 10 MB for Adobe Acrobat Reader Software (optional) E-36 Pacemark 4410 Setup Guide These instructions assume “D” is the location of your CD-ROM drive. Have your original Microsoft Windows 2000 CD handy. You may be prompted for it during the installation. 1. Close any open applications, and make sure that the printer is connected to the PC and turned on. 2. Insert the Pacemark 4410 CD in your CD-ROM drive. 3. Click Start Settings Printers. 4. Double-click Add Printer. The Add Printer Wizard begins. 5. Follow the on-screen instructions. 6. When the Local or Network Printer window appears, make sure “Automatically detect and install my Plug and Play printer” is not selected. If it is selected, Windows 2000 will ignore the CD. 7. When you are prompted for the manufacturer and model of your printer, click Have Disk. 8. Click Browse and go to your CD-ROM drive (usually D:), 9. Double-click Setup W2k English Driver, then double-click Pm4410setup. 10. Click OK. The printer name appears. 11. Double-click the printer name, then click Next and continue to follow the on-screen prompts. ® ® ® ® ® If the Digital Signature Not Found window appears prompting you “Do you want to continue the installation?”, click Yes and continue the installation. If the Digital Signature Not Found window appears, but does not offer you the option of continuing, check with your System Administrator for further assistance. 12. Finish the installation following the instructions on your screen. Pacemark 4410 Setup Guide E-37 To Install the On-Line Registration Program in Windows 2000 These instructions assume “D” is the location of your CD-ROM drive. 1. Make sure all applications are closed and the Pacemark 4410 CD is in your CD-ROM drive. 2. Click Start ® Run. 3. Type D:/install, and click OK. 4. Click the button beside On-Line Registration. 5. Follow the instructions on your screen. To Run the On-Line Registration Program in Windows 2000 1. Click Start ® Programs ® PM4410. 2. Click OKI Pacemark 4410 On-Line Registration. 3. Follow the instructions on your screen. To Install the On-Line Pacemark 4410 User’s Guide in Windows 2000 First, make sure Adobe Acrobat Reader is installed To view the on-line Pacemark 4410 User’s Guide, you must have Adobe Acrobat Reader version 4.05 installed on your computer. If you do not already have Acrobat Reader 4.05 installed, it is provided on the Pacemark 4410 CD. To install Acrobat Reader 4.05 in Windows 2000: These instructions assume “D” is the location of your CD-ROM drive. 1. Make sure all applications are closed and the Pacemark 4410 CD is in your CD-ROM drive. 2. Click Start ® Run. 3. Type D:\Acrobat\Windows\English\W2k\ar405eng.exe. 4. Click OK. 5. Follow the instructions on your screen. E-38 Pacemark 4410 Setup Guide Next, install the On-Line User’s Guide in Windows 2000 These instructions assume “D” is the location of your CD-ROM drive. 1. Make sure all applications are closed and the Pacemark 4410 CD is in your CD-ROM drive. 2. Click Start ® Run. 3. Type D:/install, and click OK. 4. Click the button beside On-Line Manual. 5. Follow the instructions on your screen. Viewing the On-Line Pacemark User’s Guide in Windows 2000 1. Click Start ® Programs ® PM4410. 2. Click OKI Pacemark 4410 On-Line Manual. To view the manual from the Pacemark 4410 CD, open Acrobat Reader, click File ® Open, browse to the Manuals\English directory on the CD, and double-click e4410m.pdf . Pacemark 4410 Setup Guide E-39 Installation for Windows 95/98 To Install the Pacemark 4410 Printer Driver on Windows 95/98 Minimum System Requirements for Windows 95/98: CPU: i486DX, 66 MHz (90 MHz pentium recommended) RAM: 8 MB (16 MB recommended) Empty hard disk space: 2 MB for use by print spooler 73 MB for User’s Guide (optional) 10 MB for Adobe Acrobat Reader Software (optional) These instructions assume “D” is the location of your CD-ROM drive. 1. Close any open applications and make sure that the printer is connected to the PC and turned on. 2. Insert the Pacemark 4410 CD in your CD-ROM drive. 3. Click the Start Run. 4. Type D:/install and click OK. 5. Click the button beside Printer Driver. 6. Follow the instructions on your screen. When you are prompted for the printer: a. Click Have Disk. b. Type one of the following paths under Copy manufacturer’s files from: For Windows 95, type D:\setup\win95\english\drivers\oemsetup.inf For Windows 98, type D:\setup\win98\english\drivers\oemsetup.inf c. Click OK. You will see PM4410 highlighted. 7. Click Next. 8. Continue with the installation following the instructions on your screen. ® E-40 Pacemark 4410 Setup Guide To Install the On-Line Registration Program in Windows 95/98 These instructions assume “D” is the location of your CD-ROM drive. 1. Close any open applications and insert the Pacemark 4410 CD in your CD-ROM drive. 2. Click Start ® Run. 3. Type D:/install and click OK. 4. Click the button beside On-Line Registration. 5. Follow the instructions on your screen. To Run the On-Line Registration Program in Windows 95/98 1. Click the Start button on the Windows taskbar. 2. Choose Programs ® PM4410. 3. Click OKI Pacemark 4410 On-Line Registration. 4. Follow the instructions on your screen. Pacemark 4410 Setup Guide E-41 To Install the On-Line Pacemark 4410 User’s Guide in Windows 95/98 First, make sure Adobe Acrobat Reader is installed To view the on-line Pacemark 4410 User’s Guide, you must have Adobe Acrobat Reader version 3 or 4 installed on your computer. If you do not already have Acrobat Reader installed, it is provided on the Pacemark 4410 CD. To install Acrobat Reader in Windows 95/98: These instructions assume “D” is the location of your CD-ROM drive. 1. Make sure all applications are closed and the Pacemark 4410 CD is in your CD-ROM drive. 2. Click Start on the Windows task bar, then click Run. 3. For Windows 95, type D:\acrobat\Windows\English\Win95\Ar32e30.exe For Windows 98, type D:\acrobat\Windows\English\Win98\ar405eng.exe 4. Click OK. 5. Follow the instructions on your screen. Next, install the On-Line User’s Guide in Windows 95/98 These instructions assume “D” is the location of your CD-ROM drive. 1. Close any open applications and insert the Pacemark 4410 CD in your CD-ROM drive. 2. Click Start ® Run. 3. Type D:/install and click OK. 4. Click the button beside On-Line Manual. 5. Follow the instructions on your screen. Viewing the On-Line Pacemark User’s Guide in Windows 95/98 1. Click the Start ® Programs ® PM4410. 2. Click OKI Pacemark 4410 On-Line Manual. E-42 Pacemark 4410 Setup Guide To view the manual from the Pacemark 4410 CD, open Acrobat Reader, click File ® Open, browse to the Manuals\English directory on the CD, and double-click e4410m.pdf . Installation for Windows NT 4.0 Minimum System Requirements for Windows NT 4.0: CPU: i486DX, 66 MHz (90 MHz pentium recommended) RAM: 24 MB (32 MB recommended) Empty hard disk space: 2 MB for use by print spooler 73 MB for User’s Guide (optional) 10 MB for Adobe Acrobat Reader Software (optional) To Install the Pacemark 4410 Printer Driver in Windows NT 4.0 These instructions assume “D” is the location of your CD-ROM drive. 1. Close any open applications and make sure that the printer is connected to the PC and turned on. 2. Insert the Pacemark 4410 CD in your CD-ROM drive. 3. Click Start Run. 4. Type D:/install and click OK. 5. Click Printer Driver. 6. Follow the instructions on your screen. When you are prompted for the printer: a. Click Have Disk. b. In the Copy manufacturer’s files from box, type D:\Setup\Nt40\English\Drivers\printer.inf . c. Click OK. You will see PM4410 highlighted. 7. Click Next. 8. Continue with the installation following the instructions on your screen. ® Pacemark 4410 Setup Guide E-43 To Install the On-Line Registration Program in Windows NT 4.0 These instructions assume “D” is the location of your CD-ROM drive. 1. Close any open applications and insert the Pacemark 4410 CD in your CD-ROM drive. 2. Click Start Run. 3. Type D:/install and click OK. 4. Click the button beside On-Line Registration. 5. Follow the instructions on your screen. ® To Run the Electronic Registration Program in Windows NT 4.0 1. Click Start Programs ® PM4410. 2. Click OKI Pacemark 4410 On-Line Registration. 3. Follow the instructions on your screen. ® E-44 Pacemark 4410 Setup Guide To Install the On-Line Pacemark 4410 User’s Guide in Windows NT 4.0 First, make sure Adobe Acrobat Reader is installed To view the on-line Pacemark 4410 User’s Guide, you must have Adobe Acrobat Reader version 3 or 4 installed on your computer. If you don’t already have Acrobat Reader installed, Acrobat Reader 4.05 is provided on the Pacemark 4410 CD. To install Acrobat Reader in Windows NT 4.0: These instructions assume “D” is the location of your CD-ROM drive. 1. Make sure all applications are closed and the Pacemark 4410 CD is in your CD-ROM drive. 2. Click Start Run. 3. Type D:\Acrobat\Windows\English\Nt40\ar405eng.exe. 4. Click OK. 5. Follow the instructions on your screen. ® Next, Install the On-Line User’s Guide in Windows NT 4.0 These instructions assume “D” is the location of your CD-ROM drive. 1. Close any open applications and insert the Pacemark 4410 CD in your CD-ROM drive. 2. Click the Start Run. 3. Type D:/install and click OK. 4. Click the button beside On-Line Manual. 5. Follow the instructions on your screen. ® Viewing the On-Line Pacemark User’s Guide in Windows NT 4.0 1. Click Start Programs ® PM4410. 2. From the submenu, click OKI Pacemark 4410 On-Line Manual. ® To view the manual from the Pacemark 4410 CD, open Acrobat Reader, click File ® Open, browse to the Manuals\English directory on the CD, and double-click e4410m.pdf . Pacemark 4410 Setup Guide E-45 Installation for Windows 3.1x Minimum System Requirements for Windows 3.1x: CPU: i486DX, 66 MHz (90 MHz pentium recommended) RAM: 8 MB (16 MB recommended) Empty hard disk space: 2 MB for use by print spooler 73 MB for User’s Guide (optional) 5 MB for Adobe Acrobat Reader Software (optional)— 12 MB recommended To Install the Pacemark 4410 Printer Driver and On-Line Registration Program in Windows 3.1x These instructions assume “D” is the location of your CD-ROM drive. 1. Close any open applications and make sure that the printer is connected to the PC and turned on. 2. Insert the Pacemark 4410 CD in your CD-ROM drive. 3. Click File ® Run. 4. Type D:\install, then click OK. 5. Click On-Line Registration/Printer Driver. 6. Follow the instructions on your screen. To Run the On-Line Registration Program in Windows 3.1x To run the On-Line Registration program: 1. Double click the PM4410 group from the Program Manager. 2. Double click the OKI Pacemark 4410 On-Line Registration icon. 3. Follow the instructions on your screen. E-46 Pacemark 4410 Setup Guide To Install the On-Line Pacemark 4410 User’s Guide in Windows 3.1x First, make sure Adobe Acrobat Reader is installed To view the on-line Pacemark 4410 User’s Guide, you must have Adobe Acrobat Reader version 3.01 installed on your computer. Acrobat Reader 3.01 is provided on the Pacemark 4410 CD. If you already have Acrobat Reader installed, you do not need to reinstall it. To Install Acrobat Reader in Windows 3.1x: These instructions assume “D” is the location of your CD-ROM drive. 1. Make sure all applications are closed and the Pacemark 4410 CD is in your CD-ROM drive. 2. Click File ® Run. 3. Type D:\Acrobat\Windows\English\Win31\ar16e30.exe. 4. Click OK. 5. Follow the instructions on your screen. Next, install the Pacemark 4410 User’s Guide in Windows 3.1x These instructions assume “D” is the location of your CD-ROM drive. 1. 2. 3. 4. 5. 6. Close any open applications. Insert the Pacemark 4410 CD in your CD-ROM drive. Click File ® Run. Type D:\install, then click OK. Click the button beside On-Line Manual. Follow the on-screen instructions. Viewing the On-Line Pacemark User’s Guide in Windows 3.1x 1. Double click the PM4410 group from the Program Manager. 2. Double click the OKI Pacemark 4410 On-Line Manual icon. To view the manual from the Pacemark 4410 CD, open Acrobat Reader, click File ® Open, browse to the Manuals\English directory on the CD, and double-click e4410m.pdf . Pacemark 4410 Setup Guide E-47 E-48 Pacemark 4410 Setup Guide Front Panel Overview Print Mode Power Light: indicates that printer is turned on. MENU Button: Press to enter Menu mode. Alarm Light: On: indicates printer error, such as paper out. Blinking: Indicates printer error such as ROM/RAM error, spacing error, etc. Status Light: On: indicates that printer is ready to receive data. Blinking: Printer is in Print Suppress mode. GROUP/ITEM/OPTION Buttons: For use in Menu Mode only STORE Button: For use in Menu Mode only ON-LINE/RESET Button: Press to switch printer on/off line. With SHIFT, press and hold to reset printer. Pacemark 4410 Setup Guide E-49 PATH/TOF Button: With printer off line: Press to switch paper paths Hold to set current paper position as Top of Form CONFIG Button: With printer off line and no data being sent: Press to switch between preset menu configurations CFG1 and CFG2. For more information on the preset menu configurations, see Section 1 of the OKI Pacemark 4410 On-Line User’s Guide. LF/Micro Feed Down Button: Press to execute line feed With SHIFT, press for reverse fine line feeds (1/144” increments) PARK Button: Press to park form currently in paper path. SHIFT Button: Press and hold to engage alternate (lower) button functions. TEAR Button: Press to move form up to tear position. FF/LOAD/Micro Feed Up Button: Press to move paper to next Top of Form If paper is parked, press to feed paper into print position With SHIFT, press for fine line feeds (1/144” increments) E-50 Pacemark 4410 Setup Guide Menu Mode MENU Button: Press to exit Menu mode. With SHIFT, press to print out a listing of the current menu settings. ON-LINE/RESET Button: Press to exit Menu mode. STORE Button: Press to save the new setting. GROUP Button: Press to page through available groups in the menu. With SHIFT, press to page backwards through available groups. OPTION Button: Press to page through available setting values for the selected item. With SHIFT, press to page backwards through available setting values. ITEM Button: Press to page through available items for the selected group. With SHIFT, press to page backwards through available items. Pacemark 4410 Setup Guide E-51 Top of Form (TOF) The red line (1) on the paper shield indicates where the Top of Form (TOF) is located. 1 The TOF must be set separately for each paper path. The factory setting for TOF is 0.35 inch (9 mm) down from the top of the page. Setting the TOF The TOF can be set with the printhead access cover open. The printer can be either on or off-line. To set the TOF in fine increments over a limited area: 3 1 2 E-52 Pacemark 4410 Setup Guide If you have the Forms Tear-Off feature turned on in the menu, before performing the steps below, press and hold TEAR to move the paper into the print position, Then, while holding SHIFT, press TEAR to release the tear, and follow the instructions below. 1. To move the TOF up: a. Press and hold SHIFT (1) while pressing LF/Micro Feed Down (2). b. Press and hold SHIFT, then press PATH/TOF to save the setting. 2. To move the TOF down: a. Press and hold SHIFT (1) while pressing FF/LOAD/Micro Feed Up (3). b. Press and hold SHIFT, then press PATH/TOF to save the setting. Resetting Top of Form to the Factory Setting To reset the TOF to the factory setting, turn the printer off, then press and hold GROUP and OPTION (1) while turning the printer back on. 1 Pacemark 4410 Setup Guide E-53 Temporarily Changing the Print Start Position To set the print start position lower for one page only: press LF (1) until you reach the position on the paper where you want the printing to start. 1 E-54 Pacemark 4410 Setup Guide Printer Features Preset Menu Configurations Once you have made changes in Menu settings, you can save them in one of two preset storage areas — CFG1 and CFG2 — and use them instead of the factory settings. To switch back and forth between stored settings: 1. Press ON-LINE/RESET. The printer goes off line. 2. Press CONFIG. The CFG designation on the display changes. 3. Press ON-LINE/RESET. The printer goes back on line with the new CFG showing on the display. For information on how to store Menu settings as CFG1 or CFG2, see Section 1 of your on-line Pacemark 4410 User’s Guide. Tear Feature 1 Use this feature to advance continuous forms up to the tear position by pressing TEAR (1). Pacemark 4410 Setup Guide E-55 Forms Tear-Off Feature Caution! Never engage Forms Tear-Off when printing on labels. Forms Tear-Off automatically moves continuous forms up to the tear position after the interval you select, then moves it back down again for printing when the printer receives more data. This feature is normally turned off. To activate it: 1. Press MENU to enter the menu mode. 2. Press GROUP until the paper path you are using appears on the second line of the display. 3. Press ITEM until Form Tear-Off appears on the display. 4. Press OPTION until the time interval setting you wish to select appears. 5. Press STORE to save that setting. 6. Press MENU to exit the menu mode. Some programs pause occasionally while sending data. If the pause is too long, the paper will advance to the tear-off position until more data is received. This extra paper movement can cause uneven print registration in graphics. If you have this problem, use the menu to turn off the Forms Tear-Off feature. E-56 Pacemark 4410 Setup Guide Adjusting the Tear-Off Position The tear-off positions for the front and rear paper paths are set independently. To adjust the tear-off position for the paper currently in the paper path: 2 1 3 • Hold SHIFT (1) and press FF/LOAD/Micro Feed Up (2) repeatedly to move the continuous forms up • Hold SHIFT (1) and press LF/Micro Feed Down (3) repeatedly to move the continuous forms down. Paper Park Feature 1 When you press PARK (1), the continuous forms currently in the print path retract out of the path and are placed in the parked position (remaining loaded on the tractors, ready to feed in again) and the ALARM light comes on. To reload the forms, press FF/LOAD. To load the forms from the alternate paper path, press PATH/TOF. Pacemark 4410 Setup Guide E-57 E-58 Pacemark 4410 Setup Guide Specifications For additional specifications, see Appendix A in the on-line Pacemark 4410 User’s Guide. Electrical Specifications Voltage: 90 to 264 Volts, AC, universal Frequency: 50 or 60 Hz, +/- 2% Power Consumption Idling: Less than 15 watts Local Test: About 295 watts Environmental Specifications Temperature Operating: 41 to 95°F (5 to 35°C) Storage: 14 to 109°F (-10 to +43°C) Relative Humidity Operating: 20 to 80% RH, maximum wet bulb temperature 86°F (30°C) Storage: 5 to 95% RH, maximum wet bulb temperature 104°F (40°C) Pacemark 4410 Setup Guide E-59 E-60 Pacemark 4410 Setup Guide Limited Warranty Oki Data Americas, Inc. (Oki Data) warrants this printer to be free from defect in material and workmanship and will remedy any such defect according to the terms of this Limited Warranty. This Limited Warranty extends to the original purchaser only. This Limited Warranty does not extend to network setup, application conflicts, or consumable items, including but not limited to ribbons, fuses, etc. Oki Data will repair (or at its option, replace) at no charge, any defective component(s) of the printer for two (2) years from the date of purchase except for the printhead, which is warranted for a period of one (1) year from date of purchase. This Limited Warranty extends to the original purchaser only. On-Site Repair On-Site repair is available in the United States and Canada only. On-Site repair is available without charge, in the United States and Canada, provided that the warranty service is performed by an Authorized Oki Data Service Center, located within a fifty (50) mile radius of the original purchaser's facility. Purchasers outside the fifty (50) mile radius may return the product, shipping prepaid, to an Oki Data Authorized Service Center. A listing of Oki Data Authorized Service Centers may be obtained by calling 1-800-OKI-DATA (1-800-654-3282). To make request or claim for service under this Limited Warranty, contact your Oki Data Authorized Dealer, authorized third-party service provider, or Oki Data. Pacemark 4410 Setup Guide E-61 A written receipt for the product, showing the date of purchase, dealer’s name, and serial number of the Pacemark 4410 printer, must accompany any request or claim for work to be performed under this Limited Warranty. This Limited Warranty shall not apply if the product has been damaged due to abuse, misuse, misapplication, accident, or as a result of service or modification by any other than an authorized Oki Data service center. THERE ARE NO EXPRESS WARRANTIES OTHER THAN THOSE ON THE FACE HEREOF AND DESCRIBED ABOVE. NO WARRANTIES WHETHER EXPRESS OR IMPLIED, INCLUDING, BUT NOT LIMITED TO, ANY IMPLIED WARRANTIES OF MERCHANTABILITY OR FITNESS FOR A PARTICULAR PURPOSE, SHALL EXTEND BEYOND THE RESPECTIVE WARRANTY PERIOD DESCRIBED ABOVE. Some states do not allow limitations on how long an implied warranty lasts, so the above limitation may not apply to you. OKI DATA SHALL NOT BE RESPONSIBLE OR LIABLE FOR ANY SPECIAL, INCIDENTAL OR CONSEQUENTIAL DAMAGES OR LOSS ARISING FROM THE USE OF THIS PRODUCT. Some states do not allow the exclusion or limitation of incidental or consequential damages, so the above exclusion may not apply to you. Additional information on obtaining service under this Limited Warranty is available by contacting the Oki Data dealer from whom the product was purchased, by contacting Oki Data directly at 1-800-OKI-DATA (U.S. and Canada, English only) or at 1-609-222-5276 (Spanish only), or by contacting one of the service locations listed below. E-62 Pacemark 4410 Setup Guide United States Oki Data Americas, Ltd. Tel: 1-800-OKI-DATA (1-800-654-3282) Fax: 1-609-222-5247 Canada Oki Data Americas, Ltd. Tel: 1-800-OKI-DATA (1-800-654-3282) Fax: 905-238-4427 Brazil Oki Data do Brasil, Ltda. Tel: (5511) 5589-1518 Fax: (5511) 5584-0267 Mexico Oki Data de Mexico, S.A. de C.V. Tel: 525-263-8780 Fax: 525-250-3501 This Limited Warranty applies to this printer. However, the procedure for obtaining service may vary outside the continental United States. Contact your Oki Data dealer for such warranty service information. This warranty gives you specific legal rights, and you may also have other rights which vary from state to state. Pacemark 4410 Setup Guide E-63 E-64 Pacemark 4410 Setup Guide FCC/IC/CE Statements Declaration of Conformity We declare here that this device has been tested and found to comply with the FCC Standards, Part 15 Class B. Model Name: Dot Matrix Printer PM4410 Model Number: D21001A This device complies with Part 15 of FCC Rules. Operation is subject to the following two conditions: This device may not cause harmful interference, and (2) this device must accept any interference received, including interference that may be cause undesired operation. Oki Data Corporation Takasaki Campus 8-1, Futaba-cho, Takasaki-shi, Gunma-ken, Japan (Signed) Isao Suda Dated: October 5, 1998 for Oki Data Americas, Inc. 2000 Bishops Gate Blvd. Mt. Laurel, NJ 08054-4620 Pacemark 4410 Setup Guide E-65 Federal Communications Commission (FCC) Radio Frequency Interference (RFI) Statement WARNING: This equipment has been tested and found to comply with the limits for a Class B digital device, pursuant to Part 15 of the FCC rules. These limits are designed to provide reasonable protection against harmful interference in a residential installation. This equipment generates, uses and can radiate radio frequency energy and, if not installed and used in accordance with the instructions, may cause harmful interference to radio communications. However, there is no guarantee that interference will not occur in a particular installation. If this equipment does cause harmful interference to radio or television reception, which can be determined by turning the equipment off and on, the user is encouraged to try to correct the interference by one or more of the following measures: • Reorient or relocate the receiving antenna. • Increase the separation between the equipment and the receiver. • Plug the unit into an outlet on a circuit different from that to which the receiver is connected. • Consult the dealer or an experienced radio/television technician for help. It is the responsibility of the user to obtain the required shielded cable in order to ensure compliance of this equipment with FCC regulations. Changes or modifications not expressly approved by Oki Data may void your authority to operate this device. Industry Canada (IC) Radio Interference (RI) Statement This OKI apparatus complies with the Class B limits for radio interference as specified in the Industry Canada Radio Interference Regulations. European Union Council of the European Communities Statement of Electromagnetic Conformance This product complies with the requirements of the Council Directive 89/336/EEC on the approximation of the laws of the member states relating to electromagnetic compatibility. E-66 Pacemark 4410 Setup Guide Material Safety Data Sheet MSDS No. 58077401 for Pacemark 4410 Black Ribbon, P/N 40629302 For more information, contact Oki Data at: 2000 Bishops Gate Blvd. Mount Laurel, NJ 08054-4620 For Emergency Information, call 1-800-OKI-DATA (1-800-6543282 — US and Canada only). Emergency First Aid Procedures Emergency Procedure Contact occurs with eyes. Flush eyes with large quantities of water for 15 minutes, keeping eyelids open with fingers. Seek medical attention. Contact occurs with skin. Wash thoroughly with soap and water. Hazardous Ingredients None Coloring Material CAS# Not applicable OSHA TWA Not applicable ACGIH TLV Not applicable Pacemark 4410 Setup Guide Oil CAS# Not applicable OSHA TWA Not applicable ACGIH TLV Not applicable Additives CAS# Not applicable OSHA TWA Not applicable ACGIH TLV Not applicable Nylon 6-6 Fabric CAS# Not applicable OSHA TWA Not applicable ACGIH TLV Not applicable Physical Data Melting Point: No data available Boiling Point: No data available Vapor Pressure: No data available Vapor Density (Air = 1): No data available Evaporation Rate (Butyl Acetate = 1): No data available Specific Gravity (H2O=1): No data available Solubility in Water: No data available Appearance and Odor: Nylon 6-6 fabric impregnated with liquid black ink Current as of 2/1/00 E-67 Fire and Explosion Hazard Data Flash Point (Method Used): N/A Flammable Limits, LEL/UEL: N/A Extinguishing Media: Water mist, Foam, Dry powder, CO2 gas Special Fire and Explosion Procedures: None Unusual Fire and Explosion Hazards: None Health Hazard Data Routes of Entry: Ingestion, Eyes, Skin Health Hazards: None Reactivity Data Stability: Stable Polymerization: Will not occur. Hazardous Decomposition or By products: None Conditions to Avoid: None Incompatibility (Materials to Avoid): None Spill Cleanup and Disposal Spill Cleanup: If the ribbon is inadvertently pulled out, it should be rewound on the reel using the take-up knob. Waste Disposal: Follow appropriate federal, state and local regulations. E-68 Safe Handling and Use Respiratory Protection: None Protective Gloves and/or Eye Protection: Not normally required. Protective gloves desirable in some cases. Ventilation: Not applicable Other Protective Equipment and/or Hygienic Practices: N/A Special Precautions Precautions for Handling or Storage: Store in a dark, cold place. Do not pull ribbon out of cassette except for mounting on printer. Other Precautions: N/A The information contained in this MSDS is based on data considered accurate; however, no warranty is expressed or implied regarding the accuracy of these data or the results to be obtained from the use thereof. Vendor assumes no responsibility for injury to vendee or third person party proximately caused by the product if reasonable safety procedures are not adhered to as stipulated in the MSDS. Furthermore, vendor assumes no responsibility for injury to vendee or third person party proximately caused by abnormal use of the product even if reasonable safety procedures are followed. Additionally, vendee assumes the risk of his use of the product. Pacemark 4410 Setup Guide Pacemark 4410 Printed User’s Guide Request Form Pacemark Model (check one): ❏ 4410 ❏ 4410 Network Version Serial No.: __ __ __ __ __ __ __ __ __ __ __ (look for silver label on side or back of printer) Check one: English Français Español Português ❏ ❏ ❏ ❏ MS-10233/1299 MS-10234/1299 MS-10235/1299 MS-10236/1299 Pacemark 4410 User’s Guide Pacemark 4410 Guide de L’utilisateur Pacemark 4410 Guía del usuario Pacemark 4410 Guia do usuário Name: __________________________________________________ Company: ____________________________________________ Address: ______________________________________________ City: __________________________ State: ____ ZIP: _________ Country: _________________________ Option 1 MAIL this form to: Oki Data PO Box 4603 Trenton, NJ 08650-9852 Option 2 FAX this form to (609) 393-0338. Option 3 CALL: In the US and Canada (English only), call 1-800-545-4747 and tell the operator you wish to order an Oki Data manual. You will be transferred to an order taker: be prepared to provide the information from the form above.