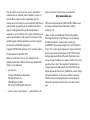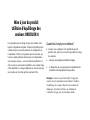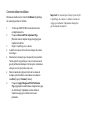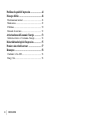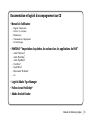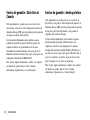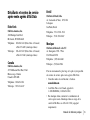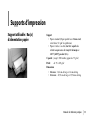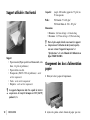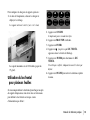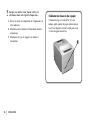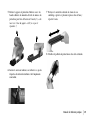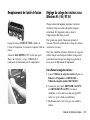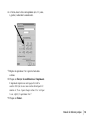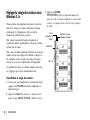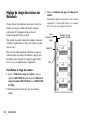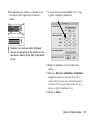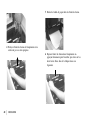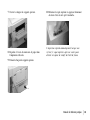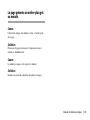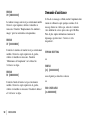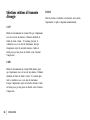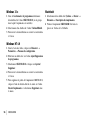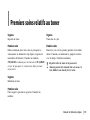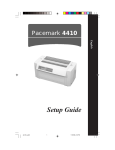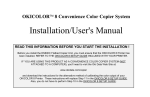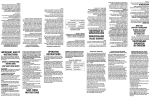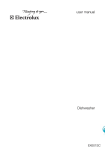Download Manuel de référence pratique
Transcript
Manuel de référence pratique P/N 59323801 Tous les efforts ont été faits pour que les informations contenues dans ce document soient complètes, exactes et à jour. Oki Data n'assume aucune responsabilité pour les résultats des erreurs n'étant pas sous son contrôle. Oki Data ne peut également pas garantir que des modifications dans le logiciel et l'équipement faites par d'autres fabricants et auxquelles il est fait référence dans ce guide n'affectent pas la justesse des informations qu'il contient. Les références à des produits logiciels fabriqués par d'autres sociétés ne signifie pas forcément qu'Oki Data les approuve. Copyright 1999 Oki Data Americas, Inc. Tous droits réservés. Première édition en décembre 1999. Rédigé et produit par le Service de la formation et des publications Oki Data. Veuillez adresser tous commentaires relatifs à cette publication • par courrier à : Training & Publications Department Oki Data Americas, Inc. 2000 Bishops Gate Blvd. Mt. Laurel, NJ 08054-4620, Etats-Unis • ou par courrier électronique à : [email protected] Nous vous invitons à visiter notre site sur Internet : http://www.okidata.com OKI est une marque déposée et OKICOLOR et OKIcare sont des marques commerciales de Oki Electric Industry Company, Ltd. Adobe, Acrobat, Acrobat Reader, Illustrator, PageMaker, Photoshop, PostScript et Type Manager sont les marques d’Adobe Systems Inc., déposées dans certains pays. CorelDRAW est une marque déposée de Corel Corporation. ENERGY STAR est une marque déposée de l’Agence américaine pour la protection de l’environnement. HP et PCL sont des marques déposées de Hewlett-Packard. Macintosh est une marque d’Apple Computer, Inc., déposée aux Etats-Unis ainsi que dans d’autres pays. Macromedia et FreeHand sont les marques déposées de Macromedia, Inc. PANTONE est une marque déposée de Pantone, Inc. QuarkXPress est une marque déposée de Quark, Inc. et de toutes ses filiales concernées. Windows est soit une marque déposée soit une marque de Microsoft Corporation aux Etats-Unis et/ou dans d’autres pays. Mise à jour du produit Utilitaire d’équilibrage des couleurs OKICOLOR 8 Ce programme qui est chargé lorsque vous installez votre logiciel d’imprimante remplace l’élément d’équilibrage des couleurs intégré au menu du panneau de configuration de l’imprimante. Utilisez ce programme pour vous assurer que les trois couleurs primaires utilisées par votre imprimante— cyan, magenta et jaune— sont correctement équilibrées. Si elles ne sont pas correctement équilibrées, une couleur risque d’être dominante. Les images imprimées ne seraient alors pas aussi proches de la réalité qu’elles pourraient l’être. Quand faut-il employer cet utilitaire ? · Lorsque vous configurez votre imprimante pour la première fois, après avoir exécuté la procédure de calage des couleurs. · Lorsque vous remplacez un tambour à images. · A chaque fois que vous pensez que la reproduction des couleurs de votre imprimante nest pas exacte. Remarque : Assurez-vous de bien vérifier le calage des couleurs de votre imprimante avant dutiliser lutilitaire déquilibrage des couleurs. Reportez-vous au Guide de démarrage, au Guide de référence ou au Manuel de lutilisateur en ligne pour de plus amples détails. Comment utiliser cet utilitaire Effectuez un double-clic sur licône Color Balance [Equilibrage des couleurs] pour lancer lutilitaire. 1. 2. 3. · · · 4. Vérifiez que OKICOLOR 8 est sélectionné en tant quimprimante active. Cliquez sur Reset and Print Adjustment Page [Remettre à zéro et imprimer la page de réglage] pour imprimer le motif test. Réglez l’équilibrage des couleurs. Le motif est composé dune série de rectangles de couleur sur fond gris. Sélectionnez le rectangle qui correspond le plus possible à larrière-plan. Il est possible que vous nen trouviez aucun qui soit parfaitement identique à larrière-plan ; sélectionnez celui qui en est le plus proche selon vous. Entrez le numéro de la ligne et la lettre de la colonne du rectangle ayant la meilleure concordance écran dans les cases Row [Ligne] et Column [Colonne]. Cliquez sur Apply Changes and Print Verification Page [Appliquer les modifications et imprimer une page de vérification]. Limprimante est ainsi calibrée et imprime une page pour vérifier les nouveaux paramètres. Important: Ne retournez pas à létape 2 pour vérifier léquilibrage des couleurs. Lutilitaire restaure les réglages par défaut de limprimante chaque fois quelle imprime le motif test. Sommaire Vue d'ensemble Services à votre disposition ......................................... 6 Oki Data en ligne ................................................................ 6 Votre détaillant .................................................................... 6 Le centre d'assistance à la clientèle d'Oki Data ............... 7 Les représentants du service à la clientèle d'Oki Data .... 7 Service de garantie : Etats-Unis et Canada ...................... 8 Service de garantie : Amérique latine ............................... 8 Détaillants et centres de service après-vente agréés d'Oki Data ................................................................ 9 Expédition de votre imprimante ........................................ 10 Supports d'impression ............................................. 11 Support utilisable : Bac(s) d'alimentation papier ..............11 Support utilisable : Bac frontal ...................................... 12 Chargement des bacs d’alimentation papier ................. 12 Impression sur support spécial ....................................... 14 Utilisation du bac frontal pour plusieurs feuilles ......... 15 Tableau de commande ............................................... 17 Côté gauche ...................................................................... Côté droit .......................................................................... Impression des paramètres du menu .............................. Accès aux menus d’accès rapide ................................... 17 17 19 19 Maintenance de l’imprimante ................................... 21 Achat de fournitures ........................................................ 21 Moyens d'acheter ............................................................. 21 Numéro de commande des fournitures .......................... 22 Remplacement d’une cartouche de toner ...................... 22 Remplacement d’un tambour à images .......................... 25 Remplacement du collecteur d’encre ............................ 29 Remplacement du galet à huile ...................................... 30 Remplacement de la courroie de transfert ..................... 30 Remplacement de l'unité de fusion ................................ 31 Calage des couleurs sous Windows 95 / 98 / NT 4.0 ..................................... 31 sous Windows 3.1x ........................................................ 34 sur Macintosh ................................................................ 36 Bourrages de papier ................................................... 38 Manuel de référence pratique | 3 Problèmes de qualité d’impression ........................... 44 Messages affichés ....................................................... 48 Fonctionnement normal .................................................. Maintenance ..................................................................... Problèmes ......................................................................... Demande d’assistance ..................................................... 48 49 50 52 Activation du mode Economie d’énergie ................. 53 Sélections relatives à l’économie d’énergie ................. 54 Désinstallation du logiciel d’impression ................... 55 Premiers soins relatifs au toner ................................ 57 Remarques .................................................................. 58 Conformité à l'an 2000 .................................................... 58 Energy Star ....................................................................... 58 4 | OKICOLOR 8 Documentation et logiciel d'accompagnement sur CD • Manuel de l'utilisateur – – – – – Support d’impression Service et assistance Maintenance Commandes de l’imprimante Caractéristiques • PANTONE® “Importation de palettes de couleur dans les applications de PAO” – – – – – – – Adobe® Illustrator® Adobe PhotoShop® Adobe PageMaker® Corel Draw® Quark XPress® Macromedia® FreeHand® etc. • Logiciel Adobe Type Manager • Polices écran PostScript® • Adobe Acrobat Reader Manuel de référence pratique | 5 Services à votre disposition Vue d'ensemble Si vous ne parvenez pas à résoudre le problème de votre imprimante après avoir lu ce manuel, faites appel à l’un des services suivants ou à l'assistance suivante. Oki Data en ligne Visitez le site d'Oki Data sur Internet à l'adresse suivante http://www.okidata.com pour obtenir les informations les plus récentes sur : • les pilotes du logiciel • les manuels des produits • le service clientèle • les informations sur la société • les détaillants • la documentation 6 | OKICOLOR 8 Votre détaillant Adressez-vous au magasin où vous avez acheté votre imprimante ou appelez le détaillant de service après-vente agréé d'Oki Data le plus proche : • Aux Etats-Unis et au Canada, appelez le 1-800-OKI-DATA (1-800-654-3282). Gardez votre code ZIP à portée de main. • Au Brésil, appelez Oki Data do Brasil au 55-11-5011-1518 • Au Mexique et en Amérique latine, appelez Oki Data de Mexico au (525) 661-6860 ! ! Une preuve d'achat est exigée pour un travail sous garantie. Veillez à conserver vos documents d'achat. Les prix et les frais minimums peuvent varier. Le centre d'assistance à la clientèle d'Oki Data Les représentants du service à la clientèle d'Oki Data ! ! Cette information n'est valable que pour les Etats-Unis et le Canada. Pour le service d'assistance à la clientèle, appelez le 1-800-OKI-DATA (1-800-654-3282). L'opérateur automatique d'Oki Data est disponible 24h/24h, 7j/7j. Ce système peut fournir une assistance immédiate avec : • les procédures de fonctionnement de base de l'imprimante • les références aux points de vente et au service après-vente • les références aux pièces et aux produits consommables • les informations sur le produit Cette information n'est valable que pour les EtatsUnis et le Canada. Les agents sont disponibles 24h/24h, 7j/7j. Veuillez vous assurer que vous appelez à partir d'un téléphone à proximité de l'imprimante de façon à pouvoir décrire précisément le problème. Nos représentants du service à la clientèle sont formés sur tous les produits Oki actuels. Ils peuvent répondre à vos questions concernant : • l'installation de votre imprimante • la détermination des problèmes de votre imprimante qui requièrent le service après-vente • les relations clientèle • l'information relative à l'interface • l'exploitabilité et l'installation des pilotes d'imprimante. (Les représentants du service d'assistance à la clientèle ne sont pas formés pour fournir une aide quant à l'utilisation des progiciels vendus dans le commerce. Veuillez consulter le manuel d'utilisation du logiciel pour connaître les horaires et la disponibilité de leur service d'assistance). Manuel de référence pratique | 7 Service de garantie : Etats-Unis et Canada Votre imprimante est garantie pour un an à partir de la date d'achat, sauf pour les têtes d'impression (matrices de formation d'images LED) qui sont garanties pour une période de cinq ans à partir de la date d'achat. Si votre matériel d'imprimante devait tomber en panne pendant cette période de garantie, Oki Data réparera (ou remplacera selon le cas) gratuitement et sur site, dans l'installation de l'acheteur d'origine, dans un rayon de 80 kilomètres autour du centre de service après-vente agréé, tous composant(s) défectueux de OKICOLOR 8. Pour de plus amples informations, veuillez vous reporter aux limites de garantie dans le livret "Garantie, informations réglementaires et caractéristiques". 8 | OKICOLOR 8 Service de garantie : Amérique latine Votre imprimante est garantie pour un an à partir de la date d'achat, sauf pour les têtes d'impression (matrices de formation d'images LED) qui sont garanties pour une période de cinq ans à partir de la date d'achat ; cette garantie ne s'applique qu'à l'acheteur d'origine. Si votre matériel d'imprimante venait à tomber en panne durant la période de garantie, Oki Data réparera (ou remplacera, selon le cas) tous composant(s). L'acheteur d'origine doit retourner le produit Oki Data à Oki Data ou à un centre de service après-vente agréé d'Oki Data dans le pays où le matériel a été acheté, en payant tous les frais pour le transport vers le centre de réparation. Pour de plus amples informations, veuillez vous reporter aux limites de garantie dans le livret "Garantie, informations réglementaires et caractéristiques". Détaillants et centres de service après-vente agréés d'Oki Data Etats-Unis Oki Data Americas, Inc. 2020 Bishops Gate Blvd. Mt. Laurel, NJ 08054-4620 Téléphone : 800-654-3282 (Etats-Unis et Canada) +856-235-2600 (Amérique latine) Télécopie : 856-222-5247 (Etats-Unis et Canada) +856-222-5260 (Amérique latine) Canada Oki Data Americas, Inc. 2735 Matheson Blvd. East, Unit 1 Mississauga, Ontario Canada L4W 4M8 Téléphone : 800-654-3282 Télécopie : 905-238-4427 Brésil Oki Data do Brasil, Ltda. Av. Leonardo da Vinci, 1178/1182 Jabaquara Sao Paulo, Brésil Téléphone : 55-11-5011-1518 Télécopie : 55-11-5012-0267 Mexique Oki Data de Mexico, S.A. de C.V. Av. Insurgentes 1700 - 7 Piso Col. Florida 01030 Téléphone : (525) 661-6860 Télécopie : (525) 661-5861 Pour un recensement le plus large et le plus à jour possible des centres de service après-vente agréés d'Oki Data : • Consultez notre site sur Internet à l'adresse www.okidata.com • Aux Etats-Unis et au Canada, appelez le 1-800-OKIDATA (1-800-654-3282) • En Amérique latine, contactez le coordinateur du service après-vente d'Amérique latine au siège de la société d'Oki Data au +856-222-5276 (espagnol uniquement). Manuel de référence pratique | 9 Expédition de votre imprimante S'il est nécessaire d'expédier votre imprimante, appeleznous pour connaître les instructions d'expédition et savoir où se trouve le détaillant de service après-vente agréé le plus proche. • Aux Etats-Unis et au Canada, appelez le 1-800-OKI-DATA (1-800-654-3282) • Au Brésil, appelez Oki Data do Brasil au 55-11-5011-1518 • En Amérique latine, appelez Oki Data de Mexico au (525) 661-6860 ! 10 | Il est important de suivre les procédures de reconditionnement spécifiques pour éviter d'endommager votre imprimante OKICOLOR 8. OKICOLOR 8 Supports d’impression Vue d'ensemble Support utilisable : Bac(s) d'alimentation papier Support • Papier standard (Papier qualité laser Hammermill, extra blanc, 90 g/m2 de préférence) • Papier à lettres à en-tête (doit être capable de résister au processus de transfert thermique à 230ºC [446ºF] pendant 0,2 s). Capacité : jusqu’à 500 feuilles (papier de 75 g/m2) Poids : de 75 à 105 g/m2 Dimensions • Minimum : 8,63 cm de large x 14 cm de long • Maximum : 21,59 cm de large x 35,56 cm de long Manuel de référence pratique | 11 Support utilisable : Bac frontal Capacité : Poids : jusqu'à 100 feuilles (papier de 75 g/m2) ou 50 transparents US Bond de 75 à 165 g/m2, US Bristol Index de 130 à 199 g/m2 Dimensions • Minimum : 8,63 cm de large x 14 cm de long • Maximum : 21,59 cm de large x 35,56 cm de long ! Support • Papier standard (Papier qualité laser Hammermill, extra blanc, 24 g/m2 de préférence) • Papier à lettres à en-tête • Transparents (3M CG 3710 de préférence) : sortie arrière uniquement • Cartes : sortie arrière uniquement • Etiquettes : sortie arrière uniquement ! 12 | Pour de plus amples détails concernant les supports d’impression et l’utilisation du bac frontal, reportezvous aux sections “Supports d’impression” et “Spécifications” de votre Manuel de l'utilisateur en ligne d’OKICOLOR 8. Chargement des bacs d’alimentation papier 1 Extrayez le bac à papier de l’imprimante. Le support d'impression doti être capable de résister au processus de transfert thermique à 230ºC [446ºF] pendant 0,2 s. OKICOLOR 8 2 Ajustez les guides selon le format du papier que vous utiliserez. l’imprimante. Le papier sort de la partie supérieure de l’imprimante. 3 Agitez les feuillets. La sortie supérieure est généralement utilisée. Les feuilles s’empilent face vers le bas. La capacité maximale est de 250 feuilles (papier de 75 g/m2). 4 Placez le papier dans le bac et glissez celui-ci dans Manuel de référence pratique | 13 Impression sur support spécial ! 2 Dégagez le support à papier et déployez la rallonge. Si vous imprimez des transparents, des étiquettes ou des cartes, vous devez utiliser le bac frontal et le chargeur de supports spéciaux (sortie arrière) pour un passage direct. Pour installer le bac frontal : 1 Abaissez le panneau du bac frontal. 3 Ajustez les guides selon le format du papier que vous comptez utiliser et chargez le support. • Chargez le papier à lettres à en-tête, face vers le haut, bord supérieur chargé en premier dans l’imprimante • Chargez les transparents en veillant à ce que la face à montrer soit dirigée vers le bas, sur le bord chargé en premier dans l’imprimante. 14 | OKICOLOR 8 Pour configurer le chargeur de supports spéciaux : 1 Au dos de l’imprimante, abaissez le chargeur et déployez la rallonge. Le support sortira à l’arrière, face vers le haut. 1 Appuyez sur ON LINE. L’imprimante passe en mode hors ligne. 2 Appuyez sur TRAY TYPE et relâchez. 3 Appuyez sur ENTER. jusqu’à ce que BAC FRONTAL 4 Appuyez sur apparaisse dans la fenêtre d’affichage. 5 Appuyez sur ENTER pour sélectionner le BAC FRONTAL. Un astérisque s’affiche, indiquant la nouvelle valeur par défaut. 6 Appuyez sur ON LINE pour activer la sélection et quittez le menu. © La capacité maximale est de 100 feuilles (papier de 75 g/m2). Utilisation du bac frontal pour plusieurs feuilles Si vous comptez utiliser le bac frontal pour charger une pile de supports d’impression, vous devez vous servir du menu pour définir le bac frontal en tant que source d’alimentation par défaut : Manuel de référence pratique | 15 ! Lorsque vous utilisez le bac frontal, veillez à le sélectionner dans votre logiciel d’impression : 1 Ouvrez le menu de configuration de l’imprimante de votre ordinateur. 2 Sélectionnez le bac frontal ou l’alimentation frontale automatique. 3 Sélectionnez le type de support, son format et l’orientation. 16 | OKICOLOR 8 L’indicateur de niveau du bac à papier L’indicateur rouge à l’avant du bac (1) vous indique quelle quantité de papier subsiste dans le bac. Il vous dispense d’ouvrir le tiroir pour savoir s’il reste du papier dans le bac. Tableau de commande Vue d'ensemble Côté gauche Indicateurs de toner bas Affichage à cristaux liquides Appuyer : pour ouvrir le menu du niveau 1 et le faire défiler. Maintenir : pour ouvrir le menu de niveau 2. Indicateurs du format papier Côté droit Les boutons de tableau de commande proposent chacun deux fonctions : appuyez et relâchez pour activer la fonction supérieure ; appuyez et maintenez enfoncé durant 2 à 3 secondes pour activer la fonction inférieure. Appuyer : en mode Menu, pour passer à l’option précédente. Maintenir : pour supprimer les conditions d’erreur et remettre l’imprimante en ligne. Appuyer : en mode Menu, pour passer à l’option suivante. Maintenir : pour supprimer des données dans la mémoire tampon et restaurer des paramètres internes. Manuel de référence pratique | 17 Appuyer : en mode Menu, pour sélectionner l’option du menu affiché en tant qu’option par défaut de l’utilisateur. Maintenir : pour ouvrir le menu Economie d’énergie. Appuyer : pour faire passer l’état de l’imprimante d’en ligne à hors-ligne. Appuyer : pour ouvrir le menu Format papier. Maintenir : pour imprimer la liste des paramètres courant et par défaut du menu. Appuyer : pour ouvrir le menu Sélection du bac. Maintenir : pour imprimer un échantillon des polices d’imprimante installées. Appuyer : pour éjecter la page en cours. Maintenir : pour imprimer une page de démonstration. 18 | OKICOLOR 8 La plupart des fonctions d’impression peuvent être sélectionnées directement à partir du programme que vous utilisez ou du logiciel de contrôle d’état livré avec l’imprimante. Vous avez aussi la possibilité de sélectionner les fonctions d’impression à partir du tableau de commande de l’imprimante, mais en cas de conflit avec les paramètres du logiciel, ce sont ces derniers qui auront la préséance. ! Consultez le Manuel de l'utilisateur en ligne d’OKICOLOR 8 en ligne pour de plus amples détails concernant les menus de l’imprimante. Impression des paramètres du menu Accès aux menus d’accès rapide Pour imprimer une liste des paramètres de menu et leur réglage courant : Les options de menu Format de papier, Sélection du bac et Economie d’énergie peuvent être activées directement, sans passer par toutes les options du menu. Pour utiliser les menus d’accès rapide : 1 Appuyez sur ON LINE. L’imprimante passe en mode hors ligne. 2 Appuyez sur le bouton Print Menu et maintenez-le enfoncé jusqu’à ce que s’affiche MENU IMPRESSION. 3 Appuyez sur ENTER. La page des paramètres du menu s’imprime. Le document imprimé indique les valeurs par défaut du fabricant, les réglages courants et l’espace mémoire installée dans l’imprimante. 1 Appuyez sur ON LINE. L’imprimante passe en mode hors ligne. 2 Pour activer le menu Format de papier, appuyez sur le bouton PAPER SIZE et relâchez-le. Pour activer le menu Sélection du bac, appuyez sur le bouton TRAY TYPE et relâchez-le. Pour activer le menu Economie d’énergie, appuyez durant deux secondes sur le bouton Power Save. 3 Appuyez sur à plusieurs reprises pour faire apparaître l’option désirée. © Manuel de référence pratique | 19 4 Appuyez sur ENTER pour que la sélection devienne la valeur par défaut. Un astérisque (*) s’affiche, indiquant le nouveau paramètre par défaut. 5 Appuyez sur ON LINE pour quitter le menu et remettre l’imprimante en ligne. ! 20 | Pour de plus amples informations sur l’économie d’énergie, reportez-vous à “Activation du mode Economie d’énergie.” OKICOLOR 8 Maintenance de l’imprimante Vue d'ensemble Achat de fournitures • Aux Etats-Unis uniquement : magasin en ligne à Avant de commander, assurez-vous de connaître le numéro du modèle de votre imprimante (regardez sur l'avant de votre imprimante) et d'avoir le numéro de pièce et la description corrects de l'article. • Aux Etats-Unis et au Canada, appelez le 1-800OKI-DATA (1-800-654-3282) et commandez vos fournitures directement à Oki Data en utilisant une carte de crédit courante. • En Amérique latine: - consultez notre site sur Internet à l'adresse Moyens d'acheter http://www.okidata.com http://www.okidata.com • Consultez le détaillant auprès duquel vous avez acheté votre imprimante. • Consultez un détaillant de vente ou de service aprèsvente agréé d'Oki Data. • Vérifiez les catalogues de fournitures de bureau ou adressez-vous à une papeterie locale. La plupart comprennent des fournitures de la marque OKI. • Aux Etats-Unis et au Canada, appelez le 1-800OKI-DATA pour connaître le point de vente ou de service après-vente agréé le plus proche. Gardez votre code ZIP à portée de main. - appelez Oki Data de Mexico, S.A. de C. V., au (525) 661-6860 - appelez Oki Data do Brasil, Ltda., au 55-11-5011-1518 pour connaître le point de vente et de service aprèsvente agréé le plus proche. Manuel de référence pratique | 21 Numéros de commande des fournitures N° de référence Option Cartouches de toner 41012301 Kit cartouche 41012302 Kit cartouche 41012303 Kit cartouche 41012304 Kit cartouche Tambours à images 40370201 Kit 40370301 Kit 40370302 Kit 40370303 Kit Divers 40490801 40490901 40645301 40645401 22 | OKICOLOR 8 tambour tambour tambour tambour de de de de Remplacement d’une cartouche de toner toner toner toner toner noir jaune magenta cyan noir jaune magenta cyan Kit courroie de transfert Kit unité de fusion 120V Kit galet à huile Collecteur d'encre Remplacez la cartouche de toner lorsque le message TONER VIDE s’affiche. Le voyant lumineux de la couleur concernée est allumé. ! Veillez à placer chaque cartouche de toner dans le tambour de la couleur correspondante. Pour vous faciliter la tâche, chaque tambour, cartouche de toner et logement dans l’imprimante possède une étiquette marquée de la lettre correspondant à cette couleur (C = cyan, M = magenta, Y = jaune, K = noir). En outre, l’extrémité de chaque cartouche de toner est conçue de façon à ce qu’elle ne puisse s’adapter qu’au tambour à images de la même couleur. 3 Tirez le levier de verrouillage vers l’avant. Noir Cyan Magenta Jaune 1 Mettez l’imprimante hors tension et attendez que l'unité de fusion refroidisse. ! Température élevée ; mettez l’imprimante hors tension et patientez au moins 20 minutes afin que toutes les pièces concernées refroidissent avant d'être manipulées. 2 Appuyez sur le bouton de commande d'ouverture et soulevez le capot. 4 Soulevez l’extrémité droite de la cartouche vide et faites glisser l’extrémité gauche pour l’extraire de l’imprimante. Débarrassez-vous de la cartouche conformément à la réglementation en vigueur. Manuel de référence pratique | 23 5 Extrayez la nouvelle cartouche de toner de son emballage, agitez-la à plusieurs reprises afin de bien y répartir l’encre et décollez ensuite la pellicule de protection au bas de la cartouche. 6 Insérez l’extrémité gauche de la cartouche dans le tambour à images, en plaçant le renfoncement à l’extrémité de la cartouche sous l’onglet de couleur du tambour à images. 24 | OKICOLOR 8 7 Abaissez l’extrémité droite de la cartouche d’encre en alignant la fente de la cartouche sur l’arête du tambour à images et poussez à fond le levier bleu de verrouillage vers l’arrière de l’imprimante. 8 Nettoyez les diodes : ouvrez l’emballage des tampons de nettoyage des diodes fourni avec la cartouche de toner et utilisez-les pour nettoyer les diodes situées sous le capot. 9 Refermez le capot en appuyant dessus afin qu'il s'enclenche. Remplacement d’un tambour à images Remplacez le tambour lorsque s’affiche le message CHG TBR. Le voyant lumineux de la couleur concernée est allumé. Le message CHG TBR s’affiche lorsque le tambour atteint 90% de sa durée de vie. Vous pouvez travailler provisoirement en ouvrant et refermant le capot, mais le message CHG TBR continuera de s’afficher après l’impression d’une vingtaine de pages, et ce jusqu’à ce que le tambour soit remplacé. Changez la cartouche du tambour lorsque l’impression pâlit ou commence à se détériorer. Chaque tambour, cartouche de toner et leur logement dans l’imprimante est muni d’une étiquette marquée de la couleur correspondante. Manuel de référence pratique | 25 1 Mettez l’imprimante hors tension et attendez que l'unité de fusion refroidisse. ! Température élevée ; mettez l’imprimante hors tension et patientez au moins 20 minutes afin que toutes les pièces concernées refroidissent avant d'être manipulées. 3 Soulevez le tambour contenant le toner et extrayez-le de l’imprimante. Débarrassez-vous en conformément à la réglementation en vigueur. 2 Appuyez sur le bouton de commande d'ouverture et soulevez le capot. 4 Ouvrez l’emballage contenant le nouveau tambour. ! 26 | OKICOLOR 8 Attention! Pour éviter d’endommager le tambour, ne touchez pas sa surface verte brillante. 5 Retirez le papier de protection. Enlevez toutes les bandes adhésive de maintien du tube de mousse de protection, puis ôtez délicatement l'insert (il y a du toner sur le bas du papier—veillez à ne pas le répandre !). 7 Extrayez la nouvelle cartouche de toner de son emballage, agitez-la à plusieurs reprises afin de bien y répartir l’encre. 8 Décollez la pellicule de protection au bas de la cartouche. 6 Insérez le nouveau tambour, en veillant à ce que les étiquettes de couleur du tambour et de l’imprimante concordent. Manuel de référence pratique | 27 28 9 Insérez l’extrémité gauche de la cartouche dans le conduit d’encre, en plaçant le renfoncement à l’extrémité de la cartouche sous l’onglet du tambour à images. 12 Ouvrez l’emballage des tampons de nettoyage des diodes fournis avec la cartouche de toner et utilisezles pour nettoyer les diodes situées sous le capot. 10 Abaissez l’extrémité droite de la cartouche d’encre en alignant la fente de la cartouche sur l’arête du tambour à images. 11 Poussez à fond le levier de verrouillage coloré vers l’arrière de l’imprimante. 13 Refermez le capot en appuyant dessus afin qu'il s'enclenche. | OKICOLOR 8 14 Remettez à zéro le compteur du tambour : a Appuyez sur ON LINE, puis appuyez sur le bouton Menu 2 en le maintenant enfoncé jusqu’à ce que s’affiche le message CALAGE COULEUR. b Appuyez plusieurs fois sur le bouton Menu 2 jusqu’à ce que s’affiche RAZ COMPTEUR. c Appuyez sur Power Save. Le message TAMBOUR CYAN RAZ s’affiche. d Si nécessaire, appuyez plusieurs fois sur le bouton Menu 2 jusqu’à ce que s’affiche le message correspondant au tambour remplacé. e Appuyez sur ENTER. RAZ EN COURS s’affiche brièvement à l’écran; f Appuyez sur ON LINE. Remplacement du collecteur d’encre Pour éviter le mélange des couleurs, les résidus de toner imprégnant le tambour sont placés dans un collecteur d’encre. Lorsque le message RECP TNR NRPLEIN s’affiche sur l’écran de l’imprimante, vous devez remplacer le collecteur d’encre. Achetez le Kit # 40645401. Le kit ainsi que le Manuel de l'utilisateur en ligne d’OKICOLOR 8 contiennent des instructions pour le remplacement. Manuel de référence pratique | 29 Remplacement du galet à huile Lorsque le message VIE GALET HUILE s’affiche, il convient de remplacer le galet à huile. Acheter le Kit # 40645301. Le kit ainsi que le Manuel de l'utilisateur en ligne d’OKICOLOR 8 contiennent des instructions pour le remplacement. 30 | OKICOLOR 8 Remplacement de la courroie de transfert Lorsque le message VIE COURROIE s'affiche sur l’écran de l’imprimante, il convient de remplacer la courroie de transfert. Achetez le Kit # 40490801. Le kit ainsi que le Manuel de l'utilisateur en ligne d’OKICOLOR 8 contiennent des instructions pour le remplacement. Remplacement de l'unité de fusion Lorsque le message DUREE VIE FOUR s’affiche sur l’écran de l’imprimante, il convient de remplacer l'unité de fusion. Achetez le Kit # 40490901 (120V). Le kit ainsi que le Manuel de l'utilisateur en ligne d’OKICOLOR 8 contiennent des instructions pour le remplacement. Réglage du calage des couleurs sous Windows 95 / 98 / NT 4.0 Chaque couleur étant imprimée séparément, vous devez effectuer le calage les couleurs afin qu'elles s'alignent correctement. Si l’alignement n’était pas observé, l’impression paraîtrait floue, pas nette. Pour garantir une qualité d’impression optimale, il convient d’effectuer régulièrement le calage des couleurs (environ tous les mois). Nous vous conseillons également d’effectuer le calage des couleurs lorsque vous changez les tambours à images ou les cartouches d’encre, lorsque vous chargez le papier dans le bac ou en cas de déplacement de l’imprimante. Pour effectuer le calage des couleurs : 1 Lancez l’Utilitaire de calage des couleurs:cliquez sur Démarrer® Programmes ® OKICOLOR 8 ® Utilitaire de calage des couleurs OKICOLOR 8 . 2 Assurez-vous que l’option OKICOLOR 8 sur LPT1: (ou OKICOLOR 8 PS sur LPT1:) est mise en surbrillance (si vous utilisez un autre port que LPT1, veillez à ce qu’il s’affiche en surbrillance). 3 Sélectionnez dans la liste le bac que vous souhaitez calibrer. Manuel de référence pratique | 31 4 Cliquez sur Imprimer une page de calibrage des couleurs. L’imprimante imprime une page de test de la couleur comportant 9 sections, dont chacune est composée d’une série de cases marquées de lignes. Cases marquées de lignes Section n°1 Liste 32 | OKICOLOR 8 5 En commençant par la section n°1, recherchez la case sans couleur entre les lignes noires et notez son numéro. Numéros de cases marquées de lignes ! Si plusieurs cases sont sans couleur, sélectionnez celle qui est la plus proche de zéro. Si toutes les cases sont colorées, choisissez la plus claire, la plus proche de zéro. 6 A l’écran, dans la liste correspondante (ici, n°1, jaune, à gauche), recherchez le numéro noté. 7 Répétez les opérations 5 et 6 pour les huit autres sections. 8 Cliquez sur Envoyer les modifications à l’imprimante. L’imprimante imprime une autre page de test de la couleur. Cette fois, la case sans couleur devrait porter le numéro +1, 0 ou -1 pour chaque section. Si ce n’est pas le cas, répétez les opérations 4 à 7. 9 Cliquez sur Fermer. Manuel de référence pratique | 33 Réglage du calage des couleurs sous Windows 3.1x Chaque couleur étant imprimée séparément, vous devez effectuer le calage les couleurs afin qu'elles s'alignent correctement. Si l’alignement n’était pas observé, l’impression paraîtrait floue, pas nette. Pour garantir une qualité d’impression optimale, il convient d’effectuer régulièrement le calage des couleurs (environ tous les mois). Nous vous conseillons également d’effectuer le calage des couleurs lorsque vous changez les tambours à images ou les cartouches d’encre, lorsque vous chargez le papier dans le bac ou en cas de déplacement de l’imprimante. La procédure de calage des couleurs indiquée ci-dessous ne s’applique qu’au circuit d’alimentation actif. Pour effectuer le calage des couleurs : 1 Assurez-vous que l’imprimante est en mode hors ligne (appuyez sur ON LINE pour mettre l’imprimante en mode hors ligne). 2 Appuyez sur Menu 2 et maintenez ce bouton enfoncé jusqu’à ce que CALAGE COULEUR s’affiche à l’écran. 34 | OKICOLOR 8 3 Appuyez sur ENTER. PRINT PATTERN s’affiche. L’imprimante imprime une page de test de la couleur comportant 9 sections, dont chacune est composée d’une série de cases marquées de lignes. Cases marquées de lignes Section n°1 Liste Numéros de cases marquées de lignes 4 En commençant par la section n°1, recherchez la case sans couleur entre les lignes noires et notez son numéro. ! Si plusieurs cases sont sans couleur, sélectionnez celle qui est la plus proche de zéro. Si toutes les cases sont colorées, choisissez la plus claire, la plus proche de zéro. 5 ADJUST #1 s’affiche à l’écran, le chiffre 0 apparaissant sur la deuxième ligne. Appuyez sur 䊳 pour augmenter le chiffre ou sur 䊴 pour le diminuer, jusqu’à ce que la deuxième ligne indique le numéro de la case correcte pour la section n°1. 6 Appuyez sur Menu 2 pour passer à la section n°2 (affichage : ADJUST #2) et répétez le processus pour sélectionner la case sans couleur entre les lignes noires. 7 Répétez les opérations 5 et 6 pour les sept sections restantes. Pour revenir en arrière, appuyez sur Menu 2 afin de faire défiler le menu. 8 Lorsque vos sélections vous satisfont, appuyez plusieurs fois sur Menu 2 jusqu'à ce que s'affiche PRINT EXECUTE. 9 Appuyez sur ENTER. L’imprimante imprime une autre page de test de la couleur. Cette fois, la case sans couleur devrait porter le numéro +1, 0 ou -1 pour chaque>section. Si ce n'est pas le cas, appuyez sur Menu 2 et répétez les opérations de 4 à 9. 10 Appuyez sur ON LINE pour enregistrer les paramètres et quitter le menu. Manuel de référence pratique | 35 Réglage du calage des couleurs sur Macintosh Chaque couleur étant imprimée séparément, vous devez effectuer le calage les couleurs afin qu'elles s'alignent correctement. Si l’alignement n’était pas observé, l’impression paraîtrait floue, pas nette. Pour garantir une qualité d’impression optimale, il convient d’effectuer régulièrement le calage des couleurs (environ tous les mois). Nous vous conseillons également d’effectuer le calage des couleurs lorsque vous changez les tambours à images ou les cartouches d’encre, lorsque vous chargez le papier dans le bac ou en cas de déplacement de l’imprimante. Pour effectuer le calage des couleurs : 1 Lancez l’Utilitaire de calage des couleurs : dans le répertoire OKICOLOR 8, double-cliquez sur Utilitaire de calage des couleurs OKICOLOR 8 puis sur OKICOLOR 8 Col Reg. 2 Sélectionnez dans la liste le bac que vous souhaitez calibrer. 36 | OKICOLOR 8 3 Cliquez sur Imprimer une page de calibrage des couleurs. L’imprimante imprime une page de test de la couleur comportant 9 sections, dont chacune est composée d’une série de cases marquées de lignes. Cases marquées de lignes Section n°1 Liste Numéros de cases marquées de lignes 4 En commençant par la section n°1, recherchez la case sans couleur entre les lignes noires et notez son numéro. ! 5 A l’écran, dans la liste correspondante (ici, n°1, jaune, à gauche), recherchez le numéro noté. Si plusieurs cases sont sans couleur, sélectionnez celle qui est la plus proche de zéro. Si toutes les cases sont colorées, choisissez la plus claire, la plus proche de zéro. 6 Répétez les opérations 4 et 5 pour les huit autres sections. 7 Cliquez sur Envoyer les modifications à l’imprimante. L’imprimante imprime une autre page de test de la couleur. Cette fois, la case sans couleur devrait porter le numéro +1, 0 ou -1 pour chaque section. Si ce n’est pas le cas, répétez les opérations 3 à 6. 8 Cliquez sur Fermer. Manuel de référence pratique | 37 Bourrages de papier Vue d'ensemble En cas de bourrage de papier, un message indiquant l’emplacement du bourrage s’affiche. Lorsque le problème est résolu, le capot refermé et le temps de chauffe de l'unité de fusion écoulé, l’imprimante imprime toutes les pages concernées par le bourrage. Bourrage d’entrée Le bourrage est intervenu entre le bac et la première cartouche du tambour à images. 1 Mettez l’imprimante hors tension et attendez que l'unité de fusion refroidisse. ! 38 | Température élevée ; mettez l’imprimante hors tension et patientez au moins 20 minutes afin que toutes les pièces concernées refroidissent avant d'être manipulées. OKICOLOR 8 2 Soulevez le bouton d’accès interne et abaissez le panneau frontal. 3 Retirez tout morceau de papier coincé et refermez le panneau. 5 Vérifiez le papier dans le bac—il doit être correctement empilé (pas de feuilles pliées ou adhérant les unes aux autres). 6 Repoussez délicatement le bac—lorsqu’il est plein, le bac est lourd et le fait de le repousser brutalement risquerait d’endommager l’imprimante. Bourrage du papier Le bourrage est intervenu sous les tambours. 1 Mettez l’imprimante hors tension et attendez que 4 Retirez le bac à papier et ôtez toute feuille partiellement engagée. l'unité de fusion refroidisse. ! Température élevée ; mettez l’imprimante hors tension et patientez au moins 20 minutes afin que toutes les pièces concernées refroidissent avant d'être manipulées. Manuel de référence pratique | 39 2 Appuyez sur le bouton de commande d'ouverture et relevez complètement le capot supérieur. 4 Retirez délicatement toute feuille de papier découverte sous les tambours. Si possible, tirez-la vers l’avant pour éviter de répandre du toner. 3 Soulevez chaque cartouche de tambour et vérifiez si elle ne cache pas des feuilles de papier. 5 Remettez chaque cartouche de tambour dans son logement de chaque côté de l’imprimante. Veillez à ce que l’étiquette de couleur de chaque cartouche corresponde à la couleur indiquée dans l’imprimante. 40 | OKICOLOR 8 6 Refermez le capot supérieur en appuyant fermement des deux côtés de sorte qu'il s'enclenche. Bourrage de sortie 2 Appuyez sur le bouton de commande d'ouverture et relevez complètement le capot supérieur. 3 Poussez les deux leviers colorés de l'unité de fusion (1) vers l’arrière de l’imprimante. Le bourrage est intervenu dans l'unité de fusion ou entre l'unité de fusion et la sortie. 1 Mettez l’imprimante hors tension et attendez que l'unité de fusion refroidisse. ! Température élevée ; mettez l’imprimante hors tension et patientez au moins 20 minutes afin que toutes les pièces concernées refroidissent avant d'être manipulées. Manuel de référence pratique | 41 5 Retirez la feuille de papier hors de l'unité de fusion. 4 Extrayez l'unité de fusion de l’imprimante en la soulevant par ses deux poignées. 6 Reposez l'unité de fusion dans l’imprimante en appuyant fermement pour l’installer, puis tirez sur les deux leviers bleus afin de la bloquer dans son logement. 42 | OKICOLOR 8 7 Ouvrez le chargeur de supports spéciaux. 8 Regardez s’il reste des morceaux de papier dans l’imprimante et ôtez-les. 9 Fermez le chargeur de supports spéciaux. 10 Refermez le capot supérieur en appuyant fermement des deux côtés de sorte qu'il s'enclenche. L’impression reprend automatiquement lorsque vous refermez le capot supérieur, après une courte pause destinée à la phase de chauffe de l'unité de fusion. Manuel de référence pratique | 43 Problèmes de qualité d’impression Vue d'ensemble L’imprimante utilise des cartouches de toner séparées de couleur cyan, magenta, jaune et noire pour générer des images couleur de haute résolution. Les facteurs susceptibles de provoquer des problèmes au niveau de la qualité d’impression peuvent affecter une seule couleur ou plusieurs d’entre elles, avec des résultats imprévisibles. ! Reportez-vous au Manuel de l'utilisateur en ligne d’OKICOLOR 8 pour davantage de précisions concernant les problèmes de qualité d’impression et les solutions proposées. Les couleurs ne s’impriment pas comme prévu. Cause : Les moniteurs d'ordinateur et imprimantes utilisent des méthodes différentes pour générer les couleurs, basées sur différents jeux de couleurs primaires, Rouge, Vert et Bleu (RVB) pour les moniteurs, Cyan, Magenta, Jaune et Noir (CMJN) pour les imprimantes. De ce fait, la couleur imprimée ne correspond pas toujours à l’image originale à l’écran. Solution : L’onglet Options de couleur sur l’écran de votre ordinateur propose une liste de techniques d’égalisation des couleurs et de mises au point pour la balance des couleurs de vos documents. 44 | OKICOLOR 8 Vous pouvez utiliser les barres de couleur situées au bas de la page des paramètres du menu pour isoler plus aisément la couleur à l’origine du problème. Pour imprimer la page des paramètres du menu, appuyez sur le bouton Menu Impression et maintenez-le enfoncé durant quelques secondes. La page des paramètres du menu s’imprime. Les couleurs sont décalées ou ne s’alignent pas correctement. Cause : Calage erroné des couleurs. Solution : Il convient d’effectuer un nouveau calage des couleurs. Reportez-vous à “Calage des couleurs”. Nous vous conseillons de procéder au calage des couleurs lorsque que vous remplacez le toner ou les tambours, chargez du papier dans le bac à papier ou déplacez l’imprimante. Impression de pages blanches/une ou plusieurs couleurs manquent. Cause : Exposition d’une cartouche à la lumière ou défaillance des diodes ou des contacts du tambour à images. Solution : Installez une nouvelle cartouche du tambour à images. Cause : Cartouche de toner vide ou manquante. Solution : Installez une nouvelle cartouche de toner. Manuel de référence pratique | 45 Impression très pâle d'une page entière ou d’une couleur La page s’imprime tout entière en une seule couleur. Cause : Cause : Cartouche de toner vide. L’impression pâlit à mesure que le toner s’épuise. Problème matériel. Solution : Installez une nouvelle cartouche de toner. Cause : La rangée de diodes est sale. Solution : Nettoyez les diodes. Cause : Le tambour à images peut être à la fin de sa vie utile. Solution : Remplacez le tambour à images. 46 | OKICOLOR 8 Solution : Contactez votre technicien de maintenance. La page présente un arrière-plan gris ou maculé. Cause : L’électricité statique fait adhérer le toner à l’arrière-plan de la page. Solution : Choisissez du papier convenant à l’impression laser et utilisez un humidificateur. Cause : Le tambour à images a été exposé à la lumière. Solution : Installez une nouvelle cartouche du tambour à images. Manuel de référence pratique | 47 Messages affichés Vue d'ensemble Les messages figurant sur le panneau d’affichage indiquent l’état de l’imprimante. Pour une liste complète des messages, consultez le Manuel de l'utilisateur en ligne. Vous trouverez ci-dessous une liste restreinte de ces messages ainsi que, le cas échéant, les actions qui s'imposent. Fonctionnement normal RESET SUPRESS Vous pouvez effacer les données (PostScript) présentes dans l’imprimante en appuyant sur le bouton ON LINE, puis sur le bouton 䊴. RAZ Appuyez sur Recover pour effacer les données subsistant dans l’imprimante et restaurer les valeurs par défaut de l’imprimante que vous avez définies. 48 | OKICOLOR 8 ECO. ENERGIE L’imprimante fonctionne en mode Economie d’énergie : l’unité de chauffe a été mise hors tension pour économiser l’énergie. Dès que des données sont envoyées à l’imprimante, celle-ci passe automatiquement par une brève phase de chauffe avant d’entamer l’impression. [format papier] [bac] DEMANDE PAPIER L’imprimante réclame un format de papier différent dans le bac indiqué. Chargez le papier requis dans le bac. [Format papier] MANUEL [type de support] DEMANDE Insérez dans le bac frontal une page du type (papier, enveloppe) et du format indiqués. Maintenance TNR BAS [couleur] Une ou plusieurs cartouches de toner sont pratiquement vides. Les voyants d’état indiquent aussi la ou les couleurs concernées. Procurez-vous la cartouche requise. Les instructions relatives au remplacement des cartouches figurent au chapitre “Remplacement d’une cartouche de toner”. [couleur] TONER VIDE Le toner indiqué est épuisé. Ce message s’affiche 50 pages après le message TNR BAS. Installez une nouvelle cartouche de toner pour éviter les dommages possibles sur le tambour à images. Les instructions relatives au remplacement des cartouches figurent au chapitre “Remplacement d’une cartouche de toner”. Vous pouvez effacer ce message en appuyant sur ON LINE ou sur Recover ; le message réapparaîtra après l’impression d’une vingtaine de pages. VIE GALET HUILE Le galet à huile de l'unité de fusion doit être remplacé. Lorsque le voyant ATTENTION s’allume, le fonctionnement de l’imprimante n’est pas interrompu. Lorsque le voyant ATTENTION clignote, remplacez immédiatement le galet à huile. Les instructions relatives au remplacement figurent dans le Manuel de l'utilisateur en ligne. CHG TBR [couleur] Un ou plusieurs tambours doivent être remplacés. Les voyants d’état indiquent aussi la ou les couleurs concernées. Les instructions relatives au remplacement figurent dans le chapitre “Remplacement d’un tambour à images”. RECP TNR NRPLEIN Le collecteur d’encre est pratiquement plein. Préparez-vous à le remplacer dès que s’affichera le message RECUP TNR PLEIN. Manuel de référence pratique | 49 RECUP TNR PLEIN Problèmes Le collecteur d’encre est plein. Les instructions relatives à son remplacement figurent dans le chapitre “Maintenance de l’imprimante” ou dans le Manuel de l'utilisateur en ligne. ERR. FORMAT PAP VERIFIER [bac] DUREE VIE FOUR Le format de papier détecté par l’imprimante dans le bac indiqué ne convient pas au travail en cours. Assurez-vous que le format de papier dans le bac correspond au format réclamé par votre logiciel d’impression. l'unité de fusion doit être remplacé. Les instructions relatives à son remplacement figurent dans le Manuel de l'utilisateur en ligne. VIE COURROIE La courroie de transfert doit être remplacée. Les instructions relatives à son remplacement figurent dans le chapitre “Maintenance de l’imprimante” ou dans le Manuel de l'utilisateur en ligne. INSTALL BAC1 L’imprimante passe automatiquement au second bac à papier lorsque le bac 1 est vide. Ne retirez pas le bac 1 tant que le processus de changement automatique de bac n’est pas achevé. ERREUR MEMOIRE SATUREE La page courante est trop complexe et ne peut être imprimée. Tentez de simplifier la page ou de réduire la résolution à 300 ppp. Au cas où ce problème se produit fréquemment, envisagez d’ajouter de la mémoire à votre imprimante. Voyez le Manuel de l'utilisateur en ligne pour de plus amples détails concernant les options de mise à niveau de la mémoire. 50 | OKICOLOR 8 ERREUR RECEPTION MEMOIRE PLEINE ERREUR D6 [#########] La transmission des données de l’ordinateur à l’imprimante ne s'effectue pas correctement. Contrôlez le câble de l’imprimante et les paramètres de l’interface imprimante. Vous pouvez également tenter de résoudre le problème en ajoutant de la mémoire. Reportez-vous au Manuel de l'utilisateur en ligne pour de plus amples détails concernant les options de mise à niveau de la mémoire. Le tambour à images jaune n’est pas correctement installé. Ouvrez le capot supérieur, vérifiez et réinstallez si nécessaire. Consultez “Remplacement d’un tambour à images” pour les instructions correspondantes. TNR SNS [couleur] Assurez-vous que le tambour indiqué est installé. Si c’est le cas, retirez-le et vérifiez le levier noir situé sur le côté droit (lorsque vous faites face à l’imprimante) de la tige de métal située sous le tambour : veillez à ce qu’aucun morceau de papier ne la bloque et qu’elle bouge librement. FORMAT A6 NON UTILISABLE BAC2 ERREUR D7 [#########] Le tambour à images magenta n’est pas correctement installé. Ouvrez le capot supérieur, vérifiez et réinstallez si nécessaire. Consultez “Remplacement d’un tambour” pour les instructions correspondantes. ERREUR D8 [#########] Le tambour à images cyan n’est pas correctement installé. Ouvrez le capot supérieur, vérifiez et réinstallez si nécessaire. Consultez “Remplacement d’un tambour à images” pour les instructions correspondantes. Le second bac à papier ne convient pas au format de papier A6. Utilisez le bac 1 ou le bac d’alimentation manuelle. Manuel de référence pratique | 51 ERREUR D9 [#########] Le tambour à images noir n’est pas correctement installé. Ouvrez le capot supérieur, vérifiez et réinstallez si nécessaire. Consultez “Remplacement d’un tambour à images” pour les instructions correspondantes. ERREUR DF [#########] L’unité de la courroie de transfert n’est pas correctement installée. Ouvrez les capots supérieur et de gauche, vérifiez et réinstallez si nécessaire. Consultez “Maintenance de l’imprimante” ou le Manuel de l'utilisateur en ligne. ERREUR E0 [#########] L’unité de l'unité de fusion n’est pas correctement installée. Ouvrez les capots supérieur et de gauche, vérifiez et réinstallez si nécessaire. Consultez le Manuel de l'utilisateur en ligne. 52 | OKICOLOR 8 Demande d’assistance Si l'un de ces messages s'affiche, mettez l’imprimante hors tension et rallumez-la après quelques secondes. Si le message d'erreur ne s'efface pas, notez-le et contactez votre détaillant de service après-vente agréé Oki Data. Pour de plus amples informations concernant le dépannage, reportez-vous à “Services à votre disposition”. EEPROM RESETTING ou ERREUR [nn] [#########] nn ne figurant pas dans liste ci-dessus ou ERR CONTROLEUR [nn-########] Activation du mode Economie d’énergie Vue d'ensemble En mode Economie d’énergie, l’unité de chauffe est mise hors tension pour économiser l’énergie. Dès que des données sont envoyées à l’imprimante, celle-ci passe automatiquement par une brève phase de chauffe avant d’entamer l’impression. Si vous désirez désactiver ou modifier cette fonction : 4 Appuyez sur ENTER pour que la sélection devienne la valeur par défaut. Un astérisque (*) s’affiche pour indiquer la nouvelle valeur par défaut. 5 Appuyez sur ON LINE pour quitter le menu et remettre l’imprimante en ligne. 1 Appuyez sur ON LINE. L’imprimante est à présent en mode hors ligne. 2 Appuyez durant deux secondes sur Power Save. 3 Appuyez sur à plusieurs reprises pour faire apparaître l’option désirée. © Manuel de référence pratique | 53 Sélections relatives à l’économie d’énergie 0 SEC* Réduit la consommation de courant. Dès que l’imprimante cesse de recevoir des données, l’élément chauffant de l'unité de fusion s’éteint : 30 secondes plus tard, le ventilateur cesse à son tour de fonctionner. Lorsque l’imprimante reçoit de nouvelles données, l'unité de fusion passe par une phase de chauffe avant d’entamer l’impression. 8 MIN Réduit la consommation de courant. Huit minutes après que l’imprimante cesse de recevoir des données, l’élément chauffant de l'unité de fusion s’éteint ; 30 secondes plus tard, le ventilateur cesse à son tour de fonctionner. Lorsque l’imprimante reçoit de nouvelles données, l'unité de fusion passe par une phase de chauffe avant d’entamer l’impression. 54 | OKICOLOR 8 DISABLE Unité de fusion et ventilateur sont toujours sous tension, l’imprimante est prête à imprimer immédiatement. Désinstallation du logiciel d’impression Vue d'ensemble Pour désinstaller le pilote de l’imprimante ou le moniteur d’état de votre disque dur, conformez-vous à la procédure suivante : ! Avant toute désinstallation, fermez le moniteur d’état. Si vous ne le faites pas, certains composants du logiciel risquent de ne pas être supprimés. Windows 95, 98 1 Dans la barre des tâches, cliquez sur Démarrer ® Paramètres ® Panneau de configuration. 2 Effectuez un double clic sur l’icône Ajout/Suppression de programmes. 3 Sous l’onglet Installation/Désinstallation, sélectionnez le logiciel OKICOLOR 8 Software et cliquez sur Ajouter/Supprimer. 4 Poursuivez la désinstallation en suivant les instructions à l’écran. 5 Pour supprimer le pilote de l’imprimante OKICOLOR 8, cliquez à l'aide du bouton droit de la souris sur l’icône OKICOLOR 8 du Dossier Imprimantes, et sélectionnez Supprimer dans le menu. Manuel de référence pratique | 55 Windows 3.1x Macintosh 1 Dans le Gestionnaire de programmessélectionnez d'un double-clic l’icône OKICOLOR 8 (ou le groupe dans lequel l’imprimante est installée). 2 Sélectionnez d'un double-clic l’icône UnInstallShield. 3 Poursuivez la désinstallation en suivant les instructions à l’écran. 1 Sélectionnez d'un double-clic Système ® Dossier ® Extension ® Description des imprimantes. 2 Trouvez l’imprimante OKICOLOR 8 et faites-la glisser sur l’icône de la Corbeille. Windows NT 4.0 1 Dans la barre des tâches, cliquez sur Démarrer ® Paramètres ® Panneau de configuration. 2 Effectuez un double clic sur l’icône Ajout/Suppression de programmes. 3 Sélectionnez OKICOLOR 8 et cliquez sur Ajouter/ Supprimer. 4 Poursuivez la désinstallation en suivant les instructions à l’écran. 5 Pour supprimer le pilote de l’imprimante OKICOLOR 8, cliquez à l'aide du bouton droit de la souris sur l’icône Dossier Imprimantes et sélectionnez Supprimer dans le menu. 56 | OKICOLOR 8 Premiers soins relatifs au toner Vue d'ensemble Urgence Ingestion de toner. Urgence Toner dans les yeux. Premiers soins Diluez en donnant deux verres d'eau et provoquez les vomissements en donnant du sirop d'ipéca (respectez les instructions du fabricant). Consultez un médecin. NE JAMAIS rien donner par voix buccale ou NE JAMAIS essayer de provoquer les vomissements d'une personne inconsciente. Premiers soins Rincez les yeux avec de grandes quantités d’eau fraîche durant 15 minutes en maintenant les paupières ouvertes avec les doigts. Consultez un médecin. ! De petites taches de toner sur la peau ou les vêtements peuvent être aisément ôtées au savon et à l’eau froide. L’eau chaude fixe les taches. Urgence Inhalation de toner. Premiers soins Faire respirer la personne au grand air. Consultez un médecin. Manuel de référence pratique | 57 Remarques Vue d'ensemble Conformité à l'an 2000 Tous les produits actuellement commercialisés par Oki Data sont conformes au passage à l'an 2000. Chaque produit est doté d'une technologie de l'information qui traite de manière précise chaque donnée date et heure en vue du passage entre les années 1999 et 2000 et qui garantit que la date du 9 septembre 1999 (9999) n'occasionne aucun problème relatif au programme. Utilisés en combinaison avec des produits commercialisés par d'autres fabricants dont il est vérifié que les produits échangent convenablement les données date et heure, ces produits traiteront correctement les données date et heure. De même, nous nous engageons à ce que les tous les produits futurs soient conformes au passage de l'an 2000. 58 | OKICOLOR 8 ENERGY STAR En sa qualité de partenaire ENERGY STAR®, Oki Data certifie que ce produit est conforme aux directives ENERGY STAR relatives à la gestion efficace des ressources énergétiques.