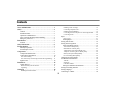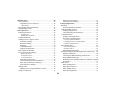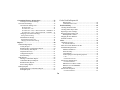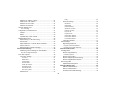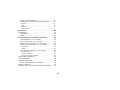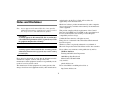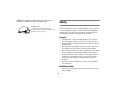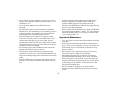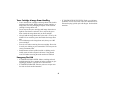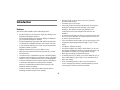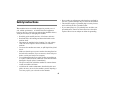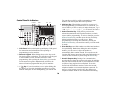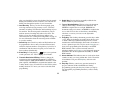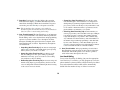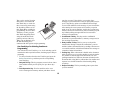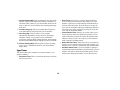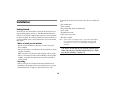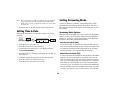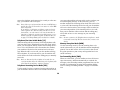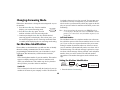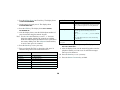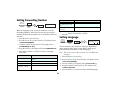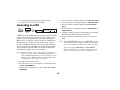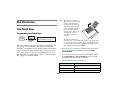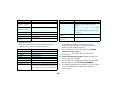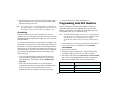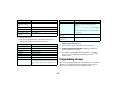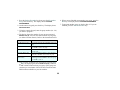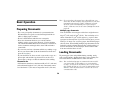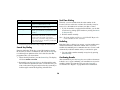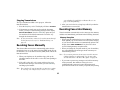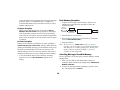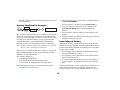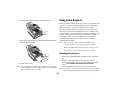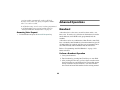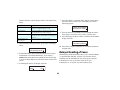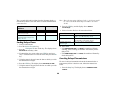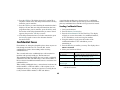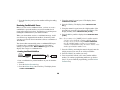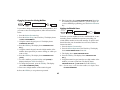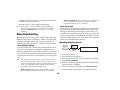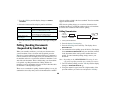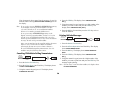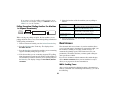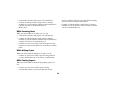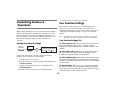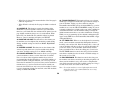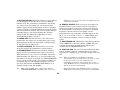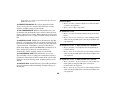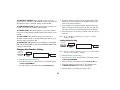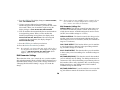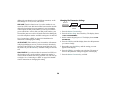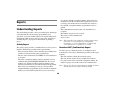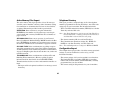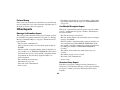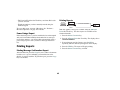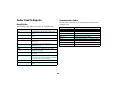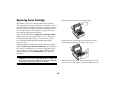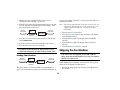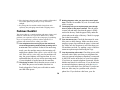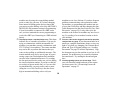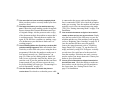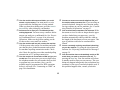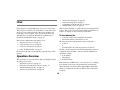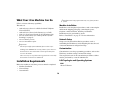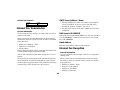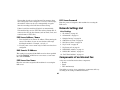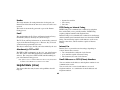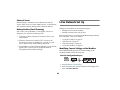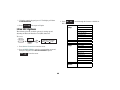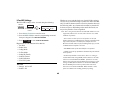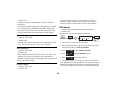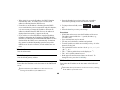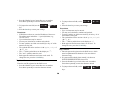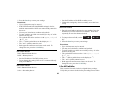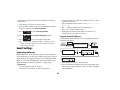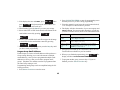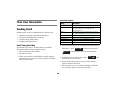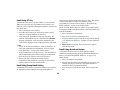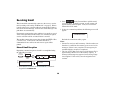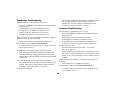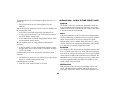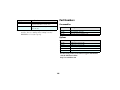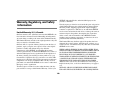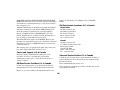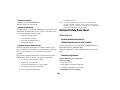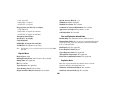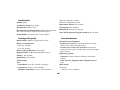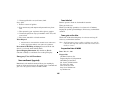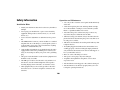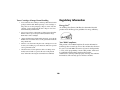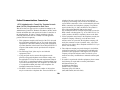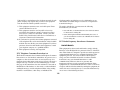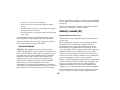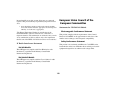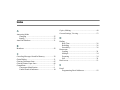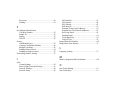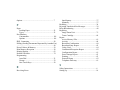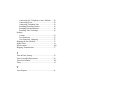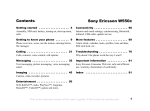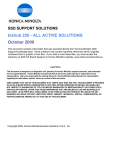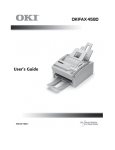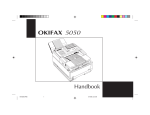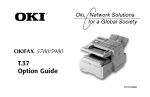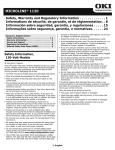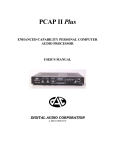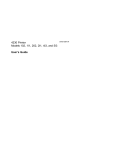Download Oki 56801 User's Manual
Transcript
Contents Installing Toner Cartridge ........................................................16 Connecting Telephone Line .....................................................19 Installing External Handset ......................................................19 Connecting External Telephone or Answering Machine .........20 Connecting Power ....................................................................20 Notes and Disclaimer . . . . . . . . . . . . . . . . . . . . . . . . . . . . . . 1 Safety . . . . . . . . . . . . . . . . . . . . . . . . . . . . . . . . . . . . . . . . . . . 2 General.............................................................................. 2 Installation hints................................................................ 2 Operation & Maintenance................................................. 3 Toner Cartridge & Image Drum Handling ....................... 4 Emergency First Aid......................................................... 4 Introduction. . . . . . . . . . . . . . . . . . . . . . . . . . . . . . . . . . . . . . 5 Features............................................................................. 5 Safety Instructions . . . . . . . . . . . . . . . . . . . . . . . . . . . . . . . . 6 Product Options . . . . . . . . . . . . . . . . . . . . . . . . . . . . . . . . . . 7 Memory Expansion........................................................... 7 Second Paper Cassette ...................................................... 7 Components . . . . . . . . . . . . . . . . . . . . . . . . . . . . . . . . . . . . . . 7 Component Identification ................................................. 8 Control Panel & Indicators ............................................... 10 Paper. . . . . . . . . . . . . . . . . . . . . . . . . . . . . . . . . . . . . . . . . . . 21 Paper Types ..............................................................................21 Loading Paper .................................................................. 21 Setting Time & Date . . . . . . . . . . . . . . . . . . . . . . . . . . . . . . 23 Setting Answering Mode . . . . . . . . . . . . . . . . . . . . . . . . . . . 23 Answering Mode Options ................................................ 23 Auto Receive Mode [FAX] ......................................................23 Manual Receive Mode [TEL]...................................................23 Telephone/Fax Auto Switch Mode [T/F] .................................24 Telephone Answering Device Mode [TAD] ............................24 Memory Reception Mode [MEM] ...........................................24 Fax Forwarding Mode [FWD] .................................................24 Changing Answering Mode . . . . . . . . . . . . . . . . . . . . . . . . . 25 Fax Machine Identification . . . . . . . . . . . . . . . . . . . . . . . . . 25 One-Touch Dialing .................................................................. 12 One-Touch Keys for Selecting Functions & Programming..... 13 Signal Tones ..................................................................... 14 Installation . . . . . . . . . . . . . . . . . . . . . . . . . . . . . . . . . . . . . . . 15 Getting Started .................................................................. 15 TSI/CSI.....................................................................................25 Sender ID..................................................................................25 Call Back Number ....................................................................25 Setting Fax Machine Identification .................................. 25 Setting Forwarding Number. . . . . . . . . . . . . . . . . . . . . . . . . 27 Setting Language . . . . . . . . . . . . . . . . . . . . . . . . . . . . . . . . . 27 Connecting to a PBX . . . . . . . . . . . . . . . . . . . . . . . . . . . . . . 28 Where to install your fax machine ........................................... 15 Unpacking ................................................................................ 15 Setting Up . . . . . . . . . . . . . . . . . . . . . . . . . . . . . . . . . . . . . . . 16 Installing Document Stacker.................................................... 16 ii Initiating Voice Request................................................... 41 Answering Voice Request................................................ 42 Advanced Operations. . . . . . . . . . . . . . . . . . . . . . . . . . . . . . 42 Broadcast . . . . . . . . . . . . . . . . . . . . . . . . . . . . . . . . . . . . . . . 42 Perform a Broadcast Operation ........................................ 42 Delayed Sending of Faxes . . . . . . . . . . . . . . . . . . . . . . . . . . 43 Sending Delayed Faxes .................................................... 44 Canceling Delayed Transmissions ................................... 44 Confidential Faxes . . . . . . . . . . . . . . . . . . . . . . . . . . . . . . . . 45 Sending Confidential Faxes ............................................. 45 Receiving Confidential Faxes .......................................... 46 Dial Directories . . . . . . . . . . . . . . . . . . . . . . . . . . . . . . . . . . . 29 One-Touch Keys. . . . . . . . . . . . . . . . . . . . . . . . . . . . . . . . . . 29 Programming One-Touch Keys........................................ 29 Chain Dialing ........................................................................... 31 Programming Auto Dial Numbers . . . . . . . . . . . . . . . . . . . . Programming Groups . . . . . . . . . . . . . . . . . . . . . . . . . . . . . . Basic Operation. . . . . . . . . . . . . . . . . . . . . . . . . . . . . . . . . . . Preparing Documents . . . . . . . . . . . . . . . . . . . . . . . . . . . . . . 31 32 34 34 Document size.......................................................................... 34 Multiple page documents......................................................... 34 Loading Documents . . . . . . . . . . . . . . . . . . . . . . . . . . . . . . . 34 Sending Faxes To Single Location. . . . . . . . . . . . . . . . . . . . 35 Search Key Dialing........................................................... 36 Real-Time Dialing ............................................................ 36 Redialing........................................................................... 36 Confirming Results........................................................... 36 Stopping Transmissions.................................................... 37 Receiving Faxes Manually . . . . . . . . . . . . . . . . . . . . . . . . . . 37 Receiving Faxes Into Memory . . . . . . . . . . . . . . . . . . . . . . . 37 Creating Confidential Mailbox.................................................46 Changing Password or Closing Mailbox..................................47 Printing Confidential Faxes......................................................47 Relay Broadcasting . . . . . . . . . . . . . . . . . . . . . . . . . . . . . . . 48 Relay Initiating Station.............................................................48 Relay Key Station.....................................................................48 Initiating Relay Broadcasts .............................................. 48 Polling (Sending Documents Requested by Another Fax) . 49 Polling Transmission........................................................ 49 Canceling ITU Bulletin Polling Transmission ................. 50 Printing Bulletin Messages .............................................. 50 Polling Reception (Dialing Another Fax Machine to Request Documents) ...................................................................... 51 Dual Access . . . . . . . . . . . . . . . . . . . . . . . . . . . . . . . . . . . . . 51 While Sending Faxes........................................................ 51 While Receiving Faxes .................................................... 52 While Making Copies ...................................................... 52 While Printing Reports..................................................... 52 Memory Reception .................................................................. 37 No Paper Reception ................................................................. 38 No Toner Reception................................................................. 38 Print Memory Reception................................................... 38 Canceling Messages Stored In Memory ........................... 38 Rejecting Unsolicited Fax Messages ................................ 39 Power Failures & Memory ............................................... 39 Making Copies . . . . . . . . . . . . . . . . . . . . . . . . . . . . . . . . . . . 40 Making Copies Using Manual Paper Feeder .................... 40 Using Voice Request . . . . . . . . . . . . . . . . . . . . . . . . . . . . . . 41 iii Codes Used In Reports 64 Customizing Features & Operations. . . . . . . . . . . . . . . . . . 53 Viewing Your Current Settings ........................................ 53 User Function Settings . . . . . . . . . . . . . . . . . . . . . . . . . . . . . 53 User Function Settings List .............................................. 53 Result Codes..................................................................... 64 Communication Codes ..................................................... 64 Problem Solving . . . . . . . . . . . . . . . . . . . . . . . . . . . . . . . . . . 65 Clearing Document Jams . . . . . . . . . . . . . . . . . . . . . . . . . . . 65 Clearing Printer Paper Jams. . . . . . . . . . . . . . . . . . . . . . . . . 66 Replacing Toner Cartridge. . . . . . . . . . . . . . . . . . . . . . . . . . 69 Replacing Image Drum Unit . . . . . . . . . . . . . . . . . . . . . . . . 71 Reading Print Counters .................................................... 73 Shipping the Fax Machine . . . . . . . . . . . . . . . . . . . . . . . . . . 73 Problem Checklist . . . . . . . . . . . . . . . . . . . . . . . . . . . . . . . . 74 I-Fax. . . . . . . . . . . . . . . . . . . . . . . . . . . . . . . . . . . . . . . . . . . . 78 Operation Overview. . . . . . . . . . . . . . . . . . . . . . . . . . . . . . . 78 To Use Internet Fax.......................................................... 78 What Your I-Fax Machine Can Do . . . . . . . . . . . . . . . . . . . 79 Installation Requirements . . . . . . . . . . . . . . . . . . . . . . . . . . 79 Machine Installation......................................................... 79 Network Setup.................................................................. 79 Customization .................................................................. 79 LAN Topologies and Operating Systems ........................ 79 Broadcast Mode .................................................................... 56 25 Instant Dial = ON:............................................................ 56 25 Instant Dial = OFF, 17 Mem./Feeder SW = MEMORY:. 56 25 Instant Dial = OFF, 17 Mem./Feeder SW = FEEDER:.... 56 Changing User Function Settings ..................................... 57 Setting Distinctive Ring........................................................... 57 Dial Parameter Settings .................................................... 58 Dial Parameter Settings List .................................................... 58 Changing Dial Parameter Settings ........................................... 59 Reports . . . . . . . . . . . . . . . . . . . . . . . . . . . . . . . . . . . . . . . . . . 60 Understanding Reports . . . . . . . . . . . . . . . . . . . . . . . . . . . . . 60 Activity Report ................................................................. 60 Broadcast MCF (Confirmation) Report............................ 60 Active Memory Files Report ............................................ 61 Telephone Directory ......................................................... 61 Configuration Report ........................................................ 61 Protocol Dump.................................................................. 62 Other Reports . . . . . . . . . . . . . . . . . . . . . . . . . . . . . . . . . . . . 62 Message Confirmation Report.......................................... 62 Confidential Reception Report ......................................... 62 Broadcast Entry Report..................................................... 62 Power Outage Report........................................................ 63 Printing Reports . . . . . . . . . . . . . . . . . . . . . . . . . . . . . . . . . . 63 Printing Message Confirmation Report ............................ 63 Printing Reports ................................................................ 63 LAN..........................................................................................79 Internet Fax Protocols ..............................................................80 Internet Fax Transmission . . . . . . . . . . . . . . . . . . . . . . . . . . 80 General Information .................................................................80 SMTP Server Address / Name ......................................... 80 DNS Server’s IP ADDRESS............................................ 80 Email Address .................................................................. 80 Internet Fax Reception . . . . . . . . . . . . . . . . . . . . . . . . . . . . . 80 General Information .................................................................80 iv POP Server Address / Name............................................. 81 DNS Server’s IP Address ................................................. 81 POP Server User Name .................................................... 81 POP Server Password ....................................................... 81 Network Settings List . . . . . . . . . . . . . . . . . . . . . . . . . . . . . . 81 Daily ......................................................................................88 Network Settings .............................................................. 88 IP Address..............................................................................88 Subnetmask............................................................................89 Default Gateway ....................................................................89 SMTP Server Name...............................................................89 POP Server Name ..................................................................89 Pop User Id ............................................................................90 Pop Password.........................................................................90 DNS P.SRV Address .............................................................91 DNS S.SRV Address .............................................................91 FAX Email Address...............................................................91 List of Settings ......................................................................... 81 Components of an Internet Fax . . . . . . . . . . . . . . . . . . . . . . 81 Header............................................................................... 82 Email................................................................................. 82 Attachment(s): TIFF or PDF ............................................ 82 Helpful Hints (I-Fax) . . . . . . . . . . . . . . . . . . . . . . . . . . . . . . 82 PSTN Faxing vs. Internet Faxing ..................................... 82 Internet Fax....................................................................... 82 Email Addresses vs. PSTN (Phone) Numbers.................. 82 Status of Server................................................................. 83 Backup/Archive (Email Scanning) ................................... 83 I-Fax Network Set Up. . . . . . . . . . . . . . . . . . . . . . . . . . . . . . 83 Identifying Current Settings on Fax Machine .................. 83 I-Fax NIC Initialize .......................................................... 91 Email Settings . . . . . . . . . . . . . . . . . . . . . . . . . . . . . . . . . . . 92 Registering Addresses ...................................................... 92 Program OT Email Addresses..................................................92 Program Group Email Addresses .............................................93 I-Fax User Interaction . . . . . . . . . . . . . . . . . . . . . . . . . . . . . 94 Sending Email . . . . . . . . . . . . . . . . . . . . . . . . . . . . . . . . . . . 94 Email Using Email Key ................................................... 94 Print the Configuration Report ................................................ 83 I-Fax NIC Options . . . . . . . . . . . . . . . . . . . . . . . . . . . . . . . . 84 I-Fax NIC Settings............................................................ 85 Email Key Options ...................................................................94 Email Using OT Key........................................................ 95 Email Using Group Email Setting.................................... 95 Email Using Broadcast Feature........................................ 95 Receiving Email. . . . . . . . . . . . . . . . . . . . . . . . . . . . . . . . . . 96 Manual Email Reception.................................................. 96 I-Fax Troubleshooting . . . . . . . . . . . . . . . . . . . . . . . . . . . . . 97 SMTP Communication..................................................... 97 POP3 Communication...................................................... 97 Transmission Troubleshooting......................................... 98 Text Print............................................................................... 85 Header Print .......................................................................... 86 Coding Mode......................................................................... 86 Ex.Fine Mode ........................................................................ 86 Sender ID (Email) ................................................................. 86 Send File Format ................................................................... 87 Send Notification .................................................................. 87 I-Fax NIC Update.................................................................. 87 POP Interval...................................................................... 87 v Reception Troubleshooting............................................... 98 Authentication - Unable To Send Global E-mails............ 99 Symptom .................................................................................. 99 Cause........................................................................................ 99 Resolution ................................................................................ 99 Additional Info......................................................................... 99 Specifications . . . . . . . . . . . . . . . . . . . . . . . . . . . . . . . . . . . . . 100 Part Numbers . . . . . . . . . . . . . . . . . . . . . . . . . . . . . . . . . . . . 101 Consumables..................................................................... 101 Options.............................................................................. 101 Warranty, Regulatory, and Safety Information . . . . . . . . 102 Limited Warranty: U.S. & Canada ................................... 102 Service and Support: U.S. & Canada................................ 103 Oki Data Service Providers: U.S. & Canada .................... 103 Oki Data Contact Locations: U.S. & Canada ................... 103 United States ............................................................................ 103 Canada ..................................................................................... 103 Sales and Service Dealers: U.S. & Canada....................... 103 Telephone Support ................................................................... 104 Automated Attendant ............................................................... 104 Customer Support Professionals .............................................. 104 Material Safety Data Sheet. . . . . . . . . . . . . . . . . . . . . . . . . . 104 Safety Information . . . . . . . . . . . . . . . . . . . . . . . . . . . . . . . . 108 Regulatory Information . . . . . . . . . . . . . . . . . . . . . . . . . . . . 109 Federal Communications Commission............................. 110 Industry Canada (IC) . . . . . . . . . . . . . . . . . . . . . . . . . . . . . . 112 European Union Council of the European Communities . . . 113 vi and referred to in this User’s Guide will not affect the applicability of the information in it. Notes and Disclaimer Mention of software products manufactured by other companies does not necessarily constitute endorsement by the manufacturer of this equipment. Note: A note appears in this manual like this. A note provides additional information to supplement the main text which may help you to use and understand the product. This product complies with the requirements of the Council Directives 89/336/EEC and 73/23/EEC on the approximation of the laws of the member states relating to electromagnetic compatibility and low voltage. CAUTION: A caution appears in this manual like this. A caution provides additional information which, if ignored, may result in equipment malfunction or damage. © 2003 Oki Data Americas. All rights reserved. Energy Star is a trademark of the United States Environmental Protection Agency. Windows is either a registered trademark or a trademark of Microsoft Corporation in the United States and/or other countries WARNING: A warning appears in this manual like this. A warning provides additional information which, if ignored, may result in a risk of personal injury. Please address any comments on this publication by mail to: Oki Data Americas Training and Publications Department 2000 Bishops Gate Boulevard Mount Laurel, NJ 08054-4620 or by email to: Every effort has been made to ensure that the information in this document is complete, accurate, and up-to-date. The manufacturer of this equipment assumes no responsibility for the results of errors beyond its control. [email protected] Please visit Okidata’s multilingual web site at: The manufacturer of this equipment also cannot guarantee that changes in software and equipment made by other manufacturers http://www.okidata.com 1 OKIFAX is a registered trademark/marque déposée/marca registrada of Oki Electric Industry Company, Ltd. Safety ENERGY STAR As an ENERGY STAR Partner, Okidata has determined that this product meets the Energy Star guidelines for energy efficiency. Your fax machine has been carefully designed to give you years of safe, reliable performance. As with all electrical equipment, however, there are a few basic precautions you should take to avoid hurting yourself or damaging the fax machine. General • Read this User’s Guide carefully and keep it in a safe but accessible place so that you can use it for future reference. • Read and follow all warning and instruction labels on the fax machine itself. • Disconnect the fax machine before you clean it. DO NOT use liquid or aerosol cleaners to clean the fax machine. • Place your fax machine on a firm, solid surface. If you place the fax machine on something unsteady, it may fall and become damaged or injure someone. If you place the fax machine on a soft surface, such as a rug, sofa, or bed, the vents may become blocked causing the fax machine to overheat. • Do not use your fax machine near water, or spill liquid of any kind into it. Installation hints • 2 Install your fax machine in a dust-free location away from direct sunlight. • Do not connect your fax machine to a power source that is used by other equipment producing electrical noise (i.e., air conditioners, etc.). • Leave electronic adjustments to authorized service personnel. • The LINE port connects your fax machine to a standard telephone line. To avoid damage to your telephone system or to the fax machine, do not connect your fax machine into anything other than a standard telephone socket. • Your fax machine has an earthed, 3-pin plug as a safety feature an it will only connect to an earthed outlet. If you cannot connect this plug to your power outlet, then it is possible that you have an older, non-earthed outlet. Contact an electrician to have your power outlet replaced. Do not use an adapter to defeat the earthing. • The electrical power outlet should be located near the fax machine and should be easily accessible. • The TEL ports on the back of the fax machine are only suitable for 2 wire devices. Not all standard telephones will respond to incoming ringing when connected to an extension socket. • This fax machine may not necessarily provide an effective handover of a call from a telephone connected to the same line. • If the fax machine is sharing the line with another piece telephone equipment, the audible alarms of the other equipment MAY trigger the ring detector of the fax. Likewise, the audible alarms of the fax may trigger the ring detectors of the other equipment. • Please note that this fax machine does comply with Machine Noise Information Ordinance 3. GSGV 18.1.1991 where the maximum sound pressure level is equal or less than 70 dB (A) according to ISO 7779. Operation & Maintenance • Use a dry cloth to clean the control panel and the main body of the unit. • Aside from the instructions specifically mentioned in this User’s Guide, your fax machine is not user serviceable. DO NOT attempt to service the machine or lubricate moving parts by yourself. • Disconnect the power cable before trying to remove any objects that may have fallen into the machine. • Immediately disconnect the fax machine if it becomes physically damaged and arrange for its repair or disposal. • When relocating your fax machine, always disconnect the telephone line before disconnecting the power cable. When reconnecting your fax machine, connect the power cable first, then the telephone line. • This fax machine is designed for use with tone dial telephones and has a parallel pick-up feature with remote receive. 3 • IF TONER GETS IN THE EYES: Flush eyes with large quantities of cool, NOT cold, water for a minimum of 15 minutes keeping eyelids open with fingers. Seek medical attention. Toner Cartridge & Image Drum Handling • Leave unused toner cartridges and image drum units in their packages until needed. When replacing a toner cartridge or image unit, reuse the packaging to dispose of the old toner cartridge or image drum unit. • Do not expose the toner cartridges and image drum units to light for more than five minutes. Never expose the green drum (inside the image drum unit) to direct sunlight. • Always hold the image drum unit by the ends - never by the middle. Never touch the green drum inside the image drum unit. • To avoid damage to the image drum unit, always use OKI toner cartridges. • Exercise care when removing the toner cartridge. Do not let it touch your clothing or porous materials. The toner powder causes permanent stains. • Small amounts of toner spilled on skin or clothing can be readily removed with soap and cold water. Using heated water will make removing the stain much more difficult. Emergency First Aid • IF TONER IS SWALLOWED: Induce vomiting and seek medical attention. Never attempt to induce vomiting or give anything by mouth to a person who is unconscious. • IF TONER IS INHALED: Take the person to an open area for fresh air. Seek medical attention. 4 • Reports to help you keep track of your fax machine’s operations and settings. • Automatic power save mode. • Answering modes for manual and automatic fax reception, automatic switching between incoming voice and fax messages. Also allows an answering machine to be connected in series to the telephone line after the fax machine. • A closed network feature to allow you to limit who can send faxes to your fax machine, or to limit both where faxes can be sent to and received from. • Your fax machine can also make up to 99 sorted copies of an original document using standard weight (75 g/m2, 20 lb.) paper. • 2.5 Mbytes of built-in memory. • An advanced dual access feature which allows you to load and prepare multiple documents for transmission while your fax machine is sending or receiving another message. • High-speed scanning of original documents. • A manual paper tray to allow you to load a different type of paper while making copies. Paper size is dependent on 1st paper size setting. • A fax forwarding feature to allow your fax machine to receive messages into memory and automatically forward the messages to another remote fax machine. Introduction Features Your fax machine includes all the following features: • 40 One-Touch keys for automatic, single-key dialing of preprogrammed telephone numbers. • 150 Auto Dial numbers for automatic dialing of additional pre-programmed telephone numbers. • Group programming (20 groups) that enables transmission of a document to multiple locations with a single selection. • A search feature allowing you to look for pre-programmed telephone numbers by name. • Halftone transmission in up to 64 shades of gray. • High-speed fax transmission and reception at up to 33600 bits per second. • 16 mail boxes for confidential reception or bulletin polling. • Automatic redial and page re-transmission when a telephone number is busy or when problems occur in communication. • Advanced transmission and reception features, including up to 20 delayed transmissions, transmission to multiple locations, confidential transmission and reception, relay broadcast initiate and polling. • Advanced memory transmission and reception features, including automatic reception into memory. 5 • Do not make any adjustments other than those outlined in this user’s guide as damage may be caused to the machine. • The machine employs a grounded plug as a safety feature, and it will only fit into a grounded outlet. • If you cannot plug it in, you probably have an older, nongrounded outlet; contact an electrician to have the outlet replaced. Do not use an adapter to defeat the grounding. Safety Instructions This machine has been carefully designed to provide years of safe, reliable performance. As with all electrical equipment, however, there are a few basic precautions that should be taken to avoid personal injury or damaging the machine: • Read this guide carefully and save it for future reference. • Read and follow all warning and instruction labels on the machine itself. • Disconnect the machine before cleaning. Use only a damp cloth. Do not use liquid or aerosol cleaners to clean the machine. • Do not use the machine near water, or spill liquid of any kind into it. • Make sure that the power source matches the rating listed on the back of the machine. If you are not sure, check with your dealer or with your local power company. • To avoid damaging the power cable, do not put anything on it or place it where it will be walked on. If the cable becomes damaged or frayed, replace it immediately. • The power outlet into which the machine is connected must remain accessible at all times. • Aside from the routine maintenance described in this user’s guide, do not try to service the machine yourself. Opening a cover may expose you to shocks or other hazards. 6 Product Options Components Memory Expansion What you should receive: Document Stacker Installing additional memory allows the fax machine to store more pages of information in memory. If you are constantly seeing a MEMORY OVERFLOW message on your fax machine, you should consider purchasing additional memory. An optional 2.0/ 4.0/8.0 Mbyte memory expansion board is available. See “Part Numbers” on page 101 for the expansion kit part number. Power Cable Fax Machine The memory expansion board option includes a built-in backup battery.This feature protects memory operations and other communication settings for up to 20 hour in the event of a power failure. Telephone Cable Second Paper Cassette The second paper cassette option adds an additional 500 pages of paper capacity to your fax machine. When the main paper cassette runs out of paper, your fax machine automatically switches to the second paper cassette to continue printing received faxes or copies. See “Part Numbers” on page 101 for the part number. Toner Cartridge 7 Image Drum Unit (inside fax machine) 2. Document Table: Covers the copy stacker and holds original documents that are to be faxed or copied. 3. Document Table Extension: Flips out to support longer documents that are to be faxed or copied. 4. Copy Stacker: Holds copies or received faxes. 5. Front Panel: The panel on the front of the fax machine gives you access to the manual paper feeder. This allows you to bypass the paper cassette and feed paper directly into the machine. Use this feature when you want to use a different type of paper. 6. Copy Stacker Extension: Slide this tray out to help support copies or received faxes. 7. Paper Cassette: Holds up to 250 sheets of paper. 8. Paper Indicator: Indicates how much paper remains in the paper cassette. 9. Power Switch: Press the | to turn ON the fax machine and the O to turn OFF the fax machine. 10. Document Guides: Adjust these guides to the page width of the documents that are to be faxed or copied. 11. Control Panel: See “Control Panel & Indicators” on page 10 for further information. 12. Document Stacker: Holds your original documents after they have been faxed or copied. 13. Paper Path Icon: Load documents face down here. The following are not pictured but also included: • User’s Guide • Warranty, Regulatory, and Safety Information Note: If any items are missing, contact your dealer immediately. Keep your packing materials and carton in case you ever need to ship or transport the unit. Refer to “Shipping the Fax Machine” on page 73 for more information. Component Identification 1 13 2 3 12 4 11 5 10 9 6 7 8 1. One-Touch Keypad 8 19. Image Drum Unit: The image drum unit contains the photosensitive drum, which receives images from the LED print head and transfers these images to the printing paper. 14 18 17 O REC AUT SEA 16 CT SELE TION FUNC RCH O DIAL AUT Y WX 9 8 TUV Z OQ 7 PRS 0 * # ALAR T K UES HOO REQ V. PHO 6 4 IAL HEN Y COP MN 5 JKL GHI T STAR RED HYP 3 DEF 2 ABC 1 EX TO STD FINE TNOR FINE LIGH DAR MAL M STO P K 19 15 14. AC Power Socket: Connect the power cable supplied with your fax machine into this socket. 15. Cable Run: When installing the optional external handset, feed the telephone line through this line run to TEL terminals. 16. TEL Terminals: Terminals for connecting an external handset, external telephone, or answering machine to the fax machine. 17. LINE Terminal: Terminal for connecting the fax machine to a telephone line. 18. Expansion Slot Cover: Open this cover for access to expansion slots for Network interface board and memory expansion boards 21 20 20. Toner Cartridge: This black cylinder, installed inside the image drum unit, contains black powder, which acts as the ink for your fax machine. 21. LED Print Head: This black bar is the part of your fax machine, that transfers received or copied images onto the image drum unit. Clean this bar each time you change a toner cartridge. 9 Control Panel & Indicators 8 7 65 910 1 18 19 4. 1/CAPS 2/AB 3/CD 4/EF 5/GH 6/IJ 7/KL 8/MN 9/OP 10/QR 11/ST 12/UVW 13/XYZ 14/@ 15/. 16/DEL 17/PAUSE 18/+ 19/HYPHEN 20/UNIQUE e-mail 5680 OKI 2 3 4 11 12 13 14 15 16 5. 17 6. 1. LCD Panel: Refer to this liquid crystal display (LCD) panel for instructions and information while operating or programming your fax machine. 2. Numeric Keypad: When dialing, these twelve keys work like the keypad on a telephone. You will also use the keypad to enter numbers, letters, and other characters while programming. After pressing the Search key, you can also use the numeric keypad to alphabetically search for the names of locations programmed into your fax machine. 7. Key: If your fax machine is set to pulse dialing, this 3. */ key allows you to switch the dialing operation of your fax machine from pulse to tone dialing during your current call. 10 You can also use this key while programming to create numbers with mixed pulse-then-tone operations. 0/Unique Key: When dialing, use this key to enter a “0”. When programming your Sender ID or a Location ID, you can use this key to enter a variety of unique characters, e.g. 0 ! # & ‘ ( ) * + , - . / : ; = ? · @ \ “ _ % ˜ ä ß ñ ö ü Æ Å Ø æ å ø. Select Function Key: Using this key activates the advanced transmission and reception functions, to obtain reports and for programming. To select a function, press the Select Function key, and then press the One-Touch key labeled with the function you want to use. When programming or selecting other functions, pressing the Select Function key a second time returns you to the standby mode. Auto Dial Key: Auto Dial numbers are abbreviated numbers for rapid dialing. Rather than dialing the entire telephone number, you can enter a 3-digit code number to automatically dial a number instead. You can also use the Location IDs (names) associated with Auto Dial numbers to search for these locations by name using the Search key. Hook/V. Request Key: During a fax communication, pressing this key alerts the operator at the other fax machine that you wish to talk at the end of your transmission or after reception of any page has been completed. To use this feature both fax machines must have either the external telephone handset or an external telephone connected. To answer a voice request, press this key after lifting your telephone handset. When no fax communication is taking place, pressing this key opens the telephone line for manual dialing (not available in some countries). You will hear the dialing tone through the speaker of your fax machine. 8. Auto Rec Key: This key sets the answering mode (auto receiving, manual receiving, memory receive, TEL/FAX automatic switching, TAD interface and forwarding) of your fax machine. The answering mode controls how your fax machine answers incoming calls and receives faxes. The display of your fax machine will always indicate your current selection. See “Setting Answering Mode” on page 23 for more information about the answering modes available in your fax machine. 9. Search Key: One-Touch keys and Auto Dial numbers can be programmed to have a name or location ID associated with their telephone numbers. Using this key by itself or in combination with the numeric keypad, you can search for these numbers alphabetically. 12. Redial Key: Pressing this key manually redials the last number dialed on your fax machine. 13. Type of Original/NO key: This key selects the document contrast after loading a document for transmission. Use LIGHT for originals that are too light, NORMAL for documents with good contrast, and DARK for originals that are too dark. You can also use the NO key when making selections or to move your cursor to the right while programming. 14. Copy Key: After loading a document, press this key to make a copy. When no documents are loaded, press this key once to obtain a Message Confirmation Report about your last transmission on the LCD Display Panel and a second time to receive a printed report. You can also use the Copy key as a short cut for programming One-Touch keys and AUTO DIAL numbers. After you have manually entered a telephone number, press Copy so you can instantly program that number into an unassigned One-Touch Key or AUTO DIAL number. 15. Alarm Indicator: This indicator turns on (red) and an alarm sounds to notify you of any problem that occurs. To turn the alarm indicator off, press the Stop key and correct the problem. 16. Stop Key: This key cancels any operation currently in progress and turns off the Alarm Indicator. During programming, pressing the Stop key returns you step-bystep through the programming functions you have already selected. 10. E-mail Key: Pressing this key allows you to perform e-mail operations. See “I-Fax” on page 78 for details. 11. Transmit Resolution/YES key: This key changes the resolution used for transmitting documents. Use STD for standard originals, FINE and EX.FINE for detailed or small print originals, and PHOTO for originals that include colors or many shades of gray. You will also use the YES key when making selections or to move your cursor to the left while programming. e-mail 11 • Pause Key (One-Touch key 17): Use this key on the One-Touch keypad to enter automatic 3-second pauses in dialing when programming telephone numbers. For example, you may want to use this key to tell your machine to wait for an outside or international line to open. Pauses in telephone numbers are marked by a “P” symbol. 17. Start Key: Pressing the Start key initiates the operation indicated on the display or confirms information you have entered into the display. While the fax machine is in power save mode, press the Start key to exit power save mode. Note: The fax machine also exits power save mode if a document is placed on the document feeder, the handset is lifted, or if there is an incoming fax message. • Plus Key (One-Touch key 18): Each fax number you enter or program into your fax machine can be up to 40 digits long. In the case that you need to dial a number which is longer than 40 digits, it is possible to dial a number using any combination of One-Touch keys, Auto Dial numbers or the numeric keypad. When programming a chain dial number into a One-Touch key or Auto Dial number, press the Plus key at the end of the first part of the number to indicate to the fax machine that this is a chain dial number. 18. One-Touch Keypad: The One-Touch keys are an important tool on your fax machine. You will use them for quick, OneTouch dialing, and to access the functions and programming options of your fax machine. For a description of all the functions, including the special characters assigned, of the One-Touch keypad, see below. Important key descriptions are listed below: • Caps Key (One-Touch key 1): In character string input, when Caps is showing on the LCD display panel, pressing this key allows you to make a case shift. 19. One-Touch Labels: After programming a location into a One-Touch key, write the name of the location on the OneTouch label. Lift off the plastic cover and use a pencil to write in the name, then replace the cover. • Space Key (One-Touch key 36): Use this key on the One-Touch Keypad to enter spaces while programming. Unlike the Pause key, spaces are used for easier reading only and have no effect on dialing. One-Touch Dialing To use a One-Touch key for dialing, just press the appropriate One-Touch key. For each key, you may program up to two telephone numbers: a primary number, which will always be dialed first, and an alternate number which will be automatically dialed if the first number is busy or if there is no answer. • Delete Key (One-Touch key 16): In character string and numeric string input, by pressing this key, the character the cursor is sitting under is deleted and the right character string of the cursor is moved to the left. 12 You can also use the Location IDs (names) associated with One-Touch keys to search for these locations by name using the Search key. There are 40 One-Touch Keys available for programming. To access OneTouch keys 21-40, grasp the One-Touch keypad latch and swing the main One-Touch panel up and out of the way. When you are finished, close the One-Touch keypad to continue with other options and programming. 3. 4. One-Touch Keys for Selecting Functions & Programming You will also use One-Touch keys 1 to 10 for selecting special transmission and reception functions, obtaining reports and programming. • To select a function from the One-Touch keypad, press the Select Function key, and then press the corresponding One-Touch key. 1. Delayed TX Key: This key programs to send a fax at a later time and date which you can specify for up to three days later. 2. Print Operation Key: Your fax machine can be set to receive messages into memory and not print them when it 5. 6. 13 runs low on toner. Using this key you can also force messages to print when toner is low, but print quality may be poor. Using this key prints out confidential fax messages received into mailboxes in the memory of your fax machine after entering the correct password. If memory reception mode is set on your fax machine, use this key to print faxes that have been received in memory. Also use this key to print any bulletin polling messages that have been stored in memory for transmission. Confidential TX Key: This key sends a confidential document to a personal mailbox (a memory storage area) in the receiving fax machine. Relay Initiate TX Key: This key sets up a relayed fax transmission. During a relayed fax transmission, your fax machine initiates the transmission by sending a document to a second fax machine, which then broadcasts the message to a number of other fax machines. Polling Key: When a document is loaded on the document table, use this key to set your fax machine to wait for another fax machine to call and request the document to be sent (polling transmission). When no document is loaded on the document table, using this key calls another fax machine and requests it to send the documents it has loaded (polling reception). Report Print Key: This key manually prints reports from your fax machine. 7. Counter Display Key: Your fax machine keeps track of the number of pages it has printed and scanned. Using this key checks the print counters of your fax machine and resets the drum counter of your fax machine after replacing the image drum unit. 8. Location Prog Key: This key programs One-Touch keys, Auto Dial numbers and groups into your fax machine. 9. User Prog Key: This key allows you to program identification information; set the clock; set forwarding telephone number; set up mail boxes for confidential reception or storing bulletin polling messages; and to change the function and dial parameter settings of your fax machine. 10. Printer Cleaning Key: This key prints to print a cleaning page to clear accumulated toner from your fax machines image drum. • Error Tones: If you press a wrong or inappropriate key, your fax machine will emit three short beeps. If your fax machine experiences a problem during communications, it will emit three long beeps. Press the Stop key to turn the error tone off, then print a Message Confirmation Report to check the source of the problem by pressing the Copy key twice with no documents loaded. • Voice Request Tone: During a fax session, either you or the person at the remote fax machine may initiate a voice request. When the person at the remote fax machine either initiates or answers your voice request, your fax machine emits a repetitive warbling sound. • End of Session Tone: At the end of every successful fax session, your fax machine emits a long beep to inform you that there were no errors or problems in the communication. • Off-Hook Alarm Tone: If your fax machine is equipped with a handset and if the handset is left off the hook, your fax machine will emit an intermittent warbling sound. To turn off the sound, hang up the handset or press the Stop key. Signal Tones Your fax machine emits a number of sounds to inform you of specific conditions. • Key Select Tone: This is a short beep that occurs each time that you press a key. 14 removing the items from the carton, place them on a sturdy surface. – Fax machine unit – Toner cartridge – Image drum unit (inside facsimile unit) – Power cable – Telephone line cable – Paper tray/Copy stacker – This User’s Guide Installation Getting Started To install your new fax machine, follow the instructions for the steps from Unpacking (below) to “Fax Machine Identification” on page 25. You must complete these steps for your fax machine to operate properly. If you have purchased an option package for your fax machine, refer to the documentation you received with that option. Note: If any items are missing, notify your dealer immediately for a replacement. Keep your packing materials and carton in case you ever need to ship or transport the machine. Where to install your fax machine – Install your fax machine in a dust-free location away from direct sunlight. – Allow several inches on each side of the fax machine to ensure adequate ventilation. – Make sure there are both power and telephone outlets nearby. – Choose a location where the relative humidity is between 20% and 80%, and where the temperature is between 10°C/50°F and 32°C/90°F. CAUTION: Do not ship the fax machine with the image drum unit and toner cartridge installed. Refer to “Shipping the Fax Machine” on page 73. Unpacking Before you begin, be sure that all the items listed below are included in your package. Refer to the illustrations in “Component Identification” on page 8 to identify the items. After 15 Installing Toner Cartridge 1. Lift the document table into an upright position. Setting Up Installing Document Stacker 1. Slip the document stacker indents over the tabs on the rear of the unit. You will feel them lock into place. N SELECT FUNCTIO REC AUTO DIAL H START AUTO SEARC N L REDIA STOP ALARM ST HOOK V. REQUE HYPHE STD COPY EX 3 DEF 2 ABC 1 FINE DARK ORMAL FINE LIGHTN PHOTO 6 MN 5 JKL 4 GHI 9 WXY 8 TUV 7 PRS # 0 OQZ * 2. Press in the cover release buttons on the sides of the copy stacker until you hear a click. Lift the copy stacker. REC T TION SELEC FUNC AUTO DIAL SEAR CH T STAR AUTO HYPH L EN REDIA HOOK REQU V. OEX PHOT MN 6 5 JKL 4 GHI 7 PRS # 0 OQZ * 16 9 WXY 8 TUV ALAR EST COPY 3 DEF 2 ABC 1 FINEF STD INE NORM LIGHT DARK AL M STOP 3. Lift the image drum unit out, keeping the image drum unit out of direct sunlight. DO NOT touch the green surface of the drum. down firmly on both of the locations on the image drum marked “PUSH.” REC T ION SELEC FUNCT AUTO DIAL ART ST AUTO CH SEAR EN HYPH L REDIA EX O PHOT SEAR CH ART ST AUTO HYPH 9 WXY REDIA HOOK REQU V. EX O PHOT ALAR EST FINEF STD INE M # 0 OQZ * L EN COPY 3 DEF 2 ABC 1 STOP 6 8 TUV 7 PRS DIAL STD DARK AL INE NORM FINEF LIGHT MN 5 JKL 4 GHI SELEC FUNCT M ALAR EST HOOK REQU V. COPY 3 DEF 2 ABC 1 T ION REC AUTO STOP DARK AL SH PU NORM LIGHT MN 6 5 JKL 4 GHI 9 WXY 8 TUV 7 PRS # 0 OQZ * SH PU SH PU SH PU 6. Remove the protective foam cylinder from the toner well in the image drum unit. 4. Carefully remove the protective sheet from the image drum unit. REC T TION SELEC FUNC AUTO DIAL CH SEAR T STAR AUTO EN HYPH AL REDI EST HOOK REQU V. COPY OEX PHOT 3 DEF 2 ABC 1 M ALAR STOP STD DARK AL INE NORM T FINEF LIGH MN 6 5 JKL 4 GHI 9 WXY 8 TUV 7 PRS # 0 OQZ * 5. Place the image drum unit back into your fax machine. To ensure that the image drum is positioned correctly, press 7. Remove the toner cartridge from its package and gently shake it from side to side to distribute the toner. Then 17 carefully peel the white plastic tape from the bottom of the toner cartridge. REC CT SELE TION FUNC AUTO DIAL SEAR CH T STAR AUTO AL REDI HYPH EN ALAR K UEST HOO REQ V. Y COP 3 DEF 2 ABC 1 PHO EX TO STD FINE FINE LIGH TNOR M STOP DARK MAL MN 6 5 JKL 4 GHI 9 WXY 8 TUV 7 PRS # 0 OQZ * 9. Once the toner cartridge is in place, push the colored lever all the way forward to secure it and release the toner. WARNINGs Be careful when handling the toner cartridge. Do not let toner spill onto your clothing or other porous materials. If you experience any problems with toner, refer to the safety instructions at the beginning of this User’s Guide. REC CT SELE TION FUNC AUTO DIAL CH SEAR IAL RED Y COP 1 T STAR AUTO EN HYPH K HOO UEST REQ V. EX TO PHO 3 DEF 2 ABC M ALAR STOP K STD DAR MAL FINE TNOR FINE LIGH MN 6 5 JKL 4 GHI 9 WXY 8 TUV 7 PRS # 0 OQZ * 8. With the ridged side facing up and the colored lever on your right, insert the toner cartridge into the image drum unit. Slide the left end of the cartridge in first, and then lower the right end into place. 10. Close the copy stacker until you hear the copy stacker click into place. Be sure that the cover is latched on both sides. 11. Close the document table. 18 2. Position the handset cradle on the left side of the fax machine. Connecting Telephone Line 1. Insert one end of the telephone cable into the LINE terminal at the back of the machine. 2. Insert the other end of the telephone cable into your wall telephone socket. Note: An external telephone or optional external handset can be connected to the fax machine. See the instructions below. 3. Plug one end of the handset cable into the handset. Then plug the other end of the handset cable into the socket located on the front of the cradle. Place the handset in the cradle. 4. Feed the telephone cable from the back of the cradle through the cable run located on the back of the fax machine. Installing External Handset If you purchased an optional external handset with your fax machine, follow these instructions to install it. 1. Insert the supplied telephone cable into the socket located on the bottom of the cradle and feed the cable to the back of the cradle. 19 5. Insert the other end of the telephone cable into the TEL sockets on the back of the fax machine. Connecting Power 1. Make sure the power switch is in the OFF position (the O on the switch should be pressed down). Connecting External Telephone or Answering Machine 1. Insert one end of the telephone cable into the TEL terminals on the back of the machine. 2. Insert the other end of the telephone cable into the socket in your external device. 2. Insert the power cable into the power inlet socket located on the back of the fax machine. Note 1:To connect both an answering machine and a telephone, first connect your answering machine to your fax machine, then insert the cable of your external telephone into the telephone socket on your answering machine. Note 2:You will need to have the TAD mode feature turned on for an answering machine to work with your fax machine. See “Setting Answering Mode” on page 23 in Installation. 3. Connect the unattached end of the power cable into an earthed AC power outlet. 20 4. Turn the power switch on (the I should be pressed down). Your fax machine will take a few moments to warm up. 5. The time and current answering mode will appear on the display. Your fax machine is now in standby mode, ready to send or receive faxes. Loading Paper Your fax machine can hold up to 250 sheets of standard-weight (75 g/m2, 20 lb.) paper. Available sizes are A4, letter size and legal size. Your fax machine automatically reduces the vertical length of the page images it receives to fit on the paper loaded in your fax machine (down to 75% of the original length). For example, if a document created originally on legal-size paper is received, your fax machine reduces the received pages to fit on A4 or letter-size paper. Paper Paper Types The manufacturer of this fax machine recommends the following guidelines when selecting paper for use in your fax machine: – Paper should be stored flat and away from moisture, direct sunlight and heat sources. – It is recommended to use a smooth finished paper such as copier or laser type paper with a Sheffield (smoothness) rating of 250 or less. If in doubt, please ask your paper dealer. – The use of heavily laid or textured paper will seriously impact the life of the image drum. – Do not use very smooth, shiny/glossy paper. – Do not use heavily embossed headed paper. – Avoid printing on both sides and putting paper through the fax machine twice. – Avoid using paper with perforations, cut outs and ragged edges. Note: Your fax machine is set at the factory to use letter-size paper. If you intend to use a different paper size, change the 1’ST PAPER SIZE user function setting to match your new paper size. See“Customizing Features & Operations” on page 53 later in this User’s Guide. 1. Pull the paper cassette out of the fax machine. 21 2. Adjust the paper guides to the width of your paper. 4. If you are using legal size paper, pull out the extension at the back of the paper cassette. 3. If necessary, lift and adjust the vertical paper guide for the length of your paper. 5. Remove the paper from its wrapper (up to 250 sheets). Note the “Print side” notice printed on the label. Fan the paper. 6. Load the paper into the cassette, print side down. 22 Setting Answering Mode Note: Be sure the paper is under the tabs at the left and right edges of the cassette. Do not fill past the Paper Full marker. If necessary, readjust the guides for a snug (but not tight) fit. Your fax machine has a number of answering modes, which determine how it handles incoming calls (both fax and voice). The current answering mode appears on the LCD panel of your fax machine. 7. Return the tray to the slot. Push it forward until it locks. Setting Time & Date Answering Mode Options Follow these instructions to set the time and date on your fax machine. SELECT FUNCTION 9/OP USER PROG. DEF 3 3:CLOCK ADJUSTMENT YES ( ) NO( /1-9) The answering mode which is best for you will vary depending on how you use your fax machine and what external telephone devices are connected to it. Read through the answering modes listed here, then follow the instructions below. YES Auto Receive Mode [FAX] If your fax machine is connected to a telephone line reserved only for fax communications, use the Auto Receive mode. Your fax machine will assume all incoming calls are fax messages and automatically receive all incoming fax messages. 1. Press the Select Function key. 2. Press the 9/User Prog. One-Touch key. 3. On the numeric keypad, press 3. The display will show 3:CLOCK ADJUSTMENT. 4. Press the YES key. The display will show the currently set date and time. 5. Using the numeric keypad, enter the new date and time. 6. Press the YES key to confirm your entry. 7. Press the Select Function key to finish. Manual Receive Mode [TEL] If you use the same line for both fax and telephone calls and the majority of your incoming calls are telephone calls, then the TEL answering mode is your best choice. Each time someone calls, your fax machine rings like a telephone. You can answer from either an external handset or from an external telephone connected to your fax machine. If you pick up the handset and hear fax machine CNG tones (normally a short peep every three seconds), press the Start key to receive the fax. If you do not 23 answer the telephone and someone tries to send you a fax message, your machine will not accept it. your answering machine activates and is ready to send out your recorded outgoing message. At the same time, your fax machine monitors the incoming call to check if the call is a fax or voice call. If the incoming call is a fax call, your fax machine will receive the fax and no voice message will be recorded on your answering machine. If the incoming call is a voice call, then your fax machine will not activate and the calling party will be able to leave a voice message on your answering machine. Note: Some older types of fax machines do not send CNG tones and the line may be silent when you answer a call in TEL answering mode. If you answer a call using a telephone connected to the same telephone line, but not connected directly to your fax machine, you can remotely tell your fax machine to start fax reception by entering a two digit remote receive number using the telephone keypad. See Remote Receive on page 55 in Programming later in this User’s Guide. Note: In some countries, the Telephone Answering Device mode is normally turned off. To have it turned on, contact your dealer. Telephone/Fax Auto Switch Mode [T/F] When incoming calls are a mixture of fax and telephone calls, your best choice is the Telephone/Fax Auto SW mode. In this mode, your fax machine detects whether the incoming call is a fax or voice call. When the call is from another fax machine, your machine will switch to fax mode and receive the message.When the call is a voice call, your fax machine will ring like a telephone. If you do not answer, your fax machine will switch back to fax mode to allow the calling party to manually send a fax. Memory Reception Mode [MEM] Use this answering mode if you want incoming faxes to be stored in the memory of your fax machine and not immediately printed. You can then use the 2/Print Operation One-Touch Key print operation to print out any messages that have been stored in memory. Fax Forwarding Mode [FWD] When set to this mode, your fax machine receives all fax messages into memory, and then automatically re-sends the fax messages to the forwarding number programmed into your fax machine. For information on setting the forwarding number, refer to “Setting Forwarding Number” on page 27 in Installation. Note: Only use this mode if the telephone is located close to your fax machine. After the initial ring, the telephone falls silent, but the fax machine continues ringing. Telephone Answering Device Mode [TAD] Use this mode if you have connected an answering machine to your fax machine. When a call is received and is not answered, 24 is printed at the top of every fax you send. You can enter up to 32 characters. The first 16 characters of your Sender ID will also be used as your Personal ID, which may appear on the displays or reports of other fax machines with which you are communicating. Changing Answering Mode Follow these instructions to change the answering mode on your fax machine. 1. Press the Auto Rec key. Your fax machine AUTO REC displays your current answering mode. 2. Press the Auto Rec key again. Your fax machine switches to the next answering mode. 3. Continue pressing the Auto Rec key until the desired answering appears on the display. After a short pause, your fax machine programs the new answering mode and returns to standby mode displaying the new answering mode setting. Note: Some fax machines do not print your TSI/CSI on their received pages. To make sure that your TSI/CSI is always printed, you can include your fax number as part of your Sender ID. Call Back Number The Call Back Number is a telephone number (not a fax number) which the operator of the remote machine can use to reach you. If you use the voice request function while you are transmitting to another fax machine and no one is there to answer, your fax machine will automatically send a cover letter with a call back message. The call back message is printed on a separate sheet with the message “Please call back” and a telephone number where you can be reached. The call back number entered here is the number that appears on the call back message. Fax Machine Identification Fax machines use the information you will enter here to identify themselves during communications. In most countries programming this information into your fax machine is a legal requirement. The information you will enter here includes: TSI/CSI This is the telephone number of your fax machine. This number appears on displays and reports of other fax machines with which you communicate. This number may also be printed at the top of faxes you send to other fax machines. Setting Fax Machine Identification SELECT FUNCTION 9/OP USER PROG. Sender ID This is a descriptive title and is usually the location of your fax machine or the name of your company or office. The Sender ID GHI 4 YES 1. Press the Select Function key. 25 NO=<TSI/CSI> ID=<SENDER ID> 2. Press the 9/User Prog. One-Touch key. The display shows 1:FUNC.PROGRAMMING. 3. On the numeric keypad, press 4. The display shows 4:SYSTEM DATA PRG. 4. Press the YES key. The display shows NO=<TSI/CSI>, ID=<SENDER ID>. 5. After the display clears, enter the full telephone number of your fax machine using the numeric keypad. Numeric keypad (press once) Space One-Touch key Enter Hyphens Hyphen One-Touch key Enter Pause Pause One-Touch key Enter Plus Plus One-Touch key Delete Delete One-Touch key Caps Caps One-Touch key Locate the character you want on the numeric keypad. Press that key repeatedly until the character appears. It is also possible to input characters using One Touch key. Enter unique character Press the 0/Unique key repeatedly until the character you want appears. The following characters are available: Move the cursor to make corrections YES and NO keys. 8. Press the Start key to save your entry. The display shows NO=<CALL BACK NO.>. 9. After the display clears, use the numeric keypad to enter the telephone number you want to use for call back messages. Enter up to 20 characters. 10. Press the Start key to save your entry. 11. Press the Select Function key to finish. Use Enter Numbers Enter alphabet characters Note: Some unique characters can be entered using one-touch keys. 6. Press the Start key to save your entry. 7. Enter your Sender ID. This is a descriptive title up to 32 characters long. Refer to the instructions below. Enter Spaces Use !#&‘()*+,-./:;=?·@\“_%˜äßñöüÆÅØ æ å ø. Note: Use the 18/+ One-Touch key to enter a “+” character before the number, which is the generally recognized method of indicating the international access code before the country dialing code. The 36/Space One-Touch key is used to enter spaces in a number. To do this To do this 26 Setting Forwarding Number SELECT FUNCTION 9/OP MNO 6 USER PROG. YES FORWARDING NO. When the answering mode of your fax machine is set to Fax Forwarding [FWD], it will receive fax messages into memory and then automatically resend the faxes to the number which you enter here. Use Enter Numbers Numeric keypad. Press once for each number required. Enter Spaces Space One-Touch key Enter Hyphens Hyphen One-Touch key Use Add a switch from pulse to tone dialing for part of the call */Tone key Move the cursor to make corrections YES and NO keys. 6. Press the Start key to save your entry. 7. Press the Select Function key to finish. Setting Language 1. Press the Select Function key. 2. Press the 9/User Prog. One-Touch key. The display shows 1:FUNC.PROGRAMMING. 3. Using the numeric keypad, press 6. This display shows 6:FORWARDING NO. PRG. 4. Press the YES key. The display will show FORWARDING NO. 5. Enter the fax number to which you want your messages forwarded. To do this To do this SELECT FUNCTION 9/OP USER PROG. YES 1 GHI 4 14: USER LANGUAGE [ENG.] YES ( ) NO ( ) Your fax machine comes with some languages (English and other) installed, which appear on the display and in reports. Follow the instructions below to switch languages. Note: Your dealer may be able to provide you with additional languages. 1. Press the Select Function key. 2. Press the 9/User Prog. One-Touch key. The display shows 1:FUNC.PROGRAMMING. 3. Press the YES key. The display shows FUNCTION NO. [ ]. 4. Using the numeric keypad, enter 14. The display shows 14:USER LANGUAGE. 5. Press the NO key to switch to the other installed language. Enter Pause (i.e., to wait for Pause One-Touch key long distance or outside lines) 27 4. Press the YES key until the display shows PBX LINE / [OFF]. 5. Press the NO key. The display changes to PBX LINE / [ON]. 6. Press the YES key until the display shows DIAL PREFIX / [OFF]. 7. Press the NO key. The display changes to DIAL PREFIX / [ ] ENTER 4DIGITS. 8. Using the numeric keypad, enter the number you normally dial from your PBX to obtain an outside line. 9. Press the YES key and then the Select Function key to finish. 6. To accept the language change, press the YES key. 7. Press the Select Function key to finish. Connecting to a PBX SELECT FUNCTION 9/OP USER PROG. ABC 2 YES PBX LINE [ OFF ] YES ( ) NO ( ) A PBX (Private Branch Exchange) is a private telephone system used to route internal calls. If you have to dial a prefix (access) number to get an outside line, then your line is connected to a PBX. If you are connecting your fax machine to a PBX, follow the instructions below. These setting changes allow your fax machine to identify the numbers of the prefix digits required to dial an outside line on your PBX. After it dials the prefix digits, your fax machine will wait until it sees that the outside line is available before dialing the rest of the number. Note: The DIAL PREFIX number of your PBX LINE must be included in all outside telephone numbers you program into your fax machine or dial with the numeric keypad. To later turn off the PBX LINE and DIAL PREFIX functions, follow Steps 1 - 7 above. At Step 8, press the Space key four times, then continue with Steps 9 - 10. Note: In some countries you may require service assistance to make these changes. Also, some PBX installations may require additional adjustments to your fax machine. If you continue to have difficulty with fax communication after following these steps, contact your dealer. 1. Press the Select Function key. 2. Press the 9/User Prog. One-Touch key. The display shows 1:FUNC. PROGRAMMING. 3. On the numeric keypad, press 2. The display shows 2:DIAL PARAMETER. 28 Note: To program or use OneTouch keys 21 to 40, grasp the One-Touch keypad latch and swing the main One-Touch panel up and to the right. You can then select from One-Touch keys 21 to 40. When you are finished, close the One-Touch keypad to continue. Dial Directories One-Touch Keys Programming One-Touch Keys SELECT FUNCTION 8/MN LOCATION PROG. L LOCATION PROGRAMMING ENTER (SRCH, OT, A/D, #) To find One-Touch keys which are not yet programmed, you may repeatedly press the Search key in Step 2 below. If all your One-Touch keys are programmed, searching automatically looks for the first unassigned Auto Dial number. Your fax machine has 40 One-Touch keys for rapid dialing. You can store up to two fax numbers with 40 digits on each OneTouch key, a main number and an alternate number. The alternate number is used if the main number is busy or does not answer. You can also enter a 15 character Location ID (name) for each One-Touch key or an email address. Refer to “Email Using OT Key” on page 95 for further details. 1. Press the Select Function key, then press the 8/Location Prog. One-Touch key. The display shows LOCATION PROGRAMMING. 2. Press a One-Touch key to program and the display briefly shows NO=<FAX NO.>, ID=<LOCATION ID> or a previouslyprogrammed fax number and Location ID. 3. Enter the main fax number as follows: 29 To do this Use Enter Numbers Numeric keypad. Press once for each number required. Enter Spaces Space One-Touch key Enter Hyphens Hyphen One-Touch key To do this Use Enter Pause (i.e., to wait for Pause One-Touch key long distance or outside lines) Add a switch from pulse to tone dialing for part of the call */Tone key Enter Plus Plus One-Touch key Delete Delete One-Touch key Caps Caps One-Touch key Move the cursor to make corrections YES and NO keys. Enter Numbers Numeric keypad (press once) Space One-Touch key Enter Hyphens Hyphen One-Touch key Enter Pause Pause One-Touch key Enter Plus Plus One-Touch key Delete Delete One-Touch key Caps Caps One-Touch key Enter alphabet characters Locate the character you want on the numeric keypad. Press that key repeatedly until the character appears. It is also possible to input characters using One-Touch keys. Enter unique character Press the 0/Unique key repeatedly until the character you want appears. The following characters are available: Note: Some unique characters can be entered using one-touch keys. Enter two letters using the same key. Press the NO key to move to the next character. Move the cursor to make corrections YES and NO keys. 6. Press the Start key. The display shows NO=<OR LOCATION>. 7. If an alternate fax number is required, refer to the instructions following Step 3. If no alternate number is required, continue with the next step. 8. Press the Start key. The machine displays G3 COMMUN. SPEED.[33.6K] YES (<-) NO (->). 9. Select with the NO key and then press the YES key. 10. G3 ECHO PROTECTION [ON] YES (<-) NO (->) is displayed. Select and press the YES key. 11. Press the Start key to finish programming the One-Touch key. The display shows LOCATION PROGRAMMING. 12. To continue programming One-Touch keys, go back to Step 2. If you are finished programming, press the Select Function key. Use Enter Spaces Use !#&‘()*+,-./:;=?·@\“_%˜äßñöüÆÅØ æ å ø. 4. Press the Start key. 5. Enter the Location ID. This is a descriptive title up to 15 characters long. Refer to the instructions below. To do this To do this 30 3. Press the Start key to begin sending the fax. 13. Lift off the plastic cover above the One-Touch label. Using a pencil, write in the name for your newly-programmed OneTouch key. Replace the cover. Programming Auto Dial Numbers Note: If you want to delete any programming for a One-Touch key, follow Steps 1 - 2. At Step 3 press the Space key until the number is deleted, then continue with Steps 8 - 10. Your fax machine has 150 Auto Dial numbers available for quick, three-digit selection and dialing. For each Auto Dial number, you can enter a fax number up to 40 digits long and a Location ID (name) up to 15 characters long. Chain Dialing Each fax number that you enter or program into your fax machine can be up to 40 digits long. In the case that you need to dial a number that is longer than 40 digits, then you can use the chain dial feature. To create a chain dial number, program the first 39 digits of the number into a One-Touch key or Auto Dial number. Then press the Plus One-Touch key to make this a chain dial number. Next, program the rest of the number into another One-Touch key or Auto Dial number. You can, if so desired, leave the second part of the number unprogrammed and enter it manually on the numeric keypad. 1. To use a chain dial number, select the One-Touch key or Auto Dial number programmed with the first part of the chain dial number. The display will show PRESS OT/AD/ SRCH KEY. 2. Then select the One-Touch key or Auto Dial number programmed with the second part of the chain dial number. If the second part of the chain dial number was not programmed, enter it manually on the numeric keypad. Note: To find Auto Dial numbers which are not yet programmed, repeatedly press the Search key in Step 2 below. If some One-Touch keys are not programmed, searching automatically looks for the first unassigned One-Touch key. 1. Press the Select Function key, then press the 8/Location Prog. One-Touch key. The display shows LOCATION PROGRAMMING. 2. Press the Auto Dial key. 3. Using the numeric keypad, enter a 3-digit number for the Auto Dial number (001 to 150) you want to program. 4. The display will briefly show NO=<FAX NO.>, ID=<LOCATION ID> or a previously-programmed fax number and location. 5. Enter the fax number. Refer to the instructions below. 31 To do this Use Enter Numbers Numeric keypad. Press once for each number required. Enter Spaces Space One-Touch key Enter Hyphens Hyphen One-Touch key To do this Use Enter Pause (i.e., to wait for Pause One-Touch key long distance or outside lines) Enter Plus Plus One-Touch key Delete Delete One-Touch key Caps Caps One-Touch key Move the cursor to make corrections YES and NO keys. Enter Numbers Numeric keypad (press once) Space One-Touch key Enter Hyphens Hyphen One-Touch key Enter Pause Pause One-Touch key Enter Plus Plus One-Touch key Delete Delete One-Touch key Caps Caps One-Touch key Enter alphabet characters Locate the character you want on the numeric keypad. Press that key repeatedly until the character appears. It is also possible to input characters using One-Touch keys. Enter unique character Press the 0/Unique key repeatedly until the character you want appears. The following characters are available: Note: Some unique characters can be entered using one-touch keys. Enter two letters using the same key. Press the NO key to move to the next character. Move the cursor to make corrections YES and NO keys. 8. Press the Start key. The machine displays G3 COMMUN. SPEED.[33.6K] YES (<-) NO (->). 9. Select with the NO key and then press the YES key. 10. G3 ECHO PROTECTION [ON] YES (<-) NO (->) is displayed. Select and press the YES key. 11. To continue programming Auto Dial numbers, go back to Step 3. If you are finished programming, press the Select Function key. Use Enter Spaces Use !#&‘()*+,-./:;=?·@\“_%˜äßñöüÆÅØ æ å ø. 6. Press the Start key. 7. Enter the Location ID. This is a descriptive title up to 15 characters long. Refer to the instructions below. To do this To do this Programming Groups Once you have programmed some One-Touch keys or Auto Dial numbers, you can then program these numbers into groups to allow you to send the same fax to multiple locations. 32 1. Press the Select Function key, then press the 8/Location Prog. One-Touch key. The display shows LOCATION PROGRAMMING. 2. On the numeric keypad, press the # key. The display shows GROUP SETTING. 3. Using the numeric keypad, enter the group number (01 - 20) you want to program. 4. The display shows the number of your current group and SELECT LOC.(S). You can now add a location to your group (or delete a location from it). Refer to the instructions below. To Do This Use Add a One-Touch location Press the One-Touch key. Press START to add it to the group. Add Auto Dial location Press Auto Dial. Enter the 3-digit Auto Dial number. Press START to add it to the group. Delete One-Touch location Press the One-Touch key. Press START to delete it from the group. Delete Auto Dial location Press the Auto Dial key. Enter the 3-digit Auto Dial number. Press START to delete it from the group. Search for a location name to add or delete Press the Search key continuously until by the location you want appears. Press START to add it to the group. Press START to delete it. 6. When you are finished programming your group, press the NO key. The display shows LOCATION PROGRAMMING. 7. To program another group, go back to Step 2. If you are finished, press the Select Function key. 5. After you have completed your selection (by pressing YES or NO), the display again shows SELECT LOC.(S). Continue to add or delete locations from your group. Each group can contain up to a maximum of all of the One-Touch and Auto Dial locations available on your fax machine. 33 Note: If you often have documents longer than 356 mm, your dealer may be able to adjust your fax machine to scan and transmit documents up to 59.06" (1500 mm) in length. Please be aware that adjusting the length setting to 59.06” (1500 mm) cancels detection of multiple document misfeeds. Basic Operation Preparing Documents Multiple page documents Your fax machine can scan paper with a base weight between 60 g/m2 (16 lb.) and 105 g/m2 (28 lb.). You can load up to 30 sheets of standard 75 g/m2 (20 lb.) paper (e.g. copier or laser type paper) at the same time. If you use a heavier paper, you can load up to 15 sheets. For very heavy paper, load and send pages sheet-by-sheet. When loading multiple-page documents, do not load paper which is thinner than 0.08 mm or thicker than 0.13 mm. For documents, do not load paper which is thinner than 0.06 mm or thicker than 0.15 mm. – Try to use good quality documents for your transmissions. Documents that are typed or created in felt-tip black ink on white (or light) paper work best. – Do not send documents which are not rectangular. – Never use documents that have wet or sticky surfaces, wrinkles, staples or paper clips. However, your fax machine can transmit documents that have been subject to normal wear, such as documents with staple holes, letter folds and minor corner folds. – If you are not sure how a document will fax, try making a copy first on your fax machine (load the document face down and press the Copy key). – If your documents are bent, creased or torn, make a copy on a photocopier and send the copy instead. You can also use a photocopier to enlarge or reduce documents before sending. Loading Documents To prevent paper jams and problems during scanning, neatly stack your documents, aligning their edges, before loading. Do not load documents of different sizes at the same time. Note: You can load and prepare to transmit a document while your fax machine is still sending or receiving another message (as long as the document feeder is clear). To do this, load the document, select your location and press the Start key. Your document will be sent when the current communication ends. Document size All documents must have a minimum width of 5.83" (148 mm) and a minimum length of 5.04" (128 mm). Documents cannot be wider than 8.5" (216 mm) or longer than 14.02" (356 mm). 34 1. Adjust the document guides to the width of the paper you are using. 3. Your fax machine will grip the documents, and pull the bottom page into the machine. 4. If necessary, use the Transmit Resolution/YES key to set the resolution of your document. To Do This Use Normal office documents STD (Standard) Documents with small type or other fine details FINE or EX. FINE Documents with photos or many shades of gray PHOTO 5. If necessary, use the Type of Original/NO key to set the level of contrast in your document. 2. Neatly stack your documents, and then insert them face down into the document feeder. If necessary, readjust the document guides for a snug fit. To Do This Use Documents with normal contrast NORMAL Light documents LIGHT Dark documents DARK 6. Your documents are now ready for faxing or copying. Sending Faxes To Single Location 1. Load your documents. 2. Select a location. Refer to the instructions below. 35 To Do This Use One-Touch key Press the One-Touch key. Lift the main One-Touch keypad to access One-Touch keys 21-40. Auto Dial number Press the Auto Dial key, and then enter the 3-digit Auto Dial number on the numeric keypad. Numeric keypad Dial as you would on a normal telephone. If you make a mistake, press the YES key to go back and re-enter the number. External telephone Pick up the handset of your external telephone and dial the number of the machine you wish to transmit to. If the receiving fax machine is in automatic reception mode, you will hear a high pitched tone. If a person answers the phone, ask them to press the Start key on their fax machine. Real-Time Dialing Normally, your fax machine dials the entire number of the location you have selected at one time. Occasionally, it may be necessary to dial numbers in real time (one digit at a time). 1. If your fax machine is equipped with a handset, you can dial in real time by picking up the handset or pressing the Hook/ V. Request key. 2. Dial the number manually. Note: Real-time dialing with the use of the Hook/V. Request key is not available in some countries. Redialing 3. If necessary, press the Start key to begin the transmission. If the line is busy or if there is no answer, your fax machine waits and then automatically redials the number. Also, if your fax machine is transmitting and a communication error occurs, it will automatically redial the number and try to send the fax again. Search Key Dialing If unsure which One-Touch key or Auto Dial number contains the location you want to communicate with, use the Search key to look through an alphabetical list of all of the Location IDs programmed into your fax machine. 1. You can redial a number manually at any time by pressing the Redial key. Confirming Results 1. When selecting locations, press the Search key. The display will show ENTER 1-ST CHAR. 2. Repeatedly press the Search key to look through the entire list of locations in alphabetical order, or locate the letter you want on the numeric keypad, and press that key repeatedly to look through Location IDs beginning with that letter. After transmission, press the Copy key once (with no documents loaded) to see a report confirming your transmission on your fax machine’s display. To print the report, press the Copy key a second time. See “Reports” on page 60 for more information. 36 Stopping Transmissions your telephone keypad. Refer to Remote Receive on page 55 in Programming. To stop a transmission while it is in progress, follow the instructions below. 3. After you receive the fax, a long beep will tell you that the transmission was successful. 1. Press the Stop key twice. The display will show STOPPED. 2. If documents are stuck part way through the document feeder, you may see the following message on the display RELOAD DOCUMENT. Press the STOP key again and your fax machine will feed the document the rest of the way through the document feeder. Receiving Faxes Into Memory Your fax machine automatically receives messages into memory and does not immediately print them in the following situations. Memory Reception • When your fax machine has been set to Memory Reception mode [MEM], any received faxes are stored in the memory of your fax machine and are not automatically printed. The display shows MSG. IN MEMORY if any faxes have been received during memory reception mode. • When you change the reception mode of your fax machine, any nonconfidential fax messages stored in memory are automatically printed. Note: If your fax machine cannot feed your document through the document feeder, refer to “Problem Solving” on page 65. Receiving Faxes Manually Your fax machine receives faxes automatically unless the fax machine has been set to the manual receive [TEL] mode. If your fax machine is set to the manual receive [TEL] mode, follow the instructions below. Note: If you want to print any fax messages stored in memory without changing reception mode, use the procedure described below in “No Toner Reception” on page 38. 1. When your telephone or fax machine rings, pick up the telephone handset. If the call is a voice call, start speaking to the caller. 2. If the call is a fax call, or if a person wishes to fax you a document after having a conversation, press the Start key and hang up the handset. • If you want to protect any messages received into memory with a password, then mailbox 16 has to be set to confidential and a password created. When password protection has been set for memory reception, then printing Note: You can also tell your fax machine to start fax reception by entering your 2-digit code for remote receive using 37 of any messages can only be done after entering a four-digit password. Refer to “Confidential Faxes” on page 45 in Advanced Operations for the procedures on how to create a mailbox and password. Print Memory Reception • To print out a message stored in memory when toner is running low, replace the toner cartridge or follow the instructions below. SELECT FUNCTION No Paper Reception • When your fax machine has run out of paper, a MSG. IN MEMORY, REPLACE PAPER message appears on the display. Your fax machine continues to receive faxes into memory when it has run out of paper. Your fax machine automatically prints out any messages received in memory when the paper is replaced. 2/AB 1: PRINT MEMORY MSG? PRINT OPERATION. YES 1. Press the Select Function key. 2. Press the 2/Print Operation One-Touch key. The display shows 1:PRINT MEMORY MSG.? 3. Press the YES key. No Toner Reception When your fax machine is running low on toner, it displays a TONER LOW, REPLACE TONER CART. message. Rather than risk printing an unreadable message, your fax machine can be set by the dealer to automatically receive faxes into memory. The default setting not to receive faxes into memory when toner is running low allows time for you to change the toner cartridge. • If your fax machine has received a message in memory because toner is low, MSG. IN MEMORY appears on the display. Note: Even if you see a TONER LOW message on your fax machine, you may be able to use the 2/Print Operation One-Touch key to continue printing faxes, but the print quality cannot be guaranteed. Replace your toner cartridge as soon as possible. Canceling Messages Stored In Memory It is also possible to erase messages received in memory without printing them. 1. After you have followed the instructions to print out messages stored in memory, the display shows MESSAGE IN MEMORY, PRINTING. 2. To erase the message instead of printing it, press the Stop key. The display shows CANCEL? 38 3. Press the YES key to erase the message from the memory of your fax machine. 2. Press the 9/User Prog. One-Touch key. The display shows 1:FUNC. PROGRAMMING. 3. Press the YES key. The display shows FUNCTION NO. [ ]. 4. Using the numeric keypad, enter 08. The display shows 08:CLOSED NETWORK, and the current setting of this function. 5. Press the NO key until the setting you want appears in the display. 6. Press the YES key to confirm the new setting then press the Select Function key to finish. Rejecting Unsolicited Fax Messages SELECT FUNCTION 9/OP USER PROG. YES 0 TUV 8 08: CLOSED NETWORK The closed network option allows you to limit the locations with which your fax machine can communicate. Using this function, you can set your fax machine to refuse to receive any faxes from locations whose telephone numbers are not programmed into your One-Touch keys or Auto Dial numbers. This function allows you to reject any unsolicited faxes such as advertising. Power Failures & Memory Although the memory is backed up by battery (about 20 hours when the battery has been fully charged and the temperatures are normal), the following problems occur when power is cut off for lengthy periods of time. Note: In some countries, this function cannot be set by the user. Please contact your dealer for assistance. You can also set your fax machine not to send faxes to locations whose telephone numbers are not programmed into your OneTouch keys or Auto Dial numbers. • Any messages your fax machine has scanned into memory, but not yet transmitted, are lost. • Any messages your fax machine has received into memory, but not yet printed, are lost. • If you have loaded documents onto the document feeder of your fax machine, any dialing or transmission settings are lost. Your fax machine prints a power outage report to inform you of a power failure. Use this report to determine which received messages you may have lost and which transmissions you may The available settings are: • Limit Reception Only (RX) • Limit both Transmission and Reception (T/R) • No Limitation on Transmission or Reception (OFF). Follow the instructions below to set the parameters desired. 1. Press the Select Function key. 39 2. Press in on the lower half of the front panel indents, just above the paper cassette. have to resend. Refer to “Reports” on page 60 for more information. Making Copies Your fax machine can also be used to make copies. You can make up to 99 copies at one time. Your fax machine automatically makes all copies in FINE mode. STD, EX.FINE and PHOTO mode can be selected manually by pressing the YES key. 1. Load your documents. 2. Press the Copy key. The display shows PRG. NO. OF COPIES, [1SETS]. If you want to make just one copy, you are finished. Your fax machine waits a moment, then begins copying. 3. To make multiple copies, enter the number of copies you desire on the numeric keypad. Then press the Copy key again. Your fax machine begins making the required number of copies. 3. Pull the manual paper feeder down until it is horizontal. Making Copies Using Manual Paper Feeder The manual paper feeder of your fax machine allows you to make copies on a different type of paper than what is normally kept in the paper tray of your fax machine. To make copies using the manual paper feeder, follow the instructions below. 1. Load your documents. 40 4. Adjust the paper guides on the manual paper feeder. Using Voice Request The voice request feature allows you to have a conversation with a person at a remote fax machine during a fax communication. Either the sender or receiver can initiate a voice request. If you are sending a fax, you can answer a voice request only after all pages have been transmitted. If you are receiving a fax, you can answer a voice request after reception of each page. You will know if the person on the other fax machine has issued a voice request when you hear a warbling tone. If you do not respond in approximately six seconds, the voice request is automatically cancelled. 5. Insert a sheet of paper face up, adjusting the guides again to ensure the paper is straight. Note: You need to have either an attached handset or an external telephone to use the voice request function. With the ITU-T V.34 modem, this feature can’t be used. This function can only be used during Feeder-TX. Initiating Voice Request 1. During a fax communication, press the Hook/V. Request key. 2. When the other party answers your request, your fax machine will emit a repetitive warbling sound. The display shows LIFT HANDSET AND PRESS VOICE REQUEST. 3. Lift your handset and press the Hook/V. Request key. 6. Press the COPY key. Note: It is recommended to make single copies only when using the manual paper feed slot. This will prevent any possible paper feed jams from occurring. Note : If you press your Hook/V. Request key to initiate a voice request during transmission, but no one is there to answer, 41 your fax machine automatically sends a call back message to the remote site giving a telephone number where you can be reached. Advanced Operations A call back message is only sent if you have programmed a call back number into your fax machine. Refer to “Setting Fax Machine Identification” on page 25. Broadcast Answering Voice Request A broadcast fax is a fax sent to several locations and is a onetime event. It consists of a collection of destinations (fax and/or email addresses) and is NOT saved (programmed) into the machine. 1. Lift the handset and press the Hook/V. Request key. A broadcast can be any combination of One-Touch or Auto-Dial keys or manually entered number(s) from the numeric keypad. If an email address is required, only those pre-programmed can be used. The manually entered numbers must be entered last. Refer to “Programming Auto Dial Numbers” on page 31 for further reference. Perform a Broadcast Operation 1. Load your documents. 2. Enter locations by pressing One-Touch keys or Auto Dials. 3. After pressing the first entry, you have three seconds to enter the next location in your broadcast list. The machine groups the list of numbers for the broadcast. You must enter the One-Touch and Auto Dial numbers before entering manual 42 7. Press the YES key to print the Entry Report or press NO to check the entries via the LCD. If checking via LCD the following appears: numbers from the numeric keypad. Refer to the instructions below. To Do This Do This One-Touch key Press the One-Touch key. Lift the main One-Touch keypad to access One-Touch keys 21-40. Auto Dial number Press the Auto Dial key, and then enter the 3-digit Auto Dial number on the numeric keypad. A group Using the numeric keypad, press the # key after press Auto Dial key, then enter the number of the group you want to use. A number dialed on the numeric keypad Dial as you would on a normal telephone. CHECK LOCATIONS(S) YES(STR/LOC.) EXIT( ) 8. Press the Start key repeatedly to cycle through the entries. Press Start to accept the entry or NO to clear the entry. 9. Once finished, press No to exit the verification menu and the display will read: ENTRY IS OK? DIAL(START)CHECK( ) 4. When finished selecting locations, press Start. The display shows: 10. Press Start to begin transmission or to load the documents and then send. ENTRY IS OK? DIAL(START)CHECK( ) Delayed Sending of Faxes 5. If satisfied with the entries submitted, press Start to begin transmission or to load the documents. If you wish to CHECK what entries have been submitted, press the NO key to access an Entry Report or to check the entries via the LCD screen. 6. If checking the entries, the display will read: The delayed transmission feature allows you to send documents at a specified date and time, and frees you from the need to manually start the transmission. You can program a delayed transmission to occur at any time on the day of your transmission, or at any time over the next three days. PRINT ENTRY REPORT? YES( ) NO( ) 43 You can send a delayed fax either from the document feeder or from memory. Refer to the table below to decide which method you want to use. Note: Enter the time using a 24-hour clock, i.e., 8:00 a.m. would be entered as 08:00 and 8:00 p.m. would be entered as 20:00. 8. Press the YES key and the display shows SELECT LOCATION(S). 9. Select a location. Refer to the instructions below. Delayed TX Features & Limitations From Feeder From Memory Number of locations One Multiple Number of delayed faxes in your fax machine at any one time One Up to twenty To Do This Do This Yes One-Touch key Press the One-Touch key. Lift the main One-Touch keypad to access One-Touch keys 21-40. Auto Dial number Press the Auto Dial key, and then enter the 3-digit Auto Dial number on the numeric keypad. A number dialed on the numeric keypad Dial as you would on a normal telephone. Fax machine can be used for other transmissions while a delayed fax is waiting to be sent? No Sending Delayed Faxes 1. Load your documents. 2. Press the Select Function key. 3. Press the 1/Delayed TX One-Touch key. The display shows DELAYED TX and today’s date. 4. If transmission is to occur today press YES key and go to step 7. If transmission is to occur at a later date press the NO key. 5. Using the numeric keypad, enter the date on which you wish the transmission to begin. 6. Press the YES key. The display shows DELAYED TX TIME. 7. Using the numeric keypad, enter the time on which you wish the transmission to begin. 10. Press Start. • If the MEM/FEEDER SW is on MEM, the machine will begin scanning. After scanning, the machine will stand by for the delayed TX. • If the MEM/FEEDER SW is on FEED, the machine will stand by for the delayed TX. Canceling Delayed Transmissions To cancel a delayed transmission from the document feeder or from memory before it has been sent, follow the instructions below. 1. Press the Stop key. The display shows COMMUNICATION CANCEL. 44 2. Press the YES key. The display shows the Location ID or telephone number of the first delayed transmission currently loaded in your fax machine. 3. Press the YES key to cancel the delayed transmission that is displayed. If more than one delayed transmission has been programmed into your fax machine, press the NO key until the location of the delayed transmission you want to cancel appears, then press the YES key to cancel. 4. If the delayed transmission was a feeder transmission, press the Stop key again to remove the document from the document feeder. A receiving fax machine stores the message in a confidential mailbox or ITU sub-address protected by a password and will not print any confidential faxes until the correct password is entered. Sending Confidential Faxes 1. Load your documents. 2. Press the Select Function key. 3. Press the 3/Confidential TX One-Touch key. The display will ask you to enter the number of a confidential mailbox, or ITU sub-address, on the receiving fax machine. 4. Using the numeric keypad, enter the number of the confidential mailbox or ITU sub-address you are transmitting to. 5. Press the Start key to confirm your entry. The display shows SELECT LOCATION. 6. Select your location as follows. Confidential Faxes Fax machines are often placed in public places where anyone can look through received faxes. To overcome this, use the confidential fax feature when sending and/or receiving confidential faxes. You can send and receive confidential faxes to/from other fax machines with personal mailboxes. The International Telecommunications Union (ITU) has now created a worldwide standard that uses ITU sub-addressing to allow fax machines or PC fax software from different manufacturers to send and receive confidential faxes. When sending confidential faxes, you must know in advance the mailbox number, or ITU sub-address, of the recipient you are sending the message to. Ask the person who is receiving the fax to tell you their mailbox number, or ITU sub-address. To Do This Do This One-Touch key Press the One-Touch key. Lift the main One-Touch keypad to access One-Touch keys 21-40. Auto Dial number Press the Auto Dial key, and then enter the 3-digit Auto Dial number on the numeric keypad. A number dialed on the numeric keypad Dial as you would on a normal telephone. Note: You cannot send a confidential fax to a group or multiple individual locations. 45 3. Using the numeric keypad, press 5. The display shows 5:PERSONAL BOX PRG. 4. Press the YES key. The display shows PERSONAL BOX NO. [ ]. 5. Using the numeric keypad, enter the 2-digit number of the personal box you want to use and press the YES key. The display normally shows PERSONAL BOX [CLOSE]. 6. Press the NO key until the display shows PERSONAL BOX [CONF]. 7. Press the Start key and your fax machine will begin sending the fax. Receiving Confidential Faxes Before you can receive confidential faxes, you have to create a confidential or personal mailbox on your fax machine that is password protected (see below). You then have to tell the person sending the confidential fax your mailbox number. When your fax machine receives a confidential message, it will store the message unprinted in the mailbox (in memory) until you enter a password. Your fax machine can have a maximum of 16 mailboxes. Note: If you cannot select [CONF], then the mailbox number you have selected already contains a bulletin polling message. If you get the message ILLEGAL OPERATION, then the mailbox number you have selected already contains a confidential message in memory. Please select another personal box number to use. Your fax machine automatically prints a confidential RX report to indicate that a confidential fax has been received and is waiting to be printed. Also, MSG. IN MEMORY appears on the display after receipt of a confidential fax. 7. Press the YES key and using the numeric keypad, enter the 4-digit password you want to use with your mailbox. 8. Press the YES key to confirm your entry. 9. Your fax machine will ask you to enter another mailbox number. To continue programming mailboxes, go back to Step 5. If you are finished programming, press the Select Function key. Creating Confidential Mailbox SELECT FUNCTION 9/OP USER PROG. 1: FUNC.PROGRAMMING JKL 5 YES Create a confidential or personal mailbox on your fax machine as follows: 1. Press the Select Function key. 2. Press the 9/User Prog. One-Touch key. The display shows 1:FUNC. PROGRAMMING. 46 11. The fax machine shows DELETE PERSONAL BOX. Press Yes. To continue programming mailboxes, go back to Step 5. If you have finished programming, press the Select Function key. Changing Password or Closing Mailbox SELECT FUNCTION 9/OP USER PROG. 1: FUNC.PROGRAMMING JKL 5 YES Printing Confidential Faxes If you want to change the password of an existing mailbox, or if you want to close an existing mailbox, follow the instructions below. 1. Press the Select Function key. 2. Press the 9/User Prog. One-Touch key. The display shows 1:FUNC. PROGRAMMING. 3. Using the numeric keypad, press 5. The display shows 5:PERSONAL BOX PRG. 4. Press the YES key. The display shows PERSONAL BOX NO. [ ]. 5. Using the numeric keypad, enter the 2-digit number of the mailbox whose password you want to change, or which you want to close. 6. Press the YES key. The display shows PERSONAL BOX [CONF]. 7. To close a mailbox, press the NO key until [CLOSE] is displayed and press YES. Go to Step 11. 8. To change the password, press the YES key. The display shows PRG. PASSWORD [XXXX]. 9. Enter a new 4-digit number on the numeric keypad. 10. Press the YES key to accept the new password. SELECT FUNCTION 2/AB PRINT OPERATION. 1: PRINT MEMORY MSG? NO YES Each time your fax machine receives a confidential fax, it automatically prints a confidential reception report telling you which mailbox number received the message. To print a confidential fax after your fax machine has received it, follow the instructions below. 1. Press the Select Function key. 2. Press the 2/Print Operation One-Touch key. The display shows PRINT MEMORY MSG.? Press No. 3. The display shows PRINT PERSONAL BOX? 4. Press the YES key. The display shows PERSONAL BOX NO. [ ]. 5. Using the numeric keypad, enter the two-digit number of the mailbox you want to print from. The display shows PERSONAL BOX NO. [ ] YES OR NO. Press the YES key. Note: If no message is stored in that mailbox, the display shows NO DATA IN MEMORY. 47 6. Using the numeric keypad, enter the 4-digit password for the mailbox you want to print from. 7. Press the YES key. The message begins printing. Remote List Number: These numbers (up to 20 digits) are the code numbers of locations or groups of locations programmed into the relay key station. Relay Key Station The relay key station is the fax machine that receives the original fax message, and then automatically relay broadcasts the message to other remote fax machines. For this feature to be available, the fax machine operating as a relay key station must be able to receive and relay broadcast the message to other fax machines (OKIFAX 2600, 5750, 5950, 5980, or fax of another maker with a SUB PWD relay function). Note: If you want to clear the mailbox without waiting for printing, press the Stop key at this point. The display changes to CANCEL? Press the YES key to clear the mailbox. Relay Broadcasting Relay broadcasting is where one fax machine, which is the relay initiating station, sends a document to another fax machine. The receiving fax machine, which is the relay key station, then resends (broadcasts) the document to a number of other locations. Initiating Relay Broadcasts SELECT FUNCTION Relay Initiating Station Your fax machine can act as the relay initiating station, which starts the relay broadcast by sending the original documents. Before programming your fax machine to initiate a relay broadcast, you will need to obtain the following information from the operator of the fax machine you intend to use as a relay key station: 4/EF 4: RELAY PASSWORD RELAY INIT. TX 1. Load your document. 2. Press the Select Function key. 3. Press the 4/Relay Initiate TX One-Touch key. The display shows RELAY PASSWORD. 4. Using the numeric keypad, enter the password from the hub relay station (up to 20 digits). 5. Press the Start key. The display shows REMOTE LIST NO. 6. Using the numeric keypad, enter the remote list number. Note: The designated recipient of the receipt report sent by the relay station (function in which the relay station sends a report on transmission results to the destination specified by the relay initiating station) shall be the destination programmed into Auto-Dial number 150. Relay Password: This is the relay password (up to 20 digits) which is programmed into the relay key station. 48 7. Press the YES key and the display changes to SELECT LOCATION. 8. Select the location of the relay key station as follows: To Do This Do This One-Touch key Press the One-Touch key. Lift the main One-Touch keypad to access One-Touch keys 21-40. Auto Dial number Press the Auto Dial key, and then enter the 3-digit Auto Dial number on the numeric keypad. A number dialed on the numeric keypad Dial as you would on a normal telephone. selective polling, which is the latest standard. Your fax machine supports both standards. ITU selective polling allows you to retrieve documents from individual mailboxes or ITU sub-addresses from a fax machine that meets the standard for ITU selective polling. Polling Transmission SELECT FUNCTION 5/GH POLLING 9. Press the Start key. Your fax machine will begin sending the fax. NO BULLETIN POLL. OR YES 1. Load your documents. 2. Press the Select Function key. 3. Press the 5/Polling One-Touch Key. The display shows BULLETIN POLL. 4. For standard one-time polling, press the NO key. The display shows WAITING TO BE POLLED and your document remains in the document feeder until your fax machine has been polled. To cancel standard polling, simply remove your document. Polling (Sending Documents Requested by Another Fax) When you normally send faxes, you load your document into your fax machine, select a location and, if required, press the Start key to begin sending the document. However, sometimes it is more useful to be able to simply load your document into your fax machine and set it to wait for the another fax machine to call and collect the document. This is called setting your fax machine to be polled, or polling transmission. Calling another fax machine to receive documents someone else has loaded into their fax machine is called polling reception. Note: Depending on the MEM/FEEDER SW setting, the unit can switch to polling stand-by after reading the memory. 5. For ITU bulletin polling, press the YES key and the display changes to PERSONAL BOX NO. [ ]. 6. Using the numeric keypad, enter the 2-digit number of the personal mailbox you want to use and press the YES key. There are two standards for polling. Standard polling is to an old standard that is used by many, but not all manufacturers and ITU 49 4. Press the YES key. The display shows PERSONAL BOX NO. [ ]. 5. Using the numeric keypad, enter the two-digit number of the mailbox you want to close and press the YES key. The display shows PERSONAL BOX [POLL]. 6. Press the NO key first and then press the YES key twice to close the mailbox. Your document is then scanned into the memory of your fax machine and the message BULLETIN MSG. IN MEM appears on the display. Note: If you get the message ILLEGAL OPERATION appearing on the display, then the personal mailbox you have selected is already in use as a confidential mailbox. Please select another personal mailbox to use. If you get message OVER WRITE appearing on the display, then the personal mailbox you have selected is already in use for ITU bulletin polling. You can select another personal mailbox to use or over write the bulletin message already in the personal mailbox. Printing Bulletin Messages SELECT FUNCTION PRINT OPERATION. After your fax machine has been polled and the document has been sent, your document remains in mailbox allowing the document to retrieved more than once. Canceling ITU Bulletin Polling Transmission 9/OP USER PROG. 1: FUNC.PROGRAMMING JKL 5 1: PRINT MEMORY MSG? NO YES 1. Press the Select Function key. 2. Press the 2/Print Operation One-Touch Key. The display shows PRINT MEMORY MSG?. 3. Press the NO key. The display shows PRINT PERSONAL BOX?. 4. Press the YES key. The display shows PERSONAL BOX NO. [ ]. 5. Using the numeric keypad, enter the 2-digit number of the mailbox you want to print from and press the YES key. The message begins printing. To cancel ITU bulletin polling transmission, close the mailbox using the following instructions. SELECT FUNCTION 2/AB YES 1. Press the Select Function key. 2. Press the 9/User Prog. One-Touch key. The display shows 1:FUNC. PROGRAMMING. 3. Using the numeric keypad, press 5. The display shows 5:PERSONAL BOX PRG. Note: If no message is stored in that mailbox, the display shows NO DATA IN MEMORY. 50 5. Select the location of the fax machine you are polling as follows: If you want to clear the mailbox without printing, press the Stop key. The display changes to CANCEL?. Press the YES key to clear the mailbox. Polling Reception (Dialing Another Fax Machine to Request Documents) SELECT FUNCTION 5/GH NO.=MAIL BOX NO. START POLLING When carrying out polling reception, the fax machine you are polling should be able to carry out standard polling transmission or ITU polling transmission. To Do This Do This One-Touch key Press the One-Touch key. Lift the main One-Touch keypad to access One-Touch keys 21-40. Auto Dial number Press the Auto Dial key, and then enter the 3-digit Auto Dial number on the numeric keypad. A number dialed on the numeric keypad Dial as you would on a normal telephone. 6. Press the Start key. Your fax machine will begin polling the remote fax machine. Dual Access 1. With no documents loaded, press the Select Function key. 2. Press the 5/Polling One-Touch key. The display shows NO.=MAIL BOX NO. 3. Press the Start key when the fax machine you are contacting supports standard polling and go to Step 5. 4. If the fax machine you are contacting supports ITU polling, using the numeric keypad enter the number of the mailbox or ITU subaddress on the fax machine you are polling and press the Start key. The display changes to POLLING RX, SELECT LOCATION. The advanced dual access feature of your fax machine allows you to load and prepare documents for transmission while your fax machine is sending or receiving another message, or automatically printing reports. This feature increases your productivity and reduces the time you must spend waiting for other operations to finish. If you load a document on the document table and the display shows SELECT LOCATION, then your fax machine is ready to allow you to prepare for the next transmission. While Sending Faxes After your fax machine has finished scanning a document into memory (and while it is transmitting from memory), you can do the following: 51 • Load another document and prepare it for transmission. • Continue to load documents as long as there is memory available on your fax machine. When the first transmission is complete, the next fax is automatically sent. • Make copies. memory available. When the report has finished printing, your received fax message is then printed. • Continue to load documents as long as there is memory available on your fax machine. After the report is printed, your fax is automatically sent. While Receiving Faxes While your fax machine is receiving a fax, you can: • Load another document and prepare it for transmission. • Continue to load documents as long as there is memory available on your fax machine. When the first transmission is complete, the next fax is automatically sent. • Continue to receive faxes while earlier messages are being printed if your fax machine has been set to memory reception mode. While Making Copies While your fax machine is making local copies, you can: • Continue to receive faxes while copies are being printed if your fax machine has been set to memory reception mode. While Printing Reports While your fax machine is automatically printing reports, you can: • Continue to receive faxes while reports are being automatically printed if your fax machine has enough 52 5. Press the Select Function key to finish. Customizing Features & Operations User Function Settings User function settings allow you to customize the general operation of your fax machine. Refer to the list below to determine which settings you may need to change, then refer to “Changing User Function Settings” on page 57 to make the change. Many features and functions of your fax machine have settings, which can be changed to customize the operations of your fax machine. Because each country has different regulations, you may not be able to access all of the settings listed below. If you have trouble changing a setting, contact your dealer for assistance. Note: Depending on local telephone regulations, some of the following user function settings may not be available. User Function Settings List 01: MCF. (SINGLE-LOC.): This function automatically prints a Message Confirmation Report after each single location transmission or polling transmission. Available settings are On and Off. Viewing Your Current Settings SELECT FUNCTION 6/IJ REPORT PRINT JKL 5 5:CONFIGURATION YES ( ) NO( /1-6) 02: MCF. (MULTI-LOC.): This function automatically prints a Message Confirmation Report after each multiple location transmission. Available settings are On and Off. Follow these instructions to obtain a configuration report showing your fax machine’s current settings. 03: ERR. REPORT (MCF): This function automatically prints a Message Confirmation Report each time an error occurs during a transmission or polling transmission operation. Available settings are On and Off. 1. Press the Select Function key. 2. Press the 6/Report Print One-Touch key. The display shows 1:ACTIVITY REPORT. 3. Using the numeric keypad, press 5. The display shows 5:CONFIGURATION. 4. Press the YES key and the report will begin printing. 04: IMAGE IN MCF: When a message confirmation is printed, this function adds the first page your fax machine transmitted. This is printed at the bottom of the message confirmation report. Available settings are Part., Whole and Off. 53 • When Part. is selected, the common header of the first page is added in original size. • When Whole is selected, the first page is added at a reduced size. 05: SENDER ID: This function controls the printing of the Sender ID of your fax machine on the faxes you send. When turned on, your Sender ID, date and time will be printed on each page slightly outside the image area of your document. When turned off, your Sender ID, date and time will not be printed. However, some fax machines will print your TSI/CSI. 09: TX MODE DEFAULT: This function allows you to change default type of original, transmit and copy resolution settings of your fax machine. Unless you select otherwise using the Transmit Resolution/YES or Type of Original/NO keys, your fax machine is set to use the STD and NORMAL settings. If you are constantly sending faxes, which require some other combination of transmission modes, use this function setting to change the default transmission modes to any other combination of settings. While you are programming, the new default combinations will appear on the LEDs above the Transmit Resolution/YES or Type of Original/NO keys. 06: MONITOR VOLUME: This function sets the volume your fax machine uses for telephone line monitoring sounds during dialing. Available settings are Off, Low, Middle, High Middle and High. 10: T/F TIMER PRG.: When set to the telephone/ fax answering mode, your fax machine automatically distinguishes between incoming voice and fax calls. If the incoming call is a voice call, your fax machine will ring to tell you to pick up the handset. If you do not answer, your fax machine automatically switches back to facsimile mode to allow the calling party to send a fax. The T/F TIMER function controls how long your fax machine waits before switching back to fax mode. Available settings are 20 seconds or 35 seconds. 07: BUZZER VOLUME: This function sets the volume of the various beep and alarm tones your fax machine emits during operations. Available settings are Low, Middle and High. 08: CLOSED NETWORK: This function allows you to program your fax machine to refuse to receive faxes from or transmit faxes to locations whose telephone numbers have not been programmed into the One-Touch keys or Auto Dial numbers of your fax machine. Using this function, you can set up a closed network of fax machines. If you do not want your fax machine to transmit faxes to or receive faxes from locations outside your network, select T/R. If you only want your fax machine to refuse to receive faxes from outside your network, select RX. Available settings are OFF, T/R and RX. 11: RING RESPONSE: This function controls how long your fax machine waits before answering an incoming telephone call when your fax machine is set to auto receive or telephone/fax auto switch answering modes. The available settings are 1 ring, 5 seconds, 10 seconds, 15 seconds or 20 seconds. Note: If your fax machine is set to telephone/fax auto switch answering mode, it is recommended that you set ring response to one ring. 54 12: DISTINCTIVE RING: Distinctive ringing is a service offered by some telephone services that allow you to have different numbers on one line, each with its own distinctive ring. In this way, when you get an incoming call, you can identify what number is being called by the ring pattern. Your local telephone service can provide you with more information about this service and if it is available. If available, this service is usually offered as a monthly charge to your normal telephone bill. Available settings are Off, Set and On. To use this function, refer to “Setting Distinctive Ring” on page 57. OFF, there is no effect on the ringer in telephone/fax auto switch answering mode. 16: REMOTE RECEIVE: When you receive an incoming call, this function allows you to remotely tell your fax machine to switch from telephone to fax mode to receive an incoming fax. To use this function, use the keypad of a handset or an external telephone to enter the remote receive number you have programmed into your fax machine. Available settings are Off, 00, 11, 22, 33, 44, 55, 66, 77, 88, 99, ** and ##. This function only works if your telephone system is a touch-tone dialing system. 13: PAPER SIZE: This function allows you to tell your fax machine what size of paper you are using in the paper cassette and manual paper feed of your fax machine. Available settings are A4, letter, legal 13 and legal 14. 17: MEM./FEEDER SW.: This function selects the transmission mode of MEM. TX (scan before sending) or FEED. TX (send each page directly from document feeder). This becomes available when 25: INSTANT DIAL is off. 14: USER LANGUAGE: This function allows you to select among the languages programmed into your fax machine. 19: ECM FUNCTION: The error correction mode function helps 15: INCOMING RING: This function controls the telephone your fax machine to improve communication in areas where telephone line conditions are poor. Available settings are On and Off. ringing sound your fax machine makes when a call comes in. When this function is set to off, your fax machine will not ring during incoming calls. When set to on, your fax machine only rings when set to manual receive mode or 11:RING RESPONSE is set to 5 to 20 seconds (except 1 ring). When set to DRC, your fax machine rings for each incoming call with the same tone, even if you have function 12:DISTINCTIVE RING set to on. Available settings are On, Off and DRC. Note: When using ECM, the transmitting fax machine automatically checks the data as it is sent. If the receiving fax machine cannot verify the transmission, the transmitting fax machine will retransmit as necessary. Using ECM also increases transmission time because the data is checked as it is transmitted. Not all fax machines have ECM. If you have activated ECM and then transmit to a fax machine not using ECM, Note: DRC is only available if the setting of user function 12:DISTINCTIVE RING is available. Also, when set to 55 there will be no change in fax transmission time because ECM will not be used. Broadcast Mode • Memory available: all the documents are read into the memory before call origination. 20: REMOTE DIAGNOSIS: The remote diagnostics feature allows a service person to remotely dial and service your fax machine. Available settings are On and Off. • Memory full: reading is impossible. 22: NO TONER MEM RX: With this function turned on, your 25 Instant Dial = ON: fax machine will automatically receive and store messages in its memory when it is low on toner. When turned off, messages will print even if toner is low or empty. Available settings are On and Off. • Memory available: document reading starts upon call origination. • Memory full—Feeder transmission: starts reading document when receiving the CFR signal of the remote machines after call origination. 23: MEM FULL SAVE: With Broadcast Transmission and other functions, call origination starts after an entire document is read into memory. If during this process, memory becomes full and an “operator time out” seems likely, a message to that effect is shown in the Display Panel if this MEM full save function is on. If it is off, data that could not be read into memory is automatically deleted. Available settings are On and Off. 25 Instant Dial = OFF, 17 Mem./Feeder SW = MEMORY: • Memory Available: call origination after all documents are read into memory. • Memory Full—Feeder transmission: starts reading document when receiving the CFR signal of the remote machines after call origination. 24: CONTINUOUS TONE: With this function on, you can choose whether to have a warning tone sound when receiving a transmission. Pressing the STOP key turns off the tone. Set this function to off for no warning sound. Available settings are On and Off. 25 Instant Dial = OFF, 17 Mem./Feeder SW = FEEDER: • Memory Available—Feeder transmission: starts reading document when receiving the CFR signal of the remote machines after call origination. 25: INSTANT DIAL: Set this function to start reading documents upon call origination when transmitting. Available settings are On and Off. • Memory Full—Feeder transmission: starts reading document when receiving the CFR signal of the remote machines after call origination. 56 4. Using the numeric keypad, enter the 2-digit number of the function you want to change. This display then shows the name of the selected function. 5. Press the NO key to cycle through the settings for the user function, then press the YES key to confirm your selection. The name of the next user function appears in the display. 6. Press the Select Function key to finish or the Stop key to back out. 26: RESTRICT ACCESS: Select whether or not you want restricted access. Turning on this function renders your restricted ID registration active. Available settings are On and Off. 27: WIDTH REDUCTION: Turning this function on enables you to print received data at a slightly reduced width. 28: TONER SAVE: This function allows you to select whether to use toner saving during facsimile printing. The settings are On and Off. 29: CNG COUNT: This function allows you to switch to a facsimile reception mode at a certain CNG signal quantity (1-5) when the unit is operating in T/F. Note: As an example for changing the settings, see Setting Distinctive Ring. Setting Distinctive Ring 30: 600DPI FAX TX: This function sets whether to enable 600- SELECT FUNCTION DPI read when Ex. FINE is selected for TX RESOLUTION. The settings are On and Off. USER PROG. Changing User Function Settings SELECT FUNCTION 9/OP USER PROG. 1: FUNC.PROGRAMMING 9/OP 1: FUNC.PROGRAMMING YES Note: In some countries, distinctive ring service is not available from the local telephone company. YES 1. Press the Select Function key. 2. Press the 9/User Prog. One-Touch key. The display shows 1:FUNC. PROGRAMMING. 3. Press the YES key. The display shows FUNCTION NO.[ ]. 4. Using the numeric keypad, enter 12. The display shows 12:DISTINCTIVE RING and its current setting OFF. 5. Press the NO key to change the setting to SET. 1. Press the Select Function key. 2. Press the 9/User Prog. One-Touch key. The display shows 1:FUNC. PROGRAMMING. 3. Press the YES key. The display shows FUNCTION NO. [ ]. 57 6. Press the YES key. The display changes to SETUP FAX RING, CALL FAX NUMBER NOW. 7. Using a separate telephone line, immediately dial the number assigned to the fax machine (you must do this within 90 seconds). When your fax machine begins to ring, the display changes to AUTO DETECTING, RING PATTERN. 8. Your fax machine then automatically detects and remembers its assigned ring pattern. When your fax machine has finished programming its ring pattern, the display shows DISTINCTIVE RING SET, RESULT=OK. After detecting and remembering the ring pattern, the display changes to DISTINCTIVE RING, [ON]. 9. Press the YES key to confirm your selection. 10. Press the Select Function key to finish. Note: Some settings are not available in some countries. If you have trouble accessing a dial parameter setting listed here, contact your dealer for assistance. Dial Parameter Settings List REDIAL TRIES: This function controls how many times your fax machine automatically redials a number which is busy or which does not answer. Available settings are from 0 to 10 tries. (In FRE, the available settings are 1-5 tries.) REDIAL INTERVAL: The function controls how long your fax machine waits between each automatic redial attempt. Available settings are from 1 to 6 minutes. (In FRE, the available settings are 1-12 minutes.) DIAL TONE DETECT: This function allows your fax machine to wait for and detect a dial tone before proceeding with dialing. Available settings are on and off. BUSY TONE DETECT: This function allows your fax machine to detect a busy tone when sending a fax. Available settings are on and off. MF(TONE)/DP(PULSE): This function controls what method your fax machine uses for dialing. Two dialing methods are in common use. DP, or dial pulse dialing, uses monotone pulses to dial a number (like a rotary telephone). MF, or multi-frequency dialing (touch-tone), uses different tones to dial a number. Available settings are MF and DP. MF(TONE) DURATION: If your fax machine is set to tone dialing, this function controls the duration of the tones used for Note: Occasionally, your fax machine may not be able to detect the ring pattern on its first try. If this happens, the display changes to DISTINCTIVE RING SET, RESULT=NG. If this happens, follow the above instructions again. Dial Parameter Settings These functions allow you to control the way your fax machine dials telephone numbers. Refer to Dial Parameter Settings List to determine which settings you may need to change, then refer to “Changing Dial Parameter Settings” on page 59 to make the change. 58 dialing (the tone duration varies in different countries). Available settings are 75 ms, 85 ms, and 100 ms. PBX LINE: Turn this function on if your fax machine is connected to a PBX. Once this function has been turned on and the dial prefix function has been programmed, your fax machine will recognize the dial prefix number you use in your PBX to get an outside line. After it dials your dial prefix number, your fax machine pauses to wait for an outside line before dialing the rest of the telephone number. Available settings are On and Off. See “Connecting to a PBX” on page 28 in Installation for instructions on changing this setting. AUTO START: When enabled, your fax machine will automatically begin dialing as soon as you have selected a location by pressing a One-Touch key or entering an Auto Dial code. You do not have to press the Start key. Available settings are On and Off. DIAL PREFIX: If your fax machine is connected to a PBX, use this function to tell your fax machine what access number is used to obtain an outside line from your PBX. You can enter up to 4 digits. See “Connecting to a PBX” on page 28 in Installation for instructions on changing this setting. Changing Dial Parameter Settings SELECT FUNCTION 9/OP 1: FUNC.PROGRAMMING USER PROG. 1. Press the Select Function key. 2. Press the 9/User Prog. One-Touch key. The display shows: 1:FUNC. PROGRAMMING. 3. On the numeric keypad, press 2. The display shows 2:DIAL PARAMETER. 4. Press the YES key until the display shows the dial parameter you want to change. 5. Repeatedly press the NO key until the setting you want appears in the display. 6. Press the YES key to confirm your selection. The name of the next dial parameter setting will appear in the display. 7. Press the Select Function key to finish. 59 Reports Understanding Reports – Your fax machine provides a variety of useful reports, which help you understand the current settings, programming, and operations of your fax machine. Refer to the reports listing below to determine which reports you may want to print, then refer to “Printing Reports” on page 63 for instructions on printing a report. – – – fax, the Personal ID or telephone number of the remote fax machine that sent the document will be printed. If you were receiving a fax and the remote fax machine does not have a Personal ID or telephone number programmed, no data is printed. The communication mode used for each transmission or reception. The number of pages sent or received. The result of each communication. Service codes. Note: This report does not contain the results of fax messages which were received without errors and printed immediately, i.e. only transmissions, receptions with errors and memory receptions are recorded. Activity Report The activity report provides a communication record of your fax machine. Information provided on this report includes: Broadcast MCF (Confirmation) Report Use this report to confirm the results of a multiple-location transmission (or broadcast). Information provided on this report includes: – The total amount of time your fax machine spent sending faxes and the total amount of time spent receiving faxes. – The date, time and duration (S, R-TIME) of each transmission or reception. – The name or telephone number of the fax machine you were communicating with (DISTANT STATION ID). If you were sending a fax, the Personal ID or telephone number of the remote fax machine that received the document will be printed. If the remote fax machine does not have a Personal ID or telephoned number programmed, the Location ID or telephone number you entered will be printed. If you were receiving a – The date and time at which the broadcast started. – The total amount of time used to complete the broadcast. – For each location, the Location ID or telephone number, the number of pages sent and the result of the communication. Note: If there have been no transmissions to multiple locations (broadcast) then this report cannot be printed 60 Active Memory Files Report Telephone Directory The active memory files report provides a list of all messages stored in your fax machine’s memory, either documents waiting for transmission or documents that have been received and not yet printed. Information provided on this report includes: This report provides a complete listing of all of the telephone numbers programmed for the One-Touch keys, Auto Dial codes and groups of your fax machine. The information includes: RECEPTION: Prints out memory reception information. – The Location ID and main fax number (TEL NO) for each One Touch key and Auto Dial code. ENTRIES lists the number of received messages stored up in your facsimile unit’s memory. PAGES lists the total number of pages received. Note: One-Touch Parameters exist for not only One-Touch keys but also Auto-Dial - A listing of all of the One Touch keys and Auto Dial codes included in each group. PERSONAL BOX: Prints out set up status of your Personal Boxes (Confidential, Bulletin Polling). MODE describes the Box types. ENTRIES list the number of received messages stored up in each Box. PAGES lists the total number of pages in each Box. – The alternate number (OR) for each One Touch key. – The Communication Parameter settings (G3- ECHO, G3RATE) for each One-Touch key, and Auto Dial code. POLLING TX/RX: Prints out information on polling reception Note: The standard parameter settings are ECHO and RATE. and polling transmission not using a Box. Polling transmissions are indicated in the mode column along with the scanned number of pages. Polling Reception lists the date & time sent, sender and transmission mode. Configuration Report The configuration report provides a list of the current operational settings of your fax machine that can be set by you. The information includes: TRANSMISSION: Prints out information on Delayed Fax and Redialing Wait transmissions. (However, polling reception information will be listed in the above POLLING TX/RX). Transmission date & time, receivers and transmission modes are listed. – The current settings of all your fax machine’s user functions. – The Sender ID (ID=), fax number (TEL NO.), forwarding number and call back number (CALL BACK NO.) currently programmed into your fax machine. – The current setting of dial parameters for your fax machine. – This report will not be printed out if there is no message stored in memory. 61 Protocol Dump – Depending on the settings of your fax machine, a portion of the page will be printed after the report (see 04:IMAGE IN MCF. on page 53). In the event of an obstruction to transmission, use the following report to analyze the cause of the obstruction. Send this report to the dealer or service center if so requested. Confidential Reception Report Other Reports This report is automatically printed each time your fax machine receives a confidential message into a mailbox. Information in this report includes: Message Confirmation Report – The date the message was received. – The total amount of time your fax machine spent receiving the message (S, R-TIME). – The Personal ID or telephone number of the fax machine you were communicating with (DISTANT STATION ID). If the Personal ID or telephone number has not been programmed by the sending fax machine, no DISTANT STATION ID is recorded. – The number of the mailbox into which the message was received. – The number of pages sent or received. – The result of the communication. – Service Codes This report provides information about your last single-location fax transmission or polling transmission. To print, see “Printing Message Confirmation Report” on page 63. Information in this report includes: – The date of the communication. – The total amount of time your fax machine spent sending (S, R-TIME). – The Personal ID or telephone number of the fax machine you were sending a fax to (DISTANT STATION ID). If the remote fax machine does not have a Personal ID or telephone number programmed, the Location ID or telephone number you entered is printed. – The communication mode used. – The number of pages sent. – The result of the communication. – Service codes. Broadcast Entry Report Each time you program a multiple-location transmission (or broadcast), your fax machine will give you the option of printing this report to confirm your entries. Information in this report includes: 62 Printing Reports – The Location ID of the One Touch keys and Auto Dial codes you have selected. – Telephone numbers you have manually entered using the numeric keypad. To access this report, generate a Broadcast. See “Perform a Broadcast Operation” on page 42 for details. SELECT FUNCTION 6/IJ REPORT PRINT 1: ACTIVITY REPORT NO This only applies to the reports available using the 6/Report Print One-Touch key. The other reports are available as the Power Outage Report situation demands. 1. Press the Select Function key. 2. Press the 6/Report Print One Touch key. The display shows 1:ACTIVITY REPORT. 3. If not printing an Activity Report, press the NO key repeatedly until the desired report appears on the display. 4. Press the YES key. The report will begin printing. 5. Press the Select Function key to finish. If the electrical power to your fax machine has been interrupted and your fax machine had delayed transmissions or messages received into memory, your fax machine automatically prints a power outage report to alert you that fax messages have been lost. Printing Reports Printing Message Confirmation Report After transmission, press the Copy key once (with no documents loaded) to see a report confirming your transmission on the display of your fax machine. To print the report, press the Copy key a second time. 63 Codes Used In Reports Communication Codes Result Codes The following codes indicate the communication mode used for a communication. The following codes indicate the results of communications. Code Code Description Description B.C. Multiple-location transmission (broadcast). BUSY The other machine’s line was busy or there was no answer. CONF=** Confidential reception (** is the box number) TX A communication initiated by your fax machine. CANCL A message was erased after being held in memory for 10 days. RX A communication initiated by a remote fax machine. POLL RX One-time standard polling reception. COMP. A multiple-location transmission was completed. POLL=** Bulletin polling transmission (** is the box number) COVER The fax machine’s cover was opened during the communication. POLL TX Polling transmission. FWD-T Forward transmission NO The transmission or reception failed due to a communication error. FWD-R Forward reception OK The communication was completed successfully. PAPER The communication failed because the receiving machine ran out of paper. PUNIT Indicates a problem with the printing unit. Contact your supplier. R_JAM A paper jam occurred in your fax machine while it was receiving a fax, and your fax machine was unable to receive the entire message in memory. S_JAM A document jam occurred in your fax machine. STOP The Stop key was pressed, ending the communication session. 64 2. Pull out the jammed document. Problem Solving Clearing Document Jams When a document jam occurs, your fax machine beeps and an error message appears in the display. If the jammed document looks like it is positioned straight in your feeder, press the Stop key to try to feed the document the rest of the way through the feeder. If this fails, follow the instructions below. 1. Grasp the control panel. Pull up and toward you until it releases. Swing the control panel out of the way. 3. Push the control panel back down until it locks. 65 jammed in the exit slot, lift the blue bar out of the way and carefully pull the paper out. Clearing Printer Paper Jams If your fax machine displays PAPER JAM or NO PAPER when the paper cassette still contains paper, there may be one or more sheets of paper jammed in the machine. Clearing paper jams is as follows: REC CT SELE TION FUNC AUTO DIAL SEAR CH RED IAL HEN ALAR T K UES COP Note: If you are experiencing many paper jams, it may be due to the type of paper you are using. For best results, select a paper, which has been developed specifically for photocopying or laser printing. Be sure to fan the paper before loading it into your paper tray. T STAR AUTO HYP Y HOO REQ V. PHO 3 DEF 2 ABC 1 TOEX STD FINE TNOR FINE LIGH DAR MAL STOP M K MN 6 5 JKL 4 GHI 9 WXY 8 TUV 7 PRS # 0 OQZ * 1. Lift the document table and swing it out of the way. 3. Push the buttons on the side of the copy stacker until you hear a click. Lift the copy stacker out of the way. ON SELECT FUNCTI REC AUTO DIAL H START AUTO SEARC N L REDIA STOP ALARM ST HYPHE HOOK V. REQUE STD COPY EX 3 DEF 2 ABC 1 FINE FINE K LDAR ORMA LIGHTN PHOTO 6 MN 5 JKL 4 GHI 9 WXY 8 TUV 7 PRS # 0 OQZ * REC T TION SELEC FUNC AUTO DIAL CH SEAR T STAR AUTO EN HYPH AL REDI EST HOOK REQU V. COPY OEX PHOT 3 DEF 2 ABC 1 M ALAR STOP STD DARK AL INE NORM FINEF LIGHT MN 6 5 JKL 4 GHI 9 WXY 8 TUV 7 PRS # 0 OQZ * 2. Check for paper jammed in the slot where received faxes or copies exit onto the document stacker. If you see paper CAUTION: Never expose the image drum unit to light for more than 5 minutes. Never expose the image drum unit to direct sunlight. Always hold the image drum unit 66 6. Pull out the paper cassette. If any of the paper in the paper cassette is damaged, remove and replace it. by the ends. Never touch the surface of the green drum inside the image drum unit. 4. Lift the image drum unit out and set it aside. Keep it out of direct sunlight and DO NOT touch the green surface of the drum. REC T TION SELEC FUNC AUTO DIAL CH SEAR ART ST AUTO EN HYPH AL REDI M ALAR EST HOOK REQU V. COPY EX O PHOT 3 DEF 2 ABC 1 STOP STD DARK AL INE NORM FINEF LIGHT MN 6 5 JKL 4 GHI 9 WXY 8 TUV 7 PRS # 0 OQZ * SH PU 7. Push the paper down until it is under the plastic tabs. SH PU 5. Carefully pull out any paper you see jammed inside the machine. REC CT SELE TION FUNC AUTO DIAL CH SEAR ART ST AUTO EN HYPH AL REDI K EST HOO . REQU V COPY OEX PHOT 3 DEF 2 ABC 1 M ALAR STOP STD DARK MAL INE NOR T FINEF LIGH MN 6 5 JKL 4 GHI 9 WXY 8 TUV 7 PRS # 0 OQZ * 67 8. Slide the paper cassette all the way back into your fax machine. down firmly on both of the locations on the image drum marked “PUSH”. REC CT SELE TION FUNC AUTO DIAL SEAR CH ART ST AUTO HYPH EN RED IAL ALAR K UEST COP Y HOO REQ V. EX TO PHO 3 DEF 2 ABC 1 STD FINE TNOR FINE LIGH DAR MAL M STOP K MN 6 5 JKL 4 GHI 9 WXY 8 TUV 7 PRS # 0 OQZ * SH PU SH PU 10. Close the copy stacker and push down on it until you hear a click. Be sure both slides are latched. 9. Place the image drum unit back into your fax machine. To ensure that the image drum is positioned correctly, press REC CT SELE TION FUNC AUTO DIAL RCH SEA T STAR AUTO IAL RED HEN HYP Y COP T K HOO UES REQ V. EX TO PHO 3 DEF 2 ABC 1 M ALAR K STD DAR MAL FINE TNOR FINE LIGH MN 6 5 JKL 4 GHI 8 TUV 7 PRS Y 9 WX # 0 OQZ * 11. Close the document table. 68 P STO 1. Lift the document table into an upright position. Replacing Toner Cartridge The number of pages you can print with one toner cartridge varies depending on the type of documents you usually receive or copy. The first toner cartridge installed in a new image drum unit will have a decreased yield because the image drum unit itself has to be filled. Refer to “Part Numbers” on page 101 for the toner cartridge replacement part number. ON SELECT FUNCTI REC AUTO DIAL H START AUTO SEARC L REDIA N HYPHE STOP HOOK V. REQU ALARM EST K STD COPY EX 3 DEF 2 ABC 1 FINE LDAR ORMA FINE LIGHTN PHOTO 6 MN 5 JKL 4 GHI 9 WXY 8 TUV 7 PRS # 0 OQZ * If your fax machine displays TONER LOW or REPLACE TONER CART., replace the toner cartridge with a new one. However, if the print density is high enough, you can continue to use the toner cartridge without replacing it until the print density becomes too low. 2. Push in the cover release buttons on the side of the copy stacker until you hear a click. Lift the copy stacker. If the print density becomes low even before your fax machine displays TONER LOW or REPLACE TONER CART., gently wipe the lens surface of the LED array (see Step 8 ). If the print density does not improve, replace the toner cartridge. When your fax machine’s display shows CHANGE DRUM, replace the image drum unit. REC T TION SELEC FUNC AUTO DIAL SEAR CH T STAR AUTO HYPH EN REDI AL HOOK REQU V. OEX PHOT ALAR EST COPY 3 DEF 2 ABC 1 FINEF STD INE M STOP DARK AL NORM LIGHT MN 6 5 JKL 4 GHI 9 WXY 8 TUV 7 PRS # 0 OQZ * WARNING: Be careful when handling the toner cartridge. Do not let toner spill on your clothing or other porous materials. See Safety at the beginning of this User’s Guide. 3. Pull the colored lever on the old toner cartridge all the way toward you. Carefully pull the old toner cartridge out of the 69 image drum unit. Dispose of it in the plastic bag you received with your new toner cartridge. O REC AUT SEA RCH O DIAL AUT IAL HEN COP ALA T K UES Y HOO REQ V. PHO EX TO STD FINE TNOR FINE LIGH DAR MAL RM STO RT P K MN 6 4 GH STA RED HYP 3 5 JKL I 5. With the ridged side facing up and the colored lever on your right, insert the toner cartridge into the image drum unit. Slide the left end of the cartridge in first, then lower the right end into place. CT N SELE CTIO FUN DEF 2 ABC 1 CAUTION: Be careful not to insert the toner cartridge backwards into the image drum unit. 8 TUV 7 PRS Y 9 WX Z # 0 OQ * REC CT SELE TION FUNC AUTO DIAL CH SEAR T STAR AUTO AL REDI EN HYPH Y COP K HOO UEST REQ V. EX TO PHO 3 DEF 2 ABC 1 FINE FINE M ALAR STOP STD DARK MAL TNOR LIGH MN 6 5 JKL 4 GHI 9 WXY 8 TUV 7 PRS # 0 OQZ * 4. Remove the new toner cartridge from its package and gently shake it from side to side to distribute the toner. Then carefully peel the white plastic tape from the bottom of the toner cartridge. 6. Once the toner cartridge is in place, push the colored lever all the way forward to secure it and release the toner. 70 7. Using the cleaning wipe provided in the package with your new toner cartridge, gently wipe back and forth across the full length of the LED array. REC Your fax machine prints a cleaning page to clean the image drum. Repeat this procedure several times and then check whether you still have dirty print-outs. If this procedure does not solve the problem, your fax machine needs a new image drum unit. Contact your dealer to order one. CT SELE TION FUNC AUTO DIAL SEAR CH T STAR AUTO RED HYP IAL HEN COP ALAR T K UES Y HOO REQ V. PHO 3 DEF 2 ABC 1 Press the Select Function key, then the 10/Printer Cleaning One-Touch key and then the YES key. TOEX STD FINE NOR T FINE LIGH DAR MAL M STO P K MN 6 5 JKL 4 GHI 9 WXY 8 TUV 7 PRS # If the faxes you receive are light or have vertical streaks in them and you are not out of toner, or if your fax machine displays a CHANGE DRUM message, your fax machine needs a new image drum unit. Contact your dealer to order one. Refer to “Part Numbers” on page 101 for the image drum replacement part number. 0 OQZ * The life of an image drum depends on a number of factors, including temperature and humidity, the type of paper you use, and the number of pages per job. 8. Close the copy stacker and push down until you hear the copy stacker click into place. Be sure that the cover latches on both sides. 9. Close the document table. CAUTION: Never expose the image drum unit to light for more than 5 minutes. Never expose the image drum unit to direct sunlight. Always hold the image drum unit by the ends. Never touch the surface of the green drum inside the image drum unit. CAUTION: Please abide by the disposal laws of your country when disposing of replaced toner cartridges. Replacing Image Drum Unit If you have dirty print-outs then the image drum may have accumulated toner on it. 71 1. Lift the document table into an upright position. 3. Remove the old image drum unit (with its toner cartridge), wrap it in the packaging materials from your new image drum unit and dispose of it following local regulations. ON SELECT FUNCTI REC AUTO DIAL H START AUTO SEARC L N REDIA HYPHE STOP HOOK V. REQUE ALARM ST K STD COPY EX 3 DEF 2 ABC 1 FINE LDAR ORMA FINE LIGHTN PHOTO 6 MN 5 JKL 4 GHI 9 WXY 8 TUV 7 PRS # 0 OQZ * REC T TION SELEC FUNC AUTO DIAL CH SEAR ART ST AUTO EN HYPH AL REDI M ALAR EST HOOK REQU V. COPY EX O PHOT 3 DEF 2 ABC 1 STOP STD DARK AL INE NORM FINEF LIGHT MN 6 5 JKL 4 GHI 9 WXY 8 TUV 7 PRS # 0 OQZ * SH PU SH PU 2. Push in the cover release buttons on the side of the copy stacker until you hear a click. Lift the copy stacker. REC T TION SELEC FUNC AUTO DIAL SEAR CH T STAR AUTO HYPH L EN REDIA HOOK REQU V. OEX PHOT ALAR EST COPY 3 DEF 2 ABC 1 4. Take the new image drum unit out of its package and insert it into your fax machine. To ensure that the image drum is positioned correctly, press down firmly on both of the locations on the image drum marked “PUSH.” FINEF STD INE M STOP DARK AL NORM LIGHT MN 6 5 JKL 4 GHI 9 WXY 8 TUV 7 PRS # 0 OQZ * REC CT SELE TION FUNC AUTO DIAL SEAR CH ART ST AUTO HYPH EN RED COP IAL ALAR K UEST Y HOO REQ V. PHO 3 DEF 2 ABC 1 EX TO STD FINE TNOR FINE LIGH DAR MAL M STOP K MN 6 5 JKL 4 GHI 9 WXY 8 TUV 7 PRS # 0 OQZ * SH PU SH PU 72 5. Install a new toner cartridge. Follow Steps 4 to 9 in “Replacing Toner Cartridge” on page 69. 6. With the copy stacker and document table closed, wait until the time and answering mode appear on the display. Then press the Select Function key. SELECT FUNCTION 7/KL COUNTER DISPLAY you are experiencing a problem, a service person may ask you to check these counters. Note: If the image drum unit has reached the end of its life, you will also use this function to reset the drum counter. See “Replacing Image Drum Unit” on page 71 for more information. SELECT FUNCTION YES 1. Press the Select Function key. 2. Press the 7/Counter Display One-Touch key. The display shows DRUM COUNT. 3. Press the NO key again. The display shows the PRINT COUNT. 4. Press the NO key again. The display shows the SCAN COUNT. 5. Press the Select Function key to finish. 7. Press the 7/Counter Display One-Touch key. The display shows DRUM COUNT. 8. Press the YES key to clear the image drum unit counter. 9. Press the Select Function key to finish. CAUTION: Please abide by the disposal laws of your country when disposing of replaced Image Drum Units. Shipping the Fax Machine CAUTION: DO NOT ship the fax machine with the image drum unit installed unless it is a new fax machine and has never been used. Reading Print Counters SELECT FUNCTION 7/KL COUNTER DISPLAY NO 3X SELECT FUNCTION When shipping the fax machine, after it has been in use, please follow the re-packaging procedure below: 1. Remove the image drum unit with toner cartridge from the fax machine. The print counters of your fax machine count the number of pages your fax machine has printed or scanned in its lifetime. If 73 o Nothing happens when you press the control panel keys. Turn the fax machine off, wait 10 seconds, then turn it on again. o The display tells you to replace paper even though there is paper in the paper cassette. Take the paper cassette out and make sure that the paper is firmly stacked in the tray. Push the paper firmly under the plastic tabs on the edge of the tray. Check for a paper jam in the fax machine. o Your documents jam. Check the document for wrinkles, tears or other damage. Make sure there are no staples or paper clips and that the paper is clean and dry. Make sure the document is not wider than your fax machine can load. Try making a copy of the document on a photocopier and faxing the copy. o Your fax machine will not dial. Check the power cable and wall outlet. Make sure that your telephone line (not your external telephone or handset) is connected to the LINE outlet on the back of your fax machine. If you have an external telephone connected, lift the handset and check for a dial tone. If you do not have an external telephone connected, press the Hook/V. Request key and check for a dial tone. If you do not hear one, there may be a problem with your telephone line. If you do hear a dial tone, your fax 2. Place the image drum unit with toner cartridge still attached into a black plastic bag and keep it away from direct sunlight. 3. Re-package the fax machine and the image drum unit separately into packaging material and a shipping carton. Problem Checklist Your fax machine is a complex machine with many features and functions, which allow it to operate in different ways. Many problems you experience may be due to improper programming. If you are experiencing a problem, read through the list of problems and solutions before calling your dealer. o Your telephone does not ring if your fax machine is set to tel/fax answering mode and the incoming call is a voice call. This is normal. In the tel/fax answering mode, your fax machine answers the incoming call and detects whether if the call is a voice call or a fax call. If the call is a voice call, your fax machine will ring, but your telephone will remain silent. It is recommended that you only use tel/fax answering mode if your telephone is located near the fax machine. o The display is blank. Check that the power switch is on. Check the power cord to make sure that it is firmly plugged in. Check your wall outlet to make sure that it has power. 74 machine may be using the wrong dialing method (pulse or tone) for your area. If you hear changing tones instead of dialing pulses and you know that your area uses pulse dialing, refer to the MF(TONE)/ DP(PULSE) dial parameter setting in Programming. If your fax machine is connected to a PBX, make sure you have instituted the correct programming to work with a PBX (see Connecting to a PBX in Installation). o The display shows a communication error. This alarm indicates any of a number of problems. You may be trying to communicate with an incompatible fax machine (your machine can only communicate with ITU-T Group 3 fax machines). The remote machine may not be able to perform the function that you want, such as polling or confidential messages. The remote machine may also be out of paper or experiencing a paper jam. Bad telephone line conditions can also cause communication errors. Try sending the fax again and check to make sure you are dialing the correct telephone number. If you have to dial an access digit to get an outside line, or if you are dialing internationally, you may need to enter a pause (using the Pause One-Touch key) after the access digit or international dialing code to tell your machine to wait for a dial tone. If you have frequent problems communicating with a particular remote fax machine, try programming the number into one of your One-Touch keys and then changing the OneTouch Parameters for that One-Touch key (see “Dial Directories” on page 29). Lastly, either your fax machine or the remote fax machine may need servicing. Try sending a fax to another location to check your machine. o You sent a fax but the image the remote fax machine received was very poor. If your document had a lot of small type, complex illustrations, photos, or was very light or very dark, try changing your Transmit Resolution and Type of Original settings (see “Loading Documents” on page 34 in Basic Operations). Copy the document on your fax machine to see how it will transmit. The problem may be caused by telephone line interference. Try sending the document again later. o You keep getting reports you do not want. Check your user function settings and turn off the reports you do not want. See “Customizing Features & Operations” on page 53. 75 o You sent a fax but it was received completely blank. Make sure that you have correctly loaded your document face down. o The image received on your fax machine was very poor. Contact the person sending you the fax and ask them to change their Transmit Resolution and Type of Original settings. Ask the person to make a copy of the document on their fax machine to ensure that it is working properly. Then ask them to send the fax again. If you still have a problem, try making a copy of a document on your machine to make sure it is working properly. o You tried dialing with a One-Touch key or an Auto Dial code but nothing happened. Make sure that the OneTouch key or Auto Dial code you are using has been programmed. Check the fax number to make sure it was entered correctly (see “Dial Directories” on page 29). When you are dialing with an Auto Dial code, be sure to press the Auto Dial key before you enter the code. If your fax machine has the Auto Start feature turned off, you will have to press the Start key before dialing will begin (see “Customizing Features & Operations” on page 53). o Your fax machine does not answer the phone or receive faxes. First check to see that the power cable is connected to the power outlet and the telephone line is connected to LINE. Also check the reception mode you are using. Your fax machine will not automatically receive faxes in manual answering mode [TEL]. See “Setting Answering Mode” on page 23 in Installation. o Your received documents are light or have vertical streaks on them and you are not out of toner. Gently wipe the lens surface of the LED array on your fax machine and then see if the machine works properly (refer to “Replacing Toner Cartridge” on page 69). If your fax machine still does not work properly, remove the image drum unit (refer to “Replacing Image Drum Unit” on page 71), tap the toner cartridge, and slowly swing it 20-30 degrees vertically several times. Be careful not to let the toner leak from the cartridge. If this does not work, you may need to replace your image drum unit. Contact your dealer to get a replacement. o You set your fax machine for delayed transmission but it did not send. Check the display to make sure that you have set the clock on your fax machine to the correct time. See “Setting Time & Date” on page 23 in Installation. 76 o You want to answer an external telephone but your fax machine always answers first. If you are using an external telephone, change the user function setting for ring response on your fax machine. See “Customizing Features & Operations” on page 53. o Your received faxes sometimes look distorted. If the document received is wider or longer than the paper you have loaded into your paper tray, your fax machine automatically reduces either the width or the length of the document to fit on your paper. This type of problem could also be communication related. o You are constantly receiving unsolicited advertising on your fax machine. Try using the closed network function. See “Rejecting Unsolicited Fax Messages” on page 39. o Your fax machine does not immediately switch to TEL mode when you make or receive a voice call. Try pressing the Stop key. Your fax machine will return to standby mode so that you can converse. This condition may happen infrequently due to telephone line conditions, or the type of external telephone used. If this problem happens often, consult your dealer. o Your fax machine disconnected before you could answer a voice request. You must answer a voice request while the warbling tone is being emitted. When you hear the warbling tone, press the Hook/V. Request Key after picking up your handset. o Someone tried to send you a confidential fax but nothing happened. You must set up a mailbox before anyone can send you a confidential fax. See “Receiving Confidential Faxes” on page 46 in Advanced Operations. Make sure the person sending you the fax knows the correct mail box number. o Your fax machine will not poll a remote fax machine. Call the person at the remote fax machine and make sure that they have loaded documents and set their fax machine in polling transmission mode. Check also if their fax machine uses either standard polling transmission or ITU polling transmission. o Your fax machine is connected to a PBX and you can not dial out. You must enter your access digit before the telephone number for each number that you dial or program into your machine. Also, your fax machine must be programmed for PBX operations before it will work. See “Connecting to a PBX” on page 28 in Installation. 77 • “Internet Fax Reception” on page 80. • “Network Settings List” on page 81. • “Components of an Internet Fax” on page 81. • “Helpful Hints (I-Fax)” on page 82 This section is intended as a quick-reference for using the I-Fax feature. This section does not provide detailed explanations of features or settings, as other sections provide these. I-Fax I-Fax, despite its complicated nature, is an easy-to-use feature. The T.37 protocol allows your fax machine to send and receive email over your LAN connection, without ever needing to be hooked up to your computer. Note, if your email server uses authentication, see important information “Authentication Unable To Send Global E-mails” on page 99. To Use Internet Fax • a Network Card must be installed in the machine • the machine must be connected to a LAN The Network Card for this machine can be connected to a This section is divided into four primary areas. 1. “Operation Overview” on page 78 2. “I-Fax Network Set Up” on page 83 3. “I-Fax User Interaction” on page 94 4. “I-Fax Troubleshooting” on page 97 Each section will walk you through the setup and usage of this product. • 10 baseT or • 10/100baseTX LAN (will only operate at 10 base T). To make a LAN connection, the following information must be configured on this machine. Ask your network administrator about these settings. • an IP Address • SubnetMask • Default Gateway If the LAN uses a DHCP server, it is not necessary to configure these settings as the server will perform them automatically. Operation Overview This overview has several sections to help you decipher and use the I-Fax process easily. • • • • “Operation Overview” on page 78. “What Your I-Fax Machine Can Do” on page 79. “Installation Requirements” on page 79. “Internet Fax Transmission” on page 80. After setting the correct IP Address, SubnetMask and Default Gateway, configure the machine for Internet Fax transmission/ reception. 78 and setup requirements may vary from system to ! Installation system. What Your I-Fax Machine Can Do I-Fax is a feature with many capabilities. Machine Installation This unit can: Installation covers the physical procedures, such as removing the unit from the shipping packaging, connecting the power, telephone, and network lines, installing consumables. • send and receive faxes via a Public Switched Telephone Network (PSTN) • send and receive faxes via the Internet (over a LAN) • print via a Local Area Network (LAN) (Windows only) • act as an email scanner (see “Backup/Archive (Email Scanning)” on page 83 • act as a Gateway service • act as a convenience copier Installation may be performed by anyone. Refer to “Installation” on page 15” for more information. Network Setup Setup covers the network installation procedures, such as establishing the IP Addresses and configuring the network card. ! Important! Internet faxes differ from traditional faxes in these ways: A network administrator will perform setup. Although your OKIFAX has security features, faxes sent over the Internet are more vulnerable to interception than faxes sent over the PSTN. Customization There is no way to verify that a message has been received by the machine to which it was addressed. You can perform some of the customization procedures. Others must be performed by a network administrator. Customization covers the programming procedures, such as OneTouch keys, machine settings, and network settings. LAN Topologies and Operating Systems Installation Requirements LAN 10base-T Ethernet Before the machine is used, three processes must be completed. • Machine Installation • Network Setup • Customization 79 SMTP Server Address / Name Internet Fax Protocols TCP/IP SMTP POP3 DNS 1. Enter the SMTP server name or IP Address. If entering the server’s IP Address, be sure to type the dots (full-stops) dividing the numbers. Example: 192.168.1.1 2. You may enter a server name only if a DNS server has been configured. Internet Fax Transmission General Information To send an Internet Fax message, you need a mail server from which to send email. Please consult your network administrator about the settings listed below, which are required in order to make a connection to the mail server. • SMTP Server Address / Name • DNS Server’s IP Address • Email Address These settings are similar to those of popular mail clients such as Netscape Messenger, Outlook and Eudora. You can start transmission when these settings have been configured. To send a fax, place a document on the machine and press the one-touch button on which the email address of the recipient has been registered; the document will be scanned into memory, converted into a TIFF file and sent to the recipient. DNS Server’s IP ADDRESS This setting is not required if the SMTP server has been specified by its IP ADDRESS. A DNS server can convert a server name into an IP ADDRESS. Email Address Enter the email address assigned to this machine. Internet Fax Reception General Information To receive an Internet Fax message, a mail server is required for sending email. Please consult your network administrator about the settings listed below, which are required in order to make a connection to the mail server. • POP Server Address / Name • DNS Server’s IP Address • POP Server User Name • POP Server Password 80 The machine is ready to receive Internet Fax messages when these settings have been configured. To receive a fax message, the machine will access the server automatically at regular intervals according to the POP Interval Time setting. If there is mail, the machine will print it out automatically. This machine only receives TIFF files and text-format mail. It cannot receive files in other formats (such as Word, Excel, and certain formats of TIFF files). POP Server Password Enter the password assigned to this machine for accessing the POP server. Network Settings List List of Settings 1. “IP Address” on page 88 2. “Subnetmask” on page 89 3. “Default Gateway” on page 89 4. “SMTP Server Name” on page 89 5. “POP Server Name” on page 89 6. “Pop User Id” on page 90 7. “Pop Password” on page 90 8. “DNS P.SRV Address” on page 91 9. “DNS S.SRV Address” on page 91 10. “FAX Email Address” on page 91 POP Server Address / Name 1. Enter the POP server name or IP Address. When entering the server’s IP Address, be sure to enter the dots (full-stops) dividing the numbers. Example: 192.168.1.1 2. You may enter a server name only if a DNS server has been configured. DNS Server’s IP Address This setting is not required if the POP server has been specified by its IP ADDRESS. A DNS server can convert a server name into an IP ADDRESS. Components of an Internet Fax POP Server User Name A fax sent over the Internet has three components. Enter the user name assigned to this machine for accessing the POP server. • Header • Email • TIFF attachment(s) Your ability to receive, view, or print these components will vary according to the settings of different functions. 81 • Operate the machine • Save money • Save time Header The header includes all routing information for the path your Internet Fax followed from the time it was sent to the time it was received. PSTN Faxing vs. Internet Faxing The header is automatically generated as part of the Internet Faxing process. PSTN Faxing is fax communication conducted via telephone lines, with which you are probably familiar. PSTN Faxing requires telephone numbers and telephone lines. Email Internet Faxing is fax communication conducted via the Internet which resembles email communications more than it does PSTN faxing. Internet Faxing requires email addresses, mail servers, Internet connections, and fax machines capable of Internet Faxing. The email includes the To, From, and Date information. It may include RE: (Subject) and body text (email message). The To, From, and Date information are automatically generated as part of the Internet Faxing process. However, they are based on information programmed by the user. The subject and message (if used) can be determined by the user. Internet Fax Attachment(s): TIFF or PDF Internet Fax is a term with several meanings, depending on context. Internet Fax can mean The TIFF or PDF attachment(s) are the “fax” part of the Internet Fax. The content of the TIFF attachments is determined by the end user. The conversion to TIFF or PDF and file handling are part of the Internet Faxing process. • Fax communication conducted via the Internet. • A fax machine capable of Internet Faxing. • Τhe document (fax) sent via the Internet. Email Addresses vs. PSTN (Phone) Numbers Note: If the receiver is another OKI I-Fax device, the format must be TIFF as the OKI devices cannot receive PDF. You can combine email addresses and telephone numbers in one communication session. Helpful Hints (I-Fax) You can send a fax to several email addresses or several telephone numbers, or a combination of email addresses and telephone numbers. Your fax machine has many features and capabilities that will help you 82 Status of Server I-Fax Network Set Up Internet Faxing is conducted over the Internet via network servers. If the servers are down, running slowly, or experiencing other problems, Internet Faxing will be adversely affected. Settings for the machine are located in two places. Backup/Archive (Email Scanning) • Settings stored on the fax machine • Settings recorded on the network card Each section below is categorized by the Menu listings found in the fax machine. They are as follows: You can use your fax machine to create digital versions of documents you only have in hardcopy form. 1. To do this, send the document as an Internet Fax to your email address. 2. When the document is scanned, a TIFF version of the document is created. By sending it to yourself, you will have a digital version of the hardcopy document. 3. You can then use various software packages to work with the digital (TIFF) version, such as an Optical Character Recognition (OCR) software package. • • • • “I-Fax NIC Settings” on page 85 “POP Interval” on page 87 “Network Settings” on page 88 “I-Fax NIC Initialize” on page 91 Identifying Current Settings on Fax Machine The Configuration Report lists the current settings of the facsimile machine and the network card. Print the Configuration Report SELECT FUNCTION 6/IJ REPORT PRINT JKL 5 5:CONFIGURATION YES( ) NO( /1-6) 1. Press the Select Function key. 2. Press the 6/Report Print One-Touch key. The display will show 1:ACTIVITY REPORT. 83 3. Using the numeric keypad, press 5. The display will show 5:CONFIGURATION. 4. Press YES NO to scroll through the features available for 3. Press NIC Options. . The report will print. I-Fax NIC Settings I-Fax NIC Options Ex.Fine Mode Sender ID (Email) Send File Format To access: Send Notification 9/OP USER PROG. I-Fax NIC Update TUV 8 8:I-FAX NIC OPTIONS YES ( ) NO( /1-9) 1. Press Select Function to enter the menu. 2. Press 9/USER PROG to enter the programming menu and then press keypad 8 for I-FAX NIC OPTIONS and press YES Header Print Coding Mode The following lists the available options for setting up and adjusting the Network Interface Card (NIC) functions. SELECT FUNCTION Text Print POP Interval On/Off Network Settings IP Address Subnet Mask Default Gateway SMTP Server Name POP Server Name POP User ID to enter the menu. POP Password DNS P.SRV Addr. DNS S.SRV Addr. Fax Email Addr. I-Fax NIC Initialize 84 Yes/No Whether or not to print the body text of email. If this setting is ON, the text in an email message is printed out. Please note that only US-ASCII characters in the text can be printed as shown in the following table. Any characters that cannot be printed will be shown as spaces. Depending on the email client used, text may not be printed or come out garbled. I-Fax NIC Settings The I-Fax NIC settings can be accessed using the following: SELECT FUNCTION 9/OP TUV USER PROG. 8 8:I-FAX NIC OPTIONS YES ( ) NO( /1-9) Note: Text is not generally base64 encoded and coded text is not supported (coded text is received, where the text in a coded condition is printed.) 1. Press Select Function to enter the menu. 2. Press 9/USER PROG to enter the programming menu and then press keypad 8 for I-FAX NIC OPTIONS. 3. Press YES - Two or more sections of text are all printed. A line (98 hyphen characters) is added between text files (including body copy) and a linefeed is created before and after the line. Between a header and a text file (including body copy), no line is added and one linefeed is inserted. to enter I-FAX NIC SETTINGS. Explanations of each function follow this list. • • • • • • • • Text Print Header Print Coding Mode Ex.Fine Mode Sender ID (Email) Send File Format Send Notification I-Fax NIC Update - The MIME header of the attached file is not printed. - A blank line in the top of TEXT is eliminated in print and will not be printed. - In Microsoft Outlook or Lotus Notes, there is a setting to send an Email body using HTML format. When set, the body will be sent in both TEXT and HTML. If both are received, Internet Fax will print only the TEXT portion. However, if the setting is HTML format and there is an attached HTML file, then the HTML portion will be printed, albeit with extra characters associated with HTML. When Outlook is used, please use TEXT as the sending format for printing. Text Print • Settings: ON or OFF • Default: ON 85 0 0 1 1 2 3 4 5 6 7 SP 0 @ P ‘ p 1 A Q a q 2 B R b r ! 2 3 # 3 C S c s 4 $ 4 D T d t 5 % 5 E U e u 6 & 6 F V f v 7 G W g w 7 8 ( 8 H X h x 9 ) 9 I Y i y A * : J Z j z B + ; K [ k { C , < L \ l | D - = M ] m } E . > N ^ n ~ F / ? O _ o 8 9 A B C D Ä E F • TYPE1: Print SUBJECT/FROM/TO • TYPE2: Print all header information This setting is only valid when the TEXT Print setting is ON. ö Coding Mode • Settings: MH, MR, MMR • Default: MH This is the coding mode for TIFF file images sent by Internet Fax. Select the option desired. Compression Rates: MH low MR medium MMR high The default setting is MH. ä Ö Ü other manufacturers’ Internet Fax products support ! Often, only MH. ü Ex.Fine Mode • Settings: 300 dpi or 600 dpi • Default: 300 dpi Scan resolution of EX.FINE mode for Internet Fax is 300 dpi or 600 dpi: 300 dpi is faster while 600 dpi is higher quality. ß Header Print • Settings: TYPE 1, TYPE 2, or OFF • Default: TYPE 1 • OFF: Do not print header Sender ID (Email) • Settings: ON or OFF 86 This setting allows updates to the firmware when YES is enabled. Usually this option is not required except when a firmware update is released and run from a client machine. • Default: ON Adds the sender ID to the main body of images scanned by Internet Fax. This setting will always apply when using Internet Fax, regardless of the setting for 4:SYSTEM DATA PRG. When using Internet Fax as an email scanner, turn this setting OFF to prevent the sender ID data from appearing in scanned images. POP Interval • Settings: Off/1min/5min/10min/30min/60min/Daily • Default: OFF POP Interval can be accessed using the following: SELECT FUNCTION Send File Format • Settings: TIFF or PDF • Default: TIFF This determines whether the format sent is either PDF or TIFF. 9/OP TUV USER PROG. 8 8:I-FAX NIC OPTIONS YES ( ) NO( /1-9) YES NO 1. Press Select Function to enter the menu. 2. Press 9/USER PROG to enter the programming menu and then press keypad 8 for I-FAX NIC OPTIONS. Note: Oki facsimile machines cannot receive PDF faxes. Send Notification • Settings: ON or OFF. • Default: ON When sending an email from the I-Fax device, the body of the email has a message which indicates that an attachment is included. The message varies, depending on the setting of Send File Format (TIFF or PDF). 3. Press YES 4. Press 5. Press YES to enter I-FAX NIC OPTIONS. NO until POP INTERVAL appears. to enter POP Interval. 6. Select either YES or NO to select the interval time desired. This determines how often the machine will check for incoming transmissions from the POP mailbox. Select the option desired. OFF sets the machine to not check for incoming transmissions. I-Fax NIC Update • Settings: YES or NO. • Default: YES 87 3. Press YES Daily Daily sets the machine to check the mail server once a day. Thus, it is required that the time of day is set for this option. POP INTERVAL [DAILY] YES ( ) NO( ) YES POP INTERVAL TIME [TIME1] YES ( ) NO( ) 4. Press Network Settings This function modifies these network settings. The I-Fax Network settings can be accessed using the following: USER PROG. TUV 8 8:I-FAX NIC OPTIONS YES ( ) NO( /1-9) to enter NETWORK SETTINGS. 6. To advance to each function within Network Settings, use the Start key. 7. To set each function, utilize both the numeric keypad and the one-touch keys for easy access to commonly used symbols. An explanation for each option listed below follows. – “IP Address” on page 88 – “Subnetmask” on page 89 – “Default Gateway” on page 89 – “SMTP Server Name” on page 89 – “POP Server Name” on page 89 – “Pop User Id” on page 90 – “Pop Password” on page 90 – “DNS P.SRV Address” on page 91 – “DNS S.SRV Address” on page 91 – “FAX Email Address” on page 91 – When the DAILY setting is selected, the time of day when the mailbox is polled requires setting. There are four different time settings available. – If the POP INTERVAL TIME is not registered, then the auto POP receiving action will not occur. – After POP INTERVAL TIME is registered, even if the setting is changed from DAILY to another one, the POP INTERVAL TIME setting will not be lost. 9/OP NO until NETWORK SETTINGS appears. 5. Press YES YES POP INTERVAL TIME [__:__] PRG. TIME 0-9 SELECT FUNCTION to enter I-FAX NIC OPTIONS. YES NO IP Address Sets the IP address. 1. Press Select Function to enter the menu. 2. Press 9/USER PROG to enter the programming menu and then press keypad 8 for I-FAX NIC OPTIONS. 88 • When 0.0.0.0 is set as the IP address, the DHCP function automatically starts. If a DHCP server is found, an IP address is obtained from the DHCP server. • From then on, an IP address is obtained from the DHCP server each time the power is turned OFF and ON; therefore, it is not necessary to change the IP address. When an IP address is obtained from the DHCP server, the address is displayed and an asterisk (*) appears at the end. • If you wish to set a fixed IP address, input the IP address (numbers). Other than the IP address, a SUBNET MASK, DEFAULT, GATEWAY, and DNS SERVER address are also obtained from the DHCP server automatically. Sometimes they cannot be obtained depending upon the setup of the DHCP server. In such a scenario, set each address one at a time. 1. Press the Number keys to insert either text or numbers. Press them repeatedly to enter the character desired. 2. To jump to the next field, use the YES key. 3. Press the Start key to enter your settings. or NO Restrictions • If DNS has not been set, enter the IP address of the server. The address must include the “.” (period) dividers (e.g., 192.168.4.123). • Up to 64 characters may be entered. • You may use Latin letters, numbers and symbols. • To enter symbols, use either one-touch keys or key “0” of the numeric ten-key pad. • The symbols that can be used are: ! # & ’ ( ) * + , - . / : ; = ? ·@?”_%~ • The “~” (tilde) symbol shows on the display as “-1”. • The ” and ’ symbols cannot be used. • Both uppercase and lowercase letters can be used. To change the case, press the 1/CAPS key. Subnetmask Sets the subnet mask. Default Gateway Sets the default gateway address. POP Server Name Enter either the IP address or the host name of the POP mail server. SMTP Server Name Enter either the IP address or the host name of the SMTP mail server. name of the POP server does not work, try entering ! IfthetheIPDNS address of the POP server. the DNS name of the SMTP server does not work, try ! Ifentering the IP address of the SMTP server. 89 1. Press the Number keys to insert either text or numbers. Press them repeatedly to enter the character desired. 2. To jump to the next field, use the YES key. 3. Press the Start key to enter your settings. or 2. To jump to the next field, use the YES key. 3. Press the Start key to enter your settings. NO or NO Restrictions • Up to 16 characters may be entered. • You may use Latin letters, numbers and symbols. • To enter symbols, use either one-touch key 20 or key “0” of the numeric ten-key pad. • The symbols that can be used are: ! # & ’ ( ) * + , - . / : ; = ? ·@?”_%~ • The “~” (tilde) symbol shows on the display as “-1”. • Both uppercase and lowercase letters can be used. To change the case, press the 1/CAPS key. Restrictions • If DNS has not been set, enter the IP address of the server. The address must include the “.” (period) dividers (e.g., 192.168.4.123). • Up to 64 characters may be entered. • You may use Latin letters, numbers and symbols. • To enter symbols, use either one-touch keys or key “0” of the numeric ten-key pad. • The symbols that can be used are: ! # & ’ ( ) * + , - . / : ; = ? ·@?”_%~ • The “~” (tilde) symbol shows on the display as “-1”. • The ” and ’ symbols cannot be used. • Both uppercase and lowercase letters can be used. To change the case, press the 1/CAPS key. Pop Password 1. Enter the password registered on the POP3 server, which must be alphanumerical characters of no more than 16 characters long. 2. If a password has already been entered, it is shown as XXXXXXXXXXXXXXXX (sixteen Xs). 3. Press the Number keys to insert either text or numbers. Press them repeatedly to enter the character desired. Pop User Id Enter the user ID registered on the POP3 server. 1. Press the Number keys to insert either text or numbers. Press them repeatedly to enter the character desired. 4. To jump to the next field, use the YES keys. 90 or NO 5. Press the Start key to enter your settings. • Sets the IP address of the DNS secondary server. • Change this setting only when a secondary server has been set up. Restrictions • Up to 16 characters may be entered. • POP USER ID and POP PASSWORD settings in the fax machine must match the POP3 user name already entered in the server. • You may use Latin letters, numbers and symbols. • To enter symbols, use either one-touch keys or key “0” of the numeric ten-key pad. • The symbols that can be used are: ! # & ’ ( ) * + , - . / : ; = ? ·@?”_%~ • The “~” (tilde) symbol shows on the display as “-1”. • The ” and ’ symbols cannot be used. • Both uppercase and lowercase letters can be used. To change the case, press the 1/CAPS key. FAX Email Address 1. Enter the email address assigned to your machine. Press the Number keys to insert either text or numbers. Press them repeatedly to enter the character desired. 2. To jump to the next field, use the YES key. 3. Press the Start key to enter your settings. or NO Restrictions • Up to 64 characters may be entered. • You may use Latin letters, numbers and symbols. • To enter symbols, use either one-touch keys or key “0” of the numeric ten-key pad. • The symbols that can be used are: ! # & ’ ( ) * + , - . / : ; = ? · @?”_%~ • The “~” (tilde) symbol shows on the display as “-1”. • The ” and ’ symbols cannot be used. • Both uppercase and lowercase letters can be used. To change the case, press the 1/CAPS key. DNS P.SRV Address DNS = Domain Name Service. P.SRV = Primary Server. • Sets the IP address of the DNS primary server. • Do not change this setting if the server is connected directly using its IP address. DNS S.SRV Address DNS = Domain Name Service. S.Serv = Secondary Server. I-Fax NIC Initialize This resets the Network Card to its original factory settings. Verify that you want to do this before proceeding because when 91 resetting the Network Card to factory settings, all current settings are lost. 1. Press Select Function to enter the menu. 2. Press 9/USER PROG to enter the programming menu and then press keypad 8 for I-FAX NIC OPTIONS. 3. Press YES 4. Press 5. Press YES • To enter symbols, use either one-touch keys or key “0” of the numeric ten-key pad. • The symbols that can be used are: ! # & ’ ( ) * + , - . / : ; = ? · @?”_%~ • The “~” (tilde) symbol shows on the display as “-1”. • The ” and ’ symbols cannot be used. • Both uppercase and lowercase letters can be used. To change the case, press the 1/CAPS key. to enter I-FAX NIC OPTIONS. NO until I-FAX NIC INITIALIZE appears. Program OT Email Addresses Programming Email addresses can be accomplished using the following procedures: twice to reset the network card. Note: The message “ARE YOU SURE?” will appear on the display. You must confirm your choice before the unit will reset to factory defaults. SELECT FUNCTION 8/MN LOCATION PROG. Email Settings EMAIL: _ Registering Addresses Email addresses up to 64 characters long can only be assigned to one-touch keys 01 to 10. It is also possible to program a group of email addresses and assign the group to a one-touch dial number. However, one-touch dial numbers for both email addresses and telephone numbers cannot be assigned to a single group. If LOCATION PROGRAMING ENTER(SRCH,OT,A/D,#) CAPS OFF OT If START SEND FILE FORMAT [TIFF] YES( ) NO ( ) NO YES START PDF SENDER ID (EMAIL) [ ON ] YES( ) NO ( ) 1. Press Select Function to enter the menu. 2. Press 8/LOCATION PROG to enter the programming menu. Then press OT (One-Touch) key where you wish to program the email address. Restrictions • Up to 64 characters may be entered. • You may use Latin letters, numbers and symbols. 92 3. If the display does not read EMAIL, press 2. Press 8/LOCATION PROG to enter the programming menu and then press # key to enter Group programming. 3. Using the numeric keypad, enter the group location desired, 1-10. Example: To enter location 2, press 02. 4. The display will show the number of your current group and SELECT LOC.(S). You can now add a location to your group (or delete a location from it). Refer to the instructions below. NO . Then press YES to begin entering the email address. Use the 1/CAPS key to turn on/off caps. 4. When finished, press the Start key to enter your settings. 5. Select either TIFF or PDF for the default send format for the email address entered by pressing YES or NO . 6. Select if you would like the Sender ID to appear in the image as the default for the email address entered by pressing YES or To do this Do this Add a One-Touch location Press the One-Touch key. Press the Start key to enter the location. Repeat as necessary. Delete a previously added email Press the programmed One-Touch key. Press the Start key to delete it. Repeat as necessary. Search for a location Press the Search key continuously (or use the numeric by name to add or keypad) until the location you want appears. Press the delete START key to add or delete it. NO . 7. Press another OT key to program or press the Stop key until you have exited programming. 5. Each group can contain up to a maximum of all of the OneTouch locations available on your fax machine. Program Group Email Addresses Email Groups are clusters of email addresses tied together to a Group setting, allowing you to send a document to multiple email addresses. Once you have programmed multiple email addresses to OT keys, then you are able to program email groups. Telephone Fax numbers can also be programmed into the same Group setting as well. Programming email groups can be accomplished using the following procedure: 1. Press Select Function to enter the menu. NO . The 6. When you are finished programming, press display will show LOCATION PROGRAMMING. 7. To program another group, return to Step 3. If you are finished, press the Select Function key. 93 Email Key Options I-Fax User Interaction Setting Description 1: To The email address you are sending to. 2: From The email address you would like to appear as the return address. The default is the fax machine’s own programmed email. 3: Subject Enter the subject of the email. If no subject is entered, then “Internet FAX Message from [Sender ID]” appears. 4: Send File Format TIFF or PDF encoding. Normally TIFF is best. Sending Email Sending emails can be accomplished in the following ways: 1. 2. 3. 4. Manually entering an email with the Email key. Using a preprogrammed One-Touch key. Using the Group Email setting. Using the Broadcast feature. Email Using Email Key 5: Sender ID Yes, to have the Sender ID appear on the email. 6: Confirm Report Prints a report on the email addresses entered. 7: Display (To): Displays the email address entered. 8: Display (From): Displays the email address entered. 4. Press the number key for the setting desired from the choices A document can be sent to an email address by manually entering the address using the numeric keypad. listed above. Press YES to enter the setting; press NO to advance in the list. Enter the information required. 1. Place a document in the machine. 2. Press the Email key. 3. Either begin entering an email address directly using the numeric keypad, or press the Email key again to setup the options for this email. 5. Depending upon the setting, press either YES or the the Start key to save and exit. 6. Select another email setting (1-8) or press the Start key again to email the document. 7. Press the Stop key to exit without emailing the document, press Stop key again to remove the document. 94 Email Using OT Key selected twice, the document will be sent only once. This feature requires email addresses and/or fax numbers already programmed to a Group location. Refer to “Program Group Email Addresses” on page 93 for further details. A document can be sent to an email address (or several email addresses) by pressing pre-programmed one-touch keys, but cannot be sent to recipients with telephone numbers registered on One-Touch keys. If both an email address and a fax number are grouped together, the machine will first send the document to the email address and then the fax number. 1. Place a document in the machine. 2. Press the One-Touch key at which the recipient’s email address is assigned and press the Start key. 3. After storing the document’s image data in memory, the machine will establish a server connection and a SENDING message will display. At the end of the transmission, the result will be displayed on the LCD and a buzzer will sound. 1. Place a document in the machine. 2. Press the Auto Dial key and then the # key. 3. Using the numeric keypad, enter the Group location desired, 1-10, and press the Start key. Example: To enter location 2, press 02. 4. ENTRY IS OK? will appear. Press the Start key again to email the document. Notes: • To type in the full email addresses, select the Email key to enter each email addresses individually. Refer to “Email Using Email Key” on page 94 for further details. • To stop transmission, press the Stop key. The transmission will be terminated at once without asking for confirmation. Press the Stop key again to remove the document. • Internet Fax data is scanned into memory before transmission. If the document is too large for the memory capacity, make two or more transmissions. Email Using Broadcast Feature A document can be broadcast to email addresses and fax numbers by quickly selecting preprogrammed One-Touch keys. Refer to “Program Group Email Addresses” on page 93 for further details. 1. Place a document in the machine. 2. Press the One-Touch keys desired quickly in succession. For example, pressing OT1 and OT3 will tell the machine to email/fax to those programmed numbers. 3. Press the Start key and the document will be scanned and sent. Email Using Group Email Setting A document can be sent to several email addresses by selecting the appropriate Group setting. If the same email address is 95 Receiving Email 2. Press YES for the Fax machine to poll the email server for email. If email is present, several screens will appear and the email will print. If not, no record of the transaction will be made. 3. If there is a connection problem, the following screen will appear: This fax machine automatically connects to the server to receive mail according to the setting “POP Interval” on page 87. If there is mail on the server, reception will start automatically. If there is more than one mail message, it will receive all the messages and print them out automatically. If automatic reception takes place and there is no mail, no record of the transaction will be made. In the case of manual reception, service code F941 will be recorded if there is no mail. COMMUN.ERROR Recheck the connections and try again. The machine cannot print out any other format than TIFF or Text (*.tif and *.txt). If it receives a file other than those, a communication error will occur and an error report will be printed. Notes: • Internet Fax receives mail in memory. Check to make sure that there is a sufficient free memory space to receive fax messages. If there is not, reception of a message may be terminated before reception is completed. • The size of TIFF that can be received with Internet Fax is approximately half the size of the memory capacity. A memory full message may appear when receiving a largesized original. If this occurs, have the original sent in sections. Manual Email Reception Requesting a manual reception of email is accomplished using the following procedure. SELECT FUNCTION 9/OP_+ WXYZ USER PROG. INTERN INTERNET RX PRESS START TO RX 9 9:INTERNET RX YES ( ) NO( /1-9) YES START RECEIVING 1. Press Select Function → 9/USER PROG → numeric keypad 9 for INTERNET RX. 96 POP3 Communication I-Fax Troubleshooting The service code for a POP communication is prefixed with the letter F. Error Description If a communication error occurs, check the service code shown on the Activity Report. 0000 Normal Shutdown F001 Normal shutdown (only text received) SMTP Communication F002 Normal shutdown (only text received but cannot print) The service code for a SMTP communication is prefixed with the letter E. F059 Failed in POP connection F074 Cable not connected F076 DNS cannot resolve POP server name Error Description F077 No response from POP server 0000 Normal Shutdown F078 Incorrect POP user name/password 9080 Press stop key F079 Error generated in POP command sequence E058 Failed SMTP connection F105 Reception attempted when POP server was not set E074 Cable not connected F106 Reception attempted when POP user name was not set E081 DNS cannot resolve SMTP server name F107 Reception attempted when POP password was not set E082 No response from SMTP server F113 Failed in updating NIC firmware ... firmware before updating remains E083 Error generated in SMTP command sequence F401 IP address not set E108 Transmission attempted when destination was not set F931 Unreceivable email (TIFF NG) E109 Transmission attempted when mail address of own device not set F932 Unreceivable email (other than TIFF NG) E110 Transmission attempted when SMTP server not set F940 Memory full E401 Communication was attempted when the IP address of the device was not set. F941 When mail does not exist in server upon manual reception F942 Command timeout E942 Command timeout F990 Other error E990 Other error FF00 Option board I/F error EF00 Option board I/F error Note: For service codes F001 and F002, the number of pages in the report will be left blank. 97 • TIFF or PDF transmission file formats are available. You can also specify the format using the Email key with every transmission. You can change the default transmission format here, “Send File Format” on page 87. Transmission Troubleshooting Transmission fails; a communication error occurs. • Are the IP ADDRESS, SubNet Mask and Default Gateway settings correct? • Has the SMTP server been configured correctly? • If using DNS, is the DNS server address correct? • Check to make sure that the server is not down. • If DNS is ON, some servers may cause an error. When one-touch key is pressed with an email address assigned, a warning message appears on the LCD. Reception Troubleshooting Reception fails; a communication error occurs. • Are the IP ADDRESS, SubNetMask and Default Gateway settings correct? • Has the POP server been configured correctly? • If using DNS, is the DNS server address correct? • Is the USER ID correct as registered on the POP server? • Is the password correct as registered on the POP server? Reception does not start. • Has an email address been assigned on this machine? LCD shows message “OPTION BOARD ERROR”. • A network card I/F error has occurred - turn the power off and on again to recover. The TIFF file sent cannot be printed out on the receiver. • Has the POP interval been set to OFF? Check “POP Interval” on page 87. • Is there a sufficient free memory space? Images have to be first stored in memory and cannot be received if there is not enough space. Have the message resent in smaller pieces if possible. When receiving data manually, a warning message appears on the LCD. • Is the file sent at EX-FINE resolution or in coding mode other than MH? I-Fax simple mode Internet Fax products support only the STD and FINE resolution settings and MH coding mode. The Sender ID is added to the subject when transmitted? • The Sender ID (Email) setting is ON and the subject is not entered. Either enter a Subject when sending an email or turn off the “Sender ID (Email)” on page 86. I want to send it by PDF. • Are the POP server or USER ID registered? The LCD shows message OPTION BOARD ERROR. • A network card I/F error has occurred - turn the power off and on again to recover. 98 Authentication - Unable To Send Global E-mails A communication error occurs during reception and a report is printed out. Data is sent from an email client on a PC to the Fax machine, but the reception has failed. Symptom The machine can receive emails from both inside a local network, and globally from outside a local network. It can send emails to anyone on the local network, but it cannot send emails to anyone outside the local network. • Is the TIFF format used supported by this Internet Fax? • If only a text has been sent, it will not be printed out unless the TEXT PRINT setting is ON. • Some email clients send email using unusual formats which this fax machine cannot receive. The fax machine prints out a large number of meaningless characters. Cause If all of the parameters on the T.37 have been configured properly, the problem may be that the mail server requires “authentication” as most mail servers can be configured to require authentication. If this is enabled on the mail server, it will prevent the machine from sending any global email, since the Oki T.37 card does not currently support this feature. • The received file is not of a format supported by this machine. • It may be printing out a file format that the machine cannot decode. If this occurs, ask the sender to resend the fax using TEXT only format. Communication errors occur, and service code F078 is given each time. Resolution Any changes to allow the machine to send global emails would have to be made at the mail server itself. The network administrator needs to configure the mail server not to require authentication from the IP address the machine has been assigned. The administrator may not want to do this for security reasons, but it is the only method available that allows the machine to send emails outside of the local LAN. • The POP server password or user ID may be wrong, causing the server to return authentication errors. Can PDF files be received? • PDF files can be sent but cannot be received. Additional Info Many networks today use Microsoft Exchange as their mail server, with authentication enabled. Microsoft does have a white paper (Q255125) on their web site that explains how to 99 exempt one IP address from requiring authentication. It can be found by doing a search of Microsoft's Knowledge Base at http://www.microsoft.com. Specifications Category Specifications Type/compatibility Desktop ITU-T G3 transceiver Applicable network PSTN, PBX, LAN, T.37 Transmission Speed Up to 33,600 BPS Communications Half duplex Coding scheme MH/MR/MMR Automatic fall back Horizontal resolution 300dpi TX/RX, 600dpi TX (interpolation) Vertical resolution 3.85 line/mm (standard) 7.7 line/mm (fine) 15.4 line/mm (ex. fine; TX and copy) 300 dpi 600 dpi TX (interpolation) Halftone transmission 100 64 shades of gray Document size A4, A5, letter or legal size Recording paper Plain paper, A4, letter or legal size Effective scan width 8.03" (204 mm) Weight 28.66 lbs (13 kg) approx. (excluding paper) Display 2 rows of 20 characters, LCD panel Dimensions Approx. 13" / 330 mm (W) x 16.9" / 430 mm (D) x 9.6" / 245 mm (H) (excluding document tray and document stacker) Power AC120V ± 10% VAC, 50/60 Hz ±2% Category Operating conditions Document feed Specifications Part Numbers Relative humidity 20%-80% (non-condensing) Temperature 50°F/10°C to 89.6°F / 32°C Consumables 30 pages maximum (20 lbs / 75g/m2 at Letter / A4 size) Part Number Note: Horizontal resolution of 300 dpi is used if the remote fax machine also uses 300 dpi. Also, 300 dpi is used if EX.FINE is selected for copying. Description 52106701 Toner Cartridge Kit, Type 5 TL 56116901 Image Drum Kit, Type 5 (F) 41261301 Sheet: One Touch (1-40, Both Levels) Options Part Number Description 40755302 2 MB Memory Expansion Kit 40755312 4 MB Memory Expansion Kit 40755322 8 MB Memory Expansion Kit 70029401 2nd Paper Tray Kit (UST-550) 70031801 Handset For the latest product and technical support information, visit the Oki Data website: http://www.okidata.com 101 Warranty, Regulatory, and Safety Information Limited Warranty: U.S. & Canada Oki Data Americas, Inc. (Oki Data) warrants this OKIFAX to be free from defect in material and workmanship and will remedy any such defect according to the terms of this Limited Warranty. This Limited Warranty extends to the original purchaser only and does not extend to consumable items. Oki Data will, for a period of ninety (90) days from the date of purchase, repair (or replace at its option) on site at the original purchaser’s facility and without charge any defective component(s) of the OKIFAX, provided that this warranty service is performed by an authorized OKIFAX service center or authorized third-party service organization. From expiration of the ninety (90) day parts and labor warranty until one (1) year from the date of purchase (five [5] years in the case of the LED imaging array), Oki Data will provide replacements for defective components at no charge provided that this warranty service is performed at an authorized OKIFAX service center or authorized third-party service organization. To make request or claim for service under the ninety (90) day parts and labor coverage of this Limited Warranty, contact your OKIFAX Authorized Dealer, authorized third-party service provider, or Oki Data. To make request or claim for service under the parts-only portion of this Limited Warranty the original purchaser must return the Oki Data product, shipping prepaid, in the original shipping container or equivalent, to Oki Data or an authorized OKIFAX service center and assume the risk of loss or damage in transit. A written receipt for the product, showing the date of purchase, dealer’s name, and serial number of the OKIFAX facsimile machine, must accompany any request or claim for work to be performed under this Limited Warranty. This Limited Warranty shall not apply if the product has been damaged due to abuse, misuse, misapplication, accident, or as a result of service or modification by any other than an authorized OKIFAX service center. THERE ARE NO EXPRESS WARRANTIES OTHER THAN THOSE ON THE FACE HEREOF AND DESCRIBED ABOVE. NO WARRANTIES WHETHER EXPRESS OR IMPLIED, INCLUDING, BUT NOT LIMITED TO, ANY IMPLIED WARRANTIES OF MERCHANTABILITY OR FITNESS FOR A PARTICULAR PURPOSE, SHALL EXTEND BEYOND THE RESPECTIVE WARRANTY PERIOD DESCRIBED ABOVE. Some states do not allow limitations on how long an implied warranty lasts, so the above limitation may not apply to you. OKI DATA SHALL NOT BE RESPONSIBLE OR LIABLE FOR ANY SPECIAL, INCIDENTAL OR CONSEQUENTIAL 102 DAMAGES OR LOSS ARISING FROM THE USE OF THIS PRODUCT. Some states do not allow the exclusion or limitation of incidental or consequential damages, so the above exclusion may not apply to you. In the U.S. and Canada, call 1-800-654-3282 (1-800-OKIDATA). Oki Data Contact Locations: U.S. & Canada Additional information on obtaining service under this Limited Warranty is available by contacting the OKIFAX dealer from whom the product was purchased, by contacting Oki Data directly at 1-800-654-3282 [1-800-OKI-DATA] (U.S. and Canada, English only) or at 1-856-222-5276 (Spanish only), or by contacting one of the listed service locations. United States Oki Data Americas, Inc. 2020 Bishops Gate Blvd. Mt. Laurel, NJ 08054 Phone: 1-800-654-3282 Fax: 1-856-222-5247 This Limited Warranty applies to all OKIFAX. However, the procedure for obtaining service may vary outside the continental United States. Contact your OKIFAX dealer for such warranty service information. Canada Oki Data Americas, Inc. 2735 Matheson Blvd. East, Unit 1 Mississauga, Ontario Canada L4W 4M8 Phone: 1-800-654-3282 Fax: 1-905-238-4421 This warranty gives you specific legal rights, and you may also have other rights which vary from state to state. Service and Support: U.S. & Canada Oki Data is firmly committed to the satisfaction of our customers. If you have a problem that your customer documentation cannot solve, contact the listed sources for service or support. Sales and Service Dealers: U.S. & Canada Oki Data Service Providers: U.S. & Canada Prices and minimum charges may vary. For the most comprehensive, up-to-date listing of Oki Data authorized Service Centers in the United States and Canada: Proof of purchase is required for warranty work. Be sure to retain your purchase documents. Consult the store location where you purchased your machine, or contact Oki Data for the location of the nearest Authorized Oki Data Service Dealer. In the U.S. go to www.okidata.com and click Dealer Locator. 103 Telephone Support 1-800-654-3282 (1-800-OKI-DATA) Toll Free in the U.S. and Canada Automated Attendant For quick answers to commonly-asked questions, the Automated Attendant is available 24 hours a day, 7 days a week. The system can provide immediate assistance with: • ·Basic operating procedures • ·Consumer relations Note: Customer Support Representatives are not trained to provide assistance with the use of commercial software packages. Please consult your software user’s manual for times and availability of their support. Material Safety Data Sheet MSDS#58093701 • ·Sales and service referrals Product Identification and Use • ·Parts and consumable referrals • ·Product information Customer Support Professionals Customer Support Professionals are available 24 hours a day, 7 days a week. Please be sure that you are calling from a telephone close to your machine so you can describe your problem accurately. Our Customer Support Professionals are trained on all current OKI products. They can answer your questions regarding: • ·Locations of sales and service dealers • ·Installation of your machine • ·Usage/normal maintenance of your machine • ·Error message interpretation/solutions • ·Parts and supplies identification OKIFAX 5680 Black Toner, P/N 52106701 For more information, contact Oki Data at 2000 Bishops Gate Blvd., Mount Laurel, NJ, 08054-4620. Emergency Information: Call 1-800-654-3282; US & Canada Only Hazardous Ingredients Styrene-Butyl Acrylate Copolymer (91% by weight) CAS# 25767-47-9 OSHA TWA 15 mg/m3 for total dust ACGIH TLV 10 mg/m3 for total dust Carbon Black (5-7% by weight) 104 CAS# 1333-86-4 OSHA TWA 3.5 mg/m3 ACGIH TLV 3.5 mg/m3 Polypropylene (less than 3% by weight) Specific Gravity (H2O=1): 1.15 Solubility in water: Negligible Solubility in solvents: Not available Coefficient of water/oil Distribution: Not available CAS# 9003-07-0 OSHA TWA 15 mg/m3 for total dust ACGIH TLV 10 mg/m3 for total dust Amorphous Fumed Silica (less than 1% by weight) Appearance and odor: Black granules, no odor CAS# 67762-90-7 Extinguishing Media: In case of fire, use extinguishing media (water spray, CO2, foam, dry chemicals). When in a machine, treat as an electrical fire. OSHA PEL 15.0 mg/m3 for total dust ACGIH TLV 10.0 mg/m3 for total dust Note: This product is not regulated under Section 313 of SARA, Title III. Physical Data Physical State: Solid Odor Threshold: Not available Fire and Explosion Hazard Data Flammability: Not flammable under conditions of use. Flash Point (ºC): Not applicable Lower Explosive Limit: 60 g/m3 Upper Explosive Limit: Not applicable Auto-ignition Temperature: Not applicable Hazardous Combustion Products: Not applicable Melting/Freezing Point: 230°F (110°C) / Not available Explosion Data Boiling Point: Not applicable PH: Not available Vapor Pressure: Not applicable Like most organic materials in powder form, it can form explosive mixtures when dispersed in air. Vapor Density (Air=1): Not available Sensitivity to Mechanical Impact: Not available Evaporation Rate (Butyl Acetate=1): Not available Sensitivity to Static Discharge: Not available 105 Reactivity Data NTP: No components are listed Stability: Stable OSHA: No components are listed Conditions to Avoid: Not available Reproductive Toxicity: Not Available Polymerization: Will not occur Teratogenicity: Not Available Hazardous Decomposition Products: Thermal decomposition may result in release of oxides of carbon and nitrogen. Mutagenicity: Ames Assay: Negative Name of Toxicologically Synergistic products: Not Available Incompatibility: Avoid exposure to strong oxidizers Toxicological Properties Preventive Measures Routes of Entry: Inhalation, Ingestion, Eyes, Skin Personal Protective Equipment Effects of Acute Exposure: Respiratory Protection: Not normally required. For large spills, use dust respirator during cleanup. Protective Gloves and/or Eye Protection: Not normally required. For large spills, use rubber gloves and safety goggles during cleanup. Engineering Controls LD50: Not Available LC50: Not Available Effects of Chronic Exposure: Not Available Exposure Limits: See Hazardous Ingredients section Irritancy: Not Available Sensitization: Not Available Carcinogenicity IARC Carbon Black: Group 2B. “Possible Carcinogen” Polypropylene: Group 3. Not Classifiable. Amorphous Fumed Silica: Group 3. Not Classifiable. Ventilation: Outside of normal ventilation, not normally required. Other Protective Equipment and/or Hygienic Practices: None Spill Cleanup Small Spills 1. Remove sources of ignition. 106 2. Clean up spill with a wet (cold water) cloth. Large Spills 1. Remove sources of ignition. 2. Keep unnecessary and unprotected personnel away from area. 3. Wear protective gear: respirator, rubber gloves, goggles. 4. Vacuum the spill, then wipe up remainder with a wet (cold water) cloth. 5. Place waste material in a closed container. Waste Disposal • ·Prevent release of material into natural waters and sewers. • ·Follow appropriate federal, state and local regulations. Precautions for Handling or Storage: Protect from the sun. Store in a cool room, under 104oF (40oC) Special Shipping Information: Non hazardous. Handle container carefully to avoid shock. Do not drop. Keep dry. Toner inhaled. Remove person to fresh air. Seek medical attention. Toner gets in the eyes. Flush eyes with large quantities of cool water for 15 minutes, keeping the eyelids open with fingers. If necessary, seek medical attention. Toner gets on the skin. Wash toner off the skin with plenty of cool water and soap. If necessary, seek medical attention. Note: Small amounts of toner on skin or clothing can easily be removed with soap and cold water. Hot water makes toner harder to remove. Preparation Date of MSDS Date: March 1, 2003 Prepared by: Emergency First Aid Procedures Oki Data Americas, Inc. Engineering Services Department 2000 Bishops Gate Blvd. Mt. Laurel, NJ 08054-4620 Tel: (856) 235-2600 FAX: (856) 222-5320 http://www.okidata.com my.okidata.com Toner swallowed (ingested). Immediately seek medical attention. Never give anything by mouth to an unconscious person. If possible, rinse out mouth and give one or two glasses of water or milk to drink. 107 Safety Information Operation and Maintenance • ·Use a dry cloth to clean the control panel and the main body of the unit. Installation Hints • ·Aside from replacing the toner and image drum cartridge, do not disassemble or attempt to service this unit yourself. Refer to a qualified technician for service. • ·Install your machine in a dust-free location away from direct sunlight. • ·Do not plug your machine into a power source shared by equipment which produces electrical noise (i.e., air conditioners, etc.). • ·Disconnect the power cord before trying to remove any objects that may have fallen into the machine. • ·When relocating your machine, always disconnect the telephone line before disconnecting the power cord, then reconnect the power cord first. • ·Leave electronic adjustments to authorized service personnel. • ·The LINE terminal connects your fax machine to a standard telephone line. To avoid damage to your telephone system or to the machine, do not plug your fax machine into anything other than a standard RJ-11C jack. • ·This unit is not intended to be used in parallel with any other telephone devices. • ·If anything happens that indicates that the machine is not working properly or has been damaged, unplug it immediately and follow the instructions in “Service and Support” to have your machine serviced. • ·Your machine is intended to be grounded electrically and is equipped with a three-wire grounded power cord. For your safety, do not attempt to defeat your power cord’s grounding plug. • These are some of the things to look for: • -The power cord or plug is frayed or damaged. • ·The power outlet should be located near the equipment and should be easily accessible. • -Liquid has been spilled into the printer, or it has been exposed to water. • ·The TEL port on the back of the unit is only suitable for 2wire devices. Not all standard telephones will respond to incoming ringing when connected to an extension socket. • -The machine has been dropped, or the cabinet is damaged. • -The machine does not function properly when you’re following the operating instructions. • ·This equipment may not necessarily provide for the effective hand-over of a call from a telephone connected to the same line. 108 Toner Cartridge & Image Drum Handling • ·Leave unused toner cartridges and image drum units in their packages until needed. When replacing a toner cartridge or image unit, re-use the packaging to dispose of the old toner cartridge or image drum unit. Be sure to dispose of it in an environmentally sound manner. Regulatory Information Energy Star® As an Energy Star Partner, Oki Data has determined that this product meets the Energy Star guidelines for energy efficiency. • ·Do not expose these components to light for more than five minutes. Never expose the green drum (inside the image drum unit) to direct sunlight. • ·Always hold the image drum unit by the ends—never by the middle. Never touch the surface of the green drum inside the image drum unit. • ·Exercise care when removing the toner cartridge. Do not let it touch your clothing or porous materials. The toner powder causes permanent stains. • ·Small amounts of toner spilled on skin or clothing can be readily removed with soap and cold water. Using heated water will make removing the stain much more difficult. Year 2000 Compliance This product is Year 2000 Compliant. It contains information technology that accurately processes date and time data between the years 1999 and 2000, and carries no issue for the September 9, 1999 (9999) programming concern. This product, when used in combination with products purchased from other manufacturers, whose products properly exchange data and time information, will accurately process the date and time. 109 telephone line may result in the devices not ringing in response to an incoming call. In most but not all areas, the sum of RENs connected to a line, as determined by the total RENs, contact the local telephone company. For products approved after July 23, 2001, the REN for this product is part of the product identifier that has the format US:AAAEQ##TXXXX. The digits represented by ## are the REN without a decimal point (e.g., 03 is a REN of 0.3). For earlier products, the REN is separately shown on the label. 5. 5If the equipment causes harm to the telephone network, the telephone company will notify you in advance. But if advance notice isn’t practical, the telephone company will notify the customer as soon as possible. Also, you will be advised of your right to file a complaint with the FCC if you believe it is necessary. 6. The telephone company may make changes in its facilities, equipment, operations, or procedures that could affect the operation of the equipment. If this happens, the telephone company will provide advance notice in order for you to make the necessary modifications to maintain uninterrupted service. 7. If trouble is experienced with this equipment, please contact the following for repair and/or warranty information: Oki Data Americas, Inc. 2020 Bishops Gate Blvd Mount Laurel, N.J. 08054 Telephone:(856) 235-2600 or (800)-OKI-DATA (800-654-3282) Federal Communications Commission (FCC)Administrative Council for Terminal Attachment (ACTA) Requirements for End Users This device has been approved for a registration number by the Administrative Council for Terminal Attachment (ACTA), under Part 68 and ACTA rules and regulations for direct connection to the telephone lines. In order to comply with these rules, the following instructions must be carefully read and applicable portions followed completely. 1. This equipment complies with Part 68 of the FCC rules and the requirements adopted by the ACTA. On the back of this equipment is a label that contains, among other information, a product identifier in the format US:AAAEQ##TXXXX. If requested, this number must be provided to the telephone company 2. The following USOC jacks may be used with this equipment: RJ11C. 3. A plug and jack used to connect this equipment to the premises wiring and telephone network must comply with the applicable FCC Part 68 rules and requirements adopted by the ACTA. A compliant telephone cord and modular plug is provided with this product. It is designed to be connected to a compatible modular jack that is also compliant. See installation instructions for details. 4. The REN is used to determine the number of devices that may be connected to a telephone line. Excessive RENs on a 110 If the trouble is causing harm to the telephone network, the telephone company may request that you remove the equipment from the network until the problem is resolved. 8. This equipment contains no user serviceable parts. Please contact Oki Data for service. 9. This equipment cannot be used on public coin service provided by the telephone company. Connection to Party Line Service is subject to state tariffs. Contact your state Public Utility Commission, Public Service Commission, or Corporate Commission for information. 10. If your home has specially wired alarm equipment connected to the telephone line, ensure the installation of this facsimile machine does not disable your alarm equipment. If you have questions about what will disable alarm equipment, consult your telephone company or a qualified installer. 11. This equipment is hearing-aid compatible. FCC Telephone Consumer Protection Act The Federal Communications Commission Telephone Consumer Protection Act of 1991 makes it unlawful for any person to use a computer or other electronic device to send any message via a telephone fax machine unless such message clearly contains in a margin at the top or bottom of each transmitted page or on the first page of the transmission, the date and time it is sent and an identification of the business or other entity, or other individual sending the message, and the telephone number of the sending machine or such business, other entity, or individual. The telephone number provided may not be a 900 number or any other number for which charges exceed local or long distance transmission charges. To comply with this law, you must enter the following information in your fax unit: • Date and time: see the Installation section of this document for instructions on doing this. • Name and telephone number which identify the source of your fax transmission: see the User’s Handbook f for instructions on doing this. FCC Radio Frequency Interference Statements 120-Volt Models This equipment has been tested and found to comply with the limits for a Class B digital device, pursuant to Part 15 of the FCC rules. These limits are designed to provide reasonable protection against harmful interference in a residential installation. This equipment generates, uses and can radiate radio frequency energy and, if not installed and used in accordance with the instructions, may cause harmful interference to radio communications. However, there is no guarantee that interference will not occur in a particular installation. If this equipment does cause harmful interference to radio or television reception, which can be determined by turning the equipment off and on, the user is encouraged to try to correct the interference by one or more of the following measures: 111 • Reorient or relocate the receiving antenna. • Increase the separation between the equipment and the receiver. • Plug the unit into an outlet on a circuit different from that to which the receiver is connected. • Consult the dealer or an experienced radio television technician for help. A properly shielded interface cable must be used in order to ensure compliance of this equipment with FCC regulations. Changes or modifications not expressly approved by Oki Data may void your authority to operate this device. 230/240-Volt Models WARNING: This equipment has been tested and found to comply with the limits for a Class A digital device, pursuant to Part 15 of the FCC Rules. These limits are designed to provide reasonable protection against harmful interference when the equipment is operated in a commercial environment. This equipment generates, uses and can radiate radio frequency energy and, if not installed and used in accordance with the instructions, may cause harmful interference to radio communications. Operation of this equipment in a residential area is likely to cause harmful interference in which case the user will be required to correct the interference at his own expense. It is the responsibility of the user to obtain the required shielded cable in order to ensure compliance of this equipment with FCC regulations. Changes or modifications not expressly approved by Oki Data may void your authority to operate this device. Industry Canada (IC) Requirements for End Users “This product meets the applicable Industry Canada technical specifications.” Before installing this equipment, users should ensure that it is permissible to be connected to the facilities of the local telecommunications company. The equipment must also be installed using an acceptable method of connection. In some cases, the company’s inside wiring associated with a single line individual service may be extended by means of a certified connector assembly (telephone extension cord). The customer should be aware that compliance with the above conditions may not prevent degradation of service in some situations. Repairs to certified equipment should be made by an authorized Canadian maintenance facility designated by the supplier. Any repairs or alterations made by the user to this equipment, or equipment malfunctions, may give the telecommunications company cause to request the user to disconnect the equipment. Users should ensure for their own protection that the electrical ground connections of the power utility, telephone lines and 112 European Union Council of the European Communities internal metallic water pipe system, if present, are connected together. This precaution may be particularly important in rural areas. • Users should not attempt to make such connections themselves, but should contact the appropriate electric inspection authority, or electrician, as appropriate. Statements for 230/240-Volt Models "The Ringer Equivalence Number is an indication of the maximum number of devices allowed to be connected to a telephone interface. The termination on an interface may consist of any combination of devices subject only to the requirement that the sum of the RENs of all the devices does not exceed five." Electromagnetic Conformance Statement This product complies with the requirements of the Council Directive 89/336/EEC on the approximation of the laws of the member states relating to electromagnetic compatibility. Safety Conformance Statement IC Radio Interference Statements 120-Volt Models This product is in conformity with Directive 73/23/EEC on the harmonization of the laws of Member States relating to electrical equipment designed for use within certain voltage limits. This OKI apparatus complies with Class B limits for radio interference as specified in the Industry Canada Radio Interference Regulations. 230/240-Volt Models This OKI apparatus complies with the Class A limits for radio interference as specified in the Industry Canada Radio Interference Regulations. 113 Oki Data Americas, Inc. 2000 Bishops Gate Blvd. Mt. Laurel, NJ 08054-4620 Tel: (856) 235-2600 FAX: (856) 222-5320 http://www.okidata.com my.okidata.com Oki Data Americas, Inc. 2735 Matheson Blvd. East, Unit 1 Mississauga, Ontario, Canada L4W 4M8 Tel: (800) 654-3282 FAX: (905) 238-4427 Oki Data de Mexico, S.A. de C.V., Mariano Escobedo No. 748 8 Piso, Col Anzures, e. p. 11590, Mexico, DF Tel: +52 55 5263-8780 FAX: +52 55 5263-8785 Oki Data do Brasil, Ltda. Rua Alexandre Dumas, 2220 - 80 andar Chacara Santo Antonio 04717-004 São Paulo, SP Brazil Phone: (5511) 3444-3500 Fax: (5511) 3444-3501 Support Center: 0800-11-55-77 e-mail: [email protected] 114 Index A Answering Mode Changing .............................................................25 Setting .................................................................23 Auto Dial Numbers ...................................................31 B Broadcast ..................................................................42 C Canceling Messages Stored In Memory ...................38 Chain Dialing ............................................................31 Clearing Document Jams ..........................................65 Clearing Printer Paper Jams ......................................66 Components ..............................................................7 Component Identification ...................................8 Control Panel & Indicators .................................10 Copies, Making .........................................................40 Current Settings, Viewing .........................................53 D Dialing Real-Time ...........................................................36 Redialing .............................................................36 Search Key ..........................................................36 Documents Loading ...............................................................34 Multiple ...............................................................34 Preparing .............................................................34 Size ......................................................................34 Dual Access ..............................................................51 E Email Programming Email Addresses ..........................92 Receiving ............................................................96 Sending ...............................................................94 F Fax Machine Identification Call Back Number ..............................................25 Sender ID ............................................................25 Setting .................................................................25 TSI/CSI ...............................................................25 Faxing Confidential Faxes ..............................................45 Creating Confidential Mailbox ...........................46 Multiple Locations ..............................................42 Sending Delayed Faxes .......................................44 Sending to Single Location .................................35 Forwarding Number, Setting ....................................27 I I-Fax Current Settings ..................................................83 Email Using Group Mail Setting ........................95 Network Settings .................................................88 Network Setup ....................................................83 NIC Initialize ......................................................91 NIC Options ........................................................84 NIC Settings ........................................................85 POP Interval ........................................................87 Program Group Email Addresses .......................93 Program One-Touch Email Addresses ...............92 Receiving Email ..................................................96 Sending Email .....................................................94 Using Email Key .................................................94 Using OT Key .....................................................95 Image Drum Part Number .........................................101 Image Drum Unit, Replace .......................................71 L Language, Setting .....................................................27 M Memory Expansion Kit Part Number .......................101 O One-Touch Dialing ...................................................12 One-Touch Keys .......................................................12 Options ......................................................................7 P Paper Loading Paper .....................................................21 Types ...................................................................21 Part Numbers Consumables .......................................................101 Options ................................................................101 PBX, Connecting ......................................................28 Polling (Sending Documents Requested by Another Fax) ...................................................................................49 Power Failures & Memory .......................................39 Print Memory Reception ...........................................38 Printing Reports ........................................................63 Problem Checklist .....................................................74 Programming Auto Dial .............................................................31 Groups .................................................................32 One-Touch Keys .................................................29 R Receiving Faxes Into Memory .......................................................37 Manually .............................................................37 Redialing ...................................................................36 Rejecting Unsolicited Fax Messages ........................39 Relay Broadcasting ...................................................48 Replacing Image Drum Unit ................................................71 Toner Cartridge ...................................................69 Report Active Memory Files ..........................................61 Activity ...............................................................60 Broadcast Confirmation ......................................60 Broadcast Entry Report .......................................62 Codes Used .........................................................64 Confidential Reception Report ...........................62 Configuration Report ..........................................61 Power Outage Report ..........................................63 Printing ................................................................63 Protocol Dump ....................................................62 Telephone Directory ...........................................61 S Safety Instructions ....................................................6 Setting Up .................................................................16 Connecting Ext. Telephone or Ans. Machine .....20 Connecting Power ...............................................20 Connecting Telephone Line ................................19 Installing Document Stacker ...............................16 Installing External Handset .................................19 Installing Toner Cartridge ...................................16 Settings Current ................................................................53 User Functions ....................................................53 User Functions, Changing ...................................57 Shipping the Fax Machine ........................................73 Signal Tones .............................................................14 Specifications ............................................................100 Stopping Transmissions ............................................37 T Time & Date, Setting ................................................23 Toner Cartridge Replacement ...................................69 Toner Part Number ...................................................101 Tones .........................................................................14 V Voice Request ...........................................................41