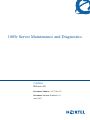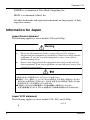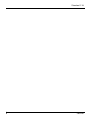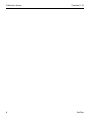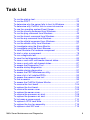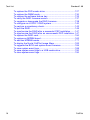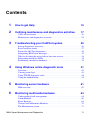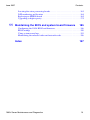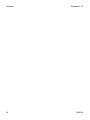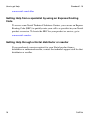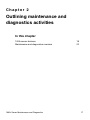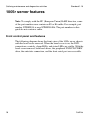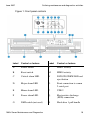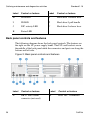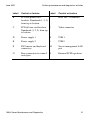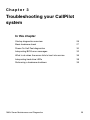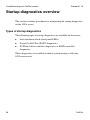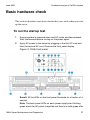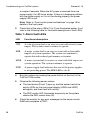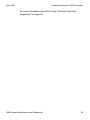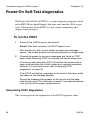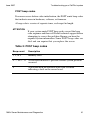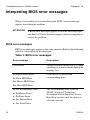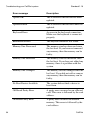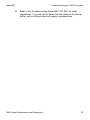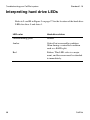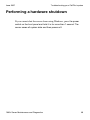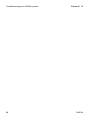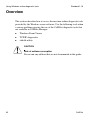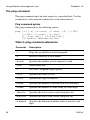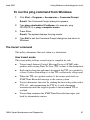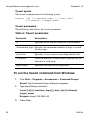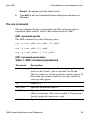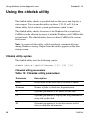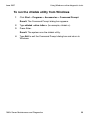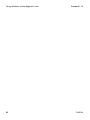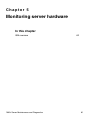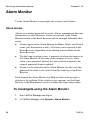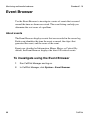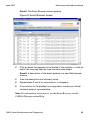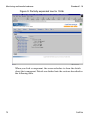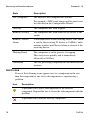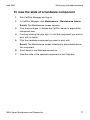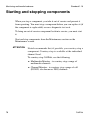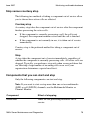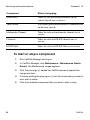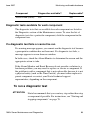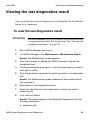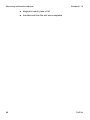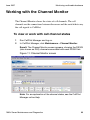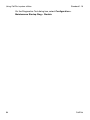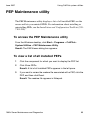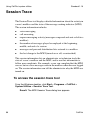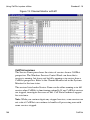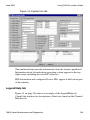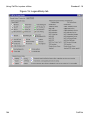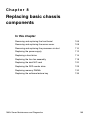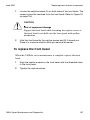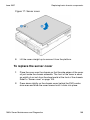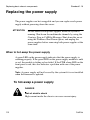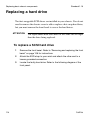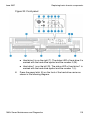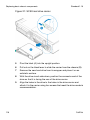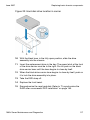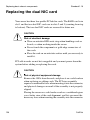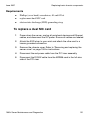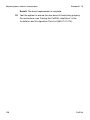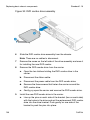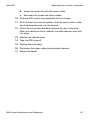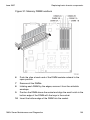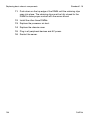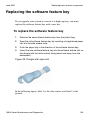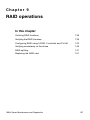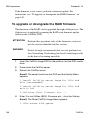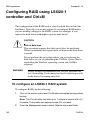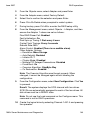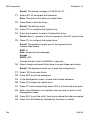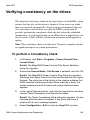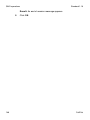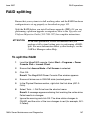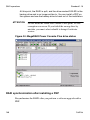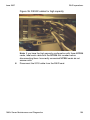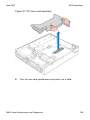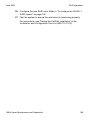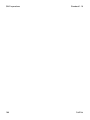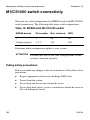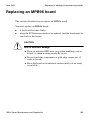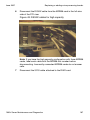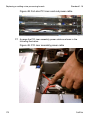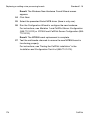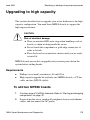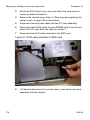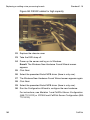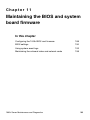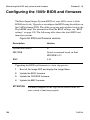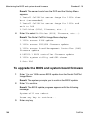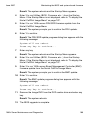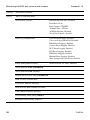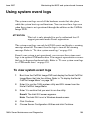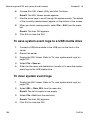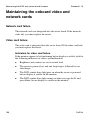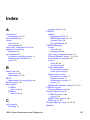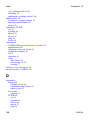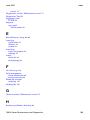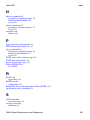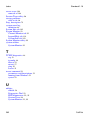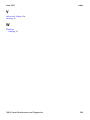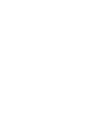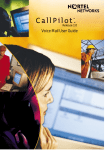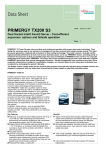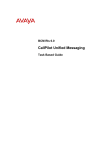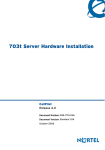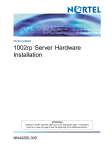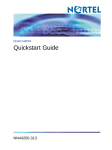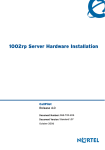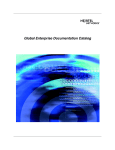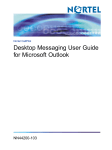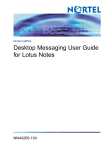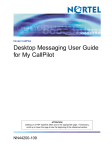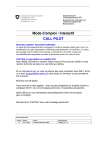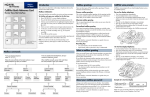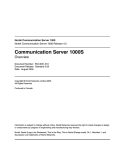Download Nortel Networks Server 1005r User's Manual
Transcript
1005r Server Maintenance and Diagnostics CallPilot Release 4.0 Document Number: 555-7101-512 Document Version: Standard 1.10 June 2007 Standard 1.10 Copyright © 2007 Nortel Networks. All Rights Reserved. The information in this document is subject to change without notice. The statements, configurations, technical data, and recommendations in this document are believed to be accurate and reliable, but are presented without express or implied warranty. Users must take full responsibility for their applications of any products specified in this document. The information in this document is proprietary to Nortel Networks. The process of transmitting data and call messaging between the CallPilot server and the switch or system is proprietary to Nortel Networks. Any other use of the data and the transmission process is a violation of the user license unless specifically authorized in writing by Nortel Networks prior to such use. Violations of the license by alternative usage of any portion of this process or the related hardware constitutes grounds for an immediate termination of the license and Nortel Networks reserves the right to seek all allowable remedies for such breach. Trademarks *Nortel Networks, the Nortel Networks logo, the Globemark, and Unified Networks, BNR, CallPilot, DMS, DMS-100, DMS-250, DMS-MTX, DMS-SCP, DPN, Dualmode, Helmsman, IVR, MAP, Meridian, Meridian 1, Meridian Link, Meridian Mail, Norstar, SL-1, SL-100, Succession, Supernode, Symposium, Telesis, and Unity are trademarks of Nortel Networks. 3COM is a trademark of 3Com Corporation. ADOBE is a trademark of Adobe Systems Incorporated. ATLAS is a trademark of Quantum Corporation. BLACKBERRY is a trademark of Research in Motion Limited. 2 CallPilot June 2007 CRYSTAL REPORTS is a trademark of Seagate Software Inc. EUDORA is a trademark of Qualcomm. eTrust and InoculateIT are trademarks of Computer Associates Think Inc. DIRECTX, EXCHANGE.NET, FRONTPAGE, INTERNET EXPLORER, LINKEXCHANGE, MICROSOFT, MICROSOFT EXCHANGE SERVER, MS-DOS, NETMEETING, OUTLOOK, POWERPOINT, VISUAL STUDIO, WINDOWS, WINDOWS MEDIA, and WINDOWS NT are trademarks of Microsoft Corporation. GROUPWISE and NOVELL are trademarks of Novell Inc. LOGITECH is a trademark of Logitech, Inc. MCAFEE and NETSHIELD are trademarks of McAfee Associates, Inc. MYLEX is a trademark of Mylex Corporation. NETSCAPE COMMUNICATOR is a trademark of Netscape Communications Corporation. NOTES is a trademark of Lotus Development Corporation. NORTON ANTIVIRUS and PCANYWHERE are trademarks of Symantec Corporation. QUICKTIME is a trademark of Apple Computer, In. RADISYS is a trademark of Radisys Corporation. SLR4, SLR5, and TANDBERG are trademarks of Tandberg Data ASA. SYBASE is a trademark of Sybase, Inc. TEAC is a trademark of TEAC Corporation US ROBOTICS, the US ROBOTICS logo, and SPORTSTER are trademarks of US Robotics. 1005r Server Maintenance and Diagnostics 3 Standard 1.10 WINZIP is a trademark of Nico Mark Computing, Inc. XEON is a trademark of Intel, Inc. All other trademarks and registered trademarks are the property of their respective owners. Information for Japan Japan Denan statement The following applies to server models 703t and 1002rp: Warning Please be aware of the following while installing the equipment: x Please use the connecting cables, power cord, and AC adaptors shipped with the equipment or specified by Nortel to be used with the equipment. If you use any other equipment, it may cause failures, malfunctioning or fire. x Power cords shipped with this equipment must not be used with any other equipment. If the above guidelines are not followed, it may lead to death or severe injury. 㩷 ᧄຠ䉕ో䈮䈗↪㗂䈒䈢䉄䇮એਅ䈱䈖䈫䈮䈗ᵈᗧ䈒䈣䈘䈇䇯㩷 䃂㩷ធ⛯䉬䊷䊑䊦䇮㔚Ḯ䉮䊷䊄䇮㪘㪚䉝䉻䊒䉺䈭䈬䈱ㇱຠ䈲䇮ᔅ䈝ຠ䈮หᪿ䈘䉏䈩䈍䉍䉁䈜㩷 ᷝઃຠ䉁䈢䈲ᜰቯຠ䉕䈗↪䈒䈣䈘䈇䇯ᷝઃຠ䊶ᜰቯຠએᄖ䈱ㇱຠ䉕䈗↪䈮䈭䉎䈫 㓚䉇േਇ⦟䇮Ἣἴ䈱ේ࿃䈫䈭䉎䈖䈫䈏䈅䉍䉁䈜䇯㩷 䃂㩷หᪿ䈘䉏䈩䈍䉍䉁䈜ઃዻ䈱㔚Ḯ䉮䊷䊄䉕ઁ䈱ᯏེ䈮䈲↪䈚䈭䈇䈪䈒䈣䈘䈇䇯 㩷 㩷 㩷 㩷 㩷 㩷 㩷 ⸥ᵈᗧ㗄䉕䉌䈭䈇䈫䇮ᱫ䉇ᄢᕋᚒ䈭䈬ੱり䈱ේ࿃䈫䈭䉎䈖䈫䈏䈅䉍䉁䈜䇯㩷 Japan VCCI statement The following applies to server models 703t, 201i, and 1002rp: (VCCI) A 4 CallPilot June 2007 This is a Class A product based on the standard of the Voluntary Control Council for Interference by Information Technology Equipment (VCCI). If this equipment is used in a domestic environment, radio disturbance may occur, in which case, the user may be required to take corrective action. 1005r Server Maintenance and Diagnostics 5 Standard 1.10 6 CallPilot Publication history June 2007 CallPilot 4.0, Standard 1.10 of the 1005r Server Maintenance and Diagnostics guide is issued for general release. April 2007 CallPilot 4.0, Standard 1.09 of the 1005r Server Maintenance and Diagnostics guide is issued for general release. April 2007 CallPilot 4.0, Standard 1.08 of the 1005r Server Maintenance and Diagnostics guide is issued for general release. January 2007 CallPilot 4.0, Standard 1.07 of the 1005r Server Maintenance and Diagnostics guide is issued for general release. December 2006 CallPilot 4.0, Standard 1.06 of the 1005r Server Maintenance and Diagnostics guide is issued for general release. October 2006 CallPilot 4.0, Standard 1.05 of the 1005r Server Maintenance and Diagnostics guide is issued for general release. 1005r Server Maintenance and Diagnostics 7 Publication history 8 Standard 1.10 CallPilot Task List To run the startup test ..................................................................... 27 To run the POST ............................................................................. 29 To determine why the server fails to boot to Windows.................... 35 To determine why CallPilot fails to come into service ..................... 35 To use the operating system Event Viewer..................................... 43 To run the ipconfig command from Windows .................................. 47 To run the ping command from Windows........................................ 49 To run the tracert command from Windows .................................... 50 To run the arp command from Windows ......................................... 52 To run the nbtstat command from Windows.................................... 54 To run the chkdsk utility from Windows........................................... 57 To investigate using the Alarm Monitor ........................................... 64 To investigate using the Event Browser .......................................... 66 To view the state of a hardware component .................................. 75 To start or stop a component .......................................................... 78 To run a diagnostic test ................................................................... 81 To view the last diagnostics result .................................................. 83 To view or work with multimedia channel states ............................. 85 To view or work with call channel states ......................................... 87 To access the Diagnostics Tool ...................................................... 91 To enable startup diagnostics ......................................................... 91 To disable startup diagnostics......................................................... 91 To access the PEP Maintenance utility ........................................... 93 To view a list of all installed PEPs................................................... 93 To access the session trace tool ..................................................... 94 To find a session ............................................................................. 95 To access the CallPilot System Monitor.......................................... 97 To remove the front bezel ............................................................. 104 To replace the front bezel.............................................................. 105 To remove the server cover .......................................................... 106 To replace the server cover........................................................... 107 To remove the processor air duct.................................................. 108 To replace the processor air duct.................................................. 109 To hot-swap a power supply ......................................................... 110 To replace a SCSI hard drive ........................................................ 112 To replace the four-fan assembly.................................................. 116 To replace a dual NIC card ........................................................... 119 1005r Server Maintenance and Diagnostics 9 Task List Standard 1.08 To replace the DVD combo drive .................................................. 127 To replace the DIMM cards ........................................................... 130 To replace the software feature key .............................................. 133 To verify the RAID firmware version.............................................. 137 To upgrade or downgrade the RAID firmware............................... 138 To configure an LSI320-1 RAID system........................................ 140 To perform a consistency check.................................................... 143 To split the RAID ........................................................................... 145 To synchronize the RAID after a successful PEP installation ....... 147 To synchronize the RAID after an unsuccessful PEP installation . 147 To replace the RAID card.............................................................. 150 To replace an MPB96 board ......................................................... 162 To add two MPB96 boards............................................................ 171 To display the Nortel CallPilot Image Menu .................................. 183 To upgrade the BIOS and system board firmware ........................ 184 To view system event logs ............................................................ 189 To save system event logs to a USB media drive......................... 190 To clear system event logs............................................................ 190 10 CallPilot Contents 1 How to get Help 15 2 Outlining maintenance and diagnostics activities 17 1005r server features. . . . . . . . . . . . . . . . . . . . . . . . . . . . . . . . . . . . . . . . . . 18 Maintenance and diagnostics overview . . . . . . . . . . . . . . . . . . . . . . . . . . . 22 3 Troubleshooting your CallPilot system Startup diagnostics overview . . . . . . . . . . . . . . . . . . . . . . . . . . . . . . . . . . . Basic hardware check . . . . . . . . . . . . . . . . . . . . . . . . . . . . . . . . . . . . . . . . . Power-On Self-Test diagnostics . . . . . . . . . . . . . . . . . . . . . . . . . . . . . . . . . Interpreting BIOS error messages. . . . . . . . . . . . . . . . . . . . . . . . . . . . . . . . What to do when the server fails to boot into service. . . . . . . . . . . . . . . . . Interpreting hard drive LEDs . . . . . . . . . . . . . . . . . . . . . . . . . . . . . . . . . . . Performing a hardware shutdown . . . . . . . . . . . . . . . . . . . . . . . . . . . . . . . . 4 Using Windows online diagnostic tools Overview. . . . . . . . . . . . . . . . . . . . . . . . . . . . . . . . . . . . . . . . . . . . . . . . . . . Viewing event logs . . . . . . . . . . . . . . . . . . . . . . . . . . . . . . . . . . . . . . . . . . . Using TCP/IP diagnostic tools . . . . . . . . . . . . . . . . . . . . . . . . . . . . . . . . . . Using the chkdsk utility . . . . . . . . . . . . . . . . . . . . . . . . . . . . . . . . . . . . . . . 5 Monitoring server hardware 25 26 27 30 32 36 38 39 41 42 43 48 58 61 ISM overview . . . . . . . . . . . . . . . . . . . . . . . . . . . . . . . . . . . . . . . . . . . . . . . 62 6 Monitoring multimedia hardware Understanding fault management . . . . . . . . . . . . . . . . . . . . . . . . . . . . . . . . Alarm Monitor . . . . . . . . . . . . . . . . . . . . . . . . . . . . . . . . . . . . . . . . . . . . . . Event Browser. . . . . . . . . . . . . . . . . . . . . . . . . . . . . . . . . . . . . . . . . . . . . . . Channel and Multimedia Monitors . . . . . . . . . . . . . . . . . . . . . . . . . . . . . . . The Maintenance screen . . . . . . . . . . . . . . . . . . . . . . . . . . . . . . . . . . . . . . . 1005r Server Maintenance and Diagnostics 63 64 66 68 70 71 11 Contents Standard 1.10 Viewing component states . . . . . . . . . . . . . . . . . . . . . . . . . . . . . . . . . . . . . Starting and stopping components . . . . . . . . . . . . . . . . . . . . . . . . . . . . . . . Running integrated diagnostics. . . . . . . . . . . . . . . . . . . . . . . . . . . . . . . . . . Viewing the last diagnostics result . . . . . . . . . . . . . . . . . . . . . . . . . . . . . . . Working with the Multimedia Monitor . . . . . . . . . . . . . . . . . . . . . . . . . . . Working with the Channel Monitor . . . . . . . . . . . . . . . . . . . . . . . . . . . . . . 7 Using CallPilot system utilities 91 Overview. . . . . . . . . . . . . . . . . . . . . . . . . . . . . . . . . . . . . . . . . . . . . . . . . . . Diagnostics Tool . . . . . . . . . . . . . . . . . . . . . . . . . . . . . . . . . . . . . . . . . . . . . PEP Maintenance utility . . . . . . . . . . . . . . . . . . . . . . . . . . . . . . . . . . . . . . . Session Trace . . . . . . . . . . . . . . . . . . . . . . . . . . . . . . . . . . . . . . . . . . . . . . . CallPilot System Monitor . . . . . . . . . . . . . . . . . . . . . . . . . . . . . . . . . . . . . . 8 Replacing basic chassis components RAID operations Replacing or adding voice processing boards 106 108 110 112 114 118 120 129 132 135 137 Outlining RAID functions . . . . . . . . . . . . . . . . . . . . . . . . . . . . . . . . . . . . Verifying the RAID firmware. . . . . . . . . . . . . . . . . . . . . . . . . . . . . . . . . . Configuring RAID using LSI320-1 controller and Ctrl+M . . . . . . . . . . . Verifying consistency on the drives . . . . . . . . . . . . . . . . . . . . . . . . . . . . . RAID splitting. . . . . . . . . . . . . . . . . . . . . . . . . . . . . . . . . . . . . . . . . . . . . . Replacing the RAID card . . . . . . . . . . . . . . . . . . . . . . . . . . . . . . . . . . . . . 10 92 93 95 96 99 105 Removing and replacing the front bezel . . . . . . . . . . . . . . . . . . . . . . . . . . Removing and replacing the server cover. . . . . . . . . . . . . . . . . . . . . . . . . Removing and replacing the processor air duct . . . . . . . . . . . . . . . . . . . . Replacing the power supply . . . . . . . . . . . . . . . . . . . . . . . . . . . . . . . . . . . Replacing a hard drive . . . . . . . . . . . . . . . . . . . . . . . . . . . . . . . . . . . . . . . Replacing the four-fan assembly . . . . . . . . . . . . . . . . . . . . . . . . . . . . . . . Replacing the dual NIC card. . . . . . . . . . . . . . . . . . . . . . . . . . . . . . . . . . . Replacing the DVD combo drive . . . . . . . . . . . . . . . . . . . . . . . . . . . . . . . Replacing memory DIMMs . . . . . . . . . . . . . . . . . . . . . . . . . . . . . . . . . . . Replacing the software feature key. . . . . . . . . . . . . . . . . . . . . . . . . . . . . . 9 75 78 82 85 87 89 138 139 142 145 147 151 161 M1/CS1000 switch connectivity. . . . . . . . . . . . . . . . . . . . . . . . . . . . . . . . 162 12 CallPilot June 2007 Contents Locating the voice processing boards . . . . . . . . . . . . . . . . . . . . . . . . . . . . DSP numbering and location . . . . . . . . . . . . . . . . . . . . . . . . . . . . . . . . . . Replacing an MPB96 board . . . . . . . . . . . . . . . . . . . . . . . . . . . . . . . . . . . Upgrading to high capacity. . . . . . . . . . . . . . . . . . . . . . . . . . . . . . . . . . . . 11 Maintaining the BIOS and system board firmware 185 Configuring the 1005r BIOS and firmware . . . . . . . . . . . . . . . . . . . . . . . BIOS settings . . . . . . . . . . . . . . . . . . . . . . . . . . . . . . . . . . . . . . . . . . . . . . Using system event logs . . . . . . . . . . . . . . . . . . . . . . . . . . . . . . . . . . . . . . Maintaining the onboard video and network cards. . . . . . . . . . . . . . . . . . Index 1005r Server Maintenance and Diagnostics 163 164 165 175 186 190 193 196 197 13 Contents 14 Standard 1.10 CallPilot Chapter 1 How to get Help This chapter explains how to get help for Nortel products and services. Getting Help from the Nortel Web site The best way to get technical support for Nortel products is from the Nortel Technical Support Web site: www.nortel.com/support This site provides quick access to software, documentation, bulletins, and tools to address issues with Nortel products. From this site, you can: download software, documentation, and product bulletins search the Technical Support Web site and the Nortel Knowledge Base for answers to technical issues sign up for automatic notification of new software and documentation for Nortel equipment open and manage technical support cases Getting Help over the phone from a Nortel Solutions Center If you do not find the information you require on the Nortel Technical Support Web site, and you have a Nortel support contract, you can also get help over the phone from a Nortel Solutions Center. In North America, call 1-800-4NORTEL (1-800-466-7835). Outside North America, go to the following Web site to obtain the phone number for your region: 1005r Server Maintenance and Diagnostics 15 How to get Help Standard 1.10 www.nortel.com/callus Getting Help from a specialist by using an Express Routing Code To access some Nortel Technical Solutions Centers, you can use an Express Routing Code (ERC) to quickly route your call to a specialist in your Nortel product or service. To locate the ERC for your product or service, go to: www.nortel.com/erc Getting Help through a Nortel distributor or reseller If you purchased a service contract for your Nortel product from a distributor or authorized reseller, contact the technical support staff for that distributor or reseller. 16 CallPilot Chapter 2 Outlining maintenance and diagnostics activities In this chapter 1005r server features 18 Maintenance and diagnostics overview 22 1005r Server Maintenance and Diagnostics 17 Outlining maintenance and diagnostics activities Standard 1.10 1005r server features Note: To comply with the EU (European Union) RoHS directive, some of the part numbers now contain an E5 or E6 suffix. For example, part number NTRH2014 is now NTRH2014E6. The part numbers in this guide do not contain a suffix. Front control panel and features The following diagram shows the front view of the 1005r server chassis with the bezel cover removed. When the bezel cover is on, the DVD connections, controls, alarm LEDs, and status LEDs are visible. With the bezel cover removed, both hard drives, the peripheral DVD/CD/CDRW drive, the antistatic connection, and the front serial port are accessible. 18 CallPilot June 2007 Outlining maintenance and diagnostics activities Figure 1: Front panel controls Label Control or feature Label Control or feature A Power switch L HDD1 activity B Reset switch M HDD0 activity C Critical alarm LED N DVD/CD/CDRW LED and eject button D Major alarm LED O Front connection to comm 2 serial port E Minor alarm LED P USB 2 F Power alarm LED Q Electrostatic discharge (ESD) connection G NMI switch (not used) R Hard drive 1 pull handle 1005r Server Maintenance and Diagnostics 19 Outlining maintenance and diagnostics activities Standard 1.10 Label Control or feature Label Control or feature H ID switch S Hard drive 1 release lever I ID LED T Hard drive 0 pull handle J NIC activity LED U Hard drive 0 release lever K Status LED Back panel controls and features The following diagram shows the back panel controls. The features on the right are the AC power supply banks. The PCI card brackets are in the middle of the back panel while the connectors and ports are along the bottom and left side. Figure 2: Back panel controls and features 20 Label Control or feature Label Control or feature A DB15 Telco alarm connector (not used) H RJ45 NIC 1 connector CallPilot June 2007 Outlining maintenance and diagnostics activities Label Control or feature B PCI low-profile card I brackets. Numbered (1, 2, 3) from top to bottom. RJ45 NIC 2 connector C PCI full-size card brackets. J Numbered (1, 2, 3) from top to bottom. Video connector D Power supply 1 K USB 1 E Power supply 2 L USB 0 F PS/2 mouse and keyboard connectors M Server management LAN port G Rear connection to comm 2 serial port N External SCSI tape drive 1005r Server Maintenance and Diagnostics Label Control or feature 21 Outlining maintenance and diagnostics activities Standard 1.10 Maintenance and diagnostics overview The maintenance and diagnostic activities discussed in this guide are divided into two groups of activities: troubleshooting and diagnostics (identifying the cause of system problems and resolving them) performing hardware maintenance This guide is for administrators, technicians, and engineers responsible for maintaining a CallPilot server. This guide assumes that you have basic computing skills and are familiar with the necessary safety procedures. If you cannot resolve your system problems with the resources described in this guide, you can also refer to the Troubleshooting Guide (555-7101501). Note: Nortel continually updates the Troubleshooting Guide. It is available from the Partner Information Center (PIC) at www.nortel.com/pic. For information about restarting, shutting down, and powering up the CallPilot server, see the Installation and Configuration Task List (5557101-210). You can be asked to perform one or more of these tasks while maintaining your server. Your CallPilot server comes preinstalled with the Windows operating system and CallPilot server software. If your CallPilot server no longer functions because of a software problem, you may need to reinstall the CallPilot software or rebuild the system. Note: If you load the firmware on the server, both power supplies and hard drives must be connected and the hard drives must be online. If a failure occurs on any of these components it is not reported by the server LEDs or by ISM. 22 CallPilot June 2007 Outlining maintenance and diagnostics activities Replacement parts Before replacing any parts on your server, refer to the Nortel product catalog for the part codes. CAUTION Risk of system damage . The use of parts that are not supplied by Nortel can cause serious system problems or void your Nortel warranty. Preparing for maintenance activities Before you proceed with hardware maintenance activities, review the 1005r Server Hardware Installation (555-7101-228) guide for the following information: required tools and equipment recommended safety precautions for electrostatic discharge, handling cards, and handling your server 1005r Server Maintenance and Diagnostics 23 Outlining maintenance and diagnostics activities Standard 1.10 Reference documents CallPilot Customer Documentation Map Fundamentals CallPilot Fundamentals Guide (555-7101-010) Planning and Engineering Planning and Engineering Guide (555-7101-101) Network Planning Guide (555-7101-102) Data Networking for Voice over IP Guide (553-3001-160) Installation and Configuration Upgrade and Platform Migration Guide (555-7101-207) Installation and Configuration Task List Guide (555-7101-210) Server Installation Guides 201i Server Hardware Installation Guide (555-7101-220) 703t Server Hardware Installation Guide (555-7101-226) 1002rp Server Hardware Installation Guide (555-7101-205) 1005r Server Hardware Installation Guide (555-7101-228) Configuration and Testing Guides Meridian 1 and CallPilot Server Configuration Guide (555-7101-222) T1/SMDI and CallPilot Server Configuration Guide (555-7101-224) Succession 1000 System and CallPilot Server Configuration Guide (555-7101-510) Unified Messaging Software Installation Desktop Messaging and MyCallPilot Installation Guide (555-7101-505) Administration Administrator's Guide (555-7101-301) Software Administration and Maintenance Guide (555-7101-202) Desktop Messaging and MyCallPilot Administration Guide (555-7101-503) Meridian Mail to CallPilot Migration Guide (555-7101-801) Application Builder Guide (555-7101-325) Reporter Guide (555-7101-310) Maintenance Troubleshooting Guide (555-7101-501) Server Maintenance and Diagnostics 201i Server Maintenance and Diagnostics Guide (555-7101-119) 703t Server Maintenance and Diagnostics Guide (555-7101-227) 1002rp Server Maintenance and Diagnostics Guide (555-7101-206) 1005r Server Maintenance and Diagnostics Guide (555-7101-512) Symposium, M1/Succession 1000, and Voice Processing Guide (297-2183-909) End User Information End User Cards Unified Messaging Quick Reference Card Unified Messaging Wallet Card A-Style Command Comparison Card S-Style Command Comparison Card Menu Interface Quick Reference Card Alternate Command Interface Quick Reference Card 24 End User Guides Multimedia Messaging User Guide Speech Activated Messaging User Guide Desktop Messaging User Guide for Microsoft Outlook Desktop Messaging User Guide for Lotus Notes Desktop Messaging User Guide for Novell Groupwise Desktop Messaging User Guide for Internet Clients MyCallPilot User Guide CallPilot Chapter 3 Troubleshooting your CallPilot system In this chapter Startup diagnostics overview 26 Basic hardware check 27 Power-On Self-Test diagnostics 30 Interpreting BIOS error messages 32 What to do when the server fails to boot into service 36 Interpreting hard drive LEDs 38 Performing a hardware shutdown 39 1005r Server Maintenance and Diagnostics 25 Troubleshooting your CallPilot system Standard 1.10 Startup diagnostics overview This section contains procedures for interpreting the startup diagnostics on the 1005r server. Types of startup diagnostics The following types of startup diagnostics are available on the server: basic hardware check (front panel LEDs) Power-On Self-Test (POST) diagnostics SCSI hard drive controller diagnostics or RAID controller diagnostics These diagnostics are available at initial system startup or after any 1005r server reset. 26 CallPilot June 2007 Troubleshooting your CallPilot system Basic hardware check This section describes some basic checks that you can do when you start up the server. To run the startup test 1 Ensure system is powered down and AC cords are disconnected. Wait five seconds before turning on the power again. 2 Apply AC power to the server by plugging in the first AC cord and then the second AC cord. Observe the front panel display. Figure 3: 1005r front panel. Result: All the LEDs on the front panel illuminate for a fraction of a second. Note: The back panel LEDs on each power supply start blinking green when the AC power is applied and then turn solid green after 1005r Server Maintenance and Diagnostics 27 Troubleshooting your CallPilot system Standard 1.10 a couple of seconds. When the AC power is removed from one power supply, it’s LED turns amber. If there is a hardware problem with the power supply or it is not functioning properly, the power supply LED is red. Note: Refer to “Front control panel and features” on page 18 for details of the front panel. 3 Check that all the alarm LEDs (C to F) are illuminated amber. If not, refer to the following table for functional descriptions of fault LEDs. Table 1: Alarm fault LEDs LED Functional description CRT A critical system fault is an error or event with a fatal system impact. The system cannot continue to operate. MJR A major system fault is an error or event with a discernible impact on system operation. The system can continue to operate but with reduced performance or features. MNR A minor system fault is an error or event with little impact on system operation. The system continues to operate. PWR A power supply fault indicates that one of the power supplies is not providing power. The MJR LED is also lit. 4 Boot the system by pressing the power button on the front of the CallPilot 1005r server. 5 Observe the following server actions: 6 28 The hard drives (R and T) spin up, and the amber hard drive activity LEDs on the front panel display (HDD0 and HDD1) extinguish, and then flash with activity. The DVD combo LED illuminates temporarily as the system checks the DVD combo drive (N). Check the monitor for any error messages as the server counts RAM and completes a POST. CallPilot June 2007 Troubleshooting your CallPilot system For more information about POST, see “Power-On Self-Test diagnostics” on page 30. 1005r Server Maintenance and Diagnostics 29 Troubleshooting your CallPilot system Standard 1.10 Power-On Self-Test diagnostics The Power-On Self-Test (POST) is a system diagnostic program (stored in the BIOS (Basic Input/Output)) that runs each time the 1005r server starts. The function of the POST is to test system components and display status messages. To run the POST 1 Power up the CallPilot server and monitor. Result: After a few seconds, the POST begins to run. After the memory test, various screen prompts and messages appear. The screen prompts can be accompanied by a single beep. 2 Observe the screen for any error messages and listen for POST beep codes. When the POST is complete, the server beeps once. If the server halts before the POST is finished, the server emits a beep code indicating that a fatal system error requires immediate attention. For more information, see “Interpreting POST diagnostics” on page 30. If the POST can display a message on the monitor, the server emits two beeps as the message appears. Record the message that appears on the monitor and the beep code that you hear. This information is useful if you need assistance from your technical support representative. Interpreting POST diagnostics This section provides an explanation of the POST diagnostic codes. 30 CallPilot June 2007 Troubleshooting your CallPilot system POST beep codes If an error occurs before video initialization, the POST emits beep codes that indicate errors in hardware, software, or firmware. A beep code is a series of separate tones, each equal in length. ATTENTION If your system emits POST beep codes, record the beep code sequence and then call Nortel technical support before attempting to correct the problem. Ensure you have the required system information. Some POST beep codes are fatal and can require that you replace the server. Table 2: POST beep codes Beep count Description 1, 2, or 3 Memory error. 4 – 7 or 9 – 11 A fatal error indicates a possible serious system problem occurred. 8 A problem with the onboard video card occurred indicating a fault on the server board. 1005r Server Maintenance and Diagnostics 31 Troubleshooting your CallPilot system Standard 1.10 Interpreting BIOS error messages When a recoverable error occurs during the POST, an error message appears describing the problem. ATTENTION If BIOS error messages appear, record the error messages and then call Nortel technical support before attempting to correct the problem. BIOS error messages BIOS error messages appear on the video monitor. Refer to the following table for a description of the messages. Table 3: BIOS error messages Error message Description GA20 Error An error occurred with Gate A20 when switching to protected mode during the memory test. Pri Master HDD Error Could not read sector from corresponding drive. Pri Slave HDD Error Sec Master HDD Error Sec Slave HDD Error ATAPI Incompatible Drive 32 Pri Master Drive Pri Slave Drive Sec Master Drive Sec Slave Drive The corresponding drive is not an ATAPI (Advanced Technology Attachment Packet Interface) device. Run Setup to make sure the device is selected correctly. CallPilot June 2007 Troubleshooting your CallPilot system Error message Description A: Drive Error No response from the disk drive. CMOS Battery Low The battery is losing power. Replace the battery soon. CMOS Display Type Wrong The display type is different from that stored in CMOS. Check Setup to make sure the type is correct CMOS Checksum Bad The CMOS checksum is incorrect. CMOS memory can be corrupted. Run Setup to reset the values. CMOS Settings Wrong The CMOS values are not the same as the last boot. Either these values are corrupted or the battery failed. CMOS Date/Time Not Set The time or date values stored in CMOS are invalid. Run Setup to set the correct values. DMA Error An error occurred during the read/write test of the DMA (Direct Memory Access) controller. FDC Failure An FDC Failure error occurred while trying to access the diskette drive controller. HDC Failure An error occurred trying to access the hard disk controller. Checking NVRAM.... The NVRAM (Non-Volatile Random Access Memory) is being checked to see if it is valid. 1005r Server Maintenance and Diagnostics 33 Troubleshooting your CallPilot system 34 Standard 1.10 Error message Description Update OK! The NVRAM is invalid and has been updated. Updated Failed The NVRAM is invalid and cannot be updated. Keyboard Error An error in the keyboard connection. Make sure the keyboard is connected properly. KB/Interface Error The keyboard interface test failed. Memory Size Decreased The memory size has decreased since the last boot. If you have not removed any memory, then the memory can be faulty. Memory Size Increased The memory size has increased since the last boot. If you have not added any memory, there is a problem with the system. Memory Size Changed The memory size has changed since the last boot. If you did not add or remove any memory, then the memory can be faulty. No Boot Device Available. The system did not find a device to boot from. Off Board Parity Error A parity error occurred on an offboard card. This error is followed by the card address. On Board Parity Error A parity error occurred in onboard memory. This error is followed by the card address. CallPilot June 2007 Troubleshooting your CallPilot system Error message Description Parity Error A parity error occurred in onboard memory at an unknown address. NVRAM / CMOS / PASSWORD NVRAM, CMOS, and passwords have cleared by Jumper been cleared. Power the system down and remove the jumper. <CTRL_N> Pressed 1005r Server Maintenance and Diagnostics The CMOS is ignored and NVRAM is cleared. You must enter Setup. 35 Troubleshooting your CallPilot system Standard 1.10 What to do when the server fails to boot into service This section suggests tasks you can perform to determine why the server fails the bootup cycle. To determine why the server fails to boot to Windows If CallPilot fails to boot to Windows, follow these steps: 1 Make a note of any diagnostic codes. 2 Press the power switch to restart the server. 3 View the diagnostic codes for failures during the boot sequence. 4 Retrieve the system event log. Refer to “To save system event logs to a USB media drive” on page 194. 5 Refer to the Troubleshooting Guide (555-7101-501) for other suggestions. If you still cannot determine the cause of the startup failure, call your Nortel technical support representative. To determine why CallPilot fails to come into service If CallPilot fails to come into service, follow these steps: 36 1 Make a note of any diagnostic codes. 2 Press the power switch to restart the server. 3 View the diagnostic codes for failures during the boot sequence. 4 View the event logs. For instructions, see “Viewing event logs” on page 43. CallPilot June 2007 Troubleshooting your CallPilot system 5 Refer to the Troubleshooting Guide (555-7101-501) for other suggestions. If you still cannot determine the cause of the startup failure, call your Nortel technical support representative. 1005r Server Maintenance and Diagnostics 37 Troubleshooting your CallPilot system Standard 1.10 Interpreting hard drive LEDs Refer to L and M in Figure 3 on page 27 for the location of the hard drive LEDs for drive 0 and drive 1. 38 LED color Hard drive status Green/blinking green Normal Amber Critical but recoverable condition. Often during a controlled condition such as a RAID split. Red Failure. This LED color is a major event, and the server must be attended to immediately. CallPilot June 2007 Troubleshooting your CallPilot system Performing a hardware shutdown If you cannot shut the server down using Windows, press the power switch on the front panel and hold it in for more than 1 second. The server saves all system data and then powers off. 1005r Server Maintenance and Diagnostics 39 Troubleshooting your CallPilot system 40 Standard 1.10 CallPilot Chapter 4 Using Windows online diagnostic tools In this chapter Overview 42 Viewing event logs 43 Using TCP/IP diagnostic tools 48 Using the chkdsk utility 58 1005r Server Maintenance and Diagnostics 41 Using Windows online diagnostic tools Standard 1.10 Overview This section describes how to access the run-time online diagnostic tools provided by the Windows server software. Use the following tools when a serious problem prevents the use of the CallPilot diagnostic tools that are available in CallPilot Manager: Windows Event Viewer TCP/IP diagnostics chkdsk utility CAUTION Risk of software corruption . 42 Do not run any utilities that are not documented in this guide. CallPilot June 2007 Using Windows online diagnostic tools Viewing event logs If one or more messages appear on the monitor during the server startup cycle, use the following diagnostic tools to determine what event or fault occurred. Hardware system event log Windows Event Viewer on the 1005r server CallPilot Event Browser or Alarm Monitor in CallPilot Manager Note: The Event Browser and Alarm Monitor include online Help for events to help you resolve the problem. If you cannot log on to the CallPilot system using a Web browser due to server problems, then use the Windows Event Viewer. You can view the Hardware system event log from ISM, or by booting from the CallPilot image DVD and selecting the system event log from the menu. If the server does not boot up, use the Nortel CallPilot Image Utilities on the DVD to view system event logs. Refer to “Using system event logs” on page 193. 1005r Server Maintenance and Diagnostics 43 Using Windows online diagnostic tools Standard 1.10 Types of Windows event logs Three types of event logs are available from the Windows Event Viewer, as follows: 44 Log type Description System Logs events by Windows components, including RRAS or other Windows services. Security Logs security events, such as logons, logoffs, and illegal access. This option is available to users with Administrative access. Application Logs events by application, such as database file errors. CallPilot June 2007 Using Windows online diagnostic tools To use the operating system Event Viewer 1 Click Start > Programs > Administrative Tools > Event Viewer. Result: The Event Viewer window appears. Figure 4: Event Viewer 1005r Server Maintenance and Diagnostics 45 Using Windows online diagnostic tools 2 Standard 1.10 To view a log, click the name of the log in the left pane of the window. The following illustration shows an example of the Application log. Figure 5: Application log The following illustration shows an example of the System log. 46 CallPilot June 2007 Using Windows online diagnostic tools Figure 6: System log Note: The Security log, which is available to administrators, is not shown. 3 Look for error codes flagged with since the last startup. or that have occurred Note: Each error is date- and time-stamped. indicates major or critical errors. indicates minor errors, and i indicates information. 4 Double-click an error to determine the cause of the error. Result: An Event detail dialog box appears detailing the description of the error. Use the description to help determine how to resolve errors. Note: If the error persists or the error description does not suggest a solution, contact your Nortel support representative. 5 Click Close. Result: The Event Viewer reappears. 6 Click Log > Exit. Result: The Event Viewer closes. 1005r Server Maintenance and Diagnostics 47 Using Windows online diagnostic tools Standard 1.10 Using TCP/IP diagnostic tools This section describes the following TCP/IP diagnostic tools that are available for the network adapter: ipconfig ping tracert arp nbtstat netstat These utilities help you to verify network connectivity, test the network interface, and isolate any configuration problems. The ipconfig command The ipconfig command displays IP configuration information. ipconfig default If you run the command without flags, it displays the IP address, subnet mask, and default gateway for each adapter bound to TCP/IP. 48 CallPilot June 2007 Using Windows online diagnostic tools ipconfig command syntax The ipconfig command uses the following syntax: ipconfig /[ ] The following flags are available for the ipconfig command. Table 4: ipconfig command extensions Flag Description /? Displays Help information. /all Displays full configuration information. /release Releases the IP address for the specified adapter. /renew Renews the IP address for the specified adapter. To run the ipconfig command from Windows 1 Click Start > Programs > Accessories > Command Prompt. Result: The Command Prompt dialog box appears. 2 Type ipconfig <parameters>. Example: ipconfig /all 3 Press Enter. Result: The system runs the ipconfig utility. 4 Type Exit to exit the Command Prompt dialog box and return to Windows. 1005r Server Maintenance and Diagnostics 49 Using Windows online diagnostic tools Standard 1.10 The ping command The ping command sends an echo request to a specified host. Use this command to verify network connectivity to the remote device. Ping command syntax The ping command uses the following syntax: ping [-t] [-a] [-n count] [-l size] [-f] [-i TTL] [-v TOS] [-r count] [-s count] [[-j host-list] | [-k host-list]] [-w timeout] destination-list Table 5: ping command extensions 50 Parameter Description -t Pings the specified host until interrupted. -a Resolves addresses to host names. -n count Specifies the number of echo requests to send. -l size Sends buffer size. -f Sets Don’t Fragment flag in packet. -i TTL Specifies the Time To Live. -v TOS Specifies the Type Of Service. -r count Specifies the number of Record route for count hops. -s count Specifies the number of Time stamp for count hops. -j host-list Specifies the Loose source route along host list. -k host-list Specifies the Strict source route along host list. -w timeout Specifies the Timeout in milliseconds to wait for each reply. CallPilot June 2007 Using Windows online diagnostic tools To run the ping command from Windows 1 Click Start > Programs > Accessories > Command Prompt. Result: The Command Prompt dialog box appears. 2 Type ping <destination IP address> (for example, ping 200.286.32.0) or ping <computer name>. 3 Press Enter. Result: The system displays the ping results. 4 Type Exit to exit the Command Prompt dialog box and return to Windows. The tracert command This utility determines the route taken to a destination. How tracert works The tracert utility follows several steps to complete its task: Tracert sends Internet Control Message Protocol (ICMP) echo packets with varying Time-To-Live (TTL) values to the destination. Each router along the path must decrement the TTL on a packet by at least 1 before forwarding it, so the TTL is effectively a hop count. When the TTL on a packet reaches 0, the router sends back an ICMP Time Exceeded message to the source system. Tracert determines the route by sending the first echo packet with a TTL of 1, and incrementing the TTL by 1 each subsequent transmission until the target responds or the maximum TTL is reached. Tracert then examines the ICMP Time Exceeded messages sent back by intermediate routers. 1005r Server Maintenance and Diagnostics 51 Using Windows online diagnostic tools Standard 1.10 Tracert syntax The tracert command uses the following syntax: tracert [-d] [-h maximum_hops] [-j host_list] [-w timeout] [target_name] Tracert parameters The following table shows the tracert parameters. Table 6: Tracert parameters Parameter Description -d Specifies not to resolve addresses to host names. -h maximum_hops Specifies the maximum number of hops to search for the target. -j host-list Specifies a loose source route along the host list. -w timeout Waits the number of milliseconds specified by the timeout for each reply. target_name Specifies the name of the target host. To run the tracert command from Windows 1 Click Start > Programs > Accessories > Command Prompt. Result: The Command Prompt dialog box appears. 2 Type the following command: tracert [-d] [-h maximum_hops] [-j host_list] [-w timeout] [target_name] Example: tracert 200.286.0.32 3 52 Press Enter. CallPilot June 2007 Using Windows online diagnostic tools Result: The system runs the tracert utility. 4 Type Exit to exit the Command Prompt dialog box and return to Windows. The arp command The arp command displays and modifies the IP-to-physical address translation tables used by Address Resolution Protocol (ARP). ARP command syntax The ARP command uses the following syntax: arp -s inet_addr eth_addr [if_addr] arp -d inet_addr [if_addr] arp -a [inet_addr] [-N if_addr] ARP command parameters Table 7: ARP command parameters Parameter Description -a Displays current arp entries by interrogating the current protocol data. If inet_addr is specified, the IP and physical addresses for the specified computer appear. If more than one network interface uses arp, entries for each arp table appear. -g Same as -a. inet_addr Specifies an Internet address. if_addr Specifies the Internet address of the interface where the address translation table can be modified. If not present, the first applicable interface is used. eth_addr Specifies a physical address. 1005r Server Maintenance and Diagnostics 53 Using Windows online diagnostic tools Standard 1.10 Parameter Description -N if_addr Displays the arp entries for the network interface specified by if_addr. -d Deletes the host specified by inet_addr. -s Adds the host and associates the Internet address inet_addr with the physical address eth_addr. The physical address is given as six hexadecimal bytes separated by hyphens. The entry is permanent. To run the arp command from Windows 1 Click Start > Programs > Accessories > Command Prompt. Result: The Command Prompt dialog box appears. 2 Type arp with the required parameters (for example, arp -g 200.286.0.32). 3 Press Enter. Result: The system runs the arp command. 4 Type Exit to exit the Command Prompt dialog box and return to Windows. The nbtstat command The nbtstat command displays protocol statistics and current TCP/IP connections using NBT. Nbtstat command syntax The nbtstat command uses the following syntax: nbtstat [-a remotename] [-A IP address] [-c] [-n] [-R] [-r] [-S] [-s] [interval] 54 CallPilot June 2007 Using Windows online diagnostic tools nbstat command parameters Table 8: nbstat command parameters Parameter Description -a remotename Lists the remote computer name table using its name. -A IP address Lists the remote computer name table using its IP address. -c Lists the contents of the NetBIOS name cache giving the IP address of each name. -n Lists local NetBIOS names. Registered indicates that the name is registered by broadcast (Bnode) or WINS (other node types). -R Reloads the LMHOSTS file after purging all names from the NetBIOS name cache. -r Lists name resolution statistics for Windows networking name resolution Windows computer configured to use WINS, this option returns the number of names resolved and registered through broadcast or through WINS. -S Displays both client and server sessions, listing the remote hosts by IP address. -s Displays both client and server sessions and attempts to convert the remote host IP address to a name using the HOSTS file. interval Displays selected statistics, pausing interval seconds between each display. Press Ctrl+C to stop displaying statistics. Without this parameter, nbtstat prints the current configuration information once. 1005r Server Maintenance and Diagnostics 55 Using Windows online diagnostic tools Standard 1.10 To run the nbtstat command from Windows 1 Click Start > Programs > Accessories > Command Prompt. Result: The Command Prompt dialog box appears. 2 Type nbtstat with the required parameters. 3 Press Enter. Result: The system runs the nbtstat utility. 4 56 Type Exit to exit the Command Prompt dialog box and return to Windows. CallPilot June 2007 Using Windows online diagnostic tools The netstat command The netstat command displays current TCP/IP network connections and protocol statistics. Netstat command syntax The netstat command uses the following syntax: netstat [-a] [-e] [-n] [-s] [-p proto] [-r] [interval] netstat command parameters Table 9: netstat command parameters Parameter Description -a Displays all connections and listening ports. -e Displays Ethernet statistics. This can be combined with the -s option. -n Displays addresses and port numbers in numeric form. -s Displays statistics for each protocol. -p proto Shows connections for the protocol specified by proto. Proto can be tcp or udp. If used with the -s option, proto can be tcp, udp, or ip. -r Displays the contents of the routing table. interval Redisplays selected statistics, pausing between each display. Press Ctrl+C to stop redisplaying. 1005r Server Maintenance and Diagnostics 57 Using Windows online diagnostic tools Standard 1.10 Using the chkdsk utility The chkdsk utility checks a specified disk on the server and displays a status report. You can run the utility on drives C, D, E, or F. It is an online utility, but it reduces system performance while it runs. The chkdsk utility checks for errors at the Windows file system level. CallPilot can be affected by errors at both the Windows and CallPilot file system levels. The chkdsk utility does not detect CallPilot file system level errors. Note: A version of this utility, called autocheck, automatically runs during Windows startup. Output from this utility appears on the blue startup screen. Chkdsk utility syntax The chkdsk utility uses the following syntax: chkdsk [drive:][path]filename] [/F] [/V] [/R] Chksdsk utility parameters Table 10: Chksdsk utility parameters 58 Parameter Description drive: Drive letter of the drive that you want to check. filename Names of files to check for fragmentation. /F Optional parameter to fix errors on the disk. /V Optional parameter to display the full pathname of every file on the disk. /R Optional parameter to locate bad sectors and to recover readable information. CallPilot June 2007 Using Windows online diagnostic tools To run the chkdsk utility from Windows 1 Click Start > Programs > Accessories > Command Prompt. Result: The Command Prompt dialog box appears. 2 Type chkdsk <drive letter:> (for example, chkdsk c:). 3 Press Enter. Result: The system runs the chkdsk utility. 4 Type Exit to exit the Command Prompt dialog box and return to Windows. 1005r Server Maintenance and Diagnostics 59 Using Windows online diagnostic tools 60 Standard 1.10 CallPilot Chapter 5 Monitoring server hardware In this chapter ISM overview 1005r Server Maintenance and Diagnostics 62 61 Monitoring server hardware Standard 1.10 ISM overview Intel Server Manager (ISM) is a server management tool installed on your 1005r server. Use ISM to monitor hardware health and server performance. Set up the following types of tasks using ISM: Monitor the hardware sensors on the managed server. Monitor the performance of the server using data collected from the operating system. Receive alert messages when the sensor values are out of range, or when a performance threshold is reached. Refer to the Help files in the ISM screen for more information. 62 CallPilot Chapter 6 Monitoring multimedia hardware In this chapter Understanding fault management 64 Alarm Monitor 66 Event Browser 68 Channel and Multimedia Monitors 70 The Maintenance screen 71 Viewing component states 75 Starting and stopping components 78 Running integrated diagnostics 82 Viewing the last diagnostics result 85 Working with the Multimedia Monitor 87 Working with the Channel Monitor 89 1005r Server Maintenance and Diagnostics 63 Monitoring multimedia hardware Standard 1.10 Understanding fault management Fault management is a subsystem within CallPilot that detects and notifies you of potential or real hardware problems with the multimedia hardware. CallPilot monitors events in the multimedia hardware and raises an alarm when a fault occurs. Event processing An event is any change in system configuration or operational state. An event is also any action taken by the system that requires user notification such as a faulty MPB96 card switching to disabled status. All events are reported to the fault management server. The fault management server lets the CallPilot server listen and respond to its clients. The interaction is called event processing and the server detects hardware faults in the multimedia hardware. Alarm notification Alarms are warnings generated by events. Alarms communicate the same information as events. However, alarms are reported in the Alarm Monitor instead of the Event Browser and are managed differently than events. When an alarm appears in the Alarm Monitor, you must investigate the problem, isolate it, and then fix the cause of the problem. When you fix the problem, the alarm is cleared from the Alarm Monitor. Component dependencies The status of some components is dependent on the operational status of other components. If a component fails or is stopped, the dependent components go out of service. 64 CallPilot June 2007 Monitoring multimedia hardware Note: The components in your system are based on your CallPilot server type and switch type. Disregard dependencies for components not in your system. Component Dependent components Media bus All MPBs, all multimedia channels, and all call channels. MPB board All multimedia and call channels associated with the MPB board. Time switch All multimedia and call channels associated with the same MPB as the time switch. MPB96 All multimedia channels on the MPB96 card. DS30X All DS30X channels associated with the DS30X link. Detecting hardware problems Typically, you first become aware of a hardware problem when an alarm is raised. All hardware faults produce an alarm (or series of alarms, depending on the problem) in the Alarm Monitor. Other indications of a hardware problem include the following: user complaints call processing difficulties, such as busy signals, static, dropped calls, connection problems, and cross talk (hearing other conversations) system administrator logon difficulties alert icons on the Maintenance screen 1005r Server Maintenance and Diagnostics 65 Monitoring multimedia hardware Standard 1.10 Alarm Monitor Use the Alarm Monitor to investigate one or more raised alarms. About alarms Alarms are warnings generated by events. Alarms communicate the same information as events. However, alarms are reported in the Alarm Monitor instead of the Event Browser and are managed differently than events: Alarms appear in the Alarm Monitor for Minor, Major, and Critical events (not Information events). All events can be reported in the Event Browser (depending on the filtering criteria defined in the Event Browser). The first time an event occurs, it generates an alarm that appears in the Alarm Monitor. If the same event continues to occur, a new alarm is not generated. Instead, the time and date assigned to the original generated alarm is updated. Alarms can be cleared from the Alarm Monitor, but the event that generated the alarm is not cleared from the event log or the Event Browser. Each alarm in the Alarm Monitor has Help text that often provides a solution to the problem. If the solution is not apparent, use the Event Browser or the Maintenance screen to further investigate the problem. To investigate using the Alarm Monitor 66 1 Run CallPilot Manager and log on. 2 In CallPilot Manager, click System > Alarm Monitor. CallPilot June 2007 Monitoring multimedia hardware Result: The Alarm Monitor screen appears. Figure 7: Alarm monitor screen 3 Click the Event Code for the first Critical or Major alarm. Result: A description of the event appears in a new Web browser window. 4 Review the description and recovery action. 5 Repeat steps 3 and 4 for more alarms, if necessary. 6 If the solution to the problem is not apparent, make a note of the event codes and continue the investigation by using the Event Browser (see “Event Browser” on page 68). 1005r Server Maintenance and Diagnostics 67 Monitoring multimedia hardware Standard 1.10 Event Browser Use the Event Browser to investigate a series of events that occurred around the time an alarm was raised. The event listing can help you determine the root cause of a problem. About events The Event Browser displays events that are recorded in the server log. Each event identifies the time the event occurred, the object that generated the event, and the cause of the event. Events are classified as Information, Minor, Major, or Critical. By default, the Event Browser displays the latest 100 critical events. To investigate using the Event Browser 68 1 Run CallPilot Manager and log on. 2 In CallPilot Manager, click System > Event Browser. CallPilot June 2007 Monitoring multimedia hardware Result: The Event Browser screen appears. Figure 8: Event Browser screen 3 Click an event that appears to be related to the problem, or click an event that occurred near the time the alarm was raised. Result: A description of the event appears in a new Web browser window. 4 View the description and recovery action. 5 Repeat steps 3 and 4 for more events, if necessary. 6 If the solution to the problem is not apparent, contact your Nortel technical support representative. Note: For information about how to use the Event Browser, see the CallPilot Manager online Help. 1005r Server Maintenance and Diagnostics 69 Monitoring multimedia hardware Standard 1.10 Channel and Multimedia Monitors The Channel Monitor shows the status of call channels. The call channels are the connections between the server and the switch that carry the call signals to CallPilot. The Multimedia Monitor shows the status of multimedia channels. The multimedia channels are the DSP ports that process the calls. They are the voice, fax, and speech recognition channels. Disabling call channels If you must take the CallPilot system out of service to perform software or hardware maintenance, Nortel recommends that you disable all call channels first. There are two ways to disable the call channels: 70 Courtesy stop the channels (preferred method). When you courtesy stop call channels, CallPilot waits until the channels are no longer active before disabling them, instead of suddenly terminating active calls. Stop the channels. When you stop channels, you suddenly disable them and terminate all active calls. CallPilot June 2007 Monitoring multimedia hardware The Maintenance screen Use the Maintenance screen in CallPilot Manager to do the following: Obtain general information about components. View component states. Start and stop components. Run integrated diagnostic tests. View the results of the last diagnostic test run against a component. What the Maintenance screen provides The Maintenance screen identifies the server platform and switch connectivity type. It also provides a navigation tree that, when expanded, lists the physical and logical hardware components down the left side of the screen. To list the server hardware components, click the plus sign (+) at the top of the tree. To list the subcomponents for each component, click the plus sign (+) beside the component. Note: The components that are listed on the Maintenance screen are based on the CallPilot server type and the switch that is connected to CallPilot. The examples in this chapter are for illustration purposes and may not appear exactly the same as your system. Figure 9 on page 72 shows a partially expanded tree for the 1005r server. 1005r Server Maintenance and Diagnostics 71 Monitoring multimedia hardware Standard 1.10 Figure 9: Partially expanded tree for 1005r When you click a component, the screen refreshes to show the details about that component. Details are divided into the sections described in the following table. 72 CallPilot June 2007 Monitoring multimedia hardware Table 11: Component sections Section Description General This section shows general technical information about the selected component. This typically includes the following details: the name, class, type, series, or version of a component various capabilities of a component (for example, whether a component is removable) Note: This section does not appear for all components. Maintenance This section shows the state of the selected component. Use this section to start and stop a component before running a diagnostic test. For more information about working with component states, see the following sections: Diagnostics “Viewing component states” on page 75 “Starting and stopping components” on page 78 Use the Diagnostics section to run one or more diagnostic tests, or to view the results of the last diagnostic tests that were run on the selected component. For more information about running diagnostics, see the following sections: “Running integrated diagnostics” on page 82 “Viewing the last diagnostics result” on page 85 1005r Server Maintenance and Diagnostics 73 Monitoring multimedia hardware Standard 1.10 Maintenance activities for each component The following table identifies the maintenance activities you can perform for each component that is listed in the component tree. Table 12: Maintenance activities Component Start / Courtesy Diagnostics Replaceable stop? stop? available? ? Media Bus Yes No Yes No MPB96 board Yes No Yes Yes Time Switch No No No No DSPs (embedded MPB boards) Yes No Yes No (embedded) Multimedia channels Yes Yes Yes No Call channels Yes Yes No No DS30X link Yes No No No Note: The MGate card and DS30X cable are replaceable. If you are having problems with the DS30X link, determine if either one or both of these items are causing the problem and need to be replaced. 74 CallPilot June 2007 Monitoring multimedia hardware Viewing component states View a component state to determine the general condition of the component, including whether the component is disabled or off duty. The component state is shown in the Maintenance section of the Maintenance screen. Component states You can determine the state of a component by looking at the State box in the Maintenance section. State Description Active The component is working and currently involved in processing a call. Disabled The diagnostic failed. Idle The component is working but not currently involved in processing a call. InTest A diagnostic is running on the resource or device. Loading The component has started and takes it out of the Off Duty state. This state occurs quickly and is immediately followed by Idle. Local (Red) Alarm A Receive Loss of Synchronization error occurred on incoming data over a T1 link and lasted more than 2.5 seconds. This condition exists until synchronization is recovered and remains recovered for 12 seconds. No resources The hardware required for the component to operate is not installed or is not operating properly. 1005r Server Maintenance and Diagnostics 75 Monitoring multimedia hardware Standard 1.10 State Description Not Configured The device is not configured in CallPilot. For example, a DSP is not being used because it was not allocated in the Configuration Wizard. Off Duty The component has been stopped. Remote Off Duty The component has been taken out of service at the switch. Remote (Yellow) Alarm A red alarm exists at the receiving device. This alarm is sent by the receiving T1 device to CallPilot, and it remains in effect until the red alarm is cleared at the receiving device. Shutting Down The component is in the process of stopping. This state occurs quickly and is immediately followed by Off Duty. Uninitiated The call processing component has not initialized the resource. Alert icons If one of the following icons appears next to a component in the tree, then the component or one of its subcomponents is experiencing a problem: Icon Description A problem exists with a subcomponent of the selected component. Expand the tree to locate the subcomponent with the problem. A problem exists with the selected component. 76 CallPilot June 2007 Monitoring multimedia hardware To view the state of a hardware component 1 Run CallPilot Manager and log on. 2 In CallPilot Manager, click Maintenance > Maintenance Admin. Result: The Maintenance screen appears. 3 Click the plus signs (+) beside the CallPilot server to expand the component tree. 4 Continue clicking the plus sign (+) until the component you want to work with is visible. 5 Click the hardware component you want to work with. Result: The Maintenance screen refreshes to show details about the component. 6 Scroll down to the Maintenance section. 7 View the state of the selected component in the State box. 1005r Server Maintenance and Diagnostics 77 Monitoring multimedia hardware Standard 1.10 Starting and stopping components When you stop a component, you take it out of service and prevent it from operating. You must stop a component before you can replace it (if the component is replaceable) or run a diagnostic test on it. To bring an out-of-service component back into service, you must start it. Start and stop components from the Maintenance section on the Maintenance screen. ATTENTION Nortel recommends that, if possible, you courtesy stop a component. Courtesy stop is available at the individual channel level. To courtesy stop CallPilot, use the following: 78 Multimedia Monitor - to courtesy stop a range of multimedia channels Channel Monitor - to courtesy stop a range of call (DS30X, also known as DS0) channels CallPilot June 2007 Monitoring multimedia hardware Stop versus courtesy stop The following two methods of taking a component out of service allow you to choose how active calls are affected. Courtesy stop A courtesy stop takes the component out of service after the component finishes processing the active calls. If the component is currently processing a call, the call is not dropped; the component remains active until the call is finished. If the component is not currently in use, it is taken out of service immediately. Courtesy stop is the preferred method for taking a component out of service. Stop A stop takes the component out of service immediately, regardless of whether the component is currently processing calls. All active calls are dropped. Typically, you perform a stop only when severe problems that are affecting a large number of incoming calls occur or if your organization determines a special need for it. Components that you can start and stop Only the following components can start and stop. Note: If you want to start or stop more than one or two multimedia (DSP) or call (DS30X) channels, use the Multimedia Monitor or Channel Monitor. Component Effect of stopping Media Bus Takes all call processing resources out of service. 1005r Server Maintenance and Diagnostics 79 Monitoring multimedia hardware Standard 1.10 Component Effect of stopping MPB board Takes all call processing resources on the selected board out of service. Time switch You cannot perform maintenance administration on the time switch. Multimedia Channel Takes the selected multimedia channel out of service. Channels Takes the selected DS30X channel out of service. DS30X link Takes the selected DS30X link out of service. To start or stop a component 1 Run CallPilot Manager and log on. 2 In CallPilot Manager, click Maintenance > Maintenance Admin. Result: The Maintenance screen appears. 80 3 Click the plus sign (+) beside the CallPilot server to expand the component tree. 4 Continue clicking the plus signs (+) until the component you want to work with is visible. 5 Click the hardware component that you want to start or stop. CallPilot June 2007 Monitoring multimedia hardware Result: The Maintenance screen refreshes to show details about the component. 6 Scroll down to the Maintenance section. 7 Click Courtesy Stop or Start as required. Button Description Start If the selected component is out of service, click this button to put it into service. Courtesy Stop Click this button to take the selected component out of service. CallPilot waits for calls to be completed before disabling the component. ATTENTION If you are courtesy stopping all components (that is, you are taking the entire system down), ensure that you inform all administrators, desktop messaging users, and Web messaging users so that they can log off their sessions before you proceed. The system asks you to confirm the courtesy stop. If you click OK, the component is put out of service after all calls are finished. Stop Click this button to take the selected component out of service immediately. All calls that are in progress are disconnected immediately. ATTENTION If you are stopping all components (that is, you are taking the entire system down), ensure that you inform all administrators, desktop messaging users, and Web messaging users so that they can log off their sessions before you proceed. 1005r Server Maintenance and Diagnostics 81 Monitoring multimedia hardware Standard 1.10 Running integrated diagnostics Run diagnostic tests from the Diagnostics section on the Maintenance screen in the following circumstances: You want to ensure that a component is operating properly after installing or reinstalling it. The CallPilot server is having trouble processing incoming calls and you are hoping that diagnostic results can tell you why. Problems include static, dropped calls, and cross talk (hearing another conversation). Before you begin ATTENTION Take the component out of service before you run the diagnostic test. See “Starting and stopping components” on page 78. Components with diagnostic tests available The following table identifies the components on which you can run diagnostics. 82 Component Diagnostics available? Replaceable? Media Bus No No MPB96 board Yes Yes Time switch No No Multimedia channels Yes No Channels No No CallPilot June 2007 Monitoring multimedia hardware Component Diagnostics available? Replaceable? DS30X link (cable) Yes Yes Diagnostic tests available for each component The diagnostic tests that are available for each component are listed in the Diagnostic section of the Maintenance screen. To view the list of diagnostic tests for a particular component, click the component in the component tree. If a diagnostic test fails or cannot be run If a warning message appears, you cannot run the diagnostic test because a prerequisite condition has not been met. If a diagnostic test fails, a message appears in a new browser window. In both cases, check the Alarm Monitor to determine the reason and the appropriate action to take. If the Alarm Monitor and Event Browser do not provide a solution to a hardware problem, you may need to replace or service a component. If the problem is with a component that is not replaceable because it is not a physical entity (such as the Time Switch), you must either replace its parent component or contact your Nortel technical support representative, depending on the component. To run a diagnostic test ATTENTION Nortel recommends that you courtesy stop rather than stop a component if possible. For instructions, see “Starting and stopping components” on page 78. 1005r Server Maintenance and Diagnostics 83 Monitoring multimedia hardware Standard 1.10 1 Run CallPilot Manager and log on. 2 In CallPilot Manager, click Maintenance > Maintenance Admin. Result: The Maintenance screen appears. 3 Click the plus sign (+) beside the CallPilot server to expand the component tree. 4 Continue clicking the plus signs (+) until the component you want to work with is visible. 5 Click the hardware component for which you want to run diagnostics with. Result: The Maintenance screen refreshes to show details about the component. 6 Scroll down to the Maintenance section, and ensure that the component is out of service. 7 Scroll down to the Diagnostics section. 8 Select the check box for each diagnostic that you want to run. Note: If you want to run all of the diagnostics, select the Diagnostic Description check box at the top of the list. 9 Click Run. Result: A new Web browser window appears with the progress and results of the diagnostics. Note: The Diagnostic Results box in the Diagnostics section appears when you click Get Last Result. 84 CallPilot June 2007 Monitoring multimedia hardware Viewing the last diagnostics result You can review the results of diagnostics by clicking the Get Last Results button for a component. To view the last diagnostics result ATTENTION Nortel recommends that you courtesy stop rather than stop a component if possible. For instructions, see “Starting and stopping components” on page 78. 1 Run CallPilot Manager and log on. 2 In CallPilot Manager, click Maintenance > Maintenance Admin. Result: The Maintenance screen appears. 3 Click the plus sign (+) beside the CallPilot server to expand the component tree. 4 Continue clicking the plus signs (+) until the component you want to work with is visible. 5 Click the hardware component for which you want to run diagnostics with. Result: The Maintenance screen refreshes to show details about the component. 6 Scroll down to the Diagnostics section. 7 Select the check box for each diagnostic for which you want to review results. 8 Click Get Last Result. Result: The results appear in the Diagnostic Results box with the following information: diagnostic title 1005r Server Maintenance and Diagnostics 85 Monitoring multimedia hardware 86 diagnostic result: pass or fail the date and time the test was completed Standard 1.10 CallPilot June 2007 Monitoring multimedia hardware Working with the Multimedia Monitor The Multimedia Monitor shows the status of multimedia channels. The multimedia channels are the DSP ports that process the calls. They are the voice, fax, and speech recognition channels. To view or work with multimedia channel states 1 Run CallPilot Manager and log on. 2 In CallPilot Manager, click Maintenance > Multimedia Monitor. Result: The Multimedia Monitor screen appears, showing the channels associated with each DSP. Figure 10: Multimedia Monitor screen Note: For an explanation of the channel states, see the CallPilot Manager online Help. 1005r Server Maintenance and Diagnostics 87 Monitoring multimedia hardware 3 Standard 1.10 Do one of the following: IF you want to stop or start THEN all of the channels associated with a DSP select the check box to the left of the DSP that you want to stop or start. Repeat this step for each DSP. only one or several channels that are associated with a DSP 4 select the check box for each channel that you want to stop or start. Click Courtesy Stop or Start as required. Result: If you click Courtesy Stop or Start, you are asked to confirm the Courtesy Stop or Start. Click OK. The selected channels change to off-duty or on-duty status, according to the action you chose. Note: If the buttons are not available, wait a few seconds for the screen to refresh. 88 CallPilot June 2007 Monitoring multimedia hardware Working with the Channel Monitor The Channel Monitor shows the status of call channels. The call channels are the connections between the server and the switch that carry the call signals to CallPilot. To view or work with call channel states 1 Run CallPilot Manager and log on. 2 In CallPilot Manager, click Maintenance > Channel Monitor. Result: The Channel Monitor screen appears, showing the DS30X (also known as DS0) channels associated with each DS30X link. Figure 11: Channel Monitor screen Note: For an explanation of the channel states, see the CallPilot Manager online Help. 1005r Server Maintenance and Diagnostics 89 Monitoring multimedia hardware 3 Standard 1.10 Do one of the following: IF you want to stop or start THEN all of the channels associated with select the check box to the left of the a DS30X link DS30X link that you want to stop or start. Repeat this step for each DS30X link. only one or several channels that select the check box for each are associated with a DS30X link channel that you want to stop or start. 4 Click Courtesy Stop or Start as required. Result: If you click Courtesy Stop or Start, you are asked to confirm the Courtesy Stop or Start. Click OK. The selected channels change to off-duty or on-duty status, according to the action you chose. Note: If the buttons are not available, wait a few seconds for the screen to refresh. 90 CallPilot Chapter 7 Using CallPilot system utilities In this chapter Overview 92 Diagnostics Tool 93 PEP Maintenance utility 95 Session Trace 96 CallPilot System Monitor 99 1005r Server Maintenance and Diagnostics 91 Using CallPilot system utilities Standard 1.10 Overview The following table lists the CallPilot system utilities. Utility Description Diagnostics Tool Allows CallPilot startup diagnostics to be enabled or disabled (turned on or off). PEP Maintenance Displays a list of installed PEPs and enables PEP removal. Session Trace Displays detailed information about the activity in a user’s mailbox and the state of the message waiting indicator (MWI). CallPilot System Monitor Displays the following information: the status of all CallPilot channels the status of all CallPilot services Note: This status is more accurate than the status provided in the Services Control Panel. particulars about the CallPilot system, such as names, keycodes, serial numbers, IP addresses, and system numbers Accessing the system utilities You can access all CallPilot utilities from the CallPilot server in the Start > Programs > CallPilot > System Utilities menu. 92 CallPilot June 2007 Using CallPilot system utilities Diagnostics Tool Use the Diagnostics Tool to enable or disable CallPilot startup diagnostics. CallPilot startup diagnostics automatically identify hardware problems that can exist when the system and its services are started. When you disable startup diagnostics, you can save time during system maintenance operations where restarts or call processing services restarts are required. There are three recommended steps: Use the Diagnostics Tool to turn off CallPilot startup diagnostics. Perform system maintenance. Use the Diagnostics Tool to turn on CallPilot startup diagnostics. To access the Diagnostics Tool On the Windows desktop, click Start > Programs > CallPilot > System Utilities > Diagnostic Tool. Result: The Diagnostics Tool dialog box appears. To enable startup diagnostics From the Diagnostics Tool dialog box, select Configuration > Maintenance Startup Diag > Enable. To disable startup diagnostics ATTENTION Nortel recommends that you leave the startup diagnostics turned on. When you disable CallPilot startup diagnostics, you prevent CallPilot from automatically identifying hardware problems that can exist when the system and its services are started (for example, DSP, time switch, or Media Bus). 1005r Server Maintenance and Diagnostics 93 Using CallPilot system utilities Standard 1.10 On the Diagnostics Tool dialog box, select Configuration > Maintenance Startup Diag > Disable. 94 CallPilot June 2007 Using CallPilot system utilities PEP Maintenance utility The PEP Maintenance utility displays a list of all installed PEPs on the server and lets you uninstall PEPs. For information about installing or uninstalling PEPs, see the Installation and Configuration Task List (5557101-210). To access the PEP Maintenance utility From the Windows desktop, click Start > Programs > CallPilot> System Utilities > PEP Maintenance Utility. Result: The DMI Viewer dialog box appears. To view a list of all installed PEPs 1 Click the component for which you want to display the PEP list. 2 Click Show PEPs. Result: A list of all installed PEPs appears in the left pane. 3 If you want to review the readme file associated with a PEP, click the PEP, and then click Read. Result: The readme file appears in Notepad. 1005r Server Maintenance and Diagnostics 95 Using CallPilot system utilities Standard 1.10 Session Trace The Session Trace tool displays detailed information about the activity in a user’s mailbox and the state of the message waiting indicator (MWI). The session information includes: voice messaging call answering express messaging activity (messages composed and sent or left in a mailbox) the number of messages played or unplayed at the beginning, middle, and end of a session messages and personal distribution lists restored to a mailbox the last change to the MWI (turned on or off, or untouched) This session information lets an administrator or technician study the state of a user’s mailbox and the MWI, and to use that information to follow user complaints. For example, a user can complain that the MWI was on, but no voice messages were in the mailbox when the user logged on. The session information can tell the administrator why the MWI was turned on. To access the session trace tool From the Windows desktop, click Start > Programs > CallPilot > System Utilities > Session Trace Tool. Result: The MCE Session Trace dialog box appears. 96 CallPilot June 2007 Using CallPilot system utilities To find a session 1 From the Session Type list, choose the type of session. To display a list of all session types, select All Session Types. 2 Enter as much information in the search criteria boxes to identify the session you want to view. To display a list of all users for the selected session type, leave the search criteria boxes blank. 3 Click Search to initiate the search. a. If you did not enter any user information, a list of users matching the session type appears at the bottom of the window. To select a user from the list, double-click the user name to display session type information. b. If you selected All Session Types for a user, the session type information appears in the right of the window. 4 Double-click the session type to display the session information. 1005r Server Maintenance and Diagnostics 97 Using CallPilot system utilities Standard 1.10 Result: The session type information appears at the bottom of the window. The following example shows Call Answering session type information. Figure 12: Call Answering session 98 CallPilot June 2007 Using CallPilot system utilities CallPilot System Monitor The System Monitor consists of three tabs, as described in the following table. Table 13: System Monitor tabs Tab Description Channel Monitor Shows the status of all CallPilot services, multimedia channels, and call channels (DS30X channels). System Info Displays details about the CallPilot system, such as features purchased, keycode, serial number, and CallPilot server IP addresses. Legend/Help Provides a description of icons and terminology displayed in the System Monitor window. System Monitor is a nondestructive tool that does not alter the behavior of any CallPilot components. To access the CallPilot System Monitor On the Windows desktop, click Start ➝ Programs ➝ CallPilot ➝ System Utilities ➝ System Monitor. Result: The CallPilot System Monitor window appears. By default, the Channel Monitor tab appears at the top. Click the other tabs to view the information on those tabs. Channel Monitor tab The following is an example of the Channel Monitor tab when connected to a Meridian 1. 1005r Server Maintenance and Diagnostics 99 Using CallPilot system utilities Standard 1.10 Figure 13: Channel Monitor with M1 CallPilot services The Service Name pane shows the status of services from a CallPilot perspective. The Windows Services Control Panel can show that a service is running, but it may not be fully running or in service from a CallPilot perspective. Refer to the Channel Monitor tab in the Systems Monitor for the true status. The services listed under Service Name can be either running or in full service when CallPilot is functioning optimally. If any CallPilot services are stopped, investigate the cause of this. Call Nortel technical support for assistance. Note: While you can investigate any stopped services, some services are not critical. CallPilot can continue to handle call processing even with some services stopped. 100 CallPilot June 2007 Using CallPilot system utilities The critical services that are required for basic CallPilot call answering are listed in the following table. For your reference, the equivalent names as they appear in the Windows Control Panel are also listed. CallPilot System Monitor Windows Control Panel equivalent CTMS Service CTMS Server Telephony (TAPI) Telephony Service MCE SLEE CallPilot SLEE Service MCE Notification CallPilot MWI Service MAS Notification CallPilot Notification Service MAS CCR CallPilot Call Channel Router MAS BCR CallPilot Blue Call Router SQL Anywhere Adaptive Server Anywhere %ComputerName%_SQLANY MAS MltmediaCache CallPilot Multimedia Cache MAS MltmediaVol1 CallPilot Multimedia Volume 1 MAS MltmediaVol102 (TRP only) CallPilot Multimedia Volume 102 (TRP only) MAS MltmediaVol103 (TRP only) CallPilot Multimedia Volume 103 (TRP only) MAS Rsrc. Pckg. 1 CallPilot Resource Package1 DSPs In the DSP pane, each DSP is represented in a separate row. Each box in the row is one DSP channel or multimedia channel. Click the Legend/ Help tab to view descriptions of the multimedia channel icons. 1005r Server Maintenance and Diagnostics 101 Using CallPilot system utilities Standard 1.10 Your 1005r server has either one or three MPB96 boards. Each MPB96 board has 12 DSP sections embedded on the board. DS30X links In the DS30X link pane, each DS30 row represents a separate DS30X link (also referred to as a DS30 link). Each box in the row represents one DS30X channel. The DS30X links connect the CallPilot server to the MGate card in the Meridian 1 switch or Succession 1000 system. The DS30X link to the switch is supported by the connection of the server to the switch backplane. ATTENTION You must connect the DS30X-1 cable to an MGate card to receive the clock source for the MPB96 board. Failure to connect the DS30X-1 cable to an MGate card can result in noise interference on the remaining voice channels. System Info tab Figure 14 on page 103 shows an example of the System Info tab. 102 CallPilot June 2007 Using CallPilot system utilities Figure 14: System Info tab The numbered items provide information about the features purchased. Information about the underlying operating system appears in the top right corner, including the server IP addresses. PEP information and configured Service DNs appear in the bottom part of the window. Legend/Help tab Figure 15 on page 104 shows an example of the Legend/Help tab. Consult this window for descriptions of the icons found on the Channel Monitor tab. 1005r Server Maintenance and Diagnostics 103 Using CallPilot system utilities Standard 1.10 Figure 15: Legend/Help tab 104 CallPilot Chapter 8 Replacing basic chassis components In this chapter Removing and replacing the front bezel 106 Removing and replacing the server cover 108 Removing and replacing the processor air duct 110 Replacing the power supply 112 Replacing a hard drive 114 Replacing the four-fan assembly 118 Replacing the dual NIC card 120 Replacing the DVD combo drive 129 Replacing memory DIMMs 132 Replacing the software feature key 135 1005r Server Maintenance and Diagnostics 105 Replacing basic chassis components Standard 1.10 Removing and replacing the front bezel Remove the front bezel to service the hard drives and DVD combo drive. To remove the front bezel Figure 16: Front bezel 106 CallPilot June 2007 Replacing basic chassis components 1 Loosen the captive screws (A) on both sides of the front bezel. The screws cannot be removed from the front bezel. Refer to Figure 16 on page 106. CAUTION Risk of equipment damage Support the front bezel while loosening the captive screws as the front bezel is not held onto the front panel with another mechanism. . 2 Hold the front bezel by the captive screws and lift it toward you. Place it in a secure location while you service the server. To replace the front bezel When the CallPilot server maintenance is complete, replace the front bezel. 1 Align the captive screws on the front bezel with the threaded holes in the front panel. 2 Tighten the captive screws. 1005r Server Maintenance and Diagnostics 107 Replacing basic chassis components Standard 1.10 Removing and replacing the server cover Remove the server cover if you must service the interior of the server. Note: If a component has a: Blue tab Power down the server before replacing it. Green tab It can be replaced while the server is powered on. Black tab It is non-replaceable, or not important. To remove the server cover DANGER Risk of electric shock High current inside the chassis can cause severe injury. . CAUTION Risk of equipment damage . 108 Take precautions to protect internal components. Electrostatic discharge (ESD) can damage boards and make them unusable. 1 Power down the server, unplug all peripheral devices and Ethernet cables, and disconnect the AC power. 2 Turn off all peripheral devices connected to the server. 3 Attach the ESD strap to your wrist and attach the other end to a known grounded connection. 4 While holding the blue button at the top of the chassis in, slide the top cover back until it stops. CallPilot June 2007 Replacing basic chassis components Figure 17: Server cover 5 Lift the cover straight up to remove it from the platform. To replace the server cover 1 Place the cover over the chassis so that the side edges of the cover sit just inside the chassis sidewalls. The front of the cover is about an eighth of an inch from the sheet metal at the front of the chassis. Refer to “Server cover” on page 109. 2 Press down slightly on the chassis cover behind the DVD combo drive area and slide the cover forward until it clicks into place. 1005r Server Maintenance and Diagnostics 109 Replacing basic chassis components Standard 1.10 Removing and replacing the processor air duct You must remove the air duct to access the processor assembly, four-fan assembly, and the memory modules. Because the processor air duct channels the airflow within the chassis, be sure to reinstall the air duct before installing the chassis cover. Requirements You need a Phillips (cross head) screwdriver, #1 and #2 bit. To remove the processor air duct 110 1 Power down the server, unplug all peripheral devices and Ethernet cables, and disconnect the AC power. 2 Attach the ESD strap to your wrist and attach the other end to a known grounded connection. 3 Remove the chassis cover. Refer to “Removing and replacing the server cover” on page 108. 4 Remove the screws at the top of the air duct. CallPilot June 2007 Replacing basic chassis components Figure 18: Processor air duct 5 Lift the air duct from the server platform and store it in a safe location. To replace the processor air duct 1 Place the processor air duct over the processor socket and four-fan assembly. Make sure you do not pinch any wires beneath the edges of the air duct. Refer to “Processor air duct” on page 111. 2 Tighten the screws at the top of the air duct. The top of the installed air duct must be flush with the top surface of the PCI adapter assembly. 3 Replace the chassis cover. Refer to “Removing and replacing the server cover” on page 108. 4 Take the ESD strap off. 1005r Server Maintenance and Diagnostics 111 Replacing basic chassis components Standard 1.10 Replacing the power supply The power supplies are hot-swappable and you can replace each power supply without powering down the server. ATTENTION Do not remove both power supplies while the system is running. Shut down the multimedia channels by using the Courtesy Stop in CallPilot Manager. Shut down the server using the Windows Shut Down option, and unplug the power supplies before removing both power supplies at the same time. When to hot-swap the power supply A green LED on the power supply indicates that the power supply is working properly. If the green LED on the power supply module is unlit or red, the module is failing or has failed. If the PWR alarm LED on the front panel is red, this also indicates a problem with one of the power supplies. Note: A power supply will not be used by the system if it is not installed when the firmware is updated. To hot-swap a power supply DANGER Risk of electric shock . 112 High current inside the chassis can cause severe injury. CallPilot June 2007 Replacing basic chassis components 1 Depress and hold the green lever (A) to disengage the power supply. Figure 19: Power supplies 2 Grasp the black handle (B) and pull the power supply from the chassis. 3 Insert the replacement power supply. When inserting the new power supply, make sure the green handle (A) is pressed downward while sliding the module into the power supply cage. 4 Plug the new power supply into the AC mains. Result: The power supply LED illuminates green. 1005r Server Maintenance and Diagnostics 113 Replacing basic chassis components Standard 1.10 Replacing a hard drive Two hot-swappable SCSI drives are installed in your chassis. You do not need to remove the chassis cover to add or replace a hot-swap hard drive, but you must remove the front bezel to access the hard drives. ATTENTION The replacement hard drive must be the same size or larger than the drive being replaced. To replace a SCSI hard drive 114 1 Remove the front bezel. Refer to “Removing and replacing the front bezel” on page 106 for instructions. 2 Attach the ESD strap to your wrist and attach the other end to a known grounded connection. 3 Locate the faulty hard drive. Refer to the following diagram of the front panel. CallPilot June 2007 Replacing basic chassis components Figure 20: Front panel 4 Hard drive 0 is on the right (T). The status LED of hard drive 0 is marked with the hard drive symbol and the number 0 (M). Hard drive 1 is on the left (R). The status LED of hard drive 1 is marked with the hard drive symbol and the number 1 (L). Press the green latch (A) on the front of the hard drive carrier as shown in the following diagram. 1005r Server Maintenance and Diagnostics 115 Replacing basic chassis components Standard 1.10 Figure 21: SCSI hard drive carrier 116 5 Pivot the latch (A) into the upright position. 6 Pull out on the black lever to slide the carrier from the chassis (B). 7 Remove the new hard drive from its wrapper and place it on an antistatic surface. 8 With the drive circuit-side down, position the connector end of the drive so that it is facing the rear of the drive carrier. 9 Align the holes in the drive to the holes in the drive carrier and attach it to the carrier using four screws that meet the drive vendor’s recommendation. CallPilot June 2007 Replacing basic chassis components Figure 22: Hard disk drive location in carrier 10 With the black lever in the fully open position, slide the drive assembly into the chassis. 11 Insert the replacement drive in the bay. The green latch at the front of the drive carrier must be to the right. Do not push on the black drive carrier lever until the lever begins to close by itself. 12 When the black drive carrier lever begins to close by itself, push on it to lock the drive assembly into place. 13 Take the ESD strap off. 14 Replace the front bezel. 15 Resynchronize the new hard disk. Refer to “To synchronize the RAID after a successful PEP installation” on page 149. 1005r Server Maintenance and Diagnostics 117 Replacing basic chassis components Standard 1.10 Replacing the four-fan assembly The four-fan cooling assembly is not hot-swappable. You must power down the server and disconnect it from the power supply. When to replace the cooling fan assembly When one or more of the four cooling fans is not turning, the remaining fans rotate faster to maintain the same volume of air flow through the chassis. The hum of a cooling fan rotating faster is both louder and higher in pitch than normal and indicates that the assembly must be replaced. You cannot replace just one fan in the assembly. To replace the four-fan assembly 118 1 Power down the server, unplug all peripheral devices and Ethernet cables, and disconnect the AC power. 2 Attach the ESD strap to your wrist and attach the other end to a known grounded connection. 3 Remove the chassis cover. Refer to “Removing and replacing the server cover” on page 108 for instructions. 4 Remove the processor air duct. Refer to “Removing and replacing the processor air duct” on page 110 for instructions. 5 Disconnect the fan connectors (A) from the front panel I/O board. Make of note of the order in which the fans are plugged into the board. CallPilot June 2007 Replacing basic chassis components Figure 23: Cooling fan assembly 6 Loosen the captive screw (B) that attaches the four-fan assembly to the chassis. 7 Lift the fan module straight up and remove it from the chassis. 8 Lower the new fan module into place. 9 Tighten the captive screw (B). 10 Connect the fan cables to the correct fan connectors on the front panel I/O board. The fan connectors are labeled on the front panel I/ O board. 11 Replace the processor air duct. 12 Replace the chassis cover. 13 Take the ESD strap off. 14 Connect the AC power cords, peripheral devices, and restart the server. 1005r Server Maintenance and Diagnostics 119 Replacing basic chassis components Standard 1.10 Replacing the dual NIC card Your server has three low-profile PCI add-in cards. The RAID card is in slot 1 and the two dual NIC cards are in slots 2 and 3 (counting from top to bottom). The two dual NIC cards are reserved for future use. CAUTION Risk of electrical damage . Wear an antistatic ESD wrist strap when handling cards or boards, or when working inside the server. Do not touch the components or gold-edge connectors of the cards. Place the card on an antistatic surface until you are ready to install it. PCI add-in cards are not hot-swappable and you must power down the system before adding or replacing the cards. CAUTION Risk of physical equipment damage . Remove the 1005r from the rack, and place it on a solid surface when replacing or adding cards. The PCI riser assembly requires considerable force when inserting it into the connector, and physical damage can result if the assembly is not properly aligned. Placing the server on a solid surface such as a workbench gives you a better view of the card alignment, and lets you exert the necessary force when inserting the assembly into the connector. 120 CallPilot June 2007 Replacing basic chassis components Requirements Phillips (cross head) screwdriver, #1 and #2 bit replacement dual NIC card electrostatic discharge (ESD) grounding strap To replace a dual NIC card 1 Power down the server, unplug all peripheral devices and Ethernet cables, and disconnect the AC power. Ensure all cables are labeled. 2 Attach the ESD strap to your wrist and attach the other end to a known grounded connection. 3 Remove the chassis cover. Refer to “Removing and replacing the server cover” on page 108 for instructions. 4 Disconnect the red power cable from the PCI riser assembly. 5 Disconnect the DS30X cable from the MPB96 card in the full-size side of the PCI riser. 1005r Server Maintenance and Diagnostics 121 Replacing basic chassis components Standard 1.10 Figure 24: DS30X cables for high capacity Note: If you have the high capacity configuration with three MPB96 cards, label each cable with the MPB96 slot number before disconnecting them. Incorrectly connected MPB96 cards do not answer calls. 6 122 Disconnect the SCSI cable attached to the RAID card. CallPilot June 2007 Replacing basic chassis components Figure 25: SCSI cable attached to RAID card 7 Lift the blue tabs and pull up on the riser to remove the riser card assembly from the chassis. 1005r Server Maintenance and Diagnostics 123 Replacing basic chassis components Standard 1.10 Figure 26: PCI riser card assembly 8 124 Turn the riser card upside down and place it on a table. CallPilot June 2007 Replacing basic chassis components Figure 27: Low-riser PCI card 9 Release the retention bar (A). 10 Replace the card in either slot 2 or 3 (the two upper slots in the preceding diagram and not the lower slot as shown). 11 Lock the retention bar in place. 12 Turn the PCI riser card right-side up. 13 Arrange the PCI riser assembly red power cable as shown in the following illustration to avoid pinching the cable when you put the riser assembly into the chassis. 1005r Server Maintenance and Diagnostics 125 Replacing basic chassis components Standard 1.10 Figure 28: PCI riser assembly power cord 14 Hold the PCI riser assembly by the two blue handles (A) and push the assembly into the server board. Refer to Figure 26 on page 124. 15 Line up the two grooves on the back lip of the PCI riser assembly with the pins on the rear panel as shown in the following illustration. ATTENTION 126 If the PCI riser assembly is not fully seated, the server can malfunction. CallPilot June 2007 Replacing basic chassis components Figure 29: PCI riser assembly rear grooves 16 Reconnect the PCI riser assembly power cord. 17 Reconnect the SCSI cable to the RAID card. 18 Reconnect all cables. 19 Replace the chassis cover. 20 Take the ESD strap off. 21 Power up the server and log onto Windows. Result: The Windows New Hardware Found Wizard screen appears. 22 Click Next. 23 Select the presented driver (there is only one). 24 Run the Configuration Wizard to detect the new hardware. For instructions, see the Installation and Configuration Task List (555-7101-210). 1005r Server Maintenance and Diagnostics 127 Replacing basic chassis components Standard 1.10 Result: The board replacement is complete. 25 Test the system to ensure the new board is functioning properly. For instructions, see “Testing the CallPilot installation” in the Installation and Configuration Task List (555-7101-210). 128 CallPilot June 2007 Replacing basic chassis components Replacing the DVD combo drive The DVD combo drive is not hot-swappable. You must power down the system to replace the DVD combo drive. Requirements You need a Phillips (cross head) screwdriver, #1 and #2 bit. To replace the DVD combo drive 1 Power down the server, unplug all peripheral devices and Ethernet cables, and disconnect the AC power. 2 Remove the front bezel. Refer to “Removing and replacing the front bezel” on page 106. 3 Attach the ESD strap to your wrist and attach the other end to a known grounded connection. 4 Remove the chassis cover. Refer to “Removing and replacing the server cover” on page 108 for instructions. 5 Pull out on the drive carrier handle (A) as shown in the following diagram. 1005r Server Maintenance and Diagnostics 129 Replacing basic chassis components Standard 1.10 Figure 30: DVD combo drive assembly 6 Slide the DVD combo drive assembly from the chassis. Note: There are no cables to disconnect. 7 Remove the screw on the left side of the drive assembly and save it for installing the new DVD combo. 8 Remove the DVD combo drive from the carrier. a. Open the two latches holding the DVD combo drive in the carrier. b. Disconnect the ribbon cable. c. Disconnect the power cable from the DVD combo drive. d. Remove the three screws that fasten the carrier around the DVD combo drive. e. Gently pry open the carrier and remove the DVD combo drive. 9 Install the new DVD combo drive in the carrier. a. Line up the pins on each side of the bracket (two on each side) with the holes in the drive and set the replacement DVD combo drive into the drive bracket. Push gently on one side of the bracket to push the pins into place. 130 CallPilot June 2007 Replacing basic chassis components b. Screw the carrier shut with the three screws. c. Reconnect the power and ribbon cables. 10 Slide the DVD combo drive assembly into the chassis. 11 With the black drive carrier handle in the fully open position, slide the drive assembly back into the chassis. 12 Attach the drive power and data cables at the rear of the drive. When the cables are firmly installed, the cable retention clips lock into place. 13 Replace the chassis cover. 14 Take the ESD strap off. 15 Replace the front bezel. 16 Reconnect the power cables and peripheral devices. 17 Restart the server. 1005r Server Maintenance and Diagnostics 131 Replacing basic chassis components Standard 1.10 Replacing memory DIMMs Four Dual Inline Memory Modules (DIMMs) are installed on your server. You must replace all four memory DIMMs with those in the Nortel replacement pack. Nortel does not support more than four DIMM modules in the 1005r server. CAUTION Risk of equipment damage Take precautions to protect internal components. Electrostatic discharge (ESD) can damage cards and make them unusable. . To replace the DIMM cards 132 1 Power down the server, unplug all peripheral devices and Ethernet cables, and disconnect the AC power. 2 Attach the ESD strap to your wrist and attach the other end to a known grounded connection. 3 Remove the chassis cover. Refer to “Removing and replacing the server cover” on page 108 for instructions. 4 Remove the processor air duct. Refer to “To remove the processor air duct” on page 110 for instruction. 5 Locate memory banks 1A, 1B, 2A, and 2B on the server board. Refer to the following diagram. CallPilot June 2007 Replacing basic chassis components Figure 31: Memory DIMM locations 6 Push the clips at each end of the DIMM sockets outward to the open position. 7 Remove all the DIMMs. 8 Holding each DIMM by the edges, remove it from the antistatic envelope. 9 Position the DIMM above the socket and align the small notch in the bottom edge of the DIMM with the keys in the socket. 10 Insert the bottom edge of the DIMM into the socket. 1005r Server Maintenance and Diagnostics 133 Replacing basic chassis components 134 Standard 1.10 11 Push down on the top edge of the DIMM until the retaining clips snap into place. The retaining clips must be fully closed for the DIMM to make proper contact with the server board. 12 Install the other three DIMMs. 13 Replace the processor air duct. 14 Replace the chassis cover. 15 Plug in all peripheral devices and AC power. 16 Restart the server. CallPilot June 2007 Replacing basic chassis components Replacing the software feature key If you upgrade your system or convert it to high capacity, you must replace the software feature key with a new key. To replace the software feature key 1 Remove the new software feature key from the plastic bag. 2 Eject the old software feature key by inserting a straightened paper clip into the side access hole. 3 Push the paper clip in the direction of the software feature key. 4 Insert the new software feature key into the software feature slot on the dongle with the data contact facing down and away from the embossed i. Figure 32: Dongle with open slot In the following figure, label 1 is the data contact and label 2 is the ground. 1005r Server Maintenance and Diagnostics 135 Replacing basic chassis components Standard 1.10 Figure 33: Inserting the feature key 136 CallPilot Chapter 9 RAID operations In this chapter Outlining RAID functions 138 Verifying the RAID firmware 139 Configuring RAID using LSI320-1 controller and Ctrl+M 142 Verifying consistency on the drives 145 RAID splitting 147 Replacing the RAID card 151 1005r Server Maintenance and Diagnostics 137 RAID operations Standard 1.10 Outlining RAID functions Redundant Array of Independent Disks (RAID) is a technology that can combine two or more drives for fault tolerance and continuous service. The CallPilot RAID controller is a PCI RAID SCSI card that provides high-performance disk mirroring with RAID Level 1. With Level 1 mirroring, two equal-capacity disk drives mirror one another. One disk drive serves as the backup copy of the other disk drive. If one disk drive fails, the other continues to run. RAID configuring and splitting Working with RAID involves the following: 138 verifying the RAID firmware version upgrading or downgrading the RAID firmware configuring RAID using the LSI320-1 controller and the Ctrl+M menu at server bootup ensuring that your system is working and the RAID hardware is properly configured performing RAID splitting synchronizing RAID after installing CallPilot software upgrades (PEPs) Resynchronizing RAID if the installation is successful Resynchronizing RAID if the installation is not successful CallPilot June 2007 RAID operations Verifying the RAID firmware You require the following minimum RAID firmware version: 1L37 To verify the RAID firmware version To determine what the current RAID firmware version is on the RAID LSI320-1 controller, use either of the following procedures: Press Ctrl+M 1 Turn on the server and press Ctrl+M when prompted during system bootup. Note: The Ctrl+M utility can take up to 1 minute to launch with 1L37 firmware. The system can appear frozen. Do not reset. 2 Select Objects menu ➝ Adapter ➝ Other Adapter Information. 3 Review the information on the screen. The LSI320-1 controller firmware must be 1L37. Launch MegaRAID Power Console Plus 1 Launch the MegaRAID client by clicking Start > Programs> Power Console Plus > Launch Client. 2 From the MegaRAID Power Console Plus - Server Selection window, select Access Mode > Full Access to view or change configuration information and click OK. 3 From the MegaRAID console, choose Adapter > Properties. 4 Review the information on the screen. The LSI320-1 controller firmware must be 1L37. 1005r Server Maintenance and Diagnostics 139 RAID operations Standard 1.10 If the firmware is not correct, perform a firmware update. For instructions, see “To upgrade or downgrade the RAID firmware” on page 140. To upgrade or downgrade the RAID firmware The firmware of the RAID card is upgraded through a flash process. The flash process is initiated by running the RAID card firmware update utility on the CallPilot DVD. ATTENTION WARNING Perform this procedure only if the firmware version is not the version identified in this section. Nortel strongly recommends that you not perform low level formatting. Performing low level formatting results in the drives becoming unusable. 1 Insert the CallPilot Image DVD for the platform into the DVD combo drive. 2 Power down the CallPilot server. 3 Restart the CallPilot server. Result: The server boots from the DVD and the Startup Menu appears. 1.Install CallPilot server image for 1005r and boot (recommended) 2.Install CallPilot server image for 1005r and exit to DOS 3.Utilities (BIOS, Firmware, etc...) 4 Enter 3 to run Utilities (BIOS, Firmware, etc...) from the Startup. Result: The Nortel CallPilot Image Menu appears. 1.1005r server BIOS update 140 CallPilot June 2007 RAID operations 2.1005r server FRU/SDR firmware update 3.1005r server Board Management Controller (BMC) firmware update 4.LSI320-1 RAID controller firmware update 5.1005r system utility and SEL viewer 6.Goto DOS 5 Enter 4 to run the LSI320-1 RAID card firmware update from the Nortel CallPilot Image Menu. Result: The system prompts you to confirm the RAID firmware update. 6 Enter Y to confirm. Result: The update progress dialog box appears with the following message. System will now reboot. Press any key to continue... 7 Enter any key. Result: The system reboots and the Startup Menu appears. 8 Remove the DVD from the DVD combo drive. 9 Restart the server. 1005r Server Maintenance and Diagnostics 141 RAID operations Standard 1.10 Configuring RAID using LSI320-1 controller and Ctrl+M The configuration of the RAID card is stored on both the card and the hard drive. Typically you are not required to reconfigure RAID unless you are making a change to the RAID system (for example, if you replace the hard drives with higher capacity hard drives). CAUTION Risk of data loss . This procedure requires that the logical drive be initialized. When you initialize the logical drive, all data on the hard drives is erased. Do not perform this procedure unless you are replacing the hard drives or you are rebuilding the CallPilot system (that is, reinstalling the Windows operating system and CallPilot software). WARNING Nortel strongly recommends that you not perform low level formatting. Performing low level formatting results in the drives becoming unusable. To configure an LSI320-1 RAID system To configure RAID, do the following: 1 Turn on the server and press Ctrl+M when prompted during system bootup. Note: The Ctrl+M utility can take up to 1 minute to launch with 1L37 firmware. The system can appear frozen. Do not reset. 2 142 From the Management menu, select Objects and press Enter. CallPilot June 2007 RAID operations 3 From the Objects menu, select Adapter and press Enter. 4 From the Adapter menu, select Factory Default. 5 Select Yes to confirm the selection and press Enter. 6 Press Ctrl+Alt+Delete when prompted to restart system. 7 During bootup, press Ctrl+M to re-enter the RAID setup utility. 8 From the Management menu, select Objects ➝ Adapter, and then ensure the Adapter 1 values are set as follows: Flex RAID Power Fail: Enabled Fast Initialization: On Disk Spin up Timing: 1 Disk every 6 secs Cache Flush Timings: Every 4 seconds Rebuild Rate: 30% Alarm Control: Enabled (There is no audible alarm) Other Adapter Options: — Emulation: Mass Storage — Auto Rebuild: Disabled — Initiator ID: 7 — Cluster Mode: Disabled — Multiple PCI Delayed Transactions: Disabled — Force Boot: On — Coercion Algorithm: GigaByte Way — Cc Restoration: Enabled Note: The Coercion Algorithm must be set properly. When changed, it cannot be changed again without clearing the configuration. 9 From the Configuration menu, select New Configuration. Click Yes to proceed. Result: The system displays the SCSI channel with two drives. SCSI IDs are automatically assigned for each of the two drives. All disk drives must be in READY state. Note: Do not use the Load command on the Configure menu. This command is not for RAID operations. 10 Create the logical drive by selecting Channel-1 A01-0 and pressing the spacebar. 1005r Server Maintenance and Diagnostics 143 RAID operations Standard 1.10 Result: The display changes to ONLIN A01-01. 11 Select A01-02 and press the Spacebar. Note: The drives blink when you select them. 12 Press Enter to End the Array. Result: The blinking stops. 13 Press F10 to configure the logical drive. 14 Press the spacebar to select Configuration Array. Result: Span-1 appears in the box opened for the A01 logical drive. 15 Press F10 to configure the logical drive. Result: The system prompts you for the logical drive to consecutively select: RAID 1; Size: accept the size displayed Accept SPAN = NO Change the last value to NOSPAN, if required. 16 Select Accept and press Enter twice to accept these new values. Result: The system prompts you to save the configuration. 144 17 Select YES and press Enter. 18 Press ESC to exit the submenus. 19 In the Management menu, choose the Initialize submenu. 20 Press F2 to select the logical drive. 21 Press F10 and consecutively select YES to initialize the drive pack. 22 When the initialization is complete, press any key to return to the Management menu. 23 Press ESC to exit the utility. Save the configuration when prompted. 24 Press Ctrl+Alt+Delete as indicated by the menu to reboot. CallPilot June 2007 RAID operations Verifying consistency on the drives This optional consistency check on the logical drive of the RAID system ensures that the data on the drives is identical. If any errors are found, they are corrected automatically. Nortel strongly recommends that you do a consistency check before you split the RAID system pack. If possible, perform the consistency check the day before the scheduled maintenance. A good data backup on an offline drive is important if you need to revert to the CallPilot system from an unsuccessful upgrade or update. Note: The consistency check can take up to 2 hours to complete and has no significant impact on system performance. To perform a consistency check 1 In Windows, click Start > Programs > Power Console Plus > Launch Client. Result: The MegaRAID Power Console Plus Server Selection dialog box appears. 2 Ensure that Access Mode > Full Access is selected, and click OK. Result: The MegaRAID Power Console Plus dialog box appears displaying the Logical View of the Physical Devices and the Logical Devices. The status bar at the bottom of the window indicates that RAID channels are being scanned. When scanning is done, the screen refreshes and the Physical and Logical Devices screen appears. 3 In the Logical Devices section, right-click the logical drive, and then choose Check Consistency from the shortcut menu. Result: The Check Consistency status dialog box appears. You are informed when the check is finished. If any errors are found, a window with an error message appears. 4 Select Configuration > Exit to close the MegaRAID console. 1005r Server Maintenance and Diagnostics 145 RAID operations Standard 1.10 Result: An end of session message appears. 5 146 Click OK. CallPilot June 2007 RAID operations RAID splitting Ensure that your system is in full working order and the RAID hardware configuration is set up properly as described on page 142. Split the RAID before you install software upgrades (PEPs). If you are performing a platform upgrade or migration, refer to the Upgrade and Platform Migration Guide (555-7101-207) for complete instructions. ATTENTION As an extra precaution, Nortel recommends that you perform a full system backup prior to performing a RAIDsplit. For more information about system backups, see the CallPilot Manager online Help. To split the RAID 1 Load the MegaRAID console. Select Start > Programs > Power Console Plus > Launch Client. 2 Ensure that Access Mode > Full Access is selected. 3 Click OK. Result: The MegaRAID Power Console Plus window appears. 4 Ensure all drives are in ONLINE state (marked green). 5 In the Physical Devices section, right-click the first drive (A01-2Onln). 6 Select Tools ➝ Fail Drive from the shortcut menu. Result: A message appears advising that marking the online drive Failed results in changes. 7 Ignore the warning and click OK. The drive status changes to FAILED and the color of the icon changes to red (for example, A012-Failed). 1005r Server Maintenance and Diagnostics 147 RAID operations Standard 1.10 At this point, the RAID is split, and the drive marked FAILED is the backup drive and is no longer written to. You can install a PEP on the system and use the backup drive to back out of the installation. ATTENTION Do not make the failed drive online at this point, or data corruption can occur. If you failed the wrong drive by mistake, you must select rebuild to bring it back into service. Figure 34: MegaRAID Power Console Plus drive status RAID synchronization after installing a PEP Resynchronize the RAID after you perform a software upgrade with a PEP. 148 CallPilot June 2007 RAID operations To synchronize the RAID after a successful PEP installation To restore RAID to full service after a successful PEP installation: 1 Without shutting down the server, from Windows, click Start > Programs > Power Console Plus > Launch Client. Note: Ensure that Access Mode > Full Access is selected. 2 Click OK. Result: The MegaRAID Power Console Plus window appears. 3 In the Physical Devices section, right-click the hard disk drive that is marked FAILED. Example: A01-2-Failed. ATTENTION 4 Do not make the failed drive online at this point, or data corruption can occur. If you failed the wrong drive by mistake, you must select rebuild to bring it back into service. From the right mouse shortcut menu, select Rebuild. Result: When the rebuild is complete, the drive status changes to ONLINE and the color of the icon changes to green. The process can take up to 1 hour. If the server reboots during the rebuild process, the rebuild continues when the server restarts. However, a power down or reboot is not recommended during the rebuild process. To synchronize the RAID after an unsuccessful PEP installation If the PEP installation fails, you must return the system to the original configuration. 1005r Server Maintenance and Diagnostics 149 RAID operations ATTENTION Standard 1.10 Do not use the Power Console for the following procedure, or data corruption can occur. 1 Restart the server and enter the Ctrl+M utility when prompted during system bootup. 2 From the Management menu, select Objects and press Enter. 3 Select Objects > Physical Drive and press Enter. 4 Select FAIL Drive for the drive that is online (A01-1-Onln). Result: The drive shows as failed. 5 Select the second drive (previously taken offline as the backup drive and marked failed) and make it ONLINE. Ignore the warning message. Result: The second drive is marked ONLINE and the first drive is marked failed. 6 Exit the utility and press Ctrl+Alt+Delete to reboot the server. Result: The system boots up to the original configuration before the PEP installation. 7 When the system is fully booted, open the Windows MegaRAID console and rebuild the failed drive using the same process described in “To synchronize the RAID after a successful PEP installation,” on page 149. Result: The system is now in the original configuration. 150 CallPilot June 2007 RAID operations Replacing the RAID card The RAID card is in low-profile slot 1 (counting from the top down) of the PCI riser assembly. CAUTION Risk of electrical damage . Wear an antistatic ESD wrist strap when handling cards or boards, or when working inside the server. Do not touch the components or gold-edge connectors of cards or boards. Place the card on an antistatic surface until you are ready to install it. PCI add-in cards are not hot-swappable. You must power down the system and remove the power cords before replacing the card. CAUTION Risk of physical equipment damage . Remove the 1005r from the rack, and place it on a solid surface when replacing or adding cards. The PCI riser assembly requires considerable force when inserting it into the connector, and physical damage can result if the assembly is not properly aligned. Placing the server on a solid surface such as a workbench gives you a better view of the card alignment and lets you exert the necessary force when inserting the assembly into the connector. 1005r Server Maintenance and Diagnostics 151 RAID operations Standard 1.10 Requirements Phillips (cross head) screwdriver, #1 and #2 bit RAID card replacement kit electrostatic discharge (ESD) grounding strap To replace the RAID card 152 1 Power down the server, unplug all peripheral devices and ethernet cables, and disconnect the AC power. 2 Attach the ESD strap to your wrist and attach the other end to a grounded connection away from the server. 3 Remove the chassis cover. Refer to “Removing and replacing the server cover” on page 108 for instructions. 4 Disconnect the red power cable from the PCI riser assembly. 5 Disconnect the DS30X cable from the MPB96 card in the full-size side of the PCI riser. CallPilot June 2007 RAID operations Figure 35: DS30X cables for high capacity Note: If you have the high capacity configuration with three MPB96 cards, label each cable with the MPB96 slot number before disconnecting them. Incorrectly connected MPB96 cards do not answer calls. 6 Disconnect the SCSI cable from the RAID card. 1005r Server Maintenance and Diagnostics 153 RAID operations Standard 1.10 Figure 36: SCSI cable to RAID card 7 154 Lift the blue tabs and pull up on the riser to remove the riser card assembly from the chassis. CallPilot June 2007 RAID operations Figure 37: PCI riser card assembly 8 Turn the riser card upside down and place it on a table. 1005r Server Maintenance and Diagnostics 155 RAID operations Standard 1.10 Figure 38: Low-riser PCI card 156 9 Release the retention bar (A). 10 Replace the card (B). 11 Lock the retention bar in place. 12 Turn the PCI riser card right-side up and place it on a table. 13 Arrange the PCI riser assembly red power cable as shown in the following illustration to avoid pinching the cable when you put the riser assembly into the chassis. CallPilot June 2007 RAID operations Figure 39: PCI riser assembly power cord 14 Reconnect the DS30X cable or cables to the MPB96 card or cards. You must reconnect each cable to the same MPB96 card it was previously connected to. Use the labels you applied. 15 Hold the PCI riser assembly by the two blue handles (A) and push the assembly into the server board. Refer to “PCI riser card assembly” on page 155. 16 Line up the two grooves on the back lip of the PCI riser assembly with the pins on the rear panel as shown in the following illustration. ATTENTION If the PCI riser assembly is not fully seated, the server can malfunction. 1005r Server Maintenance and Diagnostics 157 RAID operations Standard 1.10 Figure 40: PCI riser assembly rear grooves 17 Reconnect the PCI riser assembly power cord. 18 Reconnect the SCSI cable to the RAID card. 19 Replace the chassis cover. 20 Take the ESD strap off. 21 Power up the server and log on to Windows. Result: The Windows New Hardware Found Wizard screen appears. 158 22 Click Next. 23 Select the presented driver. 24 Check that the RAID firmware is version 1L37. Refer to “To verify the RAID firmware version” on page 139. 25 Upgrade the RAID firmware, if required. Refer to “To upgrade or downgrade the RAID firmware” on page 140. CallPilot June 2007 RAID operations 26 Configure the new RAID card. Refer to “To configure an LSI320-1 RAID system” on page 142. 27 Test the system to ensure the new board is functioning properly. For instructions, see “Testing the CallPilot installation” in the Installation and Configuration Task List (555-7101-210). 1005r Server Maintenance and Diagnostics 159 RAID operations 160 Standard 1.10 CallPilot Chapter 10 Replacing or adding voice processing boards In this chapter M1/CS1000 switch connectivity 162 Locating the voice processing boards 163 DSP numbering and location 164 Replacing an MPB96 board 165 Upgrading to high capacity 175 1005r Server Maintenance and Diagnostics 161 Replacing or adding voice processing boards Standard 1.10 M1/CS1000 switch connectivity There are two valid configurations for MPB96 boards with M1/CS1000 switch connectivity. The following table shows valid configurations. Table 14: MPB96 with M1/CS1000 switch MPB96 boards Slot number Max. channels MPU 1 1 96 96 3 (high capacity) 1, 2, 3 192 288 Determine which configuration applies to your system. ATTENTION You must use one of the valid configurations for the system to function properly. Taking safety precautions Before you make any changes to the server hardware, follow these safety precautions: 162 Respect appropriate electrostatic discharge (ESD) rules. Power down the system. Do not drop and leave screws inside the server. Do not drop hard objects (such as screwdrivers) inside the server as this can damage the server. CallPilot June 2007 Replacing or adding voice processing boards Locating the voice processing boards Figure 41 on page 163 shows the rear panel of the 1005r server with the three full-height PCI card slots (C). The MPB96 voice processing boards occupy one or three full-height slots. In the following diagram, the card slots are numbered from 1 to 3 starting at the top. Figure 41: 1005r server rear panel Refer to the 1005r Server Hardware Installation (555-7101-228) guide to identify the other features on the 1005r rear panel. 1005r Server Maintenance and Diagnostics 163 Replacing or adding voice processing boards Standard 1.10 DSP numbering and location DSPs are the built-in voice processing components on MPB boards. DSPs are numbered to distinguish them in CallPilot maintenance programs, such as the Maintenance screen in CallPilot Manager. Each DSP supports up to eight multimedia channels. DSP numbering MPB96 boards The MPB96 board has 12 embedded DSPs. MPC-8 cards are not required. If an embedded DSP is faulty, you must replace the entire MPB96 board. Figure 42: MPB96 board Faceplate Mezzanine connector (for future use) CT Bus connector PCI connector DS30 link status LEDs DS30 connector G101776 164 CallPilot June 2007 Replacing or adding voice processing boards Replacing an MPB96 board This section describes how to replace an MPB96 board. You must replace an MPB96 board: if the board becomes faulty when the PCI firmware needs to be updated, and the board must be sent back to the factory CAUTION Risk of electrical damage . Wear an antistatic ESD wrist strap when handling cards or boards, or when working inside the server. Do not touch the components or gold-edge connectors of cards or boards. Place the board on an antistatic surface until you are ready to install it. 1005r Server Maintenance and Diagnostics 165 Replacing or adding voice processing boards Standard 1.10 MPB96 boards are not hot-swappable and you must power down the system before replacing the cards. CAUTION Risk of physical equipment damage . Remove the 1005r from the rack, and place it on a solid surface when replacing or adding cards. The PCI riser assembly requires considerable force when inserting it into the connector, and physical damage can result if the assembly is not properly aligned. Placing the server on a solid surface such as a workbench gives you a better view of the card alignment and lets you exert the necessary force when inserting the assembly into the connector. Requirements Phillips (cross head) screwdriver, #1 and #2 bit MPB96 replacement board electrostatic discharge (ESD) grounding strap To replace an MPB96 board 166 1 Courtesy stop all CallPilot channels. Refer to “Starting and stopping components” on page 78. 2 Power down the server, unplug all peripheral devices and ethernet cables, and disconnect the AC power. 3 Attach the ESD strap to your wrist and attach the other end to a known grounded connection. 4 Remove the chassis cover. Refer to “Removing and replacing the server cover” on page 108 for instructions. 5 Disconnect the red power cable from the PCI riser assembly. CallPilot June 2007 Replacing or adding voice processing boards 6 Disconnect the DS30X cable from the MPB96 card in the full-size side of the PCI riser. Figure 43: DS30X cables for high capacity Note: If you have the high capacity configuration with three MPB96 cards, label each cable with the MPB96 slot number before disconnecting. Incorrectly connected MPB96 cards do not answer calls. 7 Disconnect the SCSI cable attached to the RAID card. 1005r Server Maintenance and Diagnostics 167 Replacing or adding voice processing boards Standard 1.10 Figure 44: SCSI cable attached to RAID card 8 168 Lift the blue tabs and pull up on the riser to remove the riser card assembly from the chassis. CallPilot June 2007 Replacing or adding voice processing boards Figure 45: PCI riser card assembly 9 Turn the riser card upside down and place it on a table. 10 Disconnect the CT bus cable from the MPB96 cards (high capacity configuration only). 1005r Server Maintenance and Diagnostics 169 Replacing or adding voice processing boards Standard 1.10 Figure 46: CT bus cable attached to MPB96 boards. 11 170 Release the retention clip by loosening the blue captive screw (A) as shown in the following diagram. CallPilot June 2007 Replacing or adding voice processing boards Figure 47: Full-height PCI card 12 Remove the rear retention screw (B) as shown in the previous diagram. 13 Replace the card and tighten the screws. Make sure the red power cable to the full-size PCI riser card is not pinched. 14 Reconnect the 3-drop CT bus cable (high capacity configuration only). 15 Turn the PCI riser card right-side up. 16 Arrange the PCI riser assembly short red power cable inside the riser assembly as shown in the following illustration to avoid pinching the cable when you put the riser assembly into the chassis. 1005r Server Maintenance and Diagnostics 171 Replacing or adding voice processing boards Standard 1.10 Figure 48: Full-size PCI riser card red power cable 17 Arrange the PCI riser assembly power cable as shown in the following illustration. Figure 49: PCI riser assembly power cable 172 CallPilot June 2007 Replacing or adding voice processing boards 18 Line up the two grooves on the back lip of the PCI riser assembly with the pins on the rear panel as shown in the following illustration. 19 Hold the PCI riser assembly by the two blue handles (A) and push the assembly into the server board. Refer to “PCI riser card assembly” on page 169. ATTENTION If the PCI riser assembly is not fully seated, the server can malfunction. Figure 50: PCI riser assembly rear studs and slots 20 Reconnect the DS30X cable or cables to the MPB96 card or cards. You must reconnect each cable to the same MPB96 card it was previously connected to. Use the labels you applied as a guide. 21 Replace the chassis cover. 22 Take the ESD strap off. 23 Power up the server and log on to Windows. 1005r Server Maintenance and Diagnostics 173 Replacing or adding voice processing boards Standard 1.10 Result: The Windows New Hardware Found Wizard screen appears. 24 Click Next. 25 Select the presented Nortel MPB driver (there is only one). 26 Run the Configuration Wizard to configure the new hardware. For instructions, see Meridian 1 and CallPilot Server Configuration (555-7101-222) or CS1000 and CallPilot Server Configuration (5557101-510). Result: The MPB96 board replacement is complete. 27 Test the multimedia channels to ensure the new MPB96 board is functioning properly. For instructions, see “Testing the CallPilot installation” in the Installation and Configuration Task List (555-7101-210). 174 CallPilot June 2007 Replacing or adding voice processing boards Upgrading to high capacity This section describes how to upgrade your server hardware to the high capacity configuration. You need three MPB96 boards to support the high capacity feature. CAUTION Risk of electrical damage . Wear an antistatic ESD wrist strap when handling cards or boards, or when working inside the server. Do not touch the components or gold-edge connectors of cards or boards. Place the board on an antistatic surface until you are ready to install it. MPB96 boards are not hot-swappable and you must power down the system before adding boards. Requirements Phillips (cross head) screwdriver, #1 and #2 bit High capacity upgrade kit (includes two MPB96 boards, a CT bus cable, and two DS30X cables) To add two MPB96 boards 1 Courtesy stop all CallPilot channels. Refer to “Starting and stopping components” on page 78. 2 Power down the server, unplug all peripheral devices and ethernet cables, and disconnect the AC power. 1005r Server Maintenance and Diagnostics 175 Replacing or adding voice processing boards Standard 1.10 3 Attach the ESD strap to your wrist and attach the other end to a known grounded connection. 4 Remove the chassis cover. Refer to “Removing and replacing the server cover” on page 108 for instructions. 5 Disconnect the red power cable from the PCI riser assembly. 6 Disconnect the DS30X cable from the MPB96 card in the full-size side of the PCI riser. Mark the cable as number 1. 7 Disconnect the SCSI cable attached to the RAID card. Figure 51: SCSI cable attached to RAID card 8 176 Lift the blue tabs and pull up on the riser to remove the riser card assembly from the chassis. CallPilot June 2007 Replacing or adding voice processing boards Figure 52: PCI riser card assembly 9 Turn the riser card upside down and place it on a table. 10 Release the retention clip by loosening the blue captive screw (A). 11 Remove the rear retention screw (B). 12 Add the new boards to slots 2 and 3. Tighten the retaining screws (B). Make sure the red power cable is not pinched. 1005r Server Maintenance and Diagnostics 177 Replacing or adding voice processing boards Standard 1.10 Figure 53: Full-height PCI card 13 178 Connect the 3-drop CT bus cable to the MPB96 cards as shown in the following illustration. CallPilot June 2007 Replacing or adding voice processing boards Figure 54: CT bus cable attached to MPB96 boards 14 Turn the PCI riser card right-side up. 15 Arrange the PCI riser assembly red power cable inside the riser assembly as shown in the following illustration to avoid pinching the cable when you put the riser assembly into the chassis. Figure 55: PCI riser assembly inside power cable 16 Arrange the PCI riser assembly long red power cable that plugs into the short red cable as shown in the following illustration. 1005r Server Maintenance and Diagnostics 179 Replacing or adding voice processing boards Standard 1.10 Figure 56: PCI riser assembly power cable 180 17 Line up the two grooves on the back lip of the PCI riser assembly with the pins on the rear panel as shown in the following illustration. 18 Hold the PCI riser assembly by the two blue handles (A) and push the assembly into the server board. Refer to “PCI riser card assembly” on page 169. CallPilot June 2007 Replacing or adding voice processing boards Figure 57: PCI riser assembly alignment studs and slots 19 Reconnect the PCI riser assembly power cord. 20 Reconnect the CT bus cable. 21 Connect the DS30X cables to the MPB96 cards as shown in the following illustration. Start with the cable labeled 1 and connect it to the MPB96 card in slot 1. 1005r Server Maintenance and Diagnostics 181 Replacing or adding voice processing boards Standard 1.10 Figure 58: DS30X cables for high capacity 22 Replace the chassis cover. 23 Take the ESD strap off. 24 Power up the server and log on to Windows. Result: The Windows New Hardware Found Wizard screen appears. 25 Click Next. 26 Select the presented Nortel MPB driver (there is only one). 27 The Windows New Hardware Found Wizard screen appears again. 28 Click Next. 29 Select the presented Nortel MPB driver (there is only one). 30 Run the Configuration Wizard to configure the new hardware. For instructions, see Meridian 1 and CallPilot Server Configuration (555-7101-222) or CS1000 and CallPilot Server Configuration (5557101-510). 182 CallPilot June 2007 Replacing or adding voice processing boards Result: The high capacity expansion is complete. 31 Test the multimedia channels to ensure the new MPB96 boards are functioning properly. For instructions, see “Testing the CallPilot installation” in the Installation and Configuration Task List (555-7101-210). 1005r Server Maintenance and Diagnostics 183 Replacing or adding voice processing boards 184 Standard 1.10 CallPilot Chapter 11 Maintaining the BIOS and system board firmware In this chapter Configuring the 1005r BIOS and firmware 186 BIOS settings 190 Using system event logs 193 Maintaining the onboard video and network cards 196 1005r Server Maintenance and Diagnostics 185 Maintaining the BIOS and system board firmware Standard 1.10 Configuring the 1005r BIOS and firmware The Basic Input/Output System (BIOS) of your 1005r server is flash ROM-based code. Upgrade or reconfigure the BIOS using the utilities on the CallPilot Image DVD. The utility programs write updated code to the Flash ROM chips. For information about the BIOS settings, see “BIOS settings” on page 190. The following table shows the latest BIOS and firmware versions. Figure 59: BIOS and firmware versions Description Version System board BIOS 87 FRU/SDR Nortel customized based on Intel FRU/SDR 6.55 BMC 0.50 Upgrading the BIOS and firmware is a four step process: 1 Boot off the Image DVD and display the Image Menu. 2 Update the BIOS firmware. 3 Update the FRU/SDR firmware. 4 Update the BMC firmware. ATTENTION 186 You must complete all the steps in the correct order for your system to function properly. CallPilot June 2007 Maintaining the BIOS and system board firmware When to upgrade the BIOS CAUTION Risk of data loss . Perform this procedure only if specifically instructed to do so by your Nortel representative. The CallPilot server is shipped to you with the required minimum BIOS and system board firmware versions. Upgrade the BIOS and system board firmware only if your Nortel representative deems this necessary to solve a system problem. When to reconfigure the BIOS The initial BIOS configuration is performed at the factory before the CallPilot server is shipped to you. Reconfigure the BIOS only after you recover from a BIOS or CMOS failure. Requirements for upgrading or reconfiguring the BIOS CallPilot Image DVD ATTENTION You must have all of the hardware components of your system installed and connected before you upgrade the firmware. To display the Nortel CallPilot Image Menu 1 Insert the CallPilot Image DVD for the platform into the DVD combo drive. 2 Power down the CallPilot server. 3 Restart the CallPilot server. 1005r Server Maintenance and Diagnostics 187 Maintaining the BIOS and system board firmware Standard 1.10 Result: The server boots from the DVD and the Startup Menu appears. 1.Install CallPilot server image for 1005r then boot (recommended) 2.Install CallPilot server image for 1005r and exit to DOS 3.Utilities (BIOS, Firmware, etc...) 4 Enter 3 to select Utilities (BIOS, Firmware, etc...). Result: The Nortel CallPilot Image Menu displays. 1.1005r server BIOS update 2.1005r server FRU/SDR firmware update 3.1005r server Board Management Controller (BMC) firmware update 4.LSI320-1 RAID controller firmware update 5.1005r system utility and SEL viewer 6.Goto DOS To upgrade the BIOS and system board firmware 1 Enter 1 to run 1005r server BIOS update from the Nortel CallPilot Image Menu. Result: The system prompts you to confirm the BIOS update. 2 Enter Y to confirm. Result: The BIOS update progress appears with the following message: System will now reboot. Press any key to continue... 3 188 Enter any key. CallPilot June 2007 Maintaining the BIOS and system board firmware Result: The system reboots and the Startup Menu appears. 4 Enter 3 to run Utilities (BIOS, Firmware, etc...) from the Startup Menu. If the Startup Menu is not displayed, refer to “To display the Nortel CallPilot Image Menu” on page 187. 5 Enter 2 to run 1005r server FRU/SDR firmware update from the Nortel CallPilot Image Menu. Result: The system prompts you to confirm the FRU update. 6 Enter Y to confirm. Result: The FRU/SDR update progress dialog box appears with the following message: System will now reboot. Press any key to continue... 7 Enter any key. Result: The system reboots and the Startup Menu appears. 8 Enter 3 to run Utilities (BIOS, Firmware, etc...) from the Startup Menu. If the Startup Menu is not displayed, refer to “To display the Nortel CallPilot Image Menu” on page 187. 9 Enter 3 to run 1005r server Board Management Controller (BMC) firmware update from the Nortel CallPilot Image Menu. Result: The system prompts you to confirm the BMC update. 10 Enter Y to confirm. Result: The BMC update progress dialog box appears with the following message: System will now reboot. Press any key to continue... 11 Remove the Image DVD from the DVD combo drive and enter any key. Result: The system reboots. 12 The BIOS upgrade is complete. 1005r Server Maintenance and Diagnostics 189 Maintaining the BIOS and system board firmware Standard 1.10 BIOS settings Table 15 on page 190 displays the 1005r server BIOS settings. As the system boots, press F2 to enter the 1005r BIOS. BIOS Settings that are in bold text are settings that are modified by Nortel. Table 15: BIOS settings Main Set the Date and the language to English Advanced Processor Configuration 190 Processor Re-test: Disabled Max CPU ID Value Limit: Disabled Hyper treading Technology: Enabled HT Technology in MPS: ENABLED Execute Disable Bit: Enabled Hardware Prefetcher: Disabled Adjacent Cache Line Prefetch: Disabled IDE Configuration Onboard P-ATA Channels: PRIMARY Onboard S-ATA Channels: DISABLED Primary IDE master: ATAPI CDROM Primary IDE slave: Not Detected Secondary IDE Slave: Not Detected Third IDE Master: Not Detected Fourth IDE master: Not Detected Hard Disk write protection: Disabled IDE Detect Time Out: 35 sec ATA(PI) 80 pin Cable Detection: Host&Device Floppy Configuration Onboard FDD Disabled Super I/O Configuration Serial Port Trimode:Mode1 BMC Snoop SIM Tri state: Disabled Serial Port A Address: 3F8/IRQ4 Serial Port B Address: 2F8/IRQ3 CallPilot June 2007 Boot Maintaining the BIOS and system board firmware USB Configuration USB Function: Enabled Legacy USB Support: Auto Post64/100 Emulation: Disabled USB2.0 Controller: Enabled USB2.0 Controller Mode: HiSpeed PCI Configuration Onboard Video: Enabled Dual Monitor Video: Disabled Onboard NIC: Enabled Onboard NIC1 ROM: Enabled Onboard NIC2 ROM: Enabled Onboard SCSI: Enabled Onboard SCSI ROM: Enabled Onboard SCSI Mode: IM/IME PCI Priority Arbitration: Disabled MMI/O Above4GB: Disabled Memory Configuration DIMM 1A, 1B, 2A, 2B should be installed External Memory Test: Disabled Memory Re-test: Disabled Memory Re-Map feature: Enabled Memory Mirroring/Sparring: MIRRORING Boot Settings Configuration Quick Boot: Enabled Quiet Boot: DISABLED Boot Up Num Lock: Off PS2 Mouse Support: Auto Post Error Pause: Enabled Hit F2 message Display: Enabled Scan User Flash Area: Disabled Boot Device Priority CD/DVD PCI Bus 03 Device 9 RAID Adapter Hard Disk Drives PCI Bus 03 Device 09 RAID Adapter Removable Media There should be no removable media ATAPI CDROM Drive Sony CDROM/DVDROM 1005r Server Maintenance and Diagnostics 191 Maintaining the BIOS and system board firmware Security All Features Disabled Server This is a view only menu Standard 1.10 Serial Power Console BIOS Redirection Port: Disabled Baud Rate 19.2k Flow Control: CTS/RTS Terminal Type: VT100+ ACPI Redirection: Disabled Serial Port Console: Serial B Event Log Configuration Clear All Event Logs: Disabled Clear event Log When Full: Disabled BIOS Event Logging: Enabled Critical Event Logging: Enabled ECC Event Logging: Enabled PCI Error Logging: Enabled FSB Error Logging: Enabled Hublink Error Logging: Enabled Time Stamp clock sync Event: Enabled Power Management Features Wake On LAN (S5 Only): Enabled Assert NMI on SERR: DISABLED Assert NMI on PERR: Enabled Resume on AC Power Loss: POWER ON FRB -2 Policy: Disable BSP Late POST Timeout: Disabled Hard Disk OS Boot Timeout: Disabled PXE OSBoot Timeout: Disabled OS Watchdog Timer policy: RESET Platform Event Filtering: Enabled 192 CallPilot June 2007 Maintaining the BIOS and system board firmware Using system event logs The system event logs record all the hardware events that take place while the system boots up and functions. You can view these logs even when the system is not operational through the utilities on the CallPilot Image DVD. ATTENTION This tool is only intended for use by authorized level 2 support personnel under Nortel supervision. The system event logs can only hold 2000 events and display a warning message when full. You must clear the logs to turn off the warning message. Refer to “To clear system event logs” on page 194. Even if your system is not operational, you can save the system event logs to an optional USB media drive. Your support representative can use the logs to diagnose hardware faults. Refer to “To save system event logs to a USB media drive” on page 194. To view system event logs 1 Boot from the CallPilot Image DVD and display the Nortel CallPilot Image Menu that lists the utilities. Refer to “To display the Nortel CallPilot Image Menu” on page 187. 2 Enter 5 to run the 1005r system utility and SEL viewer from the Nortel CallPilot Image Menu. 3 Enter Y to confirm that you want to run the utility. Result: The Intel GUI screen appears. Note: The Intel GUI is not a Windows-based screen. 4 Click Continue. 5 Choose Server Configuration Utilities and click Continue. 1005r Server Maintenance and Diagnostics 193 Maintaining the BIOS and system board firmware 6 Standard 1.10 Choose Run SEL Viewer Utility and click Continue. Result: The SEL Viewer screen appears. 7 Use the arrow keys to scroll through the system events. The details of the currently selected event appear on the bottom of the screen. 8 When you finish viewing events, select File > Exit from the menu bar. Result: The Intel GUI appears. 9 Click Exit to close the GUI. To save system event logs to a USB media drive 1 Connect a USB drive media to the USB port on the front of the server. 2 Restart the server. 3 Display the SEL Viewer. Refer to “To view system event logs” on page 193. 4 Select File > Save as. 5 Enter the file name and destination (usually a:) to save the system event logs to the USB media drive. To clear system event logs 1 Display the SEL Viewer. Refer to “To view system event logs” on page 193. 2 Select SEL > Clear SEL from the menu bar. Result: The list of events is now empty. 3 Select File > Exit from the menu bar. Result: The Intel GUI appears. 4 194 Click Exit to close the GUI. CallPilot June 2007 Maintaining the BIOS and system board firmware If you do not have the image DVD, you can clear the system event logs from BIOS with the following procedure: 1 Restart the PC, and press F2 when prompted. 2 When the BIOS window appears, select Server > System Management Event Log > Clear Event Logs. 1005r Server Maintenance and Diagnostics 195 Maintaining the BIOS and system board firmware Standard 1.10 Maintaining the onboard video and network cards Network card failure The network cards are integrated into the server board. If the network cards fail, you must replace the server. Video card failure The video card is integrated into the server board. If the video card fails, you must replace the server. Indicators for video card failure If the monitor appears to be functioning but no display is visible, look for the following indicators of video card malfunction: 196 Brightness and contrast are set at normal level. The server is powered on, and one long beep is followed by two short beeps. The DVD combo drive light goes on when the server is powered, but no display is visible on the monitor. The DVD combo drive light comes on when you type dir D: and press Enter, but no display is visible on the monitor. CallPilot Index A alarm board replacement of 132 Alarm Monitor 66 alarms about 64, 66 investigating 66 alert icons, component states 76 application event log definition 44 arp command 53 parameters and descriptions 53 running from Windows 54 syntax 53 B bezel, front 108 removal of 106 replacement of 107 BIOS requirements for upgrading 186 BIOS settings 190 boot failure CallPilot what to do 36 Windows what to do 36 C call channels disabling 70 1005r Server Maintenance and Diagnostics working with 89–90 CallPilot utilities Diagnostics Tool 92 PEP Maintenance 92, 95 Session Trace 96 System Monitor 92 CallPilot Manager alarms about 64, 66 investigating 66 alert icons, component states 76 Channel Monitor, using 70, 89–90 Event Browser, using 68–69 events about 64, 68 investigating 68 fault management alarm notification 64 event processing 64 Maintenance screen Diagnostics section 73 General section 73 Maintenance section 73 purpose 71 Multimedia Monitor, using 70, 87–88 CallPilot services Channel Monitor tab 100 Channel Monitor tab 99 CallPilot services 100 critical 101 DS30X links pane in 102 DSP pane in 101 Channel Monitor, using 70, 89–90 channels 197 Index Standard 1.10 call, working with 89–90 disabling 70 multimedia, working with 87–88 chkdsk utility 58 parameters and descriptions 58 running from Windows 59 syntax 58 commands, TCP/IP arp 53 ipconfig 48 nbtstat 54 netstat 57 ping 50 tracert 51 components CallPilot Manager maintenance activities 74 dependencies 64 diagnostics that can be run 83 diagnostics-eligible 82 list 71 replacing 23 states Alert icons 76 description 75–76 viewing 77 Courtesy stop, description 79 critical services, CallPilot 101 D diagnostics integrated running 82, 83–84 troubleshooting failures 83 when to run 82 last results viewing 85 TCP/IP 48 arp 53 ipconfig 48 nbtstat 54 netstat 57 ping 50 198 CallPilot June 2007 Index tracert 51 Diagnostics section, Maintenance screen 73 Diagnostics Tool 92 diagnostics tool TCP/IP 48 diagram rear panel slot locations 20 E Event Browser, using 68–69 event log application 44 security 44 system 44 event logs types, description 44 viewing 45 events about 64, 68 investigating 68 F fan, hot-swap 118 fault management alarm notification 64 event processing 64 Firmware revision verifying 139 flashing the 140 G General section, Maintenance screen 73 H hardware problems, detecting 65 1005r Server Maintenance and Diagnostics 199 Index Standard 1.10 I indicators 196 integrated diagnostics running 83–84 troubleshooting failures 83 when to run 82 ipconfig command 48 flags and descriptions 49 running from Windows 49 syntax 48 ipconfig default 48 L LED, non-illumination of 113 Legend/Help tab 103 location MPB96 DSP 164 logs event types viewing 44 event, viewing 45 M maintenance activities by component 74 preparing for 23 Maintenance screen, CallPilot Manager Diagnostics section 73 General section 73 Maintenance section 73 purpose 71 MPB96 board 164 replacing or adding 166, 175 multimedia channels, working with 87–88 Multimedia Monitor, using 70, 87–88 200 CallPilot June 2007 Index N nbtstat command 54 parameters and descriptions 55 running from Windows 56 syntax 54 netstat command 57 parameters and descriptions 57 syntax 57 network card failure 196 P parts, obtaining replacement 23 PEP Maintenance utility 92, 95 ping command 50 parameters and descriptions 50 running from Windows 51 syntax 50 POST error codes and messages 32 POST message formats 30 power supply, hot-swap 112 Power-On Self-Test See POST R RAID 138 upgrading 140 RAID system configuring 142 Redundant Array of Independent Disks (RAID) 138 replacement parts, obtaining 23 S SCSI controller error messages 32 security event log definition 44 1005r Server Maintenance and Diagnostics 201 Index Standard 1.10 server cover 108 removal of 108 Session Trace utility 96 startup problems what to do 36 Stop, description 79 system event log definition 44 System Info tab 102 System Monitor 92 Channel Monitor tab 99 Legend/Help tab 103 System Info tab 102 System Monitor utility 99 system utilities System Monitor 99 T TCP/IP diagnostics 48 arp 53 ipconfig 48 nbtstat 54 netstat 57 ping 50 tracert 51 tracert command 51 parameters and descriptions 52 running from Windows 52 syntax 52 U utilities chkdsk 58 Diagnostics Tool 92 PEP Maintenance 92, 95 Session Trace 96 System Monitor 92, 99 202 CallPilot June 2007 Index V video card, failure 196 viewing 45 W Windows viewing 45 1005r Server Maintenance and Diagnostics 203 Index 204 Standard 1.10 CallPilot 1005r Server Maintenance and Diagnostics CallPilot Release 4.0 Document Number: 555-7101-512 Document Version: Standard 1.10 June 2007 Copyright © 2007 Nortel Networks. All Rights Reserved. To provide feedback or report a problem in this document, go to www.nortel.com/documentfeedback. The information in this document is subject to change without notice. The statements, configurations, technical data, and recommendations in this document are believed to be accurate and reliable, but are presented without express or implied warranty. Users must take full responsibility for their applications of any products specified in this document. The information in this document is proprietary to Nortel Networks. *Nortel Networks, the Nortel Networks logo, and the Globemark are trademarks of Nortel Networks. *Microsoft, MS, MS-DOS, Windows, and Windows NT are registered trademarks of Microsoft Corporation. All other trademarks and registered trademarks are the property of their respective owners.