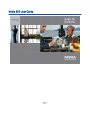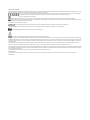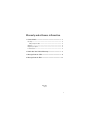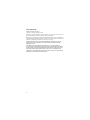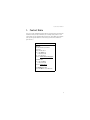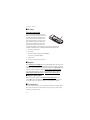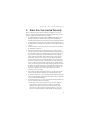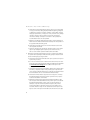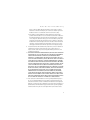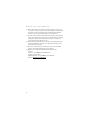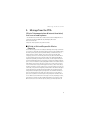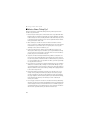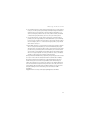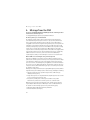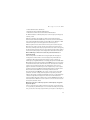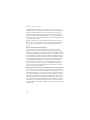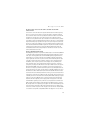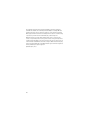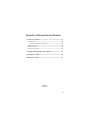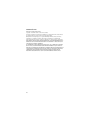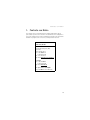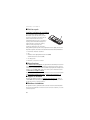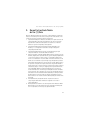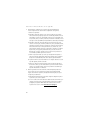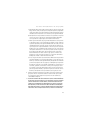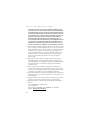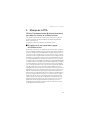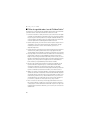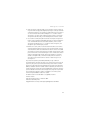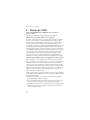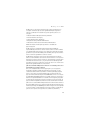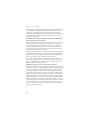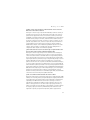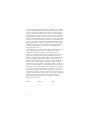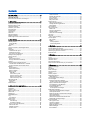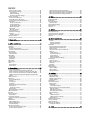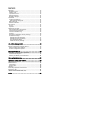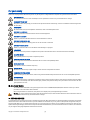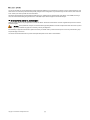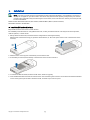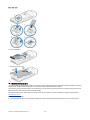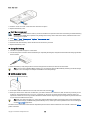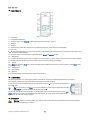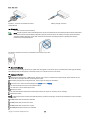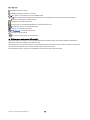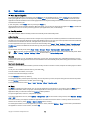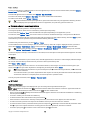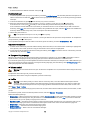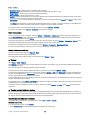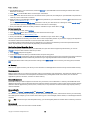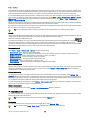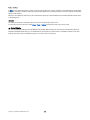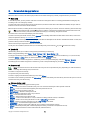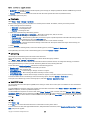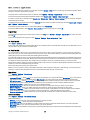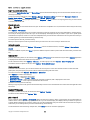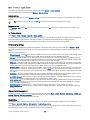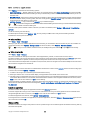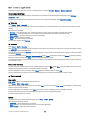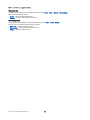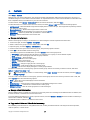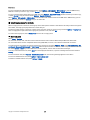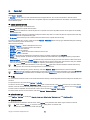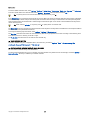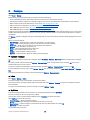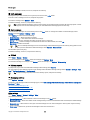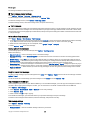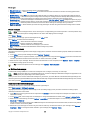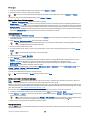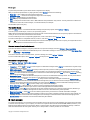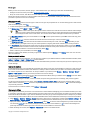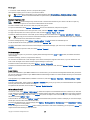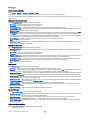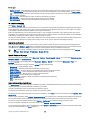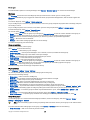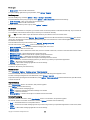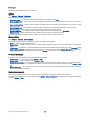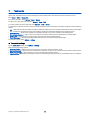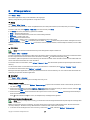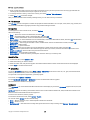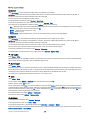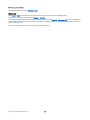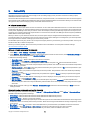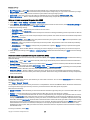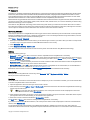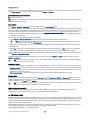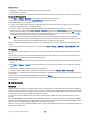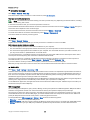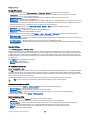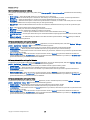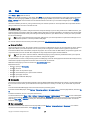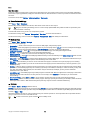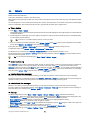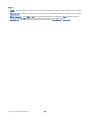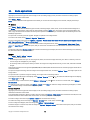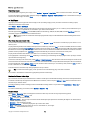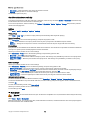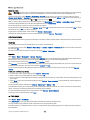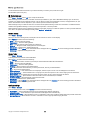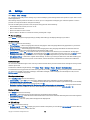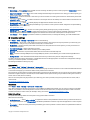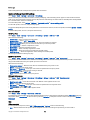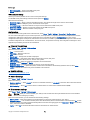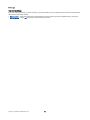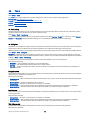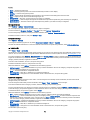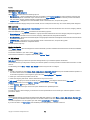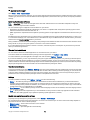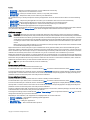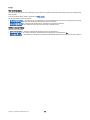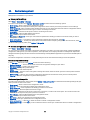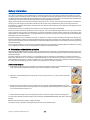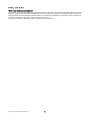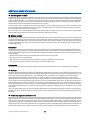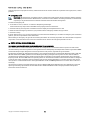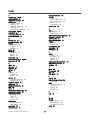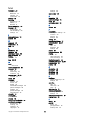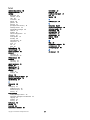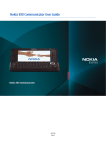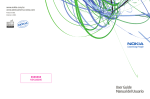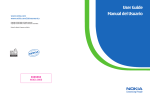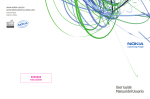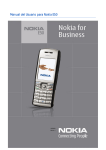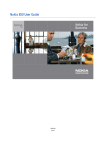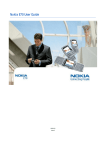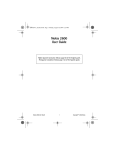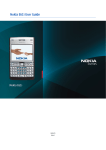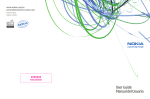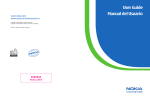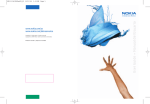Download Nokia E50 User Guide
Transcript
Nokia E50 User Guide
9248794
Issue 1
DECLARATION OF CONFORMITY
Hereby, NOKIA CORPORATION declares that this RM-170 / RM-171 product is in compliance with the essential requirements and other relevant provisions of Directive 1999/5/EC. A copy of the
Declaration of Conformity can be found at http://www.nokia.com/phones/declaration_of_conformity/.
The crossed-out wheeled bin means that within the European Union the product must be taken to separate collection at the product end-of-life. This applies to
your device but also to any enhancements marked with this symbol. Do not dispose of these products as unsorted municipal waste.
Copyright © 2006 Nokia. All rights reserved.
Reproduction, transfer, distribution or storage of part or all of the contents in this document in any form without the prior written permission of Nokia is prohibited.
Nokia, Nokia Connecting People, Xpress-on and Pop-Port are trademarks or registered trademarks of Nokia Corporation. Other product and company names mentioned herein may be
trademarks or tradenames of their respective owners.
Nokia tune is a sound mark of Nokia Corporation.
This product includes software licensed from Symbian Software Ltd (c) 1998-2004. Symbian and Symbian OS are trademarks of Symbian Ltd.
US Patent No 5818437 and other pending patents. T9 text input software Copyright (C) 1997-2004. Tegic Communications, Inc. All rights reserved.
Includes RSA BSAFE cryptographic or security protocol software from RSA Security.
Java and all Java-based marks are trademarks or registered trademarks of Sun Microsystems, Inc.
This product is licensed under the MPEG-4 Visual Patent Portfolio License (i) for personal and noncommercial use in connection with information which has been encoded in compliance with
the MPEG-4 Visual Standard by a consumer engaged in a personal and noncommercial activity and (ii) for use in connection with MPEG-4 video provided by a licensed video provider. No license
is granted or shall be implied for any other use. Additional information, including that related to promotional, internal, and commercial uses, may be obtained from MPEG LA, LLC. See http://
www.mpegla.com.
Nokia operates a policy of ongoing development. Nokia reserves the right to make changes and improvements to any of the products described in this document without prior notice.
Under no circumstances shall Nokia be responsible for any loss of data or income or any special, incidental, consequential or indirect damages howsoever caused.
The contents of this document are provided "as is". Except as required by applicable law, no warranties of any kind, either express or implied, including, but not limited to, the implied warranties
of merchantability and fitness for a particular purpose, are made in relation to the accuracy, reliability or contents of this document. Nokia reserves the right to revise this document or withdraw
it at any time without prior notice
The availability of particular products may vary by region. Please check with the Nokia dealer nearest to you.
EXPORT CONTROLS
This device may contain commodities, technology, or software subject to export laws and regulations from the US and other countries. Diversion contrary to law is prohibited.
9248794/Issue 1
Warranty and reference information
1. Contact Nokia ...................................................................... 3
Get help............................................................................................................
Find your phone label ..............................................................................
Updates.............................................................................................................
Register your phone......................................................................................
E-newsletters..................................................................................................
4
4
4
4
4
2. Nokia One-Year Limited Warranty..................................... 5
3. Message from the CTIA ....................................................... 9
4. Message from the FDA...................................................... 12
9241365
Issue 2
1
LEGAL INFORMATION
Part No. 9241365, Issue No. 2
Copyright © 2005 Nokia. All rights reserved.
Reproduction, transfer, distribution or storage of part or all of the contents in this document in
any form without the prior written permission of Nokia is prohibited.
Nokia, Nokia Connecting People, and the Nokia Original Enhancements logos are trademarks or
registered trademarks of Nokia Corporation. All other product and company names mentioned
herein may be trademarks or tradenames of their respective owners.
UNDER NO CIRCUMSTANCES SHALL NOKIA BE RESPONSIBLE FOR ANY LOSS OF DATA OR
INCOME OR ANY SPECIAL, INCIDENTAL, AND CONSEQUENTIAL OR INDIRECT DAMAGES
HOWSOEVER CAUSED.
THE CONTENTS OF THIS DOCUMENT ARE PROVIDED "AS IS." EXCEPT AS REQUIRED BY
APPLICABLE LAW, NO WARRANTIES OF ANY KIND, EITHER EXPRESS OR IMPLIED, INCLUDING,
BUT NOT LIMITED TO, THE IMPLIED WARRANTIES OF MERCHANTABILITY AND FITNESS FOR A
PARTICULAR PURPOSE, ARE MADE IN RELATION TO THE ACCURACY AND RELIABILITY OR
CONTENTS OF THIS DOCUMENT. NOKIA RESERVES THE RIGHT TO REVISE THIS DOCUMENT OR
WITHDRAW IT AT ANY TIME WITHOUT PRIOR NOTICE.
2
Contact Nokia
1. Contact Nokia
If you ever need to call Nokia Care Contact Center, you will need to provide specific
information about your phone. Whether you are calling about your device or an
enhancement, have the equipment with you when you call. If a Nokia representative
asks a specific question about the enhancement, you will have it available for
quick reference.
Nokia Care Contact Center, USA
Nokia Inc.
4630 Woodland Corporate Blvd.
Suite #160
Tampa, Florida 33614
Tel: 1-888-NOKIA-2U
(1-888-665-4228)
Fax: 1-813-249-9619
Web site: www.nokiausa.com/support
In Canada call:
Tel: 1-888-22-NOKIA
(1-888-226-6542)
Web site: www.nokia.ca
For TTY/TDD users only:
1-800-24-NOKIA (1-800-246-6542)
3
Contact Nokia
■ Get help
Find your phone label
If you need to call the Nokia Care Contact
Center or your service provider, you will need
to provide specific information about your
phone. This information is provided on the
phone label (1), which is on the back of the
phone (under the battery). It contains the
model and serial numbers, as well as other
important information about your phone.
To help Nokia promptly answer your questions, please have the following
information available before contacting the Nokia Care Contact Center:
• Your phone model number
• Type number
• International mobile equipment identity (IMEI)
or electronic serial number (ESN)
• Your zip code
• The phone or enhancement in question
■ Updates
Check www.nokiausa.com/support or your local Nokia Web site for the latest version
of this guide, additional information, downloads, and services related to your Nokia
product. You may also download free configuration settings such as MMS, GPRS, e-mail,
and other services for your phone model at www.nokiausa.com/phonesettings.
If you still require assistance, check the list of local Nokia contact centers at
www.nokiausa.com/customerservice or www.nokiausa.com/contact_us.
■ Register your phone
Make sure to register your phone at www.warranty.nokiausa.com or call
1-888-NOKIA-2U (1-888-665-4228) so that we can serve your needs better if
you should need to call a customer center or to have your phone repaired.
■ E-newsletters
When you register your phone, you can sign up for the Nokia e-newsletter, Nokia
Connections. You will receive tips and tricks on using your phone, enhancement
information, and special offers.
4
Nokia One-Year Limited Warranty
2. Nokia One-Year Limited Warranty
Nokia Inc. (“Nokia”) warrants that this cellular phone (“Product”) is free from
defects in material and workmanship that result in Product failure during normal
usage, according to the following terms and conditions:
1. The limited warranty for the Product extends for ONE (1) year beginning on the
date of the purchase of the Product. This one year period is extended by each
whole day that the Product is out of your possession for repair under this warranty.
2.
3.
4.
5.
6.
7.
The limited warranty extends only to the original purchaser (“Consumer”) of
the Product and is not assignable or transferable to any subsequent purchaser/
end-user.
The limited warranty extends only to Consumers who purchase the Product in
the United States of America.
During the limited warranty period, Nokia will repair, or replace, at Nokia’s
sole option, any defective parts, or any parts that will not properly operate for
their intended use with new or refurbished replacement items if such repair or
replacement is needed because of product malfunction or failure during
normal usage. No charge will be made to the Consumer for any such parts.
Nokia will also pay for the labor charges incurred by Nokia in repairing or
replacing the defective parts. The limited warranty does not cover defects in
appearance, cosmetic, decorative or structural items, including framing, and
any non-operative parts. Nokia’s limit of liability under the limited warranty
shall be the actual cash value of the Product at the time the Consumer returns
the Product for repair, determined by the price paid by the Consumer for the
Product less a reasonable amount for usage. Nokia shall not be liable for any
other losses or damages. These remedies are the Consumer’s exclusive
remedies for breach of warranty.
Upon request from Nokia, the Consumer must prove the date of the original
purchase of the Product by a dated bill of sale or dated itemized receipt.
The Consumer shall bear the cost of shipping the Product to Nokia. Nokia shall
bear the cost of shipping the Product back to the Consumer after the completion
of service under this limited warranty.
The Consumer shall have no coverage or benefits under this limited warranty if
any of the following conditions are applicable:
a) The Product has been subjected to abnormal use, abnormal conditions,
improper storage, exposure to moisture or dampness, unauthorized
modifications, unauthorized connections, unauthorized repair, misuse,
neglect, abuse, accident, alteration, improper installation, or other acts
which are not the fault of Nokia, including damage caused by shipping.
5
Nokia One-Year Limited Warranty
b) The Product has been damaged from external causes such as collision with
an object, or from fire, flooding, sand, dirt, windstorm, lightning, earthquake
or damage from exposure to weather conditions, an Act of God, or battery
leakage, theft, blown fuse, or improper use of any electrical source, damage
caused by computer or internet viruses, bugs, worms, Trojan Horses,
cancelbots or damage caused by the connection to other products not
recommended for interconnection by Nokia.
c) Nokia was not advised in writing by the Consumer of the alleged defect or
malfunction of the Product within fourteen (14) days after the expiration of
the applicable limited warranty period.
d) The Product serial number plate or the enhancement data code has been
removed, defaced or altered.
e) The defect or damage was caused by the defective function of the cellular
system or by inadequate signal reception by the external antenna, or
viruses or other software problems introduced into the Product.
8.
Nokia does not warrant uninterrupted or error-free operation of the Product.
If a problem develops during the limited warranty period, the Consumer shall
take the following step-by-step procedure:
a) The Consumer shall return the Product to the place of purchase for repair or
replacement processing.
b) If “a” is not convenient because of distance (more than 50 miles) or for other
good cause, the Consumer shall ship the Product prepaid and insured to Nokia.
See www.nokiausa.com/support for the address of the repair center
nearest you.
c) The Consumer shall include a return address, daytime phone number and/or
fax number, complete description of the problem, proof of purchase and
service agreement (if applicable). Expenses related to removing the Product
from an installation are not covered under this limited warranty.
d) The Consumer will be billed for any parts or labor charges not covered by
this limited warranty. The Consumer will be responsible for any expenses
related to reinstallation of the Product.
e) Nokia will repair the Product under the limited warranty within 30 days
after receipt of the Product. If Nokia cannot perform repairs covered under
this limited warranty within 30 days, or after a reasonable number of
attempts to repair the same defect, Nokia at its option, will provide a
replacement Product or refund the purchase price of the Product less a
reasonable amount for usage. In some states the Consumer may have the
right to a loaner if the repair of the Product takes more than ten (10) days.
6
Nokia One-Year Limited Warranty
Please contact the Nokia Care Contact Center at the telephone number
listed at the end of this warranty if you need a loaner and the repair of the
Product has taken or is estimated to take more than ten (10) days.
f) If the Product is returned during the limited warranty period, but the
problem with the Product is not covered under the terms and conditions of
this limited warranty, the Consumer will be notified and given an estimate
of the charges the Consumer must pay to have the Product repaired, with
all shipping charges billed to the Consumer. If the estimate is refused, the
Product will be returned freight collect. If the Product is returned after the
expiration of the limited warranty period, Nokia’s normal service policies
shall apply and the Consumer will be responsible for all shipping charges.
9.
You (the Consumer) understand that the product may consist of refurbished
equipment that contains used components, some of which have been
reprocessed. The used components comply with Product performance and
reliability specifications.
10. ANY IMPLIED WARRANTY OF MERCHANTABILITY, OR FITNESS FOR A PARTICULAR
PURPOSE OR USE, SHALL BE LIMITED TO THE DURATION OF THE FOREGOING
LIMITED WRITTEN WARRANTY. OTHERWISE, THE FOREGOING LIMITED
WARRANTY IS THE CONSUMER’S SOLE AND EXCLUSIVE REMEDY AND IS IN
LIEU OF ALL OTHER WARRANTIES, EXPRESS OR IMPLIED. NOKIA SHALL NOT BE
LIABLE FOR SPECIAL, INCIDENTAL, PUNITIVE OR CONSEQUENTIAL DAMAGES,
INCLUDING BUT NOT LIMITED TO LOSS OF ANTICIPATED BENEFITS OR PROFITS,
LOSS OF SAVINGS OR REVENUE, LOSS OF DATA, PUNITIVE DAMAGES, LOSS OF
USE OF THE PRODUCT OR ANY ASSOCIATED EQUIPMENT, COST OF CAPITAL,
COST OF ANY SUBSTITUTE EQUIPMENT OR FACILITIES, DOWNTIME, THE CLAIMS
OF ANY THIRD PARTIES, INCLUDING CUSTOMERS, AND INJURY TO PROPERTY,
RESULTING FROM THE PURCHASE OR USE OF THE PRODUCT OR ARISING
FROM BREACH OF THE WARRANTY, BREACH OF CONTRACT, NEGLIGENCE,
STRICT TORT, OR ANY OTHER LEGAL OR EQUITABLE THEORY, EVEN IF NOKIA
KNEW OF THE LIKELIHOOD OF SUCH DAMAGES. NOKIA SHALL NOT BE LIABLE
FOR DELAY IN RENDERING SERVICE UNDER THE LIMITED WARRANTY, OR LOSS
OF USE DURING THE PERIOD THAT THE PRODUCT IS BEING REPAIRED.
11. Some states do not allow limitation of how long an implied warranty lasts, so
the one year warranty limitation may not apply to you (the Consumer). Some
states do not allow the exclusion or limitation of incidental and consequential
damages, so certain of the above limitations or exclusions may not apply to you
(the Consumer). This limited warranty gives the Consumer specific legal rights
and the Consumer may also have other rights which vary from state to state.
7
Nokia One-Year Limited Warranty
12. Nokia neither assumes nor authorizes any authorized service center or any
other person or entity to assume for it any other obligation or liability beyond
that which is expressly provided for in this limited warranty including the
provider or seller of any extended warranty or service agreement.
13. This is the entire warranty between Nokia and the Consumer, and supersedes
all prior and contemporaneous agreements or understandings, oral or written,
relating to the Product, and no representation, promise or condition not
contained herein shall modify these terms.
14. This limited warranty allocates the risk of failure of the Product between the
Consumer and Nokia. The allocation is recognized by the Consumer and is
reflected in the purchase price.
15. Any action or lawsuit for breach of warranty must be commenced within
eighteen (18) months following purchase of the Product.
16. Questions concerning this limited warranty may be directed to:
Nokia Inc.
Telephone: 1-888-NOKIA-2U (1-888-665-4228)
Facsimile: (813) 249-9619
TTY/TDD Users Only: 1-800-24-NOKIA (1-800-246-6542)
Website: www.nokiausa.com/support
8
Message from the CTIA
3. Message from the CTIA
(Cellular Telecommunications & Internet Association)
to all users of mobile phones
© 2001 Cellular Telecommunications & Internet Association. All Rights Reserved.
1250 Connecticut Avenue, NW Suite 800, Washington, DC 20036.
Phone: (202) 785-0081
Safety is the most important call you will ever make.
■ A Guide to Safe and Responsible Wireless
Phone Use
Tens of millions of people in the U.S. today take advantage of the unique combination
of convenience, safety and value delivered by the wireless telephone. Quite simply,
the wireless phone gives people the powerful ability to communicate by voice—
almost anywhere, anytime—with the boss, with a client, with the kids, with
emergency personnel or even with the police. Each year, Americans make billions
of calls from their wireless phones, and the numbers are rapidly growing.But an
important responsibility accompanies those benefits, one that every wireless phone
user must uphold. When driving a car, driving is your first responsibility. A wireless
phone can be an invaluable tool, but good judgment must be exercised at all times
while driving a motor vehicle—whether on the phone or not.The basic lessons are
ones we all learned as teenagers. Driving requires alertness, caution and courtesy.
It requires a heavy dose of basic common sense—keep your head up, keep your eyes
on the road, check your mirrors frequently and watch out for other drivers. It requires
obeying all traffic signs and signals and staying within the speed limit. It means
using seatbelts and requiring other passengers to do the same. But with wireless
phone use, driving safely means a little more. This brochure is a call to wireless
phone users everywhere to make safety their first priority when behind the wheel
of a car. Wireless telecommunications is keeping us in touch, simplifying our lives,
protecting us in emergencies and providing opportunities to help others in need.
When it comes to the use of wireless phones, safety is your most important call.
9
Message from the CTIA
■ Wireless Phone "Safety Tips"
Below are safety tips to follow while driving and using a wireless phone which
should be easy to remember.
1. Get to know your wireless phone and its features such as speed dial and redial.
Carefully read your instruction manual and learn to take advantage of valuable
features most phones offer, including automatic redial and memory. Also, work
to memorize the phone keypad so you can use the speed dial function without
taking your attention off the road.
2. When available, use a hands-free device. A number of hands-free wireless
phone accessories are readily available today. Whether you choose an installed
mounted device for your wireless phone or a speaker phone accessory, take
advantage of these devices if available to you.
3. Position your wireless phone within easy reach. Make sure you place your
wireless phone within easy reach and where you can grab it without removing
your eyes from the road. If you get an incoming call at an inconvenient time, if
possible, let your voice mail answer it for you.
4. Suspend conversations during hazardous driving conditions or situations. Let
the person you are speaking with know you are driving; if necessary, suspend
the call in heavy traffic or hazardous weather conditions. Rain, sleet, snow and
ice can be hazardous, but so is heavy traffic. As a driver, your first responsibility
is to pay attention to the road.
5. Do not take notes or look up phone numbers while driving. If you are reading an
address book or business card, or writing a "to do" list while driving a car, you
are not watching where you are going. It’s common sense. Don’t get caught in a
dangerous situation because you are reading or writing and not paying attention
to the road or nearby vehicles.
6. Dial sensibly and assess the traffic; if possible, place calls when you are not
moving or before pulling into traffic. Try to plan your calls before you begin
your trip or attempt to coincide your calls with times you may be stopped at a
stop sign, red light or otherwise stationary. But if you need to dial while driving,
follow this simple tip—dial only a few numbers, check the road and your
mirrors, then continue.
7. Do not engage in stressful or emotional conversations that may be distracting.
Stressful or emotional conversations and driving do not mix—they are distracting
and even dangerous when you are behind the wheel of a car. Make people you
are talking with aware you are driving and if necessary, suspend conversations
which have the potential to divert your attention from the road.
10
Message from the CTIA
8. Use your wireless phone to call for help. Your wireless phone is one of the greatest
tools you can own to protect yourself and your family in dangerous situations—
with your phone at your side, help is only three numbers away. Dial 9-1-1 or
other local emergency number in the case of fire, traffic accident, road hazard
or medical emergency. Remember, it is a free call on your wireless phone!
9. Use your wireless phone to help others in emergencies. Your wireless phone
provides you a perfect opportunity to be a "Good Samaritan" in your community.
If you see an auto accident, crime in progress or other serious emergency where
lives are in danger, call 9-1-1 or other local emergency number, as you would
want others to do for you.
10. Call roadside assistance or a special wireless nonemergency assistance number
when necessary. Certain situations you encounter while driving may require
attention, but are not urgent enough to merit a call for emergency services. But
you still can use your wireless phone to lend a hand. If you see a broken-down
vehicle posing no serious hazard, a broken traffic signal, a minor traffic accident
where no one appears injured or a vehicle you know to be stolen, call roadside
assistance or other special non-emergency wireless number.
Careless, distracted individuals and people driving irresponsibly represent a hazard
to everyone on the road. Since 1984, the Cellular Telecommunications Industry
Association and the wireless industry have conducted educational outreach to
inform wireless phone users of their responsibilities as safe drivers and good
citizens. As we approach a new century, more and more of us will take advantage
of the benefits of wireless telephones. And, as we take to the roads, we all have a
responsibility to drive safely.The wireless industry reminds you to use your phone
safely when driving. For more information, please call 1-888-901-SAFE.
For updates:
http://www.wow-com.com/consumer/issues/driving/articles.cfm?ID=85
11
Message from the FDA
4. Message from the FDA
The U.S. Food and Drug Administration (FDA) provides the following consumer
information about wireless phones.
See http://www.fda.gov/cellphones/ for updated information.
Do wireless phones pose a health hazard?
The available scientific evidence does not show that any health problems are
associated with using wireless phones. There is no proof, however, that wireless
phones are absolutely safe. Wireless phones emit low levels of radiofrequency
energy (RF) in the microwave range while being used. They also emit very low levels
of RF when in the stand-by mode. Whereas high levels of RF can produce health
effects (by heating tissue), exposure to low level RF that does not produce heating
effects causes no known adverse health effects. Many studies of low level RF
exposures have not found any biological effects. Some studies have suggested that
some biological effects may occur, but such findings have not been confirmed by
additional research. In some cases, other researchers have had difficulty in
reproducing those studies, or in determining the reasons for inconsistent results.
What is FDA's role concerning the safety of wireless phones?
Under the law, FDA does not review the safety of radiation-emitting consumer
products such as wireless phones before they can be sold, as it does with new drugs
or medical devices. However, the agency has authority to take action if wireless
phones are shown to emit radiofrequency energy (RF) at a level that is hazardous to
the user. In such a case, FDA could require the manufacturers of wireless phones to
notify users of the health hazard and to repair, replace or recall the phones so that
the hazard no longer exists.
Although the existing scientific data do not justify FDA regulatory actions, FDA has
urged the wireless phone industry to take a number of steps, including the following:
• Support needed research into possible biological effects of RF of the type
emitted by wireless phones;
• Design wireless phones in a way that minimizes any RF exposure to the user that
is not necessary for device function; and
• Cooperate in providing users of wireless phones with the best possible
information on possible effects of wireless phone use on human health.
FDA belongs to an interagency working group of the federal agencies that have
responsibility for different aspects of RF safety to ensure coordinated efforts at
the federal level. The following agencies belong to this working group:
• National Institute for Occupational Safety and Health
• Environmental Protection Agency
12
Message from the FDA
• Federal Communications Commission
• Occupational Safety and Health Administration
• National Telecommunications and Information Administration
The National Institutes of Health participates in some interagency working group
activities, as well.
FDA shares regulatory responsibilities for wireless phones with the Federal
Communications Commission (FCC). All phones that are sold in the United States
must comply with FCC safety guidelines that limit RF exposure. FCC relies on FDA
and other health agencies for safety questions about wireless phones.
FCC also regulates the base stations that the wireless phone networks rely upon.
While these base stations operate at higher power than do the wireless phones
themselves, the RF exposures that people get from these base stations are typically
thousands of times lower than those they can get from wireless phones. Base stations
are thus not the primary subject of the safety questions discussed in this document.
What is FDA doing to find out more about the possible health effects of
wireless phone RF?
FDA is working with the U.S. National Toxicology Program and with groups of
investigators around the world to ensure that high priority animal studies are
conducted to address important questions about the effects of exposure to
radiofrequency energy (RF). FDA has been a leading participant in the World Health
Organization International Electromagnetic Fields (EMF) Project since its inception
in 1996. An influential result of this work has been the development of a detailed
agenda of research needs that has driven the establishment of new research
programs around the world. The Project has also helped develop a series of public
information documents on EMF issues. FDA and the Cellular Telecommunications
& Internet Association (CTIA) have a formal Cooperative Research and
Development Agreement (CRADA) to do research on wireless phone safety. FDA
provides the scientific oversight, obtaining input from experts in government,
industry, and academic organizations. CTIA-funded research is conducted through
contracts to independent investigators. The initial research will include both
laboratory studies and studies of wireless phone users. The CRADA will also include a
broad assessment of additional research needs in the context of the latest research
developments around the world.
What steps can I take to reduce my exposure to radiofrequency energy from
my wireless phone?
If there is a risk from these products--and at this point we do not know that there
is--it is probably very small. But if you are concerned about avoiding even potential
risks, you can take a few simple steps to minimize your exposure to radiofrequency
13
Message from the FDA
energy (RF). Since time is a key factor in how much exposure a person receives,
reducing the amount of time spent using a wireless phone will reduce RF exposure.
If you must conduct extended conversations by wireless phone every day, you
could place more distance between your body and the source of the RF, since the
exposure level drops off dramatically with distance. For example, you could use a
headset and carry the wireless phone away from your body or use a wireless phone
connected to a remote antenna.
Again, the scientific data do not demonstrate that wireless phones are harmful.
But if you are concerned about the RF exposure from these products, you can use
measures like those described above to reduce your RF exposure from wireless
phone use.
What about children using wireless phones?
The scientific evidence does not show a danger to users of wireless phones,
including children and teenagers. If you want to take steps to lower exposure to
radiofrequency energy (RF), the measures described above would apply to children
and teenagers using wireless phones. Reducing the time of wireless phone use and
increasing the distance between the user and the RF source will reduce RF exposure.
Some groups sponsored by other national governments have advised that children
be discouraged from using wireless phones at all. For example, the government in
the United Kingdom distributed leaflets containing such a recommendation in
December 2000. They noted that no evidence exists that using a wireless phone
causes brain tumors or other ill effects. Their recommendation to limit wireless
phone use by children was strictly precautionary; it was not based on scientific
evidence that any health hazard exists.
Do hands-free kits for wireless phones reduce risks from exposure to RF emissions?
Since there are no known risks from exposure to RF emissions from wireless phones,
there is no reason to believe that hands-free kits reduce risks. Hands-free kits can
be used with wireless phones for convenience and comfort. These systems reduce
the absorption of RF energy in the head because the phone, which is the source of
the RF emissions, will not be placed against the head. On the other hand, if the phone
is mounted against the waist or other part of the body during use, then that part
of the body will absorb more RF energy. Wireless phones marketed in the U.S. are
required to meet safety requirements regardless of whether they are used against
the head or against the body. Either configuration should result in compliance with
the safety limit.
14
Message from the FDA
Do wireless phone accessories that claim to shield the head from RF
radiation work?
Since there are no known risks from exposure to RF emissions from wireless phones,
there is no reason to believe that accessories that claim to shield the head from
those emissions reduce risks. Some products that claim to shield the user from RF
absorption use special phone cases, while others involve nothing more than a
metallic accessory attached to the phone. Studies have shown that these products
generally do not work as advertised. Unlike "hand-free" kits, these so-called "shields"
may interfere with proper operation of the phone. The phone may be forced to boost
its power to compensate, leading to an increase in RF absorption. In February 2002,
the Federal trade Commission (FTC) charged two companies that sold devices that
claimed to protect wireless phone users from radiation with making false and
unsubstantiated claims. According to FTC, these defendants lacked a reasonable
basis to substantiate their claim.
How does FCC Audit Cell Phone RF?
After FCC grants permission for a particular cellular telephone to be marketed, FCC will
occasionally conduct “post-grant” testing to determine whether production versions
of the phone are being produced to conform with FCC regulatory requirements. The
manufacturer of a cell phone that does not meet FCC’s regulatory requirements
may be required to remove the cell phone from use and to refund the purchase price
or provide a replacement phone, and may be subject to civil or criminal penalties.
In addition, if the cell phone presents a risk of injury to the user, FDA may also
take regulatory action. The most important post-grant test, from a consumer’s
perspective, is testing of the RF emissions of the phone. FCC measures the Specific
Absorption Rate (SAR) of the phone, following a very rigorous testing protocol.
As is true for nearly any scientific measurement, there is a possibility that the test
measurement may be less than or greater than the actual RF emitted by the phone.
This difference between the RF test measurement and actual RF emission is because
test measurements are limited by instrument accuracy, because test measurement
and actual use environments are different, and other variable factors. This inherent
variability is known as “measurement uncertainty.” When FCC conducts post-grant
testing of a cell phone, FCC takes into account any measurement uncertainty to
determine whether regulatory action is appropriate. This approach ensures that
when FCC takes regulatory action, it will have a sound, defensible scientific basis.
FDA scientific staff reviewed the methodology used by FCC to measure cell phone
RF, and agreed it is an acceptable approach, given our current understanding of the
risks presented by cellular phone RF emissions. RF emissions from cellular phones
have not been shown to present a risk of injury to the user when the measured SAR
is less than the safety limits set by FCC (an SAR of 1.6 w/kg). Even in a case where
15
the maximum measurement uncertainty permitted by current measurement
standards was added to the maximum permissible SAR, the resulting SAR value
would be well below any level known to produce an acute effect. Consequently,
FCC’s approach with measurement uncertainty will not result in consumers being
exposed to any known risk from the RF emitted by cellular telephones.
FDA will continue to monitor studies and literature reports concerning acute
effects of cell phone RF, and concerning chronic effects of long-term exposure to
cellular telephone RF (that is, the risks from using a cell phone for many years). If
new information leads FDA to believe that a change to FCC’s measurement policy
may be appropriate, FDA will contact FCC and both agencies will work together to
develop a mutually-acceptable approach.
Updated July 29, 2003
16
Garantía e información de referencia
1. Contacto con Nokia........................................................... 19
Solicitar ayuda..............................................................................................
Localizar la etiqueta de su teléfono.................................................
Actualizaciones ............................................................................................
Registre su teléfono....................................................................................
Boletines electrónicos ................................................................................
20
20
20
20
20
2. Garantía Limitada Nokia de Un (1) Año ........................... 21
3. Mensaje de la CTIA ............................................................ 25
4. Mensaje de la FDA.............................................................. 28
9241365
Edición no. 2
17
INFORMACIÓN LEGAL
Parte No. 9241365, Edición No. 2
Copyright © 2005 Nokia. Todos los derechos reservados.
Se prohíbe la reproducción, transferencia, distribución o almacenamiento de este documento
en cualquier forma sin el previo permiso escrito de parte de Nokia.
Nokia, Nokia Connecting People, y los logos de Nokia Original Enhancements son marcas,
registradas o no, de Nokia Corporation. Otros nombres de productos y compañías aquí
mencionados podrían ser marcas o nombres, registrados o no, de sus respectivos propietarios.
BAJO NINGÚN CONCEPTO NOKIA SERÁ RESPONSABLE POR CUALQUIER PÉRDIDA DE DATOS O
GANANCIAS O POR CUALQUIER OTRO DAÑO ESPECIAL O INCIDENTAL Y CONSECUENTE, POR
CUALQUIER CAUSA DIRECTA O INDIRECTA.
EL CONTENIDO DE ESTE DOCUMENTO ESTÁ PROVISTO "TAL CUAL". ADEMÁS DE LAS EXIGIDAS
POR LAS LEYES, NO SE EMITE NINGUNA OTRA GARANTÍA DE NINGÚN TIPO, SEA EXPRESA O
IMPLÍCITA, INCLUYENDO, PERO SIN LIMITARSE A, GARANTÍAS IMPLÍCITAS DE MERCADEO Y DE
CAPACIDAD PARA UN PROPÓSITO PARTICULAR, EN CUANTO A LA PRECISIÓN Y FIABILIDAD O
CONTENIDO DE ESTE DOCUMENTO. NOKIA SE RESERVA EL DERECHO DE REVISAR ESTE
DOCUMENTO O DESCONTINUAR SU USO EN CUALQUIER MOMENTO SIN PREVIO AVISO.
18
Contacto con Nokia
1. Contacto con Nokia
Si por alguna razón necesita llamar al Centro de Atención Nokia Care, deberá
proveer datos específicos sobre su teléfono. Si está llamando sobre su dispositivo o
un accesorio, téngalo a la mano al hacer la llamada. De esta forma, si un representante
de Nokia se le pregunta sobre el accesorio, lo tendrá para fácil referencia.
Centro de Atención
Nokia Care, EE.UU
Nokia Inc.
4630 Woodland Corporate Blvd.
Suite #160
Tampa, Florida 33614
Tel: 1-888-NOKIA-2U
(1-888-665-4228)
Fax: 1-813-249-9619
Pág. Web: www.nokiausa.com/support
En Canadá:
Tel: 1-888-22-NOKIA
(1-888-226-6542)
Pág. Web: www.nokia.ca
Sólo para usuarios de TTY/TDD:
1-800-24-NOKIA (1-800-246-6542)
19
Contacto con Nokia
■ Solicitar ayuda
Localizar la etiqueta de su teléfono
Si necesita llamar al Centro de Atención
Nokia Care o proveedor de servicio, tendrá
que proveer información específica sobre su
teléfono. Esta información está en la
etiqueta del teléfono (1), que se encuentra en
la parte posterior del teléfono (debajo de la
batería). Contiene el número de modelo y
números seriales, al igual que otra
información importante sobre su teléfono.
Para que Nokia pueda responder a sus preguntas de manera rápida, favor de tener
disponible la siguiente información antes de llamar al Centro de Atención Nokia Care:
• El número de modelo de su teléfono
• Tipo
• Identificación del Equipo Móvil Internacional (IMEI)
o Número Electrónico de Serie (ESN)
• Su código postal
• El teléfono o accesorio en cuestión
■ Actualizaciones
Visite www.nokiausa.com/support o su página Web local de Nokia para obtener la
versión más reciente de este manual, información adicional, descargas y servicios
relacionados a su producto Nokia. También podría descargar ajustes de configuraciones
gratuitos tal como MMS, GPRS, email y otro servicios para su modelo de teléfono
en www.nokiausa.com/phonesettings.
Si aún necesita ayuda, consulte la lista local de Centros de Servicio al Cliente Nokia
en www.nokiausa.com/customerservice o www.nokiausa.com/contact_us.
■ Registre su teléfono
Asegúrese de registrar su teléfono en www.warranty.nokiausa.com o llame al
1-888-NOKIA-2U (1-888-665-4228) para poder servirle mejor si necesita llamar
al centro de servicio o reparar su teléfono.
■ Boletines electrónicos
Al registrar su teléfono, podrá subscribirse al boletín electrónico de Nokia, Nokia
Connections. Recibirá datos o instrucciones sobre cómo usar su teléfono, accesorio
y ofertas especiales.
20
Garantía Limitada Nokia de Un (1) Año
2. Garantía Limitada Nokia
de Un (1) Año
Nokia Inc. (“Nokia”) garantiza que este teléfono celular (“Producto") está libre de
defectos en materiales y mano de obra los cuales generan averías durante su uso
normal, de acuerdo a los siguientes términos y limitaciones:
1.
La garantía limitada para el Producto cubre UN (1) año a partir de la fecha de
compra del Producto. El período de garantía de un año tiene una prórroga
dependiendo de cuántos días el Comprador no tendrá acceso al teléfono
debido a la reparación amparada por dicha garantía.
2.
La garantía limitada ampara al Comprador original ("Comprador") del
Producto y no es ni asignable ni transferible a cualquier subsiguiente
comprador/consumidor final.
3.
La garantía limitada ampara únicamente a los Compradores que hayan
comprado el Producto en los Estados Unidos de América.
4.
Durante el período de la garantía limitada, Nokia reparará o repondrá, a elección
de Nokia, cualquier parte o piezas defectuosas, o que no cumplan apropiadamente
con su función original, con partes nuevas o reconstruidas si dichas partes
nuevas o reconstruidas son necesarias debido al mal funcionamiento o avería
durante su uso normal. No se aplicará ningún cargo al Comprador por dichas
partes. Nokia pagará también los costos de mano de obra que Nokia incurra en
la reparación o reemplazo de las partes defectuosas. La garantía limitada no
ampara los defectos en hechura, las partes cosméticas, decorativas o artículos
estructurales, tampoco el marco, ni cualquier parte inoperativa. El límite de
responsabilidad de Nokia bajo la garantía limitada será el valor actual en
efectivo del Producto en el momento que el Comprador devuelva el Producto
para la reparación, que se determina por el precio que el Comprador pagó por
el Producto menos una cantidad razonable deducida por el tiempo de uso del
Producto. Nokia no será responsable de cualquier otra pérdida o perjuicio.
Estos remedios son los remedios exclusivos del Comprador para la violación de
la garantía.
5.
A solicitud de Nokia, el Comprador deberá comprobar la fecha de la
compra original del Producto mediante un resguardo con fecha de la
compra del Producto.
6.
El Comprador deberá asumir el costo de transportación del Producto a Nokia.
Nokia asumirá el costo del embarque de regreso del Producto al Comprador
una vez completado el servicio bajo esta garantía limitada.
21
Garantía Limitada Nokia de Un (1) Año
7.
El Comprador no tendrá derecho a aplicar esta garantía limitada ni a
obtener ningún beneficio de la misma si cualquiera de las siguientes
condiciones es aplicable:
a) El Producto haya sido expuesto a: uso anormal, condiciones anormales,
almacenamiento inapropiado, exposición a la humedad, modificaciones no
autorizadas, conexiones no autorizadas, reparaciones no autorizadas, mal
uso, descuido, abuso, accidente, alteración, instalación inadecuada, u otros
actos que no sean culpa de Nokia, incluyendo daños ocasionados por embarque.
b) El Producto haya sido estropeado debido a causas externas tales como,
colisión con otro objeto, incendios, inundaciones, arena, suciedad, huracán,
relámpagos, terremoto o deterioro causado por condiciones meteorológicas,
factores de fuerza mayor o drenaje de batería, robo, fusible roto, o uso
inapropiado de cualquier fuente de energía; daños causados por cualquier
tipo de virus, errores, gusanos, Caballos de Troya, robo de cancelación
(Cancelbots) o perjuicio causado por una conexión a otros productos no
recomendados por Nokia para la interconexión.
c) Nokia no haya sido avisado por escrito por el Comprador del supuesto o
mal funcionamiento del Producto dentro del período de catorce (14) días
después de la caducidad del período de la aplicable garantía limitada.
d) La placa del número de serie del Producto o el código de dato del accesorio
haya sido quitado, borrado o alterado.
e) El defecto o daño haya sido causado por un funcionamiento defectuoso
del sistema celular, o por una inadecuada recepción de señal de la antena
exterior, o por cualquier tipo de virus u otros problemas de software que
haya sido introducido en el Producto.
8.
Nokia no garantiza ni un funcionamiento ininterrumpido del producto ni
una operación sin errores. Si durante el período de la garantía limitada
llegase a desarrollar un problema, el Comprador deberá seguir paso a paso
el siguiente procedimiento:
a) El Comprador deberá devolver el Producto al lugar de adquisición para su
reparación o proceso de reemplazo.
b) Si “a” no resulta conveniente debido a la distancia (más de 50 millas) o por
cualquier otra buena razón, el Comprador deberá embarcar el Producto
prepagado y asegurado a Nokia. Para saber la dirección del centro de
reparación más cercano, visite www.nokiausa.com/support.
22
Garantía Limitada Nokia de Un (1) Año
c) El Comprador deberá incluir la dirección del remitente, número telefónico (de
día) y/o número de fax, una descripción completa del problema, resguardo de
compra y acuerdo de servicio (si es aplicable). Los gastos incurridos para remover
el Producto de una instalación no son cubiertos por esta garantía limitada.
d) El Comprador será responsable de las facturas correspondientes a las partes
o la mano de obra no cubiertas por esta garantía limitada. El Comprador
será responsable de cualquier gasto de reinstalación del Producto.
e) Nokia reparará el Producto bajo la garantía limitada dentro de un plazo de
30 días después de la recepción del Producto. Si Nokia no puede realizar la
reparación amparada por esta garantía limitada dentro de 30 días, o tras una
cantidad razonable de intentos de reparar el mismo defecto, Nokia tiene la
opción de proveer un repuesto del Producto o abonar el precio de compra del
Producto menos una cantidad razonable aplicable al uso. En ciertos estados
el Comprador tendrá derecho a un teléfono prestado cuando la reparación
del producto pueda durar más de diez (10) días. Contacte al Centro de
Atención Nokia Care al número telefónico que aparece al final de esta
garantía si necesita un teléfono prestado y si la reparación del Producto
tardará/está calculado a tardar más de diez (10) días.
f) En caso de que el Producto haya sido devuelto a Nokia dentro del período de
la garantía limitada, pero el problema del Producto no esté cubierto por los
términos y condiciones de esta garantía limitada, el Comprador será notificado
y recibirá un presupuesto del costo a pagar por el Comprador por la reparación
del producto y gastos de envío facturado al Comprador. Si el presupuesto es
rechazado, el producto será devuelto al cliente por mensajería por cobrar.
Si el producto es devuelto a Nokia después de la fecha de vencimiento del
plazo de la garantía limitada, se aplicarán las políticas normales de servicio
de Nokia y el Comprador será responsable de todos los gastos de envío.
9.
Usted (el comprador) entiende que el producto consta de un ensamble nuevo
que puede contener componentes usados los cuales han sido reprocesados.
Los componentes usados cumplen las especificaciones de rendimiento y
confiabilidad del Producto.
10. CUALQUIER GARANTÍA IMPLÍCITA O MERCANTIL PARA CUALQUIER PROPÓSITO
O USO PARTICULAR DEBE LIMITARSE A LA DURACIÓN DE LA ESCRITA GARANTÍA
LIMITADA PRECEDENTE. DE OTRA FORMA, LA GARANTÍA PRECEDENTE ES EL
ÚNICO EXCLUSIVO REMEDIO DEL COMPRADOR Y EN LUGAR DE CUALQUIER
OTRA GARANTÍA, EXPRESA O IMPLÍCITA NOKIA NO PODRÁ SER REQUERIDO
POR DAÑOS INCIDENTALES, PUNITIVOS O CONSECUENCIALES O POR PÉRDIDAS
ANTICIPADAS INCLUYENDO, PERO SIN LIMITAR, A PÉRDIDA DE BENEFICIOS
23
Garantía Limitada Nokia de Un (1) Año
O GANANCIAS ANTICIPADAS, PÉRDIDA DE AHORROS O INGRESOS, DAÑOS
PUNITIVOS, PÉRDIDA DE USO DEL PRODUCTO O DE CUALQUIER OTRO EQUIPO
RELACIONADO, COSTO DE CAPITAL, COSTO DE CUALQUIER EQUIPO O FACILIDAD
DE REEMPLAZO, TIEMPO MUERTO, LAS DEMANDAS DE PERSONAS A TERCERAS
INCLUYENDO CLIENTES, Y DAÑO A LA PROPIEDAD COMO RESULTADOS DE LA
COMPRA O USO DEL PRODUCTO O CAUSADO POR UNA VIOLACIÓN DE LA
GARANTÍA DE CONTRATO, NEGLIGENCIA, INDEMNIZACIÓN ESTRICTA, O
CUALQUIER OTRA TEORÍA LEGAL O IMPARCIAL, AÚN CUANDO NOKIA SUPIERA
DE LA EXISTENCIA DE DICHO DAÑOS, NOKIA NO SERÁ RESPONSABLE DE LA
DEMORA EN LA APORTACIÓN DE SERVICIO BAJO LA GARANTÍA LIMITADA, O
PÉRDIDA DE USO DURANTE EL PERÍODO DE LA REPARACIÓN DEL PRODUCTO.
11. Algunos estados no permiten limitación de duración de una garantía implícita,
entonces puede que la garantía limitada de un año no le concierna a usted (el
Comprador). Algunos estados no permiten exclusiones o limitaciones de daños
incidentales y consecuentes, por lo tanto puede que ciertas limitaciones o
exclusiones arriba indicadas no le conciernan a usted (el Comprador). Esta
garantía limitada le concede al Comprador derechos específicos y legales y
puede ser que el Comprador tenga otros derechos, los cuales varían de
estado a estado.
12. Nokia tampoco asume ni autoriza a cualquier centro de servicio, persona o
entidad autorizada que se asumiera para Nokia ninguna otra obligación o
responsabilidad que no esté explícitamente provista en esta garantía limitada
incluyendo al proveedor o al vendedor de cualquier garantía extendida o
acuerdo de servicio.
13. Ésta es la garantía entera entre Nokia y el Comprador, e invalida todos los
contratos o acuerdos anteriores y contemporáneos, verbales o escritos, y todas
las comunicaciones relacionadas al Producto y ninguna representación, promesa
o condición no mencionadas en el presente modificará estos términos.
14. La garantía limitada indica el riesgo de falla del Producto entre el Comprador y
Nokia. La indicación es reconocida por el Comprador y se refleja en el precio de
venta del Producto.
15. Cualquier gestión o acción legal relacionada a la garantía deberá ser iniciada
dentro de los dieciocho (18) meses subsecuentes al envío del Producto.
16. Cualquier pregunta concerniente a esta garantía limitada puede dirigirse a:
Nokia Inc.
Tel.: 1-888-NOKIA-2U (1-888-665-4228)
Fax: (813) 249-9619
Sólo para usuarios de TTY/TDD: 1-800-24-NOKIA (1-800-246-6542)
Pág. Web: www.nokiausa.com/support
24
Mensaje de la CTIA
3. Mensaje de la CTIA
(Cellular Telecommunications & Internet Association)
para todos los usuarios de teléfonos celulares
© 2001 Cellular Telecommunications & Internet Association. Todos los derechos
reservados.1250 Connecticut Avenue, NW Suite 800, Washington, DC 20036.
Teléfono: (202) 785-0081
La seguridad es su deber más importante que tendrá que realizar.
■ Una guía para el uso responsable y seguro
del teléfono celular
Hoy día millones de personas en los Estados Unidos aprovechan de la combinación
única de comodidad, seguridad y valor que la telefonía celular aporta. Sencillamente,
el teléfono celular da a la gente la habilidad poderosa de poder comunicarse por voz casi en todos los sitios a cualquier hora - con el jefe, un cliente, los hijos, en caso de
emergencias o incluso con la policía. Cada año los americanos hacen miles de millones
de llamadas con sus teléfonos celulares, y aun la cifra asciende rápidamente. Pero
una responsabilidad importante acompaña esas ventajas la cual es reconocida por
el usuario de teléfono celular. Cuando está conduciendo, su responsabilidad primordial
es conducir. Un teléfono celular puede ser una herramienta indispensable, no obstante,
el conductor deberá tener un buen juicio todo el tiempo mientras está conduciendo esté o no esté usando el teléfono. Las lecciones básicas son aquellas que habíamos
aprendido cuando éramos jóvenes. El conducir requiere agilidad, precaución y
cortesía. Necesita mucho sentido común - mantenga la cabeza en posición normal,
dirija la vista hacia el trayecto, compruebe los visores con frecuencia y precaución con
los demás conductores. Deberá respetar todas las señales de tráfico y mantenerse
dentro del límite de velocidad. Deberá abrocharse el cinturón de seguridad y requerir
que los otros pasajeros hagan lo mismo. Pero con el teléfono celular, el conducir
significa algo más. Este folleto es una llamada a todos los usuarios de teléfonos
celulares en todos los sitios para que la seguridad sea su prioridad cuando están
detrás del volante. La telecomunicación celular sirve para ponernos en contacto,
simplificar nuestra vida, protegernos durante una emergencia y proveernos la
oportunidad de poder ayudar a los demás. En cuanto al uso del teléfono celular,
la seguridad es su deber más importante.
25
Mensaje de la CTIA
■ "Guías de seguridad sobre el uso del Teléfono Celular"
A continuación, se reflejan las guías de seguridad a seguir mientras está conduciendo
y usando un teléfono celular las cuales deberían ser fáciles de recordar.
1. Conozca bien su teléfono celular y sus funciones, tales como la marcación rápida
y rediscado. Lea detenidamente su manual de instrucciones y aprenda a optimizar
las opciones que el teléfono pueda ofrecer, incluyendo rediscado automático y la
memoria. También, aprenda de memoria el teclado para poder usar la función de
marcación rápida sin la necesidad de quitar la vista de la carretera.
2. Cuando esté disponible, use la función manos libres. Hoy día se dispone de una
cantidad de accesorios manos libres. Aunque elija el dispositivo de montaje
instalado para su teléfono celular o un microteléfono, aproveche los
dispositivos disponibles.
3. Coloque su teléfono celular para un alcance fácil. Asegúrese de ubicar su teléfono
celular a la mano, donde lo pueda levantar sin tener que quitar la vista de la
carretera. Cuando entre una llamada, si es posible, que su buzón de voz lo responda.
4. Posponga cualquier conversación mientras esté conduciendo en una situación muy
peligrosa. Como conductor, su responsabilidad es prestarle atención al tráfico.
Dígale a la otra persona que usted está conduciendo; si fuera necesario, cancele la
llamada en embotellamientos o durante situaciones peligrosas de tiempo. La lluvia,
aguanieve, nieve y hielo pueden ser tan peligrosas como los embotellamientos.
Como conductor, su responsabilidad es prestarle atención al tráfico.
5. No tome notas o busque números telefónicos cuando esté conduciendo. Si está
leyendo un directorio o tarjeta de negocio, o escribiendo una lista de "tareas"
mientras está conduciendo, no estará al tanto de su ruta. Es caso de sentido
común. No se involucre en situaciones de tráfico peligrosas debido a que usted esté
leyendo o escribiendo sin prestar atención al tráfico y a los vehículos cercanos.
6. Marque con sensatez y esté al tanto del tráfico; si fuera posible, haga las llamadas
cuando esté estacionado o retirado de la carretera antes de hablar. Trate de planear
sus llamadas antes de emprender el viaje para que sus llamadas coincidan con las
señales de Stop, semáforos en rojo o estacionamientos. Pero, si es preciso hacer
una llamada mientras esté conduciendo, siga esta norma sencilla: marque unos
pocos números, compruebe la carretera y sus visores, y luego continúe.
7. Evite conversaciones estresantes y emotivas que puedan distraer la atención.
No se pueden combinar el conducir y las conversaciones emotivas y estresantes es muy peligroso cuando está detrás del volante. Que la persona con quien está
hablando sepa que usted está conduciendo, y si es necesario, evite conversaciones
de distracción.
26
Mensaje de la CTIA
8. Utilice su teléfono celular para pedir socorro. Su teléfono celular es una de las
mejores herramientas que puede adquirir para protegerse a usted y a su familia
en situaciones peligrosas - con su teléfono a su lado tendrá el socorro a su alcance
con sólo la marcación de tres números. Marque 9-1-1 o el número local de
emergencia en caso de incendio, accidente de tráfico, peligro en la carretera o
emergencia médica. Recuerde, ¡es una llamada gratis en su teléfono celular!
9. Use su teléfono celular para ayudar a los demás en tiempo de emergencia. Su
teléfono celular le brinda la oportunidad perfecta para ser "un buen samaritano"
en su comunidad. En situaciones de accidente de tráfico, crímenes u otras
emergencias de vida, llame al 9-1-1 o el número local de emergencia, como
usted quiere que los demás hagan por usted.
10. Cuando sea necesario, llame al centro de asistencia de tráfico u otro número
celular de ayuda para situaciones que no son de emergencia. Puede encontrar
ciertas situaciones cuando esté conduciendo las cuales no merecen la necesidad
de referirlas a los servicios de emergencia. Pero sí puede usar su teléfono celular
para echar una mano. Si ve un automóvil que no corre en medio de la carretera
aunque no signifique ningún peligro, señales rotas de tráfico, un accidente
de tráfico sin ningún herido, o un vehículo robado, llame a la asistencia o a
otros números especiales de teléfonos celulares en situaciones que no son
de emergencia.
Las personas irresponsables, descuidadas, distraídas y los que conduzcan
irresponsablemente representan un peligro en la carretera. Al acercarnos hacia un
siglo nuevo, más gente se aprovechará de las ventajas de los teléfonos celulares.
Desde el año 1984, la Asociación de la Industria de Telecomunicaciones Celulares
(CTIA) y la industria celular han realizado asistencia educativa para informar a los
usuarios de teléfonos celulares de su responsabilidad siendo conductores cautelosos
y buenos ciudadanos. Al acercarnos hacia un siglo nuevo, más gente se aprovechará
de las ventajas de los teléfonos celulares. Y, al dirigirnos a la carretera, todos
tenemos la responsabilidad de conducir con cautela.
La industria celular le recuerda utilizar con seguridad su teléfono
mientras conduce.
Para más información, llame a 1-888-901-SAFE.
Para datos actualizados, visite:
http://www.wow-com.com/consumer/issues/driving/articles.cfm?ID=85
27
Mensaje de la FDA
4. Mensaje de la FDA
U.S. Food and Drug Administration (FDA) para todos los usuarios de
teléfonos celulares.
Para información actualizada, visite http://www.fda.gov/cellphones/.
¿Significan un peligro para la salud los teléfonos celulares?
La evidencia científica disponible no muestra que ningún problema de salud tiene
relación con el uso de teléfonos celulares. No hay pruebas, sin embargo, que los
teléfonos celulares son absolutamente seguros. Los teléfonos celulares emiten
niveles bajos de radiofrecuencia (RF) en la gama de microonda durante el uso.
También emiten niveles muy bajos de RF en modalidad de inactividad. Mientras que
los niveles altos de RF pueden influir la salud (por calentamiento) la exposición a
un nivel bajo de RF no produce efectos de calentamiento y no causa efectos adversos
a la salud. Muchos estudios sobre exposiciones a nivel bajo de RF no han encontrado
efectos biológicos. Ciertos estudios han sugerido que podrían resultar en ciertos
efectos biológicos, pero tales encuestas no han sido confirmadas por estudios
adicionales. En ciertos casos, otros investigadores han tenido dificultades para
reproducir tales estudios o determinar las causas de los resultados inconsistentes.
¿Cuál es el papel de la FDA concerniente a la seguridad de los teléfonos celulares?
Bajo la ley, la FDA no revisa la seguridad de los productos que generan radiación,
tales como, teléfonos celulares antes de su venta, como se hacen con medicamentos
o dispositivos médicos nuevos. Sin embargo, la agencia tiene la autoridad para
realizar una acción si es mostrado que el nivel de la radiofrecuencia (RF) emitida
por los teléfonos celulares muestra algún peligro para el usuario. En tal caso, la FDA
podría requerir a los fabricantes de teléfonos celulares que avisen a los usuarios del
peligro de los teléfonos celulares para la salud, y que reparen, o devuelvan los
teléfonos para que el ya peligro no exista.
Aunque los datos científicos existentes no justifican las acciones reglamentarias de
la FDA, la FDA le exige a la industria de teléfonos celulares que establezca medidas,
que incluyan las siguientes:
• Respaldar la investigación necesaria hacia los posibles efectos biológicos del
tipo de RF generada por teléfonos celulares;
• Diseñar los teléfonos celulares de tal manera que minimicen la exposición del
usuario a un nivel RF necesario para el funcionamiento del dispositivo; y
• Colaborar en la tarea de proveerles a los usuarios de teléfonos celulares la mayor
información posible sobre los resultados generados por el uso de los teléfonos
celulares en cuanto a la salud.
28
Mensaje de la FDA
La FDA pertenece a un grupo de interagencias de las agencias federales que se
encargan de los distintos aspectos de la seguridad de la RF para asegurar los
esfuerzos coordinados al nivel federal. Las agencias siguientes pertenecen a
este grupo:
• National Institute for Occupational Safety and Health
• Environmental Protection Agency
• Federal Communications Commission
• Occupational Safety and Health Administration
• National Telecommunications and Information Administration
El National Institute of Health participa también en actividades del
grupo interagencia.
La FDA comparte con la Federal Communications Commission (FCC) las
responsabilidades para teléfonos celulares. Todos los teléfonos celulares vendidos
en los Estados Unidos deben cumplir con los reglamentos establecidos por la FCC
que limitan la exposición RF. La FCC depende de la FDA y otras agencias sanitarias
sobre los asuntos de seguridad de los teléfonos celulares.
La FCC también regulariza las estaciones base de donde dependen las redes de
teléfonos celulares. Mientras estas estaciones de base funcionan con una potencia
más alta que los propios teléfonos celulares, la exposición RF que el usuario podría
recibir de dichas estaciones bases es, en general, mucho más reducida que la RF
generada por los teléfonos celulares. Las estaciones de base no son el asunto de las
preguntas de seguridad tratadas en este documento.
¿Qué está realizando la FDA para saber más sobre los resultados posibles en la
salud causados por teléfonos celulares?
Junto con la entidad U.S. National Toxicology Program y con otros grupos de
investigadores mundiales, la FDA está trabajando para asegurar que se están
conduciendo estudios altamente prioritarios en animales para dirigir preguntas
sobre los efectos de la exposición RF. La FDA ha sido el participante líder en el
proyecto International Electromagnetic Fields (EMF) desde su inicio en el 1996, de
la entidad World Health Organization. Como resultado poderoso de este trabajo se
desarrolló una agenda detallada de las necesidades en la investigación que propulsó
el establecimiento de programas nuevos de investigaciones por todo el mundo. El
proyecto también ha ayudado a desarrollar una serie de documentos de información
pública sobre los asuntos EMF. La FDA y la Cellular Telecommunications & Internet
Association (CTIA) conducen un acuerdo formal denominado Cooperative Research
and Development Agreement (CRADA) para realizar investigaciones de la seguridad
en el uso del teléfono celular. La FDA provee una vista científica, consiguiendo las
opiniones de los expertos de las organizaciones académicas, industriales y
29
Mensaje de la FDA
gubernamentales. La investigación financiada por la CTIA es realizada por contratos
con investigadores independientes. La investigación inicial incluirá tanto los
experimentos en laboratorios como los estudios sobre usuarios de teléfonos
celulares. El proyecto CRADA también va a asesorar ampliamente los requerimientos
en los estudios bajo el contexto de los desarrollos de las investigaciones más
recientes por todo el mundo.
¿Qué medidas puedo realizar para reducir la radiofrecuencia irradiada por mi
teléfono celular a la que estoy expuesto?
Si existe algún riesgo de estos productos - y en este momento desconocemos tal
existencia - probablemente será muy mínimo. Sin embargo, si le concierne la
prevención de posibles riesgos, haga estos pasos sencillos para minimizar la
radiofrecuencia (RF). Puesto que el tiempo es un factor clave, en cuanto al nivel
de la exposición que una persona pueda recibir, minimizar el tiempo de uso del
teléfono celular reducirá la exposición a la RF.
Si tiene que extender su tiempo de conversación con su teléfono celular, podrá alejarse
del origen de la RF, puesto que el nivel de exposición RF reducirá dependiendo de la
distancia. Por ejemplo, podrá utilizar un auricular y llevar el celular apartado de su
cuerpo o usar un teléfono celular conectado a una antena remota.
Se reitera que los datos científicos no muestran que los teléfonos celulares son
peligrosos. Sin embargo, si le concierne la prevención de posibles riesgos, podrá
adoptar las medidas antes mencionadas para reducir el nivel de exposición a la
RF que se origina de los teléfonos celulares.
¿Significa un riesgo para los niños el uso de teléfonos celulares?
Las evidencias científicas no muestran peligro a los usuarios de teléfonos celulares,
incluso para los niños y jóvenes. Si desea realizar las medidas para reducir la exposición
a la radiofrecuencia (RF), las medidas anteriormente mencionadas servirían para
los niños y jóvenes que usan teléfonos celulares. Reducir del tiempo de uso del
celular y aumentar la distancia entre el usuario y el origen de la radiofrecuencia
minimizará la exposición a la RF. Ciertos grupos patrocinados por otras entidades
nacionales gubernamentales han recomendado que los niños no utilicen teléfonos
celulares. Por ejemplo, en diciembre 2000, el gobierno del Reino Unido distribuyó
folletos conteniendo dicha recomendación. Se han dado cuenta que no existen
ninguna evidencia que el uso de teléfonos celulares pueda causar tumores cerebrales
u otras enfermedades. Su recomendación de que los niños limiten el uso de los
teléfonos celulares fue solamente a efecto preventivo; no fue basada en ninguna
evidencia de peligros para la salud.
30
Mensaje de la FDA
¿Reduce el riesgo de la exposición a la radiofrecuencia el uso de accesorios
manos libres con teléfonos celulares?
Puesto que no existen riesgos a exposición RF irradiada por teléfonos celulares, no
hay motivo para creer que el uso de equipos manos libres reducen los riesgos. Se
pueden usar los equipos manos libres con los teléfonos celulares por razones de
comodidad y confort. Estos sistemas reducen la posibilidad de que la cabeza absorba
la radiofrecuencia puesto que el teléfono, de donde se emite la radiofrecuencia, se
usa lejos de la cabeza. Por otro lado, si el teléfono se lleva en la cintura o en otra
parte del cuerpo durante su uso, entonces esa parte del cuerpo absorberá más la
energía radiofrecuencia. Se requieren que los teléfonos celulares vendidos en
Estados Unidos cumplan con las medidas de seguridad sin importar si son usados
contra la cabeza o portados con cualquier parte del cuerpo. Cualquiera de la
configuración deben cumplir con los límites de seguridad.
¿Sirven como deben los accesorios de teléfonos que son promocionados como
protector para la cabeza contra la radiación emitida por RF?
Puesto que no existen riesgos de exposición a la radiofrecuencia emitida por los
teléfonos celulares, no hay motivo para creer que los accesorios que protegen la
cabeza contra dichas emisiones de verdad reducen los riesgos. Ciertos productos
que son promocionados como protectores contra la radiofrecuencia usan fundas
especiales para teléfonos, mientras hay los que no tengan blindaje más que accesorios
metálicos adjuntados al teléfono. Según las investigaciones, en general estos
productos no funcionan como son promocionados. Estos denominados "blindajes",
no como los equipos "manos libres", podrían interferir con la operación debida del
teléfono. El telefóno podría ser provocado a elevar su potencia que podría incrementar
la absorción de radiofrecuencia. En febrero 2002, la entidad Federal Trade Commission
(FTC) denunció dos empresas que vendieron dispositivos que, como ellas alegaban,
protegían a los usuarios de teléfonos celulares contra la irradiación e hicieron
declaraciones falsas y reclamaciones no confirmadas. Según la FTC, estos demandados
carecían de una base razonable para respaldar su demanda.
¿Cómo asesora FCC la radiofrecuencia de un teléfono celular?
Después de otorgar la licencia de mercadeo de un teléfono celular particular, la FCC
realiza, de vez en cuando, pruebas "post-grant" (después de otorgar) para determinar
si la producción de los modelos del teléfono están cumpliendo los requerimientos
estipulados por la FCC. Al fabricante de un teléfono celular que no reúna los
requerimientos estipulados por la FCC se le puede requerir que retire el uso del
teléfono celular y que abone el costo de la compra o que reponga el teléfono, y
podría ser sometido a sanciones delictivas o civiles. Además, si el teléfono significa
un riesgo de peligro para el usuario, la FDA también puede realizar una acción
regulatoria. La prueba "post-grant" más importante, desde la perspectiva del
31
consumidor, es la de las irradiaciones RF del teléfono. FCC mide el nivel de Specific
Absorption Rate (SAR-TAE - Tasa de Absorción Específica) del teléfono, siguiendo
un protocolo de pruebas muy riguroso. Como ocurre con casi cualquier medición
científica, es posible que la medición de prueba pueda ser menos o más de la RF
actual irradiada por el teléfono. Esta diferencia entre la medición de prueba de RF y
la radiación RF actual es debido al hecho de que las mediciones de pruebas son
limitadas por la autenticidad del instrumento, puesto que los entornos de la medición
de prueba y del uso actual son diferentes, y por otros factores variables. Esta variación
inherente es denominado "incertidumbre de medición". Cuando FCC conduce una
medición "post-grant" de un teléfono celular, FCC se toma en cuenta de cualquier
incertidumbre para determinar la necesidad de una acción regulatoria. Este paso
asegura que cuando FCC toma acciones regulatorias, éstas tendrán una base
científica defendible y exacta.
El personal FDA revisó la metodología usada por FCC para medir la RF del teléfono
celular, y estuvo de acuerdo que es un paso aceptable, en vista de nuestro
entendimiento actual de los riesgos de las irradiaciones RF de los teléfonos
celulares. No se ha demostrado que las irradiaciones RF de los teléfonos celulares
presentan un riesgo dañino al usuario cuando la medida SAR es menos de los
límites de seguridad estipulados por FCC (un SAR de 1.6 w/kg). Aunque la medida
máxima de incertidumbre permitida por las normas actuales de medición fue
agregada al norma máxima permitida por SAR, el valor resultante de SAR podría
aparecer menos que cualquier nivel que pueda producir un resultado agudo.
Consiguientemente, el paso de FCC con incertidumbre de medición no resultará en
exponer a los usuarios a cualquier riesgo de la RF irradiada por los teléfonos celulares.
La FDA continúa a monitorear los estudios y literatura de reportes referentes a los
efectos severos de la RF de los teléfonos celulares, y referentes a los efectos crónicos
de exposición a largo plazo a la RF del teléfono celular (es decir, los riesgos que
emanan del uso de teléfonos celulares por muchos años). En caso de que una nueva
información da indicio a FDA a creer que un cambio en la política de medida de FCC
podría ser apropiado, FDA se pondrá en contacto con FCC y ambas agencias
trabajarán juntamente para desarrollar un paso mutualmente aceptable.
Actualizado 29 de julio de 2003
Printed in
32
/ Impreso en
06/06
Contents
For your safety..............................................................................6
About your device......................................................................................6
NETWORK SERVICES....................................................................................6
Enhancements, batteries, and chargers..............................................7
1. Get started.................................................................................8
Insert the SIM card and battery.............................................................8
Insert the memory card...........................................................................9
Eject the memory card...........................................................................10
Charge the battery...................................................................................10
Switch on your device............................................................................10
Keys and parts..........................................................................................11
Lock the keys.............................................................................................11
Connectors.................................................................................................11
Antennas....................................................................................................12
About the display.....................................................................................12
Display indicators....................................................................................12
Nokia support and contact information...........................................13
2. Your device..............................................................................14
Menu key and joystick............................................................................14
Standby modes.........................................................................................14
Active standby.......................................................................................14
Standby....................................................................................................14
Menu............................................................................................................14
Common actions in several applications.........................................15
Search..........................................................................................................15
Write text...................................................................................................15
Traditional text input..........................................................................15
Predictive text input............................................................................16
Copy text to the clipboard.................................................................16
Change writing language......................................................................16
Volume control.........................................................................................16
Profiles........................................................................................................16
Select ringing tones.............................................................................17
Change enhancement settings........................................................17
Themes........................................................................................................17
Transfer content between devices.....................................................17
Transfer data with Bluetooth or infrared.....................................17
Synchronize data with another device..........................................18
Memory.......................................................................................................18
Device memory.....................................................................................18
Removable memory............................................................................18
Memory details......................................................................................18
Memory card..........................................................................................18
MicroSD.................................................................................................19
Use a memory card...........................................................................19
Format a memory card....................................................................19
Memory card security.......................................................................19
Unlock a memory card.....................................................................19
Help and tutorial......................................................................................19
Device help.............................................................................................19
Tutorial....................................................................................................20
Nokia PC Suite...........................................................................................20
3. Calls and voice applications...............................................21
Make calls...................................................................................................21
Speed dial...................................................................................................21
Answer a call.............................................................................................21
Options during a call...............................................................................21
Divert calls..................................................................................................22
Call barring.................................................................................................22
Send DTMF tones......................................................................................22
Log................................................................................................................22
Log settings............................................................................................23
Push to talk................................................................................................23
Push to talk................................................................................................23
User settings.......................................................................................23
Connection settings..........................................................................23
Log in to push to talk service............................................................24
Push to talk calls...................................................................................24
Callback requests..................................................................................24
Contacts view.........................................................................................24
Create a channel...................................................................................24
Register PTT channels.........................................................................24
Join a channel........................................................................................24
Push to talk log.....................................................................................25
Exit push to talk....................................................................................25
Device security .........................................................................................25
Define security settings......................................................................25
Change the barring password..........................................................25
Fixed dialing...........................................................................................25
Voice mailbox............................................................................................26
Voice commands......................................................................................26
Make a call..............................................................................................26
Launch an application.........................................................................26
Change profiles.....................................................................................26
Voice command settings....................................................................27
Voice aid.....................................................................................................27
Recorder.....................................................................................................27
Play a voice recording.........................................................................27
Text to speech...........................................................................................27
Msg. reader.............................................................................................27
Speech......................................................................................................27
Voice properties.................................................................................28
Voice management..........................................................................28
4. Contacts....................................................................................29
Manage contact groups.........................................................................29
Manage default information................................................................29
Copy contacts between SIM and device memory..........................29
Select ringing tones for contacts........................................................30
Business cards...........................................................................................30
5. Calendar...................................................................................31
Create calendar entries..........................................................................31
To-do...........................................................................................................31
Calendar settings.....................................................................................31
Calendar views..........................................................................................31
Send calendar entries.............................................................................32
Add a received calendar entry to your calendar............................32
6. Messages..................................................................................33
Organize messages.................................................................................33
Inbox............................................................................................................33
My folders...................................................................................................33
Draft messages.........................................................................................34
Sent messages..........................................................................................34
Outbox.........................................................................................................34
Delivery reports........................................................................................34
Messaging settings..................................................................................34
Other settings........................................................................................34
Text message center settings..............................................................35
Text messages..........................................................................................35
Write and send text messages.........................................................35
Sending options for text messages.............................................35
Reply to received text messages.....................................................35
Text messages on the SIM card........................................................35
Text message settings........................................................................35
Picture messages..................................................................................36
Forward picture messages.............................................................36
Multimedia messages.............................................................................36
Create and send multimedia messages........................................36
Create presentations...........................................................................37
Receive and reply to multimedia messages................................37
View presentations..............................................................................37
View media objects.............................................................................38
View and save multimedia attachments......................................38
Multimedia message settings..........................................................38
E-mail messages......................................................................................38
Set up your e-mail................................................................................39
Connect to mailbox..............................................................................39
View e-mail offline...............................................................................39
Read and reply to e-mail....................................................................40
Delete messages...................................................................................40
E-mail folders.........................................................................................40
Contents
Write and send e-mail........................................................................40
E-mail account settings......................................................................41
User settings.......................................................................................41
Retrieval settings..............................................................................41
Automatic retrieval settings..........................................................41
Instant messaging...................................................................................42
Connect to an IM server......................................................................42
Search IM users or IM groups............................................................42
Conversations with a single IM user...............................................42
IM groups................................................................................................43
Group conversations........................................................................43
IM group settings..............................................................................43
Group editing rights.........................................................................43
Ban from groups................................................................................44
IM contacts..............................................................................................44
Blocked contacts................................................................................44
View invitations....................................................................................44
Recorded messaging...........................................................................44
Settings....................................................................................................45
IM server settings..............................................................................45
Special messages.....................................................................................45
Send service commands.....................................................................45
7. Team suite...............................................................................46
Team suite settings.................................................................................46
8. Office applications................................................................47
Notes............................................................................................................47
Calculator....................................................................................................47
Converter....................................................................................................47
Convert measurements......................................................................47
Set base currency and exchange rate............................................47
File manager.............................................................................................48
Manage files...........................................................................................48
Search for files.......................................................................................48
Quickoffice.................................................................................................48
Quickword...............................................................................................48
Quicksheet..............................................................................................49
Quickpoint..............................................................................................49
PDF reader..................................................................................................49
Zip manager..............................................................................................49
Clock.............................................................................................................49
Clock settings.........................................................................................49
World clock.............................................................................................50
9. Connectivity............................................................................51
Internet access points............................................................................51
Set up an Internet access point for data calls.............................51
Advanced Internet access point settings for data calls............51
Set up an Internet access point for packet data (GPRS)...........52
Advanced Internet access point settings for packet data
(GPRS).......................................................................................................52
Cable connection......................................................................................52
Bluetooth....................................................................................................53
Start using Bluetooth..........................................................................53
Settings....................................................................................................53
Security tips............................................................................................53
Send data................................................................................................53
Bluetooth connectivity indicators...................................................54
Pair devices............................................................................................54
Authorize a device............................................................................54
Receive data...........................................................................................54
End a Bluetooth connection..............................................................54
SIM access profile.....................................................................................54
Infrared.......................................................................................................55
Data connections.....................................................................................55
Packet data.............................................................................................55
Connection manager..............................................................................56
View and end active connections....................................................56
Modem........................................................................................................56
Mobile VPN ................................................................................................56
VPN management................................................................................56
Manage VPN policies............................................................................57
View the VPN log..................................................................................57
Data synchronization.............................................................................57
Create a synchronization profile......................................................57
Synchronization profiles....................................................................57
Synchronization connection settings............................................58
Define synchronization settings for Contacts..............................58
Define synchronization settings for Calendar.............................58
Define synchronization settings for Notes...................................58
10. Web.........................................................................................59
Access points.............................................................................................59
Browse the Web.......................................................................................59
Bookmarks.................................................................................................59
End a connection.....................................................................................59
Clear the cache......................................................................................60
News feeds and blogs............................................................................60
Web settings.............................................................................................60
Services.......................................................................................................60
11. Camera...................................................................................61
Take a picture...........................................................................................61
Record a video clip..................................................................................61
Insert pictures into messages.............................................................61
Insert videos into messages................................................................61
Settings.......................................................................................................61
12. Media applications.............................................................63
Gallery..........................................................................................................63
Images.....................................................................................................63
Manage image files..........................................................................63
Organizing images............................................................................64
RealPlayer .................................................................................................64
Play video clips and stream links....................................................64
Send audio files and video clips......................................................64
Receive videos.......................................................................................64
View information about a media clip............................................65
Settings....................................................................................................65
Video settings.....................................................................................65
Connection settings..........................................................................65
Proxy settings.....................................................................................65
Network settings...............................................................................65
Advanced network settings...........................................................65
Music player...............................................................................................65
Listen to music......................................................................................66
Adjust music volume...........................................................................66
Track lists................................................................................................66
Equalizer..................................................................................................66
Flash player................................................................................................66
Nokia Catalogs..........................................................................................67
Open a catalog.......................................................................................67
Open a folder.........................................................................................67
Catalogs settings..................................................................................67
13. Settings..................................................................................68
Phone settings..........................................................................................68
General settings....................................................................................68
Notification light..................................................................................68
Standby mode settings.......................................................................68
Display settings.....................................................................................68
Call settings...............................................................................................68
Connection settings................................................................................69
Access points..........................................................................................69
Packet data.............................................................................................69
Packet data settings.........................................................................69
Session initiation protocol (SIP) settings......................................70
Edit SIP profiles..................................................................................70
Edit SIP proxy servers.......................................................................70
Edit registration servers..................................................................70
Data call settings..................................................................................70
VPN............................................................................................................70
VPN access points..............................................................................70
VPN access point settings...............................................................71
Configurations.......................................................................................71
Date and time settings...........................................................................71
Security settings.......................................................................................71
Network settings.....................................................................................71
Enhancement settings...........................................................................71
Text phone settings.............................................................................72
14. Tools.......................................................................................73
Positioning.................................................................................................73
Contents
Navigator....................................................................................................73
Navigation view....................................................................................73
Position view.........................................................................................73
Trip distance view................................................................................73
Manage locations.................................................................................74
Navigator settings................................................................................74
Landmarks.................................................................................................74
Landmark categories...........................................................................74
Edit landmark categories................................................................75
Edit landmarks......................................................................................75
Receive landmarks...............................................................................75
Sett. wizard................................................................................................75
E-mail.......................................................................................................75
Operator..................................................................................................75
Application manager..............................................................................76
Install applications and software....................................................76
View and remove software...............................................................76
View the installation log....................................................................76
Settings....................................................................................................76
Specify Java application security settings....................................76
Certificate manager.............................................................................77
Manage personal certificates........................................................77
Manage authority certificates.......................................................77
View certificate details....................................................................78
Certificate security settings............................................................78
15. Device management..........................................................79
Server profile settings............................................................................79
Remote configuration network service............................................79
Remote configuration settings........................................................79
Create a configuration profile..........................................................79
Battery information..................................................................80
Nokia battery authentication guidelines.........................................80
Authenticate hologram......................................................................80
What if your battery is not authentic?..........................................81
Care and maintenance.............................................................82
Additional safety information...............................................83
Operating environment.........................................................................83
Medical devices.........................................................................................83
Pacemakers............................................................................................83
Hearing aids...........................................................................................83
Vehicles.......................................................................................................83
Potentially explosive environments..................................................83
Emergency calls........................................................................................84
CERTIFICATION INFORMATION (SAR)....................................................84
Index..............................................................................................85
For your safety
Read these simple guidelines. Not following them may be dangerous or illegal. Read the complete user guide for further information.
SWITCH ON SAFELY
Do not switch the device on when wireless phone use is prohibited or when it may cause interference or danger.
ROAD SAFETY COMES FIRST
Obey all local laws. Always keep your hands free to operate the vehicle while driving. Your first consideration while driving should
be road safety.
INTERFERENCE
All wireless devices may be susceptible to interference, which could affect performance.
SWITCH OFF IN HOSPITALS
Follow any restrictions. Switch the device off near medical equipment.
SWITCH OFF IN AIRCRAFT
Follow any restrictions. Wireless devices can cause interference in aircraft.
SWITCH OFF WHEN REFUELLING
Do not use the device at a refueling point. Do not use near fuel or chemicals.
SWITCH OFF NEAR BLASTING
Follow any restrictions. Do not use the device where blasting is in progress.
USE SENSIBLY
Use only in the normal position as explained in the product documentation. Do not touch the antennas unnecessarily.
QUALIFIED SERVICE
Only qualified personnel may install or repair this product.
ENHANCEMENTS AND BATTERIES
Use only approved enhancements and batteries. Do not connect incompatible products.
WATER-RESISTANCE
Your device is not water-resistant. Keep it dry.
BACK-UP COPIES
Remember to make back-up copies or keep a written record of all important information.
CONNECTING TO OTHER DEVICES
When connecting to any other device, read its user guide for detailed safety instructions. Do not connect incompatible products.
EMERGENCY CALLS
Ensure the phone function of the device is switched on and in service. Press the end key as many times as needed to clear the display
and return to the standby mode. Enter the emergency number, then press the call key. Give your location. Do not end the call until
given permission to do so.
About your device
The wireless device described in this guide is approved for use on the EGSM 850/900/1800/1900 networks. Contact your service
provider for more information about networks.
When using the features in this device, obey all laws, and respect privacy and legitimate rights of others.
Warning: To use any features in this device, other than the alarm clock, the device must be switched on. Do not switch the device on
when wireless device use may cause interference or danger.
NETWORK SERVICES
To use the phone you must have service from a wireless service provider. Many of the features in this device depend on features in the wireless
network to function. These network services may not be available on all networks or you may have to make specific arrangements with your
service provider before you can utilize network services. Your service provider may need to give you additional instructions for their use and
explain what charges will apply. Some networks may have limitations that affect how you can use network services. For instance, some networks
may not support all language-dependent characters and services.
Copyright © 2006 Nokia. All Rights Reserved.
6
For your safety
Your service provider may have requested that certain features be disabled or not activated in your device. If so, they will not appear on your
device menu. Your device may also have been specially configured. This configuration may include changes in menu names, menu order and
icons. Contact your service provider for more information.
This device supports WAP 2.0 protocols (HTTP and SSL) that run on TCP/IP protocols. Some features of this device, such as MMS, browsing, email, and content downloading using the browser or over MMS, require network support for these technologies.
Enhancements, batteries, and chargers
Check the model number of any charger before use with this device. This device is intended for use when supplied with power from the AC-4
and DC-4 chargers.
Warning: Use only batteries, chargers, and enhancements approved by Nokia for use with this particular model. The use of any other
types may invalidate any approval or warranty, and may be dangerous.
For availability of approved enhancements, please check with your dealer. When you disconnect the power cord of any enhancement, grasp
and pull the plug, not the cord.
Your device and its enhancements may contain small parts. Keep them out of reach of small children.
Copyright © 2006 Nokia. All Rights Reserved.
7
1.
Get started
Note: Your service provider may have requested that certain features be disabled or not activated in your device. If
so, they do not appear on your device menu. Your device may also have been specially configured for your network
provider. This configuration may include changes in menu names, menu order and icons. Contact your service provider
for more information.
Model numbers: Nokia E50-1 (RM-170, with camera) and Nokia E50-2 (RM-171, without camera).
Hereinafter referred to as Nokia E50.
Insert the SIM card and battery
Keep all SIM cards out of the reach of small children.
For availability and information on using SIM card services, contact your SIM card vendor. This may be the service provider,
network operator, or other vendor.
1. Always switch the device off, and disconnect the charger before removing the battery.
With the back of the device facing you, press the release button (1). The cover opens. Lift the cover in the direction of the
arrow (2).
2. Slide the hooks on the top part of the battery cover from their slots.
3. If the battery is inserted, lift the battery in the direction of the arrow to remove it.
4. To release the SIM card holder, slide the holder down, and lift it up gently.
5. Insert the SIM card. Make sure that the contact area on the card is facing the connectors on the device and that the bevelled
corner is facing the top of the device. Close the holder, and slide it up to lock it in place.
Copyright © 2006 Nokia. All Rights Reserved.
8
Get started
6. Insert the battery.
7. Replace the back cover.
Insert the memory card
Use only microSD cards approved by Nokia for use with this device. Nokia utilizes the approved industry standards for memory
cards but not all other brands may function correctly or be fully compatible with this device.
Use a memory card to save the memory on your device. You can also back up information from your device to the memory card.
Keep all memory cards out of the reach of small children.
The sales package of your device may not include a memory card. Memory cards are available as separate enhancements.
See "Memory," p. 18.
1. Remove the back cover.
2. Insert the memory card in the slot. Make sure that the contact area of the card is towards the front cover of the device.
Copyright © 2006 Nokia. All Rights Reserved.
9
Get started
3. Push the card in. You hear a click when the card locks into place.
4. Replace the battery cover.
Eject the memory card
Important: Do not remove the memory card in the middle of an operation when the card is being accessed. Removing
the card in the middle of an operation may damage the memory card as well as the device, and data stored on the
card may be corrupted.
1. Select Menu > Tools > Memory card > Options > Remove mem. card.
2. Remove the back cover.
3. Press the end of the memory card to release it from the memory card slot.
4. Replace the battery cover.
Charge the battery
1. Connect a compatible charger to a wall outlet.
2. Connect the power cord to the device. If the battery is completely discharged, it may take a while before the charging indicator
starts scrolling.
3. When the battery is fully charged, disconnect the charger from the device, then from the wall outlet.
Tip: If you have old compatible Nokia chargers, you can use them with the Nokia E50 by attaching the AC-44 charger
adapter to the old charger. The adapter is available in the sales package.
Switch on your device
1. Press and hold the power key.
2. If the device asks for a PIN code or lock code, enter the code, and select OK.
3. When you switch on the device for the first time, your device asks for the current time, date, and the city in which you are
located. To switch the time from a.m. to p.m., scroll down. To find your city, enter the first letters of the city name. It is
important to select the correct city, because scheduled calendar entries may change if you change the city later and the new
city is located on a different time zone.
Tip: When you switch the device on, it may recognize the SIM card provider and configure the correct text message,
multimedia message, and GPRS settings automatically. If not, contact your service provider for the correct settings, or
use the Sett. wizard application.
The device can be used without the network dependant phone functions when a SIM card is not inserted or when the Offline
profile is selected.
Copyright © 2006 Nokia. All Rights Reserved.
10
Get started
Keys and parts
1 — Power key
2 — Integrated loudspeaker
3 — Press this key to open Contacts or other application defined by your operator.
4 — Edit key
5 — Display
6 — Selection keys. Press either selection key to perform the function shown above it on the display.
7 — Clear key
8 — End key. Press the end key to reject a call, end active calls and held calls, close applications, and with a long keypress, end
data connections (GPRS, data call).
9 — Press this key for a few seconds to toggle between the Silent and General profiles.
10 — Microphone
11 — Joystick. Press the joystick to enter a selection, to scroll left, right, up, down, and to move around on the screen. The light
around the joystick blinks when you have missed a call or received a message, for example.
12 — Call key
13 — Menu key. Press the Menu key to access the applications installed in your device. In the user guide, "select Menu" refers
to pressing this key.
14 — Infrared port
15 — Volume keys
16 — Earpiece
To find the type label, remove the battery cover and the battery.
Lock the keys
When the keypad lock is on, calls may be possible to the official emergency number programmed into your device.
Lock the keys to prevent the keys on the device from being accidentally pressed.
To lock the keys in the standby mode, press the left selection key and *. To unlock, press the left selection
key and * again.
Tip: To lock the keys in the Menu or in an open application, press the power key briefly, and select
Lock keypad. To unlock, press the left selection key and *.
You can also lock the device in the standby mode using your lock code. Press the power key, select Lock
phone, and enter your lock code. The default lock code is 12345. To unlock, press the left selection key,
enter your lock code, and press the joystick.
Connectors
Warning: When you use the headset, your ability to hear outside sounds may be affected. Do not use the headset
where it can endanger your safety.
Copyright © 2006 Nokia. All Rights Reserved.
11
Get started
Pop-Port™ connector for headset and other
enhancements
Battery charger connector
Antennas
Your device has an internal antenna.
Note: As with any other radio transmitting device, do not touch the antenna unnecessarily when the device is switched
on. Contact with the antenna affects call quality and may cause the device to operate at a higher power level than
otherwise needed. Avoiding contact with the antenna area when operating the device optimises the antenna
performance and the battery life.
The picture shows the normal use of the device at the ear for voice calls.
About the display
A small number of missing, discolored, or bright dots may appear on the screen. This is a characteristic of this type of display.
Some displays may contain pixels or dots that remain on or off. This is normal, not a fault.
Display indicators
The device is being used in a GSM network. The bar next to the icon indicates the signal strength of the network at your
current location. The higher the bar, the stronger the signal.
The battery charge level. The higher the bar, the stronger the charge in the battery.
You have one or more unread messages in the Inbox folder in Messag..
You have received new e-mail in the remote mailbox.
You have one or more missed phone calls.
An alarm is active.
You have selected the silent profile, and the device does not ring for an incoming call or message.
Bluetooth is active.
An infrared connection is active. If the indicator blinks, your device is trying to connect to the other device, or the connection
has been lost.
A GPRS packet data connection is available.
A GPRS packet data connection is active.
A GPRS packet data connection is on hold.
An EGPRS packet data connection is available.
Copyright © 2006 Nokia. All Rights Reserved.
12
Get started
An EGPRS connection is active.
An EGPRS packet data connection is on hold.
Your device is connected to a PC with a USB data cable.
and
Indicate the phone line that you have selected, if you have subscribed to two phone lines (network service).
All calls are forwarded to another number.
A headset is connected to the device.
The connection to a headset with Bluetooth connectivity has been lost.
A hands-free car kit is connected to the device.
A loopset is connected to the device.
A Text phone is connected to the device.
Your device is synchronizing.
You have an ongoing push to talk connection.
Nokia support and contact information
Check www.nokia.com/support or your local Nokia Web site for the latest version of this guide, additional information,
downloads, and services related to your Nokia product.
On the Web site, you can get information on the use of Nokia products and services. If you need to contact customer service,
check the list of local Nokia contact centers at www.nokia.com/customerservice.
For maintenance services, check your nearest Nokia service center at www.nokia.com/repair.
Copyright © 2006 Nokia. All Rights Reserved.
13
2.
Your device
Menu key and joystick
To access the applications in your device, press the Menu key in the standby modes. To return to Menu from an application,
leaving the application open in the background, press the Menu key. Press and hold the Menu key to see a list of the active
applications and switch between them. Leaving applications running in the background increases the demand on battery power
and reduces the battery life.
In this user guide, "select Menu" refers to pressing the Menu key.
Use the joystick to move and make selections. With the joystick, you can move up, down, left and right in the Menu or in different
applications or lists. You can also press the joystick to open applications, files, or edit settings.
Standby modes
Your device has two different standby modes: active standby mode and standby mode.
Active standby
After you have switched on your device and it is ready for use, but you have not entered any characters or made other selections,
the device is in the active standby mode. In the active standby mode, you can view your service provider and network, different
indicators such as indicators for alarms, and applications you want to access fast.
To select applications that you want to access from active standby, select Menu > Tools > Settings > Phone > Standby mode >
Standby apps. Scroll to the different shortcut settings, and press the joystick. Scroll to the desired application, and press the
joystick.
To use the basic standby mode, select Menu > Tools > Settings > Phone > Standby mode > Active standby > Off.
Tip: You can also see the messages in a messaging folder such as inbox or mailbox in the active standby mode. Select
Menu > Messag. > Options > Settings > Other and the folders in Active standby mode.
Standby
In the standby mode, you can see different information, such as your service provider, time, and different indicators, such as
indicators for alarms. The joystick shortcuts are not available in the active standby mode, where the joystick is used for normal
scrolling.
Shortcuts in standby mode
To view the most recently dialed numbers, press the call key. Scroll to a number or name, and press the call key again to call the
number.
To call your voice mailbox (network service), press and hold 1.
To view calendar information, scroll right.
To write and send text messages, scroll left.
To open Contacts, press the top side key.
To change the profile, press the power key briefly, scroll to the profile you want, and press the joystick to activate the profile.
To open Services and connect to the Web, press and hold 0.
To change these shortcuts, select Menu > Tools > Settings > Phone > Standby mode.
Menu
The Menu is a starting point from which you can open all applications in the device or on a memory card. The Menu contains
applications and folders, which are groups of similar applications. Use the joystick to scroll up and down on the screen.
Applications that you install are saved in the Installat. folder by default.
To open an application, scroll to it, and press the joystick.
To view the applications in a list, select Options > Change view > List. To return back to the grid view, select Options > Change
view > Grid.
To view the memory consumption of different applications and data stored on the device or memory card and to check the
amount of free memory, select Options > Memory details and the memory.
To rearrange the folder, scroll to the application you want to move, and select Options > Move. A check mark is placed beside
the application. Scroll to a new location, and select OK.
Copyright © 2006 Nokia. All Rights Reserved.
14
Your device
To move an application to a different folder, scroll to the application you want to move to another folder, and select Options >
Move to folder, the new folder, and OK.
To download applications from the Web, select Options > App. downloads.
To create a new folder, select Options > New folder. You cannot create folders inside folders.
To rename a new folder, select Options > Rename.
Tip: To switch between several open applications, press and hold the menu key. The application-switching window
opens and displays the open applications. Scroll to an application, and press the joystick to switch to it.
Common actions in several applications
You can find the following actions in several applications:
To change the profile or switch off or lock the device, press the power key briefly.
To save a file, select Options > Save. There are different save options depending on the application you use.
To send a file, select Options > Send. You can send a file in an e-mail or multimedia message, or using infrared or Bluetooth.
To copy, press and hold the edit key, and select the text with the joystick. Press and hold the edit key, and select Copy. To paste,
scroll to where you want to paste the text, press and hold the edit key, and select Paste.
To delete a file, press the clear key, or select Options > Delete.
To select different items, such as messages, files, or contacts, scroll up, down, left or right to highlight the item you want to
select. Select Options > Mark/Unmark > Mark to select one item or Options > Mark/Unmark > Mark all to select all items.
Tip: To select almost all items, first select Options > Mark/Unmark > Mark all, then select the items you do not want,
and Options > Mark/Unmark > Unmark.
To select an object (for example, an attachment in a document) scroll to the object so that square markers appear on each side
of the object.
Search
You can search for information in your contacts, notes, calendar appointments, to-do notes, e-mail messages, and text messages.
You can also search for files by the file names in your device memory and memory card.
Select Menu > Office > Search.
Select the content types you want to search in. To remove the selection, select it again. To include all content types in your
search, select All. Enter your search keywords or the beginning of the keywords. Select Search.
Tip: Wildcards may help you find items. In your search keyword, use ? to substitute a single character, and * to substitute
zero or more characters.
To include two words in your search, separate them with a space. You will only find items that contain both keywords.
To find exact matches for a complete phrase, enclose the phrase in quotation marks.
To view your previous searches, select Options > Previous results.
Write text
Traditional text input
is shown on the top right of the display when you are writing text using traditional text input.
and
indicate the selected case.
indicates that the first letter of the sentence is written in uppercase and all the
other letters will automatically be written in lowercase.
indicates number mode.
• Press a number key 1–9 repeatedly until the desired character appears. There are more characters available for a number key
than are printed on the key.
• To insert a number, press and hold the number key.
• To switch between letter and number mode, press and hold #.
• If the next letter is located on the same key as the present one, wait until the cursor appears, and enter the letter.
• To erase a character, press the clear key. Press and hold the clear key to clear more than one character.
• To access the most common punctuation marks, press the 1 key. Press 1 repeatedly to reach the desired punctuation mark.
Press * to open a list of special characters. Use the joystick to move through the list, and select a character.
• To insert a space, press 0. To move the cursor to the next line, press 0 three times.
Copyright © 2006 Nokia. All Rights Reserved.
15
Your device
• To switch between the different character cases, press #.
Predictive text input
1. To activate predictive text input, press the edit key, and select Predictive text on. This activates predictive text input for all
editors in the device. The indicator
is shown on the top right of the display when you are writing text using predictive
text input.
2. To write the desired word, press 2–9. Press each key only once for one letter.
3. When you have finished writing the word and it is correct, to confirm it, scroll right, or press 0 to add a space.
If the word is not correct, press * repeatedly to view the matching words the dictionary has found one by one.
If the ? character is shown after the word, the word you intended to write is not in the dictionary. To add a word to the
dictionary, select Spell, enter the word (up to 32 letters) using traditional text input, and select OK. The word is added to the
dictionary. When the dictionary is full, a new word replaces the oldest added word.
4. Start writing the next word.
Tip: To set predictive text input on or off, press # twice quickly.
Write the first half of a compound word; to confirm it, scroll right. Write the last part of the compound word. To complete the
compound word, press 0 to add a space.
To turn predictive text input off for all editors in the device, press the edit key, and select Predictive text > Off.
Copy text to the clipboard
1. To select letters and words, press and hold the edit key. At the same time, scroll in the direction necessary to highlight the
word, phrase, or line of text you want to copy. As the selection moves, the text is highlighted.
2. To copy the text to the clipboard, while still holding the edit key, select Copy. To insert the text into a document, press and
hold the edit key, and select Paste.
Change writing language
When you are writing text, you can change the writing language. For example, if you press the 6 key repeatedly to reach a
specific character, changing the writing language gives you access to different characters in a different order.
If you are writing text using a non-Latin alphabet and want to write Latin characters, for example e-mail or Web addresses, you
may need to change the writing language. To change the writing language, press the edit key, select Writing language, and a
writing language that uses Latin characters.
Volume control
Warning: Do not hold the device near your ear when the loudspeaker is in use, because the volume may be extremely
loud.
To adjust the volume during a call, press the volume keys.
To adjust the volume when using the loudspeaker, press the volume keys.
Profiles
Warning: In the offline profile you cannot make or receive any calls, or use other features that require network
coverage. Calls still may be possible to the official emergency number programmed into your device. To make calls,
you must first activate the phone function by changing profiles. If the device has been locked, enter the lock code.
Select Menu > Tools > Profiles.
You can adjust and customize the ringing tones, alert tones, and other device tones for different events, environments, or caller
groups.
To customize a profile, scroll to the desired profile in the list, and select Options > Personalise.
Define the following settings:
• Ringing tone — Select a ringing tone from the list, or select Tone downloads to open a bookmark folder containing a list of
bookmarks for downloading tones using the browser. To listen to the selected tone, select Play. If you have two alternate
phone lines in use, you can specify a ringing tone for each line.
• Say caller's name — Activate the text-to-speech ringing tone feature. When someone from your contacts list calls you, the
device sounds a ringing tone that is a combination of the spoken name of the contact and the selected ringing tone.
• Ringing type — Select how you want the ringing tone to alert.
• Ringing volume — Select the volume level of the ringing tone.
• Message alert tone — Select a tone for received text messages.
Copyright © 2006 Nokia. All Rights Reserved.
16
Your device
E-mail alert tone — Select a tone for received e-mail messages.
Vibrating alert — Select whether you want the device to vibrate when you receive a call.
Keypad tones — Set the volume level of the device keypad tones.
Warning tones — Set the warning tones on or off.
Alert for — You can set the device to ring only upon calls from phone numbers that belong to a selected contact group. Phone
calls coming from outside that group have a silent alert.
• Profile name — You can give a name to a new profile or rename an existing profile. The General and Offline profiles cannot
be renamed.
•
•
•
•
•
The Offline profile prevents your device from accidentally switching on, sending or receiving messages, or using Bluetooth;
it also closes any Internet connection that may be in operation when the profile is selected.
To change a profile, scroll to the desired profile in the list, and select Options > Activate.
To create a new profile, select Options > Create new, and define the settings.
Select ringing tones
To set a ringing tone, scroll to a profile, and select Options > Personalise > Ringing tone. Select a ringing tone from the list or
select Tone downloads to open a bookmark folder containing a list of bookmarks for downloading tones using the browser.
Any downloaded tones are saved to Gallery.
To play the ringing tone for a selected contact group only, scroll to a profile, and select Options > Personalise > Alert for, and
select the desired group. Phone calls coming from outside that group have a silent alert.
To browse for a message tone, scroll to a profile and select Options > Personalise > Message alert tone.
To listen to the selected tone, select the tone from the list and wait for the tone to play.
Change enhancement settings
Scroll to an enhancement, and select Options > Open.
Change the default profile for the enhancement.
To change enhancement settings, select an enhancement and Options > Open.
Themes
Select Menu > Tools > Themes.
With Themes, you can change the look of the display of your device. For example, you can change the background image and
the colors on the display.
For more information, see the extended user guide on the Web.
To change the look of the display, highlight the theme you want to use, and select Options > Apply.
To edit a theme, highlight the theme you want to edit, and select Options > Edit. Select Wallpaper to change the background
image in the standby modes, or Power saver to use a text or the date and time as a power saver that appears on the display
when no key presses have been made for a some time.
To download themes, you need to establish a network connection that allows you to download themes from Internet sources
that are compatible with your device.
To download a theme, select Theme downloads. Enter the link from which you want to download your theme. Once the theme
is downloaded you can preview, activate, or edit it.
To preview a theme, highlight the theme you want to preview, and select Options > Preview. Select Apply to start using the
new theme.
Transfer content between devices
You can transfer content, such as contacts, from a compatible Nokia device to your Nokia E50 using Bluetooth connectivity or
infrared. The type of content that can be transferred depends on the phone model. If the other device supports synchronization,
you can also synchronize data between the other device and your Nokia E50.
Transfer data with Bluetooth or infrared
To start transferring data from a compatible device, select Menu > Tools > Transfer.
Bluetooth connectivity
1. In the information view, select Continue.
2. Select Via Bluetooth. Both devices must support the selected connection type.
Copyright © 2006 Nokia. All Rights Reserved.
17
Your device
3. Activate Bluetooth in your other device, and select Continue in your Nokia E50 to start searching for devices with active
Bluetooth connectivity.
4. Select Stop in your Nokia E50 after it has found your other device.
5. Select your other device from the list. You are asked to enter a passcode (1 to 16 digits) on your Nokia E50. The passcode is
used only once to confirm this connection.
6. Enter the code on your Nokia E50, and select OK. Enter the passcode on your other device, and select OK. The devices are now
paired. See "Pair devices," p. 54.
For some phone models, the Transfer data application is sent to your other device as a message. To install Transfer data on
your other device, open the message, and follow the instructions on the display.
7. From your Nokia E50, select the content you want to transfer from your other device, and OK.
Infrared connectivity
1. In the information view, select Continue.
2. Select Via infrared. Both devices must support the selected connection type.
3. Connect the two devices. See "Infrared," p. 55.
4. From your Nokia E50, select the content you want to transfer from your other device, and OK.
Content is copied from the memory of the other device to the corresponding location in your device. Copying time depends on
the amount of data to be transferred. You can also cancel and continue later.
The necessary steps for data transfer may vary depending on your device, and whether you have interrupted data transfer
earlier. The items that you can transfer vary depending on the other device.
Synchronize data with another device
If you have previously transferred data to your Nokia E50, and your other device supports synchronization, you can use
Transfer to keep the data of the two devices up to date.
1. Select Phones, and press the joystick.
2. Scroll to the device from which you transferred data, and press the joystick.
3. Select Synchronise, and press the joystick. The devices start synchronizing using the same connection type that you selected
when you originally transferred data. Only the data that you originally selected for data transfer is synchronized.
To modify the data transfer and synchronization settings, select Synchronise, scroll to a device, press the joystick, and select
Edit.
Memory
There are two types of memory into which you can save data or install applications: device memory and removable memory.
Device memory
Memory that is built into your device is a dynamic memory pool shared by many applications. The amount of internal memory
available varies but cannot be increased past the maximum factory setting. Data stored on the device, such as software
applications, pictures, and music, consume on-device memory.
Removable memory
Removable memory is data storage that is not built into your device, such as a SIM card or a memory card. A SIM card stores
different information, such as information about the network operator and contacts. A memory card serves as external storage
media for software applications, pictures, music, contacts, text, or any other form of electronic data. High-capacity memory
cards are available.
Memory details
Select Menu, and Options > Memory details and Phone mem. or Memory card.
You can see how much memory is currently in use, how much free memory remains, and how much memory is consumed by
each data type. For example, you can see how much memory your e-mail messages, text documents, or calendar appointments
consume.
Tip: To ensure that you have adequate memory, you should regularly delete or transfer data to a memory card or PC.
Memory card
Keep all memory cards out of the reach of small children.
Copyright © 2006 Nokia. All Rights Reserved.
18
Your device
Your Nokia device supports the FAT16 and FAT32 file systems for memory cards. If you use a memory card from another device
or if you want to ensure compatibility of the memory card with your Nokia device, you may need to format the memory card
with your Nokia device. However, all data in the memory card is permanently deleted if you format the memory card.
It is recommended to back up device memory regularly to the memory card. The information can be restored to your device
later. To back up information from device memory to a memory card, select Menu > Tools > Memory card > Options > Backup
phone mem. To restore information from the memory card to the device memory, select Menu > Tools > Memory card >
Options > Restore from card.
Do not remove a memory card when the card is being accessed. Removing the card in the middle of an operation may damage
the memory card as well as the device, and data stored on the card may be corrupted.
If you cannot use a memory card in your device, you may have the wrong type of memory card, the card may not be formatted
for your device, or the card has a corrupted file system.
Tip: You can install and remove a memory card without removing the battery or powering off the device.
MicroSD
Use only microSD cards approved by Nokia for use with this device. Nokia utilizes the approved industry standards for memory
cards but not all other brands may function correctly or be fully compatible with this device.
This device uses a microSD memory card.
To ensure interoperability, use only compatible microSD cards with this device. Check the compatibility of a microSD
card with its manufacturer or provider. Other memory cards than microSD cards are not compatible with this device.
Using an incompatible memory card may damage the memory card as well as the device, and data stored on the incompatible
card may be corrupted. Keep all memory cards out of the reach of small children.
Use a memory card
Select Menu > Tools > Memory card > Options, and from the following:
•
•
•
•
•
•
•
Remove mem. card — Eject the memory card safely.
Backup phone mem. — Back up important information such as your calendar entries or contacts to your memory card.
Restore from card — Restore the backup from the memory card to your device.
Format mem. card — Format a memory card for your device.
Memory card name — Change the name of the memory card.
Set password — Create a password for the memory card.
Memory details — Monitor the memory consumption of applications and data.
Format a memory card
When a memory card is formatted, all data on the card is lost permanently. Consult your retailer to find out if you must format
the memory card before you can use it. To format a memory card, select Options > Format mem. card. When formatting is
complete, enter a name for the memory card.
Memory card security
You can protect a memory card with a password to prevent unauthorized access. To set a password, select Options > Set
password. The password can be up to eight characters long and is case-sensitive. The password is stored in your device. You do
not need to enter it again while you use the memory card on the same device. If you use the memory card on another device,
you are asked for the password. Not all memory cards support password protection.
To remove the memory card password, select Options > Remove password. When you remove the password, the data on the
memory card is not protected against unauthorized use.
Unlock a memory card
To open a locked memory card, select Options > Unlock memory card. Enter the password.
Help and tutorial
You can find answers to your questions while using the device even with no user guide present, because your device includes
both a task-specific help and a tutorial.
Tip: Task-specific means you can access instructions from Options lists.
Device help
To read instructions for the current view of the open application, select Options > Help.
Tip: You can also select Menu > Tools > Help to browse Help topics and conduct searches.
Copyright © 2006 Nokia. All Rights Reserved.
19
Your device
In Help, you can select categories for which you want to see instructions. Scroll to a category, such as Messaging, and press the
joystick to see what instructions (help topics) are available. While you are reading the topic, scroll left or right to see the other
topics in that category.
When you are reading the instructions, press and hold the menu key to switch between help and the application that is open
in the background.
Tutorial
The tutorial provides you information about your device and shows you how to use it.
To access the tutorial in the menu, select Menu > Tools > Tutorial and open the section you want to view.
Nokia PC Suite
You can install Nokia PC Suite from the CD-ROM or from the Web. Nokia PC Suite can be used only with Windows 2000 and
Windows XP. With Nokia PC Suite, you can make backups, synchronize your device with a compatible computer, move files
between your device and a compatible computer, or use your device as a modem.
Copyright © 2006 Nokia. All Rights Reserved.
20
3.
Calls and voice applications
When the device is locked, calls still may be possible to the official emergency number programmed into your device.
Make calls
In the offline profile, you may need to enter the lock code and change the device to a calling profile before making any call,
including a call to an emergency number.
To make and receive calls, the device must be switched on, the device must have a valid SIM card installed, and you must be
located in a service area of the cellular network.
Enter the phone number, including the area code, and press the call key. If you enter an incorrect character, press the clear key.
Tip: For international calls, press the * key twice to add the + character that replaces the international access code,
and enter the country code, area code (omit the leading 0, if necessary), and phone number.
To end the call or cancel the call attempt, press the end key.
To make a call using the saved contacts, select Contacts in the standby mode. Enter the first letters of the name, scroll to the
name, and press the call key. See "Contacts," p. 29.
Press the call key to view up to 20 numbers that you last called or attempted to call. Scroll to the desired number or name, and
press the call key to dial the number. See "Log," p. 22.
Use the volume keys to adjust the volume of an active call.
To call your voice mailbox (network service) in the standby mode, press and hold 1; or press 1 and then the call key.
Speed dial
Speed dialing allows you to make a call by pressing and holding a number key.
Before using speed dialing, select Menu > Tools > Settings > Call > Speed dialling > On.
To assign a number key to a phone number, select Menu > Tools > Speed dial. Scroll to the number key (2 - 9) on the screen,
and select Options > Assign. Select the desired number from the Contacts directory.
To delete the phone number assigned to a number key, scroll to the speed dialing key, and select Options > Remove.
To modify a phone number assigned to a number key, scroll to the speed dialing key, and select Options > Change.
Answer a call
Note: The actual invoice for calls and services from your service provider may vary, depending on network features,
rounding off for billing, taxes, and so forth.
To answer a call, press the call key.
To reject the call, press the end key.
To mute a ringing tone instead of answering a call, select Silence.
To answer a new call during a call when the Call waiting function is activated, press the call key. The first call is put on hold. To
end the active call, press the end key.
Options during a call
Select Options for the following options during a call:
•
•
•
•
•
•
•
•
•
•
•
•
•
•
Mute — Listen to the active conversation, but your voice cannot be heard by the other parties of the call.
Unmute — Your voice can be heard again by the other parties of the call.
Drop — Drop a party from the active call.
End active call — End the currently active call.
Menu — View the applications menu of your device.
Hold — Place the active call on hold.
Unhold — Remove the active call from hold.
New call — Place a new call while on a call, if conference calling (network service) is available.
Answer — Answer an incoming call while on a call, if Call waiting is activated.
Reject — Reject an incoming call while on a call, if Call waiting is activated.
Lock keypad — Lock the device keypad while on a call.
Conference — Merge an active and a held call into a conference call (network service).
Private — Converse privately with a selected participant during a conference call (network service).
Swap — Alternate between an active and a held call (network service).
Copyright © 2006 Nokia. All Rights Reserved.
21
Calls and voice applications
• Send DTMF — Send DTMF (dual tone multi-frequency) tone strings, for example, passwords. Enter the DTMF string or search
for it in Contacts, and select DTMF.
• Transfer — Connect the held call to the active call and disconnect yourself from the call (network service).
The available options may vary.
Divert calls
Select Menu > Tools > Settings > Call divert.
Divert incoming calls to your voice mailbox or to another phone number. For details, contact your service provider.
1. Select a call type from the following:
• Voice calls — Incoming voice calls.
• Data calls — Incoming data calls.
• Fax calls — Incoming fax calls.
2. Select one of the following call diverting options:
• All voice calls, All data calls, or All fax calls. — Divert all incoming voice, data, or fax calls.
• If busy — Divert incoming calls when you have an active call.
• If not answered — Divert incoming calls after your device rings for a specified period of time. Define the time you let the
device ring before diverting the call in the Delay time: field.
• If out of reach — Divert calls when the device is switched off or out of network coverage.
• If not available — Activate the last three settings at the same time. This option diverts calls if your device is busy, not
answered, or out of reach.
3. Select Activate.
To check the current diverting status, scroll to the diverting option, and select Options > Check status.
To stop diverting voice calls, scroll to the diverting option, and select Options > Cancel.
Call barring
Call barring and call diverting cannot be active at the same time.
When calls are barred, calls still may be possible to certain official emergency numbers.
Select Menu > Tools > Settings > Call barring.
You can bar the calls that can be made or received with the device (network service). To change the settings, you need the
barring password from your service provider. Call barring affects all calls, including data calls.
To bar calls, select Cellular call barring and select from the following options:
•
•
•
•
•
Outgoing calls — Prevent making voice calls with your device.
Incoming calls — Bar incoming calls.
International calls — Prevent calling to foreign countries or regions.
Incoming if abroad — Bar incoming calls when outside your home country.
Intern. except home — Prevent calls to foreign countries or regions, but to allow calls to your home country.
To check the status of voice call barrings, scroll to the barring option, and select Options > Check status.
To stop all voice call barrings, scroll to a barring option, and select Options > Cancel all barrings.
Send DTMF tones
You can send dual tone multi-frequency (DTMF) tones during an active call to control your voice mailbox or other automated
phone services.
To send a DTMF tone sequence, make a call, and wait until the other end answers. Select Menu > Options > Send DTMF. Type the
DTMF tone sequence, or select a predefined sequence.
To attach DTMF tone sequences to contact cards, select Menu > Contacts. Open a contact, and select Options > Edit > Options >
Add detail > DTMF. Enter the tone sequence. Press * three times to insert p, a pause of about 2 seconds before or between DTMF
tones. Select Done. To set the device to send the DTMF tones only after you select Send DTMF during a call, press * four times to
insert w.
Log
Select Menu > Log.
In the Log, you can view information about the communication history of the device.
To view recent voice calls, their approximate duration, and packed data connections, select Recent calls, Call duration, or Packet
data; and press the joystick.
Copyright © 2006 Nokia. All Rights Reserved.
22
Calls and voice applications
To sort the events by type or direction, scroll right, and select Options > Filter. Scroll to a filter type, and press the joystick. Select
the type or direction, and press the joystick.
To specify when communication events are cleared, select Options > Settings > Log duration, an option, and OK.
To clear missed and received calls and dialed numbers, select Recent calls > Options > Clear recent calls.
To reply to a caller with a message, select Recent calls > Missed calls > Options > Create message. You can send text messages
and multimedia messages.
To add the caller or the sender of a message to Contacts, select the caller or sender of a message, and select Recent calls > Missed
calls > Options > Add to Contacts.
To view the amount of data sent or received using GPRS, select Packet data.
To clear the GPRS counters, select Options > Clear counters. Enter your lock code, and select OK.
Log settings
To set the time for keeping all communication events in the Log, select Options > Settings > Log duration, an option from the
list, and OK.
To see the call duration during the call, select Options > Settings > Show call duration > Yes.
Push to talk
Select Menu > Connect. > PTT.
Push to talk (PTT) (network service) provides direct voice communication connected with the push of a key. With PTT, you can
use your device as you would use a walkie-talkie.
Push to talk
You can use push to talk to have a conversation with one person or with a group of people, or to join a channel. A channel is
like a chat room: you can call the channel to see if anyone is online. The channel call does not alert the other participants; the
participants just join the channel and start speaking with each other.
In push to talk communication, one person talks while the other participants listen through the built-in loudspeaker. Participants
take turns responding to each other. Because only one participant can talk at a time, the maximum duration of a speech turn
is limited. For details of the speech turn duration for your network, contact your network operator or service provider.
Remember to hold the device in front of you during a push to talk call so you can see the display. Speak towards the microphone,
and do not cover the loudspeaker with your hands.
Phone calls always take priority over push to talk.
Before you can use push to talk, you must define the push to talk access point and push to talk settings. You may receive the
settings in a special text message from the service provider that offers the push to talk service.
User settings
Select Options > Settings > User settings.
Define the following:
• Incoming PTT calls — Select Notify if you want to see a notification of incoming calls. Select Auto-accept if you want push to
talk calls to be answered automatically. Select Not allowed if you want push to talk calls to be rejected automatically.
• PTT call alert tone — Select Set by profile if you want the incoming call alert setting for push to talk to follow your profile
settings. If your profile is silent, you are not available to others using push to talk, except for callback requests.
• Callback request tone — Define the ringing tone for callback requests.
• Application start-up — Select if you want to log in to the push to talk service when you switch on your device.
• Default nickname — Enter your default nickname (20 characters maximum) that is displayed to other users.
• Show my PTT address — Define if you want callers to see your push to talk address. You can let all callers see the address,
show the address only to one-to-one callers or channel participants, or hide the address from all callers.
• Show my login status — Define whether your login to the push to talk server is shown or hidden from other users.
Connection settings
Select Options > Settings > Connection settings.
Define the following:
•
•
•
•
•
Domain — Enter the domain name obtained from your service provider.
Access point name — Select the push to talk access point.
Server address — Enter the IP address or domain name of the push to talk server obtained from your service provider.
User name — Enter your user name obtained from your service provider.
Password — Enter a password, if required, to log into the push to talk service. The password is provided by the service provider.
Copyright © 2006 Nokia. All Rights Reserved.
23
Calls and voice applications
Log in to push to talk service
If you have set Application start-up on in User settings, push to talk automatically logs in to the service when started. If not, you
must log in manually.
To log in to a push to talk service, select Options > Settings > Connection settings, and enter your User name, Password,
Domain, Server address, and Access point name. Select Options > Switch PTT on.
When the Ringing type setting of your device is set to Beep once or Silent, or there is an ongoing phone call, you cannot make
or receive push to talk calls.
Push to talk calls
Warning: Do not hold the device near your ear when the loudspeaker is in use, because the volume may be extremely
loud.
Select Options > PTT contacts.
To make a push to talk call, select one or several contacts from the list, and press the voice key. Remember to hold the device
in front of you during a push to talk call so you can see the display. The display informs you when it is your turn to speak. Speak
towards the microphone, and do not cover the loudspeaker with your hands. Press and hold the voice key the entire time you
are talking. When you have finished talking, release the key.
To end the push to talk call, press the end key.
When you receive a push to talk call, press the call key to answer the call or the end key to dismiss the call.
Callback requests
To send a callback request, select Options > PTT contacts, scroll to the desired contact, and select Options > Send callback
request.
To answer a callback request, select Show to open the callback request. To make a push to talk call to the sender, press the voice
key.
Contacts view
To view, add, modify, delete, or call contacts, select Options > PTT contacts. A list of names from your device Contacts application
is displayed with information about their login status.
To call a selected contact, select Options > Talk 1 to 1. To make a group call, select Options > Make PTT group call.
To send the contact a request to call you, select Options > Send callback request.
Create a channel
A channel is like a chat room: you can call the channel to see if anyone is online. The channel call does not alert the other
participants; the participants just join the channel and start speaking with each other.
To create a channel, select Options > New channel > Create new.
Select Options and define the following:
•
•
•
•
Channel name — Write the channel name.
Channel privacy — Select Private or Public.
Nickname in channel — Enter your nickname (20 characters maximum) that is displayed to other users.
Channel thumbnail — Insert a picture that describes the channel.
To delete a channel, press the clear key.
When you log in to push to talk, push to talk automatically connects to the channels that were active when the application was
last closed.
Register PTT channels
To register a channel to the push to talk service, select Options > Register.
To edit the channel details, select Options > Edit.
Join a channel
To join a channel, select Options > PTT channels. Select the channel you want to talk to, and press the voice key. Remember to
hold the device in front of you during a push to talk call so you can see the display. The display informs you when it is your turn
to speak. Speak towards the microphone, and do not cover the loudspeaker with your hands. Press and hold the voice key the
entire time you are talking. When you have finished talking, release the key.
To switch between channels during multiple calls, select Swap. The active channel is highlighted.
Copyright © 2006 Nokia. All Rights Reserved.
24
Calls and voice applications
To view the currently active participants in the channel, select Options > Active members.
To invite a participant to a channel, select Options > Send invitation.
Push to talk log
To open the push to talk log, select Options > PTT log. The log shows the date, time, duration, and other details of your push to
talk calls.
Tip: To initiate a one-to-one call from PTT log, select the desired log event and press the voice key.
Exit push to talk
Select Options > Exit. Select Yes to log out and close the service. Press No if you want to keep the application active on the
background.
Device security
Select Menu > Tools > Settings > Security > Phone and SIM.
You can modify the security settings for the PIN code, automatic lock, and SIM card change, and change codes and passwords.
Avoid using codes that are similar to emergency numbers to prevent accidental dialing of the emergency number.
Codes are shown as asterisks. When you change a code, enter the current code, then the new code twice.
Define security settings
To define device and SIM card, certificate management, and security module settings, select a setting and Options > Open.
When calls are limited to closed user groups, calls may be possible to the official emergency number programmed into your
device.
Define the following settings:
• PIN code request — Select On to request that the PIN code is entered each time the device is switched on. This setting cannot
be changed if the device is switched off. Some SIM cards do not allow turning off the PIN code request.
• PIN code — Change the PIN code. The PIN code must be 4 to 8 numbers long. The PIN code protects your SIM card against
unauthorized use and is provided with the SIM card. After three consecutive incorrect PIN code entries, the PIN code is blocked,
and you need to use the PUK code to unblock it before you can use the SIM card again.
• PIN2 code — Change the PIN2 code. The PIN2 code must be 4 to 8 numbers long. The PIN2 code is required to access some
functions of the device and is provided with the SIM card. After three consecutive incorrect PIN2 code entries, the PIN2 code
is blocked, and you need to use the PUK2 code to unblock it before you can use the SIM card again.
• Autolock period — Set a time-out after which the device is automatically locked and can be used only if the correct lock code
is entered. Enter a number for the time-out in minutes, or select None to turn off the autolock period. When the device is
locked, you can still answer incoming calls and calls may still be possible to the official emergency number programmed into
your device.
• Lock code — The new code can be 4-255 characters long. Both alphabets and digits can be used, and both uppercase and
lowercase alphabets are possible. The device notifies you if the lock code is not properly formatted.
• Lock if SIM changed — Set the device to ask for the lock code when an unknown, new SIM card is inserted into your device.
The device maintains a list of SIM cards that are recognized as the owner’s cards.
• Allow remote lock — If you set this option on, you can lock the device by sending a predefined text message from another
phone. When you set this option on, you need to enter the remote lock message and confirm the message. The message
must be at least 5 characters long.
• Closed user group (network service) — Specify a group of people to whom you can call and who can call you.
• Confirm SIM services (network service) — Set the device to display confirmation messages when you are using a SIM card
service.
Change the barring password
To change the password used for barring voice, fax, and data calls, select Menu > Tools > Settings > Call barring > Cellular call
barring > Options > Edit barrings passw.. Enter the current code, then the new code twice. The barring password must be four
digits long. For details, contact your service provider.
Fixed dialing
When fixed dialing is activated, calls may be possible to the official emergency number programmed into your device.
Select Menu > Contacts > Options > SIM contacts > Fixed dialling contacts.
With the fixed dialing service, you can restrict calls from your device to only certain phone numbers. Not all SIM cards support
the fixed dialing service. Contact your service provider for more information.
Copyright © 2006 Nokia. All Rights Reserved.
25
Calls and voice applications
Select Options, and select from the following options:
• Activ. fixed dialling — Restrict calls from your device. To cancel the service, select Deact. fixed dialling. You need your PIN2
code to activate and deactivate fixed dialing or edit your fixed dialing contacts. Contact your service provider if you do not
have the code.
• New SIM contact — Add a phone number to the list of numbers to which calls are allowed. Enter the contact name and phone
number. To restrict calls by a country prefix, enter the country prefix in New SIM contact. All phone numbers to which calls
are allowed must start with this country prefix.
• Add from Contacts — Copy a contact from Contacts to your fixed dialing list.
Tip: To send text messages to the SIM contacts while the fixed dialing service is active, you need to add the text message
center number to the fixed dialing list.
To view or edit a phone number to which calls from your device are allowed, select Options > SIM contacts > Fixed dialling
contacts.
To call the contact, press the call key.
To edit the phone number, select Options > Edit. You may need your PIN2 code to edit your fixed dialing numbers.
To delete the contact, press the clear key.
Voice mailbox
Select Menu > Tools > Voice mail.
When you open the voice mailbox application for the first time, you are asked to enter the number of your voice mailbox. To
change the number, select Options > Change number. To call the number, select Options > Call voice mailbox.
Tip: To call your voice mailbox (network service) in standby mode, press and hold 1, or press 1 then the call key.
Voice commands
Select Menu > Tools > Voice cm..
Use voice commands to make phone calls and to launch applications, profiles, or other functions on the device.
The device creates a voice tag for the entries in the contacts list and for the functions designated in the Voice cm. application.
When a voice command is spoken, the device compares the spoken words to the voice tag in the device.
Voice commands are not dependent on a speaker’s voice; however, the voice recognition in the device adapts to the main user’s
voice to better recognize voice commands.
Make a call
The voice tag for a contact is the name or nickname that is saved on the contact card in Contacts. To listen to the voice tag, open
a contact card, and select Options > Playback.
1. To make a call using a voice command, press and hold the voice key.
2. When you hear the tone or see the visual display, clearly speak the name saved on the contact card.
3. The device plays a synthesized voice tag for the recognized contact in the selected device language, and displays the name
and number. After a timeout of 1.5 seconds, the device dials the number. If the recognized contact was not correct, select
Next to view a list of other matches or Quit to cancel dialing.
If several numbers are saved under the contact, the device selects the default number, if it has been set. Otherwise, the device
selects the first available number of the following fields: Mobile, Mobile (home), Mobile (business), Telephone, Tel. (home), and
Tel. (business).
Launch an application
The device creates voice tags for the applications listed in the Voice cm. application.
To launch an application using a voice command, press and hold the voice key, and clearly speak the voice command. If the
recognized application was not correct, select Next to view a list of other matches or Quit to cancel.
To add more applications to the list, select Options > New application.
To change the voice command of an application, scroll to the application, and select Options > Change command. Type the new
voice command, and select OK.
Change profiles
The device creates a voice tag for each profile. To set on a profile using a voice command, press and hold the voice key, and say
the name of the profile.
Copyright © 2006 Nokia. All Rights Reserved.
26
Calls and voice applications
To change the voice command, scroll to the desired profile, and select Profiles > Options > Change command.
Voice command settings
To switch off the synthesizer that plays recognized voice commands in the selected device language, select Settings >
Synthesiser > Off.
To reset voice recognition learning when the main user of the device has changed, select Reset voice adapts..
Voice aid
Select Menu > Tools > Voice aid.
The voice aid application reads text on the screen, allowing you to use basic functions of your device without looking at the
display.
Select from the following:
•
•
•
•
•
Contacts — Hear the entries in your contacts list. Do not use this option if you have more than 500 contacts.
Recent calls — Hear information on your missed and received calls, dialed numbers, and frequent calls.
Voice mailbox — Retrieve and listen to your voice messages.
Dialler — Dial a telephone number.
Clock — Hear the current time and date.
To hear more options, select Options.
Recorder
Select Menu > Media > Recorder.
With Recorder, you can record up to 60 seconds of a voice memo, save the voice recording as a sound clip, and play the sound
clip. Recorder supports the AMR format.
Press the voice key to activate Recorder. If you have logged in to push to talk, the voice key works as a push to talk key and does
not activate Recorder.
To record a voice memo, select Options > Record sound clip. Select Pause to pause the recording and Record to resume recording .
When you finish recording, select Stop. The sound clip is automatically saved.
The maximum length of a voice recording is 60 seconds, but it also depends on the storage space available in device memory
or on a memory card.
Play a voice recording
To listen to a voice recording that you just recorder, select the play icon. ( ). Select Stop to cancel playback. The progress bar
displays the playing time, position, and length of a voice recording.
To pause playback of a voice recording, select Pause. Playback resumes when you select Play.
Voice recordings that you receive or record are temporary files. You must save the files that you want to keep.
Text to speech
Msg. reader
Msg. reader reads your received text messages aloud.
Select Menu > Office > Msg. reader.
Select the text message you want to be read, and select Play. You can also activate Msg. reader by pressing the call key briefly
when you receive a text message.
To start reading the next message in your Inbox, scroll right. To start reading the previous message, scroll left.
To pause the reading, press the call key briefly. To continue, press the call key briefly again.
To end the reading, press the end key.
Speech
To edit the settings for the synthesized speech, select Menu > Tools > Speech.
Select from the following options:
• Language — Set the language for the speech.
• Voice — Set the voice for the speech. The voice is language dependent.
• Voice settings — Adjust the voice properties.
Copyright © 2006 Nokia. All Rights Reserved.
27
Calls and voice applications
Voice properties
To edit the voice properties for the synthesized speech, select Menu > Tools > Speech > Voice settings.
Select from the following options:
• Speed — Select the desired speech rate.
• Volume — Set the volume level for the speech.
Voice management
To manage the voices available for the selected language, select Menu > Tools > Speech.
Scroll to a voice, and select from the following options:
• Play voice — Listen to the selected voice.
• Voice details — View information about the voice.
• Delete — Delete the selected voice.
Copyright © 2006 Nokia. All Rights Reserved.
28
4.
Contacts
Select Menu > Contacts.
Manage all of your contact information, such as phone numbers and addresses. Add a personal ringing tone, voice tag, or a
thumbnail image to a contact. Send contact information to compatible devices or receive contact information as business cards
from compatible devices, and add them to your own list of contacts.
To add a contact, select Options > New contact. Enter the contact information, and select Done.
To edit information in a contact card, scroll to the contact, and select Options > Edit. Select from the following options:
• Add thumbnail — Add a thumbnail image that will display when a contact calls you. The image must be previously saved to
your device or memory card.
• Remove thumbnail — Remove the image from the contact card.
• Add detail — Add fields of information to a contact card, such as Job title.
• Delete detail — Delete any details that you added to a contact card.
• Edit label — Edit the field names of the contact card.
Manage contact groups
Create a contact group so that you can send text or e-mail messages to several recipients at the same time.
1. Scroll to the right, and select Options > New group.
2. Enter a name for the group or use the default name, and select OK.
3. Open the group, and select Options > Add members.
4. Scroll to each contact you want to add to the group, and press the joystick to mark it.
5. Select OK to add all marked contacts to the group.
The following options are available when you select Options in the contact groups view:
•
•
•
•
•
•
•
•
•
PTT options — Make a push to talk call either to an individual or to a group, or send a callback request.
Open — Open the contact group and view the group members.
Create message — Send a message.
New group — Create a new contact group.
Delete — Delete a contact group.
Rename — Rename the contact group.
Ringing tone — Assign a ringing tone to a contact group.
Contacts info — View the information for a contact group.
Settings — Set the name display settings for contact group members.
To remove a contact from a contact group, open the contact group. Scroll to the contact you want to remove, and select
Options > Remove from group > Yes.
Tip: To check the group in which a contact belongs, select Menu > Contacts. Scroll to the contact, and select Options >
Belongs to groups.
To view or edit a contact within a contact group, open the contact group. Scroll to the contact you want to view or edit, and
select Options. Select from the following options:
•
•
•
•
•
Open — Opens the contact and displays contact information.
Call — Call the contact.
Create message — Create and send a text message or multimedia message to the contact.
Remove from group — Remove the contact from the contact group.
Belongs to groups — View all contact groups that a contact belongs to.
Manage default information
Assign a default number or address to a contact so you can easily call or send a message to the default number or address, even
if several numbers or addresses are saved to that contact.
To change default information for a contact, open the contact, and select Options > Defaults. Select the number or address you
want to set as a default, and select OK.
The default number or address is underlined in the contact.
Copy contacts between SIM and device memory
For availability and information on using SIM card services, contact your SIM card vendor. This may be the service provider,
network operator, or other vendor.
Copyright © 2006 Nokia. All Rights Reserved.
29
Contacts
To copy contacts from a SIM card to device memory, select Options > SIM contacts > SIM directory to open the SIM directory.
Mark the contacts you want to copy, or select Mark all to copy all contacts. Select Options > Copy to Contacts.
To copy contacts from the device memory to a SIM card, select Options > Copy to SIM direct.. Mark the contacts you want to copy,
or select Mark all to copy all contacts. Select Options > Copy to SIM direct..
Select Options > SIM contacts > SIM directory to see the names and numbers stored on the SIM card. In SIM directory you can
add, edit, or copy numbers to Contacts, and you can make calls.
Select ringing tones for contacts
Select a ringing tone for a contact or contact group. If the caller's phone number is sent with the call and your device recognizes
the number, the ringing tone plays when the contact calls you.
To select a ringing tone for a contact or contacts group, open the contact or contact group, and select Options > Ringing tone.
A list of ringing tones opens. Select the ringing tone you want to use, and select OK.
To remove the ringing tone, select Default tone from the list of ringing tones.
Business cards
Select Menu > Contacts.
You can send, receive, view, and save contact cards as business cards in vCard or Nokia Compact Business Card format.
You can send business cards to compatible devices using SMS, MMS, or e-mail, or an infrared or Bluetooth connection.
To send a business card, select the contact card from the contacts list, and select Options > Send. Select Via text message, Via
multimedia, Via e-mail, Via Bluetooth, or Via infrared. Enter the phone number or address, or add a recipient from the contacts
list. Select Options > Send. If you select SMS as the sending method, contact cards are sent without images.
To view a received business card, select Open from the displayed notification, or open the message from the inbox folder in
Messag..
To save a business card, select Options > Save business card when the incoming message appears on the device.
To save a received business card, select Options > Save business card.
To delete a received business card, select Options > Delete.
Copyright © 2006 Nokia. All Rights Reserved.
30
5.
Calendar
Select Menu > Calendar.
In Calendar, you can create and view scheduled events and appointments. You can also set alarms for calendar entries.
You can synchronize your calendar data with a compatible computer using Nokia PC Suite. For information on synchronization,
see the PC Suite guide.
Create calendar entries
You can create four types of calendar entries:
• Meeting entries have a specific date and time.
• Memo entries are related to the whole day but not to a specific time of the day. Memo entries do not appear in the weekly
time schedule view.
• Anniversary entries remind you of birthdays and special dates. They refer to a certain day but not a specific time of the day.
Anniversary entries are repeated every year.
• To-do note entries remind you of a task that has a due date but not a specific time of the day.
To create a calendar entry, scroll to a date, and select Options > New entry. Select an entry type. Available settings for meeting,
memo, anniversary, and to-do entries vary.
Select from the following:
Subject or Occasion — Enter a description for the entry.
Location — Enter any necessary location information.
Start time — Enter the start time.
End time — Enter the end time.
Start date or Date — Enter the start date or date the event occurs.
End date — Enter the end date.
Alarm — Set an alarm for meeting and anniversary entries. The alarm is displayed in the Day view.
Repeat — Specify whether you want the entry to be repeated and when. Define the repeat type, frequency, and possible
ending date.
• Synchronisation — If you select Private, the calendar entry can be seen only by you and is not shown to others with online
access to view the calendar. If you select Public, the calendar entry is shown to others who have access to view your calendar
online. If you select None, the calendar entry is not copied to your PC when you synchronize.
•
•
•
•
•
•
•
•
Tip: Make sure you have selected the correct city in the Clock application, because scheduled calendar entries may
change when the current city is changed and is on another time zone.
To open and edit an existing entry, scroll to the entry, and select Options > Open. Edit the details in the various fields.
Tip: When you edit or delete a repeated entry, choose how you want the change to take effect. If you select All calendar
entries deleted, all repeated entries are deleted. If you select Delete entry, only the current entry is deleted.
To-do
You can create and maintain a task or list of tasks that must be done by a certain day. Each task can be assigned a due date, and
an alarm.
To open the list of to-do notes, select Options > To-do list.
To add a to-do note, select Options > New entry > To-do. Start to write the task in the Subject field. You can set a due date for
the task, create an alarm for it, and specify a priority. The priority icons are ( ! ) High and ( - ) Low. There is no icon for Normal.
To mark a task as completed, scroll to the task in the to-do list, and select Options > Mark as done.
To restore a task, scroll to it in the todo list, and select Options > Mark as not done.
Calendar settings
Select Options > Settings to modify the Calendar alarm tone, Default view, Week starts on, and Week view title.
Calendar views
To switch between the different calendar views, select Options in any calendar view. Select a type of view from the list.
Tip: When viewing Calendar in any view, press * to quickly switch to another view.
To view the current day in the month view, press #.
Copyright © 2006 Nokia. All Rights Reserved.
31
Calendar
To set the default calendar view, select Options > Settings > Default view > Month view , Week view, Day view, or To-do view.
To view a specific date in the calendar view, select Options > Go to date. Enter the date, and select OK.
Tip: To quickly move to the nearest date with a scheduled event, press #.
In the Month view, you can view the entire month at one time. Each row shows one week of dates. The active month is displayed,
and the active day is either today or the last day that was viewed. The active day is marked with a colored square. Days that
have scheduled events are marked with a small triangle in the bottom right corner. Scroll to switch between the days of the
month and day entries.
Tip: When viewing Calendar in any view, press * to quickly switch to another view.
The Week view shows the events for the selected week in seven day boxes. Today's date is marked with a colored square. Memos
and anniversaries are placed before 8:00 a.m.
To change the starting day of the week, select Options > Settings > Week starts on.
The Day view view shows the events for the selected day. Entries are grouped into time slots according to their starting time.
To view the previous or next day, scroll left or right.
The To-do view view shows the to-do items for the selected day.
Send calendar entries
To send a calendar entry to a compatible device, scroll the entry, and select Options > Send > Via text message, Via
multimedia, Via e-mail, Via Bluetooth, or Via infrared.
Add a received calendar entry to your calendar
You can receive a calendar entry as an attachment.
To add a received calendar entry to your calendar, open the calendar entry attachment in the message, and select Options >
Save to Calendar. The entry is added to your default calendar.
Copyright © 2006 Nokia. All Rights Reserved.
32
6.
Messages
Select Menu > Messag..
Before sending or receiving messages, you may need to do the following:
• Insert a valid SIM card in the device and be located in a service area of the cellular network.
• Verify that the network supports the messaging features you want to use and that they are activated on your SIM card.
• Define Internet access point (IAP) settings on the device. See "Access points," p. 69.
• Define e-mail account settings on the device. See "E-mail account settings," p. 41.
• Define SMS settings on the device. See "Text message settings," p. 35.
• Define MMS settings on the device. See "Multimedia message settings," p. 38.
The device may recognize the SIM card provider and automatically configure some of the message settings. If not, you may need
to define the settings manually, or contact your service provider, network operator, or Internet service provider to configure
the settings.
The Messag. application displays each type of messaging folder in a list format with the newest message displayed first in each
folder.
Select one of the following:
•
•
•
•
•
•
•
•
New message — Create and send a new text, multimedia, or e-mail message.
Inbox — View received messages, except e-mails and cell broadcast messages.
My folders — Create your own folders to store messages and templates.
Mailbox — View and reply to received e-mail.
Drafts — Store messages that have not been sent.
Sent — Store messages that have been sent.
Outbox — View messages waiting to be sent.
Reports — View information about the delivery of sent messages.
Organize messages
To create a new folder to organize your messages, select My folders > Options > New folder. Enter the folder name, and select
OK.
To rename a folder, select the folder and Options > Rename folder. Enter the new folder name, and select OK. You can only
rename folders that you have created.
To move a message to another folder, open the message, and select Options > Move to folder, the folder, and OK.
To sort messages in a specific order, select Options > Sort by. You can sort the messages by Date, Sender, Subject, or Message
type.
To view the properties of a message, select the message and Options > Message details.
Inbox
Select Menu > Messag. > Inbox.
To view a message, scroll to the message, and press the joystick.
To forward a sent or received message, open the message, and select Options > Forward. It may not be possible to forward
some messages.
To reply to a received message, open the message, and select Options > Reply.
My folders
To view messages saved in your own folders or to use message templates, select My folders.
To view a message, scroll to it, and press the joystick.
To view, edit, create, or send message templates, select Templates, and press the joystick.
Select Options and from the following:
•
•
•
•
Create message — Write and send a message.
Sort by — Arrange your messages according to sender, type, or other info.
Move to folder — Save a message in another folder. Scroll to the desired folder, and select OK.
New folder — Create new folders.
The available options may vary.
Copyright © 2006 Nokia. All Rights Reserved.
33
Messages
To delete a message or folder, scroll to it, and press the clear key.
Draft messages
Messages that you have created, but not yet sent, are stored in the Drafts folder.
To view or edit a message, scroll to it, and press the joystick.
To send the message, select Options > Send.
To delete a message, scroll to it, and press the clear key.
Tip: To delete multiple messages, scroll to each message, and simultaneously press the edit key and joystick. A check
mark appears next to these messages. Once you have marked the messages, press the clear key.
Sent messages
Your last 20 sent messages are automatically saved in the Sent folder. To change the number of saved messages, select
Messag. and select Options > Settings > Other.
Select Options and select from the following:
•
•
•
•
•
Create message — Write and send a message.
Message details. — View information about the message.
Sort by — Arrange your messages according to sender, type, or other info.
Move to folder — Save a message in another folder. Scroll to the desired folder, and select OK.
New folder — Create new folders.
Tip: To move multiple messages, scroll to each message, and simultaneously press the edit key and joystick to mark
it. Once you have marked the desired messages, select Options > Move to folder.
The available options may vary.
To delete a message, scroll to it, and press the clear key.
Outbox
Select Menu > Messag. > Outbox.
To send a message from the Outbox, select the message, and Options > Send.
To cancel the sending of a message in the Outbox, select the message, and Options > Defer sending.
Delivery reports
To keep track of your text and multimedia messages after sending, select Reports.
You can receive or reject delivery reports in text message and multimedia message settings. Select Options > Settings > Text
msg. or Multimedia message > Receive report.
Tip: To call a message recipient, scroll to the delivery report, and press the call key.
Messaging settings
Select Options > Settings.
To define or edit settings for different message types, select Text message, Multimedia message, E-mail, Service message, Cell
broadcast, or Other.
See "Text message settings," p. 35.
See "Multimedia message settings," p. 38.
See "E-mail account settings," p. 41.
Other settings
Select Menu > Messag. > Options > Settings > Other.
Select from the following:
• Save sent messages — Select whether to store sent messages in the Sent folder.
• No. of saved msgs. — Enter the number of sent messages that you want to save. When the limit is reached, the oldest message
is deleted.
• Memory in use — Select where to save your received messages. You can save messages to memory card only if a memory
card is inserted.
• Folder view — Define how you want the messages in the inbox to be shown.
Copyright © 2006 Nokia. All Rights Reserved.
34
Messages
The settings available for editing may vary.
Text message center settings
Select Options > Settings > Text msg. > Message centres.
To edit message centers, select the message center, and Options > Edit.
To add new message centers, select Options > New msg. centre.
To delete message centers, select the message center, and press the clear key.
Text messages
Your device supports the sending of text messages beyond the character limit for a single message. Longer messages are sent
as a series of two or more messages. Your service provider may charge accordingly. Characters that use accents or other marks,
and characters from some language options like Chinese, take up more space limiting the number of characters that can be sent
in a single message.
Write and send text messages
Select Menu > Messag. > New message > Text message.
1. In the To field, press the joystick to select recipients from Contacts, or enter the recipients' mobile phone numbers manually.
If you enter more than one number, separate the numbers with a semicolon. To insert a semicolon, press *.
2. Enter the text of the message. To use a template, select Options > Insert > Template.
3. Select Options > Send to send the message.
Sending options for text messages
To set sending options for the text message, select Options > Sending options.
Define the following:
• Msg. centre in use — Select a message center to send the message.
• Character encoding — Select Reduced support to use automatic character conversion to another encoding system when
available.
• Receive report — Select Yes if you want that the network sends you delivery reports on your messages (network service).
• Message validity — Select how long the message center resends your message if the first attempt fails (network service). If
the recipient cannot be reached within the validity period, the message is deleted from the message center.
• Message sent as — Convert the message to another format, such as Text, Fax, Paging or E-mail. Change this option only if you
are sure that your message center is able to convert text messages into these other formats. Contact your network operator.
• Reply via same ctr. — Select whether you want the reply message to be sent using the same text message center number
(network service).
Reply to received text messages
To reply to a text message, open the message from the Inbox. Select Options > Reply. Enter the text of the message, and select
Options > Send.
To call the sender of a text message, open the message from the Inbox, and select Options > Call.
Text messages on the SIM card
Text messages may be stored on your SIM card. Before you can view SIM messages, you must copy the messages to a folder in
the device. After copying the messages to a folder, you can view them in the folder or delete them from the SIM card.
Select Options > SIM messages.
1. Select Options > Mark/Unmark > Mark or Mark all to mark every message.
2. Select Options > Copy.
3. Select a folder and OK to begin copying.
To view SIM card messages, open the folder where you copied the messages, and open a message.
To delete a text message from the SIM card, select the message, and press the clear key.
Text message settings
Select Options > Settings > Text msg..
Define the following:
• Message centres — View the available message centers for your device.
Copyright © 2006 Nokia. All Rights Reserved.
35
Messages
• Msg. centre in use — Select a message center to send the message.
• Character encoding — Select Reduced support to use automatic character conversion to another encoding system when
available.
• Receive report — Select Yes if you want that the network sends you delivery reports on your messages (network service).
• Message validity — Select how long the message center resends your message if the first attempt fails (network service). If
the recipient cannot be reached within the validity period, the message is deleted from the message center.
• Message sent as — Convert the message to another format, such as Text, Fax, Paging or E-mail. Change this option only if you
are sure that your message center is able to convert text messages into these other formats. Contact your network operator.
• Preferred conn. — Select the preferred method of connection when sending text messages from your device.
• Reply via same ctr. — Select whether you want the reply message to be sent using the same text message center number
(network service).
Picture messages
Note: Picture message function can be used only if it is supported by your network operator or service provider. Only
devices that offer picture message features can receive and display picture messages.
Select Menu > Messag..
To view a picture message, open the message from the Inbox folder.
Select Options and select from the following:
•
•
•
•
Message details — View information about the message.
Move to folder — Save the message in a different folder.
Add to Contacts — Add the sender of the message to your contacts.
Find — Find phone numbers and addresses that the message may contain.
Forward picture messages
Copyright protections may prevent some images, ringing tones, and other content from being copied, modified, transferred or
forwarded.
1. In the Inbox, open a picture message and select Options > Forward.
2. In the To field, enter a recipient's number, or press the joystick to add a recipient from Contacts. If you enter more than one
number, separate the numbers with a semicolon. To insert a semicolon, press *.
3. Enter the text of your message. The text can have 120 characters. To use a template, select Options > Insert > Template.
4. To send the message, press the call key.
Tip: To remove the picture from the message, select Options > Remove picture.
Multimedia messages
A multimedia message (MMS) can contain text and objects such as images, sound clips, or video clips.
Note: Only devices that have compatible features can receive and display multimedia messages. The appearance of a
message may vary depending on the receiving device.
Before you can send or receive multimedia messages on your device, you must define the multimedia message settings. Your
device may have recognized the SIM card provider and automatically configured the multimedia message settings. If not, contact
your service provider. See "Multimedia message settings," p. 38.
Create and send multimedia messages
The default setting of the multimedia message service is generally on.
Select New message > Multimedia message.
Copyright protections may prevent some images, music (including ringing tones), and other content from being copied,
modified, transferred or forwarded.
1. In the To field, press the joystick to select recipients from Contacts, or enter the recipients' mobile phone numbers or e-mail
addresses manually.
2. In the Subject field, enter a subject for the message. To change the fields that are visible, select Options > Address fields.
3. Enter the text of the message, and select Options > Insert object to add media objects. You can add objects such as Image,
Sound clip, or Video clip.
The wireless network may limit the size of MMS messages. If the inserted picture exceeds this limit, the device may make it
smaller so that it can be sent by MMS.
4. Each slide of your message can contain only one video or audio clip. To add more slides to your message, select Options >
Insert new > Slide. To change the order of slides in your message, select Options > Move.
Copyright © 2006 Nokia. All Rights Reserved.
36
Messages
5. To preview a multimedia message before sending it, select Options > Preview.
6. Press the joystick to send the multimedia message.
Tip: You can also create multimedia messages directly from several applications, such as Contacts and Gallery.
To delete an object from a multimedia message, select Options > Remove.
Sending options for multimedia messages
Select Options > Sending options and from the following options:
• Receive report — Select Yes if you want to receive a notification when the message has been successfully delivered to the
recipient. Receiving a delivery report of a multimedia message that has been sent to an e-mail address may not be possible.
• Message validity — Select how long the messaging center tries to send the message. If the recipient of a message cannot be
reached within the validity period, the message is removed from the multimedia messaging center. The network must support
this feature. Maximum time is the maximum amount of time allowed by the network.
Create presentations
Select New message > Multimedia message.
1. In the To field, press the joystick to select recipients from Contacts, or enter the recipients' mobile phone numbers or e-mail
addresses manually.
2. Select Options > Create presentation and a presentation template.
Tip: A template may define which media objects you can include in the presentation, where they appear, and which
effects are displayed between images and slides.
3. Scroll to a text area and enter the text.
4. To insert images, sound, video, or notes in your presentation, scroll to the corresponding object area, and select Options >
Insert.
Tip: To move between object areas, scroll up and down.
5. To add slides, select Insert > New slide.
6. Select Options and from the following:
• Preview — See what your multimedia presentation looks like when it is opened. Multimedia presentations may only be
viewed in compatible devices that support presentations. They may appear different in different devices.
• Backgrnd. settings — Select the background color for the presentation and background images for different slides.
• Effect settings — Select effects between images or slides.
Creating multimedia presentations is not possible if MMS creation mode is Restricted. To change MMS creation mode, select
Messag. > Options > Settings > Multimedia message.
The available options may vary.
To send your multimedia presentation, press the call key.
Tip: To save the message in Drafts without sending it, select Done.
Receive and reply to multimedia messages
Important: Multimedia message objects may contain viruses or otherwise be harmful to your device or PC. Do not
open any attachment if you are not sure of the trustworthiness of the sender.
Before you can send or receive multimedia messages on your device, you must define the multimedia message settings. Your
device may have recognized the SIM card provider and automatically configured the multimedia message settings. If not, contact
your service provider. See "Multimedia message settings," p. 38.
If you receive multimedia messages containing objects unsupported by your device, you cannot open them.
1. To reply to a multimedia message, open the message from the Inbox, and select Options > Reply.
2. Select Options > To sender to reply to the sender with a multimedia message or Options > Via text message to reply to the
sender with a text message.
Tip: To add recipients to your reply, select Options > Add recipient to select the recipients of the message from the
contacts list, or enter the recipients' phone numbers or e-mail addresses manually in the To field.
3. Enter the text of the message, and press the joystick to send it.
View presentations
Open the Inbox, scroll to a multimedia message that contains a presentation, and press the joystick. Scroll to the presentation,
and press the joystick.
Copyright © 2006 Nokia. All Rights Reserved.
37
Messages
To pause the presentation, press either selection key below the display.
After you pause the presentation or playing finishes, select Options and from the following:
•
•
•
•
•
Open link — Open a Web link and browse the Web page.
Activate scrolling — Scroll text or images too large to fit on the display.
Continue — Resume playing the presentation.
Play — Replay the presentation from the start.
Find — Find phone numbers and e-mail or Web addresses the presentation may contain. You may use these numbers and
addresses to make calls, send messages, or create bookmarks, for example.
The available options may vary.
View media objects
Open the Inbox, scroll to a received multimedia message and press the joystick. Select Options > Objects.
To view or play a media object, scroll to it, and press the joystick.
Media objects and message attachments may contain viruses or other harmful software. Do not open any objects or attachments
unless you are sure of the trustworthiness of the sender.
To save a media object in its corresponding application, scroll to the object, select Options > Save.
To send a media object to compatible devices, scroll to it, and select Options > Send.
Tip: If you receive multimedia messages that contain media objects your device cannot open, you may be able to send
these objects to another device such as a computer.
View and save multimedia attachments
To view multimedia messages as complete presentations, open the message, and select Options > Play presentation.
Tip: If you have selected a multimedia object in a multimedia message, to view or play them, select View image, Play
sound clip, or Play video clip.
To view the name and size of an attachment, open the message, and select Options > Objects.
To save a multimedia object, select Options > Objects, the object, and Options > Save.
Multimedia message settings
Select Options > Settings > Multimedia message.
Define the following settings:
• Image size — Select Small or Large to scale images in multimedia messages. Select Original to maintain the original image
size of multimedia messages.
• MMS creation mode — Select Restricted to have your device prevent you from including content in multimedia messages that
may not be supported by the network or the receiving device. To receive warnings about including such content, select
Guided. To create a multimedia message with no restrictions on attachment type, select Free. If you select Restricted, creating
multimedia presentations is not possible.
• Access point in use — Select the default access point to connect to the multimedia message center. You may not be able to
change the default access point if it is preset in your device by your service provider.
• Multimedia retrieval — Select Always automatic to always receive multimedia messages automatically, Auto. in home
network to receive notification of a new multimedia message that you can retrieve from the message center (for example,
when you are traveling abroad and are outside your home network), Manual to retrieve multimedia messages from the
message center manually, or Off to prevent receipt of any multimedia messages.
• Allow anon. msgs. — Select whether you want to receive messages from unknown senders.
• Receive adverts — Select whether you want to receive messages defined as advertisements.
• Receive report — Select Yes to have the status of the sent message to be shown in the log (network service). Receiving a
delivery report of a multimedia message that has been sent to an e-mail address may not be possible.
• Deny report sending — Select Yes to not send delivery reports from your device for received multimedia messages.
• Message validity — Select how long the messaging center tries to send the message (network service). If the recipient of a
message cannot be reached within the validity period, the message is removed from the multimedia messaging center.
Maximum time is the maximum amount of time allowed by the network.
E-mail messages
To receive and send mail, you must have a remote mailbox service. This service may be offered by an Internet service provider,
a network service provider, or your company. Your device is compliant with Internet standards SMTP, IMAP4 (revision 1), and
POP3, and with different push e-mail solutions. Other e-mail providers may offer services with different settings or features
than those described in this user guide. Contact your e-mail provider or service provider for more details.
Copyright © 2006 Nokia. All Rights Reserved.
38
Messages
Before you can send, receive, retrieve, reply to, and forward mail on your device, you must also do the following:
• Configure an Internet access point (IAP). See "Access points," p. 69.
• Set up an e-mail account, and define the e-mail settings correctly. See "E-mail account settings," p. 41.
Follow the instructions from your remote mailbox and Internet service providers. Contact your network and Internet service
providers or operator for the correct settings.
Set up your e-mail
If you select Mailbox and have not set up your e-mail account, you are prompted to do so. To start setting up the e-mail account
with the mailbox guide, select Yes.
1. To start entering the e-mail settings, select Start.
2. In Mailbox type, select IMAP4 or POP3, and select Next.
Tip: POP3 is a version of the post office protocol that is used to store and retrieve e-mail or Internet mail messages.
IMAP4 is a version of the Internet message access protocol that lets you access and manage e-mail messages while
the messages are still on the e-mail server. You can then choose which messages to download to your device.
3. In My e-mail address, enter your e-mail address. To insert @ or other special characters, press *. To insert a full stop, press
1. Select Next.
4. In Incoming mail serv., enter the name of the remote server that receives your e-mail, and select Next.
5. In Outgoing mail serv., enter the name of the remote server that sends your e-mail, and select Next. Depending on your
mobile operator, you might have to use your mobile operator's outgoing mail server instead of your e-mail provider's.
6. In Access point, select the Internet access point your device should use when it retrieves the e-mails. If you select Always
ask, each time the device starts to retrieve e-mail, it asks which Internet access point it should use, but if you select an access
point, the device makes the connection automatically. Select Next.
7. Enter a name for your new mailbox, and select Finish.
When you create a new mailbox, the name you give to the mailbox replaces Mailbox in the Messag. main view. You can have
up to six mailboxes.
Select your default mailbox
If you have defined several mailboxes, you can select one of them as your default mailbox. To define the default mailbox, select
Options > Settings > E-mail > Mailbox in use and the mailbox.
If you have defined several mailboxes, you must select the mailbox that you want to use every time you start composing a new
e-mail message.
Connect to mailbox
E-mail addressed to you is not automatically received by your device, but by your remote mailbox. To read your e-mail, you must
first connect to the remote mailbox; then select the e-mails you wish to retrieve into your device. To receive and send e-mail,
you need to register for an e-mail service. To set up a mailbox in your device, select Messag. > Options > Settings > E-mail >
Options > New mailbox. Contact your service provider for the correct settings.
To retrieve received e-mail messages to your device and view them offline, select your mailbox in the Messag. main view. When
the device asks Connect to mailbox?, select Yes.
To view e-mail messages in a folder, scroll to the folder, and press the joystick. Scroll to a message, and press the joystick.
To retrieve e-mail messages to your device, select Options > Retrieve e-mail > New to retrieve new messages that you have
neither read nor retrieved, Selected to retrieve only messages you select from the remote mailbox, or All to retrieve all messages
not previously retrieved.
To disconnect from a remote mailbox, select Options > Disconnect.
View e-mail offline
Working offline means that your device is not connected to a remote mailbox. Managing your e-mail offline enables you to save
in connection costs and work in conditions that do not allow a data connection. Any changes you make in the remote mailbox
folders while offline take effect in your remote mailbox the next time you go online and synchronize. For example, if you delete
an e-mail from your device when offline, the e-mail is deleted from the remote mailbox the next time you connect to the mailbox.
1. Select Messag. > Options > Settings > E-mail. Select the e-mail account, and press the joystick. Select Retrieval settings > Email to retrieve > Msgs. & attachs. to retrieve entire messages with their attachments to your device.
2. Open your mailbox, and select Options > Retrieve e-mail. Select New to retrieve new messages that you have neither read
nor retrieved, Selected to retrieve only messages you select from the remote mailbox, or All to retrieve all messages not
previously retrieved. The device goes online and connects to the mailbox to retrieve the mails.
3. After retrieving the e-mails, select Options > Disconnect to return to the offline mode.
Copyright © 2006 Nokia. All Rights Reserved.
39
Messages
4. To view an e-mail message, scroll to it, and press the joystick.
Some options require you to connect to your remote mailbox.
Tip: To subscribe to other folders in your remote mailbox, select E-mail settings > Retrieval settings > Folder
subscriptions. E-mail in all subscribed folders is updated when you retrieve e-mail from your remote mailbox.
Read and reply to e-mail
Important: E-mail messages may contain viruses or otherwise be harmful to your device or PC. Do not open any
attachment if you are not sure of the trustworthiness of the sender.
To read a received e-mail, scroll to the e-mail, and press the joystick.
To open an attachment, select Options > Attachments. Scroll to the attachment, and press the joystick.
To reply only to the sender of an e-mail, open the e-mail, and select Options > Reply > To sender.
To reply to all recipients of an e-mail, open the e-mail, and select Options > Reply > To all.
To delete an attachment from an e-mail that you are sending, select the attachment and Options > Attachments > Remove.
Tip: If you reply to an e-mail that contains attached files, the attachments are not included in the reply. If you forward
the received e-mail, attachments are included.
To set the message priority, select Options > Sending options > Priority and from the available options.
To call the sender of the e-mail, open the e-mail, and select Options > Call.
To reply to the sender of the e-mail with a text message or multimedia message, open the e-mail, and select Options > Create
message.
To forward an e-mail, open the e-mail, and select Options > Forward.
Delete messages
To free up memory space on your device, regularly delete messages from the Inbox and Sent folders, and delete retrieved email messages.
To delete a message, scroll to it, and press the clear key.
You can select to delete local e-mail messages on the device and keep the original on the server, or you can delete both the
local e-mail messages on the device and the original messages on the server.
To delete e-mails from the device only, select Options > Delete > Phone only.
To delete e-mail both from the device and from the remote server, open an e-mail, and select Options > Delete > Phone and
server.
E-mail folders
If you create subfolders in your IMAP4 mailboxes on a remote server, you can view and manage these folders with your device.
You can only subscribe to folders in your IMAP4 mailboxes. Subscribing to folders in a remote mailbox allows you to view those
folders on your device.
To view folders in your IMAP4 mailbox, establish a connection, and select Options > E-mail sett. > Retrieval settings > Folder
subscriptions.
To view a remote folder, select a folder and Options > Subscribe. Every time you go online, the subscribed folders are updated.
This may take some time if the folders are large.
To update the list of folders, select a folder and Options > Update folder list.
Write and send e-mail
To write an e-mail, select Options > Add recipient to select the recipients' e-mail addresses from the contacts list, or enter the
e-mail addresses in the To field. Use a semicolon to separate entries. Scroll down, and use the Cc field to copy other recipients,
or the Bcc field to blind copy recipients. In the Subject field, enter the subject of the e-mail. Enter your e-mail message in the
text area, and select Options > Send.
To attach a file to an e-mail, select Options > Insert. Select the attachment you want to add. For example, you can insert images,
sound clips, notes and other files such as office files.
To set the sending time for an e-mail message, select Options > Sending options > Send message. Select Immediately or During
next conn. if you are working offline.
E-mail messages are stored in the Outbox before sending. Unless the e-mail is sent immediately, you can open the Outbox and
suspend and resume sending or view the e-mail.
Copyright © 2006 Nokia. All Rights Reserved.
40
Messages
E-mail account settings
Select Menu > Messag. > Options > Settings > E-mail.
The settings available for editing may vary. Some settings may be preset by your service provider.
If you try to edit mailbox settings but have not set up an e-mail account, the mailbox guide opens and helps you set up your email account.
Settings for the received e-mail
Select Incoming e-mail and from the following settings:
User name — Enter the user name for the e-mail service.
Password — Enter the password for the e-mail service.
Incoming mail serv. — Enter the IP address or host name of the server that receives your e-mail.
Access point in use — Select the Internet access point that the device uses for retrieving the e-mail messages that you receive.
Default mailbox — Enter a name for the mailbox.
Mailbox type — Select the mailbox protocol that your remote mailbox service provider recommends. The options are POP3
and IMAP4. This setting can be selected only once and cannot be changed if you have saved or exited from the mailbox
settings. If you use the POP3 protocol, e-mail messages are not updated automatically when you are online. To see the latest
e-mail messages, you must disconnect and make a new connection to your mailbox.
• Security (ports) — Select the security option used to increase the security of the connection.
• Port — Define a port for connection.
• APOP secure login (for POP3 only) — Use with the POP3 protocol to encrypt the sending of passwords to the remote e-mail
server while connecting to the mailbox.
•
•
•
•
•
•
Settings for sent e-mail
Select Outgoing e-mail and from the following settings:
• My e-mail address — Enter the e-mail address given to you by your service provider. Replies to your messages are sent to
this address.
• User name — Enter the user name for the e-mail service.
• Password — Enter the password for the e-mail service.
• Outgoing mail serv. — Enter the IP address or host name of the mail server that sends your e-mail. You may only be able to
use the outgoing server of your network operator. Contact your service provider for more information.
• Access point in use — Select the Internet access point that the device uses for sending the e-mail messages that you send.
• Security (ports) — Select the security option used to secure the connection to the remote mailbox.
• Port — Define a port for connection.
User settings
Select User settings and from the following settings:
• My name — Enter a name to appear before your e-mail address when you send e-mail.
• Reply-to — Select whether you want replies to be redirected to a different address. Select On, and enter the e-mail address
to which you want to direct the replies. You can only enter one address to which replies are directed.
• Delete e-mails from — Select whether you want to delete the e-mails only from the device or from both the device and the
server. Select Always ask if you want to confirm from where the e-mail should be deleted every time you delete an e-mail.
• Send message — Select to send the e-mail as soon as possible, to send it the next time you retrieve e-mail, or to store the email in the Outbox, from where you can send it later.
• Send copy to self — Select whether you want to save a copy of the e-mail to your remote mailbox and to the address defined
in My e-mail address in the settings for Outgoing e-mail.
• Include signature — Select whether you want to attach a signature to your e-mail messages.
• New e-mail alerts — Select whether you want to receive the new e-mail indications, a tone and a note, when new mail is
received to the mailbox.
• Default encoding — Select the preferred method for character encoding.
Retrieval settings
Select Retrieval settings and from the following settings:
• E-mail to retrieve (for POP3 mailboxes only) — Select whether you want to retrieve only the e-mail header information such
as sender, subject and date, e-mail, or e-mail with attachments.
• Retrieval amount — Select the number of e-mails you want to retrieve from the remote server to your mailbox.
• IMAP4 folder path (for IMAP4 mailboxes only) — Define the folder path for folders to be subscribed.
• Folder subscriptions (for IMAP4 mailboxes only) — Subscribe to other folders in the remote mailbox and retrieve content
from those folders.
Automatic retrieval settings
Select Automatic retrieval and from the following settings:
Copyright © 2006 Nokia. All Rights Reserved.
41
Messages
• Header retrieval — Select whether you want to receive notifications when new e-mail is received in your remote mailbox.
Select Always enabled to always automatically retrieve new e-mail messages from your remote mailbox, or Only in home
net. to automatically retrieve new e-mail messages from your remote mailbox only when you are in your home network and
not, for example, traveling.
• Retrieval days — Select the days on which e-mails are retrieved to your device.
• Retrieval hours — Define the hours between which the e-mails are retrieved.
• Retrieval interval — Select the time interval between retrieving new e-mails.
Instant messaging
Select Menu > Connect. > IM.
Instant messaging (IM) (network service) allows you to converse with other people using instant messages and join discussion
forums (IM groups) with specific topics. Various service providers maintain IM servers that you can log in to after you register
to an IM service. Service providers may differ in their support of features.
If IM is not available from your wireless service provider, it may not appear in the menu of your device. Contact your service
provider for more information about signing up for IM services and costs for services. For more information on the availability
of IM settings, contact your network operator, service provider, or dealer.
You may receive the settings in a special text message from the network operator or service provider that offers the IM service.
You must save the settings to access the service that you want to use. You can also enter the settings manually.
Connect to an IM server
To converse with an IM user or users, and to view and edit your IM contacts, you must log into the instant messaging server.
Open IM, and select Options > Login. Enter your user ID and password, and press the joystick to log in. You can obtain the user
name, password, and other settings to log in from your service provider when you register for the service.
Tip: To have instant messaging connect to the server automatically when you open the application, select Options >
Settings > Server settings > IM login type > On app. start-up.
Search IM users or IM groups
To search for IM users and user IDs, select IM contacts > Options > New IM contact > Search. You can search by User's name, User
ID, Phone number, and E-mail address.
To search for IM groups and group IDs, select IM groups > Options > Search. You can search by Group name, Topic, and
Members (user ID).
Scroll to a found IM user or group, and select Options and from the following:
•
•
•
•
•
•
•
•
•
New search — Conduct another search.
More results — View the remaining found IM users or groups, if any.
Previous results — View the IM users or groups that were found in the previous search.
Open conversation — Start a conversation with the user if the user is online.
Add to IM contacts — Save the user in one of your IM contacts lists.
Send invitation — Invite the IM user to an IM group.
Blocking options — Prevent or allow the reception of messages from the IM user.
Join — Join the IM group.
Save — Save the group.
Conversations with a single IM user
The Conversations view shows a list of the individual conversation participants with whom you have an ongoing conversation.
Ongoing conversations are automatically closed when you exit IM.
To view a conversation, scroll to a participant, and press the joystick.
To continue the conversation, enter your message, and press the joystick.
To return to the conversations list without closing the conversation, select Back. To close the conversation, select Options > End
conversation.
To start a new conversation, select Options > New conversation. You can start a new conversation with a different contact while
you are inside another active conversation. However, you cannot have two active conversations with the same contact.
To insert an image to an instant message, select Options > Send image, and select the image you want to send.
To save a conversation participant to your IM contacts, select Options > Add to IM contacts.
To save a conversation, while in the conversation view, select Options > Record chat. The conversation is saved as a text file that
can be opened and viewed in the Notes application.
Copyright © 2006 Nokia. All Rights Reserved.
42
Messages
To send automatic replies to incoming messages, select Options > Set auto reply on. You can still receive messages.
IM groups
The IM groups view shows a list of the IM groups that you have saved or to which you are currently joined.
IM groups is available only if you logged into an IM server when you opened the IM application, and the server supports IM
groups.
To create an IM group, select Options > Create new group.
To join an IM group or to continue a group conversation, scroll to the group, and press the joystick. Enter a message, and press
the call key to send it.
To join an IM group that is not on the list, but for which you know the group ID, select Options > Join new group.
To leave the IM group, select Options > Leave IM group.
You can also select Options and from the following:
• Group — Select Save to save the group to your IM groups, View participants to view the current members of the group, or
Settings to edit the group settings. You can only select this option if you have editing rights to the group.
• Login — Connect to an instant messaging server if you did not log in when you opened the application.
• Logout — Disconnect from the IM server.
• Settings — Edit instant messaging application or server settings.
To remove an IM group, press the clear key.
Group conversations
To join the conversation, select a group.
Select Options and from the following:
• Insert smiley — Add a smiley in your message.
Send private msg. — Send a private message to one or several, but not all, members of the IM group.
Reply — Send a message only to the sender of the open message.
Forward — Forward the open message to another IM group or contact.
Send invitation — Invite an IM user to join the group.
Leave IM group — End instant messaging in the group.
Group — Select Save to save the group to your IM groups, View participants to view the current members of the group, or
Settings to edit the group settings. You can only select this option if you have editing rights to the group.
• Record chat — Save a copy of the group conversation.
•
•
•
•
•
•
To send a message, enter the message, and press the call key.
IM group settings
Select IM groups > Options > Group > Settings.
You can only edit IM group settings if you have editing rights to that group.
Select from the following settings:
Group name: — Enter a name for the IM group.
Group ID — The group ID is created automatically and cannot be added or changed.
Group topic — Enter a topic for the group conversation.
Welcome note — Enter a note that greets IM users once they join the group.
Group size — Enter the maximum number of IM users that can join the group.
Allow search — Select whether you want to allow IM users to find the group when searching.
Editing rights — To provide other members of the group with editing rights to the group, select Selected > Options > Add
editor. IM users with editing rights can edit group settings and invite other users to join the group or ban them from it.
• Group members — To close the group and allow only selected IM users to join it, select Selected only > Options > Add
member.
• Banned list — To prevent some IM users from joining the group, select Options > Add to banned list.
• Allow private msgs. — To prevent group members from sending private messages between themselves, select No.
•
•
•
•
•
•
•
Group editing rights
To add editing rights to or remove them from IM group members, scroll to the IM group, and select Options > Group >
Settings > Editing rights > Selected.
Tip: IM users with editing rights can edit group settings and invite other users to join the group or ban them from the
group.
To provide members with editing rights to the group, select Options > Add editor and from the following:
• From IM contacts — Add one or several of your IM contacts.
Copyright © 2006 Nokia. All Rights Reserved.
43
Messages
• Enter user ID — Enter the ID of the IM user.
To remove editing rights from a group member, select Options > Remove.
Ban from groups
Scroll to the IM group, and select Options > Group > Settings > Banned list.
To prevent IM users from joining the group, select Options > Add to banned list and from the following:
• From IM contacts — Ban one or several of your IM contacts.
• Enter user ID — Enter the ID of the IM user.
To allow a banned user to join the group, select Options > Remove.
IM contacts
When login to an IM service is complete, your contact list for the service provider is retrieved automatically. If your contact list
is not available, wait a few minutes and try to retrieve your contacts list manually.
Tip: The online status of your IM contacts is shown by an indicator next to the contact name.
To create an IM contact card, select Options > New IM contact. Enter the user ID and a nickname, and select Done. The user ID
can be up to 50 characters, and the IM service provider may require the user ID to be in the [email protected] format.
The nickname is optional.
To view a different list of your IM contacts, select Options > Change contact list.
Scroll to an IM contact, select Options and from the following:
• Open conversation — Start or continue instant messaging with the contact.
• Contact details — View the contact card.
• Editing options — Edit or delete the contact card, move it to another contact list, or receive a note when the contact's online
status changes.
• Belongs to groups — See the IM groups the contact has joined.
• New contact list — Create a contact list for a specific group of IM contacts.
• Reload users' availab. — Update the online status of your IM contacts.
• Blocking options — Prevent or allow the reception of messages from the contact.
• Login — Connect to an instant messaging server if you did not log in when you opened the application.
• Logout — Disconnect from the IM server.
• Settings — Edit instant messaging application or server settings.
The available options may vary.
To delete an IM contact, press the clear key.
Blocked contacts
Select IM contacts > Options > Blocking options > View blocked list.
To find a blocked IM user, enter the first letters of the user's name. Matching names appear in a list.
To allow receiving messages from a blocked IM user, select Options > Unblock.
To prevent receiving messages from other IM users, select Options > Block new contacts. Select the IM user from your IM contacts,
or enter the user ID.
View invitations
Select Conversations. Scroll to an invitation, and press the joystick.
Select Options and from the following:
•
•
•
•
Join — Join the instant messaging group.
Reject — Reject the invitation and send a message to its sender.
Delete — Delete the invitation.
Blocking options — Prevent the reception of invitations from this sender.
Recorded messaging
To view a recorded conversation, select Record. chats, scroll to a conversation, and press the joystick.
You can also scroll to a recorded conversation, and select Options and select from the following:
• Send — Send the IM session to a compatible device.
• Login — Connect to an instant messaging server if you did not log in when you opened the application. To disconnect, select
Logout.
• Settings — Edit instant messaging application or server settings.
Copyright © 2006 Nokia. All Rights Reserved.
44
Messages
To delete an IM conversation, press the clear key.
Settings
Select Options > Settings > IM settings.
Select from the following settings:
• Use screen name — To change the name that identifies you in IM groups, select Yes.
• Allow messages from — Select to receive instant messages from all other IM users, your IM contacts only, or not to receive
messages at all.
• Allow invitations from — Select to receive invitations to IM groups from all IM users, your IM contacts only, or not to receive
invitations at all.
• Msg. scrolling speed — To decrease or increase the speed at which new messages are displayed, scroll left or right.
• Sort IM contacts — Select to list your IM contacts alphabetically or by their online status.
• Availabil. reloading — To update the online status of your IM contacts automatically, select Automatic.
• Offline contacts — Select if IM contacts with an offline status are shown in the IM contacts list.
The settings available for editing may vary. Contact your service provider for more information.
IM server settings
Select Options > Settings > Server settings.
Scroll to the following options, and press the joystick to configure your IM server:
• Servers — Add new, edit, or delete servers.
• Default server — Change the server to which your device automatically logs into, scroll to the desired server, and press the
joystick.
• IM login type — To establish a connection between your device and the default server automatically, select Automatic. Select
Auto. in home network to automate the connection when in your home network. Select On app. start-up to connect to the
server when you open the messaging application. Select Manual to connect to the server manually at any time.
Special messages
Your device can receive many kinds of messages that contain data:
• Operator logo — To save the logo, select Options > Save.
• Ringing tone — To save a ring tone, select Options > Save.
• Configuration message — You may receive settings from your network operator, service provider, or company information
management department in a configuration message. To accept the settings, open the message, and select Options > Save
all.
• E-mail notification — The note tells you how many new e-mails you have in your remote mailbox. An extended notification
may list more detailed information.
Send service commands
Send a service request message to your service provider and request activation for certain network services.
To send a service request to your service provider, select Options > Service command. Enter the service request as a text message,
and select Options > Send.
Copyright © 2006 Nokia. All Rights Reserved.
45
7.
Team suite
Create, edit, and delete teams, and send messages, view team Web pages, and make phone calls to teams at one go.
Select Menu > Office > Team suite.
To create a new team, select Options > Team > Create.
To edit a team, select the team and select Options > Team > Edit.
To remove a team, select the team and select Options > Team > Delete.
To select from the actions, first select a team on the left, then move to the action pane on the right, and select from the following
actions:
• Call — Make a phone call to the team. The team members are called one by one and put on hold until the calls can be merged
into a conference call (network service). The maximum number of participants depends on the network service.
• Create message — Send a short message, a multimedia message, or an e-mail message to the selected team.
• Call conference service — Start a call to the conference call service (network service) defined for the selected team.
• Push to talk — Communicate via push to talk (network service) with the selected team.
• Team Web pages — Open the bookmark folder that has been for the selected team's Web pages.
To find more actions, select Options > Actions
Team suite settings
To edit Team suite settings, select Options > Settings.
Select from the following options:
•
•
•
•
Action bar items — Define which actions are shown in the action pane and in which order.
Own business card — Define your own contact card or select not to use your own contact card in the team communication.
View contact image — Select whether you want to see the team members' pictures.
Plug-in settings — Define plug-in settings. You can access this setting only if there are plug-ins available that you can configure.
Copyright © 2006 Nokia. All Rights Reserved.
46
8.
Office applications
Select Menu > Office.
Some office applications may not be available in all languages.
Opening a large file may not be possible or it may take a while.
Notes
Select Menu > Office > Notes.
You can create and send notes to other compatible devices, and save plain text files (.txt format) that you receive to Notes.
To write a new note, select Options > New note, write the text and press Done.
In the Notes main view, the following options are available:
•
•
•
•
•
•
Open — Open the selected note.
Send — To send the selected note, select one of the sending methods.
New note — Create a new note.
Delete — Delete the selected note.
Mark/Unmark — Select a note or multiple notes, and apply the same rule to each.
Synchronisation — Select Start to initialize synchronization or Settings to define the synchronization settings for the note.
When viewing a note, select Options > Find to search the note for a phone number, Internet telephone address, e-mail or Web
address.
Calculator
Note: This calculator has limited accuracy and is designed for simple calculations.
Select Menu > Office > Calculator.
To make a calculation, enter the first number of the calculation. Scroll to and select a function such as add or subtract from the
function map. Enter the second number of the calculation, and select =. To add a decimal point, press #.
The calculator performs operations in the order they are entered. The result of the calculation remains in the editor field and
can be used as the first number of a new calculation.
To save the results of a calculation, select Options > Memory > Save. The saved result replaces the previously stored number in
memory.
To retrieve the results of a calculation from memory and use them in a calculation, select Options > Memory > Recall.
To view the last saved result, select Options > Last result.
Exiting the calculator application or turning off the device does not clear the memory. You can recall the last saved result the
next time you open the calculator application.
Converter
Select Menu > Office > Converter.
The converter has limited accuracy, and rounding errors may occur.
Convert measurements
1. Scroll to the Type field, and select Options > Conversion type to open a list of measures. Scroll to the measure you want to
use, and select OK.
2. Scroll to the first Unit field, and select Options > Select unit. Select the unit from which you want to convert, and select OK.
Scroll to the next Unit field, and select the unit to which you want to convert.
3. Scroll to the first Amount field, and enter the value you want to convert. The other Amount field changes automatically to
show the converted value.
Press # to add a decimal and * for + and - (for temperature), and E (exponent) symbols.
Set base currency and exchange rate
Note: When you change base currency, you must enter new exchange rates because all previously set exchange rates
are cleared.
Before you can make currency conversions, you must choose a base currency and add exchange rates. The rate of the base
currency is always 1. The base currency determines the conversion rates of the other currencies.
1. To set the rate of exchange for the unit of currency, scroll to the Type field, and select Options > Currency rates.
Copyright © 2006 Nokia. All Rights Reserved.
47
Office applications
2. A list of currencies opens, and you can see the current base currency at the top. Scroll to the currency type and enter the
exchange rate you would like to set per single unit of currency.
3. To change the base currency, scroll to the currency, and select Options > Set as base curr..
4. Select Done > Yes to save the changes.
After you have inserted all the necessary exchange rates, you can make currency conversions.
File manager
With File mgr., you can manage the contents and properties of files and folders. You can open, create, move, copy, rename, and
search for files and folders. Copyright protection may prevent sending some files.
Manage files
To manage files, scroll to a folder or file, and select Options.
Select the following:
•
•
•
•
•
•
•
•
•
•
•
•
Open — Open a file. Scroll to the desired file, and select OK.
Send — Send selected files. Scroll to the desired files, and select OK.
Delete — Delete selected files. Scroll to the desired files, and select Clear.
Move to folder — To move the folder or file to another folder, scroll to the desired file or folder, and select OK. Default folders
such as sound clips in gallery cannot be moved or deleted.
Copy to folder — Save a copy of the folder or file in another folder. Scroll to the desired file or folder, and select OK.
New folder — Create a folder.
Mark/Unmark — Open a submenu.
Rename — Rename a file or folder. Scroll to the desired file or folder, enter the new name, and select OK.
Find — Search for specific folders or files. Select the type of memory to search, and enter the text that you wish to find.
Receive via infrared — Receive a file using an infrared connection.
View details — View information about files.
Memory details — Check the memory consumption in device memory or a memory card.
Search for files
1. To search for files, select Options > Find.
2. Select the memory you want to search.
3. Enter the search text, and press the joystick. The folders and files whose names contain the search text are displayed.
4. Select Find to conduct another search.
Quickoffice
To use the Quickoffice applications, select Menu > Office > Quickoffice. A list of files in the .doc, .xsl, .ppt, and .txt file formats
saved in your device memory or the memory card opens.
To open a file in its respective application, press the joystick.
To sort files, select Options > Sort files.
To open Quickword, Quicksheet, or Quickpoint, scroll to the desired tab with the joystick.
Not all file formats or features are supported.
Quickword
With Quickword, you can view Microsoft Word documents on the display of your device. Quickword supports colors, bold, and
underline.
Quickword supports the viewing of documents saved in .doc format in Microsoft Word 97, 2000, and XP. Not all variations or
features of the mentioned file formats are supported.
To move in the document, use the joystick.
To search the document for text, select Options > Search.
You can also select Options and from the following:
• Go to — Move to the start, end, or selected position within the document.
• Zoom — Zoom in or out.
• Start Autoscroll — Start automatic scrolling through the document. To stop scrolling, select Options > Stop Autoscroll.
Copyright © 2006 Nokia. All Rights Reserved.
48
Office applications
Quicksheet
With Quicksheet, you can read Microsoft Excel files on the display of your device.
Quicksheet supports the viewing of spreadsheet files saved in .xls format in Microsoft Excel 97, 2000, 2003, and XP. Not all
variations or features of the mentioned file formats are supported.
To move around in the spreadsheet, use the joystick.
To switch between worksheets, select Options > Worksheet.
To search the spreadsheet for a text, value, or formula, select Options > Find.
To change how the spreadsheet is displayed, select Options and from the following:
• Pan — Navigate within the current worksheet by blocks. A block contains columns and rows displayed by a screen. To display
the columns and rows, scroll to a block and select OK.
• Resize — Adjust the size of columns or rows.
• Zoom — Zoom in or out
• Freeze panes — Keep the selected row, column, or both visible while you move in the spreadsheet.
Quickpoint
With Quickpoint, you can view Microsoft PowerPoint presentations on the display of your device.
Quickpoint supports the viewing of presentations created in .ppt format in Microsoft PowerPoint 97, 2000, and XP. Not all
variations or features of the mentioned file formats are supported.
To move between the slide, outline, and the notes view, scroll to the desired tab with the joystick.
To move to the next or previous slide in the presentation, scroll up or down with the joystick.
To view the presentation in full screen, select Options > Full screen.
To expand items in the presentation in the outline view, select Options > Expand entry.
PDF reader
Select Menu > Office.
With PDF reader you can read PDF documents on the display of your device; search for text in the documents; modify settings,
such as zoom levels and page views; and send PDF files using e-mail.
Zip manager
Select Menu > Office.
With Zip manager, you can create new archive files to store compressed ZIP formatted files; add single or multiple compressed
files or directories to an archive; set, clear, or change the archive password for protected archives; and change settings, such as
compression level, temporary file drive, file name encoding, default drive, and default start-up view.
You can store the archive files on the device memory or on a memory card.
Clock
Select Menu > Clock.
To set an alarm, select Options > Set alarm. Enter the alarm time, and select OK.
When an alarm is active,
is shown.
To turn off the alarm, select Stop, or to stop the alarm for 5 minutes, select Snooze. If the alarm time is reached while the device
is switched off, the device switches itself on and starts sounding the alarm tone. If you select Stop, the device asks whether you
want to activate the device for calls. Select No to switch off the device or Yes to make and receive calls. Do not select Yes when
wireless phone use may cause interference or danger.
To change the alarm time, select Options > Reset alarm.
To remove an alarm, select Options > Remove alarm.
Clock settings
To change the clock settings, select Options > Settings.
To change the time or date, select Time or Date.
To change the clock shown in the standby modes, select Clock type > Analogue or Digital.
To allow the mobile phone network to update the time, date, and time zone information to your device (network service), select
Network operator time > Auto-update.
Copyright © 2006 Nokia. All Rights Reserved.
49
Office applications
To change the alarm tone, select Clock alarm tone.
World clock
Select Menu > Clock, and scroll right. In the world clock view, you can view the time in different cities.
To add a city to the world clock view, select Options > Add city.
To change the city that determines the time and date in your device, select Options > My current city. The city is displayed in
the clock main view, and the time in your device is changed according to the city selected. Check that the time is correct and
matches your time zone.
To remove a city from the list, scroll to the city, and press the clear key.
Copyright © 2006 Nokia. All Rights Reserved.
50
9.
Connectivity
Copyright protections may prevent some images, music (including ringing tones), and other content from being copied,
modified, transferred or forwarded.
Your device offers several options to connect to the Internet, a corporate intranet, or to another device or PC. Your device supports
a wired solution with a USB (Universal Serial Bus) cable connection for Nokia PC Suite. Your device also allows you to communicate
using push to talk, instant messaging (chat), and modem-based connections.
Internet access points
An access point is where your device connects to a network. To use e-mail and multimedia services or to connect to the Internet
and browse web pages, you must first define Internet access points for these services. You may need to set up several Internet
access points, depending on the sites you want to access. For example, browsing the Web may require one access point, and
accessing your company intranet may require another. To connect to the Internet over GPRS, your device may have predefined,
default Internet access point settings.
When you switch on your device for the first time, the access points may be configured automatically based on the service
provider information in your SIM card. You can also receive the access points settings in a message from your service provider.
This might reduce the number of settings you need to enter yourself.
The available options may vary. Some or all access points may be preset for your device by your service provider. You may not
be able to add, edit, or delete access points.
Contact your service provider and e-mail service provider for more information on access points and their settings.
See "Connection settings," p. 69.
Set up an Internet access point for data calls
1. Select Menu > Tools > Settings > Connection > Access points.
2. Select Options > New access point. To use an existing access point as a basis for the new one, select Use existing settings. To
start with an empty access point, select Use default settings.
3. Define the following settings.
•
•
•
•
•
•
•
•
•
•
Connection name — Enter a descriptive name for the connection.
Data bearer — Select Data call or High speed data (GSM only).
Dial-up number — Enter the modem telephone number of the access point. Use + before international numbers.
User name — Enter your user name if required by the service provider. User names are often case-sensitive and provided
by your service provider.
Prompt password — Select Yes to enter your password each time you log into a server or No to save the password in your
device memory and automate the login.
Password — Enter your password if required by the service provider. The password is often case-sensitive provided by
the service provider.
Authentication — Select Secure to always send your password encrypted or Normal to send your password encrypted
when possible.
Homepage — Enter the Web address of the page you want to display as a home page when you use this access point.
Data call type — Select Analogue or ISDN.
Max. data speed — Select the limit to apply to the transfer speed. If you select Automatic, the data transfer rate is
determined by the network and may be affected by network traffic. Some service providers may charge more for higher
data rates.
4. After defining the basic settings, select Options > Advanced settings to define the advanced settings or Back to save the
settings and exit.
Advanced Internet access point settings for data calls
After setting up a basic Internet access point for Data call or High speed data (GSM only), select Options > Advanced settings,
and define the following advanced settings.
IPv4 settings — Enter the device IP and name server addresses for IPv4 Internet protocol.
IPv6 settings — Enter the device IP and name server addresses for IPv6 Internet protocol.
Proxy serv. address — Enter the proxy server address.
Proxy port number — Enter the proxy server port number. Proxy servers are intermediate servers between a browsing service
and its users, which are used by some service providers. These servers may provide additional security and speed up access
to the service.
• Use callback — Select Yes if you have a service that dials back to your device when you establish an Internet connection.
• Callback type — Select Use server no. or Use other no., according to instructions from your service provider.
• Callback number — Enter your data call phone number of your device, which the callback server uses.
•
•
•
•
Copyright © 2006 Nokia. All Rights Reserved.
51
Connectivity
• Use PPP compress. — Select Yes to speed up the data transfer, if it is supported by the remote PPP server.
• Use login script — Select Yes, if your Internet service provider requires a login script, or if you want to automate your login.
A login script is a sequence of instructions that the system follows during the login process.
• Login script — Enter the login script. This setting is available only if you have selected Use login script > Yes.
• Modem initialisation — Enter a command string for the connection setup, if required by your service provider.
Set up an Internet access point for packet data (GPRS)
1. Select Menu > Tools > Settings > Connection > Access points.
2. Select Options > New access point. To use an existing access point as a basis for the new one, select Use existing settings. To
start with an empty access point, select Use default settings.
3. Define the following settings.
• Connection name — Enter a descriptive name for the connection.
• Data bearer — Select Packet data.
• Access point name — Enter the name for the access point. The name is usually provided by your service provider or network
operator.
• User name — Enter your user name if required by the service provider. User names are often case-sensitive and provided
by your service provider.
• Prompt password — Select Yes to enter your password each time you log into a server or No to save the password in your
device memory and automate the login.
• Password — Enter your password if required by the service provider. The password is often case-sensitive provided by
the service provider.
• Authentication — Select Secure to always send your password encrypted or Normal to send your password encrypted
when possible.
• Homepage — Enter the Web address of the page you want to display as a home page when you use this access point.
4. After defining the settings, select Options > Advanced settings to define the advanced settings or Back to save the settings
and exit.
Advanced Internet access point settings for packet data (GPRS)
After setting up a basic Internet access point for packet data (GPRS), select Options > Advanced settings, and define the following
advanced settings.
• Network type — Select IPv4 or IPv6 as the Internet protocol type. The Internet protocol defines how data is transferred to
and from your device.
• Phone IP address — Enter the IP address of your device. Select Automatic to have the network provide the device IP address.
This setting is shown only if you select Network type > IPv4.
• DNS address — Enter the IP addresses of the Primary DNS address and Secondary DNS addr. if required by your service provider
or network operator. Otherwise, the name server addresses are provided automatically.
• Proxy serv. address — Enter the address of the proxy server. Proxy servers are intermediate servers between a browsing
service and its users, which are used by some service providers. These servers may provide additional security and speed up
access to the service.
Cable connection
Install the USB data cable driver to your PC before you use a cable connection. You can use the Data transfer without installing
the USB data cable drivers.
Select Menu > Connect. > Data cbl..
Using a USB data cable, you can connect your device to a compatible PC . Connect the USB data cable to the bottom of the device.
To change the device type you normally connect to your device with the data cable, press the joystick.
Select from the following:
• Ask on connection — Select whether you want to be asked for the device type every time you connect the data cable to your
device.
• PC Suite — Connect the PC Suite to your device with the data cable, and use your device as a modem.
• Data transfer — Access and transfer data such as music or image files from your computer using the data cable connection.
To use the Data transfer mode, make sure that you have not selected USB as a connection type in the Manage connections
settings in Nokia PC Suite. Insert a memory card to your device, connect the device to a compatible computer with the USB
data cable, and select Data transfer when the device asks which mode is used. In this mode, your device acts as a mass storage
device and you can see it as a removable hard drive in your computer. The device will switch into the Offline profile if this is
selected. End the connection from the PC (for example, from an Unplug or Eject Hardware wizard in Windows) to avoid
damaging the memory card. After you end the connection, the device returns to the profile in which it was before using the
data transfer mode.
To save your selection, select Back.
Copyright © 2006 Nokia. All Rights Reserved.
52
Connectivity
Bluetooth
This device is compliant with Bluetooth Specification 2.0 supporting the following profiles: Dial-up Networking Profile, Object
Push Profile, File Transfer Profile, Handsfree Profile, Headset Profile, Basic Imaging Profile and SIM Access Profile. To ensure
interoperability between other devices supporting Bluetooth technology, use Nokia approved enhancements for this model.
Check with the manufacturers of other devices to determine their compatibility with this device.
Bluetooth technology enables wireless connections between electronic devices within a range of 10 meters (33 feet). A Bluetooth
connection can be used to send images, videos, texts, business cards, calendar notes, or to connect wirelessly to devices using
Bluetooth technology, such as computers.
Since devices using Bluetooth technology communicate using radio waves, your device and the other devices do not need to
be in direct line-of-sight. The two devices only need to be within a maximum of 10 meters of each other, although the connection
can be subject to interference from obstructions such as walls or from other electronic devices.
Start using Bluetooth
There may be restrictions on using Bluetooth technology in some locations. Check with your local authorities or service provider.
Features using Bluetooth technology, or allowing such features to run in the background while using other features, increase
the demand on battery power and reduces the battery life.
Select Menu > Connect. > Bluetooth.
1. When you activate Bluetooth for the first time, you are asked to give a name to your device. Give your device a unique name
to make it easy to recognize if there are several Bluetooth devices in the vicinity.
2. Select Bluetooth > On.
3. Select My phone's visibility > Shown to all.
Your device and the name you entered can now be seen by other users with devices using Bluetooth technology.
Settings
Define the following settings:
• Bluetooth — Select On to be able to connect to another compatible device using Bluetooth connectivity.
• My phone's visibility — Select Shown to all to allow other devices using Bluetooth technology to find your device when you
have set Bluetooth > On. To prevent other devices from finding your device, select Hidden. Even if you select Hidden, paired
devices can still detect your device.
• My phone's name — Enter a name for your device. The name is visible to other devices that search for devices using Bluetooth
technology. The maximum length of the name is 30 characters.
• Remote SIM mode — Select On to enable another device, such as a compatible car kit enhancement, to use the SIM card in
your device to connect to the network. See "SIM access profile," p. 54.
If Bluetooth was turned off as a result of entering Offline profile, you must re-enable Bluetooth manually.
Security tips
When you are not using Bluetooth connectivity, select Bluetooth > Off or My phone's visibility > Hidden.
Do not pair with an unknown device.
Send data
Several Bluetooth connections can be active at a time. For example, if you are connected to a headset, you can also transfer files
to another compatible device at the same time.
1. Open the application where the item you want to send is stored.
2. Select the item, and select Options > Send > Via Bluetooth. The device searches for other devices using Bluetooth technology
within range and lists them.
Tip: If you have sent data using Bluetooth before, a list of the previous search results is displayed. To search for
more Bluetooth devices, select More devices.
3. Select the device with which you want to connect, and press the joystick to set up the connection. If the other device requires
pairing before data can be transmitted, you are asked to enter a passcode.
4. When the connection has been established, Sending data is shown.
The Sent folder in Messag. does not store messages sent using Bluetooth connectivity.
If you have sent items using Bluetooth before, a list of the previous search results is displayed. To search for more Bluetooth
devices, select More devices.
To use a Bluetooth audio enhancement such as Bluetooth handsfree or headset you need to pair your device with the
enhancement. See the enhancement user guide for the passcode and further instructions. To connect to the audio enhancement,
Copyright © 2006 Nokia. All Rights Reserved.
53
Connectivity
press the power key to turn on the enhancement. Some audio enhancements connect automatically to your device. Otherwise
open Paired devices, scroll to the enhancement, and select Options > Connect.
Bluetooth connectivity indicators
Bluetooth is active.
When the icon is blinking, your device is trying to connect to the other device. When the icon is shown continuously, the
Bluetooth connection is active.
Pair devices
Select Menu > Connect. > Bluetooth, and scroll right to open the Paired devices page.
Before pairing, create your own passcode (1-16 digits), and agree with the user of the other device to use the same code. Devices
that do not have a user interface have a fixed passcode. You need the passcode only when you connect the devices for the first
time. After pairing, it is possible to authorize the connection. See "Authorize a device," p. 54. Pairing and authorizing the
connection makes connecting quicker and easier, as you do not have to accept a connection between paired devices every time
you establish the connection.
The passcode for remote SIM access must have 16 digits.
1. Select Options > New paired device. The device starts to search for Bluetooth devices within range.
Tip: If you have sent data using Bluetooth before, a list of the previous search results is displayed. To search for
more Bluetooth devices, select More devices.
2. Select the device with which you want to pair, and enter the passcode. The same passcode must be entered to the other
device as well.
3. Select Yes to make the connection between your device and the other device automatic or No to confirm the connection
manually every time a connection attempt is made. After pairing, the device is saved to the paired devices page.
To give a nickname to a paired device that is only displayed in your device, scroll to the device with which you have paired, and
select Options > Assign short name.
To delete a pairing, select the device whose pairing you want to delete and Options > Delete. To delete all pairings, select
Options > Delete all.
Tip: If you are currently connected to a device and cancel the pairing with that device, pairing is removed immediately,
and the connection is switched off.
Authorize a device
If you trust a paired device, you can allow it to connect automatically to your device. You can select from the following options:
• Set as authorised — Connections between your device and the other device can be made without your knowledge. No separate
acceptance or authorization is needed. Use this status for your own devices, such as your compatible headset or PC, or devices
that belong to someone you trust.
• Set as unauthorised — Connection requests from the other device must be accepted separately every time.
Receive data
If you want to receive data using Bluetooth, select Bluetooth > On and My phone's visibility > Shown to all. When you receive
data through Bluetooth connectivity, a tone sounds, and you are asked if you want to accept the message. If you accept, the
message is placed in the Inbox folder in Messag.
Tip: You can access the files in the device or on the memory card using a compatible accessory that supports the File
Transfer Profile Client service (for example, a laptop computer).
End a Bluetooth connection
A Bluetooth connection is disconnected automatically after sending or receiving data. Only Nokia PC Suite and some
enhancements such as headsets may maintain a connection even if not actively used.
SIM access profile
When the wireless device is in the remote SIM mode, you can only use a compatible connected enhancement, such as a car kit,
to make or receive calls. Your wireless device will not make any calls, except to the emergency numbers programmed into your
device, while in this mode. To make calls from your device, you must first leave the remote SIM mode. If the device has been
locked, enter the code to unlock it first.
With the SIM access profile, you can access the SIM card of your device from a compatible car kit device. This way, you do not
need a separate SIM card to access SIM card data and connect to the GSM network.
To use the SIM access profile, you need the following:
Copyright © 2006 Nokia. All Rights Reserved.
54
Connectivity
• Compatible car kit device that supports Bluetooth wireless technology
• Valid SIM card in your device
For more information about car kit devices and compatibility with your device, see www.nokia.com and your car kit user guide.
Manage the SIM access profile
1. Select Menu > Connect. > Bluetooth to activate Bluetooth connectivity in your device.
2. To enable remote SIM access, scroll to Remote SIM mode, and press the joystick.
3. Activate Bluetooth in the car kit device.
4. Use your car kit device to start a search for compatible devices. For instructions, see the user guide of your car kit device.
5. Select your device from the list of compatible devices.
6. To pair the devices, enter the Bluetooth passcode shown on the display of the car kit device to your device.
7. Authorize the car kit device. Select Menu > Connect. > Bluetooth, and scroll to the Paired devices page. Scroll to the car kit
device, and enter the Bluetooth passcode. When the device asks to make the connection automatic, select Yes. Connections
between your device and the car kit device can be made without separate acceptance or authorization. If you select No,
connection requests from this device must be accepted separately every time.
Tip: If you have already accessed the SIM card from the car kit with the active user profile, the car kit searches
automatically for a device with the SIM card. If it finds your device, and automatic authorization is activated, the car
device automatically connects to the GSM network when you switch on the car ignition.
When you activate the remote SIM access profile, you can use applications on your device that do not need network or SIM
services.
To end the remote SIM access connection from your device, select Menu > Connect. > Bluetooth > Remote SIM mode > Off.
Infrared
Do not point the IR (infrared) beam at anyone's eye or allow it to interfere with other IR devices. This device is a Class 1 laser
product.
Use infrared to connect two devices and transfer data between them. With infrared, you can transfer data such as business
cards, calendar notes, and media files with a compatible device.
Send and receive data
1. Ensure that the infrared ports of the devices face each other. The positioning of the devices is more important than angle or
distance.
2. Select Menu > Connect. > Infrared, and press the joystick to turn on infrared on your device. Turn on infrared on the other
device.
3. Wait a few seconds until an infrared connection is established.
4. To send, locate the desired file in an application or the file manager, and select Options > Send > Via infrared.
If data transfer is not started within 1 minute after the activation of the infrared port, the connection is cancelled and must be
started again.
All items received through infrared are placed in the Inbox folder in Messag..
Positioning devices away from each other breaks a connection, but the infrared light beam remains active on your device until
it is deactivated.
Data connections
Packet data
GPRS (general packet radio service) enables wireless access for mobile phones to data networks (network service). GPRS uses
packet data technology where information is sent in short bursts of data over the mobile network. The benefit of sending data
in packets is that the network is occupied only when sending or receiving data. As GPRS uses the network efficiently, it allows
for quick data connection set-up and fast data transmission speeds.
You must subscribe to the GPRS service. For availability and subscription to GPRS, contact your network operator or service
provider.
Enhanced GPRS (EGPRS) is similar to GPRS, but it enables faster connection. For more information on the availability of EGPRS
and data transfer speed, contact your network operator or service provider. Note that when you have selected GPRS as a data
bearer, the device uses EGPRS instead of GPRS if this is available in the network.
During a voice call, you cannot establish a GPRS connection, and any existing GPRS connection is put on hold unless the network
supports dual transfer mode.
Copyright © 2006 Nokia. All Rights Reserved.
55
Connectivity
Connection manager
Select Menu > Connect. > Conn. mgr..
To view the status of data connections or end connections, select Act. data conn..
View and end active connections
Note: The actual time invoiced for calls by your service provider may vary, depending on network features, rounding
off for billing, and so forth.
In the active connections view, you can see the open data connections.
To view detailed information about network connections, select the connection from the list and Options > Details. The type of
information shown depends on the connection type.
To end a network connection, select the connection from the list and Options > Disconnect.
To end all active network connections simultaneously, select Options > Disconnect all.
To view the details of a network, press the joystick.
Modem
Select Menu > Connect. > Modem.
Together with a compatible computer, you can use your device as a modem to connect to the Web.
Before you can use your device as a modem
• You need the appropriate data communications software on your computer.
• You must subscribe to the appropriate network services from your service provider or Internet service provider.
• You must have the appropriate drivers installed on your computer. You must install drivers for your cable connection, and
you may need to install or update Bluetooth or infrared drivers.
To connect the device to a compatible computer using infrared, press the joystick. Make sure the infrared ports of the device
and computer are directly facing each other with no obstacles between them.
To connect your device to a computer using Bluetooth wireless technology, initiate the connection from the computer. To
activate Bluetooth in your device, select Menu > Connect. > Bluetooth and select Bluetooth > On.
If you use a cable to connect your device to a computer, initiate the connection from the computer.
Note that you may not be able to use some of the other communication features when the device is used as a modem.
Mobile VPN
Select Menu > Tools > Settings > Connection > VPN.
The Nokia mobile virtual private network (VPN) client creates a secure connection to compatible corporate Intranet and services,
such as e-mail. Your device connects from a mobile network, through the Internet, to a corporate VPN gateway that acts as a
front door to the compatible corporate network. VPN client uses IP Security (IPSec) technology. IPSec is a framework of open
standards for supporting secure exchange of data over IP networks.
VPN policies define the method used by VPN client and a VPN gateway to authenticate each other, and the encryption algorithms
that they use to help protect the confidentiality of data. Contact your corporation for a VPN policy.
To use VPN with an application, the application must be associated with a VPN access point. A VPN access point is made up of
an Internet access point and a VPN policy.
VPN management
You can manage your VPN policies, policy servers, VPN logs, and key store password in VPN management. VPN policies define
how data is encrypted for transfer over unsecured networks. The key store password helps protect private keys.
An access point is where your device connects to the network by way of a data call or packet data connection. To use e-mail
and multimedia services or to browse Web pages, you must first define Internet access points for these services. VPN access
points pair VPN policies with Internet access points to create encrypted connections.
To manage VPN, select VPN management > Options > Open and from the following options:
• VPN policy — Install, view, and update VPN policies.
• VPN policy servers — Edit the connection settings of VPN policy servers from which you can install and update VPN policies.
• VPN log — View the log for your VPN policy installations, updates and synchronizations, and other VPN connections.
Copyright © 2006 Nokia. All Rights Reserved.
56
Connectivity
Manage VPN policies
To manage VPN policies, select VPN management > VPN policy > Options and from the following options:
• Install policy — Install a policy. Enter your user name and password for the VPN policy server. Contact your system
administrator for your user name and passwords.
• Define VPN ac. point — Create a VPN access point that pairs a VPN policy with an Internet access point.
• Update policy — Update the selected VPN policy.
• Delete policy — Delete the selected VPN policy. If you delete a VPN policy, it is reinstalled when you synchronize your device
with the VPN policy server the next time unless it has also been deleted from the server. Similarly, if a VPN policy has been
deleted from the server, it is deleted also from your device upon synchronization.
To manage VPN policy servers, select VPN policy servers > Options > Open and from the following options:
• New server — Add a VPN policy server.
• Synchronise server — Install new or update the selected VPN policy.
• Delete server — Delete the selected VPN policy server.
To manage VPN policy server settings, select Options > Open > New server or Edit server and from the following options:
• Policy server name — Enter a new name for the server, up to 30 characters.
• Policy server addr. — Enter the server address. The policy server address cannot be edited after you connect to the server to
install or update VPN policies.
• Internet access pt. — Select the Internet access point to connect to the VPN policy server.
• Key store password — Change the password of the private key store. The password is created automatically when it is needed
for the first time.
View the VPN log
Select VPN management > VPN log > Open.
A VPN log records your visits to VPN servers to install, update, and synchronize VPN policies and your VPN connections. Error,
warning, and information entries are indicated by an icon on the left-hand side of the entry. To view a log entry in detail, select
it. Report the reason codes visible in the detailed view to your system administrators as the codes help to look for causes of
possible problems you may have with VPN. When the log size reaches 20 KB, the oldest log entries are deleted to make space
for new entries.
Select Options and from the following options:
• Refresh log — Update the log.
• Clear log — Delete the log entries.
Data synchronization
Menu > Connectivity > Sync.
Use Sync to synchronize your contacts, calendar, notes, or mailboxes with corresponding applications on a compatible computer
or remote Internet server. Your synchronization settings are saved in a synchronization profile. The application uses SyncML
technology for remote synchronization. For information on SyncML compatibility, contact the supplier of the applications with
which you want to synchronize your device.
The available applications you can synchronize may vary. Contact your service provider for more information.
Tip: You may receive the synchronization settings as a message from your service provider.
Create a synchronization profile
To create a profile, select Options > New sync profile and select from the following options:
• Sync profile name — Enter a name for the profile.
• Applications — Select the applications to synchronize with the profile.
• Connection settings — Specify the needed connection settings. Contact your service provider for information.
To edit an existing profile, select Options > Edit sync profile.
Synchronization profiles
In the Sync main view, select Options and select from the following options:
• Synchronise — Synchronize the data included in the selected profile with a remote database.
• New sync profile — Create a synchronization profile. You may want to create multiple synchronization profiles for an
application to vary the data bearer in use or remote database with which you synchronize your device.
• View log — View the added, updated, and deleted entries in the latest synchronization with the profile.
• Delete — Remove the selected profile.
Copyright © 2006 Nokia. All Rights Reserved.
57
Connectivity
Synchronization connection settings
To create the connection settings of a new profile, select New sync profile > Connection settings and select from the following
options:
•
•
•
•
•
•
•
•
•
•
•
Server version — Select the SyncML version you can use with your e-mail server.
Server ID — Enter the server ID of your e-mail server. This setting is only available if you select 1.2 as the SyncML version.
Data bearer — Select the data bearer to connect to the remote database during synchronization.
Access point — Select the access point to use for the synchronization connection, or create a new access point. You can also
choose to be asked for the access point every time you start synchronizing.
Host address — Enter the Web address of the server that contains the database with which you want to synchronize your
device.
Port — Enter the port number of the remote database server.
User name — Enter your user name to identify your device to the server.
Password — Enter your password to identify your device to the server.
Allow sync requests — To allow synchronization to start from the remote database server, select Yes.
Accept all sync reqs. — To have your device ask for your confirmation before accepting synchronization from the server, select
No.
Network authentic. — To authenticate your device to the network before synchronization, select Yes. Enter your network
user name and network password.
Define synchronization settings for Contacts
To define the synchronization settings for the Contacts application, scroll to the desired profile, and select Options > Edit sync
profile > Applications > Contacts > Edit and select from the following options:
• Include in sync — Select whether to synchronize your contacts directory with this synchronization profile.
• Remote database — Enter the path to the database with which you synchronize your contacts directory.
• Local database — If you have more than one contacts directory in your device, select the one you want to synchronize with
this synchronization profile.
• Synchronisation type — Select the direction of synchronization. Scroll to Normal to synchronize data from the device to
remote database and back, To phone only to synchronize data from the remote database to your device, or To server only to
synchronize data from your device to the remote database.
Define synchronization settings for Calendar
To define the synchronization settings for the Calendar application, scroll to the desired profile, and select Options > Edit sync
profile > Applications > Calendar > Edit and select from the following options:
• Include in sync — Select whether to synchronize your calendar with this synchronization profile.
• Remote database — Enter the path to the database with which you synchronize your calendar.
• Local database — If you have more than one calendar in your device, select the one you want to synchronize with this
synchronization profile.
• Synchronisation type — Select the direction of synchronization. Scroll to Normal to synchronize data from the device to
remote database and back, To phone only to synchronize data from the remote database to your device, or To server only to
synchronize data from your device to the remote database.
Define synchronization settings for Notes
To define the synchronization settings for the Notes application, scroll to the desired profile, and select Options > Edit sync
profile > Applications > Notes > Edit and select from the following options:
• Include in sync — Select whether to synchronize your notes with this synchronization profile.
• Remote database — Enter the path to the database with which you synchronize your notes.
• Local database — If you have more than one Notes application in your device, select the one you want to synchronize with
this synchronization profile.
• Synchronisation type — Select the direction of synchronization. Scroll to Normal to synchronize data from the device to
remote database and back, To phone only to synchronize data from the remote database to your device, or To server only to
synchronize data from your device to the remote database.
Copyright © 2006 Nokia. All Rights Reserved.
58
10.
Web
Select Menu > Web (network service).
Web is one of the two browsers in your device. With Web, you can browse regular Web sites. These pages use the extensible
hypertext markup language (XHTML) or hypertext markup language (HTML). If you want to browse WAP pages, use Menu >
Media > Services. Both of the browsers use the same bookmarks. The links in your received messages open in the Services
browser.
Check the availability of services, pricing, and fees with your network operator or service provider. Service providers will also
give you instructions on how to use their services.
Access points
To browse the Web, you need to configure Internet access point settings. If you are using a data call or a GPRS connection, your
wireless network must support data calls or GPRS, and the data service must be activated for your SIM card. Your device might
have configured the Internet access point settings automatically based on your SIM card. If not, contact your service provider
for the correct settings.
Tip: You may receive the Internet access point settings from your service provider as a special text message or from
the network operator's or service provider's Web pages.
You can also enter the Internet access point settings manually. See "Internet access points," p. 51.
Browse the Web
Use the joystick for browsing. The joystick is shown as a pointer on a Web page, and you can scroll the pages up, down, left and
right with it. When you move the pointer over a link, the pointer changes into a hand. Press the joystick to open the link.
To browse the Web, select a bookmark, and press the joystick. You can also enter the Web address, and press the joystick. Use
only services that you trust and that offer adequate security and protection against harmful software.
Tip: When you start to enter the address, addresses of pages you have previously visited that match your input are
displayed. To open a page, scroll to the address, and press the joystick.
To open a Web link, scroll to it and press the joystick. On a Web page, new links usually appear underlined in blue and previously
visited links in purple. Images that act as links have a blue border around them.
Addresses of the pages you visit are saved in the Auto. bookmarks folder.
Keyboard shortcuts:
• Press 1 to open your Bookmarks.
• press 2 to find text.
• Press 3 to return to the previous page.
• Press 5 to switch between your open browser windows.
• Press 8 to open page overview.
• Press 9 to go to a different Web page.
Bookmarks
Your device may have some bookmarks loaded for sites not affiliated with Nokia. Nokia does not warrant or endorse these sites.
If you choose to access them, you should take the same precautions, for security or content, as you would with any Internet
site.
To view a bookmarked Web page, scroll to the bookmark, and press the joystick.
To browse another Web pages, select Options > Navigation options > Go to web address, enter the page address, and select Go
to.
To delete a bookmark, scroll to it, and press the clear key.
To add a bookmark, select Menu > Web > Options > Bookmark manager > Add bookmark. Scroll to Name to enter a descriptive
name for the bookmark, Address to enter the Web page address, Access point to change the access point to connect to the Web
page, and User name or Password to enter your user name and password, if required by the service provider. To save the
bookmark, select Back.
End a connection
To end the connection and view the browser page offline, select Options > Advanced options > Disconnect; or to end the
connection and close the browser, select Options > Exit.
Copyright © 2006 Nokia. All Rights Reserved.
59
Web
Clear the cache
A cache is a memory location that is used to store data temporarily. If you have tried to access or have accessed confidential
information requiring passwords, empty the cache after each use. The information or services you have accessed are stored in
the cache.
To clear the cache, select Options > Advanced options > Clear cache.
News feeds and blogs
Select Menu > Web > Web feeds.
Feeds usually contain headlines and articles, often about recent news or other topics.
Tip: Blog is a shortening of Weblog, which is a continuously updated Web diary. Often the author's personality is an
important factor in the blog.
To download a feed or blog, scroll to it, and press the joystick.
To add a feed or blog, select Options > Manage feed > New feed, and enter the information.
To edit a feed or blog, scroll to a feed, select Options > Manage feed > Edit, and modify the information.
Web settings
Select Menu > Web > Options > Settings.
Define the following settings:
• Access point — Scroll to the access point to connect to Web pages, and press the joystick.
• Homepage — Select the page that you want to appear as your homepage. Select Default to use the access point homepage,
User defined to enter the homepage address, or Use current page to use the currently open Web page.
• Load imgs. & sounds — Select No to load pages faster when browsing by not loading the images on them.
• Font size — Select the preferred font size for the displayed Web pages.
• Default encoding — Select the correct character encoding for your language.
• Auto. bookmarks — Select On to save Web page addresses that you visit automatically in the Auto. bookmarks folder. To hide
the folder, select Hide folder.
• Screen size — Select Full screen to use the whole display area for viewing Web pages. You can press the left selection key to
open Options and use the available options while browsing in full screen mode.
• Mini map — Select whether you want to see an overview of the page as a miniature on top of the page you are viewing.
• History list — Select whether you want to see miniatures of the pages you have visited when you want to go back in your
browsing history.
• Cookies — Select to allow or reject the sending and receiving of cookies. Cookies are info the network server collects about
your visits to various Web pages. They are necessary if you shop on the Web (for example, to retain the items you buy until
you reach the cashier page). However, the information may be misused (for example, you may receive unwanted
advertisements in your device).
• Java/ECMA script — Some Web pages may include program commands that affect the appearance of the page or interaction
between the page and its browsers. To deny the use of such scripts, select Disabled (for example, if you have trouble
downloading).
• Security warnings — Select Show or Hide to see or hide the security warnings you may receive during browsing.
• Block pop-ups — Select whether you want to allow pop-ups. Some pop-ups may be necessary (for example, smaller windows
where you write e-mails in Web-based mail systems), but they may also contain unwanted advertising.
Services
Select Menu > Media > Services (network service).
Services is one of the two browsers in your device. With Services, you can browse WAP pages that have been designed specially
for mobile devices. For example, operators may have WAP pages for mobile devices. To browse regular Web pages, use the other
browser in Menu > Web.
Check the availability of services, pricing, and fees with your network operator or service provider. Service providers will also
give you instructions on how to use their services.
Tip: To start a connection, press and hold 0 in the standby mode.
Copyright © 2006 Nokia. All Rights Reserved.
60
11.
Camera
Model number: E50-1 (RM-170).
This section describes the camera in your E50-1 device.
When taking and using images or video clips, obey all laws, and respect local customs as well as privacy and legitimate rights
of others.
You can take photos or record video clips with the built-in camera. The camera lens is on the back of the device, and the display
works as a viewfinder. The camera produces pictures in .jpeg format and video clips in .3gpp format.
Take a picture
1. Select Menu > Media > Camera.
The Nokia E50 device supports an image capture resolution of up to 1280 x 960 pixels. The image resolution in these materials
may appear different.
2. Use the display as a viewfinder, aim at your subject, and press the joystick. The device saves the photo in the default folder,
or in the folder you have defined.
Tip: To zoom in or out before taking a picture, scroll up or down.
3. If you do not want to keep the saved photo, select Options > Delete. Select Back to return to the viewfinder to take another
picture. Select Options > Go to Gallery to view the photo in Gallery.
If the light is dim, select Options > Night mode after you have opened Camera but before taking a picture.
To adjust the image, select Options > Adjust > White balance or Colour tone.
To take pictures in a sequence, select Options > Sequence mode. The camera takes six pictures in a row.
To take timed pictures, select Options > Self-timer, select the desired timeout, and press Activate. The camera takes a picture
after the timeout has passed.
Tip: You can view and modify photos in Menu > Media > Gallery > Images.
Record a video clip
Select Camera, and scroll right to activate the video recorder. To start recording a video clip, press the joystick. The remaining
recording time is shown on the top of the display. To pause the recording, select Pause; to resume the recording, select
Continue. To stop the recording, select Stop. The device saves the clip in the default folder, or in the folder you have defined. If
you do not want to keep the saved video clip, select Options > Delete. Select Back to return to the viewfinder to record another
video clip. Select Options > Play to view the video clip in the RealPlayer application.
Insert pictures into messages
When you are creating a new multimedia message, you can open the camera to insert a new picture into the message.
To insert a picture into a multimedia message, select Options > Insert new > Image. The viewfinder shows you the image to be
captured. To take a picture, press the joystick. To insert the picture in the message, press the joystick.
Insert videos into messages
When you are creating a new multimedia message, you can open the camera to insert a new video into the message.
To insert a video into a multimedia message, select Options > Insert new > Video clip. Press the joystick to start recording. To
insert the video in the message, select Options > Select.
Settings
To edit the image settings, select Menu > Media > Camera > Options > Settings > Image, and define the following:
• Image quality — Define how much the picture is compressed when being saved. High provides the best image quality, but
takes more memory. Normal is the default quality setting. Basic takes the least amount of memory.
• Show captured img. — Select whether you want the captured image to be displayed after the capture.
• Image resolution — Select the resolution of the images you capture.
• Default image name — Select Date or Text for the default title assigned to a picture. Date assigns the date of the capture as
the title. Text assigns the term you define and a number to the picture.
• Memory in use — Select the memory to use for storing images: Phone memory or Memory card.
To edit the video settings, select Options > Settings > Video, and define the following:
Copyright © 2006 Nokia. All Rights Reserved.
61
Camera
• Length — Select the length of the video clips that you record. The maximum length of a video clip depends on the available
memory.
• Video resolution — Select the resolution to use during video recording. The default setting for the resolution is always the
lowest setting.
• Default video name — Select Date or Text for the default title assigned to a recorded video. Date assigns the date of the
recording as the title. Text assigns the term you define and a number to the recorded video.
• Memory in use — Select the memory to use for storing recorded videos: Phone memory or Memory card.
Copyright © 2006 Nokia. All Rights Reserved.
62
12.
Media applications
Copyright protections may prevent some images, music (including ringing tones), and other content from being copied,
modified, transferred or forwarded.
Select Menu > Media.
Media contains different media applications that allow you to save and view images, record sounds, and play sound clips.
Gallery
Select Menu > Media > Gallery.
Use Gallery to access and use different types of media, including images, videos, music, and sounds. All viewed images and
videos and all received music and sounds are automatically saved to Gallery. You can browse, open, and create folders; and
mark, copy, and move items to folders. Sound clips are opened in the Music Player, and video clips and streaming links in the
RealPlayer application.
To open a file or a folder, press the joystick. Images are opened in the image viewer.
To create a new folder, select Options > Organise > New folder.
To copy or move files, select a file and Options > Organise > Move to folder, New folder, Move to memory card, Copy to memory
card, Copy to phone mem., or Move to phone mem..
To download files into the Gallery in one of the main folders using the browser, select Graphic downl., Video downl., Track
downl., or Sound downl.. The browser opens, and you can choose a bookmark or enter the address for the site to download
from.
To search for a file, select Options > Find. Start to enter a search string (for example, the name or date of the file you are searching
for). Files that match the search are shown.
Images
Select Menu > Media > Gallery > Images.
Images consists of two views:
• In the image browser view you can send, organize, delete, and rename images stored in your device or memory card. You
can set images as wallpaper for your display.
• In the image viewer, which opens when you select an image in the image browser view, you can view, and send individual
images.
The following file formats are supported: JPEG, BMP, PNG, and GIF 87a/89a. The device does not necessarily support all variations
of the file formats.
To open an image for viewing, select an image in the image browser view, and select Options > Open. The image opens in the
image viewer.
To open the next or previous image for viewing, scroll right or left in the image viewer.
To enlarge the viewed image on the display, select Options > Zoom in, or press 5 or 7. To reduce the viewed image on the display,
select Zoom out or press 0.
To view the image in full screen size, select Options > Full screen or press 7 twice. To return to normal view, select Options >
Normal screen.
To rotate an image, select an image, and Options > Rotate. Select Right to rotate the image clockwise by 90 degrees, or select
Left to rotate the image counterclockwise by 90 degrees.
Manage image files
Copyright protections may prevent some images, music (including ringing tones), and other content from being copied,
modified, transferred or forwarded.
To view detailed information about an image, select an image and Options > View details. Size and format of the file, the time
and date the file was last modified and the resolution of the image in pixels are displayed.
To send an image, select the image, Options > Send, and the method for sending.
To rename an image, select an image and Options > Rename. Enter a new name, and select OK.
To set an image as wallpaper, select the image and Options > Set as wallpaper.
To add an image to a contact card, select an image and Options > Assign to contact. The contacts view opens, and you can select
the contact for the image.
Copyright © 2006 Nokia. All Rights Reserved.
63
Media applications
Organizing images
To create folders to organize your images, select Options > Organise > New folder. Enter a name for the folder, and select OK.
To move an image to another folder, select the image and Options > Organise > Move to folder. Scroll to the folder to which you
want to move the image, and select Move.
RealPlayer
Copyright protections may prevent some images, music (including ringing tones), and other content from being copied,
modified, transferred or forwarded.
Select Menu > Media > RealPlayer.
RealPlayer can play video clips and audio files that are stored in the device memory or on a memory card, transferred to your
device from e-mail or compatible PC, or streamed to your device over the Web.
Formats supported by RealPlayer include MPEG-4, MP4 (not streaming), 3GP, RV, RA, AAC, AMR, and Midi. RealPlayer does not
necessarily support all variations of a media file format.
Tip: Streaming audio and video files means playing them directly from the Web without downloading them first to
your device.
Play video clips and stream links
To select audio and video files to play with RealPlayer, select Options > Open, and scroll to a media clip in your device or on a
memory card.
To play streaming media, select a Web link that points to a media clip, and select Play; or connect to the Web, browse to a video
clip or audio file, and select Play. RealPlayer recognizes two kinds of links: an rtsp:// URL and an http:// URL that points to a RAM
file. Before the content begins streaming, your device must connect to a Web site and buffer the content. If a network connection
problem causes a playback error, RealPlayer attempts automatically to reconnect to the Internet access point.
To play audio and video files stored in your device or on a memory card, select the file and Play.
To stop playback or streaming, select Stop. Buffering or connecting to a streaming site stops, playback of a clip stops, and the
clip rewinds to the beginning.
To view the video clip in full-screen size, select Options > Play in full screen. The size of the video area changes to normal or full
screen. Full screen increases the size of the video to cover the maximum video area possible while the aspect ratio is maintained.
To save a media clip, select Options > Save, scroll to a folder in device memory or on a memory card, and select Save. To save a
link to a media file on the Web, select Save link.
To fast-forward or rewind the clip during playback, scroll up or down.
Tip: To fast-forward during play, scroll up and hold. To rewind during play, scroll down and hold.
To increase or decrease the volume during playback, press the volume keys.
Send audio files and video clips
You can transfer a media clip to another device or attach a media clip to a multimedia message, document, or slide presentation.
To transfer a media clip through infrared or Bluetooth connection, select a clip and Options > Send. Select a method to use to
send the clip to another device.
To send a media clip inside a message, create a multimedia message, select a clip to attach and Insert object > Video clip or
Sound clip.
To remove a media clip you inserted, select Options > Remove > Yes.
Receive videos
Select Menu > Messaging. Open a message that contains a video clip. Scroll to the clip, and press the joystick.
Select Pause or Stop, select Options, and:
• Play — Play the clip from the start.
• Play in full screen — Play the clip in full screen mode. Landscape style clips will be rotated by 90 degrees. To switch back to
normal view, press any key.
• Continue — Resume playing the clip.
• Continue in full scr. — Continue playing the clip in full screen mode.
• Mute — Mute the sound of the video clip. To turn sound back on, scroll right.
• Save link — Save the Web link to a clip.
Copyright © 2006 Nokia. All Rights Reserved.
64
Media applications
• Clip details — View information such as the clip duration and size.
• Settings — Change video or connection settings.
The available options may vary.
View information about a media clip
To view the properties of a video clip, audio file, or Web link, select the clip, and select Options > Clip details. Information may
include the bit rate or the Internet link of a streaming file.
To turn on file protection, select a media clip, and Options > Clip details > Status > Options > Change. File protection prevents
others from changing a file.
Settings
Select Menu > Media > RealPlayer > Options > Settings.
Video settings
Select Video > Loop > On, if you want to replay video clips automatically after they finish playing.
Connection settings
Select Connection, scroll to the following settings, and press the joystick to edit:
• Proxy — Select whether to use a proxy server and to key in the proxy server's IP address and port number.
• Network — Change the access point to connect to the Internet and to set the port range used when connecting.
Proxy settings
Proxy servers are intermediate servers between media servers and their users. Some service providers use them for additional
security or to speed up access to Web pages that contain media files.
Contact your service provider for the correct settings.
Select Connection > Proxy, scroll to the following settings, and press the joystick to edit:
• Use proxy — Select Yes to use a proxy server.
• Proxy serv. address — Enter the IP address of the proxy server. This setting is only available if you select to use a proxy server.
• Proxy port number — Enter the port number of the proxy server. This setting is only available if you select to use a proxy
server.
Network settings
Contact your service provider for the correct settings.
Select Connection > Network, scroll to the following settings, and press the joystick to edit:
• Default access point — Scroll to the access point to connect to the Internet, and press the joystick.
• Online time — Set the time when RealPlayer disconnects from the network when you pause a media clip that plays using a
network link. Select User defined, and press the joystick. Enter the time, and select OK.
• Lowest UDP port — Enter the lowest port number of the server port range. The minimum value is 1024.
• Highest UDP port — Enter the highest port number of the server port range. The maximum value is 65535.
Advanced network settings
To edit the bandwidth values for different networks, select Connection > Network > Options > Advanced settings.
To select the bandwidth for any of the listed networks, scroll to its setting, and press the joystick. Scroll to the desired value,
and select OK.
To enter the bandwidth yourself, select User defined.
Contact your service provider for the correct settings.
To save settings, select Back.
Music player
Warning: Do not hold the device near your ear when the loudspeaker is in use, because the volume may be extremely
loud.
Select Menu > Media > Music player.
With the music player, you can play music files, create and listen to track lists, and download music. The music player supports
files with extensions such as MP3 and AAC.
Copyright © 2006 Nokia. All Rights Reserved.
65
Media applications
Listen to music
Warning: Listen to music at a moderate level. Continuous exposure to high volume may damage your hearing. Do not
hold the device near your ear when the loudspeaker is in use, because the volume may be extremely loud.
To select a music track, select Options > Music library. All tracks lists all music on your device. To view sorted songs, select
Albums, Artists, Genres, or Composers. To play a track, scroll to the track, and select Options > Play. When a track is playing, to
change between play and pause, press and . To stop a track, press .
After you add or remove music files in the device, update your Music library. Select Options > Update Music library. The player
searches the device memory for music files and updates them to the Music library.
To select the previous or next track, scroll the joystick up or down.
To play the music tracks repeatedly, select Options > Loop. Select All to repeat all the tracks in the current folder, One to repeat
the selected track, or Off to set off the repeating.
To play music in random order, select a folder and Options > Random play.
To view music track information, scroll to the desired track and select Options > View details.
Adjust music volume
To control the music volume, press the volume keys. To mute the volume, press the lower volume key until the volume is muted.
Track lists
You can create a new track list and add tracks to it, or select a saved track list.
To create a new track list, select Options > Music library > Track lists > Options > New track list. Write the name of the new track
list, and select OK.
To add a track to a track list, open the track list, and select Options > Add tracks.
Equalizer
Select Menu > Media > Music player > Options > Equaliser.
You can personalize the sound of your music files with Equaliser. You can use preset frequency settings based on styles of music,
like classical or rock. You can also create customized settings based on your own listening preferences.
You cannot use other functions of Music player while Equaliser is open.
With Equaliser, you can enhance or diminish frequencies during music playback and modify how your music sounds. There are
preset frequency settings in your device, for example, Classical and Rock.
To use a preset frequency setting when playing music, scroll to the frequency setting you want to use, and select Options >
Activate.
Create your own frequency setting
1. To create your own frequency setting, select Options > New preset.
2. Enter a name for the preset frequency setting, and select OK.
3. Scroll up or down to move between the frequency bands and set the frequency on each band. To move between bands, scroll
left or right.
4. Select Back to save the new frequency setting or select Options > Reset to defaults to set the bands at a neutral frequency
and start over.
To edit a preset frequency setting, select Options > New preset or Options > Edit.
To modify the frequency of a preset setting, scroll to the frequency bands, and scroll up or down to increase or decrease their
values. You hear your frequency adjustment immediately in the playback.
To reset the frequency bands to their original values, select Options > Reset to defaults.
To save your new or edited settings, select Back.
Flash player
Select Menu > Media > Flash Player.
With Flash Player, you can view, play, and interact with flash files made for mobile devices.
To open a folder or play a flash file, scroll to the folder or file, and press the joystick.
To send a flash file to compatible devices, scroll to it, and press the call key. Copyright protection may prevent the sending of
some flash files.
Copyright © 2006 Nokia. All Rights Reserved.
66
Media applications
To switch between flash files saved on your device memory or memory card, scroll left or right.
The available options may vary.
Nokia Catalogs
Select Menu > Catalogs. Select OK if you accept the disclaimer.
Nokia Catalogs (network service) is a mobile content shop available on your device. With Nokia Catalogs you can discover,
preview, buy, download, and upgrade content, such as games, ringing tones, wallpapers, services, and applications, for your
device. The available content depends on your network operator and service provider.
Nokia Catalogs uses your network services to access the most updated catalog content. For information on additional items
available through Nokia Catalogs, contact your network operator or service provider.
Nokia Catalogs receives ongoing updates, bringing you the latest content your network operator or service provider offers for
your device. To update the catalogs manually, select Options > Refresh list.
Open a catalog
Select Menu > Catalogs.
When you scroll to a catalog folder, a description of the contents is shown on the display.
Select Options and select from the following:
•
•
•
•
•
•
•
Open — Open the selected catalog.
View details — View the catalog details.
Hide — Hide the selected catalog from the catalog list.
Show all — Bring the hidden catalogs back to the catalog list.
Refresh list — Download an updated catalog list.
Application — Select About to see information about the application or Disclaimer to see the catalog provider's disclaimer.
Homepage — Open the Catalogs main view.
Open a folder
Select Menu > Catalogs.
A catalog folder may contain several subfolders.
Select Options and select from the following:
•
•
•
•
•
•
•
•
•
•
•
•
•
•
Open — Open the folder contents if you have purchased and downloaded the selected item.
Open — Open the selected subfolder.
View details — View the catalog details.
Preview — Show a preview of the selected item.
Get — Download the selected item if you have purchased it, but not yet downloaded it.
Buy — Purchase the selected item.
Set as wallpaper — If the selected item is a wallpaper, select this option to set is as the wallpaper for the device.
Set as ringing tone — If the selected item is a ringing tone, select this option to set is as the ringing tone for the device.
Set as theme — If the selected item is a theme, select this option to set is as the theme for the device.
Online information — Open a Web site with information on the selected item, if available.
Purchase details — Check the details of the purchased item.
Refresh list — Download an updated folder.
Application — Select About to see information about the application or Disclaimer to see the catalog provider's disclaimer.
Homepage — Open the Catalogs main view.
Catalogs settings
Select Menu > Catalogs.
From the catalogs main view, select Options and select from the following:
•
•
•
•
Access point — Select a default access point to be used with the catalogs application.
Automatic open — Select whether to open the downloaded application automatically .
Preview confirmation — Select whether to have a confirmation note to pop up before downloading the preview of the item.
Buy confirmation — Select whether to have a confirmation note to pop up before buying the item.
Copyright © 2006 Nokia. All Rights Reserved.
67
13.
Settings
Select Menu > Tools > Settings.
You can define and modify various settings of your device. Modifying these settings affects the operation of your device across
several applications.
Some settings may be preset for the device or sent to you in a configuration message by your network operator or service
provider. You may not be able to change such settings.
Scroll to the setting that you want to edit, and press the joystick to do the following:
• Switch between two values, such as on or off.
• Select a value from a list.
• Open a text editor to enter a value.
• Open a slider to decrease or increase the value by scrolling left or right.
Phone settings
Select Phone to change the language settings, standby mode settings, and display settings of your device.
General settings
Select General and from the following:
• Phone language — Select a language from the list. Changing the device language affects every application in your device.
When you change the language, the device restarts.
• Writing language — Select a language from the list. Changing the writing language also affects the characters that are
available when writing text and the predictive text dictionary that is used.
• Predictive text — Select On to use predictive text input. The predictive text dictionary is not available for all languages.
• Welcome note / logo — Select Default to use the default image, Text to enter a welcome note of your own, or Image to select
an image from the Gallery. The welcome note or image is displayed briefly each time you switch on the device.
• Orig. phone settings — Restore the original device settings. To do this, you need your device lock code. After resetting, the
device may take a longer time to power on. Documents, contact information, calendar entries, and files are unaffected.
Notification light
You can set the notification light on the cover of your device to blink when you have received a new message or when you have
missed a phone call.
To define the notification light settings, select Menu > Tools > Settings > Phone > General > Notification light.
To set the time how long you want the notification light to blink, scroll to Blink light for and press the joystick. To select whether
you want to be notified of new short messages, multimedia messages, e-mail messages, and missed phone calls, scroll to
Notified events and press the joystick.
Standby mode settings
Select Standby mode and from the following:
• Active standby — Select On to have shortcuts to different applications available in the active standby mode.
• Left selection key, Right selection key — Change the shortcuts that open from the left and right selection keys in the standby
screen. Press joystick, select a function from the list, and OK.
• Navigation key right, Navigation key left, Navigat. key down, Navigation key up, Selection key — Change the shortcuts that
open when you scroll to different directions. These settings are not available if you select Active standby > On.
Display settings
Select Display and from the following:
• Brightness — Adjust the amount of light required to illuminate the device display.
• Power saver time-out — Select the amount of time before the screen saver is activated. Activating the screen saver lengthens
the device operating time.
• Light time-out — Set how quickly after last keypress the display dims.
Call settings
Select Call and from the following:
• Send my caller ID — Select Yes to display your phone number to the person you are calling or Set by network to let the network
to determine whether your caller ID is sent.
Copyright © 2006 Nokia. All Rights Reserved.
68
Settings
• Call waiting — Select Activate to be notified of a new incoming call while you have a call in progress or Check status to check
if the function is active on the network.
• Reject call with SMS — Select Yes to send a text message automatically to the person who is calling you informing why you
cannot answer their incoming call.
• Message text — Enter the text that is sent when you cannot answer an incoming call and want to automatically send a text
message as a reply.
• Automatic redial — Select On to redial a number if it was busy at the first call attempt. Your device makes a maximum of 10
attempts to connect the call.
• Summary after call — Select On to briefly display the approximate duration of the last call.
• Speed dialling — Select On to activate speed dialing on your device. To dial a phone number assigned to the speed dialing
keys (2-9), press and hold the key.
See "Speed dial," p. 21.
• Anykey answer — Select On to answer an incoming call by briefly pressing any key, except the end key.
• Line in use — Select Line 1 or Line 2 to change the phone line for outgoing calls and text messages (network service). This
setting is displayed only if the SIM card supports the alternate line service and a subscription to two phone lines.
• Line change — Select Disable to prevent line selection (network service). To change this setting, you need the PIN2 code.
Connection settings
Select Menu > Tools > Settings > Connection and from the following:
• Access points — Set up new or edit existing access points. Some or all access points may be preset for your device by your
service provider, and you may not be able to create, edit, or remove them.
• Packet data — Determine when packet data connections are used, and enter the access point if you use your device as a
modem for a computer.
• Internet tel. settings — Define settings for net calls.
• SIP settings — View or create session initiation protocol (SIP) profiles.
• Data call — Set the time-out period after which data call connections automatically end.
• VPN — Install and manage VPN policies, manage VPN policy servers, see the VPN log, and create and manage VPN access
points.
• Configurations — View and delete trusted servers from which your device may receive configuration settings.
To obtain information about subscribing to a packet data service and the appropriate connection and configuration settings,
contact your network operator or service provider.
The settings available for editing may vary.
Access points
Select Menu > Tools > Settings > Connection > Access points.
An access point is where your device connects to the network by way of a data connection. To use e-mail and multimedia services
or to browse web pages, you must first define access points for these services.
An access point group is used for grouping and prioritizing access points. An application can use a group as a connection method
instead of a single access point. In that case, the best available access point inside a group is used for making the connection,
and in case of e-mail, also for roaming.
Some or all access points may be preset for your device by your service provider, and you may not be able to create, edit, or
remove them.
See "Internet access points," p. 51.
Packet data
Select Menu > Tools > Settings > Connection > Packet data.
Your device supports packet data connections, such as GPRS in the GSM network. When you are using your device in the GSM
network, it is possible to have multiple data connections active at the same time; access points can share a data connection,
and data connections remain active (for example, during voice calls). See "Connection manager," p. 56.
Packet data settings
The packet data settings affect all access points using a packet data connection.
Select from the following:
• Packet data conn. — Select When available to register the device to the packet data network when you switch the device on
in a supported network. Select When needed to establish a packet data connection only when an application or action requires
it.
• Access point — Enter the access point name provided by your service provider to use the device as a packet data modem to
your computer.
Copyright © 2006 Nokia. All Rights Reserved.
69
Settings
These settings affect all access points for packet data connections.
Session initiation protocol (SIP) settings
Select Menu > Tools > Settings > Connection > SIP settings.
Session initiation protocols (SIP) are used for creating, modifying, and terminating certain types of communication sessions
with one or more participants (network service). SIP profiles include settings for these sessions. The SIP profile used by default
for a communication session is underlined.
To create a SIP profile, select Options > Add new > Use default profile or Use an existing profile.
To edit a SIP profile, scroll to it, and press the joystick.
To select the SIP profile you want to use by default for communication sessions, scroll to the profile, and select Options > Default
profile.
To delete a SIP profile, scroll to it, and press the clear key.
Edit SIP profiles
Select Menu > Tools > Settings > Connection > SIP settings > Options > Add new or Edit.
Select from the following:
•
•
•
•
•
•
•
•
•
Profile name — Enter a name for the SIP profile.
Service profile — Select IETF or Nokia 3GPP.
Default access point — Select the access point to use for the Internet connection.
Public user name — Enter your user name received from your service provider.
Use compression — Select if compression is used.
Registration — Select the registration mode.
Use security — Select if security negotiation is used.
Proxy server — Enter the proxy server settings for this SIP profile.
Registrar server — Enter the registration server settings for this SIP profile.
The settings available for editing may vary.
Edit SIP proxy servers
Select Menu > Tools > Settings > Connection > SIP settings > Options > Add new or Edit > Proxy server.
Proxy servers are intermediate servers between a browsing service and its users used by some service providers. These servers
may provide additional security and speed up access to the service.
Select from the following:
•
•
•
•
•
•
Proxy server address — Enter the host name or IP address of the proxy server in use.
Realm — Enter the proxy server realm.
User name and Password — Enter your user name and password for the proxy server.
Allow loose routing — Select if loose routing is allowed.
Transport type — Select UDP or TCP.
Port — Enter the port number of the proxy server.
Edit registration servers
Select Menu > Tools > Settings > Connection > SIP settings > Options > Add new or Edit > Registrar server.
Select from the following:
•
•
•
•
•
Registrar serv. addr. — Enter the host name or IP address of the registrar server in use.
Realm — Enter the registrar server realm.
User name and Password — Enter your user name and password for the registrar server.
Transport type — Select UDP or TCP.
Port — Enter the port number of the registrar server.
Data call settings
Select Menu > Tools > Settings > Connection > Data call.
To set the time-out period after which data calls automatically end if no data has been transferred, select Online time, and press
the joystick. Select User defined to enter the time yourself or Unlimited to keep the connection active until you select Options >
Disconnect.
VPN
VPN access points
To manage VPN access points, select VPN > VPN access points > Options, and from the following:
• Edit — Edit the selected access point. If the access point is in use or its settings are protected, you cannot edit it.
Copyright © 2006 Nokia. All Rights Reserved.
70
Settings
• New access point — Create a new VPN access point.
• Delete — Delete the selected access point.
VPN access point settings
Contact your service provider for the correct access point settings.
To edit VPN access point settings, select the access point and Options.
Select from the following:
•
•
•
•
•
Connection name — Enter a name for the VPN connection. The maximum length of the name is 30 characters.
VPN policy — Select a VPN policy to be used with this access point.
Internet access pt. — Select the Internet access point to be used with this VPN access point.
Proxy serv. address — Enter the proxy server address of this VPN access point.
Proxy port number — Enter the number of the proxy port.
Configurations
To view and delete configurations for trusted servers, select Menu > Tools > Settings > Connection > Configurations.
You can receive messages from your network operator, service provider, or company information management that contain
configuration settings for trusted servers. These settings are automatically saved in Configurations. You may receive
configuration settings for access points, multimedia or e-mail services, and IM or synchronization settings from trusted servers.
To delete configurations for a trusted server, scroll to the server, and press the clear key. The configuration settings for other
applications provided by this server are also deleted.
Date and time settings
Select Menu > Tools > Settings > Date and time.
Select from the following:
•
•
•
•
•
•
•
•
•
•
Time — Enter the time.
Time zone — Enter the time zone.
Date — Enter the date.
Date format — Change how the date is displayed.
Date separator — Change the symbol that separates days, months, and years.
Time format — Select the 12-hour or 24-hour clock system.
Time separator — Select the symbol that separates hours and minutes.
Clock type — Select Analogue or Digital.
Clock alarm tone — Select the tone that you want to use for the alarm clock.
Network operator time — Update time, date, and time zone information automatically (network service). Select Autoupdate to activate. This service may not be available in all networks.
Security settings
See "Define security settings," p. 25.
Network settings
Select Menu > Tools > Settings > Network.
Define the following:
• Operator selection — Select Manual to choose from available networks, or Automatic to have the device select the network
automatically.
• Cell info display — Select On to set the device to indicate when it is used in Micro Cellular Network (MCN).
Enhancement settings
Select Menu > Tools > Settings > Enhancement.
Warning: When you use the headset, your ability to hear outside sounds may be affected. Do not use the headset
where it can endanger your safety.
With most enhancements, you can select from the following settings:
• Default profile — Select the profile that is activated when you attach an enhancement to your device.
• Automatic answer — Let the device answer phone calls automatically when an enhancement is attached. Select On to have
the device answer an incoming call automatically after 5 seconds. If the ringing type is set to Beep once or Silent in the Profiles
menu, automatic answer is disabled.
• Lights — Select On to illuminate the device while it is attached to an enhancement.
Copyright © 2006 Nokia. All Rights Reserved.
71
Settings
Text phone settings
If you use a text phone (TTY), you must connect it to your device before you can change the settings and use the text phone.
Select from the following settings:
• Default profile — Select the profile that is activated when you attach a text phone (TTY, teletypewriter) to your device.
• Use text phone — Select Yes if you want to start using the text phone.
Copyright © 2006 Nokia. All Rights Reserved.
72
14.
Tools
Select Menu > Tools.
The Tools folder contains applications used to configure your device and to configure other applications.
Memory card—See "Memory card," p. 18.
Transfer—See "Transfer content between devices," p. 17.
Profiles—See "Profiles," p. 16.
Settings—See "Settings," p. 68.
Positioning
With the positioning service you can receive information from service providers about local issues such as weather or traffic
conditions, based on the location of your device (network service).
Select Menu > Tools > Positioning.
To select a positioning method, scroll to the positioning method, and select Options > Enable. To stop using it, select Options >
Disable. The Bluetooth positioning method enables you to use Bluetooth GPS enhancements for positioning.
Navigator
This feature is not designed to support positioning requests for related calls. Contact your service provider for more information
about how your phone complies with government regulations on location based emergency calling services.
GPS should not be used for precise location measurement, and you should never rely solely on location data from the GPS receiver.
Select Menu > Tools > Navigator.
Navigator is a GPS application that enables you to view your current location, find your way to a desired location, and track
distance. The application requires a Bluetooth GPS accessory to operate. You must also have Bluetooth GPS positioning method
enabled in Menu > Tools > Positioning.
The application must receive positioning info from at least three satellites to use it as a traveling aid.
Select from the following:
• Navigator — View navigating information to your trip destination.
• Position — View positioning information about your current location.
• Trip dist. — View your traveling information such as the distance and duration you have traveled and your average and
maximum speeds.
Navigation view
The navigation view guides you to your trip destination. The cardinal points are indicated by letters on the circle, and the general
direction to your destination by a deeper color.
Select from the following:
• Set destination — Select a landmark or location as the destination of your trip, or enter the destination latitude and longitude
coordinates.
• Stop navigation — Delete the destination set for your trip.
• Save position — Save your current position as a location or landmark.
• Satellite status — View the signal strength of the satellites that provide the positioning info necessary for navigation.
• Saved locations — View the locations you have temporarily saved in your device to help in navigation.
Position view
View positioning info such as the latitude and longitude coordinates and altitude of your current location. You can also see the
accuracy of this info.
Select from the following:
• Save position — Save your current position as a location or landmark.
• Satellite status — View the signal strength of the satellites that provide the positioning info necessary for navigation.
• Saved locations — View the locations you have temporarily saved in your device to help in navigation.
Trip distance view
The trip meter calculates the travelled distance and time and your average and maximum traveling speeds.
Select from the following:
Copyright © 2006 Nokia. All Rights Reserved.
73
Tools
•
•
•
•
•
•
•
•
Start — Activate the trip meter.
Stop — End using the trip meter. The values calculated by it remain on the display.
Resume — Continue using the trip meter.
Reset — Set the values calculated by the trip meter to zero and start recalculating them from the start.
Clear — Empty the trip meter values after stopping its use.
Save position — Save your current location as a location or landmark.
Satellite status — View the signal strength of the satellites that provide the positioning info necessary for navigation.
Saved locations — View the locations you have temporarily saved in your device to help in navigation.
Manage locations
Select Position > Options > Saved locations.
You can temporarily save locations in your device to help in navigation.
To save a location in Navigator, Position, or Trip dist. view, select Options > Save position.
To save a temporary location as a more permanent landmark, select Options > Save as landmark.
To delete a location, scroll to it, and press Options > Clear.
Navigator settings
Select Options > Settings.
To change the measuring system in use, select Measurement system > Metric or Imperial.
To enter the altitude calibration to correct the altitude received from the positioning satellites, select Altitude calibration.
Landmarks
Select Menu > Tools > Landmarks.
Landmarks are coordinates to geographic locations that you can save to your device for later use in different location-based
services. You can create landmarks using a Bluetooth GPS enhancement or network (network service). See "Navigator," p. 73.
To create a landmark, select Options > New landmark. Select Current position to make a network request for the latitude and
longitude coordinates of your current location or Enter manually to fill in the necessary location information such as a name,
category, address, latitude, longitude and altitude.
To view or edit a landmark, scroll to it, and press the joystick.
To delete a landmark, scroll to it, and press the clear key.
With each landmark, select Options and select from the following options:
• Add to category — Organize the landmark to a group of similar landmarks. Scroll to the category, and press the joystick. To
view your landmark categories, scroll right or left.
• Send — Send the landmark to compatible devices.
• Edit categories — Add, edit, or delete the your landmark categories.
• Landmark icon — Change the icon of the landmark. Scroll to the desired icon, and press the joystick.
Landmark categories
You can view landmark categories in two views: one lists categories that already contain landmarks, and the other lists all
categories that your device has.
To view categories that already contain landmarks, select Menu > Tools > Landmarks, and scroll right.
To view the landmarks that a category contains, select the category, and press the joystick.
To move a landmark from one category to another, scroll left. Scroll to a landmark, and press Options > Add to category. Scroll
to the old category, and press the joystick to remove the mark next to it. Scroll to the category or categories to which you want
to add the landmark, and press the joystick. Select Accept.
With each landmark, select Options and select from the following options:
• Edit — Modify landmark information such as a name, category, address, latitude, longitude and altitude.
• New landmark — Create a landmark directly into the category. Select Current position to make a network request for the
latitude and longitude coordinates of your current location or Enter manually to fill in the necessary location information
such as a name, category, address, latitude, longitude and altitude.
• Add to category — Organize the landmark to a group of similar landmarks. Scroll to the category, and press the joystick.
• Send — Send the landmark to compatible devices.
• Edit categories — Add, edit, or delete the your landmark categories.
• Landmark icon — Change the icon of the landmark. Scroll to the desired icon, and press the joystick.
The available options may vary.
Copyright © 2006 Nokia. All Rights Reserved.
74
Tools
Edit landmark categories
Select Options > Edit categories.
Select Options and select from the following options:
• New landmark — Create a landmark directly into the category. Select Current position to make a network request for the
latitude and longitude coordinates of your current location or Enter manually to fill in the necessary location information
such as a name, category, address, latitude, longitude and altitude.
• Landmark icon — Change the icon of the landmark. Scroll to the desired icon, and press the joystick.
To delete a landmark category that you have created, scroll to it and press the clear key. You cannot delete preset categories.
Edit landmarks
Select Options > Edit or New landmark > Enter manually. Enter location and other information such as a name, category, address,
latitude, longitude and altitude.
With each landmark, select Options and select from the following options:
• Select categories — Organize the landmark to a group of similar landmarks. Scroll to the category and press the joystick to
modify landmark information such as a name, category, address, latitude, longitude and altitude.
• Current position — Request and automatically fill in the geographical latitude and longitude coordinates to make a landmark
of your current location.
• Landmark icon — Change the icon of the landmark. Scroll to the desired icon, and press the joystick.
• Send — Send the landmark to compatible devices.
Available options may vary.
Receive landmarks
Select Menu > Messag.. Open a message that contains a landmark you have received from another device. Scroll to the landmark,
and press the joystick.
To save the landmark in your device, select Options > Save.
To forward the landmark to compatible devices, select Options > Send.
Sett. wizard
Sett. wizard configures your device for operator settings based on your network operator information.
To use these services, you may have to contact your network operator or service provider to activate a data connection or other
services.
To edit settings, select Menu > Tools > Sett. wizard and the item you want to configure.
E-mail
1. To edit e-mail settings, select Menu > Tools > Sett. wizard > E-mail. Sett. wizard detects your available network operators. If
the device detects more than one network operators, select one and OK.
If the network operator is not recognized, you must select Country/Region and Operator.
2. Select your e-mail service provider from the list.
3. Select the outgoing mail server. Use the default server if you are not sure.
If Sett. wizard prompts you to enter the details of your E-mail address (including the domain name), User name, and
Password, select each in turn and Options > Change. Enter the details, and select OK.
1. Select Options > OK when you are finished.
2. Select OK to confirm that you want to set up the mailbox for the specified operator.
3. Select OK.
To send or receive e-mail messages, you must have an active packet data account. Contact your network operator or service
provider for details.
Operator
To edit operator settings (access points, Web browser, MMS, and streaming), select Menu > Tools > Sett. wizard > Operator. Sett.
wizard detects your available network operators. If the device detects more than one network operators, select one and OK. If
the network operator is not recognized, you must select Country/Region and Operator.
If you are not able to use Sett. wizard, visit the Nokia phone settings Web site at www.nokia.com.
Copyright © 2006 Nokia. All Rights Reserved.
75
Tools
Application manager
Select Menu > Tools > App. manager.
When you open the application manager, you see all the software packages that have been installed, with their name, version
number, type, and size. You can view the details of installed applications, remove them from your device, and specify installation
settings.
Install applications and software
Important: Only install and use applications and other software from sources that offer adequate security and
protection against harmful software.
You can install two types of applications and software on your device:
• Applications and software specifically intended for your device or compatible with the Symbian operating system. These
software installation files have the extension .sis.
• J2ME™ applications compatible with the Symbian operating system. The Java application installation file extensions are .jad
or .jar.
Installation files may be transferred to your device from a compatible computer, downloaded during browsing, or sent to you
in a multimedia message, as an e-mail attachment, or with Bluetooth. If you use Nokia PC Suite to transfer a file to your device,
save the file in the C:\nokia\installs folder in your device.
During installation, the device checks the integrity of the package to be installed. The device shows information about the checks
being carried out, and you are given options to continue or cancel the installation.
If you install applications that require a network connection, note that the power consumption of your device may increase
when you use these applications.
View and remove software
You can view the details of installed applications or remove them from your device.
To view the details of an installed software package, select the application and Options > View details.
To remove software, open the application manager main view and select Options > Remove.
If you remove software, you can only reinstall it by using the original software package file, or by restoring a full backup that
contains the removed software package. If you remove a software package, you may no longer be able to open files created
with that software. If another software package depends on the software package that you removed, the other software package
may stop working. Refer to the documentation of the installed software package for details.
View the installation log
To view the installation log, select Options > View log. A list shows what software has been installed and removed, and the date
of installation or removal. If you encounter problems with the device after installing a software package, you can use this list
to find out which software package may be the cause of the problem. The information in this list may also help to pinpoint
problems that are caused by software packages that are incompatible with each other.
Settings
To modify installation settings, select Options > Settings and from the following:
• Delete — The software package installation file is deleted from the device after installation. If you download software
packages using the Web browser, this may help to reduce the amount of storage space required. If you want to store the
software package file for possible reinstallation, do not select this option, or make sure that you have a copy of the software
package file stored on a compatible PC or on a CD-ROM.
• Select language: — If the software package contains several language versions of the software, select the language version
that you want to install.
• Type — Specify what kind of applications you want installed. You may choose to install only applications with validated
certificates. This setting applies only to Symbian operating system applications (.sis files).
Specify Java application security settings
To specify security settings for a Java application, select Options > Suite settings.
You can define which functions the Java application can access. The value that you can set for each functionality depends on
the protection domain of the software package.
• Network access — Create a data connection to the network.
• Messaging — Send messages.
• App. auto-start — Open the application automatically.
Copyright © 2006 Nokia. All Rights Reserved.
76
Tools
•
•
•
•
Connectivity — Activate a local data connection, such as a Bluetooth connectivity.
Multimedia — Take pictures or record videos or sound.
Read user data — Read your calendar entries, contacts, or any other personal data
Edit user data — Add personal data, such as entries to your address book.
You can define how you will be prompted to confirm Java application access to device functions. Select one of the following
values:
•
•
•
•
Ask every time — Require the Java application to ask for your confirmation each time it uses the functionality.
Ask first time — Require the Java application to ask for initial confirmation to use the functionality.
Always allowed — Allow the Java application to use the functionality without your confirmation.
Not allowed — Prevent the Java application from using the functionality.
The security settings help protect your device against harmful Java applications that may use the functions of your device without
your permission. Only select Always allowed if you know the supplier and trustworthiness of the application.
Certificate manager
Important: Note that even if the use of certificates makes the risks involved in remote connections and software
installation considerably smaller, they must be used correctly in order to benefit from increased security. The existence
of a certificate does not offer any protection by itself; the certificate manager must contain correct, authentic, or trusted
certificates for increased security to be available. Certificates have a restricted lifetime. If Expired certificate or Certificate
not valid yet is shown even if the certificate should be valid, check that the current date and time in your device are
correct.
Before changing any certificate settings, you must make sure that you really trust the owner of the certificate and that
the certificate really belongs to the listed owner.
Digital certificates are used to verify the origins of software but do not guarantee safety. There are three different types of
certificates: authority certificates, personal certificates, and server certificates. During a secure connection, a server may send a
server certificate to your device. Upon receipt, it is checked through an authority certificate stored on your device. You receive
notification if the identity of the server is not authentic or if you do not have the correct certificate in your device.
Download a certificate from a web site, or receive a certificate as an e-mail attachment, or as a message sent through a Bluetooth
or infrared connection. Certificates should be used when you connect to an online bank or a remote server to transfer confidential
information. They should also be used if you want to reduce the risk of viruses or other malicious software, and to check the
authenticity of software when you download and install software to your device.
Tip: When you add a new certificate, check its authenticity.
Manage personal certificates
Personal certificates are certificates that are issued to you.
To add certificates to your device, select a certificate file and Save. To remove a selected certificate, select Options > Delete.
To check the authenticity of a certificate, select a certificate and View details. Fingerprints uniquely identify a certificate. Contact
the help desk or customer service of the owner of the certificate, and ask to compare fingerprints. Six-digit private key store
passwords contain the secret keys that come with personal certificates.
Manage authority certificates
Authority certificates are used by some services to check the validity of other certificates.
To add certificates to your device, select a certificate file and Save. To remove a selected certificate, select Options > Delete.
To check the authenticity of a certificate, select a certificate and View details. Fingerprints uniquely identify a certificate. Contact
the help desk or customer service of the owner of the certificate, and ask to compare fingerprints. Six-digit private key store
passwords contain the secret keys that come with personal certificates.
Trusting a certificate means that you authorize it to verify web pages, e-mail servers, software packages, and other data. Only
trusted certificates can be used to verify services and software.
To change trust settings, select a certificate and Options > Trust settings. Select an application field and Yes or No. You cannot
change the trust settings of a personal certificate.
Depending on the certificate, a list of applications is displayed that can use the certificate:
•
•
•
•
Symbian installation — New Symbian operating system application.
Internet — E-mail and graphics.
App. installation — New Java™ application.
Online certif. check — Online certificate status protocol.
Copyright © 2006 Nokia. All Rights Reserved.
77
Tools
View certificate details
You can only be sure of the correct identity of a server when the signature and the period of validity of a server certificate have
been checked.
To view certificate details, select a certificate and View details.
One of the following notes may appear:
•
•
•
•
Certificate not trusted — You have not set any application to use the certificate. You may want to change the trust settings.
Expired certificate — The period of validity has ended for the selected certificate.
Certificate not valid yet — The period of validity has not yet begun for the selected certificate.
Certificate corrupted — The certificate cannot be used. Contact the certificate issuer.
Certificate security settings
Select from the following:
• Software installation — Select to install signed applications only or all applications.
• Online certif. check — To check the validity of certificates when an application is installed, select On.
• Default web address — The validity of a certificate is checked from the default address if the certificate does not include its
own Web address.
Copyright © 2006 Nokia. All Rights Reserved.
78
15.
Device management
Manage data and software on your device.
Server profile settings
Select Menu > Connectivity > Dev. mgr..
To create a server profile, select Options > New server profile and select from the following options:
Server name — Enter a name for the configuration server.
Server ID — Enter the unique ID to identify the configuration server. Contact your service provider for correct settings.
Server password — Enter a password that identifies the server to your device when the server starts a configuration session.
Session mode — Select the connection type to use for connecting to the server.
Access point — Select the access point to use for connecting to the server.
Host address — Enter the URL address of the server.
Port — Enter the port number of the server.
User name and Password — Enter your user name and password to identify your device to the server when you start a
configuration session.
• Allow configuration — To be able to receive configuration settings from this server, select Yes.
• Auto-accept all reqs. — To have your device ask for confirmation before accepting configuration from this server, select No.
•
•
•
•
•
•
•
•
To edit an existing server profile, select Options > Edit profile.
Remote configuration network service
Select Menu > Connectivity > Dev. mgr..
You can connect to a server and receive configuration settings for your device. You may receive server profiles and different
configuration settings from your network operator, service providers, and company information management department.
Configuration settings may include connection and other settings used by different applications in your device. Available options
may vary.
The remote configuration connection is usually started by the server when the device settings need to be updated.
Remote configuration settings
In the Dev. mgr. main view, select Options and select from the following:
Start configuration — Connect to the server and receive configuration settings for your device.
New server profile — Create a new server profile.
Edit profile — Change the profile settings.
Delete — Remove the selected profile.
Enable config. — Select to receive configuration settings from those servers for which you have a server profile and have
allowed configuration.
• Disable config. — Select to stop receiving configuration settings from all servers for which you have a server profile.
• View log — View the configuration log of the selected profile.
•
•
•
•
•
Create a configuration profile
To create a new configuration server profile, select Options > New server profile and select from the following settings. Ask your
service provider for the correct values.
•
•
•
•
•
•
•
•
•
•
•
Server name — Enter a name for the configuration server.
Server ID — Enter the unique ID to identify the configuration server.
Server password — Enter a password to identify your device to the server.
Session mode — Select the preferred connection type.
Access point — Select the access point to use for the connection, or create a new access point. You can also choose to be
asked for the access point every time you start a connection.
Host address — Enter the Web address of the configuration server.
Port — Enter the port number of the server.
User name — Enter your user ID for the configuration server.
Password — Enter your password for the configuration server.
Allow configuration — Select Yes to allow the server to initiate a configuration session.
Auto-accept all reqs. — Select Yes if you do not want the server to ask for your confirmation when it initiates a configuration
session.
Copyright © 2006 Nokia. All Rights Reserved.
79
Battery information
Your device is powered by a rechargeable battery. The full performance of a new battery is achieved only after two or three
complete charge and discharge cycles. The battery can be charged and discharged hundreds of times, but it will eventually wear
out. When the talk and standby times are noticeably shorter than normal, buy a new battery. Use only Nokia approved batteries,
and recharge your battery only with Nokia approved chargers designated for this device.
Unplug the charger from the electrical plug and the device when not in use. Do not leave fully charged battery connected to a
charger, since overcharging may shorten its lifetime. If left unused, a fully charged battery will lose its charge over time.
If the battery is completely discharged, it may take a few minutes before the charging indicator appears on the display or before
any calls can be made.
Use the battery only for its intended purpose. Never use any charger or battery that is damaged.
Do not short-circuit the battery. Accidental short-circuiting can occur when a metallic object such as a coin, clip, or pen causes
direct connection of the positive (+) and negative (-) terminals of the battery. (These look like metal strips on the battery.) This
might happen, for example, when you carry a spare battery in your pocket or purse. Short-circuiting the terminals may damage
the battery or the connecting object.
Leaving the battery in hot or cold places, such as in a closed car in summer or winter conditions, will reduce the capacity and
lifetime of the battery. Always try to keep the battery between 15°C and 25°C (59°F and 77°F). A device with a hot or cold battery
may not work temporarily, even when the battery is fully charged. Battery performance is particularly limited in temperatures
well below freezing.
Do not dispose of batteries in a fire as they may explode. Batteries may also explode if damaged. Dispose of batteries according
to local regulations. Please recycle when possible. Do not dispose as household waste.
Nokia battery authentication guidelines
Always use original Nokia batteries for your safety. To check that you are getting an original Nokia battery, purchase it from an
authorized Nokia dealer, look for the Nokia Original Enhancements logo on the packaging, and inspect the hologram label using
the following steps:
Successful completion of the four steps is not a total assurance of the authenticity of the battery. If you have any reason to
believe that your battery is not an authentic original Nokia battery, you should refrain from using it, and take it to the nearest
authorized Nokia service point or dealer for assistance. Your authorized Nokia service point or dealer will inspect the battery
for authenticity. If authenticity cannot be verified, return the battery to the place of purchase.
Authenticate hologram
1. When looking at the hologram on the label, you should see the Nokia connecting hands symbol from one
angle and the Nokia Original Enhancements logo when looking from another angle.
2. When you angle the hologram left, right, down, and up, you should see 1, 2, 3, and 4 dots on each side
respectively.
3. Scratch the side of the label to reveal a 20-digit code, for example, 12345678919876543210. Turn the
battery so that the numbers are facing upwards. The 20-digit code reads starting from the number at the
top row followed by the bottom row.
4. Confirm that the 20-digit code is valid by following the instructions at www.nokia.com/batterycheck.
To create a text message enter the 20-digit code, for example, 12345678919876543210, and send to +44 7786
200276.
National and international operator charges will apply.
You should receive a message indicating whether the code can be authenticated.
Copyright © 2006 Nokia. All Rights Reserved.
80
Battery information
What if your battery is not authentic?
If you cannot confirm that your Nokia battery with the hologram on the label is an authentic Nokia battery, please do not use
the battery. Take it to the nearest authorized Nokia service point or dealer for assistance. The use of a battery that is not approved
by the manufacturer may be dangerous and may result in poor performance and damage to your device and its enhancements.
It may also invalidate any approval or warranty applying to the device.
To find out more about original Nokia batteries, visit www.nokia.com/battery.
Copyright © 2006 Nokia. All Rights Reserved.
81
Care and maintenance
Your device is a product of superior design and craftsmanship and should be treated with care. The suggestions below will help
you protect your warranty coverage.
• Keep the device dry. Precipitation, humidity, and all types of liquids or moisture can contain minerals that will corrode
electronic circuits. If your device does get wet, remove the battery, and allow the device to dry completely before replacing
it.
• Do not use or store the device in dusty, dirty areas. Its moving parts and electronic components can be damaged.
• Do not store the device in hot areas. High temperatures can shorten the life of electronic devices, damage batteries, and warp
or melt certain plastics.
• Do not store the device in cold areas. When the device returns to its normal temperature, moisture can form inside the device
and damage electronic circuit boards.
• Do not attempt to open the device other than as instructed in this guide.
• Do not drop, knock, or shake the device. Rough handling can break internal circuit boards and fine mechanics.
• Do not use harsh chemicals, cleaning solvents, or strong detergents to clean the device.
• Do not paint the device. Paint can clog the moving parts and prevent proper operation.
• Use a soft, clean, dry cloth to clean any lenses, such as camera, proximity sensor, and light sensor lenses.
• Use only the supplied or an approved replacement antenna. Unauthorized antennas, modifications, or attachments could
damage the device and may violate regulations governing radio devices.
• Use chargers indoors.
• Always create a backup of data you want to keep, such as contacts and calendar notes, before sending your device to a service
facility.
All of the above suggestions apply equally to your device, battery, charger, or any enhancement. If any device is not working
properly, take it to the nearest authorized service facility for service.
Copyright © 2006 Nokia. All Rights Reserved.
82
Additional safety information
Operating environment
Remember to follow any special regulations in force in any area, and always switch off your device when its use is prohibited
or when it may cause interference or danger. Use the device only in its normal operating positions. This device meets RF exposure
guidelines when used either in the normal use position against the ear or when positioned at least 1.5 centimeters (5/8 inches)
away from the body. When a carry case, belt clip or holder is used for body-worn operation, it should not contain metal and
should position the device the above-stated distance from your body.
To transmit data files or messages, this device requires a quality connection to the network. In some cases, transmission of data
files or messages may be delayed until such a connection is available. Ensure that the above separation distance instructions
are followed until the transmission is completed.
Parts of the device are magnetic. Metallic materials may be attracted to the device. Do not place credit cards or other magnetic
storage media near the device, because information stored on them may be erased.
Medical devices
Operation of any radio transmitting equipment, including wireless phones, may interfere with the functionality of inadequately
protected medical devices. Consult a physician or the manufacturer of the medical device to determine if they are adequately
shielded from external RF energy or if you have any questions. Switch off your device in health care facilities when any regulations
posted in these areas instruct you to do so. Hospitals or health care facilities may be using equipment that could be sensitive
to external RF energy.
Pacemakers
Pacemaker manufacturers recommend that a minimum separation of 15.3 centimeters (6 inches) be maintained between a
wireless phone and a pacemaker to avoid potential interference with the pacemaker. These recommendations are consistent
with the independent research by and recommendations of Wireless Technology Research. Persons with pacemakers should
do the following:
• Always keep the device more than 15.3 centimeters (6 inches) from the pacemaker
• Not carry the device in a breast pocket
• Hold the device to the ear opposite the pacemaker to minimize the potential for interference.
• If you suspect interference, switch off your device, and move the device away.
Hearing aids
Some digital wireless devices may interfere with some hearing aids. If interference occurs, consult your service provider.
Vehicles
RF signals may affect improperly installed or inadequately shielded electronic systems in motor vehicles such as electronic fuel
injection systems, electronic antiskid (antilock) braking systems, electronic speed control systems, and air bag systems. For more
information, check with the manufacturer, or its representative, of your vehicle or any equipment that has been added.
Only qualified personnel should service the device, or install the device in a vehicle. Faulty installation or service may be
dangerous and may invalidate any warranty that may apply to the device. Check regularly that all wireless device equipment
in your vehicle is mounted and operating properly. Do not store or carry flammable liquids, gases, or explosive materials in the
same compartment as the device, its parts, or enhancements. For vehicles equipped with an air bag, remember that air bags
inflate with great force. Do not place objects, including installed or portable wireless equipment in the area over the air bag or
in the air bag deployment area. If in-vehicle wireless equipment is improperly installed, and the air bag inflates, serious injury
could result.
Using your device while flying in aircraft is prohibited. Switch off your device before boarding an aircraft. The use of wireless
teledevices in an aircraft may be dangerous to the operation of the aircraft, disrupt the wireless telephone network, and may
be illegal.
Potentially explosive environments
Switch off your device when in any area with a potentially explosive atmosphere, and obey all signs and instructions. Potentially
explosive atmospheres include areas where you would normally be advised to turn off your vehicle engine. Sparks in such areas
could cause an explosion or fire resulting in bodily injury or even death. Switch off the device at refueling points such as near
gas pumps at service stations. Observe restrictions on the use of radio equipment in fuel depots, storage, and distribution areas;
chemical plants; or where blasting operations are in progress. Areas with a potentially explosive atmosphere are often, but not
always, clearly marked. They include below deck on boats, chemical transfer or storage facilities, vehicles using liquefied
Copyright © 2006 Nokia. All Rights Reserved.
83
Additional safety information
petroleum gas (such as propane or butane), and areas where the air contains chemicals or particles such as grain, dust, or metal
powders.
Emergency calls
Important: Wireless phones, including this device, operate using radio signals, wireless networks, landline networks,
and user-programmed functions. Because of this, connections in all conditions cannot be guaranteed. You should never
rely solely on any wireless device for essential communications like medical emergencies.
To make an emergency call:
1. If the device is not on, switch it on. Check for adequate signal strength.
Some networks may require that a valid SIM card is properly inserted in the device.
2. Press the end key as many times as needed to clear the display and ready the device for calls.
3. Enter the official emergency number for your present location. Emergency numbers vary by location.
4. Press the call key.
If certain features are in use, you may first need to turn those features off before you can make an emergency call. Consult this
guide or your service provider for more information.
When making an emergency call, give all the necessary information as accurately as possible. Your wireless device may be the
only means of communication at the scene of an accident. Do not end the call until given permission to do so.
CERTIFICATION INFORMATION (SAR)
THIS MOBILE DEVICE MEETS GUIDELINES FOR EXPOSURE TO RADIO WAVES.
Your mobile device is a radio transmitter and receiver. It is designed not to exceed the limits for exposure to radio waves
recommended by international guidelines. These guidelines were developed by the independent scientific organization ICNIRP
and include safety margins designed to assure the protection of all persons, regardless of age and health.
The exposure guidelines for mobile devices employ a unit of measurement known as the Specific Absorption Rate or SAR. The
SAR limit stated in the ICNIRP guidelines is 2.0 watts/kilogram (W/kg) averaged over 10 grams of tissue. Tests for SAR are
conducted using standard operating positions with the device transmitting at its highest certified power level in all tested
frequency bands. The actual SAR level of an operating device can be below the maximum value because the device is designed
to use only the power required to reach the network. That amount changes depending on a number of factors such as how
close you are to a network base station. The highest SAR value under the ICNIRP guidelines for use of the device at the ear is
0.97 W/kg.
Use of device accessories and enhancements may result in different SAR values. SAR values may vary depending on national
reporting and testing requirements and the network band. Additional SAR information may be provided under product
information at www.nokia.com.
Copyright © 2006 Nokia. All Rights Reserved.
84
Index
A
contact information 29
contacts
adding 29
copying information 29
default information 29
groups 29
ringing tones 30
copying text 16
access points 51, 69
answering calls 21
application manager 76
applications
common actions 15
installing 76
modifying installations 76
removing 76
viewing the installation log 76
attachments 38, 40
audio files 64
authority certificates 77
automatic answer 71
D
data
connections 55
synchronizing 57
data and software management
day view in calendar 32
declining calls 21
device management 79
display
indicators 12
settings 68
diverting calls 22
documents 48
DTMF tones 22
B
barring calls 22
barring password 25
battery
charge level 12
charging 10
installing 8
blogs 60
Bluetooth
connections 53
pairing 54
settings 53
bookmarks 59
browsing Web pages 59, 60
business cards 30
E
e-mail
accounts 41
messages 38
replying 40
writing 40
ending network connections
enhancement settings 71
equalizer 66
C
cable 52
calculator 47
calendar 31
calling 21
calls
barring 22
diverting 22
settings 68
camera 61
recording a video clip 61
taking a picture 61
certificate details 78
certificates 77
charging the battery 10
chat 42
clock 49
connecting to the Internet 51
connection manager 56
connection methods
Bluetooth 53
cable 52
infrared 55
modem 56
connections
data call settings 51
GPRS settings 52
connectors 11
contact groups 29
Copyright © 2006 Nokia. All Rights Reserved.
F
feeds 60
file manager 48
Find 15
flash player 66
G
gallery 63
general packet radio service
See GPRS
GPRS
access point settings 52
counters 23
general 55
settings 69
H
help
I
19
IM 42
images
add to contacts 63
set as wallpaper 63
zooming in or out 63
inbox 33
85
56
79
Index
indicators 12
alarm 12
Bluetooth 12
infrared 12
missed calls 12
infrared 55
installing
applications 76
battery 8
SIM card 8
instant messaging 42
Internet 59
access points 51
net call settings 69
settings 51
J
Java applications
joystick 68
sending 36
settings 38
music player 65
N
navigation 73
network settings 71
notes 47
notification light 68
O
outbox
P
packet data
access point settings 52
counters 23
general 55
settings 69
pairing 54
personal certificates 77
personalization 16, 17
phone
calls 21
language 68
settings 68
photos 61
picture messages 36
playing
music 65
video and audio 64
voice recordings 27
Pop-Port connector 11
predictive text input 16, 68
presentations 49
profiles 16
76
K
keyguard 11
keypad lock 11
keys 11
L
landmarks 74
language 68
listening to music 65
lock the keypad 11
locking
device 11
logs 22, 76
M
mail
See e-mail
media applications 63
memory 18
card 18
monitoring 18
on-device 18
memory card 18, 19
microSD 19
menu 14
messages
deleting 40
e-mail 38
folders 33
multimedia messages 36
picture messages 36
sending 34
special messages 45
text messages 35
microSD 19
mobile VPN
See VPN
modem 56
month view in calendar 32
multimedia messages
attachments 38
creating 36
receiving 37
replying to 37
Copyright © 2006 Nokia. All Rights Reserved.
34
Q
Quickoffice 48
Quickpoint 49
Quicksheet 49
Quickword 48
R
RealPlayer
playing media clips 64
settings 65
recording
calls 27
video clips 61
voice 27
rejecting calls 21
remote configuration
creating a profile 79
settings 79
remote synchronization 57
ringing tones 30
S
Search 15
security
device 25
Java application 76
memory card 19
86
Index
selection key settings 68
service commands 45
settings
Bluetooth 53
calendar 31, 32
calls 68
connection 69
display 68
general 68
Internet 51
Java application security 76
message centers 34
multimedia messages 38
network 71
profiles 16
remote configuration 79
security 25
server profile 79
standby 68
text messages 35
text phone 72
trust 77
TTY 72
Web 60
SettingWizard 75
signal strength 12
SIM access profile 54
SIM card
installing 8
text messages 35
SMS messages 35
software
installing 76
removing 76
special messages 45
Speech 27
speed dialing 21
spreadsheets 49
standby
mode 14
settings 68
storage 18
switching device on and off 10
Symbian applications 76
synchronizing 57
tools folder 73
track lists 66
traditional text input
TTY 72
tutorial 19
U
USB data cable
V
52
video clips 61, 64
virtual private network
voice commands 26
voice dialing 26
voice mailbox 21
voice memos 27
voice recorder 27
volume 16, 66
VPN 56
56
W
Web 59
week view in calendar
welcome note 68
writing language 68
Z
zip manager
T
Team suite 46
text
copying 16
predictive input 16
traditional input 15
writing 15
text messages
editing message centers 34
managing messages in the SIM card 35
replying 35
sending 35
writing 35
text phone 72
themes 17
to-do list 31
to-do view in calendar 32
Copyright © 2006 Nokia. All Rights Reserved.
15
87
49
32