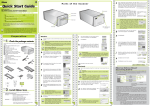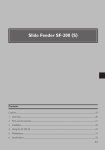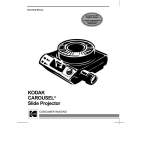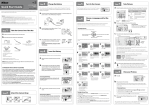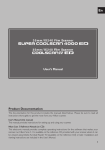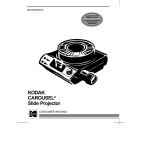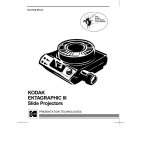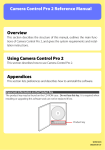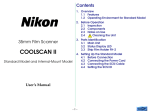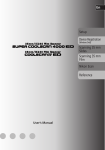Download Nikon COOLSCAN V ED User's Manual
Transcript
Part s of t he Scanner Quick Start Guide e After reading the license agreement, click Accept to accept the agreement and view the ReadMe file. Take a few moments to read this file, which may contain important information that could not be included in the product manuals. Click Continue… to proceed to the next step. f Click Install to begin installation. Nikon Scan 4 will be installed to the folder shown under “Install Location.” In Mac OS X, Nikon Scan 4 is installed to the “Applications : Nikon Software” folder on the start-up disk. The default install location for Mac OS 9 is the “Applications (Mac OS 9) : Nikon Software” folder on the OS 9 start-up disk. 35mm/APS(IX240) Film Scanner Adapter slot Status LED Film gate (5000 ED only) Feet If you need help: Visit http://www.nikontechusa.com/ or call 1-800-NikonUX (for users in the U.S.A.) Vist http://www.europe-nikon.com/support (for users in Europe) Visit http://www.nikon-asia.com/ (for users in Asia, Oceania, the Middle East, and Africa) MA-21 slidemount adapter Visit these sites to keep up-to-date with the latest product information, tips, answers to frequently-asked questions (FAQs), and general advice on digital imaging and photography. Note Feet Preparation Power switch AC connector AC connector USB interface connector 1 Step Windows SUPER COOLSCAN 5000 ED or COOLSCAN V ED film scanner MA-21 slide-mount adapter SA-21 strip-film adapter Power cable USB cable CD-ROM • Nikon Scan CD (Yellow) • Nikon Scan Reference Manual / Easy Scanning Guide CD • Nikon View CD (Yellow) • Nikon View Reference Manual CD Warranty User’s Manual Quick Start Guide (this guide) a Turn the computer on and wait for Windows to start up. Do not connect the scanner. Important Important b 35mm/APS(IX240) Film Scanner Before You Begin 35mm/APS(IX240) Film Scanner Setup CD-ROM CD-ROM CD-ROM M M CD-RO RO M CDR O RO M CD-RO RO M CD-RO RO Important m Windows 98 SE If the computer displays a message stating that an IEEE 1394 update is required, click OK. Quick Start Guide If you need help: Visit http://www.nikontechusa.com/ or call 1-800-NikonUX (for users in the U.S.A.) Vist http://www.europe-nikon.com/support (for users in Europe) Visit http://www.nikon-asia.com/ (for users in Asia, Oceania, the Middle East, and Africa) Important The dialog shown at right will be displayed. Click Yes to create the destination folder for Nikon Scan. g Install Nikon Scan b c When prompted to select the scanner drivers, confirm that LS- 40/50/5000 is selected and click Next. d Before connecting the scanner, install Nikon Scan as described below. Supported operating systems • Windows XP Home Edition/Professional • Windows 2000 Professional • Windows Millennium Edition (Me) • Windows 98 Second Edition (SE) Note h • Mac OS X (version 10.1.5 or later) • Mac OS 9 (version 9.1 or later) Continued above at right Note j Click Yes to add Nikon Scan 4 to the Dock (Mac OS X) or create an alias of Nikon Scan 4 on the desktop (Mac OS 9). Continued above at right Mac OS 9 Click Quit to exit the installer. Click Restart to restart the computer. Nikon Scan Reference Manual / Easy Scanning Guide CD Mac OS X Administrator privileges are required to install or uninstall Nikon Scan. This CD contains the Nikon Scan Reference Manual, which provides complete information on Nikon Scan, and the Easy Scanning Guide, an animated guide introducing such basic scanning tasks as setting image size and resolution. Mac OS 9 CarbonLib 1.5 or later is required to install Nikon Scan 4. If the installer detects an earlier version, a message will be displayed. Click Install to upgrade to a new version of CarbonLib. Be sure to restart the computer before continuing the installation. Easy Scanning Guide* Nikon Scan Reference Manual Insert the Nikon Scan 4 CD in the CD-ROM drive. Double-click the Welcome icon ( ) in the root directory of the Nikon Scan 4 CD. Windows† Macintosh A language selection dialog will be displayed. Select a language and click Next. * Icons may differ. † Extensions may not be displayed in some environments. The “Install Center” dialog will be displayed. Click the “Software” tab and click Easy Install. · Viewing the Nikon Scan Reference Manual Double-click the manual.pdf icon on the reference manual CD. Adobe Acrobat Reader will start and a language selection screen will be displayed; click the appropriate link to view the manual in the desired language. Note that Adobe Acrobat Reader 4 or later is required to view the Reference Manual; Windows users can install Acrobat Reader 5 from the “Acrobat Reader” folder on the reference manual CD. Windows 2000 Professional The dialog shown at right will be displayed; click Yes (if the dialog is displayed twice, click Yes each time). Associating Image Enhancement Extensions with Nikon Scan If Nikon Capture or other Nikon software is already installed on the computer, a dialog will be displayed requesting permission to associate image enhancement settings file extensions with Nikon Scan. Click Yes. A list of color-space profiles will be displayed. Select Apple RGB (recommended) and click OK. For more information on color-space profiles, see page 90 of the Nikon Scan Reference Manual (on CD). See Other Side · Viewing the Easy Scanning Guide Double-click the easy_guide.exe icon (Windows), easy_guide_OSX icon (Mac OS X), or easy_guide_OS9 icon (Mac OS 9). The Macromedia Flash Player will start and a language selection screen will be displayed; click the appropriate link to view the guide in the desired language. The Easy Scanning Guide can also be copied to the computer hard disk for ease of reference. Copy the “easy_guide_main” folder and easy_guide.exe (Windows), easy_guide_OSX (Mac OS X), or easy_guide_OS9 (Mac OS 9) to the desktop*. Click Yes to create a shortcut to Nikon Scan on the desktop. Other system requirements are detailed on page 10 (Windows), 15 (Macintosh) of the User’s Manual. i k l Turn on the computer and wait for it to start up. Do not connect the scanner. Important The default install location for Nikon Scan (c: \Program Files\Nikon\Nkscan4) is displayed under “Destination location.” To choose a different location, click Browse… and navigate to the desired folder. Click Next to begin installation. f Click Macintosh. Mac OS X Click Yes to restart the computer. En h Macintosh After reading the license agreement, click Yes to accept the agreement and proceed with installation. e The opening dialog of the color space selection wizard will be displayed. Click Use Wizard. Click Finish to exit the Nikon Scan installer. l The opening dialog of the Nikon Scan installer will be displayed. Click Next. g A list of color-space profiles will be displayed. Select sRGB (recommended) and click OK. For more information on color-space profiles, see page 88 of the Nikon Scan Reference Manual (on CD). a M M Click Windows. Technical Notess Macintosh j Insert the Nikon Scan CD in the CD-ROM drive. After a brief pause, a language selection dialog will be displayed. Select a language and click Next. Nikon Scan Warranty Windows The opening dialog of the color space selection wizard will be displayed. Click Use Wizard. Earlier Versions of Nikon Scan Before installing Nikon Scan 4, uninstall any earlier versions of Nikon Scan. See “Uninstalling Nikon Scan” on pages 62–64 of the User’s Manual. Basic Scanning ROM CDDROM CDDROM CDDROM CDD- CD-ROM M -ROM C CD -ROM C CD -ROM C CD -ROM C CD i k d 2 Windows XP Home Edition / Windows XP Professional / Windows 2000 Professional When installing or uninstalling Nikon Scan, log in as the “Computer administrator” (Windows XP Home Edition/Windows XP Professional) or “Administrator” (Windows 2000 Professional). The “Install Center” dialog will be displayed. Click the “Software” tab and click Install. c Step USB interface connector Check the package contents Remove the scanner from the box and confirm that you have all the items listed below. If Multiple Copies of Photoshop Are Installed (Mac OS 9 Only) If a copy of the Nikon Scan plug-in is installed in the plug-ins folders for supported versions of Adobe Photoshop, Photoshop can be used to acquire images directly from the scanner. If more than one copy of Photoshop is installed on the computer, a list of plug-ins folders will be displayed. Select the plug-ins folders for the copies of Photoshop that will be used to acquire images and click Continue to copy the Nikon Scan plug-in to the selected folders. Note Mac OS X Clicking Install displays the “Authenticate” dialog shown at right. Enter the administrator name and password and click OK. Continued above at right * Users of Mac OS X should ensure that the start-up disk is named using only letters and numbers (the default name for the start-up drive is “Macintosh HD”). The guide may not start if the volume name contains punctuation or other non-alphanumeric characters. Scanning Slide the SA-21 into the adapter slot. c This side of the guide describes how to connect the scanner to the computer and scan images using Nikon Scan. Be sure to complete the steps on the other side of this guide before proceeding. Step 3 8 a Click the film-type menu and choose a film type that matches the film being scanned. To scan color negatives, select Neg (Color). Connect the scanner b When the adapter is fully inserted, the status LED will blink while the scanner is calibrated. Wait for the status LED to glow steadily. d Shape of plug varies with country or region of purchase Scan Select the frames to be scanned. Thumbnail drawer tab Click to display thumbnails Click the thumbnail drawer tab. COOLSCAN V ED SUPER COOLSCAN 5000 ED Note Windows 2000 Professional A “Digital Signature Not Found” dialog will be displayed the first time the scanner is connected and turned on. Click Yes to register the scanner with Windows. Step SUPER COOLSCAN 5000 ED 6 Thumbnail area Windows The thumbnail drawer will open. The frames in the film are identified by frame number. To view each frame as a small “thumbnail” preview, click the button. Note Click to hide thumbnails A thumbnail will be created for each frame. Click a frame to select it for preview at a larger size in the scan window preview area. Connect the USB cable as shown. b f Note c The Progress Window The “Progress” window shows the progress of preview and scan operations. Click Stop to cancel the current operation. Click the Preview button to preview the selected frame in the preview area. Nikon Scan can also be started by locating the folder in which Nikon Scan was installed and opening the Nikon Software : Nikon Scan 4 folder. Double-click the Nikon Scan 4 icon ( ). Under Mac OS X, the “Nikon Software” folder will be in the “Applications” folder on the start-up disk. Under Mac OS 9, the default install location is in the “Applications (Mac OS 9)” folder on the start-up disk. The scan window will open. d Click the triangle next to the “Layout Tools” palette in Tool Palette 1. The “Layout Tools” palette will be displayed. Progress window Flat connector Scanner USB terminal The “Layout Tools” palette can be used to: • Rotate or flip the image in the preview area If the preview image is not in the desired orientation, rotate or flip the image by clicking the , , or button. Square connector USB 2.0 For information on USB 2.0, see page 22 of the User’s Manual. 4 Scan window Ready film Important The type of film that can be scanned depends on the adapter used. This guide describes how to scan strips of 35-mm film using the SA-21 strip-film adapter. The SA-21 can be used to scan developed 35-mm film in strips of two to six frames. An MA-21 slide-mount adapter is also provided for scanning 35-mm slides. See the User’s Manual for details. 35-mm film in strips of two to six frames Step a 5 Note SA-21 strip-film adapter Insert the adapter After making sure that the computer is running, turn the scanner on . The status LED will blink . Wait until the status LED glows steadily. Rotate image 90° counterclockwise Rotate image 90° clockwise a Click the (eject) button in the scan window to eject the film from the SA-21 (for more information on ejecting film from other adapters, see the User’s Manual). turn the scanner off Flip image horizontally Flip image vertically Mac OS 9 Before using Nikon Scan under Mac OS 9, be sure to read the section on recommended memory allocations on page 139 of the Nikon Scan Reference Manual (on CD). The borders of the crop are indicated by a dotted line. The size of the crop can be changed by dragging its borders. To change the position of the crop, place the cursor inside the selected area and drag it to a new location. Status LED 7 a b Hold the edges of the film lightly between thumb and forefinger with the reflective base up and the matte emulsion surface down. Insert film Tip: Specifying Output Size and Resolution When an image is displayed in the preview area, the “Crop” palette in Tool Palette 1 can be used to specify the size and resolution at which the image will be scanned (for details, see pages 36–40 of the Nikon Scan Reference Manual on the Nikon Scan Reference Manual / Easy Scanning Guide CD). For example, to scan an image so that it can be printed within the margins of A4 (21.0 × 29.7 cm) or letter-sized (8.5˝ × 11˝) paper using a typical inkjet printer, adjust settings as follows:printing: Insert the film in the adapter film slot. The film will be fed into the adapter automatically after being inserted a short distance. Click to open the “Crop” palette. Power switch Choose Keep this crop. Choose Centimeters or Inches Enter a value for either Height or Width that will fit on A4 or letter-sized paper. The other value will automatically be adjusted to maintain the current crop. Insert film with the reflective base up Confirm that pixels/inch Release the film when the feed mechanism activates. Do not pull or push on the film or otherwise interfere with the feed mechanism. Power switch Continued above at right is selected in the resolutions units menu and enter an output resolution of 360. When the Scanner Is Not in Use To prevent dust from accumulating inside the scanner, leave the SA-21 or MA-21 in the adapter slot when the scanner is not in use. Nikon View (Nikon View 6 or later) For information on the other image enhancement tools in Tool Palette 1, see pages 30–76 of the Nikon Scan Reference Manual (on CD). Step Important After checking that the scanner status LED is not blinking, press the power switch to turn the scanner off. Important Temporary Storage (Windows Only) A message may be displayed stating that the folder selected for temporary storage is not available. Click OK to use the default folder. Film slot Continued above at right c • Select the area to be scanned To select the portion of the image that will be scanned (called the “crop”), click the Crop Tool ( ) in the “Layout Tools” palette and drag the mouse over the image. Status LED Remove the MA-21. b Select Exit (Windows) or Quit (Mac OS 9) from the File menu. In Mac OS X, select Quit Nikon Scan 4 from the Nikon Scan 4 menu. Tool Palette 1 from the output units menu. b 9 Eject button Scanner Computer Step Eject the film and Step Macintosh Nikon Scan can be started by clicking the Nikon Scan icon ( ) in the Dock (Mac OS X) or double-clicking the Nikon Scan alias ( ) on the desktop (Mac OS 9). Note that these options are only available if Nikon Scan was added to the Dock or an alias was created during installation. Connect the flat connector to the computer and the square connector to the scanner. Align the connectors to match the areas circled in the illustration below. Using the wrong connector or attempting to insert the connectors in another orientation could not only damage the connector, but also the scanner or computer. Note The scan window may remain open “on top” of the image window. Drag the scan window to move it out of the way of the image window. Drag to enlarge thumbnail area Start Nikon Scan Nikon Scan can also be started by clicking the Start button and selecting Nikon Scan 4 > Nikon Scan 4 from the Programs menu. COOLSCAN V ED Macintosh To save the image, select Save from the File menu. A “Save As” dialog will be displayed; navigate to the desired location, choose a name and file type, and click Save. Selected thumbnail Windows If a shortcut was created at installation, double-click the shortcut ( ) created on the desktop. Computer USB terminal Click the Scan button to scan the image. When scanning is complete, the image will be opened in an image window. The image in the image window will reflect any rotations, flips, and other modifications made in the scan window. e Select Neg (Color) After confirming that the power switch is in the off position, connect the power cable as shown and plug the scanner into a general-purpose household outlet. a Step Continued above at right If Nikon View is installed on the computer, selecting Show Nikon Browser from the Nikon Scan Tools menu will start the Nikon Browser component of Nikon View. Nikon View can be used to view scanned images either as thumbnails or at full size and to edit and print images after scanning. For more information, see the Nikon View Reference Manual (available in pdf format on the Nikon View Reference manual CD) or Nikon View’s on-line help. Select Show Nikon Browser from the Nikon Scan Tools menu Nikon View can be installed from the Nikon View 6 CD. Before you can install Nikon View 6, you must uninstall any earlier versions of Nikon View. Note Nikon View To register your copy of Nikon View, open the “Product Registration” panel in the “Install Center” window and click the Product Registration button (Internet connection required)*. * Not available in some areas. Printed in Japan SB3I02000201(11) 6MRA1011--