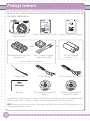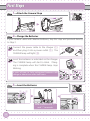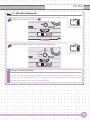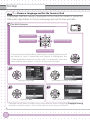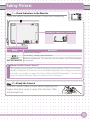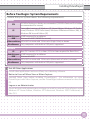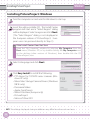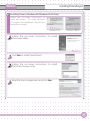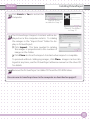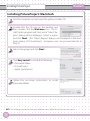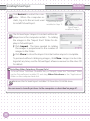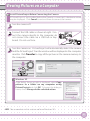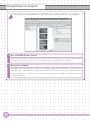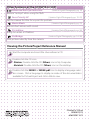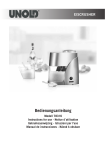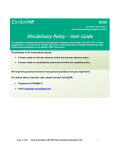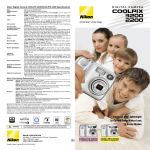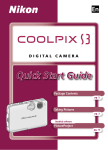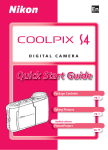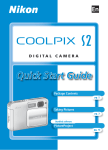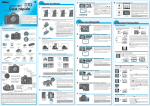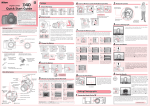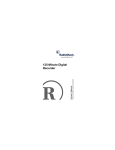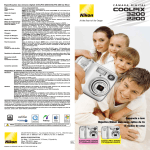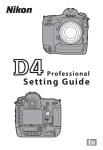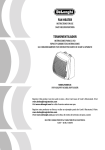Download Nikon COOLPIX L101 User's Manual
Transcript
En DIGITAL C AMER A Quick Start Guide Package Contents pg. 2 First Steps pg. 4 Taking Pictures pg. 9 Installing PictureProject pg. 12 Viewing Pictures on a Computer pg. 21 NOTE: Illustrations show the COOLPIX L1. Package Contents Remove the camera and accessories from the box and confirm that you have all the items listed below. En En The Nikon Guide to Digital Photography with the DIGITAL C AMER A DIGITAL CAMERA Quick Start St t Guide COOLPIX L1/L101 digital camera Quick Start Guide (this guide) Guide to Digital Photography and Rechargeable EN-MH1-B2 batteries (× 2) or MH-71 battery charger with power cable LR6 (AA) alkaline batteries (× 2) (also available as options) Camera strap UC-E6 USB cable EG-CP14 audio/video cable PictureProject installer CD (yellow) PictureProject reference manual CD (silver) Warranty Warranty Depending on the country or region of purchase, the package will include either alkaline batteries or an MH-71 battery charger with rechargeable EN-MH1-B2 batteries. NOTE: Memory card not provided. See page 58 of the Guide to Digital Photography for a list of approved memory cards. 2 Package Contents Parts of the Camera Shutter-release button Power switch Power-on lamp Flash Eyelet for camera strap Battery-chamber cover Lens Flash lamp Mode selector Zoom button MENU button Monitor Multi selector (delete) button Connector cover (playback) button 3 First Steps Step 1—Attach the Camera Strap Step 2—Charge the Batteries If your camera came with alkaline batteries, skip this step and proceed directly to Step 3. 2.1 Connect the power cable to the charger (햲 햲) and then plug it into a power outlet (햳 햳). The CHARGE lamp will light (햴 햴). 햲 햴 햳 2.2 Insert the batteries as indicated on the charger. The CHARGE lamp will start to blink. Charging is complete when the CHARGE lamp stops blinking. A pair of new or fully exhausted batteries will charge in about two and a half hours. Step 3—Insert the Batteries 햳 햴 햳 햲 햲 Note orientation of “+” and “–” terminals 4 First Steps Step 4—Turn the Camera On 4.1 Slide the mode selector to . 4.2 Press the power switch to turn the camera on. Auto off (Stand-by Mode) If no operations are performed for about a minute, the monitor will turn off to save power. The power-on lamp will blink, and the display can be reactivated by pressing the shutter-release button. If no operations are performed for a further three minutes, the camera will turn off automatically. 5 First Steps Step 5—Choose a Language and Set the Camera Clock A language-selection dialog is displayed the first time the camera is turned on. Follow the steps below to choose a language and set the time and date. The Multi Selector Use the multi selector to navigate the camera menus. Move cursor up Make selection Move cursor left Move cursor right Move cursor down In the description that follows, the buttons used to perform a task are shown in color; if more than one button is highlighted, any of the highlighted buttons can be used. For example, “press the multi selector up or down” is shown as illustrated at right. 5.1 5.2 Highlight language. 5.3 Confirmation dialog displayed. 5.4 Highlight Yes. TIME ZONE menu displayed.* * If daylight saving time is in effect, press multi selector down to highlight DaylightSaving and press center to select. Press multi selector up to return to Step 5.4. 6 First Steps 5.5 5.6 Display map of world time zones. 5.7 Select home time zone. 5.8 Display DATE menu. 5.9 Edit Day (order of Day, Month, and Year may differ in some areas). 5.10 Select Month. Repeat Steps 5.8–5.9 to edit Month, Year, hour, and minute 5.11 Highlight D M Y. 5.12 AUTO Choose date display order. 6 Exit to shooting mode. 7 First Steps Step 6—Choose the Battery Type This step is only required with alkaline batteries. If your camera came with ENMH1-B2 NiMH batteries, skip this step and proceed directly to “Taking Pictures.” 6.1 6.2 Display shooting menu. 6.3 Highlight Set-Up. 6.4 Display setup menu. 6.5 Highlight Battery Type. 6.6 Display options. 6.7 Highlight Alkaline. 6.8 AUTO Select and return to setup menu. 6 Exit to shooting mode. Replacing the Batteries After inserting new batteries, check that the correct type is selected in the Battery Type menu as described on page 47 of the Guide to Digital Photography. 8 Taking Pictures Step 1— Check Indicators in the Monitor Check the battery level and number of exposures remaining. Number of exposures remaining AUTO 6 AUTO 6 Battery level indicator Display Description NO ICON Battery fully charged. Low battery. Ready spare batteries. WARNING!! Batteries exhausted. No pictures can be taken until fresh batteries BATTERY EXHAUSTED are inserted. Where Are My Pictures Stored? The camera stores pictures in internal memory (approximately 10 MB) or on removable Secure Digital (SD) memory cards (available separately; a list of approved memory cards is provided on page 58 of the Guide to Digital Photography). Pictures are stored in internal memory when no memory card is inserted. Step 2— Ready the Camera Hold the camera steady in both hands, keeping your fingers and other objects away from the lens, flash, and microphone. 9 Taking Pictures Step 3— Frame a Picture Use the zoom button to frame the subject near the center of the monitor. The zoom button to zoom in on the subject so that it fills Press a larger area of the frame. Press to zoom out, increasing the area visible in the frame. AUTO 6 Step 4— Focus and Shoot 4 .1 Lightly press the shutter-release button about halfway, stopping when you feel resistance. The camera will set focus and exposure for the subject closest to the camera. Focus and exposure remain locked while the shutter-release button is pressed halfway. AUTO 6 With the shutter-release button pressed halfway, check the focus indicator and flash lamp: Focus indicator On (green) Subject in focus. Camera unable to focus. Blinks red Change composition and try again. Flash lamp On Blinks Off 10 AUTO Flash will fire when picture is taken. Flash charging. Flash off or not required. 6 AUTO 6 Taking Pictures 4 .2 Smoothly press the shutter-release button the rest of the way down to release the shutter and take the picture. To prevent blur, avoid moving the camera while pressing the shutter-release button. Step 5—View Pictures 5.1 Press the monitor. button to view a picture in the 2005.10.10 005.10.10 15:35 5:35 100NIKON 0005.JPG 5/ 5 button Use the multi selector to view other pictures. View previous picture Press the multi selector down or right to view pictures in the order recorded, up or left to view pictures in reverse order. View next picture Press the 5.2 button again to return to shooting mode. Press the power switch to turn the camera off. The power-on lamp will go out. 11 Installing PictureProject PictureProject Install the supplied PictureProject software to transfer pictures to a computer for easy viewing and storage. The main controls in the PictureProject are shown below. See the PictureProject reference manual on the silver CD for details. Organize: View and organize pictures. Edit: Crop pictures, adjust brightness and hue, and use other retouch tools. Collection list: Group pictures into collections and folders. Picture list: View the pictures in the current collection or folder. Design: Arrange pictures. PictureProject can also be used for a variety of other tasks, including printing pictures, sending pictures by e-mail, viewing slide shows, and copying pictures to CD or DVD (requires Windows or Mac OS X version 10.2.8 or later). 12 Installing PictureProject Before You Begin: System Requirements Confirm that your system meets the following requirements: Windows 300 MHz Pentium or better recommended (550 MHz Pentium III or better recommended for muvee) Preinstalled versions of Windows XP Home Edition, Windows XP ProfesOS sional, Windows 2000 Professional, Windows Millennium Edition (Me), or Windows 98 Second Edition (SE) Hard disk space 60 MB required for installation RAM Minimum 64 MB (128 MB for muvee) Video resolution 800 × 600 or more with 16-bit color (High Color) or better Miscellaneous Only computers with built-in USB ports supported CPU Macintosh OS Hard disk space RAM Video resolution Miscellaneous Mac OS X version 10.1.5 or later (10.2.8 or later required for Burn Disc) 60 MB required for installation Minimum 64 MB 800 × 600 or more with 16-bit color (thousands of colors) or better Only computers with built-in USB ports supported Important! Exit All Other Applications Exit all other applications and turn off any virus-checking software. Notice to Users of Nikon View or Nikon Capture Uninstall Nikon View before installing PictureProject. For information on using PictureProject with Nikon Capture, see the PictureProject reference manual on the silver CD. Log on as an Administrator Use an account with administrator privileges to install or uninstall PictureProject under Windows XP Home Edition, Windows XP Professional, Windows 2000 Professional, or Mac OS X. 13 Installing PictureProject Windows Installing PictureProject: Windows 1 Turn the computer on and wait for Windows to start up. the yellow installer CD. The Install Center 2 Insert program will start and a “Select Region” dialog will be displayed. Select a region and click Next. (The “Select Region” dialog is not displayed in the European release of PictureProject. European users can proceed directly to Step 3.) If the Install Center Does Not Start Open the “My Computer” window by selecting My Computer from the Start menu (Windows XP) or by double-clicking the My Computer icon on the desktop (other versions of Windows), then double-click the CD (PictureProject) icon. 3 Select a language and click Next. Easy Install to install the following: 4 Click • PTP drivers for COOLPIX-series cameras (Windows XP only) • Nikon Mass Storage Camera Drivers (Windows 98 SE only) • Panorama Maker • Apple QuickTime 6 • Nikon Fotoshare (Europe only) • PictureProject • Microsoft DirectX 9 NOTE: The dialogs displayed during installation may differ from those shown here. 14 Windows Installing PictureProject Installing Drivers (Windows XP/Windows 98 SE Only) Follow the on-screen instructions to install the drivers. On some Windows XP systems the installation may be performed by a wizard. Windows XP the on-screen 5 Follow Panorama Maker. Windows 98 SE instructions to install 6 Click Yes to install QuickTime 6. the on-screen instructions 7 Follow Fotoshare (Europe only). to install 8 Read the license agreement and click Yes. 15 Installing PictureProject Next to install PictureProject to the des9 Click tination shown, or click Browse… to choose a different folder. 10 Click Yes to create the destination folder. Yes to create a shortcut to PictureProject 11 Click on the desktop. 12 Click Finish. DirectX 9 If DirectX 9 is not already installed, the dialog shown at right will be displayed. Follow the onscreen instructions to install DirectX 9. 16 Windows Windows Installing PictureProject Finish or Yes to restart the 13 Click computer. DirectX 9 not installed in Step 12. DirectX 9 installed in Step 12. PictureProject Import Assistant will be dis14 The played once the computer restarts. To catalog the images in the “Import from” folder for display in PictureProject: 1 Click Import. The time needed to catalog the images is proportional to the number of images in the folder. 2 Click Close to close the Import Assistant when import is complete. To proceed without cataloging images, click Close. Images can be cataloged at any time; see the PictureProject reference manual on the silver CD for details. 15 Remove the PictureProject installer CD from the CD-ROM drive. You can now to transfer pictures to the computer as described on page 21. 17 Macintosh Installing PictureProject Installing PictureProject: Macintosh 1 Turn the computer on and insert the yellow installer CD. the CD icon on the desktop and 2 Double-click then double-click the Welcome icon. The Install Center program will start and a “Select Region” dialog will be displayed. Select a region and click Next. (The “Select Region” dialog is not displayed in the European release of PictureProject. European users can proceed directly to Step 3.) 3 Select a language and click Next. Easy Install to install the following: 4 Click • Panorama Maker • PictureProject • Apple QuickTime 6 the on-screen 5 Follow Panorama Maker. instructions to install NOTE: The dialogs displayed during installation may differ from those shown here. 18 Macintosh Installing PictureProject the administrator name and password 6 Enter and click OK. the license agreement and click Accept. 7 Read Take a few moments to view the ReadMe file, which may contain important information that could not be included in this guide. Click Continue… to proceed with installation. 8 Click Install. Yes to have PictureProject start automati9 Click cally when the camera is connected. 10 Click Yes to add PictureProject to the Dock. 11 Click Quit. Apple QuickTime 6 If an earlier version of QuickTime is installed, the QuickTime 6 installer will start. Follow the on-screen instructions to complete installation. When the dialog shown at right is displayed, click Continue. Do not complete the “Registered To,” “Organization,” and “Registration Number” fields. 19 Macintosh Installing PictureProject Restart to restart the com12 Click puter. When the computer restarts, log in to the account used QuickTime 6 not to install PictureProject. installed in Step 11. QuickTime 6 installed in Step 11. PictureProject Import Assistant will be dis13 The played once the computer restarts. To catalog the images in the “Import from” folder for display in PictureProject: 1 Click Import. The time needed to catalog the images is proportional to the number of images in the folder. 2 Click Close to close the Import Assistant when import is complete. To proceed without cataloging images, click Close. Images can be cataloged at any time; see the PictureProject reference manual on the silver CD for details. Installing Nikon Fotoshare (Europe Only) To install Nikon Fotoshare (available only in Europe), open the “Fotoshare” folder on the PictureProject installer CD and drag Nikon Fotoshare to the “Applications” folder on the computer hard disk. 14 Remove the PictureProject installer CD from the CD-ROM drive. You can now to transfer pictures to the computer as described on page 21. 20 Viewing Pictures on a Computer Install PictureProject Before Connecting the Camera If PictureProject is not installed before the camera is connected, a hardware wizard may be displayed. Click Cancel to exit and then disconnect the camera. 1 Turn the camera off. the USB cable as shown at right. Con2 Connect nect the camera directly to the computer; do not connect the cable via a USB hub or keyboard. Do not use force. the camera on. PictureProject will automatically detect the camera 3 Turn and the PictureProject Transfer window will be displayed in the computer monitor. Click Transfer to copy all the pictures in the camera memory to the computer. Windows XP If the dialog shown at right is displayed, select Copy pictures to a folder on my computer using PictureProject and click OK. To bypass this dialog in future, check Always do the selected action. NOTE: The screenshots in this section are from Windows XP. 21 Viewing Pictures on a Computer 4 The pictures are displayed in PictureProject when transfer is complete. Use a Reliable Power Source Nikon recommends using the optional EH-62B AC adapter kit to power the camera for extended periods. Do not use another make or model of AC adapter. Automatic Updates PictureProject periodically checks for updates when the computer is connected to the Internet. If an update is detected when PictureProject starts, an update dialog will be displayed. Follow the on-screen instructions to update to the latest version of PictureProject. 22 Viewing Pictures on a Computer Disconnecting the Camera Before turning the camera off and disconnecting the USB cable, remove the camera from the system as described below. • Windows XP: Click the “Safely Remove Hardware” ( ) icon in the taskbar and select Safely Remove USB Mass Storage Device from the menu that appears. • Windows 2000: Click the “Unplug or Eject Hardware” ( ) icon in the taskbar and select Stop USB Mass Storage Device from the menu that appears. • Windows Me: Click the “Unplug or Eject Hardware” ( ) icon in the taskbar and select Stop USB Disk from the menu that appears. • Windows 98 SE: In My Computer, right click on the removable disk corresponding to the camera and select Eject from the menu that appears. • Macintosh: Drag the untitled camera volume (“NO NAME”) into the Trash. Please refer to the Guide to Digital Photography for more information on using your Nikon digital camera. 23 Other Features of the COOLPIX L1/L101 Advanced Red-Eye Reduction Reduce “red-eye” when using the flash. (Guide to Digital Photography, Photography, pg. 14) Face-Priority AF (Guide to Digital Photography, Photography, pp. 19–20) Let the camera find the focus point for portraits. Movie Mode Record short movies with sound. (Guide to Digital Photography, Photography, pg. 25) D-Lighting Bring out details in shadows. (Guide to Digital Photography, Photography, pg. 28) PictBridge Print pictures directly from the camera. (Guide to Digital Photography, Photography, pp. 34–38) Viewing the PictureProject Reference Manual 1 Start the computer and insert the silver reference CD. the CD icon. 2 Double-click • Windows: Double-click the CD (Nikon) icon in My Computer. • Macintosh: Double-click the CD (Nikon) icon on the desktop. the INDEX or INDEX.pdf icon to display a language selec3 Double-click tion screen. Click a language to display an index of the documentation available for PictureProject and click a title to view. Printed in China SB5G01(11) 6MA13211-01