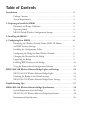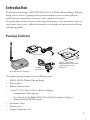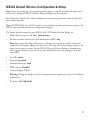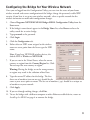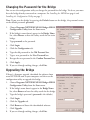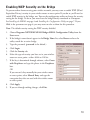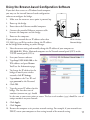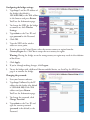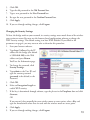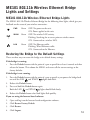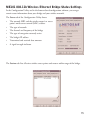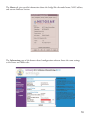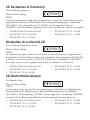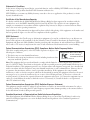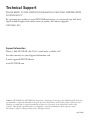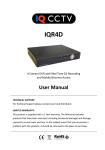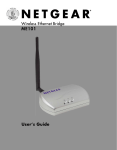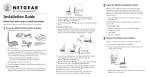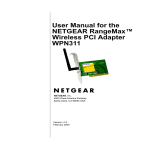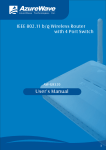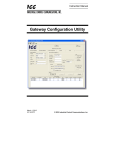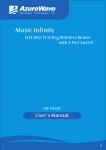Download Netgear ME101 User's Manual
Transcript
Table of Contents Introduction . . . . . . . . . . . . . . . . . . . . . . . . . . . . . . . . . . . . . . . . . . . . . . . . .1 Package Contents . . . . . . . . . . . . . . . . . . . . . . . . . . . . . . . . . . . . . . . . .1 System Requirements . . . . . . . . . . . . . . . . . . . . . . . . . . . . . . . . . . . . . .2 1: Preparing to Install the ME101 . . . . . . . . . . . . . . . . . . . . . . . . . . . . . . . . .2 Placement and Range Guidelines . . . . . . . . . . . . . . . . . . . . . . . . . . . . . .2 Operating Mode . . . . . . . . . . . . . . . . . . . . . . . . . . . . . . . . . . . . . . . . . .2 ME101 Default Wireless Configuration Settings . . . . . . . . . . . . . . . . . . .3 2: Installing the ME101 . . . . . . . . . . . . . . . . . . . . . . . . . . . . . . . . . . . . . . . . .4 3: Configuring Your ME101 . . . . . . . . . . . . . . . . . . . . . . . . . . . . . . . . . . . . . .6 Identifying the Wireless Network Name (SSID), IP Address, and WEP Security Settings . . . . . . . . . . . . . . . . . . . . . . . . . . . . . . . . . .6 Installing the Configuration Utility . . . . . . . . . . . . . . . . . . . . . . . . . . . .7 Configuring the Bridge for Your Wireless Network . . . . . . . . . . . . . . . . .8 Changing the Password for the Bridge . . . . . . . . . . . . . . . . . . . . . . . . . .9 Upgrading the Bridge . . . . . . . . . . . . . . . . . . . . . . . . . . . . . . . . . . . . . .9 Enabling WEP Security on the Bridge . . . . . . . . . . . . . . . . . . . . . . . . . .10 Using the Browser-based Configuration Software . . . . . . . . . . . . . . . . . .11 ME101 802.11b Wireless Ethernet Bridge Lights and Settings . . . . . . . . . . . .14 ME101 802.11b Wireless Ethernet Bridge Lights . . . . . . . . . . . . . . . . . .14 Restoring the Bridge to the Default Settings . . . . . . . . . . . . . . . . . . . . . .14 ME101 802.11b Wireless Ethernet Bridge Status Settings . . . . . . . . . . . .15 Troubleshooting Tips . . . . . . . . . . . . . . . . . . . . . . . . . . . . . . . . . . . . . . . . . . .17 ME101 802.11b Wireless Ethernet Bridge Specifications . . . . . . . . . . . . . . . .18 System Requirements for the Bridge . . . . . . . . . . . . . . . . . . . . . . . . . . . .18 ME101 802.11b Wireless Ethernet Bridge Specifications . . . . . . . . . . . . .18 Environmental Specifications . . . . . . . . . . . . . . . . . . . . . . . . . . . . . . . . .18 Introduction Thank you for purchasing a NETGEAR ME101 802.11b Wireless Ethernet Bridge. With this bridge you can connect a gaming console, personal computer, printer, or other Ethernetenabled device to communicate with your wireless router or access point. This guide shows you how to connect the bridge and configure it with your wireless router or access point. Setup is easy – follow the instructions in this guide and your network will be up and running quickly. Package Contents Power adapter 100 Mbps Ethernet cable GearBox™ CD for Wireless Ethernet Bridge, Installation guide, Support information card, Warranty card ME101 Wireless Ethernet Bridge The product package should contain the following items: • ME101 802.11b Wireless Ethernet Bridge • Power adapter • Ethernet crossover cable • GearBox™ CD for Wireless Ethernet Bridge, including: - Configuration Utility software - User Manual for the Model ME101 802.11b Wireless Ethernet Bridge in Adobe® Acrobat® PDF file format • Installation Guide • Warranty card • Support information card 1 System Requirements Before installing the ME101 802.11b Wireless Ethernet Bridge, please make sure that these minimum requirements have been met: • You must have a wireless network set up with either a wireless router or access point. If the default settings on the bridge do not work, you will need to configure the bridge. To configure the bridge with the configuration utility, you must have a personal computer with: • Windows® 98 or 98SE, Me, 2000, or XP. • A CD-ROM drive. • 2 Megabytes of free hard disk space. If you don’t have a Windows-based computer or a CD-ROM drive, you may use a browser to configure the bridge. 1 Preparing to Install the ME101 Placement and Range Guidelines Computers and other Ethernet-enabled devices can connect over 802.11b wireless networks indoors at a maximum range of approximately 500 feet. However, the operating distance or range of your wireless connection can vary significantly based on the physical location of the ME101 802.11b Wireless Ethernet Bridge. For best results, avoid potential sources of interference, such as: • Large metal surfaces • Microwaves • 2.4 GHz cordless phones In general, 802.11b wireless devices can communicate through walls. However, if the walls are constructed with concrete or have metal (or metal mesh), the effective range will decrease if such materials are between the wireless devices. Operating Mode The ME101 Wireless Ethernet Bridge operates only in infrastructure mode. In this mode devices and computers communicate with each other by first going through a wireless router or access point. For example, infrastructure mode is used when you have computers in a house connected to an access point that is attached to a router. The router lets multiple computers share a single cable or DSL broadband Internet connection. 2 ME101 Default Wireless Configuration Settings Note: If you are setting up a new wireless network, please set up the network and make sure it works before adding the ME101 Wireless Ethernet Bridge into the network. You will need to identify the wireless configuration and security parameters already defined in your wireless network. Note: All NETGEAR, Inc. 802.11b wireless access products use the same factory settings as the ME101 and will work without any configuration changes. The factory default settings for your ME101 802.11b Wireless Ethernet Bridge are: • Mode (Infrastructure or Ad-Hoc): Infrastructure • Wireless network name Service Set Identification (SSID): Any Note: Any means the bridge will connect to the first access point or wireless router that responds to the bridge’s request for connection. This may not be the strongest signal or the closest access point or router. For the ME101 Wireless Ethernet Bridge to communicate with a specific wireless router or access point, both devices must be configured with the same SSID. • User ID: admin • Password: password • Authentication type: Auto • WEP security: Disabled • Country/Region: U.S.A. Warning: Having the bridge set to the wrong country or region may result in the violation of local laws. • IP address: 192.168.0.200 3 2 Installing the ME101 family room Internet Macintosh computer with ME101 802.11b Wireless Ethernet Bridge R G E A N E T Cable/DSL modem 3 MR814 Cable/DSL Wireless Router Desktop PC with Ethernet connection Gaming console with ME101 802.11b Wireless Ethernet Bridge This section provides instructions for connecting the ME101 802.11b Wireless Ethernet Bridge to any Ethernet-enabled device using the default settings. Note: If you find that the default settings don’t work, if you know that you’ve configured your wireless network with WEP security, or if you are not in the United States, you’ll have to configure the bridge before connecting it to the Ethernet-enabled device. To configure the bridge, see Configuring Your ME101 on page 6. 1. Unpack the box and verify the contents. 2. Identify a flat surface where you will put the wireless bridge. For best results, follow these guidelines: • Place it away from potential sources of interference, such as computers, monitors, TVs, microwaves, cordless phones, or large metal surfaces. Warning: Failure to follow these guidelines can cause intermittent or complete failure of wireless connectivity. • Place it in an elevated location such as a high shelf or on a wall in the center of your wireless access area. 3. Lift the bridge’s antenna so it is vertical. 4 4. Turn off the gaming console or other Ethernet-enabled device. Default Ethernet DC in 5V Antenna ME101 Wireless Ethernet Bridge 5 Gaming console or other Ethernet-enabled device Connect the provided Ethernet cable between the ME101 Wireless Bridge and the gaming console or other Ethernet-enabled device. Note: The ME101 Wireless Bridge should be connected to one device only. Don’t connect it through a network switch or hub. 6. Connect the power adapter to the wireless bridge and plug the power adapter in to a power outlet. The Power and Wireless LAN lights should light up. 7. After you see the Wireless LAN light Ethernet-enabled device. light up, turn on the gaming console or other If the bridge and the Ethernet-enabled device are successfully connected, the Network light will light up. This light flashes when there is network activity. Note: If your setup works with the default settings, you don’t need to install the software from the provided CD to configure the bridge unless you need to change the Country/Region setting from the default setting (U.S.A.). 5 3 Configuring Your ME101 If the default settings don’t work in your wireless network, you need to configure the bridge. Identifying the Wireless Network Name (SSID), IP Address, and WEP Security Settings You may want to print this page separately, fill in the configuration parameters, and put it in a safe place for possible future reference. For an existing wireless network, the person who set up the network will be able to provide this information. Note: For the access point or router and the bridge to communicate with each other, both must be configured with the same SSID, WEP security settings, and the same IP subset address. • Wireless Network Name (SSID): The Service Set Identification (SSID) identifies the wireless local area network. Any is the default ME101 SSID. If you have named your wireless network with a different SSID, write your network’s SSID on the line below. Wireless network name (SSID): ______________________________ • Bridge IP Address: Your Ethernet network has an IP subset address given as a set of three numbers (xxx.xxx.xxx.yyy) plus a last set of numbers to identify each device on the network. The default IP address for the bridge is 192.168.0.200. To communicate to your Ethernet network, the bridge must have an address consistent with your network’s IP address. If you need to change the bridge’s IP address, write down the new address. Bridge’s IP address: ______________________________ • WEP Security Encryption key: The default WEP encryption mode of the bridge is disabled. If you have set up WEP security on your wireless network (through the router or access point), you’ll need to configure the bridge using the same WEP security parameters. WEP Encryption Key Size, circle one: 40/64 or 128 bits WEP Encryption Passphrase, if used in the router or access point: ___________________ A passphrase is used to automatically generate the WEP hexadecimal numbers for the key. Otherwise, you will have to manually enter up to four hexadecimal numbers. WEP Hexadecimal Numbers: ______________________________ ______________________________ ______________________________ ______________________________ 6 Installing the Configuration Utility To configure the bridge you use the configuration utility on the included GearBox CD. Note: To run the configuration utility, you must have the bridge directly connected using the provided Ethernet crossover cable to a computer running Windows 98 or 98SE, Me, 2000, or XP. If you have a Macintosh® computer, use the browser-based configuration procedure on page 11. 1. Insert the GearBox CD in a networked computer’s CD-ROM drive. The NETGEAR software installation utility should start up automatically. 2. Click Install Utility. 3. Follow the instructions on screen to install the ME101 Configuration Utility. 4. Click Finish. 5. Restart the computer. 6. If you had the bridge connected to another device, you must connect it to the computer where you installed the Configuration Utility. a. If you had the bridge powered up, unplug it. b. Connect the provided Ethernet crossover cable between the computer and the bridge. c. Plug the power adapter into the bridge and then plug the power adapter into a power source. Default Ethernet DC in 5V Antenna ME101 Wireless Ethernet Bridge 7 Configuring the Bridge for Your Wireless Network Once you are logged into the Configuration Utility, you can view the status of your home wireless network and current configuration of the bridge, change the password, enable WEP security (if you have it set up on your wireless network), select a specific network for the wireless connection or make other configuration changes. 1. Choose Programs>NETGEAR ME101 Bridge>ME101 Configuration Utility from the Start menu. 2. If the bridge’s name doesn’t appear in the Bridge Name list, select Browse to have the utility search for an active bridge. 3. Type password as the password. 4. Click Login. 5. Click the Configuration tab. 6. Either select an SSID name assigned to the wireless router or access point from the list or type the SSID name. Note: If you have NETGEAR wireless devices, the default SSID is Wireless or NETGEAR. 7. If you are not in the United States, select the correct country or region from the Country/Region list. Click Yes to accept the new country or region. Warning: Having the bridge set to the wrong country or region may result in the violation of local laws. 8. Type the correct IP address for the bridge. The first three sets of numbers (xxx.xxx.xxx.yyy) should be the same as your access point or router. The last set of numbers (.yyy) should be a unique set of numbers on your network. 9. Click Apply. 10. If you are through making changes, click Exit. 11. To use the bridge with a different computer or other Ethernet-enabled device, return to Installing the ME101 on page 4 to connect the bridge. 8 Changing the Password for the Bridge You can use the configuration utility to change the password for the bridge. To do so, you must have the bridge directly connected to a computer. See Installing the ME101 on page 4 and Installing the Configuration Utility on page 7. Note: If you reset the bridge by pressing the Default button on the bridge, the password reverts to the default password: password. 1. Choose Programs>NETGEAR ME101 Bridge>ME101 Configuration Utility from the Start menu. 2. If the bridge’s name doesn’t appear in the Bridge Name list, select Browse to have the utility search for an active bridge. 3. Type password as the password. 4. Click Login. 5. Click the Configuration tab. 6. Type the old password in the Old Password box. 7. Type a new password in the New Password box. 8. Re-type the new password in the Confirm Password box. 9. Click Apply. 10. If you are through making changes, click Exit. Upgrading the Bridge If there’s a firmware upgrade, download the software from www.NETGEAR.com to your computer and then use the configuration utility to upgrade the bridge. 1. Choose Programs>NETGEAR ME101 Bridge>ME101 Configuration Utility from the Start menu. 2. If the bridge’s name doesn’t appear in the Bridge Name list, select Browse to have the utility search for the bridge. 3. Type the bridge’s password. (password is the default.) 4. Click Login. 5. Click the Upgrade tab. 6. Click Browse and locate the downloaded software. 7. Click Upgrade. 8. If you are through making changes, click Exit. 9 Enabling WEP Security on the Bridge To prevent others from accessing your wireless network, you may want to enable WEP (Wired Equivalent Privacy) security in your wireless router or access point. If you do so, you’ll need to enable WEP security in the bridge, too. You use the configuration utility to change the security setting for the bridge. To do so, you must have the bridge directly connected to a computer. See Installing the ME101 on page 4 and Installing the Configuration Utility on page 7. If you filled in the parameters on page 6, you may want to refer to them for this procedure. Note: The default security setting has WEP security disabled. 1. Choose Programs>NETGEAR ME101 Bridge>ME101 Configuration Utility from the Start menu. 2. If the bridge’s name doesn’t appear in the Bridge Name list, select Browse to have the utility search for an active bridge. 3. Type the password. (password is the default.) 4. Click Login. 5. Click the Security tab. 6. Select the type of security you have set in your wireless router or access point—either 40/64 or 128 bit. 7. If the key is determined through software, select Create with Passphrase and type the phrase in the Passphrase box. OR If you entered a key manually for your wireless router or access point, select Manual Entry and type the encryption keys that are used with the wireless router or access point. 8. Click Apply. 9. If you are through making changes, click Exit. 10 Using the Browser-based Configuration Software If you don’t have access to a Windows-based computer, you may use the internal browser-based configuration software to configure the bridge. 1. Make sure the router or access point is powered up. 2. Power up the bridge. 3. Power down the Ethernet-enabled computer. 4. Connect the provided Ethernet crossover cable between the computer and the bridge. 5. Power on the computer. If your wireless network has an IP address other than 192.168.0.yyy, you’ll first need to change the IP address on the bridge before making any other changes. Default Ethernet DC in 5V Antenna ME101 Wireless Ethernet Bridge 1. Note the current setting and manually change the IP address of your computer to 192.168.0.201. With a Macintosh computer use the Network control panel (OS X) or the TCP/IP control panel (OS 9.x). 2. Start your browser software. 3. Type http://192.168.0.200 as the Web address and press Return. You’ll see the Information page. 4. To change the IP address for the bridge to match your wireless network, click IP Settings. 5. Type admin as the User ID and type password as the Password. 6. Click OK. 7. Type the correct IP address for the bridge. The first three sets of numbers (xxx.xxx.xxx.yyy) should be the same as your access point or router. The last set of numbers (.yyy) should be a set of unique numbers on your network. 8. Click Apply. 9. Click Logout. 10. Restore the computer to its previous network settings. For example, if your network uses DHCP, return your computer to that setting instead of the manual setting. 11 Configuring the bridge settings: 1. Type http:// and the IP address of the bridge (the default is 192.168.0.200) as the Web address in the browser and press Return. 2. To change the SSID for the bridge to connect to, click Wireless Settings. 3. Type admin as the User ID and type password as the Password. 4. Click OK. 5. Type the SSID of the wireless router or access point. 6. If you’re not in the United States, select the correct country or region from the Country/Region list. Click Yes to accept the new country or region. You’ll see the Information page. Warning: Having the bridge set to the wrong country or region may result in the violation of local laws. 7. Click Apply. 8. If you’re through making changes, click Logout. 9. To use the bridge with a different Ethernet-enabled device, see Installing the ME101 on page 4 to connect the bridge. Changing the password: 1. Start your browser software. 2. Type http:// followed by the IP address for the bridge (the default is 192.168.0.200) as the Web address and press Return. You’ll see the Information page. 3. To change the password, click Change Password. 4. Type admin as the User ID and type the current password (password is the default) as the Password. 12 5. Click OK. 6. Type the old password in the Old Password box. 7. Type a new password in the New Password box. 8. Re-type the new password in the Confirm Password box. 9. Click Apply. 10. If you are through making changes, click Logout. Changing the Security Settings: To have the bridge work on your network, its security settings must match those of the wireless access point or router. You may use the browser-based configuration software to change the WEP security settings. The default setting is to have WEP disabled. If you filled in the parameters on page 6, you may want to refer to them for this procedure. 1. Start your browser software. 2. Type http:// followed by the IP address for the bridge (the default is 192.168.0.200) as the Web address and press Return. You’ll see the Information page. 3. To change the password, click Security Settings. 4. Type admin as the User ID and type the current password (password is the default) as the Password. 5. Click OK. 6. Select an Encryption Length to enable WEP security. 7. If the key is determined through software, type the phrase in the Passphrase box and click Generate. OR If you entered a key manually for your wireless router or access point, select a Key and type the hexadecimal values that are used with the wireless router or access point. 8. Click Apply. 9. If you are through making changes, click Logout. 13 ME101 802.11b Wireless Ethernet Bridge Lights and Settings ME101 802.11b Wireless Ethernet Bridge Lights The ME101 802.11b Wireless Ethernet Bridge has the following three lights, which give you feedback on the status of your wireless connection: PWR Green OFF: No power to the unit. ON: Power applied to the unit. WLAN Green OFF: No wireless LAN activity. Flashing: Searching for an access point or wireless router. ON: Connected to a wireless LAN. LAN Green OFF: No Ethernet traffic. Flashing: Wired Ethernet traffic. ON: Connected to the Ethernet. Restoring the Bridge to the Default Settings There are three ways to return the bridge to its default factory settings. If the bridge is running: • Press the Default button with the point of a pen or pencil for at least 6 seconds and then release the button. This reboots the ME101 and reverts all the current settings to the factory defaults. If the bridge is not running: 1. Press the Default button with the point of a pen or pencil as you power the bridge back on until the LAN and WLAN lights both flash. 2. Release the Default button. 3. Press and hold the Default button again. Both the LAN 4. and WLAN lights should flash slowly. Release the Default button after both lights flash quickly. If you are using the browser-based software: 1. Open and log into the browser-based configuration software. 2. Click Restore Factory Default. 3. Click Restore. 4. Click Logout. 14 ME101 802.11b Wireless Ethernet Bridge Status Settings In the Configuration Utility and in the browser-based configuration software, you can get certain status information about your bridge and your wireless network. The Status tab of the Configuration Utility shows: • The network SSID and the wireless router’s or access point’s media access control (MAC) address • The type of network • The channel and frequency of the bridge • The type of encryption currently active • The bridge’s IP address • Transmitted and received data amounts • A signal strength indicator The Stations tab lists all active wireless access points and routers within range of the bridge. 15 The About tab gives specific information about the bridge like the model name, MAC address, and current firmware version. The Information page of the browser-based configuration software shows the same settings as the Status and About tabs. 16 Troubleshooting Tips If you have problems connecting to your wireless network, check these tips. Symptom Cause Solution The WLAN light is The bridge is not off and I can’t configured correctly for connect to the router the network or access point. • Check the configuration utility for the router or access point, to see if it lists the ME101. • Use the configuration utility for the bridge to verify that the SSID, country, and WEP settings match those of the router or access point. My gaming console or remote computer could not connect to the Internet. The wireless access point or router needs to be reset to recognize the bridges. • Turn off all devices. Then, power on the wireless router (or access point) and power on the bridge. Check that the bridge connects to the wireless router or access point. If it connects, power on the gaming console or remote computer. My bridge-enabled computer could not communicate with my wireless-enabled computer or printer. This most likely is a network configuration problem. • Check that the wireless-enabled computer or printer is on the same wireless network as the computer using the bridge. • The Configuration Utility cannot see any bridge even when I click Browse. This could be a network configuration problem or a hardware connection problem. Make sure the SSID, WEP key (if WEP is enabled) and country or region selection are the same for all devices connected to the same wireless network. If the wireless LAN setting are correct, make sure all the devices are on the same IP network. Make sure the crossover cable that connects your computer and the bridge is the right cable type. Make sure the RJ-45 connectors are plugged into the computer and bridge securely. Reset to factory defaults. See pg.14. • • • • Note: For more troubleshooting information, go to the NETGEAR, Inc. web site. 17 System Requirements for the Bridge To use the bridge in your network you must have: • Wireless router or access point • Network software (Windows, Mac OS, Linux, or UNIX) • Internet Explorer 5.0 or later; Netscape Navigator 4.7 or later Bridge Specifications Dimensions: Weight: LAN: WLAN: Power Adapter: W: 108.2 mm (4.26") D: 62.31 mm (2.45") H: 27.51 mm (1.08") 0.099 kg (0.219 lbs.) 10BASE-T 802.11b 5V AC, 2A with localized plug for North America, UK, Europe or Australia Environmental Specifications Operating temperature: Operating humidity: Electromagnetic Emissions: Safety Certifications: –10 to 55°C (14˚ to 131˚F) 85% maximum relative humidity, noncondensing CE/LVD: EN 60950:1992+A1+A2+A3+A4+A11 CE/EMC: EN 301489-17 V1.1.1: 09-2000 EN 301489-1 V1.3.1: 09-2001 CE/Radio: EN 300328-1 V1.3.1: 12-2001 EN 300328-2 V1.2.1: 12-2001 FCC Part 15 Subpart C FCC Part 15 Subpart B UL 1950, C UL Marks, TUV (EN 60950) 18 CE Declaration of Conformity For the following equipment: 0560 ! Wireless Ethernet Bridge ME101 is herewith confirmed to comply with the requirements set out in the Council Directive on the Approximation of the Laws of the Member States relating to Electromagnetic Compatibility (89/336/EEC), Low-voltage Directive (73/23/EEC) and the Amendment Directive (93/68/EEC). For the evaluation regarding the Directives, the following standards were applied: • • • EN 60950:1992+A1+A2+A3+A4+A11 EN 301489-17 V1.1.1: 09-2000 EN 301489-1 V1.3.1: 09-2001 • • EN 300328-1 V1.3.1: 12-2001 EN 300328-2 V1.2.1: 12-2001 Déclaration de conformité CE Il est certifié que l’équipement suivant : 0560 ! Wireless Ethernet Bridge ME101 est conforme aux exigences définies par la Directive du Conseil concernant le rapprochement des législations des États Membres relatives à la compatibilité électromagnétique (89/336/CEE), la Directive sur les basses tensions (73/23/CEE) et la Directive d’amendement (93/68/CEE). Les normes suivantes ont été appliquées pour évaluer la conformité à ces Directives : • • • EN 60950:1992+A1+A2+A3+A4+A11 EN 301489-17 V1.1.1: 09-2000 EN 301489-1 V1.3.1: 09-2001 • • EN 300328-1 V1.3.1: 12-2001 EN 300328-2 V1.2.1: 12-2001 CE-Konformitätserklärung Für folgendes Gerät: 0560 ! Wireless Ethernet Bridge ME101 wird hiermit bestätigt, dass das Gerät den Anforderungen der Richtlinie zur Angleichung der Rechtsvorschriften der Mitgliedstaaten in Bezug auf Elektromagnetische Verträglichkeit (89/336/EEC), Niederspannung (73/23/EEC) und der abgeänderten Verordnung (93/68/EEC) entspricht. Für die Bewertung der Richtlinien wurden folgende Standards angewandt: • • • EN 60950:1992+A1+A2+A3+A4+A11 EN 301489-17 V1.1.1: 09-2000 EN 301489-1 V1.3.1: 09-2001 • • EN 300328-1 V1.3.1: 12-2001 EN 300328-2 V1.2.1: 12-2001 Statement of Conditions In the interest of improving internal design, operational function, and/or reliability, NETGEAR reserves the right to make changes to the products described in this document without notice. NETGEAR does not assume any liability that may occur due to the use or application of the product(s) or circuit layout(s) described herein. Certificate of the Manufacturer/Importer It is hereby certified that the Model ME101 Wireless Ethernet Bridge has been suppressed in accordance with the conditions set out in the BMPT- AmtsblVfg 243/1991 and Vfg 46/1992. The operation of some equipment (for example, test transmitters) in accordance with the regulations may, however, be subject to certain restrictions. Please refer to the notes in the operating instructions. Federal Office for Telecommunications Approvals has been notified of the placing of this equipment on the market and has been granted the right to test the series for compliance with the regulations. VCCI Statement This equipment is in the Class B category (information equipment to be used in a residential area or an adjacent area thereto) and conforms to the standards set by the Voluntary Control Council for Interference by Data Processing Equipment and Electronic Office Machines aimed at preventing radio interference in such residential areas. When used near a radio or TV receiver, it may become the cause of radio interference. Read instructions for correct handling. Federal Communications Commission (FCC) Compliance Notice: Radio Frequency Notice This device complies with part 15 of the FCC Rules. Operation is subject to the NETGEAR ME101 Wireless Ethernet Bridge following two conditions: Tested to Comply 1. This device may not cause harmful interference. with FCC Standards 2. This device must accept any interference received, including interference that FOR HOME OR OFFICE USE may cause undesired operation. Note: This equipment has been tested and found to comply with the limits for a Class B digital device, pursuant to part 15 of the FCC Rules. These limits are designed to provide reasonable protection against harmful interference in a residential installation. This equipment generates, uses, and can radiate radio frequency energy and, if not installed and used in accordance with the instructions, may cause harmful interference to radio communications. However, there is no guarantee that interference will not occur in a particular installation. If this equipment does cause harmful interference to radio or television reception, which can be determined by turning the equipment off and on, the user is encouraged to try to correct the interference by one or more of the following measures: (1) Reorient or relocate the receiving antenna, (2) Increase the separation between the equipment and receiver, (3) Connect the equipment into an outlet on a circuit different from that to which the receiver is connected, (4) Consult the dealer or an experienced radio/TV technician for help. Federal Communications Commission (FCC) Radiation Exposure Statement This equipment complies with FCC radiation exposure limits set forth for an uncontrolled environment. In order to avoid the possibility of exceeding the FCC radio frequency exposure limits, human proximity to the antenna shall not be less than 20 cm (8 inches) during normal operation. Canadian Department of Communications Radio Interference Regulations This digital apparatus (Model ME101 Wireless Ethernet Bridge) does not exceed the Class B limits for radio-noise emissions from digital apparatus as set out in the Radio Interference Regulations of the Canadian Department of Communications. Technical Support PLEASE REFER TO THE SUPPORT INFORMATION CARD THAT SHIPPED WITH YOUR PRODUCT. By registering your product at www.NETGEAR.com/register, we can provide you with faster expert technical support and timely notices of product and software upgrades. NETGEAR, INC. Support Information Phone: 1-888-NETGEAR (For US & Canada only), available 24x7. For other countries see your Support Information card. E-mail: [email protected] www.NETGEAR.com ©2003 by NETGEAR, Inc. NETGEAR, the Netgear logo, Everybody’s Connecting, Auto Uplink and The Gear Guy are trademarks or registered trademarks of Netgear, Inc. in the United States and/or other countries. Microsoft and Windows are trademarks or registered trademarks of Microsoft Corporation in the United States and/or other countries. Other brand or product names are trademarks or registered trademarks of their respective owners. Information is subject to change without notice. All rights reserved. April 2003