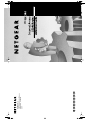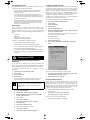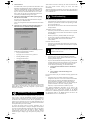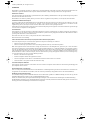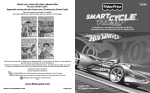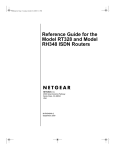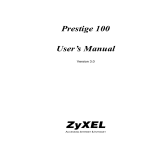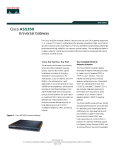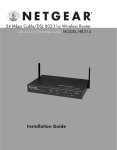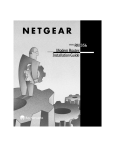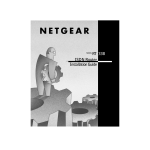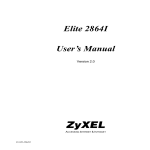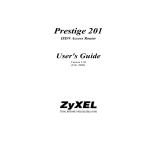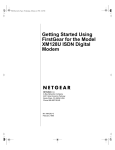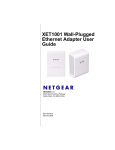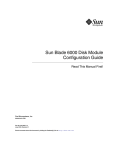Download Netgear RH340 User's Manual
Transcript
1 - R H 3 4 0 N A - 1 y, M g *M1-RH340NA-1* NETGEAR, Inc. 4500 Great America Parkway Santa Clara, CA 95054 USA Q , Q g y, , Rear Panel Start Here Refer to the diagram of the rear panel below to identify all ports on the Model RH340 router when you make connections. Congratulations on your purchase of a NETGEAR™ Model RH340 Internet Access ISDN Router. Rear Panel of the Model RT340 Router These instructions show you how to configure your Windows® PC network and your NETGEAR router for Internet access through an ISDN connection to an Internet service provider (ISP). For more detailed information about installing your router or configuring additional features, refer to Reference Guide for the Model RH340 Internet Access ISDN Router included on the RH340 Resources CD. AC adapter outlet ISDN port LAN POWER 4 3 2 1 ISDN MANAGER 16VAC PHONE 1 PHONE 2 UTP LAN ports Package Contents Phone ports Power switch RS-232 Manager port 9456FA Unpack the contents of the package and verify them against the following list: • • • • • • • • • • Hardware Installation Model RH340 Internet Access ISDN Router AC power adapter, 16 V AC output 10-foot 10BASE-T Ethernet cable (white) ISDN cable (black) 9-pin RS-232 serial cable 9-pin D-connector to 25-pin D-connector adapter This guide RH340 Resources CD containing FirstGear, Reference Manual, and Application Notes Warranty and Registration Card Support Information Card Refer to the following illustration for installing and connecting your Model RH340 router. Installing the Model RT340 Router ISDN wall connection LAN POWER 4 3 2 1 MGR ISDN-U PHONE 1 PHONE 2 Call your local retailer if there are any wrong, missing, or damaged parts. Keep the carton, including the original packing materials, to repack the router if there is a need to return it for repair. Product Illustration Phone or other analog devices AC power adapter Front Panel The front panel of the Model RH340 router is illustrated in this section. PCs Connect the router to a power source, to your local area network (LAN), and to your ISDN line as shown in the Hardware Installation diagram. Phone LEDs To connect the router: • • MODEL U ISDN INTERFACE Remote Access ISDN Router PWR TEST D B1 LAN B2 1 2 3 4 1 8451FA Connecting the Router Front Panel of the Model RH340 Router ISDN LEDs Phone or other analog devices RT348 2 Use the standard twisted pair Ethernet cable (provided in your NETGEAR package) to connect your router to a PC. Use the black cable (provided in your NETGEAR package) to connect your router to the ISDN line. Note: If you are connecting to another hub, use a standard Test LED cable and connect the cable to the uplink port on the external hub. LAN LEDs Power LED 9455FA The table below describes the LEDs on the front panel of the router. Label Activity Description PWR (Power) On Power is supplied to the router. TEST Blinking/ Off This LED blinks during initialization and then turns off, indicating that the router is functioning properly. Preparation and Setup In preparation for using the router to connect your PCs to the Internet, you must do the following: • • • ISDN D On Order ISDN service from your phone company. Configure your PCs for using the TCP/IP networking protocol. Order Internet service from an ISP. The router is successfully synchronized with the attached ISDN line. ISDN Checklist Details of these steps are found in the following sections. B1 On This ISDN B channel is making or receiving a call. When your line is installed, make sure you receive the following information from the telephone company: B2 On This ISDN B channel is making or receiving a call. PHONE 1 On The analog device (telephone, fax, or modem) connected to the PHONE 1 port is in use. • • • PHONE 2 On The analog device (telephone, fax, or modem) connected to the PHONE 2 port is in use. Your directory numbers Your service profile identifier numbers (SPIDs) The switch type and protocol of the switch (for example, National ISDN NI-1) used at your telephone company Details of ordering your ISDN line can be found in Appendix B in Reference Guide for the Model RH340 Internet Access ISDN Router included on the RH340 Resources CD. 1 Q g y, , Your Network Checklist Configuring TCP/IP Properties The Model RH340 router uses the Internet Protocol (IP). The IP configuration has the following requirements: NETGEAR recommends that you leave the TCP/IP setup parameters at their factory default settings unless you have a specific reason to change them. With the default settings, your PC is configured to obtain its TCP/IP configuration information automatically from a DHCP server on the local network. The Model RH340 router is shipped preconfigured as a DHCP server and will assign the TCP/IP configuration information described in the following section. • All PCs must have Transmission Control Protocol/Internet Protocol (TCP/IP) manually installed and selected as the networking protocol. • All PCs and the router must be assigned IP addresses. The router’s DHCP function automatically assigns these for you, but your PCs must be set to “Obtain an IP address automatically” in the Network Control Panel. • You must also be certain that your PC is set to “Obtain an IP address automatically” in the Network Control Panel. To confirm that the IP address will be automatically obtained: Be certain to check that “Obtain an IP address automatically” is selected within the TCP/IP Properties in the Network Control Panel. Refer to “Configuring TCP/IP Properties,” in the next column, to confirm these settings. ISP Checklist If you are obtaining an ISDN account with an Internet service provider (ISP), order a single-user account that provides a single dynamic IP address unless you have a need for registered IP addresses. Make sure you receive the following information from your ISP: • • • • • Does your ISP support the Multilink Protocol? Select Settings. 3. Select Control Panel. 4. Select Network. 5. Select the Configuration tab. 6. Within the Configuration window, select TCP/IP from the list of network components shown. 7. Click on Properties. The TCP/IP menu opens. In addition, you should ask your ISP these questions: Will your IP address be dynamically assigned? Will your DNS server address be dynamically assigned? Click on Start from the Windows toolbar. 2. If you have several TCP/IP entries in this window, choose the one associated with your Ethernet adapter. Login name Password Dial-up phone number of the ISP DNS server IP address(es) of the ISP • • 1. 8. Select the IP Address tab. 9. Select “Obtain an IP address automatically,” as illustrated below. If not, you will need to enter it in FirstGear’s Advanced Options. If you intend to connect both ISDN B channels simultaneously for a 128 Kbps connection, your ISP must support the Multilink Protocol. Configuring TCP/IP Configuring Windows 95 or Windows 98 for IP Networking All PCs must have an Ethernet network adapter card installed and must have the TCP/IP networking protocol installed and configured. TCP/IP installation may need to be done manually as described here. To configure Microsoft® Windows 95 or Windows 98 for IP networking: 10. Click on OK. 1. Click on Start from the Windows toolbar. To obtain the configuration information from the router: 2. Select Settings. 1. 3. Select Control Panel. Turn on the router. Be sure the router has been on for at least one minute before continuing to step 2. 4. Select Network. 2. Reboot each PC on your network. In the list of installed components, you must have Client for Microsoft Networks, your Ethernet adapter, and TCP/IP. Verifying TCP/IP Properties After your PC has been configured and rebooted, you can check the TCP/IP configuration using the Windows utility winipcfg.exe (for Windows NT® systems, use ipconfig.exe). From the Start button, open the Run window, type winipcfg at the prompt, and click on OK. In the winipcfg display window, select your Ethernet adapter from the drop-down menu, and verify the following information: Note: It is not necessary to remove any other network components shown in the Network window in order to install the adapter, TCP/IP, or Client for Microsoft Networks. If you need the adapter: a. Click on the Add button. b. Select Adapter, and then click on Add again. c. Select the manufacturer and model of your Ethernet adapter, and click on OK. • • • Click on More Info, and verify the following: If you need TCP/IP: a. Click on the Add button. b. Select Protocol, and then click on Add again. c. Select Microsoft. d. Select TCP/IP, and click on OK. • If you need Client for Microsoft Networks: a. Click on the Add button. b. Select Client, and then click on Add again. The IP address should be between 192.168.0.2 and 192.168.0.31. The subnet mask should be 255.255.255.0. The default gateway should be 192.168.0.1. 2 The DNS server should be 192.168.0.1. Q g y, , 3. Installing FirstGear Click on Next. The Configuration Wizard ISDN Test window opens, as illustrated below. To configure your router, use the FirstGear™ configuration software provided on the RH340 Resources CD. Note: Be sure the router is connected and has been powered on for at least one minute before launching FirstGear. To install FirstGear: 1. Insert the NETGEAR RH340 Resources CD into the CD drive of your PC, and run the Setup program. a. Click on Start from the Windows toolbar. b. Click on Run. c. Click on Browse. d. Click on the CD drive. e. Select Setup.exe. f. Click on OK. 4. The ISDN test begins. If the test is successful, the NETGEAR message window opens, informing you the test was successful. The Setup window opens, which loads the FirstGear program to your hard drive. 5. Click on Next. 3. Click on Next to install the FirstGear program in the Program Files folder. If you want to have the program placed elsewhere, click on Browse to find an alternate location for the software, and then click on Next. 4. Be sure that “FirstGear for RH340” is shown in the Program Folders entry field (the default name), or select a folder from the Existing Folders list. Click on OK. If the ISDN test fails, trace information will be displayed to help in troubleshooting. If so, refer to the “Troubleshooting” section in this guide, recheck your ISDN setup information and the physical connection, and then enter the correct ISDN information. If the test continues to fail, refer to the “Troubleshooting” section in the Reference Guide for the Model RH340 Internet Access ISDN Router. After you enter the correct information and the test is successful, the “test successful” message screen opens. The Welcome Window opens. 2. Click on the ISDN Test button. The Choose Destination Location window opens. The Select Program Folder window opens. 6. Click on OK. The Configuration Wizard ISP Information window opens, as illustrated below. Or You can type in a unique name for the folder. Verify that the information on the screen is correct. 5. Click on Next. 6. Click on Finish. The Setup Complete window opens. FirstGear is now installed on your PC, and a FirstGear shortcut icon now appears on the desktop of your PC. You are now ready to launch FirstGear. Launching FirstGear To launch FirstGear: 1. Double-click on the FirstGear icon on your desktop. 7. The Configuration Wizard ISDN Line Information -North America window opens, as illustrated below. Enter your ISP account information. Note: Be sure to enter the ISP’s phone number as you would dial it from your location (for example, 1 + area code and the seven digit number only if it is not a local call). 8. Click on Next. The Configuration Wizard ISP Test window opens, as illustrated below. 2. Enter your ISDN information. Be sure to enter your directory numbers in the local format (for example, 5551111). Do not enter the area code unless it is required for local dialing. 3 Q 9. g y, , After about five minutes of inactivity, the router will disconnect the call. Upon further browser activity, the router will redial automatically. Click on ISP Test. If the ISP test fails, recheck your ISP account information. Trace information will be displayed to help in troubleshooting. If so, refer to the “Troubleshooting” section on this page. If the test continues to fail, refer to the “Troubleshooting” section in the Reference Guide for the Model RH340 Internet Access ISDN Router. After you enter the correct information and the test is successful, the NETGEAR message screen opens. Additional applications information can be found in the Applications folder on the RH340 Resources CD and on the NETGEAR Web site at www.NETGEAR.com. Troubleshooting 10. Click on Yes when the FirstGear window opens, signifying that the test was successful. If the test is successful, the Configuration Window Complete window opens, as illustrated below. If FirstGear cannot find your router: You are now configured for basic Internet functions (such as Web access). 11. Click on Exit, or click on Set Advanced Config Options, as illustrated below, for additional configuration features. • Check the Ethernet connection between your PC and router. The link LED on your Ethernet card and the corresponding port LED on the router should be on. • Be sure that the router has been on for at least one minute before starting FirstGear. If the ISDN connection test fails: • Check that you entered the directory numbers in a correct format for dialing locally. Do not enter the area code unless it is required for local dialing. • Recheck your directory numbers, SPIDs, and switch type. • If your switch is running the National ISDN (NI-1) protocol, select “National ISDN” rather than the switch model (Nortel, AT&T). If the ISP connection test fails: • Check that you entered the phone number in the correct format for dialing locally. Do not enter the area code unless it is required for local dialing. Note: In some areas, you must dial a local ISDN data call using 1+ area code or you will receive a 56K connection instead of a 64K connection. The Advanced Options window, illustrated below, provides the configuration for the following procedures: • Using a fixed DNS address • Specifying a PC as a local server or game host If the router does not place a call when you launch your browser: • Selecting Multilink options • • Changing the idle timeout Check that your PC has the router configured as its default gateway. Verify the gateway address as described in the section “Verifying TCP/IP Properties.” • Specifying DOVBS operation • If your PC launches Windows Dial-up Networking, you will need to change the Internet connection parameters. Access the Internet Control Panel. Select the Connection tab. Depending on your version of Dial-Up Networking, you will need to either: a. Clear the check box labeled “Connect to the Internet as needed.” Or b. Select “Connect to the Internet using a local area network.” If your router connects, but you are unable to load any pages from the Internet: • For detailed information about the data to be entered in each FirstGear screen, click on the Help button at the bottom of the screen. Your Model RH340 router is now fully configured to provide Internet access for your network. Check that your PC has at least one DNS server address configured. A DNS server is a host on the Internet that translates Internet names (for example, a World Wide Web address) to numeric IP addresses. Typically, your ISP will provide the addresses of one or two DNS servers for your use. Following the procedure described in the section “Verifying TCP/IP Properties,” verify that a DNS server address is present. More detailed troubleshooting information can be found in the “Troubleshooting” chapter in the Reference Guide for the Model RH340 Internet Access ISDN Router included on the RH340 Resources CD. Additional applications information can be found in the Applications folder on the RH340 Resources CD and on the NETGEAR Web site at www.NETGEAR.com. Accessing The Internet When your router and PCs are configured correctly, your router will place a call to your ISP automatically whenever an application requires access to the Internet. The router will also disconnect from the ISP when the connection has been idle for approximately five minutes. It is not necessary for you to run a dialer application such as Dial-Up Networking to connect, log in, or disconnect. These functions will be performed by the router as needed. To access the Internet, launch a browser application such as Microsoft’s Internet Explorer or Netscape’s Navigator. You should see the router’s B1 LED illuminate, indicating that a call is being placed. Soon the LAN activity LED will begin to flicker, indicating communication between your router and your ISP. The browser should then begin to display a page. This process may take up to one minute. 4 Q g y, , © 2000 by NETGEAR, Inc. All rights reserved. Trademarks NETGEAR™ is a trademark of Netgear, Inc. Windows® is a registered trademark of Microsoft Corporation. Other brand and product names are trademarks or registered trademarks of their respective holders. Information is subject to change without notice. All rights reserved. Statement of Conditions In the interest of improving internal design, operational function, and/or reliability, NETGEAR reserves the right to make changes to the products described in this document without notice. NETGEAR does not assume any liability that may occur due to the use or application of the product(s) or circuit layout(s) described herein. Certificate of the Manufacturer/Importer It is hereby certified that the Model RH340 Internet Access ISDN Router has been suppressed in accordance with the conditions set out in the BMPT-AmtsblVfg 243/1991 and Vfg 46/1992. The operation of some equipment (for example, test transmitters) in accordance with the regulations may, however, be subject to certain restrictions. Please refer to the notes in the operating instructions. Federal Office for Telecommunications Approvals has been notified of the placing of this equipment on the market and has been granted the right to test the series for compliance with the regulations. VCCI-2 Statement This equipment is in the 2nd Class category (information equipment to be used in a residential area or an adjacent area thereto) and conforms to the standards set by the Voluntary Control Council for Interference by Data Processing Equipment and Electronic Office Machines aimed at preventing radio interference in such residential areas. When used near a radio or TV receiver, it may become the cause of radio interference. Read instructions for correct handling. Federal Communications Commission (FCC) Compliance Notice: Radio Frequency Notice This device complies with part 15 of the FCC Rules. Operation is subject to the following two conditions: • This device may not cause harmful interference. • This device must accept any interference received, including interference that may cause undesired operation. Note: This equipment has been tested and found to comply with the limits for a Class B digital device, pursuant to part 15 of the FCC Rules. These limits are designed to provide reasonable protection against harmful interference in a residential installation. This equipment generates, uses, and can radiate radio frequency energy and, if not installed and used in accordance with the instructions, may cause harmful interference to radio communications. However, there is no guarantee that interference will not occur in a particular installation. If this equipment does cause harmful interference to radio or television reception, which can be determined by turning the equipment off and on, the user is encouraged to try to correct the interference by one or more of the following measures: • Reorient or relocate the receiving antenna. • Increase the separation between the equipment and receiver. • Connect the equipment into an outlet on a circuit different from that to which the receiver is connected. • Consult the dealer or an experienced radio/TV technician for help. FCC Part 68 Compliance Statement This equipment complies with Part 68 of FCC Rules. All direct connections to telephone network lines must be made using standard plugs and jacks compliant with FCC Part 68. EN 55 022 Declaration of Conformance This is to certify that the Model RH340 Internet Access ISDN Router is shielded against the generation of radio interference in accordance with the application of Council Directive 89/336/EEC, Article 4a. Conformity is declared by the application of EN 55 022 Class B (CISPR 22). Bestätigung des Herstellers/Importeurs Es wird hiermit bestätigt, daß das Model RH340 Internet Access ISDN Router gemäß der im BMPT-AmtsblVfg 243/1991 und Vfg 46/1992 aufgeführten Bestimmungen entstört ist. Das vorschriftsmäßige Betreiben einiger Geräte (z.B. Testsender) kann jedoch gewissen Beschränkungen unterliegen. Lesen Sie dazu bitte die Anmerkungen in der Betriebsanleitung. Das Bundesamt für Zulassungen in der Telekommunikation wurde davon unterrichtet, daß dieses Gerät auf den Markt gebracht wurde und es ist berechtigt, die Serie auf die Erfüllung der Vorschriften hin zu überprüfen. 5