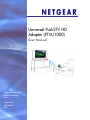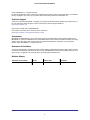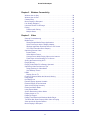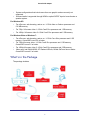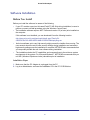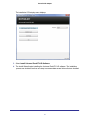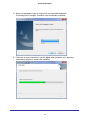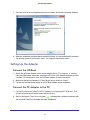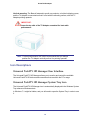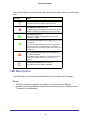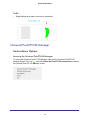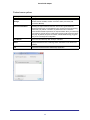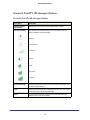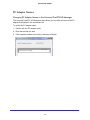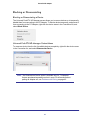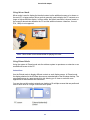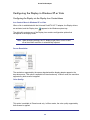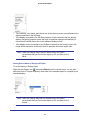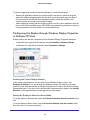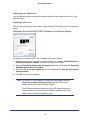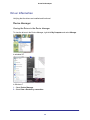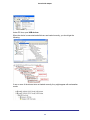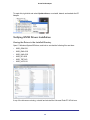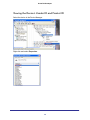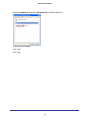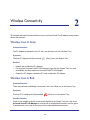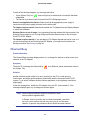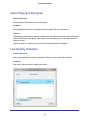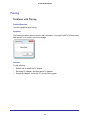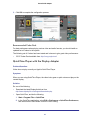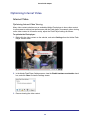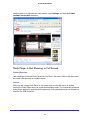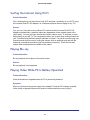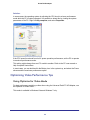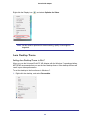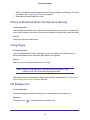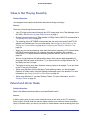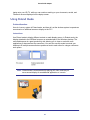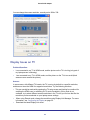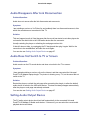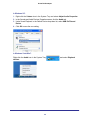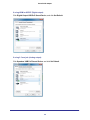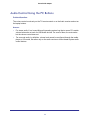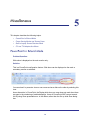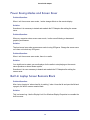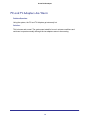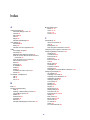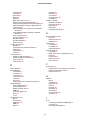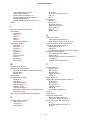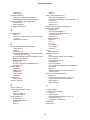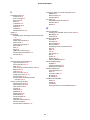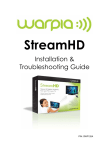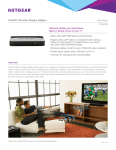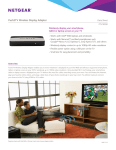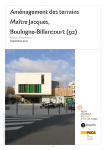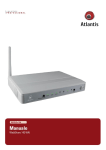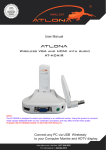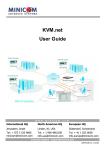Download Netgear PTVU1000 User Guide
Transcript
Universal Push2TV HD Adapter (PTVU1000) User Manual 350 East Plumeria Drive San Jose, CA 95134 USA August 2011 202-10839-01 v1.0 Universal Push2TV HD Adapter © 2011 NETGEAR, Inc. All rights reserved No part of this publication may be reproduced, transmitted, transcribed, stored in a retrieval system, or translated into any language in any form or by any means without the written permission of NETGEAR, Inc. Technical Support Thank you for choosing NETGEAR. To register your product, get the latest product updates, get support online, or for more information about the topics covered in this manual, visit the Support website at http://support.netgear.com. Phone (US & Canada only): 1-888-NETGEAR Phone (Other Countries): Check the list of phone numbers at http://support.netgear.com/app/answers/detail/a_id/984. Trademarks NETGEAR, the NETGEAR logo, and Connect with Innovation are trademarks and/or registered trademarks of NETGEAR, Inc. and/or its subsidiaries in the United States and/or other countries. Information is subject to change without notice. Other brand and product names are registered trademarks or trademarks of their respective holders. © 2011 NETGEAR, Inc. All rights reserved. Statement of Conditions To improve internal design, operational function, and/or reliability, NETGEAR reserves the right to make changes to the products described in this document without notice. NETGEAR does not assume any liability that may occur due to the use, or application of, the product(s) or circuit layout(s) described herein. Revision History Publication Part Number Version Publish Date Comments 202-10839-01 v1.0 August 2011 First publication ii Contents Chapter 1 Setup and System Initialization Minimum System Requirements. . . . . . . . . . . . . . . . . . . . . . . . . . . . . . . . . . 6 What’s in the Package . . . . . . . . . . . . . . . . . . . . . . . . . . . . . . . . . . . . . . . . . 7 Software Installation . . . . . . . . . . . . . . . . . . . . . . . . . . . . . . . . . . . . . . . . . . . 8 Before You Install . . . . . . . . . . . . . . . . . . . . . . . . . . . . . . . . . . . . . . . . . . . 8 Setting Up the Adapter . . . . . . . . . . . . . . . . . . . . . . . . . . . . . . . . . . . . . . . . 11 Connect the HD Base. . . . . . . . . . . . . . . . . . . . . . . . . . . . . . . . . . . . . . . 11 Connect the PC Adapter to the PC. . . . . . . . . . . . . . . . . . . . . . . . . . . . . 11 Connecting Audio . . . . . . . . . . . . . . . . . . . . . . . . . . . . . . . . . . . . . . . . . . 12 Positioning the PC Adapter . . . . . . . . . . . . . . . . . . . . . . . . . . . . . . . . . . . . 13 Positioning the HD Base. . . . . . . . . . . . . . . . . . . . . . . . . . . . . . . . . . . . . . . 13 Icon Descriptions . . . . . . . . . . . . . . . . . . . . . . . . . . . . . . . . . . . . . . . . . . . . 14 Universal Push2TV HD Manager User Interface . . . . . . . . . . . . . . . . . . 14 Universal Push2TV HD Manager System Tray Icon . . . . . . . . . . . . . . . 14 LED Descriptions . . . . . . . . . . . . . . . . . . . . . . . . . . . . . . . . . . . . . . . . . . . . 15 Universal Push2TV HD Manager . . . . . . . . . . . . . . . . . . . . . . . . . . . . . . . . 16 Context Menu Options . . . . . . . . . . . . . . . . . . . . . . . . . . . . . . . . . . . . . . 16 Universal Push2TV HD Manager Options . . . . . . . . . . . . . . . . . . . . . . . 18 PC Adapter Names. . . . . . . . . . . . . . . . . . . . . . . . . . . . . . . . . . . . . . . . . 19 Advanced Settings . . . . . . . . . . . . . . . . . . . . . . . . . . . . . . . . . . . . . . . . . 20 Blocking or Disassociating . . . . . . . . . . . . . . . . . . . . . . . . . . . . . . . . . . . 21 Configuring the Display . . . . . . . . . . . . . . . . . . . . . . . . . . . . . . . . . . . . . . . 22 Configuring the Display in Windows 7 . . . . . . . . . . . . . . . . . . . . . . . . . . 24 Configuring the Display in Windows XP or Vista . . . . . . . . . . . . . . . . . . 26 Configuring the Display through Windows Display Properties in Windows XP/Vista . . . . . . . . . . . . . . . . . . . . . . . . . . . . . . . . . . . . . . . . . 29 Supported Resolutions . . . . . . . . . . . . . . . . . . . . . . . . . . . . . . . . . . . . . . . . 31 The Universal Push2TV HD TV Adapter Does Not Turn On . . . . . . . . . . . 31 The Universal Push2TV HD TV Adapter Shows a “Ready to Connect” Message . . . . . . . . . . . . . . . . . . . . . . . . . . . . . . . . . . . . . . . . . . . . . . . . . . . 31 Driver Information . . . . . . . . . . . . . . . . . . . . . . . . . . . . . . . . . . . . . . . . . . . . 32 Device Manager . . . . . . . . . . . . . . . . . . . . . . . . . . . . . . . . . . . . . . . . . . . 32 Verifying WUSB Drivers Installation . . . . . . . . . . . . . . . . . . . . . . . . . . . . 34 Uninstalling Drivers. . . . . . . . . . . . . . . . . . . . . . . . . . . . . . . . . . . . . . . . . 35 Service Activation . . . . . . . . . . . . . . . . . . . . . . . . . . . . . . . . . . . . . . . . . . 35 Viewing the Device’s Vendor ID and Product ID . . . . . . . . . . . . . . . . . . 36 iii Push2TV HD Adapter Chapter 2 Wireless Connectivity Wireless Icon Is Gray . . . . . . . . . . . . . . . . . . . . . . . . . . . . . . . . . . . . . . . . . 38 Wireless Icon Is Red . . . . . . . . . . . . . . . . . . . . . . . . . . . . . . . . . . . . . . . . . 38 Channel Busy . . . . . . . . . . . . . . . . . . . . . . . . . . . . . . . . . . . . . . . . . . . . . . . 39 Movie Playing Is Disrupted. . . . . . . . . . . . . . . . . . . . . . . . . . . . . . . . . . . . . 40 Link Quality Indication . . . . . . . . . . . . . . . . . . . . . . . . . . . . . . . . . . . . . . . . 40 Universal Push2TV HD Range. . . . . . . . . . . . . . . . . . . . . . . . . . . . . . . . . . 41 Pairing . . . . . . . . . . . . . . . . . . . . . . . . . . . . . . . . . . . . . . . . . . . . . . . . . . . . 42 Problems with Pairing . . . . . . . . . . . . . . . . . . . . . . . . . . . . . . . . . . . . . . 42 Multiple Hosts . . . . . . . . . . . . . . . . . . . . . . . . . . . . . . . . . . . . . . . . . . . . 43 Chapter 3 Video General Troubleshooting . . . . . . . . . . . . . . . . . . . . . . . . . . . . . . . . . . . . . . 45 Media Player . . . . . . . . . . . . . . . . . . . . . . . . . . . . . . . . . . . . . . . . . . . . . . . 45 Recommended Media Player Applications . . . . . . . . . . . . . . . . . . . . . . 45 QuickTime Player with the Display Adapter . . . . . . . . . . . . . . . . . . . . . . 47 WinAmp Application Does Not Return to PC Screen . . . . . . . . . . . . . . . 48 VLC Player Does Not Show Properly . . . . . . . . . . . . . . . . . . . . . . . . . . . 48 Optimizing Internet Video . . . . . . . . . . . . . . . . . . . . . . . . . . . . . . . . . . . . . . 49 Internet Video . . . . . . . . . . . . . . . . . . . . . . . . . . . . . . . . . . . . . . . . . . . . . 49 Online Movies Freeze. . . . . . . . . . . . . . . . . . . . . . . . . . . . . . . . . . . . . . . 50 Corrupt Picture While Playing Video on the Internet . . . . . . . . . . . . . . . 50 Flash Player Is Not Showing in Full Screen . . . . . . . . . . . . . . . . . . . . . . 52 Surfing the Internet Using Wi-Fi . . . . . . . . . . . . . . . . . . . . . . . . . . . . . . . . . 53 Playing Blu-ray . . . . . . . . . . . . . . . . . . . . . . . . . . . . . . . . . . . . . . . . . . . . . . 53 Playing Video While PC Is Battery Operated . . . . . . . . . . . . . . . . . . . . . . . 53 Optimizing Video Performance Tips. . . . . . . . . . . . . . . . . . . . . . . . . . . . . . 54 Using Optimize for Video Mode . . . . . . . . . . . . . . . . . . . . . . . . . . . . . . . 54 Aero Desktop Theme . . . . . . . . . . . . . . . . . . . . . . . . . . . . . . . . . . . . . . . 55 HDMI . . . . . . . . . . . . . . . . . . . . . . . . . . . . . . . . . . . . . . . . . . . . . . . . . . . . . 56 Display Size on TV . . . . . . . . . . . . . . . . . . . . . . . . . . . . . . . . . . . . . . . . 56 Picture Is Distorted When the Mouse Is Moving . . . . . . . . . . . . . . . . . . . . 57 Using Skype . . . . . . . . . . . . . . . . . . . . . . . . . . . . . . . . . . . . . . . . . . . . . . . . 57 No Display Icon . . . . . . . . . . . . . . . . . . . . . . . . . . . . . . . . . . . . . . . . . . . . . 57 Remote Display Appears Unstable . . . . . . . . . . . . . . . . . . . . . . . . . . . . . . 58 External Display Is Not Activated . . . . . . . . . . . . . . . . . . . . . . . . . . . . . . . . 59 Video Is Not Playing Smoothly . . . . . . . . . . . . . . . . . . . . . . . . . . . . . . . . . . 60 Extend and Mirror Mode. . . . . . . . . . . . . . . . . . . . . . . . . . . . . . . . . . . . . . . 60 Using Extend Mode . . . . . . . . . . . . . . . . . . . . . . . . . . . . . . . . . . . . . . . . . . 61 Screen Resolution in Mirror Mode . . . . . . . . . . . . . . . . . . . . . . . . . . . . . . . 62 Display Issues on TV . . . . . . . . . . . . . . . . . . . . . . . . . . . . . . . . . . . . . . . . . 63 Display Is Flipped . . . . . . . . . . . . . . . . . . . . . . . . . . . . . . . . . . . . . . . . . . . . 64 Display Turns Black with Windows Media Player. . . . . . . . . . . . . . . . . . . . 64 Text Does Not Show Properly While Video is Playing . . . . . . . . . . . . . . . . 64 Video and Audio Synchronization . . . . . . . . . . . . . . . . . . . . . . . . . . . . . . . 64 Movie Playing Is Disrupted. . . . . . . . . . . . . . . . . . . . . . . . . . . . . . . . . . . . . 65 iv Push2TV HD Adapter Chapter 4 Audio No Audio in HDMI Connection . . . . . . . . . . . . . . . . . . . . . . . . . . . . . . . . . .66 Audio Disappears After Link Disconnection . . . . . . . . . . . . . . . . . . . . . . . .67 Audio Does Not Switch to TV or Screen. . . . . . . . . . . . . . . . . . . . . . . . . . .67 Setting Audio Output Device . . . . . . . . . . . . . . . . . . . . . . . . . . . . . . . . . . .67 Video and Audio Synchronization. . . . . . . . . . . . . . . . . . . . . . . . . . . . . . . .70 Audio Control Using the PC Buttons . . . . . . . . . . . . . . . . . . . . . . . . . . . . .71 Chapter 5 Miscellaneous PowerPoint in Extend Mode . . . . . . . . . . . . . . . . . . . . . . . . . . . . . . . . . . . .72 Power Saving Modes and Screen Saver . . . . . . . . . . . . . . . . . . . . . . . . . .73 Built-In Laptop Screen Remains Black . . . . . . . . . . . . . . . . . . . . . . . . . . .73 PC and TV Adapters Are Warm . . . . . . . . . . . . . . . . . . . . . . . . . . . . . . . . .74 Index v 1. Setup and System Initialization 1 This chapter describes the following topics: • Minimum System Requirements • What’s in the Package • Software Installation • Setting Up the Adapter • Positioning the PC Adapter • Positioning the HD Base • Icon Descriptions • LED Descriptions • Universal Push2TV HD Manager • Configuring the Display • Supported Resolutions • The Universal Push2TV HD TV Adapter Does Not Turn On • The Universal Push2TV HD TV Adapter Shows a “Ready to Connect” Message • Driver Information Minimum System Requirements Note: These minimum requirements are for streaming a high-resolution movie on a high-resolution screen. Movie and screen resolutions can be lower than 1080p when you do not require as much resolution. For best performance, NETGEAR recommends the following minimum system requirements: • Laptop or PC with USB 2.0 port available. • Microsoft Windows XP SP3 (32 bit), or Microsoft Windows Vista SP2 (32 or 64 bit), or Win7 (32 or 64 bit). • HDTV, display, or projector with HDMI port. 6 Push2TV HD Adapter • System configurations that include more than one graphic card are currently not supported. • Surround audio is supported through HDMI or optical S/PDIF input to home theater or speaker system. For Windows XP: • For office use, web browsing, and so on: 1.6 GHz Atom or Celeron processor and 512 MB memory. • For 720p / full screen video: 1.8 GHz Core2 Duo processor and 1 GB memory. • For 1080p / full screen video: 2.4 GHz Core2 Duo processor and 2 GB memory. For Windows Vista or Windows 7: • For office use, web browsing, and so on: 1.6 GHz Core Solo processor and 1 GB memory. Overall WEI score 3.0 or better. • For 720p full screen video: 1.8 GHz Core2 Duo processor and 1 GB memory. Overall WEI score 3.5 or better. • For 1080p full screen video: 2.4 GHz Core2 Duo processor and 2 GB memory. • Video card: Intel GMA X4500, ATI Radeon HD3xxx, NVidia GeForce 9xxx or better. Overall WEI score 4.5 or better. What’s in the Package The package includes: 7 Push2TV HD Adapter Software Installation Before You Install Before you install the software, be aware of the following: • If your PC contains a previous Universal Push2TV HD Suite driver installation, be sure to perform a correct uninstall procedure using the Windows Control Panel. • The installation software requires .NET Framework version 2.0 (or later) to be installed on the computer. If this software is not installed, you can download it from the following location: http://www.microsoft.com/downloads/details.aspx?FamilyID= 0856EACB-4362-4B0D-8EDD-AAB15C5E04F5&displaylang=en • Anti-virus software set to very high security might prevent the installer from running. The user account should be set to lower security settings during installation and restored to high security settings once the installation is complete. NETGEAR also recommends that you temporarily disable the anti-virus software during installation. • The installation checks the PC capabilities and compares them to the minimum system requirements of the system. For Vista and Windows 7, NETGEAR recommends that you run WEI (Windows Experience Index) calculation prior to installation. Installation Steps: 1. Make sure that the PC Adapter is unplugged from the PC. 2. Log in as Administrator, and insert the installation CD in the PC CD ROM drive. 8 Push2TV HD Adapter The installation CD Autoplay menu displays. 3. Select Install Universal Push2TV HD Software. 4. The Install Wizard begins installing the Universal Push2TV HD software. The installation process can include more than one step to accommodate several drivers that are installed. 9 Push2TV HD Adapter 5. Select your geographic region to comply with your local radio regulations. This setting can be changed, if needed, once the software is installed. 6. Follow the on-screen instructions, and click Next> when prompted, or by approving authorization requests to continue the installation. 10 Push2TV HD Adapter 7. Once the audio driver and application driver are installed, the following message displays: 8. When the installation procedure has successfully finished, you are automatically returned to the opening screen of the AutoRun menu. You might be requested to reboot. Setting Up the Adapter Connect the HD Base 1. Attach the HD Base Adapter to the remote display device (TV, projector, or monitor), using the HDMI cable, and make sure that the PC (with a PC Adapter attached) is within 3 meters (10 feet) distance from the HD Base Adapter for initial connection. 2. Make sure that the two Adapters, PC and Device have a clear line of sight. 3. Connect the provided power supply to the HD Base Adapter power receptacle. Connect the PC Adapter to the PC 1. Connect the Universal Push2TV HD PC Adapter to a high-speed PC USB port. The system will automatically detect and install the drivers. , indicating that a wireless connection with 2. Wait for the System Tray icon to turn green the Universal Push2TV HD adapter has been established. 11 Push2TV HD Adapter The Display and Audio icons also display as soon as a connection is established. Note the following: • If you do not see the icon changing to green, verify the line of sight between the adapters. • If you do not see the Display icon, refer to Chapter 3, Video, or try the suggestions in Service Activation on page 35. • If you do see the green icon and Display icon, but do not see a picture on your TV, see The Universal Push2TV HD TV Adapter Does Not Turn On on page 31 or The Universal Push2TV HD TV Adapter Shows a “Ready to Connect” Message on page 31. Connecting Audio The following options can be used to connect an audio output device to the HD Base: Using the HDMI Connector Connect the HDMI cable to the HD Base. Both video and audio are supported when you use the HDMI cable. Connect the other end of the HDMI cable to the appropriate HDMI port on the TV, projector, or monitor for stereo audio, or to an available port in a home theater system for surround sound. For this configuration, the home theater system should support HDMI output to be connected to the TV, projector, or monitor. Verify that the receiver is configured to the correct input. Using the Optical S/PDIF Connector Connect the S/PDIF cable to an available port in a home theater system for surround sound. Verify that the audio receiver is configured to the correct input. Using the Dedicated 3.5 mm Port Connect an audio cable with a 3.5 mm (mini stereo) plug to the audio jack on the HD Base (green color). Connect the other end of the audio cable to the appropriate audio input jack on the TV, projector, or monitor speaker system. This port supports stereo audio only. 12 Push2TV HD Adapter Note: The audio output is activated automatically. If you need to set the audio output device manually, see Setting Audio Output Device on page 67. Positioning the PC Adapter To achieve best performance, NETGEAR recommends that you position the PC Adapter in the upright position. Positioning the HD Base The Universal Push2TV HD TV Adapter is designed for two possible mounting options: Simple table placement: The HD Base is placed on a flat horizontal surface, and the TV Adapter is connected at 90 degrees relative to the base so that the TV Adapter is in a vertical position, as shown in this drawing: 13 Push2TV HD Adapter Vertical mounting: The Base is fastened to a wall or a projector, or behind a display screen, and the TV Adapter is connected so that it is flat with the mounting surface, with the TV Adapter pointing upwards. IMPORTANT: Leave the top side of the TV Adapter unmasked for best radio performance: Note: For best performance, NETGEAR recommends that you always position the TV Adapter vertically so that it is pointing upwards. Icon Descriptions Universal Push2TV HD Manager User Interface The Universal Push2TV HD Manager allows you to monitor and control the available Universal Push2TV HD devices and connections that are within the PC’s range. Universal Push2TV HD Manager System Tray Icon The Universal Push2TV HD Manager icon is automatically displayed in the Windows System Tray whenever Windows starts. In Windows 7, it might be hidden, and you will need to open the System Tray in order to see it. 14 Push2TV HD Adapter The color and shape of the icon indicates the current activity state, as shown in the following table: Icon Color Status Host Hardware Disconnected (gray icon) Universal Push2TV PC Adapter is not connected. Host Hardware Enabled (red icon) Universal Push2TV PC Adapter is connected to the PC (PC Adapter is enabled), but wireless connection is not active. Connected (green icon) A wireless connection is established with a Universal Push2TV TV Adapter. Universal Push2TV HD Channel is Busy (green icon with exclamation) Low channel quality detected, but at least one Universal Push2TV HD device is still connected. For information about how to improve connection quality, see Channel Busy on page 39. Universal Push2TV HD Channel is not available (red icon with exclamation) No available channel detected. For information about how to improve connection quality, see Channel Busy on page 39. Host Hardware Disabled (gray icon with X) Universal Push2TV PC Adapter is disabled. LED Descriptions The LEDs allow you to see the operational status of the Universal Push2TV adapter. Power: • OFF when no power is applied or the adapter is not connected to a USB port. • ON when power is applied and a wireless connection between the PC Adapter and the TV Adapter is not established. 15 Push2TV HD Adapter Traffic: • Rapid flashing when data is received or transmitted. Universal Push2TV HD Manager Context Menu Options Accessing the Universal Push2TV HD Manager To access the Universal Push2TV HD Manager, right-click the Universal Push2TV HD and select Universal Push2TV HD Connections to display Manager System Tray icon the Universal Push2TV HD Manager screen. 16 Push2TV HD Adapter Context menu options Menu option Description Universal Push2TV HD Manager Displays the main user interface, which displays a list of Universal Push2TV HD devices that are available, and their connection status (Connected, Not Connected, Blocked) Optimize Performance Reducing the output resolution has been found to be a good solution for improving performance on weak platforms as it requires much less processing power from your platform. Therefore, for platforms that do not meet the recommended minimal requirements, the output resolution when you first start up your system is reduced, but the overall video experience has higher FPS and is less jerky. By default, this option is enabled, and NETGEAR strongly suggests that you do not change this configuration. User Manual Opens the User Manual (in PDF format) in a browser. About Displays the About screen, containing version information for the drivers and software. Exit Closes the Universal Push2TV HD Manager application. 17 Push2TV HD Adapter Universal Push2TV HD Manager Options Universal Push2TV HD Manager Options Menu option Description Push2TV Adapter MAC Address Displays the currently connected PC Adapter MAC address. Connection Quality The following are the different states of the connection status icon, which indicate the connection quality: Blocked Not connected Connected Medium Good Very Good Excellent Advanced Settings Displays the Advanced Settings screen, and allows configuration of the PC Adapter Radio settings. Close Closes the Universal Push2TV HD Manager screen; does not close the Universal Push2TV HD Manager application. About Displays the About screen containing basic information about the software version and vendor details. 18 Push2TV HD Adapter PC Adapter Names Changing PC Adapter Names in the Universal Push2TV HD Manager The Universal Push2TV HD Manager screen allows you to modify the name of the PC adapter that displays in the connections list. To modify the PC adapter name: 1. Double-click the PC adapter name. 2. Enter the text that you want. 3. Click anywhere outside of the device name area to finalize. 19 Push2TV HD Adapter Advanced Settings The Universal Push2TV HD Manager’s Advanced Settings screen allows the configuration of the Channel and Region selection in the host. To access the Advanced Settings screen: In the Universal Push2TV HD Manager screen, click Advanced Settings. Option Description Region Allows selecting the regulatory region: USA, Europe. Current Channel (read only) Displays the current radio channel. Channel Quality (read only) Displays channel quality: Excellent, Very Good, Good, Low, Not Connected. Select Channel Allows selecting radio channels: 13, 14, 15 Run Generates diagnostics output. Clear Clears previously generated diagnostics output. Apply Applies configuration changes that were made. Close Closes the Advanced Settings screen. 20 Push2TV HD Adapter Blocking or Disassociating Blocking or Disassociating a Device The Universal Push2TV HD Manager screen allows you to remove devices or to temporarily disable them from connecting to the PC Adapter. To block a device temporarily, and prevent it from connecting to the PC Adapter, right-click the device name in the Connection list, and select Block Device. Universal Push2TV HD Manager Context Menu To remove a device from the list of available devices completely, right-click the device name in the Connection list, and select Disassociate Device. Note: The Disassociate Device option is available only for TV Adapters that are purchased separately and not in a set. For information about pairing an Adapter set, see Problems with Pairing on page 42. 21 Push2TV HD Adapter Context Menu Options Menu Option Description Block/UnBlock Device Allows you to temporarily disable a device from connecting with the PC Adapter. Disassociate Device Removes the device from the list. To return the device to the list, pairing must be performed. Rename Allows you to change the device name as it appears on the Universal Push2TV HD Manager. Properties Displays the properties screen for this device. Configuring the Display Setting Options for the Display The following are the suggested work configurations when you are connecting a display screen to the TV Adapter: • Mirror Mode • Extend Mode • Laptop with Lid Closed • External Display Only Note: On Windows XP/Vista, the display properties for the HD Base can be configured in two ways: as described in Configuring the Display via the Display Icon Context Menu on page 26, or as described in Configuring the Display through Windows Display Properties in Windows XP/Vista on page 29. On Windows 7, see Configuring the Display in Windows 7 on page 24. When you change settings, or during first connection between the PC Adapter and the Universal Push2TV HD TV adapter, the PC display might flicker or turn on and off as the screen resolution is being automatically adjusted. This section describes the different modes that can be set. Configuring the Display in Windows XP or Vista on page 26 and Configuring the Display in Windows 7 on page 24, describe the procedures for configuring these modes. 22 Push2TV HD Adapter Using Mirror Mode Mirror mode is used to display the identical content on the additional screen as is shown on the main PC or laptop screen. Mirror mode is generally used to display the PC contents on a larger or higher-definition display. In Mirror mode, the default resolution is chosen based on the common denominator between the PC and the additional screen—therefore, for most PCs, 1080p is not supported. Note: Mirror mode is not recommended for playing HD video. Using Extend Mode Using the system in Extend mode sets the wireless system to operate as an extension or as an additional screen to the PC. Instructions Use the Extend mode to display different content on each display screen. In Extend mode, the display attached to the HD Base becomes an extended part of the Windows desktop. The extra desktop area is a great productivity aid, allowing you to view or work with more applications or documents at the same time. You can also use this mode to extend your desktop to fill multiple screens that are positioned next to each other for a larger continuous work space. 23 Push2TV HD Adapter Note: Extend mode is recommended for playing HD video as Mirror mode is limited by the resolutions supported in the PC. Laptop Operation with the Lid Closed You can work conveniently with a laptop by setting its default action upon closing the lid to Do nothing (to prevent the laptop from entering sleep or hibernation mode, select Control Panel > Power Options, "When I close the lid:" - "Do nothing"), and then set the HD Base screen as the primary display while disabling the main screen. The laptop lid can then be closed, and the laptop can be used with the HD Base screen and an external keyboard and mouse attached to the laptop. This configuration can be used together with either Mirror mode or Extend mode. External Display Only When you want to use the external display only, you can close your main monitor and view movies on the external display attached to the HD Base. Configuring the Display in Windows 7 Setting Mirror or Extend Mode in Windows 7 In Windows 7, there is a built in support for an external monitor. To use it, press the Windows +P), and the following menu displays: key together with the P key ( For Mirror mode, select Duplicate. For Extend mode, select Extend. 24 Push2TV HD Adapter Configure Screen Options in Windows 7 When a link is established with the Universal Push2TV HD TV adapter, the Display drivers appears in the Windows system tray. The right-click are activated and the Display icon context menu of the Display icon contains configuration options that correspond to the display mode. To configure screen resolution, or any other display option, select Advanced. The following screen displays: To change any of the external display settings: Select the appropriate display name in the Display list. You should select the name of the TV or monitor or projector connected to your HD Base. Select the desired value in any of the available settings: Resolution: Your external display resolution. Orientation: Select either Landscape or Portrait. Multiple displays: Select either Mirror or Extend mode. Make this my main display: Mark this option to make the external display the primary display on which the desktop is displayed. 25 Push2TV HD Adapter Configuring the Display in Windows XP or Vista Configuring the Display via the Display Icon Context Menu Icon Context Menu in Windows XP or Vista When a link is established with the Universal Push2TV HD TV adapter, the Display drivers are activated, and the Display icon appears in the Windows system tray. The right-click context menu of the Display icon contains configuration options that correspond to the display mode. Note: When changing settings, the PC display might flicker or turn on and off as the screen resolution is automatically adjusted. Screen Resolution: The resolutions supported by the screen attached and the display adapter appear in the drop-down menu. This option is available in Extend mode only. In Mirror mode, the resolution supported by both screens is applied. Color Quality: This option is available in Extend mode only. In Mirror mode, the color quality supported by both screens is applied. 26 Push2TV HD Adapter Screen Rotation: This option allows you to rotate or flip the monitor. It is applicable in both Mirror and Extend modes. Extend To: This option allows you to select the direction the monitor will extend to. Extend: Select Extend mode. Mirror: Select Mirror mode. Off: Disable the remote display. Advanced: With this option, you open the Windows Display Settings screen and can select all display options from there. Setting Mirror Mode in Windows XP/Vista To set the display to Mirror mode: Right-click the Display icon and select Mirror from the context menu. 27 Push2TV HD Adapter • The resolution, color depth, and refresh rate of the primary screen are duplicated on the display connected to the HD Base. • If the display connected to the HD Base supports a lower resolution than the primary display, the primary graphics device will have its resolution changed automatically to ensure that the whole picture fits on the additional display screen. • If the display screen connected to the HD Base is larger than the primary screen, the image will be adjusted to a letter-box frame to preserve the correct aspect ratio. Note: When you change from Extend to Mirror mode, NETGEAR recommends that you first set the display to Off, and then set it to Mirror. Setting Extend Mode in Windows XP/Vista To set the display to Extend mode: and select Extend from the context menu. You can also Right-click the Display icon select the Extend To option to specify which side of the extended space is occupied by the extended display. Note: When you change from Mirror to Extend mode, NETGEAR recommends that you first set the display to Off, and then set it to Extend. 28 Push2TV HD Adapter To place an application window in the extended space, use the following tips: • Reduce the application window size to about half the normal size, and then drag the application window (dragging by the title bar at the top of the screen) past the edge of your main display and into the extended display space. Resize the window in the extended space as needed for comfortable viewing. • When dragging a running process window such as a movie or other application from the main screen to the extended screen, NETGEAR recommends that you pause or stop the running application first, and restart it in the extended screen. Configuring the Display through Windows Display Properties in Windows XP/Vista Display settings can also be configured from the Windows Display Properties dialog box. • In Windows Vista: right-click the desktop, select Personalize > Display Settings. • In Windows XP: right-click the desktop, select Properties > Settings. Selecting the Correct Display Monitor In the monitor drop-down box, find the entry for the HD Base display monitor ...on DisplayLink Graphics. You can arrange this display's position with respect to the other monitors on the extended desktop by using the drag area at the top of the Windows Display Settings dialog box. If you are not sure which number represents which display, click Identify Monitors, and a large identifying number appears on each display. Setting the Display to Extend or Mirror Mode To set the display to Extend mode, check the Extend the desktop onto this monitor check box. To set the display to Mirror mode, clear the Extend the desktop onto this monitor check box (see circle 1 in the previous figure). 29 Push2TV HD Adapter Adjusting Screen Resolution Use the Resolution slider to adjust the desired resolution of the display (see circle 2 in the previous figure). Adjusting Color Level Use the Colors drop-down list to select a color complexity level (see circle 3 in the previous figure). Setting the Universal Push2TV HD TV Adapter as the Primary Display To make the Universal Push2TV HD TV adapter the primary display: 1. Select the screen that is connected to the HD Base—for example, Default Monitor on DisplayLink Graphics Adapter, as shown in the previous screen. 2. Select the Extend the desktop onto this monitor check box. (In Windows XP: Extend my Windows desktop onto this monitor). 3. Select the This is my main monitor check box. (In Windows XP: Use this device as the primary monitor). 4. Click OK to save the new settings. Note: On some PCs it is necessary to disable the main display (clear the Extend the desktop onto this monitor check box for the main display) as part of the same settings change. The HD Base remains the primary one if the PC enters Hibernate or Suspend mode or is rebooted. If the HD Base is detached, the main display becomes the primary display again. 30 Push2TV HD Adapter Supported Resolutions Problem/Question: I have a full HD TV, but I cannot set the screen resolution on it to 1920 x 1080, which is the native resolution of this TV. Answer: The maximum screen resolution supported by the product is 1080p (1920 x 1080). However, in Mirror mode you are limited by the maximum resolution of your PC. Therefore, you need to change the mode to Extend mode, as described in Configuring the Display on page 22. The Universal Push2TV HD TV Adapter Does Not Turn On Problem/Question: The Universal Push2TV HD TV Adapter does not turn on. Symptom: No picture is displayed on the wirelessly connected screen/TV. Solution: Make sure the power cord is correctly connected to the base. Verify that the TV is set to the correct input (for example, HDMI1). This is done using the remote control of the TV. Additionally, follow the steps in the Installation Guide for hardware and software installation, and see Configuring the Display on page 22. The Universal Push2TV HD TV Adapter Shows a “Ready to Connect” Message Problem/Question: The Wireless Laptop to Home Cinema shows a “Ready to Connect” message. Symptom: A standard message is displayed on the wirelessly connected screen or TV. Solution: See Configuring the Display on page 22. Additionally, follow the steps in the Installation Guide for hardware and software installation. 31 Push2TV HD Adapter Driver Information Verifying that the drivers are installed and functional. Device Manager Viewing the Drivers in the Device Manager To view the drivers in the Device Manager, right-click My Computer and select Manage. In windows XP: In Windows 7: 1. Select Device Manager. 2. Select View > Devices by connection. 32 Push2TV HD Adapter Under PCI bus, open USB devices. When the device is connected and all drivers are loaded correctly, you should get the following: If one or more of the drivers were not loaded correctly, they might appear with exclamation marks: 33 Push2TV HD Adapter To repair this, right-click and select Update drivers, or uninstall, detach, and reattach the PC Adapter. Verifying WUSB Drivers Installation Viewing the Drivers in the Installed Directory Open C:\Windows\System32\Drivers, and look to see that the following files are there: • WSR_CBA.SYS • WSR_DWA.SYS • WSR_HWA.SYS • WSR_RCI.SYS • WSR_TBF.SYS • WSR_USF.SYS If any of the drivers are missing, uninstall and reinstall the Universal Push2TV HD drivers. 34 Push2TV HD Adapter Uninstalling Drivers You can select Uninstall on the Device Manager as explained earlier. To completely remove the driver installation: • In Windows XP: Start > Control Panel > Add or remove programs. • In Windows 7: Start > Control Panel > Programs > Programs and Features. Select the Universal Push2TV HD application, and uninstall it. Also, select the driver you would like to remove, such as Display Drivers: Service Activation In some cases, the drivers might be loaded, but the Display icon does not display. To make the Display icon visible: 1. Do one of the following: • Detach and reattach the PC Adapter. • Detach the PC Adapter and restart the PC. • Select Start > Computer > Device manager > Manage > Services and applications > Services. 2. Right-click the DisplayLinkManager and select Restart. 35 Push2TV HD Adapter Viewing the Device’s Vendor ID and Product ID Select the device in the Device Manager: Right-click and select Properties: 36 Push2TV HD Adapter Select the Details tab and select Hardware IDs in the drop-down list: In the previous example: VID: 13CF PID: 1200 37 2. Wireless Connectivity 2 This chapter describes common behaviors of your Universal Push2TV HD Adapter, and provides advice and solutions. Wireless Icon Is Gray Problem/Question: The PC Adapter is attached to the PC, but I see the Gray icon in the System Tray. Symptom: (Gray) icon in the System Tray. The host PC displays the Disconnected Solution: • Detach and re-attach the PC Adapter. • Exit from the Universal Push2TV HD Manager (right-click the System Tray icon, and select Exit), and then restart the Universal Push2TV HD Manager. • Detach the PC Adapter, restart the PC, and re-attach the PC Adapter. Wireless Icon Is Red Problem/Question: There are problems establishing a connection, and I see a Red icon in the System Tray. Symptom: (Red) icon in the System Tray. The host PC is showing the Disconnected Possible Solution: Check to see whether a device is connected: Right-click the System Tray icon, and select Universal Push2TV HD Manager to view the list of available devices and to see the green Connected icon next to the device name of the newly established connection. 38 Push2TV HD Adapter If either of the following happens, try the steps that follow: • Green System Tray icon established. • The Device is not listed in the Universal Push2TV HD Manager screen. does not light up to indicate that a connection has been Power is not applied to the Device: Make sure that the appropriate power supply is connected to the power supply connector on the device side. TV Adapter requires restart: Detach and re-attach the TV Adapter from the Display Adapter to restart the hardware. Wireless Device is out of range: If you experience frequent wireless link disconnection, the Wireless Device might be out of range. Bring the Wireless Device closer to the Universal Push2TV HD PC Adapter. TV Adapter requires pairing: If you are adding a TV Adapter that was not part of a set, or if you are connecting to a new unrecognized PC Adapter, you might need to perform the Pairing procedure. See Pairing on page 42. Channel Busy Problem/Question: The Channel Busy message displays when I try to change the channel or after power-up or insertion of the PC Adapter. Symptom: icon (Red with yellow exclamation mark) in The host PC is showing the Channel Busy the System Tray Solution: Another wireless system might be in use in proximity to the PC or to the device’s environment, and might cause temporary interference with the Universal Push2TV HD system. Try to select a different channel (where applicable—local regulatory restrictions might apply). Close the message box, detach the PC Adapter from your PC, and re-attach it. If the message displays again, try to change the channel again. Note: Manual channel selection might be restricted by local communication regulation laws. In Europe, there is currently only one channel available, and when you try to use more than one set, they are trying to use the same channel. In general, they should be able to share the same channel. 39 Push2TV HD Adapter Movie Playing Is Disrupted Problem/Question: Movie playing is disrupted by moving the laptop. Symptom: Movie-playing performance is degraded when the laptop PC is moved around. Solution: Some laptop models offer an active hard disk protection feature that locks the hard disk when motion is detected by the laptop. This might cause movie playing to be disrupted when the laptop is moved. Disable or lower the sensitivity of the active hard disk protection mechanism. Link Quality Indication Problem/Question: What are the different link quality indications? What do empty green bars indicate? Symptom: Link quality indication shows empty green bars. 40 Push2TV HD Adapter Solution: The following table shows the different states of the Connection Status icon, which indicates the connection quality: State Icon Description Blocked The device was blocked by the user and not connected to the PC. Not connected The device is associated with the PC, but out of range. Connected The device is connected with good link conditions, but no data is being transferred over the Universal Push2TV HD link. Medium The device is connected with medium quality link conditions. Good The device is connected with good quality link conditions. Very Good The device is connected with very good quality link conditions. Excellent The device is connected with excellent quality link conditions. Universal Push2TV HD Range Problem/Question: What is the range of the Universal Push2TV HD Adapter? Answer: The Universal Push2TV HD Adapter is designed for in-room usage. Wireless connectivity is not expected to be available through walls (room-to-room). The actual range depends on the visual content type and the system configuration: Pictures, presentations, and standard Internet content with range >7m/20ft. 720p/1080p video or Internet HD content with range of 5m/15ft. Improved performance is achieved by positioning the dongles facing each other as much as possible, and at the same plane or height (also referred to as line of sight). 41 Push2TV HD Adapter Pairing Problems with Pairing Problem/Question: I’m having problems with Pairing. Symptom: The Pairing procedure does not result in the confirmation “Universal Push2TV HD device has been paired,” or it results in an error message. Solution: Try the following: • Detach and re-attach the TV Adapter. • Re-attach PC Adapter, and then attach TV Adapter. • Detach all Adapters, restart the PC, and try Pairing again. 42 Push2TV HD Adapter Multiple Hosts Problem/Question: I’m having problems pairing with multiple hosts—each pairing must correspond to a specific PC Adapter (host). Symptom: If more than a single PC Adapter (Host) has been attached to the PC at any time, the pairing process requires that at least one PC Adapter be connected while the TV Adapter is being paired. Solution: Make sure that a single PC Adapter is attached to the PC, and then re-attach the TV Adapter to perform pairing. 43 3. Video 3 This chapter describes the following topics: • General Troubleshooting • Media Player • Optimizing Internet Video • Surfing the Internet Using Wi-Fi • Playing Blu-ray • Playing Video While PC Is Battery Operated • Optimizing Video Performance Tips • HDMI • Picture Is Distorted When the Mouse Is Moving • Using Skype • No Display Icon • Remote Display Appears Unstable • External Display Is Not Activated • Video Is Not Playing Smoothly • Extend and Mirror Mode • Using Extend Mode • Screen Resolution in Mirror Mode • Display Issues on TV • Display Is Flipped • Display Turns Black with Windows Media Player • Text Does Not Show Properly While Video is Playing • Video and Audio Synchronization • Movie Playing Is Disrupted 44 Push2TV HD Adapter General Troubleshooting Minor issues can generally be resolved by any of the following: • Detaching and re-attaching the power from the HD base • Changing the display mode through the DisplayLink GUI • Changing the display mode through Windows Display Properties On Windows 7 or Windows Vista WDDM (Aero and Basic), DisplayLink software works closely with the graphics card, and there might be interoperability issues with some graphics cards. If this happens: 1. Try to upgrade to the latest graphics drivers. This is also known as a GPU driver update (Graphics processing unit). 2. Try to upgrade to the latest DisplayLink software. For further support and information about DisplayLink software, please visit http://www.displaylink.com/support. Additionally, in Windows 7, NETGEAR recommends that you work in Aero Desktop Theme. For more information, see Aero Desktop Theme on page 55. Media Player Recommended Media Player Applications NETGEAR recommends that you use Power DVD, which can be downloaded from: http://www.cyberlink.com/downloads/trials/powerdvd/download_en_US.html?affid= 2581_853_290_12410_0_ENU_powerdvd&utm_source= CLTR_PopularDownload&utm_medium= CLTR_PopularDownload_12410_powerdvd&utm_campaign=CL_Trial Though other media players, such as Windows Media Player or VLC, can be used, Power DVD has been seen to give the best combination of HD 1080p performance and Surround 5.1 audio. Note: For best performance, use Media Player in Extend mode. For additional information, see Configuring the Display on page 22. Media Player Configuration The following steps describe how to set the Power DVD for surround audio. Check your media player documentation for the equivalent settings in order for the surround audio to work correctly. 45 Push2TV HD Adapter 1. For surround audio to work correctly, click the Configure PowerDVD settings button (marked in the following figure). 2. Select audio options in the left side of the window, and Use S/PDIF in the Speaker environment area. 46 Push2TV HD Adapter 3. Click OK to complete the configuration process. Recommended Codec Pack For best performance when playing various video and audio formats, you should install an updated set of Codecs in the system. The following set of Codecs has been tested and is known to give good video performance: • CCCP Codec Pack available from http://cccp-project.net/. QuickTime Player with the Display Adapter Problem/Question: Video does not play correctly on Apple’s QuickTime Player. Symptom: When you are using QuickTime Player, the video looks green or pink or does not play on the remote display. Solution: Do one of the following: • Download the latest DisplayLink driver from http://www.displaylink.com/support/downloads.php. • Open QuickTime, and do the following: 1. Start > Program Files > QuickTime. 2. In the QuickTime application, select Edit > Preferences > QuickTime Preferences, and then switch to Safe Mode under the Video setting. 47 Push2TV HD Adapter WinAmp Application Does Not Return to PC Screen Problem/Question: I am using WinAmp, and when I change from Extended mode to Mirror mode, WinAmp is not being transferred to the PC screen and is not accessible. Solution: You should first drag the WinAmp application to the main display before switching to Mirror mode. VLC Player Does Not Show Properly Problem/Question: I am using a VLC player in Windows XP, and there is distorted color and sound when I am working in Mirror mode. Solution: Do one of the following: • Download the latest DisplayLink driver from http://www.displaylink.com/support/downloads.php • Make sure you have downloaded the latest version of the VLC player. If this does not resolve the issue, try using Power DVD, Windows Media Player, or another player instead. Problem/Question: I am using a VLC player, and when I switch from Extend mode to Mirror mode during movie play, the movie window shows a black picture only. Solution: Close and restart the player after switching between the modes. 48 Push2TV HD Adapter Optimizing Internet Video Internet Video Optimizing Internet Video Viewing Many video content websites use an embedded Adobe Flash player to show video content. In some cases to achieve best performance with the Flash player (for example, when viewing online video content in full screen mode), adjust the Flash Player settings as follows: To optimize the Flash player: 1. Right-click the video content on the website, and select Settings from the Adobe Flash Player context menu. 2. In the Adobe Flash Player Settings screen, clear the Enable hardware acceleration check box, and click Close to close the settings screen. 3. Resume viewing the video content. 49 Push2TV HD Adapter Online Movies Freeze Problem/Question: Online movies freeze in full screen mode. Symptom: The movie freezes when going to full screen mode on websites that use an embedded Adobe Flash player. Solution: In the Adobe Flash Player Settings screen, clear the Enable hardware acceleration check box. See additional suggestions in Internet Video on page 49 and Aero Desktop Theme on page 55. Corrupt Picture While Playing Video on the Internet Problem/Question: I am watching a YouTube movie, and the picture is corrupted. Answer: When running flash-based viewers or real player-based viewers (such as YouTube or DailyMotion), play the movie after disabling hardware acceleration in the player. Right-click the video window, select Settings, and select the Disable the hardware acceleration check box. Or right-click an available area on your desktop, and select Properties. 50 Push2TV HD Adapter Select the DisplayLink display card: Select Advanced > Troubleshoot, and disable the hardware accelerator: 51 Push2TV HD Adapter Another option is to right-click the Video screen, select Settings, and clear the Enable hardware acceleration check box: Flash Player Is Not Showing in Full Screen Problem/Question: I am watching a movie with Flash Player, like YouTube, in full screen. When I click the mouse, the screen changes back to a smaller screen. Answer: When you are running Flash Player in one screen and you click the mouse in another window, the Flash Player returns to normal screen display mode. This functionality is defined by the player application and behaves the same way in any extended monitor, not related to a wireless or a USB connection. 52 Push2TV HD Adapter Surfing the Internet Using Wi-Fi Problem/Question: Can I simultaneously surf the Internet using Wi-Fi and view it wirelessly on my HD TV using the Universal Push2TV HD Adapter, for a complete wireless Internet display on my TV? Answer: Yes, you can. Using the home or office Wi-Fi network and the Universal Push2TV HD Adapter simultaneously is possible without any degradation of the network speed or the video quality. You can view your favorite web content (videos, news, TV channels, or even Skype calls) on your HD TV. This configuration allows you to easily have wireless Internet on your TV without being limited to specific websites or content. You can do so while using your favorite browser that you use for surfing the Internet, with no additional cost and with the enhanced convenience provided by the fully wireless connectivity. This is the best and easiest Web-to-laptop solution available in the market. Playing Blu-ray Problem/Question: Blu-ray playback will not play on the remote screen. Answer: Blu-ray playback is not supported. Playing Video While PC Is Battery Operated Problem/Question: Video performance is degraded when the PC is powered by batteries. Symptom: When you disconnect the power supply from a laptop PC and the PC is battery operated, Video quality is degraded (frames per second is reduced and the picture is jittery). 53 Push2TV HD Adapter Solution: In some cases, the operating system is adjusting the CPU clock to a lower performance mode while the PC is battery operated. It is possible to detect this by viewing the system parameters of the PC: Right-click My computer, and select Properties. If the CPU speed is reduced from its AC power operation performance, set the PC to operate in maximum performance mode. This setting might change from one PC model to another. Refer to the PC user manual or Help for specific instructions. In most cases, you can double-click the Battery Icon in the system tray, and select the Power scheme and the maximum performance option. Optimizing Video Performance Tips Using Optimize for Video Mode For best performance watching a video when using the Universal Push2TV HD Adapter, use the Optimize for Video mode. This mode is available in Windows Vista and Windows 7 only. 54 Push2TV HD Adapter Right-click the Display icon , and select Optimize for Video. Note: As this mode is optimized for video watching, quality of text might be degraded. Aero Desktop Theme Setting Aero Desktop Theme in Win7 When you use the Universal Push2TV HD Adapter with the Windows 7 operating platform, NETGEAR recommends that you use the Aero desktop theme. Other desktop themes will result in poor video performance. To set the desktop to the Aero theme in Windows 7: 1. Right-click the desktop, and select Personalize. 55 Push2TV HD Adapter 2. In the Control Panel > Personalization screen, select Windows Color and Appearance. 3. Select Windows Aero (or other) from the Color scheme list, and click OK to save the new setting. HDMI Display Size on TV Problem/Question: • I am connected to my TV in HDMI mode, and the picture on the TV is too big (only part of my laptop screen is showing). • I am connected to my TV in HDMI mode, and the picture on the TV is too small (black areas are seen around the picture). Answer: In some cases, with different TV brands, the TV is set up by default to a specific resolution, and does not scan the HDMI for supported resolutions. Try the following solutions: • This can usually be resolved by opening the TV setup screen and looking for a method for enabling the HDMI scan (or switching to PC mode if available). If this mode is not available, try to select different screen resolutions in the TV until you find one that fits the resolution you have selected on your laptop screen settings. 56 Push2TV HD Adapter • When using Extend mode, change the resolution using Display Link Manager. For more information, see Configuring the Display on page 22. • Download the latest Display Link driver. Picture Is Distorted When the Mouse Is Moving Problem/Question: I am changing from Extend mode to Mirror mode during movie play, and there is a paint effect on the movie window—the picture is frozen, and is updated only where the mouse is moving. Answer: Close and restart the media player. Using Skype Problem/Question: I am using Skype for Web video conferencing, and it is working only in Extend mode. In Mirror mode, there is some corruption (paint effect) on the picture. Answer: Make sure you are using the latest version of Skype. Note: Skype Video is supported in Windows Vista and Windows 7 only. In Windows XP, the remote video might appear black. This might be solved by disabling the hardware accelerator, as described in Corrupt Picture While Playing Video on the Internet on page 50. No Display Icon Problem/Question: The picture disappeared and the Display icon is not displayed in the System Tray. Symptom: The Display icon is not displayed in the System Tray. 57 Push2TV HD Adapter Solution: • Detach and re-attach the power supply of the Base Adapter. • Detach and re-attach the PC Adapter to restart the adapter hardware. • Reset the PC, and try again to establish the wireless connection to the HD Base. • Installation was not completed successfully. Uninstall both wireless and DisplayLink drivers and reinstall. • See also Service Activation on page 35. Remote Display Appears Unstable Problem/Question: My remote display appears slightly shaky. Answer: Make sure the screen refresh rate is set correctly and is not too low. Right-click the desktop, and select Properties > Settings. Click Advanced, and select DisplayLink as the graphic card: 58 Push2TV HD Adapter Select monitor and adjust the refresh rate: External Display Is Not Activated Problem/Question: The External Display is not activated. Symptom: No image is displayed by the remote screen (external display). Solution: Check to see that the video cable between the HD Base and the display screen is connected correctly and securely. Make sure that you have selected the correct input source in the display screen or TV controls (for example, HDMI, Line In, and Digital Input). Check to see that the power supply to the display screen is connected correctly. Make sure that the Screen Resolution that is set on the PC is supported by the external display. For more information, see Configuring the Display on page 22. 59 Push2TV HD Adapter Video Is Not Playing Smoothly Problem/Question: I see dropped frames and/or audio/video disconnects during movie play. Answer: There are several things that can cause this: • Your PC might not be powerful enough (the CPU usage seen in the Task Manager tool is 80-100%). See Minimum System Requirements on page 6. • Changing screen resolution to 720p (instead of 1080p). Select 1280×720, as described in Configuring the Display on page 22. • For watching video, NETGEAR recommends that you put the Universal Push2TV HD adapter into Extend mode. For more information, see Configuring the Display via the Display Icon Context Menu on page 26 or Configuring the Display in Windows 7 on page 24. • When you are viewing streaming video from the Internet, especially in Full Screen Mode, NETGEAR recommends that you optimize the signal by disabling the hardware acceleration. For issues related to streaming from the Internet, see Internet Video on page 49. • No line of sight between the laptop and the base, which causes slight degradation in throughput and can cause such issues. Try to improve the line of sight between the TV and laptop and see if it helps. • The laptop is too far away from the base, causing a drop in throughput. Try to get closer to the TV and see if this helps. • When using Windows Vista or Windows 7 and watching videos, you should enable Optimize for Video mode, using the DisplayLink Manager icon in the task bar. For more information, see Using Optimize for Video Mode on page 54. • When using Windows 7, use Aero Desktop Theme. For more information, see Aero Desktop Theme on page 55. Extend and Mirror Mode Problem/Question: What is the difference between Mirror mode and Extend mode? Answer: In Mirror mode, what you see on the notebook screen is also seen on the TV (including icons), while in Extend mode the remote display extends your notebook screen (excluding icons). In Extend mode, you can let your family or friends watch a movie streaming from your 60 Push2TV HD Adapter laptop onto your HD TV, while you can continue working on your documents, emails, and Facebook account displayed on the laptop screen. Using Extend Mode Problem/Question: How do I use my system in Extend mode, and how do I set the wireless system to operate as an extension or additional screen or display to the PC? Instructions: Use Extend mode to display different content on each display screen. In Extend mode, the display attached to the HD Base becomes an extended part of the Windows desktop. The extra desktop area is a great productivity aid, allowing you to view or work with more applications or documents at the same time. You can also use this mode to extend your desktop to fill multiple screens that are positioned next to each other for a larger continuous work space. Note: Extend mode is recommended for playing HD video, and lets you use a second display for an additional application or a movie. 61 Push2TV HD Adapter Note: When you are changing settings, or during first connection between the PC Adapter and Base Adapter, the PC display might flicker or turn on and off as the screen resolution is automatically adjusted. Detailed instructions on how to set your PC to work in Extend mode are in Configuring the Display on page 22. Screen Resolution in Mirror Mode Problem/Question: I am working in Mirror mode and when the device connects, the screen resolution changes from the original native resolution on both my TV and my laptop. Answer: This is normal when working in Mirror mode as the system is using a common resolution for the laptop and the TV because it needs to display an identical picture on both. In Extend mode, it is possible to play with the screen resolution of each individual screen, using the Windows screen settings. You can go to the Display setting on your laptop PC and change the resolution back. Right-click an available area on your desktop, and select Properties. 62 Push2TV HD Adapter You can change the screen resolution, currently set to 1024 x 768: Display Issues on TV Problem/Question: • I am connected to my TV in HDMI mode, and the picture on the TV is too big (only part of my laptop screen is showing). • I am connected to my TV in HDMI mode, and the picture on the TV is too small (black areas are seen around the picture). Answer: In some cases, with different TV brands, the TV is set up by default to a specific resolution, and does not scan the HDMI for supported resolutions. Try the following solutions: • This can usually be resolved by opening the TV setup screen and looking for a method for enabling the HDMI scan (or switching to PC mode if available). If this mode is not available, try to select different screen resolutions in the TV until you find one that fits the resolution you have selected on your laptop screen settings. • When using Extend mode, change the resolution using Display Link Manager. For more information, see Configuring the Display on page 22. • Download the latest Display Link driver. 63 Push2TV HD Adapter Display Is Flipped Problem/Question: I am connected to my TV in HDMI mode. I can get a correct display and sound if I use the Extend display option in the Windows 7 Screen Resolution window, but if I try to display the whole desktop on the TV using “show desktop on 2,” the display is upside down. Answer: You might have selected Landscape (flipped) in the Screen Resolution window. Display Turns Black with Windows Media Player Problem/Question: I am using Windows Media Player, and sometimes during movie play in full screen mode the Media Player application window becomes black. Answer: Try re-sizing the application window. This should resolve this issue. Text Does Not Show Properly While Video is Playing Problem/Question: I am watching a movie on my TV while having a second application open (for example, Word or Excel) in another window, and the fonts flicker between sharp and fuzzy. Answer: Disable the Optimize for Video option from the DisplayLink icon in the taskbar because it applies compression to the text, resulting in the issue you described. For more information, see Using Optimize for Video Mode on page 54. Video and Audio Synchronization Problem/Question: Audio is not synchronized with the video. 64 Push2TV HD Adapter Symptom: When you play a video, the audio part of the playback might not be synchronized with the video playback. Solution: Change the active power plan to Always On, Balanced, or High Performance. Windows XP: Click Start, select Control Panel. Click Power Options. Under Power Schemes, select Always On. Windows Vista: Click Start, type power in the Start Search box, and then click Power Options in the Programs list. Under Select a power plan, click Balanced or click High performance. Problem/Question: I am watching a movie on my laptop, and there is a synchronization issue between the audio and the video. Answer: With some of the Codecs available for download, the audio and video are not in sync when you enlarge the screen—there is a delay in the video. Try downloading a different Codec and try again. One that is known to work correctly can be downloaded from the following location: www.cccp-project.net. To prevent audio-video synchronization issues (lip sync), make sure that the active power plan in your PC is set to either Always On in XP, or in Vista, to Balanced or High Performance. Movie Playing Is Disrupted Problem/Question: Movie playing is disrupted by moving the laptop. Symptom: Movie-playing performance is degraded when the laptop PC is moved around. Solution: Some laptop models offer an active hard disk protection feature that locks the hard disk when motion is detected by the laptop. This might cause movie playing to be disrupted when you move your laptop. Disable or lower the sensitivity of the active hard disk protection mechanism. 65 4. Audio 4 This chapter describes the following topics: • No Audio in HDMI Connection • Audio Disappears After Link Disconnection • Audio Does Not Switch to TV or Screen • Setting Audio Output Device • Video and Audio Synchronization • Audio Control Using the PC Buttons No Audio in HDMI Connection Problem/Question: No audio on the remote TV. Symptom: The system is connected and a movie is playing, but no sound is coming out of the TV speakers. Solution: 1. Install the media player recommended applications listed in Recommended Media Player Applications on page 45. 2. Configure the media player as defined in Media Player Configuration on page 45. 3. You might need to manually configure the PC audio output, as described in Setting Audio Output Device on page 67. Vista/Windows 7 users must configure the audio device for either digital or analog output as described there. 4. Some TVs require you to select the audio input source—verify that digital audio source is selected using the TV remote control. 5. Restart the media player after any change in the configuration of the system. 66 Push2TV HD Adapter Audio Disappears After Link Disconnection Problem/Question: Audio does not recover after the link disconnects and reconnects. Symptom: I am watching a movie or a YouTube clip, and suddenly there is a disconnect/reconnect, after which the sound does not come back to the TV. Solution: This can happen (mostly in Vista) because after the movie has started, most video players do not transfer the audio back to the USB audio device after the reconnect. Usually restarting the player or refreshing the web page resolves this. If that still does not help, try unplugging the PC dongle and then plug it again. Wait for the connection to be reestablished, and start the movie again. You can also see Setting Audio Output Device on page 67. Audio Does Not Switch to TV or Screen Problem/Question: Audio remains on the PC sound device and does not switch to the TV or screen. Symptom: I have started watching a movie or clip on the Internet, and then connected the Universal Push2TV HD Adapter laptop dongle. The picture is showing on my TV, but the sound did not switch to the TV. Solution: Restart the player or refresh the web page after connecting the dongle, to allow the default audio device to switch to the USB audio device. This does not always happen automatically after the player or web page was already activated. You can also see Setting Audio Output Device on page 67. Setting Audio Output Device The PC audio output device should set itself automatically to the connected Universal Push2TV HD Adapter C-Media audio device. If it does not, you can select the correct audio playback device as follows: 67 Push2TV HD Adapter In Windows XP: 1. Right-click the Volume icon in the System Tray and select Adjust Audio Properties. 2. In the Sounds and Audio Devices Properties screen, click the Audio tab. 3. Under Sound Playback, in the Default Device drop-down list, select USB PnP Sound Device. 4. Click OK to save the new setting. In Windows Vista/Win7: Right-click the Audio icon in the System Tray devices. 68 and select Playback Push2TV HD Adapter If using HDMI or S/PDIF (Digital output): Click Digital Output USB PnP Sound Device, and click Set Default. If using 3.5 mm jack (Analog output): Click Speakers USB PnP Sound Device, and click Set Default. 69 Push2TV HD Adapter Video and Audio Synchronization Problem/Question: Audio is not synchronized with the video. Symptom: When you play a video, the audio part of the playback might not be synchronized with the video playback. Solution: Change the active power plan to Always On, Balanced, or High Performance. Windows XP: Click Start, and select Control Panel. Click Power Options. Under Power Schemes, select Always On. Windows Vista/Windows 7: Click Start, type power in the Start Search box, and then click Power Options in the Programs list. Under Select a power plan, click Balanced or click High performance. Problem/Question: I am watching a movie on my laptop, and there is a synchronization issue between the audio and the video. Answer: With some of the Codecs available for download, the audio and video are not in sync when you enlarge the screen—there is a delay in the video. Try downloading a different Codec and try again. One that is known to work correctly can be downloaded from the following location: www.cccp-project.net. To prevent audio-video synchronization issues (lip sync), make sure that the active power plan in your PC is set to Always On in XP, or in Vista, to Balanced or High Performance. 70 Push2TV HD Adapter Audio Control Using the PC Buttons Problem/Question: The volume control works only on the TV remote control or on the Audio receiver and not on the laptop buttons. Answer: • For stereo audio, it is a known Microsoft operating system bug that on some PCs certain volume buttons do not work for USB Audio devices. On some of them, the mute works but the volume control does not. • For surround audio, by definition, volume level cannot be configured through the media player or OS control, but rather only on the audio receiver or home theater system audio control buttons. 71 5. Miscellaneous 5 This chapter describes the following topics: • PowerPoint in Extend Mode • Power Saving Modes and Screen Saver • Built-In Laptop Screen Remains Black • PC and TV Adapters Are Warm PowerPoint in Extend Mode Problem/Question: Slide show is displayed on the main monitor only. Solution: This is a PowerPoint configuration feature. Slide show can be displayed on the main or secondary monitor as selected: You can show it in presenter view on one screen and as a slide on the other by selecting this view. As an alternative, in PowerPoint, the Display slide show on: menu does not work when there are gaps in the numbering of enabled displays. Users of PowerPoint 2007 can get around this by using Show presentation on: in the ribbon, rather than the Set up slide show dialog box. 72 Push2TV HD Adapter Power Saving Modes and Screen Saver Problem/Question: When I exit from screen saver mode, I notice strange effects on the remote display. Solution: Sometimes it is necessary to detach and reattach the PC Adapter after exiting the screen saver. Problem/Question: When my computer enters screen saver mode, I notice some flickering or decreased graphics performance. Solution: That is a known issue when screen saver mode is using 3D figures. Change the screen saver so it does not include any 3D figures. Problem/Question: When I exit from screen saver mode, there is no audio. Solution: You might have to restart your media player for the audio to start playing on the remote stereo speakers or home theater system. Sometimes it is even necessary to detach and reattach the PC Adapter after exiting the screen saver. Built-In Laptop Screen Remains Black Problem/Question: After I set my laptop to “when close lid, do nothing,” when I close the lid and open the lid back up again, the built-in screen remains black. Solution: This is a known bug. Use the Display Link UI or Windows Display Properties to re-enable the built-in screen. 73 Push2TV HD Adapter PC and TV Adapters Are Warm Problem/Question: Using the system, the PC and TV Adapters get extremely hot. Solution: This is known and normal. The system was tested for hours in extreme conditions and continues to operate normally although the two adapters seem to be warming. 74 Push2TV HD Adapter 75 Index A Built-in laptop screen Black 73, 74 Close 73, 74 Lid 73, 74 Screen 73, 74 Advanced settings 20 Advanced Settings screen 20 Channel 20 Not active 20 PHY 20 Region 20 Wireless USB Manager 20 Aero desktop 55 Personalize 55 Setting 55 Windows color and appearance 55 Audio AV kit laptop dongle 67 Connected 67 disappears after link disconnection 67 does not recover after link disconnects and reconnects 67 does not switch to TV or screen 67 disconnect/reconnect 67 Movie 67 PC dongle 67 re-establish 67 restart 67 setting 67 sound did not switch to the TV 67 transfer 67 AV Adapter or DisplayDock HW 31 SW 31 turn on 31 C Channel Busy 39 device environment 39 icon 39 Message box 39 Red with yellow exclamation mark 39 configuring screen options in Windows 7 25 Configuring Display in Windows 7 25 Advanced 25 Context Menu 25 Extend mode 25 External 25 External monitor 25 Link 25 Mirror mode 25 Orientation 25 Projection mode 25 Resolution 25 Setting Mirror or Extend Mode in Windows 7 25 Configuring the Display 22 A/V Adapter 29 Adjusting Color Level 29 Adjusting Screen Resolution 29 Application window 26 Changing settings 22 Color quality 26 Desktop 22 Dialog box 29 Display 22 Display drivers 26 Display settings 29 Drop down box 29 Extend mode 23, 26, 29 Identify 29 Main screen 26 Mirror mode 27, 29 Normal size 26 On and Off 26 Option 26 PC enters Hibernate 29 B Base 13 blocking or disassociating block 21 blocking or disassociating a Device 21 Context Menu Options 22 Disable 21 Disassociate 21 Properties 21 Remove 21 Wireless USB Manager Context menu 21 76 Push2TV HD Adapter Procedures 22 Properties 29 Rebooted 29 Resize 26 Restart 26 Right-click context menu 26 Selecting the Correct Display Monitor 29 Setting the A/V Adapter as the Primary Display 29 Setting the Display to Extend or Mirror Mode 29 System Tray 26 using the Display Icon Context menu in Windows XP/Vista 26 using Windows Display Properties in Windows XP/Vista 29 when closing the lid 24 Windows system tray 26 Windows Vista 29 Windows XP/Vista 22 Work modes 22 Context menu options Browser 16 Connected, Not Connected, Blocked 16 Software 16 User interface 16 Version 16 Corrupt picture 50 disable the HW accelerator 50 disabling hardware acceleration 50 Video screen 50 Video window 50 Overscan 63 Resolution 63 TV brands 63 TV setup screen 63 Undescan 63 Display turns black Application window 64 Full screen mode 64 Movie play 64 Resizing 64 Windows Media Player 64 E Extend and Mirror mode HDTV 60 Notebook screen 60 Streaming 60 Extend mode A/V Adapter 61 PC Adapter 61 Playing HD video 61 External display 59 connected 59 HDMI, VGA, Line In, and Digital Input 59 Image 59 Input source 59 Remote screen 59 Video cable 59 F D FLASH player 52 FLASH player is not showing in full screen 52 Normal screen display mode 52 USB connection 52 Device Adapter 13 Device Manager Connected 32 Connection 32 in windows 7 32 in windows XP 32 Loaded 32 PCI bus 32 viewing the drivers in the device manager 32 Display is flipped Extend display option 64 Screen Resolution 64 Display is upside down 64 HDMI 64 Landscape (flipped) 64 Menu 64 TV 64 Display issues on TV Big 63 Connected 63 Display Link 63 HDMI 63 Mode 63 H HDMI 56 Big 56 Connected 56 Display link 56 Mode 56 Overscan 56 Resolution 56 TV brands 56 TV setup screen 56 Underscan 56 I Icons Accessing the Wireless USB Manager 14 Connected 14 Host Hardware Disabled 14 77 Push2TV HD Adapter Host Hardware Disconnected 14 Host Hardware Enabled 14 Wireless USB Channel is Busy 14 Wireless USB Channel is not available 14 Wireless USB Manager 14 Wireless USB Manager System Tray Icon 14 Install 11 No audio 66 No audio on the rempote TV 66 Win 7 66 XP 66 No Display icon Detach 57 Display icon 57 Displaylink drivers 57 Picture disappeared 57 Power supply 57 Reset 57 System Tray 57 L laptop, working with the lid closed 24 LED indication Connected 15 Flashing 15 Green 15 LED 15 Status 15 Wireless USB adapters 15 Link Quality Indication Blocked 40 Connected 40 Excellent 40 Good 40 Link Quality 40 Medium 40 Not connected 40 Range 40 Reception 40 Very Good 40 O Online movies freeze Adobe Flash Player Settings 50 Movie freeze when going to full screen 50 Online movies freeze in full screen mode 50 Optimizing Internet Video Viewing 49 Adobe Flash player 49 Settings 49 To optimize the Flash player for the A/V Adapter 49 Optimizing Video performance Using Optimize for Video Mode 54 Video mode 54 Watching Video when using the Wireless A/V Adapter 54 Windows Vista and windows 7 54 M P Manager Context Menu 21 Minimum System Requirements Recommended minimum system requirements 6 Windows Vista 7 Windows XP 7 Mirror mode 60 Movie playing is disrupted Disrupted 40 Hard-disk 40 Hard-disk protection 65 Jarring the laptop 65 Laptop PC 40, 65 Lower the sensitivity 65 Movie playing is disrupted by moving the laptop 65 Performance 40, 65 Movie playing is disrupted by moving the laptop 40 Picture is distorted Extend mode 57 Mirror mode 57 Movie player 57 Picture is frozen 57 Restart 57 Playing BluRay 53 Playing Video while PC is battery operated 53 AC power 53 CPU speed 53 My computer 53 Operating system 53 Setting 53 Video quality is degraded 53 Plug in 11 Power LED 15 Power point in Extend mode Main or secondary monitor 72 Power point configuration feature 72 Power saving modes and screen saver 3D 73 Decreased graphics performance 73 Flicker 73 N No Audio in HDMI connection Audio input source 66 Connected 66 Control panel 66 78 Push2TV HD Adapter Flickering 73 Screen saver 73 Problems with Pairing Detach and re-attach Device Adapter 42 WIRELESS USB device has been paired 42 Problems with Pairing with multiple Hosts Correspond 43 Device Adapter 43 Single PC Adapter 43 Restart 35 Start 35 Setting Audio Output Device 67 Adjust Volume Properties 67 Connected A/V Adapter C- Media audio device 67 Playback 67 Volume icon 67 Windows XP 67 Setting options for display configuration 22 Setting up the Adapter A/V Adapter 11 Connect the AV Adapter 11 Connect the PC Adapter to the PC 11 Connecting Audio 11 Connection 11 Device Adapter 11 Drivers 11 Host 11 Icon 11 PC Adapter 11 Power supply 11 USB port 11 Skype Using Skype 57 Software Installation CD 8 Download latest software from the WEB 8 High security 8 Install Directly from CD 8 Install wizard 8 License agreement 8 Previous Wireless USB Suite driver installation 8 Procedure 8 Reboot 8 Software Installation and First Connection 8 Virus checkers 8 Surfing the internet using WiFi 53 Browser 53 Limited to specific web sites or content 53 Using the home/office Wi-Fi network 53 Video quality 53 Web-to-laptop 53 Q QuickTime player Start 47 Video does not play properly on Apple's Quicklime player 47 Video looks green/pink 47 R Recommended Media Player Applications 1.6GHz Atom 45 1.8GHz 45 Extend mode 45 Microsoft Windows® XP SP3, or Microsoft Windows Vista SP2 (32 or 64 bit) 45 Recommended Minimum System Requirements 45 USB 2.0 port available 45 VGA or HDMI port 45 Windows 7 45 Windows Vista (Setting to WDDM Aero) 45 Windows XP 45 Remote display Advanced 58 Graphic card 58 Properties 58 Rrefresh rate 58 Settings 58 Resolution 31 1920 x 1080 31 resolution, screen 26 S T screen resolution 26 Screen resolution in Mirror mode Device 62 Screen resolution 62 TV and my laptop 62 Service Activation 35 DisplayLink Icon 35 DisplayLinkManager 35 Drivers 35 Reset 35 technical support ii Text does not show properly Disable 64 DisplayLink 64 Fonts flicker between sharp and fuzzy 64 Optimize for Video 64 Optimize for Video Mode 64 trademarks ii Traffic LED 16 79 Push2TV HD Adapter U Viewing the device's vendor ID and product ID 36 Details tab 37 Device manager 36 Hardware IDs 36 VLC player 48 Downloaded the latest version 48 Extend mode 48 Restart 48 Uninstalling Drivers 35 Cleanup Tool 35 Device manager 35 Disconnects 35 Driver 35 In Windows 7 35 In Windows XP 35 Remove 35 Uninstall 35 Windows start menu 35 Update 11 Using Skype Corrupted picture while playing video on the internet 57 Corruption 57 Disable HW accelarator 57 Extend mode 57 Latest version of Skype 57 Mirror mode 57 Paint 57 Picture 57 WEB video conferencing 57 Windows Vista and windows 7 57 Windows XP 57 W WinAmp application changing from extended mode to mirror mode 48 Main display 48 transferred 48 Wireless Connectivity Attached 38 Connected 38 Device Adapter 38 Disconnected 38 establishing connection with Device 38 Gray 38 Green 38 Icon 38 Out of range 38 Red 38 System 38 System Tray 38 Wireless USB Manager 38 Wireless USB kit Range available 41 improved performance 41 positioning the dongles 41 Wireless USB Options Advanced Settings 18 Close 18 connection quality 18 ID number 18 RF settings 18 WUSB Drivers installation drivers 34 reinstall 34 uninstall 34 viewing the drivers in the installed directory 34 V Video and Audio synchronization 70 High Performance 64, 70 Active power plan 64, 70 Audio 64, 70 Audio is not synchronized with the video 64 Balanced 64, 70 Codecs 64, 70 delay in the video 64, 70 enlarging the screen 64, 70 playing a video 64, 70 synchronization issue between audio and video 64, 70 Video is not playing smoothly Adapter-waves AV Kit 60 Aero Desktop Theme 60 Audio disconnects 60 AV base 60 CPU power 60 Degradation 60 Dropped frames 60 Extend Mode 60 Full Screen Mode 60 Movie play 60 Optimize for Video Mode 60 Powerful enough 60 Windows Vista or Windows 7 60 80