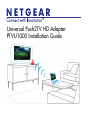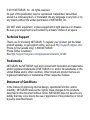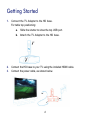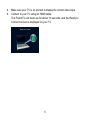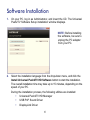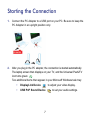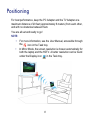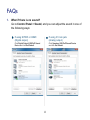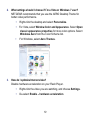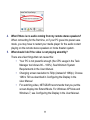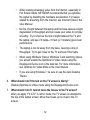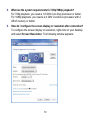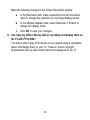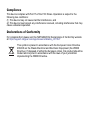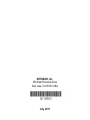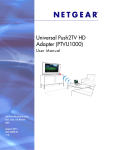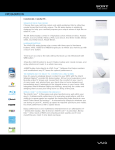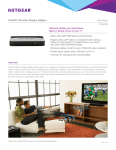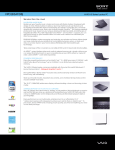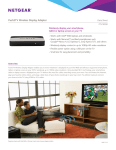Download Netgear PTVU1000 Installation Guide
Transcript
Universal Push2TV HD Adapter PTVU1000 Installation Guide © 2011 NETGEAR, Inc. All rights reserved. No part of this publication may be reproduced, transmitted, transcribed, stored in a retrieval system, or translated into any language in any form or by any means without the written permission of NETGEAR, Inc. DO NOT stack equipment, or place equipment in tight spaces or in drawers. Be sure your equipment is surrounded by at least 2 inches of air space. Technical Support Thank you for choosing NETGEAR. To register your product, get the latest product updates, or get support online, visit us at http://support.netgear.com. Phone (US & Canada only): 1-888-NETGEAR Phone (Other Countries): See http://support.netgear.com/app/answers/detail/a_id/984. Trademarks NETGEAR, the NETGEAR logo, and Connect with Innovation are trademarks and/or registered trademarks of NETGEAR, Inc. and/or its subsidiaries in the United States and/or other countries. Other brand and product names are registered trademarks or trademarks of their respective holders. Statement of Conditions In the interest of improving internal design, operational function, and/or reliability, NETGEAR reserves the right to make changes to the products described in this document without notice. NETGEAR does not assume any liability that may occur due to the use or application of the product(s) or circuit layout(s) described herein. What’s in the Package 3 Getting Started 1. Connect the TV Adapter to the HD base. For table top positioning: a. b. Slide the shutter to show the top USB port. Attach the TV Adapter to the HD base. 2. Connect the HD base to your TV using the included HDMI cable. 3. Connect the power cable, as shown below. 4 4. Make sure your TV is on and set to display the correct video input. 5. Connect to your TV using an HDMI cable. The Push2TV unit boots up for about 10 seconds, and the Ready to Connect screen is displayed on your TV. 5 Software Installation 1. On your PC, log in as Administrator, and insert the CD. The Universal Push2TV Software Setup installation window displays. . NOTE: Before installing the software, be sure to unplug the PC adapter from your PC. 2. Select the installation language from the drop-down menu, and click the Install Universal Push2TV HD Software button to start the installation. The overall installation time may take up to 15 minutes, depending on the speed of your PC. During the installation process, the following utilities are installed: • Universal Push2TV HD Manager • USB PnP Sound Driver • DisplayLink Driver 6 Starting the Connection 1. Connect the PC Adapter to a USB port on your PC. Be sure to keep the PC Adapter in an upright position only. 2. After you plug in the PC adapter, the connection is started automatically. The laptop screen then displays on your TV, and the Universal Push2TV icon turns green . Two additional items then appear in your Microsoft Windows task tray: to adjust your video display. • DisplayLink Device • USB PnP Sound Device 7 to set your audio settings. Positioning For best performance, keep the PC Adapter and the TV Adapter at a maximum distance of 20 feet (approximately 6 meters) from each other, and with no obstacles between them. You are all set and ready to go! NOTE: • • For more information, see the User Manual, accessible through the icon in the Task tray. In Mirror Mode, the screen resolution is chosen automatically for both the laptop and the HDTV. A better resolution can be found under the Display icon in the Task tray. 8 FAQs 1. What if there is no sound? Go to Control Panel > Sound, and you can adjust the sound in one of the following ways: * * If using S/PDIF or HDMI (Digital output) Click Digital Output USB PnP Sound Device and click Set Default. If using 3.5 mm jack (Analog output) Click Speakers USB PnP Sound Device and click Set Default. 9 2. 3. What settings should I choose if I’m a Vista or Windows 7 user? NETGEAR recommends that you use the AERO Desktop Theme for better video performance. • Right-click the desktop and select Personalize. • For Vista, select Window Color and Appearance. Select Open classic appearance properties for more color options. Select Windows Aero from the Color Scheme list. • For Windows, select Aero Themes. How do I optimize Internet video? Disable hardware acceleration on your Flash Player. • Right-click the video you are watching, and choose Settings. • De-select Enable – hardware acceleration. 10 4. What if there is no audio coming from my remote stereo speakers? When connecting for the first time, or if your PC goes into power save mode, you may have to restart your media player for the audio to start playing on the remote stereo speakers or home theater system. 5. What should I do if the video is not playing smoothly? There are a few things that can cause this: • Your PC is not powerful enough (the CPU usage in the Task Manager tool shows 80 – 100%). See Minimum System Requirements in the User Manual. • Changing screen resolution to 720p (instead of 1080p). Choose 1280 x 720 as described in Configuring the Display in the User Manual. • For watching video, NETGEAR recommends that you put the screen display into Extend Mode. For Windows XP/Vista and Windows 7, see Configuring the Display in the User Manual. 11 • When viewing streaming video from the Internet, especially in Full Screen Mode, NETGEAR recommends that you optimize the signal by disabling the hardware acceleration. For issues related to streaming form the Internet, see Internet Video in the User Manual. • No line of sight between the laptop and the base causes a slight degradation in throughput and can cause your video to not play smoothly. Try to improve the line of sight between the TV and the laptop, and see if it helps—10 feet (or 3 meters) gives best performance. • The laptop is too far away from the base, causing a drop in throughput. Try to get closer to the TV and see if this helps. • When using Windows Vista or Windows 7 and watching videos, you should enable the Optimize for Video mode using the DisplayLink Device icon in the task bar. For more information, see Optimize for Video Mode in the User Manual. • If you are using Windows 7, be sure to use the Aero Desktop Theme. 6. What should I do if the text on the TV screen is blurry? Disable Optimize for Video mode using the DisplayLink Device icon. 7. What should I do if I cannot move the mouse to the TV screen? After you apply “Fit toTV” in mirror mode, the TV screen is extended to the top of the laptop screen. Move the mouse up to cross to the TV screen. 12 8. What are the system requirements for 720p/1080p playback? For 720p playback, you need a 1.8 GHz Core Duo processor or better. For 1080p playback, you need a 2.4 GHz Core2 Duo processor with 2 GB of memory or better. 9. How do I configure the screen display or resolution after connection? To configure the screen display or resolution, right-click on your desktop and select Screen Resolution. The following window appears: 13 Make the following changes in the Screen Resolution window: a. In the Resolution field, make a selection from the drop-down menu to change the resolution of your target display screen. b. In the Multiple displays field, select Duplicate or Extend to change the display mode. Click OK to save your changes. c. 10. Can I play my DVD or Blu-ray disk on my laptop and display them on the TV with PTVU1000? You will be able to play DVD movies on your laptop using a compatible player and display them on your TV. However, due to copyright requirements, Blu-ray disk content cannot be displayed on the TV. 14 Compliance This device complies with Part 15 of the FCC Rules. Operation is subject to the following two conditions: (1) This device may not cause harmful interference, and (2) This device must accept any interference received, including interference that may cause undesired operation. Declarations of Conformity For complete DoC please visit the NETGEAR EU Declarations of Conformity website at: http://support.netgear.com/app/answers/detail/a_id/11621 This symbol is placed in accordance with the European Union Directive 2002/96 on the Waste Electrical and Electronic Equipment (the WEEE Directive). If disposed of within the European Union, this product should be treated and recycled in accordance with the laws of your jurisdiction implementing the WEEE Directive. NETGEAR, Inc. 350 East Plumeria Drive San Jose, CA 95134 USA July 2011