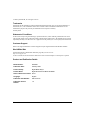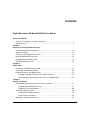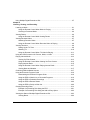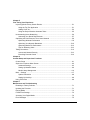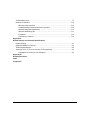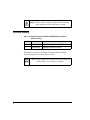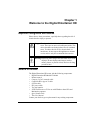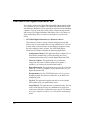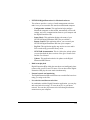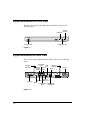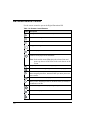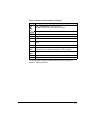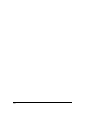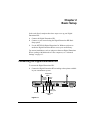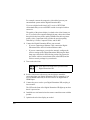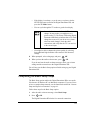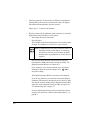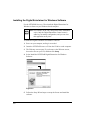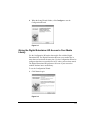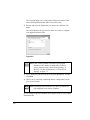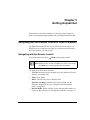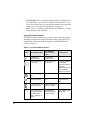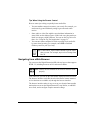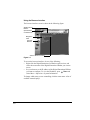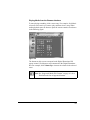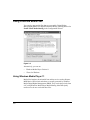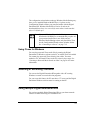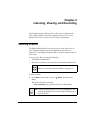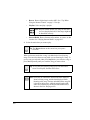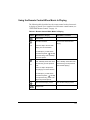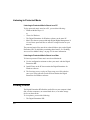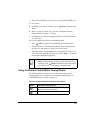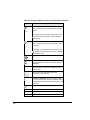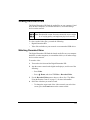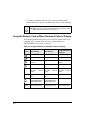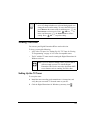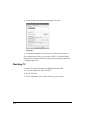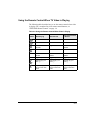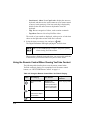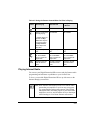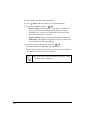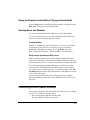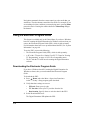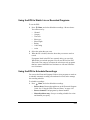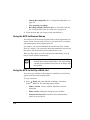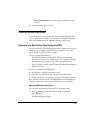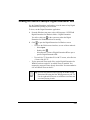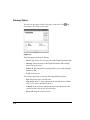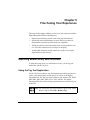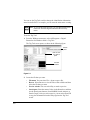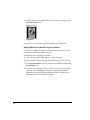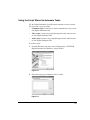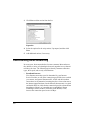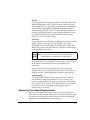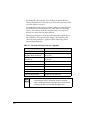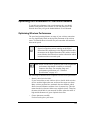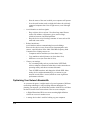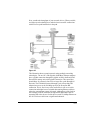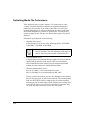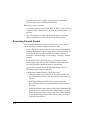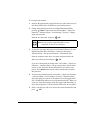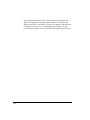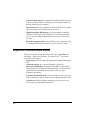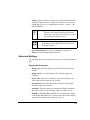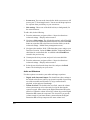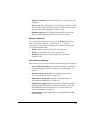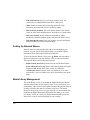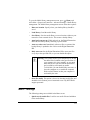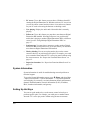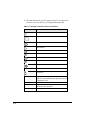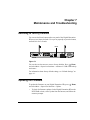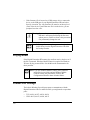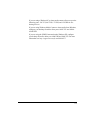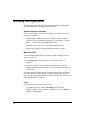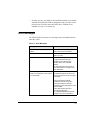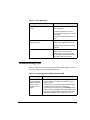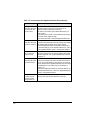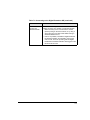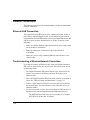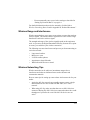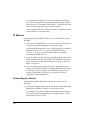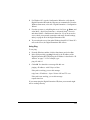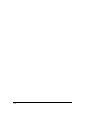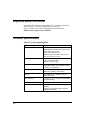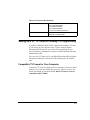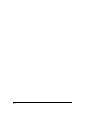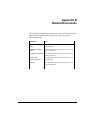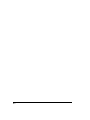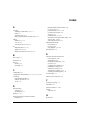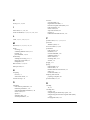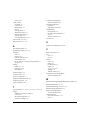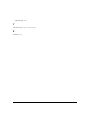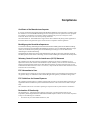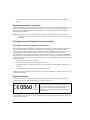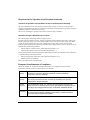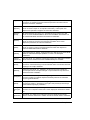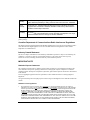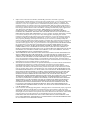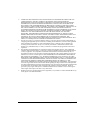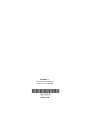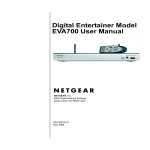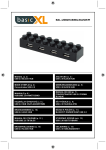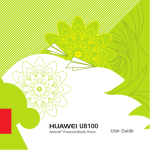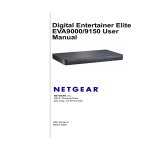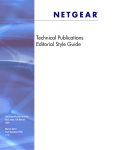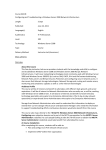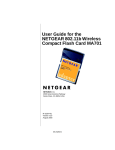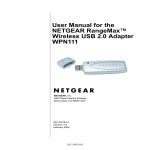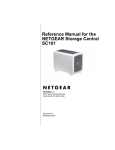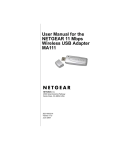Download Netgear EVA8000 User Guide
Transcript
Digital Entertainer HD Model EVA8000 User Manual NETGEAR, Inc. 4500 Great America Parkway Santa Clara, CA 95054 USA v1.0 February 2008 202-10219-03 © 2008 by NETGEAR, Inc. All rights reserved. Trademarks NETGEAR, the NETGEAR logo and the NETGEAR Digital Entertainer logo are registered trademarks of NETGEAR, Inc., in the United Sates and/or other countries. Other brand names mentioned here are for identification purposes only and may be trademarks of their respective holder(s). February 2008 Statement of Conditions In the interest of improving internal design, operational function, and/or reliability, NETGEAR reserves the right to make changes to the products described in this document without notice. NETGEAR does not assume any liability that may occur due to the use or application of the product(s) or circuit layout(s) described herein. Customer Support Refer to the Support Information card that shipped with your Digital Entertainer HD Model EVA8000. World Wide Web NETGEAR maintains a World Wide Web home page that you can access at: http://www.netgear.com. A direct connection to the Internet and a Web browser such as Internet Explorer or Netscape are required. Product and Publication Details Model Number: EVA8000 Publication Date: February 2008 Product Family: Digital Media Player Product Name: Digital Entertainer HD Model EVA8000 Home or Business Product: Home Language: English Publication Part Number: 202-10219-03 Publication Version Number 1.0 ii Contents Digital Entertainer HD Model EVA8000 User Manual About This Manual Audience, Conventions, Formats, and Scope ................................................................... v Version History ................................................................................................................. vi Chapter 1 Welcome to the Digital Entertainer HD Important Safeguards and Notices .................................................................................1-1 What Is in the Box ..........................................................................................................1-1 Overview of the Digital Entertainer HD ...........................................................................1-2 Digital Entertainer HD Front View ...................................................................................1-4 Digital Entertainer HD Rear View ...................................................................................1-4 NETGEAR Remote Control ............................................................................................1-6 Chapter 2 Basic Setup Connecting the Digital Entertainer HD ............................................................................2-1 Completing the Basic Setup Steps .................................................................................2-3 Enabling Access to Your Media Library ..........................................................................2-5 Installing the Digital Entertainer for Windows Software ............................................2-6 Giving the Digital Entertainer HD Access to Your Media Library ..............................2-7 Chapter 3 Getting Acquainted Navigating with the Remote Control or from a Computer ...............................................3-1 Navigating with the Remote Control .........................................................................3-1 Navigating from a Web Browser ..............................................................................3-3 Using Protected Media Files ...........................................................................................3-6 Using Windows Media Player 11 ..............................................................................3-6 Using iTunes for Windows .......................................................................................3-7 Watching or Recording Television ..................................................................................3-7 iii Using Multiple Digital Entertainer HDs ............................................................................3-7 Chapter 4 Listening, Viewing, and Recording Listening to Music ...........................................................................................................4-1 Using the Remote Control When Music Is Playing ..................................................4-3 Listening to Protected Music ....................................................................................4-4 Viewing Photos ...............................................................................................................4-4 Using the Remote Control While Viewing Photos ....................................................4-5 Viewing Recorded Video ................................................................................................4-7 Watching Recorded Video ........................................................................................4-7 Using the Remote Control When Recorded Video Is Playing ..................................4-8 Viewing Television ..........................................................................................................4-9 Setting Up the TV Tuner ..........................................................................................4-9 Watching TV ...........................................................................................................4-10 Using the Remote Control When TV Video is Playing ........................................... 4-11 Using the USB Connection for Pictures, Music, or Video .............................................4-12 Playing Internet Media ..................................................................................................4-13 Viewing YouTube Content ......................................................................................4-13 Using the Remote Control When Viewing YouTube Content .................................4-14 Playing Internet Radio ............................................................................................4-15 Using the Remote Control When Playing Internet Radio .......................................4-17 Viewing News and Weather ...................................................................................4-17 Combining Different Media Sources .............................................................................4-17 Using the Electronic Program Guide ............................................................................4-18 Downloading the Electronic Program Guide ..........................................................4-18 Using the EPG to Watch Live or Recorded Programs ...........................................4-19 Using the EPG to Schedule Recordings ................................................................4-19 Using the EPG to Browse Shows ...........................................................................4-20 Using the EPG to Set Up a Wish List .....................................................................4-20 Creating Recording Rules ............................................................................................4-21 Example of a Recording Rule Using the EPG ........................................................4-21 Example of a Recording Rule Using the Add an Entry Option ...............................4-22 Viewing the Status of Multiple Digital Entertainer HDs .................................................4-23 Viewing Status ........................................................................................................4-24 iv Chapter 5 Fine-Tuning Your Experience Improving Media Library Search Results ........................................................................5-1 Using the Tag Tool Application .................................................................................5-1 Adding Cover Art ......................................................................................................5-3 Using the Script Wizard to Automate Tasks .............................................................5-5 Understanding Home Networking ...................................................................................5-6 Assessing Your Speed Requirements ......................................................................5-7 Optimizing the Performance of Your Home Network ......................................................5-9 Optimizing Wireless Performance ............................................................................5-9 Optimizing Your Network Bandwidth ......................................................................5-10 Optimizing Media File Performance .......................................................................5-12 Tips for Streaming Video ........................................................................................5-13 Taking Precautions .......................................................................................................5-13 Access and Network Security ................................................................................5-13 Exercising Parental Control ....................................................................................5-14 Chapter 6 Custom Setup and Supervisor Functions Custom Setup .................................................................................................................6-1 Supervisor Functions Menu Screen ...............................................................................6-2 Advanced Settings ...................................................................................................6-3 Setting Up Network Shares ......................................................................................6-6 Media Library Management .....................................................................................6-6 More... Settings ..............................................................................................................6-7 System Information ..................................................................................................6-8 Setting Up Hot Keys .................................................................................................6-8 Using PC Access ............................................................................................................6-9 Chapter 7 Maintenance and Troubleshooting Resetting to Factory Defaults .........................................................................................7-1 Updating the Firmware ...................................................................................................7-1 Playing Media .................................................................................................................7-2 Firewall Port Settings ......................................................................................................7-2 Accessing Your Digital Media .........................................................................................7-4 Error Messages ..............................................................................................................7-5 v Troubleshooting Tips ......................................................................................................7-7 Network Connections ...................................................................................................7-10 Ethernet LAN Connection ......................................................................................7-10 Troubleshooting a Wireless Network Connection ..................................................7-10 Wireless Range and Interference ........................................................................... 7-11 Wireless Networking Tips ....................................................................................... 7-11 IP Address ..............................................................................................................7-12 Connecting to a Server ..........................................................................................7-12 Appendix A Default Settings and Technical Specifications Default Settings ............................................................................................................. A-1 Supported Media File Formats ...................................................................................... A-2 Technical Specifications ................................................................................................. A-2 Setting Up a PC TV Tuner for Viewing TV Programming .............................................. A-3 Compatible TV Tuners for Your Computer .............................................................. A-3 Appendix B Related Documents Index Compliance vi About This Manual This chapter describes the intended audience, scope, conventions, and formats of the Digital Entertainer HD Model EVA8000 User Manual. Audience, Conventions, Formats, and Scope This manual assumes that you have basic to intermediate computer and Internet skills. However, tutorial information about basic computer network, Internet, firewall, and VPN technologies is provided on the NETGEAR website. See Appendix B, “Related Documents.” This guide uses the following typographical conventions: Table 1-1. Typographical Conventions italics Emphasis, books, CDs, URLs bold User input, command buttons, physical buttons This guide uses the following formats to highlight special messages: Note: This format is used to highlight information of importance or special interest. Tip: This format is used to highlight a procedure that will save time or resources. Warning:Ignoring this type of note might result in a malfunction or damage to the equipment. v Danger: This is a safety warning. Failure to take heed of this notice might result in personal injury or death. Version History Table 1-2. Digital Entertainer HD Model EVA8000 User Manual Version History Version Publication Date Description 1.0 January 2007 Original document 1.0 February 2008 Updated to include new features This manual is written for the Digital Entertainer HD according to features supported in the initial product release: Note: Product updates are available on the NETGEAR, Inc. website at http://www.netgear.com/support vi Chapter 1 Welcome to the Digital Entertainer HD Important Safeguards and Notices Please observe these precautions, especially those regarding the risk of electric shock or injury to persons. Danger: To reduce the risk of electric shock, do not remove the cover. There are no user-serviceable parts inside. This device should be used only indoors in well-ventilated areas. To reduce the risk of fire, electric shock, or interference, do not expose this appliance to moisture or rain, and use only the recommended accessories. Warning: Displaying static images can cause burn-in on certain displays. Do not display static images (such as menus, photos, or paused videos) onscreen for long periods of time. What Is in the Box The Digital Entertainer HD comes with the following components: • Digital Entertainer HD Model EVA8000 • Remote control • Category 5 (Cat 5) network cable • Composite RCA-type A/V cable • S-Video cable • IEC power cable • Two AA batteries • NETGEAR Resource CD for use with Windows-based PCs and Macintosh computers • Quick Install Guide • This User Manual Contact your dealer to get a replacement for any missing component. 1-1 Overview of the Digital Entertainer HD You can play media on the Digital Entertainer HD without running media server software on your computer. The Digital Entertainer HD can work with Windows, Macintosh, Linux operating systems and various handheld computers. You can work with a wide variety of digital storage formats and systems. The Digital Entertainer HD enables you to view them as a single media library that you can browse through on your television screen. • NETGEAR Digital Entertainer for Windows software This software provides a variety of media management tools that make it easy to access media files stored on a Windows PC. You can perform many of the same tasks on non-Windows computers using the native utilities of those systems. The NETGEAR Digital Entertainer for Windows includes the following applications: 1-2 – Configuration Wizard. This application helps configure PCs to share media, automatically set firewall settings, and verify communications between PCs and the Digital Entertainer HD. – Check for Updates. This application uses your Internet connection to check for software updates. If an update is available, you can chose to download and install it. – Digital Entertainer. This application lets you play live television from a PC, record TV programs, or play Internet video on your Digital Entertainer HD. – Documentation. Use the NETGEAR Resource CD to view the Installation guide, the Software readme file, or the BitTorrent installation guide. – Tag Tool. This application applies tags and cover art to media files to make using your media library easier. – Script Wizard. This application lets you automate tasks. You can create virtual playlists to play any combination of media. You could create a playlist or command to play a specific TV channel, or to play a sequence of videos, or to view photos while playing music. • NETGEAR Digital Entertainer for Macintosh software This software provides a variety of media management tools that make it easy to access media files stored on a Macintosh computer. • – Configuration Assistant. This application helps configure Macintosh computers to share media, automatically set firewall settings, and verify communications between your computer and the Digital Entertainer HD. – Status Check. This application displays the status of your NETGEAR Digital Entertainer HD. (Not yet available.) – Remote Control. This application allows you to control your NETGEAR Digital Entertainer HD from your computer. – Tag Tool. This application applies tags and cover art to media files to make using your media library easier. – NETGEAR documentation. This is a link to the website where you can download the latest versions of the Quick Install Guide and this User Manual. – Updater. This application checks for updates to the Digital Entertainer HD software. Multi room playback Digital Entertainer HDs within the same home can intelligently share resources like your PC-based TV tuners. You can have all the Digital Entertainer HDs play the same music simultaneously. • Parental controls and monitoring The Digital Entertainer HD can block access to media files based on a rating you assign to the files. • Live television and Internet television In combination with the Digital Entertainer application, you can play and record television using a TV tuner in any PC on your home network. You can also play Internet television through an Internet connection on your computer. 1-3 Digital Entertainer HD Front View The front view of the of the Digital Entertainer HD is shown in the following figure: Sensor USB port window ~Í?ËÍjÁÍ?jÁËË7oååå Headphone jack Power button Figure 1-1 Digital Entertainer HD Rear View The rear view of the Digital Entertainer HD is shown in the following figure: Wireless antenna Composite USB video port S/PDIF coaxial Stereo audio (audio) .Ê+Ë ?Þ? ¬ÄÍjË7aj ~Í?ËÍjÁÍ?jÁËË7oååå .W?ÁÍ - Öa ÖÍ Wireless antenna Reset Power +ÝjÁ 2. .¬jja Ê 0 .- -jÄjÍ ®ÝÁja¯ .7aj SCART Figure 1-2 1-4 : ¬M ¬jÍË7aj ¬Á .Ê+Ë#¬ÍW? ®ÝÁjjÄį Optical S-Video audio port HDMI Component Ethernet port with LEDs video ¤ååÔ|å7IyåÉåã±Ë¤±ÔË?Þ± Ë]ËË+:ÏåyÏååå¤ Ë]Ë|åy|åyÏååå¤Ë ±0±±ËÔ¤ÔÈÈo The Digital Entertainer HD is compatible with all cables described in the following table, though some cables are not included in the package. Table 1-1. Rear Panel Description Item Compatible Equipment and Cables Wireless antennas Two wireless antennas are attached. S/PDIF (audio) coaxial port Sony/Phillips Digital Interface (S/PDIF) cable, also called standard RCA type coaxial cable (not included). Composite video and Composite video and stereo audio cables (included), stereo audio port which can be used with most televisions in the United States. USB v2.0 port USB mass storage devices such as hard drives, media players (including Windows- or Mac-formatted Apple iPods), and flash memory devices. Reset button Reset the Digital Entertainer HD to its default factory settings. To reset, press and hold the button down while the unit is powering up. The Power LED blinks to acknowledge the reset request. Power connector IEC Digital Entertainer HD power cord (included). SCART port SCART television cable (not included) that is widely used in Europe and Australia. HDMI port High-Definition Multimedia Interface (HDMI) cable (not included). If your television has an HDMI connector, you can connect only this cable. S-Video port S-Video cable (included) that works with most televisions in the United States. Component video ports Component video cable (not included). S/PDIF optical audio Sony/Phillips Digital Interface (S/PDIF) for optical cable port (not included). 10/100 Mbps Ethernet port with LEDs Cat 5 network cable (included in the package) that you can use with this port to connect the Digital Entertainer HD to a wired local area network (LAN). Note: The only inputs on the Digital Entertainer HD are the USB ports, the Ethernet port, and the wireless antennas. 1-5 NETGEAR Remote Control Use the remote control to operate the Digital Entertainer HD. Table 1-2. Remote Control Buttons Button Description The Eject button can be used to rotate a photo. Power. Turn the Digital Entertainer HD on and off. Back. Go back to the previous screen. Navigation. Navigate the menu selections. Home. Display the main menu. Play/Pause. Pause or resume playing the media. This button also resumes normal play from fast wind mode. Note: In the media menus, Play plays the selected item and queues up the rest of the items in the order shown on the screen. Stop. Stop the media that is currently playing. Rewind. Rewind to the beginning of the media that is playing. Previous. Skip back to previous item playing. When navigating the menus, this button takes you directly to the first item in the list. Fast-forward. Fast-forward playing media. Next. Skip forward to next item on the playlist. When you are navigating the menus, this button takes you directly to the last item in the list. Select and Play. Press OK to play a single song or video. Information. Display media information. Volume. Increase or decrease volume. 1-6 Table 1-2. Remote Control Buttons (continued) Button Description Page up and Page down. Scroll up or down. This button is also used to zoom videos and photos. Mute. Mute or unmute the sound. Music Display the Music menu. Video Display the Video menu. Pics Display the Picture menu. Menu Returns to the top level menu if you are in the music, video, or picture menus. 0–9 Use for alpha-numeric entry, choosing presets, and searching. Caps Lock Toggle Caps Lock or numbers on or off. Also toggles between the menu and full screen display if a slideshow or video is playing. TV Mode Cycle between TV output modes. Repeat Repeat a track or media selection. Zoom Change the aspect ratio of videos or photos. For information about using these buttons with specific types of media, see Chapter 3, “Getting Acquainted.” 1-7 1-8 Chapter 2 Basic Setup In the order listed, complete these three steps to set up your Digital Entertainer HD: 1. Connect the Digital Entertainer HD. 2. Connect to your network using the Digital Entertainer HD Basic Setup option. 3. Use the NETGEAR Digital Entertainer for Windows software to enable the Digital Entertainer HD to access your media library. For custom installations, such as using more than one Digital Entertainer HD or working with Macintosh or Linux computers, see “Advanced Settings” on page 6-3. Connecting the Digital Entertainer HD To connect the Digital Entertainer HD: 1. Connect the Digital Entertainer HD according to the options available in your entertainment system. Composite video S/PDIF Stereo coaxial audio (audio) .Ê+Ë ?Þ? ¬ÄÍjË7aj ~Í?ËÍjÁÍ?jÁËË7oååå .W?ÁÍ - Öa ÖÍ +ÝjÁ 2. .¬jja Ê 0 .- -jÄjÍ ®ÝÁja¯ .7aj SCART : ¬M ¬jÍË7aj ¬Á .Ê+Ë#¬ÍW? ®ÝÁjjÄį ¤ååÔ|å7IyåÉåã±Ë¤±ÔË?Þ± Ë]ËË+:ÏåyÏååå¤ Ë]Ë|åy|åyÏååå¤Ë ±0±±ËÔ¤ÔÈÈo Optical S-Video audio port HDMI Component video Figure 2-1 2-1 For example, connect the composite video cables between your entertainment system and the Digital Entertainer HD. If you use a digital audio/visual (A/V) receiver, NETGEAR recommends that you use an S/PDIF coaxial or an optical cable to connect it. The quality of the picture display is related to the video format you use. If your television supports multiple formats, choose the format that provides the best picture quality. HDMI offers the best picture quality video. Component video provides the next best quality, followed by S-Video, Composite Video, and SCART. 2. Connect the Digital Entertainer HD to your network. • If you are connecting to Ethernet LAN, connect the Digital Entertainer HD to the LAN with an Ethernet cable. • If you are connecting to your wireless network, configure the wireless settings of the Digital Entertainer HD using the Basic Setup steps described in the following section. Be prepared to provide the wireless network name (also called SSID) and the wireless security settings for your network. 3. Turn on the television. Note: Turn on the television before you turn on the Digital Entertainer HD. 4. Set the video source selector on your television to match the connection from your Digital Entertainer HD. For example, if you used an HDMI connector, set the television to use Digital HD or HDMI input. 5. Connect the power cord to your Digital Entertainer HD, and plug it into an outlet. The LED on the front of the Digital Entertainer HD lights up to show that it is powered on. 6. Install the two AA batteries into the remote control that came with the product. 7. Optimize the television display as needed. 2-2 • If the display is not sharp, or you do not see a picture, aim the NETGEAR remote control at the Digital Entertainer HD, and press the TV Mode button. • You can cycle through the TV modes to get the best display. Note: It can take 3 or 4 seconds for each TV mode change. In some modes you might not see a picture on the TV. The Power LED on the Digital Entertainer HD blinks to indicate that a TV mode change has occurred. If you do not see a picture after four mode changes, check the cable connections, and verify that the TV is on and set to the correct input. • You might be able to enhance the picture quality by selecting from additional high-definition video modes in the advanced settings. 8. When prompted, select a language, and press 9. When you hear the audio welcome tune, press OK. OK. If you do not hear the audio welcome message, check your volume settings and the connections to the Digital Entertainer HD. You will now use the Basic Setup option to finish setting up your Digital Entertainer HD. Completing the Basic Setup Steps The Basic Setup option enables the Digital Entertainer HD to use media files that are on Windows PCs or Macintosh computers. If you use Linux or have a complex home network, use the functions described in “Custom Setup and Supervisor Functions” on page 6-1. Follow these steps for the Basic Setup option: 1. After the audio welcome message, select Basic Setup. 2. Press OK. The Digital Entertainer HD checks for a network connection. 2-3 • Ethernet connection. If connected to an Ethernet network that is running DHCP (the usual case for home networks), the Digital Entertainer HD automatically joins the network. Skip to step 3, “Connect to the Internet.” • Wireless connection. If an Ethernet LAN connection is not found, Digital Entertainer HD offers several options: – Select Setup Network Connection. – Select Wireless. The available networks are displayed in a list sorted by signal strength. You might have to scroll to see your network. Note: A hidden network does not broadcast its SSID, so the SSID is blank on this display. To connect to this wireless network, you must enter the SSID, and then enter any passphrase or security keys as required. – – Select your network from the list and enter the required network name (SSID) and security settings as needed. The Digital Entertainer HD tries to connect to it. If you connect to your wireless network, the screen shows information about the network settings. Press OK to accept the settings. The Digital Entertainer HD tries to connect to the Internet. If you do not connect to your wireless network, the Digital Entertainer HD returns to the Options screen. Check to make sure that the wireless settings for the Digital Entertainer HD match the wireless network exactly, and then try again. See “Troubleshooting Tips” on page 7-7. For more information about wireless networks and wireless security, click the link to “Wireless Networking Basics:” on page B-1. 2-4 3. Connect to the Internet. After the Digital Entertainer HD connects to your network, it tries to connect to the Internet. A message confirms that the Internet connection is available. • Depending on where you bought your Digital Entertainer HD, you might be prompted to enter your zip code. • To receive local news and weather, enter your zip code. Press the down arrow when you are finished, and then press OK. If the Digital Entertainer HD does not connect to the Internet, use your computer to see if your Internet connection is working. The following options display on the Digital Entertainer HD: – Set up network configuration. Lets you view and change network settings. – Skip and use stand alone. Lets you use the Digital Entertainer HD without a network. You can play media if you connect a USB drive with media on it. You will not be able to use these features: Internet radio, YouTube Video, weather, or Electronic Program Guide listings. – Try again. Test your network connection. For example, you can use this option to check a LAN connection. First, check your cables to make sure that they are securely attached, and that the network is up and running. Then select Try again. Upon completion of the Basic Setup steps, you are prompted to install software. Go to the computer where your media files are located, and install the software from the NETGEAR CD, according to the instruction in the following section. Enabling Access to Your Media Library For the Digital Entertainer HD to access your media files, you must share the media folders on your computers. Although you can manually use the Windows Sharing and Security option to share media folders, it is much easier to use the Digital Entertainer for Windows software on the NETGEAR Resource CD to do so. 2-5 Installing the Digital Entertainer for Windows Software Use the NETGEAR Resource CD to install the Digital Entertainer for Windows software on your Windows-based computer. Note: The software on the CD is designed to make installation easier. Only the Digital Entertainer Control center is added to your startup configuration, and you can close this application at any time. To install the Digital Entertainer for Windows software: 1. Power on your computer, and log in as needed. 2. Insert the NETGEAR Resource CD into the CD drive on the computer. 3. The Welcome screen opens. If you do not see the Welcome screen, browse the files on your CD, and then click Setup. 4. Select Install the NETGEAR Digital Entertainer for Windows Software. Figure 2-2 5. Follow the Setup Wizard steps to accept the license and install the software. 2-6 6. When the Setup Wizard finishes, click Configure to use the Configuration Wizard. Figure 2-3 Giving the Digital Entertainer HD Access to Your Media Library Use the Configuration Wizard to share media files with the Digital Entertainer HD. The Digital Entertainer HD can access media files in more than one location at the same time. Use the Configuration Wizard to configure shared access to media files in PC where you have them stored. The Digital Entertainer HD performs a full scan of your network to combine the data into a media library. To use the Configuration Wizard: 1. Click Next to begin. Figure 2-4 2-7 The wizard prompts you to select media folders to be shared. This allows the Digital Entertainer HD to access these files. 2. Browse and select the folders that you want to use, and then click Next. The wizard displays the screen below when it is ready to configure your Digital Entertainer HD. Figure 2-5 Note: If the wizard is unable to connect to your Digital Entertainer HD, disable any third-party firewall or security software such as those from Symantec or McAfee. For more information, see “Firewall Port Settings” on page 7-2. 3. Select whether or not you want to create photo thumbnails, and then click Next 4. When you see a message confirming that the configuration is done, go to your television. Note: Depending on the media files you have, the initial full scan might take some time to complete. You are finished with the installation and can play media on your Digital Entertainer HD. 2-8 Chapter 3 Getting Acquainted Now that the basic setup is complete, use the topics in this chapter to guide you through getting acquainted with your Digital Entertainer HD. Navigating with the Remote Control or from a Computer The Digital Entertainer HD lets you use either the remote control or a Web browser on a computer to navigate to your shared media files and select the ones that you want to play. Navigating with the Remote Control To go to the main menu, press Home on the remote control. Note: While you are viewing a slideshow or video, you can use the Home key to show and hide the main menu. The main menu offers these selections: • TV/Video. Watch television streamed from your Windows PC tuner, Internet, or recorded video. • Photos. View photos. • Music. Listen to music files or Internet radio. • Schedule recordings. Schedule television recordings with the Electronic Program Guide. See “Using the Electronic Program Guide” on page 4-18. • Internet Media. Watch YouTube, browse Internet radio stations, or remove or add a station. See “Playing Internet Media” on page 4-13. 3-1 • • News/Weather. View news and weather. Weather is available only in the United States. To receive local weather you must enter your zip code. You can enter your zip code during installation or through local settings. See “Viewing News and Weather” on page 4-17. More. View or work with system functions. See Chapter 6, “Custom Setup and Supervisor Functions.” Using the Remote Control The following table describes how to use the remote control to navigate, depending on what task the Digital Entertainer HD is performing. For a complete list of all remote control buttons, see “NETGEAR Remote Control” on page 1-6. Table 3-1. Using the Remote Control Button When Browsing From the Main Menu Music, Videos, or Photos Go back to the previous screen. Go back to the previous screen. • Move the selector up or down. • Move the selector up or down. In an Edit FIeld • Go to the previous or next field. • Left arrow erases 1 character. • Right arrow goes to the next field or button on a screen. Select the highlighted Select the highlighted Edit the selected item. item. item. Hide menus if video or Go to Home / main photos are playing. menu. Cancel the edit and jump to the main menu. Move the selector one Move the selector one screen up or down. screen up or down. 0–9 3-2 If you set up hot keys, Find entries that you can use them to contain the letters or play media. See numbers entered. “More... Settings” on page 6-7. Enter characters into the edit field. Tips When Using the Remote Control Here are some tips to help you quickly locate media files. • You can combine categories to narrow your search. For example, you can browse by genre and then by rating to get to R-rated action movies. • Some audio or video files might be stored without information in some fields, such as album or genre. If this is the case, these tracks are listed in a category called Unknown. You can use the Tag Tool to fix these. See “Using the Tag Tool Application” on page 5-1. • You can enter letters contained in a title to quickly find a media file by name when browsing. For example, enter EYE to find both Goldeneye and For your Eyes Only. Tip: To enter letters, tap the number button to get the letters that you want. For example, tap 6 twice to change from M to N. Navigating from a Web Browser You can access the Digital Entertainer HD with any browser that supports HTML 3.2, including browsers on PCs and on most PDAs. Note: Cookies must be enabled for the browser menus to work properly. From a browser, you can use the same menus displayed on the television. The browser interface works like the television menus in most instances. A few functions are available only through the browser interface. The browser interface makes it easy to set up your favorite Internet radio stations that are not on the Digital Entertainer’s top 500 list, to add RSS news feeds, and to configure complex network settings. 3-3 Using the Browser Interface The browser interface screen is shown in the following figure: Shuttle Control Buttons Open Remote Control Screen Navigation Links Shortcut Buttons Select a Room to Control Figure 3-1 To access the browser interface, do one of the following: • Right-click the Digital Entertainer for Windows task bar icon, and select the room name of the Digital Entertainer HD that you want to access. • Set your browser to the IP address of the Digital Entertainer HD that you want to configure. To view the IP address, press Home and select More > Supervisor > System Information. To change which room you are controlling, click the room name. A list of available rooms displays. 3-4 Playing Media from the Browser Interface To start playing something, click a menu entry. For example, click Music to browse to the music you want to play, and then select a song. When media playback starts, the browser opens the remote control screen shown in the following figure. Figure 3-2 The buttons on this screen correspond to the Digital Entertainer HD remote control. Click them to send commands to the Digital Entertainer HD. For example, click Volume Up to increase the volume in the selected room. Note: See “Supported Media File Formats” on page A-2 for a Web link to the list of supported formats. 3-5 Using Protected Media Files You can play most media files that are protected by Digital Rights Management (DRM) on a Digital Entertainer HD by checking the box for Enable UPnP Media Sharing in the Configuration Wizard. Figure 3-3 Alternatively, you can use: • Windows Media Player Version 11 • iTunes for Windows Using Windows Media Player 11 Media files bought or downloaded from online services such as Napster, MSN Music, MovieLink, and others are usually protected by Windows Media Digital Rights Management (DRM). They can be played only from a PC using Windows Media Player Media Sharing. Other third-party media servers do not work with these files. 3-6 The configuration wizard makes setting up Windows Media Sharing easy. Once you've installed Windows Media Player 11, please use the Configuration Wizard to Share your protected media with the Digital Entertainer HD. Windows Media Player Version 11 and can be downloaded from: http://www.microsoft.com/windows/windowsmedia/ player/11/default.aspx. Note: If you use Windows Player Media Sharing to access downloads with DRM, we recommend that you place all your protected media files in one folder, and use Windows Media Sharing to share only that folder. Then use the Configuration Wizard to share all other folders. See “Connecting to a Server” on page 7-12. Using iTunes for Windows You can play protected iTunes audio files by running the Digital Entertainer for Windows software on the PC on which iTunes is installed. You cannot play protected iTunes directly from a Mac. You must authorize a PC and install iTunes on the PC so that it plays songs. See “Listening to Protected Music Stored on a Mac” on page 4-4 for more information. Watching or Recording Television You can use the Digital Entertainer HD together with a PC running Windows to watch or record television programs. For you to use this feature, the PC must have a TV tuner, and the Digital Entertainer Windows software must be running on that PC. Using Multiple Digital Entertainer HDs You can have multiple Digital Entertainer HDs on your home network. Features available for this type of installation are: 3-7 3-8 • Room name. You can use Local Settings to select a room name such as Living Room for each Digital Entertainer HD. Otherwise, they are named Digital Entertainer #1, Digital Entertainer #2, and so on, in the order in which they are installed. See “Custom Setup” in Chapter 6. • Follow me. Move the programming from one room to another (press Home and select More > Follow me). • Send message. Send messages from one Digital Entertainer HD to another. • Monitor another Digital Entertainer HD. To monitor what is playing in another room, select More > Now playing, and use the left and right remote buttons to scroll between rooms. • Whole house audio. You can have all the Digital Entertainer HDs play the same music simultaneously. Use Follow me, and select Everywhere; or use Follow me, and add rooms one at a time. Chapter 4 Listening, Viewing, and Recording Your Digital Entertainer HD can play a wide variety of digital media. Also, with the addition of optional equipment and services, you can schedule and record a variety of video or audio programming. Listening to Music The Digital Entertainer HD provides easy access to the music files on your computer hard disks, on external hard drives connected to a computer or to the Digital Entertainer HD, or on other storage devices on the network. To access music files, you need the following: • The Digital Entertainer HD. • Music files available on your network or on an attached USB device. Note: See “Listening to Protected Music” on page 4-4. To listen to music: 1. Press Music on the remote, or press Music. Home, and then select This menu offers these selections: • Play something. Play a random selection of shared music. Tip: To play an entire album or list of songs, highlight the first song and press Play. The rest of the songs will be played in the order shown. 4-1 • • Browse. Browse digital music such as MP3. See “Tips When Using the Remote Control” on page 3-3 for tips. Playlists. Select and play a playlist. Note: Playlists should include only songs on the same server as the playlist itself, or the songs might not be identified correctly. • Internet Radio. Browse Internet radio stations, or remove or add a station. See “Playing Internet Media” on page 4-13. 2. Select the music that you want to play. Tip: The Repeat button on the remote lets you repeat a selection. When you browse and select a song, it is added to the list of playing songs. You can select the next song while you are listening to a song. To go to a song you selected, either press Stop before you select the song, or press Next repeatedly until you reach the song you want to hear. Tip: To save the list of playing songs, press i on the remote, select View Playlist, and then select Save. Note: There may be a difference between the time displayed when browsing a song, and the time displayed when listening to the song. The time embedded in the song file is shown in the browser, while the actual length of the audio file (calculated by the Digital Entertainer HD) is shown in the Now Playing screen. 4-2 Using the Remote Control When Music Is Playing The following table describes how the remote control works when music is playing or paused. For a complete list of all remote control buttons, see “NETGEAR Remote Control” on page 1-6. Table 4-1. Remote Control When Music Is Playing Button When Music Is Playing When Music is Paused Fast-forward. Go to the next track. or 9 Go to the next track and start playing. Press 9 to skip to the next item playing in a second session. For example, if you start music first and then photos, will skip to the next song, while 9 will skip to the next picture. or 7 Go back to the start of the current track. If already at the start of the current track, go to the previous track. Press 7 to skip to the previous item playing in a second session. Go back to the start of the current track. If already at the start of the current track, go to the previous track and start playing. For example, if you start music first and then photos, will skip to the previous song, while 7 will skip to the previous picture. Show the Now Playing screen. Show the Now Playing screen. (Mute) Pause. 4-3 Listening to Protected Music Listening to Protected Music Stored on a PC To play protected music stored on a PC, you need the following: • Windows Media Player 11 • • • or iTunes for Windows The Digital Entertainer for Windows software on the same PC. Music files that are protected through Digital Rights Management. It is best if these protected files are stored in a single location on your network. The protected music files must be in a shared folder to play on the Digital Entertainer HD. To add folders containing shared music, see “Enabling Access to Your Media Library” on page 2-5 for more information. Listening to Protected Music Stored on a Mac To listen to protected iTunes music stored on a Macintosh: 1. Use the configuration assistant to share your music with the Digital Entertainer HD. 2. Install iTunes on the PC that contains the Digital Entertainer for Windows software. 3. The first time you try to play an iTunes song you will be asked to enter your iTunes password on the PC that contains the Digital Entertainer for Windows software. Viewing Photos The Digital Entertainer HD finds the media files on your computer’s hard disk, on other computers, on external hard drives, or on other storage devices on the network. To view photos, you need the following: • The Digital Entertainer HD. 4-4 • Photo files available on your network or on an attached USB device. To view photos: 1. Press Pics on the remote control, or press Photos. Home, and then select 2. Browse by title, by folder, or by year. See “Navigating with the Remote Control” on page 3-1 for tips. 3. Press Play to view the selected photo and the rest of the listed photo as a slide show. You can view photos in full screen or thumbnail mode. • Press OK to toggle between thumbnail or full screen mode. • Full screen mode. Cycle through the photos. These are displayed in the same size and zoom level as they were last viewed. • Thumbnail mode. View thumbnails of several photos at a time, so you can scroll easily. In thumbnail mode, you can use Page +/- to change the number of thumbnails displayed. Tip: To play music while watching a photo slideshow, press Music and start playing a song or playlist. While the music is playing, press Home, and then select the photos that you want to view with the music in the background. Using the Remote Control While Viewing Photos The following table describes how to use the remote control while viewing photos. For a complete list of all remote control buttons, see “NETGEAR Remote Control” on page 1-6. Table 4-2. Using the Remote Control to View Photos Button Action When Viewing Photos Speed up the slide show. The maximum speed depends on the size of the photos. Slow down the slide show. 4-5 Table 4-2. Using the Remote Control to View Photos (continued) Button or 9 Action When Viewing Photos Go to the next photo. Press 9 to skip to the next item playing in a second session. For example, if you start photos first and then music, will skip to the next picture, while 9 will skip to the next song. or 7 Go back to the previous photo. Press 7 to skip to the previous item playing in a second session. For example, if you start photos first and then music, will skip to the previous picture, while 7 will skip to the previous song Toggle to and from thumbnail view. Zoom in and zoom out in full screen mode. When viewing thumbnails, increase or decrease the size of thumbnails. Zoom Change the aspect ratio. The aspect ratio settings adjust the display of the photo for different types of television sets. Select another thumbnail in thumbnail view. Pan photo in full screen view. The Eject or Rotate buttons can be used to rotate a photo. For faster results, switch to thumbnail view by pressing OK; rotate the thumbnail; switch back to full photo view. Go back to last Video Browser menu. 4-6 Music Jump to the music browser. Video Jump to the video browser. Pics Jump to the photo browser. Viewing Recorded Video The Digital Entertainer HD finds the media files on your computer’s hard disk, on other computers, on external hard drives, or on other storage devices on the network. Note: Downloaded content from noncommercial sources might be of varying quality, and might not play back correctly. To view recorded video files, you need the following: • Digital Entertainer HD. • Video files available on your network or on an attached USB device. Watching Recorded Video The Digital Entertainer HD finds the shared media files on your computer hard disk, on other computers, on external hard drives, or on other storage devices on the network. To watch a video: 1. Turn on the television and the Digital Entertainer HD. 2. Aim the remote control at the digital media player, and do one of the following: — Press Video. — Press Home, and select TV/Video > Recorded Video. 3. Use the Recorded Video menu to browse videos. See “Tips When Using the Remote Control” on page 3-3 for more information. 4. Select the video that you want to watch. • To change the aspect ratio of the video to match your television screen, press the Zoom button on the remote control. 4-7 • To display information about the video, press the i button on the remote control. This option is available only when a video is playing. Tip: Play plays the selected item, and then plays the rest of the items in the order shown on the screen. Using the Remote Control When Recorded Video Is Playing The following table describes how to use the remote control when video is playing. For a complete list of all remote control buttons, see “NETGEAR Remote Control” on page 1-6. Table 4-3. Using the Remote Control When Video Is Playing Button When Paused During Fast Forward or Rewind Fast-forward. Slow motion. Fast-forward faster. Rewind. - Rewind faster. Go forward 30 seconds. Single frame. Go forward 15 minutes. Go back 10 seconds. - Go back 15 minutes. 0–9 Jump in the file to 0%, Jump in the file to 0%, Jump in the file to 0%, 10%, 20%, … 90% of 10%, 20%, … 90% of 10%, 20%, … 90% of the file. the file. the file. Zoom Toggle the aspect ratio. Toggle the aspect ratio. Toggle aspect ratio Zoom video in or out. Press Home twice to restore original size. Zoom video in or out. Press Home twice to restore original size. - Go back to the last video browser menu. Go back to the last video browser menu. Go back to the last video browser menu. Back arrow 4-8 When Playing Tip: You can also use the onscreen DVD menu to turn subtitles on or off, change subtitle text, color and background, or to change the active audio setting. To access the DVD screen, press Menu on the remote control, and then press the down arrow to select a topic. Press OK to open the menu, and then press the down arrow to select a setting. Press OK to accept the setting. Viewing Television You can use your Digital Entertainer HD to watch television. To do so, you need the following: • A PC with a TV tuner. See “Setting Up a PC TV Tuner for Viewing TV Programming” on page A-3 for a list of compatible tuners. • The PC with the TV tuner must be running the Digital Entertainer for Windows software. Note: If you use Windows Media Center, you must shut it down to watch or record TV with the Digital Entertainer HD. You do not need to shut down MCE to use features such as watching YouTube video. Setting Up the TV Tuner To set up the tuner: 1. Install the tuner according to the manufacturer’s instructions, and verify that you can watch TV from the tuner on your PC. 2. Click the Digital Entertainer for Windows system tray icon . 4-9 3. Select Settings, and click the Streaming Devices tab. Figure 4-1 4. On the Streaming Devices tab, select your TV tuner from the list. If you schedule recordings, you must leave the PC on with the Digital Entertainer for Windows software running at all times during which the recordings might occur. Watching TV To watch TV programs through your Digital Entertainer HD: 1. From the main menu, select TV/Video. 2. Select TV Tuner. 3. Tune to the channel you want to watch using your remote. 4-10 Using the Remote Control When TV Video is Playing The following table describes how to use the remote control when video is playing. For a complete list of all remote control buttons, see “NETGEAR Remote Control” on page 1-6. Table 4-4. Using the Remote Control When Video Is Playing When Playing When Paused During Fast Forward or Rewind Fast-forward. Slow motion. Fast-forward faster. Rewind. - Rewind faster. Go forward 30 seconds. Single frame. Go forward 15 minutes. Go back 10 seconds - Go back 15 minutes 0–9 Enter the channel number. Enter the channel number Enter the channel number. Zoom Toggle aspect ratio Toggle aspect ratio Toggle aspect ratio Channel up (+) or down (-). Channel up (+) or down (-). Channel up (+) or down (-). Stop video playback and go to the main menu. Stop video playback and go to the main menu. Stop video playback and go to the main menu. Button 4-11 Using the USB Connection for Pictures, Music, or Video You can connect up to two USB flash disks or a media player such as an iPod to a USB port on the front or rear panel of the Digital Entertainer HD. The Digital Entertainer HD plays files stored in Windows (FAT, FAT32, NTFS), Macintosh, or Linux disk formats. It does not matter if you set up the music player on a PC or a Mac. Note: Be sure to use USBv2 devices with your Digital Entertainer HD. The limited bandwidth of the older USBv1 devices might interfere with the performance of your playback. To play media with a USB connection: 1. Use the USB cable that came with your product to connect it to the USB port on the front or rear of the Digital Entertainer HD. USB port ~Í?ËÍjÁÍ?jÁËË7oååå Figure 4-2 The Digital Entertainer HD scans the media, and then the media files are available for you to play on the Digital Entertainer HD. 2. If you want to play only the media on your USB device, press Music, Video, or Pics on the remote control to browse. Browse by folder to locate the folders on the USB device, and then select the media files. Note: When browsing media files on an iPod, note that iTunes uses an unusual file-naming convention to store music files on the iPod. The Digital Entertainer HD can display only the folder names as they are saved on the iPod. You can find the files by using other criteria such as artist or genre. 4-12 Playing Internet Media To go to the Internet Media menu, press Home, and then select Internet Media. The Internet Media menu offers these selections: • YouTube Video. You must have a PC running the Digital Entertainer for Windows software to use this feature. • Internet Radio Player. Browse and edit the list of Internet radio stations. Tip: To add Internet radio stations more easily, use the Digital Entertainer HD Web browser interface. Find your favorite station on your PC, copy its URL, and paste that into the browser. Viewing YouTube Content You can use your Digital Entertainer HD to view YouTube content and add items or publishers to your favorites lists. To do so, you need the following: • The Digital Entertainer HD set up with access to the Internet through your network. • A PC running the Digital Entertainer for Windows software. To view YouTube content: 1. Press Home, and select TV/Video > YouTube, or select Internet Media > YouTube. 2. Select the option you want to use to retrieve YouTube content, and press OK. – Recent searches. Displays your most recent YouTube keyword searches. – Favorite videos. Displays a list of your favorite videos. – Favorite users. Displays a list of your favorite YouTube users. – Search tags. Press Caps Lock to display the onscreen keyboard, and then use the arrow buttons on your remote control to enter a search term (tag). Your last search tag is displayed by default. Select OK on the onscreen keyboard to close the keyboard. 4-13 – – – Search user’s videos. Press Caps Lock to display the onscreen keyboard, and then use the arrow buttons on your remote control to enter a search term (tag). Your last search tag is displayed by default. Select OK on the onscreen keyboard to close the keyboard. Tags. Browse categories of videos, such as action or animals. Top videos. Browse a list of top YouTube videos. The results of your search are displayed, with a preview of each item shown on the right when an item in the list is selected. 3. Select the item you want to view, and press OK. The Digital Entertainer HD begins playing the YouTube item. Note: Use the Zoom button to improve the picture quality when viewing YouTube content. When you have finished viewing the item, you can save this publisher or this item in your favorites list for easy access in the future. Using the Remote Control When Viewing YouTube Content The following table describes how to use the remote control when YouTube content is playing. For a complete list of all remote control buttons, see “NETGEAR Remote Control” on page 1-6. Table 4-5. Using the Remote Control When YouTube Is Playing Button During Fast Forward or Rewind When Playing When Paused Pauses the current video. Play plays the selected item and queues up the rest of the items in the order shown on the screen. Returns to play mode. Fast-forward. Slow motion. Not available. Not available. Not available. Press twice to skip to the next video. Not available. 4-14 Table 4-5. Using the Remote Control When YouTube Is Playing Button When Playing When Paused During Fast Forward or Rewind Not available. Not available. Not available. Stop the media that is Not available. currently playing. Not available. If multiple videos are queued, the Skip back button skips to the previous video; the Skip forward button skips to the next video Zoom Back arrow Toggle the aspect ratio. Toggle the aspect ratio. Toggle the aspect ratio. Zoom the Video in or out. Press Home twice to restore the original size. Zoom the Video in or out. Press Home twice to restore the original size. Zoom the Video in or out. Press Home twice to restore the original size. Go back to the last YouTube browser menu. Go back to the last YouTube browser menu. Go back to the last YouTube browser menu. Playing Internet Radio You can use your Digital Entertainer HD to access and play Internet radio programming and add items or publishers to your favorites lists. To do so, you need the Digital Entertainer HD set up with access to the Internet through your network. Note: Some Internet radio station provide a low bitrate audio stream that your amplifier or receiver may not support. Try connecting the analog audio outputs of the Digital Entertainer HD to the analog inputs of your home audio amplifier or receiver, and switch the device to that input when listening to a low bitrate Internet radio station. 4-15 To access and play Internet radio programming: 1. Press Home, and select Music or select Internet Media. 2. Select Internet Radio, and press OK. – Browse station. You can browse by title, genre, or quality. Use the up or down arrows and Page Up or Page Down to scroll through the list. A preview of each item is shown on the right when an item in the list is selected. – Remove station. Remove an Internet radio station from the list. – Add station. Add an Internet radio station to the list. You need to know the Station’s URL (web address). 3. Select the item you want to play, and press OK. The Digital Entertainer HD begins playing that item. When you have finished playing the item, you can save this station in your favorites list for easy access in the future. Tip: You can use the browser interface from the PC to add stations to the favorites list. 4-16 Using the Remote Control When Playing Internet Radio Only the Stop button is available when Internet radio is playing. Press the Stop button to stop playing the Internet radio. Viewing News and Weather You can use the Digital Entertainer HD to view news and weather. To view news and weather, you need the Digital Entertainer HD set up with access to the Internet through your network. Viewing Weather Weather is available only in the United States. To receive local weather, you must enter your zip code. You can enter your zip code during installation or through local settings. (Press Home, and select More > Supervisor Functions > Advanced Setup > Local Settings.) Really Simple Syndication (RSS) News RSS is an Internet system for accessing rapidly changing information such as news and blogs. Common sources of RSS are the major television networks and wire services, as well as many Internet websites and portals. You can use the Digital Entertainer HD to browse RSS news feeds on your television. The Digital Entertainer HD includes several common news feeds, and you can add your own. To add your own list, click Add new RSS feed, and enter the URL (Web address) of the RSS news feed as well as a descriptive title. You can locate the RSS feeds on your computer and use the Digital Entertainer HD browser interface to save the RSS feeds to view on your television. Combining Different Media Sources You can play both photos and audio media at the same time. For example, you can view a slideshow and play music. • Start viewing photos, and then start the audio. • You can start the audio first if you prefer. 4-17 Navigation commands from the remote control go to the media that you started last. The other buttons control the first media. For example, if you are watching television, and then you start playing music, pressing Pause pauses the music. Pressing the number buttons or Channel up changes the channel. Using the Electronic Program Guide This feature is available only in the United States if you have a Windowsbased PC running the Digital Entertainer for Windows software, then you can use the Electronic Program Guide (EPG), which is sold separately. For information about how to set up and download the EPG, see “System Information” on page 6-8. To use the EPG, you need the following: • The Electronic Program Guide (EPG), which is sold separately. • A PC with a TV tuner. See “Setting Up a PC TV Tuner for Viewing TV Programming” on page A-3 for a list of compatible tuners. • The PC with the TV tuner must be running the Digital Entertainer software. Downloading the Electronic Program Guide If you have a Windows-based PC running the Digital Entertainer for Windows software, then you can download the Electronic Program Guide. To download the EPG: 1. Press Home, and select More > Supervisor Functions > Advanced Setup > Setup program guide download. 2. Verify that these settings are correct: • ZIP code: Enter your zip code. • TV Provider: Select your TV provider from the list. • Data location: Specify where to write the data for the EPG. 3. Select Download EPG now. The Digital Entertainer HD updates the EPG. 4-18 Using the EPG to Watch Live or Recorded Programs To use the EPG: 1. Press Home, and select Schedule recordings > Browse shows. You can browse by: • Channel • Category • Time slot • Show type • Show length • Rating • Critic rating • Artist 2. Select the option that you want. 3. When the list is loaded, select the show that you want to watch or record. If programs listed in the EPG are currently airing, you can click Watch Now to watch the program. You can use the On Now EPG filter in the Time category to narrow the selection to only programs that have started within the last 30 minutes or will start within the next 30 minutes. Using the EPG to Schedule Recordings You can use the Electronic Program Guide to select programs to watch or to schedule automatic recording of broadcast television, and to manage the recording schedule. To schedule recordings: 1. Press Home, and select Schedule recordings. • Browse shows. Browse through shows on the Electronic Program Guide. See “Using the EPG to Browse Shows” on page 4-20. • Browse channels. Find programs by channel number. • Manually add an entry. Set up a recording schedule for a time and channel you specify. 4-19 • • • Manage Recording Rules. See “Creating Recording Rules” on page 4-21. View upcoming recordings. Recording Schedule Wish List. Make or work with a wish list. See “Using the EPG to Set Up a Wish List” on page 4-20. 2. Select the show that you want to record, and schedule it. Using the EPG to Browse Shows You can browse the Electronic Program Guide to find programs that you want to record. You can search for text, or you can browse by categories and metacategories in the program guide tree. For example, you can select Broadcast Network /Prime Time / Reality Show as a category. You can browse shows that match those criteria, and then browse the episodes that will air within the next week. When you find a show, you can record episodes individually, or set up rules to record episodes automatically. Note: The Digital Entertainer HD never deletes data from your network shares (shared media folders). You must manage your disk space, and delete files when you no longer want to keep them. Using the EPG to Set Up a Wish List You can set up a wish list of shows that you would like to record if they appear on the Electronic Program Guide. To set up a wish list: 1. Press Home, and select Schedule recordings > Recording Schedule Wish List. The following options display: 4-20 • Make a wish list. Create a wish list. Enter the text for the description. • Edit a wish list. Change the settings for your wish list. • Perform wish list search. Search for shows that match the criteria on your wish list. • Browse shows found. View a list of upcoming shows on your wish list. 2. Select the options that you want. Creating Recording Rules A recording rule is a set of instructions that the Digital Entertainer HD uses to record television shows. You can create recording rules with the EPG or by manually using the Manually add entry menu screen. Example of a Recording Rule Using the EPG You can use the EPG to find shows that you like, and then create a rule to record them. For example, you can create a “record all Law & Order” rule, to record any episode of Law & Order. To do so, you need the following: • The Electronic Program Guide (EPG), which is sold separately. • A PC with a TV tuner. See “Setting Up a PC TV Tuner for Viewing TV Programming” on page A-3 for a list of compatible tuners. • The PC with the TV tuner must be running the Digital Entertainer for Windows software. To create a recording rule with the EPG: 1. Select Browse, and find programs to record. 2. Select the recording option that you want, such as Record All. For example, search for Law, and then scroll to Law & Order. Select the show, and then click Record all. The Digital Entertainer HD attempts to record any episode of Law & Order airing any time on any channel. Managing EPG Recording Rules You can set up and manage recording rules. Follow these steps: 1. Press Home, and select Schedule recordings > Manage Recording Rules. The following options display: 4-21 • • • Change rule priority. Specify which rules should have priority if two or more rules have overlapping recording times. Edit rules. Change rule options such as “record new shows only” or delete rules. Edit one time rules. One-time rules do not repeat. These rules can be edited or deleted separately. 2. Make the changes that you want, and then press OK. Rule Priority The most recently created recording rule receives top priority if two rules have overlapping recording times. You can change the priority of rules by selecting Change rule priority. Rules at the top of the list have highest priority. If you have more than one PC with a TV tuner, then you can set up recording rules with overlapping recording times. For example, with three PCs, the three top-priority rules for a given time slot are recorded. Example of a Recording Rule Using the Add an Entry Option If you do not use the EPG, use Add an Entry in the Managing Recording Rules screen. For example, you can create a rule to record 30 minutes on television channel 2, weekly, starting at 8:00 p.m. To do so, you need the following: • A PC with a TV tuner. See “Setting Up a PC TV Tuner for Viewing TV Programming” on page A-3 for a list of compatible tuners. • The PC with the TV tuner must be running the Digital Entertainer software. To add an entry to create a recording rule: 1. Press Home, and select Schedule recordings > Add an entry. 2. Fill out the form, and select OK. The Digital Entertainer HD will record the program that is broadcast on television channel 2 each week at 8:00 p.m. 4-22 Viewing the Status of Multiple Digital Entertainer HDs Use the Digital Entertainer application to view the status of any Digital Entertainer HD operating in your network. To do so, run the Digital Entertainer application: 1. From the Windows start menu, select All Programs > NETGEAR Digital Entertainer for Windows folder > Digital Entertainer. You will see this icon in the system tray when the Digital Entertainer for Windows software is running. 2. Click • to open the Digital Entertainer for Windows screen. To access the Web browser interface, use one of these methods: – Select Open. – Double-click . – Select Rooms > Name of Digital Entertainer HD to open a specific Digital Entertainer HD. • • To watch live TV from other PCs with TV tuners, select Devices > Name of the PC TV. To play protected iTunes audio files, run the Digital Entertainer for Windows software on the PC on which iTunes is installed. You cannot play protected iTunes directly from a Mac. You must authorize a PC and install iTunes on the PC. Tip: You can also monitor what is playing on another Digital Entertainer HD using the Now Playing menu on your TV. Use the right and left arrows to scroll between rooms and see what's playing in each. 4-23 Viewing Status You can view the status of what is playing in each room. Click select Status. The Status screen opens. and Figure 4-3 The Status page includes these buttons: • Power. Stop media. This does not turn off the Digital Entertainer HD • Message. Send a message for the Digital Entertainer HD to display on the television screen. • Follow To. Have media that is playing follow you to another Digital Entertainer HD. • Lock. For future use. You can also right-click to select the following additional options: 4-24 • Play. Play media in the selected room. • Play device. Start TV tuner playback in the selected room (available only if a TV tuner is installed in the PC). • Control. Opens a window with buttons that control playback of the selected session, such as play, pause and skip. • Power off. Stops the selected session. Chapter 5 Fine-Tuning Your Experience The topics in this chapter will help you fine-tune your experience with the Digital Entertainer HD the following areas: • Improving media library search results using tags and media art. • Optimizing network performance to ensure that you get the best entertainment experience possible with your equipment. • Taking precautions so that information such as personal photos sent over a wireless connection are not subject to snooping. • Assuring that adequate parental controls are in place for using the digital media in your network. Improving Media Library Search Results To make browsing easier or to add media cover art, you can tag your media files with the Tag Tool. Using the Tag Tool Application Use the Tag Tool to enhance your file management on third-party devices, such as your mobile phone or MP3 player, as well as on the Digital Entertainer HD. The Tag Tool works with these file formats: AVI, WMV, MPG, MP1, MP2, MP3, MKV, FLAC, ISO, and IFO. The Digital Entertainer HD can read the existing tag information associated with your media files. Note: You can use the Tag Tool to remove a tag for a file. Select Remove Tag or select Edit > Remove Tag. 5-1 You can use the Tag Tool to add or change the identification information stored in media files. For example, you can enter the artist name or rating. Note: If you set the rating for a file, you can also control access to that file from the Digital Entertainer HD Security menu. To use the Tag Tool: 1. From the Windows start menu, select All Programs > Digital Entertainer for Windows folder > Tag Tool. The Tag Tool screen opens, as shown in the following figure. Search pane Hide or view the search pane Preview window Figure 5-1 2. Locate the file that you want. • File menu. You can select File > Open to open a file. • Browse. Select Browse to view the files within a folder and then select the file that you want. • Preview window. You can select Play to watch a preview. • Search pane. Enter the name of video in the Name box, and then use the Search pane buttons: Search IMDB, Search Amazon, or Search Google. After you select a movie, you can select Form Fill to copy the information from the Web page into the Tag Tool screen. 5-2 3. Make the changes that you want, and then click Apply to save the tag. Adding Cover Art You can use the Tag Tool application to add cover art to files individually or in groups. Capturing a Video Frame for Cover Art You can use the Tag Tool to capture a single frame from the video to use as cover art for your video. To capture a video frame: 1. Click Play in the Preview window. Figure 5-2 2. When you find a frame that you like, click Capture. The frame is captured into the Preview image. Adding High-Resolution Album or Cover Art You can add high-resolution album or cover art to a media file. To add high-resolution art: 1. In the Tag Tool screen, click Search Amazon to locate the art. For even higher-resolution images, click See larger image. 2. Right-click the image of the album or cover art. 5-3 3. Select Copy, and then right-click to copy and paste the image into the Tag Tools Picture area. Figure 5-3 You can also copy and paste any other image into the Picture area. Adding Album Art to All the Songs in an Album If you want to tag all the songs in an album with the same cover art, the songs must be in the same folder (directory). To add album art to all songs on an album: 1. Place all the songs from the album in a single directory. 2. Select any one of the songs from the album in the Tag Tool list box. 3. Click Search Amazon, and copy and paste the album art into the Tag Tool Picture area. 4. Select the Use folder.jpg check box. This saves your cover art picture into a file named folder.jpg in the album’s folder. Both Windows Media Player and the Digital Entertainer HD will recognize this as the album art for all the songs in the folder. 5-4 Using the Script Wizard to Automate Tasks Use the Digital Entertainer Script Wizard to automate a variety of tasks. You can create 3 types of scripts: • Command script: Creates a new script to automate the ways you use your Digital Entertainer HD. • Video script: Creates a new script that appears in the video browser of your Digital Entertainer HD. • Audio script: Creates a new script that appears in the audio browser of your Digital Entertainer HD. To create a script: 1. From the Windows start menu, select All Programs > NETGEAR Digital Entertainer for Windows > Script Wizard. Figure 5-4 2. Select the script type (command, video or audio). Figure 5-5 5-5 3. Click New to add an action from the list. Figure 5-6 4. Select the options for the script action, if prompted, and then click Next. 5. Add additional actions, if necessary. Understanding Home Networking In recent years, home networks have become common. More and more, they include a variety of technologies that work together in ways that are not always obvious. The following topics identify common connection types, their speed, and security considerations. • 5-6 Broadband Internet Your Internet connection speed is determined by your Internet Service Provider, as well as the connection speed of the sites to which you connect, and general Internet traffic. ADSL and cable modem connections are asymmetrical, meaning they have a lower data rate to the Internet (upstream) than from the Internet (downstream). A typical residential ADSL or cable modem connection provides a downstream throughput of about 1 to 3 megabits per second (Mbps). Newer technologies such as ADSL2+ and Fiber to the Home (FTTH) increase the connection speed to tens of Mbps. • Wireless Current-generation 802.11N wireless routers such as the NETGEAR WNR854T RangeMax NEXT Wireless-N Router provide wireless data throughput of up to 300 Mbps using technology called Multiple input, multiple output (MIMO). MIMO uses multiple antennas to transmit multiple streams of data. The use of multiple antennas also provides excellent range and coverage. With the introduction of the newer WPA and WPA2 encryption and authentication protocols, wireless security is extremely strong. • Powerline For connecting rooms or floors that are blocked by obstructions or are distant, consider networking over your building’s AC wiring. NETGEAR’s Powerline HD family of products delivers up to 200 Mbps to any power outlet and connects to your devices and network using standard Ethernet cables. Note: You need at least two Powerline HD adapters to make this type of connection in your network. Data transmissions are encrypted for security, and you can configure an individual network password to prevent neighbors from connecting. The Powerline HD family of products can coexist on the same network with older-generation XE family products or HomePlug 1.0 products, but they are not interoperable with these older products. • Wired Ethernet As Gigabit Ethernet ports become common on newer computers, wired Ethernet remains a good choice for speed, economy, and security. Gigabit Ethernet can extend up to 100 meters with twistedpair wiring of Cat 5e or better. A wired connection is not susceptible to interference, and eavesdropping would require a physical connection to your network. Assessing Your Speed Requirements Because your Internet connection is likely to operate at a much lower speed than your local network, faster local networking technologies might not improve your Internet experience. However, many emerging home applications require high data rates. For example: 5-7 • • • Streaming HD video requires 10 to 30 Mbps per stream. Because latency and packet loss can disrupt your video, plan to provide at least twice the capacity you need. Streaming MP3 audio requires less than 1 Mbps per stream and does not strain most modern networks. Like video, however, streaming audio is also sensitive to latency and packet loss, so a congested network or a noisy link can cause problems. Backing up computers over the network has become popular due to the availability of inexpensive mass storage. The following table shows the time to transfer 1 gigabyte (GB) of data using various networking technologies. Table 5-1. Theoretical Transfer Time for 1 Gigabyte Network Connection Theoretical Raw Transfer Time Gigabit wired Ethernet 8 seconds NETGEAR RangeMax NEXT Wireless-N 26 seconds NETGEAR Powerline HD 40 seconds 100 Mbps wired Ethernet 80 seconds 802.11g wireless 150 seconds 802.11b wireless 700 seconds 10 Mbps wired Ethernet 800 seconds Cable modem (3 Mbps) 2700 seconds Analog modem (56 kbps) 144,000 seconds (40 hours) Note: Actual data throughput varies. Network conditions and environmental factors, including volume of network traffic, building materials and construction, and network overhead, can lower actual data throughput rate. 5-8 Optimizing the Performance of Your Home Network To get the best performance from your home network, you should optimize each portion of the network, as well and place files in the network where they will get the bandwidth their use will demand. Optimizing Wireless Performance The speed and operating distance or range of your wireless connection can vary significantly based on the physical placement of the wireless router. You should choose a location for your router that will maximize the network speed. Tip:To find the best location, start the Network test (on the Supervisor Functions screen) running on the Digital Entertainer HD, and then move the Digital Entertainer HD, the antenna on the Digital Entertainer HD, and the wireless router. Monitor the Network test results to determine which location maximizes network speed. Note: Failure to follow these guidelines can result in significant performance degradation or inability to wirelessly connect to the router. For complete range and performance specifications, see “Technical Specifications” on page A-2. The following list describes how to optimize wireless router performance. • Identify critical wireless links. If your network has several wireless devices, decide which wireless devices need the highest data rate, and locate the router near them. Many wireless products have automatic data-rate fallback, which allows increased distances without a loss of connectivity. This also means that devices that are farther away might be slower. Therefore, the most critical links in your network are those where the traffic is high and the distances are great. Optimize those first. • Choose placement carefully. For best results, place your router: 5-9 – – Near the center of the area in which your computers will operate. In an elevated location such as a high shelf where the wirelessly connected computers have line-of-sight access (even if through walls). • Avoid obstacles to wireless signals. – Keep wireless devices at least 2 feet from large metal fixtures such as file cabinets, refrigerators, pipes, metal ceilings, reinforced concrete, and metal partitions. – Keep the device away from large amounts of water such as fish tanks and water coolers. • Reduce interference. Avoid windows unless communicating between buildings. Place wireless devices away from various electromagnetic noise sources, especially those in the 2400–2500 MHz frequency band. Common noise-creating sources are: – Computers and fax machines (no closer than 1 foot) – Copy machines and cell phones (no closer than 6 feet) – Microwave ovens (no closer than 10 feet) • Choose your settings. – Use a scanning utility such as provided in the NETGEAR wireless adapters to determine what other wireless networks are operating nearby, and choose an unused channel. – Turn off SSID broadcast, and change the default SSID. Other nearby devices might automatically try to connect to your network several times a second, which can cause significant performance reduction. Optimizing Your Network Bandwidth As your network grows, it might consist of several segments of different networking technologies, each providing different throughput. In planning your network, you should first consider which devices will have the heaviest traffic flow between them. Here are some examples: 5-10 • A Digital Entertainer HD in one room streaming high-definition video from a server in another room • A storage device that is used for backing up your computers Next, consider the throughput of your network devices. Where possible, use higher-speed technologies to make the heaviest-traffic connections with no lower-speed bottlenecks in the path. Figure 5-7 This illustration shows a sample network using multiple networking technologies. The two PCs with Gigabit (1000 Mbps) Ethernet adapters have a gigabit connection through the gigabit switch to the ReadyNAS Duo network storage unit with a gigabit connection. This connection should allow for extremely fast access to large files on the ReadyNAS Duo unit. The EVA8000 connected through a pair of Powerline HD adapters has access at the 200 Mbps speed of the Powerline HD connection. This is fine for any of the media files it will use over this connection and might be more suitable than running Ethernet cables to where the entertainment system is located. Although any of the links in this example would be sufficient for high-traffic applications such as streaming HD video, the use of older devices such as 10 Mbps Ethernet or 802.11b wireless would create a significant bottleneck. 5-11 Optimizing Media File Performance Video playback can be resource intensive. To avoid pauses in video viewing, select hard disk drives and network equipment designed to handle large files quickly. If you want to send video over a wireless network connection, new wireless technologies like those found in the NETGEAR RangeMaxTM products are good choices. Not only do they operate at higher speeds, but they also sustain those speeds over greater distances. File transfer speed depends on the following: • Hard disk drive speed SATA hard drives can be any of the following speeds: 4,500 RPM, 5,400 RPM, 7,200 RPM, 10,000 RPM. Tip:For best performance separate your media into their own set of folders. This will maximize performance of your PC and reduce time needed to find media files. • • LAN connection speed A Gigabit Ethernet connection through a gigabit switch provides the fastest LAN file transfer speed and gives the best performance. NETGEAR HD Powerline adapters provide adequate bandwidth without the inconvenience of running Ethernet cables. Wireless communication speed 802.11b (11 Mbps,) is not recommended for video. 802.11g (54 Mbps) is not recommended for HD video. If many wireless networks in your area are sharing the same channel, this can slow the speed of your wireless network. The scanning utility built in to NETGEAR wireless adapters lists all wireless networks operating at your location along with the channel each is using. Also, if any 802.11b devices are powered on in an 802.11g network, they can cause the entire network to slow to 802.11b speeds. 5-12 Tips for Streaming Video Use these tips for the best performance with streaming video or during file transfers to the Digital Entertainer HD. • Use a wired LAN connection to stream HD video. • For streaming video, use no more than one wireless link. For example, do not wirelessly connect both the Digital Entertainer HD and your computer with media to your router. Replace one of these wireless links with a wired connection. • For playing music and viewing photos, wirelessly connecting both the Digital Entertainer HD and the computer with media files should work fine. • With a wireless 802.11g connection, you can stream standarddefinition video, music, and standard-resolution photos reliably, although high network traffic and interference might cause some audio/video interruptions. • You can use NETGEAR’s Powerline HD product with a wired connection; it supports all but the most demanding HD streaming. Taking Precautions Take precautions to secure personal data sent over wireless connections to your Digital Entertainer HD. Also take precautions for monitoring content, if you wish to exercise parental control. See the following sections for information about doing this. Access and Network Security Use care when sharing media, and set up security in your home network to protect your privacy and prevent unauthorized access to your photos and media files. When sharing media use the following precautions: • Share only the folders containing media files. Do not share your main hard drive or any folder containing programs or personal data. • Share media folders on a read-only basis (do not allow others to write to the folders.) unless recording to the folders. 5-13 • For maximum security, consider a storage device, attached to a network, dedicated to entertainment and media. When using a wireless network: • Use wireless security such as WEP, WPA, or WPA2. For more about wireless security, click the link to “Wireless Networking Basics:” on page B-1. • Use a firewall or home router with Network Address Translation (NAT), which hides your in-home systems from the Internet. Exercising Parental Control To exercise parental controls to govern who can access some or all of your media library, you must complete these three tasks: • Use the Tag Tool to tag the media files you want to restrict using the standard entertainment industry ratings such as G, PG, NR, and so on. To display the list of available ratings, select More > Supervisor Functions > Advanced Setup > Local Settings > Security > Parental controls. • Put the media file in a shared directory on your network that is password protected. This prevents unauthorized individuals from accessing files from a shared directory on your network. You can create separate shares for individual folders, and set a different parental control for each share. • 5-14 Configure the Digital Entertainer HD in these ways: – Change the supervisor password from the factory default. This prevents unauthorized users from bypassing the protections you will use. – In the Digital Entertainer HD, store the password for the protected shared directory where the limited access media files are stored. – Enable the parental control features of the Digital Entertainer HD that block access to files based on the rating category you select. When you do, you assign an access code to the restricted portion of your media library. You need this code any time you want to access the restricted files. To set up parental controls: 1. Organize the appropriately tagged files that you will restrict access to in a shared folder on the network that is password protected. 2. Change the default password on your Digital Entertainer HD by pressing Home on the remote and selecting More > Supervisor Functions > Advanced Setup > Local Settings > Security > Change supervisor password. Enter the new password, and press OK. Note: Be sure you pick a password that is easy to remember, or store it in a safe place. 3. To store the user name and password of the shared directory on your Digital Entertainer HD, select More > Supervisor Functions > Advanced Setup > Set up network shares > Add network share. Enter the computer name, share, user name and password for the share you want to protect and press OK. If you are working with an existing share, select: More > Supervisor Functions > Advanced Setup > Set up network shares. Select which servers to scan. Select the already-defined share you want to now protect. Press Menu on the remote control and enter the user name and password. 4. To activate the parental controls, select More > Supervisor Functions > Advanced Setup > Local Settings > Security > Parental controls. Select the rating you want to use to limit access to the tagged media files. The NR rating allows access to all shared media files. When you select one of the other ratings, media files tagged with that rating, or any of the ratings above it in the Parental controls list, are accessible. 5. Enter a code that you will use to access the restricted media files and press OK. 5-15 Now, parental controls are in force. Files with blocked ratings do not appear. To temporarily suspend parental controls for 20 minutes and display blocked files, select More > Supervisor Functions, and then enter the Supervisor password. To re-establish parental controls, press the power button to turn the device off, and then immediately turn it back on. 5-16 Chapter 6 Custom Setup and Supervisor Functions Use the custom setup options to manually set up your Digital Entertainer HD. Use the screens you access by selecting More > Supervisor Functions to perform housekeeping tasks, run media library scans, and view system information. You can also use your Digital Entertainer HD to access the desktop of a PC on your network. Custom Setup The Custom Setup options screen lets you manually connect the Digital Entertainer HD to your network, and to share media files on your network so that the Digital Entertainer HD can access them. Use this option screen to set up access to media files on your network that are on Linux systems or storage servers attached to the network. To go to custom setup, press Home, and select More > Supervisor Functions > Setup Wizard. After you select a language and hear the audio welcome tune, you are offered a choice of Basic or Custom setup. The Custom Setup screen offers these options: • • • • Select video mode. Set the appropriate resolution for your TV. Change room name. If you have more than one Digital Entertainer HD, you can select room names, such as living room, from the list of options to identify them. Or, you can enter a room name, using the onscreen keyboard. Enter your ZIP code. You can enter your zip code to receive news, weather, and TV programming information for your local area. Install Computer Software. Next, you are prompted to use the installation CD (included with your Digital Entertainer HD) on the computer where you store your media files. Follow the prompts in the NETGEAR Digital Entertainer Configuration Assistant to complete the setup of your Digital Entertainer HD. 6-1 • Scan for shared content. Your Digital Entertainer HD will scan your network for shared folders. Alternately, you can enter the name of a network workgroup to be scanned. • Data location. Specify a writeable server location where your media library and other persistent data files can be stored. • Digital Entertainer HD Message. You are prompted to install the software CD that allows you to schedule TV recordings and watch live TV using your Digital Entertainer HD if you have a PC with a TV tuner. • Electronic Program Guide. Set up an EPG so you can browse local TV listings and schedule recordings (if your PC has a TV tuner). Supervisor Functions Menu Screen To go to the Supervisor Functions menu screen, press Home, and select More > Supervisor Functions. The Supervisor Functions menu screen offers these options: • Setup wizard. Enter or change the settings for the Digital Entertainer HD. • Advanced settings. See “Advanced Settings” on page 6-3. • Full scan for media files. Rebuild the media library. This replaces current media files and adds newfound media files. A full scan takes significant time, depending on the number of files you have designated for sharing. 6-2 • Scan for USB attached media. Check for media devices such as an iPod or MP3 player that are connected to the Digital Entertainer HD. • Network test. Measure the data transfer between devices on your network and your Digital Entertainer HD. • Update. Check for firmware updates for the Digital Entertainer HD on the NETGEAR website, or update the firmware from a file on a USB storage device. See “Updating the Firmware” on page 7-1 for more information. Warning: Be sure that power to your Digital Entertainer HD unit is not interrupted during the firmware update process. Failure to observe this precaution can permanently damage the unit. Note: Following a firmware update, you need to reload your media library into the Digital Entertainer HD from the backup location. • • System Information. See “System Information” on page 6-8. Restart. Restart the Digital Entertainer HD. Advanced Settings The following options are available to customize your Digital Entertainer HD. Display and Screensaver • Display type. Select the display you prefer. The default is North America. • Display mode. For a high-definition TV, select the appropriate resolution. • Aspect ratio. When set to Normal, the aspect ratio defaults to the same setting as the content you are viewing. • Smooth scroll. This setting affects the appearance of the Digital Entertainer HD onscreen menus. • Animation. Turn this feature on to animate the Digital Entertainer HD menus so they fly off the display when you change screens. • Brightness, Contrast, Hue. Although you can adjust these settings on the Digital Entertainer HD, it is best to leave them at the default settings of 50, and adjust the features on your TV. 6-3 • Screen saver. You can set the interval after which a screen saver will protect your TV from image burn-in. You can use the Image option to use a picture from your library as your screensaver. • Skin settings. Choose one of the built-in skins, or backgrounds, for the onscreen menus. To add a skin, do the following: 1. From the main menu, navigate to More > Supervisor functions > Advanced settings > Display and screensaver. 2. Navigate to Skin settings. The default skin setting is called FlareHD and is stored on the Digital Entertainer HD flash. Click the Save skin button to export the skin to the Data save location folder (set in the Advanced settings > Media library management screen). 3. Navigate to the machine | NAS | USB share that you are using as your Data Save Location. Locate the Skins subfolder. Underneath that are subfolders for each defined skin. A subfolder called FlareHD was created in the previous step. 4. Uncompress the skin you want, and put it in its own subfolder. 5. From the main menu, navigate to More > Supervisor functions > Advanced settings > Display and screensaver. 6. Select the new skin from the drop-down list, and press the Back button. The skin displays on your screen. Audio and Slideshow Use these options to customize your audio and image experience: 6-4 • Digital Audio Surround Output. You should leave these settings at the default value (Stereo), unless your system is capable of processing one of the surround sound formats. To enjoy surround sound playback, set the option to Passthrough. • Volume level lock. The default value, not fixed, causes the volume when system starts up to be at the same level as the last time the system was used. Other values let the Digital Entertainer HD set the audio level. When the volume is fixed, the volume keys on the Digital Entertainer HD remote do not operate. This is useful if you use the volume control of your home theater system and want the Digital Entertainer HD to always output use the same volume level. • Slideshow transition. Select the transition style you prefer for your slideshows. • Image zoom. Select Full image to see your images actual size, or Fill screen to make images fill the screen. Low-resolution images might appear pixillated when displayed to fill the screen. • Minimum image size. The Digital Entertainer HD does not scan images smaller than the specified file size from your library. Network Connection To go to the Network connection screen, press Home, and select More > Supervisor Functions > Advanced Settings > Network connection. You can select from three types of network connections to your Digital Entertainer HD: • Wired. Ethernet local area network (LAN) connection. • Wireless. Wireless 802.11b or 802.11g connection. • Standalone. USB device connected directly to you Digital Entertainer HD. Other Advanced Settings Other features you can access from the Advanced Settings screen include: • Servers and shared folders. Set up shared media files available for the Digital Entertainer HD. See “Setting Up Network Shares” on page 6-6. • Parental controls and security. Set up parental controls See “Exercising Parental Control” on page 5-14. • Media library management. Manage your media library. See “Media Library Management” on page 6-6. • Scheduled recordings setup. You must have a Windows-based PC running the Digital Entertainer for Windows software and a valid NETGEAR Program Guide license key to use this feature. See “System Information” on page 6-8. • Select language. Select a language for the Digital Entertainer HD onscreen menus. 6-5 • Time and location. Specify your location and time zone, and synchronize your Digital Entertainer HD to a time server. • Other. Enable or disable folder browsing and SACK audio processing, and control the speed of media art display. • Restore factory defaults. This resets all the options to the default values as of the last installed firmware, and requires a system restart. • Data save location. Specify where the media library, photo thumbnails, electronic program guide, and other data will be saved. • Data backup and restore. Save your settings or restore the Digital Entertainer HD to its factory default settings. Setting Up Network Shares Network shares are shared folders that can be seen throughout your network. You can specify which shared folders you want the Digital Entertainer HD to check when it looks for media files. To go to the Network Shares screen, press Home, and select More > Supervisor Functions > Advanced Setup > Servers and shared folders. The Network Shares screen offers these options: • Build network shares list. Scan the network for all shared folders. • Select which servers to scan. Select which shared folders the Digital Entertainer HD should check when it scans for media files. • Add network share. Enter the name of a hidden server, or add a password to a server. A hidden server does not broadcast its network name. Media Library Management The media library is a list of media that the Digital Entertainer HD has found in shared folders on the network. There are two versions of your media library: One resides on the Digital Entertainer HD, and the other is a backup, located in the data save location you specify. The backup library can be saved to a device on your network, or to an external device. Each time the Digital Entertainer HD searches for media, it can save a new library. If there is a library, the Digital Entertainer HD powers up faster in the event of a network problem or power outage. 6-6 To go to the Media library management screen, press Home, and select More > Supervisor Functions > Advanced Settings > Media library management. The Media library management screen offers these options: • Data save location. Specify where your backup library should be saved. • Load library. Load the media library. • Save library. Save the media library to a new location, either on your network or on an external device. This creates a backup library. • Auto load on power-up. If this option is on, the Digital Entertainer HD loads the backup library following a power failure. • Auto save after scan. Immediately after new files are scanned, the backup library is updated to the version on the Digital Entertainer HD. • Daily auto-scan. Set the Digital Entertainer HD to scan your files every day at the specified time, or you can disable this option. Warning: This option requires your computer to be on and the shared files available at the specified time. If your computer is in sleep, standby, or any mode other than on, the scan will find no shared files, and your library will contain no media. To avoid this, you can disable Daily auto-scan, or leave the computer on, or enable the computer Wake on LAN feature so that your computer is activated by the scan. • Show file details. This option is for use in detecting invalid files and should be left off unless you are instructed to use it by NETGEAR support personnel. More... Settings The following settings are available in the More screen: • Quick scan for media files. Look for new media files and add them to the media library. 6-7 • PC Access. To use this feature you must have a Windows-based PC running the Digital Entertainer for Windows software. PC Access lets you use the remote control and television to view and access features on your PC such as browsing the Internet or checking e-mail. • Now playing. Display the audio and video media that is currently playing. • Follow me. To use this feature you must have more than one Digital Entertainer HD installed. Selecting Follow me lets you direct the media that is playing to another Digital Entertainer HD in a different room. See also “Using Multiple Digital Entertainer HDs” on page 3-7. • Send message. You can select a message to send to another Digital Entertainer HD in a different room. To use this feature you must have more than one Digital Entertainer HD installed. • Hot key binding. You can set up the number keys on the remote control as hot keys to perform specific tasks. For example, you could press a number button when the TV is off to play music without using the onscreen menus. See “Supervisor Functions Menu Screen” on page 6-2. • Supervisor functions. See “Supervisor Functions Menu Screen” on page 6-2. System Information System information is useful for troubleshooting network problems or technical support. To go to the System Information screen, press Home, and select More > Supervisor Functions > System Information. The System Information screen displays: free memory, version information (kernel and firmware), dynamic RAM information, network information (LAN), IP address, MAC, broadcast information, and gateway. Setting Up Hot Keys You can set up the number keys on the remote control as hot keys to perform specific tasks. For example, you could press a number button when the TV is off to play music without using the onscreen menus. 6-8 To set up a hot key: 1. Press Home, and select More > Hot key binding. 2. Select the key on the remote control that you want to program. 3. Select an action from the list for this hot key. To use the hot keys when the television is off, turn on the Digital Entertainer HD, and then press the hot key. Using PC Access To use this feature you must have a Windows-based PC running the Digital Entertainer for Windows software. PC Access lets you use the remote control and TV to view and access features on your PC such as browsing the Internet or checking e-mail. To use the Digital Entertainer HD PC Access feature: 1. Click the Digital Entertainer for Windows system tray icon your PC to open the Digital Entertainer application on 2. Select the Allow remote access to this PC check box. Allow remote access to this PC Figure 6-1 3. To access your PC functions, press Home, and select More > PC access, and select your PC from the list in the Access PC screen. 6-9 4. When the desktop for your PC appears on the TV, use the remote control to access the PC from your Digital Entertainer HD. Table 6-1. Remote Control PC Access is Enabled Button Action Backspace Nudge mouse Switch (Alt+Tab) Close (Alt+F4) Back tab Back (Alt+Left Arrow) Tab Next (Alt+Right Arrow) Left mouse click i Right mouse click + Zooms in - Zooms out 6-10 Menu Toggle Alt key. Changes the Alt key status from pressed to not pressed and back. Use this to access an application menu 0–9 Use numbers to enter letters Caps Lock Toggle keyboard. Press Caps Lock to display or hide the onscreen keyboard Zoom Select program Chapter 7 Maintenance and Troubleshooting Resetting to Factory Defaults You can use the Reset button on the rear panel of the Digital Entertainer HD to reset to factory defaults. Use a pen or paperclip to press the button, and hold it in for 5 seconds. Reset .Ê+Ë ?Þ? ¬ÄÍjË7aj ~Í?ËÍjÁÍ?jÁËË7oååå .W?ÁÍ - Öa ÖÍ +ÝjÁ 2. .¬jja Ê 0 .- -jÄjÍ ®ÝÁja¯ .7aj : ¬M ¬jÍË7aj ¬Á .Ê+Ë#¬ÍW? ®ÝÁjjÄį ¤ååÔ|å7IyåÉåã±Ë¤±ÔË?Þ± Ë]ËË+:ÏåyÏååå¤ Ë]Ë|åy|åyÏååå¤Ë ±0±±ËÔ¤ÔÈÈo Figure 7-1 You can also use the menus to reset to factory defaults. Press Home, and select More > Supervisor functions > Advanced > USB> Data backup and restore. For information about factory default settings, see “Default Settings” on page A-1. Updating the Firmware To update the firmware on your Digital Entertainer HD, press and select More > Supervisor functions > Update. • Home, To check for firmware updates for the Digital Entertainer HD on the NETGEAR website, select Update from the Internet, and follow the onscreen prompts. 7-1 • If the firmware file is located on a USB storage device, connect the device to the USB port of your Digital Entertainer HD, and select Specify a location. The .img firmware file must be on the top level (root) of the device. If more than one file is on the device, you are prompted to select a file. Warning: Be sure that power to your Digital Entertainer HD unit is not interrupted during the firmware update process. Failure to observe this precaution can permanently damage the unit. Note: Following a firmware update, you need to reload your media library into the Digital Entertainer HD from the backup location. Playing Media If the Digital Entertainer HD cannot play media or music, check to see if the file is protected. Windows Media Connect is required for Windows XP users to play protected files. See the Microsoft documentation for these products. Note: If you use Windows Media Connect, place protected media files in one folder, and use Windows Media Connect to share only that folder. Then use the Configuration Wizard to share all other folders. Firewall Port Settings The built-in Windows firewall opens ports to communicate with the Digital Entertainer HD. For other firewalls, you might need to open these ports: • TCP: 49156, 49157, 49158, 49159 • UDP: 49152, 49153, 49154, 49155 7-2 If you are using a Windows PC to share media content, allow access to the following ports: 139 TCP, 445 TCP, 137 UDP, and 138 UDP for filesharing services. If you are using Windows Media Connect to share media from Windows, configure your desktop firewall to allow ports 10243 TCP and 10280– 10284 UDP. If you are using the UPNP Framework under Windows XP, configure your desktop firewall to allow port 1900 UDP and 2869 TCP. For more information see http://support.microsoft.com/kb/886257/. 7-3 Accessing Your Digital Media The following sections provide some suggestions for accessing digital media with Windows, Macintosh OSX, and Linux. Windows System Passwords If your system requires a password on startup, you need to use one of these access methods: • Recommended: Enable guest access on PCs that have a startup password. From the Windows Start menu, go to Settings > Control Panel > User Accounts, and enable guest access. • Manually enter passwords on your Digital Entertainer HD. • Remove the password from the main administrator account. Macintosh OSX Turn off the Macintosh firewall, and then select the sharing icon from system preferences. 1. Click Firewall, select Stop, and verify that “Firewall off” is displayed. 2. Select the sharing icon from system preferences, and select the Windows Sharing check box. Make sure that “Windows Sharing On” is displayed. Once the system is up and running, for better security you can configure your OSX firewall to allow file access while blocking other network ports. For file sharing you must allow access through TCP ports 139 and 445, and UDP ports 137 and 138. Linux You need to load and install a Samba server. • 7-4 On Redhat 9 systems, click the Red Hat button, and select System Settings > Server Settings > Samba Server. Click Add in the dialog box that displays. • On other systems, you might need to install the Samba server (smbd) manually and modify the samba configuration file (/etc/smb.conf on most systems: select the man smbd check box). If Samba is not installed, see http://www.samba.org. Error Messages The following table describes error messages and recommended actions when they occur. Table 7-1. Error Messages Message Description and Action Please configure the program guide location. You need to enter your zip code to receive local news and weather. No source device available. You need to configure the TV tuner card on your PC. Network Performance Insufficient. The network throughput is not high enough to handle the file type specified, such as playing high definition video over a wireless network. See Optimizing the Performance of Your Home Network on page 5-9 for more information. Unable to play this media. The media The media format is not supported by format is not supported, or the location the Digital Entertainer HD, or the file is not accessible. could not be opened or may no longer be available. • • • • Play a supported media file. Check the network connection. Verify the existence of the file. Check the access permissions on the file and folder. • Verify that the file format and encoding is supported. See “Supported Media File Formats” on page A-2 for more information. 7-5 Table 7-1. Error Messages Message Description and Action Unable to play this media. The media could not be opened, or the location is not accessible. The file cannot be opened or may no longer be available. • Check the network connection. • verify the existence of the file. • Check the access permissions on the file and folder. Unable to play this media. The media is The file is protected by Windows Media protected, and a license could not be DRM, and the license for the file is obtained. expired, invalid, or was not granted. Verify that the file is playable from Windows Media Player. Unable to play this media. There are insufficient resources to open or play the media. Restart the Digital Entertainer HD. If the problem persists after restarting the Digital Entertainer HD, then the media dimensions or encoding are not supported. Unsupported video - may not play correctly. The video is a DIVX 3 video. Some DIVX 3 videos do not play back correctly on the Digital Entertainer HD. Unable to play this station. The format of the selected Internet radio station is not supported. The Digital Entertainer HD supports only MP3 streaming audio formats for Internet radio playback. Error loading picture. Photo format is not supported. The photo is not a JPEG, TIFF, BMP or PNG, or the dimension, encoding or color space of the photo is not supported. Error loading picture. Photo does not exist. The file cannot be opened or may no longer be available. • Check the network connection. • Verify the existence of the file. • Check the access permissions on the file and folder. Error loading picture. Photo is too large The dimensions of the photo are too or has encoding errors. large for it to be loaded, or the file is invalid. 7-6 Table 7-1. Error Messages Message Description and Action Error loading picture. Photo could not be read. The file exists but an error occurred while accessing it. • Check the network connections. • Check access permissions on the file and folder. • Check that the photo is viewable on a PC. Error loading picture. Access denied reading the photo. The file exists but does not allow read access to the Digital Entertainer HD. Check access permissions on the file and folder. Subtitles not available. The external subtitles for a video do not exist or could not be loaded. the subtitles may be in an unsupported format. Supported subtitle formats are SRT, SMI, SAMI, SUB, and TXT. Troubleshooting Tips Here are some tips for correcting simple problems that might prevent you from connecting to the Digital Entertainer HD. Table 7-2. Connecting to the Digital Entertainer HD Problem Solution I turned on my Digital Entertainer HD for the first time, but I do not see anything on the screen. • Check all cables to make sure that they are connected correctly, and be sure that you are using the correct input on your TV. • Check that your TV's input selector (sometimes called TV/Video button) is set to the correct input. • If you still do not see anything, press TV Mode on the remote control to change the video mode. Make sure to pause for 3 seconds between button presses to allow the Digital Entertainer HD to change video modes. 7-7 Table 7-2. Connecting to the Digital Entertainer HD (continued) Problem Solution The Digital Entertainer HD does not respond to the remote control. Check the LED on the front panel of the Digital Entertainer HD to make sure that the power is on. Make sure that the television is turned on. The LED on the remote control should flash when you push a button. • If the LED does not flash, and the batteries are working, then the remote might be faulty. • If the LED does flash, reset the Digital Entertainer HD. The Digital • For wireless networks, make sure that the wireless Entertainer HD does network name (SSID) and security settings of the Digital not find my network. Entertainer HD and media server match exactly. • Use the Digital Entertainer Configuration Wizard, and check the settings. On the Windows Start menu, select All > Digital Entertainer folder > Configuration Wizard. Some files do not play or cause the system to reset. The Digital Entertainer HD might not support the audio or video format used in the file. For information about what files are supported, see “Supported Media File Formats” on page A-2. The Digital • Make sure that the computer and the Digital Entertainer HD are connected to the same network and turned on. Entertainer HD does • If you do not use DHCP on your network, you must set not find the server. the IP address of the Digital Entertainer HD in the range of addresses on your network. See “IP Address” on page 7-12. • Use the Configuration Wizard to check the settings. On the Windows Start menu, select All > Digital Entertainer folder > Configuration Wizard. Some files, songs, or videos are not showing up even though others are. 7-8 Check the file permissions for those items, and make sure that they have read access allowed for everyone. Table 7-2. Connecting to the Digital Entertainer HD (continued) Problem Solution The server cannot be found in a Windows domain. If the PC where the Digital Entertainer for Windows software is running is a member of a Windows domain: 1. Make sure that you are connected to the domain (either by being on the same network, or by using a VPN connection), and then restart folder sharing in Windows Media Connect. 2. If this is not possible, uninstall the Digital Entertainer for Windows software, and reinstall it using a local user account. Then set up sharing with the Digital Entertainer for Windows software while logged in with this local user account. 7-9 Network Connections The following sections provide recommendations for how to troubleshoot network connections. Ethernet LAN Connection The Digital Entertainer HD expects to be connected to a hub, switch, or router using a standard Ethernet cable. If you connect to your network using Ethernet, the link LEDs on the back of your Digital Entertainer HD and on your hub or router should both be on. If they are not lit, try the following: • Make sure that the Ethernet cable connections are secure at the router and at the hub or workstation. • Make sure that power is turned on to the connected hub or workstation. • Make sure you are using a standard Ethernet cable and not a crossconnect cable. Troubleshooting a Wireless Network Connection If you did not connect an Ethernet (LAN) cable, the Digital Entertainer HD scans for wireless networks. If it does not find your network, check the following items: • The Digital Entertainer HD cannot connect to the wireless network while it is connected to the Ethernet network. Disconnect your Ethernet cable. • Move the Digital Entertainer HD closer to the wireless access point or router. See “Wireless Range and Interference” on page 7-11. • If there is more than one network in your area, then you must know the network name. The network name is also called the service set identifier (SSID). • If your access point or router does not broadcast its SSID, then it is a hidden network, and the Digital Entertainer HD cannot detect it. – 7-10 The SSID, and passwords keys are case-sensitive. For example, NETGEAR is not the same as Netgear. – You must manually enter your wireless settings as described in “Setting Up Network Shares” on page 6-6. For detailed information about wireless networks, click the link to Wireless Networking Basics listed in Appendix B, “Related Documents.” Wireless Range and Interference Wireless networks have one or more access points or routers that send out wireless signals. The distance that the signal travels is the wireless range. Interference can block a wireless signal. The strength and range of the wireless signal depend on the equipment used. As you move the Digital Entertainer HD away from an access point or router, you could lose your wireless connection. The following can cause interference and prevent you from connecting to a wireless network: • Large metal surfaces • Microwave ovens • 2.4 GHz cordless phones • Aquariums or large fish tanks • Walls built with concrete or metal Wireless Networking Tips Wireless networks can be subject to intermittent outages due to interference and other environment factors such as distance and construction materials. Here are some tips for setting up a more robust wireless network for your media: • A wireless 802.11g network can generally support at most a single HD transmission. For best results with HD video, use a wired network. • When using 802.11g, make sure that there are no 802.11b devices connected. Having any 802.11b devices connected reduces the overall throughput of your network even if the 802.11b devices are not active. 7-11 • Avoid creating recordings across a wireless connection. Glitches in the wireless transmission will permanently mar recordings. Instead, make sure that TV recordings record to the PC’s local hard drive and not to a network hard drive that is attached wirelessly. • In environments with lots of wireless networks you might have better results with Power Line networking. IP Address If the Digital Entertainer HD does not receive a valid IP address, try the following: 1. Verify that a working DHCP server is on your network. Computers on the network should get IP addresses in the correct range. If the Digital Entertainer HD is set to use DHCP and fails to obtain an IP address from the server, it resorts to a default IP address of 127.0.0.1. You can use a static IP address if there is a problem connecting to the DHCP server. 2. If you are using a wireless network, verify that the Digital Entertainer HD is associated with the correct SSID. The SSID that is being used can be displayed by following instructions in “Setting Up Network Shares” on page 6-6. 3. If you are using a secure wireless network, verify that the security settings, such as WEP or WPA on the Digital Entertainer HD, match the settings on your access point. For information about wireless security, click the link to Wireless Networking Basics listed in Appendix B, “Related Documents.” Connecting to a Server If the Digital Entertainer HD cannot find the correct server, try the following: 1. Verify that the Digital Entertainer HD and the PC running the Digital Entertainer for Windows software are on the same subnet. For example, you could use a subnet with IP addresses in the range of 192.168.0.x for both the Digital Entertainer HD and the PC, with a subnet mask of 255.255.255.0. 7-12 2. For Windows PCs, run the Configuration Wizard to verify that the Digital Entertainer HD and the computer can communicate. From the Windows Start menu, select All > Digital Entertainer > Configuration Wizard. 3. For other systems, try rebuilding the server list. Press Home, and select More > Supervisor Functions > Advanced Setup > Serversa and shared folders > Build network shares list. If you do not see the server, check your network connections and router firewall settings, and try to ping the IP of the Digital Entertainer HD. 4. Try accessing the server from other Windows-based PCs. If these PCs can see the server, the Digital Entertainer HD will too. Using Ping To use ping: 1. From the Windows taskbar, click the Start button, and select Run. 2. In the field provided, type ping followed by the IP address of the Digital Entertainer HD. Displaying the IP address is described in “IP Address” on page 7-12. For example, type: ping 192.168.0.2 3. Click OK. You should see a message like this one: pinging <IP address> with 32 bytes of data If the path is working, you see this message: reply from < IP address >: bytes=32 time=NN ms TTL=xxx If the path is not working, you see this message: request timed out If you cannot ping the Digital Entertainer HD, then your network might not be working correctly. 7-13 7-14 Appendix A Default Settings and Technical Specifications This appendix describes the factory default settings, supported media file formats, and technical specifications for the Digital Entertainer HD. Default Settings The following table lists the default settings of your Digital Entertainer HD. Table A-1. Default Configuration Settings Feature Description Media Player Language English Video mode Standard definition NTSC Room name Computer room Network connection Wired LAN Wireless Wireless Communication Disabled Wireless Network Name (SSID) Any Security Disabled Network Type Infrastructure Transmission Speed Autoa Country/Region United States (varies by region) Operating Mode g and b Data Rate a. Maximum wireless signal rate derived from IEEE Standard 802.11 specifications. Actual throughput will vary. Network conditions and environmental factors, including volume of network traffic, building materials and construction, and network overhead, lower actual data throughput rate. A-1 Supported Media File Formats A number of file formats are supported for live streaming. Formats are added regularly. To see the most current list, go to http:// kbserver.netgear.com/products/EVA8000.asp and click the link Media formats supported by EVA8000. Technical Specifications Table A-2. Technical Specifications A-2 Data and routing protocols TCP/IP, DHCP Power adapter North America: 120V, 60 Hz, input United Kingdom, Australia: 240V, 50 Hz, input Europe: 230V, 50 Hz, input Japan: 100V, 50/60 Hz, input Maximum input current NA: 0.24A; UK; AU: 0.15A; EU: 0.15A; JP: 0.27A Physical specifications • Dimensions (H x W x D): 1.5 x 17 x 10 in. (38.1 x 431.8 x 254 mm) • Weight: 4.4 lbs (2.0 kg) Environmental specifications • Operating temperature: 32º–104º F (0°–40° C) • Operating humidity: 90% maximum relative humidity, noncondensing Electromagnetic emissions FCC Part 15 Class B, VCCI Class B, EN 55 022 (CISPR 22), Class B C-Tick N10947 Interface LAN: 10BASE-T or 100BASE-Tx, RJ-45 WLAN: 802.11/b/g Radio data rates 1, 2, 5.5, 6, 9, 12, 18, 24, 36, 48, and 54 Mbps Auto Rate Sensing Frequency 2.4-2.5 Ghz Data encoding • 802.11b: Direct Sequence Spread Spectrum (DSSS) • 802.11g: Orthogonal Frequency Division Multiplexing (OFDM) Table A-2. Technical Specifications Operating frequency ranges 2.412–2.462 GHz (US) 2.457–2.462 GHz (Spain) 2.412–2.484 GHz (Japan) 2.457–2.472 GHz (France) 2.412–2.472 GHz (Europe ETSI) 802.11 security 40-bit (also called 64-bit) and 128-bit WEP, WPA-PSK, and WPA2-PSK Setting Up a PC TV Tuner for Viewing TV Programming If you have a Windows Media Center computer that includes a TV tuner, or you can set up your computer with a TV tuner card, the Digital Entertainer HD can play live or recorded TV programming on your television and let you manage this experience with the optional Electronic Programming Guide. For you to use a TV tuner in a PC with Digital Entertainer HD, the Digital Entertainer for Windows software must be running on the PC with the tuner. Compatible TV Tuners for Your Computer A number of TV cards are supported for live streaming. Tuners are added regularly. To see the most current list, go to http://kbserver.netgear.com/ products/EVA8000.asp and click the link Which TV Tuners cards are compatible with EVA8000? A-3 A-4 Appendix B Related Documents This appendix provides links to reference documents you can use to gain a more complete understanding of the technologies used in your NETGEAR product. Document Link TCP/IP Networking Basics: http://documentation.netgear.com/reference/enu/ tcpip/index.htm Wireless Networking Basics: http://documentation.netgear.com/reference/enu/ wireless/index.htm Preparing Your Network: http://documentation.netgear.com/reference/enu/ wsdhcp/index.htm Virtual Private Networking Basics: http://documentation.netgear.com/reference/enu/ vpn/index.htm Glossary: http://documentation.netgear.com/reference/enu/ glossary/index.htm B-1 B-2 Index A multiple Digital Entertainer HDs, 4-23 PC Access, 6-8, 6-9 protected media, 3-7, 4-4, 4-23 recording rule example, 4-21 setup, 2-1, 6-5 troubleshooting, 7-9, 7-12 with Electronic Program Guide (EPG), 4-18 with TV tuner, 4-9, A-3 with YouTube content, 4-13 accessing enabling for media library, 2-5, 2-7 media, 7-4 network security, 5-13 Really Simple Syndication (RSS) news, 4-17 adding album art, 5-3, 5-4 cover art, 5-3 video frames for cover art, 5-3 art adding album art, 5-3, 5-4 adding cover art, 5-3 adding video frames for cover art, 5-3 B Digital Entertainer HD box checklist, 1-1 PC Access, 6-9 using multiple, 3-7, 4-23 Documentation, 1-2 E Configuration, 3-7 Electronic Program Guide (EPG) browsing shows, 4-20 downloading, 4-18 managing recording rules, 4-21 overview, 4-18 recording rules example, 4-21 scheduling recordings, 4-19 setting up a wish list, 4-20 watching live programs, 4-19 watching recorded programs, 4-19 Configuration Wizard feature, 1-2, 2-7, 7-2, 7-8, 7-13 error messages, 7-5 connecting Digital Entertainer HD, 2-1 network connections, 7-10 server, 7-12 Ethernet LAN connection, 7-10 D flash disks, 4-12 basic setup, 2-3 BitTorrent, 1-2 browser interface, 3-4 navigating, 3-3 C default settings resetting to, 7-1 specifications, A-1 Digital, 1-3, 2-5 Digital Entertainer for Windows software installing, 2-6 F firewall port settings, 7-2 Follow me feature, 3-8, 6-8 formats supported, A-2 G glossary, B-1 Index-1 H hot keys, 3-2, 4-4, 6-8 I iPod content, 1-5, 4-12, 6-2 iTunes for Windows, 3-6, 3-7, 4-4, 4-12, 4-23 L Linux, 1-2, 2-1, 4-12, 6-1, 7-4 overview accessing media, 7-4 Digital Entertainer HD, 1-2 Electronic Program Guide (EPG), 4-18 home networking, 5-6 remote control, 3-2 supervisor functions, 6-2 tagging, 5-1 USB-connected media devices, 4-12 P parental control, 1-3, 5-1, 5-14, 5-15 M passwords Windows system, 7-4 Macintosh, 1-2, 2-1, 2-3, 4-12, 7-4 PC Access feature, 6-8, 6-9 media accessing, 7-4 combining different sources, 4-17 listening, 4-1 protected media, 3-6, 4-4 performance home network, 5-9 media files, 5-12 network bandwidth, 5-10 optimizing speed, 5-7 remote control, 3-3 streaming video, 5-13 wireless, 5-9 media library enabling for accessing, 2-5, 2-7 improving search results, 5-1 management, 6-6 MP3 content, 4-2, 5-8, 6-2 multi-part video, 5-5 N navigating browser, 3-3 with remote control, 3-1 pinging, 7-13 playing Internet media, 4-13 Internet radio, 4-15 media from the browser interface, 3-5 status, 4-24 trouble with media, 7-2 Preparing Your Network preparing a computer, B-1 network security, 5-13 protected media, 3-6, 4-4 O R optimizing home network performance, 5-9 media file performance, 5-12 network bandwidth performance, 5-10 remote control, 3-3 speed, 5-7 streaming video, 5-13 wireless performance, 5-9 recording TV, 3-7 Index-2 recording rules creating, 4-21 example using the add an entry option, 4-22 example using the Electronic Program Guide (EPG), 4-21 managing EPG rules, 4-21 priority, 4-22 remote control navigating, 3-1 overview, 3-2 playing music, 4-3 tips, 3-3 viewing photos, 4-5 with Internet radio, 4-17 with Recorded Video, 4-8 with TV video, 4-11 with YouTube content, 4-14 room control, 3-4, 3-8, 5-7 TCP/IP Networking Basics reference document, B-1 technical specifications general, A-2 supported TV tuners, A-3 troubleshooting playing media, 7-2 resetting to factory defaults, 7-1 tips, 7-7 wireless networks, 7-10 TV tuners, A-3 RSS news feeds, 3-3, 4-17 U S USB-connected media devices, 4-12 Script Wizard feature, 5-5 V Send message feature, 3-8, 6-8 setting up basic, 2-3 hot keys, 4-4 network connection, 6-6 network shares, 6-6 PC TV Tuner for viewing TV programming, A-3 TV tuner, 4-9 settings default, 7-1, A-1 firewall port, 7-2 more about, 6-7 Software updates, 1-2 streaming video, 5-13 supervisor functions, 6-2 supported media file formats, A-2 supported TV tuners, A-3 system information, 6-8 Video Script feature, 5-6 view front, 1-4 rear, 1-4 viewing news, 4-17 photos, 4-4 recorded video, 4-7 status, 4-24 TV, 3-7, 4-9, 4-10 weather, 4-17 YouTube content, 4-13 Virtual Private Networking Basics reference document, B-1 W Windows Media Digital Rights Management (DRM), 3-6 Windows Media Player 11, 3-6 T Tag Tool feature, 1-2, 1-3, 3-3, 5-1, 5-2, 5-3, 5-4, 5-14 tagging example for a multi-part video, 5-5 overview, 5-1 using the Script Wizard, 5-5 video script example, 5-6 Windows Media Player Version 11, 3-6 Windows Sharing and Security, 2-5 Wireless Networking Basics reference document, B-1 wireless networks range and interference, 7-11 tips, 7-11 Index-3 troubleshooting, 7-10 Y YouTube content, 2-5, 3-1, 4-9, 4-13, 4-14 Z IP address, 7-12 Index-4 Compliance Certificate of the Manufacturer/Importer It is hereby certified that the Digital Entertainer HD Model EVA8000 has been suppressed in accordance with the conditions set out in the BMPT-AmtsblVfg 243/1991 and Vfg 46/1992. The operation of some equipment (for example, test transmitters) in accordance with the regulations may, however, be subject to certain restrictions. Please refer to the notes in the operating instructions. The Federal Office for Telecommunications Approvals has been notified of the placing of this equipment on the market and has been granted the right to test the series for compliance with the regulations. Bestätigung des Herstellers/Importeurs Es wird hiermit bestätigt, daß dasDigital Entertainer HD Model EVA8000 gemäß der im BMPT-AmtsblVfg 243/1991 und Vfg 46/1992 aufgeführten Bestimmungen entstört ist. Das vorschriftsmäßige Betreiben einiger Geräte (z.B. Testsender) kann jedoch gewissen Beschränkungen unterliegen. Lesen Sie dazu bitte die Anmerkungen in der Betriebsanleitung. Das Bundesamt für Zulassungen in der Telekommunikation wurde davon unterrichtet, daß dieses Gerät auf den Markt gebracht wurde und es ist berechtigt, die Serie auf die Erfüllung der Vorschriften hin zu überprüfen. Voluntary Control Council for Interference (VCCI) Statement This equipment is in the Class B category (information equipment to be used in a residential area or an adjacent area thereto) and conforms to the standards set by the Voluntary Control Council for Interference by Data Processing Equipment and Electronic Office Machines aimed at preventing radio interference in such residential areas. When used near a radio or TV receiver, it may become the cause of radio interference. Read instructions for correct handling. FCC Information to User This product does not contain any user serviceable components and is to be used with approved antennas only. Any product changes or modifications will invalidate all applicable regulatory certifications and approvals FCC Guidelines for Human Exposure This equipment complies with FCC radiation exposure limits set forth for an uncontrolled environment. This equipment should be installed and operated with minimum distance of 20 cm between the radiator and your body. This transmitter must not be co-located or operating in conjunction with any other antenna or transmitter.” Declaration Of Conformity We NETGEAR, Inc., 4500 Great America Parkway, Santa Clara, CA 95054, declare under our sole responsibility that the Digital Entertainer HD Model EVA8000 complies with Part 15 of FCC Rules. Operation is subject to the following two conditions: • This device may not cause harmful interference, and Compliance-1 • This device must accept any interference received, including interference that may cause undesired operation. Regulatory Compliance Information This section includes user requirements for operating this product in accordance with National laws for usage of radio spectrum and operation of radio devices. Failure of the end-user to comply with the applicable requirements may result in unlawful operation and adverse action against the end-user by the applicable National regulatory authority. NOTE: This product’s firmware limits operation to only the channels allowed in a particular Region or Country. Therefore, all options described in this user’s guide may not be available in your version of the product. FCC Requirements for Operation in the United States Radio Frequency Interference Warnings and Instructions This equipment has been tested and found to comply with the limits for a Class B digital device, pursuant to Part 15 of the FCC Rules. These limits are designed to provide reasonable protection against harmful interference in a residential installation. This equipment uses and can radiate radio frequency energy and, if not installed and used in accordance with the instructions, may cause harmful interference to radio communications. However, there is no guarantee that interference will not occur in a particular installation. If this equipment does cause harmful interference to radio or television reception, which can be determined by turning the equipment off and on, the user is encouraged to try to correct the interference by one or more of the following methods: • Reorient or relocate the receiving antenna. • Increase the separation between the equipment and the receiver. • Connect the equipment into an electrical outlet on a circuit different from that which the radio receiver is connected. • Consult the dealer or an experienced radio/TV technician for help. Modifications made to the product, unless expressly approved byNETGEAR, Inc., could void the user’s right to operate the equipment. Export Restrictions This product or software contains encryption code that may not be exported or transferred from the US or Canada without an approved US Department of Commerce export license. This device is a 2.4 GHz low power RF device intended for home and office use in EU and EFTA member states. In some EU / EFTA member states some restrictions may apply. Please contact local spectrum management authorities for further details before putting this device into operation. Marking by the above symbol indicates compliance with the Essential Requirements of the R&TTE Directive of the European Union (1999/5/EC). This equipment meets the following conformance standards: EN300 328, EN301 489-17, EN60950. Compliance-2 Requirements For Operation in the European Community Countries of Operation and Conditions of Use in the European Community The user should run the client utility program provided with this product to check the current channel of operation and confirm that the device is operating in conformance with the spectrum usage rules for European Community countries as described in this section. This device is intended to be operated in all countries of the European Community. Operation Using 2.4 GHz Channels in France The following radio channel usage limitations apply in France. The radio spectrum regulator in France, Autorité de regulation des telecommunications (ART), enforces the following rules with respect to use of 2.4 GHz spectrum in various locations in France. Please check ART's web site for latest requirements for use of the 2.4 GHz band in France: http://www.art-telecom.fr/eng/ index.htm. When operating in the following metropolitan regions (départements) in France, this device may be operated under the following conditions: • Indoors using any channel in the 2.4-2.4835 GHz band (Channels 1-13) • Outdoors using channels in the 2.4-2.454 GHz band (Channels 1-7) When operating outside of the following regions (départements) in France (see table below), this product must be operated under the following conditions: • Indoors using channels in the 2.4465-2.4835 GHz band (Channels 10-13). • Outdoor operation not permitted. Refer to the ART website for further details. European Union Statement of Compliance Hereby, NETGEAR, Inc. declares that this digital media player is in compliance with the essential requirements and other relevant provisions of Directive 1999/5/EC. Èesky [Czech] NETGEAR, Inc. tímto prohlašuje, že tento Digital Entertainer HD Model EVA8000 je ve shodì se základními požadavky a dalšími pøíslušnými ustanoveními smìrnice 1999/5/ES. Dansk [Danish] Undertegnede NETGEAR, Inc. erklærer herved, at følgende udstyr Digital Entertainer HD Model EVA8000 overholder de væsentlige krav og øvrige relevante krav i direktiv 1999/5/EF. Deutsch [German] Hiermit erklärt NETGEAR, Inc., dass sich das Gerät Digital Entertainer HD Model EVA8000 in Übereinstimmung mit den grundlegenden Anforderungen und den übrigen einschlägigen Bestimmungen der Richtlinie 1999/5/EG befindet. Eesti [Estonian] Käesolevaga kinnitab NETGEAR, Inc. seadme Digital Entertainer HD Model EVA8000 vastavust direktiivi 1999/5/EÜ põhinõuetele ja nimetatud direktiivist tulenevatele teistele asjakohastele sätetele. Compliance-3 English Hereby, NETGEAR, Inc., declares that this Digital Entertainer HD Model EVA8000 is in compliance with the essential requirements and other relevant provisions of Directive 1999/5/EC. Español [Spanish] Por medio de la presente NETGEAR, Inc. declara que el Digital Entertainer HD Model EVA8000 cumple con los requisitos esenciales y cualesquiera otras disposiciones aplicables o exigibles de la Directiva 1999/5/CE. Ελληνική [Greek] ΜΕ ΤΗΝ ΠΑΡΟΥΣΑ NETGEAR, Inc. ΔΗΛΩΝΕΙ ΟΤΙ Digital Entertainer HD Model EVA8000 ΣΥΜΜΟΡΦΩΝΕΤΑΙ ΠΡΟΣ ΤΙΣ ΟΥΣΙΩΔΕΙΣ ΑΠΑΙΤΗΣΕΙΣ ΚΑΙ ΤΙΣ ΛΟΙΠΕΣ ΣΧΕΤΙΚΕΣ ΔΙΑΤΑΞΕΙΣ ΤΗΣ ΟΔΗΓΙΑΣ 1999/5/ΕΚ. Français [French] Par la présente NETGEAR, Inc. déclare que l'appareil Digital Entertainer HD Model EVA8000 est conforme aux exigences essentielles et aux autres dispositions pertinentes de la directive 1999/5/CE. Italiano [Italian] Con la presente NETGEAR, Inc. dichiara che questo Digital Entertainer HD Model EVA8000 è conforme ai requisiti essenziali ed alle altre disposizioni pertinenti stabilite dalla direttiva 1999/5/CE. Latviski [Latvian] Ar šo NETGEAR, Inc. deklarç, ka Digital Entertainer HD Model EVA8000 atbilst Direktîvas 1999/5/EK bûtiskajâm prasîbâm un citiem ar to saistîtajiem noteikumiem. Lietuviø [Lithuanian] Šiuo NETGEAR, Inc. deklaruoja, kad šis Digital Entertainer HD Model EVA8000 atitinka esminius reikalavimus ir kitas 1999/5/EB Direktyvos nuostatas. Nederlands [Dutch] Hierbij verklaart NETGEAR, Inc. dat het toestel Digital Entertainer HD Model EVA8000 in overeenstemming is met de essentiële eisen en de andere relevante bepalingen van richtlijn 1999/5/EG. Malti [Maltese] Hawnhekk, NETGEAR, Inc., jiddikjara li dan Digital Entertainer HD Model EVA8000 jikkonforma mal-tiijiet essenzjali u ma provvedimenti orajn relevanti li hemm fid-Dirrettiva 1999/5/EC. Magyar [Hungarian] Alulírott, NETGEAR, Inc. nyilatkozom, hogy a Digital Entertainer HD Model EVA8000 megfelel a vonatkozó alapvetõ követelményeknek és az 1999/5/EC irányelv egyéb elõírásainak. Polski [Polish] Niniejszym NETGEAR, Inc. oœwiadcza, ¿e Digital Entertainer HD Model EVA8000 jest zgodny z zasadniczymi wymogami oraz pozosta³ymi stosownymi postanowieniami Dyrektywy 1999/5/EC. Português [Portugues e] NETGEAR, Inc. declara que este Digital Entertainer HD Model EVA8000 está conforme com os requisitos essenciais e outras disposições da Directiva 1999/5/ CE. Slovensko [Slovenian] NETGEAR, Inc. izjavlja, da je ta Digital Entertainer HD Model EVA8000 v skladu z bistvenimi zahtevami in ostalimi relevantnimi doloèili direktive 1999/5/ES. Compliance-4 Slovensky [Slovak] NETGEAR, Inc. týmto vyhlasuje, že Digital Entertainer HD Model EVA8000 Suomi [Finnish] NETGEAR, Inc. vakuuttaa täten että Digital Entertainer HD Model EVA8000 Svenska [Swedish] Härmed intygar NETGEAR, Inc. att denna Digital Entertainer HD Model EVA8000 står I överensstämmelse med de väsentliga egenskapskrav och övriga spåòa základné požiadavky a všetky príslušné ustanovenia Smernice 1999/5/ES. tyyppinen laite on direktiivin 1999/5/EY oleellisten vaatimusten ja sitä koskevien direktiivin muiden ehtojen mukainen. relevanta bestämmelser som framgår av direktiv 1999/5/EG. A printed copy of the EU Declaration of Conformity certificate for this product is provided in the EVA8000 product package. Canadian Department of Communications Radio Interference Regulations This digital apparatus (Digital Entertainer HD Model EVA8000) does not exceed the Class B limits for radionoise emissions from digital apparatus as set out in the Radio Interference Regulations of the Canadian Department of Communications. Industry Canada Statement This device complies with RSS-210 of the Industry Canada Rules. Operation is subject to the following two conditions: (1) This device may not cause harmful interference, and (2) this device must accept any interference received, including interference that may cause undesired operation. IMPORTANT NOTE Radiation Exposure Statement This equipment complies with IC radiation exposure limits set forth for an uncontrolled environment. End users must follow the specific operating instructions for satisfying RF exposure compliance. To maintain compliance with IC RF exposure compliance requirements, please follow operation instruction as documented in this manual. The Class [B] digital apparatus meets all requirements of the Canadian Interference-Causing Equipment Regulation. Cet appareil numerique de la class [B] respecte toutes les exigences du Reglement sur le materiel brouilleur du Canada. Software License Agreement 1. This Software License Agreement (the “Agreement”) is a legal agreement between you (either an individual or an entity) (“You”) and NETGEAR, Inc. (“NETGEAR”) regarding the use of NETGEAR’s software provided with the Digital Entertainer HD Model EVA8000 (inside the Digital Entertainer HD Model EVA8000, any accompanying CDs, and any accompanying documentation; together, the “Software”). BEFORE YOU USE THIS SOFTWARE, CAREFULLY READ THE TERMS AND CONDITIONS OF THIS AGREEMENT. IF YOU ARE NOT AUTHORIZED TO SIGN, THEN DO NOT DOWNLOAD, INSTALL OR USE THE SOFTWARE, BECAUSE BY DOING SO, YOU ARE AGREEING TO BE BOUND BY THIS AGREEMENT. IF YOU DO NOT AGREE TO ALL OF THE TERMS OF THIS AGREEMENT, DO NOT DOWNLOAD, INSTALL OR USE THIS SOFTWARE, AND DESTROY OR RETURN ALL COPIES IN YOUR POSSESSION. Compliance-5 2. 3. 4. 5. Subject to the restrictions set forth below, NETGEAR grants You a nonexclusive, personal, nontransferable, perpetual (subject to Section 5) license to install and use 1 copy of the provided version of the Software in object code format, for internal and personal purposes only, on 1 computer. The Software is “in use” on a computer when it is loaded into the temporary memory or installed into the permanent memory of a computer. The license granted hereunder shall not be effective until You have paid all fees in full. Except for the license rights granted above, NETGEAR and NETGEAR’s licensors retain all right, title and interest in and to the Software, including all intellectual property rights therein. YOU MAY NOT (AND MAY NOT ALLOW A THIRD PARTY TO) (a) RENT, LEASE, SUBLICENSE, SELL, ASSIGN, LOAN, USE FOR TIMESHARING OR SERVICE BUREAU PURPOSES OR OTHERWISE TRANSFER THE SOFTWARE OR ANY OF YOUR RIGHTS AND OBLIGATIONS UNDER THIS AGREEMENT; (b) reverse engineer, decompile, disassemble or attempt to reconstruct, identify or discover any source code, underlying ideas, underlying user interface techniques or algorithms of the Software by any means whatsoever, except to the extent the foregoing restrictions are expressly prohibited by applicable law; (c) remove or destroy any copyright notices or other proprietary markings; (d) attempt to circumvent any use restrictions; (e) modify or adapt the Software, merge the Software into another program or create derivative works based on the Software; (f) use, copy or distribute the Software without NETGEAR’s written authorization, excepting 1 copy for archival or backup purposes only; or (g) use the Software or the Digital Entertainer HD Model EVA8000 for commercial use. YOU MAY NOT (AND MAY NOT ALLOW A THIRD PARTY TO) COPY, REPRODUCE, CAPTURE, STORE, RETRANSMIT, DISTRIBUTE, OR BURN TO CD (OR ANY OTHER FORMAT) ANY COPYRIGHTED CONTENT (INCLUDING BUT NOT LIMITED TO MUSICAL AND MUSIC-RELATED) THAT YOU ACCESS OR RECEIVE THROUGH USE OF THE SOFTWARE. YOU ASSUME ALL RISK AND LIABILITY, CIVIL AND CRIMINAL, FOR ANY SUCH PROHIBITED USE OF COPYRIGHTED CONTENT. THIS AGREEMENT SHALL BE EFFECTIVE UPON INSTALLATION OF THE SOFTWARE AND SHALL TERMINATE UPON THE EARLIER OF: (A) YOUR FAILURE TO COMPLY WITH ANY TERM OF THIS AGREEMENT OR (B) RETURN, DESTRUCTION OR DELETION OF ALL COPIES OF THE SOFTWARE IN YOUR POSSESSION. NETGEAR’s rights and your obligations shall survive any termination of this Agreement. Upon termination of this Agreement, You shall certify in writing to NETGEAR or such NETGEAR licensor that all copies of the Software have been destroyed or deleted from any of your computer libraries or storage devices. NETGEAR warrants that the Software will perform substantially in accordance with the documentation accompanying the Software for a period of 90 days after your initial receipt of the Software. NETGEAR’s entire liability and your exclusive remedy for breach of this warranty shall be repair or replacement of the Software. This limited warranty shall be void if failure of the Software has resulted from any accident, abuse, misuse or misapplication by You. EXCEPT AS SET FORTH ABOVE, THE SOFTWARE IS PROVIDED ON AN “AS IS” BASIS. YOU ASSUME ALL RESPONSIBILITY FOR SELECTION OF THE SOFTWARE TO ACHIEVE YOUR INTENDED RESULTS AND FOR THE INSTALLATION OF, USE OF AND RESULTS OBTAINED FROM THE SOFTWARE. TO THE MAXIMUM EXTENT PERMITTED BY APPLICABLE LAW, NETGEAR DISCLAIMS ALL WARRANTIES, EITHER EXPRESS, IMPLIED OR STATUTORY, INCLUDING, BUT NOT LIMITED TO, IMPLIED WARRANTIES OF MERCHANTABILITY, NONINFRINGEMENT, QUALITY, ACCURACY, FITNESS FOR A PARTICULAR PURPOSE, AND FITNESS FOR YOUR PURPOSE WITH RESPECT TO THE SOFTWARE AND THE ACCOMPANYING WRITTEN MATERIALS. THERE IS NO WARRANTY AGAINST INTERFERENCE WITH THE ENJOYMENT OF THE SOFTWARE OR AGAINST INFRINGEMENT. NETGEAR DOES NOT WARRANT THAT THE FUNCTIONS CONTAINED IN THE SOFTWARE WILL MEET YOUR REQUIREMENTS, BE UNINTERRUPTED OR ERROR-FREE, OR THAT ALL DEFECTS IN THE SOFTWARE WILL OR CAN BE CORRECTED. In the event that a claim alleging infringement or misappropriation of an intellectual property right arises concerning the Software, NETGEAR in its sole discretion may elect to defend or settle such claim. NETGEAR, in the event of such claim, may also in its sole discretion, elect to terminate this Agreement and all rights to use the Software and require the return and/or destruction of the Software, with a refund of the fees paid for use of the Software less a reasonable allowance for use and shipping. THE FOREGOING ARE NETGEAR’S SOLE EXCLUSIVE OBLIGATIONS, AND YOUR SOLE AND EXCLUSIVE REMEDIES, WITH RESPECT TO INFRINGEMENT AND/OR MISAPPROPRIATION OF ANY INTELLECTUAL PROPERTY RIGHT. Compliance-6 6. 7. 8. 9. UNDER NO CIRCUMSTANCES WILL NETGEAR OR ITS LICENSORS BE LIABLE FOR ANY CONSEQUENTIAL, SPECIAL, INDIRECT, INCIDENTAL OR PUNITIVE DAMAGES WHATSOEVER (INCLUDING, WITHOUT LIMITATION, DAMAGES FOR LOSS OF PROFITS, INTERRUPTION, LOSS OF BUSINESS INFORMATION, LOSS OF DATA OR OTHER SUCH PECUNIARY LOSS), WHETHER BASED ON BREACH OF CONTRACT, TORT (INCLUDING NEGLIGENCE), STRICT LIABILITY, PRODUCT LIABILITY OR OTHERWISE, ARISING OUT OF THE USE OR INABILITY TO USE THE SOFTWARE, EVEN IF NETGEAR AND/OR ITS LICENSORS HAVE BEEN ADVISED OF THE POSSIBILITY OF SUCH DAMAGES. IN NO EVENT SHALL NETGEAR’S AND ITS LICENSORS’ AGGREGATE LIABILITY FOR DAMAGES ARISING OUT OF THIS AGREEMENT EXCEED THE FEES PAID BY YOU FOR THE SOFTWARE. THE FOREGOING LIMITATIONS ARE INDEPENDENT OF THE EXCLUSIVE REMEDY PROVIDED IN SECTION 5 ABOVE AND SHALL APPLY NOTWITHSTANDING ANY FAILURE OF SUCH EXCLUSIVE REMEDY OR OF ITS ESSENTIAL PURPOSE. THE FOREGOING EXCLUSIONS AND LIMITATIONS OF LIABILITY AND DAMAGES SHALL NOT APPLY TO CONSEQUENTIAL DAMAGES FOR PERSONAL INJURY. You may not export or re-export the Software without: (a) the prior written consent of NETGEAR, (b) complying with applicable export control laws, including, but not limited to, restrictions and regulations of the Department of Commerce or other United States agency or authority, and (c) obtaining any necessary permits and licenses. In any event, You may not transfer or authorize the transfer of the Software to a prohibited territory or country or otherwise in violation of any applicable restrictions or regulations. The Software and documentation are considered “commercial computer software” and “commercial computer software documentation,” respectively, pursuant to DFAR Section 227.7202 and FAR Section 12.212, as applicable. Use, duplication or disclosure of the Software and documentation by the U.S. Government is subject to the restrictions set forth in DFAR Section 227.7202 for military agencies and FAR Section 12.212 for civilian agencies. THIS AGREEMENT IS GOVERNED BY THE LAWS OF THE STATE OF CALIFORNIA, U.S.A., WITHOUT REFERENCE TO ITS CONFLICT OF LAWS PRINCIPLES. THIS AGREEMENT WILL NOT BE GOVERNED BY THE U.N. CONVENTION ON CONTRACTS FOR THE INTERNATIONAL SALES OF GOODS. ANY DISPUTE BETWEEN YOU AND NETGEAR ARISING UNDER THIS AGREEMENT SHALL BE SUBJECT TO THE EXCLUSIVE JURISDICTION OF THE COURTS OF THE STATE OF CALIFORNIA. This Agreement is the entire agreement between You and NETGEAR regarding the subject matter herein and supersedes any other communications with respect to the Software. If any provision of this Agreement is held invalid or unenforceable, the remainder of this Agreement will continue in full force and effect. Failure to prosecute a party’s rights with respect to a default hereunder will not constitute a waiver of the right to enforce rights with respect to the same or any other breach. Should you have any questions relating to this Agreement, or if you desire to contact NETGEAR for any reason, please call 1-888-NETGEAR. Compliance-7 NETGEAR, Inc. 4500 Great America Parkway Santa Clara, CA 95054 USA February 2008