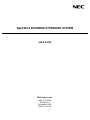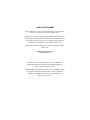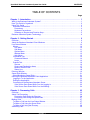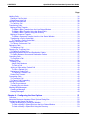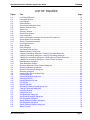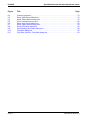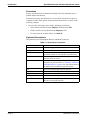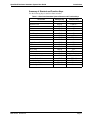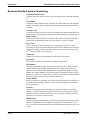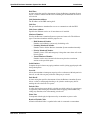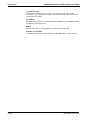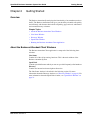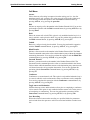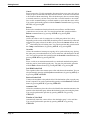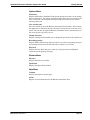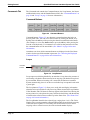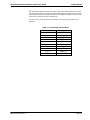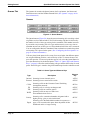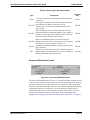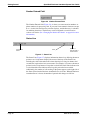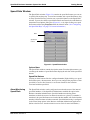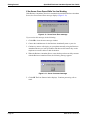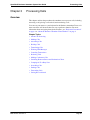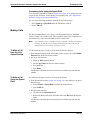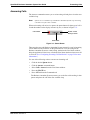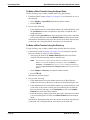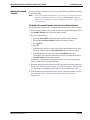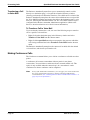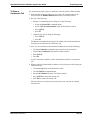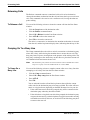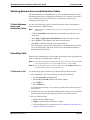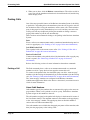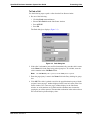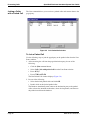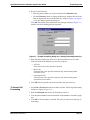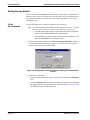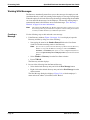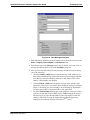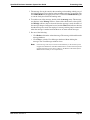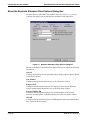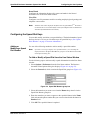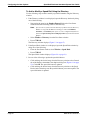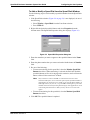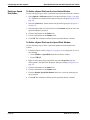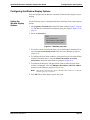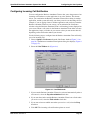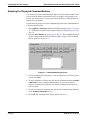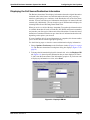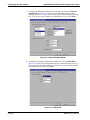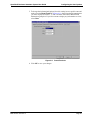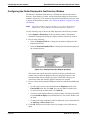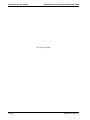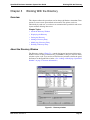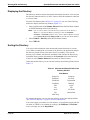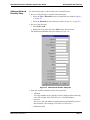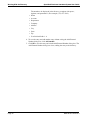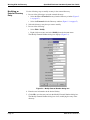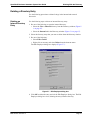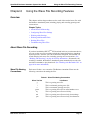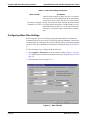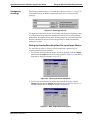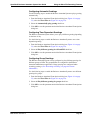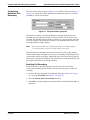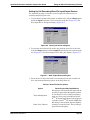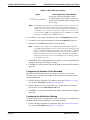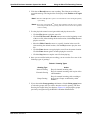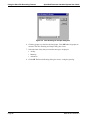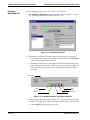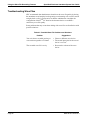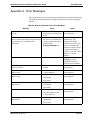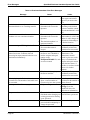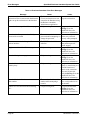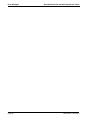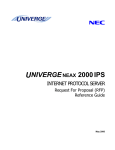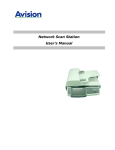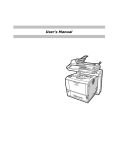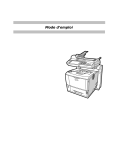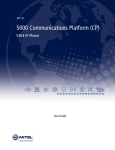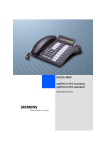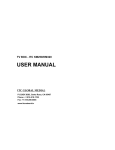Download NEC NDA-30103-004 User's Manual
Transcript
OpenWorX BUSINESS ATTENDANT SYSTEM USER GUIDE NEC America, Inc. NDA-30103-004 Revision 4.0 November, 2001 Stock # 0221191 LIABILITY DISCLAIMER NEC America, Inc. reserves the right to change the specifications, functions, or features, at any time, without notice. NEC America, Inc. has prepared this document for the exclusive use of its employees and customers. The information contained herein is the property of NEC America, Inc. and shall not be reproduced without prior written approval from NEC America, Inc. NEAX, Dterm, and OpenWorX are registered trademarks of NEC Corporation. © 2001 NEC America, Inc. Printed in the USA All other brand or product names are or may be trademarks or registered trademarks of, and are used to identify products or services of, their respective owners. MS-DOS, Microsoft, Windows, Windows NT, and Windows 2000 are registered trademarks of Microsoft Corporation. Microsoft Windows 95 and Microsoft Windows 98 are trademarks of Microsoft Corporation. OpenWorX Business Attendant System User Guide CONTENTS TABLE OF CONTENTS Page Chapter 1 - Introduction . . . . . . . . . . . . . . . . . . . . . . . . . . . . . . . . . . . . . . . . . . . . . . . . . . 1 What is the Business Attendant System? . . . . . . . . . . . . . . . . . . . . . . . . . . . . . . . . . . . . . . . . . . . . How This Guide is Organized . . . . . . . . . . . . . . . . . . . . . . . . . . . . . . . . . . . . . . . . . . . . . . . . . . . . . Using This Guide . . . . . . . . . . . . . . . . . . . . . . . . . . . . . . . . . . . . . . . . . . . . . . . . . . . . . . . . . . . . . . Document Conventions . . . . . . . . . . . . . . . . . . . . . . . . . . . . . . . . . . . . . . . . . . . . . . . . . . . . . . . . Procedures . . . . . . . . . . . . . . . . . . . . . . . . . . . . . . . . . . . . . . . . . . . . . . . . . . . . . . . . . . . . . . . . Keyboard Conventions . . . . . . . . . . . . . . . . . . . . . . . . . . . . . . . . . . . . . . . . . . . . . . . . . . . . . . . Summary of Shortcut and Function Keys . . . . . . . . . . . . . . . . . . . . . . . . . . . . . . . . . . . . . . . . . Business Attendant System Terminology . . . . . . . . . . . . . . . . . . . . . . . . . . . . . . . . . . . . . . . . . . . . 1 2 3 3 4 4 5 6 Chapter 2 - Getting Started . . . . . . . . . . . . . . . . . . . . . . . . . . . . . . . . . . . . . . . . . . . . . . . . 9 Overview . . . . . . . . . . . . . . . . . . . . . . . . . . . . . . . . . . . . . . . . . . . . . . . . . . . . . . . . . . . . . . . . . . . . . 9 About the Business Attendant Client Windows. . . . . . . . . . . . . . . . . . . . . . . . . . . . . . . . . . . . . . . . 9 Line Status Window . . . . . . . . . . . . . . . . . . . . . . . . . . . . . . . . . . . . . . . . . . . . . . . . . . . . . . . . . . . 10 Menus . . . . . . . . . . . . . . . . . . . . . . . . . . . . . . . . . . . . . . . . . . . . . . . . . . . . . . . . . . . . . . . . . . . . 10 Line Menu . . . . . . . . . . . . . . . . . . . . . . . . . . . . . . . . . . . . . . . . . . . . . . . . . . . . . . . . . . . . . . . . 10 Call Menu . . . . . . . . . . . . . . . . . . . . . . . . . . . . . . . . . . . . . . . . . . . . . . . . . . . . . . . . . . . . . . . . 11 Options Menu . . . . . . . . . . . . . . . . . . . . . . . . . . . . . . . . . . . . . . . . . . . . . . . . . . . . . . . . . . . . . 13 Window Menu . . . . . . . . . . . . . . . . . . . . . . . . . . . . . . . . . . . . . . . . . . . . . . . . . . . . . . . . . . . . . 13 Help Menu. . . . . . . . . . . . . . . . . . . . . . . . . . . . . . . . . . . . . . . . . . . . . . . . . . . . . . . . . . . . . . . . 13 Commands Tab . . . . . . . . . . . . . . . . . . . . . . . . . . . . . . . . . . . . . . . . . . . . . . . . . . . . . . . . . . . . . 14 Command Buttons . . . . . . . . . . . . . . . . . . . . . . . . . . . . . . . . . . . . . . . . . . . . . . . . . . . . . . . . . 14 Loops . . . . . . . . . . . . . . . . . . . . . . . . . . . . . . . . . . . . . . . . . . . . . . . . . . . . . . . . . . . . . . . . . . . 14 Queues Tab . . . . . . . . . . . . . . . . . . . . . . . . . . . . . . . . . . . . . . . . . . . . . . . . . . . . . . . . . . . . . . . . 16 Queues . . . . . . . . . . . . . . . . . . . . . . . . . . . . . . . . . . . . . . . . . . . . . . . . . . . . . . . . . . . . . . . . . . 16 Source and Destination Areas . . . . . . . . . . . . . . . . . . . . . . . . . . . . . . . . . . . . . . . . . . . . . . . . 17 Number Entered Field . . . . . . . . . . . . . . . . . . . . . . . . . . . . . . . . . . . . . . . . . . . . . . . . . . . . . . . 18 Status Line . . . . . . . . . . . . . . . . . . . . . . . . . . . . . . . . . . . . . . . . . . . . . . . . . . . . . . . . . . . . . . . 18 Directory Window . . . . . . . . . . . . . . . . . . . . . . . . . . . . . . . . . . . . . . . . . . . . . . . . . . . . . . . . . . . . . 19 Speed Dials Window. . . . . . . . . . . . . . . . . . . . . . . . . . . . . . . . . . . . . . . . . . . . . . . . . . . . . . . . . . . 21 About Monitoring Speed Dials . . . . . . . . . . . . . . . . . . . . . . . . . . . . . . . . . . . . . . . . . . . . . . . . . . 21 Running the Business Attendant Client Application . . . . . . . . . . . . . . . . . . . . . . . . . . . . . . . . . . . 22 Logging In To the Application: . . . . . . . . . . . . . . . . . . . . . . . . . . . . . . . . . . . . . . . . . . . . . . . . . . 22 Exiting the Application:. . . . . . . . . . . . . . . . . . . . . . . . . . . . . . . . . . . . . . . . . . . . . . . . . . . . . . . . 22 Connecting to the Business Attendant Server . . . . . . . . . . . . . . . . . . . . . . . . . . . . . . . . . . . . . . 23 If the Server Goes Down While You Are Logging In . . . . . . . . . . . . . . . . . . . . . . . . . . . . . . . . 23 If the Server Goes Down While You Are Working. . . . . . . . . . . . . . . . . . . . . . . . . . . . . . . . . . 24 Chapter 3 - Processing Calls . . . . . . . . . . . . . . . . . . . . . . . . . . . . . . . . . . . . . . . . . . . . . 25 Overview . . . . . . . . . . . . . . . . . . . . . . . . . . . . . . . . . . . . . . . . . . . . . . . . . . . . . . . . . . . . . . . . . . . . About Call Processing. . . . . . . . . . . . . . . . . . . . . . . . . . . . . . . . . . . . . . . . . . . . . . . . . . . . . . . . . . Processing Calls Using the Directory . . . . . . . . . . . . . . . . . . . . . . . . . . . . . . . . . . . . . . . . . . . Processing Calls Using the Speed Dials. . . . . . . . . . . . . . . . . . . . . . . . . . . . . . . . . . . . . . . . . Making Calls . . . . . . . . . . . . . . . . . . . . . . . . . . . . . . . . . . . . . . . . . . . . . . . . . . . . . . . . . . . . . . . . . To Make a Call from the Line Status Window . . . . . . . . . . . . . . . . . . . . . . . . . . . . . . . . . . . . . . To Make a Call Using the Speed Dials . . . . . . . . . . . . . . . . . . . . . . . . . . . . . . . . . . . . . . . . . . . To Make a Call Using the Directory . . . . . . . . . . . . . . . . . . . . . . . . . . . . . . . . . . . . . . . . . . . . . . Answering Calls . . . . . . . . . . . . . . . . . . . . . . . . . . . . . . . . . . . . . . . . . . . . . . . . . . . . . . . . . . . . . . NDA-30103 Revision 4 DRAFT 25 26 26 27 27 27 27 28 29 Page i CONTENTS OpenWorX Business Attendant System User Guide Page Holding Calls. . . . . . . . . . . . . . . . . . . . . . . . . . . . . . . . . . . . . . . . . . . . . . . . . . . . . . . . . . . . . . . . . Placing a Call On Hold. . . . . . . . . . . . . . . . . . . . . . . . . . . . . . . . . . . . . . . . . . . . . . . . . . . . . . . . Retrieving a Held Call . . . . . . . . . . . . . . . . . . . . . . . . . . . . . . . . . . . . . . . . . . . . . . . . . . . . . . . . Canceling Transactions . . . . . . . . . . . . . . . . . . . . . . . . . . . . . . . . . . . . . . . . . . . . . . . . . . . . . . . . To Cancel a Call . . . . . . . . . . . . . . . . . . . . . . . . . . . . . . . . . . . . . . . . . . . . . . . . . . . . . . . . . . . . Transferring Calls . . . . . . . . . . . . . . . . . . . . . . . . . . . . . . . . . . . . . . . . . . . . . . . . . . . . . . . . . . . . . Making a Blind Transfer . . . . . . . . . . . . . . . . . . . . . . . . . . . . . . . . . . . . . . . . . . . . . . . . . . . . . . . To Make a Blind Transfer from the Line Status Window. . . . . . . . . . . . . . . . . . . . . . . . . . . . . To Make a Blind Transfer Using the Speed Dials . . . . . . . . . . . . . . . . . . . . . . . . . . . . . . . . . . To Make a Blind Transfer Using the Directory . . . . . . . . . . . . . . . . . . . . . . . . . . . . . . . . . . . . Making a Screened Transfer . . . . . . . . . . . . . . . . . . . . . . . . . . . . . . . . . . . . . . . . . . . . . . . . . . . To Make a Screened Transfer from the Line Status Window . . . . . . . . . . . . . . . . . . . . . . . . . Transferring a Call to Voice Mail . . . . . . . . . . . . . . . . . . . . . . . . . . . . . . . . . . . . . . . . . . . . . . . . To Transfer a Call to Voice Mail . . . . . . . . . . . . . . . . . . . . . . . . . . . . . . . . . . . . . . . . . . . . . . . Making Conference Calls . . . . . . . . . . . . . . . . . . . . . . . . . . . . . . . . . . . . . . . . . . . . . . . . . . . . . . . To Place a Conference Call . . . . . . . . . . . . . . . . . . . . . . . . . . . . . . . . . . . . . . . . . . . . . . . . . . . . Releasing Calls . . . . . . . . . . . . . . . . . . . . . . . . . . . . . . . . . . . . . . . . . . . . . . . . . . . . . . . . . . . . . . . To Release a Call . . . . . . . . . . . . . . . . . . . . . . . . . . . . . . . . . . . . . . . . . . . . . . . . . . . . . . . . . . . Camping On To a Busy Line. . . . . . . . . . . . . . . . . . . . . . . . . . . . . . . . . . . . . . . . . . . . . . . . . . . . . To Camp On a Busy Line. . . . . . . . . . . . . . . . . . . . . . . . . . . . . . . . . . . . . . . . . . . . . . . . . . . . . . Switching Between Source and Destination Callers . . . . . . . . . . . . . . . . . . . . . . . . . . . . . . . . . . . To Switch Between Source and Destination Callers . . . . . . . . . . . . . . . . . . . . . . . . . . . . . . . . . Overriding Calls . . . . . . . . . . . . . . . . . . . . . . . . . . . . . . . . . . . . . . . . . . . . . . . . . . . . . . . . . . . . . . To Override a Call . . . . . . . . . . . . . . . . . . . . . . . . . . . . . . . . . . . . . . . . . . . . . . . . . . . . . . . . . . . Parking Calls. . . . . . . . . . . . . . . . . . . . . . . . . . . . . . . . . . . . . . . . . . . . . . . . . . . . . . . . . . . . . . . . . Parking a Call. . . . . . . . . . . . . . . . . . . . . . . . . . . . . . . . . . . . . . . . . . . . . . . . . . . . . . . . . . . . . . . About Orbit Numbers . . . . . . . . . . . . . . . . . . . . . . . . . . . . . . . . . . . . . . . . . . . . . . . . . . . . . . . To Park a Call . . . . . . . . . . . . . . . . . . . . . . . . . . . . . . . . . . . . . . . . . . . . . . . . . . . . . . . . . . . . . Joining a Caller with a Parked Call . . . . . . . . . . . . . . . . . . . . . . . . . . . . . . . . . . . . . . . . . . . . . . To Join a Parked Call . . . . . . . . . . . . . . . . . . . . . . . . . . . . . . . . . . . . . . . . . . . . . . . . . . . . . . . Retrieving a Parked Call . . . . . . . . . . . . . . . . . . . . . . . . . . . . . . . . . . . . . . . . . . . . . . . . . . . . . . To Retrieve a Parked Call. . . . . . . . . . . . . . . . . . . . . . . . . . . . . . . . . . . . . . . . . . . . . . . . . . . . Parked Call Timeout . . . . . . . . . . . . . . . . . . . . . . . . . . . . . . . . . . . . . . . . . . . . . . . . . . . . . . . . . Forwarding Calls . . . . . . . . . . . . . . . . . . . . . . . . . . . . . . . . . . . . . . . . . . . . . . . . . . . . . . . . . . . . . . To Forward a Call . . . . . . . . . . . . . . . . . . . . . . . . . . . . . . . . . . . . . . . . . . . . . . . . . . . . . . . . . . . To Cancel Call Forwarding . . . . . . . . . . . . . . . . . . . . . . . . . . . . . . . . . . . . . . . . . . . . . . . . . . . . Setting Do-not-disturb . . . . . . . . . . . . . . . . . . . . . . . . . . . . . . . . . . . . . . . . . . . . . . . . . . . . . . . . . . To Set Do-not-disturb. . . . . . . . . . . . . . . . . . . . . . . . . . . . . . . . . . . . . . . . . . . . . . . . . . . . . . . . . Canceling Do-not-disturb . . . . . . . . . . . . . . . . . . . . . . . . . . . . . . . . . . . . . . . . . . . . . . . . . . . . . . Working With Messages . . . . . . . . . . . . . . . . . . . . . . . . . . . . . . . . . . . . . . . . . . . . . . . . . . . . . . . . Creating a Message. . . . . . . . . . . . . . . . . . . . . . . . . . . . . . . . . . . . . . . . . . . . . . . . . . . . . . . . . . Viewing Messages . . . . . . . . . . . . . . . . . . . . . . . . . . . . . . . . . . . . . . . . . . . . . . . . . . . . . . . . . . . 30 30 30 30 30 31 31 31 32 32 33 33 34 34 34 35 36 36 36 36 37 37 37 37 38 38 38 39 40 40 41 41 42 42 42 43 44 44 45 46 46 48 Chapter 4 - Configuring the User Options . . . . . . . . . . . . . . . . . . . . . . . . . . . . . . . . . . 51 Overview . . . . . . . . . . . . . . . . . . . . . . . . . . . . . . . . . . . . . . . . . . . . . . . . . . . . . . . . . . . . . . . . . . . . About the Business Attendant Client Options Dialog Box . . . . . . . . . . . . . . . . . . . . . . . . . . . . . . Configuring the Speed Dial Keys . . . . . . . . . . . . . . . . . . . . . . . . . . . . . . . . . . . . . . . . . . . . . . . . . Adding or Modifying a Speed Dial Number . . . . . . . . . . . . . . . . . . . . . . . . . . . . . . . . . . . . . . . . To Add or Modify a Speed Dial from the Line Status Window . . . . . . . . . . . . . . . . . . . . . . . . To Add or Modify a Speed Dial Using the Directory . . . . . . . . . . . . . . . . . . . . . . . . . . . . . . . . Page ii DRAFT 51 52 53 53 53 54 NDA-30103 Revision 4 OpenWorX Business Attendant System User Guide CONTENTS Page To Add or Modify a Speed Dial from the Speed Dials Window. . . . . . . . . . . . . . . . . . . . . . . . Deleting a Speed Dial Button . . . . . . . . . . . . . . . . . . . . . . . . . . . . . . . . . . . . . . . . . . . . . . . . . . . To Delete a Speed Dial from the Line Status Window . . . . . . . . . . . . . . . . . . . . . . . . . . . . . . To Delete a Speed Dial from the Speed Dials Window. . . . . . . . . . . . . . . . . . . . . . . . . . . . . . Configuring the Window Display Options . . . . . . . . . . . . . . . . . . . . . . . . . . . . . . . . . . . . . . . . . . . Setting the Window Display Options . . . . . . . . . . . . . . . . . . . . . . . . . . . . . . . . . . . . . . . . . . . . . Setting the Health Check Server Interval . . . . . . . . . . . . . . . . . . . . . . . . . . . . . . . . . . . . . . . . . . . Configuring Incoming Call Notification . . . . . . . . . . . . . . . . . . . . . . . . . . . . . . . . . . . . . . . . . . . . . Selecting the Displayed Command Buttons . . . . . . . . . . . . . . . . . . . . . . . . . . . . . . . . . . . . . . . . . Displaying the Call Source/Destination Information . . . . . . . . . . . . . . . . . . . . . . . . . . . . . . . . . . . Configuring the Fields Displayed in the Directory Window . . . . . . . . . . . . . . . . . . . . . . . . . . . . . . Changing Passwords . . . . . . . . . . . . . . . . . . . . . . . . . . . . . . . . . . . . . . . . . . . . . . . . . . . . . . . . . . Saving the Screen Layout. . . . . . . . . . . . . . . . . . . . . . . . . . . . . . . . . . . . . . . . . . . . . . . . . . . . . . . 55 56 56 56 57 57 58 59 60 61 64 65 65 Chapter 5 - Working With the Directory. . . . . . . . . . . . . . . . . . . . . . . . . . . . . . . . . . . . . 67 Overview . . . . . . . . . . . . . . . . . . . . . . . . . . . . . . . . . . . . . . . . . . . . . . . . . . . . . . . . . . . . . . . . . . . . About the Directory Window . . . . . . . . . . . . . . . . . . . . . . . . . . . . . . . . . . . . . . . . . . . . . . . . . . . . . Displaying the Directory . . . . . . . . . . . . . . . . . . . . . . . . . . . . . . . . . . . . . . . . . . . . . . . . . . . . . . . . Sorting the Directory . . . . . . . . . . . . . . . . . . . . . . . . . . . . . . . . . . . . . . . . . . . . . . . . . . . . . . . . . . . Changing the Default Sort Order . . . . . . . . . . . . . . . . . . . . . . . . . . . . . . . . . . . . . . . . . . . . . . . . Adding a Directory Entry . . . . . . . . . . . . . . . . . . . . . . . . . . . . . . . . . . . . . . . . . . . . . . . . . . . . . . . . Adding an Internal Directory Entry . . . . . . . . . . . . . . . . . . . . . . . . . . . . . . . . . . . . . . . . . . . . . . . Adding an External Directory Entry . . . . . . . . . . . . . . . . . . . . . . . . . . . . . . . . . . . . . . . . . . . . . . Modifying a Directory Entry. . . . . . . . . . . . . . . . . . . . . . . . . . . . . . . . . . . . . . . . . . . . . . . . . . . . . . Modifying an Internal Directory Entry . . . . . . . . . . . . . . . . . . . . . . . . . . . . . . . . . . . . . . . . . . . . . Modifying an External Directory Entry . . . . . . . . . . . . . . . . . . . . . . . . . . . . . . . . . . . . . . . . . . . . Deleting a Directory Entry . . . . . . . . . . . . . . . . . . . . . . . . . . . . . . . . . . . . . . . . . . . . . . . . . . . . . . . Deleting an Internal Directory Entry . . . . . . . . . . . . . . . . . . . . . . . . . . . . . . . . . . . . . . . . . . . . . . Deleting an External Directory Entry . . . . . . . . . . . . . . . . . . . . . . . . . . . . . . . . . . . . . . . . . . . . . 67 67 68 68 69 70 70 71 73 73 74 75 75 76 Chapter 6 - Using the Wave File Recording Features . . . . . . . . . . . . . . . . . . . . . . . . . 77 Overview . . . . . . . . . . . . . . . . . . . . . . . . . . . . . . . . . . . . . . . . . . . . . . . . . . . . . . . . . . . . . . . . . . . . About Wave File Recording . . . . . . . . . . . . . . . . . . . . . . . . . . . . . . . . . . . . . . . . . . . . . . . . . . . . . Wave File Naming Conventions. . . . . . . . . . . . . . . . . . . . . . . . . . . . . . . . . . . . . . . . . . . . . . . . . Configuring Wave Files Settings. . . . . . . . . . . . . . . . . . . . . . . . . . . . . . . . . . . . . . . . . . . . . . . . . . Configuring Greetings . . . . . . . . . . . . . . . . . . . . . . . . . . . . . . . . . . . . . . . . . . . . . . . . . . . . . . . . Setting Up Greeting Recording Wave File Input/Output Devices . . . . . . . . . . . . . . . . . . . . . . Configuring Automatic Greetings . . . . . . . . . . . . . . . . . . . . . . . . . . . . . . . . . . . . . . . . . . . . . . Configuring Time-Dependent Greetings . . . . . . . . . . . . . . . . . . . . . . . . . . . . . . . . . . . . . . . . . Configuring Group Greetings . . . . . . . . . . . . . . . . . . . . . . . . . . . . . . . . . . . . . . . . . . . . . . . . . Configuring Automatic Call Recording . . . . . . . . . . . . . . . . . . . . . . . . . . . . . . . . . . . . . . . . . . . . Enabling Call Recording . . . . . . . . . . . . . . . . . . . . . . . . . . . . . . . . . . . . . . . . . . . . . . . . . . . . . Setting Up Call Recording Wave File Input/Output Devices . . . . . . . . . . . . . . . . . . . . . . . . . . Configuring the Number of Calls Recorded . . . . . . . . . . . . . . . . . . . . . . . . . . . . . . . . . . . . . . Configuring the Notification Warning. . . . . . . . . . . . . . . . . . . . . . . . . . . . . . . . . . . . . . . . . . . . Setting the Wave File Path . . . . . . . . . . . . . . . . . . . . . . . . . . . . . . . . . . . . . . . . . . . . . . . . . . . . Working with Greetings. . . . . . . . . . . . . . . . . . . . . . . . . . . . . . . . . . . . . . . . . . . . . . . . . . . . . . . . . Recording a Greeting . . . . . . . . . . . . . . . . . . . . . . . . . . . . . . . . . . . . . . . . . . . . . . . . . . . . . . . . . Working with Recorded Calls . . . . . . . . . . . . . . . . . . . . . . . . . . . . . . . . . . . . . . . . . . . . . . . . . . . . Recording a Call . . . . . . . . . . . . . . . . . . . . . . . . . . . . . . . . . . . . . . . . . . . . . . . . . . . . . . . . . . . . NDA-30103 Revision 4 DRAFT 77 77 77 78 79 79 81 81 81 82 82 83 84 84 85 86 86 89 89 Page iii CONTENTS OpenWorX Business Attendant System User Guide Page Playing a Recorded Call . . . . . . . . . . . . . . . . . . . . . . . . . . . . . . . . . . . . . . . . . . . . . . . . . . . . . . 90 Deleting Wave Files . . . . . . . . . . . . . . . . . . . . . . . . . . . . . . . . . . . . . . . . . . . . . . . . . . . . . . . . . . . 91 Troubleshooting Wave Files . . . . . . . . . . . . . . . . . . . . . . . . . . . . . . . . . . . . . . . . . . . . . . . . . . . . . 92 Appendix A - Error Messages . . . . . . . . . . . . . . . . . . . . . . . . . . . . . . . . . . . . . . . . . . . A-93 Page iv DRAFT NDA-30103 Revision 4 OpenWorX Business Attendant System User Guide FIGURES LIST OF FIGURES Figure Title 2-1 2-2 2-3 2-4 2-5 2-6 2-7 2-8 2-9 2-10 2-11 2-12 2-13 3-1 3-2 3-3 3-4 3-5 3-6 3-7 3-8 3-9 3-10 3-11 4-1 4-2 4-3 4-4 4-5 4-6 4-7 4-8 4-9 4-10 4-11 4-12 4-13 5-1 5-2 5-3 5-4 5-5 5-6 5-7 5-8 6-1 Line Status Window. . . . . . . . . . . . . . . . . . . . . . . . . . . . . . . . . . . . . . . . . . . . . . . . . . . Command Buttons. . . . . . . . . . . . . . . . . . . . . . . . . . . . . . . . . . . . . . . . . . . . . . . . . . . . Loop Buttons . . . . . . . . . . . . . . . . . . . . . . . . . . . . . . . . . . . . . . . . . . . . . . . . . . . . . . . . Queue Buttons . . . . . . . . . . . . . . . . . . . . . . . . . . . . . . . . . . . . . . . . . . . . . . . . . . . . . . Source and Destination Area . . . . . . . . . . . . . . . . . . . . . . . . . . . . . . . . . . . . . . . . . . . Number Entered Field . . . . . . . . . . . . . . . . . . . . . . . . . . . . . . . . . . . . . . . . . . . . . . . . . Status Line . . . . . . . . . . . . . . . . . . . . . . . . . . . . . . . . . . . . . . . . . . . . . . . . . . . . . . . . . Directory window . . . . . . . . . . . . . . . . . . . . . . . . . . . . . . . . . . . . . . . . . . . . . . . . . . . . . Speed Dials window . . . . . . . . . . . . . . . . . . . . . . . . . . . . . . . . . . . . . . . . . . . . . . . . . . Login dialog box . . . . . . . . . . . . . . . . . . . . . . . . . . . . . . . . . . . . . . . . . . . . . . . . . . . . . Server Information message (Unsuccessful Connection) . . . . . . . . . . . . . . . . . . . . . . Server Down Error message . . . . . . . . . . . . . . . . . . . . . . . . . . . . . . . . . . . . . . . . . . . . Server Connected message . . . . . . . . . . . . . . . . . . . . . . . . . . . . . . . . . . . . . . . . . . . . Line Status window . . . . . . . . . . . . . . . . . . . . . . . . . . . . . . . . . . . . . . . . . . . . . . . . . . . Queue Button . . . . . . . . . . . . . . . . . . . . . . . . . . . . . . . . . . . . . . . . . . . . . . . . . . . . . . . Park dialog box . . . . . . . . . . . . . . . . . . . . . . . . . . . . . . . . . . . . . . . . . . . . . . . . . . . . . . Join Parked Call window . . . . . . . . . . . . . . . . . . . . . . . . . . . . . . . . . . . . . . . . . . . . . . . Retrieve Parked Call window . . . . . . . . . . . . . . . . . . . . . . . . . . . . . . . . . . . . . . . . . . . Change Forwarding dialog box—Setting Forwarded Extension . . . . . . . . . . . . . . . . . Change Forwarding dialog box—Setting Forwarding Extension. . . . . . . . . . . . . . . . . Change Do-not-disturb dialog box—Setting Do-not-Disturb Extension. . . . . . . . . . . . Change Do-not-disturb dialog box—Select Phone Operation. . . . . . . . . . . . . . . . . . . New Message dialog box . . . . . . . . . . . . . . . . . . . . . . . . . . . . . . . . . . . . . . . . . . . . . . View Messages window . . . . . . . . . . . . . . . . . . . . . . . . . . . . . . . . . . . . . . . . . . . . . . . Business Attendant Client Options dialog box . . . . . . . . . . . . . . . . . . . . . . . . . . . . . . Speed Dial Buttons group box. . . . . . . . . . . . . . . . . . . . . . . . . . . . . . . . . . . . . . . . . . . Speed Dial Properties dialog box . . . . . . . . . . . . . . . . . . . . . . . . . . . . . . . . . . . . . . . . Windows group box. . . . . . . . . . . . . . . . . . . . . . . . . . . . . . . . . . . . . . . . . . . . . . . . . . . Health Check Server Interval field. . . . . . . . . . . . . . . . . . . . . . . . . . . . . . . . . . . . . . . . Line Window tab . . . . . . . . . . . . . . . . . . . . . . . . . . . . . . . . . . . . . . . . . . . . . . . . . . . . . Command Buttons group box . . . . . . . . . . . . . . . . . . . . . . . . . . . . . . . . . . . . . . . . . . . Employee DB tab . . . . . . . . . . . . . . . . . . . . . . . . . . . . . . . . . . . . . . . . . . . . . . . . . . . . External Number DB tab . . . . . . . . . . . . . . . . . . . . . . . . . . . . . . . . . . . . . . . . . . . . . . . DID DB tab . . . . . . . . . . . . . . . . . . . . . . . . . . . . . . . . . . . . . . . . . . . . . . . . . . . . . . . . . Route/Trunk tab. . . . . . . . . . . . . . . . . . . . . . . . . . . . . . . . . . . . . . . . . . . . . . . . . . . . . . Employee Directory Display group box . . . . . . . . . . . . . . . . . . . . . . . . . . . . . . . . . . . . Change Password dialog box . . . . . . . . . . . . . . . . . . . . . . . . . . . . . . . . . . . . . . . . . . . Directory window . . . . . . . . . . . . . . . . . . . . . . . . . . . . . . . . . . . . . . . . . . . . . . . . . . . . . Default Sort field . . . . . . . . . . . . . . . . . . . . . . . . . . . . . . . . . . . . . . . . . . . . . . . . . . . . . Add Employee dialog box . . . . . . . . . . . . . . . . . . . . . . . . . . . . . . . . . . . . . . . . . . . . . . Add External Number dialog box. . . . . . . . . . . . . . . . . . . . . . . . . . . . . . . . . . . . . . . . . Edit Employee dialog box . . . . . . . . . . . . . . . . . . . . . . . . . . . . . . . . . . . . . . . . . . . . . . Modify External Number dialog box . . . . . . . . . . . . . . . . . . . . . . . . . . . . . . . . . . . . . . Edit Employee dialog box . . . . . . . . . . . . . . . . . . . . . . . . . . . . . . . . . . . . . . . . . . . . . . Delete External Number dialog box. . . . . . . . . . . . . . . . . . . . . . . . . . . . . . . . . . . . . . . Wave Files tab. . . . . . . . . . . . . . . . . . . . . . . . . . . . . . . . . . . . . . . . . . . . . . . . . . . . . . . NDA-30103 Revision 4 Page 10 14 14 16 17 18 18 19 21 22 23 24 24 26 29 39 40 41 42 43 44 45 47 48 52 53 55 57 58 59 60 61 62 62 63 64 65 67 69 70 71 73 74 75 76 78 Page v FIGURES OpenWorX Business Attendant System User Guide Figure Title 6-2 6-3 6-4 6-5 6-6 6-7 6-8 6-9 6-10 6-11 Greeting group box . . . . . . . . . . . . . . . . . . . . . . . . . . . . . . . . . . . . . . . . . . . . . . . . . . . Wave Input Device dialog box. . . . . . . . . . . . . . . . . . . . . . . . . . . . . . . . . . . . . . . . . . . Wave Output Device dialog box . . . . . . . . . . . . . . . . . . . . . . . . . . . . . . . . . . . . . . . . . Call Conversation group box. . . . . . . . . . . . . . . . . . . . . . . . . . . . . . . . . . . . . . . . . . . . Wave Input Device dialog box. . . . . . . . . . . . . . . . . . . . . . . . . . . . . . . . . . . . . . . . . . . Wave Output Device dialog box . . . . . . . . . . . . . . . . . . . . . . . . . . . . . . . . . . . . . . . . . Record Greeting dialog box . . . . . . . . . . . . . . . . . . . . . . . . . . . . . . . . . . . . . . . . . . . . Save Greeting for Groups dialog box . . . . . . . . . . . . . . . . . . . . . . . . . . . . . . . . . . . . . Play Back dialog box. . . . . . . . . . . . . . . . . . . . . . . . . . . . . . . . . . . . . . . . . . . . . . . . . . Play Back Controls - Play Back dialog box . . . . . . . . . . . . . . . . . . . . . . . . . . . . . . . . . Page vi Page 79 79 79 82 83 83 86 88 90 90 NDA-30103 Revision 4 OpenWorX Business Attendant System User Guide TABLES LIST OF TABLES Table Title 1-1 1-2 1-3 2-1 2-2 5-1 6-1 6-2 6-3 6-4 6-5 6-6 Document Conventions . . . . . . . . . . . . . . . . . . . . . . . . . . . . . . . . . . . . . . . . . . . . . . . . . 3 General Key Conventions . . . . . . . . . . . . . . . . . . . . . . . . . . . . . . . . . . . . . . . . . . . . . . . 4 Business Attendant System Shortcut and Function Keys . . . . . . . . . . . . . . . . . . . . . . . 5 Loop Button Shortcut Keys . . . . . . . . . . . . . . . . . . . . . . . . . . . . . . . . . . . . . . . . . . . . . 15 Queue Types and Shortcut Keys . . . . . . . . . . . . . . . . . . . . . . . . . . . . . . . . . . . . . . . . 16 Valid Sort and Search Fields in the Directory Window . . . . . . . . . . . . . . . . . . . . . . . . 68 Wave File Naming Conventions . . . . . . . . . . . . . . . . . . . . . . . . . . . . . . . . . . . . . . . . . 77 Wave File Device Options . . . . . . . . . . . . . . . . . . . . . . . . . . . . . . . . . . . . . . . . . . . . . . 80 Wave File Device Options . . . . . . . . . . . . . . . . . . . . . . . . . . . . . . . . . . . . . . . . . . . . . . 83 Greeting Types . . . . . . . . . . . . . . . . . . . . . . . . . . . . . . . . . . . . . . . . . . . . . . . . . . . . . . 87 Possible Wave File Problems and Solutions. . . . . . . . . . . . . . . . . . . . . . . . . . . . . . . . 92 Business Attendant Client Error Messages. . . . . . . . . . . . . . . . . . . . . . . . . . . . . . . . . 93 NDA-30103 Revision 4 Page DRAFT Page vii TABLES OpenWorX Business Attendant System User Guide This Page Left Blank. Page viii DRAFT NDA-30103 Revision 4 OpenWorX Business Attendant System User Guide Chapter 1 Introduction Introduction The Business Attendant System User Guide provides the information you need to work with the Business Attendant System Client application. Chapter Topics • What is the Business Attendant System? • How This Guide is Organized • Using This Guide • Business Attendant System Terminology What is the Business Attendant System? The Business Attendant System is an OpenWorX application that brings the basic functionality of the business attendant console to the desktop of a Windows-based workstation. The Business Attendant System uses the NEC Open Applications Interface (OAI) to communicate with the NEAX 2400 or NEAX 2000. When connected to the NEC PBX, OAI shows call processing information on the attendant screen and allows the attendants to issue call processing requests with their keyboard or mouse. The Business Attendant System extends the attendant’s capabilities with database-driven console features and loops that provide powerful call handling and directory assistance services. The Business Attendant System consists of the following components: • The Business Attendant System—Client application allows the attendants to process calls with a graphical user interface. The Business Attendant System— Client is referred to in this document as the Business Attendant Client. • The Business Attendant System—Administrator application is used by administrators to configure the Business Attendant System components. The Business Attendant System—Administrator application is referred to in this document as the Business Attendant Administrator. • The Business Attendant System—Server provides connectivity between the Business Attendant System and the PBX. The Business Attendant System— Server is referred to in this document as the Business Attendant Server. Refer to the Business Attendant System Administration Guide for information about the Business Attendant Administrator application and refer to the Business Attendant System Installation Guide for information about the installing the Business Attendant System software. NDA-30103 Revision 4 Page 1 Introduction OpenWorX Business Attendant System User Guide How This Guide is Organized Chapter 1 - Introduction This chapter outlines how to use the manual, including the actual manual organization, chapter layout, keyboard conventions, function keys, and basic terminology for the Business Attendant System. Chapter 2 - Getting Started This chapter gives a detailed overview of the Business Attendant System and its functions and features, including the hardware and software requirements, screen format, and menu descriptions. Chapter 3 - Processing Calls This chapter describes how to perform call processing procedures in the Business Attendant Client application. Chapter 4 - Configuring the User Options This chapter shows you how to customize the Business Attendant Client to meet your preferences and change your password. Chapter 5 - Working With the Directory This chapter describes how to use the Business Attendant Client directories, including how to add, modify, and delete individual directory entries. Chapter 6 - Using the Wave File Recording Features This chapter shows you how to work with recorded greetings and recorded calls in the Business Attendant Client. Appendix A - Error Messages This appendix describes the error messages that can be encountered when using the Business Attendant System Client application, including the potential causes of the error, and suggested solutions to resolve the error. Page 2 NDA-30103 Revision 4 OpenWorX Business Attendant System User Guide Introduction Using This Guide This guide is designed to make the attendant station easy to understand and simple to use. There are examples of the screens you will see in the Business Attendant Client, with step-by-step instructions for the procedures you need to perform. Note: Document Conventions The screens and procedures shown in this guide represent the typical installation of the Business Attendant System. Remember that the Business Attendant System can be customized for each site, so the screens shown in this guide may not always reflect what displays on your attendant station. This guide uses the following conventions: Table 1-1 Document Conventions When you see Boldfaced Capitalized Menu > Submenu (boldfaced font) CTRL+S CTRL+Shift+S F2 Click Right-click NDA-30103 Revision 4 It means Example Field names Enter the ID in the Name field. Click Save. Button names Select the names from the Drop-down list names Employees drop-down list. Enter login admin at the Commands, keywords, or command prompt. other user input Menu names From the File menu, choose Save. Window names From the Directory window, select Edit > Modify. Dialog box names Click OK to save and close the Account Properties dialog box. Menu paths Select Edit > Modify. Shortcut keys Function keys Click the left mouse button Click the right mouse button Press CTRL+S to save your changes. Press F1 to access the online help. Click OK to save your changes. Right-click and select Delete from the shortcut menu. Page 3 Introduction OpenWorX Business Attendant System User Guide Procedures Step-by-step instructions are numbered. Simply follow the numbered steps to perform the desired function. Sometimes in step-by-step instructions, you will have more than one option to complete the task. These options are presented in bulleted lists, as shown in the following example: 1. Do one of the following to add a field to the Employee directory. • Select the desired field from the Employee field and click Add. • Double-click the desired field from the Employee field. • To select all of the available fields, click Add all. Keyboard Conventions The general keys used throughout Business Attendant System are: Table 1-2 General Key Conventions Key Arrow keys Backspace Enter ESC Function keys Tab Shift+Tab CTRL+Tab CTRL+Shift+Tab Space Bar Page 4 Action Scrolls among options within a menu or field. Erases the character to the left of the cursor. Accepts a selection or field entry. Also will transfer to an entered number or selected entry in the directory. Exits the current screen or action and moves to the previous screen or action. Provide direct access to the different tasks that an attendant can perform. Refer to “Summary of Shortcut and Function Keys” on page 5 for a brief description of the function keys and their assigned functions. Moves forward through fields and options. Moves backward through fields and options. Moves forward through tabs. Moves backward through tabs. Answers an incoming call or answers a held call when there are no more queued calls. NDA-30103 Revision 4 OpenWorX Business Attendant System User Guide Introduction Summary of Shortcut and Function Keys Use the following keys in the Line Status window: Table 1-3 Business Attendant System Shortcut and Function Keys To Choose Answer Announce Call Dial Hold Unhold Blind Transfer Screened Transfer Transfer to Voice Mail Conference Toggle Source/Destination Cancel Release Busy Camp Override Park Join with Parked Call Retrieve Parked Call Save Recording Open the Directory window Open the Speed Dials window NDA-30103 Revision 4 Shortcut Key Function Key ALT+A ALT+L ALT+D ALT+H ALT+U ALT+B ALT+S ALT+X ALT+F ALT+S ALT+N ALT+R ALT+P ALT+V ALT+K ALT+J ALT+E None CTRL+R CTRL+P None CTRL+F7 None F5 F3 F6 F7 CTRL+F6 F9 F10 F2 F12 F11 CTRL+F4 F8 CTRL+ALT+F8 CTRL+F8 CTRL+F9 None None Page 5 Introduction OpenWorX Business Attendant System User Guide Business Attendant System Terminology Abandoned Parked Caller A parked caller who chooses not to wait for the paged caller to respond and hangs up. ANI Number Automatic Number Identification. Generally, the ANI Number lists the telephone number from which the call is placed and the name associated with that number, if available. Announce Call Allows the attendant to place the caller on hold while the attendant announces the transfer to the destination party without the destination party answering the phone. Blind Transfer Allows the attendant to transfer a connected caller directly to the destination party, and releases the attendant from the call. Also known as a Direct Transfer. Busy Camp Allows the caller to wait for connection to a called party whose line is busy. Depending on the version of the PBX, the waiting caller is automatically connected when the busy party releases from their call or presses the Answer button on the Dterm after hearing the call waiting tone. Conference Connects two callers and an attendant into one phone conversation. Destination The extension where a call terminates or the party being called. DID Number Direct Inward Dialing number. Allows inward-directed calls to a PBX to reach a specific PBX extension without human intervention. When an incoming call arrives on a Direct Inward Dial Number that is assigned in the PBX as a virtual number, this virtual number is forwarded to the main monitored number used for the operator, usually “0”. This feature is often used in a multi-tenant environment where the operator answers calls for multiple businesses. Do-not-disturb Blocks an extension’s incoming calls so that callers will either hear a reorder tone or will be routed according to the extension’s call forwarding pattern when they dial that extension. Forward Allows the attendant to direct incoming calls from an extension to a different location. Available Forwarding settings are forward all incoming calls, forward incoming calls only when the extension is busy, or forward incoming calls only when there is no answer at that extension. Health Check Allows the Business Attendant Server to make sure that the connection between the Business Attendant Server and a Business Attendant Client workstation is still active by monitoring the amount of time between heartbeats from the Server to the clients. Page 6 NDA-30103 Revision 4 OpenWorX Business Attendant System User Guide Introduction Hold Time A timer setting that specifies the amount of time the Business Attendant System allows a caller to remain on hold before reminding the attendant that the caller is still on hold. Link Destination Address The IP address of the PBX running OAI. Link Port The port the Business Attendant Server uses to communicate with the PBX. Link Source Address Specifies the Ethernet card to use if more than one is installed. Monitored Numbers Used by the Business Attendant System to queue and route calls. The different types of monitored numbers and their purposes are: • Hold Monitored Number Number used within the system only for holding calls. • Incoming Monitored Number Number used to dial the Business Attendant System attendant internally. • Priority Monitored Number Number given to VIPs and emergency listings that routes these calls to the Priority queue. • Vacant Monitored Number Number used to route external calls that were placed to nonexistent stations to the specified queue. Orbit Numbers Comprise the pool of meet-me paging numbers used for joining paged people with their parked parties. Override Allows the attendant to interrupt an ongoing call to conference with both parties in that call, or talk with one party while the other party is on hold. Park Recall A timer setting that specifies the amount of time the Business Attendant System allows a caller to remain parked waiting to be joined to another party before sending the call to the Park T.O. queue. Parked Caller A caller who has been put on hold in a global area while waiting for a paged party to respond by either dialing the announced meet-me paging orbit number or by calling any attendant, who will manually join the call. Prime Line Corresponds with the physical phone used by an attendant to process calls. Retrieved Parked Caller A Retrieved Parked Caller is a parked caller who is connected to an attendant. NDA-30103 Revision 4 Page 7 Introduction OpenWorX Business Attendant System User Guide Screened Transfer Allows the attendant to place the caller on consultation hold, then call the destination party, announce the transfer, and release from the call. Also known as an Announced Transfer. Server Port The port used by all Business Attendant Client workstations to communicate with the Business Attendant Server. Source The extension where a call originates or the party placing the call. Transfer to Voice Mail Automatically routes the source caller to the destination party’s voice mail box. Page 8 NDA-30103 Revision 4 OpenWorX Business Attendant System User Guide Chapter 2 Getting Started Getting Started Overview The Business Attendant System brings the functionality of an attendant console to the PC. The Business Attendant Client gives you the ability to handle calls quickly and efficiently with features that include call parking, page retrieval, and internal and external directory assistance. Chapter Topics • About the Business Attendant Client Windows • Line Status Window • Directory Window • Speed Dials Window • Running the Business Attendant Client Application About the Business Attendant Client Windows The Business Attendant Client application is composed of the following three windows: Line Status Contains all of the call processing functions. This is the main window of the Business Attendant System. Speed Dials Contains speed dial buttons which you can set up to dial frequently called numbers. Directory Contains the internal and external phone directories. The Line Status window is described in the following section. For more information about the Directory window, see “Directory Window” on page 19. For more information about the Speed Dials window, see “Speed Dials Window” on page 21. NDA-30103 Revision 4 Page 9 Getting Started OpenWorX Business Attendant System User Guide Line Status Window The Line Status window (Figure 2-1) is the main window of the Business Attendant Client and is used for all of the call processing functions. This window displays the status of each loop as well as the activity that is taking place on those loops. The tabs, buttons, and menus on the Line Status window are described in the following sections. Menu Bar Command and Queues Tabs Loop Buttons Source and Destination Areas Status Line Figure 2-1 Line Status Window Menus The Line Status window (Figure 2-1) has five pull-down menus which allow you to configure and use the Business Attendant Client: Line, Call, Options, Window, and Help. Line Menu Forward Directs incoming calls for an extension to a different location. You can forward all calls, forward calls when busy, or forward when no answer. Set Do-not-disturb Blocks an extension’s incoming calls so that callers will either hear a reorder tone or will be routed according to the extension’s call forwarding pattern when they dial that extension. Exit Closes the Business Attendant Client application. Page 10 NDA-30103 Revision 4 OpenWorX Business Attendant System User Guide Getting Started Call Menu Answer Selects the next call waiting in sequence from the waiting pool (i.e., the first attendant-specific call, a priority call, or the next call in line in the global pool). You can also perform this operation with the Answer command button, by pressing ALT+A, or by pressing the space bar. Dial Initiates an outgoing call to the number in the Number Entered field. You can also perform this operation with the Dial command button, by pressing ALT+D, or by pressing Enter. Hold Places the current call on hold. This option is only enabled when the loop is in a state in which it can be placed on hold. You can also perform this operation with the Hold command button, by pressing ALT+H, or by pressing F5. Unhold Retrieves a call previously placed on hold. You can also perform this operation with the Unhold command button, by pressing ALT+U, or by pressing F3. Blind Transfer Initiates a direct transfer to the number in the Number Entered field. The Blind Transfer command connects the caller to the destination party without the attendant announcing the transfer. You can also perform this operation with the Blind Xfer command button, by pressing ALT+B, or by pressing F6. Screened Transfer Initiates a screened transfer to the number in the Number Entered field. The Screened Transfer command places the caller on consultation hold in the Source Caller window while the attendant connects to the destination party, announces the call, then releases the call to complete the transfer. You can also perform this operation with the Screen Xfer command button, by pressing ALT+S, or by pressing F7. Conference Conferences a screened transfer call. This option is only enabled when the loop is in a state in which it can be conferenced or when a conference can be completed. You can also complete this operation with the Conference command button, by pressing ALT+F, or by pressing F9. Toggle source and destination Switches between source and destination callers prior to completing a conference call or transfer. This option is only enabled when the current call is in the process of transferring or conferencing. You can also perform this operation with the Source/Dest command button, by pressing ALT+S, or by pressing F10. Save Recording Writes the selected conversation recording to a specified folder for permanent retrieval and allows the operator to add a note associated with the recorded wave file. NDA-30103 Revision 4 Page 11 Getting Started OpenWorX Business Attendant System User Guide Cancel Stops a transaction. Use this command to disconnect from a two-party call, such as when you place an outbound call and want to disconnect, or answer a call and want to disconnect without transferring. If the destination party does not answer during a screened transfer or you hear a busy tone after a screened transfer to an outside line, use this command during a screened transfer to rejoin with the source caller. You can also perform this operation with the Cancel command button, by pressing ALT+N, or by pressing F2. Release Releases the attendant workstation from the current Source and Destination connection to receive new calls. You can also perform this operation with the Release command button, by pressing ALT+R, or by pressing F12. Busy Camp Allows the caller to wait for connection to a called party whose line is busy. Depending on the version of the PBX, the waiting caller is automatically connected when the busy party releases from their call or presses the Answer button on the Dterm after hearing the call waiting tone. You can also perform this operation with the Camp command button, by pressing ALT+P, or by pressing F11. Override Allows the attendant to interrupt an ongoing call to speak with one party, placing the other party on consultation hold, or join in conference with both parties in that call. You can also perform this operation with the Override command button, by pressing CTRL+F4 or by pressing ALT+V. Park Places a caller on an announcement trunk or a monitored number hearing music until they can be joined with a paged party. You can also perform this operation with the Park command button, by pressing ALT+K, or by pressing F8. Join With Parked Call Joins a parked caller to the current source caller and releases the attendant. You can also perform this operation with the Join command button, by pressing ALT+J, or by pressing CTRL+ALT+F8. Retrieve Parked Call Connects the attendant to the parked caller if the destination caller or paged party doesn’t respond. You can also perform this operation with the Retrieve command button, by pressing ALT+E, by pressing CTRL+F8. Announce Call Allows the attendant to place the caller on hold while the attendant announces the transfer to the destination party without the destination party answering the phone. You can also perform this operation by pressing ALT+L or by pressing CTRL+F7. Transfer to Voice Mail Automatically routes the source caller to the destination party’s voice mail box. You can also perform this operation by pressing ALT+X or by pressing CTRL+F6. Page 12 NDA-30103 Revision 4 OpenWorX Business Attendant System User Guide Getting Started Options Menu Preferences Displays the Business Attendant Client Options dialog box where you can change the user preferences. The options configured in this dialog box are saved for each user, so each user can personalize their speed dials and screen layouts without affecting other users. Save screen layout Saves the current layout of the Business Attendant Client windows. The next time the application is started for this user, the layout will be restored to the last saved layout. You can also configure the Business Attendant Client to automatically save the screen layout every time you exit. Change Password Displays a dialog box that enables you to change the password for the current user. Recording greeting Displays the Record Greeting dialog box where you can record greeting messages for incoming internal and external calls and save them as a wave files. Play back Displays the Play Back dialog box where you can play back recorded phone conversations and greeting messages. Window Menu Directory Displays the Directory window. Speed Dials Displays the Speed Dials window. Help Menu Contents Displays the help file contents page. About Displays version information for the Business Attendant Client. NDA-30103 Revision 4 Page 13 Getting Started OpenWorX Business Attendant System User Guide Commands Tab The Commands tab contains the Command buttons, the Loop buttons, the Source and Destination areas, and the Number Entered field. (See “Command Buttons” on page 14 and “Loops” on page 14 for more information.) Command Buttons Figure 2-2 Command Buttons Command buttons (Figure 2-2) are shortcuts to menu functions that help you process phone calls. You can access these buttons by clicking the button, or by holding down the Alt key while pressing the character underlined on the button. (For example, to access the Answer button, press the Alt key while pressing the letter A on the keyboard.) If a command is not valid for that particular call state, the command button will be unavailable. (See “Menus” on page 10 for more information.) Attendants can select which command buttons are displayed on the Line Status window for that specified attendant login name. (See “Selecting the Displayed Command Buttons” on page 60 for more information.) Loops Call Status Indicator Figure 2-3 Loop Buttons Loops represent calls being handled by an attendant. A loop shows the presence of an incoming call that has been answered or an outgoing call that has been placed by an attendant. When an incoming call is answered, the Business Attendant System automatically places it on the next available loop in sequential order with a green light. The Loop buttons (Figure 2-3) allow you to work with and display information about the ten loops available for call processing. When selected, the Loop Number, Caller Number, and Call Status for that loop appear in the Status Line. Moving the mouse pointer over a loop shows the party connected or held along with the amount of time that the caller has been on that loop in the Status Line. (See “Status Line” on page 18 for more information.) The Loop Number identifies the selected loop, ranging from 1 to 10. The Caller Number is the extension number or Route/Trunk number from which the currently connected caller originates. For incoming calls from external sources and for outgoing calls to external sources, the route and trunk number displays. Page 14 NDA-30103 Revision 4 OpenWorX Business Attendant System User Guide Getting Started The Call Status Indicator shows the status of the caller. Green indicates an active call, while red indicates a call that is on hold. Blinking red signifies a party that has been held beyond the configured amount of time. (Refer to the Business Attendant Administration Guide for more information.) To select a loop, click the desired loop button or use the following keyboard sequence. Table 2-1 Loop Button Shortcut Keys NDA-30103 Revision 4 To Select Press Loop 1 Loop 2 Loop 3 Loop 4 Loop 5 Loop 6 Loop 7 Loop 8 Loop 9 Loop 10 SHIFT+F1 SHIFT+F2 SHIFT+F3 SHIFT+F4 SHIFT+F5 SHIFT+F6 SHIFT+F7 SHIFT+F8 SHIFT+F9 SHIFT+F10 Page 15 Getting Started Queues Tab OpenWorX Business Attendant System User Guide The Queues tab contains the Queue buttons, the Loop buttons, the Source and Destination areas, and the Number Entered field. (See “Queues” on page 16 for more information.) Queues Figure 2-4 Queue Buttons The Queue buttons (Figure 2-4) show the current incoming calls according to their origination, such as Internal and CCSA. Each incoming call label is followed by the number of calls of this type waiting for the attendants. This number increases by one with every incoming call of its type and decreases by one every time an attendant answers one of this type or a caller abandons before the call is answered. You can configure the Business Attendant Client workstation to sound a beep when an incoming call is placed in the queue. (See “Configuring the User Options” on page 51 for more information.) Calls are placed in the queue in first-come, first-served order, but different queues are assigned different priorities, such as Priority or Me. To answer the next call, press the space bar. To answer a particular type of call, select the Queue Button or press the shortcut key for the desired queue. Table 2-2, “Queue Types and Shortcut Keys,” on page 16 describes each incoming call type and the shortcut key for each queue. Each call type is routed to the global attendant pool unless otherwise noted. Table 2-2 Queue Types and Shortcut Keys Type Shortcut Key Description Internal Incoming from an internal source External Incoming from a central office switch Incoming call from the Common Control Switching CCSA Arrangement network FX Incoming call via a foreign exchange trunk TIE Incoming call from a remote station Incoming call from across a Wide Area WATS Telecommunications Service Incoming call to a monitored number designated with a Priority higher priority, given to select individuals Incoming call to the Parked Orbit number in response to a Paged page; a call is routed to this queue when the parked call has abandoned and is no longer waiting Page 16 ALT+I ALT+E ALT+A ALT+F ALT+T ALT+S ALT+Y ALT+G NDA-30103 Revision 4 OpenWorX Business Attendant System User Guide Getting Started Table 2-2 Queue Types and Shortcut Keys Type Vacant Park T.O. Nans T.O. Stn Xfer Att Xfer Me Description A call has terminated at an unassigned station number or vacant level Caller has been parked beyond the configured amount of time. (Refer to the Business Attendant System Administration Guide for more information about this timer setting.) Direct transferred call to an internal extension was not answered within the configured amount of time. (Refer to the Business Attendant System Administration Guide for more information about this timer setting.) Station-to-Attendant transfer; the station issuing the transfer can be voice mail or an integrated voice response unit (IVR) as well as an employee station, etc. Attendant-to-Attendant transfer, routed only to the specific target attendant Internal or external call routed to the attendant’s personal number that moves with them if they log on to a different Business Attendant Client workstation Shortcut Key ALT+V ALT+K ALT+N ALT+R ALT+X ALT+M Source and Destination Areas Figure 2-5 Source and Destination Area The Source and Destination areas (Figure 2-5) on the Line Status window are used to show who is connected to the active loop. The left window shows the status of the source caller, the person who called in or was called first. The right window shows the status of the destination caller (i.e., the extension or phone number being called during transfers or conferences). You can display up to three lines of information about the source and destination in these areas of the Line Status window. For information on how to change the source information that is displayed, see “Displaying the Call Source/Destination Information” on page 61. NDA-30103 Revision 4 Page 17 Getting Started OpenWorX Business Attendant System User Guide Number Entered Field Figure 2-6 Number Entered Field The Number Entered field (Figure 2-6) is where you enter extension numbers or phone numbers for processing calls. If you enter a non-numeric character (except # or *) in this field, the Directory window displays, and the directory is searched for matching characters. The directory can be configured to search based on various sort criteria. (See “Changing the Default Sort Order” on page 69 for more information.) Status Line Current Call Status Timer Number of Queued Calls or Off-line Status Figure 2-7 Status Line The Status Line (Figure 2-7) displays information about a loop. Moving the mouse pointer over a Loop button displays the status of that loop in the Status Line, including the caller information and a timer showing how long (in minutes and seconds) the loop has been in its current state. For example, if you move the mouse pointer over the Loop button of a loop that is on hold, the Status Line indicates who is on hold and the timer indicates how long this person has been on hold. Additionally, the number of calls waiting in the queue appears on the right side of the Status Line when the Business Attendant Server is on-line. When the Business Attendant Server is down, the number of queued calls changes to Off-line. Page 18 NDA-30103 Revision 4 OpenWorX Business Attendant System User Guide Getting Started Directory Window The Directory window (Figure 2-8) contains the internal and external phone directories. Double-click an entry in the directory, press Enter, or drag it to the Line Status window to place a call or dial a transfer destination. You can also use the Directory window to define the speed dial buttons on the Speed Dials window. (See “Adding or Modifying a Speed Dial Number” on page 53 for more information.) Menus Company drop-down list Tabs Line Status Indicator Call Forward Indicator Primary Search field Secondary Sort field Line Status Group Box Messaging Buttons Figure 2-8 Directory window Menus The Directory window contains two menus, Edit and View. These drop-down menus give you access to directory configuration options that allow you to administer or view the directory entries. Internal/External Tabs Clicking on these tabs will allow you to view the external directory or the internal directory, depending on which directory is displayed. NDA-30103 Revision 4 Page 19 Getting Started OpenWorX Business Attendant System User Guide Line Status Indicator If the Line Status Indicator field is configured to display in the directory, a telephone or a question mark can be displayed to indicate the status of that station when a directory entry is highlighted. The telephone icon indicates that the caller is on the line. The question mark icon indicates that the station is off-hook and not connected to another party. No icon present indicates that the extension is idle. The Line field in the Line Status group box also shows the line status. (See “Configuring the Fields Displayed in the Directory Window” on page 64 for more information.) Call Forward Indicator If the Call Forward Indicator field is configured to display in the directory, this icon indicates that this line is forwarded when a directory entry is highlighted. A red arrow indicates that calls to that line will be forwarded. A white arrow indicates that calls to that line may or may not be forwarded, depending on the call forwarding patterns in effect. No icon present indicates that calls directed to that extension will not be forwarded. The FWD field in the Line Status group box also shows the line’s forward status. (See “Configuring the Fields Displayed in the Directory Window” on page 64 for more information.) Search Fields Use these fields to find an individual's number in the phone directory according to the search criteria you enter. Enter letters or digits in the Primary search field (depending on the selected sort option) and the first matching entry in the directory will be selected. If needed, enter letters or digits in the Secondary sort field to sort on an alternate field when the primary search field has identical entries. Line Status Group Box These fields show detailed information about the line settings for the selected line, such as the call forwarding patterns and the current status of that line. Note: If the Line Status Group box shows, Busy → Private, the VIP check box on the Contact tab of the Add or Modify Employee dialog box has been selected for that person. (See “Working With the Directory” on page 67 for more information.) New Message Button This button displays the New Message dialog box, where you can edit and send a new message to the employee currently selected in the employee directory. View Message Button This button displays the View Messages dialog box, where you can view all of the messages for the employee currently selected in the employee directory. Turn Off Lamp Button This button displays the Turn Off Message Lamp dialog box, where you can turn off the message indicator lamp of the specified telephone. Page 20 NDA-30103 Revision 4 OpenWorX Business Attendant System User Guide Getting Started Speed Dials Window The Speed Dials window (Figure 2-9) contains the speed dial buttons you can use to quickly dial another party. To associate a number with a speed dial button, drag an entry from the Directory window onto a speed dial button on the Speed Dials window. You can also define a speed dial button from General tab on the Business Attendant Client Options dialog box (Figure 4-1) or by right-clicking on a speed dial button and choosing Properties from the shortcut menu. (See “Configuring the Speed Dial Keys” on page 53 for more information.) Menu Speed Dial buttons Figure 2-9 Speed Dials window Options Menu The Speed Dials window contains the Options menu. From the Options menu, you can change the number of speed dial buttons displayed and clear all the speed dial buttons. Speed Dial Buttons Clicking on these buttons dials the configured number. Right-clicking on a speed dial button opens a shortcut menu, where you can configure the properties of that speed dial, as well as dial, forward, or set do-not-disturb for the extension associated with that speed dial. About Monitoring Speed Dials The Speed Dials window can be configured to monitor the status of the internal speed dial numbers, if the OpenWorX administrator enabled this option in the Business Attendant Administrator. Speed dial number monitoring allows attendants to check the status of an internal extension at a glance. If a number is monitored, the speed dial button associated with that number will flash when that number is dialed and turn red when connected. Speed dial monitoring is configured in the Client Setup options in the Business Attendant Administrator application. (Refer to the Business Attendant Administration Guide for more information.) NDA-30103 Revision 4 Page 21 Getting Started OpenWorX Business Attendant System User Guide Running the Business Attendant Client Application Each time you work with the Business Attendant Client, log in with your user ID and password. When you have finished using the Business Attendant Client, you must exit (or quit) the application completely. Logging In To the Application: 1. From the workstation desktop, click the Start button, then select Programs > NEC OpenWorX > Business Attendant Client or select the Program Folder specified during the BAS Client installation. The Business Attendant Client Login dialog box displays (Figure 2-10). Figure 2-10 Login dialog box 2. Enter your User ID in the User ID field. Note: An account for this User ID must have been set up by your BAS Administrator. (Refer to the Business Attendant System Administration Guide for more information about maintaining user accounts.) 3. Enter your password in the Password field. 4. Click OK or press Enter. The Line Status window displays (Figure 2-1). If the Business Attendant Server is up, the number of calls waiting in the queues displays in the Status Line. If the Business Attendant Server is down, Off-line displays in the Status Line. Exiting the Application: Page 22 • Select Line > Exit from the Line Status window. The Business Attendant Client application closes and the Windows desktop displays. NDA-30103 Revision 4 OpenWorX Business Attendant System User Guide Connecting to the Business Attendant Server Getting Started The Business Attendant Client must be connected to the Business Attendant Server to process calls. To make sure that it is communicating properly with the Business Attendant Server, the Business Attendant Client periodically performs a “health check” to make sure that the Business Attendant Server is operational. You can configure how often the Business Attendant Client checks the Business Attendant Server in the Health Check Server Interval. (See “Setting the Health Check Server Interval” on page 58 for more information.) If the Server Goes Down While You Are Logging In If the Business Attendant Client cannot connect to the Business Attendant Server when you are first logging in, the Server Information message displays (Figure 211). Figure 2-11 Server Information message (Unsuccessful Connection) If you receive this message, do the following: 1. Click OK to attempt to connect to the Business Attendant Server. 2. If you are not able to reconnect to the server after repeated tries, contact the Administrator for the Business Attendant System at your site. Click Cancel to bypass the Server Information message. The Line Status window displays for processing employee information and directory services, but call processing cannot occur until connection to the Business Attendant Server can be established. NDA-30103 Revision 4 Page 23 Getting Started OpenWorX Business Attendant System User Guide If the Server Goes Down While You Are Working If the Business Attendant Client loses communication with the Business Attendant Server, the Server Down Error message displays (Figure 2-12). Figure 2-12 Server Down Error message If you receive this message, do the following: 1. Click OK to close the error message window. 2. Contact the Administrator for the Business Attendant System at your site. 3. Continue to answer calls ringing on your phone manually, using the Business Attendant Directory to look up numbers and then use the transfer key on the telephone to transfer callers to their destination. 4. When the Business Attendant Server comes back up and successfully connects with the Business Attendant Client, the following message appears. Figure 2-13 Server Connected message 5. Click OK. The Line Status window displays. Continue processing calls as usual. Page 24 NDA-30103 Revision 4 OpenWorX Business Attendant System User Guide Chapter 3 Processing Calls Processing Calls Overview This chapter outlines the procedures the attendant uses to process calls, including answering a call, placing a call on hold, and transferring a call. You can use your mouse or your keyboard in the Business Attendant Client, so in most cases there will be more than one way to perform a function. For more information about navigating through the windows, see “Keyboard Conventions” on page 4 or “About the Business Attendant Client Windows” on page 9. Chapter Topics • About Call Processing • Making Calls • Answering Calls • Holding Calls • Transferring Calls • Working With Messages • Canceling Transactions • Releasing Calls • Making Conference Calls • Switching Between Source and Destination Callers • Camping On To a Busy Line • Overriding Calls • Parking Calls • Forwarding Calls • Setting Do-not-disturb NDA-30103 Revision 4 Page 25 Processing Calls OpenWorX Business Attendant System User Guide About Call Processing To begin processing calls, log in to the Business Attendant Client. (See “Running the Business Attendant Client Application” on page 22 for more information.) After logging in, the Line Status window displays (Figure 3-1). Figure 3-1 Line Status window From the Line Status window, you can perform all call processing functions. Additionally, you can perform selected functions from the Directory and Speed Dials windows. Processing Calls Using the Directory You can use the Directory window (Figure 5-1 on page 67) to perform several call processing functions, such as dialing or transferring calls. You can open the directory when the station is in “Idle” status or while the attendant is connected to a caller. (See “Working With the Directory” on page 67 for more information.) Use one of the following methods to open the Directory window. • Start typing the name in the Number Entered field on the Line Status window to find the matching entries in the Directory. Note: Page 26 If no records are found, check the Search for field listed on the Directory Window to verify that the BAS is searching for either the FullName, LastName, or FirstName field. If it is not, select a different Default sort field in the Options>Preferences>Employee DB tab from the Line Status Window. • Select Window > Directory from the Line Status window. • Press CTRL+R. NDA-30103 Revision 4 OpenWorX Business Attendant System User Guide Processing Calls Processing Calls Using the Speed Dials You can use the Speed Dials window (Figure 2-9 on page 21) to perform several call processing functions, such as dialing or forwarding calls. (See “Speed Dials Window” on page 21 for more information.) Use one of the following methods to open the Speed Dials window. • Select Window > Speed Dials from the Line Status window. • Press CTRL+P. Making Calls The Dial command allows you to place a call through the Business Attendant System, if there is an available loop. The loop button displays the extension used for internal calls, or the route and trunk used for external calls. Note: To Make a Call from the Line Status Window If you attempt to place a call when no loop is available, a message box appears notifying you that the call will not be placed. Before the call can be placed, unhold and process an existing call to clear a loop. Use the following steps to make a call from the Line Status window. 1. Enter the phone number of the person that you are trying to call in the Number Entered field on the Line Status window. 2. Do one of the following: • Select the Dial command button. • Select Call > Dial from the Line Status window. • Press ALT+D. • Press Enter. The Business Attendant System selects the first available loop and dials the number. To Make a Call Using the Speed Dials Use the following steps to make a call using speed dialing. 1. If the Speed Dials window (Figure 2-9 on page 21) is not displayed, do one of the following: • Select Window > Speed Dials from the Line Status window. • Press CTRL+P. 2. Do one of the following: • Click the desired speed dial button • Right-click the desired speed dial button and select Dial from the shortcut menu. The Business Attendant System selects the first available loop and dials the number. NDA-30103 Revision 4 Page 27 Processing Calls To Make a Call Using the Directory OpenWorX Business Attendant System User Guide Use the following steps to make a call from the Directory window. 1. If the Directory window (Figure 2-8 on page 19) is not displayed, open the Directory window by doing one of the following: • Start typing the name in the Number Entered field on the Line Status window to find the matching entries in the Directory. Note: If no records are found, check the Search for field listed on the Directory Window to verify that the BAS is searching for either the FullName, LastName, or FirstName field. If it is not, select a different Default sort field in the Options>Preferences>Employee DB tab from the Line Status Window. • Select Window > Directory from the Line Status window. • Press CTRL+R. The Directory window displays. 2. Do one of the following: • Double-click on the directory entry you want to call. • Click and drag the directory entry you want to call from the Directory window to the Line Status window. • Enter the name of the person you are trying to call in the Search for FullName field. Select the desired party from the matching entries displayed in the Directory window and press Enter. Note: If the Search for field does not specify FullName, select FullName for the Default sort field under the Options>Preferences>Employee DB tab from the Line Status Window. • Right-click on the directory entry you want to call and select the number you want to dial from the shortcut menu. The numbers available to call in this list include those User-defined fields that have been marked by the administrator as “Dialable”. (Refer to the OpenWorX Business Attendant System Administration Guide for more information.) The Business Attendant System selects the first available loop and dials the number. Page 28 NDA-30103 Revision 4 OpenWorX Business Attendant System User Guide Processing Calls Answering Calls The Answer command connects you to an incoming call and places it on the next available loop. Note: If there are no available loops, the Business Attendant System stops answering calls until a loop becomes available. When an incoming call arrives in a queue, the queue button for that type of call is lit and the number on the display increases by one, as shown in Figure 3-2. Call Indicator Number of Calls Waiting in Queue Queue Name Figure 3-2 Queue Button There are other ways the Business Attendant System can notify you of an incoming call in addition to the indicators on the queue buttons. You can configure the Business Attendant System to sound a beep, maximize the Line Status window, bring the application to the front, or flash the Line Status window when a new call is received. (See “Configuring Incoming Call Notification” on page 59 for more information.) Use one of the following actions to answer an incoming call. • Click the desired Queue button. • Click the Answer command button. • Select Call > Answer from the Line Status window. • Press the SPACE bar. • NDA-30103 Revision 4 Press ALT+A from the Commands tab. The Business Attendant System connects you to the first caller waiting in that queue and places the call in the first available loop. Page 29 Processing Calls OpenWorX Business Attendant System User Guide Holding Calls The Hold command allows you to temporarily leave a connected call without releasing it, freeing you to handle calls on other loops. Note: Placing a Call On Hold Use one of the following actions to place a caller on hold. • Click the Hold command button. • Select Call > Hold from the Line Status window. • Press ALT+H. • Retrieving a Held Call If there are no available loops, the Business Attendant System stops answering calls until a loop becomes available. Press F5. The Business Attendant System places the caller on hold with music and the Call Status indicator on that loop button turns red. The Unhold command reconnects you to a call you previously placed on hold. Use one of the following actions to retrieve a caller on hold. • Click the Loop button of the held caller. • Select the Unhold command button. • Select Call > Unhold from the Line Status window. • Press ALT+U. • Press F3. • If there are no calls waiting in the queue, press the SPACE bar to connect you to the held call that has been waiting longest. The Business Attendant System connects you to the caller and the Call Status Indicator on that loop button turns green. Canceling Transactions The Cancel command stops a call transaction in progress. Use this command to rejoin the source caller if the destination party does not answer or is busy when you attempt a screened transfer, or to hang up after placing a call or answering a call. To Cancel a Call Use one of the following actions to cancel or end the current call. • Click the Cancel command button. • Select Call > Cancel from the Line Status window. • Press ALT+N. • Page 30 Press F2. The current call ends. If canceling a screened transfer, you are connected to the source caller for further processing. NDA-30103 Revision 4 OpenWorX Business Attendant System User Guide Processing Calls Transferring Calls The Business Attendant System gives you three ways to transfer calls: Blind Transfer Transfers the caller directly to the destination party and releases the attendant from the call. This is also known as a Direct Transfer. Screened Transfer Places the caller on hold while the attendant calls the destination party and announces the transfer. After announcing the transfer, the attendant releases the call. This is also known as an Announced Transfer or Assisted Transfer. Transfer to Voice Mail Transfers the caller directly to the destination party’s voice mail box and releases the attendant from the call. Announce Call Allows the attendant to place the caller on hold while the attendant announces the transfer to the destination party without the destination party answering the phone. Making a Blind Transfer If you are already connected to a call, use any of the following methods to perform a blind transfer. Note: If the destination party is external, the Business Attendant System forces the attendant to perform a screened transfer and listen for a busy signal or a ringback tone, then manually release from the call. To Make a Blind Transfer from the Line Status Window Use the following steps to make a blind transfer from the Line Status window. 1. Enter the phone number of the person to whom you are transferring the call in the Number Entered field on the Line Status window. 2. Do one of the following: • Select the Blind Xfer command button. • Select Call > Blind transfer from the Line Status window. • Press ALT+B. • Press F6. The Business Attendant System places the current call on hold, dials the party to whom the call is being transferred, and releases you from the call. NDA-30103 Revision 4 Page 31 Processing Calls OpenWorX Business Attendant System User Guide To Make a Blind Transfer Using the Speed Dials Use the following steps to make a blind transfer using speed dialing. 1. If the Speed Dials window (Figure 2-9 on page 21) is not displayed, do one of the following: • Select Window > Speed Dials from the Line Status window. • Press CTRL+P. 2. Do one of the following: • If the administrator has set the default transfer type to Blind Transfer, click the speed dial button that corresponds to the person to which the call is being transferred. • Right-click the speed dial button that corresponds to the person to which the call is being transferred, and select Blind Transfer from the shortcut menu. The Business Attendant System places the current call on hold, dials the party to whom the call is being transferred, and releases you from the call. To Make a Blind Transfer Using the Directory Use the following steps to make a blind transfer from the Directory window. 1. If the Directory window (Figure 2-8 on page 19) is not displayed, open the Directory window by doing one of the following: • Start typing the name in the Number Entered field on the Line Status window to find the matching entries in the Directory. Note: If no records are found, check the Search for field listed on the Directory Window to verify that the BAS is searching for either the FullName, LastName, or FirstName field. If it is not, select a different Default sort field in the Options>Preferences>Employee DB tab from the Line Status Window. • Select Window > Directory from the Line Status window. • Press CTRL+R. The Directory window displays. 2. Do one of the following: • If the administrator has set the default transfer type to Blind Transfer, double-click the entry of the person to whom you are transferring the call. • If the administrator has set the default transfer type to Blind Transfer, click on the entry of the person to whom you are transferring the call from the Directory window and drag it to the Destination section or the Number Entered field of the Line Status window. • From the Directory window, right-click on the entry of the person to whom you are transferring the call, then select Blind Transfer from the shortcut menu. The Business Attendant System places the current call on hold, dials the party to whom the call is being transferred, and releases you from the call. Page 32 NDA-30103 Revision 4 OpenWorX Business Attendant System User Guide Making a Screened Transfer Processing Calls If you are already connected to a call, use any of the following methods to perform a screened transfer. Note: In any of the methods described below, you can toggle your connection between the source and destination parties by clicking on the Source/Dest command button. (See “Switching Between Source and Destination Callers” on page 37 for more information.) To Make a Screened Transfer from the Line Status Window Use the following steps to make a screened transfer from the Line Status window. 1. Enter the phone number of the person to whom you are transferring the call in the Number Entered field on the Line Status window. 2. Do one of the following: • Select the Screen Xfer command button on the Line Status window. • Select Call > Screened transfer from the Line Status window. • Press ALT+S. • Press F7. • If the Directory window is open, right-click on the destination party in the Directory window and select Screen Transfer from the shortcut menu. • If the Speed Dials are open, right-click the speed dial button that corresponds to the person to which the call is being transferred.and select Screen Transfer from the shortcut menu. The Business Attendant System places the current call on hold and dials the party to whom the call is being transferred. 3. When the destination party answers that call, announce the transfer and release the call. (See “Releasing Calls” on page 36 for more information.) The two calls are connected, the loop button clears, and you are released from the call. 4. If the destination party doesn’t answer or is busy, cancel the transfer to rejoin the source party. (See “Canceling Transactions” on page 30 for more information.) NDA-30103 Revision 4 Page 33 Processing Calls Transferring a Call to Voice Mail OpenWorX Business Attendant System User Guide The Business Attendant System allows you to automatically transfer a caller directly to a destination party’s voice mail box from the Directory window, releasing you from the call. When the Transfer to Voice Mail action is selected, the Business Attendant System places the source caller on hold and uses a script to dial the Voice Mail Pilot number and connect the caller to the destination party’s voice mail box, releasing the attendant from the call. The Voice Mail Transfer script is configured in the Business Attendant Administrator application. (Refer to the Business Attendant Administration Guide for more information.) To Transfer a Call to Voice Mail If you are already connected to a call, use one of the following steps to transfer a call to a specific voice mail box. • Right-click on the destination party in the Directory window and select Transfer to Voice Mail from the shortcut menu. • Right-click the speed dial button that corresponds to the person to which the call is being transferred.and select Transfer to Voice Mail from the shortcut menu. The Business Attendant System places the current call on hold, dials the desired voice mail box, and releases you from the call. Making Conference Calls The Conference command allows you to initiate a conference call with two other parties. A conference call connects an attendant with two parties in one phone conversation. You can initiate a conference from a screened transfer call. This option is only available when the current loop is in a state where it can be conferenced or when a conference can be completed. Note: Page 34 In any of the methods described below, you can toggle your connection between the source and destination parties by clicking on the Source/Destination command button. (See “Switching Between Source and Destination Callers” on page 37 for more information.) NDA-30103 Revision 4 OpenWorX Business Attendant System User Guide To Place a Conference Call Processing Calls Use the following steps to place a conference call from the Line Status window. 1. Enter the phone number of the party you want to be conferenced in to the current call in the Number Entered field on the Line Status window. 2. Do one of the following: • Perform a screened transfer by doing one of the following: • Select the Screen Xfer command button. • Select Call > Screened transfer from the Line Status window. • Press ALT+S. • Press F7. • Announce the call by doing the following: • Press ALT+L. • Press F7. The Business Attendant System places the current call on hold and dials the first party to be joined into the conference call. 3. Once you are connected to the destination number, do one of the following: • Click the Conference command button on the Line Status window. • Select Call > Conference from the Line Status window. • Press ALT+F. • Press F9. You are connected to both the source and destination callers in a conference call. 4. When you have finished with the conference call, release the call by doing one of the following: • Click the Loop button of the destination caller. • Click the Release command button. • Select Call > Release from the Line Status window. • Press ALT+R to release the current call. • Press F12 to release the current call. The two callers are connected, the loop buttons clear, and you are released from the call. NDA-30103 Revision 4 Page 35 Processing Calls OpenWorX Business Attendant System User Guide Releasing Calls The Release command connects a transferred caller to his or her destination, releases the attendant workstation from the call, and clears the loop to receive new calls. This command is also used to exit a conference call, leaving the other two parties talking. To Release a Call Use one of the following actions to release the current call from the Line Status window. • Click the Loop button of the destination caller. • Click the Release command button. • Select Call > Release from the Line Status window. • Press ALT+R to release the current call. • Press F12 to release the current call. The caller is connected to its destination, the attendant workstation is released from the call, and the loop button display clears, indicating that the loop is idle. Camping On To a Busy Line The Camp command allows the caller to wait for connection to a destination party whose line is busy, while leaving the attendant free to answer the next call. The busy party hears a zip tone, alerting them to the presence of the waiting caller. The busy party can then press the Answer key on their Dterm to place their current call on consultation hold and answer the new call. Note: To Camp On a Busy Line The destination party must be an internal station on the local PBX. You cannot camp on to a party across the CCIS network on a remote PBX. Use one of the following actions to camp the current caller on to a busy line after attempting to call a busy line from the Line Status window. • Click the Camp command button. • Select Call > Busy camp from the Line Status window. • Press ALT+P. • Press F11. You are released from the call and the loop button clears while the current caller waits for the destination party to become available. The caller will hear music or a ring-back tone, depending on the PBX firmware level at your site. • If the caller hears music after being camped, they will be connected to the destination party when they become available. • If the caller hears a ring-back tone after being camped, the destination party can press the Answer key on their telephone to toggle between their existing call and the new caller. In this case, no recall will occur if the busy party does not answer the new call. Page 36 NDA-30103 Revision 4 OpenWorX Business Attendant System User Guide Processing Calls Switching Between Source and Destination Callers The Source/Destination commands allow you to switch between the source and destination parties prior to completing a conference call or transfer. This option is only available when you are in the process of transferring, overriding, or conferencing the current call. To Switch Between Source and Destination Callers Use one of the following actions to switch between the source and destination parties from the Line Status window. Note: The Source/Dest command button changes as you toggle between the source and destination. • Click the Source/Dest command button to switch between the source and destination. • Select Call > Toggle source & destination from the Line Status window. • Press ALT+S to switch between the source and destination. • Press F10 to switch between the source and destination. The current party is put on hold, and the Business Attendant System connects you to the desired party. The loops for the source and destination change to reflect their change in status. Overriding Calls The Override command allows you to break in to an ongoing call to speak with one party or conference with both parties in that call. Note 1: One of the parties being overridden must be an internal station on the local PBX, not an external number or across the CCIS network on a remote PBX. Note 2: You can determine if a line is busy by dialing it from the Number Entered field in the Line Status window or using the directory. To Override a Call Use the following steps to break in to a call from the Line Status window. 1. After attempting to call a busy extension, do one of the following: • Click the Override command button. • Select Call > Override from the Line Status window. • Press ALT+V. • Press CTRL+F4. A message appears asking “Are you sure you want to break into this person’s current call?” 2. Click Yes. You are connected to the destination party. While you are on the line with the destination party, the other party on the call is placed on hold. 3. Do one of the following: • Speak with the destination party. • Toggle to speak with the caller that is on hold. • Join with both parties in a conference call. (See “Making Conference Calls” on page 34 for more information.) NDA-30103 Revision 4 Page 37 Processing Calls OpenWorX Business Attendant System User Guide 4. When you are done, click the Release command button. The callers are left in a two-way call, the attendant workstation is released from the call, and the loop button display clears. Parking Calls One of the more powerful features of the Business Attendant System is the ability to park calls. Call parking allows the attendant to place the call in a pool to wait for the destination caller, freeing the attendant to answer more calls. The destination party is then paged to notify them that they have a call, and they can retrieve the waiting call from any telephone by dialing the attendant or dialing a meet-mepaging orbit number to join the call automatically. There are three main commands relating to call parking in the Business Attendant System: Park Places a caller on an announcement trunk or a monitored number hearing music to wait for a paged party. (See “Parking a Call” on page 38 for more information.) Join With Parked Call Joins a parked caller to the current source caller. (See “Joining a Caller with a Parked Call” on page 40 for more information.) Retrieve Parked Call Connects the attendant to the parked caller if the destination caller or paged party doesn’t respond. (See “Retrieving a Parked Call” on page 41 for more information.) Refer to the following sections for more information about these commands. Parking a Call The Park command places a caller on an announcement trunk or a monitored number to wait for a party who has been paged to answer their call. To connect to the parked caller, the destination party can dial a “meet-me page” number to join the waiting call automatically or use the attendant to join the waiting call. (See “Joining a Caller with a Parked Call” on page 40 for more information.) The “meet-me page” numbers are configured in the Business Attendant Administrator application. Refer to the Business Attendant System Administration Guide for more information. About Orbit Numbers Orbit numbers specify the numbers that are announced in paging as the meet-me page numbers. When a call is parked to wait for a party, the Business Attendant System assigns an orbit number to that call. The orbit number assigned to the parked call displays in the bottom left corner of the Line Status window. The attendant announces this number to the paged party as the “meet-me page” number. The paged party then can dial this number to retrieve their call without attendant help. If no orbit numbers are available, then the paged party must call the attendant, who then joins the paged party to the waiting caller. Page 38 NDA-30103 Revision 4 OpenWorX Business Attendant System User Guide Processing Calls To Park a Call Use the following steps to park a caller from the Line Status window. 1. Do one of the following: • Click the Park command button. • Select Call > Park from the Line Status window. • Press ALT+K. • Press F8. The Park dialog box displays (Figure 3-3). Figure 3-3 Park dialog box 2. If the caller’s information was not filled in automatically, enter the caller’s name in the Name field in the Party being parked group box. If available, enter the caller’s number in the Call Back # field. Note: The Call Back # field is optional, but the Name field is required. 3. Enter the paged party’s name in the Name field in the Party holding for group box. 4. Click OK. The caller is parked to wait for the paged destination party with the assigned “meet-me page” number displayed in the lower left corner of the Line Status window. If no “meet-me page” number displays in the Line Status window, no orbit numbers are available and the attendant must instruct the paged party to call the operator. The attendant workstation is then released from the call and the loop button display clears. NDA-30103 Revision 4 Page 39 Processing Calls Joining a Caller with a Parked Call OpenWorX Business Attendant System User Guide The Join command allows you to retrieve a parked caller and connect them to the paged party. Figure 3-4 Join Parked Call window To Join a Parked Call Use the following steps to join the paged party to the parked caller from the Line Status window. 1. After answering the call from the paged destination party, do one of the following: • Click the Join command button. • Select Call > Join with parked call from the Line Status window. • Press ALT+J. • Press CTRL+ALT+F8. The Join Parked Call window displays (Figure 3-4). 2. Do one of the following: • Select the desired parked caller and click OK. • Double-click on the desired parked caller. The Business Attendant System connects the destination party to the parked caller, releases the attendant workstation, clears the loop button, and removes the parked record from the database. Page 40 NDA-30103 Revision 4 OpenWorX Business Attendant System User Guide Retrieving a Parked Call Processing Calls If the destination party does not respond to their page, you can retrieve the parked caller to take a message or send them to another party. Note: You can access any caller parked in the system, not just those you parked. Figure 3-5 Retrieve Parked Call window The Retrieve Parked Call window (Figure 3-5) lists all parked callers. Each parked call record includes information entered by the attendant who parked the call, including the name of the parked caller, the name of the paged party, the orbit number that the paged destination party can dial to connect automatically to the parked caller, and the total time the caller has been parked at the time the window displays. If the parked caller abandoned by hanging up or disconnecting, the total time since the caller abandoned displays under the Abandoned column and the entry displays in red. To Retrieve a Parked Call Use the following steps to connect to the parked caller from the Line Status window. 1. Do one of the following: • Click the Retrieve command button. • Select Call > Retrieve parked call from the Line Status window. • Press ALT+E. • Press CTRL+F8. The Retrieve Parked Call window displays (Figure 3-5). 2. Do one of the following: • Select the desired parked caller and click OK. • Double-click on the desired parked caller. The Business Attendant System connects you to the parked caller and places the call in the first available loop. NDA-30103 Revision 4 Page 41 Processing Calls Parked Call Timeout OpenWorX Business Attendant System User Guide If a call is parked beyond the amount of time configured in the Business Attendant Administrator application, the Business Attendant System sends it back to any available attendant in the Park T.O. queue, which is presented to all attendants. However, even though the call has been sent back to the attendant, the parked caller can still be joined to the paged caller if: • The paged party calls the “meet-me page” number before an attendant answers the call in the Park T.O. queue, the paged party and the parked party will automatically be joined and the call will be removed from the Park T.O. queue and from the parked database. • The attendant answers a call from the Park T.O. queue and is still on the line with the parked caller when the paged party calls the “meet-me page” number, the attendant will be notified that the paged caller is present and given the opportunity to join the calls. • The attendant answers a call from the Park T.O. queue and places the parked caller on hold, the paged party and the parked party will automatically be joined if the paged party calls the “meet-me page” number. Forwarding Calls The Forward command redirects incoming calls for an extension to another location, such as an extension or voice mail. You can forward all calls to that extension, forward calls only when the extension is busy, or forward calls only when no one answers. To Forward a Call Use the following steps to forward a call. Tip: You can use the following shortcuts to go directly to Figure 3-7, “Change Forwarding dialog box—Setting Forwarding Extension” on page 43. • From the Speed Dials window, right-click on the desired speed dial button and select Forward from the shortcut menu. • From the Directory window, right-click on the desired directory entry and select Forward from the shortcut menu. 1. From the Line Status window, select Line > Forward. The Change Forwarding dialog box displays (Figure 3-6). Figure 3-6 Change Forwarding dialog box—Setting Forwarded Extension Page 42 NDA-30103 Revision 4 OpenWorX Business Attendant System User Guide Processing Calls 2. Do one of the following: • Enter the phone number you want forwarded in the Extension field. • Click the Directory button to display the Directory window, then click and drag the appropriate entry from the Directory window (Figure 2-8 on page 19) to the Change Forwarding dialog box. Click OK. The Setting Forwarding Extension dialog box displays (Figure 3-7), with the current forwarding patterns displayed. Figure 3-7 Change Forwarding dialog box—Setting Forwarding Extension 3. Enter the phone number that will receive the forwarded calls in one of the following fields in the Number to forward to group box: • All Calls Forwards all calls to the specified extension. • Busy Calls Forwards calls to the specified extension only when the designated extension is busy. • Unanswered Calls Forwards calls to the specified extension only when the designated extension does not answer. 4. Click OK. The designated calls are forwarded to the new extension. To Cancel Call Forwarding 1. Select Line > Forward from the Line Status window. The Change Forwarding dialog box displays (Figure 3-6). 2. Enter the Extension that needs Call Forwarding canceled. 3. Clear the phone numbers in the desired fields in the Number to forward to group box. 4. Click OK. Call forwarding is canceled. The calls are canceled for that type of forwarding. NDA-30103 Revision 4 Page 43 Processing Calls OpenWorX Business Attendant System User Guide Setting Do-not-disturb The Do-not-disturb command blocks an extension’s incoming calls. When Do-notdisturb is active, callers will either hear a reorder (fast busy) tone when they dial that extension or follow the extension’s call forwarding patterns for all calls or unanswered calls. To Set Do-not-disturb Use the following steps to set Do-not-disturb for an extension. Tip: You can use the following shortcuts to go directly to Figure 3-9, “Change Do-not-disturb dialog box—Select Phone Operation” on page 45. • From the Speed Dials window, right-click on the desired speed dial button and select Forward from the shortcut menu. • From the Directory window, right-click on the desired directory entry and select Forward from the shortcut menu. 1. From the Line Status window, select Line > Set do-not-disturb.The Change Do-not-disturb dialog box displays (Figure 3-8), where you will specify the extension for which to set Do-not.disturb. Figure 3-8 Change Do-not-disturb dialog box—Setting Do-not-Disturb Extension 2. Do one of the following: • Enter the phone number you want to set for Do-not-disturb in the Extension field. • Click the Directory button to display the Directory window. Click and drag the appropriate entry from the Directory window (Figure 2-8 on page 19) to the Change Do-Not-Disturb dialog box. Page 44 NDA-30103 Revision 4 OpenWorX Business Attendant System User Guide Processing Calls 3. Click OK. The Change Do-not-disturb dialog box displays (Figure 3-9), showing the current Do-not-disturb setting for that extension. Figure 3-9 Change Do-not-disturb dialog box—Select Phone Operation 4. Select Don’t allow incoming calls. 5. Click OK. Do-not-disturb is set and all incoming calls are blocked from this extension. Canceling Do-not-disturb Use the following steps to cancel Do-not-disturb for an extension. Tip: You can use the following shortcuts to go directly to Figure 3-9, “Change Do-not-disturb dialog box—Select Phone Operation” on page 45. • From the Speed Dials window, right-click on the desired speed dial button and select Forward from the shortcut menu. • From the Directory window, right-click on the desired directory entry and select Forward from the shortcut menu. 1. From the Line Status window, select Line > Set do-not-disturb.The Change Do-not-disturb dialog box displays (Figure 3-8 on page 44). 2. Do one of the following: • Enter the phone number you want to set for Do-not-disturb in the Extension field. • Click the Directory button to display the Directory. Click and drag the appropriate entry from the Directory window to Change Do-Not-Disturb dialog box. 3. Click OK. The Change Do-not-disturb dialog box displays (Figure 3-9), showing the current Do-not-disturb setting for that extension. 4. Select Allow incoming calls. 5. Click OK. Do-not-disturb is canceled and the extension can now receive incoming calls. NDA-30103 Revision 4 Page 45 Processing Calls OpenWorX Business Attendant System User Guide Working With Messages The Business Attendant System allows you to take messages for employees and send them either by e-mail or by turning on the employee’s message waiting lamp. When the employee calls back after seeing the message waiting lamp, the attendant can view and read the messages for the employee. The message waiting lamp is automatically turned off when there are no unread messages. (See “Directory Window” on page 19 for more information.) Note: Creating a Message The adjunct OpenWorX Message Reader application allows employees to read their messages directly from their Dterm telephones without calling the attendant. Consult your NEC distributor for additional information. Use the following steps to edit and send a new message. 1. If the Directory window (Figure 2-8 on page 19) is not displayed, open the Directory window by doing one of the following: • Start typing the name in the Number Entered field on the Line Status window to find the matching entries in the Directory. Note: If no records are found, check the Search for field listed on the Directory Window to verify that the BAS is searching for either the FullName, LastName, or FirstName field. If it is not, select a different Default sort field in the Options>Preferences>Employee DB tab from the Line Status Window. • Select Window > Directory from the Line Status window. • Press CTRL+R. The Directory window displays. 2. Do one of the following from the Internal directory: • Select the desired directory entry and click the New Message button. • Right-click on the desired directory entry and select New Message from the shortcut menu. The New Message dialog box displays (Figure 3-10), with the employee’s name and e-mail address (if available) in the To: box. Page 46 NDA-30103 Revision 4 OpenWorX Business Attendant System User Guide Processing Calls Figure 3-10 New Message dialog box 3. Enter information about the person for whom you are taking the message in the Name, Company, Phone number, and Extension fields. 4. Enter the message in the Message edit box and, if desired, select any of the six message description check boxes in the Attributes group box. 5. After you have finished editing the new message, send the message by doing one of the following: • Click the Send by e-mail button to send the message to the employee by email without further editing. If the e-mail address is not displayed when the New Message dialog box displays, enter the e-mail address. This e-mail address is then added to the database. • Click the Edit in e-mail button to edit the message in the default e-mail application. This action is very useful when sending the message to multiple people, or attaching wave file recordings. All of the message information you have entered will be displayed in the e-mail application. • Click the Turn on lamp button to turn on the employee’s message waiting lamp and, on the 2400 series of PBX, display TMM on the phone display. The message is saved for the attendant to read to the employee when the employee calls back. If using the adjunct Message Reader application, employees can read their messages from their Dterm screen. NDA-30103 Revision 4 Page 47 Processing Calls Viewing Messages OpenWorX Business Attendant System User Guide Use the following steps to review the messages for an employee. 1. If the Directory window (Figure 2-8 on page 19) is not displayed, open the Directory window by doing one of the following: • Start typing the name in the Number Entered field on the Line Status window to find the matching entries in the Directory. Note: If no records are found, check the Search for field listed on the Directory Window to verify that the BAS is searching for either the FullName, LastName, or FirstName field. If it is not, select a different Default sort field in the Options>Preferences>Employee DB tab from the Line Status Window. • Select Window > Directory from the Line Status window. • Press CTRL+R. The Directory window displays. 2. Do one of the following from the Internal directory: • Select the desired directory entry and click the View button. • Right-click on the desired directory entry and select View Message from the shortcut menu. The View Messages window displays (Figure 3-11). Figure 3-11 View Messages window All messages for the employee stored in the database are displayed in the message list. Unread messages are indicated by a closed envelope in the Status column. Read messages are represented by an opened envelope in the Status column. Page 48 NDA-30103 Revision 4 OpenWorX Business Attendant System User Guide Processing Calls 3. The message list can be sorted in the ascending or descending order by any of the fields displayed. To sort the list in the ascending order by a given field, click the column header of the appropriate field. Click on the column header again to sort the list by the field in descending order. 4. To read the text of the message, double-click the message entry. The message text displays in the Message edit box. Some of the check boxes to the right of the Message edit box may be selected. Once the message is read, the status of the message changes from unread to read, and the Time field indicates the time that the message was read. The employee’s message waiting lamp is turned off when the message is marked read and there are no more unread messages. 5. Do one of the following: • Click Delete to delete the selected message. The message is deleted from the message database. • Click Close to exit the View Messages window without deleting the message. The View Messages window closes. Note: NDA-30103 Revision 4 A read message will only be retained in the database for the amount of time configured in the Business Attendant Administrator. It will be deleted after the configured amount of time elapses. (Refer to the Business Attendant System Administration Guide for more information.) Page 49 Processing Calls OpenWorX Business Attendant System User Guide This Page Left Blank. Page 50 NDA-30103 Revision 4 OpenWorX Business Attendant System User Guide Chapter 4 Configuring the User Options Configuring the User Options Overview This chapter outlines the procedures used to change the Business Attendant Client options to create a more personalized environment. The options can be set individually by each user, so each user can customize their speed dials and screen layouts without affecting other users. Chapter Topics • About the Business Attendant Client Options Dialog Box • Configuring the Speed Dial Keys • Configuring the Window Display Options • Setting the Health Check Server Interval • Configuring Incoming Call Notification • Selecting the Displayed Command Buttons • Displaying the Call Source/Destination Information • Configuring the Fields Displayed in the Directory Window • Changing Passwords • Saving the Screen Layout NDA-30103 Revision 4 Page 51 Configuring the User Options OpenWorX Business Attendant System User Guide About the Business Attendant Client Options Dialog Box From the Business Attendant Client Options dialog box (Figure 4-1), you can configure the settings used by the Business Attendant Client application. Figure 4-1 Business Attendant Client Options dialog box The tabs in the Business Attendant Client Options dialog box contain the following information: General Contains the parameters for the speed dial buttons, display options, and the Health Check Server Interval. Line Window Configures the appearance and behavior of the Line Status window. Employee DB Configures the information displayed for employees in the internal Directory window and the Source/Destination area of the Line Status window. External Number DB Configures the information displayed for external numbers in the external Directory window and the Source/Destination area of the Line Status window. DID DB Configures the information displayed for DID numbers in the Source/Destination area of the Line Status window. Page 52 NDA-30103 Revision 4 OpenWorX Business Attendant System User Guide Configuring the User Options Route/Trunk Configures the information displayed for routes and trunks in the Source/ Destination area of the Line Status window. Wave Files Configures wave file parameters used for recording and playing back greetings and telephone conversations. Note: The Wave Files tab is displayed and functional only if the NEC Dterm PC Card or an alternate device is installed. (Refer to the System Requirements in the Business Attendant System Administration Guide.) Configuring the Speed Dial Keys You can add, modify, and delete your speed dial keys. The default number of speed dial keys shown is 16, but you can define up to 40 speed dial keys. (See “Speed Dials Window” on page 21 for more information.) Adding or Modifying a Speed Dial Number Use one of the following methods to add or modify a speed dial number. Note: If a name is too long to display on a speed dial button, you can modify the displayed name in the Speed Dial Buttons group box in the Business Attendant Client Options dialog box. To Add or Modify a Speed Dial from the Line Status Window Use the following steps to add or modify a speed dial number from the Line Status window. 1. Select Options > Preferences from the Line Status window. The Business Attendant Client Options dialog box displays (Figure 4-1 on page 52). 2. Select the General tab, which contains the Speed Dial group box (Figure 4-2). Figure 4-2 Speed Dial Buttons group box 3. Select the button that you want to use from the Button drop-down list in the Speed Dial Buttons group box. 4. Enter the name that you want to appear on the speed dial button in the Name field and enter the phone number that you want associated with this button in Number field. 5. Click OK. The speed dial button is updated. NDA-30103 Revision 4 Page 53 Configuring the User Options OpenWorX Business Attendant System User Guide To Add or Modify a Speed Dial Using the Directory Use the following steps to add or modify a speed dial number using the Directory window. 1. If the Directory window is not displayed, open the Directory window by doing one of the following: • Start typing the name in the Number Entered field on the Line Status window to find the matching entries in the Directory. Note: If no records are found, check the Search for field listed on the Directory Window to verify that the BAS is searching for either the FullName, LastName, or FirstName field. If it is not, select a different Default sort field in the Options>Preferences>Employee DB tab from the Line Status Window. • Select Window > Directory from the Line Status window. • Press CTRL+R. The Directory window displays (Figure 5-1 on page 67). 2. If the Speed Dials window is not displayed, open the Speed Dials window by doing one of the following: • From the Line Status window, select Window > Speed Dials. • Press CTRL+P. The Speed Dials window displays (Figure 2-9 on page 21). 3. Do one of the following to update the speed dial button: • Click and drag the desired entry from the Directory window to the General tab of the Business Attendant Client Options dialog box (Figure 4-1 on page 52). Click OK. The speed dial button is updated. • Click and drag the desired entry from the Directory window to the Speed Dials window, then drop onto the speed dial button you want to update. The speed dial button is updated. Page 54 NDA-30103 Revision 4 OpenWorX Business Attendant System User Guide Configuring the User Options To Add or Modify a Speed Dial from the Speed Dials Window Use the following steps to add or modify a speed dial number from the Speed Dials window. 1. If the Speed Dials window (Figure 2-9 on page 21) is not displayed, do one of the following: • Select Window > Speed Dials from the Line Status window. • Press CTRL+P. 2. Right-click the desired speed dial button and select Properties from the shortcut menu. The Speed Dial Properties dialog box displays (Figure 4-3). Figure 4-3 Speed Dial Properties dialog box 3. Enter the name that you want to appear on the speed dial button in the Name field. 4. Enter the phone number that you want associated with this button in Number field. 5. Do one of the following: • To turn on monitoring for this speed dial, select the Monitor Speed Dial Buttons check box. When monitoring is selected, the BAS will flash this speed dial button red if a call is ringing on this extension, and it will turn the button solid red if the extension is off hook. Note: Only extensions on the local PBX or on the Fusion network can be monitored. Therefore, do not select this option if the speed dial number is an ACD pilot, an extension across CCIS, or an external phone number. If OAI traffic is heavy at your site, or if your PBX is running in two port mode and this extension already is being monitoring by other applications, such as Incoming Call Assistant or ACD, you may choose not to select this option. • To turn off monitoring for this speed dial, clear the Monitor Speed Dial Buttons check box. 6. Click OK. The speed dial button is updated. NDA-30103 Revision 4 Page 55 Configuring the User Options Deleting a Speed Dial Button OpenWorX Business Attendant System User Guide To Delete a Speed Dial from the Line Status Window Use the following steps to delete a speed dial button from the Line Status window. 1. Select Options > Preferences from the Line Status window (Figure 3-1 on page 26). The Business Attendant Client Options dialog box displays (Figure 4-1 on page 52). 2. Select the General tab, which contains the Speed Dial group box (Figure 4-2 on page 53). 3. Select the button that you want to delete from the Button drop-down list in the Speed Dial Buttons group box. 4. Clear the information in the Name field. 5. Clear the information in the Number field. 6. Click OK. The information defined for that speed dial button is deleted. To Delete a Speed Dial from the Speed Dials Window Use the following steps to delete a speed dial number from the Speed Dials window. 1. If the Speed Dials window (Figure 2-9 on page 21) is not displayed, do one of the following: • Select Window > Speed Dials from the Line Status window. • Press CTRL+P. 2. Right-click the desired speed dial button and select Properties from the shortcut menu. The Speed Dial Properties dialog box displays (Figure 4-3 on page 55). 3. Clear the information in the Name field. 4. Clear the information in the Number field. 5. Clear the Monitor Speed Dial Buttons check box to turn off monitoring for this speed dial. 6. Click OK. The information defined for that speed dial button is deleted. Page 56 NDA-30103 Revision 4 OpenWorX Business Attendant System User Guide Configuring the User Options Configuring the Window Display Options You can configure how the Business Attendant Client windows displays on your desktop. Setting the Window Display Options Use the following steps to configure the Business Attendant Client window display options. 1. Select Options > Preferences from the Line Status window (Figure 3-1 on page 26). The Business Attendant Client Options dialog box displays (Figure 4-1 on page 52). 2. Select the General tab. Figure 4-4 Windows group box 3. To save the current screen layout when you exit the Business Attendant Client, select the Save screen layout on exit check box in the Windows group box (Figure 4-4). 4. To configure the Line Status window to overlap the Directory and Speed Dials windows and remain active, select the Allow Line window to overlap sub-windows check box in the Windows group box (Figure 4-4). 5. To minimize the Directory and Speed Dials windows when the Line Status window is minimized, select the Minimize sub-windows with Line window check box in the Windows group box (Figure 4-4). Note: This option is automatically chosen if the Allow Line window to overlap subwindows option is not selected. 6. Click OK. The window display options are saved. NDA-30103 Revision 4 Page 57 Configuring the User Options OpenWorX Business Attendant System User Guide Setting the Health Check Server Interval The Business Attendant Client periodically checks to see if the Business Attendant Server is working properly. You can configure how often the Business Attendant Client checks the Business Attendant Server in the Business Attendant Client Options dialog box. Use the following steps to set the Health Check Server Interval. 1. Choose Options > Preferences on the Line Status window (Figure 3-1 on page 26). The Business Attendant Client Options dialog box displays (Figure 4-1 on page 52). 2. Select the General tab. 3. Enter the desired number of seconds the Business Attendant Client will wait between server health checks in the Health Check Server Interval field. The Health Check Server Interval can be configured for a minimum of 10 seconds and a maximum number of 60 seconds. Figure 4-5 Health Check Server Interval field 4. Click OK.The Business Attendant Client Health Check Server Interval is changed. Page 58 NDA-30103 Revision 4 OpenWorX Business Attendant System User Guide Configuring the User Options Configuring Incoming Call Notification You can configure the Business Attendant Client to alert you to the presence of an incoming call whether or not the application is an active window. This feature allows you to minimize the Business Attendant Client while working in another application, and the system will notify you when you receive an incoming call. For example, if you are typing a letter in another application and you do not want the Business Attendant Client on your screen, you can minimize the Line Status window so that the Business Attendant Client is still running, but not displayed on your screen. When a call comes in, the Business Attendant Client either activates the application, beeps, or flashes on your screen so that you can answer that call, depending on the notification method you selected. Use the following steps to configure how the Business Attendant Client will notify you of an incoming call. 1. Choose Options > Preferences from the Line Status window (Figure 3-1 on page 26). The Business Attendant Client Options dialog box displays (Figure 41 on page 52). 2. Select the Line Window tab (Figure 4-6). Figure 4-6 Line Window tab 3. If you want the Business Attendant Client to be activated automatically when a call comes in, select the Pop when minimized check box. 4. If you want the window and the Business Attendant Client icon to flash when you receive a call, select the Flash window check box. 5. If you want to hear an audible tone when you receive a call, select the Beep check box. 6. Click OK. The incoming call notification options are saved. NDA-30103 Revision 4 Page 59 Configuring the User Options OpenWorX Business Attendant System User Guide Selecting the Displayed Command Buttons You can specify which command buttons appear in the Line Status window when you are using the Business Attendant Client. For example, if call parking is not used by your organization, you can remove the Park, Retrieve, and Join buttons to simplify the user interface. Use the following steps to select the commands displayed on the command buttons in the Line Status window: 1. Select Options > Preferences from the Line Status window (Figure 3-1 on page 26). The Business Attendant Client Options dialog box displays (Figure 4-1 on page 52). 2. Select the Line Window tab (Figure 4-6 on page 59). The commands displayed on the command buttons in the Line Status window display in the Command Buttons group box (Figure 4-7). Figure 4-7 Command Buttons group box 3. To clear a command from the buttons, click on the button to be cleared to select it, then click Clear. 4. To add a command to a button, drag and drop the command from the Available commands list box to a blank command button. If you want to replace a displayed command, drag and drop an available command to the button you want to replace. 5. To remove a displayed command, drag and drop the command from the button to the Available commands list box. 6. Click OK. The command button display options are saved. Page 60 NDA-30103 Revision 4 OpenWorX Business Attendant System User Guide Configuring the User Options Displaying the Call Source/Destination Information The Business Attendant Client displays information about the original inbound or outbound caller in the Source area and information about the party receiving a transfer or participating in a conference in the Destination area of the Line Status window. You can select the type of information that displays for internal calls and external calls. Additionally, you can select the type of information that displays for incoming DID calls and incoming Route/Trunk calls. When you receive a call, the Business Attendant Client takes the information that is available about that call (such as Trunk ID, ANI, DNIS, and Extension number) and searches your directory to find a match of that information. If a match is found, the Business Attendant Client shows up to three lines of information about that call, depending on the options you selected. If you are handling calls for several departments or companies, this feature enables you to answer the call with the appropriate greeting. Use the following steps to select the source and destination display information. 1. Choose Options > Preferences on the Line Status window (Figure 3-1 on page 26). The Business Attendant Client Options dialog box displays (Figure 4-1 on page 52). 2. To change the information displayed for internal calls, select the Employee DB tab (Figure 4-8), then select the information that you want displayed on lines 1, 2, and 3 from the Source/Dest Caller Information group box. If you do not want to display any information on a line, select None. Figure 4-8 Employee DB tab NDA-30103 Revision 4 Page 61 Configuring the User Options OpenWorX Business Attendant System User Guide 3. To change the information displayed for external calls, select the External Number DB tab (Figure 4-9), then select the information that you want displayed on lines 1, 2, and 3 from the Source/Dest Caller Information group box. If you do not want to display any information on a line, select None. Figure 4-9 External Number DB tab 4. To change the information displayed for DID calls, select the DID DB tab (Figure 4-10), then select the information that you want displayed on lines 1, 2, and 3 from the Source/Dest DID Info group box. If you do not want to display any information on a line, select None. Figure 4-10 DID DB tab Page 62 NDA-30103 Revision 4 OpenWorX Business Attendant System User Guide Configuring the User Options 5. To change the information displayed for calls coming in on a specific route and trunk, select the Route/Trunk tab (Figure 4-11), then select the information that you want displayed on lines 1, 2, and 3 from the Source/Dest Route/Trunk Information group box. If you do not want to display any information on a line, select None. Figure 4-11 Route/Trunk tab 6. Click OK to save your changes. NDA-30103 Revision 4 Page 63 Configuring the User Options OpenWorX Business Attendant System User Guide Configuring the Fields Displayed in the Directory Window The Business Attendant Client directory is divided into internal and external directory. Each directory contains various fields about employees and external numbers, respectively. You can choose the fields for each directory that you want to display in the Directory window. (See “Directory Window” on page 19 for more information.) Note: The fields available to display in the directory can only be defined by the Administrator, using the Business Attendant Administrator application. Use the following steps to choose the fields displayed in the Directory window. 1. Select Options > Preferences on the Line Status window. The Business Attendant Client Options dialog box displays with the General tab selected. 2. Do one of the following: • Select the Employee DB tab to change the information displayed in the Employee Directory. • Select the External Number DB tab to change the information displayed in the external directory. Figure 4-12 Employee Directory Display group box The selected tab contains the fields available for display in the Directory window listed in either the Employee directory display group box or the External number directory display group box. The Fields to display box contains the fields that currently appear in the Directory window. 3. Do one of the following from the Employee fields box or the External DB fields box: • To add a field, select the desired field from the Employee fields or the External DB fields and click Add. You can also double-click the field. • To select all of the available fields, click Add all. • To remove a field from the Directory window display, select the desired field from the Fields to display box and click Remove. You can also double-click the field. • To change the order in which the fields are displayed, select a field and click the Move up or Move down button. 4. Click OK. The Directory window shows any changes to the fields that you made. Page 64 NDA-30103 Revision 4 OpenWorX Business Attendant System User Guide Configuring the User Options Changing Passwords You can change your password for the Business Attendant Client application by using the Change Password dialog box. Use the following steps to change your password: 1. Select Options > Change password from the Line Status window. The Change Password dialog box displays (Figure 4-13). Figure 4-13 Change Password dialog box 2. Enter your current password in the Old password field. 3. Enter your new password in the New password field. The maximum length of the password is ten characters, either letters or numbers. This field is not casesensitive. 4. Enter the new password again in the Verify new password field. 5. Click OK. Your password is changed as specified in the New Password field. Use it the next time you log in to the Business Attendant Client. Saving the Screen Layout Once the workstation is configured to your preferences, you can save the current layout of the Business Attendant Client windows for future use. The next time you start the application, the layout will be restored to the last saved layout. You can also configure the Business Attendant Client to automatically save the screen layout every time you exit. • NDA-30103 Revision 4 To save the current screen layout, select Options > Save screen layout from the Line Status window. The Business Attendant Client windows configuration is saved and will be restored the next time you log in. Page 65 Configuring the User Options OpenWorX Business Attendant System User Guide This Page Left Blank. Page 66 NDA-30103 Revision 4 OpenWorX Business Attendant System User Guide Chapter 5 Working With the Directory Working With the Directory Overview This chapter outlines the procedures used to change the Business Attendant Client options to create a more personalized environment. The options can be set individually by each user, so each user can customize their speed dials and screen layouts without affecting other users. Chapter Topics • About the Directory Window • Displaying the Directory • Sorting the Directory • Adding a Directory Entry • Modifying a Directory Entry • Deleting a Directory Entry About the Directory Window The Directory window (Figure 5-1) contains the internal and external directories. Double-click on an entry in the directory, press Enter, or drag it to the Line Status window to place a call. You can also use the Directory window to define the speed dial buttons on the Speed Dials window. (See “Adding or Modifying a Speed Dial Number” on page 53 for more information.) Figure 5-1 Directory window NDA-30103 Revision 4 Page 67 Working With the Directory OpenWorX Business Attendant System User Guide Displaying the Directory The Directory window contains the internal and external directories. You can open the directory when the station is in “Idle” status or while the attendant is connected to a source caller. From the Line Status window (Figure 3-1 on page 26), use one of the following methods to display the Directory window (Figure 5-1). • Start typing the name in the Number Entered field on the Line Status window to find the matching entries in the Directory. Note: If no records are found, check the Search for field listed on the Directory Window to verify that the BAS is searching for either the FullName, LastName, or FirstName field. If it is not, select a different Default sort field in the Options>Preferences>Employee DB tab from the Line Status Window. • Select Window > Directory from the Line Status window. • Press CTRL+R. Sorting the Directory You can sort the information in the internal and external directories in various ways. When you change the sort criteria of the directory, the application changes the directory search criteria to the same value. For example, if you sort the directory by LastName, the Business Attendant Client searches the directory by LastName when you enter information in the Search for field on the Directory window or in the Number Entered field on the Line Status window. In the internal directories, you can sort and search by the following fields listed in Table 5-1. Table 5-1 Valid Sort and Search Fields in the Directory Window Field Names Extension FullName FirstName LastName Title City State Zip Mail Stop Company Division Department Building Pager Fax Loc Status Return Date For external directories, you can sort and search by most of the displayed fields. (See “Directory Window” on page 19 for more information.) You can also apply a secondary sort. For instance, you can find all people with the last name of “Smith” in Accounting by sorting by the FullName or LastName with a secondary sort on the Department. Page 68 NDA-30103 Revision 4 OpenWorX Business Attendant System User Guide Changing the Default Sort Order Working With the Directory Use the following steps to change the default sort order of the displayed directory. 1. Select Options > Preferences on the Line Status window (Figure 3-1 on page 26) to open the Business Attendant Client Options dialog box (Figure 4-1 on page 52). 2. Select the Employee DB or External Number DB tab. 3. Select the field from the Default sort field drop-down list (Figure 5-2). Figure 5-2 Default Sort field 4. Click OK. The Business Attendant Client Options dialog box closes, saving the parameters. NDA-30103 Revision 4 Page 69 Working With the Directory OpenWorX Business Attendant System User Guide Adding a Directory Entry Use the following procedures to add new listings in the internal and external directories. Adding an Internal Directory Entry Use the following steps to add an entry to the internal directory. 1. Do one of the following to open the internal directory: • Select the View > Internal directory from the Directory window (Figure 51 on page 67). • Select the Internal tab in the Directory window (Figure 5-1 on page 67). 2. Do one of the following: • Select Edit > Add. • Right-click on an entry and select Add from the shortcut menu. The Add Employee dialog box displays (Figure 5-3). Figure 5-3 Add Employee dialog box 3. Enter data in each of the available fields. Click on the desired tab to navigate between the tabs. 4. Click OK to save the entry and exit the Add Employee dialog box. The Add Employee dialog box closes, adding the entry to the directory. Page 70 NDA-30103 Revision 4 OpenWorX Business Attendant System User Guide Adding an External Directory Entry Working With the Directory Use the following steps to add an entry to the external directory. 1. Do one of the following to open the external directory: • Select the View > External directory from the Directory window (Figure 51 on page 67). • Select the External tab in the Directory window (Figure 5-1 on page 67). 2. Do one of the following: • Select Edit > Add. • Right-click on an entry and select Add from the shortcut menu. The Add External Number dialog box displays (Figure 5-4). Figure 5-4 Add External Number dialog box 3. Enter the available information in the following fields: • ANI num A ten digit number used to find this record or displayed when answering calls. (For example, enter 9725551212 as a valid ANI number.) • Call num The access code and number used when placing and transferring calls to this destination. (For example, 99725551212 or 95551212.) • Displayable num NDA-30103 Revision 4 Page 71 Working With the Directory OpenWorX Business Attendant System User Guide The number to be displayed in the directory, complete with spaces, hyphens, and parentheses. (For example, (972) 555-1212.) • Name • Account • Department • Company • Address • City • State • Zip • User Defined fields 1 - 4 4. To save the entry and add another entry without exiting the Add External Number dialog box, click Add Another. 5. Click OK to save the entry and exit the Add External Number dialog box. The Add External Number dialog box closes, adding the entry to the directory. Page 72 NDA-30103 Revision 4 OpenWorX Business Attendant System User Guide Working With the Directory Modifying a Directory Entry Use the following procedures to edit an entry in the internal or external directory. Modifying an Internal Directory Entry Use the following steps to modify an entry in the internal directory. 1. Do one of the following to open the internal directory: • Select the View > Internal directory from the Directory window (Figure 51 on page 67). • Select the Internal tab in the Directory window (Figure 5-1 on page 67). 2. Select the directory entry that you want to modify. 3. Do one of the following: • Select Edit > Modify. • Right-click on an entry and select Modify from the shortcut menu. The Edit Employee dialog box displays (Figure 5-5). Figure 5-5 Edit Employee dialog box 4. Enter the new information in the desired field(s). Click on the desired tab to navigate between the tabs. 5. Click OK to save the entry and exit the Edit Employee dialog box. The Edit Employee dialog box closes, modifying the directory entry. NDA-30103 Revision 4 Page 73 Working With the Directory Modifying an External Directory Entry OpenWorX Business Attendant System User Guide Use the following steps to modify an entry in the external directory. 1. Do one of the following to open the external directory: • Select the View > External directory from the Directory window (Figure 51 on page 67). • Select the External tab in the Directory window (Figure 5-1 on page 67). 2. Select the directory entry that you want to modify. 3. Do one of the following: • Select Edit > Modify. • Right-click on an entry and select Modify from the shortcut menu. The Modify External Number dialog box displays (Figure 5-6). Figure 5-6 Modify External Number dialog box 4. Enter the new information in the desired field(s). 5. Click OK to save the entry and exit the Modify External Number dialog box. The Modify External Number dialog box closes, modifying the entry in the directory. Page 74 NDA-30103 Revision 4 OpenWorX Business Attendant System User Guide Working With the Directory Deleting a Directory Entry Use the following procedures to delete listings in the internal and external directories. Deleting an Internal Directory Entry Use the following steps to delete an internal directory entry. 1. Do one of the following to open the internal directory: • Select the View > Internal directory from the Directory window (Figure 51 on page 67). • Select the Internal tab in the Directory window (Figure 5-1 on page 67). 2. Select the directory entry that you want to delete from the Directory window. 3. Do one of the following: • Select Edit > Delete. • Right-click on an entry and select Delete from the shortcut menu. The Edit Employee dialog box displays (Figure 5-7). Figure 5-7 Edit Employee dialog box 4. Click OK to delete the entry and exit the Edit Employee dialog box. The Edit Employee dialog box closes, deleting the entry from the directory. NDA-30103 Revision 4 Page 75 Working With the Directory Deleting an External Directory Entry OpenWorX Business Attendant System User Guide Use the following steps to delete an external directory entry. 1. Do one of the following to open the external directory: • Select the View > External directory from the Directory window (Figure 51 on page 67). • Select the External tab in the Directory window (Figure 5-1 on page 67). 2. Select the entry that you want to delete from the Directory window. 3. Do one of the following: • Select Edit > Delete. • Right-click on an entry and select Delete from the shortcut menu. The Delete External Number dialog box displays (Figure 5-8). Figure 5-8 Delete External Number dialog box 4. Click OK to delete the entry and exit the Delete External Number dialog box. The Delete External Number dialog box closes, deleting the entry from the directory. Page 76 NDA-30103 Revision 4 OpenWorX Business Attendant System User Guide Chapter 6 Using the Wave File Recording Features Using the Wave File Recording Features Overview This chapter outlines the procedures used to work with recorded wave files with the Business Attendant System, including playing and recording greetings and conversations. Chapter Topics • About Wave File Recording • Configuring Wave Files Settings • Working with Greetings • Working with Recorded Calls • Deleting Wave Files • Troubleshooting Wave Files About Wave File Recording If you have installed the NEC Dterm PC Board and its driver or an alternate device, you can use the wave file recording and playing feature the Business Attendant System provides. After the wave device has been configured, the attendant can record and play back wave files, including greetings and conversations. (See “Working with Greetings” on page 86 for more information.) If automatic call recording is enabled, the Business Attendant System automatically records calls and allows attendants to play them back. (See “Working with Recorded Calls” on page 89 for more information.) Wave File Naming Conventions Each wave file has a .wav extension. The Business Attendant Client uses the following conventions in naming the files. Table 6-1 Wave File Naming Conventions When You See g i e gxxxx dy am pm NDA-30103 Revision 4 It Indicates This is a greeting wave file. This is an internal greeting wave file. This is an external greeting wave file. This is a greeting wave file for called number xxxx. This is a greeting wave file used all day. This is a greeting wave file used only for mornings. This is a greeting wave file used only for afternoons. Page 77 Using the Wave File Recording Features OpenWorX Business Attendant System User Guide Table 6-1 Wave File Naming Conventions When You See It Indicates If the file name contains all digits, the file is a recorded call conversation. The numbers indicate the time that the conversation was recorded. The first two digits indicate File name is all digits the day, the second two digits indicate the hour, the third (example: 12121212) two digits indicate the minutes, and the fourth set of two digits indicate the seconds. As a result of this format, the call may be overwritten within a month of the recorded time. Configuring Wave Files Settings Before using the wave file recording and playing functionality of the Business Attendant System, the wave devices for playing greetings and phone conversation recordings must be configured. Wave device and file settings can be made through the Wave Files tab of the Business Attendant Client Options dialog box (Figure 61). Use the following steps to display the Wave Files tab. 1. Select Options > Preferences on the Line Status window (Figure 3-1 on page 26). The Business Attendant Client Options dialog box displays (Figure 4-1 on page 52). 2. Select the Wave Files tab (Figure 6-1). Figure 6-1 Wave Files tab Page 78 NDA-30103 Revision 4 OpenWorX Business Attendant System User Guide Configuring Greetings Using the Wave File Recording Features The Greeting group box (Figure 6-2) on the Wave Files tab (Figure 6-1 on page 78) contains the settings the Business Attendant System uses to record and play greetings. Figure 6-2 Greeting group box The input and output wave devices for recording and playing back greetings must be configured before the Business Attendant System can use recorded greetings. Additionally, through the settings in the Greeting group box, you can configure the Business Attendant System to use different greetings for nights and different greetings for groups. Setting Up Greeting Recording Wave File Input/Output Devices Use the following steps to select the wave file input and output devices for recording and playing back greetings. 1. To select the device that will be used to record the greeting, click the Change button beside the Input field in the Greeting group box (Figure 6-2). The Wave Input Device dialog box displays (Figure 6-3). Figure 6-3 Wave Input Device dialog box 2. To select the device that will be used to play back the greetings, click the Change button beside the Output field in the Greeting group box (Figure 6-2). The Wave Output Device dialog box displays (Figure 6-4). Figure 6-4 Wave Output Device dialog box NDA-30103 Revision 4 Page 79 Using the Wave File Recording Features OpenWorX Business Attendant System User Guide 3. Select the device that will be used to record and play back the greeting wave file from the following options in the drop-down list. Table 6-2 Wave File Device Options Option Stereo Mic/Speakers Phone Voice Channel Dterm PC Line and Phone Note: Recording and Play Back Method Recording is done from the Mic input and the recording is played back through the speakers. To use this device for recording and playing back wave files, plug a microphone into the Dterm PC board’s microphone jack and plug in a speaker to the Dterm PC Board’s SPKR jack. Recording is done with the adjunct telephone, recording over the dial tone. The recording is played back to the phone. Recording is done from both the adjunct telephone and the far party. The recording is played back to both the adjunct telephone and the far party. The Sample Rate, Sample Size, and Stereo fields are related to the wave file format. These fields can be changed if they are enabled. The higher the sample rate chosen, the better the recording quality, but the more disk space is needed for every second of recording. For example, to record a wave file for one second at 11KHz uses 10.78 KB disk space, at 22KHz uses 21.53KB disk space, and 44KHz uses 43.06KB disk space. 4. If available, select the desired sample rate from the Sample Rate group box. 5. If available, select the desired sample size from the Sample Size group box. 6. If desired, click the Stereo check box to record in Stereo. Note: In addition to the sample rate, the Input Gain and Wave Volume affect the record and playback quality of your wave files. These items can be set through the Dterm PC Board Configure software that comes with your Dterm PC Board Package. The Dterm PC Installation Guide for Dterm PC Series III contains detailed information about wave device settings. The Input Gain and Wave Volume for selected wave devices can be adjusted before or during recording or playing back wave file. 7. Click OK. The Wave Input/Output Device dialog box closes and the Business Attendant Client Options dialog box displays. 8. Click OK to save this parameter and exit the Business Attendant Client Options dialog box. Page 80 NDA-30103 Revision 4 OpenWorX Business Attendant System User Guide Using the Wave File Recording Features Configuring Automatic Greetings Use the following steps to enable the Business Attendant System to play a greeting automatically. 1. From the Business Attendant Client Options dialog box (Figure 4-1 on page 52), select the Wave Files tab (Figure 6-1 on page 78). 2. Select the Automatically play greeting check box. 3. Click OK to save this parameter and exit the Business Attendant Client Options dialog box. Configuring Time-Dependent Greetings The Business Attendant System allows you to play a different greeting depending on the time of day. Use the following steps to enable the Business Attendant System to use a timedependent greeting. 1. From the Business Attendant Client Options dialog box (Figure 4-1 on page 52), select the Wave Files tab (Figure 6-1 on page 78). 2. Select the Play different greeting for AM and PM check box. 3. Click OK to save this parameter and exit the Business Attendant Client Options dialog box. Configuring Group Greetings The Business Attendant System can be configured to play different greetings for different groups or DIDs. The groups/DIDs are configured in the Business Attendant Administrator application. Group greetings are configured when recording greetings. (See “Recording a Greeting” on page 86 for more information.) Use the following steps to enable the Business Attendant System to use different greetings for groups. 1. From the Business Attendant Client Options dialog box (Figure 4-1 on page 52), select the Wave Files tab (Figure 6-1 on page 78). 2. Select the Play different greeting for groups check box. 3. Click OK to save this parameter and exit the Business Attendant Client Options dialog box. NDA-30103 Revision 4 Page 81 Using the Wave File Recording Features Configuring Automatic Call Recording OpenWorX Business Attendant System User Guide The Call Conversation group box (Figure 6-5) on the Wave Files tab (Figure 6-1 on page 78) contains the settings the Business Attendant System uses to enable attendants to record conversations. Figure 6-5 Call Conversation group box If automatic recording is selected, the Business Attendant System warns the attendant after the configured number of minutes that the conversation is being recorded. The attendant can then decide to continue or to stop recording. Since the wave files require a large amount of disk space, the attendant might want to stop recording after the warning displays. Note: Please follow the FCC rules regarding the legality of recording telephone conversations before you start recording a phone conversation. Before the Business Attendant System can record calls, call recording must be enabled and the input and output wave devices for recording and playing back call conversations must be configured. Additionally, the Call Conversation group box allows you to configure the number of calls that will be recorded automatically, and the length of time between recording reminders. Enabling Call Recording Before the Business Attendant System can record any call conversations, conversation recording must be enabled. Use the following steps to enable call recording. 1. From the Business Attendant Client Options dialog box (Figure 4-1 on page 52), select the Wave Files tab (Figure 6-1 on page 78). 2. Select the Record phone conversation check box. 3. Click OK to save this parameter and exit the Business Attendant Client Options dialog box. Page 82 NDA-30103 Revision 4 OpenWorX Business Attendant System User Guide Using the Wave File Recording Features Setting Up Call Recording Wave File Input/Output Devices Use the following steps to select the wave file input and output devices for recording and playing back calls. 1. To select the device that will be used to record the calls, click the Change button beside the Input field in the Call Conversation group box (Figure 6-5). The Wave Input Device dialog box displays (Figure 6-3). Figure 6-6 Wave Input Device dialog box 2. To select the device that will be used to play back the wave files of the calls, click the Change button beside the Output field in the Call Conversation group box (Figure 6-5). The Wave Output Device dialog box displays (Figure 6-3). Figure 6-7 Wave Output Device dialog box 3. Select the device that will be used to record and play back the recorded call wave files from the following options in the drop-down list. Table 6-3 Wave File Device Options Option Stereo Mic/Speakers Phone Voice Channel NDA-30103 Revision 4 Recording and Play Back Method Recording is done from the Mic input and the recording is played back through the speakers. To use this device for recording and playing back wave files, plug a microphone into the Dterm PC board’s microphone jack and plug in a speaker to the Dterm PC Board’s SPKR jack. Recording is done with the adjunct telephone, recording over the dial tone. The recording is played back to the phone. Page 83 Using the Wave File Recording Features OpenWorX Business Attendant System User Guide Table 6-3 Wave File Device Options Option D term Note: PC Line and Phone Recording and Play Back Method Recording is done from both the adjunct telephone and the far party. The recording is played back to both the adjunct telephone and the far party. The Sample Rate, Sample Size, and Stereo fields are related to the wave file format. These fields can be changed if they are enabled. The higher the sample rate chosen, the better the recording quality, but the more disk space is needed for every second of recording. For example, to record a wave file for one second at 11KHz uses 10.78 KB disk space, at 22KHz uses 21.53KB disk space, and 44KHz uses 43.06KB disk space. 4. If available, select the desired sample rate from the Sample Rate group box. 5. If available, select the desired sample size from the Sample Size group box. 6. If desired, click the Stereo check box to record in Stereo. Note: In addition to the sample rate, the Input Gain and Wave Volume affect the record and playback quality of your wave files. These items can be set through the Dterm PC Board Configure software that comes with your Dterm PC Board Package. The Dterm PC Installation Guide for Dterm PC Series III contains detailed information about wave device settings. The Input Gain and Wave Volume for selected wave devices can be adjusted before or during recording or playing back wave file. 7. Click OK. The Wave Input/Output Device dialog box closes and the Business Attendant Client Options dialog box displays. 8. Click OK to save this parameter and exit the Business Attendant Client Options dialog box. Configuring the Number of Calls Recorded The Business Attendant System can record up to the last five calls. Use the following steps to configure the number of calls the Business Attendant System records automatically. 1. From the Business Attendant Client Options dialog box (Figure 4-1 on page 52), select the Wave Files tab (Figure 6-1 on page 78). 2. Enter the number of calls, ranging from 1 to 5, that the Business Attendant System will record in the Record last calls field. 3. Click OK to save this parameter and exit the Business Attendant Client Options dialog box. Configuring the Notification Warning Use the following steps to configure how long the conversation is recorded before the BAS reminds the attendant that the call is being recorded. 1. From the Business Attendant Client Options dialog box (Figure 4-1 on page 52), select the Wave Files tab (Figure 6-1 on page 78). Page 84 NDA-30103 Revision 4 OpenWorX Business Attendant System User Guide Using the Wave File Recording Features 2. Enter the number of minutes that the Business Attendant System should record the conversation before displaying a reminder in the Remind interval field. 3. Click OK to save this parameter and exit the Business Attendant Client Options dialog box. Setting the Wave File Path Before wave files can be played and recorded using the Business Attendant System, you must enter a path indicating the location of the wave files. You can store the wave files for all attendants in a common directory to save disk space on the local machines, instead of having each attendant store their individual wave files on their local machine. If the wave files are stored in a common directory, the administrator can view, playback, or delete the wave files to maintain the files and disk space. In the common directory, each attendant has their own folder. Attendants can only view, play, or delete their own wave files. Use the following steps to configure the wave file common directory. 1. From the Business Attendant Client Options dialog box (Figure 4-1 on page 52), select the Wave Files tab (Figure 6-1 on page 78). 2. Do one of the following: • Enter the desired path in the Path to wave files field. • Click the Browse button and select the desired path from the available directories. 3. Click OK to save this parameter and exit the Business Attendant Client Options dialog box. NDA-30103 Revision 4 Page 85 Using the Wave File Recording Features OpenWorX Business Attendant System User Guide Working with Greetings If you have installed the Dterm PC Board and its driver or alternate device in your computer, you are able to record and play wave files from or to a telephone line. The Business Attendant System provides the following options for playing greeting wave files: Automatically play greeting This option enables the Business Attendant System to automatically play back a prerecorded greeting wave file when an incoming call is connected. Play different greeting for AM and PM This option enables the Business Attendant System to play back different greeting wave files in the morning and in the afternoon. Play different greeting for groups This option enables the Business Attendant System to play back different greeting wave files to different external group callers. When a call comes in and is connected, a prerecorded greeting wave file is played for the calling party. If your selected greeting wave file does not exist, no greeting is played. Recording a Greeting Attendants can record greeting wave files after the greetings parameters are configured on the Wave Files tab in the Business Attendant Client Options dialog box. Before you start recording, verify that the record and play back devices have been properly configured. (See “Configuring Greetings” on page 79 for more information.) Use the following steps to record a greeting. 1. Select Options > Record greeting from the Line Status window (Figure 3-1 on page 26). The Record Greeting dialog box displays (Figure 6-8). The Record Greeting dialog box contains controls that are similar to those on a tape recorder. Figure 6-8 Record Greeting dialog box Page 86 NDA-30103 Revision 4 OpenWorX Business Attendant System User Guide Using the Wave File Recording Features 2. Click the red Record button to start recording. The slider moves while you record the message. The length of the file displays in the Position and Length fields. Note 1: The Stereo Mic/Speakers option is recommended to ensure the highest quality of recording. Note 2: If you have selected the Dterm Phone Voice Channel, take the receiver off the hook and speak the desired greeting. The dial tone will not be incorporated in the recording. 3. Use the play back controls to navigate within and play the wave file: • Click the Play button to play the wave file. • Click the Fast Forward or Rewind button to move to the beginning or end of the wave file. After reaching the desired location, click the Play button to play the wave file. • Move the Slider Control to move to a specific location in the wave file. After reaching the desired location, click the Play button to play the wave file. • Click the Pause button to stop playing the wave file at the current location. Click the Pause button again to resume playing the wave file. • Click the Stop button to stop the wave file from playing. 4. Once you are satisfied with your recording, you can save the file as one of the following types of greetings. Table 6-4 Greeting Types Greeting Type Action Internal Greeting Plays for internal incoming calls. Plays for external incoming calls in spite of the called numbers. Plays for external incoming calls according to their groups. Groups are defined by called numbers. External Greeting Group Greeting 5. If you selected the Group greeting radio button, click the Select groups button to select the group(s) that you want to hear the wave file greeting. The Save Greeting for Groups dialog box displays (Figure 6-9), displaying the groups previously configured using the Business Attendant Administrator. NDA-30103 Revision 4 Page 87 Using the Wave File Recording Features OpenWorX Business Attendant System User Guide Figure 6-9 Save Greeting for Groups dialog box 6. Click the group(s) to select the desired groups. Click OK when all groups are selected. The Save Greeting for Groups dialog box closes. 7. Select the time of day that you want the message to be played: • All day • Morning • Afternoon 8. Click OK. The Record Greeting dialog box closes, saving the greeting. Page 88 NDA-30103 Revision 4 OpenWorX Business Attendant System User Guide Using the Wave File Recording Features Working with Recorded Calls The Business Attendant System gives attendants the capability to record and play back call conversations. If configured, the Business Attendant System will automatically record a number of calls and save them as wave files for attendants to play back. (See “Configuring Automatic Call Recording” on page 82 for more information.) Recording a Call If the Business Attendant System is configured to automatically record the phone conversations, the specified number of calls are recorded. The files are not permanently saved to the hard drive since the files often require large amounts of disk space. Instead, the temporary files are saved to the location configured in the Business Attendant Client Options. (See “Configuring Automatic Call Recording” on page 82 for more information.) Note: Please follow the FCC rules regarding the legality of recording telephone conversations before you start recording a phone conversation. Use following methods to save call recordings, with a note attached. Note: • Click the SvRec command button in the Line Status window (Figure 3-1 on page 26). • CTRL+F9 • NDA-30103 Revision 4 The Save Recording option is only available after hanging up with the caller you were recording. Select Call > Save Recording from the Line Status window (Figure 3-1 on page 26). The recording is saved to the location configured in the Business Attendant Client Options dialog box. Page 89 Using the Wave File Recording Features Playing a Recorded Call OpenWorX Business Attendant System User Guide Use the following steps to play a wave file of a recorded call. 1. Select Options > Play back from the Line Status window (Figure 3-1 on page 26). The Play Back dialog box displays (Figure 6-10). Figure 6-10 Play Back dialog box 2. Select the wave file that you want to play from the Wave Files group box. • To open wave files that are not saved in the default folder, click the Browse button, then open the desired wave file. • Information about the wave file displays in the Record Information group box, including the name of the caller or called party, the phone number, the time of the call, and any notes that the operator entered when saving the recording. Slider Control Play Stop Pause Rewind Fast Forward Figure 6-11 Play Back Controls - Play Back dialog box 3. The Play Back dialog box controls (Figure 6-11) are similar to those on a tape recorder. Use the play back controls to navigate within and play the wave file: • Click the Play button to play the wave file. Page 90 NDA-30103 Revision 4 OpenWorX Business Attendant System User Guide Using the Wave File Recording Features • Click the Fast Forward or Rewind button to move to a specific location in the wave file. After reaching the desired location, click the Play button to play the wave file. • Move the Slider Control to move to a specific location in the wave file. After reaching the desired location, click the Play button to play the wave file. • Click the Pause button to stop playing the wave file at the current location. Click the Pause button again to resume playing the wave file. • Click the Stop button to stop the wave file from playing. 4. To select another wave file in the list, click on the name of the desired file. 5. To exit the Play Back dialog box, click the close box at the top of the screen. Deleting Wave Files Wave files require a large amount of disk space, so at times, you may want to delete unneeded wave files to free disk space. Use the following steps to delete a wave file. 1. Select Options > Play back from the Line Status window (Figure 3-1 on page 26). The Play Back dialog box displays (Figure 6-10 on page 90). 2. Select the wave file that you want to delete from the Wave Files group box. • To open wave files that are not saved in the default folder, click the Browse button, then open the desired wave file. • Information about the wave file displays in the Record Information group box, including the name of the caller or called party, the phone number, the time of the call, and any notes that the operator entered when saving the recording. 3. Click the Delete button. The Delete Wave File dialog box displays. 4. Click OK. The Play Back dialog box displays. 5. To exit the Play Back dialog box, click the close box at the top of the screen. NDA-30103 Revision 4 Page 91 Using the Wave File Recording Features OpenWorX Business Attendant System User Guide Troubleshooting Wave Files NEC recommends that administrators should test the wave file quality by having the attendants record and play back a greeting to an incoming call, as well as record and play back a caller’s conversation so that the administrator can adjust the configuration of the Dterm PC board or the alternate device to establish a satisfactory wave file quality. Some problems that may occur when dealing with wave files are listed below with possible solutions: Table 6-5 Possible Wave File Problems and Solutions Problem You can’t hear a recorded greeting or conversation regardless of volume. The recorded wave file is noisy. Page 92 Suggestions • Choose a different wave device. • The record input gain for the record device is too low. • Decrease the volume of the wave device. NDA-30103 Revision 4 OpenWorX Business Attendant System User Guide Error Messages Appendix A Error Messages The following table lists the error messages that might be encountered when using the Business Attendant System Client application, the cause, and the suggested remedy. Table 6-6 Business Attendant Client Error Messages Message Cause All loops are full, please process the calls on • The attendant tried to answer a the loops. call with calls waiting on all loops. BAS Server compact and repair routine has • A Client was logged in when ended. Continue with call processing but report the Server was scheduled to unusual behavior to an administrator run the compact and repair immediately. routine on the BASQueueDB.mdb file. Camp request failed, please try again. • • File locked • CallStateDB corruption • Invalid path • File locked. Could not initialize the database due to error: • Failed to initialize Database • Invalid Database version Could not update CallState record. Database error: Process other calls waiting on the loops first. Report the error to the Administrator. The Administrator should consult log for error codes and try to reschedule the compact and repair routine to non-business hours, if possible, to cut down on the chances of a locked Database. Call processing error. Try again or check the OAI.log file on the OpenWorX Server for detailed error information. The attendant dialed an orbit Use Park Retrieve to retrieve number. the parked call. Invalid Database Version Note the error code and contact Support. Corrupt Database Cannot dial an orbit number. Use the Retrieve • Parked Call option. Could not change password. • Database error: • Could not create new CallState record. • CallStateDB corruption Database error: • Invalid path Could not delete CallState record. Database error: Action • Corrupt Database • CallStateDB corruption • Invalid path Note the error code and contact Support. Note the error code and contact Support. Note the error code and contact Support. Note the error code and contact Support. • File locked NDA-30103 Revision 4 Page 93 Error Messages OpenWorX Business Attendant System User Guide Table 6-6 Business Attendant Client Error Messages Message Cause Database error: • Database error Destination number was forwarded unanswered back to us. Canceling transfer! • The destination phone had forwarded calls sent to the Operator. Dialed number was either forwarded back to attendant or it was a monitored number. • The destination phone had forwarded calls sent to the Operator. • The destination phone is a monitored number. Error connecting to NEC Application Server • The Business Attendant Server machine name is invalid. Error: BAS Server compact and repair routine • A Client was logged in when resulted in an error. Continue with call the Server was scheduled to processing but report unusual behavior to an run the compact and repair administrator immediately. routine on the BASQueueDB.mdb file, and an error occurred. Error: Failed to read Server name. • Failed to login to the Business Attendant • System Server. The number of allowable users was exceeded. Hold request failed. Please try again. • New password cannot be blank • Old password is incorrect. • Page 94 Action Note the error code, try the action again, and contact support if you receive the error. Change the destination’s forwarding to the desired location or send the current call to the destination’s voice mail. Verify that the destination’s phone number is valid. If the number is valid, change the destination’s forwarding to the desired location. Verify that the Business Attendant System Client installation was successful. Report the error to the Administrator. The Administrator should consult log for error codes and try to reschedule the compact and repair routine to non-business hours, if possible, to cut down on the chances of a locked Database. Failed to read the registry on Verify that the Business the Server machine. Attendant System Client installation was successful. The security device will only Verify the purchase allow a certain number of agreement for the number of Clients to log in to the system. Clients allowed. Call processing error Try again and check the OAI.log file on the OpenWorX Server for detailed error information. The user left the Password Blank passwords are not field blank when changing an allowed. Enter a password. existing password or entering a new password. The user entered an incorrect Re-enter the old password. password while attempting to change the password. NDA-30103 Revision 4 OpenWorX Business Attendant System User Guide Error Messages Table 6-6 Business Attendant Client Error Messages Message Operation failed, Line is busy. Cause Action • The attendant tried to answer a call, but failed because the attendant’s subline was offhook or busy. • Call processing error Complete the current call or manually release the call with the receiver on the Dterm to clear the line. Operation failed. Verify attendant's phone is Complete the current call or idle and try again. press the receiver on the Dterm to clear the line. Out of memory. Application will terminate • The Client workstation does Verify that the workstations not have enough memory to meet the minimum system run the application. configuration requirements for the Business Attendant Client application. Out of resource memory. Application will • A resource exception occurred Verify that the workstations terminate. on the Client workstation. meet the minimum system configuration requirements for the Business Attendant Client application. Override failed. • Call processing error Try again and check the OAI.log file on the OpenWorX Server for detailed error information. Park request failed. Please try again. • Call processing error Try again and check the OAI.log file on the OpenWorX Server for detailed error information. Release failed, please try again. • Call processing error Try again and check the OAI.log file on the OpenWorX Server for detailed error information. Release failed. Please manually release call • Call processing error Try again and check the with receiver to clear phone line. OAI.log file on the OpenWorX Server for detailed error information. Retrieve Hold request failed. Please try again. • Call processing error Try again and check the OAI.log file on the OpenWorX Server for detailed error information. Retrieve parked call failed. Please try again. • Call processing error Try again and check the OAI.log file on the OpenWorX Server for detailed error information. NDA-30103 Revision 4 Page 95 Error Messages OpenWorX Business Attendant System User Guide Table 6-6 Business Attendant Client Error Messages Message Cause Action The local workstation is not a valid • The Business Attendant Contact the Administrator to workstation. Have someone with administrator Client’s workstation was not set up the workstation. rights set up this workstation in the database. entered in the Database using the Business Attendant Administrator application. The make call attempt failed. Please try again. • Call processing error Try again and check the OAI.log file on the OpenWorX Server for detailed error information. The values for New password and Verify • The user entered an incorrect Re-enter the old password password do not match password while attempting to and the new password change the password. correctly when prompted. There was an error initializing the Windows • The TCP/IP socket failed to Reboot system and try again. Sockets interface. initialize. If the problem persists, contact support Toggle source/dest failed. Please try again. • Call processing error Try again and check the OAI.log file on the OpenWorX Server for detailed error information. Transfer failed, please try again. • Call processing error Try again and check the OAI.log file on the OpenWorX Server for detailed error information. Transfer failed, the dialed extension is • Call processing error Try again. If the destination probably busy. is busy, try transferring to a different extension or transfer to the extension's voice mail. If this fails, check the OAI.log file on the OpenWorX Server for detailed error information. Transfer failed, the dialed extension was an • The attendant dialed an orbit Attendants cannot transfer a orbit number. number while attempting a call to a call parked on an transfer. orbit number. Transfer to voice mail failed. Reconnecting • Call processing error Try again and check the call... OAI.log file on the OpenWorX Server for detailed error information. Page 96 NDA-30103 Revision 4 OpenWorX Business Attendant System User Guide Error Messages Table 6-6 Business Attendant Client Error Messages Message Cause WARNING: BAS Server has began a compact • A Client was logged in when and repair routine on the database. the Server was scheduled to Please wait until further notification is given. run a compact and repair routine on the BASQueueDB.mdb file. NDA-30103 Revision 4 Action Report the error to the Administrator. The Administrator should consult the log for error codes and try to reschedule the compact and repair routine to non-business hours, if possible, to cut down on the chances of a locked Database. Page 97 Error Messages Page 98 OpenWorX Business Attendant System User Guide NDA-30103 Revision 4