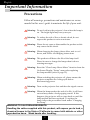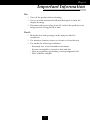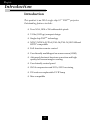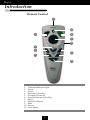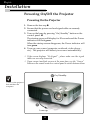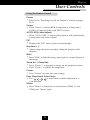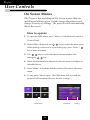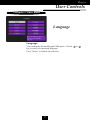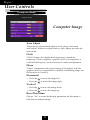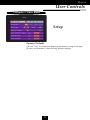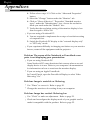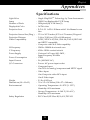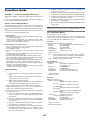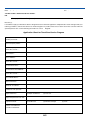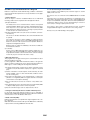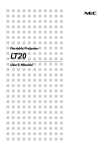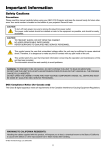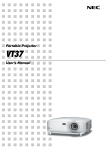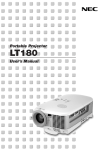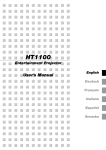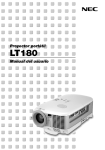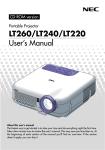Download NEC LT10 User's Manual
Transcript
Portable Projector LT10 Users Manual FCC Notice This equipment has been tested and found to comply with the limits for a Class B digital device, pursuant to Part 15 of FCC Rules. These limits are designed to provide reasonable protection against harmful interference in a residential installation. Trademarks Trademarks are the rights of their respective owners. -nglish Table of Contents Table of Contents ....................................................................................... 1 Important Information ............................................................................... 2 Precautions ......................................................................................................... 2 Introduction ................................................................................................ 4 Introduction ......................................................................................................... 4 What's in the Box? .............................................................................................. 5 Product Overview ................................................................................................ 6 Main Unit ........................................................................................................................ 6 Control Panel ................................................................................................................ 7 Terminal Panel .............................................................................................................. 7 Remote Control ............................................................................................................. 8 Installation ................................................................................................. 9 Connecting the Projector .................................................................................... 9 Powering On/Off the Projector .......................................................................... 10 Powering On the Projector ......................................................................................... 10 Powering Off the projector .......................................................................................... 11 Status Indicator ........................................................................................................... 11 Adjusting the Projected Image ......................................................................... 12 Adjusting the Projector Height ................................................................................... 12 Adjusting the Projector Zoom / Focus ....................................................................... 13 Adjusting Projection Image Size ................................................................................ 13 User Controls ............................................................................................ 14 Control Panel & Remote Control ..................................................................... 14 On Screen Menus ............................................................................................. 16 How to operate ............................................................................................................ 16 Language ..................................................................................................................... 17 All Images .................................................................................................................... 18 Computer Image .......................................................................................................... 20 Video Image ................................................................................................................ 21 Setup ............................................................................................................................ 22 PIP ............................................................................................................................... 24 Appendices .............................................................................................. 25 Troubleshooting ............................................................................................... 25 Changing the lamp ........................................................................................... 28 Specifications ................................................................................................... 29 Compatibility Modes ........................................................................................ 30 TravelCare Guide .................................................................................. A-1 -nglish Important Information Precautions Follow all warnings, precautions and maintenance as recommended in this user’s guide to maximize the life of your unit. Warning- Do not look into the projector’s lens when the lamp is on. The bright light may hurt your eyes. Warning- To reduce the risk of fire or electric shock, do not expose this product to rain or moisture. Warning- Please do not open or disassemble the product as this may cause electric shock. Warning- When changing the lamp, please allow unit to cool down, and follow all changing instructions. Warning- This product will detect the life of the lamp itself. Please be sure to change the lamp when it shows warning messages. Warning- Reset the “Clear Lamp Hours Meter” function from the On Screen Display “Setup” menu after replacing the lamp module (refer to page 22). Warning- When switching the projector off, please ensure the projector completes its cooling cycle before disconnecting power. Warning- Turn on the projector first and then the signal sources. Warning- When the lamp reaches the end of its life, it will burn out and may make a loud popping sound. If this happens, the projector will not turn back on until the lamp module has been replaced. To replace the lamp, follow the procedures listed under “Changing the Lamp”. WARNING TO CALIFORNIA RESIDENTS: Handling the cables supplied with this product, will expose you to lead, a chemical known to the State of California to cause birth defects or other reproductive harm. Wash hands after handling. -nglish Important Information Do: Turn off the product before cleaning. Use a soft cloth moistened with mild detergent to clean the display housing. Disconnect the power plug from AC outlet if the product is not being used for a long period of time. Don’t: Block the slots and openings on the unit provided for ventilation. Use abrasive cleaners, waxes or solvents to clean the unit. Use under the following conditions: - Extremely hot, cold or humid environment. - In areas susceptible to excessive dust and dirt. - Near any appliance generating a strong magnetic field. - Place in direct sunlight. ! -nglish Introduction Introduction This product is an XGA single chip 0.7” DLPTM projector. Outstanding features include: True XGA, 1024 x 768 addressable pixels 2.1 lbs (0.95 kgs) compact design Single chip DLPTM technology NTSC/NTSC4.43/PAL/PAL-M/PAL-N/SECAM and HDTV compatible Full function remote control User friendly multilingual on-screen-menu (OSM) Advanced electronic keystone correction and high quality full screen image re-scaling User friendly control panel SXGA compression and VGA, SVGA re-sizing 120 watt user replaceable P-VIP lamp Mac compatible " -nglish Introduction What's in the Box? This projector comes with all the items shown below. Check to make sure your unit is complete. Contact your dealer immediately if anything is missing. Projector with lens cap Power Cord VGA Cable S-Video Cable Composite Video Cable User’s Guide on CD-ROM Carrying Case Remote Control Battery Quick Start Card Warranty Document (For Europe or North America) # -nglish Introduction Product Overview Main Unit 1 3 4 2 5 8 5 6 7 1. 2. 3. 4. 5. 6. 7. 8. Focus Ring Zoom Ring Adjustable Tilt Foot Button Zoom Lens Remote Control Receiver Terminal Panel AC Inlet Control Panel $ -nglish Introduction Control Panel 2 1 7 3 4 5 1. 2. 3. 4. 5. 6. 7. 6 Power Indicator Status Indicator On/Standby Source Directional Select and Enter Keys Keystone Correction Menu (On/Off) Terminal Panel 2 3 4 5 6 1 1. 2 3. 4. 5. 6. AC Inlet PC Analog Signal/HDTV/Component Video Connector Composite Video Input Connector S-Video Input Connector Remote Control Receiver KensingtonTM Lock Port % -nglish Introduction Remote Control 1 11 3 2 6 4 7 8 5 9 10 1. 2. 3. 4. 5. 6. 7. 8. 9. 10. 11. Transmit Indicator Light Power Source Keystone Correction Zoom In/Zoom Out Four Directional Select Keys Menu Picture-In-Picture Hide Freeze Auto Adjust & -nglish Installation Connecting the Projector S-Video Output 3 2 4 Video Output 1 1. 2. 3. 4. Power Cord VGA Cable S-Video Cable Composite Video Cable To ensure the projector works well with your computer, please set the display mode of your graphics card is less than or equal to 1024 X 768 resolution. Make sure timing of the display mode is compatible with the projector. Refer to the “Compatibility Modes” section on page 30. ' -nglish Installation Powering On/Off the Projector Powering On the Projector 1. Remove the lens cap.n 2. Ensure that the power cord and signal cable are securely connected. 3. Turn on the lamp by pressing “On/Standby” button on the control panel. o The startup screen will display for 20 seconds and the Power indicator will flash green. When the startup screen disappears, the Power indicator will turn green. 4. Turn on your source (computer, notebook, video player , etc.). The projector will detect your source automatically. If the screen displays “No Signal”, please make sure the signal cables are securely connected. If you connect multiple sources at the same time, use the “Source” button on the remote control or control panel to switch between them. 2 Turn on the projector first and then the computer. 1 Lens cap On/Standby -nglish Installation Powering Off the Projector 1. Press the “Power” button to turn off the projector lamp. 2. After pressing the “Power” button, you will see a message “Power off the lamp?” on the on-screen display. Press the “Power” button again to confirm. Otherwise the message will disappear after 5 seconds. 3. Power indicator flashes orange for about 100 seconds. The projector will automatically shut itself down. If you want to turn on the projector again, you must press the “Power” button after 100 seconds of the flashing indicator. 4. Disconnect the power cord from the electrical outlet and the projector. 5. Do not turn on the projector immediately following a power off procedure. Status Indicator When the Status indicator turns red, it indicates the projector has overheated. The projector will automatically shut itself down. When the Status indicator flashes red (0.5 second intervals), it indicates a problem with the lamp. Turn off the projector and disconnect the power cord from the electrical outlet, then contact your local dealer or our service center. When the Status indicator flashes red (1 second intervals), it indicates an internal problem. Stop using the projector and disconnect the power cord from the electrical outlet, then contact your local dealer or our service center. When the Status indicator flashes orange, it indicates high-speed cooling in progress. This is not an abnormal condition, and you can continue using the projector. -nglish Installation Adjusting the Projected Image Adjusting the Projector Height The projector is equipped with an adjustable tilt foot foot for adjusting the projector height. To raise the projector: 1. Press the adjustable tilt foot button n. 2. Raise the projector to the desired display angle o, then release the button to lock the adjustable tilt foot into position. 3. Use p to fine-tune the display angle. To lower the projector: 1. Press the adjustable tilt foot button. 2. Lower the projector, then release the button to lock the adjustable tilt foot into position. 3. Use p to fine-tune the display angle. 1 3 2 Tilt Adjusted wheel Adjustable Tilt Foot Button Adjustable Tilt Foot -nglish Installation Adjusting the Projector Zoom / Focus You may adjust zoom ring to zoom in or out. To focus the image, rotate the focus ring until the image is clear. The projector will focus at distances from 3.94 to 32.81 feet (1.20 to 10.0 meters). Focus Ring Zoom Ring Adjusting Projection Image Size 267.2"(678.7cm) 213.8"(543.0cm) 160.3" (407.2cm) 229.8" (583.7cm) 183.8" (466.9cm) 133.6"(339.3cm) 137.9" (350.2cm) 80.2"(203.6cm) 114.9" (291.8cm) 32.1"(81.4cm) 68.9" (175.1cm) 27.6" (70.0cm) 3.94' (1.2m) 9.84' (3.0m) 16.40' (5.0m) 19.69' (6.0m) 26.25' (8.0m) 32.81' (10.0m) Screen (Diagonal) Max. 32.1" (81.4cm) 80.2" (203.6cm) 133.6" (339.3cm) 160.3" (407.2cm) 213.8" (543.0cm) 267.2" (678.7cm) Min. 27.6" (70.0cm) 68.9" (175.1cm) 114.9" (291.8cm) 137.9" (350.2cm) 183.8" (466.9cm) 229.8" (583.7cm) Screen Size Max.(WxH) 25.68" x 19.26" 64.16" x 48.12" 106.88" x 80.16" 128.24" x 96.18" 171.04" x 128.28" 213.76" x 160.32" (65.1cm x 48.8cm) (162.9cm x 122.2cm) (271.4cm x 203.6cm) (325.8cm x 244.3cm) (434.4cm x 325.8cm) (543.0cm x 407.2cm) Min.(WxH) 22.08" x 16.56" 55.12" x 41.34" 91.92" x 68.94" 110.32" x 82.74" 147.04" x 110.28" 183.84" x 137.88" (56.0cm x 42.0cm) (140.1cm x 105.1cm) (233.4cm x 175.1cm) (280.2cm x 210.1cm) (373.5cm x 280.1cm) (467.0cm x 350.2cm) Distance 3.94' (1.2m) 9.84' (3.0m) This graph is for user’s reference only. ! 16.40' (5.0m) 19.69' (6.0m) 26.25' (8.0m) 32.81' (10.0m) -nglish User Controls Control Panel & Remote Control There are two ways for you to control the functions: Remote Control and Control Panel. Control Panel Remote Control Using the Control Panel On/Standby Refer to the “Powering On/Off the Projector” section on pages 10-11. Source Press “Source” to choose RGB, Component-p, Component-i, S-Video, Composite Video and HDTV sources. Menu Press “Menu” to launch the on screen menu (OSM). To exit OSM, press “Menu” again. Keystone Adjusts image distortion caused by tilting the projector (±16 degrees). Directional Select Use to select items or use your selection. Enter Confirm your selection of items. " to make adjustments for -nglish User Controls Using the Remote Control Power Refer to the “Powering On/Off the Projector” section on pages 10-11. Source Press “Source” to choose RGB, Component-p, Component-i, S-Video, Composite Video and HDTV sources. AUTO ADJ. (Auto Adjust) When “AUTO ADJ.” is pressed, the projector will automatically synchronize with source signal. PiP Displays the “PiP” menu of the on screen display. Keystone + / - Adjust image distortion caused by tilting the projector (±16 degrees). Hide Press “Hide” to hide the image, press again to resume display of the image. Zoom In + /Zoom Out - Press “Zoom +” to magnify an image on the projection screen. Press “Zoom -” to reduce the image size. Freeze Press “Freeze” to pause the screen image. Four Directional Select Keys Use to select items or make adjustments to your selection. Menu Press “Menu” to launch the on screen menu (OSM). To exit OSM, press “Menu” again. # -nglish User Controls On Screen Menus The Projector has multilingual On Screen menus that are multilingual allowing you to make image adjustments and change a variety of settings. The projector will automatically detect the source. How to operate 1. To open the OSM menu, press “Menu” on the Remote Control or Control Panel. 2. When OSM is displayed, use keys to select the main menu. While making a selection on a particular page, press “Enter / key to enter sub menu. 3. Use keys to select the desired item and adjust the settings by key. 4. Select the next item to be adjusted in the sub menu and adjust as described above. 5. Press “Menu” to confirm, and the screen will return to the main menu. 6. To exit, press “Menu”again. The OSM menu will close and the projector will automatically save the new settings. Main Menu Sub Menu $ Setting ” -nglish User Controls Computer / Video Mode Language Language You can display the multilingual OSM menu . Use the key to select your prefered language. Press “Menu” to finalize the selection. % or -nglish User Controls Computer / Video Mode All Images Brightness Adjusting the brightness of the image. Press the Press the Contrast to darken image. to lighten the image. The contrast controls the degree of difference between the lightest and darkest parts of the picture. Adjusting the contrast changes the amount of black and white in the image. Press the to decrease the contrast. Press the to increase the contrast. White Peaking White peaking can be incrementally adjusted between 0 and 10. Click on the slider bar to adjust. Setting 10 will maximize brightness and contrast. Setting 0 will maximize color reproduction quality. Color Temperature Adjust the color temperature. At higher temperature, the screen looks colder; at lower temperature, the screen looks warmer. Keystone Adjusts image distortion caused by tilting projection (±16 degrees). Zoom Press the Press the to reduce the size of an image. to magnify an image on the projection screen. & -nglish User Controls Computer / Video Mode All Images Aspect Ratio Selects the desired aspect ratio. Reset This Menu Choose “Yes” to return the display parameters on this menu to their factory default settings. ' -nglish User Controls Computer Mode Computer Image Auto Adjust The projector automatically adjusts clock, phase, horizontal and vertical. With most signal sources, Auto Adjust provides the best results. Clock “Clock”changes the display data frequency to match the frequency of your computer’s graphic card. If you experience a vertical flickering bar, use this function to make an adjustment. Phase “Phase” synchronizes the signal timing of the display with the graphic card. If you experience an unstable or flickering image, use this function to correct it. Horizontal Press the Press the Vertical to move the image left. to move the image right. Press the to move the image down. Press the to move the image up. Reset This Menu Choose “Yes” to return the display parameters on this menu to their factory default settings. -nglish User Controls Video Mode Video Image Color Adjusts a video image from black and white to fully saturated color. Press the Press the Sharpness to decrease the amount of color in the image. to increase the amount of color in the image. Adjusts the sharpness of the image. Press the Press the Hue to decrease the sharpness. to increase the sharpness. Adjusts the color balance of red and green. Press the to increase the amount of green in the image. Press the to increase the amount of red in the image. Reset This Menu Choose “Yes” to return the display parameters on this menu to their factory default settings. -nglish User Controls Computer / Video Mode Setup Menu Location Choose the Menu location on the display screen. Orientation Front-Desktop The factory default setting. Rear-Desktop When you select this function, the projector reverses the image so you can project behind a translucent screen. Front-Ceiling When you select this function, the projector turns the image upside down for ceiling-mounted projection. Rear-Ceiling When you select this function, the projector reverses and turns the image upside down at same time. You can project from behind a translucent screen with ceiling mounted projection. Lamp Hour Meter Displays the lamp’s elapsed operating time (in hours). Clear Lamp Hours Meter Turns the lamp hour counter to 0 hours. Reset This Menu Choose “Yes” to return the display parameters on this menu to their factory default settings. -nglish User Controls Computer / Video Mode Setup Factory Default Choose “Yes” to return the display parameters (except for Lamp Hours) on all menus to their factory default settings. ! -nglish User Controls Computer Mode PIP Picture-In-Picture PIP Choose “On” to turn the PIP screen on. PIP Location Choose the PIP screen position on the display screen. PIP Switch Source Choose the input source of the projector on the PIP screen. The OSM does not include a PIP menu under Video mode. Reset This Menu Choose “Yes” to return the display parameters on this menu to their factory default settings. " -nglish Appendices Troubleshooting If you experience trouble with the projector, refer to the following information. If the problem persists, please contact your local reseller or service center. Problem: No image appears on screen. Ensure all the cables and power connections are correctly and securely connected as described in the “Installation” section. Ensure the pins of connectors are not crooked or broken. Check if the projection lamp has been securely installed. Please refer to the “Changing the lamp” section. Make sure you have removed the lens cap and the projector is switched on. Problem: Partial, scrolling or incorrectly displayed image. Press the “Auto Adjust” function in the “Computer Image” menu of the OSM. If you use a PC: If the resolution of your computer is higher than 1024 x 768. Follow the steps outlined below to reset the resolution. For Windows 3.x: 1. In the Windows Program Manager, click the “Windows Setup” icon in the Main group. 2. Verify that your display resolution setting is less than or equal to 1024 x 768. For Windows 95,98,2000,XP: 1. Open “My Computer” icon, the “Control Panel” folder, and then double click the “Display” icon. 2. Select the “Setting” tab. 3. In the “Desktop Area” you will find the resolution setting. Verify that the resolution setting is less than or equal to 1024 x 768 resolution. If the projector is still not projecting the whole image, you will also need to change the monitor display you are using. Refer to the following steps. # -nglish Appendices 4. Follow above steps 1-2. Click on the “Advanced Properties” button. 5. Select the “Change” button under the “Monitor” tab . 6. Click on “Show all devices”. Then select “Standard monitor types” under the “Manufactures” box ; choose the resolution mode you need under the “Models” box. 7. Verify that the resolution setting of the monitor display is less than or equal to 1024 x 768. If you are using a Notebook PC: 1. You are required to implement above steps of resolution setting of computer first. 2. Switch the Notebook PC display to the “external display only” or “CRT only” mode. If you experience difficulty in changing resolutions or your monitor freezes, restart all the equipment and the projector. Problem: The screen of the Notebook or PowerBook computer is not displaying your presentation. If you are using Notebook PC: Some Notebook PCs may deactivate their screens when a second display device is in use. Refer to your computer’s documentation for information on how to reactivate the monitor display. If you are using an Apple PowerBook: In Control Panels, open the PowerBook Display to select Video Mirroring “On”. Problem: Image is unstable or flickering Use “Phase” to correct it. Refer to page 20. Change the monitor color setting from your computer. Problem: Image has vertical flickering bar Use “Clock” to make an adjustment. Refer to page 22. Check and reconfigure the display mode of your graphic card to make it compatible with the product. Refer to page 25. $ -nglish Appendices Problem: Image is out of focus Adjusts the Focus Ring on the projector lens. Refer to page 13. Make sure the projection screen is between the required distance 3.94 to 32.81 feet (1.20 to 10.00 meters) from the projector. Problem: The image is outstretched when displaying 16:9 DVD. The projector automatically detects 16:9 DVD and adjusts the aspect ratio by digitizing to full screen with 4:3 default setting. If the image is still outstretched, you will also need to adjust the aspect ratio by referring to the following: (See page 18) Please select 4:3 aspect ratio type on your DVD player if you are playing a 16:9 DVD. If you can’t select 4:3 aspect ratio type on your DVD player, please refer to page 18 to choose 4:3 aspect ratio in the on screen menu. Problem: Image is reversed. To select “Setup” from the OSM and adjust the orientation. See page 23. Problem: Lamp burns out or makes a popping sound When the lamp reaches its end of life, it will burn out and may make a loud popping sound. If this happens, the projector will not turn on until the lamp module has been replaced. To replace the lamp, follow the procedures in the “Changing the Lamp”. See page 28. % -nglish Appendices Changing the lamp Warning: Lamp compartment is hot! Allow it to cool down before changing lamp! The projector will detect the lamp life itself. It will show you a warning message “The Lamp has been in use for over 2000 hours. You should purchase a spare bulb.” When you see this message, please change the lamp as soon as possible. Refer to the following instructions to replace the lamp. Make sure the projector has been cooled down for at least 60 minutes before changing the lamp. 2 1 3 4 (LT10LP) Lamp Changing Procedure: Warning: To reduce the risk of personal injury, do not drop the lamp module or touch the lamp bulb. The bulb may shatter and cause injury if it is dropped. 1. Turn off the power to the projector by pressing the Power button. 2. Allow the projector to cool down at least 60 minutes. 3. Disconnect the power cord. 4. Use a screwdriver to remove 2 screws from the cover.n 5. Remove the cover.o 6. Remove the 2 screws from the lamp module.p 7. Pull out the lamp module.q To replace the lamp module, reverse the previous steps. & -nglish Appendices Specifications Light Valve - Single Chip DLPTM Technology by Texas Instruments Lamp - 120W User Replaceable P-VIP Lamp Number of Pixels - 1024 pixels(H) X 768 lines(V) Displayable Color - 16.7M colors Projection Lens - F/2.8~3.1 f=25.8~30.0mm with 1.16x Manual zoom lens Projection Screen Size (Diag.) - 27.6 to 267.2 inches (0.70 to 6.79 meters) Diagonal Projection Distance - 3.94 to 32.81 feet (1.20 to10.00 meters) Video Compatibility - NTSC/NTSC 4.43/PAL/PAL-M/PAL-N/SECAM and HDTV compatible - Composite video & S-Video capability H. Frequency - 15kHz~100kHz horizontal scan V. Frequency - 43Hz~120Hz vertical refresh Power Supply - Universal AC input 100~240V ; Input Frequency 50-60Hz Power Consumption - 170W Input Current - 2A (100-240V AC) I/O Connectors - Power: AC power input socket - Computer Input: One VGA for analog/component and HDTV signal - Video Input: One Composite video RCA input One S-Video input Weight - 2.1 lbs (0.95 kgs) Dimensions (W x H x D) - 7.8 x 2.2 x 5.8 inches (198 x 57 x 148 mm) Environmental - Operating Temperature: 41~95 F (5~ 35 C) o o Humidity: 80% maximum o o - Storage Temperature: -4~140 F (-20~60 C) Humidity: 80% maximum Safety Regulation - FCC Class B,CE Class B,UL,cUL,TÜV-GS ' -nglish Appendices Compatibility Modes Remark : “*” compression computer image. Mode Resolution VESA VG A VESA VG A (ANALOG) V.Frequency (Hz) H.Frequency (kHz) 640 X 350 70 31. 5 640 X 350 85 37. 9 VESA VG A 640 X 400 85 37. 9 VESA VG A 640 X 480 60 31. 5 VESA VG A 640 X 480 72 37. 9 VESA VG A 640 X 480 75 37. 5 VESA VG A 640 X 480 85 43. 3 VESA VG A 720 X 400 70 31. 5 VESA VG A 720 X 400 85 37. 9 SVG A 800 X 600 56 35. 2 SVG A 800 X 600 60 37. 9 SVG A 800 X 600 72 48. 1 SVG A 800 X 600 75 46. 9 53. 7 SVG A 800 X 600 85 VESA XG A 1024 X 768 43. 4 35. 5 VESA XG A 1024 X 768 60 48. 4 VESA XG A 1024 X 768 70 56. 5 VESA XG A 1024 X 768 75 60. 0 VESA XG A 1024 X 768 85 68. 7 * VESA SXG A 1152 X 864 70 63. 8 * VESA SXG A 1152 X 864 75 67. 5 * VESA SXG A 1152 X 864 85 77. 1 * VESA SXG A 1280 X 960 60 60 * VESA SXG A 1280 X 960 75 75 * VESA SXG A 1280 X 1024 43 46. 4 * VESA SXG A 1280 X 1024 60 63. 98 * VESA SXG A 1280 X 1024 75 79. 98 MAC 16" 832 X 624 74. 55 49. 725 MAC 19" 1024 X 768 75 60. 24 * MAC 1152 X 870 75. 06 68. 68 MAC G 4 640 X 480 60 31. 35 MAC G 4 640 X 480 120 68. 03 MAC G 4 1024 X 768 120 97. 09 I MAC DV 640 X 480 117 60 I MAC DV 800 X 600 95 60 I MAC DV 1024 X 768 75 60 * I MAC DV 1152 X 870 75 68. 49 * I MAC DV 1280X 960 75 75 ! TravelCare Guide 5) Problems or damage caused by use in hot or humid places, in vehicles, boats or ships, etc. TravelCare - a service for international travelers 6) Problems or damage caused by expendable supplies or devices connected to the product other than those designated by NEC. 7) Problems caused by natural consumption, wear or deterioration of parts under normal usage conditions. This product is eligible for "TravelCare", NEC's unique international warranty. Please note that TravelCare coverage differs in part from coverage under the warranty included with the product. 8) Problems or damage to lamps and other expendable supplies, included parts or optional parts. 9) Other conditions stipulated in the warranty included with the product also apply. Services offered with TravelCare This warranty allows customers to receive service on their product at the NEC and NEC-designated service stations in the countries listed herein when temporarily traveling internationally for business or pleasure. For details on services offered by the different service stations, please refer to the "List of TravelCare Outlets" below. NOTE: The product can be used overseas with voltages of 100 to 120V and 200 to 240V by using a power cable suited for the standards and power source voltage of the country in which the product is being used. List of TravelCare Outlets This list applies as of June 1, 2002. For the most up-to-date information, please refer to the websites of the service stations in the various countries on the List of TravelCare Outlets or to the NEC website at http://www.nec-pj.com. 1 Repair services The product will be repaired and delivered within 10 business days, not including shipping time. During the term of warranty, the cost of maintenance parts, labor costs for repairs and shipping costs within the service station's coverage area are covered by the warranty. In Europe NEC Europe, Ltd. / European Technical Centre Address: Unit G, Stafford Park 12, Telford TF3 3BJ, U.K. Telephone: +44 1952 237000 Fax Line: +44 1952 237006 Email Address: [email protected] WEB Address: http://www.neceur.com 2 Replacement product rental service If the customer desires, he or she can rent a replacement product while the original product is being repaired. Fee: US$200 for 12 days This fee must be paid at the local service station in cash or credit card. The $200 rental fee is non-refundable even if the customer rents it less than 12 days before returning. The replacement product will be delivered within 3 business days. If the customer did not return the replacement product within 12 days, the customer will be charged the price of the unit. If the customer returned the replacement product in a faulty or damaged condition, the repair cost will be charged to the customer. Note that this service is not offered in all countries and regions. Please refer to the "List of TravelCare Outlets". In addition, this replacement product rental service is not offered after the product's warranty has expired. (Regions Covered) EU: Austria*, Belgium*, Denmark*, Finland*, France*, Germany*, Greece*, Ireland*, Italy*, Luxembourg*, The Netherlands*, Portugal*, Spain*, Sweden* and the United Kingdom* EEA: Norway*, Iceland and Liechtenstein In North America NEC Solutions (America), Inc. Address: 1250 Arlington Heights Road, Itasca, Illinois 60143, U.S.A. Telephone: +1 800 836 0655 Fax Line: +1 800 356 2415 Email Address: [email protected] WEB Address: http://www.necvisualsystems.com Term of warranty 1 a. Upon presentation of the warranty or receipt received upon purchase: (Regions Covered) U.S.A. *, Canada* Valid for the term indicated on the warranty or the normal term of warranty for the country of purchase. In Oceania NEC Australia Pty., Ltd. Address: New South Wales; 184 Milperra Road, Reversby 2212 Victoria; 480 Princess Hwy Noble Park 3174 South Australia; 84A Richmond Road, Keswick 5035 Queensland; 116 Ipswich Road, Woollongabba 4102 Western Australia; 45 Sarich Court Osborne Park 6017 Telephone: 131 632 (from domestic) +61 8 8375 5706 (from overseas) Fax Line: +61 8 8375 5757 Email Address: [email protected] WEB Address: http://www.nec.com.au b. When only the product is brought in: Valid for a period of within 14 months of the date of manufacture indicated by the serial number attached to the product. 2 When a product whose term of warranty is expired is brought in: Repairs will be offered for a fee. In this case the customer is not eligible for the replacement product rental service. 3 In the following cases, repairs may be charged, even if the product's warranty is still in effect: 1) If the term of warranty, model name, serial number and name of the store of purchase are not indicated on the warranty or have been altered. 2) Problems or damage caused by dropping or shocks during shipment or movement by the customer or by improper handling by the customers. 3) Problems or damage caused by improper usage or unwarrantable alterations or repairs by the customer. (Regions Covered) Australia*, New Zealand 4) Problems or damage caused by fire, salt damage, gas damage, earthquakes, lightning damage, storm or flood damage or other natural disasters or such external factors as dust, cigarette smoke, abnormal voltage, etc. A-1 In Asia and Middle East NEC Viewtechnology, Ltd. Address: 686-1, Nishioi, Oi-Machi, Ashigarakami-Gun, Kanagawa 258-0017, Japan Telephone: +81 465 85 2369 Fax Line: +81 465 85 2393 Email Address: [email protected] WEB Address: http://www.nec-pj.com ABBA Electronics L.L.C. Address: Tariq Bin Ziyad Road, P.O.Box 327, Dubai, United Arab Emirates Telephone: +971 4 371800 Fax Line: +971 4 364283 Email Address: [email protected] (Regions Covered) United Arab Emirates (Regions Covered) Japan* NEC Hong Kong Ltd. Address: Telephone: Fax Line: Email Address: WEB Address: Samir Photographic Supplies Address: P.O.Box 599, Jeddah 21421, Saudi Arabia Telephone: +966 2 6828219 Fax Line: +966 2 6830820 Email Address: [email protected] 11th Floor, Tower B, New Mandarin Plaza, 14 Science Museum Road, Tsim Sha Tsui East, Kowloon, Hong Kong +852 2369 0335 +852 2795 6618 [email protected] http://www.nec.com.hk (Regions Covered) Saudi Arabia NOTE: In countries designated with an asterisk(*), replacement product rental service are offered. (Regions Covered) Hong Kong NEC Taiwan Ltd. Address: Telephone: Fax Line: Email Address: WEB Address: 7F, No.167, SEC.2, Nan King East Road, Taipei, Taiwan, R.O.C. +886 2 8500 1734 +886 2 8500 1420 [email protected] http://www.nec.com.tw (Regions Covered) Taiwan NEC Solutions Asia Pacific Pte. Ltd Address: 401 Commonwealth Drive, #07-02, Haw Par Technocentre, Singapore 149598 Telephone: +65 6 273 8333 Fax Line: +65 6 274 2226 Email Address: [email protected] WEB Address: http://www.nec.com.sg/ap (Regions Covered) Singapore Nautilus Hyosung Inc. Address: 7th Floor, Cheongdam Building, 52, Cheongdam-Dong, Kangnam-Ku, Seoul, Korea 135-100 Telephone: +82 2 510 0234 Fax Line: +82 2 540 3584 Email Address: [email protected] (Regions Covered) South Korea Lenso Communication Co., Ltd. Address: 292 Lenso House 4, 1st Floor, Srinakarin Road, Huamark, Bangkapi, Bangkok 10240, Thailand Telephone: +66 2 375 2425 Fax Line: +66 2 375 2434 Email Address: [email protected] WEB Address: http://www.lenso.com (Regions Covered) Thailand A-2 Date: / / P-1/ , , TO: NEC or NEC’s Authorized Service Station: FM: (Company & Name with signature) Dear Sir (s), I would like to apply your TravelCare Service Program based on attached registration and qualification sheet and agree with your following conditions, and also the Service fee will be charged to my credit card account, if I don’t return the Loan units within the specified period. I also confirm following information is correct. Regards. Application Sheet for TravelCare Service Program Country, product purchased : User’s Company Name : User’s Company Address : Phone No., Fax No. : User’s Name : User’s Address : Phone No., Fax No. : Local Contact office : Local Contact office Address : Phone No., Fax No. : User’s Model Name : Date of Purchase : Serial No. on cabinet : Problem of units per User : Required Service : (1) Repair and Return (2) Loan unit (1) Credit Card (2) Travelers Cheque Requested period of Loan unit : Payment method : In Case of Credit Card : Card No. w/Valid Date : A-3 (3) Cash 5. Loan Service Charges and Conditions: Upon acceptance of this NEC Projector, Customer agrees to assume liability for this loan unit. Condition of your TravelCare Service Program Enduser is requested to understand following conditions of TravelCare Service Program and complete the necessary information on the application sheet. The current cost of use of this loan unit is $200.00 USD for 12 calendar days. If Customer does not return the unit within the 12 calendar days, Customer will be charged the next highest cost up to and including the full list price to Credit Cards, which price will be informed by NEC Authorized Service Stations. Please see the attached listing of contacts for each country to arrange for pickup of the loan unit. 1. Service Options: There are 3 types of "Service" available. Enduser has to understand following condition and is required to fill in the Application Sheet. 1) Repair and Return: The 'Faulty unit' is sent or collected from the customer. It is repaired and returned within 10 days to the customer, excluding transport time. If you return to their country of origin with the loan unit, you will be charged additional freight to return the unit to the loaning country. There may have a case, repair and return can't be done by NEC Authorized Service Station, because of shortage of spare parts due to same model is not sold in the territory. Thank you for your understanding of this program. 2) Repair and Return with Loan: (This service is limited to some Service Stations) This service is offered to the Enduser, who cannot wait until their unit is repaired. The customer can borrow a unit for $200 up to 12 days. Customer then sends in inoperable unit to nearest NEC Authorized Service Station for service. In order to prevent collection problem, Enduser is required to fill in Application Sheet. Enduser needs to confirm the availability of the Service to NEC Authorized Service Stations. 3) Loan Only: For this service, NEC Authorized Service Station supplies the customer with a loan unit for US$200 up to 12 days. Customer keeps the inoperable unit and when customer returns home, customer arranges to have the projector serviced in the home country. 2. Warranty Exclusions: This program does not apply if the Projector's serial number has been defaced, modified or removed. If, in the judgement of NEC Authorized Service Station or its agent the defects or failures result from any cause other than fair wear and tear or NEC neglect, or fault including the following without limitation: 1) Accidents, transportation, neglect, misuse, abuse, water, dust, smoke or default of or by the Customer its employees or agents or any third party; 2) Failure or fluctuation of electrical power, electrical circuitry, air conditioning, humidity control or other environmental conditions such as use it in smoking area; 3) Any fault in the attachments or associated products or components (whether or not supplied by NEC or its agents which do not form part of the Product covered by this warranty); 4) Any act of God, fire, flood, war, act of violence or any similar occurrence; 5) Any attempt by any person other than any person authorized by NEC to adjust, modify, repair, install or service the product. 6) Any Cross-border charges such as, duty, insurance, tax etc. 3. Charges for Warranty Exclusions and Out of Warranty Case: In case faulty unit is under warranty exclusions case or under Out of Warranty period, NEC Authorized Service Station will Inform estimation of actual service cost to the Enduser with reason. 4. Dead on Arrival (DOA): Enduser must take this issue up with their original supplier in the country of purchase. NEC Authorized Service Station will repair the DOA unit as a Warranty repair, but will not exchange DOA unit with new units. A-4