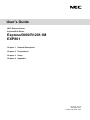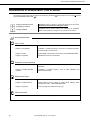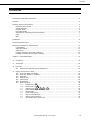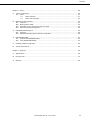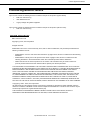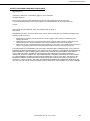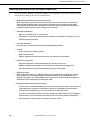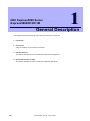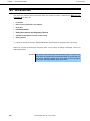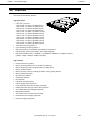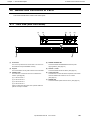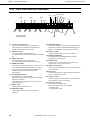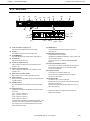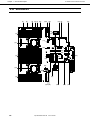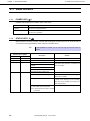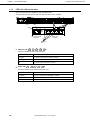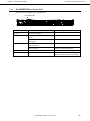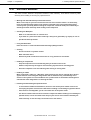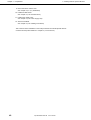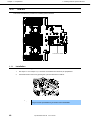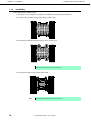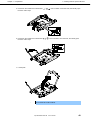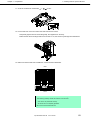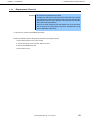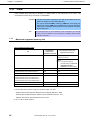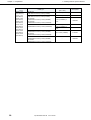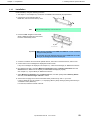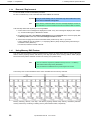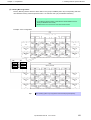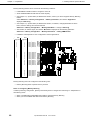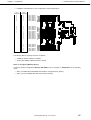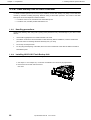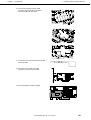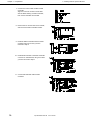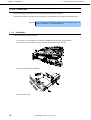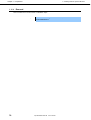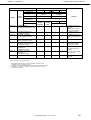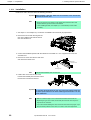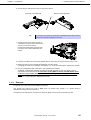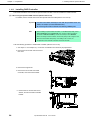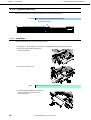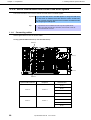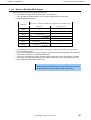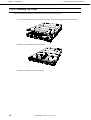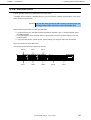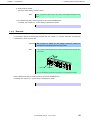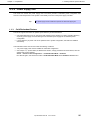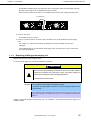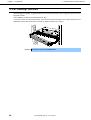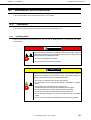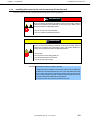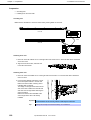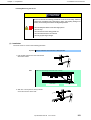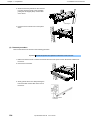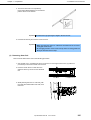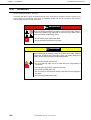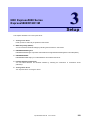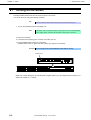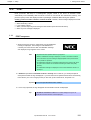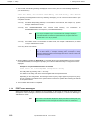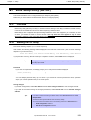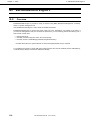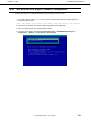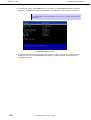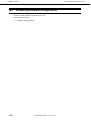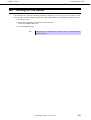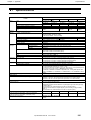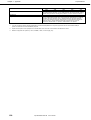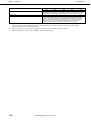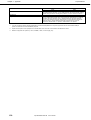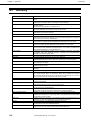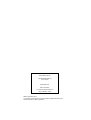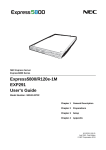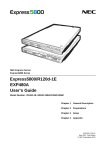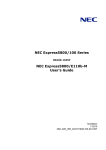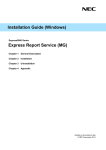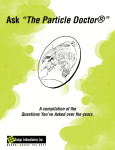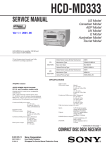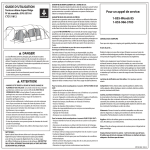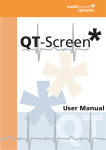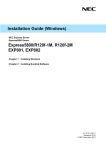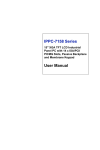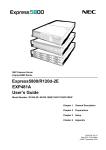Download NEC Express5800/R120f-1M User's Guide
Transcript
User’s Guide NEC Express Server Express5800 Series Express5800/R120f-1M EXP801 Chapter 1 General Description Chapter 2 Preparations Chapter 3 Setup Chapter 4 Appendix 10.107.01-101.01 September 2014 © NEC Corporation 2014 Documents Provided with This Product Documents Provided with This Product Documents for this product are provided as accompanying booklets ( within EXPRESSBUILDER DVD ( ). ) and as electronic manuals ( PDF ) stored Safety Precautions and Regulatory Notices Describes points of caution to ensure the safe use of this server. Read these cautions before using this server. Getting Started Describes how to use this server, from unpacking to operations. Refer to this guide as you begin for an overview of this server. EXPRESSBUILDER PDF PDF PDF PDF User’s Guide Chapter 1: General Description Overviews, names, and functions of the server’s parts Chapter 2: Preparations Installation of additional options, connection of peripheral devices, and ideal location for this server Chapter 3: Setup System BIOS configurations and summary of EXPRESSBUILDER Chapter 4: Appendix Specifications and other information Installation Guide (Windows) Chapter 1: Installing Windows Installation of Windows and drivers, and important information for installation Chapter 2: Installing Bundled Software Installation of bundled software, such as NEC ESMPRO and Universal RAID Utility Maintenance Guide Chapter 1: Maintenance Server maintenance and troubleshooting Chapter 2: Useful Features Useful features and the detail of system BIOS settings, RAID Configuration Utility, and EXPRESSBUILDER Chapter 3: Appendix Error messages and Windows Event Logs Other documents Provides the detail of NEC ESMPRO, Universal RAID Utility, and the other features. 2 Express5800/R120f-1M User’s Guide Contents Contents Documents Provided with This Product ................................................................................................................. 2 Contents ................................................................................................................................................................ 3 Notations Used in This Document ......................................................................................................................... 6 Notations used in the text.............................................................................................................................. 6 Optical disk drives ......................................................................................................................................... 6 Hard disk drives ............................................................................................................................................ 6 Removable media ......................................................................................................................................... 6 Abbreviations of Operating Systems (Windows) ........................................................................................... 7 POST ........................................................................................................................................................... 7 BMC ........................................................................................................................................................... 7 Trademarks ........................................................................................................................................................... 8 License Agreement Notice..................................................................................................................................... 9 Warnings and Additions to This Document .......................................................................................................... 12 Latest editions ............................................................................................................................................. 12 Safety precautions ...................................................................................................................................... 13 Safety notes ................................................................................................................................................ 14 Handling precautions (for proper operations) .............................................................................................. 15 Handling precautions (for anti-static measures) .......................................................................................... 16 Chapter 1 General Description.......................................................................................................................... 18 1. Introduction ................................................................................................................................................. 19 2. Accessories ................................................................................................................................................. 20 3. Features ...................................................................................................................................................... 21 3.1 Firmware and Software Version Management ................................................................................. 24 4. Names and Functions of Parts .................................................................................................................... 25 4.1 Front View (With Front Bezel) .......................................................................................................... 25 4.2 Front View (Without Front Bezel) ..................................................................................................... 26 4.3 Rear View ........................................................................................................................................ 27 4.4 External View ................................................................................................................................... 28 4.5 Internal View .................................................................................................................................... 29 4.6 Motherboard .................................................................................................................................... 30 4.7 Status Indicators .............................................................................................................................. 32 4.7.1 4.7.2 4.7.3 4.7.4 4.7.5 4.7.6 4.7.7 4.7.8 4.7.9 POWER LED ( ) .......................................................................................................... 32 STATUS LED 1,2 ( ) ....................................................................................................... 32 LINK/ACT LED ( 1, 2, 3, 4) ........................................................................... 34 Optical Disk Drive Access LED .......................................................................................... 34 UID LED (ID)...................................................................................................................... 34 Power Capping LED .......................................................................................................... 34 LED on a hard disk drive ................................................................................................... 35 LEDs for LAN connectors .................................................................................................. 36 AC POWER LED on Power Unit ........................................................................................ 37 Express5800/R120f-1M User’s Guide 3 Contents Chapter 2 4 Preparations ..................................................................................................................................... 38 1. Installing Internal Optional Devices ............................................................................................................. 39 1.1 Safety Precautions........................................................................................................................... 39 1.2 Anti-static Measures ........................................................................................................................ 40 1.3 Overview of Installation and Removal .............................................................................................. 41 1.4 Confirming Servers (UID Switch) ..................................................................................................... 43 1.5 Removing Front Bezel ..................................................................................................................... 44 1.6 Removing Top Cover ....................................................................................................................... 45 1.7 TPM Kit ............................................................................................................................................ 46 1.7.1 Installation.......................................................................................................................... 46 1.8 Processor (CPU).............................................................................................................................. 47 1.8.1 Maximum number of processor cores supported by this server ........................................ 47 1.8.2 Installation.......................................................................................................................... 48 1.8.3 Replacement / Removal .................................................................................................... 53 1.9 DIMM ............................................................................................................................................... 54 1.9.1 Maximum supported memory size ..................................................................................... 54 1.9.2 Memory Clock .................................................................................................................... 55 1.9.3 Memory RAS Feature ........................................................................................................ 57 1.9.4 DIMM installation order ...................................................................................................... 58 1.9.5 Installation.......................................................................................................................... 59 1.9.6 Removal / Replacement .................................................................................................... 60 1.9.7 Using Memory RAS Feature .............................................................................................. 60 1.10 Flash Backup Unit for RAID Controller ............................................................................................ 68 1.10.1 Handling precautions ......................................................................................................... 68 1.10.2 Installing N8103-181 Flash Backup Unit ............................................................................ 68 1.10.3 Removal ............................................................................................................................ 71 1.10.4 Installing FBU for N8103-179............................................................................................. 72 1.10.5 Removing FBU .................................................................................................................. 73 1.11 LOM Card ........................................................................................................................................ 74 1.11.1 Installation.......................................................................................................................... 74 1.11.2 Removal ............................................................................................................................ 76 1.12 PCI Card .......................................................................................................................................... 77 1.12.1 Notes ................................................................................................................................. 77 1.12.2 Supported PCI cards and available slots ........................................................................... 78 1.12.3 Installation.......................................................................................................................... 82 1.12.4 Removal ............................................................................................................................ 83 1.12.5 Installing RAID Controller................................................................................................... 84 1.13 Optical Disk Drive ............................................................................................................................ 86 1.13.1 Installation.......................................................................................................................... 86 1.13.2 Removal ............................................................................................................................ 87 1.14 Use of Internal Hard Disk Drives in the RAID System ..................................................................... 88 1.14.1 Connecting cables ............................................................................................................. 88 1.14.2 Notes on Building RAID System ........................................................................................ 89 1.15 Installing Top Cover ......................................................................................................................... 90 1.16 Hard Disk Drive................................................................................................................................ 91 1.16.1 Installation.......................................................................................................................... 92 1.16.2 Removal ............................................................................................................................ 93 1.16.3 Replacing a hard disk drive in the RAID System (Auto Rebuild) ....................................... 94 1.17 Power Supply Unit ........................................................................................................................... 95 1.17.1 Cold Redundant Feature ................................................................................................... 95 1.17.2 Installation.......................................................................................................................... 96 1.17.3 Replacing a failing power supply unit................................................................................. 97 1.18 Installing Front Bezel ....................................................................................................................... 98 2. Installation and Connection ......................................................................................................................... 99 2.1 Installation........................................................................................................................................ 99 2.1.1 Installing Rack ................................................................................................................... 99 2.1.2 Installing the server to the rack or removing it from the rack............................................ 101 2.2 Connection..................................................................................................................................... 106 2.2.1 Connecting to Uninterruptible Power Supply (UPS)......................................................... 108 Express5800/R120f-1M User’s Guide Contents Chapter 3 Setup .............................................................................................................................................. 109 1. Turning on the Server ............................................................................................................................... 110 1.1 POST ............................................................................................................................................. 111 1.1.1 POST sequence .............................................................................................................. 111 1.1.2 POST error messages ..................................................................................................... 112 2. BIOS Setup Utility (SETUP) ...................................................................................................................... 113 2.1 Overview ........................................................................................................................................ 113 2.2 Starting SETUP Utility .................................................................................................................... 113 2.3 Description on On-Screen Items and Key Usage .......................................................................... 114 2.4 Cases that Require Configuration .................................................................................................. 116 3. EXPRESSSCOPE Engine 3 ..................................................................................................................... 118 3.1 Overview ........................................................................................................................................ 118 3.2 EXPRESSSCOPE Engine 3 Network Configuration ...................................................................... 119 4. EXPRESSBUILDER.................................................................................................................................. 121 4.1 Features of EXPRESSBUILDER ................................................................................................... 121 4.2 Using EXPRESSBUILDER ............................................................................................................ 121 5. Installing Software Components ................................................................................................................ 122 6. Turning Off the Server ............................................................................................................................... 123 Chapter 4 Appendix ........................................................................................................................................ 124 1. Specifications ............................................................................................................................................ 125 2. Interrupt Lines ........................................................................................................................................... 131 3. Glossary .................................................................................................................................................... 132 Express5800/R120f-1M User’s Guide 5 Notations Used in This Document Notations Used in This Document Notations used in the text In addition to safety-related symbols urging caution, 3 other types of notations are used in this document. These notations have the following meanings. Important Indicates critical items that must be followed when handling the server or operating software. If the procedures described are not followed, server failure, data loss, and other serious malfunctions could occur. Note Indicates items that must be confirmed when handling the server or operating software. Tips Indicates information that is helpful to keep in mind when using this server. Optical disk drives This server is equipped with one of the following drives, depending on the order at the time of purchase. These drives are referred to as optical disk drives in this document. • DVD-ROM drive • DVD Super MULTI drive Hard disk drives Unless otherwise stated, hard disk drives described in this document refer to both of the following. • Hard disk drives (HDD) • Solid state drive (SSD) Removable media Unless otherwise stated, removable media described in this document refer to both of the following. • USB memory • Flash FDD 6 Express5800/R120f-1M User’s Guide Notations Used in This Document Abbreviations of Operating Systems (Windows) Windows Operating Systems are referred to as follows. Refer to Chapter 1 (1.2 Supported Windows OS) in Installation Guide (Windows) for detailed information. Notations in this document Official names of Windows Widnows Server 2012 R2 Standard Windows Server 2012 R2 Widnows Server 2012 R2 Datacenter Widnows Server 2012 Standard Windows Server 2012 Widnows Server 2012 Datacenter Windows Server 2008 R2 Standard Windows Server 2008 R2 Windows Server 2008 * Windows Server 2008 R2 Enterprise * Windows Server 2008 Standard Windows Server 2008 Enterprise Includes 32-bit Edition unless otherwise stated. POST POST described in this document refers to the following. • Power On Self-Test BMC BMC described in this document refers to the following. • Baseboard Management Controller Express5800/R120f-1M User’s Guide 7 Trademarks Trademarks EXPRESSSCOPE and ExpressUpdate are registered trademark of NEC Corporation. Microsoft, Windows, Windows Server, Windows Vista, and MS-DOS are registered trademarks or trademarks of Microsoft Corporation in the United States and other countries. Intel, Pentium, and Xeon are registered trademarks of Intel Corporation of the United States. AT is a registered trademark of International Business Machines Corporation of the United States and other countries. Adaptec, its logo, and SCSI Select are registered trademarks or trademarks of Adaptec, Inc. of the United States. Avago, LSI, and the LSI & Design logo are trademarks or registered trademarks of Avago Technologies in the United States and/or other countries. Adobe, the Adobe logo, and Acrobat are trademarks of Adobe Systems Incorporated. DLT and DLTtape are trademarks of Quantum Corporation of the United States. PCI Express is a trademark of Peripheral Component Interconnect Special Interest Group. All other product, brand, or trade names used in this publication are the trademarks or registered trademarks of their respective trademark owners. 8 Express5800/R120f-1M User’s Guide License Agreement Notice License Agreement Notice Open source software of following license is included in the part of this product (system BIOS). • EDK from Tianocore.org • UEFI Network Stack 2 • Crypto package using WPA Supplicant Open source software of following license is included in the part of this product (Off-line Tools). • EDK from Tianocore.org EDK FROM TIANOCORE.ORG BSD License from Intel Copyright (c) 2012, Intel Corporation All rights reserved. Redistribution and use in source and binary forms, with or without modification, are permitted provided that the following conditions are met: ・ ・ ・ Redistributions of source code must retain the above copyright notice, this list of conditions and the following disclaimer. Redistributions in binary form must reproduce the above copyright notice, this list of conditions and the following disclaimer in the documentation and/or other materials provided with the distribution. Neither the name of the Intel Corporation nor the names of its contributors may be used to endorse or promote products derived from this software without specific prior written permission. THIS SOFTWARE IS PROVIDED BY THE COPYRIGHT HOLDERS AND CONTRIBUTORS "AS IS" AND ANY EXPRESS OR IMPLIED WARRANTIES, INCLUDING, BUT NOT LIMITED TO, THE IMPLIED WARRANTIES OF MERCHANTABILITY AND FITNESS FOR A PARTICULAR PURPOSE ARE DISCLAIMED. IN NO EVENT SHALL THE COPYRIGHT OWNER OR CONTRIBUTORS BE LIABLE FOR ANY DIRECT, INDIRECT, INCIDENTAL, SPECIAL, EXEMPLARY, OR CONSEQUENTIAL DAMAGES (INCLUDING, BUT NOT LIMITED TO, PROCUREMENT OF SUBSTITUTE GOODS OR SERVICES; LOSS OF USE, DATA, OR PROFITS; OR BUSINESS INTERRUPTION) HOWEVER CAUSED AND ON ANY THEORY OF LIABILITY, WHETHER IN CONTRACT, STRICT LIABILITY, OR TORT (INCLUDING NEGLIGENCE OR OTHERWISE) ARISING IN ANY WAY OUT OF THE USE OF THIS SOFTWARE, EVEN IF ADVISED OF THE POSSIBILITY OF SUCH DAMAGE. Copyright (c) 2004 - 2007, Intel Corporation All rights reserved. This program and the accompanying materials are licensed and made available under the terms and conditions of the BSD License which accompanies this distribution. The full text of the license may be found at http://opensource.org/licenses/bsd-license.php THE PROGRAM IS DISTRIBUTED UNDER THE BSD LICENSE ON AN "AS IS" BASIS, WITHOUT WARRANTIES OR REPRESENTATIONS OF ANY KIND, EITHER EXPRESS OR IMPLIED. Express5800/R120f-1M User’s Guide 9 License Agreement Notice UEFI NETWORK STACK 2 OpenSSL License ------Copyright (c) 1998-2011 The OpenSSL Project. All rights reserved. Redistribution and use in source and binary forms, with or without modification, are permitted provided that the following conditions are met: 1. 2. 3. 4. 5. 6. Redistributions of source code must retain the above copyright notice, this list of conditions and the following disclaimer. Redistributions in binary form must reproduce the above copyright notice, this list of conditions and the following disclaimer in the documentation and/or other materials provided with the distribution. All advertising materials mentioning features or use of this software must display the following acknowledgment: "This product includes software developed by the OpenSSL Project for use in the OpenSSL Toolkit. (http://www.openssl.org/)" The names "OpenSSL Toolkit" and "OpenSSL Project" must not be used to endorse or promote products derived from this software without prior written permission. For written permission, please contact [email protected]. Products derived from this software may not be called "OpenSSL" nor may "OpenSSL" appear in their names without prior written permission of the OpenSSL Project. Redistributions of any form whatsoever must retain the following acknowledgment: "This product includes software developed by the OpenSSL Project for use in the OpenSSL Toolkit (http://www.openssl.org/)" THIS SOFTWARE IS PROVIDED BY THE OpenSSL PROJECT ``AS IS'' AND ANY EXPRESSED OR IMPLIED WARRANTIES, INCLUDING, BUT NOT LIMITED TO, THE IMPLIED WARRANTIES OF MERCHANTABILITY AND FITNESS FOR A PARTICULAR PURPOSE ARE DISCLAIMED. IN NO EVENT SHALL THE OpenSSL PROJECT OR ITS CONTRIBUTORS BE LIABLE FOR ANY DIRECT, INDIRECT, INCIDENTAL, SPECIAL, EXEMPLARY, OR CONSEQUENTIAL DAMAGES (INCLUDING, BUT NOT LIMITED TO, PROCUREMENT OF SUBSTITUTE GOODS OR SERVICES; LOSS OF USE, DATA, OR PROFITS; OR BUSINESS INTERRUPTION) HOWEVER CAUSED AND ON ANY THEORY OF LIABILITY, WHETHER IN CONTRACT, STRICT LIABILITY, OR TORT (INCLUDING NEGLIGENCE OR OTHERWISE) ARISING IN ANY WAY OUT OF THE USE OF THIS SOFTWARE, EVEN IF ADVISED OF THE POSSIBILITY OF SUCH DAMAGE. This product includes cryptographic software written by Eric Young ([email protected]). This product includes software written by Tim Hudson ([email protected]). 10 Express5800/R120f-1M User’s Guide License Agreement Notice CRYPTO PACKAGE USING WPA SUPPLICANT WPA Supplicant ------Copyright (c) 2003-2012, Jouni Malinen <[email protected]> and contributors All Rights Reserved. This program is licensed under the BSD license (the one with advertisement clause removed). If you are submitting changes to the project, please see CONTRIBUTIONS file for more instructions. License ------This software may be distributed, used, and modified under the terms of BSD license: Redistribution and use in source and binary forms, with or without modification, are permitted provided that the following conditions are met: 1. 2. 3. Redistributions of source code must retain the above copyright notice, this list of conditions and the following disclaimer. Redistributions in binary form must reproduce the above copyright notice, this list of conditions and the following disclaimer in the documentation and/or other materials provided with the distribution. Neither the name(s) of the above-listed copyright holder(s) nor the names of its contributors may be used to endorse or promote products derived from this software without specific prior written permission. THIS SOFTWARE IS PROVIDED BY THE COPYRIGHT HOLDERS AND CONTRIBUTORS "AS IS" AND ANY EXPRESS OR IMPLIED WARRANTIES, INCLUDING, BUT NOT LIMITED TO, THE IMPLIED WARRANTIES OF MERCHANTABILITY AND FITNESS FOR A PARTICULAR PURPOSE ARE DISCLAIMED. IN NO EVENT SHALL THE COPYRIGHT OWNER OR CONTRIBUTORS BE LIABLE FOR ANY DIRECT, INDIRECT, INCIDENTAL, SPECIAL, EXEMPLARY, OR CONSEQUENTIAL DAMAGES (INCLUDING, BUT NOTLIMITED TO, PROCUREMENT OF SUBSTITUTE GOODS OR SERVICES; LOSS OF USE, DATA, OR PROFITS; OR BUSINESS INTERRUPTION) HOWEVER CAUSED AND ON ANY THEORY OF LIABILITY, WHETHER IN CONTRACT, STRICT LIABILITY, OR TORT (INCLUDING NEGLIGENCE OR OTHERWISE) ARISING IN ANY WAY OUT OF THE USE OF THIS SOFTWARE, EVEN IF ADVISED OF THE POSSIBILITY OF SUCH DAMAGE. Express5800/R120f-1M User’s Guide 11 Warnings and Additions to This Document Warnings and Additions to This Document 1. Unauthorized reproduction of the contents of this document, in part or in its entirety, is prohibited. 2. The contents of this document may change without prior notice. 3. Do not make copies or alter the document content without permission from NEC Corporation. 4. Every effort has been made to ensure the completeness of this document. However, if you have any concerns, or discover errors or omissions, please contact your retailer. 5. Regardless of these 4 items, NEC Corporation does not take responsibility for effects resulting from operations. 6. The sample values used in this document are not the actual values. Keep this document nearby so that you may refer to it as necessary. Latest editions This document was created based on the information available at the time of its creation. The screen images, messages, and procedures may differ from the actual screens, messages, and procedures. Substitute as appropriate when content has been modified. The most recent version of User’s Guide, as well as other related documents, is also available for download from the following website. http://www.nec.com/ 12 Express5800/R120f-1M User’s Guide Warnings and Additions to This Document Safety precautions Follow the instructions in this document for the safe use of NEC Express server. This User’s Guide describes hazardous parts of the server, possible hazards, and how to avoid them. Server components with possible danger are indicated with a warning label placed on or around them (or, in some cases, by printing the warnings on the server). In User’s Guide or on warning labels, WARNING or CAUTION is used to indicate a degree of danger. These terms are defined as follows: WARNING Indicates there is a risk of death or serious personal injury CAUTION Indicates there is a risk of burns, other personal injury, or property damage Precautions and notices against hazards are presented with one of the following three symbols. The individual symbols are defined as follows: Attention Prohibited Action This symbol indicates the presence of a hazard if the instruction is ignored. An image in the symbol illustrates the hazard type. (Example) (Electric shock risk) This symbol indicates prohibited actions. An image (Example) in the symbol illustrates a particular prohibited action. (Do not disassemble) Mandatory Action This symbol indicates mandatory actions. An image in the symbol illustrates a mandatory action to avoid a particular hazard. (Example) (Disconnect a plug) (A label example used in this User’s Guide) Symbol to draw attention Description of a Term indicating a degree of WARNING Use only the specified outlet Use a grounded outlet with the specified voltage. Use of an improper power source may cause a fire or a power leak. Express5800/R120f-1M User’s Guide 13 Warnings and Additions to This Document Safety notes To use this server safely, read thoroughly the "Safety Precautions and Regulatory Notices" that comes with your server. For symbols used in this document, refer to "Safety Indications" in "Safety Precautions and Regulatory Notices". Warning label are attached on or near the components with potential hazards. (This label is either attached or printed on the component.) Do not remove or black out this label and keep it clean. If no label is attached or printed on the server, contact your sales representative. 14 Express5800/R120f-1M User’s Guide Warnings and Additions to This Document Handling precautions (for proper operations) Be sure to observe the following precautions for the proper functioning of the server. Ignoring the precautions may cause server malfunction or failure. • Do not use any cell phone or PHS and switch off them near the server. Electric waves from such devices can cause server to malfunction. • Install the server in an appropriate place. For details about the installation location, refer to Chapter 2 Preparations (2. Installation and Connection). • Before connecting/removing cables to/from peripheral devices, make sure that the server is off and unplug the power cord, if they are non plug-and-play devices. • Connect the provided power cord to a 100/200 VAC outlet. • Make sure that the access LED on the server is off before turning off the power or ejecting an optical disk. • Wait for at least 30 seconds before connecting power cord to power outlet after disconnecting it. • If any Uninterruptible Power Supply unit is connected, set it to wait for at least 30 seconds before turning on the server after power off. • Do not press the POWER switch to turn on the server before the STATUS LED 2 (amber) is unlit. • Wait for at least 30 seconds before turning on the server after turning off the server. • Turn off the server and unplug the power cord before moving it. • Regularly clean the server to prevent various types of failure. (Refer to Chapter 1 Maintenance (2. Daily Maintenance) in "Maintenance Guide" for details about cleaning.) • Momentary voltage drop may occur due to lightning strike. To prevent this, use of UPS is recommended. • We do not guarantee that any copy-protected CD that does not conform to standards will play on the server’s optical disk drive. • In the following cases, check and adjust the system clock before operation. − After transportation − After storage − After the server is used following a period of disuse, in which storage conditions did not conform to those that guarantee server operations (temperature: 10 to 40°C; humidity: 20% to 80%). • Check the system clock approximately once per month. Use of a time server (NTP server) is recommended if high accuracy timing is required by the system. • Observe the storage conditions (Temperature: −10°C to 55°C, Humidity: 20% to 80%, No condensation of moisture) to store the server. • Do not power off or reset the server, nor disconnect the power cord before POST completes. • If this server, internal optional devices, and media set for the backup devices (tape cartridges) are moved from a cold place to a warm place in a short time, condensation will occur and cause malfunctions and failures when these are used in such state. To protect important stored data and property, make sure to wait for a sufficient period to use the server and components in the operating environment. Reference: Time effective at avoiding condensation in winter (more than 10°C differences between the room temperature and atmospheric temperature) Disk devices: Approximately 2 to 3 hours Tape media: Approximately 1 day • For optional devices, we recommend you use our NEC products. Even if they are successfully installed or connected, installation of unsupported devices can cause the server to malfunction or even failure. You will be charged to repair failure or damage caused by use of such products even within warranty period. Express5800/R120f-1M User’s Guide 15 Warnings and Additions to This Document Handling precautions (for anti-static measures) The server contains electronic components sensitive to static electricity. Avoid failures caused by static electricity when installing or removing any optional devices. • Wearing Anti-static Wrist Strap Or Anti-static Gloves Wear a wrist strap on your wrist and connect the wire to the chassis. If there is no wrist strap, touch an unpainted metal surface of the chassis connected to the ground to discharge static electricity from your body before touching the component. Touch the metal part occasionally to discharge the static electricity while working on the component. • Checking the Workplace − Work on an anti-static floor or concrete floor. − If you work on a place where static electricity is likely to be generated (e.g. carpet), be sure to provide anti-static protection. • Using the Work Table Place the server on a mat with Electrostatic Discharge (ESD) protection. • Clothing • − Do not wear wool or synthetic clothes. − Wear anti-static shoes. − Remove any kind of metal accessories such as a ring, bracelet or wrist watch. Handling of Components − Keep the component in an anti-static bag until you install it to the server. − Hold the component by the edges to avoid touching any terminals or mounting parts. − Place the component in an anti-static bag when storing or moving them. • Handling of Cables When connecting a cable (e.g., LAN cable), static electricity may also be charged due to friction against the floor. Connecting the charged cable with an I/O device may cause damage to the devices in the system. It is recommended to use a product such as electrostatic discharge kit to eliminate the static charge before connecting the cable. • Installing and Uninstalling the Optional Device − To avoid electric hazard and malfunction, be sure to turn off the power switch of the server and unplug the power cord from the outlet before installing or uninstalling any optional device. − If the device is hot-swappable, you do not need to turn off the power switch. − The device contains static-sensitive electronic components. When installing or uninstalling the optional device, wear an anti-static wrist strap on your wrist to avoid a failure caused by the static electricity. To use the strap, connect the wire to the chassis. 16 Express5800/R120f-1M User’s Guide Warnings and Additions to This Document Tips for your health and safety Using a computer extensively may affect different parts of your body. Here are tips you should follow while working on a computer to minimize strain on your body. Keep proper posture The basic body position for using a computer is sitting straight with your hands on the keyboard parallel with the floor, and your eyes directed slightly downward toward the monitor. With the proper posture described above, no unnecessary strain is applied on any part of your body, in other words when your muscles are most relaxed. Working on the computer with bad posture such as hunching over or being too close to the monitor could cause fatigue or deteriorated eyesight. Adjust the angle of your display Most display units are designed for adjustment of the horizontal and vertical angles. This adjustment is important to prevent the screen from reflecting bright lights and to make the display contents easy to see. Working without adjusting the display to a comfortable angle makes it difficult for you to maintain a proper posture and you will get tired easily. Adjust the viewing angle before use. Adjust the brightness and contrast of the display Display screens have functions to control brightness and contrast. The most suitable brightness/contrast depends on age, individuals, and environment, so adjust it to suit your preferences. A too bright or too dark display is bad for your eyes. Adjust the angle of keyboard Some keyboards are ergonomically designed, which allow the angle to be adjusted. Adjusting the angle of the keyboard is effective to reduce tension on your shoulders, arms, and fingers. Clean your equipment Keeping your equipment clean is important not only for the appearance but also for functional and safety reasons. A dusty monitor makes it difficult to see the display contents, so clean it regularly. Take rest breaks When you feel tired, take a break. Light exercise is also recommended. Express5800/R120f-1M User’s Guide 17 1 NEC Express5800 Series Express5800/R120f-1M General Description This chapter introduces the features of this server and the name of each part. 1. Introduction 2. Accessories Verify the condition of your server's accessories. 3. Standard Features This section describes the server’s features and the server management. 4. Names and Functions of Parts This section describes the name of each part contained in this server. 18 Express5800/R120f-1M User’s Guide Chapter 1 1. General Description 1. Introduction Introduction Thank you for purchasing this NEC Express5800 Series product. ® ® This high performance server is powered by the latest microprocessor "Intel Xeon processor. NEC’s latest technology and architectures realize high-power and high-speed operation that cannot be matched by existing servers. The server is designed with consideration of not only reliability but also expandability, which enables you to use it as a network server. Read this document before using the server thoroughly to fully understand handling of Express5800 Series Server and appreciate its functions to the maximum extent. Express5800/R120f-1M User’s Guide 19 Chapter 1 General Description 2. 2. Accessories Accessories The carton box contains various accessories which are required for setup or maintenance. Make sure you have them all for future use. • Front Bezel • Bezel Lock Key (attached to Front Bezel) • Slide Rails • EXPRESSBUILDER • Safety Precautions and Regulatory Notices • SAS/SATA cable (RAID controller is unmounted) • Getting Started *1 *1 Instruction manuals are stored in EXPRESSBUILDER. Adobe Reader is required to read or print them. Make sure you have all accessories and inspect them. If an accessory is missing or damaged, contact your sales representative. Important 20 The chassis serial number plate and maintenance label is located on the server. If the serial number does not match the number on the warranty, you may not be guaranteed against failure even within the warranty period. Contact your sales representative if they do not match. Express5800/R120f-1M User’s Guide Chapter 1 General Description 3. 3. Features Features The server has the following features: High performance • ® ® Intel Xeon processor – N8101-768F : E5-2603 v3 (1.60GHz 6Core) – N8101-769F : E5-2609 v3 (1.90GHz 6Core) – N8101-770F : E5-2620 v3 (2.40GHz 6Core) – N8101-773F : E5-2640 v3 (2.60GHz 8Core) – N8101-775F : E5-2650L v3 (1.80GHz 12Core) – N8101-776F : E5-2660 v3 (2.60GHz 10Core) – N8101-778F : E5-2670 v3 (2.30GHz 12Core) – N8101-779F : E5-2690 v3 (2.60GHz 12Core) – N8101-930F : E5-2695 v3 (2.30GHz 14Core) – N8101-931F : E5-2697 v3 (2.60GHz 14Core) – N8101-932F : E5-2698 v3 (2.30GHz 16Core) – N8101-933F : E5-2699 v3 (2.30GHz 18Core) • Turbo Boost Technology feature *1 • Hyper Threading Technology feature *1 • High-speed memory access (DDR4 1600/1866/2133 supported) *2 • High-speed disk access (SATA 6Gbps / SAS 12GB/s supported) • High-speed 10GBASE-SFP+ / 10GBASE-T / 1000BASE-T/100BASE-TX / 10BASE-T interface (10Gbps / 1Gbps / 100Mbps / 10Mbps supported) High reliability • Processor throttle-ring feature • Memory monitoring feature (error correction/error detection) • Memory degeneracy feature (logical isolation of a failed device) • Memory x4 SDDC feature • Memory mirroring, memory LockStep (x8 SDDC), memory sparing features • Memory throttle-ring feature • Bus parity error detection • Temperature detection • Error detection • Internal fan monitoring feature • Internal voltage monitoring feature • Power redundant feature (hot swapping supported) • RAID System (Disk Array) (An option card is required.) • Auto rebuild feature (hot swapping supported) • BIOS password feature • The security lock that comes with Front Bezel • Redundant fan (hot swapping supported) • HDD (hot swapping supported) Express5800/R120f-1M User’s Guide 21 Chapter 1 General Description 3. Features Management Utilities • NEC ESMPRO • ExpressUpdate • Remote controlling feature (EXPRESSSCOPE Engine 3) • RAID System management utility (Universal RAID Utility) • Hard disk drive monitoring • Power supply monitoring Power saving and noiseless design • Selection of power unit appropriate to environment, work load, and configuration • Power consumption monitoring feature • Power control feature • 80 PLUS Platinum / Titanium certified high efficiency power supply *4 ® • Fan control appropriate to environment, work load, and configuration • Silent sound design • Enhanced Intel SpeedStep Technology supported • Cold redundant feature ® Expandability • PCI Express 3.0 (x8 lanes): 1 slot (Full height) *5 • PCI Express 3.0 (x8 lanes): 1 slot (Low profile) *5 • PCI Express 3.0 (x8 lanes): 1 slot (dedicated to RAID Controller) • LOM card slot (x8 lanes): 1 slot (dedicated to LOM card) • Large capacity memory of up to 768 GB *3 • Can upgrade to multi-processor system with up to two processors • Expansion Bay (for hard disk drives): 8 slots • Optical disk drive bay provided as standard • USB3.0 interface (Front: 2 ports, rear: 2 ports, internal: 1 port) • USB2.0 interface (Rear: 2 ports, internal: 2 ports) • Management LAN port (1 port) • With optional LOM card, two to four ports can be added. Ready to use • No cable connection is required to install a hard disk drive and additional power supply unit (hot swap supported). • Slide rails for each installation Many built-in Features • 22 Redundant power supply system supported (valid when optional power supply unit is installed) • El Torito Bootable CD-ROM (no emulation mode) format supported • Software power-off • Remote power-on feature • AC-Link feature • Remote console feature • Power switch mask • Connector for display unit provided on front panel • Baseboard Management Controller (BMC) conforming to IPMI v2.0 Express5800/R120f-1M User’s Guide Chapter 1 General Description 3. Features Self-diagnosis • Power On Self-Test (POST) • Test and Diagnosis (T&D) utility Easy setup • EXPRESSBUILDER (setup utility) • BIOS Setup utility (SETUP) Maintenance features • Off-line Tools • Memory dump feature using DUMP Switch • Feature to back up and restore BIOS/BMC settings using EXPRESSSCOPE Profile Key ® *1: Unsupported on Xeon processor E5-2603 v3, E5-2609 v3 embedded models. *2: Processor core speed depends on processor type, number and type of DIMMs installed. *3: In 2-CPU configuration. Up to 384 GB in 1-CPU configuration. *4: When N8181-118F power unit is installed. Power supply unit N8181-121F/122F/123F is compliant to 80 Plus® Platinum. *5: Can be changed to PCI Express 3.0: 1 slot (x16 lanes) by using optional riser card. Express5800/R120f-1M User’s Guide 23 Chapter 1 3.1 General Description 3. Features Firmware and Software Version Management Use of NEC ESMPRO Manager and ExpressUpdate Agent allows you to manage versions of firmware and software as well as update them by applying update packages. This feature automatically updates modules without stopping the system just by specifying the updating packages from NEC ESMPRO Manager. 24 Express5800/R120f-1M User’s Guide Chapter 1 General Description 4. 4. Names and Functions of Parts Names and Functions of Parts This section describes the names of the server parts. 4.1 Front View (With Front Bezel) (7) (6) (5) (1) (4) (3) (2) (1) Front Bezel (4) POWER CAPPING LED The cover to protect the front of the server. This cover can be locked with the provided Bezel Lock Key. This LED indicates enabled/disabled status of power capping feature. (See page 34.) (2) Key Slot The slot for Bezel Lock Key that is used to lock Front Bezel. (5) STATUS 1, 2 LED This LED indicates the server status. (See page 32.) (3) LINK/ACT LED (6) Unit ID (UID) LED This LED turns on when the server is connected to the network. (See page 34.) (3)-1: LAN connector 1 This LED turns on when UID Switch is pressed. Commands from the software also cause it to turn on or flash. (See page 34.) (7) POWER LED This LED indicates power status of server. (See page 32.) (3)-2: LAN connector 2 (3)-3: LAN connector 3 (3)-4: LAN connector 4 LEDs for LAN3 and LAN4 are lit when optional LOM card (N8104-154/156) is installed. Express5800/R120f-1M User’s Guide 25 Chapter 1 General Description 4.2 4. Names and Functions of Parts Front View (Without Front Bezel) (16)-1(16)-2 (14) (17) (12) (15) (18) (13) (11) (8)-2 (8)-0 (8)-1 (9) (10) (9) (8)-4 (8)-3 (10) (9) (8)-5 (10) (9) (10) (9) (10) (8)-7 (21) See (3) to (5) on previous page. (20) (22) (8) 2.5-inch had disk drive bay (15) BMC RESET Switch The bay where hard disk drives are installed. The sequential numbers indicate the corresponding slot numbers. All bays include Dummy Trays. (9) DISK Access LED The LED provided for each hard disk drive. This LED is lit when hard disk drive is accessed. (See page 35.) The switch to reset BMC of this server. Use the switch only when there is a problem with EXPRESSSCOPE Engine 3 (BMC). To use this switch, press it at least five seconds. (16) STATUS 1, 2 LED This LED indicates the server status. (See page 32.) (17) POWER CAPPING LED This LED indicates enabled/disabled status of power capping feature. (See page 34.) (10) DISK STATUS LED The LED provided for each hard disk drive. This LED indicates hard disk status. (See page 35.) (18) LINK/ACT LED This LED turns on when the server is connected to the network. (See (3) on the previous page.) (11) POWER Switch/LED The switch to turn the server on and off. Press once to turn on the server. POWER LED lights when it is on. Press it again to turn off the server. Hold down the switch for 4 seconds or longer to forcibly turn off the server. (See page 32.) (19) USB connectors (front) These connectors are used to connect devices that support the USB interface. (20) Pull-out Tab A label indicating the part number and serial number of the server is located on Pull-out Tab. (12) Unit ID (UID) Switch/LED The switch to turn on and off UID LED. Pressing the switch once turns on UID LED and pressing again turns off the LED. Commands from the software also cause it to turn on or flash. (See page 34.) (21) Display connector Connect a display unit. This connector is exclusively used with the display connector on rear panel. (22) Optical disk drive bay (13) RESET switch Press this switch to reset the server. (14) DUMP Switch (NMI) When DUMP Switch is pressed, memory dump is performed. 26 (8)-6 (19) Express5800/R120f-1M Bay to install an optical disk drive. Either of the following drive can be installed. – DVD-ROM drive – DVD SuperMULTI drive User’s Guide Chapter 1 4.3 General Description 4. Names and Functions of Parts Rear View (1) (4) (2) (5) (13) (14) (12) (6) (18) (7) (15) (3) (8) (11) (9) (9) (12) (11) (10)-1 (1) Power unit (Power supply slot 1) The power unit supplies DC power to the server. (2) AC Inlet This socket is used to connect the power cord. The LED indicates the transfer speed of LAN ports. (See page 36.) (12) Management LAN connector A LAN connector which supports 1000BASE-T/100BASE-TX/10BASE-T. This port cannot be used as a data LAN port. This port is used for connecting to EXPRESSSCOPE Engine 3. (4) Thumbscrew Used to secure the top cover. Slot to install a full-height PCI card. Assigned PCI slot number is "1C". (13) Serial port A (COM) connector This connector is used to connect devices that support a serial interface. Note that it is not possible to directly connect to a leased line. (6) Slot for low-profile PCI card Slot to install a low-profile PCI card. Assigned PCI slot number is "1D". (14) Display connector The connector to connect a display unit. This connector is exclusively used with the display connector on front panel. (7) Blank cover (for power unit #2) Remove this cover to install an optional power unit. (8) USB connectors These connectors are used to connect devices that support the USB interface. (15) UID Switch/LED The switch to turn on and off UID LED. Pressing the switch once turns on UID LED and pressing again turns off the LED. Commands from the software also cause it to turn on or flash. (See page.34) (9) LINK/ACT LED *1 The LED indicates the access status of LAN. (See page 36.) (10) LAN connectors *1 1000BASE-T/100BASE-TX/10BASE-T supported network connectors (10)-1: LAN port connector 1 (10)-2: LAN port connector 2 (10)-3: LAN port connector 3 (10)-4: LAN port connector 4 (10)-3 (10)-4 (11) SPEED LED *1 (3) AC POWER LED The LED indicates power supply status. (See page 37.) (5) Slot for full-height PCI card (10)-2 *1 LOM card is optional. The figure above shows when N8104-154 is instaled. If Shared BMC LAN feature is enabled in ROM Utility, LAN connector 1 can also be used as the management LAN port. Sharing port is not recommended from the point of performance and security. Express5800/R120f-1M User’s Guide 27 Chapter 1 4.4 General Description 4. Names and Functions of Parts External View (2) (1) (4) (3) (4) (1) Top Cover (2) Release Button. (3) Fan Unit Top Cover (4) Latch for fixing Fan Unit Top Cover 28 Express5800/R120f-1M User’s Guide (2) Chapter 1 4.5 General Description 4. Names and Functions of Parts Internal View (5) (4) (2) (6) (11)-2 (3)-1 (7) (8) (3)-2 (3)-3 (9) (3)-4 (3)-5 (3)-6 (3)-7 (3)-8 (10) (1) (1) (11)-1 (12) Front Panel Board (5) DIMM (optional) (2) Backplane (6) Support bar (3) Cooling Fan (7) Motherboard -1 FAN1F/R -2 FAN2F/R -3 FAN3F/R -4 FAN4F/R -5 FAN5F/R -6 FAN6F/R (optional) -7 FAN7F/R (optional) -8 FAN8F/R (optional) FAN1 to FAN5 are factory installed. FAN6 to FAN8 are required in 2-CPU configuration. (8) Slot dedicated to LOM Card Assigned PCI slot number if "1B". (4) (9) PCI Riser Card (10) Slot dedicated to RAID Controller Assigned PCI slot number if "1A". (11) Power Supply Unit (12) Battery tray for RAID Controller Processor (Optional) (mounted below the heat sink) Express5800/R120f-1M User’s Guide 29 Chapter 1 4.6 General Description 4. Names and Functions of Parts Motherboard (3) (4) (5) (6) (7) (8)-2 (27) (10) (13) (11) (2) (1)-1 (16) (9) (15) (17) (20) (18) (21) (22) (24) (2) (19) (23) (12) (27) (1)-2 (26) (2) (13) (8)-1 (27) 30 Express5800/R120f-1M User’s Guide (25) (14) (27) Chapter 1 (1) General Description 4. Names and Functions of Parts (17) SPI Mezzanine connector Processor (CPU) socket EXPRESSSCOPE Profile Key (SPI memory) has been installed, where BIOS and BMC configuration data is stored. Relocate it when replacing motherboard to inherit configuration data. -1: Processor #1 (CPU #1) -2: Processor #2 (CPU #2) (2) DIMM socket (3) Front panel connector (4) Fan connector (5) Power connector for fan unit (6) Power connector for SATA optical disk drive (7) Power connector for HDD BP (8) Power connector (18) Front video connector (19) TPM kit connector (21) PCI Riser Card connector (dedicated to low profile cards) For the supported card specifications, refer to Chapter 2 (1.12 PCI card). -1: Standard power unit (POW #1) -2: Optional power unit (POW #2) (9) (20) SATA connector (for optical disk drive) (22) PCI Riser Card connector (dedicated to full height cards) LOM card connector (10) Lithium battery For the supported card specifications, refer to Chapter 2 (1.12 PCI card). (11) Clear CMOS Jumper switch (12) Clear Password Jumper switch (23) SATA HDD connector (13) Unused connector (24) Connectors for external devices (See page 27.) (14) USB memory module connector (25) RAID Controller connector (15) HDD BP connector (26) USB connector (front) (16) Connector for option COM (27) USB connector (device) Connect an additional RS-232C connector kit N8117-01A to use this port as a serial port. (28) Power connector (for expansion card) Express5800/R120f-1M User’s Guide 31 Chapter 1 General Description 4. Names and Functions of Parts 4.7 Status Indicators 4.7.1 POWER LED ( ) POWER LED indicates power ON/OFF status of the server. POWER LED pattern 4.7.2 Description On (green) The server is normally powered on. Off The server is off-powered. The server is in halt status. STATUS LED 1,2 ( ) While hardware is operating normally, STATUS LED 1 lights green. STATUS LED 2 is off. STATUS LED 1 is off or STATUS LED 2 lights/flashes amber if there is a hardware failure. Tips STATUS LED 1,2 pattern STATUS LED 1 STATUS LED 2 If NEC ESMPRO is installed, you can view error logs to check the causes of failures. Description Solution On (green) Off The server is operating normally. On (green) On (amber) Initialization of BMC is in progress. Wait until initialization completes. Memory is in a degraded state Identify the device in degraded state by using BIOS Setup Utility (SETUP), and replace it as soon as possible. Flashing (green) Off − A correctable memory error has often occurred. Operating while CPU error is detected. In redundant power configuration, power is not supplied to either of power unit. Off Off The power is off. Turn on the server. POST is in progress. Wait for a while. STATUS LED will turn green after POST completes. Watchdog timer expired. Turn the power off and then turn it on. If POST screen displays any error message, take notes of the message, and contact your sales representative. Memory dump is being requested. Wait until the memory dump is completed. (e.g. when DUMP Switch is pressed) Note: It remains green if the dump is caused by software. 32 Express5800/R120f-1M User’s Guide Chapter 1 General Description STATUS LED 1,2 pattern STATUS LED 1 STATUS LED 2 Off On (amber) 4. Names and Functions of Parts Description Solution A temperature alarm was detected. Check the internal fan for dusts. Also check if the fan unit is properly connected. If the LED indication does not change, contact your sales representative. A CPU error occurred. Turn the power off and then turn it on. If POST displays any error message, take notes of the message, and contact your sales representative. Abnormal CPU temperature is detected. A PCI system error occurred A PCI parity error occurred A PCI bus error occurred. A voltage alarm was detected. Contact your sales representative. Fan error was detected. Sensor error was detected. A CPU temperature alarm was detected. An error occurred on Intel Node Manager (one of the features of EXPRESSSCOPE Engine 3). Off Flashing (amber) Power Supply Unit is failing (in power redundant configuration). Contact your sales representative. A fan alarm was detected. Check if the internal fan cable is properly connected. If the LED indication does not change, contact your sales representative. A temperature warning was detected. Check the internal fan for dusts. Also check if the fan unit is properly connected. If the LED indication does not change, contact your sales representative. A voltage warning was detected Contact your sales representative. One or more hard disk drives are failing (excluding RAID0 or non-RAID configuration). Express5800/R120f-1M User’s Guide 33 Chapter 1 4.7.3 General Description LINK/ACT LED ( 4. Names and Functions of Parts 1, 2, 3, 4) LINK/ACT LED on front panel indicates the status of LAN port. The number of ports depends on an optional LOM card installed. LINK/ACT LED pattern 4.7.4 Description On (green) The server is connected with network normally. Flashing (green) The server is accessing network. Off The server is disconnected from network. Optical Disk Drive Access LED The LED for optical disk drive at the front of the server flashes when a CD or DVD is being accessed. 4.7.5 UID LED (ID) UID LED is provided one each at the front and rear of the server. If you press UID Switch provided at the front or rear of the server, the light turns on. If you press it again, the light turns off. It flashes when commands from software are received. This LED is used to identify the target server among multiple servers installed in a rack. Especially when performing maintenance from behind the server, lighting the LED will help you to identify which server to work with. UID LED pattern 4.7.6 Description On (blue) The UID switch is pressed. Off The UID switch is not pressed. Power Capping LED Power Capping LED indicates enabled/disabled status of Power Capping feature as shown below. Power Capping LED pattern Description On (green) Power Capping feature is enabled. Flashing (green) Power Capping is enabled and power control (capping) is working. Off Power Capping feature is disabled. Note The Power Capping LED seems to be lit or flashing amber when STATUS LED is lit or flashing amber. The amber STATUS LED indicates a hardware failure. Contact your service representative. 34 Express5800/R120f-1M User’s Guide Chapter 1 General Description 4. Names and Functions of Parts LED on a hard disk drive 4.7.7 Each HDD is equipped with DISK LED. DISK LED 1 (green) DISK LED 1, 2 pattern DISK LED 1 DISK LED 2 (amber) Description DISK LED 2 Solution Flashing (green) Off Hard disk drive is being accessed. Off On (amber) (only when RAID system is configured) Hard disk drive is failing. Flashing (green) Flashing (amber ) (only when RAID system is configured) Rebuild is in progress. When the failed hard disk drive is replaced, rebuild process starts automatically (auto rebuild feature). – Off Off Hard disk drive is halted. – Important – Contact your sales representative. Observe the following precautions whenever you use the auto rebuild feature. • Do not turn off or reboot the server while a HDD is being rebuilt. • Wait at least 90 seconds before installing a HDD after removing one. • Do not replace a HDD while another HDD is being rebuilt. Express5800/R120f-1M User’s Guide 35 Chapter 1 4.7.8 General Description 4. Names and Functions of Parts LEDs for LAN connectors The LAN connectors have LINK/ACT LED and SPEED LED. The figure below shows when an optional LOM card N8104-154 is installed. SPEED LED LINK/ACT LED SPEED LED Data LAN connector Management LAN connector LINK/ACT LED • LINK/ACT LED ( 1, 2, 3, 4, M) This LED indicates the state of the LAN port. LINK/ACT LED pattern • Description On (green) The server is connected with network normally. Flashing (green) The server is accessing network. Off The server is disconnected from network. SPEED LED ( 1, 2, 3, 4, M) This LED indicates which network interface is used. SPEED LED pattern 36 Description On (amber) The port is operating with 1000BASE-T interface. On (green) The port is operating with 100BASE-TX interface. Off The port is operating with 10BASE-T interface. Express5800/R120f-1M User’s Guide Chapter 1 General Description 4. Names and Functions of Parts AC POWER LED on Power Unit 4.7.9 The power unit is equipped with AC POWER LED. AC POWER LED AC POWER LED pattern Description Solution On (green) The server is powered on. – Flashing (green) The power cable is connected and AC power is supplied. – Cold Redundant feature is enabled. (See page 95.) – On (amber) The power cable is not connected in redundant power configuration. Connect the power cable. Power unit is failing. Contact your sales representative. Flashing (amber) Power unit is failing. Off The power is not supplied to the server. Express5800/R120f-1M Connect the power cable. If it is already connected, contact your sales representative. User’s Guide 37 2 NEC Express5800 Series Express5800/R120f-1M Preparations This chapter describes preparations for using this server. 1. Installing Internal Optional Devices You can skip this section if you did not purchase any optional devices. 2. Installation and Connection Place the server in a suitable location and connect cables following this section. 38 Express5800/R120f-1M User’s Guide Chapter 2 Preparations 1. 1. Installing Internal Optional Devices Installing Internal Optional Devices This section describes the instructions for installing supported optional devices and precautions. If you did not purchase any optional device requiring installation, you may skip this section. • We recommend that optional devices be installed by a maintenance Important service staff from your maintenance service company authorized by NEC. • Use only the devices and cables specified by NEC. You will be charged to repair damages, malfunctions, and failures caused by the use of any devices or cables not specified for use with this server even within the warranty period. 1.1 Safety Precautions Be sure to observe the following precautions to install and remove optional devices properly and safely. WARNING Be sure to observe the following precautions to use the server safety. Failure to observe the precautions may cause death or serious injury. For details, refer to Safety Precautions and Regulatory Notices. • Do not disassemble, repair, or modify the server. • Do not remove the lithium battery, NiMH battery, or Li-ion battery. • Disconnect the power plug when installing and removing devices. CAUTION Be sure to observe the following precautions to use the server safely. Failure to observe the precautions may cause burns, injury, and property damage. For details, refer to Safety Precautions and Regulatory Notices. • Do not drop • Do not leave the server being pulled out. • Make sure to complete installation. • Do not install with the cover removed. • Do not get your fingers caught. • High temperature • Electrical shock Express5800/R120f-1M User’s Guide 39 Chapter 2 Preparations 1.2 1. Installing Internal Optional Devices Anti-static Measures The server contains electronic components sensitive to static electricity. Avoid failures caused by static electricity when installing or removing any optional devices. • Wearing Anti-static Wrist Strap Or Anti-static Gloves Wear a wrist strap on your wrist and connect the wire to the chassis. If there is no wrist strap, touch an unpainted metal surface of the chassis connected to the ground to discharge static electricity from your body before touching the component. Touch the metal part occasionally to discharge the static electricity while working on the component. • Checking the Workplace − Work on an anti-static floor or concrete floor. − If you work on a place where static electricity is likely to be generated (e.g. carpet), be sure to provide anti-static protection. • Using the Work Table Place the server on a mat with Electrostatic Discharge (ESD) protection. • Clothing • − Do not wear wool or synthetic clothes. − Wear anti-static shoes. − Remove any kind of metal accessories such as a ring, bracelet or wrist watch. Handling of Components − Keep the component in an anti-static bag until you install it to the server. − Hold the component by the edges to avoid touching any terminals or mounting parts. − Place the component in an anti-static bag when storing or moving them. • Handling of Cables When connecting a cable (e.g., LAN cable), static electricity may also be charged due to friction against the floor. Connecting the charged cable with an I/O device may cause damage to the devices in the system. It is recommended to use a product such as electrostatic discharge kit to eliminate the static charge before connecting the cable. • Installing and Uninstalling the Optional Device − To avoid electric hazard and malfunction, be sure to turn off the power switch of the server and unplug the power cord from the outlet before installing or uninstalling any optional device. − If the device is hot-swappable, you do not need to turn off the power switch. − The device contains static-sensitive electronic components. When installing or uninstalling the optional device, wear an anti-static wrist strap on your wrist to avoid a failure caused by the static electricity. To use the strap, connect the wire to the chassis. 40 Express5800/R120f-1M User’s Guide Chapter 2 Preparations 1.3 1. Installing Internal Optional Devices Overview of Installation and Removal Install/remove components by using the following procedure. Installing/removing internal components except for hard disk drives, fan unit, and power supply unit should be done after dismounting the server from the rack. It is recommended that more than one person removes the server from the rack. CAUTION Be sure to observe the following precautions to use the server safely. Failure to observe the precautions may cause burns, injury, and property damage. For details, refer to Safety Precautions and Regulatory Notices. • Do not drop the server • Do not leave the server pulled out of the rack • Replace the cover after installing components • Beware of high temperatures • Do not get your fingers caught when installing components 1. If the server is mounted on a rack, use the UID switch to identify the target server. See Chapter 2 (1.4 Confirming Servers (UID Switch)). 2. Remove Front Bezel. See Chapter 2 (1.5 Removing Front Bezel). 3. If the server is ON, turn it off. See Chapter 3 (6. Turning Off the Server). 4. Disconnect the power cord from the outlet and the server. Important • After disconnecting the power cord from the server, wait for at least 30 seconds before continuing to work because the components such as cooling fan on the motherboard might still be operating for about 30 seconds even after the power cord was disconnected. • Make sure the AC POWER LED on power supply unit is unlit. 5. You need to pull out the server from rack and put it on a flat rigid desk when installing or removing the optional components. See Chapter 2 (2.1 Installation) for details. Important Do not leave the server being pulled out from the rack. If you are going to install a hard disk drive only, go to step 10. 6. Remove Top Cover. See Chapter 2 (1.6 Removing Top Cover). 7. Depending on the components to be installed or removed, follow the procedure in order. See Chapter 2 (1.7 TPM Kit) to (1.16 Use of Internal Hard Disk Drives in the RAID System). 8. Attach Top Cover. See Chapter 2 (1.17 Installing Top Cover). Express5800/R120f-1M User’s Guide 41 Chapter 2 Preparations 1. Installing Internal Optional Devices 9. Mount the server onto the rack. See Chapter 2 (2.1.2 (1) Installation). 10. Install hard disk drives See Chapter 2 (1.18 Hard Disk Drive). 11. Install power supply units See Chapter 2 (1.19 Power Supply Unit). 12. Attach Front Bezel. See Chapter 2 (1.20 Installing Front Bezel). This is the end of the installation or removal procedures for internal optional devices. Continue the setup with reference to Chapter 2 (2.2 Connection). 42 Express5800/R120f-1M User’s Guide Chapter 2 Preparations 1.4 1. Installing Internal Optional Devices Confirming Servers (UID Switch) Using UID (Unit ID) Switch helps you to identify the target server. When the server is working, before you turn the server off or disconnect a cable from the server, be sure to identify the target server by using UID Switch first. To turn UID LED on, press UID Switch. When it is pressed again, the LED will be off. UID switch / LED FRONT REAR UID switch / LED Express5800/R120f-1M User’s Guide 43 Chapter 2 Preparations 1.5 1. Installing Internal Optional Devices Removing Front Bezel You need to remove the front bezel when pressing the POWER switch or removing the top cover. 1. Insert the attached Bezel Lock Key into the key slot and turn the key to the front bezel side while pressing it lightly to release the lock. Unlocked Locked 2. Hold the right end of front bezel and pull it toward you, and remove the right end from the chassis. 3. Next, hold the left end of front bezel and pull it toward you, and remove the left end from the chassis. If you fail to remove the front bezel properly, the front bezel might be damaged. See "Safety Precautions and Regulatory Notices" that comes with your server for proper procedure for removal. Note 44 Be careful not to press the POWER Switch. Express5800/R120f-1M User’s Guide Chapter 2 Preparations 1.6 1. Installing Internal Optional Devices Removing Top Cover You need to remove top cover when installing or removing the optional component or change internal cable connection. 1. See steps 1 to 5 in Chapter 2 (1.3 Overview of Installation and Removal) for preparations. 2. Loosen thumb nut located on rear panel. 3. Slide Top Cover toward the rear of the server while pressing Release Button on the cover. 4. Lift the cover, and remove it from the server. Express5800/R120f-1M User’s Guide 45 Chapter 2 Preparations 1.7 1. Installing Internal Optional Devices TPM Kit This section describes the procedure for installing optional TPM Kit. Connector for TPM Kit 1.7.1 Installation Install TPM Kit in the following procedure. 1. See steps 1 to 6 in Chapter 2 (1.3 Overview of Installation and Removal) for preparations. 2. Install TPM Kit and secure it by pushing the nylon rivet attached to TPM Kit. Important The TPM kit once installed cannot be removed. Ask your service representative if you want to remove the TPM kit. 46 Express5800/R120f-1M User’s Guide Chapter 2 Preparations 1.8 1. Installing Internal Optional Devices Processor (CPU) You can configure the multi-processor system by adding an optional processor (called CPU hereafter). Important • You must avoid static electricity to work with the procedure below. For details, see Chapter 2 (1.2 Anti-static Measures). • Make sure to use the CPU authorized by NEC. Installing a third-party CPU may cause a failure of the CPU as well as the motherboard. Repair of the server due to failures or damage resulted from installing such a CPU will be charged. Tips – After adding the processor, Windows may record the event log to System catogory of Event Viewer, but it is no problem for operation. 1.8.1 Maximum number of processor cores supported by this server The maximum number of processor cores (logical processors) available on the server depends on the architecture (x86 architecture) and OS specs. Maximum number of processor cores The maximum number of The maximum number of logical logical processors processors supported by this supported by OS server Microsoft Windows Server 2008 Standard Microsoft Windows Server 2008 Enterprise 32 *1 32 Microsoft Windows Server 2008 R2 Standard (x64) Microsoft Windows Server 2008 R2 Enterprise (x64) 256 *1 72 Microsoft Windows Server 2012 Standard Microsoft Windows Server 2012 Datacenter Microsoft Windows Server 2012 R2 Standard Microsoft Windows Server 2012 R2 Datacenter 640 *1 72 VMware ESXi 5.1 160 72 VMware ESXi 5.5 320 72 OS *1: When Hyper-V is used, the maximum number of logical processors is as shown below: Windows Server 2008: 24 Windows Server 2008 R2: 64 Windows Server 2012, Windows Server 2012 R2: 320 Express5800/R120f-1M User’s Guide 47 Chapter 2 Preparations 1.8.2 1. Installing Internal Optional Devices Installation Follow steps below to install the CPU. 1. See steps 1 to 6 in Chapter 2 (1.3 Overview of Installation and Removal) for preparations. 2. Locate the CPU socket to which you are going to install a CPU. 3. Remove the screws that secure the dummy cover, and remove it. Note Keep the removed dummy cover for future use. 4. Remove the protective cover from the CPU socket. Note 48 Keep the removed protective cover for future use. Express5800/R120f-1M User’s Guide Chapter 2 Preparations 1. Installing Internal Optional Devices 5. Push down the socket lever marked with " the lever until it stops. →" once to unlatch it from the hook, then slowly open 6. Push down the socket lever marked with "← the lever until it stops. " once to unlatch it from the hook, then slowly open 7. Lift the plate. Important Do not touch the socket contacts. Express5800/R120f-1M User’s Guide 49 Chapter 2 Preparations 1. Installing Internal Optional Devices 8. Put the additional CPU on the CPU socket slowly and gently. For easy installation, hold edges of CPU with your thumb and index fingers so that the notch is aligned with the key on the CPU socket. Important • Be sure to hold the CPU only at the edges. • Pay attention not to touch the bottom of the CPU (pin section). Note • Insert the CPU while aligning the notch on the CPU with the key on the CPU socket. • Bring down the CPU straight without tilting or sliding it in the socket. 9. Lightly push the CPU to the CPU socket, and close the plate. 10. Close the socket lever marked with "← 50 " to fix it. Express5800/R120f-1M User’s Guide Chapter 2 Preparations 1. Installing Internal Optional Devices 11. Close the socket lever marked with " →" to fix it. 12. Put the heat sink on the CPU and fix the heat sink with four screws. Temporarily tighten the four screws diagonally, then tighten them securely. Make sure that the screw aligns with the screw hole. If not, the screw may damage the motherboard. 13. Make sure that the heat sink is installed on a level with the motherboard. REAR FRONT Note • If the heat sink is not level, remove it, and then install it again. The following probably causes the heat sink not to be level: – The CPU is not positioned correctly. – All screws are not completely tightened. • Do not move the secured heat sink. Express5800/R120f-1M User’s Guide 51 Chapter 2 Preparations 1. Installing Internal Optional Devices 14. Install an additional fan unit provided with additional CPU board. Remove fan cover from the slot where you are going to install an additional fan unit. 15. Install the three additional fan units 16. Continue to install or remove internal optional devices, mount and connect the server, and turn it on. 17. Run BIOS Setup Utility (SETUP) to confirm the following settings. See Chapter 2 (1. System BIOS) in "Maintenance Guide". Advanced → Processor Configuration → Processor Information [CPU ID] [L2 Cache RAM] [L3 Cache RAM] 52 Express5800/R120f-1M User’s Guide Chapter 2 Preparations 1.8.3 1. Installing Internal Optional Devices Replacement / Removal Important • Do not remove any CPU unless it is failed. • To remove the heat sink from the CPU, first turn the heat sink to the left and right lightly to make sure that the heat sink can be apart from the CPU. Removing the heat sink with it adhering to the CPU may cause the CPU and/or CPU socket to be defected. • If you fail to mount dust-proof cover and dummy cover to the slot where CPU is removed, the cooling effect in the server will deteriorate. It may cause a malfunction of the server. To remove CPU, reverse the installation procedure. Perform the following steps if using the server with the CPU being removed. 1. Mount the protective cover to CPU socket. 2. Secure the dummy cover to the slot with four screws. 3. Remove the additional fan unit. 4. Mount the fan cover. Express5800/R120f-1M User’s Guide 53 Chapter 2 Preparations 1.9 1. Installing Internal Optional Devices DIMM Install a DIMM (Dual Inline Memory Module) to a DIMM socket on the motherboard in the server. The motherboard provides twenty-four sokets to install DIMMs. Important • You must avoid static electricity to work with the procedure below. For details, see Chapter 2 (1.2 Anti-static Measures). • Use only the specified DIMMs. Installing a DIMM from a third party may damage not only the DIMM but the motherboard. You will be charged to repair failures or damages caused by the use of such products even within the warranty period. Tips Up to 768 GB (32 GB x 24) can be installed in 2-CPU configuration. Up to 384 GB (32 GB x 12) can be installed in 1-CPU configuration. No DIMM is factory installed in standard configuration. 1.9.1 Maximum supported memory size The maximum available memory size on the server depends on the architecture and OS specs. List of maximum memory sizes The maximum OS memory size The maximum memory size supported on the server supported on each OS Microsoft Windows Server 2008 Standard *1 4 GB (If using HW-DEP feature) 4GB * Default factory settings About 2 GB (If not using HW-DEP feature) Note: If you are not using the HW-DEP feature, set Execute Disable Bit (XD Bit) to Disabled in the BIOS settings. Microsoft Windows Server 2008 R2 Standard 32GB 32GB Microsoft Windows Server 2008 Enterprise *1 64GB 64GB Microsoft Windows Server 2008 R2 Enterprise *1 2TB 768GB Microsoft Windows Server 2012 Standard *1 Microsoft Windows Server 2012 Datacenter *1 Microsoft Windows Server 2012 R2 Standard *1 Microsoft Windows Server 2012 R2 Datacenter *1 4TB 768GB VMware ESXi 2TB 768GB 4TB 768GB 5.1 *2 VMware ESXi 5.5 *2 *1 *1: Shown below is the maximum memory size when Hyper-V is used: - Windows Server 2008 Standard, Windows Server 2008 R2 Standard : 32GB - Windows Server 2008 Enterprise, Windows Server 2008 R2 Enterprise : 1TB - Windows Server 2012 ,Windows Server 2012 R2: 4TB *2: Up to 1 TB on virtual machine. 54 Express5800/R120f-1M User’s Guide Chapter 2 Preparations 1.9.2 1. Installing Internal Optional Devices Memory Clock The server supports the memory clock speed of DDRL4-1600/1866/2133MHz. However, the actual memory clock speed depends on CPU and memory configuration. (The all of DIMMs operate at the same clock speed.) N code (CPU) N8101-768F (E5-2603v3) N8101-769F (E5-2609v3) N8101-770F (E5-2620v3) N8101-773F (E5-2640v3) Number of DIMMs DIMM type (per 1 CPU) N8102-610 4GB additional memory board (1x4GB/R) N8102-611F 8GB additional memory board (2x4GB/R) N8102-612F 16GB additional memory board (2x8GB/R) N8102-613F 32GB additional memory board (2x16GB/R) N8102-614F 64GB additional memory board (2x32GB/LR) N8102-618 16GB additional memory board (2x8GB/R) N8102-619 32GB additional memory board (2x16GB/R) N8102-622 24GB additional memory board (3x8GB/R) N8102-623 48GB additional memory board (3x16GB/R) N8102-610 4GB additional memory board (1x4GB/R) N8102-611F 8GB additional memory board (2x4GB/R) N8102-612F 16GB additional memory board (2x8GB/R) N8102-613F 32GB additional memory board (2x16GB/R) N8102-614F 64GB additional memory board (2x32GB/LR) N8102-618 16GB additional memory board (2x8GB/R) N8102-619 32GB additional memory board (2x16GB/R) N8102-622 24GB additional memory board (3x8GB/R) N8102-623 48GB additional memory board (3x16GB/R) Express5800/R120f-1M User’s Guide Clock speed Up to 8 sets (16 DIMMs) 1600 MHz Up to 4 sets (8 DIMMs) 1600 MHz 5 sets (10 DIMMs) or more 1600 MHz Up to 4 sets (8 DIMMs) 1600 MHz 5 sets (10 DIMMs) or more 1600 MHz Up to 2 sets (4 DIMMs) 1600 MHz – 1600 MHz Up to 8 sets (16 DIMMs) 1866 MHz Up to 4 sets (8 DIMMs) 1866 MHz 5 sets (10 DIMMs) or more 1600 MHz Up to 4 sets (8 DIMMs) 1866 MHz 5 sets (10 DIMMs) or more 1600 MHz Up to 2 sets (4 DIMMs) 1866 MHz – 1600 MHz 55 Chapter 2 Preparations N code (CPU) N8101-775F (E5-2650Lv3) N8101-776F (E5-2660v3) N8101-778F (E5-2670v3) N8101-779F (E5-2690v3) N8101-930F (E5-2695v3) N8101-931F (E5-2697v3) N8101-932F (E5-2698v3) N8101-933F (E5-2699v3) 56 1. Installing Internal Optional Devices Number of DIMMs DIMM type (per 1 CPU) N8102-610 4GB additional memory board (1x4GB/R) N8102-611F 8GB additional memory board (2x4GB/R) N8102-612F 16GB additional memory board (2x8GB/R) N8102-613F 32GB additional memory board (2x16GB/R) N8102-614F 64GB additional memory board (2x32GB/LR) N8102-618 16GB additional memory board (2x8GB/R) N8102-619 32GB additional memory board (2x16GB/R) N8102-622 24GB additional memory board (3x8GB/R) N8102-623 48GB additional memory board (3x16GB/R) Express5800/R120f-1M User’s Guide Clock speed Up to 8 sets (16 DIMMs) 2133 MHz Up to 4 sets (8 DIMMs) 2133 MHz 5 sets (10 DIMMs) or more 1600 MHz Up to 4 sets (8 DIMMs) 2133 MHz 5 sets (10 DIMMs) or more 1600 MHz Up to 2 sets (4 DIMMs) 2133 MHz – 1600 MHz Chapter 2 Preparations 1.9.3 1. Installing Internal Optional Devices Memory RAS Feature The server supports the following RAS features. Some restrictions (e.g., DIMM installation location) are imposed on using the Memory Mirroring or Memory LockStep feature. See Chapter 2 (1.10.7 Using Memory RAS Feature) for conditions appropriate to your requirements. • • • • Standard memory feature (x4 SDDC ECC memory) *1 Memory Mirroring feature (restrictions imposed on DIMM configuration) Memory LockStep feature (x8 SDDC ECC memory) (restrictions imposed on DIMM configuration) Memory Sparing feature (restrictions imposed on DIMM configuration) *1: x4SDDC is not supported on N8102-610/611F Supported RAS features depend on additiional memory board. See the table below for RAS features supported by additiional memory board. List of features supported by additiional memory board Memory Standard Memory N code LockStep feature Mirroring feature Product name feature (x4 SDDC) (x8 SDDC) Memory Sparing feature N8102-610 4GB additional memory board (1x4GB/R) × × × × N8102-611F 8GB additional memory board (2x4GB/R) × × × × N8102-612F 16GB additional memory board (2x8GB/R) × × × × × × × × × × × N8102-619 32GB additional memory board (2x16GB/R) × × N8102-622 24GB additional memory board (3x8GB/R) × × × N8102-623 48GB additional memory board (3x16GB/R) × × × N8102-613F 32GB additional memory board (2x16GB/R) N8102-614F 64GB additional memory board (2x32GB/LR) N8102-618 16GB additional memory board (2x8GB/R) : Supported, ×: Not supported Express5800/R120f-1M User’s Guide 57 Chapter 2 Preparations 1.9.4 1. Installing Internal Optional Devices DIMM installation order Note DIMM installation order in 1-CPU configuration differs from that in 2-CPU configuration. In 1-CPU configuration, install two DIMMs starting from the smallest slot number. If CPU2 is not installed, CPU2_DIMM1 to CPU2_DIMM12 are disabled. In 2-CPU configuration, alternately install two DIMMs starting from the smallest slot number of each CPU. See the table below to find allowable combination of DIMMs. Any other combination of DIMMs than described in this table is not allowed. When N8102-610 4GB additional memory board is installed, any other supported memory board cannot be installed together. N8102N code 610 611F 612F 613F 614F 618 619 622 623 N8102-610 × × × × × × × × N8102-611F × × × × × × N8102-612F × × × × × × N8102-613F × × × × × × N8102-614F × × × × × × × × N8102-618 × × × × × × × N8102-619 × × × × × × × N8102-622 × × × × × × × × N8102-623 × × × × × × × × ×: Not allowed to be installed together. : Allowed to be installed together. 58 1CPU configuration 2CPU configuration 2 4 6 2 4 6 3 7 11 3 7 11 CPU1_DIMM 3 CPU1_DIMM 7 CPU1_DIMM 11 CPU1_DIMM 4 CPU1_DIMM 8 CPU1_DIMM 12 5 3 1 5 3 1 9 5 1 9 5 1 4 8 12 4 8 12 CPU1_DIMM 10 CPU1_DIMM 6 CPU1_DIMM 2 CPU1_DIMM 9 CPU1_DIMM 5 CPU1_DIMM 1 CPU2_DIMM 3 CPU2_DIMM 7 CPU2_DIMM 11 CPU2_DIMM 4 CPU2_DIMM 8 CPU2_DIMM 12 10 6 2 10 6 2 CPU2_DIMM 10 CPU2_DIMM 6 CPU2_DIMM 2 CPU2_DIMM 9 CPU2_DIMM 5 CPU2_DIMM 1 Express5800/R120f-1M User’s Guide Chapter 2 Preparations 1.9.5 1. Installing Internal Optional Devices Installation Install a DIMM by using the following procedure. 1. See steps 1 to 6 in Chapter 2 (1.3 Overview of Installation and Removal) for preparations. 2. Open levers on left and right sides of DIMM slot, and remove the dummy cover. Note Keep the removed dummy cover for future use. 3. Push the DIMM straight into the socket. When a DIMM is inserted into the socket, the lever automatically closes. Key slot Key Important • Make sure the orientation of the DIMM. The DIMM has a notch, preventing being incorrectly inserted. • Do not apply too much pressure when you push a DIMM into the socket. Doing so can damage the socket or terminal part. 4. Continue to install or remove internal optional devices, mount and connect the server, and turn it on. 5. Confirm that no error messages are displayed in POST screen. If any error messages are displayed, see Chapter 3 (1. POST Error Message) in "Maintenance Guide". 6. Run BIOS Setup Utility, and select Memory Configuration and then Memory Information from the Advanced menu. Make sure the capacity of added DIMM is displayed properly. See Chapter 2 (1. System BIOS) in "Maintenance Guide". 7. Select Memory Configuration from the Advanced menu, and then specify Yes for Memory Retest. After that, select Save Changes and Exit to reboot. 8. Set the size of Paging File to the recommended value (Total memory size x 1.5) or more. If using a Windows OS, see Chapter 1 (7.1 Specifying Memory Dump Settings (Debug Information)) in "Installation Guide (Windows)". For other OS, follow the manual of the OS. Express5800/R120f-1M User’s Guide 59 Chapter 2 Preparations 1.9.6 1. Installing Internal Optional Devices Removal / Replacement To remove DIMM, reverse the installation procedure. Be sure to install dummy cover to the slots from where DIMMs are removed. Important Failing to install dummy cover to vacant slot may cause malfunction of the server due to insufficient cooling effect. Note When removing a defective DIMM, check error messages displayed at POST or NEC ESMPRO and check the DIMM socket where the defective DIMM is installed. Take the steps below after replacing or removing DIMMs. 1. Confirm that no error messages are displayed on POST. If any error message is displayed, see Chapter 3 (1. Post Error Message) in "Maintenance Guide". 2. Run BIOS Setup Utility, select Memory Configuration from the Advanced menu, and then specify Yes for Memory Retest. After that, select Save Changes and Exit to reboot. 3. Set the size of Paging File to the recommended value (Total memory size x 1.5) or more. If using a Windows OS, see Chapter 1 (7.1 Specifying Memory Dump Settings (Debug Information)) in "Installation Guide (Windows)". For other OS, follow the manual of the OS. 1.9.7 Using Memory RAS Feature This server has RAS feature including Standard Memory feature (x4 SDDC ECC memory), Memory Mirroring feature, Memory Sparing feature, and Memory Lock Step (x8 SDDC ECC memory) feature. SDDC (Single Device Correction) allows automatic correction of memory error (multi-bit error). Note • See List of features supported by additiional memory board in 1.10.3 Memory RAS Feature before using memory RAS feature. • Only the features that additiional memory board support can be used. The memory area on the motherboard of the server is divided into four memory channels. Memory controller Memory controller Memory Mirroring, Memory Lock Step, and Memory Sparing features keep memory redundancy between memory channels by monitoring or altering memory active/inactive status, respectively. 60 Express5800/R120f-1M User’s Guide Chapter 2 Preparations 1. Installing Internal Optional Devices (1) Memory Mirroring Feature Memory Mirroring feature writes the same data into two groups of DIMMs (mirror set) corresponding with each other between memory channels (channels 0 and 1 or channel 2 and 3) to provide data redundancy. Note • Memory Mirroring feature uses channels 0 and 1 or channels 2 and 3. • To use Memory Mirroring feature, install N8102-618/619 additional memory board (two DIMMs of same model). • DIMMs used in mirror set must be of the same model number. Example: 2-CPU configuration Memory controller Data 1 Data 2 Data 3 Data 4 Mirror set #9 Mirror set #11 Mirror set #5 Mirror set #7 Mirror set #1 Mirror set #3 Data 1 Data 2 Data 3 Data 4 Memory controller Mirror set #10 Mirror set #12 Mirror set #6 Mirror set #8 Mirror set #2 Mirror set #4 Tips The operating system only recognizes a half of the total physical capacity. Express5800/R120f-1M User’s Guide 61 Chapter 2 Preparations 1. Installing Internal Optional Devices Memory Mirroring feature can be used under the following conditions: • Install DIMMs in DIMM sockets to configure a mirror set. • All the installed DIMMs should have the same capacity. • See Chapter 2 (1. System BIOS) in "Maintenance Guide", check if your server supports Memory Mirroring feature. Select Advanced → Memory Configuration → Memory Information, and check if Supported is displayed in Mirroring. • See Chapter 2 (1. System BIOS) in "Maintenance Guide", run SETUP, change parameters as shown below, save the settings, and exit from SETUP. Advanced → Memory Configuration → Memory RAS Mode → Change to Mirroring. • After restart, run SETUP again, and check if "Mirrored" is displayed for the following parameter. Advanced → Memory Configuration → Memory Information → CPUx_DIMMx Status • Installation order depends on CPU configuration. See the figure below. 1CPU 1CPU 構成 configuration 搭載順序 2CPU 2CPU 構成 configuration 搭載順序 2 4 6 2 4 6 3 7 11 3 7 11 CPU1_DIMM 3 CPU1_DIMM 7 CPU1_DIMM 11 CPU1_DIMM 4 CPU1_DIMM 8 CPU1_DIMM 12 5 3 1 5 3 1 9 5 1 9 5 1 4 8 12 4 8 12 CPU1_DIMM 10 CPU1_DIMM 6 CPU1_DIMM 2 CPU1_DIMM 9 CPU1_DIMM 5 CPU1_DIMM 1 CPU2_DIMM 3 CPU2_DIMM 7 CPU2_DIMM 11 CPU2_DIMM 4 CPU2_DIMM 8 CPU2_DIMM 12 10 6 2 10 6 2 CPU2_DIMM 10 CPU2_DIMM 6 CPU2_DIMM 2 CPU2_DIMM 9 CPU2_DIMM 5 CPU2_DIMM 1 Memory Mirroring cannot be configured in the following case: • Memory Mirroring within a specific memory channel Notes on Configuring Memory Mirroring In Memory Mirroring configuration, [Memory RAS Mode] menu is changed from "Mirroring" to "Independent" in the following cases: • • 62 When you additionally install DIMMs that unable to configure Memory Mirroring When you remove DIMMs that takes down Memory Mirroring Express5800/R120f-1M User’s Guide Chapter 2 Preparations 1. Installing Internal Optional Devices (2) Memory Lock Step Feature (x8 SDDC) In Memory Lock Step feature, the DIMMs in two groups corresponding to two memory channels (channels 0 and 1, or channels 2 and 3) is multiplexed and operated in parallel to enable x8 SDDC (x8 Single Device Data Correction). With this feature, a single device can detect and correct one to eight-bit error. Note • Memory LockStep feature uses channels 0 and 1 or channels 2 and 3. • To use Memory LockStep feature, install N8102-618/619 additional memory board (two DIMMs of same model). • DIMMs used in LockStep set must be of the same model number. Memory controller LockStep Set #9 LockStep Set #11 LockStep Set #5 LockStep Set #7 LockStep Set #1 LockStep Set #3 Memory controller LockStep Set #10 LockStep Set #12 LockStep Set #6 LockStep Set #8 LockStep Set #2 LockStep Set #4 Express5800/R120f-1M User’s Guide 63 Chapter 2 Preparations 1. Installing Internal Optional Devices Memory Lock Step feature can be used under the following conditions: • Install DIMMs in DIMM socket to configure a Lock Step set. • All the installed DIMMs should have the same capacity. • See Chapter 2 (1. System BIOS) in "Maintenance Guide", run SETUP, change parameters as shown below, save the settings, and exit from SETUP. Advanced → Memory Configuration → Memory RAS Mode → Change to LockStep. • After restart, run SETUP again, and check if "Lock Step" is displayed for the following parameter. Advanced → Memory Configuration → Memory Information → CPUx_DIMMx Status • Installation order depends on CPU configuration. See the figure below. 1CPU 1CPU 構成 configuration 搭載順序 2CPU 2CPU 構成 configuration 搭載順序 2 4 6 2 4 6 3 7 11 3 7 11 CPU1_DIMM 3 CPU1_DIMM 7 CPU1_DIMM 11 CPU1_DIMM 4 CPU1_DIMM 8 CPU1_DIMM 12 5 3 1 5 3 1 9 5 1 9 5 1 4 8 12 4 8 12 CPU1_DIMM 10 CPU1_DIMM 6 CPU1_DIMM 2 CPU1_DIMM 9 CPU1_DIMM 5 CPU1_DIMM 1 CPU2_DIMM 3 CPU2_DIMM 7 CPU2_DIMM 11 CPU2_DIMM 4 CPU2_DIMM 8 CPU2_DIMM 12 10 6 2 10 6 2 CPU2_DIMM 10 CPU2_DIMM 6 CPU2_DIMM 2 CPU2_DIMM 9 CPU2_DIMM 5 CPU2_DIMM 1 Memory Lock Step cannot be configured in the following cases: • • Memory Lock Step between memory channels of different memory controllers (CPU) Memory Lock Step within the same memory channel Notes on Configuring Lock Step In Memory Lock Step configuration, Memory RAS Mode menu is changed from "Lock Step" to "Independent" in the following cases: • • 64 When you additionally install DIMMs that unable to configure Memory Lock Step When you remove DIMMs that takes down Memory Lock Step Express5800/R120f-1M User’s Guide Chapter 2 Preparations 1. Installing Internal Optional Devices (3) Memory Sparing Feature Memory Sparing feature puts a memory channel 2 of a memory controller in each CPU into standby status as spare devices. If a correctable error occurs in a DIMM in the running memory controller, the feature automatically changes the running DIMM from the failed one to a DIMM in the standby state to continue the processing. Note To use Memory Sparing feature, install N8102-622/623 additional memory board (three DIMMs of same model). DIMMs installed in the system must be of the same model number. Tips The operating system recognizes the DIMMs as those with capacities less than the actual physical capacities. (The recognized capacities vary depending on the number of DIMMs and the physical capacity per DIMM.) The following table shows configuration allowable for memory sparing and system logical memory capacity. Capacity of DIMM installed Number of CPUs Number of DIMMs 8GB 16GB 1 3 16GB 40GB 6 32GB 80GB 9 48GB 120GB 12 64GB 160GB 6 32GB 80GB 12 64GB 160GB 18 96GB 240GB 24 128GB 320GB 2 Express5800/R120f-1M User’s Guide 65 Chapter 2 Preparations 1. Installing Internal Optional Devices Memory controller Standby Running Spare set #1 Spare set #3 Spare set #5 Spare set #7 Memory controller Standby Running Spare set #2 Spare set #4 Spare set #6 Spare set #8 Memory Sparing feature can be used under the following conditions: 66 • Install DIMMs in DIMM socket to configure a spare set. • DIMMs to be installed should have the same capacity. • See Chapter 2 (1. System BIOS) in "Maintenance Guide", check if your server supports Memory Sparing feature. Select Advanced → Memory Configuration → Memory Information, and check if Supported is displayed in Sparing. • See Chapter 2 (1. System BIOS) in "Maintenance Guide", run SETUP, change parameters as shown below, save the settings, and exit from SETUP. Advanced → Memory Configuration → Memory RAS Mode → Change to Sparing. • After restart, run SETUP again, and check if "Spared" is displayed for the following parameter. Advanced → Memory Configuration → Memory Information → CPUx_DIMMx Status Express5800/R120f-1M User’s Guide Chapter 2 Preparations • 1. Installing Internal Optional Devices Installation order depends on CPU configuration. See the figure below. 1CPU 1CPU 構成 configuration 搭載順序 2CPU 2CPU 構成 configuration 搭載順序 3 3 3 4 4 4 5 5 5 7 7 7 CPU1_DIMM 3 CPU1_DIMM 7 CPU1_DIMM 11 CPU1_DIMM 4 CPU1_DIMM 8 CPU1_DIMM 12 2 2 2 1 1 1 3 3 3 1 1 1 6 6 6 8 8 8 CPU1_DIMM 10 CPU1_DIMM 6 CPU1_DIMM 2 CPU1_DIMM 9 CPU1_DIMM 5 CPU1_DIMM 1 CPU2_DIMM 3 CPU2_DIMM 7 CPU2_DIMM 11 CPU2_DIMM 4 CPU2_DIMM 8 CPU2_DIMM 12 4 4 4 2 2 2 CPU2_DIMM 10 CPU2_DIMM 6 CPU2_DIMM 2 CPU2_DIMM 9 CPU2_DIMM 5 CPU2_DIMM 1 The following Memory Sparing cannot be configured. • • A DIMM of different capacity is installed. Sparing with DIMMs in different memory channel Notes on Configuring Memory Sparing In Memory Sparing configuration, Memory RAS Mode menu is changed to "Independent" in the following cases: • • When you additionally install DIMMs that unable to configure Memory Sparing When you remove DIMMs that takes down Memory Sparing Express5800/R120f-1M User’s Guide 67 Chapter 2 Preparations 1. Installing Internal Optional Devices 1.10 Flash Backup Unit for RAID Controller If a RAID Controller (N8103-176/177/178/179) is installed, use the flash backup unit (FBU) to avoid data loss caused by accidents including temporary blackout during a Write Back operation. The model of the flash backup unit to be used depends on RAID Controller. • • 1.10.1 For N8103-176/177/178, use N8103-181 Flash Backup Unit For N8103-179, use FBU provided with N8103-179. Handling precautions Observe the following when using FBU. Ignoring these precautions may cause damage to your data or other devices. • Use the FBU appropriate to the RAID Controller to be used. • The FBU is an electronic device sensitive to static electricity. Before installation, touch the metal frame part of the server to discharge the static electricity from your body. • Do not drop or bump the FBU. • For recycling and disposing of the FBU, refer to the User’s Guide that comes with the RAID Controller or Flash Backup Unit. 1.10.2 Installing N8103-181 Flash Backup Unit This section describes the procedure of installing an FBU for RAID Controller. 1. See steps 1 to 6 in Chapter 2 (1.3 Overview of Installation and Removal) for preparations. 2. Remove the two screws and remove PCI riser card. 68 Express5800/R120f-1M User’s Guide Chapter 2 Preparations 1. Installing Internal Optional Devices 3. Put the FBU on battery tray for RAID Controller. Secure the FBU bracket that comes with FBU with the screw. 4. Connect the FBU control cable (650 mm) that comes with FBU. 5. Remove the two screws from RAID Controller, and remove PCI bracket. 6. Mount the adapter to RAID Controller. Express5800/R120f-1M User’s Guide 69 Chapter 2 Preparations 1. Installing Internal Optional Devices 7. Connect the control cable of FBU to RAID Controller. Align the connector on FBU control cable with the black marking on RAID Controller, then connect the FBU control cable. 8. Remove the two screws from server chassis, and remove the RAID Controller bracket. 9. Install the RAID Controller bracket to RAID Controller using two screws you have removed in Step 6. 10. Install RAID Controller to the RAID Controller connector on motherboard, using two screws you have removed in Step 9. 11. Connect Mini SAS HD cable to RAID Controller. 70 Express5800/R120f-1M User’s Guide Chapter 2 Preparations 1. Installing Internal Optional Devices 12. Disconnect USB cable (for front) from motherboard. 13. Connect Mini SAS HD cable to RAID Controller. 14. Connect USB cable (for front) to motherboard. 15. Install support bar and PCI riser card you have removed in Steps 2 and 3. 1.10.3 Removal For removing the FBU for RAID Controller, reverse the installation procedure. Express5800/R120f-1M User’s Guide 71 Chapter 2 Preparations 1.10.4 1. Installing Internal Optional Devices Installing FBU for N8103-179 Take the steps below to install FBU. 1. See steps 1 to 6 in Chapter 2 (1.3 Overview of Installation and Removal) for preparations. 2. Remove the two screws, then remove the PCI riser card. 3. Put the FBU, provided as the standard accessory of RAID Controller, on the battery tray for RAID Controller. Then, mount the FBU bracket, provided as the standard accessory of RAID Controller, and secure it with a screw. 4. Connect the FBU control cable (750 mm), provided as the standard accessory of RAID Controller, to FBU. 5. Connect the FBU control cable (750 mm in length) and Mini SAS cable to RAID Controller. Align the black marking on connector of FBU control cable with that on connector of RAID Controller. 72 Express5800/R120f-1M User’s Guide Chapter 2 Preparations 1. Installing Internal Optional Devices 6. Remove one screw from the blank cover on the PCI riser card (removed in Step 2) on which you are going to mount the RAID Controller, then remove the blank cover. 7. Mount the RAID Controller to PCI riser card, and secure it with one screw you have removed in Step 6. 8. Mount the support bar you have removed in Steps 2 and 3. Note 1.10.5 Keep the removed blank cover for future use. Removing FBU Remove the FBU in reverse order of installation procedure. Express5800/R120f-1M User’s Guide 73 Chapter 2 Preparations 1. Installing Internal Optional Devices 1.11 LOM Card The server supports LOM Card which is the replaceable onboard network adapter. Install LOM card to the LOM Card slot on motherboard. The motherboard has one slot to install LOM Card. Important You must avoid static electricity to work with the procedure below. For details, see Chapter 2 (1.2 Anti-static Measures). 1.11.1 Installation Follow steps below to install LOM Card. 1. See steps 1 to 6 in Chapter 2 (1.3 Overview of Installation and Removal) for preparations. 2. Remove the scrw that secures the PCI riser card, and remove the PCI riser card. 3. Remove the screw from the bracket. 4. Remove the bracket. 74 Express5800/R120f-1M User’s Guide Chapter 2 Preparations 1. Installing Internal Optional Devices 5. Remove two screws from the motherboard. Screws 6. Align the pin terminals of LOM Card with the LOM Card slot, insert the card , and.secure the card with three screws. 7. Secure the bracket of LOM Card with two screws you have removed in step 3. 8. Install the port cover provided with LOM Card. Express5800/R120f-1M User’s Guide 75 Chapter 2 Preparations 1.11.2 1. Installing Internal Optional Devices Removal Remove LOM Card in reverse order of installation steps. Important To maintain the cooling effect in the server, install the blank cover in the vacant LOM Card slot. 76 Express5800/R120f-1M User’s Guide Chapter 2 Preparations 1. Installing Internal Optional Devices 1.12 PCI Card This server provides PCI slots for riser card (one Full Height PCI card and one Low Profile PCI card), a slot dedicated for LOM card, and a slot dedicated for RAID controller (total four PCI cards can be mounted). Important You must avoid static electricity to work with the procedure below. For details, see Chapter 2 (1.2 Anti-static Measures). 1.12.1 Notes Read the following notes when installing or removing a PCI card. • Do not touch the terminals of the riser cards and the leads of electronic components with your bare hand. Fingerprints and dust left on them cause the server to malfunction due to a connection failure or damage to the leads. • Available type of PCI card depends on riser card. Make sure the card type before connecting it to riser card. • The server provides no connector to connect an LED connector which is supplied in RAID Controller used to indicate disk access. • PCI slot number "1A" is assigned to the RAID controller slot, "1B" is assigned to LOM card slot, "1C" is assigned to the riser card for Full Height PCI card, and "1D" is assigned to the riser card for Low Profile PCI card. • The search order for PCI bus slot on boot is as follows. Slot 1A (dedicated to RAID Controller) → Slot 1B (LOM card slot) → Slot 1C (Full height card slot) → Slot 1D (Low profile card slot) • The PCI devices of the same type (including onboard PCI device) may be recognized in different order from those described above, depending on OS or RAID Configuration Utility. Check the slot location of PCI device by PCI bus number, device number and function number shown in the table below. PCI device Bus number Device number Function number LOM card LAN1 (when N8104-154/155/156 is installed) 05h 0 0 LOM card LAN2 (when N8104-154/155/156 is installed) 05h 0 1 LOM card LAN3 (when N8104-154/156 is installed) 05h 0 2 LOM card LAN4 (when N8104-154/156 is installed) 05h 0 3 Slot 1A dedicated for RAID Controller 01h 0 0 PCIe slot 1C (Full height) 0Ch 0 X PCIe slot 1D (Low profile) 40h 0 X PCIex16 slot 1C (Full height) 81h 0 X PCIex16 slot 1D (Low profile) C0h 0 X • If an additional LAN card is installed, it is hard to push the catch of the connector with your finger that is connected to the LAN card. Disconnect the connector pushing the catch with a standard screwdriver. At this time, be very careful for the screwdriver not to damage the LAN card. • If a bootable device such as a PCI card or USB device is added, the boot order may change. In BIOS Setup Utility, select HDD Priorities from Boot menu and confirm the boot order. Boot → HDD Priorities → Check the display If the boot device is an HDD and located under an optional RAID Controller, the display is (Bus xx Dev 00) PCI RAID Adapter. Note that the value for xx changes depending on the PCI slot where a RAID Controller is installed. Express5800/R120f-1M User’s Guide 77 Chapter 2 Preparations • 1.12.2 1. Installing Internal Optional Devices For a RAID Controller, LAN card (network boot), or Fibre Channel controller, if a hard disk drive on which an OS is installed is connected, set the option ROM for that slot to Enabled. See Chapter 2 (1. System BIOS) in "Maintenance Guide" for how to specify it. Supported PCI cards and available slots The following tables list supported cards and slots available for them. For details of the features of each card, see the manual supplied with the card. Tips If the operation performance of PCI card differs from that of PCI Slot, the PCI card operates at lower frequency. (1) Standard riser card Standard riser card Model Product name Slot number PCI standard PCI slot performance *1 PCI card type *2 #1A #1B #1C #1D PCIe 3.0 x8 lane Remarks x8 socket Transfer bandwidth (per lane) *1 8Gb/s Dedicated to RAID Controller Dedicated to LOM card Full height – – – – – – RAID Controller (2GB, RAID 0/1/5/6) [PCI Express 3.0(x8)] RAID Controller (2GB, RAID 0/1/5/6) [PCI EXPRESS 3.0(x8)] – – – – – N8103-142 SAS Controller [PCI Express 2.0(x8)] – – N8103-184 SAS Controller [PCI Express 3.0(x8)] – – N8118-01 PCI SSD Adapter [PCI Express 2.0(x4)] – – – – – – – – – – Slot size Available card size N8103-176 N8103-177 N8103-178 N8103-179 RAID Controller (1GB, RAID 0/1) [PCI Express 3.0(x8)] RAID Controller (1GB, RAID 0/1/5/6) [PCI Express 3.0(x8)] N8190-159 Fibre Channel Controller (8Gbps/Optical) [PCI Express 2.0(x8)] N8190-160 Fibre Channel Controller (2ch) (8Gbps/Optical) [PCI Express 2.0(x8)] N8190-157A Fibre Channel Controller (16Gbps/Optical) [PCI Express 3.0(x8)] N8190-158A Fibre Channel Controller (2ch) (16Gbps/Optical) [PCI Express 3.0(x8)] 78 Express5800/R120f-1M Low profile 220 mm max. User’s Guide Dedicated to connect with internal hard disk drive. Flash Backup Unit [N8103-181] can be mounted. Dedicated to connect with external devices. Flash Backup Unit is factory installed Up to 2 cards can be mounted including extra battery and FBU. Dedicated to connect with external devices. For storing data. Cannot be used as OS boot area. Card type: PCI Express 2.0 (x8) Chapter 2 Preparations 1. Installing Internal Optional Devices Slot number PCI standard PCI slot performance *1 Model Product name #1A Standard riser card #1B #1C PCIe 3.0 x8 lane PCI card type *2 Transfer bandwidth (per lane) *1 Slot size Available card size #1D Remarks x8 socket 8Gb/s Dedicated to RAID Controller – Dedicated to LOM card Full height – For additional LAN port. Card type: PCI Express 2.0 (x8) For additional LAN port. Card type: PCI Express 2.0 (x4) For additional LAN port. Low profile 220 mm max. N8104-150 1000BASE-T Adapter (1ch) [PCI Express 2.0(x1)] N8104-151 1000BASE-T Adapter (2ch) [PCI Express 2.0(x1)] – – N8104-152 1000BASE-T Adapter (4ch) [PCI Express 2.0(x4)] – – N8104-145 1000BASE-T Adapter (2ch) [PCI Express 2.0(x4)] – – For additional LAN port (Intel NIC). N8104-149 10GBASE Adapter (SFP+/2ch) [PCI Express 2.0(x8)] – – For additional LAN port. Prepare SFP+ module N8104-129 if needed. N8104-148 10GBASE Adapter (SFP+/2ch) [PCI Express 2.0(x8)] – – For additional LAN port (Intel NIC). Prepare SFP+ module N8104-129 if needed. N8104-153 10GBASE-T Adapter (2ch) [PCI Express 2.0(x8)] 1000BASE-T LOM Card (4ch) [PCI Express 2.0(x4)] – – For additional LAN port – – – For additional LAN port Card type: PCI Express 2.0 (x8) For additional LAN port N8104-154 N8104-155 10GBASE-T LOM Card (2ch) [PCI Express 3.0(x8)] – – – N8104-156 10GBASE-SFP+(2ch)+ 1000BASE-T(2ch) LOM Card [PCI Express 3.0(x8)] – – – For additional LAN port. Prepare SFP+ module N8104-129 if needed. N8104-146 InfiniBand Adapter (1ch) (FDR/Optical) [PCI Express 3.0(x8)] – – For Infiniband connection. Cannot be used together with each other. N8104-147 InfiniBand Adapter (2ch) (FDR/Optical) [PCI Express 3.0(x8)] – – N8117-01A Additional RS-232C connector *3 – – – For additional serial port B (RS-232C) √: Can be mounted, –: Cannot be mounted *1 *2 *3 Data transfer rate of PCI slot = Transfer bandwidth × Number of lanes <Example> x8 lane = 64 Gbps (one-way) Connector size. Cards exceeding the number of sockets cannot be connected. <Example> x4 socket can connect with x1 and x4 cards, but not x8 card. Use RS-232C cable (B). Express5800/R120f-1M User’s Guide 79 Chapter 2 Preparations (2) 1. Installing Internal Optional Devices N8116-33 riser card (PCIex16) (option) Slot number PCI standard PCI slot performance *1 Model Produc t name PCI card type *2 Transfer bandwidth (per lane) *1 Slot size Available card size Riser card (PCIex16) #1B #1C PCIe 3.0 #1A #1D x8 lane X16 lane x8 socket X16 socket Remarks 8Gb/s Dedicated to RAID Controller Dedicated to LOM card Full height – – – Low profile 220 mm max. N8103-176 RAID Controller (1GB, RAID 0/1) [PCI Express 3.0(x8)] N8103-177 RAID Controller (1GB, RAID 0/1/5/6) [PCI Express 3.0(x8)] RAID Controller (2GB, RAID 0/1/5/6) [PCI Express 3.0(x8)] RAID Controller (2GB, RAID 0/1/5/6) [PCI EXPRESS 3.0(x8)] – – – – – – – – Dedicated to connect with external devices. Flash Backup Unit is factory installed Up to 2 cards can be mounted including extra battery and FBU. N8103-142 SAS Controller [PCI Express 2.0(x8)] – – Dedicated to connect with external devices. N8103-184 SAS Controller [PCI Express 3.0(x8)] PCI SSD Adapter [PCI Express 2.0(x4)] – – – – N8190-159 Fibre Channel Controller (8Gbps/Optical) [PCI Express 2.0(x8)] – – N8190-160 Fibre Channel Controller (2ch) (8Gbps/Optical) [PCI Express 2.0(x8)] Fibre Channel Controller (16Gbps/Optical) [PCI Express 3.0(x8)] – – – – Fibre Channel Controller (2ch) (16Gbps/Optical) [PCI Express 3.0(x8)] 1000BASE-T Adapter (1ch) [PCI Express 2.0(x1)] – – – – N8104-151 1000BASE-T Adapter (2ch) [PCI Express 2.0(x1)] – – N8104-152 1000BASE-T Adapter (4ch) [PCI Express 2.0(x4)] 1000BASE-T Adapter (2ch) [PCI Express 2.0(x4)] – – For additional LAN port. – – For additional LAN port (Intel NIC). 10GBASE Adapter (SFP+/2ch) [PCI Express 2.0(x8)] – – For additional LAN port. Prepare SFP+ module N8104-129 if needed. N8103-178 N8103-179 N8118-01 N8190-157A N8190-158A N8104-150 N8104-145 N8104-149 80 Express5800/R120f-1M User’s Guide Dedicated to connect with internal hard disk drive. Flash Backup Unit [N8103-181] can be mounted. For storing data. Cannot be used as OS boot area. Card type: PCI Express 2.0 (x8) For additional LAN port. Card type: PCI Express 2.0 (x8) For additional LAN port. Card type: PCI Express 2.0 (x4) Chapter 2 Preparations 1. Installing Internal Optional Devices Slot number PCI standard PCI slot performance *1 Model Produc t name PCI card type *2 Transfer bandwidth (per lane) *1 Slot size Available card size Riser card (PCIex16) #1B #1C PCIe 3.0 #1A #1D x8 lane X16 lane x8 socket X16 socket Remarks 8Gb/s Dedicated to RAID Controller – Dedicated to LOM card Full height – Low profile 220 mm max. N8104-148 10GBASE Adapter (SFP+/2ch) [PCI Express 2.0(x8)] N8104-153 10GBASE-T Adapter (2ch) [PCI Express 2.0(x8)] – – N8104-154 1000BASE-T LOM Card (4ch) [PCI Express 2.0(x4)] – – – For additional LAN port Card type: PCI Express 2.0 (x8) N8104-155 10GBASE-T LOM Card (2ch) [PCI Express 3.0(x8)] 10GBASE-SFP+(2ch)+ 1000BASE-T(2ch) LOM Card [PCI Express 3.0(x8)] – – – For additional LAN port – – – For additional LAN port. Prepare SFP+ module N8104-129 if needed. N8104-146 InfiniBand Adapter (1ch) (FDR/Optical) [PCI Express 3.0(x8)] – – N8104-147 InfiniBand Adapter (2ch) (FDR/Optical) [PCI Express 3.0(x8)] – – For Infiniband connection Up to two cards can be mounted. Cannot be used together with each other. N8117-01A Additional RS-232C connector *3 – – – N8104-156 For additional LAN port (Intel NIC). Prepare SFP+ module N8104-129 if needed. For additional LAN port For additional serial port B (RS-232C) √: Can be mounted, –: Cannot be mounted *1 *2 *3 Data transfer rate of PCI slot = Transfer bandwidth × Number of lanes <Example> x8 lane = 64 Gbps (one-way) Connector size. Cards exceeding the number of sockets cannot be connected. <Example> x4 socket can connect with x1 and x4 cards, but not x8 card. Use RS-232C cable (B). Express5800/R120f-1M User’s Guide 81 Chapter 2 Preparations 1.12.3 1. Installing Internal Optional Devices Installation Install a PCI card to the riser card in the following procedure. Important When installing a PCI card, make sure the connector of the card fits the connector of the riser card. • Check the card type (Low Profile or Full Height) which respective riser card Note supports and the type of PCI card to be installed. • When installing an FBU, see Chapter 2 (1.11 Flash Backup Unit for RAID Controller). 1. See steps 1 to 6 in Chapter 2 (1.3 Overview of Installation and Removal) for preparations. 2. Remove the two screws securing the PCI riser card. Hold the both ends of the PCI riser card and lift it off. 3. Confirm the installation position with the reference to the table on 1.12.2 Supported PCI cards and available slots. 4. Remove one screw from the PCI riser card and remove the blank cover. PCIe #1D Low profile side PCIe #1C Full Height side Note Keep the removed blank cover for future use. 5. Install a PCI card to the PCI riser card. Position the terminal part of the PCI card to the PCI riser card slot and insert it. Important Do not touch the terminal part of riser card or PCI card and the signal pins of electric parts installed on the board. Installing boards with dirt or oil can cause malfunction. Note • Make sure that the edge of a PCI card bracket is seated into the fixed slot. • Depending on type of PCI cards, the terminal part of the PCI card may be too large to fit in the connector. • If you have trouble installing the card, remove the card once and try again. If you apply excessive pressure on the card, a PCI card or riser card might break. 82 Express5800/R120f-1M User’s Guide Chapter 2 Preparations 1. Installing Internal Optional Devices 6. Secure the PCI card with the screw you removed in step 4. PCIe #1D Low Profile side Tips PCIe #1C Full Height side To connect a PCI card to the connector on motherboard with cable, connect a cable to PCI card before installing PCI riser card. 7. Connect the PCI riser card to the slot on motherboard and secure the card with two screws you removed in step 2. Position the terminal part of the PCI riser card to the slot on the motherboard and insert it. 8. Continue to install or remove internal optional devices, mount and connect the server, and turn it on. 9. Make sure that no error messages are displayed on POST screen. For details on POST error messages, see Chapter 3 (1. POST Error Message) in "Maintenance Guide". 10. Run the configuration utility of the card to set up the board as needed. Availability or startup and operation procedure of the utility depends on card. For details, see the manual that comes with the card. If a PCI card including RAID Controller and LAN adapter which connects to any bootable device is added, the boot priority might be changed to the default setting. In that case, configure the boot priority in Boot menu of BIOS Setup Utility. For details, see Chapter 2 (1. System BIOS) in "Maintenance Guide". 1.12.4 Removal To remove a PCI card, reverse the installation procedure. Run SETUP and change boot order in Boot menu as needed. See Chapter 2 (1. System BIOS) in "Maintenance Guide" for how to specify it. If using the server with the PCI card removed, attach the blank cover that comes with the riser card. Express5800/R120f-1M User’s Guide 83 Chapter 2 Preparations 1.12.5 1. Installing Internal Optional Devices Installing RAID Controller This section describes how to install an optional RAID Controller to the slot dedicated to RAID Controller. (1) When using the optional RAID controller (N8103-176/177/178) For details, see the manual that comes with optional RAID Controller (N8103-176/177/178). Important • You must avoid static electricity to work with the procedure below. For details, see Chapter 2 (1.2 Anti-static Measures). • Do not change the mode to hibernate while building a RAID System. Note • When installing an optional RAID Controller, run the BIOS Setup utility, select PCI Configuration from the Advanced menu, and then make sure that the parameter of PCI Slot xx ROM (xx is PCI slot number) is set to Enabled. • When connecting a RAID Controller, set the boot priority to 8th or higher in the Boot menu of the BIOS Setup utility. If the setting is 9th or lower, the configuration menu for RAID Controllers cannot be launched. Take the following procedure to install RAID Controller (N8103-176/177/178). 1. See steps 1 to 6 in Chapter 2 (1.3 Overview of Installation and Removal) for preparations. 2. Remove the two screws and remove PCI riser card. 3. Remove the support bar. 4. Remove the two screws from RAID Controller, and remove PCI bracket. 5. Remove the two screws from server chassis, and remove RAID Controller bracket. 84 Express5800/R120f-1M User’s Guide Chapter 2 Preparations 1. Installing Internal Optional Devices 6. Attach the RAID Controller bracket to RAID Controller with two screws you have removed in Step 4. Ports 4-7 Ports 0-3 7. Insert the RAID Controller slightly into the dedicated slot while tilting the card. 8. Gently place the RAID Controller on bottom plate of chassis so that it become horizontal to the motherboard. 9. Insert the RAID Controller into the slot while keeping horizontal state. 10. Secure the RAID Controller bracket with two screws you have removed in Step 5. 11. Disconnect SAS/SATA cable from SATA connector on motherboard. 12. Perform the following according to the number of hard disk drive connected. − When four or less hard disk drives are installed: Connect SAS/SATA cable removed in Step 9 to connector (Ports 0-3) on RAID Controller. − When five or more hard disk drives are installed: Connect SAS/SATA cable removed in Step 9 to connector (Ports 0-3) on RAID Controller. Connect SAS/SATA cable provided with the server to connector (Ports 4-7) on RAID Controller. Remove a single screw from server chassis, and remove battery tray for RAID Controller. Connect another end of SAS/SATA cable that has been connected to connector (Ports 4-7) on RAID Controller, to the connector on backplane. Secure the battery tray for RAID Controller with a single screw. 13. Continue to install or remove internal optional devices, mount and connect the server, and turn it on. (2) When using optional RAID Controller (N8103-179) See Chapter 2 (1.10.4 Installing FBU). Express5800/R120f-1M User’s Guide 85 Chapter 2 Preparations 1. Installing Internal Optional Devices 1.13 Optical Disk Drive This section describes the procedure for installing the optional optical disk drive. Important Do not install any unsupported optical disk drive. Optical disk drive bay 1.13.1 Installation Install an optical disk drive in the following procedure. 1. See steps 1 to 6 in Chapter 2 (1.3 Overview of Installation and Removal) for preparations. 2. Remove a screw from the bracket, and remove the bracket. 3. Remove the dummy cover. Note Keep the removed dummy cover for future use. 4. Insert the optical disk drive and secure the drive tray with two screws you have removed in Step 2. 86 Express5800/R120f-1M User’s Guide Chapter 2 Preparations 1. Installing Internal Optional Devices 5. Install the optical disk drive to the tray. 6. Secure the bracket to optical disk drive with a screw you have removed in Step 2. Screw 7. Connect a cable to the optical disk drive. 1.13.2 Removal To remove an optical disk drive, reverse the installation procedure above. Express5800/R120f-1M User’s Guide 87 Chapter 2 Preparations 1. Installing Internal Optional Devices 1.14 Use of Internal Hard Disk Drives in the RAID System This section describes how to use the internal hard disk drives in the RAID System. Important If you use hard disk drives in the RAID System or change the RAID level, hard disk drives are initialized. If the hard disk drive contains valuable data, be sure to backup the hard disk drive before installing the RAID Controller and configuring the RAID System. • Tips • Logical Drives can be created even with only one Physical Device. When using SAS hard disk drive, SAS SSD, or SATA SSD, it must be connected to RAID Controller. 1.14.1 Connecting cables See the figures below for how to connect cables. If using optional RAID Controller (1 to 8 hard disk drives) SATA0-3 Ports 4-7 Ports 0-3 SATA4-7 Optional RAID Controller Backplane Hard Disk Drive SLOT 0 SLOT 1 Ports 0-3 SATA 0-3 SLOT 2 SLOT 3 SLOT 4 SLOT 5 Ports 4-7 SATA 4-7 SLOT 6 SLOT 7 88 Express5800/R120f-1M User’s Guide Chapter 2 Preparations 1.14.2 1. Installing Internal Optional Devices Notes on Building RAID System Note the following points when building a RAID System. • • The number of hard disk drives required varies in each RAID level. If the optional RAID Controller N8103-176 is used, the RAID System cannot be built in RAID5/RAID6/RAID50/RAID60. The minimum number of hard disk drives required to set up a RAID System RAID level N8103-176 N8103-177/178 RAID 0 1 1 RAID 1 2 2 RAID 5 3 RAID 6 3 RAID 10 • • • 4 4 RAID 50 6 RAID 60 6 In the RAID System, all the hard disk drives in a group (pack) must have the same capacity, interface type, and rotational speed. If you intend to install the OS to the RAID System, the process from RAID configuration to OS installation can be easily completed by using EXPRESSBUILDER. If you wish to install the OS manually, use RAID System Configuration utility (Off-line Utility). For details, see Chapter 2 (4. RAID System Configuration) in "Maintenance Guide" or the manual supplied with the optional RAID Controller (N8103-176/177/178). Important • Do not change the mode to hibernate while building a RAID System. • Build a Disk Array in the RAID System using hard disk drives that have the same specifications (capacity, rotational speed, and standard). Express5800/R120f-1M User’s Guide 89 Chapter 2 Preparations 1. Installing Internal Optional Devices 1.15 Installing Top Cover When all internal optional devices are installed, close the server with Top Cover. 1. Put Top Cover straight on the server chassis so that it can be surely engaged with the chassis frame. 2. Slide Top Cover toward the front of the server. 3. Tighten the thumb nut on rear of the server. 90 Express5800/R120f-1M User’s Guide Chapter 2 Preparations 1. Installing Internal Optional Devices 1.16 Hard Disk Drive Bays for hard disk drives are provided at the front of the server. A hard disk drive mounted in a dedicated drive tray can be purchased. Install the hard disk drive on the server with it mounted in the drive tray. Important Use hard disk drives specified by NEC. Installing a third-party hard disk drive might cause a failure of the server as well as the hard disk drive. Note the following precautions to install hard disk drives. • • • For onboard connection, hard disk drives having different capacities, types, or rotational speeds cannot be installed together. In the RAID System, all the hard disk drives in a group (pack) must have the same capacity, type, and rotational speed. If using hard disk drives in a RAID System, jumper settings or a change of cables may be required. Bays can contain up to 8 hard disk drives. Unique slot numbers have been assigned to each slot. Slot 0 Slot 1 Slot 2 Slot 3 Slot 4 Slot 5 Express5800/R120f-1M Slot 6 User’s Guide Slot 7 91 Chapter 2 Preparations 1.16.1 1. Installing Internal Optional Devices Installation Install a hard disk drive by using the following procedure. Note In the RAID System, use hard disk drives that have the same specifications (capacity, rotational speed, and standard) for each Disk Array. 1. See Chapter 2 (1.3 Overview of Installation and Removal) for preparations. 2. Locate the slot where you install the hard disk drive. The server has 8 slots. Install hard disk drives in ascending order of port number. 3. Remove the dummy tray. Dummy trays are installed in every slot. Note Keep the removed dummy trays for future use. 4. Unlock the handle of the tray. 5. Hold the tray firmly and insert it into the slot. Note • Push it all the way until the handle’s lock touches the frame. • Hold the tray firmly with both hands. 92 Express5800/R120f-1M User’s Guide Chapter 2 Preparations 1. Installing Internal Optional Devices 6. Slowly close the handle. The tray is locked making a clicking sound. Note When you push the drive into the slot, confirm the handle got hooked on the frame. 7. Run BIOS Setup Utility, and then specify the boot order from Boot menu. For details, see Chapter 2 (1. System BIOS) in "Maintenance Guide" Tips 1.16.2 The saved boot order is cleared when a hard disk drive is added. Removal To remove hard disk drive, reverse the installation procedure. If you transfer or dispose of the removed hard disk drive, see Chapter 1 (1. Transfer, Relocation, and Disposal) in “Maintenance Guide” to erase data. Important NEC assumes no liability for data leakage should the product be transferred to a third party without erasing the data. Note • If you remove a hard disk drive due to a failure, check the slot with its DISK LED 2 lit in amber. DISK LED 1 DISK LED 2 • Do not hold handle to pull the drive out. Doing so may damage the handle. Run the BIOS Setup Utility, and then specify the boot order from Boot menu. For details, see Chapter 2 (1. System BIOS) in "Maintenance Guide". Tips The saved boot order is cleared when a hard disk drive is added. Express5800/R120f-1M User’s Guide 93 Chapter 2 Preparations 1.16.3 1. Installing Internal Optional Devices Replacing a hard disk drive in the RAID System (Auto Rebuild) In the RAID System, you can use the auto rebuild feature to restore data back to the state before a failure occurred. The auto rebuild feature is enabled in logical drives set to RAID 1, RAID 5, RAID 6, RAID 10, RAID 50, and RAID60. The disk array is automatically rebuilt when hot swapping (replacing a hard disk drive while the power on) a failed hard disk drive. During the auto rebuild, DISK LEDs 1 and 2 on the hard disk drive blink green and amber respectively to indicate that the auto rebuild is being performed. Observe the following precautions whenever executing the auto rebuild • • • 94 Do not turn off the server until the auto build completes after a hard disk drive fails. Leave an interval of at least 90 seconds between a hard disk drive removal and a hard disk drive installation. Do not replace a disk during the auto rebuilding of another hard disk drive (during an auto rebuild, DISK LEDs 1 and 2 on the hard disk drive blink green and amber respectively). Express5800/R120f-1M User’s Guide Chapter 2 Preparations 1. Installing Internal Optional Devices 1.17 Power Supply Unit This server can contain two power supply units. The server provides a redundant power configuration that ensures continued operation of the system in the unlikely event one of the power supply units fails. Tips 1.17.1 AC power supply unit has a cable tie to prevent AC cable from slipping out. Cold Redundant Feature The server supports the feature to optimize power efficiency as described below: • • Cold redundant feature can run the system with optimum power efficiency by raising operating efficiency of primary power supply unit and lowering that of redundant power supply unit in redundant power configuration. If power efficiency of power units is not optimized due to system configuration, this feature is disabled automaticlly. Cold redundant feature can be used under the following conditions: • • Two power supply units must be installed for redundant configuration. See Chapter 2 (1. System BIOS) in "Maintenance Guide", change parameters as shown below, save the settings and exit from SETUP. Server → Power Control Configuration → Cold Redundant Mode → Enabled Run SETUP again, and check if the status of Cold Redundant Mode shows Enabled in Server menu. Express5800/R120f-1M User’s Guide 95 Chapter 2 Preparations 1.17.2 1. Installing Internal Optional Devices Installation Follow steps below to install a power supply unit: 1. See steps 1 to 4 in Chapter 2 (1.3 Overview of Installation and Removal) for preparations. 2. Remove the blank cover. Slot for standard power supply unit REAR Note Slot for additional power supply unit Keep the removed blank cover for future use. 3. Insert the power supply unit until it is locked with clicking sound. 4. Connect power cords. Use the specified power cords. Power supply unit #2 Power supply unit #1 Power cord for power supply unit 2 Power cord for power supply unit 1 96 Express5800/R120f-1M User’s Guide Chapter 2 Preparations 1. Installing Internal Optional Devices AC POWER LED blinks green when the power cord is connected to either of power supply units and the other power supply unit’s AC POWER LED goes on amber. When the power cord is connected to it, AC POWER LEDs on both power supply units blink green. AC POWER LED Power supply unit #1 Power supply unit #2 5. Power on the server. AC POWER LEDs go on green. 6. Confirm, by STATUS LED or on POST screen, that there are no errors related to the power supply units. See Chapter 3 (1. POST Error Message) in “Maintenance Guide” for details on POST error messages. If AC POWER LEDs are off, reinstall the power supply units. If the same error occurs, contact with your sales representative. 1.17.3 Replacing a failing power supply unit Replace only when the power supply unit fails. To remove power supply unit, reverse the installation procedure. CAUTION Be sure to observe the following precautions to use the server safely. Failure to observe the precautions may cause burns, injury, and property damage. For details, refer to Safety Precautions and Regulatory Notices. • Pay attention to electric hazard. Important • Do not remove a power supply unit operating normally. • To maintain the cooling effect in the server, be sure to install the blank cover in the vacant slot. Tips In the redundant power configuration (with two power supply units) and if either one of power supply units fails, the failing power supply unit can be replaced with the system power on. Install the new power supply unit taking steps 3 to 6 of "Installation", and confirm that the power supply unit is installed normally. Express5800/R120f-1M User’s Guide 97 Chapter 2 Preparations 1. Installing Internal Optional Devices 1.18 Installing Front Bezel When installing Front Bezel, engage the left end of front bezel with chassis. Then, engage the right end of front bezel with chassis. After installing Front Bezel, lock it with Bezel Lock Key. If you fail to mount the front bezel properly, the front bezel might be damaged. See "Safety Precautions and Regulatory Notices" that comes with your server for proper procedure for mounting. Important 98 Be careful not to press the POWER Switch. Express5800/R120f-1M User’s Guide Chapter 2 Preparations 2. 2. Installation and Connection Installation and Connection This section describes how to install the server and connect cables. 2.1 Installation This server must be mounted to a rack which conforms to EIA standards for use. 2.1.1 Installing Rack Refer to the manual that comes with your rack for how to install the rack, or consult with your sales representative. WARNING Be sure to observe the following precautions to use the server safety. Failure to observe the precautions may cause death or serious injury. For details, refer to Safety Precautions and Regulatory Notices. • Use only in the specified environment. • Do not connect the ground wire to a gas pipe. CAUTION Be sure to observe the following precautions to use the server safely. Failure to observe the precautions may cause burns, injury, and property damage. For details, refer to Safety Precautions and Regulatory Notices. • Do not carry or install the server only by a single person. • Do not install the server so that the load may be concentrated on a specific point. • Do not install any components only by a single person. Confirm that hinge pins of the door are completely secured in place. • Do not pull out the server from the rack when the rack is unstable. • Do not leave more than one device being pulled out from the rack. • Do not provide the wiring for the server to exceed the rating of the power supply. • Do not use the server in the environment where corrosive gas is generated. Express5800/R120f-1M User’s Guide 99 Chapter 2 Preparations 2. Installation and Connection Do not install the rack or server under the following environment. Doing so may cause malfunction of the server. 100 • Narrow space from which devices cannot be pulled out from the rack completely • Place that cannot bear the total weights of the rack and devices mounted on the rack • Place where stabilizers cannot be installed or where the rack can be installed only after the practice of proper earthquake-resistant construction • Place of uneven or slanting floor • Place of drastic temperature change (near a heater, air conditioner, or refrigerator) • Place where intense vibration may be generated • Place where corrosive gases (sulfur dioxide, hydrogen sulfide, nitrogen dioxide, chlorine, ammonia, ozone, etc) exist Place where the air (or dust) includes components accelerating corrosion (ex. sulfur, sodium chloride) or conductive metals • Place where chemicals may be accidentally sprayed over • Place where a carpet not subject to anti-static process is laid • Place where some objects may be fallen on the rack • Place near a device generating intense magnetic field (such as TVs, radios, broadcast/communication antennas, power transmission wires, and electromagnetic cranes) is placed. • Place where the power cord of the server must be connected to an AC outlet that shares the outlet of another device with large power consumption • Place near equipment that generates power noise (e.g., contact spark at power-on/power-off of commercial power supply through a relay). • Environment where operation of the server is not guaranteed Express5800/R120f-1M User’s Guide Chapter 2 Preparations 2.1.2 2. Installation and Connection Installing the server to the rack or removing it from the rack Mount the server to the rack. (This section also describes the removal procedure.) WARNING Be sure to observe the following precautions to use the server safety. Failure to observe the precautions may cause death or serious injury. For details, refer to Safety Precautions and Regulatory Notices. • Do not use any racks out of standards. • Use only under the specified environment. CAUTION Be sure to observe the following precautions to use the server safely. Failure to observe the precautions may cause burns, injury, and property damage. For details, refer to Safety Precautions and Regulatory Notices. • Do not drop. • Do not leave the server being pulled out. • Do not install with the cover removed. • Do not get your fingers caught. Important Temperature increases and airflow in the rack If multiple devices are installed, or if the inside of the rack is not sufficiently ventilated, the internal temperature rises due to the heat emitted from each device, which may result in a malfunction. Review airflow in the rack and room and take sufficient measures so that the internal temperature will not exceed the operational temperature during operation. Air enters the server from the front and exits from the rear. Express5800/R120f-1M User’s Guide 101 Chapter 2 Preparations 2. Installation and Connection Preparation • • Checking rails Installing inner and outer rails Checking rails Make sure the orientation of inner and outer rails by viewing labels on each rail. Inner rail Label Outer rail Installing inner rails 1. Mount an inner rail marked as "R" to the right side of the server and "L" to the left side when viewed the server from front. 2. Align the locks and holes, and insert the inner rails until it clicks. Installing outer rails 1. Mount an outer rail marked as "R" to the right side of the rack and "L" to the left side when viewed the rack from front. 2. Fit the square-shaped protrusions of outer rail to the square holes of a 19-inch rack. Make sure that it makes a clicking sound indicating that it is locked. The image on the right shows the front left side of the rack. Install to the rear left side and front and rear right sides following the same procedure. Make sure that the rail is installed at the same height as the other rail already installed. 102 Important Confirm that the rail are securely locked so that they will not fall off. Tips Although the rail may be somewhat unsteady, it is not defective. Express5800/R120f-1M User’s Guide Chapter 2 Preparations 2. Installation and Connection Installing/Removing the Server CAUTION Be sure to observe the following precautions to use the server safely. Failure to observe the precautions may cause burns, injury, and property damage. For details, refer to Safety Precautions and Regulatory Notices. • Do not attempt to lift the server with single person. • Do not drop. • Do not leave the server being pulled out. • Do not install with the cover removed. • Do not get your fingers caught. (1) Installation Mount the server to a rack in the following procedure. Important Always install the server with two or more persons. 1. Pull the slide rail from the outer rail until the slide rail is locked. Note Make sure that locking mechanism work normally. Locked state Locking mechanism 2. With two or more persons, firmly hold the server and mount it to the rack. Express5800/R120f-1M User’s Guide 103 Chapter 2 Preparations 2. Installation and Connection 3. When the server is pushed into the rack and is locked, push the server to the end while pulling the rail stopper (blue) on both sides of the server. Rail stopper 4. Push the server until its lock on front panel clicks. (2) Removal procedure Remove the server from the rack in the following procedure. Important At least two persons are required to remove the server from rack. 1. Make sure that the server is turned off and then disconnect the power cord or all interface cables from the server. 2. Remove the front bezel. 3. Slowly pull the server out while pressing the buttons located on both sides of the front of the server. Press the button to unlock 104 Express5800/R120f-1M User’s Guide Chapter 2 Preparations 2. Installation and Connection 4. The server will come to a stop halfway. Press and hold Rail Stoppers on the rail and pull the server out of the rack. Rail Stopper レールストッパー Important Be careful not to get your fingers caught in the rails or lever. 5. Hold the server firmly and remove it from the rack. Important • While more than one person is supporting the bottom part of the server, slowly pull out the server. • Do not apply pressure on the server from top when it is being pulled out. Doing so cause the server to drop. (3) Removing Outer Rail Remove outer rails from the rack in the following procedure. 1. See Chapter 2 (2.1.2 Installing the server to the rack or removing it from the rack, (2) Removal procedure) to remove the server from the rack. 2. Push the unlock lever on outer rail to the direction shown by arrow to house the slide rail. Unlock lever ロック解除レバー Locking mechanism ロック機構 3. While pressing the lever on outer rail, push the outer rail toward inside of the rack, then remove it. Express5800/R120f-1M User’s Guide 105 Chapter 2 Preparations 2.2 2. Installation and Connection Connection Connect peripheral devices to the server. Connectors that allow a variety of peripheral devices to be connected are provided at the front and rear of the server. Images on the following pages show the peripheral devices that can be connected in their standard state and their respective connector positions. WARNING Be sure to observe the following precautions to use the server safety. Failure to observe the precautions may cause death or serious injury. For details, refer to Safety Precautions and Regulatory Notices. • Do not hold the power plug with wet hands • Do not connect the ground wire to a gas pipe CAUTION Be sure to observe the following precautions to use the server safely. Failure to observe the precautions may cause burns, injury, and property damage. For details, refer to Safety Precautions and Regulatory Notices. • Use only the specified outlet to insert. • Do not connect the power cord to an outlet that has an illegal number of connections. • Insert the power plug into the outlet as far as it goes. • Use only the specified power cord • Do not connect or disconnect the interface cable with the power plugged in the outlet. • Use only the specified interface cable 106 Express5800/R120f-1M User’s Guide Chapter 2 Preparations 2. Installation and Connection USB device FRONT Display unit *2 Display unit *2 Finally, connect the provided power cord to an outlet. *1 Hub, switching hub, etc. For connecting with UPS, refer to the next section. Data LAN ports 1 2 3 4 REAR M USB device *1 *2 Device with serial interface Management LAN port Hub, switching hub, etc. Connect the power cord to a circuit breaker of up to 15 A. Either one can connect with a display unit. Note The serial port cannot be used to connect with leased line. Express5800/R120f-1M User’s Guide 107 Chapter 2 Preparations 2. Installation and Connection Note the following precautions to connect cables. • • • • 2.2.1 When the device is not Plug and Play device, turn off the server and devices to be connected before connecting. If connecting any peripheral device and its interface cable made by other companies (a third party), contact your sales representative to check if they can be used with the server beforehand. Fix the power cord or interface cable with cable ties. Make sure that no pressure is applied on the plug of power cord. Connecting to Uninterruptible Power Supply (UPS) To connect the power cord of the server to a UPS, use the connector output on the rear of the UPS. For details, refer to the manual supplied with the UPS. Universal Serial Bus (USB) port Example Option slot Overload protection reset button Connector outputs TVSS device connector Computer interface port (COM) Input connector (NEMA5-15P) Voltage sensitivity setting button When the power cord is connected to a UPS, change the BIOS settings in order to link the server with the power supply from the UPS. To change the settings, select Server and then AC-LINK in BIOS Setup Utility, and change the displayed parameters. Select Power On to perform automatic operations by using the UPS. For details, see Chapter 2 (1. System BIOS) in "Maintenance Guide". 108 Express5800/R120f-1M User’s Guide 3 NEC Express5800 Series Express5800/R120f-1M Setup This chapter describes how to set up the server. 1. Turning on the Server POST (Power-On Self-Test) is explained in this section. 2. BIOS Setup Utility (SETUP) You can customize the BIOS settings by following the instructions in this section. 3. EXPRESSSCOPE Engine 3 EXPRESSSCOPE Engine 3 provides useful features through Baseboard Management Controller (BMC). 4. EXPRESSBUILDER EXPRESSBUILDER helps you to install Windows and maintain the server. 5. Installing Software Components You can install Windows and bundled software by following the instructions in "Installation Guide (Windows)". 6. Turning off the Server Turn off power when not using the server. Express5800/R120f-1M User’s Guide 109 Chapter 3 Setup 1. 1. Turning on the Server Turning on the Server Pressing POWER Switch at the front of the server turns on the server. Turn on the server by using the following procedure. Tips Wait for at least 30 seconds before turning on the server after turning it off. 1. Turn on the peripheral devices and display unit. Note If the power cord is connected to power control system such as an Uninterruptible Power Supply (UPS), make sure that the power control system is turned on. 2. Remove Front Bezel. 3. If STATUS LED is lighting green or amber, wait until it goes off. 4. Press POWER Switch at the front of the server. POWER LED is turned on green and after a while, logo appears on the display. Important Do not connect or disconnect USB device while POST is running. POWER Switch While logo is being displayed, the self-diagnostic program (POST) runs and diagnoses the hardware. For details, see Chapter 3 (1.1 POST). 110 Express5800/R120f-1M User’s Guide Chapter 3 Setup 1.1 1. Turning on the Server POST POST (Power-On Self-Test) is a self-diagnostic program stored in the server as standard. POST automatically runs immediately after the server is turned on and checks the motherboard, memory, and processor (CPU). POST also displays the start-up messages of different utilities during the operation. Usually, you do not need to check the contents of POST. However, check messages displayed at POST in the following cases. • When introducing a server • If you suspect a failure • When you hear beep many times during the time between power ON and OS startup • When any error message is displayed 1.1.1 POST sequence Explains how POST runs in order. 1. When the server is turned on, POST starts, and an initialization message is displayed. The message to tell initialization of a memory and a PCI device. After an initialization message was displayed, a logo appears on the screen. • Keyboard becomes operable after the logo appears. Note • While an initialization message is displayed, a screen is sometimes switched over to the screen by which nothing is displayed (black screen) several times. It’s no problem for operation. • An initialization message isn't sometimes displayed by the occasion with which an option VGA controller was connected and setting of a BIOS setup utility (SETUP). • An initialization message isn't displayed on the console redirection screen of a serial port. 2. If Enabled is specified for Password On Boot in Security menu of SETUP, you will be prompted to enter password after the logo is displayed. If you enter the incorrect password three times consecutively, POST aborts. (You can no longer proceed.) In this case, power off the server, and power it on. Important Do not set a password before OS is installed. 3. If <Esc> key is pressed, the logo disappears and the details of POST are displayed. Tips If Quiet Boot is Disabled from Boot menu in BIOS settings, the logo is not displayed and POST execution result is displayed.. Express5800/R120f-1M User’s Guide 111 Chapter 3 Setup 1. Turning on the Server 4. After a while, the following message is displayed on the screen. (The on-screen message depends on your environment.) Press <F2> SETUP, <F3> Internal Flash Memory, <F4> ROM Utility, <F12> Network By pressing the designated function key following messages, you can call the functions below upon completion of POST. <F2> key: Run BIOS Setup Utility (SETUP). For information on the SETUP, see Chapter 2 (1. System BIOS) in "Maintenance Guide". <F3> key: Run EXPRESSBUILDER from Internal Flash Memory. EXPRESSBUILDER, see Chapter 3 (4. EXPRESSBUILDER). For information on • <F3> key is acceptable only for 5 seconds after the message is displayed. Note • If bootable CD/DVD is inserted into optical disk drive, the system starts from CD/DVD even if <F3> key is pressed. <F4> key: Run Offline Tools. For information on Offline Tools, see Chapter 1 Maintenance (9. Offline Tools) in "Maintenance Guide". <F12> key: Boot from network. Tips If One time or Always is specified for Power Management Policy in Server menu of BIOS SETUP, a message indicating power consumption is being measured is displayed instead of the message shown above. Wait for a while until measurement is complete. 5. When Legacy is specified for Boot Mode, if a controller which has its dedicated BIOS such as a RAID Controller is installed, a message that prompts you to start the dedicated utility to configure the card is displayed. Example: If an optional RAID Controller is installed Press <Ctrl> <R> to Run MegaRAID Configuration Utility The utility starts by pressing <Ctrl> + <R> keys. For details on the utility, refer to the manual supplied with each optional board. Depending on the configuration, the message "Press Any Key" might appear to prompt a key entry. This is a behavior of the BIOS of the optional board. Continue to operate after checking the manual of the optional board. 6. The OS starts when POST is completed. 1.1.2 POST error messages When POST detects an error, it displays an error message on the screen or beeps for some errors. For descriptions of error messages, causes, and countermeasures, see Chapter 3 (1. POST Error Message) in "Maintenance Guide". Note Take notes on the indication displayed on display unit before consulting with your sales representative. Alarm messages are useful information for maintenance. 112 Express5800/R120f-1M User’s Guide Chapter 3 Setup 2. 2. BIOS Setup Utility (SETUP) BIOS Setup Utility (SETUP) This section describes how to configure Basic Input Output System (BIOS). Make sure you have read and understood this section to configure properly. 2.1 Overview BIOS Setup Utility (SETUP) is a utility to do basic hardware settings. This utility is installed in a flash memory in the server as standard and can be run without requiring a media for boot. BIOS settings were configured with optimal settings before the server was shipped to you. Therefore, in most of cases, you should not need to use the SETUP. Use only when the case applies to any of cases described in Chapter 3 (2.4 Cases that Require Configuration). 2.2 Starting SETUP Utility Run POST following Chapter 3 (1.1.1 POST sequence). After a while, the following message will be displayed on the lower left of the screen. (The on-screen message depends on your environment.) Press <F2> SETUP, <F3> Internal Flash Memory, <F4> ROM Utility, <F12> Network If you press the <F2> key, SETUP starts upon completion of POST, and the Main menu is displayed. Tips In Legacy boot mode, you can also launch SETUP by pressing the <F2> key while expanding option ROM. Password If you have set a password, a message prompt you to enter password will be displayed. ] Enter password[ You can attempt password entry up to 3 times. If you entered an incorrect password 3 times, operation stops. (You cannot operate further.) Turn off the power. Saving changes If you finish configuration, select Save & Exit and then Save Changes and Exit to save changes and exit. If you wish to exit without saving the changed parameters, select Save & Exit and then Discard Changes and Exit. Tips • If you wish to restore the setting to default values, select Save & Exit and then Load Setup Defaults. • The default value might be different from the factory setting. • You cannot restore the default value in the following submenus in Advanced menu: – iSCSI Configuration submenu – UEFI Driver Configuration submenu Express5800/R120f-1M User’s Guide 113 Chapter 3 Setup 2.3 2. BIOS Setup Utility (SETUP) Description on On-Screen Items and Key Usage This section shows display examples and how to control the key. Use the keyboard to work with SETUP. Indicates the currently displayed menu Indicates the menu has submenus. Help Setting items Parameters (highlighted when selected*) *: Items that cannot be specified are dimmed. Cursor keys (<↑>, <↓>) Select an item displayed on the screen. If characters of an item are highlighted, that means the item is currently selected. Cursor keys (<←>, <→>) Select menus including Main, Advanced, Security, Server, Boot, and Save & Exit. <−> key/<+> key Change the value (parameter) of the selected item. You cannot use this key when a menu which has on the left is selected. <Enter> key Press this key to determine the selected parameter. <Esc> key Pressing this key cancels pop-up window. On the submenu, pressing this key takes you to the previous screen. On the top menu, the following window is displayed. If you select Yes, SETUP closes without saving the changed parameters. Quit without saving? [Yes] No <F1> key Press this key to display help information. If you need help using SETUP, press this key. Press <Esc> key to go back to the original screen. 114 Express5800/R120f-1M User’s Guide Chapter 3 Setup 2. BIOS Setup Utility (SETUP) <F2> key If you press this key, the following window appears. If you select Yes, the previous parameter(s) are restored. If you have saved changes by selecting Save & Changes, pressing the <F2> key restores the saved value. Load Previous Values? [Yes] No <F3> key If you press this key, the following window appears. If you select Yes, restore the parameters of the currently selected item to the default setting. (This might be different from the parameters configured before shipment.) Load Setup Defaults? [Yes] Note No The values set on iSCSI Configuration submenu and UEFI Driver Configuration submenu are not returned to the default setting. <F4> key If you press this key, the following window appears. If you select Yes, the parameter you configured is saved and SETUP closes. After exiting SETUP, the server restarts automatically. Save configuration and exit? [Yes] No Express5800/R120f-1M User’s Guide 115 Chapter 3 Setup 2.4 2. BIOS Setup Utility (SETUP) Cases that Require Configuration Only if a case applies to any of following cases, use SETUP to change a parameter which was configured as factory setting. Other than cases described below, do not change the settings. A list of SETUP parameters and factory settings are described in Chapter 2 (1. System BIOS) in "Maintenance Guide". Category Basic Memory Description To be changed Main → System Date Main → System Time Change date and time On/Off NumLock on power Boot → Bootup Numlock State → ON or ON OFF On/Off the function to Boot → Quite Boot → Disabled display NEC logo during POST Add or change DIMM Advanced → Memory Configuration → Memory Retest → Yes Use memory RAS feature Advanced → Memory Configuration → Memory RAS Mode → change to RAS mode Advanced → PCI Configuration → PCI Device Controller and Option ROM Settings → PCIXX Slot Option ROM → Enabled Optional board Start the system from installed option board. Boot Set the boot mode to UEFI Boot → Boot Mode → UEFI mode according to your Select UEFI mode for the following OS. OS. – Windows Server 2012 – Windows Server 2012 R2 By pressing <Esc> key, prevent the display of the logo. After rebooting, Memory Retest changes No automatically. Some of RAS features may not be used depending on DIMM configuration. XX is PCI slot number of the installed option board See "Before Starting Setup" in Chapter 1 (Installing Windows) in Installation Guide to determine the boot mode. Set the boot mode to Legacy BIOS mode according to your OS. Boot → Boot Mode → Legacy Select Legacy mode for the following OS. – Windows Server 2008 – Windows Server 2008R2 See "Before Starting Setup" in Chapter 1 (Installing Windows) in Installation Guide to determine the boot mode. Change the boot order of devices Boot → Boot Option Priorities → Change the boot priority When you use EXPRESSBUILDER, set CD/DVD to the highest priority. Use remote power on feature (via modem) Advanced → Advanced Chipset Configuration → Wake On Ring → Enabled Use remote power on feature (via RTC alarm) Advanced → Advanced Chipset Configuration → Wake On RTC Alarm → Enabled Use console redirection feature Advanced → Serial Port Configuration → Console Redirection Settings → Change respective setting. In console redirection connection, if the corrupted text is displayed on terminal screen, change font type (character code) appropriate to your environment. Enable X2APIC feature according to your OS. Advanced → Processor Configuration → X2APIC → Enabled Enable X2APIC for the following OS. – Windows Server 2012 – Windows Server 2012 R2 See "Before Starting Setup" in Chapter 1 (Installing Windows) in Installation Guide to select Enabled or Disabled. Disable X2APIC feature according to your OS. Advanced → Processor Configuration → X2APIC → Disabled See "Before Starting Setup" in Chapter 1 (Installing Windows) in Installation Guide to select Enabled or Disabled. Disable X2APIC for the following OS. – Windows Server 2008 – Windows Server 2008R2 116 Remark Configurable on OS Express5800/R120f-1M User’s Guide Chapter 3 Setup Category Security UPS Powerlink 2. BIOS Setup Utility (SETUP) Description To be changed Set a password Security → Administrator Password → Enter a password (Set a password for Administrator first and then User) Restrict bootup by entering password Security → Password on Boot → Enabled When the server is supplied with power from UPS, always turn on the power. If it is turned off by using POWER switch, leave it OFF even when UPS supplies power. Keep the power OFF even when UPS supplies power. Server → Power Control Configuration → AC-LINK → Power On Remark There are two types of password; Administrator and User. Settings for User password is limited compared to for Administrator. Can be selected when password is set. Server → Power Control Configuration → AC-LINK → Last State Server → Power Control Configuration → AC-LINK → Stay off Express5800/R120f-1M User’s Guide 117 Chapter 3 Setup 3. 3. EXPRESSSCOPE Engine 3 EXPRESSSCOPE Engine 3 3.1 Overview EXPRESSSCOPE Engine 3 provides a variety of features using BMC (Baseboard Management Controller), which is a system management LSI. See EXPRESSSCOPE Engine 3 User's Guide for detailed information. EXPRESSSCOPE Engine 3 monitors the power supply unit, fans, temperature, and voltage of the server. If you have the management LAN port connected to the network, you can remotely perform the following over a web browser or SSH client: • • • Manage the server Remotely control the keyboard, video, and mouse (KVM)* Remotely access a CD/DVD/floppy disk/ISO image/USB memory*. * To enable this feature, the optional license for remote management (N8115-04) is required. To actualize these functions, virtual USB mass storage (Remote FD, Remote CD/DVD, Remote USB Memory, or Virtual Flash) is always connected as USB mass storage. 118 Express5800/R120f-1M User’s Guide Chapter 3 Setup 3.2 3. EXPRESSSCOPE Engine 3 EXPRESSSCOPE Engine 3 Network Configuration Take the steps below to use EXPRESSSCOPE Engine 3 through the Web browser. 1. Run POST following Chapter 3 (1.1.1 POST sequence). Wait until the following message appears on the lower left of the screen. Press <F2> SETUP, <F3> Internal Flash Memory, <F4> ROM Utility, <F12> Network 2. Press the <F4> key while the message is being displayed to launch ROM Utility. 3. Select your keyboard type on Keyboard Selection screen. 4. On Off-line TOOL MENU, select Server Configuration Utility → EXPRESSSCOPE Engine 3 → Configuration → Network → IPv4 Property or IPv6 Property. Express5800/R120f-1M User’s Guide 119 Chapter 3 Setup 3. EXPRESSSCOPE Engine 3 5. On the following screen, select Enable when you use DHCP, or select Disable and specify IP Address (Required), Subnet Mask (Required), Default Gateway, and DNS Server when you do not use DHCP. Tips If Shared BMC LAN is enabled, Web feature, remote media/KVM feature, or command line interface feature may be interrupted. In this case, wait for a while, and connect with network again. When IPv4 Property is selected 6. Connect the LAN cable to the management LAN connector in order to connect to the network. It will be available for use if you access EXPRESSSCOPE Engine 3 via Web browser from management PC according to the setting. 120 Express5800/R120f-1M User’s Guide Chapter 3 Setup 4. 4. EXPRESSBUILDER EXPRESSBUILDER EXPRESSBUILDER helps you to install Windows or maintain the server. 4.1 Features of EXPRESSBUILDER EXPRESSBUILDER provides the following features. Features Descriptions Setup Installs Windows on your server. Easily completes the process from RAID (Windows reinstallation) configuration to installation of applications. To use this feature, select OS installation in the menu after boot. Bundled software Stores various bundled software (such as NEC ESMPRO ServerAgentService). Maintenance Diagnoses your server system. To use this feature, select Tool menu in the menu after boot. Documents Stores various documents (including "User’s Guide", "Installation Guide" and "Maintenance Guide"). 4.2 Using EXPRESSBUILDER If you need to configure RAID system or install an OS, launch EXPRESSBUILDER in one of the following ways: EXPRESSBUILDER DVD: Set the DVD on the drive and either turn on the server or restart the server by pressing <Ctrl> + <Alt> + <Delete>. EXPRESSBUILDER is booted from DVD. If you want to install any bundled software or read documents, set the DVD to a computer running Windows. Autorun menu appears automatically. Internal Flash Memory: Press <F3> key during POST. Make sure that the media must be removed from the drive when using this option. Windows Application If EXPRESSBUILDER is installed in Windows, you can use it as a Windows application. See Chapter 2 (5. Details of EXPRESSBUILDER) in Maintenance Guide for detail. Express5800/R120f-1M User’s Guide 121 Chapter 3 Setup 5. 5. Installing Software Components Installing Software Components Continue to install software components such as OS. See the instructions below. • 122 Installation Guide (Windows) Express5800/R120f-1M User’s Guide Chapter 3 Setup 6. 6. Turning Off the Server Turning Off the Server Turn off the server by using the following procedure. If the power cord of the server is connected to a UPS, refer to the documentation supplied with the UPS or the documentation for the application controlling the UPS. 1. Shut down the OS. 2. The server automatically turns off after the OS shuts down. Confirm that POWER LED is OFF. 3. Turn off peripheral devices. Tips Hibernate function of Windows Server cannot be used. Do not set Hibernate at Windows shutdown. Express5800/R120f-1M User’s Guide 123 4 NEC Express5800 Series Express5800/R120f-1M Appendix 124 1. Specifications 2. Interrupt Lines 3. Glossary Express5800/R120f-1M User’s Guide Chapter 4 Appendix 1. 1. Specifications Specifications N8101- N code CPU 768F CPU 769F 770F 773F 775F Intel ®Xeon® processor Clock speed Number of CPUs, standard / maximum Intel® Smart Cache (Last Level Cache) Number of cores (C) / Number of threads (T) per CPU Chipset E5-2603 v3 1.60GHz 1/2 15MB E5-2609 v3 1.90GHz 6C/6T E5-2620 v3 2.40GHz 6C/12T E5-2640 v3 2.60GHz E5-2650L v3 1.80GHz 20MB 30MB 8C/16T 12C/24T Intel® C612 chipset Memory Capacity, standard/maximum Not pre-installed (selectable option) / Registered DIMM : 384GB (24x 16GB), Load Reduced DIMM : 1.5TB (24x 64GB) Auxiliary storage Memory module Maximum operating frequency Error check, correction Memory sparing Memory mirroring Hard disk drive Internal (standard) Internal (maximum) DDR4-2133 Registered DIMM (4/8/16GB), DDR4-2133 Load Reduced DIMM (32GB) 1600MHz 1866MHz 2133MHz ECC, x4 SDDC, Memory LockStep (x8 SDDC) Supported Supported – 2.5-inch HDD: SATA 8TB (8x 1TB), SAS 14.4TB (8x 1.8TB), 2.5-inch SSD: SATA 6.4TB (8x 800GB), SAS 3.2TB (8x 400GB) Supported Hot swap Interface / RAID level Expansion slots Graphics SATA 6Gb/s : RAID 0/1/5/6/10/50/60 (option), SAS 12Gb/s : RAID 0/1/5/6/10/50/60 (option) Optical disk drive FDD Expansion bay Supported slots Internal or external drive (option) *1 Option: Flash FDD (1.44MB) *2 1x PCI Express 3.0 (x8 lane, x8 socket)(Full hight, length 220 mm) 1x PCI Express 3.0 (x8 lane, x8 socket) (Low profile, length 220 mm) 1x PCI Express 3.0 (x8 lane, x8 socket) (Dedicated to RAID Controller) 1x PCI Express 3.0 (x8 lane, x8 socket) (Dedicated to LOM Card) Embedded management controller chip / 32 MB 16,770,000 colors: 640x840, 800x600, 1,024x768, 1,280x1,024 5x USB3.0 (2x front, 2x rear, 1x internal), 3x USB2.0 (2x rear, 1x internal) 2x Analog RGB (Mini D-Sub15 pin, 1x front, 1x rear) 1x Serial port (RS-232C compliant / D-Sub 9 pin, Serial port A, 1x rear, optional port can be used (up to two ports in total), 1x Management LAN connector (1000BASE-T/100BASE-TX/10BASE-T supported, RJ45, 1x rear) (With optional LOM card, 4x 1000BASE-T, 2x 10GBASE-T, 2x 10GBASE-SFP+, or 2x 1000BASE-T can be added) Supported (option, hot-plug available) Chip / VideoRAM Graphic display / resolution Interface Redundant power supply Redundant fan External dimensions (width × depth × height) 439.8mm × 722.0mm × 43.4mm (front bezel / protrusions / inner rails excluded) 482.4mm x 766.1mm x 43.4mm (front bezel / protrusions / inner rails included) Weight (Minimum *3/ Max.) Power supply unit 13.8kg / 21.0kg (including rails) Not pre-installed (selectable option), AC power supply unit 460W/800W/1000W 80 PLUS® Platinum compliant (bipolar grounded outlet) (hot-plug available) (Max: 2) AC100V/200V±10%, 50/60Hz±3Hz (Power cable is a required option.) 1000W 80 PLUS® Titanium compliant (bipolar grounded outlet) (hot-plug available) (Max: 2) AC100V/200V±10%, 50/60Hz±3Hz (Power cable is a required option.) Power consumption (100V at maximum configuration, at 25ºC high-load state) Power consumption (100V at maximum configuration, at maximum power) Environmental requirements Temperature/Humidity 343VA/340W 365VA/363W 459VA/456W 485VA/482W 427VA/424W 527VA/523W 543VA/540W 633VA/628W 675VA/670W 588VA/584W Operating: 10 to 40°C / 20 to 80%, Storage: –10 to 55°C / 20 to 80% (no condensation either when operating or when stored) Express5800/R120f-1M User’s Guide 125 Chapter 4 Appendix 1. Specifications N8101- N code 768F 769F 770F 773F 775F EXPRESSBUILDER (NEC ESMPRO Manager) (Windows), NEC ESMPRO ServerAgentService (Windows) , User's Guide (electronic document) included), Getting Started, Safety Precautions and Regulatory Notices, one-touch rack rail, Front bezel – Microsoft Windows Server 2008 Standard (RTM, SP2 or later), Microsoft Windows Server 2008 Enterprise (RTM, SP2 or later), Microsoft Windows Server 2008 R2 Standard, Microsoft Windows Server 2008 R2 Enterprise, Microsoft Windows Server 2012 Standard, Microsoft Windows Server 2012 Datacenter, Microsoft Windows Server 2012 R2 Standard, Microsoft Windows Server 2012 R2 Datacenter, VMware ESXi 5.1 Update 2, VMware ESXi 5.5 Update 2 Main accessories Installed OS: Supported OSs: *1 If you do not intend to install an internal DVD-ROM or an internal DVD SuperMULTI in all systems, prepare at least one external DVD-ROM per *2 Prepare this if required. For the principal uses of a Flash FDD, refer to the notes on Flash FDD in the Maintenance Guide. *3 Minimum configuration for operation (1x CPU, 2x DIMM, 1x HDD, 1x Power supply unit) system for maintenance and OS reinstallation purposes. 126 Express5800/R120f-1M User’s Guide Chapter 4 Appendix 1. Specifications N8101- N code CPU 776F CPU 778F 779F 930F 931F Intel ®Xeon® processor Clock speed Number of CPUs, standard / maximum Intel® Smart Cache (Last Level Cache) Number of cores (C) / Number of threads (T) per CPU Chipset E5-2660 v3 2.60GHz 1/2 25MB E5-2670 v3 2.30GHz E5-2690 v3 2.60GHz E5-2695 v3 2.30GHz 30MB 35MB 10C/20T 12C/24T 14C/28T E5-2697 v3 2.60GHz Intel® C612 chipset Memory Capacity, standard/maximum Not pre-installed (selectable option) / Registered DIMM : 384GB (24x 16GB), Load Reduced DIMM : 768MB (24x 32GB) Auxiliary storage Memory module Maximum operating frequency Error check, correction Memory sparing Memory mirroring Hard disk drive Internal (standard) Internal (maximum) DDR4-2133 Registered DIMM (4/8/16GB), DDR4-2133 Load Reduced DIMM (32GB) 2133MHz ECC, x4 SDDC, Memory LockStep (x8 SDDC) Supported Supported – 2.5-inch HDD: SATA 8TB (8x 1TB), SAS 14.4TB (8x 1.8TB), 2.5-inch SSD: SATA 6.4TB (8x 800GB), SAS 3.2TB (8x 400GB) Supported Hot swap Interface / RAID level Expansion slots Graphics SATA 6Gb/s : RAID 0/1/5/6/10/50/60 (option), SAS 12Gb/s : RAID 0/1/5/6/10/50/60 (option) Optical disk drive FDD Expansion bay Supported slots Internal or external drive (option) *1 Option: Flash FDD (1.44MB) *2 1x PCI Express 3.0 (x8 lane, x8 socket)(Full hight, length 220 mm) 1x PCI Express 3.0 (x8 lane, x8 socket) (Low profile, length 220 mm) 1x PCI Express 3.0 (x8 lane, x8 socket) (Dedicated to RAID Controller) 1x PCI Express 3.0 (x8 lane, x8 socket) (Dedicated to LOM Card) With optional riser card installed, can be changed to PCI Express 3.0 (x16 lane, x16 socket). Embedded management controller chip / 32 MB 16,770,000 colors: 640x840, 800x600, 1,024x768, 1,280x1,024, 1,600x1,200 5x USB3.0 (2x front, 2x rear, 1x internal), 3x USB2.0 (2x rear, 1x internal) 2x Analog RGB (Mini D-Sub15 pin, 1x front, 1x rear) 1x Serial port (RS-232C compliant / D-Sub 9 pin, Serial port A, 1x rear, optional port can be used (up to two ports in total), 1x Management LAN connector (1000BASE-T/100BASE-TX/10BASE-T supported, RJ45, 1x rear) (With optional LOM card, 4x 1000BASE-T, 2x 10GBASE-T, 2x 10GBASE-SFP+, or 2x 1000BASE-T can be added) Supported (option, hot-plug available) Supported (standard, hot-plug available) Chip / VideoRAM Graphic display / resolution Interface Redundant power supply Redundant fan External dimensions (width × depth × height) 439.8mm × 722.0mm × 43.4mm (front bezel / protrusions / inner rails excluded) 482.4mm x 766.1mm x 43.4mm (front bezel / protrusions / inner rails included) Weight (Minimum *3/ Max.) Power supply unit 13.8kg / 21.0kg (including rails) Not pre-installed (selectable option), AC power supply unit 460W/800W/1000W 80 PLUS® Platinum compliant (bipolar grounded outlet) (hot-plug available) (Max: 2) AC200V±10%, 50/60Hz±3Hz (Power cable is a required option.) 1000W 80 PLUS® Titanium compliant (bipolar grounded outlet) (hot-plug available) (Max: 2) AC100V/200V±10%, 50/60Hz±3Hz (Power cable is a required option.) Power consumption (100V at maximum configuration, at 25ºC high-load state) Power consumption (100V at maximum configuration, at maximum power) Environmental requirements Temperature/Humidity 528VA/524W 584VA/580W 624VA/620W 604VA/600W 645VA/641W 713VA/708W 755VA/750W 772VA/766W 766VA/761W 774VA/768W Operating: 10 to 40°C / 20 to 80%, Storage: –10 to 55°C / 20 to 80% (no condensation either when operating or when stored) Express5800/R120f-1M User’s Guide 127 Chapter 4 Appendix 1. Specifications N8101- N code 776F 778F 779F 930F 931F EXPRESSBUILDER (NEC ESMPRO Manager) (Windows), NEC ESMPRO ServerAgentService (Windows) , User's Guide (electronic document) included), Getting Started, Safety Precautions and Regulatory Notices, one-touch rack rail, Front bezel – Microsoft Windows Server 2008 Standard (RTM, SP2 or later), Microsoft Windows Server 2008 Enterprise (RTM, SP2 or later), Microsoft Windows Server 2008 R2 Standard, Microsoft Windows Server 2008 R2 Enterprise, Microsoft Windows Server 2012 Standard, Microsoft Windows Server 2012 Datacenter, Microsoft Windows Server 2012 R2 Standard, Microsoft Windows Server 2012 R2 Datacenter, VMware ESXi 5.1 Update 2, VMware ESXi 5.5 Update 2 Main accessories Installed OS: Supported OSs: *1 If you do not intend to install an internal DVD-ROM or an internal DVD SuperMULTI in all systems, prepare at least one external DVD-ROM per system for maintenance and OS reinstallation purposes. *2 Prepare this if required. For the principal uses of a Flash FDD, refer to the notes on Flash FDD in the Maintenance Guide. *3 Minimum configuration for operation (1x CPU, 2x DIMM, 1x HDD, 1x Power supply unit) 128 Express5800/R120f-1M User’s Guide Chapter 4 Appendix 1. Specifications N8101- N code CPU 932F CPU 933F Intel ®Xeon® processor Clock speed Number of CPUs, standard / maximum Intel® Smart Cache (Last Level Cache) Number of cores (C) / Number of threads (T) per CPU Chipset E5-2698 v3 2.30GHz 1/2 40MB E5-2699 v3 16C/32T 18C/36T 45MB Intel® C612 chipset Memory Capacity, standard/maximum Not pre-installed (selectable option) / Registered DIMM : 384GB (24x 16GB), Load Reduced DIMM : 768MB (24x 32GB) Auxiliary storage Memory module Maximum operating frequency Error check, correction Memory sparing Memory mirroring Hard disk drive Internal (standard) Internal (maximum) DDR4-2133 Registered DIMM (4/8/16GB), DDR4-2133 Load Reduced DIMM (32GB) 2133MHz ECC, x4 SDDC, Memory LockStep (x8 SDDC) Supported Supported – 2.5-inch HDD: SATA 8TB (8x 1TB), SAS 14.4TB (8x 1.8TB), 2.5-inch SSD: SATA 6.4TB (8x 800GB), SAS 3.2TB (8x 400GB) Supported Hot swap Interface / RAID level Expansion slots Graphics SATA 6Gb/s : RAID 0/1/5/6/10/50/60 (option), SAS 12Gb/s : RAID 0/1/5/6/10/50/60 (option) Optical disk drive FDD Expansion bay Supported slots Internal or external drive (option) *1 Option: Flash FDD (1.44MB) *2 1x PCI Express 3.0 (x8 lane, x8 socket)(Full hight, length 220 mm) 1x PCI Express 3.0 (x8 lane, x8 socket) (Low profile, length 220 mm) 1x PCI Express 3.0 (x8 lane, x8 socket) (Dedicated to RAID Controller) 1x PCI Express 3.0 (x8 lane, x8 socket) (Dedicated to LOM Card) Embedded management controller chip / 32 MB 16,770,000 colors: 640x840, 800x600, 1,024x768, 1,280x1,024 5x USB3.0 (2x front, 2x rear, 1x internal), 3x USB2.0 (2x rear, 1x internal) 2x Analog RGB (Mini D-Sub15 pin, 1x front, 1x rear) 1x Serial port (RS-232C compliant / D-Sub 9 pin, Serial port A, 1x rear, optional port can be used (up to two ports in total), 1x Management LAN connector (1000BASE-T/100BASE-TX/10BASE-T supported, RJ45, 1x rear) (With optional LOM card, 4x 1000BASE-T, 2x 10GBASE-T, 2x 10GBASE-SFP+, or 2x 1000BASE-T can be added) Supported (option, hot-plug available) Supported (standard, hot-plug available) Chip / VideoRAM Graphic display / resolution Interface Redundant power supply Redundant fan External dimensions (width × depth × height) 439.8mm × 722.0mm × 43.4mm (front bezel / protrusions / inner rails excluded) 482.4mm x 766.1mm x 43.4mm (front bezel / protrusions / inner rails included) Weight (Minimum *3/ Max.) Power supply unit 13.8kg / 21.0kg (including rails) Not pre-installed (selectable option), AC power supply unit 460W/800W/1000W 80 PLUS® Platinum compliant (bipolar grounded outlet) (hot-plug available) (Max: 2) AC100V/200V±10%, 50/60Hz±3Hz (Power cable is a required option.) 1000W 80 PLUS® Titanium compliant (bipolar grounded outlet) (hot-plug available) (Max: 2) AC100V/200V±10%, 50/60Hz±3Hz (Power cable is a required option.) Power consumption (100V at maximum configuration, at 25ºC high-load state) Power consumption (100V at maximum configuration, at maximum power) Environmental requirements Temperature/Humidity 618VA/614W 658VA/653W 772VA/766W 805VA/799W Operating: 10 to 40°C / 20 to 80%, Storage: –10 to 55°C / 20 to 80% (no condensation either when operating or when stored) Express5800/R120f-1M User’s Guide 129 Chapter 4 Appendix 1. Specifications N8101- N code 932F 933F EXPRESSBUILDER (NEC ESMPRO Manager) (Windows), NEC ESMPRO ServerAgentService (Windows) , User's Guide (electronic document) included), Getting Started, Safety Precautions and Regulatory Notices, one-touch rack rail, Front bezel – Microsoft Windows Server 2008 Standard (RTM, SP2 or later), Microsoft Windows Server 2008 Enterprise (RTM, SP2 or later), Microsoft Windows Server 2008 R2 Standard, Microsoft Windows Server 2008 R2 Enterprise, Microsoft Windows Server 2012 Standard, Microsoft Windows Server 2012 Datacenter, Microsoft Windows Server 2012 R2 Standard, Microsoft Windows Server 2012 R2 Datacenter, VMware ESXi 5.1 Update 2, VMware ESXi 5.5 Update 2 Main accessories Installed OS: Supported OSs: *1 If you do not intend to install an internal DVD-ROM or an internal DVD SuperMULTI in all systems, prepare at least one external DVD-ROM per *2 Prepare this if required. For the principal uses of a Flash FDD, refer to the notes on Flash FDD in the Maintenance Guide. *3 Minimum configuration for operation (1x CPU, 2x DIMM, 1x HDD, 1x Power supply unit) system for maintenance and OS reinstallation purposes. 130 Express5800/R120f-1M User’s Guide Chapter 4 Appendix 2. 2. Interrupt Lines Interrupt Lines Interrupt lines are assigned as factory settings as shown below. Use this table as a reference when you add optional devices. • Interrupt lines As factory settings, interrupt lines are assigned as follows. IRQ 0 1 Peripheral Device (Controller) System timer 2 IRQ − 12 13 − 14 Peripheral Device (Controller) SM Bus Numeric data processor − − 3 COM 2 serial port 15 4 5 COM 1 serial port PCI 16 17 SATA 6 − PCI Real-time clock Microsoft ACPI-Compliant System PCI Motherboard resource 18 USB 19 20 21 22 23 USB 7 8 9 10 11 Express5800/R120f-1M User’s Guide 131 Chapter 4 Appendix 3. 3. Glossary Glossary Terms BIOS Setup Utility (SETUP) BMC Description Software for setting BIOS. You can run this software by pressing <F2> key during POST. Baseboard Management Controller (BMC) is a built-in controller that supports the IPMI version 2.0 protocol. BMC can manage the server hardware. BMC RESET Switch A switch for resetting the BMC of the server. This resets the BMC without clearing the BMC settings. Use the switch if the problem on the BMC occurs. DUMP Switch A switch that is used for collecting the memory dump if an error occurs. You can specify the destination of the dump by using the OS function. Standard software for setting up the server easily. This also includes several useful applications and instruction manuals. EXPRESSBUILDER EXPRESSSCOPE ENGINE 3 EXPRESSSCOPE Profile Key A name of BMC for NEC Express5800 series. A removable flash memory that stored the settings of BIOS and BMC. If the motherboard of the server is replaced, you can use former settings when moving this flash memory from the former motherboard. Express Report Service Software that can report the server failure to the contact center by E-mail or modem. This software is installed with NEC ESMPRO ServerAgentService to the server. Software that can report the server failure to the contact center by HTTPS. This software is installed with NEC ESMPRO ServerAgentService to the server. Express Report Service (HTTPS) Express Report Service (MG) Software that can report the server failure to the contact center by E-mail, modem or HTTPS without NEC ESMPRO ServerAgentService. This software is installed with NEC ESMPRO Manager to "PC for Management". ExpressUpdate A feature for updating BIOS, firmware, driver, or software of the server. This feature is available when NEC ESMPRO Manager cooperates with EXPRESSSCOPE ENGINE 3 and ExpressUpdate Agent. Software for performing ExpressUpdate. This is installed to the server. ExpressUpdate Agent Flash FDD Internal Flash Memory NEC ESMPRO NEC ESMPRO Agent NEC ESMPRO Agent Extension NEC ESMPRO Manager NEC ESMPRO ServerAgentService OEM driver OS standard installer Offline tools PC for Management Product Info Collection Utility RAID Configuration Utility Server Configuration Utility Starter Pack TPM Kit Universal RAID Utility Windows OS parameter file 132 An optional USB device that can use as a floppy disk drive. A built-in flash memory that stored EXPRESSBUILDER as standard. You can start EXPRESSBUILDER from it without DVD when pressing <F3> key during POST. Standard software for the server management. This consists of several applications for managing or monitoring. Software for monitoring the server. This works with NEC ESMPRO Manager and resides as the OS service. Software for performing the scheduled operations. This works with NEC ESMPRO Manager. Software for managing plural servers on network. Software for monitoring the server. This works with NEC ESMPRO Manager. You can choose Service Mode or Non-Service Mode when installing this software. Service Mode resides as the OS service and Non-Service Mode does not use the OS service to reduce the OS resources such as memory or CPU. A Windows driver for the mass storage device. An installer that stored in Windows installation disc. Use this installer if you want to install the OS manually. Software that can confirm or change IPMI data such as SEL, SDR, or FRU. You can start Offline tools when pressing <F4> key during POST. A computer for managing the server on network. A general Windows/Linux computer can be used as "PC for Management". Software for collecting several hardware/software statuses or event logs. You can easily collect the data for the server maintenance by using this software. Software for configuring RAID arrays. You can run this software during POST. Software for setting BIOS or BMC. You can use as Windows application or run this software when pressing <F4> key during POST. This software is the same as BMC Configuration of former models. Software package for the server. This software includes the customized drivers for Windows. This must be installed before using Windows on the server. An optional product of Trusted Platform Module for the server. Software for setting RAID arrays on Windws/Linux. This software is operated on "PC for Management" with NEC ESMPRO Manager. A file that saved settings for installing Windows. You can install with the saved settings in this file when setting Windows with EXPRESSBUILDER. Express5800/R120f-1M User’s Guide NEC Express Server Express5800/R120f-1M User’s Guide September 2014 NEC Corporation 7-1 Shiba 5-Chome, Minato-Ku Tokyo 108-8001, Japan ©NEC Corporation 2014 The contents of this manual may not be copied or altered without the prior written permission of NEC Corporation.