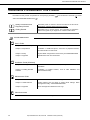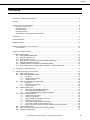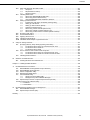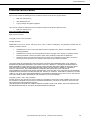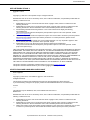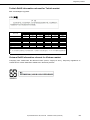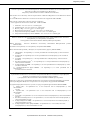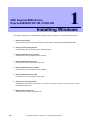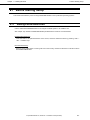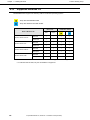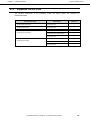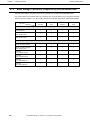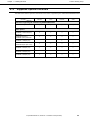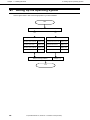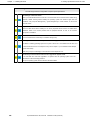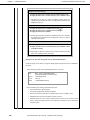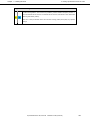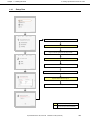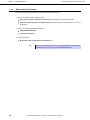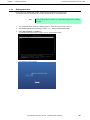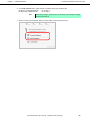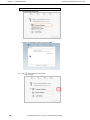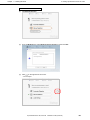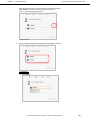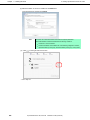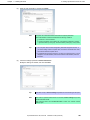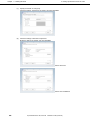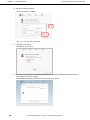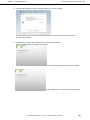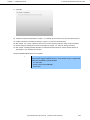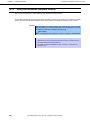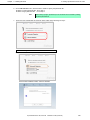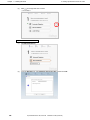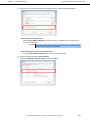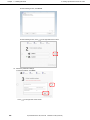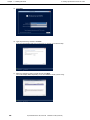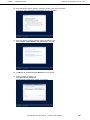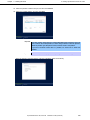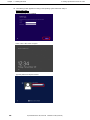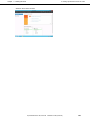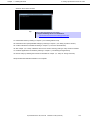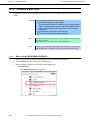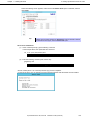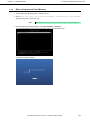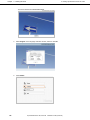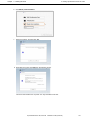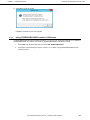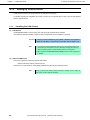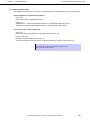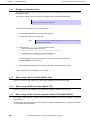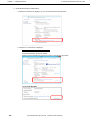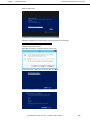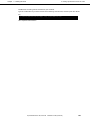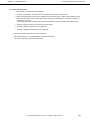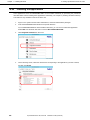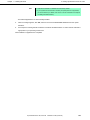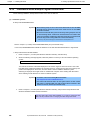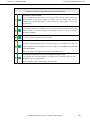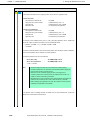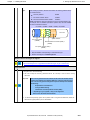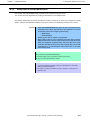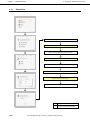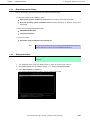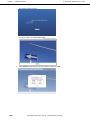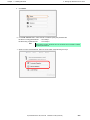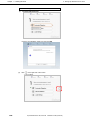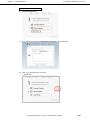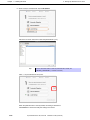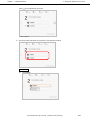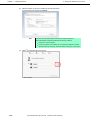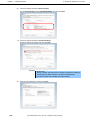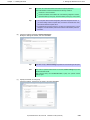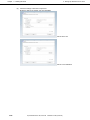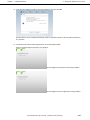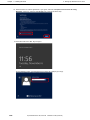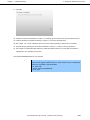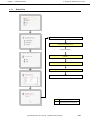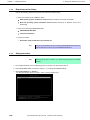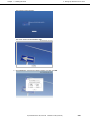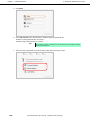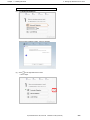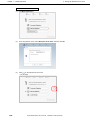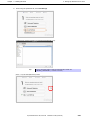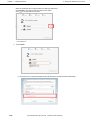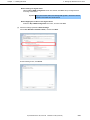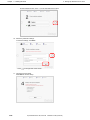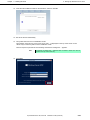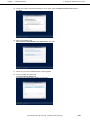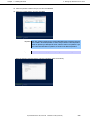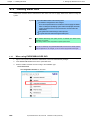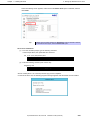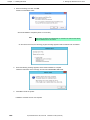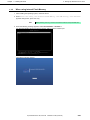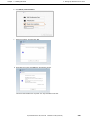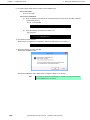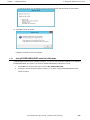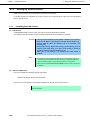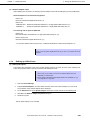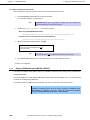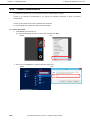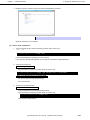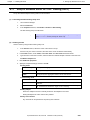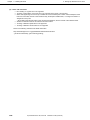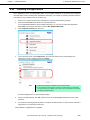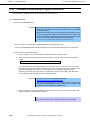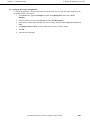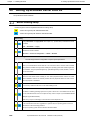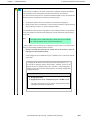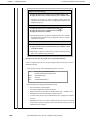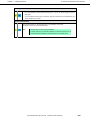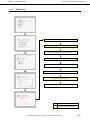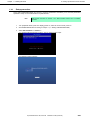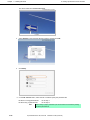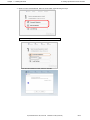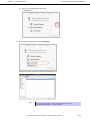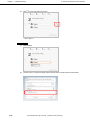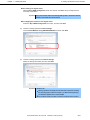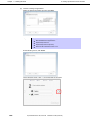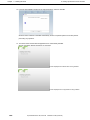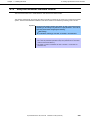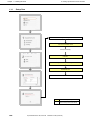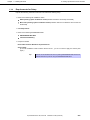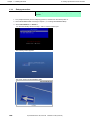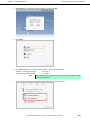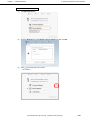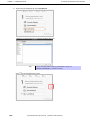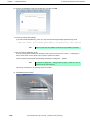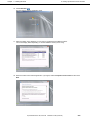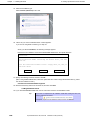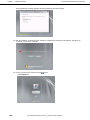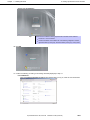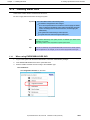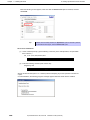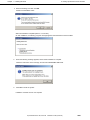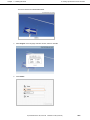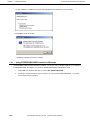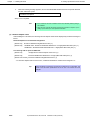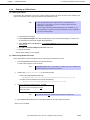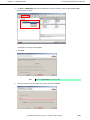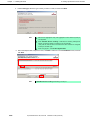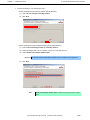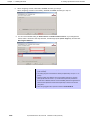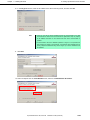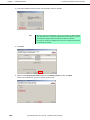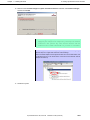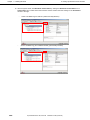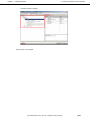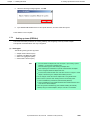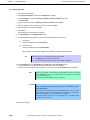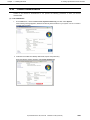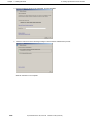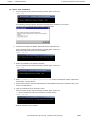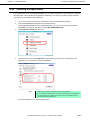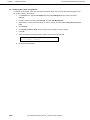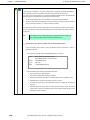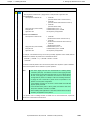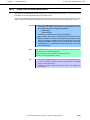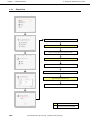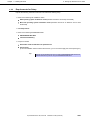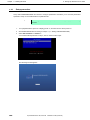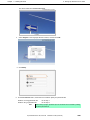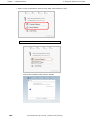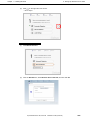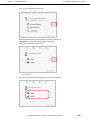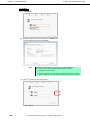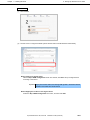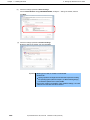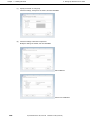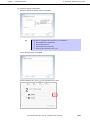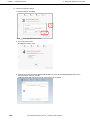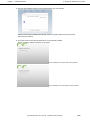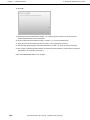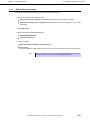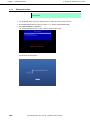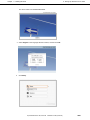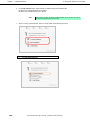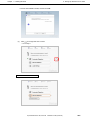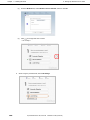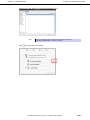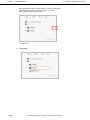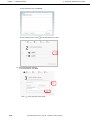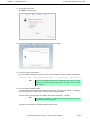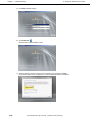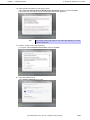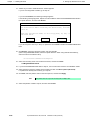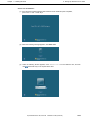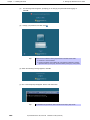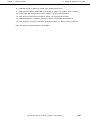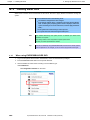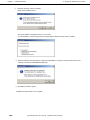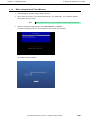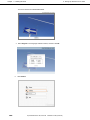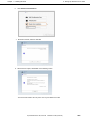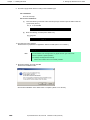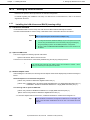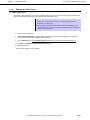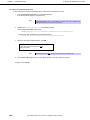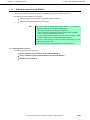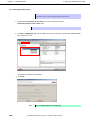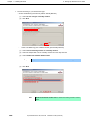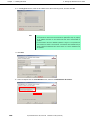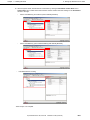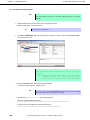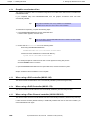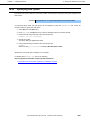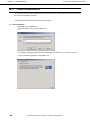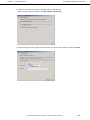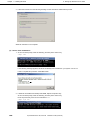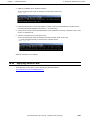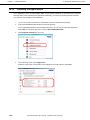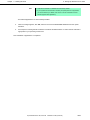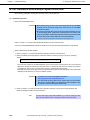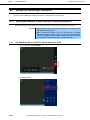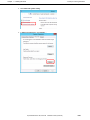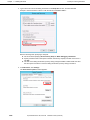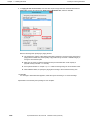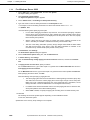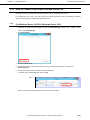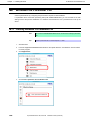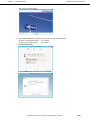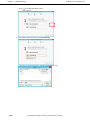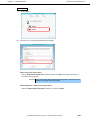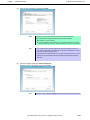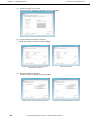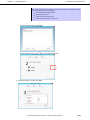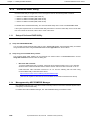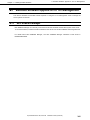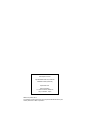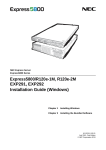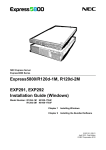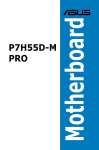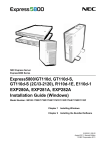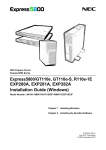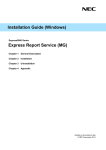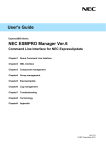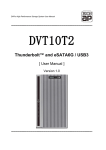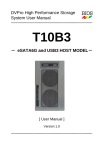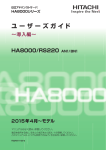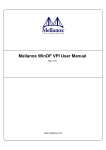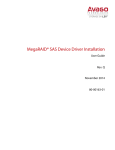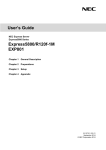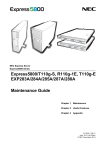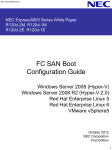Download NEC Express5800/R120f-1M Installation Guide
Transcript
Installation Guide (Windows) NEC Express Server Express5800 Series Express5800/R120f-1M, R120f-2M EXP801, EXP802 Chapter 1 Installing Windows Chapter 2 Installing Bundled Software 10.107.01-102.01 September 2014 © NEC Corporation 2014 Documents Provided with This Product Documents Provided with This Product Documents for this product are provided as accompanying booklets ( within the EXPRESSBUILDER DVD ( ) and as electronic manuals ( PDF ) stored ). Safety Precautions and Regulatory Notices Describes points of caution to ensure the safe use of this server. Read these cautions before using this server. Getting Started Describes how to use this server, from unpacking to operations. Refer to this guide as you begin for an overview of this server. EXPRESSBUILDER PDF PDF PDF PDF User’s Guide Chapter 1: General Description Overviews, names, and functions of the server’s parts Chapter 2: Preparations Installation of additional options, connection of peripheral devices, and ideal location for this server Chapter 3: Setup System BIOS configurations and summary of EXPRESSBUILDER Chapter 4: Appendix Specifications and other information Installation Guide (Windows) Chapter 1: Installing Windows Installation of Windows and drivers, and important information for installation Chapter 2: Installing Bundled Software Installation of bundled software, such as NEC ESMPRO and Universal RAID Utility Maintenance Guide Chapter 1: Maintenance Server maintenance and troubleshooting Chapter 2: Useful Features Useful features and the detail of system BIOS settings, RAID Configuration Utility, and EXPRESSBUILDER Chapter 3: Appendix Error messages and Windows Event Logs Other documents Provides the detail of NEC ESMPRO, Universal RAID Utility, and the other features. 2 Express5800/R120f-1M, R120f-2M Installation Guide (Windows) Contents Contents Documents Provided with This Product ................................................................................................................. 2 Contents ................................................................................................................................................................ 3 Notations Used in This Document ......................................................................................................................... 6 Notations used in the text.............................................................................................................................. 6 Optical disk drives ......................................................................................................................................... 6 Hard Disk Drives ........................................................................................................................................... 6 Removable media ......................................................................................................................................... 6 Abbreviations of Operating Systems (Windows) ........................................................................................... 7 Trademarks ........................................................................................................................................................... 8 License Notification ............................................................................................................................................... 9 Regulatory Notices .............................................................................................................................................. 12 Warnings and Additions to This Document .......................................................................................................... 15 Latest editions ............................................................................................................................................. 15 Chapter 1 Installing Windows............................................................................................................................ 16 1. Before Starting Setup .................................................................................................................................. 17 1.1 Starting EXPRESSBUILDER ........................................................................................................... 17 1.2 Supported Windows OS................................................................................................................... 18 1.3 Supported Service Pack .................................................................................................................. 19 1.4 Mass Storage Controllers Supported by EXPRESSBUILDER ......................................................... 20 1.5 Supported Optional LAN board ........................................................................................................ 21 1.6 InfiniBand Adapters Supported by EXPRESSBUILDER .................................................................. 22 1.7 Using a Mass Storage Controller Not Supported by EXPRESSBUILDER..................................... 23 2. Setting Up the Operating System ................................................................................................................ 24 3. Setting Up Windows Server 2012 R2 .......................................................................................................... 25 3.1 Before Starting Setup ....................................................................................................................... 25 3.2 Setup with EXPRESSBUILDER....................................................................................................... 32 3.2.1 Setup flow .......................................................................................................................... 33 3.2.2 Requirements for Setup ..................................................................................................... 34 3.2.3 Setup procedure ................................................................................................................ 35 3.3 Setup with Windows Standard Installer ............................................................................................ 52 3.3.1 Setup flow .......................................................................................................................... 53 3.3.2 Requirements for Setup ..................................................................................................... 54 3.3.3 Setup procedure ................................................................................................................ 55 3.4 Installing Starter Pack ...................................................................................................................... 72 3.4.1 When using EXPRESSBUILDER DVD .............................................................................. 72 3.4.2 When using Internal Flash Memory ................................................................................... 75 3.4.3 Using EXPRESSBUILDER installed in Windows ............................................................... 79 3.5 Setting Up Device Drivers ................................................................................................................ 80 3.5.1 Installing the LAN drivers ................................................................................................... 80 3.5.2 Setting up LAN drivers ....................................................................................................... 82 3.5.3 Using InfiniBand board (N8104-146/147) .......................................................................... 83 3.5.4 Graphics accelerator driver ................................................................................................ 84 3.5.5 When using a SAS controller (N8103-142) ........................................................................ 84 3.5.6 When using a RAID Controller (N8103-179)...................................................................... 84 3.5.7 When using a Fibre Channel controller (N8190-157A/158A/159/160) ............................... 84 3.6 License Authentication ..................................................................................................................... 85 3.7 Setup of Windows Server 2012 R2 NIC Teaming (LBFO)................................................................ 90 3.8 Installing the Applications................................................................................................................. 92 Express5800/R120f-1M, R120f-2M Installation Guide (Windows) 3 Contents 3.9 4 Installation When Multiple Logical Drives Exist ................................................................................ 94 4. Setting Up Windows Server 2012 ............................................................................................................... 96 4.1 Before Starting Setup ....................................................................................................................... 96 4.2 Setup with EXPRESSBUILDER..................................................................................................... 103 4.2.1 Setup flow ........................................................................................................................ 104 4.2.2 Requirements for Setup ................................................................................................... 105 4.2.3 Setup procedure .............................................................................................................. 105 4.3 Setup with Windows Standard Installer .......................................................................................... 122 4.3.1 Setup flow ........................................................................................................................ 123 4.3.2 Requirements for Setup ................................................................................................... 124 4.3.3 Setup procedure .............................................................................................................. 124 4.4 Installing Starter Pack .................................................................................................................... 140 4.4.1 When using EXPRESSBUILDER DVD ............................................................................ 140 4.4.2 When using Internal Flash Memory ................................................................................. 143 4.4.3 Using EXPRESSBUILDER installed in Windows ............................................................. 147 4.5 Setting Up Device Drivers .............................................................................................................. 148 4.5.1 Installing the LAN drivers ................................................................................................. 148 4.5.2 Setting up LAN drivers ..................................................................................................... 149 4.5.3 Using InfiniBand board (N8104-146/147) ........................................................................ 150 4.5.4 Graphics accelerator driver .............................................................................................. 151 4.5.5 When using a SAS controller (N8103-142) ...................................................................... 151 4.5.6 When using a RAID Controller (N8103-179).................................................................... 151 4.5.7 When using a Fibre Channel controller (N8190-157A/158A/159/160) ............................. 151 4.6 License Authentication ................................................................................................................... 152 4.7 Setup of Windows Server 2012 NIC Teaming (LBFO) ................................................................... 155 4.8 Installing the Applications............................................................................................................... 157 4.9 Installation When Multiple Logical Drives Exist .............................................................................. 158 5. Setting Up Windows Server 2008 R2 ........................................................................................................ 160 5.1 Before Starting Setup ..................................................................................................................... 160 5.2 Setup with EXPRESSBUILDER..................................................................................................... 166 5.2.1 Setup flow ........................................................................................................................ 167 5.2.2 Requirements for Setup ................................................................................................... 168 5.2.3 Setup procedure .............................................................................................................. 169 5.3 Setup with Windows Standard Installer .......................................................................................... 185 5.3.1 Setup flow ........................................................................................................................ 186 5.3.2 Requirements for Setup ................................................................................................... 187 5.3.3 Setup procedure .............................................................................................................. 188 5.4 Installing Starter Pack .................................................................................................................... 203 5.4.1 When using EXPRESSBUILDER DVD ............................................................................ 203 5.4.2 When using Internal Flash Memory ................................................................................. 206 5.4.3 Using EXPRESSBUILDER installed in Windows ............................................................. 210 5.5 Setting Up Device Drivers .............................................................................................................. 211 5.5.1 Installing the LAN drivers and BACS (teaming utility) ...................................................... 211 5.5.2 Setting up LAN drivers ..................................................................................................... 213 5.5.3 Setting up team/LiveLink (BACS) .................................................................................... 214 5.5.4 Setting up team (PROSet) ............................................................................................... 225 5.5.5 Graphics accelerator driver .............................................................................................. 228 5.5.6 When using a SAS controller (N8103-142) ...................................................................... 228 5.5.7 When using a RAID Controller (N8103-179).................................................................... 228 5.5.8 When using a Fibre Channel controller (N8190-57A/158A/159/160) ............................... 228 5.6 License Authentication ................................................................................................................... 229 5.7 Applying Service Pack ................................................................................................................... 232 5.8 Installing the Applications............................................................................................................... 233 5.9 Installation When Multiple Logical Drives Exist .............................................................................. 235 6. Setting Up Windows Server 2008 ............................................................................................................. 237 6.1 Before Starting Setup ..................................................................................................................... 237 6.2 Setup with EXPRESSBUILDER..................................................................................................... 241 6.2.1 Setup flow ........................................................................................................................ 242 6.2.2 Requirements for Setup ................................................................................................... 243 6.2.3 Setup procedure .............................................................................................................. 244 Express5800/R120f-1M, R120f-2M Installation Guide (Windows) Contents Setup with Windows Standard Installer .......................................................................................... 261 6.3.1 Setup flow ........................................................................................................................ 262 6.3.2 Requirements for Setup ................................................................................................... 263 6.3.3 Setup procedure .............................................................................................................. 264 6.4 Installing Starter Pack .................................................................................................................... 282 6.4.1 When using EXPRESSBUILDER DVD ............................................................................ 282 6.4.2 When using Internal Flash Memory ................................................................................. 285 6.4.3 Using EXPRESSBUILDER installed in Windows ............................................................. 289 6.5 Setting Up Device Drivers .............................................................................................................. 290 6.5.1 Installing the LAN drivers and BACS (teaming utility) ...................................................... 290 6.5.2 Setting up LAN drivers ..................................................................................................... 291 6.5.3 Setting up team/LiveLink (BACS) .................................................................................... 293 6.5.4 Graphics accelerator driver .............................................................................................. 304 6.5.5 When using a SAS controller (N8103-142) ...................................................................... 304 6.5.6 When using a RAID Controller (N8103-179).................................................................... 304 6.5.7 When using a Fibre Channel controller (N8190-159/160)................................................ 304 6.6 Specifying PAE Option ................................................................................................................... 305 6.7 License Authentication ................................................................................................................... 306 6.8 Applying Service Pack ................................................................................................................... 309 6.9 Installing the Applications............................................................................................................... 310 6.10 Installation When Multiple Logical Drives Exist .............................................................................. 312 6.3 7. Setup for Solving Problems....................................................................................................................... 314 7.1 Specifying Memory Dump Settings (Debug Information) ............................................................... 314 7.1.1 For Windows Server 2012 R2 / Windows Server 2012 .................................................... 314 7.1.2 For Windows Server 2008 R2 .......................................................................................... 319 7.1.3 For Windows Server 2008 ............................................................................................... 320 7.2 How to Create a User-mode Process Dump File ........................................................................... 321 7.2.1 For Windows Server 2012 R2 / Windows Server 2012 .................................................... 321 7.2.2 For Windows Server 2008 R2 and Windows Server 2008 ............................................... 322 7.3 Installing Network Monitor.............................................................................................................. 323 8. Windows OS Parameter File ..................................................................................................................... 324 8.1 Creating Windows OS Parameter File ........................................................................................... 324 Chapter 2 Installing Bundled Software ............................................................................................................ 335 1. Bundled Software for the Server ............................................................................................................... 336 1.1 NEC ESMPRO ServerAgentService (for Windows) ....................................................................... 336 1.2 NEC ESMPRO Agent Extension .................................................................................................... 337 1.3 Server Configuration Utility ............................................................................................................ 337 1.4 NEC ExpressUpdate Agent............................................................................................................ 337 1.5 Universal RAID Utility .................................................................................................................... 338 1.5.1 Setup of Universal RAID Utility ........................................................................................ 338 1.5.2 Management by NEC ESMPRO Manager ....................................................................... 338 1.6 Express Report Service / Express Report Service (HTTPS).......................................................... 339 1.7 NEC Product Info Collection Utility..................................................................................................... 340 1.7.1 Installation ............................................................................................................................. 340 1.7.2 Uninstallation......................................................................................................................... 340 2. Bundled Software Applied to PC for Management .................................................................................... 341 2.1 NEC ESMPRO Manager................................................................................................................ 341 2.2 Express Report Service (MG) ........................................................................................................ 342 Glossary ............................................................................................................................................................ 343 Express5800/R120f-1M, R120f-2M Installation Guide (Windows) 5 Notations Used in This Document Notations Used in This Document Notations used in the text In addition to safety-related symbols urging caution, 3 other types of notations are used in this document. These notations have the following meanings. Important Indicates critical items that must be followed when handling the hardware or operating software. If the procedures described are not followed, hardware failure, data loss, and other serious malfunctions could occur. Note Indicates items that must be confirmed when handling the hardware or operating software. Tips Indicates information that is helpful to keep in mind when using this server. Optical disk drives This server is equipped with one of the following drives, depending on the order at the time of purchase. These drives are referred to as optical disk drives in this document. • DVD-ROM drive • DVD Super MULTI drive Hard Disk Drives Unless otherwise stated, Hard Disk Drives described in this document refer to the following. • Hard disk drives (HDD) • Solid state drive (SSD) Removable media Unless otherwise stated, removable media described in this document refer to the following. • USB memory • Flash FDD 6 Express5800/R120f-1M, R120f-2M Installation Guide (Windows) Notations Used in This Document Abbreviations of Operating Systems (Windows) Windows Operating Systems are referred to as follows. Refer to Chapter 1 (1.2 Supported Windows OS) for detailed information. Notations in this document Official names of Windows Widnows Server 2012 R2 Standard Windows Server 2012 R2 Widnows Server 2012 R2 Datacenter Widnows Server 2012 Standard Windows Server 2012 Widnows Server 2012 Datacenter Windows Server 2008 R2 Standard Windows Server 2008 R2 Windows Server 2008 * Windows Server 2008 R2 Enterprise * Windows Server 2008 Standard Windows Server 2008 Enterprise Includes 32-bit Edition unless otherwise stated. Express5800/R120f-1M, R120f-2M Installation Guide (Windows) 7 Trademarks Trademarks EXPRESSSCOPE and ExpressUpdate are registered trademark of NEC Corporation. Microsoft, Windows, Windows Server, Windows Vista, and MS-DOS are registered trademarks or trademarks of Microsoft Corporation in the United States and other countries. Intel, Pentium, and Xeon are registered trademarks of Intel Corporation of the United States. AT is a registered trademark of International Business Machines Corporation of the United States and other countries. Avago, LSI, and the LSI & Design logo are trademarks or registered trademarks of Avago Technologies in the United States and/or other countries. Adobe, the Adobe logo, and Acrobat are trademarks of Adobe Systems Incorporated. DLT and DLTtape are trademarks of Quantum Corporation of the United States. PCI Express is a trademark of Peripheral Component Interconnect Special Interest Group. All other product, brand, or trade names used in this publication are the trademarks or registered trademarks of their respective trademark owners. 8 Express5800/R120f-1M, R120f-2M Installation Guide (Windows) License Notification License Notification Open source software of following license is included in the part of this product (system BIOS). • EDK from Tianocore.org • UEFI Network Stack 2 • Crypto package using WPA Supplicant Open source software of following license is included in the part of this product (Off-line Tools). • EDK from Tianocore.org EDK FROM TIANOCORE.ORG BSD License from Intel Copyright (c) 2012, Intel Corporation All rights reserved. Redistribution and use in source and binary forms, with or without modification, are permitted provided that the following conditions are met: • Redistributions of source code must retain the above copyright notice, this list of conditions and the following disclaimer. • Redistributions in binary form must reproduce the above copyright notice, this list of conditions and the following disclaimer in the documentation and/or other materials provided with the distribution. • Neither the name of the Intel Corporation nor the names of its contributors may be used to endorse or promote products derived from this software without specific prior written permission. THIS SOFTWARE IS PROVIDED BY THE COPYRIGHT HOLDERS AND CONTRIBUTORS "AS IS" AND ANY EXPRESS OR IMPLIED WARRANTIES, INCLUDING, BUT NOT LIMITED TO, THE IMPLIED WARRANTIES OF MERCHANTABILITY AND FITNESS FOR A PARTICULAR PURPOSE ARE DISCLAIMED. IN NO EVENT SHALL THE COPYRIGHT OWNER OR CONTRIBUTORS BE LIABLE FOR ANY DIRECT, INDIRECT, INCIDENTAL, SPECIAL, EXEMPLARY, OR CONSEQUENTIAL DAMAGES (INCLUDING, BUT NOT LIMITED TO, PROCUREMENT OF SUBSTITUTE GOODS OR SERVICES; LOSS OF USE, DATA, OR PROFITS; OR BUSINESS INTERRUPTION) HOWEVER CAUSED AND ON ANY THEORY OF LIABILITY, WHETHER IN CONTRACT, STRICT LIABILITY, OR TORT (INCLUDING NEGLIGENCE OR OTHERWISE) ARISING IN ANY WAY OUT OF THE USE OF THIS SOFTWARE, EVEN IF ADVISED OF THE POSSIBILITY OF SUCH DAMAGE. Copyright (c) 2004 - 2007, Intel Corporation All rights reserved. This program and the accompanying materials are licensed and made available under the terms and conditions of the BSD License which accompanies this distribution. The full text of the license may be found at http://opensource.org/licenses/bsd-license.php THE PROGRAM IS DISTRIBUTED UNDER THE BSD LICENSE ON AN "AS IS" BASIS, WITHOUT WARRANTIES OR REPRESENTATIONS OF ANY KIND, EITHER EXPRESS OR IMPLIED. Express5800/R120f-1M, R120f-2M Installation Guide (Windows) 9 License Notification UEFI NETWORK STACK 2 OpenSSL License ------Copyright (c) 1998-2011 The OpenSSL Project. All rights reserved. Redistribution and use in source and binary forms, with or without modification, are permitted provided that the following conditions are met: 1. 2. 3. 4. 5. 6. Redistributions of source code must retain the above copyright notice, this list of conditions and the following disclaimer. Redistributions in binary form must reproduce the above copyright notice, this list of conditions and the following disclaimer in the documentation and/or other materials provided with the distribution. All advertising materials mentioning features or use of this software must display the following acknowledgment: "This product includes software developed by the OpenSSL Project for use in the OpenSSL Toolkit. (http://www.openssl.org/)" The names "OpenSSL Toolkit" and "OpenSSL Project" must not be used to endorse or promote products derived from this software without prior written permission. For written permission, please contact [email protected]. Products derived from this software may not be called "OpenSSL" nor may "OpenSSL" appear in their names without prior written permission of the OpenSSL Project. Redistributions of any form whatsoever must retain the following acknowledgment: "This product includes software developed by the OpenSSL Project for use in the OpenSSL Toolkit (http://www.openssl.org/)" THIS SOFTWARE IS PROVIDED BY THE OpenSSL PROJECT ``AS IS'' AND ANY EXPRESSED OR IMPLIED WARRANTIES, INCLUDING, BUT NOT LIMITED TO, THE IMPLIED WARRANTIES OF MERCHANTABILITY AND FITNESS FOR A PARTICULAR PURPOSE ARE DISCLAIMED. IN NO EVENT SHALL THE OpenSSL PROJECT OR ITS CONTRIBUTORS BE LIABLE FOR ANY DIRECT, INDIRECT, INCIDENTAL, SPECIAL, EXEMPLARY, OR CONSEQUENTIAL DAMAGES (INCLUDING, BUT NOT LIMITED TO, PROCUREMENT OF SUBSTITUTE GOODS OR SERVICES; LOSS OF USE, DATA, OR PROFITS; OR BUSINESS INTERRUPTION) HOWEVER CAUSED AND ON ANY THEORY OF LIABILITY, WHETHER IN CONTRACT, STRICT LIABILITY, OR TORT (INCLUDING NEGLIGENCE OR OTHERWISE) ARISING IN ANY WAY OUT OF THE USE OF THIS SOFTWARE, EVEN IF ADVISED OF THE POSSIBILITY OF SUCH DAMAGE. This product includes cryptographic software written by Eric Young ([email protected]). This product includes software written by Tim Hudson ([email protected]). CRYPTO PACKAGE USING WPA SUPPLICANT WPA Supplicant ------Copyright (c) 2003-2012, Jouni Malinen <[email protected]> and contributors All Rights Reserved. This program is licensed under the BSD license (the one with advertisement clause removed). If you are submitting changes to the project, please see CONTRIBUTIONS file for more instructions. License ------This software may be distributed, used, and modified under the terms of BSD license: Redistribution and use in source and binary forms, with or without modification, are permitted provided that the following conditions are met: 1. 2. 3. 10 Redistributions of source code must retain the above copyright notice, this list of conditions and the following disclaimer. Redistributions in binary form must reproduce the above copyright notice, this list of conditions and the following disclaimer in the documentation and/or other materials provided with the distribution. Neither the name(s) of the above-listed copyright holder(s) nor the names of its contributors may be used to endorse or promote products derived from this software without specific prior written permission. Express5800/R120f-1M, R120f-2M Installation Guide (Windows) License Notification THIS SOFTWARE IS PROVIDED BY THE COPYRIGHT HOLDERS AND CONTRIBUTORS "AS IS" AND ANY EXPRESS OR IMPLIED WARRANTIES, INCLUDING, BUT NOT LIMITED TO, THE IMPLIED WARRANTIES OF MERCHANTABILITY AND FITNESS FOR A PARTICULAR PURPOSE ARE DISCLAIMED. IN NO EVENT SHALL THE COPYRIGHT OWNER OR CONTRIBUTORS BE LIABLE FOR ANY DIRECT, INDIRECT, INCIDENTAL, SPECIAL, EXEMPLARY, OR CONSEQUENTIAL DAMAGES (INCLUDING, BUT NOTLIMITED TO, PROCUREMENT OF SUBSTITUTE GOODS OR SERVICES; LOSS OF USE, DATA, OR PROFITS; OR BUSINESS INTERRUPTION) HOWEVER CAUSED AND ON ANY THEORY OF LIABILITY, WHETHER IN CONTRACT, STRICT LIABILITY, OR TORT (INCLUDING NEGLIGENCE OR OTHERWISE) ARISING IN ANY WAY OUT OF THE USE OF THIS SOFTWARE, EVEN IF ADVISED OF THE POSSIBILITY OF SUCH DAMAGE. Express5800/R120f-1M, R120f-2M Installation Guide (Windows) 11 Regulatory Notices Regulatory Notices FCC Statement This equipment has been tested and found to comply with the limits for a Class A digital device, pursuant to Part 15 of the FCC Rules. These limits are designed to provide reasonable protection against harmful interference when the equipment is operated in a commercial environment. This equipment generates, uses, and can radiate radio frequency energy and, if not installed and used in accordance with the instruction manual, may cause harmful interference to radio communications. Operation of this equipment in a residential area is likely to cause harmful interference in which case the user will be required to correct the interference at his own expense. Industry Canada Class A Emission Compliance Statement This Class A digital apparatus complies with Canadian ICES-003. Avis de conformité à la réglementation d'Industrie Canada Cet appareil numérique de la classe A est conforme à la norme NMB-003 du Canada. CE / Australia and New Zealand Statement This is a Class A product. In domestic environment this product may cause radio interference in which case the user may be required to take adequate measures (EN55022). BSMI Statement Disposing of your used product In the European Union EU-wide legislation as implemented in each Member State requires that used electrical and electronic products carrying the mark (left) must be disposed of separately from normal household waste. This includes Information and Communication Technology (ICT) equipment or electrical accessories, such as cables or DVDs. When disposing of used products, you should comply with applicable legislation or agreements you may have. The mark on the electrical and electronic products only applies to the current European Union Member States. Outside the European Union If you wish to dispose of used electrical and electronic products outside the European Union, please contact your local authority and ask for the correct method of disposal. 12 Express5800/R120f-1M, R120f-2M Installation Guide (Windows) Regulatory Notices Turkish RoHS information relevant for Turkish market EEE Yönetmeliğine Uygundur CCC声明 部件名称 印刷线路板 铅 (Pb) × 汞 (Hg) ○ 有毒有害物质或元素 镉 六价铬 (Cd) (Cr(Ⅵ)) ○ ○ 多溴联苯 (PBB) ○ 多溴二苯醚 (PBDE) ○ HDD、DVD等 × ○ ○ ○ ○ ○ 机箱、支架 ○ ○ ○ ○ ○ ○ 电源 × ○ ○ ○ ○ ○ 键盘 × ○ ○ ○ ○ ○ 其他(电缆、鼠标 × ○ ○ ○ ○ ○ 等) ○:表示该有毒有害物质在该部件所有均质材料中的含量均在SJ/T11363-2006标准规定的限量要求以 下。 ×:表示该有毒有害物质至少在该部件的某一均质材料中的含量超出SJ/T11363-2006标准规定的限量要 求。 Vietnam RoHS information relevant for Vietnam market Complying with "CIRCULAR, No.30/2011/TT-BCT (Hanoi, August 10 2011), Temporary regulations on content limit for certain hazardous substances in electrical products” Express5800/R120f-1M, R120f-2M Installation Guide (Windows) 13 Regulatory Notices Declaration of Conformity with the requirements of Technical Regulation on the Restriction Of the use of certain Hazardous Substances in Electrical and Electronic Equipment (adopted by Order №1057 of Cabinet of Ministers of Ukraine) The Product is in conformity with the requirements of Technical Regulation on the Restriction Of the use of certain Hazardous Substances in electrical and electronic equipment (TR on RoHS). The content of hazardous substance with the exemption of the applications listed in the Annex №2 of TR on RoHS: 1. Lead (Pb) – not over 0,1wt % or 1000wt ppm; 2. Cadmium (Cd) – not over 0,01wt % or 100wt ppm; 3. Mercury (Hg) – not over 0,1wt % or 1000wt ppm; 4. Hexavalent chromium (Cr6+) – not over 0,1wt % or 1000wt ppm; 5. Polybrominated biphenyls (PBBs) – not over 0,1wt % or 1000wt ppm; 6. Polybrominated diphenyl ethers (PBDEs) – not over 0,1wt % or 1000wt ppm. Декларація про Відповідність Вимогам Технічного Регламенту Обмеження Використання деяких Небезпечних Речовин в електричному та електронному обладнанні (затвердженого Постановою №1057 Кабінету Міністрів України) Виріб відповідає вимогам Технічного Регламенту Обмеження Небезпечних Речовин в електричному та електронному обладнанні (ТР ОВНР). Використання деяких Вміст небезпечних речовин у випадках, не обумовлених в Додатку №2 ТР ОВНР, : 1. свинець(Pb) – не перевищує 0,1 % ваги речовини або в концентрації до 1000 частин на мільйон; 2. кадмій (Cd)– не перевищує 0,01 % ваги речовини або в концентрації до 100 частин на мільйон; 3. ртуть(Hg) – не перевищує 0,1 % ваги речовини або в концентрації до 1000 частин на мільйон; 4. шестивалентний хром (Cr6+ ) – не перевищує 0,1 % ваги речовини або в концентрації до 1000 частин на мільйон; 5. полібромбіфеноли (PBB) – не перевищує 0,1% ваги речовини або в концентрації до 1000 частин на мільйон; 6. полібромдефенілові ефіри (PBDE) – не перевищує 0,1 % ваги речовини або в концентрації до 1000 частин на мільйон. Декларация о Соответствии Требованиям Технического Регламента об Ограничении Использования некоторых Вредных Веществ в электрическом и электронном оборудовании (утверждённого Постановлением №1057 Кабинета Министров Украины) Изделие соответствует требованиям Технического Регламента об Ограничении Использования некоторых Вредных Веществ в электрическом и электронном оборудовании (ТР ОИВВ). Содержание вредных веществ в случаях, не предусмотренных Дополнением №2 ТР ОИВВ: 1. свинец (Pb) – не превышает 0,1 % веса вещества или в концентрации до 1000 миллионных частей; 2. кадмий (Cd) – не превышает 0,01 % веса вещества или в концентрации до 100 миллионных частей; 3. ртуть (Hg) – не превышает 0,1 % веса вещества или в концентрации до 1000 миллионных частей; 4. шестивалентный хром (Cr6+)– не превышает 0,1 % веса вещества или в концентрации до 1000 миллионных частей; 5. полибромбифенолы (PBB) – не превышает 0,1 % веса вещества или в концентрации до 1000 миллионных частей; 6. полибромдифеноловые эфиры (PBDE) – не превышает 0,1 % веса вещества или в концентрации до 1000 миллионных частей. 14 Express5800/R120f-1M, R120f-2M Installation Guide (Windows) Warnings and Additions to This Document Warnings and Additions to This Document 1. Unauthorized reproduction of the contents of this document, in part or in its entirety, is prohibited. 2. The contents of this document may change without prior notice. 3. Do not make copies or alter the document content without permission from NEC Corporation. 4. Every effort has been made to ensure the completeness of this document. However, if you have any concerns, or discover errors or omissions, please contact your retailer. 5. Regardless of these 4 items, NEC Corporation assumes no responsibility for effects resulting from operations. 6. The sample values used in this document are not the actual values. Keep this document nearby so that you may refer to it as necessary. Latest editions This document was created based on the information available at the time of its creation. The screen images, messages and procedures may differ from the actual screens, messages and procedures. Substitute as appropriate when content has been modified. The most recent version of User’s Guide, as well as other related documents, is also available for download from the following website. http://www.nec.com/ Express5800/R120f-1M, R120f-2M Installation Guide (Windows) 15 NEC Express5800 Series Express5800/R120f-1M, R120f-2M 1 Installing Windows This chapter describes how to install Windows. Read through this chapter to set up the Windows correctly. 1. Before Starting Setup Describes Service Packs and mass storage controllers which is supported with EXPRESSBUILDER. 2. Setting Up the Operating System Describes the flow chart of setting up the operating system. 3. Setting Up Windows Server 2012 R2 Describes how to set up Windows Server 2012 R2. 4. Setting Up Windows Server 2012 Describes how to set up Windows Server 2012. 5. Setting Up Windows Server 2008 R2 Describes how to set up Windows Server 2008 R2. 6. Setting Up Windows Server 2008 Describes how to set up Windows Server 2008. 7. Setting Up for Solving Problems Describes the features that must be set up in advance so that the server can recover from any trouble immediately and precisely. 8. Windows OS Parameter File Describes how to create the parameter file. 16 Express5800/R120f-1M, R120f-2M Installation Guide (Windows) Chapter 1 1. Before Starting Setup Installing Windows 1. Before Starting Setup This section describes the points of using EXPRESSBUILDER to set up Windows operating systems. 1.1 Starting EXPRESSBUILDER Use the attached EXPRESSBUILDER to reconfigure the RAID system or re-install the OS. See Chapter 2 (5. Details of EXPRESSBUILDER) in Maintenance Guide for more information. EXPRESSBUILDER DVD Insert the DVD to the optical disk drive of the server, and then restart the server by pressing <Ctrl> + <Alt> + <Delete> keys. Internal Flash Memory Press <F3> key while POST is running. Be sure to remove any media from the drive to use this mode to start EXPRESSBUILDER. Express5800/R120f-1M, R120f-2M Installation Guide (Windows) 17 Chapter 1 1.2 1. Before Starting Setup Installing Windows Supported Windows OS EXPRESSBUILDER supports the following editions of Windows operating systems: : Setup with EXPRESSBUILDER : Setup with Windows Standard Installer Boot mode Installation method Name of Windows OS Windows Server 2012 R2 Windows Server 2012 Windows Server 2008 R2 Windows Server 2008 * UEFI Legacy Standard − Datacenter − Standard − Datacenter − Standard − Enterprise − Standard − Enterprise − : Supported − : Not Supported * : For Windows Server 2008, only the 32-bit Edition is supported. 18 Express5800/R120f-1M, R120f-2M Installation Guide (Windows) Chapter 1 1.3 1. Before Starting Setup Installing Windows Supported Service Pack The following combination EXPRESSBUILDER. of the installation OS installation media media and Service Packs Service Pack are supported Supported Windows Server 2012 R2 No Service Pack Windows Server 2012 No Service Pack Service Pack 1 included No Service Pack + Service Pack 1 No Service Pack Service Pack 2 included No Service Pack + Service Pack 2 No Service Pack Windows Server 2008 R2 Windows Server 2008 : Supported Express5800/R120f-1M, R120f-2M Installation Guide (Windows) by − : Not supported 19 Chapter 1 1.4 1. Before Starting Setup Installing Windows Mass Storage Controllers Supported by EXPRESSBUILDER The table below lists the controllers for this server, supported by the attached EXPRESSBUILDER. If an optional board not mentioned below is connected, set it up while referring to the instructions supplied with the board and Chapter 1 (1.6 Using a Mass Storage Controller Not Supported by EXPRESSBUILDER). Windows Server 2012 R2 Windows Server 2012 Windows Server 2008 R2 Windows Server 2008 RAID Controllers supporting OS installation by EXPRESSBUILDER N8103-176 RAID Controller (1GB, RAID 0/1) |N8103-177 RAID Controller (1GB, RAID 0/1/5/6) N8103-178 RAID Controller (2GB, RAID 0/1/5/6) N8103-142 SAS Controller N8103-179 RAID Controller (2GB, RAID 0/1/5/6) – – Other options N8190-157A Fibre Channel Controller (1ch) (16Gbps/Optical) |N8190-158A Fibre Channel Controller (2ch) (16Gbps/Optical) N8190-159 Fibre Channel Controller (1ch) (8Gbps/Optical) N8190-160 Fibre Channel Controller (2ch) (8Gbps/Optical) : 20 Supported by EXPRESSBUILDER Express5800/R120f-1M, R120f-2M Installation Guide (Windows) −: Not supported Chapter 1 1.5 1. Before Starting Setup Installing Windows Supported Optional LAN board The table below lists the optional LAN boards for this server, supported by the attached EXPRESSBUILDER. Windows Server 2012 R2 Windows Server 2012 Windows Server 2008 R2 Windows Server 2008 LAN board supporting OS installation by EXPRESSBUILDER − − − − − N8104-154 1000BASE-T LOM Card (4ch) N8104-156 10GBASE-SFP (2ch) + 1000BASE-T(2ch) LOM Card N8104-145 1000BASE-T Adapter (2ch) – – – N8104-149 10GBASE Adapter (SFP+/2ch) N8104-150 1000BASE-T Adapter (1ch) N8104-151 1000BASE-T Adapter (2ch) N8104-152 1000BASE-T Adapter (4ch) Other options : Supported by EXPRESSBUILDER Express5800/R120f-1M, R120f-2M Installation Guide (Windows) −: Not supported 21 Chapter 1 1. Before Starting Setup Installing Windows 1.6 InfiniBand Adapters Supported by EXPRESSBUILDER EXPRESSBUILDER supports the following InfiniBand adapters. Windows Server 2012 R2 Windows Server 2008 R2 Windows Server 2008 N8104-146 InfiniBand Adapter, 1ch – – N8104-147 InfiniBand Adapter, 2ch – – : 22 Windows Server 2012 Supported by EXPRESSBUILDER Express5800/R120f-1M, R120f-2M −: Supported by accessory of optional board Installation Guide (Windows) Chapter 1 1.7 1. Before Starting Setup Installing Windows Using a Mass Storage Controller Not Supported by EXPRESSBUILDER To install the Windows when using a mass storage controller not supported by EXPRESSBUILDER such as the newest RAID controller, follow the steps below. You do not need to perform the following instructions usually. 1. Have the instructions for the mass storage controller ready. Note If the contents of this document differ from that of the mass storage controller, prioritize the contents of the controller’s document. 2. If you use a RAID controller, follow the controller instructions to configure a RAID system. 3. See Setup with Windows Standard Installer of each Windows family in this guide. Express5800/R120f-1M, R120f-2M Installation Guide (Windows) 23 Chapter 1 2. 2. Setting Up the Operating System Installing Windows Setting Up the Operating System See the figure below to find a section appropriate to your OS installation. Start Execute Setup with EXPRESSBUILDER? Yes No Setup with EXPRESSBUILDER Setup with OS standard installer Windows Server 2012 R2 Chapter 1 (3.2) Windows Server 2012 R2 Chapter 1 (3.3) Windows Server 2012 Chapter 1 (4.2) Windows Server 2012 Chapter 1 (4.3) Windows Server 2008 R2 Chapter 1 (5.2) Windows Server 2008 R2 Chapter 1 (5.3) Windows Server 2008 Chapter 1 (6.2) Windows Server 2008 Chapter 1 (6.3) Setup for solving problems Chapter 1 (7) End 24 Express5800/R120f-1M, R120f-2M Installation Guide (Windows) Chapter 1 3. Setting Up Windows Server 2012 R2 Installing Windows 3. Setting Up Windows Server 2012 R2 Set up Windows Server 2012 R2. 3.1 Before Starting Setup Read through the cautions explained here before starting setup. : Confirm during Setup with EXPRESSBUILDER : Confirm during Setup with Windows standard installer BIOS setting Change Boot Mode to UEFI Mode. See Chapter 2 (1. System BIOS) in Maintenance Guide for details. Boot → Boot Mode → UEFI Select Enabled for x2APIC feature of processor. See Chapter 2 (1. System BIOS) in Maintenance Guide for details. Advanced → Processor Configuration → x2APIC→ Enabled At re-installation, open Boot Priorities in BIOS SETUP to make sure that the higher boot priority than Windows Boot Manager is specified for optical disk drive. Example of correct setting [Boot]–[Boot Priorities] – Boot Option #1 [UEFI: Optical Disk Drive] – Boot Option #2 [Windows Boot Manager] → The system can boot from OS installation media. Example of incorrect setting [Boot]–[Boot Priorities] – Boot Option #1 [Windows Boot Manager] – Boot Option #2 [UEFI: Optical Disk Drive] → The system cannot boot from OS installation media. Note • Before opening BIOS SETUP, be sure to insert OS installation media into optical disk drive. • If Windows Boot Manager is not displayed in Boot Priorities, you need not to confirm the boot priority. Express5800/R120f-1M, R120f-2M Installation Guide (Windows) 25 Chapter 1 3. Setting Up Windows Server 2012 R2 Installing Windows Hardware configuration The following hardware configurations require special procedures. Reinstalling to a mirrored volume When you install Windows Server 2012 R2 in an environment with a mirrored volume created using Windows, disable mirroring before installing the operating system and enable it again after the installation. Use [Computer Management] – [Disk Management] to create, disable, or remove the mirrored volume. Peripheral devices such as RDX/MO Remove an MO device before installing an OS. Some peripheral devices need to be halted before installation. Refer to the manual provided with the peripheral devices for how to set a device appropriate to installation. DAT, LTO, and similar media Do not set media that is unnecessary to installation during setup. Installing in internal or external multiple hard disk drives (logical drives) For details on installing operating systems to a system in which two or more RAID Controller exist, or to an external disk drive* that is not subject to setup, refer to Chapter 1 (3.10 Installation When Multiple Logical Drives Exist). * Disk array unit (such as iStorage) or hard disk drive in Disk Expansion Unit. Reinstalling to hard disk drives that have been upgraded to dynamic disks If the hard disk drive has been upgraded to a dynamic disk, the operating system cannot be reinstalled to it with the existing partitions. Set up the operating system with the Windows standard installer. 26 Express5800/R120f-1M, R120f-2M Installation Guide (Windows) Chapter 1 3. Setting Up Windows Server 2012 R2 Installing Windows Setup when mass memory is installed If mass memory is installed in your system, the large size of paging file is required at installation. Thus, the partition size for storing debug information (dump file) may not be secured. If you fail to secure the dump file size, use Windows standard installer for setup, and allocate the required file space to multiple disks by performing the following steps. 1. Set the system partition size to a size sufficient to install the OS and paging file. 2. Specify another disk as the destination to store the debug information (required dump file size) by referring to Chapter 1 (7. Setup for Solving Problems). If the hard disk drive does not have enough space to write the debug information, set the partition size to a size sufficient to install the OS and paging file, and then add another hard disk drive for the dump file. Note If the partition size for installing Windows is smaller than the recommended size, expand the partition size or add another hard disk drive. If sufficient space cannot be secured for the paging file, perform either of the following after setting up using Windows Standard Installer is complete. − Specify a hard disk drive other than the system drive as the location to store the paging file for collecting memory dump Create a paging file of the installed memory size + 400 MB or more in a drive other than the system drive. The paging file that exists in the first drive (in the order of drive letter C, D, E, ...) is used as the temporary memory dump location. Therefore, the size of the paging file must be "installed memory size + 400 MB" or more. Paging files in dynamic volumes are not used for dumping memory. The setting is applied after restarting the system. Example of correct setting C: No paging file exists D: Paging file whose size is "installed memory size + 400 MB" or more → The paging file in drive D can be used for collecting memory dump because its size satisfies the requirement. Express5800/R120f-1M, R120f-2M Installation Guide (Windows) 27 Chapter 1 3. Setting Up Windows Server 2012 R2 Installing Windows Example of incorrect setting 1 C: Paging file whose size is smaller than the installed memory size D: Paging file whose size is "installed memory size + 400 MB" or more → The paging file in drive C is used for collecting memory dump, but collection may fail because the size of the paging file is smaller than the installed memory size. Example of incorrect setting 2 C: Paging file whose size is "installed memory size × 0.5" D: Paging file whose size is "installed memory size × 0.5" E: Paging file whose size is 400 MB → The total paging file size in all drives is "installed memory size + 400 MB", but collection may fail because only the paging file in drive C is used for collecting memory dump. Example of incorrect setting 3 C: No paging file exists D: Paging file whose size is "installed memory size + 400 MB" or more (in dynamic volume) → Paging files in a dynamic volume cannot be used for collecting memory dump. Thus, collecting memory dump fails. − Specify a drive other than the system drive for "Dedicated Dump File". Create the registry shown below by using the Registry Editor and specify the name of Dedicated Dump File. <When specifying the file named "dedicateddumpfile.sys" in drive D> Key: HKEY_LOCAL_MACHINE\SYSTEM \CurrentControlSet\Control\CrashControl Name: DedicatedDumpFile Type: REG_SZ Data: D:\dedicateddumpfile.sys Note the following when specifying Dedicated Dump File: • Pay strict attention to edit the registry. • The setting is applied after restarting the system. • Specify a drive that has free space of "installed memory size + 400 MB" or more. • Dedicated Dump File cannot be placed in dynamic volumes. • Dedicated Dump File is only used for collecting memory dump, and is not used as virtual memory. Specify the paging file size so that sufficient virtual memory can be allocated in the entire system. 28 Express5800/R120f-1M, R120f-2M Installation Guide (Windows) Chapter 1 3. Setting Up Windows Server 2012 R2 Installing Windows System partition size The system partition size can be calculated by using the following formula. Size required to install the OS + paging file size + dump file size + application size Server with a GUI Size required to install the OS Paging file size (recommended) Dump file size Application size = 9,200MB = installed memory size × 1.5 = installed memory size + 400MB = as required by the application Server Core installations Size required to install the OS Paging file size (recommended) Dump file size Application size = 6,400MB = installed memory size × 1.5 = installed memory size + 400MB = as required by the application For example, if the installed memory size is 1 GB (1,024 MB), application size is 100MB, and Server with a GUI is selected, the partition size is calculated as follows: 9,200MB + (1,024MB × 1.5) + 1,024MB + 400MB + 100MB = 12,260MB The above mentioned partition size is the minimum partition size required for system installation. Ensure that the partition size is sufficient for system operations. The following partition sizes are recommended. Server with a GUI : 32,768MB (32GB) or more Server Core installations : 32,768MB (32GB) or more *1 GB = 1,024 MB Note • The above paging file sizes are recommended for collecting debug information (dump file). The initial size of the Windows partition paging file must be large enough to store dump files. Make sure you set a sufficient paging file size. If the paging file is insufficient, there will be a virtual memory shortage that may result in an inability to collect correct debug information. • Regardless of the sizes of internal memory and write debug information, the maximum size of the dump file is "size of internal memory + 400 MB". • When installing other applications or other items, add the amount of space needed by the application to the partition. If the partition size for installing Windows is smaller than the recommended size, expand the partition size or add another hard disk drive. Express5800/R120f-1M, R120f-2M Installation Guide (Windows) 29 Chapter 1 3. Setting Up Windows Server 2012 R2 Installing Windows Tips When creating a partition, Windows OS creates the following partitions at the top of hard disk drive. — Recovery Partition: 300MB — EFI System Partition (ESP): 100MB *1 — Microsoft Reserved Partition (MSR): 128MB *2 528MB is allocated for these three partitions out of the specified partition size. For example, when 61,440MB is specified for partition size, the area available free area is calculated as follows: 61,440MB – (300MB + 100MB + 128MB) = 60,912MB Free area Recovery Partition (300MB) System Partition Microsoft Reserved Partition (MSR) *2 (128MB) EFI System Partition (ESP) *1 (100MB) *1 May be 260MB in size depending on hard disk drive type. *2 MSR is not displayed on Disk Management. Windows Server 2012 R2 Hyper-V support Refer to the following web site for information related to Windows Server 2012 R2 Hyper-V. http://www.58support.nec.co.jp/global/download/w2012r2/hyper-v/hyper-v-ws2012r2.html Using BitLocker If using BitLocker, note the following. Be sure to keep the recovery password secure. Do not keep it near a server running BitLocker. Important If the recovery password is not entered, the OS cannot be started, and the content of the partition encrypted by BitLocker cannot be referenced any more. The recovery password might be required at startup of the OS after the following: * — Replacement of motherboard — Change of BIOS setting — Initialization of trusted platform module (TPM) * Depending on your system, it may not be supported. Refer to the document about hardware. To reinstall the operating system into a partition that is encrypted with BitLocker, delete the BitLocker-encrypted partition prior to reinstallation. 30 Express5800/R120f-1M, R120f-2M Installation Guide (Windows) Chapter 1 3. Setting Up Windows Server 2012 R2 Installing Windows Support for NIC teaming in Windows Server 2012 R2 The NIC teaming feature, which used to be provided by network interface card (NIC) vendors, is built into Windows Server 2012 R2. In Windows Server 2012 R2, this feature is also called "load balancing and failover (LBFO)". Refer to 3.7 Setup of Windows Server 2012 R2 NIC Teaming (LBFO) and specify any required settings. Express5800/R120f-1M, R120f-2M Installation Guide (Windows) 31 Chapter 1 3.2 3. Setting Up Windows Server 2012 R2 Installing Windows Setup with EXPRESSBUILDER This section describes how to install Windows with EXPRESSBUILDER. This feature automatically recognizes the RAID controller connected to the server and configures the RAID system. Therefore the hardware installation of the server needs to be finished by following "User’s Guide". Important • Setup with EXPRESSBUILDER may delete all data of the hard disk drive depending on the settings. Pay attention to input parameters. You must be especially careful when configuring the following: − RAID settings − Partition Settings Backing up user data, as needed, is recommended. • Before starting setup, be sure to disconnect hard disk drives from the RAID Controller that is not to be setup. Install those hard disk drives after setup has completed. Conducting setup with hard disk drives being connected with RAID Controller may cause existing data to be erased unintentionally. It is recommended to make backup copy of user data before starting setup. Note The Scalable Networking Pack (SNP) function is disabled on systems that have been installed by using EXPRESSBUILDER. The setting of SNP function may affect the system performance. Contact your sales representative for details. Tips • Setup with EXPRESSBUILDER allows you to use a pre-specified parameter file or save the parameters specified in setup as a parameter file on removable media or Internal Flash Memory. • For details on creating a parameter file, refer to Chapter 1 (8. Windows OS Parameter File). 32 Express5800/R120f-1M, R120f-2M Installation Guide (Windows) Chapter 1 3.2.1 3. Setting Up Windows Server 2012 R2 Installing Windows Setup flow Configure the RAID system Set EXPRESSBUILDER in the optical disk drive Copy the selected applications and setup modules Insert the OS installation media into the optical disk drive The OS is installed automatically The Starter Pack and the selected applications are installed Agree the license terms and sign in Installation completes Process that requires input or selection Process that proceeds automatically Express5800/R120f-1M, R120f-2M Installation Guide (Windows) 33 Chapter 1 3.2.2 3. Setting Up Windows Server 2012 R2 Installing Windows Requirements for Setup Prepare the following media and instruction manuals before starting setup. Either of the following OS installation media • NEC operating system installation media (hereafter referred to as Backup DVD-ROM) • Microsoft operating system installation media (hereafter referred to as Windows Server 2012 R2 DVD-ROM) Either of the following EXPRESSBUILDER • EXPRESSBUILDER DVD • Internal Flash Memory Prepare if needed: • Removable media for Windows OS parameter file Tips 34 The OS can be installed in this server by starting EXPRESSBUILDER stored in the Internal Flash Memory without using the EXPRESSBUILDER DVD. Express5800/R120f-1M, R120f-2M Installation Guide (Windows) Chapter 1 3.2.3 3. Setting Up Windows Server 2012 R2 Installing Windows Setup procedure During Setup with EXPRESSBUILDER, parameters are specified through the wizard. You can also save the parameters as one file (a parameter file) to removable media. Note Read through the items in Chapter 1 (3.1 Before Starting Setup) prior to installing Windows. 1. Turn peripheral device (such as a display) power on, and then turn the server power on. 2. Start EXPRESSBUILDER according to Chapter 1 (1.1 Starting EXPRESSBUILDER). 3. Select OS installation *** default ***. You will automatically advance to step 4, with no need for further input. The following window appears. Express5800/R120f-1M, R120f-2M Installation Guide (Windows) 35 Chapter 1 3. Setting Up Windows Server 2012 R2 Installing Windows The server starts from EXPRESSBUILDER. 36 4. Select English on the language selection window, and then click OK. 5. Click Setup. Express5800/R120f-1M, R120f-2M Installation Guide (Windows) Chapter 1 3. Setting Up Windows Server 2012 R2 Installing Windows 6. On the OS selection menu, select the OS to install or specify the parameter file. When not using parameter file : Go to Step 7. When using a parameter file : Go to Step 8. Note When setting up again, parameter input via the wizard can be omitted by loading the saved parameter file. 7. When not using a parameter file, select an OS by either of the following two ways: Express5800/R120f-1M, R120f-2M Installation Guide (Windows) 37 Chapter 1 3. Setting Up Windows Server 2012 R2 Installing Windows To automatically detect the OS on the OS installation media: (1) Click Automatic Detection. Insert the OS installation media, and then click OK. (2) 38 Click on the right side of the screen. → Go to step 9. Express5800/R120f-1M, R120f-2M Installation Guide (Windows) Chapter 1 3. Setting Up Windows Server 2012 R2 Installing Windows To select an OS from the menu: (1) Click Manual Selection. (2) From the Windows list, select Windows Server 2012 R2, and then click OK. (3) Click on the right side of the screen. → Go to step 9. Express5800/R120f-1M, R120f-2M Installation Guide (Windows) 39 Chapter 1 3. Setting Up Windows Server 2012 R2 Installing Windows 8. When using the parameter file, click Load Settings. Follow the on-screen instruction to load the parameter file (*.tre). Tips Click 40 For the removable media in which the parameter file is saved, see "/mnt/usr_connect/usb*" (* indicates a number). on the right side of the screen. Express5800/R120f-1M, R120f-2M Installation Guide (Windows) Chapter 1 3. Setting Up Windows Server 2012 R2 Installing Windows When the parameter file is correctly loaded, the setting is determined. Click Custom to check and modify the setting in the wizard. Click on the right side of the screen. → Go to step 10. 9. Specify the setup parameters by using either of the following methods: Use Default: (1) Click Default. Express5800/R120f-1M, R120f-2M Installation Guide (Windows) 41 Chapter 1 3. Setting Up Windows Server 2012 R2 Installing Windows (2) Select the edition of the OS to install from the Edition list. Type the password, and then click Finish. Note Computer name and Administrator Password are required parameters. Enter Administrator Password that satisfies the following conditions: − Contains 6 or more characters − Contains characters from at least three of the following categories: numbers, uppercase letters (A through Z), lowercase letters (a through z), and symbols. (3) Click on the right side of the screen. → Go to step 10. 42 Express5800/R120f-1M, R120f-2M Installation Guide (Windows) Chapter 1 3. Setting Up Windows Server 2012 R2 Installing Windows Use Custom: (1) Click Custom. (2) Use this menu to configure the RAID system with the RAID controller detected automatically. When creating new logical drives With the Skip a RAID Configuration check box cleared, click Next. Set up the logical drives according to the wizard. Important If you proceed with wizard, the existing RAID system is destructed and the contents of hard disk drive will be erased. When skipping the creation of new logical drives Select the Skip a RAID Configuration check box, and then click Next. Express5800/R120f-1M, R120f-2M Installation Guide (Windows) 43 Chapter 1 3. Setting Up Windows Server 2012 R2 Installing Windows (3) Check the settings specified for Basic Settings. Choose Install Windows using EXPRESSBUILDER, and then click Next. (4) Check the settings specified for Partition Settings. Modify the settings as needed, and then click Next. Important • Partition size − Specify a partition size larger than the minimum required for installing the operating system. (Refer to Chapter 1 (3.1 Before Starting Setup).) • The entire contents of the destination hard disk drive will be deleted. 44 Express5800/R120f-1M, R120f-2M Installation Guide (Windows) Chapter 1 3. Setting Up Windows Server 2012 R2 Installing Windows (5) Enter the user information, and then click Next. Note Computer name and Administrator Password are required parameters. Enter Administrator Password that satisfies the following conditions: − Contains 6 or more characters − Contains characters from at least three of the following categories: numbers, uppercase letters (A through Z), lowercase letters (a through z), and symbols. Tips • The Computer name has been assigned by automatic assignment function. If you need to assign another computer name, remove the checkmark from "Auto", and enter the desired computer name. • If a parameter file is used for setup or if you return to a previous screen, •••••• is displayed in the Administrator password and Reenter Administrator password text boxes. (6) Check the settings specified for Network Protocols. Modify the settings as needed, and then click Next. Tips The order of entry in Custom settings may differ from the numbering of LAN ports. Note Even when an optional network board is connected, Custom settings only shows standard network boards. After finishing Setup with EXPRESSBUILDER, specify the optional network settings again. Express5800/R120f-1M, R120f-2M Installation Guide (Windows) 45 Chapter 1 3. Setting Up Windows Server 2012 R2 Installing Windows (7) Specify the domain or workgroup. Check the settings, modify them as needed, and then click Next. (8) Check the settings of Windows components. Modify the settings as needed, and then click Next. Server with a GUI Server Core Installations 46 Express5800/R120f-1M, R120f-2M Installation Guide (Windows) Chapter 1 3. Setting Up Windows Server 2012 R2 Installing Windows (9) Check the settings of applications. Modify the settings as needed, and then click Next. On the following screen, click Finish. On the following screen, click on the right side of the screen. Express5800/R120f-1M, R120f-2M Installation Guide (Windows) 47 Chapter 1 3. Setting Up Windows Server 2012 R2 Installing Windows 10. Check the parameter settings. To save the settings, click Save. Click on the right side of the screen. 11. The setup process starts. Click Start to continue setup. 12. If the server has started from the EXPRESSBUILDER DVD, insert the EXPRESSBUILDER disk into the optical disk drive, and then click OK. If EXPRESSBUILDER DVD is already set, this message will not appear. 48 Express5800/R120f-1M, R120f-2M Installation Guide (Windows) Chapter 1 3. Setting Up Windows Server 2012 R2 Installing Windows 13. Insert the OS installation media into the optical disk drive, and then click OK. Windows Server 2012 R2 is installed automatically. Wait for completion (about 40 minutes) without performing any operation. 14. The Starter Pack and the selected applications are automatically installed. Wait for completion without performing any operation. Screen displayed when Starter Pack is being installed Screen displayed when an application is being installed Express5800/R120f-1M, R120f-2M Installation Guide (Windows) 49 Chapter 1 3. Setting Up Windows Server 2012 R2 Installing Windows 15. Read the terms of License Agreement. If you agree, click I Accept (only in the server with a GUI). 16. Press the CTRL+ALT+DEL keys to sign in. On the following screen, type the password you have set in Step 9-(2) or 9-(5). 50 Express5800/R120f-1M, R120f-2M Installation Guide (Windows) Chapter 1 3. Setting Up Windows Server 2012 R2 Installing Windows 17. Click OK. 18. Follow the instructions described in Chapter 1 (3.5 Setting Up Device Drivers) to set up the device drivers. 19. Confirm if Windows is activated according to Chapter 1 (3.6 License Authentication). 20. See Chapter 1 (3.7 Setup of Windows Server 2012 R2 NIC Teaming (LBFO)) to setup a team as needed. 21. Execute setup by following the instructions described in Chapter 1 (7. Setup for Solving Problems). 22. See Chapter 2 Installing Bundled Software to install the bundled software or confirm that the software is appropriate to your operating environment. Setup with EXPRESSBUILDER is now complete. Important The following event may be logged at the first time OS is started. If this event is logged, restart the OS once. If the relevant service is started after restart, It is no problem in system operation. ID : 7000, 7009 Source : Service Control Manager Level : Error Express5800/R120f-1M, R120f-2M Installation Guide (Windows) 51 Chapter 1 3.3 3. Setting Up Windows Server 2012 R2 Installing Windows Setup with Windows Standard Installer This section describes how to install Windows with Windows Standard Installer. This feature automatically recognizes the RAID controller connected to the server and configures the RAID system. Therefore the hardware installation of the server needs to be finished by following "User’s Guide". Important Setup with Windows standard Installer may delete all data of the hard disk drive depending on the settings. Pay attention to input parameters. You must be especially careful when configuring the following: − RAID settings When re-installing an OS, backing up user data, as needed, is recommended. Tips • Setup with Windows Standard Installer allows you to use a pre-specified parameter file or save the parameters specified in setup as a parameter file on removable media or Internal Flash Memory. • For details on creating a parameter file, refer to Chapter 1 (8. Windows OS Parameter File). 52 Express5800/R120f-1M, R120f-2M Installation Guide (Windows) Chapter 1 3.3.1 3. Setting Up Windows Server 2012 R2 Installing Windows Setup flow Configure RAID System Insert the OS installation media Restart (automatically) Installation Agree the license terms and sign in Install Starter Pack End of installation Process that requires input or selection Process that proceeds automatically Express5800/R120f-1M, R120f-2M Installation Guide (Windows) 53 Chapter 1 3.3.2 3. Setting Up Windows Server 2012 R2 Installing Windows Requirements for Setup Prepare the following media and instruction manuals before starting setup. Either of the following OS installation media • NEC operating system installation media (hereafter referred to as Backup DVD-ROM) • Microsoft operating system installation media (hereafter referred to as Windows Server 2012 R2 DVD-ROM) Either of the following EXPRESSBUILDER • EXPRESSBUILDER DVD • Internal Flash Memory Prepare if needed: − Removable media for Windows OS parameter file Tips 54 The OS can be installed in this server by starting EXPRESSBUILDER stored in the Internal Flash Memory without using the EXPRESSBUILDER DVD. Express5800/R120f-1M, R120f-2M Installation Guide (Windows) Chapter 1 3.3.3 3. Setting Up Windows Server 2012 R2 Installing Windows Setup procedure Note Read through the items in Chapter 1 (3.1 Before Starting Setup) prior to installing Windows. 1. Turn peripheral device (such as a display) power on, and then turn the server power on. 2. Start EXPRESSBUILDER according to Chapter 1 (1.1 Starting EXPRESSBUILDER). 3. Select OS installation *** default ***. You will automatically advance to step 4, with no need for further input. The following window appears. Express5800/R120f-1M, R120f-2M Installation Guide (Windows) 55 Chapter 1 3. Setting Up Windows Server 2012 R2 Installing Windows The server starts from EXPRESSBUILDER. 4. Select English on the language selection window, and then click OK. 5. Click Setup. 56 Express5800/R120f-1M, R120f-2M Installation Guide (Windows) Chapter 1 3. Setting Up Windows Server 2012 R2 Installing Windows 6. On the OS selection menu, select the OS to install or specify the parameter file. When not using parameter file : Go to Step 7. When using a parameter file : Go to Step 8. Note 7. When setting up again, parameter input via the wizard can be omitted by loading the saved parameter file. When not using a parameter file, select an OS by either of the following two ways: To automatically detect the OS on the OS installation media: (1) Click Automatic Detection. Insert the OS installation media, and then click OK. Express5800/R120f-1M, R120f-2M Installation Guide (Windows) 57 Chapter 1 3. Setting Up Windows Server 2012 R2 Installing Windows (2) Click on the right side of the screen. → Go to step 9. To select an OS from the menu: 58 (1) Click Manual Selection. (2) From the Windows list, select Windows Server 2012 R2, and then click OK. Express5800/R120f-1M, R120f-2M Installation Guide (Windows) Chapter 1 (3) 8. 3. Setting Up Windows Server 2012 R2 Installing Windows Click on the right side of the screen. → Go to step 9. When using the parameter file, click Load Settings. Follow the on-screen instruction to load the parameter file (*.tre). Tips For the removable media in which the parameter file is saved, see "/mnt/usr_connect/usb*" (* indicates a number). Express5800/R120f-1M, R120f-2M Installation Guide (Windows) 59 Chapter 1 3. Setting Up Windows Server 2012 R2 Installing Windows Click on the right side of the screen. When the parameter file is correctly loaded, the setting is determined. Click Custom to check and modify the setting in the wizard. Click on the right side of the screen. → Go to step 10. 9. 60 Click Custom. Express5800/R120f-1M, R120f-2M Installation Guide (Windows) Chapter 1 3. Setting Up Windows Server 2012 R2 Installing Windows (1) Use this menu to configure the RAID system with the RAID controller detected automatically. When creating new logical drives With the Skip a RAID Configuration check box cleared, click Next. Set up the logical drives according to the wizard. Important If you proceed with wizard, the existing RAID system is destructed and the contents of hard disk drive will be erased. When skipping the creation of new logical drives Select the Skip a RAID Configuration check box, and then click Next. (2) Check the settings specified for Basic Settings. Choose Use Windows standard installer, and then click Next. Express5800/R120f-1M, R120f-2M Installation Guide (Windows) 61 Chapter 1 3. Setting Up Windows Server 2012 R2 Installing Windows On the following screen, click Finish. On the following screen, click on the right side of the screen. 10. Check the parameter settings. To save the settings, click Save. Click 62 on the right side of the screen. Express5800/R120f-1M, R120f-2M Installation Guide (Windows) Chapter 1 3. Setting Up Windows Server 2012 R2 Installing Windows 11. The setup process starts. Click Start to continue setup. 12. Insert the OS installation media into the disk drive, and then click OK. 13. The server reboots automatically. 14. The system starts from the OS installation media. The message “Press any key to boot from CD or DVD…” is displayed on the top of the screen. Press <Enter> key to start the system from the installation media. The boot sequence proceeds and the message “Windows is loading files…” appears. Note If “Windows is loading files...” message does not appear, <Enter> key was not pressed correctly. Reboot and retry. Express5800/R120f-1M, R120f-2M Installation Guide (Windows) 63 Chapter 1 3. Setting Up Windows Server 2012 R2 Installing Windows 15. Click Next. 16. Type the product key, and then click Next. If you are using Backup DVD, this screen does not appear. Go to the next step. 17. Select the operating system to install, and the click Next. The screen display differs depending on an OS installation media you are using. 64 Express5800/R120f-1M, R120f-2M Installation Guide (Windows) Chapter 1 3. Setting Up Windows Server 2012 R2 Installing Windows 18. When the following window appears, confirm the content of the license agreement. If you agree, select I accept the license terms and then click Next. 19. When the following message appears, select the installation type. Select Custom: Install Windows only (advanced) in this case. 20. The Where do you want to install Windows? screen appears. 21. Create a partition to install an OS. Click Drive options (advanced). If a partition has already been created, go to step 25. Express5800/R120f-1M, R120f-2M Installation Guide (Windows) 65 Chapter 1 3. Setting Up Windows Server 2012 R2 Installing Windows 22. Click Next. 23. Specify the partition size in the text box, and the click Apply. When the following window appears, click OK. Tips When creating a partition, the OS creates the following partitions at top of the hard disk drive. − EFI System Partition (ESP) − Microsoft Reserved Partition (MSR) 66 Express5800/R120f-1M, R120f-2M Installation Guide (Windows) Chapter 1 3. Setting Up Windows Server 2012 R2 Installing Windows 24. Select the partition created in step 23, and then click Format. 25. Select the created partition, and then click Next. Important If the four partition types Recovery, System, MSR (Reserved), and Primary have not been created in the created partition, it means that you failed to create the partition. Delete the partition you attempted to create, and then create a new partition. If you have connected a data disk to a partition, be careful not to delete that partition. Tips The number of partitions displayed differs depending on the hardware configuration. When the following message appears, Windows installation starts automatically. Express5800/R120f-1M, R120f-2M Installation Guide (Windows) 67 Chapter 1 3. Setting Up Windows Server 2012 R2 Installing Windows 26. The following screen appears according to the operating system selected in Step 17. Server with a GUI Type a password and click Finish. Press <Ctrl>+<Alt>+<Del> to sign-in. Type the password and press <Enter>. 68 Express5800/R120f-1M, R120f-2M Installation Guide (Windows) Chapter 1 3. Setting Up Windows Server 2012 R2 Installing Windows Windows Server 2012 R2 starts. Express5800/R120f-1M, R120f-2M Installation Guide (Windows) 69 Chapter 1 3. Setting Up Windows Server 2012 R2 Installing Windows Server Core Installations Click OK. Type the new password. Click OK. 70 Express5800/R120f-1M, R120f-2M Installation Guide (Windows) Chapter 1 3. Setting Up Windows Server 2012 R2 Installing Windows Windows Server 2012 R2 starts. Tips Refer to Microsoft Website for more details. Configure and Manage Server Core Installations http://technet.microsoft.com/us-en/library/jj574091.aspx 27. Install Starter Pack by referring to Chapter 1 (3.4 Installing Starter Pack). 28. Install drivers and specify detailed settings by referring to Chapter 1 (3.5 Setting Up Device Drivers). 29. Confirm if Windows is activated according to Chapter 1 (3.6 License Authentication). 30. See Chapter 1 (3.7 Setup of Windows Server 2012 R2 NIC Teaming (LBFO)) to setup a team as needed. 31. Install the applications as needed by referring to Chapter 1 (3.8 Installing the Applications). 32. Execute setup by following the instructions described in Chapter 1 (7. Setup for Solving Problems). Setup with Windows standard installer is now complete. Express5800/R120f-1M, R120f-2M Installation Guide (Windows) 71 Chapter 1 3. Setting Up Windows Server 2012 R2 Installing Windows 3.4 Installing Starter Pack Starter Pack contains drivers customized for this server. Be sure to apply Starter Pack before running the system. Important Also install Starter Pack in the following cases. − The hardware configurations have changed (If an internal optional device is installed or removed, apply the Starter Pack. If a dialog box prompting system reboot is displayed, reboot the system according to the on-screen instructions, and then apply the Starter Pack.) − If the system was restored using a restore process − If a system has been restored using the backup tool Note The Scalable Networking Pack (SNP) function is disabled upon Starter Pack installation is complete. The setting of SNP function may affect the system performance. Tips If the OS is installed by using EXPRESSBUILDER, Starter Pack is already applied. If the configuration is not changed, you do not need to apply Starter Pack again. When using EXPRESSBUILDER DVD 3.4.1 1. Sign-in to the system with the built-in administrator, which has administrative privileges. 2. Insert EXPRESSBUILDER DVD into the optical disk drive. 3. Start the installer of Starter Pack according to the installation type. Server with a GUI Click Integrated Installation on the menu. 72 Express5800/R120f-1M, R120f-2M Installation Guide (Windows) Chapter 1 3. Setting Up Windows Server 2012 R2 Installing Windows When the following screen appears, make sure that the Starter Pack option is selected, and then click Install. Tips If Starter Pack is already installed, the Applications option is selected by default. To install Starter Pack again, select the Starter Pack option. Server Core installations (1) At the command prompt, type the following command. In the example below, the optical disk drive is drive D. cd /d D:\007\win\winnt\bin C:\Users\administrator>cd /d D:\007\win\winnt\bin (2) Enter the following, and then press <Enter> key. pkgsetup.vbs D:\007\win\winnt\bin>pkgsetup.vbs Wait for a while (about 1 to 3 minutes) until the copy process completes. On the server with a GUI, the following progress message appears while the Starter Pack is installed. Express5800/R120f-1M, R120f-2M Installation Guide (Windows) 73 Chapter 1 3. Setting Up Windows Server 2012 R2 Installing Windows 4. Read the message, and then click OK. Starter Pack installation starts. Wait until installation completes (about 3 to 5 minutes). Note The screen may black out instantaneously or resolution may change while Starter Pack is installed, but it is not a failure. On the server with a GUI, the following progress message appears while the Starter Pack is installed. 5. The following message appears when Starter Pack installation is complete. Follow the instructions in the message, and remove EXPRESSBUILDER DVD. 6. Click OK to restart the system. Installation of Starter Pack is now complete. 74 Express5800/R120f-1M, R120f-2M Installation Guide (Windows) Chapter 1 3.4.2 3. Setting Up Windows Server 2012 R2 Installing Windows When using Internal Flash Memory 1. After installing the operating system, restart the server. 2. When “Press <F2> Setup, <F3> Internal Flash Memory, <F4> ROM Utility, <F12> Network” appears during POST, press <F3> key. Note Before pressing <F3> key, be sure to remove the DVD from the optical disk drive. 3. When the following message appears, select OS installation *** default ***. You will automatically advance to the next window, with no need for further input. The following window appears. Express5800/R120f-1M, R120f-2M Installation Guide (Windows) 75 Chapter 1 3. Setting Up Windows Server 2012 R2 Installing Windows The server starts from EXPRESSBUILDER. 76 4. Select English on the language selection window, and then click OK. 5. Click Utilities. Express5800/R120f-1M, R120f-2M Installation Guide (Windows) Chapter 1 3. Setting Up Windows Server 2012 R2 Installing Windows 6. Click Starter Pack Installation. 7. Read the contents, and then click Yes. 8. When files are copied, click Close on the following screen. The server then restarts. Do not press <F3> key and allow OS to start. Express5800/R120f-1M, R120f-2M Installation Guide (Windows) 77 Chapter 1 3. Setting Up Windows Server 2012 R2 Installing Windows 9. Proceed to apply Starter Pack according to the installation type. Server with a GUI Go to the next step. Server Core installations (1) Enter the following command at the command prompt, and then open the folder under the system drive (drive C). Cd /d C:\StartPKG C:\Users\administrator>cd /d C:\StartPKG (2) Enter the following, and then press <Enter> key. app_pkg.bat C:\StartPKG>app_pkg.bat 10. The following screen appears. Starter Pack is in preparation for application. Wait for a while (about 1 to 3 minutes.) Applying Starter Pack is in preparation. Please wait for a while. 11. Read the message, and then click OK. Starter Pack installation starts. Wait until the installation of the Starter Pack is complete. (About 3 to 5 minutes) Note The screen may black out instantaneously or resolution may change while Starter Pack is installed, but it is not a failure. On the server with a GUI, the following progress message appears while the Starter Pack is installed. 78 Express5800/R120f-1M, R120f-2M Installation Guide (Windows) Chapter 1 3. Setting Up Windows Server 2012 R2 Installing Windows 12. Click OK to restart the system. Installation of Starter Pack is now complete. 3.4.3 Using EXPRESSBUILDER installed in Windows If EXPRESSBUILDER has been installed in Windows, you can use it as a Windows application. For details of EXPRESSBUILDER, see Chapter 2 (6. Details of EXPRESSBUILDER) in Maintenance Guide. 1. Select NEC from Windows Start menu to launch NEC EXPRESSBUILDER. 2. See Step 3 and the subsequent steps in Chapter 1 (3.4.1 When using EXPRESSBUILDER DVD) for further procedure. Express5800/R120f-1M, R120f-2M Installation Guide (Windows) 79 Chapter 1 3. Setting Up Windows Server 2012 R2 Installing Windows 3.5 Setting Up Device Drivers Install and set up device drivers provided for the standard configuration. For details regarding the installation and setup of a driver for an optional device, refer to the manual supplied with the optional device. 3.5.1 Installing the LAN drivers (1) LAN drivers If EXPRESSBUILDER is used for setup, the LAN driver will automatically be installed. If the Windows standard installer is used for setup, install Starter Pack to install the LAN driver. Important • Teaming of network adapters by using BACS or PROSet is not supported. • Wake On LAN (WOL) is supported by the standard network adapters only. Note • To change the LAN or BACS driver settings, log on to the system from a local console using an administrator’s account. Remotely changing the settings by using the operating system’s remote desktop feature is not supported. • Be sure to select the Internet Protocol (TCP/IP) check box when specifying an IP address. (2) Optional LAN board This server supports the following optional LAN boards. Optional LAN board: N8104-149/150/151/152 The drivers for LAN boards are automatically installed using the OS plug-and-play function. Note 80 Using an optional LAN board, perform procedure in Chapter 1 (3.5.2 Setting up LAN drivers) for each optional LAN board. Express5800/R120f-1M, R120f-2M Installation Guide (Windows) Chapter 1 3. Setting Up Windows Server 2012 R2 Installing Windows (3) Network adapter name After installing the LAN drivers, the following network adapter names will be displayed on the Device Manager. Network adapters for the standard configuration N8104-154: Broadcom NetXtreme Gigabit Ethernet #xx(*1) N8104-156: 10GBASE-SFP+ : Broadcom BCM57800 NetXtreme II 10 GigE (NDIS VBD Client) #xx(*1) 1000BASE-T : Broadcom BCM57800 NetXtreme II 1 GigE (NDIS VBD Client) #xx(*1) If connecting with an optional LAN board: N8104-149: Broadcom BCM57810 NetXtreme II 10 GigE (NDIS VBD Client) #xx (*1) N8104-150/151/152: Broadcom NetXtreme Gigabit Ethernet #xx (*1) * If there are adapters with the same name, a different identification number will be assigned to xx. Tips The ID for N8104-156 or N8104-149 might be a number of two or more digits. This is due to the LAN driver specifications and not an error. This number cannot be changed. Express5800/R120f-1M, R120f-2M Installation Guide (Windows) 81 Chapter 1 3.5.2 3. Setting Up Windows Server 2012 R2 Installing Windows Setting up LAN drivers (1) Setting link speed The transfer rate and duplex mode of the network adapter must be the same as those of the switching hub. Follow the procedure below to specify the transfer rate and duplex mode. Tips • When using standard network adapter (N8104-156 10GBASE-SFP+ or N8104-149), you can specify "10 Gb Full" for network adapter and "Auto Negotiation" to switching hub. • For link speed of standard network adapter (N8104-156 1000BASE-T), only "Auto Negotiation" is supported. Note that the destination port be 1000BASE-T and set to "Auto Negotiation". 1. Open the Device Manager. 2. Expand Network Adapters, and then double-click the name of the network adapter you want to configure. The properties of the network adapter will be displayed. 3. On the Advanced tab, set the Speed & Duplex values to the same as those of the switching hub. 4. Click OK in the Network Adapter Properties dialog box. 5. Restart the system. The link speed setting is now complete. (2) When using N8104-150/151/152 When using N8104-150/151/152 with the server, follow the procedure below to set it. 1. Insert EXPRESSBUILDER DVD into the optical disk drive. If Autorun Menu appears, close the menu. Tips 2. EXPRESSBUILDER DVD is unnecessary if Starter Pack was installed from Internal Flash Memory. Proceed to the next step. Double-click pgdyavd_disable.vbs in the following folder. When using EXPRESSBUILDER DVD: EXPRESSBUILDER DVD:\007\win\winnt\ws2012r2\lan\bcom\ws2012_r2\lan If Starter Pack was installed from Internal Flash Memory: System drive:\StartPKG\ws2012r2\lan\bcom\ws2012_r2\lan 3. When the following message appears, click OK. Configuration Completed [Option:PopUp RLV Disabled(Action:Done)] Reboot the system Tips 4. The message “Action:Non” indicates that the LAN driver is already set. Eject EXPRESSBUILDER DVD from the optical disk drive, and then restart the system. Setup is now completed. 82 Express5800/R120f-1M, R120f-2M Installation Guide (Windows) Chapter 1 3.5.3 3. Setting Up Windows Server 2012 R2 Installing Windows Using InfiniBand board (N8104-146/147) The driver for InfiniBand board (N8104-146/147) is installed automatically when Starter Pack is installed from EXPRESSBUILDER. If you have installed an OS with EXPRESSBUILDER, Starter Pack is already applied. Thus, you need not install the driver for InfiniBand board separately. To install the driver for InfiniBand board separately, refer to the manual that comes with the board. Important If the driver for InfiniBand board is installed or Starter Pack is installed after the installation of Windows Server 2012 R2, the device connected to InfiniBand board (N8104-146/147) is disabled. In this case, enable the system device Mellanox ConnectX-3 VPI (MT04099) Network Adapter in Device Manager. Express5800/R120f-1M, R120f-2M Installation Guide (Windows) 83 Chapter 1 3.5.4 3. Setting Up Windows Server 2012 R2 Installing Windows Graphics accelerator driver The graphics accelerator driver for standard configurations is installed when Starter Pack is installed from EXPRESSBUILDER. The graphic accelerator driver is automatically installed on setup with EXPRESSBUILDER. Tips In ServerCore environment, the graphics accelerator driver is not installed automatically. Install it by the procedures described below. To reinstall drivers separately, take the following steps. 1. Insert EXPRESSBUILDER DVD into the optical disk drive. If Autorun Menu appears, close the menu. Tips 2. You do not have to insert EXPRESSBUILDER DVD if Starter Pack was installed from Internal Flash Memory. Double-click the install.bat icon in the following folder. − When using EXPRESSBUILDER DVD: EXPRESSBUILDER DVD:\007\win\winnt\ws2012r2\video − If Starter Pack was installed from Internal Flash Memory: System drive:\ StartPKG\ws2012r2\video You will be prompted to confirm the End User License Agreement during this process. Click the ACCEPT button to continue. 3. Eject EXPRESSBUILDER DVD from the optical disk drive, and then restart the system. Graphic accelerator driver installation is now complete. 3.5.5 When using a SAS controller (N8103-142) The driver for SAS controller N8103-142 is automatically installed by Windows Plug-and-Play. 3.5.6 When using a RAID Controller (N8103-179) The driver for RAID Controller N8103-179 is automatically installed by Windows Plug-and-Play. 3.5.7 When using a Fibre Channel controller (N8190-157A/158A/159/160) The driver for Fibre Channel controller N8190-157A/158A/159/160 is automatically installed by Windows Plug-and-Play. If Fibre Channel controller (N8190-157A/158A/159/160) is additionally installed after the OS has been installed, you need install Starter Pack again. 84 Express5800/R120f-1M, R120f-2M Installation Guide (Windows) Chapter 1 3. Setting Up Windows Server 2012 R2 Installing Windows 3.6 License Authentication To use Windows Server 2012 R2, you need finish the license authentication procedure. Confirm if your license is authenticated. If not, perform the following procedures to have your license authenticated. Connect to the Internet to perform the authentication procedure. Or, use the telephone to perform the authentication procedure. (1) Server with a GUI 1. Click Settings on the Charms bar. 2. Click Server info. Express5800/R120f-1M, R120f-2M Installation Guide (Windows) 85 Chapter 1 3. Setting Up Windows Server 2012 R2 Installing Windows 3. Check Windows license authentication. − If "Windows is activated" is displayed, you do not need to perform this procedure. − If "Windows is not activated" is displayed: When the server is connected to Internet: License authentication process is needed. Advance license authentication process according to the following procedure. Click Activate Windows. 86 Express5800/R120f-1M, R120f-2M Installation Guide (Windows) Chapter 1 3. Setting Up Windows Server 2012 R2 Installing Windows Enter the product key. Hereafter, complete license authentication process according to the message. When the server is not connected to Internet: Activate your license by phone. Open Run, type "Slui 4", and then press the <Enter> key." On the next screen, select your country, and then click Next. Acquire the installation ID required for license activation. Express5800/R120f-1M, R120f-2M Installation Guide (Windows) 87 Chapter 1 3. Setting Up Windows Server 2012 R2 Installing Windows Call the Microsoft license activation hotline and then tell your installation ID. Type the acquired confirmation ID, and then click Activate Windows. (2) Server Core installations 1. Confirm if your license is activated. At the command prompt, enter the following, and then press <Enter> key. C:\Users\administrator>slmgr –dli If license authentication is required, go to the next step. If your license is already authenticated, you can skip the next and the subsequent steps. 2. Change the product key. When using Backup DVD: Type the following command, and then press the <Enter> key. C:\Users\administrator>slmgr –ipk <Product key on COA label> When using Windows Server 2012 R2 DVD-ROM: You do not need to change the product key. Go to the next step. 3. Perform license authentication. When connected to the Internet: License authentication is performed via the Internet. Type the following command, and then press the <Enter> key. C:\Users\administrator>slmgr –ato This completes authentication. When not connected to the Internet: Use telephone for license authentication. Type the following command to get an Install ID for authentication, and then press the <Enter> key. C:\Users\administrator>slmgr -dti Refer to the file %systemroot%\system32\sppui\phone.inf to confirm the telephone number of Microsoft Licensing Center. 88 Express5800/R120f-1M, R120f-2M Installation Guide (Windows) Chapter 1 3. Setting Up Windows Server 2012 R2 Installing Windows Call Microsoft Licensing Center and tell them your Install ID. Type the confirmation ID you have received in the following command line, and then press the <Enter> key. C:\Users\administrator>slmgr –atp <Confirmation ID> This completes authentication. Express5800/R120f-1M, R120f-2M Installation Guide (Windows) 89 Chapter 1 3. Setting Up Windows Server 2012 R2 Installing Windows 3.7 Setup of Windows Server 2012 R2 NIC Teaming (LBFO) Set up the network adapter teaming feature as shown below. (1) Launching the NIC teaming setup tool 1. Launch Server Manager. 2. Select Local Server. 3. In the Properties window, click Enable or Disable for NIC teaming. The NIC teaming setup tool will launch. Tips The NIC teaming setup tool can also be launched by opening the Run dialog box, typing lbfoadmin, and then pressing the <Enter> key. (2) Creating a team Create a team by using the NIC teaming setup tool. 1. In the Servers section, select the name of the server to set up. If there is only one server connected, the name of the server is selected automatically. 2. In the Teams section, under Tasks, select New Team. The New Team wizard then starts. 3. Type the name of the team to create, and then select the network adapter to include in the team from the Member adapters list. 4. Click Additional properties. 5. Specify the required settings, and then click OK. Teaming mode Static Teaming Configures static aggregation between the NIC and switches. Switch Independent Configures teaming on the NIC side without depending on the switch settings. LACP Configures dynamic aggregation between the NIC and switches. Load balancing mode Address Hash Distributes the load based on IP addresses and port numbers. Hyper-V Port Distributes the load to each of the virtual switch ports used by the virtual machines. Dynamic Distributes the load based on IP addresses and port numbers in sending. Distributes the load same to "Hyper-V Port" in receiving. Standby adapter Select one adapter to be set to standby mode from the adapters in the team. Setting all adapters to active mode is also possible. Primary team interface Any VLAN ID can be specified for the primary team interface. 90 Express5800/R120f-1M, R120f-2M Installation Guide (Windows) Chapter 1 3. Setting Up Windows Server 2012 R2 Installing Windows (3) Notes and restrictions • NIC teaming on a guest OS is not supported. • Teaming of virtual NICs on the host OS is not supported in the Hyper-V environment. • When STP (Spanning Tree Protocol) is enabled on network switch ports to which network adapters of the team are connected, network communications may be disrupted. Disable STP, or configure "PortFast" or "EdgePort" to the ports. * About setting the network switch of the connection destination, see the manual of the network switch. • All NICs in the team must be connected to the same subnet. • Teaming of different speed NICs is not supported. • Teaming of different vendor's NICs is not supported. Refer to the following website for the latest information. http://www.58support.nec.co.jp/global/download/w2012r2/index.html - [Technical Information] - [NIC Teaming (LBFO)] Express5800/R120f-1M, R120f-2M Installation Guide (Windows) 91 Chapter 1 3. Setting Up Windows Server 2012 R2 Installing Windows 3.8 Installing the Applications Some applications stored in EXPRESSBUILDER can be installed collectively by performing the procedures described below. When installing these applications individually, see Chapter 2 (Installing Bundled Software). This feature is only available on the server with a GUI. 1. Sign-in to the system with the built-in administrator, which has administrative privileges. 2. Insert the EXPRESSBUILDER DVD into the optical disk drive. Or, if EXPRESSBUILDER has been installed in Windows, you can use it as a Windows application. Select NEC from Windows Start menu to launch NEC EXPRESSBUILDER. 3. Click Integrated Installation on the menu. 4. On the following screen, select the check boxes corresponding to the applications you want to install, and then click Install. 92 Express5800/R120f-1M, R120f-2M Installation Guide (Windows) Chapter 1 3. Setting Up Windows Server 2012 R2 Installing Windows Note • Applications available for installation are selected by default. • If your system environment does not satisfy the prerequisite for an application, you cannot install it. (For details, refer to the on-screen information and Chapter 2 Installing Bundled Software.) The selected applications are automatically installed. 5. When a message appears, click OK, and then remove the EXPRESSBUILDER disk from the optical disk drive. 6. See Chapter 2 Installing Bundled Software to install the bundled software or confirm that the software is appropriate to your operating environment. Now installation of applications is completed. Express5800/R120f-1M, R120f-2M Installation Guide (Windows) 93 Chapter 1 3. Setting Up Windows Server 2012 R2 Installing Windows 3.9 Installation When Multiple Logical Drives Exist Before starting installation, backup data for future use in case of data loss. (1) Installation process − Setup with EXPRESSBUILDER Important • Before starting setup, be sure to disconnect hard disk drives from the RAID Controller that is not used for setup, if the server has two or more RAID Controllers installed. • Disconnect an external disk (*) from the server by turning the power of it off or disconnecting cables. Install those hard disk drives and cables after setup has completed. Conducting setup with those being connected with the server may cause existing data to be erased unintentionally. * Disk array unit (such as iStorage) or hard disk drive in Disk Expansion Unit Refer to Chapter 1 (3.2 Setup with EXPRESSBUILDER), and proceed with setup. In this case, EXPRESSBUILDER installs the Windows on the first detected hard disk drive or logical drive. − Setup with Windows standard installer 1. Refer to Chapter 1 (3.3 Setup with Windows Standard Installer), and start setup. 2. When the following message appears, select the partition to which you want to install the operating system. Select the location to which Windows will be installed The order and numbers of the disks displayed on the screen might not match the server’s slot of the hard disk drives. Distinguish between the hard disk drives by viewing the hard disk drive capacity and partition size displayed on the screen, and then select a drive to install the Windows system. Selecting an improper drive might cause an unintentional corruption of the existing data. Be careful when selecting a hard disk drive on which to install the system. Important • For details, refer to the following Microsoft website: http://support.microsoft.com/kb/937251/en-us • You cannot edit the drive letters for the system volume or boot volume after setup is complete. Make sure that the drive letters assigned in this window are correct, and then proceed with setup. 3. Refer to Chapter 1 (3.3 Setup with Windows Standard Installer), and proceed to setup Windows with Windows standard installer and the instructions. Tips 94 The drive letter might change after installation. If you want to change the drive letter, use the procedure shown in Changing drive letter assignments below. Express5800/R120f-1M, R120f-2M Installation Guide (Windows) Chapter 1 3. Setting Up Windows Server 2012 R2 Installing Windows (2) Changing drive letter assignments To change the drive letter, follow the steps below. However, these steps cannot change drive letter assignments for the system volume or boot volume. 1. On the Start menu, right-click Computer, and then select Management. Next, launch Server Manager. 2. From the window on the left, select Storage, and then Disk Management. 3. Right-click the volume whose drive letter you want to change, and then select Change drive letter and path. 4. Click Assign next drive letter, and then select the drive letter you want to assign. 5. Click OK. 6. Close the Server Manager. Express5800/R120f-1M, R120f-2M Installation Guide (Windows) 95 Chapter 1 4. Setting Up Windows Server 2012 Installing Windows 4. Setting Up Windows Server 2012 Set up Windows Server 2012. 4.1 Before Starting Setup Read through the cautions explained here before starting setup. : Confirm during Setup with EXPRESSBUILDER : Confirm during Setup with Windows standard installer BIOS setting Change Boot Mode to UEFI Mode. See Chapter 2 (1. System BIOS) in Maintenance Guide for details. Boot → Boot Mode → UEFI Select Enabled for x2APIC feature of processor. See Chapter 2 (1. System BIOS) in Maintenance Guide for details. Advanced → Processor Configuration → x2APIC→ Enabled At re-installation, open Boot Priorities in BIOS SETUP to make sure that the higher boot priority than Windows Boot Manager is specified for optical disk drive. Example of correct setting [Boot]–[Boot Priorities] – Boot Option #1 [UEFI: Optical Disk Drive] – Boot Option #2 [Windows Boot Manager] → The system can boot from OS installation media. Example of incorrect setting [Boot]–[Boot Priorities] – Boot Option #1 [Windows Boot Manager] – Boot Option #2 [UEFI: Optical Disk Drive] → The system cannot boot from OS installation media. Note • Before opening BIOS SETUP, be sure to insert OS installation media into optical disk drive. • If Windows Boot Manager is not displayed in Boot Priorities, you need not to confirm the boot priority. 96 Express5800/R120f-1M, R120f-2M Installation Guide (Windows) Chapter 1 4. Setting Up Windows Server 2012 Installing Windows Hardware configuration The following hardware configurations require special procedures. Reinstalling to a mirrored volume When you install Windows Server 2012 in an environment with a mirrored volume created using Windows, disable mirroring before installing the operating system and enable it again after the installation. Use [Computer Management] – [Disk Management] to create, disable, or remove the mirrored volume. Peripheral devices such as RDX/MO Remove an MO device before installing an OS. Some peripheral devices need to be halted before installation. Refer to the manual provided with the peripheral devices for how to set a device appropriate to installation. DAT, LTO, or similar media Do not set any media such as DAT or LTO during setup. Installing in internal or external multiple logical drives For details on installing operating systems to a system in which two or more RAID Controller exist, or to an external disk drive* that is not subject to setup, refer to Chapter 1 (4.9 Installation When Multiple Logical Drives Exist). * Disk array unit (such as iStorage) or hard disk drive in Disk Expansion Unit. Reinstalling to hard disk drives that have been upgraded to dynamic disks If the hard disk drive has been upgraded to a dynamic disk, the operating system cannot be reinstalled to it with the existing partitions. Set up the operating system with the Windows standard installer. Express5800/R120f-1M, R120f-2M Installation Guide (Windows) 97 Chapter 1 4. Setting Up Windows Server 2012 Installing Windows Setup when mass memory is installed If mass memory is installed in your system, the large size of paging file is required at installation. Thus, the partition size for storing debug information (dump file) may not be secured. If you fail to secure the dump file size, use Windows standard installer for setup, and allocate the required file space to multiple disks by performing the following steps. 1. Set the system partition size to a size sufficient to install the OS and paging file. 2. Specify another disk as the destination to store the debug information (required dump file size) by referring to Chapter 1 (7. Setup for Solving Problems). If the hard disk drive does not have enough space to write the debug information, set the partition size to a size sufficient to install the OS and paging file, and then add another hard disk drive for the dump file. Note If the partition size for installing Windows is smaller than the recommended size, expand the partition size or add another hard disk drive. If sufficient space cannot be secured for the paging file, perform either of the following after setting up using Windows Standard Installer is complete. − Specify a hard disk drive other than the system drive as the location to store the paging file for collecting memory dump Create a paging file of the installed memory size + 400 MB or more in a drive other than the system drive. The paging file that exists in the first drive (in the order of drive letter C, D, E, ...) is used as the temporary memory dump location. Therefore, the size of the paging file must be "installed memory size + 400 MB" or more. Paging files in dynamic volumes are not used for dumping memory. The setting is applied after restarting the system. Example of correct setting C: No paging file exists D: Paging file whose size is "installed memory size + 400 MB" or more → The paging file in drive D can be used for collecting memory dump because its size satisfies the requirement. 98 Express5800/R120f-1M, R120f-2M Installation Guide (Windows) Chapter 1 4. Setting Up Windows Server 2012 Installing Windows Example of incorrect setting 1 C: Paging file whose size is smaller than the installed memory size D: Paging file whose size is "installed memory size + 400 MB" or more → The paging file in drive C is used for collecting memory dump, but collection may fail because the size of the paging file is smaller than the installed memory size. Example of incorrect setting 2 C: Paging file whose size is "installed memory size × 0.5" D: Paging file whose size is "installed memory size × 0.5" E: Paging file whose size is 400 MB → The total paging file size in all drives is "installed memory size + 400 MB", but collection may fail because only the paging file in drive C is used for collecting memory dump. Example of incorrect setting 3 C: No paging file exists D: Paging file whose size is "installed memory size + 400 MB" or more (in dynamic volume) → Paging files in a dynamic volume cannot be used for collecting memory dump. Thus, collecting memory dump fails. − Specify a drive other than the system drive for "Dedicated Dump File". Create the registry shown below by using the Registry Editor and specify the name of Dedicated Dump File. <When specifying the file named "dedicateddumpfile.sys" in drive D> Key: HKEY_LOCAL_MACHINE\SYSTEM \CurrentControlSet\Control\CrashControl Name: DedicatedDumpFile Type: REG_SZ Data: D:\dedicateddumpfile.sys Note the following when specifying Dedicated Dump File: • Pay strict attention to edit the registry. • The setting is applied after restarting the system. • Specify a drive that has free space of "installed memory size + 400 MB" or more. • Dedicated Dump File cannot be placed in dynamic volumes. • Dedicated Dump File is only used for collecting memory dump, and is not used as virtual memory. Specify the paging file size so that sufficient virtual memory can be allocated in the entire system. Express5800/R120f-1M, R120f-2M Installation Guide (Windows) 99 Chapter 1 4. Setting Up Windows Server 2012 Installing Windows System partition size The system partition size can be calculated by using the following formula. Size required to install the OS + paging file size + dump file size + application size Server with a GUI Size required to install the OS Paging file size (recommended) Dump file size Application size = 9,400MB = installed memory size × 1.5 = installed memory size + 400MB = as required by the application Server Core installations Size required to install the OS Paging file size (recommended) Dump file size Application size = 6,300MB = installed memory size × 1.5 = installed memory size + 400MB = as required by the application For example, if the installed memory size is 1 GB (1,024 MB), application size is 100MB, and Server with a GUI is selected, the partition size is calculated as follows: 9,400MB + (1,024MB × 1.5) + 1,024MB + 400MB + 100MB = 12,460MB The above mentioned partition size is the minimum partition size required for system installation. Ensure that the partition size is sufficient for system operations. The following partition sizes are recommended. Server with a GUI : 32,768MB(32GB) or more Server Core installations : 32,768MB(32GB) or more *1 GB = 1,024 MB Note • The above paging file sizes are recommended for collecting debug information (dump file). The initial size of the Windows partition paging file must be large enough to store dump files. Make sure you set a sufficient paging file size. If the paging file is insufficient, there will be a virtual memory shortage that may result in an inability to collect correct debug information. • Regardless of the sizes of internal memory and write debug information, the maximum size of the dump file is "size of internal memory + 400 MB". • When installing other applications or other items, add the amount of space needed by the application to the partition. If the partition size for installing Windows is smaller than the recommended size, expand the partition size or add another hard disk drive. 100 Express5800/R120f-1M, R120f-2M Installation Guide (Windows) Chapter 1 4. Setting Up Windows Server 2012 Installing Windows Tips When creating a partition, Windows OS creates the following partitions at the top of hard disk drive. — Recovery Partition: 300MB — EFI System Partition (ESP): 100MB *1 — Microsoft Reserved Partition (MSR): 128MB *2 528MB is allocated for these three partitions out of the specified partition size. For example, when 61,440MB is specified for partition size, the area available free area is calculated as follows: 61,440MB – (300MB + 100MB + 128MB) = 60,912MB Free area Recovery Partition (300MB) System Partition Microsoft Reserved Partition (MSR) *2 (128MB) EFI System Partition (ESP) *1 (100MB) *1 May be 260MB in size depending on hard disk drive type. *2 MSR is not displayed on Disk Management. Windows Server 2012 Hyper-V support Refer to the following web site for information related to Windows Server 2012 Hyper-V. http://www.58support.nec.co.jp/global/download/w2012/hyper-v/hyper-v-ws2012.html Using BitLocker If using BitLocker, note the following. Be sure to keep the recovery password secure. Do not keep it near a server running BitLocker. Important If the recovery password is not entered, the OS cannot be started, and the content of the partition encrypted by BitLocker cannot be referenced any more. The recovery password might be required at startup of the OS after the following: * — Replacement of motherboard — Change of BIOS setting — Initialization of trusted platform module (TPM) * Depending on your system, it may not be supported. Refer to the document about hardware. To reinstall the operating system into a partition that is encrypted with BitLocker, delete the BitLocker-encrypted partition prior to reinstallation. Express5800/R120f-1M, R120f-2M Installation Guide (Windows) 101 Chapter 1 4. Setting Up Windows Server 2012 Installing Windows Support for NIC teaming in Windows Server 2012 The NIC teaming feature, which used to be provided by network interface card (NIC) vendors, is built into Windows Server 2012. In Windows Server 2012, this feature is also called "load balancing and failover (LBFO)". Refer to 4.8 Setup of Windows Server 2012 NIC Teaming (LBFO) and specify any required settings. 102 Express5800/R120f-1M, R120f-2M Installation Guide (Windows) Chapter 1 4.2 4. Setting Up Windows Server 2012 Installing Windows Setup with EXPRESSBUILDER During Setup with EXPRESSBUILDER, parameters are specified through the wizard. You can also save the parameters as one file (a parameter file) to removable media. This feature automatically recognizes the RAID controller connected to the server and configures the RAID system. Therefore the hardware installation of the server needs to be finished by following "User’s Guide". Important • Setup with EXPRESSBUILDER may delete all data of the hard disk drive depending on the settings. Pay attention to input parameters. You must be especially careful when configuring the following: − RAID settings − Partition Settings Backing up user data, as needed, is recommended. • Before starting setup, be sure to disconnect hard disk drives from the RAID Controller that is not to be setup. Install those hard disk drives after setup has completed. Conducting setup with hard disk drives being connected with RAID Controller may cause existing data to be erased unintentionally. It is recommended to make backup copy of user data before starting setup. Note The Scalable Networking Pack (SNP) function is disabled on systems that have been installed by using EXPRESSBUILDER. The setting of SNP function may affect the system performance. Contact your sales representative for details. Tips • Setup with EXPRESSBUILDER allows you to use a pre-specified parameter file or save the parameters specified in setup as a parameter file on removable media or Internal Flash Memory. • For details on creating a parameter file, refer to Chapter 1 (8. Windows OS Parameter File). Express5800/R120f-1M, R120f-2M Installation Guide (Windows) 103 Chapter 1 4.2.1 4. Setting Up Windows Server 2012 Installing Windows Setup flow Configure the RAID system Set EXPRESSBUILDER in the optical disk drive Copy the selected applications and setup modules Insert the OS installation media into the optical disk drive The OS is installed automatically The Starter Pack and the selected applications are installed Agree the license terms and sign in Installation completes Process that requires input or selection Process that proceeds automatically 104 Express5800/R120f-1M, R120f-2M Installation Guide (Windows) Chapter 1 4.2.2 4. Setting Up Windows Server 2012 Installing Windows Requirements for Setup Prepare the following media and instruction manuals before starting setup. Either of the following OS installation media • NEC operating system installation media (hereafter referred to as Backup DVD-ROM) • Microsoft operating system installation media (hereafter referred to as Windows Server 2012 DVD-ROM) Either of the following EXPRESSBUILDER • EXPRESSBUILDER DVD • Internal Flash Memory Prepare if needed: • Removable media for Windows OS parameter file Tips 4.2.3 The OS can be installed in this server by starting EXPRESSBUILDER stored in the Internal Flash Memory without using the EXPRESSBUILDER DVD. Setup procedure Note Read through the items in Chapter 1 (4.1 Before Starting Setup) prior to installing Windows. 1. Turn peripheral device (such as a display) power on, and then turn the server power on. 2. Start EXPRESSBUILDER according to Chapter 1 (1.1 Starting EXPRESSBUILDER). 3. Select OS installation *** default ***. You will automatically advance to step 4, with no need for further input. Express5800/R120f-1M, R120f-2M Installation Guide (Windows) 105 Chapter 1 4. Setting Up Windows Server 2012 Installing Windows The following window appears. The server starts from EXPRESSBUILDER. 4. 106 Select English on the language selection window, and then click OK. Express5800/R120f-1M, R120f-2M Installation Guide (Windows) Chapter 1 4. Setting Up Windows Server 2012 Installing Windows 5. Click Setup. 6. On the OS selection menu, select the OS to install or specify the parameter file. When not using parameter file : Go to Step 7. When using a parameter file : Go to Step 8. Note When setting up again, parameter input via the wizard can be omitted by loading the saved parameter file. 7. When not using a parameter file, select an OS by either of the following two ways: Express5800/R120f-1M, R120f-2M Installation Guide (Windows) 107 Chapter 1 4. Setting Up Windows Server 2012 Installing Windows To automatically detect the OS on the OS installation media: (1) Click Automatic Detection. Insert the OS installation media, and then click OK. (2) 108 on the right side of the screen. Click → Go to step 9. Express5800/R120f-1M, R120f-2M Installation Guide (Windows) Chapter 1 4. Setting Up Windows Server 2012 Installing Windows To select an OS from the menu: (1) Click Manual Selection. (2) From the pull-down menu, select Windows Server 2012, and then click OK. (3) on the right side of the screen. Click → Go to step 9. Express5800/R120f-1M, R120f-2M Installation Guide (Windows) 109 Chapter 1 4. Setting Up Windows Server 2012 Installing Windows 8. When using the parameter file, click Load Settings. Follow the on-screen instruction to load the parameter file (*.tre). Tips Click For the removable media in which the parameter file is saved, see "/mnt/usr_connect/usb*" (* indicates a number). on the right side of the screen. When the parameter file is correctly loaded, the setting is determined. Click Custom to check and modify the setting in the wizard. 110 Express5800/R120f-1M, R120f-2M Installation Guide (Windows) Chapter 1 4. Setting Up Windows Server 2012 Installing Windows Click on the right side of the screen. → Go to step 10. 9. Specify the setup parameters by using either of the following methods: Use Default: (1) Click Default. Express5800/R120f-1M, R120f-2M Installation Guide (Windows) 111 Chapter 1 4. Setting Up Windows Server 2012 Installing Windows (2) Select the edition of the OS to install from the pull-down menu. Type the password, and then click Finish. Note Computer name and Administrator Password are required parameters. Enter Administrator Password that satisfies the following conditions: − Contains 6 or more characters − Contains characters from at least three of the following categories: numbers, uppercase letters (A through Z), lowercase letters (a through z), and symbols. (3) Click on the right side of the screen. → Go to step 10. 112 Express5800/R120f-1M, R120f-2M Installation Guide (Windows) Chapter 1 4. Setting Up Windows Server 2012 Installing Windows Use Custom: (1) Click Custom. (2) Use this menu to configure the RAID system with the RAID controller detected automatically. When creating new logical drives With the Skip a RAID Configuration check box cleared, click Next. Set up the logical drives according to the wizard. Important If you proceed with wizard, the existing RAID system is destructed and the contents of hard disk drive will be erased. When skipping the creation of new logical drives Select the Skip a RAID Configuration check box, and then click Next. Express5800/R120f-1M, R120f-2M Installation Guide (Windows) 113 Chapter 1 4. Setting Up Windows Server 2012 Installing Windows (3) Check the settings specified for Basic Settings. Choose Install Windows using EXPRESSBUILDER, and then click Next. (4) Check the settings specified for Partition Settings. Modify the settings as needed, and then click Next. Important • Partition size Specify a partition size larger than the minimum required for installing the operating system. (Refer to Chapter 1 (4.1 Before Starting Setup).) • The entire contents of the hard disk drive will be deleted. (5) 114 Enter the user information, and then click Next. Express5800/R120f-1M, R120f-2M Installation Guide (Windows) Chapter 1 4. Setting Up Windows Server 2012 Installing Windows Note Computer name and Administrator Password are required parameters. Enter Administrator Password that satisfies the following conditions: − Contains 6 or more characters − Contains characters from at least three of the following categories: numbers, uppercase letters (A through Z), lowercase letters (a through z), and symbols. Tips • The Computer name has been assigned by automatic assignment function. If you need to assign another computer name, remove the checkmark from "Auto", and enter the desired computer name. • If a parameter file is used for setup or if you return to a previous screen, •••••• is displayed in the Administrator password and Reenter Administrator password text boxes. (6) Check the settings specified for Network Protocols. Modify the settings as needed, and then click Next. Tips The order of entry in Custom settings may differ from the numbering of LAN ports. Note Even when an optional network board is connected, Custom settings only shows standard network boards. After finishing Setup with EXPRESSBUILDER, specify the optional network settings again. (7) Specify the domain or workgroup. Check the settings, modify them as needed, and then click Next. Express5800/R120f-1M, R120f-2M Installation Guide (Windows) 115 Chapter 1 4. Setting Up Windows Server 2012 Installing Windows (8) Check the settings of Windows components. Modify the settings as needed, and then click Next. Server with a GUI Server Core Installations 116 Express5800/R120f-1M, R120f-2M Installation Guide (Windows) Chapter 1 4. Setting Up Windows Server 2012 Installing Windows (9) Check the settings of applications. Modify the settings as needed, and then click Next. On the following screen, click Finish. On the following screen, click on the right side of the screen. Express5800/R120f-1M, R120f-2M Installation Guide (Windows) 117 Chapter 1 4. Setting Up Windows Server 2012 Installing Windows 10. Check the parameter settings. To save the settings, click Save. Click on the right side of the screen. 11. The setup process starts. Click Start to continue setup. 12. If the server has started from the EXPRESSBUILDER DVD, insert the EXPRESSBUILDER disk into the optical disk drive, and then click OK. If EXPRESSBUILDER DVD is already set, this message will not appear. 118 Express5800/R120f-1M, R120f-2M Installation Guide (Windows) Chapter 1 4. Setting Up Windows Server 2012 Installing Windows 13. Insert the OS installation media into the optical disk drive, and then click OK. Windows Server 2012 is installed automatically. Wait for completion (about 40 minutes) without performing any operation. 14. The Starter Pack and the selected applications are automatically installed. Wait for completion without performing any operation. Screen displayed when Starter Pack is being installed Screen displayed when an application is being installed Express5800/R120f-1M, R120f-2M Installation Guide (Windows) 119 Chapter 1 4. Setting Up Windows Server 2012 Installing Windows 15. Read the terms of License Agreement. If you agree, select the I accept the license terms for using Windows. check box, and then click Accept (only in the server with a GUI). 16. Press the CTRL+ALT+DEL keys to sign in. On the following screen, type the password you have set in Step 9-(2) or 9-(5). 120 Express5800/R120f-1M, R120f-2M Installation Guide (Windows) Chapter 1 4. Setting Up Windows Server 2012 Installing Windows 17. Click OK. 18. Follow the instructions described in Chapter 1 (4.5 Setting Up Device Drivers) to set up the device drivers. 19. Confirm if Windows is activated according to Chapter 1 (4.6 License Authentication). 20. See Chapter 1 (4.7 Setup of Windows Server 2012 NIC Teaming (LBFO)) to setup a team as needed. 21. Execute setup by following the instructions described in Chapter 1 (7. Setup for Solving Problems). 22. See Chapter 2 Installing Bundled Software to install the bundled software or confirm that the software is appropriate to your operating environment. Setup with EXPRESSBUILDER is now complete. Important The following event may be logged at the first time OS is started. If this event is logged, restart the OS once. If the relevant service is started after restart, It is no problem in system operation. ID : 7000, 7009 Source : Service Control Manager Level : Error Express5800/R120f-1M, R120f-2M Installation Guide (Windows) 121 Chapter 1 4.3 4. Setting Up Windows Server 2012 Installing Windows Setup with Windows Standard Installer This section describes how to install Windows with Windows Standard Installer. This feature automatically recognizes the RAID controller connected to the server and configures the RAID system. Therefore the hardware installation of the server needs to be finished by following "User’s Guide". Important Setup with Windows standard Installer may delete all data of the hard disk drive depending on the settings. Pay attention to input parameters. You must be especially careful when configuring the following: − RAID settings Backing up user data, as needed, is recommended. Tips • Setup with Windows Standard Installer allows you to use a pre-specified parameter file or save the parameters specified in setup as a parameter file on removable media or Internal Flash Memory. • For details on creating a parameter file, refer to Chapter 1 (8. Windows OS Parameter File). 122 Express5800/R120f-1M, R120f-2M Installation Guide (Windows) Chapter 1 4.3.1 4. Setting Up Windows Server 2012 Installing Windows Setup flow Configure RAID System Insert the OS installation media Restart (automatically) Installation Agree the license terms and sign in Install Starter Pack End of installation Process that requires input or selection Process that proceeds automatically Express5800/R120f-1M, R120f-2M Installation Guide (Windows) 123 Chapter 1 4.3.2 4. Setting Up Windows Server 2012 Installing Windows Requirements for Setup Prepare the following media and instruction manuals before starting setup. Either of the following OS installation media • NEC operating system installation media (hereafter referred to as Backup DVD-ROM) • Microsoft operating system installation media (hereafter referred to as Windows Server 2012 DVD-ROM) Either of the following EXPRESSBUILDER • EXPRESSBUILDER DVD • Internal Flash Memory Prepare if needed: − Removable media for Windows OS parameter file Tips 4.3.3 The OS can be installed in this server by starting EXPRESSBUILDER stored in the Internal Flash Memory without using the EXPRESSBUILDER DVD. Setup procedure Note Read through the items in Chapter 1 (4.1 Before Starting Setup) prior to installing Windows. 1. Turn peripheral device (such as a display) power on, and then turn the server power on. 2. Start EXPRESSBUILDER according to Chapter 1 (1.1 Starting EXPRESSBUILDER). 3. Select OS installation *** default ***. You will automatically advance to step 4, with no need for further input. 124 Express5800/R120f-1M, R120f-2M Installation Guide (Windows) Chapter 1 4. Setting Up Windows Server 2012 Installing Windows The following window appears. The server starts from EXPRESSBUILDER. 4. Select English on the language selection window, and then click OK. Express5800/R120f-1M, R120f-2M Installation Guide (Windows) 125 Chapter 1 4. Setting Up Windows Server 2012 Installing Windows 5. Click Setup. 6. On the OS selection menu, select the OS to install or specify the parameter file. When not using parameter file: Go to Step 7. When using a parameter file: Go to Step 8. Note 7. 126 When setting up again, parameter input via the wizard can be omitted by loading the saved parameter file. When not using a parameter file, select an OS by either of the following two ways: Express5800/R120f-1M, R120f-2M Installation Guide (Windows) Chapter 1 4. Setting Up Windows Server 2012 Installing Windows To automatically detect the OS on the OS installation media: (1) Click Automatic Detection. Insert the OS installation media, and then click OK. (2) on the right side of the screen. Click → Go to step 9. Express5800/R120f-1M, R120f-2M Installation Guide (Windows) 127 Chapter 1 4. Setting Up Windows Server 2012 Installing Windows To select an OS from the menu: 128 (1) Click Manual Selection. (2) From the pull-down menu, select Windows Server 2012, and then click OK. (3) on the right side of the screen. Click → Go to step 9. Express5800/R120f-1M, R120f-2M Installation Guide (Windows) Chapter 1 8. 4. Setting Up Windows Server 2012 Installing Windows When using the parameter file, click Load Settings. Follow the on-screen instruction to load the parameter file (*.tre). Tips Click For the removable media in which the parameter file is saved, see "/mnt/usr_connect/usb*" (* indicates a number). on the right side of the screen. Express5800/R120f-1M, R120f-2M Installation Guide (Windows) 129 Chapter 1 4. Setting Up Windows Server 2012 Installing Windows When the parameter file is correctly loaded, the setting is determined. Click Custom to check and modify the setting in the wizard. on the right side of the screen. Click → Go to step 10. 9. Click Custom. (1) Use this menu to configure the RAID system with the RAID controller detected automatically. 130 Express5800/R120f-1M, R120f-2M Installation Guide (Windows) Chapter 1 4. Setting Up Windows Server 2012 Installing Windows When creating new logical drives With the Skip a RAID Configuration check box cleared, click Next. Set up the logical drives according to the wizard. Important If you proceed with wizard, the existing RAID system is destructed and the contents of hard disk drive will be erased. When skipping the creation of new logical drives Select the Skip a RAID Configuration check box, and then click Next. (2) Check the settings specified for Basic Settings. Choose Use Windows standard installer, and then click Next. On the following screen, click Finish. Express5800/R120f-1M, R120f-2M Installation Guide (Windows) 131 Chapter 1 4. Setting Up Windows Server 2012 Installing Windows On the following screen, click on the right side of the screen. 10. Check the parameter settings. To save the settings, click Save. Click on the right side of the screen. 11. The setup process starts. Click Start to continue setup. 132 Express5800/R120f-1M, R120f-2M Installation Guide (Windows) Chapter 1 4. Setting Up Windows Server 2012 Installing Windows 12. Insert the OS installation media into the disk drive, and then click OK. 13. The server reboots automatically. 14. The system starts from the OS installation media. The message “Press any key to boot from CD or DVD…” is displayed on the top of the screen. Press <Enter> key to start the system from the installation media. The boot sequence proceeds and the message “Windows is loading files…” appears. Note If “Windows is loading files...” message does not appear, <Enter> key was not pressed correctly. Reboot and retry. 15. Click Next. Express5800/R120f-1M, R120f-2M Installation Guide (Windows) 133 Chapter 1 4. Setting Up Windows Server 2012 Installing Windows 16. Click Install now. Windows setup starts. 17. Type the product key, and then click Next. If you are using Backup DVD, this screen does not appear. Go to the next step. 18. Select the operating system to install, and the click Next. The screen display differs depending on an OS installation media you are using. 134 Express5800/R120f-1M, R120f-2M Installation Guide (Windows) Chapter 1 4. Setting Up Windows Server 2012 Installing Windows 19. Confirm the content of the license agreement. If you agree, select I accept the license terms and then click Next. 20. Select the installation type. Select Custom: Install Windows only (advanced) in this case. 21. “Where do you want to install Windows?” window appears. 22. Create a partition to install an OS. Click Drive options (advanced). If a partition has already been created, go to step 26. Express5800/R120f-1M, R120f-2M Installation Guide (Windows) 135 Chapter 1 4. Setting Up Windows Server 2012 Installing Windows 23. Click Next. 24. Specify the partition size in the text box, and the click Apply. When the following window appears, click OK. Tips When creating a partition, the OS creates the following partitions at top of the hard disk drive. − EFI System Partition (ESP) − Microsoft Reserved Partition (MSR) 136 Express5800/R120f-1M, R120f-2M Installation Guide (Windows) Chapter 1 4. Setting Up Windows Server 2012 Installing Windows 25. Select the partition created in step 24, and then click Format. 26. Select the created partition, and then click Next. Important If the four partition types Recovery, System, MSR (Reserved), and Primary have not been created in the created partition, it means that you failed to create the partition. Delete the partition you attempted to create, and then create a new partition. If you have connected a data disk to a partition, be careful not to delete that partition. Tips The number of partitions displayed differs depending on the hardware configuration. When the following message appears, Windows installation starts automatically. Express5800/R120f-1M, R120f-2M Installation Guide (Windows) 137 Chapter 1 4. Setting Up Windows Server 2012 Installing Windows 27. Type a password and click Finish. 28. Press <Ctrl> + <Alt> + <Del> keys to sign in. 29. Type the password and press Enter. Windows Server 2012 starts. 138 Express5800/R120f-1M, R120f-2M Installation Guide (Windows) Chapter 1 4. Setting Up Windows Server 2012 Installing Windows 30. The following screen appears according to the contents selected (or displayed) in Step 18. Server with a GUI Server Core Installation Tips Refer to Microsoft Website for more details. Configure and Manage Server Core Installations http://technet.microsoft.com/us-en/library/jj574091.aspx 31. Install Starter Pack by referring to Chapter 1 (4.4 Installing Starter Pack). 32. Install drivers and specify detailed settings by referring to Chapter 1 (4.5 Setting Up Device Drivers). 33. Confirm if Windows is activated according to Chapter 1 (4.6 License Authentication). 34. See Chapter 1 (4.7 Setup of Windows Server 2012 NIC Teaming (LBFO)) to setup a team as needed. 35. Install the applications as needed by referring to Chapter 1 (4.8 Installing the Applications). 36. Execute setup by following the instructions described in Chapter 1 (7. Setup for Solving Problems). Setup with Windows standard installer is now complete. Express5800/R120f-1M, R120f-2M Installation Guide (Windows) 139 Chapter 1 4. Setting Up Windows Server 2012 Installing Windows 4.4 Installing Starter Pack Starter Pack contains drivers customized for this server. Be sure to apply Starter Pack before running the system. Important Also install Starter Pack in the following cases. − The hardware configurations have changed (If an internal optional device is installed or removed, apply the Starter Pack. If a dialog box prompting system reboot is displayed, reboot the system according to the on-screen instructions, and then apply the Starter Pack.) − If the system was restored using a restore process − If a system has been restored using the backup tool Note The Scalable Networking Pack (SNP) function is disabled upon Starter Pack installation is complete. The setting of SNP function may affect the system performance. Tips If the OS is installed by using EXPRESSBUILDER, Starter Pack is already applied. If the configuration is not changed, you do not need to apply Starter Pack again. When using EXPRESSBUILDER DVD 4.4.1 1. Sign-in to the system with the built-in administrator, which has administrative privileges. 2. Insert EXPRESSBUILDER DVD into the optical disk drive. 3. Start the installer of Starter Pack according to the installation type. Server with a GUI Click Integrated Installation on the menu. 140 Express5800/R120f-1M, R120f-2M Installation Guide (Windows) Chapter 1 4. Setting Up Windows Server 2012 Installing Windows When the following screen appears, make sure that the Starter Pack option is selected, and then click Install. Tips If Starter Pack is already installed, the Applications option is selected by default. To install Starter Pack again, select the Starter Pack option. Server Core installations (1) From the command prompt, type the following command. In the example below, the optical disk drive is drive D. Cd /d D:\007\win\winnt\bin C:\Users\administrator>cd /d D:\007\win\winnt\bin (2) Enter the following, and then press <Enter> key. Pkgsetup.vbs D:\007\win\winnt\bin>pkgsetup.vbs Wait for a while (about 1 to 3 minutes) until the copy process completes. On the server with a GUI, the following progress message appears while the Starter Pack is installed. Express5800/R120f-1M, R120f-2M Installation Guide (Windows) 141 Chapter 1 4. Setting Up Windows Server 2012 Installing Windows 4. Read the message, and then click OK. Starter Pack installation starts. Wait until installation completes (about 3 to 5 minutes). Note The screen may black out instantaneously or resolution may change while Starter Pack is installed, but it is not a failure. On the server with a GUI, the following progress message appears while the Starter Pack is installed. 5. When the following message appears, Starter Pack installation is complete. Follow the instructions in the message, and remove EXPRESSBUILDER DVD. 6. Click OK to restart the system. Installation of Starter Pack is now complete. 142 Express5800/R120f-1M, R120f-2M Installation Guide (Windows) Chapter 1 4.4.2 4. Setting Up Windows Server 2012 Installing Windows When using Internal Flash Memory 1. After installing the operating system, restart the server. 2. When “Press <F2> Setup, <F3> Internal Flash Memory, <F4> ROM Utility, <F12> Network” appears during POST, press <F3> key. Note Before pressing <F3> key, be sure to remove the DVD from the optical disk drive. 3. When the following message appears, select OS installation *** default ***. You will automatically advance to the next window, with no need for further input. The following window appears. Express5800/R120f-1M, R120f-2M Installation Guide (Windows) 143 Chapter 1 4. Setting Up Windows Server 2012 Installing Windows The server starts from EXPRESSBUILDER. 144 4. Select English on the language selection window, and then click OK. 5. Click Utilities. Express5800/R120f-1M, R120f-2M Installation Guide (Windows) Chapter 1 4. Setting Up Windows Server 2012 Installing Windows 6. Click Starter Pack Installation. 7. Read the contents, and then click Yes. 8. When files are copied, click Close on the following screen. The server then restarts. Do not press <F3> key and allow OS to start. Express5800/R120f-1M, R120f-2M Installation Guide (Windows) 145 Chapter 1 4. Setting Up Windows Server 2012 Installing Windows 9. Proceed to apply Starter Pack according to the installation type. Server with a GUI Go to the next step. Server Core installations (1) Enter the following command at the command prompt, and then open the folder under the system drive (drive C). Cd /d C:\StartPKG C:\Users\administrator>cd /d C:\StartPKG (2) Enter the following, and then press <Enter> key. app_pkg.bat C:\StartPKG>app_pkg.bat 10. The following screen appears. Starter Pack is in preparation for application. Wait for a while (about 1 to 3 minutes.) Applying Starter Pack is in preparation. Please wait for a while. 11. Read the message, and then click OK. Starter Pack installation starts. Wait until the installation of the Starter Pack is complete. (About 3 to 5 minutes) Note 146 The screen may black out instantaneously or resolution may change while Starter Pack is installed, but it is not a failure. Express5800/R120f-1M, R120f-2M Installation Guide (Windows) Chapter 1 4. Setting Up Windows Server 2012 Installing Windows On the server with a GUI, the following progress message appears while the Starter Pack is installed. 12. Click OK to restart the system. Installation of Starter Pack is now complete. 4.4.3 Using EXPRESSBUILDER installed in Windows If EXPRESSBUILDER has been installed in Windows, you can use it as a Windows application. For details of EXPRESSBUILDER, see Chapter 2 (6. Details of EXPRESSBUILDER) in Maintenance Guide. 1. Select NEC from Windows Start menu to launch NEC EXPRESSBUILDER. 2. See Step 3 and the subsequent steps in Chapter 1 (4.4.1 When using EXPRESSBUILDER DVD) for further procedure. Express5800/R120f-1M, R120f-2M Installation Guide (Windows) 147 Chapter 1 4. Setting Up Windows Server 2012 Installing Windows 4.5 Setting Up Device Drivers Install and set up device drivers provided for the standard configuration. For details regarding the installation and setup of a driver for an optional device, refer to the manual supplied with the optional device. 4.5.1 Installing the LAN drivers (1) LAN drivers If EXPRESSBUILDER is used for setup, the LAN driver will automatically be installed. If the Windows standard installer is used for setup, install Starter Pack to install the LAN driver. Important • Teaming of network adapters by using BACS or PROSet is not supported. • Wake On LAN (WOL) is supported by the standard network adapters only. However, Wake On LAN in the shutdown state is not supported in the following case: Select [Control Panel] - [System and Security] - [Power Options] - [Choose what the power button does], and if [Turn on fast startup] is selected in [Shutdown settings] on [System Settings] screen. When [Turn on fast startup] is not displayed, fast startup feature is disabled. Note • To change the LAN or BACS driver settings, log on to the system from a local console using an administrator’s account. Remotely changing the settings by using the operating system’s remote desktop feature is not supported. • Be sure to select the Internet Protocol (TCP/IP) check box when specifying an IP address. (2) Optional LAN board This server supports the following optional LAN boards. Optional LAN boards: N8104-149/150/151/152 The drivers for LAN boards are automatically installed using the OS plug-and-play function. Note 148 Using an optional LAN board, perform procedure "4.5.2 Setting up LAN drivers" for each optional LAN board. Express5800/R120f-1M, R120f-2M Installation Guide (Windows) Chapter 1 4. Setting Up Windows Server 2012 Installing Windows (3) Network adapter name After installing the LAN drivers, the following network adapter names will be displayed by the Device Manager. Network adapters for the standard configuration N8104-154: Broadcom NetXtreme Gigabit Ethernet #xx (*1) N8104-156: 10GBASE-SFP+ : Broadcom BCM57800 NetXtreme II 10 GigE (NDIS VBD Client) #xx (*1) 1000BASE-T : Broadcom BCM57800 NetXtreme II 1 GigE (NDIS VBD Client) #xx (*1) If connecting with an optional LAN board: N8104-149: Broadcom BCM57810 NetXtreme II 10 GigE (NDIS VBD Client) #xx (*1) N8104-150/151/152: Broadcom NetXtreme Gigabit Ethernet #xx (*1) *1 If there are adapters with the same name, a different identification number will be assigned to xx. Tips 4.5.2 The ID for N8104-156 or N8104-149 might be a number of two or more digits. This is due to the LAN driver specifications and not an error. This number cannot be changed. Setting up LAN drivers (1) Setting link speed The transfer rate and duplex mode of the network adapter must be the same as those of the switching hub. Follow the procedure below to specify the transfer rate and duplex mode. Tips • When using standard network adapter (N8104-156 10GBASE-SFP+ or N8104-149), you can specify "10 Gb Full" for network adapter and "Auto Negotiation" to switching hub. • For link speed of standard network adapter (N8104-156 1000BASE-T), only "Auto Negotiation" is supported. 1. Open the Device Manager. 2. Expand Network Adapters, and then double-click the name of the network adapter you want to set. The properties of the network adapter will be displayed. 3. On the Advanced tab, set the Speed & Duplex values to the same as those of the switching hub. 4. Click OK in the Network Adapter Properties dialog box. 5. Restart the system. The link speed setting is now complete. Express5800/R120f-1M, R120f-2M Installation Guide (Windows) 149 Chapter 1 4. Setting Up Windows Server 2012 Installing Windows (2) When using N8104-150/151/152 When using N8104-150/151/152 with the server, follow the procedure below to set it. 1. Insert EXPRESSBUILDER DVD into the optical disk drive. If Autorun Menu appears, close the menu. Tips 2. EXPRESSBUILDER DVD is unnecessary if Starter Pack was installed from Internal Flash Memory. Proceed to the next step. Double-click pgdyavd_disable.vbs in the following folder. When using EXPRESSBUILDER DVD: EXPRESSBUILDER DVD:\007\win\winnt\ws2012\lan\bcom\ws2012x64\lan If Starter Pack was installed from Internal Flash Memory: System drive:\StartPKG\ws2012\lan\bcom\ws2012x64\lan 3. When the following message appears, click OK. Configuration Completed [Option:PopUp RLV Disabled(Action:Done)] Reboot the system Tips 4. The message “Action:Non” indicates that the LAN driver is already set. Eject EXPRESSBUILDER DVD from the optical disk drive, and then restart the system. Setup is now completed. 4.5.3 Using InfiniBand board (N8104-146/147) The driver for InfiniBand board (N8104-146/147) is installed automatically when Starter Pack is installed from EXPRESSBUILDER. If you have installed an OS with EXPRESSBUILDER, Starter Pack is already applied. Thus, you need not install the driver for InfiniBand board separately. To install the driver for InfiniBand board separately, refer to the manual that comes with the board. Important 150 If the driver for InfiniBand board is installed or Starter Pack is installed after the installation of Windows Server 2012, the device connected to InfiniBand board (N8104-146/147) is disabled. In this case, enable the system device Mellanox ConnectX-3 VPI (MT04099) Network Adapter in Device Manager. Express5800/R120f-1M, R120f-2M Installation Guide (Windows) Chapter 1 4.5.4 4. Setting Up Windows Server 2012 Installing Windows Graphics accelerator driver The graphics accelerator driver for standard configurations is installed when Starter Pack is installed from EXPRESSBUILDER. The graphic accelerator driver is automatically installed on setup with EXPRESSBUILDER. To reinstall drivers separately, complete the following steps. 1. Insert EXPRESSBUILDER DVD into the optical disk drive. If Autorun Menu appears, close the menu. Tips 2. You do not have to insert EXPRESSBUILDER DVD if Starter Pack was installed from Internal Flash Memory. Double-click the install.bat icon in the following folder. − When using EXPRESSBUILDER DVD: EXPRESSBUILDER DVD:\007\win\winnt\ws2012\video − If Starter Pack was installed from Internal Flash Memory: System drive:\StartPKG\ws2012\video You will be prompted to confirm the End User License Agreement during this process. Click the ACCEPT button to continue. 3. Eject EXPRESSBUILDER DVD from the optical disk drive, and then restart the system. Graphic accelerator driver installation is now complete. 4.5.5 When using a SAS controller (N8103-142) The driver for SAS controller N8103-142 is automatically installed by Windows Plug-and-Play. 4.5.6 When using a RAID Controller (N8103-179) The driver for RAID Controller N8103-179 is automatically installed by Windows Plug-and-Play. 4.5.7 When using a Fibre Channel controller (N8190-157A/158A/159/160) The driver for Fibre Channel controller N8190-157A/158A/159/160 is automatically installed by Windows Plug-and-Play. If Fibre Channel controller (N8190-157A/158A/159/160) is additionally installed after the OS has been installed, you need install Starter Pack again. Express5800/R120f-1M, R120f-2M Installation Guide (Windows) 151 Chapter 1 4. Setting Up Windows Server 2012 Installing Windows 4.6 License Authentication To use Windows Server 2012, you need finish the license authentication procedure. Confirm if your license is authenticated. If not, perform the following procedures to have your license authenticated. Connect to the Internet to perform the authentication procedure. Or, use the telephone to perform the authentication procedure. (1) Server with a GUI 1. Click Search on the Charms bar. (Or, right-click the bottom left corner on the screen, and then click Run.) Search Run 2. Enter "slui" in the Search box, and then press the <Enter> key. Search 152 Run Express5800/R120f-1M, R120f-2M Installation Guide (Windows) Chapter 1 4. Setting Up Windows Server 2012 Installing Windows 3. Read the contents, and then continue the license authentication procedure. Tips If your license is already authenticated, you do not need to perform this procedure. Windows activation is now complete. (2) Server Core installations 1. At the command prompt, enter the following, and then press <Enter> key. slmgr –dli C:\Users\administrator>slmgr –dli If license authentication is required, go to the next step. If your license is already authenticated, you can skip the next and the subsequent steps. 2. Change the product key. When using Backup DVD: Type the following command, and then press the <Enter> key. C:\Users\administrator>slmgr –ipk <Product key on COA label> When using Windows Server 2012 DVD-ROM: You do not need to change the product key. Go to the next step. 3. Perform license authentication. When connected to the Internet: License authentication is performed via the Internet. Type the following command, and then press the <Enter> key. C:\Users\administrator>slmgr –ato This completes authentication. Express5800/R120f-1M, R120f-2M Installation Guide (Windows) 153 Chapter 1 4. Setting Up Windows Server 2012 Installing Windows When not connected to the Internet: Use telephone for license authentication. Type the following command to get an Install ID for license authentication, and then press the <Enter> key. C:\Users\administrator>slmgr -dti Refer to the file %systemroot%\system32\sppui\phone.inf to confirm the telephone number of Microsoft Licensing Center. Call Microsoft Licensing Center and tell them your Install ID. Type the confirmation ID you have received in the following command, and then press the <Enter> key. C:\Users\administrator>slmgr –atp <Confirmation ID> This completes authentication. 154 Express5800/R120f-1M, R120f-2M Installation Guide (Windows) Chapter 1 4. Setting Up Windows Server 2012 Installing Windows 4.7 Setup of Windows Server 2012 NIC Teaming (LBFO) Set up the network adapter teaming feature as shown below. (1) Launching the NIC teaming setup tool 1. Launch Server Manager. 2. Select Local Server. 3. In the Properties window, click Enable or Disable for NIC teaming. The NIC teaming setup tool will launch. Tips The NIC teaming setup tool can also be launched by opening the Run dialog box, typing lbfoadmin, and then pressing the <Enter> key. (2) Creating a team Create a team by using the NIC teaming setup tool. 1. In the Servers section, select the name of the server to set up. If there is only one server connected, the name of the server is selected automatically. 2. In the Teams section, under Tasks, select New Team. The New Team wizard then starts. 3. Type the name of the team to create, and then select the network adapter to include in the team from the Member adapters list. 4. Click Additional properties. 5. Specify the required settings, and then click OK. Teaming mode Static Teaming Configures static aggregation between the NIC and switches. Switch Independent Configures teaming on the NIC side without depending on the switch settings. LACP Configures dynamic aggregation between the NIC and switches. Load balancing mode Address Hash Distributes the load based on IP addresses and port numbers. Hyper-V Port Distributes the load to each of the virtual switch ports used by the virtual machines. Dynamic Distributes the load based on IP addresses and port numbers in sending. Distributes the load same to "Hyper-V Port" in receiving. Standby adapter Select one adapter to be set to standby mode from the adapters in the team. Setting all adapters to active mode is also possible. Primary team interface Any VLAN ID can be specified for the primary team interface. Express5800/R120f-1M, R120f-2M Installation Guide (Windows) 155 Chapter 1 4. Setting Up Windows Server 2012 Installing Windows (3) Notes and restrictions • • • • • • NIC teaming on a guest OS is not supported. Teaming of virtual NICs on the host OS is not supported in the Hyper-V environment. When STP (Spanning Tree Protocol) is enabled on network switch ports to which network adapters of the team are connected, network communications may be disrupted. Disable STP, or configure "PortFast" or "EdgePort" to the ports. * About setting the network switch of the connection destination, see the manual of the network switch. All NICs in the team must be connected to the same subnet. Teaming of different speed NICs is not supported. Teaming of different vendor's NICs is not supported. Refer to the following website for the latest information. http://www.58support.nec.co.jp/global/download/w2012r2/index.html - [Technical Information] - [NIC Teaming (LBFO)] 156 Express5800/R120f-1M, R120f-2M Installation Guide (Windows) Chapter 1 4. Setting Up Windows Server 2012 Installing Windows 4.8 Installing the Applications Some applications stored in EXPRESSBUILDER can be installed collectively by performing the procedures described below. When installing these applications individually, see Chapter 2 (Installing Bundled Software). This feature is only available on the server with a GUI. 1. Sign-in to the system with the built-in administrator, which has administrative privileges. 2. Insert the EXPRESSBUILDER DVD into the optical disk drive. Or, if EXPRESSBUILDER has been installed in Windows, you can use it as a Windows application. Select NEC from Windows Start menu to launch NEC EXPRESSBUILDER. 3. Click Integrated Installation on the menu. 4. On the following screen, select Applications, and select the check boxes corresponding to the applications to want to install, and then click Install. Note • Applications available for installation are selected by default. • If your system environment does not satisfy the prerequisite for an application, you cannot install it. (For details, refer to the on-screen information and Chapter 2 Installing Bundled Software.) The selected applications are automatically installed. 5. When a message appears, click OK, and then remove the EXPRESSBUILDER disk from the optical disk drive. 6. See Chapter 2 Installing Bundled Software to install the bundled software or confirm that the software is appropriate to your operating environment. Now installation of applications is completed. Express5800/R120f-1M, R120f-2M Installation Guide (Windows) 157 Chapter 1 4. Setting Up Windows Server 2012 Installing Windows 4.9 Installation When Multiple Logical Drives Exist Before starting installation, backup data for future use in case of data loss. (1) Installation process − Setup with EXPRESSBUILDER Important • Before starting setup, be sure to disconnect hard disk drives from the RAID Controller that is not used for setup, if the server has two or more RAID Controllers installed. • Disconnect an external disk (*) from the server by turning the power of it off or disconnecting cables. Install those hard disk drives and cables after setup has completed. Conducting setup with those being connected with the server may cause existing data to be erased unintentionally. * Disk array unit (such as iStorage) or hard disk drive in Disk Expansion Unit Refer to Chapter 1 (4.2 Setup with EXPRESSBUILDER), and proceed with setup. In this case, EXPRESSBUILDER installs the Windows on the first detected hard disk drive or logical drive. − Setup with Windows standard installer 1. Refer to Chapter 1 (4.3 Setup with Windows Standard Installer), and start setup. 2. When the following message appears, select the partition to which you want to install the operating system. Select the location to which Windows will be installed The order and numbers of the disks displayed on the screen might not match the server’s slot of the hard disk drives. Distinguish between the hard disk drives by viewing the hard disk drive capacity and partition size displayed on the screen, and then select a drive to install the Windows system. Selecting an improper drive might cause an unintentional corruption of the existing data. Be careful when selecting a hard disk drive on which to install the system. Important • For details, refer to the following Microsoft website: http://support.microsoft.com/kb/937251/en-us • You cannot edit the drive letters for the system volume or boot volume after setup is complete. Make sure that the drive letters assigned in this window are correct, and then proceed with setup. 3. Refer to Chapter 1 (4.3 Setup with Windows Standard Installer), and proceed to setup Windows with Windows standard installer and the instructions. Tips 158 The drive letter might change after installation. If you want to change the drive letter, use the procedure shown in Changing drive letter assignments below. Express5800/R120f-1M, R120f-2M Installation Guide (Windows) Chapter 1 4. Setting Up Windows Server 2012 Installing Windows (2) Changing drive letter assignments To change the drive letter, follow the steps below. But these steps cannot change drive letter assignments for the system volume or boot volume. 1. On the Start menu, right-click Computer, and then select Management. Next, launch Server Manager. 2. From the window on the left, select Storage, and then Disk Management. 3. Right-click the volume whose drive letter you want to change, and then select Change drive letter and path. 4. Click Assign next drive letter, and then select the drive letter you want to assign. 5. Click OK. 6. Close the Server Manager. Express5800/R120f-1M, R120f-2M Installation Guide (Windows) 159 Chapter 1 5. Setting Up Windows Server 2008 R2 Installing Windows 5. Setting Up Windows Server 2008 R2 Set up Windows Server 2008 R2. 5.1 Before Starting Setup Read through the cautions explained here before starting setup. : Confirm during Setup with EXPRESSBUILDER : Confirm during Setup with Windows standard installer BIOS setting Change Boot Mode to Legacy Mode. See Chapter 2 (1. System BIOS) in Maintenance Guide for details. Boot → Boot Mode → Legacy Select Disabled for x2APIC feature of processor. See Chapter 2 (1. System BIOS) in Maintenance Guide for details. Advanced → Processor Configuration → x2APIC→ Disabled Hardware configuration The following hardware configurations require special procedures. Reinstalling to a mirrored volume When you install Windows Server 2008 R2 in an environment with a mirrored volume created using Windows, disable mirroring before installing the operating system and enable it again after the installation. Use [Computer Management] – [Disk Management] to create, disable, or remove the mirrored volume. Peripheral devices such as RDX/MO Remove an MO device before installing an OS. Some peripheral devices need to be halted before installation. Refer to the manual provided with the peripheral devices for how to set a device appropriate to installation. DAT, LTO, or similar media Do not set any media such as DAT or LTO while installing an OS. Installing in internal or external multiple logical drives For details on installing operating systems to a system in which two or more RAID Controller exist, or to an external disk drive* that is not subject to setup, refer to Chapter 1 (5.9 Installation When Multiple Logical Drives Exist). * Disk array unit (such as iStorage) or hard disk drive in Disk Expansion Unit. Reinstalling to hard disk drives that have been upgraded to dynamic disks If the hard disk drive has been upgraded to a dynamic disk, the operating system cannot be reinstalled to it with the existing partitions. Set up the operating system with the Windows standard installer. 160 Express5800/R120f-1M, R120f-2M Installation Guide (Windows) Chapter 1 5. Setting Up Windows Server 2008 R2 Installing Windows Setup when mass memory is installed If mass memory is installed in your system, the large size of paging file is required at installation. Thus, the partition size for storing debug information (dump file) may not be secured. If you fail to secure the dump file size, use Windows standard installer for setup, and allocate the required file space to multiple disks by performing the following steps. 1. Set the system partition size to a size sufficient to install the OS and paging file. 2. Specify another disk as the destination to store the debug information (required dump file size) by referring to Chapter 1 (7. Setup for Solving Problems). If the hard disk drive does not have enough space to write the debug information, set the partition size to a size sufficient to install the OS and paging file, and then add another hard disk drive for the dump file. Note If the partition size for installing Windows is smaller than the recommended size, expand the partition size or add another hard disk drive. If sufficient space cannot be secured for the paging file, perform either of the following after setting up using Windows Standard Installer is complete. − Specify a hard disk drive other than the system drive as the location to store the paging file for collecting memory dump Create a paging file of the installed memory size + 300 MB or more in a drive other than the system drive. The paging file that exists in the first drive (in the order of drive letter C, D, E, ...) is used as the temporary memory dump location. Therefore, the size of the paging file must be "installed memory size + 300 MB" or more. Paging files in dynamic volumes are not used for dumping memory. The setting is applied after restarting the system. Example of correct setting C: No paging file exists D: Paging file whose size is "installed memory size + 300 MB" or more → The paging file in drive D can be used for collecting memory dump because its size satisfies the requirement. Express5800/R120f-1M, R120f-2M Installation Guide (Windows) 161 Chapter 1 5. Setting Up Windows Server 2008 R2 Installing Windows Example of incorrect setting 1 C: Paging file whose size is smaller than the installed memory size D: Paging file whose size is "installed memory size + 300 MB" or more → The paging file in drive C is used for collecting memory dump, but collection may fail because the size of the paging file is smaller than the installed memory size. Example of incorrect setting 2 C: Paging file whose size is "installed memory size × 0.5" D: Paging file whose size is "installed memory size × 0.5" E: Paging file whose size is 300 MB → The total paging file size in all drives is "installed memory size + 300 MB", but collection may fail because only the paging file in drive C is used for collecting memory dump. Example of incorrect setting 3 C: No paging file exists D: Paging file whose size is "installed memory size + 300 MB" or more (in dynamic volume) → Paging files in a dynamic volume cannot be used for collecting memory dump. Thus, collecting memory dump fails. − Specify a drive other than the system drive for "Dedicated Dump File". Create the registry shown below by using the Registry Editor and specify the name of Dedicated Dump File. <When specifying the file named "dedicateddumpfile.sys" in drive D> Key: HKEY_LOCAL_MACHINE\SYSTEM \CurrentControlSet\Control\CrashControl Name: DedicatedDumpFile Type: REG_SZ Data: D:\dedicateddumpfile.sys Note the following when specifying Dedicated Dump File: • Pay strict attention to edit the registry. • The setting is applied after restarting the system. • Specify a drive that has free space of "installed memory size + 300 MB" or more. • Dedicated Dump File cannot be placed in dynamic volumes. • To collect memory dump by using Dedicated Dump File, a paging file is required in any drive. • Dedicated Dump File is only used for collecting memory dump, and is not used as virtual memory. Specify the paging file size so that sufficient virtual memory can be allocated in the entire system. 162 Express5800/R120f-1M, R120f-2M Installation Guide (Windows) Chapter 1 5. Setting Up Windows Server 2008 R2 Installing Windows System partition size The system partition size can be calculated by using the following formula. Size required to install the OS + paging file size + dump file size + application size Full installations Size required to install the OS = 15,600 MB (Windows Server 2008 R2 + Service Pack 1) = 8,400 MB (Windows Server 2008 R2 with Service Pack 1) = 8,000 MB (Windows Server 2008 R2) = installed memory size × 1.5 = installed memory size + 300MB = as required by the application Paging file size (recommended) Dump file size Application size Server Core installations Size required to install the OS = 11,100 MB (Windows Server 2008 R2 + Service Pack 1) = 3,700 MB (Windows Server 2008 R2 with Service Pack 1) = 3,500 MB (Windows Server 2008 R2) = installed memory size × 1.5 = installed memory size + 300MB = as required by the application Paging file size (recommended) Dump file size Application size For example, if the installed memory size is 1 GB (1,024 MB), application size is 100MB, and Full installations is selected, the partition size is calculated as follows: 8,000 MB + (1,024MB × 1.5) + 1,024MB+ 300MB+ 100MB = 10,960MB The above mentioned partition size is the minimum partition size required for system installation. Ensure that the partition size is sufficient for system operations. The following partition sizes are recommended. Full installations : 32,768MB (32GB) or more Server Core installations : 10,240MB (10GB) or more *1 GB = 1,024 MB Note • The above paging file sizes are recommended for collecting debug information (dump file). The initial size of the Windows partition paging file must be large enough to store dump files. Make sure you set a sufficient paging file size. If the paging file is insufficient, there will be a virtual memory shortage that may result in an inability to collect correct debug information. • Regardless of the sizes of internal memory and write debug information, the maximum size of the dump file is "size of internal memory + 300 MB". • When installing other applications or other items, add the amount of space needed by the application to the partition. If the partition size for installing Windows is smaller than the recommended size, expand the partition size or add another hard disk drive. Express5800/R120f-1M, R120f-2M Installation Guide (Windows) 163 Chapter 1 5. Setting Up Windows Server 2008 R2 Installing Windows Tips When creating a new partition, Windows OS assigns an initial boot partition of 100 MB. For example, when making a partition of 40,960 MB (40 GB), usable space will be 40,960 MB – 100 MB = 40,860 MB. Free space System Partition (40,860 MB) Boot Partition (100 MB) The boot partition is not recognized from the operating system. Hyper-V 2.0 support Refer to the following web site for information related to Hyper-V 2.0. http://www.58support.nec.co.jp/global/download/w2k8r2/hyper-v/hyper-v-v2.html Using BitLocker If using BitLocker, note the following. Be sure to keep the recovery password secure. Do not keep it near a server running BitLocker. Important If the recovery password is not entered, the OS cannot be started, and the content of the partition encrypted by BitLocker cannot be referenced any more. The recovery password might be required at startup of the OS after the following: — Replacement of motherboard — Change of BIOS setting — Initialization of trusted platform module (TPM) * * Depending on your system, it may not be supported. Refer to the document about hardware. To reinstall the operating system into a partition that is encrypted with BitLocker, delete the BitLocker-encrypted partition prior to reinstallation. Microsoft releases software updates for BitLocker encryption. If using BitLocker, it is important that you read through the information provided by Microsoft. Also read through the checklist published by Microsoft. For details, visit http://support.microsoft.com/kb/975496/en-us. 164 Express5800/R120f-1M, R120f-2M Installation Guide (Windows) Chapter 1 5. Setting Up Windows Server 2008 R2 Installing Windows Installing Service Pack If the OS installation media contains Service Pack 1, you do not need to apply the service pack again. You can install the Service Pack on the server. When the Service Pack is not attached to your system, prepare it by yourself. License authentication License authentication is required depending on the installation of Windows. For details, refer to 5.6 License Authentication. Note • Activate within 30 days following installation. • A virtual product key is used when installing in a virtual environment. It is not used when directly installing an operating system to a physical server. Express5800/R120f-1M, R120f-2M Installation Guide (Windows) 165 Chapter 1 5.2 5. Setting Up Windows Server 2008 R2 Installing Windows Setup with EXPRESSBUILDER During Setup with EXPRESSBUILDER, parameters are specified through the wizard. You can also save the parameters as one file (a parameter file) to removable media. This feature automatically recognizes the RAID controller connected to the server and configures the RAID system. Therefore the hardware installation of the server needs to be finished by following "User’s Guide". Important • Setup with EXPRESSBUILDER may delete all data of the hard disk drive depending on the settings. Pay attention to input parameters. You must be especially careful when configuring the following: − RAID settings − Partition Settings At re-installation, backing up user data is recommended. • Before starting setup, be sure to disconnect hard disk drives from the RAID Controller that is not to be setup. Install those hard disk drives after setup has completed. Conducting setup with hard disk drives being connected with RAID Controller may cause existing data to be erased unintentionally. It is recommended to make backup copy of user data before starting setup. Note The Scalable Networking Pack (SNP) function is disabled on systems that have been installed by using EXPRESSBUILDER. The setting of SNP function may affect the system performance. Contact your sales representative for details. Tips • Setup with EXPRESSBUILDER allows you to use a pre-specified parameter file or save the parameters specified in setup as a parameter file on removable media or Internal Flash Memory. • For details on creating a parameter file, refer to Chapter 1 (8. Windows OS Parameter File). 166 Express5800/R120f-1M, R120f-2M Installation Guide (Windows) Chapter 1 5.2.1 5. Setting Up Windows Server 2008 R2 Installing Windows Setup flow Configure the RAID system Set EXPRESSBUILDER in the optical disk drive Copy the selected applications and setup modules Insert the OS installation media into the optical disk drive The OS is installed automatically The Starter Pack and the selected applications are installed Agree the license terms and log on Installation completes Process that requires input or selection Process that proceeds automatically Express5800/R120f-1M, R120f-2M Installation Guide (Windows) 167 Chapter 1 5.2.2 5. Setting Up Windows Server 2008 R2 Installing Windows Requirements for Setup Prepare the following media and instruction manuals before starting setup. Either of the following OS installation media • NEC operating system installation media (hereafter referred to as Backup DVD-ROM) • Microsoft operating system installation media (hereafter referred to as Windows Server 2008 R2 DVD-ROM) First Steps Guide Either of the following EXPRESSBUILDER • EXPRESSBUILDER DVD • Internal Flash Memory Prepare if needed: • Removable media for Windows OS parameter file • Service Pack (If the OS installation media contains Service Pack 1, you do not need to apply the service pack again.) Tips 168 The OS can be installed in this server by starting EXPRESSBUILDER stored in the Internal Flash Memory without using the EXPRESSBUILDER DVD. Express5800/R120f-1M, R120f-2M Installation Guide (Windows) Chapter 1 5.2.3 5. Setting Up Windows Server 2008 R2 Installing Windows Setup procedure Setup with EXPRESSBUILDER uses wizard to configure parameters and allows you to save the parameters specified in setup on removable media as a parameter file. Note Read through the items in Chapter 1 (5.1 Before Starting Setup) prior to installing Windows. 1. Turn peripheral device (such as a display) power on, and then turn the server power on. 2. Start EXPRESSBUILDER according to Chapter 1 (1.1 Starting EXPRESSBUILDER). 3. Select OS installation *** default ***. You will automatically advance to step 4, with no need for further input. The following window appears. Express5800/R120f-1M, R120f-2M Installation Guide (Windows) 169 Chapter 1 5. Setting Up Windows Server 2008 R2 Installing Windows The server starts from EXPRESSBUILDER. 4. Select English on the language selection window, and then click OK. 5. Click Setup. 6. On the OS selection menu, select the OS to install or specify the parameter file. When not using parameter file When using a parameter file Note 170 : Go to Step 7. : Go to Step 8. When setting up again, parameter input via the wizard can be omitted by loading the saved parameter file. Express5800/R120f-1M, R120f-2M Installation Guide (Windows) Chapter 1 5. Setting Up Windows Server 2008 R2 Installing Windows 7. When not using a parameter file, select an OS by either of the following two ways: To automatically detect the OS on the OS installation media: (1) Click Automatic Detection. Insert the OS installation media, and then click OK. Express5800/R120f-1M, R120f-2M Installation Guide (Windows) 171 Chapter 1 5. Setting Up Windows Server 2008 R2 Installing Windows (2) Click on the right side of the screen. → Go to step 9. To select an OS from the menu: 172 (1) Click Manual Selection. (2) From the Windows list, select Windows Server 2008 R2, and then click OK. Express5800/R120f-1M, R120f-2M Installation Guide (Windows) Chapter 1 5. Setting Up Windows Server 2008 R2 Installing Windows (3) 8. Click on the right side of the screen. → Go to step 9. When using the parameter file, click Load Settings. Follow the on-screen instruction to load the parameter file (*.tre). Tips For the removable media in which the parameter file is saved, see "/mnt/usr_connect/usb*" (* indicates a number). Express5800/R120f-1M, R120f-2M Installation Guide (Windows) 173 Chapter 1 5. Setting Up Windows Server 2008 R2 Installing Windows Click on the right side of the screen. When the parameter file is correctly loaded, the setting is determined. Click Custom to check and modify the setting in the wizard. on the right side of the screen. Click → Go to step 10. 174 Express5800/R120f-1M, R120f-2M Installation Guide (Windows) Chapter 1 5. Setting Up Windows Server 2008 R2 Installing Windows 9. Specify the setup parameters by using either of the following methods: Use Default: (1) Click Default. (2) Select the edition of the OS to install from the Edition list. Type the password, and then click Finish. Note Computer name and Administrator Password are required parameters. Enter Administrator Password that satisfies the following conditions: − Contains 6 or more characters − Contains characters from at least three of the following categories: numbers, uppercase letters (A through Z), lowercase letters (a through z), and symbols. Express5800/R120f-1M, R120f-2M Installation Guide (Windows) 175 Chapter 1 5. Setting Up Windows Server 2008 R2 Installing Windows (3) Click on the right side of the screen. → Go to step 10. Use Custom: 176 (1) Click Custom. (2) Use this menu to configure the RAID system with the RAID controller detected automatically. Express5800/R120f-1M, R120f-2M Installation Guide (Windows) Chapter 1 5. Setting Up Windows Server 2008 R2 Installing Windows When creating new logical drives With the Skip a RAID Configuration check box cleared, click Next. Set up the logical drives according to the wizard. Important If you proceed with wizard, the existing RAID system is destructed and the contents of hard disk drive will be erased. When skipping the creation of new logical drives Select the Skip a RAID Configuration check box, and then click Next. (3) Check the settings specified for Basic Settings. Choose Install Windows using EXPRESSBUILDER, and then click Next. (4) Check the settings specified for Partition Settings. Modify the settings as needed, and then click Next. Important • Partition size − Specify a partition size larger than the minimum required for installing the operating system. (Refer to Chapter 1 (5.1 Before Starting Setup).) − The maximum partition size is 2,097,152 MB. • All the contents stored in the disk on which to install the OS are cleared. Express5800/R120f-1M, R120f-2M Installation Guide (Windows) 177 Chapter 1 5. Setting Up Windows Server 2008 R2 Installing Windows (5) Enter the user information, and then click Next. Note Computer name and Administrator Password are required parameters. Enter Administrator Password that satisfies the following conditions: − Contains 6 or more characters − Contains characters from at least three of the following categories: numbers, uppercase letters (A through Z), lowercase letters (a through z), and symbols. Tips • The Computer name has been assigned by automatic assignment function. If you need to assign another computer name, remove the checkmark from "Auto", and enter the desired computer name. • If a parameter file is used for setup or if you return to a previous screen, •••••• is displayed in the Administrator password and Reenter Administrator password text boxes. (6) Check the settings specified for Network Protocols. Modify the settings as needed, and then click Next. Tips The order of entry in Custom settings may differ from the numbering of LAN ports. Note Even when an optional network board is connected, Custom settings only shows standard network boards. After finishing Setup with EXPRESSBUILDER, specify the optional network settings again. 178 Express5800/R120f-1M, R120f-2M Installation Guide (Windows) Chapter 1 5. Setting Up Windows Server 2008 R2 Installing Windows (7) Specify the domain or workgroup. Check the settings, modify them as needed, and then click Next. (8) Check the settings of Windows components. Modify the settings as needed, and then click Next. Full installations Server Core installations Express5800/R120f-1M, R120f-2M Installation Guide (Windows) 179 Chapter 1 5. Setting Up Windows Server 2008 R2 Installing Windows (9) Check the settings of applications. Modify the settings as needed, and then click Next. Tips The applications listed below are supported only in full installations. − NEC ESMPRO ServerAgentService − Express Report Service − Express Report Service (HTTPS) − Microsoft .NET Framework Version 4.0.0 On the following screen, click Finish. On the following screen, click 180 on the right side of the screen. Express5800/R120f-1M, R120f-2M Installation Guide (Windows) Chapter 1 5. Setting Up Windows Server 2008 R2 Installing Windows 10. Check the parameter settings. To save the settings, click Save. Click on the right side of the screen. 11. The setup process starts. Click Start to continue setup. 12. If the server has started from the EXPRESSBUILDER DVD, insert the EXPRESSBUILDER disk into the optical disk drive, and then click OK. If EXPRESSBUILDER DVD is already set, this message will not appear. Express5800/R120f-1M, R120f-2M Installation Guide (Windows) 181 Chapter 1 5. Setting Up Windows Server 2008 R2 Installing Windows 13. Insert the OS installation media into the optical disk drive, and then click OK. Windows Server 2008 R2 is installed automatically. Wait for completion (about 40 minutes) without performing any operation. 14. The Starter Pack and the selected applications are automatically installed. Wait for completion without performing any operation. Screen displayed when Starter Pack is being installed Screen displayed when an application is being installed 182 Express5800/R120f-1M, R120f-2M Installation Guide (Windows) Chapter 1 5. Setting Up Windows Server 2008 R2 Installing Windows 15. When the software license agreement window appears, select I accept the license terms, and then click Start (Full installation only). 16. When the following message appears, press <Ctrl> + <Alt> + <Del> keys to log on. Full installations: When the following screen appears, enter your password you have set in step 9-(2) or 9-(5) into the text box, and then click . Express5800/R120f-1M, R120f-2M Installation Guide (Windows) 183 Chapter 1 5. Setting Up Windows Server 2008 R2 Installing Windows Server Core installations: When the following screen appears, enter your password you have set in step 9-(2) or 9-(5) into the text box, and then click . 17. Click OK. 18. Follow the instructions described in Chapter 1 (5.5 Setting Up Device Drivers) to set up the device drivers. 19. Confirm if Windows is activated according to Chapter 1 (5.6 License Authentication). 20. Apply Service Pack as needed according to Chapter 1 (5.7 Applying Service Pack). 21. Execute setup by following the instructions described in Chapter 1 (7. Setup for Solving Problems). 22. See Chapter 2 Installing Bundled Software to install the bundled software or confirm that the software is appropriate to your operating environment. Setup with EXPRESSBUILDER is now complete. 184 Express5800/R120f-1M, R120f-2M Installation Guide (Windows) Chapter 1 5.3 5. Setting Up Windows Server 2008 R2 Installing Windows Setup with Windows Standard Installer This section describes how to install Windows with Windows Standard Installer. This feature automatically recognizes the RAID controller connected to the server and configures the RAID system. Therefore the hardware installation of the server needs to be finished by following "User’s Guide". Important Setup with OS standard Installer may delete all data of the hard disk drive depending on the settings. Pay attention to input parameters. You must be especially careful when configuring the following: − RAID settings At re-installation, backing up user data, as needed, is recommended. Tips • Setup with OS Standard Installer allows you to use a pre-specified parameter file or save the parameters specified in setup as a parameter file on removable media or Internal Flash Memory. • For details on creating a parameter file, refer to Chapter 1 (8. Windows OS Parameter File). Express5800/R120f-1M, R120f-2M Installation Guide (Windows) 185 Chapter 1 5.3.1 5. Setting Up Windows Server 2008 R2 Installing Windows Setup flow Configure RAID System Insert the OS installation media Restart (automatically) Installation Agree the license terms and log on Install Starter Pack End of installation Process that requires input or selection Process that proceeds automatically 186 Express5800/R120f-1M, R120f-2M Installation Guide (Windows) Chapter 1 5.3.2 5. Setting Up Windows Server 2008 R2 Installing Windows Requirements for Setup Prepare the following media and instruction manuals before starting setup. Either of the following OS installation media • NEC operating system installation media (hereafter referred to as Backup DVD-ROM) • Microsoft operating system installation media (hereafter referred to as Windows Server 2008 R2 DVD-ROM) First Steps Guide Either of the following EXPRESSBUILDER • EXPRESSBUILDER DVD • Internal Flash Memory Prepare if needed: Removable media for Windows OS parameter file Service Pack (If the OS installation media contains Service Pack 1, you do not need to apply the service pack again.) Tips The OS can be installed in this server by starting EXPRESSBUILDER stored in the Internal Flash Memory without using the EXPRESSBUILDER DVD. Express5800/R120f-1M, R120f-2M Installation Guide (Windows) 187 Chapter 1 5.3.3 5. Setting Up Windows Server 2008 R2 Installing Windows Setup procedure Note Read through the items in Chapter 1 (5.1 Before Starting Setup) prior to installing Windows. 1. Turn peripheral device (such as a display) power on, and then turn the server power on. 2. Start EXPRESSBUILDER according to Chapter 1 (1.1 Starting EXPRESSBUILDER). 3. Select OS installation *** default ***. You will automatically advance to step 4, with no need for further input. The following window appears. The server starts from EXPRESSBUILDER. 188 Express5800/R120f-1M, R120f-2M Installation Guide (Windows) Chapter 1 5. Setting Up Windows Server 2008 R2 Installing Windows 4. Select English on the language selection window, and then click OK. 5. Click Setup. 6. On the OS selection menu, select the OS to install or specify the parameter file. When not using parameter file When using a parameter file Note 7. : Go to Step 7. : Go to Step 8. When setting up again, parameter input via the wizard can be omitted by loading the saved parameter file. When not using a parameter file, select an OS by either of the following two ways: Express5800/R120f-1M, R120f-2M Installation Guide (Windows) 189 Chapter 1 5. Setting Up Windows Server 2008 R2 Installing Windows To automatically detect the OS on the OS installation media: (1) Click Automatic Detection. Insert the OS installation media, and then click OK. (2) 190 Click on the right side of the screen. → Go to step 9. Express5800/R120f-1M, R120f-2M Installation Guide (Windows) Chapter 1 5. Setting Up Windows Server 2008 R2 Installing Windows To select an OS from the menu: (1) Click Manual Selection. (2) From the Windows list, select Windows Server 2008 R2, and then click OK. (3) Click on the right side of the screen. → Go to step 9. Express5800/R120f-1M, R120f-2M Installation Guide (Windows) 191 Chapter 1 8. 5. Setting Up Windows Server 2008 R2 Installing Windows When using the parameter file, click Load Settings. Follow the on-screen instruction to load the parameter file (*.tre) Tips Click 192 For the removable media in which the parameter file is saved, see "/mnt/usr_connect/usb*" (* indicates a number). on the right side of the screen. Express5800/R120f-1M, R120f-2M Installation Guide (Windows) Chapter 1 5. Setting Up Windows Server 2008 R2 Installing Windows When the parameter file is correctly loaded, the setting is determined. Click Custom to check and modify the setting in the wizard. on the right side of the screen. Click → Go to step 10. 9. Click Custom. (1) Use this menu to configure the RAID system with the RAID controller detected automatically. Express5800/R120f-1M, R120f-2M Installation Guide (Windows) 193 Chapter 1 5. Setting Up Windows Server 2008 R2 Installing Windows When creating new logical drives With the Skip a RAID Configuration check box cleared, click Next. Set up the logical drives according to the wizard. Important If you proceed with wizard, the existing RAID system is destructed and the contents of hard disk drive will be erased. When skipping the creation of new logical drives Select the Skip a RAID Configuration check box, and then click Next. (2) Check the settings specified for Basic Settings. Choose Use Windows standard installer, and then click Next. On the following screen, click Finish. 194 Express5800/R120f-1M, R120f-2M Installation Guide (Windows) Chapter 1 5. Setting Up Windows Server 2008 R2 Installing Windows On the following screen, click on the right side of the screen. 10. Check the parameter settings. To save the settings, click Save. Click on the right side of the screen. 11. The setup process starts. Click Start to continue setup. Express5800/R120f-1M, R120f-2M Installation Guide (Windows) 195 Chapter 1 5. Setting Up Windows Server 2008 R2 Installing Windows 12. Insert the OS installation media into the disk drive, and then click OK. 13. The server reboots automatically. If you use Internal Flash Memory, press <F3> key when the following message appears during POST. Press <F2> Setup, <F3> Internal Flash Memory, <F4> ROM Utility, <F12> Network Note Boot the system from OS installation media and proceed installation of Windows. 14. Run from the OS installation media. If OS has already been installed, the message “Press any key to boot from CD or DVD…” is displayed on the top of the screen. Press <Enter> key to boot the system from media. The boot sequence proceeds and the message “Windows is loading files…” appears. Note If “Windows is loading files...” message does not appear, <Enter> key was not pressed correctly. Reboot and retry. This step is unnecessary if no operating system is installed. 15. Click Next at default settings. 196 Express5800/R120f-1M, R120f-2M Installation Guide (Windows) Chapter 1 5. Setting Up Windows Server 2008 R2 Installing Windows 16. Click Install Now . Windows Server 2008 R2 installation starts. 17. Select the edition of the Windows you are going to install and the installation method. The screen display differs depending on an OS installation media you are using. 18. Read the content of the license agreement. If you agree, select I accept the license terms and then click Next. Express5800/R120f-1M, R120f-2M Installation Guide (Windows) 197 Chapter 1 5. Setting Up Windows Server 2008 R2 Installing Windows 19. Select the installation type. Select Custom (advanced) in this case. 20. “Where do you want to install Windows?” window appears. If you are not using RAID Controller, go to Step 24. When you select Load Driver, the following message appears. Replace the OS installation media with EXPRESSBUILDER DVD in the optical disk drive. Load Driver To install the driver needed to access your hard drive, insert the installation media containing the driver files, and then click OK. Note: The installation media can be a floppy disk, CD, DVD, or USB flash drive. Browse OK Cancel 21. Specify the following locations, and then click OK. (When using EXPRESSBUILDER, select the optical disk drive. When using Internal Flash Memory, select the volume of INTER-FLASH.) \007\win\winnt\oemfd\ws2008r2\megasas2 22. Select the necessary driver from the driver list, and then click Next. LSI MegaRAID SAS 9362-8i 23. If you used EXPRESSBUILDER DVD, remove it and then insert the OS installation media. Tips If you have not replaced the OS installation media after loading the driver, the following message may appear. If it appears, replace the OS installation media, and then click Refresh. 198 Express5800/R120f-1M, R120f-2M Installation Guide (Windows) Chapter 1 5. Setting Up Windows Server 2008 R2 Installing Windows 24. Select the disk in which the partition will be created, and then click Drive options (advanced). If a partition has already been created, go to step 27. 25. Click New. Enter the partition size into the size text box, and then click Apply. Note The partition size can only be set to 2TB (2,097,152 MB) or less. Tips When creating a new partition and installing the OS, a 100 MB boot partition is created. When the following window appears, click OK. 26. Select the partition created in step 25, and then click Format. 27. Select the created partition, and then click Next. Tips The number of partitions displayed differs depending on the hardware configuration. Express5800/R120f-1M, R120f-2M Installation Guide (Windows) 199 Chapter 1 5. Setting Up Windows Server 2008 R2 Installing Windows When the following message appears, Windows installation starts automatically. 28. After the installation of Windows Server 2008 R2 is completed, the following window appears, prompting you to change your password. Click OK. 29. Change your password, and then click the button. Full installations: 200 Express5800/R120f-1M, R120f-2M Installation Guide (Windows) Chapter 1 5. Setting Up Windows Server 2008 R2 Installing Windows Server Core installations: Tips Passwords must fulfill the following requirements in Windows Server 2008 R2. − Contains 6 or more characters − Contains characters from at least three of the following categories: numbers, uppercase letters (A through Z), lowercase letters (a through z), and symbols. 30. Click OK. 31. Confirm the following according to the settings selected (displayed) in Step 17. Full installations: When the Initial Configuration Tasks window appears after you log on, enter the user information. Express5800/R120f-1M, R120f-2M Installation Guide (Windows) 201 Chapter 1 5. Setting Up Windows Server 2008 R2 Installing Windows Server Core installations: The command prompt will appear. Set the user information. Tips For detailed setup procedures, refer to the Microsoft “Step by Step Guide”. 32. Install Starter Pack by referring to Chapter 1 (5.4 Installing Starter Pack). 33. Install drivers and specify detailed settings by referring to Chapter 1 (5.5 Setting Up Device Drivers). 34. Confirm if Windows is activated according to Chapter 1 (5.6 License Authentication). 35. Apply Service Pack as needed according to Chapter 1 (5.7 Applying Service Pack). 36. Install the applications as needed by referring to Chapter 1 (5.8 Installing the Applications). 37. Execute setup by following the instructions described in Chapter 1 (7. Setup for Solving Problems). Setup with Windows standard installer is now complete. 202 Express5800/R120f-1M, R120f-2M Installation Guide (Windows) Chapter 1 5. Setting Up Windows Server 2008 R2 Installing Windows 5.4 Installing Starter Pack Starter Pack contains drivers customized for this server. Be sure to apply Starter Pack before running the system. Important Also install Starter Pack in the following cases. − The hardware configurations have changed (If an internal optional device is installed or removed, apply the Starter Pack. If a dialog box prompting system reboot is displayed, reboot the system according to the on-screen instructions, and then apply the Starter Pack.) − If the system was restored using a restore process − If a system has been restored using the backup tool Note The Scalable Networking Pack (SNP) function is disabled upon Starter Pack installation is complete. The setting of SNP function may affect the system performance. Tips If the OS is installed by using EXPRESSBUILDER, Starter Pack is already applied. If the configuration is not changed, you do not need to apply Starter Pack again. When using EXPRESSBUILDER DVD 5.4.1 1. Log on to the system with the built-in administrator, which has administrative privileges. 2. Insert EXPRESSBUILDER DVD into the optical disk drive. 3. Start the installer of Starter Pack according to the installation type. Full installations Click Integrated Installation on the menu. Express5800/R120f-1M, R120f-2M Installation Guide (Windows) 203 Chapter 1 5. Setting Up Windows Server 2008 R2 Installing Windows When the following screen appears, make sure that the Starter Pack option is selected, and then click Install. Tips If Starter Pack is already installed, the Applications option is selected by default. To install Starter Pack again, select the Starter Pack option. Server Core installations (1) At the command prompt, type the following command. (In the example below, the optical disk drive is D drive.) Cd /d D:\007\win\winnt\bin C:\Users\administrator>cd /d D:\007\win\winnt\bin (2) Enter the following, and then press <Enter> key. Pkgsetup.vbs D:\007\win\winnt\bin>pkgsetup.vbs Wait for several minutes (about 1 to 3 minutes) without attempting any further operation until files are copied. On Full Installation, the following progress message appears while the Starter Pack is installed. 204 Express5800/R120f-1M, R120f-2M Installation Guide (Windows) Chapter 1 5. Setting Up Windows Server 2008 R2 Installing Windows 4. Read the message, and then click OK. Starter Pack installation starts. Wait until installation completes (about 3 or 4 minutes). On Full Installation, the following progress message appears while the Starter Pack is installed. 5. When the following message appears, Starter Pack installation is complete. Follow the instructions in the message, and remove EXPRESSBUILDER DVD. 6. Click OK to restart the system. Installation of Starter Pack is now complete. Express5800/R120f-1M, R120f-2M Installation Guide (Windows) 205 Chapter 1 5.4.2 5. Setting Up Windows Server 2008 R2 Installing Windows When using Internal Flash Memory 1. After installing the operating system, restart the server. 2. When “Press <F2> Setup, <F3> Internal Flash Memory, <F4> ROM Utility, <F12> Network” appears during POST, press <F3> key. Note Before pressing <F3> key, be sure to remove the DVD from the optical disk drive. 3. When the following message appears, select OS installation *** default ***. You will automatically advance to the next window, with no need for further input. The following window appears. 206 Express5800/R120f-1M, R120f-2M Installation Guide (Windows) Chapter 1 5. Setting Up Windows Server 2008 R2 Installing Windows The server starts from EXPRESSBUILDER. 4. Select English on the language selection window, and then click OK. 5. Click Utilities. Express5800/R120f-1M, R120f-2M Installation Guide (Windows) 207 Chapter 1 5. Setting Up Windows Server 2008 R2 Installing Windows 6. Click Starter Pack Installation. 7. Read the contents, and then click Yes. 8. When files are copied, click Close on the following screen. The server then restarts. Do not press <F3> key and allow OS to start. 208 Express5800/R120f-1M, R120f-2M Installation Guide (Windows) Chapter 1 5. Setting Up Windows Server 2008 R2 Installing Windows 9. Proceed to apply Starter Pack according to the installation type. Full installations Go to the next step. Server Core installations (1) Enter the following command at the command prompt, and then open the folder under the system drive (drive C). Cd /d C:\StartPKG C:\Users\administrator>cd /d C:\StartPKG (2) Enter the following, and then press <Enter> key. app_pkg.bat C:\StartPKG>app_pkg.bat 10. The following screen appears. Starter Pack is in preparation for application. Wait for a while (about 1 to 3 minutes.) Applying Starter Pack is in preparation. Please wait for a while. Note On Full Installation, this message below may appear at lower right of the screen. There is no problem in system operation. This message will disappear automatically. "Device driver software was not successfully installed" 11. Read the message, and then click OK. Starter Pack installation starts. Wait until the installation of the Starter Pack is complete. (About 3 to 5 minutes) Express5800/R120f-1M, R120f-2M Installation Guide (Windows) 209 Chapter 1 5. Setting Up Windows Server 2008 R2 Installing Windows On Full Installation, the following progress message appears while the Starter Pack is installed. 12. Click OK to restart the system. Installation of Starter Pack is now complete. 5.4.3 Using EXPRESSBUILDER installed in Windows If EXPRESSBUILDER has been installed in Windows, you can use it as a Windows application. For details of EXPRESSBUILDER, see Chapter 2 (6. Details of EXPRESSBUILDER) in Maintenance Guide. 1. Select NEC from Windows Start menu to launch NEC EXPRESSBUILDER. 2. See Step 3 and the subsequent steps in Chapter 1 (5.2 Setup with EXPRESSBUILDER – 5.2.3 Setup procedure) for further procedure. 210 Express5800/R120f-1M, R120f-2M Installation Guide (Windows) Chapter 1 5. Setting Up Windows Server 2008 R2 Installing Windows 5.5 Setting Up Device Drivers Install and set up device drivers provided for the standard configuration. For details regarding the installation and setup of a driver for an optional device, refer to the manual supplied with the optional device. 5.5.1 Installing the LAN drivers and BACS (teaming utility) (1) LAN drivers and BACS If EXPRESSBUILDER is used for setup, the LAN drivers and BACS will automatically be installed. If the Windows standard installer is used for setup, install Starter Pack to install the LAN driver and BACS. Important Note WOL is supported by the standard network adapters only. • To change the LAN driver and BACS settings, log on to the system from a local console using an administrator’s account. Remotely changing the settings by using the operating system’s remote desktop feature is not supported. • Be sure to select the Internet Protocol (TCP/IP) check box when specifying an IP address. (2) Optional LAN board This server supports the following optional LAN boards. Optional LAN boards: N8104-145/149/150/151/152 The drivers for LAN boards are automatically installed using the OS plug-and-play function. The LAN driver is not installed if N8104-145 is not installed at the time of installation of the OS by using EXPRESSBUILDER or at installation of Starter Pack, or on a pre-installation model. Perform the steps below to install the N8104-145 LAN driver manually. 1. Insert EXPRESSBUILDER DVD into the optical disk drive. If Autorun Menu appears, close the menu. Tips 2. EXPRESSBUILDER DVD is unnecessary if Starter Pack was installed from Internal Flash Memory. Proceed to the next step. Open Command Prompt, and execute install.bat in the following folder. When using EXPRESSBUILDER DVD: EXPRESSBUILDER DVD:\007\win\winnt\ws2008r2\lan If Starter Pack was installed from Internal Flash Memory: System Drive:\StartPKG\ws2008r2\lan Express5800/R120f-1M, R120f-2M Installation Guide (Windows) 211 Chapter 1 5. Setting Up Windows Server 2008 R2 Installing Windows 3. When the following message appears, remove the EXPRESSBUILDER DVD from the optical disk drive, and then restart the system. Installation Completed. Setup is now completed. Note • If the LAN driver has been installed in N8104-145, PROSet (Teaming utility) is also installed. • When using an optional LAN board, perform the procedure in Chapter 1 (5.5.2 Setting up LAN drivers) for each optional LAN board. (3) Network adapter name After installing the LAN drivers, the following network adapter names will be displayed by the Device Manager or BACS. Network adapters for the standard configuration [N8104-154]: Broadcom NetXtreme Gigabit Ethernet #xx (*1) [N8104-156]: 10GBASE-SFP+: Broadcom BCM57800 NetXtreme II 10 GigE (NDIS VBD Client) #xx (*1) 1000BASE-T: Broadcom BCM57800 NetXtreme II 1 GigE (NDIS VBD Client) #xx (*1) If connecting with an optional LAN board: [N8104-145]: Intel(R) Ethernet Server Adapter I340-T2 #xx (*1) [N8104-149]: Broadcom BCM57810 NetXtreme II 10 GigE (NDIS VBD Client) #xx (*1) [N8104-150/151/152] Broadcom NetXtreme Gigabit Ethernet #xx (*1) *1 If there are adapters with the same name, a different identification number will be assigned to xx. Tips 212 The ID for N8104-156 or N8104-149 might be a number of two or more digits. This is due to the LAN driver specifications and not an error. This number cannot be changed. Express5800/R120f-1M, R120f-2M Installation Guide (Windows) Chapter 1 5.5.2 5. Setting Up Windows Server 2008 R2 Installing Windows Setting up LAN drivers (1) Setting link speed The transfer rate and duplex mode of the network adapter must be the same as those of the switching hub. Follow the procedure below to specify the transfer rate and duplex mode. Tips • When using standard network adapter (N8104-156 10GBASE-SFP+ or N8104-149), you can specify "10 Gb Full" for network adapter and "Auto Negotiation" to switching hub. • For link speed of standard network adapter (N8104-156 1000BASE-T), only "Auto Negotiation" is supported. Note that the destination port be 1000BASE-T and set to "Auto Negotiation". 1. Open the Device Manager. 2. Expand Network Adapters, and then double-click the name of the network adapter you want to set. The properties of the network adapter will be displayed. 3. Select Advanced or Link Speed tab, set the Speed & Duplex values to the same as those of the switching hub. 4. Click OK in the Network Adapter Properties dialog box. 5. Restart the system. The link speed setting is now complete. (2) When using N8104-150/151/152 When using N8104-150/151/152 with the server, follow the procedure below to set it. 1. Insert EXPRESSBUILDER DVD into the optical disk drive. If Autorun Menu appears, close the menu. Tips 2. EXPRESSBUILDER DVD is unnecessary if Starter Pack was installed from Internal Flash Memory. Proceed to the next step. Double-click pgdyavd_disable.vbs in the following folder. • When using EXPRESSBUILDER DVD: EXPRESSBUILDER DVD:\007\win\winnt\ws2008r2\lan\bcom\ws2008_r2\lan • If Starter Pack was installed from Internal Flash Memory: System drive:\StartPKG\ws2008r2\lan\bcom\ws2008_r2\lan 3. When the following message appears, click OK. Configuration Completed [Option:PopUp RLV Disabled(Action:Done)] Reboot the system Tips 4. The message “Action:Non” indicates that the LAN driver is already set. Eject EXPRESSBUILDER DVD from the optical disk drive, and then restart the system. Setup is now completed. Express5800/R120f-1M, R120f-2M Installation Guide (Windows) 213 Chapter 1 5. Setting Up Windows Server 2008 R2 Installing Windows Setting up team/LiveLink (BACS) 5.5.3 This section describes procedures for creating and deleting team, and for configuring LiveLink. The supported network adapters are as follows: • Network adapters for the standard configuration: (N8104-154/156) • Optional LAN boards: (N8104-149/150/151/152) Note • For how to delete an adapter team, refer to Chapter 1 (5.5.3 Setting up team/LiveLink (BACS) - (4) Procedure for deleting team). Check the following points when deleting an adapter team. − When replacing the motherboard or optional LAN boards after an adapter team is configured, delete the adapter team first. − If a team exists, delete the team first. If the team is bound to a Hyper-V virtual adapter, unbind the Hyper-V adapter before deleting the team. • Be sure to specify the same Jumbo Mtu (Jumbo Packet) setting to all the adapters that compose a team. • Do not configure the teams with adapters that use the iSCSI function. (1) Team types and LiveLink The following team types are supported. • • • Smart Load Balancing and Failover (without Standby Member) Smart Load Balancing (Auto-Failback Disable) (with Standby Member) FEC/GEC Generic Trunking (2) Setting up team/LiveLink Tips To edit a team, right-click on the BACS team, and then select Edit Team. Then refer to step 3 and the subsequent steps to edit the team. 1. Double-click the Broadcom Control Suite icon on the Control Panel window. Broadcom Advanced Control Suite starts. Tips 214 Use icon view on Control Panel. Express5800/R120f-1M, R120f-2M Installation Guide (Windows) Chapter 1 5. Setting Up Windows Server 2008 R2 Installing Windows 2. Set Filter to TEAM VIEW, right-click the adapter to be used for the team, and then select Create Team from the short-cut menu. The Broadcom Teaming wizard appears. 3. Click Next. Note 4. Do not use Expert Mode. It is not supported. Enter any name into the team name entry column, and then click Next. Express5800/R120f-1M, R120f-2M Installation Guide (Windows) 215 Chapter 1 5. Setting Up Windows Server 2008 R2 Installing Windows 5. Under Team Type, select the type of team you want to create, and then click Next. Note • 802.3ad Link Aggregation using Link Aggregation Control Protocol (LACP) is not supported. • When FEC/GEC Generic Trunking is selected, the following message will appear. Confirm the settings on switching hub, and click OK. “Verify that the network switch connected to the team members is configured correctly for the team type.” • When using Hyper-V, select Enable HyperV Mode. 6. Select the adapters that compose the team, click Add to add them to the Team Members area, and then click Next. Note 216 If FEC/GEC Generic Trunking is selected, go to step 15. Express5800/R120f-1M, R120f-2M Installation Guide (Windows) Chapter 1 5. Setting Up Windows Server 2008 R2 Installing Windows 7. Proceed according to your desired team type. — Smart Load Balancing and Failover (without Standby Member) (1) Select Do not configure a standby member. (2) Click Next. (1) (2) — Smart Load Balancing (Auto-Failback Disable) (with Standby Member) (1) Select Use the following member as a standby member. (2) Select the adapter that is to be a standby member from the drop-down list. (3) Select Enable Auto-Failback Disable mode. Important (4) The operation when Auto-Fallback Disable mode is unchecked is not supported. Click Next. Note Enable Auto-Failback Disable mode is cleared while editing the team. Select it again. Express5800/R120f-1M, R120f-2M Installation Guide (Windows) 217 Chapter 1 5. Setting Up Windows Server 2008 R2 Installing Windows 8. When configuring LiveLink, select Yes, click Next, and then go to step 9. When configuring LiveLink is unnecessary, select No, click Next, and then go to step 15. 9. You can use the default setting for Probe interval and Probe maximum retries. If you change these values, select a value from each drop-down list, click the target probe (Probe Target xx), and then click Edit Target IP Address. Tips • The setting range of Probe interval (link packet transmission interval) is 1 to 60 (units: seconds). • The setting range of Probe maximum retries (link packet retry count) is 1 to 10 (times). • Switching a path upon detection of a communication path error by LiveLink takes (Probe maximum retries + 1) x Probe interval (seconds) at maximum. If a link down is detected, failover occurs immediately after the link goes down. It takes the time specified for Probe interval (seconds) to recover from the link going down. • When using Tagged VLAN, input the VLAN ID for Probe VLAN ID. 218 Express5800/R120f-1M, R120f-2M Installation Guide (Windows) Chapter 1 5. Setting Up Windows Server 2008 R2 Installing Windows 10. In the Target xx text box, enter the IP address of the alive monitoring server, and then click OK. Note • Target xx must be the same broadcast domain as that specified for the data communication IP and LiveLink communication IP (described in step 13). Specify an IP address that exists on the network and with which communication is possible. • If communication with the IP address specified in Target xx is not possible, the team will also be unable to communicate. It is therefore recommended that you specify multiple IP addresses using Probe Target. Up to four IP addresses can be specified. 11. Click Next. 12. Select an adapter from the Team Members area, and then click Edit Member IP Address. Express5800/R120f-1M, R120f-2M Installation Guide (Windows) 219 Chapter 1 5. Setting Up Windows Server 2008 R2 Installing Windows 13. Enter the IP address used for LiveLink communication, and then click OK. Note • Be sure to specify an IP address for LiveLink communication for all the adapters that compose the team. The address specified here is the IP address for LiveLink communication. Specify a different IP address for data communication. • For Target xx, specify an IP address that is unique on the network and with which communication is possible. 14. Click Next. 15. Make sure that Skip manage VLAN is selected under Manage VLAN, and then click Next. Below is an example when you do not want to use the VLAN. 220 Express5800/R120f-1M, R120f-2M Installation Guide (Windows) Chapter 1 5. Setting Up Windows Server 2008 R2 Installing Windows 16. Make sure that Commit changes to system and Exit the wizard is selected under Commit changes, and then click Finish. Note When the message below appears, select Yes. “Applying the changes will temporarily interrupt the network connection. The process may take several minutes and the connection will resume afterwards. Do you want to continue?” Tips After creating a team, if the teaming adapter displays like the following image, perform steps 8 to 14 again and correct the LiveLink settings. When all network adapters that configure the team are in the link down status, this is indicated as shown in the window below. Check the LiveLink settings while all adapters are linked up. 17. Restart the system. Express5800/R120f-1M, R120f-2M Installation Guide (Windows) 221 Chapter 1 5. Setting Up Windows Server 2008 R2 Installing Windows 18. After the system starts, start Broadcom Control Suite by clicking the Broadcom Control Suite icon in Control Panel, and confirm that a team has been created. Confirm the team settings on the Information window to the right. — — 222 Smart Load Balancing and Failover (without Standby Member) Smart Load Balancing (Auto-Failback Disable) (with Standby Member) Express5800/R120f-1M, R120f-2M Installation Guide (Windows) Chapter 1 5. Setting Up Windows Server 2008 R2 Installing Windows — FEC/GEC Generic Trunking Team setup is now complete. Express5800/R120f-1M, R120f-2M Installation Guide (Windows) 223 Chapter 1 5. Setting Up Windows Server 2008 R2 Installing Windows (3) Procedure for deleting team Note You must delete teams from Broadcom Control Suite. You cannot delete the team from the team adapter displayed in the Device Manager. 1. Double-click the Broadcom Control Suite icon on the Control Panel window. Broadcom Advanced Control Suite starts. Tips Use icon view on Control Panel. 2. Set Filter to TEAM VIEW, right-click the adapter to be used for the team, and then select Delete Team from the short-cut menu. Note When the message below appears, select Yes. “The selected team will be deleted from system, do you want to proceed? NOTE: 3. Insert EXPRESSBUILDER DVD into the optical disk drive. If Autorun Menu appears, close the menu. Tips 4. Applying the changes will temporarily interrupt the network connection. The process may take several minutes and the connection will resume afterwards.” You do not have to insert EXPRESSBUILDER DVD if Starter Pack was installed from Internal Flash Memory. Proceed to the next step. Double-click addlvlanstats.vbs in the following folder. When using EXPRESSBUILDER DVD: EXPRESSBUILDER DVD:\007\win\winnt\ws2008r2\lan\bcom\ws2008_r2\lan If Starter Pack was installed from Internal Flash Memory: System drive:\StartPKG\ws2008r2\lan\bcom\ws2008_r2\lan 224 Express5800/R120f-1M, R120f-2M Installation Guide (Windows) Chapter 1 5. Setting Up Windows Server 2008 R2 Installing Windows 5. When the following message appears, click OK. 6. Eject EXPRESSBUILDER DVD from the optical disk drive, and then restart the system. Team deletion is now complete. Setting up team (PROSet) 5.5.4 This section describes procedures for creating, deleting, and configuring a team by network adapter. The optional LAN board N8104-145 only is supported. (1) Team types The following team types are supported. • • • • Adapter Fault Tolerance (AFT) Adaptive Load Balancing (ALB) Static Link Aggregation (GEC) Switch Fault Tolerance (SFT) Note • For how to delete an adapter team, refer to Chapter 1 (5.5.4 Setting up team (PROSet) - (3) Procedure for deleting team). Check the following points when deleting an adapter team. − When replacing the motherboard or optional LAN boards after an adapter team is configured, delete the adapter team first. − If a team exists, delete the team first. If the team is bound to a Hyper-V virtual adapter, unbind the Hyper-V adapter before deleting the team. • Do not configure a team with network adapter that is using iSCSI feature. • Be sure to set up LiveLink when creating a team in the following cases. − Smart Load Balancing and Failover (without Standby Member). − Smart Load Balancing (Auto-Failback Disable) (with Standby Member) using more than two network adapters • When using Smart Load Balancing (Auto-Failback Disable) (with Standby Member) using two network adapters, setup for LiveLink is not essential. Express5800/R120f-1M, R120f-2M Installation Guide (Windows) 225 Chapter 1 5. Setting Up Windows Server 2008 R2 Installing Windows (2) Setting up team 1. Open the Device Manager. 2. Open Network adapters, and then the Intel(R) xxx properties. 3. On the Teaming tab, select the Team this adapter with other adapters check box. Click New Team. 4. Type the name of the team in Specify a name for the team and click Next. 5. Select an adapter to be included in the team, and then click Next. 6. Select a team type, and then click Next. 7. Click Finish. The properties of the selected team appears. 8. On the Settings tab, click Modify Team button. 9. Perform the following procedure to set the team member adapter priority status. ― Set Primary Select the adapter and click Set Primary. ― Set Secondary Select the adapter and click Set Secondary. When primary and secondary adapters are specified, click OK to close the window. Tips Adapter priority can be confirmed by the following procedure: 1) Click Settings tab in team adapter properties. 2) Confirm Primary/Secondary specified for each adapter in Team list. 10. On the Settings tab, click Test Switch. Click Run test on the Test Switch screen. Test completes when a message indicating successful operation is displayed. If you are using SFT (Switch Fault Tolerance), go to Step 11 because Test Switch is not supported. Note Before running the test, confirm whether the adapter status is "Active" or "Standby" on the Settings tab. If any error is displayed, read the message and change the setting of the switching hub. Also make sure that all adapters in team are linked up. Important Even if the test result is correct, the message below may appear. Check the setting of the switching hub (L2) port. If no problem is found, ignore the message. "The switch is configured with aggregated ports, but the team type does not support port aggregation. The switch is configured with VLAN tagging, but the team has no VLANs." "Reconfigure the switch for link aggregation, or disable VLAN tagging on the switch." 11. Restart the system. 226 Express5800/R120f-1M, R120f-2M Installation Guide (Windows) Chapter 1 5. Setting Up Windows Server 2008 R2 Installing Windows (3) Procedure for deleting team 1. Open the Device Manager. 2. Expand Network adapters and double-click the team adapter. The properties of network adapter in team is displayed. 3. Click the Setting tab. Click Remove Team button. 4. Click Yes to the popup message. 5. Confirm that the TEAM: "Team name" adapter does not exist in the Network adapters tree. 6. Restart the system. Express5800/R120f-1M, R120f-2M Installation Guide (Windows) 227 Chapter 1 5.5.5 5. Setting Up Windows Server 2008 R2 Installing Windows Graphics accelerator driver The graphics accelerator driver for standard configurations is installed when Starter Pack is installed from EXPRESSBUILDER. Tips The graphics accelerator driver is only enabled in Full installations. Standard VGA is used in the case of Server Core installation. To install drivers separately, complete the following steps. 1. Insert EXPRESSBUILDER DVD into the optical disk drive. If Autorun Menu appears, close the menu. Tips You do not have to insert EXPRESSBUILDER DVD if Starter Pack was installed from Internal Flash Memory. 2. Double-click the install.bat icon in the following folder. When using EXPRESSBUILDER DVD: EXPRESSBUILDER DVD:\007\win\winnt\ws2008r2\video If Starter Pack was installed from Internal Flash Memory: System drive:\StartPKG\ws2008r2\video You will be prompted to confirm the End User License Agreement during this process. Click the ACCEPT button to continue. 3. Eject EXPRESSBUILDER DVD from the optical disk drive, and then restart the system. Graphic accelerator driver installation is now complete. 5.5.6 When using a SAS controller (N8103-142) The driver for SAS controller N8103-142 is automatically installed by Windows Plug-and-Play. 5.5.7 When using a RAID Controller (N8103-179) The driver for RAID Controller N8103-179 is automatically installed by Windows Plug-and-Play. 5.5.8 When using a Fibre Channel controller (N8190-57A/158A/159/160) The driver for Fibre Channel controller N8190-157A/158A/159/160 is automatically installed by Windows Plug-and-Play. If Fibre Channel controller (N8190-157A/158A/159/160) is additionally installed after the OS has been installed, you need install Starter Pack again. 228 Express5800/R120f-1M, R120f-2M Installation Guide (Windows) Chapter 1 5. Setting Up Windows Server 2008 R2 Installing Windows 5.6 License Authentication Confirm if your license is authenticated. If not, perform the following procedures to have your license authenticated. (1) Full installations 1. On the Start menu, click the Control Panel, System and Security, and then select System. If the following message appears, Windows has already been activated on your system. You do not need to complete this procedure. 2. If Windows is installed from Backup DVD-ROM, replace the product key. When the following window appears, click Change product key. Express5800/R120f-1M, R120f-2M Installation Guide (Windows) 229 Chapter 1 5. Setting Up Windows Server 2008 R2 Installing Windows 3. Enter the product key found on the COA label, and then click Next. 4. Follow the instructions in the following message to start the license authentication process. Windows activation is now complete. 230 Express5800/R120f-1M, R120f-2M Installation Guide (Windows) Chapter 1 5. Setting Up Windows Server 2008 R2 Installing Windows (2) Server Core installations 1. At the command prompt, enter the following, and then press <Enter> key. slmgr –dli If the following message appears, Windows has already been activated on your system. You do not need to complete this procedure. Click OK to finish. 2. If Windows is installed from Backup DVD-ROM, replace the product key. At the command prompt, enter the following, and then press <Enter> key. Specify the product key found on the COA label in PID. slmgr –ipk PID 3. Obtain an installation ID for Windows activation. At the command prompt, enter the following, and then press <Enter> key. slmgr –dti 4. Open %systemroot%\system32\sppui\phone.inf to confirm the telephone number of the license authentication customer service. 5. Call the above number, inform the representative of the installation ID which you obtained in step 3, and receive a confirmation ID. 6. Type the confirmation ID you received in step 5. At the command prompt, enter the following, and then press <Enter> key. CID is the confirmation ID that you received from customer service. slmgr –atp CID Windows activation is now complete. Express5800/R120f-1M, R120f-2M Installation Guide (Windows) 231 Chapter 1 5. Setting Up Windows Server 2008 R2 Installing Windows 5.7 Applying Service Pack When applying Service Pack 1, refer to "About Windows Server 2008 R2 and Windows 7 Service Pack 1". http://www.58support.nec.co.jp/global/download/w2008r2/sp1.html 232 Express5800/R120f-1M, R120f-2M Installation Guide (Windows) Chapter 1 5. Setting Up Windows Server 2008 R2 Installing Windows 5.8 Installing the Applications Some applications stored in EXPRESSBUILDER can be installed collectively by performing the procedures described below. When installing these applications individually, see Chapter 2 (Installing Bundled Software). This feature is only available for Full installations. 1. Log on to the system with the built-in administrator, which has administrative privileges. 2. Insert the EXPRESSBUILDER DVD into the optical disk drive. Or, if EXPRESSBUILDER has been installed in Windows, you can use it as a Windows application. Select NEC from Windows Start menu to launch NEC EXPRESSBUILDER. 3. Click Integrated Installation on the menu. 4. On the following screen, select Applications option. Select the check boxes corresponding to the applications you want to install, and then click Install. Note • Applications available for installation are selected by default. • If your system environment does not satisfy the prerequisite for an application, you cannot install it. (For details, refer to the on-screen information and the relevant page of each application.) The selected applications are automatically installed. Express5800/R120f-1M, R120f-2M Installation Guide (Windows) 233 Chapter 1 5. Setting Up Windows Server 2008 R2 Installing Windows 5. When a message appears, click OK, and then remove the EXPRESSBUILDER disk from the optical disk drive. 6. See Chapter 2 Installing Bundled Software to install the bundled software or confirm that the software is appropriate to your operating environment. Now installation of applications is completed. 234 Express5800/R120f-1M, R120f-2M Installation Guide (Windows) Chapter 1 5. Setting Up Windows Server 2008 R2 Installing Windows 5.9 Installation When Multiple Logical Drives Exist Before starting installation, backup data for future use in case of data loss. (1) Setup procedure − Setup with EXPRESSBUILDER Important Before starting setup, be sure to disconnect hard disk drives from the RAID Controller that is not used for setup, if the server has two or more RAID Controllers installed. Disconnect an external disk (*) from the server by turning the power of it off or disconnecting cables. Install those hard disk drives and cables after setup has completed. Conducting setup with those being connected with the server may cause existing data to be erased unintentionally. * Disk array unit (such as iStorage) or hard disk drive in Disk Expansion Unit Refer to Chapter 1 (5.2 Setup with EXPRESSBUILDER), and proceed with setup. In this case, EXPRESSBUILDER installs the Windows on the first detected hard disk drive or logical drive. − Setup with Windows standard installer 1. Refer to Chapter 1 (5.3 Setup with Windows Standard Installer), and start setup. 2. When the following message appears, select the partition to which you want to install the operating system. Select the location to which Windows will be installed The order and numbers of the disks displayed on the screen might not match the server’s slot of the hard disk drives. Distinguish between the hard disk drives by viewing the hard disk drive capacity and partition size displayed on the screen, and then select a drive to install the Windows system. Selecting an improper drive might cause an unintentional corruption of the existing data. Be careful when selecting a hard disk drive on which to install the system. Important • For details, refer to the following Microsoft website: http://support.microsoft.com/kb/937251/en-us • You cannot edit the drive letters for the system volume or boot volume after setup is complete. Make sure that the drive letters assigned in this window are correct, and then proceed with setup. 3. Refer to Chapter 1 (5.3 Setup with Windows Standard Installer), and proceed to setup Windows with OS standard installer and the instructions. Tips The drive letter might change after installation. If you want to change the drive letter, use the procedure shown in Changing drive letter assignments below. Express5800/R120f-1M, R120f-2M Installation Guide (Windows) 235 Chapter 1 5. Setting Up Windows Server 2008 R2 Installing Windows (2) Changing drive letter assignments To change the drive letter, follow the steps below. But these steps cannot change drive letter assignments for the system volume or boot volume. 1. On the Start menu, right-click Computer and then select Management. Next, launch the Server Manager. 2. From the window on the left, select Storage, and then Disk Management. 3. Right-click the volume whose drive letter you want to change, and then select Change drive letter and path. 4. Click Change. 5. Click Assign next drive letter, and then select the drive letter you want to assign. 6. Click OK. 7. When the following message appears, read the contents and then click OK. Some programs are dependent on drive letters, and may not run properly. Continue? 8. 236 Close the Server Manager. Express5800/R120f-1M, R120f-2M Installation Guide (Windows) Chapter 1 6. Setting Up Windows Server 2008 Installing Windows 6. Setting Up Windows Server 2008 Set up Windows Server 2008. 6.1 Before Starting Setup Read through the cautions explained here before starting setup. : Confirm during Setup with EXPRESSBUILDER : Confirm during Setup with OS standard installer BIOS setting Change Boot Mode to Legacy Mode. See Chapter 2 (1. System BIOS) in Maintenance Guide for details. Boot → Boot Mode → Legacy Select Disabled for x2APIC feature of processor. See Chapter 2 (1. System BIOS) in Maintenance Guide for details. Advanced → Processor Configuration → x2APIC→ Disabled Hardware configuration The following hardware configurations require special procedures. Reinstalling to a mirrored volume When you install Windows Server 2008 in an environment with a mirrored volume created using Windows, disable mirroring before installing the operating system and enable it again after the installation. Use [Computer Management] – [Disk Management] to create, disable, or remove the mirrored volume. Peripheral devices such as RDX/MO Remove an MO device before installing an OS. Some peripheral devices need to be halted before installation. Refer to the manual provided with the peripheral devices for how to set a device appropriate to installation. DAT, LTO, or similar media Do not set any media that is unnecessary to installation during setup. Installing in internal or external multiple logical drives For details on installing operating systems to a system in which two or more RAID Controller exist, or to an external disk drive that is not subject to setup, refer to Chapter 1 (6.10 Installation When Multiple Logical Drives Exist). * Disk array unit (such as iStorage) or hard disk drive in Disk Expansion Unit. Reinstalling to hard disk drives that have been upgraded to dynamic disks If the hard disk drive has been upgraded to a dynamic disk, the operating system cannot be reinstalled to it with the existing partitions. Set up the operating system with the Windows standard installer. Express5800/R120f-1M, R120f-2M Installation Guide (Windows) 237 Chapter 1 6. Setting Up Windows Server 2008 Installing Windows Setup when mass memory is installed If mass memory is installed in your system, the large size of paging file is required at installation. Thus, the partition size for storing debug information (dump file) may not be secured. If you fail to secure the dump file size, use Windows standard installer for setup, and allocate the required file space to multiple disks by performing the following steps. 1. Set the system partition size to a size sufficient to install the OS and paging file. 2. Specify another disk as the destination to store the debug information (required dump file size) by referring to Chapter 1 (7. Setup for Solving Problems). If the hard disk drive does not have enough space to write the debug information, set the partition size to a size sufficient to install the OS and paging file, and then add another hard disk drive for the dump file. Note If the partition size for installing Windows is smaller than the recommended size, expand the partition size or add another hard disk drive. − Specify a drive other than the system drive for "Dedicated Dump File". Create the registry shown below by using the Registry Editor and specify the name of Dedicated Dump File. <When specifying the file named "dedicateddumpfile.sys" in drive D> Key: HKEY_LOCAL_MACHINE\SYSTEM \CurrentControlSet\Control\CrashControl Name: DedicatedDumpFile Type: REG_SZ Data: D:\dedicateddumpfile.sys Note the following when specifying Dedicated Dump File: • Pay strict attention to edit the registry. • The setting is applied after restarting the system. • Specify a drive that has free space of "installed memory size + 300 MB" or more. • Dedicated Dump File cannot be placed in dynamic volumes. • To collect memory dump by using Dedicated Dump File, a paging file is required in any drive. • Dedicated Dump File is only used for collecting memory dump, and is not used as virtual memory. Specify the paging file size so that sufficient virtual memory can be allocated in the entire system. 238 Express5800/R120f-1M, R120f-2M Installation Guide (Windows) Chapter 1 6. Setting Up Windows Server 2008 Installing Windows System partition size The system partition size can be calculated by using the following formula. Size required to install the OS + paging file size + dump file size + application size Full installations Size required to install the OS Paging file size (recommended) Dump file size Application size Server Core installations Size required to install the OS Paging file size (recommended) Dump file size Application size = 9,400 MB (Windows Server 2008 + Service Pack 2) = 9,300 MB (Windows Server 2008 with Service Pack 2) = 6,300 MB (Windows Server 2008) = installed memory size × 1.5 = installed memory size + 300MB = as required by the application = 5,300 MB (Windows Server 2008 + Service Pack 2) = 9,300 MB (Windows Server 2008 with Service Pack 2) = 2,200 MB (Windows Server 2008) = installed memory size × 1.5 = installed memory size + 300MB = as required by the application For example, if the installed memory size is 1GB (1,024 MB), application size is 100MB, and Full installations is selected, the partition size is calculated as follows: 6,300 MB + (1,024 MB × 1.5) + 1,024 MB + 300 MB + 100 MB = 9,260 MB The above mentioned partition size is the minimum partition size required for system installation. Ensure that the partition size is sufficient for system operations. Note • The above paging file sizes are recommended for collecting debug information (dump file). The initial size of the boot volume paging file must be large enough to store dump files. Make sure you set a sufficient paging file size. If the paging file is insufficient, there will be a virtual memory shortage that may result in an inability to collect correct debug information. • A paging file size of 4096 MB or greater cannot be specified for one partition in some system configurations. If the message prompting you to specify a value smaller than 4096 MB appears, specify 4095 MB. • If the mounted memory size is 2 GB or greater, the maximum size of the dump file is "2048 MB + 300 MB = 2,348 MB". • When installing other applications or other items, add the amount of space needed by the application to the partition. If the partition size for installing Windows is smaller than the recommended size, expand the partition size or add another hard disk drive. Express5800/R120f-1M, R120f-2M Installation Guide (Windows) 239 Chapter 1 6. Setting Up Windows Server 2008 Installing Windows Using BitLocker If using BitLocker, note the following. Before installing an OS, be sure to create the following two partitions in the hard disk drive: − System partition (to store the loader) − Boot partition (to store the OS) For details, refer to the following document provided in Microsoft TechNet: Note BitLocker Drive Encryption Step-by-Step Guide Be sure to keep the recovery password secure. Do not keep it near a server running BitLocker. Important If the recovery password is not entered, the OS cannot be started, and the content of the partition encrypted by BitLocker cannot be referenced any more. The recovery password might be required at startup of the OS after the following: − Replacement of motherboard − Change of BIOS setting − Initialization of trusted platform module (TPM) * * Depending on your system, it may not be supported. Refer to the document about hardware. To reinstall the operating system into a partition that is encrypted with BitLocker, delete the BitLocker-encrypted partition prior to reinstallation. Installing Service Pack If the OS installation media contains Service Pack 2, you do not need to apply the service pack again. You can install the Service Pack on the server. When the Service Pack is not attached to your system, prepare it by yourself. License authentication License authentication is required depending on the installation of Windows. For details, refer to Chapter 1 (6.7 License Authentication). Note • Activate within 30 days following installation. • A virtual product key is used when installing in a virtual environment. It is not used when directly installing an operating system to a physical server. 240 Express5800/R120f-1M, R120f-2M Installation Guide (Windows) Chapter 1 6.2 6. Setting Up Windows Server 2008 Installing Windows Setup with EXPRESSBUILDER During Setup with EXPRESSBUILDER, parameters are specified through the wizard. You can also save the parameters as one file (a parameter file) to removable media. This feature automatically recognizes the RAID controller connected to the server and configures the RAID system. Therefore the hardware installation of the server needs to be finished by following "User’s Guide ". Important • Setup with EXPRESSBUILDER may delete all data of the hard disk drive depending on the settings. Pay attention to input parameters. You must be especially careful when configuring the following: − RAID settings − Partition Settings At re-installation, backing up user data is recommended. • Before starting setup, be sure to disconnect hard disk drives from the RAID Controller that is not to be setup. Install those hard disk drives after setup has completed. Conducting setup with hard disk drives being connected with RAID Controller may cause existing data to be erased unintentionally. It is recommended to make backup copy of user data before starting setup. Note The Scalable Networking Pack (SNP) function is disabled on systems that have been installed by using EXPRESSBUILDER. The setting of SNP function may affect the system performance. Contact your sales representative for details. Tips • Setup with EXPRESSBUILDER allows you to use a prespecified parameter file or save the parameters specified in setup as a parameter file on removable media or Internal Flash Memory. • For details on creating a parameter file, refer to Chapter 1 (8. Windows OS Parameter File). Express5800/R120f-1M, R120f-2M Installation Guide (Windows) 241 Chapter 1 6.2.1 6. Setting Up Windows Server 2008 Installing Windows Setup flow Configure the RAID system Set EXPRESSBUILDER in the optical disk drive Copy the selected applications and setup modules Insert the OS installation media into the optical disk drive The OS is installed automatically The Starter Pack and the selected applications are installed Agree the license terms and Log on Installation completes Process that requires input or selection Process that proceeds automatically 242 Express5800/R120f-1M, R120f-2M Installation Guide (Windows) Chapter 1 6.2.2 6. Setting Up Windows Server 2008 Installing Windows Requirements for Setup Prepare the following media and instruction manuals before starting setup. Either of the following OS installation media • NEC operating system installation media (hereafter referred to as Backup DVD-ROM) • Microsoft operating system installation media (hereafter referred to as Windows Server 2008 DVD-ROM) First Steps Guide Either of the following EXPRESSBUILDER • EXPRESSBUILDER DVD • Internal Flash Memory Prepare if needed: • Removable media for Windows OS parameter file • Service Pack (If the OS installation media contains Service Pack, you do not need to apply the service pack again.) Tips The OS can be installed in this server by starting EXPRESSBUILDER stored in the Internal Flash Memory without using the EXPRESSBUILDER DVD. Express5800/R120f-1M, R120f-2M Installation Guide (Windows) 243 Chapter 1 6.2.3 6. Setting Up Windows Server 2008 Installing Windows Setup procedure Setup with EXPRESSBUILDER uses wizard to configure parameters and allows you to save the parameters specified in setup on removable media as a parameter file. Note Read through the items in Chapter 1 (6.1 Before Starting Setup) prior to installing Windows. 1. Turn peripheral device (such as a display) power on, and then turn the server power on. 2. Start EXPRESSBUILDER according to Chapter 1 (1.1 Starting EXPRESSBUILDER). 3. Select OS installation *** default ***. You will automatically advance to step 4, with no need for further input. The following window appears. 244 Express5800/R120f-1M, R120f-2M Installation Guide (Windows) Chapter 1 6. Setting Up Windows Server 2008 Installing Windows The server starts from EXPRESSBUILDER. 4. Select English on the language selection window, and then click OK. 5. Click Setup. 6. On the OS selection menu, select the OS to install or specify the parameter file. When not using parameter file When using a parameter file Note : Go to Step 7. : Go to Step 8. When setting up again, parameter input via the wizard can be omitted by loading the saved parameter file. Express5800/R120f-1M, R120f-2M Installation Guide (Windows) 245 Chapter 1 6. Setting Up Windows Server 2008 Installing Windows 7. When not using a parameter file, select an OS by either of the following two ways: To automatically detect the OS on the OS installation media: (1) Click Automatic Detection. Insert the OS installation media, and then click OK. 246 Express5800/R120f-1M, R120f-2M Installation Guide (Windows) Chapter 1 6. Setting Up Windows Server 2008 Installing Windows (2) Click on the right side of the screen. → Go to step 9. To select an OS from the menu: (1) Click Manual Selection. (2) From the Windows list, select Windows Server 2008 x86, and then click OK. Express5800/R120f-1M, R120f-2M Installation Guide (Windows) 247 Chapter 1 6. Setting Up Windows Server 2008 Installing Windows (3) Click on the right side of the screen. → Go to step 9. 8. When using the parameter file, click Load Settings. Follow the on-screen instruction to load the parameter file (*.tre). Tips 248 For the removable media in which the parameter file is saved, see "/mnt/usr_connect/usb*" (* indicates a number). Express5800/R120f-1M, R120f-2M Installation Guide (Windows) Chapter 1 6. Setting Up Windows Server 2008 Installing Windows Click on the right side of the screen. When the parameter file is correctly loaded, the setting is determined. Click Custom to check and modify the setting in the wizard. Click on the right side of the screen. → Go to step 10. 9. Specify the setup parameters by using either of the following methods: Express5800/R120f-1M, R120f-2M Installation Guide (Windows) 249 Chapter 1 6. Setting Up Windows Server 2008 Installing Windows Use Default: (1) Click Default. (2) Select the edition of the OS to install from the Edition list. Type the password, and then click Finish. Note Computer name and Administrator Password are required parameters. Enter Administrator Password that satisfies the following conditions: − Contains 6 or more characters − Contains characters from at least three of the following categories: numbers, uppercase letters (A through Z), lowercase letters (a through z), and symbols. (3) Click on the right side of the screen. → Go to step 10. 250 Express5800/R120f-1M, R120f-2M Installation Guide (Windows) Chapter 1 6. Setting Up Windows Server 2008 Installing Windows Use Custom: (1) Click Custom. (2) Use this menu to configure the RAID system with the RAID controller detected automatically. When creating new logical drives With the Skip a RAID Configuration check box cleared, click Next. Set up the logical drives according to the wizard. Important If you proceed with wizard, the existing RAID system is destructed and the contents of hard disk drive will be erased. When skipping the creation of new logical drives Select the Skip a RAID Configuration check box, and then click Next. Express5800/R120f-1M, R120f-2M Installation Guide (Windows) 251 Chapter 1 6. Setting Up Windows Server 2008 Installing Windows (3) Check the settings specified for Basic Settings. Choose Install Windows using EXPRESSBUILDER, modify the settings as needed, and then click Next. (4) Check the settings specified for Partition Settings. Modify the settings as needed, and then click Next. Important • Backing up user data, as needed, is recommended. • Partition size − Specify a partition size larger than the minimum required for installing the operating system. (Refer to Chapter 1 (5.1 Before Starting Setup).) − The maximum partition size is 2,097,152 MB. • If you select “Create a new partition” under “Partition Settings”, the entire contents of the hard disk drive will be deleted. 252 Express5800/R120f-1M, R120f-2M Installation Guide (Windows) Chapter 1 6. Setting Up Windows Server 2008 Installing Windows (5) Enter the user information, and then click Next. Note Computer name and Administrator Password are required parameters. Enter Administrator Password that satisfies the following conditions: − Contains 6 or more characters − Contains characters from at least three of the following categories: numbers, uppercase letters (A through Z), lowercase letters (a through z), and symbols. Tips • The Computer name has been assigned by automatic assignment function. If you need to assign another computer name, remove the checkmark from "Auto", and enter the desired computer name. • If a parameter file is used for setup or if you return to a previous screen, •••••• is displayed in the Administrator password and Reenter Administrator password text boxes. (6) Check the settings specified for Network Protocols. Modify the settings as needed, and then click Next. Tips The order of entry in Custom settings may differ from the numbering of LAN ports. Note Even when an optional network board is connected, Custom settings only shows standard network boards. After finishing setup with EXPRESSBUILDER, specify the optional network settings again. Express5800/R120f-1M, R120f-2M Installation Guide (Windows) 253 Chapter 1 6. Setting Up Windows Server 2008 Installing Windows (7) Specify the domain or workgroup. Check the settings, modify them as needed, and then click Next. (8) Check the settings of Windows components. Modify the settings as needed, and then click Next. Full installations Server Core installations 254 Express5800/R120f-1M, R120f-2M Installation Guide (Windows) Chapter 1 6. Setting Up Windows Server 2008 Installing Windows (9) Check the settings of applications. Modify the settings as needed, and then click Next. Tips The applications listed below are supported only in full installations. − NEC ESMPRO ServerAgentService − Express Report Service − Express Report Service (HTTPS) − Microsoft .NET Framework Version 4.0.0 On the following screen, click Finish. On the following screen, click on the right side of the screen. Express5800/R120f-1M, R120f-2M Installation Guide (Windows) 255 Chapter 1 6. Setting Up Windows Server 2008 Installing Windows 10. Check the parameter settings. To save the settings, click Save. Click on the right side of the screen. 11. The setup process starts. Click Start to continue setup. 12. If the server has started from the EXPRESSBUILDER DVD, insert the EXPRESSBUILDER disk into the optical disk drive, and then click OK. If EXPRESSBUILDER DVD is already set, this message will not appear. 256 Express5800/R120f-1M, R120f-2M Installation Guide (Windows) Chapter 1 6. Setting Up Windows Server 2008 Installing Windows 13. Insert the OS installation media into the optical disk drive, and then click OK. Windows Server 2008 is installed automatically. Wait for completion (about 40 minutes) without performing any operation. 14. The Starter Pack and the selected applications are automatically installed. Wait for completion without performing any operation. Screen displayed when Starter Pack is being installed Screen displayed when an application is being installed Express5800/R120f-1M, R120f-2M Installation Guide (Windows) 257 Chapter 1 6. Setting Up Windows Server 2008 Installing Windows 15. When the software license agreement window appears, select I accept the license terms, and then click Next. 16. When the message "Thank you" appears, click Start. Tips 258 It may take several minutes until the logon window appears. Wait until it appears, even though nothing changes on the screen. Express5800/R120f-1M, R120f-2M Installation Guide (Windows) Chapter 1 6. Setting Up Windows Server 2008 Installing Windows 17. Press <Ctrl> + <Alt> + <Del> keys to log on. Full installations: Enter your password you have set in step 9-(2) or 9-(5) into the text box, and then click . Server Core installations: Click Other User. When the following screen appears, enter administrator into User text box and the password you have set in step 9-(2) or 9-(5) into Password text box, and then click . Express5800/R120f-1M, R120f-2M Installation Guide (Windows) 259 Chapter 1 6. Setting Up Windows Server 2008 Installing Windows 18. Click OK. 19. Follow the instructions described in Chapter 1 (6.5 Setting Up Device Drivers) to set up the device drivers supplied with this server as standard. 20. Confirm if Windows is activated according to Chapter 1 (6.7 License Authentication). 21. Apply Service Pack as needed according to Chapter 1 (6.8 Applying Service Pack). 22. Execute setup by following the instructions described in Chapter 1 (7. Setup for Solving Problems). 23. See Chapter 2 Installing Bundled Software to install the bundled software or confirm that the software is appropriate to your operating environment. Setup with EXPRESSBUILDER is now complete. 260 Express5800/R120f-1M, R120f-2M Installation Guide (Windows) Chapter 1 6.3 6. Setting Up Windows Server 2008 Installing Windows Setup with Windows Standard Installer This section describes how to install Windows with Windows Standard Installer. This feature automatically recognizes the RAID controller connected to the server and configures the RAID system. Therefore the hardware installation of the server needs to be finished by following "User’s Guide". Important Setup with Windows standard Installer may delete all data of the hard disk drive depending on the settings. Pay attention to input parameters. You must be especially careful when configuring the following: − RAID settings At re-installation, backing up user data, as needed, is recommended. Tips • Setup with Windows Standard Installer allows you to use a pre-specified parameter file or save the parameters specified in setup as a parameter file on removable media or Internal Flash Memory. • For details on creating a parameter file, refer to Chapter 1 (8. Windows OS Parameter File). Express5800/R120f-1M, R120f-2M Installation Guide (Windows) 261 Chapter 1 6.3.1 6. Setting Up Windows Server 2008 Installing Windows Setup flow Configure RAID System Insert the OS installation media Restart (automatically) Installation Agree the license terms and Log on Install Starter Pack End of installation Process that requires input or selection Process that proceeds automatically 262 Express5800/R120f-1M, R120f-2M Installation Guide (Windows) Chapter 1 6.3.2 6. Setting Up Windows Server 2008 Installing Windows Requirements for Setup Prepare the following media and instruction manuals before starting setup. Either of the following OS installation media • NEC operating system installation media (hereafter referred to as Backup DVD-ROM) • Microsoft operating system installation media (hereafter referred to as Windows Server 2008 DVD-ROM) First Steps Guide Either of the following EXPRESSBUILDER • EXPRESSBUILDER DVD • Internal Flash Memory Prepare if needed: • Removable media for Windows OS parameter file • Service Pack (If the OS installation media contains Service Pack, you do not need to apply the service pack again.) Tips The OS can be installed in this server by starting EXPRESSBUILDER stored in the Internal Flash Memory without using the EXPRESSBUILDER DVD. Express5800/R120f-1M, R120f-2M Installation Guide (Windows) 263 Chapter 1 6.3.3 6. Setting Up Windows Server 2008 Installing Windows Setup procedure Note Before starting setup, refer to Chapter 1 (6.1 Before Starting Setup). It describes how to make partitions. 1. Turn peripheral device (such as a display) power on, and then turn the server power on. 2. Start EXPRESSBUILDER according to Chapter 1 (1.1 Starting EXPRESSBUILDER). 3. Select OS installation *** default ***. You will automatically advance to step 4, with no need for further input. The following window appears. 264 Express5800/R120f-1M, R120f-2M Installation Guide (Windows) Chapter 1 6. Setting Up Windows Server 2008 Installing Windows The server starts from EXPRESSBUILDER. 4. Select English on the language selection window, and then click OK. 5. Click Setup. Express5800/R120f-1M, R120f-2M Installation Guide (Windows) 265 Chapter 1 6. Setting Up Windows Server 2008 Installing Windows 6. On the OS selection menu, select the OS to install or specify the parameter file. When not using parameter file: Go to Step 7. When using a parameter file: Go to Step 8. Note 7. When setting up again, an already saved parameter file can be read, so that you can skip inputting parameters in the wizard. When not using a parameter file, select an OS by either of the following two ways: To automatically detect the OS on the OS installation media: (1) Click Automatic Detection. 266 Express5800/R120f-1M, R120f-2M Installation Guide (Windows) Chapter 1 6. Setting Up Windows Server 2008 Installing Windows Insert the OS installation media, and then click OK. (2) Click on the right side of the screen. → Go to step 9. To select an OS from the menu: (1) Click Manual Selection. Express5800/R120f-1M, R120f-2M Installation Guide (Windows) 267 Chapter 1 8. 268 6. Setting Up Windows Server 2008 Installing Windows (2) From the Windows list, select Windows Server 2008 x86, and then click OK. (3) Click on the right side of the screen. → Go to step 9. When using the parameter file, click Load Settings. Express5800/R120f-1M, R120f-2M Installation Guide (Windows) Chapter 1 6. Setting Up Windows Server 2008 Installing Windows Follow the on-screen instruction to load the parameter file (*.tre). Tips Click For the removable media in which the parameter file is saved, see "/mnt/usr_connect/usb*" (* indicates a number). on the right side of the screen. Express5800/R120f-1M, R120f-2M Installation Guide (Windows) 269 Chapter 1 6. Setting Up Windows Server 2008 Installing Windows When the parameter file is correctly loaded, the setting is determined. Click Custom to check and modify the setting in the wizard. on the right side of the screen. Click → Go to step 10. 9. 270 Click Custom. Express5800/R120f-1M, R120f-2M Installation Guide (Windows) Chapter 1 6. Setting Up Windows Server 2008 Installing Windows (1) Use this menu to configure the RAID system with the RAID controller detected automatically. When creating new logical drives With the Skip a RAID Configuration check box cleared, click Next. Set up the logical drives according to the wizard. Important If you proceed with wizard, the existing RAID system is destructed and the contents of hard disk drive will be erased. When skipping the creation of new logical drives Select the Skip a RAID Configuration check box, and then click Next. (2) Check the settings specified for Basic Settings. Choose Use Windows standard installer, and then click Next. Express5800/R120f-1M, R120f-2M Installation Guide (Windows) 271 Chapter 1 6. Setting Up Windows Server 2008 Installing Windows On the following screen, click Finish. On the following screen, click on the right side of the screen. 10. Check the parameter settings. To save the settings, click Save. Click 272 on the right side of the screen. Express5800/R120f-1M, R120f-2M Installation Guide (Windows) Chapter 1 6. Setting Up Windows Server 2008 Installing Windows 11. The setup process starts. Click Start to continue setup. 12. Insert the OS installation media into the disk drive, and then click OK. 13. The server reboots automatically. If you use Internal Flash Memory, press <F3> key when the following message appears during POST. Press <F2> Setup, <F3> Internal Flash Memory, <F4> ROM Utility, <F12> Network Note Since the OS installation media is set in the optical disk drive in Step 12, boot the system from the optical disk drive having higher boot priority, not from Internal Flash Memory. 14. Run from the OS installation media. If OS has already been installed, the message “Press any key to boot from CD or DVD…” is displayed on the top of the screen. Press <Enter> key to boot the system from media. The boot sequence proceeds and the message "Windows is loading files…" appears. Note If “Windows is loading files...” message does not appear, <Enter> key was not pressed correctly. Reboot and retry. This step is unnecessary if no bootable operating system exists. Express5800/R120f-1M, R120f-2M Installation Guide (Windows) 273 Chapter 1 6. Setting Up Windows Server 2008 Installing Windows 15. Click Next at default settings. . 16. Click Install Now Windows Server 2008 installation starts. 17. When the following window appears, enter the product key and then click Next. Note that this window does not appear if you use Backup DVD-ROM for installation. 274 Express5800/R120f-1M, R120f-2M Installation Guide (Windows) Chapter 1 6. Setting Up Windows Server 2008 Installing Windows 18. Select the Windows edition you are going to install. Select I have selected the edition of Windows that I purchased check box, and then click Next. If the product key was entered, only the corresponding editions are displayed. Tips The Windows versions that appear on the screen differ depending on the OS installation media used. 19. Read the content of the license agreement. If you agree, select I accept the license terms and then click Next. 20. Select the installation type. Select Custom (advanced) in this case. Express5800/R120f-1M, R120f-2M Installation Guide (Windows) 275 Chapter 1 6. Setting Up Windows Server 2008 Installing Windows 21. "Where do you want to install Windows?" window appears. If you are not using RAID Controller, go to Step 25. If you clock Load Driver, the following message appears. If the following message appears, replace the OS installation media and EXPRESSBUILDER DVD in the optical disk drive, and then click Browse. Load Driver To install the driver needed to access your hard drive, insert the installation media containing the driver files, and then click OK. Note: The installation media can be a floppy disk, CD, DVD, or USB flash drive. Browse OK Cancel If you did not press <F3> key in Step 13, replace the OS installation media with EXPRESSBUILDER DVD. 22. Click Browse, specify the following location, and then click OK. (When using EXPRESSBUILDER, select the optical disk drive. When using Internal Flash Memory, select the volume of INTER-FLASH.) \007\win\winnt\oemfd\ws2008\megasas2 23. Select the necessary driver from the driver list shown, and then click Next. LSI MegaRAID SAS 9362-8i 24. If you insert EXPRESSBUILDER DVD in Step 21, remove it and then insert the OS installation media. 25. Select the disk in which the partition will be created, and then click Drive options (advanced) If a partition has already been created, go to step 28. 26. Click New, enter the partition size into the size input box, and then click Apply. Note The partition size can only be set to 2TB (2,097,152 MB) or less. 27. Select the partition created in step 26, and then click Format. 276 Express5800/R120f-1M, R120f-2M Installation Guide (Windows) Chapter 1 6. Setting Up Windows Server 2008 Installing Windows 28. In the window below, select the created partition, and then click Next. When the following message appears, Windows installation starts automatically. Tips If the following message appears, remove EXPRESSBUILDER DVD and then insert the OS installation media. Install Windows – Insert Disc Please insert Windows installation disc 1. OK Cancel 29. Confirm the following according to the settings selected (displayed) in Step 18. Full installations: (1) After setup of Windows Server 2008 is completed, the following window appears, prompting you to change your password before logging on. Click OK. Express5800/R120f-1M, R120f-2M Installation Guide (Windows) 277 Chapter 1 6. Setting Up Windows Server 2008 Installing Windows (2) Change your password, and then click the Tips button. Passwords must fulfill the following requirements in Windows Server 2008. − Contains 6 or more characters − Contains characters from at least three of the following categories: numbers, uppercase letters (A through Z), lowercase letters (a through z), and symbols. (3) When the following message appears, click OK. (4) When the Initial Configuration Tasks window appears after you log on, enter the user information. 278 Express5800/R120f-1M, R120f-2M Installation Guide (Windows) Chapter 1 6. Setting Up Windows Server 2008 Installing Windows Server Core installations: (1) If the following message appears after Windows Server 2008 setup has completed, press <Ctrl> + <Alt> + <Del> keys. (2) When the following message appears, click Other User. (3) When the following window appears, enter administrator into the User text box, and then click . Password entry is not required at this time. Express5800/R120f-1M, R120f-2M Installation Guide (Windows) 279 Chapter 1 6. Setting Up Windows Server 2008 Installing Windows (4) The following window appears, prompting you to change your password before logging on. Click OK. (5) Change your password, and then click Tips . Passwords must fulfill the following requirements in Windows Server 2008. − Contains 6 or more characters − Contains characters from at least three of the following categories: numbers, uppercase letters (A through Z), lowercase letters (a through z), and symbols. (6) When the following message appears, click OK. (7) The command prompt will appear. Set the user information. Tips 280 For detailed setup procedures, refer to the Microsoft "Step by Step Guide". Express5800/R120f-1M, R120f-2M Installation Guide (Windows) Chapter 1 6. Setting Up Windows Server 2008 Installing Windows 30. Install Starter Pack by referring to Chapter 1 (6.4 Installing Starter Pack). 31. Install drivers and specify detailed settings by referring to Chapter 1 (6.5 Setting Up Device Drivers). 32. Confirm if Windows is activated according to Chapter 1 (6.7 License Authentication). 33. Apply Service Pack as needed according to Chapter 1 (6.8 Applying Service Pack). 34. Install the applications as needed by referring to Chapter 1 (6.9 Installing the Applications). 35. Execute setup by following the instructions described in Chapter 1 (7. Setup for Solving Problems). Setup with Windows standard installer is now complete. Express5800/R120f-1M, R120f-2M Installation Guide (Windows) 281 Chapter 1 6.4 6. Setting Up Windows Server 2008 Installing Windows Installing Starter Pack Starter Pack contains drivers customized for this server. Be sure to apply Starter Pack before running the system. Important Also install Starter Pack in the following cases. − The hardware configurations have changed (If an internal optional device is installed or removed, apply the Starter Pack. If a dialog box prompting system reboot is displayed, reboot the system according to on-screen instructions, and then apply the Starter Pack.) − If the system was restored using a restore process − If a system has been restored using the backup tool Note The Scalable Networking Pack (SNP) function is disabled upon Starter Pack installation is complete. The setting of SNP function may affect the system performance. Contact your sales representative for details. Tips 6.4.1 If the OS is installed by using EXPRESSBUILDER, Starter Pack is already applied. If the configuration is not changed, you do not need to apply Starter Pack again. When using EXPRESSBUILDER DVD 1. Log on to the system with the built-in administrator, which has administrative privileges. 2. Insert EXPRESSBUILDER DVD into the optical disk drive. 3. Start the installer of Starter Pack according to the installation type. Full installations Click Integrated Installation on the menu. 282 Express5800/R120f-1M, R120f-2M Installation Guide (Windows) Chapter 1 6. Setting Up Windows Server 2008 Installing Windows Make sure that the Starter Pack option is selected, and then click Install. Tips If Starter Pack is already installed, the Applications option is selected by default. To install Starter Pack again, select the Starter Pack option. Server Core installations (1) Enter the following command at the command prompt, and then specify the optical disk drive letter (for example, D drive). cd /d D:\007\win\winnt\bin C:\Users\administrator>cd /d D:\007\win\winnt\bin (2) Enter the following, and then press <Enter> key. pkgsetup.vbs D:\007\win\winnt\bin>pkgsetup.vbs Wait for several minutes (about 1 to 3 minutes) without attempting any further operation until files are copied. On Full Installation, the following progress message appears while the Starter Pack is installed. Express5800/R120f-1M, R120f-2M Installation Guide (Windows) 283 Chapter 1 6. Setting Up Windows Server 2008 Installing Windows 4. Read the message, and then click OK. Starter Pack installation starts. Wait until installation completes (about 3 or 4 minutes). On Full Installation, the following progress message appears while the Starter Pack is installed. 5. When the following message appears, Starter Pack installation is complete. Follow the instructions in the message, and remove EXPRESSBUILDER DVD. 6. Click OK to restart the system. Installation of Starter Pack is now complete. 284 Express5800/R120f-1M, R120f-2M Installation Guide (Windows) Chapter 1 6.4.2 6. Setting Up Windows Server 2008 Installing Windows When using Internal Flash Memory 1. After installing the operating system, restart the server. 2. When "Press <F2> Setup, <F3> Internal Flash Memory, <F4> ROM Utility, <F12> Network" appears during POST, press <F3> key. Note 3. Before pressing <F3> key, be sure to remove the DVD from the optical disk drive. When the following message appears, select OS installation *** default ***. You will automatically advance to the next window, with no need for further input. The following window appears Express5800/R120f-1M, R120f-2M Installation Guide (Windows) 285 Chapter 1 6. Setting Up Windows Server 2008 Installing Windows The server starts from EXPRESSBUILDER. 4. Select English on the language selection window, and then click OK. 5. 286 Click Utilities. Express5800/R120f-1M, R120f-2M Installation Guide (Windows) Chapter 1 6. Setting Up Windows Server 2008 Installing Windows 6. Click Starter Pack Installation. 7. Read the contents, and then click Yes. 8. When files are copied, click Close on the following screen. The server then restarts. Do not press <F3> key and allow OS to start. Express5800/R120f-1M, R120f-2M Installation Guide (Windows) 287 Chapter 1 6. Setting Up Windows Server 2008 Installing Windows 9. Proceed to apply Starter Pack according to the installation type. Full installations Go to the next step. Server Core installations (1) Enter the following command at the command prompt, and then open the folder under the system drive (drive C). Cd /d C:\StartPKG C:\Users\administrator>cd /d C:\StartPKG (2) Enter the following, and then press <Enter> key. app_pkg.bat C:\StartPKG>app_pkg.bat 10. The following screen appears. Starter Pack is in preparation for application. Wait for a while (about 1 to 3 minutes.) Applying Starter Pack is in preparation. Please wait for a while. Note On Full Installation, this message below may appear at lower right of the screen. There is no problem in system operation. This message will disappear automatically. "Device driver software was not successfully installed" 11. Read the message, and then click OK. Starter Pack installation starts. Wait until the installation of the Starter Pack is complete. (About 3 to 5 minutes) 288 Express5800/R120f-1M, R120f-2M Installation Guide (Windows) Chapter 1 6. Setting Up Windows Server 2008 Installing Windows On Full Installation, the following progress message appears while the Starter Pack is installed. 12. Click OK to restart the system. Installation of Starter Pack is now complete. 6.4.3 Using EXPRESSBUILDER installed in Windows If EXPRESSBUILDER has been installed in Windows, you can use it as a Windows application. For details of EXPRESSBUILDER, see Chapter 2 (6. Details of EXPRESSBUILDER) in Maintenance Guide. 1. Select NEC from Windows Start menu to launch NEC EXPRESSBUILDER. 2. See Step 3 and the subsequent steps in Chapter 1 (6.2 Setup with EXPRESSBUILDER – 6.2.3 Setup procedure) for further procedure. Express5800/R120f-1M, R120f-2M Installation Guide (Windows) 289 Chapter 1 6. Setting Up Windows Server 2008 Installing Windows 6.5 Setting Up Device Drivers Install and set up device drivers provided for the standard configuration. For details regarding the installation and setup of a driver that is not described here, refer to the manual supplied with the driver. 6.5.1 Installing the LAN drivers and BACS (teaming utility) (1) LAN drivers and BACS If EXPRESSBUILDER is used for setup, the LAN driver and BACS will automatically be installed. If the OS standard installer is used for setup, install Starter Pack to install the LAN driver and BACS. Important Note WOL is supported by the standard network adapters only. • To change the LAN driver and BACS settings, log on to the system from a local console using an administrator's account. Remotely changing the settings by using the operating system’s remote desktop feature is not supported. • Be sure to select the Internet Protocol (TCP/IP) check box when specifying an IP address. (2) Optional LAN board This server supports the following optional LAN boards. Optional LAN boards: N8104-149/150/151/152 The drivers for LAN boards are automatically installed using the OS plug-and-play function. Note If an optional LAN board has been added, perform the procedure in Chapter 1 (6.5.2 Setting up LAN drivers) for each optional LAN board. (3) Network adapter name After installing the LAN drivers, the following network adapter names will be displayed by the Device Manager or BACS. Network adapters for the standard configuration [N8104-154]: Broadcom NetXtreme Gigabit Ethernet #xx (*1) [N8104-156]: 10GBASE-SFP+: Broadcom BCM57800 NetXtreme II 10 GigE (NDIS VBD Client) #xx (*1) 1000BASE-T: Broadcom BCM57800 NetXtreme II 1 GigE (NDIS VBD Client) #xx (*1) If connecting with an optional LAN board: [N8104-149]: Broadcom BCM57810 NetXtreme II 10 GigE (NDIS VBD Client) #xx (*1) [N8104-150/151/152]: Broadcom NetXtreme Gigabit Ethernet #xx (*1) *1 If there are adapters with the same name, a different identification number will be assigned to xx. Tips 290 The ID for N8104-156 or N8104-149 might be a number of two or more digits. This is due to the LAN driver specifications and not an error. This number cannot be changed. Express5800/R120f-1M, R120f-2M Installation Guide (Windows) Chapter 1 6.5.2 6. Setting Up Windows Server 2008 Installing Windows Setting up LAN drivers (1) Setting link speed The transfer rate and duplex mode of the network adapter must be the same as those of the switching hub. Follow the procedure below to specify the transfer rate and duplex mode. Tips • When using standard network adapter (N8104-156 10GBASE-SFP+ or N8104-149), you can specify "10 Gb Full" for network adapter and "Auto Negotiation" to switching hub. • For link speed of standard network adapter (N8104-156 1000BASE-T), only "Auto Negotiation" is supported. Note that the destination port be 1000BASE-T and set to "Auto Negotiation". 1. Open the Device Manager. 2. Expand Network Adapters, and then double-click the name of the network adapter you want to set. The properties of the network adapter will be displayed. 3. On the Advanced tab, set the Speed & Duplex values to the same as those of the switching hub. 4. Click OK in the Network Adapter Properties dialog box. 5. Restart the system. The link speed setting is now complete. Express5800/R120f-1M, R120f-2M Installation Guide (Windows) 291 Chapter 1 6. Setting Up Windows Server 2008 Installing Windows (2) When using N8104-150/151/152 When using N8104-150/151/152 with the server, follow the procedure below to set it. 1. Insert EXPRESSBUILDER DVD into the optical disk drive. If the Autorun Menu appears, close the menu. Tips 2. EXPRESSBUILDER DVD is unnecessary if Starter Pack was installed from Internal Flash Memory. Proceed to the next step. Double-click pgdyavd_disable.vbs in the following folder. When using EXPRESSBUILDER DVD: EXPRESSBUILDER DVD:\007\win\winnt\ws2008\lan\bcom\ws2008x86\lan If Starter Pack was installed from Internal Flash Memory: System drive:\StartPKG\ws2008\lan\bcom\ws2008x86\lan 3. When the following message appears, click OK. Configuration Completed [Option:PopUp RLV Disabled(Action:Done)] Reboot the system Tips 4. The message “Action:Non” indicates that the LAN driver is already set. Eject EXPRESSBUILDER DVD from the optical disk drive, and then restart the system. Setup is now completed. 292 Express5800/R120f-1M, R120f-2M Installation Guide (Windows) Chapter 1 6.5.3 6. Setting Up Windows Server 2008 Installing Windows Setting up team/LiveLink (BACS) This section describes procedures for creating and deleting team, and for configuring LiveLink. The supported network adapters are as follows: • Network adapters for the standard configuration: (N8104-154/156) • Optional LAN boards: (N8104-149/150/151/152) Note • For how to delete an adapter team, refer to Chapter 1 (6.5.3 Setting up team/LiveLink (BACS) - (4) Procedure for deleting team). Check the following points when deleting an adapter team. − When replacing the motherboard or optional LAN boards after an adapter team is configured, delete the adapter team first. − If a team exists, delete the team first. If the team is bound to a Hyper-V virtual adapter, unbind the Hyper-V adapter before deleting the team. • Be sure to specify the same Jumbo Mtu (Jumbo Packet) setting to all the adapters that compose a team. • Do not configure the teams with adapters that use the iSCSI function. (1) Team type and LiveLink The following team types are supported. • Smart Load Balancing and Failover (without Standby Member) • Smart Load Balancing (Auto-Failback Disable) (with Standby Member) • FEC/GEC Generic Trunking Express5800/R120f-1M, R120f-2M Installation Guide (Windows) 293 Chapter 1 6. Setting Up Windows Server 2008 Installing Windows (2) Setting up team/LiveLink Tips To edit a team, right-click on the BACS team, and then select Edit Team. Then refer to step 3 and the subsequent steps to edit the team. 1. Double-click the Broadcom Control Suite icon on the Control Panel window. Broadcom Advanced Control Suite starts. Tips Use icon view on Control Panel. 2. Set Filter to TEAM VIEW, right-click the adapter to be used for the team, and then select Create a Team from the short-cut menu. The Broadcom Teaming wizard appears. 3. Click Next. Note 294 Do not use Expert Mode. It is not supported. Express5800/R120f-1M, R120f-2M Installation Guide (Windows) Chapter 1 6. Setting Up Windows Server 2008 Installing Windows 4. Enter any name into the team name entry column, and then click Next. 5. Under Team Type, select the type of team you want to create, and then click Next. Note • 802.3ad Link Aggregation using Link Aggregation Control Protocol (LACP) is not supported. • When FEC/GEC Generic Trunking is selected, the following message will appear. Confirm the settings on switching hub, and click OK. ”Verify that the network switch connected to the team members is configured correctly for the team type.” 6. Select the adapters that compose the team, click Add to add them to the Team Members area, and then click Next. Note If FEC/GEC Generic Trunking is selected, go to step 15. Express5800/R120f-1M, R120f-2M Installation Guide (Windows) 295 Chapter 1 6. Setting Up Windows Server 2008 Installing Windows 7. Proceed according to your desired team type. — Smart Load Balancing and Failover (without Standby Member) (1) Select Do not configure a standby member. (2) Click Next. (1) (2) Smart Load Balancing (Auto-Failback Disable) (with Standby Member) — (1) Select Use the following member as a standby member. (2) Select the adapter that is to be a standby member from the drop-down list. (3) Select Enable Auto-Failback Disable mode. Important (4) The operation when Auto-Fallback Disable mode is unchecked is not supported. Click Next. Note 296 Enable Auto-Failback Disable mode is cleared while editing the team. Select it again. Express5800/R120f-1M, R120f-2M Installation Guide (Windows) Chapter 1 6. Setting Up Windows Server 2008 Installing Windows 8. When configuring LiveLink, select Yes, click Next, and then go to step 9. When configuring LiveLink is unnecessary, select No, click Next, and then go to step 15. 9. You can use the default setting for Probe interval and Probe maximum retries. If you change these values, select a value from each drop-down list, click the target probe (Probe Target xx), and then click Edit Target IP Address. Tips • The setting range of Probe interval (link packet transmission interval) is 1 to 60 (units: seconds). • The setting range of Probe maximum retries (link packet retry count) is 1 to 10 (times). • Switching a path upon detection of a communication path error by LiveLink takes (Probe maximum retries + 1) x Probe interval (seconds) at maximum. If a link down is detected, failover occurs immediately after the link goes down. It takes the time specified for Probe interval (seconds) to recover from the link going down. • When using Tagged VLAN, input the VLAN ID for Probe VLAN ID. Express5800/R120f-1M, R120f-2M Installation Guide (Windows) 297 Chapter 1 6. Setting Up Windows Server 2008 Installing Windows 10. In the Target xx text box, enter the IP address of the alive monitoring server, and then click OK. Note • Target xx must be the same broadcast domain as that specified for the data communication IP and LiveLink communication IP (described in step 13). Specify an IP address that exists on the network and with which communication is possible. • If communication with the IP address specified in Target xx is not possible, the team will also be unable to communicate. It is therefore recommended that you specify multiple IP addresses using Probe Target. Up to four IP addresses can be specified. 11. Click Next. 12. Select an adapter from the Team Members area, and then click Edit Member IP Address. 298 Express5800/R120f-1M, R120f-2M Installation Guide (Windows) Chapter 1 6. Setting Up Windows Server 2008 Installing Windows 13. Enter the IP address used for LiveLink communication, and then click OK. Note • Be sure to specify an IP address for LiveLink communication for all the adapters that compose the team. The address specified here is the IP address for LiveLink communication. Specify a different IP address for data communication. • For Target xx, specify an IP address that is unique on the network and with which communication is possible. 14. Click Next. 15. Make sure that Skip manage VLAN is selected under Manage VLAN, and then click Next. It is an example when you do not want to use the VLAN. Express5800/R120f-1M, R120f-2M Installation Guide (Windows) 299 Chapter 1 6. Setting Up Windows Server 2008 Installing Windows 16. Make sure that Commit changes to system and Exit the wizard is selected under Commit changes, and then click Finish. Note When the message below appears, select Yes. "Applying the changes will temporarily interrupt the network connection. The process may take several minutes and the connection will resume afterwards. Do you want to continue?" Tips After creating a team, if the teaming adapter displays like the following image, perform steps 8 to 14 again and correct the LiveLink settings. When all network adapters that configure the team are in the link down status, this is indicated as shown in the window below. Check the LiveLink settings while all adapters are linked up. 17. Restart the system. 300 Express5800/R120f-1M, R120f-2M Installation Guide (Windows) Chapter 1 6. Setting Up Windows Server 2008 Installing Windows 18. After the system starts, start Broadcom Control Suite by clicking the Broadcom Control Suite icon in Control Panel, and confirm that a team has been created. Confirm the team settings on the Information window to the right. — — Smart Load Balancing and Failover (without Standby Member) — Smart Load Balancing (Auto-Failback Disable) (with Standby Member) FEC/GEC Generic Trunking Team setup is now complete. Express5800/R120f-1M, R120f-2M Installation Guide (Windows) 301 Chapter 1 6. Setting Up Windows Server 2008 Installing Windows (3) Procedure for deleting team Note You must delete teams from Broadcom Control Suite. You cannot delete the team from the team adapter displayed in the Device Manager. 1. Double-click Broadcom Control Suite in the Control Panel window. Broadcom Advanced Control Suite starts. Tips 2. Use icon view on Control Panel. Set Filter to TEAM VIEW, right-click the adapter to be used for the team, and then select Delete Team from the short-cut menu. Note When the message below appears, select Yes. "The selected team will be deleted from system, do you want to proceed? NOTE: Applying the changes will temporarily interrupt the network connection. The process may take several minutes and the connection will resume afterwards." 3. Insert EXPRESSBUILDER DVD into the optical disk drive. If the Autorun Menu appears, close the menu. Tips You do not have to insert EXPRESSBUILDER DVD if Starter Pack was installed from Internal Flash Memory. Proceed to the next step. 4. Double-click addlvlanstats.vbs in the following folder. When using EXPRESSBUILDER DVD: Optical disk drive:\007\win\winnt\ws2008\lan\bcom\ws2008x86\lan If Starter Pack was installed from Internal Flash Memory: System drive:\StartPKG\ws2008\lan\bcom\ws2008x86\lan 302 Express5800/R120f-1M, R120f-2M Installation Guide (Windows) Chapter 1 6. Setting Up Windows Server 2008 Installing Windows 5. When the following message appears, click OK. 6. Eject EXPRESSBUILDER DVD from the optical disk drive, and then restart the system. Team deletion is now complete. Express5800/R120f-1M, R120f-2M Installation Guide (Windows) 303 Chapter 1 6.5.4 6. Setting Up Windows Server 2008 Installing Windows Graphics accelerator driver The graphics accelerator driver for standard configurations is installed when Starter Pack is installed from EXPRESSBUILDER. If you completed setup with EXPRESSBUILDER, then the graphics accelerator driver has been automatically installed. Tips The graphics accelerator driver is only enabled in Full installations. Standard VGA is used in the case of Server Core installation. To install drivers separately, complete the following steps. 1. Insert EXPRESSBUILDER DVD into the optical disk drive. If Autorun Menu appears, close the menu. Tips You do not have to insert EXPRESSBUILDER DVD if Starter Pack was installed from Internal Flash Memory. 2. Double-click the install.bat icon in the following folder. When using EXPRESSBUILDER DVD: EXPRESSBUILDER DVD:\007\win\winnt\ws2008\video If Starter Pack was installed from Internal Flash Memory: System drive:\StartPKG\ws2008\video You will be prompted to confirm the End User License Agreement during this process. Click the ACCEPT button to continue. 3. Eject EXPRESSBUILDER DVD from the optical disk drive, and then restart the system. Graphic accelerator driver installation is now complete. 6.5.5 When using a SAS controller (N8103-142) The driver for SAS controller N8103-142 is automatically installed by Windows Plug-and-Play. 6.5.6 When using a RAID Controller (N8103-179) The driver for RAID Controller N8103-179 is automatically installed by Windows Plug-and-Play. 6.5.7 When using a Fibre Channel controller (N8190-159/160) The driver for Fibre Channel controller N8190-159/160 is automatically installed by Windows Plug-and-Play. If Fibre Channel controller (N8190-159/160) is additionally installed after the OS has been installed, you need install Starter Pack again. 304 Express5800/R120f-1M, R120f-2M Installation Guide (Windows) Chapter 1 6.6 6. Setting Up Windows Server 2008 Installing Windows Specifying PAE Option If the server can mount a memory of more than 4 GB in a 32-bit system, specify the PAE option settings to use that memory. Important The PAE option is not supported by Windows Server 2008 Standard. For Windows Server 2008, the PAE option can be specified by using the Bcdedit.exe file. Follow the procedure below to specify the PAE option. 1. Select Run from the Start menu. 2. Enter cmd.exe in the Open text box, and then click OK to start the command prompt. 3. Execute the following command at the command prompt: bcdedit /set pae forceenable 4. Restart the system. The above setting is applied after restart. 5. Execute the following command at the command prompt: bcdedit Make sure that pae ForceEnable is added to Windows Boot Loader. Specification of the PAE option settings is now complete. For details about Bcdedit.exe, refer to the following: Boot Configuration Data Editor Frequently Asked Questions http://technet.microsoft.com/en-us/library/cc721886(WS.10).aspx Express5800/R120f-1M, R120f-2M Installation Guide (Windows) 305 Chapter 1 6.7 6. Setting Up Windows Server 2008 Installing Windows License Authentication To use Windows Server 2008, confirm whether the license has been authenticated, and if it has not, perform the license authentication procedure. The following describes the license authentication procedure. (1) Full installations 1. Select Run from the Start menu. Enter the following, and then press <Enter> key. slui If the following message appears, Windows has already been activated on your system. You do not need to complete this procedure. Click Close to exit. 306 Express5800/R120f-1M, R120f-2M Installation Guide (Windows) Chapter 1 6. Setting Up Windows Server 2008 Installing Windows 2. If Windows is installed from Backup DVD-ROM, replace the product key. When the following window appears, click Type a different product key. 3. When the following window appears, enter the product key found on the COA label, and then click Next. Express5800/R120f-1M, R120f-2M Installation Guide (Windows) 307 Chapter 1 6. Setting Up Windows Server 2008 Installing Windows 4. Follow the instructions in the following message to start the license authentication process. Windows activation is now complete. (2) Server Core installations 1. At the command prompt, enter the following, and then press <Enter> key. slmgr -dli If the following message appears, Windows has already been activated on your system. You do not need to complete this procedure. Click OK to finish. 2. If Windows is installed from Backup DVD-ROM, replace the product key. At the command prompt, enter the following, and then press <Enter> key. Enter the product key found on the COA label in PID. slmgr -ipk PID 308 Express5800/R120f-1M, R120f-2M Installation Guide (Windows) Chapter 1 6. Setting Up Windows Server 2008 Installing Windows 3. Obtain an installation ID for Windows activation. At the command prompt, enter the following, and then press <Enter> key. slmgr -dti 4. Open the following file to confirm the telephone number of the license authentication customer service. C:\Windows\system32\sppui\phone.inf (where, C: is system drive) 5. Call the above number, inform the representative of the installation ID which you obtained in step 3, and receive a confirmation ID. 6. Type the confirmation ID you received in step 5. At the command prompt, enter the following command, and then press <Enter> key. CID is the confirmation ID that you received from customer service. slmgr -atp CID Windows activation is now complete. 6.8 Applying Service Pack When applying Service Pack 2, refer to the following Microsoft website: http://support.microsoft.com/kb/948465/en-us Express5800/R120f-1M, R120f-2M Installation Guide (Windows) 309 Chapter 1 6. Setting Up Windows Server 2008 Installing Windows 6.9 Installing the Applications Some applications stored in EXPRESSBUILDER can be installed collectively by performing the procedures described below. When installing these applications individually, see Chapter 2 (Installing Bundled Software). This feature is only available for Full installations. 1. Log on to the system with the built-in administrator, which has administrative privileges. 2. Insert the EXPRESSBUILDER DVD into the optical disk drive. Or, if EXPRESSBUILDER has been installed in Windows, you can use it as a Windows application. Select NEC from Windows Start menu to launch NEC EXPRESSBUILDER. 3. Click Integrated Installation on the menu. 4. On the following screen, select Applications. Select the check boxes corresponding to the applications to install, and then click Install. 310 Express5800/R120f-1M, R120f-2M Installation Guide (Windows) Chapter 1 6. Setting Up Windows Server 2008 Installing Windows Note • Applications available for installation are selected by default. • If your system environment does not satisfy the prerequisite for an application, you cannot install it. (For details, refer to the on-screen information and the relevant page of each application.) The selected applications are automatically installed. 5. When a message appears, click OK, and then remove the EXPRESSBUILDER disk from the optical disk drive. 6. See Chapter 2 Installing Bundled Software to install the bundled software or confirm that the software is appropriate to your operating environment. Now installation of applications is completed. Express5800/R120f-1M, R120f-2M Installation Guide (Windows) 311 Chapter 1 6. Setting Up Windows Server 2008 Installing Windows 6.10 Installation When Multiple Logical Drives Exist Before starting installation, backup data for future use in case of data loss. (1) Installation process − Setup with EXPRESSBUILDER Important • Before starting setup, be sure to disconnect hard disk drives from the RAID Controller that is not used for setup, if the server has two or more RAID Controllers installed. • Disconnect an external disk (*) from the server by turning the power of it off or disconnecting cables. Install those hard disk drives and cables after setup has completed. Conducting setup with those being connected with the server may cause existing data to be erased unintentionally. * Disk array unit (such as iStorage) or hard disk drive in Disk Expansion Unit Refer to Chapter 1 (6.2 Setup with EXPRESSBUILDER), and proceed with setup. In this case, EXPRESSBUILDER installs the Windows on the first detected hard disk drive or logical drive. − Setup with Windows standard installer 1. Refer to Chapter 1 (6.3 Setup with Windows Standard Installer), and start setup. 2. When the following message appears, select the partition to which you want to set up the operating system. Select the location to which Windows will be installed The order and numbers of the disks displayed on the screen might not match the server’s slot of the hard disk drives. Distinguish between the hard disk drives by viewing the hard disk drive capacity and partition size displayed on the screen, and then select a drive to install the Windows system. Selecting an improper drive might cause an unintentional corruption of the existing data. Be careful when selecting a hard disk drive on which to install the system. Important • For details, refer to the following Microsoft website: http://support.microsoft.com/kb/937251/en-us • You cannot edit the drive letters for the system volume or boot volume after setup is complete. Make sure that the drive letters assigned in this window are correct, and then proceed with setup. 3. Refer to Chapter 1 (6.3 Setup with Windows Standard Installer), and proceed to setup Windows with Windows standard installer and the instructions. Tips 312 The drive letter might change after installation. If you want to change the drive letter, use the procedure shown in Changing drive letter assignments below. Express5800/R120f-1M, R120f-2M Installation Guide (Windows) Chapter 1 6. Setting Up Windows Server 2008 Installing Windows (2) Changing drive letter assignments To change the drive letter, follow the steps below. But these steps cannot change drive letter assignments for the system volume or boot volume. 1. From the Start menu, right-click Computer, and then select Management. Next, launch Server Manager. 2. From the window on the left, select Storage and then Disk Management. 3. Right-click the volume whose drive letter you want to change, and then select Change drive letter and path. 4. Click Change. 5. Click Assign next drive letter, and then select the drive letter you want to assign. 6. Click OK. 7. When the following message appears, read the contents and then click OK. Some programs are dependent on drive letters, and may not run properly. Continue? 8. Close the Server Manager. Express5800/R120f-1M, R120f-2M Installation Guide (Windows) 313 Chapter 1 7. Setup for Solving Problems Installing Windows 7. Setup for Solving Problems We recommend installing the following features for solving the server failure quickly. 7.1 Specifying Memory Dump Settings (Debug Information) This section explains the procedures for collecting a memory dump (debug information) in the server. Important • Memory dumps must be collected by a serviceman. You only specify the settings for the memory dump. • When you restart the system to save the memory dump, a message informing you that the system is short of virtual memory might appear. Ignore this message and proceed with the restart. If you reset or restart the system again, the memory dump might not be saved normally. 7.1.1 For Windows Server 2012 R2 / Windows Server 2012 1. On the Charms bar, click Settings. 2. Click Server info. 314 Express5800/R120f-1M, R120f-2M Installation Guide (Windows) Chapter 1 7. Setup for Solving Problems Installing Windows 3. Click Advanced system setting. 4. In Startup and Recovery, click Settings…. Express5800/R120f-1M, R120f-2M Installation Guide (Windows) 315 Chapter 1 7. Setup for Solving Problems Installing Windows 5. Type a file name to store the debug information in the Dump file text box, and then click OK. Example: <Save information in drive D: with the file name "MEMORY.DMP"> Note the following when specifying a dump file: We recommend specifying Kernel memory dump for Write debugging information. Specify a drive that has a free space of at least "the memory capacity mounted on the server + 400 MB". The size of the debug information (memory dump) changes if DIMM is added. Make sure that the free space of the drive to store the debug information (memory dump) is sufficient. 6. In Performance, click Settings. The Performance Options window appears. 316 Express5800/R120f-1M, R120f-2M Installation Guide (Windows) Chapter 1 7. Setup for Solving Problems Installing Windows 7. Click the Advanced tab on the Performance Options window. In Virtual memory, click Change…. 8. Clear the Automatically manage paging file size for all drives check box, and then click Custom size. Express5800/R120f-1M, R120f-2M Installation Guide (Windows) 317 Chapter 1 7. Setup for Solving Problems Installing Windows 9. In Paging file size for each drive, enter the value equal or larger than the recommended value for Initial size, and the value larger than Initial size for Maximum size, and then click Set. Note the following when specifying a paging file size: The paging file is used to collect debug information (dump file). The boot volume must have a paging file of its initial size (Total capacity of physical memory mounted + 400MB or larger) is enough to store the dump file. Make sure to specify a sufficient paging file size (recommended size: Total capacity of physical memory mounted * 1.5 or more). See "System Partition" in Chapter 1 (3.1 / 4.1 Before Starting Setup) for recommended value. When DIMM is added, re-specify the paging file according to the increased memory size. 10. Click OK. If a message to restart Windows appears, restart the system according to on-screen message. Specification of the memory dump settings is now complete. 318 Express5800/R120f-1M, R120f-2M Installation Guide (Windows) Chapter 1 7.1.2 7. Setup for Solving Problems Installing Windows For Windows Server 2008 R2 1. On the Start menu, click Control Panel. The Control Panel window appears. 2. On the Control Panel window, click System and Security. Tips If View by is not Category, select System from Control Panel directly. 3. Click System. 4. Click Advanced system settings. The System Properties dialog box appears. 5. Click the Advanced tab, and then click Settings in Startup and Recovery. 6. Type a file name to store the debug information in the Dump file text box. For example: To store the debug information in D drive under the file name MEMORY.DMP: D:\MEMORY.DMP Note the following when specifying a dump file. • For the Write debugging information drop-down list, we recommend specifying Complete memory dump. If the mounted memory size is greater than 2 GB, Complete memory dump cannot be specified because it is not displayed on the drop-down list. In this case, specify Kernel memory dump instead. • Specify a drive that has a free space of at least "the memory capacity mounted on the server + 300 MB". • The size of the debug information (memory dump) changes when DIMM is added. Make sure that the free space of the drive to store the debug information is sufficient. If the mounted memory exceeds 2GB, specify Kernel memory dump. 7. In Performance, click Settings. The Performance Options dialog box appears. 8. Click the Advanced tab in the Performance Options dialog box. 9. In Virtual memory, click Change. 10. Clear the Automatically manage paging file size for all drives check box, and then click Custom size. 11. In Paging file size for each drive, specify as follows: For the Initial size text box, type a value equal to or greater than the Recommended value shown in Total paging file size for all drives. For the Maximum size text box, type a value equal to or greater than the value specified in Initial size. After specifying the above values, click Set. Note the following when specifying a paging file size. • The above paging file sizes are recommended for collecting debug information (dump file). The initial size of the Windows partition paging file must be large enough to store dump files. Make sure to set a sufficient paging file size. If the paging file size is insufficient, correct debug information cannot be collected due to a shortage of virtual memory. • For details about the Recommended value in the Total paging file size for all drives area, see System partition size in Before Starting Setup. • When DIMM is added, re-specify the paging file according to the increased memory size. 12. Click OK. The message to restart the system appears depending on the modifications made. In this case, restart the system. Specification of the memory dump settings is now complete. Express5800/R120f-1M, R120f-2M Installation Guide (Windows) 319 Chapter 1 7.1.3 7. Setup for Solving Problems Installing Windows For Windows Server 2008 1. On the Start menu, click Control Panel, and then click System. The System dialog box appears. 2. Click Advanced system settings. The System Properties dialog box appears. 3. On the Advanced tab, click Settings in Startup and Recovery. 4. Type a file name to store the debug information in the Dump file text box. For example: To store the debug information in D drive under the file name MEMORY.DMP: D:\MEMORY.DMP Note the following when specifying a dump file. • For the Write debugging information drop-down list, we recommend specifying Complete memory dump. If the mounted memory size is greater than 2 GB, Complete memory dump cannot be specified because it is not displayed on the drop-down list. In this case, specify Kernel memory dump instead. • Specify a drive that has a free space of at least "the memory capacity mounted on the server + 300 MB" (or 2048 MB + 300 MB if the memory size exceeds 2 GB). • The size of the debug information (memory dump) changes when DIMM is added. Make sure that the free space of the drive to store the debug information is sufficient. If the mounted memory exceeds 2GB, specify Kernel memory dump. 5. In Performance, click Settings. The Performance Options dialog box appears. 6. On the Performance Options dialog box, click the Advanced tab. 7. In Virtual memory, click Change. 8. Clear the Automatically manage paging file size for all drives check box, and then click Custom size. 9. In Paging file size for each drive, specify as follows: For the Initial size text box, type a value equal to or greater than the Recommended value shown in Total paging file size for all drives. For the Maximum size text box, type a value equal to or greater than the value specified in Initial size. After specifying the above values, click Set. Note the following when specifying a paging file size. • The above paging file sizes are recommended for collecting debug information (dump file). The initial size of the boot volume paging file must be large enough to store dump files. Make sure to set a sufficient paging file size. If the paging file size is insufficient, correct debug information cannot be collected due to a shortage of virtual memory. • For details about the Recommended value in the Total paging file size for all drives area, see System partition size in Before Starting Setup. • When DIMM is added, re-specify the paging file according to the increased memory size. 10. Click OK. The message to restart the system appears depending on the modifications made. In this case, restart the system. Specification of the memory dump settings is now complete. 320 Express5800/R120f-1M, R120f-2M Installation Guide (Windows) Chapter 1 7.2 7. Setup for Solving Problems Installing Windows How to Create a User-mode Process Dump File The user-mode process dump file records information when an application error occurs. If an application error occurs, get user-mode process dump information using the following procedures without closing the pop-up window that reported the error: 7.2.1 For Windows Server 2012 R2 / Windows Server 2012 1. Right-click an empty area of the taskbar and then click Task Manager or press <Ctrl> + <Shift> + <Esc> keys to start Task Manager. 2. Click More details. 3. Click the Processes tab. 4. Right-click the name of the process that you want to get dump information for, and then click Create Dump File. 5. A dump file for the process is created in the following folder: C:\Users\user name\AppData\Local\Temp Tips If the folder is not displayed, open Explorer, select Hidden items in the View tab. Get the user-mode process dump file from the folder shown in step 5. Express5800/R120f-1M, R120f-2M Installation Guide (Windows) 321 Chapter 1 7.2.2 7. Setup for Solving Problems Installing Windows For Windows Server 2008 R2 and Windows Server 2008 1. Right-click an empty area of the taskbar and then click Task Manager or press <Ctrl> + <Shift> + <Esc> keys to start Task Manager. 2. Click the Processes tab. 3. Right-click the name of the process that you want to get dump information for, and then click Create Dump File. 4. A dump file for the process is created in the following folder: C:\Users\user name\AppData\Local\Temp Tips If the folder is not displayed, perform the following: • For Windows Server 2008 R2: Open Explorer, click Organize and then Folder and search options. Click the View tab and then select Show hidden files, folders, and drives. • For Windows Server 2008: Open Explorer, click Folder and search options on the Tools menu. Click the View tab and then select Show hidden files and folders. Get the user-mode process dump file from the folder shown in step 4. For details about how to create a user-mode process dump file, refer to the following Microsoft Support web page: How to create a user-mode process dump file in Windows Server 2008 http://support.microsoft.com/kb/949180/en-us User-mode process dump file creation is now complete. 322 Express5800/R120f-1M, R120f-2M Installation Guide (Windows) Chapter 1 7. Setup for Solving Problems Installing Windows 7.3 Installing Network Monitor Utilizing Network Monitor helps you investigate and manage network troubles. (This feature is not supported in Windows Server 2012 or later operating systems.) (1) Setting up Network Monitor 1. Download Network Monitor from the following Microsoft web page: http://support.microsoft.com/kb/933741/en-us 2. Run the downloaded file to start the installer. Follow the onscreen instructions to install Network Monitor. Tips If the Security Alert message appears, click Run. In the setup format selection window, select Complete. Network Monitor installation is now complete. Tips To uninstall Network Monitor, use Programs and Features. (2) Capturing network traces 1. On the Start menu, click Microsoft Network Monitor to start Network Monitor. 2. Click Create a new capture tab on the Start Page tab or click New on the File menu, and then click Capture. A new tab for capturing network traces is created. 3. In Select Networks, select the network whose traces are to be captured. 4. On the Capture menu, click Start to start capturing the network traces. 5. On the Capture menu, click Stop to stop capturing the network traces. 6. On the File menu, click Save As. The Save As dialog box appears. In Frame selection, click All captured frames, and then type a folder and file names. Tips 7. The default folder is as follows: C:\Users\<User name>\Documents\Network Monitor 3\Captures Click Save. The network trace file is created in the folder specified in step 6. The setup for capturing network traces is now complete. Express5800/R120f-1M, R120f-2M Installation Guide (Windows) 323 Chapter 1 8. 8. Windows OS Parameter File Installing Windows Windows OS Parameter File Create a parameter file by configuring setup information required for OS installation. If a parameter file is used when performing Setup with EXPRESSBUILDER, you can re-install an OS with settings used at the previous installation. It is therefore recommended to use a parameter file to set up the server. 8.1 324 Creating Windows OS Parameter File Note Do not remove EXPRESSBUILDER DVD from the drive while creating a parameter file. Tips Create a parameter file on Internet Explorer 7 or later. 1. Start Windows. 2. Insert the supplied EXPRESSBUILDER DVD into the optical disk drive. Use Windows Autorun feature to launch program. 3. Click Applications. 4. Click Create a parameter file for Windows OS. Express5800/R120f-1M, R120f-2M Installation Guide (Windows) Chapter 1 8. Windows OS Parameter File Installing Windows The following window appears. 5. On the OS selection menu, select the OS to install or specify the parameter file. When not using parameter file : Go to Step 6. When using a parameter file : Go to Step 7. 6. Click Manual Selection. From the Windows list, select OS, and then click OK. Express5800/R120f-1M, R120f-2M Installation Guide (Windows) 325 Chapter 1 8. Windows OS Parameter File Installing Windows Click on the right side of the screen. → Go to step 8. 7. When editing the parameter file, click Load Settings. Follow the on-screen instruction to load the parameter file (*.tre). 326 Express5800/R120f-1M, R120f-2M Installation Guide (Windows) Chapter 1 8. Windows OS Parameter File Installing Windows Click on the right side of the screen. → Go to step 9. 8. Specify the setup parameters by using either of the following methods: Use Default: (1) Click Default. Express5800/R120f-1M, R120f-2M Installation Guide (Windows) 327 Chapter 1 8. Windows OS Parameter File Installing Windows (2) Select an edition of the OS in the Edition list. Type the password, and then click Finish. Note Computer name and Administrator Password are required parameters. Enter Administrator Password that satisfies the following conditions: − Contains 6 or more characters − Contains characters from at least three of the following categories: numbers, uppercase letters (A through Z), lowercase letters (a through z), and symbols. (3) Click on the right side of the screen. (4) Check the settings, and then click Save. Save the file according to the on-screen instructions. → Go to step 10. 328 Express5800/R120f-1M, R120f-2M Installation Guide (Windows) Chapter 1 8. Windows OS Parameter File Installing Windows Use Custom: (1) (2) Click Custom. Use this menu to configure the RAID system as needed. When creating new logical drives With the Skip a RAID Configuration check box cleared, click Next. Set up the logical drives in accordance with the wizard. Important If you proceed with wizard, the existing RAID system is destructed and the contents of hard disk drive will be erased. When skipping the creation of new logical drives Select the Skip a RAID Configuration check box, and then click Next. Express5800/R120f-1M, R120f-2M Installation Guide (Windows) 329 Chapter 1 8. Windows OS Parameter File Installing Windows (3) Check the settings specified for Basic Settings. Modify the settings as needed, and then click Next. (4) Check the settings specified for Partition Settings. Modify the settings as needed, and then click Next. Important • Backing up user data, as needed, is recommended. • Partition size − Specify a partition size larger than the minimum required for installing the operating system. (Refer to Chapter 1 (Before Starting Setup).) − The maximum partition size is 2,097,152 MB for Windows Server 2008 R2 or Windows Server 2008 . • If you select “Create a new partition” under “Partition Settings”, the entire contents of the hard disk drive will be deleted. 330 Express5800/R120f-1M, R120f-2M Installation Guide (Windows) Chapter 1 8. Windows OS Parameter File Installing Windows (5) Enter the user information, and then click Next. Note Computer name and Administrator Password are required parameters. Enter Administrator Password that satisfies the following conditions: − Contains 6 or more characters − Contains characters from at least three of the following categories: numbers, uppercase letters (A through Z), lowercase letters (a through z), and symbols. Tips • The Computer name has been assigned by automatic assignment function. If you need to assign another computer name, remove the checkmark from "Auto", and enter the desired computer name. • If a parameter file is used for setup or if you return to a previous screen, •••••• is displayed in the Administrator password and Reenter Administrator password text boxes. (6) Check the settings specified for Network Protocols. Modify the settings as needed, and then click Next. Tips The order of entry in Custom settings may differ from the numbering of LAN ports. Express5800/R120f-1M, R120f-2M Installation Guide (Windows) 331 Chapter 1 8. Windows OS Parameter File Installing Windows (7) (8) Specify the domain or workgroup. Check the settings, modify them as needed, and then click Next. Check the settings of Windows components. Modify the settings as needed, and then click Next. Windows Server 2012 R2/ Windows Server 2012/ Windows Server 2008 R2 (9) Check the settings of applications. Modify the settings as needed, and then click Next. Windows Server 2012 R2/ Windows Server 2012 332 Windows Server 2008 Express5800/R120f-1M, R120f-2M Windows Server 2008 R2/ Windows Server 2008 Installation Guide (Windows) Chapter 1 8. Windows OS Parameter File Installing Windows Tips When using Windows Server 2008 R2 / Windows Server 2008, the applications listed below are supported only in full installations. − NEC ESMPRO ServerAgentService − Express Report Service − Express Report Service (HTTPS) − Microsoft .NET Framework Version 4.0.0 On the following screen, click Finish. On the following screen, click on the right side of the screen. 9. Check the settings, and then click Save. Express5800/R120f-1M, R120f-2M Installation Guide (Windows) 333 Chapter 1 8. Windows OS Parameter File Installing Windows Save the file according to the on-screen instructions. 10. Click OK. 11. When the following message appears, click Yes to complete parameter file creation. Parameter file creation is now complete. 334 Express5800/R120f-1M, R120f-2M Installation Guide (Windows) NEC Express5800 Series Express5800/R120f-1M, R120f-2M 2 Installing Bundled Software This chapter explains the bundled software and how to install them. 1. Bundled Software for the server Describes the bundled software to be installed in the server. 2. Bundled software Applied to PC for Management Describes the bundled software to be installed in “PC for Management” that is used to monitor and manage the server. Express5800/R120f-1M, R120f-2M Installation Guide (Windows) 335 Chapter 2 1. Bundled Software for the Server Installing the Bundled Software 1. Bundled Software for the Server This section explains the software bundled in the server. Refer to the documentation that comes with software for details. 1.1 NEC ESMPRO ServerAgentService (for Windows) NEC ESMPRO ServerAgentService (for Windows) is an application used to monitor the server. You can install it automatically when Windows OS is installed by using EXPRESSBUILDER. When installing NEC ESMPRO ServerAgentService (for Windows) individually, see “NEC ESMPRO ServerAgentService Installation Guide (Windows)” in EXPRESSBUILDER. 336 Express5800/R120f-1M, R120f-2M Installation Guide (Windows) Chapter 2 1.2 1. Bundled Software for the Server Installing the Bundled Software NEC ESMPRO Agent Extension You can manage the server remotely by using NEC ESMPRO Agent Extension with NEC ESMPRO Manager monitoring the server’s BMC. For details about NEC ESMPRO Agent Extension, see "NEC ESMPRO Agent Extension Installation Guide" in EXPRESSBUILDER. 1.3 Server Configuration Utility You can specify configuration data to the BMC of the server by using this utility. For details about this utility, see "Server Configuration Utility 1.4 User’s Guide" in EXPRESSBUILDER. NEC ExpressUpdate Agent You can easily download, manage and update the firmware or the software installed in this server by using NEC ExpressUpdate Agent. For details about NEC ExpressUpdate Agent, see "NEC ExpressUpdate Agent Installation Guide" in EXPRESSBUILDER. Tips Updates are available for some firmware and software that do not support NEC ExpressUpdate. Refer to the following website to install these packages. http://www.nec.com/global/prod/express/index.html Express5800/R120f-1M, R120f-2M Installation Guide (Windows) 337 Chapter 2 Installing Bundled Software 1.5 1. Bundled Software for the Server Universal RAID Utility Universal RAID Utility is an application used to manage and monitor the following RAID Controllers: • • • • N8103-176 RAID Controller (1GB, RAID 0/1) N8103-177 RAID Controller (1GB, RAID 0/1/5/6) N8103-178 RAID Controller (2GB, RAID 0/1/5/6) N8103-179 RAID Controller (2GB, RAID 0/1/5/6) For details about Universal RAID Utility, see "Universal RAID Utility User’s Guide" in EXPRESSBUILDER. If the system requirements for Universal RAID Utility described in Universal RAID Utility User’s Guide differ from User’s Guide of the server, follow User’s Guide of the server. 1.5.1 Setup of Universal RAID Utility This section describes setup of Universal RAID Utility. (1) Setup with EXPRESSBUILDER You can easily install Universal RAID Utility by using EXPRESSBUILDER. Universal RAID Utility is installed along with Windows when using EXPRESSBUILDER. Select Applications on Autorun Menu. (2) Setup using Universal RAID Utility installer The Universal RAID Utility installer can be launched from Autorun Menu of EXPRESSBUILDER. Choose Integrated Installation and then follow the dialog box. • Microsoft .NET Framwork To use the RAID Viewer and Log Viewer, “Microsoft .NET Framework Version 2.0 to 3.5” is required. Windows Server 2008 and Windows Server 2008 R2 include “Microsoft .NET Framework 2.0 to 3.5”. Install “Microsoft .NET Framework Versions 2.0 to 3.5” from the following web site when using Universal RAID Utility on Windows 2012 Server. http://msdn.microsoft.com/en-us/library/vstudio/hh506443.aspx (The web site explains for Windows 8, but the modules can be used for Windows 2012 Server) 1.5.2 Management by NEC ESMPRO Manager NEC ESMPRO Manager Ver. 5.5 or later is used to remotely reference and monitor the RAID System that is managed by Universal RAID Utility. For details about NEC ESMPRO Manager, see “NEC ESMPRO Manager Installation Guide”. 338 Express5800/R120f-1M, R120f-2M Installation Guide (Windows) Chapter 2 1.6 Installing Bundled Software 1. Bundled Software for the Server Express Report Service / Express Report Service (HTTPS) To avoid system failures or to maintain the server quickly, Express Report Service / Express Report Service (HTTPS) informs the support center of the failure information, preventive maintenance information via E-Mail, modem, or HTTPS. If you want to use this service, contact your sales representative and install NEC ESMPRO ServerAgentService before using this service. You can install this service with Windows OS installation when using EXPRESSBUILDER. For details about Express Report Service / Express Report Service (HTTPS), see “Express Report Service / Express Report Service (HTTPS) Installation Guide” stored in EXPRESSBUILDER. Express5800/R120f-1M, R120f-2M Installation Guide (Windows) 339 Chapter 2 1.7 1. Bundled Software for the Server Installing Bundled Software NEC Product Info Collection Utility NEC Product Info Collection Utility can collect various information related to the server all at once. You can collect the server information (Product Info) for maintenance by using this utility. 1.7.1 Installation Follow the steps below to install this utility. 1. Log on to Windows, and then insert EXPRESSBUILDER into the optical disk drive. Autorun Menu appears automatically. 2. Click Applications from the menu and then click Product Info Collection Utility. The installation starts. Follow the instructions in the dialog boxes until installation is complete. This utility is usually installed to the C:\ezclct folder. (where C: is system drive that contains Windows OS) Tips • Log on to Windows with an account that has administrator privilege. • The installation drive requires a free space of at least 2.5 GB. 1.7.2 Uninstallation Uninstall the utility depending on the Windows installation type: • Full installation : Choose Add/Remove Programs from Control Panel and then click Product Info Collection Utility (Vx.x.x). Follow the instructions in the dialog boxes. • Server Core installation: Run the following command at the command prompt: Wmic product where name="Product Info Collection Utility" call uninstall 340 Express5800/R120f-1M, R120f-2M Installation Guide (Windows) Chapter 2 Installing Bundled Software 2. 2. Bundled Software Applied to PC for Management Bundled Software Applied to PC for Management This section describes the bundled software required to configure “PC for Management” used to manage the server system via network. 2.1 NEC ESMPRO Manager NEC ESMPRO Manager can remotely control and monitor the hardware and the RAID system of the server. To use these features, install the bundled software for the server such as NEC ESMPRO ServerAgentService. For details about NEC ESMPRO Manager, see NEC ESMPRO Manager Installation Guide stored in EXPRESSBUILDER. Express5800/R120f-1M, R120f-2M Installation Guide (Windows) 341 Chapter 2 2.2 Installing Bundled Software 2. Bundled Software Applied to PC for Management Express Report Service (MG) To avoid system failures or to maintain the server quickly, Express Report Service (MG) informs the support center of the failure information or preventive maintenance information through E-Mail, Modem, or HTTPS. To use this feature, NEC ESMPRO ServerAgentService is required because Express Report Service usually works with it. If NEC ESMPRO ServerAgentService cannot be installed to the server, you can install Express Report Service (MG) into NEC ESMPRO Manager instead of it. For details about Express Report Service (MG), see “Express Report Service (MG) Installation Guide” in EXPRESSBUILDER. 342 Express5800/R120f-1M, R120f-2M Installation Guide (Windows) Glossary Glossary Terms BIOS Setup Utility (SETUP) BMC BMC RESET Switch DUMP Switch EXPRESSBUILDER EXPRESSSCOPE ENGINE 3 EXPRESSSCOPE Profile Key Express Report Service Express Report Service (HTTPS) Express Report Service (MG) ExpressUpdate ExpressUpdate Agent Flash FDD Internal Flash Memory NEC ESMPRO NEC ESMPRO Agent NEC ESMPRO Agent Extension NEC ESMPRO Manager NEC ESMPRO ServerAgentService OEM driver OS standard installer Offline tools PC for Management Product Info Collection Utility RAID Configuration Utility Server Configuration Utility Starter Pack TPM Kit Universal RAID Utility Windows OS parameter file Description Software for setting BIOS. You can run this software by pressing <F2> key during POST. Baseboard Management Controller (BMC) is a built-in controller that supports the IPMI version 2.0 protocol. BMC can manage the server hardware. A switch for resetting the BMC of the server. This resets the BMC without clearing the BMC settings. Use the switch if the problem on the BMC occurs. A switch that is used for collecting the memory dump if an error occurs. You can specify the destination of the dump by using the OS function. Standard software for setting up the server easily. This also includes several useful applications and instruction manuals. A name of BMC for NEC Express5800 series. A removable flash memory that stored the settings of BIOS and BMC. If the motherboard of the server is replaced, you can use former settings when moving this flash memory from the former motherboard. Software that can report the server failure to the contact center by E-mail or modem. This software is installed with NEC ESMPRO ServerAgentService to the server. Software that can report the server failure to the contact center by HTTPS. This software is installed with NEC ESMPRO ServerAgentService to the server. Software that can report the server failure to the contact center by E-mail, modem or HTTPS without NEC ESMPRO ServerAgentService. This software is installed with NEC ESMPRO Manager to "PC for Management". A feature for updating BIOS, firmware, driver, or software of the server. This feature is available when NEC ESMPRO Manager cooperates with EXPRESSSCOPE ENGINE 3 and ExpressUpdate Agent. Software for performing ExpressUpdate. This is installed to the server. An optional USB device that can use as a floppy disk drive. A built-in flash memory that stored EXPRESSBUILDER as standard. You can start EXPRESSBUILDER from it without DVD when pressing <F3> key during POST. Standard software for the server management. This consists of several applications for managing or monitoring. Software for monitoring the server. This works with NEC ESMPRO Manager and resides as the OS service. Software for performing the scheduled operations. This works with NEC ESMPRO Manager. Software for managing plural servers on network. Software for monitoring the server. This works with NEC ESMPRO Manager. You can choose Service Mode or Non-Service Mode when installing this software. Service Mode resides as the OS service and Non-Service Mode does not use the OS service to reduce the OS resources such as memory or CPU. A Windows driver for the mass storage device. An installer that stored in Windows installation disc. Use this installer if you want to install the OS manually. Software that can confirm or change IPMI data such as SEL, SDR, or FRU. You can start Offline tools when pressing <F4> key during POST. A computer for managing the server on network. A general Windows/Linux computer can be used as "PC for Management". Software for collecting several hardware/software statuses or event logs. You can easily collect the data for the server maintenance by using this software. Software for configuring RAID arrays. You can run this software during POST. Software for setting BIOS or BMC. You can use as Windows application or run this software when pressing <F4> key during POST. This software is the same as BMC Configuration of former models. Software package for the server. This software includes the customized drivers for Windows. This must be installed before using Windows on the server. An optional product of Trusted Platform Module for the server. Software for setting RAID arrays on Windws/Linux. This software is operated on "PC for Management" with NEC ESMPRO Manager. A file that saved settings for installing Windows. You can install with the saved settings in this file when setting Windows with EXPRESSBUILDER. Express5800/R120f-1M, R120f-2M Installation Guide (Windows) 343 NEC Express Server Express5800/R120f-1M, R120f-2M Installation Guide (Windows) September 2014 NEC Corporation 7-1 Shiba 5-Chome, Minato-Ku Tokyo 108-8001, Japan ©NEC Corporation 2014 The contents of this manual may not be copied or altered without the prior written permission of NEC Corporation.