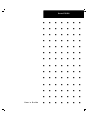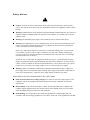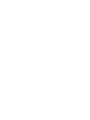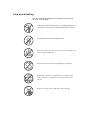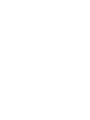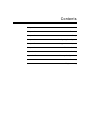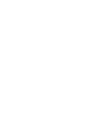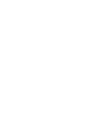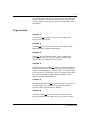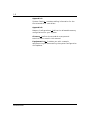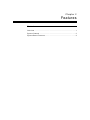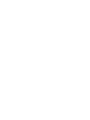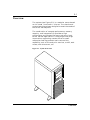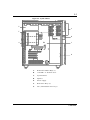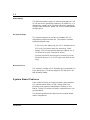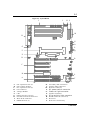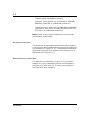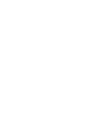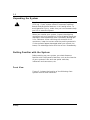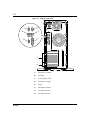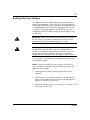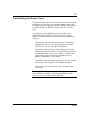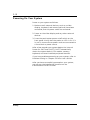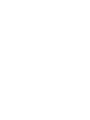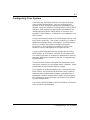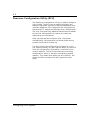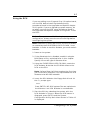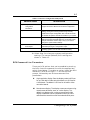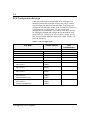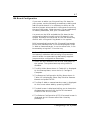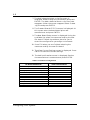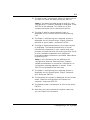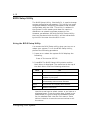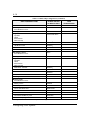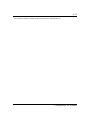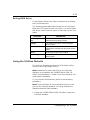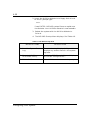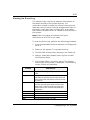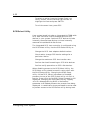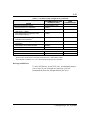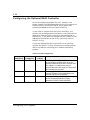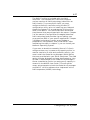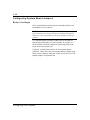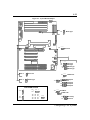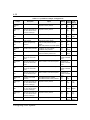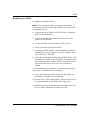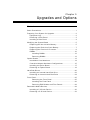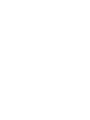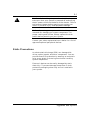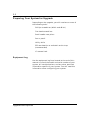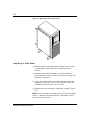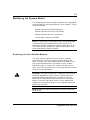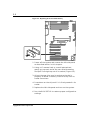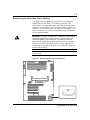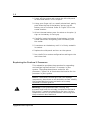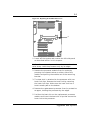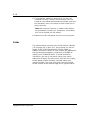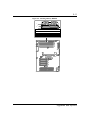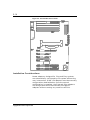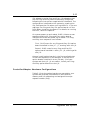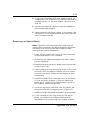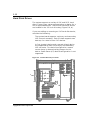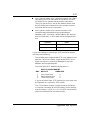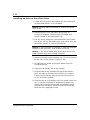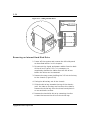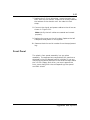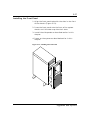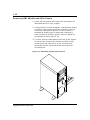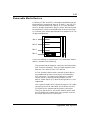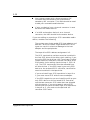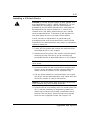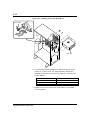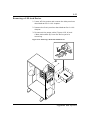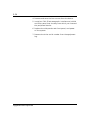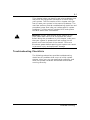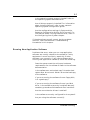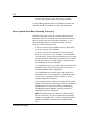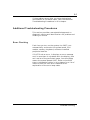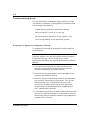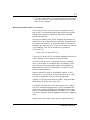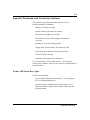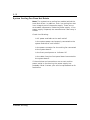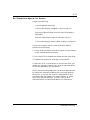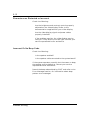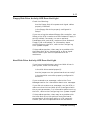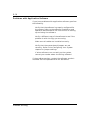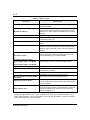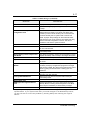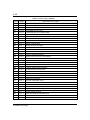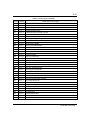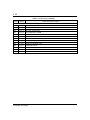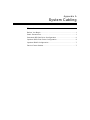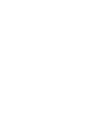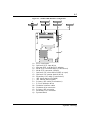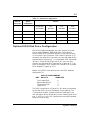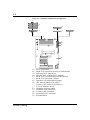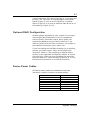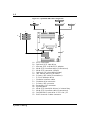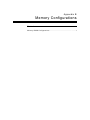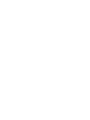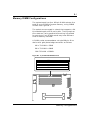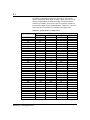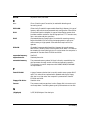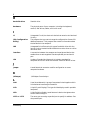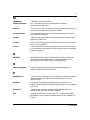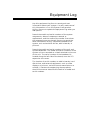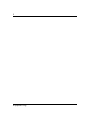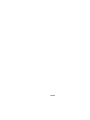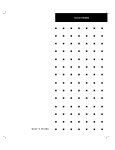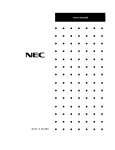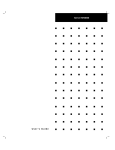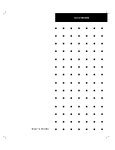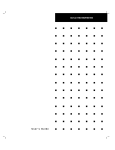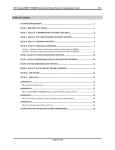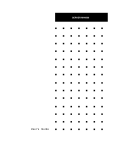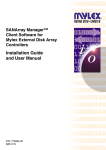Download NEC Express5800/ES1200 User's Guide
Transcript
Server ES1200 ``````````````() User’s Guide ■ ■ ■ ■ ■ ■ ■ ■ ■ ■ ■ ■ ■ ■ ■ ■ ■ ■ ■ ■ ■ ■ ■ ■ ■ ■ ■ ■ ■ ■ ■ ■ ■ ■ ■ ■ ■ ■ ■ ■ ■ ■ ■ ■ ■ ■ ■ ■ ■ ■ ■ ■ ■ ■ ■ ■ ■ ■ ■ ■ ■ ■ ■ ■ ■ ■ ■ ■ ■ ■ ■ ■ ■ ■ ■ ■ ■ ■ ■ ■ ■ ■ ■ ■ ■ ■ ■ ■ ■ ■ ■ ■ ■ ■ ■ ■ ■ ■ U.S. Government restricted rights. Use, duplication, or disclosure by the Government is subject to restrictions as set forth in subparagraph (c) (1) (ii) of the Rights in Technical Data and Computer Software clause at DFARS 252.227-7013 (Oct. 1988); or if provided under a contract or subcontract with NASA or a civilian agency of the Government, to the restrictions set forth in such contract or subcontract. PB NEC Corporation, 1 Packard Bell Way, Sacramento, CA 95828 U.S.A. . REVIEW DRAFT 2/97 Copyright © 1997 Packard Bell NEC, Inc. Trademarks Adaptec is a registered trademark of Adaptec Corporation INTEL is a registered trademark of Intel Corporation Mylex is a trademark of Mylex Corporation MS-DOS is a registered trademark of Microsoft, Inc. Pentium is a registered trademark of Intel Corporation PS/2 is a trademark of International Business Machines Corporation Other product and company names are registered trademarks and trademarks of their respective holders. Printed in the United States of America. PN: 101924 11/97 Safety Notices ! Caution: To reduce the risk of electric shock which could cause personal injury, follow all safety notices. The symbols shown are used in your documentation and on your equipment to indicate safety hazards. Warning: Lithium batteries can be dangerous. Improper handling of lithium batteries may result in an explosion. Dispose of lithium batteries as required by local ordinance or as normal waste if no local ordinance exists. Warning: The detachable power supply cord is intended to serve as the disconnect device. Warning: This equipment has a 3-wire, grounded power cord. To prevent electrical hazards, do not remove or defeat the ground prong on the power cord. Replace the power cord if it gets damaged. Contact your dealer for an exact replacement. In the U.S.A. and Canada, the power cord must be a UL-listed detachable power cord (in Canada, CSA-certified), type ST or SJT, 16 AWG, 3-conductor, provided with a molded-on NEMA type 5-15 P plug cap at one end and a molded-on cord connector body at the other end. The cord length must not exceed 9 feet (2.7 meters). Outside the U.S.A. and Canada, the plug must be rated for 250 VAC, 10 amp minimum, and must display an international agency approval marking. The cord must be suitable for use in the end-user country. Consult your dealer or the local electrical authorities if you are unsure of the type of power cord to use in your country. The voltage change occurs via a switch in the power supply. Warning: Under no circumstances should the user attempt to disassemble the power supply. The power supply has no user-replaceable parts. Inside the power supply are hazardous voltages that can cause serious personal injury. A defective power supply must be returned to your dealer. Safety Notices for Users Outside of the U.S.A. and Canada PELV (Protected Extra-Low Voltage) Integrity: To ensure the extra-low voltage integrity of the equipment, connect only equipment with mains-protected electrically-compatible circuits to the external ports. Remote Earths: To prevent electrical shock, connect all local (individual office) computers and computer support equipment to the same electrical circuit of the building wiring. If you are unsure, check the building wiring to avoid remote earth conditions. Earth Bonding: For safe operation, only connect the equipment to a building supply that is in accordance with current wiring regulations in your country. In the U.K., those regulations are the IEE. Bill Graham Care and Handling Use the following guidelines to properly handle and care for your system. Protect the system from extremely low or high temperatures. Let the system warm (or cool) to room temperature before using it. Keep the system away from magnetic forces. Keep the system dry. Do not wash the system with a wet cloth or pour fluid into it. Protect the system from being bumped or dropped. Check the system for condensation. If condensation exists, allow it to evaporate before powering on the system. Keep the system away from dust, sand, and dirt. xx Contents Chapter 1 Introduction Chapter 2 Features Chapter 3 Setup Chapter 4 Configuring Your System Chapter 5 Upgrades and Options Chapter 6 Problem Solving Appendix A Cabling Appendix B Memory Configurations Glossary Equipment Log Bill Graham Chapter 1 Introduction Contents Organization ........................................................................... 1 Notational Conventions ............................................................ 3 Bill Graham 1-1 This guide tells you how to configure and upgrade your server. Its goal is to familiarize you with your server and the tasks necessary for system configuration and upgrading. Organization Chapter 1 Introduction Introduces you to the purpose and structure of this guide. Chapter 2 Features Gives you an overview of the server and describes major system components. Chapter 3 Setup Tells you how to select a site, unpack the system, get familiar with the system, make cable connections, and power on the system. Chapter 4 Configuring Your System Tells you how to configure the system and provides instructions for running the Resource Configuration Utility (RCU), the BIOS Setup Utility and the SCSISelect Utility. Chapter 4 also tells you how to configure system board jumpers to set specific operating parameters. Chapter 5 Upgrades and Options Provides you with instructions for upgrading your system with optional memory, options cards, and peripheral devices. Chapter 6 Problem Solving Contains helpful information for solving problems that might occur with your system. Introduction 1-2 Appendix A System Cabling Includes cabling information for the two onboard SCSI controllers. Appendix B Memory Configurations Defines the allowable memory configurations for your system. Glossary Defines the standard acronyms and technical terms used in this manual. Equipment Log Provides you with a sample equipment log for documenting the system configuration and updates. Introduction 1-3 Notational Conventions The notational conventions listed below are used throughout this manual. F1 A letter, number, symbol, or word in CAPs represents a key on your keyboard. For example, the instruction press F1 means press the key labeled F1 on your keyboard. ENTER The ENTER key is interchangeably used as RETURN and CARRIAGE RETURN. CTRL + ALT Two or three key names, separated by plus sign (s), indicate multiple-key entries. For example, CTRL + ALT + DEL means hold down the CTRL and ALT keys and press the DEL key. The special notices listed below are used throughout this manual to emphasize specific information: ! Warning: Warning indicates a hazard that can cause serious personal injury or death if the hazard is not avoided ! Caution: Caution indicates a hazard that might cause personal injury Notice: Notice indicates the potential to damage equipment or data is present if the user does not take the necessary precautions recommended by the Notice. Note: Notes are used to identify or amplify a point to the reader. A Note may be used to emphasize a recommended sequence of steps. Introduction 1-4 Introduction Chapter 2 Features Contents Overview ................................................................................ 1 System Chassis ...................................................................... 3 System Board Features ........................................................... 4 Bill Graham 2-1 Overview The system (see Figure 2-1) is a modular server based on the Intel Pentium® II chip set. The chassis and system board have been designed to meet the needs of the server marketplace. The combination of compute performance, memory capacity, and integrated I/O provides a high performance environment for many sub-entry level server market applications. These range from large corporations supporting remote offices to small companies looking to obtain basic connectivity capability such as file and print services, e-mail, web access, web site server, etc. Figure 2-1. System Front View Features 2-2 As application requirements increase, you can expand your server with additional memory, add-in boards and peripheral devices: tape, CD-ROM, diskette drives and hard disk drives. The server features the following major components: A high-performance Pentium II processor A high-performance synchronous system bus to interconnect the CPU and memory subsystems with a bridge to expansion bus I/O. On-board dual enhanced IDE interface controller On-board ultra wide SCSI controller 6 integrated I/O expansion slots (two ISA and four PCI). Up to 512MB of ECC memory (using 128MB DIMMS). Minimum configuration is 32MB of memory (using a 32MB DIMM). Integrated CD-ROM and 1.44MB diskette Three hard disk expansion bays Three removable media expansion bays. System Chassis The system chassis is an easy-to-expand, fabricated metal structure. Figure 2-2 shows the major system components. Features 2-3 Figure 2-2. System Chassis E A F B G C D A. Removable Media Bays (3) B. 1.44 MB 3.5" diskette drive C. System Board D. Speaker E. Power supply F. Disk Drive Bays (3) G. Fan (behind disk drive bays) Features 2-4 Power Supply The 260 watt power supply is switch-selectable for 115 or 230 Vac at an operating frequency of 50/60 Hz. It is designed to comply with existing emissions standards and provides sufficient power for a fully loaded system configuration. Peripheral Bays The system supports a variety of standard PC ATcompatible peripheral devices. The chassis includes these peripheral bays: A 3.5-inch front panel bay for a 3.5" diskette drive 5.25-inch front panel bays for mounting 3 halfheight 5.25-inch peripheral devices: tape drive, or CD ROM drive (not a hard disk drive) Internal hard disk drive bays for mounting three hard disk drives (1" to 1.63" high hard disk drives only). Disket t e Drive The system includes a 3.5" diskette drive installed in a front panel bay. The drive supports 720 KB and 1.44 MB diskette media. System Board Features Each model includes a single processor system board. The system board offers a “flat” design with the processor and memory subsystems residing on the board. Figure 2-3 shows the major components on the system board. The following subsections describe the system board major components. Features 2-5 Figure 2-3. System Board I J K L M H N O G P Q F E D R C B S A A. B. C. D. E. F. G. H. I. J. ISA expansion slots (2) Non-volatile memory PCI expansion slots (4) Fan connector Voltage Module CPU Dump switch (reserved) External I/O board connectors Wide SCSI connector DIMM Sockets (4) T K. L. M. N. O. P. Q. R. S. T. Secondary IDE connectors Primary IDE connectors Diskette connector DC power switch connector Power-on light connector Speaker connector Drive activity light connector RAID connector (reserved) Reserved Real time clock battery Features 2-6 Pentium II Processor The system includes a Pentium II processor plugged into a socket on the system board (Figure 2-3, F). The board also contains a voltage regulator to power this processor (Figure 2-3, E). The processor features a 512 KB cache. ECC generation/checking is provided for detection and correction of cache errors. Syst em Memory The system board contains four 168-pin DIMM sockets (Figure 2-3, I). The minimum system board configuration includes 32 MB of system memory. 4 DIMM sockets allow for system memory expansion to 512 MB. ECC generation/checking is provided for detection and correction of memory errors. I/O Expansion Slots The server's expansion capabilities meet the needs of file and application servers for high performance I/O by providing a combination of PCI local bus and ISA connectors. The system board offers four dedicated PCI slots and two dedicated ISA slots. The system board contains two ISA I/O (input/output) expansion slots (Figure 2-3, A). The ISA architecture supports 16-bit memory addressing and 16-bit data transfers. The system board also contains four PCI bus I/O expansion slots (Figure 2-3, C). The PCI architecture supports 32-bit memory addressing and 32-bit data transfers. Real- Time Clock/Calendar The real-time clock provides system clock/calendar information stored in a non-volatile memory (NVRAM). The real-time clock battery (Figure 2-3, R) provides power backup for the real-time clock. Features 2-7 BIOS A BIOS and Setup Utility are located in the Flash EPROM on the system board and include support for system setup and PCI/ISA Plug-and-Play autoconfiguration. A number of security, reliability, and management features also have been incorporated to meet vital server needs. IDE Cont roller The system includes a dual enhanced IDE interface controller. This controller has two connectors (primary and secondary) (Figure 2-3, K) on the system board, each connector supporting a master and a slave device. This provides support for the internally mounted CDROM, an optional tape, and up to three internally mounted hard disk drives for a total of 4 devices. SCSI Cont roller The system includes an ultra wide SCSI controller, providing support for optional SCSI devices (Figure 2-3, H). Optional SCSI devices include internally mounted tape and/or up to three internally mounted ultra/wide hard disk drives. Video Cont roller The system has a high-performance SVGA subsystem that supports the following: BIOS compatibility with VGA, EGA, CGA, Hercules Graphics, and MDA. 2 MB of Video Random Access Memory (VRAM) video buffer. 16-bit bus for high-speed display memory access. Hardware accelerated bit block transfers (BITBLT). Features 2-8 Display power management system. Supports 72Hz refresh, non-interlaced at: 640x480, 800x600, 1024x768, or 1240x1024 resolutions. Displays of up to 16M colors at 640x480 and 800x600 resolutions, 64K colors at 1024x768 resolutions and 256 colors at 1280x1024 resolutions. Note: SVGA drivers may be required to use the highperformance video modes. Peripheral Cont roller The advanced integrated peripheral controller supports 2 serial ports and one parallel port through the external I/O connectors (Figure 2-3, G). The advanced integrated peripheral controller also supports the connection of a diskette drive (Figure 2-3, J). External Device Connectors The external I/O connectors (Figure 2-3, G) provide support for a PS/2 compatible mouse and a keyboard, connectors for VGA monitor, 2 serial port connectors, and a parallel port connector. Features Chapter 3 Setup Contents Selecting a Site.................................................................. 1 Unpacking the System ........................................................ 2 Getting Familiar with the System ......................................... 2 Front View ......................................................................... 2 Rear View .......................................................................... 3 Making Connections ................................................................ 5 Setting the Line Voltage ........................................................... 7 Connecting the Power Cord...................................................... 9 Powering On Your System ..................................................... 10 xxx 3-1 Selecting a Site The system operates reliably in a typical office environment. Choose a site that is: Near grounded, three-pronged power outlets. Note: For the United States and Canada, this means a NEMA 5-15R outlets for 100-120 VAC or NEMA 6-15R outlets for 200-240 VAC. For other international sites, this means three-pronged power outlets applicable for the electrical code of the region. ! Caution: Be sure the power service connection is through a properly grounded outlet Clean, dust-free, and well ventilated. Front and rear ventilating openings kept free of obstructions. Away from sources of heat, vibration or physical shock. Isolated from strong electromagnetic fields and electrical noise produced by electrical devices (such as air conditioners, large fans, large electric motors, radio and TV transmitters, and high-frequency security devices) Spacious enough to provide at least five inches (13 centimeters) behind the system and three inches (eight centimeters) on each side of the system for proper cooling, airflow, and cable clearance. Easily accessible for system maintenance and installation of system upgrades. Setup 3-2 Unpacking the System ! Caution: Your system weighs approximately 38 pounds (17.2 kg). If your system contains numerous optional boards and peripheral devices, it will weigh more. To avoid personal injury, make sure you have someone help you lift or move the system When you receive your system, inspect the shipping containers prior to unpacking. If the shipping boxes are damaged, note the damage, and if possible, photograph it for reference. After removing the contents of the containers, keep the cartons and the packing materials. If the contents appear damaged when you unpack the boxes, file a damage claim with the carrier immediately. Getting Familiar with the System Before setting up your system, you should become familiar with the system’s features, such as the location of your system's front and rear panel switches, indicators and connectors, etc. Front View Figure 3-1 shows the location of the following front system controls and indicators. Setup 3-3 Figure 3-1. Front Features and Controls B C A D POWER E DISK F POWER G A. Load/eject button, CD-ROM reader Press to load CD and eject CD. B. Activity light, CD-ROM reader When lit, CD-ROM reader is in use. C. Activity light, 3 ½-inch diskette drive When lit, diskette is in use. D. Eject button, 3 ½-inch diskette drive Press to eject diskette. E. Power-on light When lit, DC power is present. F. Drive activity light When lit, hard disk drives are in use. G. DC power switch Press to turn system DC power on or off. Rear View Figure 3-2 shows the location of the following rear system controls and indicators. Setup 3-4 Figure 3-2. Rear Features and Controls A B C F D G E H 115V I J Setup A. AC input power connector Supplies AC power to the power supply. B. Line voltage selector switch Selects AC input power of 115 VAC or 230 VAC. C. COM2 COM2 serial port 9-pin connector. D. Keyboard PS/2-compatible 6-pin mini-DIN connector. E. VGA VGA monitor 15-pin connector. F. COM1 COM1 serial port 9-pin connector. G. Mouse PS/2-compatible 6-pin mini-DIN connector. H. Printer 25-pin parallel port connector. I. PCI slots Four PCI add-in board slot locations. J. ISA slots Two ISA add-in board slot locations. 3-5 Making Connections Note: If your system normally operates without a video display or keyboard (for example, as a network server), you must install a video display and keyboard to configure the system. You may remove them after running the Resource Configuration Utility (RCU). For information on running the RCU, refer to Configuring Your System in Chapter 4 of this User’s Guide. Refer to Figure 3-3 and connect your keyboard, monitor, and mouse. Connect any external peripheral devices such as a printer or modem by following the instructions included with these devices. Notice: Damage to the system may result if the keyboard/mouse cable is inserted or removed when power is applied to the system. Caution: Inserting a telephone line connector into a LAN board RJ-45 port may result in personal injury and equipment damage Setup 3-6 Figure 3-3. Making Connections 115V A D B E C F G H Setup A. Serial Port 2 (COM2) B. Keyboard C. Video Display (VGA) D. Serial Port 1 (COM1) E. Mouse F. Parallel Port (Printer) G. PCI Expansion Slots H. ISA Expansion Slots 3-7 Setting the Line Voltage The system contains a 260 watt power supply that is switch-selectable for 115 or 230 VAC at an operating frequency of 50/60Hz. Each system is shipped with the line voltage select on the power supply set to 230 VAC. Line source voltages between 200 and 230 VAC are acceptable when the power supply input voltage is set to 230 VAC. ! Warning: Before you plug the system power cord into an AC outlet, you need to ensure that the input line voltage setting for the power supply is correct ! Warning: To use the system with line source voltages between 200 and 230 VAC, the line voltage selector switch on the power supply must be set to 230. If you set the switch to the 115 VAC position, the power supply will be damaged when you plug in your system If you need to change the line voltage setting, perform the following steps: Note: If you are setting up your system for the first time, the power cord will not be connected to the rear panel of your system. 1. Unplug the AC power cord from the back of the chassis. 2. Insert the tip of a small screwdriver or ball-point pen into the depression on the line voltage selector switch as shown in Figure 3-4. 3. Slide the selector switch to the left for 115 VAC or to the right for 230 VAC. Setup 3-8 Figure 3-4. Setting the Line Voltage 115V 115V 115V A or B 230V Setup A. Voltage selector switch set to 115 VAC B. Voltage selector switch set to 230 VAC 3-9 Connecting the Power Cord Plug the female end of the AC power cord into the input receptacle on the rear of the power supply cage. Plug the male end of the power cord into NEMA 5-15R outlet for 100-120 VAC or NEMA 6-15R outlet for 200-240 VAC. If the power cord supplied with the system is not compatible with the AC wall outlet in your region, obtain a suitable power cord that meets the following criteria. The power cord must be rated for the available AC voltage and have a current rating that is at least 125% of the current rating of the system. The power cord connector that plugs into the wall outlet must be terminated in a grounding-type male plug designed for use in your region. It must have certification marks showing certification by an agency acceptable in your region. The power cord connector that plugs into the system must be an IEC- type CEE-22 female connector. The power cord must be less than 1.8 meters (6.0 feet) long. Warning: Your system shipped with a power cord. Do not attempt to modify or use the supplied AC power cord if it is not the exact type required. Setup 3-10 Powering On Your System Power on your system as follows. 1. Make sure all external devices, such as a video display, keyboard, and mouse (optional) have been connected, and the power cords are connected. 2. Power on the video display and any other external devices. 3. Press the push-button power on/off switch on the front panel. Verify that the power-on LED is lit. If it is not lit, ensure the ac power cords are connected to a functional ac power source. After a few seconds your system begins the internal Power-On Self Tests (POST). POST automatically checks the system board, CPU module, memory, keyboard, and most installed peripheral devices. If you have problems powering on your system, refer to Problem Solving in Chapter 6 of this User’s Guide. After you have successfully powered on your system, you can run the installation checklist on the EXPRESSBUILDER CD-ROM. Setup Chapter 4 Configuring Your System Contents Configuring Your System ......................................................... 1 Using the RCU ................................................................... 3 RCU Command Line Parameters .......................................... 5 RCU Configuration Settings ................................................ 6 ISA Board Configuration ..................................................... 7 BIOS Setup Utility ................................................................. 10 Using the BIOS Setup Utility ............................................. 10 BIOS Setup Configuration Settings .................................... 11 Exiting BIOS Setup ........................................................... 16 Using the Utilities Diskette ..................................................... 17 Viewing the Event Log ...................................................... 19 SCSISelect Utility ............................................................. 20 Using the SCSISelect Utility......................................... 21 SCSISelect Configuration Settings ............................... 22 Exiting SCSISelect ...................................................... 23 Configuring the Optional RAID Controller ................................ 23 Configuring System Board Jumpers ........................................ 23 Before You Begin ............................................................. 26 Moving System Board Jumpers ......................................... 30 Updating the BIOS ........................................................... 31 Resetting the CMOS NVRAM ............................................ 32 Clearing and Changing the Password ................................ 32 1231231 Billy Graham 4-1 Configuring Your System Configuration and setup utilities are used to change your system configuration. You can configure your system, as well as option boards you may add to your system, using the Resource Configuration Utility (RCU) diskette. Also, several unique system parameters are configured using BIOS Setup which is stored in the system FLASH memory. A diskette is not needed to run BIOS Setup. A Utilities diskette contains the SCSISelect Utility and the Event Log Utility. The Event Log Utility is used to read stored system event information. The SCSISelect Utility is used if you need to configure the SCSI controller in your system or to perform a SCSI disk format or verify disk operation of these drives. If your system has been factory configured, the RCU, BIOS Setup, or SCSISelect utilities do not need to be run unless you want to change the password or security features, add option boards or devices, or upgrade your system board. There are some system configuration parameters that are set by jumpers on the system board. However, these parameters do not usually require change. This chapter provides procedures for running the RCU, BIOS Setup, and the Utilities diskette. Also, a section describing the system board jumper configurations is presented. Several configuration tables are provided in this chapter to record changes you make to the default system configuration. You use the EXPRESSBUILDER CD-ROM to create the RCU and Utilities diskettes. Configuring Your System 4-2 Resource Configuration Utility (RCU) The Resource Configuration Utility is used to configure your system. The RCU can be used to configure the memory subsystem, peripheral device subsystems, and interface adapters. RCU recognizes ISA Plug-and-Play boards and PCI boards and displays their configuration. ISA (non-Plug and Play) adapter boards must be added to the RCU configuration to reserve the resources required by the ISA boards. After you add options using the RCU, the system automatically configures and initializes them during system initialization at boot up. The RCU stores the configuration information in the non-volatile memory on your system. When you exit the RCU the configuration information is written to nonvolatile memory. The RCU also maintains the Setup configuration, which is stored in the battery-backed memory. This means that when you exit the RCU, the Setup and RCU configuration will agree with each other. Configuring Your System 4-3 Using the RCU If you are adding a non-Plug and Play ISA option board, run the RCU before installing the board using procedures found in the Upgrades and Options chapter of this guide. If you are upgrading system memory, do so before running the RCU using procedures found in the Upgrades and Options chapter of this guide. To use the RCU: Notice: The system can fail following improper configuration. Always save the current settings before reconfiguring the system. Note: Because of license restrictions, the RCU diskette, as created by the EXPRESSBUILDER CD-ROM, is not bootable. In order to use this diskette, you must make it bootable. 1. Power on the system. 2. If the diskette drive is disabled, enable it using the BIOS Setup utility, explained later in this chapter. Specify the correct type of diskette drive. 3. Using the EXPRESSBUILDER CD-ROM, create the RCU diskette. Note that the CD-ROM refers to the RCU as the SCU. Note: Perform Step 4 of this procedure the first time you use the RCU diskette. This step enables the RCU diskette to be MS-DOS bootable. 4. Insert the RCU diskette into floppy disk drive A. At the C:\ prompt type: SYS A: Press ENTER. MS-DOS system files are copied onto the diskette. Your RCU diskette is now bootable. 5. Start the RCU by rebooting the system, with the RCU diskette in Drive A. When the RCU banner is displayed, press ENTER and the System Configuration Utility Main Menu shown in Table 4-1 is displayed. Configuring Your System 4-4 Table 4-1. Resource Configuration Utility Main Menu MENU OPTIONS DESCRIPTION Learn about configuring your computer Provides basic instructions on resource configuration and using the Help program. Configure computer Lists automatically detected boards, and enables manually adding, moving and removing boards. Plug-and-Play boards don’t require configuration files. If the ISA board requires configuration files, use “Add or remove boards” for a menu to enter or change ISA board configurations. (Refer to ISA Board Configuration found later in this chapter). INSERT adds a board not detected or has not been installed. DEL removes a selected board. F7 moves a selected board to a different slot. Set date Enables viewing and changing the date that the computer uses. Set time Enables viewing and changing the time that the computer uses. Maintain system configuration diskette Enables viewing and changing Configuration (.CFG) files and System Configuration Information (SCI) files. Exit from this utility Exits from the RCU. 6. Select Learn about configuring your computer from the RCU Main Menu and press ENTER if you need information on system configuration. Read through the information and press the F10 key when you are done. 7. Using the up and down arrows highlight Configure Computer and press ENTER. The Resource Configuration Utility Menu shown in Table 4-2 displays. The keys that are active while viewing a screen, are displayed on the bottom of the screen. Note: Press the F1 key at any time for help and additional information on each option. To return from help, press the ESC key. 8. Select Step 1: Important Resource Configuration information and press ENTER to learn more about the Resource Configuration Utility. 9. Select Step 2 to add an ISA board to your system. Refer to “ISA Board Configuration” in this chapter. Configuring Your System 4-5 Table 4-2. Resource Configuration Utility Menu MENU OPTIONS DESCRIPTION Step 1. Important Resource configuration information. Provides information on the Resource Configuration program and how it differs from ISA board configuration. Step 2. Add or remove boards Lists automatically detected boards, and enables manually adding, moving and removing boards. Plug-and-Play boards don’t require configuration files. This list shows all the boards and options that will be installed in your system. Step 3. View or Edit Details Enables viewing and changing your system configuration settings including embedded features, functionality, IRQs, and port selections. Perform Step 3 only if you need to change the system default settings. Step 4. Examine Switches or Print Report Enables viewing the required switch and jumper settings and allows printing of a configuration report. Step 5. Save and Exit Allows you to save your configuration and exits to the operating system. You can also exit without saving. 10. Select Step 3 to view your systems configuration settings. The normal (default) RCU settings are shown in Table 4-3. RCU Command Line Parameters There are RCU options that can be enabled by starting the RCU from the command line with the appropriate switch listed below. To enable an option, insert the RCU diskette in drive A and type A:SD at the MS-DOS prompt, followed by one of these command line parameters: H High resolution display. Sets the display mode to 43 lines for an EGA add-in video controller board or to 50 lines for a VGA board. The default is 25 lines for all add-in video controller boards. M Monochrome display. The display screens are shown using monochrome attributes, even on a color display. The default is to display color, unless a monochrome video display is detected. Use this parameter when you have redirected the console to one of the onboard serial ports. Configuring Your System 4-6 RCU Configuration Settings Table 4-3 shows the recommended RCU settings for a sample system and provides a place for you to record any changes you make to the settings. To display the configuration settings, select Step 3 under the Resource Configuration Utility Menu. To edit any of the configuration parameters, use the up and down arrows to highlight the desired configuration parameter and press ENTER. Pressing F6 at this point, allows you to edit any of the parameters resources (IRQs, DMAs, I/O ports or memory). Table 4-3. RCU Configurations MAIN MENU NORMAL SETTING System - Express 5800 ES1200 System Board Mouse Controller Enabled RS - 232 COM Port 1 PORT 3F8h - 3FFh IRQ 4 RS - 232 COM Port 2 PORT 2F8h - 2FFh IRQ 3 Parallel Port PORT 378h - 37Fh IRQ 7 Floppy Controller Enabled PCI-2 - PCI Ethernet Controller PCI Function 1 Enabled PCI-3 - PCI Ethernet Controller PCI Function 1 Enabled Embedded - PCI SCSI Controller PCI Function 1 Enabled Embedded - PCI IDE Controller PCI Function 2 Standard IDE Resources Enabled Enabled Embedded - PCI VGA Controller PCI Function 1 Standard VGA Resources Enabled Enabled Configuring Your System YOUR CONFIGURATION 4-7 ISA Board Configuration If you want to add a non-Plug and Play ISA board to your system, use the following procedures to define and add the option board. It is necessary to define an ISA board to prevent other boards in the system from using the same IRQ levels, DMA channels, I/O port addresses, or memory addresses, that your ISA board uses. You must run the RCU and add the ISA board to the configuration before installing the ISA board in the system, otherwise the resources on the ISA board may conflict with a Plug-and-Plug board in the system. BIOS automatically assigns ISA Plug-and-Plug boards to the next available slot. If the slot displayed in Step 2: “Add or Remove Boards” is not the actual slot, it can be moved by using the F7 function key. Notice: IRQ levels, DMA channels, I/O port addresses, and memory addresses defined using this procedure should reflect the same settings defined by supplied jumpers and/or configuration documents. 1. Insert the RCU diskette into drive A: and power-on the system. The system boots-up using the RCU diskette. 2. The RCU Main Menu shown in Table 4-1 is displayed. At the Startup Menu, enter choice 2, Configure Computer. 3. The Resource Configuration Utility Menu shown in Table 4-2 is displayed. Select Step 2 Add or Remove Boards and press ENTER. 4. The Step 2: Add or remove boards screen is displayed. At this screen select Add by pressing INSERT. 5. The Add screen is displayed telling you to locate the diskette that contains the .cfg file for the board. Press ENTER at this screen. 6. The Select a Configuration (CFG) file to add screen is displayed. At this screen select Not Listed by pressing F5. Configuring Your System 4-8 7. The Add a board without a .cfg file screen is displayed. Read through the information and press ENTER. The Add a board without a .cfg file screen reappears. When the screen reappears select Create .cfg file and press ENTER. 8. The Create A Board CFG File screen is displayed. At this screen enter the board description and manufacturer and press ENTER. 9. The New Board Setup screen is displayed. Using the scrollable list select the resources used by the new ISA board. Table 4-4 provides a place for you to record the configuration you assign to the board. 10. Press F10 when you are finished selecting the resources used by the new ISA board. 11. The View Current Settings screen is displayed. Press ENTER to save the current settings. 12. The Add confirmation screen is displayed. Review the manufacturer’s comments and press ENTER. Table 4-4. ISA Board Configurations ISA BOARD DEFINITIONS Board Description: Manufacturer: Interrupts (Select from scrollable list) DMA Channels (Select from scrollable list) Port address Start End Memory address Start Length Slot Configuring Your System YOUR CONFIGURATION 4-9 13. The Add screen is displayed. Select the slot in which you want to install the board and press ENTER. Note: If the board you add causes a conflict in the configuration, a Caution message is displayed. Press ENTER at the message. This leads you to the screens that allow you to resolve the conflict. 14. The Step 2: Add or remove boards screen is displayed. At this screen select Done by pressing F10. 15. The Steps in configuring your computer screen is displayed. At this screen select “Step 4: Examine switches or print report” and press ENTER. 16. The Step 4: Examine switches or print report screen is displayed. The boards marked with an arrow indicate that the boards in your system may have jumpers and switches that you must physically verify or that a software statement with additional information about the board is provided. Select Done by pressing F10. Note: If the ISA board you are adding to the configuration does not have switches, jumpers, software statements or connection information, an Information message appears on screen. Press ENTER and proceed to the next step. 17. The Steps in configuring your computer screen is displayed. At this screen select “Step 5: Save and exit” and press ENTER. 18. The Save and exit screen is displayed. At this screen select “Save the configuration and restart the computer” and press ENTER. 19. The Reboot screen is displayed. At this screen press ENTER. 20. Now that you have reserved the system resources, you can install the ISA board. Configuring Your System 4-10 BIOS Setup Utility The BIOS Setup Utility, like the RCU, is used to change system configuration parameters. This utility has some unique parameters and many parameters that are also configurable with the RCU. The utility is resident in the system FLASH memory and does not require a diskette or an operating system present to run. However, parameters set with the BIOS Setup Utility that can also be set with the RCU, will be overwritten by the RCU the next time the RCU is run. Using the BIOS Setup Utility You access the BIOS Setup utility when you turn on or reboot your system. To run the BIOS Setup Utility, perform the following procedure: 1. Power-on or reboot the system. BIOS displays the following: Press <F2> to enter SETUP 2. Press F2. The BIOS Setup Utility starts and the Main Menu is displayed. The menu bar at the top of the Main Menu lists the following selections: Menu Use Main Use this menu for basic system configuration. Advanced Use this menu for setting the Advanced Features available on your system. Security Use this menu to set User and Supervisor Passwords and the Backup and Virus-Check reminders. Server Use this menu for configuring Server Features. Exit Exits the current menu. Use the arrow keys to select a menu or an item on a displayed menu. Press the value keys (listed in the table below) to cycle through the allowable values for the selected field. Use the Exit menu’s “Save Values” selection to save the current values on all the menus. Configuring Your System 4-11 To display a submenu, position the cursor on a selection that has a submenu and press ENTER. Selections with submenus are preceded by an arrow. Refer to the following table for information on the keys you use with Setup. These keys are also listed at the bottom of the Setup menu. Key Function in Setup Menu F1 or Alt-H General Help window. ESC Exit the current menu. left or right arrow keys Select a different menu. up or down arrow keys Move cursor up and down. The cursor moves only to the settings that you can change. TAB or SHIFT-TAB Cycle cursor up and down. HOME or END Move cursor to top or bottom of window. PAGE UP or PAGE DOWN Move cursor to next or previous page. F5 or - Select the previous value for the field. F6 or + or SPACE Select the next value for the field. F9 Load default configuration values for this menu. F10 Load previous configuration values for this menu. ENTER Execute command or Select submenu. ALT-R Refresh the screen. BIOS Setup Configuration Settings Table 4-5 shows the normal settings for the BIOS Setup Utility and provides a place for you to record any changes you make to these settings. Configuring Your System 4-12 Table 4-5. BIOS Setup Configurations MENU PARAMETER NAME NORMAL SETTING OR DISPLAY ONLY MAIN MENU System Time Enter current time (hour, minutes, seconds on 24 hour clock). Current Time System Date Enter current date. Current Date Language Indicates the language used in this bios. English 1 1.44MB, 3 1/2” Diskette B: Use +/- to change values; indicates the type of diskette drive installed. 1 Not Installed IDE Adapter 0 Master Press ENTER for menu. None Diskette A: Use +/- to change values; indicates the type of diskette drive installed. Autotype Fixed Disk Press Enter Type Cylinders Heads Sectors/Track Write Precomp Current IDE HDD Multi-Sector Transfers Enabled 2 LBA Mode Control Enabled 2 32 BIT I/O Enabled 2 Transfer Mode Standard IDE Adapter 0 Slave Press ENTER for menu. 1 None Autotype Fixed Disk Press Enter Type Cylinders Heads Sectors/Track Write Precomp Current IDE CD-ROM Multi-Sector Transfers Disabled 2 LBA Mode Control Disabled 2 32 BIT I/O Disabled 2 This parameter will be overwritten by the RCU setting. Configuring Your System YOUR CONFIGURATION 4-13 2 This parameter should be enabled for HDD and disabled for other IDE devices. Configuring Your System 4-14 Table 4-5. BIOS Setup Configurations (Continued) MENU PARAMETER NAME Transfer Mode NORMAL SETTING OR DISPLAY ONLY Standard None IDE Adapter 1 Master Press ENTER for menu. Autotype Fixed Disk Press Enter Type Cylinders Heads Sectors/Track Write Precomp Current IDE device Multi-Sector Transfers Disabled 2 LBA Mode Control Disabled 2 32 BIT I/O Disabled 2 Transfer Mode Standard None IDE Adapter 1 Slave Press ENTER for menu. Autotype Fixed Disk Press Enter Type Cylinders Heads Sectors/Track Write Precomp Current IDE device Multi-Sector Transfers Disabled 2 LBA Mode Control Disabled 2 32 BIT I/O Disabled 2 Transfer Mode Standard VGA Video System Memory Cache Press ENTER for menu. Memory Cache Enabled Cache System BIOS Area Write Protect Cache Video BIOS Area Write Protect Cache Base 0 - 512K Write Back Cache Base 512K - 640K Write Back CacheExtended Memory Area Write Back Cache Memory Regions 1 1 This parameter will be overwritten by the RCU setting. Configuring Your System YOUR CONFIGURATION 4-15 2 This parameter should be enabled for HDD and disabled for other IDE devices. Configuring Your System 4-16 Table 4-5. BIOS Setup Configurations (Continued) MENU PARAMETER NAME DEFAULT SETTING OR DISPLAY ONLY Cache C800-CBFF Uncached Cache CC00-CFFF Uncached Cache D000-D3FF Uncached Cache D400-D7FF Uncached Cache D800-DBFF Uncached Cache DC00-DFFF Uncached Memory Shadow Press ENTER for menu. System Shadow Enabled Video Shadow Regions with Legacy Expansion ROMs Enabled 1 Boot Sequence Press ENTER for menu. A: then C: Boot Sequence A: then C: SETUP Prompt Enabled POST Errors Enabled Floppy Check Enabled Numlock Press ENTER for menu. On Numlock On Key Click Disabled Key Board auto-repeat rate 30/sec Key Board auto-repeat delay ½ sec Base Memory: 640 KB Extended Memory: Current memory ADVANCED MENU Integrated Peripherals Press ENTER for menu. 1 Serial Port 1 1 3F8, IRQ 4 Serial Port 2 1 2F8, IRQ 3 Parallel Port 1 378, IRQ 7 This parameter will be overwritten by the RCU setting. Configuring Your System YOUR CONFIGURATION 4-17 Table 4-5. BIOS Setup Configurations (Continued) MENU PARAMETER NAME DEFAULT SETTING OR DISPLAY ONLY Parallel Mode Bi-directional Diskette Controller Enabled Local Bus IDE adapter Both Mouse Enabled YOUR CONFIGURATION Memory Reconfiguration Press ENTER for menu. Memory Reconfiguration Enabled DIMM J24 - Row #1 Status Row #2 Status Normal 4 DIMM J23 - Row #3 Status Row #4 Status None 4 DIMM J22 - Row #5 Status Row #6 Status None None 4 DIMM J21 - Row #7 Status Row #8 Status None None None 4 None Memory Row Errors Clear Press ENTER Memory Configuration Message Enabled Memory Warning POST Error Enabled 3 SMB Configuration Press ENTER for menu. ITF Monitoring Observation POST-END Boot Monitoring Disabled Boot Monitoring timeout period 5 Advanced Chipset Control Press ENTER for menu. DRAM Speed 60ns DMA Aliasing Enabled 8-bit I/O Recovery 4.5 16 bit I/O Recovery 4.5 Plug & Play O/S 3 4 No Reserved for future use. Used for double-sided DIMMs only. Configuring Your System 4-18 Table 4-5. BIOS Setup Configurations (Continued) MENU PARAMETER NAME DEFAULT SETTING OR DISPLAY ONLY Reset Configuration Data No Pentium II BIOS Update Enabled SECURITY MENU Supervisor Password is: Disabled User Password is: Disabled Set Supervisor Password 5 Set User Password Password on boot Diskette Write 6 6 Diskette access Press ENTER Press ENTER Disabled Normal 6 Supervisor System backup reminder Disabled Execute User ROM Disabled Allow SCSI Select Enabled Power Switch Mask Unmasked SERVER MENU Thermal Sensor Press ENTER for menu. Thermal Sensor Enabled Upper Limit 55 Lower Limit 7 ESM ASIC Interrupt IRQ 13 SMI Enabled Event Log Initialization Disabled Clear Event Log No Console Redirect Port Disabled 5 6 Enabling supervisor password requires a password for entering SETUP. These parameters require prior setting of supervisor password. Configuring Your System YOUR CONFIGURATION 4-19 Exiting BIOS Setup To exit Setup, select Exit from the menu bar to display the Exit Setup menu. The following table describes the options on this menu. Note that ESC does not exit this menu. You must select one of the items from the menu or menu bar to exit this menu. SELECTION Save changes and Exit Exit without Saving Changes Get Default Values Load Previous Values Save Changes DESCRIPTION Stores the selections displayed in the menus in CMOS and exits the Setup program. Exits the program without saving any changes you have made in this session. Previous selections remain in effect. Displays default values for all Setup menus. Useful if BIOS detects a problem with the values stored in CMOS. Reverts to previously saved values if the new values have not been saved to CMOS. Stores the current selections without exiting the Setup program. Using the Utilities Diskette The utilities diskette contains the SCSISelect Utility and an Event Log Reader Utility. Note: Because of license restrictions, the Utilities diskette, as created by the EXPRESSBUILDER CDROM, is not bootable. In order to use this diskette, you must make it bootable. To run the Utilities diskette, perform the following procedure: Note: Perform Step 2 of this procedure the first time you use the utilities diskette. This step enables the diskette to be MS-DOS bootable. 1. Using the EXPRESSBUILDER CD-ROM, create the Utilities diskette. Configuring Your System 4-20 2. Insert the Utilities diskette into floppy disk drive A. At the C:\prompt type: SYS A: Press ENTER. MS-DOS system files are copied onto the diskette. Your Utilities diskette is now bootable. 3. Reboot the system with the Utilities diskette in Drive A. 4. The MS-DOS Startup Menu displays. See Table 4-6. Table 4-6. MS-DOS Startup Menu MENU OPTIONS DESCRIPTION 1. Read the System Event Log. Executes the Log Display Utility which displays any events stored in the system log area. 2. Execute AIC-78xx SCSISelect Utility. Loads the SCSISelect Utility and displays the current configurations. 3. Exit to DOS. Exits Utilities and returns to A: prompt. Configuring Your System 4-21 Viewing the Event Log The system Event Log Utility displays information on the events stored in the system log area. The information stored includes the name of the event, the date and time the event occurred and data pertinent to the event. Event data may include POST error codes that reflect hardware errors or software conflicts within the system. Note: Refer to Chapter 6 Problem Solving for definitions on all POST error codes. To view the Event Log, perform the following procedure: 1. Insert the bootable Utilities diskette into floppy disk drive A. 2. Power-on the system. The system boots up. 3. The MS-DOS Startup Menu displays. See Table 4-6. 4. Select 1. Read the System Event Log from the MSDOS Startup Menu. 5. The System Event Log Utility starts. The System Event Log Utility screen is displayed. The following screen choices are available. SCREEN DESCRIPTION File Saves the Event Log and System information to a file. ElogInfo Displays Event Log information such as: date, time, and number of times the log was erased; major and minor revision level; and amount of memory used by the event log. SystemInfo Displays system information such as: system model; processor type and speed; ROM, SCSI and video BIOS version; number of ISA and PCI slots; total system memory size; and serial and parallel port configuration. Event log Displays the Event Log data. Clear Event log Clears the Event Log data. Help Description of information in this table. Exit Exits the System Event Log Utility. Configuring Your System 4-22 To select an option from the System Event Log Utility screen, use the left and right arrows to highlight the item and press ENTER. To exit the menu item, press ESC. SCSISelect Utility Your system board includes an integrated AIC7880 wide SCSI host controller used to manage optional SCSI devices in your system. Optional SCSI devices include internally mounted tape and up to three internally mounted ultra/wide hard disk drives. The integrated SCSI host controller is configured using the SCSISelect utility. Use the SCSISelect utility to: Change the SCSI host adapters default values. Check and/or change SCSI device settings for a particular device. Change the maximum SCSI bus transfer rate. Perform low-level formatting on SCSI disk devices. Perform verify operations on SCSI disk devices. When disabling access to the SCSISelect Utility, the SCSISelect utility should be used in conjunction with the BIOS Setup utility. Changing the BIOS Setup utility “Allow SCSI Select” parameter to Disabled prevents the use of the SCSI Select utility via Ctrl-A, but the “Press <Ctrl-A> for SCSI Select” prompt is still displayed. Changing the SCSISelect utility “Display <Ctrl-A> Message During BIOS Initialization” parameter to Disabled prevents the prompt from being displayed. In combination these parameters can be used to prevent access to the SCSISelect utility during boot. Configuring Your System 4-23 Using the SCSISelect Utility To run the SCSISelect Utility, perform the following procedure: 1. Insert the bootable Utilities diskette into floppy disk drive A. 2. Power-on the system. The system boots up. 3. The MS-DOS Startup Menu displays. See Table 4-6. 4. Select 2. Execute AIC-78xx SCSISelect Utility from the MS-DOS Startup Menu. The SCSISelect Utility starts and the following screen is displayed: SCREEN DESCRIPTION Configure/View Host Adapter Settings Configure host adapter and device settings. SCSI Disk Utilities The utility scans the SCSI bus for SCSI devices, reports a description of each device. Run these utilities before configuring SCSI devices. 5. If you wish to format a disk, verify disk media, or display a list of devices and their SCSI IDs, select “SCSI Disk Utilities”. If you wish to configure the adapter or a device, select “Configure/View Host Adapter Settings”. Configuring Your System 4-24 SCSISelect Configuration Settings The following keys are active for all SCSISelect screens: KEY Arrows ENTER ESC F5 F6 ACTION Up and down arrows move from one parameter to another within a screen. Displays options for a configurable parameter. Selects an option. Moves back to previous screen or parameter or EXIT if at the Main menu. Switches between color and monochrome. Resets to host adapter defaults. Table 4-7 shows the normal settings for the SCSISelect Utility and provides a place for you to record any changes you make to these settings. Table 4-7. SCSISelect Setup Configurations OPTION RECOMMENDED SETTING OR DISPLAY ONLY YOUR CONFIGURATION SCSI Bus Interface Definitions Host Adapter SCSI ID 7 SCSI Parity Checking Enabled Host Adapter SCSI Termination Low ON/High ON Additional Options Boot Device Options Press ENTER for menu Boot SCSI ID 0 Boot LUN Number 0 SCSI Device Configuration Press ENTER for menu Initiate Sync Negotiation Yes Maximum Sync Transfer Rate 40.0 Enable Disconnection Yes Initiate Wide Negotiation Yes 5 Send Start Unit Command Yes BIOS Multiple LUN Support no Include in BIOS Scan Yes 1 4 1 and 5 1 No effect if BIOS is disabled. Do not remove media from a removable media drive if it is under BIOS control. 4 Set to 40.0 if the SCSI bus has only ultra/wide hard disk drives or 10.0 if Tape is used. 5 Set to Yes for hard disk drives or No if Tape is used. 2 Configuring Your System 4-25 Table 4-7. SCSISelect Setup Configurations (Continued) RECOMMENDED SETTING OR DISPLAY ONLY OPTION Advanced Configuration Options Press ENTER for menu. Reset SCSI Bus at IC Initialization Enabled Extended BIOS Translation for 3 DOS Drives > 1 Gbyte Enabled Host Adapter BIOS (Configuration Utility Reserves BIOS Space) Enabled Support Removable Disks 1 2 Under BIOS as Fixed Disks , Boot Only Display <Ctrl-A> Messages During BIOS Initialization Enabled BIOS Support for Bootable CD-ROM Disabled BIOS Support for Int13 Extensions YOUR CONFIGURATION Enabled 1 1 1 1 1 BIOS Information Interrupt (IRQ) Channel 11 I/O Port Address F800h 1 No effect if BIOS is disabled. 2 Do not remove media from a removable media drive if it is under BIOS control. 3 Set to Disable if NetWare 3.12 or 4.11 Network Operating System is installed. Exit ing SCSISelect To exit SCSISelect, press ESC until a message prompts you to exit (if you changed any settings, you are prompted to save the changes before you exit). Configuring Your System 4-26 Configuring the Optional RAID Controller One of the options available for your system is the single channel DAC960 Redundant Array of Inexpensive Devices (RAID) Controller board, which gives your system the added security of fault tolerance. If you order a system with the RAID controller, the system is pre-configured at the factory. Use Table 4-8 to determine how the RAID controller was configured at the factory. If you want to change the RAID level or add additional hard disks to the array, you must use the DACCF utility. If you are adding the RAID controller to an existing system, the DACCF utility allows you to configure your disk array before installing your network operating system. Table 4-8. RAID Configurations Number of Hard Drives 1 RAID Level Configured JBOD Hard Drives in Array 1 2 1 2 3 5 3 Configuring Your System Description JBOD (Mylex RAID 7) JBOD is an acronym for Just a Bunch Of Disks. Each drive can operate independently as with a common host bus adapter; or multiple drives may be spanned and seen as a single very large drive. No redundancy is provided. Mirroring (RAID 1) Drives are paired and mirrored. All data is 100% duplicated on an equivalent drive (fully redundant). Striping with Parity (RAID 5) Data is striped across several physical drives. Parity protection is used for data redundancy. 4-27 The DACCF utility is included with the RAID controller. The DAC960 RAID controller supports various versions of RAID technology (referred to as RAID levels). To use any RAID level, you must configure the RAID controller using the DACCF configuration utility prior to installing your Network Operating System. For an explanation of this utility, refer to the DACCF Utilities Installation Guide and User Manual that was shipped with the server. Chapter 2 of the manual (Configuration Strategies) describes RAID technology and provides tips on making your array perform well in your specific application. Chapter 3 (Preparing the Array) covers array hardware preparation, configuration, and initialization. After completing the steps in chapter 3, you can install your Network Operating System. If you want to be able to remotely (from a PC client) configure the array; increase array capacity online; or monitor statistics on disk and controller activity, you must install the Global Array Manager (GAM) option that was provided with your RAID subsystem. The GAM option includes diskettes and user documentation. Use of GAM is documented in the Global Array Manager 2 Server Installation Guide. Increasing array capacity is covered in the MORE User Guide. This user guide covers enhancements to both the Global Array manager and DACCF utilities software that implement online RAID expansion (MORE) technology. Configuring Your System 4-28 Configuring System Board Jumpers Before You Begin Only a qualified technical person should perform the procedures in this section. Notice: Electrostatic discharge (ESD) can damage the system board. Modify the system board only at an ESD workstation. Otherwise, wear an antistatic wrist strap attached to chassis ground. The system board jumpers enable you to set specific operating parameters for your system. A jumper is a small plastic-encased conductor (shorting plug) that slips over two jumper pins. Figure 4-1 shows the location of the system board jumpers. Table 4-9 lists the system board jumpers and their factory default settings. Table 4-10 lists the CPU speed jumper Configurations. Configuring Your System 4-29 Figure 4-1. System Board Jumpers 3 2 1 J20 Model Type 1 2 3 J26 Reserved 1 2 3 Model Type Model Type J40 J39 J46 Model Type Model Type J45 J18 J42 1 2 3 Reserved 3 2 1 Model Type 1 2 3 CMOS Clear J38 1 2 3 3 2 1 J30 CPU Speed Password Clear J36 CPU Speed J35 CPU Speed J34 CPU Speed J37 PIN ORIENTATION J18 = J20 = J42 1 2 3 3 2 1 J27 = J30 3 2 1 1 2 3 J29 J28 J28 J29 J34 J35 J36 J37 J38 J39 J40 1 2 3 J44 = J45 J46 Boot/Block FLASH Code 3 2 1 J27 HD Activity J44 1 2 3 Reserved Configuring Your System 4-30 Table 4-9. System Board Jumper Configurations Jumper Description Reserved J18 Model Type J20 Used with jumpers at J39, J40, J42, J45 and J46 to set server model type Reserved J26 Option Setting Factory Default Your Setting Required on factory default. 1-2 1-2 (Up) 1-2 (Up) Required on factory default. 2-3 2-3 (Up) 2-3 (Up) Required on factory default. 1-2 1-2 (Left) 1-2 (Left) HD Activity J27 Used to “OR” the two HD activity signals “OR” the two HD activity signals Separate HD activity signals 1-2 2-3 1-2 (Right) FLASH Code J28 FLASH reprogramming protection BIOS not write protected; FLASH update BIOS write protected; no FLASH update 1-2 2-3 1-2 (Left) Boot/Block J29 Boot/Bock write protection Boot/Block not write protected Boot/Block write protected 1-2 2-3 2-3 (Right) Password Clear J30 Password protection Password protection enabled Password cleared; protection off 1-2 2-3 1-2 (Right) CPU Speed J34 Used with jumpers at J35, J36 and J37 to set CPU speed Refer to Table 4-10 to set CPU speed. Dependent on speed of installed CPU. CPU Speed J35 Used with jumpers at J34, J36 and J37 to set CPU speed Refer to Table 4-10 to set CPU speed. Dependent on speed of installed CPU. CPU Speed J36 Used with jumpers at J34, J35 and J37 to set CPU speed Refer to Table 4-10 to set CPU speed. Dependent on speed of installed CPU. CPU Speed J37 Used with jumpers at J34, J35 and J36 to set CPU speed Refer to Table 4-10 to set CPU speed. Dependent on speed of installed CPU. CMOS Clear J38 Real-time clock CMOS protection RTC CMOS protection enabled RTC CMOS cleared to factory defaults 1-2 2-3 1-2 (Left) Model Type J39 Used with jumpers at J20, J40, J42, J45 and J46 to set server model type Required on factory default. 1-2 1-2 (Left) 1-2 (Left) Model Type J40 Used with jumpers at J20, J39, J42, J45 and J46 to set server model type Required on factory default. 2-3 2-3 (Right) 2-3 (Right) Model Type J42 Used with jumpers at J20, J39, J40, J45 and J46 to set server model type Required on factory default. 1-2 2-3 2-3 (Up) 2-3 (Up) Required on factory default. 2-3 2-3 (Right) 2-3 (Right) Reserved J44 Configuring Your System 4-31 Table 4-9. System Board Jumper Configurations (continued) Jumper Description Option Setting Factory Default Your Setting Model Type J45 Used with jumpers at J20, J39, J40, J42 and J46 to set server model type Required on factory default. 1-2 1-2 (Left) 1-2 (Left) Model Type J46 Used with jumpers at J20, J39, J40 and J45 to set server model type Required on factory default. 1-2 1-2 (Left) 1-2 (Left) Table 4-10. CPU Speed Jumper Configurations CPU Speed 233/66 MHz 266/66 MHz 300/66 MHz Bus : CPU Ratio 2:7 1:4 2:9 J34 1-2 (Left) 2-3 (Right) 1-2 (Left) Jumper Settings J35 J36 2-3 (Right) 1-2 (Left) 2-3 (Right) 2-3 (Right) 2-3 (Right) 2-3 (Right) J37 2-3 (Right) 1-2 (Left) 1-2 (Left) Configuring Your System 4-32 Moving System Board Jumpers ! Caution: Before doing the procedures in this section, make sure that your system is powered off and unplug the AC power cord from the back of the chassis. Failure to disconnect power before moving the jumpers can result in personal injury and equipment damage Notice: Observe static precautions. Use an antistatic wrist strap. To configure the system board options: 1. Power off the system and remove the left panel as described in Chapter 5 of this guide. 2. Check to ensure the system power cord is removed from the back of the system. 3. Locate the position of the jumpers on the system board you are changing. Refer to Figure 4-1. 4. To change a jumper setting, use a pair of needle-nose pliers or your fingers to remove the jumper from its current location. Position the jumper over the two pins for the desired setting and press it onto the pins. Be careful not to bend the pins. Refer to Table 4-9 for system board jumper settings. 5. Record changes to the system board jumpers in Table 4-9. 6. Install the system cover and power up the system using procedures in chapter 5 of this guide. Configuring Your System 4-33 Updating the BIOS To update the system BIOS: Note: This procedure clears the event log contents. If you want to save the event log contents, run the Event Log Reader Utility. 1. Using the EXPRESSBUILDER CD-ROM, create the BIOS FLASH diskette. 2. Insert a bootable DOS diskette into Drive A and power up the system. 3. Insert the BIOS FLASH diskette into Drive A. 4. Enter PHLASH and press ENTER. 5. After the system reboots, load the default values by pressing F2 to enter setup. At the Exit Menu, select GET DEFAULT VALUES. 6. Clear the event log by selecting CLEAR EVENT LOG at the Server Menu. Press space bar to change NO to YES and press ESC. Select SAVE CHANGES & EXIT and press ENTER to continue. The system will reboot. If the procedure fails, perform the following steps and then retry the Update BIOS procedure. 1. Power off the system and remove the left panel as described in Chapter 5 of this guide. 2. Ensure the FLASH Code jumper J28 is set to pins 1-2 to enable updates to the BIOS (see Figure 4-1). 3. Replace the panel and power up the system with the BIOS FLASH diskette inserted in Drive A. Configuring Your System 4-34 Resetting the CMOS NVRAM To reset the CMOS NVRAM: 1. Power off the system and remove the left panel as described in chapter 5 of this guide. 2. Move the CMOS Clear jumper J38 to pins 2-3 (see Figure 4-1). 3. Power on the system and wait for the POST to complete. This will automatically reprogram the CMOS NVRAM to the default settings. 4. Power off the system. 5. Move the CMOS Clear jumper back to pins 1-2. 6. Replace the panel and power on the system. 7. Run the Setup Utility to configure your system. Clearing and Changing the Password To clear and change the password: 1. Power off the system and remove the left panel as described in chapter 5 of this guide. 2. Move the Password Clear jumper J30 to pins 2-3 (see Figure 4-1). 3. Power on the system and wait for POST to complete. This automatically clears the old password. 4. Power off the system. 5. Move the Password Clear jumper back to pins 1- 2. 6. Replace the panel and power on the system. 7. To specify a new password run the Setup Utility as described earlier in this chapter. Configuring Your System Chapter 5 Upgrades and Options Contents Static Precautions ................................................................... 1 Preparing Your System for Upgrade.......................................... 2 Equipment Log ................................................................... 2 Removing a Side Panel....................................................... 3 Installing a Side Panel ........................................................ 4 Modifying the System Board ..................................................... 5 Replacing the Non-Volatile Memory ..................................... 5 Replacing the Real-time Clock Battery ................................. 7 Replacing the Pentium II Processor ..................................... 8 DIMMs ............................................................................. 10 Installing DIMMs .......................................................... 12 Removing DIMMs......................................................... 13 Option Boards ....................................................................... 13 Installation Considerations ................................................ 14 Controller/Adapter Hardware Configurations ...................... 15 Installing an Option Board ................................................ 17 Removing an Option Board ............................................... 19 Hard Disk Drives ................................................................... 20 Installing an Internal Hard Disk Drive ................................ 22 Removing an Internal Hard Disk Drive ............................... 24 Front Panel ........................................................................... 25 Removing the Front Panel ............................................ 25 Installing the Front Panel ............................................. 26 Removing EMI Shields and Filler Panels ....................... 28 Removable Media Devices ..................................................... 29 Installing a 5.25-Inch Device ............................................. 30 Removing a 5.25-Inch Device............................................ 32 xxx 5-1 ! Caution: Before doing the procedures in this chapter, make sure that your system is powered off and unplug the AC power cord from the back of the chassis. Failure to disconnect power before opening your system can result in personal injury and equipment damage Notice: Operating your system with the side panels removed can damage your system components. For proper cooling and airflow, always replace the side panels before powering on your system. Contact your sales representative or dealer for a list of approved optional peripheral devices. Static Precautions An electrostatic discharge (ESD) can damage disk drives, option boards, and other components. You can provide some ESD protection by wearing an antistatic wrist strap attach to chassis ground when handling system components. Electronic devices can be easily damaged by static electricity. To prevent damage, keep them in their protective packaging when they are not installed in your system. Upgrades and Options 5-2 Preparing Your System for Upgrade Depending on the upgrade, you will need one or more of the following tools: Phillips screwdriver (#1 bit and #2 bit) Flat-head screwdriver Small needle nose pliers Pen or pencil Utility knife ESD workstation or antistatic wrist strap (recommended) IC removal tool. Equipment Log Use the equipment log form located at the end of this manual to record the model and serial number of your system, all installed options, and any other pertinent information specific to your system. You will need this information when configuring your system. Upgrades and Options 5-3 Removing a Side Panel To install options in your system, you must remove the side panel on the left side of the system (as viewed from the front). The side panel on the right side of the system (as viewed from the front) only has to be removed when adding removable media devices. Notice: For proper cooling and airflow, do not operate the system with the side panels removed. Always replace the panels before powering on the system. ! Caution: If you are removing the side panel after the system is set up, you must first power off the system and all external devices. Unplug the system power cord To remove a side panel: 1. Power off the system and ensure it is disconnected from the ac wall outlet. 2. The side panel is secured to the chassis with two screws. Remove the screws (Figure 5-1) securing the side panel. Save the screws for reattaching the side panel. 3. Slide the side panel toward the rear of the chassis. This unlocks the locking fingers behind the side panel. 4. Pull the side panel up and away from the chassis. Upgrades and Options 5-4 Figure 5-1. Removing a System Side Panel Installing a Side Panel 1. Before replacing the side panel, make sure no tools or loose parts have been left inside the system chassis. 2. Make sure all option boards are firmly seated in their respective slots and that all interior cables are properly connected. 3. Insert the metal tabs on the top and bottom of the side panel into their slots on the chassis. Slide the side panel forward as far as it will go. 4. Replace the two side panel retaining screws (Figure 5-1). Note: If your system is already set up, plug the system back in, reconnect the peripherals, and power on the peripherals and system. Upgrades and Options 5-5 Modifying the System Board The following sections provide procedures for upgrading and configuring the system board in your system. Topics covered include: Replacing the Non-Volatile Memory Replacing the real-time clock battery Replacing the Pentium II processor Installing or removing DIMMs. Notice: Electrostatic discharge (ESD) can damage addin boards and other components; place them on an antistatic surface. Modify the system board only at an ESD workstation. Otherwise, wear an antistatic wrist strap attached to chassis ground. Replacing the Non-Volatile Memory You may need to replace the non-volatile memory because of its internal integral lithium battery life span. Contact your sales representative or dealer for a list of approved devices. Its located on your system board as shown in Figure 5-2. Notice the dot on the chip. This dot will assist you in correctly positioning the chip on the system board. ! Caution: : Danger of explosion if battery is incorrectly replaced. Replace only with same or equivalent type recommended by manufacturer. Dispose of lithium batteries as required by local ordinance or as normal waste if no local ordinance exists. Do not expose the component to excessive heat or fire. Keep all batteries away from children Notice: Observe static precautions. Use an antistatic wrist strap. Upgrades and Options 5-6 Figure 5-2. Replacing the Non-Volatile Memory 1. Power off the system and remove the left side panel as described earlier in this chapter. 2. Using a IC removal tool or a small pointed tool, gently pry up each end of the non-volatile memory and pull it straight up out of its socket (Figure 5-2). 3. Orient the new chip over its socket so the dot is properly oriented. Carefully insert the chip into its socket connectors. 4. Press down on the chip until it is firmly seated in its socket. 5. Replace the left side panel and turn on the system. 6. Run the BIOS SETUP to restore proper configuration settings. Upgrades and Options 5-7 Replacing the Real-time Clock Battery You may need to replace the real-time clock battery because of its life span. The battery (Vendor Part #CR2450) is a commodity part available through many vendors. Its located on your system board as shown in Figure 5-3. Notice the plus (+) sign on the battery. This sign will assist you in correctly positioning the battery on the system board. ! Caution: : Danger of explosion if battery is incorrectly replaced. Replace only with same or equivalent type recommended by manufacturer. Dispose of lithium batteries as required by local ordinance or as normal waste if no local ordinance exists. Do not expose the component to excessive heat or fire. Keep all batteries away from children Notice: Observe static precautions. Use an antistatic wrist strap. Figure 5-3. Replacing the Real-Time Clock Battery + Upgrades and Options 5-8 1. Power off the system and remove the left side panel as described earlier in this chapter. 2. Using your finger nail or a small pointed tool, gently push down the top of the battery and pry up the battery out of its socket. Refer to Figure 5-3 for the socket location. 3. Orient the new battery over its socket so the plus (+) sign on the battery is facing up. 4. Carefully insert the bottom of the battery into the socket connectors and gently push the battery into the socket. 5. Press down on the battery until it is firmly seated in its socket. 6. Replace the side panel and turn on the system. 7. Run the RCU to restore configuration settings to the real-time clock. Replacing the Pentium II Processor This subsection provides the procedure for upgrading and configuring the Pentium II Processor in your system. The system board has a socket for the processor. Figure 5-4, A illustrates the location for the processor in your system. Notice: Electrostatic discharge (ESD) can damage components; place them on an antistatic surface. Modify the system board using an antistatic wrist strap attached to chassis ground. ! Warning: If the system has been running, any processor and heat sink already installed on the board will be hot. To avoid the possibility of a burn, let the components cool for 10 minutes before continuing with the procedures described here Upgrades and Options 5-9 Figure 5-4. Replacing the Pentium II Processor A 1. Power off the system and remove the left side panel as described earlier in this chapter. Notice: Observe static precautions. Use an antistatic wrist strap. Hold the processor only by its edges. 2. Remove the processor module from its socket by pressing the release latches on either side of the module and pulling the module out of the mounting bracket. 3. The heat sink is attached to the processor with two heat sink clips. Remove the heat sink by removing the heat sink clips. Make sure the heat sink has a heat transfer pad on the bottom. 4. Remove the replacement processor from its protective wrapper, holding the processor by the edges. 5. Position the heat sink on the replacement processor module and insert the heat sink clips that secure the heat sink to the processor. Upgrades and Options 5-10 6. The processor module is keyed so it can only be inserted one way. Position the processor over the socket on the system board and press down evenly on the processor until the latches on both sides lock in place correctly. Note: Be sure the Pentium II module side latches are pushed all the way out. Otherwise, the module will not be locked into the socket. 8. Replace the left side panel and turn on the system. DIMMs The system board contains four DIMM sockets labeled J21 through J24 (Figure 5-5). Each socket can hold a single 72-bit DIMM module with 32MB, 64MB, or 128MB of memory. When all four sockets are populated, the system board supports a maximum of 512MB of memory with 128MB DIMMs. A DIMM should be installed in the top (J24) socket. When you install additional DIMMs, you must start with the first empty socket below DIMMs already installed. When you remove DIMMs, you must start with the first DIMM socket closest to the bottom edge of the system board. Upgrades and Options 5-11 Figure 5-5. Inserting Memory DIMMs A C B J24 J23 J22 J21 Upgrades and Options 5-12 Installing DIMMs When properly installed, the DIMM module is oriented at an angle of 90 degrees relative to the system board. 1. Power off the system and remove the left side panel as described earlier in this chapter. Notice: Observe static precautions. Use an antistatic wrist strap. Hold DIMMs only by their edges. 2. Holding the DIMM module only by the edges, remove it from its antistatic package. 3. DIMMs are keyed so they can only be inserted one way. Position the DIMM over the highest numbered socket on the board (Figure 5-5, A and B). The notches in the bottom edge of the DIMM mates with the raised bumps in the DIMM socket. 4. Press down evenly on the DIMM until it seats correctly. The white levers on the sockets are not "tools" to aid in the insertion, only to keep the DIMM's in place and to aid in extraction. The levers should click in place once the DIMM is fully inserted. 5. Repeat the above steps to install any remaining DIMMs. 6. Replace the left side panel and turn on the system. Upgrades and Options 5-13 Removing DIMMs Notice: Use extreme care when removing a DIMM. Hold DIMMs only by their edges. Place them on an antiststic surface; do not side them across any surface. Appying too much pressure can break the retaining clips or damage the socket slot. Apply only enough pressure on the retaining clips to release the DIMM. 1. Power off the system and remove the left side panel as described earlier in this chapter. 2. Remove the DIMM modules one at a time starting from the lowest numbered sockets. 3. To remove each DIMM, gently spread the retaining clips (Figure 5-5, C) just enough so that you can pull the top edge of the DIMM away from the clips. 4. Carefully lift the DIMM away from the socket and store it in an antistatic package. 5. Repeat the above steps to remove the remaining DIMMs. 6. Replace the side panel and turn on the system. Option Boards This section describes how to install and remove ISA and PCI option boards. The system board has two dedicated ISA bus expansion slots and four dedicated PCI bus expansion slots. The expansion slots are shown in Figure 5-6. The high-performance PCI local bus allows the adoption of newer networking technology, such as 100 MB/second Ethernet NICs, with a minimum of effort and without concern for I/O bottlenecks. The PCI local bus offers up to 133 MB/second bandwidth. Upgrades and Options 5-14 Figure 5-6. PCI and ISA Slot Locations J11 PCI J10 PCI J9 PCI J8 PCI J7 ISA J6 ISA Installation Considerations Newer adapters, designed for Plug-and-Play systems, are automatically configured by the system without any user intervention. Older ISA adapters must be manually configured as detailed below. Once the manual configuration is complete, the Plug-and-Play adapters are configured around the manually configured adapters without causing any resource conflicts. Upgrades and Options 5-15 ISA adapters can be Plug-and-Play. ISA adapters that are not Plug-and-Play must be manually configured following the instructions supplied with the board. The configuration is defined to the system by creating the ISA configuration file when running the RCU. If you are adding a non-Plug and Play ISA option board, run the RCU before installing the board. For details on running the RCU, refer to Chapter 4. On system power-up and reboot, BIOS initiates a scan sequence looking for Plug-and-Play option boards installed since the last power up or reboot. The Plugand-Play scan sequence is as follows: First - BIOS scans for any Plug-and-Play ISA option board installed in slots J6 - J7, starting with slot J6. Second - BIOS scans for any Plug-and-Play PCI option board installed in slots J11 - J8, starting with slot J11. Always install option boards in the first available slot in the scan sequence. As an example, if there are PCI option boards installed in slots J10 and J11 of your system and slots J8 - J9 are vacant, install your Plugand-Play option board into slot J9. Controller/Adapter Hardware Configurations Table 5-1 lists the option boards you may add to your system and provides information on slot location, memory and I/O addressing and assigned interrupt request number (IRQ). Upgrades and Options 5-16 Table 5-1. Option Board Hardware Configurations OPTION BOARD SMC 8432BTA (1st)4 SMC 8432BTA (2nd)4 SMC 9432TX (1st)4 SMC 9432TX (2nd)4 Mylex DAC960PG IRQ3 Set by BIOS Set by BIOS Set by BIOS Set by BIOS Set by BIOS MEMORY ADDRESS Set by BIOS Set by BIOS Set by BIOS Set by BIOS Set by BIOS I/O ADDRESS Set by BIOS Set by BIOS Set by BIOS Set by BIOS Set by BIOS OPTION SLOT PCI Slot J11 PCI Slot J10 PCI Slot J11 PCI Slot J10 PCI Slot J11 1. The sequence for BIOS scanning to determine the primary (Boot) disk controller is: ISA slots J6 through J7 PCI slot J11 Onboard IDE Onboard 7880 SCSI PCI slots J10 through J8. It is recommended that the BIOS be disabled on all SCSI controllers except for the controller with the boot disk drive attached (see The SCSISelect Utilities in the Configuring Your System chapter). 2. Additional IRQ’s can be made available as follows: Disabling unused IDE channels Disabling Comm Port 1 = IRQ4 is available Disabling Comm Port 2 = IRQ3 is available Disabling Parallel Port = IRQ7 is available. 3. A maximum of three LAN channels consisting of any combination of single or dual channel. Install ISA LAN card in the first available ISA slot from the bottom. Install PCI LAN card in the first available PCI slot from the top. 4. A maximum of two SCSI controllers may be installed. Install the first controller card in the first available PCI slot from the top and the second controller in the second from the top PCI slot. Upgrades and Options 5-17 Installing an Option Board 1. Power off the system and remove the left side panel as described earlier in this chapter. 2. Remove and save the expansion slot screw and cover (Figure 5-7, A and B). Figure 5-7. Removing the Expansion Slot Screw and Cover A B Notice: Observe static precautions. Use an antistatic wrist strap. 3. Remove the option board from its protective wrapper, holding the board only by the edges. Do not touch the board components or the gold connectors. 4. Record the option board serial number in the equipment log. 5. Set any board jumpers or switches as described in the documentation that comes with the option board. Upgrades and Options 5-18 6. Refer to the documentation accompanying the option board for information on whether the board is a PCI or ISA board. Refer to Table 4-1 to determine the recommended option board slot assignment and configuration parameters. Refer to Figure 5-6 to determine system board slot locations. Note: If you are adding a non-Plug and Play ISA option board, run the RCU before installing the board. For details on the RCU, refer to Chapter 4. 7. Holding the board by its top edge or upper corners, firmly press the board into an expansion slot on the system board. The tapered foot of the option board retaining bracket must fit into the mating slot in the expansion slot frame (Figure 5-8). Figure 5-8. Installing an Option Board A B 8. Align the rounded notch in the retaining bracket with the threaded hole in the expansion slot frame. The retaining bracket fits into the space that was occupied by the expansion slot cover. 9. Reinstall the screw in the threaded hole (Figure 5-8, A). Be sure to push the bracket slot up against the screw before you tighten it. If this is not done, the bracket may interfere with an adjacent bracket. Upgrades and Options 5-19 10. If you have installed a SCSI host adapter board, go to Appendix A for procedures on cabling these boards into the system. For all other boards, continue with Step 11. 11. Connect any external cables (if they are needed) to the installed option board. 12. Replace the left side panel, power on the system, and run the RCU if you have installed any non-Plug-andPlay ISA option boards. Removing an Option Board Note: Expansion slot covers must be installed on all vacant slots to maintain the electromagnetic emissions characteristics of the system and to assure proper cooling of the system components. 1. Power off the system and remove the left side panel as described earlier in this chapter. 2. Disconnect any cables attached to the option board you are removing. 3. Remove and save the option board retaining bracket screw (Figure 5-8). 4. Hold the board at each end and carefully rock it back and forth until the edge connectors pull free. Make sure that you do not scrape the board against other components. 5. Remove the board from the expansion slot and place it in an antistatic wrapper. If you are replacing a board, go to "Installing an Option Board" earlier in this chapter, otherwise continue. 6. Install an expansion slot cover over the vacant slot using the previously removed screw (Figure 5-7). 7. Replace the left side panel and power on the system. 8. If you removed an non-Plug-and-Play ISA option board, run the RCU to configure the system as described in the Configuring Your System chapter. Upgrades and Options 5-20 Hard Disk Drives The system supports a variety of IDE and SCSI hard disks. Contact your sales representative or dealer for a list of approved devices. The internal hard disk drives are located in the 3.5-inch drive bay (Figure 5-9, A). If you are adding or removing an IDE hard disk device, consider the following: The system board supports a primary and secondary IDE channel connector. Each of these supports two devices, for a total of four IDE devices. A first (master) device and a second (slave) device are supported on both the primary and secondary IDE connector. The device configuration, master versus slave, is determined by jumpers on the device. Cable Sense (CS) device configuration is not supported. Figure 5-9. 3.5-Inch Drive Bay Locations A Upgrades and Options 5-21 Your system comes with a three-connector IDE cable connecting the first hard disk drive (HD0) and the CD-ROM to the system board primary connector. The first disk drive is set as the master device and the CD-ROM that comes with your system is set as the slave device on this connector. Your system comes with a three-connector IDE interface cable attached to the system board secondary IDE connector. When adding IDE devices, such as hard disk, to this cable valid configurations are: Connector Secondary Device HD1 (master) Empty or HD2 or Tape (slave) If you are adding or removing a SCSI hard disk device, consider the following: The system uses single-ended SCSI host adapter and devices. Failure to install single-ended SCSI drive types can result in electrical damage to the host adapter and the peripherals. The hard disk SCSI address assignment is: BAY 1 2 3 SCSI ID ASSIGNMENT DEVICE ADDRESS First Hard Disk Second Hard Disk Third Hard Disk 0 1 3 If you are installing a SCSI hard drive, you must use the optional six-connector SCSI cable. The “Terminator Enable” jumper must be installed in the last hard disk drive of the daisy chain cabling (top drive bay 1, SCSI ID = 0). The SCSI terminators must be removed from all other drives. Upgrades and Options 5-22 Installing an Internal Hard Disk Drive 1. Power off the system and remove the left side panel as described earlier in this chapter. Notice: Observe static precautions. Use an antistatic wrist strap. 2. Remove the 3.5-inch hard disk drive from its protective wrapper. Record the drive model and serial number in the equipment log. 3. Set any drive jumpers or switches before you install the drive. See the documentation that comes with the device for jumper or switch information. Notice: If a drive bezel is installed, it must be removed because it blocks the air flow around the drive. Notice: If the drive comes with drive rails, do not use them. Remove any rails already attached. 4. Remove the two screws holding the 3.5-inch drive bay to the rear of the chassis (Figure 5 -10). 5. Disconnect the power and signal cables from the installed drives. 6. Swing the drive bay out of the chassis. 7. Slide the drive bay towards the top of the chassis until the tabs on the bay are free from the chassis. Remove the drive bay from the chassis and place it on an antistatic surface. 8. Slide the drive into the bay until the screw holes line up. It may be necessary to temporarily loosen the mounting screws on the already installed drives to position the new drive. Secure the drive to the bay with the four supplied screws. Upgrades and Options 5-23 Figure 5-10. Removing the Disk Drive Bay 9. Replace the 3.5-inch drive bay. Insert the tabs into their slots on the chassis. Slide the drive bay towards the bottom of the chassis until the tabs hit their stops. 10. Connect the signal and power cables to the drives as shown in Figure 5-11. All device power cables are labeled and must be installed in specific locations as shown below: DRIVE LOCATION 1 (HD0) 2 (HD1) 3 (HD2) POWER CONNECTOR P7 P8 P9 11. Swing the drive bay into the chassis and replace the two screws on the drive bay. 12. Replace the left side panel and power on the system. Configure the system as described in the Configuring Your System chapter. Upgrades and Options 5-24 Figure 5-11. Cabling the Disk Drives Removing an Internal Hard Disk Drive 1. Power off the system and remove the left side panel as described earlier in this chapter. 2. Disconnect the signal and power cables from the back of the drive (Figure 5-11). It is necessary to completely remove the cables from all the drives before the drive can be removed. 3. Remove the two screws holding the 3.5-inch drive bay to the chassis (Figure 5-10). 4. Swing the drive bay out of the chassis. 5. Slide the drive bay towards the top of the chassis until the tabs on the bay are free from the chassis. Remove the drive bay from the chassis and place it on an antistatic surface. 6. Remove the hard disk drive by removing the four screws that secure the drive to the drive bay. Upgrades and Options 5-25 7. Replace the 3.5-inch drive bay. Insert the tabs into their slots on the chassis. Slide the drive bay towards the bottom of the chassis until the tabs hit their stops. 8. Connect the signal and power cables to the drives as shown in Figure 5-11. Note: Verify that all cables are seated and routed properly. 9. Replace the screw on the drive bay. Replace the left side panel and power on the system. 10. Remove the drive serial number from the equipment log. Front Panel The plastic front panel assembly is a one piece assembly. The appropriate removable filler panels are attached to the corresponding EMI shields. If you are installing peripheral devices in the external bays above the 3.5-inch floppy disk drive, you must remove the front cover along with the corresponding filler panel and EMI shield. Upgrades and Options 5-26 Removing the Front Panel Note: The front panel is secured with six locking tabs. 1. Power off the system and remove the side panels as described earlier in this chapter. 2. Remove the front panel by carefully puling it off the front of the system chassis. Use an even amount of pressure around the edges of the panel. (Figure 512). Figure 5-12. Removing the Front Panel Upgrades and Options 5-27 Installing the Front Panel 1. Align the front panel tabs with the slots in the front of the chassis (Figure 5-13). 2. Press the front panel onto the front of the system chassis until the tabs snap into their slots. 3. Install the side panels as described earlier in this chapter. 4. Power on the system as described earlier in this chapter. Figure 5-13. Installing the Front Panel Upgrades and Options 5-28 Removing EMI Shields and Filler Panels 1. Power off the system and remove the front panel as described earlier in this chapter. 2. Locate the EMI (Electromagnetic Interference) shield and filler panel covering the bay into which you are installing a peripheral device. The filler panel is released by pressing on its sides and removing it from the slots in the EMI shield. Save the panel for reinstallation. See Figure 5-14. 3. The EMI shield is attached to the front of the chassis be two screws. Remove the screws and EMI shield covering the bay into which you are installing a peripheral device. Save the shield and screws for reinstallation. Figure 5-14. EMI Shield and Filler Panels Removal Upgrades and Options 5-29 Removable Media Devices A variety of IDE and SCSI removable media devices can be installed in peripheral bays A, B, and C. An IDE CDROM is always mounted in bay A. A 3.5-inch diskette drive is always mounted in bay D. Other devices should be installed in the first available bay from the top (bay A). Contact your sales representative or dealer for a list of approved devices. BAY A BAY B BAY C BAY D If you are adding or removing an IDE removable media device, consider the following: The system board supports a primary and secondary IDE channel connector. Each of these supports two devices, for a total of four IDE devices. A first (master) device and a second (slave) device are supported on both the primary and secondary IDE connector. The device configuration, master versus slave, is determined by jumpers on the device. Cable Sense (CS) device configuration is not supported. Your system comes with a three-connector IDE cable connecting the first hard disk drive (HD0) and the CD-ROM to the system board primary connector. The first disk drive is set as the master device and the CD-ROM that comes with your system is set as the slave device on this connector. Upgrades and Options 5-30 Your system comes with a three-connector IDE interface cable attached to the system board secondary IDE connector. This cable should be used to add your removable media devices. If only one device is on a channel connector it must be set as the master device. If a HDD and another device is on a channel connector, the HDD should be the master device. If you are adding or removing a SCSI removable media device, consider the following: The system uses single-ended SCSI host adapter and devices. Failure to install single-ended SCSI drive types can result in electrical damage to the host adapter and the peripherals. The tape drive SCSI address assignment is 2. The SCSI termination resistors must be installed in the last SCSI drive of the daisy chain cabling. If you are using SCSI hard drives, the “Terminator Enable” jumper must be installed in the last hard disk drive of the daisy chain cabling (top drive bay 1, SCSI ID = 0). The SCSI terminators must be removed from all other drives. If the SCSI tape is your only SCSI device on the on-board SCSI controller, termination must be installed in the tape drive. If you are installing a SCSI tape drive in bays B or C, you must use a SCSI wide to narrow adapter. If the SCSI tape drive you are installing will be your only SCSI device on the on-board SCSI controller, use the two-connector SCSI cable that was shipped with the device. If you are presently using SCSI hard drives and you are installing a SCSI tape drive in bays B or C, you must use the optional sixconnector SCSI cable. Upgrades and Options 5-31 Installing a 5.25-Inch Device ! Caution: CD-ROM devices contain a laser system and are classified as CLASS 1 LASER PRODUCTS. To use these devices, thoroughly read the documentation provided by the CD-ROM manufacturer, and keep the documentation for future reference. In case of any trouble with a CD-ROM, please contact your nearest service representative. To prevent direct exposure to the laser beam, do not try to open the enclosure. Use of controls or adjustments or performance of procedures other than those specified in the CD-ROM manufacturer's documentation may result in hazardous radiation exposure 1. Power off the system and remove the side panels as described earlier in this chapter. 2. Remove the front panel, EMI shield, and filler panel covering the bay into which you are installing a peripheral device as described earlier in this chapter. Notice: Observe static precautions. Use an antistatic wrist strap. 3. Remove the device from its protective wrapper and place it on an antistatic surface. Record the drive model and serial number in the equipment log. 4. Set any drive jumpers or switches before you install the drive. See the documentation that comes with the device for jumper or switch information. Notice: If the drive comes with drive rails, do not use them. Remove any rails already attached. 5. Slide the drive into the bay until the screw holes line up. It may be necessary to temporarily loosen the mounting screws on the already installed drives to position the new drive. Secure the drive to the bay with the four supplied screws. See Figure 5-15. Upgrades and Options 5-32 Figure 5-15. Installing a Removable Media Device Power Cable 5.25" Drive 6. Connect the signal and power cables to the drive as shown in Figure 5-15. All device power cables are labeled and must be installed in specific locations as shown below: DRIVE LOCATION A (CD-ROM) B (Tape) D (Diskette) POWER CONNECTOR P3 P5 P6 7. Replace the front panel and side panels, and power on the system. Upgrades and Options 5-33 Removing a 5.25-Inch Device 1. Power off the system and remove the side panels as described earlier in this chapter. 2. Remove the front panel as described earlier in this chapter. 3. Disconnect the power cable (Figure 4-16, A) and ribbon data cable (B) from the device you are removing. Figure 4-16. Removing a Removable Media Device A B Upgrades and Options 5-34 4. Remove and save the four screws from the device. 5. Install an EMI (Electromagnetic Interference) shield and filler panel over the bay from which you removed the peripheral device. 6. Replace the side panels and front panel, and power on the system. 7. Remove the drive serial number from the equipment log. Upgrades and Options Chapter 6 Problem Solving Contents Troubleshooting Checklists ...................................................... 1 Initial System Startup ......................................................... 2 Running New Application Software ...................................... 3 After System Has Been Running Correctly ........................... 4 Additional Troubleshooting Procedures ..................................... 5 Error Checking ................................................................... 5 Troubleshooting Guide ....................................................... 6 Specific Problems and Corrective Actions ................................. 9 Power LED Does Not Light.................................................. 9 System Cooling Fan Does Not Rotate ................................ 10 No Characters Appear On Screen...................................... 11 Characters are Distorted or Incorrect................................. 12 Incorrect Or No Beep Code ............................................... 12 Floppy Disk Drive Activity LED Does Not Light ................... 13 Hard Disk Drive Activity LED Does Not Light ...................... 13 Problems with Application Software ................................... 14 BIOS User’s Information ........................................................ 15 Error and Status Messages ............................................... 15 Messages and Beep Codes ............................................... 18 dfgdfg 6-1 This chapter helps you identify and solve problems that may occur during system installation or while using your system. The first section of this chapter tells you how to reset your system in the event of problems. The next few sections provide troubleshooting checklists and procedural steps that help you isolate specific system problems. The last section includes BIOS and system and disk status user information. ! Warning: The DC push-button on/off switch on the front panel does not turn off the system AC power. Before doing the procedures in this chapter, make sure that your system is powered off and unplug the AC power cord from the back of the chassis. Failure to disconnect power before opening your system can result in personal injury and equipment damage Troubleshooting Checklists The following subsections provide troubleshooting checklists for problems that occur at initial system startup, when you run new application software, and after the system hardware and software have been running correctly. Problem Solving 6-2 Initial System Startup Problems that occur at initial system startup are usually caused by incorrect installation or configuration. Hardware failure is a less frequent cause. If you have problems during initial system startup, check the following: Is the system power cord properly connected to the system and plugged into a NEMA 5-15R outlet (100120 V ac) or a NEMA 6-15R outlet (200-240 V ac)? Is AC available at the wall outlet? Is the main power switch located on the top of the power supply cage at the rear of the system in the ON position? Is the power on/off push-button switch on the front panel in the ON position (power on LED should be lit)? Are all cables correctly connected and secured? Are all the PCI/ISA option boards fully seated in their connector slots on the system board? Are all jumper settings on the system board correct? For jumper information, see the Configuring Your System chapter. Are all jumper and switch settings on option boards and peripheral devices correct? To check these settings, see the respective appendices. If applicable, ensure that there are no conflicts; for example, two option boards sharing the same interrupt. Are all DIMMs fully seated and installed correctly? Refer to the Upgrades and Options chapter for installation instructions. Are all option boards and disk drives installed correctly? Refer to the Upgrades and Options chapter. If the system has a hard disk drive, is it properly formatted or defined? Problem Solving 6-3 Is the operating system properly loaded? Refer to the operating system documentation. Are all drivers properly installed? For information about installing drivers, refer to your network operating system configuration guide. Are the configuration settings in Setup and the Resource Configuration Utility (RCU) correct? For information about running these utilities, refer to the Configuring Your System chapter. If the above items are all correct, but the problem reoccurs, refer to Additional Troubleshooting Procedures in this chapter. Running New Application Software Problems that occur when you run new application software are usually related to the software. Faulty equipment is much less likely, especially if other software runs correctly. If you have problems while running new application software, check the following: Does the system meet the minimum hardware requirements for the software? Refer to the software documentation. Is the software an authorized copy? Unauthorized copies often do not work. Obtain an authorized copy of the software. If you are running the software from a floppy disk, is it a good copy? If you are running the software from a hard disk drive, is the software correctly installed? Were all necessary procedures followed and files installed? Are the correct device drivers installed? Is the software correctly configured for the system? Are you using the software correctly? Problem Solving 6-4 If other software runs correctly on the system, contact your vendor about the failing software. If the problems persist with the software, contact the software vendor's customer service representative. After System Has Been Running Correctly Problems that occur after the system hardware and software have been running correctly often indicate equipment failure. However, many situations that are easy to correct can also cause such problems. If you have problems after the system has been running correctly, check the following: If you are running the software from a floppy disk, try a new copy of the software. If you are running the software from a hard disk drive, try running it from a floppy. If the software runs correctly, there may be a problem with the copy on the hard disk. Reinstall the software on the hard disk drive and try running it again. Make sure all the necessary files are installed. If the problem recurs, you may need to reformat the hard disk drive. The drive, the drive controller, or the system board may be defective. If the problems are intermittent, there may be a loose cable, dirt in the keyboard (if keyboard input is incorrect), a marginal power supply, or other random component failures. If you suspect that a transient voltage spike, power outage, or brownout might have occurred, reload the software and try running it again. Symptoms of voltage spikes include a flickering video display, unexpected system reboots, and the system not responding to user commands. Note: Voltage spikes can corrupt or destroy data files on the drive. If you are experiencing voltage spikes on the power line, install a surge suppresser between the power outlet and the system power cord. Problem Solving 6-5 If the problem recurs after you have checked and corrected all of the above items, refer to Additional Troubleshooting Procedures in this chapter. Additional Troubleshooting Procedures This section provides a more detailed approach to diagnostic testing and identification of a problem and locating its source. Error Checking Each time you turn on the system, the POST runs automatically and checks the system board, CPU module, memory, keyboard, and most installed peripheral devices. If POST finds an error, it displays an error message and, in case there is a problem with the display, puts out a series of long and short beeps. One short beep means the system passed POST. Refer to the BIOS User’s Information section in this chapter for a list of items to check for each error code and for an explanation of the error beep codes. Problem Solving 6-6 Troubleshooting Guide Use the following troubleshooting procedures to help you identify a problem. These general procedures lead you through the following: Preparing the system for diagnostic testing Monitoring POST while it is running Verifying proper operation of key system LEDs Confirming loading of the operating system. Preparing the System for Diagnostic Testing To prepare the system for diagnostic testing, perform the following: Notice: Before disconnecting any peripheral cables from the system, turn off the system and any external peripheral devices. Failure to do so can cause permanent damage to the system and/or the peripheral devices. 1. Turn off the system and all external peripheral devices. Disconnect all devices from the system except the keyboard and video monitor. 2. Make sure the system power cord is plugged into a properly grounded AC outlet. 3. Make sure your video display monitor and keyboard are correctly connected to the system. Turn on the video monitor. Set its brightness and contrast controls to at least two-thirds of their maximum ranges (refer to the documentation supplied with your video display monitor). 4. If the operating system normally loads from the hard disk drive, make sure there is no diskette in drive A. Otherwise, place a diskette containing the operating system files in drive A. Problem Solving 6-7 5. Turn on the system. If the power indicator LED does not light, refer to Power Light Does Not Light found later in this chapter. Monitoring POST while it is running Each time you turn on the system, the power-on selftest (POST) runs automatically and checks the system board, CPU, memory, keyboard, and most installed peripheral devices. During the memory test, POST displays the amount of memory that it is able to access and test. Depending on the amount of memory, it may take several minutes to complete the memory test. If you do not want to wait for it to complete, you can terminate it by pressing CTRL+ALT+S. Press <F2> to enter SETUP If you do not press <F2>, the above message remains for a few seconds and the boot process continues. If POST finds an error, it displays an error message and, in case there is a problem with the display, puts out a series of long and short beeps. Write down any beep code emitted. This information is useful to your service representative. Refer to the BIOS User’s Information section in this chapter for a list of items to check for each error code and for an explanation of the error beep codes. Table 6-1 lists keys active during POST and provides a description of errors that may occur. The BIOS indicates errors by writing an error code to the PS/2-standard logging area in the Extended BIOS Data Area, and by displaying a message on the screen, which is sometimes preceded by the POST Error Code. The error code will also be logged to the Event Logging area. Report any error code to your service representative. Problem Solving 6-8 Table 6-1. POST Keys and Errors ACTION/MESSAGE DESCRIPTION To Abort Memory Test Press ctrl+alt+s during the memory test. If POST Beeps Before Video Appears Initialization failed before video initialized. Most beep code errors are fatal; initialization cannot continue. Refer to the section BIOS User’s Information in this chapter. If Monitor Displays Error Note error; press F1 to continue boot or F2 to enter Setup. Refer to the section BIOS User’s Information in this chapter. To Enter Setup Setup changes specific options, then writes to CMOS, NVRAM. Press F2 during initialization to run Setup. If you do not press F2, the boot process continues. Enter BOOT Diskette If prompted, insert the boot diskette. Verif ying Proper O perat ion of Key Syst em Indicat ors As POST determines the system configuration, it tests for the presence of each mass storage device installed in the system. As each device is checked, its activity indicator should turn on briefly. Check for the following: Does the diskette drive activity indicator turn on briefly. If not, refer to Diskette Drive Activity Indicator Does Not Light in this chapter. If a second diskette drive is installed, does its activity indicator turn on briefly. If not, refer to Diskette Drive Activity Indicator Does Not Light in this chapter. If there is a hard disk drive or SCSI devices installed in the system, does the hard disk drive activity indicator turn on briefly. If not, refer to Hard Disk Drive Activity Indicator Does Not Light in this chapter. Confirming Loading of the Operating System Once the system boots up, the operating system prompt appears on the screen. The prompt varies according to the operating system. If the operating system prompt does not appear, refer to Problems With Application Software found later in this chapter. Problem Solving 6-9 Specific Problems and Corrective Actions This section provides possible solutions for the following specific problems: Power LED does not light System cooling fan does not rotate No characters appear on screen Characters on the screen appear distorted or incorrect No beep or incorrect beep pattern Floppy disk drive access LED does not light Hard disk drive access LED does not light The RCU does not boot Problems with application software. Try the solutions in the order given. If you cannot correct the problem, contact your service representative for assistance. Power LED Does Not Light Check the following: Is the system operating normally? If so, the power LED is probably defective. Are there other problems with the system? If so, check the items listed under System Cooling Fans Do Not Rotate. Problem Solving 6-10 System Cooling Fan Does Not Rotate Note: The system has a cooling fan module behind the hard disk drives. In addition, their is a cooling fan that is an integral part of the power supply. There are no serviceable components inside the power supply. If the power supply is opened, the manufacturer's warranty is voided. Check the following: Is AC power available at the wall outlet? Is the system power cord properly connected to the system and the AC wall outlet? Is the power connector for the cooling fan connected to the system board? Is the front panel power on indicator lit? Is the cable from the front panel board connected to the system board? If the switches and connections are correct and the power outlet is functioning, the power supply has probably failed. Contact your service representative for assistance. Problem Solving 6-11 No Characters Appear On Screen Check the following: Is the keyboard working? Is the video display plugged in and turned on? Are the brightness and contrast controls properly adjusted? Are the video display switch settings correct? Is the video display signal cable properly installed? If you are using an option video controller board, perform the following: 1. Verify that the video controller board is fully seated in the system board connector. 2. Run the RCU to disable the onboard video controller. 3. Reboot the system for changes to take effect. If there are still no characters on the screen after you reboot the system, contact your service representative or authorized dealer for assistance. POST emits one long beep and two short beeps pattern to indicate a possible problem with the video display controller. If you do not receive a beep pattern and characters do not appear, the video display or video controller may have failed. Contact your service representative or authorized dealer for assistance. Problem Solving 6-12 Characters are Distorted or Incorrect Check the following: Are the brightness and contrast controls properly adjusted on the video display? Refer to the documentation supplied with your video display. Are the video display signal and power cables properly installed? If the problem persists, the video display may be faulty or it may be the incorrect type. Contact your service representative for assistance. Incorrect Or No Beep Code Check the following: Is the speaker enabled? Is the speaker cable connected to the system board? If the system operates normally, but there was no beep, the speaker may be defective, contact your service representative for assistance. Record the beep code emitted by POST and refer to the Error Messages section, for information about beep pattern error messages. Problem Solving 6-13 Floppy Disk Drive Activity LED Does Not Light Check the following: Are the floppy disk drive power and signal cables properly installed? Is the floppy disk drive properly configured in Setup? If you are using the onboard floppy disk controller, use Setup or the RCU to make sure that Onboard Floppy is set to Enabled. Conversely, to use an optional fixed/floppy disk controller, make sure that Onboard Floppy is set to Disabled. For information about running Setup or the RCU, refer to the Configuring Your System chapter. If the problem persists, there may be a problem with the floppy disk drive, system board, or drive signal cable. Contact your service representative for assistance. Hard Disk Drive Activity LED Does Not Light If you have installed one or more hard disk drives in your system, check the following: Is the disk drive seated properly? Are the jumpers on the system board set correctly? Is the hard disk controller properly configured in the RCU? If you received error messages, refer to the Error Messages section for information about error messages. If you did not receive error messages, run the RCU to make sure that the hard disk drive is configured with the correct parameters. For information about running the RCU, refer to the Configuring Your System chapter. If the problem persists, there may be a problem with the hard disk drive, the optional controller board, system board, drive signal cable, or LED connector. Contact your service representative for assistance. Problem Solving 6-14 Problems with Application Software If you have problems with application software, perform the following: Verify that the software is properly configured for the system. Refer to the software installation and operation documentation for instructions on setting up and using the software. Verify a different copy of the software to see if the problem is with the copy you are using. Make sure all cables are installed correctly. Verify that the system board jumpers are set correctly. Refer to the Configuring Your System chapter for jumper settings. If other software runs correctly on the system, contact your vendor about the failing software. If the problem persists, contact the software vendor's customer service representative for assistance. Problem Solving 6-15 BIOS User’s Information This section describes the various screen messages and beep codes of the system BIOS. The BIOS indicates errors by writing an error code to the PS/2-standard logging area in the Extended BIOS Data Area, and by displaying a message on the screen, which is sometimes preceded by the POST Error Code. The error code will also be logged to the Event Logging area. Error and Status Messages Table 6-2 is an alphabetic list of error and status messages that BIOS generates and an explanation of each message. Many of the messages refer to the built in Setup program. For more information about Setup, refer to the Configuring Your System chapter. Problem Solving 6-16 Table 6-2. BIOS Messages MESSAGE DESCRIPTION nnnn Cache SRAM Passed Where nnnn is the amount of system cache in kilobytes successfully tested. Diskette drive A error or Diskette drive B error Diskette Drive is present but fails the BIOS POST diskette tests. Check to see that the drive is defined with the proper diskette type in Setup and that the diskette drive is correctly attached. Entering SETUP ... The Setup program is starting. Extended RAM Failed at offset: nnnn* Extended memory is not working or is not properly configured at offset nnnn. nnnn Extended RAM passed Where nnnn is the amount of RAM in kilobytes successfully tested. Failing Bits: nnnn* The hex number nnnn is a map of the bits at the RAM address (in System, Extended, or Shadow memory) which failed the memory test. Each 1 (one) in the map indicates a failed bit. Fixed Disk 0 Failure or Fixed Disk 1 Failure or Fixed Disk Controller Failure* Fixed disk is not working or not properly configured. Check to see if the fixed disk is attached properly. Run Setup to be sure the fixed disk type is correctly identified. Incorrect Drive A type - run SETUP or Incorrect Drive B type - run SETUP Type of floppy drive is not correctly identified in Setup. Invalid NVRAM media type* Problem with NVRAM (CMOS) access. Keyboard controller error* The keyboard controller test failed. You may have to replace the keyboard or controller. Keyboard error nn The keyboard is not working. BIOS discovered a stuck key and displays the scan code nn for the stuck key. Monitor type does not match CMOS Run SETUP Monitor type is not correctly identified in Setup. Operating system not found The operating system cannot be located on either drive A: or drive C:. Enter Setup and see if the fixed disk and floppy are properly identified. Parity Check 1 nnnn* or Parity Check 2 nnnn* A parity error was found in the system bus (Parity Check 1) or the I/O bus (Parity Check 2). BIOS attempts to locate and display the address on the screen. If it cannot locate the address, it displays ????. * If your system displays this message, write down the message and notify your customer representative. If your system fails after you made changes in the BIOS Setup menus, you may be able to correct the problem by entering Setup and restoring the original values. Problem Solving 6-17 Table 6-2. BIOS Messages (Continued) MESSAGE DESCRIPTION Press <F1> to resume, <F2> to Setup Displayed after any recoverable error message. Press <F2> to enter SETUP Optional message displayed during POST. Can be turned off in Setup. Previous boot incomplete - Default configuration used Previous POST did not successfully complete. POST loads default values and offers to run Setup. If the failure was caused by incorrect values and they are not corrected, the next boot will likely fail. On systems with control of wait states, improper Setup settings can also terminate POST and cause this error on the next boot. Run Setup and verify that the wait-state configuration is correct. This error is cleared the next time the system is booted. Real time clock error* Real time clock fails BIOS test. May require board repair. Shadow Ram Failed at offset: nnnn* Shadow RAM failed at offset nnnn of the 64K block at which the error was detected. nnnn Shadow RAM Passed Where nnnn is the amount of shadow RAM in kilobytes successfully tested. System battery is dead - Replace and run SETUP The CMOS clock battery indicator shows the battery is dead. Replace the battery and run Setup to reconfigure the system. System BIOS shadowed The system BIOS is copied to shadow RAM. System cache error - Cache disabled* The RAM cache failed the BIOS test and BIOS has disabled the cache. System CMOS checksum bad - run SETUP The system CMOS has been corrupted or incorrectly modified, perhaps by an application program that changes data stored in CMOS. Run Setup and reconfigure the system either by getting the default values or making your own selections. System RAM failed at offset: nnnn* The system RAM failed at offset nnnn of the 64K block at which the error was detected. nnnn System RAM Passed Where nnnn is the amount of system RAM in kilobytes successfully tested. System timer error* The timer test failed. Requires repair of the system board. UMB upper limit segment address: nnnn Displays the address nnnn of the upper limit of the Upper Memory Blocks, indicating released segments of the BIOS which may be reclaimed by a virtual memory manager. The video BIOS is successfully copied to shadow RAM. Video BIOS shadowed * If your system displays this message, write down the message and notify your customer representative. If your system fails after you made changes in the BIOS Setup menus, you may be able to correct the problem by entering Setup and restoring the original values. Problem Solving 6-18 Messages and Beep Codes Whenever a recoverable error occurs during POST, BIOS displays a message on the video display screen and causes the speaker to beep twice as the message appears. BIOS also issues a beep code (one long tone followed by two short tones) during POST if the video configuration fails or if an external ROM module does not checksum to zero. At the beginning of each POST test routine, the BIOS outputs the test point error code to I/O address 80h. If the BIOS detects a terminal error condition, it halts POST after issuing a terminal error beep code signifying the test point code and attempting to display the test point error code on the upper left corner of the display screen. BIOS derives the beep code from the test point error code. For example, a test point error code of 16 is indicated by a 1-2-2-3 beep code (a single beep, a burst of two beeps, a burst of two beeps, and a burst of three beeps). In addition, BIOS writes a value of 16 on the upper left corner of the display screen and to I/O port 80h to enable debugging tools to identify the area of failure. Table 6-3 is a list of the test point error codes written at the start of each POST test and the beep codes issued for terminal errors. Problem Solving 6-19 Table 6-3. POST Tests Code Beeps POST Routine Description 02 1-1-1-3 Verify Real Mode 04 1-1-2-1 Get CPU type 06 1-1-2-3 Initialize system hardware 08 1-1-3-1 Initialize chipset registers with initial POST values 09 1-1-3-2 Set in POST flag 0A 1-1-3-3 Initialize CPU registers 0C 1-1-4-1 Initialize cache to initial POST values 0E 1-1-4-3 Initialize I/O 10 1-2-1-1 Initialize Power Management 11 1-2-1-2 Load alternate registers with initial POST values 12 1-2-1-3 Restore CPU control word during warm boot 14 1-2-2-1 Initialize keyboard controller 16 1-2-2-3 BIOS ROM checksum 18 1-2-3-1 8254 timer initialization 1A 1-2-3-3 8237 DMA controller initialization 1C 1-2-4-1 Reset Programmable Interrupt Controller 20 1-3-1-1 Test DRAM refresh 22 1-3-1-3 Test 8742 Keyboard Controller 24 1-3-2-1 Set ES segment register to 4 GB 28 1-3-3-1 Autosize DRAM 2A 1-3-3-3 Clear 512K base RAM 2C 1-3-4-1 RAM failure on address line xxxx* 2E 1-3-4-3 RAM failure on data bits xxxx* of low byte on memory bus 30 1-4-1-1 RAM failure on data bits xxxx* of high byte on memory bus 32 1-4-1-3 Test CPU bus-clock frequency 34 1-4-2-1 Test CMOS RAM 37 1-4-2-4 Reinitialize the chipset (MB only) 38 1-4-3-1 Shadow system BIOS ROM 39 1-4-3-2 Reinitialize the cache (MB only) 3A 1-4-3-3 Autosize cache 3C 1-4-4-1 Configure advanced chipset registers 3D 1-4-4-2 Load alternate registers with CMOS values * If the BIOS detects error 2C, 2E, or 30 (base 512K RAM error), it displays an additional word-bitmap (xxxx) indicating the address line or bits that failed. For example, “2E 0B10” means data bits 12 and 5 (bits 12 and 5 set) have failed in the lower 16 bits. Problem Solving 6-20 Table 6-3. POST Tests (continued) Code Beeps POST Routine Description 40 2-1-1-1 Set Initial CPU speed 42 1-1-1-3 Initialize interrupt vectors 44 2-1-2-1 Initialize BIOS interrupts 46 2-1-2-3 Check ROM copyright notice 47 2-1-2-4 Initialize manager for PCI Option ROMs 48 2-1-3-1 Check video configuration against CMOS 49 2-1-3-2 Initialize PCI bus and devices 4A 2-1-3-3 Initialize all video adapters in system 4C 2-1-4-1 Shadow video BIOS ROM 4E 2-1-4-3 Display copyright notice 50 2-2-1-1 Display CPU type and speed 52 2-2-1-3 Test keyboard 54 2-2-2-1 Set key click if enabled 56 2-2-2-3 Enable keyboard 58 2-2-3-1 Test for unexpected interrupts 5A 2-2-3-3 Display prompt “Press F2 to enter SETUP” 5C 2-2-4-1 Test RAM between 512 and 640K 60 2-3-1-1 Test extended memory 62 2-3-1-3 Test extended memory address lines 64 2-3-2-1 Jump to User Patch1 66 2-3-2-3 Configure advanced cache registers 68 2-3-3-1 Enable external and CPU caches 6A 2-3-3-3 Display external cache size 6C 2-3-4-1 Display shadow message 6E 2-3-4-3 Display non-disposable segments 70 2-4-1-1 Display error messages 72 2-4-1-3 Check for configuration errors 74 2-4-2-1 Test real-time clock 76 2-4-2-3 Check for keyboard errors 7C 2-4-4-1 Set up hardware interrupt vectors 7E 2-4-4-3 Test coprocessor if present 80 3-1-1-1 Disable onboard I/O ports 82 3-1-1-3 Detect and install external RS232 ports 84 3-1-2-1 Detect and install external parallel ports 86 3-1-2-3 Reinitialize onboard I/O ports Problem Solving 6-21 Table 6-3. POST Tests (continued) Code Beeps POST Routine Description 88 3-1-3-1 Initialize BIOS Data Area 8A 3-1-3-3 Initialize Extended BIOS Data Area 8C 3-1-4-1 Initialize floppy controller 90 3-2-1-1 Initialize hard disk drives 91 3-2-1-2 Initialize local-bus hard-disk controller 92 3-2-1-3 Jump to UserPatch2 94 3-2-2-1 Disable A20 address line 96 3-2-2-3 Clear huge ES segment register 98 3-2-3-1 Search for option ROMs. One long, two short beeps on checksum failure 9A 3-2-3-3 Shadow option ROMs 9C 3-2-4-1 Set up Power Management 9E 3-2-4-3 Enable hardware interrupts A0 3-3-1-1 Set time of day A2 3-3-1-3 Check key lock A8 3-3-3-1 Erase F2 prompt AA 3-3-3-3 Scan for F2 keystroke AC 3-3-4-1 Enter SETUP AE 3-3-4-3 Clear in-POST flag B0 3-4-1-1 Check for errors B2 3-4-1-3 POST done - prepare to boot operating system B4 3-4-2-1 One short beep before boot B6 3-4-2-3 Check password (optional) B8 3-4-3-1 Clear global descriptor table BC 3-4-4-1 Clear parity checkers BE 3-4-4-3 Clear screen (optional) BF 3-4-4-4 Check virus and backup reminders C0 4-1-1-1 Try to boot with INT 19 D0 4-2-1-1 Interrupt handler error D2 4-2-1-3 Unknown interrupt error D4 4-2-2-1 Pending interrupt error D6 4-2-2-3 Initialize option ROM error D8 4-2-3-1 Shutdown error DA 4-2-3-3 Extended Block Move DC 4-2-4-1 Shutdown 10 error DE 4-2-4-3 Keyboard Controller Failure Problem Solving 6-22 Table 6-3. POST Tests (continued) Code Beeps POST Routine Description The following are for boot block in FLASH ROM E2 4-3-1-3 Initialize the chipset E3 4-3-1-4 Initialize refresh counter E4 4-3-2-1 Check for Forced Flash E5 4-3-2-2 Check HW status of ROM E6 4-3-2-3 BIOS ROM is OK E7 4-3-2-4 Do a complete RAM test E8 4-3-3-1 Do OEM initialization E9 4-3-3-2 Initialize interrupt controller EA 4-3-3-3 Read in the bootstrap code EB 4-3-3-4 Initialize all vectors EC 4-3-4-1 Boot the Flash program ED 4-3-4-2 Initialize the boot device EE 4-3-4-3 Boot code was read OK Problem Solving Appendix A System Cabling Contents Before You Begin .................................................................... 1 Static Precautions ................................................................... 1 Standard IDE Disk Drive Configuration ..................................... 2 Optional SCSI Disk Drive Configuration .................................... 4 Optional RAID Configuration .................................................... 7 Device Power Cables ............................................................... 7 Bill GrahamBill Graham A-1 This appendix contains information and procedures on cabling configurations used in your system. The configurations include: Standard IDE Disk Drive Optional SCSI Disk Drive Optional RAID controller. A device power cable chart is also included. Before You Begin ! Warning: The DC push-button on/off switch on the front panel does not turn off the system AC power. Before doing the procedures in this chapter, make sure that your system is powered off and unplug the AC power cord from the back of the chassis. Failure to disconnect power before opening your system can result in personal injury and equipment damage Static Precautions An electrostatic discharge (ESD) can damage disk drives, option boards, and other components. You can provide ESD protection by wearing an antistatic wrist strap attached to chassis ground when handling system components. Electronic devices can be easily damaged by static electricity. To prevent damage, keep them in their protective packaging when they are not installed in your system. System Cabling A-2 Standard IDE Disk Drive Configuration Your system is cabled using the on-board dual enhanced IDE controller. This controller has two connectors (primary and secondary) on the system board, each connector supporting a first (master) and a second (slave) device. This provides support for the internally mounted CD-ROM, an optional tape, and up to three internally mounted hard disk drives. Figure A-1 is a diagram of the standard cabling and Figure A-2 illustrates the internal cable routing for this configuration. A three-connector IDE cable (Figure A-1, K) connects the primary IDE connector on the top edge of the system board (Figure A-1, O) to the first hard drive (HD0) as its master device (Figure A-1, J) and the CDROM as its slave device (Figure A-1, I). Another threeconnector IDE cable (Figure A-1, H) connects the secondary IDE connector on the top edge of the system board (Figure A-1, P) to the optional second hard drive as its master device (Figure A-1, G) and the optional third hard drive (HD2) or optional tape drive as its slave device (Figure A-1, F). As an option, the on-board Adaptec 7880 wide SCSI controller can be used to control a SCSI tape drive. In this case, a two-connector SCSI cable (Figure A-1, D) connects the wide SCSI connector on the top edge of the system board (Figure A-1, E) to the optional SCSI tape drive (Figure A-1, B) via a narrow SCSI to wide SCSI adapter (Figure A-1, C). The tape drive SCSI address assignment is 2. SCSI termination must be installed in the last SCSI drive of the daisy chain cabling. Since the tape is your only SCSI device, the termination resistors (Figure A-1, A) are installed in the tape drive. When adding or removing IDE devices, consider the following: The system board supports a primary and secondary IDE channel connector. Each of these supports two devices, for a total of four IDE devices. System Cabling A-3 Figure A-1. Standard IDE Disk Drive Configuration F I G J A B L C D H K M E M O P Q A— B— C— D— E— F— G— H— I— J— K— L— M— N— O— P— Q— SCSI terminator Optional SCSI tape drive Narrow SCSI to wide SCSI adapter Wide SCSI interface cable (2 connectors) Wide SCSI connector (68 pin) Optional IDE slave device (HD2 or tape) Optional IDE master device (HD1) Secondary IDE cable (3 connectors) IDE slave device (CD-ROM) IDE master device (HD0) Primary IDE cable (3 connectors) 3.5-inch diskette drive Diskette interface cable Diskette drive connector Primary IDE connector Secondary IDE connector System board System Cabling A-4 Figure A-2. Standard IDE Bus Cable Routing IDE CABLE A first (master) device and a second (slave) device are supported on both the primary and secondary IDE channel connector. The device configuration, master versus slave, is determined by jumpers on the devices. Cable Sense (CS) device configuration is not supported. If only one device is on a channel connector it must be set as the master device. If a HDD and another device is on a channel connector, the HDD should always be the master device. Valid IDE configurations are listed in Table A-1 System Cabling A-5 Table A-1. IDE Device Configurations Channel Connector Primary Secondary Device Configuration Devices No IDE HDD One Two Three (SCSI HDD) IDE HDD IDE HDD’s IDE HDD’s Master CD-ROM HD0 HD0 HD0 Slave Tape (Option) CD-ROM CD-ROM CD-ROM Tape (Option) HD1 HD1 Tape (Option) HD2 Master Slave Optional SCSI Disk Drive Configuration One of the options available for your system is to use the on-board Adaptec 7880 wide SCSI controller to control wide SCSI hard disk drives in the internal bay. In this case, a six-connector SCSI cable (Figure A-3, E) connects the wide SCSI connector on the top edge of the system board (Figure A-3, F) to the wide SCSI hard disk drives in internal bay (Figure A-3, B). You can also connect the optional SCSI tape drive (Figure A-3, C) to the six-connector SCSI cable via a narrow SCSI to wide SCSI adapter (Figure A-3, D). When using SCSI hard disk drives, the SCSI address assignment is: BAY SCSI ID ASSIGNMENT DEVICE ADDRESS First Hard Disk Second Hard Disk Third Hard Disk Tape Drive 0 1 3 2 The SCSI termination (Figure A-3, A) must be installed in the last SCSI drive of the daisy chain cabling. The “Terminator Enable” jumper must be installed in the last hard disk drive of the daisy chain cabling (top drive bay 1, SCSI ID = 0). SCSI terminators must be removed from all other drives. System Cabling A-6 Figure A-3. Optional SCSI Disk Drive Configuration A B G J H C D E K I F L M N O A— B— C— D— E— F— G— H— I— J— K— L— M— N— O— System Cabling SCSI terminator Wide SCSI hard disk drives in internal bay Optional SCSI tape drive Narrow SCSI to wide SCSI adapter Wide SCSI interface cable (6 connectors) Wide SCSI connector (68 pin) Optional IDE slave device (tape) IDE master device (CD-ROM) Primary IDE cable (3 connectors) 3.5-inch diskette drive Diskette interface cable Diskette drive connector Primary IDE connector Secondary IDE connector System board A-7 A three-connector IDE cable (Figure A-3, I) connects the primary IDE connector on the top edge of the system board (Figure A-3, M) to the CD-ROM as its master device (Figure A-3, H) and an optional tape drive as its slave device (Figure A-3, G). Optional RAID Configuration Another option available for your system is the single channel DAC960 (Redundant Array of Inexpensive Devices (RAID) Controller board, which gives your system the added security of fault tolerance. If you order a system with the RAID controller, the system is pre-cabled at the factory (see Figure A-4). If you are adding the DAC960 controller to an existing system, you must install, cable, and configure the controller. Refer to The Installing an Option Board section in the Upgrades and Options chapter to install the controller. Once you have installed the controller, plug the wide SCSI interface cable (Figure A-4, P) into the channel 0 connector on the RAID controller. Device Power Cables All device power cables are labeled and must be installed in specific locations as shown below: POWER CONNECTOR P3 P4 P5 P6 P7 P8 P9 DEVICE CD-ROM (Bay A) Tape (Bay B) Not used Diskette (Bay D) HD0 (Bay 1) 2 (HD1) 3 (HD2) System Cabling A-8 Figure A-4. Optional RAID Cable Configuration F A I G B C D J H E A K L M O P Q R A— B— C— D— E— F— G— H— I— J— K— L— M— N— O— P— Q— R— System Cabling N SCSI terminator Optional SCSI tape drive Narrow SCSI to wide SCSI adapter Wide SCSI interface cable (2 connectors) Wide SCSI connector (68 pin) Optional IDE slave device (tape) IDE master device (CD-ROM) Primary IDE cable (3 connectors) 3.5-inch diskette drive Diskette interface cable Diskette drive connector Primary IDE connector Secondary IDE connector System board Wide SCSI hard disk drives in internal bay Wide SCSI interface cable (6 connectors) DAC960 RAID controller in PCI slot J11 RAID channel 0 cable connector Appendix B Memory Configurations Contents Memory DIMM Configurations................................................... 1 Bill Grahamaerrterterter B-1 Memory DIMM Configurations The system board has four 168-pin DIMM sockets for a total of up to 512MB of system memory, using 128MB DIMMs. See Figure B-1. The sockets are arranged in a bank that supports a 64bit wide data path with 8 parity bits. Timing requires 60 ns devices. Parity generation/checking is provided for each byte. Each DIMM socket may have different sizes of memory installed. A DIMM socket accommodates a single 168-pin 60 ns device with gold plated edge connectors as follows: 4M x 72 DIMM = 32MB 8M x 72 DIMM = 64MB 16M 72 DIMM = 128MB. Figure B-1. System Board DIMM Sockets J24 J23 J22 J21 Memory Configurations B-2 A DIMM should be installed in the top (J24) socket. When installing additional DIMMs, start with the first empty socket below DIMMs already installed. When removing DIMMs, start with the first socket closest to the bottom edge of the system board. Table B-1 lists the distribution of DIMMs for memory configurations. Table B-1. System Memory Configurations System Capacity (MB) 32 64 64 96 96 128 128 128 128 160 160 160 192 192 192 192 224 224 224 256 256 256 256 288 288 320 320 320 352 384 384 416 448 512 Memory Configurations Capacity per DIMM slot (MB) Any DIMM slot order J24 J23 J22 J21 32 32 32 64 32 32 32 64 32 32 32 32 32 64 32 32 64 64 128 64 64 32 64 32 32 32 64 64 32 32 64 64 32 32 64 64 64 128 32 32 128 64 64 64 64 32 128 32 32 32 128 64 32 64 64 64 64 128 64 32 32 128 64 64 128 128 128 64 64 32 128 128 32 128 64 64 64 128 128 32 32 128 128 64 128 128 64 32 128 128 64 64 128 128 128 128 128 128 32 128 128 128 64 128 128 128 128 Glossary A AC (Alternating Current) The type of current available in wall outlets. All computers must convert alternating current to direct current to operate. See also DC. address A label, name, or number that identifies a location in computer memory. ASCII (American Standard Code for Information Interchange) A standard number assigned to each of the alphanumeric characters and keyboard control code keys to enable the transfer of information between different types of computers and peripherals. B backplane slot A connector on the backplane board in desktop computers and expansion boxes that allows you to install circuit cards. backup A copy of data for safe-keeping. The data is copied from computer memory or disk to a floppy disk, magnetic tape, or other media. backup battery The battery in your computer that maintains the real-time clock and the configuration information when the computer's power is removed. base memory An area of memory between 0 and 640 kilobytes. baud rate The speed with which data is transmitted during serial communication. The computer's operating system and software program must be configured for the same baud rate as the communication device, such as a serial printer. See also bps. BIOS (Basic Input/Output System) A program stored in flash EPROM or ROM that controls the keyboard, disk drives, video monitor, and other devices. See also flash EPROM, EPROM, and ROM. bit Derived from BInary digiT, a bit is the smallest unit of information a computer handles. See also byte. boot The process of loading the operating system into memory. bps (bits per second) The number of bits transferred in one second during serial communication, such as modem transmission. byte A group of eight bits. Glossary 2 C cache memory A very fast, limited portion of RAM set aside for temporary storage of data for direct access by the microprocessor. CD-ROM drive (Compact Disk ROM drive) A type of mass storage device that reads information from a compact disk. Centronics port An industry standard parallel port. See also parallel port. CGA (Color Graphics Adapter) A type of video display system that provides low-resolution text and graphics on TTL monochrome and color monitors. CMOS (Complimentary Metal-Oxide Semiconductor) A type of low-power integrated circuit used in computers. See also TTL. COM1 or COM2 The name you can assign a serial port to set or change its address. See also serial port. command An instruction that directs the computer to perform a particular operation. configuration The way in which a computer is set up to operate. Some configurable options include CPU speed, serial port designation, and memory allocation. coprocessor See math coprocessor. CPU (Central Processing Unit) See microprocessor. CRT (Cathode-Ray Tube) The type of video display used in monitors for desktop computers. D DC (Direct Current) The type of current available in the rechargeable battery packs used in portable computers. See also AC. default The factory setting your computer uses unless you instruct it otherwise. For example, when powering up, the computer will boot from the default drive. density The capacity of information (bytes) that can be packed onto a storage device, such as a floppy disk. device driver A software program that a computer must use to recognize and operate certain hardware, such as a mouse or a video monitor. disk drive A device that stores data on a hard or floppy disk. A floppy disk drive requires a floppy disk to be inserted; a hard disk drive has a permanently encased hard disk. DOS (Disk Operating System) See operating system. Glossary 3 DRAM (Dynamic RAM) See RAM. E ECC (Error Checking and Correction) A method of detecting and correcting errors. EEPROM (Electrically Erasable Programmable Read-Only Memory) A type of memory device that stores password and configuration information. EGA (Enhanced Graphics Adapter) A type of video display system that provides medium-resolution text and graphics on TTL monochrome, color, and enhanced color monitors. EMS (Expanded Memory Specification) A method of accessing memory beyond the 640K limit of DOS by exchanging data in and out of main memory at high speeds. Some software requires EMS to operate. EPROM (Erasable Programmable Read-Only Memory) A type of memory device that is usually used to store system BIOS code. This code can be erased with ultraviolet light, but is not lost when the computer is powered off. See also flash EPROM and ROM. expanded memory See EMS. expansion slot See backplane slot. extended memory The protected memory above 1M that is directly accessible by the microprocessor through certain utilities and operating systems. This memory is used in computers with 80286, 80386, and 80486 microprocessors. F flash EPROM A type of memory device that is usually used to store system BIOS code. This code can be replaced with updated code from a floppy disk, but is not lost when the computer is powered off. See also EPROM and ROM. floppy disk drive See disk drive. format The process used to organize a hard or floppy disk into sectors so it can accept data. Formatting destroys all previous data on the disk. G (Gigabyte) 1,073,741,824 bytes. See also byte. Glossary 4 H hard disk drive See disk drive. hardware The physical parts of your computer, including the keyboard, monitor, disk drives, cables, and circuit cards. I IC (Integrated Circuit) An electronic device that contains miniaturized circuitry. (ISA Configuration Utility) The program that you use to change the configuration of some ISA desktop computers. This program also contains information about the hardware in the computer. IDE (Integrated Drive Electronics) A type of hard disk drive with the control circuitry located inside the disk drive rather than on a drive controller card. interface. A connection between the computer and a peripheral device that enables them to exchange data. See also parallel port and serial port. ISA (Industry Standard Architecture) An industry standard for computers and circuit cards that transfer 16 bits of data at a time. J jumper A small electrical connector used for configuration on some computer hardware. K (Kilobyte) 1,024 bytes. See also byte. L LAN (Local Area Network) A group of computers linked together within a limited area to exchange information. LCD (Liquid Crystal Display) The type of video display used in portable computers. LED (Light-Emitting Diode) A small electronic device that glows when current flows through it. LPT1 or LPT2 The name you can assign a parallel port to specify its address. See also parallel port. Glossary 5 M (Megabyte) 1,048,576 bytes. See also byte. math coprocessor An IC that works with the microprocessor to speed up mathematical calculations. memory The circuitry in your computer that stores data and programs. See also EMS, extended memory, RAM, and ROM. microprocessor The integrated circuit that processes data and controls the basic functions of the computer. modem A device used to exchange information with other computers over telephone or data lines. module A circuit board that plugs into a dedicated connector on the system board in your computer. mouse A small input device that you guide on a flat surface to control the cursor movement and operation of the computer when using certain software programs. N NVRAM (Nonvolatile RAM) A type of RAM that retains its contents even after the computer is powered off. This memory stores EISA configuration information. See also RAM and SRAM. O operating system A set of programs that provides the interface between other software programs and the computer. P parallel port The connector on the back of your computer that allows the transfer of data between the computer and a parallel device, such as a parallel printer. partition The process of dividing the storage space on a hard disk into separate areas so that the operating system treats them as separate disk drives. password A security feature that prevents an unauthorized user from operating your computer. See also EEPROM. PCI Peripheral Component Interconnect. PCI is a high-performance peripherals I/O bus supporting data transfers of up to 132MB per second. Glossary 6 Pentium A type of microprocessor, with a built-in math coprocessor, cache memory, and memory and bus controllers, that processes and communicates 32 bits of data at a time. This microprocessor also contains power management capabilities. peripheral A device connected to and controlled by the computer, such as an external disk drive or a printer. pixel The smallest element that is visible on a video display. The resolution of a video display system is measured in pixels. POST Power-On-Self-Test. R RAM (Random-Access Memory) A temporary storage area for data and programs. This type of memory must be periodically refreshed to maintain valid data, and is lost when the computer is powered off. See also NVRAM and SRAM. RCU (Resource Configuration Utility) The program that you use to change the configuration of your system. This program also contains information about the hardware in your system. real-time clock The IC in your computer that maintains the time and date. ROM (Read-Only Memory) A type of memory device that usually is used to store system BIOS code. This code cannot be altered and is not lost when the computer is powered off. See also BIOS, EPROM, and flash EPROM. RS-232C port An industry standard serial port. See also serial port. S save To store information on a floppy disk, hard disk, magnetic tape, or some other permanent storage device. SCSI (Small Computer System Interface) An industry standard interface that provides high-speed access to tape drives, hard disk drives, and other peripheral devices. serial communication Information sent sequentially, one bit at a time. serial port The connector on the back of your computer that allows the transfer of data between the computer and a serial device, such as a mouse, a modem, or a serial printer. Setup program The program that you use to change the configuration of some ISA desktop and notebook computers. This program also contains information about the hardware in the computer. Glossary 7 software Programs with specific functions, such as word processing, data base management, communications, and operating system. SRAM (Static RAM) A temporary storage area for data and programs. This type of memory does not need to be refreshed, but it is lost when the computer is powered off. See also NVRAM and RAM. SVGA (Super VGA) A type of video display system that provides very high-resolution text and graphics on analog color monitors. system board The main circuit board in your computer. It contains most of the connectors and ports. T tape drive A type of storage device using magnetic tape. TTL (Transistor-Transistor Logic) A type of integrated circuit used in computers. See also CMOS. V VGA (Video Graphics Array) A type of video display system that provides high-resolution text and graphics on analog color monitors. Glossary 8 Glossary Equipment Log Use this equipment log form to record pertinent information about your system. You will need some of this information to run the System Configuration Utility. Be sure to update the equipment log when you add options. Record the model and serial numbers of the system components, dates of component removal or replacement, and the name of the vendor from whom the component was purchased. Be sure to record the same information for any components added to the system, such as hard disk drives, add-in boards, or printers. Record the model and serial numbers of the unit and system baseboard. The model and serial numbers of the system unit are recorded on a label attached to the rear of the unit. The serial number of the baseboard is located along the left side of the board, near the PCI expansion slot covers. The location of serial numbers on add-in boards, hard disk drives, and external equipment, such as video displays or printers, varies from one manufacturer to another. Literature accompanying these products should illustrate or describe the location of model and serial numbers. rtyrtyrtyrtyry 1 Equipment Log Component Manufacturer Name and Model Serial Number (if available) Date Installed Server Baseboard DIMMs Srvr. Monitor Mod. Diskette Drive A Diskette Drive B Tape Drive 1 Tape Drive 2 CD-ROM Drive 1 Hard Disk Drive 1 Hard Disk Drive 2 Hard Disk Drive 3 Optional RAID Controller Network Controller 1 Network Controller 2 Monitor Keyboard Mouse External Peripherals Equipment Log 2 xxx Equipment Log xx 101924