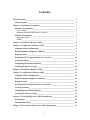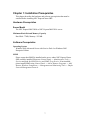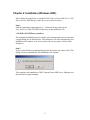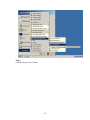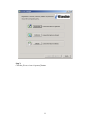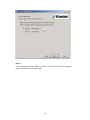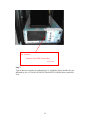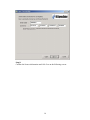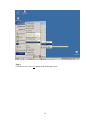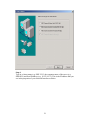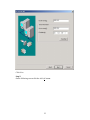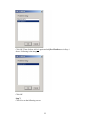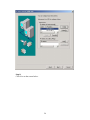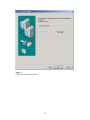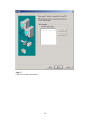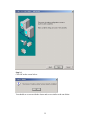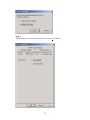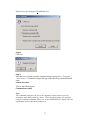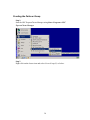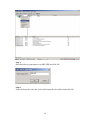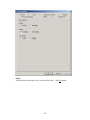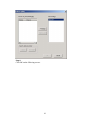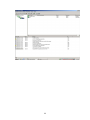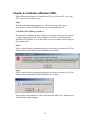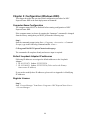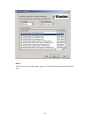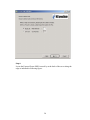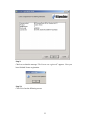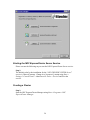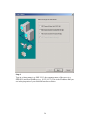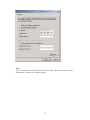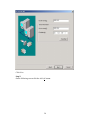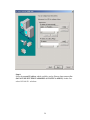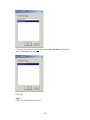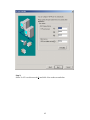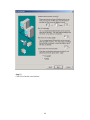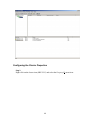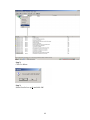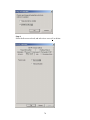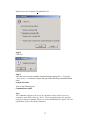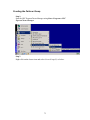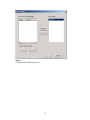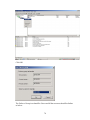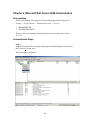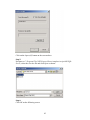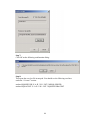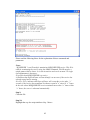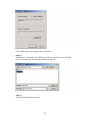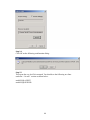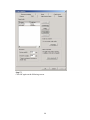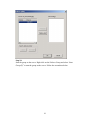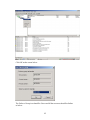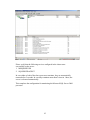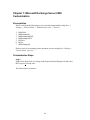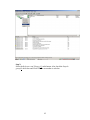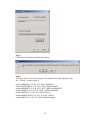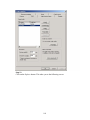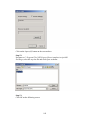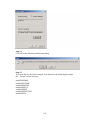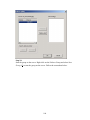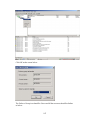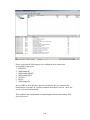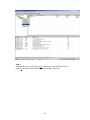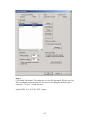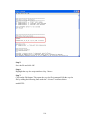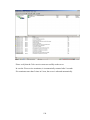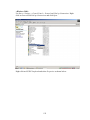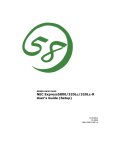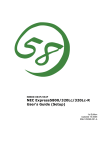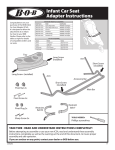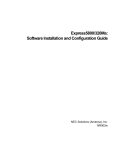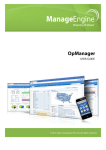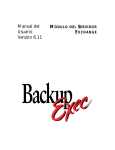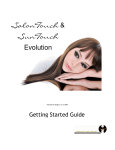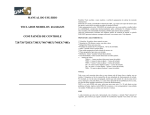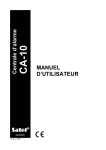Download NEC Express5800/320Lb Installation & Configuration Guide
Transcript
NEC ExpressCluster SRE Version 7.0 Installation and Configuration Guide (Windows edition) NEC ExpressCluster SRE 7.0 Installation and Configuration Guide (Windows edition) Document Number EC-SRE-001-SR, Version 1.0, January 2005 Part Number 456-01699-000 Copyright © 2005 NEC Solutions America, Inc. Information in this document is subject to change without notice. No part of this document may be reproduced or transmitted in any form or by any means, electronic or mechanical, for any purpose, without the express written permission of NEC Solutions America, Inc. Microsoft®, Windows®, is registered trademarks of Microsoft Corporation. Other system names, company names, and product names are trademarks and registered trademarks of their respective companies. 2 Contents About this guide ________________________________________________________ 5 Using this guide ______________________________________________________ 5 Chapter 1: Installation Prerequisites _______________________________________ 7 Hardware Prerequisites _______________________________________________ 7 Server Model_______________________________________________________ 7 Minimum Hard disk and Memory Capacity _______________________________ 7 Software Prerequisites ________________________________________________ 7 Operating System ___________________________________________________ 7 SNMP ____________________________________________________________ 7 Chapter 2: Installation (Windows 2003) _____________________________________ 8 Chapter 3: Configuration (Windows 2003)___________________________________ 9 Computer Name Configuration_________________________________________ 9 Default Loopback Adapter IP addresses _________________________________ 9 Register License _____________________________________________________ 9 Starting the NEC ExpressCluster Server Service _________________________ 18 Creating a Cluster___________________________________________________ 18 Configuring the Cluster Properties_____________________________________ 33 Creating the Failover Group __________________________________________ 38 Chapter 4: Installation (Windows 2000) ____________________________________ 45 Chapter 5: Configuration (Windows 2000)__________________________________ 46 Computer Name Configuration________________________________________ 46 Default Loopback Adapter IP addresses ________________________________ 46 Register License ____________________________________________________ 46 Starting the NEC ExpressCluster Server Service _________________________ 54 Creating a Cluster___________________________________________________ 54 Configuring the Cluster Properties_____________________________________ 68 Creating the Failover Group __________________________________________ 73 Chapter 6: Microsoft SQL Server 2000 Customization ________________________ 80 Prerequisites _______________________________________________________ 80 Customization Steps _________________________________________________ 80 Chapter 7: Microsoft Exchange Server 2000 Customization____________________ 94 3 Prerequisites _______________________________________________________ 94 Customization Steps _________________________________________________ 94 Chapter 8: General Customization Process ________________________________ 109 Command Reference _______________________________________________ 109 ARMLOAD _____________________________________________________ 109 ARMKILL ______________________________________________________ 111 Prerequisites ______________________________________________________ 112 Customization Steps ________________________________________________ 112 Appendix A: Modifying IP Addresses _____________________________________ 121 4 About this guide NEC ExpressCluster SRE is an integrated software solution designed for monitoring and automatically restarting applications on a single server. Using this guide This document includes step-by-step instructions to help you install NEC ExpressCluster SRE 7.0 and configure it to monitor the processes of Microsoft SQL Server 2000 and Microsoft Exchange Server 2000. The following topics are covered: • Chapter 1: Installation Prerequisites explains the hardware and software prerequisites to install NEC ExpressCluster SRE 7.0. • Chapter 2: Installation (Windows 2003) explains the software installation steps in the silent mode for Microsoft Windows 2003 Enterprise Edition. • Chapter 3: Configuration (Windows 2003) explains the steps to configure a single node cluster for Microsoft Windows 2003 Enterprise Edition. • Chapter 4: Installation (Windows 2000) explains the software installation steps in the silent mode for Microsoft Windows 2000. • Chapter 5: Configuration (Windows 2000) explains the steps to configure a single node cluster for Microsoft Windows 2000. • Chapter 6: Microsoft SQL Server 2000 Customization explains the steps to customize scripts for monitoring Microsoft SQL Server 2000 processes. • Chapter 7: Microsoft Exchange Server 2000 Customization explains the steps to customize scripts for monitoring Microsoft Exchange Server 2000 processes. • Chapter 8: General Customization Process explains the steps to customize scripts for monitoring and restarting arbitrary application services. • Appendix A: Modifying IP Addresses explains the steps to modify the default IP addresses assigned to the Microsoft Loopback adapter. For installation and configuration on Windows 2003, please read the following chapters in sequence: • Prerequisites (Chapter 1) • Installation (Chapter 2) • Configuration (Chapter 3) • Customization (Chapter 6, Chapter 7, or Chapter 8) 5 For installation and configuration on Windows 2000, please read the following chapters in sequence: • Prerequisites (Chapter 1) • Installation (Chapter 4) • Configuration (Chapter 5) • Customization (Chapter 6, Chapter 7, or Chapter 8) Please note that only installation (Chapter 1) should be performed at the factory since configuration and customization are dependent on customer site-specific environment. 6 Chapter 1: Installation Prerequisites This chapter describes the hardware and software prerequisites that must be satisfied before installing NEC ExpressCluster SRE. Hardware Prerequisites Server Model The NEC Express5800/320Lb or NEC Express5800/320Lc server Minimum Hard disk and Memory Capacity Hard Disk: 77MB, Memory: 512 MB. Software Prerequisites Operating System Windows 2000 Advanced Server with Service Pack 4 or Windows 2003 Enterprise Edition SNMP Please ensure that SNMP is installed on the server where NEC ExpressCluster SRE would be installed. Please use Control Panel -> Administrative Tools -> Services and look for SNMP Service and SNMP Trap Service. If not installed, please install SNMP using Control Panel -> Add or Remove Programs -> Add/ Remove Windows Components -> Management and Monitoring Tools -> Simple Network Management Protocol. 7 Chapter 2: Installation (Windows 2003) Please follow the steps below to install the NEC ExpressCluster SRE Server, NEC ExpressCluster SRE Manager and a Microsoft Loopback Adapter: Step 1 Start the command prompt using Start-> Command Prompt and execute auto_install.exe in the ECLSRE sub-directory on the installation CD: <CD-DIR>:\ECLSRE\auto_install.exe The automatic installation process will take a few minutes and you may encounter a popup dialog box as shown below. This dialog box will close automatically and installation will continue. You do not need to execute any mouse clicks for this dialog box. Step 2 If you see the following warning dialog box do not execute any mouse click. This dialog will close automatically and installation will continue. This completes the installation of NEC ExpressCluster SRE Server, Manager and the Microsoft Loopback adapter. 8 Chapter 3: Configuration (Windows 2003) This chapter describes the one-time initial configuration procedure for NEC ExpressCluster SRE in the final deployment environment. Computer Name Configuration The computer name MUST be finalized before starting configuration of NEC ExpressCluster SRE. If the computer name (as shown by running the “hostname” command) is changed from the factory setting then you MUST perform the following step: Step 1 Start the command prompt (using Start-> Command Prompt), type in the following command and hit <Enter>: C:\Program Files\NEC ExpressCluster\tools\sreprep The command will complete silently and no user input is required. Default Loopback Adapter IP addresses Following IP addresses are assigned as default addresses to the Loopback Adapter: 1. IP: 10.123.187.1 Subnet: 255.255.255.0 2. IP: 192.168.93.1 Subnet: 255.255.255.0 (To be used as the Primary Interconnect IP address) If you need to modify these IP addresses, please refer to Appendix A: Modifying IP Addresses Register License Step 1: Start “License Manager” from Start->All Programs->NEC ExpressCluster Server -> License Manager. 9 Step 2: Click the [Registration] button. 10 Step 3: Click the [License item is inputted] button. 11 Step 4: Select Windows for the OS information, product version for the Product Classification, NEC ExpressCluster SE for Windows Ver7.0 - Cluster License for the Product name and click Next as shown below: 12 Step 5: Select the Node unit radio button, type in 1 as the Node licenses number and click Next: 13 Step 6: Locate the ExpressCluster SRE License Key at the back of the server along the edge as indicated in following figure: 14 Key: DFJ4J4J4-JD398VJH-D389NHYW-3DJ9888J S/N: AA000001 ExpressCluster SRE License Key 405-01718-000 Step 7: Type in the Serial number (as indicated by S/N: AA000001 above) and the Key (as indicated by Key: DFJ4J4J4-JD398VJH-D389NHYW-3DJ9888J above) and click Next: 15 Step 8: Confirm the license information and click Next on the following screen: 16 Step 9: Check to see that the message “The license was registered.” appears. Now you have finished license registration. Step 10: Click Finish on the following screen: 17 Starting the NEC ExpressCluster Server Service Please execute the following step to start the NEC ExpressCluster Server service: Step 1: The default value by the installation for the “NEC EXPRESSCLUSTER Server” service is [Manual] startup. Change it to [Automatic] startup using Start-> Administrative Tools-> Services and Start the service. Creating a Cluster Step 1: Start the NEC ExpressCluster Manager using Start->All Programs->NEC ExpressCluster Manager ->Manager 18 Step 2: Click the Create cluster(C) button on the following screen: 19 Step 3: Select NEC ExpressCluster Standard/SE/SX (S) and click Next on the following screen: 20 Step 4: Type in a cluster name (e.g. SRE-VCC), the computer name of the server (e.g. SRE-SRV) and first IP address (e.g. 10.123.187.1). This is the IP address that you see in the properties of your Network Interface as below: 21 Note: Up to 15 characters are allowed for the cluster name. Please do not use a cluster name which is same as the computer name. 22 Click Next: Step 5: On the following screen click the Add (A) button: 23 Step 6: Select the second IP address which would be used as Primary Interconnect first (DO NOT SELECT THE IP ADDRESS AS IN STEP 4 ABOVE). In this case select 192.168.93.1 as below: 24 Click OK. Then click on Add (A) again and add first IP address as in Step 4 above. Following is the image: Click OK Step 7: Click Next on the following screen: 25 Step 8: Click Next on the screen below: 26 Step 9: Select No NP resolution mode(O) and click Next on the screen below: 27 Step 10: Click Next on the screen below: 28 Step 11 Click Next on the screen below: 29 Step 12 Click Next on the screen below: 30 Step 13 Click Finish on the screen below: 31 Step 14 Click OK on the screen below: You should see a screen with the cluster and server similar to the one below: 32 Configuring the Cluster Properties Step 1: Right click on the cluster icon (SRE-VCC) and select the Property(P) menu item: 33 Step 2: Click Yes below: Step 3: Select Detailed set up(D) and click OK 34 Step 4: Select the Return mode tab, and select Auto return(N) as below: 35 Step 5: Select the Heartbeat Interval tab and select the Show STOP error (panic)(P) radio button and click OK as in the following screen: Step 6: Click Yes below: Step 7: 36 Select Restart the Computer?(R) and click Yes: Step 8: Click Yes: Step 9: After the server reboots, start the command prompt (using Start-> Programs>Accessories-> Command Prompt) and type in the following command and hit enter: armem /M reboot You see the following text: Command succeeded. Note: This command configures the server for automatic reboot incase a process terminates more than x times in y hours. These threshold values are specified using the armload command. Please see section ARMLOAD in Chapter 8 for the explanation of these threshold parameters. 37 Creating the Failover Group Step 1: Start the NEC ExpressCluster Manager using Start->Programs->NEC ExpressCluster Manager Step 2 Right click on the cluster icon and select Create Group(U) as below: 38 Step 3: Enter the failover group name as say SRE-GRP and click OK: Step 4: Select the Setup tab, select the Yes(B) radio button for Auto failback and click OK 39 Step 5: Select the server from the Server list(S) and click the <<Add(A) button: 40 Step 6: Click OK on the following screen: 41 Step 7: Right click on the failover group and start the group on the server by following the screen shots below: 42 Click OK: The Failover Group icon should be Green and all the resources should be Online as below: 43 44 Chapter 4: Installation (Windows 2000) Please follow the steps below to install the NEC ExpressCluster SRE Server and NEC ExpressCluster SRE Manager: Step 1 Start the command prompt using Start-> Command Prompt and execute auto_install.exe in the ECLSRE sub-directory on the installation CD: <CD-DIR>:\ECLSRE\auto_install.exe The automatic installation process will take a few minutes and you may encounter a couple popup dialog boxes. These dialog boxes will close automatically and installation will continue. You do not need to execute any mouse clicks for any of these dialog boxes. Step 2 If you see the following warning dialog box do not execute any mouse click. This dialog will close automatically and installation will continue. Step 3 If you see the following warning dialog box do not execute any mouse click. This dialog will close automatically and installation will continue. This completes the installation of NEC ExpressCluster SRE Server, Manager and the Microsoft Loopback adapter. 45 Chapter 5: Configuration (Windows 2000) This chapter describes the one-time initial configuration procedure for NEC ExpressCluster SRE in the final deployment environment. Computer Name Configuration The computer name MUST be finalized before starting configuration of NEC ExpressCluster SRE. If the computer name (as shown by running the “hostname” command) is changed from the factory setting then you MUST perform the following step: Step 1 Start the command prompt (using Start-> Programs- >Accessories-> Command Prompt), type in the following command and hit <Enter>: C:\Program Files\NEC ExpressCluster\tools\sreprep The command will complete silently and no user input is required. Default Loopback Adapter IP addresses Following IP addresses are assigned as default addresses to the Loopback Adapter: 1. IP: 10.123.187.1 Subnet: 255.255.255.0 2. IP: 192.168.93.1 Subnet: 255.255.255.0 (To be used as the Primary Interconnect IP address) If you need to modify these IP addresses, please refer to Appendix A: Modifying IP Addresses Register License Step 1: Start “License Manager” from Start->Programs->NEC ExpressCluster Server > License Manager. 46 Step 2: Click the [Registration] button. 47 Step 3: Click the [License item is inputted] button. Step 4: Select Windows for the OS information, product version for the Product Classification, NEC ExpressCluster SE for Windows Ver7.0 - Cluster License for the Product name and click Next as shown below: 48 Step 5: Select the Node unit radio button, type in 1 as the Node licenses number and click Next: 49 Step 6: Locate the ExpressCluster SRE License Key at the back of the server along the edge as indicated in following figure: 50 Key: DFJ4J4J4-JD398VJH-D389NHYW-3DJ9888J S/N: AA000001 ExpressCluster SRE License Key 405-01718-000 Step 7: Type in the Serial number (as indicated by S/N: AA000001 above) and the Key (as indicated by Key: DFJ4J4J4-JD398VJH-D389NHYW-3DJ9888J above) and click Next: 51 Step 8: Confirm the license information and click Next on the following screen: 52 Step 9: Check to see that the message “The license was registered.” appears. Now you have finished license registration. Step 10: Click Finish on the following screen: 53 Starting the NEC ExpressCluster Server Service Please execute the following step to start the NEC ExpressCluster Server service: Step 1: The default value by the installation for the “NEC EXPRESSCLUSTER Server” service is [Manual] startup. Change it to [Automatic] startup using Start-> Settings-> Control Panel-> Administrative Tools-> Services and Start the service. Creating a Cluster Step 1: Start the NEC ExpressCluster Manager using Start->Programs->NEC ExpressCluster Manager 54 Step 2: Click the Create cluster(C) button on the following screen: Step 3: Select NEC ExpressCluster Standard/SE/SX (S) and click Next on the following screen: 55 Step 4: Type in a cluster name (e.g. SRE-VCC), the computer name of the server (e.g. SRE-SRV) and first IP address (e.g. 10.123.187.1). This is the IP address that you see in the properties of your Network Interface as below: 56 Note: Up to 15 characters are allowed for the cluster name. Please do not use a cluster name which is same as the computer name. 57 Click Next: Step 5: On the following screen click the Add (A) button: 58 Step 6: Select the second IP address which would be used as Primary Interconnect first (DO NOT SELECT THE IP ADDRESS AS IN STEP 4 ABOVE). In this case select 192.168.93.1 as below: 59 Click OK. Then click on Add (A) again and add first IP address as in Step 4 above. Following is the image: Click OK Step 7: Click Next on the following screen: 60 Step 8: Click Next on the screen below: 61 Step 9: Select No NP resolution mode(O) and click Next on the screen below: 62 Step 10: Click Next on the screen below: 63 Step 11 Click Next on the screen below: 64 Step 12 Click Next on the screen below: 65 Step 13 Click Finish on the screen below: 66 Step 14 Click OK on the screen below: You should see a screen with the cluster and server similar to the one below: 67 Configuring the Cluster Properties Step 1: Right click on the cluster icon (SRE-VCC) and select the Property(P) menu item: 68 Step 2: Click Yes below: Step 3: Select Detailed set up(D) and click OK 69 Step 4: Select the Return mode tab, and select Auto return(N) as below: 70 Step 5: Select the Heartbeat Interval tab and select the Show STOP error (panic)(P) radio button and click OK as in the following screen: Step 6: Click Yes below: Step 7: 71 Select Restart the Computer?(R) and click Yes: Step 8: Click Yes: Step 9: After the server reboots, start the command prompt (using Start-> Programs>Accessories-> Command Prompt) and type in the following command and hit enter: armem /M reboot You see the following text: Command succeeded. Note: This command configures the server for automatic reboot incase a process terminates more than x times in y hours. These threshold values are specified using the armload command. Please see section ARMLOAD in Chapter 8 for the explanation of these threshold parameters. 72 Creating the Failover Group Step 1: Start the NEC ExpressCluster Manager using Start->Programs->NEC ExpressCluster Manager Step 2 Right click on the cluster icon and select Create Group(U) as below: 73 Step 3: Enter the failover group name as say SRE-GRP and click OK: Step 4: Select the Setup tab, select the Yes(B) radio button for Auto failback and click OK 74 Step 5: Select the server from the Server list(S) and click the <<Add(A) button: 75 Step 6: Click OK on the following screen: 76 Step 7: Right click on the failover group and start the group on the server by following the screen shots below: 77 Click OK: The Failover Group icon should be Green and all the resources should be Online as below: 78 79 Chapter 6: Microsoft SQL Server 2000 Customization Prerequisites Please verify that the following services start and stop normally using Start -> Settings -> Control Panel -> Administrative tools -> Services: 1. MSSQLSERVER 2. SQLSERVERAGENT If these services are running, please stop these services using Control Panel -> Services Customization Steps Step 1: Right Click on the Fail over Group in the ExpressCluster Manager UI and select the Property(P) menu item. The Screen shot is as shown: 80 Step 2: Select the Reference and Change (C) radio button. Also check the Stop the group(S) check box and Click OK. The screenshot is as below: Step 3: Select the Scripts tab and highlight the start.bat script. The screen shot is as shown: 81 Step 4: Click on the Replace button. This takes you to the following screen: 82 Click on the Import(G) button on the screen above. Step 5: Navigate to C:\Program Files\NEC ExpressCluster\templates\scripts\MS-SQLServer, select the start.bat file and click Open as shown: Step 6: Click OK on the following screen: 83 Step 7: Click OK on the following confirmation dialog: Step 8: This opens the start.bat file in notepad. You should see the following two lines under the “:Normal” section: armload SQLSERVER /S /A /R 3 /H 1 /INT 5 MSSQLSERVER armload SQLAGENT /S /A /R 3 /H 1 /INT 5 SQLSERVERAGENT 84 Please read the following Notes for the explanation of these commands and parameters. Notes: “SQLSERVER” is an ID used for monitoring MSSQLSERVER service. This ID is used for terminating the service using the armkill command. This ID must be a unique name within a cluster. It is case insensitive and can be at most 255 single byte alphanumeric characters. /S specifies that MSSQLSERVER is a service /A indicates that ExpressCluster will not identify it as an error if the service has already started and is running /R n /H x /INT y indicates that ExpressCluster will restart the service after “y” seconds, if the service has terminated less than or equal to”n” times in “x” hours. In the case where MSSQLSERVER service terminates more than “n” times within “x” hours, the server is rebooted automatically. Step 9: Close the file. Step 10: Highlight the stop.bat script similar to Step 3 above. 85 Step 11: Click on the Replace button. This takes you to the following screen: 86 Click on the Import(G) button on the screen above. Step 12: Navigate to C:\Program Files\NEC ExpressCluster\templates\scripts\MS-SQLServer, select the stop.bat file and click Open as shown: Step 13: Click OK on the following screen: 87 Step 14: Click OK on the following confirmation dialog: Step 15: This opens the stop.bat file in notepad. You should see the following two lines under the “:Normal” section as shown below: armkill SQLAGENT armkill SQLSERVER 88 Step 16: Close the file and click OK on the following screen: 89 Step 17: Click OK again on the following screen: 90 Step 18: Start the group on the server. Right click on the Failover Group and select “Start Group (E)” to start the group on the server. Follow the screenshots below: 91 Click OK on the screen below: The Failover Group icon should be Green and all the resources should be Online as below: 92 Please verify that the following services configured in the cluster start successfully on the server: 1. MSSQLSERVER 2. SQLSERVERAGENT In case either or both of the above processes terminate, they are automatically restarted after 5 seconds. In case they terminate more than 3 times in 1 hour, the server is rebooted automatically. This completes the configuration for monitoring the Microsoft SQL Server 2000 processes. 93 Chapter 7: Microsoft Exchange Server 2000 Customization Prerequisites Please verify that the following services start and stop normally using Start -> Settings -> Control Panel -> Administrative tools -> Services: 1. 2. 3. 4. 5. 6. 7. IMAP4Svc MSExchangeIS MSExchangeMGMT MSExchangeMTA POP3svc RESvc MSExchangeSA If these services are running, please stop these services using Start->Settings-> Control Panel->Services Customization Steps Step 1: Right Click on the Fail over Group in the ExpressCluster Manager UI and select the Property(P) menu item. The Screen shot is as shown: 94 Step 2: Select the Reference and Change (C) radio button. Also check the Stop the group(S) check box and Click OK. The screenshot is as below: 95 Step 3: Select the Scripts tab and highlight the start.bat script. The Screen shot is as shown: 96 Step 4: Click on the Replace button. This takes you to the following screen: 97 Click on the Import(G) button on the screen above. Step 5: Navigate to C:\Program Files\NEC ExpressCluster\templates\scripts\MSExchange, select the start.bat file and click Open as shown: Step 6: Click OK on the following screen: 98 Step 7: Click OK on the following confirmation dialog: Step 8: This opens the start.bat file in notepad. You should see the following lines under the “:Normal” section as below: armload MSIMAP /S /A /R 3 /H 1 /INT 5 IMAP4Svc armload MSSTORE /S /A /R 3 /H 1 /INT 5 MSExchangeIS armload MSMGMT /S /A /R 3 /H 1 /INT 5 MSExchangeMGMT armload MSMTA /S /A /R 3 /H 1 /INT 5 MSExchangeMTA armload MSPOP /S /A /R 3 /H 1 /INT 5 POP3svc armload MSROUTING /S /A /R 3 /H 1 /INT 5 RESvc armload MSSA /S /A /R 3 /H 1 /INT 5 MSExchangeSA 99 Please read the following Notes for the explanation of these commands and parameters. Notes: “MSIMAP” is an ID used for monitoring IMAP4SVC service. This ID is used for terminating the service using the armkill command. This ID must be a unique name within a cluster. It is case insensitive and can be at most 255 single byte alphanumeric characters. /S specifies that IMAP4SVC is a service /A indicates that ExpressCluster will not identify it as an error if the service has already started and is running /R n /H x /INT y indicates that ExpressCluster will restart the service after “y” seconds, if the service has terminated less than or equal to”n” times in “x” hours. In the case where IMAP4SVC service terminates more than “n” times within “x” hours, the server is rebooted automatically. Step 9: Close the file. Step 10: Highlight the stop.bat script similar to Step 3 above. 100 Step 11: Click on the Replace button. This takes you to the following screen: 101 Click on the Import(G) button on the screen above. Step 12: Navigate to C:\Program Files\NEC ExpressCluster\templates\scripts\MSExchange, select the stop.bat file and click Open as shown: Step 13: Click OK on the following screen: 102 Step 14: Click OK on the following confirmation dialog: Step 15: This opens the stop.bat file in notepad.. You should see the following lines under the “:Normal” section as below: armkill MSIMAP armkill MSSTORE armkill MSMGMT armkill MSMTA armkill MSPOP armkill MSROUTING armkill MSSA 103 Step 16: Close the file and click OK. 104 Step 17: Click OK again on the following screen: 105 Step 18: Start the group on the server. Right click on the Failover Group and select Start Group (E) to start the group on the server. Follow the screenshots below: 106 Click OK on the screen below: The Failover Group icon should be Green and all the resources should be Online as below: 107 Please verify that the following services configured in the cluster start successfully on the server: 1. IMAP4Svc 2. MSExchangeIS 3. MSExchangeMGMT 4. MSExchangeMTA 5. POP3svc 6. RESvc 7. MSExchangeSA In case either or all of the above processes terminate, they are automatically restarted after 5 seconds. In case they terminate more than 3 times in 1 hour, the server is rebooted automatically. This completes the configuration for monitoring the Microsoft Exchange 2000 Server processes. 108 Chapter 8: General Customization Process This chapter explains the general process to customize NEC ExpressCluster SRE to monitor and restart arbitrary application services. Command Reference The following section explains the functionality and usage of the ARMLOAD and ARMKILL commands (used in start.bat and stop.bat scripts respectively) to monitor and restart arbitrary services. ARMLOAD Starts up a service. If a fault occurs in the started service, the service is restarted. The monitoring of the occurrence of fault continues until the application or service is terminated by the ARMKILL command. A fault means that the service is abnormally terminated. Usage: ARMLOAD watchID /S [/A] <mode> service-name You can specify the followings as <mode>: /R retry [/H hour] [/SCR] [/WAIT time] [/INT time] Parameters: watchID This is the ID used for monitoring. This ID is used for terminating the service by the ARMKILL command. The ID must be unique name within a cluster. IDs that begin with "NEC_" are reserved. They cannot be used by users. Set the ID using at most 255 single-byte alphanumeric characters. (It is case insensitive). /R retry Causes the application or service to be monitored and specifies the threshold value for the number of restart attempts at that time. The specification range is from 1 to 9. /H hour This is the time until the restart count is returned to zero for the service. The time can be specified in units of one hour. This parameter can be omitted. The specification range is from 1 to 24. If this parameter is omitted when the /R parameter is specified, the restart count is not reset. /SCR Indicates that when the monitoring service is restarted, it is restarted from a script. This parameter can be omitted. If this parameter is omitted when the /R parameter is specified, the service is restarted. 109 /S Specifies that the entity to be started up is a service. This parameter is mandatory. /A Indicates that ExpressCluster will not identify it as an error if the service has already started and is running. Please specify this parameter in case the start up type of the service is [AUTOMATIC] (in Settings-> Control Panel -> Administrative Tools -> Services) /WAIT time Used to specify the time in seconds required for waiting for the completion of service startup. If this parameter is specified, the control is not returned until service startup is completed or until time does not exceed the specified waiting time. This parameter can be omitted. If the parameter is omitted, waiting for startup completion will not be executed. The specified range is from 0 to 3600. If 0 is specified, waiting time becomes infinity. /INT time Used to specify the time in seconds for re-starting a single service or a restart interval of the script. This parameter can be omitted. If the parameter is omitted, the re-start interval is 0 seconds. This parameter becomes effective when /R or/R, /SCR option is specified. Specified range is from 0 to 3600. service-name This is the name of the service that you would like to monitor. This is case in-sensitive. e.g. If you would like to monitor the Telnet service, use Start>Settings-> Control Panel -> Administrative Tools -> Services and double click on Telnet service. Use the service name as tlntsvr as shown below: 110 ARMKILL Terminates the service that was started up by using the ARMLOAD command. Usage: ARMKILL watchID [/C | /T time] Parameters: watchID This is the monitoring ID of the service to be terminated. For this ID, use the one that was specified when the service was started up by the ARMLOAD command. /C Cancels the monitoring of the service but does not terminate the service. This parameter can be omitted. If it is omitted, the service is terminated. Also, this parameter cannot be specified at the same time as the /T parameter. /T time 111 Sets the wait time for waiting until the service stops completely. The range that can be specified is from 0 to 3600 seconds. If 0 is specified, the wait time is unlimited. This parameter can be omitted. If it is omitted, the wait time is 40 seconds. Also, this parameter cannot be specified at the same time as the /C parameter. As an example, the following section explains the steps required to customize the scripts for monitoring an arbitrary service (e.g. Telnet service). Prerequisites Please verify that the service you would like to monitor (in this case Telnet service) starts and stops normally using Control Panel -> Administrative tools -> Services. If the Telnet service has started, please stop it using Control Panel -> Administrative tools -> Services Customization Steps Step 1: Right Click on the Fail over Group in the ExpressCluster Manager UI and select the Property(P) menu item. The Screen shot is as shown: 112 Step 2: Select the Reference and Change (C) radio button. Also check the Stop the group(S) check box and Click OK. The screenshot is as below: 113 Step 3: Select the Scripts tab and highlight the start.bat script. The Screen shot is as shown: 114 Step 4: Click on the Edit button. This opens the start.bat file in notepad. Edit the start.bat file to configure the monitoring of Telnet service by adding the following lines under the “:Normal” section as below: armload TEL /S /A /R 2 /H 1 /INT 5 tlntsvr 115 Step 5: Save the file and click OK. Step 6: Highlight the stop.bat script similar to Step 3 above. Step 7: Click on the Edit button. This opens the stop.bat file in notepad. Edit the stop.bat file by adding the following lines under the “:Normal” section as below: armkill TEL 116 Step 8: Save the file and click OK. Click OK again on the following screen: 117 Step 9: Start the group on the server. Right click on the Failover Group and select Start Group (E) to start the group on the server. Follow the screenshots below: 118 Click OK on the screen below: The Failover Group icon should be Green and all the resources should be Online as below: 119 Please verify that the Telnet service starts successfully on the server. In case the Telnet service terminates, it is automatically restarted after 5 seconds. If it terminates more than 2 times in 1 hour, the server is rebooted automatically. 120 Appendix A: Modifying IP Addresses You could either change the default IP addresses assigned to the Loopback Adapter of the server. Please ensure that you identify two static IP addresses in different network segments that are unique on the network. This requirement is mandatory. The first IP address is used to register the Cluster Server with the Manager and the second IP address is used as the Primary Interconnect IP address. The steps below change the default IP address 10.123.187.1/255.255.255.0 to 20.20.20.1/255.255.255.0 and 192.168.93.1/255.255.255.0 to 131.241.74.17/255.255.255.0. The steps below are applicable for both Windows 2000 and Windows 2003 unless indicated otherwise. Step 1: <Windows 2003> Navigate to Start->Control Panel -> Network Connections, right click on ECSRE Loopback and select Properties as shown below: 121 <Windows 2000> Use Start-> Settings-> Control Panel-> Network and Dial up Connections. Right click on Network and Dial up Connections and click Open: Right click on ECSRE Loopback and select Properties as shown below: 122 Step 2: <Windows 2003> Select Internet Protocol (TCP/IP) and click the Properties button: 123 <Windows 2000> Select Internet Protocol (TCP/IP) and click the Properties button: 124 Step 3: Change the IP Address to it: IP: 20.20.20.1 The image is as below: 125 Step 4: Click on the Advanced button, select 192.168.93.1 and click the Edit button as below: 126 Step 5: Change the second IP Address to IP: 131.241.74.17 and Click OK Step 6: Click OK on the following screen: 127 Step 7: Click OK on the following screen: 128 This completes the steps to change the default IP addresses. 129