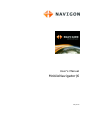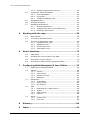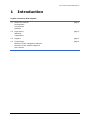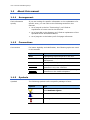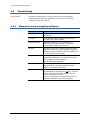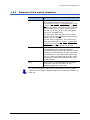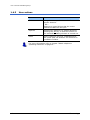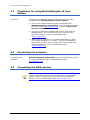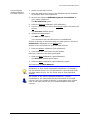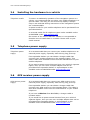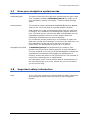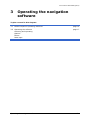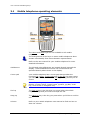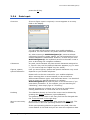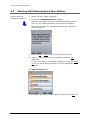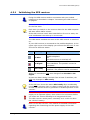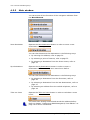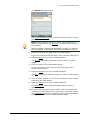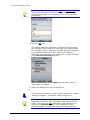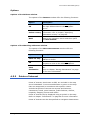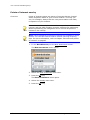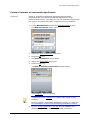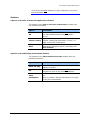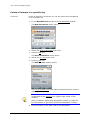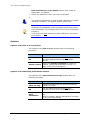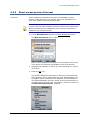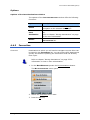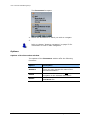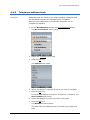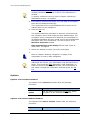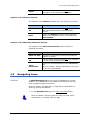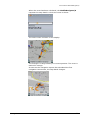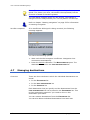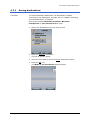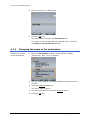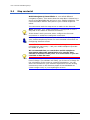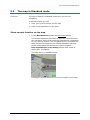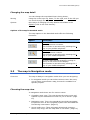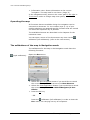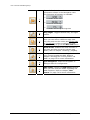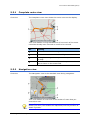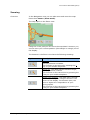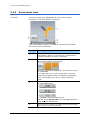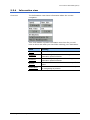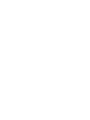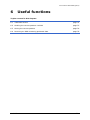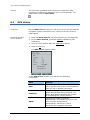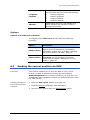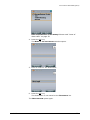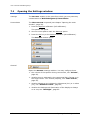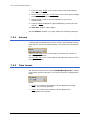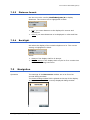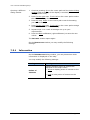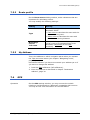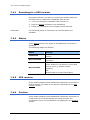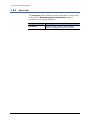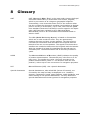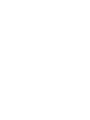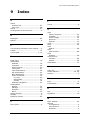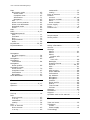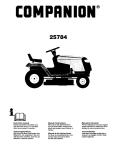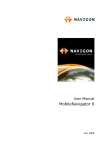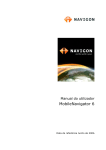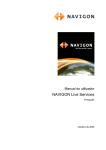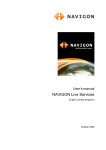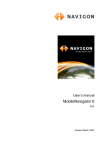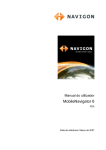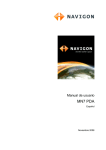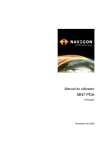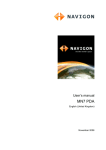Download Navigon MN 6 User's Manual
Transcript
User's Manual MobileNavigator|6 May 2006 Impressum NAVIGON AG Berliner Platz 11 D-97080 Würzburg Hotline (dtms-Service, 0.12 €/min): 0180-5-NAVIGON (0180-5-6284466) The information contained herein may be changed at any time without prior notification. This manual nor any parts thereof may not be reproduced for any purpose whatsoever without the express written consent of NAVIGON AG, nor transmitted in any form either electronically or mechanically, including photocopying and recording. All technical information, illustrations etc. are subject to copyright law. © Copyright 2006, NAVIGON AG All rights reserved. User's Manual MobileNavigator|6 Table of contents 1 2 3 4 User's Manual Introduction................................................................ 3 1.1 About this manual............................................................ 4 1.1.1 Arrangement ........................................................ 4 1.1.2 Conventions ......................................................... 4 1.1.3 Symbols .............................................................. 4 1.2 Legal notice .................................................................... 5 1.2.1 Warranty ............................................................. 5 1.2.2 Trademarks.......................................................... 5 1.3 Support .......................................................................... 5 1.4 Terminology.................................................................... 6 1.4.1 Elements of the navigation software ........................ 6 1.4.2 Elements of the mobile telephone............................ 7 1.4.3 User actions ......................................................... 8 Before you start .......................................................... 9 2.1 Conditions for using MobileNavigator|6 Java Edition ............ 10 2.2 Purchasing the software.................................................. 10 2.3 Connecting the GPS receiver ........................................... 10 2.4 Installing the hardware in a vehicle .................................. 12 2.5 Telephone power supply ................................................. 12 2.6 GPS receiver power supply .............................................. 12 2.7 How your navigation system works................................... 13 2.8 Important safety information ........................................... 13 2.8.1 Navigation safety information ............................... 14 2.8.2 GPS receiver safety information ............................ 14 2.8.3 Safety information for a switch-on in the vehicle ..... 14 Operating the navigation software............................ 15 3.1 Mobile telephone operating elements ................................ 16 3.2 Operating the software ................................................... 17 3.2.1 Selecting and operating ....................................... 17 3.2.2 Options ............................................................. 18 3.2.3 Menus ............................................................... 18 3.2.4 Data input ......................................................... 19 Navigation ................................................................ 21 4.1 General information on navigation.................................... 22 4.1.1 Safety and other information ................................ 22 4.1.2 Map material and route calculation ........................ 23 4.1.3 Costs of data traffic ............................................. 23 4.2 Starting MobileNavigator|6 Java Edition ............................ 24 4.2.1 Initialising the GPS receiver.................................. 25 4.2.2 Main window ...................................................... 26 4.3 Entering a new destination .............................................. 29 4.3.1 Destination address............................................. 30 4.3.2 Points of interest................................................. 33 4.3.3 Direct access points of interest ............................. 43 Table of contents i User's Manual MobileNavigator|6 4.3.4 5 6 7 Specifying destination country .............................. 44 4.4 Selecting a saved destination .......................................... 45 4.4.1 Last destinations................................................. 46 4.4.2 Favourites.......................................................... 47 4.4.3 Telephone address book....................................... 49 4.5 Navigating home ........................................................... 51 4.6 Starting navigation ........................................................ 52 4.7 Managing destinations .................................................... 54 4.7.1 Saving destinations ............................................. 55 4.7.2 Changing the name of the destination .................... 56 4.7.3 Deleting a destination .......................................... 57 Working with the map............................................... 59 5.1 Map material ................................................................. 60 5.2 The map in Standard mode ............................................. 61 5.3 The map in Navigation mode ........................................... 63 5.3.1 Complete route view ........................................... 67 5.3.2 Navigation view .................................................. 67 5.3.3 Arrow mode view ................................................ 70 5.3.4 Information view................................................. 71 Useful functions ........................................................ 73 6.1 GPS status.................................................................... 74 6.2 Sending the current position via SMS................................ 75 6.3 Saving the current position ............................................. 76 6.4 Receiving an SMS containing positional data ...................... 78 Configuring MobileNavigator|6 Java Edition ............. 79 7.1 Opening the Settings window .......................................... 80 7.2 General ........................................................................ 81 7.2.1 Volume.............................................................. 82 7.2.2 Time format ....................................................... 82 7.2.3 Distance format .................................................. 83 7.2.4 Backlight ........................................................... 83 7.3 Navigation .................................................................... 83 7.3.1 Information........................................................ 84 7.3.2 Route profile ...................................................... 85 7.3.3 My Address ........................................................ 85 7.4 GPS ............................................................................. 85 7.4.1 Searching for a GPS receiver ................................ 86 7.4.2 Status ............................................................... 86 7.4.3 GPS receiver ...................................................... 86 7.4.4 Position ............................................................. 86 7.5 About........................................................................... 87 7.5.1 Product info ....................................................... 87 7.5.2 User info............................................................ 88 8 Glossary .................................................................... 89 9 Index ........................................................................ 91 ii Table of contents User's Manual User's Manual MobileNavigator|6 1 Introduction Topics covered in this chapter: 1.1 About this manual page 4 Arrangement Conventions Symbols 1.2 Legal notice page 5 Warranty Trademarks 1.3 Support page 5 1.4 Terminology page 6 Elements of the navigation software Elements of the mobile telephone User actions Introduction -3- User's Manual MobileNavigator|6 1.1 1.1.1 About this manual Arrangement Find information quickly If you are looking for specific information or the explanation of a specific term, you can refer to the following sections in the manual: Ù As of page 6 in the list "Terminology" you’ll find an explanation of terms used in this manual. Ù As of page 89 in the Glossary you’ll find an explanation of the specialist terms and abbreviations. Ù As of page 91 in the Index you’ll find page references. 1.1.2 Conventions Conventions For better legibility and clarification, the following styles are used in this manual: Style Use Bold Highlighting important parts in the text. Bold italic Registered names, company and product descriptions. SMALL CAPITALS Window and dialogue box titles. Underlined Descriptions of buttons, input fields and other elements in the user interface. Descriptions of buttons and other operating elements on the mobile telephone. Italic and underlined 1.1.3 Symbols Symbols The following symbols refer to specific passages of text: Symbol Use Information and tips that facilitate working with MobileNavigator. More detailed information and explanations. Warning information. -4- About this manual User's Manual MobileNavigator|6 1.2 1.2.1 Legal notice Warranty Limitation of liability The software and documentation are subject to change without notice. NAVIGON AG is not liable for the correctness of the information contained in this manual or for damages resulting from the use of this manual. To improve the quality of our products and services we appreciate all suggestions for improvement and notification of error. 1.2.2 Trademarks Registered trademarks All brands and trademarks mentioned in this document are possibly registered by third parties and are subject to the current legislation and to the rights of their respective owners without reservation. All mentioned names of products, societies, or brands may be registered trademarks of their respective owners. Every right that is not explicitly accorded is reserved. The absence of an explicit labelling of registered trademarks does not suggest that this brand is not subject to third party rights. Ù Windows and ActiveSync are registered trademarks of the Microsoft Corporation. Ù Navigon is a registered trademark of NAVIGON AG. 1.3 Support You need help? Our service team are available Monday to Friday 9:00 - 18:00. You can call our hotline on Customer hotline (dtms service, 0.12 €/min): 0180-5-NAVIGON (01805-628 44 66) Fax hotline (dtms service, 0.12 €/min): 01805-628 44 44 Callers from Austria: Please dial 0820-240437 Callers from Switzerland: Please dial 0848-662544 For more information go to the home page of NAVIGON AG (www.navigon.com) under "Support". Introduction -5- User's Manual MobileNavigator|6 1.4 Terminology Terms used 1.4.1 -6- A specific terminology is used in this manual to designate elements of the product, operating elements of the mobile telephone and user actions. Elements of the navigation software Term Use Display The physical display unit of the mobile telephone. Window A functional software operating unit that occupies the entire display. Dialog window Includes warnings, error messages or information. Queries whether a specific action should really be executed. Button Element of the user interface that can have the focus and which when tapped triggers a software action. Buttons can be labelled and / or provided with a graphic. Icon Small graphics on the user interface. These represent information. An example of this is the symbol for GPS reception. Icons cannot be operated. Entry field A field in which data can or must be input. Input fields are generally labelled either above or in front of the field. Focus An element in the user interface, which can be operated by pressing the OK key, has the focus. This element looks different to the other elements in the list. Use the cursor pad to move the focus to a different element in the user interface. Terminology User's Manual MobileNavigator|6 1.4.2 Elements of the mobile telephone Term Use Cursor pad The cursor pad is an operating element in your mobile telephone using which the functions Up, Down, To the right and To the left can be executed. Depending on your mobile telephone, this cursor pad could also be a cursor rocker, control cross, joystick, jog dial, scroll key, scroll cross, navigation cross or a navigation key. In most cases you can also use the cursor pad to execute the OK function by pressing directly on its centre. For the sake of simplicity, this manual will often talk about the Up, Down, To the right, To the left and OK keys. These refer to the respective functions of the cursor pad. Softbutton Each mobile telephone has two softbuttons. The softbuttons are two keys that are arranged directly beneath the display. In the lowest line of the display, directly above the two softbuttons, there generally appear left and / or right text fields that indicate which function the respective softbutton can carry out at present. Key All the keys in the keyboard of the mobile telephone, with the exception of the softbutton and the cursor pad. For more information refer to the user manual for your mobile telephone and chapter "Mobile telephone operating elements" on page 16. Introduction -7- User's Manual MobileNavigator|6 1.4.3 User actions Term Use Mark Using the cursor pad to move the focus to a specific element. - OR – Opening an input field so that the cursor flashes and data can be input. Operate Selecting an element in a window and then pressing the OK key so that the function of the selected operating element is carried out. Press This is used only for keys, softbuttons and the cursor pad, not however for elements in a software window. For more information refer to chapter "Mobile telephone operating elements" on page 16. -8- Terminology User's Manual MobileNavigator|6 2 Before you start Topics covered in this chapter: 2.1 Conditions for using MobileNavigator|6 Java Edition page 10 2.2 Purchasing the software page 10 2.3 Connecting the GPS receiver page 10 2.4 Installing the hardware in a vehicle page 12 2.5 Telephone power supply page 12 2.6 GPS receiver power supply page 12 2.7 How your navigation system works page 13 2.8 Important safety information page 13 Navigation safety information GPS receiver safety information Safety information for a switch-on in the vehicle Before you start -9- User's Manual MobileNavigator|6 2.1 Conditions for using MobileNavigator|6 Java Edition Overview The following conditions must be met before you can start navigating with MobileNavigator|6 Java Edition: Ù You have a mobile telephone that is compatible with MobileNavigator|6 Java Edition. A list of these telephones can be found at www.navigon.com in the area SERVICE AND SUPPORT/COMPATIBILITY. Ù You have a Bluetooth-capable GPS receiver that uses the NMEA protocol. You can purchase such a receiver from specialist dealers or online at NAVIGON under www.navigon.com. Ù When using in a vehicle it is recommended that you place your mobile telephone in a cradle – this way the display is always easy to read. Such a cradle can be purchased from specialist dealers or online at NAVIGON under www.navigon.com. 2.2 Purchasing the software Purchasing the software … 2.3 MobileNavigator|6 Java Edition can be purchased only online. For more information refer to NAVIGON AG under www.navigon.com. Connecting the GPS receiver Note: For navigation with MobileNavigator|6 Java Edition you require a Bluetooth-capable GPS receiver that uses the NMEA protocol. Such a receiver can be purchased from specialist dealers or online at NAVIGON under www.navigon.com. - 10 - Conditions for using MobileNavigator|6 Java Edition User's Manual MobileNavigator|6 Connecting the mobile telephone and GPS receiver … 1. Switch on the GPS receiver. 2. Place the GPS receiver flat on the dashboard as far forwards as possible under the windscreen. 3. Launch the software MobileNavigator|6 Java Edition on your mobile telephone. The MAIN WINDOW opens. 4. Press the Options softbutton (left softbutton). 5. Use the cursor pad to select the Settings option and press the OK key. The SETTINGS window opens. 6. Operate the GPS button. The GPS window opens. The connection with the GPS receiver is established. If there is already a connection with the GPS receiver, the word Connected is displayed in the Status area. If there is still no connection with the GPS receiver: 1. Press the Search softbutton (left softbutton). 2. Then follow the instructions on the display. Once the connection has been generated: 1. Press the Back softbutton (right softbutton). The SETTINGS window opens again. 2. Press the Back softbutton (right softbutton) again. You return to the MAIN WINDOW. Note: The GPS reception can be impaired by a heated windscreen or by a metal-evaporated windscreen. If necessary use an external aerial. You can purchase an external aerial from our after-sales service, via our online shop or from specialist dealers. On account of the various possible telephone / receiver combinations, we cannot describe the connection of the GPS receiver with your mobile telephone in great detail here. Please refer to the user manual for your mobile telephone and GPS receiver. Before you start - 11 - User's Manual MobileNavigator|6 2.4 Installing the hardware in a vehicle Telephone cradle To ensure a roadworthy operation of the navigation system in a vehicle, we recommend that you place your mobile telephone in a special cradle. This way you can ensure the display is always easy to see and that driving instructions of the navigation system are understandable. A special cradle for your mobile telephone can be purchased from specialist dealers. A universal cradle for all telephone types is also available online at NAVIGON under www.navigon.com. On account of the various different cradles it is not possible to describe how to install them in a vehicle. Please refer to your cradle manual. 2.5 Telephone power supply Telephone power supply It is recommended that you connect your mobile telephone to an external power supply, especially when driving long journeys. From specialist dealers you can obtain a charger cable that connects your mobile telephone to the cigarette lighter. This cable is also often available online from the manufacturer of your mobile telephone. If you want to power several devices from your vehicle’s cigarette lighter, then you can use a multiple adapter that can be purchased from specialist dealers. A triple adapter is also available online at NAVIGON under www.navigon.com. 2.6 GPS receiver power supply GPS receiver power supply It is recommended that you connect your GPS receiver to an external power supply, especially when driving long journeys. From specialist dealers you can obtain a charger cable that connects your GPS receiver to the cigarette lighter. This cable is also often available online from the manufacturer of your mobile telephone. If you have a BiCeiver from NAVIGON, a charger cable is included with it. If you would like to power several devices from your vehicle’s cigarette lighter, then you can use a multiple adapter that can be purchased from specialist dealers. A triple adapter is also available online at NAVIGON under www.navigon.com. - 12 - Installing the hardware in a vehicle User's Manual MobileNavigator|6 2.7 How your navigation system works MobileNavigator The days of searching through thick folding maps are gone. Now your navigation software MobileNavigator|6 can guide you to your destination quickly and reliably - without leafing through maps. GPS operation The American military developed the Global Positioning System (GPS) in the 70s to be used as a guided weapons system. GPS is based on a total of 24 satellites that circle the earth and, in doing so, are constantly transmitting their position and their time. The GPS receiver receives this data and calculates its own geographical position from the various position and time information broadcast by the various satellites. For a sufficient precise positioning it is necessary to obtain the data from at least three satellites. If you have the data from 4 or more satellites the altitude above sea level can also be ascertained. The positioning is precise up to 3 metres. Navigating with GPS If MobileNavigator|6 has determined your position, this position can be used as a starting point for a route calculation. The map material on the server of the NAVIGON AG includes the geographical coordinates of all digitally recorded points of interest, streets and places. From this the server can calculate a route from a starting point to a destination. The calculation of the current position and its representation on the map takes place once every second. So you can see where you are on the map. 2.8 Important safety information Note Before you start It is in your own interest to read the following safety information and warnings carefully before you start up your navigation system. - 13 - User's Manual MobileNavigator|6 2.8.1 Navigation safety information Use the navigation system at your own risk. Attention: Do not operate the navigation system whilst you are driving – this could cause an accident! Attention: Do not look at the display unless it is absolutely safe to do so! Attention: The rules of the road and traffic signs must be obeyed prior to following the instructions of the navigation system. Attention: Do not follow the instructions of the navigation system unless the circumstances and the street traffic regulations allow you to do so! The navigation system will guide you to your destination even if you have to go off course from your calculated route. Note: If you have not understood the speech instructions or are unsure what you should do at the next crossroads, you can use the map or arrow view to orientate quickly. 2.8.2 GPS receiver safety information Attention: After installation, check all the safety-relevant facilities in the vehicle. Attention: Attach the GPS receiver in such a way that you can still drive safely. 2.8.3 Safety information for a switch-on in the vehicle Attention: Make sure you do not attach the cradle for the mobile telephone or for the GPS receiver in the functioning area of the airbag. Attention: When installing the cradle, ensure that it does not represent a risk in the event of an accident. - 14 - Important safety information User's Manual MobileNavigator|6 3 Operating the navigation software Topics covered in this chapter: 3.1 Mobile telephone operating elements page 16 3.2 Operating the software page 17 Selecting and operating Options Menus Data input 4 Operating the navigation software - 15 - User's Manual MobileNavigator|6 3.1 Mobile telephone operating elements The Home and Back keys are not available on all mobile telephones. The arrangement of the keys on some mobile telephones does deviate considerably from this schematic representation. Refer to the user manual for your mobile telephone for more detailed information. Softbuttons The left and right softbuttons are located directly beneath the display. These softbuttons execute the functions that are specified directly above them in the display. Cursor pad Your mobile telephone has a cursor pad that provides the functions Up, Down, To the right and To the left. In many cases, you can also execute the function OK by pressing directly on its centre. Note: Depending on your mobile telephone, this cursor pad could also be a cursor rocker, control cross, joystick, jog dial, scroll key, scroll cross or navigation key. Pick up The Pick up key is the key that you press when the mobile telephone rings and you’d like to accept the call. Hang up The Hang up key is the key you press when you’d like to end the call. Volume Refer to your mobile telephone user manual to find out how to alter the volume. - 16 - Mobile telephone operating elements User's Manual MobileNavigator|6 3.2 Operating the software 3.2.1 Selecting and operating Selecting A button or an entry field is highlighted on each of the MobileNavigator windows. This element has the focus. Using the cursor pad you can move the focus to a different element on the user interface. The selected element is the element with the focus. Operating To operate the button with the focus, press the OK key on the mobile telephone. Often, the left softbutton has the function OK. Then you can operate the highlighted button also with the left softbutton. Often the left softbutton also has the function Options. If you press the Options softbutton (left softbutton), then a Menu opens. Select the OK entry and press the left softbutton or the OK key. Operating the navigation software - 17 - User's Manual MobileNavigator|6 3.2.2 Options Options In some windows there are options using which you can obtain extra functions. Options are then always available if the word Options appears above the left softbutton. 1. Press the Options softbutton (left softbutton) in order to open the list of options. 2. Use the cursor pad to select an option. 3. Press the OK key or the left softbutton (it then has the function Select) in order to execute the selected option. If you want to close the list of options without executing an option, then simply press the right softbutton (it then has the function Cancel). 3.2.3 Menu Menus Some buttons include a menu that opens when it is pressed. 1. Use the cursor pad to select a menu item. 2. Press the OK key to operate the selected menu item. If you would like to close the Menu without pressing a menu item, simply select the button with which you have the Menu and - 18 - Operating the software User's Manual MobileNavigator|6 press the OK key. 3.2.4 Data input Overview If text or figure input is required, a cursor appears in an entry field on the display. You can make all the entries using your mobile telephone keyboard. You can however only enter lowercase characters. As, when entering in MobileNavigator|6 it concerns almost exclusively figures or proper names, the T9 functionality of your mobile telephone is deactivated. However, as soon as you close MobileNavigator|6, the keyboard returns to the state it was in prior to launching the navigation software. Characters As usual, each character key has several characters assigned to it. Tap on a key until the desired character appears (e.g. to enter “s” you need to tap the “PQRS” key four times). Figures, spaces, special characters How you enter figures, spaces and special characters very much depends on your mobile telephone. Please refer to the user manual for your mobile telephone. When entering place or street names you do not have to differentiate between upper- and lowercase letters. You also don’t have to enter any special characters or umlauts. MobileNavigator|6 will find the place or the street even if you enter basic characters. If, for example, you are searching for “Würzburg”, then simply type in “wurzburg”. Special characters or umlauts can of course be useful when naming destinations or routes that are to be saved. Deleting The character directly in front of the cursor can be deleted by pressing the Delete softbutton (right softbutton). The position of the cursor in the entry field can be changed with the To the left and To the right keys. Move to next entry field If you have completed the entry field, press the Down key. The focus moves to the next operating element of the window. If the next operating element is again an entry field, then the cursor flashes in this field and you can enter the respective data. Operating the navigation software - 19 - User's Manual MobileNavigator|6 Ending data input - 20 - Once you have completed all entry fields, press the OK key. The data input in the current window is then concluded. What then happens depends on which window you have currently entered data. Operating the software User's Manual MobileNavigator|6 4 Navigation Topics covered in this chapter: 4.1 General information on navigation page 22 Safety and other information Map material and route calculation Costs of data traffic 4.2 Starting MobileNavigator|6 Java Edition page 24 Initialising the GPS receiver Main WINDOW 4.3 Entering a new destination page 29 Destination address Points of interest Direct access points of interest Specifying destination country 4.4 Selecting a saved destination page 45 Last destinations Favourites Telephone address book 4.5 Navigating home page 51 4.6 Starting navigation page 52 4.7 Managing destinations page 54 Saving destinations Changing the name of the destination Deleting a destination Navigation - 21 - User's Manual MobileNavigator|6 4.1 4.1.1 General information on navigation Safety and other information You use the navigation system at your own risk. Attention: Do not operate the navigation system whilst you are driving – this could cause an accident! Attention: Do not look at the display unless it is absolutely safe to do so! Attention: The rules of the street and traffic signs must be obeyed prior to following the instructions of the navigation system. Attention: Do not follow the instructions of the navigation system unless the circumstances and the street traffic regulations allow you to do so! The navigation system will guide you to your destination even if you have to go off course from your calculated route. Obstructed GPS reception When the GPS reception is obstructed, or if you switch off the GPS receiver prior to reaching your destination, the navigation is interrupted. The navigation software remains open. As soon as the GPS receiver works again, the navigation system notices a possible change to your current position and recalculates the route. You can simply continue navigation. Ending navigation If you end the navigation prior to reaching your destination, the MAIN WINDOW opens. You can then enter a different destination. You can also resume navigation to the original destination by choosing LAST DESTINATIONS from the list. Arriving at your destination The system makes an announcement when you have reached your destination. Only your current position (orange arrow) is now shown on the map. Press the Back softbutton (right softbutton) if you would like to close the map. You then reach the MAIN WINDOW. MobileNavigator|6 end - 22 - If you would like to end the navigation software, press the Exit softbutton (right softbutton) in the MAIN WINDOW. General information on navigation User's Manual MobileNavigator|6 4.1.2 Map material and route calculation MobileNavigator|6 Java Edition is a so-called offboard navigation system. This means that the map data is located on a server of the NAVIGON AG and not in your mobile telephone. The route calculation doesn’t take place in your mobile telephone either. The connection with the map server is made via the Internet. Note: Generally your mobile telephone is configured in such a way that it can make an Internet connection. If this doesn’t work you must either configure the Internet connection or enable the configured connection. Refer to your mobile telephone user manual or the homepage of your mobile telephone provider for more detailed information on configuring Internet access. When you open the map in the navigation software, the navigation software requests from the GPS receiver the geographical coordinates of your current location. Using this data it then requests a map detail from the server on which the current location is included. A triangle in orange shows your position on the map. The map detail changes continuously as you move. If necessary, the navigation software requests additional data from the map server. If you calculate a route, then this route is called up from the server together with the necessary map details. The route is highlighted in orange on the map. 4.1.3 Costs of data traffic Note: The Internet connection and downloading the map and route data do cost money – ask your mobile telephone provider for details of prices. We recommend that you conclude a mobile telephone agreement where the transmission of a specific data volume is included in the price. It is even better if you can conclude a data flat rate. NAVIGON makes available the map data from the map server free of charge. The software will notify you if there is a charge for the calculation of the routes to a specific destination. You can also view the data for your software agreement and the arising costs at any time on the Internet pages of the NAVIGON AG (www.navigon.com) in your MyNavigon account. Navigation - 23 - User's Manual MobileNavigator|6 4.2 Starting MobileNavigator|6 Java Edition How to start the navigation software 1. Switch on your mobile telephone. 2. Launch the MobileNavigator|6 software. Different telephones launch the software differently. Please refer to your mobile telephone user manual if necessary. Each time you start the navigation software, the following window appears: 3. Press the Up or Down keys to scroll through the text. 4. When you have read the text completely, press the OK softbutton. If you do not wish to accept this information, press the Hang up key of your mobile telephone to end the navigation software. The MAIN WINDOW opens: In the upper right corner of the display you will see the GPS icon. - 24 - Starting MobileNavigator|6 Java Edition User's Manual MobileNavigator|6 4.2.1 Initialising the GPS receiver Fixing the GPS receiver and its connection with your mobile telephone is described in chapter "Connecting the GPS receiver" on page10. Note: It can take up to 20 minutes to initialise the GPS receiver for the first time. Each time you switch on the receiver after this the GPS reception will start within half a minute. If the GPS receiver hasn’t been switched on for over a week, the next initialisation can take up to 10 minutes. The GPS starts initialises as soon as the GPS receiver is switched on. If your GPS receiver is connected to the mobile telephone, in the upper right corner of the display you will see the GPS icon. It can show three different states: Icon Meaning Explanation No GPS No GPS receiver is connected to the mobile telephone OR the GPS receiver is switched off. No Signal The data is being received from less than three satellites. The position cannot be calculated. GPS ready The data is being received from at least 3 satellites. The position can be calculated. Within 15 seconds the GPS icon changes from No GPS to No Signal. As soon as data is being received from at least 3 satellites, the GPS icon changes to GPS ready. Note: The first initialisation can take up to 20 minutes. If the GPS icon shows the status GPS ready after considerably less than 20 minutes, then it is best to switch off the receiver for at least 15 minutes so as to guarantee a reliable operation of the receiver. Attention: If you have connected the GPS receiver to the power supply via a cigarette lighter, then remove the connector before you leave the vehicle standing for a long period of time. The GPS receiver needs power constantly so it could run down the vehicle’s battery. Refer to the GPS receiver user manual for detailed information regarding the functioning and the power supply of the GPS receiver. Navigation - 25 - User's Manual MobileNavigator|6 4.2.2 Main window You can access all the functions of the navigation software from the MAIN WINDOW. New destination Operate the New destination button in order to enter a new destination for navigation. You can then determine the destination in the following ways: Ù By entering the address, refer to page 30 Ù By selecting a point of interest, refer to page 33 Ù By selecting a destination from the direct access, refer to page 43 My destinations Operate the My destinations button in order to enter a destination that has already been saved once before. You can then determine the destination in the following ways: Ù By selecting a destination from the favourites, refer to page 46 Ù By selecting a destination from the last destinations, refer to page 47 Ù By selecting an address from the mobile telephone, refer to page 49 Take me home Operate the Take me home button in order to calculate a route home. You must have already entered and saved this address before. Refer to chapter "Configuring MobileNavigator|6 Java Edition" on page 79 for more information. - 26 - Starting MobileNavigator|6 Java Edition User's Manual MobileNavigator|6 Show Map Operate the Show Map button in order to view the map. A detail of your current position is shown. You can then also view a different map detail. Refer to chapter "Working with the map" on page 59 for more information. Options of the main window While the MAIN WINDOW is visible, press the Options softbutton in order to open a list with the following options: Option Description Settings Opens the SETTINGS window. Here you can configure your navigation system, enter or edit your home address, and view (and change) the access data for your MyNavigon account. Refer to chapter "Configuring MobileNavigator|6 Java Edition" on page 79 for more information. GPS status Open the GPS STATUS window. Here you can view details regarding the GPS reception. You can also save the data of your current location or send it as an SMS. Refer to chapter "Useful functions" on page 73 for more information. MyNavigon Closes the navigation application and logs it in your MyNavigon account at www.navigon.com. Select an option and press the OK key or the Select softbutton (left softbutton) in order to execute the respective option. Press the Cancel softbutton (right softbutton) in order to close the list without executing an option. Navigation - 27 - User's Manual MobileNavigator|6 Opening the main window If the map is open If the map is open and you are not currently navigating: 1. Press the Back softbutton. When the map is open and you are currently navigating: 1. Press the 8 key. A message box opens: 2. Press the OK softbutton in order to end navigation and open the MAIN WINDOW. - 28 - Starting MobileNavigator|6 Java Edition User's Manual MobileNavigator|6 From a different window If the Back softbutton is available: 1. Press the Back softbutton. If the Cancel softbutton is available: 1. Press the Cancel softbutton. The window that was previously open appears again. 2. Press the Back softbutton. If neither the Back softbutton nor the Cancel softbutton are available: 1. Press the Options softbutton. 2. Use the cursor pad to select the Back option. 3. Press the OK key. 4.3 Entering a new destination New destination For MobileNavigator|6 new destinations are all destinations that haven’t yet been navigated to, that you haven’t saved, and their addresses are not saved in the address book of your mobile telephone. Here you can enter an address, select a point of interest or select a destination from the direct access. Entering a destination for the first time If you specify a destination for the first time, the COVERED COUNTRIES list opens (refer to chapter "Specifying destination country" on page 44). 1. Select the country in which your destination is located. 2. Press the OK key. Navigation - 29 - User's Manual MobileNavigator|6 4.3.1 Overview Destination address By contrast with onboard navigation systems, the MobileNavigator|6 Java Edition does not store any maps or address databases that it can access. If you enter address data, this is sent to a navigation server that then compares it with its address database and sends back a list of addresses that agree with the data you have entered. Note: You can enter either the name or the post code as a location. If several post codes exist for a location, then you must enter the post code that applies to the destination street. You don’t have to enter the location or the street in full. The first characters suffice. You must have at least 2 characters. The more characters you enter, the shorter the results list! With some characters the list of suitable addresses can be very long (e.g. if you enter only the letters “Neu” or the number “97”, because there are a lot of locations in Germany that start with "Neu" or the post codes of which start with "97"). You also don’t have to enter all the address data. If you just enter the town, the navigation server will calculate a route to the geographical centre of town. If you enter only the town and street, but neither the house number nor the intersecting road, the navigation server will calculate a route to the centre of the specified street. 1. In the MAIN WINDOW operate the New destination button. The NEW DESTINATION menu opens. 2. Select the Address menu item. 3. Press the OK key. - 30 - Entering a new destination User's Manual MobileNavigator|6 The ADDRESS window opens. The City or postal code entry field is selected, and the cursor can be seen inside it. Note: Ensure that the country in which your destination is located is specified on the Country icon (upper right corner of the window). Refer to chapter "Specifying destination country" on page 44 for information on specifying a different destination country. 4. Enter the name or the post code of the destination. If you only wish to enter the place, then continue with step11. 5. Press the Down key of your mobile telephone. The Street entry field is selected and the cursor is visible inside it. 6. Enter the name of the destination street. If you only wish to enter the place and the street, then continue with step11. 7. Press the Down key of your mobile telephone. The No. entry field is selected, and the cursor is visible inside it. 8. Enter a house number. If you do not know the house number, then leave the field empty. 9. Press the Down key of your mobile telephone. The Intersection input field is selected and the cursor is visible inside it. 10. If you do not know the house number, but you do know the name of an intersecting road in its vicinity, enter this name in the Intersection field. The navigation server then calculates a route to the intersection of both specified roads. Navigation - 31 - User's Manual MobileNavigator|6 Note: Complete just one of the two No. and Intersection fields. Otherwise there could be problems if the house with the specified number is not located directly on the specified intersection. 11. Press the OK key. The mobile telephone generates an Internet connection with the navigation server and then sends the input address data. The navigation server compares this data with the information in its address database and then sends a list of all the addresses that agree with your information. This list is shown in the MATCHING ADDRESSES window. Data transmission costs money! Please read "Costs of data traffic" on page23. 1. Select the address you wish to navigate to. 2. You will find information on how to start navigation in chapter "Starting navigation" on page52. Please refer to this. Note: If no addresses are found, or if none of the displayed addresses are correct, your information may be imprecise or faulty. Then press the Back softbutton (right softbutton) to return to the ADDRESS window. Your information is still visible. Change the information and then press the OK key. - 32 - Entering a new destination User's Manual MobileNavigator|6 Options Options of the Address window The options of the ADDRESS window offer the following functions: Option Description OK Has the same function as the OK key: sends the input address data to the navigation server. Opens the COVERED COUNTRIES list. For more Select country information refer to chapter "Specifying destination country" on page 44. Back Closes the ADDRESS window without sending data to the navigation server and then opens the MAIN WINDOW. Options of the Matching addresses window The options of the MATCHING ADDRESSES window offer the following functions: 4.3.2 Option Description Show on map Requests a map detail on which the selected address is shown. OK Has the same function as the OK key: Requests a route to the selected address. Save destination Saves the selected address in the FAVOURITES list. Refer to chapter "Saving destinations" on page 55 for more information. Points of interest Points of interest, also known as POI, are included in the map server’s database. It concerns addresses or points on the map that are categorised in accordance with specific criteria. Included as points of interest are airports and harbours, restaurants, hotels, petrol stations, public facilities, doctors, hospitals, shopping centres and others. Points of interest can by displayed using a symbol on the map. Refer to chapter "Information" on page 84 for more information. Points of interest can also be specified as navigation destinations. Navigation - 33 - User's Manual MobileNavigator|6 Points of interest nearby Overview Points of interest nearby are points of interest that are located within a specific radius of your current location. This way you can, for example, always find the next petrol station with ease, irrespective of your location. Note: Your mobile telephone must be connected to a GPS receiver and the GPS reception must be sufficient for positioning. Without positioning the navigation server cannot list points of interest in the vicinity. Note: Three categories of points of interest are available in direct access. You can use these to search without entering anything else. For more information, refer to chapter "Direct access points of interest" on page43. 1. In the MAIN WINDOW pres the New destination button. The NEW DESTINATION menu opens. 2. Select the Point of Interest menu item. 3. Press the OK key. The POINT OF INTEREST menu opens. 4. Select the nearby menu item. 5. Press the OK key. - 34 - Entering a new destination User's Manual MobileNavigator|6 The POI NEARBY window opens. The Category: field is selected. 6. Use the To the right and To the left keys in order to establish the category in which you wish to find a point of interest. 7. Press the Down key. The Sub category field is selected. 8. Use the To the right and To the left keys in order to establish the subcategories. Note: Establishing a subcategory can considerably shorten the list of suitable points of interest and therefore ensure that you are only offered the desired destinations. If, for example, you are looking for a petrol station and prefer a certain brand, you can specify the brand as the subcategory. If you don’t want to establish a subcategory, enter Any. You have now entered all the necessary information. 9. Press the OK key. The mobile telephone generates an Internet connection to the navigation server and then sends the destination data you have entered. The navigation server compares this data with the database and then sends a list with all the points of interest that agree with your information. This list is displayed in the MATCHING DESTINATIONS window. Navigation - 35 - User's Manual MobileNavigator|6 Data transmission costs money! Please read "Costs of data traffic" on page23. 1. Select the destination to which you wish to navigate. 2. Refer to chapter "Starting navigation" on page 52 for information on how to start navigation. Note: If no point of interest is found, then no point of interest is saved in the database of the navigation server that meets your information and is located in the radius you have set. Options Options of the POI nearby window The POI NEARBY has no options. Options of the Matching destinations window The options of the MATCHING DESTINATIONS window offer the following functions: - 36 - Option Description Show on map Requests a map detail that shows the selected address. OK Has the same function as the OK key: Requests a route to the selected address. Save destination Saves the selected address in the FAVOURITES list. Refer to chapter "Saving destinations" on page 55 for more information. Entering a new destination User's Manual MobileNavigator|6 Points of interest of nationwide significance Overview Points of interest of nationwide significance are airports, attractions and monuments of national significance, large harbours and the like. This way you can, for example, always find the airport of London with ease, irrespective of your location. 1. In the MAIN WINDOW operate the New destination button. The NEW DESTINATION menu opens. 2. Select the Point of Interest menu item. 3. Press the OK key. The POINT OF INTEREST menu opens. 4. Select the nationwide menu item. 5. Press the OK key. The POI OF NATIONAL SIGNIFICANCE window opens. The Category: field is selected. Note: Ensure the country in which your destination is located is specified on the Country icon (upper right corner of the window). Refer to chapter "Specifying destination country" on page 44 for information on specifying a different destination country. 6. Use the To the right and To the left keys to establish the category in which you wish to find a point of interest. Navigation - 37 - User's Manual MobileNavigator|6 7. Press the Down key. 8. If you know the name of a point of interest (e.g. the name of the airport), then you can enter this name either in whole or in part in the POI/Name field. You have now entered all the necessary information. 9. Press the OK key. The mobile telephone generates an Internet connection with the navigation server and sends the input address data. The navigation server compares this data with the information in its address database and then sends a list of all the addresses that agree with your information. This list is shown in the MATCHING ADDRESSES window. Data transmission costs money! Please read "Costs of data traffic" on page23. 1. Select the destination to which you wish to navigate. 2. Refer to chapter "Starting navigation" on page 52 for information on how to start navigating. Note: If no point of interest is found, then no point of interest is saved in the database of the navigation server that meets your information and is located in the radius you have set. E.g. in England there are no airports with “Frankf” appearing in their name. A different example: there are no harbours in Andorra. - 38 - Entering a new destination User's Manual MobileNavigator|6 Then press the Back softbutton (right softbutton) and check the information. Options Options of the POI of national significance window The options of the POI OF NATIONAL SIGNIFICANCE window offer the following functions: Option Description OK Has the same function as the OK key: Sends the input address data to the navigation server. Opens the COVERED COUNTRIES list. Refer to Select country chapter "Specifying destination country" on page 44 for more information. Back Closes the ADDRESS window without sending data to the navigation server, and opens the MAIN WINDOW. Options of the Matching destinations window The options of the MATCHING DESTINATIONS window offer the following functions: Navigation Option Description Show on map Requests a map detail on which the selected address is shown. OK Has the same function as the OK key: Requests a route to the selected address. Save destination Saves the selected address in the FAVOURITES list. Refer to chapter "Saving destinations" on page 55 for more information. - 39 - User's Manual MobileNavigator|6 Points of interest in a specific city Overview Points of interest in a specific city can be useful when navigating in an unknown city. 1. In the MAIN WINDOW operate the New destination button. The NEW DESTINATION menu opens. 2. Select the Point of Interest menu item. 3. Press the OK key. The POINT OF INTEREST menu opens. 4. Select the in a city menu item. 5. Press the OK key. The POI IN A CITY window opens. The City or postal code input field is selected and the cursor is visible inside it. Note: Ensure the country in which your destination is located is specified on the Country icon (upper right corner of the window). Refer to chapter "Specifying destination country" on page 44 for information on specifying a different destination country. 6. Enter the name or the post code of the destination. - 40 - Entering a new destination User's Manual MobileNavigator|6 7. Press the Down key of the mobile telephone. The Category: field is selected. 8. Use the To the right and To the left keys in order to establish the category in which you would like to find a point of interest. 9. Press the Down key. The Sub category field is selected. 10. Use the To the right and To the left keys in order to establish the subcategory. Note: Establishing a subcategory can considerably shorten the list of suitable points of interest and therefore ensure that you are only offered the desired destinations. If, for example, you are looking for a petrol station and prefer a certain brand, you can specify the brand as the subcategory. If you don’t want to establish a subcategory, enter Any. You have now entered all the necessary information. 11. Press the OK key. The mobile telephone generates an Internet connection with the navigation server and sends the input address data. The navigation server compares this data with the information in its address database and then sends a list of all the addresses that agree with your information. This list is shown in the MATCHING ADDRESSES window. Navigation - 41 - User's Manual MobileNavigator|6 Data transmission costs money! Please read "Costs of data traffic" on page23. 1. Select the address to which you wish to navigate. 2. You will find information on how to start navigation in chapter "Starting navigation" on page52. Please refer to this. Note: If no point of interest is found, then no point of interest is saved in the database of the navigation server that meets your information. For example, there are no ferry terminals in Frankfurt. Then press the Back softbutton (right softbutton) and check your details. Options Options of the POI in a city window The options of the POI IN A CITY window offer the following functions: Option Description OK Has the same function as the OK key: Sends the input address data to the navigation server. Opens the COVERED COUNTRIES list. Refer to Select country chapter "Specifying destination country" on page 44 for more information. Options of the Matching destinations window The options of the MATCHING DESTINATIONS window offer the following functions: - 42 - Option Description Show on map Requests a map detail on which the selected address is shown. OK Has the same function as the OK key: Requests a route to the selected address. Save destination Saves the selected address in the FAVOURITES list. Refer to chapter "Saving destinations" on page 55 for more information. Entering a new destination User's Manual MobileNavigator|6 4.3.3 Overview Direct access points of interest Three categories of points of interest are available in direct access, using which you can quickly search for destinations in your area without entering anything else. Note: Your mobile telephone must be connected to a GPS receiver and the GPS reception must be sufficient for positioning. Without positioning the navigation server cannot list points of interest in the current vicinity. 1. In the MAIN WINDOW operate the New destination button. The NEW DESTINATION menu opens. Icons of the categories are shown at the bottom of the menu. Their points of interest are available in the direct access. 2. Highlight the category in which you are searching for a point of interest. 3. Press the OK key. The mobile telephone generates an Internet connection with the navigation server and sends the input address data. The navigation server compares this data with the information in its address database and then sends a list of all the points of interest that agree with your information. This list is shown in the MATCHING DESTINATIONS window. Navigation - 43 - User's Manual MobileNavigator|6 Data transmission costs money! Please read "Costs of data traffic" on page23. 1. Select the destination to which you wish to navigate. 2. Refer to chapter "Starting navigation" on page 52 for information on how to start navigation. Note: If no point of interest is found, then no point of interest is saved in the database of the navigation server that meets your information. For example, there are no ferry terminals in Frankfurt. Then press the Back softbutton (right softbutton) and check your details. Options Options of the Matching destinations window The options of the MATCHING DESTINATIONS window offer the following functions: 4.3.4 Option Description Show on map Requests a map detail on which the selected address is shown. OK Has the same function as the OK key: Requests a route to the selected address. Save destination Saves the selected address in the FAVOURITES list. Refer to chapter "Saving destinations" on page 55 for more information. Specifying destination country Countries that are covered by the map server If you look in the upper right corner of the ADDRESS, POI IN A and POI OF NATIONAL SIGNIFICANCE windows you will see the Country icon. It shows the code for the country for which navigation destinations can be specified at the moment. CITY If your destination is located in a different country, proceed as follows: 1. Press the Options softbutton (left softbutton). The list of options opens. - 44 - Entering a new destination User's Manual MobileNavigator|6 2. Select the Select country option. 3. Press the OK key. The COVERED COUNTRIES list opens. 4. Select the country in which your destination is located. 5. Press the OK key. The COVERED COUNTRIES list closes again. The code for the country is displayed on the icon. Note: You can choose only countries for which at least a part of the data is covered by the map server. 4.4 Selecting a saved destination My destinations Under My destinations MobileNavigator|6 provides the following lists of destinations or addresses for selection: Ù LAST DESTINATIONS: all destinations to which you have already navigated once before, Ù FAVOURITES: all destinations that you have saved in the MobileNavigator|6, Ù CONTACTS: all addresses that are saved in the mobile telephone. Navigation - 45 - User's Manual MobileNavigator|6 4.4.1 Overview Last destinations MobileNavigator|6 Java Edition saves the last 20 destinations to which you have started navigation in the LAST DESTINATIONS list. You can select these destinations quickly as navigation destinations and without repeating the already entered data. 1. In the MAIN WINDOW select the My destinations button. The MY DESTINATIONS menu opens. 2. Select the Last destinations menu item. 3. Press the OK key. The LAST DESTINATIONS list opens. 4. Select the destination to which you wish to navigate. 5. Refer to chapter "Starting navigation" on page 52 for information on how to start navigation. - 46 - Selecting a saved destination User's Manual MobileNavigator|6 Options Options of the Last destinations window The options of the LAST DESTINATIONS window offer the following functions: 4.4.2 Overview Option Description Select Has the same function as the OK key: Starts navigation to the selected destination. Save destination Saves the selected address in the FAVOURITES list. Refer to chapter "Saving destinations" on page 55 for more information. Delete Deletes the selected destination from the LAST DESTINATIONS list. Favourites Destinations to which you will need to navigate to quite often can be saved in the FAVOURITES list. You can select these destinations quickly and without repeating the information that has already been input. Refer to chapter "Saving destinations" on page 55 for information on how to save a destination. 1. In the MAIN WINDOW operate the My destinations button. The MY DESTINATIONS menu opens. 2. Select the Favourites menu item. 3. Press the OK key. Navigation - 47 - User's Manual MobileNavigator|6 The FAVOURITES list opens. 4. Select the destination to which you wish to navigate. 5. Refer to chapter "Starting navigation" on page 52 for information on how to start navigation. Options Options of the Favourites window The options of the FAVOURITES window offer the following functions: - 48 - Option Description Rename Opens the NAME OF THE DESTINATION window. There you may change the name of the selected destination. Select Has the same function as the OK key: Starts navigation to the selected destination. Delete Deletes the selected destination from the FAVOURITES list. Selecting a saved destination User's Manual MobileNavigator|6 4.4.3 Overview Telephone address book Addresses that are saved in the mobile telephone address book can be selected directly as destinations for navigation. Make sure the addresses in your mobile telephone are as complete as possible! 1. In the MAIN WINDOW operate the My destinations button. The MY DESTINATIONS menu opens. 2. Select the Contacts menu item. 3. Press the OK key. The CONTACTS list opens. 4. Select the person / company to which you wish to navigate. 5. Press the OK key. If several addresses are saved for one person / company, the SELECT ADDRESS list opens. 6. Select the address to which you wish to navigate. 7. Press the OK key. The ADDRESS window opens. The data from the address book is entered in the respective field. Navigation - 49 - User's Manual MobileNavigator|6 Note: Ensure the Country icon (upper right corner of the window) specifies the country in which your destination is located. To specify a different country refer to chapter "Specifying destination country" on page44. 8. If the data is entered incorrectly, or if the data is incomplete, then edit the details accordingly. The coordinates of the revised address will be saved in the address book of your telephone. 9. Press the OK key. The mobile telephone generates an Internet connection with the navigation server and sends the input address data. The navigation server compares this data with the information in its address database and then sends a list of all the addresses that agree with your information. This list is shown in the MATCHING ADDRESSES window. Data transmission costs money! Please read "Costs of data traffic" on page23. 1. Select the address to which you wish to navigate. 2. Refer to chapter "Starting navigation" on page 52 for information on how to start navigation. Note: If no addresses are found, or if none of the displayed addresses are correct, your information may be imprecise or faulty. Then press the Back softbutton (right softbutton) in order to return to the ADDRESS window. Your information is still visible. Change the information and then press the OK key. Options Options of the Contacts window The options of the CONTACTS window offer the following functions: Option Description Select Has the same function as the OK key: Starts navigation to the selected destination. Options of the Select address window The options of the SELECT ADDRESS window offer the following functions: Option - 50 - Description Selecting a saved destination User's Manual MobileNavigator|6 Select Has the same function as the OK key: Starts navigation to the selected destination. Options of the Address window The options of the ADDRESS window offer the following functions: Option Description OK Has the same function as the OK key: Sends the input address data to the navigation server. Back Closes the ADDRESS window without sending data to the navigation server, and opens the MAIN WINDOW. Options of the Matching addresses window The options of the MATCHING ADDRESSES window offer the following functions: 4.5 Option Description Show on map Requests a map detail on which the selected address is shown. OK Has the same function as the OK key: requests a route to the selected address. Save destination Saves the selected address in the FAVOURITES list. Refer to chapter "Saving destinations" on page 55 for more information. Navigating home Overview In MobileNavigator|6 you can save one address as a home address. The navigation to this address can take place at any time by operating just one button. Refer to chapter "My Address" on page 85 for information on entering your home address. 1. In the MAIN WINDOW open the Take me home button. Refer to chapter "Working with the map" on page 59 for information on working with the map. Navigation - 51 - User's Manual MobileNavigator|6 4.6 Starting navigation Condition You have specified a new destination as described in chapter "Entering a new destination" on page 29, - OR You have selected a saved destination as described in chapter "Selecting a saved destination" on page 45, - OR – In the MAIN WINDOW operate the Take me home button (refer to chapter "Navigating home", page 51). 1. Press the OK key. The mobile telephone generates an Internet connection to the navigation server. MobileNavigator|6 requests the route from your current location to the specified destination. Data transmission costs money! Please read "Costs of data traffic" on page23. The navigation server calculates the route. Note: The calculation of the route uses a so-called route profile as a basis. Information about changing the route profile can be found in chapter "Route profile" on page85. - 52 - Starting navigation User's Manual MobileNavigator|6 When the route has been calculated, the MobileNavigator|6 requests the map detail in which the route is shown. The entire route is shown on the display. The triangle in orange shows your current position. The route is marked in orange. As soon as the navigation system has calculated the first navigation instructions, the map detail changes. Navigation - 53 - User's Manual MobileNavigator|6 Note: The size of the map detail being shown depends on your speed. The slower you drive, the smaller the map detail, but the precision of detail is therefore greater. The map detail changes whilst you are driving. The triangle in orange however always shows your current position on the map. Refer to chapter "Starting navigation" on page 52 for information on starting navigation. No GPS reception? If an insufficient GPS signal is being received, the following message appears: You have the following options: Ù Wait until the GPS reception is sufficient. Navigation then commences automatically. Ù Press the Cancel softbutton. The MAIN WINDOW opens. The destination is saved in the LAST DESTINATIONS list. 4.7 Managing destinations Overview There are three windows in which the individual destinations are saved: Ù In the FAVOURITES list Ù In the LAST DESTINATIONS list Ù In the CONTACTS list Each destination that you specify and the destinations from the LAST DESTINATIONS list can be saved in the FAVOURITES list. This is then particularly practical if you need to drive to this destination quite often. You can rename destinations from the FAVOURITES list. You can also delete individual destinations from both lists. - 54 - Managing destinations User's Manual MobileNavigator|6 4.7.1 Condition Saving destinations You have specified a destination, as described in chapter "Entering a new destination" on page 29 or in chapter "Selecting a saved destination" on page45. One of the windows MATCHING ADDRESSES, MATCHING DESTINATIONS or LAST DESTINATIONS is open. 1. Select the destination that you wish to save. 2. Press the Options softbutton. The list of options opens. 3. Use the cursor pad to select the Save destination option. 4. Press the OK key. The NAME OF THE DESTINATION window opens. Navigation - 55 - User's Manual MobileNavigator|6 5. Enter a name for the destination. 6. Press the OK key. The destination is saved in the FAVOURITES list. You return to the window that was opened prior to opening the NAME OF THE DESTINATION window. 4.7.2 Changing the name of the destination Changing the name of the destination 1. Open the FAVOURITES window, as described in chapter "Favourites", step 1 to3, on page47. 2. Use the cursor pad to select the destination that you wish to rename. 3. Press the Options softbutton. The list of options opens. 4. Use the cursor pad to select the Rename option. 5. Press the OK key. - 56 - Managing destinations User's Manual MobileNavigator|6 The NAME OF THE DESTINATION window opens. 6. Enter a new name for the destination. 7. Press the OK key. The destination is saved under the new name in the FAVOURITES list. 4.7.3 Condition Deleting a destination You have opened the FAVOURITES window as described in chapter "Favourites" on page47. - OR – You have opened the LAST DESTINATIONS window as described in chapter "Last destinations" on page46. Navigation - 57 - User's Manual MobileNavigator|6 1. Select the destination that you wish to delete from the list. 2. Press the Options softbutton. The list of options opens. 3. Use the cursor pad to select the Delete option. 4. Press the OK key. A dialogue asks you to confirm the deletion. 5. Press the OK softbutton in order to carry out the deletion. The list appears. The deleted destination is no longer listed. - 58 - Managing destinations User's Manual MobileNavigator|6 5 Working with the map Topics covered in this chapter: 5.1 Map material page 60 5.2 The map in Standard mode page 61 5.3 The map in Navigation mode page 63 Complete route view 974HNavigation view 998HArrow mode view 1007HInformation view 9 Working with the map - 59 - User's Manual MobileNavigator|6 5.1 Map material MobileNavigator|6 Java Edition is a so-called offboard navigation system. This means that the map data is located on a server of the NAVIGON AG and not in your mobile telephone. The route calculation doesn’t take place in your mobile telephone either. 4 The connection with the map server is made via the Internet. Note: Generally your mobile telephone is configured in such a way that it can make an Internet connection. If this doesn’t work you must either configure the Internet connection or enable the configured connection. Refer to your mobile telephone user manual or the homepage of your mobile telephone provider for more detailed information on configuring Internet access. Note: The Internet connection and downloading the map and route data do cost money – ask your mobile telephone provider for details of prices. We recommend that you conclude a mobile telephone agreement where the transmission of a specific data volume is included in the price. It is even better if you can conclude a data flat rate. NAVIGON makes available the map data from the map server free of charge. The software will notify you if there is a charge for the calculation of the routes to a specific destination. You can also view the data for your software agreement and the arising costs at any time on the Internet pages of the NAVIGON AG (www.navigon.com) in your MyNavigon account. - 60 - Map material User's Manual MobileNavigator|6 5.2 The map in Standard mode Overview The map is always in standard mode when you are not navigating. In standard mode you can Ù View your current position on the map Ù View a new destination on the map Show current location on the map 1. In the MAIN WINDOW operate the Show Map button. The mobile telephone generates an Internet connection with the navigation server and sends the geographical coordinates of your current location. The navigation server compares this data with the information in its address database and then sends a map detail that shows your current position. Data transmission costs money! Please read "Costs of data traffic" on page23. The map opens in standard mode. A triangle in orange marks your current location on the map. Working with the map - 61 - User's Manual MobileNavigator|6 Displaying a new destination on the map 1. Specify a new destination as described in chapter "Entering a new destination" on page29. The destination is highlighted. 2. Pres the Options softbutton. The list of options opens. 3. Use the cursor pad to select the Show on map option. 4. Press the OK key. The mobile telephone generates an Internet connection with the navigation server and sends the data of the specified destination. The navigation server compares this data with its database and then sends a map detail that shows the destination. The map opens in standard mode. Data transmission costs money! Please read "Costs of data traffic" on page 23. A triangle in orange marks the specified destination on the map. - 62 - The map in 867HStandard mode User's Manual MobileNavigator|6 Changing the map detail You can change the map detail that is being shown. Moving Using the cursor keys Up, Down, To the right, and To the left you can scroll through the map. Options More ways of changing the map detail are available in the Options (refer to the next section). Options of the map in Standard mode The map options in the Standard mode offer the following functions: Option Description Zoom in: The detail shown becomes smaller, but the precision increases. This function is carried out by pressing the 1 key on your mobile telephone. Zoom out: The detail shown becomes larger, but the precision reduces. This function is carried out by pressing the 2 key of your mobile telephone. Center your position: The map detail is moved in such a way that the triangle in orange is shown in the centre of the display. This function is carried out by pressing the 3 key of your mobile telephone. 5.3 The map in Navigation mode Overview The map is always in navigation mode when you are navigating. Ù In navigation mode you can select various views. Not every one of these views shows a map, but each is suitable for a specific purpose. Choosing the map view In navigation mode there are five various views: Ù Complete route view: This view shows the entire route and enables a quick assessment of how far you’ve driven. (Page 67) 9 Ù Navigation view: This is the standard view whilst navigating. It opens as soon as the navigation system has calculated the first driving instructions. (Page 67) 9 Ù Arrow mode view: These schematic directional views are shown very large, but the map itself is not shown. (Page 70) 9 Working with the map - 63 - User's Manual MobileNavigator|6 Ù Information view: Shows information on the current navigation. The map itself is not shown. (Page 71) 1 In the navigation mode, press on the cursor pad To the right or To the left in order to change map view quickly. Operating the map All functions that are available during the navigation can be executed via shortcuts. I.e. the number keys (0 -9) of your mobile telephone are assigned specific functions that are carried out when the respective key is pressed. The available shortcuts are described in the chapters for the individual views. You can open a menu of the shortcuts at any time via the softbutton (left softbutton) (refer to the next section). The softbuttons of the map in Navigation mode The softbuttons for the map in the Navigation mode have the following functions: (right softbutton) Opens the EXIT menu. Ù Select the Quit navigation button if you would like to cancel the current navigation and return to the MAIN WINDOW. Ù Select the Close application button if you would like to cancel the current navigation and endMobileNavigator|6 Java Edition. 1. Press the OK key. - OR softbutton (left softbutton) in order to close the Press the EXIT menu, not carrying out any of its options. - 64 - The map in 903HNavigation mode User's Manual MobileNavigator|6 (left softbutton) Opens the SHORTCUTS menu. The buttons shown correspond in their arrangement to the keys on the mobile telephone. The associated function is represented on each button by means of a symbol. In the upper left corner you can see which key the function is assigned to. When you press the associated key, this function is carried out directly without having to previously open the SHORTCUTS menu (refer to the next chapter). The function of the selected button and the key to which it is assigned is described in the bottom margin of the menu. 1. Select the function you would like to carry out. 2. Press the OK key. If you do not carry out any functions the menu closes again after a few seconds. The shortcuts of the map in Navigation mode The following shortcuts are available in any view of the map in Navigation mode: Key Working with the map Function 1 Instruction: Repeats the last spoken driving instruction. 2 Mute: Switches the navigation software to mute, so that no spoken driving instructions are given. Operate this button again to cancel the mute. Attention: The mobile telephone itself is not muted with this function. - 65 - User's Manual MobileNavigator|6 Route info: Switches to the route information shown in the Navigation view. The following information is available: Ù 3 Ù Ù - 66 - Probable arrival time Distance remaining Probable remaining driving time 4 Day/Night: Toggles between day and night modes. 5 Switch view: Opens the MAP VIEW menu. Here you can select a different map view. You can press on the cursor pad To the right or To the left in order to change the view without having to go via the MAP VIEW menu. 6 Zoom mode: Enables the zoom function in the map and also moves the shown map detail (refer to chapter "Zooming", page69). 7 Send position: Initiates sending the data of your current location as SMS. Refer to chapter "Sending the current position via SMS" on page 75 for more information. 8 Quit navigation: Ends the navigation. A dialogue asks for configuration. 9 GPS status: Opens the GPS STATUS window. Here you can view the details regarding the GPS reception. Refer to chapter "GPS status" on page 74 for more information. The map in 903HNavigation mode User's Manual MobileNavigator|6 5.3.1 Complete route view Overview The Complete route view shows the entire route on the display. This view enables a rough assessment of how much of the entire route has already been covered or is still to be covered. 5.3.2 No. Meaning 1 The route is marked in orange. 2 The destination is marked with a flag. 3 A triangle in orange shows your current position on the map. 4 The name of the section of route that you must drive next is shown in the street field. Navigation view Overview The Navigation view is the standard view during navigation. This view enables an overview of the section of route that you must drive next. Note: The size of the map detail depends on your speed. The slower you drive, the smaller the map detail, but the precision of detail is greater. Working with the map - 67 - User's Manual MobileNavigator|6 No. Meaning 1 The route is marked in orange. 2 A triangle in orange shows your current position on the map. 3 One of the following pieces of route information is shown in the information field: Ù Ù Ù Probable arrival time Distance remaining Probable remaining driving time. With the 3 (Route info) key you can toggle between these pieces of information. 4 The name of the section of route that you must drive next is shown in the street field. 5 The arrow field shows a schematic view of the next crossroads at which you should turn. Underneath it shows the distance to these crossroads. As you approach the crossroads, the distance information changes to a point display: The fewer yellow points showing the closer you are to the crossroads. If you don’t have to turn yet, only one arrow points upwards stating a distance beneath it showing how far you must follow the street. - 68 - The map in 903HNavigation mode User's Manual MobileNavigator|6 Zooming Overview In the Navigation view you can also zoom and move the map. Press the 6 button (Zoom mode). The map opens in the Zoom view. Using the cursor pad you can move the map detail. However you cannot move your current position (the triangle in orange) out of the display. The buttons in the Zoom view have the following meaning: Option Description Zoom in: The detail shown becomes smaller, but the precision increases. This function is carried out by pressing the 1 key on your mobile telephone. Zoom out: The detail shown becomes larger, but the precision reduces. This function is also carried out by pressing the 2 key on your mobile telephone. Center your position: The map view is moved so that the triangle in orange is shown in the centre of the display. At the same time, the zoom is again set in dependence of your driving speed. This function is also carried out by pressing the 3 key on your mobile telephone. Working with the map - 69 - User's Manual MobileNavigator|6 5.3.3 Overview Arrow mode view The Arrow mode view highlights the view of the turning manoeuvre. The map itself is not shown. This view enables a quicker orientation as to how you should drive at the next crossroads. No. Meaning 1 The arrow field shows a schematic view of the next crossroads at which you should turn. Underneath it shows the distance to these crossroads. 2 As you approach the crossroads, a bar appears in place of the distance information: The fewer yellow bars displayed, the closer you are to the crossroads. If you don’t have to turn for a long time, only one arrow points upwards with the distance information next to it indicating how far you must follow the street. 3 The following pieces of route information are shown in the information field: Ù Ù Ù Probable arrival time Distance remaining Probable remaining driving time. With the 3 key (Route info) you can toggle between these pieces of information. 4 - 70 - The name of the section of route that you must drive next is shown in the street field. The map in 903HNavigation mode User's Manual MobileNavigator|6 5.3.4 Information view Overview The Information view shows information about the current navigation. This view enables a quicker orientation as to how far you still have to drive and when you should be reaching your destination. Working with the map Field Meaning Speed: The current speed. Distance: The remaining distance until reaching the destination specified below. Duration: The remaining driving time until reaching the destination specified below. Arrival: Probable arrival time at the destination specified below. Destination: Address or name of the destination to which you are navigating at present. - 71 - User's Manual MobileNavigator|6 6 Useful functions Topics covered in this chapter: 6.1 1026HGPS status page 74 6.2 Sending the current position via SMS page 75 6.3 Saving the current position page 76 6.4 Receiving an SMS containing positional data page 78 Useful functions - 73 - User's Manual MobileNavigator|6 Survey 6.1 The functions described here may only be used when GPS reception is sufficient to determine your current position. The GPS symbol must be GPS ready. GPS status Overview On the GPS STATUS window you will find a survey on the data the navigation system calculates resp. extracts from the received GPS signals. Opening the GPS window 1. Open the MAIN WINDOW if it is not opened yet (see page 28). STATUS 2. On the MAIN WINDOW, press the Options softbutton (left softbutton). 3. Use the cursor pad to mark the GPS status option. 4. Press the OK key. The GPS STATUS window opens. In the GPS STATUS window, you will find the following information: - 74 - Field Meaning GMT Greenwich Mean Time: The time of London. This is not the time at your current position when you are in another time zone. Satellites The number of GPS satellites from which signals are currently being received. The signals of at least 3 satellites are needed for calculating the current position. HDOP Indicates the quality of position determination. The smaller the value, the more accurate is the position determination. Values up to 8 are convenient for navigation purposes. 1026HGPS status User's Manual MobileNavigator|6 Longitude Latitude The coordinates of your current position. The characters have the following meaning: W: western longitude E: eastern longitude N: northern latitude S: southern latitude Altitude Height above sea level. The signals of at least 4 satellites are needed in order to calculate the altitude. Options Options of the GPS STATUS window The options of the GPS STATUS window offer the following functions: 6.2 Option Description Send position Initiates sending an SMS which contains the data of your current position. For detailed information, please refer to chapter "Sending the current position via SMS", page 75. Save position Saves the data of your current position into the FAVOURITES list. For detailed information, please refer to chapter "Saving the current position", page 76. Sending the current position via SMS Overview This function enables you to send the data of your current position via SMS to someone else who also has installed MobileNavigator|6 on his mobile telephone. He may then e.g. immediately start navigation towards you without having to enter the data himself. Sending the data of the current position via SMS… 1. Open the GPS STATUS window (see page 74) Useful functions 2. Press the Options softbutton (left softbutton). 3. Use the cursor pad to mark the Send position option. - 75 - User's Manual MobileNavigator|6 The mobile telephone initiates an internet connection to the navigation server and sends the coordinates of your current position. The navigation server compares these data to the database of places and sends the address if it was found. Data transmission costs money! Please read "Costs of data traffic" on page 23. 4. Press the OK key. The contacts contained in the address book of the mobile telephone are listed with the respective phone numbers. 5. Use the cursor pad to select the number to which you want to send the data of your current position. 6. Press the OK key. The SMS will be sent now. Sending an SMS costs money! Your mobile telephone provider will inform you on the costs of sending an SMS. 6.3 Saving the current position Overview This function enables you to add your current position to the FAVOURITES. You may then at any time start navigation to this destination. Saving the data of the current position… 1. Open the GPS STATUS window (see page 74) 2. Press the Options softbutton (left softbutton). 3. Use the cursor pad to mark the GPS STATUS option. The mobile telephone initiates an internet connection to the navigation server and sends the coordinates of your current position. The navigation server compares these data to the database of places and sends the address if it was found. - 76 - Saving the current position User's Manual MobileNavigator|6 Data transmission costs money! Please read "Costs of data traffic" on page 23. 4. Press the OK key. The NAME OF THE DESTINATION window opens. 5. Enter a name for the destination. 6. Press the OK key. The destination is now saved to the FAVOURITES list. The MAIN WINDOW opens again. Useful functions - 77 - User's Manual MobileNavigator|6 6.4 Receiving an SMS containing positional data Overview When you receive an SMS containing positional data that may be interpreted by the navigation software, then these data will automatically be saved to the FAVOURITES list. The name of the destination will then be the phone number of the sender. A message box opens when the navigation software is not running while you receive an SMS containing positional data. You will be asked whether the navigation software shall be started now. Please confirm starting the software. A small envelope appears in the upper right corner of the display, next to the GPS icon, when you have received an SMS containing positional data. It stays there until you open the FAVOURITES list (see page 47). Ù You may rename this new destination, see chapter "Changing the name of the destination", page 56. Ù You may start navigation to this new destination, see chapter "Favourites", page 47. Ù You may delete this new destination, see chapter "Deleting a destination", page 57. - 78 - Receiving an SMS containing positional data User's Manual MobileNavigator|6 7 Configuring MobileNavigator|6 Java Edition Topics covered in this chapter: 7.1 Opening the Settings window page 80 7.2 General page 81 Volume Time format Distance format Backlight 7.3 Navigation page 83 Information Route profile My Address 7.4 GPS page 85 Searching for a GPS receiver Status GPS receiver Position 7.5 About page 87 Product info User info Configuring MobileNavigator|6 Java Edition - 79 - User's Manual MobileNavigator|6 7.1 Opening the Settings window Settings The SETTINGS window is the point from which you may start any customization of MobileNavigator|6 Java Edition. Precondition The MAIN WINDOW is opened (see chapter "Opening the main window", page 28). 1. Press the Options softbutton (left softbutton). The options list opens. 2. Use the cursor pad to mark the Settings option. 3. Press the OK key or the Select softbutton (left softbutton). The SETTINGS window opens. General Opens the GENERAL settings window. You may configure there Ù the volume of the spoken driving instructions, see "Volume", page 82, Ù whether time is indicated in the continental 24-h-format or in the Anglo-Saxon 12-h-format (AM/PM), see "Time format", page 82, Ù whether distances are indicated in kilometres (km) or in miles (mi), see "Distance format", page 83, Ù whether the background illumination of the display is always on or not, see "Backlight", page 83. - 80 - Opening the Settings window User's Manual MobileNavigator|6 Navigation Opens the NAVIGATION settings window. You may configure there Ù whether points of interest are displayed in NAVIGATION map view, see "Information", page 84, Ù on which route profile route calculation is based, see "Route profile", page 85, Ù to which address navigation starts when you have operated the Take me home button on the MAIN WINDOW, see "My Address", page 85. GPS Opens the GPS settings window. You may there Ù connect the mobile telephone via Bluetooth to a Bluetooth compatible GPS receiver, see "Searching for a GPS receiver", page 86, Ù verify the GPS status, see "Status", page 86. About Opens the ABOUT settings window. You may there Ù view information on your version of MobileNavigator|6 Java Edition, on your hardware (your mobile telephone), and on memory allocation, see "Product info", page 87, Ù view information on your MyNavigon-account, on the serial number of your MobileNavigator|6 Java Edition copy and the phone number which is registered for it, see "User info", page 88. 7.2 General Operation The settings of the GENERAL window are arranged one below the other. Configuring MobileNavigator|6 Java Edition - 81 - User's Manual MobileNavigator|6 1. Press Up resp. Down on the cursor pad to mark the setting you want to modify. 2. Press To the right resp. To the left on the cursor pad to assign another value to the marked setting. 3. Repeat steps 1 and 2 until all settings are up to your requirements. 4. Press the Back softbutton (right softbutton) to save the new values. The SETTINGS window opens again. On the GENERAL window, you may modify the following settings: 7.2.1 Volume A dotted scale indicates the current volume of the spoken driving instructions. The more dots are black, the louder the instructions are. Press To the right on the cursor pad to increase the volume of the driving instructions. Press To the left on the cursor pad to decrease the volume of the driving instructions. 7.2.2 Time format Set the time format to be used by MobileNavigator|6 to display clock times and arrival times. The current format is highlighted in black. Select Ù 12 h if you want time indications to be displayed in AngloSaxon 12-h-format (AM/PM). Ù 24 h if you want time indications to be displayed in continental 24-h-format. - 82 - 1163HGeneral User's Manual MobileNavigator|6 7.2.3 Distance format Set the unit to be used by MobileNavigator|6 to display distances. The current unit is highlighted in black. Select Ù km if you want distances to be displayed in metres and kilometres. Ù miles if you want distances to be displayed in miles and feet. 7.2.4 Backlight Set when the display of the mobile telephone is lit. The current setting is highlighted in black. Select Ù Always if the display shall be lit always. Ù Only on advice if the display shall only be lit for a certain time after a new driving instruction. 7.3 Navigation Operation The settings of the NAVIGATION window are to be found on several dialog windows. The Active dialog window field is placed at the top of the display. It shows the name of the currently displayed dialog window. Configuring MobileNavigator|6 Java Edition - 83 - User's Manual MobileNavigator|6 Opening a different dialog window 1. Continue pressing Up on the cursor pad until the Active dialog window field at the top of the display is marked (it has an orange border then). 2. Press To the right resp. To the left on the cursor pad to select the different dialog windows. 3. Press Up resp. Down on the cursor pad to mark the setting you want to modify. 4. Press To the right resp. To the left on the cursor pad to assign another value to the marked setting. 5. Repeat steps 1 to 4 until all settings are up to your requirements. 6. Press the Back softbutton (right softbutton) to save the new values. The SETTINGS window opens again. On the NAVIGATION window you may modify the following settings: 7.3.1 Information On the INFORMATION dialog window, you may determine which information is displayed on the map. You may modify the following settings: Setting Meaning Points of Interest Indicate whether points of interest are displayed on the map. Select Ù Show to display points of interest on the map. Ù Hide to hide points of interest on the map. - 84 - 1186HNavigation User's Manual MobileNavigator|6 7.3.2 Route profile On the ROUTE PROFILE dialog window, make indications that are important for calculating routes. You may modify the following settings: Setting Meaning Type Indicate which type of route is to be calculated. Select Ù Fast route to calculate the route with the shortest driving time. Ù Short route to calculate the route with the shortest driving distance. Motorways Ferries Toll roads 7.3.3 Indicate whether you want the respective kind of route to be integrated into route calculation (Permitted) or not (Not permitted). My Address This is the address to which navigation starts when you activate the Take me home button (see chapter "Navigating home", page 51). Proceed as follows if you have not entered your address yet or if you want to change this address: 1. Press the Edit softbutton (left softbutton). 2. Enter the address as described in chapter "Destination address", page 30. 7.4 GPS Operation On the GPS settings window, you may connect the mobile telephone via Bluetooth to a Bluetooth compatible GPS receiver. You may as well view information on the GPS status. Configuring MobileNavigator|6 Java Edition - 85 - User's Manual MobileNavigator|6 7.4.1 Searching for a GPS receiver Proceed as follows if you want to connect the mobile telephone via Bluetooth to a Bluetooth-compatible GPS receiver: 1. Turn your Bluetooth compatible GPS receiver on. 2. Press the Search softbutton (left softbutton). 3. Follow the instructions on the display where required. GPS status 7.4.2 The following pieces of information on the GPS status are available: Status In the Status section, the status of the Bluetooth connection is displayed. The following states are defined: 7.4.3 Status Meaning Connected The mobile telephone is connected to a GPS receiver. Not connected The mobile telephone is not connected to any device. Not available The mobile telephone is connected to a device. However, this device is not a GPS receiver, but e.g. another mobile telephone. -ORSeveral trials to connect have failed. GPS receiver If the mobile telephone has established a Bluetooth connection to another device, the name of this device is displayed in the GPS receiver section. 7.4.4 Position If the mobile telephone has established a Bluetooth connection to a GPS receiver and if GPS signals are being received, the coordinates of your current position are displayed in the Position section. - 86 - 1210HGPS User's Manual MobileNavigator|6 7.5 About The settings of the ABOUT window are to be found on several dialog windows. Operation The Active dialog window field is placed at the top of the display. It shows the name of the currently displayed dialog window. Opening a different dialog window 1. Press To the right resp. To the left on the cursor pad to select the different dialog windows. 2. Press the Back softbutton (right softbutton) to close the ABOUT window. The SETTINGS window opens again. The ABOUT window displays the following information: 7.5.1 Product info The PRODUCT INFO dialog window provides information on the version of MobileNavigator|6 Java Edition on your mobile telephone. Field Meaning Software name The name of the software and copyright information Software version The version number of the software copy which is installed on your mobile telephone. Total: Device memory Free: RAM installed on your mobile telephone. RAM which is not reserved by other applications. Free memory Free memory on your mobile telephone. Platform The name of your mobile telephone and the version number of its operating system. Configuring MobileNavigator|6 Java Edition - 87 - User's Manual MobileNavigator|6 7.5.2 User info The USER INFO dialog window provides information on the license of the copy of MobileNavigator|6 Java Edition which is installed on your mobile telephone. - 88 - Field Meaning Serial No. With this serial number, the software license is registered under your name. About User's Manual MobileNavigator|6 8 Glossary GMT GMT (Greenwich Mean Time) is the mean solar time at the Royal Greenwich Observatory in Greenwich near London, England, which by convention is at 0 degrees geographic longitude. Theoretically, noon Greenwich Mean Time is the moment when the Sun crosses the Greenwich meridian (and reaches its highest point in the sky in Greenwich). Up to 1972, GMT was the global time standard. Because of the Earth's uneven speed in its elliptic orbit, GMT has been replaced by UTC (Universal Time Coordinated) which is an ultra stable time standard based on atomic clocks. GPS The GPS (Global Positioning System) is based on 24 satellites which are in orbit round the earth. They are permanently emitting the time and their current position. The GPS receiver receives this information and calculates the longitude and the latitude of its own current position. The signals of at least three satellites are needed to determine the longitude and the latitude. With the signals of at least four satellites the altitude may be calculated, too. The determination has an accuracy of about 3 yards. HDOP The Horizontal Dilution of Precision (HDOP) indicates the quality of position determination. Theoretically any value from 0 to 50 may occur. The smaller the value, the more accurate is the position determination (value 0 = no deviation from the real position). Values up to 8 are convenient for navigation purposes. POI Point of Interest (POI). See: Special destination. Special destination Special destinations, also called POI (Points of Interest), are covered by the map and may be displayed on it. Harbours, airports, restaurants, hotels, petrol stations, public buildings, and others belong to the special destinations. You may determine special destinations as itinerary points for navigation purposes. Glossary - 89 - User's Manual MobileNavigator|6 9 Index A About Product info ................................. 87 User info ..................................... 88 About ............................................ 87 Arrangement of the manual ................ 4 B Backlight........................................ 83 Button ............................................. 6 C Conventions followed in this manual .... 4 Cradle ........................................... 12 Cursor pad ..................................7, 16 D Data entry ..................................... 19 Destination Address....................................... 30 Contacts ..................................... 49 Direct Access ............................... 43 Favourites ................................... 47 Last destinations .......................... 46 My destinations ............................ 45 New destination ........................... 29 Point of Interest ........................... 33 in a city.................................... 40 nationwide................................ 37 nearby ..................................... 34 Starting navigation ....................... 52 Destinations Delete......................................... 57 Manage....................................... 54 Rename ...................................... 56 Save........................................... 55 Dialog window .................................. 6 Display ............................................ 6 Distance format .............................. 83 E Entry field ........................................ 6 Index F Focus............................................... 6 G GPS Faulty reception............................ 22 Initialise ...................................... 25 Power supply ............................... 12 Receiver ...................................... 11 Signals ........................................ 13 GPS............................................... 13 GPS............................................... 85 GPS Status ......................................... 86 GPS GPS receiver ................................ 86 GPS Position ....................................... 86 GPS receiver Connect ...................................... 86 Search ........................................ 86 GPS status ..................................... 74 H Hang up ......................................... 16 Home address............................52, 85 Hotline............................................. 5 I Icon ................................................ 6 Information .................................... 84 K Key ................................................. 7 Keyboard ....................................... 16 M Main window................................... 24 Manual Arrangement.................................. 4 Conventions................................... 4 Symbols ........................................ 4 - 91 - User's Manual MobileNavigator|6 Map Navigation mode .......................... Arrow mode .............................. Complete route ......................... Information .............................. Navigation ................................ Pan ............................................ Show current position ................... Show new destination ................... Standard mode ............................ Zoom.......................................... Map .............................................. Mark ..........................................8, MobileNavigator|6 GPS ............................................ Purchase ..................................... Quit............................................ Requirements .............................. Start........................................... My Address ............................... 52, My destinations............................... 63 70 67 71 67 63 61 62 61 63 60 17 11 10 22 10 24 85 45 N Navigation No GPS reception ......................... Start........................................... Navigation...................................... Navigation Information ................................. Navigation Route profile ................................ Navigation mode Arrow mode................................. Complete route ............................ Information ................................. Navigation ................................... New destination .............................. 54 52 83 84 85 70 67 71 67 29 O Operate ......................................8, 17 Options.......................................... 18 P Pick up .......................................... POI Direct Access ............................... in a city....................................... nationwide................................... nearby ........................................ POI ............................................... Point of Interest Direct Access ............................... in a city....................................... - 92 - 16 43 40 37 34 33 43 40 nationwide................................... 37 nearby ........................................ 34 Point of Interest .............................. 33 Position Current ..................................67, 68 Receive via SMS ........................... 78 Save ........................................... 76 Send via SMS............................... 75 Power supply .................................. 12 Press ............................................... 8 Product info .................................... 87 R Requirements ................................. 10 Route profile................................... 85 S Safety information ........................... 13 Service ............................................ 5 Settings About.......................................... 81 About.......................................... 87 About Product info .............................. 87 About User info................................... 88 Backlight ..................................... 83 Distance format............................ 83 General ..................................80, 81 GPS ............................................ 81 GPS ............................................ 85 GPS receiver ................................ 86 Home address .............................. 85 Information ................................. 84 My Address .................................. 85 Navigation ................................... 81 Navigation ................................... 83 Position ....................................... 86 Route profile ................................ 85 Status ......................................... 86 Time format ................................. 82 Volume ....................................... 82 Settings ......................................... 80 Softbutton ........................................ 7 Support ........................................... 5 Symbols used in this manual............... 4 T Take me home ................................ 52 Telephone Cradle ......................................... 12 Power supply ............................... 12 Terminology Index User's Manual MobileNavigator|6 Button .......................................... 6 Cursor pad .................................... 7 Dialog window................................ 6 Display ......................................... 6 Entry field ..................................... 6 Focus............................................ 6 Icon ............................................. 6 Key .............................................. 7 Mark............................................. 8 Operate ........................................ 8 Press ............................................ 8 Softbutton ..................................... 7 Window......................................... 6 Terminology ..................................... 6 Terms.............................................. 6 Terms used ...................................... 6 Time format ................................... 82 Trade marks ..................................... 5 Index U User info ........................................ 88 V Volume .....................................16, 82 W Warranty.......................................... 5 Window............................................ 6 Z Zoom ............................................ 63 - 93 -