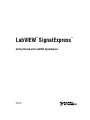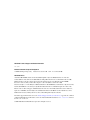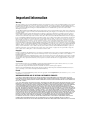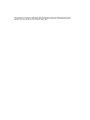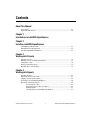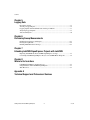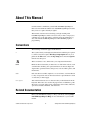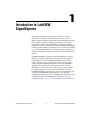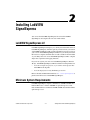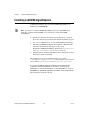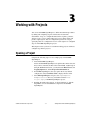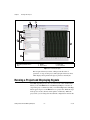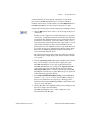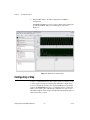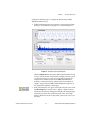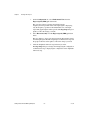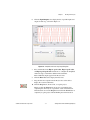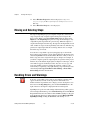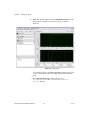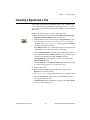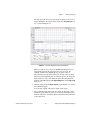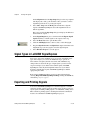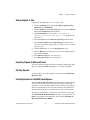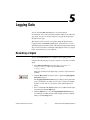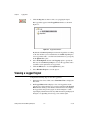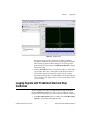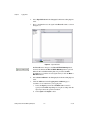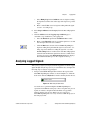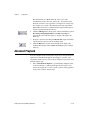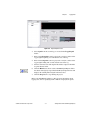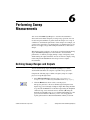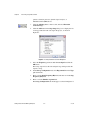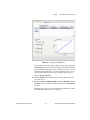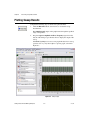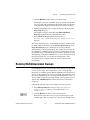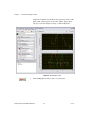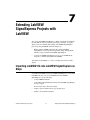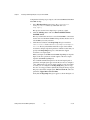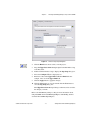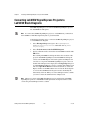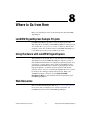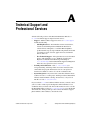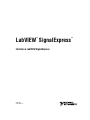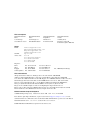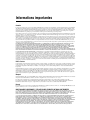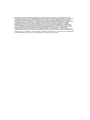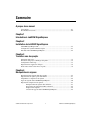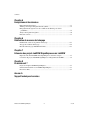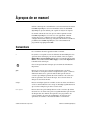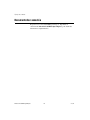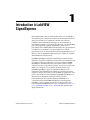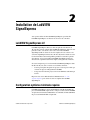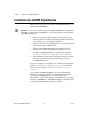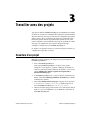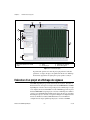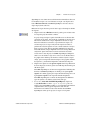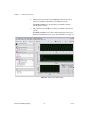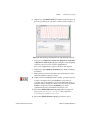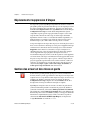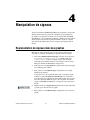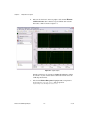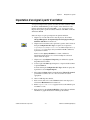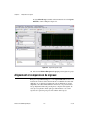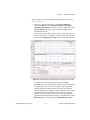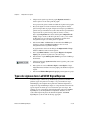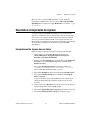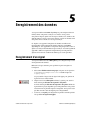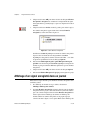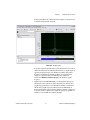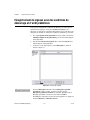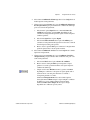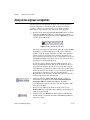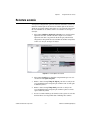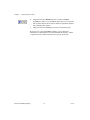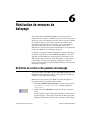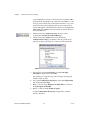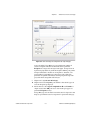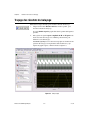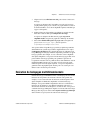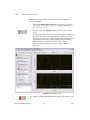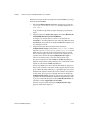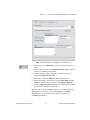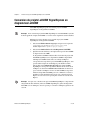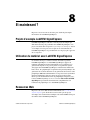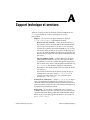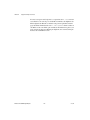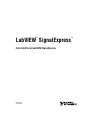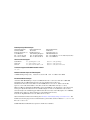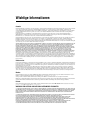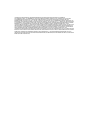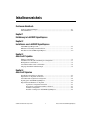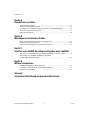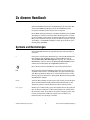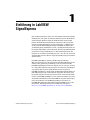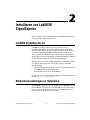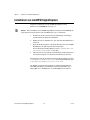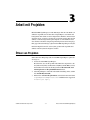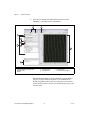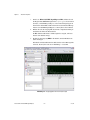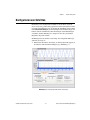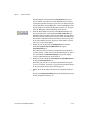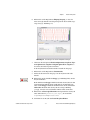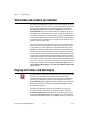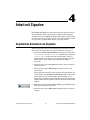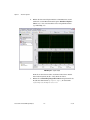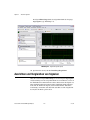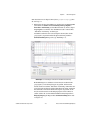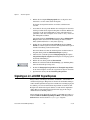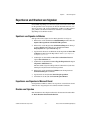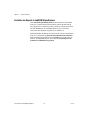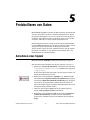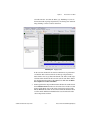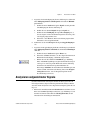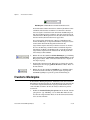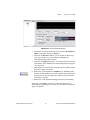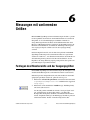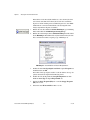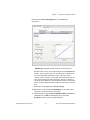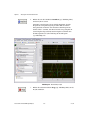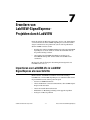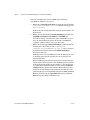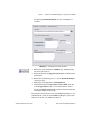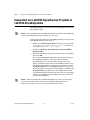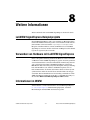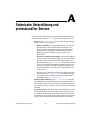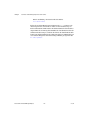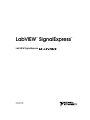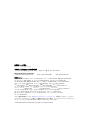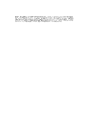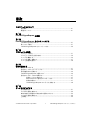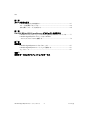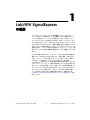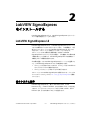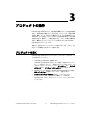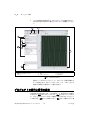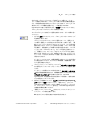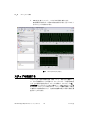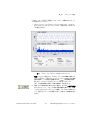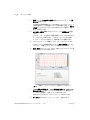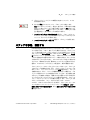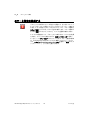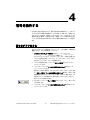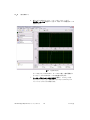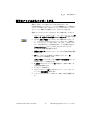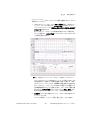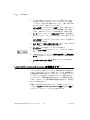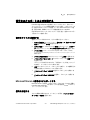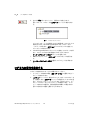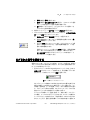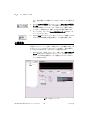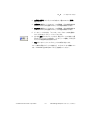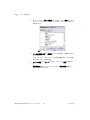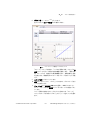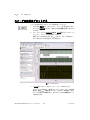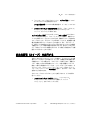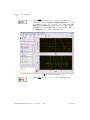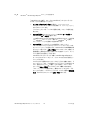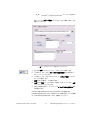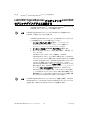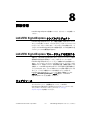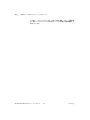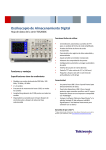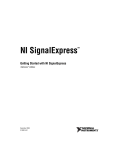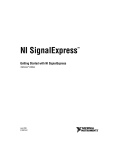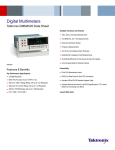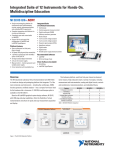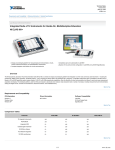Download National Instruments 373873C-01 User's Manual
Transcript
LabVIEW SignalExpress TM Getting Started with LabVIEW SignalExpress Getting Started with LabVIEW SignalExpress August 2007 373873C-01 TM Support Worldwide Technical Support and Product Information ni.com National Instruments Corporate Headquarters 11500 North Mopac Expressway Austin, Texas 78759-3504 USA Tel: 512 683 0100 Worldwide Offices Australia 1800 300 800, Austria 43 662 457990-0, Belgium 32 (0) 2 757 0020, Brazil 55 11 3262 3599, Canada 800 433 3488, China 86 21 5050 9800, Czech Republic 420 224 235 774, Denmark 45 45 76 26 00, Finland 385 (0) 9 725 72511, France 01 57 66 24 24, Germany 49 89 7413130, India 91 80 41190000, Israel 972 3 6393737, Italy 39 02 413091, Japan 81 3 5472 2970, Korea 82 02 3451 3400, Lebanon 961 (0) 1 33 28 28, Malaysia 1800 887710, Mexico 01 800 010 0793, Netherlands 31 (0) 348 433 466, New Zealand 0800 553 322, Norway 47 (0) 66 90 76 60, Poland 48 22 3390150, Portugal 351 210 311 210, Russia 7 495 783 6851, Singapore 1800 226 5886, Slovenia 386 3 425 42 00, South Africa 27 0 11 805 8197, Spain 34 91 640 0085, Sweden 46 (0) 8 587 895 00, Switzerland 41 56 2005151, Taiwan 886 02 2377 2222, Thailand 662 278 6777, Turkey 90 212 279 3031, United Kingdom 44 (0) 1635 523545 For further support information, refer to the Technical Support and Professional Services appendix. To comment on National Instruments documentation, refer to the National Instruments Web site at ni.com/info and enter the info code feedback. © 2004–2007 National Instruments Corporation. All rights reserved. Important Information Warranty The media on which you receive National Instruments software are warranted not to fail to execute programming instructions, due to defects in materials and workmanship, for a period of 90 days from date of shipment, as evidenced by receipts or other documentation. National Instruments will, at its option, repair or replace software media that do not execute programming instructions if National Instruments receives notice of such defects during the warranty period. National Instruments does not warrant that the operation of the software shall be uninterrupted or error free. A Return Material Authorization (RMA) number must be obtained from the factory and clearly marked on the outside of the package before any equipment will be accepted for warranty work. National Instruments will pay the shipping costs of returning to the owner parts which are covered by warranty. National Instruments believes that the information in this document is accurate. The document has been carefully reviewed for technical accuracy. In the event that technical or typographical errors exist, National Instruments reserves the right to make changes to subsequent editions of this document without prior notice to holders of this edition. The reader should consult National Instruments if errors are suspected. In no event shall National Instruments be liable for any damages arising out of or related to this document or the information contained in it. EXCEPT AS SPECIFIED HEREIN, NATIONAL INSTRUMENTS MAKES NO WARRANTIES, EXPRESS OR IMPLIED, AND SPECIFICALLY DISCLAIMS ANY WARRANTY OF MERCHANTABILITY OR FITNESS FOR A PARTICULAR PURPOSE. CUSTOMER’S RIGHT TO RECOVER DAMAGES CAUSED BY FAULT OR NEGLIGENCE ON THE PART OF NATIONAL INSTRUMENTS SHALL BE LIMITED TO THE AMOUNT THERETOFORE PAID BY THE CUSTOMER. NATIONAL INSTRUMENTS WILL NOT BE LIABLE FOR DAMAGES RESULTING FROM LOSS OF DATA, PROFITS, USE OF PRODUCTS, OR INCIDENTAL OR CONSEQUENTIAL DAMAGES, EVEN IF ADVISED OF THE POSSIBILITY THEREOF. This limitation of the liability of National Instruments will apply regardless of the form of action, whether in contract or tort, including negligence. Any action against National Instruments must be brought within one year after the cause of action accrues. National Instruments shall not be liable for any delay in performance due to causes beyond its reasonable control. The warranty provided herein does not cover damages, defects, malfunctions, or service failures caused by owner’s failure to follow the National Instruments installation, operation, or maintenance instructions; owner’s modification of the product; owner’s abuse, misuse, or negligent acts; and power failure or surges, fire, flood, accident, actions of third parties, or other events outside reasonable control. Copyright Under the copyright laws, this publication may not be reproduced or transmitted in any form, electronic or mechanical, including photocopying, recording, storing in an information retrieval system, or translating, in whole or in part, without the prior written consent of National Instruments Corporation. National Instruments respects the intellectual property of others, and we ask our users to do the same. NI software is protected by copyright and other intellectual property laws. Where NI software may be used to reproduce software or other materials belonging to others, you may use NI software only to reproduce materials that you may reproduce in accordance with the terms of any applicable license or other legal restriction. Trademarks National Instruments, NI, ni.com, and LabVIEW are trademarks of National Instruments Corporation. Refer to the Terms of Use section on ni.com/legal for more information about National Instruments trademarks. Other product and company names mentioned herein are trademarks or trade names of their respective companies. Members of the National Instruments Alliance Partner Program are business entities independent from National Instruments and have no agency, partnership, or joint-venture relationship with National Instruments. Patents For patents covering National Instruments products, refer to the appropriate location: Help»Patents in your software, the patents.txt file on your CD, or ni.com/patents. WARNING REGARDING USE OF NATIONAL INSTRUMENTS PRODUCTS (1) NATIONAL INSTRUMENTS PRODUCTS ARE NOT DESIGNED WITH COMPONENTS AND TESTING FOR A LEVEL OF RELIABILITY SUITABLE FOR USE IN OR IN CONNECTION WITH SURGICAL IMPLANTS OR AS CRITICAL COMPONENTS IN ANY LIFE SUPPORT SYSTEMS WHOSE FAILURE TO PERFORM CAN REASONABLY BE EXPECTED TO CAUSE SIGNIFICANT INJURY TO A HUMAN. (2) IN ANY APPLICATION, INCLUDING THE ABOVE, RELIABILITY OF OPERATION OF THE SOFTWARE PRODUCTS CAN BE IMPAIRED BY ADVERSE FACTORS, INCLUDING BUT NOT LIMITED TO FLUCTUATIONS IN ELECTRICAL POWER SUPPLY, COMPUTER HARDWARE MALFUNCTIONS, COMPUTER OPERATING SYSTEM SOFTWARE FITNESS, FITNESS OF COMPILERS AND DEVELOPMENT SOFTWARE USED TO DEVELOP AN APPLICATION, INSTALLATION ERRORS, SOFTWARE AND HARDWARE COMPATIBILITY PROBLEMS, MALFUNCTIONS OR FAILURES OF ELECTRONIC MONITORING OR CONTROL DEVICES, TRANSIENT FAILURES OF ELECTRONIC SYSTEMS (HARDWARE AND/OR SOFTWARE), UNANTICIPATED USES OR MISUSES, OR ERRORS ON THE PART OF THE USER OR APPLICATIONS DESIGNER (ADVERSE FACTORS SUCH AS THESE ARE HEREAFTER COLLECTIVELY TERMED “SYSTEM FAILURES”). ANY APPLICATION WHERE A SYSTEM FAILURE WOULD CREATE A RISK OF HARM TO PROPERTY OR PERSONS (INCLUDING THE RISK OF BODILY INJURY AND DEATH) SHOULD NOT BE RELIANT SOLELY UPON ONE FORM OF ELECTRONIC SYSTEM DUE TO THE RISK OF SYSTEM FAILURE. TO AVOID DAMAGE, INJURY, OR DEATH, THE USER OR APPLICATION DESIGNER MUST TAKE REASONABLY PRUDENT STEPS TO PROTECT AGAINST SYSTEM FAILURES, INCLUDING BUT NOT LIMITED TO BACK-UP OR SHUT DOWN MECHANISMS. BECAUSE EACH END-USER SYSTEM IS CUSTOMIZED AND DIFFERS FROM NATIONAL INSTRUMENTS' TESTING PLATFORMS AND BECAUSE A USER OR APPLICATION DESIGNER MAY USE NATIONAL INSTRUMENTS PRODUCTS IN COMBINATION WITH OTHER PRODUCTS IN A MANNER NOT EVALUATED OR CONTEMPLATED BY NATIONAL INSTRUMENTS, THE USER OR APPLICATION DESIGNER IS ULTIMATELY RESPONSIBLE FOR VERIFYING AND VALIDATING THE SUITABILITY OF NATIONAL INSTRUMENTS PRODUCTS WHENEVER NATIONAL INSTRUMENTS PRODUCTS ARE INCORPORATED IN A SYSTEM OR APPLICATION, INCLUDING, WITHOUT LIMITATION, THE APPROPRIATE DESIGN, PROCESS AND SAFETY LEVEL OF SUCH SYSTEM OR APPLICATION. Contents About This Manual Conventions ...................................................................................................................vii Related Documentation..................................................................................................vii Chapter 1 Introduction to LabVIEW SignalExpress Chapter 2 Installing LabVIEW SignalExpress LabVIEW SignalExpress LE .........................................................................................2-1 Minimum System Requirements ...................................................................................2-1 Installing LabVIEW SignalExpress...............................................................................2-2 Chapter 3 Working with Projects Opening a Project...........................................................................................................3-1 Running a Project and Displaying Signals ....................................................................3-2 Configuring a Step .........................................................................................................3-4 Moving and Deleting Steps............................................................................................3-8 Handling Errors and Warnings ......................................................................................3-8 Chapter 4 Working with Signals Graphing Signals............................................................................................................4-1 Importing a Signal from a File.......................................................................................4-3 Aligning and Comparing Signals...................................................................................4-4 Signal Types in LabVIEW SignalExpress.....................................................................4-6 Exporting and Printing Signals ......................................................................................4-6 Saving Signals to File......................................................................................4-7 Exporting Signals to Microsoft Excel .............................................................4-7 Printing Signals ...............................................................................................4-7 Creating Reports in LabVIEW SignalExpress ................................................4-7 © National Instruments Corporation v Getting Started with LabVIEW SignalExpress Contents Chapter 5 Logging Data Recording a Signal ........................................................................................................ 5-1 Viewing a Logged Signal .............................................................................................. 5-2 Logging Signals with Predefined Start and Stop Conditions ........................................ 5-3 Analyzing Logged Signals ............................................................................................ 5-5 Advanced Playback ....................................................................................................... 5-6 Chapter 6 Performing Sweep Measurements Defining Sweep Ranges and Outputs ............................................................................ 6-1 Plotting Sweep Results .................................................................................................. 6-4 Running Multidimensional Sweeps............................................................................... 6-5 Chapter 7 Extending LabVIEW SignalExpress Projects with LabVIEW Importing LabVIEW VIs into LabVIEW SignalExpress as Steps................................ 7-1 Converting LabVIEW SignalExpress Projects to LabVIEW Block Diagrams............. 7-4 Chapter 8 Where to Go from Here LabVIEW SignalExpress Sample Projects.................................................................... 8-1 Using Hardware with LabVIEW SignalExpress ........................................................... 8-1 Web Resources .............................................................................................................. 8-1 Appendix A Technical Support and Professional Services Getting Started with LabVIEW SignalExpress vi ni.com About This Manual Use this manual to familiarize yourself with LabVIEW SignalExpress interactive measurements and the basic LabVIEW SignalExpress features that you use to acquire and analyze signals. This manual contains exercises that help you begin working with LabVIEW SignalExpress. These exercises teach you how to run projects, configure steps, work with signals, configure sweep measurements, log data, and extend LabVIEW SignalExpress with LabVIEW graphical programming. Conventions The following conventions appear in this manual: » The » symbol leads you through nested menu items and dialog box options to a final action. The sequence File»Page Setup»Options directs you to pull down the File menu, select the Page Setup item, and select Options from the last dialog box. This icon denotes a note, which alerts you to important information. bold Bold text denotes items that you must select or click in the software, such as menu items and dialog box options. Bold text also denotes input and output names, parameter names, dialog boxes, sections of dialog boxes, and menu names. italic Italic text denotes variables, emphasis, a cross-reference, or an introduction to a key concept. Italic text also denotes text that is a placeholder for a word or value that you must supply. monospace Text in this font denotes text or characters that you should enter from the keyboard. This font is also used for the proper names of disk drives, paths, directories, programs, subprograms, subroutines, device names, functions, operations, variables, filenames, and extensions. Related Documentation Refer to the LabVIEW SignalExpress Help, available by selecting Help» LabVIEW SignalExpress Help, for more information as you read this manual. © National Instruments Corporation vii Getting Started with LabVIEW SignalExpress Introduction to LabVIEW SignalExpress 1 National Instruments provides innovative solutions for scientists and engineers to build automated measurement systems based on industry-standard computers and platforms. National Instruments develops robust, industry-leading programming environments for automating measurement systems, such as LabVIEW for graphical development, LabWindows™/CVI™ for ANSI C programming, and Measurement Studio for Microsoft Visual Studio programming. You can use these programming tools with National Instruments measurement hardware and interfaces to traditional instruments to build custom, advanced virtual instrumentation systems. LabVIEW SignalExpress optimizes virtual instrumentation for design engineers by offering instant interactive measurements that require no programming. You can use LabVIEW SignalExpress interactively to acquire, generate, analyze, compare, import, and log signals. You can compare design data with measurement data in one step. LabVIEW SignalExpress extends the ease of use and performance of virtual instrumentation to those who must acquire or analyze signals without programming applications. You also can extend the functionality of LabVIEW SignalExpress by importing a custom virtual instrument (VI) created in the LabVIEW Development System or by converting a LabVIEW SignalExpress project to a LabVIEW block diagram so you can continue development in LabVIEW. Refer to Chapter 7, Extending LabVIEW SignalExpress Projects with LabVIEW, for more information. © National Instruments Corporation 1-1 Getting Started with LabVIEW SignalExpress 2 Installing LabVIEW SignalExpress You can use the LabVIEW SignalExpress CD to install LabVIEW SignalExpress and complete the exercises in this manual. LabVIEW SignalExpress LE LabVIEW SignalExpress LE gives you a 30-day trial of the Full version of LabVIEW SignalExpress. After that period, you must activate your version of LabVIEW SignalExpress LE or purchase the Full version. If you activate your version of LabVIEW SignalExpress LE before your 30-day trial of the full version is complete, the full features are still available for the remainder of your 30-day trial. You can use LabVIEW SignalExpress LE to complete simple data acquisition and logging functions. If you do not register your version of LabVIEW SignalExpress LE after 30 days, LabVIEW SignalExpress LE runs with the following limitations: • You can no longer save projects, so you cannot convert projects into LabVIEW block diagrams. • You can run projects for only 10 minutes per session. Refer to the National Instruments Web site at ni.com/signalexpress to purchase the full version of LabVIEW SignalExpress. Minimum System Requirements LabVIEW SignalExpress requires a minimum of 256 MB of RAM and a Pentium III or later or Celeron 866 MHz or equivalent processor, but National Instruments recommends 512 MB of RAM and a Pentium 4/M or equivalent processor. © National Instruments Corporation 2-1 Getting Started with LabVIEW SignalExpress Chapter 2 Installing LabVIEW SignalExpress Installing LabVIEW SignalExpress Complete the following steps to install LabVIEW SignalExpress on Windows Vista/XP/2000/NT. If you want to convert LabVIEW SignalExpress projects to LabVIEW block diagrams, you must install LabVIEW 7.1 or later before you install LabVIEW SignalExpress. Note 1. Disable any automatic virus detection programs before you install. Some virus detection programs interfere with the installation program. 2. Log on as an administrator or as a user with administrator privileges. 3. Insert the LabVIEW SignalExpress Development or Evaluation CD and follow the instructions that appear on the screen. By default, LabVIEW SignalExpress installs in the Program Files\ National Instruments\SignalExpress directory. 4. After installation, check the hard disk for viruses and enable any virus detection programs you disabled. The example projects you use with this manual are located in SignalExpress\Examples\Tutorial. The solutions for each exercise are located in SignalExpress\Examples\Tutorial\Solutions. If you use LabVIEW SignalExpress with National Instruments data acquisition or modular instrumentation hardware, you must install NI-DAQmx 8.5 or later, NI-SCOPE 2.7 or later, NI-FGEN 2.2 or later, or NI-DMM 2.4.2. LabVIEW SignalExpress includes a National Instruments Driver CD that includes these drivers. Getting Started with LabVIEW SignalExpress 2-2 ni.com Working with Projects 3 You can use LabVIEW SignalExpress to define measurement procedures by adding and configuring steps in an interactive measurement environment. A step is a configurable function that acquires, generates, analyzes, loads, or stores signals. Most steps process input signals and produce output signals. You can configure the operation of a step by specifying values in a configuration view. A saved sequence of configured steps is a LabVIEW SignalExpress project. This chapter teaches you how to load and run existing projects and how to configure steps in these projects. Opening a Project Complete the following steps to load a sample project in LabVIEW SignalExpress. 1. Launch LabVIEW SignalExpress. Notice that LabVIEW SignalExpress is split into three main views: the Project View on the left, the Data View in the middle, and the help on the right. Within the Data View, you should see the Data View tab, the Logging Options tab, and the Project Documentation tab. 2. If LabVIEW SignalExpress does not open in the factory-default configuration, select View»Data View to display the Data View. 3. Select File»Open Project, navigate to the SignalExpress\ Examples\Tutorial directory, and double-click the First Project.seproj LabVIEW SignalExpress project. 4. Examine the window that appears, as shown in Figure 3-1 with the help hidden, to learn about different components of LabVIEW SignalExpress. © National Instruments Corporation 3-1 Getting Started with LabVIEW SignalExpress Chapter 3 Working with Projects 9 1 2 3 4 5 6 5 8 7 1 2 3 Execution control buttons Work Area pull-down menu Step 4 5 6 Input Output Project View 7 8 9 Logged Data window Data View Record button Figure 3-1. First Project.seproj The left pane is the Project View, which presents the order of operations, or steps, for the project. The right pane is the Data View, which displays the signal that the project generates and analyzes. Running a Project and Displaying Signals LabVIEW SignalExpress has two execution modes—Run and Run Once. When you click the Run button, LabVIEW SignalExpress executes all steps in the project continuously until you click the Stop button. The Stop button appears in place of the Run button as a project runs. While the steps in the project execute, the Data View updates continuously. While the project runs, you can change the measurement configurations and view the Getting Started with LabVIEW SignalExpress 3-2 ni.com Chapter 3 Working with Projects results immediately. If you modify the configuration of steps while a project runs, LabVIEW SignalExpress gives you direct, immediate feedback on the changes you make. When you click the Run Once button, LabVIEW SignalExpress executes all steps in the project one time. Complete the following steps to run the sample project and display signals. 1. Click the Run button, shown at left, to execute all steps in the project continuously. The project loads a signal from a text file and performs two operations on the signal—an amplitude and levels measurement and a distortion measurement. The Amplitude and Levels step and the Distortion step perform these measurements, respectively. When you run a project, steps analyze input signals and generate new output signals as a result of the analysis. In this project, the Load from ASCII step loads a distorted sine wave, the Amplitude and Levels step and the Distortion step analyze the sine wave, and both steps return new outputs. In the Project View, LabVIEW SignalExpress indicates inputs with red arrows and outputs with blue arrows. The graph in the Data View still contains the loaded signal, which is a time-domain signal. Graphs display time-domain, frequency-domain, or x-y signals. 2. Click the exported spectrum output signal of the Distortion step in the Project View and drag it to the Data View to display the signal. LabVIEW SignalExpress creates a new graph in the Data View. LabVIEW SignalExpress does not display the exported spectrum signal on the same graph as the time-domain signal because the exported spectrum signal is a frequency-domain signal. LabVIEW SignalExpress automatically recognizes different types of signals and renders them in the appropriate displays. 3. Select Help»LabVIEW SignalExpress Help, click the Search tab, and enter "signal types" to refer to the LabVIEW SignalExpress Help for more information about signal types. The help provides information about using LabVIEW SignalExpress functionality such as projects, steps, and signals. 4. Click the dc output of the Amplitude and Levels step and drag it to the Data View to display the measurement. LabVIEW SignalExpress creates a table to display the scalar measurement from the dc output. © National Instruments Corporation 3-3 Getting Started with LabVIEW SignalExpress Chapter 3 Working with Projects 5. Drag the rms output to the table to display the scalar RMS measurement. LabVIEW SignalExpress creates a new row in the table to display the second measurement. The project should appear as shown in Figure 3-2. Figure 3-2. Outputs of First Project.seproj Configuring a Step A step is a configurable function that acquires, generates, analyzes, loads, or stores signals. Steps process input signals and produce output signals. You can configure the operation of a step in SignalExpress by specifying values in the Step Setup dialog box, or configuration view, for that step. While a project runs, you can modify the configuration of steps to view immediate feedback on the changes and adjust the measurements until you achieve the results you need. Getting Started with LabVIEW SignalExpress 3-4 ni.com Chapter 3 Working with Projects Complete the following steps to configure the Distortion step and the Amplitude and Levels step. 1. Double-click the Distortion step in the Project View. The Step Setup dialog box for the Distortion step appears, as shown in Figure 3-3. Figure 3-3. Distortion Step Setup Dialog Box On the Configuration tab, the settings indicate that the Distortion step receives a time-domain waveform signal as an input, performs a power spectrum on the signal to convert it to the frequency domain, and computes the total harmonic distortion (THD) and fundamental frequency of the signal. The step generates three measurements as outputs—the spectrum, the THD, and the fundamental frequency of the original time-domain waveform input. 2. © National Instruments Corporation If the context help does not appear on the right side of the screen, click the Show Help button, shown at left, to display complete reference information about the step. The upper half of the context help displays information about the step, and the lower half of the context help displays information about an object when you move the cursor over the object. 3-5 Getting Started with LabVIEW SignalExpress Chapter 3 Working with Projects 3. On the Configuration tab, select Fundamental Tone from the Export signals (THD) pull-down menu. The operation of the step changes from displaying the frequency-domain spectrum of the entire input signal to displaying only the frequency spectrum of the fundamental tone of the input signal. The graphed signals in the top half of the Step Setup dialog box update to reflect the change you made. 4. Select Harmonics Only from the Export signals (THD) pull-down menu. The step changes to export only the spectrum of the harmonic signals from the input signal. Both the output signal of the Distortion step and the graph on the Data View update to reflect the change you made. 5. Click the Amplitude and Levels step in the Project View. The Step Setup dialog box changes from displaying the configuration of the Distortion step to displaying the configuration of the Amplitude and Levels step. Getting Started with LabVIEW SignalExpress 3-6 ni.com Chapter 3 6. Working with Projects Click the Input/Output tab to display the list of possible inputs and outputs for this step, as shown in Figure 3-4. Figure 3-4. Amplitude and Levels Step Setup Dialog Box 7. Place checkmarks in the Export +peak value, Export -peak value, and Export peak-peak value checkboxes to configure the Amplitude and Levels step to return three additional measurements. Three additional outputs appear in the Project View. 8. Click the Data View tab to display the Data View. 9. Drag the three new outputs from the Project View to the table to display the scalar measurements. 10. Click the Stop button, shown at left, to stop the project. When you click the Stop button, the project stops running after completing the current cycle of operations, or the current iteration. Click the down arrow on the Stop button and click the Abort button to completely stop the project without finishing the current iteration. © National Instruments Corporation 3-7 Getting Started with LabVIEW SignalExpress Chapter 3 Working with Projects 11. Select File»Save Project As and save the project as My First Project.seproj in the SignalExpress\Examples\Tutorial directory. 12. Select File»Close Project to close the project. Moving and Deleting Steps The steps in SignalExpress projects depend on input data, which means steps can operate only on signals exported from previous steps in the Project View. When you click the Input signal pull-down menu on the Input tab of the Step Setup dialog box of a step, the menu displays only compatible signals exported from a previous step. When the output of a step becomes the input of another step, the steps become dependent on each other, and the two steps execute sequentially at the same rate. The first step generates an output signal that the second step must receive as an input before the step can execute. You can move a step within a project by dragging it up or down in the Project View. You can delete a step by right-clicking it in the Project View and selecting Delete from the shortcut menu. However, when you move or delete a step, the status of signals in the project changes. For example, if you delete a step that generates output signals, the operation of the project breaks if any of the deleted output signals are inputs for other steps, and an error indicator appears in the Project View. You also can cut, copy, and paste steps within a project by pressing the <Ctrl-X>, <Ctrl-C>, and <Ctrl-V> keys, respectively, or by right-clicking a step in the Project View and selecting Cut, Copy, Paste Before Selected Step, or Paste After Selected Step from the shortcut menu. Handling Errors and Warnings If an error occurs while a project runs, an error indicator, shown at left, appears in the Project View on the step that encountered the error. Double-click the step with the error to display an error description across the bottom of the Step Setup dialog box. Click the Details button to the right of the error description to display the full error description. SignalExpress logs all errors and warnings in the Event Log while a project runs. To display the Event Log, select View»Event Log and click the Event Log tab in the Data View area. Refer to the LabVIEW SignalExpress Help for more information about errors and warnings by selecting Help»LabVIEW SignalExpress Help, clicking the Search tab, and entering errors. Getting Started with LabVIEW SignalExpress 3-8 ni.com Working with Signals 4 You can use LabVIEW SignalExpress to generate and analyze signals to evaluate designs without programming. This chapter teaches you how to work with signals in LabVIEW SignalExpress, including how to plot signals on graphs, import signals from a file, interactively align and compare two signals, and save signals to a file. Graphing Signals Complete the following steps to plot signals in a sample project and examine the signals visually using cursors. 1. Select File»Open Project, navigate to the SignalExpress\ Examples\Tutorial directory, and double-click Signals.seproj. This project configures the Create Signal step to create a square wave signal and the Filter step to perform a lowpass Butterworth filter. 2. Drag the step signal output of the Create Signal step to the Data View. 3. Drag the filtered step output of the Filter step to the Data View. You can plot signals of the same signal type on the same graph. Both the step signal and the filtered step signals are time-domain signals, so they appear on the same graph. If you want to plot signals of different types, drag the signals to the same graph and LabVIEW SignalExpress creates a new graph. 4. Click the Add Display button, shown at left, on the toolbar to create a new graph. 5. Drag the filtered step output of the Filter step to the new graph. © National Instruments Corporation 4-1 Getting Started with LabVIEW SignalExpress Chapter 4 Working with Signals 6. Right-click the new graph and select Visible Items»Cursors from the shortcut menu to display two interactive cursors, as shown in Figure 4-1. Figure 4-1. Signals.seproj As you drag the cursors, LabVIEW SignalExpress displays the x and y values of the cursors in the cursor table at the bottom of the Data View. 7. Select File»Save Project As and save the project as My Signals.seproj in the SignalExpress\Examples\ Tutorial directory. Getting Started with LabVIEW SignalExpress 4-2 ni.com Chapter 4 Working with Signals Importing a Signal from a File You can import signals from standard file formats such as ASCII commaor tab-delimited files and LabVIEW measurement data files (.lvm). You also can import signals from simulated results of EDA tools such as SPICE simulators. Complete the following steps to import a signal from a file. 1. Right-click the Project View and select Load/Save Signals»Analog Signals»Load from ASCII from the shortcut menu. 2. Click the browse button, shown at left, in the Step Setup dialog box, navigate to the SignalExpress\Examples\Tutorial directory, and double-click Step Response.txt. This step parses an ASCII file and displays the signals in the file. In the File preview section, column 1 shows the time stamp data, and column 2 shows the actual voltage values of the signal. 3. Click the Import Signals tab to display the available signals in the file. 4. Place a checkmark in the Column 2 checkbox to import that signal, and remove the checkmark from the Column 1 checkbox. The Step Setup dialog box displays a preview of the signal in the Imported Signal section. 5. Select Column 1 from the Input X values pull-down menu to set the x-axis data of the waveform to the appropriate values. 6. Open the Data View. 7. Right-click the Column 2 output in the Project View and select Rename from the shortcut menu. 8. Enter step response and press the <Enter> key to rename the output. 9. Drag the step response output of the Load from ASCII step to the lower graph in the Data View. The filtered step signal resembles the rising edge of the step response output, as shown in Figure 4-2. © National Instruments Corporation 4-3 Getting Started with LabVIEW SignalExpress Chapter 4 Working with Signals Figure 4-2. Signals of Signals.seproj 10. Select File»Save Project to save the project. Aligning and Comparing Signals Although the filtered step signal and the step response output both show an overshoot in the rising edge, assessing the similarity between the two is difficult because the signals come from different sources and vary in amplitude and timing. However, you can use the Interactive Alignment step to align and compare two signals, so you can choose which type of information you want to export from the operation to use in the project. Complete the following steps to align two signals in the My Signals.seproj project. 1. Right-click the step response output and select Send To» Processing»Analog Signals»Interactive Alignment from the shortcut menu to pass the step response signal from the Load from ASCII step to the Interactive Alignment step. Getting Started with LabVIEW SignalExpress 4-4 ni.com Chapter 4 Working with Signals The step selects the two most recent signals from the project to use as inputs and displays the signals on the graph of the Step Setup dialog box, as shown in Figure 4-3. Figure 4-3. Interactive Alignment Step Setup Dialog Box When you add a step to a project, LabVIEW SignalExpress selects input signals based on the signal types the step can accept. For example, the Interactive Alignment step can operate only on time-domain waveform signals. Therefore, the step selects as inputs the last two time-domain signals created in the project. To change the input signals for a step, select different signals from the pull-down menu of compatible signals in the Input/Output tab of the Step Setup dialog box. 2. Click the red signal in the Input Signals graph and drag it to another point within the graph. You can drag, expand, and contract signals on the graph. 3. © National Instruments Corporation Try to align the rising edges of the two signals by dragging a signal within the graph. Click a signal to set an anchor point and press and hold the <Alt> key to stretch the signal around that anchor point in the x and y directions. 4-5 Getting Started with LabVIEW SignalExpress Chapter 4 Working with Signals On the Alignment tab of the Step Setup dialog box, the step computes and displays the x and y gain and offset values you need to achieve alignment specifications as you drag the signals. 4. Select Auto - Step from the Mode pull-down menu to align the signals. LabVIEW SignalExpress bases this alignment mode on built-in algorithms. The lower graph in the Step Setup dialog box displays the difference between the two signals. 5. On the Input/Output tab, place a checkmark in the Export aligned signals checkbox to add the signals to the outputs of the step. 6. Select the Data View tab to open the Data View. 7. Click the Add Display button, shown at left, to add a third graph. 8. Drag the aligned reference and aligned test outputs of the Interactive Alignment step to the new graph to view the aligned signals. 9. Select File»Save Project to save the project. Signal Types in LabVIEW SignalExpress Some steps, such as the Arithmetic step, can operate on multiple signal types. For example, you can use the Arithmetic step to operate on time-domain or frequency-domain waveforms. The Arithmetic step changes behavior based on the type of input signals you select for the step. For example, if you add two time-domain signals, LabVIEW SignalExpress adds only their amplitudes. However, if you add two frequency-domain phase signals, LabVIEW SignalExpress adds the appropriate phase shift. Refer to the LabVIEW SignalExpress Help for more information by selecting Help»LabVIEW SignalExpress Help, clicking the Search tab, and entering "signal types". Exporting and Printing Signals You can use LabVIEW SignalExpress to document signals or continue analysis in another software application. This section teaches you how to export signals, including sending signals to an ASCII file, sending data to Microsoft Excel, printing signals, and using the built-in documentation feature to document the LabVIEW SignalExpress project. Getting Started with LabVIEW SignalExpress 4-6 ni.com Chapter 4 Working with Signals Saving Signals to File Complete the following steps to save a signal to a file. 1. Click the Add Step button and select Load/Save Signals»Analog Signals»Save to ASCII/LVM. 2. Click the Signals tab in the Step Setup dialog box and select filtered step from the Input Data pull-down menu. 3. On the File Settings tab, save the file to SignalExpress\ Examples\Tutorial\filtered signal.txt in the Export file path control. 4. Select Overwrite from the If file already exists pull-down menu. 5. Select Generic ASCII from the Export file type pull-down menu. You can use a Load/Save Signals step to save data to a file every time the project runs. 6. Click the Close button to close the Step Setup dialog box. 7. Click the Run button to run the project and save the resulting signal to the specified ASCII file. 8. Select File»Save Project to save the project. 9. Select File»Close Project to close the project. Exporting Signals to Microsoft Excel To export signal data to Microsoft Excel, launch Excel and drag the output signal of a step in LabVIEW SignalExpress to an Excel spreadsheet. Printing Signals To print an image of a graph, open the Data View and select File»Print» Print Data View. Creating Reports in LabVIEW SignalExpress Select View»Project Documentation to display the Project Documentation View. You can describe your project using text and drag and drop step outputs into your documentation. When you drag and drop a step output into the Project Documentation View, the value in the Project Documentation View automatically updates to match the current value of the step output. To print your documentation, open the Project Documentation View and select File»Print»Print Documentation. To export your documentation to HTML, open the Project Documentation View and select File»Export» Export Documentation to HTML. © National Instruments Corporation 4-7 Getting Started with LabVIEW SignalExpress 5 Logging Data You can use LabVIEW SignalExpress to record and analyze measurements. You can record any time-domain, double, U32, or Boolean step output. You also can analyze and process logged data by playing it through analysis steps. This chapter teaches you how to record data using the integrated data logging features in LabVIEW SignalExpress. You learn how to record a specified signal, play back that signal, and analyze the signal using analysis steps. You also learn how to use the Recording Options View to log signals based on specified start or stop conditions. Recording a Signal You can use the Record button to configure a data logging process. Complete the following steps to specify a signal to record and to record the signal. 1. Select File»Open Project, navigate to the SignalExpress\ Examples\Tutorial directory, and double-click Logging.seproj. This project uses the Create Signal step to generate a signal based on a formula. 2. Click the Record button, shown at left, to open the Logging Signals Selection dialog box. The Logging Signals Selection dialog box displays the signals in the project available for recording. You can select one signal or multiple signals to record. You also can specify a name and description for the log. 3. Place a checkmark in the signal checkbox to record the formula signal generated in the Create Signal step. 4. Click the OK button to close the Logging Signals Selection dialog box and begin recording the signal. The logging operation continues until you click the Stop button. © National Instruments Corporation 5-1 Getting Started with LabVIEW SignalExpress Chapter 5 Logging Data 5. Click the Stop button, shown at left, to stop logging the signal. The logged data appears in the Logged Data window, as shown in Figure 5-1. Figure 5-1. Logged Data Window By default, LabVIEW SignalExpress names the logged data according to the date and time you recorded the data. LabVIEW SignalExpress saves logged data in the .tdms file format in the directory you specify in the Options dialog box. 6. Select Tools»Options and select the Logging option to specify the directory for LabVIEW SignalExpress to save the logged data and to customize various preferences for logged data. 7. Click the OK button to close the Options dialog box. 8. Select File»Save Project to save the project. Viewing a Logged Signal Complete the following steps to view the logged data. 1. If the Data View is not visible, select View»Data View to display the Data View. 2. The Logged Data window displays a list of all logged data in the current project. Select the data log you just recorded from the Logged Data window and drag it into the Data View. The Data View displays the logged data and a preview graph, as shown in Figure 5-2. The signal displayed in the Data View may differ from the signal displayed in Figure 5-2, depending on how long you record the signal. Getting Started with LabVIEW SignalExpress 5-2 ni.com Chapter 5 Logging Data Figure 5-2. Logging.seproj The preview graph provides a method for zooming and panning through data in the Data View. The preview graph appears by default when viewing logged data. When viewing live or non-logged data, right-click the Data View and select Visible Items»Preview to display the preview graph. 3. Click the Zoom In button next to the preview graph to zoom in on the logged signal. The cursors on the preview graph show the subset of data currently displayed on the preview graph. Use the scroll bar beneath the preview graph to scroll through the data. Click and drag the cursors on the preview graph to increase or decrease the subset of data you are viewing. Logging Signals with Predefined Start and Stop Conditions You can configure start and stop conditions that the signals must meet before LabVIEW SignalExpress records or stops recording the signals. Complete the following steps to log data based on start and stop conditions. 1. © National Instruments Corporation If the Recording Options tab is not visible, select View»Recording Options to open the Recording Options View. 5-3 Getting Started with LabVIEW SignalExpress Chapter 5 Logging Data 2. Select Signal Selection in the Category list in the Recording Options View. 3. Place a checkmark next to the signal in the Record column, as shown in Figure 5-3. Figure 5-3. Signal Selection The Record button changes to the Record While Running button, shown at left. Ensure the Record While Running button is pressed. When the Record While Running button is pressed, LabVIEW SignalExpress records the selected signal when you click the Run or Run Once button. 4. Select Start Conditions in the Category list in the Recording Options View. 5. Click the Add button in the Logging start conditions page to customize a start condition for your logging task. a. Select the Signal option in the Condition source control to specify for LabVIEW SignalExpress to begin recording when the input signal meets the specified condition. b. Select signal in the Signal control. Getting Started with LabVIEW SignalExpress 5-4 ni.com Chapter 5 Logging Data c. Select Rising slope in the Condition control to begin recording the signal based on the value of the edge of the signal on a positive slope. d. Enter 1 in the Value control to begin recording when the signal crosses 1 on a rising slope. 6. Select Stop Conditions in the Category list in the Recording Options View. 7. Click the Add button in the Logging stop conditions page to customize a stop condition for your logging task. a. Select the Duration option in the Condition source control. b. Enter 5 in the Duration control to record the signal for 5 seconds after the signal meets the start condition. c. Click the Run button, shown at left. LabVIEW SignalExpress begins recording the signal when the signal crosses level 1 on a rising slope and continues recording the signal for 5 seconds. The Recording indicator on the bottom of the Recording Options View will turn on when the signal meets the start condition and logging is in progress. The Disk information indicator displays the available hard disk space on the computer for the log. Analyzing Logged Signals After you log a signal, you can play back the logged data or run the logged signal through analysis steps, just as you can with live data. Complete the following steps to analyze a logged signal. 1. Navigate to the Work Area pull-down menu on the top left of the LabVIEW SignalExpress window, as shown in Figure 5-4. Click the down arrow and select Playback to switch to the Playback work area. Figure 5-4. Work Area pull-down menu Use work areas to perform multiple LabVIEW SignalExpress operations from within the same project. You can acquire data, process signals, record data, and perform measurements on logged data without opening a new project. When you save your project, LabVIEW SignalExpress saves every work area within the project in the same project file. © National Instruments Corporation 5-5 Getting Started with LabVIEW SignalExpress Chapter 5 Logging Data The default work area, Monitor/Record, allows you to take measurements, analyze live data, and log data. You must be in the Playback work area to use logged data as an input for an analysis step. For example, you can take a measurement and log the signal in the Monitor/Record work area, and then run the logged data through an analysis step in the Playback work area. 2. Click the Add Step button, shown at left, and select the Filter step from Processing»Analog Signals»Filter. LabVIEW SignalExpress automatically selects the first signal you logged as the input to the Filter step. 3. Navigate to the Data View. Drag the filtered data output of the Filter step into the Data View to view the resulting signal. 4. Click the Run button, shown at left. The Data View displays the resulting filtered signal and LabVIEW SignalExpress plays back the entire log. Advanced Playback You can configure advanced data playback options by using the Playback Options View. The Playback Options View displays a preview of the logged data and allows you to select a subset of that data to play back or run through analysis steps. 1. Select View»Playback Options to open the Playback Options View, as shown in Figure 5-5. The Playback Options View allows you to preview the logged data, as well as specify a subset of the logged data to play back or send to analysis steps. Getting Started with LabVIEW SignalExpress 5-6 ni.com Chapter 5 Logging Data Figure 5-5. Playback Options View 2. Select signal from the second log you created in the Logged signal listbox. 3. Enter 1 in the Start time control to play back or analyze a subset of the logged signal beginning 1 second after the start of the log. 4. Enter 4 in the Stop time control to play back or analyze a subset of the logged signal ending four seconds after the start of the log. 5. Switch to the Data View and drag the filtered data output of the Filter step into the Data View. 6. Click the Run button, shown at left. LabVIEW SignalExpress filters the subset of the signal you specified in the Playback Options View and displays the resulting filtered signal in the Data View. 7. Click the Stop button to stop running the project. Refer to the LabVIEW SignalExpress Help for more information about logging data, such as specifying alarm conditions and playback options. © National Instruments Corporation 5-7 Getting Started with LabVIEW SignalExpress 6 Performing Sweep Measurements You can use LabVIEW SignalExpress to automate measurements to characterize and validate designs by creating sweep operations. You can use the sweep measurements to gather data from designs over a range of conditions to document the performance of the designs. For example, you can use sweep operations to vary the frequency of a stimulus signal or vary the level of a supply voltage while taking measurements to characterize designs. This chapter teaches you how to set up sweep operations using the Sweep step in LabVIEW SignalExpress. You learn how to characterize the performance of a filter by sweeping through a range of frequency values and measuring the output of the filter. You also learn how to display sweep results and perform multidimensional sweeps for more complex measurements. Defining Sweep Ranges and Outputs You can use the Sweep step in LabVIEW SignalExpress to define automated measurements for complex, repeatable sweep operations. Complete the following steps to define a frequency range in a sample project to sweep through a filter. 1. Select File»Open Project, navigate to the SignalExpress\ Examples\Tutorial directory, and double-click Sweep.seproj. 2. Click the Run button, shown at left, to run the project. The project generates a sine wave stimulus signal using the Create Signal step, passes it through a bandpass elliptic filter using the Filter step, measures the RMS level of the filter output using the Amplitude and Levels step, and converts the level to decibels (dB) using the Formula step. The Filter step acts as a simulated unit under test, so the project uses no hardware. However, you also can sweep physical signals generated from a National Instruments arbitrary waveform © National Instruments Corporation 6-1 Getting Started with LabVIEW SignalExpress Chapter 6 Performing Sweep Measurements generator, function generator, dynamic signal analyses, or multifunction I/O (MIO) device. 3. Click the Add Step button, shown at left, and select Execution Control»Sweep. 4. Click the Add button in the Step Setup dialog box to display the list of sweep parameters from each step in the project, as shown in Figure 6-1. Figure 6-1. Sweep Parameter Selection Dialog Box 5. Select the Frequency parameter under Create Signal and click the OK button. The Sweep step encloses the Create Signal step, which provides the signal to sweep. 6. On the Sweep Configuration tab, select Exponential from the Type pull-down menu. 7. Enter 1k in the Start Frequency (Hz) field, and enter 40k in the Stop Frequency (Hz) field. 8. Enter 150 in the Number of points field. The Sweep Configuration tab should appear as shown in Figure 6-2. Getting Started with LabVIEW SignalExpress 6-2 ni.com Chapter 6 Performing Sweep Measurements Figure 6-2. Sweep Step Setup Dialog Box You used the Sweep step to specify a range of values to iterate through the Frequency parameter of the Create Signal step. The Create Signal step uses the defined frequency range to generate a sine wave at each of these frequencies. However, you can use the Sweep step to sweep any sweepable parameter value of any sweepable step in a project. 9. Click the Sweep Output tab. 10. Click the Add button to display the list of sweep outputs from each step in the project. 11. Select the response amplitude in dB output under Formula and click the OK button to plot this measurement against the swept Frequency parameter. The Sweep step creates a loop around all the steps in the Project View to include all the steps in the sweep operation. © National Instruments Corporation 6-3 Getting Started with LabVIEW SignalExpress Chapter 6 Performing Sweep Measurements Plotting Sweep Results Complete the following steps to run the sweep measurement. 1. Click the Run Once button, shown at left, to execute the sweep measurement. The stimulus signal output on the graph iterates through the specified range of frequencies. 2. Drag the response amplitude in dB vs. Frequency signal from the bottom of the Sweep loop to the Data View to display the output of the sweep. LabVIEW SignalExpress creates a new graph. The data from a sweep operation is an x-y array that requires a separate graph, as shown in Figure 6-3. Figure 6-3. Sweep.seproj Getting Started with LabVIEW SignalExpress 6-4 ni.com Chapter 6 3. Performing Sweep Measurements Click the Run Once button again to execute the sweep. The frequency response of the Filter step plots on the new graph while the project runs. The graph displays the transfer function of the filter, or the amplitude output expressed in decibels versus the frequency. 4. Double-click the Filter step to display the filter specifications in the Step Setup dialog box. The frequency response of the filter in the Filter Magnitude Response graph matches the graph in the Data View. 5. Select File»Save Project As and save the project as My Sweep.seproj in the SignalExpress\Examples\Tutorial directory. You can use the Sweep step to sweep multiple parameters simultaneously by adding additional parameters on the Sweep Configuration tab of the Sweep Step Setup dialog box. Sweeping two or more parameters simultaneously is called a parallel sweep. For example, if you want to vary the amplitude of a stimulus signal, you can run a parallel sweep. You can use a parallel sweep to maximize the precision of the acquisition by varying the input range of a digitizer or MIO device as you vary the signal level. As the signal level increases, you can increase the input range of the measurement device to ensure you use the entire resolution for the measurement. Running Multidimensional Sweeps Use multidimensional, or nested, sweeps to iterate through one range while you vary another range. For example, if you want to sweep through frequencies of a stimulus signal at different amplitudes, run a nested sweep. You can set the amplitude to level 1 and sweep through frequencies, and then set the amplitude to level 2 and sweep through frequencies, and so on. You can build a nested sweep by right-clicking a Sweep step in a project and selecting Add Dimension from the shortcut menu to add another sweep loop. Complete the following steps to run a sample nested sweep project. 1. Select File»Open Project, navigate to the SignalExpress\ Examples\Tutorial directory, and double-click Nested Sweep.seproj. 2. Click the Run button, shown at left, to run the project. Each iteration of the inner sweep loop sweeps the frequency of the stimulus signal. The outer sweep loop varies the low and high cutoff © National Instruments Corporation 6-5 Getting Started with LabVIEW SignalExpress Chapter 6 Performing Sweep Measurements frequencies of the Filter step. Each iteration appears in real time on the upper graph, and then appears on the lower graph to display all the sweeps at each cutoff frequency setting, as shown in Figure 6-4. Figure 6-4. Nested Sweep.seproj 3. Click the Stop button, shown at left, to stop the project. Getting Started with LabVIEW SignalExpress 6-6 ni.com Extending LabVIEW SignalExpress Projects with LabVIEW 7 You can use LabVIEW SignalExpress to define automated measurements by using built-in steps for acquiring, generating, analyzing, or logging signals. You can extend the functionality of LabVIEW SignalExpress projects by using LabVIEW in the following ways: • Build a VI in LabVIEW and import this VI into LabVIEW SignalExpress to provide custom step functionality and expand the number of steps available in LabVIEW SignalExpress. • Convert a LabVIEW SignalExpress project to a LabVIEW block diagram to continue development in LabVIEW. You must have LabVIEW 7.1 or later to complete the exercises in this chapter. Importing LabVIEW VIs into LabVIEW SignalExpress as Steps Use the Run LabVIEW VI step in LabVIEW SignalExpress to call custom LabVIEW VIs. You can call a LabVIEW VI from LabVIEW SignalExpress to do the following: • Control GPIB instruments • Control National Instruments hardware that LabVIEW SignalExpress does not support • Read or write data to more file formats • Display operator instructions in a pop-up dialog box • Define a measurement algorithm © National Instruments Corporation 7-1 Getting Started with LabVIEW SignalExpress Chapter 7 Extending LabVIEW SignalExpress Projects with LabVIEW Complete the following steps to import a VI from LabVIEW with the Run LabVIEW VI Step. 1. Select File»Open Project, navigate to the SignalExpress\ Examples\Tutorial directory, and double-click User Step.seproj. This project uses the Create Signal step to generate a signal. 2. Click the Add Step button and select Run LabVIEW VI»Run LabVIEW 8.2 VI. The VI you run in this exercise was saved in LabVIEW 8.2. You must use the version of the Run LabVIEW VI step that matches the version of LabVIEW you saved your VI in. 3. Click the browse button on the Step Setup dialog box and select Limiter-LV82.vi in the LabVIEW SignalExpress\Examples\ Tutorial directory. The Limiter-LV82 VI accepts a time-domain waveform as an input, clips the signal above and below values that you specify in the Step Setup dialog box, and returns the clipped waveform as an output signal. When you import a LabVIEW VI, LabVIEW SignalExpress maps the inputs of the VI as parameters and the outputs of the VI as output signals in LabVIEW SignalExpress. You can define whether the inputs for VIs become input signals or parameters. An input signal appears in the Project View as an input to a step, which means you can pass signals as inputs to a VI. A parameter is a value you can configure on the Step Setup dialog box of a step. You also can sweep parameters dynamically using the Sweep step. In this project, the VI has an input signal, Time waveform in, and scalar parameters, Upper limit and Lower limit. Verify that the Step Setup dialog box appears as shown in Figure 7-1. Getting Started with LabVIEW SignalExpress 7-2 ni.com Chapter 7 Extending LabVIEW SignalExpress Projects with LabVIEW Figure 7-1. Limiter VI Step Setup Dialog Box 4. Click the Run button, shown at left, to run the project. 5. Drag the Clipped waveform out output signal from the Limiter.vi step to the Data View. 6. Double-click the Limiter.vi step to display the Step Setup dialog box. 7. Select the Configure VI tab to display the VI. 8. Enter new values in the Upper limit and Lower limit fields. For example, enter 100 in the Upper limit field. 9. Click the Apply button to apply the changes. 10. Click the Close button to close the VI and click the Close button to close the Step Setup dialog box. The Clipped waveform out signal changes on the Data View to reflect the changes you made. Refer to the LabVIEW SignalExpress Help for more information about using LabVIEW VIs in LabVIEW SignalExpress and building VIs that work well in LabVIEW SignalExpress. © National Instruments Corporation 7-3 Getting Started with LabVIEW SignalExpress Chapter 7 Extending LabVIEW SignalExpress Projects with LabVIEW Converting LabVIEW SignalExpress Projects to LabVIEW Block Diagrams LabVIEW SignalExpress can convert LabVIEW SignalExpress projects into LabVIEW block diagrams. Note To convert an LabVIEW SignalExpress project to a LabVIEW VI, you must have the LabVIEW 7.1 Full Development System or greater installed. Complete the following steps to convert a LabVIEW SignalExpress project to a LabVIEW block diagram. 1. Select File»Open Project, navigate to the SignalExpress\ Examples\Tutorial\Solutions and double-click My First Project.seproj. 2. Select Tools»Generate Code»LabVIEW Diagram. 3. Specify a filename and location for the new LabVIEW VI and click the OK button. The resulting LabVIEW block diagram reflects the execution of the project in LabVIEW SignalExpress. The LabVIEW block diagram consists of LabVIEW Express VIs wired together. Each Express VI correlates to a step in the LabVIEW SignalExpress project. You can double-click an Express VI to display the same Step Setup dialog box as in LabVIEW SignalExpress. You also can right-click an Express VI and select Open Front Panel from the shortcut menu to convert the Express VI into a LabVIEW subVI. You can view the block diagram to see how the LabVIEW block diagram executes and modify the functionality of the VI. When you convert an Express VI into a subVI, you cannot convert the subVI back into an Express VI. When you convert a LabVIEW SignalExpress project with logging, LabVIEW SignalExpress generates a LabVIEW block diagram with one Express VI. You cannot convert the generated Express VI into a subVI. Note Getting Started with LabVIEW SignalExpress 7-4 ni.com 8 Where to Go from Here Refer to the following resources for more information about LabVIEW SignalExpress. LabVIEW SignalExpress Sample Projects LabVIEW SignalExpress provides a variety of sample projects that demonstrate more capabilities of LabVIEW SignalExpress. These projects are located in the SignalExpress\Examples directory. Review these examples to learn more about the features of LabVIEW SignalExpress or to start with a project that closely resembles your needs. Using Hardware with LabVIEW SignalExpress This manual does not describe how to control hardware from LabVIEW SignalExpress because LabVIEW SignalExpress supports a variety of National Instruments hardware for acquiring and generating signals. You can generate or acquire and log analog signals in SignalExpress using National Instruments MIO devices, dynamic signal acquisition devices, high-speed digitizers, or arbitrary waveform generator and function generator devices. You also can synchronize multiple devices in a system by sharing clocks and trigger signals between devices. Refer to the LabVIEW SignalExpress Help by selecting Help»LabVIEW SignalExpress Help for more information about using hardware with LabVIEW SignalExpress. Web Resources Refer to the National Instruments Web site at ni.com/signalexpress for resources such as example projects, technical documents, and LabVIEW VIs written for use in LabVIEW SignalExpress. © National Instruments Corporation 8-1 Getting Started with LabVIEW SignalExpress Technical Support and Professional Services A Visit the following sections of the National Instruments Web site at ni.com for technical support and professional services: • Support—Online technical support resources at ni.com/support include the following: – Self-Help Resources—For immediate answers and solutions, visit the award-winning National Instruments Web site for software drivers and updates, a searchable KnowledgeBase, product manuals, step-by-step troubleshooting wizards, thousands of example programs, tutorials, application notes, instrument drivers, and so on. – Free Technical Support—All registered users receive free Basic Service, which includes access to hundreds of Application Engineers worldwide in the NI Developer Exchange at ni.com/exchange. National Instruments Application Engineers make sure every question receives an answer. • Training and Certification—Visit ni.com/training for self-paced training, eLearning virtual classrooms, interactive CDs, and Certification program information. You also can register for instructor-led, hands-on courses at locations around the world. • System Integration—If you have time constraints, limited in-house technical resources, or other project challenges, National Instruments Alliance Partner members can help. To learn more, call your local NI office or visit ni.com/alliance. If you searched ni.com and could not find the answers you need, contact your local office or NI corporate headquarters. Phone numbers for our worldwide offices are listed at the front of this manual. You also can visit the Worldwide Offices section of ni.com/niglobal to access the branch office Web sites, which provide up-to-date contact information, support phone numbers, email addresses, and current events. © National Instruments Corporation A-1 Getting Started with LabVIEW SignalExpress LabVIEW SignalExpress TM Initiation à LabVIEW SignalExpress Initiation à LabVIEW SignalExpress Août 2007 373873B-0114 TM Filiales francophones National Instruments France 2, rue Hennape 92735 Nanterre Cedex Support E-mail : Site FTP : Adresse web : Téléphone : France Suisse Belgique Canada (Québec) National Instruments Suisse Sonnenbergstr. 53 CH-5408 Ennetbaden National Instruments Belgium nv Ikaroslaan 13 B-1930 Zaventem National Instruments Canada 1 Holiday Street East Tower, Suite 501 Point-Claire, Québec H9R 5N3 [email protected] [email protected] [email protected] [email protected] ftp.ni.com ni.com ni.com/france/support ni.com/switzerland ni.com/belgium ni.com/canada Tél. : 01 57 66 24 24 Tél. : 056 2005151 Tél. : 02 757 0020 Tél. : 450 510 3055 Fax : 01 57 66 24 14 Fax : 056 200 51 55 Fax : 02 757 03 11 Fax : 450 510 3056 Tél. : 4050120 (Luxembourg) Filiales internationales Afrique du Sud 27 0 11 805 8197, Allemagne 49 89 7413130, Australie 1800 300 800, Autriche 43 662 457990-0, Brésil 55 11 3262 3599, Canada 800 433 3488, Chine 86 21 5050 9800, Corée 82 02 3451 3400, Danemark 45 45 76 26 00, Espagne 34 91 640 0085, Finlande 385 (0) 9 725 72511, Grande-Bretagne 44 0 1635 523545, Inde 91 80 41190000, Israël 972 3 6393737, Italie 39 02 413091, Japon 81 3 5472 2970, Liban 961 (0) 1 33 28 28, Malaisie 1800 887710, Mexique 01 800 010 0793, Norvège 47 (0) 66 90 76 60, Nouvelle-Zélande 0800 553 322, Pays-Bas 31 (0) 348 433 466, Pologne 48 22 3390150, Portugal 351 210 311 210, République Tchèque 420 224 235 774, Russie 7 495 783 6851, Singapour 1800 226 5886, Slovénie 386 3 425 42 00, Suède 46 (0) 8 587 895 00, Taïwan 886 02 2377 2222, Thaïlande 662 278 6777, Turquie 90 212 279 3031 National Instruments Corporate Headquarters 11500 North Mopac Expressway Austin, Texas 78759-3504 USA Tél. : 512 683 0100 Pour obtenir de plus amples informations, reportez-vous à l’annexe Support technique et services. Si vous souhaitez formuler des commentaires sur la documentation National Instruments, reportez-vous au site Web de National Instruments sur ni.com/frinfo et entrez l’info-code feedback. © 2004–2007 National Instruments Corporation. Tous droits réservés. Informations importantes Garantie Le support sur lequel vous recevez le logiciel National Instruments est garanti contre tout défaut d’exécution des instructions de programmation qui résulterait d’un défaut matériel ou de fabrication, pour une période de 90 jours à partir de la date d’expédition, telle qu’indiquée sur les reçus ou tout autre document. National Instruments réparera ou remplacera, au choix de National Instruments, le support n’exécutant pas les instructions de programmation sous réserve que National Instruments se soit vu notifier lesdits défauts au cours de la période de garantie. National Instruments ne garantit pas que le fonctionnement du logiciel sera ininterrompu ou exempt d’erreur. Un produit ne pourra être accepté en retour dans le cadre de la garantie que si un numéro ARM (Autorisation de Retour Matériel) a été obtenu auprès de l’usine et a été clairement apposé sur l’extérieur de l’emballage. National Instruments supportera les frais de port liés au retour au propriétaire de pièces couvertes par la garantie. National Instruments considère que les informations contenues dans le présent document sont correctes. Le document a été soigneusement revu afin de vérifier son exactitude sur le plan technique. Dans l’hypothèse où ce document contiendrait des inexactitudes techniques ou des erreurs typographiques, National Instruments se réserve le droit d’apporter des modifications aux futures éditions du présent document sans avoir besoin d’en informer au préalable les titulaires de la présente édition. Le lecteur est invité à consulter National Instruments s’il pense avoir relevé des erreurs. National Instruments ne pourra en aucun cas être tenu responsable des préjudices pouvant résulter ou pouvant être liés à ce document ou à l’information qu’il contient. EN DEHORS DE CE QUI EST EXPRESSÉMENT PRÉVU AUX PRÉSENTES, NATIONAL INSTRUMENTS NE DONNE AUCUNE GARANTIE, EXPRESSE OU IMPLICITE, ET EXCLUT SPÉCIFIQUEMENT TOUTE GARANTIE QUANT À LA QUALITÉ MARCHANDE OU À L’APTITUDE À UNE UTILISATION PARTICULIÈRE. LE DROIT À INDEMNISATION DE L’UTILISATEUR DANS L’HYPOTHÈSE D’UNE FAUTE OU D’UNE NÉGLIGENCE DE NATIONAL INSTRUMENTS SERA LIMITÉ AU MONTANT PAYÉ PAR L’UTILISATEUR POUR LE PRODUIT EN CAUSE. NATIONAL INSTRUMENTS NE POURRA ÊTRE TENU RESPONSABLE DES DOMMAGES RÉSULTANT DE LA PERTE DE DONNÉES, DE PROFITS, D’UTILISATION DE PRODUITS OU POUR TOUT PRÉJUDICE INDIRECT OU INCIDENT, MÊME SI NATIONAL INSTRUMENTS A ÉTÉ AVISÉ DE LA POSSIBILITÉ DE LA SURVENANCE DE TELS DOMMAGES. Cette limitation de responsabilité de National Instruments s’appliquera quel que soit le fondement de la mise en cause de sa responsabilité, contractuelle ou délictuelle, y compris s’il s’agit de négligence. Toute action contre National Instruments devra être introduite dans le délai d’un an à compter de la survenance du fondement de cette action. National Instruments ne pourra en aucun cas être tenu responsable des retards d’exécution résultant de causes pouvant raisonnablement être considérées comme échappant à son contrôle. La garantie prévue aux présentes ne couvre pas les dommages, défauts, y compris de fonctionnement, résultant du non-respect des instructions d’installation, d’utilisation ou d’entretien données par National Instruments ; de la modification du produit par le propriétaire ; d’abus d’utilisation, de mauvaise utilisation ou de négligence de la part du propriétaire ; et de fluctuations dans l’alimentation électrique, d’incendies, d’inondations, d’accidents, d’actes de tiers ou de tout autre événement pouvant raisonnablement être considéré comme échappant au contrôle de National Instruments. Droits d’auteur Conformément à la réglementation applicable en matière de droits d’auteur, cette publication ne peut pas être reproduite ni transmise sous une forme quelconque, que ce soit par voie électronique ou mécanique, notamment par photocopie, enregistrement ou stockage dans un système permettant la récupération d’informations, ni traduite, en tout ou partie, sans le consentement préalable et écrit de National Instruments Corporation. National Instruments respecte les droits de propriété intellectuelle appartenant à des tiers et nous demandons aux utilisateurs de nos produits de les respecter également. Les logiciels NI sont protégés par la réglementation applicable en matière de droits d’auteur et de propriété intellectuelle. Lorsque des logiciels NI peuvent être utilisés pour reproduire des logiciels ou autre matériel appartenant à des tiers, vous ne pouvez utiliser les logiciels NI à cette fin que pour autant que cette reproduction est permise par les termes du contrat de licence applicable auxdits logiciels ou matériel et par la réglementation en vigueur. Marques National Instruments, NI, ni.com et LabVIEW sont des marques de National Instruments Corporation. Pour plus d’informations concernant les marques de National Instruments, veuillez vous référer à la partie Terms of Use sur le site ni.com/legal. Les autres noms de produits et de sociétés mentionnés aux présentes sont les marques ou les noms de leurs propriétaires respectifs. Les membres du programme “National Instruments Alliance Partner Program” sont des entités professionnelles indépendantes de National Instruments et aucune relation d’agence, de partenariat ou “joint-venture” n’existe entre ces entités et National Instruments. Brevets Pour la liste des brevets protégeant les produits National Instruments, veuillez vous référer, selon le cas : à la rubrique Aide»Brevets de votre logiciel, au fichier patents.txt sur votre CD, ou à ni.com/patents. MISE EN GARDE CONCERNANT L’UTILISATION DES PRODUITS NATIONAL INSTRUMENTS (1) LES PRODUITS NATIONAL INSTRUMENTS NE SONT PAS CONÇUS AVEC DES COMPOSANTS NI SOUMIS À DES TESTS D’UN NIVEAU SUFFISANT POUR ASSURER LA FIABILITÉ DE LEUR UTILISATION DANS OU EN RAPPORT AVEC DES IMPLANTS CHIRURGICAUX OU EN TANT QUE COMPOSANTS ESSENTIELS DE SYSTÈMES DE MAINTIEN DE LA VIE DONT LE MAUVAIS FONCTIONNEMENT POURRAIT CAUSER DES DOMMAGES IMPORTANTS SUR UNE PERSONNE. (2) DANS TOUTE APPLICATION, Y COMPRIS CELLE CI-DESSUS, LE FONCTIONNEMENT DE PRODUITS LOGICIELS PEUT ÊTRE CONTRARIÉ PAR CERTAINS FACTEURS, Y COMPRIS, NOTAMMENT, LES FLUCTUATIONS D’ALIMENTATION ÉLECTRIQUE, LE MAUVAIS FONCTIONNEMENT DU MATÉRIEL INFORMATIQUE, LE MANQUE DE COMPATIBILITÉ AVEC LE SYSTÈME D’EXPLOITATION DE L’ORDINATEUR, LE MANQUE D’ADÉQUATION DES COMPILATEURS ET LOGICIELS UTILISÉS POUR DÉVELOPPER UNE APPLICATION, LES ERREURS D’INSTALLATION, LES PROBLÈMES DE COMPATIBILITÉ ENTRE LE LOGICIEL ET LE MATÉRIEL, LES DÉFAUTS DE FONCTIONNEMENT OU LES PANNES DES APPAREILS ÉLECTRONIQUES DE SURVEILLANCE OU DE CONTRÔLE, LES PANNES TEMPORAIRES DE SYSTÈMES ÉLECTRONIQUES (MATÉRIEL ET/OU LOGICIEL), UNE UTILISATION NON PRÉVUE OU UNE MAUVAISE UTILISATION OU ENCORE DES ERREURS DE LA PART DE L’UTILISATEUR OU DU CONCEPTEUR D’APPLICATION (DES FACTEURS TELS QUE CEUX PRÉCITÉS SONT CI-APRÈS DÉSIGNÉS ENSEMBLE DES “DÉFAILLANCES DE SYSTÈME”). TOUTE APPLICATION DANS LAQUELLE UNE DÉFAILLANCE DE SYSTÈME ENGENDRERAIT UN RISQUE D’ATTEINTE AUX BIENS OU AUX PERSONNES (Y COMPRIS UN RISQUE DE BLESSURES CORPORELLES OU DE DÉCÈS) NE DOIT PAS ÊTRE DÉPENDANTE D’UN SEUL SYSTÈME ÉLECTRONIQUE EN RAISON DU RISQUE DE DÉFAILLANCE DE SYSTÈME. POUR ÉVITER TOUT DOMMAGE, BLESSURE OU DÉCÈS, L’UTILISATEUR OU LE CONCEPTEUR D’APPLICATION DOIT PRENDRE TOUTES LES PRÉCAUTIONS RAISONNABLEMENT NÉCESSAIRES À LA PROTECTION CONTRE LES DÉFAILLANCES DE SYSTÈME, Y COMPRIS NOTAMMENT EN PRÉVOYANT DES MÉCANISMES DE SAUVEGARDE OU DE MISE HORS TENSION. LE SYSTÈME INFORMATIQUE DE CHAQUE UTILISATEUR FINAL ÉTANT ADAPTÉ À SES BESOINS SPÉCIFIQUES ET DIFFÉRENT DES PLATES-FORMES DE TEST DE NATIONAL INSTRUMENTS ET UN UTILISATEUR OU UN CONCEPTEUR D’APPLICATION POUVANT UTILISER LES PRODUITS NATIONAL INSTRUMENTS EN COMBINAISON AVEC D’AUTRES PRODUITS D’UNE FAÇON NON PRÉVUE OU NON TESTÉE PAR NATIONAL INSTRUMENTS, L’UTILISATEUR OU LE CONCEPTEUR D’APPLICATION EST SEUL RESPONSABLE DE LA VÉRIFICATION ET DE LA VALIDATION DE L’ADÉQUATION ET DE LA COMPATIBILITÉ DES PRODUITS NATIONAL INSTRUMENTS DÈS LORS QUE DES PRODUITS NATIONAL INSTRUMENTS SONT INTÉGRÉS DANS UN SYSTÈME OU UNE APPLICATION, Y COMPRIS NOTAMMENT, DE L’ADÉQUATION DE LA CONCEPTION, DU FONCTIONNEMENT ET DU NIVEAU DE SÉCURITÉ DUDIT SYSTÈME OU APPLICATION. Sommaire À propos de ce manuel Conventions ...................................................................................................................vii Documentation associée ................................................................................................viii Chapitre 1 Introduction à LabVIEW SignalExpress Chapitre 2 Installation de LabVIEW SignalExpress LabVIEW SignalExpress LE .........................................................................................2-1 Configuration système minimale requise ......................................................................2-1 Installation de LabVIEW SignalExpress .......................................................................2-2 Chapitre 3 Travailler avec des projets Ouverture d’un projet.....................................................................................................3-1 Exécution d’un projet et affichage de signaux...............................................................3-2 Configuration d’une étape .............................................................................................3-5 Déplacement et suppression d’étapes ............................................................................3-8 Gestion des erreurs et des mises en garde......................................................................3-8 Chapitre 4 Manipulation de signaux Représentation de signaux dans des graphes .................................................................4-1 Importation d’un signal à partir d’un fichier .................................................................4-3 Alignement et comparaison de signaux .........................................................................4-4 Types de signaux dans LabVIEW SignalExpress..........................................................4-6 Exportation et impression de signaux ............................................................................4-7 Enregistrement de signaux dans un fichier......................................................4-7 Exportation de signaux dans Microsoft Excel.................................................4-8 Impression de signaux .....................................................................................4-8 Création de rapports dans LabVIEW SignalExpress.......................................4-8 © National Instruments Corporation v Initiation à LabVIEW SignalExpress Sommaire Chapitre 5 Enregistrement des données Enregistrement d’un signal............................................................................................ 5-1 Affichage d’un signal enregistré dans un journal.......................................................... 5-2 Enregistrement de signaux avec des conditions de démarrage et d’arrêt prédéfinies .................................................................................................................. 5-4 Analyse des signaux enregistrés.................................................................................... 5-6 Relecture avancée.......................................................................................................... 5-7 Chapitre 6 Réalisation de mesures de balayage Définition de sorties et de gammes de balayage ........................................................... 6-1 Traçage des résultats du balayage ................................................................................. 6-4 Exécution de balayages multidimensionnels................................................................. 6-5 Chapitre 7 Extension des projets LabVIEW SignalExpress avec LabVIEW Importation de VIs LabVIEW dans SignalExpress sous forme d’étapes...................... 7-1 Conversion de projets LabVIEW SignalExpress en diagrammes LabVIEW ............... 7-4 Chapitre 8 Et maintenant ? Projets d’exemple LabVIEW SignalExpress................................................................. 8-1 Utilisation du matériel avec LabVIEW SignalExpress ................................................. 8-1 Ressources Web............................................................................................................. 8-1 Annexe A Support technique et services Initiation à LabVIEW SignalExpress vi ni.com À propos de ce manuel Utilisez ce manuel pour vous familiariser avec les mesures interactives dans LabVIEW SignalExpress et les fonctionnalités de base de LabVIEW SignalExpress que vous utilisez pour acquérir et analyser des signaux. Ce manuel contient des exercices qui vous aident à prendre en main LabVIEW SignalExpress. Ces exercices vous apprennent comment exécuter des projets, configurer des étapes, manipuler des signaux, configurer des mesures de balayage, enregistrer des données et étendre les possibilités de LabVIEW SignalExpress avec l’environnement de programmation graphique LabVIEW. Conventions Les conventions suivantes apparaissent dans ce manuel : » Le symbole » vous guide à travers les éléments de menu imbriqués et les options de boîte de dialogue pour une action finale. Ainsi, la séquence Fichier»Mise en page»Options indique qu’il vous faut dérouler le menu Fichier, sélectionner l’élément Mise en page et sélectionner Options dans la dernière boîte de dialogue. Cette icône représente une remarque qui vous donne des informations importantes. gras Du texte en caractères gras représente un élément que vous devez sélectionner ou sur lequel vous devez cliquer dans le logiciel, comme les éléments de menu ou les options de boîte de dialogue. Du texte en caractères gras indique également des noms d’entrées et de sorties, des noms de paramètres, des boîtes de dialogue, des sections de boîte de dialogue et des noms de menus. italique Du texte en italique signale les variables, la mise en valeur, une référence croisée ou une introduction à un concept-clé. Il indique également un texte que vous devez remplacer par un mot ou une valeur. monospace Du texte dans cette police indique du texte ou des caractères qui doivent être entrés avec le clavier. Cette police est également utilisée pour les noms des disques durs, des chemins, des répertoires, des programmes, des sous-programmes, des noms des périphériques, des fonctions, des opérations, des variables et des noms de fichiers et d’extensions. © National Instruments Corporation vii Initiation à LabVIEW SignalExpress À propos de ce manuel Documentation associée Reportez-vous à l’Aide LabVIEW Signal Express, disponible en sélectionnant Aide»Aide LabVIEW Signal Express, pour obtenir des informations complémentaires. Initiation à LabVIEW SignalExpress viii ni.com Introduction à LabVIEW SignalExpress 1 National Instruments offre des solutions innovatrices aux scientifiques et aux ingénieurs pour construire des systèmes de mesure automatisés basés sur les plates-formes et les ordinateurs conformes aux normes de l’industrie. National Instruments développe des environnements de programmation robustes, à la pointe de la technologie, comme LabVIEW pour le développement graphique, LabWindows™/CVI™ pour la programmation en C ANSI et Measurement Studio pour la programmation avec Microsoft Visual Studio. Vous pouvez utiliser ces outils de programmation avec le matériel de mesure de National Instruments et les interfaces vers les instruments traditionnels pour construire des systèmes d’instrumentation virtuelle avancés. LabVIEW SignalExpress optimise l’instrumentation virtuelle pour les ingénieurs concepteurs en offrant des mesures interactives instantanées qui ne requièrent aucune programmation. Vous pouvez utiliser LabVIEW SignalExpress de manière interactive pour acquérir, générer, analyser, comparer, importer et enregistrer des signaux. Vous pouvez comparer des données de conception avec des données de mesure en une étape. LabVIEW SignalExpress apporte la simplicité d’utilisation et les performances de l’instrumentation virtuelle aux personnes qui doivent acquérir ou analyser des signaux sans programmer des applications. Vous pouvez aussi étendre les fonctionnalités de LabVIEW SignalExpress en important un VI (instrument virtuel) personnalisé créé dans l’environnement de développement graphique LabVIEW ou en convertissant un projet LabVIEW SignalExpress en un diagramme LabVIEW ce qui vous permet de poursuivre le développement dans l’environnement LabVIEW. Reportez-vous au chapitre 7, Extension des projets LabVIEW SignalExpress avec LabVIEW, pour obtenir de plus amples informations. © National Instruments Corporation 1-1 Initiation à LabVIEW SignalExpress 2 Installation de LabVIEW SignalExpress Vous pouvez utiliser le CD LabVIEW SignalExpress pour installer LabVIEW SignalExpress et effectuer les exercices de ce manuel. LabVIEW SignalExpress LE LabVIEW SignalExpress LE vous offre une période d’évaluation de 30 jours de la version complète de LabVIEW SignalExpress. Une fois cette période écoulée, vous devez activer votre version de LabVIEW SignalExpress LE ou acheter la version complète. Si vous activez votre version de SignalExpress LE avant la fin des 30 jours d’évaluation, toutes les fonctionnalités resteront disponibles pendant le restant de la période d’évaluation. Vous pouvez utiliser LabVIEW SignalExpress LE pour effectuer une acquisition de données simple et enregistrer des fonctions. Si vous n’enregistrez pas la version LE de LabVIEW SignalExpress dans un délai de 30 jours, elle s’exécute avec les limites suivantes : • Vous ne pouvez plus enregistrer les projets et vous ne pouvez donc pas convertir les projets en diagrammes LabVIEW. • Vous pouvez exécuter des projets à raison de 10 minutes seulement par session. Reportez-vous au site Web de National Instruments sur ni.com/ signalexpress pour acheter la version complète de LabVIEW SignalExpress. Configuration système minimale requise LabVIEW SignalExpress exige un minimum de 256 Mo de RAM et un processeur Pentium III ou plus récent, ou un processeur Celeron 866 MHz ou équivalent, mais National Instruments recommande 512 Mo de RAM et un processeur Pentium 4/M ou équivalent. © National Instruments Corporation 2-1 Initiation à LabVIEW SignalExpress Chapitre 2 Installation de LabVIEW SignalExpress Installation de LabVIEW SignalExpress Effectuez les étapes suivantes pour installer LabVIEW SignalExpress sous Windows Vista/XP/2000/NT. Remarque Si vous voulez convertir des projets LabVIEW SignalExpress en diagrammes LabVIEW, vous devez installer LabVIEW 7.1 ou une version ultérieure avant d’installer LabVIEW SignalExpress. 1. Désactivez tous les programmes de détection automatique de virus avant de procéder à l’installation. Certains programmes de détection de virus interfèrent avec le programme d’installation. 2. Ouvrez une session en tant qu’administrateur ou en tant qu’utilisateur jouissant de privilèges d’administrateur. 3. Insérez le CD LabVIEW SignalExpress Development ou le CD d’évaluation et suivez les instructions qui s’affichent à l’écran. Par défaut, LabVIEW SignalExpress s’installe dans le répertoire Program Files\National Instruments\SignalExpress. 4. Après l’installation, vérifiez que le disque dur ne contient pas de virus et activez les programmes de détection de virus que vous aviez éventuellement désactivés. Les projets d’exemple que vous utilisez avec ce manuel se trouvent dans le répertoire SignalExpress\Examples\Tutorial. Les solutions des exercices se trouvent dans SignalExpress\Examples\Tutorial\ Solutions. Si vous utilisez LabVIEW SignalExpress avec du matériel National Instruments d’acquisition de données ou d’instrumentation modulaire, vous devez installer NI-DAQmx 8.5 ou une version ultérieure, NI-SCOPE 2.7 ou une version ultérieure, ou NI-FGEN 2.2 ou une version ultérieure ou NI-DMM 2.4.2. LabVIEW SignalExpress comprend un CD de drivers National Instruments qui intègre ces drivers. Initiation à LabVIEW SignalExpress 2-2 ni.com Travailler avec des projets 3 Vous pouvez utiliser LabVIEW SignalExpress pour définir des procédures de mesure en ajoutant et en configurant des étapes dans un environnement de mesure interactif. Une étape est une fonction configurable qui acquiert, génère, analyse, charge ou enregistre des signaux. La plupart des étapes traitent des signaux en entrée et produisent des signaux en sortie. Vous pouvez configurer le fonctionnement d’une étape en spécifiant des valeurs sur la page de configuration. Une séquence enregistrée d’étapes configurées constitue un projet LabVIEW SignalExpress. Ce chapitre vous apprend à charger et à exécuter des projets existants et à configurer des étapes dans ces projets. Ouverture d’un projet Effectuez les étapes suivantes pour charger un projet d’exemple dans LabVIEW SignalExpress. 1. Lancez LabVIEW SignalExpress. Notez que LabVIEW SignalExpress se divise en trois parties principales : la Vue du projet à gauche, l’Affichage des données au centre et l’aide à droite. Dans l’Affichage des données, vous voyez les onglets Affichage des données, Options d’enregistrement et Documentation du projet. 2. 3. Si LabVIEW SignalExpress ne s’ouvre pas dans la configuration par défaut, sélectionnez Affichage»Affichage des données pour afficher l’Affichage des données. Sélectionnez Fichier»Ouvrir un projet, naviguez vers le répertoire SignalExpress\Examples\Tutorial et double-cliquez sur le projet LabVIEW SignalExpress First Project.seproj. 4. © National Instruments Corporation Observez la fenêtre qui apparaît, montrée avec l’aide masquée dans la figure 3-1, pour vous familiariser avec les différents composants de LabVIEW SignalExpress. 3-1 Initiation à LabVIEW SignalExpress Chapitre 3 Travailler avec des projets 9 1 2 3 4 5 6 5 8 7 1 2 3 Boutons de contrôle d’exécution Menu déroulant Zone de travail Étape 4 5 6 Entrée Sortie Vue du projet 7 8 9 Fenêtre Données enregistrées Affichage des données Bouton Enregistrer Figure 3-1. First Project.seproj Le panneau de gauche est la Vue du projet qui présente l’ordre des opérations, ou étapes, du projet. Le panneau de droite est l’Affichage des données qui présente le signal que le projet génère et analyse. Exécution d’un projet et affichage de signaux LabVIEW SignalExpress possède deux modes d’exécution : Exécuter et Exécuter une fois. Lorsque vous cliquez sur le bouton Exécuter, LabVIEW SignalExpress exécute toutes les étapes du projet en continu jusqu’à ce que vous cliquiez sur le bouton Arrêter. Le bouton Arrêter apparaît à la place du bouton Exécuter lorsqu’un projet s’exécute. L’Affichage des données se met à jour continuellement pendant que les étapes du projet s’exécutent. Pendant que le projet s’exécute, vous pouvez changer les configurations de mesure et afficher les résultats immédiatement. Si vous modifiez la configuration des étapes pendant qu’un projet s’exécute, LabVIEW Initiation à LabVIEW SignalExpress 3-2 ni.com Chapitre 3 Travailler avec des projets SignalExpress vous donne un retour d’informations immédiat et direct sur les modifications que vous avez effectuées. Lorsque vous cliquez sur le bouton Exécuter une fois, LabVIEW SignalExpress exécute toutes les étapes du projet une seule fois. Effectuez les étapes suivantes pour exécuter le projet d’exemple et afficher des signaux. 1. Cliquez sur le bouton Exécuter, montré à gauche, pour exécuter toutes les étapes du projet de manière continue. Le projet charge un signal à partir d’un fichier texte et effectue deux opérations sur le signal : une mesure de l’amplitude et des niveaux et une mesure de distorsion. L’étape Amplitude et niveaux et l’étape Distorsion effectuent ces mesures, respectivement. Lorsque vous exécutez un projet, les étapes analysent des signaux en entrée et génèrent de nouveaux signaux en sortie comme résultat de l’analyse. Dans ce projet, l’étape Charger un fichier ASCII charge un signal sinusoïdal déformé, l’étape Amplitude et niveaux et l’étape Distorsion analysent le signal sinusoïdal et les deux renvoient de nouvelles sorties. Dans la Vue du projet, LabVIEW SignalExpress indique les entrées avec des flèches rouges et les sorties avec des flèches bleues. Le graphe dans l’Affichage des données contient toujours le signal chargé, qui est un signal du domaine temporel. Les graphes affichent des signaux x-y, du domaine fréquentiel ou du domaine temporel. 2. Cliquez sur le signal en sortie spectre exporté dans l’étape Distorsion de la Vue du projet et faites-le glisser sur l’Affichage des données pour afficher le signal. LabVIEW SignalExpress crée un nouveau graphe dans l’Affichage des données. LabVIEW SignalExpress n’affiche pas le signal spectre exporté sur le même graphe que le signal du domaine temporel car le signal spectre exporté est un signal du domaine fréquentiel. LabVIEW SignalExpress reconnaît automatiquement les différents types de signaux et les affiche en fonction de leur type. 3. © National Instruments Corporation Sélectionnez Aide»Aide LabVIEW SignalExpress, cliquez sur l’onglet Rechercher et entrez "types de signaux" pour vous référer à l’Aide LabVIEW SignalExpress pour obtenir des informations complémentaires sur les types de signaux. L’aide offre des informations sur l’utilisation des fonctionnalités de LabVIEW SignalExpress telles que les projets, les étapes et les signaux. 3-3 Initiation à LabVIEW SignalExpress Chapitre 3 Travailler avec des projets 4. Cliquez sur la sortie cc de l’étape Amplitude et niveaux et faites-la glisser sur l’Affichage des données pour afficher la mesure. LabVIEW SignalExpress crée une table pour afficher la mesure scalaire dans la sortie cc. 5. Faites-glisser la sortie Veff vers la table pour afficher la mesure rms scalaire. LabVIEW SignalExpress crée une nouvelle ligne dans la table pour afficher la deuxième mesure. Le projet doit ressembler à la figure 3-2. Figure 3-2. Sorties de First Project.seproj Initiation à LabVIEW SignalExpress 3-4 ni.com Chapitre 3 Travailler avec des projets Configuration d’une étape Une étape est une fonction configurable qui acquiert, génère, analyse, charge ou enregistre des signaux. Les étapes traitent des signaux en entrée et produisent des signaux en sortie. Vous pouvez configurer le fonctionnement d’une étape dans SignalExpress en spécifiant des valeurs dans la boîte de dialogue Configuration de l’étape, ou la page de configuration, de cette étape. Pendant qu’un projet s’exécute, vous pouvez modifier la configuration des étapes pour afficher immédiatement le retour d’informations sur les modifications et ajuster les mesures jusqu’à ce que vous obteniez les résultats escomptés. Effectuez les étapes suivantes pour configurer l’étape Distorsion et l’étape Amplitude et niveaux. 1. Double-cliquez sur l’étape Distorsion dans la Vue du projet. La boîte de dialogue Configuration de l’étape pour l’étape Distorsion apparaît, comme le montre la figure 3-3. Figure 3-3. Boîte de dialogue de configuration de l’étape Distorsion © National Instruments Corporation 3-5 Initiation à LabVIEW SignalExpress Chapitre 3 Travailler avec des projets Sur l’onglet Configuration, les paramètres indiquent que l’étape Distorsion reçoit un signal temporel sous forme d’une entrée, effectue un spectre de puissance sur le signal pour le convertir en domaine fréquentiel et calcule la distorsion harmonique totale (DHT) et la fréquence fondamentale du signal. L’étape génère trois mesures sous forme de sorties : le spectre, la DHT et la fréquence fondamentale de l’entrée du signal du domaine temporel d’origine. 2. Si l’aide contextuelle n’apparaît pas à droite de l’écran, cliquez sur le bouton Afficher l’aide, montré à gauche, pour afficher des informations de référence complètes sur l’étape. La partie supérieure de l’aide contextuelle affiche des informations sur l’étape, et la partie inférieure de l’aide contextuelle affiche des informations sur un objet lorsque vous déplacez le curseur sur celui-ci. 3. Sur l’onglet Configuration, sélectionnez Ton fondamental dans le menu déroulant Signaux à exporter (DHT). Le fonctionnement de l’étape passe de l’affichage du spectre du domaine fréquentiel du signal en entrée complet à l’affichage du spectre de fréquence du ton fondamental du signal en entrée uniquement. Les signaux représentés dans la partie supérieure de la boîte de dialogue Configuration de l’étape se mettent à jour pour refléter la modification que vous avez effectuée. 4. Sélectionnez Harmoniques uniquement dans le menu déroulant Signaux à exporter (DHT). L’étape exporte alors uniquement le spectre des signaux harmoniques du signal en entrée. Le signal en sortie de l’étape Distorsion et le graphe de l’Affichage des données se mettent à jour pour refléter la modification que vous avez apportée. 5. Cliquez sur l’étape Amplitude et niveaux dans la Vue du projet. La boîte de dialogue Configuration de l’étape qui affichait la configuration de l’étape Distorsion, affiche désormais la configuration de l’étape Amplitude et niveaux. Initiation à LabVIEW SignalExpress 3-6 ni.com Chapitre 3 6. Travailler avec des projets Cliquez sur l’onglet Entrée/Sortie pour afficher la liste des entrées et des sorties possibles pour cette étape, comme le montre la figure 3-4. Figure 3-4. Boîte de dialogue de configuration de l’étape Amplitude et niveaux 7. Cochez les cases Exporter la valeur max., Exporter la valeur min. et Exporter la valeur de pic à pic pour configurer l’étape Amplitude et niveaux pour renvoyer trois mesures supplémentaires. Trois sorties supplémentaires apparaissent dans la Vue du projet. 8. Cliquez sur l’onglet Affichage des données pour afficher l’Affichage des données. 9. Faites glisser les trois nouvelles entrées dans la Vue du projet vers la table pour afficher les mesures scalaires. 10. Cliquez sur le bouton Arrêter, montré à gauche, pour arrêter le projet. Lorsque vous cliquez sur le bouton Arrêter, le projet arrête de s’exécuter après avoir terminé le cycle de fonctionnement actuel ou l’itération actuelle. Cliquez sur la flèche vers le bas à droite du bouton Arrêter et cliquez sur le bouton Abandonner pour arrêter complètement le projet sans terminer l’itération en cours. 11. Sélectionnez Fichier»Enregistrer le projet sous et enregistrez le projet sous Mon premier projet.seproj dans le répertoire SignalExpress\Examples\Tutorial. 12. Sélectionnez Fichier»Fermer le projet pour fermer le projet. © National Instruments Corporation 3-7 Initiation à LabVIEW SignalExpress Chapitre 3 Travailler avec des projets Déplacement et suppression d’étapes Les étapes des projets SignalExpress dépendent des données en entrée, ce qui signifie qu’elles ne peuvent fonctionner qu’avec des signaux provenant des étapes précédentes de la Vue du projet. Lorsque vous cliquez sur le menu déroulant Signal en entrée de l’onglet Entrée de la boîte de dialogue Configuration de l’étape, le menu affiche uniquement des signaux compatibles exportés par une étape précédente. Lorsque la sortie d’une étape devient l’entrée d’une autre étape, les deux étapes deviennent dépendantes l’une de l’autre et s’exécutent de manière séquentielle, à la même fréquence. La première étape génère un signal en sortie que la deuxième étape reçoit comme entrée avant de pouvoir s’exécuter. Vous pouvez déplacer une étape dans un projet en la faisant glisser vers le haut ou vers le bas dans la Vue du projet. Vous pouvez supprimer une étape en faisant un clic droit dessus dans la Vue du projet et en sélectionnant Supprimer dans le menu local. Toutefois, lorsque vous déplacez ou supprimez une étape, l’état des signaux du projet change. Par exemple, si vous supprimez une étape qui génère des signaux en sortie, le fonctionnement du projet est brisé si l’un des signaux en sortie supprimés est l’entrée d’une autre étape et un indicateur d’erreur apparaît dans la Vue du projet. Vous pouvez aussi couper, copier et coller des étapes dans un projet en appuyant respectivement sur les touches <Ctrl-X>, <Ctrl-C> et <Ctrl-V>, ou en cliquant avec le bouton droit sur la Vue du projet et en sélectionnant Couper, Copier, Coller avant l’étape sélectionnée ou Coller après l’étape sélectionnée dans le menu local. Gestion des erreurs et des mises en garde Si une erreur se produit pendant qu’un projet s’exécute, un indicateur d’erreur, montré à gauche, apparaît dans la Vue du projet sur l’étape dans laquelle l’erreur s’est produite. Double-cliquez sur l’étape où l’erreur s’est produite pour afficher sa description au bas de la boîte de dialogue Configuration de l’étape. Cliquez sur le bouton Détails à droite de la description de l’erreur pour afficher la description complète. SignalExpress enregistre toutes les erreurs et les mises en garde dans le journal d’événements pendant l’exécution d’un projet. Pour afficher le journal des événements, sélectionnez Affichage»Journal d’événements puis cliquez sur l’onglet Journal d’événements dans la zone Affichage des données. Reportez-vous à l’LabVIEW SignalExpress Help pour obtenir des informations complémentaires sur les erreurs et les mises en garde en sélectionnant Aide»Aide LabVIEW SignalExpress, en cliquant sur l’onglet Rechercher et en entrant erreurs. Initiation à LabVIEW SignalExpress 3-8 ni.com 4 Manipulation de signaux Vous pouvez utiliser LabVIEW SignalExpress pour générer et analyser des signaux afin d’évaluer des projets de conception sans programmation. Ce chapitre vous apprend à travailler avec des signaux dans LabVIEW SignalExpress, en vous indiquant notamment comment tracer des signaux sur des graphes, importer des signaux d’un fichier, aligner et comparer deux signaux de manière interactive et enregistrer des signaux dans un fichier. Représentation de signaux dans des graphes Effectuez les étapes suivantes pour tracer des signaux dans un projet d’exemple et examiner visuellement les signaux à l’aide de curseurs. 1. Sélectionnez Fichier»Ouvrir un projet, naviguez vers le répertoire SignalExpress\Examples\Tutorial et double-cliquez sur Signals.seproj. Ce projet configure l’étape Créer un signal analogique pour qu’elle permette de créer un signal carré et l’étape Filtre pour réaliser un filtre Butterworth passe-bas. 2. Faites glisser la sortie step signal de l’étape Créer un signal analogique vers l’Affichage des données. 3. Faites glisser la sortie filtered step de l’étape Filtre vers l’onglet Affichage des données. Vous pouvez tracer des signaux du même type sur le même graphe. Comme les signaux step signal et filtered step sont tous deux des signaux temporels, ils apparaissent sur le même graphe. Si vous voulez tracer des signaux de différents types, faites-les glisser sur le même graphe et LabVIEW SignalExpress se chargera de créer un nouveau graphe. 4. Cliquez sur le bouton Ajouter un volet de la barre d’outils, représenté à gauche, pour créer un nouveau graphe. 5. Faites glisser la sortie filtered step de l’étape Filtre vers le nouveau graphe. © National Instruments Corporation 4-1 Initiation à LabVIEW SignalExpress Chapitre 4 Manipulation de signaux 6. Faites un clic droit sur le nouveau graphe et sélectionnez Éléments visibles»Curseurs dans le menu local pour afficher deux curseurs interactifs, comme le montre la figure 4-1. Figure 4-1. Signals.seproj Quand vous déplacez les curseurs, LabVIEW SignalExpress affiche les valeurs x et y des curseurs dans le tableau de curseurs au bas de l’Affichage des données. 7. Initiation à LabVIEW SignalExpress Sélectionnez Fichier»Enregistrer le projet sous et enregistrez le projet sous Mes signaux.seproj dans le répertoire SignalExpress\Examples\Tutorial. 4-2 ni.com Chapitre 4 Manipulation de signaux Importation d’un signal à partir d’un fichier Vous pouvez importer des signaux de formats de fichier standard comme des fichiers ASCII délimités par des virgules ou des tabulations et des fichiers de données de mesures LabVIEW (.lvm). Vous pouvez aussi importer des signaux à partir de résultats simulés d’outils EDA comme des simulateurs SPICE. Suivez les étapes ci-après pour importer un signal d’un fichier. 1. Cliquez avec le bouton droit sur la Vue du projet et sélectionnez Charger/Enregistrer des signaux»Signaux analogiques»Charger un fichier ASCII dans le menu local. 2. Cliquez sur le bouton Parcourir, représenté à gauche, dans la boîte de dialogue Configuration de l’étape, naviguez vers le répertoire SignalExpress\Examples\Tutorial et double-cliquez sur Step Response.txt. Cette étape analyse un fichier ASCII et affiche les signaux dans le fichier. Dans la section Aperçu du fichier, la colonne 1 affiche les informations d’horodatage et la colonne 2 indique les valeurs de tension réelles du signal. 3. Cliquez sur l’onglet Signaux à importer pour afficher les signaux disponibles dans le fichier. 4. Cochez l’option Colonne 2 pour importer ce signal et désélectionnez l’option Colonne 1. La boîte de dialogue Configuration de l’étape affiche un aperçu du signal dans la section Signal importé. 5. Sélectionnez Colonne 1 dans le menu déroulant Valeurs X en entrée pour définir les données de l’axe x de la waveform aux valeurs appropriées. 6. Ouvrez l’Affichage des données. 7. Faites un clic droit sur la sortie Colonne 2 dans la Vue du projet et sélectionnez Renommer dans le menu local. 8. Entrez réponse indicielle et appuyez sur la touche <Entrée> pour renommer la sortie. 9. Faites glisser la sortie réponse indicielle de l’étape Charger un fichier ASCII vers le graphe du bas dans l’Affichage des données. © National Instruments Corporation 4-3 Initiation à LabVIEW SignalExpress Chapitre 4 Manipulation de signaux Le signal filtered step ressemble au front montant de la sortie réponse indicielle, comme l’indique la figure 4-2. Figure 4-2. Signals of Signals.seproj 10. Sélectionnez Fichier»Enregistrer le projet pour enregistrer le projet. Alignement et comparaison de signaux Bien que le signal filtered step et la sortie réponse indicielle montrent tous les deux un overshoot dans le front montant, il est difficile d’évaluer leur similarité car ces signaux proviennent de sources différentes et ont une amplitude et un cadencement différents. Toutefois, vous pouvez utiliser l’étape Alignement interactif pour aligner et comparer deux signaux, de sorte que vous puissiez choisir quel type d’informations vous voulez exporter de l’opération pour pouvoir les utiliser dans le projet. Initiation à LabVIEW SignalExpress 4-4 ni.com Chapitre 4 Manipulation de signaux Suivez les étapes ci-après pour aligner deux signaux dans le projet Mes signaux.seproj. 1. Cliquez avec le bouton droit sur la sortie réponse indicielle et sélectionnez Envoyer vers»Traitement»Signaux analogiques» Alignement interactif dans le menu local pour transmettre le signal réponse indicielle de l’étape Charger un fichier ASCII à l’étape Alignement interactif. L’étape sélectionne les deux signaux les plus récents dans le projet à utiliser comme entrées et affiche les signaux sur le graphe de la boîte de dialogue Configuration de l’étape, comme le montre la figure 4-3. Figure 4-3. Boîte de dialogue de configuration de l’étape Alignement interactif Lorsque vous ajoutez une étape dans un projet, LabVIEW SignalExpress sélectionne les signaux en entrée en fonction des types de signaux que l’étape accepte. Par exemple, l’étape Alignement interactif ne peut être utilisée que sur des signaux waveform du domaine temporel. Par conséquent, l’étape sélectionne comme entrées les deux signaux du domaine temporel créés dans le projet. Pour changer les signaux en entrée d’une étape, sélectionnez différents signaux dans le menu déroulant de signaux compatibles dans l’onglet Entrée/Sortie de la boîte de dialogue Configuration de l’étape. © National Instruments Corporation 4-5 Initiation à LabVIEW SignalExpress Chapitre 4 Manipulation de signaux 2. Cliquez sur le signal rouge dans le graphe Signaux en entrée et faites-le glisser vers un autre point du graphe. Vous pouvez faire glisser, étendre et réduire des signaux sur le graphe. 3. Essayez d’aligner les fronts montants de deux signaux en faisant glisser un signal dans le graphe. Cliquez sur un signal pour définir le point d’ancrage et maintenez la touche <Alt> enfoncée pour étendre le signal autour de ce point d’ancrage dans le sens des x et des y. Sur l’onglet Alignement de la boîte de dialogue Configuration de l’étape, l’étape calcule et affiche le gain des x et des y et les valeurs d’offset dont vous avez besoin pour atteindre les spécifications d’alignement lorsque vous faites glisser les signaux. 4. Sélectionnez Auto - Créneau dans le menu déroulant Mode pour aligner les signaux. LabVIEW SignalExpress base ce mode d’alignement sur des algorithmes intégrés. Le graphe du bas de la boîte de dialogue Configuration de l’étape affiche la différence entre les deux signaux. 5. Sur l’onglet Entrée/Sortie, cochez l’option Exporter les signaux alignés pour ajouter les signaux aux sorties de l’étape. 6. Sélectionnez l’onglet Affichage des données pour ouvrir l’Affichage des données. 7. Cliquez sur le bouton Ajouter un volet, montré à gauche, pour ajouter un troisième graphe. 8. Faites glisser les sorties référence alignée et test aligné de l’étape Alignement interactif dans le nouveau graphe pour afficher les signaux alignés. 9. Sélectionnez Fichier»Enregistrer le projet pour enregistrer le projet. Types de signaux dans LabVIEW SignalExpress Certaines étapes, comme l’étape Arithmétique, peuvent fonctionner avec plusieurs types de signaux. Par exemple, vous pouvez utiliser l’étape Arithmétique pour manipuler des signaux des domaines fréquentiel et temporel. L’étape Arithmétique adapte son comportement en fonction du type de signaux en entrée que vous sélectionnez pour cette étape. Par exemple, si vous ajoutez deux signaux du domaine temporel, LabVIEW SignalExpress ajoute uniquement leur amplitude. Toutefois, si vous ajoutez deux signaux de phase du domaine fréquentiel, LabVIEW SignalExpress ajoute le seuil de décalage approprié. Initiation à LabVIEW SignalExpress 4-6 ni.com Chapitre 4 Manipulation de signaux Reportez-vous à l’Aide LabVIEW SignalExpress pour obtenir des informations complémentaires en sélectionnant Aide»Aide LabVIEW SignalExpress, en cliquant sur l’onglet Rechercher, et en entrant "types de signaux". Exportation et impression de signaux Vous pouvez utiliser LabVIEW SignalExpress pour documenter des signaux ou continuer des analyses dans d’autres applications logicielles. Cette section vous apprend comment exporter des signaux, notamment en les envoyant dans un fichier ASCII, en envoyant les données dans Microsoft Excel, en imprimant des signaux et en utilisant la fonctionnalité de documentation intégrée pour documenter le projet LabVIEW SignalExpress. Enregistrement de signaux dans un fichier Suivez les étapes ci-après pour enregistrer un signal dans un fichier. 1. Cliquez sur le bouton Ajouter une étape et sélectionnez Charger/Enregistrer des signaux»Signaux analogiques» Enregistrer au format ASCII/LVM. 2. Cliquez sur l’onglet Signaux dans la boîte de dialogue Configuration de l’étape et sélectionnez filtered step dans le menu déroulant Données en entrée. 3. Sur l’onglet Paramètres du fichier, enregistrez le fichier sous SignalExpress\Examples\Tutorial\signal filtré.txt dans la commande Chemin du fichier à exporter. 4. Sélectionnez Remplacer dans le menu déroulant Si le fichier existe. 5. Sélectionnez ASCII générique dans le menu déroulant Type du fichier à exporter. Vous pouvez utiliser l’étape Charger/Enregistrer les signaux pour enregistrer des données dans un fichier chaque fois que le projet s’exécute. 6. Cliquez sur le bouton Exécuter pour exécuter le projet et enregistrer le signal résultant dans le fichier ASCII spécifié. 7. Sélectionnez Fichier»Enregistrer le projet pour enregistrer le projet. 8. Sélectionnez Fichier»Fermer le projet pour fermer le projet. © National Instruments Corporation 4-7 Initiation à LabVIEW SignalExpress Chapitre 4 Manipulation de signaux Exportation de signaux dans Microsoft Excel Pour exporter des données de signaux dans Microsoft Excel, lancez Excel et faites glisser le signal en sortie d’une étape de LabVIEW SignalExpress dans un fichier tableur Excel. Impression de signaux Pour imprimer une image d’un graphe, ouvrez l’Affichage des données et sélectionnez Fichier»Imprimer»Imprimer : Affichage des données. Création de rapports dans LabVIEW SignalExpress Sélectionnez Affichage»Documentation du projet pour afficher l’affichage de la documentation du projet. Vous pouvez décrire votre projet en utilisant du texte en effectuant une opération de glisser-déposer sur les sorties des étapes dans votre documentation. Lorsque vous effectuez une opération de glisser-déposer sur une sortie d’étape dans l’affichage de la documentation du projet, la valeur de l’affichage de la documentation du projet se met automatiquement à jour pour refléter la valeur actuelle de la sortie de l’étape. Pour imprimer la documentation, ouvrez l’affichage de la documentation du projet et sélectionnez Fichier»Imprimer»Imprimer la documentation. Pour exporter la documentation au format HTML, ouvrez l’affichage de la documentation du projet et sélectionnez Fichier»Exporter»Exporter la documentation en HTML. Initiation à LabVIEW SignalExpress 4-8 ni.com Enregistrement des données 5 Vous pouvez utiliser LabVIEW SignalExpress pour enregistrer dans un fichier journal, enregistrer et analyser vos mesures. Vous pouvez enregistrer n’importe quelle sortie d’étape booléenne, U32, double ou du domaine temporel. Vous pouvez aussi analyser et traiter les données ainsi enregistrées en les relisant avec les étapes d’analyse. Ce chapitre vous apprend à enregistrer des données en utilisant les fonctionnalités d’enregistrement de données intégrées à LabVIEW SignalExpress. Vous apprendrez à enregistrer un signal spécifié, à relire ce signal et à l’analyser en utilisant des étapes d’analyse. Vous allez également apprendre à utiliser les Options d’enregistrement pour enregistrer des signaux en fonction de conditions de démarrage et d’arrêt spécifiées. Enregistrement d’un signal Vous pouvez utiliser le bouton Enregistrer pour configurer un processus d’enregistrement de données. Effectuez les étapes suivantes pour spécifier le signal à enregistrer et l’enregistrer. 1. Sélectionnez Fichier»Ouvrir un projet, naviguez vers le répertoire SignalExpress\Examples\Tutorial et double-cliquez sur Logging.seproj. Ce projet utilise l’étape Créer un signal analogique pour générer un signal sur la base d’une formule. 2. Cliquez sur le bouton Enregistrer, illustré à gauche, pour ouvrir la boîte de dialogue Sélection des signaux à enregistrer. La boîte de dialogue Sélection des signaux à enregistrer affiche les signaux dans le projet disponible pour l’enregistrement. Vous pouvez sélectionner un ou plusieurs signaux à enregistrer. Vous pouvez aussi spécifier un nom et une description pour l’enregistrement. 3. © National Instruments Corporation Cochez la case signal pour enregistrer le signal de la formule généré à l’étape Créer un signal analogique. 5-1 Initiation à LabVIEW SignalExpress Chapitre 5 Enregistrement des données 4. Cliquez sur le bouton OK pour fermer la boîte de dialogue Sélection des signaux à enregistrer et commencer l’enregistrement du signal. L’enregistrement se poursuit jusqu’à ce que vous cliquiez sur le bouton Arrêter. 5. Cliquez sur le bouton Arrêter, montré à gauche, pour arrêter le projet. Les données enregistrées apparaissent dans la fenêtre Données enregistrées, comme le montre la figure 5-1. Figure 5-1. Fenêtre Données enregistrées Par défaut, LabVIEW SignalExpress nomme les données enregistrées d’après la date et l’heure de leur enregistrement. LabVIEW SignalExpress enregistre les données au format de fichier .tdms dans le répertoire spécifié dans la boîte de dialogue Options. 6. Sélectionnez Outils»Options puis l’option Enregistrement pour spécifier le dossier dans lequel LabVIEW SignalExpress enregistre les données et pour personnaliser différentes préférences pour les données enregistrées. 7. Cliquez sur le bouton OK pour fermer la boîte de dialogue Options. 8. Sélectionnez Fichier»Enregistrer le projet pour enregistrer le projet. Affichage d’un signal enregistré dans un journal Effectuez les étapes suivantes pour afficher les données enregistrées dans un fichier journal. 1. Si l’Affichage des données n’est pas visible, sélectionnez Affichage»Affichage des données. 2. La fenêtre Données enregistrées présente la liste de toutes les données enregistrées dans le projet actuel. Sélectionnez le journal de données que vous venez d’enregistrer dans la fenêtre Données enregistrées et faites-le glisser dans l’Affichage des données. L’Affichage des données affiche les données enregistrées et un graphe d’aperçu, comme le montre la figure 5-2. Le signal affiché dans l’Affichage des Initiation à LabVIEW SignalExpress 5-2 ni.com Chapitre 5 Enregistrement des données données peut différer de celui montré dans la figure 5-2 en fonction de la durée d’enregistrement du signal. Figure 5-2. Logging.seproj Le graphe d’aperçu représente une façon d’effectuer un zoom avant ou arrière sur les données de l’Affichage des données. Le graphe d’aperçu apparaît par défaut lorsque vous affichez les données enregistrées. Lorsque vous affichez des données en direct ou non enregistrées, cliquez avec le bouton droit sur l’Affichage des données et sélectionnez Éléments visibles»Aperçu pour afficher le graphe d’aperçu. 3. © National Instruments Corporation Cliquez sur le bouton Zoom avant à côté du graphe d’aperçu pour effectuer un zoom avant sur le signal enregistré. Les curseurs sur le graphe d’aperçu montre le sous-ensemble de données actuellement affiché sur le graphe d’aperçu. Utilisez la barre de défilement en dessous du graphe d’aperçu pour faire défiler les données. Cliquez sur le curseur et faites-le glisser sur le graphe d’aperçu pour agrandir ou réduire le sous-ensemble des données affichées. 5-3 Initiation à LabVIEW SignalExpress Chapitre 5 Enregistrement des données Enregistrement de signaux avec des conditions de démarrage et d’arrêt prédéfinies Vous pouvez configurer des conditions de démarrage et d’arrêt que les signaux doivent respecter avant que LabVIEW SignalExpress les enregistre ou arrête de les enregistrer. Effectuez les étapes suivantes pour enregistrer les données en fonction de conditions de démarrage et d’arrêt. 1. Si l’onglet Options d’enregistrement n’est pas visible, sélectionnez Affichage»Options d’enregistrement pour ouvrir la fenêtre Options d’enregistrement. 2. Sélectionnez Sélection des signaux dans la liste de Catégorie de la fenêtre Options d’enregistrement. 3. Cochez la case du signal dans la colonne Enregistrer, comme le montre la figure 5-3. Figure 5-3. Sélection des signaux Le bouton Enregistrer devient le bouton Enregistrer pendant l’exécution, montré à gauche. Assurez-vous que le bouton Enregistrer pendant l’exécution est enclenché. Quand le bouton Enregistrer pendant l’exécution est enclenché, LabVIEW SignalExpress enregistre le signal sélectionné quand vous cliquez sur le bouton Exécuter ou Exécuter une fois. Initiation à LabVIEW SignalExpress 5-4 ni.com Chapitre 5 Enregistrement des données 4. Sélectionnez Conditions de démarrage dans la liste Catégorie de la fenêtre Options d’enregistrement. 5. Cliquez sur le bouton Ajouter sur la page Conditions de démarrage des enregistrements pour personnaliser une condition de démarrage pour votre tâche d’enregistrement. a. Sélectionnez l’option Signal dans la commande Source de condition pour spécifier que LabVIEW SignalExpress doit commencer l’enregistrement quand le signal en entrée remplit la condition spécifiée. b. Sélectionnez signal dans l’option Signal. c. Sélectionnez Pente montante dans l’option Condition pour commencer l’enregistrement du signal en fonction de la valeur du front du signal sur une pente positive. d. Entrez 1 dans l’option Valeur pour commencer l’enregistrement quand le signal atteint 1 sur une pente montante. 6. Sélectionnez Conditions d’arrêt dans la liste Catégorie de la fenêtre Options d’enregistrement. 7. Cliquez sur le bouton Ajouter sur la page Conditions d’arrêt des enregistrements pour personnaliser une condition d’arrêt pour votre tâche d’enregistrement. a. Sélectionnez Durée dans l’option Source de condition. b. Entrez 5 dans le champ de Durée pour enregistrer le signal pendant 5 secondes à partir du moment où le signal remplit la condition de démarrage. c. Cliquez sur le bouton Exécuter, montré à gauche. LabVIEW SignalExpress commence à enregistrer le signal quand celui-ci atteint le niveau 1 sur une pente montante et continue à l’enregistrer pendant 5 secondes. L’indicateur Enregistrement en bas de la fenêtre Options d’enregistrement s’allume lorsque le signal remplit la condition de démarrage et reste allumé pendant l’enregistrement. L’indicateur Infos sur le disque affiche l’espace disque disponible sur l’ordinateur pour le journal. © National Instruments Corporation 5-5 Initiation à LabVIEW SignalExpress Chapitre 5 Enregistrement des données Analyse des signaux enregistrés Une fois que vous avez enregistré un signal, vous pouvez repasser les données enregistrées ou exécuter le signal enregistré via les étapes d’analyse, comme vous pouvez le faire avec les données en direct. Effectuez les étapes suivantes pour analyser un signal enregistré. 1. Naviguez vers le menu déroulant Zone de travail en haut à gauche de la fenêtre LabVIEW SignalExpress, comme le montre la figure 5-4. Cliquez sur la flèche vers le bas et sélectionnez Relecture pour passer à la zone de travail Relecture. Figure 5-4. Menu déroulant Zone de travail Utilisez des zones de travail pour effectuer plusieurs étapes LabVIEW SignalExpress à partir du même projet. Vous pouvez acquérir des données, traiter des signaux, enregistrer les données dans un fichier journal et effectuer des mesures sur les données enregistrées sans devoir ouvrir un nouveau projet. Lorsque vous enregistrez votre projet, LabVIEW SignalExpress enregistre toutes les zones de travail qui s’y trouvent dans le même fichier de projet. La zone de travail par défaut, Surveillance/Enregistrement, vous permet de prendre des mesures, d’analyser des données en direct et d’enregistrer des données. Vous devez vous trouver dans la zone de travail Relecture pour utiliser les données enregistrées comme entrée d’une étape d’analyse. Par exemple, vous pouvez effectuer une mesure et enregistrer le signal dans la zone de travail Surveillance/ Enregistrement, puis exécuter les données enregistrées via une étape d’analyse dans la zone de travail Relecture. 2. Cliquez sur le bouton Ajouter une étape, montré à gauche, et sélectionnez l’étape Filtre en sélectionnant Traitement»Signaux analogiques»Filtre. LabVIEW SignalExpress sélectionne automatiquement le premier signal que vous avez enregistré comme entrée de l’étape Filtre. 3. Naviguez vers l’Affichage des données. Faites glisser la sortie données filtrées de l’étape Filtre dans l’Affichage des données pour afficher le signal résultant. 4. Cliquez sur le bouton Exécuter, montré à gauche. L’Affichage des données affiche le signal filtré résultant et LabVIEW SignalExpress relit tout le journal. Initiation à LabVIEW SignalExpress 5-6 ni.com Chapitre 5 Enregistrement des données Relecture avancée Vous pouvez configurer des options de relecture de données avancées en utilisant la fenêtre Options de relecture. La fenêtre Options de relecture affiche un aperçu des données enregistrées et vous permet de sélectionner un sous-ensemble de ces données à relire ou à exécuter via des étapes d’analyse. 1. Sélectionnez Affichage»Options de relecture pour ouvrir la fenêtre Options de relecture, comme le montre la figure 5-5. La fenêtre Options de relecture vous permet d’obtenir un aperçu des données enregistrées et de spécifier un sous-ensemble des données enregistrées à relire ou à envoyer aux étapes d’analyse. Figure 5-5. Fenêtre Options de relecture 2. Sélectionnez signal dans le deuxième enregistrement que vous avez créé dans la liste signal enregistré. 3. Entrez 1 dans le champ Temps de départ pour relire ou analyser un sous-ensemble du signal enregistré qui commence une seconde après le début du journal. 4. Entrez 4 dans le champ Temps final pour relire ou analyser un sous-ensemble du signal enregistré qui commence quatre secondes après le début du journal. 5. Passer à la fenêtre Affichage des données et faites glisser la sortie des données filtrées sur l’étape Filtre dans l’Affichage des données. © National Instruments Corporation 5-7 Initiation à LabVIEW SignalExpress Chapitre 5 Enregistrement des données 6. Cliquez sur le bouton Exécuter, montré à gauche. LabVIEW SignalExpress filtre le sous-ensemble du signal que vous avez spécifié dans la fenêtre Options de relecture et affiche le signal filtré résultant dans l’Affichage des données. 7. Cliquez sur le bouton Arrêter pour arrêter l’exécution du projet. Reportez-vous à l’Aide LabVIEW SignalExpress pour obtenir des informations complémentaires sur l’enregistrement des données, comme la spécification de conditions d’alarme et les options de relecture. Initiation à LabVIEW SignalExpress 5-8 ni.com 6 Réalisation de mesures de balayage Vous pouvez utiliser LabVIEW SignalExpress pour automatiser les mesures afin de caractériser et valider des projets en créant des opérations de balayage. Vous pouvez utiliser les mesures de balayage pour rassembler des données de projets en fonction d’une gamme de conditions pour documenter leurs performances. Par exemple, vous pouvez utiliser des opérations de balayage pour faire varier la fréquence d’un signal d’impulsion ou le niveau d’une tension d’alimentation tout en prenant des mesures pour définir les caractéristiques des projets. Ce chapitre vous apprend comment configurer des opérations de balayage en utilisant l’étape Balayage dans LabVIEW SignalExpress. Vous allez apprendre comment définir les caractéristiques des performances d’un filtre en balayant une gamme des valeurs de fréquence et en mesurant la sortie du filtre. Vous allez aussi apprendre à afficher les résultats du balayage et effectuer des balayages multidimensionnels pour effectuer des mesures plus complexes. Définition de sorties et de gammes de balayage Vous pouvez utiliser l'étape Balayage dans LabVIEW SignalExpress pour définir des mesures automatisées dans le cadre d’opérations de balayage complexes et susceptibles d’être répétées. Effectuez les étapes suivantes pour définir une gamme de fréquence à balayer dans un projet d’exemple utilisant un filtre. 1. Sélectionnez Fichier»Ouvrir un projet, naviguez vers le répertoire SignalExpress\Examples\Tutorial et double-cliquez sur Sweep.seproj. 2. Cliquez sur le bouton Exécuter, montré à gauche, pour exécuter le projet. Le projet génère un signal d’impulsion sinusoïdal à l’étape Créer un signal analogique, ce signal passe ensuite dans un filtre passe-bande elliptique à l’étape Filtre, mesure le niveau Veff de la sortie du filtre à © National Instruments Corporation 6-1 Initiation à LabVIEW SignalExpress Chapitre 6 Réalisation de mesures de balayage l’étape Amplitude et niveaux et convertit le niveau en décibels (dB) à l’étape Formule. L’étape Filtre agit comme une unité simulée en cours de test, le projet n’utilise donc pas de matériel. Toutefois, vous pouvez aussi balayer des signaux physiques générés à partir d’analyses de signaux dynamiques, d’un générateur de fonctions, d’un périphérique d’E/S multifonction (MIO) ou d’un générateur de signaux arbitraires National Instruments. 3. Cliquez sur le bouton Ajouter une étape, montré à gauche, et sélectionnez Contrôle d’exécution»Balayage. 4. Cliquez sur le bouton Ajouter dans la boîte de dialogue Configuration de l’étape pour afficher la liste des paramètres de balayage de chaque étape du projet, comme le montre la figure 6-1. Figure 6-1. Boîte de dialogue Sélection du paramètre de balayage 5. Sélectionnez le paramètre Fréquence sous Créer un signal analogique et cliquez sur le bouton OK. L’étape Balayage comprend l’étape Créer un signal analogique qui fournit le signal à balayer. 6. Sur l’onglet Configuration du balayage, sélectionnez Exponentiel dans le menu déroulant Type. 7. Entrez 1k dans le champ Fréquence de début (Hz), et 40k dans le champ Fréquence de fin (Hz). 8. Entrez 150 dans le champ Nombre de points. L’onglet Configuration du balayage doit apparaître, comme le montre la figure 6-2. Initiation à LabVIEW SignalExpress 6-2 ni.com Chapitre 6 Réalisation de mesures de balayage Figure 6-2. Boîte de dialogue de configuration de l’étape Balayage Vous avez utilisé l’étape Balayage pour spécifier une gamme de valeurs sur laquelle effectuer des itérations dans le paramètre Fréquence de l’étape Créer un signal analogique. L’étape Créer un signal analogique utilise la gamme de fréquence définie pour générer un signal sinusoïdal à chacune de ces fréquences. Toutefois, vous pouvez utiliser l’étape Balayage pour balayer toute valeur d’un paramètre susceptible d’être balayé de n’importe quelle étape d’un projet elle-même susceptible d’être balayée. 9. Cliquez sur l’onglet Sortie du balayage. 10. Cliquez sur le bouton Ajouter pour afficher la liste de balayages en sortie de chaque étape du projet. 11. Sélectionnez la sortie response amplitude in dB sous Formule et cliquez sur le bouton OK pour tracer cette mesure par rapport au paramètre Fréquence balayé. L’étape Balayage crée une boucle autour de toutes les étapes de la Vue du projet pour inclure toutes les étapes dans l’opération de balayage. © National Instruments Corporation 6-3 Initiation à LabVIEW SignalExpress Chapitre 6 Réalisation de mesures de balayage Traçage des résultats du balayage Effectuez les étapes suivantes pour exécuter la mesure de balayage. 1. Cliquez sur le bouton Exécuter une fois, montré à gauche, pour exécuter la mesure de balayage. La sortie stimulus signal du graphe itère dans la gamme de fréquences spécifiée. 2. Faites glisser le signal response amplitude in dB vs. Fréquence du bas de la boucle de balayage vers l’Affichage des données pour afficher la sortie du balayage. LabVIEW SignalExpress crée un nouveau graphe. Les données d’une opération de balayage sont représentées dans un tableau x-y qui requiert un graphe séparé, comme le montre la figure 6-3. Figure 6-3. Sweep.seproj Initiation à LabVIEW SignalExpress 6-4 ni.com Chapitre 6 3. Réalisation de mesures de balayage Cliquez sur le bouton Exécuter une fois pour exécuter à nouveau le balayage. La réponse en fréquence de l’étape Filtre est tracée sur le nouveau graphe pendant que le projet s’exécute. Le graphe affiche la fonction de transfert du filtre, ou la sortie d’amplitude exprimée en décibels par rapport à la fréquence. 4. Double-cliquez sur l’étape Filtre pour afficher les spécifications du filtre dans la boîte de dialogue Configuration de l’étape. La réponse en fréquence du filtre dans le graphe response in amplitude in dB correspond au graphe de l’Affichage des données. 5. Sélectionnez Fichier»Enregistrer le projet sous et enregistrez le projet sous Mon balayage.seproj dans le répertoire SignalExpress\Examples\Tutorial. Vous pouvez utiliser l’étape Balayage pour balayer plusieurs paramètres simultanément en ajoutant des paramètres supplémentaires sur l’onglet Configuration du balayage de la boîte de dialogue de configuration de l’étape Balayage. Le balayage simultané de plusieurs paramètres est appelé balayage parallèle. Par exemple, si vous voulez faire varier l’amplitude d’un signal d’impulsion, vous pouvez exécuter un balayage parallèle. Vous pouvez utiliser un balayage parallèle pour optimiser la précision de l’acquisition en faisant varier la gamme d’entrée d’un numériseur ou d’un périphérique MIO à mesure que vous faites varier le niveau du signal. À mesure que le niveau du signal augmente, vous pouvez augmenter la gamme d’entrée du périphérique de mesure pour vous assurer que vous utilisez toute la résolution pour la mesure. Exécution de balayages multidimensionnels Utilisez des balayages multidimensionnels ou imbriqués pour effectuer des itérations sur une gamme tout en faisant varier une autre gamme. Par exemple, si vous voulez effectuer des itérations sur des fréquences d’un signal d’impulsion à différentes amplitudes, exécutez un balayage imbriqué. Vous pouvez définir l’amplitude au niveau 1 et effectuer des itérations sur des fréquences, puis définir l’amplitude au niveau 2 et effectuer des itérations sur des fréquences, et ainsi de suite. Vous pouvez construire un balayage imbriqué en cliquant avec le bouton droit sur l’étape Balayage dans un projet en sélectionnant Ajouter un balayage imbriqué dans le menu local pour ajouter une autre boucle de balayage. © National Instruments Corporation 6-5 Initiation à LabVIEW SignalExpress Chapitre 6 Réalisation de mesures de balayage Effectuez les étapes suivantes pour exécuter un projet d’exemple de balayage imbriqué. 1. Sélectionnez Fichier»Ouvrir un projet, naviguez vers le répertoire SignalExpress\Examples\Tutorial et double-cliquez sur Nested Sweep.seproj. 2. Cliquez sur le bouton Exécuter, montré à gauche, pour exécuter le projet. Chaque itération de la boucle de balayage interne balaie la fréquence du signal d’impulsion. La boucle de balayage externe fait varier les fréquences de coupure basse et haute de l’étape Filtre. Chaque itération apparaît en temps réel sur le graphe supérieur, puis apparaît sur le graphe inférieur pour afficher tous les balayages à chaque configuration de la fréquence de coupure, comme le montre la figure 6-4. Figure 6-4. Nested Sweep.seproj 3. Initiation à LabVIEW SignalExpress Cliquez sur le bouton Arrêter, montré à gauche, pour arrêter le projet. 6-6 ni.com Extension des projets LabVIEW SignalExpress avec LabVIEW 7 Vous pouvez utiliser LabVIEW SignalExpress pour définir des mesures automatisées en utilisant les étapes intégrées pour acquérir, générer ou analyser des signaux. Vous pouvez étendre la fonctionnalité des projets LabVIEW SignalExpress en utilisant LabVIEW des façons suivantes : • Construisez un VI dans LabVIEW et importez-le dans LabVIEW SignalExpress pour fournir une fonctionnalité d’étape personnalisée et étendre le nombre d’étapes disponibles dans LabVIEW SignalExpress. • Convertissez un projet LabVIEW SignalExpress en un diagramme LabVIEW pour poursuivre le développement dans LabVIEW. Vous devez avoir LabVIEW 7.1 ou une version ultérieure pour effectuer les exercices de ce chapitre. Importation de VIs LabVIEW dans SignalExpress sous forme d’étapes Utilisez l'étape Exécuter un VI LabVIEW dans SignalExpress pour appeler des VIs LabVIEW personnalisés. Vous pouvez appeler un VI LabVIEW à partir de SignalExpress pour qu’il : • Contrôle des instruments GPIB • Contrôle du matériel National Instruments non supporté par LabVIEW SignalExpress • Lise ou écrive des données dans davantage de formats de fichier • Affiche des instructions destinées à l’opérateur dans une boîte de dialogue locale • Définisse un algorithme de mesure © National Instruments Corporation 7-1 Initiation à LabVIEW SignalExpress Chapitre 7 Extension des projets LabVIEW SignalExpress avec LabVIEW Effectuez les étapes suivantes pour importer un VI LabVIEW avec l’étape Exécuter un VI LabVIEW. 1. Sélectionnez Fichier»Ouvrir un projet, naviguez vers le répertoire SignalExpress\Examples\Tutorial et double-cliquez sur User Step.seproj. Ce projet utilise l’étape Créer un signal analogique pour générer un signal. 2. Cliquez sur le bouton Ajouter une étape et sélectionnez Exécuter un VI LabVIEW»Exécuter un VI LabVIEW 8.2. Le VI que vous exécutez dans cet exercice a été enregistré avec LabVIEW 8.2. Vous devez utiliser la version de l’étape Exécuter un VI LabVIEW qui correspond à la version de LabVIEW dans laquelle vous avez enregistré votre VI. 3. Cliquez sur le bouton Parcourir dans la boîte de dialogue Configuration de l’étape et sélectionnez Limiter-LV82.vi dans le répertoire LabVIEW SignalExpress\Examples\Tutorial. Le VI Limiter-LV82 accepte une waveform du domaine temporel comme entrée, écrête le signal au-dessus et en dessous des valeurs que vous spécifiez dans la boîte de dialogue Configuration de l’étape, et renvoie la waveform écrêtée sous forme d’un signal en sortie. Lorsque vous importez un VI LabVIEW, LabVIEW SignalExpress mappe les entrées du VI comme paramètres et les sorties du VI comme signaux en sortie dans LabVIEW SignalExpress. Vous pouvez définir si les entrées des VIs deviennent des signaux en entrée ou des paramètres. Un signal en entrée apparaît dans la Vue du projet comme une entrée d’une étape, ce qui signifie que vous pouvez transmettre des signaux à un VI sous la forme d’entrées. Un paramètre est une valeur que vous pouvez configurer dans la boîte de dialogue Configuration de l’étape d’une étape. Vous pouvez aussi balayer des paramètres de manière dynamique en utilisant l’étape Balayage. Dans ce projet, le VI possède un signal en entrée Time Waveform in et les paramètres scalaires Upper limit et Lower limit. Assurez-vous que la boîte de dialogue Configuration de l’étape apparaît comme dans la figure 7-1. Initiation à LabVIEW SignalExpress 7-2 ni.com Chapitre 7 Extension des projets LabVIEW SignalExpress avec LabVIEW Figure 7-1. Boîte de dialogue de configuration de l’étape VI Limiter 4. Cliquez sur le bouton Exécuter, montré à gauche, pour exécuter le projet. 5. Faites glisser le signal en sortie Clipped waveform out de l’étape VI Limiter vers l’Affichage des données. 6. Double-cliquez sur l’étape VI Limiter pour afficher la boîte de dialogue Configuration de l’étape. 7. Sélectionnez l’onglet Configurer le VI pour afficher le VI. 8. Entrez de nouvelles valeurs dans les champs Upper limit et Lower limit. Par exemple, entrez 100 dans le champ Limite supérieure. 9. Le signal Clipped waveform out change sur l’Affichage des données pour refléter les modifications effectuées. Reportez-vous à l’Aide LabVIEW SignalExpress pour obtenir davantage d’informations sur l’utilisation des VIs LabVIEW dans LabVIEW SignalExpress et sur la construction de VIs qui fonctionnent sous LabVIEW SignalExpress. © National Instruments Corporation 7-3 Initiation à LabVIEW SignalExpress Chapitre 7 Extension des projets LabVIEW SignalExpress avec LabVIEW Conversion de projets LabVIEW SignalExpress en diagrammes LabVIEW LabVIEW SignalExpress peut convertir des projets LabVIEW SignalExpress en diagrammes LabVIEW. Remarque Pour convertir un projet LabVIEW SignalExpress en VI LabVIEW, le système de développement complet de LabVIEW 7.1 ou une version supérieure doit être installée. Effectuez les étapes suivantes pour convertir un projet LabVIEW SignalExpress en diagramme LabVIEW. 1. Sélectionnez Fichier»Ouvrir un projet, naviguez vers le répertoire SignalExpress\Examples\Tutorial\Solutions et double-cliquez sur Mon premier projet.seproj. 2. Sélectionnez Outils»Générer le code»Diagramme LabVIEW. 3. Spécifiez un nom de fichier et un emplacement pour le VI LabVIEW et cliquez sur le bouton OK. Le diagramme LabVIEW résultant reflète l’exécution du projet dans LabVIEW SignalExpress. Le diagramme LabVIEW comprend des VIs Express LabVIEW câblés entre eux. Chaque VI Express correspond à une étape dans le projet LabVIEW SignalExpress. Vous pouvez double-cliquer sur un VI Express pour afficher la même boîte de dialogue Configuration de l'étape que dans LabVIEW SignalExpress. Vous pouvez également effectuer un clic droit sur un VI Express et sélectionner Ouvrir la face-avant dans le menu local pour convertir le VI Express en un sous-VI LabVIEW. Vous pouvez afficher le diagramme LabVIEW pour voir comment il s’exécute et modifier la fonctionnalité du VI. Lorsque vous convertissez un VI Express en sous-VI, vous ne pouvez plus convertir le sous-VI en VI Express. Remarque Lorsque vous convertissez un projet LabVIEW SignalExpress comportant un enregistrement dans un fichier journal, LabVIEW SignalExpress génère un diagramme LabVIEW avec un VI Express. Vous ne pouvez pas convertir le VI Express généré en un sous-VI. Initiation à LabVIEW SignalExpress 7-4 ni.com 8 Et maintenant ? Reportez-vous aux ressources suivantes pour obtenir de plus amples informations sur LabVIEW SignalExpress. Projets d’exemple LabVIEW SignalExpress LabVIEW SignalExpress offre une variété de projets d’exemple qui démontrent davantage de possibilités de LabVIEW SignalExpress. Ces projets sont situés dans le répertoire SignalExpress\Examples. Passez ces exemples en revue pour en savoir plus sur les fonctionnalités de LabVIEW SignalExpress ou pour démarrer avec un projet qui s’approche de vos exigences. Utilisation du matériel avec LabVIEW SignalExpress Ce manuel ne décrit pas comment contrôler du matériel à partir de LabVIEW SignalExpress car LabVIEW SignalExpress supporte de nombreux périphériques National Instruments pour l’acquisition et la génération de signaux. Vous pouvez générer ou acquérir des signaux analogiques dans LabVIEW SignalExpress en utilisant des numériseurs haute vitesse, des périphériques d’acquisition de signaux dynamiques, des générateurs de waveform arbitraires et des générateurs de fonctions ou des périphériques MIO National Instruments. Vous pouvez aussi synchroniser plusieurs périphériques dans un système en partageant des signaux d’horloge et de déclenchement entre des périphériques. Reportez-vous à l’Aide LabVIEW SignalExpress en sélectionnant Aide»Aide LabVIEW SignalExpress pour obtenir des informations complémentaires sur l’utilisation de périphériques avec LabVIEW SignalExpress. Ressources Web Reportez-vous au site Web de National Instruments sur ni.com/france/ signalexpress pour obtenir des ressources telles que des projets d’exemple, de la documentation technique et des VIs LabVIEW écrits pour être utilisés dans LabVIEW SignalExpress. © National Instruments Corporation 8-1 Initiation à LabVIEW SignalExpress Support technique et services A Visitez les sections suivantes du site Web de National Instruments sur ni.com pour obtenir une assistance technique et des services professionnels : • Support — Les ressources de support technique en ligne sur ni.com/france/support comprennent notamment : – Ressources d’auto-assistance — Pour obtenir des réponses et des solutions, visitez le site Web primé de National Instruments pour vous procurer des drivers et des mises à jour de logiciels, pour faire des recherches dans la KnowledgeBase, pour accéder aux manuels sur les produits et aux assistants de dépannage pas à pas, ou pour obtenir des milliers d’exemples de programmes, des tutoriels, des notes d’application, des drivers d’instruments et bien plus encore. – Support technique gratuit — Tous les utilisateurs enregistrés peuvent bénéficier du Service de base gratuit, qui vous offre la possibilité de contacter des centaines d’ingénieurs d’application dans le monde entier, dans le cadre de NI Discussion Forums sur ni.com/forums. Les ingénieurs d’application de National Instruments s’efforcent de répondre à toutes les questions qui leur sont adressées. Pour obtenir des informations sur d’autres options de support technique dans votre région, visitez ni.com/services ou contactez votre filiale locale, grâce aux coordonnées qui se trouvent sur ni.com/contact. • Formations et certifications — Visitez ni.com/france et cliquez sur le volet Formations & Certifications à gauche de l’écran pour obtenir des informations détaillées sur les programmes proposés. Vous pouvez également vous inscrire à des cours de formation dispensés par des instructeurs partout dans le monde. • Intégrateurs — Si vous devez concilier délais serrés, ressources techniques limitées et toute autre contrainte, nous vous invitons à faire appel aux intégrateurs du Programme National Instruments Alliance Partner. Pour en savoir plus, appelez votre filiale locale ou visitez le site ni.com/alliance. © National Instruments Corporation A-1 Initiation à LabVIEW SignalExpress Annexe A Support technique et services Si vous n’avez pas trouvé la réponse à vos questions sur ni.com, contactez votre filiale locale ou le siège social de NI. Les numéros de téléphone des filiales figurent au début de ce manuel. Vous pouvez également visiter la page des filiales internationales sur ni.com/niglobal afin d’accéder au site Web local de votre filiale, qui contient les informations les plus à jour pour contacter le support technique par téléphone, fax ou email, ainsi que les dates des événements locaux. Initiation à LabVIEW SignalExpress A-2 ni.com LabVIEW SignalExpress TM Erste Schritte mit LabVIEW SignalExpress Erste Schritte mit LabVIEW SignalExpress August 2007 373873C-0113 TM Support Deutschsprachige Niederlassungen National Instruments National Instruments Germany GmbH Ges.m.b.H. Konrad-Celtis-Straße 79 Plainbachstraße 12 81369 München 5101 Salzburg-Bergheim Tel.: +49 89 7413130 Tel.: +43 662 457990-0 Fax: +49 89 7146035 Fax: +43 662 457990-19 Lokaler technischer Support Deutschland: [email protected] Österreich: [email protected] Schweiz: [email protected] National Instruments Switzerland Sonnenbergstraße 53 CH-5408 Ennetbaden Tel.: +41 56 2005151, +41 21 3205151 (Lausanne) Fax: +41 56 2005155 www.ni.com/germany www.ni.com/austria www.ni.com/switzerland Technischer Support und Produktinformation weltweit ni.com National Instruments Corporate Firmenhauptsitz 11500 North Mopac Expressway Austin, Texas 78759-3504 USA Tel: 001 512 683 0100 Internationale Niederlassungen Australien 1800 300 800, Belgien 32 (0) 2 757 0020, Brasilien 55 11 3262 3599, China 86 21 5050 9800, Dänemark 45 45 76 26 00, Finnland 385 (0) 9 725 72511, Frankreich 01 57 66 24 24, Großbritannien 44 0 1635 523545, Indien 91 80 41190000, Israel 972 3 6393737, Italien 39 02 413091, Japan 81 3 5472 2970, Kanada 800 433 3488, Korea 82 02 3451 3400, Libanon 961 (0) 1 33 28 28, Malaysia 1800 887710, Mexiko 01 800 010 0793, Neuseeland 0800 553 322, Niederlande 31 (0) 348 433 466, Norwegen 47 (0) 66 90 76 60, Polen 48 223 390150, Portugal 351 210 311 210, Russland 7 495 783 6851, Schweden 46 (0) 8 587 895 00, Singapur 1800 226 5886, Slowenien 386 3 425 42 00, Spanien 34 91 640 0085, Südafrika 27 0 11 805 8197, Taiwan 886 02 2377 2222, Thailand 662 278 6777, Tschechische Republik 420 224 235 774, Türkei 90 212 279 3031 Weitere Informationen finden Sie im Anhang unter Technische Unterstützung und professioneller Service. Für Kommentare und Anregungen zu unserer Dokumentation geben Sie bitte auf unserer Website ni.com/info den Infocode feedback ein. © 2004–2007 National Instruments Corporation. Alle Rechte vorbehalten. Wichtige Informationen Garantie National Instruments gewährleistet, dass die Datenträger, auf denen National Instruments Software übermittelt wird, während eines Zeitraums von 90 Tagen ab Lieferung, nachgewiesen durch Empfangsbestätigung oder sonstige Unterlagen, nicht aufgrund von Material- und Verarbeitungsfehlern Programmanweisungen nicht ausführen. Datenträger, die Programmanweisungen nicht ausführen, werden nach Wahl von National Instruments entweder repariert oder ersetzt, sofern National Instruments während der Garantiezeit über derartige Mängel informiert wird. Damit Gegenstände zur Ausführung von Garantieleistungen angenommen werden, müssen Sie sich eine Warenrücksendenummer (RMA-Nummer) vom Hersteller geben lassen und diese auf der Packung deutlich sichtbar angeben. Die Kosten der Rücksendung von Ersatzteilen, die von der Garantie erfasst sind, an Sie übernimmt National Instruments. National Instruments geht davon aus, dass die Informationen in dieser Unterlage zutreffend sind. Die Unterlage ist sorgfältig auf technische Richtigkeit überprüft worden. Für den Fall, dass dennoch technische oder Schreibfehler vorhanden sein sollten, behält sich National Instruments das Recht vor, dies in späteren Ausgaben ohne vorherige Ankündigung zu berichtigen. Bitte wenden Sie sich an National Instruments, falls Sie einen Fehler vermuten. National Instruments haftet in keinem Fall für Schäden, die sich aus oder im Zusammenhang mit dieser Unterlage oder den darin enthaltenen Informationen ergeben. SOWEIT HIER NICHT AUSDRÜCKLICH VORGESEHEN, SCHLIESST NATIONAL INSTRUMENTS JEDE GEWÄHRLEISTUNG, SEI SIE AUSDRÜCKLICH ODER STILLSCHWEIGEND, AUS. DIESER AUSSCHLUSS GILT INSBESONDERE FÜR EINE ETWAIGE KONKLUDENTE GEWÄHRLEISTUNG, DASS DIE PRODUKTE VON DURCHSCHNITTLICHER QUALITÄT UND FÜR DEN NORMALEN GEBRAUCH ODER FÜR EINEN BESTIMMTEN ZWECK GEEIGNET SIND. EINE SCHADENERSATZPFLICHT FÜR SCHULDHAFTES VERHALTEN SEITENS NATIONAL INSTRUMENTS IST AUF DEN VOM KUNDEN GEZAHLTEN KAUFPREIS BEGRENZT. NATIONAL INSTRUMENTS HAFTET NICHT FÜR SCHÄDEN, DIE SICH AUS DEM VERLUST VON DATEN, ENTGANGENEM GEWINN ODER NUTZUNGSMÖGLICHKEITEN ERGEBEN UND AUCH NICHT FÜR ZUFÄLLIGE ODER FOLGESCHÄDEN, SELBST WENN NATIONAL INSTRUMENTS AUF DIE MÖGLICHKEIT SOLCHER SCHÄDEN HINGEWIESEN WURDE. Diese Haftungsbegrenzung gilt unabhängig vom Rechtsgrund der Haftung. Ansprüche gegenüber National Instruments müssen innerhalb eines Jahres nach Schadenseintritt gerichtlich geltend gemacht werden. Die Firma National Instruments haftet nicht für Verspätungsschäden, die nicht in ihrem Verantwortungsbereich liegen. Diese Garantie erstreckt sich nicht auf Schäden, Fehler, Fehlfunktionen oder Servicemängel, die auf der Nichtbefolgung von Anweisungen von National Instruments für die Installation, den Betrieb oder die Wartung, auf Veränderungen des Produktes, Missbrauch oder Fehlgebrauch des Produktes, auf einer Unterbrechung der Energieversorgung, Feuer, Wasserschäden, Unfälle, Handlungen Dritter oder anderen Geschehnissen, die nicht im Verantwortungsbereich von National Instruments liegen, beruhen. Urheberrechte Gemäß den Bestimmungen des Urheberrechts darf diese Publikation ohne vorherige schriftliche Zustimmung der Firma National Instruments Corporation weder vollständig noch teilweise vervielfältigt oder verbreitet werden, gleich in welcher Form, ob elektronisch oder mechanisch. Das Verbot erfasst u.a. das Fotokopieren, das Aufzeichnen, das Speichern von Informationen in Retrieval Systemen sowie das Anfertigen von Übersetzungen gleich welcher Art. National Instruments achtet das geistige Eigentum anderer und fordert seine Nutzer auf, dies ebenso zu tun. Die Software von National Instruments ist urheberrechtlich und durch andere Rechtsvorschriften zum Schutz geistigen Eigentums geschützt. Wenn Sie NI Software nutzen, um Software oder andere Materialien, die im Eigentum Dritter stehen, zu vervielfältigen, dürfen Sie NI Software nur insoweit nutzen, als Sie die betreffenden Materialien nach den jeweils anwendbaren Lizenzbestimmungen oder Rechtsvorschriften vervielfältigen dürfen. Marken National Instruments, NI, ni.com und LabVIEW sind Marken der Firma National Instruments Corporation. Nähere Informationen zu den Marken von National Instruments finden Sie im Abschnitt Terms of Use unter ni.com/legal. Sonstige hierin erwähnte Produkt- und Firmenbezeichnungen sind Marken oder Handelsnamen der jeweiligen Unternehmen. Mitglieder des National Instruments Alliance Partner Programms sind eigenständige und von National Instruments unabhängige Unternehmen; zwischen ihnen und National Instruments besteht keine gesellschaftsrechtliche Verbindung und auch kein Auftragsverhältnis. Patente Nähere Informationen über Patente auf Produkte von National Instruments finden Sie unter Hilfe»Patente in Ihrer Software, in der Datei patents.txt auf Ihrer CD oder unter ni.com/patents. WARNUNG ZUR NUTZUNG VON NATIONAL INSTRUMENTS PRODUKTEN (1) DIE SOFTWAREPRODUKTE VON NATIONAL INSTRUMENTS WURDEN NICHT MIT KOMPONENTEN UND TESTS FÜR EIN SICHERHEITSNIVEAU ENTWICKELT, DAS FÜR EINE VERWENDUNG BEI ODER IN ZUSAMMENHANG MIT CHIRURGISCHEN IMPLANTATEN ODER ALS KRITISCHE KOMPONENTEN VON LEBENSERHALTENDEN SYSTEMEN GEEIGNET IST, DEREN FEHLFUNKTION BEI VERNÜNFTIGER BETRACHTUNGSWEISE ZU ERHEBLICHEN VERLETZUNGEN VON MENSCHEN FÜHREN KANN. (2) BEI JEDER ANWENDUNG, EINSCHLIESSLICH DER OBEN GENANNTEN, KANN DIE ZUVERLÄSSIGKEIT DER FUNKTION DER SOFTWAREPRODUKTE DURCH ENTGEGENWIRKENDE FAKTOREN, EINSCHLIESSLICH Z.B. SPANNUNGSUNTERSCHIEDEN BEI DER STROMVERSORGUNG, FEHLFUNKTIONEN DER COMPUTER-HARDWARE, FEHLENDER EIGNUNG DER SOFTWARE FÜR DAS COMPUTER-BETRIEBSSYSTEM, FEHLENDER EIGNUNG VON ÜBERSETZUNGS- UND ENTWICKLUNGSSOFTWARE, DIE ZUR ENTWICKLUNG EINER ANWENDUNG EINGESETZT WERDEN, INSTALLATIONSFEHLERN, PROBLEMEN BEI DER SOFTWARE- UND HARDWAREKOMPATIBILITÄT, FUNKTIONSSTÖRUNGEN ODER AUSFALL DER ELEKTRONISCHEN ÜBERWACHUNGS- ODER KONTROLLGERÄTE, VORÜBERGEHENDEN FEHLERN DER ELEKTRONISCHEN SYSTEME (HARDWARE UND/ODER SOFTWARE), UNVORHERGESEHENEN EINSATZES ODER MISSBRAUCHS ODER FEHLERN DES ANWENDERS ODER DES ANWENDUNGSENTWICKLERS (ENTGEGENWIRKENDE FAKTOREN WIE DIESE WERDEN NACHSTEHEND ZUSAMMENFASSEND “SYSTEMFEHLER” GENANNT) BEEINTRÄCHTIGT WERDEN. JEDE ANWENDUNG, BEI DER EIN SYSTEMFEHLER EIN RISIKO FÜR SACHWERTE ODER PERSONEN DARSTELLT (EINSCHLIESSLICH DER GEFAHR KÖRPERLICHER SCHÄDEN UND TOD), SOLLTE AUFGRUND DER GEFAHR VON SYSTEMFEHLERN NICHT LEDIGLICH AUF EINE FORM VON ELEKTRONISCHEM SYSTEM GESTÜTZT WERDEN. UM SCHÄDEN UND, U.U. TÖDLICHE, VERLETZUNGEN ZU VERMEIDEN, SOLLTE DER NUTZER ODER ANWENDUNGSENTWICKLER ANGEMESSENE SICHERHEITSMASSNAHMEN ERGREIFEN, UM SYSTEMFEHLERN VORZUBEUGEN. HIERZU GEHÖREN UNTER ANDEREM SICHERUNGS- ODER ABSCHALTMECHANISMEN. DA JEDES ENDNUTZERSYSTEM DEN KUNDENBEDÜRFNISSEN ANGEPASST IST UND SICH VON DEM TESTUMFELD UNTERSCHEIDET, UND DA EIN NUTZER ODER ANWENDUNGSENTWICKLER SOFTWAREPRODUKTE VON NATIONAL INSTRUMENTS IN VERBINDUNG MIT ANDEREN PRODUKTEN IN EINER VON NATIONAL INSTRUMENTS NICHT GETESTETEN ODER VORHERGESEHENEN FORM EINSETZEN KANN, TRÄGT DER NUTZER BZW. DER ANWENDUNGSENTWICKLER DIE LETZTENDLICHE VERANTWORTUNG FÜR DIE ÜBERPRÜFUNG UND AUSWERTUNG DER EIGNUNG VON NATIONAL INSTRUMENTS PRODUKTEN, WENN PRODUKTE VON NATIONAL INSTRUMENTS IN EIN SYSTEM ODER EINE ANWENDUNG INTEGRIERT WERDEN. DIES ERFORDERT U.A. DIE ENTSPRECHENDE ENTWICKLUNG UND VERWENDUNG SOWIE EINHALTUNG EINER ENTSPRECHENDEN SICHERHEITSSTUFE BEI EINEM SOLCHEN SYSTEM ODER EINER SOLCHEN ANWENDUNG. Inhaltsverzeichnis Zu diesem Handbuch Symbole und Darstellungen...........................................................................................vii Literaturhinweise ...........................................................................................................viii Kapitel 1 Einführung in LabVIEW SignalExpress Kapitel 2 Installieren von LabVIEW SignalExpress LabVIEW SignalExpress LE .........................................................................................2-1 Mindestvoraussetzungen zur Installation.......................................................................2-1 Installieren von LabVIEW SignalExpress .....................................................................2-2 Kapitel 3 Arbeit mit Projekten Öffnen von Projekten.....................................................................................................3-1 Ausführen eines Projekts und Anzeigen von Signalen ..................................................3-3 Konfigurieren von Schritten ..........................................................................................3-5 Verschieben und Löschen von Schritten .......................................................................3-8 Umgang mit Fehlern und Warnungen ...........................................................................3-8 Kapitel 4 Arbeit mit Signalen Graphisches Darstellen von Signalen ............................................................................4-1 Importieren von Signalen aus Dateien...........................................................................4-3 Ausrichten und Vergleichen von Signalen ....................................................................4-4 Signaltypen in LabVIEW SignalExpress.......................................................................4-6 Exportieren und Drucken von Signalen.........................................................................4-7 Speichern von Signalen in Dateien..................................................................4-7 Exportieren von Signalen in Microsoft Excel .................................................4-7 Drucken von Signalen .....................................................................................4-8 Erstellen von Reports in LabVIEW SignalExpress.........................................4-8 © National Instruments Corporation v Erste Schritte mit LabVIEW SignalExpress Inhaltsverzeichnis Kapitel 5 Protokollieren von Daten Aufnehmen eines Signals .............................................................................................. 5-1 Anzeigen aufgezeichneter Signale ................................................................................ 5-2 Protokollieren von Signalen mit festgelegten Start- und Endbedingungen................... 5-4 Analysieren aufgezeichneter Signale ............................................................................ 5-5 Erweiterte Wiedergabe .................................................................................................. 5-6 Kapitel 6 Messungen mit variierenden Größen Festlegen des Messbereichs und der Ausgangsgrößen.................................................. 6-1 Darstellen der Sweep-Ergebnisse .................................................................................. 6-4 Geschachtelte Messungen mit variierenden Parametern............................................... 6-5 Kapitel 7 Erweitern von LabVIEW-SignalExpress-Projekten durch LabVIEW Importieren von LabVIEW-VIs in LabVIEW SignalExpress als neue Schritte ........... 7-1 Umwandeln von LabVIEW-SignalExpress-Projekten in LabVIEW-Blockdiagramme................................................................................... 7-4 Kapitel 8 Weitere Informationen LabVIEW-SignalExpress-Beispielprojekte................................................................... 8-1 Verwenden von Hardware mit LabVIEW SignalExpress ............................................. 8-1 Informationen im WWW............................................................................................... 8-1 Anhang A Technische Unterstützung und professioneller Service Erste Schritte mit LabVIEW SignalExpress vi ni.com Zu diesem Handbuch In diesem Handbuch erhalten Sie eine Einführung in die interaktive Messung mit LabVIEW SignalExpress und in die Grundfunktionen des Programms zum Erfassen und Analysieren von Signalen. Die im Buch enthaltenen Übungen sollen Ihnen den Einstieg in LabVIEW SignalExpress erleichtern. Sie lernen damit die Konfiguration von Schritten, das Ausführen von Projekten, die Arbeit mit Signalen, das wiederholte Messen mit variablen Parametern, das Protokollieren von Daten sowie die Verwendung von LabVIEW SignalExpress durch die grafische Programmierumgebung LabVIEW. Symbole und Darstellungen In diesem Handbuch werden die folgenden Symbole und Darstellungen verwendet: » Das Symbol » kennzeichnet die Reihenfolge, in der Sie Menüpunkte und Dialogfeldoptionen anzuklicken sind. So wird zum Beispiel mit der Abfolge Datei»Seite einrichten»Optionen angezeigt, dass zunächst das Menü Datei zu öffnen ist, daraus der Menüpunkt Seite einrichten auszuwählen und anschließend die Seite Optionen anzuklicken ist. Dieses Zeichen steht für einen Hinweis auf wichtige Informationen. fett In fettgedruckter Schrift sind Elemente dargestellt, die ausgewählt oder angeklickt werden müssen, wie Menüpunkte oder Optionen in Dialogfeldern. Bei fettgedrucktem Text kann es sich auch um die Namen von Einund Ausgängen, Parameternamen, Dialogfelder, Bereiche in Dialogfeldern und Menünamen handeln. kursiv Variablen, Hervorhebungen, Querverweise und erstmals genannte Fachausdrücke sind durch Kursivschrift gekennzeichnet. Ebenfalls kursiv sind Textstellen gedruckt, an denen Wörter bzw. Werte einzusetzen sind. monospace In Monospace-Schrift (nicht proportionaler Schrift) ist Text dargestellt, der über die Tastatur einzugeben ist. Diese Darstellungsweise wird ebenfalls für Laufwerke, Pfade, Verzeichnisse, Programme, Unterprogramme, Subroutinen, Gerätenamen, Funktionen, Operationen, Variablen sowie Dateinamen und -erweiterungen verwendet. © National Instruments Corporation vii Erste Schritte mit LabVIEW SignalExpress Zu diesem Handbuch Literaturhinweise Wenn Sie beim Lesen dieses Handbuchs weitere Fragen haben, werden diese möglicherweise in der Hilfe zu LabVIEW SignalExpress unter Hilfe»LabVIEW-SignalExpress-Hilfe beantwortet. Erste Schritte mit LabVIEW SignalExpress viii ni.com Einführung in LabVIEW SignalExpress 1 National Instruments bietet innovative Anwendungen für Wissenschaftler und Ingenieure, mit denen automatisierte Messanlagen auf dem Industriestandard entsprechenden Computern und Plattformen erstellt werden können. Die Firma National Instruments entwickelt technologisch führende Programmierumgebungen zur Automatisierung von Messanlagen, wie die grafische Entwicklungsumgebung LabVIEW, die ANSI-C-Programmierumgebung LabWindows™/CVI™ oder Measurement Studio zur Programmierung in Microsoft Visual Studio. Diese Programmierumgebungen arbeiten sowohl mit Messkarten von National Instruments für den Computer als auch mit normalen Messgeräten, so dass Sie aus echten und virtuellen Messgeräten technisch anspruchsvolle Messanlagen zusammenstellen können. LabVIEW SignalExpress optimiert die Messung mit virtuellen Messanlagen insofern, dass Sie aufgrund der interaktiven Bedienweise der Software ohne jegliche Programmierung sofort messen können. Mit LabVIEW SignalExpress können Sie Signale erfassen, erzeugen, analysieren, vergleichen, importieren und speichern. So können Sie zum Beispiel vorgegebene Werte in einem Schritt mit Messwerten vergleichen. LabVIEW SignalExpress macht damit die Einfachheit und Flexibilität virtueller Messanlagen auch solchen Nutzern zugänglich, die Signale ohne Programmierung messen und analysieren möchten. Sie können die Funktionen von LabVIEW SignalExpress auch ausbauen, indem Sie ein eigenes VI (virtuelles Instrument) aus dem LabVIEW Development System importieren oder indem Sie ein LabVIEW-SignalExpress-Projekt in ein LabVIEW-Blockdiagramm umwandeln und in LabVIEW weiter am Projekt arbeiten. Weitere Informationen dazu finden Sie in Kapitel 7, Erweitern von LabVIEW-SignalExpress- Projekten durch LabVIEW. © National Instruments Corporation 1-1 Erste Schritte mit LabVIEW SignalExpress 2 Installieren von LabVIEW SignalExpress Für die Übungen in diesem Handbuch muss LabVIEW SignalExpress von der dazugehörigen CD installiert werden. LabVIEW SignalExpress LE LabVIEW SignalExpress LE ist eine 30-Tage-Testversion von LabVIEW SignalExpress mit vollem Funktionsumfang. Nach Ablauf dieses Zeitraums müssen Sie das Programm aktivieren oder die Vollversion kaufen. Wenn Sie LabVIEW SignalExpress LE vor Ablauf der 30 Tage aktivieren, steht Ihnen für die restliche Zeit der volle Funktionsumfang des Programms zur Verfügung. LabVIEW SignalExpress LE bietet einfache Datenerfassungs- und Protokollierungsfunktionen. Wenn Sie Ihre Version von LabVIEW SignalExpress LE nach dem Ablauf von 30 Tagen nicht registrieren, läuft das Programm mit folgenden Einschränkungen: • Sie können keine Projekte mehr speichern, also auch keine Projekte in LabVIEW-Blockdiagramme umwandeln. • Projekte laufen nur noch jeweils 10 Minuten. Um die Vollversion von LabVIEW SignalExpress zu kaufen, besuchen Sie die Website ni.com/signalexpress. Mindestvoraussetzungen zur Installation Für LabVIEW SignalExpress werden mindestens 256 MB RAM sowie ein Pentium III, ein Celeron-Prozessor mit 866 MHz oder ein gleichwertiger Prozessor benötigt. Empfohlen werden jedoch 512 MB RAM und ein Pentium 4/M oder ein gleichwertiger Prozessor. © National Instruments Corporation 2-1 Erste Schritte mit LabVIEW SignalExpress Kapitel 2 Installieren von LabVIEW SignalExpress Installieren von LabVIEW SignalExpress Gehen Sie zur Installation von LabVIEW SignalExpress unter Windows Vista/XP/2000/NT wie folgt vor: Zur Umwandlung von LabVIEW-SignalExpress-Projekten in LabVIEW-Blockdiagramme müssen Sie zunächst eine LabVIEW-Version ab 7.1 installieren. Hinweis 1. Deaktivieren Sie die automatische Virenerkennung. Virensuchprogramme können die Installation behindern. 2. Melden Sie sich als Administrator oder Anwender mit Administratorrechten an. 3. Legen Sie die Development- oder die Evaluierungs-CD von LabVIEW SignalExpress ein und folgen Sie den Anweisungen. Per Voreinstellung wird SignalExpress unter Programme\National Instruments\SignalExpress installiert. 4. Aktivieren Sie die automatische Virenerkennung wieder und untersuchen Sie die Festplatte nach Abschluss der Installation auf Viren. Die Beispielprojekte für die Übungen in diesem Buch befinden sich unter SignalExpress\Examples\Tutorial. Die Lösungen finden Sie unter SignalExpress\Examples\Tutorial\Solutions. Um Module oder Datenerfassungskarten von National Instruments in LabVIEW SignalExpress einzubinden, müssen Sie NI-DAQmx ab 8.5, NI-SCOPE ab 2.7, NI-FGEN ab 2.2 oder NI-DMM 2.4.2 installieren. Erste Schritte mit LabVIEW SignalExpress 2-2 ni.com 3 Arbeit mit Projekten Mit LabVIEW SignalExpress werden Messungen in Form einer Reihe von Schritten ausgeführt, die Sie interaktiv in SignalExpress auswählen und konfigurieren. Ein Schritt ist eine konfigurierbare Funktion, mit der Daten entweder erfasst, analysiert, geladen oder gespeichert werden. Die meisten Schritte verarbeiten Signale und geben Signale aus. Die Funktionsweise eines Schritts wird in der dazugehörigen Konfigurationsansicht festgelegt. Eine gespeicherte Schrittfolge ergibt ein LabVIEW-SignalExpress-Projekt. In diesem Kapitel lernen Sie, wie Projekte geladen und ausgeführt und Schritte in den Projekten konfiguriert werden. Öffnen von Projekten Zum Laden eines Beispielprojekts in LabVIEW SignalExpress gehen Sie wie folgt vor: 1. Starten Sie LabVIEW SignalExpress. Beachten Sie, dass das Programm in drei Bereiche aufgeteilt ist: den Projektbereich (links), den Datenbereich (Mitte) und die Hilfe (rechts). Im Datenbereich sollten Sie die Registerkarten Datenansicht, Aufnahmeoptionen und Projektdokumentation sehen. 2. 3. Wenn SignalExpress sich nicht in der Werkseinstellung öffnet, wählen Sie Ansicht»Datenansicht. Klicken Sie auf Datei»Projekt öffnen, wechseln Sie zum Verzeichnis SignalExpress\Examples\Tutorial und klicken Sie doppelt auf First Project.seproj. © National Instruments Corporation 3-1 Erste Schritte mit LabVIEW SignalExpress Kapitel 3 Arbeit mit Projekten 4. Sehen Sie sich in Ruhe den Aufbau des Programms an (siehe Abbildung 3-1; die Hilfe ist hier ausgeblendet). 1 9 2 3 4 5 6 5 8 7 1 2 3 Schaltflächen zur Ablaufsteuerung Pulldown-Menü zur Auswahl des Arbeitsbereichs Schritt 4 5 6 Eingangsgröße Ausgangsgröße Projektansicht 7 8 9 Fenster “Protokolldaten” Datenansicht Aufnahme-Schaltfläche Abbildung 3-1. First Project.seproj Die linke Bildschirmhälfte ist die Projektansicht, in der die Reihenfolge der Vorgänge (Schritte) aufgelistet ist, die im Rahmen des Projekts ausgeführt werden sollen. Die rechte Seite ist die Datenansicht, in der das Signal zu sehen ist, das mit dem Projekt erzeugt oder analysiert wird. Erste Schritte mit LabVIEW SignalExpress 3-2 ni.com Kapitel 3 Arbeit mit Projekten Ausführen eines Projekts und Anzeigen von Signalen LabVIEW SignalExpress hat zwei Ausführungsmodi: “Ausführen” und “Einmal ausführen”. Wenn Sie die Schaltfläche Ausführen anklicken, werden alle Schritte im Projekt so lange ausgeführt, bis Sie die Stopp-Schaltfläche anklicken. Die Stopp-Schaltfläche erscheint anstelle der Ausführen-Schaltfläche, wenn das Projekt läuft. Die Ausführung der Schritte wird in der Datenansicht veranschaulicht. Beim Ändern der Einstellungen, während ein Projekt läuft, passt sich die Datenansicht sofort an. Wenn Sie während der Ausführung der Schritte eine Einstellung ändern, sehen Sie also sofort, welche Auswirkungen Ihre Änderungen haben. Beim Anklicken der Schaltfläche Einmal ausführen werden alle Schritte im Projekt einmal durchlaufen. Zum Starten des Beispielprojekts in SignalExpress und zum Anzeigen von Signalen gehen Sie wie folgt vor: 1. Klicken Sie auf die Schaltfläche Ausführen (vgl. Abbildung links), so dass alle Schritte wiederholt durchlaufen. Daraufhin wird ein Signal aus einer Textdatei geladen und es wird eine Amplituden- und Pegelmessung sowie eine Verzerrungsmessung durchgeführt. Diese Messungen werden jeweils von den Schritten “Amplitude und Pegel” und “Verzerrung” vorgenommen. Bei der Ausführung eines Projekts analysieren die Schritte die Eingangssignale und erzeugen als Ergebnis der Analyse neue Ausgangssignale. In diesem Projekt wird mit dem Schritt “Aus ASCII-Datei laden” eine verzerrte Sinuskurve geladen, die dann mit den Schritten “Amplitude und Pegel” und “Verzerrung” ausgewertet wird, und die beide eine neue Kurve erzeugen. Die Eingangsgrößen werden in der Projektansicht durch rote Pfeile und die Ausgangsgrößen durch blaue Pfeile gekennzeichnet. Im Graphen in der Datenansicht wird immer noch das geladene Zeitbereichssignal angezeigt. Graphen können Zeitbereichs-, Frequenzbereichs- und xy-Signale darstellen. 2. Klicken Sie das Signal Exportiertes Spektrum an, das vom Schritt “Verzerrung” ausgegeben wird, und ziehen Sie es zur Anzeige in die Datenansicht. LabVIEW SignalExpress erzeugt daraufhin in der Datenansicht einen neuen Graphen. Exportiertes Spektrum wird nicht im selben Graphen wie das Zeitbereichssignal angezeigt, da es sich bei dem Spektrum um ein Frequenzbereichssignal handelt. Das Programm erkennt Signaltypen automatisch und zeigt sie entsprechend an. © National Instruments Corporation 3-3 Erste Schritte mit LabVIEW SignalExpress Kapitel 3 Arbeit mit Projekten 3. Wählen Sie Hilfe»LabVIEW-SignalExpress-Hilfe, klicken Sie auf die Registerkarte Suchen und geben Sie Signaltypen ein, um sich in der Hilfe zu LabVIEW SignalExpress weiter über die Signaltypen zu informieren. In der Hilfe erfahren Sie mehr zu den einzelnen Komponenten von LabVIEW SignalExpress, z. B. Projekten oder Schritten. 4. Klicken Sie auf den Ausgang DC des Schritts “Amplitude und Pegel” und ziehen Sie ihn in die Datenansicht. Da DC diskrete Zahlenwerte als Messergebnisse ausgibt, wird automatisch eine Tabelle erzeugt. 5. Ziehen Sie den Ausgang RMS in die Tabelle, um die Effektivwerte darin anzuzeigen. Die Tabelle wird daraufhin um eine Zeile für das zweite Messergebnis erweitert. Das Projekt sollte wie in Abbildung 3-2 aussehen. Abbildung 3-2. Ausgangsgrößen von First Project.seproj Erste Schritte mit LabVIEW SignalExpress 3-4 ni.com Kapitel 3 Arbeit mit Projekten Konfigurieren von Schritten Ein Schritt ist eine konfigurierbare Funktion, mit der Daten entweder erfasst, analysiert, geladen oder gespeichert werden. Jeder Schritt verarbeitet Signale und gibt Signale aus. Sie können die Ausführung eines Schritts in den Schritteinstellungen (also der Konfigurationsansicht) festlegen. Sie können auch bei laufenden Projekten Änderungen an den Einstellungen vornehmen, um Ihre Messungen so anzupassen, dass die gewünschten Ergebnisse dargestellt werden. Zur Konfiguration der Schritte “Verzerrung” und “Amplitude und Pegel” gehen Sie wie folgt vor: 1. Klicken Sie den Schritt “Verzerrung” in der Projektansicht doppelt an. Es öffnen sich die Schritteinstellungen (vgl. Abbildung 3-3). Abbildung 3-3. Einstellungen zum Schritt “Verzerrung” © National Instruments Corporation 3-5 Erste Schritte mit LabVIEW SignalExpress Kapitel 3 Arbeit mit Projekten Die Einstellungen auf der Registerkarte Konfiguration zeigen an, dass der Schritt “Verzerrung” mit einem Zeitbereichssignal arbeitet, ein Leistungsspektrum des Signals erstellt, um es in ein Frequenzspektrum umzuwandeln, und den Klirrfaktor sowie die Grundfrequenz des Signals ermittelt. Der Schritt gibt drei Messergebnisse aus: das Spektrum, den Klirrfaktor und die Grundfrequenz des Signals. 2. Wenn die Kontexthilfe nicht auf der rechten Bildschirmhälfte angezeigt wird, klicken Sie auf die Schaltfläche Hilfe einblenden (vgl. Abbildung links). Daraufhin sollten alle in der Hilfe enthaltenen Informationen zu einem Schritt angezeigt werden. In der oberen Hälfte der Kontexthilfe werden Informationen zum Schritt selbst angezeigt und in der unteren Hälfte sehen Sie Angaben zu einem Objekt, wenn Sie den Cursor auf das Objekt führen. 3. Wählen Sie auf der Registerkarte Konfiguration aus dem Pulldown-Menü Signale ausgeben (Klirrfaktor) die Option Grundschwingung aus. Der Schritt zeigt nun nicht mehr das Frequenzbereichsspektrum des gesamten Signals, sondern nur noch die Grundschwingung an. Die in der oberen Hälfte der Schritteinstellungen dargestellten Signale passen sich Ihrer Einstellung entsprechend an. 4. Wählen Sie aus dem Pulldown-Menü Signale ausgeben (Klirrfaktor) die Option Nur Harmonische aus. Der Schritt gibt jetzt nur noch das Oberwellenspektrum des Signals aus. Das vom Schritt “Verzerrung” ausgegebene Signal und der Graph in der Datenansicht werden entsprechend angepasst. 5. Klicken Sie in der Projektansicht den Schritt “Amplitude und Pegel” an. Das Dialogfeld Schritteinstellungen zeigt nun die Einstellungen zum Schritt “Amplituden und Pegel” an. Erste Schritte mit LabVIEW SignalExpress 3-6 ni.com Kapitel 3 6. Arbeit mit Projekten Klicken Sie auf die Registerkarte Eingang/Ausgang, so dass eine Liste der möglichen Ein- und Ausgabesignale für diesen Schritt angezeigt wird (vgl. Abbildung 3-4). Abbildung 3-4. Einstellungen zum Schritt “Amplitude und Pegel” 7. Aktivieren Sie die Optionen Positiven Spitzenwert ausgeben, Negativen Spitzenwert ausgeben und Spitze-Spitze-Wert ausgeben, so dass diese drei Größen gemessen werden. In der Projektansicht erscheinen nun drei zusätzliche Ausgänge. 8. Klicken Sie auf die Registerkarte Datenansicht. 9. Ziehen Sie die drei neuen Ausgänge von der Projektansicht in die Tabelle. 10. Klicken Sie auf die Schaltfläche Stopp (vgl. Abbildung links), um das Projekt anzuhalten. Beim Anklicken der Stopp-Schaltfläche beendet das Projekt noch den letzten Durchlauf und hält dann an. Klicken Sie auf den Pfeil nach unten auf der Stopp-Schaltfläche und klicken Sie auf die Schaltfläche Abbrechen. Dadurch wird das Projekt mit sofortiger Wirkung gestoppt, ohne die noch ausstehenden Arbeitsschritte abzuwarten. 11. Klicken Sie auf Datei»Speichern unter und speichern Sie das Projekt unter dem Namen My First Project.seproj im Verzeichnis SignalExpress\Examples\Tutorial. 12. Schließen Sie das Projekt über Datei»Projekt schließen. © National Instruments Corporation 3-7 Erste Schritte mit LabVIEW SignalExpress Kapitel 3 Arbeit mit Projekten Verschieben und Löschen von Schritten Die Schritte in SignalExpress hängen von Daten an ihrem Eingang ab. Das heißt, ein Schritt arbeitet nur, wenn von einem vorhergehenden Schritt ein Signal in der Projektansicht ausgegeben wird. Wenn Sie das PulldownMenü Eingangssignal auf der Registerkarte Eingang im Dialogfeld Schritteinstellungen zu einem Schritt anklicken, werden nur die passenden Signale vom vorherigen Schritt angezeigt. Sobald das Ausgabesignal eines Schritts am Eingang des nächsten anliegt, entsteht eine Abhängigkeit zwischen den Schritten und sie werden nacheinander mit der gleichen Rate ausgeführt. Der zweite Schritt kann erst beginnen, wenn durch den ersten Schritt ein Signal erzeugt wurde. Sie können die Schritte in der Projektansicht nach oben oder unten ziehen. Zum Löschen eines Schritts klicken Sie ihn in der Projektansicht mit der rechten Maustaste an und wählen Sie aus dem Kontextmenü die Option Löschen aus. Allerdings ändert sich beim Löschen oder Verschieben eines Schritts der Status des Signals. Beim Löschen eines Schritts, der Signale erzeugt, auf die ein anderer Schritt angewiesen ist, funktioniert das Projekt beispielsweise nicht mehr und in der Projektansicht erscheint eine entsprechende Fehlermeldung. Sie können Schritte innerhalb eines Projekts auch ausschneiden, kopieren oder einfügen, indem Sie die Tastenkombinationen <Strg + X>, <Strg + C> und <Strg + V> drücken oder einen Schritt in der Projektansicht anklicken und die Option Ausschneiden, Kopieren, Vor ausgewähltem Schritt einfügen oder Nach ausgewähltem Schritt einfügen auswählen. Umgang mit Fehlern und Warnungen Bei einem Fehler während eines laufenden Projekts wird durch eine Fehleranzeige (vgl. Abbildung links) in der Projektansicht der Schritt angezeigt, bei dem der Fehler aufgetreten ist. Wenn Sie den fehlerhaften Schritt doppelt anklicken, erscheint am unteren Rand des Dialogfelds Schritteinstellungen eine Kurzbeschreibung des Fehlers. Die vollständige Beschreibung wird beim Anklicken der Schaltfläche Details neben der Fehlermeldung angezeigt. Alle Fehler und Warnungen während der Ausführung eines Projekts werden protokolliert. Zur Anzeige des Ereignisprotokolls wählen Sie Ansicht»Ereignisprotokoll oder klicken Sie in der Datenansicht auf die Registerkarte Ereignisprotokoll. Weitere Informationen zu Fehlern und Warnungen finden Sie in der Hilfe zu LabVIEW SignalExpress, indem Sie Erste Schritte mit LabVIEW SignalExpress 3-8 ni.com Kapitel 3 Arbeit mit Projekten Hilfe»LabVIEW-SignalExpress-Hilfe auswählen, auf die Registerkarte Suchen klicken und das Stichwort Fehler eingeben. © National Instruments Corporation 3-9 Erste Schritte mit LabVIEW SignalExpress 4 Arbeit mit Signalen In LabVIEW SignalExpress können Signale generiert und analysiert werden, um Entwürfe ohne Programmierung zu prüfen. In diesem Kapitel erfahren Sie, wie in LabVIEW SignalExpress mit Signalen gearbeitet wird. Sie lernen, wie Signale grafisch dargestellt, aus Dateien importiert, interaktiv ausgerichtet, verglichen und in Dateien gespeichert werden. Graphisches Darstellen von Signalen Zum Darstellen der Signale in einem Beispielprojekt und zum visuellen Untersuchen der Signale anhand von Cursorn gehen Sie wie folgt vor: 1. Klicken Sie auf Datei»Projekt öffnen, wechseln Sie zum Verzeichnis SignalExpress\Examples\Tutorial und klicken Sie doppelt auf Signals.seproj. In diesem Projekt wird der Schritt “Analoges Signal erstellen” so konfiguriert, dass er ein Rechtecksignal ausgibt und der Schritt “Filter” wird auf einen Butterworth-Tiefpass eingestellt. 2. Ziehen Sie den Ausgang step signal des Schritts “Signal erstellen” in die Datenansicht. 3. Ziehen Sie den Ausgang filtered step des Schritts “Filter” in die Datenansicht. Signale gleichen Datentyps können zusammen in einem Graphen dargestellt werden. Da step signal und filtered step Zeitbereichssignale sind, erscheinen sie im selben Graphen. Zur Darstellung zweier Signale unterschiedlichen Typs können Sie beide Signale in denselben Graphen ziehen. Das Programm erstellt dann automatisch einen neuen Graphen. 4. Klicken Sie auf die Schaltfläche Neue Anzeige (vgl. Abbildung links), damit ein neuer Graph erzeugt wird. 5. Ziehen Sie den Ausgang filtered step des Filterschritts in den neuen Graphen. © National Instruments Corporation 4-1 Erste Schritte mit LabVIEW SignalExpress Kapitel 4 Arbeit mit Signalen 6. Klicken Sie den neuen Graphen mit der rechten Maustaste an und wählen Sie aus dem Kontextmenü die Option Sichtbare Objekte» Cursor aus, so dass zwei interaktive Cursor eingeblendet werden (vgl. Abbildung 4-1). Abbildung 4-1. Signals.seproj Wenn Sie an den Cursorn ziehen, erscheinen in der Cursor-Tabelle unten in der Datenansicht die x- und y-Werte der Cursor. 7. Klicken Sie auf Datei»Projekt speichern unter und speichern Sie das Projekt unter dem Namen My Signals.seproj im Verzeichnis SignalExpress\Examples\Tutorial. Erste Schritte mit LabVIEW SignalExpress 4-2 ni.com Kapitel 4 Arbeit mit Signalen Importieren von Signalen aus Dateien Signale können aus Standarddateiformaten wie ASCII (durch Kommata oder Tabulatoren gegliedert) oder LabVIEW-Dateien für Messwerte (.lvm-Dateien) importiert werden. Ebenso können simulierte Signale von Programmen zur Entwurfsautomatisierung (wie SPICE) einbezogen werden. Zum Importieren eines Signals aus einer Datei gehen Sie wie folgt vor: 1. Klicken Sie mit der rechten Maustaste auf die Projektansicht und wählen Sie Signale laden/speichern»Analoge Signale»Aus ASCII-Datei laden aus dem Kontextmenü aus. 2. Klicken Sie auf der Registerkarte Schritteinstellungen auf die Schaltfläche “Durchsuchen” (vgl. Abbildung links), wechseln Sie zum Verzeichnis SignalExpress\Examples\Tutorial und klicken Sie die Datei Step Response.txt doppelt an. Der Schritt liest daraufhin die Signale in der ASCII-Datei und stellt sie grafisch dar. In der Spalte 1 der Dateivorschau werden die Zeitwerte und in Spalte 2 die tatsächlichen Spannungswerte des Signals angezeigt. 3. Klicken Sie auf die Registerkarte Signale importieren, so dass die Signale aus der Datei angezeigt werden. 4. Aktivieren Sie die Option Spalte 2, um das entsprechende Signal zu importieren, und deaktivieren Sie Spalte 1. Auf der Registerkarte Schritteinstellungen wird nun unter Importiertes Signal eine Vorschau des Signals angezeigt. 5. Wählen Sie aus dem Pulldown-Menü x-Eingangswerte die Option Spalte 1 aus, um die Werte auf der x-Achse entsprechend einzustellen. 6. Öffnen Sie die Datenansicht. 7. Klicken Sie in der Projektansicht auf den Ausgang Spalte 2 und wählen Sie aus dem Kontextmenü die Option Umbenennen aus. 8. Geben Sie step response ein und drücken Sie <Enter>, um den neuen Namen zu übernehmen. 9. Ziehen Sie den Ausgang step response des Schritts “Aus ASCII-Datei laden” in den unteren Graphen in der Datenansicht. © National Instruments Corporation 4-3 Erste Schritte mit LabVIEW SignalExpress Kapitel 4 Arbeit mit Signalen Das Signal filtered step ähnelt der steigenden Flanke des Ausgangs step response (vgl. Abbildung 4-2). Abbildung 4-2. Signals of Signals.seproj 10. Speichern Sie das Projekt über Datei»Projekt speichern. Ausrichten und Vergleichen von Signalen Obwohl sowohl am Signal filtered step als auch am Signal step response ein Überschwingen an der steigenden Flanke zu verzeichnen ist, lässt sich die Ähnlichkeit zwischen beiden nur schwer abschätzen, da die Signale aus unterschiedlichen Quellen stammen und in Amplitude und dt nicht identisch sind. Sie können die Signale jedoch mit dem Schritt “Interaktive Ausrichtung” aneinander ausrichten und auswählen, welche Angaben für das Projekt eine Rolle spielen sollen. Erste Schritte mit LabVIEW SignalExpress 4-4 ni.com Kapitel 4 Arbeit mit Signalen Zum Ausrichten zweier Signale im Projekt My Signals.seproj gehen Sie wie folgt vor: 1. Klicken Sie mit der rechten Maustaste auf den Ausgang step response und wählen Sie Senden an»Verarbeitung»Analoge Signale» Interaktive Ausrichtung aus dem Kontextmenü aus, um das Signal step response vom Schritt “Aus ASCII-Datei laden” in den Schritt “Interaktive Ausrichtung” zu übertragen. Daraufhin werden die zwei neuesten Signale des Projekts als Eingangssignale ausgewählt und im Graphen auf der Registerkarte Schritteinstellungen dargestellt (vgl. Abbildung 4-3). Abbildung 4-3. Einstellungen zum Schritt “Interaktive Ausrichtung” Beim Hinzufügen von Schritten zu einem Projekt werden die Eingangssignale je nach den Signaltypen ausgewählt, mit denen der Schritt arbeitet. Der Schritt “Interaktive Ausrichtung” funktioniert beispielsweise nur mit Signalverläufen im Zeitbereich. Daher werden für den Schritt die zwei letzten Zeitbereichssignale ausgewählt, die im Projekt erstellt wurden. Um die Eingangssignale eines Schritts zu ändern, wählen Sie aus dem Pulldown-Menü auf der Registerkarte Eingang/Ausgang der Registerkarte Schritteinstellungen ein anderes Signal aus. © National Instruments Corporation 4-5 Erste Schritte mit LabVIEW SignalExpress Kapitel 4 Arbeit mit Signalen 2. Klicken Sie im Graphen Eingangssignale das rote Signal an und ziehen Sie es an eine andere Stelle im Graphen. Sie können das Signal hin und her verschieben, aufziehen und stauchen. 3. Versuchen Sie, die steigenden Flanken der zwei Signale in eine Linie zu bringen, indem Sie das Signal im Graphen verschieben. Klicken Sie ein Signal an, um einen Ankerpunkt zu setzen, und ziehen Sie bei gedrückter <Alt>-Taste am Signal, um es auf der x- oder y-Achse um den Ankerpunkt zu dehnen. Auf der Registerkarte Ausrichtung der Registerkarte Schritteinstellungen werden automatisch die Verstärkung (der Faktor) und der Offset (Summand) für den x- und y-Wert angezeigt. 4. Wählen Sie aus dem Pulldown-Menü Modus die Option Autom. Schritt aus, um die Signale in eine Linie zu bringen. Bei dieser Option wird die Ausrichtung automatisch berechnet. Die Unterschiede zwischen den beiden Signalen werden im unteren Graphen der Registerkarte Schritteinstellungen angezeigt. 5. Aktivieren Sie auf der Registerkarte Eingang/Ausgang die Option Ausgerichtete Signale ausgeben, um die Signale als Ausgangsgrößen des Schritts hinzuzufügen. 6. Klicken Sie auf die Registerkarte Datenansicht. 7. Klicken Sie auf die Schaltfläche Neue Anzeige (vgl. Abbildung links), damit ein dritter Graph erzeugt wird. 8. Ziehen Sie Bezugssignal ausgerichtet und Testsignal ausgerichtet in den neuen Graphen, um sich die ausgerichteten Signale anzusehen. 9. Speichern Sie das Projekt über Datei»Projekt speichern. Signaltypen in LabVIEW SignalExpress Einige Schritte, zum Beispiel der Schritt “Arithmetik”, arbeiten mit verschiedenen Signaltypen. Beispielsweise können Sie damit Berechnungen an Zeit- und Frequenzbereichssignalen vornehmen. Je nach Eingangssignal des Schritts passt sich der Schritt dann entsprechend an. Wenn Sie zum Beispiel zwei Zeitbereichssignale addieren, werden nur die Amplituden addiert. Bei zwei Frequenzbereichssignalen wird dagegen die entsprechende Phasenverschiebung addiert. Weitere Informationen finden Sie in der Hilfe zu LabVIEW SignalExpress, indem Sie Hilfe»LabVIEW-SignalExpress-Hilfe, auf die Registerkarte Suchen klicken und das Stichwort Signaltypen eingeben. Erste Schritte mit LabVIEW SignalExpress 4-6 ni.com Kapitel 4 Arbeit mit Signalen Exportieren und Drucken von Signalen In LabVIEW SignalExpress können Sie Signale beschreiben und in anderen Programmen weiter analysieren. In diesem Abschnitt lernen Sie, wie Signale exportiert (z. B. in eine ASCII-Datei), an Microsoft Excel übertragen, gedruckt oder mit der Dokumentationsfunktion von LabVIEW SignalExpress beschrieben werden. Speichern von Signalen in Dateien Zum Speichern eines Signals in einer Datei gehen Sie wie folgt vor: 1. Klicken Sie auf die Schaltfläche Schritt hinzufügen und wählen Sie Signale laden/speichern»Als ASCII/LVM speichern. 2. Klicken Sie auf der Registerkarte Schritteinstellungen auf die Registerkarte Signale und wählen Sie aus dem Pulldown-Menü Eingangsdaten die Option filtered step aus. 3. Speichern Sie die Datei anschließend auf der Registerkarte Datei-Einstellungen im Feld “Pfad zur Exportdatei” unter SignalExpress\ Examples\Tutorial. 4. Wählen Sie aus dem Pulldown-Menü Bei vorhandener Datei die Option Überschreiben aus. 5. Wählen Sie aus dem Pulldown-Menü Typ der Exportdatei die Option Allgemeine ASCII-Datei aus. Mit dem Schritt “Signale laden/speichern” können Sie bei jeder Ausführung des Projekts Daten in Dateien speichern. 6. Klicken Sie auf die Schaltfläche Schließen, um die Registerkarte Schritteinstellungen zu schließen. 7. Speichern Sie das Projekt über Datei»Projekt speichern. 8. Schließen Sie das Projekt über Datei»Projekt schließen. Exportieren von Signalen in Microsoft Excel Um Signaldaten in Microsoft Excel zu exportieren, starten Sie Excel und ziehen Sie das Ausgabesignal eines Schritts in die Excel-Tabelle. Drucken von Signalen Zum Ausdrucken eines Graphen öffnen Sie die Datenansicht und wählen Sie Datei»Drucken»Datenansicht drucken. © National Instruments Corporation 4-7 Erste Schritte mit LabVIEW SignalExpress Kapitel 4 Arbeit mit Signalen Erstellen von Reports in LabVIEW SignalExpress Über Ansicht»Projektdokumentation wird die Ansicht “Projektdokumentation” geöffnet. Hier können Sie Ihr Projekt beschreiben und die Ausgangsgrößen von Schritten per Drag-and-Drop in den Text hineinziehen. Die Abbildung in der Projektdokumentation passt sich dabei automatisch dem aktuellen Ausgabewert des Schrittes an. Zum Drucken Ihrer Dokumentation öffnen Sie die Ansicht “Projektdokumentation” und wählen Sie Datei»Drucken»Dokumentation drucken. Zum Umwandeln der Dokumentation ins HTML-Format öffnen Sie die Ansicht “Projektdokumentation” und wählen Sie Datei»Exportieren» Dokument als HTML-Datei speichern. Erste Schritte mit LabVIEW SignalExpress 4-8 ni.com Protokollieren von Daten 5 Mit LabVIEW SignalExpress können Sie Messergebnisse aufzeichnen und auswerten. Sie können alle Arten von Zeitbereichssignalen bzw. Werten mit doppelter Genauigkeit sowie im U32- und im booleschen Format protokollieren. Außerdem können Sie protokollierte Werte analysieren und verarbeiten, indem Sie sie Analyseschritte durchlaufen lassen. In diesem Kapitel lernen Sie, wie Werte mit den entsprechenden Funktionen in LabVIEW SignalExpress protokolliert werden. Sie erfahren, wie ein angegebenes Signal aufgenommen, wiedergegeben und mit den Analyseschritten ausgewertet wird. Außerdem wird die Ansicht “Aufnahmeoptionen” beschrieben, wo Sie Signale nach bestimmten Start- oder Endbedingungen protokollieren können. Aufnehmen eines Signals Mit der Schaltfläche Aufnahme wird die Protokollierung konfiguriert. Zum Auswählen und Aufnehmen eines Signals gehen Sie wie folgt vor: 1. Klicken Sie auf Datei»Projekt öffnen, wechseln Sie zum Verzeichnis SignalExpress\Examples\Tutorial und klicken Sie doppelt auf Logging.seproj. In diesem Projekt wird mit dem Schritt “Analoges Signal erstellen” ein Signal anhand einer Formel erstellt. 2. Klicken Sie auf die Schaltfläche Aufnahme (vgl. Abbildung links), um zum Dialogfeld Signalauswahl für Protokollierung zu gelangen. Das Dialogfeld Signalauswahl für Protokollierung zeigt alle Signale im Projekt an, die aufgenommen werden können. Sie können ein Signal oder mehrere Signale auswählen. Außerdem kann das Protokoll hier benannt und beschrieben werden. 3. Aktivieren Sie die Option signal, um das berechnete Signal des Schritts Analoges Signal erstellen aufzunehmen. 4. Klicken Sie auf die Schaltfläche OK, um das Dialogfeld Signalauswahl für Protokollierung zu schließen und die Aufnahme zu beginnen. Die Aufnahme läuft bis zum Anklicken der Schaltfläche Stopp. © National Instruments Corporation 5-1 Erste Schritte mit LabVIEW SignalExpress Kapitel 5 Protokollieren von Daten 5. Klicken Sie auf die Schaltfläche Stopp (vgl. Abbildung links), um die Aufnahme anzuhalten. Die aufgezeichneten Werte werden im Fenster Protokollierte Werte (siehe Abbildung 5-1) angezeigt. Abbildung 5-1. Fenster “Protokollierte Werte” Per Voreinstellung werden die Werte mit dem Datum und der Zeit gekennzeichnet, zu der sie aufgezeichnet wurden. Die Werte werden in einer Datei im *.tdms-Format in dem unter Optionen angegebenen Verzeichnis gespeichert. 6. Zur Auswahl des Speicherorts für das Protokoll wählen Sie Werkzeuge»Optionen und klicken Sie auf Protokollierung. Hier finden Sie auch alle anderen Einstellungen zur Protokollierung. 7. Klicken Sie auf die Schaltfläche OK, um das Dialogfeld Optionen zu schließen. 8. Speichern Sie das Projekt über Datei»Projekt speichern. Anzeigen aufgezeichneter Signale Zum Anzeigen der aufgezeichneten Werte gehen Sie wie folgt vor: 1. Wenn die Datenansicht ausgeblendet ist, wählen Sie Ansicht» Datenansicht. 2. Unter Protokolle wird eine Liste aller aufgezeichneten Werte des Projekts angezeigt. Markieren Sie das Protokoll, das Sie gerade erstellt haben, und ziehen Sie es in die Datenansicht. In der Datenansicht Erste Schritte mit LabVIEW SignalExpress 5-2 ni.com Kapitel 5 Protokollieren von Daten sehen Sie nun eine Vorschau der Werte (vgl. Abbildung 5-2). Das in der Datenansicht angezeigte Signal kann je nach Länge der Aufzeichnung allerdings von der Vorschau abweichen. Abbildung 5-2. Logging.seproj In der Vorschau können Sie die Ansicht verkleinern, vergrößern und verschieben. Die Vorschau wird bei der Anzeige aufgezeichneter Werte immer als erstes geöffnet. Für aktuelle oder andere, nicht aufgezeichnete Werte können Sie die Vorschau jedoch auch öffnen, indem Sie die Datenansicht mit der rechten Maustaste anklicken und Sichtbare Objekte»Vorschau auswählen. 3. © National Instruments Corporation Zum Vergrößern der aufgezeichneten Werte klicken Sie auf die Schaltfläche Heranzoomen neben der Vorschau. Die Cursor in der Vorschau deuten auf die Werte, die gerade in der Vorschau angezeigt werden. Mit der Bildlaufleiste unter der Vorschau können Sie durch die Werte scrollen. Durch Anklicken und Ziehen der Cursor können Sie mehr oder weniger Werte ansehen. 5-3 Erste Schritte mit LabVIEW SignalExpress Kapitel 5 Protokollieren von Daten Protokollieren von Signalen mit festgelegten Start- und Endbedingungen Mit Hilfe von Start- und Endbedingungen können Sie auch einen Zeitraum festlegen, während dessen Signale aufgezeichnet werden sollen. Gehen Sie dazu wie folgt vor: 1. Wenn die Registerkarte Aufnahmeoptionen nicht angezeigt wird, wählen Sie Ansicht»Aufnahmeoptionen. 2. Wählen Sie aus der Liste Kategorie die Option Signalauswahl aus. 3. Setzen Sie dann neben dem Signal in der Spalte Aufnahme ein Häkchen (vgl. Abbildung 5-3). Abbildung 5-3. Signalauswahl Die Schaltfläche Aufnahme wandelt sich daraufhin in Aufnahme während Ausführung um (vgl. Abbildung links). Die Schaltfläche Aufnahme während Ausführung muss angeklickt sein. Wenn diese Schaltfläche gedrückt ist, wird das ausgewählte Signal nach Anklicken von Ausführen oder Einmal ausführen aufgezeichnet. 4. Wählen Sie aus der Liste Kategorie die Option Startbedingungen aus. Erste Schritte mit LabVIEW SignalExpress 5-4 ni.com Kapitel 5 5. Protokollieren von Daten Legen Sie eine Startbedingung für die Protokollierung fest, indem Sie unter Bedingungen für Protokollbeginn die Schaltfläche Hinzufügen anklicken. a. Wählen Sie unter Auslöser die Option Signal aus und geben Sie eine Bedingung für die Protokollierung an. b. Wählen Sie aus dem Feld Signal die Option signal aus. c. Wählen Sie unter Bedingung die Option Pos. Steigung aus, so dass das Signal an einem bestimmten Signalwert bei einer positiven Steigung aufgezeichnet wird. d. Geben Sie 1 unter Wert ein. Die Protokollierung beginnt dann beim Wert 1 einer steigenden Flanke. 6. Wählen Sie aus der Liste Kategorie die Option Stoppbedingungen aus. 7. Legen Sie eine Stoppbedingung für die Protokollierung fest, indem Sie unter Bedingungen für Protokollende die Schaltfläche Hinzufügen anklicken. a. Wählen Sie unter Auslöser die Option Dauer aus. b. Geben Sie als Dauer den Wert 5 ein. Das Signal wird dann nach Erfüllen der Startbedingung 5 Sekunden aufgezeichnet. c. Klicken Sie auf die Schaltfläche Ausführen (vgl. Abbildung links). LabVIEW SignalExpress beginnt dann beim Übersteigen von Pegel 1 an einer steigenden Flanke mit der Protokollierung und zeichnet die fünf darauf folgenden Sekunden auf. Die Anzeige Aufnahme am unteren Rand der Aufnahmeoptionen schaltet auf ein, wenn die Protokollierung läuft. Unter Festplattenangaben sehen Sie, wie viel Festplattenspeicher für die Protokollierung noch frei ist. Analysieren aufgezeichneter Signale Nach dem Aufzeichnen eines Signals können Sie dieses genau wie ein nicht aufgezeichnetes Signal wieder abspielen und mit Analyseschritten auswerten. Zum Analysieren eines aufgezeichneten Signals gehen Sie wie folgt vor: 1. © National Instruments Corporation Klicken Sie im Pulldown-Menü Arbeitsbereich in der linken oberen Ecke des LabVIEW-SignalExpress-Fensters (vgl. Abbildung 5-4) auf den Pfeil nach unten und wählen Sie Wiedergabemodus, um den Arbeitsbereich auf Wiedergabe umzustellen. 5-5 Erste Schritte mit LabVIEW SignalExpress Kapitel 5 Protokollieren von Daten Abbildung 5-4. Pulldown-Menü zur Auswahl des Arbeitsbereichs In den Arbeitsbereichen können Sie im selben Projekt mehrere unterschiedliche Arbeitsschritte ausführen. So können Sie z. B. Daten erfassen, Signale verarbeiten, Daten aufzeichnen und Messungen an den aufgezeichneten Daten vornehmen, ohne dazu ein neues Projekt öffnen zu müssen. Beim Speichern eines Projekts werden alle Arbeitsbereiche zum Projekt in derselben Datei gespeichert. Im voreingestellten Arbeitsbereich, “Monitor-/Aufnahmemodus”, können Sie Messungen an Signalen durchführen, die Signale auswerten und aufzeichnen. Im Wiedergabebereich können Sie aufgezeichnete Signale mit Analyseschritten auswerten. So können Sie z. B. eine Messung vornehmen und das betreffende Signal im Arbeitsbereich “Monitor-/Aufnahmemodus” protokollieren und das aufgezeichnete Signal dann im Arbeitsbereich “Wiedergabemodus” einem Analyseschritt zuführen. 2. Klicken Sie auf die Schaltfläche Schritt hinzufügen (vgl. Abbildung links) und wählen Sie Verarbeitung»Analoge Signale»Filter. An den Eingang des Schritts “Filter” wird automatisch das erste aufgezeichnete Signal angelegt. 3. Wechseln Sie zur Datenansicht. Ziehen Sie zur Anzeige des resultierenden Signals den Ausgang gefilterte Daten des Schritts “Filter” in die Datenansicht. 4. Klicken Sie auf die Schaltfläche Ausführen (vgl. Abbildung links). In der Datenansicht wird nun das gefilterte Signal angezeigt und LabVIEW SignalExpress spielt die gesamte Aufzeichnung ab. Erweiterte Wiedergabe In der Ansicht “Wiedergabeoptionen” finden Sie jedoch auch erweiterte Einstellungen zur Signalwiedergabe. In den Wiedergabeoptionen wird eine Vorschau der aufgezeichneten Daten angezeigt und Sie können daraus einen Abschnitt auswählen, der mit den Analyseschritten ausgewertet werden soll. 1. Wählen Sie Ansicht»Wiedergabeoptionen, um die Ansicht “Wiedergabeoptionen” (vgl. Abbildung 5-5) zu öffnen. Hier finden Sie eine Vorschau der aufgezeichneten Daten, in der Sie die Daten abschnittsweise auswerten können. Erste Schritte mit LabVIEW SignalExpress 5-6 ni.com Kapitel 5 Protokollieren von Daten Abbildung 5-5. Ansicht “Wiedergabeoptionen” 2. Wählen Sie aus dem zweiten Protokoll, das Sie unter Protokolliertes Signal erstellt haben, die Option signal aus. 3. Geben Sie als Startzeit den Wert 1 ein. So werden alle Daten abgespielt oder ausgewertet, die eine Sekunde nach Beginn der Aufzeichnung aufgenommen wurden. 4. Geben Sie als Stoppzeit den Wert 4 ein. Damit werden alle Daten bis zum Ablauf von vier Sekunden nach Aufzeichnungsbeginn abgespielt oder ausgewertet. 5. Wechseln Sie zur “Datenansicht” und ziehen Sie das gefilterte Signal des Schritts “Filter” dort hinein. 6. Klicken Sie auf die Schaltfläche Ausführen (vgl. Abbildung links). Dadurch wird nur der Bereich des Signals gefiltert, den Sie in den Wiedergabeoptionen angegeben haben. Das gefilterte Signal wird in der Datenansicht angezeigt. 7. Klicken Sie auf die Schaltfläche Stopp, um das Projekt anzuhalten. In der Hilfe zu LabVIEW SignalExpress sind weitere Optionen zur Aufzeichnung und Wiedergabe von Daten, z. B. anhand von Alarmbedingungen, beschrieben. © National Instruments Corporation 5-7 Erste Schritte mit LabVIEW SignalExpress Messungen mit variierenden Größen 6 Mit LabVIEW SignalExpress können Sie Messungen mit dem so genannten Sweep-Modus automatisieren, um Produktentwürfe zu testen und zu überprüfen, ob sie realen Bedingungen standhalten. Anhand von Sweep-Messungen können Sie Daten zu Produktentwürfen über einen Bereich von Bedingungen hinweg gewinnen, um die Funktionsweise der Entwürfe zu dokumentieren. So können Sie zum Beispiel die Frequenz eines angelegten Signals wobbeln oder eine Versorgungsspannung variieren. In diesem Kapitel lernen Sie, wie mit dem Sweep-Schritt in LabVIEW SignalExpress Messungen mit variierenden Parametern vorgenommen werden. Sie erfahren u. a., wie die Reaktion eines Filters auf eine Reihe verschiedener Frequenzen gemessen wird. Es wird beschrieben, wie die Ergebnisse der Sweep-Messung angezeigt und parallele Sweeps für komplexe Messungen vorgenommen werden. Festlegen des Messbereichs und der Ausgangsgrößen In LabVIEW SignalExpress können Sie Messungen durch komplexe, sich wiederholende Messungen mit variierenden Parametern automatisieren. Zum Festlegen eines Frequenzbereichs, mit dem ein Filter in einem Beispielprojekt gewobbelt werden soll, gehen Sie wie folgt vor: 1. Klicken Sie auf Datei»Projekt öffnen, wechseln Sie zum Verzeichnis SignalExpress\Examples\Tutorial und klicken Sie doppelt auf Sweep.seproj. 2. Klicken Sie auf die Schaltfläche Ausführen (vgl. Abbildung links), um das Projekt zu starten. Das Projekt generiert mit Hilfe des Schritts “Analoges Signal erstellen” ein Sinussignal, das den Schritt “Filter” (als elliptischer Bandpassfilter konfiguiert) durchläuft. Anschließend wird mit dem Schritt “Amplitude und Pegel” der Effektivpegel des Filters gemessen und mit dem Schritt “Formel” in Dezibel umgerechnet. Der © National Instruments Corporation 6-1 Erste Schritte mit LabVIEW SignalExpress Kapitel 6 Messungen mit variierenden Größen Filterschritt soll das Testobjekt simulieren, so dass das Projekt ohne reale Geräte auskommt. Sie können jedoch auch ein tatsächliches Signal von einem Arbiträrgenerator, Funktionsgenerator, einer Multifunktionskarte von National Instruments oder das Ergebnis einer Analyse dynamischer Signale verwenden. 3. Klicken Sie auf die Schaltfläche Schritt hinzufügen (vgl. Abbildung links) und wählen Sie Ausführungssteuerung»Sweep. 4. Klicken Sie auf der Registerkarte Schritteinstellungen auf die Schaltfläche Hinzufügen. Daraufhin wird zu jedem Schritt im Projekt eine Liste variierbarer Parameter angezeigt (vgl. Abbildung 6-1). Abbildung 6-1. Auswahlfeld der variierbaren Messparameter 5. Wählen Sie unter Analoges Signal erstellen die Option Frequenz aus und klicken Sie auf OK. Der Schritt “Analoges Signal erstellen” ist in den Schritt “Sweep” eingebettet und stellt das Signal für die Messung bereit. 6. Wählen Sie auf der Registerkarte Sweep-Konfiguration aus dem Pulldown-Menü Typ die Option Exponentiell aus. 7. Stellen Sie Start: Frequenz (Hz) auf 1k und die Stopp: Frequenz (Hz) auf 40k ein. 8. Geben Sie unter Werteanzahl den Wert 150 ein. Erste Schritte mit LabVIEW SignalExpress 6-2 ni.com Kapitel 6 Messungen mit variierenden Größen Die Registerkarte Sweep-Konfiguration sollte Abbildung 6-2 entsprechen. Abbildung 6-2. Dialogfeld “Schritteinstellungen” zum Schritt “Sweep” Mit dem Schritt “Sweep” können Sie für den Parameter Frequenz des Schritts “Analoges Signal erstellen” einen Bereich von Werten festlegen, die nacheinander durchlaufen werden sollen. Der Schritt “Analoges Signal erstellen” erzeugt dann anhand dieses Bereichs bei jeder der Frequenzen eine Sinusschwingung. Der Sweep-Schritt ist aber nicht auf das Wobbeln von Frequenzen beschränkt, sondern funktioniert auch mit anderen Schritten, sofern deren Parameter variierbar sind. 9. Klicken Sie auf die Registerkarte Sweep-Ausgang. 10. Klicken Sie auf die Schaltfläche Hinzufügen, um zu jedem Schritt eine Liste variierbarer Parameter anzuzeigen. 11. Wählen Sie den Ausgang response amplitude in dB unter Formel aus und klicken Sie auf OK, um die Messung den gewobbelten Frequenz-Parameter visuell gegenüberzustellen. © National Instruments Corporation 6-3 Erste Schritte mit LabVIEW SignalExpress Kapitel 6 Messungen mit variierenden Größen Mit dem Sweep-Schritt wird um alle anderen Schritte in der Projektansicht eine Schleife gelegt, in der diese wiederholt werden. Darstellen der Sweep-Ergebnisse Beginnen Sie die Messung mit variierenden Parametern wie folgt: 1. Klicken Sie zum Durchführen der Messung auf die Schaltfläche Einmal ausführen (vgl. Abbildung links). Der Ausgang stimulus signal des Graphen geht nun die Frequenzen im angegebenen Bereich nacheinander durch. 2. Ziehen Sie das Signal response amplitude in dB vs. Frequenz (Hz) am unteren Rand der Sweep-Schleife in die Datenansicht, damit das Ergebnis der Messung angezeigt wird. Daraufhin wird ein neuer Graph erzeugt. Die Messung mit variierenden Parametern ergibt ein x-y-Array, für das ein gesonderter Graph benötigt wird (vgl. Abbildung 6-3). Abbildung 6-3. Sweep.seproj 3. Klicken Sie zum Durchführen der Messung auf die Schaltfläche Einmal ausführen. Erste Schritte mit LabVIEW SignalExpress 6-4 ni.com Kapitel 6 Messungen mit variierenden Größen Der Frequenzgang des Filters wird im neuen Graphen dargestellt. Der Graph zeigt die Übertragungsfunktion des Filters an, also die Amplitude in dB im Vergleich zur Frequenz. 4. Klicken Sie den Schritt “Filter” doppelt an, so dass auf der Registerkarte Schritteinstellungen die Filterspezifikationen angezeigt werden. Der unter Amplitudengang des Filters dargestellte Frequenzgang entspricht genau dem Graphen in der Datenansicht. 5. Klicken Sie auf Datei»Projekt speichern unter und speichern Sie das Projekt unter dem Namen My Sweep.seproj im Verzeichnis SignalExpress\Examples\Tutorial. Sie können auch mehrere Parameter gleichzeitig variieren, indem Sie auf der Registerkarte Sweep-Konfiguration in den Schritteinstellungen zum Schritt “Sweep” weitere Parameter auswählen. Ein Sweep mit mehreren variierenden Parametern wird paralleler Sweep genannt. Das ist zum Beispiel der Fall, wenn sich die Amplitude des angelegten Signals auch ändern soll. Durch gleichzeitiges Variieren mehrerer Parameter lässt sich die höchstmögliche Messgenauigkeit erzielen, zum Beispiel, indem der Eingangsbereich eines A/D-Wandlers oder einer MIO-Karte bei variierenden Signalpegeln durchlaufen wird. Durch stetiges Anpassen des Eingangsbereichs des Messgeräts an den Signalpegel können Sie die ganze Auflösung des Geräts für die Messung ausnutzen. Geschachtelte Messungen mit variierenden Parametern Ebenso kann ein Sweep in Abhängigkeit von einer Größe durchgeführt werden, wobei die Größe für die Dauer des Sweeps konstant bleibt, aber während der Messung ebenfalls kontinuierlich variiert (Schachtelung). So können Sie zum Beispiel bei verschiedenen Amplituden durch die Frequenzen eines Signals wobbeln. Sie würden die Amplitude beispielsweise auf den Pegel 1 setzen und durch die Frequenzen wobbeln, dann die Amplitude auf 2 setzen und durch die Frequenzen wobbeln usw. Um eine geschachtelte Messung mit variierenden Parametern durchzuführen, klicken Sie einen Sweep-Schritt in einem Projekt mit der rechten Maustaste an und wählen Sie Multi-Sweep hinzufügen, um eine weitere Sweep-Schleife einzufügen. Es gibt ein Beispielprojekt, in dem geschachtelte Messungen mit variierenden Parametern demonstriert werden. Dieses wird wie folgt gestartet: 1. Klicken Sie auf Datei»Projekt öffnen, wechseln Sie zum Verzeichnis SignalExpress\Examples\Tutorial und klicken Sie doppelt auf Nested Sweep.seproj. © National Instruments Corporation 6-5 Erste Schritte mit LabVIEW SignalExpress Kapitel 6 Messungen mit variierenden Größen 2. Klicken Sie auf die Schaltfläche Ausführen (vgl. Abbildung links), um das Projekt zu starten. Jedes Mal, wenn die innere Sweep-Schleife durchläuft, wird die Frequenz des anliegenden Signals gewobbelt. Mit der äußeren Sweep-Schleife werden die obere und untere Grenzfrequenz des Schritts “Filter” verändert. Jede Iteration wird verzögerungsfrei im oberen Graphen dargestellt. Im unteren Graphen erscheinen dazu die Messergebnisse bei jeder Änderung der Grenzfrequenz (vgl. Abbildung 6-4). Abbildung 6-4. Nested Sweep.seproj 3. Klicken Sie auf die Schaltfläche Stopp (vgl. Abbildung links), um das Projekt anzuhalten. Erste Schritte mit LabVIEW SignalExpress 6-6 ni.com 7 Erweitern von LabVIEW-SignalExpressProjekten durch LabVIEW Durch die Schritte zur Erfassung, Erzeugung, Analyse oder Aufzeichnung von Daten können Sie mit LabVIEW SignalExpress automatisierte Messungen vornehmen. Das Programm kann jedoch auch folgendermaßen durch LabVIEW erweitert werden: • Erstellen eines VIs in LabVIEW und Importieren des VIs in LabVIEW SignalExpress als neuer Schritt. So können Sie die Funktionen des Programms beliebig erweitern. • Umwandeln eines LabVIEW-SignalExpress-Projekts in ein LabVIEW-Blockdiagramm, um den Schritt in LabVIEW weiter auszubauen. Beachten Sie: Für die Übungen in diesem Kapitel benötigen Sie eine LabVIEW-Version ab 7.1. Importieren von LabVIEW-VIs in LabVIEW SignalExpress als neue Schritte Mit dem Schritt “LabVIEW-VI ausführen” können Sie beliebige LabVIEW-VIs von LabVIEW SignalExpress aus aufrufen. Dadurch sind folgende Funktionen mit dem Programm möglich: • Steuern von GPIB-Instrumenten • Arbeit mit Hardware von National Instruments, die LabVIEW SignalExpress nicht unterstützt • Arbeit mit zusätzlichen Dateiformaten • Einblenden von Bedienungsanleitungen in Popup-Dialogfeldern • Festlegen von Messalgorithmen © National Instruments Corporation 7-1 Erste Schritte mit LabVIEW SignalExpress Kapitel 7 Erweitern von LabVIEW-SignalExpress- Projekten durch LabVIEW Gehen Sie zum Importieren eines LabVIEW-VIs in den Schritt “LabVIEW-VI ausführen” wie folgt vor: 1. Klicken Sie auf Datei»Projekt öffnen, wechseln Sie zum Verzeichnis SignalExpress\Examples\Tutorial und klicken Sie doppelt auf User Step.seproj. In diesem Projekt wird mit dem Schritt “Analoges Signal erstellen” ein Signal erstellt. 2. Klicken Sie auf die Schaltfläche Schritt hinzufügen und wählen Sie LabVIEW-VI ausführen»VI ausführen - LabVIEW 8.2. Das in dieser Übung verwendete VI wurde in LabVIEW 8.2 gespeichert. Sie müssen immer die Version des Schritts “LabVIEW-VI ausführen” aufrufen, in der das VI gespeichert wurde. 3. Klicken Sie im Dialogfeld Schritteinstellungen auf die Schaltfläche “Durchsuchen” und suchen Sie unter SignalExpress \Examples\Tutorial nach Limiter-LV82.vi. Dieses VI schneidet ein Zeitbereichssignal an den in den Schritteinstellungen festgelegten Werten ab. Beim Importieren eines LabVIEW-VIs werden die Eingänge des VIs als Schrittparameter und die Ausgänge des VIs als Ausgänge des Schritts interpretiert. Bei den VI-Eingängen können Sie unterscheiden, ob diese Eingangssignale oder Parameter darstellen sollen. Ein Eingangssignal erscheint in der Projektansicht als Eingang eines Schritts, so dass Sie dem VI von außen Signale zuführen können. Parameter sind alle Schritteinstellungen im Dialogfeld zu einem Schritt. Mit dem Sweep-Schritt können Sie auch bestimmte Parameter dynamisch ändern. Im vorliegenden Projekt liegt am VI ein Zeitbereichssignal an (time waveform in) und es hat die Parameter Upper limit (Obergrenze) und Lower limit (Untergrenze). Beides sind Skalarwerte. Erste Schritte mit LabVIEW SignalExpress 7-2 ni.com Kapitel 7 Erweitern von LabVIEW-SignalExpress- Projekten durch LabVIEW Das Dialogfeld Schritteinstellungen sollte wie in Abbildung 7-1 aussehen. Abbildung 7-1. Einstellungen zum Schritt “Limiter.vi” 4. Klicken Sie auf die Schaltfläche Ausführen (vgl. Abbildung links), um das Projekt zu starten. 5. Ziehen Sie den Ausgang Clipped waveform out des VI-Schritts in die Datenansicht. 6. Klicken Sie den Schritt doppelt an, so dass die Schritteinstellungen angezeigt werden. 7. Klicken Sie auf die Registerkarte VI konfigurieren. 8. Ändern Sie die Werte für Upper limit und Lower limit. Geben Sie z. B. für Upper limit den Wert 100 ein und drücken Sie <Enter>. Das Signal Clipped waveform out wird nun in der Datenansicht den Änderungen entsprechend angezeigt. Informationen zum Verwenden von VIs in LabVIEW SignalExpress sowie zum Entwickeln von VIs, die für LabVIEW SignalExpress geeignet sind, finden Sie in der Hilfe zu LabVIEW SignalExpress. © National Instruments Corporation 7-3 Erste Schritte mit LabVIEW SignalExpress Kapitel 7 Erweitern von LabVIEW-SignalExpress- Projekten durch LabVIEW Umwandeln von LabVIEW-SignalExpress-Projekten in LabVIEW-Blockdiagramme LabVIEW-SignalExpress-Projekte können in LabVIEW-Blockdiagramme umgewandelt werden. Zur Umwandlung eines LabVIEW-SignalExpress-Projekts in ein LabVIEW-VI wird das LabVIEW Full Development System ab 7.1 benötigt. Hinweis Gehen Sie zum Umwandeln eines LabVIEW-SignalExpress-Projekts in ein LabVIEW-Blockdiagramm wie folgt vor: 1. Klicken Sie auf Datei»Projekt öffnen, wechseln Sie zum Verzeichnis SignalExpress\Examples\Tutorial\Solutions und klicken Sie doppelt auf My First Project.seproj. 2. Wählen Sie Werkzeuge»Programmcode erzeugen»LabVIEWBlockdiagramm. 3. Geben Sie einen Namen und Speicherort für das neue VI an und klikken Sie auf OK. Das erzeugte LabVIEW-Blockdiagramm spiegelt den Projektablauf in LabVIEW SignalExpress wider. Es besteht aus mehreren LabVIEW-Express-VIs, die miteinander verbunden sind. Jedes Express-VI entspricht einem Schritt im LabVIEW-SignalExpress-Projekt. Bei einem Doppelklick auf ein Express-VI werden die gleichen Schritteinstellungen wie in LabVIEW SignalExpress angezeigt. Sie können die Express-VIs auch mit der rechten Maustaste anklicken und Frontpanel öffnen auswählen, um sie in LabVIEW-SubVIs umzuwandeln. Im Blockdiagramm können Sie sehen, wie das VI ausgeführt wird und das VI ändern. Die Umwandlung eines Express-VIs in ein SubVI ist nicht umkehrbar. Beim Umwandeln eines LabVIEW-SignalExpress-Projekts, mit dem Signale aufgezeichnet werden können, enthält das entstandene Blockdiagramm nur ein Express-VI. Das Express-VI lässt sich nicht in ein SubVI umwandeln. Hinweis Erste Schritte mit LabVIEW SignalExpress 7-4 ni.com 8 Weitere Informationen Weitere Informationen zu LabVIEW SignalExpress erhalten Sie durch: LabVIEW-SignalExpress-Beispielprojekte Zu LabVIEW SignalExpress gibt es eine Vielzahl von Beispielprojekten, in denen die Funktionen des Programms veranschaulicht werden. Die Projekte befinden sich im Verzeichnis SignalExpress\Examples. Die Beispiele sollen Ihnen helfen, sich mit den Funktionen von LabVIEW SignalExpress vertraut zu machen. Sie können ein Beispiel auch als Grundlage für ein eigenes Projekt verwenden. Verwenden von Hardware mit LabVIEW SignalExpress In der vorliegenden Anleitung wurden keine Hinweise auf das Ansteuern von Hardware mit LabVIEW SignalExpress gegeben, da das Programm die verschiedensten Karten von National Instruments zur Erfassung und Ausgabe von Signalen unterstützt. LabVIEW SignalExpress arbeitet mit MIO-Karten, Karten zur Analyse dynamischer Signale, Hochgeschwindigkeits-A/D-Wandlern sowie Arbiträr- und Funktionsgeneratoren von National Instruments. Sie können auch mehrere Geräte in einem System synchronisieren, indem Sie für alle Geräte denselben Takt oder Trigger verwenden. Weitere Einzelheiten zur Verwendung von Hardware in LabVIEW SignalExpress finden Sie in der Hilfe zu LabVIEW SignalExpress, die sich unter Hilfe»LabVIEW-SignalExpress-Hilfe befindet. Informationen im WWW Auf der Website von National Instruments zu LabVIEW SignalExpress, ni.com/signalexpress, finden Sie Beispielprojekte, technische Beschreibungen und LabVIEW-VIs für das Programm. © National Instruments Corporation 8-1 Erste Schritte mit LabVIEW SignalExpress Technische Unterstützung und professioneller Service A Für professionelle Serviceleistungen und technische Unterstützung lesen Sie bitte auf unserer Website ni.com unter folgenden Kategorien nach: • Support: Auf ni.com/support gibt es folgende Informationsquellen zur technischen Unterstützung: – Hilfe zur Selbsthilfe: Die preisgekrönte Website von National Instruments bietet unter anderem Treiber und Updates, eine umfassende Informationsdatenbank (KnowledgeBase), Bedienungsanleitungen, Anleitungen zur Fehlersuche, Tausende Beispielprogramme, Lernhilfen, Application Notes und Gerätetreiber. – Kostenlose technische Unterstützung: Alle registrierten Benutzer können den kostenlosen Basis-Support in Anspruch nehmen, der unter anderem auch den Zugriff auf Diskussionsforen von National Instruments auf ni.com/forums einschließt, in denen Sie sich bei Problemen mit Hunderten Applikationsingenieuren weltweit austauschen können. Die Applikationsingenieure von National Instruments sorgen dafür, dass alle Ihre Fragen beantwortet werden. Welche Art der technischen Unterstützung es in Ihrer Nähe gibt, erfahren Sie unter ni.com/services oder indem Sie sich mit einer Niederlassung von National Instruments in Ihrer Nähe in Verbindung setzen (ni.com/contact). • Schulung und Zertifizierung: Auf ni.com/training finden Sie Lernhandbücher, virtuelle Schulungsräume, Übungs-CDs und Informationen über Lernprogramme mit Abschlusszertifikat. Hier können Sie sich auch für eine der weltweit angebotenen Software-Schulungen anmelden. • System-Integration: Wenn Sie aus Zeit-, Personalmangel oder anderen Gründen bei der Fertigstellung eines Projekts in Verzug geraten, können Ihnen die Mitglieder des NI-Alliance-Programms weiterhelfen. Für Informationen zu diesem Programm setzen Sie sich entweder telefonisch mit einer National-Instruments-Niederlassung in Ihrer © National Instruments Corporation A-1 Erste Schritte mit LabVIEW SignalExpress Anhang A Technische Unterstützung und professioneller Service Nähe in Verbindung oder besuchen Sie die Website ni.com/alliance. Sollten Sie nach dem Besuch unserer Internetseite ni.com immer noch offene Fragen haben, wenden Sie sich bitte an eine Niederlassung von National Instruments in Ihrer Nähe. Die Telefonnummern aller Niederlassungen finden Sie am Anfang dieses Handbuchs. Auf die Internetseiten der einzelnen Niederlassungen, auf denen Sie immer die aktuellen Kontaktinformationen, Telefonnummern des technischen Supports, E-Mail-Adressen sowie aktuelle Ereignisse und Veranstaltungen finden, gelangen Sie über ni.com/niglobal. Erste Schritte mit LabVIEW SignalExpress A-2 ni.com LabVIEW SignalExpress TM LabVIEW SignalExpress スタートアップガイド LabVIEW SignalExpress スタートアップガイド 2007 年 08 月 373873C-0112 TM サポート サポート 技術サポートのご案内 www.ni.com/support/jp 日本ナショナルインスツルメンツ株式会社 〒 105-0011 東京都港区芝公園 2-4-1 ダヴィンチ芝パーク A 館 4F National Instruments Corporation 11500 North Mopac Expressway Tel:0120-108492 Austin, Texas 78759-3504 USA Tel: 512 683 0100 海外オフィス イスラエル 972 3 6393737、イタリア 39 02 413091、インド 91 80 41190000、英国 44 0 1635 523545、 オーストラリア 1800 300 800、オーストリア 43 662 457990-0、オランダ 31 (0) 348 433 466、 カナダ 800 433 3488、韓国 82 02 3451 3400、シンガポール 1800 226 5886、スイス 41 56 2005151、 スウェーデン 46 (0) 8 587 895 00、スペイン 34 91 640 0085、スロベニア 386 3 425 42 00、 タイ 662 278 6777、台湾 886 02 2377 2222、中国 86 21 5050 9800、チェコ 420 224 235 774、 デンマーク 45 45 76 26 00、ドイツ 49 89 7413130、トルコ 90 212 279 3031、 ニュージーランド 0800 553 322、ノルウェー 47 (0) 66 90 76 60、フィンランド 385 (0) 9 725 72511、 フランス 01 57 66 24 24、ベルギー 32 (0) 2 757 0020、ブラジル 55 11 3262 3599、 ポーランド 48 22 3390150、ポルトガル 351 210 311 210、マレーシア 1 800 887710、 南アフリカ 27 0 11 805 8197、メキシコ 01 800 010 0793、レバノン 961 (0) 1 33 28 28、 ロシア 7 495 783 6851 サポート情報の詳細については、 「技術サポートおよびプロフェッショナルサービス」 を参照してください。ナショナル インスツルメンツのドキュメントに関してご意見をお寄せいただく場合は、ナショナルインスツルメンツのウェブ サイト、 ni.com/jp の右上にある Info Code に feedback とご入力ください。 © 2004–2007 National Instruments Corporation. All rights reserved. 必ずお読みください 保証 NI のソフトウェア製品が記録されている媒体は、素材および製造技術上の欠陥によるプログラミング上の問題に対して、受領書 などの書面によって示される出荷日から 90 日間保証致します。NI は、保証期間中にこのような欠陥の通知を受け取った場合、 弊社の裁量により、プログラミングの指示どおりに実行できないソフトウェア媒体を修理、交換致します。NI は、ソフトウェア の操作が中断されないこと、および欠陥のないことを保証致しません。 お客様は、保証の対象となる製品を NI に返却する前に、返品確認 (RMA: Return Material Authorization) 番号を NI から取得 し、パッケージ外に明記する必要があります。NI は、保証が及んでいる部品をお客様に返却する輸送費を負担いたします。 本書の内容については万全を期しており、技術的内容に関するチェックも入念に行っております。技術的な誤りまたは誤植が あった場合、NI は、本書を所有するお客様への事前の通告なく、本書の次の版を改訂する権利を有します。誤りと思われる個所 がありましたら、NI へご連絡ください。NI は、本書およびその内容により、またはそれに関連して発生した損害に対して、一 切責任を負いません。 NI は、ここに記載された以外、明示または黙示の保証は致しません。特に、商品性または特定用途への適合性に関する保証は致 しません。NI 側の過失または不注意により発生した損害に対するお客様の賠償請求権は、お客様が製品に支払われた金額を上限 とします。NI は、データの消失、利益の損失、製品の使用による損失、付随的または間接的損害に対して、その損害が発生する 可能性を通知されていた場合でも、一切の責任を負いません。NI の限定保証は、訴訟方式、契約上の責任または不法行為に対す る責任を問わず、過失責任を含め、適用されます。NI に対する訴訟は、訴訟原因の発生から 1 年以内に提起する必要がありま す。NI は、NI の合理的に管理可能な範囲を超えた原因により発生した履行遅延に関しては一切の責任を負いません。所有者が インストール、操作、保守に関する NI の指示書に従わなかったため、所有者による製品の改造、乱用、誤用、または不注意な 行動、さらに停電、サージ、火災、洪水、事故、第三者の行為、その他の合理的に管理可能な範囲を超えた事象により発生した 損害、欠陥、動作不良またはサービスの問題については、本書に定める保証の対象となりません。 著作権 著作権法に基づき、National Instruments Corporation(米国ナショナルインスツルメンツ社)の書面による事前の許可なく、 本書のすべてまたは一部を写真複写、記録、情報検索システムへの保存、および翻訳を含め、電子的または機械的ないかなる形 式によっても複製または転載することを禁止します。 National Instruments は他者の知的財産を尊重しており、お客様も同様の方針に従われますようお願いいたします。NI ソフト ウェアは著作権法その他知的財産権に関する法律により保護されています。NI ソフトウェアを用いて他者に帰属するソフトウェ アその他のマテリアルを複製することは、適用あるライセンスの条件その他の法的規制に従ってそのマテリアルを複製できる場 合に限り可能であるものとします。 商標 National Instruments、NI、ni.com、および LabVIEW は National Instruments Corporation(米国ナショナルインスツルメ ンツ社)の商標です。National Instruments の商標の詳細については、ni.com/legal の「Terms of Use」セクションを参照 してください。 本文書中に記載されたその他の製品名および企業名は、それぞれの企業の商標または商号です。 ナショナルインスツルメンツ・アライアンスパートナー・プログラムのメンバーはナショナルインスツルメンツより独立してい る事業体であり、ナショナルインスツルメンツと何ら代理店、パートナーシップまたはジョイント・ベンチャーの関係にありま せん。 特許 National Instruments の製品を保護する特許については、ソフトウェアに含まれている特許情報(ヘルプ→特許情報)、CD に 含まれている patents.txt ファイル、または ni.com/patents のうち、該当するリソースから参照してください。 National Instruments Corporation 製品を使用する際の警告 (1) National Instruments Corporation(以下「NI」という)の製品は、外科移植またはそれに関連する使用に適した機器の備 わった製品として、または動作不良により人体に深刻な障害を及ぼすおそれのある生命維持装置の重要な機器として設計されて おらず、その信頼性があるかどうかの試験も実行されていません。 (2) 上記を含むさまざまな用途において、不適切な要因によってソフトウェア製品の操作の信頼性が損なわれるおそれがありま す。これには、電力供給の変動、コンピュータハードウェアの誤作動、コンピュータのオペレーティングシステムソフトウェア の適合性、アプリケーション開発に使用したコンパイラや開発用ソフトウェアの適合性、インストール時の間違い、ソフトウェ アとハードウェアの互換性の問題、電子監視・制御機器の誤作動または故障、システム(ハードウェアおよび / またはソフト ウェア)の一時的な障害、予期せぬ使用または誤用、ユーザまたはアプリケーション設計者の側のミスなどがありますが、これ に限定されません(以下、このような不適切な要因を総称して「システム故障」という)。システム故障が財産または人体に危 害を及ぼす可能性(身体の損傷および死亡の危険を含む)のある用途の場合は、システム故障の危険があるため、1 つの形式の システムにのみ依存すべきではありません。損害、損傷または死亡といった事態を避けるため、ユーザまたはアプリケーション 設計者は、適正で慎重なシステム故障防止策を取る必要があります。これには、システムのバックアップまたは停止が含まれ ますが、これに限定されません。各エンドユーザのシステムはカスタマイズされ、NI のテスト用プラットフォームとは異なる ため、そしてユーザまたはアプリケーション設計者が、NI の評価したことのない、または予期していない方法で、NI 製品を他 の製品と組み合わせて使用する可能性があるため、NI 製品をシステムまたはアプリケーションに統合する場合は、ユーザまた はアプリケーション設計者が、NI 製品の適合性を検証、確認する責任を負うものとします。これには、このようなシステムま たはアプリケーションの適切な設計、プロセス、安全レベルが含まれますが、これに限定されません。 目次 このマニュアルについて 表記規則 .....................................................................................................................................................vii 関連ドキュメント ...................................................................................................................................vii 第1章 LabVIEW SignalExpress の概要 第2章 LabVIEW SignalExpress をインストールする LabVIEW SignalExpress LE ..............................................................................................................2-1 最小システム要件 ...................................................................................................................................2-1 LabVIEW SignalExpress をインストールする ...........................................................................2-2 第3章 プロジェクトの操作 プロジェクトを開く...............................................................................................................................3-1 プロジェクトの実行と信号の表示 ....................................................................................................3-2 ステップを構成する...............................................................................................................................3-4 ステップを移動、削除する .................................................................................................................3-7 エラーと警告を処理する ......................................................................................................................3-8 第4章 信号を操作する 信号をグラフ化する...............................................................................................................................4-1 信号をファイルからインポートする ................................................................................................4-3 信号を整列および比較する .................................................................................................................4-4 LabVIEW SignalExpress の信号タイプ ........................................................................................4-6 信号をエクスポートおよび印刷する ................................................................................................4-7 信号をファイルに保存する ................................................................................................4-7 Microsoft Excel へ信号をエクスポートする ..............................................................4-7 信号を印刷する ......................................................................................................................4-7 LabVIEW SignalExpress でレポートを作成する .....................................................4-8 第5章 データをロギングする 信号を記録する .......................................................................................................................................5-1 ログされた信号を表示する .................................................................................................................5-2 事前に定義した開始および停止条件で信号をログする ............................................................5-4 ログされた信号を解析する .................................................................................................................5-5 上級再生 .....................................................................................................................................................5-6 © National Instruments Corporation v LabVIEW SignalExpress スタートアップガイド 目次 第6章 スイープ計測を行う スイープの範囲と出力を定義する.................................................................................................... 6-1 スイープの結果をプロットする ........................................................................................................ 6-4 多次元掃引(スイープ)を実行する ............................................................................................... 6-5 第7章 LabVIEW で LabVIEW SignalExpress プロジェクトを拡張する LabVIEW の VI をステップとして LabVIEW SignalExpress にインポートする ........... 7-1 LabVIEW SignalExpress プロジェクトを LabVIEW のブロックダイアグラムに変換する............................................................................................ 7-4 第8章 詳細情報 LabVIEW SignalExpress サンプルプロジェクト ...................................................................... 8-1 LabVIEW SignalExpress でハードウェアを使用する ............................................................. 8-1 ウェブリソース ....................................................................................................................................... 8-1 付録 A 技術サポートおよびプロフェッショナルサービス LabVIEW SignalExpress スタートアップガイド vi ni.com/jp このマニュアルについて LabVIEW SignalExpress の対話式計測、および信号の集録と解析に使用 する LabVIEW SignalExpress 基本機能の習得について説明します。 本書には、LabVIEW SignalExpress で作業を開始する際に役立つ演習問 題などが含まれています。これらの演習では、プロジェクトの実行方法、 ステップの構成方法、信号の操作方法、スイープ計測の構成方法、データ のログ方法、LabVIEW のグラフィカルプログラミングを使用した LabVIEW SignalExpress の拡張方法について説明します。 表記規則 このマニュアルでは、以下の表記規則を使用しています: → 矢印 ( → ) は、ネストされたメニュー項目やダイアログボックスのオプ ションをたどっていくと目的の操作項目を選択できることを示します。た とえば、ファイル→ページ設定→オプションという順になっている場合 は、まずファイルメニューをプルダウンし、次にページ設定項目を選択し て、最後のダイアログボックスからオプションを選択します。 このアイコンは、注意すべき重要な情報を示します。 太字 太字のテキストは、メニュー項目やダイアログボックスなど、ソフトウェ アでユーザが選択またはクリックする必要のある項目を示します。また、 入出力名、パラメータ名、ダイアログボックスまたはその一部、メニュー 名も示します。 斜体 斜体のテキストは、変数、強調、相互参照、または重要な概念の説明を示 します。また、ユーザが入力する必要がある語または値のプレースホルダ も示します。 monospace このフォントのテキストは、キーボードから入力する必要があるテキスト や文字を示します。また、ディスクドライブ、パス、ディレクトリ、プロ グラム、サブプログラム、サブルーチンなどの名称、デバイス名、関数、 操作、変数、ファイル名および拡張子の引用にも使用されます。 関連ドキュメント 詳細は、Help → LabVIEW SignalExpress ヘルプを選択し、『LabVIEW SignalExpress ヘルプ』を参照してください。 © National Instruments Corporation vii LabVIEW SignalExpress スタートアップガイド LabVIEW SignalExpress 1 の概要 ナショナルインスツルメンツでは、業界標準のコンピュータとプラット フォームを使用した自動計測システムを構築するための革新的なソリュー ションを科学者やエンジニアのために提供しています。当社では、グラ フィカルプログラミングが可能な LabVIEW、ANSI C プログラミング対 応の LabWindowsTM/CVITM、Microsoft Visual Studio プログラミング対 応の Measurement Studio など、堅固で業界最先端の自動計測システム 用プログラミング環境を開発しています。これらのプログラミングツール を弊社の計測ハードウェアや従来の計測器へのインタフェースとともに使 用すれば、カスタム仕様の高機能な仮想計測システムを構築することが可 能です。 LabVIEW SignalExpress は、プログラミングが不要な対話式計測環境を 提供します。LabVIEW SignalExpress では、信号の集録、生成、解析、 比較、インポート、ログを対話式に行うことができます。また、設計デー タと測定データの比較を 1 つのステップで行えます。LabVIEW SignalExpress を使用すれば、信号の集録や解析が必要な際にプログラミ ングアプリケーションなしで、仮想計測器の使いやすさと性能を活用でき ます。また、LabVIEW 開発システムで作成したカスタム仮想計測器(VI) のインポートや、LabVIEW SignalExpress プロジェクトを LabVIEW ブ ロックダイアグラムに変換することにより、LabVIEW で開発を継続で き、LabVIEW SignalExpress の機能拡張が可能です。詳細は第 7 章 「LabVIEW で LabVIEW SignalExpress プロジェクトを拡張する」を参 照してください。 © National Instruments Corporation 1-1 LabVIEW SignalExpress スタートアップガイド LabVIEW SignalExpress 2 をインストールする LabVIEW SignalExpress CD で、LabVIEW SignalExpress をインストー ルして本書の演習を行うことができます。 LabVIEW SignalExpress LE LabVIEW SignalExpress LE は、LabVIEW SignalExpress フルバージョ ンを 30 日間お試しいただけるようになっています。この期間後は、ご使 用いただいているバージョンの LabVIEW SignalExpress LE をアクティ ブ化するか、フルバージョンを購入していただくことになります。 フルバージョンの 30 日間お試し期間が満了する前に LabVIEW SignalExpress LE をアクティブ化する場合も、フル機能は 30 日間のお試 し期間の残りとして有効です。LabVIEW SignalExpress LE は簡単なデー タ集録とロギング関数を使用できます。 30 日間を経過しても LabVIEW SignalExpress LE バージョンを登録しな いと、LabVIEW SignalExpress LE に以下の制限が付きます。 • プロジェクトを保存できなくなるため、プロジェクトを LabVIEW の ブロックダイアグラムに変換できません。 • プロジェクトはセッション毎に 10 分のみ実行できます。 フルバージョンの LabVIEW SignalExpress を購入するには、ナショナル インスツルメンツのウェブサイト ni.com/jp/signalexpress を参照 してください。 最小システム要件 LabVIEW SignalExpress は、最小で 256 MB の RAM、および Pentium III 以上、Celeron 866 MHz、または同等のプロセッサを必要と しますが、ナショナルインスツルメンツでは 512 MB の RAM、および Pentium 4/M、または同等のプロセッサを推奨します。 © National Instruments Corporation 2-1 LabVIEW SignalExpress スタートアップガイド 第2章 LabVIEW SignalExpress をインストールする LabVIEW SignalExpress をインストールする LabVIEW SignalExpress を Windows Vista/XP/2000/NT にインストー ルするには、以下の手順に従ってください。 メモ LabVIEW SignalExpress プロジェクトを LabVIEW のブロックダイアグラムに 変換する場合、LabVIEW SignalExpress をインストールする前に LabVIEW 7.1 以降をインストールする必要があります。 1. インストールを始める前に自動ウイルス検出プログラムを無効にして ください。一部のウィルス検出プログラムは、インストーラの実行を 妨げる場合があります。 2. 3. 管理者または管理者権限のあるユーザとしてログオンします。 LabVIEW SignalExpress 開発版または評価版の CD を挿入し、画面 上の指示に従います。 デフォルトで、LabVIEW SignalExpress は Program Files¥ National Instruments¥SignalExpress ディレクトリにインス トールされます。 4. インストール後、一時的に無効にしたウィルス検出プログラムを有効 にし、ハードディスクにウィルスがないことを確認します。 本書で使用するサンプルプロジェクトは、SignalExpress¥Examples¥ Tutorial にあります。各演習問題の回答は、SignalExpress¥ Examples¥Tutorial¥Solutions にあります。 LabVIEW SignalExpress をナショナルインスツルメンツのデータ集録ま たはモジュール式計測のハードウェアで使用する場合、NI-DAQmx 8.5 以降、NI-SCOPE 2.7 以降、NI-FGEN 2.2、または NI-DMM 2.4.2. 以降を インストールする必要があります。LabVIEW SignalExpress には、これ らのドライバを含む、ナショナルインスツルメンツのドライバ CD が用 意されています。 LabVIEW SignalExpress スタートアップガイド 2-2 ni.com/jp プロジェクトの操作 3 LabVIEW SignalExpress では、対話式計測環境でステップの追加や構成 を行い、測定処理を定義することができます。ステップとは、信号の集録 や生成、解析、ロード、保存を行う機能のことで、それぞれ構成すること が可能です。多くの場合、ステップにより入力信号が処理され、出力信号 が生成されます。構成ビューで値を指定すると、ステップの操作を構成で きます。構成されたステップのシーケンスを保存したものが LabVIEW SignalExpress プロジェクトです。 本章では、既存のプロジェクトのロードや実行を行う方法、プロジェクト のステップを構成する方法について説明します。 プロジェクトを開く LabVIEW SignalExpress でサンプルプロジェクトをロードするには、以 下の手順に従ってください。 1. LabVIEW SignalExpress を起動します。 LabVIEW SignalExpress は大きく 3 つの表示(左側のプロジェクト ビュー、中央のデータビュー、右側のヘルプ)に分かれていることに 注目してください。データビューには、データビュータブ、ロギング オプションタブ、プロジェクトドキュメントタブがあります。 2. 出荷時のデフォルト設定で LabVIEW SignalExpress 開かない場合、 表示→データビューを選択してデータビューを表示します。 3. ファイル→プロジェクトを開くを選択し、SignalExpress¥ Examples¥Tutorial ディレクトリを参照して、LabVIEW SignalExpress プロジェクトの First Project.seproj をダブルク リックします。 © National Instruments Corporation 3-1 LabVIEW SignalExpress スタートアップガイド 第3章 プロジェクトの操作 4. ヘルプが非表示の状態で図 3-1 のようなウィンドウが表示されたら、 LabVIEW SignalExpress の様々なコンポーネントを確認してくださ い。 1 9 2 3 4 6 5 5 8 7 1 2 3 実行制御ボタン 作業エリアプルダウンメニュー ステップ 4 5 6 7 8 9 入力 出力 プロジェクトビュー 図 3-1 ログデータウィンドウ データビュー 記録ボタン First Project.seproj 左側のペーンがプロジェクトビューで、プロジェクトの操作手順やス テップを表示します。右のペーンがデータビューで、プロジェクトが 生成および解析した信号がここに表示されます。 プロジェクトの実行と信号の表示 LabVIEW SignalExpress には、2 つの実行モード(実行および 1 回実行) があります。実行ボタンをクリックすると、停止ボタンをクリックするま で、プロジェクトのステップがすべて連続して実行されます。プロジェク トの実行中は、実行ボタンは押せなくなり、停止ボタンは押せるように表 LabVIEW SignalExpress スタートアップガイド 3-2 ni.com/jp 第3章 プロジェクトの操作 示されます。プロジェクトのステップを実行している間にも、データ ビューは更新され続けます。プロジェクトの実行中に測定の構成を変更し たり、測定結果を即座に表示したりすることができます。プロジェクトの 実行中にステップの構成を変更すると、この変更は LabVIEW SignalExpress に直ちに適用されます。1 回実行ボタンをクリックすると、 プロジェクトのすべてのステップが1回実行されます。 サンプルプロジェクトを実行して信号を表示するには、以下の手順に従っ てください。 1. 左に示す実行ボタンをクリックし、プロジェクトのすべてのステップ を連続的に実行します。 プロジェクトはテキストファイルから信号をロードし、信号上で 2 つの操作(振幅とレベル計測およびひずみ計測)を実行します。「振 幅とレベル」ステップおよび「ひずみ」ステップは、これらの測定を 個別に実行します。プロジェクトを実行する場合、ステップは入力信 号を解析し、解析結果として新規の出力信号を生成します。このプロ ジェクトでは、「ASCII からロード」ステップが歪み正弦波をロード し、「振幅とレベル」ステップと「ひずみ」ステップはこの正弦波を 解析した後、両方のステップ共、新規出力を返します。プロジェクト ビューでは、入力は赤い矢印が付いた状態、出力は青い矢印が付いた 状態で示されます。 データビューのグラフには、時間領域信号であるロードされた信号が 引き続き含まれています。グラフには、時間領域、周波数領域、また は x-y 信号が表示されます。 2. プロジェクトビューで「ひずみ」ステップのエクスポートスペクトル 出力信号をクリックしてデータビューにドラッグし、その信号を表示 します。 データビューに新規のグラフが作成されます。エクスポートスペクト ル信号が周波数領域信号のため、時間領域信号のように同じグラフに エクスポートスペクトル信号は表示されません。LabVIEW SignalExpress では自動的に異なる信号タイプを認識し、適切な表示 でその信号をレンダリングします。 3. 信号タイプの詳細については、ヘルプ→ LabVIEW SignalExpress ヘ ルプを選択して検索タブをクリックし、「信号タイプ」と入力して 『LabVIEW SignalExpress ヘルプ』を参照してください。このヘルプ は、プロジェクト、ステップ、信号など、LabVIEW SignalExpress の機能の詳細を記載しています。 4. 「振幅とレベル」ステップの DC 出力をクリックしてデータビューに ドラッグし、その測定を表示します。 DC 出力からスカラ計測を表示する表が作成されます。 © National Instruments Corporation 3-3 LabVIEW SignalExpress スタートアップガイド 第3章 プロジェクトの操作 5. rms 出力を表へドラッグし、スカラ RMS 計測を表示します。 表で新規行が作成され、2 番目の測定が表示されます。図 3-2 のよう なプロジェクトが表示されます。 図 3-2 First Project.seproj の出力 ステップを構成する ステップとは、信号の集録や生成、解析、ロード、保存を行う機能のこと で、それぞれ構成することが可能です。ステップにより、入力信号が処理 され、出力信号が生成されます。ステップの操作は、そのステップのス テップ設定ダイアログボックスまたは構成ビューで値を指定することで構 成できます。プロジェクトの実行中でも、ステップの構成を変更して変更 が適用された結果を表示したり、必要な測定結果が得られるまで測定を調 整することができます。 LabVIEW SignalExpress スタートアップガイド 3-4 ni.com/jp 第3章 プロジェクトの操作 「ひずみ」ステップおよび「振幅とレベル」ステップを構成するには、以 下の手順に従ってください。 1. プロジェクトビューの「ひずみ」ステップをダブルクリックします。 図 3-3 のような「ひずみ」ステップのステップ設定ダイアログボック スが表示されます。 図 3-3 「ひずみ」ステップのステップ設定ダイアログボックス 構成 タブ上のこの設定では、「ひずみ」ステップは時間軸の信号を入 力として受け取り、信号に対してパワースペクトルを計算して周波数 領域に変換し、この信号の全高調波ひずみ (THD) と基本周波数を計 算します。このステップは出力として 3 つの計測(スペクトル、 THD、元の時間領域の波形入力の基本周波数)を生成します。 2. 詳細ヘルプが画面右側に表示されない場合は、左に示すヘルプの表示 ボタンをクリックし、ステップに関する参照情報を表示します。詳細 ヘルプの上方にはステップについての情報、そして下方には項目につ いて(項目の上にカーソルを移動させることで表示)の情報が表示さ れます。 © National Instruments Corporation 3-5 LabVIEW SignalExpress スタートアップガイド 第3章 プロジェクトの操作 3. 構成タブ上で、エクスポート信号 (THD) プルダウンメニューから基 本トーンを選択します。 入力信号の全周波数領域スペクトルが表示されていたステップに、入 力信号の基本トーンの周波数スペクトルのみが表示されます。ステッ プ設定ダイアログボックスの上半分に表示されている信号は、変更に 基づいて更新されます。 4. エクスポート信号 (THD) プルダウンメニューから高調波のみを選択 します。 このステップは、入力信号から高調波信号のスペクトルのみがエクス ポートされるよう変更されます。「ひずみ」ステップの出力信号と データビューのグラフは両方とも、変更に基づいて更新されます。 5. プロジェクトビューの「振幅とレベル」ステップをクリックします。 「ひずみ」ステップの構成が表示されていたステップ設定ダイアログ ボックスに、「振幅とレベル」ステップの構成が表示されます。 6. 入力 / 出力タブをクリックし、図 3-4 で表すようにこのステップで選 択できる入出力リストを表示します。 図 3-4 「振幅とレベル」ステップのステップ設定ダイアログボックス 7. +peak 値をエクスポート、–peak 値をエクスポート、peak-peak 値をエクスポートの各チェックボックスを有効にして「振幅とレベ ル」ステップを構成し、追加した 3 つの計測を返します。 8. データビュータブをクリックし、データビューを表示します。 追加された 3 つの出力は、プロジェクトビューに表示されます。 LabVIEW SignalExpress スタートアップガイド 3-6 ni.com/jp 第3章 9. プロジェクトの操作 プロジェクトビューから 3 つの新規出力を表へドラッグし、スカラ 計測を表示します。 10. 左に示す停止ボタンをクリックし、プロジェクトを停止します。 停止ボタンをクリックすると、現在の一連のステップ操作または反復 が完了した後でプロジェクトの実行は停止されます。停止ボタンの下 矢印をクリックし、中断ボタンをクリックすると、プロジェクトは完 全に緊急停止し、残りのステップは実行されません。 11. ファイル→プロジェクトを別名で保存を選択し、プロジェクトを My First Project.seproj という名前で SignalExpress¥Examples¥ Tutorial ディレクトリに保存します。 12. ファイル→プロジェクトを閉じるを選択し、プロジェクトを閉じます。 ステップを移動、削除する LabVIEW SignalExpress のプロジェクトのステップは、入力データに よって異なります。つまり、各ステップで操作できるのは、プロジェクト ビューにある以前のステップからエクスポートされた信号上のデータのみ です。ステップのステップ設定ダイアログボックスの入力タブで、入力信 号プルダウンメニューをクリックすると、以前のステップからエクスポー トされた互換性のある信号のみがメニューに表示されます。ステップの出 力が別のステップの入力になると、その 2 つのステップは互いに依存する ようになり、順次実行されます。最初のステップによって生成された出力 信号は、2 つ目のステップの入力として受信され、実行が開始されます。 プロジェクトビューでステップを上下にドラッグすることで、プロジェク ト内でステップを移動できます。また、プロジェクトビューでステップを 右クリックし、ショートカットメニューから削除を選択すると、ステップ を削除できます。ただし、ステップの移動や削除を行った場合には、プロ ジェクトの信号のステータスが変更されます。たとえば、出力信号を生成 するステップを削除した場合に、削除された出力信号のいずれかが他のス テップの入力になっているとプロジェクトの動作は中断され、プロジェク トビューにエラーインディケータが表示されます。また、プロジェクト内 でステップの切り取り、コピー、貼り付けを行うには、<Ctrl-X>、 <Ctrl-C>、<Ctrl-V> のそれぞれのキーを押すか、プロジェクトビューのス テップを右クリックしてショートカットメニューから切り取り、コピー、 選択したステップの前に貼り付け、または選択したステップの後に貼り付 けを選択します。 © National Instruments Corporation 3-7 LabVIEW SignalExpress スタートアップガイド 第3章 プロジェクトの操作 エラーと警告を処理する プロジェクトの実行中にエラーが発生した場合には、左に示すエラーイン ディケータが、エラーが発生したステップのプロジェクトビューに表示さ れます。エラーが発生したステップをダブルクリックし、エラーの説明を ステップ設定ダイアログボックスの下全体に表示します。エラーの説明の 右にある詳細ボタンをクリックすると、エラーの全説明が表示されます。 エラーおよび警告はすべて、プロジェクトの実行中にイベントログに記録 されます。イベントログを表示するには、表示→イベントログを選択し、 データビューのイベントログタブをクリックします。エラーと警告の詳細 は、『LabVIEW SignalExpress ヘルプ』を参照してください。このヘル プは、ヘルプ→ LabVIEW SignalExpress ヘルプを選択して検索タブをク リックし、「エラー」と入力すると表示されます。 LabVIEW SignalExpress スタートアップガイド 3-8 ni.com/jp 4 信号を操作する LabVIEW SignalExpress では、信号の生成および解析を行い、プログラ ミングを行わずに設計を評価することができます。本章では、信号をグラ フにプロットする方法、信号をファイルからインポートする方法、2 つの 信号を対話式に整列して比較する方法、信号をファイルに保存する方法と いった LabVIEW SignalExpress における信号の操作方法について説明し ます。 信号をグラフ化する サンプルプロジェクトの信号をプロットし、カーソルを使用して視覚的に 検証するには、以下の手順に従ってください。 1. ファイル→プロジェクトを開くを選択し、SignalExpress¥ Examples¥Tutorial ディレクトリを参照して、Signals.seproj をダブルクリックします。このプロジェクトでは、方形波を生成する 「アナログ信号を作成」ステップと、ローパスバタワースフィルタを 実行する「フィルタ」ステップを構成します。 2. 「アナログ信号を作成」ステップのステップ信号出力をデータビュー にドラッグします。 3. 「フィルタ」ステップのフィルタ処理済みのステップ出力をデータ ビューにドラッグします。 信号タイプが同じ信号は、同一のグラフにプロットすることができま す。ステップ信号とフィルタ処理済みのステップ信号は、両方とも時 間領域信号であるため、同じグラフに表示されます。異なるタイプの 信号をプロットする場合には、信号を同じグラフにドラッグすると、 新しいグラフが作成されます。 4. 左に示すツールバーのビューを追加ボタンをクリックし、新しいグラ フを作成します。 5. 「フィルタ」ステップのフィルタ処理済みのステップ出力を新しいグ ラフにドラッグします。 © National Instruments Corporation 4-1 LabVIEW SignalExpress スタートアップガイド 第4章 信号を操作する 6. 新しいグラフを右クリックし、ショートカットメニューから 表示項目→カーソルを選択して、図 4-1 に示す 2 つの対話式カーソル を表示します。 図 4-1 Signals.seproj カーソルをドラッグするたびに、カーソルの x 値と y 値が更新され、 データビューの下方にあるカーソルの表に表示されます。 7. ファイル→プロジェクトを別名で保存を選択し、プロジェクトを My Signals.seproj という名前で SignalExpress¥Examples¥ Tutorial ディレクトリに保存します。 LabVIEW SignalExpress スタートアップガイド 4-2 ni.com/jp 第4章 信号を操作する 信号をファイルからインポートする 信号は、ASCII、コンマ区切りもしくはタブ区切りのファイル、 LabVIEW 計測データファイル(.lvm)などの標準的なファイル形式から インポートできます。また、SPICE シミュレータなどの EDA ツールのシ ミュレーション結果からも信号をインポートすることができます。 信号をファイルからインポートするには、以下の手順に従ってください。 1. プロジェクトビューを右クリックし、ショートカットメニューから信 号をロード / 保存→アナログ信号→ ASCII からロードを選択します。 2. 左に示すステップ設定ダイアログボックスの参照ボタンをクリック し、SignalExpress¥Examples¥Tutorial ディレクトリを参照し て、Step Response.txt をダブルクリックします。このステップに より、ASCII 形式のファイルが読み込まれ、データが表示されます。 ファイルプレビューセクションの列 1 はタイムスタンプデータ、 列 2 は信号の実際の電圧値を示します。 3. 信号のインポートタブをクリックし、ファイルにある使用可能な信号 を表示します。 4. 列 2 チェックボックスを有効にして信号をインポートし、列 1 チェックボックスを無効にします。 ステップ設定ダイアログボックスのインポートされた信号セクション に信号のプレビューが表示されます。 5. X 入力値プルダウンメニューから列 1 を選択し、波形の x 軸データ を適切な値に設定します。 6. 7. データビューを開きます。 8. step response と入力し、<Enter> キーを押して出力名を変更しま プロジェクトビューの列 2 出力を右クリックし、ショートカットメ ニューから名前を変更を選択します。 す。 © National Instruments Corporation 4-3 LabVIEW SignalExpress スタートアップガイド 第4章 信号を操作する 9. 「ASCII からロード」ステップのステップ応答出力をデータビューの 下のグラフにドラッグします。 図 4-2 のように、フィルタ処理済みのステップ信号は、ステップ応答 出力の立ち上がりエッジと類似しています。 図 4-2 Signals.seproj の信号 10. ファイル→プロジェクトを保存を選択してプロジェクトを保存します。 信号を整列および比較する フィルタ処理済みのステップ信号とステップ応答出力の両方に、立ち上が りエッジでオーバーシュートが見られますが、信号ソースが異なることや 振幅やタイミングに違いがあるため、この 2 つの信号は類似点を判定し にくいという状況にあります。ただし、「対話式アライメント」ステップ を使用すれば 2 つの信号を整列して比較できるため、プロジェクト内で 使用する操作からエクスポートする情報を選択できます。 LabVIEW SignalExpress スタートアップガイド 4-4 ni.com/jp 第4章 信号を操作する My Signals.seproj プロジェクトの 2 つの信号を整列するには、以下の 手順に従ってください。 1. 「ASCII からロード」ステップからステップ応答信号を「対話式アラ イメント」ステップに渡すには、ステップ応答出力を右クリックし、 ショートカットメニューから送信先→処理→アナログ信号→対話式ア ライメントを選択します。 図 4-3 のように、プロジェクトで最後に使用された 2 つの信号が入 力として選択され、ステップ設定ダイアログボックスのグラフにそれ らの信号が表示されます。 図 4-3 「対話式アライメント」ステップのステップ設定ダイアログボックス ステップをプロジェクトに追加すると、ステップが受け入れることの 可能な信号タイプに基いて入力信号が選択されます。例えば、「対話 式アライメント」ステップでは、時間領域の波形信号のみを処理でき ます。したがって、プロジェクトで作成された信号のうち最後の 2 つ の時間領域信号が入力として選択されます。ステップの入力信号を変 更するには、ステップ設定 ダイアログボックスの入力 / 出力タブに ある対応信号のプルダウンメニューから、別の信号を選択します。 2. 入力信号グラフで赤い信号をクリックし、そのグラフ内の他のポイン トへドラッグします。 グラフ上の信号は、ドラッグ、拡張、縮小を行うことができます。 © National Instruments Corporation 4-5 LabVIEW SignalExpress スタートアップガイド 第4章 信号を操作する 3. グラフ内で信号をドラッグすることで、2 つの信号の立ち上がりエッ ジを整列してみます。信号をクリックしてアンカーポイントを設定 し、<Alt> キーを押したまま信号をクリックして、x 軸と y 軸の方向 でアンカーポイントの周りにドラッグします。 ステップ設定ダイアログボックスの整列タブ上では、信号をドラッグ するたびに、ステップによりアライメント仕様を満たすのに必要な x 軸と y 軸のゲインとオフセットの値が計算され、表示されます。 4. モードプルダウンメニューから自動ステップを選択し、信号を整列し ます。このアライメントモードは、標準アルゴリズムに基づいていま す。 ステップ設定ダイアログボックスの下のグラフには、2 つの信号にお ける相違が表示されます。 5. 入力 / 出力タブの整列した信号をエクスポートチェックボックスを有 効にし、信号をステップの出力に追加します。 6. 7. データビュータブを選択し、データビューを開きます。 左に示すビューを追加ボタンをクリックし、3 つ目のグラフを追加し ます。 8. 「対話式アライメント」ステップの整列された基準出力と整列された テスト出力を新しいグラフにドラッグし、整列された信号を表示しま す。 9. ファイル→プロジェクトを保存を選択してプロジェクトを保存しま す。 LabVIEW SignalExpress の信号タイプ ステップの中には、「演算」ステップなど、複数の信号タイプを処理でき るステップがあります。たとえば、「演算」ステップでは、時間領域また は周波数領域の波形を処理することができます。この「演算」ステップで は、そのステップで選択した入力信号のタイプによって動作が異なりま す。たとえば、2 つの時間領域信号を追加すると、その振幅のみが追加さ れます。これに対し、2 つの周波数領域位相信号を追加すると、適切な位 相シフトが追加されます。 詳細は、『LabVIEW SignalExpress ヘルプ 』を参照してください。この ヘルプは、ヘルプ→ LabVIEW SignalExpress ヘルプを選択して検索タブ をクリックし、「信号タイプ」と入力すると表示されます。 LabVIEW SignalExpress スタートアップガイド 4-6 ni.com/jp 第4章 信号を操作する 信号をエクスポートおよび印刷する LabVIEW SignalExpress で信号をドキュメント化したり、別のソフト ウェアアプリケーションで解析を継続したりできます。このセクションで は、信号の ASCII ファイルへの送信、データの Microsoft Excel への送 信、信号の印刷、標準のドキュメント機能を使用した LabVIEW SignalExpress プロジェクトのドキュメント化を含む、信号のエクスポー ト方法について説明します。 信号をファイルに保存する 信号をファイルへ保存するには、以下の手順に従ってください。 1. ステップを追加ボタンをクリックし、信号をロード / 保存→アナログ 信号→ ASCII/LVM に保存を選択します。 2. ステップ設定ダイアログボックスの信号タブをクリックし、入力デー タプルダウンメニューからフィルタ処理済みのステップを選択します。 3. ファイル設定タブで、ファイルパスをエクスポートでファイルを SignalExpress¥Examples¥Tutorial¥filtered signal.txt に 保存します。 4. 5. ファイルが既存の場合プルダウンメニューから上書きを選択します。 ファイルタイプをエクスポートプルダウンメニューから汎用 ASCII を選択します。 プロジェクトが実行されるたびに、「信号をロード / 保存」ステップ を使用し、データをファイルへ保存します。 6. 実行ボタンをクリックして、プロジェクトを実行し、その結果得られ た信号を指定した ASCII ファイルへ保存します。 7. ファイル→プロジェクトを保存を選択してプロジェクトを保存しま す。 8. ファイル→プロジェクトを閉じるを選択し、プロジェクトを閉じま す。 Microsoft Excel へ信号をエクスポートする Microsoft Excel へ信号データをエクスポートするには、Excel を起動し、 LabVIEW SignalExpress にあるステップの出力信号を Excel のスプレッ ドシートへドラッグします。 信号を印刷する グラフの画像を印刷するには、データビューを開き、ファイル→印刷→ データビューを印刷を選択します。 © National Instruments Corporation 4-7 LabVIEW SignalExpress スタートアップガイド 第4章 信号を操作する LabVIEW SignalExpress でレポートを作成する 表示→プロジェクトドキュメントを選択し、プロジェクトドキュメント ビューを表示します。テキストを使用してプロジェクトを説明し、ステッ プ出力をドキュメントにドラッグアンドドロップできます。ステップ出力 をプロジェクトドキュメントビューにドラッグアンドドロップすると、ス テップ出力の現在値に一致するようにプロジェクトドキュメントビューで 値が自動的に更新されます。 ドキュメントを印刷するには、プロジェクトドキュメントビューを開き、 ファイル→印刷→ドキュメントを印刷を選択します。ドキュメントを HTML へエクスポートするには、プロジェクトドキュメントビューを開 き、ファイル→エクスポート→ドキュメントを HTML にエクスポートを 選択します。 LabVIEW SignalExpress スタートアップガイド 4-8 ni.com/jp 5 データをロギングする LabVIEW SignalExpress は、測定の記録と解析を行います。任意の時間 領域、倍精度、U32、ブールのステップ出力を記録できます。また、解析 ステップを介してログデータを検証し、ログデータの解析と処理を行うこ ともできます。 本章では、LabVIEW SignalExpress で統合データロギング機能を使用し たデータの記録方法について説明します。指定した信号の記録方法、信号 の再生方法、解析のステップを使用した信号の解析方法について習得しま す。また、指定した開始条件または停止条件に基づいて信号をログする記 録オプションビューの使用方法についても習得します。 信号を記録する 記録ボタンでデータロギング処理を構成できます。 記録する信号を指定し、その信号を記録するには、以下の手順に従ってく ださい。 1. ファイル→プロジェクトを開くを選択し、SignalExpress¥ Examples¥Tutorial ディレクトリを参照して、Logging.seproj をダブルクリックします。 このプロジェクトでは、「アナログ信号を作成」ステップを使用し、 フォーミュラに基づいて信号を生成します。 2. 左に示す記録ボタンをクリックし、信号選択をログダイアログボック スを開きます。 信号選択をログダイアログボックスは、有効なプロジェクトで記録す る信号を表示します。記録には 1 つまたは複数の信号を選択できま す。また、ログの名前と説明を指定することもできます。 3. アナログ信号を作成ステップで生成されるフォーミュラの信号を記録 するには、信号チェックボックスにチェックマークを付けます。 4. OK ボタンをクリックし、信号選択をログダイアログボックスを閉じ て、信号の記録を開始します。これで、停止ボタンがクリックされる まで、ログ操作が継続されます。 © National Instruments Corporation 5-1 LabVIEW SignalExpress スタートアップガイド 第5章 データをロギングする 5. 左に示す停止ボタンをクリックし、信号のログを停止します。 図 5-1 のように、ログデータはログデータウィンドウに表示されま す。 図 5-1 ログデータウィンドウ デフォルトでは、データを記録した日付と時間に従ってログデータに 名前を付けます。LabVIEW SignalExpress では、ログデータは .tdms ファイル形式で、オプションダイアログボックスで指定した ディレクトリに保存されます。 6. LabVIEW SignalExpress のディレクトリを指定してログデータを保 存し、ログデータのさまざまな設定をカスタマイズするには、 ツール→オプションでロギングオプションを選択します。 7. OK ボタンをクリックし、オプションダイアログボックスを閉じま 8. ファイル→プロジェクトを保存を選択してプロジェクトを保存しま す。 す。 ログされた信号を表示する ログデータを表示するには、以下の手順に従ってください。 1. データビューが非表示の場合、表示→データビューを選択するとデー タビューが表示されます。 2. ログデータウィンドウは、現在のプロジェクトのすべてのログデータ を一覧表示します。ログデータウィンドウで記録したデータログを選 択し、それをデータビューへドラッグします。図 5-2 のように、デー タビューでログデータとグラフプレビューが表示されます。データ ビューに表示される信号は、信号を記録する時間により異なるため、 図 5-2 に表示される信号と異なることがあります。 LabVIEW SignalExpress スタートアップガイド 5-2 ni.com/jp 第5章 図 5-2 データをロギングする Logging.seproj グラフプレビューは、データビューでデータのズームおよびパニング の方法を提供します。デフォルトで、グラフプレビューはログデータ を表示すると表示されます。ライブデータまたはログされていない データを表示する場合にグラフプレビューを表示するには、データ ビューを右クリックして表示項目→プレビューを選択します。 3. グラフプレビューの隣にあるズームインボタンをクリックし、ログさ れた信号でズームイン操作を行います。グラフプレビューのカーソル は、グラフプレビューに現在表示されているデータのサブセットを示 します。グラフプレビューの下にあるスクロールバーで、データをス クロールします。表示しているデータのサブセットの増減を行うに は、グラフプレビューでカーソルをクリックしてドラッグします。 © National Instruments Corporation 5-3 LabVIEW SignalExpress スタートアップガイド 第5章 データをロギングする 事前に定義した開始および停止条件で信号をログする LabVIEW SignalExpress で信号の記録や記録停止を行う前に、開始およ び停止条件に一致するように信号を構成できます。開始および停止条件に 基づいてデータをログするには、以下の手順に従ってください。 1. 記録オプションタブが非表示の場合、表示→記録オプションを選択す ると、記録オプションビューが開きます。 2. 3. 記録オプションビューのカテゴリリストで信号選択を選択します。 図 Figure 5-3 のように、記録列で正弦波の隣りにチェックマークを 付けます。 図 5-3 信号選択 記録ボタンは、左に示す実行中に記録ボタンに変わります。実行中に 記録ボタンが押されたことを確認してください。実行中に記録ボタン が押されると、実行または 1 回実行ボタンを押した場合に、選択し た信号が記録されます。 4. 5. 記録オプションビューのカテゴリリストで開始条件を選択します。 ロギングタスクの開始条件をカスタマイズするには、ロギング開始条 件ページで 追加ボタンをクリックします。 a. 入力信号が指定した条件に一致すると記録を開始するように LabVIEW SignalExpress を指定するには、条件ソース制御器で 信号オプションを選択します。 LabVIEW SignalExpress スタートアップガイド 5-4 ni.com/jp 第5章 データをロギングする b. 信号制御器で信号を選択します。 c. 条件制御器で立ち上がりスロープを選択し、正のスロープで信号 のエッジの値に基づいて信号の記録を開始します。 d. 値制御器で 1 を入力すると、立ち上がりスロープで信号が 1 を クロスすると記録が開始されます。 6. 7. 記録オプションビューのカテゴリリストで停止条件を選択します。 ロギングタスクの停止条件をカスタマイズするには、ロギング停止条 件ページで 追加ボタンをクリックします。 a. 条件ソース制御器で持続時間オプションを選択します。 b. 信号が開始条件に一致してから 5 秒間信号を記録するには、持 続時間制御器で 5 と入力します。 c. 左に示す実行ボタンをクリックします。立ち上がりスロープで信 号がレベル 1 をクロスすると、信号の記録が開始され、この記 録が 5 秒間継続されます。 記録オプションビューの下部にある記録表示器は、信号が開始条 件に一致してログが処理されている場合に、ON になります。 ディスク情報表示器はログを行うコンピュータの有効なハード ディスクスペースを表示します。 ログされた信号を解析する 信号をログした後、ライブデータと同様に、ログデータの再生や、解析の ステップでログされた信号を実行できます。ログされた信号を解析するに は、以下の手順に従って下さい。 1. 図 5-4 のように、LabVIEW SignalExpress ウィンドウの左上にある 作業エリアプルダウンメニューを参照します。再生作業エリアに切り 替えるには、下矢印をクリックして再生を選択します。 図 5-4 作業エリアプルダウンメニュー 同じプロジェクトで複数の LabVIEW SignalExpress 操作を実行する 場合に作業エリアを使用します。新規プロジェクトを開かずに、デー タ集録、信号処理、データの記録、ログデータでの測定実行が可能で す。プロジェクトを保存する場合、同じプロジェクトファイルにある 該当プロジェクト内で各作業エリアが保存されます。 デフォルトの作業エリア(監視 / 記録)で、測定の実行、ライブデー タの解析、データのログを行うことができます。ログデータを解析ス テップの入力として使用するには、再生作業エリア内でなければなり ません。たとえば、監視 / 記録作業エリアで測定を実施して信号をロ © National Instruments Corporation 5-5 LabVIEW SignalExpress スタートアップガイド 第5章 データをロギングする グし、再生作業エリアで解析ステップを介してログデータを実行でき ます。 2. 左に示すステップを追加ボタンをクリックし、処理→アナログ信号→ フィルタから「フィルタ」ステップを選択します。自動的に、ログさ れた最初の信号が「フィルタ」ステップの入力として選択されます。 3. データビューを参照します。結果として得られた信号を表示するに は、「フィルタ」ステップのフィルタ処理済みのデータ出力をデータ ビューにドラッグします。 4. 左に示す実行ボタンをクリックします。データビューは結果として得 られたフィルタ処理済みの信号を表示し、ログ全体を再生します。 上級再生 再生オプションビューで、上級データ再生オプションを構成できます。再 生オプションビューはログデータのプレビューを表示し、再生や解析ス テップを介して実行するデータのサブセットを選択できます。 1. 図 5-5 のように、再生オプションビューを開くには、表示→再生オプ ションを選択します。再生オプションビューで、ログデータのプレ ビュー、および再生や解析ステップへ送信を行うログデータのサブ セットを指定できます。 図 5-5 LabVIEW SignalExpress スタートアップガイド 5-6 再生オプションビュー ni.com/jp 第5章 データをロギングする 2. ログされた信号リストボックスで作成した 2 番目のログから信号を 選択します。 3. 開始時間制御器で 1 と入力すると、ログ開始後、1 秒の経過が始まる ポイントでログされた信号のサブセットの再生や解析を行います。 4. 停止時間制御器で 4 と入力すると、ログ開始後、4 秒の経過が終わる ポイントでログされた信号のサブセットの再生や解析を行います。 5. データビューに切り替え、「フィルタ」ステップのフィルタ処理済み のデータ出力をデータビューにドラッグします。 6. 左に示す実行ボタンをクリックします。再生オプションで指定した信 号のサブセットをフィルタ処理し、データビューに結果として得られ たフィルタ処理済み信号を表示します。 7. 停止ボタンをクリックしてプロジェクトの実行を停止します。 アラーム条件や再生オプションの指定など、ロギングデータの詳細につい ては、『LabVIEW SignalExpress ヘルプ』を参照してください。 © National Instruments Corporation 5-7 LabVIEW SignalExpress スタートアップガイド 6 スイープ計測を行う LabVIEW SignalExpress では、スイープ操作により測定を自動化し、特 性評価や設計検証を行うことができます。広範な条件でスイープ計測を使 用して設計からデータを収集し、その設計性能をドキュメント化すること ができます。たとえば、特性評価のための測定を実行中に、スイープ操作 を使用して刺激信号の周波数や電源の電圧レベルを変化させることができ ます。 本章では、LabVIEW SignalExpress で「スイープ」ステップを使用した スイープ操作の設定方法について説明します。周波数スイープを行い、 フィルタ出力の測定を行うことで、フィルタの性能を評価 する方法と、ス イープ結果の表示方法と、より複雑な測定のための多次元掃引(スイー プ)の実行方法についても説明します。 スイープの範囲と出力を定義する 「スイープ」ステップでは、複雑で反復的なスイープ操作でも、これを定 義することにより測定を自動的に行うことができます。 サンプルプロジェクトで周波数範囲を定義し、フィルタを介してスイープ 操作を行うには、以下の手順に従ってください。 1. ファイル→プロジェクトを開くを選択し、SignalExpress¥ Examples¥Tutorial ディレクトリを参照して、Sweep.seproj を ダブルクリックします。 2. 左に示す実行ボタンをクリックし、プロジェクトを実行します。 このプロジェクトでは、「アナログ信号を作成」ステップにより正弦 波の刺激信号が生成されます。この信号は、「フィルタ」ステップに より楕円バンドパスフィルタを介して渡され、「振幅とレベル」ス テップによりフィルタ出力の RMS が測定され、「フォーミュラ」ス テップによりデシベル (dB) に変換されます。「フィルタ」ステップ はシミュレートされた検査対象として動作するため、ハードウェアは 使用しません。ただし、ナショナルインスツルメンツの任意波形発生 器、関数発生器、ダイナミック信号アナライザ、またはマルチファン クション I/O (MIO) デバイスから生成される物理チャンネルをス イープすることもできます。 3. 左に示すステップを追加ボタンをクリックし、実行制御→スイープを 選択します。 © National Instruments Corporation 6-1 LabVIEW SignalExpress スタートアップガイド 第6章 スイープ計測を行う 4. 図 6-1 のように、ステップ設定ダイアログボックスの追加ボタンをク リックし、プロジェクトの各ステップのスイープパラメータのリスト を表示します。 図 6-1 5. スイープパラメータ選択ダイアログボックス アナログ信号を作成から周波数パラメータを選択し、OK ボタンをク リックします。 「スイープ」ステップは、スイープする信号を提供する「アナログ信 号を作成」ステップを囲みます。 6. スイープ構成タブのタイププルダウンメニューから指数を選択しま す。 7. 開始周波数 (Hz) フィールドに 1k と入力し、停止周波数 (Hz) フィー ルドに 40k と入力します。 LabVIEW SignalExpress スタートアップガイド 6-2 ni.com/jp 第6章 8. スイープ計測を行う ポイント数フィールドに 150 と入力します。 図 6-2 のようなスイープ構成タブが表示されます。 図 6-2 スイープステップ設定ダイアログボックス 「スイープ」ステップを使用し、「アナログ信号を作成」ステップの周 波数パラメータを介して反復する値の範囲を指定します。「信号を作 成」ステップでは、定義された周波数範囲を元に、各周波数で正弦波 を生成します。周波数以外のパラメータをスイープさせることも可能 です。 9. スイープ出力タブをクリックします。 10. 追加ボタンをクリックし、プロジェクトの各ステップのスイープ出力 リストを表示します。 11. フォーミュラから応答振幅 (dB) 出力を選択し、OK ボタンをクリッ クして、スイープされた周波数パラメータに対してこの測定をプロッ トします。 スイープ操作で使用するステップをすべて含めるため、「スイープ」 ステップはループを作成してプロジェクトビューの全ステップを囲み ます。 © National Instruments Corporation 6-3 LabVIEW SignalExpress スタートアップガイド 第6章 スイープ計測を行う スイープの結果をプロットする スイープ計測を実行するには、以下の手順に従ってください。 1. 左に示す 1 回実行 ボタンをクリックし、スイープ計測を実行します。 グラフ上の刺激信号の出力は、指定された周波数範囲で繰り返し出力 されます。 2. スイープループの下の応答振幅 (dB) vs. 周波数信号をデータビューに ドラッグし、スイープの出力を表示します。 新規でグラフが作成されます。図 6-3 のように、スイープ操作のデー タは、異なるグラフを必要とする x-y 配列です。 図 6-3 3. Sweep.seproj 1 回実行ボタンをもう一度クリックし、スイープを実行します。 プロジェクトの実行中に、新規グラフで「フィルタ」ステップの周波 数応答(振幅 (dB) 対周波数)がプロットされます。周波数に対する デシベルで表される振幅の出力、またはフィルタの転送関数がグラフ に表示されます。 LabVIEW SignalExpress スタートアップガイド 6-4 ni.com/jp 第6章 スイープ計測を行う 4. 「フィルタ」ステップをダブルクリックし、ステップ設定ダイアログ ボックスでフィルタ仕様を表示します。 フィルタ振幅応答グラフにある周波数応答が、データビューのグラフ と一致します。 5. ファイル→プロジェクトを別名で保存を選択し、プロジェクトを My Sweep.seproj という名前で SignalExpress¥Examples¥ Tutorial ディレクトリに保存します。 スイープステップ設定ダイアログボックスのスイープ構成タブに別のパ ラメータを追加することで、「スイープ」ステップを使用し、複数のパラ メータを同時にスイープすることができます。複数のパラメータを同時に スイープすることを、平行スイープと呼びます。たとえば、刺激信号の振 幅と周波数を両方スイープさせることが可能です。また、平行スイープ は、信号レベルを変更するたびにデジタイザや MIO デバイスの入力範囲 を変更することで、集録の精度を最大限にできます。信号レベルが上昇し たら、測定デバイスの入力範囲を広げれば、その測定に計測器がもつ分解 能をフルに活かすことができます。 多次元掃引(スイープ)を実行する 多次元(またはネスト化した)スイープを使用し、2 つのパラメータを順 番にスイープさせることが可能です。たとえば、刺激信号の周波数を様々 な振幅でスイープする場合には、ネストスイープを実行します。振幅をレ ベル 1 に設定して様々な周波数でスイープし、今度は振幅をレベル 2 に 設定して様々な周波数でスイープする、というようなことができます。ネ ストスイープは、プロジェクトで「スイープ」ステップを右クリックし、 ショートカットメニューから次元を追加を選択し、別のスイープループを 追加すると作成できます。 ネストスイープのサンプルプロジェクトを実行するには、以下の手順に 従ってください。 1. ファイル→プロジェクトを開くを選択し、SignalExpress¥ Examples¥Tutorial ディレクトリを参照して、Nested Sweep.seproj をダブルクリックします。 © National Instruments Corporation 6-5 LabVIEW SignalExpress スタートアップガイド 第6章 スイープ計測を行う 2. 左に示す実行ボタンをクリックし、プロジェクトを実行します。 内側のスイープループの各反復は、刺激信号の周波数をスイープしま す。外側のスイープループは、「フィルタ」ステップのカットオフ周 波数の上限と下限を変化させます。図 6-4 のように、まず上のグラフ に各反復がリアルタイムに表示されます。下のグラフには、各カット オフ周波数設定のスイープがすべて表示されます。 図 6-4 3. Nested Sweep.seproj 左に示す停止ボタンをクリックし、プロジェクトを停止します。 LabVIEW SignalExpress スタートアップガイド 6-6 ni.com/jp LabVIEW で LabVIEW SignalExpress プロジェクト 7 を拡張する LabVIEW SignalExpress では、信号の集録、生成、解析、またはログの 標準ステップを使用し、自動計測を定義することができます。以下の方法 で、LabVIEW を使用して LabVIEW SignalExpress プロジェクトの機能 を拡張できます。 • カスタムステップの機能を提供し、LabVIEW SignalExpress で使用 可能なステップ数を拡張するには、LabVIEW で VI を作成し、この VI を LabVIEW SignalExpress にインポートします。 • LabVIEW SignalExpress プロジェクトを LabVIEW のブロックダイ アグラムに変換すると、LabVIEW で開発を継続できます。 本章の演習問題には、LabVIEW 7.1 以降のバージョンが必要です。 LabVIEW の VI をステップとして LabVIEW SignalExpress にインポートする LabVIEW SignalExpress の「LabVIEW の VI を実行」ステップを使用す れば、カスタム仕様の LabVIEW の VI を呼び出すことができます。 LabVIEW SignalExpress から LabVIEW の VI を呼び出すことにより、 以下の操作が可能です。 • • GPIB 計測器を制御する LabVIEW SignalExpress がサポートしないナショナルインスツルメ ンツのハードウェアを制御する • • • 多様なファイル形式のデータを読み書きする 操作説明をポップアップダイアログボックスに表示する 測定アルゴリズムを定義する © National Instruments Corporation 7-1 LabVIEW SignalExpress スタートアップガイド 第7章 LabVIEW で LabVIEW SignalExpress プロジェクトを拡張する 「LabVIEW の VI を実行」ステップで LabVIEW から VI をインポートす るには、以下の手順に従ってください。 1. ファイル→プロジェクトを開くを選択し、SignalExpress¥ Examples¥Tutorial ディレクトリを参照して、User Step.seproj をダブルクリックします。 このプロジェクトでは、「アナログ信号を作成」ステップで信号を生 成します。 2. ステップを追加ボタンをクリックして、LabVIEW の VI を実行→ LabVIEW 8.2 の VI を実行を選択します。 この演習で実行する VI は LabVIEW 8.2 で保存されました。VI を保存 した LabVIEW のバージョンに一致する「LabVIEW の VI を実行」 ステップのバージョンを使用する必要があります。 3. ステップ設定ダイアログボックスの参照ボタンをクリックし、 LabVIEW SignalExpress¥Examples¥Tutorial ディレクトリにあ る Limiter-LV82.vi を選択します。Limiter-LV82 VI は時間領域波形 を入力として受け入れ、ステップ設定ダイアログボックスで指定した 信号範囲の上限を超えた値と下限を下回った値をクリップし、クリッ プした波形を出力信号として返します。 LabVIEW の VI をインポートする際、LabVIEW SignalExpress で は、VI の入力はパラメータとして、そして VI の出力は出力信号とし てマップされます。 VI の入力は入力信号またはパラメータのどちらかに定義できます。プ ロジェクトビューでは、入力信号はステップに入力として表示される ので、信号を入力として VI に渡すことができます。パラメータは、 ステップのステップ設定ダイアログボックスで構成できる値です。 「スイープ」ステップを使用すると、動的にパラメータをスイープす ることもできます。このプロジェクトでは、VI に入力信号の時間波形 入力、およびスカラパラメータの上限と下限があります。 LabVIEW SignalExpress スタートアップガイド 7-2 ni.com/jp 第7章 LabVIEW で LabVIEW SignalExpress プロジェクトを拡張する 図 7-1 のようなステップ設定ダイアログボックスが表示されることを 確認してください。 図 7-1 Limiter VI ステップ設定ダイアログボックス 4. 左に示す実行ボタンをクリックし、プロジェクトを実行します。 5. 「Limiter.vi」ステップからクリップされた波形出力の出力信号をデー タビューにドラッグします。 6. 「Limiter.vi」ステップをダブルクリックし、ステップ設定ダイアログ ボックスを表示します。 7. 8. 9. 構成 VI タブを選択し、VI を表示します。 上限および下限フィールドに新しい値を入力します。たとえば、上限 フィールドに 100 と入力します。 指定した変更の通りに、データビューのクリップされた波形出力信号 が変更されます。 LabVIEW SignalExpress における LabVIEW の VI の使用方法や、 LabVIEW SignalExpress と正しく動作する VI の作成方法についての詳細 は、『LabVIEW SignalExpress ヘルプ』を参照してください。 © National Instruments Corporation 7-3 LabVIEW SignalExpress スタートアップガイド 第7章 LabVIEW で LabVIEW SignalExpress プロジェクトを拡張する LabVIEW SignalExpress プロジェクトを LabVIEW のブロックダイアグラムに変換する LabVIEW SignalExpress は、LabVIEW SignalExpress プロジェクトを LabVIEW のブロックダイアグラムに変換できます。 メモ LabVIEW SignalExpress プロジェクトを LabVIEW の VI に変換するには、 LabVIEW 7.1 開発システム以上が必要です。 LabVIEW SignalExpress プロジェクトを LabVIEW のブロックダイアグ ラムに変換するには、以下の手順に従ってください。 1. ファイル→プロジェクトを開くを選択し、SignalExpress¥ Examples¥Tutorial¥Solutions ディレクトリを参照して、 My First Project.seproj をダブルクリックします。 2. 3. ツール→コード生成→ LabVIEW ダイアグラムを選択します。 新しい LabVIEW の VI のファイル名と場所を指定し、OK ボタンを クリックします。 LabVIEW のブロックダイアグラムの結果は、LabVIEW SignalExpress でプロジェクトの実行に反映されます。LabVIEW の ブロックダイアグラムは、配線された LabVIEW Express VI から構成 されます。各 Express VI は、LabVIEW SignalExpress プロジェクト のステップに相関します。Express VI をダブルクリックすると、 LabVIEW SignalExpress と同じステップ設定ダイアログボックスを 表示できます。また、Express VI を右クリックし、ショートカットメ ニューからフロントパネルを開くを選択すると、Express VI を LabVIEW のサブ VI に変換できます。ブロックダイアグラムを表示 し、LabVIEW のブロックダイアグラムでの実行状況の確認や VI の 機能変更を行うことができます。Express VI をサブ VI に変換する場 合、そのサブ VI を Express VI に戻すことはできません。 メモ LabVIEW SignalExpress プロジェクトをロギングで変換する場合、LabVIEW SignalExpress は 1 つの Express VI を持つ LabVIEW のブロックダイアグラム を生成します。生成された Express VI はサブ VI に変換できません。 LabVIEW SignalExpress スタートアップガイド 7-4 ni.com/jp 8 詳細情報 LabVIEW SignalExpress の詳細については、以下のリソースを参照して ください。 LabVIEW SignalExpress サンプルプロジェクト LabVIEW SignalExpress には、多くの機能を搭載した様々なサンプルプ ロジェクトが付属しています。これらのプロジェクトは SignalExpress¥ Examples ディレクトリにあります。これらのサンプルを参照すれば、さ らに多くの LabVIEW SignalExpress の機能の習得、および必要条件に近 いプロジェクトでの作業開始が可能です。 LabVIEW SignalExpress でハードウェアを使用する 本書では、LabVIEW SignalExpress がナショナルインスツルメンツ製の 信号集録や信号生成の多様なハードウェアをサポートしているため、 LabVIEW SignalExpress からハードウェアを制御する方法を記載してい ません。ナショナルインスツルメンツの MIO デバイス、ダイナミック信 号集録デバイス、高速デジタイザ、任意波形発生器、関数発生器デバイス を使用して、LabVIEW SignalExpress でアナログ信号の生成や集録を行 うことができます。また、デバイス間でクロックを共有や信号をトリガす ることで、システムで複数デバイスを同期化することもできます。 LabVIEW SignalExpress でハードウェアを使用する詳細については、 ヘルプ→ LabVIEW SignalExpress ヘルプを選択し、『LabVIEW SignalExpress ヘルプ』を参照してください。 ウェブリソース サンプルプロジェクト、技術関連ドキュメント、LabVIEW SignalExpress で使用する LabVIEW の VI などのリソースについては、 ナショナルインスツルメンツのウェブサイト ni.com/jp/ signalexpress を参照してください。 © National Instruments Corporation 8-1 LabVIEW SignalExpress スタートアップガイド 技術サポートおよびプロフェッ ショナルサービス A 技術サポートおよびその他のサービスについては、ナショナルインスツル メンツのウェブサイト (ni.com/jp) の下記のセクションを参照してくだ さい。 • サポート―オンライン技術サポート (ni.com/jp/support) には以下 のリソースがあります。 – セルフヘルプリソース―質問に対する回答やソリューションが必 要な場合は、ナショナルインスツルメンツのウェブサイトをご参 照ください。ソフトウェアドライバとアップデート、検索可能な 技術サポートデータベース、製品マニュアル、トラブルシュー ティングウィザード、種類豊富なサンプルプログラム、チュート リアル、アプリケーションノート、計測器ドライバなどをご利用 いただけます。 – 技術サポート―ユーザ登録をされますと、基本的なサービスを無 償でご利用いただくことができます。ni.com/jp/dforum から アクセスできる NI ディスカッションフォーラムでは、アプリ ケーションエンジニアに対するご質問を承ります。お尋ねいただ きましたご質問には、ナショナルインスツルメンツのアプリケー ションエンジニアが必ず回答いたします。 ご利用の地域のその他の技術サポートオプションについては、 ni.com/jp/services をご覧いただくか、または ni.com/jp/ contact から最寄りの営業所までお問い合わせください。 • トレーニングと認定―自習形式のコースキットやインストラクタによ る実践コースなどのトレーニングおよび認定プログラムについては、 ni.com/jp/training 参照してください。 • システムインテグレーション―時間の制約がある場合や社内で技術リ ソースが不足されている場合、または、プロジェクトで簡単には解消 しない問題がある場合などは、ナショナルインスツルメンツのアライ アンスパートナーによるサービスをご利用いただけます。詳しくは、 最寄りの NI 営業所にお電話いただくか、ni.com/jp/alliance を ご覧ください。 NI のウェブサイト (ni.com/jp) を検索しても問題が解決しない場合は、 最寄りの営業所またはナショナルインスツルメンツ本社までお問い合わせ ください。世界各地の弊社営業所の連絡先は、このドキュメントの巻頭に 掲載されています。ni.com/niglobal(英語)にある Worldwide Offices のセクションから、各支社のウェブサイトへアクセスすることも © National Instruments Corporation A-1 LabVIEW SignalExpress スタートアップガイド 付録 A 技術サポートおよびプロフェッショナルサービス できます。このウェブサイトでは、お問い合わせ情報、サポートの電話番 号、電子メールアドレス、および現行のイベント等に関する最新情報をご 案内しています。 LabVIEW SignalExpress スタートアップガイド A-2 ni.com/jp
This document in other languages
- français: National Instruments 373873C-01
- Deutsch: National Instruments 373873C-01
- 日本語: National Instruments 373873C-01