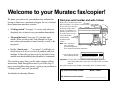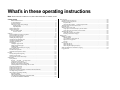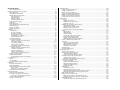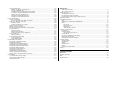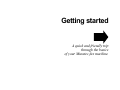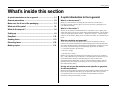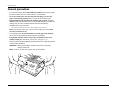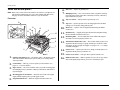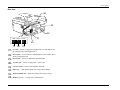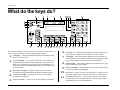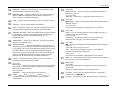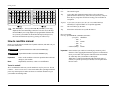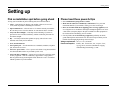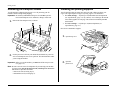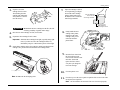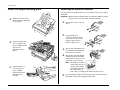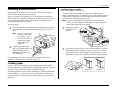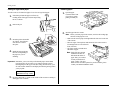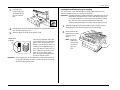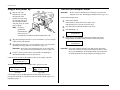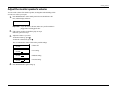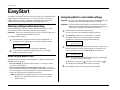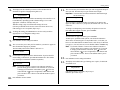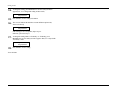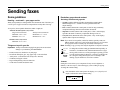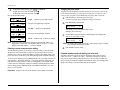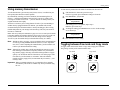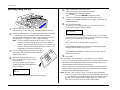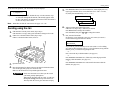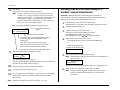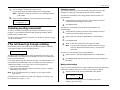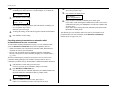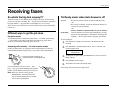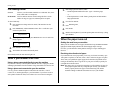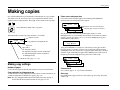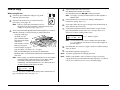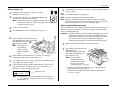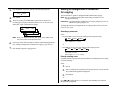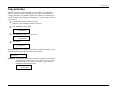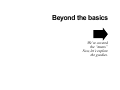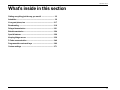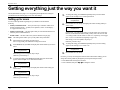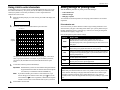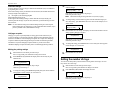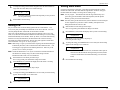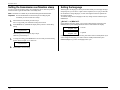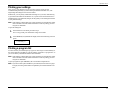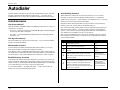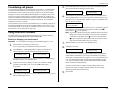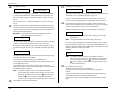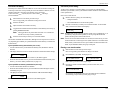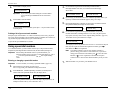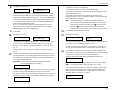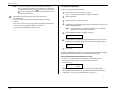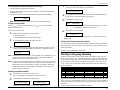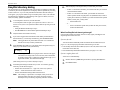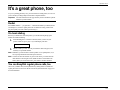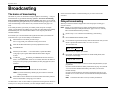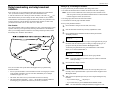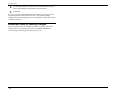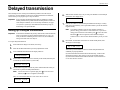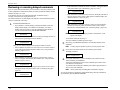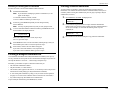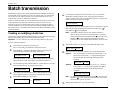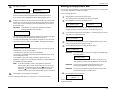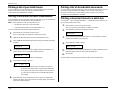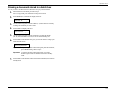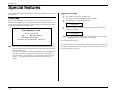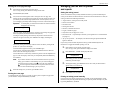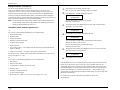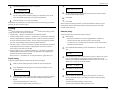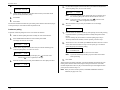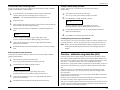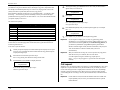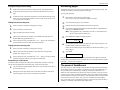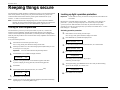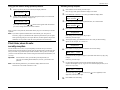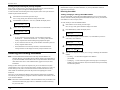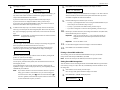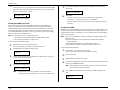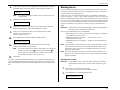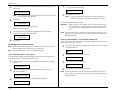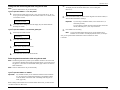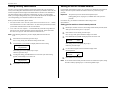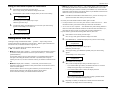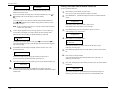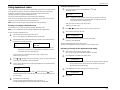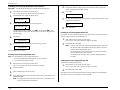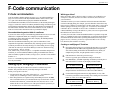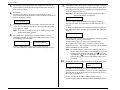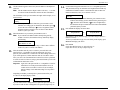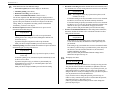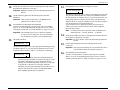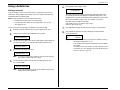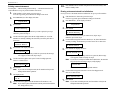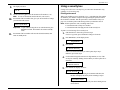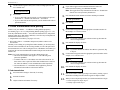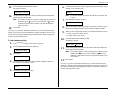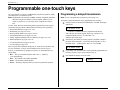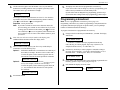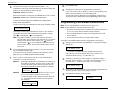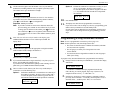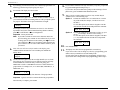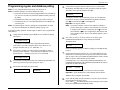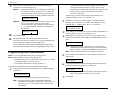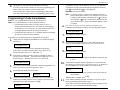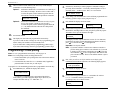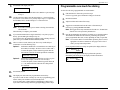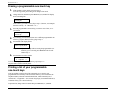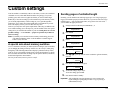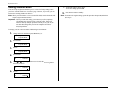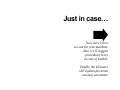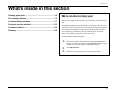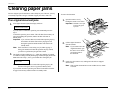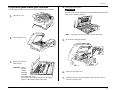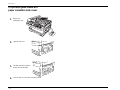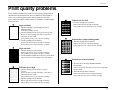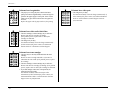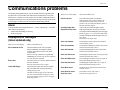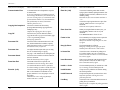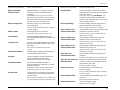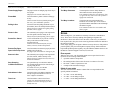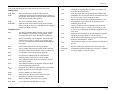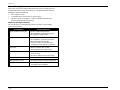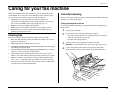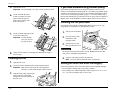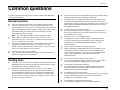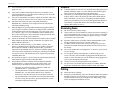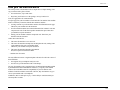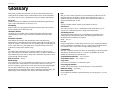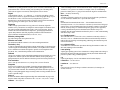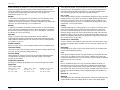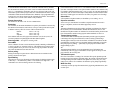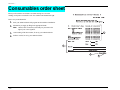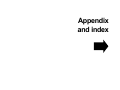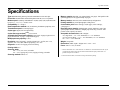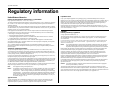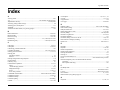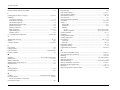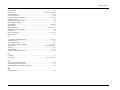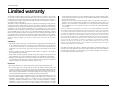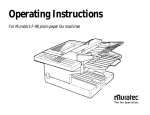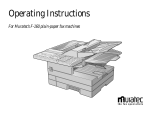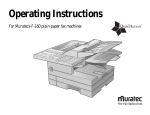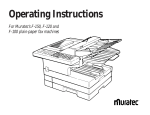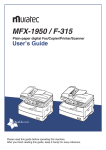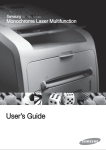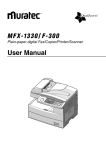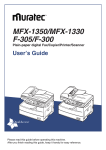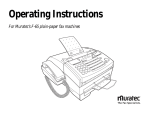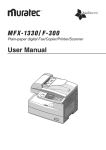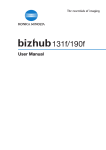Download Muratec MFX-1500 User's Manual
Transcript
MFX-1500
plain-paper
fax machine
Operating Instructions
MAI order number: OMMFX1500
Muratec America, Inc. • 6400 International Parkway, Suite 1500 • Plano, Texas 75093-8213 • phone: 972/364-3300 • fax: 972/364-3400 • www.muratec.com
MML item number: D71-90050-60
059821
Welcome . . .
®
As an ENERGY STAR partner, Muratec America, Inc.
has determined that this product meets
the ENERGY STAR guidelines for energy efficiency.
Copyright © 1998 Muratec America, Inc.; all rights reserved.
Muratec, the Muratec logo and all Muratec fax product names
contained herein are trademarks of Muratec America, Inc.
ENERGY STAR is a registered mark of the United States
Environmental Protection Agency.
Welcome to your Muratec fax/copier!
We know you want to use your machine now, without first
having to climb over a mountain of jargon. So we’ve divided
these instructions into three sections.
• “Getting started” (see page 1.1) covers only what you
absolutely have to know to use your machine immediately.
• “Beyond the basics” (see page 2.1) provides more
details. When you have time, look through it to learn
more about your machine’s many features, as well as fax
in general.
• Finally, “Just in case . . . ” (see page 3.1) will help you
decide what to do if you ever have a problem with your
machine. It also tells you how to give it the kind of easy,
sensible care that should help keep troubles to a minimum.
The next three pages show you the entire contents of these
instructions. Skim through them now if you’d like (they’ll
prove more helpful as time passes), or just go on past them to
“Getting started” and, well, get started!
Find your serial number and write it down
Before you go any further, please note
that your machine’s serial number is located on
the bar code label as shown on
the drawing at right. Due to
the size of your machine, it’s
probably a good idea for you
to copy this down before you
set up your machine.
Use the blank at
the bottom of this
column.
Note: The IC label and ID
label, required by
government regulations,
do not contain serial number information.
Close up, the bar code label
looks something like this:
IC label
Bar code label
ID label
D1234567890123 *6IC
Important: Of course, this is not the number which should appear on your machine’s label! Rather, this is only to give you an idea of how your label
will look.
Now, please copy down your machine’s serial number, below, for future reference:
My machine’s model number:
MFX-1500
My machine’s serial number:
______________________
And thanks for choosing Muratec.
What’s in these operating instructions
Note: Each section also contains its own (more abbreviated) table of contents, as well.
Getting started
What’s inside this section ................................................................................................................................. 1.1
A quick introduction ......................................................................................................................................... 1.1
General precautions .......................................................................................................................................... 1.2
Make sure it’s all out of the packaging ........................................................................................................... 1.3
Printing supplies ......................................................................................................................................... 1.3
Optional products ....................................................................................................................................... 1.3
What are all the parts? .............................................................................................................................................. 1.4
What do the keys do? ............................................................................................................................................... 1.6
How to read this manual .................................................................................................................................. 1.8
You’re in control! ....................................................................................................................................... 1.8
Setting up .......................................................................................................................................................................... 1.9
Pick an installation spot before going ahead ........................................................................................................ 1.9
Please heed these power-ful tips ............................................................................................................................ 1.9
Removing the transport screws ............................................................................................................................ 1.10
Installing the printing supplies ............................................................................................................................. 1.10
Attaching the paper-handling parts ..................................................................................................................... 1.12
Attaching an optional handset .............................................................................................................................. 1.12
Attaching a second phone ..................................................................................................................................... 1.13
Loading paper ......................................................................................................................................................... 1.13
Loading the paper cassette ............................................................................................................................. 1.13
Setting for legal-sized paper .......................................................................................................................... 1.14
Installing paper ................................................................................................................................................ 1.14
Loading the multi-feeder tray for copying .................................................................................................. 1.15
Plug in and power up ............................................................................................................................................. 1.16
Turn off the transport mode .................................................................................................................................. 1.16
Adjust the monitor speaker’s volume .................................................................................................................. 1.17
EasyStart ......................................................................................................................................................................... 1.18
Clearing settings before beginning ...................................................................................................................... 1.18
What do you want to do? ...................................................................................................................................... 1.18
Using EasyStart to enter initial settings ............................................................................................................... 1.18
Sending faxes ................................................................................................................................................................. 1.21
Some guidelines ..................................................................................................................................................... 1.21
How big — and small — your pages can be .............................................................................................. 1.21
Things not to put in your fax .......................................................................................................................... 1.21
Resolution, grayscale and contrast ............................................................................................................... 1.21
Entering a pause character when dialing ..................................................................................................... 1.22
Potential problems with call-waiting and voice mail ................................................................................. 1.22
Using memory transmission ................................................................................................................................. 1.23
Sending a fax using the ADF ................................................................................................................................. 1.24
Sending a fax using the FBS .................................................................................................................................. 1.25
Sending a fax with on-hook dialing or a handset (manual transmission) ..................................................... 1.26
Canceling sending a document ............................................................................................................................ 1.27
If the call doesn’t go through: redialing .............................................................................................................. 1.27
Redialing manually ......................................................................................................................................... 1.27
Making redial settings .................................................................................................................................... 1.27
Canceling memory transmission or automatic redial:
an introduction to REVIEW COMMANDS ..................................................................................................... 1.28
Receiving faxes .............................................................................................................................................................
So what’s the big deal, anyway?!? ......................................................................................................................
Different ways to get the job done ......................................................................................................................
Reception modes ............................................................................................................................................
Answering calls manually — for either reception mode .........................................................................
Tel Ready mode: when Auto Answer is off .......................................................................................................
Fax Ready mode ....................................................................................................................................................
What if you answer a fax call? ............................................................................................................................
Using a phone connected directly to your fax machine ...........................................................................
Using a phone not connected to your fax machine ...................................................................................
When the paper runs out .......................................................................................................................................
Getting the word from your machine ..........................................................................................................
Receiving when fresh out of paper ..............................................................................................................
Making copies ...............................................................................................................................................................
Making copy settings ............................................................................................................................................
Number of pages ............................................................................................................................................
Copy reduction or enlargement rate ............................................................................................................
Paper source and paper size ..........................................................................................................................
Sort copy ..........................................................................................................................................................
How to copy ...........................................................................................................................................................
When using the ADF .......................................................................................................................................
When using the FBS ........................................................................................................................................
When using the multipurpose tray tray .......................................................................................................
Setting of enlargement or reduction for copying ..............................................................................................
Copy protection .....................................................................................................................................................
1.29
1.29
1.29
1.29
1.29
1.29
1.30
1.30
1.30
1.30
1.30
1.30
1.30
1.31
1.31
1.31
1.31
1.31
1.31
1.32
1.32
1.33
1.33
1.34
1.35
Beyond the basics
What’s inside this section ........................................................................................................................................ 2.1
Getting everything just the way you want it ................................................................................................................ 2.2
Setting up for scans .................................................................................................................................................. 2.2
Using CODE to enter characters .............................................................................................................................. 2.3
Making settings for printing faxes ......................................................................................................................... 2.3
Print reduction rate ............................................................................................................................................ 2.3
Reduction margin .............................................................................................................................................. 2.4
Half-page reception .......................................................................................................................................... 2.4
Making the printing settings ............................................................................................................................ 2.4
Setting the number of rings ..................................................................................................................................... 2.4
Setting ECM ................................................................................................................................................................ 2.5
Setting silent mode ................................................................................................................................................... 2.5
Setting the transmission confirmation stamp ....................................................................................................... 2.6
Setting the language ................................................................................................................................................. 2.6
Printing your settings ............................................................................................................................................... 2.7
Printing a program list ............................................................................................................................................. 2.7
Autodialer ......................................................................................................................................................................... 2.8
Autodialer basics ...................................................................................................................................................... 2.8
How do you autodial? ...................................................................................................................................... 2.8
How big is the memory? .................................................................................................................................. 2.8
Which number is which? ................................................................................................................................. 2.8
EasyDial directory: A preview ........................................................................................................................ 2.8
Special dialing characters ................................................................................................................................. 2.8
Considering call groups ........................................................................................................................................... 2.9
Using one-touch numbers ....................................................................................................................................... 2.9
Entering or changing a one-touch number ................................................................................................... 2.9
One-touch fax dialing ..................................................................................................................................... 2.11
One-touch phone dialing ............................................................................................................................... 2.11
Erasing a one-touch number ......................................................................................................................... 2.11
Printing a list of your one-touch numbers ................................................................................................... 2.12
Using speed-dial numbers .................................................................................................................................... 2.12
Entering or changing a speed-dial number ................................................................................................. 2.12
Fax dialing via speed-dial .............................................................................................................................. 2.14
Phoning via speed-dial ................................................................................................................................... 2.15
Erasing a speed-dial number ......................................................................................................................... 2.15
Printing a list of your speed-dial numbers ................................................................................................... 2.15
Printing a call group directory .............................................................................................................................. 2.15
EasyDial directory dialing .................................................................................................................................... 2.16
What if an EasyDial call doesn’t go through? ............................................................................................ 2.16
It’s a great phone, too .................................................................................................................................................... 2.17
Redial ....................................................................................................................................................................... 2.17
On-hook dialing ...................................................................................................................................................... 2.17
You can EasyDial regular phone calls, too ......................................................................................................... 2.17
Broadcasting ................................................................................................................................................................... 2.18
The basics of broadcasting .................................................................................................................................... 2.18
Delayed broadcasting ............................................................................................................................................ 2.18
Relay broadcasting and relay broadcast initiation ............................................................................................ 2.19
How it works .................................................................................................................................................... 2.19
Setting it up, or initiating the initiation ......................................................................................................... 2.19
Broadcast news; or, making changes .................................................................................................................. 2.20
Delayed transmission .................................................................................................................................................... 2.21
Setting up a delayed transmission ........................................................................................................................ 2.21
Reviewing or canceling delayed commands ..................................................................................................... 2.22
Reviewing or canceling parts of a broadcast .............................................................................................. 2.23
Printing a delayed command list .......................................................................................................................... 2.23
Printing a stored document ................................................................................................................................... 2.23
Batch transmission ........................................................................................................................................................
Creating or modifying a batch box .....................................................................................................................
Erasing an empty batch box .................................................................................................................................
Printing a list of your batch boxes .......................................................................................................................
Storing a document for batch transmission .......................................................................................................
Printing a list of stored batch documents ...........................................................................................................
Printing a document stored in a batch box ........................................................................................................
Erasing a document stored in a batch box .........................................................................................................
Special features .............................................................................................................................................................
Cover page ..............................................................................................................................................................
Toggling the cover page ................................................................................................................................
Entering the cover page message .................................................................................................................
Printing the cover page ..................................................................................................................................
Managing your fax with its journal and reports ................................................................................................
Setting the activity journal .............................................................................................................................
Printing an activity journal manually ..........................................................................................................
Setting the reports: TCRs and RCRs ...............................................................................................................
Information, please: What the reports tell you ...........................................................................................
Polling ......................................................................................................................................................................
Regular polling ................................................................................................................................................
Database polling .............................................................................................................................................
Continuous polling .........................................................................................................................................
The other side of the coin: being polled ......................................................................................................
Erasing a stored polling document ..............................................................................................................
Printing a stored polling document ..............................................................................................................
Limiting polling access to your fax machine .............................................................................................
OneLine + distinctive ring detection (DRD) .......................................................................................................
Call request .............................................................................................................................................................
Faxing/receiving first, then talking ...............................................................................................................
Talking first, then sending a fax ....................................................................................................................
Talking first, then receiving a fax .................................................................................................................
Responding to a call request .........................................................................................................................
Numbering pages ..................................................................................................................................................
The power of QuadAccess ...................................................................................................................................
Keeping things secure ..................................................................................................................................................
The key to it all: the passcode ..............................................................................................................................
Locking up tight: operation protection ...............................................................................................................
Activating operation protection ....................................................................................................................
Using your fax during operation protection ...............................................................................................
Print it later, when it’s safe: security reception ..................................................................................................
Activating security reception ........................................................................................................................
Printing from (and turning off) security reception ....................................................................................
Receiving and sending SecureMail ....................................................................................................................
Receiving SecureMail ....................................................................................................................................
Printing a SecureMail mailbox list ...............................................................................................................
Setting SecureMail storage time ...................................................................................................................
Printing SecureMail you receive ..................................................................................................................
Sending SecureMail .......................................................................................................................................
Masking the PIN .....................................................................................................................................................
Activating the PIN mask .................................................................................................................................
Autodialing while using the PIN mask .........................................................................................................
Dialing from the numeric keypad while using the PIN mask ...................................................................
Performing batch transmission while using the PIN mask .......................................................................
Setting security transmission ...............................................................................................................................
Setting for use of a closed network .....................................................................................................................
Setting your fax machine’s closed network passcode ..............................................................................
Setting your fax machine to operate in a closed network ........................................................................
Setting Block Junk Fax .........................................................................................................................................
Clearing a fax number from the blocked number list ...............................................................................
2.24
2.24
2.25
2.26
2.26
2.26
2.26
2.27
2.28
2.28
2.28
2.29
2.29
2.29
2.29
2.29
2.30
2.30
2.31
2.31
2.31
2.32
2.33
2.33
2.33
2.33
2.33
2.34
2.35
2.35
2.35
2.35
2.35
2.35
2.36
2.36
2.36
2.36
2.37
2.37
2.37
2.38
2.38
2.38
2.39
2.39
2.40
2.40
2.41
2.41
2.42
2.43
2.43
2.44
2.44
2.44
2.45
2.45
2.46
Using department codes ........................................................................................................................................ 2.47
Entering or modifying a department code .................................................................................................. 2.47
Clearing a department code ........................................................................................................................... 2.47
Activating (or turning off) the department code setting ............................................................................ 2.47
Activating (or turning off) department code protection ............................................................................ 2.48
Sending a fax using a department code ....................................................................................................... 2.48
Printing the current department time list ...................................................................................................... 2.48
Clearing the current department time list .................................................................................................... 2.48
F-Code communication ................................................................................................................................................ 2.49
F-Code: an introduction ........................................................................................................................................ 2.49
How sub-addressing works: think of a mailroom ...................................................................................... 2.49
Setting up or changing F-Code boxes ................................................................................................................. 2.49
Which type of box? ......................................................................................................................................... 2.49
Creating or modifying an F-Code box ......................................................................................................... 2.49
Erasing an empty F-Code box .............................................................................................................................. 2.54
Printing a list of your F-Code boxes .................................................................................................................... 2.54
Printing a list of documents stored in your F-Code boxes ............................................................................... 2.54
Using a bulletin box ............................................................................................................................................... 2.55
Storing a document ......................................................................................................................................... 2.55
Printing a stored document ............................................................................................................................ 2.56
Erasing a document stored in a bulletin box ............................................................................................... 2.56
Using a security box .............................................................................................................................................. 2.57
Printing a document ........................................................................................................................................ 2.57
F-Code transmission and polling ......................................................................................................................... 2.58
F-Code transmission ....................................................................................................................................... 2.58
F-Code database polling ................................................................................................................................ 2.59
Programmable one-touch keys .................................................................................................................................... 2.60
Programming a delayed transmission ................................................................................................................. 2.60
Programming a broadcast ..................................................................................................................................... 2.61
Programming a SecureMail transmission .......................................................................................................... 2.62
Programming a relay broadcast initiation ........................................................................................................... 2.63
Programming regular and database polling ....................................................................................................... 2.65
Programming batch transmission ........................................................................................................................ 2.66
Programming F-Code transmission .................................................................................................................... 2.67
Programming F-Code polling .............................................................................................................................. 2.68
Programmable one-touch fax dialing .................................................................................................................. 2.69
Erasing a programmable one-touch key ............................................................................................................. 2.70
Printing a list of your programmable one-touch keys ...................................................................................... 2.70
Custom settings .............................................................................................................................................................. 2.71
A special note about memory settings ................................................................................................................ 2.71
Sending pages of unlimited length ...................................................................................................................... 2.71
Setting scanner width ............................................................................................................................................. 2.72
Just in case . . .
What’s inside this section ........................................................................................................................................ 3.1
We’re on-line to help you! ....................................................................................................................................... 3.1
Clearing paper jams ......................................................................................................................................................... 3.2
If an original document jams .................................................................................................................................. 3.2
If a printout jams inside your machine .................................................................................................................. 3.3
If a printout jams inside at a paper cassette’s side cover ..................................................................................... 3.4
Print quality problems ..................................................................................................................................................... 3.5
Communication problems .............................................................................................................................................. 3.7
Alarm........................................................................................................................................................................... 3.7
Displayed error messages (listed alphabetically) ................................................................................................ 3.7
Errors ....................................................................................................................................................................... 3.10
Error reports ..................................................................................................................................................... 3.10
Kinds of error codes ....................................................................................................................................... 3.10
Specific errors .................................................................................................................................................. 3.11
“Check Message” printouts .......................................................................................................................... 3.12
Caring for your fax machine ....................................................................................................................................... 3.13
Cleaning tips ........................................................................................................................................................... 3.13
Corrective cleaning ................................................................................................................................................ 3.13
Curing frequent jams in the ADF .................................................................................................................. 3.13
Cleaning the FBS .................................................................................................................................................... 3.14
If you have unsatisfactory printout quality ........................................................................................................ 3.14
Cleaning the LED print head ................................................................................................................................. 3.14
Storing the toner and drum cartridge(s) ............................................................................................................. 3.14
Common questions ....................................................................................................................................................... 3.15
General questions .................................................................................................................................................. 3.15
Sending faxes ......................................................................................................................................................... 3.15
Reports .................................................................................................................................................................... 3.16
Receiving faxes ...................................................................................................................................................... 3.16
Polling ...................................................................................................................................................................... 3.16
How your fax machine works ............................................................................................................................. 3.17
Glossary .......................................................................................................................................................................... 3.18
Appendix and index
Specifications ..................................................................................................................................................................
Regulatory information .................................................................................................................................................
Index ................................................................................................................................................................................
Limited warranty ............................................................................................................................................................
AI.1
AI.2
AI.3
AI.6
Getting started
A quick and friendly trip
through the basics
of your Muratec fax machine.
Getting started
What’s inside this section
A quick introduction to fax in general ................................ 1.1
A quick introduction to fax in general
General precautions .............................................................. 1.2
What is a “fax document”?
Make sure it’s all out of the packaging ............................... 1.3
Simply put, a “fax document” is anything a fax user wants to fax to someone else.
It can be just one page or as many pages as you need. It can be text, a photograph or even
your child’s latest drawing!
What are all the parts? .......................................................... 1.4
What do the keys do? ........................................................... 1.6
Setting up ................................................................................ 1.9
EasyStart ............................................................................... 1.18
Sending faxes ....................................................................... 1.21
Receiving faxes .................................................................... 1.29
Making copies ...................................................................... 1.31
What is a “fax number”?
Because your fax operates on standard phone lines, a “fax number” is just a regular phone
number and, because your fax is also a high-quality, full-featured telephone, your fax number
can be your regular phone number. You can — but this isn’t necessary — dedicate a phone
number to your fax machine, letting you use one number for ordinary voice calls and one just
for fax.
What are resolution and grayscale?
Just as cars are measured by engine size and stereo systems are measured by watts per
channel, so fax machines are measured by resolution and grayscale. So let’s talk about these
for a moment. Resolution refers to the sharpness of a fax transmission. It’s expressed in lines
per inch (lpi). An international agency has defined three specific levels of resolution:
• Normal (203 horizontal × 98 vertical lpi)
• Fine (203 × 196 lpi)
• Superfine (203 × 392 lpi).
Similarly, one can judge a fax transmission by its number of grayscale levels, or shades of
gray — really, halftones such as you might see in a newspaper photo. It’s likely most of your
fax documents will be dark text on white paper. However, when you want to send
photographs and other shaded items, you can set your fax machine to transmit in 64-level
grayscale. (And for just copying and not faxing, you can use 128-level grayscale for even
more enhanced image quality.)
So why not set your fax machine to use superfine or grayscale
for all transmissions?
Because these settings make your machine send more information, making transmissions last
longer and (on long-distance calls) driving up your phone bills. That’s why, as you’ll see,
we’ve made it easy for you to set your fax machine for the most efficient, and truest,
transmission of the types of documents you send!
1.1
Getting started
General precautions
• To avoid serious injury, never disassemble the machine. Exposed power points
inside the machine can cause electrical shock if you touch them.
• Never turn off the power switch (or disconnect the plug) or remove the
paper cassette during printing. Either can cause the fax machine to jam.
• During thunderstorms, disconnect the machine’s plug from the AC power
outlet (remember the instruction above: if the machine is printing, wait until the
printing ends). Your fax can hold documents in the standard memory
configuration for up to 100* hours.
*
The machine’s backup battery must have been charged for at least 24 hours.
• Before you attach or remove the AC power cord from the power outlet, make
sure that your hands are dry.
• To avoid paper jams, do not load wrinkled or curled paper in the machine.
(This refers to both original documents and paper for printing.)
• Keep liquids and other cleaners away from your machine unless you’re
actually cleaning it as described in “Just in case” (see page 3.1 ff.).
• When you lift the machine, always hold and lift by the slot at right and left sides
as shown in the illustration.
Important: Never grip and lift the machine by the panel or other parts;
damage could result.
Note: As shown, it’s best if two people carry the fax machine.
1.2
Getting started
Make sure it’s all out of the packaging
Printing supplies
As you unpack your fax machine, check for the following items
Drum cartridge
Toner cartridge
Fuser cleaner
Main unit
Document hopper
Paper tray
Multipurpose tray
Telephone line cord
AC power cord
Note: Be sure to save the box (or boxes) and packing materials for reshipment.
Optional products
Operating instructions
Paper size stickers
Protection seals
Main unit with 400-sheet paper cassette installed
Document hopper
Paper tray
Multipurpose tray
Telephone line cord
AC power cord
Operating instructions (this document; obviously, you have it!)
Paper size stickers
Protection seals (This seal may actually be used when your authorized dealer
installs your fax machine.)
You may wish also to consult your authorized dealer about the following options for
your fax machine:
• Telephone handset — Lets you use the machine to make voice calls and use your
machine’s other telephone features (see page 2.17) without having to attach a
separate phone.
• Memory upgrades —Extra memory lets your machine save more documents for
operations such as memory transmission (either “live” or delayed), broadcasting,
out-of-paper reception and more.
• Additional paper cassette — You may add up to two 200-page, letter-/legal-sized
cassette, boosting your machine’s maximum printing paper supply to as much as
801 sheets (counting the one-sheet multipurpose tray).
1.3
Getting started
What are all the parts?
Note: Don’t worry if some of the terms used here are unclear to you right now, we
will explain everything fully. Once you’re more familiar with these terms,
this page will be an even handier reference to your fax machine.
Front view
10
16
13
Side cover — Open to fix printout jams.
8.
9.
Top cover release — Pull up on this to open the top cover.
1
10
11.
Document tray — Supports the original document for straighter feeding
into the automatic document feeder (ADF).
9
12.
Document guides — You can adjust these for the width of the original
document so it will feed properly into the ADF.
8
13.
Automatic document feeder (ADF) — The slot into which you place your
original document for faxing or copying. It holds up to 50 sheets of lettersized paper, 25 pages of legal-sized paper or 15 pages of 11″ × 17″ (ledger
or tabloid)-sized paper.
14.
Scanner cover — Opens to provide access, during occasional jams, to an
original document you have put into the ADF.
15.
16.
Scanner cover release — Pull up on this to open the scanner cover.
7
2
3
6
4
5
1.
Liquid crystal display (LCD) — The display (2-line × 20-character) which
shows the machine’s status and lets you see what you’re entering during
various operations
2.
Control Panel — The keys you use to operate your fax machine. (See
pages 1.6–1.7 for more details.)
3.
Paper cassette — One of two locations where you put the recording paper
(the Multipurpose tray is the other). Holds up to 400 sheets, either letter or
legal-sized paper.
4.
Recording paper level indicator — Shows the level of the current paper
supply without requiring you to open the paper cassette.
5.
Original document exit — Where the original document comes out.
1.4
Top cover — Opens to provide access for changing the toner and drum
cartridge (or, occasionally, fixing printout jams).
Book cover — Opens to scan an original document using the flatbed
scanner (FBS).
11
15
Multipurpose tray — One of two locations where you put the recording
paper (the paper cassette is the other). Holds only one sheet, either letter,
legal or half-letter size paper.
10.
12
14
6.
7.
Flatbed scanner (FBS) — Makes it possible for you to fax or copy objects
and even irregularly shaped sheets, just as on a conventional copier.
Getting started
Rear view
24
23
22
LINE
PHONE2
21
PHONE1
20
17 18
19
17.
LINE jack — Where you plug in the telephone line cord. (The other end of
18.
PHONE2 jack — If you connect a second telephone to your machine, this is
where you plug in the cord.
19.
20.
21.
22.
23.
24.
PHONE1 jack — Where you plug in the optional handset.
the cord plugs into a wall telephone jack.)
AC power jack — Where you plug in the AC power cord.
AC power switch — Turns your fax machine on and off.
Paper tray — Holds up the printout (fax or copy) after it emerges.
Printed document exit — Where the printout (fax or copy) emerges.
Handset (optional) — Used for voice communication.
1.5
Getting started
What do the keys do?
Here is a brief description of the keys on your fax machine and what they do, as
well as a look at your machine’s indicator lights and their meanings.
1.
STAMP light — If glowing, indicates the transmission confirmation stamp
2.
AUTO ANSWER light — You can select which mode your fax machine uses
feature (see page 2.6) is on.
to handle incoming calls: answering automatically as a fax machine (Fax
Ready mode) or waiting for the user to pick up the optional handset (Tel
Ready mode). If the AUTO ANSWER light is glowing, your fax machine is in
auto-answer mode.
3.
MEMORY RECEIVE light — If glowing, indicates your fax machine is
receiving an incoming fax document into the machine’s electronic memory.
4.
COMMUNICATION light — If glowing, advises you the fax machine is
5.
1.6
performing communication.
REVIEW COMMANDS —
Press to review or alter pending fax commands.
6.
MONITOR/CALL — During on-hook dialing, turns the monitor speaker off
7.
ALARM light — If glowing, indicates a problem has occurred during fax
communication or your fax machine encounters a problem printing a fax or
copy. Check the display or an error report for more information.
8.
PAPER JAM light — Glows when a printout (received fax message or copy)
becomes jammed in your fax mschine.
9.
REPLACE PAPER light — Glows when the paper cassette is empty. See page
1.13 for more details on replacing paper.
10.
GROUP DIAL — Helps you set up a fax transmission to a call group, a set of
11.
COMMUNICATION OPTIONS — Chooses from among several fax options:
delayed transmission, SecureMail transmission, relay broadcast, polling,
batch transmission or F-Code communication.
or on. When you’re sending a fax, activates the call request feature.
fax numbers which will receive the same document in one fax operation.
Getting started
12.
BROADCAST — Helps you set up the process of a fax broadcast (sending
the same document to more than one location).
13.
Numeric keypad — Just like the numeric keys on a regular tone-dialing
phone. In addition to dialing phone and fax numbers, they also enter
numbers when you’re making certain settings.
14.
15.
16.
START — Begins a manual fax transmission, manual reception or copying.
17.
18.
BOOK DOC SIZE — Sets the fax for either letter- or legal-sized documents
19.
MEMORY TRANSMIT — Selects which transmission mode your fax uses,
20.
CANCEL — Press this key to delete characters on the LCD and cancel
22.
24.
In Fax mode:
FLASH — Lets you quickly disconnect a call and go right to the next one
without having to hang up the handset.
Or, in Copy mode:
ENLARGE % — Press this key to choose one of several fixed copy
enlargement rates. (See page 1.34 for more information.)
26.
In Fax mode:
— Scrolls (moves) through features and command options as displayed
on the LCD.
In Fax mode, while scanning a document:
NEXT — Press to tell your machine to scan one or more additional
documents after the current scanning ends.
In Copy mode:
Press to decrease the reduction or enlargement rate at 1% interval.
27.
REDUCT % — Press this key to choose one of several preset copy reduction
rates. (See page 1.34 for more information.)
28.
RESOLUTION —
29.
CONTRAST — Press to enter the contrast setting mode. To change the
or
keys.
contrast level, press
30.
COPY/FAX — Press this key to toggle between Fax mode or Copy mode.
whether from memory or from the document feeder. If the light next to this
key is glowing, your fax will scan documents into memory before trying to
send them. Otherwise, your fax will transmit straight from the feeder,
which is slower and also prevents others in your office from using the fax
until your communication is absolutely complete. (When you use the
flatbed scanner, the machine always uses memory transmission.)
commands you have entered into the machine.
In Fax mode:
REDIAL/PAUSE — Redials the last number you dialed. In certain operations,
it also produces a special pause character which can be useful during the
dialing of long-distance numbers.
Or, in Copy mode:
PAPER SIZE ? — Selects the printout paper you want to use.
ENTER — Much as STOP is a “Whoa!” key, ENTER is a “Go!” key.
It confirms user settings, begins operations and moves through
command levels.
In Fax mode:
/PROGRAM — Scrolls (moves) through features and command options as
displayed on the LCD.
25.
by pushing three of the keys on the numeric keypad. Also displays onetouch and speed dial entries sorted alphanumerically, as in a
telephone directory.
when you use the flatbed scanner.
DIALING OPTIONS — Press this to insert special symbols into telephone
Or, in Copy mode:
Press to increase the reduction or enlargement rate at 1% intervals.
STOP — An all-purpose “Whoa!” key. Stops the current operation, ejects a
document from the automatic document feeder and cancels alarms.
In Fax mode:
numbers (see page 2.8).
Or, in Copy mode:
SORT COPY — Press this key to toggle the sorting of printed copies.
CLEAR ALL — Resets copying settings to their defaults.
SPEED DIAL/TEL INDEX— Starts a speed-dialing operation, which you finish
21.
23.
In Fax mode:
Press to toggle among the three resolution modes and 64-level grayscale.
In Copy mode:
Press to select either superfine or 128-level grayscale mode.
1.7
Getting started
To press: 0 (zero), 1, 2, 3, 4, 5, 6, 7, 8, 9, # or *
Use:
The numeric keypad.
Tip:
At no (other) time within this manual will we refer to the letters
printed below the numeric keys, such as the abc by the 2 key. They are
there only for your greater convenience in using your fax machine as
a telephone.
To press:
A, B, C, D, E, F, G, H, I, J, K, L, M, N, O, or P (or other letter keys
SPACE
ALPHABET
31.
CODE
One-Touch Keys — The keys labeled 01-40 (or 41-80, if you’re using
fliptab B) offer one-touch dialing convenience. You also can use the keys
labeled 73-80, if you’re using fliptab B, for programmable functions: this
lets you teach your machine an advanced multi-step function just once,
then recall the function at any time by pressing one of these keys.
How to read this manual
Before you use this manual, read this list of symbols and terms, and make sure you
know what each denotes.
! WARNING : A potential hazard that could result in serious injury.
! CAUTION : A potential hazard that could result in minor injury.
Important:
Note:
How to avoid conditions or incorrect operations that could cause
damage to your machine.
Helpful hints, restrictions, or how to avoid difficulties.
You’re in control!
We’ve worked hard to make sure your fax machine is easy for you to use. You can
control it — not vice versa. So we’ve also tried to make these operating instructions
just as easy. In that spirit, let’s make sure there’s no confusion about how to give
your machine its marching orders.
1.8
which may be required with the use of optional equipment)
CODE
Use:
The one-touch key by the name.
Tip:
Please don’t confuse the zero (0) with the letter O.
Here’s an example.
If we say “press PROGRAM, J, ENTER, 0, 3, ENTER”…
…you’d press PROGRAM
… then J
… then ENTER
… then 0
… then 3
… and then (finally) ENTER
Important: Please note that you would not be entering any comma or period
characters. Those typographical characters appear in our instructions
merely to serve their usual separative functions and are not intended
for actual entry from your machine’s control panel.
While there is a function (broadcasting) that requires the entry of
commas, we provide special ways to do that, as we’ll explain when
the time comes.
Getting started
Setting up
Pick an installation spot before going ahead
Please heed these power-ful tips
To keep your fax machine in perfect working order, the location should be:
• Use a standard three-pronged 120 VAC outlet.
• Make sure the outlet isn’t controlled by a wall switch. If it is, you’ll risk
inadvertent shutoffs of your machine, causing you to lose fax messages.
• Don’t use an outlet which also is supplying power to a large appliance, such
as a refrigerator or air conditioner. Such high-consumption appliances can cause
“draw-downs” (temporary drops in the power available for other equipment on
the circuit) which could damage your fax machine.
• If at all possible, use an electrical surge suppressor, preferably one which
guards both telephone and electrical lines. This device helps to shield your fax
machine from damaging high-voltage electrical surges.
• Clean — Dust build-up can damage your machine. (However, do not use a
cover, which can promote overheating! See next item.)
• Open around the fax — Allow at least 16″ of clearance around your machine.
Be sure that you never cover the machine: its vents must be able to “breathe.”
• Away from direct sunlight — This helps avoid overheating. If you have to
place the fax near a window, install heavy curtains or blinds to protect the fax
from direct sunlight.
• Dry — Avoid any location where splatters or sprays (such as from a water
fountain) could reach your fax machine.
• Level, and vibration-free.
• Near a phone jack — Your fax machine uses a standard (“modular”) telephone
jack, also known as an RJ-11.
Voltage requirements: 120 VAC ± 10 %, 50/60 Hz
Power consumption: Standby, 20W; transmission, 47W; reception, 779W;
copying, 805 W; maximum (simultaneous copying,
communicating and scanning), 1,144W.
• Near an AC power outlet — The AC power cord is about 5′ long when stretched
to its limit (and that’s not the way to handle a power cord).
• Away from heavy equipment — Do not set up your fax near a television, radio,
or heavy equipment — like air conditioners, copy machine or large printers —
that can generate strong electromagnetic fields. Electronic “noise” can interfere
with the operation of your fax machine.
1.9
Getting started
Removing the transport screws
Installing the printing supplies
Your fax machine is shipped with transport screws for protecting your fax
machine’s mirror carriage during shipping.
Important: Be sure that you do not turn the power on until after you have
removed the transport screws. Otherwise, damage could result.
Your fax machine prints incoming faxes and copies with a high-speed laser print
engine. The engine requires two types of printing supplies, or consumables:
• The drum cartridge — It yields up to 10,000 normal letter-sized printouts
(see “Specifications,” page AI.1). By “normal,” we’re referring to the amount
of text and/or graphics on each page. This is based on an industry-standard
test document.
• The toner cartridge — It yields up to 10,000 such printouts (see
“Specifications,” page AI.1).
1.
Remove the four transport screws, as shown.
Here’s how to install these supplies:
2.
Open the top cover.
2.
Open the
printer cover.
Get the protection seals from your manual kit, and attach one protection
seal on each transport screw’s now-open hole. This shields the hole while
you are using the machine.
Important: Before you use the machine, you must turn off the transport mode
(see page 1.16).
Note: Be sure to save the screws for reshipment. If you must ship your machine
for some reason, turn on the transport mode, turn the power off and then
undo the above procedure as follows:
— Remove the seals (reversing step 2);
— Reinstall the screws (reversing step 1).
1.10
1.
Getting started
3.
Unpack a new toner
cartridge from its carton.
Then, holding the toner
cartridge with both hands,
slowly shake it as shown
(note the arrows).
7.
Grip toner cartridge as shown,
to avoid pinching your fingers
between the toner cartridge
and the printer frame. Keep
the drum slot free of dust and
other foreign materials.
Keep the drum slot
free of dust and
other foreign materials.
Do not touch the
drum surface on
the cartridge’s bottom.
! CAUTION : Do not throw the toner cartridge into the fire; this will
avoid any possibility of ignition and/or injury.
4.
5.
Place the new toner cartridge on a flat, clean surface.
8.
Gently install the toner
cartridge in the printer,
making sure the toner
cartridge’s four pins fit
in the slits inside the
printer frame.
9.
Insert the fuser cleaner into
the slot in the fuser unit.
Fuser cleaner cleans the fuser
unit roller. You should
replace the fuser cleaner
every time you change the
new toner cartridge.
Unpack the drum cartridge from its carton.
Important: Shield the drum cartridge from light, especially strong light.
Later, if you have to remove the cartridge from the fax,
immediately wrap it in a thick cloth to protect it from light.
6.
Set the drum cartridge on the toner cartridge, making sure that the drum
cartridge’s two pins fit in the slits inside the toner cartridge frame.
Developing roller
10.
Close the printer cover.
11.
Close the top cover. Be sure to push on a portion of the cover to lock it into
its original (closed) position.
Note: The fax machine will not work if the cover isn’t closed properly.
Note: Do not touch the developing roller.
1.11
Getting started
Attach the paper-handling parts
1.
2.
3.
1.12
Attach the document tray by
inserting it into the appropriate
holes, as shown.
Attach the Multipurpose
tray by inserting its two
pegs at a slightly upward
angle into the
appropriate holes, as
shown.
Attach the paper tray
by inserting its two
pegs at a slightly
upward angle into the
appropriate holes,
as shown.
Attaching an optional handset
You may purchase an optional handset for your fax machine. Here is how to attach
the handset.
Important: Do not connect the handset directly to a telephone wall jack. Instead,
connect it only to your fax, as these instructions describe.
1.
Remove the two screw caps and
screws.
2.
Using a Phillips-head
screwdriver, attach the handset
cradle to the rear side of your
machine, using the screws
included with the cradle.
3.
Plug one end of the handset cord
(it’s curled) into the PHONE1 jack
on the left of your machine.
4.
Plug the other end of the handset
cord into the jack on the handset.
If connected to a phone line, your
fax machine is now “off-hook.”
Note: The handset has a small
“flash” button which you
can press while holding
the handset, putting the
fax machine back “onhook” until you can hang up the handset properly in step 5.
5.
Place the telephone handset onto the handset cradle. The cradle will press
the handset’s “flash” button, hanging up the handset.
Getting started
Attaching a second phone
Want to attach a second phone (even a cordless model!) to your fax machine, so
they can share the same phone jack? No problem.
Before we go further, let’s explain the idea. You’re plugging the second phone’s
phone line into your fax machine’s PHONE2 jack, not the wall phone jack. In such a
setup, only your fax machine connects to the wall. The second phone receives
phone signals through your fax machine.
Now, let’s proceed…
1.
If your second phone is already plugged into a wall phone jack, disconnect
it from that jack, at the jack. Hold onto the phone plug; you’ll need it in
step 2.
Note: Of course, if your second
phone is a model which
also requires AC power,
as is true for the base of a
cordless phone, don’t
unplug it from its AC
power jack!
2.
Using the plug mentioned in
step 1, plug the phone cable from
your second phone into the
PHONE2 jack on the left side of
your fax machine.
Loading the paper cassette
Before you load paper, note the following:
• The paper cassette can be adjusted to accept letter- or legal-sized paper.
• Before you load the cassette, you will need to “tell” your fax machine which size
of paper, letter- or legal-sized, you will be loading. You can do this by setting a
pin located on the rear side of the paper cassette.
Note: If you will be using letter-sized paper, there’s no need to adjust the
cassette; your fax is initially set for this paper size. Simply attach the LTR
sticker to the outside of the paper cassette.
1.
Pull the paper cassette
completely out of
your fax.
Press here to
release the cassette
2.
On the rear side of the cassette, you will see the pin and three sets of holes.
Note the drawing below. If the pin is in the upper and lower set of holes,
your fax “thinks” the cassette holds letter-sized paper. If the pin is in the
middle and lower holes, your fax thinks the cassette has legal-sized paper.
For information on how to use a connected second telephone with your fax
machine, see “Receiving faxes,” beginning on page 1.29.
Loading paper
Of course, one of your fax machine’s most outstanding features is how it prints
faxes and makes copies on plain paper! Now, everything that comes out of your fax
machine is ready for distribution or archiving, right from the start.
The following instructions tell you how to load the paper on which the fax machine
makes its printouts — copies and received faxes. Your machine’s standard paper
cassette can hold up to 400 sheets at a time. (Each optional cassette can hold up to
200 sheets.)
Spare pin
Letter size
Legal size
1.13
Getting started
Setting for legal-sized paper
Your fax comes set for letter-sized paper. To set it to use legal-sized paper:
1.
Unlock the pin from the upper set of holes by
reaching inside of the paper cassette and pressing
the nib, as shown.
2.
Remove the pin.
3.
Insert the pin into the middle
set of holes. You will hear a
click when it is locked
into place.
4.
Install the paper guide into
the holes corresponding to
the paper size you are
installing.
Important: Remember, you’ve now told your fax that the paper cassette holds
legal-sized paper. If you now try to use letter-sized paper without
returning the pin to the upper holes (the setting for letter-sized), your
fax will sound an alarm tone and display the following message when
you try to print:
Check Rx Paper Size
Open&Close Top Cover
5.
1.14
Be sure to attach the LGL sticker to the outside of the cassette to remind you
which paper size it contains.
Installing paper
1.
Open the paper
cassette from the front
of your fax by gently
pulling it toward you.
2.
Insert the paper into the cassette.
Note: Before you insert paper in the cassette, stack it so the leading edge
and sides of the paper are even.
• Make sure the stack of paper isn’t higher than the limit mark on the side
of the cassette.
• Place the edges of the top sheet under the metal tabs on the cassette’s
left and right side (as viewed from its
front, as shown).
• The paper cassette can hold about
400 sheets of paper.
Note: Each of the two optional
additional cassettes can
hold about 200 sheets of
paper. Thus, you can have
as many as 800 sheets of
paper “on-line.” For more
details on these and other options for your fax machine, please
contact your authorized Muratec dealer.
Getting started
3.
Check the front
corners of the paper
stack and make sure
they are below the
tabs.
4.
Push the paper cassette back into its original (closed) position. You’ll feel a
click when it’s properly in place.
5.
Attach the paper size sticker on the cassette’s front.
Paper level
indicator
The paper level indicator on the front
paper cassette lets you see how much
paper is in the cassette without your
having to open the cassette. When you
see the paper level indicator drop (i. e.,
show more dark area), make sure you
have a supply of paper nearby. Then,
when you see the “Please Supply
Paper” message on the display, you’ll
be ready to refill the cassette.
Important: To avoid paper jams, do not refill this tray without first removing all
of any paper which may remain in it. In other words, do not just add
sheets to an already-loaded stack.
Loading the multipurpose tray for copying
You may use letter-, legal- and half-letter sized paper in the multipurpose tray,
which the machine uses for only copying, not for faxing.
Important: If loading transparency (OHP) film into the multipurpose tray, be sure
that the sheet is designed for laser printers and not for copiers. Also,
be sure that the film does not have a paper backing and/or a leading
strip. If it does, remove the paper backing and/or strip before
inserting. Only film should go in, not film with any backing or strip.
1.
Adjust the multipurpose tray for the width of paper you plan to load, by
sliding the guide to the slot for the paper size you’ll be loading.
2.
Insert a sheet into the
multipurpose tray until
it won’t go in any
farther.
Note: The multipurpose tray
can hold only
one sheet of
paper at a
time.
1.15
Getting started
Plug in and power up
1.
Turn off the transport mode
Plug one end of the
telephone line cord into
the LINE jack on the
machine’s rear side. Plug
the other end of the cord
into a standard telephone
wall jack, just as you would
plug in a phone.
Note: If you have
purchased an
optional handset,
do not confuse its
curled handset cord with the uncurled telephone line cord.
Important:
To turn off the transport mode:
1.
Power up the machine.
If the machine is already in Fax mode, skip to step 3.
If the machine is in Copy mode, proceed to step 2.
2.
3.
Press COPY/FAX to switch the machine to Fax mode.
3.
4.
Plug the non-pronged end of the AC power cord into the AC power cord jack
on the left side of the machine.
Plug the pronged end of the AC power cord into a 120 VAC electrical outlet
(preferably on a surge suppressor, as mentioned on page 1.9).
Important: Be sure that you do not turn the power on (next step) until
after you have removed the transport screws (see page 1.10).
Use the AC power switch to turn on your machine. The markings are
international standards: I means on, O means off.
It will take a few seconds for the machine to warm up. The display will show:
** Please Wait **
When the machine is ready to use (standby mode), you will see either . . .
Fax Ready
Apr 14 1998
Fax mode
15:30
. . . or . . .
Copy Ready
Num: 1
C1:LTR
100%
Copy mode
If the machine beeps, its ALARM light glows and the display shows an error
message, this means there is a problem of some sort. Please consult “Just in case...,”
beginning on page 3.1.
1.16
Press PROGRAM, *, E.
Mirror Locked :On
Program/Enter
4.
2.
Be sure you do not turn the power on until after you remove the
transport screws. (See “Removing the transport screws,” page 1.10.)
Select Off by pressing PROGRAM. Then press ENTER to turn off the
transport mode. The mirror carriage will move to the home position.
Mirror Locked :Off
Program/Enter
Important: If you must reship the machine to any other location, turn on this
mode to move the mirror carriage to the transport position (in step 4,
above, press PROGRAM to set the transport mode to On), then power
off and mount the mirror carriage using the four transport screws.
Getting started
Adjust the monitor speaker’s volume
You can set the volume of the monitor speaker, assuring that on-hook dialing will be
as loud (or as soft) as you require.
1.
Press MONITOR/CALL on the control panel. You now should hear a dial
tone, and the display will show:
**
Tel Mode
**
Important: If you don’t hear a dial tone, make sure your fax machine is
plugged into a working phone line.
2.
If the volume you hear is satisfactory, skip to step 4.
Otherwise, proceed to step 3.
3.
Adjust the volume as you wish:
To turn the volume up, press .
To turns the volume down, press
.
The LCD indicates the volume. Here are the possible settings:
4.
** Tel Mode
Volume:
**
= Volume off.
** Tel Mode
Volume:
**
= Low setting.
** Tel Mode
Volume:
**
= Medium setting.
** Tel Mode
Volume:
**
= Loudest setting.
Press MONITOR/CALL again to hang up.
1.17
Getting started
EasyStart
Your Muratec fax machine comes with EasyStart. It guides you in entering the basic
settings required for normal operation — so it’s easy for you to start using your
machine quickly. (Of course, you can make other settings later or change these
settings. We’ll explain in “Beyond the basics,” beginning on page 2.1.)
Clearing settings before beginning
Before using EasyStart, clear your machine’s built-in user data memory, which
stores settings. This insures the memory will hold only your settings.
Important: After you use EasyStart, please do not clear the memory again unless
an authorized technician asks you to do so.
To clear the machine’s memory:
1.
Important: Be sure your fax machine has paper before you begin EasyStart, since
this feature can print a handy settings list at the conclusion.
Important: If you press STOP during EasyStart, your fax machine will return to
standby mode (its normal condition) but will retain what settings you
saved by pressing ENTER as described in these instructions.
1.
If the machine is in Fax mode, proceed to step 2.
If it is in Copy mode, press COPY/FAX to change to Fax mode.
2.
Press PROGRAM, I (the letter “I,” not the number “1”), ENTER.
The display will show the current setting of the fax’s built-in
calendar/clock, with a cursor appearing under the first digit.
Press COPY/FAX to change the Fax mode. Then press PROGRAM, *, 2.
The display now asks whether you’re sure about clearing the memory:
Clear User Settings
Check Program/Enter
Note: If you don’t want to proceed, just press PROGRAM.
2.
Using EasyStart to enter initial settings
Enter Time
’01 01/01 00:00
3.
If you are sure, press ENTER to complete the process by clearing the
existing user data memory settings.
Enter Time
’98 03/10 20:30
What do you want to do?
EasyStart will want you to enter a little information; so, first, please determine the
following before you proceed:
• The type of dialing your telephone system requires — You may select either
tone or pulse (rotary) dialing.
• The name and fax number you wish to appear on your faxes — Every fax
page you send will arrive at the receiving machine with a single line of text at the
very top of the page. Among other things, this text will list a name and a fax
number. The name must not be longer than 22 characters.
Note: Incidentally, the fax industry term for this text is Transmit Terminal
Identifier (TTI). (Another term, Subscriber ID, refers to just the fax
number in the TTI.)
1.18
Use the numeric keypad to enter the correct date and time, using a YYMMDD
format for the date and 24-hour format for the time. For instance, if it’s
8:30 PM on March 10, 1998, press 9803102030, which results in:
Note: Your fax machine automatically inserts the spaces and date-slash.
All you have to do is enter the digits.
to move the cursor leftward, or
To change only one digit, press
move it rightward, to that digit. Then, enter the correct digit.
4.
Press ENTER to save the clock setting and continue EasyStart.
to
Getting started
5.
The display now asks whether you want to set the calendar/clock for
automatic recognition of daylight saving time (DST).
11.
Daylight Saving:Off
Program/Enter
Your Name
_
When the setting is On, your machine automatically will set itself to DST or
to standard time, depending upon the calendar setting, at 2 AM on the
appropriate “switchover” Sundays each year.
When the setting is Off, no such automatic change will occur.
(We have provided this choice because some areas do not observe DST.)
To change it so that pressing a one-touch key will produce a lower-case
letter rather than an upper-case letter, press ALPHABET.
To change the setting, press PROGRAM once or twice until your choice
appears (here we’ve changed the setting to On):
Your Name
_
Daylight Saving:On
Program/Enter
7.
8.
Press ENTER to save the setting and continue.
The LCD now asks you to enter your fax number as you want it to appear on
other fax machine’s displays or printouts.
The fax industry term for this number is Subscriber ID.
Use the numeric keypad to enter the desired number. To put in a dash for
easier reading, as shown here, press DIALING OPTIONS once. The number
may contain up to 20 characters (numbers any dashes).
Your Fax Number
972-555-5525
Note: If you make a mistake or want to erase characters entered in a
previous setting, press CANCEL to erase leftward. Or, if you want
to move the
to change just one character in the number, press
to move it rightward, to that character and
cursor leftward, or
press CANCEL to erase it. Then re-enter until the number is just as
you want it.
10.
:Lower
To switch back for upper-case entries, press ALPHABET.
To enter spaces, punctuation and symbols, enter the desired characters
shown on the one-touch keypad. In “Beyond the basics,” we’ll show you
how to use the CODE function at CODE to enter a wide variety of characters
(see page 2.3). For now, however, become familiar with the ALPHABET key.
Note: If you make a mistake or want to erase characters entered in a
previous setting, press CANCEL to erase leftward. Or, if you want
to move the
to change just one character in the name, press
to move it rightward, to that character and
cursor leftward, or
press CANCEL to erase it. Then re-enter until the name is just as
you want it.
Your Fax Number
_
9.
:Upper
The word “Upper” means the machine is currently set for entering only
upper-case letters. Therefore, if you press R, the machine will “see” it as an
R (not an r).
If the setting you see is acceptable, skip to step 7.
6.
The LCD now asks you to enter the name you want it to appear at the top of
faxes you send. The name may be up to 22 characters in length.
Important: You enter letters and other non-numeric characters through
the one-touch keys.
12.
13.
Press ENTER to save the setting and continue.
The display now indicates the type of dialing, tone or pulse, for which the
fax machine is set.
Phone Type:
Tone
Program/Enter
If the dialing setting is acceptable, skip to step 15.
Otherwise, proceed to step 14.
Press ENTER to save the number.
1.19
Getting started
14.
To change the setting, press PROGRAM once or twice until your choice
appears (here, we’ve changed the setting to Pulse mode).
Phone Type:
Pulse
Program/Enter
15.
16.
Press ENTER to save the setting and continue.
The LCD now indicates the machine’s current default reception mode,
which is Fax Ready.
Fax Ready
Program/Enter
If the setting you see is acceptable, skip to step 18.
Otherwise, proceed to step 17.
17.
To change the setting either to “Fax Ready” or “Tel Ready,” press
PROGRAM once or twice until your choice appears. Here, we’ve stayed with
“Fax Ready” mode:
Fax Ready
Program/Enter
18.
Press ENTER to save the setting.
You’re all done!
1.20
Getting started
Sending faxes
Some guidelines
How big — and small — your pages can be
While you’ll probably be sending normal-sized documents most of the time, you
can fax a piece of paper as small as a notepad sheet or nearly three feet long!
To be precise, the acceptable dimensions (width × length) are:
Automatic document feeder (ADF) section
Single-sheet transmission
Multiple-sheet transmission
Maximum: 12.0″ × 35.4″
Maximum: 11.7″ × 16.5″
Minimum: 4.7″ × 3.9″
Minimum: 5.8″ × 4.1″
Flatbed scanner (FBS) section
Maximum: 10.1″ × 14.3″
Things NOT to put in your fax
Important: To help avoid troubles ranging from paper jams to out-and-out
damage to your machine, please don’t insert:
•
•
•
•
•
•
Folded, curled, torn, wrinkled or very thin pages
Documents with staples, glue, tape, paper clips or correction fluid
“Sticky notes” (or documents with “sticky notes” attached)
Cardboard, newspaper or fabric
Pages with duplicating carbon on either side
Credit cards or similar small, thick items
Resolution, grayscale and contrast
Reviewing resolution and grayscale
• Normal resolution (indicated if neither the FINE light, S-FINE light nor
HALFTONE light is on) — Suitable for most typed documents and
simple drawings.
• Fine resolution (FINE on the control panel) is ideal for maps, moderately
complicated drawings, financial or hand-written documents.
• Superfine resolution (S-FINE on the control panel; “S Fine” on the display)
reproduces the detail of extremely complicated drawings or line art.
• Grayscale mode (HALFTONE on the control panel; “Gray” on the display)
captures shades in photos and drawings.
Note: If you send a fax in superfine, certain fax models (especially older, nonMuratec models) will receive it only in fine mode. However, you can send a
fax in grayscale mode to virtually any fax machine currently in use.
Note: If making a copy, you may select only the Superfine or Grayscale resolution.
HALFTONE
S-FINE
FINE
RESOLUTION
To change the resolution setting, press RESOLUTION repeatedly. As
noted above, if neither the FINE, S-FINE nor HALFTONE LED (lightemitting diode; in this case, a small green light) is glowing, your fax
is set for normal resolution. Otherwise, a glowing LED indicates the
fax is using the setting named by that LED. For example, in the
drawing (left), the machine is set for fine resolution.
Contrast
Setting the contrast allows you to compensate for any excessive lightness or
darkness, as the case may be, of document pages you are sending or copying.
To change the contrast setting:
1.
Press CONTRAST on the control panel. The display, or LCD (liquid crystal
display), indicates the current contrast setting.
Set Contrast
Light
Dark
1.21
Getting started
2.
To adjust the contrast setting, press
,
or CONTRAST.
To light up an overly dark document, press .
To darken an overly weak document, press .
Here are the possible settings:
Dark
= Light — Lightens up overly dark originals.
1.
If the machine is in Fax mode, proceed to step 2.
If it is in Copy mode, press COPY/FAX to change to Fax mode.
Set Contrast
Light
2.
Press PROGRAM, J, 0, 4, ENTER.
Dark
= Provides some lightening of originals.
Set Contrast
Light
Dark
= Normal — Suited to most documents.
Set Contrast
Light
Dark
= Provides some darkening of originals.
Set Contrast
Light
Dark
= Dark — Darkens weak, “washed-out” images.
Set Contrast
Light
Set Dialing Pause
Time (05-10):
05
Note: Until you become accustomed to using the Light and Dark settings, you
might tend to confuse them. Just remember what we say above — “Light
lightens” and “Dark darkens” — to keep it straight!
Entering a pause character when dialing
Your fax machine provides special dialing characters which you may find useful.
We’ll discuss most of them later (see page 2.8), but you may need to know now
about the pause character. Some long-distance systems require dialing pauses, and
pauses also can be useful when you’re dialing through special telephone exchanges.
To insert a pause character, just press REDIAL/PAUSE (after you’ve dialed at least one
other character). The display will show -/ (the pause character). Each pause you
enter lasts for a factory-set five seconds (see “Changing the pause length,” right
column, for how to change this setting). For example, assuming the pause is at the
factory setting, pressing 9, REDIAL/PAUSE, 1 9 7 2 4 0 3 2 0 0 9 dials 9 [5-second
pause] 19724032009.
Important: Each pause uses two of the characters you’re allowed in a number.
1.22
Changing the pause length
The pause is set by the factory to last five seconds, but you can set it to last as long
as ten seconds if necessary. If you find the five-second pause is satisfactory when
you use it with your phone system, do not make this change. But, if you must:
If the setting you see is acceptable, skip to step 4.
Otherwise, proceed to step 3.
3.
Use the numeric keypad to enter the desired length of the dialing pause.
Here, we’ve chosen nine seconds.
Set Dialing Pause
Time (05-10)
09
Note: The length setting requires two digits, so there always must be a leading
zero for lengths other than 10 seconds.
4.
Press ENTER to save the setting.
Potential problems with call-waiting and voice mail
Telephone call-waiting signals can stop fax transmission and reception. And, of
course, any service — such as voice mail — which may intercept your calls can
keep your fax machine from getting fax calls. If you must use only one phone line,
please consult your telephone company for information on how you can temporarily
disable call-waiting or voice mail while using the fax machine.
Getting started
Using memory transmission
Your fax machine has a great memory! And, because it does, it can finish fax jobs
more quickly than otherwise would be possible.
By automatically scanning your fax document into, then transmitting from, its
memory — rather than transmitting each part of the scan only as quickly as the
receiving fax machine can receive it — your fax machine can hand you back your
original document more rapidly.
And here’s a real money saver on long distance fax calls: if you’re transmitting to
another memory-equipped Muratec fax machine, your machine will send the
document directly into the other machine’s memory and hang up! (The receiving
machine then prints out your message from its memory.) This cuts your actual online time to a minimum.
Better still: set up a delayed command (see pages 2.21–2.23) to send your document
to that other Muratec fax machine after hours, and you’ll save two ways on the call:
not only will the call itself be short, but also the line charges will be cheaper!
You can set your fax machine always to transmit from memory as a default.
Note: Whichever choice you make, you can override that choice one transmission
at a time by pressing MEMORY TRANSMIT. (However, see the “Important”
item, below.) After completing the communication, your fax machine will
return to your desired transmission setting.
Note: Although it’s probably best to decide to transmit from memory, be aware
that certain types of documents can quickly exhaust even your machine’s
large memory supply. Obviously, documents with large numbers of pages
qualify; so do documents with lots of dark areas, since darker pages create
more data for your fax machine to “remember” and send. When the
machine’s memory supply is full, it can transmit only in normal (i. e., nonmemory) mode.
Important: When you transmit using the FBS, your machine always transmits
from memory. This choice is available only when you transmit using
the ADF.
To make memory transmission the default for transmissions from the ADF:
1.
If the machine is in Fax mode, proceed to step 2.
If it is in Copy mode, press COPY/FAX to change to Fax mode.
2.
Press PROGRAM, J, 1, 3, ENTER.
Memory Tx:
On
Program/Enter
If the setting you see is acceptable, skip to step 4.
Otherwise, proceed to step 3.
3.
To change the setting, press PROGRAM once or twice. In this example,
we’ve chosen Off.
Memory Tx:
Off
Program/Enter
4.
Press ENTER to save the setting.
Toggling between Fax mode and Copy mode
To toggle (switch between) Fax mode or Copy mode, simply press COPY/FAX.
The glowing LED tells you the current machine mode:
Fax mode
COPY
FAX
Copy mode
COPY
FAX
1.23
Getting started
Sending using the ADF
1.
If the machine is already in Fax mode, skip to step 2.
If the machine is in Copy mode, press COPY/FAX to change to Fax mode.
2.
Adjust the document guides — by sliding either of them to the left or right
— to fit the page(s) you’ll be faxing. Your fax machine’s automatic
document feeder will hold up to 50 pages of letter-sized paper, 25 pages of
legal-sized paper or 15 pages of 11″ × 17″ (ledger)-sized paper.
Note: If your fax machine’s scanning width (see page 2.2) is set to “A4”
and you insert a letter-sized document, your machine scans the
center 8.2″ and sends it unreduced (see pages 2.3–2.4 for more on
reduction). This means that each side of the page will have a 0.16″
margin that your fax machine will not scan.
3.
If you’re sending a multi-page document, “fan” the
pages slightly. The bottom sheet should extend just
slightly from the others.
4.
Insert the document face up. When you
insert your documents correctly, you will
hear a short beep.
The display will now show the current
scanning width setting and the amount of
memory available.
Document Ready
A4
Mem:100%
5.
1.24
Slide the document guides to fit the width of the document.
6.
Adjust resolution and contrast if necessary.
If these are OK, skip to step 7. Otherwise, as desired:
Press RESOLUTION to change the resolution.
or
to change the contrast.
Press CONTRAST, then press
7.
To use your default memory transmission setting, skip to step 8.
Otherwise, press MEMORY TRANSMIT once to “toggle” (switch on or off)
memory transmission.
8.
Now, enter the fax number.
(In fax terms, you’re calling the remote fax, on its remote fax number.)
Use the numeric keypad to enter the number:
Press Start
919725552009_
As you can see, you also enter any access codes (such as a 9 for “dialing
out” from an office telephone system, or 1 for long-distance) along with the
number, just as you would for a regular phone call.
. . . or . . .
Press a one-touch key to dial the number. (See page 2.9)
. . . or . . .
Press SPEED DIAL/TEL INDEX once, followed by a three-digit speed dial
number, to dial the number. (See page 2.12)
. . . or . . .
Press SPEED DIAL/TEL INDEX twice and search for the name to dial the
number. (See page 2.16)
9.
Press START.
Now, everything is up to the machines — yours and the one you’re dialing.
• If you’ve set your fax to transmit from memory, your machine will first scan the
document into memory, then dial the other fax. When it makes contact, your
machine transmits the stored document from memory.
• If you’ve set the fax is set for non-memory transmission, your machine simply
dials the other fax. When it makes contact, your machine feeds the document
through, scanning and transmitting it as it goes.
Note: The more “stuff” (or black coverage, to use the fax term) your machine
“sees” on a page, the more slowly the page will feed through as the fax scans
it — especially when you transmit in non-memory mode. Sending a page in
grayscale mode or certain resolution settings makes your machine “see”
more “stuff.” The same is true if you set the contrast to Dark.
Getting started
At the end of the operation, your fax machine beeps and displays:
972-555-2009
** Complete **
5.
Important: Whenever you transmit, whether this way or in the numerous ways
we’ll describe throughout this manual, what actually appears on the
top line of the display will depend upon how the remote fax number is
set. The line may even be blank.
Press BOOK DOC SIZE to select the document size, letter (displayed as Ltr),
legal (Legl), half-letter (HLtr) or B4. (Half-letter is 8.5″ wide × 5.5″ tall;
B4, widely used internationally, is 10.1″ × 17.0″.)
Enter Scan Size
Ltr
Legl
HLtr
B4
Note: What if the call fails for some reason? See pages 1.27–1.28.
Sending using the FBS
1.
If the machine is already in Fax mode, skip to step 2.
If the machine is in Copy mode, press COPY/FAX to change to Fax mode.
2.
If there isn’t a document in the feeder, skip to step 3.
If there’s a document in the feeder, remove it.
6.
Adjust resolution and contrast if necessary.
If these are OK, skip to step 7. Otherwise, as desired:
Press RESOLUTION to change the resolution.
or
to change the contrast.
Press CONTRAST, then press
7.
Now, enter the fax number.
(In fax terms, you’re calling the remote fax, on its remote fax number.)
Use the numeric keypad to enter the number:
Press Start
919725552009_
3.
4.
Open the book cover.
As you can see, you also enter any access codes (such as a 9 for “dialing
out” from an office telephone system, or 1 for long-distance) along with the
number, just as you would for a regular phone call.
. . . or . . .
Press a one-touch key to dial the number. (See page 2.9)
. . . or . . .
Press SPEED DIAL/TEL INDEX once, followed by a three-digit speed dial
number, to dial the number. (See page 2.12)
. . . or . . .
Press SPEED DIAL/TEL INDEX twice and search for the name to dial the
number. (See page 2.16)
Place the document face down on the FBS and align it with the document
scale on the right, then gently close the book cover.
Make sure the document is set beyond the right front corner.
! CAUTION : Gently close the book-cover so that you don’t catch
your hands, possibly injuring them.
When a thick document, such as a book, is on the FBS,
do not press strongly from the top of the book-cover.
This may break the contact glass and cause an injury.
1.25
Getting started
8.
Press START.
Your machine will scan the document into memory.
Note: The more “stuff” (or black coverage, to use the fax term) your
machine “sees” on a page, the more slowly the page will feed
through as the fax scans it — especially when you transmit in nonmemory mode. Sending a page in grayscale mode or certain
resolution settings makes your machine “see” more “stuff.” The
same is true if you set the contrast to Dark.
Sending a fax with on-hook dialing or a
handset: manual transmission
Important: Manual transmission available only when you use the ADF.
You also can fax a document by dialing using either the monitor speaker (this is
called “on-hook” dialing) or the optional handset. Here’s how:
1.
If the machine is already in Fax mode, skip to step 2.
If the machine is in Copy mode, press COPY/FAX to change to Fax mode.
2.
3.
Insert the document into the ADF.
While your machine scans the document, the display will show:
919725552009
Ltr NextDoc Mem100%
Fax number you entered
in step 7.
Amount of memory available.
If NextDoc appears, it means the machine is ready to
scan another page (after completing the current
scanning job).
If you don’t wish to send any more pages, press
NEXT to clear the NextDoc message; your fax will
dial as soon as the machine finishes scanning.
4.
In either case, the display shows:
**
5.
To send more pages, proceed to step 10.
If the machine has finished scanning all the pages you want to send on this
transmission, press START, and skip to step 12.
10.
11.
12.
Now, everything is up to the machines — yours and the one you’re dialing.
When it makes contact, your machine transmits the stored document
from memory.
Note: What if the call fails for some reason? See pages 1.27–1.28.
1.26
**
Enter the fax number by using the numeric keypad.
Note: For information on entering one-touch and speed-dial numbers, see
pages 2.12–2.15.
** Tel Mode
919724032009_
**
Enter access codes along with the number, just as for a regular phone call.
Place the next page, then press NEXT to start scanning.
To send any more pages, repeat steps 9–10.
Tel Mode
_
When the scanning is done, the display will show:
Start Scan → Next
Tx Start → Start
Obtain a dial tone. You can do this by either:
• Activating the monitor speaker (by pressing MONITOR/CALL).
… or …
• Lifting an optional handset.
Document size of document currently being scanned.
9.
Adjust resolution and contrast if necessary.
If these are OK, skip to step 4. Otherwise, as desired:
Press RESOLUTION to change the resolution.
or
to change the contrast.
Press CONTRAST, then press
6.
When you hear fax tones from the remote unit, press START.
Note: If a person answers the phone, tell him or her you’re trying to
send a fax. When his/her machine sends you fax tones, then
press START.
Getting started
7.
8.
If you’re using the monitor speaker, skip to step 8.
If you’re using an optional handset, hang up (after pressing START).
Note: What if the call fails for some reason? See “Redialing manually,”
right column.
At the end of the transmission, your fax machine beeps and displays:
972-555-2009
** Completed
Redialing manually
You always can redial fax or voice calls manually; and, again, you must redial
manually if you dialed by using either the monitor speaker or a handset.
To redial a fax call manually without using either the monitor speaker or an
optional handset:
1.
Confirm that the document is still in the feeder and that your desired
resolution and contrast settings are still correct.
2.
Press REDIAL/PAUSE.
**
Canceling sending a document
To cancel a non-memory transmission, press STOP two or three times (if you’re
using the ADF, the document will finish feeding through the machine) until the
machine returns to standby mode.
To cancel a memory transmission, you’ll need to use the Review function (see page
1.28 for an introduction).
If the call doesn’t go through: redialing
To redial a fax call manually by using either the monitor speaker or an
optional handset:
1.
Confirm that the document is still in the feeder and that your desired
resolution and contrast settings are still correct.
2.
3.
4.
Obtain a dial tone: either press MONITOR/CALL or lift the handset.
If the call fails (and you were not using either the monitor speaker or a handset),
your machine’s display will show something similar to:
**
Auto Redial
**
This means your fax machine is set to redial, automatically, the fax call you just
tried. While in this Auto Redial mode, the machine can receive faxes and makes as
many as 99 fax transmissions.
If you dialed without using either the monitor speaker or an optional handset, your
fax automatically redials the number every few minutes (you set the interval; see
“Making redial settings,” right column) until one of these happens first:
• It reaches the remote fax machine.
• It has automatically redialed the number for the last try (again, see “Making
redial settings,” right column).
Note: If you used either the speaker or a handset, you must redial manually
(right column).
If the last try fails, your machine may print (and/or display) error messages. For
more information, see pages 3.7–3.12.
Press REDIAL/PAUSE.
When you hear fax tones from the remote unit, press START.
Note: If a person answers the phone, tell him or her you’re trying to
send a fax. When his/her machine sends you fax tones, then
press START.
To redial a voice call manually using an optional handset:
1.
2.
Obtain a dial tone: either pressing MONITOR/CALL or lift the handset.
Press REDIAL/PAUSE. When the other person answers, speak to him/her on
the handset.
Making redial settings
It’s up to you how many times the fax redials a number and how long it waits during
redials (that’s called the redial interval). Here’s how to make those settings:
1.
Change to the Fax mode, then press PROGRAM, J, 0, 6, ENTER.
Set # Of Redials
#
(02-15):
02
If the number of redialings you see is acceptable, skip to step 3.
Otherwise, proceed to step 2.
1.27
Getting started
2.
To change the setting, use the numeric keypad to enter the desired number
of redialings. You may enter 02 to 15. In this example, we’ve entered 03.
Set # Of Redials
#
(02-15):
03
3.
If the number of redialings (in times) and redial interval (in minutes) you
see is acceptable, skip to step 5.
Otherwise, proceed to step 4.
To change the setting, use the numeric keypad to enter the desired number.
Press ENTER to save the setting.
Canceling memory transmission or automatic redial:
an introduction to REVIEW COMMANDS
To cancel either a memory transmission (see page 1.23) or an automatic redial,
you’ll use REVIEW COMMANDS. First, a bit of explanation, however…
• When your machine stores a document for automatic redial, that makes that
document one of those stored commands.
• Because your fax machine can store multiple transmission commands in
memory, it keeps track of each command by assigning it a command number —
e.g., “C00.”
The Review function gives you the power not only to check on (review) each
command currently pending in your machine’s memory but also to detect a
command if you decide not to go ahead with the command and send the document.
1.
If the machine is in Fax mode, proceed to step 2.
If it is in Copy mode, press COPY/FAX to change to Fax mode.
2.
Press REVIEW COMMANDS once.
The LCD shows the first command, indicated by its command number and
the phone number the command will dial (or, perhaps, redial).
C00:5552009
Program/Cancel
3.
1.28
Press PROGRAM to continue on to the next command in the command
queue, then go back to step 3.
5.
Press CANCEL. The display shows:
C00:5552009
Check Program/Cancel
Press ENTER to save the setting.
Set Redial Interval
Inter. (3-5):
3
4.
5.
4.
If this is a command you want to cancel, skip to step 5.
If this is not a command you want to cancel, proceed to step 4.
6.
If you do want to cancel this command, press CANCEL again.
If you want to avoid canceling this command but do want to review other
commands in the queue, press PROGRAM to view the next command, and
go back to step 3.
If you want to stop reviewing the stored commands, press STOP to return
the machine to standby mode.
This function gives you enormous control over some of your machine’s most
powerful features. For more information on the REVIEW COMMANDS
function, please see pages 2.22–2.23.
Getting started
Receiving faxes
So what’s the big deal, anyway?!?
Tel Ready mode: when Auto Answer is off
That may be what you’re wondering, upon seeing the title above. After all, telling
you how to send faxes is one thing, but — as long as the fax machine is running and
has paper installed — why spend time on explaining how to receive faxes?
Well, you have a point. Still, there are just a few little niceties you may find helpful
to know. So…
Use it if:
Different ways to get the job done
In this mode:
Reception modes
Your fax machine has two different reception modes — Tel Ready and Fax Ready
— each of which we’ll explain in a moment, along with giving you an idea of
which one you should use, depending upon your set-up.
Answering calls manually — for both reception modes
If you hear distinctive fax tones (“beep — beep —
beep — beep”) press START and hang up the optional
handset. Your fax machine will begin receiving a fax.
Note: Don’t try to answer a call by pressing
MONITOR/CALL. The monitor function is
only for on-hook dialing. Your fax machine
does not have a speakerphone.
Your fax machine never answers calls automatically; you must
answer each call and handle it as described in “Answering calls
manually — for all reception modes” (this page, left column).
To select Tel Ready:
1.
Press COPY/FAX to change to the Fax mode, if the machine isn’t the
Fax mode.
2.
Press PROGRAM, I, and then ENTER six times. The LCD will show your
current reception mode.
In either reception mode, you can always answer calls manually if you have an
optional handset installed. Just pick it up, as you would if using a normal phone.
If you hear someone speaking to you...
...go ahead and have a normal phone call.
• You intend to use the same line for both fax and phone calls
and
• You’re using, on that line, at least one other phone which is not
connected to your fax machine
and
• You have installed an optional handset on your fax machine.
Fax Ready
Program/Enter
3.
To change the reception mode, press PROGRAM once or twice until “Tel
Ready” appears.
4.
5.
Press ENTER to save the setting.
The machine will return to the standby mode.
In Tel Ready mode, the Auto Answer light isn’t lit.
1.29
Getting started
Fax Ready mode
Use it if:
1.
You have your fax machine installed on a “dedicated” line (one it
doesn’t share with a second phone).
. . . or . . .
• If the telephone has a “hold” feature, put the phone on hold and then
In this mode: Your fax machine answers each incoming call after a certain
number of rings (see page 2.4) and attempts fax reception.
To select Tel Ready:
1.
Press COPY/FAX to change to the Fax mode, if the machine isn’t the
Fax mode.
2.
Press PROGRAM, I, and then ENTER six times. The LCD will show your
current reception mode.
Fax Ready
Program/Enter
3.
To change the reception mode, press PROGRAM once or twice until “Fax
Ready” appears.
Fax Ready
Program/Enter
4.
5.
hang up the handset.
2.
3.
4.
5.
Go to the fax machine.
Press MONITOR/CALL.
Press START.
Return to the telephone. If you didn’t put the phone on hold in step 1, hang
up its handset.
When the paper runs out
Getting the word from your machine
Press ENTER to save the setting.
When your fax machine runs out of paper, the machine beeps, the REPLACE PAPER
light glows and the display indicates the “Please Supply Paper” message.
Of course, your fax machine cannot print fax messages or copies without paper.
The machine will return to the standby mode.
However . . .
In Fax Ready mode, the Auto Answer light is lit.
What if you answer a fax call?
Using a phone connected directly to your fax machine
If you answer a directly connected phone and hear fax tones, simply press START
and hang up the handset. Your fax machine will go ahead and receive the fax call.
Using a phone not connected to your fax machine
Let’s say you have another telephone connected to the same line (“branch
connected”) as, but not physically to, your fax machine. if you answer a call on
such a phone and hear fax tones, here’s what to do to receive the incoming fax:
1.30
Don’t hang up the line! Instead, either:
• Put the telephone handset down (but – again – don’t hang it up)
Receiving when fresh out of paper
If your machine runs out of paper while you’re away, it will store in memory up to
100 separate receptions (see the note, below). This is called out-of-paper reception.
Then, when you replenish the paper supply, the fax machine will print the stored
messages automatically! This is a great ease to your peace of mind, especially for
overnight and weekend sessions.
Note: How many pages (as opposed to receptions) your fax machine can store for
out-of-paper reception will vary. If depends upon not only your machine’s
memory capacity but also the types of documents being sent, and the
resolution settings at which the documents are sent, to your machine.
Getting started
Making copies
One of the best things about your fax machine is that it doubles as a copy machine.
This makes it easy for you to keep copies of your important documents, such as
insurance forms, receipts and letters. That’s right: no more dashes to the copy shop!
COPY
Paper source and paper size
If you wish to select the paper supply source manually, press PAPER SIZE ?
repeatedly until your desired paper source appears:
Copy Ready
Num: 1
C1:Ltr
100%
FAX
C2:Legl
Press COPY/FAX to change to the Copy mode.
100%
C3:Ltr
100%
Appears only when the indicated
optional paper cassette is attached.
Tray → Enter
When the machine is in the Copy ready mode, the LCD will show:
Number of copies
Copy Ready
Num: 1
C1:LTR
100%
Copy reduction or enlargement rate
You may also choose from either the standard paper cassette (C1) or the
Multipurpose tray (T). If your machine also has either or both of the two optional
cassettes, you may also choose (C2) or (C3). To use the Multipurpose tray, press
ENTER while the display shows:
Copy Ready
Num: 1
Tray → Enter
Paper size.
Paper source
C1: First paper cassette.
C2: Optional second paper cassette. (If attached)
C3: Optional third paper cassette. (If attached)
T : Multipurpose tray.
Contrast level (See page 1.21–1.22)
Then, press PAPER SIZE ? to set paper size. This is the size of the paper in either
the paper cassette (or cassettes, if you have one or both of the optional cassettes)
or Multipurpose tray. You can set letter- or legal-sized paper in the paper cassette(s),
and letter-, legal- or half-letter-sized paper in the Multipurpose tray. When you set
transparency film on the multipurpose tray, please select “OHP” mode.
Copy Ready
Num: 1
T:Ltr
100%
T:Legl
Making copy settings
Number of pages
Use the numeric keypad to enter the desired number of copies for the document.
Copy reduction or enlargement rate
Your fax machine can make enlarged and reduced copies. For more information, see
“Setting of enlargement or reduction for copying,” page 1.34.
Note: The copy enlargement and reduction rate setting affects only copying. It
doesn’t affect the fax reception reduction rate (see pages 2.3–2.4).
100%
T:HLtr
T:OHP
100%
100%
Contrast level
See “Contrast” (pages 1.21–1.22) for more information.
Sort copy
Press SORT COPY to toggle (switch on or off) sorting copy if necessary. The initial
setting is Off.
1.31
How to copy
4.
Adjust resolution and contrast if necessary.
Press RESOLUTION to change the resolution.
or
to change the contrast.
Press CONTRAST, then press
Note: For copying, your only resolution choices are either superfine or
halftone mode.
5.
Set the reduction rate, if you want. (See “Setting of enlargement or
reduction for copying,” page 1.34.)
6.
If you want to make only one copy of each page of the document, skip to
step 9. Otherwise, proceed to step 7.
7.
Use the numeric keypad to enter the desired number of copies for each
page in the document. You may choose one to 99 copies. Here, we’ve
entered “03” to choose a setting of three copies.
When using the ADF
1.
If necessary, press COPY/FAX to change to Copy mode.
Otherwise, proceed to step 2.
2.
Prepare the document just as you would to send a fax
(if necessary, review page 1.24).
Note: There are certain types of documents you never
should insert into your fax machine. (You might wish to review
“Things NOT to put in your fax,” page 1.21.)
3.
COPY
FAX
Insert your document face up. Adjust the document guides for a correct fit.
When the document is correctly inserted, you’ll hear a short beep.
• If copying a multi-page
document, “fan” the
pages so that the bottom
page extends just slightly
from the rest.
• Your machine’s ADF will
hold up to 50 pages of
letter-sized paper, 25 pages of
legal-sized paper or 15 pages of 11″ × 17″ paper.
• Make sure that all the pages are the same size and thickness.
Do not attempt to feed documents of different size and thickness in the
same stack.
Note: Before copying, your machine automatically tries to select suitable
sized paper from its paper cassette(s) to copy at 100%. If there
isn’t suitable sized paper in the cassette(s), the machine
automatically will set the reduction rate so as to fit the printout on
one sheet of paper, and the display will show:
Copy Ready
Num: 1
C1:Ltr
100%
Of course, you always can make manual changes in the reduction rate (see
page 1.34) and paper source (see page 1.31).
1.32
Copy Ready
Num: 3
C1:LTR
100%
Number of copies
Note: For fewer than 10 copies, enter a leading zero before the digit —
e. g., “03” (although, as shown above, the zero will not appear in
the final display.)
8.
Press SORT COPY once or twice to “toggle” (switch on or off) the sorting of
copies, as desired.
9.
Press START to begin the copying process.
Note: To stop the copying before it is through, press STOP.
Note: Thanks to your machine’s TriAccess feature (see page 2.35 for more),
copying doesn’t keep you incommunicado while in progress: you can start
a fax or voice call and even receive a voice call during copying.
Getting started
9.
When using the FBS
1.
If necessary, press COPY/FAX to change to Copy mode.
Otherwise, proceed to step 2.
COPY
FAX
10.
Press SORT COPY once or twice to “Toggle” (switch on or off) the sorting of
copies, as desired.
Press START to begin the copying process.
2.
Open the book cover, place your document face down on the
FBS and align it with the scale on the right.
Note: Be sure that you place the original document on the FBS
in the same orientation as the paper in the paper source (which
you’ll select in step 4, below).
Note: To stop the copying before it is through, press STOP.
Note: Thanks to your machine’s QuadAccess feature (see page 2.35 for more),
copying doesn’t keep you incommunicado while in progress: you can start a
fax or voice call and even receive a voice call during copying.
3.
4.
Gently close the book cover.
5.
Adjust resolution and contrast if necessary.
Press RESOLUTION to change the resolution.
or
Press CONTRAST, then press
to change the contrast.
Note: For copying, your
only resolution
choices are either
superfine or halftone
mode.
When you need to use a size of paper not currently loaded in your machine’s paper
cassette(s), or when you want to use a special type of paper (such as transparency
film), use the Multipurpose tray.
Important: If loading transparency (OHP) film into the multipurpose tray, be sure
that the sheet is designed for laser printers and not for copiers. Also,
be sure that the film does not have a paper backing and/or a leading
strip. If it does, remove the paper backing and/or strip before
inserting. Only film should go in, not film with any backing or strip.
Press PAPER SIZE ? to select recording paper (see page 1.31).
6.
Set the reduction or enlargement rate, if you want. (See “Setting of
enlargement or reduction for copying,” page 1.34.)
7.
If you want to make only one copy of each page of the document, skip to
step 10. Otherwise, proceed to step 8.
8.
Use the numeric keypad to enter the desired number of copies for each
page in the document. You may choose one to 99 copies. Here, we’ve
entered “03” to choose a setting of three copies.
Copy Ready
Num: 3
C1:LTR
100%
Number of copies
When using the Multipurpose tray
1.
Either insert the document in the ADF or place it on the FBS.
2.
Place a sheet of printout paper on the
Multipurpose tray.
Then align the paper guides to the
sheet’s edges and insert the sheet
until it comes to a stop.
Note: Place the original
document in the same
orientation as the paper in
the paper source (which
you’ll select in step 5, next page).
• If you are going to make more than one copy, you should insert the
printout paper only one page at a time.
• You may use letter-, legal- or half-letter sized paper. (Half-letter is
8.5″ wide × 5.5″ tall.)
Note: For fewer than 10 copies, enter a leading zero before the digit —
e. g., “03” (although, as shown above, the zero will not appear in
the final display.)
1.33
3.
Press PAPER SIZE ? repeatedly until the following display appears:
Copy Ready
Num: 1
Tray → Enter
4.
5.
Press ENTER.
Then, if necessary, press PAPER SIZE ? again to select a same size of
recording paper you placed document on the ADF or FBS. You can select
either letter-, legal- or half-letter-sized paper.
100%
T:HLtr
T:OHP
Your fax machine is capable of enlargement and reduction when copying.
Note: The copy enlargement and reduction rate setting is available only for
copying, not for faxing.
Important: Copy enlargement is available only for copying using the FBS; it is not
available for copying using the ADF.
To change the reduction or enlargement rate for copying, either select a preset rate
or directly enter a rate.
Copy Ready
Num: 1
T:Ltr
100%
T:Legl
Setting of enlargement or reduction
for copying
Selecting a preset rate
100%
100%
Note: When you set the transparency film, please select “OHP” mode.
You can use letter-sized transparency film.
Either . . .
• Press ENLARGE to select one of the following fixed enlargement rates.
100%
129%
200%
129%: Hhalf-letter → Letter
6.
If necessary, select desired resolution, contrast, reduction/enlargement rate.
(See “Setting of enlargement or reduction for copying,” right column.)
. . . or . . .
7.
Press START to begin the copying process.
• Press REDUCE to select one of the following fixed reduction rates.
100%
78%
64%
50%
78%: Legal → Letter
64%: Ledger (11″ × 17″)→ Letter
Directly entering a rate
Using the numeric keypad, directly enter the reduction or enlargement rate by doing
one of the following.
Either . . .
1.
2.
Press #.
3.
Press # again.
Enter your desired rate using the numeric keypad. You can set any rate from
50% reduction through 200% enlargement.
. . . or . . .
Press
or
to adjust the rate, at 1% intervals, from/including 50% reduction
through 200% enlargement.
1.34
Getting started
Copy protection
With such a versatile copier built right into your fax machine, you might want to
make sure it doesn’t become too tempting to some people whose unauthorized
copying could deplete your machine’s supplies more rapidly. So, to limit the use of
your fax machine to only sending and receiving faxes — in other words, to activate
copy protection:
1.
If the machine is in Fax mode, skip to step 2.
Otherwise, press COPY/FAX to change to Fax mode.
2.
Press PROGRAM, J, 0, 3, ENTER.
Copy Protect:
Off
Program/Enter
3.
Press PROGRAM to turn on copy protection.
Copy Protect:
On
Program/Enter
4.
Press ENTER.
Copy Protect
** Complete **
While this setting is active, whenever someone tries to change the machine to Copy
mode, the machine will sound a brief alarm tone and display:
Fax Ready
Copy Off
Important: To turn off copy protection off so that you can again use the machine’s
copying function, repeat steps 2–4, above (step 1 is unnecessary since
the machine will be in Fax mode) except that, in step 3, you press
PROGRAM so that the display shows:
Copy Protect:
Off
Program/Enter
1.35
Beyond the basics
We’ve covered
the “musts.”
Now, let’s explore
the goodies.
Beyond the basics
What’s inside in this section
Getting everything just the way you want it ............................. 2.2
Autodialer ........................................................................................ 2.8
It’s a great phone, too ................................................................. 2.17
Broadcasting ................................................................................ 2.18
Delayed transmission ................................................................. 2.21
Batch transmission ..................................................................... 2.24
Special features ........................................................................... 2.28
Keeping things secure ............................................................... 2.36
F-Code communication .............................................................. 2.49
Programmable one-touch keys ................................................ 2.60
Custom settings .......................................................................... 2.71
2.1
Beyond the basics
Getting everything just the way you want it
The EasyStart feature (see pages 1.18–1.20) guided you through the basic settings on
your machine. In the next few pages, we’ll cover other settings.
5.
Setting up for scans
You can set three parameters regarding how your machine scans documents
for faxing.
• Primary transmission mode — Gives you four ways to send faxes: either one of
the three resolution modes — normal, fine or superfine (“S Fine” on the display) —
or in grayscale mode (“Gray”).
• Primary contrast mode — Sets how light or dark you want faxed documents to be
when they arrive at their destinations.
• Scanner width — Sets how wide an area your fax machine scans per page.
Note:
Contrast:
Light
Program/Enter
6.
If the machine is in Fax mode, proceed to step 2.
If it is in Copy mode, press COPY/FAX to change to Fax mode.
2.
Press PROGRAM, J, 0, 1, ENTER. The display asks which resolution you wish to
select:
For most uses, “A4” is the proper setting; it scans the central 8.2″ of each page.
However, for documents of unusual width, you may wish to use the “B4” and
“A3” settings, which scan the central 9.9″ and 11.6″, respectively, of each page.
(See “A4, B4, A3” in the Glossary beginning on page 3.18.)
If the setting you see is acceptable, skip to step 8.
Otherwise, proceed to step 7.
7.
3.
To change the setting, press PROGRAM repeatedly until your chosen mode
appears. In this example, we’ve chosen fine resolution.
Primary:
Fine
Program/Enter
4.
Press ENTER to save the setting. The display asks which contrast setting you
wish to select:
Contrast:
Normal
Program/Enter
If the setting you see is acceptable, skip to step 6.
Otherwise, proceed to step 5.
2.2
To change the setting, press PROGRAM repeatedly until your chosen setting
appears. In this example, we’ve chosen “B4.”
Scan Width:
B4
Program/Enter
Primary:
Normal
Program/Enter
If the setting you see is acceptable, skip to step 4.
Otherwise, proceed to step 3.
Press ENTER to save the setting. The display asks which scanning width you
wish to select:
Scan Width:
A4
Program/Enter
This setting doesn’t affect copies you may make with your machine.
1.
To change the setting, press PROGRAM repeatedly until your chosen mode
appears. In this example, we’ve chosen light contrast.
8.
Press ENTER to save the setting.
Of course, you always can change the resolution and contrast before sending (you can
change the scanning width only through the previously described procedure):
• Press RESOLUTION to change the resolution.
• Press CONTRAST, then press
or
to change the contrast.
Beyond the basics
Using CODE to enter characters
Making settings for printing faxes
Certain settings give you a chance to enter some kind of identifying name. You can do
this with the one-touch keys, but you may also use the CODE key in combination with
other keys to produce a wide variety of characters, as well as regular letters and
numbers. Here’s how to do it:
You can set three parameters for printing received fax messages:
• Print reduction rate
• Reduction margin
• Half-page reception
You set all three in the same operation (see next page), but each deserves its own brief
explanation.
1.
When the machine prompts you to enter a name, press CODE. The display will
change to:
Your Name
_
:Code
Print reduction rate
2.
Consult the chart below and find the character you wish to enter.
First keypress
2
3
0
4
@
5
P
6
`
7
p
A
Ç
1
2
3
!
”
#
1
2
3
A
B
C
Q
R
S
a
b
c
q
r
s
ü
é
â
B
É
æ
Æ
ô
4
5
6
7
$
%
&
’
4
5
6
7
D
E
F
G
T
U
V
W
d
e
f
g
t
u
v
w
ä
à
å
ç
ö
ò
û
ù
8
(
8
H
X
h
x
ê
ÿ
9
)
9
I
Y
I
y
ë
Ö
z
{
|
}
→
è
ï
î
ì
Ü
←
0
Second
keypress
A
B
C
D
E
*
+
,
.
:
;
<
=
>
J
K
L
M
N
Z
[
¥
]
^
j
k
l
m
n
F
/
?
O
_
o
Ä
Å
¢
£
¥
Pt
ƒ
C
D
↑
$
↓
`
·
\
”
Φ
Ø
á
í
ó
ú
ñ
Ñ
a
o
¿
E
α
ä
ß
ε
µ
σ
ρ
ϑ
√
F
p
q
θ
∞
Ω
ü
Σ
π
“
º
»
Auto
100%
Performs no reduction. (Due to the sender’s TTI, this may print two pages
when receiving a one-page fax document. See “97%” [below].)
97%
Reduces an original so that the final printout of a one-page document (if
the original isn’t larger than the paper in your machine) will be only one
page long, despite the TTI.
91%
Provides slightly more reduction.
81%
Provides even greater reduction. Helpful for certain international
stationery sizes, as well as special applications.
75%
Turns legal-sized originals into letter-sized printed copies.
¢
÷
n
To enter each character, press the indicated keys.
Note: If you make a mistake, press CANCEL to erase leftward. Or, if you
want to change just one character in the name, press
to move the
cursor leftward, or
to move it rightward, to that character and press
CANCEL to erase it. Then re-enter until the name is just as you want it.
What it does
Automatically reduces printouts at variable rates down to a
minimum of 50%. Tries to reduce printout to fit on one sheet of
your selected paper size; if can’t, prints the image at 100% size on two or
more pages.
j
Important: Remember that you also can enter numbers through the numeric
keypad and letters and other non-numeric characters through the
one-touch keys in combination with the ALPHABET key.
4.
Setting
-I
The legends just outside the box indicate which key you press, and in which
order, to get a given character. For example, to get a backslash (\) character,
you’d press C, 8. (The blank areas for 2, 0 and C, 0 indicate where spaces
occur.)
3.
Here are the options for print reduction settings:
x
x
¬
¡
«
Print reduction lets you set the machine to reduce a large incoming document to a size
which will fit on your paper. This setting doesn’t affect copies you may make with your
machine. Fortunately, however, it also has copy reduction (see “Setting of enlargement
and reduction for copying” on page 1.34).
But, of course, be sensible…
While handy, the reduction feature can’t solve every situation. (Also, the printout may
omit a small bit of the image at the page break if the machine tries to reduce a legalsized page onto letter-sized paper at any setting other than 75%.) So, whenever
possible, load the correct size of paper before receiving a fax (or making a copy) of that
size.
Press ENTER to save the name.
2.3
Beyond the basics
Reduction margin
Your fax machine’s reduction margin is measured in millimeters (mm). We’ll define it
by explaining how it’s used:
When a fax message enters your machine’s electronic brain, the machine measures the
message’s length and compares it to
(a) the length of your selected paper plus
(b)the reduction margin you set.
If the length of the incoming message is shorter than the sum of (a) and (b), your
machine prints the message on just one sheet; otherwise, it prints the message on more
than one sheet.
Note: An Auto reduction setting and a reduction margin setting of 24 mm will print
most incoming faxes as single pages. Try this combination first and then, only if
you have problems with it, select different settings.
4.
Prnt Reduc Rate: 91%
Margin(0-85mm):
24
If the setting you see is acceptable, skip to step 6.
Otherwise, proceed to step 5.
Note: This reduction margin setting will affect ADF (not FBS) copying.
5.
Half-page reception
If the machine is in Fax mode, proceed to step 2.
If it is in Copy mode, press COPY/FAX to change to Fax mode.
2.
Press PROGRAM, J, 0, 2, ENTER. The display shows the currently set print
reduction rate:
Prnt Reduc Rate:Auto
Program/Enter
If the setting you see is acceptable, skip to step 4.
Otherwise, proceed to step 3.
3.
To change the setting, press PROGRAM repeatedly until your chosen reduction
setting appears. In this example, we’ve chosen 91%.
Prnt Reduc Rate: 91%
Program/Enter
2.4
Press ENTER to save the setting. The display now shows the machine’s current
setting regarding half-page reception:
Half Page Recpt: Off
Program/Enter
If the setting you see is acceptable, skip to step 8.
Otherwise, proceed to step 7.
7.
To change the setting, press PROGRAM once or twice until your choice appears.
In this example, we’ve chosen On.
Half Page Recpt: On
Program/Enter
Making the printing settings
1.
To change setting, use the numeric keypad to enter the reduction margin you
want. If necessary, press PROGRAM to move the cursor. In this example, we’ve
chosen 35mm.
Prnt Reduc Rate: 91%
Margin(0-85mm):
35
6.
Half-page reception is especially handy for saving paper if some of the faxes you
receive are half-page, “memo-sized” messages. When activated, this feature tells the
machine to combine two of these half-page receptions onto a single sheet. Half-page
reception combines separate half-page messages sent back-to-back during the same
transmission. If you have half-page reception turned on, your fax won’t hold a
standalone half-page reception in memory until a second half-page message follows.
Press ENTER to save the setting. The display shows the current settings for the
reduction margin:
8.
Press ENTER to save the setting.
Setting the number of rings
You can set how many times your fax machine will ring before answering a call. You
may choose one to nine rings.
1.
2.
If the machine is in Fax mode, proceed to step 2.
If it is in Copy mode, press COPY/FAX to change to Fax mode.
Press PROGRAM, J, 0, 5, ENTER. The display will show:
Set # Of Rings
#
(1-9):
2
If the setting you see is acceptable, skip to step 4.
Otherwise, proceed to step 3.
Beyond the basics
3.
To change the setting, use the numeric keypad to enter the desired number of
rings, from one to nine. Here, we’ve chosen four rings.
Set # Of Rings
#
(1-9):
4
Note: If you enter 0 (zero), the machine will beep briefly to warn you that it
can’t accept that setting.
4.
Press ENTER to save the setting.
Setting ECM
Do you ever hear static on the line during a phone call? It’s a real nuisance — but,
worse, it may ruin your attempts to communicate via fax. This is because “line noise”
can easily disrupt the flow of data from one fax machine to another.
That’s why your fax machine gives you the chance of operating in Error Correction
Mode (ECM). When two fax machines communicate while running in ECM, the sending
machine automatically checks the data, “block” by “block,” as it sends. If the receiving
machine can’t verify the transmission, the first machine will re-send as necessary.
(Essentially, the sending machine asks, “Did you ‘hear’ that segment?” and the other
one answers either “Yes; go on” or “No; try it again.”)
Note: While using ECM gives you a better chance of getting a fax document through a
troublesome phone line, it also could slow down the transmission time — and
increasingly so in proportion to how bad the phone line is. That’s why we let
you turn ECM on or off as you require.
Note: Not all fax machines have ECM. If you’ve activated ECM and then transmit to a
fax machine not currently using ECM, there will no change in the fax
transmission from a usual, non-ECM transmission.
1.
2.
If the machine is in Fax mode, proceed to step 2.
If it is in Copy mode, press COPY/FAX to change to Fax mode.
Press PROGRAM, J, 0, 7, ENTER. The display shows the current ECM setting:
Setting silent mode
If you and your fax share a quiet place, you’ll really appreciate being able to put the
machine into silent mode. This mutes both the ringer and the “I’m done!” beep your
machine makes after sending or receiving a fax or making a copy.
Note: Let’s say it again — silent mode mutes both the ringer and the beep. So, if
you’re using your fax machine as both a fax and phone (with the optional
handset), you may not wish to use this feature.
Note: Of course, turning on the silent mode on your fax machine won’t turn off ringers
on other telephones in your house or office. Similarly, other phones won’t
distinguish between fax and voice calls.
1.
If the machine is in Fax mode, proceed to step 2.
If it is in Copy mode, press COPY/FAX to change to Fax mode.
2.
Press PROGRAM, J, 1, 4, ENTER. The display shows your fax’s current setting:
Silent Mode:
Off
Program/Enter
If the setting you see is acceptable, skip to step 4.
Otherwise, proceed to step 3.
3.
To change the setting, press PROGRAM once or twice until your chosen setting
appears. In this example, we’ve chosen On.
Silent Mode:
On
Program/Enter
Note: Don’t be confused. If silent mode is On, the machine will be quiet. If
silent mode is Off, the machine will ring and beep as usual. (In other
words, the On/Off refers to the silent mode setting, not to the sound
itself!)
4.
Press ENTER to save the setting.
ECM Mode:
On
Program/Enter
If the setting you see is acceptable, skip to step 4.
Otherwise, proceed to step 3.
3.
To change the setting, press PROGRAM once or twice until your chosen setting
appears. In this example, we’ve chosen OFF.
ECM Mode:
Off
Program/Enter
4.
Press ENTER to save the setting.
2.5
Beyond the basics
Setting the transmission confirmation stamp
Setting the language
You can set your fax machine so that it will automatically place a small stamp mark on
the front of each original document that it successfully scans.
Note: This feature is available only for document through the document feeder.
While English is the language in which your machine initially is set to display messages
and print reports, you can set it to “speak” French or Spanish, too! As you give the order
for the machine to change languages, it “rolls” from English to French to Spanish and
then back to English.
To make the change from one language to the next, change to the Fax mode then press
PROGRAM, #.
Important: Be sure that this feature is turned off if you are sending original
documents you don’t want the fax to stamp.
1.
If the machine is in Fax mode, proceed to step 2.
If it is in Copy mode, press COPY/FAX to change to Fax mode.
2.
Press PROGRAM, J, 1, 5, ENTER. The display shows your fax’s current stamp
setting:
¿Qué es? — or, What is it?
If, after making a language change, you’re not sure which language is showing, press
PROGRAM (do not press ENTER), and decide based on what results on the display:
A Num. Une-Touche
Program./Val.
is French.
A Núm. Una-Tecla
Program./Sel.
is Spanish.
Stamp:
Off
Program/Enter
If the setting you see is acceptable, skip to step 4.
Otherwise, proceed to step 3.
3.
To change the setting, press PROGRAM once or twice until your chosen setting
appears. In this example, we’ve chosen On.
Stamp:
On
Program/Enter
4.
2.6
Press ENTER to save the setting.
If the language you see is the one you want, press STOP to return to standby mode. If you
want to change the language, press STOP to return to standby mode and then press
PROGRAM, # again to go to the next language in the cycle.
Beyond the basics
Printing your settings
After you have your machine set as you want, have it print a settings list. We
recommend this particularly if you’ll be sharing the machine with other users, who
might change the settings for one reason or another.
With this list, you can quickly confirm that all settings are as you want, without having
to go back and check them on the machine. Or, if you do need to undo someone else’s
unauthorized (or even authorized) changes, this list guides you in returning the machine
to your preferred settings.
Note: Some settings on the list affect only certain operations we’ll explain later. Please
refer to the index at the end of these instructions to locate any setting you don’t
recognize or understand.
To print the settings list:
1.
If the machine is in Fax mode, proceed to step 2.
If it is in Copy mode, press COPY/FAX to change to Fax mode.
2.
Press PROGRAM, J, 2, 0, ENTER. The display will show the following as the list
prints:
Print Settings
** Printing **
Printing a program list
You also can have your machine print a program list. This list gives a brief summary of
the various instructions available on your fax machine, organized in a “program tree” so
you can see the key combinations related to each instruction.
Note: Some settings on the list affect only certain operations we’ll explain later. Please
refer to the index at the end of these instructions to locate any setting you don’t
recognize or understand.
To print a program list, press PROGRAM, *, 8. Your machine will print the list.
Note: If you have certain options installed on your machine, the list will be two pages
in length, due to the greater number of capabilities your machine therefore will
have.
2.7
Beyond the basics
Autodialer
Your fax machine’s autodialer is one of its most versatile features. It stores your most
frequently called phone and fax numbers for instant recall — so you don’t have to
remember them. Now, it’s easy to dial even the most complicated international calls!
Autodialer basics
How do you autodial?
There are two kinds of autodialer numbers. The difference between the two is how you
“call them up,” so to speak:
• One-touch — Pressing one of the keys, marked 01–40 (fliptab A) and 41–72 (fliptab
B) on the right side of the control panel.
• Speed-dial — Pressing SPEED DIAL/TEL INDEX followed by a three-digit identifier,
from 001 to 128.
How big is the memory?
How many numbers can your fax store? A total of 200 — up to 72 one-touch numbers
and up to 128 speed-dial numbers.
Which number is which?
Your fax machine’s autodialer will hold more than just fax numbers: you can store
Mom’s phone number along with your warehouse’s fax number.
How? Because, when you command the autodialer to dial a number, the fax checks to
see whether there’s a document in the feeder or the flatbed. If there is, the machine dials
as a fax machine (i.e., dials while sending fax tones). If there isn’t, it dials as a phone.
Special dialing characters
Which number do you find easier to read: 919725552009 or 9-1-972-555-2009?
Obviously, it’s the second one. The hyphen (or dash) character (“-”) separates the
number into its various parts — in this example, a 9 for outside-line access, a 1 for longdistance access, the area code and the phone number.
Imagine how much more important this can be if you also have to use special longdistance access codes, country codes for international calling, etc.
Also, certain calls require special symbols besides just numerals to get through. If you
make calls to other countries — or just have your fax machine on an unusual phone
system — you’ll want to be able to put the appropriate characters in the numbers you
store. Otherwise, your autodialer won’t be so “auto” after all!
That’s why your fax machine allows you to enter special dialing characters. Here’s a
brief description of these characters, as well as how you can put them in the numbers
you store in the autodialer:
Char.
/
!
-/
EasyDial directory: A preview
Your machine also features a built-in EasyDial directory (see page 2.16). This lets you
enter your fax/phone numbers along with descriptive names. (Your machine calls this
name a Location ID.) The autodialer sorts these listings alphabetically so, with EasyDial,
you can look them up by name as if you were using a phone book!
As you store the numbers — we’ll get to that shortly — you’ll see how to enter the
names so you can use this extremely handy feature.
2.8
-!
What it does
Keystroke(s)
Makes long numbers easier to read. Doesn’t
change dialing operation.
DIALING OPTIONS
(Has no effect in the United States.)
Tells your fax machine to pause until it “hears” a
dial tone.
Enters a pause. Each pause lasts five seconds (or
whatever length you set; see page 1.22). Each
pause uses two of the characters you can store in
one phone number.
If your fax machine is on a pulse (not tone-dialing)
line, switches from pulse-dialing to tone (“DTMF”)dialing. Use after the actual phone number but
before any characters (such as a long-distance
carrier’s access code) which must be in DTMF tone.
Do not use on a tone line.
(once)
DIALING OPTIONS
(twice)
DIALING OPTIONS
(3 times)
REDIAL/PAUSE [after
entry of at least one other
character]
DIALING OPTIONS (once),
then PROGRAM (once),
then DIALING OPTIONS (3
times), then PROGRAM
Beyond the basics
Considering call groups
As we’ll explain more fully later, your fax machine can broadcast — send the same fax
to numerous remote machines (see “Broadcasting,” pages 2.18–2.20). As you “train”
your autodialer, you may wish to set up call groups. These are sets of phone numbers,
arranged as you see fit, which make broadcasting simpler. For example, you may wish
to have one call group consisting of all your clients in a particular city, another group
with all of your field sales team members, another with all your vendors and still another
with the various financial institutions with which you do business. Also, one number
can belong to as many as 32 groups.
Your fax machine can store as many as 200 numbers in up to 32 different call groups. In
the following explanations of how to store autodialer numbers, you’ll see that it’s easy
to assign those number to call groups, for maximum convenience. Also, you can easily
print a directory of your call groups (see page 2.15).
5.
02:Fax Number
_
6.
Entering or changing a one-touch number
1.
2.
Press PROGRAM, A, 1, ENTER. Depending on whether you already have a
number entered for one-touch number 01, the display shows either:
Select One-Touch
01:No Number Stored
or
7.
8.
4.
Or
The display now shows:
or
02:Alt. No.
9-1-555-987-6553_
If you do not wish to enter or change an alternate number, skip to step 9.
If you do wish to enter or change an alternate number, do so by using the
numeric keypad the same way did in step 5.
Select One-Touch
02:9-1-555-987-6543
If you change your mind and wish to select a different one-touch key, just press
that key before going on step 5.
When the number is as you want it, press ENTER to store it.
You may now enter (or change) an alternate number, just as you entered the
regular number. This number, too, can be up to 40 characters long. During a
transmission or polling operation (see pages 2.31–2.33), your fax machine will
try to reach this alternate number only after failing with all redials (see pages
1.27–1.28) to the regular number. If all tries to the alternate number also fail,
the fax will sound a beeping alarm tone
Select One-Touch
01:9-1-555-345-6789
Press the one-touch key in which you want to store a number or change a
previously stored number. Here, we’ve selected 02 and the display
shows either:
Select One-Touch
02:No Number Stored
Use the numeric keypad to enter the number exactly as your machine should
dial it, including whatever access codes your phone system may require. (You
may want to review “Special dialing characters,” page 2.8.) The number can be
up to 40 characters in length:
02:Alt. No.
_
If 01 is the key you want to set, skip to step 5. (However, our sample displays
from here on will say “02” rather than “01.”)
3.
02:Fax Number
9-1-555-987-6543_
Your display can show only 20 characters at a time. To view characters beyond
those 20 (such as with an international long-distance number), press
to
to scroll rightward.
scroll leftward or
Note: If you make a mistake or want to erase characters entered in a previous
setting, press CANCEL to erase leftward. Or, if you want to change just
one character in the number, press
to move the cursor leftward, or
to move it rightward, to that character and press CANCEL to erase it.
Then re-enter until the number is just as you want it.
As indicated previously, your fax machine will store up to 72 one-touch numbers by
using the keys marked 01–40 (fliptab A) and 41–72 (fliptab B).
If the machine is in Fax mode, proceed to step 2.
If it is in Copy mode, press COPY/FAX to change to Fax mode.
or
02:Fax Number
9-1-555-929-2039_
Using one-touch numbers
Important: To erase a number, see “Erasing a one-touch number” (pages 2.11–2.12).
Press ENTER. Depending on whether you already have a number entered for
this one-touch number, the display now shows either:
9.
Press ENTER.
2.9
Beyond the basics
10.
13.
The display now shows:
02:Name
_
:Upper
or
02:Name
:Upper
S. W. Region Office_
The machine now is prompting you for a name — a Location ID, remember? —
so you’ll be able to find it easily in the EasyDial directory (see page 2.16).
If you do not wish to enter or change this number’s Location ID, skip to
step 12.
If you do wish to enter or change this number’s Location ID, proceed to
step 11.
11.
02:Group No.
_
14.
2.10
Use the numeric keypad to enter the call groups to which this number will
belong. There are 32 possible call groups, numbered 1–32. (If you’re changing
a previous call group entry, see the note at the end of this step.
This shows the entry of 3 to assign this one-touch number to Call Group 3:
02:Group No.
3_
Note: As you can see, you don’t have to insert a leading zero for a singledigit number.
Note: To assign this number to all 32 call groups, enter 0 (zero).
:Upper
If you want to assign the number to more than one call group, insert a comma
after each number (except the last one, of course) by pressing GROUP DIAL. For
example, if you enter 3, GROUP DIAL, 6, GROUP DIAL, 7 to assign this one-touch
number to call Groups 3, 6 and 7, the display
will show:
:Lower
This means pressing one-touch keys will enter lower-case letters: pressing R
will produce an r (not an R) on the display.
To switch back for upper-case entries, press ALPHABET again.
To enter spaces, punctuation and symbols, enter the characters shown on the
one-touch keypad you want.
To use CODE to enter a wide variety of characters, please review the
explanation on page 2.3. The vast majority of the time, you will probably find
the ALPHABET key to be sufficient.
Note: If you make a mistake or want to erase characters entered in a
previous setting, press CANCEL to erase leftward. Or, if you want to
change just one character in the name, press
to move the cursor
leftward, or
to move it rightward, to that character and press
CANCEL to erase it. Then re-enter until the name is just as you want it.
12.
02:Group No.
2,6_
If you do not wish to change this number’s call group status, skip to step 15.
If you do wish to change this number’s call group status, proceed to step 14.
The word “Upper” means the machine is currently set for entering only uppercase letters. If you press R, the machine will see it as an R (not an r).
To change the setting so that pressing a one-touch key will produce a lowercase, rather than upper-case, letter, press ALPHABET. The display will change
to:
02:Name
_
or
You may now designate up to 32 call groups to which this number will belong.
(If necessary, review “Considering call groups,” page 2.9.)
A number’s Location ID may be up to 24 characters in length. You enter the
Location ID the same way you entered your fax name during EasyStart. We’ll
review the process, here. (If you’re changing a previously entered Location ID,
see the note at the end of this step.)
Important: As in EasyStart, you enter letters and other non-numeric
characters through the one-touch keys.
02:Name
_
The display now shows either:
Press ENTER to save the setting and continue.
02:Group No.
3,6,7_
Note: If you make a mistake or want to erase characters entered in a
previous setting, press CANCEL to erase leftward. Or, to change just
one character in the setting, press
to move the cursor leftward, or
to move it rightward, to that character and press CANCEL to erase
it. Then re-enter the setting.
15.
Press ENTER to save the setting.
The display will show the next one-touch number.
If you do not wish to enter any more one-touch numbers, press STOP
to finish.
If you do not wish to enter the currently displayed one-touch number but do
want to enter another one-touch number, go back to step 3.
If you do wish to enter the currently displayed one-touch number, go back to
step 4.
Beyond the basics
One-touch fax dialing
One-touch phone dialing
Now that you’ve stored a one-touch number or two, let’s discuss the ease of using onetouch keys to make calls. You’ll probably use one-touch numbers to dial fax, not voice,
calls most of the time. We’ll show you a bit later (right column) how
to dial a one-touch voice call; but, first, here’s how to dial a fax call using a
one-touch number:
To dial a phone call using a one-touch number, you must have an optional handset
attached to your machine. (Contact your authorized muratec dealer for more information
on this optional item.)
1.
If the machine is in Fax mode, proceed to step 2.
If it is in Copy mode, press COPY/FAX to change to Fax mode.
2.
3.
4.
Insert the document.
5.
Adjust resolution and contrast if necessary.
Toggle between transmission from the feeder or from memory if necessary, by
pressing MEMORY TRANSMIT.
Note: This toggle affects only a transmission from the ADF. Transmission
from the FBS is always memory transmission.
Press the one-touch key in which you’ve stored the number.
The machine will handle the call from here, although the exact sequence of events will
vary depending upon whether you specified transmission from memory or transmission
from the feeder.
If you specified memory transmission (ADF or FBS):
• Your fax machine scans your document into memory first, then dial the other fax
machine.
• The display shows the Location ID and the document’s width and resolution settings:
Katz’s Cat Care
A4
Normal
Here’s how to make the call:
1.
Obtain a dial tone by doing one of the following:
• Lifting the handset
• Press MONITOR/CALL to use the monitor speaker.
2.
Press the one-touch key in which you’ve stored the number. As the machine
dials, it will show the number on the display:
** Tel Mode
9-555-2842_
Note: Remember that your fax machine’s monitor speaker is not a speakerphone; so, if
you dialed by using the monitor speaker, be sure to pick up the handset and
speak to the other person when he/she answers!
Note: You also can use this method to dial a fax call when, for some reason, you want
to hear the other fax’s answering fax tones. (Make sure there’s a document in the
feeder.) When you do hear those tones, press START to send the document in the
feeder; if you’d lifted the handset, hang it up at this point.
Erasing a one-touch number
1.
If the machine is in Fax mode, proceed to step 2.
If it is in Copy mode, press COPY/FAX to change to Fax mode.
2.
Press PROGRAM, A, 2, ENTER. The display shows:
Select One-Touch
01:No Number Stored
Note: If the number doesn’t have a Location ID, the number appears.
• When the other machine answers, your fax will transmit the document directly from
memory. (To review memory transmission, see page 1.23.)
If you specified non-memory transmission (ADF only):
• Your fax machine dials the other fax machine.
• When the other machine answers, your fax feeds the document through its scanner,
transmitting as it goes.
• The display shows the Location ID and the document’s width and resolution settings:
Katz’s Cat Care
A4
Normal
**
or
Select One-Touch
01:9-1-555-345-6789
If 01 is the key you want to erase, skip to step 4.
3.
Press the key for the one-touch number you want to erase. Here, we’ve
selected 02:
Select One-Touch
02:9-1-555-987-6543
If you change your mind and wish to erase the number stored in a different
one-touch key, just press that key before going on step 4.
Note: If the number doesn’t have a Location ID, the number appears.
2.11
Beyond the basics
4.
3.
Press ENTER. The display shows:
Erase One-Touch
Check Program/Enter
Important: If you want to quit without erasing the one-touch number
you’ve selected, press PROGRAM. The fax will return to
step 3.
5.
Enter Speed-Dial No.
005:No Number Stored
**
5.
Press ENTER. Depending on whether you already have a number entered for
this speed-dial number, the display now shows either:
005:Fax Number
_
6.
Whoops! Forgot which number is “in” which one-touch key? Don’t worry: just print a
list of your one-touch numbers. The list includes each key’s identifier, the Location ID (if
any), number and group number(s) (if any) you’ve stored in the key:
As we mentioned before, your fax machine will store up to 128 speed-dial numbers,
designated by three-digit identifier codes from 001 (the first number) through 128.
Important: When entering the identifier code for a speed-dial number, you
must enter leading zeroes, if necessary, to make three digits (e.g., 001 or
027). Of course, speed-dial numbers 100–128 don’t require leading
zeroes.
Entering or changing a speed-dial number
Important: To erase a number, see “Erasing a speed-dial number” (page 2.15).
1.
If the machine is in Fax mode, proceed to step 2.
If it is in Copy mode, press COPY/FAX to change to Fax mode.
2.
Press PROGRAM, B, 1, ENTER. Depending on whether you already have a
number entered for speed-dial number 001, the display shows:
Enetr Speed-Dial No.
001:9-555-584-6950
If 001 is the speed-dial number you want to set, skip to step 4. (However, our
examples from here will say “005” rather than “001.”)
2.12
005:Fax Number
9-555-397-0123_
Use the numeric keypad to enter the speed-dial number exactly as your
machine should dial it, including whatever access codes your phone system
may require. (You may want to review “Special dialing characters,” page 2.8.)
The number can be up to 40 characters in length:
Your display can show only 20 characters at a time. To view characters beyond
those 20 (such as with an international long-distance number), press
to
scroll leftward or
to scroll rightward.
Note: If you make a mistake or want to erase characters entered in a
previous setting, press CANCEL to erase leftward. Or, if you want to
change just one character in the number, press
to move the cursor
leftward, or
to move it rightward, to that character and press
CANCEL to erase it. Then re-enter until the number is just as you want
it.
Using speed-dial numbers
or
or
005:Fax Number
9-1-555-567-1234_
To print the list, press PROGRAM, A. 3, ENTER.
Enter Speed-Dial No.
001:No Number Stored
Enter Speed-Dial No.
005:9-555-397-0123
If you change your mind and wish to select a different speed-dial number, just
repeat step 2 until the desired number appears, then go on to step 5.
To erase another one-touch number, repeat steps 3–5. Or press STOP to return
to standby mode.
Printing a list of your one-touch numbers
or
4.
Press ENTER to erase the number.
Erase One-Touch
**
Complete
Use the numeric keypad to enter the desired speed-dial number’s
three-digit identifier code. Here, we’ve entered 005 and the display
shows either:
7.
When the number is as you want it, press ENTER to store it.
Beyond the basics
8.
This means pressing one-touch keys will enter lower-case letters: pressing R
will produce an r (not an R) on the display.
To switch back for upper-case entries, press ALPHABET again.
To enter spaces, punctuation and symbols, enter the characters shown on the
one-touch keypad you want.
To use CODE to enter a wide variety of characters, please review the
explanation on page 2.3. The vast majority of the time, you will probably find
the ALPHABET key to be sufficient.
Note: If you make a mistake or want to erase characters entered in a
previous setting, press CANCEL to erase leftward. Or, if you want to
change just one character in the name, press
to move the cursor
leftward, or
to move it rightward, to that character and press
CANCEL to erase it. Then re-enter until the name is just as you want it.
The display now shows either:
005:Alt. No.
_
or
005:Alt. No.
9-1-555-789-3556_
You may now enter (or change) an alternate number, just as you entered the
regular number. This number, too, can be up to 40 characters long. During a
transmission or polling operation (see pages 2.31–2.33), your fax machine will
try to reach this alternate number only after failing with all redials (see pages
1.27–1.28) to the regular number. If all tries to the alternate number also fail,
the fax will sound a beeping alarm tone.
If you do not wish to enter or change an alternate number, skip to step 9.
If you do wish to enter or change an alternate number, do so by using the
numeric keypad the same way you did in step 6.
9.
10.
12.
13.
Press ENTER.
The display now shows:
005:Name
_
:Upper
or
11.
A number’s Location ID may be up to 24 characters in length. You enter the
Location ID the same way you entered your fax name during EasyStart. We’ll
review the process, here. (If you’re changing a previously entered Location ID,
see the note at the end of this step.)
Important: As in EasyStart, you enter letters and other non-numeric
characters through the one-touch keys.
005:Name
_
:Upper
The word “Upper” means the machine is currently set for entering only uppercase letters. If you press R, the machine will see set it as an R (not an r).
To change it so that pressing a one-touch key will produce a lower-case letter
rather than an upper-case letter, press ALPHABET. The display will change to:
005:Name
_
The display now shows:
005:Group No.
_
005:Name
:Upper
West Coast Sales_
The machine now is prompting you for a name — a Location ID, remember? —
so you’ll be able to find it easily in the EasyDial directory (see page 2.16).
If you do not wish to enter or change this number’s Location ID, skip to
step 12.
If you do wish to enter or change this number’s Location ID, proceed to
step 11.
Press ENTER to save the setting and continue.
or
005:Group No.
1,4,12_
You may now designate up to 32 call groups to which this number will belong.
(If necessary, review “Considering call groups,” page 2.9.)
If you do not wish to change this number’s call group status, skip to step 15.
If you do wish to change this number’s call group status, proceed to step 14.
14.
Use the numeric keypad to enter the call groups to which this number will
belong. There are 32 possible call groups, numbered 1–32. (If you’re changing
a previous call group entry, see the note at the end of this step.)
This shows the entry of 6 to assign this speed-dial number to Call Group 6:
005:Group No.
6_
Note: You do not have to insert a leading zero for the call group number.
Note: To assign this number to all 32 call groups, enter 0 (zero).
If you want to assign the number to more than one call group, insert a comma
after each number (except the last one, of course) by pressing GROUP DIAL.
This shows the entry of 6, GROUP DIAL, 7, GROUP DIAL, 1, 0 to assign this
speed-dial number to Call Group 6, 7 and 10:
005:Group No.
6,7,10_
:Lower
2.13
Beyond the basics
Note: If you make a mistake or want to erase characters entered in a
previous setting, press CANCEL to erase leftward. Or, to change just
one character in the setting, press
to move the cursor leftward, or
to move it rightward, to that character and press CANCEL to erase
it. Then re-enter the setting.
15.
Press ENTER to save the setting. The display will show the next
speed-dial number.
If you do not wish to enter any more speed-dial numbers, press STOP
to finish.
If you do not wish to enter the currently displayed speed-dial number but do
want to enter another speed-dial number, go back to step 3.
To enter this speed-dial number, go back to step 5.
Fax dialing via speed-dial
To dial a fax call using a speed-dial number:
1.
If the machine is in Fax mode, proceed to step 2.
If it is in Copy mode, press COPY/FAX to change to Fax mode.
2.
3.
4.
Insert the document.
5.
Adjust resolution and contrast if necessary.
Toggle between transmission from the feeder or from memory if necessary, by
pressing MEMORY TRANSMIT.
Note: This toggle affects only a transmission from the ADF. Transmission
from the FBS is always memory transmission.
Press SPEED DIAL/TEL INDEX. The display will show:
Enter Speed-Dial No.
S_
6.
Use the numeric keypad to enter the three-digit identifier (such as 018, in this
example) for the speed-dial number you want to dial. The display will show:
Press Start
S018_
7.
Press START.
The machine will handle the call from here. The sequence will vary depending upon whether
you specified transmission from memory or transmission from the feeder.
If you specified memory transmission (ADF or FBS):
• Your fax scans your document into memory first, then dials the other fax.
• The display shows the Location ID and the document’s width and
resolution settings:
Shipping & Receiving
A4
Normal
Note: If the speed-dial number doesn’t have a Location ID, the number appears.
• When the other machine answers, your fax will transmit the document directory
from memory. (To review memory transmission, see page 1.23.)
2.14
Beyond the basics
If you specified non-memory transmission (ADF only):
• Your fax machine dials the other fax machine.
• When the other machine answers, your fax feeds the document through its scanner,
transmitting as it goes.
• The display shows the Location ID and the document width and resolution settings:
Shipping & Receiving
A4
Normal
Note: If the speed-dial number doesn’t have a Location ID, the number appears.
3.
Enter Speed-Dial No.
005:9-1-555-987-6543
4.
If you change your mind and wish to erase a different speed-dial number, just
go back to step 3 and perform it before going on step 5.
5.
Press ENTER. The display shows.
Erase Speed-Dial
Check
rogram/Enter
Phoning via speed-dial
Important: To quit without erasing the speed-dial number you’ve selected,
press PROGRAM. The fax will return to step 3.
To dial a phone call using a speed-dial number, you must have an optional handset
attached to your machine.
Here’s how to make the call:
1.
2.
3.
6.
Obtain a dial tone by doing one of the following:
• Lifting the handset
• Press MONITOR/CALL to use the monitor speaker.
Press SPEED DIAL/TEL INDEX. The display will show:
**
S_
Tel Mode
Use the numeric keypad to enter the three-digit identifier for the speed-dial
number you want to erase. Here, we’ve selected 005:
Press ENTER to erase the number.
Erase Speed-Dial
**
Complete
**
To erase another speed-dial number, repeat steps 3–6. Or press STOP to return to
standby mode.
Printing a list of your speed-dial numbers
**
Use the numeric keypad to enter the three-digit identifier (such as 018, in this
example) for the speed-dial number you want to dial. The display will show:
Press Start
9-555-5783_
Note: Remember that your fax machine’s monitor speaker is not a speakerphone; so, if
you dialed by using the monitor speaker, be sure to pick up the handset and
speak to the other person when he/she answers!
Note: You also can use this method to dial a fax call when, for some reason, you want
to hear the other fax’s answering fax tones. (Make sure there’s a document in the
feeder.) When you do hear those tones over either your handset or the monitor
speaker, press START to send the document in the feeder; if you’re using your
handset, hang it up at this point.
Erasing a speed-dial number
1.
If the machine is in Fax mode, proceed to step 2.
If it is in Copy mode, press COPY/FAX to change to Fax mode.
2.
Press PROGRAM, B, 2, ENTER. The display shows:
Enter Speed-Dial No.
001:No Number Stored
or
Enter Speed-Dial No.
001:9-555-584-6950_
If 001 is the speed-dial number you want to erase, skip to step 5.
You can easily print a list of your speed-dial numbers. The list includes each number’s
three-digit identifier, the Location ID (if any), number and any group number(s) you’ve
stored in the number.
To print the list, press PROGRAM, B, 3, ENTER.
Printing a call group directory
Another convenient feature your fax machine offers is the ability to print a call group
directory. (If necessary, review “Considering call groups,” page 2.9.) This lists all your
stored autodialer numbers by Location ID and indicates to which of the 32 possible call
groups each belongs. The directory divides the call groups into four banks, 00-09,
10-19, 20-29 and 30-32. (00 means a number is in all call groups.) For example, the
directory might show:
No.
001
002
003
01
02
03
Location
And Sew It G
QP Enterpris
Katz Cat Car
Carson-List
Texas Office
e.e.gummings
00
2 4
10
7
20
0
1
0
4
0
30
2
4
1
2
In this list, speed-dial number 001 is in call groups 2 and 4; speed dial number 002 is in
groups 7,10 and 21; speed dial number 003 is in groups 20 and 32; one-touch number 01
is in groups 4, 10 and 14; one-touch number 02 is in group 1; and one-touch number 03
is in group 2.
To print a call group directory, press PROGRAM, H, ENTER.
2.15
Beyond the basics
EasyDial directory dialing
The EasyDial directory dialing feature makes your machine’s autodialer even more like
an electronic phone book. EasyDial sorts and displays numbers alphabetically according
to their Location IDs, so you can easily find them and dial them. When the name you
want appears, you just press START to begin a call (either phone or fax). Your machine’s
EasyDial directory alphabetizes in the following order: upper-case letters; lower-case
letters; and, finally, symbols and numbers.
1.
2.
3.
4.
Adjust resolution and contrast if necessary.
If you want to toggle between transmission from memory and transmission
from the feeder (i.e., non-memory transmission), press MEMORY TRANSMIT.
Note: This toggle affects only a transmission from the ADF. Transmission
from the FBS is always memory transmission.
Press SPEED DIAL/TEL INDEX twice. The display shows the alphabetically first
listing in your fax machine’s EasyDial directory:
Note: Here, the [A] indicates this listing begins with a character in the uppercase letters set. If it began with a lower-case letter, this would instead
be an [a]; if it began with a symbol, this would instead be a [!]; or, if it
began with a number, this would instead be a [0].
(If this listing is the one you want to dial, skip to step 6.)
2.16
Scroll through the listings to find the one you want. You do this by pressing
certain keys on the numeric keypad:
• 2 or 8 to select the character set — upper-case, lower-case, symbol or
number — for the first character of the Location ID.
• 4 or 6 to check different listings within that character set.
Note: The scrolling is “open-ended.” For example, when you run out of
listings beginning with upper-case letters, pressing 4 or 6 automatically moves you into listings beginning with other characters.
When the display is showing the name you want to dial, press START.
• If there is a document in the feeder, your machine will dial a fax call to the
selected autodialer number.
• If there isn’t a document in the feeder, your machine will activate the
monitor speaker and dial a regular phone call. (Remember that, to make a
regular phone call from your machine, you must have attached an optional
handset.) At this point, you may either:
— Lift the handset now
To use EasyDial to send a fax, insert the document.
To use EasyDial to make a regular (voice) phone call, make sure there’s no
document in the feeder or the flatbed and obtain a dial tone by doing one of the
following:
• Lifting the handset and then skip to step 3.
• Press MONITOR/CALL to use the monitor speaker and then skip to step 3.
Telephone Index [A]
ABC Company
:[01]
5.
6.
… or …
— Listen to the monitor speaker until you hear the other person answer,
and then lift the handset.
What if an EasyDial call doesn’t go through?
If an EasyDial call fails (for example, because of a busy signal), what happens next
depends upon the kind of call it was.
If it was a fax call . . .
. . . Your fax machine automatically redials the number after the redial interval (see
pages 1.27-1.28). It keeps trying until either of the following occurs first:
• It successfully reaches the other number (and, if it’s a fax call, makes contact with
the machine on the other end).
• It has automatically redialed the number the last try (see pages 1.27–1.28).
If it was a regular phone call . .
. . . You’ll have to redial manually:
1.
2.
Obtain a dial tone by either lifting the handset or pressing MONITOR/CALL.
Press REDIAL/PAUSE.
Beyond the basics
It’s a great phone, too
As you’ve probably guessed by now, your fax machine is a dandy phone, too! Let’s see
just how dandy by looking briefly at the machine’s telephone features.
Important: All of the instructions on this page assume you have attached an optional
handset to your fax machine.
Redial
Press REDIAL/PAUSE to — you guessed it! — redial the last number you dialed. (Be sure
that attempt, too, was also a regular phone call. In a multi-user setting, someone else
may have quickly sent a fax without your knowing it.)
On-hook dialing
Because your machine has a monitor speaker, you can dial without picking up the
handset. For hands-free dialing:
1.
Press MONITOR/CALL. You’ll hear a dial tone (unless you have set your
speaker volume to off; see page 1.17), and the display will show:
**
Tel Mode
**
_
2.
Dial the number you want. You may use either the numeric keypad, a onetouch key or a speed-dial number.
Note: Remember, your fax machine’s monitor speaker is not a speakerphone; so, be
sure to pick up the handset if the other person answers!
Note: You also can dial a fax call this way if, for some reason, you want to hear the
other machine’s answering fax tones. (Make sure there’s a document in the
feeder.) When you do hear those tones, press START to send the document.
You can EasyDial regular phone calls, too
Just in case you didn’t notice, the EasyDial directory dialing feature is available for
regular phone calls as well as fax calls. Review the EasyDial instructions on page 2.16
for more information.
2.17
Beyond the basics
Broadcasting
The basics of broadcasting
The fastest way to fax one document to multiple recipients is broadcasting — and your
fax machine has very powerful broadcasting capabilities. You can use broadcasting
from any function requiring the entry of a fax number! That means you can perform
delayed broadcasting (see right column), SecureMail broadcasting (see pages 2.38–2.41)
and even broadcasting to “hub” units for relay broadcast initiation (see pages 2.19–
2.20).
In an ordinary broadcast, you send as you normally would, except for one simple
change: you just add more fax numbers! You can enter up to 220 numbers (20 normally
dialed numbers plus either 200 autodialer numbers or one call group with all 200
autodialer numbers).
We’ll assume you’ve become familiar with regular fax transmission, and shorten the
instructions a bit so you can more readily see the differences.
1.
If the machine is in Fax mode, proceed to step 2.
If it is in Copy mode, press COPY/FAX to change to Fax mode.
2.
3.
4.
Insert the document and make any necessary adjustments as usual.
5.
Enter the first fax number — a one-touch number, a speed-dial number,
a call group or just a regular number dialed from the numeric keypad
as usual.
To add each successive fax number, press BROADCAST between each one to
insert a comma (GROUP DIAL inserts its own comma), then enter the number as
in step 4. You can specify up to 220 numbers (see first paragraph, above) for a
broadcast.
Important: Do not insert a comma after the last fax number.
Note: If you enter characters by mistake, just press CANCEL to clear them
before proceeding.
Press START. Your fax machine will scan the document into memory and then
send it to each number or call group you’ve entered.
The main idea is: when it’s time within an operation for entering the fax number to
which you’re to send your document, you enter multiple numbers until you’ve
2.18
Delayed broadcasting
What if you want the broadcast to happen later? That’s the purpose of setting up a
delayed broadcast.
Note: Actually, we’re jumping the gun a bit here; the main discussion of delayed
commands comes up in “Delayed transmission” (pages 2.21–2.23). You may
wish to read that material before proceeding.
1.
2.
3.
[Same as steps 1–5 of “The basics of broadcasting,” (left column).]
Press COMMUNICATION OPTIONS, ENTER.
Use the numeric keypad to enter the day of the month and time when you want
the fax to perform the broadcast. Here, we’ve set it to occur at
10:15 PM on the 17th.
Delayed
Enter Time: 17/22:15
Press BROADCAST.
Press Start
[01],9-5551204,S118
6.
either reached 220 numbers or finished dialing all you want to dial for this
document.
When the entry is complete, press ENTER.
4.
Press START. Your machine will return to its normal standby mode, while
showing this on the display:
** Reserved **
Sep 27 1998 17:17
This means your fax machine is “reserved” for the delayed broadcast you just
programmed.
If you have set the machine for memory transmission (see page 1.23) from the
ADF, it will scan the document into memory, after which you can use the
machine normally.
If you have set the machine for non-memory transmission from the ADF, the
machine can receive faxes but can’t transmit until after the delayed broadcast
occurs.
Note: Transmission from the FBS is always memory transmission.
Beyond the basics
Relay broadcasting and relay broadcast
initiation
Relay broadcasting is a powerful function that takes advantage of a remote Muratec
“hub” fax machine’s memory to reduce your total communication costs.
A “hub” fax machine is one to which you send a document, so the “hub” can relay it to
other machines which you don’t actually call. The “hub” performs a relay broadcast,
and the machine which sends the original document to the “hub” has performed a relay
broadcast initiation. Your fax machine can perform either operation; in other words,
your machine can either send to a “hub” unit or be a “hub” unit.
How it works
Let’s use this example: when you mail invitations to a party, you’re taking part in a relay
operation. After all, you’re not personally delivering each invitation to its destination;
rather, you’re sending all of the invitations to one central point (the post office) which
then actually does “broadcast” the invitations.
Setting it up, or initiating the initiation
For you to perform relay broadcast initiation, three things must be true:
• The remote fax machine must be a Muratec fax machine with “hub” capability.
Note: If you’re not sure whether the unit to which you want to transmit is a true
“hub” unit, please consult your authorized Muratec dealer or call the Muratec
Customer Support Center at (972) 364-3350.
• The call group(s) must exit on the remote fax machine.
• You must know each call group’s identifier number.
To set up a relay broadcast initiation:
1.
2.
3.
Press COPY/FAX to change to the Fax mode, if necessary.
Insert the document and make any necessary adjustments as usual.
Press COMMUNICATION OPTIONS three times and then press ENTER.
The display will show:
Relay Tx
Group No.
4.
_
Use the numeric keypad to enter the two-digit of each applicable call group in
the remote “hub” fax machine you’ll be calling. You may specify up to 10
groups for each relay broadcast initiation. Do not press START.
To add each group after the first one, press GROUP DIAL to add a comma.
Below, we’ve entered 2, GROUP DIAL, 4.
Relay Tx
Group No.
2,4_
Important: Do not insert a comma after the last group number.
Note: If you enter characters by mistake, just press CANCEL to clear them
before proceeding.
5.
Now, let’s be a little more specific about what happens when you perform relay
broadcast initiation:
• You use your fax machine to send a document to at least one call group in a remote
“hub” machine’s autodialer. This can occur either immediately or as a delayed
command (see pages 2.21–2.23).
• The remote “hub” unit receives your document and stores it in memory.
• The remote machine retransmits — relays — the document to each fax number in
each call group you specified. This is the relay broadcast you initiated.
Press ENTER. The display will show:
Enter Fax Number
_
6.
Enter the fax number for the remote “hub” unit. You may either press a onetouch key, enter a speed-dial number or just use the numeric keypad as usual.
Do not press START.
7.
What you do now depends upon when you wish to begin initiating the relay
broadcast.
• If you want it to begin now, skip to step 9.
• If you want to delay it, press COMMUNICATION OPTIONS, ENTER.
Note: For more information on delayed transmission, see pages 2.21–2.23.
2.19
Beyond the basics
8.
Use the numeric keypad to enter the day of the month and the time when you
want to begin initiating the relay broadcast. Then press ENTER.
9.
Press START.
If, in step 7, you chose an immediate relay broadcast initiation, your fax machine will
begin dialing the remote “hub” machine. However, if you requested a delayed
command, the machine will display “Reserved” on the display’s top line; this means the
command is in memory.
Broadcast news; or, making changes
If you need to make changes in a broadcast after setting it to proceed, you’ll need to
make use of the reviewing function which involves the REVIEW COMMANDS key.
See “Reviewing or canceling parts of a broadcast,” page 2.23.
2.20
Beyond the basics
Delayed transmission
Take advantage of lower evening and weekend long-distance rates with delayed
transmission. Your fax machine can store up to 99 delayed transmission commands,
each of which you can program up to 31 days in advance.
Important: If you program a full 99 delayed transmission commands, no further
memory transmission is possible until the machine performs at least one
of the delayed commands. (To review memory transmission, see page
1.23.) however, you always can transmit from the feeder by using onhook dialing or an optional handset.
6.
Enter Fax Number
_
7.
Enter the fax number to which the delayed transmission should go. You may
either press a one-touch key, enter a speed-dial number or just use the numeric
keypad normally.
Note: If you make a mistake or want to erase characters entered in a
previous setting, press CANCEL to erase leftward. Or, if you want to
change just one character in the number, press
to move the cursor
leftward or
to move it rightward, to that character and press
CANCEL to erase it. Then re-enter until the number is just as you want
it.
8.
Press START. Your machine will return to its normal standby mode, while
showing this on the display:
Setting up a delayed transmission
Important: Your machine remembers only the day of the month, not the month itself,
when it’s supposed to perform a delayed transmission. So, if, say, you
want your fax to do something at 5:05 PM on June 26, don’t make that
setting sooner than 5:06 PM on May 26.
To set up a delayed transmission:
1.
2.
3.
Press COPY/FAX to change to Fax mode, if necessary.
** Reserved **
Sep 6 1998 17:17
Insert the document and make any necessary adjustment as usual.
Press COMMUNICATION OPTIONS. The display will show:
1.Delayed
Comm.Option/Enter
4.
When the date and time entry is as you wish, press ENTER to save the delayed
transmission. The display shows:
Press ENTER. The display shows the current day of the month, followed by the
current time (in 24-hour format, as you’ll recall):
This means your fax machine is “reserved” for the delayed transmission
command you just programmed.
If you had set the machine for transmission from memory, it will scan the
document into memory, after which you can use the machine normally.
If you had set the machine for transmission from the ADF, the machine can
receive faxes but can’t transmit.
Delayed
Enter Time: 06/17:16
5.
Use the numeric keypad to enter the day of the month and the time when you
want the fax to perform the delayed transmission.
to move the cursor
Note: To move the cursor to a specific digit, press
leftward, or
to move it rightward, to that digit.
Here, we’ve set the transmission to occur on the 11th at 11:05 PM:
Delayed
Enter Time: 11/23:05
2.21
Beyond the basics
• If the command is to perform a broadcast, “Broadcast” will appear instead
Reviewing or canceling delayed commands
of the phone number. (See “Broadcasting,” pages 2.18–2.20.)
If you’ve stored a delayed command in your fax machine, it will hold it in memory until
it either completes the command successfully or reaches its maximum number of redial
attempts (see pages 1.27–1.28).
Your machine can store up to 99 delayed commands. It identifies each by a
two-digit command number ranging from 00 to 98.
The same procedure lets you both display your machine’s stored commands and have a
chance to cancel them, if necessary:
1.
C00:Broadcast
Program/Cancel
• If the command is to perform a batch transmission, the display will show its
batch box number (such as “B01”) rather than the command number. (See
“Batch transmission,” pages 2.24–2.27.)
B01:9-5552311
Program/Cancel
Press REVIEW COMMANDS once.
• If your machine is currently holding no delayed commands, it will beep
briefly and then display “No Command” on the display. To return to
standby mode, press STOP. To toggle the confirmation report feature for
only the next fax transmission, press REVIEW COMMANDS.
• If the command is to perform a continuous polling operation, the display
will show its continuous polling transmission number (such as “P00”)
rather than the command number. (See “Continuous polling,” pages 2.32.)
P00:9-5552311
Program/Cancel
No Command
Review/Stop
Note: If your machine is attempting to perform a command now, it will
appear on the display.
• If there are commands in your machine’s memory, the display will show in
To cancel this command, skip to step 3.
To review a different command, proceed to step 2.
order of time for performing the stored command:
C00:9-5552311
Program/Cancel
Here, you see command 00, followed by the phone number it’s to dial.
• If the command is to perform a one-touch dial, one-touch number (such as
“[01]”) will appear instead of the phone number. (See “Using one-touch
numbers,” pages 2.9–2.12.)
2.
If necessary, press PROGRAM repeatedly to scroll through currently stored
commands.
Note: You may stop this operation any time you wish; just press STOP.
3.
If you want to cancel the currently shown command, press CANCEL.
The display will show:
C00:[01]
Program/Cancel
• If the command is to perform a speed dial, speed dial number (such as
“S001”) will appear instead of the phone number. (See “Using speed-dial
numbers,” pages 2.12–2.15.)
C00:S001
Program/Cancel
• If the command is to perform a group dial, group number (such as “G03”)
will appear instead of the phone number. (See “Considering call groups”
pages 2.9.)
C00:G03
Program/Cancel
2.22
C00:9-5552311
Check Program/Cancel
4.
To keep this command (i.e., to abort cancellation) but continue reviewing
stored commands, press PROGRAM.
To keep this command and stop reviewing commands, press STOP to return
your machine to standby mode.
To go ahead with canceling the command, press CANCEL again and return to
step 2 to view other commands.
Note: See also “Reviewing or canceling parts of a broadcast,” next page.
You can toggle between canceling the command and turning off/on the confirmation
report feature by pressing REVIEW COMMANDS.
Beyond the basics
Reviewing or canceling parts of a broadcast
You also can review or cancel certain numbers within a broadcast:
1.
Press REVIEW COMMANDS.
Note: If your machine is attempting to perform a command now, it will
appear on the display.
To cancel this command, CANCEL, CANCEL.
To review a different command, proceed to step 2.
2.
If necessary, press PROGRAM repeatedly to scroll through currently
stored commands.
Note: You may stop this operation any time you wish; just press STOP.
3.
To review individual numbers within this broadcast, press BROADCAST to see
the first number. The display will show:
Printing a stored document
Your fax machine can produce a printout of each document stored for delayed
transmission. You’ll need to know the document’s command number, which you can
confirm by either reviewing the commands (see previous page) or printing a delayed
command list (see above).
1.
Print Stored Doc.
Command No.:
_
2.
4.
Press PROGRAM to move on to the next number, and keep doing so until you
find a number you do wish to cancel; then proceed to step 5.
5.
Press CANCEL, CANCEL. The next number will appear.
If you wish to cancel this number, as well, repeat this step.
If you wish to cancel a different number, go back to step 4.
Use the numeric keypad to enter the two-digit command’s identification
number, 00-98. You do have to enter a leading zero if the command number is
00-09. So, for example, we could enter the following for the very first
command, 00:
Print Stored Doc.
Command No.:
00_
9-5550388
Program/Cancel
If this is the number you want to cancel, skip to step 5.
If it is not, proceed to step 4.
Press PROGRAM, F, 2, ENTER. The display shows:
3.
Press ENTER. Your fax machine will print a copy of the stored document.
Printing a delayed command list
Can’t remember some details about a delayed transmission command you set up? Or,
let’s say, someone else set it up but now he or she has left for the night, and you have no
idea why the machine is “reserved” — and how long it’ll stay that way!
Fortunately, your machine can print a command list which tells you:
• The command’s identification number
• The phone number, or “remote location”
• The start time (which appears in the same DD, HH:MM format you saw in the previous
instructions for actually setting up a delayed transmission command)
• A “note” telling if the command is a polling or relay broadcast initiation operation
(see pages 2.31-2.33 for more on the latter and 2.18-2.20 for more on the former)
• Any selected call groups, SecureMail boxes or database files
To print a delayed command list, press PROGRAM, F, 1, ENTER.
2.23
Beyond the basics
Batch transmission
Broadcasting (see pages 2.18–2.20) gets the same document to multiple locations, but
what about the reverse? Wouldn’t it be nice if you could just stack several documents
into an electronic “file” and then send the entire contents of that file via fax to one
location? Well, you can: it’s called batch transmission.
If there are several documents you want to transmit to the same location, you can store
up to 40 documents (not pages) into your machine’s electronic batch boxes. The
machine can use up to five of these batch boxes, in which you designate in advance
when the transmission is to occur and to what remote number it should go. When that
date and time arrives, your machine will transmit each document in the batch box to the
remote fax machine.
6.
3:Fax Number
9-1-555-871-9052_
Your display can show only 20 characters at a time. To view characters beyond
those 20 (such as with an international long-distance number), press
to
scroll leftward or
to scroll rightward.
Note: If you make a mistake or want to erase characters entered in a
previous setting, press CANCEL to erase leftward. Or, if you want to
change just one character in the number, press
to move the cursor
leftward, or
to move it rightward, to that character and press
CANCEL to erase it. Then re-enter until the number is just as you want
it.
Creating or modifying a batch box
The first step to using the batch transmission feature is to create batch boxes in your fax
machine. This procedure also lets you modify existing batch boxes.
Important: To erase a batch box, see “Erasing an empty batch box” (page 2.25).
To create or modify a batch box:
1.
If the machine is in Fax mode, proceed to step 2.
If it is in Copy mode, press COPY/FAX to change to Fax mode.
2.
Press PROGRAM, N, 1, ENTER. Depending on whether you already have a
number entered for batch box 1, the display shows either:
Select Batch Box
1:No Number Stored
or
7.
8.
Select Batch Box
1:9-1-555-345-6789
or
If you change your mind and wish to select a different batch box, use the
numeric keypad to enter the correct batch box number before going on.
5.
Press ENTER. The display now shows either:
3:Fax Number
_
or
Option 2:
Select Batch Box
3:9-555-2110
4.
At a certain time each day you press the key (e.g., “Do this at
5:05 PM today.”) — Use the numeric keypad to enter 0, 0 (i.e.,
00), and then the time when the fax should perform the
command:
3:Transmit Time
Enter Time: 00/17:05
to move the cursor
Note: To change a digit in the date or the time, press
leftward, or
to move it rightward, to that character. Then re-enter
until the number is just as you want it.
3:Fax Number
9-555-2110_
9.
2.24
Instruct your fax to send from this batch box in one of the following ways:
Option 1: Once at a certain time on a certain day of the month (e.g., “Do
this at 5:05 PM on the 30th.”) — Use the numeric keypad to
enter the date and time when the fax should perform the
command:
3:Transmit Time
Enter Time: 30/17:05
Use the numeric keypad to enter the number (1-5) of the batch box you wish to
create or modify. Here, we’ve pressed 3 and see either:
Select Batch Box
3:No Number Stored
When the fax number is as you want it, press ENTER. The display shows:
3:Transmit Time
Enter Time: 26/14:00
If this is the batch box you want to set, skip to step 5. (However, our sample
displays from here on will refer to batch box 3 rather than batch box 1.)
3.
Use the numeric keypad to enter the fax number exactly as your machine
should dial it, including whatever access codes your phone system may
require. (You may want to review “Special dialing characters,” page 2.8.) The
number can be up to 40 characters in length:
When the date and time are as you wish, press ENTER.
Beyond the basics
10.
Erasing an empty batch box
The display now shows:
3:Name
_
:Upper
or
3:Name
:Upper
Bookkeeping_
The machine now is prompting you for a name for this batch box.
If you do not wish to enter or change this batch box’s name, skip to step 12.
If you do wish to enter or change this batch box’s name, proceed to step 11.
11.
A batch box’s name may be up to 24 characters in length. You enter the name
the same way you entered your fax name during EasyStart. We’ll review the
process, here. (If you’re changing a previously entered name, see the note at
the end of this step.)
Important: As in EasyStart, you enter letters and other non-numeric
characters through the one-touch keys.
3:Name
_
:Upper
The word “Upper” means the machine is currently set for entering only uppercase letters. If you press R, the machine will see it as an R (not an r).
To change it so that pressing a one-touch key will produce a lower-case letter
rather than an upper-case letter, press ALPHABET. The display will change to:
3:Name
_
You can erase an empty batch box (if a box has documents stored in it, you cannot erase
it; see the first “Important” note after step 5 below).
To erase an empty batch box:
1.
If the machine is in Fax mode, proceed to step 2.
If it is in Copy mode, press COPY/FAX to change to Fax mode.
2.
Press PROGRAM, N, 5, ENTER. The display shows:
Select Batch Box
1:No Number Stored
Select Batch Box
1:9-5551023
If this is the batch box you want to erase, skip to step 5. (However, our
examples from here will refer to batch box 2 rather than batch box 1.)
3.
Use the numeric keypad to enter the number (1-5) of the batch box you wish to
erase. Here, we’ve pressed 2 and see:
Select Batch Box
2:9-1-972-5559900
4.
If you change your mind and wish to erase a different batch box, just go back
to step 3 and perform it before going on to step 5.
5.
Press ENTER. If the batch box is empty, the display shows:
:Lower
This means pressing one-touch keys will enter lower-case letters: pressing R
will produce an r (not an R) on the display.
To switch back for upper-case entries, press ALPHABET.
To enter spaces, punctuation and symbols, enter the characters shown on the
one-touch keypad you want.
To use CODE to enter a wide variety of characters, please review the
explanation on page 2.3. The vast majority of the time, you will probably find
the ALPHABET keys to be sufficient.
Note: If you make a mistake or want to erase characters entered in a
previous setting, press CANCEL to erase leftward. Or, if you want to
change just one character in the name, press
to move the cursor
leftward, or
to move it rightward, to that character and press
CANCEL to erase it. Then re-enter until the name is just as you want it.
12.
or
Press ENTER to save the batch box information.
To create or modify another batch box, repeat steps 3–12. To finish, press STOP.
Erase Batch Box
Check Program/Enter
Important: If you select a batch box which is not empty, the machine beeps
and briefly displays:
Select Batch Box
Document Stored
Erase any documents stored in the batch box (see page 2.27),
then repeat this procedure from the beginning to erase the box.
Important: If you want to quit without erasing the batch box you’ve
selected, press PROGRAM. The fax will return to step 3.
Important: If you want to quit without erasing any batch box, press STOP.
The machine will return to standby mode.
6.
Press ENTER to erase the batch box.
Erase Batch Box
**
Complete
**
To erase another batch box, repeat steps 3–6.
To finish, press STOP.
2.25
Beyond the basics
Printing a list of your batch boxes
Printing a list of stored batch documents
You can easily print a list of your batch boxes. The list includes each box’s identifier
number, the Location ID (if any), fax number and date/time of start.
To print the list, press PROGRAM, N, 2, ENTER.
You can print a list of all the documents stored in your machine’s batch boxes. This will
provide you with the documents’ file numbers so you can erase or print them if
necessary. You need to know a file’s number to erase or print it on your machine.
To print the list, press PROGRAM, N, 3, ENTER.
Storing a document for batch transmission
Your fax machine can store up to 40 documents (as opposed to pages) in each batch box
until the date and time you designate for a batch transmission.
Note: For this operation to work, two things must be true:
• The batch box must exist on your fax machine.
• You must know the batch box’s one-digit number (1–5).
To store a document in a batch box for batch transmission:
1.
If the machine is in Fax mode, proceed to step 2.
If it is in Copy mode, press COPY/FAX to change to Fax mode.
2.
3.
Insert the document and make any necessary adjustments as usual.
Press COMMUNICATION OPTIONS five times and then press ENTER. The display
will show:
Batch Tx
Enter Box No.
4.
5_
Note: Tx is a common abbreviation for transmission.
5.
Press ENTER. The display will show:
Press Start
Box:
5 File:
00
Important: The file numbers (shown above as 00) tells you how many
documents are in this batch box. Your machine numbers files
00–39. You need to know a file’s number to erase or print it on
your fax. See also “Printing a list of stored batch documents,”
next column.
6.
2.26
You can print — without erasing from memory — a document stored in a batch box set
up on your fax machine. Here’s how:
1.
If the machine is in Fax mode, proceed to step 2.
If it is in Copy mode, press COPY/FAX to change to Fax mode.
2.
Press PROGRAM, N, 4, ENTER. The display will show:
Print Batch Doc.
Enter Box No.
Press START. If it wasn’t already doing so due to a previous command, the
machine will display “Reserved” on the top line of the display. This means the
document is stored in memory.
_
3.
Use the numeric keypad to enter the number (1–5) of the batch box currently
“holding” the document you wish to print.
4.
Press ENTER. The display will show:
Print Batch Doc.
Enter File No.
_
_
Use the numeric keypad to enter the one-digit number for the batch box you
wish to use. Here, we’ve entered 5 to indicate batch box 5.
Batch Tx
Enter Box No.
Printing a document stored in a batch box
5.
Use the numeric keypad to enter the document’s two-digit file number (00-39).
If the file number is 00-09, be sure to enter the leading zero.
6.
Press ENTER.
Your fax machine will print the desired document, then return to standby mode.
Beyond the basics
Erasing a document stored in a batch box
It’s easy to erase a document stored in a batch box set up on your fax machine:
1.
If the machine is in Fax mode, proceed to step 2.
If it is in Copy mode, press COPY/FAX to change to Fax mode.
2.
Press PROGRAM, N, 6, ENTER. The display will show:
Erase Batch Doc.
Enter Box No.
_
3.
Use the numeric keypad to enter the number (1-5) of the batch box currently
“holding” the document you wish to erase.
4.
Press ENTER. The display will show:
Erase Batch Doc.
Enter File No.
_
5.
Use the numeric keypad to enter the document’s two-digit file number
(00–39). If the file number is 00–09, be sure to enter the leading zero.
6.
Press ENTER. The fax machine now gives you one last chance to change your
mind about the erasure.
Erase Batch Doc.
Check Program/Enter
Important: To quit the operation without erasing this particular document,
press PROGRAM and go back to step 5.
Important: To quit the operation without erasing this or any other
document, press STOP. The machine will return to standby
mode.
7.
Press ENTER. The fax machine will erase the desired document, then return to
standby mode.
2.27
Beyond the basics
Special features
Your fax machine has numerous special features to make your communications easier. We’ll
cover them here.
Cover page
For your greater convenience, your fax machine can store a cover page to send at the
beginning of each outgoing fax. This page includes the current date and time, your Location
ID and your fax number (as stored in the TTI) and a message of up to 40 characters in length.
The information appears in a box similar to this:
Toggling the cover page
1.
If the machine is in Fax mode, proceed to step 2.
If it is in Copy mode, press COPY/FAX to change to Fax mode.
2.
Press PROGRAM, K, 1, ENTER. The display shows:
Cover Page:
Off
Program/Enter
3.
Fax Message From:
May 26 1998
14:00
Name:
And Sew It Goes Co.
Fax Number: 972-555-2009
We appreciate your business. Thank you!
Note: If you send to another plain-paper fax machine, that machine will print this cover
page as a full-sized page with the information box at the top, followed by the actual
document you’re faxing.
How large a bottom margin will result when a thermal-paper fax machine prints the
cover page varies from one model to the next. The only way to tell for sure is to
send a transmission — with, obviously, the cover page feature activated (see right
column) —- to the specific thermal-paper machine in question and see what
happens.
2.28
To tell the fax machine it should send a cover page before each document you
transmit, press PROGRAM.
Cover Page:
On
Program/Enter
Note: If you want to abort the operation so the cover page feature won’t work, press
PROGRAM again (so that “Off” appears) and press STOP.
3. Press ENTER to save the setting.
Now, the cover page feature is working but your message line (shown in the example, left, as
“We appreciate your business. Thank you!) is blank. To enter that message, see “Entering
the cover page message” (next page).
Beyond the basics
Entering the cover page message
1.
If the machine is in Fax mode, proceed to step 2.
If it is in Copy mode, press COPY/FAX to change to Fax mode.
2.
3.
Press PROGRAM, K, 2, ENTER.
Now, use the one-touch keypad to enter a message for the cover page. The
message can be up to 40 characters in length. You enter the message the same way
you entered your fax name during EasyStart. We’ll review the process, here. (If
you’re changing a previously entered message, see the note at the end of this step.)
Important:
As in EasyStart, you enter letters and other non-numeric characters
through the one-touch keys.
Cover Page :Upper
_
The word “Upper” means the machine is currently set for entering only upper-case
letters. If you press R, the machine will see it as an R (not an r).
To change it so that pressing a one-touch key will produce a lower-case letter
rather than an upper-case letter, press ALPHABET. The display will change to:
Cover Page :Lower
_
This means pressing one-touch keys will enter lower-case letters: pressing R will
produce an r (not an R) on the display.
To switch back for upper-case entries, press ALPHABET again.
To enter spaces, punctuation and symbols, press CODE then enter the characters
shown on the one-touch keypad you want.
To use CODE to enter a wide variety of characters, please review the explanation on
page 2.3. The vast majority of the time, you will probably find the ALPHABET key
to be sufficient.
Note:
4.
If you make a mistake or want to erase characters entered in a previous
setting, press CANCEL to erase leftward. Or, if you want to change just
to move the cursor leftward, or
one character in the message, press
to move it rightward, to that character and press CANCEL to erase it.
Then re-enter until the message is just as you want it.
Managing your fax with its journal
and reports
Setting the activity journal
Just as a checkbook records your daily financial transactions, your fax machine keeps an
activity journal which records the machine’s 125 most recent fax transactions. For each, the
activity journal lists the following information:
• Assigned number, starting a new each day at 001
• Remote location called
• Resolution mode
• Starting date and time
• Duration, in minutes and seconds
• Length, in number of pages
• Department code (see pages 2.47 – 2.48)
• Result of the call — If preceded by an asterisk (*), this signifies an ECM communication
(see page 2.5).
• Any special operations — For example, a fax call made using an optional handset will
appear as “Manual”
If you wish, your fax machine will print the activity journal automatically after 125
transactions. To toggle this automatic printing on or off:
1.
If the machine is in Fax mode, proceed to step 2.
If it is in Copy mode, press COPY/FAX to change to Fax mode.
2.
Press PROGRAM, G, 1, ENTER. The display will show:
Auto Print:
Off
Program/Enter
If this setting you see is acceptable, skip to step 3.
Otherwise, proceed to step 2.
3.
Auto Print:
On
Program/Enter
When the message is as you want it, press ENTER to save it.
Printing the cover page
To confirm that the cover page is as you wish, it’s easy to print a sample cover page from
your fax machine. Just press PROGRAM, K, 3, ENTER.
To change the setting, press PROGRAM once or twice until your desired choice
appears. Here, we’ve chosen On.
4.
Press ENTER to save the setting.
Printing an activity journal manually
If you need to see an activity journal but can’t wait until your fax has finished the 125 fax
transactions and prints the journal automatically, just print the journal manually at any time
by pressing PROGRAM, G, 2, ENTER.
2.29
Beyond the basics
Setting the reports: TCRs and RCRs
You can set your fax machine to print reports.
There are two different reports: a transmit confirmation report (TCR) and a receive
confirmation report (RCR). You can receive a TCR after sending a fax to any group 3 fax
machine, but the RCR function works only when you send a fax to a compatible Muratec
machine. (Consult your authorized Muratec dealer, or call Muratec Customer Support at
[972] 364-3350, with any questions about such compatibility.) Choose the type of report you
want, based on the fax machines to which you’ll be transmitting.
Note: If receiving a fax from another Muratec machine (even the same model as yours),
your fax machine cannot cause a sending Muratec fax machine to generate an RCR.
Instead, the sending machine will print a TCR.
To set the printing of either, or both, of these reports:
1.
If the machine is in Fax mode, proceed to step 2.
If it is in Copy mode, press COPY/FAX to change to Fax mode.
2.
Press PROGRAM, G, 3, ENTER. The display will show:
TCR Selected
Program/Enter
If you see the report you wish to set, skip to step 4.
Otherwise, proceed to step 3.
3.
Information, please: what the reports tell you
RCR Selected
Program/Enter
TCR
The TCR gives you the following information for each communication:
• Remote location called
4.
• Resolution mode
• Duration, in minutes and seconds
Now your machine is asking whether it should print the selected report
automatically after every fax you send.
If you see the printing setting you want, skip to step 6.
Otherwise, proceed to step 5.
• Length, in number of pages
• Result of the call
• Sample of the document — An image of the first page of the document
5.
If an error occurs, the TCR tells you the remote location called and the error code and error
message (see pages 3.10 – 3.12).
RCR
The RCR gives you the following information for each communication:
• Date and time
• Remote location called
• Assigned number, starting a new each day at 001
• Resolution mode
• Duration, in minutes and seconds
• Length, in number of pages
• Result of the call — Either “OK” or an error code (see pages 3.10 – 3.12).
2.30
Press ENTER to save the setting. The display will show:
Auto Print:
Off
Program/Enter
• Starting date and time
• Any special operations — For example, a fax call made using an optional handset will
appear as “Manual”
To change the setting, press PROGRAM once or twice until your desired choice
appear. Here, we’ve chosen RCR.
To toggle the printing setting, press PROGRAM once or twice until your desired
choice appears. Here, we’ve chosen On.
Auto Print:
On
Program/Enter
6.
Press ENTER to save the setting.
Your fax machine also lets you override this setting for just the next fax transmission. This
means you can choose not to print to report even if you’ve specified “Auto Print: On” —
which might make sense if you were low on paper and didn’t really need a report on this
particular transmission, On the other hand, it also means you can choose to go ahead and
print the report although you’ve specified “Auto Print: Off” — which could let you get
peace-of-mind on a really important transmission without forcing you to print a report after
all the other transmissions!
So, to turn on or turn off the confirmation report feature for only the next
fax transmission:
Beyond the basics
1.
Press REVIEW COMMANDS twice. The LCD will show:
4.
Delayed
Enter Time: 15/17:05
Conf.Report
:Off
Program/Enter
2.
3.
To change the setting, press PROGRAM.
The “On” setting activates automatic printing of a confirmation report, and the
“Off” setting disable this printing, for only the next transmission.
When the setting is as you want it, press ENTER.
Following the next transmission, your fax machine will return to the setting you specified
previously (in step 5 on previous page).
Polling
Polling allows someone to fax a document to you without the other person having to make
(and pay for) the call. Your machine can perform:
• Regular polling — Retrieves a document from the remote fax machine.
• Database polling, Muratec-proprietary— (Possible only in communication with certain
memory-equipped Muratec or Murata fax machines.) Retrieves a document stored as a
file in the remote fax machine’s memory. Great for getting work assignments, updated
price lists, contest standings and other frequently updated documents.
• Continuous polling — Retrieves continuously a document from any remote fax machine
for the designated time. For example, a hospital pharmacy can use this to check on
orders waiting in other faxes in the hospital.
• Database polling using ITU-T-standard sub-addressing — This allows you to perform
database polling in communication with not only other Muratec (or compatible) fax
machines, but also other makers’ machines.
How to use the ITU-T sub-address, see “F-Code communication” (pages 2.49–2.59).
Regular polling
5.
Use the numeric keypad to enter the date and time when your machine should
perform the delayed regular polling.
6.
7.
Press ENTER.
Database polling
To poll a document from a remote fax machine’s memory:
1.
2.
Enter the remote machine’s number by either pressing a one-touch key, entering a
speed-dial number or just dialing the number normally through the numeric
keypad.
To perform regular polling now, skip to step 7.
To perform delayed regular polling, proceed to step 4.
• The remote fax machine is a memory-equipped Muratec or Murata fax
machine which has a file stored in its memory, ready for polling.
Press COMMUNICATION OPTIONS four times and ENTER once. The display will
show:
Polling
File No.
3.
4.
_
Enter the database file number for the document you wish to poll. You can enter as
many as 10 file numbers in one operation. To enter more than one (as in this
example), press COMMUNICATION OPTIONS between each to insert a comma — but
do not insert a comma after the last file number.
Polling
File No.
5,26,84
Press ENTER. The display will show:
Enter Fax Number
_
Enter Fax Number
_
3.
Make sure that:
• You know the one- or two-digit database file number of each file you wish to
poll from the remote machine.
Make sure that the polling document is actually set in the remote machine.
Press COMMUNICATION OPTIONS four times and then press ENTER twice. The
display will show:
Press START.
When it performs the polling command, your machine will dial the number and, upon
making contact with the other machine, begin receiving the document as if the other
machine had placed the call.
To perform regular polling of a document from any remote fax machine:
1.
2.
Press COMMUNICATION OPTIONS, ENTER. The display will show:
5.
Enter the remote fax machine’s number by either pressing a one-touch key,
entering a speed-dial number or just dialing the number normally through the
numeric keypad.
To perform the database polling now, skip to step 9.
To perform delayed database polling, proceed to step 6.
2.31
Beyond the basics
6.
Press COMMUNICATION OPTIONS, ENTER. The display will show:
Delayed
Enter Time: 15/17:05
7.
Use the numeric keypad to enter the date and time when your machine should
perform the delayed database polling.
8.
9.
Press ENTER.
5.
Cont Polling
End Time:
6.
To perform continuous polling from one or more remote fax machines:
3.
To move the cursor to a specific digit, press
to move the cursor
to move it rightward, to that digit.
leftward, or
8.
To add each successive fax number, press BROADCAST between each one to insert a
comma, then enter the number as in step 7. You can specify up to 10 numbers
(and/or call groups) for continuous polling.
18:30
Use the numeric keypad to enter the time when your machine should begin the
continuous polling. Here, we’ve set it for 7:00 AM.
Press Start
[01],9-5551204,S118
Important:
07:00
Note:
To move the cursor to a specific digit, press
to move the cursor
to move it rightward, to that digit.
leftward, or
When the start time is as you wish, press ENTER to save it. The display will show:
Cont Polling
End Time:
When the end time is as you want, press ENTER to save it. The display
will show:
Enter the remote fax machine’s number by either pressing one-touch key, entering
a speed-dial number or just dialing the number normally through the numeric
keypad.
If you are entering only one number for continuous polling, skip to step 9.
To add any additional fax number(s) for this operation, proceed to step 8.
Press COMMUNICATION OPTIONS six times and then press ENTER.
The display will show the current time:
Note:
2.32
Note:
7.
Make sure that the polling document is actually set in the remote machine.
Cont Polling
Start Time:
4.
If you set an end time earlier than the start time you entered in step 3,
the continuous polling will end at the selected end time tomorrow.
Enter Fax Number
_
Continuous polling
Cont Polling
Start Time:
15:00
Note:
Press START.
Your machine will dial the number and, upon making contact with the other machine, begin
receiving the file(s) as if the other machine had placed the call.
1.
2.
Use the numeric keypad to enter the time when your machine should finish the
continuous polling. Here, we’ve set it for 3:00 PM.
07:00
9.
Do not insert a comma after the last fax number.
If you enter characters by mistake, just press CANCEL to clear them
before proceeding.
Press START.
When it performs the polling command, your machine will dial each number and, upon
making contact with the other machine, begin receiving the document as if the other
machine had placed the call. Every day, it will continue the process throughout the time
period you have selected in steps 3–5.
Note: When you wish to end this operation, use REVIEW COMMANDS to delete this
command (see pages 2.22–2.23).
Beyond the basics
The other side of the coin: being polled
Printing a stored polling document
Not only can you poll, you also can be polled. To set up a document for regular or database
polling by another Muratec or Murata machine:
To print, without erasing it, a document you’ve stored for either regular or
database polling:
1.
If your fax machine is set for Tel Ready reception, change it to Fax Ready
reception, causing the Auto Answer light to glow (see page 1.30).
1.
If the machine is in Fax mode, proceed to step 2.
If it is in Copy mode, press COPY/FAX to change to Fax mode.
Important:
2.
Press PROGRAM, D, 3, ENTER. The display will show:
Your machine can’t be polled if it’s in Tel Ready mode.
2.
3.
Insert the document.
4.
Change to the Fax mode, then press PROGRAM, D, 1, ENTER. The display will
show:
Print Polling Doc.
File No.
_
Adjust resolution and contrast, if necessary. (This is because your fax machine will
be transmitting to the machine doing the polling.)
Store Polling Doc
File No.
_
If you are storing this document for regular polling, skip to step 6.
If you are storing this document for database polling, proceed to step 5.
5.
Use the numeric keypad to enter a one-or two-digit database file number to
identify the stored document.
6.
Press ENTER. Your fax will scan the document into memory and return to standby
mode.
Erasing a stored polling document
To erase from your machine’s memory a document you’ve stored for regular or database
polling by another machine:
1.
If the machine is in Fax mode, proceed to step 2.
If it is in Copy mode, press COPY/FAX to change to Fax mode.
2.
Press PROGRAM, D, 2, ENTER. The display will show:
Erase Polling Doc
File No.
_
If erasing a document set up for regular polling, skip to step 4.
If erasing a document set up for database polling, proceed to step 3.
3.
Use the numeric keypad to enter a one- or two-digit database file number to
identify the stored document.
4.
Press ENTER. Your fax machine will erase the document from memory.
If printing a document set up for regular polling, skip to step 4.
If printing a document set up for database polling, proceed to step 3.
3.
Use the numeric keypad to enter a one- or two-digit database file number to
identify the stored document.
4.
Press ENTER. Your fax machine will print the document.
Limiting polling access to your fax machine
Your fax machine’s closed network setting (see page 2.44) works for polling, as well.
If a calling fax doesn’t “present” the proper passcode, it cannot poll from your fax.
Note: However, if you’re using the Block Junk Fax feature (see pages 2.45–2.46), even
incoming calls that meet the passcode test must come from appropriate phone
numbers.
OneLine + distinctive ring detection (DRD)
It used to be that, to have two phone numbers, you had to have two phone lines (and the
more expensive phone equipment that usually involves). But many phone companies now
offer their customers a special service which makes it possible for one phone line to do the
work of two — a real boon in this day of the “SOHO” (small office/home office).
With this service, you physically still have one phone line; but, electronically, you have two
phone numbers. Each number rings your phone in a different way than the other number
does.
This makes it easy for you to have both (for example) a business number and a home
number on one phone line, so you can answer one with “Jane Doe Consulting,” and the
other with “Hello.”
You get the idea: this works because you’re smart enough to tell the difference between the
distinctive patterns of the two rings.
But what if your fax machine, too, could be smart enough? Then it could ignore one of the
two numbers, “knowing” that it’s supposed to answer only the other.
Well, as you’ve probably guessed by now, that’s exactly what your fax machine can do. All
you have to do is give it a little help at the beginning and begin to enjoy the benefits of its
OneLine + distinctive ring detection (DRD) feature.
2.33
Beyond the basics
In order that you may use OneLine + DRD, your phone company must set up
your distinctive ring service. When it does, it will assign a ring pattern, expressed in time.
For example, the standard telephone ring is 2 seconds “on” (ringing) and 4 seconds “off”
(silent), after which it repeats itself (hence the term, ring pattern).
Some telephone companies provide only a very general description — for example, “shortshort-long” — of their DRD ring patterns. Fortunately, however, your machine has eight
possible distinctive ring patterns for use with OneLine + DRD; one of them should work with
your phone company’s DRD service.
4.
To change the setting, press PROGRAM once or twice until your desired choice
appears. Here, we’ve chosen On.
DRD:
5.
On
Program/Enter
Press ENTER.
Ring Pattern:
A
Program/Enter
This chart lists the patterns:
One complete ring pattern (seconds)
A
0.8 on, 0.4 off, 0.8 on, 4.0 off
B
0.4 on, 0.2 off, 0.4 on, 0.2 off, 0.8 on, 4.0 off
C
0.3 on, 0.2 off, 1.0 on, 0.2 off, 0.3 on, 4.0 off
D
1.0 on, 0.5 off, 1.0 on, 3.5 off
E
0.5 on, 0.5 off, 0.5 on, 0.5 off, 1.0 on, 3.0 off
F
0.5 on, 0.5 off, 1.0 on, 0.5 off, 0.5 on, 3.0 off
G
0.4 on, 0.6 off, 0.4 on, 4.6 off
H
1.5 on, 0.5 off, 0.5 on, 3.5 off
For example: pattern C is 0.3 seconds ringing, 0.2 seconds silent, 1 second ringing, 0.2
seconds silent, 0.3 seconds ringing and 4 seconds silent; then it goes back to the first 0.3
seconds ring and starts over.
If “A” is the pattern you want, skip to step 7.
If not, proceed to step 6.
Pattern
6.
Press PROGRAM repeatedly until your desired pattern appears (in our example
here, “C”):
Ring Pattern:
C
Program/Enter
7.
Press ENTER to set your machine to the displayed ring pattern.
Important:
If your telephone company gives you only very general ring pattern
specifications, or if you otherwise encounter a problem while trying to use
your machine’s DRD feature, please try ALL of the listed ring patterns. (If
you still have a problem after trying all of the patterns, please call the
Muratec Customer Support Center (from the United States, call [972] 3643350; for the number to call from Canada, check your in-box
documentation).
Important:
With your machine set for using DRD, it won’t respond to any ring pattern
other than the one you’ve selected, above. To reset the fax
so it will respond once again to normal rings, repeat steps 2-5,
above — except, in step 4, toggle it to “Off.” Your fax now will respond
normally.
To use DRD on your fax machine:
1.
Contact your phone company and confirm that the phone company has set up DRD
service for you. If possible, also find out which distinctive ring pattern the phone
company has assigned you.
2.
If the machine is in Fax mode, proceed to step 2.
If it is in Copy mode, press COPY/FAX to change to Fax mode.
3.
Press PROGRAM, J, 1, 9, ENTER. The display will show:
DRD:
Off
Program/Enter
If you see the setting you wish, skip to step 5.
Otherwise, proceed to step 4.
2.34
Call request
Wondering why your monitor speaker’s activation key is called MONITOR/CALL? Now, we’ll
explain the CALL part of the name. It may be hard to believe, but you actually can send or
receive a fax message and have a regular phone conversation on the same call (although,
obviously, not at the same time). This is called a call request. It doesn’t matter whether
you’re sending the fax or receiving it. You may fax first and then talk, or talk first and then
fax.
Important: For this feature to work, the remote fax machine must have a similar callrequest capability. Also, of course, your machine must have an optional
handset attached.
Beyond the basics
Faxing/receiving first, then talking
1.
2.
While your fax machine is sending or receiving the fax, press MONITOR/CALL.
3.
If someone answers at the remote fax machine, your fax machine will ring several
times. If so, pick up the optional handset. In a few seconds, the line will open and
you can begin your conversation.
At the remote fax machine, the ringer will ring after that machine receives each
page.
Talking first, then sending a fax
1.
2.
3.
4.
When your phone conversation is through, don’t hang up.
5.
When you hear fax tones, press START and — now! — hang up your fax machine’s
optional handset. Your fax machine will send the document.
Insert the document you wish to fax.
Numbering pages
Just before sending a fax, you can set your fax machine to number each page in order. This
will help the recipient (or recipients) keep track of all pages.
To set up page numbering:
1.
If the machine is in Fax mode, proceed to step 2.
If it is in Copy mode, press COPY/FAX to change to Fax mode.
2.
3.
4.
Count the number of pages in your document.
Talking first, then receiving a fax
1.
2.
When your phone conversation is through, don’t hang up.
3.
When you hear fax tones, press START and — now! — hang up your fax’s optional
handset. Your machine will receive and print out the document.
Tell the person at the other fax machine to press Start and to hang up his/her
handset. Don’t hang up yours yet!
Responding to a call request
If someone requests a call from you during a fax communication, you’ll hear a long ring
after the receiving machine has received each page. To answer the call request:
1.
Lift your machine’s optional handset, and listen for a few seconds. You may hear a
brief series of fax tones.
2.
Shortly, the line will open and the person at the other end of the line will answer.
You and that person now can have a normal phone conversation.
If you want to toggle between transmission from the feeder or transmission from
memory, press MEMORY TRANSMIT.
Note: This toggle affects only a transmission from the ADF. Transmission from
the FBS is always memory transmission.
Adjust resolution and contrast if necessary.
Tell the person at the other fax machine to press START and to hang up his/her
handset. Don’t hang up your handset yet!
Insert the document. Adjust resolution and contrast, if necessary.
5.
Press PROGRAM, L, ENTER. The display will show:
Enter # Of Pages
(1-50):01
6.
Use the numeric keypad to enter a two-digit count of the number of pages in your
document, based on what you counted in step 2.
If there are fewer than 10 pages, enter a leading zero and then the number (e.g., 04
for four pages).
7.
Press ENTER.
Enter Fax Number
_
From here, proceed normally with the desired type of transmission. When the remote fax
machine prints your document, a note on the right side of your TTI will indicate the number
of the page — such as “P.02” for page two.
The power of QuadAccess
Your fax’s QuadAccess feature sharply reduces the time you might otherwise spend waiting
for the machine to finish its work and let you get back to your own work. QuadAccess is a
more powerful version of what already is a pretty powerful feature, called dual access.
While a fax with normal dual access performs one memory operation, you can do a second
operation: set up a memory or delayed transmission, print a report, make settings (including
on the autodialer) or even make copies. But your fax’s QuadAccess allows a you to perform
four operations at once. For example, even if you are (1) sending a fax and (2) making a
copy, you can still (3) scan in a document for faxing or copying and (4) program the fax for
anything you would like, without the machine slowing down.
2.35
Beyond the basics
Keeping things secure
Your machine has a number of features to enhance the security of your fax communications.
These security features can help you let your private fax documents stay private, avoid
unwanted outside communication and even protect against unauthorized use of your
machine — as well as control its authorized use.
Note: The features mentioned in “Keeping things secure” work only between Muratec
machines. For secure communications that are possible between your machine and
other makers’ machines, see “F-Code communications,” pages 2.49–2.59.
The key to it all: the passcode
Your machine has a protection passcode system which, as you’ll see, is central to the
machine’s security capabilities. Normally, this four-digit passcode is set to 0000 (four
zeroes). This turns off passcode operation. But, if you set the passcode to anything besides
0000, this passcode provides access to numerous other security capabilities we’ll describe in
succeeding pages.
To set your machine’s passcode:
1.
If the machine is in Fax mode, proceed to step 2.
If it is in Copy mode, press COPY/FAX to change to Fax mode.
2.
Decide upon, and then write down the four-digit passcode (0001-9999) you want
to use and put it in a safe place.
Important:
3.
Do not use 0000. This turns off passcode protection.
Press PROGRAM, J, 1, 7, ENTER. The display will show:
Locking up tight: operation protection
Important:
Because this is a powerful machine you have here — and, besides, you’re paying for its
phone calls — you may not want just anybody to use it. That’s why we’ve provided
operation protection. When this feature is activated, only those who enter the proper
passcode (see “The key to it all: the passcode,” left column) can send faxes from — or even
make settings on — the machine.
Activating operation protection
1.
If the machine is in Fax mode, proceed to step 2.
If it is in Copy mode, press COPY/FAX to change to Fax mode.
2.
Press PROGRAM, J, 1, 8, ENTER. The display shows:
Set Opr. Protect
Enter Passcode :****
3.
4.
5.
6.
Press ENTER.
4.
7.
Note:
2.36
Press ENTER to save the passcode.
Anytime you want to turn off the passcode, change the passcode back to 0000 by
repeating steps 1–7 and entering 0000 in step 6.
Press ENTER. The display shows:
Opr.Protect:
Off
Program/Enter
If the setting you see is acceptable, skip to step 6.
Otherwise, proceed to step 5.
5.
To change the setting, press PROGRAM once or twice until your desired setting
appears. In this example, we’ve chosen “On.”
Opr.Protect:
On
Program/Enter
Enter the desired four-digit passcode. Here, we’ve entered 6296:
Protect Passcode
New Passcode:
6296
Use the numeric keypad to enter the passcode. Here, we’ve entered 6296:
Set Opr. Protect
Enter Passcode :6296
Protect Passcode
Old Passcode:
****
If you are creating the passcode, use the numeric keypad to enter 0000.
If you are modifying an existing passcode, enter the existing passcode.
For this feature to work, you must have set the passcode, as described in the
left column.
6.
Press ENTER to save the setting.
Beyond the basics
Using your fax machine during operation protection
1.
When you press any key on your machine, the display will show:
Activating security reception
1.
If the machine is in Fax mode, proceed to step 2.
If it is in Copy mode, press COPY/FAX to change to Fax mode.
2.
Press PROGRAM, O (the letter O, not a zero), 1, ENTER. The display shows:
Operation Protected
Enter Passcode :****
2.
Use the numeric keypad to enter the four-digit passcode (here, we’ve entered the
passcode we set previously; see page 2.36).
Operation Protected
Enter Passcode :6296
Set Security Rx
Enter Passcode :****
3.
Set Security Rx
Enter Passcode :6296
If you make an error, press
or
until the cursor appears under the character
you wish to change; then enter the correct character.
When you enter correct passcode, the machine will let you go on to the next step in the fax
operation.
Note: If you start an operation while the first is still underway (see “The power of
TriAccess,” page 2.35), the machine will require the passcode from you once again
before proceeding with your new request. However, the first operation will proceed
unaffected, even if you fail to enter the correct passcode for the second entry.
4.
Note: In the following instructions, your machine’s display shortens the word
Transmission to Tx and the word Receive to Rx.
Press ENTER. The display shows:
Security Rx:
Off
Program/Enter
If the setting you see is acceptable, skip to step 6.
Otherwise, proceed to step 5.
5.
Print it later, when it’s safe:
security reception
Your fax machine has a security reception capability. This means that you can tell the
machine to keep all received faxes in memory (but not print them) after a certain time; then,
later, you instruct it to go ahead and print out the saved faxes. This is great if, for example,
you have concerns about after-hours workers nosing around in documents intended for your
eyes only!
Important: For this feature to work, you must have preset the passcode (see
page 2.36) to something besides 0000; and, of course, you must know the
passcode:
Use the numeric keypad to enter the passcode. Here, we’ve entered 6296:
To change the setting, press PROGRAM once or twice until your desired setting
appears. In this example, we’ve chosen On.
Security Rx:
On
Program/Enter
6.
Press ENTER. The display shows the machine’s current clock setting:
Set Security Rx
Enter Time:
15:42
If you want security reception to begin now (and at this same time every day), skip
to step 8.
Otherwise, proceed to step 7.
7.
Use the numeric keypad to enter the time (24-hour format) when security
reception should begin every day. “Type over” the numerals displayed. Here, we’ve
entered 17:35 (5:35 PM):
Set Security Rx
Enter Time:
17:35
To change a digit, press
to move leftward, or
digit. Then, enter the correct digit.
8.
to move rightward, to that
Press ENTER to save this setting.
2.37
Beyond the basics
Printing from (and turning off) security reception
When security reception is active, an incoming fax goes directly into your fax machine’s
memory (but is not printed) and lights the MEMORY RECEIVE light.
To retrieve the faxes received during this security reception (and to return your machine to
normal reception until the next time):
1.
If the machine is in Fax mode, proceed to step 2.
If it is in Copy mode, press COPY/FAX to change to Fax mode.
2.
Press PROGRAM, O (the letter O, not a zero), 2, ENTER. The display shows:
1.
If the machine is in Fax mode, proceed to step 2.
If it is in Copy mode, press COPY/FAX to change to Fax mode.
2.
Press PROGRAM, E, 1, ENTER. The display shows:
Set SecureMail Box
S Mail No.
_
Press ENTER.
• If you’ve entered the correct passcode, your fax machine will print all
documents in — and then erase them from — its memory; and it will turn
security reception back off until reaching the appropriate time again.
• If you’ve entered an incorrect code, your fax machine will refuse to print and
security reception remains active.
• If the machine has not received any document, “No Document Stored”
message will show on the display and security reception remains active.
Receiving and sending SecureMail
Note: The SecureMail feature described here works only with other Muratec fax
machines. However, your machine also has a feature called F-Code which allows it
to perform SecureMail communications with not only other Muratec faxes but also
other makers’ faxes. See “F-Code communication” (pages 2.49–2.59) for more
information.
Perhaps you don’t want to protect all receptions, but, just certain faxes and at any time
(without having to set it, as it’s necessary with security reception; see pages 2.37–2.38). Or,
for that matter, you may wish to send secure documents to someone else and not worry
about whether an unauthorized person near that person’s fax might happen to see the
documents.
That’s why your fax machine has Muratec’s time-tested SecureMail feature. SecureMail
uses some of your fax’s memory as paperless “electronic mailboxes.” Your machine can use
up to 10 of these mailboxes.
Note: Please don’t confuse SecureMail’s 10 electronic mailboxes with your machine’s five
electronic batch boxes (see pages 2.24–2.27). While both use electronic memory,
they are not the same.
2.38
Creating, modifying or clearing a SecureMail mailbox
To receive SecureMail, you must have SecureMail mailboxes set up on your fax machine.
You may wish also to modify existing SecureMail mailboxes (but, to do so, you must know
each mailbox’s ID code; see step 4, below).
Use the numeric keypad to enter the passcode. Here, we’ve entered 6296:
Print Mem Rx Doc.
Enter Passcode :6296
4.
Receiving SecureMail
To create, modify or clear a SecureMail mailbox:
Print Mem Rx Doc.
Enter Passcode :****
3.
Also, you can send SecureMail to any of certain Muratec fax machines. Your authorized
Muratec dealer can give you further information, or you may call Muratec Customer
Support at (972) 364-3350.
3.
Use the numeric keypad to enter the number, 0–9, of the mailbox you wish to
create. Here, we’ve entered 5:
Set SecureMail Box
S Mail No.
5_
4.
Press ENTER. The display will show:
S Mail No.
5
Enter I.D. Code:****
5.
Your next move depends on whether you’re creating or modifying the SecureMail
mailbox:
• If creating — Use the numeric keypad to enter 0000 and
press ENTER.
• If modifying — Use the numeric keypad to enter the proper ID code and press
ENTER. If you enter an invalid ID code, the fax machine will reject the attempt
and abort this operation.
Beyond the basics
6.
8.
The display now shows:
5:Name
_
:Upper
or
5:Name
:Upper
Bookkeeping_
The machine now is prompting you for a name for this mailbox. For example, you
may wish to name it Ernie if someone named Ernie is going to be the usual
recipient of SecureMail faxed to this mailbox.
If you do not wish to enter or change this mailbox’s name, skip to step 8.
If you do wish to enter or change this mailbox’s name, proceed to step 7.
If you wish to clear this SecureMail mailbox’s name, press CANCEL to erase all
characters in the mailbox name and proceed to step 7.
7.
A mailbox’s name may be up to 16 characters in length. You enter the name the
same way you entered your fax name during EasyStart. We’ll review the process,
here. (If you’re changing a previously entered name, see the note at the end of this
step.)
Important:
5:Name
_
The machine is asking for the SecureMail box’s four-digit ID code. This is the code
which, as we will see, one must enter in order to print a document which any remote
SecureMail-compatible fax sends to this mailbox.
9.
Check the following list to determine your next move.
• If, in step 7, you changed the name of an existing SecureMail mailbox and you
want to keep its ID code the same, skip to step 12.
• If, in step 7, you entered a new mailbox name, proceed to step 10.
• If you wish to change the ID code of an existing mailbox, proceed to step 10.
10.
Decide upon, and then write down, the four-digit SecureMail ID code (0001-9999)
for this mailbox and put it in a safe place.
Important:
After you proceed with step 11, you (or other users whom you
designate) must know this code to print documents sent to this
mailbox.
Important:
Do not use 0000 as a code.
:Upper
:Lower
This means pressing one-touch keys will enter lower-case letters: pressing R will
produce an r (not an R) on the display.
To switch back for upper-case entries, press ALPHABET.
To enter spaces, punctuation and symbols, enter the characters shown on the onetouch keypad you want.
To use CODE function to enter a wide variety of characters, please review the
explanation on page 2.3. The vast majority of the time, you will probably find the
ALPHABET key to be sufficient.
Note:
S Mail No.
5
Enter I.D. Code:0000
As in EasyStart, you enter letters and other non-numeric characters
through the one-touch keys.
The word “Upper” means the machine is currently set for entering only upper-case
letters. If you press R, the machine will see set it as an R (not an r).
To change it so that pressing a one-touch key will produce a lower-case letter
rather than an upper-case letter, press ALPHABET. The display will change to:
5:Name
_
Press ENTER to save the mailbox information. The display now shows:
If you make a mistake or want to erase characters entered in a previous
setting, press CANCEL to erase leftward. Or, if you want to change just
to move the cursor leftward, or
one character in the name, press
to move it rightward, to that character and press CANCEL to erase it. Then
re-enter until the name is just as you want it.
11.
12.
Use the numeric keypad to enter the four-digit ID code for this mailbox.
Press ENTER to save the mailbox information.
Printing a SecureMail mailbox list
You can easily print a list of all the SecureMail mailboxes set up on your machine.
Change to Fax mode then press PROGRAM, E, 2, ENTER.
Note: To assure the security of the mailboxes, the list doesn’t print the ID code.
Setting SecureMail storage time
Your fax machine can store incoming documents in SecureMail mailboxes (up to the limits
of its memory) as long as 31 days. After that, it automatically erases the documents. To set
the storage time:
1.
If the machine is in Fax mode, proceed to step 2.
If it is in Copy mode, press COPY/FAX to change to Fax mode.
2.
Press PROGRAM, E, 4, ENTER. The display shows:
S Mail Hold Time
Hold Time(1-31):
03
2.39
Beyond the basics
3.
Use the numeric keypad to enter a two-digit number indicating how long, in
number of days (01-31), you want your fax machine to keep received SecureMail
documents. This setting affects all SecureMail mailboxes set up on your machine.
Here, we’ve entered 09, for nine days:
S Mail Hold Time
Hold Time(1-31):
4.
09
5.
Print SecureMail
Enter I.D. Code:2345
6.
Press ENTER to save the setting.
To print a received SecureMail message:
1.
If the machine is in Fax mode, proceed to step 2.
If it is in Copy mode, press COPY/FAX to change to Fax mode.
2.
Press PROGRAM, E, 3, ENTER. The display shows:
Press ENTER.
• If you’ve entered the correct ID code, your fax machine will print all
documents in — and then erase them from — the mailbox.
• If you’ve entered an incorrect code, your fax machine will refuse to print the
document.
Printing SecureMail you receive
When your fax machine receives a SecureMail document from another Muratec fax
machine, your fax will print a message alerting the person for whom the document is
intended. Then that person (or at least someone, such as a trusted assistant, to whom that
person has divulged his/her SecureMail mailbox’s ID code) has a certain number of days
(see “Setting SecureMail storage time,” previous page) in which to print out the message
before your machine automatically erases it.
Note: For this operation to work, two things must be true:
• You must know the SecureMail mailbox’s one-digit mailbox number
• You must know the mailbox’s four-digit ID code.
Use the numeric keypad to enter the mailbox’s four-digit ID code. Here, we’ve
entered 2345:
Sending SecureMail
In addition to receiving SecureMail on your machine, you also can send SecureMail to other
Muratec fax machines with SecureMail reception capabilities. (If necessary, consult your
authorized Muratec dealer for more details, or you may call the Muratec Customer Support
Center at [972] 364-3350.)
Note: For you to send SecureMail to a remote fax machine’s SecureMail mailbox, three
things must be true:
• The remote fax machine must be a Muratec fax machine with SecureMail
reception capability.
• The SecureMail mailbox must exist on the remote fax machine.
• You must know the mailbox’s one-digit SecureMail mailbox number.
To send a SecureMail transmission:
Print SecureMail
S Mail No.
3.
4.
If the machine is in Fax mode, proceed to step 2.
If it is in Copy mode, press COPY/FAX to change to Fax mode.
2.
3.
4.
Insert the document.
_
Use the numeric keypad to enter the number of the mailbox whose contents you
wish to print. Here, we’re entered 5:
Print SecureMail
S Mail No.
1.
5_
Press ENTER. The display shows:
If the mailbox has received no document, “No Document Stored”
message will show on the display and your fax return to standby mode.
If you wish to toggle between transmission from the feeder and transmission from
memory, press MEMORY TRANSMIT.
Note: This toggle affects only a transmission from the ADF. Transmission from
the FBS is always memory transmission.
Print SecureMail
Enter I.D. Code:****
Note:
Adjust resolution and contrast if necessary.
5.
Press COMMUNICATION OPTIONS twice and then press ENTER. The display will
show:
S Mail Tx
S Mail No.
2.40
_
Beyond the basics
6.
Use the numeric keypad to enter the appropriate one-digit number for the desired
SecureMail mailbox in the remote machine. In this example, the number is 8:
S Mail Tx
S Mail No.
Note:
7.
8_
If you make a mistake, press CANCEL to back up, then enter the correct
one-digit number.
Press ENTER. The display will show:
Enter Fax Number
_
8.
Enter the fax number either by pressing a one-touch key, entering a speed-dial
number or dialing from the numeric keypad. Do not press START.
9.
What you do now depends upon when you wish the transmission to begin.
To have it begin now, skip to step 12.
To delay it, proceed to step 10.
10.
Press COMMUNICATION OPTIONS, ENTER. The display will show:
Delayed
Enter Time: 19/14:11
11.
Use the numeric keypad to enter the day and time when the SecureMail
transmission should begin, then press ENTER.
Note:
12.
If you make a mistake, press CANCEL to erase leftward. Or, to change just
to move the cursor leftward, or
to
one digit in the setting, press
move it rightward, to that digit and press CANCEL to erase it. Then reenter until the date and time are just as you want it.
Press START.
If, in step 9, you chose an immediate transmission, your fax machine will begin dialing. If
you chose a delayed command, the machine will display “Reserved” on the top line of the
display, indicating that the machine has stored the command in memory and will perform it
later.
Masking the PIN
To prevent unauthorized long-distance calls, some office telephone systems require you to
enter not only the phone number but also a personal identification number (PIN) whenever
you dial an outside number beginning with 1.
If that’s true for you, you’ll probably wish to keep that PIN confidential, so unauthorized
persons can’t discover — and use — the PIN number. Fortunately, your fax’s PIN mask feature
makes such confidentiality possible. With the PIN mask activated, you can dial a fax number
plus a PIN, but the PIN will not appear in a journal, error message printout, delayed command
list or even TCR, where an unauthorized user might see it. The PIN, entered from the numeric
keypad (it can include the * or # symbols, if necessary) may be up to eight characters in
length.
Important: For this feature to work, the passcode (see page 2.36) must be something besides
0000; and, of course, you must know the passcode.
There are three possible settings for the PIN mask feature:
• Off — The feature isn’t working. Any PIN you enter will appear on any display or
printout which shows what you dial.
• Mode 1 (the display calls it “Mode1”) — Each remote fax unit has a
departmental PIN access code.
• Mode 2 (the display calls it “Mode2”) — Each fax user has a departmental PIN
access code.
Note: If you select Mode 1 and you will use a one-touch or speed-dial number, you must
store the PIN access code for the remote unit within that number. However, if you
select Mode 2, this isn’t necessary. (See “Autodialing while using the PIN mask,”
page 2.42 for further details.)
Note: If you select either Mode 1 or Mode 2 and will be using batch transmission (see
pages 2.24-2.27), you must store the PIN access code for the remote unit within the
appropriate batch box.
Activating the PIN mask
Important:
For this feature to work, you must have preset the passcode to something
besides 0000. If necessary, review “The key to it all: the passcode,” page
2.36.
1.
If the machine is in Fax mode, proceed to step 2.
If it is in Copy mode, press COPY/FAX to change to Fax mode.
2.
Press PROGRAM, J, 1, 6, ENTER. The display shows:
Set PIN Mode
Enter Passcode :****
2.41
Beyond the basics
3.
Use the numeric keypad to enter the four-digit passcode. In our sample here, we’ve
entered 2099.
4.
001:PIN Number
1057_
Set PIN Mode
Enter Passcode :2099
Note:
4.
If you enter an invalid passcode, the machine’s security feature will reject
the attempt and abort the operation.
If the setting you see is acceptable, skip to step 6.
Otherwise, proceed to step 5.
5.
To change the setting, press PROGRAM repeatedly until your desired setting
appears. In this example, we’ve chosen Mode1.
PIN Mode:
Mode1
Program/Enter
6.
5.
Press ENTER.
PIN Mode:
Off
Program/Enter
Press ENTER.
Autodialing while using the PIN mask
Note: The following instructions presume you are familiar with how to set and use your
machine’s autodialer. If you need to review, see pages 2.8–2.16.
1.
Make a normal autodialer entry through the entry of the call group(s). The display
will show:
2.
Set PIN Number
Enter Passcode :6296
3.
Press ENTER. In our example, we’re setting speed-dial number 001:
001:PIN Number
_
2.42
Note:
If you press ENTER without entering the PIN, the fax machine beeps,
indicates “Invalid Number” on the display and then returns you to step 3.
Note: If you select either Mode 1 or Mode 2 and will be using batch transmission (see
pages 2.24–2.27), you must store the PIN access code for the remote unit within the
appropriate batch box.
If you’ve specified “Mode2” — as you autodial, load the code
In this mode, you don’t have to add the PIN to the autodialer setting itself. Instead, you enter
the PIN manually each time you autodial:
1.
Perform the usual autodialing procedure for the number itself. Here, we’ve entered
speed-dial number 001:
Press Start
S001_
2.
Press START. The machine now asks for the PIN:
Enter PIN Number
_
3.
Use the numeric keypad to enter the PIN.
Enter PIN Number
1057_
Set PIN Number
Enter Passcode :****
Use the numeric keypad to enter the four-digit passcode. Here, we’ll use our
sample passcode again:
Press ENTER to save the PIN.
Now you may autodial the number as usual.
Important: While in PIN Mode 1, any autodialer numbers you use must include the PIN.
Thus, this applies also to autodialer numbers used with batch transmission
(see pages 2.24–2.27) or programmable one-touch keys (see pages 2.60–
2.70).
Note: If the PIN mask feature is off, you use the autodialer normally.
If you’ve specified “Mode1” — the PIN goes in
In this mode, before autodialing the desired number the first time, you must add the PIN to
its stored one-touch key or speed-dial number. Here’s how:
Use the numeric keypad (including either * or #, if necessary) to enter the desired
PIN, up to eight characters in length.
4.
Press START. Your machine will dial the number.
Note: If you select either Mode 1 or Mode 2 and will be using batch transmission (see
pages 2.24–2.27), you must store the PIN access code for the remote unit within the
appropriate batch box.
Beyond the basics
Dialing from the numeric keypad while using the PIN mask
1.
Note: If the PIN mask feature is off, you dial normally.
Perform the batch box setting until you’ve entered the batch box number.
The display now asks for the fax number (here, we’ve working with
batch box 1):
If you’ve specified “Mode1” — use “star” power
1.
Enter the phone number, then press the * (“star”) key and enter the PIN. The PIN
always goes last. For example, to dial 19725550911 with a PIN of “123456,” enter
19725550911*123456:
1:Fax Number
_
2.
Press Start
19725550911*123456
2.
Enter the phone number as usual.
Press Start
19725550911_
2.
Important:
Press START. The PIN disappears from the display, and your machine dials the
desired phone number.
If you’ve specified “Mode2” — the machine guides you
1.
Enter an autodialer number, or use the numeric keypad to enter the fax number, to
which the batch transmission should go.
3.
If you’re using an autodialer number, it must contain the PIN, as
mentioned previously.
If you’re entering a number from the numeric keypad, enter the fax
number, followed by the * (“star”) key and then PIN.
Press ENTER to save the setting.
Note:
If you press ENTER without entering the PIN, the fax machine beeps,
indicates “No PIN Number” on the display and then returns you to step 2.
Now, you can perform batch transmission to this box while the PIN mask
is activated.
Press START. The display now shows:
Enter PIN Number
_
3.
Use the numeric keypad to enter the PIN.
Enter PIN Number
123456_
4.
Press START. Your machine will dial the number.
Performing batch transmission while using the PIN mask
Note: The following instructions presume you are familiar with how to set and use both
your machine’s autodialer and its batch transmission feature. If you need to review,
see pages 2.8–2.16 for more on the autodialer and/or pages 2.24–2.27 for more on
batch transmission.
Note: If the PIN mask feature is off, you dial normally.
If you’ve specified “Mode1” or “Mode2”
Important: Any autodialer number you use with batch transmission must include the
PIN. (To review how to include this information in an autodialer number,
review the Mode 1 instructions under “Autodialing while using the PIN
mask,” page 2.42.)
Before sending a batch transmission to a desired number the first time, you must store the
PIN within its batch box. Here’s how:
2.43
Beyond the basics
Setting security transmission
Setting for use of a closed network
Your fax’s security transmission feature provides extra assurance that your documents go
where you’re sending them. When this feature is activated and your machine sends a fax, the
machine compares the last four digits of the dialed number to the other unit’s Subscriber ID
(the phone number at the top of that unit’s transmissions; see page 1.18). If these digits
match, your call goes through. If they don’t, your machine disconnects the call and prints an
error message telling you to check the condition of the remote unit.
For maximum communications security, use a closed network. This limits your machine to
faxing to and from only other Muratec fax machines which can “present” the proper
passcode.
Important: The passcode you use for closed network operation (and
limiting polling access; see page 2.33) is not the same as the protection
passcode.
Before you activate this feature, please consider:
Once set this way, your machine will disconnect calls coming in from
other machines.
• Not all fax machine owners enter their phone numbers in their Subscriber IDs. — Indeed,
some machines don’t even have a Subscriber ID. So, with security transmission activated,
your machine would disconnect its calls to such machines.
• Access codes can cause confusion. — If an autodialer entry ends with a long-distance or
other access code, activating this feature prevents calls to that fax. (After all, the other
fax’s users won’t put your codes at the end of their Subscriber IDs.)
Note: In the following instructions, your fax’s display abbreviates Transmission
as Tx.
1.
2.
If the machine is in Fax mode, proceed to step 2.
If it is in Copy mode, press COPY/FAX to change to Fax mode.
Setting your fax machine’s closed network passcode
1.
Decide upon, and then write down, the four-digit closed network passcode (00009999) you want to use and put it in a safe place.
2.
If the machine is in Fax mode, proceed to step 2.
If it is in Copy mode, press COPY/FAX to change to Fax mode.
3.
Press PROGRAM, J, 0, 8, ENTER. The display shows the current code:
Set Passcode
Passcode
Press PROGRAM, J, 1, 0, ENTER. The display shows the current setting:
If the setting you see is acceptable, skip to step 5.
Otherwise, proceed to step 4.
Security Tx:
Off
Program/Enter
If the setting you see is acceptable, skip to step 4.
Otherwise, proceed to step 3.
3.
To change the setting, press PROGRAM once or twice until your chosen setting
appears. In this example, we’ve chosen On.
Security Tx:
On
Program/Enter
4.
2.44
Press ENTER to save the setting.
:0000
4.
Use the numeric keypad to enter the desired four-digit closed
network passcode.
Set Passcode
Passcode
5.
:5627
Press ENTER to save the setting.
Note: To turn off the closed network passcode and return to normal fax reception, change
the code to 0000 by repeating steps 1–5 and entering 0000 in step 4.
Beyond the basics
Setting your fax machine to operate in a closed network
1.
If the machine is in Fax mode, proceed to step 2.
If it is in Copy mode, press COPY/FAX to change to Fax mode.
2.
Press PROGRAM, J, 0, 9, ENTER. The display shows your fax’s current setting:
Closed Net.:
Off
Program/Enter
If the setting you see is acceptable, skip to step 4.
Otherwise, proceed to step 3.
3.
To change the setting, press PROGRAM once or twice until your chosen setting
appears. In this example, we’ve chosen On.
Closed Net.:
On
Program/Enter
4.
Press ENTER to save the setting.
Setting Block Junk Fax
Although it’s illegal, unauthorized fax traffic — “junk fax” — keeps coming. Your fax
machine’s Block Junk Fax feature lets you bar the gates… but, first, please understand how
this feature works, to determine whether it is right for you.
• Mode 3 (the display calls it “Mode3”) — This combines Modes 1 and 2 ; this is for use
if, for example, you do wish to send a document to, but do not wish to receive from a
fax machine whose phone number is stored in your autodialer. If so, store the same last
eight digits (at least four digits) of the phone number as your autodialer into the blocked
numbers list so that you can activate this mode.
Note:
So, before you activate the Block Junk Fax feature, please consider:
• Not all fax machine owners enter their phone numbers in their Subscriber IDs. — With
this feature activated, your machine would reject faxes from such machines.
• Access codes can cause confusion. — If an autodialer entry ends with long-distance or
other access codes, Block Junk Fax will block out calls from those fax machines. (i.e.,
those other fax users won’t put your codes at the end of their Subscriber IDs.)
If you do decide to go ahead with activating Block Junk Fax, here’s how:
1.
If the machine is in Fax mode, proceed to step 2.
If it is in Copy mode, press COPY/FAX to change to Fax mode.
2.
Press PROGRAM, J, 1, 1, ENTER. The display shows your fax’s current setting:
Block Junk Fax:Off
Program/Enter
If the setting you see is acceptable, skip to step 4.
Otherwise, proceed to step 3.
There are four possible settings for the Block Junk Fax feature:
• Off — The feature is turned off.
• Mode 1 (the display calls it “Mode1”) —Your fax machine limits document reception to
fax machines whose phone number are stored in your auto-dialer (i.e., one-touch and
speed-dial numbers).
Your machine checks to see if any phone numbers in your autodialer matches the last
four digits of the calling fax machine’s subscriber ID (remember, that’s the phone
number part of the TTI). If it doesn’t find such a match, your machine will disconnect the
call.
• Mode 2 (the display calls it “Mode2”) — In this mode, your fax machine rejects
document reception from fax machines whose phone numbers are stored in the blocked
number list (we’ll explain).
Your fax machine checks to see if any phone number in your blocked numbers list
matches the last eight digits of the calling fax machine’s phone number.
If it does find such a match, your machine will disconnect the call.
In the Block Junk Fax dial list under Modes 2 and 3, your fax can store up to 50
separate fax numbers from which you wish to reject calls.
3.
To change the setting, press PROGRAM repeatedly until your chosen setting
appears.
In this example, we’ve chosen Mode2.
Block Junk Fax:Mode2
Program/Enter
4.
Press ENTER to save the setting.
What you do next depends upon what you selected in step 2 or 3.
• If you selected either Off or Mode1, the machine will return to its normal
standby mode. Ignore steps 5–10 in this procedure.
• If you selected either Mode2 or Mode3, the display will show:
Set BlockJunk Dial
Program/Enter
Press ENTER and proceed to step 5 to enter or modify a junk dial number.
Otherwise, press PROGRAM and skip to step 10.
5.
Depending on whether you already have a number entered into the blocked
numbers list, the display shows one of the following:
2.45
Beyond the basics
Enter Fax Number
01:_
or
Select BlockJunk No.
01:555-2208
Clearing a fax number from the blocked numbers list
To clear a number from the list.
If you have not entered a fax number into this slot in the list, skip to step 7.
Otherwise, proceed to step 6.
6.
If you wish to modify an existing entry in the blocked numbers list, press
or
repeatedly until you see the number you wish to modify.
… or …
If you wish to enter a new number in an already-started blocked numbers list,
or
repeatedly until you find an empty position in the list (as in the
press
first display in step 5).
1.
If the machine is in Fax mode, proceed to step 2.
If it is in Copy mode, press COPY/FAX to change to Fax mode.
2.
Press PROGRAM, J, 1, 1, ENTER. The display shows the current Block Junk Fax
setting:
Block Junk Fax:Off
Program/Enter
If the setting is either Mode 2 or Mode 3, skip to step 4.
If the setting is either Off or Mode 1, proceed to step 3.
Note: To clear a number from the list, see “Clearing a number from the blocked
numbers list,” right column.
7.
Use the numeric keypad to enter the last eight characters of a fax number you
wish to block. For example, if you wish to block a fax from someone with a
Subscriber id of 972-555-3038, you should enter 5, 5, 5, -, 3, 0, 3, 8:
Enter Fax Number
01:555-3038
3.
Block Junk Fax:Mode2
Program/Enter
4.
Press ENTER to save the setting. The display will show the next “slot” in the
blocked numbers list.
If this is the fax number you wish to clear from the list, skip to step 6.
Otherwise, proceed to step 5.
5.
Press PROGRAM repeatedly until you see the number you wish to clear from the
list.
6.
Press CANCEL to clear the number.
To clear another number from the blocked numbers list, repeat steps 5–6.
Otherwise, proceed to step 7.
7.
Press STOP. The display now asks whether you wish to print the current blocked
numbers list:
Enter Fax Number
02:_
If you do not wish to enter or change a fax number, proceed to step 9.
If you do wish to enter another fax number, repeat steps 5–8.
9.
Press STOP. The display now asks whether you want to print blocked numbers list.
Print BlockJunk Dial
Enter/Stop
10.
2.46
Press ENTER twice. The display shows:
Select BlockJunk No.
01:555-0911
To change only a specific digit of an entry, press
to move leftward or
to
move rightward until the cursor is under the digit, then use the numeric keypad to
enter the correct digit.
8.
Press PROGRAM until your see your preference, Mode 2 or Mode 3.
In this example, we’ve chosen Mode 2.
If you do want to print the list, press ENTER and your machine will print it.
If you don’t want to print a list, press STOP and your machine will return to normal
standby mode.
Print BlockJunk Dial
Enter/Stop
If you want to print the list, press ENTER and your fax machine will print it.
Otherwise, press STOP to return your machine to its normal standby mode.
Beyond the basics
Clearing a department code
Using department codes
You can keep track of how your machine is used through its department code feature. When
the department code setting is activated, the machine reminds each user to enter his/her
department code before sending or polling a document, and the machine counts
communication time and page of each department code.
The Activity Journal then keeps track of fax transactions by department.
After you turn on this setting, assign specific code numbers to your office’s fax users and
tell them to enter the codes before proceeding with fax jobs.
Note: Please note that using this setting blocks access to the fax machine.
1.
Select Department No
001:1555
Note:
To enter or modify a department code:
1.
If the machine is in Fax mode, proceed to step 2.
If it is in Copy mode, press COPY/FAX to change to Fax mode.
2.
Press PROGRAM, M, 2, ENTER. Depending upon whether you’ve already entered a
department code, the display shows:
Enter Dept. Code
001:_
Note:
or
Select Department No
001:2468
If department code operation is protected (see next page), the fax will
beep briefly and then return to standby mode. You will have to turn off
the protection first, then repeat this step.
If your want to enter or modify the first code (“001”), skip to step 4.
Otherwise, proceed to step 3.
3.
Press
or
repeatedly until you see the code in which you wish to make either
a first entry or a modification. Then press ENTER.
4.
Use the numeric keypad to enter the four-digit department code, 0000-9999. Here,
we’ve entered 1555:
Enter Dept. Code
001:1555
To change only one digit, repeatedly press
to move leftward or
to move
rightward until the cursor is under the digit, then, use the numeric keypad to enter
the correct digit.
5.
If department code operation is protected (see next page), the fax will
beep briefly and then return to standby mode. You will have to turn off
the protection first, then repeat this step.
If this is the code you wish to clear, skip to step 3.
Otherwise, proceed to step 2.
Entering or modifying a department code
Your machine can store up to 100 separate four-digit department codes.
Note: To clear a department code, see “Clearing a department code” (right column).
Change to the Fax mode then press PROGRAM, M, 2, ENTER.
The display shows:
2.
3.
Press
or
repeatedly until you see the code you wish to clear.
Press CANCEL. the display will show:
1555:Erase Dpt. Code
Check Program/Enter
4.
If you do wish to clear this department code, press ENTER.
Otherwise, press PROGRAM.
To clear another department code, repeat steps 2-4.
To finish clearing department codes, press STOP to return to standby mode.
Activating (or turning off) the department code setting
1.
If the machine is in Fax mode, proceed to step 2.
If it is in Copy mode, press COPY/FAX to change to Fax mode.
2.
Press PROGRAM, M, 3, ENTER. The display shows:
Dept. On/Off:
Off
Program/Enter
Note: If department code operation is protected (see next page), the fax will beep
briefly and then return to standby mode. You will have to turn off the
protection first, then repeat this step.
3.
Press PROGRAM once or twice until you see the setting you want.
Dept. On/Off:
On
Program/Enter
4.
Press ENTER.
Press ENTER to save the setting.
To enter or modify another department code, repeat steps 3–5.
To finish entering department codes, press STOP to return to standby mode.
2.47
Beyond the basics
Activating (or turning off) department code protection
Important:
This feature will work only if you’ve set the passcode (see page 2.36).
1.
If the machine is in Fax mode, proceed to step 2.
If it is in Copy mode, press COPY/FAX to change to Fax mode.
2.
Press PROGRAM, M, 1, ENTER. The display shows:
Set Dept. Protect
Enter Passcode :****
3.
5.
Enter the fax number by either pressing a one-touch key, entering a speed-dial
number or dialing from the numeric keypad.
6.
Press START.
Enter Dept. Code
_
7.
Use the numeric keypad to enter the four-digit passcode.
Set Dept. Protect
Enter Passcode :6296
To change only one digit, repeatedly press
to move leftward or
to move
rightward until the cursor is under the digit, then, use the numeric keypad to enter
the correct digit.
4.
Press ENTER.
Dept. Protect: Off
Program/Enter
5.
Press PROGRAM once or twice until you see the setting you want.
Enter Dept. Code
1555_
8.
You can print the current department time list. It will show a total communication time and
quantity of pages printed for each department code.
1.
If the machine is in Fax mode, proceed to step 2.
If it is in Copy mode, press COPY/FAX to change to Fax mode.
2.
Press PROGRAM, M, 4, ENTER.
5. Press ENTER to save the setting.
Sending a fax using a department code
Note: For this operation to work, two things must be true:
The four-digit department code must exist on your fax machine.
•
You must know the department code.
1.
If the machine is in Fax mode, proceed to step 2.
If it is in Copy mode, press COPY/FAX to change to Fax mode.
2.
3.
4.
Insert the document.
Adjust resolution and contrast if necessary.
If you want to toggle between transmission from the feeder or from memory, press
MEMORY TRANSMIT.
Note: This toggle affects only a transmission from the ADF. Transmission from
the FBS is always memory transmission.
2.48
Press START again.
Printing the current department time list
Dept. Protect: On
Program/Enter
•
Use the numeric keypad to enter the appropriate four-digit department code. In this
example, we’ve entered 1555:
Note:
Until you clear the list (see “Clearing a department time list,” below), the
fax counts the total communication time and page quantity every time a
communication uses department coding.
The maximum time is 999:59:59 (999 hours, 59 minutes, 59 seconds);
after that, additional time goes uncounted.
The maximum page quantity is 65535; after that, additional pages go
uncounted.
Clearing the current department time list
To clear the current department time list:
1.
If the machine is in Fax mode, proceed to step 2.
If it is in Copy mode, press COPY/FAX to change to Fax mode.
2.
Press PROGRAM, M, 5, ENTER.
This operation clears the total communication time and page quantity for each department
code (but, of course, the codes themselves remain unaltered).
Beyond the bas cs
F-Code communication
F-Code: an introduction
Your fax machine’s database polling (see pages 2.31–2.32) and SecureMail (see
pages 2.38–2.41) features work only with other Muratec models. However, the
ITU-T (part of the United Nations agency that maintains international
telecommunications standards; for more information, see the Glossary that begins
on page 3.18) has now created a fax industry standard for using sub-addressing and
password-based communications with not only other Muratec fax machines but
also other makers’ machines. One name for this standard is F-Code, and that is
what we’ll call it in these instructions and on your machine’s display.
How sub-addressing works: think of a mailroom
If you are new to the concept of sub-addressing, think about how one receives mail
addressed to a department within one’s company. For example, mail for
Accounting gets to the mailroom for the entire company; the Mail Department
then routes the mail to Accounting.
That’s the idea behind sub-addressing. Once your fax and another F-Codecompatible fax begin their communication, they exchange special F-Code signals
to indicate just where the fax really should go. It’s if the sending fax were saying,
“Take this one and carry it on down the hallway to room 148” and the receiving
fax were replying, “148? OK, will do.”
Now, with F-Code, you can set up an ITU-T-compatible sub-address and password
which lets you use SecureMail and database polling in communication with any
other fax machine, regardless of maker, so long as it, too, uses the F-Code standard
from the ITU-T.
To use ITU-T sub-addressing and password features, you have to create F-Code
boxes in your machine.
Which type of box?
Before proceeding, make a decision: is this F-Code box to be a bulletin box or a
security box? In essence, the first is for callers’ convenience; the second is for
your convenience.
A bulletin box allows you to store scanned or retrieved documents which callers
can retrieve through polling. For example, your sales branches could call in at any
time to receive a printout of your latest prices. In other words, this is a way to allow
database polling (if necessary, review pages 2.31–2.32) from any fax model that
conforms to the ITU-T standard we call “F-Code.” A bulletin box can hold its
contents indefinitely (as long as the unit has AC power). You can set a password for
the bulletin box to restrict access to it.
A security box works like a normal SecureMail mailbox except that it accepts and
stores ITU-T-standard F-Code secure communication, as opposed to the proprietary
SecureMail discussed earlier in these operating instructions (if necessary, review
pages 2.38–2.41). Of course, you must use a password if this is to be a security
box; otherwise, there would be no security!
Creating or modifying an F-Code box
1.
Keep paper and pen with you as you follow this procedure. As you decide
upon and enter each sub-address (and, if applicable, password or passcode),
write it down (noting to which box the information refers). When you
complete this procedure, keep the printed record in a safe place.
2.
If the machine is in Fax mode, proceed to step 3.
If it is in Copy mode, press COPY/FAX to change to Fax mode.
3.
Press PROGRAM, P, 1, ENTER. Depending on whether you already have a
name entered for F-Code box 01, the display will show either:
Setting up or changing F-Code boxes
Select F-Code Box
01: No Number Stored
The first step to using the F-Code box is to create F-Code boxes in your fax
machine. This procedure also lets you modify existing F-Code boxes.
Before you set up an F-Code box:
• You must decide how your callers will use this box — as a bulletin box or a
security box (see “Which type of box?” in the next column).
• If the other person has set a password only, inform that person he or she must
store a sub-address before your communications may use this feature. Each fax
machine in the transaction, yours and the other one, must store an ITU-T subaddress for this to work. (However, use of the password itself is optional if you
do not intend to use secure F-Code communications.)
or
Select F-Code Box
01:NY Branch Office
If this is the F-Code box you want to set, skip to step 5. (However, our
samples from here on will refer to F-Code box 03, rather than 01.)
4.
Use the numeric keypad to enter the two-digit number (01–50) of the
F-Code box you wish to create or modify. (Use a leading zero for numbers
below 10.) Here, we’ve entered 0, 3 and see:
Select F-Code Box
03: No Number Stored
or
Select F-Code Box
03:Muratec America_
Note: Your machine can create up to 50 F-Code boxes. Each can store
up to 30 documents.
2.49
Beyond the bas cs
5.
If you change your mind and wish to select a different F-Code box, just
use the numeric keypad to enter the two-digit number for the desired box
before going on to step 6.
6.
Press ENTER.
If you are creating this F-Code box for the first time, skip to step 8.
If you selected a previously created F-Code box which has a previously set
passcode, the display will show:
9.
03: Box Name:Upper
_
03:Set F-Code Box
F-Code Passcode:****
7.
To modify this previously created F-Code box, enter the proper passcode
(not the ITU-T sub-address and not the ITU-T password) using the numeric
keypad, then press ENTER.
Note: If you enter an invalid passcode, the fax machine will reject the
attempt and abort this operation.
8.
The machine now is prompting you for a name for this F-Code box.
Depending on whether you already have a name entered for this F-Code
box, the display now shows either:
03:Box Name:Upper
_
or
A F-Code box’s name may be up to 16 characters in length. You enter the
name the same way you entered your fax name during EasyStart. We’ll
review the process, here. (If you’re changing a previously entered name,
see the note at the end of this step.)
Important: As in EasyStart, you enter letters and other non-numeric
characters through the one-touch keys.
The word “Upper” means the machine is currently set for entering
only upper-case letters. If you press R, the machine will see it as an R
(not an r).
To change it so that pressing a one-touch key will produce a lower-case
letter rather than an upper-case letter, press ALPHABET. The display will
change to:
03: Box Name:Lower
_
This means pressing one-touch keys will enter lower case letters: pressing
R, will produce an r (not an R) on the display.
To switch back for upper-case entries, press ALPHABET again.
To use CODE to enter a wide variety of characters, please review the
explanation on page 2.3. The vast majority of the time, you will probably
find the ALPHABET keys to be sufficient.
Note: If you make a mistake or want to erase characters entered in a
previous setting, press CANCEL to erase leftward. Or, if you want
to move the
to change just one character in the name, press
to move it rightward, to that character and
cursor leftward, or
press CANCEL to erase it. Then re-enter until the name is just as
you want it.
03:Box Name:Upper
03:Muratec America_
To enter or change this F-Code box’s name, proceed to step 9.
If you do not wish to enter or change this F-Code box’s name, skip to step 10.
10.
Press ENTER to save the box’s name and continue. The display shows either:
03:Sub-Address No.
_
or
03:Sub-Address No.
123456_
The machine is asking for this F-Code box’s sub-address. This ITU-Tstandard, all-numerical identifier is essential for F-Code communication.
You must enter one to use this F-Code box, and anyone trying to fax to
this F-Code box must know it.
To enter or change the sub-address number, proceed to step 11.
If you do not wish to change an existing sub-address number, skip to step 12.
2.50
Beyond the bas cs
11.
Use the numeric keypad to enter exactly the sub-address to identify this FCode box.
Note: The sub-address must be unique to this F-Code box; i. e., no other
F-Code box in this fax machine can have the same sub-address.
14.
The sub-address can be up to 20 numbers in length. In this example, we’ve
entered 654321.
03:Password
135*7#9_
Note: To erase previously entered characters, press CANCEL to erase
leftward. Or to change just one character in the password, press
to move the cursor leftward, or
to move it rightward, to
that character and press CANCEL to erase it. Then re-enter until the
password is just as you want.
03:Sub-Address No.
654321_
Note: To erase previously entered characters, press CANCEL to erase
leftward. Or to change just one character in the number, press
to move the cursor leftward, or
to move it rightward, to that
character and press CANCEL to erase it. Then re-enter until the
number is just as you want it.
12.
The machine now returns you to step 11. Please enter a different
number for your F-Code box’s sub-address.
13.
15.
Press ENTER. The display will show either:
Box Type
:Bulletin
Program/Enter
When the number is as you want it, press ENTER to store it.
Note: If you entered a sub-address number already being used by
another F-Code box, the machine will beep and briefly display
the following:
03:Enter Sub-Address
Sub-Address In Use
Use the numeric keypad to enter this box’s ITU-T-compatible password.
This password can be up to 20 characters in length and can include any
combination of numbers and the * and # characters (but no other nonnumerical characters). Here, we’ve entered 135*7#9.
or
Box Type
:Security
Program/Enter
The machine is asking which box type you wish to assign to this box —
bulletin or security.
To select your desired box type (if it’s not already on the display), press
PROGRAM to display your choice.
16.
Press ENTER.
If you chose Bulletin in step 15, proceed to step 17.
If you chose Security in step 15, skip to step 22.
Next, the machine asks for your F-Code box’s password. This is the
password for ITU-T-compatible F-Code fax transactions. (It is not a
passcode your machine uses to control who can make settings for the box.)
If you set the password, a caller must know and use it in order to send a
fax to you via F-Code communication. You don’t have to have a password
to use the F-Code box. However, using a password will make your F-Code
communications much more secure.
Important: Again, this is the password for ITU-T-compatible F-Code fax
transactions. It’s not the passcord the machine can use to
control user access to the F-Code box for, as an example,
making settings. You’ll make that setting a few steps down
the line.
Depending on whether you already have a password entered for your
F-Code box, the display displays either:
03:Password
_
or
03:Password
123456789*#_
If you do wish to enter or change this box’s password, proceed to step 14.
If you do not wish to enter or change this box’s password, skip to step 15.
2.51
Beyond the bas cs
17.
•
Each bulletin box has four additional settings:
• Protected reception (shown on the display as “Rx Protect”)
• Automatic printing (“Auto Print”)
• Document overwriting (“Overwrite Doc.”)
• Erasure of transmitted documents (“Erase Tx Doc.”)
We will now explain all four. For each: to toggle its displayed choice
between Off and On, press PROGRAM repeatedly until your desired choice
appears. Then press ENTER to save the choice and proceed to the next
setting. When you complete the last setting (erasure of transmitted
documents), you’ll move on to step 18.
Protected reception determines whether this box is open to receive
documents which callers may poll.
•
Overwrite Doc. :Off
Program/Enter
Note: This setting has effect only if protected reception (see left
column) is set to Off.
•
Rx Protect
:Off
Program/Enter
•
If protected reception is On, this box will not accept documents
(making the next two settings irrelevant, although the machine will
show them anyway).
If protected reception is Off, this box will accept documents.
Make your choice and press ENTER to proceed to the next setting.
Automatic printing determines whether the machine will print a document
automatically upon receiving it into this box:
If this setting is On, your machine erases a document from the box
as soon as it sends it; thus, this bulletin box can be polled only once
per document.
If this setting is Off, your machine does not erase a document from the
box when it is polled. As long as your unit holds AC power and you do
not otherwise erase the document from the box, the document is
available indefinitely for polling.
Make your choice and press ENTER to finish the settings for this
bulletin box and proceed to step 18.
Note: This setting has effect only if protected reception (see above)
is set to Off.
2.52
If document writing is On and your machine receives a new document
into this box, it will erase any documents currently stored there.
If document writing is Off and your machine receives a new document
into this box, it won’t erase any documents currently stored there. Your
machine can store up to 30 documents (not pages) in each box.
Make your choice and press ENTER to proceed to the next setting.
Erasure of transmitted documents, the final setting for the bulletin box,
determines whether the machine erases a document from the box after a
caller polls the document:
Erase Tx Doc. :OFF
Program/Enter
Auto Print
:Off
Program/Enter
If automatic printing is On, documents will print automatically as soon
as the box receives them.
If protected reception is Off, you will have to print manually any
documents this box receives if you want them printed. (For more
information, see page 2.56.)
Make your choice and press ENTER to proceed to the next setting.
Document overwriting determines whether the box will overwrite (erase)
any documents it is currently storing whenever it receives a new document:
18.
The display now shows:
03:Set F-Code Box
F-Code Passcode:0000
The machine is asking for this bulletin box’s four-digit security passcode.
This passcode affects only the box’s bulletin box capabilities, and is not
the same passcode you entered in steps 6–7. If you set this passcode, you
subsequently will have to enter the passcode before you can make any
changes to the box’s security box settings or before you either can print or
view any document received in this bulletin box.
If you do wish to enter or change this passcode, proceed to step 19.
If this is a newly created box and you do not wish to enter this passcode,
enter 0000 (four zeroes), then skip to step 21.
If this is a previously created box and you do not wish to change this
passcode, skip to step 21.
Beyond the bas cs
19.
Decide upon, and then write down, a four-digit passcode (0001-9999) for
this bulletin box and put it in a safe place.
Important: Do not use 0000 as a passcode. This disarms protection for
this box.
20.
Use the numeric keypad to enter the four-digit passcode for this
bulletin box.
Important: After you proceed with step 21, one must know this
passcode to access this F-Code box.
21.
Press ENTER to save this bulletin box information.
To create or modify another F-Code box, repeat steps 4–16 (and then
either 17–21 or 22–26, depending upon the type of box it is or will be).
To finish, press STOP. Now see “Using a bulletin box” (pages 2.55–2.57).
Important: The remaining steps, 22–26, are about only setting an
F-Code box to be a security box. If you are interested in
only the bulletin box feature, you may skip these steps.
22.
23.
03:Set F-Code Box
F-Code Passcode:0000
The machine is asking for your security box’s four-digit security passcode.
This passcode affects only the box’s security box capabilities, and is not
the same passcode you entered in steps 6–7. If you set this passcode, you
subsequently will have to enter the passcode before you can make any
changes to the box’s security box settings or before you either can print or
view any document received in this security box.
If you do wish to enter or change this passcode, proceed to step 24.
If this is a previously created box and you do not wish to change this
passcode, skip to step 26.
Note: A security box must have a passcode, unlike a bulletin box (for
which a passcode — however advisable — is optional).
24.
Decide upon, and then write down, a four-digit passcode (0001-9999) for
this security box and put it in a safe place.
Important: Do not use 0000 as a passcode. This disarms protection for
this box.
25.
Use the numeric keypad to enter the four-digit passcode for this
security box.
Important: After you proceed with step 26, one must know this code in
order to print documents stored in this security box.
26.
Press ENTER to save the information.
To create or modify another F-Code box, repeat steps 4–16 (and then
either 17–21 or 22–26, depending upon the type of box it is or will be).
To finish, press STOP. Now see “Using a security box,” pages 2.57–2.58.
The display will show:
F-Code Doc Hold Time
Hold Time(0-31) :00
Use the numeric keypad to enter a two-digit number indicating how long,
in number of days (0–31), you want your fax machine to keep received
documents in this security box. Here, we’ve entered 09, for nine days:
F-code Doc Hold Time
Hold Time(0-31) :09
Note: Your fax machine normally can store incoming documents in
security boxes (up to the limits of its memory) as long as 31 days,
after which it automatically erases the documents. However,
especially if your machine has plenty of memory, you may want
to override the 31-day limit so as to keep the documents
indefinitely (for you to delete manually when you choose). If so,
enter 00. (You may wish to contact your authorized Muratec
dealer regarding optional memory expansion.)
Press ENTER to save the settings. The display now shows:
2.53
Beyond the bas cs
Erasing an empty F-Code box
7.
Important: You can erase only an empty F-Code box. If a box is holding any
documents, you must first clear each document. If the box is a
bulletin box, you can delete documents (see “Erasing a document
stored in a bulletin box,” page 2.56); if the box is a security box, you
can clear the box by printing the documents it holds (see page 2.57).
03:Erase F-Code Box
Check Program/Enter
Note: If you want to quit without erasing the F-Code box you’ve
selected, press PROGRAM. The fax will return to step 2.
Note: If you want to quit without erasing any F-Code box, press STOP.
The machine will return to standby mode.
To erase an empty F-Code box:
1.
If the machine is in Fax mode, proceed to step 2.
If it is in Copy mode, press COPY/FAX to change to Fax mode.
2.
Press PROGRAM, P, 5, ENTER. The display shows:
Select F-Code Box
01:No Number Stored
or
Select F-Code Box
01:Murata Machinery
If this is the box you want to erase, skip to step 5. (However, our examples
from here will refer to box 03 rather than box 01.)
3.
Use the numeric keypad to enter the two-digit identifier number (01–50)
of the F-Code box you wish to erase. Here, we’ve pressed 0, 3 and see:
Select F-Code Box
03:Muratec America
4.
If you change your mind and wish to erase a different F-Code box, just use
the numeric keypad to enter the desired box’s two-digit identifier number
before going on to step 5.
5.
Press ENTER. If the F-Code box is empty, the display shows:
03:Erase F-Code Box
F-Code Passcode:****
If you have not set the passcode for your F-Code box, skip to step 8.
Important: If you select a F-Code box which is not empty, the machine
beeps and, before returning to step 3, briefly displays:
Select F-Code Box
Box In Use
Review the Important item before step 1 (above).
6.
Use the numeric keypad to enter the proper four-digit passcode.
Here, we’ve entered 2345:
03:Erase F-Code Box
F-Code Passcord:2345
2.54
Press ENTER.
If you entered an invalid passcode in step 6, the fax machine will reject the
attempt and abort this operation.
If you entered the correct passcode in step 6, the display will show:
8.
Press ENTER to erase the F-Code box.
Erase F-Code Box
**
Complete
**
To erase another F-Code box, repeat steps 3–8.
To finish, press STOP.
Printing a list of your F-Code boxes
You can easily print a list of your F-Code boxes. The list includes each box’s
identifier number, box name, sub-address, password, box type and each box’s
setting. To print the list, change to Fax mode then press PROGRAM, P, 2, ENTER.
Printing a list of documents stored in
your F-Code boxes
You can print a list of all the documents stored in your machine’s F-Code boxes.
This will provide you with each document’s file number. Keep in mind, however:
• If using the F-Code box as a bulletin box, you will need to know a file’s number
and the box’s passcode to erase or print it on your machine.
• If using the F-Code box as a security box, you need to know the box’s passcode
to print all documents in (thus erasing them from) — the box.
To print the list, change to Fax mode then press PROGRAM, P, 3, ENTER.
Beyond the bas cs
Using a bulletin box
6.
Add Document
:On
Program/Enter
Storing a document
Your fax machine can store up to 30 documents (as opposed to pages) in each
bulletin box. The documents can be either received, or scanned, at the machine,
which holds them for polled sending.
Note: For this operation to work, two things must be true:
• The bulletin box must exist on your fax machine.
• You must know the bulletin box’s two-digit number (01–50) and
four-digit passcord.
To store a document by scanning in a bulletin box for polled sending:
1.
2.
Insert the document and make any necessary adjustments as usual.
Change to Fax mode then press PROGRAM, P, 7, ENTER.
Select F-Code Box
01:Murata Machinery
3.
Use the numeric keypad to enter the two-digit number of the bulletin box
you wish to use. Here, we’ve entered 0, 3 to indicate bulletin box 03.
Select F-Code Box
03:Muratec America
4.
Press ENTER. The display will show:
Press ENTER. Now the display shows:
This is the Add Document setting. It determines what will happen when
you add this document to this bulletin box. With the setting at On, your
machine will not erase the documents from the bulletin box when you add
this document. With the setting at Off, your machine will erase the
documents when you add this document.
If the setting you see is acceptable, skip to step 8.
Otherwise, proceed to step 7.
7.
8.
Press PROGRAM to toggle the Add Document setting to your preference.
Press ENTER. The machine will start scanning the document into the
selected bulletin box.
F-Code Doc.
A4
File: 1
Mem100%
Important: Your machine can store up to 30 files. It identifies each by a
file number ranging from 1 to 30.
Your machine will assign the document the lowest available
file number.
You need to know a file’s number to erase or print it on your
fax machine. See also “Printing a list of documents stored in
your F-Code boxes,” page 2.54.
03:Set F-Code Doc.
F-Code Passcode:****
Note: If you have not previously set this box’s passcode, this message
won’t appear; in that event, skip to step 6.
5.
Use the numeric keypad to enter the box’s four-digit passcode. Here,
we’ve entered 2345.
03:Set F-Code Doc.
F-Code Passcode:2345
Note: If you enter an invalid passcode, the fax machine will reject the
attempt and abort this operation.
2.55
Beyond the bas cs
Printing a stored document
You can print — without erasing it from memory — a document stored in an FCode bulletin box set up on your fax machine. Here’s how:
1.
If the machine is in Fax mode, proceed to step 2.
If it is in Copy mode, press COPY/FAX to change to Fax mode.
2.
Press PROGRAM, P, 4. The display will show:
P4 Print F-Code Doc.
Program/Enter
3.
10.
Erasing a document stored in a bulletin box
It’s easy to erase a document stored in a bulletin box set up on your fax machine:
1.
If the machine is in Fax mode, proceed to step 2.
If it is in Copy mode, press COPY/FAX to change to Fax mode.
2.
Press PROGRAM, P, 6. The display will show:
P6 Erase F-Code Doc.
Program/Enter
Press ENTER.
Select F-Code Box
01:Murata Machinery
3.
4.
If this box holds the document you want to erase, skip to step 5.
Otherwise, proceed to step 4.
4.
Select F-Code Box
03:Muratec America
5.
Select F-Code Box
03:Muratec America
5.
Note: If you have not previously set this box’s passcode, this message
won’t appear; in that event, skip to step 8.
Note: If you select a security box rather than a bulletin box, the machine
beeps and, before returning to step 4, briefly displays:
Use the numeric keypad to enter your F-Code’s four-digit passcode.
Here we’ve entered 2345.
03:Print F-Code Doc.
F-Code Passcode:2345
8.
Press ENTER.
Note: If you enter an invalid passcode, the fax machine will reject the
attempt and abort this operation.
Select F-Code Box
In Secure Box
Select a true bulletin box in step 4 and continue.
6.
2.56
Use the numeric keypad to enter this F-Code’s four-digit passcode.
Here we’ve entered 2345.
The display shows:
03:Erase F-Code Doc.
Enter Passcode:2345
03:Print F-Code Doc.
File No.
_
9.
Press ENTER. The display will show:
03:Erase F-Code Doc.
F-Code Passcode:****
Note: If you have not previously set this box’s passcode, this message
won’t appear; in that event, skip to step 8.
7.
Use the numeric keypad to enter the number (01–50) of the bulletin box
currently “holding” the document you wish to erase. We’ve entered 03.
Press ENTER. The display will show:
03:Print F-Code Doc.
F-Code Passcode:****
6.
Press ENTER.
Select F-Code Box
01:Murata Machinery
If this is the box storing the document you want to print, skip to step 5.
Otherwise, proceed to step 4.
Use the numeric keypad to enter the two-digit number (01–50) of the
bulletin box currently “holding” the document you wish to print. We’ve
entered 03.
Press ENTER. Your fax machine will print the desired document(s), then
return to standby mode.
Use the numeric keypad to enter the document’s file number (1–30).
Note: If you wish to print all documents currently stored in the bulletin
box, simply enter 0 (zero).
7.
Press ENTER.
Note: If you enter an invalid passcode, the fax machine will reject the
attempt and abort this operation.
Beyond the bas cs
8.
The display will show:
03:Erase F-Code Doc.
File No.
_
9.
10.
Use the numeric keypad to enter the document’s file number (1–30).
Note: To erase all documents stored in this box, enter 0 (zero).
Press ENTER. The fax machine now gives you one last chance to change
your mind about the erasure.
03:Erase F-Code Doc.
Check Program/Enter
Important: To quit without erasing this or any other document, press
PROGRAM or STOP. The machine will return to standby
mode.
11.
Press ENTER. The fax machine will erase the desired document, then
return to standby mode.
Using a security box
If using an F-Code box as a security box, you cannot store documents in it by
scanning; it is for receiving only.
Printing a document
When your machine receives a document via ITU-T sub-addressing from another
fax machine, your machine will print a message alerting the person for whom
the document is intended. Then the person has a certain number of days (see
page 2.53) in which to print out the message before your machine erases it.
Note: For this operation to work, two things must be true:
• You must know the security box’s number.
• You must know the four-digit passcode for the security box.
To print a received message from a security box:
1.
If the machine is in Fax mode, proceed to step 2.
If it is in Copy mode, press COPY/FAX to change to Fax mode.
2.
Press PROGRAM, P, 4. The display shows:
P4 Print F-Code Doc.
Program/Enter
3.
Press ENTER.
Select F-Code Box
01:Murata Machinery
If this box holds the document you want to print, skip to step 5.
Otherwise, proceed to step 4.
4.
Use the numeric keypad to enter the two-digit number (01–50) of the
security box currently “holding” the document you wish to print. We’ve
entered 03.
Select F-Code Box
03:Muratec America
5.
Press ENTER. The display will show:
03:Print F-Code Doc.
F-Code Passcode:****
Note: If the security box is holding no documents at this time, the
machine will display this briefly before returning to step 4:
Select F-Code Doc.
No Document Stored
In step 4, be sure to select a security box that is holding at least
one document.
2.57
Beyond the bas cs
6
Use the numeric keypad to enter your F-Code’s four-digit passcode. Here
we’ve entered 2345:
4.
If you wish to toggle between transmission from the feeder and
transmission from memory, press MEMORY TRANSMIT.
Note: This toggle affects only a transmission from the ADF. Transmission
from the FBS is always memory transmission.
5.
Press COMMUNICATION OPTIONS seven times and then press ENTER.
03:Print F-Code Doc.
F-Code Passcode:2345
7
Press ENTER.
• If you’ve entered the correct passcode, your fax machine will print all
documents in — and then erase them from — the mailbox.
• If you’ve entered an incorrect passcode, your fax machine will refuse to
print the document.
7.F-Code TX
Comm.Option/Enter
6.
Enter Sub-Address
_
F-Code transmission and polling
With F-Code, your machine — in addition to sending Muratec-proprietary
SecureMail (pages 2.38–2.41) and performing database polling (pages 2.31–2.32)
from only other Muratec models — can send secure transmissions to, and perform
database polling from, other makers’ machines, as well. You may accomplish such
transmissions in either of two ways:
• Programmable one-touch key (see pages 2.67–2.69)
• Direct entry of the ITU-T subaddress and password, which is what we will
now describe.
Whether you are sending to or polling from another machine, you obviously must
know the correct sub-address on the receiving machine, as well as the password if
that sub-address has one. (This is analogous to how, with Muratec SecureMail, you
must know the correct SecureMail mailbox number and password on the remote
Muratec fax.)
Note: For F-Code communication to occur, three things must be true:
• The remote fax machine must support ITU-T sub-addressing (and
password) capabilities.
• A mailbox with an ITU-T sub-address must exist on the remote fax. (It
doesn’t have to have a password. If the other machine hasn’t at least one
box with a sub-address, F-Code communication will be impossible.)
• You must know the ITU-T sub-address and (if applicable) password
information for the mailbox on the remote machine.
7.
2.58
Press COPY/FAX to change to Fax mode, if necessary.
Note: If you make a mistake, press CANCEL to back up, then enter the
correct one-digit number.
8.
Press ENTER. The display will show:
Enter Password
_
Note: If you know that this sub-address does not have a password, skip
to step 10.
9.
Use the numeric keypad to enter the appropriate password number. In this
example, we’ve entered 654321.
Enter Password
654321_
Note: If you make a mistake, press CANCEL to back up, then enter the
correct one-digit number.
10.
Press ENTER. The display will show:
Enter Fax Number
_
11.
Enter the fax number either by pressing a one-touch key, entering a speeddial number or dialing from the numeric keypad. Do not press START.
12.
What you do now depends upon when you wish the transmission to begin.
• To have it begin now, skip to step 15.
• To delay it, proceed to step 13.
Insert the document.
Adjust resolution and contrast if necessary.
Use the numeric keypad to enter the appropriate sub-address number. In
this example, we’ve entered 123456.
Enter Sub-Address
123456_
F-Code transmission
1.
2.
3.
Press ENTER.
Beyond the bas cs
13.
Press COMMUNICATION OPTIONS, ENTER.
The display will show:
6.
Delayed
Enter Time: 15/17:05
14.
15.
Note: If you know that this sub-address does not have a password, skip
to step 8.
7.
Press START.
8.
Enter the fax number either by pressing a one-touch key, entering a speeddial number or dialing from the numeric keypad. Do not press START.
9.
What you do now depends upon when you wish the transmission to begin.
• To have it begin now, skip to step 12.
• To delay it, proceed to step 10.
F-Code database polling
Press COMMUNICATION OPTIONS eight times.
10.
11.
Use the numeric keypad to enter the day and time when the transmission
should begin, then press ENTER.
Note: If you make a mistake or want to change just one character in the
number, press
to move the cursor leftward, or
to move it
rightward, to that character. Then re-enter until the number is just
as you want it.
12.
Press START.
Enter Sub-Address
_
4.
Enter Sub-Address
123456_
5.
Press COMMUNICATION OPTIONS, ENTER.
The display will show:
Delayed
Enter Time: 15/17:05
Press ENTER.
Use the numeric keypad to enter the appropriate subaddress number. In
this example, we’ve entered 123456.
Press ENTER. The display will show:
Enter Fax Number
_
Press COPY/FAX to change to Fax mode, if necessary.
8.F-Code Polling
Comm.Option/Enter
3.
Enter password
654321_
Use the numeric keypad to enter the day and time when the transmission
should begin, then press ENTER.
Note: If you make a mistake or you want to change just one character in
the number, press
to move the cursor leftward, or
to move
it rightward, to that character. Then re-enter until the number is
just as you want it.
If, in step 12, you chose an immediate transmission, your fax machine will begin
dialing. If you chose a delayed command, the machine will display “Reserved” on
the top line of the display, indicating that the machine has stored the command in
memory and will perform it later.
1.
2.
Use the numeric keypad to enter the appropriate password number. In this
example, we’ve entered 654321.
If, in step 9, you chose an immediate transmission, your fax machine will begin
dialing. If you chose a delayed command, the machine will display “Reserved” on
the top line of the display, indicating that the machine has stored the command in
memory and will perform it later.
Press ENTER. The display will show:
Enter Password
_
2.59
Beyond the bas cs
Programmable one-touch keys
The programmable one-touch keys 73-80 simplify complex fax operations, letting
you really tap into your machine’s power.
Note: Programmable one-touch keys 73–80 are available on fliptab B. Remember
that, when using the key numbers on the two fliptabs, whichever set is
visible is ready for use; so, if necessary, flip to (!) fliptab B to use these
keys.
You can “teach” these keys the following multi-step operations for one-keypress
convenience (the pages shown contain instructions for the specific operations):
• Delayed transmission (see pages 2.21–2.23)
• Broadcasting (see pages 2.18–2.20)
• Relay broadcast initiation (see pages 2.19–2.20)
• SecureMail transmission (see pages 2.38–2.41)
• Polling, regular and database (but not continuous) (see pages 2.31–2.32)
• Batch transmission (see pages 2.24–2.27)
• F-Code transmission (see pages 2.58–2.59)
• F-Code polling (see page 2.59)
There is a great deal of similarity among how you set the various operations; but,
for your convenience, we’ll give you full instructions for each one. Just FYI,
however, we’ll summarize by saying that, each time, you tell the machine four
simple things:
• How — How you will tell the machine what to do (i. e., which key
you’re programming)
• Who — The number(s) the machine should dial
• What — The operation it should perform
• When — The date(s) and time(s) when you want it to perform the operation.
2.60
Programming a delayed transmission
Note: To erase a programmable one-touch key, refer to page 2.70.
To program a delayed transmission into a programmable one-touch key:
1.
Change to the Fax mode then press PROGRAM, C, 1, ENTER. The display
either shows:
Select Program No.
73:No Number Stored
. . . or indicates a command already is programmed into this key.
If 73 is the key you want to program, skip to step 4. (However, our
examples from here will say “80” rather than “73.”
Otherwise, proceed to step 2.
2.
Select the key into which you want to program a command or change a
previously stored command — if necessary, turn the fliptab to see it, as
described earlier — and then press it. Here, we’ve selected 80.
Select Program No.
80:No Number Stored
3.
If you change your mind and wish to select a different programmable onetouch key, go back to step 2 before going on to step 4.
4.
Press ENTER. The display now shows either:
80:Fax Number
_
or
80:Fax Number
9-5558743_
Beyond the bas cs
5.
Use the numeric keypad to enter the number exactly as your machine
should dial it, including whatever codes your phone system may require.
The number can be up to 40 characters in length:
9.
80:Fax Number
9-5550629_
Your display can show only 20 characters at a time. To view characters
beyond those 20 (such as with an international long-distance numbers),
to scroll leftward or
to scroll rightward.
press
Important: Do not press ENTER.
Note: If you make a mistake or want to erase characters entered in a
previous setting, press CANCEL to erase leftward. Or, if you want
to move the
to change just one character in the number, press
to move it rightward, to that character and
cursor leftward, or
press CANCEL to erase it. Then re-enter until the number is just as
you want it.
6.
Programming a broadcast
Note: To erase a programmable one-touch key, refer to page 2.70.
Programming a broadcast is very similar to programming a delayed transmission
except that, rather than specifying just one phone number, you set up multiple
numbers to which the transmission should go.
To program a broadcast into a programmable one-touch key:
1.
Now, while you still can see the fax number on the display, press
COMMUNICATION OPTIONS, ENTER. The display shows:
There’s a choice to make. Instruct your fax to carry out this delayed
command in one of the following ways:
Option 1: Perform the command once at a certain time on a certain day of
the month (For example, “Do this at 5:05 PM on the 30th.”)
To select this option, use the numeric keypad to enter the
date and time when the fax should perform the command:
Delayed
Enter Time: 30/17:05
Option 2:
Perform the command at a certain time each day you press
the key. (For example, “Do this at 5:05 PM today.”)
To select this option, use the numeric keypad to enter 0, 0
(i.e., 00), and then the time when the fax could perform
the command:
Change to the Fax mode then press PROGRAM, C, 1, ENTER. The display
either shows:
Select Program No.
73:No Number Stored
Delayed
Enter Time: 11/20:30
7.
The display now shows the next programmable one-touch key.
If you do not wish to enter or change any other key’s programming, press
STOP to return your machine to its usual standby mode.
If you do wish to enter or change this key’s programming, go back to step 3.
If you wish to enter or change another key’s programming, go back to step 2.
. . . or indicates a command already is programmed into this key.
If 73 is the key you want to program, skip to step 4. (However, our
examples from here will say “79” rather than “73.”
2.
Select the key in which you want to program a command or change a
previously stored command — if necessary, turn the fliptab to see it, as
described earlier — and then press it. Here, we’ve selected 79.
Select Program No.
79:No Number Stored
3.
If you change your mind and wish to select a different programmable onetouch key, go back to step 2 before going on to step 4.
4.
Press ENTER. The display now shows either:
79:Fax Number
_
or
79:Fax Number
9-5558743
Delayed
Enter Time: 00/17:05
8.
Press ENTER, ENTER.
2.61
Beyond the bas cs
5.
Use the numeric keypad to enter up to 220 fax numbers — any
combination of call groups, other one-touch keys, speed-dial numbers and
numbers you enter with only the numeric keypad.
Important: Do not press ENTER.
8.
9.
Between each number or call groups, press BROADCAST to enter a comma.
Important: Do not insert a comma after the last number.
To enter a speed-dial number, press SPEED DIAL/TEL INDEX and the
number’s three-digit identifier.
To enter a call group, press GROUP DIAL and the group’s identifier number.
79:Fax Number
G5,G7,01,S006,9-5552_
Your display can show only 20 characters at a time. To view characters
beyond those 20 (such as with an international long-distance number),
to scroll leftward or
to scroll rightward.
press
Note: If you make a mistake or want to erase characters entered in a
previous setting, press CANCEL to erase leftward. Or, if you want to
to move the
change just one character in the number, press
to move it rightward, to that character and
cursor leftward, or
press CANCEL to erase it. Then re-enter until the number is just as
you want it.
6.
7
Delayed
Enter Time: 30/17:05
Option 2:
Perform the command at a certain time each day you press
the key. (For example, “Do this at 5:05 PM today.”)
To select this option, use the numeric keypad to enter 0, 0
(i.e., 00), and then the time when the fax could perform
the command:
Delayed
Enter Time: 00/17:05
2.62
The display now shows the next programmable one-touch key.
If you do not wish to enter or change any other key’s programming, press
STOP to return your machine to its usual standby mode.
If you do wish to enter or change this key’s programming, go back to step 3.
If you wish to enter or change another key’s programming, go back to step 2.
Programming a SecureMail transmission
Note: To erase a programmable one-touch key, refer to page 2.70.
Note: For this operation to work, three things must be true:
• The remote fax machine must be a Muratec fax machine (other than an
F-76, F-85 or F-86) with SecureMail reception capability.
• The SecureMail mailbox into which you’re faxing must exist on the
remote machine.
• You must know the mailbox’s one-digit mailbox number.
To program a SecureMail transmission into a programmable one-touch key:
1.
Change to the Fax mode then press PROGRAM, C, 1, ENTER. The display
either shows:
Select Program No.
73:No Number Stored
If you want the broadcast to begin immediately every time you press the
key, press ENTER and skip to step 9.
If you want to delay the broadcast (perhaps to take advantage of lower
phone rates), press COMMUNICATION OPTIONS, ENTER.
There’s a choice to make. Instruct your fax to carry out this delayed
command in one of the following ways:
Option 1: Perform the command once at a certain time on a certain day of
the month (For example, “Do this at 5:05 PM on the 30th.”)
To select this option, use the numeric keypad to enter the
date and time when the fax should perform the command:
Press ENTER, ENTER.
. . . or indicates a command already is programmed into this key.
If 73 is the key you want to program, skip to step 4. (However, our
examples from here will say “78” rather than “73.”
2.
Select the key in which you want to program a command or change a
previously stored command — if necessary, turn the fliptab to see it, as
described earlier — and then press it. Here, we’ve selected 78.
Select Program No.
78:No Number Stored
3.
If you change your mind and wish to select a different programmable onetouch key, go back to step 2 before going on to step 4.
4.
Press ENTER. The display now shows either:
78:Fax Number
_
or
78:Fax Number
9-5552208_
Beyond the bas cs
5.
Option 2:
Use the numeric keypad to enter the number exactly as your machine
should dial it, including whatever codes your phone system may require.
The number can be up to 40 characters in length:
78:Fax Number
9-5558422_
Your display can show only 20 characters at a time. To view characters
beyond those 20 (such as with an international long-distance numbers),
to scroll leftward or
to scroll rightward.
press
Important: Do not press ENTER.
Note: If you make a mistake or want to erase characters entered in a
previous setting, press CANCEL to erase leftward. Or, if you want
to move the
to change just one character in the number, press
to move it rightward, to that character and
cursor leftward, or
press CANCEL to erase it. Then re-enter until the number is just as
you want it.
6.
Now, while you still can see the fax number on the display, press
COMMUNICATION OPTIONS two times and then press ENTER. The
display shows:
S Mail Tx
S Mail No.
7.
_
Use the numeric keypad to enter the appropriate one-digit SecureMail
mailbox number. In this example, the number is 5.
S Mail Tx
S Mail No.
5_
When the entry is complete, press ENTER.
8.
9.
If you want the transmission to begin immediately every time you press
the key, press ENTER again and skip to step 11.
If you want to delay the transmission (perhaps to take advantage of lower
phone rates), press COMMUNICATION OPTIONS, ENTER.
There’s a choice to make. Instruct your fax to carry out this delayed
command in one of the following ways:
Option 1: Perform the command once at a certain time on a certain day of
the month (For example, “Do this at 5:05 PM on the 30th.”)
To select this option, use the numeric keypad to enter the
date and time when the fax should perform the command:
Delayed
Enter Time: 30/17:05
Perform the command at a certain time each day you press
the key. (For example, “Do this at 5:05 PM today.”)
To select this option, use the numeric keypad to enter 0, 0
(i. e., 00), and then the time when the fax could perform
the command:
Delayed
Enter Time: 00/17:05
10.
11.
Press ENTER, ENTER.
The display now shows the next programmable one-touch key.
If you do not wish to enter or change any other key’s programming, press
STOP to return your machine to its usual standby mode.
If you do wish to enter or change this key’s programming, go back to step 3.
If you wish to enter or change another key’s programming, go back to
step 2.
Programming a relay broadcast initiation
Note: To erase a programmable one-touch key, refer to page 2.70.
Note: For this operation to work, three things must be true:
• The remote fax machine must be a Muratec fax machine (other than
an F-86) with “hub” capability.
• The call group(s) to which you’re faxing must exist on the
remote machine.
• You must know the two-digit mailbox number for each call group to
which you’re faxing.
To program a relay broadcast initiation into a programmable one-touch key:
1.
Change to the Fax mode then press PROGRAM, C, 1, ENTER. The display
either shows:
Select Program No.
73:No Number Stored
. . . or indicates a command already is programmed into this key.
If 73 is the key you want to program, skip to step 4. (However, our
examples from here will say “77” rather than “73.”
2.
Select the key in which you want to program a command or change a
previously stored command — if necessary, turn the fliptab to see it, as
described earlier — and then press it. Here, we’ve selected 77.
Select Program No.
77:No Number Stored
2.63
Beyond the bas cs
3.
If you change your mind and wish to select a different programmable onetouch key, go back to step 2 before going on to step 4.
4.
Press ENTER. The display now shows either:
77:Fax Number
_
5.
or
77:Fax Number
9-5558743
8.
If you want the transmission to begin immediately every time you press the
key, press ENTER again and skip to step 11.
If you want to delay the transmission (perhaps to take advantage of lower
phone rates), press COMMUNICATION OPTIONS, ENTER.
9.
There’s a choice to make. Instruct your fax to carry out this delayed
command in one of the following ways:
Option 1: Perform the command once at a certain time on a certain
day of the month (For example, “Do this at 5:05 PM on
the 30th.”)
To select this option, use the numeric keypad to enter the
date and time when the fax should perform the command:
Use the numeric keypad to enter the “hub” machine’s number exactly as
your machine should dial it, including whatever codes your phone system
may require. The number can be up to 40 characters in length:
77:Fax Number
9-5550629_
Your display can show only 20 characters at a time. To view characters
beyond those 20 (such as with an international long-distance numbers),
to scroll leftward or
to scroll rightward.
press
Important: Do not press ENTER.
Note: If you make a mistake or want to erase characters entered in a
previous setting, press CANCEL to erase leftward. Or, if you want
to move the
to change just one character in the number, press
to move it rightward, to that character and
cursor leftward, or
press CANCEL to erase it. Then re-enter until the number is just as
you want it.
6.
Now, while you still can see the fax number on the display, press
COMMUNICATION OPTIONS three times and then press ENTER. The
display shows:
Relay Tx
Group No.
7.
_
Use the numeric keypad to enter the two-digit identifier (01–32) for the
first call group. You can specify up to 10 separate groups for each relay
broadcast initiation; between the entry of each new group, press
GROUP DIAL to insert a comma but do not insert a comma after the last
group number. For example, here, we’ve entered 0, 4, GROUP DIAL, 1, 1,
GROUP DIAL, 2, 4:
Relay Tx
Group No.
1,24_
Note: The display shows only four characters of the group number.
Important: Again, do not insert a comma after the last group number.
When the entry is complete, press ENTER.
2.64
Delayed
Enter Time: 30/17:05
Option 2:
Perform the command at a certain time each day you press
the key. (For example, “Do this at 5:05 PM today.”)
To select this option, use the numeric keypad to enter 0, 0
(i. e., 00), and then the time when the fax could perform
the command:
Delayed
Enter Time: 00/17:05
10.
11.
Press ENTER, ENTER.
The display now shows the next programmable one-touch key.
If you do not wish to enter or change any other key’s programming, press
STOP to return your machine to its usual standby mode.
If you do wish to enter or change this key’s programming, go back to step 3.
If you wish to enter or change another key’s programming, go back to step 2.
Beyond the bas cs
Programming regular and database polling
5.
Note: To erase a programmable one-touch key, refer to page 2.70.
Note: For database polling to work, three things must be true:
• The remote fax must be a memory-equipped Muratec fax (other than an
F-76, F-85 or F-86) with a file stored in its database memory and ready
for polling.
• The database file which you’re polling must exist on the remote fax.
• You must know the one- or two-digit file number for each database file
you wish to poll.
Note: You cannot program continuous polling into a programmable one-touch
key. For more information on continuous polling, see page 2.32.
76:Fax Number
9-5550629_
Your display can show only 20 characters at a time. To view characters
beyond those 20 (such as with an international long-distance numbers),
to scroll leftward or
to scroll rightward.
press
Important: Do not press ENTER.
Note: If you make a mistake or want to erase characters entered in a
previous setting, press CANCEL to erase leftward. Or, if you want
to move the
to change just one character in the number, press
to move it rightward, to that character and
cursor leftward, or
press CANCEL to erase it. Then re-enter until the number is just as
you want it.
To program a polling operation, whether regular or database, into a programmable
one-touch key:
1.
Change to the Fax mode then press PROGRAM, C, 1, ENTER. The display
either shows:
Select Program No.
73:No Number Stored
6.
. . . or indicates a command already is programmed into this key.
If 73 is the key you want to program, skip to step 4. (However, our
examples from here will say “76” rather than “73.”
2.
Select the key in which you want to program a command or change a
previously stored command — if necessary, turn the fliptab to see it, as
described earlier — and then press it. Here, we’ve selected 76.
If you change your mind and wish to select a different programmable onetouch key, go back to step 2 before going on to step 4.
4.
Press ENTER. The display now shows either:
76:Fax Number
_
or
Now, while you still can see the fax number on the display, press
COMMUNICATION OPTIONS four times and then press ENTER.
The display shows:
Polling
File No.
_
If you’re performing regular (not database) polling, press ENTER and skip
to step 8.
7.
Select Program No.
76:No Number Stored
3.
Use the numeric keypad to enter the number exactly as your machine
should dial it, including whatever codes your phone system may require.
The number can be up to 40 characters in length:
Use the numeric keypad to enter the one- or two-digit identifier for each
database file you want to poll. You can specify up to 10 files; between the
entry of each new file, press COMMUNICATION OPTIONS to insert a comma
but do not insert a comma after the last file number.
For example, here, we’ve entered 2, 6, COMMUNICATION OPTIONS, 2, 7,
COMMUNICATION OPTIONS, 2, 8, COMMUNICATION OPTIONS (the letter in
preparation for another file number):
Polling
File No.
76:Fax Number
9-5557312_
6,27,28_
Note: The display shows only seven characters of the file number.
Important: Again, do not insert a comma after the last file number.
When the entry is complete, press ENTER.
8.
If you want the polling to begin immediately every time you press the key,
press ENTER again and skip to step 11.
If you want to delay the polling (perhaps to take advantage of lower phone
rates), press COMMUNICATION OPTIONS, ENTER.
2.65
Beyond the bas cs
9.
If a batch transmission is already programmed into this key, you
can change the batch box number, in step 6. (But you can’t
change the key to another kind of command. To do that, you must
first erase the key and then program that key as described
elsewhere in this section.)
There’s a choice to make. Instruct your fax to carry out this delayed
command in one of the following ways:
Option 1: Perform the command once at a certain time on a certain day of
the month (For example, “Do this at 5:05 PM on the 30th.”)
To select this option, use the numeric keypad to enter the
date and time when the fax should perform the command:
If 73 is the key you want to program, skip to step 4. (However, our
examples from here will say “75” rather than “73.”
Delayed
Enter Time: 30/17:05
Option 2:
Perform the command at a certain time each day you press
the key. (For example, “Do this at 5:05 PM today.”)
To select this option, use the numeric keypad to enter 0, 0
(i. e., 00), and then the time when the fax could perform
the command:
Delayed
Enter Time: 00/17:05
10.
11.
Press ENTER, ENTER.
2.
Select Program No.
75:No Number Stored
3.
If you change your mind and wish to select a different programmable onetouch key, go back to step 2 before going on to step 4.
4.
Do not enter any characters here (if you do, you can’t program a batch
transmission into this key). Instead, only press ENTER and then proceed to
step 5.
The display now shows the next programmable one-touch key.
If you do not wish to enter or change any other key’s programming, press
STOP to return your machine to its usual standby mode.
If you do wish to enter or change this key’s programming, go back to step 3.
If you wish to enter or change another key’s programming, go back to step 2.
75:Fax Number
_
Note: Again, do not enter any characters here. If you have already
accidentally entered any characters here, press CANCEL as many
times as needed to erase all of them before proceeding to step 5.
Note: If this key already holds a batch transmission, skip to step 6.
Programming batch transmission
Note: To erase a programmable one-touch key, refer to page 2.70.
Note: For this operation to work, two things must be true:
• The batch box must exist on your machine. (If necessary, see “Creating
or modifying a batch box,” pages 2.24–2.25.)
• You must know the batch box’s one-digit number (1–5).
5.
6.
5_
Note: To change an identifier already entered, press CANCEL to erase it.
Then re-enter until the number is just as you want it.
Select Program No.
73:No Number Stored
2.66
_
Use the numeric keypad to enter the one-digit number for the batch box
you wish to assign to this key. Here, we’ve entered 5:
Batch Tx
Enter Box No.
Change to the Fax mode then press PROGRAM, C, 1, ENTER. The display
either shows:
. . . or indicates a command already is programmed into this key.
Note: To program a key into which a command other than batch
transmission has already been programmed, you must first erase
the key (see page 2.70). Then, return to these instructions and
select that key.
Press COMMUNICATION OPTIONS five times and then press ENTER. The
display shows:
Batch Tx
Enter Box No.
To program a batch transmission into a programmable one-touch key:
1.
Select the key in which you want to program a command or change a
previously stored command — if necessary, turn the fliptab to see it, as
described earlier — and then press it. Here, we’ve selected 75.
7.
Press ENTER.
Beyond the bas cs
8.
The display now shows the next programmable one-touch key.
If you do not wish to enter or change any other key’s programming, press
STOP to return your machine to its usual standby mode.
If you do wish to enter or change this key’s programming, go back to step 3.
If you wish to enter or change another key’s programming, go back to step 2.
Your display can show only 20 characters at a time. To view characters
beyond those 20 (such as with an international long-distance numbers),
to scroll leftward or
to scroll rightward.
press
Important: Do not press ENTER.
Note: If you make a mistake or want to erase characters entered in a
previous setting, press CANCEL to erase leftward. Or, if you want
to move the
to change just one character in the number, press
to move it rightward, to that character and
cursor leftward, or
press CANCEL to erase it. Then re-enter until the number is just as
you want it.
Programming F-Code transmission
Note: To erase a programmable one-touch key, refer to page 2.70.
Note: For F-Code transmission to work, two things must be true:
• You must know how the remote fax is using each F-Code (ITU-Tstandard sub-addressing/password) box to which you’re transmitting —
as a bulletin box or as a security box (obviously, different makers may
use slightly different terms, but the concepts are the same).
• You must know the remote fax’s ITU-T subaddress and password number
for each box to which you wish to transmit.
To program a F-Code transmission into a programmable one-touch key:
1.
Change to the Fax mode then press PROGRAM, C, 1, ENTER. The display
either shows:
6.
7.F-Code Tx
Comm.Option/Enter
7.
2.
8.
If you change your mind and wish to select a different programmable onetouch key, go back to step 2 before going on to step 4.
4.
Press ENTER. The display now shows either:
74:Fax Number
_
5.
9.
or
76:Fax Number
9-5550629_
Note: If you know that this sub-address does not have a password, skip
to step 11.
Use the numeric keypad to enter the appropriate ITU-T password for the
box (if there is one; if there’s not, you may skip to step 11, as explained in
the second Note, below). In this example, we’ve entered 654321.
Enter Password
654321_
Note: If you make a mistake, press CANCEL to back up, then enter the
correct number.
74:Fax Number
9-5557312_
Use the numeric keypad to enter the number exactly as your machine
should dial it, including whatever codes your phone system may require.
The number can be up to 40 characters in length:
Press ENTER. The display will show:
Enter Password
_
10.
3.
Use the numeric keypad to enter the ITU-T sub-address for the box to
which you want to send the document. Here, we’ve entered 123456:
Enter Sub-Address
123456_
Select the key in which you want to program a command or change a
previously stored command — if necessary, turn the fliptab to see it, as
described earlier — and then press it. Here, we’ve selected 74.
Select Program No.
74:No Number Stored
Press ENTER. The display will show:
Enter Sub-Address
_
Select Program No.
73:No Number Stored
. . . or indicates a command already is programmed into this key.
If 73 is the key you want to program, skip to step 4. (However, our
examples from here will say “74” rather than “73.”
Now, while you still can see the fax number on the display, press
COMMUNICATION OPTIONS seven times. The following display appears:
When the entry is complete, press ENTER.
11.
If you want the transmission to begin immediately every time you press
the key, press ENTER again and skip to step 14.
If you want to delay the transmission (perhaps to take advantage of lower
phone rates), press COMMUNICATION OPTIONS, ENTER.
2.67
Beyond the bas cs
12.
There’s a choice to make. Instruct your fax to carry out this delayed
command in one of the following ways:
Option 1: Perform the command once at a certain time on a certain day of
the month (For example, “Do this at 5:05 PM on the 30th.”)
To select this option, use the numeric keypad to enter the
date and time when the fax should perform the command:
Delayed
Enter Time: 30/17:05
Option 2:
Perform the command at a certain time each day you press
the key. (For example, “Do this at 5:05 PM today.”)
To select this option, use the numeric keypad to enter 0, 0
(i. e., 00), and then the time when the fax could perform
the command:
2.
Select Program No.
74:No Number Stored
3.
If you change your mind and wish to select a different programmable onetouch key, go back to step 2 before going on to step 4.
4.
Press ENTER. The display now shows either:
74:Fax Number
_
5.
Delayed
Enter Time: 00/17:05
13.
14.
Press ENTER, ENTER.
6.
Now, while you still can see the fax number on the display, press
COMMUNICATION OPTIONS eight times. The following display appears:
8.F-Code Polling
Comm.Option/Enter
7.
Press ENTER. The display will show:
Enter Sub-Address
_
Select Program No.
73:No Number Stored
. . . or indicates a command already is programmed into this key.
If 73 is the key you want to program, skip to step 4. (However, our
examples from here will say “74” rather than “73.”
Use the numeric keypad to enter the number exactly as your machine
should dial it, including whatever codes your phone system may require.
The number can be up to 40 characters in length:
Note: If you make a mistake or want to erase characters entered in a
previous setting, press CANCEL to erase leftward. Or, if you want
to move the
to change just one character in the number, press
to move it rightward, to that character and
cursor leftward, or
press CANCEL to erase it. Then re-enter until the number is just as
you want it.
To program a F-Code transmitting operation into a programmable one-touch key:
Press PROGRAM, C, 1, ENTER. The display either shows:
8.
Use the numeric keypad to enter the ITU-T sub-address for each box
(i. e., ITU-T subaddress number) you want to poll.
For example, here, we’ve entered 123456:
Enter Sub-Address
123456_
2.68
74:Fax Number
9-5557312_
Your display can show only 20 characters at a time. To view characters
beyond those 20 (such as with an international long-distance numbers),
to scroll leftward or
to scroll rightward.
press
Important: Do not press ENTER.
Programming F-Code polling
1.
or
76:Fax Number
9-5550629_
The display now shows the next programmable one-touch key.
If you do not wish to enter or change any other key’s programming, press
STOP to return your machine to its usual standby mode.
If you do wish to enter or change this key’s programming, go back to step 3.
If you wish to enter or change another key’s programming, go back to step 2.
Note: To erase a programmable one-touch key, refer to page 2.70.
Note: For F-Code polling to work, two things must be true:
• The document which you’re polling must exist on the remote machine
in an F-Code box.
• You must know the remote fax’s ITU-T subaddress and (if applicable)
password number for each box you wish to poll.
Select the key in which you want to program a command or change a
previously stored command — if necessary, turn the fliptab to see it, as
described earlier — and then press it. Here, we’ve selected 74.
Beyond the bas cs
9.
Press ENTER. The display will show:
Enter Password
_
Note: If you know that this sub-address does not have a password, skip
to step 11.
10.
Use the numeric keypad to enter the appropriate ITU-T password for the
box (if there is one; if there’s not, you may skip to step 11, as explained in
the first Note, below). In this example, we’ve entered 654321.
Enter password
654321_
Note: If you make a mistake, press CANCEL to back up, then enter the
correct number.
Programmable one-touch fax dialing
To dial a fax call using a programmable one-touch number:
1.
If the machine is in Fax mode, proceed to step 2.
If it is in Copy mode, press COPY/FAX to change to Fax mode.
2.
3.
4.
Insert the document.
When the entry is complete, press ENTER.
11.
If you want the transmission to begin immediately every time you press
the key, press ENTER again and skip to step 14.
If you want to delay the transmission (perhaps to take advantage of lower
phone rates), press COMMUNICATION OPTIONS, ENTER.
12.
There’s a choice to make. Instruct your fax to carry out this delayed
command in one of the following ways:
Option 1: Perform the command once at a certain time on a certain day of
the month (For example, “Do this at 5:05 PM on the 30th.”)
To select this option, use the numeric keypad to enter the
date and time when the fax should perform the command:
Delayed
Enter Time: 30/17:05
Option 2:
Perform the command at a certain time each day you press
the key. (For example, “Do this at 5:05 PM today.”)
To select this option, use the numeric keypad to enter 0, 0
(i. e., 00), and then the time when the fax could perform
the command:
5.
Adjust resolution and contrast if necessary.
Toggle between transmission from the feeder or from memory if
necessary, by pressing MEMORY TRANSMIT.
Note: This toggle affects only a transmission from the ADF. Transmission
from the FBS is always memory transmission.
Press the programmable one-touch key in which you’ve stored the number.
The machine will handle the call from here, performing the operation
you’ve programmed either now or later, depending on what you specified.
Note: To review the details of each available operation, please review its
appropriate area in these instructions. See page 2.60 for a list of
where you may find each operation.
If you programmed this key to delay its operation, the display will show:
**
A4
Reserved **
Mem95%
However, if you programmed this key to perform the operation
immediately after the keypress, the display will show the number:
9-1-972-555-4335
A4
Mem95%
Delayed
Enter Time: 00/17:05
13.
14.
Press ENTER, ENTER.
The display now shows the next programmable one-touch key.
If you do not wish to enter or change any other key’s programming, press
STOP to return your machine to its usual standby mode.
If you do wish to enter or change this key’s programming, go back to step 3.
If you wish to enter or change another key’s programming, go back to step 2.
2.69
Beyond the bas cs
Erasing a programmable one-touch key
1.
If the machine is in Fax mode, proceed to step 2.
If it is in Copy mode, press COPY/FAX to change to Fax mode.
2.
Change to the Fax mode then press PROGRAM, C, 2, ENTER. The display
shows something like:
Select Program No.
73:Delayed
If 73 is the key you want to erase, skip to step 3. (However, our examples
from here will say “74” rather than “73.”)
3.
Press the programmable one-touch key you want to erase. Here, we’ve
selected 74:
Select Program No.
74:Polling
4.
If you change your mind and wish to erase a different programmable onetouch key, just press that key before going on step 5.
5.
Press ENTER. The display shows:
Erase P One-Touch
Check Program/Enter
Important: If you want to quit without erasing the programmable onetouch key you’ve selected, press PROGRAM. The fax will
return to step 3.
6.
Press ENTER to erase the number.
Erase P One-Touch
** Complete **
To erase another programmable one-touch key, repeat steps 3–5.
Or press STOP to return to standby mode.
Printing a list of your programmable
one-touch keys
Your fax machine can print a list of the commands you’ve stored in your
programmable one-touch keys. The list includes each key’s one-touch letter, the
telephone number, when the command should start, which command you’ve
selected and — if applicable — the selected call group(s), SecureMail mailbox(es)
or database file(s) you’ve stored in the key.
To print the list, change to the Fax mode then press PROGRAM, C, 3, ENTER.
2.70
Beyond the basics
Custom settings
Your fax machine is controlled by what we call memory switches (also sometimes
called DIP switches, where DIP stands for dual in-line package). As you can
probably guess, these aren’t real, physical switches you can feel with a finger.
Rather, they’re the various settings your fax machine keeps in its memory. In fact,
you’ve already adjusted many of these settings as you’ve gone through these
instructions; you’ve simply done it through the more usual methods we provide.
In the vast majority of cases, you won’t have to do any more.
However, you may have some special requirements. That’s why, in addition to the
more common settings you’ve already seen, your fax machine offers some special
settings to let you customize the machine to your needs. Still, please use care! It’s
possible to change — or even disable — proper fax operation if you make an
incorrect setting.
Note: If you think you’ve made an incorrect memory switch setting, please call
your authorized Muratec dealer or call the Muratec Customer Support
Center at (972) 364-3350.
Sending pages of unlimited length
Normally, your fax machine can send single pages up to 39.4″ long; longer pages
trigger your machine’s paper-jam sensor. However, if you need to send even longer
unbroken pages — such as medical strip charts, or logs from oil or water wells —
you can disable the paper-jam sensor:
1.
Set Memory Switch
Program/Enter
2.
Press ENTER.
A0:
3.
4.
00000110
Program/Enter
Press E.
E0:
A special note about memory switches
As we’ve said above, each time you make any kind of setting in your fax machine,
you’re changing the setting of memory switches. So, don’t worry if, while going
through any of the following instructions to display a particular memory switch,
what you see on your machine’s display doesn’t exactly match what we’ve shown
here. Just follow the instructions to change only the specific number (or numbers)
described and ignore the other numbers.
We’ll say it once more, however: please be careful.
Change to the Fax mode then press PROGRAM, *, 1.
00000101
Program/Enter
Press ENTER.
Set Memory Switch
E0
00000101
5.
Press
or
as shown.
repeatedly until the cursor is under the rightmost character,
Set Memory Switch
E0
00000101
6.
Press 0 (zero on the numeric keypad).
Set Memory Switch
E0
00000100
7.
To abort the change, skip to step 8.
To save the change, press ENTER.
8.
Press STOP to return to standby.
Important: After sending the extra-long document, be sure to return to the
regular setting by repeating this procedure except for pressing 1
(rather than 0) in step 6.
2.71
Beyond the basics
Setting scanner width
Your fax accepts original documents up to 8.5″ wide. The factory setting causes
your fax to scan the middle 8.2″ of each 8.5″ page. However, if you wish, you can
increase the scanning width to the full 8.5″.
Note: When your fax machine is set to scan the full width, certain documents will
require longer transmission times.
Important: When you make this setting, you must turn your fax completely
off and then back on again before it will take effect. If this will
interfere with any delayed operations currently set on your fax, do
not make this setting until your fax has completed all of these
delayed operations.
To change your fax’s current scanner width setting to its maximum:
1.
Change to the Fax mode then press PROGRAM, *, 1.
Set Memory Switch
Program/Enter
2.
Press ENTER.
A0:
3.
Press E.
E0:
4.
00000110
Program/Enter
00000101
Program/Enter
Press ENTER.
Set Memory Switch
E0
00000101
5.
Press
or
repeatedly until the cursor is under the next-to-rightmost
character, as shown.
Set Memory Switch
E0
00000101
6.
Press 1.
Set Memory Switch
E0
00000111
2.72
7.
To abort the change, skip to step 8.
To save the change, press ENTER.
8.
Press STOP to return to standby.
Note: To return to the regular setting, repeat this procedure but press 0 (rather than
1) in step 6.
Just in case…
Now, here’s how
to care for your machine.
Also, we’ll suggest
procedures to try
in case of trouble.
Finally, the Glossary
will explain fax terms
you may encounter.
Just in case …
What’s inside in this section
Clearing paper jams .............................................................. 3.2
Print quality problems ........................................................... 3.5
Communications problems .................................................. 3.7
Caring for your fax machine ............................................... 3.13
Common questions ............................................................. 3.15
Glossary ................................................................................ 3.18
We’re on-line to help you!
Before you try calling for help, first please give the Muratec Information System
a try.
The Muratec Information System is available to you 24 hours a day, seven days
a week. You can use your fax machine to call this “fax-on-demand” system and
receive printouts of information, such as the most frequently asked questions
(FAQs) concerning your machine. Often, this is the fastest way to learn the
answer to any question you may have. And it’s a free call!
To call the Muratec Information System:
1.
On your fax machine, obtain a dial tone by pressing MONITOR/CALL.
(If you’re in a noisy area and have an optional handset attached to your
machine, you may wish simply to lift the handset instead.)
2.
3.
Call 1-800-215-1698.
Follow the voice instructions you’ll receive from the system.
3.1
Just in case …
Clearing paper jams
We have designed your fax machine to work reliably for years. However, you may
occasionally experience one type or another of paper jam. Here’s what to do.
If an original document jams
1.
To remove the document:
1.
Open the scanner cover by
holding the scanner cover release.
Important: Hold the cover open.
It won’t stay open
by itself.
2.
Lift the original document
from the machine.
Note: If you cannot remove the
original document, open
the inner cover as shown
at right, then remove
the document.
3.
Gently close the scanner cover, making sure both sides are snapped
down securely.
Note: If the original document has become wrinkled or torn, do not
re-send it.
If an original document jams, the display will show:
Document Jam
ContStor Enter/Cancl
If you do wish to continue the operation, press ENTER and proceed to
step 2.
To abort the operation, press CANCEL. This will delete from memory all
pages stored during this operation, and the machine will return to
standby mode.
Important: If you wait more than 60 seconds without pressing any key,
the machine will delete from memory all pages stored
during this operation and the machine will return to the
standby mode.
Note: If this document is a non-sorting ADF job (either copying or
faxing), the machine will abort the operation anyway; instead,
you’ll have to perform the job again from scratch.
2.
The display will show which page (i. e., which page number) is jammed.
To continue scanning from the jammed page forward (keeping in mind the
Note at the end of step 1, above), press START after clearing the jam.
P 2.Reset Document
Press Start
Note: If you wait more than 60 seconds without pressing any key, the
machine will begin to send or copy the document(s) it has.
If you wish to cancel this operation, press STOP. The machine will delete
all pages from memory and then return to its standby mode.
3.2
Just in case . . .
If a printout jams inside your machine
4.
To clear a printout (either a received fax or a copy) jammed inside your machine:
1.
Remove the jammed paper.
! CAUTION :
The fuser unit of orange color becomes very hot. Do not touch the fuser unit
when you are removing a paper jam.
Open the top cover.
Note: Avoid getting “unfixed” toner on your hands and clothes.
2.
Open the printer cover.
3.
Remove the toner and
drum cartridge.
Important: Shield
the drum
cartridge
from light,
especially
strong light. Later, if you
have to remove the cartridge from the fax, immediately
wrap it in a thick cloth to protect it from light.
5.
Re-set the toner and drum cartridge.
6.
Gently close the printer cover.
7.
Gently close the top cover, pressing firmly on the both sides of the top
cover until you hear it click.
3.3
Just in case . . .
If a printout jams inside at a
paper cassette’s side cover
1.
Remove the
multipurpose tray.
2.
Open the side cover.
3.
Carefully remove the jammed
sheet(s) from the machine.
4.
Close the side cover back into its normal position.
3.4
Just in case . . .
Print quality problems
If your machine’s printouts (received faxes or copies) develop quality problems,
check the following descriptions and, when you find the one which appears to
be like yours, try the suggested solutions. If the problems do not go away,
please contact your authorized Muratec dealer or call Muratec Customer Support
at (972) 364-3350.
Pages are blank
• The drum cartridge or toner cartridge may not be
installed correctly.
Install each cartridge correctly.
• The toner cartridge may be out of, or very low in, toner.
Remove the toner cartridge and shake it a few times to
redistribute the toner inside.
If the problem persists, replace the toner cartridge.
• The toner cartridge may be defective.
Remove and check the toner cartridge for damage.
If the problem persists, replace the toner cartridge.
Printouts are too dark
• The toner cartridge may be defective.
Remove and check the cartridge for damage.
If the problem persists, replace the toner cartridge.
Printouts have a blurred background
• The toner cartridge may be defective.
Remove and check the cartridge for damage.
If the problem persists, replace the toner cartridge.
Pages are black
• The toner cartridge may be defective.
Remove and check the toner cartridge for damage.
If the problem persists, replace the toner cartridge.
• Your fax machine’s printer may be due for a service check.
Call your dealer or contact Muratec Customer Support.
Printouts are of uneven density
Printouts are too light
• The toner cartridge may be out of, or very low
in, toner.
Remove the toner cartridge and shake it a few times to
redistribute the toner inside.
If the problem persists, replace the toner cartridge.
• The toner cartridge may be defective.
Remove and check the toner cartridge for damage.
If the problem persists, replace the toner cartridge.
• The toner may be unevenly distributed inside the
toner cartridge.
Remove the cartridge and shake it a few times to redistribute
the toner inside.
• The drum cartridge may be defective.
Remove and check the drum cartridge for damage.
If the problem persists, replace the drum cartridge.
3.5
Just in case . . .
Printouts have irregularities
Printouts have white spots
• The paper you’re using may have absorbed moisture,
perhaps due either to high humidity or water having been
spilled on the paper supply at some point. Toner will not
adhere well to paper at the location where the paper has
been wet.
Replace the paper with dry paper and re-try the printing.
• The charger may be dirty.
Your machine normally cleans the charger automatically. If
other solutions fail, please contact your authorized Muratec
dealer or call the Muratec Customer Support Center at
(972) 364-3350.
Printouts have white and/or black lines
• The toner cartridge or drum cartridge may be defective.
Remove and check the cartridge for damage.
If the problem persists, replace either or both of the
cartridges as indicated.
• The charger may be dirty.
Your machine normally cleans the charger automatically.
If other solutions fail, please contact your authorized
Muratec dealer or call Muratec Customer Support.
Printouts have toner smudges
• The toner may be unevenly distributed inside the toner
cartridge.
Remove the toner cartridge and shake it a few times to
redistribute the toner inside. If the problem persists, replace
the cartridge.
• The toner cartridge or drum cartridge may be defective.
Remove and check the cartridges for damage. If the problem
persists, replace either or both of the cartridges as indicated.
• If you find smudges on the back of the printouts, the
transport roller may be dirty.
Your machine normally cleans the transport roller
automatically. If other solutions fail, please contact your
authorized Muratec dealer or call the Muratec Customer
Support Center at [972]364-3350.
3.6
Just in case . . .
Communications problems
Occasionally during transmissions, your fax machine will detect a problem with
the phone line or will encounter some other trouble in transmission or reception.
When it does, it will alert you with an alarm. You can further identify the problem
with displayed messages as well as printed check messages and error reports. In the
next few pages, we’ll tell you more about these troubleshooting methods.
What you see on the display
What it means/What to do
Call For Service
The scanner lamp is dim or inoperable.
Make repeated copies to help evaporate any
internal moisture. If that doesn’t resolve the
problem, call your authorized Muratec dealer or
Muratec Customer Support.
Check Rx Paper Size
Open&Close Top Cover
You’ve told your fax that the paper cassette
holds legal-sized paper. If you try to use lettersized paper without returning the pin to the upper
holes (see pages 1.13–1.14), your fax will sound
an alarm and display the this message when you
try to print.
Put the pin in the proper holes.
Close 1st Cassette
The first paper cassette is open or has not been
closed securely. Close it.
Close 2nd Cassette
The optional second paper cassette is open or has
not been closed securely. Close it.
Close 3rd Cassette
The optional third paper cassette is open or has
not been closed securely. Close it.
Close 1st Side Cover
The first paper cassette’s side cover is open or has
not been closed securely. Close it.
Close 2nd Side Cover
The second paper cassette’s side cover is open or
has not been closed securely. Close it.
Close 3rd Side Cover
The third paper cassette’s side cover is open or
has not been closed securely. Close it.
Close Book Cover
The book cover is open or has not been closed
securely. Close it.
Close Scanner Cover
The scanner cover is open. Close it.
Close Top Cover
The top cover is open. Close it.
Alarm
Your fax machine will sound the alarm tone --- a series of short beeps --- if it suffers
either of these two problems:
• It has trouble transmitting or receiving.
• It runs out of paper.
Displayed error messages
(listed alphabetically)
What you see on the display
What it means/What to do
All Commands In Use
Your fax machine has all of its 99 possible
delayed commands (an automatic redialing
counts as one) stored in memory and cannot
accept another.
Delete an existing command by using REVIEW
COMMANDS, or wait until your fax has completed
one of the delayed commands.
Box In Use
Check # Of Pages
You tried to erase a F-Code box which contains at
least one document.
Erase the document(s), then try again.
You placed fewer pages into your fax machine
than you indicated in your page-numbering
setting (see page 2.35).
Carefully recount the pages in your document,
then re-try the transmission, being sure to enter
the correct number of pages if you use the pagenumbering function.
3.7
Just in case . . .
What you see on the display
What it means/What to do
What you see on the display
What it means/What to do
Communication Error
A communication error disrupted the reception
or transmission.
If you were transmitting, press STOP to clear the
error message and then re-try the transmission. If
you were receiving a fax, try to contact the other
person and have him/her re-try the transmission.
(The problem may be entirely with his/her
machine, phone line, etc.)
Enter No. (1-99)
Copying Not Completed
You tried to switch to the fax mode by
pressing COPY/FAX during copying from the
multipurpose tray.
Complete the copying first, then try again.
You entered a number greater than 99 while
trying to print a database polling document. Your
machine can store 100 files, numbered 0–99, for
database polling.
Determine the file’s correct number and enter it.
– or -You tried to request greater than 99 copies from
your fax, which can create 1–99 copies of a
document.
Select the correct quantity and enter it.
Enter Scan Size
When you using the flatbed scanner (FBS), you
must manually enter the scan size of your
document.
Press BOOK DOC SIZE to choose the size.
Feeder In Use
The command you’re trying to enter requires the
use of the ADF, which is already in use.
Wait for the machine to stop using the ADF, then
try again.
Hang Up Phone
The optional handset is off-hook.
Hang it up, making sure the upper part of the
handset presses down on the “hook” button.
In Secure Box
You tried to store a document for polling in an
F-Code box which is set to be a security box.
Select an F-Code box which is set to be a bulletin
box, then try again.
Insert Document
There was no document in the document feeder
when you tried to send a fax or make a copy.
Place a document and try again.
Invalid I. D. Code
The SecureMail passcode you entered isn’t valid.
Try re-entering your SecureMail passcode.
Invalid Number
You pressed a key which has no function during
the current operation.
Invalid Passcode
The protection passcode you entered isn’t valid.
Repeat the operation, entering the correct
protection passcode.
Line Busy
You tried to erase a document which someone is
polling from your machine.
Wait for the fax to complete the polling operation,
then try again.
Copy Off
Document Full
Document Jam
Document Stored
Drum Near End
Enter No. (0-32)
3.8
You tried to use your fax machine to make a
copy, but the unit’s copy protection feature (page
1.35) is on, preventing such use.
Turn off copy protection.
You tried to enter an document into an F-Code
box, but the machine has reached its capacity.
Delete documents stored in F-Code boxes until
the machine will let you proceed.
An original document jam while you are using
the ADF for either faxing or copying.
See page 3.2 for instructions on clearing the jam.
You tried to erase a batch box which contains at
least one document.
Erase the document(s), then try again.
Your drum will need to be replaced soon.
Press STOP to clear the message, then contact
your authorized Muratec dealer to purchase a
new drum cartridge if you don’t already have one.
You tried to enter a call group number greater
than 32. Your machine can maintain 32 call
groups, numbered 1–32 (call group 0 covers all
the groups).
Determine the correct call group identifier
number and enter it, instead.
Just in case . . .
What you see on the display
What it means/What to do
What you see on the display
What it means/What to do
Memory Overflow
Enter Or Cancel
During transmission (or copying), you tried to
enter more pages into memory than your fax
could store.
Press ENTER to tell your fax to keep as many
pages in memory as possible, or press CANCEL to
delete from memory all pages stored during this
operation (but not previous operations).
No PIN Number
You selected “Mode1” in the PIN mask feature
and tried to call an autodialer number in which no
PIN has been entered.
Enter a PIN, then try again.No Report You
requested an activity journal or confirmation
report, but your fax machine has no record of any
fax jobs having occurred.
Mirror Carriage Error
The mirror carriage of your machine has
become inoperable.
Call your authorized Muratec dealer or Muratec
Customer Support.
No Toner Cartridge
The toner cartridge is missing or has not been
properly installed in your fax machine.
Please properly install the toner cartridge.
Mirror Locked
The transport mode is not turned off.
Turn off the transport mode (see page 1.16).
Open 1st Side Cover
Please Remove Paper
No Command
You pressed REVIEW COMMANDS to review
upcoming commands, but your fax machine had
none stored.
Your fax machine has detected a paper jam inside
inside the first cassette’s side cover.
Open the cassette’s side cover and remove the
jammed paper carefully.
Open 2nd Side Cover
Please Remove Paper
Your fax machine has detected a paper jam
inside the second cassette’s side cover.
Open the cassette’s side cover and remove the
jammed paper carefully.
Open 3rd Side Cover
Please Remove Paper
Your fax machine has detects paper jam inside
the third cassette’s side cover.
Open the cassette’s side-cover and remove the
jammed paper carefully.
Open Top Cover
Please Remove Paper
Your fax machine has detected a paper jam in
its interior.
See page 3.3 for instructions on clearing the jam.
Open & Close ScanCover
Reset Document
Either your document wasn’t inserted correctly,
or the fax to which you’re sending can’t handle
the document’s page length.
Reset the page and try again.
Please Call Service
The printer unit of your fax machine has
become inoperable.
Call your authorized Muratec dealer or Muratec
Customer Support.
Please Replace Drum
Your drum cartridge has reached the limit of its
design life.
Please replace the drum cartridge.
Please Replace Toner
Your toner cartridge is empty.
Replace the toner cartridge.
No Dept. Code
No Document Stored
No Drum
No Number Stored
No Passcode
You tried to turn on the department code setting
but there are no department codes stored in your
fax machine.
Store at least one department code, then
try again.
You tried to print a document from memory, but
your fax machine had none stored.
The drum cartridge is missing or has not been
properly installed in your fax machine.
Please properly install the drum cartridge.
You selected an autodialer, batch box or
F-Code box number for which there is no phone
number programmed.
Either choose another number or dial a phone
number directly from the numeric keypad.
You tried to protect an operation or department
code but there’s no protection passcode stored in
your fax machine.
Store a protection passcode in your machine, then
retry protecting the operation or department code.
3.9
Just in case . . .
What you see on the display
What it means/What to do
What you see on the display
What it means/What to do
Please Supply Paper
The paper cassette or multiple paper feeder tray is
out of paper.
Add paper to the cassette and/or the tray.
Too Many Characters
Please Wait
Your fax machine’s printer is either warming up
or busy.
Please wait until the fax is finished printing and
then re-try your command or operation.
You attempted to enter too many numbers or
other characters in the current operation.
Press CANCEL to delete the extra characters, then
try again. You may wish to review the operation’s
appropriate instructions.
Too Many Locations
You tried to enter too many numbers for a
broadcast. You can enter up to 10 one-touch or
speed-dial numbers and numbers entered through
the numeric keypad.
Press CANCEL to delete the extra numbers and
then try again.
Polling In Use
You tried to store the polling document in your
fax machine, where one already had been stored.
Wait for the fax to complete the regular polling
operation, then try again.
Printer In Use
The command you’re trying to enter requires the
use of the printer, which is already in use.
Wait for the fax to finish printing, then try again.
Protect Doc. Stored
A received document was in your fax’s memory
when you tried to turn off the security
reception passcode.
Print the received document from your fax’s
memory, then retry the desired operation.
Remove Tray Paper
Open & Close Top Cover
Your fax machine has detected a paper jam in the
multiple paper feeder tray.
See page 3.4 for instructions on clearing the jam.
Scanner In Use
The command you’re trying to enter requires the
use of the scanner, which is already in use.
Wait for the fax to complete the scan, then re-try
the desired command.
Stop Scanning
ContStor Enter/Cancl
You opened the top cover while the machine
was scanning the document (for either faxing or
copying) using the FBS.
To continue the scan, press ENTER.
To abort the scan, press CANCEL.
Sub-address In Use
Toner Low
3.10
You tried to enter a sub-address identical to one
already being used in another F-Code box.
Enter a different sub-address.
Your fax machine is almost out of toner.
Contact your authorized Muratec dealer to
purchase a new toner cartridge if you don’t
already have one.
Errors
When sending faxes, your machine occasionally will run into communication
errors. These can be caused by anything from lightning to telephone line
interference. (These same factors causes the static, or line noise, you sometimes
hear on phone calls.) They also can be caused by problems with the fax machine at
the other end of the line.
Often, simply trying your call again is all that’s necessary. However, if the problem
persists regularly, call your local telephone company for help. If that call doesn’t
help and the problem persists regularly, call your authorized Muratec dealer or call
the Muratec Customer Support Center at (972) 364-3350.
Error reports
When an error occurs, your fax machine prints an error report. Each fax error
report lists an error message which includes:
• A possible solution to the problem
• The sending location (if the remote fax stores a Location ID of its own)
• The result --- which is a special error code
• A sample of the document’s first page.
Kinds of error codes
The error code listed in the “Result” column of the error report indicates the
specific problem encountered:
•
•
•
“D” codes --- Occur while dialing
“R” codes --- Occur during reception
“T” codes --- Occur during transmission
Just in case . . .
Specific errors
Let’s quickly summarize the error codes you may see on an error report:
Transmission errors
T.1.1
The remote fax machine didn’t respond to your machine. Call
someone at the remote machine.
T.1.4
Someone pressed STOP at the remote unit in the middle of the
“handshake” (the very first part of the fax communication, when
the two units “agree” on the settings they’ll share).
T.2.1
Either the phone line disconnected during transmission or fax
communication became impossible due to bad phone line
conditions. Re-try the call.
T.2.2
The two fax machines were incompatible. Your fax machine
sends and receives only ITU-T Group 3 (see “Glossary”, pages
3.18–3.21) fax communication, the industry standard since the
early 1980s.
T.2.3
Bad phone line conditions made fax communication impossible.
Conditions can change rapidly, so re-try the call later.
Dialing errors
D.0.1, D.0.3,
D.0.8
The remote unit didn’t respond, the call could not be
completed or, STOP was pressed while the unit was dialing. Try
the call again. If the message is repeated, call the operator of the
remote unit to verify the unit’s operation.
D.0.2
The remote fax machine is busy. Call again.
D.0.6, D.0.7
Either the remote fax unit didn’t respond, the call somehow
didn’t go through or someone pressed STOP while the calling fax
machine was dialing. Call again.
Reception errors
R.1.1
The calling fax machine didn’t respond to your fax machine.
This can happen if someone dials a wrong number or if the
remote machine restricts access through use of a passcode.
R.1.2
The two fax machines were incompatible. Your fax machine
sends and receives only ITU-T Group 3 (see Glossary, pages
3.18–3.21) fax communication, the industry standard since the
early 1980s.
T.3.2
The fax machine didn’t detect the silence period required when
closing the communications “channel.”
T.4.2
After transmission began, poor line conditions developed. Re-try
the call.
R.1.4
Someone pressed STOP at the receiving fax machine.
T.4.4
Poor line conditions prevented transmission. Re-try the call.
R.1.5
The fax machine didn’t detect the silence period required for
closing the communications “channel” when receiving an RCR.
T.5.1, T.5.2,
ECM transmission failed (perhaps due to line noise). Conditions
can change rapidly, so re-try the call later.
R.2.1
A compatibility error occurred (junk fax detection).
R.2.3
Poor phone line conditions made fax communication
impossible. Call someone at the remote fax machine.
R.3.1
The sending fax machine detected too many errors from the
receiving fax machine.
R.3.3
The sending fax machine is incompatible or had a document
feeder program during transmission.
R.3.4
Poor phone line conditions may have prevented your fax from
properly printing some or all of the pages it received.
R.3.5
Poor line conditions prevented reception.
R.4.2
Either the line disconnected before transmission or the
transmitting fax machine needs maintenance.
R.4.4
The fax machine has reached its memory capacity.
R.5.1, R.5.2
ECM reception failed (perhaps due to line noise).
T.5.3
3.11
Just in case . . .
“Check Message” printouts
When a fax call goes awry and your machine detects an error, it produces an error
printout headed by the words “Check Message”. This printout lists the following
information about the transmission:
• The resulting error code
• A communications error message (see previous page)
• The phone number (or, perhaps, TTI) of the fax machine with which your
machine had attempted to communicate
What error messages can mean
The error messages on Check Message printouts can mean a variety of things.
Here’s a brief summary:
Error Message
Check condition of remote fax
Possible Meanings
• Remote machine malfunctioned
• No “handshake” signals from remote fax
• Wrong phone number reached
Repeat transmission
• Poor phone line conditions
• No “handshake” signals from remote fax
• Document misfeed or miscount
• Unable to reach remote machine after
attempting specified number of redial tries
Line is busy
• Remote machine’s line was busy
• Remote machine’s line didn’t answer
Check received documents
• Receive confirmation signal not received
from remote fax
• Poor line conditions caused a poor image
Memory full
• Remote fax’s memory capacity exceeded
Dialing number is not set
• Stored phone number failed to dial properly
Stopped
• Someone pressed STOP at the remote fax in
the middle of the “handshake”
3.12
Just in case . . .
Caring for your fax machine
With proper installation and a little maintenance, your fax machine should give
you dependable service for years to come. Although it requires little day-to-day
care, you can take these simple precautions to keep it in top form:
• Always make sure your fax machine is installed according to our
specifications, including using an electrical surge suppressor. (If necessary,
review “Pick an installation spot before going ahead”, page 1.9.)
• Always use good, copier-quality, 20-pound paper.
• Always clean your fax machine as needed (see “Cleaning tips”, below).
• Never install your fax machine where it can overheat, gather dust or get
splashed by any liquid (even water).
Cleaning tips
Here are some things to keep in mind about cleaning your fax machine:
• Do clean it! Dust and dirt, especially around the fax machine’s air vents can
shorten your machine’s life.
• Always unplug the fax machine before you clean it.
• Never spray any cleaner DIRECTLY onto your fax machine. The drifting spray
could damage components inside.
• Never try to clean SEALED areas inside your fax machine. They’re sealed for
a purpose: to protect your safety and the machine!
• This tip applies only to cleaning external surfaces, such as the cover and
handset --- use a mild cleaning solution sprayed onto a lint-free towel or cloth.
• Always use a lint-free cloth (or lint-free swabs) moistened with alcohol to
wipe --- gently --- components inside your machine. (See also the next step.)
• In areas you can’t reach with swabs, always use dry, dust-free compressed air
to gently blow away dust and other material.
Corrective cleaning
Here are some simple cleaning procedures for keeping your fax machine operating
smoothly. Use each as the need arises.
Curing frequent jams in the ADF
If you’re having trouble with getting your original documents to feed properly, try
this procedure:
1.
2.
Turn off your fax machine.
3.
Open the scanner cover by holding the scanner cover release.
Important: You must hold the cover open. It won’t stay open by itself.
4.
Use the cloth with the rollers cleaner to clean the face of the rollers.
Rotate the rollers by hand to allow cleaning of the entire roller surface.
Get two soft, lint-free cloths and moisten them as follows:
• One with a cleaner suitable for use on platen/rubber rollers. In steps 4
and 6, we’ll call this the rollers cleaner.
• The other with isopropyl alcohol
3.13
Just in case . . .
5.
6.
Open the inner cover.
Important: You must hold the cover open. It won’t stay open by itself.
Use the cloth with the rollers
cleaner to clean the face of the
rollers. Rotate the rollers by
hand to allow cleaning of the
entire roller surface.
If you have unsatisfactory printout quality
Your machine automatically cleans its charger and transport roller, two items
which are very important to printout quality. So, if you notice poor printout quality
(whether on received faxes or on copies), it may mean that your machine requires
service. Review “Print quality problems” (pages 3.5–3.6), and see whether any of
the proposed solutions helps your machine. If none do, please call your authorized
Muratec dealer or call the Muratec Customer Support Center at (972) 364-3350.
Cleaning the LED print head
If you find your fax recipients complaining that the faxes you receive or copy
image quality are streaked, the LED print head may be dirty.
7.
8.
Use the cloth with isopropyl alcohol
to clean the contact glass.
Important: You must hold the
cover open. It won’t
stay open by itself.
Gently close the scanner cover, making sure both sides are snapped
down securely.
Cleaning the FBS
1.
2.
Open the book cover.
3.
Using the cloth, gently clean the glass
surface of the FBS and the white
background area on the underside of
the book cover.
3.14
Get a soft, lint-free cloth and moisten it with isopropyl alcohol.
Important: Make sure the cloth doesn’t have any rough areas.
Otherwise, it could scratch the glass surface of the FBS.
1.
Turn off your fax machine.
2.
Get a soft, lint-free cloth
and moisten it with
isopropyl alcohol.
3.
Open the top cover and
then open the printer cover.
! CAUTION :
The fuser unit of orange color becomes very hot. Do not touch the fuser unit
when you are cleaning the LED print head.
4.
Using the cloth, gently clean the LED print head.
Note: Do not use abrasive materials on the LED print head.
Storing the toner and drum cartridge(s)
Follow these guidelines when you store the machine’s toner and drum cartridges.
• Do not unpack a cartridge until you are ready to install it.
• Store cartridges at a constant temperature within a range of 23º to 95º F. (-5º to
35º C.), as well as a humidity range of 10% to 80%.
Just in case . . .
Common questions
If you have a question about using your fax machine, read the section that applies
to your particular question.
Q:
A:
General questions
Q:
A:
Q:
A:
Q:
A:
Where do I add ink or toner to make my fax machine’s printouts darker?
You can not adjust the darkness of an incoming fax printout, but you can
adjust the darkness of a copy (or copies) of a transmission. Insert a document
and press CONTRAST repeatedly to adjust the contrast setting. “Dark” prints
at the darkest setting. The machine will reset automatically to normal
contrast after the copying or sending.
Note: You cannot adjust the darkness of an incoming fax printout.
When I unplug my machine or if the power goes off, will I lose the
information I’ve stored --- such as my TTI, Autodialer entries, the time and
date, etc. --- and have to re-enter them?
No. There’s a special battery built into your fax machine which protects user
settings for several days if power fails or if you decide to move your
machine. However, while the battery will last for years, we do advise you to
restore power to the machine as soon as possible.
Q:
Sometimes, I try to send a fax while using either the handset (optional) or the
MONITOR/CALL feature. But, when the other side answered, I hear a horrible
A:
Q:
A:
Can I transmit and receive at the same time?
No. Use the call request feature (see pages 2.34–2.35) to ask the person at
the remote fax machine if he or she wants to transmit or receive after your
fax communication is complete.
Q:
A:
Do I have to dial a 1 for a long-distance call?
Yes. Dialing a fax number is just like dialing any other phone number,
so be sure to include any special long-distance codes or dialing pauses
when dialing. Also, remember to include them when you set your
autodialer number.
Q:
A:
How do I send a fax to an overseas telephone number?
Dialing requirements for international calls may vary depending on your
local telephone company’s requirements. For most international calls,
call 011, then the appropriate country code, city code and phone number.
(You may find country and city codes in the front section of the
telephone directory.)
Q:
A:
Can I transmit if my fax machine runs out of paper?
Yes; however, confirmation reports (see pages 2.30–2.31) aren’t available
when you transmit without recording paper in your fax machine.
Q:
A:
Can I transmit a document that’s extra long?
Yes, if the receiving fax machine is equipped to handle long documents.
Many machines have a special setting which allows them to receive
documents that exceed the normal length.
Q:
A:
Can I transmit a page from a newspaper?
No. A newspaper page can jam in your document feeder. First, use a copying
machine to make an appropriately sized copy of the material in the
newspaper page, then transmit the copy.
Q:
A:
Can I transmit a page with correction fluid on it?
Yes, if the fluid is completely dry before you begin transmission.
Can I use a dust cover on my fax machine?
No! A dust cover blocks air circulation, which could cause your machine to
overheat. (See page 1.9 for other guidelines.)
Sending faxes
screeching sound, so I hang up. What happening?
That was the other fax machine trying to say “Hello” to your machine!
You’ll hear sounds like that any time you call a fax machine which is set to
answer automatically (as when you set your machine to Fax Ready mode).
It’s by using these tones that fax machines send faxes over ordinary phone
lines. So, next time you hear such tones, press START (and, if you’re using
the handset, hang up) to send a fax.
I just sent a fax. However, the number that appeared in my machine’s display
during the transmission wasn’t the number I dialed. Why?
That number you saw is programmed into the remote fax machine by the
user. Some users (perhaps for privacy’s sake?) prefer different numbers to
appear than the ones they’re really using; and, frankly, some people take over
others’ already-programmed fax machines and don’t know how to change
the originally set number!
3.15
Just in case . . .
Q:
A:
Q:
A:
Q:
How can I be sure my fax was received?
Set your machine to print a confirmation report after each transmission (see
pages 2.30–2.31).
I don’t want to install a dedicated phone line for my fax machine. So I’ve
connected the machine to a PBX phone system. When I get a fax call, all the
phones ring! How do I prevent this?
Call your PBX manufacturer or telephone company for assistance. Either may
be able to convert one of the PBX lines for use only by your fax machine.
Reports
Q:
A:
Sometimes when I dial a fax call by using either the handset or
MONITOR/CALL, I don’t hear fax receiving tones from the other machine.
A:
Q:
A:
Q:
A:
3.16
Am I doing something wrong?
When this happens, try pressing START (and then hanging up the handset if
you’re using it), as usual. It’s possible you’re calling an older, non-standard
fax machine that doesn’t emit answering tones. Even a few Group 3 faxes
(see “Glossary”, pages 3.18–3.21) on the market sound a sending tone but
don’t sound a receiving tone. After you transmit, call the person at the other
fax machine to see if he/she got your document.
I inserted a document in the feeder and dialed a fax number, but my machine
didn’t transmit the document; instead, “Auto Redial” now appears on my
display. What does this mean ?
The remote fax machine was busy, so your machine “reserved” in its
memory a command to try the call again. As long as it hasn’t stored more
than 99 delayed commands, counting automatic redials, your machine
should still accept commands from you. If it has exceeded this quantity and
will accept no more commands, try canceling one of the delayed commands
(see pages 2.22–2.23). If the machine still won’t cooperate, keep canceling
commands until it does.
The specifications (page AI.1) list an average per-page transmission time, but
when I transmit a page it can take much longer. Why?
We base this specification on transmission of an industry-standard test
document called ITU-T Test Document 1 (or the “Slerexe letter”). Fax
manufacturers use this method to test transmission speeds. However:
• The pages you send may be darker, or otherwise contain more
information, than ITU-T Test Document 1.
• The transmission time measured for test documents doesn’t include
handshake time --- the time during which two faxes “introduce”
themselves to each other and “agree on” the parameters of the call.
• The specification time is based on the use of normal resolution mode.
You may be using fine, superfine or grayscale transmission, each of
which takes longer than normal mode.
I called the number 011-555-555-1212, but not all of the digits appear on my
transmit confirmation report (TCR). Why didn’t the whole number appear?
How can I be sure my document went to the right location?
The numbers you enter using the fax keypad are temporarily stored in a
memory “buffer”; and it’s only the last part of the phone number that the
buffer “remembers”. An easy way to avoid getting incomplete telephone
numbers on your printouts is to store your most frequently used numbers as
one-touch keys or speed-dial numbers. These Autodialer numbers will
appear in their entirety on your TCR.
Receiving faxes
Q:
A:
My fax never answers. What’s wrong?
Check to make sure your fax machine is properly connected to a working AC
power outlet and phone jack (see page 1.16). If you’re using a second phone
with your machine, make sure it’s connected properly (see page 1.13) and
your machine is set to work with it.
Q:
Sometimes when I answer my machine with the optional handset, I hear a
beeping sound that repeats every few seconds. Is this a fax?
Yes. When you hear such fax tones, someone is trying to send you a fax.
Next time, press START and hang up the handset. Your fax will now receive
the message.
A:
Q:
A:
Q:
A:
Does my fax machine have to be plugged in (i. e., into the AC power) just to
receive a message?
Yes. Your phone will ring if the phone line is connected, but you can’t
receive a fax unless your fax machine is plugged into both the phone jack
and the AC power jack. Make sure your fax machine is always plugged in so
you never miss an important fax message.
Can I receive a fax if I’m using the phone on my machine?
You can receive a fax from the person to whom you’re talking. When that
person has a document ready in his/her machine’s feeder, press START.
Polling
Q:
A:
What’s the purpose of polling?
Polling lets you automatically “pull” a document from another fax machine’s
document feeder. You can poll whenever you need to retrieve information
and don’t want the source to pay for the phone call. With polling, you pay
for the call and get the information you need.
Just in case . . .
How your fax machine works
The concept of how a fax machine works is simple. Here’s a simple analogy. Let’s
say you want to mail a gift to a friend:
•
•
You take the item, wrap it and send it.
Days later, your friend receives the package, unwraps it and uses it.
Now, let’s apply that to fax communication.
You put a page into your fax machine’s feeder and call a fax number. Your machine
makes a satisfactory connection with the other machine, and then . . .
• An image scanner in your fax machine examines the information on the page.
That’s how your machine takes the document.
• Your fax machine translates the scanned information into a numeric code and
compresses the code for the fastest possible transmission speed. That’s how
your machine wraps the document.
• Finally, your fax machine sends the compressed code. That’s how your
machine sends the document.
On the other end of the line . . .
•
•
•
The remote fax machine receives the code.
The remote fax machine uncompresses and deciphers the code, turning it into
a representation of the scan your machine made.
That’s how your machine unwraps the document.
The remote fax machine prints the representation.
Now, the recipient can use the document.
. . . and that’s how fax works!
The only difference between a regular telephone call and a fax call is the content of
the transmission:
• On a regular call, your telephone send your voice.
• On a fax call, your fax machine sends a coded image.
The way fax machines work is regulated closely by international standards applied
by the International Telecommunications Union (ITU), an agency of the United
Nations. These standards ensure the compatibility of your fax machine with
millions of other fax machines world-wide. However, they also limit the way you
can use your machine with a second phone.
Nonetheless, this is a small price to pay --- for the ability to send documents just
about anywhere on earth!
3.17
Just in case . . .
Glossary
This glossary contains terms and words you may encounter when discussing or
reading about fax machines and fax communication. Please use these definitions
for reference only. Of course, all information is subject to change without notice.
A4, B4, A3
Standard stationery sizes defined by the International Standards Organization, an
agency of the United Nations. See also Paper sizes.
Autodialing
Enables users to store pre-programmed telephone numbers in the unit’s memory.
Storage capability varies from unit to unit.
Automatic fallback
The ability of a fax machine, when communicating with another fax which is
communicating at a slower rate, to slow down (“fall back”) to the other unit’s
speed.
Automatic reduction
Many Muratec fax machines will automatically reduce documents being
transmitted to accommodate the effective printing width of the receiving unit. This
allows, for example, a fax machine with a 10″ scanning width to send an image 10″
wide to a unit with an 8.5″ print width; the receiving fax machine will receive a
reduced-size printout of the complete image.
Bit
The smallest unit of information in a computer. Contraction of the term binary
digit. Some Muratec fax machines, which are themselves computers “dedicated” to
telecommunications, allow users to change bits of information to provide or cancel
features through software settings.
Bits per second — See bps.
Black density
Also called black coverage. The amount of non-white area on a page. For example,
most regular office correspondence has a black density under 10%, due to the
presence of margins, spaces between words, spaces between lines and paragraphs
and even spaces within letters (such as e and o). However, drawings and
photographs have a much higher black density, sometimes approaching 100%. The
higher a page’s black density, the more slowly a fax machine can send it.
3.18
bps
Bits per second. Used to express the speed of transmission of data. Because fax
transmission treats a document as a graphic image rather than as a series of
alphabetic and numeric characters, bps does not correspond to the number of
characters transmitted per second.
Byte
A group of digital elements, usually sent as eight bits to the byte.
Call reserve
Also called call request. An ITU-T standard fax feature which allows a user to
request voice communication prior to, during or after transmission.
Call waiting service
An optional telephone company service that identifies when another party is
calling while one is already on the phone. Call-waiting signals often cause
interruption of fax transmission or reception.
CCITT — See ITU-T.
CCD, CIS
Charged coupled device, contact image sensor. Two type of scanning mechanisms
used in some Muratec fax machines. The CCD “reads” fluorescent light bouncing
off a document. The CIS uses a flat bar of light-emitting diodes (LEDs).
Compatibility
The term “compatible” describes the ability of separate things to function together.
Your Muratec fax machine features ITU-T Group 3 compatibility, the modern
standard for world-wide fax communication.
Confidential transmission — See SecureMail.
Confirmation report — See RCR and TCR.
Copy mode
Lets one use a fax machine as a convenience copier.
Cover page (automatic)
A small, user-created message; can be the first page of every transmission.
Database polling — See Polling.
Data compression
Used in digital fax machines to speed transmission. See also Digital fax, MH, and
MSE, SMSE.
Just in case . . .
Delayed command
Transmission or polling operation set by the user to occur later, automatically, at a
predetermined time. Great for reducing costs by making fax calls during times,
such as late at night or on weekends, when telephone costs are lowest.
Digital
Using the binary system — i.e., either 0 or 1 — to describe everything, so that 0
means off and 1 means on; digital fax machines convert the graphic image of your
document into a series of zeros and ones by using the binary system of
transmission to encode black and white occurrences. This increases transmission
speed by passing over white spaces. See also White-line skip.
Digital fax
Unlike analogue systems that scan every portion of a document, digital fax
machines survey a document’s overall picture content. Digital fax machines scan a
line and convert the information into a binary code of zeros and ones. The fax
machine takes this information and compresses it, providing high transmission
speeds. Many Muratec units offer proprietary method for faster transmission
between Muratec-manufactured units (see also MSE, SMSE).
Effective printing width
The widest image that can be printed on a fax.
Effective scan width
The maximum width the scanner in a fax can scan during transmission.
Facsimile (or fax)
A form of communication involving the scanning and decoding of a document into
electrical signals and transmitting of the document, over telephone lines to another
device which then reconstructs the signals to produce an exact duplicate of the
document. Also, a machine that performs such communication.
Fallback
Group 3 fax machines operate at the highest transmission speed possible on a given
telephone line. Muratec systems offer automatic fallback; if line quality drops
during transmission, the fax machine will reduce speed to the fastest possible level.
Fine resolution
203H x 196V lpi. Also shown as G3F (“Group 3 fine”) on some fax units.
Grayscale
Not a level of resolution, but a method of scanning and transmitting halftone
images. Fax machines with grayscale abilities interpret photographs in levels of
gray between white and black. The transmitting fax machine must have grayscale
ability to send a photographic image accurately, but the receiving machine does not
need it to print the image.
Group 3
Refers to fax machines that use digital encoding. These units transmit one page in less
than one minute and produce resolution of 203 × 98, 203 × 196, or 203 × 392 lpi.
Halftone — See Grayscale.
Handshaking
A data interchange between telecommunications and/or computer equipment that
“introduces” two systems to each other. For example, faxes use a handshaking
protocol to identify the ITU-T group of each unit and to begin fax communication.
Hub — See Relay broadcasting.
Hz(or Hertz)
A measure of frequency equal to one cycle per second. Used in the specifications
for a fax machine, it identifies the AC power the unit requires.
ITU-T
International Telecommunications Union — Telecommunications Sector.
(Formerly known as CCITT, for Consultative Committee for International Telegraph
and Telephone.) A telecommunications forum for member countries of the United
Nations; its Study Group XIV established the primary groups for fax equipment,
covering communication protocol and transmission. Muratec Group 3 fax
machines offer the fastest transmissions allowed by the ITU-T when communicating
with other Group 3 units.
ITU-T Test Document 1
Also called the Slerexe (“slehr-rehks”) letter; sometimes erroneously called ITU-T
Test Chart 1. An ITU-T standard document with a known black density which fax
makers often use in testing, and subsequently publicizing, the transmission speeds
of their fax machines.
ITU-T V.29 and V.27ter.
A standard set of communication procedures allowing fax machines to talk to all
other units adhering to those standards.
Laser printing
A plain-paper printing system. Toner is attached to a charged drum and an image is
transferred onto plain paper through electrical currents, then fused with heat and
pressure to produce a dry, permanent printout.
LCD
Liquid crystal display. Used on some Muratec units for status displays.
Leased line — See Private line.
Location ID — See Station ID.
lpi
Lines per inch. The way fax image resolution is measured. (For example, see
Normal resolution.)
3.19
Just in case . . .
MH
Modified Huffman, the standard ITU-T Group 3 data compression method. A onedimensional coding scheme that compresses data in horizontal direction only. A
feature of all Muratec fax machines, MH assures transmissions faster than one page
per minute when communicating with other Group 3 units, regardless of
manufacturer. See also MSE, SMSE.
Modem
A device that converts digital data, like information from a fax machine, into an
analogue signal for transmission over ordinary (analogue) telephone lines.
Contraction of modulator-demodulator. A modem is included in a fax machine and
allows it to be connected directly to a PSTN telephone line.
Monitor
A speaker in most Muratec fax machines which can allow one to hear the dialing
process. This is not a speakerphone, because it has no microphone for speaking to
the person being called; for regular two-way voice communication, one must use
the handset. See also On-hook dialing.
MSE, SMSE
Muratec’s proprietary data compression methods, allowing a Muratecmanufactured fax machine to transmit more quickly when communicating with
another Muratec-manufactured unit. MSE and SMSE are features on many Muratec
fax machines. See also MH.
Normal resolution
Shown as “norm”; 203H x 98V lpi. Default resolution mode for all Muratec faxes.
One-touch dialing
Allows the fax user to store frequently used fax numbers for dialing with the touch
of one key. See also Autodialing and Speed-dialing.
On-hook dialing
Dialing numbers by using the keypad on the fax unit without lifting the handset.
On most Muratec fax models, one can do this either silently or by using the
monitor. See also Monitor.
Original document size
The largest (or smallest) document that can be fed safely through a fax machine.
Paper sizes
All are width x length:
Letter = 8.5″ × 11.0″
Legal = 8.5″ × 14.0″
Tabloid = 11.0″ × 17.0″
A5 = 5.8″ × 8.3″
A4 = 8.3″ × 11.7″
A3 = 11.7″ × 16.5″
B5 = 7.2″ × 10.1″
B4 = 10.1″ × 17.0″
B3 = 14.3″ × 20.3″
3.20
Passcode
A four-digit code-number. On your fax machine, the protection passcode lets the
user limit access to fax operations in general, as well as certain settings and even
documents readied for polling (in the latter case, only calling machines whose
users enter the proper passcode will be able to poll the document.)
PBX (or PABX)
Private branch exchange; privately-owned telephone equipment serving a particular
building, business or area. Many PBX systems use digital transmission lines which,
unlike more common PSTN lines, are not compatible with fax machine use. The
user should not connect a fax unit to a PBX without first checking with the system
manufacturer or service representative.
Polling
Automatic transmission to a calling remote fax, or reception of a document from a
remote fax set for this operation. Polling is convenient whenever a central unit
must receive information from one or several remote faxes. The caller bears all
telephone charges and prevents several remote units from calling at the same time.
In database polling, a remote fax polls a document directly from the memory of a
Muratec fax. (Regular polling requires the document to be physically in the polled
fax’s feeder.) See also Secure polling.
Private line (or Leased line)
A service offered by many telephone systems; provides an exclusive phone circuit
between two geographic points. A Muratec fax does not require a private line. See
also PSTN.
Proprietary
Non-standard. In fax, refers to a fax feature which works only in communications
between same-branded fax machines.
PSTN
Public switched telephone network; the most common type of telephone lines and
service in use, in contrast to private or leased lines. A Muratec fax provides fast,
reliable data transmission over a PSTN line, and does not need a special or dedicated
telephone line. See also Private line.
RCR
Receive confirmation report. An RCR is your assurance that the document you
transmitted was received. The RCR prints after your transmission, identifying the
receiving unit and recording the date, time, transmission mode, number of pages
sent and the result. The RCR is an exclusive feature of Muratec fax machines and is
available only when transmitting to other, compatible Muratec fax machines. See
also TCR.
Receiver ID — See Station ID.
Redialing
The dialing again, either manually or automatically, of the most recently dialed fax
or phone number. Automatic redialing follows an unsuccessful dialing attempt.
Just in case . . .
Relay broadcasting
Lets some Muratec fax machines store a document in internal memory, transmit
the document to the memory of a remote “hub” fax and then instruct that unit to
relay (i.e., re-transmit) the document to each fax in a call group in the “hub” unit.
This feature speeds extremely high-volume fax communication and allows a single
command to initiate document transmission to hundreds of pre-programmed fax
locations; also saves phone charges for the originating fax machine. Your machine
can either serve as a “hub” unit or initiate a relay broadcast.
Station ID
(Also called Location ID or Receive ID.) An Autodialer feature which lets the fax
user enter a descriptive name to correspond with the number in an Autodialer entry.
For example, rather than entering only 1-972-555-3465, one can enter that number
and a name, such as Dallas Branch Office.(Many Muratec models with this feature
allow entry of both upper-case and lower-case letters, for greater ease of reading.)
Remote fax machine
The machine on the other “end” of a fax communication.
Superfine resolution
203H x 392V lpi. Your Muratec fax machine’s superfine transmission mode is
Group-3-compatible, not the more limited proprietary version.
Resolution
The resolution of documents transmitted or copied by fax machine is measured by
the number of horizontal (H) and vertical (V) lines per inch (lpi) the unit can print.
A Muratec unit may offer one or more of these resolution levels:
Normal
203 H x 98 V lpi
Fine
203 H x 196 V lpi
Superfine
203 H x 392 V lpi
Some Muratec units also offer grayscale transmission (see also Grayscale) for
accurate reproduction of photographs and other shaded originals.
Scanning width — See Effective scanning width.
SecureMail
Allows a Muratec fax user to send a document (usually something confidential) to,
or receive one into, an “electronic mail box.” The transmission is protected at the
receiving Muratec fax by an access code; the receiving fax prints the document
only when an authorized user enters the code.
Secure polling
Polling in which pre-set passcodes are checked between two machines before
polling is allowed to take place.
Speed-dialing
Allow the fax user to store frequently used fax numbers for dialing with the touch
of three keys — an identifier key (either * or #) and then a two-digit code — for
each number. See also Autodialing and One-touch dialing.
Subscriber ID
A fax machine’s telephone number, as identified by a user setting . See TTI.
TCR
Transmit confirmation report; this provides proof that your Muratec fax did send
the document you set for transmission. Printed after transmission, the TCR also
identifies the telephone number to which the fax sent the document, plus the actual
time of transmission and how many pages the unit transmitted. See also RCR.
Thermal (paper) printing
A thermal head heats chemically treated, thermally sensitive paper in patterns
conforming to the image the machine has scanned, creating a printed image.
Thermal paper’s tendency to discolor and fade, in addition to its curliness and the
usual difficulty in writing on it, have made this method considerably less popular
than plain-paper fax printing — particularly as plain-paper fax machines have
dropped sharply in price.
TTI
Transmit terminal identifier. A user-programmable line of information sent
automatically with every page a fax machine sends; it appears at the top of each
page printed by the receiving unit.
Transmission speed
How fast a fax machine is sending a fax document. This speed depends upon the
modem speed of each unit, the resolution setting, the content of the document, the
encoding technique and the condition of the phone line (clean, noisy, etc.). Any
change in any of these five conditions will affect the speed, perhaps significantly.
White-line skip
A technique used to speed up fax transmission by bypassing redundant areas, such
as white space.
3.21
Just in case . . .
Consumables order sheet
When your fax machine needs either a new drum cartridge or a new toner
cartridge, it will print a consumables order sheet similar to the illustration at right.
Here is a key to the illustration:
1.
2.
Items your authorized dealer will program into the machine at installation.
3.
4.
Current setting of the drum counter; for use by your authorized dealer.
Information you supply by filling in the appropriate blanks.
Note: “Block Letters” means that you should print your name to the
right of your written signature.
1
Software version; for use by your authorized dealer.
2
3
4
3.22
Appendix
and index
Appendix and index
Specifications
Type: Multifunctional, platen-top facsimile transmitter/receiver and copier.
Phone line: Normal Public Switched Telephone Network (PSTN) or equivalent.
Modem speed: 14,400 bps with fallback to 12,000, 9,600, 7,200, 4,800 and 2,400
bps per ITU-T, V.33, V.17, V.29 and V.27 ter.
Compatibility: ITU-T Group 3.
Data compression methods: MH, MR and MMR, plus Muratec-proprietary SMSE.
Transmission speed: 6 seconds per page.*
Copier type: Digital; scan-once/print-many.
Copier first-copy-out time (FCOT): 9.6 seconds.
Automatic document feeder capacity: Letter-sized: 50 pages; legal-sized: 25
pages; tabloid-sized: 15 pages. (20-pound bond paper)
Multipurpose tray capacity: 1 sheet.
Resolution (in lpi, horizontal × vertical): Normal, 203 × 98; fine, 203 × 196;
superfine, 203 × 392, other (Muratec-proprietary), 305 × 293.
Grayscale: 128-level for copying, 64-level for faxing.
Printing width: 8.3″.
Scanning width:
ADF — 11.6″, 9.9″ or 8.2″, selectable.
FBS — 9.9″ (copying only) or 8.2″(copying or faxing), selectable.
Scanning method: Flatbed CCD.
Memory capacity: Standard, 2 MB (approximately 158 pages). Total possible with
optional upgrades, 10 MB (approximately 798 pages).
Memory backup: 100 hours (in the standard memory configuration).
Printing method: Dry electrophotographic (LED) process.
Consumables yield: Drum cartridge, 10,000 pages; toner cartridge,
7,500 pages.**
Recording paper capacity: Standard paper cassette, 400 sheets; each of two
optional paper cassettes, 200 sheets; multiple paper feeder tray, one sheet. Total
possible on-line capacity: 801 sheets.
Acceptable document size (width x height):
ADF, single sheet — 12″ × 35.4″ maximum, 4.7″ × 3.9″ minimum.
ADF, two or more sheets — 11.7″ × 16.5″ maximum, 5.8″ × 4.1″ minimum.
FBS — 10.1″ × 14.3″ maximum.
Weight: 70.4 pounds.
Dimensions (width × depth × height): 20.9″ × 24.2″ × 15.2″.
Power: 120VAC ± 10%, 50–60 Hz.
*
Based on transmission of ITU-T Test Document 1 to a Muratec fax. Your transmission times will vary, but
your Muratec fax machine always will provide the fastest transmission speeds possible under ITU-T
guidelines and phone line conditions.
** Based on letter-sized sheets, 4% document coverage and continuous printing.
AI.1
Appendix and index
Regulatory information
United States of America
If problems arise
Federal Communications Commission (FCC) information
If any of your telephone equipment is not operating properly, you should immediately remove it from your
telephone line, as it may cause harm to the telephone network. If the telephone company notes a problem, they may
temporarily stop service. When practical, they will notify you before this disconnection. If advance notice is not
feasible, you will be notified as soon as possible. When you are notified, you will be given the opportunity to
correct problem and will be informed of your right to file a complaint with the FCC.
Ringer Equivalence Number (REN): AC REN, 3.3B; DC REN; 0.3
This facsimile machine has been tested and found to comply with the limits for a Class A digital device, pursuant to
Part 15 of the FCC rules. These limits are designed to provide reasonable protection against such interference in a
residential installation.
This equipment generates, uses and can radiate radio frequency energy and, if not installed and used in accordance
with the instructions, may cause harmful interference to radio communications. However, there is no guarantee that
interference will not occur in a particular installation.
If this equipment causes interference to radio or television reception (which can be determined by turning the
equipment off and on), the user is encouraged to try to correct the interference by one or more of the following:
• Reorienting or relocating the receiving antenna
• Increasing the separation between the equipment and receiver
• Connecting the equipment into an outlet on a circuit different from that to which the receiver is connected
• Consulting the dealer or a experienced radio/TV technician for help.
This equipment complies with Part 68 of the FCC rules. At the back of this equipment is a label that contains,
among other information, the FCC registration number and REN for this equipment. If requested, you must provide
this information to the telephone company.
An FCC-compliant telephone cord and modular plug is provided with this equipment. This equipment is
designed to be connected to the telephone network or premises wiring using a compatible modular jack which is
Part-68-compliant.
Telephone company procedures
The goal of the telephone company is to provide you with the best service it can. In order to do this, it may
occasionally have to make changes in its equipment, operations or procedures. If these changes might affect your
service or the operation of your equipment, the telephone company will give you notice, in writing, to allow you to
make any changes necessary to maintain uninterrupted service.
If you have any questions about your telephone line, such as how many pieces of equipment you can connect to it,
the telephone company will provide this information upon request.
In certain circumstances, it may be necessary for the telephone company to request information from you about the
equipment which you have connected to your telephone line. Upon request of the telephone company, provide the
FCC registration number and the Ringer Equivalence Number (REN) of the equipment which is connected to your
line. Both of these numbers are listed on the equipment label attached to your fax machine.
In the event repairs are ever needed on your fax machine, they should be done by Muratec America, Inc., or an
authorized representative of Muratec America, Inc. For information, contact the Muratec Customer Support Center
at 972-364-3350 (from the U. S. only).
Canada
Industry Canada (IC) regulations
IC Ringer Equivalence Number (REN): 1.1.
This digital apparatus does not exceed the Class A limits for radio noise emissions from digital apparatus as set
out in the interference-causing equipment standard entitled “Digital Apparatus,” ICES-003 of the Department
of Communications.
Cet appareil numérique respecte les limites de bruits radio électriques applicables aux appareils numériques de
Classe A prescrites dans la norme sur le matériel brouilleur: “Appareils Numériques,” NMB-003 édictée par le
Ministre des Communications.
Notice:
The Canadian Department of Communications label identifies certified equipment. This certification
means the equipment meets certain telecommunications network protective, operational and safety
requirements. The Department does not guarantee the equipment will operate to the user’s satisfaction.
Before installing this equipment, users should ensure that it is permissible to be connected to the facilities of the
local telecommunications company. The equipment must also be installed using an acceptable method of
connection. Sometimes, the company’s inside wiring associated with a single-line individual service may be
extended with a certified connector assembly (telephone extension cord). The customer should be aware that
compliance with these conditions may not prevent degradation of service in some situations.
Repairs to certified equipment should be made by an authorized Canadian maintenance facility designated by the
supplier. Any equipment malfunctions or repairs or alterations made by the user to this equipment, may give the
telecommunications company cause to request the user to disconnect the equipment.
Users should ensure for their own protection that the electrical ground connections of the power utility, telephone
lines and internal metallic water pipe system, if present, are connected. This precaution may be particularly
important in rural areas.
The sum of all RENs on your telephone line should be lower than five (5) in order to assure proper service from the
telephone company. Sometimes, a sum of five (5) may not be usable on a given telephone line.
Caution:
Note:
This equipment is hearing-aid-compatible (HAC).
Notice:
The Telephone Consumer Protection Act of 1991 makes it unlawful for any person to use a computer
or other electronic device to send any message, via a telephone fax machine, unless such message
clearly contains — either in a margin at the top or bottom of each transmitted page or on the first page
of the transmission — the date and time it was sent and an identification of the business or other entity,
or other individual, sending the message and the telephone number of the sending machine of such
business, entity or individual. For instructions on programming this information (the “TTI”) into your
fax machine, see pages 1.18–1.19.
The Ringer Equivalence Number (REN) assigned to each terminal device provides an indication of maximum
number of terminals allowed to be connected to a telephone interface. The termination on an interface may consist
of any combination of devices subject only to the requirement that the sum of the ringer equivalence numbers of all
the devices does not exceed 5. The IC Ringer Equivalence Number for your equipment is 1.1.
Type of service
Your fax is designed for use on standard-device telephone lines. The fax connects to the telephone line with a
standard line called the USOC RJ-11. Connection to telephone-company-provided coin service (central-officeimplemented systems) is prohibited. Connection to party line service is subject to State tariffs.
AI.2
Users should not attempt to make such connections themselves, but should contact the appropriate
electric inspection authority or electrician.
Appendix and index
Index
A
Activity journal.................................................................................................................... 2.29
ADF .......................................................................................... See Automatic document feeder
Alphanumeric directory....................................................................................... See EasyDial
Answering, setting number of rings ...................................................................................... 2.4
Attaching (your) second phone............................................................................................ 1.13
Autodialer ..................................................................................................................... 2.8–2.16
Automatic document feeder (ADF), placing a page in ........................................................ 1.24
B
Batch transmission...................................................................................................... 2.24–2.27
Block Junk Fax ........................................................................................................... 2.45–2.46
Book cover, using ...................................................................................................... 1.25–1.26
Broadcasting ..................................................................................... 2.9, 2.18–2.20, 2.61–2.62
Broadcasting, relay ................................................................................... 2.19–2.20, 2.63–2.64
C
Call groups.................................................................................................................... 2.9, 2.15
Call request................................................................................................................. 2.34–2.35
Call-waiting, possible trouble with...................................................................................... 1.22
Cancelling commands .............................................................................. 1.27, 1.28, 2.22–2.23
Cleaning your fax machine......................................................................................... 3.13–3.14
Clearing jams
Document, original ........................................................................................................... 3.2
Printout....................................................................................................................... 3.3–3.4
Clearing settings before using EasyStart............................................................................. 1.18
Closed network.................................................................................................................... 2.44
CODE key, using..................................................................................................................... 2.3
Communications problems........................................................................................... 3.7–3.12
Alarm ................................................................................................................................ 3.7
“Check Message” printouts ............................................................................................ 3.12
Displayed messages ................................................................................................ 3.7–3.10
Errors...................................................................................................................... 3.10–3.11
Error codes, printouts...................................................................................................... 3.10
Confidential communication ......................................................... See F-Code and SecureMail
Confirmation reports................................................................................................... 2.30–2.31
Confirmation stamp............................................................................................................... 2.6
Continuous polling .................................................................................................. See Polling
Contrast....................................................................................................................... 1.21–1.22
Control panel..................................................................................................... 1.4, 1.6–1.7, 1.8
Copying....................................................................................................................... 1.31–1.35
Copy reduction..................................................................................................................... 1.34
Cover page .................................................................................................................. 2.28–2.29
D
Database polling................................................................................... See F-Code and Polling
Date and time, setting .......................................................................................................... 1.18
Delayed transmission.................................................................................................. 2.21–2.23
Dialing mode (pulse or tone) ...................................................................................... 1.19–1.20
Directory dialing ................................................................................................... See EasyDial
Distinctive ring detection ........................................................................................... 2.33–2.34
Document guidelines ........................................................................................................... 1.21
Document, setting on the ADF or the FBS..................................................................... 1.24, 1.25
Drum and toner cartridges, installing ......................................................................... 1.10–1.11
Dual access........................................................................................................... See TriAccess
E
EasyDial............................................................................................................................... 2.16
EasyStart ..................................................................................................................... 1.18–1.20
Electrical requirements ................................................................................................. 1.9, AI.1
Electrical surge suppressor..................................................................................................... 1.9
Entering date and time ......................................................................................................... 1.18
Entering TTI .......................................................................................................................... 1.19
Error Correction Mode (ECM) ................................................................................................ 2.5
Errors ........................................................................................ See Communications problems
Extension telephone (yours; not included with fax machine)
Connecting ...................................................................................................................... 1.13
Fax reception while using................................................................................................ 1.30
F
Fax Ready mode .................................................................................................................. 1.30
FBS ............................................................................................................. See Flatbed scanner
F-Code ...................................................................................................... 2.49–2.59, 2.67–2.69
Fine resolution ......................................................................................................... 1.1, 2.1-2.2
Flatbed scanner (FBS), placing a page on ............................................................................ 1.25
G
Grayscale................................................................................................................ 1.1, 1.21, 2.2
AI.3
Appendix and index
H
P
Handset (optional), summary of installion.......................................................................... 1.12
Page numbering .................................................................................................................. 2.35
Paper cassette, loading ............................................................................................... 1.13–1.15
Paper for printouts, loading ........................................................................................ 1.13–1.15
Pause character, entering............................................................................................... 1.22, 2.8
PBX, using with..................................................................................................................... 3.16
Phone and electrical requirements ......................................................................................... 1.9
PIN masking ................................................................................................................ 2.41–2.43
Polling......................................................................................................................... 2.31–2.33
Being polled .................................................................................................................... 2.33
Continuous ..................................................................................................................... 2.32
Database
F-Code ............................................................................................ 2.58–2.59, 2.67–2.69
Muratec-proprietary......................................................................... 2.31–2.32, 2.65–2.66
Power consumption....................................................................................................... 1.9, AI.1
Precautions ............................................................................................................................ 1.2
Printing machine settings ...................................................................................................... 2.7
Printing a program list .......................................................................................................... 2.7
Print reduction ....................................................................................................... 1.34, 2.3–2.4
Copies only ..................................................................................................................... 1.34
Faxes only .................................................................................................................. 2.3–2.4
Print quality problems..................................................................................................... 3.5–3.6
Program list, printing ............................................................................................................ 2.7
Programmable one-touch keys.................................................................................... 2.60–2.70
I
Inserting pages (for faxing or copying) ...................................................................... 1.24, 1.25
Installation
AC power line connection ............................................................................................... 1.16
Drum and toner cartridges ..................................................................................... 1.10–1.11
Fax machine, location of................................................................................................... 1.9
Handset (optional) and its cradle .................................................................................... 1.12
Phone line connection..................................................................................................... 1.16
Power line connection .................................................................................................... 1.16
Paper for printouts ................................................................................................. 1.13–1.15
Paper-handling parts........................................................................................................ 1.12
Telephone (yours) ........................................................................................................... 1.13
ITU-T sub-addressing and password ........................................................................ See F-Code
J
Jammed paper, removing................................................................................................ 3.2–3.4
Journal ................................................................................................................................. 2.29
“Junk fax,” blocking .................................................................................................. 2.45–2.46
L
Light contrast....................................................................................................................... 1.22
Limited warranty .................................................................................................................. AI.6
Line connections............................................................................................... See Installation
Location ID defined ............................................................................................................... 2.8
M
Mailboxes ..................................................................................... See F-Code and SecureMail
Making copies ............................................................................................................ 1.31–1.35
Memory transmission.......................................................................................................... 1.23
Monitor speaker, setting volume of..................................................................................... 1.17
Multipurpose tray ............................................................................................................... 1.12
N
Normal resolution......................................................................................................... 1.1, 1.21
Numbering pages................................................................................................................. 2.35
O
OneLine + .................................................................................. See Distinctive ring detection
One-touch numbers ..................................................................................................... 2.9–2.12
See also Programmable one-touch keys
Out-of-paper reception ........................................................................................................ 1.30
AI.4
R
RCRs (receive confirmation reports) ............................................................................ 2.30–2.31
Receiving faxes (basic instructions)............................................................................ 1.29–1.30
Redialing..................................................................................................................... 1.27–1.28
Reduction ................................................................................................... See Print reduction
Regulatory information ....................................................................................................... AI.2
Relay broadcasting.................................................................................... 2.19–2.20, 2.63–2.64
Reports, confirmation (TCR and RCR) .......................................................................... 2.30–2.31
Requirements, phone and electrical.............................................................................. 1.9, AI.1
Resolution .............................................................................................................. 1.1, 1.21, 2.2
Rings, setting number on which to answer..................................................................... 2.4-2.5
Appendix and index
S
Scanning width ..................................................................................................................... 2.2
SecureMail ............................................................................................... 2.38–2.41, 2.62–2.63
Security reception ............................................................................................................... 2.37
Security transmission........................................................................................................... 2.44
Sending faxes (basic instructions) ............................................................................. 1.21–1.28
Settings list, printing ............................................................................................................. 2.7
Speaker, monitor, setting volume of ................................................................................... 1.17
Special dialing characters ..................................................................................................... 2.8
Special features........................................................................................................... 2.28–2.35
Specifications........................................................................................................................ AI.1
Speed-dial numbers ............................................................................................. 2.8, 2.12–2.15
Stamp, transmission confirmation......................................................................................... 2.6
Subscriber ID ....................................................................................................................... 1.18
Superfine resolution............................................................................................... 1.1, 1.21, 2.2
Surge suppressor.................................................................................................................... 1.9
T
TCRs (transmit confirmation reports)
......................................................................... 2.30–2.31
Telephone features .............................................................................................................. 2.17
Time and date, setting ......................................................................................................... 1.18
Toner and drum cartridges, installing......................................................................... 1.10–1.11
Transmission ................................................................................................. See Sending faxes
TriAccess ............................................................................................................................. 2.35
Troubleshooting............................................................................................................ 3.2–3.14
Transmit Terminal Identifier (TTI) ....................................................................................... 1.18
U
Unpacking.............................................................................................................................. 1.3
User settings ................................................................................................. 1.18–1.20, 2.2–2.7
V
Voice mail, possible trouble with ........................................................................................ 1.22
Volume setting for monitor speaker .................................................................................... 1.17
Voltage requirements and power consumption...................................................................... 1.9
W
Warranty, limited .................................................................................................................. AI.6
AI.5
Appendix and index
Limited warranty
This warranty is made by Muratec America, Inc. (hereafter referred to as “Muratec”). This warranty
is valid only on Muratec products purchased and used in the United States of America. This
warranty applies to the product only while owned and used by the original purchaser (“Customer”).
If ownership of this product is transferred, this warranty terminates. This warranty does not apply to
any product in use for rental purposes.
This Muratec product is warranted against defects in material and workmanship for ninety (90) days
commencing the date of original Customer purchase. If the product is defective in material and/or
workmanship (normal wear and tear excepted) during the warranty period, Muratec or its authorized
representative will, during Muratec’s established service availability hours, make necessary
adjustments and repairs, including, at Muratec’s option, installation of replacement parts. Muratec’s
service availability hours are 8:30 AM to 5:00 PM (Central time) Monday through Friday, excluding
Muratec-recognized holidays. Muratec will complete the necessary adjustments and repairs within a
reasonable time period, as dictated by the nature of the problem and by Muratec’s service schedule.
Replacement parts may have been used and/or reconditioned. Parts that have been replaced will
remain the property of Muratec. This warranty is subject to the OBLIGATIONS and EXCLUSIONS
set forth.
Obligations
1. This warranty will be honored only on presentation of the original dated authorized Muratec bill
of sale or Muratec dealer bill of sale or sales slip to an authorized Muratec service representative
or service center. For the name of your authorized service center, contact Muratec (from the
United States, call 1-972-364-3350; from Canada, check your in-box materials for the number
to call).
2. During the warranty period, the Customer must notify Muratec by telephone of any defective
product material and/or workmanship.
3. Transportation (including prepayment of freight and insurance charges) of the product to and
from an authorized service center, designated by Muratec, is the responsibility of the Customer.
4. If Muratec provides maintenance or responds to a call which is outside the scope of this warranty,
such maintenance shall be billed to the customer at Muratec’s then-current rates for maintenance
and parts and shall be due and payable in full upon receipt of invoice.
Exclusions
1. This warranty shall not cover a product with missing or altered original identification marks.
2. This warranty applies only to products that the purchaser has properly installed, adjusted and
operated in accordance with the instructions set forth in or provided with product literature. This
warranty does not apply to any product which has been subjected to tampering, alteration, misuse,
abuse, neglect, improper installation or transportation damage. Nor does it apply to costs for any
service requested for demonstration or to confirm proper operation of this product.
3. The warranty shall not apply to adjustments, repairs or replacements necessitated by any cause
beyond the control of Muratec (whether foreseeable or not) including, but not limited to, any
malfunction, defects or failure caused by or resulting from any of the following: improper
unpacking or installation, unauthorized service or parts, or improper maintenance or cleaning,
modification or repair by the Customer, accident (including, without limitation, unavoidable
accidents), fire, flood or other Acts of God, improper telephone or electrical power or surges
AI.6
thereof, interconnection with or use of non-compatible equipment or supplies (including paper),
or placement of the product in an area which does not conform to Muratec space, electrical and/or
environmental requirements.
4. Muratec will not be required to make adjustments, repairs or replacements if the product is
installed or used at a location deemed by Muratec to be hazardous to health or safety, or if
Muratec is not provided with free and reasonable access to the product and a telephone during
service availability hours, or if the product location is not accessible by an authorized Muratec
service vehicle.
EXCEPT AS EXPRESSLY SET FORTH HEREIN, AND EXCEPT TO THE EXTENT PROHIBITED BY APPLICABLE
LAW, MURATEC MAKES NO OTHER WARRANTIES, EXPRESS OR IMPLIED (INCLUDING, BUT NOT LIMITED
TO, ANY IMPLIED WARRANTIES OF MERCHANTABILITY OR FITNESS FOR A PARTICULAR PURPOSE, AND
ANY WARRANTY ARISING FROM COURSE OF DEALING OR USAGE OF TRADE), AND MURATEC EXPRESSLY
DISCLAIMS ALL WARRANTIES NOT STATED HEREIN. IN THE EVENT THE PRODUCT IS NOT FREE FROM
DEFECTS AS WARRANTED HEREIN, THE CUSTOMER’S SOLE REMEDY SHALL BE REPAIR OR REPLACEMENT
AS PROVIDED ABOVE. UNDER NO CIRCUMSTANCES SHALL MURATEC BE LIABLE TO THE CUSTOMER, OR
TO ANY USER, FOR ANY DAMAGES, INCLUDING ANY INCIDENTAL OR CONSEQUENTIAL DAMAGES,
EXPENSES, LOST PROFITS, LOST SAVINGS OR ANY OTHER DAMAGES ARISING OUT OF THE USE OR
INABILITY TO USE THE MURATEC PRODUCT, EVEN IF MURATEC OR ITS REPRESENTATIVES HAVE BEEN
ADVISED OF THE POSSIBILITY OF SUCH DAMAGES.
Some States do not allow the exclusion or limitation of incidental or consequential damages, and
some States do not allow limitations on how long an implied warranty lasts, so the above limitations
or exclusions may not apply to you. This warranty gives you specific legal rights, and you may also
have other rights which vary from State to State.