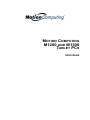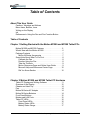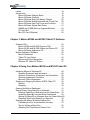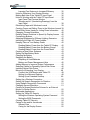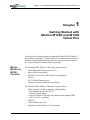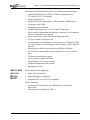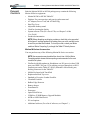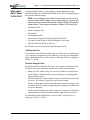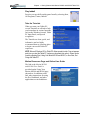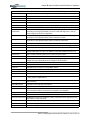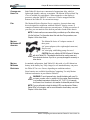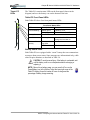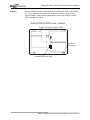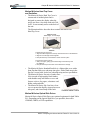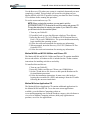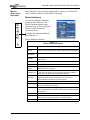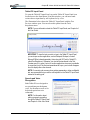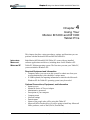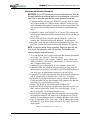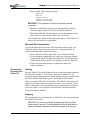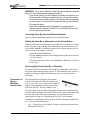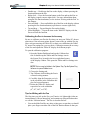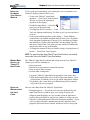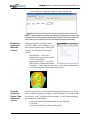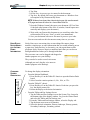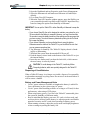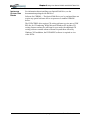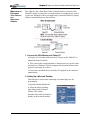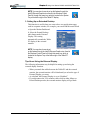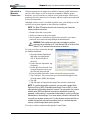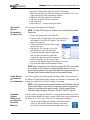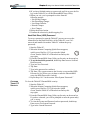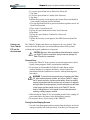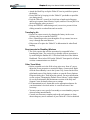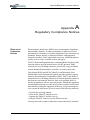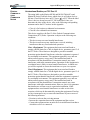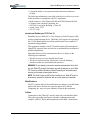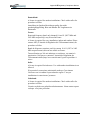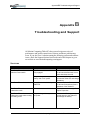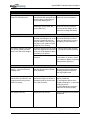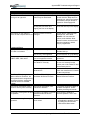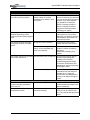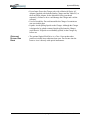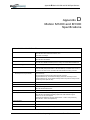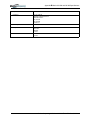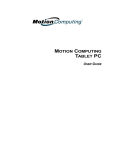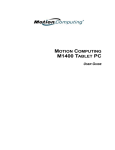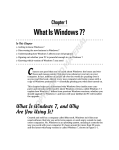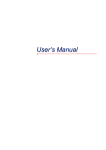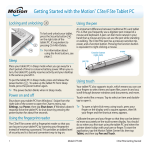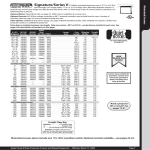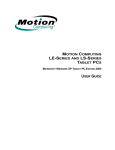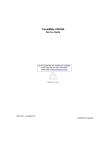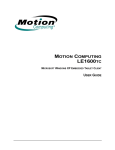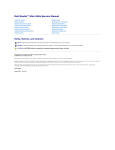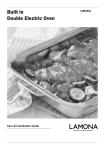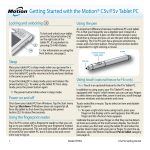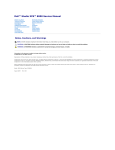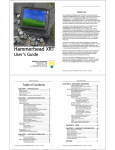Download Motion Computing M1200 User's Manual
Transcript
MOTION COMPUTING M1200 AND M1300 TABLET PCS USER GUIDE Copyright Information Acrobat is a registered trademark of Adobe Systems Incorporated. Microsoft Windows, Windows XP, Windows XP Tablet PC Edition, and Windows Journal are either registered trademarks or trademarks of Microsoft Corporation in the United States and/ or other countries. Realtek is a trademark of Realtek Semiconductor Corporation. Intel, Intel Centrino, and Pentium are trademarks or registered trademarks of Intel Corporation or its subsidiaries in the United States and other countries. PCTEL is a registered trademark of PCTEL, Inc. Sigmatel is a registered trademark of Sigmatel Corporation. Wi-Fi is a registered trademark of the Wi-Fi Alliance. Motion Computing, Inc. has made every effort to identify trademarked properties and owners on this page. All other trademarks are properties of their respective owners. NOTICE: The information in this publication is subject to change without notice. MOTION COMPUTING, INC. SHALL NOT BE HELD LIABLE FOR TECHNICAL OR EDITORIAL ERRORS OR OMISSIONS CONTAINED HEREIN NOR FOR ACCIDENTAL OR CONSEQUENTIAL DAMAGES RESULTING FROM THE FURNISHING, PERFORMANCE, OR USE OF THIS MATERIAL. This publication contains information protected by copyright. No part of this publication may be photocopied or reproduced in any form without prior written consent from Motion Computing, Inc. © 2003 Motion Computing, Inc. Motion Computing, the Motion logo, Registered, U.S. Patent and Trademark Office (May 2003) P/N 024-02-0016 A07 About This User Guide CAUTIONS, WARNINGS AND NOTICES The following notices are found in this User Guide: WARNING: Text set off in this way indicates that failure to follow directions in the warning could result in bodily harm or loss of life. CAUTION: Text set off in this way indicates that failure to follow directions in the Caution could result in damage to the equipment or loss of information. IMPORTANT: Text set off in this way presents information or instructions that should be followed or information of particular interest. NOTE: Text set off in this way presents information or instructions. MENU ITEMS, BUTTONS, ICONS Menu items, icons, and instructions found in the procedures in this User Guide are set apart by capitalizing them exactly as shown on screen. For example, the Start menu, Dashboard, Tablet and Pen Settings icon, Apply, Reset, etc. Buttons on the chassis are identified through diagrams. WRITING ON THE DISPLAY References to writing on the Tablet PC display in this User Guide mean any hand-written input using the specially-designed Motion M-Series Pen, provided. The display responds only to this Motion Pen and not to any other type of Pen or to a stylus or other device used with Personal Digital Assistants (PDAs). The display surface may be damaged by ink pens or other pointed objects. INK Reference to ink in the documentation means text entered in handwritten format and converted to an object that can be displayed exactly as you write it. REFERENCES TO USING THE PEN AND PEN FUNCTION BUTTON Notations for using the Motion M-Series Pen, which are found throughout this User Guide, are described below: • Tap — Tap the Pen on the Tablet PC display, without pressing the function button on the Pen • Double-tap — Double-tap the Pen on the display, without pressing the function button on the Pen • Right-click — Press the function button on the Pen and tap the Pen on the display (equivalent to a mouse right-click) • Press and hold — Press and hold the tip of the Pen to the display, without pressing the function button on the Pen (equivalent to a mouse right-click) • Tap and drag — Tap and drag the Pen on the display • Select/Highlight — Tap on the item on the Tablet PC display with the Pen to activate the function Motion Computing M1200 and M1300 Tablet PC User Guide iii Table of Contents About This User Guide Cautions, Warnings and Notices Menu Items, Buttons, Icons Writing on the Display Ink References to Using the Pen and Pen Function Button Table of Contents Chapter 1 Getting Started with the Motion M1200 and M1300 Tablet PCs Motion M1200 and M1300 Features . . . . . . . . . . . . . . . . . . 5 What’s New with the Motion M1300 . . . . . . . . . . . . . . . . . . . 6 Package Contents . . . . . . . . . . . . . . . . . . . . . . . . . . . . . . . . 7 Motion M-Series Accessories . . . . . . . . . . . . . . . . . . . . . 7 Some Hints About What To Do First . . . . . . . . . . . . . . . . . . . 8 Calibrate the Pen . . . . . . . . . . . . . . . . . . . . . . . . . . . . . . 8 Practice Using the Pen . . . . . . . . . . . . . . . . . . . . . . . . . . 8 Take the Tutorials . . . . . . . . . . . . . . . . . . . . . . . . . . . . . . 9 Motion Resources Page and Online User Guide . . . . . . 9 Microsoft Help and Resources Center Page . . . . . . . . 10 Did You Know Section . . . . . . . . . . . . . . . . . . . . . . . . . 10 Chapter 2 Motion M1200 and M1300 Tablet PC Hardware Tablet PC Display and Writing Surfaces . . . . . . . . . . . . . . 11 Overview of the Display . . . . . . . . . . . . . . . . . . . . . . . . . . . 12 Chassis and Hard Top . . . . . . . . . . . . . . . . . . . . . . . . . . . . 14 Pen . . . . . . . . . . . . . . . . . . . . . . . . . . . . . . . . . . . . . . . . . . . 14 Motion M-Series AC Adapter . . . . . . . . . . . . . . . . . . . . . . 14 Motion M-Series Batteries . . . . . . . . . . . . . . . . . . . . . . . . . 14 Front Panel Buttons . . . . . . . . . . . . . . . . . . . . . . . . . . . . . . 15 Modem and LAN Ports . . . . . . . . . . . . . . . . . . . . . . . . . . . . 15 Tablet PC LEDs . . . . . . . . . . . . . . . . . . . . . . . . . . . . . . . . . 16 Front Panel LEDs . . . . . . . . . . . . . . . . . . . . . . . . . . . . . 16 Battery Status LEDs . . . . . . . . . . . . . . . . . . . . . . . . . . . 17 Battery Status Gauge . . . . . . . . . . . . . . . . . . . . . . . . . . 17 Motion Computing M1200 and M1300 Tablet PC User Guide 1 Labels . . . . . . . . . . . . . . . . . . . . . . . . . . . . . . . . . . . . . . . . . 18 Accessories . . . . . . . . . . . . . . . . . . . . . . . . . . . . . . . . . . . . 19 Motion M-Series Desktop Stand . . . . . . . . . . . . . . . . . . 19 Motion M-Series FlexDock . . . . . . . . . . . . . . . . . . . . . . 19 Motion M-Series Multi-Unit Battery Charger . . . . . . . . . 20 Motion M-Series Mobile Keyboard with Touch Pad . . . 20 Motion M-Series Hard Top Cover and Portfolios . . . . . 21 Motion M-Series Optical Disk Drives . . . . . . . . . . . . . . 21 256MB and 512MB Memory Upgrade Modules . . . . . . 22 PC Card Slot . . . . . . . . . . . . . . . . . . . . . . . . . . . . . . . . . 22 Mini PCI Card (Wireless) . . . . . . . . . . . . . . . . . . . . . . . 22 Chapter 3 Motion M1200 and M1300 Tablet PC Software Software CDs . . . . . . . . . . . . . . . . . . . . . . . . . . . . . . . . . . . 23 Motion M1200 and M1300 Recovery CDs . . . . . . . . . . 23 Motion M1200 and M1300 Utilities and Drivers CD . . . 24 Motion M-Series Application CD . . . . . . . . . . . . . . . . . . 24 Motion Application Software . . . . . . . . . . . . . . . . . . . . . . . . 25 Motion Dashboard . . . . . . . . . . . . . . . . . . . . . . . . . . . . 25 Tablet PC Input Panel . . . . . . . . . . . . . . . . . . . . . . . . . . 26 Speech and Voice Recognition . . . . . . . . . . . . . . . . . . . 26 Windows XP Tablet PC Edition . . . . . . . . . . . . . . . . . . 27 Chapter 4 Using Your Motion M1200 and M1300 Tablet PC Initializing Microsoft Windows XP . . . . . . . . . . . . . . . . . . . . 28 Required Equipment and Information . . . . . . . . . . . . . . 28 Optional Connections, Equipment, and Information . . . 28 Windows Initialization Procedure . . . . . . . . . . . . . . . . . 29 Microsoft Office Registration . . . . . . . . . . . . . . . . . . . . . 30 Starting and Stopping the Motion M1200 Tablet PC . . . . . 30 Starting . . . . . . . . . . . . . . . . . . . . . . . . . . . . . . . . . . . . . 30 Stopping . . . . . . . . . . . . . . . . . . . . . . . . . . . . . . . . . . . . 30 Opening the Motion Dashboard . . . . . . . . . . . . . . . . . . . . . 31 Saving Power Using Stand By or Hibernate . . . . . . . . . . . 31 Entering Stand By or Hibernate from the Start Button. . 32 Accessing Stand By from the Motion Dashboard . . . . . 32 Setting Up Stand By or Hibernate from the Power Button32 Resuming Work from Stand By or Hibernate. . . . . . . . . 32 Operating the Motion M-Series Digitizer Pen . . . . . . . . . . . 32 Calibrating the Pen to Increase Its Accuracy. . . . . . . . . 33 Tips for Writing with the Pen . . . . . . . . . . . . . . . . . . . . . 33 Adjusting Pen Properties for Ease of Use . . . . . . . . . . . 35 Motion Computing M1200 and M1300 Tablet PC User Guide 2 Learning Pen Gestures to Increase Efficiency. . . . . . . . 35 Hints for Optimizing Your Display Window . . . . . . . . . . . . . 36 Making Best Use of the Tablet PC Input Panel . . . . . . . . . 36 Hints for Working with the Tablet PC Input Panel . . . . . . . 36 Input Panel Text Preview Window . . . . . . . . . . . . . . . . . 38 “Sending as Ink” (Handwriting/Drawings) from the Input Panel . . . . . . . . . . . . . . . . . . . . . . . . . . . . . . . . . . 38 Eliminating Paper with Windows Journal . . . . . . . . . . . . . . 39 Creating Forms and Editing Them in the Windows Journal 39 Have Sticky Notes Handy for Jotting Down Information . . . 40 Changing Screen Orientation . . . . . . . . . . . . . . . . . . . . . . 40 Deleting Screen Rotations to Speed Up Display Access . . 40 Customizing Buttons . . . . . . . . . . . . . . . . . . . . . . . . . . . . . . 41 Adjusting Brightness for Different Lighting Scenarios . . . . . 42 Identifying the Right AC Power Adapter . . . . . . . . . . . . . . . 42 Keeping Tabs on Your Battery Power . . . . . . . . . . . . . . . . 42 Reading Battery Power from the Tablet PC Display . . . 42 Reading Battery Power from the Battery Gauge . . . . . 43 Reading Battery Power from the Power Meter . . . . . . . 43 Creating a New Power Schemes . . . . . . . . . . . . . . . . . . . . 43 Setting Up Max Battery Mode . . . . . . . . . . . . . . . . . . . . . . . 43 Charging the Battery . . . . . . . . . . . . . . . . . . . . . . . . . . . . . 44 Swapping the Battery . . . . . . . . . . . . . . . . . . . . . . . . . . . . . 44 Disposing of Used Batteries . . . . . . . . . . . . . . . . . . . . . 45 Battery and Power Management Hints . . . . . . . . . . . . . 45 Adding Memory to Improve System Performance . . . . . . . 45 Selecting Cables for Operating Optical Disk Drives . . . . . . 46 Installing Optical Disk Drives . . . . . . . . . . . . . . . . . . . . . . . 46 Mirroring or Extending Your Display. . . . . . . . . . . . . . . . . . 48 Connect the VGA Monitor and Tablet PC . . . . . . . . . . . 48 Setting Up a Mirrored Desktop. . . . . . . . . . . . . . . 48 Setting Up an Extended Desktop . . . . . . . . . . . . 48 Setting Up a Wireless Connection . . . . . . . . . . . . . . . . . . . 50 Setting Up Speech Recognition for Dictation . . . . . . . . . . . 50 Using Speech Recognition Commands . . . . . . . . . . . . . . . 51 Changing Screen Resolution . . . . . . . . . . . . . . . . . . . . . . . 51 Creating a Screen-Resolution Scheme for an External Monitor or Similar Device . . . . . . . . . . . . . . . . . . . . . . . . . . 52 Multimedia Applications . . . . . . . . . . . . . . . . . . . . . . . . . . . 52 Setting Up Tablet PC Security . . . . . . . . . . . . . . . . . . . . . . 52 Setting the Windows Operating System Password . . . 53 Setting the BIOS Passwords . . . . . . . . . . . . . . . . . . . . 53 Clearing Tablet PC Security . . . . . . . . . . . . . . . . . . . . . . . . 54 Caring for the and Its Accessories . . . . . . . . . . . . . . . . . . . 55 General Care . . . . . . . . . . . . . . . . . . . . . . . . . . . . . . . . 55 Caring for the Display Screen . . . . . . . . . . . . . . . . . . . . 55 Motion Computing M1200 and M1300 Tablet PC User Guide 3 Caring for the Motion M-Series Digitizer Pen . . . . . . . . 56 Ordering New Pens . . . . . . . . . . . . . . . . . . . . . . . . . . . 56 Traveling With the Tablet PC . . . . . . . . . . . . . . . . . . . . 56 Packing the Tablet PC . . . . . . . . . . . . . . . . . . . . . . . . . 56 Traveling by Air . . . . . . . . . . . . . . . . . . . . . . . . . . . . . . . 57 Other Travel Hints . . . . . . . . . . . . . . . . . . . . . . . . . . . . . 57 Appendix A Regulatory Compliance Notices Appendix B Troubleshooting and Support Appendix C Safety Appendix D Specifications Index Motion Computing M1200 and M1300 Tablet PC User Guide 4 Chapter 1 Getting Started with Motion M1200 and M1300 Tablet PCs Chapter 1 Getting Started with Motion M1200 and M1300 Tablet PCs Thank you for deciding to purchase a Motion M1200 or M1300 Tablet PC from Motion Computing TM! Motion Tablet PCs combine the best features of desktop computing and notebooks with more power than any touchscreen PC or personal digital assistant (PDA) can provide. MOTION M1200 AND M1300 FEATURES The Motion M1200 Tablet PC offers these unique features: • • • • • • Intel® Pentium® III M processor (ULV) Intel 830GM chipset family IEEE 802.11b wireless LAN mini-PCI card capability USB 1.1 PC133 SDRAM memory slot Graphics resolution 1800 x1440 (maximum) The Motion M1300 Tablet PC offers these unique features: • • • • Intel® CentrinoTM mobile technology, which includes: • Intel Pentium M processor (ULV) • Intel 855 chipset family • Intel Pro/Wireless 2100 Network Connection that supports IEEE 802.11b; Wi-FiTM compliant USB 2.0 PC266 DDR memory slot Graphics resolution 2048 x 1536 (maximum) Motion Computing M1200 and M1300 Tablet PC User Guide 5 Chapter 1 Getting Started with Motion M1200 and M1300 Tablet PCs Both Motion M1200 and M1300 Tablet PCs offer these standard features: • • • • • • • • • • • • • • • • • • Microsoft® Windows® XP Tablet PC Edition operating system 12.1-inch XGA TFT LCD display M-Series Digitizer Pen 256MB base RAM, upgradeable to 1GB; minimum 20GB hard drive Front panel status LEDs Front panel function Buttons Motion Dashboard for easy access to Tablet PC functions Screen rotation; handwriting and drawing recognition; voice recognition software; dual-head video controller Power switch On/Off; with Stand By and Hibernate modes AC Power Adapter and power cord I/O: Microphone in; Headphone out; DC power in; two USB ports; IEEE 1394 port; external VGA monitor port; RJ-11 (modem); RJ-45 (Ethernet network) Pen storage slot and Pen tether anchor on the Tablet PC chassis PC card slot, for networking, memory expansion or accessory connections USB keyboard and mouse support 6-cell, prismatic Lithium-ion battery Programmable power-saving schemes Lightweight Magnesium alloy chassis Kensington lock slot WHAT’S NEW Intel Centrino mobile technology WITH THE • • • MOTION M1300 Higher CPU performance Improved graphics performance Integrated 802.11b wireless LAN capability USB 2.0 interface • • Peripheral-to-PC connection speed: 480 Mbps; 40 times faster than USB 1.1 Fully backward compatible to USB 1.1 Motion Computing M1200 and M1300 Tablet PC User Guide 6 Chapter 1 Getting Started with Motion M1200 and M1300 Tablet PCs PACKAGE CONTENTS Both the Motion M1200 or M1300 packages may contain the following Motion M-Series equipment: • • • • • • • • Motion M1200 or M1300 Tablet PC Digitizer Pen, extra pen tips, and pen tip replacement tool AC Adapter, Power Cord, and AC Mini Plug Hard Top Cover Adjustable desktop stand Cloth for cleaning the display System software CDs (for a list of CDs, see Chapter 3 of this User Guide) Product documentation NOTE: Before discarding any shipping containers, check that you’ve unpacked all the items. If anything appears to be missing from your order, read the invoice to see if the part was back ordered. To check your order, contact your Motion reseller or Motion Computing, if you bought the Tablet PC directly from us. Motion M-Series Accessories You can purchase any of the following Motion M-Series accessories: NOTE: New accessories may be added from time to time. Visit the Motion Computing website at www.motioncomputing.com/accessories for the most current list of options. • • • • • • • • • • • • • • FlexDock with Microphone in; Headphone out; DC power in; three USB ports, one IEEE 1394 port; VGA monitor port; pass-through to an RJ-11 (modem) port on the Tablet PC; RJ-45 (Ethernet LAN/network) port; docking connector for the Tablet PC Mobile Keyboard with Touch Pad Replacement Hard Top cover Standard or Executive Leather Portfolio Clamshell Portfolio Rubber Edge Protector Battery charger Extra batteries Extra pens Optical Disk Drives 256MB or 512MB Memory Upgrade Modules 40GB or 60GB Hard Drives PC card options Additional software (For a list of software, see Chapter 3.) Motion Computing M1200 and M1300 Tablet PC User Guide 7 Chapter 1 Getting Started with Motion M1200 and M1300 Tablet PCs SOME HINTS ABOUT WHAT TO DO FIRST Congratulations! By now you should have read the Installation Poster, started your Tablet PC, and initialized Windows XP. We recommend that you now take the following steps: NOTE: If you are reading this User Guide from our website, you may not have set up nor used a Tablet PC before. When you begin using your unit, you may be required to attach a standard USB keyboard to initialize Windows XP operating system software. This procedure is described in Chapter 4 of this User Guide. • • • • • • • Calibrate the Pen. Practice using the Pen. Play Inkball. Go through tutorials. Check out the Using Your Motion M1200 and M1300. See what’s on the Windows Help and Support Center page. Take the Microsoft Windows XP tour. Each of these is briefly described in the following sections. Calibrate the Pen Your Digitizer Pen will function better and you’ll be more successful using it if you calibrate it immediately and recalibrate it as needed. For information about calibrating the Pen, see the section “Calibrating the Pen” in Chapter 4 of this User Guide. Practice Using the Pen The Motion M-Series Digitizer Pen is one of the unique components of the Tablet PC, but it may take a little practice to use. Here are some hints: • • • • When you write with the Pen, you can rest your hand or arm anywhere on the display without disturbing any open programs or damaging the durable display surface. Watch the small dot, which is the Pen cursor, instead of the Pen tip when you write. The cursor is a guide for your Pen movements. Practice writing and learn how hard and where to tap on the display. You need these skills for writing recognition and for tapping icons and menus to activate functions. The Pen can be held like any other writing tool. Learn how to hold it and when and how to click the function button to right-click like a mouse. For other hints about using the Pen, see the section “Using the Pen” in Chapter 4 of this User Guide. Motion Computing M1200 and M1300 Tablet PC User Guide 8 Chapter 1 Getting Started with Motion M1200 and M1300 Tablet PCs Play Inkball Practice your pen skills on this game found by selecting Start, All Programs, Games, Inkball. Take the Tutorials When you start your Tablet PC, several Tutorials are offered to help you learn about its various functions, such as the Windows Journal, Tablet PC Input Panel, and Speech recognition. The Tutorials are short, quick, and informative and we highly recommend them as a starting place to begin a successful Tablet PC experience. NOTE: Microsoft Windows XP for Tablet PC offers several tutorials. One set appears each time you start the Tablet PC (unless you deactivate this option). Others can be found by selecting Start, Using Your Motion M1200 and M1300, or from Start, Get Going with Tablet PC. Motion Resources Page and Online User Guide The link to the Motion M1200 and M1300 User Guide is provided on the Using Your Motion M1200 and M1300 page, shown here. In addition to this link, other instructions for using the Pen, Dashboard, and other applications are included there. Motion Computing M1200 and M1300 Tablet PC User Guide 9 Chapter 1 Getting Started with Motion M1200 and M1300 Tablet PCs Microsoft Help and Resources Center Page You can find additional information about your Tablet PC and the Microsoft Windows XP operating system in the Microsoft Help and Support Center. The Help and Support Center is installed on your Tablet PC. To access Help, select Start, then Help and Support. Did You Know Section Whenever you open the Help and Support Center while your Tablet PC is connected to the Internet, the “Did You Know” section checks for updates from Microsoft and Motion Computing, such as system-use hints, or notices from Motion Computing about your Tablet PC. Take a Tour of Windows XP If this is your first experience with the Windows XP operating system, this tour is a good introduction. You can find this by selecting Start, then Windows Help and Support Center, and finally What’s New in Windows XP. Motion Computing M1200 and M1300 Tablet PC User Guide 10 Chapter 2 Motion M1200 and M1300 Tablet PC Hardware Chapter 2 Motion M1200 and M1300 Tablet PC Hardware This chapter describes the Motion M1200 and M1300 Tablet PCs, their components, LEDs, hardware, and accessories. TABLET PC DISPLAY AND WRITING SURFACES All Motion Computing Tablet PC displays and writing surfaces combine three key components: • • • A highly-readable, liquidcrystal display An acrylic protective layer that provides a hard writing surface, minimizes glare, and improves viewability Under the display, a digitizer panel that allows on-screen keyboard data entry, plus hand-written entry with a speciallydesigned Digitizer Pen Unlike touchscreens and Personal Digital Assistants (PDAs), both Tablet PC displays respond to the Motion M-Series Digitizer Pen (not to a PDA stylus or to finger taps). You can steady your hand on the display surface when you write. The pressure of your hand won’t affect any open programs or data input. NOTE: For more information about the care and maintenance of the Tablet PC display and writing surface, see Chapter 4 of this User Guide. Motion Computing M1200 and M1300 Tablet PC User Guide 11 Chapter 2 Motion M1200 and M1300 Tablet PC Hardware OVERVIEW OF THE DISPLAY The following diagram shows the LEDs, buttons, connectors, and other components on the M1200 and M1300 Tablet PCs. Pen Holder Pen Tether Power Battery HDD Wireless Speakers PCA Card Slot Escape Function Antenna (does not open) Five-Way Directional Control Button Hot Key 1 Hot Key 2 Power Switch Speakers Security (Ctrl-Alt-Del) AC Power Jack External Microphone RJ-45 LEDs Audio-out/ Headphone Jack RJ-11 Modem RJ-45/ LAN Product Identification, System Labels External Monitor FlexDock Connector Battery Release Latch USB USB IEEE 1394 Audio-in/ Microphone Jack Battery Mini-PCI and Memory Module Cover Hard Drive Bay Security Lock Slot Motion Computing M1200 and M1300 Tablet PC User Guide 12 Chapter 2 Motion M1200 and M1300 Tablet PC Hardware Table 2-1 Tablet PC LEDs, Buttons, Connectors, and Other Components Pen holder Storage for the Motion M-Series Digitizer Pen Power LED Displays power status Battery LED Displays battery status Hard Disk Drive LED Displays Hard Disk Drive activity Wireless LED Displays wireless status (ON or OFF) and activity Escape Button Primary function (not programmable): Esc. Secondary function (programmable): Alt+Tab Function Button Press this Function button + another button to activate Secondary functions Five-way Directional Control Button Primary functions (not programmable): Scrolls Up/Down/Right/Left + Enter Secondary functions (programmable): Left arrow—Shift+Tab; Right arrow—Tab; Up arrow—Page Up; Down arrow—Page Down Hot Key #1 Button Primary function (programmable): Displays Dashboard Secondary function (programmable): Opens the Windows Journal. Hot Key #2 Button Primary function (programmable): Changes the Tablet PC display orientation. Secondary function (programmable): Opens the Tablet PC Input Panel. Security Button Primary function: Ctrl-Alt-Del; Secondary function: None Built-in, mono microphone Works at a natural distance; disabled when an external microphone is plugged in Pen tether Attach a pen tether to this post to secure the Pen. PC Card slot Holds one Type-II PC card for networking, memory expansion or accessory connections. A plastic blank ships in this slot in the Tablet PC; leave this installed when not in use. Antenna cover 802.11 wireless networking antenna cover; this area does not open Power switch Turns the Tablet PC on and off; can configure to activate Hibernate or Stand By modes AC power jack Connects to the Motion M-Series AC Adapter through a right-angled connector on the Adapter. Use only a Motion M-Series AC Adapter for either Tablet PC. Speakers (2) integrated Speakers mute when a headset or external speakers are connected. RJ-11 Modem port Connector for a 56.6K V.90 modem RJ-45/LAN Standard RJ-45 connector for a 10/100 Mbps network RJ-45 LEDs (2) Display status of the LAN connection; blink green/amber for a connection External monitor Fits a standard DB-15 monitor connector for an external monitor. Docking connector Docks with the Motion M-Series FlexDock USB ports (2) Each Universal Serial Bus port connects USB accessories, such as a , mouse, printer, or digital camera. IEEE 1394 port Connects 4-pin accessories, such as DVD players, optical disk drives, video cameras and other electronics. Audio-in/Microphone Input jack for 3.5mm plug for a microphone Audio-out/Headphone Input jack for a 3.5mm plug for a headset; mutes the built-in speakers Battery Self-monitoring battery monitors the amount of charge and notifies the Tablet PC of how long it will operate with the current power consumption; user swappable Battery release latch Slide this latch to remove the battery. Battery gauge Push the button next to the LEDs to check the battery’s charge. Memory/mini-PCI access 256MB RAM (standard) upgradeable to 1GB. For information about upgrading memory, see Chapter 4 of this User Guide. Security lock slot Fits a Kensington-style cable lock for securing the unit to a desk, etc. Hard drive bay 20GB (standard); optional 40GB and 60GB hard drive capacity Product Identification Serial numbers, System certifications Motion Computing M1200 and M1300 Tablet PC User Guide 13 Chapter 2 Motion M1200 and M1300 Tablet PC Hardware CHASSIS AND HARD TOP Both Tablet PC chassis are constructed of magnesium alloy, which is lightweight, durable, and easy to maintain. The Motion M-Series Hard Top Cover is molded of a tough plastic. When snapped over the display, it protects it when the Tablet PC is not in use. It can be snapped onto the bottom of the Tablet PC for convenient storage. PEN The Motion M-Series Digitizer Pen is a sensitive, electronic data-entry device designed in conjunction with both Tablet PC display screens. It contains no batteries and requires no external power. To help prevent loss of your Pen, you can attach it to the built-in pen tether found on the chassis. NOTE: For best results, we recommend that you calibrate your Pen before using it for the first time. For information about this and other Pen procedures, see Chapter 4 of this User Guide. MOTION M-SERIES AC ADAPTER The Motion M-Series AC Adapter consists of three parts: •AC power adapter (with a right-angled connector) •Power cord •AC mini-plug with folding prongs for travel CAUTION: Use only a Motion M1200 M-Series AC Adapter with both Tablet PCs. This adapter should not be used to power any other electronic devices. If you do so, you may damage the accessory or other device. MOTION M-SERIES BATTERIES In standard configuration, both Tablet PCs ship with a 6-cell Lithium-ion battery in the battery bay. Fully charged, a new standard battery can power the Tablet PC for over 4 hours, depending on conditions and use. Extra batteries are available from Motion Computing. Use only Motion Lithium-ion batteries in your Motion Tablet PC. WARNING: To avoid personal injury, handle the battery with care. Do not open, puncture, short, or expose it to fire or water. Keep the battery in an ambient temperature of less than 140° F (60° C); for example, don’t leave it in a closed car in hot weather for extended periods of time. NOTE: For more information about the battery LEDs, see the section “Battery Status LEDs” in this chapter; and for more information about battery care, see Chapter 4 of this User Guide. Motion Computing M1200 and M1300 Tablet PC User Guide 14 Chapter 2 Motion M1200 and M1300 Tablet PC Hardware FRONT PANEL BUTTONS The front panels of both Tablet PCs contain six buttons, described in Table 2-2. Most buttons have both primary and secondary functions. In addition, some may be re-programmed for other functions. Table 2-2 Default Button Functions Button Primary Function Secondary Function (Press Function + this button) Escape 2 Same as keyboard Esc key. Equivalent to Alt + Tab Function 3 Function + other button activates secondary function None Five-way Works like the arrow keys Directional Control on a keyboard. The center of the button works like the Button 2 Enter key. Left arrow = Shift+Tab Right arrow = Tab Up arrow = Page Up Down arrow = Page Down Hot Key #1 1 & 2 Opens the Motion Dashboard. Opens the Windows Journal. Hot Key #2 1 & 2 Rotates the display. Opens the Tablet PC Input Panel. Security 3 Opens the Windows Task None Manager (Ctrl + Alt + Del). Also used for domain authentication or logon screen. NOTE: 1Primary function programmable. 2Secondary function programmable. 3Not programmable. For information about programming buttons, see Chapter 4 of this User Guide. MODEM AND LAN PORTS LOCATIONS Both Tablet PC modem and LAN (network connection) communication ports are found on the connector edge, as shown below. RJ-45 LEDs RJ-11 RJ-45/ Modem LAN NOTE: The Motion M-Series FlexDock has no built-in modem port. When using a FlexDock, you must connect to the modem port on the Tablet PCs through the FlexDock opening designed for this purpose. • Modem (RJ-11 port) — Built-in, V.90 modem that operates at a maximum of 56.6K throughput and has fax capabilities; port supports a standard phone cord connector; connect the modem only to an analog telephone jack, not to a digital telephone (PBX) network jack • Ethernet LAN (RJ-45) — Connects a network, cable modem, or xDSL; contains two status LEDs CAUTION: Do not plug a standard RJ-11 phone cord into the RJ-45 port or you may damage the RJ-45 LAN port. Motion Computing M1200 and M1300 Tablet PC User Guide 15 Chapter 2 Motion M1200 and M1300 Tablet PC Hardware TABLET PC LEDS The Tablet PCs contain status LEDs on the front panel (shown in the diagram) and over the battery case on the bottom of the unit. Tablet PC Front Panel LEDs Both Tablet PCs have four front-panel status LEDs: Table 2-3 Front Panel Status LEDs LED Description Status Power/Stand By Steady green Tablet PC is on. Flashing green Tablet PC is in Stand By. Battery Status See Table 2-4. Hard Drive Flashing/On Hard drive of the Tablet PC is being read or written to. Wireless 802.11b Activity Steady or flashing green Wireless is on. Off Wireless is off. Battery Status LEDs Both Tablet PCs are equipped with a “smart” battery that can communicate messages about power status. Some messages are informational only, while others require attention, as described in Table 2-4. CAUTION: To avoid personal injury, if the battery is overheated, wait until the battery cools to room temperature before recharging or replacing it. NOTE: If the unit is on battery power, you can move the Pen over the Power/Battery icon (in the System Tray at the lower-right corner of the Tablet PC display) to see the number of hours of charge and the percentage of battery charge remaining. Motion Computing M1200 and M1300 Tablet PC User Guide 16 Chapter 2 Motion M1200 and M1300 Tablet PC Hardware Table 2-4 Front Panel Battery Status LED LED Battery Status Action Steady green Battery 100% charged (AC plugged in) None Steady amber Battery is charging (AC plugged in) None Steady red Battery is overheated or defective. Wait for the battery to cool. Replace the battery. Flashing green Unit is in Stand By None Flashing green and amber Battery is discharging abnormally. Replace the battery. Slow-flashing amber 10% battery charge (AC unplugged). Immediately charge the battery to avoid loss of data. NOTE: When the battery reaches a 10% charge, the Tablet PCs issue a Low Battery alarm message in addition to the LED warning. For information about modifying this alarm (you can set it to display a message or to produce an audible warning), see Chapter 4 of this User Guide. Fast-flashing amber 3% battery charge (AC unplugged) (for only a few seconds) The Tablet PCs issue a Critical Battery alarm and automatically goes into Hibernate mode. NOTE: Hibernate mode attempts to save data in any open programs to your hard drive. When you restart the Tablet PC, it returns to the same place you were before the system hibernated. Off Tablet PC is unplugged from AC power and the system is running on battery power. None Battery Status Gauge A five-LED battery gauge is located on the battery on the bottom of both Tablet PCs. Each LED represents about 20% of available power. You can activate the gauge by pushing the black button next to the LEDs. In the example shown here, the battery has about 40% of its power remaining. Motion Computing M1200 and M1300 Tablet PC User Guide 17 Chapter 2 Motion M1200 and M1300 Tablet PC Hardware LABELS Most identification and system labels are located on the back of the Tablet PC. These include serial and model numbers as well as regulatory and approval labels. Some internal components, such as the modem, contain their own approval labels. Motion M1200 and M1300 Label Locations Product Identification, System Labels Hard Disk Drive Cover Internal Modem with Label Motion Computing M1200 and M1300 Tablet PC User Guide 18 Chapter 2 Motion M1200 and M1300 Tablet PC Hardware ACCESSORIES You can order the following accessories from the Motion Computing website at www.motioncomputing.com/accessories. NOTE: You can order the Motion M-Series FlexDock, batteries, and Digitizer Pens from Motion Computing. Motion M-Series Desktop Stand The Motion M-Series Desktop Stand is an easel-like device that holds either Tablet PC in portrait or landscape mode. You can open the desktop stand to different widths to change the display angle: the wider you open the stand, the less the Tablet PCs will tilt back. Some connectors may be awkwardly located when the Tablet PC is in the Desktop Stand. If you regularly connect several accessories to your Tablet PC, consider obtaining a Motion M-Series FlexDock. Motion M-Series FlexDock The Motion M-Series FlexDock is a desktop docking station that provides a convenient interface at your desktop for either Tablet PC. It contains interfaces for RJ-45/Ethernet, three USB connectors, an IEEE 1394 connector, headphone and microphone jacks, and a VGA monitor connector. These are shown in the diagram below. Motion M-Series FlexDock IEEE 1394 RJ-45/ Ethernet USB Audio-out/ Headphone Audio-in/ Jack Microphone USB Jack AC Power Jack External Monitor Back Front USB • Easily docks and undocks with both Tablet PCs • Adjusts to support the display from 0o- 90o for viewing and writing • Automatically adjusts the display when you rotate the Tablet PC 90o between Primary Landscape and Primary Portrait • “Grab-and-Go” capability lets you safely remove the Tablet PC from the FlexDock without turning the system off or putting it in Stand By mode NOTE: For more information about installing the FlexDock, see Chapter 4 of this User Guide or the Installation Card packaged with the FlexDock. Motion Computing M1200 and M1300 Tablet PC User Guide 19 Chapter 2 Motion M1200 and M1300 Tablet PC Hardware Motion M-Series Multi-Unit Battery Charger The Multi-Unit Battery Charger provides a quick and convenient way to recharge a 3- or 6-cell battery independent of your Tablet PC. It contains two charge bays with status LEDs on each bay and can simultaneously charge two batteries. It can recharge the 3-cell battery to 95% capacity in 1-3/4 hours and the 6-cell battery in 2-1/2 hours; it resumes charging automatically if power is interrupted. For further information about operation of the Battery Charger, see the documentation packaged with the unit. For Battery Charger specifications, see Appendix D of this User Guide. Motion M-Series Mobile Keyboard with Touch Pad The Motion M-Series Mobile Keyboard with Touch Pad is a USB keyboard that plugs into any USB port on the Tablet PC or into the Motion M-Series FlexDock. When you connect the Keyboard for the first time, the Windows XP operating system finds and loads the hardware driver. IMPORTANT: The first time you start your Tablet PC, you may be required to connect a standard USB keyboard to complete the initialization of the Windows XP operating system. For the steps in this procedure, see Chapter 4 of this User Guide. The Touch Pad on the keyboard has a scroll zone similar to the scroll bar along the side of a window. touchpad scroll zone • Scrolling — Press on the right Entry bars edge of the Touch Pad surface and drag your finger up, to scroll up; or down, to scroll down through a document • Deleting text — Align the cursor over the text you want to select, tap once with your finger to place the cursor in the text (the cursor will begin to blink). Tap again to select a single word; double-tap to select a whole line. Select Delete from the keyboard. (Or, tap the right entry bar, which opens a drop down menu. Select Cut.) Motion Computing M1200 and M1300 Tablet PC User Guide 20 Chapter 2 Motion M1200 and M1300 Tablet PC Hardware Motion M-Series Hard Top Cover and Portfolios • The Motion M-Series Hard Top Cover is constructed of molded plastic and is designed to protect the display when the unit is not in use. One ships with each Tablet PC. It conveniently stores on the back of the unit. The illustration below describes how to attach and remove the Hard Top Cover. Hard Top Cover Tabbed Edge Smooth Edge Button End Smooth Edge Tablet PC To attach the Hard Top Cover: 1. Align the tabbed edge of the Hard Top and the button end of the Tablet PC. 2. Align the smooth edges of both together. 3. Snap the Hard Top on the Tablet PC until it clicks into place. To remove the Hard Top Cover: 1. With your fingers, gently pry the tabbed edge of the Hard Top from the Tablet PC. 2. Snap the Hard Top to the bottom of the Tablet PC for storage. • • • The Motion M-Series Standard Portfolio is a lightweight cover with a front flap that folds over and snaps into place, with a hand strap in the flap for a secure hold. It also has a shoulder strap and two pen holders. The Motion M-Series Executive Leather Portfolio is made of high-quality black leather with shoulder strap and foldover cover and features a sleeve for papers, a business card holder, and pen holder. The Motion M-Series Slip Case has a clear cover to protect the display, zippered access to side ports, and a hand strap on the back. Executive Leather Portfolio Motion M-Series Optical Disk Drives Motion M-Series Optical Disk Drives are optional equipment for both Tablet PCs. Depending on the Optical Disk Drive you purchase, these offer CDROM, CDRW, or DVD capabilities. Motion Computing M1200 and M1300 Tablet PC User Guide 21 Chapter 2 Motion M1200 and M1300 Tablet PC Hardware For information about installing these Drives, see the documentation packaged with each Optical Disk Drive. For general information about using your Optical Disk Drives, see Chapter 4 of this User Guide. 256MB and 512MB Memory Upgrade Modules Additional memory modules improve performance and increase the battery life of both Tablet PCs. NOTE: For information about installing additional memory upgrade modules, see Chapter 4 of this User Guide or the Installation Card packaged with the upgrade module. PC Card Slot The PC card slot, located on the Power Switch edge, holds one Type-II PC Card for networking, memory expansion, or accessory connection. 1. To install the PC card, insert it label-side up. 2. To remove the PC card, push the button next to the slot until it pops out, then push it again to eject the card. NOTE: Both Tablet PCs ship with a plastic blank in the PC Card slot. When the slot isn’t in use, we recommend that you leave the plastic blank in place. Mini PCI Card (Wireless) Both Tablet PCs to accept a mini-PCI card for wireless communications. NOTE: Most Tablet PCs ship with an 802.11b mini-PCI card installed. For information about wireless operations, see Chapter 4 of this User Guide. Motion Computing M1200 and M1300 Tablet PC User Guide 22 Chapter 3 Motion M1200 and M1300 Tablet PC Software Chapter 3 Motion M1200 and M1300 Tablet PC Software Pre-loaded on both Motion Computing Tablet PCs is the Windows XP Tablet PC Edition operating system plus additional software applications, drivers, and utilities. These help you personalize and make the most of your Tablet PC and its features. This chapter describes the CDs, software, applications, and software features shipped with both Tablet PCs. NOTE: For additional information about Tablet PC software applications, from Start, tap Using Your Motion M1200, then Explore the Tablet PC applications. SOFTWARE CDS Depending on which Tablet PC and software configuration you order, the following types of CDs may be shipped with your Motion Tablet PC: • Motion M1200 and M1300 System Recovery CDs • Motion M1200 and M1300 Utilities and Drivers CD • Motion M-Series Application CD IMPORTANT: For additional information about initial installation of software on your Tablet PC, see the section “Installing Initialization Software” in Chapter 4 of this User Guide. Motion M1200 and M1300 Recovery CDs These CDs contain a complete re-install of the Windows XP Tablet PC Edition operating system, all drivers, utilities, and applications. They include Readme.txt and Revision.txt files with installation instructions, as well as information about software changes. Motion Computing M1200 and M1300 Tablet PC User Guide 23 Chapter 3 Motion M1200 and M1300 Tablet PC Software Use the Recovery CDs when your system is completely down and you must completely re-install. This procedure will overwrite everything on your Motion M1200 or M1300. If possible, back up your data files onto a backup CD or diskette before running this procedure. To use the restore and recovery CD: NOTE: Before you begin this procedure, you may want to print the SYSTEM RECOVERY.TXT file found at the root of the restore and recovery CD. This provides instructions for restoring your system. If your Tablet PC is down, you will have to do this from another system. 1. Turn on your Tablet PC. 2. If possible, back up your data files onto a backup CD or diskette. 3. Insert the Recovery CD-1 of 2 (Windows XP Professional Service Pack 1 CD) in your CDROM drive. The system should automatically begin installing the operating system. 4. Follow the onscreen instructions for entering any information. 5. When prompted, insert the Recovery CD-2 of 2 (Windows XP Professional CD 2). 6. Follow the onscreen instructions for entering any information. Motion M1200 and M1300 Utilities and Drivers CD The Motion M1200 and M1300 Utilities and Drivers CD contains installable drivers and utilities. A Readme.txt file is included on the CD that contains instructions for installing each driver and utility. To install utilities and drivers: 1. Turn on your Tablet PC. 2. Insert the Utilities and Drivers CD into your CDROM drive. 3. On the CD and drivers file, browse to and open the Readme.txt file for installation instructions. 4. Follow the installation instructions. In most cases, this involves locating the executable file (.EXE) and running it from the CD while following the onscreen instructions. Motion M-Series Application CD The Motion M-Series Application CD contains additional applications for the Motion M1200 and M1300. To see the most current applications available, go to the Motion Computing website at www.motioncomputing.com. From the Products category, select Software to view a list of Motion Computing software, third-party applications to purchase, as well as free applications. Motion Computing M1200 and M1300 Tablet PC User Guide 24 Chapter 3 Motion M1200 and M1300 Tablet PC Software MOTION APPLICATION SOFTWARE Both Tablet PCs contain software applications to enhance your Tablet PC, some available exclusively from Motion Computing. Motion Dashboard An exclusive Motion Computing design for both Tablet PCs, the Motion Dashboard makes many operations easy to identify and puts them in a single location for convenient access. To display the Motion Dashboard, press Hot Key #1. Motion Dashboard features: Table 3-1 Motion Dashboard Features Feature Description Speaker Volume Adjusts the speaker volume. The Advanced option lets you adjust or mute the volume of the Tablet PC, Wave, SW Synth, and PC Speaker. Display Brightness Adjusts the display’s brightness level. Display Rotation Lets you directly change the Tablet PC display orientation to 0o, 90o, 180o, or 270o. Calibrate Opens the calibration utility to calibrate the Pen to the display Properties Displays the Intel(R) Graphics Controller properties External Display Lets you Mirror (clone) or Extend the Tablet PC display to an external desktop (monitor or projector). Power Management Lets you view and select Power Schemes and Power Button options. Power Option Properties lets you set Power Schemes and Alarms, check the Power Meter, and enable/disable Hibernate. Wireless Operation Enables/Disables the optional mini-PCI wireless LAN. Properties include General (a description of the connection), Wireless Network and Internet connection options Battery Displays the battery status. Quick Keys Performs the keyboard equivalent of various keystrokes. The slide bar lets you view additional Quick Keys. Shortcuts Provides access to software programs, e.g. Windows Journal, Sticky Notes, MSN Messenger, Calculator, Tablet and Pen Settings, Windows Control Panel. Input Panel Opens the onscreen Tablet PC Input Panel for typing and writing. Stand By Puts the Tablet PC in low-power Stand By for temporary suspension from which you can quickly resume your Windows session. Help Motion Dashboard Help. Motion Computing M1200 and M1300 Tablet PC User Guide 25 Chapter 3 Motion M1200 and M1300 Tablet PC Software Tablet PC Input Panel To open the Tablet PC Input Panel, tap on the Tablet PC Input Panel icon located next to the Start button. From this window, you can enter handwritten data or input data by soft keyboard or by voice. The illustration below shows the Tablet PC Input Panel with the Text Preview window open. You can select this option from the Tools drop-down menu. NOTE: For more information about the Tablet PC Input Panel, see Chapter 4 of this User Guide. IMPORTANT: To view the text you write or type in the Tablet PC Input Panel, you must open another application, such as Notepad, Wordpad, or install Microsoft Office (ordered separately; this works with XP Pack for Tablet PC-called Pen Extensions). Otherwise, your text will be transferred to the Text Preview area (if it is open), but not to another application since none is available to accept the input. If the text preview window isn’t open, your text will disappear from the display after a few seconds. NOTE: For security and accuracy when entering passwords or other confidential text, we recommend that you use the soft keyboard on the Tablet PC Input Panel instead of the writing pad. Speech and Voice Recognition Both Tablet PCs are designed to accept and interpret the human voice, for dictation as well as for keyboard-equivalent voice commands. NOTE: For information about setting up speech recognition through the Tablet PC Input Panel, see Chapter 4 of this User Guide. Motion Computing M1200 and M1300 Tablet PC User Guide 26 Chapter 3 Motion M1200 and M1300 Tablet PC Software WINDOWS XP TABLET PC EDITION The Microsoft operating system is a fully-functional version of Windows XP Professional and adds the following pen-based computing features: Table 3-2 Windows XP Pen Functions Tablet and Pen Set properties for the Motion M-Series Digitizer Pen, Motion Settings Tablet PC buttons, and display screen Tablet PC Input Enter data with its writing pad, soft keyboard, and voice Panel recognition Windows Journal Hand-write documents, then turn them into text or image files (if desired) Sticky Notes Make a quick note with your pen or voice and drop it into another program Document annotation Insert handwritten notes into Word documents and other programs Enhance speech and voice recognition Record voice messages, take dictation for entry into text documents, provide voice commands to the system, etc. Inkball Practice and master pen input with this game of strategy NOTE: For information about the Windows XP operating system, tap Start, Help and Support Center, then What’s New in Windows XP. Or, read the Windows XP Start Here booklet packaged with your Tablet PC. Motion Computing M1200 and M1300 Tablet PC User Guide 27 Chapter 4 Using Your Motion M1200 and M1300 Tablet PCs 4 Chapter Using Your Motion M1200 and M1300 Tablet PCs This chapter describes various procedures, settings, and functions you can perform with the Motion M1200 and M1300 Tablet PCs. INITIALIZING MICROSOFT WINDOWS XP Both Motion M1200 and M1300 Tablet PCs come with pre-installed software applications and drivers, including those for the Windows XP Tablet PC Edition operating system. The first time you start your Tablet PC, you must initialize Windows XP. Required Equipment and Information • Computer name (you can create this yourself or obtain one from your system administrator); this should be a unique name • A USB keyboard (for inputting information to initialize the Microsoft Windows XP for Tablet PC operating system) may be needed Optional Connections, Equipment, and Information • Internet access • Motion M-Series AC Power Adapter • Administrative password • Description of your computer • Company name • Network settings • Domain name • Names of the people who will be using this Tablet PC • Microsoft Office Product Keys (if you are going to install any Microsoft Office products, such as Word, Excel, PowerPoint) Motion Computing M1200 and M1300 Tablet PC User Guide 28 Chapter 4 Using Your Motion M1200 and M1300 Tablet PCs Windows Initialization Procedure IMPORTANT: You do NOT need Internet access to initialize Windows. When the Windows initialization procedure prompts you for this information, you can either select “Skip” or select the option that lets you set up Internet access later. 1. (Optional) Before you start your Tablet PC, you may need to connect any USB keyboard to a USB port on the Tablet PC so that you can enter information through the keyboard or keyboard touch pad. (The Pen does not function until later in the Windows initialization process.) 2. (Optional) Connect your Tablet PC to AC power. (This ensures continuous power during this initialization procedure and in case the battery is low.) 3. Briefly slide the Power switch to start the Tablet PC. After a few minutes, the “Welcome to Microsoft Windows” screen appears. 4. Move the cursor with the keyboard touch pad and select Next. The End User License Agreement for Microsoft Windows XP appears. NOTE: You can also use the Tab key, arrow keys, Enter keys, space bar, and other keys on the keyboard to select and enter data. This installation only describes using the keyboard touch pad. 5. To accept the End User License Agreement and continue the installation, select “Yes, I Accept.” Then select Next. 6. Type in the name of your computer (Tablet PC name). Choose the name provided by your network administrator or, if one isn’t available, a unique network name. 7. (Optional) Type in a description of your computer. Select Next. 8. (Optional) Enter the Administrator password (from your network administrator) or specify a password for yourself as Administrator. If you don’t have an Administrator password, just select Next. 9. (Optional) Type in the domain name (from your network Administrator). If you don’t have a domain name, select “No,” then Next. 10.(Optional; you do not need Internet access to initialize Windows) Check the option for how this computer will connect to the Internet. Select Skip to set up Internet access later. 11.Select “Yes, Ready to activate Microsoft Windows XP.” 12.(Optional) Ready to register with Microsoft. Skip this screen if you don’t want to register now. Select “No, not at this time.” If you choose to register, you will need Internet access. 13.You may get a message either that your computer is not connected to the Internet or asking if you want to set up Internet access. You do not have to set up Internet access to initialize Windows. Select Skip. 14.Type in your name in the “Your name” field. If others will be using the Tablet PC, type in their names also (up to five total). These messages appear: Thank you! Congratulations, you’re ready to go! Motion Computing M1200 and M1300 Tablet PC User Guide 29 Chapter 4 Using Your Motion M1200 and M1300 Tablet PCs 15.Select Finish. These messages appear: Windows XP Please wait. Windows is starting up.... Loading your personal settings Applying your personal settings IMPORTANT: It is not necessary to connect to the Internet to activate your system. 16.Windows will load and may discover and install new hardware. When prompted, answer Yes or OK to install all hardware. 17.When the Tablet PC Tutorials appear, we recommend that you run them. However, you can access them later if you wish. This completes the Windows XP initialization process. The Tablet PC is ready to use and your Pen is operational. Microsoft Office Registration If you ordered the Microsoft Office XP Professional software with your Tablet PC system, all the necessary software it is already installed. To register Microsoft Office, follow these steps: 1. Open a Microsoft Office application, such as Microsoft Word. 2. A screen appears, prompting you to enter your User name, Initials, Organization, and the 25-character Product Key. The Product Key is printed on the Microsoft Office CD packaged with your Tablet PC. 3. Follow the onscreen messages to complete the Microsoft Office installation. STARTING AND STOPPING YOUR TABLET PC Starting Start the Tablet PC by briefly sliding the Power switch (the ridged button on the side of the Tablet PC). If you have connected the Tablet PC to AC power, the Power LED turns briefly amber and then solid green and the Hard Disk Drive (HDD) LED flashes green. Then Windows XP launches. When you start the Tablet PC, the Windows XP Tablet PC Tutorials screen appears. If you don’t want this to appear each time, you can check “Do not show me this again.” We recommend that you run the tutorials, which take just a few minutes. You can return to the Microsoft Tutorials from Start, Using Your Motion Tablet PC. Stopping The recommended way to shut down your Tablet PC is by selecting Start and then Turn Off Computer. IMPORTANT: You can force a shutdown by pressing and holding the Power switch for about 5 seconds. A forced shutdown should only be used when the system is completely unresponsive to software commands. If you have any Motion Computing M1200 and M1300 Tablet PC User Guide 30 Chapter 4 Using Your Motion M1200 and M1300 Tablet PCs applications open or any unsaved work, you will lose it. Windows will not prompt you to save your work if you force a shutdown. OPENING THE MOTION DASHBOARD In the following sections, you will be required to open the Motion Dashboard. You can do this by pressing Hot Key #1 button on the Tablet PC chassis, shown here. You can also access Dashboard by first selecting Start, then All Programs, and finally Motion Resources, where the Dashboard selection appears. The Motion Dashboard offers many Tablet PC functions in a convenient location. SAVING POWER USING STAND BY OR HIBERNATE You can save Tablet PC power with either low-power Stand By or Hibernation modes. Each preserves your Tablet PC settings so you can resume work where you left off. Their differences are described below: • • Stand By mode — Greatly reduces Tablet PC power consumption, but the Tablet runs on battery if not connected to AC power. The Tablet PC restarts from Stand By within a few seconds. Choose Stand By when you plan to return to work within a short time (a few minutes to a few hours) and want to conserve power. Hibernate mode — Completely shuts down the Tablet PC to conserve power. It takes slightly longer to restart from Hibernate than from Stand By. Choose Hibernate when you plan to stop work for longer periods such as overnight and want to swap batteries. Saves the status of the Tablet PC to the Hard Disk Drive. Entering Stand By or Hibernate from the Start Button To quickly place your system in Stand By or Hibernate: 1. Select Start/Turn Off Computer. 2. From the pop-up window, tap Stand By or press the Shift key to toggle to Hibernate and then tap that option. 3. The Tablet PC will enter Stand By or Hibernate. In Stand By, the power LED will flash green. In Hibernate, all LEDs are off. Motion Computing M1200 and M1300 Tablet PC User Guide 31 Chapter 4 Using Your Motion M1200 and M1300 Tablet PCs IMPORTANT: You can put the Tablet PC in either Stand By or Hibernate to swap the battery. For more information about swapping the battery : • If you choose Stand By, the unit is designed to maintain your system for up to 30 seconds while the battery is swapped. However, you may have less than 30 seconds to swap the battery because of the settings and the programs that you have running. You should save any data before putting the unit in Stand By to swap the battery. • If you choose Hibernate, you have unlimited time to swap the battery. Hibernate saves the status of the Tablet PC to your Hard Disk Drive so that you can resume operations later. Accessing Stand By from the Motion Dashboard Open the Motion Dashboard and then tap the Stand By button. Setting Up Stand By or Hibernate from the Power Button When you slide the Power button on your Tablet PC, it is factory set to shut down. You may want to change this so that when you slide the button, you access either Stand By or Hibernate. Both will save power and also let you return to your prior settings. To do this: 1. Open the Motion Dashboard. 2. On the Dashboard, under Power Management, tap the down arrow by the Pwr Button. 3. From the drop-down menu, select Stand By or Hibernate, as desired. 4. Select OK. Resuming Work from Stand By or Hibernate To resume Tablet PC operations from Stand By or Hibernate, briefly slide the Power button until the display comes on. Wait until the logon screen (or Windows desktop) is displayed and then tap your user name to resume operations. OPERATING THE MOTION M-SERIES DIGITIZER PEN The Motion M-Series Digitizer Pen contains internal electronics that make the Pen the only way you can write, tap, or input on the Tablet PC display. Finger-tapping or writing with a PDA stylus has no effect. The Pen contains a Pen function button, used for right-clicking (like a mouse) and a small opening near the end for attaching a Pen tether. The Pen also comes with replacement Pen tips and a replacement tool, shown here. For information about replacing the Pen tips, see “Replacing the Pen Tips” in this chapter. Notations for using Motion M-Series Pen, which are found throughout this User Guide, are described below: • Tap — Tap the Pen on the Tablet PC display, without pressing the function button on the Pen Motion Computing M1200 and M1300 Tablet PC User Guide 32 Chapter 4 Using Your Motion M1200 and M1300 Tablet PCs • • • • • Double-tap — Double-tap the Pen on the display, without pressing the function button on the Pen Right-click — Press the function button on the Pen and tap the Pen on the display (equals a mouse right-click). For more information about using the Pen function button, see the section “Writing with the Pen” in this chapter. Press and hold — Press and hold the tip of the Pen to the display without pressing the Pen function button (equivalent to a mouse right-click) Tap and drag — Tap and drag the Pen on the display Select/Highlight — Tap on the item on the Tablet PC display with the Pen to activate the function Calibrating the Pen to Increase Its Accuracy Be sure to calibrate your Pen the first time you start your Tablet PC, then at other times if the onscreen pointer doesn’t seem to line up with the Pen tip. Have each person using the Tablet PC set their own calibration; the Tablet PC stores Pen settings on a per-user basis. Calibration ensures the accuracy of the Pen and adjusts the Tablet PC display for different people. To open the calibration program: 1. Open the Motion Dashboard and tap the Calibrate button. Or double-tap the Tablet and Pen Settings icon in the System Tray, located in the lower right-hand corner of the display window. This opens the Tablet and Pen Settings window. NOTE: This icon may be hidden in the System Tray. Tap the System Tray left-arrow to open all hidden icons. 2. Choose the Settings tab. 3. Tap Calibrate while holding the Pen in a normal writing manner. 4. Carefully align the Pen point precisely in the crosshairs in the calibration display for best performance. 5. Rotate the Tablet PC display and repeat this for each orientation (0o, 90o, 180o, or 270o). Tips for Writing with the Pen The first time you pick up the Pen, you’ll notice it is lightweight (it has no internal battery), has an unusual tip, and contains an elongated button that we call the “function button.” The Pen is described below: • You can hold the Pen like any other writing pen, except that you should place your fingers on either side of the Pen function button so that you Motion Computing M1200 and M1300 Tablet PC User Guide 33 Chapter 4 Using Your Motion M1200 and M1300 Tablet PCs • • • • • don’t inadvertently press it as you write. Pressing the function button while tapping the Pen on the display is like right-clicking with a mouse and will launch pop-up menus. Practice pressing the Pen function button with both your index finger and thumb to see which you prefer. Relax your grip. Only a light touch is needed to write with the Pen. With a little practice, you will learn how to tap on the Tablet PC display to activate buttons and menus. The more precise your handwritten input, the more accurate the Tablet PC will be in converting it to text. You can use printed or cursive handwriting, but a mixture of upper and lowercase letters works best. When you hold the Pen over the Tablet PC display, a pointer (small dot) appears under the Pen tip on the display and moves with the Pen on the display. To select something on the display, line up this pointer before you touch (tap) the Pen to the display surface. The digitizer under the Tablet PC display reads the position of the pointer, not where you touch the Pen to the display. CAUTION: Do not write on the Tablet PC display with ink pens or other pointed objects that could damage it. A comparison of the Pen and mouse operations is made below: Table 4-1 Mouse versus Pen Actions With a Mouse With the M-Series Digitizer Pen Point and click Point and tap the Pen on the display. Double-click Double-tap the Pen on the display. Click-and-drag Tap-and-drag the Pen on the display. Right-click Press the Pen button while tapping, or press and hold the Pen on the display. Ending Accidental Right-Clicks If you sometimes accidentally press the function button on the Pen, thus interrupting your writing tasks, you can simply deactivate this button function. You will still be able to activate right-click menus by pressing and holding the Pen to the display. 1. Double-tap the Tablet and Pen Settings icon in the System Tray, located in the lower right-hand corner of the display window. This opens Tablet and Pen Settings. (You can also access this through the Windows Control panel.) Motion Computing M1200 and M1300 Tablet PC User Guide 34 Chapter 4 Using Your Motion M1200 and M1300 Tablet PCs 2. Select the Pen Options tab. 3. Uncheck the option Use pen button to right-click. 4. Tap Apply. Adjusting Pen Properties for Ease of Use For convenience and ease of use, you may want to adjust the settings on the Pen, such as which hand you write with or the menu location. To access Pen properties: 1. Repeat Steps 1 and 2 above. 2. Select the Settings tab. 3. Change the Handedness or Menu location, as desired. 4. Tap Apply. Learning Pen Gestures to Increase Efficiency You may want to learn some pen gestures so you can quickly perform actions that otherwise require finding an icon or tapping a button: NOTE: Gestures work primarily in the Tablet PC Input Panel and the Write Anywhere feature. For more information about gestures, gesture symbols, and for handwriting tips, open the Tablet PC Input Panel, the Tools menu, then select Help, Help Topics. Under Tips and Tricks, select Tips for entering text. You will find a Gesture reference. • To Open the Tablet PC Input Panel — Holding the tip of the pen above the screen, quickly move the pointer back and forth several times. • To Backspace (erase the previous character) — Quickly draw a right-to-left line on the display surface • To Erase — Draw a short, wide “Z” from left to right across what you want to erase. (It may take some practice to master this gesture. ) The erase gesture works in the Windows Journal, Tablet PC Input Panel, and the Write Anywhere (an option of the Windows Journal). Motion Computing M1200 and M1300 Tablet PC User Guide 35 Chapter 4 Using Your Motion M1200 and M1300 Tablet PCs HINTS FOR OPTIMIZING YOUR DISPLAY WINDOW To free work space and enlarge your writing area, you can optimize your Tablet PC display window in these ways: • To move the Tablet PC Input Panel anywhere — From Tools, uncheck Dock. This lets you move the input panel anywhere on the display. • To hide the Input Panel — Select the (up arrow) on the Input Panel • To enlarge the Preview window — From Tools, tap Options, and then tap Two lines to give you an extra line to write on. • To move the taskbar anywhere on the display — From Windows Control Panel, tap Taskbar and Start Menu (Classic View) or doubleclick Appearance and themes (Category View) and then tap Taskbar and Start Menu. Uncheck the box beside Lock the taskbar. Tap OK and close Control Panel. Now place your pen inside the Taskbar and drag it to the sides or top of the display. • To change the amount of delay to transfer writing, or the thickness of the ink — From Tools, select Options. NOTE: For more information about Tablet PC Input Panel functions, see the Help menu under Tools on the Tablet PC Input Panel window. MAKING BEST USE OF THE TABLET PC INPUT PANEL The Tablet PC Input Panel keyboard and writing areas are key Tablet PC features you will use constantly to: • • • • Enter passwords Hand write or type entries in Journal documents Write or type E-mail messages Perform other writing tasks 1. Open the Tablet PC Input Panel by tapping the icon, shown here. 2. With another application active, such as a password window, a Journal document, or Outlook, write or type on the Input Panel window. 3. By default, after a short delay, your handwriting will be automatically sent to the active program. HINTS FOR WORKING WITH THE INPUT PANEL Here are some hints about the Tablet PC Input Panel: • Disappearing text — If you don’t have an active application or the Input Panel Preview window open, your writing or typing will disappear from the display in a few seconds. Open an application (such as Microsoft Word) or the Preview window to accept your text. • Tablet PCs without Microsoft Office Pen Extensions installed— If you you have Microsoft Office installed but not Pen Extensions, these programs (Microsoft Word, Outlook, and Excel) will not accept ink. Motion Computing M1200 and M1300 Tablet PC User Guide 36 Chapter 4 Using Your Motion M1200 and M1300 Tablet PCs Pen Extensions are included with associated Motion software orders or are available free on the Microsoft website. • However, other programs will accept text, including Journal, Wordpad, and Notepad. • Sending drawings — While probably not the best application for drawings, you can send them from the Input Panel to some applications (such as Wordpad or Microsoft Word). However, they don’t transfer to the Text Preview window. If you draw from the Input Panel with the Text Preview window open, Windows XP tries to interpret the drawing as text, with unpredictable results. • Entering passwords — For security and accuracy, we recommend you use the keyboard on the Input Panel instead of writing this confidential information where it is clearly visible and where handwriting recognition will try to make it into words. Input Panel Text Preview Window The Tablet PC Input Panel has a Text Preview window that lets you see a text transcription of what you have written before you send it to an active application: “Sending as Ink” (Handwriting and Drawings) from the Input Panel To transfer ink input to another application: 1. Open the Tablet PC Input Panel. 2. Close the Text Preview window by deselecting it in Tools. 3. Open another application, such as Notepad, Wordpad, or Microsoft Word to write your input to. If you don’t open this second application, your input will disappear from the Tablet PC Input Panel display in a few seconds. 4. Tap the down arrow beside Send. 5. Enable Send as Ink. (If the application you have open doesn’t accept ink input, this option will be grayed out.) Motion Computing M1200 and M1300 Tablet PC User Guide 37 Chapter 4 Using Your Motion M1200 and M1300 Tablet PCs 6. Create the text or simple drawing you want to send as ink. NOTE: To increase the size of the text and drawings, highlight these on screen, then change the font size. Wordpad and Notepad don’t allow you to reset the default font size, but once you increase the font size, later inputs will retain the new sizing. ELIMINATING PAPER WITH WINDOWS JOURNAL Windows Journal is a mainstay of the Tablet PC feature suite, offering a way to take notes that makes paper writing pads obsolete. Its convenience lies in these factors: • Search ability — Look for a handwritten or typewritten word in all your Journal Notes • Organization ability — Use color, and/or titles to arrange information • Versatility — Draw diagrams and charts, copy and paste information between documents, convert handwriting to text CREATING FORMS AND EDITING THEM IN WINDOWS JOURNAL You can create forms or edit documents from many formats (such as Word, Excel, Adobe® Acrobat) by creating a Journal Template. You can then write on your new “form,” exchange edits with others, or write on them during a presentation for added impact. 1. Create or open the desired document on your Tablet PC. 2. Tap Print. 3. Select the Journal Note Writer as the printer. Motion Computing M1200 and M1300 Tablet PC User Guide 38 Chapter 4 Using Your Motion M1200 and M1300 Tablet PCs 4. Tap Print. 5. On the Save As screen, type in a name for the document. 6. Tap Save. By default, this saves your document as a Windows Journal template to My Documents/My Notes. NOTE: Windows Journal may take a few minutes to save, but even documents of 50 pages and more will convert to a Journal Note Writer file. 7. Open the Windows Journal, then open your document. (If View Note is checked at the bottom of the Save As window, Journal opens automatically and displays your document.) 8. Write with your Pen on this document as you would any other Journal document (fill in your “form” or make your annotations). 9. Save your document with a new file name to preserve your edits. You can reuse and save this document as many times as you want. HAVE STICKY NOTES HANDY FOR JOTTING DOWN INFORMATION Sticky Notes are a convenient place to store things like names, phone numbers, simple maps, or other information that you would normally put on a paper note. And since they’re electronic, you can export them to other programs. Sticky Notes are kept in a numbered stack that you can browse through and discard when you’re through with them. The text notes can even be dragged and dropped to another program or to your desktop. They can also be used to record voice notes (although you can’t drag the voice notes to another program or the desktop). CHANGING SCREEN ORIENTATION To change the display orientation: • • • From the Motion Dashboard 1. Press Hot Key #1 on the Tablet PC chassis to open the Motion Dashboard. 2. Select from the rotation options: 0o, 90o, 180o, or 270o From the Tablet PC chassis 1. Press Hot Key #2 on the Tablet PC chassis. Each time you press the key, the display rotates 90o. 2. Rotate the display to the desired orientation. From the Tablet and Pen Settings Screen 1. Tap the Tablet and Pen Settings icon on the System Tray, located at the bottom right of the display window. Or, go to the Control Panel and select the Tablet and Pen Settings icon. 2. From the Tablet and Pen Settings window, select the Display tab. 3. Tap the down-arrow next to Orientation. 4. Select the desired orientation: Primary landscape, Primary portrait, Secondary Landscape, Secondary portrait. Motion Computing M1200 and M1300 Tablet PC User Guide 39 Chapter 4 Using Your Motion M1200 and M1300 Tablet PCs Deleting Screen Rotations to Speed Up Display Access To speed up your use of your display, you can set your Tablet to rotate only to the orientations you use most of the time and skip the others. To do this: 1. Open the Tablet and Pen Settings window. 2. Select the Display tab. 3. Select the Display tab and then tap Change to open Orientation Sequence Settings. 4. Disable the unwanted display orientations by selecting (None). 5. Tap OK and then Apply. CUSTOMIZING BUTTONS You can customize the Tablet PC buttons so they perform the functions that you want. The default button settings of all the buttons are described in Chapter 2 of this User Guide. • Escape button (Secondary function is programmable) • Function button (not programmable) • Five-way directional control buttons (Secondary functions are programmable) • Hot Keys 1 & 2 (Primary and Secondary functions are programmable) • Security (Ctrl+Alt+Del) not programmable) To change the default button properties. 1. Double-tap the Tablet and Pen Settings icon in the System Tray, located in the lower righthand corner of the display window. Or, go to the Control Panel and select the Tablet and Pen Settings icon. This opens the Tablet and Pen settings window. 2. Choose the Tablet Buttons tab. 3. Highlight the button you want to reprogram. The button being programmed turns red. 4. Select Change. 5. On the Change Button Functions window, tap the down-arrow beside Action for a selection list. 6. Select a new action from the list. NOTE: For some actions, you only need to select the action to change the button property. For others, such as to launch a program, you must browse and find the program; or, to set up a key combination, you must press a sequence of keys. You can also Reset the button defaults whenever you want. 7. Select OK. The list of actions should now display the new action for the button you reprogrammed. You can always Reset the button Motion Computing M1200 and M1300 Tablet PC User Guide 40 Chapter 4 Using Your Motion M1200 and M1300 Tablet PCs 7. Select OK. The list of actions should now display the new action for the button you reprogrammed. You can always Reset the button defaults by tapping Reset on the Tablet Buttons window. ADJUSTING BRIGHTNESS FOR DIFFERENT LIGHTING SCENARIOS IDENTIFYING THE RIGHT AC POWER ADAPTER You may want to adjust the brightness level of the Tablet PC display for different lighting situations and for improving battery life. • From the Motion Dashboard 1. Open the Motion Dashboard. 2. Adjust the desired brightness level on the Display Brightness slider. • From the Tablet and Pen Settings Window 1. Double-tap the Tablet and Pen Settings icon in the System Tray, located in the lower right-hand corner of the display window. Or, go to the Control Panel and select the Tablet and Pen Settings icon. This opens the Tablet and Pen settings window. 2. Tap the Display tab. 3. Adjust the Brightness slider at the bottom of this window. You can have a different setting when running on AC power versus battery. You should run your Tablet PC or Motion M-Series FlexDock only with the specially-designed Motion M-Series AC Adapter, provided with your unit. The AC Adapter has a distinguishable, right-angled plug on one end. The only Motion accessory the AC Adapter is compatible with is the M-Series FlexDock and the Multi-Unit Battery Charger. CAUTION: Before you plug an AC adapter into the Tablet PC or into any accessory device, make sure you are using the correct AC power adapter (the one that came with the Tablet PC or the accessory). The Tablet PC has an identifying label attached to the cord of its AC power Adapter. Leave this label attached to ensure you always connect this AC power Adapter only to the Tablet PC. If you connect this adapter to an accessory, you may damage the accessory or the adapter. Motion Computing M1200 and M1300 Tablet PC User Guide 41 Chapter 4 Using Your Motion M1200 and M1300 Tablet PCs (The blue area on the battery icon shrinks as the battery runs down.) Reading Battery Power from the Battery Gauge Turn the Tablet PC over to view the battery gauge on the back of the Tablet PC. Press the button next to the battery gauge. If all five LEDs are green, the battery is fully charged. Each LED represents about 20% battery capacity. Reading Battery Power from the Power Meter There are several other ways to determine the amount of battery power remaining: • • • CREATING NEW POWER SCHEMES FOR SPECIAL SITUATIONS Open the Power/Battery icon in the System Tray, located in the lower right-hand corner of the display window; the Adjust Power Properties and Open Power Meter is displayed. Open the Power/Battery window and tap to open the Power Options Properties window. Select Power Meter. Go to the Control Panel and select Power options. Creating a New Power Scheme The Tablet PC is configured with the default power scheme “Motion Computing Optimized” that helps performance and battery life. You may want to create additional power schemes for other work scenarios or for special situations. 1. Right-click the Power/Battery icon in the System Tray, located at the bottom right of the Tablet PC display window until Adjust Power Properties or Open Power Meter is displayed. Or, go to the Control Panel and select Power options. 2. Tap Adjust Power Properties to open the Power Options Properties. 3. The window opens to Power Schemes. 4. Change the settings to the desired power configuration. 5. Tap Save As and enter a name for the new scheme. 6. Tap Apply. Motion Computing M1200 and M1300 Tablet PC User Guide 42 Chapter 4 Using Your Motion M1200 and M1300 Tablet PCs NOTE: We recommend that you create new power schemes instead of overwriting the default (Motion Computing Optimized) so you can reactivate it later. Setting Up Max Battery Mode for Additional Power Savings Max Battery mode prolongs the battery’s charge. For example, when connected to AC power, this option turns the Tablet PC display off after 15 minutes, puts the system in Stand By after 20 minutes, and in Hibernate after 45 minutes of inactivity. Running on battery triggers other settings. 1. Right-click on the Power/Battery icon in the System Tray, located in the lower right-hand corner of the display window. Tap Adjust Power Properties in the menu. This opens Power Options Properties. Or, go to the Control Panel and select Power options. 2. Under Power Schemes, tap the down arrow to display a list of schemes. 3. Select Max Battery as your power scheme. 4. Tap apply. CHARGING THE BATTERY When you connect the Tablet PC to AC power with the battery installed, the system automatically charges the battery until it reaches full charge (100%). The Battery Status LED glows steady amber while the battery is charging and changes to steady green when charging is complete. WARNING: To avoid personal injury, if the battery is overheated, wait until it cools to room temperature before recharging or replacing it with another battery. To charge the battery at any time: 1. Plug the AC power adapter into the Tablet PC, then into a wall outlet or power strip. (Completely recharging the battery may take up to two hours, although the battery reaches an 80% charge in much less time.) 2. To check the battery power, move the Pen over the Power/Battery icon. This shows you the number of hours of battery power and the percentage of battery power left. (The blue area on the battery icon shrinks as the battery runs down.) 3. Or, turn the Tablet PC over to view the battery gauge on the bottom of the Tablet PC. 4. Press the button next to the battery gauge. If all five LEDs are green, the battery is fully charged. SWAPPING THE BATTERY You can swap the battery while the system is powered on, with or without having the Tablet PC plugged into an AC power outlet. 1. If the Tablet PC is running, save all active files. Motion Computing M1200 and M1300 Tablet PC User Guide 43 Chapter 4 Using Your Motion M1200 and M1300 Tablet PCs 2. Open the Dashboard and tap Properties under Power Management. 3. Select the Hibernate tab and make sure Hibernate is Enabled (the default). 4. Go to Start>Turn Off Computer. 5. When the Turn Off Computer window appears, press the Shift key on your external keyboard or tap Shift on the Tablet PC Input Panel keyboard to change the option from Stand By to Hibernate. IMPORTANT: You can put the Tablet PC in either Stand By or Hibernate to swap the battery: • If you choose Stand By, the unit is designed to maintain your system for up to 30 seconds while the battery is swapped. However, you may have less than 30 seconds to swap the battery because of the settings and the programs that you have running. You should save any data before putting the unit in Stand By to swap the battery. • If you choose Hibernate, you have unlimited time to swap the battery. Hibernate saves the status of the Tablet PC to your Hard Disk Drive so that you can resume operations later. 6. Tap Hibernate or Stand By. The Tablet PC displays that it is Standing By or Hibernating. 7. Wait until the system shuts down and all LEDs are off. 8. Push the battery release latch on the bottom of the Tablet PC to eject the internal battery. 9. Insert the new battery until you hear the latch click, which ensures the new battery is correctly seated. CAUTION: To avoid damage to the Tablet PC, install only Motion Computing batteries, which are specially designed for the Tablet PC. Disposing of Used Batteries When a Tablet PC battery is no longer serviceable, dispose of it responsibly at a hazardous materials recycling center. Do not toss it in the trash where it will be sent to a landfill. Battery and Power Management Hints • Use AC power whenever available to lengthen the battery’s usable life. Leave the battery in place when using AC power. • Use AC power when installing software or writing to a CD and, for best performance, when using a DVD player. • When using battery power, if you leave the Tablet PC unattended, place the system in Stand By or Hibernate mode. • Keep in mind that the display, processor, PC cards, wireless cards, and accessory drives all draw on the battery, so adjust properties and disable unused accessories and PC cards when operating on battery power. • When running on battery, adjust the power mode and display brightness to lower settings to prolong the battery life. Motion Computing M1200 and M1300 Tablet PC User Guide 44 Chapter 4 Using Your Motion M1200 and M1300 Tablet PCs ADDING MEMORY TO IMPROVE SYSTEM PERFORMANCE AND INCREASE BATTERY LIFE Use only Motion M-Series Memory modules obtained from Motion Computing to upgrade the factory-installed memory. Supported Memory Configurations for Motion M1200 Base Memory-Slot A* Base Upgrade-Slot B* Total Memory 256MB 256MB 512MB 512MB 768MB 256MB 768MB 512MB 1GB 512MB * PC133 SDRAM SODIMM Note: The Motion M1200 has Base Memory factory-installed in Slot A. You can install/reinstall memory modules in either Slot A or B for best performance. Supported Memory Configurations for Motion M1200 Base Memory-Slot A** Base Upgrade-Slot B** Total Memory 256MB 256MB 512MB 512MB 768MB 256MB 512MB 512MB 768MB 1GB ** PC266 DDR SODIMM Note: The Motion M1300 has Based Memory factory-installed in Slot B. If you install/reinstall only a single memory module in the M1300, always install it in Slot B for best performance. WARNING: To avoid the risk of personal injury or damage to the Tablet PC, when performing the following tasks, turn off your Tablet PC, unplug the AC power connection, and remove the battery. Ground yourself by touching a grounded conductive surface, such as a device or appliance with a grounded, three-pronged plug. Avoid touching the pins and leads on the memory module and the internal circuitry of the Tablet PC. 1. After you disconnect power, unscrew the Lshaped cover from the bottom of the Tablet PC. 2. If you are replacing a module, release the clips on each side of the module and lift to remove it. 3. Align the pins on the Memory Upgrade module with the receptors on the slot. 4. Gently push the new module into the slot at a 25-degree angle until it is firmly seated; then rotate it into place. 5. Replace the external cover and install the two screws. 6. To check that the Memory Upgrade has been properly installed, select Start, My Computer, View System Information. The General tab shows the amount of RAM (memory) installed in your system. NOTE: If the amount of RAM shown and the actual RAM differ, the Memory Upgrade module may not be seated properly. Repeat Steps 1-5, taking care to re-seat the module correctly. Motion Computing M1200 and M1300 Tablet PC User Guide 45 Chapter 4 Using Your Motion M1200 and M1300 Tablet PCs INSTALLING OPTICAL DISK DRIVES For information about installing your Optical Disk Drive, see the documentation packaged with the Drive. Software for CDROM — The Optical Disk Drive you’ve purchased does not require any special software drivers to operate as a standard CDROM device. The DVD/CDRW drive requires CD writing software to write onto a CDR/ RW disc for CD authoring. While Microsoft Windows XP includes CD writing features and may be sufficient for your needs, the additional CD writing software contains advanced features beyond those offered by Windows XP. In addition, the DVD/MPEG software is required to view video DVDs. Motion Computing M1200 and M1300 Tablet PC User Guide 46 Chapter 4 Using Your Motion M1200 and M1300 Tablet PCs MIRRORING OR EXTENDING YOUR DISPLAY FOR ADDITIONAL VIEWING The Tablet PC has a Dual Head Video Controller that lets you mirror the Tablet PC display or extend it to a second monitor or external device, such as a projector. Examples of how you might set up a mirrored Tablet PC display and an extended desktop are shown below: 1. Connect the VGA Monitor and Tablet PC a. Plug the VGA monitor cable into the VGA port on the Tablet PC or Motion M-Series FlexDock. b. Then, connect the external monitor or data projector to a power outlet and turn it on. Windows XP will recognize the external monitor or data projector and search for a driver. c. If necessary, install the driver from the CD supplied by the monitor’s manufacturer. 2. Setting Up a Mirrored Desktop This function is useful when connecting an external projector for presentations. a. Open the Motion Dashboard. b. Select the Mirror Desktop radio button under External Display. This setting automatically creates an identical display on the external monitor. Motion Computing M1200 and M1300 Tablet PC User Guide 47 Chapter 4 Using Your Motion M1200 and M1300 Tablet PCs NOTE: You may also choose to set up this feature through the Intel(R) Extreme Graphics icon found in the Windows Control Panel or through this same icon, which is located in the System Tray at the bottom right of the Tablet PC display. 3. Setting Up an Extended Desktop This function is useful when you want to have two applications open, each in a separate window, for example, your email and Microsoft Word. a. Open the Motion Dashboard. b. Select the Extend Desktop radio button under External Display. This setting automatically extends the Tablet PC display to the external monitor. NOTE: You may also choose to set up this feature through the Intel(R) Extreme Graphics icon found in the Windows Control Panel or through this same icon, which is located in the System Tray at the bottom right of the Tablet PC display. Tips About Using the External Display The following information may be helpful in setting up and using the external display function: • When you attach the cables between the Tablet PC and the external monitor, the external monitor will be blank until you select the type of External Display you want. • As a default, the External Display is set to “Disabled.” • If you disconnect the VGA monitor cable while in either Mirror or Extend Desktop modes, the external monitor display will go blank. Motion Computing M1200 and M1300 Tablet PC User Guide 48 Chapter 4 Using Your Motion M1200 and M1300 Tablet PCs SETTING UP A WIRELESS CONNECTION Wireless network access points are available in airports, public businesses, such as coffee shops, as well as in private companies. With the proper hardware, you can even have a wireless access point at home. Each access point may provide various levels of security and may require passwords and/ or fees for connection. Although wireless access is available in public areas, your ability to use the wireless access point depends on the following conditions: NOTE: The Tablet PC antenna should not be covered by your hand when making a wireless connection. • Distance from the access point • Ability to connect to the access point • Service rights to it (which may require an account fee, user name, password, an/or network setup through an administrator) WARNING: FAA regulations require that you disable any wireless connection when traveling by air. If the Wireless LED on the front of the Tablet PC is off, wireless communications are disabled. To set up a wireless connection through the Motion Dashboard: 1. Open the Motion Dashboard and make sure that Enable 802.11 Wireless Radio is checked. 2. Under Wireless Operation, tap Properties. 3. On the Wireless Network Connection Properties screen, tap the Wireless Networks tab. 4. From Available Networks, choose a network (an access point). 5. Tap Configure. The access point you selected should appear in the Network name (SSID) description. 6. Tap OK. 7. Tap OK again to complete the setup of the wireless connection. NOTE: To complete the wireless connection, you may need to enable Wired Equivalent Privacy (WEP), Extensible Authentication Protocol (EAP), or other settings before the wireless network will connect. This may require you to add a network name (SSID) and Network key and/or to authenticate access (by password or other means). In a corporate wireless network, contact your System Administrator for these settings. For a home network, follow the instructions that come with your wireless access point. For other wireless access points that are available through third-party service providers (such as a wireless telephone service), contact the appropriate service provider. To set up a wireless connection through the Control Panel: Motion Computing M1200 and M1300 Tablet PC User Guide 49 Chapter 4 Using Your Motion M1200 and M1300 Tablet PCs 1. Open the Control Panel and tap Network Connections. 2. Make sure the Wireless Network Connection is enabled. (If it’s not, right-click on the connection and tap Enable.) 3. Right-click Wireless Network Connection. 4. Tap View Available Wireless Networks. 5. Tap Advanced. 6. Repeat Steps 3-7 in the previous procedure. SETTING UP SPEECH RECOGNITION FOR DICTATION To set up speech recognition for dictation: NOTE: The Tablet PC works best for dictation if you use a high-quality headset microphone. 1. Plug a microphone into your Tablet PC. 2. Tap the Tablet PC Input Panel icon on the menu bar at the bottom of the Tablet PC display. The Tablet PC Input Panel appears. 3. Tap the down-arrow beside Tools to open the selection box. 4. Tap Speech. The first time you access this function, a Speech Recognition Enrollment message appears suggesting that you take 10 minutes to adjust the microphone and train speech recognition before continuing. If you have not completed speech training, the speech buttons are inactive. 5. Tap Next and follow the Microphone Wizard. NOTE: Speech recognition will only correctly recognize 85%-90% of your words as you dictate. As you use this tool, accuracy gradually improves. You can improve this performance by running further speech training sessions.Open the Windows Control Panel and select Speech to access speech training. USING SPEECH RECOGNITION FOR COMMANDS After you complete Speech Recognition training, when you select Speech, the Tablet PC Input Panel displays options for Dictation or Commands. The display also indicates if it is Not Listening or Listening. NOTE: For more information about using this feature, see the Windows Help and Support Center where you can search for topics about speech recognition and training. Also available are the speech tutorials. To find the speech tutorial, select Start, Help and Support, Welcome to Tablet PC, Tablet PC Tutorials. CHANGING SCREEN RESOLUTION FOR USING AN EXTERNAL MONITOR You may want to change the Tablet PC screen resolution when you connect it to an external monitor for better viewing. The default screen resolution on the Tablet PC is True Color, 1024x768. To change this resolution: 1. Tap the Graphics Properties button on the Motion Dashboard. Or, the Intel(R) Extreme Graphics icon in the System Tray, located at the bottom-right corner of the Motion Computing M1200 and M1300 Tablet PC User Guide 50 Chapter 4 Using Your Motion M1200 and M1300 Tablet PCs display. Then select Graphics Options, Graphics Properties... 2. Under the Devices tab, tap the down-arrows beside Colors and/or Screen Area to change these settings. 3. Tap OK or Apply. The screen will go blank for a few seconds. Then a message appears stating that your desktop has been reconfigured and asking you to confirm the settings. 4. To confirm the settings, tap OK. Otherwise, the display will automatically return to the previous settings in 15 seconds. CREATING A SCREENRESOLUTION SCHEME FOR AN EXTERNAL MONITOR OR SIMILAR DEVICE To create a special screen resolution scheme: MULTIMEDIA APPLICATIONS Both the M1200 and the M1300 Tablet PCs support most multimedia applications. SETTING UP TABLET PC SECURITY Passwords protect your Tablet PC from unauthorized access. Passwords can create different levels of protection for your Tablet PC and its data: 1. Tap the Graphics Properties button on the Motion Dashboard. Or, the Intel(R) Extreme Graphics icon in the System Tray, located at the bottom-right corner of the display. Then select Graphics Options, Graphics Properties... 2. From the Intel(R) 82830M Graphics Controller Properties window, select the Schemes tab. The current Video Mode is displayed. 3. Tap the New button on this window. 4. Type in a name for the new scheme. 5. Highlight this new scheme in the Schemes window. 6. Add or change the parameters for this scheme. 7. Tap Save. 8. To test or launch a scheme, select it from the list and tap the Invoke button. 9. Tap OK. • • Operating system password — Secures the files on your Tablet PC from other users BIOS passwords — Secures the software routines that test hardware at startup, start the operating system, and support the transfer of data among hardware devices; BIOS is the Basic Input/Output System • System password — Locks access to the BIOS setup • Boot password — Locks access to the system • HDD (Hard Disk Drive) password — Secures your data so the Hard Disk Drive cannot be accessed by removing it and connecting it to another Tablet PC Motion Computing M1200 and M1300 Tablet PC User Guide 51 Chapter 4 Using Your Motion M1200 and M1300 Tablet PCs Setting the Windows Operating System Password You can set up a Windows operating system password through the Control Panel, User Accounts. Setting the BIOS Passwords CAUTION: We strongly recommend that you write down your password(s) and keep it in a location that is appropriate to your work environment. If you enter a wrong BIOS System password several times, you will be locked out of the system. If you become locked out, you can restart the Tablet PC and retry the password again. You can repeat restarting and retrying the password as many times as you want. However, if you are unable to remember your password, you will not be able to access your Tablet PC. If this happens, you call Motion Computing Technical Support or your Motion reseller for assistance. Have your Tablet PC Serial number available (located on the label on the back of the unit) for them to assist you. The level of security you want on your Tablet PC helps determine what BIOS password(s) you set. These are described in the following sections. BIOS System Passwords To set up a password to access the PhoenixBIOSTM Setup Utility on the Tablet PC: NOTE: These procedures describe using the Pen to enter information; you can also attach an external keyboard if you prefer. 1. Start the Tablet PC. 2. When the Motion Computing Splash Screen appears, quickly press Hot Key #2 (icon shown here). If you miss the Splash screen, turn the Tablet PC off then back on and try this step again. 3. From the PhoenixBIOS Setup Utility, tap Security on the menu bar. 4. To set up a System password, double-tap Enter next to Set System Password. 5. Type in a System Password using the onscreen keyboard. 6. Tap Enter. 7. Type in the password again to confirm it. 8. Tap Enter. The system returns to the Security screen and the System Password reads Set. A password is now required to enter the PhoenixBIOS Setup Utility. 9. To set up a Password on boot, tap Disabled next to Password on boot until Enabled is highlighted. You will not be prompted to type in another password because Password on boot uses the System password. NOTE: You cannot set up Password on boot until you set up a System password. Motion Computing M1200 and M1300 Tablet PC User Guide 52 Chapter 4 Using Your Motion M1200 and M1300 Tablet PCs 10.If you have finished setting up a password, tap Exit or press the Esc key on the Tablet PC to exit the PhoenixBIOS Setup Utility. 11.When you exit, you’re prompted to select from the following options: • Exit Saving Changes • Exit Discarding Changes • Load Setup Defaults • Discard Changes • Save Changes 12.Select the desired action. 13.Confirm the selection by double-tapping Yes. Hard Disk Drive (HDD) Password To set up a password to start the Tablet PC (no one can access the information on the Hard Disk Drive of the Tablet PC even if it’s removed and installed in another Tablet PC without the proxy password): 1. Start the Tablet PC. 2. When the Motion Computing Splash Screen appears, quickly press Hot Key #2. If you miss the Splash screen, turn the Tablet PC off then back on and try this step again. 3. From the PhoenixBIOS Setup Utility, tap Security on the menu bar. 4. To set the hard disk password, double-tap Enter next to Set Hard Disk Password. 5. Type in a New Password. 6. Tap Enter. 7. Type in the password to confirm it. 8. Tap Enter. The system returns to the Security screen and the HDD Password is Set. (When you exit then re-enter the PhoenixBIOS setup, the HDD Password is Locked.) 9. Repeat Steps 10-13 in the section “Bios System Passwords.” CLEARING TABLET PC SECURITY To clear the Tablet PC PhoenixBIOS security: 1. Start the Tablet PC. 2. When the Motion Computing Splash Screen appears, quickly press Hot Key #2. If you miss the Splash screen, turn the Tablet PC off then back on and try this step again. 3. From the PhoenixBIOS Setup Utility, tap Security on the menu bar. If you have rebooted, you will be prompted to enter the password(s) you’ve set up. 4. To clear the System and Password on boot passwords, double-tap Enter next to Set System Password. 5. Type in the Current Password. Motion Computing M1200 and M1300 Tablet PC User Guide 53 Chapter 4 Using Your Motion M1200 and M1300 Tablet PCs 6. Leave the space blank next to Enter New Password. 7. Tap Enter. 8. Leave the space blank to Confirm New Password. 9. Tap Enter. 10.When the Security screen appears, the System Password should be Clear and the Password on boot Disabled. 11.To clear the Hard Disk Drive password, double-tap Enter next to Set Hard Disk Password. 12.Type in the Current Password. 13.Leave the space blank next to Enter New Password. 14.Tap Enter. 15.Leave the space blank to Confirm New Password. 16.Tap Enter. 17.When the Security screen appears, the HDD Password should be Clear CARING FOR YOUR TABLET PC AND ITS ACCESSORIES The Tablet PC display and chassis are designed to be very durable. This section describes the proper care and maintenance that will keep them working and in good condition for a long time. CAUTION: Be sure to follow the guidelines listed below when caring for your Tablet PC and its components. Improper use may damage the Tablet PC and/or its components. General Care • Protect the Tablet PC from exposure to extreme temperatures, shock, liquids, strong magnetic fields, and turbulent conditions. • Do not open or disassemble the Tablet PC other than to replace memory modules or to replace the battery. Always follow the instructions included with these accessories when performing these procedures. WARNING: To avoid the risk of personal injury or damage to the Tablet PC, when replacing memory modules, turn off your Tablet PC, unplug the AC power connection, and remove the battery. Ground yourself by touching a grounded conductive surface, such as a device or appliance with a grounded, three-pronged plug. Avoid touching the pins and leads on the memory and the internal circuitry of the Tablet PC. See the section “Adding Memory” in this chapter for more information about replacing or adding memory modules. • When storing the Tablet PC for an extended period of time, unplug AC power and remove the battery after discharging it partway. • Do not place heavy objects on top of the Tablet PC. Caring for the Display Screen • You can clean fingerprints and most marks from the display surface by wiping it with the soft cloth (provided). If needed, you can spray this Motion Computing M1200 and M1300 Tablet PC User Guide 54 Chapter 4 Using Your Motion M1200 and M1300 Tablet PCs • • • • • cloth with a window-type cleaner. Never spray or pour liquids directly onto the display surface itself. Never use an abrasive cleaner on the display. If liquid is spilled on the display, wipe it up immediately. Avoid using tissues or paper towels to clean the display surface. These contain wood fibers that can scratch the display. Use only the Motion M-Series Digitizer Pen on the display. Do not write on the surface with an ink pen or pencil, any pointed or other object that could damage the display surface. Do not place heavy objects on the display surface. Protect the display surface from unnecessary contact by using the Hard Top Cover or a portfolio when transporting the Tablet PC. Avoid exposing the display to direct sunlight for long periods of time. Caring for the Motion M-Series Digitizer Pen • Always store the Motion M-Series Digitizer Pen in the Tablet PC pen holder or in the portfolio when not in use. • Store extra Pens in your portfolio. The Pen should not be stored vertically on the tip as constant tip pressure can affect the pen-todigitizer interaction. • The Pen contains sensitive electronics. Do not immerse it in liquids. Replacing the Pen Tips Normal use eventually wears down the Pen tip, so the Pen ships with extra tips and a tool for replacing them. To remove the pen tip: 1. Grasp the old tip with the silver ring of the replacement tool. 2. Pull the old tip out of the Pen. 3. Insert a new tip. 4. Apply slight pressure to set it in place. Ordering New Pens To order additional Pens, visit the Motion Computing website at www.motioncomputing.com/accessories. TRAVELING WITH YOUR TABLET PC Some recommendations for traveling with your Tablet PC are listed below. WARNING: FAA regulations require that you disable any wireless connection when traveling by air. The LED on the front of the Tablet PC provides a convenient way to check the status of your wireless connection. If the LED is off, wireless communications are disabled. Packing Your Tablet PC for Travel • Remove all accessories and cables. Remember to pack those you’ll need while traveling and don’t forget to pack at least one Motion M-Series Digitizer Pen. Motion Computing M1200 and M1300 Tablet PC User Guide 55 Chapter 4 Using Your Motion M1200 and M1300 Tablet PCs • Attach the Hard Top or slip the Tablet PC into its portfolio to protect the display. • Protect the Pen by keeping it in the Tablet PC pen holder or portfolio case during travel. • Pack the Tablet PC securely in a briefcase or hand-carried luggage, and keep it separate from toiletries, liquids, and food. Do not pack it in checked luggage when you travel. • Keep the Tablet PC stable during travel; secure it to prevent it from sliding around in overhead bins and car trunks. Traveling by Air • Prepare for airport security by charging the battery in the event Security asks you to start the Tablet PC. • Have it hand-inspected or sent through the X-ray scanner, but never carry it through the metal detector. • Either turn off or place the Tablet PC in hibernation for takeoff and landing. Requirements for Disabling Wireless • The FAA requires that wireless operations be suspended before boarding the plane. The easiest way to disable wireless operations is by unchecking the Enablet 802.11 Wireless Radio box in the Motion Dashboard. The wireless LED on the Tablet PC front panel is off when wireless communications are disabled. Other Travel Hints • Before extended use in the field or long trips away from AC power, adjust the Power properties to maximize battery conservation. Rightclick the Power/Battery icon in the System Tray, located in the lower right-hand corner of the display window, to open the Power Options Properties dialog box. Then adjust the options. For more information, see the section “Changing the Default Power Scheme” in this chapter. Or see the Performance and Maintenance section of the Help and Support Center for details about power settings. • For international travel, obtain and use the appropriate adapters for your destination’s electrical outlets. A current converter is not necessary. • You may want to carry proof of ownership or a merchandise passport when traveling internationally. • Consult your insurance company and credit card company to learn about emergency travel assistance if your Tablet PC is lost or disabled. Motion Computing M1200 and M1300 Tablet PC User Guide 56 Appendix A Regulatory Compliance Notices A Appendix Regulatory Compliance Notices REGULATORY COMPLIANCE NOTICES Electromagnetic Interference (EMI) is any electromagnetic disturbance that interrupts, obstructs, or otherwise degrades or limits the effective performance of electronics or electrical equipment. These emissions can potentially disrupt, degrade, or otherwise interfere with authorized electronic emissions, which may include television, AM/FM broadcasts, cellular services, radar, air-traffic control, and pagers. The FCC Rules and Regulations have established Radio Frequency (RF) emission limits to provide an interference-free RF spectrum. Many electronic devices, including computers, generate RF energy incidental to their intended function and are, therefore, covered by these rules. Your Motion M1200 and M1300 Tablet PCs and Motion M-Series FlexDock have been designed and found to meet the regulatory agency limits for Electromagnetic Compatibility (EMC). EMC is the ability of electronic devices, including computers, to function properly together in the electronic environment. However, there is no guarantee that in a specific installation it will not cause interference. Should this equipment cause harmful interference to radio or television reception, which can be determined by turning the equipment off and on, you are encouraged to try to correct the interference by one or more of the following measures: • • • • Reorient the receiving antenna. Relocate the Tablet PC and the receiver. Separate the Tablet PC and the receiver. Plug the Tablet PC and receiver into different circuits. You may also need to contact a radio/television technician for assistance. Motion Computing M1200 and M1300 Tablet PC User Guide i Appendix A Regulatory Compliance Notices FEDERAL COMMUNICATIONS COMMISSION NOTICE Unintentional Emitter per FCC Part 15 The rating label on the Motion M1200 and M1300 Tablet PCs and Motion M-Series FlexDock shows which class (A or B) these devices fall into. Class B devices have an FCC logo ( ) or FCC ID on the label. Class A devices do not have an FCC ID on the label. Once you determine the class of the device, refer to the following corresponding statement and to the FCC notices in this Appendix. • Class A is for business or industrial environments. • Class B is for residential environments. This device complies with Part 15 of the Federal Communications Commission (FCC) Rules. Operation is subject to the following two conditions: • This device may not cause harmful interference. • This device must accept any interference received, including interference that may cause undesired operation. Class A Equipment: This equipment has been tested and found to comply with the limits for a Class A digital device, pursuant to part 15 of the FCC Rules. These limits are designed to provide reasonable protection against harmful interference when the equipment is operated in a residential environment. This equipment generates, uses, and can radiate radio frequency energy and, if not installed and used in accordance with the manufacturer’s instruction manual, may cause interference with radio communications. Operation of this equipment in a residential area is likely to cause harmful interference, in which case you will be required to correct the interference at your own expense. Class B Equipment: This equipment has been tested and found to comply with the limits for a Class B digital device, pursuant to part 15 of the FCC Rules. These limits are designed to provide reasonable protection against harmful interference when the equipment is operated in a residential environment. This equipment generates, uses, and can radiate radio frequency energy and, if not installed and used in accordance with the manufacturer’s instruction manual, may cause interference with radio communications. However, there is no guarantee that interference will not occur in a particular installation. If this equipment does cause harmful interference to radio or television reception, which can be determined by turning the equipment off and on, you are encouraged to try to correct the interference by one or more of the following measures: • Reorient or relocate the receiving antenna • Increase the separation between the equipment and the receiver • Connect the equipment into an outlet on a circuit different from that to which the receiver is connected Motion Computing M1200 and M1300 Tablet PC User Guide ii Appendix A Regulatory Compliance Notices • Consult the dealer or an experienced radio/television technician for help The following information is provided on the device or devices covered in this document in compliance with FCC regulations: • • • • • Model numbers: T001 (Motion M1200) and T002 (Motion M1300) Company name: Motion Computing, Inc. 9433 Bee Caves Road, Building 1, Suite 250 Austin, Texas 78733 512-637-1100 Intentional Emitter per FCC Part 15 Embedded in your Tablet PC is a low frequency, Radio Frequency (RF) wireless communication device. This Radio LAN type device operates in the 2.4 GHz Band and has met all the qualifications for use under FCC regulations and guidelines. This equipment complies with FCC Radio Frequency Electromagnetic Signal (RF) exposure limits set forth for an uncontrolled environment of portable transmission. Operation of this wireless communication device is subject to the following two conditions: • This device may not cause harmful interference • This device must accept any interference received, including interference that may cause undesired operation. WARNING: Do not attempt to service the wireless communication device built into your Tablet PC yourself. Such action may void the warranty on your Tablet PC. Contact your Motion Reseller or Motion Computing for information about servicing your wireless communication device. NOTE: The Radio Frequency (RF) emitter installed in your Tablet PC must not be located or operated in conjunction with any other antenna or transmitter. Modifications The FCC requires that you be notified that any changes or modifications made to this device that are not expressly approved by Motion Computing, Inc. may void your authority to operate the equipment. Cables Connections to this Tablet PC must be made only with shielded cables. This reduces possible interference with radio communications and complies with FCC Rules and Regulations for this EMC classification. Motion Computing M1200 and M1300 Tablet PC User Guide iii Appendix A Regulatory Compliance Notices Internal Modem Motion M1200 and M1300 Tablet PCs have an internal modem that has been tested to comply with FCC Standards and that complies with FCC Part 68 Reg. No: 5ZXMUL-36273-FB-E; AC REN:0.1B; USOC:RJ11; DOC REN:.0.0. The FCC compliance label is located on the internal modem installed in the Tablet PC. IC NOTICE (CANADA ONLY) Unintentional Emitter per ICES-003 Motion Computing Tablet PCs are classified by the Industry Canada (IC) Interference-Causing Equipment Standard #3 (ICES-003) as Class B digital devices. This classification is located on the label on the bottom of your Tablet PC. Look for a statement on the label similar to the following: Canada ICES-003, Class/Classe B. This Class B (or Class A, if so indicated on the registration label) digital apparatus meets the requirements of the Canadian Interference-Causing Equipment Regulations. Cet appareil numérique de la Classe B (ou Classe A, si ainsi indiqué sur l’étiquette d’enregistration) respecte toutes les exigences du Règlement sur le Matériel Brouilleur du Canada. Intentional Emitter per RSS 210 This device complies with RSS 210 of Industry Canada. Operation is subject to the following two conditions: (1) this device may not cause interference, and (2) this device must accept any interference, including interference that may cause undesired operation of this device. L’utilisation de ce dispositif est autorisée seulement aux conditions suivantes: (1) il ne doit pas produire de brouillage et (2) l’utilsateur du dispositif doit éntre prét a accepter tout brouillage radioélectrique recu, meme si ce brouillage est susceptible de compromettre le fonctionnement du dispositif. The term “IC” before the equipment certification number only signifies that the Industry Canada technical specifications were met. This equipment complies with Industry Canada Radio Frequency Electromagnetic Signal (RF) exposure limits set forth for an uncontrolled environment of portable transmission. CE NOTICE (EUROPEAN UNION) Unintentional Emitter The (Conformité Européne) symbol found on the Tablet PC indicates compliance to the EMC Directive and the Low Voltage Directive of the European Union. This means that the Tablet PC meets the following technical standards: Motion Computing M1200 and M1300 Tablet PC User Guide iv Appendix A Regulatory Compliance Notices • EN 55022 — Limits and Methods of Measurement of Radio Interference Characteristics of Information Technology Equipment • EN 55024 — Information Technology Equipment-Immunity characteristics - Limits and methods of measurement • EN 61000 3-2 — Electromagnetic compatibility (EMC) - Part 3: Limits - Section 2: Limitations for harmonic current emissions (Equipment input current up to and including 16 A per phase) • EN 61000 3-3 — Electromagnectic compatibility (EMC) - Part 3: Limits - Section 3: Limitations of voltage fluctuations and flicker in low-voltage supply systems for equipment with rated current up to and including 16 A • EN60950 — Safety of Information Technology Equipment Intentional Emitter This device complies with the essential requirements of the R&TTE Directive 1999/5/EC with essential test suites as per standards: • EN60950 — Safety of Information Technology Equipment • ETS 300 328 Technical requirements for radio equipment • ETS 300 826 General EMC requirements for radio equipment Belegië/Belgique: For outdoor usage only, channels 10 (2457 MHz) and 11 (2462 MHz) are allowed. For private usage outside buildings across public grounds over less than 300 meters, no special registration with IBPT/BIPT (Belgium Institute for Postal services and Telecommunications) is required. Registration to IBPT/BIPT is required for private usage outside buildings across public grounds over more than 300 meters. An IBPT/BIPT license is required for public usage outside buildings. For registration and license, please contact IBPT/BIPT. Gebruik buiten gebouw alleen op kanalen 10 (2457 MHz) en 11 (2462 MHz). Voor privé-gebruik buiten gebouw over publieke groud over afstand kleiner dan 300m geen registratie bij BIPT/IBPT nodig; voor gebruik over afstand groter dan 300m is wel registratie bij BIPT/IBPT nodig. Voor publiek gebruik buiten gebouwen is licentie van BIPT/IBPT verplicht. Voor registratie of licentie kunt u contact opnemen met BIPT. L’utilisation en extérieur est autorisé sur le canal 10 (2457 MHz) et 11 (2462 MHz). Dans le cas d’une utilization privée, à l’extérieur d’un bâtiment, audessus d’un espace public, aucun enregistrement n’ est nécessaire pour une distance de moins de 300m. Pour une distance supérieure à 300m un enregistrement auprés de l’IBPT est requise. Pour une utilisation publique à l’extérieur de bâtiments, une licence de l’IBPT est requise. Pour les enregistrements et licences, veuillez contacter l’IBPT. Motion Computing M1200 and M1300 Tablet PC User Guide v Appendix A Regulatory Compliance Notices Deutschland: A license is required for outdoor installations. Check with reseller for procedure to follow. Anmeldung im Outdoor-Bereich notwendig, aber nicht genehmigungspflichtig. Bitte mit Händler die Vorgehensweise abstimmen. France: Restricted frequency band: only channels 10 and 11 (2457 MHz and 2462 MHz respectively) may be used in France. A license is required for every installation, indoor and outdoor. Please contact ART (L’Autorité de Régulation des Télécommunications) for procedure to follow. Bande de fréquence restreinte: seuls les canaux 10 à 11 (2457 et 2462 MHz respectivement) doivent être utilisés en France. Toute utilisation, qu’elle soit intérieure ou extérieure, est soumise à autorisation. Vous pouvez contacter L’Autorité de Régulation des Télécommunications (http://www.art-telecom.fr) pour la procédure à suivre. Italia: A license is required for indoor use. Use with outdoor installations is not allowed. E’necessaria la concessione ministeriale anche per l’uso interno Verificare con i rivenditori la procedura da seguire. L’uso per installazione in esterni non e’permessa. Nederland: A license is required for outdoor installations. Check with reseller for procedure to follow. Licentie verplicht voor gebruik met buitenatennes. Neem contact op met verkoper voor juiste procedure. Motion Computing M1200 and M1300 Tablet PC User Guide vi Appendix B Troubleshooting and Support Appendix B Troubleshooting and Support All Motion Computing Tablet PCs have passed a rigorous series of performance and quality-control tests, but now and then a problem may occur. If you don’t see a solution among the following system and software issues, check the Support Options listed at the end of this chapter or go to our website at www.motioncomputing.com/support. SOLUTIONS PROBLEM CAUSE SOLUTION POWER The Tablet PC won’t start when I slide the Power switch. The Power switch hasn’t been fully engaged. Slide and hold the Power switch for at least a half-second, but no more than three seconds. Fully discharged battery or no battery and no AC power. Connect the AC adapter to operate the Tablet PC and charge the battery. The Tablet PC won’t shut down. An application has locked up the Tablet PC. Slide and hold the Power switch for at least 5 seconds to force a shutdown of the Tablet PC. The Tablet PC won’t enter Hibernation mode. Hibernation isn’t enabled. Enable Hibernation through Power Option Properties. The Tablet PC won’t come out of Hibernation mode when running on battery power. Fully discharged battery and no AC power. Connect the AC adapter to provide power to the Tablet PC and charge the battery. Motion Computing M1200 and M1300 Tablet PC User Guide vii Appendix B Troubleshooting and Support PROBLEM POWER (CONTINUED) The display goes black while the Tablet PC is still turned on. CAUSE SOLUTION The Tablet PC system has gone Slide the Power switch for about a into Stand By after sitting idle for a second to resume operations. period of time. (In this state, the power LED flashes green.) System has gone into low-battery Slide the Power switch for about a Hibernation. (In this state, the second to resume operations. power LED is off.) Connect the AC adapter to the Tablet PC to charge the battery. BATTERY Data loss during battery swap. The battery seems to run down very quickly (lasting less than three hours after a full charge). The unit is designed to maintain the data and settings for up to 30 seconds in Stand By while you swap the battery. This time may vary due to your system and the programs you’re running. When you swap the battery with the unit in Stand By, be sure to save your data before removing the battery to avoid data loss. Accessory devices such as a DVD • Use AC power when possible. player and applications that make • Turn off the accessory devices. heavy use of the hard drive drain the battery more quickly. The battery is weakening or defective. All batteries weaken in time, but if a new battery is needed, contact your reseller or Motion Computing Support about replacing it. DISPLAY The desktop is too big for the display – I can’t see all of the desktop icons. Screen resolution is set higher than the default 1024 x 768 with 32-bit resolution. Decrease the screen resolution by opening the Motion Dashboard, selecting Graphics Properties, then the Schemes tab. When I disconnected a second monitor from the Tablet PC, the image became too big for the Tablet PC display. The Tablet PC has attempted to spread the image of a window or desktop beyond the screen area of the active monitor. 1. Tap the Properties button on the Motion Dashboard. 2. Tap Graphics Options, then Graphics Properties... to open the Properties screen. 3. Select Notebook to make the Tablet PC the primary display. The display looks dim. Brightness is set too low. Adjust brightness from the Motion Dashboard. Motion Computing M1200 and M1300 Tablet PC User Guide viii Appendix B Troubleshooting and Support The screen is unreadable or distorted. PEN The Tablet PC digitizer screen doesn’t respond to the plastic stylus I use on my PDA. I have the Tablet PC Input Panel open, but a few seconds after I write, my writing disappears. Screen resolution and/or color quality are set incorrectly. Reset resolution to 1024 x 768 and color quality to 32-bit by opening the Motion Dashboard, Graphics Properties, then the Schemes tab. Display driver has become corrupted or uninstalled. 1. Open the Windows Control Panel, select Performance and Maintenance (Category View). or System (Classic View). 2. Select the Hardware tab. 3. Select Device Manager. 4. Open Display adapters. 5. Double-tap on an adapter. 6. Select the Driver tab. 7. Choose Update Driver... and follow the Installation Wizard. You’re using the wrong input device. Only the Motion M-Series Digitizer Pen lets you write on the Tablet display. The Tablet PC doesn’t respond to other tablet pens or to a plastic stylus. You don’t have an application or word processing program open to which the Input Panel can send the ink message. Either open the Text Preview window from the Tools menu on the Input Panel, or open a word processing program, such as Microsoft Word, Notepad, or Wordpad. The Motion M-Series Digitizer Pen The pen and display need tip doesn’t line up with the arrow- recalibrating. cursor when I tap on the screen. I sometimes unintentionally click the Pen function button while I’m writing with the Pen. You’re pressing the Pen button with your thumb or finger when you write or gripping the Pen too tightly and accidentally pressing the Pen button. This enables the right-click function of the Pen. Double-tap the Tablet and Pen Settings icon and select the Pen Settings tab. Or select Calibrate on the Motion Dashboard. • Readjust how you hold the Pen. Place your fingers on either side of the Pen function button when you write. • Practice using the Pen function button with both your index finger and thumb to see which you prefer. • Relax your grip. Only a light touch is needed to write with the Pen. Deactivate the Pen right-click function through Tablet and Pen Settings. Instead, press and hold the Pen to the display surface to right-click. Motion Computing M1200 and M1300 Tablet PC User Guide ix Appendix B Troubleshooting and Support PROBLEM PEN (CONTINUED) The Pen button doesn’t work. I can’t get it to right-click. CAUSE The right-click option for the Pen button may be deactivated. Re-activate the right-click option: Double-click the Tablet and Pen Settings icon, select Pen Options, and reselect Use pen button to right-click. Select Apply>OK. You may not be correctly timing clicking the Pen button and tapping the Pen on the display. To right-click, hold the Pen button down and then tap on the display. The buttons on the Tablet PC Button functions have been don’t do what I expect them to do. changed. INTERFACE/PORTS The system doesn’t recognize the The card is incorrectly inserted. PC card I’ve inserted. The system doesn’t recognize a USB or IEEE 1394 device. The Tablet PC is sitting in the Motion M-Series FlexDock, but the system doesn’t recognize any accessory devices, such as the external monitor or CDROM. AUDIO The built-in microphone doesn’t seem to hear my voice correctly. SOLUTION Double-tap the Tablet and Pen Settings icon, then Tablet Buttons. You can reset the buttons to the defaults. Note: Button functions are associated with the orientation in which they’re programmed. Eject the card and re-insert it with the label side up. The device is not supported. Check Windows XP compatibility. Windows XP may take a short time to recognize the device. Wait until Windows XP recognizes the device. The accessory isn’t connected to the Tablet PC correctly. Check the connection cable and be sure it is inserted into the correct port on the Tablet PC and the accessory device. The correct driver isn’t built into Windows XP. Use the device’s installation CD or check the manufacturer’s website for the correct driver. The Tablet PC isn’t fully seated in Reseat the Tablet PC in the the Motion M-Series FlexDock. Motion M-Series FlexDock. The built-in microphone is not intended for dictation. For speech recognition, attach a headset microphone. A DSP headset provides good results. No sound is coming from the built- Connecting a headset or external Disconnect the headset or in speakers. speakers mutes the built-in external speakers if not in use. speakers. No sound is coming from any speakers. Audio volume is too low or has been muted. • Open the Motion Dashboard and adjust the speaker volume by sliding the volume slider. • Uncheck the Mute button . Motion Computing M1200 and M1300 Tablet PC User Guide x Appendix B Troubleshooting and Support PROBLEM OPERATING SYSTEM I’ve forgotten my BIOS password and can’t access my system. CAUSE SOLUTION The Tablet PC will let you enter a certain number of incorrect passwords (five) before it locks the system. Turn the Tablet PC off and back on and try re-entering your password (you can do this as many times as needed). If you have forgotten your password, contact your Motion Computing reseller or Motion Computing Technical Support for information about unlocking your system. The program has crashed. The program I’m working in has stopped responding, but the cursor moves and other programs work. Press the Security button (small button with a key icon) on the Tablet PC front panel to open the Task Manager and end the nonresponsive program. The system keeps showing the wrong date and time even after I reset it. Wrong time zone is selected. Check that the time zone is correct and reset it as needed. The system memory (CMOS) battery on the mainboard may need to be replaced. Contact your Motion Computing Reseller or Motion Computing Support at www.motioncomputing.com/ support The system seems to be operating The hard drive is full or nearly full. Run the Disk Cleanup utility to more slowly than usual. clear out unnecessary and temporary files. Remove unneeded programs and files. Consult the “Performance and Maintenance” section of the Help and Support Center. The disk needs defragmenting. Run Disk Defragmenter to consolidate files and folders on the hard drive. Consult the “Performance and Maintenance” section of the Help and Support Center. COMMUNICATIONS The wireless communication keeps connecting even when I don’t want it to. The default setting is On. Uncheck the Wireless Communications checkbox in the Motion Dashboard. Data doesn’t transfer through the wired Ethernet cable. The Ethernet cable is not connected correctly. Reconnect and check the activity LEDs next to the LAN (RJ-45) port. They should flash green and amber. Motion Computing M1200 and M1300 Tablet PC User Guide xi Appendix B Troubleshooting and Support FAQS How long will the battery stay charged? This can vary according how you’re using the Tablet PC, but a new, fully charged standard Motion M-Series 6-cell battery can last 3-4 hours. Can I make the battery charge last longer? • Change to the Max Battery power scheme (right-click on the Power/ Battery icon in the System Tray--located in the lower-right corner of the display window--and tap Adjust Power Properties; under Power schemes, tap Max Battery). The Tablet PC comes with Motion Computing Optimized as the default power scheme. • Dim the display brightness by opening the Motion Dashboard and moving the Display Brightness slider. (You can also double-tap on the Tablet and Pen Settings icon in the System Tray and choose the Display tab to get this brightness slider.) • Disconnect LAN/modem connections and disable wireless communications when not in use (uncheck the Wireless Communications checkbox in the Motion Dashboard). • Turn off optional and unnecessary background programs and turn off or unplug accessory equipment from the USB and IEEE 1394 ports. What does the Tablet PC need for use in another country? Just an outlet adapter, which you can find in airports and travel stores. The AC adapter will adjust automatically to different voltage when plugged into the correct location-appropriate power adapter. What’s the best way to clean the display screen? To clean the display screen, spray a window-type cleaner onto a soft cloth, like the one supplied with your Tablet PC, then wipe the display. Do not spray cleaners, spray/pour any liquid, nor wipe any abrasive cleaner on the screen nor any surface of the Tablet PC. Do not use tissues or paper towels to clean the screen. They contain wood fibers and may scratch the surface. Will scratches affect the display/digitizer’s performance? Testing has not found appreciable loss of performance on a scratched display. How sensitive is the screen to sunlight and the elements? As with any computer or electronic device, the Tablet PC should be protected from liquids, dirt and sand, other contaminants, sunlight, and extreme heat. Will the Tablet PC work with any monitor or USB accessory keyboard, mouse, disk drive, etc? As long as the device’s driver is available either in the Windows XP operating system or from the manufacturer and it carries the Windows XP logo or certification, it should work with your Tablet PC. For more information, see www.microsoft.com/help. Motion Computing M1200 and M1300 Tablet PC User Guide xii Appendix B Troubleshooting and Support Why doesn’t the Tablet PC or FlexDock have parallel, serial, or PS2 (mouse) ports? Microsoft Tablet PC certification requires the system to be completely Grab-and-Go—that is, to be able to dock with and undock from all accessories without putting the system into suspend or shutting it down. Connection through legacy ports (serial, parallel, PS2) often requires suspending or restarting the system, which prevents you from moving between desktop mode and mobile mode seamlessly in one docking/ undocking step. You can purchase a USB-to-serial or USB-to-parallel adapter from Motion Computing or a Motion Computing reseller. How do I adjust the Tablet for left-handed use? Double-tap on the Tablet and Pen Settings icon in the System Tray, located in the lower-right corner of the display window, which opens the Settings window. You can change handedness as well as the location of the menus. Then, recalibrate the Pen. MOTION WARRANTIES Standard, and Extended Warranty and Insurance Programs Motion Computing offers a 1-year limited warranty on the Motion Tablet PC, the Motion FlexDock, and Memory Upgrade Modules. For a copy of this Warranty, see the Warranty packaged with your Tablet PC. Motion Computing offers a 90-day warranty on other accessories. For a copy of this Warranty, see the Warranty packaged with your Tablet PC. In addition, Motion Computing offers 1-year and 2-year extended warranties along with various screen and configuration insurance programs. For information, contact Motion Computing at www.motioncomputing.com/support. MOTION COMPUTING SUPPORT OPTIONS Motion Computing Support If you need assistance or answers to frequently asked questions about your Motion Tablet PC, visit www.motioncomputing.com/support. We also offer a Knowledge Base of additional information that may help with your problem. If you do not find your answer here, please call Motion Computing at 1-866-322-9783. Returning the Motion Tablet PC for Repairs To request service for your Motion Computing Tablet PC, contact Motion Computing Technical Support at www.motioncomputing.com/ support or call toll-free 866-322-9783. RMA Process (Warranty Service) To request warranty service, contact Motion Technical Support at our toll-free number, 866-322-9783. If Motion determines a return is Motion Computing M1200 and M1300 Tablet PC User Guide xiii Appendix B Troubleshooting and Support necessary, you will be given an RMA (Return Material Authorization) number, as well as packing and shipping instructions. Motion Computing will complete the repair within 48 business hours and return it by two-day air shipment. Motion Computing M1200 and M1300 Tablet PC User Guide xiv Appendix C Safety Appendix C Safety Motion Computing Tablet PCs are designed to optimize safety, minimize strain, and withstand the rigors of portability. However, certain precautions should be observed to further reduce the risk of personal injury or damage to the computer. Be certain to read the general precautions below and to note the cautions included in the text of the User Guide as well as on the product labels. BASIC SAFETY WARNING: When using your Tablet PC and accessories, always follow basic safety precautions to reduce the risk of personal injury, fire, and electric shock. These include the following: • Do not use this product near water; for example, near a bathtub, washing bowl, kitchen sink or laundry tub, in a wet basement, or near a swimming pool. • Avoid using the wired modem or LAN during an electrical storm. There may be a remote risk of electric shock from lightning. • The cable used with the modem should be manufactured with a minimum wire size of 26 American wire gauge (AWG) and an FCCcompliant RJ-11 modular plug. • To help avoid the potential hazard of electric shock, do not connect or disconnect any cables or perform maintenance or reconfiguration of this product during an electrical storm. USING YOUR TABLET PC • When setting up the Tablet PC for work, place it on a level surface or in the Motion M-Series Desktop Stand or FlexDock. • Before you clean your Tablet PC, it is best to turn it off, unplug it from its power source, and remove the battery. Motion Computing M1200 and M1300 Tablet PC User Guide xv Appendix C Safety • You can use a soft, dry cloth to clean the display. One is supplied with your Tablet PC. You can use a window-type cleaning product on the display, but DO NOT spray it directly onto the display. Instead, spray the cloth and then wipe the display. • Do not push objects into air vents or openings of your Tablet PC. Doing so can cause personal injury and damage to the device by shorting out internal components. WARNING: To avoid the risk of personal injury, when working with accessories or replacing memory modules, always follow installation instructions closely. Do not attempt to service the Tablet PC yourself, except for those operations described in this User Guide, such as changing memory modules or replacing the battery. • When installing memory modules or other components, unplug the Tablet PC from its power source and remove the battery. Handle the memory module with care. Ground yourself by touching the Tablet PC before handling any components. Hold these components by the edge and not by the pins. • When you disconnect a cable, pull on its connector, not on the cable itself. As you pull out the connector, keep it evenly aligned to avoid bending any connector pins. Also, before you connect a cable, make sure both connectors are correctly oriented and aligned. • Do not plug a modem cable (RJ-11) into a network (RJ-45) connector. • To completely power-down the Tablet PC, you must turn it off, disconnect the AC adapter from the electrical outlet, and remove the battery. • When you move your Tablet PC between environments with very different humidity and/or temperature ranges, condensation may form on or within the Tablet PC. To avoid damaging the Tablet PC, allow sufficient time for the moisture to evaporate before using it. • When traveling, do not place the Tablet PC in an overhead storage compartment or other area where it could slide around, nor check it as baggage. • You can put your Tablet PC through an X-ray security machine, but never put your Tablet PC through a metal detector. • If you have the Tablet PC checked by hand, be sure to have a charged battery available in case you are asked to turn it on. PERSONAL COMFORT • Help prevent injuries before they occur by taking frequent breaks to stretch and change position. Visit the Mayo Clinic website at www.mayoclinic.com for other suggestions. • Rest your hands and wrists frequently so they have time to recover from repetitive movements. • Use a wrist pad. Motion Computing M1200 and M1300 Tablet PC User Guide xvi Appendix C Safety • The touch pad on the Motion M-Series Keyboard changes the way you use your hands and wrists, so work with it occasionally as a break from the keyboard or mouse. PRESSURE OR IMPACT DAMAGE • Do not apply heavy pressure to the Tablet PC or subject it to strong impact. Excessive pressure or impact can cause damage to components or otherwise cause malfunctions. • Do not drop your Tablet PC or subject it to other mechanical shocks. USING THE BATTERY • The battery used in this device may present a risk of fire or chemical burns if mistreated. Dispose of used battery properly. Do not dispose of in fire. Do not disassemble, incinerate, or short external contacts. • To avoid injury, if the battery is overheated, wait until the battery cools to room temperature before recharging or replacing it. • Do not carry a battery in your pocket, purse, or other container where metal objects (such as car keys) could short-circuit the battery terminals. The resulting excessive current flow can cause extremely high temperatures and may result in burns. • Replace the Tablet PC battery only with a Motion battery or a Motionapproved equivalent. • Recycle your battery. Do not throw it in a fire. Do not disassemble, incinerate, or short external contacts.You should check with local authorities for disposal instructions. • Protect your Tablet PC chassis, display, connectors, and battery from environmental hazards such as dirt, dust, food, liquids, temperature extremes, and overexposure to sunlight. AC ADAPTER • Place the AC adapter in a ventilated area, such as a desk top or on the floor, when you use it to run the Tablet PC or to charge the battery. Do not cover the AC adapter with papers or other items that will reduce cooling; also, do not use the AC adapter while it is inside a carrying case. • Be sure that nothing rests on your AC adapter's power cable and that the cable is not located where it can be tripped over or stepped on. • Use only the AC adapter and power cord approved for use with this Tablet PC. Use of another type of AC adapter may cause personal injury or damage to the Tablet PC. • If you use an extension cable with your AC adapter, ensure that the total ampere rating of the products plugged into the extension cable does not exceed the ampere rating of the extension cable. MOTION MSERIES MULTIUNIT BATTERY CHARGER • Battery charging temperature: The ambient temperature of the battery being charged should be between 0oC to +50oC (+32oF to +122oF). Charging the battery outside this range may harm battery performance or reduce battery life. Motion Computing M1200 and M1300 Tablet PC User Guide xvii Appendix C Safety • Power Input: Power the Charger only with a Motion M-Series AC Adapter (supplied with both the Battery Charger and the Tablet PC) or the Auto/Plane Adapter for the Motion M-Series (purchased separately). Failure to do so could damage the Charger and void the warranty. • User Serviceability: Do not disassemble the Charger. It contains no user-serviceable parts. • Liquids: Avoid spilling liquids on the Charger. Although the Charger is designed to be splash resistant, liquids spilled onto the Charger could short it. If liquids are accidentally spilled, let the Charger dry before use. (OPTIONAL) OPTICAL DISK DRIVE • The optional Optical Disk Drive is a Class 1 laser product that produces invisible laser radiation when open. Do not stare into the beam or view it directly with optical instruments. Motion Computing M1200 and M1300 Tablet PC User Guide xviii Appendix D Motion M1200 and M1300 Specifications D Appendix Motion M1200 and M1300 Specifications Motion M1200 and M1300 Tablet PCs CPU Motion M1200: Intel Pentium III Processor-M, ULV* Motion M1300: Intel Pentium M Processor, ULV* *ULV=Ultra Low Voltage Chipset Motion M1200: Intel 830GM Motion M1300: Intel 855GM System Memory Motion M1200: 256MB base RAM (maximum 1GB); two PC133 SDRAM SODIMM slots Motion M1300: 256MB base RAM (maximum 1GB); two PC266 DDR SODIMM slots System Storage (Hard Disk Drive) Available configurations: minimum 20GB, upgradeable I/O Microphone-in; Headphone out; DC power in Ports: two USB ports (M1200=USB 1.1; M1300=USB 2.0); one IEEE 1394; one RJ-11; one RJ-45; one VGA monitor; one Motion M-Series FlexDock docking connector Front Panel Buttons (in Primary landscape mode; top to bottom) One Alt+Tab key with secondary function One Function key Five-way directional control buttons with secondary functions Programmable Hot Key: One Dashboard display button with secondary function Programmable Hot Key: One Portrait/Landscape rotation key with secondary function One Security button (Ctrl+Alt+Del) PC Card Controller O2 Micro OZ6912T PCI Cardbus PCMCIA Single Type-II PCMCIA cardbus slot Audio Motion M1200: Sigmatel AC9750 Motion M1300: RealTek ALC203 Display 12.1” XGA TFT LCD (1024 x 768) Graphics Motion M1200: Intel 830GM integrated graphics with UMA rotational support. Motion M1300: Intel 855GM integrated graphics with UMA rotational support. Rotation: 0, 90, 180, 270 degrees External Monitor Resolution Support: Motion M1200 -- 1800 x 1440 (maximum); Motion M1300 -- 2048 x 1536 (maximum) Communications Ethernet LAN 10/100: Realtek RTL8100BL LAN on motherboard Modem PCTEL MDC V.92 56.6Kbps/14.4Kbps transceiver fax Motion Computing M1200 and M1300 Tablet PC User Guide xix Appendix D Motion M1200 and M1300 Specifications Wireless Motion M1200: 802.11b via Type-IIIA mini-PCI interface Motion M1300: 802.11b dual band Input Device Active digitizer pen (no battery required) with single function button Docking Motion M-Series FlexDock docking station. Features include: microphone-in; headphone out; DC power in; three USB ports (M1200=USB 1.1; M1300=USB 2.0); IEEE1394 connector; RJ-45 connector; VGA connector (for external monitor); docking connector to the Tablet PC; cut-out that allows access to the RJ-11 (modem) connector on the MotionTablet PC Battery/Power Management Battery Type Six prismatic Lithium-ion cells; Smbus control; 40Whr capacity (optional lightweight 3-cell Lithium-ion battery, purchased separately) Battery Life Six-cell battery: Maximum 3-4 hours Battery Charging Time Battery Charger Approximate charging time of 2 hours (Tablet PC on); 1.2 hours (Tablet PC off) Motion M-Series Multi-Unit Battery Charger: Nominal Input Voltage=19VDC; nominal output voltage=12.5V; operating ambient temperature: 0oC to + 50oC (+32 F to +122oF); storage temperature: -2oC to +70o C (-4oF to +158oF) AC Power Adapter 50W universal, 2-pin jack, 90~264V AC, 47-63Hz LED System Status Indicators Power/Stand By; Battery Status; Hard Drive Access; Wireless Activity Software (standard) Microsoft Windows XP Tablet PC Edition; Adobe Acrobat; Motion Computing Dashboard; customer support tools; online documentation; drivers BIOS 512KB Flash BIOS ROM; Password protection for system and Hard Disk Drive, with Serial number, lost-password recovery; ACPI 1.1 compliant; Pen/Button based setup utility Environment Operating Temperature: +5oC to +35oC (+41F to +95oF) Storage Temperature: -20oC to +60oC (+4F to +140oF) Humidity: 10% to 90% without condensation Operation Altitude: 0 to 10,000 feet Storage Altitude: 0 to 40,000 feet Physical Characteristics Size 296.0mm x 240.0mm x 22.0mm (11.7” x 9.4” x 0.90”) Carrying Weight <3.0 lb (1.36KG) (in selected configurations) Motion M-Series FlexDock; Motion M-Series Desktop Stand; Motion M-Series Slip Case; Motion M-Series Hard Top Cover; Motion M-Series Standard Portfolio; Motion M-Series *New accessories may be added from Executive Leather Portfolio; Motion M-Series Mobile Keyboard with Touch Pad; Motion time to time. For a list of the currently M-Series Optical Disk Drive; Motion M-Series 3-cell Battery; Motion M-Series 6-cell available accessories, see the Motion Battery; 256MB Memory Upgrade for Motion M-Series; 512MB Memory Upgrade for Motion M-Series; Motion M-Series 40GB and 60GB hard drive upgrades. website at www.motioncomputing.com/ accessories. Optional Accessories* Service/Support Warranty 1-year limited warranty on the Motion M1200 and M1300 Tablet PCs, Motion M-Series FlexDock, and Memory Upgrade Modules; 90-day warranty on all other accessories. Extended warranty on the Motion M1200 and M1300 is available for 1- or 2-years. To read the Warranty, see the Warranty card packaged with your Motion Tablet PC or go to the Warranty chapter in this User Guide. Motion Computing Support Contact your Motion Computing reseller or go to the Motion Computing support website at www.motioncomputing.com /support. Motion Computing M1200 and M1300 Tablet PC User Guide xx Appendix D Motion M1200 and M1300 Specifications Agency Certifications Emissions FCC 15, Class B EN55022 (CISPR22) Class B ICES-003 Class B ETS 300 328 ETS 300 826 IC RSS 210 Immunity EN55024 Safety UL and CUL, UL1950 CSA C22.2 EN60950 TUV/GS Telecom FCC Part 68 IC CS03 Motion Computing M1200 and M1300 Tablet PC User Guide xxi A AC mini-plug 14 AC power adapter 14 wrong 47 Accessories 7, 19 FlexDock 19 Hard Top Cover 21 Keyboard 20 Memory Upgrade Modules 22 Optical Disk Drives 21 Portfolio 21 Adding memory 45 Adjusting brightness 42 Administrator password 29 Analog telephone jack 15 Application CD 23 Arrow keys 15, 41 B Battery 13 and storing the Tablet 55 Battery Status Gauge 17 Battery Status LED 44 charging 44 Dashboard 25 disposing of 45 functions 14 gauge 44 hints 45 overheated 44 reading the Power Meter 42, 44 recharging 44 recharging time 44 Status 16 temperature 14 testing the charge 44 Battery Status 16 Battery status gauge 13, 17 BIOS accessing 53, 54 exiting 54 Brightness 25 Button functions Alt + Tab 15 Tablet PC Input Panel 15 Buttons changing defaults 41 Escape button 15 Function button 15 Hot Key #1 (Dashboard) 15 primary functions 15 Resetting button functions 41 secondary functions 15 C Cable connections DVD, CDRW 46 Calibrating 25 CDROM 46 CDRW 46 Cleaning recommendations 56 Cloning 48 Commands voice 51 Computer name 29 D Dashboard 25 Calibrate Pen button 33 Quick Keys 25 Default power scheme 43 Desktop Stand 19 Dictation 51 Did You Know updates 10 Disappearing 36 Display brightness 42 cleaning 55 orientation 40 Display Brightness 25 Display Rotation 25 Display screen 55 Domain name 29 Drawings 37 Dual Head Video Controller 48 DVD/CDRW 46 E Enable 802.11 Wireless Radio 50 End User License Agreement 29 Motion Computing M1200 and M1300 Tablet PC User Guide 1 F Faxing 15 FCC i Features 5, 6 FlexDock 19, 48 Function button. See Pen, function button 34 G Gauge 17 Gestures, Pen 35 Graphics 48, 49 Grounding 45 H Hard drive 13 Hard Drive LED 16 Hard Top 56 Hard Top Cover 21, 56 HDD password 52 Headphone 13 Hibernate Power Management 45 Hibernation definition of 31 exiting 32 when to use 31 Hints battery 45 Power Management 45 Wireless 22 Hot Key #2 (Orientation) 15, 40 Hot Keys 41 I I/O 6 IEEE 1394 46 Inkball 9 Intel Extreme Graphics 48, 49 Internet initializing in Windows XP 28 K Keyboard 20 Keyboard, USB 29 L LEDs Battery Status 16 front panel 16 Hard Drive 16 Power/Standby 16 status 16 Wireless 16 Lithium-ion battery 6 Lock slot 13 Locked, HDD Password 54 M Memory 13, 45 amount of 46 Memory configurations 22 Memory upgrade modules 22 Microphone built-in 13 jack 13 Microphone Wizard 51 Mini-PCI card 5, 13, 22 Modem 15 Motion M1200 Tablet PC care 55 chassis 14 features 5, 6 software 28 starting and stopping 30 storing 55 Motion M-Series Digitizer Pen 14 Multimedia 52 i O Optical Disk Drive AC power adapter 47 cables 46 diagram 46 installation 46 Optical Disk Drives 21 Orientation changing 40 P Password Motion Computing M1200 and M1300 Tablet PC User Guide 2 forgotten 53 HDD 52 operating system 52 Password on boot 53 removing 54 PBX 15 PC card PC card slot 13, 22 Pen adjusting properties 35 and mouse 34 backspace gesture 35 button 32 calibrating 14, 33 care 34, 56 description 11 double-tap 33 electronics 56 function button 33 gestures 35 hints for using 33 ordering 56 overview 32 pen tether anchor 13 pointer 34 practice 8 press and hold 33 replacing pin tips 56 right-click 33 select/highlight 33 tap and drag 33 using on the display 56 Windows XP pen functions 27 writing with 33 Pen Calibration 25 Peripheral devices 19 PhoenixBIOS Setup Utility 53 Plugging in wrong AC power adapter 47 Portfolio 21, 56 Ports IEEE 1394 13 LAN (RJ-45) 15 modem (RJ-11) 13, 15 USB 13 VGA monitor 13, 48 Power Management 25 hints 45 Power Meter 43 Power switch 13, 30 Power/Standby LED 16 Preview window 36 Product Key 28 Q Quick Keys Dashboard 25 R RJ-11 15 S Scheme screen resolution 52 Screen resolution setting up a new scheme 52 Security 52 disabling passwords 54 Security button 15 Set System Password 53 Shortcuts Dashboard 25 Slot A 22 Slot B 22 Smart battery 16 Software 23 Dashboard 25 Microsoft activation 28 Speaker Volume 25 Speakers 13 Speech headset microphone 51 Listening... 51 Not Listening 51 Speech recognition 26 setting up 51 Standby 25 definition of 31 exiting 32 Power Management 45 when to use 31 Standby mode 19 Starting and stopping 30 Motion Computing M1200 and M1300 Tablet PC User Guide 3 Sticky Notes 27, 39, 40 System Restore and Recovery CDs 23 T Tablet and Pen Settings 27 Tablet PC Input Panel icon 36 ink 36 send as Ink 36 writing 26 Tablet PC Tutorials 9 Take a Tour of Windows XP 10 Task Manager 15 Temperature 55 Throughput 15 Touchpad 20 scroll zone 20 Travel adjusting power settings 57 international 57 wireless on airplanes 57 Tutorials, Tablet PC 9 setting up Wireless non-secure 50 Wireless access point connecting to 50 Writing 11 Writing with the Pen 33 X xDSL 15 U USB 46 keyboard requirement 28 USB Keyboard 20 Utilities and Drivers CD 23 V VGA 48 Video Mode 52 Voice commands 26 Voice notes 40 W Windows Journal 13, 27 Windows XP Pen Functions 27 Windows XP Tablet PC Edition initilizing 28 Wireless 5, 22 Control Panel 50 Dashboard 25, 50 disabling for air travel 50, 56 Enable 802.11 Wireless Radio 50 FAA regulations 50, 56 Motion Computing M1200 and M1300 Tablet PC User Guide 4