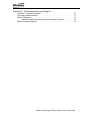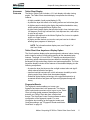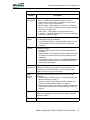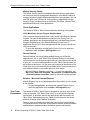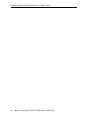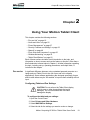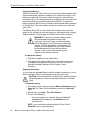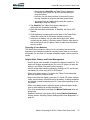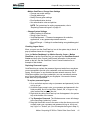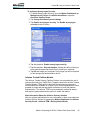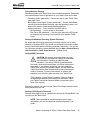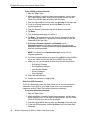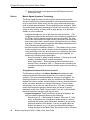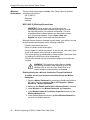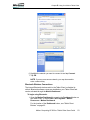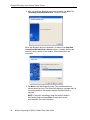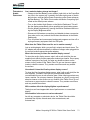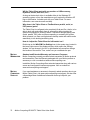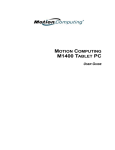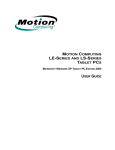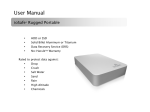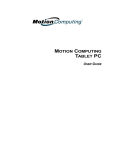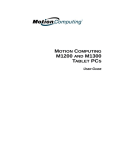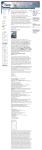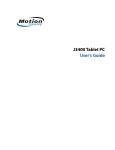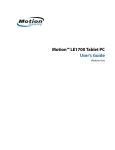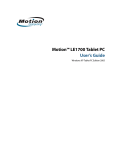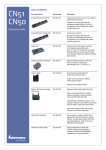Download Motion Computing AB52242 User's Manual
Transcript
MOTION COMPUTING LE1600TC MICROSOFT WINDOWS XP EMBEDDED TABLET CLIENT USER GUIDE Copyright Information Acrobat is a registered trademark of Adobe Systems Incorporated. Atheros. the Atheros logo, Super G, Super A/G, Wake-on-Wireless, and Wake-on-Theft are registered trademarks of Atheros Communications, Inc. AuthenTec is a registered trademark of AuthenTec, Inc. BLUETOOTH is a registered trademark owned by the Bluetooth SIG, Inc., U.S.A. and licensed to Motion Computing, Inc. Broadcom is a registered trademark of the Broadcom Corporation. Citrix Metaframe Access is a registered trademark of CITRIX Systems, Inc. Intel, Intel Inside, the Intel Inside logo, Pentium, and PROSet are trademarks or registered trademarks of Intel Corporation or its subsidiaries in the United States and other countries. Knowles and IntelliSonic are trademarks or registered trademarks of Knowles Acoustics, Inc. Microsoft Windows, Windows XP, Windows XP Tablet PC Edition, and Windows Journal are either registered trademarks or trademarks of Microsoft Corporation in the United States and/ or other countries. Motion Computing, Speak Anywhere, and View Anywhere are trademarks or registered trademarks of Motion Computing, Inc. in the U.S. and other countries. OmniPass is a trademark of Softex, Inc. Realtek is a trademark of Realtek Semiconductor Corporation. ritePen is a registered trademark of Evernote Corporation. SigmaTel is a registered trademark and Universal Jacks is a trademark of SigmaTel Corporation. Wi-Fi is a registered trademark of the Wi-Fi Alliance. Motion Computing, Inc. has made every effort to identify trademarked properties and owners on this page. All brands and product names used in this document are for identification purposes only and may be trademarks or registered trademarks of their respective companies. PATENTS: The Motion Computing products and services may be covered by one or more of the following protected inventions. Additional patents may also be pending. US PATENTS: D480,730. OTHER PATENTS: GB3009545, BG3009546, AUS154529, CAN101617, J1188539. For more information, see www.motioncomputing.com/info/patents. NOTICE: The information in this publication is subject to change without notice. MOTION COMPUTING, INC. SHALL NOT BE HELD LIABLE FOR TECHNICAL OR EDITORIAL ERRORS OR OMISSIONS CONTAINED HEREIN NOR FOR ACCIDENTAL OR CONSEQUENTIAL DAMAGES RESULTING FROM THE FURNISHING, PERFORMANCE, OR USE OF THIS MATERIAL. The information contained in this document is provided “as is” without warranty of any kind and is subject to change without notice. The warranties for Motion Products are set forth in the express limited warranty statements accompanying such products. Nothing herein should be construed as constituting an additional warranty. This publication contains information protected by copyright. No part of this publication may be photocopied or reproduced in any form without prior written consent from Motion Computing, Inc. © 2005 Motion Computing, Inc. (April 2005) P/N 024-02-0080 Rev. A00 Table of Contents About This User Guide How To Search The PDF Documentation . . . . . . . . . . . . . . . . . . . . . . . . . . . . . .vii Cautions, Warnings and Notices . . . . . . . . . . . . . . . . . . . . . . . . . . . . . . . . . . . . .vii Menu Items, Buttons, Icons . . . . . . . . . . . . . . . . . . . . . . . . . . . . . . . . . . . . . . . . .vii Writing on the Display . . . . . . . . . . . . . . . . . . . . . . . . . . . . . . . . . . . . . . . . . . . . .vii Ink . . . . . . . . . . . . . . . . . . . . . . . . . . . . . . . . . . . . . . . . . . . . . . . . . . . . . . . . . . . .vii References to Using the Pen and Pen Function Button . . . . . . . . . . . . . . . . . . .viii Task Bar/System Tray . . . . . . . . . . . . . . . . . . . . . . . . . . . . . . . . . . . . . . . . . . . . .viii Chapter 1 Getting Started with Your Tablet Client Features Overview . . . . . . . . . . . . . . . . . . . . . . . . . . . . . . . . . . . . . . . . . . . . . . .1 Quick Start Instructions . . . . . . . . . . . . . . . . . . . . . . . . . . . . . . . . . . . . . . . . . . . .2 Using the Motion Digital Pen . . . . . . . . . . . . . . . . . . . . . . . . . . . . . . . . . . .2 Pen Usage . . . . . . . . . . . . . . . . . . . . . . . . . . . . . . . . . . . . . . . . . . . . . . . . .3 Helpful Hints for Using Pen and Ink . . . . . . . . . . . . . . . . . . . . . . . . . . . . . .3 Using Your Motion Tablet and User Guide . . . . . . . . . . . . . . . . . . . . . . . .4 Open the Motion Dashboard . . . . . . . . . . . . . . . . . . . . . . . . . . . . . . . . . . .4 Hardware Overview . . . . . . . . . . . . . . . . . . . . . . . . . . . . . . . . . . . . . . . . . . . . . . .5 Tablet Client Display . . . . . . . . . . . . . . . . . . . . . . . . . . . . . . . . . . . . . . . . .5 Tablet Client View AnywhereTM Display Option . . . . . . . . . . . . . . . . . . . .5 Fingerprint Reader . . . . . . . . . . . . . . . . . . . . . . . . . . . . . . . . . . . . . . . . . . .5 Motion AC Adapter . . . . . . . . . . . . . . . . . . . . . . . . . . . . . . . . . . . . . . . . . .6 Motion Battery Pack . . . . . . . . . . . . . . . . . . . . . . . . . . . . . . . . . . . . . . . . . .6 Tablet Client Buttons, Connectors, and Indicators . . . . . . . . . . . . . . . . . . . . . . .6 Front Panel Buttons . . . . . . . . . . . . . . . . . . . . . . . . . . . . . . . . . . . . . . . . . .9 Front Panel LEDs . . . . . . . . . . . . . . . . . . . . . . . . . . . . . . . . . . . . . . . . . . . .9 Battery Status LEDs . . . . . . . . . . . . . . . . . . . . . . . . . . . . . . . . . . . . . . . . . .10 Ports, Slots and Connectors . . . . . . . . . . . . . . . . . . . . . . . . . . . . . . . . . . . . . . . .11 Description of Left-Side of Tablet Client . . . . . . . . . . . . . . . . . . . . . . . . . . .11 Description of Right-Side of Tablet Client . . . . . . . . . . . . . . . . . . . . . . . . .12 Description of Docking Side of Tablet Client . . . . . . . . . . . . . . . . . . . . . . .12 Software Overview . . . . . . . . . . . . . . . . . . . . . . . . . . . . . . . . . . . . . . . . . . . . . . .13 Motion Dashboard . . . . . . . . . . . . . . . . . . . . . . . . . . . . . . . . . . . . . . . . . . .13 Motion Security Center . . . . . . . . . . . . . . . . . . . . . . . . . . . . . . . . . . . . . . . .16 Client Applications . . . . . . . . . . . . . . . . . . . . . . . . . . . . . . . . . . . . . . . . . . .16 Browser - Microsoft Internet Explorer . . . . . . . . . . . . . . . . . . . . . . . . . . . . .16 Thin Client Environment . . . . . . . . . . . . . . . . . . . . . . . . . . . . . . . . . . . . . . . . . . .16 Chapter 2 Using Your Motion Tablet Client Pen and Ink . . . . . . . . . . . . . . . . . . . . . . . . . . . . . . . . . . . . . . . . . . . . . . . . . . . . .19 Configuring Tablet and Pen Settings . . . . . . . . . . . . . . . . . . . . . . . . . . . . .19 Calibrating Your Digitizer Pen . . . . . . . . . . . . . . . . . . . . . . . . . . . . . . . . . .20 ritePen Software Application . . . . . . . . . . . . . . . . . . . . . . . . . . . . . . . . . . .20 Using the On Screen Keyboard . . . . . . . . . . . . . . . . . . . . . . . . . . . . . . . . .22 Motion Dashboard Audio System Controls . . . . . . . . . . . . . . . . . . . . . . . .22 Adjusting Display Settings and Screen Brightness . . . . . . . . . . . . . . . . . .23 Motion Computing LE1600TC Tablet Client User Guide iii Power Management . . . . . . . . . . . . . . . . . . . . . . . . . . . . . . . . . . . . . . . . . . . . . .27 Configuring Your Power Management Settings . . . . . . . . . . . . . . . . . . . . .27 Using Your Batteries . . . . . . . . . . . . . . . . . . . . . . . . . . . . . . . . . . . . . . . . .29 Helpful Hints: Battery and Power Management . . . . . . . . . . . . . . . . . . . .31 Security Features and Settings . . . . . . . . . . . . . . . . . . . . . . . . . . . . . . . . . . . . . .32 Motion Security Center . . . . . . . . . . . . . . . . . . . . . . . . . . . . . . . . . . . . . . .32 Fingerprint Reader and Motion OmniPass . . . . . . . . . . . . . . . . . . . . . . . . .33 Helpful Hints for Successful Fingerprint Captures . . . . . . . . . . . . . . . . . . .36 Capturing a Fingerprint . . . . . . . . . . . . . . . . . . . . . . . . . . . . . . . . . . . . . . .37 Capturing a Second Fingerprint Later . . . . . . . . . . . . . . . . . . . . . . . . . . . .40 Configuring Advanced OmniPass Features . . . . . . . . . . . . . . . . . . . . . . . .40 Logging Onto a Remembered Site . . . . . . . . . . . . . . . . . . . . . . . . . . . . . .42 Configuring Strong Logon Security . . . . . . . . . . . . . . . . . . . . . . . . . . . . . .42 Infineon Trusted Platform Module . . . . . . . . . . . . . . . . . . . . . . . . . . . . . . .43 Windows Security System Components Overview . . . . . . . . . . . . . . . . . .44 Speech . . . . . . . . . . . . . . . . . . . . . . . . . . . . . . . . . . . . . . . . . . . . . . . . . . . . . . . .48 Motion Speak Anywhere Technology . . . . . . . . . . . . . . . . . . . . . . . . . . . .48 Helpful Hint for Dictating and Recording . . . . . . . . . . . . . . . . . . . . . . . . . .50 Ports, Slots and Connectors . . . . . . . . . . . . . . . . . . . . . . . . . . . . . . . . . . . . . . . .50 PC Cards . . . . . . . . . . . . . . . . . . . . . . . . . . . . . . . . . . . . . . . . . . . . . . . . . .50 SD Cards . . . . . . . . . . . . . . . . . . . . . . . . . . . . . . . . . . . . . . . . . . . . . . . . . .50 USB Ports . . . . . . . . . . . . . . . . . . . . . . . . . . . . . . . . . . . . . . . . . . . . . . . . .51 Speaker Port . . . . . . . . . . . . . . . . . . . . . . . . . . . . . . . . . . . . . . . . . . . . . . .51 Microphone Port . . . . . . . . . . . . . . . . . . . . . . . . . . . . . . . . . . . . . . . . . . . . .51 VGA Connector . . . . . . . . . . . . . . . . . . . . . . . . . . . . . . . . . . . . . . . . . . . . .51 Docking Connector . . . . . . . . . . . . . . . . . . . . . . . . . . . . . . . . . . . . . . . . . .51 Wi-Fi (802.11) Wireless Connections . . . . . . . . . . . . . . . . . . . . . . . . . . . . .52 Bluetooth Wireless Connections . . . . . . . . . . . . . . . . . . . . . . . . . . . . . . . .53 Using the Bluetooth Application . . . . . . . . . . . . . . . . . . . . . . . . . . . . . . . . .55 Helpful Hints for Using Bluetooth Wireless . . . . . . . . . . . . . . . . . . . . . . . .59 Using Infrared Wireless Connections . . . . . . . . . . . . . . . . . . . . . . . . . . . . .60 Tablet Client Buttons . . . . . . . . . . . . . . . . . . . . . . . . . . . . . . . . . . . . . . . . . . . . . .62 Chapter 3 Care and Maintenance Caring for Your Tablet Client and Its Accessories . . . . . . . . . . . . . . . . . . . . . . . .63 General Care . . . . . . . . . . . . . . . . . . . . . . . . . . . . . . . . . . . . . . . . . . . . . . .63 Caring for the Standard and View Anywhere Displays . . . . . . . . . . . . . . .64 Caring for the Motion Digitizer Pen . . . . . . . . . . . . . . . . . . . . . . . . . . . . . .64 Ordering New Pens . . . . . . . . . . . . . . . . . . . . . . . . . . . . . . . . . . . . . . . . . .65 Traveling With Your Tablet Client . . . . . . . . . . . . . . . . . . . . . . . . . . . . . . . . . . . .65 Traveling by Air . . . . . . . . . . . . . . . . . . . . . . . . . . . . . . . . . . . . . . . . . . . . .65 FAA Wireless Air Travel Requirement . . . . . . . . . . . . . . . . . . . . . . . . . . . .65 Other Travel Hints . . . . . . . . . . . . . . . . . . . . . . . . . . . . . . . . . . . . . . . . . . .66 iv Motion Computing LE1600TC Tablet Client User Guide Appendix A Troubleshooting and Support Solutions To Common Problems . . . . . . . . . . . . . . . . . . . . . . . . . . . . . . . . . . . . .67 Frequently Asked Questions . . . . . . . . . . . . . . . . . . . . . . . . . . . . . . . . . . . . . . . .71 Motion Warranties . . . . . . . . . . . . . . . . . . . . . . . . . . . . . . . . . . . . . . . . . . . . . . . .72 Standard and Extended Warranty and Insurance Programs . . . . . . . . . . .72 Motion Computing Support . . . . . . . . . . . . . . . . . . . . . . . . . . . . . . . . . . . . . . . . .72 Motion Computing LE1600TC Tablet Client User Guide v vi Motion Computing LE1600TC Tablet Client User Guide About This User Guide HOW TO You can search for and locate information in this PDF using the following methods: SEARCH THE PDF • In the Bookmark navigation tab (left frame of PDF), select the section DOCUMENTATION of the user guide you want to view. The section opens in the right frame of the PDF. • In the Table of Contents of the PDF, click on the section of the user guide you want to open. The section opens in the right frame of the PDF. • In the tool bar at the top of the PDF, click the binoculars icon or select the menu Edit > Search, and enter the text describing the topic you want to view, and then tap (click) Search. Narrow your search by selecting the search settings options. • From the menu, select Edit > Find or press Ctrl+F, and type the text describing the topic you want to view, and then tap (click) Next. CAUTIONS, WARNINGS AND NOTICES The following notices are found in this User Guide: WARNING: Text set off in this way indicates that failure to follow directions in the warning could result in bodily harm or loss of life. CAUTION: Text set off in this way indicates that failure to follow directions in the CAUTION could result in damage to the equipment or loss of information. IMPORTANT: Text set off in this way presents information or instructions that should be followed or information of particular interest. NOTE: Text set off in this way presents information or instructions. MENU ITEMS, BUTTONS, ICONS Menu items, icons, and instructions found in the procedures in this User Guide are set apart by capitalizing them exactly as shown on screen. Examples are the Start menu, Dashboard, WACOM Pen Settings icon, and Apply buttons. WRITING ON THE DISPLAY Writing on the Motion Tablet Client digitizer display in this User Guide refers to any handwritten input using the specially-designed Motion digitizer pen, that is provided. The display responds only to this pen and not to any other type of pen or to a stylus or other device such as those used with personal digital assistants (PDAs). The display surface may be damaged by ink pens or other pointed objects. INK The term ink refers to digital ink, i.e., hand-drawn or handwritten input and that can be displayed or converted into text. Motion Computing LE1600TC Tablet Client User Guide vii REFERENCES TO USING THE PEN AND PEN FUNCTION BUTTON Notations for using the Motion Digitizer Pen, which are found throughout this User Guide, are described below: • Tap — Firmly tap the pen on the Tablet Client display, without pressing the function button on the pen; a tap equals a mouse left-click • Double-tap — Tap the pen twice on the display, without pressing the function button on the pen • Right-click — Press the function button on the pen and tap the pen on the display (equals a mouse right-click) • Tap and drag — Tap and drag the pen on the display • Select/Highlight — Tap on the item on the display to activate the function: to select a line of text, tap, hold down the button, and drag the pen across the text to highlight it TASK BAR/ The Microsoft Windows task bar is on the lower-left of the display; the SYSTEM TRAY system tray (or notification area) is on the lower right, near the clock. viii Motion Computing LE1600TC Tablet Client User Guide Chapter 1 Getting Started with Your Tablet Client Chapter 1 Getting Started with Your Tablet Client The Motion LE1600TC Tablet Client combines the best features of thin client computing with the unique mobility and versatility found only in a Tablet Client. For more information about the thin client environment, see “Thin Client Environment” on page 16. • This chapter provides a quick start overview of the hardware and software features of the LE1600TC. • Chapter 2 provides specific details on how to set up and use the Tablet Client. • Chapter 3 provides information about the Care and Maintenance of your new Tablet Client. • Appendix A is a summary of common problems and the steps to take if those problems occur. • Appendix B is a reference for the Tablet Client Specifications. It is not necessary to read this document from cover to cover. If you are familiar with thin client computers, you may feel comfortable proceeding to the instructions in the next chapter. If there are certain things you want to learn about your new Tablet Client, look in the Table of Contents or search for that topic. FEATURES OVERVIEW The Motion LE1600TC Tablet Client includes these key features: • Microsoft® Windows® XP Embedded Operating System • Optional View AnywhereTM display which optimizes the display for both outdoor and indoor viewing, providing the same wide viewing angles as the standard display while significantly improving the sunlight contrast ratio and significantly reducing unwanted reflection and glare • Ambient Light Sensor (ALS) to automatically optimize display performance and battery life • Integrated 802.11 Wi-Fi wireless technology • Integrated Bluetooth® wireless technology for pairing with Bluetooth devices • Fingerprint reader for convenient, secure biometric password management; combined with Motion OmniPass software to manage settings • Speak AnywhereTM technology that combines user-configurable acoustics software with integrated array microphones to optimize the audio capabilities of your LE1600TC Motion Computing LE1600TC Tablet Client User Guide 1 Chapter 1 Getting Started with Your Tablet Client • Motion Dashboard for convenient access to Tablet Client controls • Three clients: Remote Desktop, CITRIX MetaFrame Access® Program Neighborhood, and Microsoft Internet Explorer for application support • High speed USB ports • Front panel status LEDs and function buttons • Screen rotation • Handwriting and voice recognition • PC Card slot for memory expansion, or accessory connections • Secure Digital (SD) Card slot to support SD storage devices • User-configurable power-saving schemes • Additional I/O ports • Two audio jacks (designated as microphone/audio in and headphone/audio out) • Two USB 2.0 ports • External VGA monitor port • RJ-45 (Gigabit Ethernet network) • DVI-D (Digital Video Interface) port • Infrared (IrDA) transceiver • DC power-in port • Motion Digitizer Pen for ink input, with a pen storage bay and a pen tether anchor built into the Tablet Client • Universal security lock slot QUICK START INSTRUCTIONS Start the LE1600TC by sliding the power switch. The power LED turns blue and the Disk Drive (DD) LED intermittently flashes blue (these are the first and third LEDs on the upper right corner). Then, Windows XP Embedded launches. Using the Motion Digital Pen The Motion Digital Pen contains internal electronics that enable you to enter digital ink on the Tablet Client display. The pen is a sensitive, electronic, data-entry device designed in conjunction Tip with the display. The pen includes a user-replaceable tip. The pen contains no batteries and requires no external power. The pen contains a pen function button, used for right-clicking (like a mouse) and a small opening at one end for attaching a pen tether cord. Using the pen tether (provided) helps prevent pen loss. Attach the tether to the built-in pen tether post on the upper right edge of the Tablet Client. The pen also comes with replacement pen tips and a replacement tool. For information about replacing the pen tips, refer to the Care and Maintenance information in Chapter 3. Function Button 2 Motion Computing LE1600TC Tablet Client User Guide Chapter 1 Getting Started with Your Tablet Client Pen Usage Think of the pen as your mouse; review the following pen information about tapping the pen and the using the function button. • Tap — Firmly tap the pen on the Tablet Client display, without pressing the function button on the pen; a tap equals a mouse left-click • Double-tap — Tap the pen twice on the display, without pressing the function button on the pen • Right-click — Press the function button on the pen and tap the pen on the display (equals a mouse right-click) • Tap and drag — Tap and drag the pen on the display • Select/Highlight — Tap on the item on the display to activate the function: to select a line of text, tap, hold down the button, and drag the pen across the text to highlight it NOTE: For best results, we recommend that you calibrate your pen before using it for the first time. For information about this and other pen procedures, refer to “Calibrating Your Digitizer Pen” on page 20. For information about the ritePen software application, refer to “ritePen Software Application” on page 20. The ritePen feature is a handwriting recognition application that is included with the Tablet Client. Helpful Hints for Using Pen and Ink Here are some additional hints about working with the digital pen. For more information about the pen and Tablet Client settings refer to “Configuring Tablet and Pen Settings” on page 19. • When you write with the pen, you can rest your hand or arm anywhere without disturbing any open programs or damaging the display. • Watch the cursor instead of the pen tip when you write. The cursor is a guide for your pen movements. If it does not align with the pen tip, you should recalibrate the pen. • Practice writing and learn how firmly and where to tap on the Tablet Client display. You need these skills for activating programs, menus, or other Tablet Client functions. • The pen can be held like any other writing tool. Learn how to hold it and when and how to press the function button on the pen, which activates right-click options (such as pop-up menus). You can also activate the right-click options by pressing and holding the pen tip on the surface of the display. • Change pen tips every 90 days in a clean environment. Change pen tips every 30 days if you use the pen in an environment with airborne or surface debris (sand, dust, etc.) or if you drop it on a rough surface. Any of these or similar situations could damage the pen tip or embed debris in it. You may not notice the damage or debris until it is too late. Damaged pen tips could scratch the display. Motion Computing LE1600TC Tablet Client User Guide 3 Chapter 1 Getting Started with Your Tablet Client To familiarize yourself with the Tablet Client, perform the following: • Review the User Guide • Open the Motion Dashboard Using Your Motion Tablet and User Guide Double-tap the shortcut User Guide icon on your desktop to open the Motion Computing LE1600TC Tablet Client User Guide. Instructions for using the pen, the Motion Dashboard, and other features are provided in the user guide. Open the Motion Dashboard The Motion Dashboard is an exclusive Motion Computing application that you can use to access programs and functions as well as configure your Tablet Client. To open the Motion Dashboard, press the Dashboard button on the Tablet Client front panel or select Start > All Programs > Motion Resources > Motion Dashboard. (Refer to “Tablet Client Buttons, Connectors, and Indicators” on page 6 for a description of the Tablet Client buttons and indicators). The Motion Dashboard can be used to monitor and set some of the most commonly used control panel items for the Tablet Client. For more information, refer to “Motion Dashboard” on page 13. 4 Motion Computing LE1600TC Tablet Client User Guide Chapter 1 Getting Started with Your Tablet Client HARDWARE OVERVIEW Tablet Client Display The Motion Tablet Client includes a 12.1-inch display with wide viewing angles. The Tablet Client standard display incorporates the following features: • A highly-readable, liquid-crystal display (LCD) • A protective layer that offers a firm writing surface and minimizes glare • A digitizer panel underlying the display that enables handwritten entry with a specially-designed Motion Digitizer Pen • A wide viewing angle display that provides bright, clear viewing at up to 180 degrees, plus a high contrast ratio, fast response time, and authentic color at any angle • A digitizer that responds to the Motion Digitizer Pen, but not to a plastic stylus or to finger touches • A display surface that lets you touch or rest your hand on it without affecting open programs or data input NOTE: For information about display care, see Chapter 3 of this User Guide. Tablet Client View AnywhereTM Display Option The View Anywhere display option was designed to enhance indoor viewing and to improve outdoor viewing while retaining all the standard display features. The bright 12.1-inch XGA TFT display was developed from a proprietary optical enhancement process based on technology initially developed for high-end military aviation and marine applications. The View Anywhere display includes all the features of the standard display plus the following components: • A protective layer that improves the sunlight contrast ratio and significantly reduces reflection and glare • Improved sunlight contrast ratio, which enhances viewability at wide viewing angles even further than the standard display • Enhanced optical display technology with a significant reduction in unwanted reflection and glare and improved light pass-through efficiency Fingerprint Reader The fingerprint reader enables you to scan your fingerprint and associate it with passwords. This feature offers a quick and convenient way to log on to your Tablet Client, provides global password management, and protects your Tablet Client data from unauthorized access. The OmniPass Control Center software enables configuration of the fingerprint reader. For more information about setting up the fingerprint reader and OmniPass settings, see “Fingerprint Reader and Motion OmniPass” on page 33. Motion Computing LE1600TC Tablet Client User Guide 5 Chapter 1 Getting Started with Your Tablet Client The fingerprint reader also serves as a scrolling device; you can move your finger vertically (from top to bottom) to scroll the cursor within the active application window. Motion AC Adapter The Motion AC Adapter has three components: • AC power adapter • Power cord • AC mini-plug with folding prongs that can be used instead of the long cord when traveling CAUTION: Use the Motion AC Adapter with your Motion Tablet Client. This adapter should not be used to power any other electronic devices. If you do so, you may damage the accessory or the other device. Motion Battery Pack Each Motion Tablet Client ships with a Lithium-ion (Li-ion) battery mounted and latched at the top edge of the Tablet Client. Extra batteries are available from Motion Computing. An optional Extended Battery is available that provides additional hours of continuous operation. WARNING: To avoid personal injury, handle the battery with care. Do not open, puncture, short, or expose it to fire or water. Keep the battery in an ambient temperature of less than +104°F (+40°C); for example, do not leave it in a closed car in hot weather for an extended time. For additional safety information, see the Safety and Regulatory Guide packaged with your Tablet Client. TABLET CLIENT BUTTONS, CONNECTORS, AND INDICATORS 6 The following illustration shows the buttons, connectors, and other components on the Tablet Client. While there are no controls on the back side of the Tablet Client, there is a sliding panel that covers the Extended Battery connector. This panel must be open before connecting the optional Extended Battery. The connector panel should be closed when not being used. Motion Computing LE1600TC Tablet Client User Guide Chapter 1 Getting Started with Your Tablet Client Tablet Client LEDs, Buttons, Connectors, and Other Components Wireless On/Off Alternately turns wireless on and off; makes it easy to disable wireless on airplanes (button must be pressed and held for 1/2 second to take effect) Pen bay Storage area for the Motion digitizer pen; located at upper right edge. A pen tether attachment point is located directly above the pen bay. Power LED Displays power status; lights blue when power is on, blinks blue on low battery Battery LED Displays battery status; lights amber when battery is charging; blinks blue when in stand by state Disk drive LED Displays disk drive (DD) activity - blinks blue Wireless LED Displays wireless 802.11 and Bluetooth activity; white for 802.11, blue for Bluetooth On-Screen Keyboard Starts the On-Screen Keyboard ritePen Starts the ritePen application Five-way directional control button Scrolls Up/Down/Right/Left + Enter Dashboard Opens the Motion Dashboard Rotate Display Changes the Tablet Client display orientation SAS button Ctrl-Alt-Del Microphones Work at a natural distance; disabled when an external microphone is plugged in Motion Computing LE1600TC Tablet Client User Guide 7 Chapter 1 Getting Started with Your Tablet Client Tablet Client LEDs, Buttons, Connectors, and Other Components PC card slot Holds one Type-II PC Card for memory expansion, Smart Card SD card Slot Holds one SD-type card, for memory expansion (SDIO compatible) Infrared (IrDA) transceiver An infrared transceiver built into the Tablet Client. Allows communication with other devices compliant with the IrDA standard. Effective range is approximately 3 feet Power switch Turns the Tablet Client on and off; can be configured to activate Stand By mode DVI-D connector A digital video interface digital connector for attachment to a digital video interface monitor. An optional DVI-D cable is available from Motion Computing. To use a digital video interface monitor you must use this cable with your Tablet Client. AC power port AC point of connection for the AC adapter RJ-45/LAN Standard RJ-45 connector for a 10/100/1000 Mbps network VGA connector A standard DB-15 monitor connector for an external monitor, projector, or other VGA device Docking connector Connects the Tablet Client with the Motion FlexDock for the LE series (not pictured in the illustration) USB ports (2) Universal Serial Bus; a port for connecting USB 2.0 devices, such as a storage device, mouse, printer, digital camera, or optical disk drives. You may need to install drivers for these devices; consider your available system space when installing drivers. Audio input/output (2) Microphone and headset plug; 3.5 mm plug Speakers (2) Integrated speakers that are muted when you connect a headset or external speakers Fingerprint reader Swipe-type sensor for scanning fingerprints; used for password management and security; also serves as a scroll device in active application window Ambient Light Sensor Measures the background light and automatically balances display brightness Air vent Active cooling system vent, dissipates heat from the Tablet Client (side and back) (not pictured in the illustration) External battery connector An external battery connector is included on the backside of the Tablet Client. It is located under a sliding panel in the upper center of the chassis. The sliding panel must be opened before attempting to attach the Extended Battery. 8 Motion Computing LE1600TC Tablet Client User Guide Chapter 1 Getting Started with Your Tablet Client Front Panel Buttons The front panel of the Motion Tablet Client contains six buttons. The SAS (secure attention sequence) button is located at the top left corner of the Tablet Client and activates the Ctrl-Alt-Del function when it is pressed. Front Panel LEDs The Tablet Client front panel (shown in the illustration) contains status LEDs for the following: • • • • Power On and Off Battery Disk Drive Wireless Power Battery Disk Drive Wireless (white is 802.11, blue is Bluetooth) The front panel LEDs are described in the following table. Front Panel Status LEDs LED Description Status Power/Stand By Steady blue Tablet Client is on Flashing blue Tablet Client is in Stand By Battery Status See Front Panel Battery Status LED below Disk Drive Flashing/On Some DD activity Off No DD activity Independently flashing white and blue Wireless is on: White=802.11 Blue=Bluetooth Off Wireless is off Wireless Activity Motion Computing LE1600TC Tablet Client User Guide 9 Chapter 1 Getting Started with Your Tablet Client Battery Status LEDs Your Motion Tablet Client is equipped with a smart battery that provides information about its power status. CAUTION: To avoid personal injury, or the risk of fire or explosion if the battery is overheated, wait until the battery cools to room temperature before recharging or replacing it. NOTE: If the unit is operating on battery power, you can move the pen over the Power/Battery icon (shown here and found in the system tray at the lower-right corner of the Tablet Client display) to see the number of hours of battery life and the percentage of battery charge remaining. Front Panel Battery Status LED Battery LED Power Battery Hard Disk Drive Battery Status Action Steady blue Battery charged (AC plugged in) None Amber Battery charging (AC plugged in) None NOTE: When the remaining battery charge is 10%, your Tablet Client issues a Low Battery alarm message in addition to the LED warning. For information about modifying this alarm (you can set it to display a message or to produce an audible warning), refer to “Configuring Your Power Management Settings” on page 27. Fast-flashing amber 3% battery charge remaining (lasts only a few (AC unplugged) seconds) Wireless The Tablet Client issues a Critical Battery alarm and automatically goes into Stand By mode. Slow-flashing amber The battery is too hot to charge Move the Tablet Client/ battery to a cooler environment until the temperature is closer to normal. Off Tablet Client is unplugged from Plug the Tablet Client into AC power if you want to AC power and the system is preserve battery power. running on battery power. Refer to “Power Management” on page 27 for more information about your battery and power settings. 10 Motion Computing LE1600TC Tablet Client User Guide Chapter 1 Getting Started with Your Tablet Client PORTS, SLOTS AND CONNECTORS Description of Left-Side of Tablet Client The Motion Tablet Client contains a number of ports and connectors that you can use to attach to input/output and networking devices. The following illustration shows the ports, slots, and connectors that are located on the left side of the LE1600TC Tablet Client. Wireless On/Off Power Audio In/Out USB Connectors DVI-D VGA Lock Slot LAN Connector USB Connectors. Two USB connectors are included. These can be used to connect any USB device to the Tablet Client. Audio In/Out Connectors. The connectors are marked for microphone input and speaker output connections. DVI-D Connector. The Digital Video Interface (DVI-D) connector can be used to attach a third-party Digital Video Interface enabled monitor to the Tablet Client. An optional DVI-D cable is offered by Motion Computing for this purpose. Refer to “Mirroring or Extending Your Display” on page 25 about how to set up video that is displayed on an attached external display/ monitor. VGA Connector. The VGA connector can be used to attach a third-party VGA capable display/monitor to the Tablet Client. Motion Computing does not provide a VGA cable; refer to the information that came with your display for the type of cable to use. LAN Connector. This is a Gigabit Ethernet LAN (RJ-45) connector that can be used to connect to a network, cable modem, or DSL; it contains two status LEDs. Motion Computing LE1600TC Tablet Client User Guide 11 Chapter 1 Getting Started with Your Tablet Client Description of Right-Side of Tablet Client The following illustration shows the ports, slots, and connectors that are located on the right side of the LE1600TC Tablet Client. AC Power Pen Bay SD Card Slot PC Card Slot IrDA Transceiver Pen Tether Air Vent The right side of the Tablet Client contains the following connectors and slots: • • • • AC Power port SD Card slot for expanded accessory options (SDIO compatible) PCMCIA card slot for third-party type-II PC cards Infrared (IrDA) transceiver for short distance network connections with another IrDA compliant device • Pen Bay for the Motion Digitizer Pen • Pen Tether post for attaching the Motion Digitizer Pen Description of Docking Side of Tablet Client The following illustration shows the connectors and attachment points on the docking side of the Tablet Client. FlexDock Connector Convertible Keyboard/FlexDock Attachment Motion Accessory Port FlexDock Connector. There is a FlexDock connector at the bottom edge of the Tablet Client. This connector mates with the corresponding connector on the FlexDock for the LE Series to provide the required signal connections when the Tablet Client is “docked.” Refer to the Installation Guide provided with the FlexDock for the LE series unit for more information. Motion Accessory Port. The Motion Accessory port is for connecting input/output devices directly to the Motion Tablet Client, or to the FlexDock for the LE Series when the Tablet Client is mated to the FlexDock. For example, this is the port for attaching the optional external DVD/CD-RW Drive to the Tablet Client - all power to the drive is provided through this port. 12 Motion Computing LE1600TC Tablet Client User Guide Chapter 1 Getting Started with Your Tablet Client Attachment Points for Convertible Keyboard. There are two attachment points for mating the Tablet Client to the Motion Convertible Keyboard. When the Tablet Client is attached to the keyboard, the Tablet Client can be angled to provide a comfortable viewing angle. SOFTWARE OVERVIEW Your new Motion Tablet Client ships with the Motion Security Center and Motion Dashboard. Motion Dashboard The Motion Dashboard puts many operations at your fingertips for convenient access and control. In addition, the Tablet Client contains the Microsoft Windows XP Embedded operating system that includes an improved security infrastructure that helps defend against viruses, worms, and hackers. To open the Motion Dashboard, perform one of the following steps: • Press the Dashboard button on the Motion LE1600TC Tablet Client. • Tap Start, and then select All Programs > Motion Resources > Motion Dashboard. NOTE: The Motion Dashboard does not include an “Apply” button. When you change a setting, the change occurs immediately. Tapping “OK” on the Motion Dashboard closes the window. Motion Computing LE1600TC Tablet Client User Guide 13 Chapter 1 Getting Started with Your Tablet Client Also, if you disable your wireless connection from the Motion Dashboard, it may still appear to be working for a short time. The wireless/Bluetooth LED may continue to blink for a few seconds. This is a timing delay; the connection will end shortly. Motion Dashboard Features Feature Display Brightness Description The built-in Ambient Light Sensor (ALS) detects light in the environment and automatically adjusts the display brightness. Available settings: • Off — Blanks the display to save power • Fixed — Maintains a fixed brightness level on the display that remains constant under varying light conditions • Dynamic — Uses ALS to maintain a relative brightness level on the display in varying light conditions NOTE: For optimal battery life benefits and viewability from ALS, set the brightness scale to the mid-point or slightly above. If the setting is higher than this, you lose some of the batterysaving benefits while gaining minimal improvement in viewability. External Monitor The Tablet Client has a dual-head video controller that can “mirror” the Tablet Client display or extend it to a second monitor or external device, such as a data projector. This feature is disabled by default. Available settings: • Mirror Display — Clones or duplicates the Tablet Client display on another monitor or projector • Extend Display — Enlarges the overall desktop work space to include both the external monitor and the Tablet Client display • Disable — Disables the External Monitor feature Audio Speaker Volume 14 Available settings: • Mute the speaker sound; sliding the scale changes the speaker volume • Multimedia Optimized — Best equalization setting for sound reproduction from the Tablet Client for a CD player, DVD, or sound recorder • Voice Optimized — Best setting for voice reproduction from the Tablet Client speakers • External Speakers— Best setting for external speakers or headphones • Properties — Access advanced operating system controls to configure your audio experience. Tap Volume Control > Options > Properties to set Playback and Recording for a selected device. Motion Computing LE1600TC Tablet Client User Guide Chapter 1 Getting Started with Your Tablet Client Motion Dashboard Features Feature Description Audio Microphones Available settings: • Mute — Sliding scale changes microphone volume • Narrow Angle — Best setting for dictation, Voice over IP (VoIP), or “voice noisy” environments • Medium Angle — Best setting for small group, conference table, or “voice quiet” environments; the microphone detects sounds from a larger area • Wide Angle — Best setting for an open meeting room • Calibrate — Trains the microphones to focus on sounds from a particular location or angle Pen and Digitizer Available Options: • Calibrates the pen to the display • Pen and Button Options — Changes Tablet Client, pen, and button properties. Use the Control Panel to change the properties. Wireless Available Settings: • Enables/disables the 802.11 (Wi-Fi) and/or Bluetooth wireless radio • Disables either or both wireless devices at Tablet Client start up (useful in environments where policy prohibits wireless operations) • The physical wireless button (not on the Motion Dashboard) is intended for situations where you want to shut wireless down quickly and reliably. Power Management Lets you set power schemes and power button options; also displays remaining battery power. You can select from an extensive list of power schemes or you can create custom power schemes to fit your environment. Motion Security Center Opens the Motion Security Center where you can do the following: • Access Motion OmniPass; refer to “Fingerprint Reader and Motion OmniPass” on page 33 • Review or modify Trusted Platform Module settings; refer to“Infineon Trusted Platform Module” on page 43 • Open the Microsoft Security Center to review or modify Windows security settings; refer to“Using Windows Security” on page 45 Stand By Puts the Tablet Client in a low-power Stand By state for a temporary suspension from which you can quickly resume a Windows session. Help Displays Motion Dashboard Help application Motion Computing LE1600TC Tablet Client User Guide 15 Chapter 1 Getting Started with Your Tablet Client Motion Security Center The Motion Security Center consolidates the tablet security applications into one single security management dashboard. It provides the ability to manage the security applications and settings from a single point. You can also find quick links for help with various security-related tasks. Motion Security Center provides access to the Motion OmniPass, Infineon TPM, and Microsoft Security Center applications. Client Applications The Motion LE1600TC Tablet Client includes the following client options. Citrix MetaFrame Access Program Neighborhood Citrix is a server based function that is very similar to the Remote Desktop Protocol. You cannot add application software to the Tablet Client. All software applications are accessed through the Citrix MetaFrame Access Program Neighborhood or the Remote Desktop Protocol. Your IT department can tell you if there are applications that you can use with the Citrix environment. • To open the application, double-tap the Citrix ICA icon or select the application from the Start > All Programs menu. Remote Desktop Remote Desktop is a server based desktop where you will find the applications to run on your Tablet Client. Remote Desktop is also where you can save the document and reports that you create and modify as part of your job. You cannot add applications to your Tablet Client because you do not have a hard drive. You can save some number of documents to the Flash Drive but you are limited by the available space. Saving documents in your defined location on the remote server is more secure. • Microsoft Remote Desktop connection — To open the application, tap Start, select Start > All Programs > Accessories > Communications > Remote Desktop Connection, and then follow the window prompts. Browser - Microsoft Internet Explorer Internet Explorer is a server based application that enables you to connect to the Internet. • To open the application, double-tap the Internet Explorer icon or select the application from the Start > All Programs menu. THIN CLIENT ENVIRONMENT The Motion LE1600TC Tablet Client is designed for optimum use in a thin client environment. The Tablet Client runs in a server-based computing environment, in which the server runs applications that are used by the Tablet Client. Data displayed by the Tablet Client is stored on the server network, providing secure backup of the data. The thin client environment provides better security than typical desktop PCs because the thin clients are closed systems that do not allow software and hardware installations without authorized system administrator 16 Motion Computing LE1600TC Tablet Client User Guide Chapter 1 Getting Started with Your Tablet Client assistance. This environment enables efficient management of software applications and hardware peripherals. Software updates are performed at the server level, thereby ensuring that all Tablet Clients connected to a server are running the same level of applications and operating system versions. To enable accessing and using software applications stored on the server, thin client remote access protocols such as Microsoft Remote Desktop Protocol (RDP), Citrix ICA Client, and Citrix MetaFrame Access Program Neighborhood are provided on the Tablet Client. Each Tablet Client can run applications on the server; access data, files, and databases; and access network resources. Each user session runs independently, and all resource conflicts are resolved at the server. The thin client environment enables running multiple thin clients on a server, with each thin client having a separate user account. When a user logs on to the server, a user session is created. Each user session is unique, similar to a typical desktop PC. The server runs the application, and the client displays the user interface and sends user input back to the server. Motion Computing LE1600TC Tablet Client User Guide 17 Chapter 1 Getting Started with Your Tablet Client 18 Motion Computing LE1600TC Tablet Client User Guide Chapter 2 Using Your Motion Tablet Client Chapter 2 Using Your Motion Tablet Client This chapter contains the following sections: • • • • • • • • “Pen and Ink” on page 19 “Audio and Video” on page 22 “Power Management” on page 27 “Security Features and Settings” on page 32 “Speech” on page 48 “Ports, Slots and Connectors” on page 50 “Wireless Networking” on page 52 “Tablet Client Buttons” on page 62 Each of these sections includes a brief introduction to the topic, and information on how to access and use the feature or function. Other than a brief introduction to these topics in Chapter 1, all other information regarding the topic, including set-up, operating procedures, and helpful hints, is included in this chapter. PEN AND INK A significant difference between using a standard personal computer or a laptop and your Tablet Client is the use of pen and ink in software applications. Some software applications are designed specifically for pen and ink while others may be “ink enabled” to improve their suitability with ink input. Configuring Tablet and Pen Settings CAUTION: Do not write on the Tablet Client display with ink pens or other sharp objects that could damage it. Do not use markers that could also damage the display. To configure the tablet and pen settings: 1. Open the Control Panel. 2. Select Printers and Other Hardware. 3. Select WACOM Pen Settings. 4. Select the tab for the settings you want to review or change. Motion Computing LE1600TC Tablet Client User Guide 19 Chapter 2 Using Your Motion Tablet Client Calibrating Your Digitizer Pen To calibrate your digitizer pen: 1. Select Start > Control Panel. 2. In the navigation pane of the Control Panel, tap Switch to Classic View. 3. Double-tap the Wacom Pen Settings icon. 4. Tap the Calibrate tab. 5. Tap the Calibrate button, and then follow the instructions in the Calibration window. Refer to the following to compare mouse and pen actions: Mouse versus Pen Actions Action With a Mouse Action With the Digitizer Pen Point and click Point and tap the pen on the display. Double-click Double-tap the pen on the display. Click-and-drag Tap-and-drag the pen on the display. Right-click Press the pen button while tapping. ritePen Software Application The ritePen software application is a handwriting recognition application that is included with the LE1600TC Tablet Client and is accessed through the Start > All Programs > Evernote > ritePen > ritePen menu selection. If the application was previously started, a ritePen icon is displayed in the system tray. When ritePen is not enabled or active, the pen icon in the system tray is covered with a red circle and slash. Tapping the icon alternately enables and disables the application. When using ritePen for handwriting recognition, you can write anywhere on the screen. The handwriting is transformed into typed text in the active application window. For example, if you are using Microsoft Word (via the Remote Desktop Protocol) and you are writing with the digital pen, the words you write are entered as text in Microsoft Word. There is a slight delay between the time you write text and the word or words appear in the active application window. The following is an example of ritePen being used to enter text into Notepad. 20 Motion Computing LE1600TC Tablet Client User Guide Chapter 2 Using Your Motion Tablet Client The word “writing” disappears from the screen and is replaced by the typed word “writing” at the cursor location in the Notepad application. Depending on how quickly you write and the settings for ritePen, you may be able to write several words before they are transformed into text in the application. For more information on the ritePen application and using ritePen gestures, refer to the Help file that is provided with the ritePen application. Access the Help through the Start > All Programs > Parascript > ritePen > ritePen Help menu selection Motion Computing LE1600TC Tablet Client User Guide 21 Chapter 2 Using Your Motion Tablet Client Using the On Screen Keyboard You can use the On Screen Keyboard to type words, letters, numbers, and characters from keyboard using your pen. For improved security and accuracy, you may want to enter passwords with the On Screen Keyboard instead of handwritten text. NOTE: When using the On Screen Keyboard, be sure to place your cursor where you want to enter text in the text entry box before you tap. AUDIO AND VIDEO The Audio and Video controls are in the Motion Dashboard in the Audio and Display sections. You will find additional information regarding audio settings and acceptance angles in the Speech section of this chapter, refer to “Speech” on page 48. Motion Dashboard Audio System Controls The Motion Dashboard contains volume and directional controls for both speech recognition and recording functions. Speaker Volume. While the noise suppression software removes most background noise, in some cases speaker playback (such as background music or intermittent audio messages) can affect recording. In general, reducing speaker volume will eliminate these extraneous noises. Microphone Volume. The default volume setting for the microphones is at roughly two-thirds of the sliding scale. When recording, dictating, or using voice commands, you may need to adjust this setting until you achieve the desired results. 22 Motion Computing LE1600TC Tablet Client User Guide Chapter 2 Using Your Motion Tablet Client Adjusting Display Settings and Screen Brightness The Display settings on the Motion Dashboard are used to set the brightness level of the LCD display. These settings are used in conjunction with the Ambient Light Sensor (ALS) to maintain a level of brightness and contrast in all lighting conditions. The built-in light sensor located on the Tablet Client front panel measures the ambient light in the environment. The system then automatically balances the brightness of the Tablet Client display in relation to the surroundings. You can set brightness modes from the Motion Dashboard (note: you can also turn the display off). • Fixed — Sets the display brightness to a fixed level (ALS is off); use the slider to adjust the display to the desired brightness level • Dynamic — Sets the display so that the system adjusts the brightness to the preferred level under changing lighting conditions while maintaining viewability (ALS is on) Setting “Dynamic” Display Brightness: ALS On When you turn on the ALS, the display will automatically brighten if you move from dim to bright light (within the range supported by the hardware), or automatically dim if you move to an environment with a lower level of lighting. You may not be able to visibly detect the adjustment. Using ALS also helps to reduce power consumption when possible. To set the “Dynamic” display brightness to ALS On 1. Open the Motion Dashboard. 2. Under Display, tap the radio button beside Dynamic. 3. Move the slider until the Tablet Client display is at the preferred brightness level. The system will then automatically adjust the display brightness to changes in lighting. Move slider to preferred brightness level. Setting “Fixed” Display Brightness: ALS Off To set the “Fixed” display brightness to Off: 1. Open the Motion Dashboard. 2. Under Display, tap the radio button beside Fixed. 3. Move the slider until the brightness is at the desired level. The system will keep the same brightness level at all times; that is, it will not adjust the display brightness to changes in lighting. NOTE: In low-light settings, the “Fixed” brightness setting may keep the display brighter than is needed for good viewability. Keeping the brightness always at the same level may also use more battery power than necessary. Motion Computing LE1600TC Tablet Client User Guide 23 Chapter 2 Using Your Motion Tablet Client Turning the Display On and Off To turn the display on and off: 1. Open the Motion Dashboard by pressing the button on the Tablet Client, or by selecting the menu Start > All Programs > Motion Resources > Motion Dashboard. 2. Tap Off in the Brightness area of the Display settings. NOTE: To turn the display back on, wave your pen over the display or press any key on the keyboard. When the display comes on, the Fixed/Dynamic setting remains selected as it was. Changing Display Orientation An interesting and useful feature of the Tablet Client is the ability to change the screen orientation from landscape to portrait by pressing the Rotate button. Also, you can rotate the screen in 90-degree increments. The Tablet Client flexibility in changing the screen orientation allows you to set the view to suit your purpose. You may be using an application where it is more advantageous to have a portrait (vertical) view of the screen. You may be filling out a form that is longer than the standard screen view. At other times you may want to view a wider than normal page; in this instance you would use landscape view. Be aware that changing the screen orientation may require you to recalibrate the pen; refer to “Calibrating Your Digitizer Pen” on page 20. To change the display orientation, perform one of the following procedures. To change the display orientation using the Rotation button: 1. On the Tablet Client, press the Rotation button repeatedly until the display orientation that you want appears. To change the display orientation through the Motion Dashboard: 1. Open the Motion Dashboard by pressing the button on the Tablet Client, or by selecting the menu Start > All Programs > Motion Resources > Motion Dashboard. 2. In the Display panel, tap or click Properties. 3. Select the Rotation tab. 4. Select the orientation, and then tap or click OK. Motion Dashboard Button Rotation Button 24 Motion Computing LE1600TC Tablet Client User Guide Chapter 2 Using Your Motion Tablet Client Mirroring or Extending Your Display The Tablet Client has a Dual Head Video Controller that lets you run a presentation from your Tablet Client on an external monitor or data projector while taking notes in ink. You can also move applications onto a second monitor to create additional work space. To connect the Tablet Client and a monitor or projector: 1. Plug the VGA monitor cable into the VGA port on the Tablet Client or Motion FlexDock for the LE Series. 2. Connect the external monitor or data projector to a power outlet and turn it on. The software recognizes the external monitor or data projector and searches for a driver. 3. Set up the mirrored desktop or extended display. To set up a mirrored display, see “Setting Up a Mirrored Display” on page 25. To set up an extended display, see “Setting Up an Extended Display” on page 26. IMPORTANT: Be sure to drag any application window back to the Tablet Client display before shutting down the external data projector or monitor. Otherwise, you cannot access the application(s) to shut it down. If you do leave an application open on the extended display, you can disable it from the Windows Control Panel Display Properties or from the Motion Dashboard. Setting Up a Mirrored Display Use this feature to connect an external projector for presentations or an extra display on your desk. This example shows a Word document (1), displayed (“mirrored”) on both the Tablet Client (2), and an external monitor (3). Mirrored Display Example: (1) Word document; (2) Tablet Client display; (3) external monitor NOTE: The resolution and orientation of the external monitor will be the same as the Tablet Client display. Motion Computing LE1600TC Tablet Client User Guide 25 Chapter 2 Using Your Motion Tablet Client To Mirror the Tablet Client Display: 1. Open the Motion Dashboard. 2. Select the Mirror Display radio button under External Monitor. This setting automatically creates an identical display on the external monitor. NOTE: You can also tap the icon for the Intel Graphics Media Accelerator Driver for Mobile, in the system tray at the bottom right of the Tablet Client display (or found in the Windows Control Panel) to set up this feature from the Graphics Media pop-up menu. Setting Up an Extended Display Use this feature when you want to simultaneously open applications on two monitors and significantly expand your workspace without hiding open documents under layers of other work. This example shows the Tablet Client (1) and an external monitor (2) with an Excel spreadsheet extended across both. It also shows a Word document (4) on the Tablet Client and e-mail (5) on the extended desktop. Extended Desktop Example: (1) Tablet Client display; (2) external monitor; (3) spreadsheet; (4) Word document; (5) email message To Extend the Tablet Client Display: 1. Open the Motion Dashboard. 2. Tap the Extend Display radio button under External Monitor. This setting automatically extends the Tablet Client display to the external monitor. NOTE: You can also tap the icon for the Intel Graphics Media Accelerator Driver for Mobile in the system tray at the bottom right of the Tablet Client display (or found in the Windows Control Panel as Intel GMA Driver for Mobile) to set up this feature Helpful Hints: Mirrored and Extended Modes 26 Motion Computing LE1600TC Tablet Client User Guide Chapter 2 Using Your Motion Tablet Client POWER The Tablet Client provides access to a comprehensive suite of power MANAGEMENT management functions by using the buttons and controls on the Motion Dashboard. Configuring Your Power Management Settings The following power-related settings can be accessed, monitored or controlled from the Motion Dashboard. • • • • Power schemes Alarms for low and critical battery Power meter readings for up to two batteries Advanced power settings Tapping the Properties button in the Power area of the Motion Dashboard opens the Power Options Properties window. Each of the power options is represented by a tab in this window. Tapping one of the tabs shows the various properties for that aspect of the Tablet Client power management feature. The following example shows the window open at the Power Schemes tab; it illustrates the various power schemes properties that can be set for the Tablet Client. The remaining option properties windows are described, but illustrations to show the various options are not included in this User Guide. The Power Options Properties window contains the following tabs for configuring your power settings: Power Schemes. Tap the Power Schemes tab to show the Power Schemes window. You can select from a set of pre-defined power schemes that apply to a wide variety of home and work environments. Try it yourself by selecting one of the options from the pull-down menu and seeing how your choice affects the power settings. This operation also gives you the flexibility to define your own scheme and keep the same name or rename it to something that makes more sense to you. Motion Computing LE1600TC Tablet Client User Guide 27 Chapter 2 Using Your Motion Tablet Client Alarms. The Alarms tab shows the Alarms window. This option lets you specify the point at which battery alarms are activated for both the low and critically low battery level states. You also define the action that the Tablet Client should take when that battery level is reached. For example, you may choose to have the Tablet Client sound an alarm, or you may prefer to receive a text message. Power Meter. The Power Meter tab shows the Power Meter window and shows a visual indication of the Battery Status for battery #1 and #2 (if present and attached to the Tablet Client). The icon shows the remaining battery level and the text shows the percentage remaining. You can click on a battery icon to open a detailed information window for that battery. Advanced. The Advanced tab shows the Advanced window where you specify the power settings options that you want to use. You can also specify what you want the Tablet Client to do when you press the Power switch. Your choices include everything from doing nothing, going into standby mode, or performing a shut down of your computer. Checking Your Battery Power Level. There are several ways to see how much battery power is left on your Tablet Client. You can determine the remaining battery power by doing any of the following: • Reading Battery Power from the Tablet Client Display To check the power level while you are on battery power, move the pen over the Power Meter icon, shown here, in the system tray at the bottom-right corner of the Tablet Client display. This displays the number of hours of battery power and the percentage of battery power left. (Also, the blue area on the battery icon gets smaller as the battery discharges.) • Reading Battery Power from the Battery Gauge (requires battery removal) Ensure that AC power is plugged into the Tablet Client, or that the Tablet Client is turned off. Turn the system over so that you are looking at the back and remove the battery from the top of the tablet. The gauge is mounted on the backside of the standard battery. Press the button and look at the LEDs. Each LED represents approximately 20% of the total available charge. (If the optional Extended Battery is attached, the battery gauge is located on the backside of the Extended Battery and can be checked without removal.). Caution: When you replace the standard battery, make sure that the locking latch is in the correct position, moved fully to the right to lock the battery in place, and that the battery is firmly installed. 28 Motion Computing LE1600TC Tablet Client User Guide Chapter 2 Using Your Motion Tablet Client Spring-Loaded Latch Locking Latch Slide latches toward center to open Extended Battery Connector Under Sliding Panel (must be open to install Extended Battery) • Reading Battery Power from Motion Dashboard The Motion Dashboard also has a battery power gauge that displays the percent of remaining battery charge. If a Standard Battery and a Extended Battery are both attached, the power reading is the cumulative amount of both batteries. • Reading Battery Power from the Power Meter Right-click on the Power Meter icon in the system tray, located in the lower right-hand corner of the display window (only visible if you are running on the battery). To see remaining power, tap Power Meter; or tap Adjust Power Properties > Power Meter tab. From the Windows Control Panel (in Classic view), double-click Power Options. Or (in Category View), tap Performance and Maintenance, then tap Power Options. Using Your Batteries This section describes how to use your Tablet Client battery. The Standard Battery is located at the top of the Tablet Client. There is an optional Extended Battery that can be attached to the back of the Tablet Client. The upper center area of the back of the system includes a small sliding panel that covers the terminal connections for the Extended Battery. Caution: Ensure that the sliding panel is open before attempting to attach the Extended Battery. Otherwise, there may be damage to the Extended Battery connector. Both batteries are designed to be re-charged by using the AC adapter when attached to the Tablet Client. Motion Computing LE1600TC Tablet Client User Guide 29 Chapter 2 Using Your Motion Tablet Client Charging the Battery When you connect the Tablet Client to AC power with a battery attached, the system automatically charges the battery until it reaches full charge. If two batteries are attached, the primary battery charges first, followed by the secondary battery. The charging sequence is staggered to ensure that both batteries become fully charged at nearly the same time. The standard battery charges to the 80% level, followed by the Extended Battery charging to the 80% level. Then each battery charges for a short interval until both reach 100%. The Battery Status LED is on the Tablet Client flashes amber when the battery is at a critically low level and changes to solid amber while charging. When the battery is fully charged, the Battery Status LED is solid blue. WARNING: To avoid injury, keep the battery within the recommended temperature range when charging it. Wait until it cools to room temperature before recharging it in the Tablet Client or the battery charger. For more information, see the Safety and Regulatory Guide shipped with your Tablet Client or the documentation that came with the battery charger. Or go to www.motioncomputing.com/ support to view these documents. To charge the battery: 1. Plug the AC adapter into the Tablet Client. 2. Then plug the AC adapter cable into a wall outlet or power strip. (Completely recharging the battery may take up to two hours, although the battery reaches an 80% charge in much less time.) Swapping the Battery You can swap the Standard Battery while the system is powered on, with or without having the Tablet Client plugged into an AC power outlet. CAUTION: To avoid damage to the Tablet Client, install only Motion Computing batteries, which are specially designed for the Tablet Client. To swap the battery: 1. If the Tablet Client is running, open the Motion Dashboard and tap Stand By. The Tablet Client immediately goes into the Stand By state. 2. Alternatively, go to Start > Turn Off Computer. 3. Do one of the following: • If you are logged on to a domain: When the Turn Off Computer window appears, tap Stand By from the drop-down list. NOTE: Here is information about putting the Tablet Client in Stand By mode to swap the battery: 30 Motion Computing LE1600TC Tablet Client User Guide Chapter 2 Using Your Motion Tablet Client • When choosing Stand By, the Tablet Client is designed to maintain your system for up to 30 seconds while you swap the battery. • However, you may have less than 30 seconds if you are running a number of programs that drain power faster. • You should save any data before putting the system in Stand By to swap the battery. 4. Tap Stand By. The Tablet Client opens a dialog box stating that it is “preparing to standby.” 5. Wait until the system shuts down. In Stand By, the Power LED flashes. 6. Slide the battery release latches on the back of the Tablet Client toward the center and lift the battery upward to remove it. 7. Insert the new battery until you hear the left latch click, which ensures the new battery is correctly seated. Slide the right latch further to the right to lock it in place. Check to make sure the latches are fully seated. Disposing of Used Batteries The Tablet Client contains a Lithium-ion (Li-ion) battery that should be disposed of at a hazardous materials recycling center when it is no longer serviceable. Do not throw it in a waste receptacle where it will be sent to a landfill. Helpful Hints: Battery and Power Management • Use AC power when available to lengthen the battery’s usable life. The battery will charge automatically as you run on AC power, so leave the battery in the Tablet Client while you are working. • Use AC power when installing software or writing to a CD, and for optimal battery life, when using a CD or DVD player. • When using battery power, if you leave the Tablet Client unattended, place the system in Stand By mode. • Keep in mind that the display, processor, PC Cards, SD cards, wireless cards, and accessory drives all draw on the battery, so adjust properties and disable unused accessories and PC Cards when operating on battery power. • When using battery power, adjust the power mode and display brightness to lower settings to prolong the battery life. • Turn off all wireless devices through the Motion Dashboard when not being used. • Enable the Ambient Light Sensor (ALS) through Motion Dashboard. See the section “Adjusting Display Settings and Screen Brightness” on page 23. Motion Computing LE1600TC Tablet Client User Guide 31 Chapter 2 Using Your Motion Tablet Client SECURITY FEATURES AND SETTINGS Motion Computing has strongly embraced the need for enhanced platformbased security for the Tablet Client. The result of that commitment has been to provide an out-of-box, safe computing environment that enables strong security protection and that will serve as the foundation for complementary add-on security technologies. These core security features include password-protected Phoenix TrustedCore BIOS with HDD locking and networking control, a universal security lock slot, the Motion Security Center, a built-in fingerprint reader, a Trusted Computing Group Trusted Platform Module (TPM), and a Smart Card-ready platform. The Motion Computing Tablet Client includes a comprehensive security solution that is designed to protect the hardware platform, the operating system, and any information stored on the Tablet Client from most potential outside threats. The Motion Security Center includes the following: • Motion OmniPass • Infineon TPM • Microsoft Security Center Motion Security Center The Motion Security Center consolidates the tablet security applications into one single security management dashboard. It provides the ability to comprehensively manage the security applications and settings from a single point. You can also find quick links for help with various securityrelated tasks. Motion Security Center provides access to Motion OmniPass, Infineon TPM, and Microsoft Security Center. Click on those headings to launch the respective application. 32 Motion Computing LE1600TC Tablet Client User Guide Chapter 2 Using Your Motion Tablet Client Fingerprint Reader and Motion OmniPass The Tablet Client Fingerprint Reader (built-in hardware) and the Motion OmniPass Control Center (software application) are vital elements of the Motion Security Center. Using the Fingerprint Reader and this application, you can define the security and convenience features of your Tablet Client. When implemented within the security policies of your work environment, the OmniPass authentication tools add another layer of security for your passwords, files, and other logons. The OmniPass application can be opened by tapping the OmniPass icon (shown at right) in the System tray. Or, you can open the application by opening the Motion Dashboard then Motion Security Center > Motion OmniPass. The OmniPass Control Center window is shown below. There is extensive help supporting the Motion OmniPass Control Center. To get help on a specific topic, tap the Help button in the Motion OmniPass Actions panel, and use the Search or Index function. At this point you can choose from the following options: • • • • Manage OmniPass Users and Settings to add users Change OmniPass System Settings Manage Your Passwords Protect Your Files Motion Computing LE1600TC Tablet Client User Guide 33 Chapter 2 Using Your Motion Tablet Client Also, notice that there are three selection areas, an action panel and two information panels, at the left side of the window. These areas allow actions or show specific information. • Action panel • Log Off Current User • Switch User Identity • Password • Information • Help • User Information panel • Shows current user information • Version Detail panel • Shows version and build Information Manage OmniPass Users and Settings When you select this action you are presented with the following options: • • • • Add a new user to OmniPass Remove a user from OmniPass Import a new user into OmniPass Export an OmniPass profile These are advanced operations and may not be part of your typical work flow. If you need more information about this aspect of the Motion OmniPass application, refer to the OmniPass Help by tapping Help in the Action panel. 34 Motion Computing LE1600TC Tablet Client User Guide Chapter 2 Using Your Motion Tablet Client Other OmniPass Set Up Functions You can also tap the Change User Settings icon; the Change User Settings window is opened where you can select from the following operations: • Audio Settings • Use radio buttons to set the desired audio setting • Taskbar Tips • Use radio buttons to set the desired taskbar tip level • Encrypt/Decrypt • Select digital certificate or select an algorithm for encryption • Enrollment • Use the enrollment wizard to create a user account or to enroll new authentication devices (e.g., fingerprint reader, digital certificates) • Manage Your Passwords • Opens the User Name/Domain dialog where you enter the password and domain information to authenticate the user for access to the password vault. There you can change your password. • Protect Your Files • Browse to select files to be encrypted • Browse to select encrypted files to decrypt Fingerprint Reader The built-in fingerprint reader enables you to scan your fingerprint and associate it with a password. This offers a quick and convenient way to log on to your Tablet Client, provides global password management, and helps protect your Tablet Client data from unauthorized access. The illustration at the right shows the bi-directional scan of a fingerprint. You can move your selected finger from left-to-right (one direction only, not back and forth) or right-to-left (one direction only, not back and forth). Refer to “Helpful Hints for Successful Fingerprint Captures” on page 36 for more information about obtaining a successful fingerprint capture. The fingerprint reader also functions as a scrolling device; you can move your finger vertically (vertical in relation to the orientation of the Tablet Client) across the scanner to scroll the Tablet Client application within the window. NOTE: The scroll function is disabled while scanning a fingerprint. Motion Computing LE1600TC Tablet Client User Guide 35 Chapter 2 Using Your Motion Tablet Client Using Motion OmniPass Security and the Fingerprint Reader The fingerprint reader built into your Motion Tablet Client enables you to scan your fingerprint to log onto your Tablet Client and perform other functions such as accessing email, e-banking, paying bills online, or accessing network resources. The OmniPass software offers a secure and convenient system for managing your passwords and providing confidentiality for your sensitive data through file encryption. The procedures for setting up the fingerprint reader are divided into basic and advanced options. For a more successful experience, start with the basic set-up before setting the more advanced features. Basic setup includes: • • • • Enrolling (your username and password) Selecting a finger Capturing a fingerprint Capturing a second fingerprint Advanced OmniPass setup features include: • User management • User settings • System settings • You can modify the OmniPass startup options • You can enable Strong Logon Security to authenticate with a specific security device before showing the windows desktop • Vault management • The vault is a storage area for passwords and dialogs that you have associated with web sites and applications. • Encrypting and decrypting files • You can encrypt any file on your Tablet Client except for system files. • Only an authenticated user can decrypt files that have been encrypted. Descriptions of these features may be found in the OmniPass Help section (open Motion Dashboard then Motion Security Center > Motion OmniPass and tap the Help icon in that window). Helpful Hints for Successful Fingerprint Captures The following helpful hints can help you when using the fingerprint capture feature. • Be consistent. Hold your finger and scan at the same angle each time. For example, if you enroll your finger with your hand open (or closed), hold your hand this way each time you scan. If you enroll your thumb while holding the edge of the Tablet Client while scanning, you need to scan like this each time. • The scanner is bi-directional; you can move your finger from right-to-left or left-to-right. 36 Motion Computing LE1600TC Tablet Client User Guide Chapter 2 Using Your Motion Tablet Client • Read the prompts carefully and make sure you are waiting to be prompted before each swipe. • Swiping too fast or too slow can make a capture unsuccessful. Change the swipe speed until you learn what speed works best. • When scanning, press hard enough to fully contact both the nickel-colored ring and the sensor; you do not have to press hard. • Rub your fingers together to stimulate the natural skin oils so your fingerprint is easier for the sensor to detect. Conversely, wipe your finger off so nothing interferes with the scan. • If you are repeatedly having trouble getting a good scan, you may need to clean the sensor. First, power down the Tablet Client and remove the battery. Then, clean the sensor using a cotton swab sprayed with a window-type cleaner (no bleach, solvents, or abrasives); then dry the sensor. Do not spray, pour, or otherwise dispense any liquid directly on the sensor. • If you are having trouble enrolling a specific finger, enroll a different finger. Typically, you will get the best results by scanning an index finger, thumb, middle finger, ring finger, and little finger in that order. Capturing a Fingerprint To capture a fingerprint: 1. Tap Motion Dashboard then Motion Security Center > Motion OmniPass > Manage OmniPass Users and Settings > Add a new user to OmniPass. This step enrolls a new user; you decide on the authentication method (e.g., fingerprint, digital certificate, TPM, etc.). 2. Type in the User Name, Domain, and the Password (if you have one set up) for this OmniPass account. (This may default to the user name you logged on with and the password associated with it.) 3. Tap Next to take you to Selecting a Finger and Practicing Fingerprint Capture. 4. When the Choose Finger window appears, tap the dotted area above the finger you want to enroll. A red arrow appears above the selected finger. IMPORTANT: To get a feel for finger position and swipe speed, tap Practice. “Practice” takes you through all the enrollment steps and helps you get a successful fingerprint scan. You are asked to scan the same finger three times. Motion Computing LE1600TC Tablet Client User Guide 37 Chapter 2 Using Your Motion Tablet Client 5. After you have practiced, you will be asked to scan one more time for verification. After the verification is successful, tap Next to scan your finger again, this time for real (not practice). 6. Place the selected finger over the nickel-colored ring and slowly, with moderate pressure, drag your finger across the sensor from right-toleft (one direction only, not back and forth) or left-to-right (one direction only, not back and forth). Make sure your entire fingerprint (i.e., your fingertip, not your whole finger) touches both the nickel-colored ring and the sensor surface. Successful fingerprint capture: If the capture is successful, you will see a green fingerprint image in the capture area. If the capture is unsuccessful, an information message appears, such as “Scan too slow/too fast...” and the green fingerprint will not appear. Swipe your finger across the sensor again as many times as required for a successful scan. 38 Motion Computing LE1600TC Tablet Client User Guide Chapter 2 Using Your Motion Tablet Client 7. After the first scan is successful (and a green fingerprint image appears), OmniPass prompts you to scan your fingerprint additional times. Wait until the green fingerprint disappears from the display and the fingerprint image area is blank before swiping your finger again. After OmniPass successfully captures three fingerprints, the Verify Fingerprint window appears. Swipe your finger one more time to complete the enrollment. When the messages “The selected finger has been enrolled in OmniPass” and “Verification Successful!” and a green fingerprint image appear, enrollment is successful and complete. IMPORTANT: During the verification process, you may get red fingerprint images or the message “Verification Failed.” If this happens, tap the Back button and try again. You can have as many tries as you need for enrollment and verification. 8. Tap Next. When you are asked if you would like to enroll a second fingerprint, tap Yes. IMPORTANT: We recommend that you enroll a second fingerprint. A finger injury could prevent authentication and block access to your accounts. 9. Repeat Steps 6-8 to enroll a second fingerprint. 10. Tap Next. The Audio and Taskbar Settings window appears. You can leave the defaults or change the settings, as desired. 11. Tap Next. The Congratulations window appears. OmniPass recommends that you “Export” (backup or make a copy of) your user profile so you can restore a lost or corrupted OmniPass configuration or encryption keys. See the section “Exporting Your User Profile” on page 42 for more information. Motion Computing LE1600TC Tablet Client User Guide 39 Chapter 2 Using Your Motion Tablet Client NOTE: You can export your profile at any time, but this may not be the best time since you are a new user and your profile has little information associated with it. You should backup your profile later and on a routine basis to protect your configuration and any stored passwords and encryption keys. 12. Tap Done. 13. Tap Yes to log yourself on as a new user. Capturing a Second Fingerprint Later Capturing a second fingerprint is a good practice to follow. While it is easier to do this at the time of the initial enrollment, it is possible to capture a second fingerprint later. To do so, open the Motion Dashboard, then tap the following: Motion Security Center > Motion OmniPass > Manage OmniPass Users and Settings > Change User Settings > Enroll Authentication Devices (e.g. enroll a new finger). Then follow the procedure to enroll. Configuring Advanced OmniPass Features OmniPass offers a number of advanced features that provide additional password management for your Tablet Client beyond the basic convenience of logging on. CAUTION: Before configuring advanced features, please read the Motion OmniPass Help, including any cautions or warnings about features. Activating some features (specifically Strong Logon Security) may, as a normal part of the OmniPass operation, change the way your Tablet Client starts up and/or the start-up options that are available. Before using advanced features, back up your user profile using the feature provided. To access these advanced features, tap the OmniPass icon in the system tray and open the OmniPass Control Center, or open the Motion Dashboard then Motion Security Center > Motion OmniPass. The following is an overview of these features. For further information, refer to the OmniPass Help. • Motion OmniPass > Manage OmniPass Users and Settings • Add/remove users • Import a new user • Export OmniPass user profiles; user profiles are stored as .opi (OmniPass Import/Export) files IMPORTANT: To restore a lost or corrupted OmniPass configuration and encryption keys, back up and store a copy of your user profile(s) in a safe place. 40 Motion Computing LE1600TC Tablet Client User Guide Chapter 2 Using Your Motion Tablet Client • Motion OmniPass > Change User Settings • Change user audio settings • Change taskbar tips • Modify file encryption settings • Enroll authentication devices • Set authentication rules and policies NOTE: For instructions for setting up passwords, refer to “Replacing Password Logons” on page 41. • Change System Settings • Startup options for Windows • Strong Logon Security • Vault Management — Password management for websites, applications, or any password-protected resource • Encrypt/Decrypt — Settings for authenticating encrypted/decrypted files Checking Logon Status Move your pen over the OmniPass key icon in the system tray to check. A pop-up window shows who is logged on. Open the Motion Dashboard, tap Motion Security Center > Motion OmniPass or tap the OmniPass key icon and open the OmniPass Control Center and look at the Current User/Domain information in the second panel on the left. See the OmniPass Control Center illustration for an example of this window. Replacing Password Logons OmniPass lets you replace the password logons at web sites or anywhere you are prompted to provide your credentials, such as Internet email, ftp logons, client logons, or any restricted-access network resource. Once OmniPass registers your logon credentials, you can conveniently access any of these restricted areas with your fingerprint. You can also access these sites with your password. To replace password logons: 1. Go to a site that requires a log on (username and password), but do not log on yet. 2. At the site logon prompt, enter your username and password in the fields provided, but do not tap Enter, Submit, OK, or Logon or any other method that accesses the site. 3. Right-click the yellow OmniPass key icon that appears in the system tray at the bottom of the screen. 4. Tap Remember Password. The Windows arrow cursor will change to the OmniPass “golden key” cursor. 5. Drag this OmniPass cursor to the area on the site where you would normally enter your username and password to log on, but do not tap “Logon” or “Submit” yet. (You will complete the logon in Step 9.) Motion Computing LE1600TC Tablet Client User Guide 41 Chapter 2 Using Your Motion Tablet Client 6. If a “Friendly Name” window appears, enter a name that reminds you of the website. OmniPass associates this name with this website. NOTE: Verify that the Settings for this Password Site are set the way you want the site authenticated: • Automatically enter— Instantly accesses the site without requiring a password or fingerprint scan. If you are logged in to OmniPass and you access a secure website, OmniPass will automatically submit your user name and password without prompting for verification. If you leave your system unattended and unlocked, this website can be viewed by anyone who has access to your Tablet Client. • (Default) Automatically click— Prompts you for your OmniPass/Windows password or fingerprint scan when you access the site. 7. If needed, swipe your fingerprint or enter your master password to authenticate these settings. 8. Tap OK, Submit, Sign In, or Logon to access the site. 9. Tap Finish to complete the “Remember Password” procedure. The site location, the credentials to access the site, and the OmniPass authentication settings for the site are now stored in the OmniPass secure database. Logging Onto a Remembered Site To log on to a remembered site: 1. Open a website where you have set up the OmniPass logon (that is, a “Remembered Site”). 2. Swipe your finger when you are prompted for a fingerprint/master password authentication. NOTE: You can remove a remembered site through the OmniPass Control Center > Vault Management > Manage Passwords option. Exporting Your User Profile The OmniPass Help application contains information about exporting your user profile. Go to Motion Dashboard then Motion Security Center > Motion OmniPass, and tap Help in the Action panel. Configuring Strong Logon Security Strong logon security can be configured to require authentication before showing the Windows desktop. Be aware that enabling strong logon security will force you to authenticate with a specific security device (e.g., the fingerprint reader, a Smart Card) before allowing access to the Windows desktop. Once enabled, the Windows XP Embedded Welcome screen and Windows fast switching will not be available on this Tablet Client. 42 Motion Computing LE1600TC Tablet Client User Guide Chapter 2 Using Your Motion Tablet Client To configure Strong Logon Security: 1. To enable Strong Logon Security, open the Motion Dashboard, tap Motion Security Center then Motion OmniPass to open the OmniPass Control Center. 2. Tap Change OmniPass System Settings 3. Tap Enable strong logon security. The Enable strong logon security window is shown. 4. Tap the checkbox: Enable strong logon security. 5. Tap the checkbox: Save all changes. A dialog box tells you that you have made changes that require you to restart your computer. 6. Tap OK and restart your computer. During logon you will be required to use the specified authentication device. Infineon Trusted Platform Module The Infineon Trusted Security Platform Solution is a comprehensive set of tools provided with your Tablet Client. Together, these tools and the Trusted Platform Module (TPM) result in the one of the most secure computing environments now available on a Tablet Client. With this application it is now possible to create and manage digital certificates for user and platform authentication. The Infineon TPM is not automatically enabled at startup and requires system administrator action to enable the feature. More Information About the Infineon Security Solution Ask your system administrator for more information or learn more about the Infineon Security Solution by opening the Motion Dashboard then Motion Security Center > Infineon TPM > Getting Started Guide. Motion Computing LE1600TC Tablet Client User Guide 43 Chapter 2 Using Your Motion Tablet Client Windows Security System Components Overview Among the new security features, the Microsoft Windows Security Center automatically sets up a Windows Firewall on your Tablet Client to block unwanted access to your system over the internet and from other networks. The Security Center system provides security alerts during startup and messages while running Internet Explorer. These messages are a normal part of the operating system. Microsoft provides information with these alerts to help you decide what action to take. In addition, you can set up the firewall to block all outside sources from connecting to your system (recommended) or can make exceptions to allow communications with a certain program. Within these settings, you can change the scope to specify a set of computers for which this port or program is unblocked. • Microsoft Security Center — Lets you check security settings and learn more about improving security. Access is via open Motion Dashboard > Motion Security Center. • Windows Firewall — On by default; helps protect your Tablet Client against viruses and other security threats, such as intruders who might try access over the Internet or a network. Tap the Windows Firewall icon on the Control Panel (Classic view) or the Security Center > Windows Firewall icon (Category view). From here, you can add exceptions to bypass selected programs and services. If a program or service needs to open the firewall to perform, it notifies you and lets you decide whether to open the firewall and allow access. • Internet Explorer — Provides security settings to warn you about viruses and other security threats that can spread over the Internet or other types of networks; blocks certain website features and gives you a warning, so you can decide whether it is safe to proceed. Access from Internet Explorer Tools > Internet Options > Security. You can always bypass the settings for sites of your choice by changing the options for that site. Pop-up blocker in Internet Explorer Stops most browser windows from popping up without your permission, giving you more control over your Web browsing experience. Access from Internet Explorer Tools > Internet Options > Security. You can always bypass the settings for sites of your choice by changing the options for that site. Microsoft Security Center The Windows XP Embedded SP2 operating system provides new security features that help defend against viruses, worms, and hackers. To learn more about these features, go to Motion Dashboard then Motion Security Center > Microsoft Security Center or tap the Windows Security Alerts icon in the system tray (this icon only remains active for a short time on your desktop). 44 Motion Computing LE1600TC Tablet Client User Guide Chapter 2 Using Your Motion Tablet Client Using Windows Security Passwords protect your Tablet Client from unauthorized access. Passwords can create different levels of protection for your Tablet Client and its data. • Operating system passwords — Secure the files on your Tablet Client from other users • BIOS (Basic Input/Output System) passwords — Secure the software routines that test hardware at startup, start the operating system, and support the transfer of data among hardware devices • System password — Locks access to the BIOS set up • Boot password — Locks access to the system • Disk Drive (DD) password — Secures your data so the DD cannot be accessed by removing it and connecting it to another Tablet Client Setting the Windows Operating System Password Be aware that the following advanced procedures require you to make changes in Windows BIOS. You should not perform this procedure unless you are comfortable with the following cautionary information. You can set up a Windows operating system password going to Start > Control Panel > User Accounts > Create a new account... (Classic View) Setting BIOS Passwords CAUTION: We strongly recommend that you read the information in this section carefully to understand the implications of setting up a BIOS system password. If you set up a BIOS System password and enter it incorrectly several times, you will be locked out of the system. If you become locked out, you can restart the Tablet Client and retry the password again. You can restart the Tablet Client and re-enter the password as many times as you need to. However, if you are unsuccessful in entering the password, you will not be able to access your Tablet Client. If this happens, contact Motion Computing Technical Support at www.motioncomputing.com/support for assistance. Have your Tablet Client serial number available (on the label on the back of the system). The level of security you want on your Tablet Client helps determine what BIOS password(s) you set. Setting a BIOS System Password Perform these steps to set up a password to access the PhoenixBIOSTM Set Up Utility on the Tablet Client: NOTE: These procedures describe using the pen to enter information; you can also attach an external keyboard if you prefer. Motion Computing LE1600TC Tablet Client User Guide 45 Chapter 2 Using Your Motion Tablet Client To set a BIOS system password: 1. Start the Tablet Client. 2. When the Motion Computing splash screen appears, quickly press the Rotate Display button. If you miss the splash screen, turn the Tablet Client off then back on and try this step again. 3. From the PhoenixBIOS Set Up Utility, tap Security on the menu bar. 4. To set up a System password, double-tap Enter next to Set System Password. 5. Type in a System Password using the On Screen Keyboard. 6. Tap Enter. 7. Type in the password again to confirm it. 8. Tap Enter. The system returns to the Security screen and the System Password reads Set. A password is now required to enter the PhoenixBIOS Set Up Utility. 9. To set up a Password on boot, tap Disabled next to Password on boot until Enabled is highlighted. You will not be prompted to type in another password because Password on boot uses the System password. NOTE: You cannot set up Password on boot until you set up a System password. 10. If you have finished setting up a password, tap Exit or press the Esc key on the Tablet Client to exit the PhoenixBIOS Set Up Utility. 11. When you exit, you are asked to select from the following options: • Exit Saving Changes • Exit Discarding Changes • Load Set Up Defaults • Discard Changes • Save Changes 12. Select the desired action. 13. Confirm the selection by tapping Yes. Disk Drive (DD) Password To set up a password to start the Tablet Client (so no one can access the information on the HDD of your Tablet Client even if it is removed and installed in another Tablet Client without the proxy password): To create a disk drive password: 1. Start the Tablet Client. 2. When the Motion Computing splash screen appears, quickly press Rotate Display button. If you miss the splash screen, turn the Tablet Client off then back on and try this step again. 3. From the PhoenixBIOS Set Up Utility, tap Security on the menu bar. 4. To set the HDD password, double-tap Enter next to Set Hard Disk Password. 46 Motion Computing LE1600TC Tablet Client User Guide Chapter 2 Using Your Motion Tablet Client 5. Type in a New Password. 6. Tap Enter. 7. Type in the password to confirm it. 8. Tap Enter. The system returns to the Security screen and the HDD Password is Set. (When you exit then re-enter the PhoenixBIOS setup, the HDD Password is Locked.) 9. If you have finished setting up a password, tap Exit or press the Esc key on the Tablet Client to exit the PhoenixBIOS Set Up Utility. 10. When you exit, you are prompted to select from the following options: • Exit Saving Changes • Exit Discarding Changes • Load Set Up Defaults • Discard Changes • Save Changes 11. Select the desired action. 12. Confirm the selection by tapping Yes. Clearing Tablet Client Security To clear the Tablet Client PhoenixBIOS security: 1. Start the Tablet Client. 2. When the Motion Computing splash screen appears, quickly press Rotate Display button. If you miss the splash screen, turn the Tablet Client off then back on and try this step again. 3. From the PhoenixBIOS Set Up Utility, tap Security on the menu bar. If you have rebooted, you will be prompted to enter the password(s) you have set up. 4. To clear the System and Password on boot passwords, double-tap Enter next to Set System Password. 5. Type in the Current Password. 6. Leave the space blank next to Enter New Password. 7. Tap Enter. 8. Leave the space blank to Confirm New Password. 9. Tap Enter. 10. When the Security screen appears, the System Password should be Clear and the Password on boot Disabled. 11. To clear the HDD password, double-tap Enter next to Set Hard Disk Password. 12. Type in the Current Password. 13. Leave the space blank next to Enter New Password. 14. Tap Enter. 15. Leave the space blank to Confirm New Password. 16. Tap Enter. Motion Computing LE1600TC Tablet Client User Guide 47 Chapter 2 Using Your Motion Tablet Client 17. When the Security screen appears, the HDD Password should now display Clear. SPEECH Motion Speak Anywhere Technology The Motion Speak AnywhereTM audio system combines the Knowles® Acoustics IntelliSonicTM software application with integrated microphones to let you record audio, dictate notes, and use voice commands without the need for a microphone headset. These capabilities make the Motion Tablet Client with Speak Anywhere technology a valuable tool for mobile users in a variety of work settings, including small or large groups, or for individual dictation or voice commands. • Integrated microphones, two of the three are used at one time — The integrated microphones help optimize the sound capturing capabilities of the Tablet Client for speech recognition and voice recording. The locations of the microphones have been carefully designed to let the system detect sound input from a specific angle, rejecting sounds from outside that angle. There are three microphones; the software determines which two of the three provide the best results. • Knowles Acoustics IntelliSonic software — This software lets you direct sounds coming from a specific direction to the microphones, while canceling interfering noise from other directions, thus minimizing the effects of environmental noise and eliminating acoustic echo feedback. It is based on the following audio technologies: • Array Processing or “beam forming” software — Removes all sound outside a software-defined “angle of acceptance” • Noise Suppression — Removes background and ambient noise • Acoustic Echo Cancellation (AEC) — Removes echo caused by the microphone picking up the system’s speaker output, thus preventing feedback Using Motion Dashboard Directional Controls The Microphone settings in the Motion Dashboard include three radio buttons that define the directional angle that is to be used for speech recording. The selected setting determines the angle of acceptance. The following information is intended to help you understand the differences between the narrow, medium, and wide angles. However, the best reference will be your actual experience in using the technology. There are three microphones, but only two are used at one time. If you are in landscape mode, the microphones along the bottom edge (as viewed in primary landscape mode) of the Tablet Client are used. If you are in portrait mode, the two microphones along the right side are used. • Angle of acceptance. Three pre-defined “angles of acceptance” are part of the Motion Speak Anywhere audio technology: • Narrow Angle (1) — Best setting for dictation, Voice over IP, “voice noisy” environments; the microphones detect sound on a narrow angle near the bottom center (landscape orientation) or top center (portrait orientation) of the display. If you do not speak within the angle of acceptance, e.g., if you turn your head while dictating or change the angle of the Tablet Client, the sound will not be recorded. 48 Motion Computing LE1600TC Tablet Client User Guide Chapter 2 Using Your Motion Tablet Client • Medium Angle (2) (default) — Best setting for a small group, conference table, “voice quiet” environment; microphones detect at a wider angle • Wide Angle (3) — Widest angle of acceptance. Try starting with this setting (even for dictation) before using a more restricted angle. Change to the Narrow or Medium Angle to eliminate more background noise. 1 Narrow Angle; 2 Medium Angle; 3 Wide Angle; 4 Microphones (only two of the three are shown in the illustration). • Skew angle. The pre-set sound detection area is straight in front of the system display. If you want the system to receive sound from elsewhere, you can skew the receiving direction towards one or the other microphone (keeping the same relative angle of acceptance. To set up the skew angle: 1. Open the Motion Dashboard. 2. Under Microphone, tap Narrow Angle or Medium Angle. (You cannot calibrate wide angle.) 3. Move to where you want the microphone to detect your voice. 4. Tap Calibrate. A block of text appears. 5. Read the text aloud, speaking normally towards the Tablet Client microphones. This should take 20-40 seconds. NOTE: In many cases, you will not need to calibrate the microphone because the audio system filters out many unwanted sounds. If you are dictating in an office or recording during a meeting, the audio system may work well with no additional calibration. IMPORTANT: The audio system does not store calibrations. If you change to another angle/position and then return to the previous one, you must re-calibrate the audio system. Motion Computing LE1600TC Tablet Client User Guide 49 Chapter 2 Using Your Motion Tablet Client Helpful Hint for Dictating and Recording Use the following helpful hints when working with dictating and recording. • You may want to start recording or dictating from the Wide Angle (Motion Dashboard setting) and change to a more-restricted angle (Narrow or Medium) if too many outside sounds are recorded. The advantage to the Wide Angle is that no sounds will be lost if you change your location. The disadvantage is that outside sounds may be picked up that interfere with the recording. • You MUST recalibrate the microphones if you change from one orientation (landscape) to another (portrait). This is because the skew angle changes and the sound will no longer be in the angle of acceptance. If necessary, refer to the earlier information on skew angle. • Even with the Narrow Angle setting, if a sound is loud enough and within the angle of acceptance (no matter how distant), the sound will be picked up by the microphones. The advantage of the Tablet Client is that it detects fewer extraneous sounds than other audio systems. You can further limit the detection of these outside sounds by turning down the microphone volume and speaking louder; this reduces the microphones’ range and restricts their ability to detect extraneous sounds. • The Tablet Client contains pre-installed audio components. If you install a third-party audio device (such as USB or Bluetooth devices), the Motion-installed audio may not work. If this happens, you must reinstall the Motion-audio components. (The Motion audio components are the SigmaTel and Knowles Acoustics audio drivers.) After you install these, if you still have problems recording, contact Motion Technical Support or the Bluetooth or USB manufacturer’s technical support. PORTS, SLOTS AND CONNECTORS PC Cards The PC Card slot (also referred to as a PCMCIA card slot), located on the right edge of the Tablet Client, holds one Type-II PC Card for networking, memory expansion, or accessory connection. To install and remove a PC Card: 1. To install a PC Card, insert it label side up. 2. To remove a PC Card, push the button next to the slot until it pops out. 3. Push it again to eject the PC Card. NOTE: Your Tablet Client ships with a plastic blank card in the PC Card slot. When the slot is not in use, we recommend that you leave the plastic blank in place. SD Cards The SD Card slot, located just above the PC card slot on the right edge of the Tablet Client, holds one SD Card for networking, memory expansion, or accessory connection. 50 Motion Computing LE1600TC Tablet Client User Guide Chapter 2 Using Your Motion Tablet Client To install and remove an SD card: 1. To install an SD Card, insert it in the slot, label side up. 2. To remove the SD Card, grip the edge of the card and carefully pull it from the slot. Notice that the edge of the Tablet Client is curved slightly in the area of the SD Card. This makes it easier to grip the edge of the card for insertion and removal. USB Ports There are two high speed USB ports on the left edge of the Tablet Client. These can be used to attach any USB device to the Tablet Client. Typically a USB device draws power from the Tablet Client and it is advisable to use AC power when one or more USB devices are attached. Running USB devices while on the battery power will affect your power consumption. Speaker Port The speaker port is on the left edge of the Tablet Client. It is marked with a small headphones symbol and is designed as an audio output channel only. You can attach external speakers or headphones to this port. When headphones or external speakers are attached, the internal speakers are disabled. Microphone Port The microphone port is on the left edge of the Tablet Client. It is marked with a small microphone symbol and is designed as an audio input/line in channel only. You can attach an external microphone directly to this port to enhance your audio recording capabilities. When an external microphone is attached, the built-in microphones are disabled. VGA Connector The VGA Connector is on the left edge of the Tablet Client. It is intended for use with standard analog video displays. An attachment cable is not provided for this purpose; if you use the Tablet Client with a standard VGAtype display, you will need to purchase a corresponding cable. When an external monitor is attached, the Motion Dashboard display settings can be used to set the external display as a mirrored or extended display. Docking Connector The Docking Connector is at the bottom edge of the Tablet Client. It is designed to integrate the Tablet Client with the new Motion FlexDock for the LE Series. When the Tablet Client is used with the new FlexDock, the port connections on the Tablet Client are replicated on the FlexDock. For more information about the new FlexDock for the LE Series, contact your Motion sales representative or visit the Motion Computing website at www.motioncomputing.com/accessories. Motion Computing LE1600TC Tablet Client User Guide 51 Chapter 2 Using Your Motion Tablet Client WIRELESS NETWORKING There are three technologies available in the Tablet Client for wireless networking connections. • Wi-Fi (802.11) • Bluetooth • Infrared Wi-Fi (802.11) Wireless Connections IMPORTANT: Since wireless set ups differ widely, the information presented here is general and may not cover all the steps required for your wireless configuration. For more information about wireless networks, you may need to contact your System Administrator. Or, go to Start > Help and Support and search for wireless help from Microsoft. Although wireless access is available in public areas, your ability to use the wireless access point depends on the following conditions: • Distance from the access point • Ability to connect to the access point • Service rights to it (which may require an account fee, user name, password, an/or network set up through an administrator) • The access point is not broadcasting a network name (Check your security settings, the SSID may not be broadcasting) • The security settings may not be configured properly for wireless networking. WARNING: FAA regulations require that you disable any wireless connection when traveling by air. If the Wireless LED on the front of the Tablet Client is off, internal wireless communications are disabled. Enabling/Setting Up a Wireless Connection Through Dashboard To enable and set up a wireless connection through the Motion Dashboard: 1. Open the Motion Dashboard by pressing the Dashboard button on the Tablet Client or by selecting Start > All Programs > Motion Resources > Motion Dashboard. 2. Make sure that Enable Internal 802.11 Wireless Radio is checked. 3. Under Wireless on the Motion Dashboard, tap Properties. 4. In the Wireless Network Connection Properties window, tap the Wireless Networks tab. 5. In the Wireless Networks window, tap View Wireless Networks to see a list of available networks. 52 Motion Computing LE1600TC Tablet Client User Guide Chapter 2 Using Your Motion Tablet Client 6. Highlight the network you want to connect to and tap Connect. 7. Tap OK. NOTE: If you are on a secure network, you may also need to enter a network key. Bluetooth Wireless Connections The internal Bluetooth wireless radio in the Tablet Client is disabled by default. Bluetooth software comes pre-installed on your Tablet Client and can be activated through the Motion Dashboard. To begin using Bluetooth: 1. Open the Motion Dashboard by pressing the Dashboard button on the Tablet Client, or select Start > All Programs > Motion Resources > Motion Dashboard. For the location of the Dashboard button, see “Tablet Client Buttons” on page 62. Motion Computing LE1600TC Tablet Client User Guide 53 Chapter 2 Using Your Motion Tablet Client 2. Check the box that enables your internal wireless Bluetooth radio. The Bluetooth software completes its installation. Accessing Bluetooth When you first enable Bluetooth on your Tablet Client, you will see a Bluetooth icon in the system tray. This icon offers shortcuts to the Bluetooth Settings window, the Bluetooth File Transfer Wizard, and the Add New Connection Wizard. To open the Bluetooth Settings menu: • Press and hold the pen tip on the Bluetooth icon. The Bluetooth menu opens. Bluetooth Device Connection Process The following process is generally common for connecting most Bluetooth devices (keyboard, mouse, printer, cellular phone, PDA, Tablet Client, notebook PC, etc.). The actual steps may be slightly different for every type and brand of Bluetooth device. Read and follow the installation instructions included with your specific device. These are the four generic steps for connecting to a Bluetooth device. 1. Make the device discoverable. Making a Bluetooth device discoverable makes it visible to other Bluetooth devices. Each Bluetooth device uses a different method (pressing a button or key combination) to make it discoverable; this is generally described in the device’s documentation. 2. Search for Bluetooth devices in range. This process will find every Bluetooth device that is discoverable and available for connection within 33 feet (10 meters). 54 Motion Computing LE1600TC Tablet Client User Guide Chapter 2 Using Your Motion Tablet Client 3. Pairing. Using a passkey creates a secure connection (pairing) between the Tablet Client and Bluetooth device. This passkey helps prevent data from being intercepted and interpreted by another device. IMPORTANT: Though the passkey exchange helps to secure your data, Bluetooth wireless technology should not be considered completely secure. 4. Connect the devices. The first time a Bluetooth device is connected to the Tablet Client the drivers are loaded for that device. After this initial connection, some Bluetooth devices may disconnect when they go into power-saving mode. Most will automatically reconnect when they become active again. Using the Bluetooth Application 1. Make sure that either the Bluetooth LED is flashing or that there is a checkmark beside Enable Internal Bluetooth Wireless Radio (both indicate that Bluetooth is running) in the Motion Dashboard 2. Using your pen, single tap the Bluetooth Devices icon in the system tray. 3. Tap Add New Connection to launch the Bluetooth Add New Connection Wizard. The Bluetooth Settings window is shown and is quickly followed by the Add New Connection Wizard. 4. Place the Bluetooth device (mouse, keyboard, printer, etc.) in discoverable mode (to enable making it recognizable to other Bluetooth devices). NOTE: Each Bluetooth device may have a different way to make it discoverable. Some have a small button on the back of the mouse or keyboard; others may require that you press a key sequence on the keyboard. Look at the documentation that came with the Bluetooth device or visit the manufacturer’s website for information. Motion Computing LE1600TC Tablet Client User Guide 55 Chapter 2 Using Your Motion Tablet Client 5. After you make the Bluetooth device discoverable, tap Next. The “Searching for Bluetooth devices” window is shown. When the Bluetooth device is detected, it is shown in the Add New Connection Wizard Select a device window. If multiple devices are detected, each is shown in the window. Select the device to be connected. 6. Tap Next to add the Bluetooth device.The wizard searches for remote device services. The Wizard will display a message that it is connecting and then the passkey number if authentication is required. NOTE: If required, immediately enter the number shown in the Passkey field and press Enter. Consult your device documentation for more information. 56 Motion Computing LE1600TC Tablet Client User Guide Chapter 2 Using Your Motion Tablet Client It may take a short time to complete the connection. Please wait. 7. When the Completing the Add Bluetooth Device Wizard window appears, the Bluetooth installation is nearly complete. Tap Finish to complete the installation Motion Computing LE1600TC Tablet Client User Guide 57 Chapter 2 Using Your Motion Tablet Client 8. Take your device for a spin. You can now begin using your Bluetooth device. Important Actions To Perform If the Device Is Not Discovered If the Tablet Client fails to detect the Bluetooth device after what you consider a reasonable number of attempts, try the following: • Make sure the Bluetooth LED is flashing. If not, open the Motion Dashboard and enable the Bluetooth Wireless radio button. To open the Motion Dashboard: • Press the Dashboard button on the Tablet Client, or select Start > All Programs > Motion Resources > Motion Dashboard. • Make sure the device you are adding is discoverable. There are several things you need to check: • Install new or fully charged batteries in the Bluetooth device; make sure these are installed correctly • For keyboards, mice, printers, etc., read the instructions that came with the device or visit the device manufacturer’s website for information and other troubleshooting tips. Some devices have a button to press or a series of keys to press to make it discoverable. • For Tablet Clients transferring files, both Tablet Clients must turn on the device transfer wizard, although only the receiving Tablet Client needs to be discoverable. Tap the Bluetooth icon and then either “Send a file” or “Receive a file.” When you do this, discovery is automatically turned on for the receiving device. • Also for Tablet Clients, you need to enable “Allow Bluetooth devices to connect to this computer” to connect to keyboards, mice, printers, etc. While this is the default, make sure that this setting has not been changed. You find this by right-clicking the Bluetooth icon > Show Bluetooth Devices > Options. • When you open the Bluetooth Devices tab, only the connected devices will be displayed. Other devices are only displayed when you add a device using the Bluetooth Device Wizard. 58 Motion Computing LE1600TC Tablet Client User Guide Chapter 2 Using Your Motion Tablet Client • Check to see what Bluetooth devices are connected. Tap the Bluetooth Devices icon > Open Bluetooth Settings. On the Devices window, you should be able to see Bluetooth devices that are currently connected. If the Bluetooth card in the Tablet Client still fails to detect the Bluetooth device, contact the device manufacturer or visit their website for assistance. NOTE: A system reboot is not required. The Bluetooth device is ready to use. If you look at the Bluetooth Settings window, the connected device or devices are shown. An example of a Bluetooth Settings window with both a Bluetooth keyboard and a Bluetooth mouse is shown below. Helpful Hints for Using Bluetooth Wireless Motion Computing and its Bluetooth partners have worked to ensure a positive experience with this technology, as well as to ensure Bluetooth inter-operability. In doing so, the following operating issues have been found: • When simultaneously operating Bluetooth wireless and 802.11 wireless, interference between these wireless technologies impacts Bluetooth performance. This is most noticeable when you try to transfer large amounts of data, such as file transfers or printing large documents. This may also be noticeable when you try to transfer large or small amounts of data may if several Bluetooth devices are operating simultaneously in an office. • Bluetooth audio support is currently based on technology that has not been fully developed for speech recognition. In addition, the Bluetooth software in the Tablet Client does not have a pre-installed Bluetooth headset profile. Therefore, for speech recognition, we recommend that you not use a Bluetooth wireless headset. Moreover, the Motion Speak Anywhere technology is designed to record clear audio, dictate notes, and use voice commands without the need for any type of microphone headset. Motion Computing LE1600TC Tablet Client User Guide 59 Chapter 2 Using Your Motion Tablet Client • Should you attempt to install other wireless headset or other audio drivers (such as Bluetooth or USB) over the Tablet Client audio drivers, a malfunction of the Tablet Client audio system may occur because the drivers may not be compatible. • Because Bluetooth is a relatively new technology, some cross-device compatibility issues may occur. If you are having problems with interpretability of Bluetooth devices, contact the manufacturer of your Bluetooth device and check its compatibility with the Bluetooth software installed on your Tablet Client. • Do not install Bluetooth software from another manufacturer over the Microsoft Bluetooth software installed on the Tablet Client. This will cause the Tablet Client Bluetooth system to malfunction. Using Infrared Wireless Connections The infrared software is installed by default. You can access the Infrared software by going to the Control Panel and tapping the Wireless Link icon. Double-tap the Wireless Link icon to open the Wireless Link window. The following shows the Wireless Link window at the Infrared tab. Tap the desired check boxes. 60 Motion Computing LE1600TC Tablet Client User Guide Chapter 2 Using Your Motion Tablet Client Accessing Image Transfer To transfer an image from your camera to your Tablet Client, tap the Image Transfer tab in the Wireless Link window. The Image Transfer window is shown. Specify the destination of the received image(s) and tap OK to begin. For information about the Infrared Port, tap the Hardware tab to open that window. Motion Computing LE1600TC Tablet Client User Guide 61 Chapter 2 Using Your Motion Tablet Client TABLET CLIENT BUTTONS This section describes the buttons located on top of the Tablet Client. • • • • • • On-screen keyboard button ritePen button Five-way directional control buttons Dashboard button Rotate button SAS (Ctrl+Alt+Del) - this button is located on the front panel in the upper left corner (when in primary landscape orientation) above the key icon and the fingerprint reader. Tablet Client Buttons On screen keyboard button ritePen button SAS button Five-way directional control Dashboard button Rotate button Button Default Functions Button Function On screen keyboard Activates the on screen keyboard ritePen Activates the ritePen function on the desktop Five-way Directional Control Button Works like the arrow keys on a keyboard. The center of the button works like the Enter key. Dashboard Opens Motion Dashboard Rotate Rotates the display SAS Ctrl + Alt + Del (Windows Task Manager). Also used for domain authentication or logon screen. (This button is located at the top left corner with a key icon) 62 Motion Computing LE1600TC Tablet Client User Guide Chapter 3 Care and Maintenance Chapter 3 Care and Maintenance This chapter describes various care and maintenance procedures that you should do on a routine basis with your Motion Tablet Client. CARING FOR YOUR TABLET CLIENT AND ITS ACCESSORIES The Tablet Client display and chassis are designed to be very durable. This section describes the proper care and maintenance that will keep them working and in good condition for a long time. For general information about care of the Tablet Client and its components and accessories, see the Regulatory and Safety Guide packaged with your Tablet Client. CAUTION: Be sure to follow the guidelines listed below when caring for your Tablet Client and its components. Improper use may damage the Tablet Client and/or its components and void the warranty. General Care • Protect the Tablet Client from exposure to extreme temperatures, shock, liquids, and strong magnetic fields. • Do not open or disassemble the Tablet Client other than to replace memory modules or to replace the battery. Always follow the instructions included with these accessories when performing these procedures. WARNING: To avoid the risk of personal injury or damage to the Tablet Client, when replacing memory modules, turn off your Tablet Client, unplug the AC power connection, and remove the battery. Ground yourself by touching a grounded conductive surface, such as a device or appliance with a grounded, three-pronged plug. Avoid touching the pins and leads on the memory and the internal circuitry of the Tablet Client. • When storing the Tablet Client for an extended period of time, unplug AC power and remove the battery after discharging it part way. • Do not place heavy objects on top of the Tablet Client. Motion Computing LE1600TC Tablet Client User Guide 63 Chapter 3 Care and Maintenance Caring for the Standard and View Anywhere Displays • General cleaning of either display — Clean fingerprints and most marks from the display surface by wiping it with the soft cloth (provided). Never spray or pour liquids directly onto the display surface itself. Never use an abrasive cleaner on the display. If liquid is spilled on the display, wipe it up immediately. • Cleaning the standard display — If needed, spray a soft cloth (not directly on the display) with a window-type cleaner and wipe the display. • Cleaning the View Anywhere Display — If needed, clean with any alcohol-based product recommended for use on anti-reflective glass. Other cleaning products may leave a residue. • Avoid using tissues or paper towels to clean the display surface. These contain wood fibers that can scratch the display. • Use only the Motion Digitizer Pen on the display. Do not write on the surface with an ink pen or pencil, any pointed or other object that could damage the display surface. • Do not place heavy objects on the display surface. • Protect the display surface from unnecessary contact by using the Hardtop Cover or a portfolio when transporting the Tablet Client. • Avoid exposing the display to direct sunlight for long periods of time. Caring for the Motion Digitizer Pen • Always store the Motion Digitizer Pen in the Tablet Client pen bay or in the portfolio when not in use. • Do not store the pen vertically on the tip. Constant tip pressure can affect the pen-to-digitizer interaction. • Change the pen tip regularly. See the CAUTION and refer to “Replacing the Pen Tips” on page 64. • The pen contains sensitive electronics. Do not immerse it in liquids. CAUTION: Certain environments may contain particles or debris that can adhere to the Tablet Client display or to the pen tip. To avoid damaging the display, clean it frequently with the cleaning cloth, provided with your system. Also, change pen tips regularly, especially if you drop the pen onto a rough surface that could damage the tip or embed debris in it. Damaged pen tips can scratch the display. Consider using a Motion Slip Case to protect the display and the pen. Replacing the Pen Tips Normal use eventually wears down the pen tip, so the pen ships with extra tips and a small “tip tool” for replacing them. To replace the pen tips: 1. Grasp the old tip with the silver ring of the tip replacement tool. Use the notch on the ring to grab the tip. 64 Motion Computing LE1600TC Tablet Client User Guide Chapter 3 Care and Maintenance 2. Pull the old tip out of the pen. 3. Insert a new tip. 4. Apply slight pressure to push it into place. Ordering New Pens To order additional pens, visit the Motion Computing website at www.motioncomputing.com/accessories. TRAVELING WITH YOUR TABLET CLIENT Here are some tips for traveling with your Tablet Client: • Remove all accessories and cables. Remember to pack those you will need while traveling and do not forget to pack at least one Motion digitizer pen. • Attach the Hardtop Cover or slip the Tablet Client into a portfolio to protect the display. • Protect the pen by keeping it in the Tablet Client pen bay or portfolio case during travel. • Pack the Tablet Client securely in a briefcase or hand-carried luggage, and keep it separate from toiletries, liquids, and food. Do not pack it in checked luggage when you travel. • Keep the Tablet Client stable during travel; secure it to prevent it from sliding around in overhead bins and car trunks. NOTE: For travel warnings, see the section “FAA Wireless Air Travel Requirements” in this chapter. Traveling by Air • Prepare for airport security by charging the battery in the event Security asks you to start the Tablet Client. • Have it hand-inspected or sent through the X-ray scanner, but never carry it through the metal detector. • Turn off the Tablet Client for takeoff and landing. FAA Wireless Air Travel Requirement WARNING: The FAA requires that you suspend wireless operations, such as 802.11 and Bluetooth, before boarding the plane. The easiest way to disable internal wireless operations is by pressing the Wireless on/off button for 1/2 second. You can also uncheck (disable) all wireless devices in the Motion Dashboard. The wireless LED on the Tablet Client front panel, shown here, is off when wireless communications are disabled. To disable external wireless operations, remove any installed wireless PC Cards. Motion Computing LE1600TC Tablet Client User Guide 65 Chapter 3 Care and Maintenance WARNING: Do not transport the Lithium-ion batteries used in your Tablet Client in checked baggage. You may take up to two spare batteries in carry-on luggage in addition to the one in your Tablet Client. Transporting batteries in checked baggage or transporting more than two spare batteries is a violation of transportation regulations. Other Travel Hints • Before extended use in the field or long trips away from AC power, adjust the Power properties to maximize battery conservation. Rightclick the Power Meter icon in the system tray to open the Power Options Properties dialog box. Then adjust the options. For more information, refer to“Helpful Hints: Battery and Power Management ” on page 31. • For international travel, obtain and use the appropriate adapters for your destination’s electrical outlets. A current converter is not necessary. • You may want to carry proof of ownership or a merchandise passport when traveling internationally. • Consult your insurance company and credit card company to learn about emergency travel assistance in the event your Tablet Client becomes lost or disabled. 66 Motion Computing LE1600TC Tablet Client User Guide Appendix A Troubleshooting and Support All Motion Computing Tablet Clients have passed a rigorous series of performance and quality-control tests, but now and then a problem may occur. If you do not see a solution among the following system and software issues, check the section “Support Options” in this chapter or go to our website at www.motioncomputing.com/support. SOLUTIONS TO COMMON PROBLEMS PROBLEM CAUSE SOLUTION POWER The Tablet Client won’t start when The Power switch hasn’t been I slide the Power switch. fully engaged. Fully discharged battery or no battery and no AC power. The Tablet Client won’t shut down. An application has locked up the Tablet Client. Slide and hold the power switch for at least a half-second, but no more than three seconds. Connect the AC adapter to operate the Tablet Client and charge the battery. Press the SAS button (small button with a key icon nearby) to start Windows Task Manager and close the application, or Slide and hold the power switch for at least 5 seconds to force a shutdown of the Tablet Client. The display goes black while the Tablet Client is still turned on. The Tablet Client system has gone Slide the power switch for about a into stand by after sitting idle for a second to resume operations. period of time. (In this state, the power LED flashes blue.) BATTERY Data loss during battery swap. The unit is designed to maintain the data and settings for up to 30 seconds in stand by while you swap the battery. This time may vary due to your system and the programs you’re running. When you swap the battery with the unit in stand by, be sure to save your data before removing the battery to avoid data loss. Motion Computing LE1600TC Tablet Client User Guide 67 PROBLEM The battery seems to run down very quickly (lasting less than three hours after a full charge). CAUSE SOLUTION Accessory devices such as a DVD Use AC power when possible and/ player and applications that make or turn off the accessory devices. heavy use of the hard drive drain the battery more quickly. The battery is weakening or defective. All batteries weaken over time, but if a new battery is needed, visit the Motion website to order a new battery. The desktop is too big for the display – I can’t see all of the desktop icons. Screen resolution is set higher than the default 1024 x 768 with 32-bit resolution. Decrease the screen resolution by opening the Motion Dashboard, selecting Graphics Properties, then the Schemes tab. When I disconnected a second monitor from the Tablet Client, the image became too big for the Tablet Client display. The Tablet Client has attempted to spread the image of a window or desktop beyond the screen area of the active monitor. 1. Tap the Properties button on the Motion Dashboard. 2. Tap Graphics Options, then Graphics Properties... to open the Properties screen. 3. Select Notebook to make the Tablet Client the primary display. The display looks dim. Brightness is set too low. Adjust brightness from the Motion Dashboard. The screen is unreadable or distorted. Screen resolution and/or color quality are set incorrectly. Reset resolution to 1024 x 768 and color quality to 32-bit by opening the Motion Dashboard, Graphics Properties, then the Schemes tab. DISPLAY Display driver has become corrupted or uninstalled. 1. Open the Windows Control Panel, select Performance and Maintenance (Category View). or System (Classic View). 2. Select the Hardware tab. 3. Select Device Manager. 4. Open Display adapters. 5. Double-tap on an adapter. 6. Select the Driver tab. 7. Choose Update Driver... and follow the Installation Wizard. PEN The Tablet Client digitizer screen doesn’t respond to the plastic stylus I use on my PDA. 68 You’re using the wrong input device. Motion Computing LE1600TC Tablet Client User Guide Only the Motion Digitizer Pen lets you write on the Tablet Client display. The Tablet Client doesn’t respond to other tablet pens or to a plastic stylus. PROBLEM The Motion Digitizer Pen tip doesn’t line up with the arrowcursor when I tap on the screen. CAUSE The pen and display need recalibrating. SOLUTION Refer to “Calibrating Your Digitizer Pen” on page 20. When I write, I unintentionally click You’re pressing the pen button the pen function button while I’m with your thumb or finger when writing with the pen. you write or gripping the pen too tightly and accidentally pressing the pen button. This enables the right-click function of the pen. Try these hints: • Readjust how you hold the pen. Place your fingers on either side of the pen function button when you write. • Practice using the pen function button with both your index finger and thumb to see which you prefer. • Relax your grip. Only a light touch is needed to write with the pen. • Deactivate the pen right-click function through WACOM Pen Settings. Instead, press and hold the pen to the display surface to right-click. The pen button doesn’t work. I can’t get it to right-click. The right-click option for the pen button may be deactivated. Re-activate the right-click option: Double-click the WACOM Pen Settings icon, select Pen Options, and reselect Use pen button to right-click. Select Apply>OK. You may not be correctly timing clicking the pen button and tapping the pen on the display. To right-click, hold the pen button down and then firmly tap on the display. The buttons on the Tablet Client The button functions are predon’t do what I expect them to do. configured and cannot be changed. INTERFACE/PORTS The buttons are pre-configured. The system doesn’t recognize the The card is incorrectly inserted. PC card I’ve inserted. Eject the card and re-insert it with the label side up. The system doesn’t recognize a USB device. The device is not supported. Check Windows XP compatibility. Windows XP may take a short time to recognize the device. Wait until Windows XP recognizes the device. The accessory isn’t connected to the Tablet Client correctly. Check the connection cable and be sure it is inserted into the correct port on the Tablet Client and the accessory device. The correct driver isn’t built into Windows XP. Use the device’s installation CD or check the manufacturer’s website for the correct driver. Motion Computing LE1600TC Tablet Client User Guide 69 PROBLEM CAUSE SOLUTION The Tablet Client isn’t fully seated Reseat the Tablet Client in the The Tablet Client is sitting in the in the Motion FlexDock for the LE Motion FlexDock for the LE Motion FlexDock for the LE Series. Series. Series, but the system doesn’t recognize any accessory devices, such as the external monitor or DVD/CD RW. AUDIO No sound is coming from the built- Connecting a headset or external Disconnect the headset or in speakers. speakers mutes the built-in external speakers if not in use. speakers. No sound is coming from any speakers. Audio volume is too low or has been muted. Open the Motion Dashboard and adjust the speaker volume by sliding the volume slider or uncheck the Mute button. I’ve forgotten my BIOS password and can’t access my system. The Tablet Client will let you enter several passwords incorrectly before it temporarily locks the system. Turn the Tablet Client off and back on and try re-entering your password (you can do this as many times as needed). If you have forgotten your password, contact Motion Computing Technical Support for information about unlocking your system at www.motioncomputing.com/ support. The program has crashed. The program I’m working in has stopped responding, but the cursor moves and other programs work. Press the Security button (small button with a key icon) on the Tablet Client front panel to open the Task Manager and end the non-responsive program. COMMUNICATIONS The wireless communication keeps connecting even when I don’t want it to. The default setting is On. Uncheck the wireless checkboxes in the Motion Dashboard. Data doesn’t transfer through the wired Ethernet cable. The Ethernet cable is not connected correctly. Reconnect and check the activity LEDs next to the LAN (RJ-45) port. They should flash green and amber. 70 Motion Computing LE1600TC Tablet Client User Guide FREQUENTLY ASKED QUESTIONS Can I make the battery charge last longer? • Change to the Max Battery power scheme (right-click on the Power/Battery icon in the system tray—located in the lower-right corner of the display window—and tap Adjust Power Properties; under Power schemes, tap Max Battery). The Tablet Client comes with Motion Computing Optimized as the default power scheme. • Turn on the Ambient Light Sensor on the Motion Dashboard. This will dim the display automatically (when possible) and save battery power. • Dim the display brightness by opening the Motion Dashboard and moving the Display Brightness slider. • Disconnect LAN/modem connections and disable wireless communications when not in use (uncheck the Wireless checkboxes in the Motion Dashboard). • Turn off optional and unnecessary background programs and turn off or unplug accessory equipment from the USB ports. What does the Tablet Client need for use in another country? Just an outlet adapter, which you can find in airports and travel stores. The AC adapter will adjust automatically to different voltages when plugged into the correct location-appropriate power adapter. What’s the best way to clean the standard display screen? To clean the acrylic display screen, wipe it with a soft cloth (like the one supplied) onto which you have sprayed a window-type cleaner. Do not spray cleaners, spray/pour any liquid, nor wipe any abrasive cleaner on the screen nor any surface of the Tablet Client. Do not use tissues or paper towels to clean the screen. They contain wood fibers and may scratch the surface. How should I clean the View Anywhere display screen? To clean the View Anywhere display screen, wipe it with a soft cloth (like the one supplied). If needed, clean with any alcohol-based product recommended for use on anti-reflective glass. Other cleaning products may leave a residue. Do not spray cleaners, spray/pour any liquid, nor wipe any abrasive cleaner on the screen nor any surface of the Tablet Client. Do not use tissues or paper towels to clean the screen. They contain wood fibers and may scratch the surface. Will scratches affect the display/digitizer’s performance? Testing has not found appreciable loss of performance on a scratched display. How sensitive is the screen to various elements? As with any computer or electronic device, the Tablet Client should be protected from liquids, dirt and sand, other contaminants, and extreme heat. Motion Computing LE1600TC Tablet Client User Guide 71 Will the Tablet Client work with any monitor or USB accessory, keyboard, mouse, disk drive, etc? As long as the device’s driver is available either in the Windows XP operating system or from the manufacturer and it carries the Windows XP logo or certification, it should work with your Tablet Client. For more information, see www.microsoft.com/help. Why doesn’t the Tablet Client or FlexDock have parallel, serial, or PS2 (mouse) ports? The Tablet Client is configured to be completely Grab-and-Go—that is, to be able to dock with and undock from all accessories without putting the system into suspend or shutting it down. Connection through legacy ports (serial, parallel, PS2) often requires suspending or restarting the system, which prevents you from moving between desktop mode and mobile mode seamlessly in one docking/undocking step. How do I adjust the Tablet Client for left-handed use? Double-tap on the WACOM Pen Settings icon in the system tray, located in the lower-right corner of the display window, which opens the Settings window. You can change it for left- or right-handed use as well as change the location of the menus. Then, make sure you recalibrate the pen. MOTION WARRANTIES Standard and Extended Warranty and Insurance Programs Motion Computing currently provides limited warranties on Motion products and accessories. See the Warranty packaged with your Motion product or accessory or visit our website at www.motioncomputing.com. In addition, Motion Computing offers extended warranties along with various screen and configuration insurance programs. Visit our website at www.motioncomputing.com/support. MOTION COMPUTING SUPPORT 72 If you need assistance or answers to frequently asked questions about your Motion Tablet Client, visit www.motioncomputing.com/support. We also offer a Knowledge Base of additional information that may help with your problem. Motion Computing LE1600TC Tablet Client User Guide