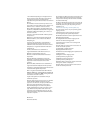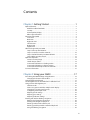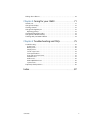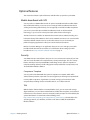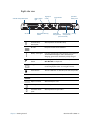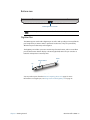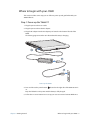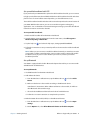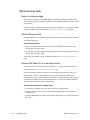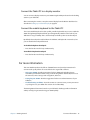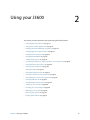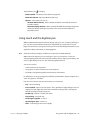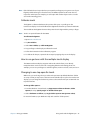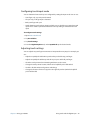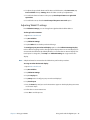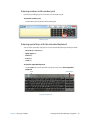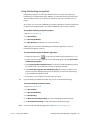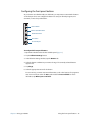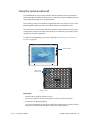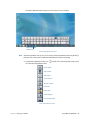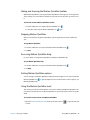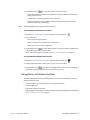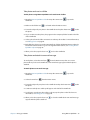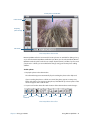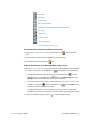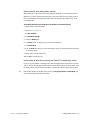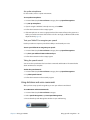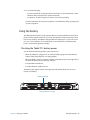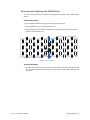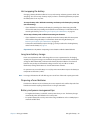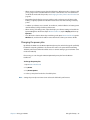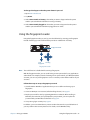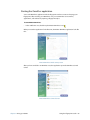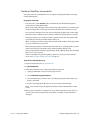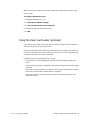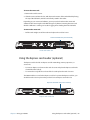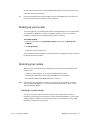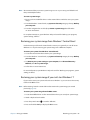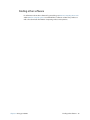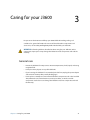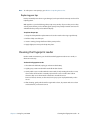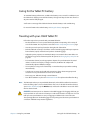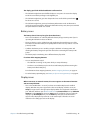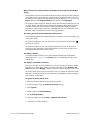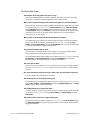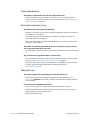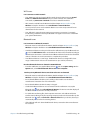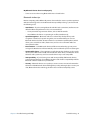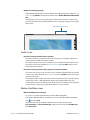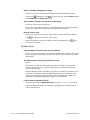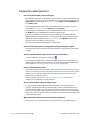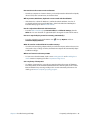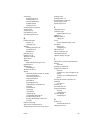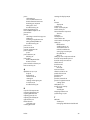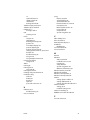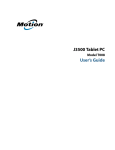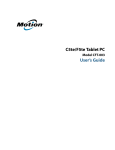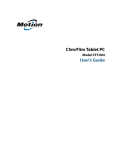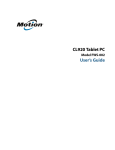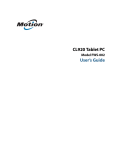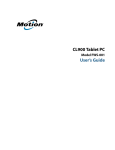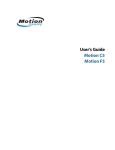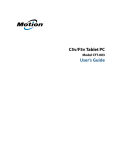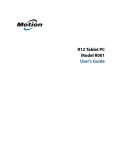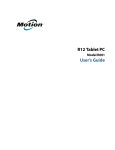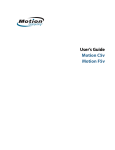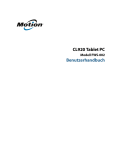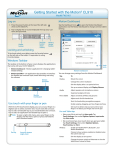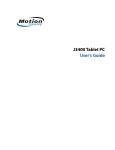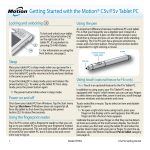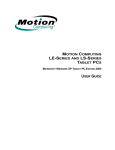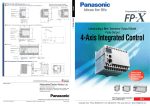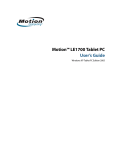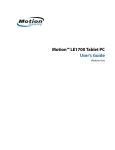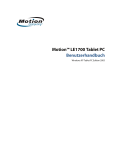Download Motion Computing J3600 Instruction Manual
Transcript
J3600 Tablet PC Model T008 User’s Guide © 2013 Motion Computing, Inc. All rights reserved. This document contains information protected by copyright. No part of this document may be reproduced in any form without written consent from Motion. The information in this document is provided “as is” and is subject to change without notice. Motion is not liable for errors or omissions in this document. Motion, Motion Computing, Speak Anywhere, View Anywhere, and QuickNav are trademarks or registered trademarks of Motion Computing, Inc. in the U.S.A. and other countries. Acrobat is a registered trademark of Adobe Systems Incorporated. Bluetooth is a registered trademark owned by the Bluetooth SIG, Inc., U.S.A. and licensed to Motion Computing, Inc. Intel, Core, vPro, and Centrino are trademarks or registered trademarks of Intel Corporation or its subsidiaries in the United States and other countries. Computrace is a registered trademark of Absolute Software Corp. Knowles and IntelliSonic are trademarks or registeredtrademarks of Knowles Acoustics, Inc. The warranties for Motion products are set forth in the express limited warranty statements accompanying such products. Nothing in this document constitutes an additional warranty. The Motion Computing products and services may be covered by one or more patent-protected inventions. Additional patents may also be pending. For more information, see www.motioncomputing.com/info/patents.asp. The end user may access only one operating system language version. L'utilisateur final ne peut accéder qu'à une seule version linguistique du système d'exploitation. Der Endbenutzer darf nur auf eine Sprachversion des Betriebssystems zugreifen. De eindgebruiker heeft slechts toegang tot één taalversie van het besturingssysteem. L'utente finale può accedere a una sola lingua del sistema operativo. El usuario final sólo podrá acceder a una versión de idioma del sistema operativo. Loppukäyttäjä voi käyttää vain yhtä käyttöjärjestelmän kieliversiota. OmniPass is a trademark of Softex, Inc. Användaren har endast tillgång till en språkversion av operativsystemet. Realtek is a trademark of Realtek Semiconductor Corporation. Slutbrugeren har kun adgang til ét af operativsystemets sprogversioner. Microsoft, Windows, and Windows Journal are trademarks or registered trademarks of Microsoft Corporation in the United States and/or other countries. Sluttbruker kan aksessere kun én av operativsystemets språkversjoner. Qualcomm, Gobi, and Gobi 3000 are trademarks or registered trademarks of Qualcomm Incorporated. O usuário final pode acessar apenas uma versão de idioma do sistema operacional. SigmaTel is a registered trademark and Universal Jacks is a trademark of SigmaTel Corporation. Wi-Fi is a registered trademark of the Wi-Fi Alliance. HDMI, the HDMI logo, and High-Definition Multimedia Interface are trademarks of HDMI Licensing LLC in the United States and other countries. Insyde and InsydeH20 are trademarks of Insyde Software Corporation. End users may not loan, rent, lease, lend, or otherwise transfer the CDs or DVDs provided for recovery purposes to another user, except as permitted in the End User License Agreement for such product. Motion Computing, Inc. has made every effort to identify trademarked properties and owners on this page. All brands and product names used in this document are for identification purposes only and may be trademarks or registered trademarks of their respective companies. Model T008 PN 024-02-0362-A00 O utilizador final pode alcançar somente uma versão de língua do sistema de exploração. Contents Chapter 1 Getting Started . . . . . . . . . . . . . . . . . . . . . . . . . . . 1 Optional features. . . . . . . . . . . . . . . . . . . . . . . . . . . . . . . . . . . . . . . . . . . . . . . . . . . . . . . . . . . . . . . . 2 Mobile broadband with GPS . . . . . . . . . . . . . . . . . . . . . . . . . . . . . . . . . . . . . . . . . . . . . . . . . . 2 Security . . . . . . . . . . . . . . . . . . . . . . . . . . . . . . . . . . . . . . . . . . . . . . . . . . . . . . . . . . . . . . . . . . . . . . 2 View Anywhere display . . . . . . . . . . . . . . . . . . . . . . . . . . . . . . . . . . . . . . . . . . . . . . . . . . . . . . . 3 Other optional features . . . . . . . . . . . . . . . . . . . . . . . . . . . . . . . . . . . . . . . . . . . . . . . . . . . . . . . 3 Overview of the J3600 . . . . . . . . . . . . . . . . . . . . . . . . . . . . . . . . . . . . . . . . . . . . . . . . . . . . . . . . . . . 3 Front view . . . . . . . . . . . . . . . . . . . . . . . . . . . . . . . . . . . . . . . . . . . . . . . . . . . . . . . . . . . . . . . . . . . 4 Back view . . . . . . . . . . . . . . . . . . . . . . . . . . . . . . . . . . . . . . . . . . . . . . . . . . . . . . . . . . . . . . . . . . . . 5 Right side view . . . . . . . . . . . . . . . . . . . . . . . . . . . . . . . . . . . . . . . . . . . . . . . . . . . . . . . . . . . . . . . 6 Left side view . . . . . . . . . . . . . . . . . . . . . . . . . . . . . . . . . . . . . . . . . . . . . . . . . . . . . . . . . . . . . . . . 7 Bottom view . . . . . . . . . . . . . . . . . . . . . . . . . . . . . . . . . . . . . . . . . . . . . . . . . . . . . . . . . . . . . . . . . 8 Digitizer Pen . . . . . . . . . . . . . . . . . . . . . . . . . . . . . . . . . . . . . . . . . . . . . . . . . . . . . . . . . . . . . . . . . 8 Where to begin with your J3600 . . . . . . . . . . . . . . . . . . . . . . . . . . . . . . . . . . . . . . . . . . . . . . . . . 9 Step 1: Power up the Tablet PC. . . . . . . . . . . . . . . . . . . . . . . . . . . . . . . . . . . . . . . . . . . . . . . . 9 Step 2: Connect to a wireless network . . . . . . . . . . . . . . . . . . . . . . . . . . . . . . . . . . . . . . . . 10 Step 3: Get familiar with your J3600 Tablet PC . . . . . . . . . . . . . . . . . . . . . . . . . . . . . . . . 12 Step 4: When you take a break . . . . . . . . . . . . . . . . . . . . . . . . . . . . . . . . . . . . . . . . . . . . . . . 12 Optional setup tasks. . . . . . . . . . . . . . . . . . . . . . . . . . . . . . . . . . . . . . . . . . . . . . . . . . . . . . . . . . . . 14 Create a recovery image . . . . . . . . . . . . . . . . . . . . . . . . . . . . . . . . . . . . . . . . . . . . . . . . . . . . . 14 Attach the pen tether . . . . . . . . . . . . . . . . . . . . . . . . . . . . . . . . . . . . . . . . . . . . . . . . . . . . . . . 14 Connect the Tablet PC to a docking station. . . . . . . . . . . . . . . . . . . . . . . . . . . . . . . . . . . 14 Connect the Tablet PC to a display monitor . . . . . . . . . . . . . . . . . . . . . . . . . . . . . . . . . . 15 Connect the mobile keyboard to the Tablet PC . . . . . . . . . . . . . . . . . . . . . . . . . . . . . . . 15 For more information. . . . . . . . . . . . . . . . . . . . . . . . . . . . . . . . . . . . . . . . . . . . . . . . . . . . . . . . . . . 15 Chapter 2 Using your J3600 . . . . . . . . . . . . . . . . . . . . . . . .17 Introducing the J3600 desktop and applications. . . . . . . . . . . . . . . . . . . . . . . . . . . . . . . . . 18 Changing the location of the taskbar. . . . . . . . . . . . . . . . . . . . . . . . . . . . . . . . . . . . . . . . . 19 Using the Motion Dashboard . . . . . . . . . . . . . . . . . . . . . . . . . . . . . . . . . . . . . . . . . . . . . . . . . . . 19 Accessing Motion tools from Windows® notification area . . . . . . . . . . . . . . . . . . . . . . . . 21 Using touch and the digitizer pen . . . . . . . . . . . . . . . . . . . . . . . . . . . . . . . . . . . . . . . . . . . . . . . 22 Calibrate touch . . . . . . . . . . . . . . . . . . . . . . . . . . . . . . . . . . . . . . . . . . . . . . . . . . . . . . . . . . . . . . 23 How to use gestures with the multiple-touch display . . . . . . . . . . . . . . . . . . . . . . . . . 23 Changing to one-tap open for touch . . . . . . . . . . . . . . . . . . . . . . . . . . . . . . . . . . . . . . . . . 23 Configuring touch input mode. . . . . . . . . . . . . . . . . . . . . . . . . . . . . . . . . . . . . . . . . . . . . . . 24 Adjusting touch settings. . . . . . . . . . . . . . . . . . . . . . . . . . . . . . . . . . . . . . . . . . . . . . . . . . . . . 24 Adjusting pen settings. . . . . . . . . . . . . . . . . . . . . . . . . . . . . . . . . . . . . . . . . . . . . . . . . . . . . . . 25 Adjusting Tablet PC settings . . . . . . . . . . . . . . . . . . . . . . . . . . . . . . . . . . . . . . . . . . . . . . . . . 26 Entering text and handwriting recognition . . . . . . . . . . . . . . . . . . . . . . . . . . . . . . . . . . . . . . 27 Opening and closing the input panel. . . . . . . . . . . . . . . . . . . . . . . . . . . . . . . . . . . . . . . . . 28 Docking or floating the input panel . . . . . . . . . . . . . . . . . . . . . . . . . . . . . . . . . . . . . . . . . . 28 Entering numbers with numbers pad . . . . . . . . . . . . . . . . . . . . . . . . . . . . . . . . . . . . . . . . 29 Entering special keys with the extended keyboard. . . . . . . . . . . . . . . . . . . . . . . . . . . . 29 Using handwriting recognition . . . . . . . . . . . . . . . . . . . . . . . . . . . . . . . . . . . . . . . . . . . . . . 30 iii Using the Front panel buttons . . . . . . . . . . . . . . . . . . . . . . . . . . . . . . . . . . . . . . . . . . . . . . . . . . 31 Configuring the front panel buttons . . . . . . . . . . . . . . . . . . . . . . . . . . . . . . . . . . . . . . . . . 32 Using the camera (optional) . . . . . . . . . . . . . . . . . . . . . . . . . . . . . . . . . . . . . . . . . . . . . . . . . . . . 33 Using Motion QuickNav . . . . . . . . . . . . . . . . . . . . . . . . . . . . . . . . . . . . . . . . . . . . . . . . . . . . . . . . 34 Starting Motion QuickNav . . . . . . . . . . . . . . . . . . . . . . . . . . . . . . . . . . . . . . . . . . . . . . . . . . . 34 Hiding and showing the Motion QuickNav toolbar. . . . . . . . . . . . . . . . . . . . . . . . . . . . 36 Stopping Motion QuickNav . . . . . . . . . . . . . . . . . . . . . . . . . . . . . . . . . . . . . . . . . . . . . . . . . . 36 Accessing Motion QuickNav help . . . . . . . . . . . . . . . . . . . . . . . . . . . . . . . . . . . . . . . . . . . . 36 Setting Motion QuickNav options . . . . . . . . . . . . . . . . . . . . . . . . . . . . . . . . . . . . . . . . . . . . 36 Using the Motion QuickNav tools . . . . . . . . . . . . . . . . . . . . . . . . . . . . . . . . . . . . . . . . . . . . 36 Taking photos with Motion QuickNav . . . . . . . . . . . . . . . . . . . . . . . . . . . . . . . . . . . . . . . . 37 Editing photos . . . . . . . . . . . . . . . . . . . . . . . . . . . . . . . . . . . . . . . . . . . . . . . . . . . . . . . . . . . . . . 40 Locating Motion QuickNav output . . . . . . . . . . . . . . . . . . . . . . . . . . . . . . . . . . . . . . . . . . . 42 Setting display options . . . . . . . . . . . . . . . . . . . . . . . . . . . . . . . . . . . . . . . . . . . . . . . . . . . . . . . . . 44 Adjusting the display brightness . . . . . . . . . . . . . . . . . . . . . . . . . . . . . . . . . . . . . . . . . . . . . 44 Rotating the display orientation . . . . . . . . . . . . . . . . . . . . . . . . . . . . . . . . . . . . . . . . . . . . . 44 Enabling or disabling automatic rotation . . . . . . . . . . . . . . . . . . . . . . . . . . . . . . . . . . . . . 44 Setting up an external display . . . . . . . . . . . . . . . . . . . . . . . . . . . . . . . . . . . . . . . . . . . . . . . 45 Connecting to an external monitor. . . . . . . . . . . . . . . . . . . . . . . . . . . . . . . . . . . . . . . . . . . 46 Connecting headphones, external speakers, or a microphone. . . . . . . . . . . . . . . . . . . . 48 Using the built-in microphones . . . . . . . . . . . . . . . . . . . . . . . . . . . . . . . . . . . . . . . . . . . . . . . . . 48 Using speech recognition. . . . . . . . . . . . . . . . . . . . . . . . . . . . . . . . . . . . . . . . . . . . . . . . . . . . . . . 48 Setting up speech recognition . . . . . . . . . . . . . . . . . . . . . . . . . . . . . . . . . . . . . . . . . . . . . . . 48 Using dictation and voice commands . . . . . . . . . . . . . . . . . . . . . . . . . . . . . . . . . . . . . . . . 49 Using the battery . . . . . . . . . . . . . . . . . . . . . . . . . . . . . . . . . . . . . . . . . . . . . . . . . . . . . . . . . . . . . . . 50 Checking the Tablet PC’s battery power . . . . . . . . . . . . . . . . . . . . . . . . . . . . . . . . . . . . . . 50 Charging the battery . . . . . . . . . . . . . . . . . . . . . . . . . . . . . . . . . . . . . . . . . . . . . . . . . . . . . . . . 52 Removing and replacing the J3600 battery . . . . . . . . . . . . . . . . . . . . . . . . . . . . . . . . . . . 53 Hot swapping the battery. . . . . . . . . . . . . . . . . . . . . . . . . . . . . . . . . . . . . . . . . . . . . . . . . . . . 54 Long-term battery storage. . . . . . . . . . . . . . . . . . . . . . . . . . . . . . . . . . . . . . . . . . . . . . . . . . . 54 Disposing of used batteries . . . . . . . . . . . . . . . . . . . . . . . . . . . . . . . . . . . . . . . . . . . . . . . . . . 54 Battery and power management tips. . . . . . . . . . . . . . . . . . . . . . . . . . . . . . . . . . . . . . . . . 54 Changing the power plan. . . . . . . . . . . . . . . . . . . . . . . . . . . . . . . . . . . . . . . . . . . . . . . . . . . . 55 Changing how the power button functions . . . . . . . . . . . . . . . . . . . . . . . . . . . . . . . . . . 56 Using the fingerprint reader . . . . . . . . . . . . . . . . . . . . . . . . . . . . . . . . . . . . . . . . . . . . . . . . . . . . 57 Starting the OmniPass application . . . . . . . . . . . . . . . . . . . . . . . . . . . . . . . . . . . . . . . . . . . 60 Create an OmniPass user account . . . . . . . . . . . . . . . . . . . . . . . . . . . . . . . . . . . . . . . . . . . . 61 Replace your passwords . . . . . . . . . . . . . . . . . . . . . . . . . . . . . . . . . . . . . . . . . . . . . . . . . . . . . 62 Setting up strong logon security . . . . . . . . . . . . . . . . . . . . . . . . . . . . . . . . . . . . . . . . . . . . . 62 Using the smart card reader (optional) . . . . . . . . . . . . . . . . . . . . . . . . . . . . . . . . . . . . . . . . . . 63 Using the Express card reader (optional) . . . . . . . . . . . . . . . . . . . . . . . . . . . . . . . . . . . . . . . . 64 Using the SIM card slot . . . . . . . . . . . . . . . . . . . . . . . . . . . . . . . . . . . . . . . . . . . . . . . . . . . . . . . . . 65 Using Windows® Action Center . . . . . . . . . . . . . . . . . . . . . . . . . . . . . . . . . . . . . . . . . . . . . . . . . 66 Setting up user accounts . . . . . . . . . . . . . . . . . . . . . . . . . . . . . . . . . . . . . . . . . . . . . . . . . . . . . . . 66 Locating your serial number . . . . . . . . . . . . . . . . . . . . . . . . . . . . . . . . . . . . . . . . . . . . . . . . . . . . 66 Backing up your system . . . . . . . . . . . . . . . . . . . . . . . . . . . . . . . . . . . . . . . . . . . . . . . . . . . . . . . . 67 Restoring your system . . . . . . . . . . . . . . . . . . . . . . . . . . . . . . . . . . . . . . . . . . . . . . . . . . . . . . . . . . 67 Creating a system image. . . . . . . . . . . . . . . . . . . . . . . . . . . . . . . . . . . . . . . . . . . . . . . . . . . . . 67 Restoring your system image from Windows® Control Panel . . . . . . . . . . . . . . . . . . 68 Restoring your system image if you can’t start Windows® 7 . . . . . . . . . . . . . . . . . . . 68 Restoring your system without a system image. . . . . . . . . . . . . . . . . . . . . . . . . . . . . . . 69 Contents iv Finding other software . . . . . . . . . . . . . . . . . . . . . . . . . . . . . . . . . . . . . . . . . . . . . . . . . . . . . . . . . 70 Chapter 3 Caring for your J3600 . . . . . . . . . . . . . . . . . . . .71 General care. . . . . . . . . . . . . . . . . . . . . . . . . . . . . . . . . . . . . . . . . . . . . . . . . . . . . . . . . . . . . . . . . . . . 71 Caring for the display . . . . . . . . . . . . . . . . . . . . . . . . . . . . . . . . . . . . . . . . . . . . . . . . . . . . . . . . . . . 72 Cleaning solutions. . . . . . . . . . . . . . . . . . . . . . . . . . . . . . . . . . . . . . . . . . . . . . . . . . . . . . . . . . . . . . 72 Caring for the digitizer pen . . . . . . . . . . . . . . . . . . . . . . . . . . . . . . . . . . . . . . . . . . . . . . . . . . . . . 72 Replacing pen tips. . . . . . . . . . . . . . . . . . . . . . . . . . . . . . . . . . . . . . . . . . . . . . . . . . . . . . . . . . . 73 Cleaning the fingerprint reader . . . . . . . . . . . . . . . . . . . . . . . . . . . . . . . . . . . . . . . . . . . . . . . . . 73 Caring for the Tablet PC battery . . . . . . . . . . . . . . . . . . . . . . . . . . . . . . . . . . . . . . . . . . . . . . . . . 74 Traveling with your J3600 Tablet PC. . . . . . . . . . . . . . . . . . . . . . . . . . . . . . . . . . . . . . . . . . . . . 74 Chapter 4 Troubleshooting and FAQs. . . . . . . . . . . . . . .75 Troubleshooting . . . . . . . . . . . . . . . . . . . . . . . . . . . . . . . . . . . . . . . . . . . . . . . . . . . . . . . . . . . . . . . 75 Power issues . . . . . . . . . . . . . . . . . . . . . . . . . . . . . . . . . . . . . . . . . . . . . . . . . . . . . . . . . . . . . . . . 75 Battery issues . . . . . . . . . . . . . . . . . . . . . . . . . . . . . . . . . . . . . . . . . . . . . . . . . . . . . . . . . . . . . . . 76 Display issues . . . . . . . . . . . . . . . . . . . . . . . . . . . . . . . . . . . . . . . . . . . . . . . . . . . . . . . . . . . . . . . 76 Touch or pen issues . . . . . . . . . . . . . . . . . . . . . . . . . . . . . . . . . . . . . . . . . . . . . . . . . . . . . . . . . 78 Front panel buttons . . . . . . . . . . . . . . . . . . . . . . . . . . . . . . . . . . . . . . . . . . . . . . . . . . . . . . . . . 79 Ports and connectors issues. . . . . . . . . . . . . . . . . . . . . . . . . . . . . . . . . . . . . . . . . . . . . . . . . . 79 Network issues . . . . . . . . . . . . . . . . . . . . . . . . . . . . . . . . . . . . . . . . . . . . . . . . . . . . . . . . . . . . . . 79 Audio issues. . . . . . . . . . . . . . . . . . . . . . . . . . . . . . . . . . . . . . . . . . . . . . . . . . . . . . . . . . . . . . . . . 83 Motion QuickNav issues . . . . . . . . . . . . . . . . . . . . . . . . . . . . . . . . . . . . . . . . . . . . . . . . . . . . . 83 System issues . . . . . . . . . . . . . . . . . . . . . . . . . . . . . . . . . . . . . . . . . . . . . . . . . . . . . . . . . . . . . . . 84 Frequently asked questions. . . . . . . . . . . . . . . . . . . . . . . . . . . . . . . . . . . . . . . . . . . . . . . . . . . . . 85 Index . . . . . . . . . . . . . . . . . . . . . . . . . . . . . . . . . . . . . . . . . . . . . .87 Contents v Getting Started 1 The Motion® J3600 Tablet PC is rugged, powerful, and mobile, providing real-time access to information in the field. The J3600 Tablet PC includes these features: • Intel® Core™ i7-3687u vPro™ processor, Intel® Core™ i5-3337u processor, or Intel® Core™ i3-3227u processor • Windows® 7 Professional (32-bit or 64-bit) • Intel® QM77 Chipset • Lithium-ion battery with 30WHr capacity (One-battery capacity: ~3.75 hours; twobattery capacity: ~7.5 hours) • Solid State Drive (SSD) up to 256GB with SATA 3.0 at 6.0GB/s* • 12.1” AFFS+ LED Backlight digitizer widescreen (WXGA, 1280 x 800) display with either dual touch or View Anywhere® with Corning® Gorilla® Glass* • Dual input—digitizer pen and multi-touch • Intel® Centrino® Advanced-N 6235 IEEE 802.11 a/b/g/n Wi-Fi® • Integrated Bluetooth® 4.0 • Integrated mobile broadband (Gobi™) with GPS* • 10/100/1000 Ethernet • 3.0 MP auto-focus camera with illumination light* • Motion Speak Anywhere® noise cancellation technology • Two speakers and three multi-directional array microphones • AuthenTec AES2550 fingerprint reader • Two USB 3.0 ports • Smart card reader, SIM card, Express Card 34 slot, and universal lock slot* • Motion QuickNav • Trusted Platform Module (TPM) * Optional features are available when you purchase your Tablet PC. Chapter 1 Getting Started 1 Optional features This section describes the optional features available when you purchase your J3600. Mobile broadband with GPS You can purchase a J3600 Tablet PC with an optional embedded mobile broadband with GPS module that enables you to connect to a variety of mobile broadband networks for sending and receiving data wirelessly. You can typically use mobile broadband anywhere you can use your mobile phone. Mobile broadband is based on cellular network technology, so you can use it in more places than other wireless technologies. The GPS receiver uses satellites to determine the current location, altitude, heading, and horizontal velocity of the J3600. You don’t need a network connection or an account with a mobile broadband network carrier to use the GPS receiver. You can use it with your preferred mapping applications to find your current and desired locations. Motion Connection Manager is an application that you can use to manage your mobile broadband and GPS network connections. For information about setting up mobile broadband, see Set up mobile broadband with GPS on page 11. Security Your J3600 includes several features that you can use to enhance the security of your data and serve as the foundation for complementary security technologies. The core security features include password-protected BIOS, networking control, optional Computrace® Complete tracking software, a built-in fingerprint reader, Dashboard Security Center, and Trusted Platform Module (TPM) 1.2 Computrace® Complete You can purchase the J3600 with the optional Computrace® Complete, which offers enhanced data protection, improved IT asset management, and managed computer theft recovery. With Computrace, organizations can track, manage, and secure their entire computer fleet, including remote and mobile devices, on or off the network. TPM With the built-in TPM and Infineon Security Platform Tools, you can create and manage digital certificates, user and device authentication, full disk data encryption, and restricted network access. These features are most commonly used by enterprises and enabled by the system administrator. To download and install TPM, go here: http://www.motioncomputing.com/support/driver_download.asp, select the link to the operating system for your Tablet PC, and then scroll down to (TPM) Trusted Platform Module Software. Chapter 1 Getting Started Optional features 2 View Anywhere display The View Anywhere display option enhances outdoor viewing and bright-light viewing environments. The View Anywhere display includes all the features of the standard display plus: • A protective layer that improves the sunlight contrast ratio and significantly reduces reflection and glare, • Improved sunlight contrast ratio, which enhances viewability at wide viewing angles, and • Reduced reflection and glare and improved light pass-through efficiency. Other optional features Other optional J3600 features include: • Camera, see Using the camera (optional) on page 33 • Smart card reader, see Using the smart card reader (optional) on page 63 • Express card slot, see Using the Express card reader (optional) on page 64 Overview of the J3600 The following illustrations show the buttons, slots, and ports on the J3600 Tablet PC. Chapter 1 Getting Started Overview of the J3600 3 Front view speakers microphone ambient light sensor camera button QuickNav button Dashboard button Esc button directional pad microphones Chapter 1 Getting Started Speakers Listen to music or other audio. Microphones Record sounds and use for speech recognition. Ambient light sensor Measures background light and can automatically adjust the display brightness. Camera button Trigger the integrated camera. QuickNav™ button Open Motion QuickNav. Dashboard button Open Motion Dashboard. Esc button Turn off the display. Directional pad Use for basic navigation. Equivalent to the arrow keys on a keyboard. The center button is equivalent to the Enter key. Overview of the J3600 4 Back view camera light FlexDock connector (cover shown) camera lens battery power indicator lights (right) battery (left) battery (right) battery gauge button (right) battery gauge button (left) battery power indicator lights (left) Chapter 1 Getting Started battery release switch (left) battery release switch (right) FlexDock connector (cover shown) Connects to the FlexDock when docked. Remove the cover before attaching the J3600 to the dock. Battery power indicator lights Shows the amount of remaining battery power. Battery Powers the Tablet PC when it’s not plugged in or docked. Battery gauge button Press the button to show remaining power on the indicator lights. Battery release switch Slide to release and remove the battery. Camera lens (optional) Captures images to the hard drive. Camera light (optional) Provides light for the integrated camera. Overview of the J3600 5 Right side view shoulder strap attach point battery status light air vent fingerprint reader Windows® Security button pen tether attach point power button smart card slot (optional) Express card pen bay slot (optional) (Cover removed) Chapter 1 Getting Started Shoulder strap attach point Attach point for the shoulder strap. Air vent Dissipates heat from the Tablet PC. Battery status light Indicates charging when the Tablet PC is plugged in or docked. When the light is amber, the battery is charging; green means the battery is fully charged. Windows Security button Use to log on to or lock the Tablet PC. Equivalent to Ctrl+Alt+Del on a keyboard. Fingerprint reader Scan your fingerprints for added security. You can also use the fingerprint reader as a navigation device. Power button Turns the Tablet PC on and off or puts it in Sleep mode. Card slots cover Covers the smart card and Express card slots. Smart card slot Attach a smart card. Express card slot Attach an Express card. Pen bay Store the pen when not in use. Pen tether attach point Attach point for the pen tether Overview of the J3600 6 Left side view headphone port air vent USB 3.0 ports video port (VGA) power adapter port universal lock slot Chapter 1 Getting Started microphone port Ethernet port shoulder strap attach point (port covers removed) Universal lock slot Connect a security cable to protect the Tablet PC from theft. Air vent Dissipates heat from the Tablet PC. Audio in/ Microphone port Connect a microphone or other audio source using a 3.5 mm jack. Audio out/ Headphone port Connect headphones, speakers, or audio equipment using a 3.5 mm jack. Ethernet port Connect to a 10/100/1000 Ethernet network. Port covers Covers the two sets of ports. USB 3.0 ports Connect USB devices such as a mouse, digital camera, printer, or external storage device. Video (VGA) port Connect an external monitor using the standard DB-15 VGA connector. Power adapter port Connect the power adapter. Shoulder strap attach point Attach point for the shoulder strap Overview of the J3600 7 Bottom view mobile keyboard connector Mobile keyboard connector Interface for the Mobile keyboard Digitizer Pen The J3600 supports touch with a digitizer pen as well as with your finger. You may find the pen handy when you want to write a quick email or take notes. The pen is particularly effective for precise data entry and navigation. The digitizer pen includes a pressure-sensitive tip, a function button, and an eraser. When pressed, the function button displays a shortcut (right-click) menu. The pen contains no batteries and requires no external power. eraser function button tip J3600 digitizer pen You can purchase pens from the Motion Computing Accessories page. For more information on using the pen, see Using touch and the digitizer pen on page 22. Chapter 1 Getting Started Overview of the J3600 8 Where to begin with your J3600 This section includes some steps you can follow to power up and get familiar with your J3600 Tablet PC. Step 1: Power up the Tablet PC 1. Plug the power cord into an outlet. 2. Plug the power cord into the AC adapter. 3. Plug the AC adapter into the AC adapter port located on the bottom left side of the J3600. The battery gauge turns amber to indicate that the battery is charging. 3 2 1 Power up the J3600 4. Press and release the power button on. located on the right side of the J3600 to turn it Keep the Tablet PC on AC power until the battery is fully charged. 5. Follow the on-screen instructions to set up your user account and activate Windows 7. Chapter 1 Getting Started Where to begin with your J3600 9 Step 2: Connect to a wireless network The J3600 comes with built-in Wi-Fi. Your Tablet PC may also be equipped with mobile broadband for accessing the Internet and Bluetooth®. To set up available wireless networks: 1. Enable wireless from the Motion Dashboard. 2. Set up Wi-Fi. 3. Set up mobile broadband with GPS. 4. Set up Bluetooth. Enable wireless from the Motion Dashboard To set up wireless, you must first enable the wireless network adapters from the Motion Dashboard. The Dashboard is a Motion Computing application for configuring your J3600 Tablet PC. To enable wireless adapters: 1. Open the Motion Dashboard. From the Windows® taskbar, tap the Motion Dashboard icon . 2. Tap Wireless. 3. Tap the checkboxes next to all wireless networks you want to use: • Enable Bluetooth Internal Wireless • Enable 802.11 Internal Wireless • Enable Mobile Broadband with GPS (If this option isn’t listed, your J3600 doesn’t have mobile broadband installed.) NOTE: To extend battery life, enable only the wireless devices that you’ll be using. Set up Wi-Fi Connect to the Internet and other computers wirelessly over Wi-Fi. To set up Wi-Fi: 1. Enable Wi-Fi from the Motion Dashboard. 2. From the notification area, tap the wireless network icon . 3. Tap the desired wireless network from the list of available networks. Chapter 1 Getting Started Where to begin with your J3600 10 Set up mobile broadband with GPS If you purchased your J3600 with the optional mobile broadband module, you can connect to high-speed cellular networks worldwide. With the mobile broadband module and a data plan from one of several cellular network providers, you have full Internet access. The mobile broadband module includes a GPS receiver that provides the current location of your J3600. With the GPS receiver, you can use most GPS navigation and mapping applications. You use the Motion Connection Manager to manage your mobile broadband network connections and monitor the GPS. To set up mobile broadband: 1. Enable mobile broadband from the Motion Dashboard. 2. Start the Motion Connection Manager. From the Start menu, select All Programs > Motion Computing > Motion CM. 3. Tap the help icon and select the help topic, Setting up mobile broadband. 4. Follow the instructions to set up a network profile and connect to the mobile broadband network. NOTE: Before you can connect to a mobile broadband network, you must have an active account with a cellular network provider. Some providers require a SIM card for mobile broadband access; if you’re not sure whether you need one, contact your mobile broadband provider. Set up Bluetooth Your J3600 is equipped with a built-in Bluetooth adapter that enables you to connect with other Bluetooth-enabled devices. To set up Bluetooth: 1. Enable Bluetooth from the Motion Dashboard. 2. Add a Bluetooth device: a. From the Windows® notification area, tap the Bluetooth icon Device. and select Add a b. Make sure the device is discoverable according to the Bluetooth device manufacturer’s instructions. When a Bluetooth device is discoverable, it’s visible to other Bluetooth devices within range. c. Select the desired Bluetooth device from the list of available devices. d. Follow the on-screen instructions to complete the procedure. 3. Make the J3600 discoverable (visible) to other Bluetooth devices: a. From the Windows® notification area, tap the Bluetooth icon settings. and select Open b. On the Options tab, select Allow Bluetooth devices to find this computer. Chapter 1 Getting Started Where to begin with your J3600 11 Step 3: Get familiar with your J3600 Tablet PC Once you’ve set up your J3600, take a few minutes to get familiar with your Tablet PC. • Calibrate touch. If you have a J3600 with a touchscreen display, you should adjust the touch settings by calibrating the digitizer. (The digitizer is software that detects the position of the pen or your finger on the touchscreen display.) For details, see Calibrate touch on page 23. • Use Motion Computing tools to customize your Tablet PC according to your work style. See Using the Motion Dashboard on page 19. • Open the writing pad and provide handwriting samples to improve handwriting recognition. See Entering text and handwriting recognition on page 27. • Take photos with the optional camera. See Using the camera (optional) on page 33. • Set up speech recognition. See Using speech recognition on page 48. Step 4: When you take a break When you leave your Tablet PC for a while, you can lock it to prevent unauthorized access by pressing the Security button and then selecting Lock this computer on the following screen. You can configure the Power button to shut down your Tablet PC, or to put it in Sleep or Hibernate mode to save power when you press the Power button. Lock and unlock the Tablet PC To lock the Tablet PC, either: • Press and the security button on the right side of the Tablet PC. • If a keyboard is attached, press Ctrl+Alt+Delete. To unlock the Tablet PC: • Press the security button or Ctrl+Alt+Delete again. NOTE: You may need to enter your password after pressing the security button depending on the security policy that has been configured for your J3600. Sleep mode Place your Tablet PC in Sleep mode when you go away for a short period of time. Sleep mode conserves battery power while you’re away and when you return, your desktop is the same as you left it. Sleep is sometimes called “standby.” To put the Tablet PC in Sleep mode: 1. Save your files. 2. Press and release the power button Chapter 1 Getting Started . Where to begin with your J3600 12 NOTE: While in Sleep mode, the power button flashes green. To wake up the Tablet PC from Sleep mode: • Press and release the power button . The Tablet PC quickly resumes activity and your desktop is the same as you left it. NOTE: You may need to enter your password after your Tablet PC wakes from Sleep mode depending on the security policy that has been configured for your J3600. Hibernate mode If you’ll be leaving your Tablet PC for several hours or more, you can put the Tablet PC in Hibernate mode. Like Sleep mode, when you return from Hibernate mode, your desktop is the same as you left it. NOTE: You may need to enter your password after your Tablet PC wakes from Hibernate mode depending on the security policy that has been configured for your J3600. It takes longer to start up from Hibernate mode than Sleep mode, but it consumes very little power, saves data to disk beforehand, and is still faster than starting your Tablet PC after shutting it down. To put the Tablet PC in Hibernate mode: • From the Start menu, tap the arrow next to Shut down and select Hibernate. Hibernate Hibernate from the Start menu For more information on power options, see Changing how the power button functions on page 56. ENERGY STAR® compliant The default power settings on the J3600 have been selected for compliance with the ENERGY STAR® product specifications for computers. When running on battery power and no user activity is detected, the display dims after 1 minutes, turns off after 5 minutes, and the Tablet PC goes to sleep after 15 minutes. When operating on AC power and no user activity is detected, the display dims after 5 minutes, turns off after 10 minutes, and the Tablet PC goes to sleep after 30 minutes. ENERGY STAR®-qualified products and practices help you reduce energy usage and greenhouse gas emissions. Adhering to recommended power settings conserves electricity and keeps the Tablet PC cool. Chapter 1 Getting Started Where to begin with your J3600 13 Optional setup tasks Create a recovery image Once you have configured your J3600 Tablet PC—including installing your applications— create a system image on an external USB drive. This is a safety measure in case your system stops working. A system image is an exact copy of a drive and includes Windows® 7, your system settings, programs, and files. For more information, see Creating a system image on page 67. Attach the pen tether The J3600 digitizer pen comes with a tether so that you can attach the pen to your Tablet PC to prevent misplacing it. To attach the pen tether: 1. Slip one end of the tether through the hole at the end of the pen, then pull the pen through the loop until it’s tight. 2. Slip the other end of the tether through the attach point on the J3600 then pull the pen through the loop until it’s tight. You can purchase additional pens and tethers from the Motion Computing Accessories page. Connect the Tablet PC to a docking station The docking station for the J3600, called a FlexDock, is a separate accessory that you can purchase from the Motion Computing Accessories page. The docking station adds functionality to your Tablet PC, including port expansion for Ethernet, VGA monitors, and USB devices such as printers, keyboards, and mice. The docking station also charges the Tablet PC and includes a charging bay for an extra battery. For details on installing and using the docking station, see the J-Series Tablet PC FlexDock User’s Guide that accompanies the docking station. To connect the Tablet PC to a docking station: 1. Connect the AC adapter to the port on the back of the docking station. 2. If desired, connect a mouse and/or a keyboard to the USB ports on the back of the docking station. 3. Hold the J3600 upright and, with the front of the dock facing you, slip the Tablet PC into the dock. Chapter 1 Getting Started Optional setup tasks 14 Connect the Tablet PC to a display monitor You can connect a display monitor to your J3600 using the VGA port located on the docking station or your Tablet PC. After connecting the monitor, set up the external display from the Motion Dashboard as described in Setting up an external display on page 45. Connect the mobile keyboard to the Tablet PC The J-Series Mobile Keyboard is a thin-profile, portable keyboard that you can use with the J3600. This lightweight keyboard folds up and magnetically attaches to the back of your Tablet PC for easy portability. This is a full-size keyboard with a palm rest and touchpad. By default, the touchpad is enabled when the Tablet PC and keyboard are turned on, but you can disable the touchpad if desired. To disable the keyboard touchpad: • Press the Function and F1 keys simultaneously. To enable the keyboard touchpad: • Press the Function and F2 keys simultaneously. For more information This User’s Guide introduces the full set of J3600 features and provides instructions for common tasks you’ll perform. The rest of this book is organized as follows: • Using your J3600—Provides instructions for basic J3600 tasks including how to customize your Tablet PC to fit the way you work using Motion Dashboard, how to use the cameras, how to set up speech recognition, and more. • Caring for your J3600—Provides suggestions for the care and maintenance of your Tablet PC. • Troubleshooting and FAQs—Provides answers to common issues you may encounter as you begin to use your J3600. This section also includes FAQs. The Getting Started document located on your Tablet PC’s desktop provides information and tips to help you get started using your J3600 quickly. Chapter 1 Getting Started For more information 15 You’ll find other useful information on our website: • Tablet PC Tips & Tricks • Motion Computing Support • Free online training videos • Knowledge Base • Motion Computing Accessories • Motion Computing Store NOTE: This guide is available in French, German, Spanish, and Portuguese from the Motion Computing website. Chapter 1 Getting Started For more information 16 Using your J3600 2 This chapter provides information about performing the following tasks: • Using the Motion Dashboard on page 19 • Using touch and the digitizer pen on page 22 • Entering text and handwriting recognition on page 27 • Configuring the front panel buttons on page 32 • Using the camera (optional) on page 33 • Using Motion QuickNav on page 34 • Setting display options on page 44 • Connecting headphones, external speakers, or a microphone on page 48 • Using the built-in microphones on page 48 • Using speech recognition on page 48 • Using the battery on page 50 • Using the fingerprint reader on page 57 • Using the smart card reader (optional) on page 63 • Using the Express card reader (optional) on page 64 • Using the SIM card slot on page 65 • Using Windows® Action Center on page 66 • Setting up user accounts on page 66 • Locating your serial number on page 66 • Backing up your system on page 67 • Restoring your system on page 67 • Finding other software on page 70 Chapter 2 Using your J3600 17 Introducing the J3600 desktop and applications When you start up the J3600 for the first time, the desktop may look like the following illustration. Motion Computing applications appear in the taskbar and Windows® notification area. Getting Started document Taskbar Windows® Notification Area Motion Computing desktop The Motion Computing applications are described below. Chapter 2 Using your J3600 Motion Getting Started Document that contains tips for starting out with the J3600 Tablet PC. Motion Dashboard Motion application for changing tablet settings. See Using the Motion Dashboard on page 19. Motion QuickNav User interface designed for touch devices. You can use this to access the web and documentation cameras. See Using the camera (optional) on page 33. Introducing the J3600 desktop and applications 18 Changing the location of the taskbar You may find it convenient to place the Windows® taskbar on the left edge of the display, especially if your Tablet PC has a touchscreen display. To place the taskbar on the left edge of the screen: 1. Press and hold the Start menu icon and tap Properties. 2. Tap the Taskbar tab. 3. Make sure that Lock the taskbar is checked. 4. Under Taskbar location on screen, select Left. 5. Tap OK. TIP: As an option, you can hide the taskbar altogether; it reappears when you tap the area. From the Taskbar tab, tap the Auto-hide the taskbar checkbox. Using the Motion Dashboard The Motion Dashboard provides a convenient way to change common tablet-related settings. To open Motion Dashboard: • From the Windows® taskbar, tap the Motion Dashboard icon . OR • Press and release the Dashboard button ( ) located on the front of the tablet. Dashboard button Chapter 2 Using your J3600 Using the Motion Dashboard 19 Motion Dashboard is organized into categories, which are listed on the left of the Dashboard. Tap a category to display its settings. In the following illustration, Motion Dashboard is open to Display settings. Motion Dashboard The following table lists some of the tasks you can perform using the Motion Dashboard. NOTE: This is a partial list of tasks that you can perform with Motion Dashboard. Some of these tasks are described in this chapter; all tasks are described in Motion Dashboard by tapping the help icon Chapter 2 Using your J3600 . Using the Motion Dashboard 20 Dashboard Category Task Display • • • • • Rotate the display orientation Adjust the brightness of the display Set advanced graphics properties Set up an external display Dim the display automatically Audio • • • • Adjust speaker and microphone volume Adjust advanced audio settings Suppress background noise Balance speakers Pen & Tablet • Configure touch to use touch only, pen only, or both simultaneously • Adjust touch to left-handed setting • Adjust sensitivity to flicks and gestures • Use the pen function button for erasing digital ink instead of performing the right-click action • Personalize your handwriting so that it can be recognized more accurately Wireless • Enable and disable Wi-Fi, Bluetooth, and mobile broadband • Choose to have wireless disabled on Start Up (it’s enabled by default) • Adjust Wi-Fi, Bluetooth, and mobile broadband properties Power • Select a power plan • Change what the power button does when pressed: sleep, hibernate or shut down Security • Set up the fingerprint reader and other security options Accessing Motion tools from Windows® notification area For convenience, you can access common Motion tools from the Windows® notification area. NOTE: Initially, the Motion icons don’t appear in the notification area. Tap the arrow to view more icons. Tap Customize to have the icons appear in the notification area. arrow Motion utilities Motion QuickNav power indicator Motion icons in the Windows® notification area Chapter 2 Using your J3600 Accessing Motion tools from Windows® notification area 21 Tap the Motion icon to display: • Battery Health—Shows the current battery charge level. • Motion Dashboard—Opens the Motion Dashboard. • Options—Lists options you can set: – Show Hard Drive Activity—When selected, the Motion icon blinks when there is hard drive activity. – Automatic Display Rotation—When selected, the J3600 automatically changes the viewing orientation (landscape to portrait or vice versa) when the Tablet PC is physically rotated. Using touch and the digitizer pen With the J3600 Tablet PC dual touchscreen display option, you can use either your finger, a pen, or both to interact with the touchscreen display. While it’s convenient to use your finger most of the time, a pen gives you more precise control for adding information to your application, editing a document, or drawing graphics. NOTE: The dual touchscreen display is available as an option for the J3600 Tablet PC. With touchscreen displays, you use your finger or pen as you would use a mouse. For example, tapping twice is the same as double-clicking a mouse. Tapping and holding is the same as right-clicking a mouse to open shortcut (right-click) menus. You can use touch to: • Select menu items and open files • Use gestures to rotate and zoom in and out of pictures • Use flicks to navigate through browser windows and documents For information on using touch gestures and flicks, open Windows® Help and Support and search for “gestures” and “flicks.” Here are some common ways to perform tasks on a touchscreen: • Tap—Select something • Press and hold—Open a menu of options. This is equivalent to right-clicking a mouse to display a shortcut (right-click) menu. Press and hold your finger until a circle appears then lift your finger to display the menu. • Double-tap—Perform a double-click action • Tap and drag—Drag and drop • Pinch fingers together—Zoom in • Spread fingers apart—Zoom out • Flick—Scroll through a list or move quickly Chapter 2 Using your J3600 Using touch and the digitizer pen 22 NOTE: If the Tablet PC doesn’t respond when you tap with your finger, try using more area of your fingertip. Unlike other types of touchscreens, the J3600 capacitive touchscreen doesn’t respond to other input. For example, you can’t tap it with another object such as a credit card or when wearing gloves. Calibrate touch The digitizer is software that detects the position of the pen or your finger on the touchscreen display. You should calibrate the digitizer the first time you start the Tablet PC. Then recalibrate the digitizer whenever the pointer doesn’t align with the pen tip or finger. NOTE: Touch is an optional feature for the J3600. To calibrate the digitizer: 1. Open Motion Dashboard. 2. Tap Pen & Tablet. 3. Under Pen & Tablet, tap Calibrate Digitizer. 4. Tap your finger on the display to calibrate for touch. 5. Follow the instructions in the calibration program. 6. To calibrate for the pen, repeat the above steps by tapping the pen on the display. How to use gestures with the multiple-touch display The J3600 touchscreen display supports multi-touch, which allows you to directly manipulate items on the screen such as navigating websites and viewing photos. For example, you can use your fingers to scroll through lists, zoom in and out, rotate, and so on. Changing to one-tap open for touch With touch, you can change how you select and open items. By default, Windows® folders are set up so that you tap once to select an item and double-tap to open it. For touchscreen displays, you can change the behavior to point to select an item and open an item with one tap instead of two. To change folder options: 1. From the Windows® Control Panel, tap Appearance and Personalization, Folder Options, then tap Specify single- or double-click to open. 2. Under Click items as follows, tap Single-click to open an item (point to select). For more information, open Windows® Help and search for “folder options.” Chapter 2 Using your J3600 Using touch and the digitizer pen 23 Configuring touch input mode You can determine how touch input is configured by setting the input mode. You can use: • Your finger only; no pen input is detected. • The pen only; no finger input is detected. • Both your finger and a pen. • Switch between touch and pen input, in which case you double-tap to switch to touch input. This is useful to prevent the Tablet PC from responding to unintentional touch input. To configure touch settings: 1. Open Motion Dashboard. 2. Tap Pen & Tablet. 3. Tap Touch Settings. 4. From the Digitizer Options tab, under Input Mode tap the desired mode. Adjusting touch settings You can adjust how your finger movements are interpreted in many ways. For example, you can: • Adjust how quickly the Tablet PC responds when you double-tap your finger. • Adjust how quickly the tablet responds when you press and hold your finger. • Show the touch pointer when interacting with items on the screen. • Change the touch pointer location, which can be helpful if you’re left-handed. • Enable or disable multi-touch gestures and inkings. • Change the location of menus to appear to the right of your hand, which is helpful if you’re left-handed. Chapter 2 Using your J3600 Using touch and the digitizer pen 24 To change touch settings: 1. Open Motion Dashboard. 2. Tap Pen & Tablet. 3. Tap Pen & Input Devices. 4. Tap the Touch tab. 5. To enable Touch, tap Use your finger as an input device. 6. To enable multi-touch gestures, tap Enable multi-touch gestures and inking. 7. To adjust the Double-tap action, under Touch action, tap Double-tap then tap Settings. Move the slider to make your adjustments. 8. To adjust the Press and hold action, under Touch action, tap Press and hold then tap Settings. Move the slider to make your adjustments. 9. To display the touch pointer on the screen, tap Show the touch pointer. 10.To change what the touch pointer looks like or where it’s positioned, tap Advanced Options. To change the location of menus for left-handed users: 1. Open Motion Dashboard. 2. Tap Pen & Tablet. 3. Tap Tablet PC Settings. 4. Tap the Other tab and tap Left-Handed. Adjusting pen settings If the pen doesn’t respond as accurately as you would like, you can make adjustments. For example, you can: • Use the button on the pen to perform the right-click action or act as an eraser. • Adjust how quickly the Tablet PC responds when you double-tap the pen. • Adjust how quickly the tablet responds when you press and hold the pen button. Important: The J3600 responds only to the digitizer pen that comes with it. Don’t use traditional pens or other pointing devices with the Tablet PC. To change pen settings: 1. Open Motion Dashboard. 2. Tap Pen & Tablet. 3. Tap Pen & Input Devices. 4. Tap the Pen Options tab. 5. To adjust the speed and spacial tolerance of the Double-tap action, under Pen action, tap Double-tap then tap Settings. Move the slider to make your adjustments. Chapter 2 Using your J3600 Using touch and the digitizer pen 25 6. To adjust the speed and duration of the Press and hold action, under Pen action, tap Press and hold then tap Settings. Move the slider to make your adjustments. 7. To enable the function button on the pen, tap Use the pen button as a right-click equivalent. 8. To enable the eraser, select the Use the top of the pen to erase ink option. Adjusting Tablet PC settings From Tablet PC Settings, you can change from right-handed to left-handed use. To change hand orientation: 1. Open Motion Dashboard. 2. Tap Pen & Tablet. 3. Tap Tablet PC Settings. 4. Tap the Other tab and make your desired change. The Configure your pen and touch displays option on the Tablet PC Settings Display tab is useful for assigning touch to the appropriate display when one or more displays are connected to the Tablet PC. By default, Windows® 7 assumes that an external display is for touch input. To change this, run Setup from Tablet PC Settings to assign touch to the display. NOTE: A keyboard must be connected to the Tablet PC to perform this procedure. To assign touch to the desired display: 1. Open Motion Dashboard. 2. Tap Pen & Tablet. 3. Tap Tablet PC Settings. 4. Tap the Display tab. 5. Tap Setup next to “Configure your pen and touch displays.” 6. Tap Touch Input. 7. Press the Enter key until you see the instructions appear on the display that you want to use for touch input. 8. Follow the on-screen instructions. 9. Press Esc to end the process. Chapter 2 Using your J3600 Using touch and the digitizer pen 26 Entering text and handwriting recognition You can enter text by either tapping characters on an on-screen keyboard or writing on a virtual writing pad. When you write on the writing pad, your handwriting converts to digital ink. “Digital inking” refers to the process of converting your handwriting to text. In the following picture of the writing pad, someone started writing Motion Computing and “Motion” has already been converted into digital ink. writing pad icon keyboard icon video demonstrations of writing tips writing pad Input panel open to the writing pad TIP: Tap the icons at the top of the input panel to view videos on making editing gestures. To hide the video tips, tap the icon on the right. By tapping the keyboard icon at the top of the pad, the input panel opens to the on-screen keyboard. Here’s the input panel open to the on-screen keyboard. Tap the Tools menu for more input panel options and for viewing Help Topics. tools help Input panel open to the on-screen keyboard TIP: Resize the keyboard panel by dragging the handle at the bottom right of the keyboard. Also, you can use the Ctrl, Alt, Fn, Del, and Bksp keys as you would on a conventional keyboard. Chapter 2 Using your J3600 Entering text and handwriting recognition 27 Opening and closing the input panel The Tablet PC input panel often opens automatically when you tap in a text field. You can also tap the tab located on the left side of the screen to expand the input panel. To open the input panel, either: • Tap at the place you want to enter text, such as in a text box. Then tap the input panel icon . • Tap the input panel tab on the left edge of the screen . To close the input panel: • Tap the close button at the top right of the input panel and it will slide back to the edge of the screen. Docking or floating the input panel By default, the input panel is floating and you can move it anywhere on the screen by placing your finger or pen on the title bar and dragging it. If you prefer, you can dock the input panel so that when it’s open, it always appears at the same location, either at the top or bottom of the screen. To dock or undock the input panel: 1. At the top of the input panel, tap Tools. 2. Select Docking. 3. Select either Dock at the top of the screen, Dock at the bottom of the screen, or Float. TIP: If you're left-handed, you can move the input panel to the right edge of the screen to make it easier to use. Chapter 2 Using your J3600 Entering text and handwriting recognition 28 Entering numbers with numbers pad If you find yourself typing a lot of numbers, use the numbers pad. To open the numbers pad: • Tap the Num key at the bottom of the writing pad. Numbers pad Entering special keys with the extended keyboard You can enter special keys using the on-screen expanded keyboard. Special keys include: • Home, End, and Insert keys • PgUp, PgDn keys • PrtScn key • Pause key • ScrLk key To open the expanded keyboard: • Tap the Tools menu at the top of the input panel and choose Show Expanded Keyboard. special keys tools Expanded keyboard Chapter 2 Using your J3600 Entering text and handwriting recognition 29 Using handwriting recognition Handwriting recognition is enabled by default. The more you write, the quicker your handwriting is recognized because the J3600 has an automatic learning tool that collects data about the words you use and how you write them. This data is stored in your user profile. As an option, you can use the handwriting recognition application to train the Tablet PC to recognize your handwriting style. You supply handwriting samples when prompted. To start the handwriting recognition program: 1. Open Motion Dashboard. 2. Tap Pen & Tablet. 3. Tap Pen & Input Devices. 4. Tap Handwriting and follow the on-screen instructions. Additionally, you can use the Handwriting Personalization application to increase handwriting recognition accuracy. To use the Handwriting Personalization application: 1. Tap the input panel icon to open the Input Panel to the writing pad (page 28). 2. Tap the Tools menu in the upper left corner of the writing pad and select Personalize handwriting recognition. 3. Select Target specific recognition errors if you want to provide handwriting samples for specific words or characters that are being recognized incorrectly. 4. Select Teach the recognizer your handwriting style if you want to provide a more extensive set of handwriting samples. Use this option if you have been experiencing poor handwriting recognition overall. 5. Follow the on-screen instructions for the option you select. TIP: If you inherited your J3600 from another user, you can reset automatic learning. To reset handwriting automatic learning: 1. Open Motion Dashboard. 2. Tap Pen & Tablet. 3. Tap Pen & Input Devices. 4. Tap Handwriting. 5. Tap Don’t use automatic learning. The current handwriting profile is deleted. 6. Tap Use automatic learning to begin collecting handwriting data again. NOTE: You can find other handwriting applications at the Motion Computing Store. Chapter 2 Using your J3600 Entering text and handwriting recognition 30 Using the Front panel buttons You can use the buttons on the front of the Tablet PC to perform many functions without having to use the pen. The buttons are customizable, so you can modify their functions to suit the way you work. See Configuring the front panel buttons on page 32. camera button QuickNav button Dashboard button Esc button directional pad Button Primary (press) Secondary (press and hold) Camera shutter Opens the camera viewfinder. Press the button again to take a picture after the viewfinder window opens. Opens My Pictures folder. QuickNav Starts Motion QuickNav. Opens Motion QuickNav Voice Recorder. Dashboard Starts Motion Dashboard. Opens Windows® Journal™. Esc Turns off the display. Cancels the current task. Equivalent to the Esc key. Directional pad Use to move the pointer or navigate through documents. Equivalent to the arrow keys on a keyboard. The center button is equivalent to the Enter key. The directional pad orientation rotates to match the display orientation. To move the pointer in a certain direction, press that direction on the pad regardless of orientation. For example, the “up” direction in landscape orientation becomes the “left” direction in portrait orientation. Chapter 2 Using your J3600 Using the Front panel buttons 31 Configuring the front panel buttons As you become more familiar with your Tablet PC, you may want to customize the buttons on the front panel. You can configure the buttons to start your favorite program, run a command, or enter a key combination. camera button Motion QuickNav button Dashboard button Esc button directional pad To configure the front panel buttons: 1. Open Motion Dashboard to the Pen & Tablet panel (page 19). 2. Tap the Tablet PC Settings button. 3. In the Tablet PC Settings window, tap the Buttons tab. 4. Select the button combination you want to change. The currently selected buttons appear in red. 5. Tap Change. 6. Select the appropriate action for the button. For some actions, you must enter more information, such as the location of a program to start. You can select an action for Press and another for Press and hold. For more information, tap What is press and hold? Chapter 2 Using your J3600 Using the Front panel buttons 32 Using the camera (optional) Your J3600 Tablet PC may be equipped with a built-in 3.0 MP auto-focus camera with an illumination light. The JPEG format camera has a maximum resolution of 2048x1536 pixels, which supports taking photos and capturing video. The rear-facing camera can work with any application that uses a camera. You can use the Motion QuickNav application that comes with the J3600 to work with the camera. The camera lens is located on the back of the Tablet PC. To take a photo, you can press the camera button located on the front of the camera. As an alternative, you can take a photo directly from your photo application. For details on using QuickNav as your photo application, see Taking photos with Motion QuickNav on page 37. camera button camera lens camera light J3600 camera Camera tips • Hold the camera steady and allow it to focus. • If your pen is tethered, ensure that the tether is not in front of the camera lens. • Ensure you have adequate lighting. • You can use the Pictures window to take and review multiple pictures. Use the slider bar at the bottom of the Pictures window to switch among active pictures. Chapter 2 Using your J3600 Using the camera (optional) 33 Using Motion QuickNav Motion QuickNav is a user interface application designed specifically for touch. You can use Motion QuickNav to: • Take photos and insert them directly into your documents or email. For details on using the photo camera, see Taking photos with Motion QuickNav on page 37. • Record video clips. For details, see Using the Motion QuickNav tools on page 36. • If you have the GPS module, you can acquire GPS locations and insert them in your documents, Excel spreadsheets, or tag photos (called a geotag). You can also get driving instructions and other online services such as getting local fuel prices. • Record or play back voice notes. For details, see Using the Motion QuickNav tools on page 36. • Read barcodes using the camera. For details, see Using the Motion QuickNav tools on page 36. Motion QuickNav also includes an on-screen keyboard and a numeric keypad. You may prefer to use them rather than the Tablet PC input panel (as described in Entering text and handwriting recognition on page 27.) NOTE: To use GPS with Motion QuickNav, your J3600 must have the mobile broadband module installed and configured and GPS must be running. For more information, see Mobile broadband with GPS on page 2. Starting Motion QuickNav To start Motion QuickNav: 1. Tap the Motion QuickNav icon from the taskbar. OR Press the QuickNav button on the front of the Tablet PC (page 31). Chapter 2 Using your J3600 Using Motion QuickNav 34 The Motion QuickNav keyboard appears at the bottom of your desktop. Motion QuickNav toolbar icon Motion QuickNav keyboard NOTE: As Motion QuickNav starts up, the screen displays “Motion QuickNav powered by Dial Keys.” Dial Keys is the vendor that created Motion QuickNav for Motion Computing. 2. Tap the Motion QuickNav toolbar icon open the Motion QuickNav toolbar. located on the bottom left of the keyboard to photo camera video camera GPS locator voice recorder barcode scanner user mode folder mode number keypad on-screen keyboard Motion QuickNav toolbar Chapter 2 Using your J3600 Using Motion QuickNav 35 Hiding and showing the Motion QuickNav toolbar While Motion QuickNav is running, the Motion QuickNav toolbar appears on the right side of the desktop. You can hide the toolbar from view and show it only when you want to use it. To hide and show the Motion QuickNav toolbar: • From the notification area, tap the Motion QuickNav icon • To show the toolbar, tap the Motion QuickNav icon . again. Stopping Motion QuickNav When you’re finished using Motion QuickNav, stop the application from the notification area. To stop Motion QuickNav: 1. From the notification area, tap and hold the Motion QuickNav icon . 2. Tap Exit. Accessing Motion QuickNav help For more details on using Motion QuickNav, view Motion QuickNav help. To view Motion QuickNav help: 1. From the notification area, tap and hold the Motion QuickNav icon . 2. Tap Help. Setting Motion QuickNav options You can change some Motion QuickNav settings from the navigation area. Tap and hold the Motion QuickNav icon Motion QuickNav help. to open the Options menu. For information on these options, see Using the Motion QuickNav tools This section provides a brief introduction to the tools available with Motion QuickNav. The next section describe how to use Motion QuickNav to operate the photo camera in greater detail. To use the barcode scanner from Motion QuickNav: 1. Open the Motion QuickNav toolbar then tap the barcode icon scanner. Chapter 2 Using your J3600 to open the barcode Using Motion QuickNav 36 2. Tap the Options icon to set up the scanner. You can choose to: • Set the type of barcode the scanner recognizes. For best performance, disable the codes you don’t need. • Use the front- or rear-facing camera to scan the codes. • Change the resolution. Use a higher resolution to improve accuracy; use a lower resolution to improve performance. NOTE: Motion QuickNav doesn’t support PDF417 barcodes. To use the Motion QuickNav voice recorder: 1. Open the Motion QuickNav toolbar then tap the voice recorder icon . 2. You can choose to • Send a voice message by email. • Create a voice journal and add voice messages to it. • Add a voice note to an active application. 3. Tap the Options icon to set up which device to use for recording or playback or to change the location of your voice journal. NOTE: For another way to use speech, see Using speech recognition on page 48. To use the Motion QuickNav video recorder: 1. Open the Motion QuickNav toolbar then tap the video recorder icon . 2. Tap the appropriate icons to start, pause, save, or cancel a recording. 3. Tap the Options icon to set the video quality, which device to use for recording or playback or to change the folder where your videos are stored. Taking photos with Motion QuickNav The Motion QuickNav camera tool is designed to use the rear documentation camera to take photos that you can: • Insert directly into an open application such as Microsoft Word®. • Send through email. • Adjust and annotate on the spot. • Add geographical information, called a geotag (requires GPS capabilities as described in Mobile broadband with GPS on page 2.). Chapter 2 Using your J3600 Using Motion QuickNav 37 When you select the camera tool from the Motion QuickNav toolbar, the viewfinder appears. options close Action menu photo reviewer shutter icon GPS tag time tag stamp camera information Motion QuickNav photo viewfinder The Action menu on the top right allows you to choose how Motion QuickNav handles your photos as you take them. You can store them on disk, email them, or send them to the clipboard where they are loaded into an active program on your desktop. save photos to a folder attach photos to an email message send a photo to an application Action menu to select photo destination By default, Motion QuickNav saves photos to a folder. Chapter 2 Using your J3600 Using Motion QuickNav 38 Take photos and save in a folder To take photos using Motion QuickNav and save them in a folder: 1. Open the Motion QuickNav toolbar then tap the camera icon viewfinder. 2. Make sure the folder icon to open the is selected under the Actions menu. 3. Frame the subject of your photo in the viewfinder and tap the shutter icon the photo. to take 4. As you continue to take photos, they appear in the temporary folder located on the left of the viewfinder. 5. Select a photo from the left to annotate it or make any other edits. For more information, see Editing photos on page 40. 6. By default, the photos are saved automatically in a folder called New Pictures under the Documents\Camera folder. To go to or change the folder location, see Locating Motion QuickNav output on page 42. 7. When you’re done, tap the close icon to close the viewfinder. Take photos and attach to an email message To email photos, select the email icon from the Action menu, take one or more photos. When you close the viewfinder, a new email message appears with the photos attached. To attach photos to an email message: 1. Open the Motion QuickNav toolbar then tap the camera icon viewfinder. 2. Select the email icon to open the from the Action menu. 3. Frame the subject of your photo in the viewfinder and tap the shutter icon the photo. to take 4. Continue to take photos and they will appear on the left of the viewfinder. 5. To add notes or make any other edits to a photo, tap the photo on the left. For more information, see Editing photos on page 40. 6. When you’re done, tap the close icon appears with the photos attached. Chapter 2 Using your J3600 to close the viewfinder. A new email message Using Motion QuickNav 39 Take photos and insert in an application You can insert a photo directly into an application by choosing the clipboard icon from the Action menu. Take a photo, close the viewfinder, then the photo appears where your cursor is located in the application. To insert a photo into an active application: 1. From the application, place the cursor where you want the photo to appear. 2. Open the Motion QuickNav toolbar then tap the camera icon viewfinder. 3. Select the clipboard icon to open the from the Action menu. 4. Frame the subject of your photo in the viewfinder and tap the shutter icon the photo. The photo appears in the edit window. to take 5. You can add notes or make any other edits to the photo from here. For more information, see Editing photos on page 40. 6. Tap the close icon located at the top right of the viewfinder. 7. The photo appears in your application. Editing photos You can open a photo in the Motion QuickNav edit window to change it. For example, you can add notes, adjust brightness, rotate, crop, or delete it. Edit tools are available from the edit toolbar located at the bottom of the edit window. Chapter 2 Using your J3600 Using Motion QuickNav 40 current photo in edit window folder selector temporary photo storage edit toolbar Motion QuickNav edit window Motion QuickNav calls this “review mode” because photos are available for editing as long as you have the Motion QuickNav viewfinder open. Once you close the viewfinder, Motion QuickNav sends the photo to the chosen output: clipboard, email, or folder. If you’ve saved your photos in a folder, you can make further changes using your favorite photo editing software. To edit a photo: 1. Display the photo in the edit window. The edit window appears automatically if you’re sending the photo to the clipboard. If you’re sending the photo to a folder or to email, the photos appear in a temporary folder on the left; as you continue to take photos, the folder fills up. Select a photo on the left and it appears in the edit window. 2. Tap an icon from the edit toolbar at the bottom of the edit window to make changes: return contrast crop to annotate brightness viewfinder extend zoom undo rotate delete Motion QuickNav edit toolbar Chapter 2 Using your J3600 Using Motion QuickNav 41 3. Tap the pencil icon return tto edit toolbar red pencil to enter annotate mode. eraser black pencil highlighter Motion QuickNav pencil toolbar 4. Tap the desired pen color or highlighter. Use the eraser if necessary. Then tap the pencil icon again to return to the edit toolbar. 5. Make any other adjustments by selecting the appropriate icon. For example, you can crop, zoom, rotate, or adjust brightness or contrast. You can add white space to the top, bottom, right, or left side of the photo by selecting the extend icon icon . Tap the undo to remove your edits. 6. When finished editing the photo, tap the camera icon Your edits are saved automatically. to return the viewfinder. 7. Either select another photo to edit or return to camera mode. Locating Motion QuickNav output When you take photos, videos, or sound recordings with Motion QuickNav, QuickNav places them in default folders and you can access these folders directly from the Motion QuickNav toolbar by tapping the folder icon to switch to folder mode. A folder icon appears in front of each tool indicating that QuickNav is in folder mode as shown: Chapter 2 Using your J3600 Using Motion QuickNav 42 photo folder video folder home directory voice recordings folder user-defined key (opens Windows® Libraries by default) user mode folder mode number keypad on-screen keyboard Motion QuickNav folder mode To locate the folders where Motion QuickNav stores content: 1. Open the Motion QuickNav toolbar then tap the folder icon to switch to folder mode. 2. Tap the folder icon for the tool whose output you want to change. 3. To leave folder mode, the folder icon again. To change the folder where your Motion QuickNav output is stored: 1. Open the Motion QuickNav toolbar then tap the icon for the QuickNav tool for the folder you want to change then tap the Options icon located at the top of the window. • To change the folder where photos are stored, tap the camera icon from the QuickNav toolbar. Tap the Options icon then tap the Picture Info tab. Under Storage, browse to the folder where you want to store photos. • To change the folder where videos are stored, from the Motion QuickNav toolbar tap the Video recorder icon then tap the Options icon to where you want to store voice recordings. . Under Folder, browse • To change the folder where voice recordings are stored, you browse to the folder directly from the video recorder window. (You don’t need to open the Options menu.) 2. For photos and videos, tap the close icon Chapter 2 Using your J3600 to close the Options menu. Using Motion QuickNav 43 Setting display options This section contains information about customizing your display settings. You can adjust the brightness level, rotate the display, and change the order in which the display rotates. Adjusting the display brightness You can change the brightness of the display. This is useful for conserving battery power. To adjust the display brightness: 1. Open Motion Dashboard. 2. Tap Display. 3. Move the Brightness slider to the desired level. TIP: For optimal battery conservation and viewability, set the brightness scale to the mid-point or slightly above. 4. Select one of the following: • Fixed—Sets the display brightness to a constant level. Move the slider to adjust the display to the desired brightness level. When set to Fixed, the ambient light sensor is ignored. • Dynamic—Uses the ambient light sensor to maintain an appropriate brightness level for the current lighting condition. The Dynamic setting helps to conserve battery power. Rotating the display orientation You can easily change the screen orientation to fit your current task. For example, you may want to use the portrait orientation for filling out forms or reading an electronic book. At other times, you may want a landscape orientation for web browsing or sketching. To rotate the display: 1. Open Motion Dashboard. 2. Tap Display. 3. Tap the Rotate Screen button. Enabling or disabling automatic rotation You can set the display to automatically rotate when you physically rotate the Tablet PC. By default, automatic rotation is disabled. To enable or disable rotating the display automatically: 1. From Windows® notification area, tap Options. 2. Select or clear the Automatic Display Rotation checkbox. Chapter 2 Using your J3600 Setting display options 44 Setting up an external display You can use your J3600 with an external monitor or projector. Display settings When connecting to an external display, you can specify whether to: • Duplicate (mirror) the displays. • Extend the Tablet PC’s display to span across the external monitor. • Use the external monitor only or use the Tablet PC’s display only. You can choose from one of the following display schemes: Mirror display Duplicates the Tablet PC’s desktop on both the display and monitor. This is useful when using your Tablet PC with a projector. Extended with Monitor Primary Expands the desktop area across the Tablet PC and external monitor, where the external monitor is the primary display. Extended with Tablet Primary Expands the desktop area across the Tablet PC and external monitor, where the tablet is the primary display. Monitor Only Desktop appears only on the monitor. Tablet Only Desktop appears only on the Tablet PC. Tablet PC external monitor Mirror display scheme Chapter 2 Using your J3600 Setting display options 45 Tablet PC external monitor Extended with monitor primary display theme Display resolution You can change the display resolution of the external monitor or projector if you’re using either extended scheme. However, when you’re using the Mirror display scheme, the display resolution of the external monitor or projector is limited to the display resolution of the Tablet PC. The J3600 12.1” WXGA display has a resolution of 1280x800. Connecting to an external monitor To connect an external monitor to the J3600, you can either use a VGA cable to connect the monitor to Tablet PC’s VGA port or to the J-Series FlexDock, which is sold separately. To set up an external monitor: 1. Connect the monitor cable from the external monitor to the Tablet PC or docking station. 2. Plug in the external monitor and turn it on. 3. If necessary, install software and drivers for the monitor. See the manufacturer’s documentation for more information. 4. Open Motion Dashboard. 5. Tap Display. 6. Select a Display Scheme. 7. If you purchased your Tablet PC with a touch display but it doesn’t respond to touch, follow the steps to enable touch on the correct display (see Configuring touch input mode on page 24). Chapter 2 Using your J3600 Setting display options 46 Resetting touch after adding other monitors After setting up an external monitor, touch might be disabled on your Tablet PC because Windows® 7 assumes that the external display is for touch input. You can enable touch on the correct display from the Motion Dashboard by following the procedure below. You’ll need a keyboard. To enable touch when your Tablet PC is connected to an external display: 1. Attach a keyboard to the tablet. 2. Open Motion Dashboard. 3. Tap Pen & Tablet. 4. Tap Tablet PC Settings. 5. Select the Display tab. 6. Tap Setup next to “Configure your pen and touch displays.” 7. Tap Touch Input. 8. Press the Enter key until you see the instructions appear on the display that you want to use for touch input. 9. Follow the on-screen instructions. 10.Press Esc to end the process. Resetting the display after returning the Tablet PC to the docking station If you set up your J3600 in a docking station with the display theme expanded across both, and you remove the Tablet PC temporarily from the docking station, you may need to reset the display theme from the Dashboard when you return the tablet to the docking station. TIP: If the display still doesn’t work properly, change the Display Scheme to Tablet Only and then change it back to the desired scheme. Chapter 2 Using your J3600 Setting display options 47 Connecting headphones, external speakers, or a microphone You can connect headphones or external speakers with a 3.5mm plug into the headphones port located on the left side of the Tablet PC. When speakers or headphones are connected, the internal speakers are disabled. You can connect an external microphone or headset with a 3.5mm plug into the microphone port using a 3.5 mm plug. When a microphone is connected, the internal microphones are disabled. Using the built-in microphones You can use the built-in array microphones to record audio, dictate notes, and use voice commands. Depending on the display orientation, two of the three microphones are used at the same time to optimize sound detection for speech recognition and voice recording. Using speech recognition You can use speech recognition to interact with your J3600 by voice. You can dictate documents and emails or use voice commands to control programs. • Dictation mode—With Dictation mode, your Tablet PC listens to everything you say and converts your words to text. You can use dictation mode to enter text directly into any document or text box. • Voice command mode—With Voice command mode, your Tablet PC listens for specific words that correspond to a list of available voice commands. You can use commands to switch between programs, save documents, copy, paste or undo. Setting up speech recognition Before you can use speech recognition, you must configure the microphones and train the system for the characteristics of your voice. Then you can take the available speech tutorial to learn basic voice commands. Chapter 2 Using your J3600 Connecting headphones, external speakers, or a microphone 48 Set up the microphones For best results, move to a quiet environment. To set up the microphones: 1. In Control Panel, tap the Ease of Access category, then tap Speech Recognition. 2. Tap Set up microphone. 3. If you’re using the Tablet PC’s microphone array, select Other. 4. Follow the instructions in the setup program. 5. If the microphones are set to an appropriate level, the meter will stay in the green zone while you read the sentences. If the level is too low or too high, use Motion Dashboard to adjust the level (page 19). Train your Tablet PC to recognize your speech Use this procedure to improve your tablet’s ability to understand your voice. To train your Tablet PC to recognize your speech: 1. In Control Panel, tap the Ease of Access category, then tap Speech Recognition. 2. Tap Train your tablet to better understand you. 3. Follow the instructions in the setup program. Taking the speech tutorial You can use the speech tutorial to learn basic commands and dictation. The tutorial takes about 30 minutes to complete. To take the speech tutorial: 1. In Control Panel, tap the Ease of Access category, then tap Speech Recognition. 2. Tap Take Speech Tutorial. 3. Follow the instructions in the tutorial program. Using dictation and voice commands After you have set up speech recognition, you can open it from Control Panel. To use Dictation and Voice Commands: 1. In Control Panel, tap the Ease of Access category. 2. Under Speech Recognition, tap Start Speech Recognition. 3. Ensure that the Speech Recognition window is open and listening. Chapter 2 Using your J3600 Using speech recognition 49 4. Do one of the following: • For voice commands, say the appropriate command. For a list of commands, search Windows® Help and Support for “speech commands.” • For dictation, open the program you want to use and start speaking. For more information about speech recognition, search Windows® Help and Support for “speech recognition.” Using the battery The J3600 Tablet PC includes a high-capacity Lithium-ion battery that fits into the back of the unit. Under optimal conditions, you can run the Tablet PC on battery power for about four hours per battery. The J3600 is equipped with two battery bays so you can choose to run on one or two batteries. If a second battery is not installed, the second battery bay holds a non-functioning battery cartridge. Checking the Tablet PC’s battery power You can check the remaining battery power several ways: • When the Tablet PC is plugged in to an outlet, the battery gauge shows whether the battery is fully charged (green) or charging (amber). • When the J3600 is running on battery, a battery status light located on the right side of the Tablet PC displays the current level of charge. • From the Motion Dashboard • From the Windows® notification area The battery status light is located on the right side of the J3600, which you can use to monitor your battery. battery status light J3600 battery status light Chapter 2 Using your J3600 Using the battery 50 To check the battery power: 1. Locate the battery status light located on the right side of the Tablet PC. 2. Check the color of the battery gauge button for the current status: Steady green—Battery is fully charged and the Tablet PC is running on AC power. Steady amber—One or both batteries are charging. Off—Not charging. The Tablet PC is running on battery power. Flashing amber (slow)—Less than 10 percent battery charge is remaining. Flashing amber (fast)—There is an error. Contact Motion Computing Support. To check the remaining battery power from the Motion Dashboard: 1. Open Motion Dashboard. 2. Tap Power, which displays the percentage of remaining battery charge. To check the remaining battery power from the notification area: • Tap the power indicator, which looks different depending on whether the Tablet PC is plugged in. – If the Tablet PC is plugged in, tap the plug icon . – If the Tablet PC is on battery power, tap the battery icon Chapter 2 Using your J3600 . Using the battery 51 To check the battery status from the battery: • Locate the battery gauge button and indicator lights on the back of the Tablet PC. The indicator lights show the remaining charge. Each light represents approximately 20% of a full charge. NOTE: If you push the battery gauge button and the top, middle, and bottom lights on the battery illuminate simultaneously, the battery has failed and must be replaced. battery gauge button battery power indicator lights battery gauge and indicator lights Charging the battery When the J3600 is connected to AC power, the battery automatically charges until it reaches full charge, even if you’re using the Tablet PC. While the battery is charging, the battery status light flashes amber. If two batteries are installed and the Tablet PC is on, the tablet is designed to keep both batteries nearly equally charged by staggering the charging sequence as follows: 1. The battery that the Tablet PC was last using charges to 90%. 2. The other battery in the Tablet PC charges to 100%. 3. The first battery charges from 90% to100%. 4. If there is a battery in the docking station, it charges to 100%. When the J3600 is off or in Hibernate mode or Sleep mode, the batteries are charged simultaneously. If there is a battery in the docking station, it’s charged at the same time as the batteries that are installed in the Tablet PC. CAUTION: To avoid injury, keep the battery within the recommended temperature range while it’s charging. If the battery has been subjected to a hot environment, wait until it cools to room temperature before recharging it. For more information, see the Safety and Regulatory Guide included with the Tablet PC. Chapter 2 Using your J3600 Using the battery 52 Removing and replacing the J3600 battery You can remove the battery to check the remaining power or replace it with a fully charged battery. To remove the battery: 1. Ensure that the Tablet PC is plugged into AC power or turned off. 2. Turn the Tablet PC over so that the back side is up. 3. Slide the battery release switch until the battery is partially ejected, and then pull the battery out of the battery bay. battery release switch (right battery) battery release switch (left battery) battery release switches To replace the battery: • Place the two tabs of the battery into the two slots in the battery bay, and then press the other end of the battery into the battery bay until you hear a click or feel the battery lock into place. Chapter 2 Using your J3600 Using the battery 53 Hot swapping the battery Changing a battery while the Tablet PC is in use and running on battery power is called “hot swapping.” You can hot swap a battery only if you have a second charged battery to replace the battery that is low on power. To swap a battery with a Tablet PC containing one battery and a battery bay cartridge (non-functioning): • If your Tablet PC has a battery and battery bay cartridge (non-functioning) installed, remove the battery bay cartridge and install the second battery. For information about removing the battery, see Removing and replacing the J3600 battery on page 53. To hot-swap a battery with a Tablet PC containing two batteries: • If your Tablet PC has two batteries installed, remove the battery with the lowest power and install the charged battery. For information about removing the battery, see Removing and replacing the J3600 battery on page 53. • To determine which battery requires charging, see the procedure for checking battery status from the battery on page 52. Important: Use only Motion Computing J-Series batteries with the J3600 Tablet PC. Long-term battery storage Don’t store any batteries with a full charge; this can cause a permanent loss of charging capacity. For long-term storage, ensure that the charge level is between 20% and 40% (two contiguous LEDs illuminated), and remove the battery from the Tablet PC. Check stored batteries every 90 days to determine the charge status. If only one LED or no LED is illuminated, recharge the batteries to a level between 20% and 40%. For optimum care, store the battery in a cool, dry environment. Never expose the battery to temperatures above 60ºC (140ºF). NOTE: In storage, the batteries will self-discharge at a rate of 10% of the total capacity per month. Disposing of used batteries Don’t throw a Lithium-ion (Li-ion) battery in a waste receptacle. It should be disposed of at a hazardous materials recycling center when it’s no longer serviceable. Battery and power management tips • To lengthen the battery’s usable life, use AC power when you can. The battery charges automatically when the Tablet PC runs on AC power. • For optimal battery life, use AC power when using a USB device such as a DVD player or external hard disk drive. Chapter 2 Using your J3600 Using the battery 54 • When running on battery power, place the Tablet PC in Hibernate mode or Sleep mode if you’re going to leave it unattended for more than a few minutes. For more information on Hibernate mode and Sleep mode, see Changing how the power button functions on page 56. • Remember that the display, processor, wireless cards, and accessories all draw on the battery, so adjust properties and disable unused accessories while running on battery power. • Condition your battery once a month. To condition it, run the Tablet PC on battery power until the battery’s charge level drops below 20%. • When running on battery power, adjust the display to a dimmer setting and enable the Dynamic Brightness Preference. Open Motion Dashboard, tap the Display tab then tap Dynamic. • Turn off wireless devices when they aren’t being used. Open Motion Dashboard, tap the Wireless tab, and clear the checkbox next to the wireless device you want to disable. Changing the power plan By default, the J3600 uses the Motion Optimized power plan, which is designed specifically for Motion Computing Tablet PCs. It balances the need to save power while maximizing Tablet PC performance. When the tablet senses no current activity, it goes into Power Saver mode automatically. If necessary, you can change the Motion Optimized power plan from the Motion Dashboard. To change the power plan: 1. Open Motion Dashboard. 2. Tap Power. 3. Tap Power Options. 4. Select a power plan from the list of available plans. NOTE: Setting the power plan to Power Saver reduces the Tablet PC’s performance. Chapter 2 Using your J3600 Using the battery 55 ENERGY STAR® compliant The default power management settings on the J3600 have been selected for compliance with the ENERGY STAR® program and are recommended for optimal energy savings. The following power management settings are enabled by default: • Sleep Mode—When the Tablet PC is operating on AC power, Sleep mode is set to activate after 30 minutes of user inactivity. The speed of any active 1 Gb/s Ethernet network links is reduced when transitioning to Sleep mode or Off mode. By default, the J3600 goes to sleep when you press and release the power button . To wake up your Tablet PC, press and release the power button again. The tablet quickly resumes activity and your desktop is the same as you left it. NOTE: You may need to enter your password after waking your Tablet PC from Sleep mode depending on the security policy that has been configured for your J3600. • Display Sleep Mode—When the Tablet PC is operating on AC power, the Display Sleep mode is set to activate after 10 minutes of user inactivity. • Wake on LAN (WOL)—WOL is enabled by default for Sleep mode when the computer is operating on AC power. • Wake Management—The J3600 is capable of both remote (via network) and scheduled (via real-time clock) wake events from Sleep mode. This feature can centrally manage any wake management settings that are configured through Windows® hardware settings. The following additional power management settings are enabled by default: • Dim display after 1 minutes (on battery power) and after 5 minutes (on AC power) • Turn off display after 5 minutes (on battery power) and after 10 minutes (on AC power) of user inactivity • Sleep mode after 15 minutes (on battery power) and after 30 minutes (on AC power) of user inactivity • Display brightness at 50% (on battery power) and 90% (on AC power) Changing how the power button functions When you press and release the power button it can go into one of the following modes: • Sleep—The Tablet PC pauses all activity immediately and quickly resumes when awakened. This saves power when you’re away from your tablet for a short time. However, you will lose unsaved data if there’s a power failure. • Hibernate—The Tablet PC saves the contents of memory to the storage drive and shuts down. Pressing the power button restores the desktop exactly as you left it. Hibernate takes less time to restart than if you completely shut down the Tablet PC. • Shut down—The Tablet PC shuts down. Pressing the power button reboots the tablet. You can put the tablet in Hibernate mode or shut it down completely from the Start menu. However, you can change how the power button behaves when it’s pressed either to hibernate or to shut down the tablet. You can set the behavior individually—depending on whether the Tablet PC is running on battery or plugged in. Chapter 2 Using your J3600 Using the battery 56 To change what happens when the power button is pressed: 1. Open Motion Dashboard. 2. Tap Power. 3. Under Power Switch on battery, select what you want to happen when the power switch is pressed while the Tablet PC is running on battery. 4. Under Power Switch plugged in, select what you want to happen when the power switch is pressed while the Tablet PC is plugged into an outlet. Using the fingerprint reader Using the fingerprint reader, you can log on to the Tablet PC by scanning your fingerprint instead of entering a password. This feature provides an added level of security. fingerprint reader scan scrolling fingerprint fingerprint reader NOTE: The scroll function is disabled while scanning a fingerprint. With the fingerprint reader, you can avoid having to enter passwords for your applications and websites. For example, instead of entering various passwords for your different website accounts, you can use your fingerprint to serve as a master password that works for all your accounts. Follow these steps to set up a fingerprint password: 1. Start the Motion OmniPass™ application that you use to define and manage your fingerprint. 2. Create an Omnipass user account (called enrolling the user). See page 61. 3. Replace passwords for sites by registering OmniPass credentials. After enrolling in OmniPass, the next time you’re prompted for your password, you can replace the password with your OmniPass credentials. See page 62. 4. Set up strong logon security. See page 62. In addition, you can use OmniPass to protect sensitive data stored on your Tablet PC and you can perform other security measures. For details, see the OmniPass help. Chapter 2 Using your J3600 Using the fingerprint reader 57 You can also use the fingerprint reader as a scrolling device or to move the cursor on the screen. NOTE: The scroll and cursor navigation functions are disabled while scanning a fingerprint. To configure the fingerprint reader as a scrolling device: 1. Open Motion Dashboard. 2. Tap Pen & Tablet. 3. Tab the Navigation Settings button. The TruePrint Sensor Properties window opens. 4. Select the Scroll Nav option and adjust the sliders for Motion Sensitivity, Tap Sensitivity, and Repeat Delay, or you can use the default settings. 5. Tap OK. Chapter 2 Using your J3600 Using the fingerprint reader 58 To configure the fingerprint reader as a cursor navigation device: 1. Open Motion Dashboard. 2. Tap Pen & Tablet. 3. Tab the Navigation Settings button. The TruePrint Sensor Properties window opens. 4. Select the Cursor Nav option and adjust the sliders for Motion Sensitivity, Tap Sensitivity, and Repeat Delay, or you can use the default settings. 5. Tap OK. Chapter 2 Using your J3600 Using the fingerprint reader 59 Starting the OmniPass application You use the OmniPass application with the fingerprint reader to create and manage your fingerprints. After enrolling as an OmniPass user, you use OmniPass to secure files, applications, and websites by requiring a fingerprint swipe. To start Motion OmniPass: • In the notification area, double-tap the Motion OmniPass icon ( ). When you start the application for the first time, the Motion OmniPass application looks like this: Motion OmniPass initial startup screen After you have enrolled as an OmniPass user, the application opens the OmniPass Control Center. Motion OmniPass Control Center Chapter 2 Using your J3600 Using the fingerprint reader 60 Create an OmniPass user account You create (enroll as) a new OmniPass user to register your fingerprint. Before you begin, read the following tips. Fingerprint reader tips: • For best results, use the Practice option to familiarize yourself with the fingerprint reader before enrolling the first time. • Be consistent. Hold your finger and scan at the same angle each time. For example, if you enroll your finger with your hand open, hold your hand this way each time you scan. • The scanner is bi-directional. You can move your finger from right to left or left to right. • Read the prompts carefully and ensure that you wait for the prompt before you swipe. • Swiping too quickly or too slowly can make a capture unsuccessful. Change the swipe speed until you learn the speed that works best for you. • When scanning, press hard enough to fully contact both the nickel-colored ring and the sensor; you don’t have to press hard. • Rub your fingers together to stimulate the natural skin oils so your fingerprint is easier to detect. Conversely, wipe your finger off so nothing interferes with the scan. • If you’re having trouble enrolling a specific finger, enroll a different finger. Enroll multiple fingers in case one is injured. • If you’re repeatedly having trouble getting a good scan, you may need to clean the sensor. See Cleaning the fingerprint reader on page 73. To enroll as a new OmniPass user: 1. If you haven’t already done so, Start OmniPass. 2. Tap Enroll New User. 3. Follow the instructions in the setup program. When prompted: 1. Supply your Windows® login user name and password. 2. Select Authentec Fingerprint Device. 3. Choose which finger you want to use as your fingerprint password and swipe your finger as instructed. 4. Enroll a second fingerprint that you can use if you injure your first finger. NOTE: You can enroll another fingerprint at another time from the OmniPass Control Center. 4. Back up your user profile on a regular basis to an external drive that you can store in a secure location in the event that your user profile is corrupted or if your Tablet PC is reimaged. Chapter 2 Using your J3600 Using the fingerprint reader 61 Replace your passwords Once you have enrolled in OmniPass, you can use your OmniPass credentials instead of your password to logon to your accounts that require passwords. This is called password replacement. You set up password replacement the next time you’re prompted for a password. Instead of entering the password, you register your OmniPass credentials. To register OmniPass credentials: 1. When you encounter a user name and password prompt, enter your user name and password, but don’t log on. (Don’t tap Enter, Submit, or OK.) 2. Right-click the OmniPass icon and select Remember Password. The Windows® arrow pointer changes to the OmniPass golden key. 3. Click the key cursor on the window that has the password that you want OmniPass to remember. NOTE: For some applications, you may have to use the password wizard to register passwords. If so, from OmniPass Control Center, tap Password Wizard and follow the instructions. 4. At the Friendly Name prompt, enter a descriptive name to identify the site that you’re registering. 5. Check Automatically enter. This allows you instant access to the site without requiring a fingerprint scan or password. OmniPass will automatically submit your user name and password without prompting for verification. Setting up strong logon security For an additional level of security, you can enable strong logon security. Strong logon security forces you to authenticate with a specific security device (such as the fingerprint reader or a Smart Card) before allowing access to Windows®. NOTE: After strong logon security is enabled, the Windows® Welcome screen and Windows® Fast User Switching are disabled. WARNING: After strong logon security is enabled, if the fingerprint reader or smart card reader fails, you may not be able to log on to the computer. To enable strong logon security: 1. Start Motion OmniPass (page 57). 2. Tap Change Your OmniPass Settings. 3. Tap the Change System Settings tab. 4. Select the Enable strong logon security checkbox. 5. Tap Save all changes. 6. Tap OK and restart the computer. Chapter 2 Using your J3600 Using the fingerprint reader 62 After you restart the computer, you should configure the authentication rules for strong logon security. To configure authentication rules: 1. Start Motion OmniPass (page 57). 2. Tap Change Your OmniPass Settings. 3. Tap Set user authentication rules and policies. 4. Select the appropriate authentication rules. 5. Tap OK. Using the smart card reader (optional) Your Tablet PC may include a smart card reader located on the right side of the Tablet PC, under the card slot cover, next to the pen bay. Using smart card software, this device can read information from and write information to the smart card when the card is inserted into the slot. The smart card is an ISO 7816 PC/SC compliant, contact-type smart card reader/writer. Depending on the smart card software you’re using: • You may receive an acknowledgement when the smart card is fully engaged in the reader. • You may receive a prompt or be required to shut down the software before removing the smart card. • Some smart cards may require you to insert the smart card for authentication, and then remove the smart card when authentication is completed. • Some smart cards may require keeping the card in the reader while the smart card software is running. Chapter 2 Using your J3600 Using the smart card reader (optional) 63 To insert the smart card: 1. Remove the card slot cover. 2. Slide the smart card into the slot, with the metal contacts of the embedded chip facing the top of the Tablet PC, until the card is firmly seated in the reader. Depending on your smart card software, you may need to shut down the smart card software before removing the card. With this type of software, removing the smart card while the Tablet PC is running can result in logging off or shutting down the Tablet PC. To remove the smart card: • Pull the card straight out of the reader and replace the card slot’s cover. smart card reader slot (cover removed) smart card reader slot Using the Express card reader (optional) The Express card slot holds one Express card for networking, memory expansion, or accessories. • To insert an Express card, remove the card slot cover and place the Express card in the slot with the label side up. • To remove the card, pull the card out of the slot and replace the card slot cover. The J3600 includes a cover for the Express card slot. To protect the Express card slot, you should leave the cover in place when you don’t have an Express card in the slot. Express card reader slot (cover removed) Express card reader slot Chapter 2 Using your J3600 Using the Express card reader (optional) 64 Using the SIM card slot The SIM card slot holds one SIM (Subscriber Identity Module) card. You need to use a SIM card only if you’re using mobile broadband on a GSM/UMTS/HSPA network. Contact your service provider for details. Use the following procedures to insert or remove a SIM card. To insert or remove a SIM card: 1. Shut down the Tablet PC. 2. Remove the right battery or battery bay cartridge (page 53). Slide the battery release switch until the battery is partially ejected, and then pull the battery out of the battery bay. right battery release switch right battery battery release switch 3. Do one of the following: • To insert a SIM, lift the plastic film covering the SIM slot and slide the card under the tabs in the slot. Ensure that the metal contacts are facing downward. • To remove a SIM, lift the plastic film covering the SIM slot and slide the card out. SIM slot 4. Replace the battery (page 53). Chapter 2 Using your J3600 Using the SIM card slot 65 Using Windows® Action Center Windows® Action Center provides a central location for you to manage the Tablet PC’s security settings and learn more about improving security. If a problem is detected (such as an out-of-date antivirus application), the Action Center sends you an alert and provides recommendations for resolving the issue. To learn more, open Motion Dashboard, click Security, then tap Windows Action Center. Setting up user accounts If you share the Tablet PC with other users, you can set up a user account for each user. User accounts control which files and programs users can access and what types of changes users can make to the computer. A user account allows each person to have their own settings. If you have an administrator account, you can add new user accounts from the Microsoft Management Console. For detailed instructions on setting up new users, open Windows® Help and search for “Create a user account.” Locating your serial number You can locate the serial number for your J3600 from the following locations: • White label inside one of the battery bays of the Tablet PC • Windows® Start menu • BIOS Setup Utility To locate your serial number from the Start menu: 1. From the Start menu, tap Computer, then tap and hold anywhere in the window to open the options menu. Select Properties. 2. Under the System section of the page, view Model. The serial number begins with “S/N.” To access the BIOS Setup Utility: 1. Restart your Tablet PC. 2. As soon as the Motion Computing splash screen appears, either: • Press the Dashboard button ( ) located on the front of the Tablet PC. OR • Tap the screen. Chapter 2 Using your J3600 Using Windows® Action Center 66 An alert sounds when you’ve accessed the BIOS Setup Utility. If you miss the splash screen, restart the Tablet PC and try again. TIP: If a keyboard is attached, you can press F2 to open the Setup Utility then press the arrow keys to select items and press Enter to select a submenu. Backing up your system To protect against loss or accidental data deletion, schedule backups to occur automatically on a regular basis. Windows® 7 includes a a backup tool that you can use to schedule backups on a regular basis and configure what you want to back up. To schedule backups: 1. From the Control Panel, tap System and Security category then tap Back up your computer. 2. Tap Set up back up. Follow the on-screen instructions. You can restore files from a backup. For more information, open Windows® Help and search for “Restore files from a backup.” Restoring your system Windows® 7 has specialized tools for restoring your system in case of system failure. This section covers: • Creating a system image to use to restore your Tablet PC if necessary • Restoring the J3600 from a system image using Windows® Control Panel • Restoring the Tablet PC from BIOS if Windows® 7 can’t run NOTE: System images are designed for restoring your entire system at once when you have a serious problem with Windows® 7. If you want to install particular files, folders, or other data, use Windows® Backup. Creating a system image You can use a system image to restore the contents of your Tablet PC if it ever stops working. A system image is an exact copy of a drive and includes Windows® 7, your system settings, programs, and files. The system image requires an external drive, such as a USB flash drive, on which to store the image. Chapter 2 Using your J3600 Backing up your system 67 NOTE: We recommend that you create a system image as soon as you set up your Tablet PC and then periodically thereafter. To create a system image: 1. Ensure you have a USB flash drive or other external drive on which to store your system image. 2. From the Windows® Control Panel, tap System and Security category, then tap Back up your computer. 3. From the navigation bar on the left, tap Create a system image, then follow the on-screen instructions. For complete instructions, open Windows® Help and search for “Back up your programs, system settings, and files.” Restoring your system image from Windows® Control Panel Use the Recovery tool from the Control Panel to restore your system if you can still access Windows® 7 or if you’re restoring your system image onto a different computer. To restore your system from Windows® Control Panel: 1. Locate the external drive that contains your system image. 2. From the Windows® Control Panel, tap System and Security category then tap Backup your computer. 3. Tap Recover your system settings or your computer, then Advanced Recovery Methods, then Use a system image... 4. Follow the on-screen instructions. For more information, open Windows® Help and search for “Back up your programs, system settings, and files.” Restoring your system image if you can’t start Windows® 7 If you need to restore your system and can’t access Windows® 7, you can access the recovery tool from the BIOS screen. NOTE: Before starting, locate the external drive that contains the system image you created previously (page 67). To restore your system image from the BIOS screen: 1. Locate the USB flash drive or other external drive where you stored your system image. 2. Attach a keyboard to the tablet. 3. Press the power button to start the Tablet PC. 4. Press and hold the F8 key to display the BIOS screen. Chapter 2 Using your J3600 Restoring your system 68 You need to press F8 as soon as the tablet starts up to access the BIOS. If the Windows® logo appears, you need to try again by waiting until the Windows® logon prompt appears, and restarting your tablet from the Start menu. 5. In the Advanced Boot Options screen, select Repair your computer and press Enter. The message “Windows is loading files...” and a progress bar will be displayed and there will be a brief waiting period while the necessary files load. 6. Select a keyboard layout in the System Recovery Options dialog box, then press Enter. 7. Select a user name and enter the password, then press Enter. 8. Attach the external drive that contains the system image. 9. In the System Recovery Options dialog box, use the Tab key to navigate to System Image Recovery and then press Enter. Follow the instructions to Re-image your computer. Restoring your system without a system image If you need to restore your Windows® 7 system and you don’t have a system image, you can restore Windows® to its original factory image. This doesn’t restore any of your files or any programs that you have installed. To reinstall the original factory image: 1. Attach a keyboard to the tablet. 2. Press the power button to start the tablet. 3. Press and hold the F8 key to display the BIOS screen. You need to press the key as soon as the tablet starts up to access BIOS. If the Windows® logo appears, you need to try again by waiting until the Windows® logon prompt appears, and restarting your tablet from the Start menu. 4. In the Advanced Boot Options screen, select Repair your computer and press Enter. The message “Windows is loading files...” and a progress bar will be displayed and there will be a brief waiting period while the necessary files load. 5. Select a keyboard layout in the System Recovery Options dialog box, then press Enter. 6. Select a user name and enter the password, then press Enter. 7. In the System Recovery Options dialog box, use the Tab key to navigate to Reinstall Windows. 8. Press Enter to reinstall Windows®. 9. Check whether Windows® was able to save any data from the tablet. Look in the folder called Windows.old. Chapter 2 Using your J3600 Restoring your system 69 Finding other software For information about other software for your tablet, go to Motion Computing Accessories and the Motion Computing Store. You will find links to software solutions for purchase as well as free downloads from Motion Computing and its service partners. Chapter 2 Using your J3600 Finding other software 70 Caring for your J3600 3 Proper care and maintenance will keep your J3600 Tablet PC working and in good condition. For general information about care of the tablet and its components and accessories, see the Safety and Regulatory Guide included with your Tablet PC. WARNING: Follow the guidelines listed below when caring for your Tablet PC and its components. Improper use may damage the Tablet PC and its components and void the warranty. General care • Protect the Tablet PC from exposure to extreme temperatures, shock, liquids, and strong magnetic fields. • Don’t place heavy objects on top of the Tablet PC. • If you’re storing the Tablet PC for an extended period of time, unplug the power adapter and remove the battery after partially discharging it. • Don’t replace or attempt to service internal Tablet PC components such as the hard disk drive, Bluetooth card, internal antennas, memory modules, or wireless module components. Such actions can damage the Tablet PC and/or its components and void the warranty. Chapter 3 Caring for your J3600 71 Caring for the display Follow these suggestions to keep your display clean: • Clean fingerprints and smudges from the display surface by wiping it with the display cloth provided. • If needed, use a cleaning solution recommended by Motion Computing to clean the display. Spray the solution on a cloth and then wipe the display. Never spray directly onto the display surface and never use an abrasive cleaner. • If liquid is spilled on the display, wipe it up immediately with a soft cloth like the one provided with the tablet. • Use only the J3600 digitizer pen or your finger to write on the display. Any other object could damage the display surface. • Use a case when transporting the tablet PC to protect the display surface. • Cover the display with a protective display film. • Avoid exposing the display to direct sunlight for long periods of time. • If your tablet comes with a View Anywhere display, you can clean it with any alcoholbased product recommended for anti-reflective glass. Don’t use other types of cleaning products because they might leave a residue. • You can purchase protective display films and J3600 cases from the Motion Computing Accessories page. Cleaning solutions Motion Computing maintains a list of tested cleaning solutions and chemical disinfectants on its website. WARNING: Don’t use any corrosive or abrasive cleaners to clean or disinfect the tablet. Caring for the digitizer pen If you use a pen with your tablet: • Store the pen in the pen bay or in a case when you’re not using it. • Avoid storing the pen vertically on its tip. This can damage the pen-to-digitizer function. • Keep the pen away from any liquid because the pen contains electronic components that could be damaged when wet. • In certain environments, particles or debris can stick to the pen tip or the tablet PC display. Make sure you wipe off the pen with a soft cloth to avoid scratching the display. • Change the tips regularly, especially if you drop the pen onto a rough surface that could damage the tip or embed debris in it. Damaged pen tips can scratch the display. See Replacing pen tips on page 73. Chapter 3 Caring for your J3600 Caring for the display 72 NOTE: To order pens or new pen tips, go to Motion Computing Accessories. Replacing pen tips Pen tips eventually wear down or get damaged, so the pen includes extra tips and a tool for replacing them. With typical use, you should change the pen tip every 90 days. If you use the pen in a dirty or dusty environment, you should change the pen tip every 30 days. Particles can become embedded in the pen tip and scratch the display. To replace the pen tip: 1. Grasp the old tip with the replacement tool. Use the notch on the ring to grab the tip. 2. Pull the old tip out of the pen. 3. Insert a new tip, placing the flat end of the pen tip in first. 4. Apply slight pressure to push the tip into place. Cleaning the fingerprint reader Under normal circumstances, you should clean the fingerprint reader once a month, or whenever necessary. To clean the fingerprint reader: 1. Shut down the Tablet PC, unplug it, and remove the battery. 2. Lightly spray a cotton swab with household window cleaner. 3. Gently rub the sensor surface with the cotton swab, slowly rotating the swab so a new, clean surface of the swab is constantly exposed to the sensor surface. Don’t allow cleaner to drip or run down into the electronics around the sensor. Don’t use bleach, solvents, or abrasives. Don’t spray or pour any liquid directly on the sensor. 4. After cleaning, gently rub the surfaces again with a clean, dry cotton swab. Use a clean swab each time you clean the sensor. Chapter 3 Caring for your J3600 Cleaning the fingerprint reader 73 Caring for the Tablet PC battery To maximize battery performance, condition the battery once a month. To condition it, run the Tablet PC on battery power until the battery’s charge level drops below 20%. Then use AC power until it’s fully charged. You’ll receive a message if the Tablet PC detects that the battery needs conditioning. For more information about the battery, see Using the battery on page 50. Traveling with your J3600 Tablet PC Follow these tips when you travel with your J3600 Tablet PC: • Put the tablet PC in a case to protect the display. Motion Computing sells a variety of cases for the J3600. You can purchase one at the Motion Computing Accessories page. • Store the pen in the pen bay located on the right side of the tablet. • Pack the Tablet PC securely in a briefcase or hand-carried luggage and keep it separate from toiletries, liquids, and food. Don’t pack it in checked luggage. • Adjust the power properties to maximize battery conservation before extended use in the field or long periods of time away from AC power. See Changing the power plan on page 55. • For international travel, use the appropriate adapters for your destination’s electrical outlets. You don’t need to buy a voltage converter; the Motion AC adapter will automatically adjust to different voltages. • You may want to carry proof of ownership or a merchandise passport when traveling internationally. • Consult your insurance and credit card companies to learn about emergency travel assistance in case your tablet PC becomes lost or disabled. • Don’t carry your Tablet PC through a metal detector. • Turn off the tablet PC or place it in Hibernation mode for airplane takeoff and landing. NOTE: The FAA requires that you suspend Wi-Fi, Bluetooth, and mobile broadband connections before boarding a plane. You can disable them all at once. To disable the wireless devices, open Motion Dashboard, tap the Wireless tab, and clear the checkbox next to each of the wireless devices listed. DANGER: Don’t transport Li-ion batteries in checked baggage. The baggage hold can get very hot, which can cause the Li-ion battery to overheat and result in an explosion. You can take up to two spare batteries in carry-on luggage, in addition to the one in the unit. Transporting batteries in checked baggage or transporting more than two spare batteries is a violation of federal transportation regulations. Chapter 3 Caring for your J3600 Caring for the Tablet PC battery 74 4 Troubleshooting and FAQs Motion Computing Tablet PCs are thoroughly tested for performance and quality, but occasionally issues can still occur. If you don’t find the information you’re looking for in this section, go to Motion Computing Support. Troubleshooting Use the information in this section to identify and resolve common issues. If an issue has more than one potential cause, the most common cause is listed first. Power issues The tablet doesn’t shut down • An application might have stopped responding. Use Task Manager to manually stop the application. Press Ctrl+Alt+Delete or press the Security button and select Start Task Manager. You can also press and hold the power button tablet to shut down. However, this isn’t recommended. for five seconds to force the The tablet won’t enter Hibernation mode • Hibernation mode might not be enabled. Enable Hibernation mode by adjusting the power button behavior from Motion Dashboard. See Changing how the power button functions on page 56. The tablet doesn’t return from Hibernation while on battery power • The battery might be depleted. Plug the Tablet PC’s power adapter into an AC outlet and into the Tablet PC The power button is blinking but nothing is happening • The Tablet PC is in Sleep mode. Press the power button to wake up the Tablet PC. To power off the Tablet PC completely, you can press and hold the power button for five seconds. However, this isn’t recommended. Under normal conditions, power off the Tablet PC from the Start menu by tapping Shut down. Chapter 4 Troubleshooting and FAQs 75 The display goes black while the tablet PC is still turned on • The Tablet PC might have turned off the display to save power. To restore the display, touch the screen with your finger or the digitizer pen. • The Tablet PC might have gone into Sleep mode. Press and hold the power button for about one second. • The Tablet PC might have gone into low-battery Hibernation mode. In Hibernation mode, the power status light is off. Plug the Tablet PC into AC power, then press and hold the power button for about one second. Battery issues The battery doesn’t last very long (less than three hours) • Hot or cold conditions can adversely affect the battery charge. Use AC power if you’re operating the Tablet PC in these conditions. • Accessory devices such as a DVD player and applications that make heavy use of the hard drive can drain the battery more quickly. Remove the accessory devices or use AC power if possible. • Condition the battery once a month by using the Tablet PC on battery power and allowing the battery charge to drop below 20% before connecting the battery to AC power. • The battery may be weakening. Use a different battery if possible. I lost data while swapping batteries • You can swap batteries only if: – The Tablet PC is running on AC power while you swap the battery. – You have a second battery to place in the second battery bay before removing the battery in the first battery bay. For information about swapping batteries, see Hot swapping the battery on page 54. • For other battery optimizing tips, see Battery and power management tips on page 54. Display issues When I connect to an external monitor, the cursor appears on the external monitor and not on my Tablet PC • This is a known Windows® 7 issue. If you have connected multiple touch-enabled displays, Windows may not assign touch to the correct display. To fix this issue, run Setup to assign touch to the appropriate display. Make sure a keyboard is attached to your Tablet PC and then open Motion Dashboard. Tap Pen & Tablet, then tap Tablet PC Settings. Tap the Display tab, then tap Setup next to “Configure your pen and touch displays.” Tap Touch Input, then press the Enter key until you see the instructions appear on the display that you want to use for touch input. Follow the on-screen instructions for setting up touch on this display. Chapter 4 Troubleshooting and FAQs Troubleshooting 76 When I disconnect an external monitor, the desktop area is larger than the tablet PC display • The Tablet PC may have expanded the desktop beyond the display area of the tablet PC display when it was connected to the external monitor. Use Motion Dashboard to reset the tablet PC to the display setting for standalone tablets. Open Motion Dashboard, tap Display. Then, from the Display Scheme drop-down list, select Tablet Only. • The display resolution might not match the native resolution of the LCD display. You can use other display resolutions, but you will get the best display quality when the display resolution matches the native resolution of the LCD display. Use Windows® Display Properties to set the display resolution to 1280x800 pixels. For more information, open Windows® Help and Support and search for “change resolution.” The display goes black while the tablet PC is still turned on • The Tablet PC might have turned off the display to save power. To restore the display, tap or touch the screen. • The Tablet PC might have gone into Sleep mode. Press and hold the power button for about one second. • The Tablet PC might have gone into low-battery Hibernation mode. In Hibernation mode, the power status light is off. Plug the Tablet PC in to AC power, then press and hold the power button for about one second. The display is too dim • The display brightness may be set too low. Use Motion Dashboard to brighten the display. Open Motion Dashboard, tap Display, then move the Brightness slider to the desired level. The display is unreadable or distorted • The screen resolution and color quality may not be set correctly. Use Windows® Display Properties to reset the display settings. From the Control Panel, select Hardware and Sound category. Under Display, change the resolution until the display appears normal. • The display driver may have been removed or become corrupted. Use Windows® Device Manager to reinstall the driver. For more information, open Windows® Help and Support and search for “update driver.” To update the display device driver: 1. Make sure that the Tablet PC is connected to a network. 2. In the Control Panel, tap the System and Security category. 3. Select System. 4. Under System, select Device Manager. 5. Expand Display adapters. 6. Select the adapter and select Action > Update Driver Software. 7. Follow the on-screen instructions. Chapter 4 Troubleshooting and FAQs Troubleshooting 77 Touch or pen issues The tablet PC doesn’t respond to the pen I’m using • Use only the J3600 digitizer pen with the Tablet PC. The Tablet PC doesn’t respond to other pens, even Motion Computing digitizer pens for other models. When I add an external display, touch input doesn’t appear on the desired display • Run touch setup on the desired display. Make sure a keyboard is attached to your Tablet PC and then open Motion Dashboard. Tap Pen & Tablet, then tap Tablet PC Settings. Tap the Display tab, then tap Setup next to “Configure your pen and touch displays.” Tap Touch Input, then press the Enter key until you see the instructions appear on the display that you want to use for touch input. Follow the on-screen instructions for setting up touch on this display. When I write, I inadvertently click the function button on the pen • Try adjusting how you hold the pen. Avoid resting your finger on the function button. You can also disable the function button. Open Motion Dashboard then tap Pen & Tablet. Tap Pen & Input Devices and tap the Pen Options tab. Clear the checkbox next to “Use the pen button as a right-click equivalent.” The pen function button doesn’t work • You may not be pressing the button early enough. Try pressing and holding the pen function button before you touch the pen to the display surface. • The pen function button may be disabled. To enable it, open Motion Dashboard then tap Pen & Tablet. Tap Pen & Input Devices and tap the Pen Options tab. Select the checkbox next to “Use the pen button as a right-click equivalent.” The eraser doesn’t work • The eraser may not be enabled. You can use Tablet and Pen Settings window to enable the eraser. See Adjusting pen settings on page 25. The eraser works on digital ink only, not text. On-screen instructions require me to press Enter or Esc, but I don’t have a keyboard • Connect a keyboard to the Tablet PC to continue. The J3600 responds to my finger but not my pen • The Tablet PC may be configured to ignore pen input. To check, open Motion Dashboard then tap Pen & Tablet. Tap Touch Settings and tap the Digitizer Options tab. Set Input mode to the recognize both touch and pen. The J3600 Tablet PC is too sensitive to touch • Consider changing a touch setting so that you have to double-tap the display to enable touch. Open Motion Dashboard then tap Pen & Tablet. Tap Touch Settings and then Auto mode. The pointer on the screen doesn’t align with the pen • The pen may need to be calibrated. Open Motion Dashboard, tap Pen & Tablet and then tap Calibrate digitizer. A calibration program begins. Don’t touch the display until the program has finished. Chapter 4 Troubleshooting and FAQs Troubleshooting 78 Front panel buttons The buttons on the Tablet PC don’t do what I expect them to do • The button functions may have been customized. You can use the Tablet and Pen Settings window to change the buttons to the desired functions. See Configuring the front panel buttons on page 32. Ports and connectors issues The Tablet PC doesn’t recognize the USB device • Windows® 7 may take a short time to recognize the USB device. Wait a few moments to see if the device is recognized. • The device may not be connected properly. Check the connection and ensure it’s inserted properly into the USB port. • The correct driver might not be included with Windows® 7. Check the manufacturer’s website for a current driver. The J3600 is in its dock, but the Tablet PC doesn’t recognize any accessory devices, such as the external disk drive or monitor • The J3600 may not be fully seated in the dock. Remove it from the dock and then replace it. The system doesn’t recognize the Express card I inserted • The card might be inserted improperly. Eject the card and re-insert it. Ensure the label side is up. See Using the Express card reader (optional) on page 64. • The device may not have been tested for Windows® compatibility. For a list of tested products, go to the Windows® Marketplace Tested Products page at winqual.microsoft.com/hcl. Network issues The wireless adapter keeps connecting even when I don’t want it to • Disable the desired wireless adapter from the Motion Dashboard. Open Motion Dashboard, tap Wireless and clear the checkbox next to the wireless adapter that you want to disable. I can’t connect to a wired Ethernet network • The connection may be loose. Remove the Ethernet cable and reconnect it. • The Ethernet network may be experiencing issues. Check with someone near you to determine if he or she has network access. • Replace the Ethernet cable. Chapter 4 Troubleshooting and FAQs Troubleshooting 79 Wi-Fi issues I can’t connect to a Wi-Fi network • Your J3600 may not have located a Wi-Fi network. From the Start menu, tap Control Panel then Network and Internet. View your active networks. If no network is connected, tap Connect to a network and select a network from the list. • Wi-Fi must be enabled from the Motion Dashboard. Open Motion Dashboard, tap Wireless and tap the checkbox next to Enable 802.11 Internal Wireless. • You may not have access to the network. Obtain a user name and password from an administrator for the network. • Your Tablet PC’s network security settings may prevent a connection. For example, broadcasting a network name may be disabled or encryption is turned on. Check with your system administrator. Bluetooth issues I can’t connect to a Bluetooth network • Bluetooth must be enabled from the Motion Dashboard. Open Motion Dashboard, tap Wireless and tap the checkbox next to Enable Bluetooth Internal Wireless. • Your Bluetooth device must be paired. From the notification area, tap the Bluetooth icon and select Add a Device. Make sure the Bluetooth device is discoverable according its manufacturer’s instructions. Select the desired Bluetooth device from the list of available devices. Follow the on-screen instructions to complete the procedure. • Your Bluetooth device is out of range. The Bluetooth devices are designed for shortrange communication and can connect at distances up to 33 feet (10 meters). No other Bluetooth device can detect the J3600 Tablet PC • From the notification area, tap the Bluetooth icon and select Open settings. On the Options tab, select Allow Bluetooth devices to find this computer. I tried to pair my Bluetooth device several times but it is not detected: • Bluetooth must be enabled from the Motion Dashboard. Open Motion Dashboard, tap Wireless and tap the checkbox next to Enable Bluetooth Internal Wireless. • Ensure that the Bluetooth device you’re adding is discoverable. See the device’s manufacturer’s instructions for more information. • Ensure that the Bluetooth device battery is charged. • Check which Bluetooth devices are connected. From the notification area, tap the Bluetooth icon and select Show Bluetooth Devices. The Devices window displays all the Bluetooth devices that are currently connected. • For Tablet PCs transferring files, both computers must turn on the Bluetooth device transfer wizard, although only the receiving computer needs to be discoverable. Tap the Bluetooth icon and then Send a file or Receive a file. When you do this, discovery is automatically turned on for the receiving devices. • If the Tablet PC still can’t detect the Bluetooth device, contact the device manufacturer for assistance. Chapter 4 Troubleshooting and FAQs Troubleshooting 80 My Bluetooth device doesn’t work properly • Some issues arise when using Bluetooth devices as listed below. Bluetooth wireless tips Motion Computing and its Bluetooth partners have worked to ensure a positive experience with this technology and to ensure Bluetooth interoperability. In doing so, we have found the following issues: • Interference—If you’re running Bluetooth and Wi-Fi at the same time, interference can affect the Bluetooth performance. This is most noticeable if: – You try to transfer large amounts of data, such as with file transfers – Several Bluetooth devices are operating in an office simultaneously • Speech Recognition—Bluetooth audio has not been fully developed for speech recognition. Therefore, for speech recognition, we recommend that you not use a Bluetooth wireless headset. A better solution is to use Motion Speak Anywhere, which allows you to record clear audio, dictate notes, and use voice commands without a microphone headset. • Disconnection—Some Bluetooth devices will disconnect when they go into powersaving mode. Most devices will automatically reconnect when they become active again. • Incompatible drivers—If you attempt to install other wireless headsets or other audio drivers (such as Bluetooth or USB) over the tablet PC audio drivers, a malfunction of the tablet PC audio system may occur because the drivers may not be compatible. • Interoperability—If you’re having issues with interoperability of Bluetooth devices, contact the manufacturer of your Bluetooth device and check its compatibility with the Bluetooth software installed on your tablet PC. • Security—Bluetooth devices use a passkey to create a secure connection between the tablet PC and the Bluetooth device. Although the passkey exchange helps to secure your data, Bluetooth wireless technology should not be considered completely secure. Chapter 4 Troubleshooting and FAQs Troubleshooting 81 Mobile broadband with GPS issues I can’t connect to a mobile broadband network • Mobile broadband is only available if you purchased your J3600 with the optional Mobile Broadband with GPS module. • A mobile broadband network requires you to have a data plan from a cellular network provider. • You may need a SIM card from your network provider. If the network is on a UMTS network (such as AT&T®, Orange® or T-Mobile®), your network carrier must provide you with a SIM card and you insert the SIM card in the slot on the left side of the Tablet PC. The SIM card contains your account information. • Mobile Broadband with GPS must be enabled from the Motion Dashboard. Open Motion Dashboard, tap Wireless, and tap the checkbox next to Enable Mobile Broadband with GPS. • Mobile broadband must be set up through the Motion Connection Manager. To set it up, from Windows Start menu, select All Programs > Motion Computing > MotionCM. Tap the Help icon and select the help topic, “Setting up mobile broadband.” Follow the instructions to set up a network profile and connect to a mobile broadband network. I changed my SIM card and now I can’t connect to my mobile broadband network • The tablet should be shut down when changing or inserting the SIM card. Restart the tablet to enable the SIM card. • After inserting a SIM card, the Motion Connection Manager must be restarted. From the notification area, tap the Motion Connection Manager icon and tap Exit. Restart the Connection Manager, from Windows Start menu, select All Programs > Motion Computing > MotionCM. The GPS doesn’t work • The GPS receiver is only available if you purchased your J3600 with the optional Mobile Broadband with GPS module. • Mobile Broadband with GPS must be enabled from the Motion Dashboard. Open Motion Dashboard, tap Wireless and tap the checkbox next to Enable Mobile Broadband with GPS. • The GPS navigation or mapping application you’re using must be NMEA compatible or compatible with the NMEA specification. Chapter 4 Troubleshooting and FAQs Troubleshooting 82 My GPS isn’t working properly • Mobile Broadband with GPS must be enabled from the Motion Dashboard. Open Motion Dashboard, tap Wireless and tap the checkbox next to Enable Mobile Broadband with GPS. • If performance is slow, you may be blocking the GPS antenna, which is located on the top of the Tablet PC. Don’t hold the Tablet PC in this area (shown below) when using the GPS receiver. GPS receiver antenna area Audio issues No sound is coming from the built-in speakers • Ensure that nothing is connected to the audio in/out jack. Connecting headphones or external speakers disables the built-in speaker. • The volume may be set too low or is muted. You can use Motion Dashboard to increase the volume or turn mute off. Open Motion Dashboard, then tap Audio and move the slider to the desired volume. No sound is coming from the built-in speakers or external speakers • The volume may be set too low or muted. You can use Motion Dashboard to increase the volume or turn mute off. Open Motion Dashboard, then tap Audio and move the slider to the desired volume. • The integrated audio components may have been overwritten. If you install a third-party audio device (such as a USB or Bluetooth device), the integrated audio may stop working. If this happens, reinstall the audio drivers. After you install these, if you still have issues recording, contact your system administrator or service provider. Motion QuickNav issues Motion QuickNav doesn’t respond • Try to focus on another application then return to Motion QuickNav. • Close Motion QuickNav from the notification area: tap and hold the Motion QuickNav icon and select Exit. • If it still isn’t responding, the Motion QuickNav process may have hung. Press Ctrl+Alt+Delete, tap Start Task Manager, tap the Processes tab, select DialKeys.exe then End Process. Chapter 4 Troubleshooting and FAQs Troubleshooting 83 Photos are backward (display mirror image) • Set the camera rotation to Flip X. Open the Motion QuickNav toolbar then tap the camera icon , tap Options icon , tap the Camera tab, tap the Camera tab then under Rotation, select Rotate 180 & Flip X. Camera makes a whirring sound and doesn’t take a photo • You may be covering up the camera lens. • This can occur if you take many photos in sequence. Wait a few seconds before taking another photo. If that doesn’t work, close the viewfinder and reopen it. Barcode scanner is slow • Remove any codes that you don’t use. Tap the barcode scanner then tap the Options icon and disable the codes that you don’t use. • Lower the resolution, however, this affects accuracy. Tap the Options icon and select a lower resolution. System issues I forgot my BIOS password and can’t access my Tablet PC • You can enter several incorrect passwords before the BIOS temporarily locks the system. You can try again by restarting the system. If you still can’t log on, contact your system administrator. The Tablet PC seems to be operating slower than usual • Reboot. • The hard drive or solid state drive (SSD) may be full or nearly full. You can use Disk Cleanup to free up space on your drive. For instructions, open Windows® Help and search for “disk cleanup.” • Unlike traditional hard drives, SSD drives such as the one available on the J3600, see no performance benefit from traditional HDD defragmentation tools. Using these tools simply adds unnecessary wear to the SSD. It is recommended that you disable any automatic or scheduled defragmentation utilities on your Tablet PC. I want to make my Tablet PC run faster • Change the Power plan to High Performance from the Motion Dashboard Power tab. • Adjust your Windows settings. For instructions, open Windows® Help and search for “improve performance.” Chapter 4 Troubleshooting and FAQs Troubleshooting 84 Frequently asked questions How can I make the battery charge last longer? • By default, the power plan for the J3600 is a balance between optimal performance and a long battery charge. If you want the Tablet PC to run longer between charges, use the Power saver power plan. Open Motion Dashboard, tap Power. Tap Power Options and select Power saver. • Use the Dynamic display setting. This automatically controls the display to conserve power. Open Motion Dashboard, tap Display then tap Dynamic. • Set the display to the dimmest level you’re comfortable with. Open Motion Dashboard, tap Display then move the Brightness slider to the desired level. • Disconnect any Ethernet connections that are not being used. Disable the wireless adapter and Bluetooth adapter if you’re not using them. Disconnect unnecessary USB devices. To disable the adapter, open Motion Dashboard, tap Wireless and clear the checkbox next to the adapters you’re not using. • Stop unnecessary background applications and processes. How do I know if the Tablet PC is charging when I plug it into a power adapter? • The battery status light on the right side of the Tablet PC is amber when the Tablet PC is charging. How do I check the battery charge when I’m running on the battery? • From the notification area, tap the battery icon . • Locate the battery gauge button and indicator lights on the back of the Tablet PC. The indicator lights show the remaining charge. Each light represents approximately 20% of a full charge. See Checking the Tablet PC’s battery power on page 50. How do I clean the display screen? • To clean the display screen, wipe it with a soft cloth (like the one supplied). Don’t spray cleaners, pour any liquid, or wipe any abrasive cleaner on the screen or any surface of the Tablet PC. Don’t use tissues or paper towels to clean the screen. They contain wood fibers that may scratch the surface. • Motion Computing maintains a list of tested cleaning solutions and chemical disinfectants on the Motion Computing website. How do I clean the View Anywhere display screen? • To clean the View Anywhere display screen, wipe it with a soft cloth (like the one supplied). If needed, clean with any alcohol-based product recommended for use on anti-reflective glass. Other cleaning products may leave a residue. Don’t spray cleaners, spray or pour any liquid, or wipe any abrasive cleaner on the screen or any surface of the unit. Don’t use tissues or paper towels to clean the screen. They contain wood fibers and could scratch the surface. Will scratches affect the performance of the display or digitizer? • Our testing has not found appreciable loss of performance on a scratched display. Chapter 4 Troubleshooting and FAQs Frequently asked questions 85 How sensitive is the screen to various elements? • As with any computer or electronic device, you should protect the tablet PC from liquids, dirt and sand, other contaminants, and extreme heat. Will any monitor, USB device, keyboard or mouse work with the tablet PC? • If the device has a driver for Windows®, it will work with the tablet PC. For a list of products that have been tested for Windows®, look for the Windows ®Marketplace Tested Products page on the Microsoft website. How do I adjust the tablet PC for left-handed use? • From the Motion Dashboard, tap Pen and Tablet, then Tablet PC Settings, then the Other tab. You can select left- or right-handed; this changes the location of the menus. How can I stop the display screen from rotating automatically? • From the navigation area, tap the Motion icon then tap Options and clear Automatic Display Rotation. What do I need to use the tablet PC in another country? • You will need a travel plug adapter, which you can find in airports and travel stores. You don’t need to buy a voltage converter; the Motion AC adapter will automatically adjust to different voltages. Where can I learn more about my J3600? • To learn more about the J3600, check out our training tutorials and knowledge base articles. Motion Computing also offers corporate training classes. Can I recycle my old computer? • Yes. Motion Computing has a recycling program that allows free return of all Motionbranded products and non-Motion branded electronics with the purchase of a similar Motion Tablet PC for processing and disposal in an environmentally safe manner. For details, go to Motion Computing recycling program. Chapter 4 Troubleshooting and FAQs Frequently asked questions 86 Index Numerics 802.11 Wi-Fi 10 A AC power 9 accessories 16, 70 air vent 6, 7 amber light 85 ambient light sensor 4, 44 application inserting photos in 40 audio drivers 83 settings 21 troubleshooting 83 audio in port 7 audio out port 7 automatic display rotation 22 enabling or disabling 44 Automatic Updates 66 B barcode scanner 36 slow performance 84 battery charging 52 checking status 50, 85 gauge 52 health 22, 74 hot swapping 54 long-term storage 54 optimizing 54, 85 swapping 54 tips 54 using 50–55 battery gauge button 5, 9 battery power indicator lights 5 battery release switch 5 battery status light 6 BIOS boot options 69 recovering data 69 troubleshooting password 84 BIOS Setup Utility 66 blinking power button 75 Bluetooth discovery 80 setting up 11, 81 tips 81 boot options 69 brightness of display 44 buttons about 31 configuring 32 functions 31 C calibrating for touch 23 calibrating the digitizer 23 calibrating the pen 23 camera 4 lens 5 light 5 shutter button 31 using 37 cameras documentation, using 37 stalls 84 using QuickNav to access 37 card slots cover 6 care and maintenance display 72 fingerprint reader 73 general care 71 pen 72 replacing pen tips 73 tablet pen 72 charging the battery 52 checking battery gauge 52 checking battery status 50 cleaning display 72 fingerprint reader 73 Computrace® Complete 2 conditioning the battery 74 configuring front panel buttons 32 87 connecting display monitor 15 docking station 14 external speakers 48 headphones 48 microphone 48 context-sensitive menu 25 credit card 23 crop photos 42 Ctrl+Alt+Del 6, 12, 83 customizing buttons 32 D Dashboard button about 4, 31 configuring 32 desktop Getting Started doc 18 introduction 18 QuickNav 18 Dial Keys 35, 83 DialKeys.exe 83 dictation mode 48 digital ink 27 digitizer Motion Dashboard options 24 Digitizer Pen 8 digitizer pen calibrating 23 directional pad 4, 31 display automatic display rotation 22, 44, 86 care and cleaning 72 connecting external 15 Display Scheme 46 extended 46 fixed brightness 44 locking display orientation 44 mirror 45 orientation 86 rotating 44 scratches 85 settings 44–47 touch with multiple 26, 47 troubleshooting 76–77 turning off automatic rotation 86 using 44 Display Scheme 46 disposing of used batteries 54 docking input panel on the screen 28, 29 Index docking port 8 docking station 14 documentation camera 37 double-tap 22, 24, 25 downloads, free 70 E editing photos 41 email messages attaching photos to 39 End key 29 ENERGY STAR® 13 settings 56 eraser use pen function button as 26 Esc button about 4, 31 configuring 32 Ethernet port 7 Express card slot 6, 64 extended display 46 external display, using 45 F FAA wireless air travel requirement 74 features optional 2 finding your tablet’s 66 fingerprint reader 6, 57 about 57 configure as a cursor navigation device 59 configure as a scrolling device 58 tips 61 five-way directional controller 4, 31 FlexDock connector 5 flicks 22, 24 free downloads 70 front panel buttons about 31 configuring 32 Function button configuring 32 G gestures 24 enable multi-touch 25 Getting Started 18 88 GPS receiver 2, 11 troubleshooting 82 H handwriting recognition 30 hard drive activity 22 hardware overview 4 headphones port 7 headphones, connecting 48 hibernate 13, 75 about 56 Home key 29 hot swapping battery 54 http //www.motioncomputing.com/support/index.asp 51 I inking 24, 27 input mode 24 input panel docking 28, 29 docking or floating 28 numbers pad 29 Insert key 29 Internet Options 66 K keyboard 86 show special keys 29 Knowledge Base 16 knowledge Base 86 L landscape mode 44 LCD View Anywhere 3 left-handedness 21, 25, 26, 28, 86 locating serial number 66 locking the tablet 12 locking display orientation 44 M memory card slot 64 microphone port 7 Index microphones 4, 21, 48 external 48 Microsoft Word 37 mirror display 45 mobile broadband 11 mobile Broadband with GPS module 2 monitors touch 47 touch input 26 using multiple 45 Motion Computing Accessories 16, 70 Motion Computing Store 16, 30 Motion Computing Support 16, 75 Motion Connection Manager 11, 82 Motion Dashboard 18, 19, 22 opening 10, 19 using 19–30 Motion Dashboard button 31 Motion Optimized power plan 55 Motion QuickNav 4, 31 Motion utilities 21 moving taskbar location 19 multi-touch gestures 24, 25 My Pictures folder 31 N notification area 21 numbers pad 29 O OmniPass™ application 57 optimization battery 54 power plan 55 optional features Computrace® Complete 2 security 2 TPM 2 overview ports and connectors 4 P Page down key 29 Page up key 29 password replacement 62 passwords and user accounts 66 Pause key 29 Pen 8 89 pen 6 calibrating 23 care and maintenance 72 disable function button 25 disabling pen input 24 taking care of 72 troubleshooting 78 Pen & Input Devices 25 Pen and Button Options 32 pen tether 6 photos attaching to email messages 39 editing 41 inserting in applications 40 taking with QuickNav 37 troubleshooting 84 port covers 7 portrait mode 44 portrait orientation 44 power adapter port 7 power button 6, 56 blinking 75 power plan Motion Optimized 55 Power Saver 85 power switch on battery 57 Print screen key 29 Q QuickNav 4, 18, 31, 83 help 36 keyboard 35 review mode 41 starting 34 starting and stopping 36 tool bar 35, 36 troubleshooting 83 R recycle old computer 86 removing the battery 53 repairing Windows 69 replacing pen tips 73 replacing the battery 53 right-click 22, 25 Rotate button configuring 32 rotating photos 42 Index rotating the display 44, 86 S scheme display 46 scratches 85 screen. See display 86 Scroll lock key 29 Secure Attention Sequence about 6 Security 2 security slot 7 serial number 66 serial number locating 66 setting up Bluetooth 81 docking station 14 external monitor 15 mobile broadband 11 strong logon security 62 the tablet PC 9 Wi-Fi 10 setting up users and passwords 66 shoulder strap attache point 7 shoulder strap connection 6 Shut down 75 shut down 56 sleep 12, 13 about 56 smart card slot 6 software solutions 70 spatial tolerance 26 speaker 21, 83 speakers 4 speakers, external 48 speech recognition 48–50 setting up 49 Sticky Notes 31 strong logon security about 62 enabling 62 swapping batteries 54 system image 14, 67 T tablet PC desktop 18 managing with Motion Dashboard 90 19 optional features 2 shutting down 56 software 70 training tutorials 86 Tablet PC input panel 28, 29 Tablet PC Tips & Tricks 16 taskbar 10, 19 moving to left 19 text entering 27–30 touch and pen 24 calibrating 23 disabling touch input 24 gestures 25 on multiple displays 47 pointer, adjusting 24 pointer, show or hide 25 setting spatial tolerance, speed, and duration 26 troubleshooting 78 using 22–26 using multiple monitors 26 touchscreen display caring for 72 TPM 2 training 16 training classes corporate 86 training tutorials 86 traveling with your tablet PC 74 troubleshooting audio 83 battery 76 display 77 input 78 ports and connectors 79 U USB 2.0 ports 7 troubleshooting 79 user accounts 66 using Express cards 64 external display 45 external monitors 45 function button as eraser 26 microphones 48 Motion Dashboard 19–30 power plans 55 sleep mode 56 speech recognition 48 V Video (VGA) port 7 video recorder 37 View Anywhere display 3 viewfinder QuickNav 38 voice commands 48 voice recorder 37 W Wi-Fi 10 Windows Action Center 66 notification area 21, 44 repairing 69 Setup wizard 9 speech recognition 48 Windows.old directory 69 Windows Action Center 66 Windows Firewall 66 Windows Security button 6 Windows Security Center 66 wireless setting up 802.11 Wi-Fi 10 setting up Bluetooth 11 setting up mobile broadband 11 wireless network setting up 10 troubleshooting 79–81 wireless networking 11 WWLAN. See mobile broadband Z zoom in and out 22 Index 91