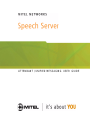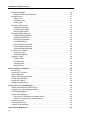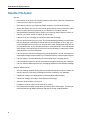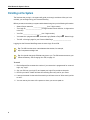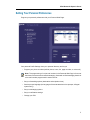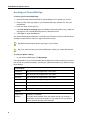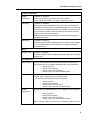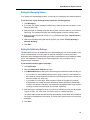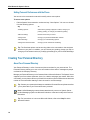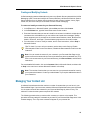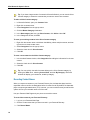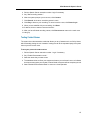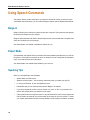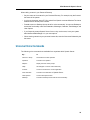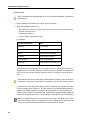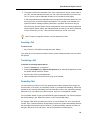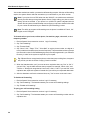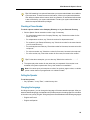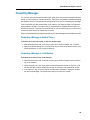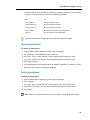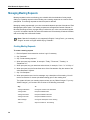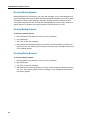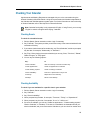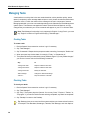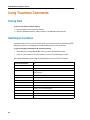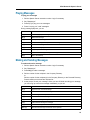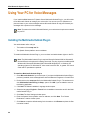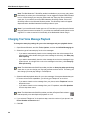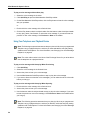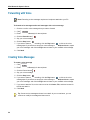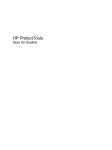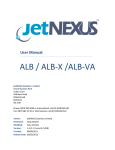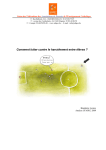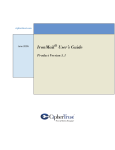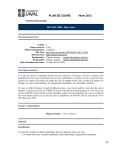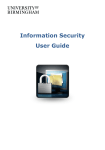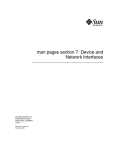Download Mitel Speech Server User's Manual
Transcript
ATTENDANT / UNIFIED MESSAGING USER GUIDE
NOTICE
THIS DOCUMENT IS PROVIDED TO YOU FOR INFORMATIONAL PURPOSES ONLY. The
information contained in this document is believed by Mitel Networks to be accurate as of the date
of its publication and is subject to change without notice. Mitel Networks assumes no responsibility
for any errors or omissions in this document and shall have no obligation to you as a result of
having made this document available to you or as a result of the information it contains.
No part of this document can be reproduced or transmitted in any form or by any means electronic or mechanical - for any purpose without written permission from
Mitel Networks Corporation.
The following are trademarks of their respective companies or organizations:
Mitel Networks is a trademark of Mitel Networks Corporation.
Microsoft and Windows are trademarks of Microsoft Corporation.
All other names and products herein are trademarks of their respective companies and are
hereby acknowledged.
Mitel Networks Speech Server Release 4.5
June 2003
© Copyright 2003, Mitel Networks Corporation.
All Rights Reserved
Table of Contents
Getting Started . . . . . . . . . . . . . . . . . . . . . . . . . . . . . . . . . . . . . . . . . . . . . . . . . . . . . . . . . . . . . . . 1
Purpose of this Guide . . . . . . . . . . . . . . . . . . . . . . . . . . . . . . . . . . . . . . . . . . . . . . . . . . . . . . 1
About Mitel Networks™ Speech Server . . . . . . . . . . . . . . . . . . . . . . . . . . . . . . . . . . . . . . . . 1
Benefits of the System . . . . . . . . . . . . . . . . . . . . . . . . . . . . . . . . . . . . . . . . . . . . . . . . . . . . . . 2
List of Features . . . . . . . . . . . . . . . . . . . . . . . . . . . . . . . . . . . . . . . . . . . . . . . . . . . . . . . . . . . 3
Enrolling on the System . . . . . . . . . . . . . . . . . . . . . . . . . . . . . . . . . . . . . . . . . . . . . . . . . . . . . 4
Logging In . . . . . . . . . . . . . . . . . . . . . . . . . . . . . . . . . . . . . . . . . . . . . . . . . . . . . . . . . . . . . . . 5
Recording Your Primary Greeting . . . . . . . . . . . . . . . . . . . . . . . . . . . . . . . . . . . . . . . . . . . . . 6
Changing Your Name Recording . . . . . . . . . . . . . . . . . . . . . . . . . . . . . . . . . . . . . . . . . . . . . . 6
Setting Your Personal Preferences . . . . . . . . . . . . . . . . . . . . . . . . . . . . . . . . . . . . . . . . . . . . 7
Accessing your Personal Web Page . . . . . . . . . . . . . . . . . . . . . . . . . . . . . . . . . . . . . . . . 8
Changing Your PIN . . . . . . . . . . . . . . . . . . . . . . . . . . . . . . . . . . . . . . . . . . . . . . . . . . . . . 10
Programming Your Numbers . . . . . . . . . . . . . . . . . . . . . . . . . . . . . . . . . . . . . . . . . . . . . 10
Setting Your Forwarding Options . . . . . . . . . . . . . . . . . . . . . . . . . . . . . . . . . . . . . . . . . . 11
Setting your Personal Operator . . . . . . . . . . . . . . . . . . . . . . . . . . . . . . . . . . . . . . . . . . . 12
Setting the Prompt Language . . . . . . . . . . . . . . . . . . . . . . . . . . . . . . . . . . . . . . . . . . . . . 12
Setting the Messaging Options . . . . . . . . . . . . . . . . . . . . . . . . . . . . . . . . . . . . . . . . . . . . 13
Setting the Notification Settings . . . . . . . . . . . . . . . . . . . . . . . . . . . . . . . . . . . . . . . . . . . 13
Setting Personal Preferences with the Phone . . . . . . . . . . . . . . . . . . . . . . . . . . . . . . . . 14
Creating Your Personal Directory . . . . . . . . . . . . . . . . . . . . . . . . . . . . . . . . . . . . . . . . . . . . 14
About Your Personal Directory . . . . . . . . . . . . . . . . . . . . . . . . . . . . . . . . . . . . . . . . . . . . 14
Creating and Modifying Contacts . . . . . . . . . . . . . . . . . . . . . . . . . . . . . . . . . . . . . . . . . . 15
Managing Your Contact List . . . . . . . . . . . . . . . . . . . . . . . . . . . . . . . . . . . . . . . . . . . . . . . . 15
Recording Contact Names . . . . . . . . . . . . . . . . . . . . . . . . . . . . . . . . . . . . . . . . . . . . . . . 16
Testing Contact Names . . . . . . . . . . . . . . . . . . . . . . . . . . . . . . . . . . . . . . . . . . . . . . . . . 17
Using Speech Commands . . . . . . . . . . . . . . . . . . . . . . . . . . . . . . . . . . . . . . . . . . . . . . . . . . . . .
Barge-in . . . . . . . . . . . . . . . . . . . . . . . . . . . . . . . . . . . . . . . . . . . . . . . . . . . . . . . . . . . . . . . .
Expert Mode . . . . . . . . . . . . . . . . . . . . . . . . . . . . . . . . . . . . . . . . . . . . . . . . . . . . . . . . . . . .
Speaking Tips . . . . . . . . . . . . . . . . . . . . . . . . . . . . . . . . . . . . . . . . . . . . . . . . . . . . . . . . . . .
Universal Voice Commands . . . . . . . . . . . . . . . . . . . . . . . . . . . . . . . . . . . . . . . . . . . . . . . .
Navigating through the Applications . . . . . . . . . . . . . . . . . . . . . . . . . . . . . . . . . . . . . . . . . .
Managing Calls . . . . . . . . . . . . . . . . . . . . . . . . . . . . . . . . . . . . . . . . . . . . . . . . . . . . . . . . . .
Placing a Call . . . . . . . . . . . . . . . . . . . . . . . . . . . . . . . . . . . . . . . . . . . . . . . . . . . . . . . . .
Canceling a Call . . . . . . . . . . . . . . . . . . . . . . . . . . . . . . . . . . . . . . . . . . . . . . . . . . . . . . .
Transferring a Call . . . . . . . . . . . . . . . . . . . . . . . . . . . . . . . . . . . . . . . . . . . . . . . . . . . . .
Forwarding Calls . . . . . . . . . . . . . . . . . . . . . . . . . . . . . . . . . . . . . . . . . . . . . . . . . . . . . . .
Checking a Phone Number . . . . . . . . . . . . . . . . . . . . . . . . . . . . . . . . . . . . . . . . . . . . . .
Calling the Operator . . . . . . . . . . . . . . . . . . . . . . . . . . . . . . . . . . . . . . . . . . . . . . . . . . . .
Changing the Language . . . . . . . . . . . . . . . . . . . . . . . . . . . . . . . . . . . . . . . . . . . . . . . . .
Managing Messages . . . . . . . . . . . . . . . . . . . . . . . . . . . . . . . . . . . . . . . . . . . . . . . . . . . . . .
Playing Messages . . . . . . . . . . . . . . . . . . . . . . . . . . . . . . . . . . . . . . . . . . . . . . . . . . . . .
Replying to Messages . . . . . . . . . . . . . . . . . . . . . . . . . . . . . . . . . . . . . . . . . . . . . . . . . . . . .
Forwarding Messages . . . . . . . . . . . . . . . . . . . . . . . . . . . . . . . . . . . . . . . . . . . . . . . . . . . . .
Forwarding a Message to Another Person . . . . . . . . . . . . . . . . . . . . . . . . . . . . . . . . . . .
Forwarding a Message to a Fax Machine . . . . . . . . . . . . . . . . . . . . . . . . . . . . . . . . . . . .
18
18
18
18
19
20
20
20
23
23
23
25
25
25
26
26
28
29
29
29
iii
Mitel Networks Speech Server
Delivering Messages . . . . . . . . . . . . . . . . . . . . . . . . . . . . . . . . . . . . . . . . . . . . . . . . . . . . . .
Making and Delivering a Message . . . . . . . . . . . . . . . . . . . . . . . . . . . . . . . . . . . . . . . . .
Managing Faxes . . . . . . . . . . . . . . . . . . . . . . . . . . . . . . . . . . . . . . . . . . . . . . . . . . . . . . . . .
Playing a Fax . . . . . . . . . . . . . . . . . . . . . . . . . . . . . . . . . . . . . . . . . . . . . . . . . . . . . . . . .
Forwarding a Fax . . . . . . . . . . . . . . . . . . . . . . . . . . . . . . . . . . . . . . . . . . . . . . . . . . . . . .
Printing a Fax . . . . . . . . . . . . . . . . . . . . . . . . . . . . . . . . . . . . . . . . . . . . . . . . . . . . . . . . .
Managing Appointments . . . . . . . . . . . . . . . . . . . . . . . . . . . . . . . . . . . . . . . . . . . . . . . . . . .
Creating Appointments . . . . . . . . . . . . . . . . . . . . . . . . . . . . . . . . . . . . . . . . . . . . . . . . . .
Changing Appointments . . . . . . . . . . . . . . . . . . . . . . . . . . . . . . . . . . . . . . . . . . . . . . . . .
Deleting Appointments . . . . . . . . . . . . . . . . . . . . . . . . . . . . . . . . . . . . . . . . . . . . . . . . . .
Managing Meeting Requests . . . . . . . . . . . . . . . . . . . . . . . . . . . . . . . . . . . . . . . . . . . . . . . .
Creating Meeting Requests . . . . . . . . . . . . . . . . . . . . . . . . . . . . . . . . . . . . . . . . . . . . . .
Changing the Date/Time . . . . . . . . . . . . . . . . . . . . . . . . . . . . . . . . . . . . . . . . . . . . . . . . .
Changing the Attendees . . . . . . . . . . . . . . . . . . . . . . . . . . . . . . . . . . . . . . . . . . . . . . . . .
Canceling Meetings . . . . . . . . . . . . . . . . . . . . . . . . . . . . . . . . . . . . . . . . . . . . . . . . . . . .
Receiving Meeting Requests . . . . . . . . . . . . . . . . . . . . . . . . . . . . . . . . . . . . . . . . . . . . .
Declining Meeting Requests . . . . . . . . . . . . . . . . . . . . . . . . . . . . . . . . . . . . . . . . . . . . . .
Accepting Meeting Requests . . . . . . . . . . . . . . . . . . . . . . . . . . . . . . . . . . . . . . . . . . . . .
Checking Your Calendar . . . . . . . . . . . . . . . . . . . . . . . . . . . . . . . . . . . . . . . . . . . . . . . . . . .
Checking Events . . . . . . . . . . . . . . . . . . . . . . . . . . . . . . . . . . . . . . . . . . . . . . . . . . . . . . .
Checking Availability . . . . . . . . . . . . . . . . . . . . . . . . . . . . . . . . . . . . . . . . . . . . . . . . . . . .
Managing Tasks . . . . . . . . . . . . . . . . . . . . . . . . . . . . . . . . . . . . . . . . . . . . . . . . . . . . . . . . .
Creating Tasks . . . . . . . . . . . . . . . . . . . . . . . . . . . . . . . . . . . . . . . . . . . . . . . . . . . . . . . .
Checking Tasks . . . . . . . . . . . . . . . . . . . . . . . . . . . . . . . . . . . . . . . . . . . . . . . . . . . . . . .
Changing Tasks . . . . . . . . . . . . . . . . . . . . . . . . . . . . . . . . . . . . . . . . . . . . . . . . . . . . . . .
Deleting Tasks . . . . . . . . . . . . . . . . . . . . . . . . . . . . . . . . . . . . . . . . . . . . . . . . . . . . . . . .
30
30
31
31
31
31
32
32
33
33
34
34
35
35
35
36
36
36
37
37
37
38
38
38
39
39
Using Touchtone Commands . . . . . . . . . . . . . . . . . . . . . . . . . . . . . . . . . . . . . . . . . . . . . . . . . .
Placing Calls . . . . . . . . . . . . . . . . . . . . . . . . . . . . . . . . . . . . . . . . . . . . . . . . . . . . . . . . . . . .
Switching to Touchtone . . . . . . . . . . . . . . . . . . . . . . . . . . . . . . . . . . . . . . . . . . . . . . . . . . . .
Playing Messages . . . . . . . . . . . . . . . . . . . . . . . . . . . . . . . . . . . . . . . . . . . . . . . . . . . . . . . .
Making and Sending Messages . . . . . . . . . . . . . . . . . . . . . . . . . . . . . . . . . . . . . . . . . . . . . .
Setting Address Options . . . . . . . . . . . . . . . . . . . . . . . . . . . . . . . . . . . . . . . . . . . . . . . . . . .
Setting User Options . . . . . . . . . . . . . . . . . . . . . . . . . . . . . . . . . . . . . . . . . . . . . . . . . . . . . .
Setting Greeting Options . . . . . . . . . . . . . . . . . . . . . . . . . . . . . . . . . . . . . . . . . . . . . . . . . . .
40
40
40
41
41
42
42
43
Using Your PC for Voice Messages . . . . . . . . . . . . . . . .
Installing the Multimedia Outlook Plug-in . . . . . . . . . .
Changing Your Voice Message Playback . . . . . . . . .
Voice Message Buttons . . . . . . . . . . . . . . . . . . . . . . .
Playing Voice Messages . . . . . . . . . . . . . . . . . . . . . .
Using Your PC Speakers as a Playback Device .
Using Your Telephone as a Playback Device . . . .
Replying with Voice . . . . . . . . . . . . . . . . . . . . . . . . . .
Forwarding with Voice . . . . . . . . . . . . . . . . . . . . . . . .
Creating Voice Messages . . . . . . . . . . . . . . . . . . . . .
44
44
46
47
48
49
50
51
52
52
......
......
......
......
......
......
......
......
......
......
.......
.......
.......
.......
.......
.......
.......
.......
.......
.......
......
......
......
......
......
......
......
......
......
......
.......
.......
.......
.......
.......
.......
.......
.......
.......
.......
...
...
...
...
...
...
...
...
...
...
Using Outlook Web Access . . . . . . . . . . . . . . . . . . . . . . . . . . . . . . . . . . . . . . . . . . . . . . . . . . . . 53
iv
Getting Started
Purpose of this Guide
This guide provides procedures for managing calls, messages, tasks, meetings, and
appointments on the Mitel Networks™ Speech Server system with the Unified Messaging
option.
About Mitel Networks Speech Server
Mitel Networks Speech Server provides auto-attendant functionality with unified messaging.
•
The auto-attendant guides you with prompts and responds to your spoken commands to
direct your calls.
•
The unified messaging stores your e-mails, voice mails, and faxes in one location, and lets
you use the auto-attendant to access and manage your messages with any phone, anywhere at anytime. Other features also let you use a phone to manage your appointments,
meeting requests, and tasks. All of this is possible because the Speech Server system
interacts with Microsoft Exchange (Inbox, Contacts, Calendar, and Tasks) allowing you to
to use voice commands that interact with Microsoft Outlook.
In order to communicate, the system uses speech recognition and Text-to-Speech (TTS)
technologies.
Speech recognition
•
Stores your voice print when you enroll and uses your voice print to identify you every time
you log in
•
Recognizes your natural voice commands and performs your requested task, for example,
"Find messages"
•
Recognizes names in your personal contact list and includes that contact within the task,
for example, "Call Doctor Fisher."
Text-to-Speech
•
Reads names that are not personally recorded
•
Reads your text messages (e-mails and certain text attachments) over the phone
•
Reads the sender and subject text of all of your messages (e-mails, faxes, and voice mails)
that are in your Microsoft® Outlook Inbox
•
Available in French, United Kingdom (U.K.) English, and North American (N.A.) English.
Note: The system supports Spanish auto-attendant prompts but does not support the
playback of e-mails in Spanish.
1
Mitel Networks Speech Server
Benefits of the System
You can
•
Place calls to any number in the Company Directory with a name, extension, or department
name, 24 hours a day from any phone.
•
Place calls by name to your frequently-called numbers in your Personal Directory.
•
Access the system from your home or cellular phone and use voice commands to place
calls to numbers that are programmed in your Personal or Company Directory.
•
With the Mobility/Forwarding option, forward your incoming calls to another number, for
example, your home number, or cellular phone number.
•
Listen to all of your messages from one inbox (Microsoft Exchange).
•
Use your phone to listen to your e-mails. The Unified Messaging software is synchronized
with the contact list in Microsoft Exchange and uses Text-to-Speech (TTS) to play your
e-mail messages over the phone. You can reply with a voice message that will be sent as
an e-mail attachment, or you can instruct the system to call the sender. The e-mail address
of the sender is not required in the Personal or Company Directory, but the phone number
must be listed in one of the directories.
•
Use your phone to check for messages from a particular person. You can then reply to or
forward the message to a name listed in your Personal Directory or the Company Directory.
•
Use your pager or e-mail enabled device to be notified when a message arrives.
•
Use the traditional touchtone phone commands to manage and access your messages.
•
Use your Personal Web Page to set your messaging preferences and notification settings.
Optional features let you
2
•
Send out meeting requests. Simply give the auto-attendant the list of names, the date, the
start and end time, and record a message that will be e-mailed to your attendees.
•
Create and manage your appointments in Calendar (Microsoft Exchange).
•
Create and manage your tasks in Tasks (Microsoft Exchange).
•
Search for and find faxes in your Inbox.
•
Forward an e-mail or a fax to a fax machine for printing.
•
Play customized VoiceXML scripts with the Enterprise Voice Portal option. These scripts
are developed through Mitel Professional Services or through qualified dealers.
Mitel Networks Speech Server
List of Features
The Speech Server - Unified Messaging system can provide the following features:
•
Call by name
•
Call by department
•
Call by number
•
Multi-level menuing
•
Barge-in
•
Check a number
•
Call the operator
•
Demo mode
•
Expert mode
•
Touchtone dialing
•
Change language
•
Mobility (Reach Me, Forwarding)
•
Voice Portal
•
One inbox for messages
•
Notification
•
Fax Integration
•
Calendar management with your phone
•
Task management with your phone
•
Voice mail management with your PC
•
Playback of voice messages through a phone as directed from Microsoft Outlook.
3
Mitel Networks Speech Server
Enrolling on the System
The first time that you log in, the system will guide you through enrollment. After you have
enrolled, you can begin using your Personal Directory.
Before you start, ensure that your system administrator has given you the following information:
•
Speech Server extension ________________ (2 to 7-digit number)
•
Your Login ID ___________________ (10-digit number in North America; 11-digit number
in the UK)
•
Your PIN ______________________ (4 to 7-digit number)
•
Your extension: programmed for
•
The URL of the login page for your Personal Web Page ______________________
¨
Automatic Login (Partial or Full) OR
¨
Manual Login.
Logging into the Personal Web Page uses the same Login ID and PIN.
Tip: The URL has the server name between the slashes, for example,
http://computername/login.html
Tip: You should change the PIN that was given to you. The PIN secures access to your
Personal Directory. See Changing Your PIN, on page 10.
To enroll
1. Dial the Speech Server extension number. If your extension is programmed for a manual
login, say "Login".
2. Say your PIN, say your login ID, and repeat your login ID to provide a voiceprint.
3. Record your name. Callers will hear this recording when they ask for your name.
4. Listen to the tutorial. At the end of the tutorial you will hear a tone or "Who would you like
to call?".
5. You can now say the name of the person to whom you want to speak to.
4
Mitel Networks Speech Server
Logging In
To log in from an extension with automatic login
•
Dial the Speech Server extension number. You receive immediate access to the Company
Directory and to your Personal Directory. You can say "Messenger," "Calendar," "Task
Manager," or "User Options" to access the other system features.
Two types of automatic logins exist so you can choose the level of security that you want. You
may want a security check before accessing your messages.
•
Full Login gives immediate access to your messages after you say "Messenger." There
is no verification.
•
Partial Login gives you access to your messages after you say "Messenger" and enter
your PIN.
Your system administrator usually programs the automatic login into your business extension
number; however, you can program the type of automatic login you want for your cellular phone,
pager, fax, and home phone numbers. If you want, you can change the login type for your
business extension as well. See Programming Your Numbers, on page 10.
To log in from an extension or external number with manual login
Tip: This procedure could apply to a company phone programmed with manual login,
your home phone programmed with manual login, or a pay phone that you manually
login with.
1. Dial the Speech Server extension number. You receive immediate access to the Company
Directory.
2. Say "Login."
3. Say your 10-digit (for N.A. usage) or 11-digit (for U.K. usage) login ID so the system can
verify your voice with the voiceprint registered during your enrollment. After the system
verifies your voice, you have access to your Personal Directory, and you can say
"Messenger", "Calendar", "Task Manager", or "User Options" to access other system
features.
Note: You can log into Messaging directly with touchtone commands. If you are calling
from another phone (that is not assigned to you, has partial login, and is on the same
system), dial the Speech Server extension number, and press *M [*6] on the phone.
When the Attendant asks for a PIN, press *, and then dial your login ID and PIN to access
your messages.
5
Mitel Networks Speech Server
Recording Your Primary Greeting
To record your primary greeting
1. Dial the Speech Server extension number. Login if necessary.
2. Say “User Options” and then “Record my primary greeting.”
3. When prompted, say your greeting, and then press the # key after completing the
recording.
4. After hearing the recorded greeting, say “Yes” or “No” to accept or reject the greeting. If
necessary, re-record your greeting until you are satisfied.
Note: You can also record your primary greeting after saying “Messenger” or “Desktop.”
Simply follow the above procedure, but say “Messenger” or “Desktop" instead of “User
Options.”
Note: Greeting Options within the User Options menu also lets you record your primary
greeting, record an alternative greeting, and listen to your programmed greetings. See
Setting User Options, on page 42.
Tip: To listen to your programmed primary greeting, you can say “User options,”
“Greeting options,” and then “Listen to primary greeting.”
Changing Your Name Recording
The system records your name during your enrollment. If you wish to change your name
recording at a later date, you can easily do so with the Attendant.
To change the recording of your name
1. Dial the Speech Server extension number. Login if necessary.
2. Say "Record my name." The system asks you if you want to record your name or hear
your name.
3. Say "Record name."
4. Say your first and last name.
5. Say "Yes" to keep the recording.
6
Mitel Networks Speech Server
Setting Your Personal Preferences
Program your personal preferences with your Personal Web Page.
Your personal Profile Settings show your personal directory and let you
•
Program your phone numbers (cellular phone, home, fax, pager number, or voice mail)
Note: The programming of a voice mail number in the Personal Web Page is for a user
that does not have access to unified messaging. Users with unified messaging have their
voice mail number programmed in another server.
•
Set your forwarding options (destination and expiration time)
•
Set the prompt language (the language of the auto-attendant voice prompts, bilingual
systems only)
•
Set your messaging options
•
Set your notification settings
•
Change your PIN.
7
Mitel Networks Speech Server
Accessing your Personal Web Page
To access your Personal Web Page
1. Open the browser window (Microsoft™ Internet Explorer 5.5 or greater) on your PC.
2. Enter the URL of the login page for your Personal Web Page. Get this URL from your
administrator.
3. Enter your login ID and login PIN.
4. If the User Interface Language option is available (on bilingual systems only), select the
language for your Personal Web Page from the drop-down menu.
5. Click Login, or press the Enter key.
Your Personal Web Page is displayed. If your login ID or PIN was incorrect you will receive the
message "Access Denied". Enter your login ID and PIN correctly.
Tip: Bookmark the Speech Server login page in your browser.
Tip: If you cannot access your Personal Web page, contact your system administrator.
To view your profile settings
•
In your Personal Web Page, click My Settings.
The settings that are in your Personal Web Page are dependent on the license that your system
has.You can only view these settings. Contact your system administrator if you want to change
these settings.
Personal Data
First Name
Your first name as programmed in the system
Last Name
Your last name as programmed in the system
Nickname
Your nickname as programmed in the system
Department
The department that you belong to
Location
Your location
Login ID
Your 10-digit (for N.A.) or 11-digit (for U.K.) login ID
Language
Language setting
Features
Expert Voice
Interface
8
"enabled" or "disabled"
In Expert Voice Interface mode, the Speech Server only provides a
tone when you call into the system. If you make an error, the Speech
Server provides prompts and instructions.
Mitel Networks Speech Server
Features (continued)
Mobility
(Reach Me)
"enabled" or "disabled"
Messaging
"enabled" or "disabled"
Messaging allows all messages (e-mail, voice mail, and faxes) to be
deposited in one location for the Unified Messaging user. The user can
then use voice commands to identify the messages, to listen to e-mails
or voice mails, to forward e-mails or faxes to a fax machine of his/her
choice, and to respond to messages.
Allows you to redirect your calls to your home, cellular
phone, pager, fax number, voice mail, or temporary number.
Note that forwarding e-mails and faxes to a fax machine requires the
Fax Integration option.
Notification
"enabled" or "disabled"
Notification allows Unified-messaging users to use their numeric pager
or e-mail-enabled device to notify them when a pre-selected type of
messages arrives.
Status
Account Code
"enabled" or "disabled’
Allows the system to dial the appropriate account code when making an
outgoing call.
Call Restrictions
From Internal
Displays the restriction that is applied to calls that you make from an
internal extension.Your internally generated calls can be restricted to
•
•
•
•
From External
Displays the call restriction that is applied when you call into the
Speech Server extension from an external number.
Your externally generated calls can be restricted to
•
•
•
•
Mobility
(Reach Me)
Internal calls only
Internal and Local calls
Internal, Local, and Toll calls; or
Internal, Local, Toll, and International calls.
Internal calls only
Internal and Local calls
Internal, Local, and Toll calls; or
Internal, Local, Toll, and International calls.
Displays the call forwarding settings. Call forwarding can be restricted
to
•
•
•
•
Internal calls only
Internal and Local calls
Internal, Local, and Toll calls; or
Internal, Local, Toll, and International calls
Note: Controlling mobility via the phone is only available in English and French.
9
Mitel Networks Speech Server
To exit your Personal Web Page
•
In the top right-hand corner of the browser window, click
.
Changing Your PIN
To change your PIN
1. In your Personal Web Page, click Change PIN.
2. Enter your current PIN.
3. Enter your new PIN (4- to 7-digit number).
4. Re-enter your PIN as a confirmation.
5. Click Change.
6. Click OK.
The next time you want to log into your Personal Web Page you must enter your login ID and
new PIN.
Programming Your Numbers
To program your cellular phone, home, fax, voice mail and/or pager number
1. In your Personal Web Page, click Phone Numbers.
2. Select the Location/Device that you want to program. Note that you cannot change your
office number. Only the administrator can set your office number.
3. In the Number field, enter the digits that you would dial from your phone. See your system
administrator for information about your dialing plan. If you are able to program your voice
mail number, enter the voice mail number that the administrator will give you.
Note: The programming of a voice mail number in the Personal Web Page is for a user
that does not have access to unified messaging. The voice mail number does not have
a login security setting, and is available to the public. Users with unified messaging have
their voice mail number programmed by default.
4. Select the Login Security levels for your Cellular phone, Home, Fax, and Pager numbers.
Full Login
-
Provides immediate access to your messages after you say "Messenger."
-
Use full login if you do not want a security check before accessing your messages. Full
login does not require you to enter your PIN. Note that anyone using your phone can
then access your messages. You may want to program your personal cellular phone
with full login.
Partial Login
-
10
Provides access to your messages after you say "Messenger" and dial your PIN. The
PIN should be kept confidential. See Changing Your PIN, on page 10.
Mitel Networks Speech Server
-
Use partial login if you want immediate access to names in the Company Directory and
in your Personal Directory. Also use partial login if you want the system to perform a
security check before providing access to your messages. The security check is the
entering of your PIN number with your telephone keypad before accessing your messages. You may want to program your desk phone with partial login.
Manual Login
-
Provides access to your messages after you say “Login,” your login ID, and then
"Messenger."
-
Use manual login if security is important. With manual login, you have immediate
access to the names listed in the Company Directory. Access to other functionality
(Personal Directory, User Options, Messenger, Calendar, and Task Manager) requires
your voiceprint identification with your spoken login ID. You may want to program a
phone that serves many users (a lobby or a department phone) with manual login.
5. Set the call restrictions for your cellular phone, home, fax, or pager number. In the Privacy
drop-down menu, select Public, Trusted Users or Private. "Public" lets everyone call
you, "Trusted Users" lets callers logged into the Speech Server system call you, and
"Private" restricts everyone from calling you at that number. For example, if the cellular
phone belonging to Dave Black is set to "Public" on his Personal Web Page, an outside
caller can call Speech Server and say "Dave Black on his cell phone," and be able to call
Dave Black on his cellular phone if Dave Black is listed in the Company Directory.
6. Click Save.
Setting Your Forwarding Options
You may want your calls forwarded to your voice mail if you don’t want to be interrupted, or
you may want to have your calls forwarded to your cellular phone, or to a location (other than
your office) that you frequently work in.
Note: The call forwarding feature is dependent on the Mobility option being enabled and
the forwarding to a fax machine feature is dependent on the Fax Integration option being
enabled.
To set your call forwarding
1. In your Personal Web Page, click Reach Me.
2. In the Reach Me field, select the device or location where you want to be reached, or enter
a temporary number that you want your calls forwarded to. The office number is the default
setting for the Reach Me field.
3. Click Indefinitely if you want the system to direct your calls to the Reach me number until
the next time you reset the Reach Me field
or
Click Until and then select the date and time at which you want the forwarding to expire.
4. In the Forward My Faxes To field, enter the number for the fax machine that you want to
direct your messages to. The system uses this fax number as a default setting in response
11
Mitel Networks Speech Server
to the voice command, "Fax Forward." Users say "Fax Forward" after they hear a message
(email, voice mail, or fax) that requires printing on a fax machine.
5. Click Save. While Mobility is enabled, all calls to your name are directed to the Reach Me
number. Note that if a user specifically requests one of your numbers, for example "John
Smith on his cell phone," the call would be routed to the cellular phone.
Note: You can also set your call forwarding with speech commands. See Forwarding
Calls, on page 23.
Setting your Personal Operator
If you have the Unified Messaging option, you can enable a personal operator.
To assign a person to accept your calls when the caller presses 0 on his/her phone
during the greeting
1. In your Personal Web Page, click Reach Me.
2. Select the Enable Personal Operator check box
3. Enter the number for your Personal Operator.
Tip: Many people enter their cellular phone number as their Personal Operator. They
then instruct callers with a voice mail greeting to press 0 to reach them on their cellular
phone.
4. Click Save.
Setting the Prompt Language
To set the language of the attendant prompts and the playback of the e-mails
1. In your Personal Web Page, click Prompt Language.
2. In the Play prompts in field, select the language of the Attendant prompts for your login.
3. In the Email Playback Language menu bar, select the language for the Text-To-Speech
playback of your e-mails.
4. Click Save.
Speech Server provides your prompts and responds to your commands in the selected
language.
Note: The system supports Spanish attendant prompts but does not support the playback
of e-mails in Spanish.
Tip: This option is only available on bilingual systems. Bilingual systems are available
with the following languages: English/French and English/Spanish.
12
Mitel Networks Speech Server
Setting the Messaging Options
If you have the Unified Messaging option, you can set your messaging voice interface options:
To set the order of your messages and to select the recorded greeting
1. Click Messaging.
2. If you want your urgent messages to take priority, select the check box for step A in your
Personal Web Page.
3. Select the order of message types with the pull down menus in step B in your Personal
Web Page. The message summary and message playback use this message order.
4. Select the chronological order in step C in your Personal Web Page: Last Received or
First Received.
5. Select the recorded greeting that will be played to your callers: Primary Greeting or
Alternate Greeting.
6. Click Save.
Setting the Notification Settings
The Notification service is an added feature to Unified Messaging. You can be notified on your
e-mail activated device or numeric pager of received messages or meeting reminders.
Notification of fax messages and meeting reminders are dependent on their respective system
option: Fax Integration or Calendar and Task Management. Only one device can be
programmed for notification.
To set the device and the type of messages
1. Click Notification.
2. Select the Notification Enabled check box.
3. In the Mobile Device drop-down menu, select the type of mobile device that will notify you.
-
If you select an e-mail-enabled cellular phone or pager, enter the e-mail address for
the mobile device and select the format for the e-mail (the part of the e-mail that you
will hear: subject only, body only)
-
If you select a numeric pager, enter the phone number of the pager (for example,
6135924444), the number of pauses required for answer (pauses are entered with
commas, one comma is one pause, two pauses may be required) and then the numeric
message or sequence for the pager (for example, 23452345).
4. Select the type of messages of which you want to be notified. You may want to program
"Urgent" e-mails, "All" voice mails, "No" faxes, and "No" meeting reminders.
"All" faxes refer to all the reports that will be generated by the fax server and includes all
incoming fax messages to the fax server. The word "New" refers only to the incoming fax
messages.
5. Click Save.
13
Mitel Networks Speech Server
Setting Personal Preferences with the Phone
You can use voice commands to set and/or modify various user options.
To access user options
•
Dial the Speech Server extension number and say "User Options." You can now choose
from the following options:
Say
To
"Greeting options"
Select which greeting is played to callers, change your
primary greeting, or change your alternate greeting
"Name recording"
Review and record your name
"Change PIN"
Change your personal identification number
"Call forwarding"
Change your call forwarding options
"Change fax forward number"
Change your fax number for forwarding.
Tip: The first three options can be set using either voice commands or the touchtone
buttons on your phone. In addition, you can choose your greeting, change your PIN, or
change your fax forward number, by modifying the settings on your Personal Web Page.
Creating Your Personal Directory
About Your Personal Directory
Your Personal Directory is a list of names and phone numbers for your personal use. The
Personal Directory allows you to use voice commands to direct calls or messages to people
not listed in the Company Directory.
Manage your Personal Directory in the Contacts folder in Microsoft Outlook. The Speech Server
supports up to five numbers (business, home, fax, cellular, and pager) per contact. With voice
commands, you can place a call to any of these five numbers or place a callback to the business
number of the contact after listening to their voice mail or e-mail message.
Tip: Contact your system administrator to enable the Personal Directory feature to allow
you to place calls to your Personal Directory contacts.
Note: Unified Messaging users and auto-attendant-only users on a Speech Server Unified Messaging system use Microsoft Outlook to create and modify their Personal
Directories.
Tip: For instructions on how to use Microsoft Outlook, refer to the Help file within
Microsoft Outlook.
14
Mitel Networks Speech Server
Creating and Modifying Contacts
Unified-messaging users and Attendant-only users on a Speech Server system with the Unified
Messaging option, create and modify their Personal Directory via Microsoft Outlook. Speech
Server supports up to six distinct phone numbers for each contact: business, home, pager,
mobile, fax, and voice mail (if the user does not have unified messaging).
To create and modify a contact for your Personal Directory
1. In the File menu in Microsoft Outlook, point to New, and then click Contact.
2. In the Full Name box, type the first and last name for the contact.
3. Enter the information that you want to include for the contact. Include their multiple phone
numbers and e-mail address so you can call them and send them messages. Speech
Server supports up to six numbers for the contact name: Business, Home, Business Fax,
Mobile, Voice mail, and Pager. The administrator programs the voice mail number.
4. For instructions on how to modify a contact, and for more instructions, refer to Help in
Microsoft Outlook.
Tip: To check if you can call your contacts, use the demo mode. Saying “Enable
Demonstration mode” turns on the feature; “Disable the Demonstration mode” turns the
feature off.
Note: You can record the names of your contacts in your Personal Web Page so the
system confirms the names with a human voice rather than with an automated one (TTS).
Click on the contact name in your Personal Directory, click Record Name, and follow the
instructions.
For more detailed information, click on the Contacts folder in Microsoft Outlook, and then click
on Help in the menu bar to access Microsoft Outlook's online Help.
Note: The number of entries that you can enter into your personal contact list is set by
your system administrator. Contact your administrator if you require additional entries in
your contact list.
Managing Your Contact List
A software license determines the maximum number of contacts that you can have in your
Personal Web Page. If you have more contacts in Microsoft Outlook than what you are licensed
for, the system chooses the contacts for your Personal Web Page by order of entry. The
maximum number that the system accepts is 505 contacts.
The following procedure lets you select which contacts you want to voice-enable. This
procedure involves putting the contacts that you want for your Personal Web Page into a Voice
Contact category. Then only those contacts will appear in your personal list.
15
Mitel Networks Speech Server
Tip: If you have a large number of contacts in Microsoft Outlook, you can use the Voice
Contact category to select the contacts that you want to use as voice contacts.
To make a Voice Contact category
1. In Microsoft Outlook, open your Contacts folder.
2. Right-click a contact name.
3. Select Categories from the pop-up menu.
4. Click the Master Category List button.
5. In the New category text box, type Voice Contact, click Add and then OK.
6. In the Categories window, click OK.
To enter your existing contacts in the Voice Contact category
1. Right-click the contact name or hold down the Ctrl key, select multiple contacts, and then
right click on the last contact name.
2. Select Categories from the pop-up menu.
3. Select the check box for Voice Contact.
4. Click OK.
To enter a new contact in the Voice Contact category
1. In the Untitled Contact window, click Categories after adding the information for the new
contact.
2. Select the check box for Voice Contact.
3. Click OK.
Tip: You can quickly view which contacts belong to the Voice Contact category by
clicking the View menu, selecting Current View, and then By Category. Microsoft
Outlook will display your contact list, sorted by category.
Recording Contact Names
When you request a contact on your Personal Directory list, the Attendant plays back the
requested name to confirm the destination before it routes the call. By default, the Attendant
plays a computer-generated name (TTS); however, you can record the name yourself and the
system will use your recorded name to confirm calls.
Use your Personal Web Page and your phone to record the names.
To record the contact in your Personal Directory
1. Log in to your Personal Web Page.
2. Click the contact name that you want to record in your Personal Directory.
3. Click Record Name.
16
Mitel Networks Speech Server
4. Dial the Speech Server extension number. Login if necessary.
5. Say "Start recording session."
6. After the system prompts you to connect, click Connect.
7. Click Record. At the tone, record the person's name.
8. Click Play to listen to your recording. To record over the name, click Record again.
9. When you are satisfied with your recording, click Save.
10. If desired, click on another name and record it.
11. After you have finished recording names, click Disconnect to return to the main menu.
12. Hang up.
Testing Contact Names
The system has a demonstration mode that allows you to try features such as Call by Name,
without actually placing the call. Instead of routing the call to the requested party, the system
returns you to the main menu.
To test your personal contact entries
1. Dial the Speech Server extension number. Login if necessary.
2. Say “Enable Demonstration mode.”
3. State the name that you want to test.
4. The attendant either confirms your request and returns you to the main menu or indicates
that it cannot recognize your request. In Demo Mode, the system will not complete your call.
5. State “Disable Demonstration Mode” to return to normal operation.
17
Mitel Networks Speech Server
Using Speech Commands
The Speech Server system responds to your speech commands. When you become more
comfortable with the prompts, you can use the Barge-in feature and the Expert Mode feature.
Barge-in
Barge-in allows you to interrupt a system prompt with a request. The system will stop playing
the prompt and respond to your request.
Barge-in allows experienced users to obtain faster service from the Attendant. Inexperienced
users can still listen to the full prompts.
Your administrator can enable or disable this feature for you.
Expert Mode
In Expert Mode, the Speech Server provides a short tone instead of prompts when you call into
the system. If the system encounters an error, for example if it can’t recognize the requested
name, it provides prompts and instructions.
Your administrator can enable Expert Mode on your account.
Speaking Tips
When you are speaking to the Attendant
18
•
Speak clearly, but don't shout.
•
Speak at a normal pace -- not too slowly, particularly when you state your login ID.
•
In noisy environments, do not use speaker phones.
•
Remember that you can interrupt the prompts if Barge-in is enabled.
•
If you are prompted to confirm a name, answer only "Yes" or "No." If you answer "No,"
wait for the prompt before you state the name again.
•
If the system does not recognize a name, it may be because the name is not programmed
into the system or because your pronunciation of the name is not in the system. Contact
your system administrator to have the name added or to have the pronunciation corrected.
Mitel Networks Speech Server
When calling a name in your Personal Directory
•
Say the name as it is entered in your Personal Directory. For example, say the first and
last name of the person.
•
In noisy environments, press *T (*8) to switch from Speech-command Mode to Touchtone
Mode and then dial the phone number.
•
Press 9 to return to Desktop (the top level for voice commands). You can use Desktop to
access the functionality under Auto Attendant, Messenger, Calendar, Task Manager, and
User Options.
•
If you frequently access Speech Server from a noisy environment, have your system
administrator disable Barge-in in your user options.
•
When entering names into your personal contact list, enter the first name followed by the
last name.
Universal Voice Commands
The following voice commands are available from anywhere within Speech Server:
Say...
To
"Cancel" or "Stop"
Terminate the current operation
"Operator"
Transfer to the operator
"Repeat"
Replay the most recent prompt
"Help"
Get Help (list of current valid commands)
"Tutorial"
Access a tutorial for the current application
"Auto attendant"
Transfer to the Attendant for Speech Server
"User Options"
Access User Options menu
"Desktop"
Transfer to Desktop and access all user functionality.
19
Mitel Networks Speech Server
Navigating through the Applications
Managing Calls
Placing a Call
You can place calls by saying a contact name, a department name, or the numbers of the phone
number.
The system can call contact names in the Company Directory or in your Personal Directory.
When using the Company Directory, you can request the department name or say the name
of the person and the system (by default) transfers the call to the business number. To place
a call to a cellular phone, pager, fax, voice mail number, or home number of the person in the
company directory, you must request it specifically. For example, you could say "Bill Smith on
his home number." Note that to receive the call, Bill would not have his home phone number
set to "Private". If the phone number is set to "Trusted Users", then you would have to login to
the Speech Server system and then request the call.
When using the Personal Directory, you have the option of calling any of the five phone numbers
(business, home, pager, cellular phone, or fax) that belong to your personal contact as long as
they were programmed in Microsoft Outlook. When placing the call, you must ask for the number
specifically. For example, you could say "Bob Black on his home number." The home phone
number for Bob Black would be programmed in your contact list in Microsoft Outlook.
20
Mitel Networks Speech Server
Conditions:
•
The department name must be programmed in the Company Directory.
•
The name of the person must be programmed in your Personal Directory or in the Company
Directory.
•
If your administrator creates a multi-level menu with Call Transfer, Transfer to Voicemail,
Audio Message, and VoiceXML nodes, you can call into the system and answer prompts
within a series of menus to: speak or leave a message with a specific person, obtain
information from a recorded script, or interact with a VoiceXML script.
•
-
When you initially make a call into the system, the multi-level menu lets you place a
call to the company directory while you are at the main menu, but does not let you
direct calls to the company directory when you are within the sub-levels of the main
menu.
-
When you are in the sub-levels of the main menu, you can press the * key on the phone
to get back to the previous level.
You can place a call to a voice mailbox, ("<first name> < last name> on their voice mail")
if the recipient name is a Unified Messaging user, or is in the Company Directory and has
a voice mail number programmed in the Speech Server system.
-
If the administrator enables Automatic Route Selection (ARS), the system will directly
route your call to a voice mailbox. If ARS is not enabled, you will have to enter a voice
mailbox number after the request, "<first name> < last name> on their voice mail".
•
Users are able to restrict callers from calling them on their personal numbers with privacy
settings (Public, Trusted Users, or Private). "Public" provides no call restriction, "Trusted
Users" allows callers that are logged into the same Speech Server system to call, and
"Private" restricts calls.
•
If the number you are calling is not programmed, or is marked "Private," or marked for
"Trusted Users" and you are not logged into the Speech Server system, the Attendant
responds with "Sorry, that phone number is not available."
21
Mitel Networks Speech Server
To place a call
Tip: To get a list of the departments that you can call, ask the Attendant, "What are the
departments?".
1. Dial the Speech Server extension number. Login if necessary.
2. When the Attendant answers, say
-
the first and last name of the person that you want to call, or the first and last name
and then direct the call, or
-
a department name, or
-
a phone number (one digit at a time).
For example,
To call John Smith's
Say
Extension
"John Smith"
Cellular Phone Number
"John Smith on his cell phone"
Pager
"John Smith on his pager"
Facsimile
"John Smith on his fax"
Home Number
"John Smith at home"
Voice Mail
"John Smith on his voice mail"
The business number (extension) and voice mail number for John Smith is public (this
setting is fixed and cannot be changed). Therefore, everyone can leave a message on his
voice mail, or can call John Smith by saying his name, or by saying "John Smith at his
office."
Tip: Speech Server is very user friendly, and responds to a variety of voice commands,
for example, "John Smith - office number," "John Smith - cell," and "John Smith - cellular."
John Smith can choose the privacy settings (Public, Trusted Users, or Private) for his other
numbers (cellular phone, pager, fax, or home numbers) in his Personal Web Page and
therefore can restrict callers from calling him at those numbers. "Private" restricts all
callers. "Public" provides no restrictions and "Trusted Users" lets other people logged into
the Speech Server system call him. These settings can also be set by the administrator.
Note: If you specifically place a call to an extension number, for example, "John Smith
at his office number" when call forwarding is set to their cellular phone, the system will
honor your request and transfer the call to the office extension number.
22
Mitel Networks Speech Server
3. The system confirms the requested name. If the confirmation is correct, remain silent or
say "Yes," and the Attendant will route your call. If the confirmed name is incorrect, say
"No" or “Cancel,” and the Attendant will allow you to request the name again.
If, after several attempts, the Attendant cannot recognize the name of the person who you
are trying to call, you will be routed to the operator. If an operator is not available, the
system provides a message explaining that there is a problem and will then hang up.
If the line is busy and if the person you are calling has their voice mail number programmed
with the Speech Server system, the Attendant will tell you that you can leave a message
on their voice mail if you say " <First name and last name> on their voice mail".
Tip: To improve recognition success, minimize background noise.
Canceling a Call
To cancel a call
•
Say "Cancel" or "No" before the Attendant says "Dialing...."
If you press 0, you will cancel the transfer, and the system will automatically route your call to
the operator.
Transferring a Call
To transfer a call using Speech Server
1. Press the Transfer key on the phone.
2. Press the Speak@Ease key (Speech Recognition key on the 5240 IP Appliance), or dial
the Speech Server extension number.
3. Say the name of the person/department.
4. After the Attendant confirms the name, hang up the handset.
Forwarding Calls
You can forward your calls to one of your programmed numbers (cellular phone, pager, fax,
home number, or voice mail), or a temporary number. If you enable call forwarding, callers who
request you by name are forwarded to your call-forwarding number. Your redirection privileges
determine if you can redirect your calls to internal, local, toll, or international numbers.
You can enable, disable, or query the call forwarding with the Attendant. You can also program
the call forwarding in the “Reach Me” section of your Personal Web Page.
For example, if Bill Jones is working from home, he can set "Reach me" to his home phone
number. Then, if someone calls him by requesting his name, the system automatically redirects
the call to Bill’s home phone number; however, if a caller specifically requests a number, for
example, "Bill Jones on his cell phone," the call is directed to his cellular phone.
23
Mitel Networks Speech Server
You can also set the time at which you want the call forwarding to expire. After the call forwarding
expires, the system directs calls that are made to your name back to your office number.
Note: If your phone is on a PBX other than the 3300 ICP, the calls that are redirected
are only the calls that go through the Speech Server. People calling your phone number
directly will not be rerouted. If your phone is on a 3300 ICP system integrated with the
Speech Server system, the administrator can configure your phone to have all of the calls
to your number be redirected to your Reach Me (call forwarding) number.
Note: The ability to program call forwarding over the phone is available in French, U.K.
English, and N.A.English.
To forward calls to your home, cellular phone, fax machine, pager, voice mail, or to a
temporary number
1. Dial the Speech Server extension number. Login if necessary.
2. Say "Call forwarding".
3. Say "Forward Calls".
4. Say "Home," Cell," "Pager," "Fax," "Voice Mail", or say the phone number, one digit at a
time (include the international or area code if required). The personalized numbers (except
the voice mail number for Unified Messaging users) must be programmed in your Personal
Directory in order for the system to respond to your request.
Tip: If Speech Server recognizes the phone number that you are calling from, the system
will provide you with the choice of saying "Use this number."
5. When the Attendant asks you if you want to set an expiration date, say "Yes" or "No." If
you said "Yes," say the date and time when prompted, for example, "March 10th," and
"10:30 a.m." Midnight is recognized as "zero hours", that is, "0:00." If you said "No" to the
expiration date, expect the system to forward all of your calls to your requested destination.
6. After the Attendant confirms the date and time, say "Yes" to return to the main menu.
To disable call forwarding
1. Dial the Speech Server extension number. Login if necessary.
2. Say "Call forwarding." The Attendant states your current call forwarding settings.
3. Say "Disable call forwarding."
To query your call forwarding setting
1. Dial the Speech Server extension number. Login if necessary.
2. Say "Call forwarding." The Attendant states your current call forwarding number and the
expiration time.
24
Mitel Networks Speech Server
Tip: Call forwarding is an optional feature that your system administrator can enable on
a per-user basis. To obtain access to this feature, contact your system administrator.
Your ability to redirect calls to internal, local, long distance, or international toll numbers
is also controlled by your system administrator. Contact your system administrator to
obtain the required redirection privileges.
Checking a Phone Number
To check a phone number in the Company Directory or in your Personal Directory
1. Dial the Speech Server extension number. Login if necessary.
-
For a business number in the Company Directory, say "Check the number for first
name, last name."
-
For a department number, say "Check the number for department name."
-
For a name in your Personal Directory, say "Check the number for the name listed in
your Personal Directory."
-
For a cellular phone number, say "Check the number for first name, last name on her/his
cell phone."
-
For a home number, say "Check the number for first name, last name’s home phone."
-
For a fax number, say "Check the number for first name, last name’s fax number."
Tip: For the above examples, you can also say "What is the number for ............."
2. The system plays the number for the name that you requested. If the number is not
available, the system responds with "Sorry, that number is not available."
Note: You cannot query a home phone number, fax number, pager number, or cellular
phone number that is not programmed or is marked "Private."
Calling the Operator
To call the operator
•
Say "Operator, " or say "Zero," or dial 0 at any time.
Changing the Language
On bilingual systems, you can change the language of the auto-attendant prompts. After you
state the desired language, the Attendant will provide prompts in that language for the duration
of the call or until you say "English". Bilingual systems are available with the following languages:
•
English and French
•
English and Spanish
25
Mitel Networks Speech Server
To set the language of the auto-attendant prompts for the call
1. Dial the Speech Server extension number.
2. Request the secondary language. For example, if the Attendant greeting is in English, say
-
"Français"; or
-
"Español."
3. The Attendant provides prompts and responds to your commands in the requested language for the duration of your call or until you say "English".
Tip: You can specify the auto-attendant prompt language for your user account from
your Personal Web Page. Then, every time you log into the system, the system will
respond in the specified language. See Setting the Prompt Language, on page 12.
Managing Messages
Playing Messages
From the Unified Messaging main menu, you can request a summary of your Inbox contents.
The system responds by telling you how many unread e-mail and/or voice mail messages you
have in your Inbox. The format of this summary is dependent on your Personal Profile settings
in your Personal Web Page.
Note: If the Fax Integration system option is enabled, the summary will also tell you how
many unread faxes you have.
From the main menu, you can play all voice mail and e-mail messages in your Inbox. If the
e-mail has a playable attachment, you can play that too.
If the Fax Integration system option is enabled, you can play your fax to receive the fax header
information.
If the Calendar and Task Management system option is enabled, the system will also identify
Meeting Requests, Meeting Updates, Meeting Cancellations, Meeting Acceptances, or Meeting
Declines that you have.
Note: The system supports the playing of e-mail attachments in certain file formats (rich
text files, text files, or HTML files less than 20 K in size). When these are present, the
voice interface will ask you if you want to hear the attachment.
Tip: Sometimes when you are in a noisy environment, you may want to use the phone
pad (DTMF dialing) to provide your messaging commands, instead of using voice
commands. Press *T (*8) to switch to Touchtone Mode. See Using Touchtone
Commands, on page 40.
26
Mitel Networks Speech Server
To listen to your message summary
1. Dial the Speech Server extension number. Login if necessary.
2. Say "Messenger." The Attendant provides a message summary.
After playback of the message summary, you can
-
Play your e-mail or voice mail messages
-
Send a new message
-
Find an e-mail, voice mail, or fax message matching your specified criteria. You can
play messages sent from someone in the Company Directory, as well as query the
system for messages of a specific type or from a specific person in your Personal
Directory
Note: Receiving faxes and forwarding messages to a fax machine is dependent on the
Fax Integration system option being enabled.
To listen to your e-mail and voice messages
1. Dial the Speech Server extension number. Login if necessary.
2. Say "Messenger." The Attendant provides a message summary.
3. You can say
-
“Play”
-
“Play new voice mails”
-
“Play new e-mails”
-
“Play old messages”
-
“Play old e-mails”
-
“Play old voice mails”
-
“Find a message”.
The system plays back the message(s) matching your specified criteria.
-
Say "Play" to hear the message.
4. During playback of the message(s), you can:
Say
To
"Cancel" or "Stop"
Stop message playback
"Delete"
Delete the current message and play the next message
"Forward "
Forward the message to someone on your Personal Contact list or
Company Directory. After you say "Forward," the system will ask
you for a name.
"Fax forward "
Print your e-mail or fax message on a fax machine
"Mark as unread"
Keep the message and mark as "unread’"
"Reply to sender"
Reply to the sender of the current message
27
Mitel Networks Speech Server
Say
To
"Reply to all"
Reply to sender and all other recipients
"Call him / her back"
Call the message sender
"Repeat" or "Play again"
Repeat the current message
"Skip"
Skip the current message and leave it marked as "read"/"unread"
"Next"
Mark the current message as "read" and play the next message
"Previous"
Play the previous message.
5. Say "Messenger" to return to the main menu.
Examples:
To listen to old voice mails from a certain time period, say "Play old voice mails sent since
the last four days." You must give a number of minutes, hours, or days; do not give the
date. The number can not be greater than 10.
To listen to an old message (e-mail, voice mail or fax) from Person A (listed in your Personal
Directory), received sometime in the last 7 days, say “Play old e-mail from Person A,
received since the last 7 days.”
To listen to messages from Person X, say "Find messages," and then when prompted,
say " Person X."
Replying to Messages
After listening to a message, you can reply either to the message sender only, or to the message
sender and all other recipients. The system can deliver a reply to any e-mails received. The
system can also deliver a reply to a voice mail message if the sender's e-mail address is listed
in either the Company Directory or the Personal Directory.
To reply to a message
1. After hearing the message, say "Reply" or "Reply to all."
2. At the prompt, record your message.
When you have finished recording your message, you can
28
-
Review the message
-
Modify the recipient list
-
Deliver the message.
Mitel Networks Speech Server
Forwarding Messages
You can use voice commands to forward voice mails, faxes, and e-mail messages to another
person in your Personal or Company Directory. The system can forward a message providing
the directory has the e-mail address for the person to whom you are forwarding the message.
Voice commands can also forward faxes and e-mails to a fax machine if the Fax Integration
system option is enabled. This option lets you forward faxes to a default fax machine or to
another fax machine. This option is convenient when you are traveling and you want to print
e-mails and faxes from a fax machine at your hotel.
When you are forwarding messages to another person, the messages are forwarded as e-mails.
Forwarding a Message to Another Person
To forward an e-mail, voice mail, or fax to a contact name
1. After identifying the e-mail, voice mail, or fax that you want to forward, say " Forward."
2. Wait for the prompt asking for a name and then say the name of the person listed in your
Personal Directory or your Company Directory.
Forwarding a Message to a Fax Machine
To forward an e-mail or fax to a fax machine
1. After identifying the e-mail, voice mail, or fax that you want to forward to a fax machine,
say " Fax forward."
2. When prompted, say "Yes" if you want to use the default fax number or say "No" if you
want to send the e-mail to another fax number, for example, a fax machine at a hotel.
3. If you said "No," say or key the new fax number when prompted. If saying the number,
say the individual digits. The system then asks you to verify the number.
29
Mitel Networks Speech Server
Delivering Messages
Making and Delivering a Message
To deliver a message to someone in the Company Directory or Personal Directory
1. Dial the Speech Server extension number. Login if necessary.
2. Say "Messenger."
3. Say "Make a message."
4. When prompted, say the first and last name of the recipient(s) listed in your Company
Directory or your Personal Directory, and then say "List complete."
5. At the prompt, record your message.
6. When you have finished recording, you can
Say
To
"Deliver"
Send the message immediately
"Modify message"
"Review message"
"Append message"
"Record message"
Change the message
Listen to the message
Add to the message
Delete the message and add a new message
"Cancel"
Leave without sending a message
"Mark as urgent"
Mark the message "urgent"
"Modify recipients"
Edit the recipient list (add, delete, copy recipients).
To modify the recipient list before delivering a message
1. When you have finished recording your message, say "Modify recipients."
2. Refer to the following prompts to review the list of recipients, clear the list of recipients,
add or delete a recipient from the list, or copy the message to someone in the Company
Directory or in your Personal Directory.
30
Say
To
"List recipients"
Playback and review the list of current message recipients
"Clear all recipients"
Delete the entire list of recipients
"Add recipient"
Add a recipient from the Company Directory or Personal Directory. The
system will prompt you for recipient name.
"Delete name"
Remove this recipient from the list of recipients
"Copy recipient"
Send a copy (cc) to someone on the Company Directory or Personal
Directory. The system will prompt you for the recipient name.
Mitel Networks Speech Server
Managing Faxes
Playing a Fax
To listen to an unread fax
1. Dial the Speech Server extension number. Login if necessary.
2. Say "Messenger." The Attendant provides a message summary.
3. Say "Play fax." If you have an unread fax, the system will play the name of the sender,
the date and time of the fax, and the subject heading of the fax.
4. During the playback, you can
Say
To
"Cancel" or "Stop"
Stop message playback
"Delete"
Delete the current message and play the next message
"Forward "
Forward the message to someone on your personal contact list or
Company Directory. After saying "Forward" the system will ask you
for a name.
"Fax forward "
Print your e-mail or fax message on a fax machine
"Mark as unread"
Keep the message and mark as "unread"
"Repeat" or "Play again"
Repeat the current message
"Skip"
Skip the current message and leave it marked as "read"/"unread"
"Next"
Mark the message as "read" and play the next message
"Previous"
Play the previous message.
5. Say "Messenger" to return to the main menu.
Forwarding a Fax
To forward a fax to a person
1. After identifying the fax that you want to forward, say " Forward."
2. Wait for the prompt asking for a name and then say the name of the person listed in your
Personal Directory or in your Company Directory.
Printing a Fax
To print or forward a fax to a fax machine
1. Dial the Speech Server extension number. Login if required.
2. Say "Messenger." The Attendant provides a message summary.
3. Say "Play fax." The system provides the name of the sender, the date and time of the fax,
and the subject of the fax.
31
Mitel Networks Speech Server
4. After identifying the fax message that you want to forward to a fax machine, say "Fax
forward."
5. When prompted, say "Yes" if you want to use the default fax number, or say "No" if you
want to send the fax to another fax number, for example, a fax machine in a hotel room.
6. If you say "No," say or enter the new fax number when prompted. If saying the number,
say the individual digits. The system then asks you to verify the number.
To change your default fax machine setting
1. Dial the Speech Server extension number. Login if necessary.
2. Say "User Options."
3. Say "Change fax forward number."
4. When prompted, say or enter the desired fax number. If saying the number, say the
individual digits. The system asks you to confirm the number.
Managing Appointments
Appointments do not involve another person in the way a meeting does. An appointment only
requires a time and an attached voice message.
Managing appointments with your voice commands depends upon the Calendar and Task
Management system option. The appointments are managed with Outlook Calendar in
Microsoft Exchange, and any changes that you make with your voice commands will appear
on your PC in Outlook Calendar. For further information on the functionality of Outlook
Calendar, refer to the Help files in Microsoft Outlook.
Note: Calendar functionality is only supported in English. If using French, you must say
"English" to switch to English before saying "Calendar".
Creating Appointments
To create an appointment
1. Dial the Speech Server extension number. Login if necessary.
2. Say "Calendar." The Attendant provides a summary.
3. Say "Create appointment."
4. When prompted, say the date, for example, "Today," "Tomorrow," "Friday," or
"September 6." Say "Yes" when the Attendant asks you to confirm the date.
5. When prompted, say the start time, for example, "9 a.m.," and the end time.
6. When prompted, say a description of the appointment. The system records this voice
message. Reminders will be sent to your desktop if you have the Reminder setting programmed in Outlook Calendar.
32
Mitel Networks Speech Server
The system will save your appointment unless you say "Make changes." If you say "Make
changes" you can then have a choice of the following commands:
Say...
To
"Change date"
Request a different date
"Change start time"
Request a different start time
"Change end time"
Request a different end time
"Edit message"
Re-record the description of the appointment
"Cancel "
Stop the creation of the appointment.
Tip: Recurrences of the appointment can be set using Microsoft Outlook.
Changing Appointments
To change an appointment
1. Dial the Speech Server extension number. Login if necessary.
2. Say "Calendar." The Attendant provides a summary.
3. Say "Play", or say "Check Calendar" to give a specific date and then say "Play."
4. Say "Next" or "Previous" until you receive the appointment you want to change.
5. Say "Make changes."
6. Say the parameter that you want to change, for example, "Start time," "End time," or "Date."
7. Respond to the prompts to change the parameter.
Deleting Appointments
To delete an appointment
1. Dial the Speech Server extension number. Login if necessary.
2. Say "Calendar."
3. Say "Play", or say "Check Calendar" to give a specific date and then say "Play."
4. Say "Next" or "Previous" until you hear the appointment that you want to delete.
5. Say "Delete."
Note: Saying "Cancel" will cancel the current operation, not delete the appointment.
33
Mitel Networks Speech Server
Managing Meeting Requests
Meeting requests involve co-ordinating your schedule with the schedules of other people.
Setting up a meeting request involves sending out a meeting request as an e-mail to all the
participants. The meeting requests are then accepted or declined.
Managing meeting requests with your voice commands depends upon the Calendar and Task
Management system option. The meeting requests are managed with Outlook Calendar in
Microsoft Exchange, and any changes that you make with your voice commands will appear
on your PC in Outlook Calendar. For further information on the functionality of Outlook Calendar,
refer to the Help files in Microsoft Outlook.
Note: Calendar functionality is only supported in English. If using French, you must say
"English" to switch to English before saying "Calendar".
Creating Meeting Requests
To create a meeting request
1. Dial the Speech Server extension number. Login if necessary.
2. Say "Calendar."
3. Say "Create meeting request."
4. When prompted, say the date, for example "Today," "Tomorrow," "Tuesday," or
"September 15."
5. When prompted, say your start time and end time, for example, "9 a.m." or "10:30 p.m."
6. When prompted, say the first and last name of the first attendee. Say the names of the
other attendees if required.
7. Say "List Complete."
8. When prompted to record a voice message, say a description of the meeting. You will
receive a reminder 15 minutes (the default setting) prior to the meeting time.
The system will save your meeting request unless you say "Make Changes." If you say
"Make Changes," you can then have a choice of the following commands:
34
Say...
To
"Change attendees"
Change the names of the attendees
"Change date"
Request a different date
"Change start time"
Request a different start time
"Change end time"
Request a different end time
"Edit message"
Change the description of the meeting
"Cancel "
Stop the creation of the meeting.
Mitel Networks Speech Server
Changing the Date/Time
To change the date or time of your meeting request
1. Dial the Speech Server extension number. Login if necessary.
2. Say "Calendar."
3. Say "Play" or "Check Calendar" and then say "Play."
4. Say "Next" or "Previous" until you hear the meeting request that you want to modify.
5. Say "Make changes."
6. Say the parameter that you want to change: "Change start time," "Change end time," or
"Change date," and answer the prompts in order to get the required date and time. For
example, if you say "Change date," the system will say "Please say the new date," and
after you respond with the new date, the system will take your changes and confirm the
meeting request settings with you.
Tip: After you make a date or time change to a meeting request, an e-mail will be sent
out to the attendees to inform them of the change.
Changing the Attendees
To change the attendees for your meeting request
1. Dial the Speech Server extension number. Login if necessary.
2. Say "Calendar."
3. Say "Play", or say "Check Calendar" to give a specific date and then say "Play."
4. Say "Next" or "Previous" until you receive the meeting request that you want to modify.
5. Say "Make changes."
6. Say "Change attendees."
7. Say "Add attendee" or "Delete attendee." After adding or deleting, say "List Complete".
8. When you are completely finished making the changes, say "List complete."
Canceling Meetings
To cancel your meeting request
1. Dial the Speech Server extension number. Login if necessary.
2. Say "Calendar."
3. Say "Play", or say "Check Calendar" to give a specific date and then say "Play."
4. Say "Next" or "Previous" until you receive the meeting request that you want to delete.
5. Say "Delete."
Because you initially created the meeting request, the system provides prompts for you to
record a message and send the cancellation message to the attendees.
35
Mitel Networks Speech Server
Receiving Meeting Requests
Meeting Requests are received with your voice mail messages, your e-mail messages, and
your fax messages in Microsoft Outlook. After playing a Meeting Request, you have the option
of accepting or declining and sending a response. Handling meeting requests with voice
commands is dependent on the Calendar and Task Management system option. When this
system option is not enabled, the meeting request will be handled as an e-mail.
Declining Meeting Requests
To decline a meeting request
1. Dial the Speech Server extension number. Login if necessary.
2. Say "Messenger."
3. Say "Play" to hear the messages.
4. After listening to the meeting request, say “Decline,” and when asked if you want to respond, say “Yes." You are then given the option of creating a voice message for the sender
of the meeting request.
Accepting Meeting Requests
To accept a meeting request
1. Dial the Speech Server extension number. Login if necessary.
2. Say "Messenger."
3. Say "Play" to hear the messages.
4. After listening to the meeting request, say “Accept,” and when asked if you want to respond,
say “Yes.” You are then given the option of creating a voice message for the sender of
the meeting request.
36
Mitel Networks Speech Server
Checking Your Calendar
Appointments and Meeting Requests are managed with your voice commands using the
Outlook Calendar in Microsoft Outlook. Using voice commands with Calendar is dependent on
the Calendar and Task Management system option. For further information on the functionality
of Outlook Calendar, refer to the Help files in Microsoft Outlook.
Note: Calendar functionality is only supported in English. If using French, you must say
"English" to switch to English before saying "Calendar".
Checking Events
To check for scheduled events
1. Dial the Speech Server extension number. Login if necessary.
2. Say "Calendar," The system provides you with a summary of the events scheduled for the
remainder of the day.
3. If you want to check the events for another day, say "Check Calendar," and when prompted,
say the date, for example, "Wednesday" or "October 5."
4. Say "Play." When playing the events scheduled you can say, "Next," "Previous," "Delete,"
"Make Changes," or "Play again."
5. You can say the following options:
Say...
To
"Check Calendar"
Hear the summary of events for another day
"Create appointment"
Create an appointment in Calendar
"Create meeting request"
Create a meeting in Calendar
"Check availability"
Find out if a specific time of day is free
"Summary"
Repeat the current summary
"Desktop"
Return to the Desktop.
Checking Availability
To check if you are available for a specific time in your calendar
1. Dial the Speech Server extension number. Login if necessary.
2. Say "Calendar."
3. Say "Check Availability."
4. When prompted say the date, for example, "Tomorrow," "Friday," or "September 6."
5. When prompted, say the time, for example, "9 a.m" or "1300 hours.".
6. If the time is available, you can say "Create an appointment," "Create meeting request,"
"Back to Calendar," or "Desktop." If the time is not available, the Attendant will tell you
what is scheduled, and you are returned to Calendar so you can check for another time.
37
Mitel Networks Speech Server
Managing Tasks
A task outlines an activity that is due at a certain date/time, with a particular priority, status
(state of completion), and a message attached (text or voice). A task can also be used to leave
yourself a memo, in which the content of the message is the main component of interest.
Managing tasks with your voice commands depends upon the Calendar and Task Management
system option. The tasks are managed with Outlook Tasks in Microsoft Outlook, and any
changes that you make with your voice commands will appear on your PC in Outlook Tasks.
Note: Task Manager functionality is only supported in English. If using French, you must
say "English" to switch to English before saying "Task Manager".
Creating Tasks
To create a task
1. Dial the Speech Server extension number. Login if necessary.
2. Say "Task Manager."
3. Say "Create task." Respond to the prompts to make a recording, for example, "Draft A due."
4. When prompted, say the due date, for example, "Friday," or "September 6."
5. The system will save your task unless you say "Make changes." If you say "Make changes,"
you can then have a choice of the following commands:
Say...
To
"Change due date"
Request a different due date
"Change start date"
Request a different start date
"Change reminder"
Modify the reminder
"Edit message"
Change the attached message
"Cancel "
Stop the creations of the task
Checking Tasks
To check your tasks
1. Dial the Speech Server extension number. Login if necessary.
2. Say "Task Manager".
3. Say "Play." The system plays the first task. You can say "Next," "Previous," "Delete," or
"Play again." If you want to check off a task as being completed, say "Mark as completed."
4. Say "Desktop" to return to the Desktop.
Tip: Desktop gives you an overview of the system and lets you choose various functions,
for example: Auto attendant, Messenger, Calendar, Task Manager, and User Options.
38
Mitel Networks Speech Server
Changing Tasks
To change the date or description of a task
1. Dial the Speech Server extension number. Login if necessary.
2. Say "Task Manager."
3. Say "Review." You can also say "Next," "Previous," "Delete," or "Play again."
4. When you get to the task that you want to modify, say "Make changes."
Say...
To
"Change due date"
Request a different due date
"Change start date"
Request a different start date
"Change reminder"
Modify the reminder
"Changes complete"
Save your changes and return to Task Manager.
Deleting Tasks
To change the date or description of a task
1. Dial the Speech Server extension number. Login if necessary.
2. Say "Task Manager."
3. Say "Review." You can also say "Next," "Previous," or "Play again."
4. When you get to the task that you want to delete, say "Delete."
39
Mitel Networks Speech Server
Using Touchtone Commands
Placing Calls
To place a call with touchtone dialing
1. Dial the Speech Server extension number.
2. After the Attendant answers, dial the number. The Attendant places the call.
Switching to Touchtone
Sometimes, when you are in a noisy environment, you may want to use the phone pad (DTMF
dialing) to provide your messaging commands instead of using voice commands.
To give messaging commands with touchtone dialing
•
Press *M (*6) to access "Messenger" while you are in the Attendant mode.
•
Press *T (*8) to switch to Touchtone Mode if you are in the "Messenger" mode.
The Unified Messaging system uses the following phone keys for DTMF commands:
40
Press this Phone Key
To
P ( key 7)
Play a message
D (key 3)
Delete a message
K (key 5)
Keep the message. Marks the message as "read" and moves to the
next message
A (key 2)
Answer a message
G (key 4)
Give (forward) a message
M (key 6)
Make a new message
#
Skip to the next message, leaving the message as "read"/"unread"
*
Go to the previous message
1
Listen to your "read" messages
U (key 8)
Change your user options (PIN, greetings, name recording)
0
Transfer to the Operator
X (key 9)
Exit to the main menu (Desktop)
Mitel Networks Speech Server
Playing Messages
To play your messages
1. Dial the Speech Server extension number. Login if necessary.
2. Say "Messenger."
3. Press P [7] to play your new messages.
4. Press 1 to play your "read" messages.
During message playback, you can
Press
To
A [2]
Answer (reply to) the message
D [3]
Delete the message
G [4]
Give (forward) message to someone else
K [5]
Keep the message and skip to the next message
M [6]
Make a new message
P [7]
Play the message again
*
Play the previous message
#
Play the next message, leaving the message as "read"/"unread"
X [9]
Exit to the Desktop
Making and Sending Messages
To make and send a message
1. Dial the Speech Server extension number. Login if necessary.
2. Say "Messenger."
3. Press M [6] to make a message.
4. Dial the number for the recipient in the Company Directory.
or
Dial the number for the recipient(s) in the Company Directory or the Personal Directory.
Press the # key to terminate the recipient list.
5. At the prompt, record your message. When you have finished recording your message,
you can hang up to send the message immediately, or you can
Press
To
A [2]
Append to the recorded message
D [3]
Discard and re-record the message
O [6]
Set message address options
R [7]
Review the recorded message
U [8]
Mark/Remove "urgent" flag
L [5]
Leave without sending the message
X [9]
Send the message and exit to the main menu
zero [0]
Not send the message and transfer to the operator
41
Mitel Networks Speech Server
Setting Address Options
Before sending a message, you have the option of modifying the list of message recipients.
•
When you have finished recording your message, press O [6] to access the Addressing
Options menu.
If you wish, you can now choose to review the list of recipients, add or delete a recipient, or
add a "cc" recipient to the list.
Press
To
A [2]
Add a recipient to the list
D [3]
Delete a recipient from the list
G [4]
Add a 'cc' recipient to the list
R [7]
Review the list of recipients
X [9]
Return to the previous menu or exit from Add Recipient mode
Tip: When adding recipients, enter the extension number for the recipients in the
Company Directory
Setting User Options
To program user options
1. Dial the Speech Server extension number. Login if necessary.
2. Say "Messenger."
3. Press U [8] to change user options. Choose from the options provided:
Press
To
G [4]
Change your recorded greeting(s)
N [6]
Change your recorded name
P [7]
Change your PIN
X [9]
Exit to main menu
Tip: All User Options (greetings, call forwarding, recording names, changing PIN,
changing fax forward number) can be programmed using voice commands on your
phone. In addition, you can program call forwarding (Mobility), fax forward number, and
the three options listed in the table, using the Personal Directory Web Page.
42
Mitel Networks Speech Server
Setting Greeting Options
To program greeting options
1. Dial the Speech Server extension number. Login if necessary.
2. Say "Messenger."
3. Press U [8] to enter the user options.
4. Press G [4] to enter the greeting options. Choose from the options provided:
Press
To
G [4]
Switch to the other greeting
P [7]
Change your primary greeting
A [2]
Change your alternate greeting
L [5]
Listen to your primary greeting
M [6]
Listen to your alternate greeting
X [9]
Exit to main menu
43
Mitel Networks Speech Server
Using Your PC for Voice Messages
If you install the Mitel Networks™ Speech Server Multimedia Outlook Plug-in, you will be able
to use Microsoft Outlook to manage your voice mails. You can use your PC speakers or a
phone to listen to your voice messages and use Microsoft Outlook to reply and forward your
messages with a personal voice message.
Note: To create voice mails in Microsoft Outlook, you must have a microphone connected
to your PC.
Installing the Multimedia Outlook Plug-in
Your administrator will e-mail you
•
The location of the setup.exe file
•
The Speech Server platform name or address
To install the Multimedia Outlook Plug-in, you must have local administrator rights on the PC.
Note: The Multimedia Outlook Plug-in requires Microsoft Outlook 2000 or Microsoft®
Outlook XP and a microphone for creating voice mails. The plug-in works in the Microsoft®
Windows 98, Microsoft® Windows 2000, Microsoft® Windows NT, or Windows XP
operating systems. For Windows NT, users must have NT4 SP4, or greater. PC Sound
cards and PC speakers are optional.
To install the Multimedia Outlook Plug-in
1. Close Microsoft Outlook if you have it open. If you have the Multimedia Outlook Plug-in
previously installed, remove the application with Add /Remove Programs in Control Panel.
2. Double-click on the setup.exe file for the Multimedia Outlook Plug-in. The welcome window, Multimedia Outlook Plug-in Setup, opens. Click OK if you are asked to remove
the existing application.
3. Click Next.The Select Installation Language window opens.
4. Select the language, English or French for the installation instructions and for the Multimedia Outlook Plug-in.
5. Click Next.The User Settings window opens.
6. Enter the Speech Server platform name or address, and click Next. The Choose
Destination Location window opens.
7. Click Next to accept the default setting for the location or click Browse to place the files
in another location.
44
Mitel Networks Speech Server
8. Click Yes when the system asks you if it should create a folder. The Start Copying Files
window opens.
9. Click Next. The software installs, and then the User Profiles Information window opens.
10. Select the Logon User Names for the people that are using your PC that require the
customized Outlook security settings for the Multimedia Outlook Plug-in. Enabling the user
name will prevent the appearance of security warnings for that user when the Outlook
Plug-in is opened.
11. Click Enable, and then Close. The InstallShield Wizard Complete window opens.
12. Click Finish.
13. Open Microsoft Outlook and click Close and Reboot when prompted.
14. After the computer reboots, open Microsoft Outlook, and click Tools, Options, and then
the Unified Messaging tab.
15. Select the type of automatic play for the voice messages.These settings are optional.
-
If you want to automatically hear the voice message when the voice message file is
opened (that is, after double-clicking the voice message in the Inbox), click Auto-play
when opening.
-
If you want to automatically hear the voice message when the voice message is highlighted (that is, previewing the voice message in the Inbox), click Auto-play when
previewing.
16. Select the default playback device for your voice message.
-
If you want to hear the voice message from a phone, select Telephone from the
drop-down menu.
-
If you want to hear the voice message from your PC speakers, select PC Speakers
from the drop-down menu.
17. If you selected "Telephone" in the previous step, enter the number of the phone in the
Phone Number or Extension box.
18. Click Messaging Profile to enter the VUID (your login ID) and PIN. These numbers let
you access your Personal Web Page from the Profile button on the toolbar and also provide
identification for the playback of your voice messages.
19. Click OK.
20. Click OK.
Tip: The Reset Controls button resets the default positions for the Unified Messaging
menus and toolbar, thereby deleting your customized settings for Multimedia Outlook
Plug-in.
Note: The Multimedia Outlook Plug-in is not supported if you launch your unified
messaging through Outlook Web Access (OWA). Therefore, we suggest that you install
the Microsoft® Outlook Multimedia Extension so you have the ability to listen to your
voice messages using the playbar. The instructions and the extensions are located at
http://<your Exchange 2000 server name>/Exchweb/Bin/emsetup.asp.
45
Mitel Networks Speech Server
Note: The Mitel Networks™ QuickPlay toolbar is available so you can stop, play, pause,
fast forward, or review your voice messages. You can toggle the Playback Device button
to on or off and change your auto-play options with the "Auto-play when previewing"
check box. If you need to launch the Mitel Networks QuickPlay toolbar, click on the
QuickPlay button on the Microsoft Outlook toolbar. The QuickPlay button will appear
depressed when the Mitel Networks QuickPlay toolbar is open.
Note: If you have Microsoft Outlook open on a PC and then you open Microsoft Outlook
using the same account on another PC, you will have to restart Microsoft Outlook on the
original PC in order to receive full functionality of the Multimedia Outlook Plug-in.
Changing Your Voice Message Playback
To change the auto-play settings for your voice messages and your playback device
1. Open Microsoft Outlook, and click Tools, Options, and then the Unified Messaging tab.
2. Select the type of automatic play for the voice messages.
-
If you want to automatically hear the voice message when the voice message file is
opened (that is, after double-clicking the voice message in the Inbox), click Auto-play
when opening.
-
If you want to automatically hear the voice message when the voice message is highlighted (that is, by a single click on the voice message in the Inbox), click Auto-play
when previewing.
Note: The Mitel Networks QuickPlay toolbar provides an Auto-play when previewing
check box so you can change your auto-play preference there as well. This setting will
also change your auto-play setting in Tools/Options.
3. Select the default playback device for your voice message. If the system detects that your
PC does not have audio capabilities, you will only get "Telephone" as a choice.
-
If you want to hear the voice message from your phone, select Telephone from the
drop-down menu.
-
If you want to hear the voice message from your PC speakers, select PC Speakers
from the drop-down menu.
Note: The Mitel Networks QuickPlay toolbar provides a Playback Device button
that temporarily turns the telephone playback on or off.
4. If you selected "Telephone" in the previous step, enter the number of your phone in the
Phone Number or Extension box.
5. Click OK.
46
Mitel Networks Speech Server
Voice Message Buttons
The Multimedia Outlook Plug-in provides the following buttons so you can manage your voice
messages:
Function
Button
Play
Stop
Pause
Forward/Review
Adjust volume
Adjust recording level
Playback device
New voice message
Reply with voice message
Reply to All with voice message
Forward with voice message
47
Mitel Networks Speech Server
Function
Button
Previous voice message
Next voice message
Record
Show/hide QuickPlay toolbar
Open Personal Web Page
The Mitel Networks QuickPlay toolbar has some of the same buttons. You can play, stop, pause,
review, adjust the volume, or playback your message over the telephone while you are
previewing your messages.
Playing Voice Messages
With the Multimedia Outlook Plug-in, you have the choice of one of the following playback
devices that can play your voice messages:
•
PC Speakers
•
Telephone
You also have the choice of setting the system to play your voice messages automatically when
you preview your inbox or when you open the voice message. See Changing Your Voice
Message Playback, on page 46.
48
Mitel Networks Speech Server
Refer to one of the following procedures that describes your playback preferences.
Tip: If you want to reply to the voice message, you can respond with your voice or with
text (e-mail), using the Reply buttons in Microsoft Outlook. To include a voice message,
see Replying with Voice, on page 51.
Tip: If you want to forward the voice message, you can do so with the Forward buttons
in Microsoft Outlook. You can add text or add a voice recording. To include a voice
message, see Forwarding with Voice, on page 52.
Tip: If you have your default playback device set to "Speakers" and you want some
privacy, switch to your phone with a click on the Playback Device button.
Using Your PC Speakers as a Playback Device
Note: The following two procedures assume that you selected PC Speakers as your
playback device and that you have selected the auto-play setting variable under
Tools/Options. For more information, see Changing Your Voice Message Playback, on
page 46.
To play a voice message with Auto-play When Previewing
1. Select the voice message in the Outlook Inbox. The system automatically plays your voice
message over the speakers.
2. Click QuickPlay and use the toolbar to stop, play, pause, fast forward, or review the voice
message.
3. If you decide that you want to hear a specific voice message over the phone, click the
Playback Device button on the Mitel Networks QuickPlay toolbar, select the voice mail
message, and answer your phone to hear that message. The Playback Device button
toggles on and off: on for the phone and off for the speakers.
To play a voice message with Auto-play When Opening
1. Double-click the voice message in the Outlook Inbox. The system automatically plays your
voice message over the speakers.
2. Use the buttons under the subject header to stop, play, pause, fast forward, or review the
voice message. If you want to hear the previous or next voice message, click Previous
or Next on the toolbar.
Note: The following procedure assumes that you selected PC Speakers as your playback
device and that you have NOT selected the auto-play setting variables under
Tools/Options. For more information, see Changing Your Voice Message Playback, on
page 46.
49
Mitel Networks Speech Server
To play a voice message without Auto-play
1. Select the voice message in the inbox.
2. Click QuickPlay to open the Mitel Networks QuickPlay toolbar.
3. On the Mitel Networks QuickPlay toolbar, click the Play button to hear the voice message
with your speakers.
or
1. Double-click the voice message in the Outlook inbox.
2. Click the Play button under the subject header. Use the buttons under the subject header
to stop, play, pause, fast forward, or review the voice message. If you want to hear the
previous or next voice message, click Previous or Next on the toolbar.
Using Your Telephone as a Playback Device
Note: The following two procedures assume that your phone is idle, that you programmed
Telephone as your playback device, and that you have selected the auto-play setting
variable under Tools/Options. For more information, see Changing Your Voice Message
Playback, on page 46.
Note: The voice mails must be in the Inbox of the Exchange Server for you to be able to
use the telephone as a playback device.
To play a voice message with Auto-play When Previewing
1. Click QuickPlay.
2. Select the voice message in the Outlook Inbox.
3. Answer the phone to hear your voice message.
4. Use the Mitel Networks QuickPlay toolbar to stop or play the voice message.
5. If you want to listen to some other voice messages, you can select the other voice mails
before you hang up.
To play a voice message with Auto-play When Opening
1. Double-click the voice message in the Outlook Inbox.
2. Answer the phone to hear your voice message.
3. Use the buttons under the subject header to stop or play the voice message. If you want
to hear the previous or next voice message, click Previous or Next on the toolbar before
you hang up.
Note: The following procedure assumes that your phone is idle, that you programmed
Telephone as your playback device, and that you did NOT select the auto-play setting
variables under Tools/Options. For more information, see Changing Your Voice Message
Playback, on page 46.
50
Mitel Networks Speech Server
To play a voice message without Auto-play
1. Click QuickPlay to open the Mitel Networks QuickPlay toolbar.
2. Select the voice message in the Outlook Inbox.
3. On the Mitel Networks QuickPlay toolbar, click the Play button.
4.
Answer the phone to hear your voice message.
5.
Use the Mitel Networks QuickPlay toolbar to stop or play the voice message.
6. If you want to listen to some other voice messages, you can select the other voice mails,
and then click the Play button before you hang up .
or
1. Double-click the voice message in the Outlook inbox.
2. Click the Play button under the subject header.
3. Answer the phone to hear your voice message.
4. Use the buttons under the subject header to stop or play the voice message. If you want
to hear the previous or next voice message, click Previous or Next on the toolbar, and
then click the Play button before you hang up.
Replying with Voice
Note: Recording a voice message requires a microphone attached to your PC. You
cannot reply with the telephone, therefore the playback device button must be turned off.
To reply to a voice message or e-mail message with a voice message
1. Click the e-mail or voice message that you want to reply to.
2. Click
or Click
3. Click the Record button
.
.
4. Say your voice message .
5. Click on the Stop button
.
6. If you want to listen to your recording, click the Play button
or click on the voice
message part. If you want to re-record your voice message, click the Record button, repeat
your voice message, and click the Play button to listen to your modified voice message.
7. If you want to attach a file, on the main menu bar, click Insert, File, and then browse for
the file and attach it.
8. Click Send.
51
Mitel Networks Speech Server
Forwarding with Voice
Note: Recording a voice message requires a microphone attached to your PC.
To forward voice messages and e-mail messages with a voice message
1. Click the e-mail or voice message that you want to forward.
2. Click
3. Enter the e-mail address(es) for the recipients.
4. Click the Record button
.
5. Say your voice message.
6. Click the Stop button
.
7. If you want to listen to your recording, click the Play button
or click on the voice
message part. If you want to re-record your voice message, click the Record button, repeat
your voice message, and click the Play button to listen to your modified voice message.
8. Click Send.
Creating Voice Messages
To create a voice message
1. Click
.
2. Enter the e-mail address(es) for the recipients.
3. Click the Record button
.
4. Say your voice message.
5. Click the Stop button
.
6. If you want to listen to your recording, click the Play button
or click on the voice
message part. If you want to re-record your voice message, click the Record button, repeat
your voice message, and click the Play button to listen to your modified voice message.
7. If you want to attach a file, on the main menu bar click Insert, File, and then browse for
the file and attach it.
8. Click Send.
Tip: Create a voice message and save it as a draft. At your convenience, you can
continue or modify the message and then send it.
52
Mitel Networks Speech Server
Using Outlook Web Access
You can use any computer with web access to access your messages.
Note: The Multimedia Outlook Plug-in is not supported when you launch your Unified
Messaging through Outlook Web Access (OWA). We suggest that you install the
Microsoft Exchange Multimedia Messaging Component so you have the ability to listen
to your voice messages with a playbar or use Windows Media Player to play the
attachment.The instructions and the extensions to download the Outlook 2000 extensions
required for multimedia messaging are located at
http://<your Exchange 2000 server name>/Exchweb/Bin/emsetup.asp
Tip: Each multimedia recording is inserted into the message body as an attachment.
When you receive a multimedia message, you must click the attachment to start the
playback of the audio message.
Online Help is provided to assist you in the use of the Microsoft Exchange Multimedia tool. This
help is accessed when composing or receiving a message.
•
When composing a message, click the Record button, click Start and the Multimedia
Control bar opens. Click on the drop-down menu on the right-hand side of the Multimedia
Control window and then select Help.
•
To access this help during message playback, expand the drop-down menu on the
right-hand side of the Multimedia Control window that appears during message playback,
and then select Help.
For more information on multimedia messaging, contact your system administrator.
53
Mitel Networks Speech Server
NOTES
54