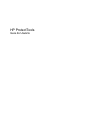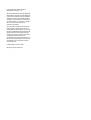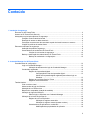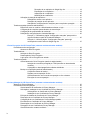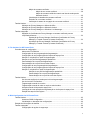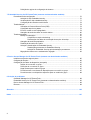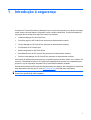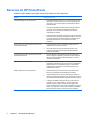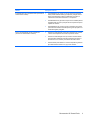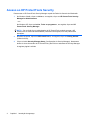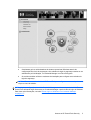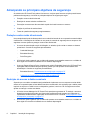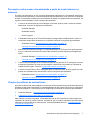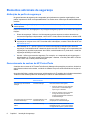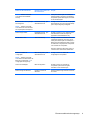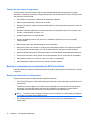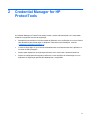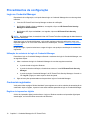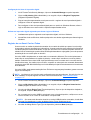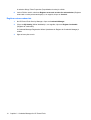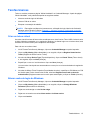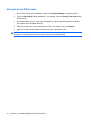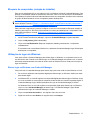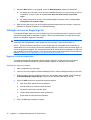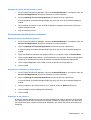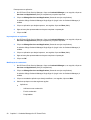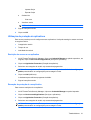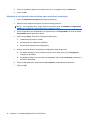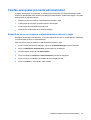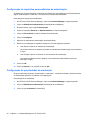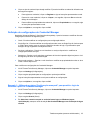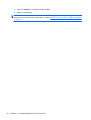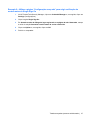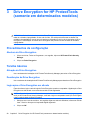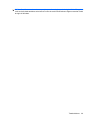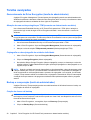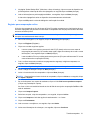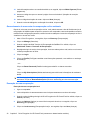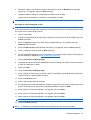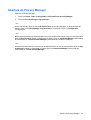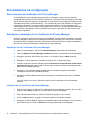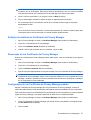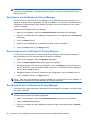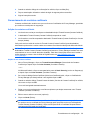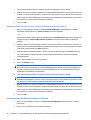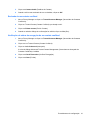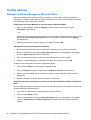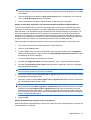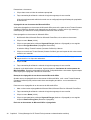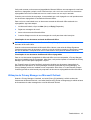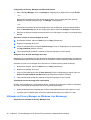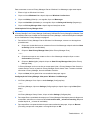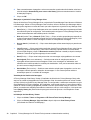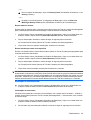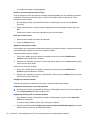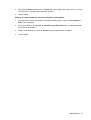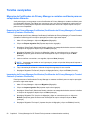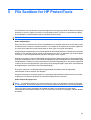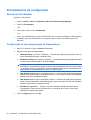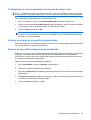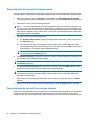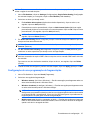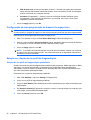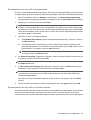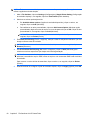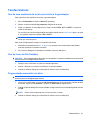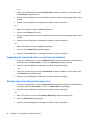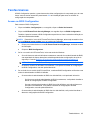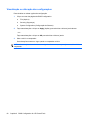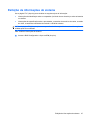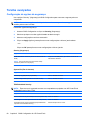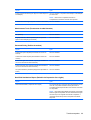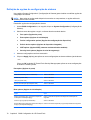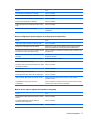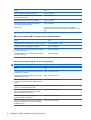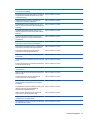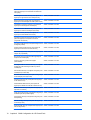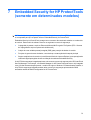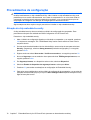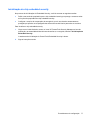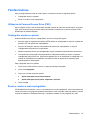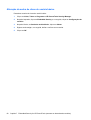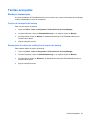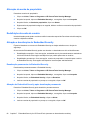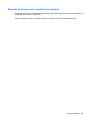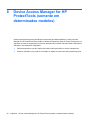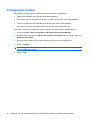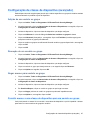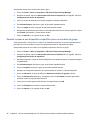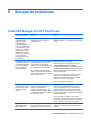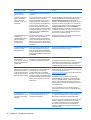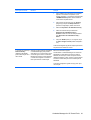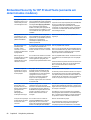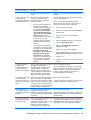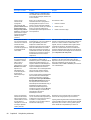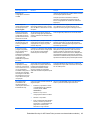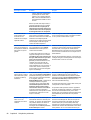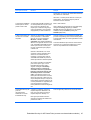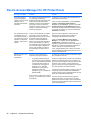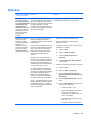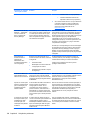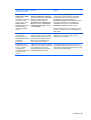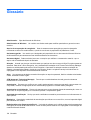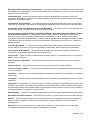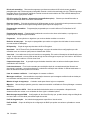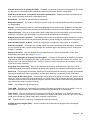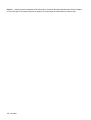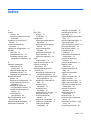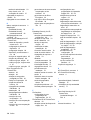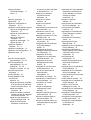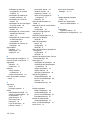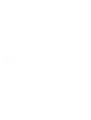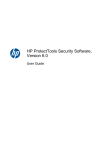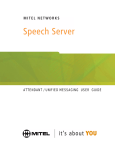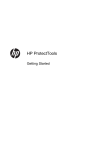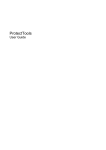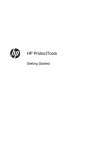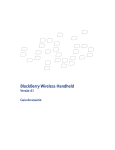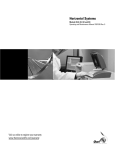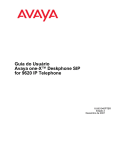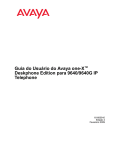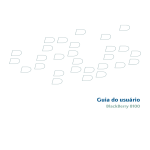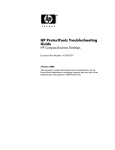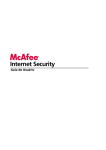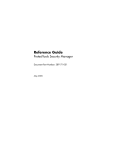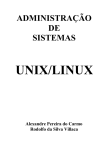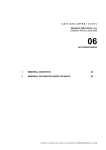Download HP ProtectTools
Transcript
HP ProtectTools
Guia do Usuário
© Copyright 2008 Hewlett-Packard
Development Company, L.P.
Microsoft e Windows são marcas registradas
da Microsoft Corporation nos EUA. Bluetooth
é uma marca comercial de seu proprietário e
utilizada sob licença pela Hewlett-Packard
Company. Java é uma marca comercial da
Sun Microsystems, Inc nos EUA. O logotipo
SD é uma marca comercial de seu
respectivo proprietário.
As informações contidas neste documento
estão sujeitas a alterações sem aviso. As
únicas garantias para produtos e serviços da
HP são as estabelecidas nas declarações de
garantia expressa que acompanham tais
produtos e serviços. Nenhuma informação
contida neste documento deve ser
interpretada como uma garantia adicional. A
HP não será responsável por erros técnicos
ou editoriais nem por omissões contidos
neste documento.
Primeira edição: junho de 2008
Número de peça: 481201-201
Conteúdo
1 Introdução à segurança
Recursos do HP ProtectTools .............................................................................................................. 2
Acesso ao HP ProtectTools Security ................................................................................................... 4
Alcançando os principais objetivos de segurança ................................................................................ 6
Proteção contra roubo direcionado ...................................................................................... 6
Restrição de acesso a dados sensíveis .............................................................................. 6
Prevenção contra acesso não-autorizado a partir de locais internos ou externos .............. 7
Criação de políticas de senhas fortes .................................................................................. 7
Elementos adicionais de segurança ..................................................................................................... 8
Atribuição de perfis de segurança ....................................................................................... 8
Gerenciamento de senhas do HP ProtectTools .................................................................. 8
Criação de uma senha de segurança ............................................................... 10
Backup e restauração de credenciais do HP ProtectTools ............................................... 10
Backup de credenciais e configurações ............................................................ 10
2 Credential Manager for HP ProtectTools
Procedimentos de configuração ......................................................................................................... 12
Login no Credential Manager ............................................................................................ 12
Utilização do assistente de login do Credential Manager ................................. 12
Credenciais registradas ..................................................................................................... 12
Registro de impressões digitais ........................................................................ 12
Configuração do leitor de impressão digital ..................................... 13
Utilizar sua impressão digital registrada para efetuar login no
Windows ........................................................................................... 13
Registro de um Smart Card ou Token .............................................................. 13
Registrar outras credenciais ............................................................................. 14
Tarefas básicas .................................................................................................................................. 15
Criar um token virtual ......................................................................................................... 15
Alterar senha de login do Windows ................................................................................... 15
Alteração de um PIN de token ........................................................................................... 16
Bloqueio do computador (estação de trabalho) ................................................................. 17
Utilização do logon do Windows ........................................................................................ 17
Efetuar login no Windows com Credential Manager ......................................... 17
Utilização do recurso Single Sign On ................................................................................ 18
Registro de um novo aplicativo ......................................................................... 18
Utilização do registro automático ..................................................... 18
Utilização do registro manual (arrastar e soltar) ............................... 19
Gerenciamento de aplicativos e credenciais ..................................................... 19
Modificação das propriedades do aplicativo ..................................... 19
iii
Remoção de um aplicativo do Single Sign On ................................. 19
Exportação de um aplicativo ............................................................ 19
Importação de um aplicativo ............................................................. 20
Modificação de credenciais .............................................................. 20
Utilização de proteção de aplicativos ................................................................................ 21
Restrição de acesso a um aplicativo ................................................................. 21
Remoção de proteção de um aplicativo ............................................................ 21
Alteração de configurações de restrições para um aplicativo protegido ........... 22
Tarefas avançadas (somente administrador) ..................................................................................... 23
Especificar como os usuários e administradores efetuam o login ..................................... 23
Configuração de requisitos personalizados de autenticação ............................................ 24
Configuração de propriedades da credencial .................................................................... 24
Definição de configurações do Credential Manager .......................................................... 25
Exemplo 1—Utilizando a página “Configuração avançada” para permitir o
login do Windows a partir do Credential Manager ............................................ 25
Exemplo 2—Utilizar a página “Configuração avançada” para exigir
verificação do usuário antes do Single Sign On ............................................... 27
3 Drive Encryption for HP ProtectTools (somente em determinados modelos)
Procedimentos de configuração ......................................................................................................... 28
Abertura do Drive Encryption ............................................................................................. 28
Tarefas básicas .................................................................................................................................. 28
Ativação do Drive Encryption ............................................................................................. 28
Desativação do Drive Encryption ....................................................................................... 28
Login após o Drive Encryption ser ativado ........................................................................ 28
Tarefas avançadas ............................................................................................................................. 30
Gerenciamento do Drive Encryption (tarefa do administrador) ......................................... 30
Ativação de uma senha protegida por TPM (somente em determinados
modelos) ........................................................................................................... 30
Criptografia ou descriptografia de unidades individuais .................................... 30
Backup e recuperação (tarefa do administrador) .............................................................. 30
Criação de chaves de backup ........................................................................... 30
Registro para recuperação on-line .................................................................... 31
Gerenciamento de uma conta de recuperação on-line existente ...................... 32
Execução de uma recuperação ........................................................................ 32
4 Privacy Manager for HP ProtectTools (somente em determinados modelos)
Abertura do Privacy Manager ............................................................................................................. 35
Procedimentos de configuração ......................................................................................................... 36
Gerenciamento de certificados do Privacy Manager ......................................................... 36
Solicitação e instalação de um Certificado do Privacy Manager ....................................... 36
Solicitação de um Certificado do Privacy Manager ........................................... 36
Instalação de um Certificado do Privacy Manager ............................................ 36
Exibição de detalhes do Certificado do Privacy Manager ................................................. 37
Renovação de um Certificado do Privacy Manager .......................................................... 37
Configuração de um Certificado do Privacy Manager padrão ........................................... 37
Exclusão de um Certificado do Privacy Manager .............................................................. 38
Restauração de um Certificado do Privacy Manager ........................................................ 38
Revogação do seu Certificado do Privacy Manager .......................................................... 38
Gerenciamento de contatos confiáveis .............................................................................. 39
iv
Adição de contatos confiáveis ........................................................................... 39
Adição de um contato confiável ........................................................ 39
Adição de contatos confiáveis usando sua lista de endereços do
Microsoft Outlook .............................................................................. 40
Visualização de detalhes de contatos confiáveis .............................................. 40
Exclusão de um contato confiável ..................................................................... 41
Verificação do status de revogação de um contato confiável ........................... 41
Tarefas básicas .................................................................................................................................. 42
Utilização do Privacy Manager no Microsoft Office ........................................................... 42
Utilização do Privacy Manager no Microsoft Outlook ........................................................ 45
Utilização do Privacy Manager no Windows Live Messenger ........................................... 46
Tarefas avançadas ............................................................................................................................. 52
Migração de Certificados do Privacy Manager e contatos confiáveis para um
computador diferente ......................................................................................................... 52
Exportação de Privacy Manager Certificates (Certificados do Privacy
Manager) e Trusted Contacts (Contatos Confiáveis) ........................................ 52
Importação de Privacy Manager Certificates (Certificados do Privacy
Manager) e Trusted Contacts (Contatos Confiáveis) ........................................ 52
5 File Sanitizer for HP ProtectTools
Procedimentos de configuração ......................................................................................................... 54
Abertura do File Sanitizer .................................................................................................. 54
Configuração de uma programação de fragmentação ...................................................... 54
Configuração de uma programação de limpeza de espaço livre ....................................... 55
Seleção ou criação de um perfil de fragmentação ............................................................ 55
Seleção de um perfil de fragmentação predefinido .......................................................... 55
Personalização de um perfil de fragmentação .................................................................. 56
Personalização de um perfil de exclusão simples ............................................................. 56
Configuração de uma programação de fragmentação ...................................................... 57
Configuração de uma programação de limpeza de espaço livre ....................................... 58
Seleção ou criação de um perfil de fragmentação ............................................................ 58
Seleção de um perfil de fragmentação predefinido .......................................... 58
Personalização de um perfil de fragmentação .................................................. 59
Personalização de um perfil de exclusão simples ............................................ 59
Tarefas básicas .................................................................................................................................. 61
Uso de uma seqüência de teclas para iniciar a fragmentação .......................................... 61
Uso do ícone do File Sanitizer ........................................................................................... 61
Fragmentação manual de um ativo ................................................................................... 61
Fragmentação manual de todos os arquivos selecionados ............................................... 62
Ativação manual da limpeza de espaço livre ..................................................................... 62
Interrupção de uma operação de fragmentação ou de limpeza de espaço livre ............... 63
Exibição dos arquivos de registro ...................................................................................... 63
6 BIOS Configuration for HP ProtectTools
Tarefas básicas .................................................................................................................................. 65
Acesso ao BIOS Configuration .......................................................................................... 65
Visualização ou alteração das configurações .................................................................... 66
Exibição de informações do sistema .................................................................................................. 67
Tarefas avançadas ............................................................................................................................. 68
Configuração de opções de segurança ............................................................................. 68
v
Definição de opções de configuração do sistema ............................................................. 70
7 Embedded Security for HP ProtectTools (somente em determinados modelos)
Procedimentos de configuração ......................................................................................................... 76
Ativação do chip embedded security ................................................................................. 76
Inicialização do chip embedded security ........................................................................... 77
Configuração da conta de usuário básico ......................................................................... 78
Tarefas básicas .................................................................................................................................. 79
Utilização de Personal Secure Drive (PSD) ...................................................................... 79
Criptografar arquivos e pastas ........................................................................................... 79
Enviar e receber e-mail criptografado ................................................................................ 79
Alteração da senha de chave de usuário básico ............................................................... 80
Tarefas avançadas ............................................................................................................................. 81
Backup e restauração ........................................................................................................ 81
Criação de um arquivo de backup .................................................................... 81
Restauração dos dados de certificação do arquivo de backup ......................... 81
Alteração da senha de proprietário .................................................................................... 82
Redefinição da senha de usuário ...................................................................................... 82
Ativação e desativação de Embedded Security ................................................................ 82
Desativação permanente do Embedded Security ............................................. 82
Ativação do Embedded Security após desativação permanente ...................... 82
Migração de chaves com o assistente de migração .......................................................... 83
8 Device Access Manager for HP ProtectTools (somente em determinados modelos)
Inicializar serviços de segundo plano ................................................................................................. 85
Configuração simples ......................................................................................................................... 86
Configuração de classe de dispositivo (avançado) ............................................................................ 87
Adição de um usuário ou grupo ......................................................................................... 87
Remoção de um usuário ou grupo .................................................................................... 87
Negar acesso para usuário ou grupo ................................................................................ 87
Permitir acesso a uma classe de dispositivo para um usuário ou grupo ........................... 87
Permitir acesso a um dispositivo específico para um usuário do grupo ............................ 88
9 Solução de problemas
Credential Manager for HP ProtectTools ........................................................................................... 89
Embedded Security for HP ProtectTools (somente em determinados modelos) ............................... 92
Device Access Manager for HP ProtectTools .................................................................................... 98
Diversos ............................................................................................................................................. 99
Glossário ......................................................................................................................................................... 102
Índice ................................................................................................................................................................ 107
vi
1
Introdução à segurança
O software HP ProtectTools Security Manager fornece recursos de segurança que ajudam a proteger
contra acesso não-autorizado ao computador, redes e dados confidenciais. Funções avançadas de
segurança são fornecidas pelos seguintes módulos de software:
●
Credential Manager for HP ProtectTools
●
Drive Encryption for HP ProtectTools (somente em determinados modelos)
●
Privacy Manager for HP ProtectTools (somente em determinados modelos)
●
File Sanitizer for HP ProtectTools
●
BIOS Configuration for HP ProtectTools
●
Embedded Security for HP ProtectTools (somente em determinados modelos)
●
Device Access Manager for HP ProtectTools (somente em determinados modelos)
Os módulos de software disponíveis para seu computador podem variar de acordo com o modelo. Por
exemplo, o Embedded Security for HP ProtectTools está disponível somente em computadores que
possuem o chip de segurança integrada TPM (Trusted Platform Module) instalado.
Os módulos de software do HP ProtectTools podem estar pré-instalados, pré-carregados ou disponíveis
para download do Web site da HP. Visite http://www.hp.com para obter mais informações.
NOTA: As instruções neste guia foram escritas considerando-se que os módulos do software HP
ProtectTools aplicáveis já estão instalados.
1
Recursos do HP ProtectTools
A tabela a seguir detalha os principais recursos dos módulos do HP ProtectTools:
Módulo
Principais recursos
Credential Manager for HP ProtectTools
●
O Credential Manager atua como um cofre de senhas pessoal,
otimizando o processo de login com o recurso Single Sign On
(Login Único), que recorda e aplica as credenciais do usuário
automaticamente.
●
O recurso Single Sign On também oferece proteção adicional,
pois exige uma combinação de diferentes tecnologias de
segurança, como Java™ Card e biometria, para efetuar a
autenticação de usuários.
●
O armazenamento de senhas é protegido por meio de criptografia
de software e essa proteção pode ser aprimorada com o uso de
um chip de segurança integrado TPM e/ou da autenticação via
dispositivos de segurança, como Java Cards ou dados
biométricos.
●
O Drive Encryption fornece criptografia completa para uma
unidade de disco inteira ("full-volume").
●
O Drive Encryption força uma autenticação durante a préinicialização para que os dados sejam descriptografados e
possam ser acessados.
Privacy Manager for HP ProtectTools (somente em
determinados modelos)
●
O Privacy Manager utiliza técnicas de login avançadas para
verificar a origem, integridade e segurança da comunicação ao
utilizar e-mail, documentos do Microsoft® Office ou troca de
mensagens instantâneas.
File Sanitizer for HP ProtectTools
●
O File Sanitizer permite fragmentar com segurança ativos digitais
(informações confidenciais que incluem arquivos de aplicativos,
dados de histórico ou relacionados à Web, ou outros dados
confidenciais) do computador e periodicamente limpar sua
unidade de disco rígido.
BIOS Configuration for HP ProtectTools
●
O BIOS Configuration fornece acesso ao gerenciamento de
senhas de inicialização de administradores e usuários.
●
O BIOS Configuration oferece uma alternativa em relação ao
utilitário de configuração do BIOS na pré-inicialização conhecido
como utilitário de configuração do computador (Computer Setup).
●
A ativação pelo BIOS Configuration do suporte ao DriveLock
Automático, o qual é aprimorado com o chip de segurança
integrado, ajuda a proteger unidades de disco rígido contra
acesso não-autorizado, mesmo quando a unidade é removida do
sistema, sem exigir que o usuário memorize senhas adicionais
além da senha de usuário do chip de segurança integrado.
Drive Encryption for HP ProtectTools (somente em
determinados modelos)
2
Capítulo 1 Introdução à segurança
Módulo
Principais recursos
Embedded Security for HP ProtectTools (somente em
determinados modelos)
●
O Embedded Security utiliza um chip de segurança integrada
TPM (Trusted Platform Module) para ajudar a proteger contra o
acesso não-autorizado a dados confidenciais do usuário ou
credenciais armazenados localmente no computador.
●
O Embedded Security permite a criação de uma unidade pessoal
protegida (PSD), útil para a proteção de informações de arquivos
e pastas de usuários.
●
O Embedded Security fornece suporte a aplicativos de terceiros
(como Microsoft Outlook e Internet Explorer) para operações com
certificados digitais protegidas.
●
O Device Access Manager permite aos gerentes de TI controlar
o acesso aos dispositivos com base em perfis de usuário.
●
O Device Access Manager evita que usuários não-autorizados
removam dados utilizando mídia de armazenamento externo e
introduzam vírus no sistema provenientes de mídia externa.
●
O administrador pode desativar o acesso a dispositivos graváveis
para determinados indivíduos ou grupos de usuários.
Device Access Manager for HP ProtectTools
(somente em determinados modelos)
Recursos do HP ProtectTools
3
Acesso ao HP ProtectTools Security
Para acessar o HP ProtectTools Security Manager a partir do Painel de Controle do Windows®:
1.
No Windows Vista®, clique em Iniciar e, em seguida, clique em HP ProtectTools Security
Manager for Administrators.
– ou –
No Windows XP, clique em Iniciar, Todos os programas e, em seguida, clique em HP
ProtectTools Security Manager.
NOTA: Se você não for um administrador do HP ProtectTools, poderá executar o HP
ProtectTools no modo não-administrador para exibir informações, mas não poderá fazer
alterações.
2.
No painel esquerdo, clique em HP ProtectTools e, em seguida, clique em Getting Started
(Passos iniciais).
3.
Clique no botão Security Manager Setup (Configuração do Security Manager), diretamente
abaixo do ícone de escudo do HP ProtectTools, para iniciar o assistente do Security Manager.
A seguinte página é exibida:
4
Capítulo 1 Introdução à segurança
●
O assistente guia os administradores do sistema operacional Windows através da
configuração dos níveis de segurança e dos métodos de login de segurança usados em um
ambiente de pré-inicialização, no Credential Manager e no Drive Encryption.
●
Os usuários também utilizam o assistente de instalação para configurar seus métodos de
login de segurança.
NOTA: Para acessar cada módulo do HP ProtectTools para configurar recursos mais poderosos,
clique no ícone do módulo.
NOTA: Após a configuração do módulo Credential Manager, também será possível abrir HP
ProtectTools efetuando login diretamente no Credential Manager a partir da tela de login do Windows.
Para obter mais informações, consulte “Efetuar login no Windows com Credential Manager
na página 17”.
Acesso ao HP ProtectTools Security
5
Alcançando os principais objetivos de segurança
Os módulos do HP ProtectTools podem funcionar em conjunto para fornecer soluções para diversos
problemas de segurança, incluindo os principais objetivos de segurança a seguir:
●
Proteção contra roubo direcionado
●
Restrição de acesso a dados confidenciais
●
Prevenção contra acesso não-autorizado a partir de locais internos ou externos
●
Criação de políticas de senhas fortes
●
Tratar de questões de segurança regulamentares
Proteção contra roubo direcionado
Um exemplo deste tipo de incidente poderia ser o roubo direcionado de um computador contendo dados
confidenciais e informações de clientes em um ponto de controle de segurança de um aeroporto. Os
seguintes recursos ajudam a proteger contra roubo direcionado:
●
O recurso de autenticação na pré-inicialização, se ativado, ajuda a evitar o acesso ao sistema
operacional. Consulte os seguintes procedimentos:
◦
Credential Manager
◦
Embedded Security
◦
Drive Encryption
●
O DriveLock ajuda a garantir que os dados não possam ser acessados mesmo se a unidade de
disco rígido for removida e instalada em um sistema desprotegido.
●
O recurso Personal Secure Drive, fornecido pelo módulo Embedded Security for HP ProtectTools,
criptografa dados confidenciais para ajudar a garantir que não possam ser acessados sem
autenticação. Consulte os seguintes procedimentos:
◦
Embedded Security “Procedimentos de configuração na página 76”
◦
“Utilização de Personal Secure Drive (PSD) na página 79”
Restrição de acesso a dados sensíveis
Suponha que um auditor contratado esteja trabalhando localmente em uma empresa e tenha obtido
acesso ao computador para revisar dados financeiros confidenciais; não se deseja que o auditor possa
imprimir os arquivos ou salvá-los em um dispositivo gravável, como um CD. Os seguintes recursos
ajudam a restringir o acesso aos dados:
6
●
O Device Access Manager for HP ProtectTools permite aos gerentes de TI restringir o acesso a
dispositivos graváveis de modo que informações confidenciais não possam ser impressas ou
copiadas da unidade de disco rígido para uma mídia removível. Consulte “Configuração de classe
de dispositivo (avançado) na página 87”.
●
O DriveLock ajuda a garantir que os dados não possam ser acessados mesmo se a unidade de
disco rígido for removida e instalada em um sistema desprotegido.
Capítulo 1 Introdução à segurança
Prevenção contra acesso não-autorizado a partir de locais internos ou
externos
O acesso não autorizado a um PC comercial desprotegido representa um risco bastante tangível aos
recursos de rede corporativos, como informações de serviços financeiros, de um executivo ou da equipe
de P&D, e informações confidenciais como registros de patente ou registros financeiros pessoais. Os
seguintes recursos ajudam a evitar o acesso não-autorizado:
●
●
●
O recurso de autenticação na pré-inicialização, se ativado, ajuda a evitar o acesso ao sistema
operacional. Consulte os seguintes procedimentos:
◦
Credential Manager
◦
Embedded Security
◦
Drive Encryption
O Embedded Security for HP ProtectTools ajuda a proteger dados confidenciais do usuário ou
credenciais armazenados localmente no computador utilizando os seguintes procedimentos:
◦
Embedded Security “Procedimentos de configuração na página 76”
◦
“Utilização de Personal Secure Drive (PSD) na página 79”
Através dos procedimentos a seguir, o Credential Manager for HP ProtectTools ajuda a garantir
que um usuário não-autorizado não possa obter senhas ou acessar aplicativos protegidos por
senha:
◦
Credential Manager “Procedimentos de configuração na página 12”
◦
“Utilização do recurso Single Sign On na página 18”
●
O Device Access Manager for HP ProtectTools permite aos gerentes de TI restringirem o acesso
a dispositivos graváveis de modo que informações confidenciais não possam ser copiadas da
unidade de disco rígido. Consulte “Configuração simples na página 86”.
●
O recurso Personal Secure Drive criptografa dados confidenciais para ajudar a garantir que não
possam ser acessados sem autenticação e utiliza os seguintes procedimentos:
◦
Embedded Security “Procedimentos de configuração na página 76”
◦
“Utilização de Personal Secure Drive (PSD) na página 79”
Criação de políticas de senhas fortes
Se entrar em efeito uma ordem exigindo o uso de uma política de senha forte para diversos aplicativos
baseados na web e bancos de dados, o Credential Manager for HP ProtectTools fornece um repositório
de senhas protegido e o conveniente recurso Single Sign On utilizando os seguintes procedimentos:
●
Credential Manager - “Procedimentos de configuração na página 12”
●
“Utilização do recurso Single Sign On na página 18”
Para oferecer uma maior segurança, o Embedded Security for HP ProtectTools então protege esse
repositório de nomes de usuário e senhas. Isso permite que os usuários mantenham diversas senhas
fortes sem precisar anotá-las ou memorizá-las. Consulte Embedded Security - “Procedimentos de
configuração na página 76”.
Alcançando os principais objetivos de segurança
7
Elementos adicionais de segurança
Atribuição de perfis de segurança
No gerenciamento da segurança de computador (principalmente em grandes organizações), uma
prática importante é dividir as responsabilidades e os direitos entre vários tipos de administradores e
usuários.
NOTA: Em uma organização pequena ou para uso individual, esses perfis podem ser mantidos pela
mesma pessoa.
Para o HP ProtectTools, as obrigações e os privilégios da segurança podem ser divididos nas seguintes
funções:
●
Diretor de segurança - Define o nível de segurança para a empresa ou rede e determina os
recursos de segurança a implementar, como Java™ Cards, leitores biométricos ou tokens USB.
NOTA: Diversos recursos do HP ProtectTools podem ser personalizados pelo responsável pela
segurança em conjunto com a HP. Para obter mais informações, consulte o Web site da HP em
http://www.hp.com.
●
Administrador de TI – Aplica e gerencia os recursos de segurança definidos pelo diretor de
segurança. Pode também ativar e desativar alguns recursos. Por exemplo, se o responsável pela
segurança tiver decidido implementar Java Cards, o administrador de TI pode ativar o modo de
segurança do BIOS por Java Card.
●
Usuário - Utiliza os recursos de segurança. Por exemplo, se o responsável pela segurança e o
administrador de TI tiverem ativado Java Cards para o sistema, o usuário pode definir o PIN do
Java Card e usar o cartão para autenticação.
Gerenciamento de senhas do HP ProtectTools
A maioria dos recursos do HP ProtectTools Security Manager são protegidos por senhas. A tabela a
seguir lista as senhas mais usadas, o módulo de software em que a senha é definida e a função da
senha.
As senhas definidas e usadas somente por administradores de TI também são indicadas nesta tabela.
Todas as outras senhas podem ser definidas por usuários ou administradores comuns.
8
Senha do HP ProtectTools
Definida neste módulo do
HP ProtectTools
Função
Senha de login do Credential
Manager
Credential Manager
Esta senha oferece duas opções:
●
Pode ser usada em um login separado
para acessar o Credential Manager
após o login no Windows.
●
Pode ser usada em lugar do processo
de login do Windows, permitindo
acessar simultaneamente o Windows e
Credential Manager.
Senha de arquivo de recuperação
do Credential Manager
Credential Manager, pelo
administrador de TI
Protege o acesso ao arquivo de
recuperação do Credential Manager.
Senha de chave de usuário
básico
Embedded Security
Usada para acessar os recursos de
Embedded Security, como e-mail protegido
e criptografia de arquivos e pastas. Quando
Capítulo 1 Introdução à segurança
Senha do HP ProtectTools
Definida neste módulo do
HP ProtectTools
NOTA: Também conhecida
como Senha de Embedded
Security
Senha de token de recuperação
de emergência
Função
usada para autenticação na inicialização,
protege também o acesso ao conteúdo do
computador quando este é ligado, reiniciado
ou sair da hibernação.
Embedded Security, pelo
administrador de TI
Protege o acesso ao Token de recuperação
de emergência, que é um arquivo de backup
para o chip de segurança integrada.
Senha de proprietário
Embedded Security, pelo
administrador de TI
Protege o sistema e o chip TPM de acesso
não-autorizado a todas as funções do
proprietário de Embedded Security.
PIN do Java™ card
Java Card Security
Protege o acesso ao conteúdo do Java Card
e autentica usuários do Java card. Ao ser
usado para autenticação na inicialização, o
PIN do Java Card também protege o acesso
ao utilitário de configuração do computador
e ao conteúdo do computador.
NOTA: Também conhecida
como Senha de chave de token
de recuperação de emergência
Autentica usuários do Drive Encryption, se
o token de Java Card estiver selecionado.
Senha do Utilitário de
configuração
BIOS Configuration, pelo
administrador de TI
Protege o acesso ao utilitário de
configuração do computador.
Senha de inicialização
BIOS Configuration
Protege o acesso ao conteúdo do
computador quando este for ligado,
reiniciado ou sair da hibernação.
Senha de login do Windows
Painel de controle do
Windows
Pode ser usada no login manual ou salva no
Java Card.
NOTA: Também conhecida
como senha de administrador do
BIOS, de Configuração f10 ou
configuração de segurança
Elementos adicionais de segurança
9
Criação de uma senha de segurança
Ao criar senhas, é preciso primeiro seguir as especificações definidas pelo programa. Em geral,
entretanto, considere as instruções a seguir para ajudar a criar senhas fortes e reduzir as chances de
sua senha ser comprometida:
●
Use senhas com mais de 6 caracteres, de preferência mais de 8.
●
Misture letras maiúsculas e minúsculas na senha.
●
Sempre que possível, misture caracteres alfanuméricos e inclua caracteres especiais e sinais de
pontuação.
●
Substitua caracteres especiais ou números por letras em uma palavra-chave. Por exemplo, use o
número 1 para substituir as letras I ou L.
●
Combine palavras de 2 ou mais idiomas.
●
Divide uma palavra ou frase com números ou caracteres especiais no meio, por exemplo,
“Mary2-2Cat45.”
●
Não use uma senha que poderia aparecer em um dicionário.
●
Não use seu nome como senha, ou qualquer outra informação pessoal, como data de aniversário,
nomes de animais de estimação, ou nome de solteira da mãe, mesmo se soletrar invertido.
●
Altere as senhas regularmente. É possível mudar uma senha apenas adicionando dois caracteres.
●
Se escrever sua senha, não a guarde em um local bastante visível, muito perto do computador.
●
Não guarde a senha em um arquivo, como um e-mail, no computador.
●
Não compartilhe contas nem informe sua senha a qualquer pessoa.
Backup e restauração de credenciais do HP ProtectTools
Para fazer backup e restaurar credenciais de todos os módulos aceitos pelo HP ProtectTools, consulte
o seguinte:
Backup de credenciais e configurações
É possível fazer backup de credenciais das seguintes maneiras:
●
Use o Drive Encryption for HP ProtectTools para selecionar e fazer backup de credenciais do HP
ProtectTools.
Também é possível registrar-se no Serviço de recuperação de chave do Drive Encryption para
armazenar uma cópia backup de sua chave de criptografia, que permitirá a você acessar o
computador caso esqueça sua senha e não tenha acesso a seu backup local.
NOTA: Você deve estar conectado à Internet e ter um endereço de e-mail válido para registrar
e recuperar sua senha através desse serviço.
●
10
Use o Embedded Security for HP ProtectTools para fazer backup de credenciais do HP
ProtectTools.
Capítulo 1 Introdução à segurança
2
Credential Manager for HP
ProtectTools
O Credential Manager for ProtectTools protege contra o acesso não-autorizado a seu computador
utilizando os seguintes recursos de segurança:
●
Alternativas para senhas no início de sessão do Windows, como a utilização de um Java Card ou
leitor biométrico para efetuar login no Windows. Para obter mais informações, consulte
“Credenciais registradas na página 12”.
●
O recurso Single Sign On, que recorda automaticamente as senhas de web sites, aplicativos e
recursos de rede protegidos.
●
Suporte para dispositivos de segurança opcionais, como Java Cards e leitores biométricos.
●
Suporte a configurações de segurança adicionais, como requisição de autenticação com um
dispositivo de segurança opcional para desbloquear o computador.
11
Procedimentos de configuração
Login no Credential Manager
Dependendo da configuração, você pode efetuar login no Credential Manager de uma das seguintes
maneiras:
●
Ícone do HP ProtectTools Security Manager na área de notificação
●
No Windows Vista®, clique em Iniciar e, em seguida, clique em HP ProtectTools Security
Manager for Administrators.
●
No Windows XP, clique em Iniciar e, em seguida, clique em HP ProtectTools Security
Manager.
NOTA: No Windows Vista, é necessário iniciar o HP ProtectTools Security Manager for Administrators
para fazer alterações.
Após fazer login no Credential Manager, você poderá registrar credenciais adicionais, como uma
impressão digital ou um Java Card. Para obter mais informações, consulte “Credenciais registradas
na página 12”.
No próximo login, é possível selecionar a regra de login e usar qualquer combinação de credenciais
registradas.
Utilização do assistente de login do Credential Manager
Para efetuar login no Credential Manager utilizando o assistente de login do Credential Manager, use
as seguintes etapas:
1.
2.
Abra o assistente de login do Credential Manager de uma das seguintes maneiras:
●
A partir da tela de login do Windows
●
A partir da área de notificação, clicando duas vezes no ícone HP ProtectTools Security
Manager
●
A partir da página “Credential Manager” do HP ProtectTools Security Manager, clicando no
link Log On (Logon) no canto superior direito da janela.
Siga as instruções apresentadas na tela para fazer login no Credential Manager.
Credenciais registradas
Você pode utilizar a página “Minha identidade” para registrar seus vários métodos de autenticação ou
credenciais. Após o registro, é possível usar esses métodos para efetuar login no Credential Manager.
Registro de impressões digitais
O leitor de impressão digital permite efetuar o login no Windows usando sua impressão digital para
autenticação, ao invés de utilizar uma senha do Windows.
12
Capítulo 2 Credential Manager for HP ProtectTools
Configuração do leitor de impressão digital
1.
No HP ProtectTools Security Manager, clique em Credential Manager no painel esquerdo.
2.
Clique em My Identity (Minha identidade) e, em seguida, clique em Register Fingerprints
(Registrar Impressões Digitais).
3.
Siga as instruções apresentadas na tela para concluir o registro de suas impressões digitais e
configurar o leitor de impressão digital.
4.
Para configurar o leitor de impressões digitais para um usuário do Windows diferente, efetue o
login no Windows como esse usuário e repita as etapas listadas acima.
Utilizar sua impressão digital registrada para efetuar login no Windows
1.
Imediatamente após ter registrado suas impressões digitais, reinicie o Windows.
2.
Na tela Bem-vindo ao Windows, deslize qualquer de seus dedos registrados para efetuar login no
Windows.
Registro de um Smart Card ou Token
O smart card é um cartão de plástico do tamanho de um cartão de crédito que possui um microchip
incorporado e pode ser carregado com informações. Os smart cards fornecem proteção de informações
e autenticação para usuários individuais. O login em uma rede com um smart card pode oferecer um
método forte de autenticação quando utiliza identificação baseada em criptografia e prova de posse na
autenticação de um usuário para um domínio.
Um token USB é simplesmente um smart card em um tamanho diferente. Em vez de implementar o
smart chip em uma plataforma de cartão de plástico, o smart chip é inserido em um token plástico,
também conhecido como chave USB. A principal diferença entre um smart card e um token está na
interface de acesso. Um cartão requer um leitor, enquanto um token pode ser conectado diretamente
a qualquer porta USB. Não há diferença na funcionalidade principal de armazenamento e fornecimento
de credenciais.
Um token USB é usado para autenticação forte. Ele fornece segurança aprimorada e garante o acesso
seguro às informações.
NOTA: Você deve ter um leitor de cartão configurado para este procedimento. Se você não tiver um
leitor instalado, você pode registrar um token virtual como descrito em “Criar um token virtual
na página 15.”
1.
No HP ProtectTools Security Manager, clique em Credential Manager no painel esquerdo.
2.
Clique em My Identity (Minha identidade) e, em seguida, clique em Register Smart Card or
Token (Registro de Smart Card ou Token).
3.
Na caixa de diálogo Device Type (Tipo de dispositivo), clique no tipo de dispositivo desejado e,
em seguida, clique em Next (Avançar).
4.
Se um smart card ou token USB foi selecionado como o tipo de dispositivo, verifique se o smart
card foi inserido ou se o token foi conectado a uma porta USB.
NOTA: Se o smart card não estiver inserido ou o token USB não estiver conectado, o botão Next
(Avançar) fica desativado na caixa de diálogo Select Token (Selecionar token).
5.
Na caixa de diálogo Device Type (Tipo de dispositivo), selecione Next (Avançar).
Procedimentos de configuração
13
A caixa de diálogo Token Properties (Propriedades do token) é exibida.
6.
Insira o PIN de usuário, selecione Register smart card or token for authentication (Registrar
smart card ou token para autenticação) e, em seguida, clique em Concluir.
Registrar outras credenciais
1.
No HP ProtectTools Security Manager, clique em Credential Manager.
2.
Clique em My Identity (Minha identidade) e, em seguida, clique em Register Credentials
(Registro de credenciais).
O Credential Manager Registration Wizard (Assistente de Registro do Credential Manager) é
exibido.
3.
14
Siga as instruções na tela.
Capítulo 2 Credential Manager for HP ProtectTools
Tarefas básicas
Todos os usuários acessam a página “Minha identidade” no Credential Manager. A partir da página
“Minha identidade” você pode desempenhar as seguintes tarefas:
●
Alterar a senha de login do Windows
●
Alterar o PIN de um token
●
Bloquear uma estação de trabalho
NOTA: Esta opção está disponível somente se a solicitação de login clássica de Credential
Manager estiver ativada. Consulte “Exemplo 1—Utilizando a página “Configuração avançada”
para permitir o login do Windows a partir do Credential Manager na página 25”.
Criar um token virtual
Um token virtual funciona de forma muito semelhante a um Java Card ou Token USB. O token é salvo
no disco rígido do computador ou no registro do Windows. Ao efetuar login com um token virtual, será
solicitado um PIN de usuário para completar a autenticação.
Para criar um novo token virtual:
1.
No HP ProtectTools Security Manager, clique em Credential Manager no painel esquerdo.
2.
Clique em My Identity (Minha identidade) e, em seguida, clique em Register Smart Card or
Token (Registro de Smart Card ou Token).
3.
Na caixa de diálogo Device Type (Tipo de dispositivo), clique em Virtual Token (Token virtual)
e, em seguida, clique em Next (Avançar).
4.
Especifique o nome e o local do token e clique em Next (Avançar).
Um novo token virtual pode ser armazenado em um arquivo ou no banco de dados de registro do
Windows.
5.
Na caixa de diálogo Token Properties (Propriedades do token), especifique o PIN Mestre e o PIN
de Usuário para o token virtual recém-criado, selecione Register smart card or token for
authentication (Registrar smart card ou token para autenticação) e clique em Finish (Concluir).
Alterar senha de login do Windows
1.
No HP ProtectTools Security Manager, clique em Credential Manager no painel esquerdo.
2.
Clique em My Identity (Minha identidade) e, em seguida, clique em Change Windows
Password (Alterar senha do Windows).
3.
Digite sua senha antiga na caixa Senha antiga.
4.
Digite sua nova senha nas caixas Nova senha e Confirmar senha.
5.
Clique em Concluir.
Tarefas básicas
15
Alteração de um PIN de token
1.
No HP ProtectTools Security Manager, clique em Credential Manager no painel esquerdo.
2.
Clique em My Identity (Minha identidade) e, em seguida, clique em Change Token PIN (Alterar
PIN de Token).
3.
Na caixa de diálogo Device Type (Tipo de dispositivo), clique no tipo de dispositivo desejado e,
em seguida, clique em Next (Avançar).
4.
Selecione o token para o qual deseja alterar o PIN e, em seguida, clique em Avançar.
5.
Siga as instruções apresentadas na tela para concluir a alteração do PIN.
NOTA: Se você inserir o PIN incorreto para o token várias vezes em seqüência, o token será
bloqueado. Você não poderá usar esse token até que ele seja desbloqueado.
16
Capítulo 2 Credential Manager for HP ProtectTools
Bloqueio do computador (estação de trabalho)
Este recurso está disponível se você efetuar o login no Windows utilizando Credential Manager. Para
proteger o computador quando se ausentar de sua mesa, utilize o recurso de bloqueio de workstation.
Isso impede que usuários não autorizados tenham acesso a seu computador. Somente você e membros
do grupo de administradores em seu computador podem desbloqueá-lo.
NOTA: Esta opção está disponível somente se a solicitação de login clássica de Credential Manager
estiver ativada. Consulte “Exemplo 1—Utilizando a página “Configuração avançada” para permitir o
login do Windows a partir do Credential Manager na página 25”.
Para aumentar a segurança, é possível configurar o recurso Lock Workstation (Bloquear estação de
trabalho) para exigir um Java Card, leitor biométrico ou token para desbloquear o computador. Para
obter mais informações, consulte “Definição de configurações do Credential Manager
na página 25”.
1.
No HP ProtectTools Security Manager, clique em Credential Manager no painel esquerdo.
2.
Clique em My Identity (Minha identidade).
3.
Clique em Lock Workstation (Bloquear estação de trabalho) para bloquear o computador
imediatamente.
É necessário usar uma senha do Windows ou o assistente Credential Manager Logon Wizard para
desbloquear o computador.
Utilização do logon do Windows
Você pode utilizar o Credential Manager para efetuar login no Windows, no computador local ou em
um domínio de rede. Quando você efetuar logon no Credential Manager pela primeira vez, o sistema
adicionará automaticamente sua conta de usuário local do Windows como a conta para o serviço de
logon do Windows.
Efetuar login no Windows com Credential Manager
Você pode usar o Credential Manager para efetuar logon para uma conta de rede Windows ou local.
1.
Se você tiver registrado sua impressão digital para efetuar logon no Windows, deslize seu dedo
para efetuar logon.
2.
No Windows XP, se você não registrou sua impressão digital para efetuar login no Windows, clique
no ícone de teclado no canto superior esquerdo da tela ao lado do ícone de impressão digital. O
Credential Manager Logon Wizard (Assistente de Login do Credential Manager) é exibido.
No Windows Vista, se você não registrou sua impressão digital para efetuar login no Windows,
clique no ícone Credential Manager na tela de login. O Credential Manager Logon Wizard
(Assistente de Login do Credential Manager) é exibido.
3.
Clique na seta Nome do usuário e, em seguida, clique em seu nome.
4.
Digite sua senha na caixa Senha, em seguida clique em Avançar.
Tarefas básicas
17
5.
6.
Selecione More (Mais) e, em seguida, clique em Wizard Options (Opções de assistente).
a.
Se desejar que este seja o nome de usuário padrão na próxima vez em que efetuar login no
computador, marque a caixa de seleção Usar nome do último usuário no próximo
logon.
b.
Se desejar esta política de logon como método padrão, marque a caixa de seleção Usar
última política no próximo logon.
Siga as instruções na tela. Se as informações de autenticação estiverem corretas, o login será
efetuado na conta do Windows e no Credential Manager.
Utilização do recurso Single Sign On
O Credential Manager possui um recurso Single Sign On que armazena nomes e senhas de usuário
para diversos programas do Windows e Internet, e insere automaticamente as credenciais de login
quando um programa registrado é acessado.
NOTA: Segurança e privacidade são recursos importantes do Recurso Single Sign On. Todas as
credenciais são criptografadas e estão disponíveis somente após o login bem-sucedido no.
NOTA: É possível também configurar o recurso Single Sign On para validar suas credenciais de
autenticação com um Java Card, um leitor de impressão digital ou um token antes de efetuar login em
um site ou programa protegido. Isso é particularmente útil ao efetuar login em programas ou web sites
que contenham informações pessoais, como números de conta bancária. Para obter mais informações,
consulte “Definição de configurações do Credential Manager na página 25”.
Registro de um novo aplicativo
O Credential Manager lhe pede para registrar qualquer aplicativo iniciado enquanto você estiver
conectado ao Credential Manager. É possível também registrar um aplicativo manualmente.
Utilização do registro automático
1.
Abra um aplicativo que exija login.
2.
Clique no ícone do programa Credential Manager SSO ou caixa de diálogo de senha no web site.
3.
Digite sua senha para o programa ou web site e, em seguida, clique em OK. A caixa de diálogo
Credential Manager Single Sign On (Login único do Credential Manager) é aberta.
4.
Clique em Mais e selecione a partir das seguintes opções:
5.
18
●
Não utilizar SSO para esse site ou aplicativo.
●
Solicitar selecionar conta para esse aplicativo.
●
Preencher credenciais, mas não enviar.
●
Usuário autenticado antes de enviar credenciais.
●
Exibir atalho de SSO para esse aplicativo.
Clique em Sim para completar o registro.
Capítulo 2 Credential Manager for HP ProtectTools
Utilização do registro manual (arrastar e soltar)
1.
No HP ProtectTools Security Manager, clique em Credential Manager e, em seguida, clique em
Services and Applications (Serviços e aplicativos) no painel esquerdo.
2.
Clique em Manage Services and Applications (Gerenciar serviços e aplicativos).
A caixa de diálogo Credential Manager Single Sign On (Login único do Credential Manager) é
exibida.
3.
Para modificar ou remover um site da Web ou aplicativo registrado anteriormente, selecione o
registro desejado na lista.
4.
Siga as instruções na tela.
Gerenciamento de aplicativos e credenciais
Modificação das propriedades do aplicativo
1.
No HP ProtectTools Security Manager, clique em Credential Manager e, em seguida, clique em
Services and Applications (Serviços e aplicativos) no painel esquerdo.
2.
Clique em Manage Services and Applications (Gerenciar serviços e aplicativos).
A caixa de diálogo Credential Manager Single Sign On (Login único do Credential Manager) é
exibida.
3.
Clique na entrada do aplicativo que deseja modificar e, em seguida, clique em Propriedades.
4.
Clique na guia Geral para modificar o nome do aplicativo e a descrição. Altere as configurações
marcando ou desmarcando as caixas de seleção próximas às configurações apropriadas.
5.
Clique na guia Script para exibir e editar o script do aplicativo de Single Sign On.
6.
Clique em OK.
Remoção de um aplicativo do Single Sign On
1.
No HP ProtectTools Security Manager, clique em Credential Manager e, em seguida, clique em
Services and Applications (Serviços e aplicativos) no painel esquerdo.
2.
Clique em Manage Services and Applications (Gerenciar serviços e aplicativos).
A caixa de diálogo Credential Manager Single Sign On (Login único do Credential Manager) é
exibida.
3.
Clique no aplicativo que deseja remover e, em seguida, clique em Remove (Remover).
4.
Clique em Sim na caixa de diálogo de confirmação.
5.
Clique em OK.
Exportação de um aplicativo
É possível exportar aplicativos para criar uma cópia de backup do script de aplicativo do Single Sign
On. Este arquivo pode então ser usado para recuperar os dados do Single Sign On. Isso atua como
um complemento para o arquivo de backup da identidade, que contém somente as informações de
credencial.
Tarefas básicas
19
Para exportar um aplicativo:
1.
No HP ProtectTools Security Manager, clique em Credential Manager e, em seguida, clique em
Services and Applications (Serviços e aplicativos) no painel esquerdo.
2.
Clique em Manage Services and Applications (Gerenciar serviços e aplicativos).
A caixa de diálogo Credential Manager Single Sign On (Login único do Credential Manager) é
exibida.
3.
Clique no aplicativo que deseja exportar e, em seguida, clique em More (Mais).
4.
Siga as instruções apresentadas na tela para completar a exportação.
5.
Clique em OK.
Importação de um aplicativo
1.
No HP ProtectTools Security Manager, clique em Credential Manager e, em seguida, clique em
Services and Applications (Serviços e aplicativos) no painel esquerdo.
2.
Clique em Manage Services and Applications (Gerenciar serviços e aplicativos).
A caixa de diálogo Credential Manager Single Sign On (Login único do Credential Manager) é
exibida.
3.
Clique no aplicativo que deseja importar e, em seguida, clique em More (Mais).
4.
Siga as instruções apresentadas na tela para completar a importação.
5.
Clique em OK.
Modificação de credenciais
1.
No HP ProtectTools Security Manager, clique em Credential Manager e, em seguida, clique em
Services and Applications (Serviços e aplicativos).
2.
Clique em Manage Services and Applications (Gerenciar serviços e aplicativos).
A caixa de diálogo Credential Manager Single Sign On (Login único do Credential Manager) é
exibida.
3.
Clique na entrada do aplicativo que deseja modificar e, em seguida, clique em Mais.
4.
Selecione qualquer uma das seguintes opções:
●
20
Aplicativos
◦
Adicionar novas credenciais
◦
Excluir credenciais
◦
Propriedades
Capítulo 2 Credential Manager for HP ProtectTools
●
◦
Importar Script
◦
Exportar Script
Credenciais
◦
●
Criar nova
Visualizar senha
NOTA: Você deve autenticar sua identidade antes de visualizar a senha.
5.
Siga as instruções na tela.
6.
Clique em OK.
Utilização de proteção de aplicativos
Este recurso permite que você configure acesso a aplicativos. Você pode restringir o acesso com base
no seguinte critério:
●
Categoria de usuário
●
Tempo de uso
●
Inatividade do usuário
Restrição de acesso a um aplicativo
1.
No HP ProtectTools Security Manager, clique em Credential Manager no painel esquerdo e, em
seguida, clique em Services and Applications (Serviços e aplicativos).
2.
Clique em Application Protection (Proteção de aplicativo).
3.
Selecione uma categoria de usuário cujo acesso deseja gerenciar.
NOTA: Se a categoria não é Todos, pode ser necessário selecionar Substituir configurações
padrão para substituir as configurações para a categoria Todos.
4.
Clique em Add (Adicionar).
O Assistente para adicionar programas é exibido.
5.
Siga as instruções na tela.
Remoção de proteção de um aplicativo
Para remover restrições de um aplicativo:
1.
No HP ProtectTools Security Manager, clique em Credential Manager no painel esquerdo.
2.
Clique em Services and Applications (Serviços e aplicativos).
3.
Clique em Application Protection (Proteção de aplicativo).
4.
Selecione uma categoria de usuário cujo acesso deseja gerenciar.
NOTA: Se a categoria não é Todos, pode ser necessário clicar em Substituir configurações
padrão para substituir as configurações para a categoria Todos.
Tarefas básicas
21
5.
Clique na entrada do aplicativo que deseja remover e, em seguida, clique em Remover.
6.
Clique em OK.
Alteração de configurações de restrições para um aplicativo protegido
1.
Clique em Application Protection (Proteção de aplicativo).
2.
Selecione uma categoria de usuário cujo acesso deseja gerenciar.
NOTA: Se a categoria não é Todos, pode ser necessário clicar em Substituir configurações
padrão para substituir as configurações para a categoria Todos.
3.
Clique no aplicativo que deseja alterar, em seguida clique em Propriedades. A caixa de diálogo
Propriedades desse aplicativo é aberta.
4.
Clique na guia Geral. Selecione uma destas configurações:
5.
22
●
Desativada (não pode ser usada)
●
Ativada (pode ser usada sem restrições)
●
Restrito (Uso depende das configurações)
Quando selecionar Restrito, as seguintes configurações estão disponíveis:
a.
Se desejar restringir o uso com base no tempo, dia ou data clique na guia Programar e
configure as definições.
b.
Se desejar restringir o uso com base em inatividade, clique na guia Avançado e selecione o
período de inatividade.
6.
Clique em OK para fechar a caixa de diálogo Properties (Propriedades) do aplicativo.
7.
Clique em OK.
Capítulo 2 Credential Manager for HP ProtectTools
Tarefas avançadas (somente administrador)
A página “Autenticação e credenciais” e “Configurações avançadas” do Credential Manager estão
disponíveis apenas para estes usuários com direitos de administrador. A partir desta página, você pode
desempenhar as seguintes tarefas:
●
Especificar como os usuários e administradores efetuam o login
●
Configuração de requisitos personalizados de autenticação
●
Configuração de propriedades da credencial
●
Definição de configurações do Credential Manager
Especificar como os usuários e administradores efetuam o login
Da página “Autenticação e credenciais”, você pode especificar que tipo ou combinação de credenciais
é requerida para usuários ou administradores.
Para especificar como os usuários ou administradores efetuam o login:
1.
No HP ProtectTools Security Manager, clique em Credential Manager no painel esquerdo.
2.
Clique em Multifactor Authentication (Autenticação de multifatores)
3.
No painel direito, clique na guia Autenticação.
4.
Clique na categoria (Usuários ou Administradores) na lista de categorias.
5.
Clique no tipo ou combinação de métodos de autenticação da lista.
6.
Clique em Aplicar e, em seguida, clique em OK.
Tarefas avançadas (somente administrador)
23
Configuração de requisitos personalizados de autenticação
Se a definição da autenticação de credenciais que deseja não está listada na guia Autenticação da
página “Autenticação e credenciais”, você pode criar requisitos personalizados.
Para configurar requisitos personalizados:
1.
No HP ProtectTools Security Manager, clique em Credential Manager no painel esquerdo.
2.
Clique em Multifactor Authentication (Autenticação de multifatores).
3.
No painel direito, clique na guia Autenticação.
4.
Clique na categoria (Usuários ou Administradores) na lista de categorias.
5.
Clique em Personalizar na lista de métodos de autenticação.
6.
Clique em Configurar.
7.
Selecione os métodos de autenticação que deseja utilizar.
8.
Selecione a combinação de métodos clicando em uma das seguintes seleções:
●
Usar E para combinar os métodos de autenticação
(Os usuários terão que autenticar com todos os métodos selecionados sempre que efetuarem
o login.)
●
Use OU para requerer um de dois ou mais métodos de autenticação
(Os usuários poderão escolher qualquer um dos métodos selecionados sempre que
efetuarem o login.)
9.
Clique em OK.
10. Clique em Aplicar e, em seguida, clique em OK.
Configuração de propriedades da credencial
Da guia Credenciais da página “Autenticação e credenciais”, você pode visualizar a lista de métodos
de autenticação disponível e modificar as configurações.
Para configurar as credenciais:
24
1.
No HP ProtectTools Security Manager, clique em Credential Manager no painel esquerdo.
2.
Clique em Multifactor Authentication (Autenticação de multifatores).
3.
Clique na guia Credentials (Credenciais).
Capítulo 2 Credential Manager for HP ProtectTools
4.
5.
Clique no tipo de credencial que deseja modificar. É possível modificar a credencial utilizando uma
das seguintes opções:
●
Para registrar a credencial, clique em Registrar e siga as instruções apresentadas na tela.
●
Para excluir uma credencial, clique em Limpar e, em seguida, clique em Sim na caixa de
diálogo de confirmação.
●
Para modificar as propriedades da credencial, clique em Propriedades e, em seguida, siga
as instruções apresentadas na tela.
Clique em Aplicar e, em seguida, clique em OK.
Definição de configurações do Credential Manager
Na página “Advanced Settings” (Configurações Avançadas), é possível acessar e modificar diversas
configurações utilizando as seguintes guias:
●
Geral—Permite modificar as configurações para configuração básica.
●
Single Sign On—Permite modificar as configurações sobre como um Single Sign On funciona para
o usuário atual, assim como se gerencia a detecção de telas de login, login automático para
diálogos de login registrados e exibição de senha.
●
Serviços e aplicativos—Permite a você visualizar os serviços disponíveis e modificar as
configurações destes serviços.
●
Segurança—Permite a você selecionar o software do leitor de impressão digital e ajustar o nível
de segurança do leitor de impressão digital.
●
Smart cards e tokens — Permite a você visualizar e modificar as propriedades de todos os Java
Cards e tokens disponíveis.
Para modificar as configurações do Credential Manager:
1.
No HP ProtectTools Security Manager, clique em Credential Manager no painel esquerdo.
2.
Clique em Settings (Configurações).
3.
Clique na guia apropriada para as configurações que deseja modificar:
4.
Siga as instruções apresentadas na tela para modificar as configurações.
5.
Clique em Aplicar e, em seguida, clique em OK.
Exemplo 1—Utilizando a página “Configuração avançada” para permitir o login do
Windows a partir do Credential Manager
1.
No HP ProtectTools Security Manager, clique em Credential Manager no painel esquerdo.
2.
Clique em Settings (Configurações).
3.
Clique na guia General (Geral).
4.
Em Selecione a maneira na qual os usuários fazem logon no Windows (requer
reinicialização), marque a caixa de seleção Use Credential Manager com solicitação de logon
clássica.
Tarefas avançadas (somente administrador)
25
5.
Clique em Aplicar e, em seguida, clique em OK.
6.
Reinicie o computador.
NOTA: Marcar a caixa de seleção Use Credential Manager com solicitação de logon clássica
permite que você bloqueie seu computador. Consulte “Bloqueio do computador (estação de trabalho)
na página 17”.
26
Capítulo 2 Credential Manager for HP ProtectTools
Exemplo 2—Utilizar a página “Configuração avançada” para exigir verificação do
usuário antes do Single Sign On
1.
No HP ProtectTools Security Manager, clique em Credential Manager e, em seguida, clique em
Settings (Configurações).
2.
Clique na guia Single Sign On.
3.
Em Quando a caixa de diálogo de logon registrado ou a página da web é detectada, marque
a caixa de seleção Autenticar usuário antes de enviar credenciais.
4.
Clique em Aplicar e, em seguida, clique em OK.
5.
Reinicie o computador.
Tarefas avançadas (somente administrador)
27
3
Drive Encryption for HP ProtectTools
(somente em determinados modelos)
CUIDADO: Se decidir desinstalar o módulo Drive Encryption, você deve primeiro descriptografar
todas as unidades criptografadas. Se isso não for feito, não será possível acessar os dados nas
unidades criptografadas a menos que você tenha se registrado no serviço de recuperação do Drive
Encryption. A reinstalação do módulo Drive Encryption não permitirá a você acessar as unidades
criptografadas.
Procedimentos de configuração
Abertura do Drive Encryption
1.
Clique em Iniciar, Todos os Programas e, em seguida, clique em HP ProtectTools Security
Manager.
2.
Clique em Drive Encryption.
Tarefas básicas
Ativação do Drive Encryption
Use o assistente de instalação do HP ProtectTools Security Manager para ativar o Drive Encryption.
Desativação do Drive Encryption
Use o assistente de instalação do HP ProtectTools Security Manager para desativar o Drive Encryption.
Login após o Drive Encryption ser ativado
É preciso efetuar login na tela de login do Drive Encryption quando o computador é ligado após o Drive
Encryption ter sido ativado e sua conta de usuário ter sido registrada:
NOTA: Se o administrador do Windows houver ativado o recurso Pre-boot Security (segurança préinício) no HP ProtectTools Security Manager, você fará o login no computador assim que ele for ligado,
e não na tela de login do Drive Encryption.
28
1.
Selecione seu nome de usuário e, em seguida, digite sua senha do Windows, informe seu PIN do
Java™ Card ou forneça uma impressão digital registrada.
2.
Clique em OK.
Capítulo 3 Drive Encryption for HP ProtectTools (somente em determinados modelos)
NOTA: Se utilizar uma chave de recuperação para efetuar login na tela de login do Drive Encryption,
você será solicitado também a selecionar seu nome de usuário do Windows e digitar sua senha na tela
de login do Windows.
Tarefas básicas
29
Tarefas avançadas
Gerenciamento do Drive Encryption (tarefa do administrador)
A página “Encryption Management” (Gerenciamento de criptografia) permite aos administradores do
Windows visualizarem e alterarem o status do Drive Encryption (ativo ou inativo) e visualizarem o status
de criptografia de todas as unidades de disco rígido do computador.
Ativação de uma senha protegida por TPM (somente em determinados modelos)
Use a ferramenta Embedded Security no HP ProtectTools para ativar o TPM. Após a ativação, o
processo de login na tela de login do Drive Encryption solicitará o nome de usuário e a senha do
Windows.
NOTA: Devido à senha ser protegida por um chip de segurança TPM, se a unidade de disco rígido
for movida para outro computador, os dados não poderão ser acessados a menos que as configurações
do TPM sejam migradas para esse computador.
1.
Use a ferramenta Embedded Security no HP ProtectTools para ativar o TPM.
2.
Abra o Drive Encryption e clique em Encryption Management (Gerenciamento de criptografia).
3.
Marque a caixa de seleção TPM-protected password (Senha protegida por TPM).
Criptografia ou descriptografia de unidades individuais
1.
Abra o Drive Encryption e clique em Encryption Management (Gerenciamento de criptografia).
2.
Clique em Change Encryption (Alterar criptografia).
3.
Na caixa de diálogo Change Encryption (Alterar criptografia), marque ou desmarque a caixa de
seleção próxima a cada unidade de disco rígido que deseja criptografar ou descriptografar e, em
seguida, clique em OK.
NOTA: Quando a unidade está sendo criptografada ou descriptografada, a barra de progresso exibe
o tempo restante para concluir o processo durante a sessão atual. Se o computador for desligado ou
iniciar a suspensão ou a hibernação durante o processo de criptografia e, em seguida, for reiniciado,
o campo Tempo restante exibido é reiniciado mas a criptografia é retomada de onde foi interrompida.
A exibição do tempo restante e do progresso se alterará mais rapidamente para refletir o progresso
anterior.
Backup e recuperação (tarefa do administrador)
A página “Recovery” (Recuperação) permite aos administradores do Windows fazerem o backup e a
recuperação de chaves de criptografia.
Criação de chaves de backup
CUIDADO: Certifique-se de guardar o dispositivo de armazenamento com a chave de backup em um
local seguro, pois se esquecer a sua senha ou perder seu Java Card, este dispositivo será sua única
forma de acesso ao disco rígido.
30
1.
Abra o Drive Encryption e, em seguida, clique em Recovery (Recuperação).
2.
Clique em Backup Keys (Chaves de backup).
Capítulo 3 Drive Encryption for HP ProtectTools (somente em determinados modelos)
3.
Na página “Select Backup Disk” (Selecione o disco de backup), clique no nome do dispositivo em
que deseja fazer o backup da chave de criptografia, em seguida clique em Next (Avançar).
4.
Leia as informações na próxima página exibida e, em seguida, clique em Next (Avançar).
A chave de criptografia é salva no dispositivo de armazenamento selecionado.
5.
Clique em OK quando a caixa de diálogo de confirmação for exibida.
Registro para recuperação on-line
O Serviço de recuperação on-line de chave do Drive Encryption armazena uma cópia backup de sua
chave de criptografia, que permitirá a você acessar o computador caso esqueça sua senha e não tenha
acesso a seu backup local.
NOTA: Você deve estar conectado à Internet e ter um endereço de e-mail válido para registrar e
recuperar sua senha através desse serviço.
1.
Abra o Drive Encryption e, em seguida, clique em Recovery (Recuperação).
2.
Clique em Register (Registrar).
3.
Clique em uma das seguintes opções:
4.
●
I want to create a new recovery account for this PC (Eu desejo criar uma nova conta de
recuperação para este PC). Se escolher essa opção, digite seu endereço de e-mail e outras
informações, e em seguida clique em Next (Avançar).
●
I want to add this PC to my existing web recovery account (Eu quero adicionar este PC a uma
conta existente de recuperação na Web).
Crie e confirme uma senha, selecione as perguntas de segurança e digite as respostas, em
seguida, clique em Next (Avançar).
NOTA: Um código de ativação de conta será enviado para o endereço de e-mail fornecido.
5.
Insira o código de ativação e clique em Next (Avançar).
6.
Insira o número de série do computador e clique em Next (Avançar).
NOTA: Para localizar o número de série do computador, clique em Iniciar e, em seguida, clique
em Ajuda e Suporte.
7.
Se você não possui um cupom de assinatura, clique no link Click here to purchase coupons
(Clique aqui para adquirir cupons).
Ao clicar no link você será direcionado ao site da Web do serviço de recuperação SafeBoot. Não
saia do assistente.
8.
Clique em Comprar Cupons.
9.
Selecione seu país, o tipo de computador e, em seguida, clique em Iniciar.
10. Clique em Comprar ao lado das opções de assinatura de 1 ou 3 anos.
11. Clique em Fechamento.
12. Leia os termos e condições e, em seguida, clique em Aceito.
13. Insira suas informações de cobrança e, em seguida, clique em Continuar.
Tarefas avançadas
31
14. Insira informações sobre o seu cartão de crédito e, em seguida, clique em Make Payment (Efetuar
pagamento).
15. Anote seu código de cupom e retorne à página “Account Activation” (Ativação de conta) do
assistente.
16. Insira o código de ativação de conta e clique em Next (Avançar).
17. Quando a caixa de diálogo de confirmação for exibida, clique em OK.
Gerenciamento de uma conta de recuperação on-line existente
Depois de criar uma conta de recuperação on-line, você poderá acessar o site da Web do serviço de
recuperação do SafeBoot para recuperar o acesso ao seu computador, caso tenha perdido sua senha,
modificar suas configurações pessoais, redefinir a senha usada para a conta de recuperação on-line e
visualizar ou renovar sua conta.
1.
Abra o Drive Encryption e, em seguida, clique em Recovery (Recuperação).
2.
Clique em Manage (Gerenciar).
3.
Quando a página da Web "Serviço de Recuperação do SafeBoot" for exibida, clique em
Administrar conta ou Processo de Recuperação.
4.
Na página de login do serviço de recuperação, insira seu endereço de e-mail, senha e os números
e letras que aparecem na caixa.
5.
Clique em Login.
6.
Clique em Profile (Perfil) para atualizar suas informações pessoais, como telefone ou endereço
de cobrança.
– ou –
Clique em Reset Password (Redefinir senha) para redefinir ou alterar sua senha.
– ou –
Clique em My Subscriptions (Minhas assinaturas) para exibir suas informações de assinatura
atuais.
NOTA: A página “My Subscriptions” (Minhas assinaturas) lhe permite também renovar sua
assinatura. Clique em Renew Subscription (Renovar assinatura) para executar essa ação.
Execução de uma recuperação
Execução de uma recuperação local
32
1.
Ligue o computador.
2.
Insira o dispositivo de armazenamento removível para armazenar sua chave de backup.
3.
Quando a caixa de diálogo de login do Drive Encryption for HP ProtectTools for exibida, clique em
Cancel (Cancelar).
4.
Clique em Options (Opções) no canto inferior esquerdo da tela e, em seguida, clique em
Recovery (Recuperação).
5.
Clique em Local recovery (Recuperação local) e, em seguida, clique em Next (Avançar).
Capítulo 3 Drive Encryption for HP ProtectTools (somente em determinados modelos)
6.
Selecione o arquivo que contém sua chave de backup ou clique em Browse (Procurar) para
procurá-lo e, em seguida, clique em Next (Avançar).
7.
Quando a caixa de diálogo de confirmação for exibida, clique em OK.
O processo de recuperação é concluído e o computador é iniciado.
NOTA:
É altamente recomendável redefinir sua senha após executar uma recuperação.
Execução de uma recuperação on-line
NOTA: Esta seção descreve como executar uma recuperação on-line quando você tem acesso a um
outro computador com conexão com a Internet. Se você não tiver acesso a um computador assim, entre
em contato com o suporte técnico da HP.
1.
Ligue o computador.
2.
Quando a caixa de diálogo de login do Drive Encryption for HP ProtectTools for exibida, clique em
Cancel (Cancelar).
3.
Clique em Options (Opções) no canto inferior esquerdo da tela e, em seguida, clique em
Recovery (Recuperação).
4.
Clique em Web recovery (Recuperação pela Web) e, em seguida, clique em Next (Avançar).
5.
Grave o código de cliente e clique em Next (Avançar).
6.
Em um computador diferente com uma conexão com a Internet, acesse o site da Web do Serviço
de Recuperação do SafeBoot em http://www.safeboot-hp.com.
7.
Clique em Processo de Recuperação.
8.
Na página de login do serviço de recuperação, insira seu endereço de e-mail, senha e os números
e letras que aparecem na caixa.
9.
Clique em Login.
10. Clique em Processo de Recuperação.
11. Insira o código de cliente que você anotou, obtido no computador que está tentando recuperar, e
insira os números e letras exibidos na caixa.
12. Clique em Submit (Enviar).
13. Grave cada linha da chave de resposta.
14. No computador que você está tentando recuperar, insira a linha 1 da chave de resposta que você
gravou do site da Web do serviço de recuperação SafeBoot e clique em Enter.
15. Insira a linha 2 da chave de resposta e, em seguida, clique em Enter.
16. Insira a linha 3 da chave de resposta e, em seguida, clique em Enter.
17. Insira a linha 4 da chave de resposta e, em seguida, clique em Enter.
NOTA: A linha 4 da chave de resposta é mais curta que as 3 primeiras linhas.
18. Clique em Finish (Concluir).
NOTA:
É altamente recomendável redefinir sua senha após executar uma recuperação.
Tarefas avançadas
33
4
Privacy Manager for HP ProtectTools
(somente em determinados modelos)
O Privacy Manager for HP ProtectTools permite usar métodos avançados de login de segurança
(autenticação) para verificar a origem, integridade e segurança da comunicação ao utilizar e-mail,
documentos do Microsoft® Office ou troca de mensagens instantâneas.
O Privacy Manager alavanca a infra-estrutura de segurança fornecida pelo HP ProtectTools Security
Manager, que inclui os seguintes métodos de login:
●
Autenticação por impressão digital
●
Senha do Windows®
●
HP ProtectTools Java™ Card
É possível usar qualquer um dos métodos de login de segurança acima no Privacy Manager.
34
Capítulo 4 Privacy Manager for HP ProtectTools (somente em determinados modelos)
Abertura do Privacy Manager
Para abrir o Privacy Manager:
1.
Clique em Iniciar, Todos os Programas e HP ProtectTools Security Manager.
2.
Clique em Privacy Manager: Sign and Chat.
– ou –
Clique com o botão direito no ícone HP ProtectTools na área de notificação, à direita da barra de
tarefas, clique em Privacy Manager: Sign and Chat e, em seguida, clique em Configuration
(Configuração).
– ou –
Na barra de ferramentas de uma mensagem de e-mail do Microsoft Outlook, clique na seta para baixo
perto de Send Securely (Enviar em Segurança) e depois clique em Certificate Manager (Gerenciador
de Certificados) ou Trusted Contact Manager (Gerenciador de Contatos Confiáveis).
– ou –
Na barra de ferramentas de um documento do Microsoft Office, clique na seta para baixo perto de Sign
and Encrypt (Assinar e Criptografar) e depois clique em Certificate Manager (Gerenciador de
Certificados) ou Trusted Contact Manager.
Abertura do Privacy Manager
35
Procedimentos de configuração
Gerenciamento de certificados do Privacy Manager
Os certificados do Privacy Manager protegem dados e mensagens usando uma tecnologia de
criptografia conhecida como PKI (Public Key Infrastructure - Infra-estrutura de chave pública). PKI exige
que os usuários obtenham chaves de criptografia e um Certificado do Privacy Manager emitido por uma
autoridade certificadora (certificate authority - CA). Diferente da maioria dos softwares de criptografia
e autenticação de dados que requer somente autenticação periódica, o Privacy Manager requer
autenticação toda vez que você assina uma mensagem de e-mail ou um documento do Microsoft Office
com uma chave criptografada. O Privacy Manager torna seguro o processo de salvar e enviar suas
informações importantes.
Solicitação e instalação de um Certificado do Privacy Manager
Antes que você possa utilizar os recursos do Privacy Manager, precisa solicitar e instalar um Certificado
do Privacy Manager (a partir do Privacy Manager) utilizando um endereço de e-mail válido. O endereço
de e-mail precisa ser ajustado como uma conta dentro do Microsoft Outlook no mesmo computador a
partir do qual você está solicitando um Certificado do Privacy Manager.
Solicitação de um Certificado do Privacy Manager
1.
Abra o Privacy Manager e clique em Certificate Manager (Gerenciador de Certificados).
2.
Clique em Request a Privacy Manager Certificate (Solicitar um Certificado do Privacy Manager).
3.
Na página “Welcome” (Bem-vindo), leia o texto e, em seguida, clique em Next (Avançar).
4.
Na página “License Agreement” (Contrato de licença), leia o contrato de licença.
5.
Certifique-se de que a caixa de seleção perto de Check here to accept the terms of this license
agreement (Marque aqui para aceitar os termos deste contrato de licença) esteja selecionada e
depois clique em Next (Avançar).
6.
Na página “Your Certificate Details” (Detalhes do seu certificado), digite as informações
necessárias e depois clique em Next (Avançar).
7.
Na página “Certificate Request Accepted” (Solicitação de certificado aceita), clique em Finish
(Concluir).
Você vai receber um e-mail no Microsoft Outlook com seu Certificado do Privacy Manager
anexado.
Instalação de um Certificado do Privacy Manager
36
1.
Quando você receber o e-mail com seu Certificado do Privacy Manager anexado, abra o e-mail e
clique no botão Setup (Configurar), no canto inferior direito da mensagem.
2.
Faça a autenticação utilizando o método de login de segurança de sua escolha.
3.
Clique em Next (Avançar) na página “Certificate Installed” (Certificado instalado).
4.
Na página “Certificate Backup” (Backup de certificado), digite uma localização e um nome para o
arquivo de backup, ou clique em Browse (Procurar) para procurar uma localização.
Capítulo 4 Privacy Manager for HP ProtectTools (somente em determinados modelos)
CUIDADO: Verifique se salvou o arquivo em um outro local além da sua unidade de disco rígido
e guarde-o em um local seguro. Este arquivo deve ser apenas para o seu uso, e será necessário
caso precise restaurar seu Certificado do Privacy Manager e as chaves associadas.
5.
Insira e confirme uma senha e, em seguida, clique em Next (Avançar).
6.
Faça a autenticação utilizando o método de login de segurança de sua escolha.
7.
Se você deseja iniciar o processo de convite de um contato confiável, siga as instruções
apresentadas na tela.
– ou –
Se você clicar em Cancel (Cancelar), consulte Gerenciamento de contatos confiáveis para obter
informações sobre como acrescentar um contato confiável posteriormente.
Exibição de detalhes do Certificado do Privacy Manager
1.
Abra o Privacy Manager e clique em Certificate Manager (Gerenciador de Certificados).
2.
Clique em um Certificado do Privacy Manager.
3.
Clique em Certificate details (Detalhes do certificado).
4.
Quando você houver terminado de ver os detalhes, clique em OK.
Renovação de um Certificado do Privacy Manager
Quando seu Certificado do Privacy Manager estiver para expirar, você será notificado de que precisa
renová-lo:
1.
Abra o Privacy Manager e clique em Certificate Manager (Gerenciador de Certificados).
2.
Clique em um Certificado do Privacy Manager.
3.
Clique em Renew certificate (Renovar certificado).
4.
Siga as instruções apresentadas na tela para comprar um novo Certificado do Privacy Manager.
NOTA: O processo de renovação do Certificado do Privacy Manager não substitui o seu
Certificado do Privacy Manager antigo. Você vai precisar comprar um novo Certificado do Privacy
Manager e instalá-lo utilizando os mesmos procedimentos descritos em Solicitação e instalação
de um Certificado do Privacy Manager.
Configuração de um Certificado do Privacy Manager padrão
Apenas Certificados do Privacy Manager são visíveis de dentro do Privacy Manager, mesmo se
certificados adicionais de outras autoridades certificadoras estiverem instalados no seu computador.
Caso você tenha mais de um Certificado do Privacy Manager no seu computador que foram instalados
a partir do Privacy Manager, você pode especificar um deles como o certificado padrão:
1.
Abra o Privacy Manager e clique em Certificate Manager (Gerenciador de Certificados).
2.
Clique no Certificado do Privacy Manager que deseja utilizar como padrão e em seguida clique
em Set default (Definir Padrão).
3.
Clique em OK.
Procedimentos de configuração
37
NOTA: Você não precisa usar o seu Certificado do Privacy Manager padrão. A partir das várias
funções do Privacy Manager, você pode selecionar qualquer um dos seus Certificados do Privacy
Manager para uso.
Exclusão de um Certificado do Privacy Manager
Se você excluir um Certificado do Privacy Manager, não vai poder abrir quaisquer arquivos ou ver
quaisquer dados que tenha criptografado com aquele certificado. Se você excluiu acidentalmente um
Certificado do Privacy Manager, pode restaurá-lo utilizando o arquivo de backup que criou quando
instalou o certificado.
Para excluir um Certificado do Privacy Manager:
1.
Abra o Privacy Manager e clique em Certificate Manager (Gerenciador de Certificados).
2.
Clique no Certificado do Privacy Manager que deseja excluir e em seguida clique em Advanced
(Avançado).
3.
Clique em Delete (Excluir).
4.
Quando a caixa de diálogo de confirmação for exibida, clique em Yes (Sim).
5.
Clique em Close (Fechar) e em Apply (Aplicar).
Restauração de um Certificado do Privacy Manager
Se você excluiu acidentalmente um Certificado do Privacy Manager, pode restaurá-lo utilizando o
arquivo de backup que criou quando instalou ou exportou o certificado:
1.
Abra o Privacy Manager e clique em Migration (Migração).
2.
Clique em Import migration file (Importar arquivo de migração).
3.
Na página “Migration File” (“Arquivo de Migração”), clique em Browse (Procurar) para buscar o
arquivo .dppsm que você criou quando instalou ou exportou o Certificado do Privacy Manager e
depois clique em Next (Avançar).
4.
Na página “Migration File Import” (Importar Arquivo de Migração), clique em Finish (Concluir).
5.
Clique em Close (Fechar) e em Apply (Aplicar).
NOTA: Para obter mais informações, consulte Instalação de um Certificado do Privacy Manager ou
Exportação de Certificados do Privacy Manager e de Contatos Confiáveis.
Revogação do seu Certificado do Privacy Manager
Se você acha que a segurança do seu Certificado do Privacy Manager foi ameaçada, você pode revogar
seu próprio certificado:
NOTA: Um Certificado do Privacy Manager revogado não é excluído. O certificado ainda pode ser
utilizado para ver arquivos que estão criptografados.
38
1.
Abra o Privacy Manager e clique em Certificate Manager (Gerenciador de Certificados).
2.
Clique em Advanced (Avançado).
3.
Clique no Certificado do Privacy Manager que deseja revogar e em seguida clique em Revoke
(Revogar).
Capítulo 4 Privacy Manager for HP ProtectTools (somente em determinados modelos)
4.
Quando a caixa de diálogo de confirmação for exibida, clique em Yes (Sim).
5.
Faça a autenticação utilizando o método de login de segurança de sua escolha.
6.
Siga as instruções na tela.
Gerenciamento de contatos confiáveis
Contatos confiáveis são usuários com quem você trocou Certificados do Privacy Manager, permitindo
que vocês se comuniquem em segurança.
Adição de contatos confiáveis
1.
Você envia um convite por e-mail para um destinatário do tipo Trusted Contact (Contato Confiável).
2.
O destinatário Trusted Contact (Contato Confiável) responde ao e-mail.
3.
Você recebe o e-mail de resposta do destinatário Trusted Contact (Contato Confiável) e clica em
Accept (Aceitar).
Você pode enviar e-mails de convite de Trusted Contact (Contato Confiável) para destinatários
individuais ou pode enviar o convite a todos os contatos na sua lista de endereços do Microsoft Outlook.
NOTA: Para responder ao seu convite e tornar-se um Trusted Contact (Contato Confiável), os
destinatários Trusted Contact (Contato Confiável) precisam ter o Privacy Manager instalado nos seus
computadores ou ter um cliente alternativo instalado. Para obter informações sobre como instalar o
cliente alternativo, acesse o site da Web do DigitalPersona em http://DigitalPersona.com/
PrivacyManager.
Adição de um contato confiável
1.
Abra o Privacy Manager, clique em Trusted Contacts Manager (Gerenciador de Contatos
Confiáveis) e depois clique em Invite Contacts (Convidar Contatos).
– ou –
No Microsoft Outlook, clique na seta para baixo perto de Send Securely (enviar em Segurança)
e depois clique em Invite Contacts (Convidar Contatos).
2.
Se a caixa de diálogo Select Certificate (Selecionar Certificado) abrir, clique no Certificado do
Privacy Manager que deseja utilizar e em seguida clique em OK.
3.
Quando a caixa de diálogo Trusted Contact Invitation (Convite de Contato Confiável) for exibida,
leia o texto e clique em OK.
Um e-mail será gerado automaticamente.
4.
Digite um ou mais endereços de e-mail dos recipientes que deseja acrescentar como Trusted
Contacts (Contatos Confiáveis).
5.
Edite o texto e assine o seu nome (opcional).
6.
Clique em Send (Enviar).
NOTA: Caso não tenha obtido um certificado do Privacy Manager, uma mensagem informa você
de que deve ter um certificado do Privacy Manager para que possa enviar uma solicitação de
Trusted Contact (Contato Confiável). Clique em OK para iniciar o Certificate Request Wizard
(Assistente de Solicitação de Certificado).
Procedimentos de configuração
39
7.
Faça a autenticação utilizando o método de login de segurança de sua escolha.
8.
Quando receber um e-mail de resposta de um destinatário aceitando o convite para tornar-se um
Trusted Contact (Contato Confiável), clique em Accept (Aceitar) no canto inferior direito do e-mail.
Será exibida uma caixa de diálogo, confirmando que o destinatário foi acrescentado com sucesso
à sua lista de Trusted Contacts (Contatos Confiáveis).
9.
Clique em OK.
Adição de contatos confiáveis usando sua lista de endereços do Microsoft Outlook
1.
Abra o Privacy Manager, clique em Trusted Contacts Manager (Gerenciador de Contatos
Confiáveis) e depois clique em Invite Contacts (Convidar Contatos).
– ou –
No Microsoft Outlook, clique na seta para baixo perto de Send Securely (Enviar em Segurança)
e depois clique em Invite All My Outlook Contacts (Convidar Todos os Meus Contatos do
Outlook).
2.
Quando a página “Trusted Contact Invitation” (Convite de Contato Confiável) abrir, selecione os
endereços de e-mail dos destinatários que deseja acrescentar como Trusted Contacts (Contatos
Confiáveis) e depois selecione Next (Avançar).
3.
Quando a página “Sending Invitation” (Enviar Convite) for exibida, clique em Finish (Concluir).
Um e-mail listando os endereços de e-mail selecionados do Microsoft Outlook será gerado
automaticamente.
4.
Edite o texto e assine o seu nome (opcional).
5.
Clique em Send (Enviar).
NOTA: Caso não tenha obtido um certificado do Privacy Manager, uma mensagem informa você
de que deve ter um certificado do Privacy Manager para que possa enviar uma solicitação de
Trusted Contact (Contato Confiável). Clique em OK para iniciar o Certificate Request Wizard
(Assistente de Solicitação de Certificado).
6.
Faça a autenticação utilizando o método de login de segurança de sua escolha.
NOTA: Quando o e-mail é recebido pelo destinatário de Trusted Contact (Contato Confiável), o
destinatário precisa abrir o e-mail e clicar em Accept (Aceitar) no canto inferior esquerdo do e-mail
e depois clicar em OK quando a caixa de diálogo de confirmação abrir.
7.
Quando receber um e-mail de resposta de um destinatário aceitando o convite para tornar-se um
Trusted Contact (Contato Confiável), clique em Accept (Aceitar) no canto inferior direito do e-mail.
Será exibida uma caixa de diálogo, confirmando que o destinatário foi acrescentado com sucesso
à sua lista de Trusted Contacts (Contatos Confiáveis).
8.
Clique em OK.
Visualização de detalhes de contatos confiáveis
40
1.
Abra o Privacy Manager e clique em Trusted Contacts Manager (Gerenciador de Contatos
Confiáveis).
2.
Clique em um Trusted Contact (Contato Confiável).
Capítulo 4 Privacy Manager for HP ProtectTools (somente em determinados modelos)
3.
Clique em Contact details (Detalhes de Contato).
4.
Quando você houver terminado de ver os detalhes, clique em OK.
Exclusão de um contato confiável
1.
Abra o Privacy Manager e clique em Trusted Contacts Manager (Gerenciador de Contatos
Confiáveis).
2.
Clique no Trusted Contact (Contato Confiável) que deseja excluir.
3.
Clique em Delete contact (Excluir Contato).
4.
Quando a caixa de diálogo de confirmação for exibida, clique em Yes (Sim).
Verificação do status de revogação de um contato confiável
1.
Abra o Privacy Manager e clique em Trusted Contacts Manager (Gerenciador de Contatos
Confiáveis).
2.
Clique em um Trusted Contact (Contato Confiável).
3.
Clique no botão Advanced (Avançado).
A caixa de diálogo Advanced Trusted Contact Management (Gerenciamento Avançado de
Contatos Confiáveis) é exibida.
4.
Clique em Check Revocation (Verificar Revogação).
5.
Clique em Close (Fechar).
Procedimentos de configuração
41
Tarefas básicas
Utilização do Privacy Manager no Microsoft Office
Depois de instalar o seu Certificado do Privacy Manager, um botão Sign and Encrypt (Assinar e
Criptografar) é exibido no lado direito da barra de ferramentas de todos os documentos do Microsoft
Word, Microsoft Excel e Microsoft PowerPoint.
Configuração do Privacy Manager em um documento do Microsoft Office
1.
Abra o Privacy Manager, clique em Settings (Configurações) e depois clique na guia
Documents (Documentos).
– ou –
Na barra de ferramentas de uma mensagem de um documento do Microsoft Office, clique na seta
para baixo perto de Sign and Encrypt (Assinar e Criptografar) e depois clique em Settings
(Configurações).
2.
Selecione as ações que deseja configurar, em seguida clique em OK.
Assinatura de um documento do Microsoft Office
1.
No Microsoft Word, Microsoft Excel ou Microsoft PowerPoint, crie e salve um documento.
2.
Clique na seta para baixo próxima a Sign and Encrypt (Assinar e Criptografar) e em seguida
clique em Sign Document (Assinar Documento).
3.
Faça a autenticação utilizando o método de login de segurança de sua escolha.
4.
Quando a caixa de diálogo de confirmação for exibida, leia o texto e clique em OK.
Se depois você decidir editar o documento, siga estas etapas:
1.
Clique no botão Office no canto superior esquerdo da tela.
2.
Clique em Prepare (Preparar) e depois clique em Mark as Final (Marcar como Final).
3.
Quando a caixa de diálogo de confirmação for exibida, clique em Yes (Sim) para continuar
trabalhando.
4.
Quando completar sua edição, assine novamente o documento.
Adição de uma linha de assinatura ao assinar um documento do Microsoft Word ou Microsoft
Excel
O Privacy Manager permite acrescentar uma linha de assinatura quando você assina um documento
do Microsoft Word ou Microsoft Excel:
42
1.
Crie e salve um documento no Microsoft Word ou Microsoft Excel.
2.
Clique no menu Home (Inicial).
3.
Clique na seta para baixo próxima a Sign and Encrypt (Assinar e Criptografar) e em seguida
clique em Add Signature Line Before Signing (Acrescentar Linha de Assinatura Antes de
Assinar).
Capítulo 4 Privacy Manager for HP ProtectTools (somente em determinados modelos)
NOTA: Uma marca de seleção é exibida junto a Add Signature Line Before Signing (Acrescentar
Linha de Assinatura Antes de Assinar) quando esta opção é selecionada. Esta opção vem ativada
como padrão.
4.
Clique na seta para baixo próxima a Sign and Encrypt (Assinar e Criptografar) e em seguida
clique em Sign Document (Assinar Documento).
5.
Faça a autenticação utilizando o método de login de segurança de sua escolha.
Adição de assinantes sugeridos a um documento do Microsoft Word ou Microsoft Excel
Você pode acrescentar mais de uma linha de assinatura ao seu documento indicando assinantes
sugeridos. Um assinante sugerido é um usuário designado pelo proprietário de um documento do
Microsoft Word ou do Microsoft Excel para acrescentar uma linha de assinatura ao documento. Os
assinantes sugeridos podem ser você ou qualquer outra pessoa que você queira que assine seu
documento. Por exemplo, se você preparou um documento que precisa ser assinado por todos os
membros do seu departamento, pode incluir linhas de assinatura para esses usuários na parte inferior
da página final do documento, com instruções para assiná-lo em uma data específica.
Para acrescentar um assinante sugerido a um documento do Microsoft Word ou Microsoft Excel:
1.
Crie e salve um documento no Microsoft Word ou Microsoft Excel.
2.
Clique no menu Insert (Inserir).
3.
No grupo Text (Texto) na barra de ferramentas, clique na seta para baixo perto de Signature
Line (Linha de Assinatura) e depois clique em Privacy Manager Signature Provider (Provedor
de Assinatura do Privacy Manager).
A caixa de diálogo Signature (Assinatura) é exibida.
4.
Na caixa sob Suggested signer (Assinante Sugerido), insira o nome do assinante sugerido.
5.
Na caixa sob Instructions to the signer (Instruções para o assinante), insira uma mensagem
para este assinante sugerido.
NOTA: Esta mensagem vai aparecer no lugar de um título e será excluída ou substituída pelo
título do usuário quando o documento for assinado.
6.
Selecione a caixa de seleção Show sign date in signature line (Exibir data de assinatura na linha
de assinatura) para mostrar a data.
7.
Selecione a caixa de seleção Show signer's title in signature line (Exibir título do assinante na
linha de assinatura) para mostrar o título.
NOTA: Como o proprietário do documento designa assinantes sugeridos para seu documento,
se as caixas de seleção Show sign date in signature line (Exibir data de assinatura na linha de
assinatura) e/ou Show signer's title in signature line (Exibir título do assinante na linha de
assinatura) não forem selecionadas, o assinante sugerido não será capaz de exibir a data e/ou
título na linha de assinatura, mesmo que as configurações do documento do assinante sugerido
estejam configuradas para fazê-lo.
8.
Clique em OK.
Adição de um assinante sugerido à linha de assinatura
Quando assinantes sugeridos abrirem o documento, verão seu nome entre parênteses, indicando que
a sua assinatura é necessária.
Tarefas básicas
43
Para assinar o documento:
1.
Clique duas vezes na linha de assinatura apropriada.
2.
Faça a autenticação utilizando o método de login de segurança de sua escolha.
A linha de assinatura será exibida de acordo com as configurações especificadas pelo proprietário
do documento.
Criptografia de um documento do Microsoft Office
Você pode criptografar um documento do Microsoft Office para você e para os seus Trusted Contacts
(Contatos Confiáveis). Quando você criptografa um documento e o fecha, você e o(s) contato(s)
confiável(eis) que selecionou da lista precisam autenticá-lo antes de abri-lo.
Para criptografar um documento do Microsoft Office:
1.
No Microsoft Word, Microsoft Excel ou Microsoft PowerPoint, crie e salve um documento.
2.
Clique no menu Home (Inicial).
3.
Clique na seta para baixo próxima a Sign and Encrypt (Assinar e Criptografar) e em seguida
clique em Encrypt Document (Criptografar Documento).
A caixa de diálogo Trusted Contacts (Contatos Confiáveis) é aberta.
4.
Clique no nome de um Trusted Contact (Contato Confiável) que será capaz de abrir o documento
e exibir o seu conteúdo.
NOTA: Para selecionar vários nomes de Trusted Contacts (Contatos Confiáveis), pressione e
segure a tecla ctrl e clique em cada nome.
5.
Clique em OK.
6.
Faça a autenticação utilizando o método de login de segurança de sua escolha.
Se depois você decidir editar o documento, siga as etapas em Assinatura de um documento do
Microsoft Office . Quando a criptografia for removida, você poderá editar o documento. Siga as etapas
nesta seção para criptografar o documento novamente.
Remoção da criptografia de um documento do Microsoft Office
Quando remove a criptografia de um documento do Microsoft Office, você e seus Trusted Contacts
(Contatos Confiáveis) não precisam mais fazer autenticação para abrir e ver os conteúdos do
documento.
Para remover a criptografia de um documento do Microsoft Office:
1.
Abra um documento criptografado do Microsoft Word, Microsoft Excel ou Microsoft PowerPoint.
2.
Faça a autenticação utilizando o método de login de segurança de sua escolha.
3.
Clique no menu Home (Inicial).
4.
Clique na seta para baixo próxima a Sign and Encrypt (Assinar e Criptografar) e em seguida
clique em Remove Encryption (Remover Criptografia).
Envio de um documento do Microsoft Office criptografado
44
Capítulo 4 Privacy Manager for HP ProtectTools (somente em determinados modelos)
Você pode conectar um documento criptografado do Microsoft Office a uma mensagem de e-mail sem
assinar ou criptografar o próprio e-mail. Para fazer isso, crie e envie um e-mail com um documento
criptografado como faria normalmente com um e-mail comum com um arquivo anexado.
Contudo, para o máximo de segurança, é recomendado que você criptografe o e-mail quando anexar
um documento criptografado ou assinado do Microsoft Office.
Para enviar um e-mail selado com um documento anexado do Microsoft Office assinado e/ou
criptografado, siga estas etapas:
1.
No Microsoft Outlook, clique em New (Novo) ou Reply (Responder).
2.
Digite sua mensagem de e-mail.
3.
Anexe o documento do Microsoft Office.
4.
Consulte Selagem e envio de uma mensagem de e-mail para obter mais instruções.
Visualização de um documento assinado do Microsoft Office
NOTA: Você não precisa ter um Certificado do Privacy Manager para visualizar um documento
assinado do Microsoft Office.
Quando um documento assinado do Microsoft Office é aberto, uma caixa de diálogo Signatures
(Assinaturas) abre perto do documento, exibindo o nome do usuário que assinou o documento e a data
em que foi assinado. Você pode clicar com o botão direito o nome para ver detalhes adicionais.
Visualização de um documento do Microsoft Office criptografado
Para ver um documento criptografado do Microsoft Office em outro computador, o Privacy Manager
precisa ser instalado naquele computador. Além disso, você precisa importar o Certificado do Privacy
Manager que foi usado para criptografar o arquivo.
Um Trusted Contact (Contato Confiável) que deseje visualizar um documento criptografado do
Microsoft Office precisa ter um Privacy Manager Certificate (Certificado do Privacy Manager), e o
Privacy Manager precisa ser instalado no seu computador. Além disso, o Trusted Contact (Contato
Confiável) precisa ser selecionado pelo proprietário do documento criptografado do Microsoft Office.
Utilização do Privacy Manager no Microsoft Outlook
Quando o Privacy Manager é instalado, um botão Privacy (Privacidade) é exibido na barra de
ferramentas do Microsoft Outlook, e um botão Send Securely (Enviar em Segurança) é exibido na barra
de ferramentas de cada mensagem de e-mail do Microsoft Outlook.
Tarefas básicas
45
Configuração do Privacy Manager para Microsoft Outlook
1.
Abra o Privacy Manager, clique em Settings (Configurações) e depois clique na guia E-mail.
– ou –
Na barra de ferramentas principal do Microsoft Outlook, clique na seta para baixo perto de
Privacy (Privacidade) e depois clique em Settings (Configurações).
– ou –
Na barra de ferramentas de uma mensagem de e-mail da Microsoft, clique na seta para baixo
perto de Send Securely (Enviar em Segurança) e depois clique em Settings (Configurações).
2.
Selecione as ações que deseja executar quando um e-mail seguro é enviado e em seguida clique
em OK.
Assinatura e envio de uma mensagem de e-mail
▲
No Microsoft Outlook, clique em New (Novo) ou Reply (Responder).
▲
Digite sua mensagem de e-mail.
▲
Clique na seta para baixo próxima a Send Securely (Enviar em Segurança) e em seguida clique
em Sign and Send (Assinar e Enviar).
▲
Faça a autenticação utilizando o método de login de segurança de sua escolha.
Selagem e envio de uma mensagem de e-mail
Mensagens de e-mail seladas que são digitalmente assinadas e seladas (criptografadas) só podem ser
visualizadas pelas pessoas escolhidas por você na sua lista de Trusted Contacts (Contatos Confiáveis).
Para selar e enviar uma mensagem de e-mail para um Trusted Contact (Contato Confiável):
1.
No Microsoft Outlook, clique em New (Novo) ou Reply (Responder).
2.
Digite sua mensagem de e-mail.
3.
Clique na seta para baixo perto de Send Securely (Enviar em Segurança) e depois clique em
Seal for Trusted Contacts and Send (Selar para Contatos Confiáveis e Enviar).
4.
Faça a autenticação utilizando o método de login de segurança de sua escolha.
Visualização de uma mensagem de e-mail selada
Quando uma mensagem de e-mail selada é aberta, a etiqueta de segurança é exibida no cabeçalho
do e-mail. Esta etiqueta de segurança fornece as seguintes informações:
●
Quais credenciais foram utilizadas para verificar a identidade da pessoa que assinou o e-mail
●
O produto que foi utilizado para verificar as credenciais da pessoa que assinou o e-mail
Utilização do Privacy Manager no Windows Live Messenger
Adição de uma atividade do Privacy Manager Chat
46
Capítulo 4 Privacy Manager for HP ProtectTools (somente em determinados modelos)
Para acrescentar o recurso Privacy Manager Chat ao Windows Live Messenger, siga estas etapas:
1.
Efetue o login no Windows Live Home.
2.
Clique no ícone Windows Live e depois clique em Windows Live Services.
3.
Clique em Gallery (Galeria) e, em seguida, clique em Messenger.
4.
Clique em Activities (Atividades) e, em seguida, clique em Safety and Security (Segurança).
5.
Clique em Privacy Manager Chat e depois siga as instruções na tela.
Inicialização do Privacy Manager Chat
NOTA: Para que possam utilizar os recursos do Privacy Manager Chat, as duas partes precisam ter
o Privacy Manager e um Privacy Manager Certificate (Certificado do Privacy Manager) instalados. Para
obter detalhes sobre como instalar um Certificado do Privacy Manager, consulte Solicitação e instalação
de um Certificado do Privacy Manager na página 5.
1.
Para iniciar o Privacy Manager Chat no Windows Live Messenger, execute um dos seguintes
procedimentos:
a.
Clique com o botão direito em um contato on-line no Live Messenger e depois selecione Start
an Activity (Iniciar uma Atividade).
b.
Clique em Start Privacy Manager Chat (Iniciar Privacy Manager Chat).
– ou –
a.
Clique duas vezes em um contato on-line no Live Messenger e depois clique no menu
Conversation (Conversa).
b.
Clique em Action (Ação) e depois clique em Start Privacy Manager Chat (Iniciar Privacy
Manager Chat).
O Privacy Manager envia um convite ao contato para iniciar o Privacy Manager Chat. Quando o
contato aceita o convite, a janela do Privacy Manager Chat é aberta. Caso o contato convidado
não tenha o Privacy Manager, ele será solicitado a baixá-lo.
2.
Clique em Start (Iniciar) para iniciar uma sessão de bate-papo segura.
Configuração do Privacy Manager Chat para o Windows Live Messenger
1.
No Privacy Manager Chat, clique no botão Settings (Configurações).
– ou –
No Privacy Manager, clique em Settings (Configurações) e depois clique na guia Chat (Batepapo).
– ou –
No Privacy Manager History Viewer, clique no botão Settings (Configurações).
2.
Para especificar a quantidade de tempo que o Privacy Manager Chat espera antes de bloquear a
sua sessão, selecione um número na caixa Lock session after _ minutes of inactivity (Bloquear
sessão depois de _ minutos de inatividade).
3.
Para especificar uma pasta de histórico para suas sessões de bate-papo, clique em Browse
(Procurar) para procurar uma pasta e em seguida clique em OK.
Tarefas básicas
47
4.
Para automaticamente criptografar e salvar suas sessões quando elas são fechadas, selecione a
caixa de seleção Automatically save secure chat history (Salvar automaticamente o histórico
do bate-papo seguro).
5.
Clique em OK.
Bate-papo na janela do Privacy Manager Chat
Depois de inicializar o Privacy Manager Chat, uma janela do Private Manager Chat é aberta no Windows
Live Messenger. Utilizar o Privacy Manager Chat é similar a utilizar o Windows Live Messenger básico,
a não ser pelos seguintes recursos adicionais que estão disponíveis na janela Privacy Manager Chat:
●
Save (Salvar) — Clique neste botão para salvar a sua sessão de bate-papo na pasta especificada
nas suas definições de configuração. Você também pode configurar o Privacy Manager Chat para
salvar automaticamente cada sessão quando é fechado.
●
Hide all (Ocultar Tudo) e Show all (Exibir Tudo) — Clique no botão apropriado para expandir ou
ocultar as mensagens mostradas na janela Secure Communications (Comunicação Segura). Você
também pode ocultar ou exibir mensagens clicando no cabeçalho da mensagem.
●
Are you there? (Você está aí?) — Clique neste botão para solicitar autenticação por parte do seu
contato.
●
Lock (Bloquear) — Clique neste botão para fechar a janela Privacy Manager Chat e voltar à janela
Chat Entry (Entrada de Bate-papo). Para exibir novamente a janela Secure Communications
(Comunicação Segura), clique em Resume the session (Retomar a sessão) e depois autentique
utilizando o método de login de segurança da sua escolha.
●
Send (Enviar) — Clique neste botão para enviar uma mensagem criptografada ao seu contato.
●
Send signed (Envio com assinatura) — Selecione esta caixa de seleção para assinar e
criptografar eletronicamente suas mensagens. Então, se a mensagem for adulterada, será
marcada como inválida quando for recebida pelo destinatário. Você precisa autenticar toda vez
que envia uma mensagem assinada.
●
Send hidden (Envio oculto) — Selecione esta caixa de seleção para criptografar e enviar uma
mensagem exibindo apenas o cabeçalho da mensagem. O seu contato precisa realizar a
autenticação para ler o conteúdo da mensagem.
Visualização do histórico de bate-papo
O Privacy Manager Chat History Viewer (Visualizador de Histórico do Privacy Manager Chat) exibe
arquivos de sessão criptografados do Privacy Manager Chat. As sessões podem ser salvas clicando
em Save (Salvar) na janela Privacy Manager Chat, ou configurando o salvamento automático na guia
Chat (Bate-papo) no Privacy Manager. No visualizador, cada sessão mostra o Contact Screen Name
(Nome de Tela do Contato) (criptografado) e a data e hora em que a sessão começou e terminou. Como
padrão, as sessões são exibidas para todas as contas de e-mail que você configurou. Você pode usar
menu Display history for (Exibir histórico para) para selecionar apenas a visualização de contas
específicas.
Inicialização do Chat History Viewer
48
1.
Clique em Iniciar, Todos os Programas e HP ProtectTools Security Manager.
2.
Clique em Privacy Manager: Sign and Chat e depois clique em Chat History Viewer
(Visualizador do Histórico de Bate-papo).
Capítulo 4 Privacy Manager for HP ProtectTools (somente em determinados modelos)
– ou –
▲
Em uma sessão de bate-papo, clique em History Viewer (Visualizador de Histórico) ou em
History (Histórico).
– ou –
▲
Na página “Chat Configuration” (Configuração de Bate-papo), clique em Start Live
Messenger History Viewer (Iniciar Visualizador de Histórico do Live Messenger).
Revelar todas as sessões
Revelar todas as sessões exibe o Contact Screen Name (Nome de Tela do Contato) descriptografado
para a sessão(ões) atualmente selecionada(s) e todas as sessões na mesma conta.
1.
No Chat History Viewer (Visualizador de Histórico de Bate-papo), clique com o botão direito em
qualquer sessão e depois selecione Reveal All Sessions (Revelar Todas as Sessões).
2.
Faça a autenticação utilizando o método de login de segurança de sua escolha.
Os Contact Screen Names (Nomes de Tela dos Contatos) são descriptografados.
3.
Clique duas vezes em qualquer sessão para visualizar seu conteúdo.
Revelar sessões para uma conta específica
Revelar uma sessão exibe o Contact Screen Name (Nome de Tela do Contato) descriptografado para
a sessão atualmente selecionada.
1.
No Chat History Viewer (Visualizador de Histórico de Bate-papo), clique com o botão direito em
qualquer sessão e depois selecione Reveal Session (Revelar Sessão).
2.
Faça a autenticação utilizando o método de login de segurança de sua escolha.
Os Contact Screen Names (Nomes de Tela dos Contatos) são descriptografados.
3.
Clique duas vezes na sessão revelada para visualizar seu conteúdo.
NOTA: Sessões adicionais criptografadas com o mesmo certificado vão mostrar um ícone
desbloqueado, indicando que você pode vê-las clicando duas vezes em qualquer uma dessas sessões
sem autenticação adicional. Sessões criptografadas com um certificado diferente vão mostrar um ícone
bloqueado, indicando que uma autenticação adicional é necessária para essas sessões para essas
sessões antes de exibir os Contact Screen Names (Nomes de Tela dos Contatos) ou o conteúdo.
Visualização de uma ID de sessão
▲
No Chat History View (Visualizador de Histórico de Bate-papo), clique com o botão direito em
qualquer sessão revelada e selecione View session ID (Visualizar ID de sessão).
Visualização de uma sessão
Visualizar uma sessão abre o arquivo para visualização. Se a sessão não foi revelada — exibindo o
Contact Screen Name (Nome de Tela do Contato) descriptografado — anteriormente, ela é revelada
ao mesmo tempo.
1.
No Chat History Viewer (Visualizador de Histórico de Bate-papo), clique com o botão direito em
qualquer sessão revelada e selecione View (Visualizar).
2.
Se solicitado, faça a autenticação utilizando o método de login de segurança de sua escolha.
Tarefas básicas
49
O conteúdo da sessão é descriptografado.
Busca de um texto específico nas sessões
Você só pode buscar texto em sessões reveladas (descriptografadas) que são exibidas na janela do
visualizador. Estas são as sessões onde o Contact Screen Name (Nome de Contato de Tela) é
mostrado em texto simples.
1.
No Chat History Viewer (Visualizador de Histórico de Bate-papo), clique no botão Search
(Procurar).
2.
Digite o texto da busca, configure qualquer parâmetro de busca desejado e depois clique em
OK.
Sessões que contêm o texto são realçadas na janela do visualizador.
Exclusão de uma sessão
1.
Selecione uma sessão de histórico de bate-papo.
2.
Clique em Delete (Excluir).
Adição ou remoção de colunas
Como padrão, as 3 colunas mais utilizadas são exibidas no Chat History Viewer. Você pode acrescentar
colunas adicionais à exibição ou remover colunas da exibição.
Para acrescentar colunas à exibição:
1.
Clique com o botão direito em qualquer cabeçalho de coluna e selecione Add/Remove
Columns (Adicionar/Remover Colunas).
2.
Selecione um cabeçalho de coluna no painel esquerdo e depois clique em Add (Adicionar) para
movê-lo para o painel direito.
Para remover colunas da exibição:
1.
Clique com o botão direito em qualquer cabeçalho de coluna e selecione Add/Remove
Columns (Adicionar/Remover Colunas).
2.
Selecione um cabeçalho de coluna no painel direito e depois clique em Remove (Remover) para
movê-lo para o painel esquerdo.
Filtragem de sessões exibidas
Uma lista de sessões para todas as suas contas é exibida no Chat History Viewer.
Exibição de sessões para uma conta específica
▲
No Chat History Viewer (Visualizador de Histórico de Bate-papo), selecione uma conta a partir do
menu Display history for (Exibir histórico para).
Exibição de sessões para um intervalo de datas
1.
No Chat History Viewer (Visualizador de Histórico de Bate-papo), clique no botão Advanced
Filter (Filtro Avançado).
A caixa de diálogo Advanced Filter (Filtro Avançado) é exibida.
2.
50
Selecione a caixa de seleção Display only sessions within specified date range (Exibir apenas
sessões dentro do intervalo de datas especificado).
Capítulo 4 Privacy Manager for HP ProtectTools (somente em determinados modelos)
3.
Nas caixas From date (Data inicial) e To date (Data final), digite o dia, mês e/ou ano, ou clique
na seta junto ao calendário para selecionar as datas.
4.
Clique em OK.
Exibição de sessões salvas em uma pasta diferente da pasta padrão
1.
No Chat History Viewer (Visualizador de Histórico de Bate-papo), clique no botão Advanced
Filter (Filtro Avançado).
2.
Selecione a caixa de seleção Use an alternate history files folder (Use uma pasta alternativa
para arquivos de histórico)
3.
Digite o local da pasta, ou clique em Browse (Procurar) para buscar uma pasta.
4.
Clique em OK.
Tarefas básicas
51
Tarefas avançadas
Migração de Certificados do Privacy Manager e contatos confiáveis para um
computador diferente
Você pode migrar com segurança os seus Certificados do Privacy Manager e contatos confiáveis para
um computador diferente. Para fazer isso, exporte-os como um arquivo protegido por senha para um
local de rede ou para qualquer dispositivo de armazenamento removível e depois importe o arquivo
para um novo computador.
Exportação de Privacy Manager Certificates (Certificados do Privacy Manager) e Trusted
Contacts (Contatos Confiáveis)
Para exportar seus Privacy Manager Certificates (Certificados do Privacy Manager) e Trusted Contacts
(Contatos Confiáveis) para um arquivo protegido por senha, siga estas etapas:
1.
Abra o Privacy Manager e clique em Migration (Migração).
2.
Clique em Export migration file (Exportar arquivo de migração).
3.
Na página “Select Data” (Selecionar Dados), selecione as categorias de dados a serem incluídas
no arquivo de migração e depois clique em Next (Avançar).
4.
Na página “Migration File” (Arquivo de Migração), digite um nome de arquivo ou clique em
Browse (Pesquisar) para encontrar uma localização de arquivo e depois clique em Next
(Avançar).
5.
Insira e confirme uma senha e, em seguida, clique em Next (Avançar).
NOTA: Armazene esta senha em um lugar seguro, porque vai precisar dela quando importar o
arquivo de migração.
6.
Faça a autenticação utilizando o método de login de segurança de sua escolha.
7.
Na página “Migration File Saved” (Arquivo de Migração Salvo), clique em Finish (Concluir).
Importação de Privacy Manager Certificates (Certificados do Privacy Manager) e Trusted
Contacts (Contatos Confiáveis)
Para importar seus Certificados do Privacy Manager e contatos confiáveis para um arquivo protegido
por senha, siga estas etapas:
52
1.
Abra o Privacy Manager e clique em Migration (Migração).
2.
Clique em Import migration file (Importar arquivo de migração).
3.
Na página “Select Data” (Selecionar Dados), selecione as categorias de dados a serem incluídas
no arquivo de migração e depois clique em Next (Avançar).
4.
Na página “Migration File” (Arquivo de Migração), digite um nome de arquivo ou clique em
Browse (Pesquisar) para encontrar uma localização de arquivo e depois clique em Next
(Avançar).
5.
Na página “Migration File Import” (Importar Arquivo de Migração), clique em Finish (Concluir).
Capítulo 4 Privacy Manager for HP ProtectTools (somente em determinados modelos)
5
File Sanitizer for HP ProtectTools
O File Sanitizer é uma ferramenta que permite fragmentar com segurança ativos de dados (informações
pessoais ou arquivos, dados de histórico ou relacionados à Web, ou outros componentes de dados)
do computador e periodicamente limpar sua unidade de disco rígido.
NOTA:
O File Sanitizer opera somente no disco rígido.
Sobre fragmentação
Excluir um ativo no Windows não remove completamente o conteúdo desse ativo do seu disco rígido.
O Windows exclui somente a referência ao ativo. O conteúdo do ativo permanece no disco rígido até
que outro ativo sobrescreva essa mesma área no disco rígido com novas informações.
A fragmentação é diferente de uma exclusão padrão do Windows® (também conhecida como exclusão
simples no File Sanitizer) na qual quando você fragmenta um ativo, um algoritmo que oculta os dados
é invocado, o que torna praticamente impossível recuperar o ativo original.
Quando se escolhe um arquivo fragmentado (Segurança alta, Segurança média ou Segurança baixa),
uma lista predefinida de ativos e um método de apagamento são automaticamente selecionados para
a fragmentação. Também é possível personalizar um perfil de fragmentação, o que permite especificar
o número de ciclos de fragmentação, quais ativos incluir na fragmentação, quais ativos confirmar antes
da fragmentação e quais ativos excluir da fragmentação.
É possível configurar uma programação de fragmentação automática, além de fragmentar
manualmente os ativos sempre que desejado.
A limpeza de espaço livre permite gravar com segurança dados aleatórios sobre os ativos excluídos,
evitando que os usuários visualizem os conteúdos originais do ativo excluído.
Sobre limpeza de espaço livre
NOTA: A limpeza de espaço livre é para os ativos que você exclui utilizando a Lixeira do Windows
ou manualmente. A limpeza de espaço livre não oferece segurança adicional aos ativos fragmentados.
Você pode definir uma programação de limpeza de espaço livre automática ou pode ativar
manualmente essa limpeza usando o ícone HP ProtectTools na área de notificação, à direita da barra
de tarefas.
53
Procedimentos de configuração
Abertura do File Sanitizer
Para abrir o File Sanitizer:
1.
Clique em Iniciar, Todos os Programas e HP ProtectTools Security Manager.
2.
Clique em File Sanitizer.
– ou –
●
Clique duas vezes no ícone File Sanitizer.
– ou –
●
Clique com o botão direito no ícone do HP ProtectTools na área de notificação, à direita da barra
de tarefas, clique em File Sanitizer e, em seguida, clique em Open File Sanitizer (Abrir File
Sanitizer).
Configuração de uma programação de fragmentação
1.
Abra o File Sanitizer e clique em Shred (Fragmentar).
2.
Selecione uma opção de fragmentação:
●
Windows startup (Ao iniciar o Windows) — Escolha esta opção para fragmentar todos os
ativos selecionados quando o Windows iniciar.
●
Windows shutdown (Ao desligar o Windows) — Escolha esta opção para fragmentar todos
os ativos selecionados quando o Windows desligar.
NOTA: Quando esta opção for selecionada, uma caixa de diálogo será exibida no
desligamento, perguntando se deseja continuar com a fragmentação dos ativos selecionados
ou se deseja ignorar o procedimento. Clique em Yes (Sim) para ignorar o procedimento de
fragmentação ou em No (Não) para continuar a fragmentação.
3.
54
●
Web browser open (Ao abrir o navegador da Web) — Escolha esta opção para fragmentar
todos os ativos relacionados à Web selecionados, como um Histórico de URL do navegador,
quando você abrir o navegador da Web.
●
Web browser quit (Ao sair do navegador da Web) — Escolha esta opção para fragmentar
todos os ativos relacionados à Web selecionados, como um histórico de URL do navegador,
quando você fechar um navegador da Web.
●
Scheduler (Programador) — Marque a caixa de verificação Activate Scheduler (Ativar
Programador), insira sua senha do Windows e, em seguida, insira o dia e a hora para
fragmentar os ativos selecionados.
Clique em Apply (Aplicar) e em OK.
Capítulo 5 File Sanitizer for HP ProtectTools
Configuração de uma programação de limpeza de espaço livre
NOTA: A limpeza de espaço livre é para os ativos que você exclui utilizando a Lixeira do Windows
ou manualmente. A limpeza de espaço livre não oferece segurança adicional aos ativos fragmentados.
Para configurar uma programação de limpeza de espaço livre:
1.
Abra o File Sanitizer e clique em Free Space Bleaching (Limpeza de espaço livre).
2.
Marque a caixa de diálogo Activate Scheduler (Ativar agendador), digite sua senha do Windows
e, em seguida, o dia e a hora para executar a limpeza do disco rígido.
3.
Clique em Apply (Aplicar) e em OK.
NOTA: A operação de limpeza de espaço livre pode demorar bastante. Mesmo que a limpeza
de espaço livre seja executada no fundo, seu computador pode ter a capacidade reduzida pelo
aumento no uso do processador.
Seleção ou criação de um perfil de fragmentação
Você pode especificar um método para apagar e selecionar os ativos para fragmentação selecionando
um perfil predefinido ou criando seu próprio perfil.
Seleção de um perfil de fragmentação predefinido
Quando se escolhe um perfil de fragmentação predefinido (Alta segurança, Média segurança ou Baixa
segurança), um método de exclusão e uma lista de ativos predefinidos são automaticamente
selecionados. Clique no botão View Details (Exibir detalhes) para exibir a lista predefinida de ativos
que estão selecionados para fragmentação.
Para selecionar um perfil de fragmentação predefinido:
1.
Abra o File Sanitizer e clique em Settings (Configurações).
2.
Clique em um perfil de fragmentação predefinido.
3.
Clique em View Details (Exibir detalhes) para exibir a lista de ativos que estão selecionados para
fragmentação.
4.
Em Shred the following (Fragmentar o seguinte), marque a caixa de seleção de cada ativo que
você deseja confirmar antes da fragmentação.
5.
Clique em Cancel (Cancelar) e em OK.
Procedimentos de configuração
55
Personalização de um perfil de fragmentação
Ao criar um perfil de fragmentação, especifique o número de ciclos de fragmentação, quais ativos incluir
na fragmentação, quais ativos confirmar antes da fragmentação e quais ativos excluir da fragmentação:
1.
Abra o File Sanitizer, clique em Settings (Configurações), em Advanced Security Settings
(Configurações de segurança avançadas) e, em seguida, clique em View Details (Exibir detalhes).
2.
Especifique o número de ciclos de fragmentação.
NOTA: O número selecionado de ciclos de fragmentação será executado para cada ativo. Por
exemplo, se você escolher três ciclos de fragmentação, um algoritmo que oculta os dados será
executado três vezes. Se você escolher ciclos de fragmentação de alta segurança, a fragmentação
talvez demore bastante; porém, quanto maior o número de ciclos de fragmentação especificado,
mais seguro estará o computador.
3.
Selecione os ativos que deseja fragmentar:
a.
Em Available shred options (Opções de fragmentação disponíveis), clique em um ativo e
em Add (Adicionar).
b.
Para adicionar um ativo personalizado, clique em Add Custom Option (Adicionar opção
personalizada), digite um nome de arquivo ou nome de pasta e clique em OK. Clique no ativo
personalizado e, em seguida, clique em Add (Adicionar).
NOTA: Para excluir um ativo das opções de fragmentação disponíveis, clique no ativo e,
em seguida, clique em Delete (Excluir).
4.
Em Shred the following (Fragmentar o seguinte), marque a caixa de seleção de cada ativo que
você deseja confirmar antes da fragmentação.
NOTA: Para remover um ativo da lista de fragmentação, clique no ativo e, em seguida, clique
em Remove (Remover).
5.
Em Do not shred the following (Não fragmentar o seguinte), clique em Add (Adicionar) para
selecionar os ativos específicos que deseja excluir da fragmentação.
NOTA: Somente extensões de arquivo podem ser excluídas da fragmentação. Por exemplo, se
você adicionar a extensão de arquivo .BMP, todos os arquivos com a extensão .BMP serão
excluídos da fragmentação.
Para remover um ativo da lista de extensões, clique no ativo e, em seguida, clique em Delete
(Excluir).
6.
Quando terminar de configurar o perfil de fragmentação, clique em Apply (Aplicar) e em OK.
Personalização de um perfil de exclusão simples
O perfil de exclusão simples executa a exclusão de um ativo padrão sem fragmentação. Ao personalizar
um perfil de exclusão simples, especifique quais ativos incluir na exclusão simples, quais ativos
confirmar antes que uma exclusão simples seja executada e quais ativos excluir da exclusão simples:
56
Capítulo 5 File Sanitizer for HP ProtectTools
NOTA: É altamente recomendável que você execute uma limpeza de espaço livre regularmente se
utilizar a opção de exclusão simples.
1.
Abra o File Sanitizer, clique em Settings (Configurações), Simple Delete Setting (Configuração
de exclusão simples) e, em seguida, clique em View Details (Exibir detalhes).
2.
Selecione os ativos que deseja excluir:
a.
Em Available delete options (Opções de exclusão disponíveis), clique no ativo e, em
seguida, clique em Add (Adicionar).
b.
Para adicionar um ativo personalizado, clique em Add Custom Option (Adicionar opção
personalizada), digite um nome de arquivo ou nome de pasta e clique em OK. Clique no ativo
personalizado e, em seguida, clique em Add (Adicionar).
NOTA: Para excluir um ativo das opções de exclusão disponíveis, clique no ativo e, em
seguida, clique em Delete (Excluir).
3.
Em Delete the following (Excluir o seguinte), marque a caixa de seleção de cada ativo que você
deseja confirmar antes da exclusão.
NOTA: Para remover um ativo da lista de exclusão, clique no ativo e, em seguida, clique em
Remove (Remover).
4.
Em Do not shred the following (Não fragmentar o seguinte), clique em Add (Adicionar) para
selecionar os ativos específicos que deseja excluir da fragmentação.
NOTA: Somente extensões de arquivo podem ser excluídas da exclusão. Por exemplo, se você
adicionar a extensão de arquivo .BMP, todos os arquivos com a extensão .BMP serão excluídos
da exclusão.
Para remover um ativo da lista de extensões, clique no ativo e, em seguida, clique em Delete
(Excluir).
5.
Quando terminar de configurar o perfil de exclusão simples, clique em Apply (Aplicar) e em OK.
Configuração de uma programação de fragmentação
1.
Abra o File Sanitizer e clique em Shred (Fragmentar).
2.
Selecione uma opção de fragmentação:
●
Windows startup (Ao iniciar o Windows) — Escolha esta opção para fragmentar todos os
ativos selecionados quando o Windows iniciar.
●
Windows shutdown (Ao desligar o Windows) — Escolha esta opção para fragmentar todos
os ativos selecionados quando o Windows desligar.
NOTA: Quando esta opção for selecionada, uma caixa de diálogo será exibida no
desligamento, perguntando se deseja continuar com a fragmentação dos ativos selecionados
ou se deseja ignorar o procedimento. Clique em Yes (Sim) para ignorar o procedimento de
fragmentação ou No (Não) para continuar a fragmentação.
●
Web browser open (Ao abrir o navegador da Web) — Escolha esta opção para fragmentar
todos os ativos relacionados à Web selecionados, como um Histórico de URL do navegador,
quando você abrir o navegador da Web.
Procedimentos de configuração
57
3.
●
Web browser quit (Ao sair do navegador da Web) — Escolha esta opção para fragmentar
todos os ativos relacionados à Web selecionados, como um histórico de URL do navegador,
quando você fechar um navegador da Web.
●
Scheduler (Programador) — Marque a caixa de verificação Activate Scheduler (Ativar
Programador), insira sua senha do Windows e, em seguida, insira o dia e a hora para
fragmentar os ativos selecionados.
Clique em Apply (Aplicar) e em OK.
Configuração de uma programação de limpeza de espaço livre
NOTA: A limpeza de espaço livre é para os ativos que você exclui utilizando a Lixeira do Windows
ou manualmente. A limpeza de espaço livre não oferece segurança adicional aos ativos fragmentados.
Para configurar uma programação de limpeza de espaço livre:
1.
Abra o File Sanitizer e clique em Free Space Bleaching (Limpeza de espaço livre).
2.
Marque a caixa de diálogo Activate Scheduler (Ativar agendador), digite sua senha do Windows
e, em seguida, o dia e a hora para executar a limpeza do disco rígido.
3.
Clique em Apply (Aplicar) e em OK.
NOTA: A operação de limpeza de espaço livre pode demorar bastante. Mesmo que a limpeza
de espaço livre seja executada no fundo, seu computador pode ter a capacidade reduzida pelo
aumento no uso do processador.
Seleção ou criação de um perfil de fragmentação
Seleção de um perfil de fragmentação predefinido
Quando se escolhe um perfil de fragmentação predefinido (Alta segurança, Média segurança ou Baixa
segurança), um método de exclusão e uma lista de ativos predefinidos são automaticamente
selecionados. Clique no botão View Details (Exibir detalhes) para exibir a lista predefinida de ativos
que estão selecionados para fragmentação.
Para selecionar um perfil de fragmentação predefinido:
58
1.
Abra o File Sanitizer e clique em Settings (Configurações).
2.
Clique em um perfil de fragmentação predefinido.
3.
Clique em View Details (Exibir detalhes) para exibir a lista de ativos que estão selecionados para
fragmentação.
4.
Em Shred the following (Fragmentar o seguinte), marque a caixa de seleção de cada ativo que
você deseja confirmar antes da fragmentação.
5.
Clique em Cancel (Cancelar) e em OK.
Capítulo 5 File Sanitizer for HP ProtectTools
Personalização de um perfil de fragmentação
Ao criar um perfil de fragmentação, especifique o número de ciclos de fragmentação, quais ativos incluir
na fragmentação, quais ativos confirmar antes da fragmentação e quais ativos excluir da fragmentação:
1.
Abra o File Sanitizer, clique em Settings (Configurações), em Advanced Security Settings
(Configurações de segurança avançadas) e, em seguida, clique em View Details (Exibir detalhes).
2.
Especifique o número de ciclos de fragmentação.
NOTA: O número selecionado de ciclos de fragmentação será executado para cada ativo. Por
exemplo, se você escolher três ciclos de fragmentação, um algoritmo que oculta os dados será
executado três vezes. Se você escolher ciclos de fragmentação de alta segurança, a fragmentação
talvez demore bastante; porém, quanto maior o número de ciclos de fragmentação especificado,
mais seguro estará o computador.
3.
Selecione os ativos que deseja fragmentar:
a.
Em Available shred options (Opções de fragmentação disponíveis), clique em um ativo e
em Add (Adicionar).
b.
Para adicionar um ativo personalizado, clique em Add Custom Option (Adicionar opção
personalizada), digite um nome de arquivo ou nome de pasta e clique em OK. Clique no ativo
personalizado e, em seguida, clique em Add (Adicionar).
NOTA: Para excluir um ativo das opções de fragmentação disponíveis, clique no ativo e,
em seguida, clique em Delete (Excluir).
4.
Em Shred the following (Fragmentar o seguinte), marque a caixa de seleção de cada ativo que
você deseja confirmar antes da fragmentação.
NOTA: Para remover um ativo da lista de fragmentação, clique no ativo e, em seguida, clique
em Remove (Remover).
5.
Em Do not shred the following (Não fragmentar o seguinte), clique em Add (Adicionar) para
selecionar os ativos específicos que deseja excluir da fragmentação.
NOTA: Somente extensões de arquivo podem ser excluídas da fragmentação. Por exemplo, se
você adicionar a extensão de arquivo .BMP, todos os arquivos com a extensão .BMP serão
excluídos da fragmentação.
Para remover um ativo da lista de extensões, clique no ativo e, em seguida, clique em Delete
(Excluir).
6.
Quando terminar de configurar o perfil de fragmentação, clique em Apply (Aplicar) e em OK.
Personalização de um perfil de exclusão simples
O perfil de exclusão simples executa a exclusão de um ativo padrão sem fragmentação. Ao personalizar
um perfil de exclusão simples, especifique quais ativos incluir na exclusão simples, quais ativos
confirmar antes que uma exclusão simples seja executada e quais ativos excluir da exclusão simples:
Procedimentos de configuração
59
NOTA: É altamente recomendável que você execute uma limpeza de espaço livre regularmente se
utilizar a opção de exclusão simples.
1.
Abra o File Sanitizer, clique em Settings (Configurações), Simple Delete Setting (Configuração
de exclusão simples) e, em seguida, clique em View Details (Exibir detalhes).
2.
Selecione os ativos que deseja excluir:
●
Em Available delete options (Opções de exclusão disponíveis), clique no ativo e, em
seguida, clique em Add (Adicionar).
●
Para adicionar um ativo personalizado, clique em Add Custom Option (Adicionar opção
personalizada), digite um nome de arquivo ou nome de pasta e clique em OK. Clique no ativo
personalizado e, em seguida, clique em Add (Adicionar).
NOTA: Para excluir um ativo das opções de exclusão disponíveis, clique no ativo e, em
seguida, clique em Delete (Excluir).
3.
Em Delete the following (Excluir o seguinte), marque a caixa de seleção de cada ativo que você
deseja confirmar antes da exclusão.
NOTA: Para remover um ativo da lista de exclusão, clique no ativo e, em seguida, clique em
Remove (Remover).
4.
Em Do not delete the following (Não excluir o seguinte), clique em Add (Adicionar) para
selecionar os ativos específicos que deseja excluir da fragmentação.
NOTA: Somente extensões de arquivo podem ser excluídas da exclusão. Por exemplo, se você
adicionar a extensão de arquivo .BMP, todos os arquivos com a extensão .BMP serão excluídos
da exclusão.
Para remover um ativo da lista de extensões, clique no ativo e, em seguida, clique em Delete
(Excluir).
5.
60
Quando terminar de configurar o perfil de exclusão simples, clique em Apply (Aplicar) e em OK.
Capítulo 5 File Sanitizer for HP ProtectTools
Tarefas básicas
Uso de uma seqüência de teclas para iniciar a fragmentação
Para especificar uma seqüência de teclas, siga estas etapas:
1.
Abra o File Sanitizer e clique em Shred (Fragmentar).
2.
Marque a caixa de seleção Key sequence (Seqüência de teclas).
3.
Digite um caractere na caixa disponível e marque a caixa CTRL, ALT ou SHIFT, ou selecione
todas as três opções.
Por exemplo, para iniciar a fragmentação automática usando a tecla s e ctrl+shift, digite s na caixa
e, em seguida, marque as opções CTRL e SHIFT.
NOTA: Certifique-se de selecionar uma seqüência de teclas diferente das outras seqüências de
teclas que você configurou.
Para iniciar a fragmentação usando uma seqüência de teclas:
1.
Mantenha pressionada a tecla ctrl, alt ou shift (ou qualquer outra combinação especificada)
enquanto pressiona o caractere escolhido.
2.
Se a caixa de diálogo de confirmação for exibida, clique em Yes (Sim).
Uso do ícone do File Sanitizer
CUIDADO: Ativos fragmentados não podem ser recuperados. Considere cuidadosamente quais itens
selecionar para uma fragmentação manual.
1.
Navegue até o documento ou pasta que deseja fragmentar.
2.
Arraste o ativo para o ícone do File Sanitizer na área de trabalho.
3.
Quando a caixa de diálogo de confirmação for exibida, clique em Yes (Sim).
Fragmentação manual de um ativo
CUIDADO: Ativos fragmentados não podem ser recuperados. Considere cuidadosamente quais itens
selecionar para uma fragmentação manual.
1.
Clique com o botão direito no ícone do HP ProtectTools na área de notificação, à direita da barra
de tarefas, clique em File Sanitizer e, depois, em Shred One (Fragmentar um).
2.
Quando a caixa de diálogo Procurar for exibida, navegue até o ativo que deseja fragmentar e clique
em OK.
NOTA: O ativo selecionado pode ser um único arquivo ou pasta.
3.
Quando a caixa de diálogo de confirmação for exibida, clique em Yes (Sim).
Tarefas básicas
61
– ou –
1.
Clique com o botão direito no ícone do File Sanitizer na área de trabalho e, em seguida, clique
em Shred One (Fragmentar um).
2.
Quando a caixa de diálogo Procurar for exibida, navegue até o ativo que deseja fragmentar e clique
em OK.
3.
Quando a caixa de diálogo de confirmação for exibida, clique em Yes (Sim).
– ou –
1.
Abra o File Sanitizer e clique em Shred (Fragmentar).
2.
Clique no botão Browse (Procurar).
3.
Quando a caixa de diálogo Procurar for exibida, navegue até o ativo que deseja fragmentar e clique
em OK.
4.
Quando a caixa de diálogo de confirmação for exibida, clique em Yes (Sim).
– ou –
1.
Abra o File Sanitizer e clique em Shred (Fragmentar).
2.
Clique no botão Shred Now (Fragmentar agora).
3.
Quando a caixa de diálogo de confirmação for exibida, clique em Yes (Sim).
Fragmentação manual de todos os arquivos selecionados
1.
Clique com o botão direito no ícone do HP ProtectTools na área de notificação, à direita da barra
de tarefas, clique em File Sanitizer e, depois, em Shred Now (Fragmentar agora).
2.
Quando a caixa de diálogo de confirmação for exibida, clique em Yes (Sim).
– ou –
1.
Clique com o botão direito no ícone do File Sanitizer na área de trabalho e, em seguida, clique
em Shred Now (Fragmentar agora).
2.
Quando a caixa de diálogo de confirmação for exibida, clique em Yes (Sim).
Ativação manual da limpeza de espaço livre
1.
Clique com o botão direito no ícone do HP ProtectTools na área de notificação, à direita da barra
de tarefas, clique em File Sanitizer e, depois, em Bleach Now (Limpar agora).
2.
Quando a caixa de diálogo de confirmação for exibida, clique em Yes (Sim).
– ou –
62
1.
Abra o File Sanitizer e clique em Free Space Bleaching (Limpeza de espaço livre).
2.
Clique em Bleach Now (Limpar agora).
3.
Quando a caixa de diálogo de confirmação for exibida, clique em Yes (Sim).
Capítulo 5 File Sanitizer for HP ProtectTools
Interrupção de uma operação de fragmentação ou de limpeza de espaço
livre
Quando uma operação de fragmentação ou de limpeza de espaço livre está em andamento, uma
mensagem é exibida acima do ícone do HP ProtectTools Security Manager, na área de notificação. A
mensagem fornece detalhes sobre o processo de fragmentação ou de limpeza de espaço livre
(porcentagem completa) e oferece a opção de interromper a operação.
Para interromper a operação:
▲
Clique na mensagem e, em seguida, clique em Stop (Parar) para cancelar a operação.
Exibição dos arquivos de registro
Toda vez que uma operação de fragmentação ou limpeza de espaço livre é executada, são gerados
arquivos de registro de erros e falhas. Os arquivos de registro são sempre atualizados de acordo com
a última operação de fragmentação ou limpeza de espaço livre.
NOTA: Os arquivos cuja fragmentação ou limpeza tenha sido bem-sucedida não são exibidos nos
arquivos de registro.
Um arquivo de registro é criado para operações de fragmentação e outro para operações de limpeza
de espaço livre. Ambos os arquivos de registro estão localizados no disco rígido em:
●
C:\Arquivos de programas\Hewlett-Packard\File Sanitizer\[Nome_de_usuário]
_ShredderLog.txt
●
C:\Arquivos de programas\Hewlett-Packard\File Sanitizer\[Nome_de_usuário]
_DiskBleachLog.txt
Tarefas básicas
63
6
BIOS Configuration for HP
ProtectTools
O oferece o acesso às configurações de segurança e configuração do utilitário de configuração. Isso
dá aos usuários Windows o acesso aos recursos de segurança do sistema que são gerenciados pelo
utilitário de configuração.
Com o BIOS Configuration, é possível executar os seguintes objetivos:
●
Gerenciar senhas de administrador.
●
Configurar outros recursos de autenticação na inicialização, tais como autenticação da segurança
integrada.
●
Ativar e desativar recursos de hardware, como a inicialização via CD-ROM ou portas de hardware.
●
Configurar opções de inicialização que incluem ativar a inicialização múltipla e alterar a ordem de
inicialização.
NOTA:
64
A maioria dos recursos de também estão disponíveis no utilitário de configuração.
Capítulo 6 BIOS Configuration for HP ProtectTools
Tarefas básicas
O BIOS Configuration permite o gerenciamento de várias configurações do computador que, de outra
forma, somente seriam acessíveis pressionando f10 na inicialização para entrar no utilitário de
configuração do computador.
Acesso ao BIOS Configuration
Para acessar o BIOS Configuration:
1.
Clique em Iniciar, Configurações e, em seguida, clique em Painel de Controle.
2.
Clique em HP ProtectTools Security Manager, em seguida clique em BIOS Configuration.
Também é possível acessar o BIOS Configuration a partir de um ícone na área de notificação, no
lado direito da barra de tarefas.
NOTA: Para exibir o ícone do HP ProtectTools Security Manager, talvez seja necessário clicar
no ícone Mostrar ícones ocultos (< ou <<) na área de notificação.
3.
●
Clique com o botão direito no ícone HP ProtectTools Security Manager, localizado na área
de notificação.
●
Clique em BIOS Configuration.
Se for um usuário do HP ProtectTools, insira sua senha do Windows.
●
Se você informar a senha do Windows corretamente, mas não for um administrador do BIOS,
sua capacidade de efetuar alterações variará dependendo das configurações de nível de
segurança. Consulte Definição de opções de configuração do sistema na página 70
NOTA: Um usuário do HP ProtectTools pode ser ou não um administrador do BIOS.
●
4.
Se informar a senha do Windows incorretamente, você poderá visualizar as configurações
do BIOS Configuration, mas não poderá alterá-las.
Se você não for um usuário do HP ProtectTools, o software BIOS Configuration verificará se uma
senha de administrador do BIOS foi definida.
●
●
Se uma senha de administrador do BIOS tiver sido definida, você precisará informá-la.
◦
Se informar a senha de administrador do BIOS corretamente, você poderá visualizar e
alterar as configurações do BIOS Configuration.
◦
Se uma senha de administrador do BIOS tiver sido definida e você não a informar ou
informá-la incorretamente, você poderá visualizar as configurações do BIOS
Configuration, mas não poderá alterá-las.
Se uma senha de administrador do BIOS não tiver sido definida, você poderá visualizar e
alterar as configurações do BIOS Configuration.
Tarefas básicas
65
Visualização ou alteração das configurações
Para visualizar ou alterar opções de configuração:
1.
2.
Clique em uma das páginas do BIOS Configuration:
●
File (Arquivo)
●
Security (Segurança)
●
System Configuration (Configuração do Sistema)
Faça suas alterações e clique em Apply (Aplicar) para salvá-las e deixar a janela aberta.
– ou –
Faça suas alterações e clique em OK para salvá-las e fechar a janela.
3.
Saia e reinicie o computador.
Suas alterações entram em vigor quando o computador reinicia.
NOTA: As alterações de senha entram em vigor imediatamente, sem que seja necessário reiniciar o
computador.
66
Capítulo 6 BIOS Configuration for HP ProtectTools
Exibição de informações do sistema
Use a página “File” (Arquivo) para visualizar os seguintes tipos de informação:
●
Informações de identificação sobre o computador (incluindo número de série) e sobre as baterias
no sistema
●
Informações de especificação sobre o processador, o tamanho da memória e do cache, a revisão
do vídeo, a versão da controladora do teclado e a ROM do sistema
NOTA: A página “File” (Arquivo) é somente para fins de informação. Nenhuma das informações
exibidas pode ser modificada.
Para visualizar informações do sistema:
▲
Acesse o BIOS Configuration e clique em File (Arquivo).
Exibição de informações do sistema
67
Tarefas avançadas
Configuração de opções de segurança
Use a página “Security” (Segurança) do BIOS Configuration para aumentar a segurança do seu
computador.
NOTA: Nem todas as opções estão disponíveis em todos os computadores, e opções adicionais
também podem estar incluídas.
Para definir opções de segurança:
1.
Acesse o BIOS Configuration e clique em Security (Segurança).
2.
Selecione qualquer uma das opções listadas na tabela a seguir.
3.
Altere as configurações conforme necessário.
4.
Clique em Apply (Aplicar) para aplicar as novas configurações e deixar a janela aberta.
– ou –
Clique em OK para aplicar as novas configurações e fechar a janela.
Security (Segurança)
Opção
Ação
BIOS Administrator Password (Senha de administrador do
BIOS)
Clique no botão Set (Definir) para definir uma senha de
administrador do BIOS.
NOTA: Esta opção talvez seja denominada “Setup
Password” (Senha de configuração).
System IDs (IDs do sistema)
Opção
Ação
Ownership Tag (Etiqueta de propriedade)
Inserir, visualizar ou alterar.
Asset Tracking Number (Número de controle de ativo)
Inserir, visualizar ou alterar.
TPM Embedded Security
NOTA: Esse recurso é suportado somente em computadores equipados com HP ProtectTools
Embedded Security Chip (TPM).
68
Opção
Ação
Reset of TPM from OS (Reinicialização do TPM a partir do SO)
Ativar ou desativar.
OS Management of TPM (Gerenciamento do TPM pelo SO)
Ativar ou desativar.
Embedded Security Device Availability (Disponibilidade de
dispositivos do Embedded Security)
Selecionar disponível ou oculto.
Capítulo 6 BIOS Configuration for HP ProtectTools
Opção
Ação
Power-On Authentication Support (Suporte a autenticação na
inicialização)
Ativar ou desativar o suporte de autenticação na inicialização
por smart card.
NOTA: Este recurso é suportado somente em
computadores com leitores de smart card opcionais.
Automatic Drivelock Suppor (Suporte a Drivelock Automático)
Ativar ou desativar.
Administrator Tools (Ferramentas do administrador)
Opção
Ação
HP SpareKey
Ativar ou desativar.
Fingerprint Reset on Reboot (Restauração da impressão
digital na reinicialização) (se existente)
Ativar ou desativar.
Password Policy (Política de senhas)
Opção
Ação
At least one symbol required (É necessário ao menos um
símbolo)
Ativar ou desativar.
At least one number required (É necessário ao menos um
número)
Ativar ou desativar.
At least one upper case character required (É necessário ao
menos um caractere em letra maiúscula)
Ativar ou desativar.
At least one lower case character required (É necessário ao
menos um caractere em letra minúscula)
Ativar ou desativar.
Are spaces allowed in password (Espaços são permitidos na
senha)
Ativar ou desativar.
Hard Disk Sanitization Report (Relatório de limpeza do disco rígido)
Opção
Ação
Hard Disk Sanitization (Limpeza do disco rígido)
Se a limpeza do disco rígido tiver sido executada pelo menos
uma vez, você poderá visualizar informações sobre os
procedimentos de limpeza de disco mais recentes concluídos
no computador.
NOTA: Essa opção apaga dados sensíveis de uma unidade
de disco rígido do computador. Se uma unidade de disco rígido
tiver sido limpa e em seguida removida do computador, a
informação sobre esse processo de limpeza ainda estará
disponível.
Tarefas avançadas
69
Definição de opções de configuração do sistema
Use a página “System Configuration” (Configuração do Sistema) para visualizar e modificar opções de
configuração do sistema.
NOTA: Nem todas as opções estão disponíveis em todos os computadores, e opções adicionais
também podem estar incluídas.
Para definir opções de configuração do sistema:
1.
Acesse BIOS Configuration e, em seguida, clique em System Configuration (Configuração do
Sistema).
2.
Selecione uma das opções a seguir, conforme descrito na tabela abaixo:
●
Port option (Opções de porta)
●
Boot options (Opções de inicialização)
●
Device configuration options (Opções de configuração do dispositivo)
●
Built-in device options (Opções de dispositivo integrado)
●
AMT options (Opções AMT) (somente em determinados modelos)
●
Security level options (Opções de nível de segurança)
3.
Altere as configurações conforme necessário.
4.
Clique em Apply (Aplicar) para aplicar as novas configurações ao sistema e deixar a janela aberta.
– ou –
Clique em OK na janela HP ProtectTools Security Manager para aplicar as novas configurações
ao sistema e fechar a janela.
Port option (Opções de porta)
Opção
Ação
Flash Media Reader (Leitor de mídia flash)
Ativar ou desativar.
USB Ports (Portas USB)
Ativar ou desativar.
1394 port (Porta 1394)
Ativar ou desativar.
Express Card slot (Slot para Express Card)
Ativar ou desativar.
Boot options (Opções de inicialização)
70
Opção
Ação
Startup Check Delay (Sec) (Intervalo de espera da
verificação de inicialização [seg.])
Definir o intervalo de espera da verificação de inicialização em
segundos.
Custom Logo (Logotipo personalizado)
Ativar ou desativar.
Express Boot Popup Delay (Sec) (Intervalo de espera
do pop-up do Express Boot [seg.])
Definir o intervalo de espera do pop-up do Express Boot em segundos.
Capítulo 6 BIOS Configuration for HP ProtectTools
Opção
Ação
CD-ROM Boot (Inicialização por CD-ROM)
Ativar ou desativar.
SD Card Boot (Inicialização por cartão SD)
Ativar ou desativar.
Boot from EFI File (Inicialização por arquivo EFI)
Ativar ou desativar.
Floppy boot (Inicialização por disquete)
Ativar ou desativar.
PXE Internal NIC boot (Inicialização por NIC interno
PXE)
Ativar ou desativar.
Boot Order (Seqüência de inicialização)
Definir a seqüência na qual o sistema busca dispositivos para fazer a
inicialização.
Device configuration options (Opções de configuração do dispositivo)
Opção
Ação
USB Legacy Support (Suporte de herança USB)
Ativar ou desativar.
Parallel port mode (Modo de porta paralela)
Selecionar um modo de porta paralela: padrão, bidirecional, EPP
(Enhanced Parallel Port) ou ECP (Enhanced Capabilities Port).
Fan always on while on AC power (Ventilador sempre
ligado quando houver alimentação de CA)
Ativar ou desativar o ventilador do sistema quando conectado a uma
tomada de CA.
Data execution prevention (Prevenção da execução
de dados)
Ativar/desativar a opção de monitorar o uso da memória e encerrar
programas suspeitos.
SATA device mode (Modo de dispositivo SATA)
Selecionar IDE, AHCI ou RAID.
Dual core CPU (CPU Dual Core)
Ativar ou desativar.
Secondary battery fast charge (Carregamento rápido
da bateria secundária)
Ativar ou desativar.
HP QuickLook 2
Ativar ou desativar.
TXT technology (Tecnologia TXT)
Ativar ou desativar.
Display Diagnostic URL (Exibir URL de diagnóstico)
Ativar ou desativar.
HDD Translation Mode (Modo de tradução do HD)
Selecionar Bit-shift (Deslocamento de bits) ou LBA-assisted
(Assistência LBA).
Virtualization technology (Tecnologia de
virtualização)
Ativar ou desativar a opção de permitir que várias máquinas virtuais
executem lado a lado no mesmo computador.
Built-in device options (Opções de dispositivo integrado)
Opção
Ação
Wireless Button State (Estado do botão de conexão
sem fio)
Ativar ou desativar.
Embedded WWAN Device Radio (Rádio de
dispositivo WWAN integrado)
Ativar ou desativar.
Fingerprint Device (Dispositivo de impressão digital)
Ativar ou desativar.
Tarefas avançadas
71
Opção
Ação
Notebook MultiBay (MultiBay do notebook)
Ativar ou desativar.
Network Interface Controller (LAN) (Controlador de
interface de rede [LAN])
Ativar ou desativar.
Ambient light sensor (Sensor de luz ambiente)
Ativar ou desativar.
Embedded Bluetooth® Device Radio (Rádio de
dispositivo Bluetooth® integrado)
Ativar ou desativar.
Wake on LAN
Ativar ou desativar a opção de permitir ligar o computador
remotamente a partir de um outro computador conectado à mesma
rede.
AMT options (Opções AMT) (somente em determinados modelos)
Opção
Ação
Terminal Emulation Mode (Modo de emulação de terminal)
Selecionar ANSI ou VT100.
Firmware Verbosity (Verbosidade do firmware)
Ativar ou desativar.
Firmware Progress Event Support (Suporte a evento de
progressão do firmware)
Ativar ou desativar.
Unconfigure AMT on next boot (Desconfigurar AMT na
próxima inicialização)
Ativar ou desativar.
Security Level options (Opções de nível de segurança)
NOTA:
72
Essas configurações controlam o nível de acesso dos usuários do HP ProtectTools.
Opção
Ação
CD-ROM Boot Security Level (Nível de segurança da
inicialização por CD-ROM)
Alterar, visualizar ou ocultar.
Floppy Boot Security Level (Nível de segurança da
inicialização por disquete)
Alterar, visualizar ou ocultar.
Internal Network Adapter Boot Security Level (Nível
de segurança da inicialização por adaptador de rede
interno)
Alterar, visualizar ou ocultar.
USB Legacy Support Security Level (Nível de
segurança do suporte de herança USB)
Alterar, visualizar ou ocultar.
Fan Always on while on AC Power Security Level
(Nível de segurança do ventilador sempre ligado
quando houver alimentação de CA)
Alterar, visualizar ou ocultar.
Flash Media Reader Security Level (Nível de
segurança do leitor de mídia flash)
Alterar, visualizar ou ocultar.
Startup Check Delay (Sec) Security Level (Nível de
segurança do intervalo de espera da verificação da
inicialização [seg.])
Alterar, visualizar ou ocultar.
Capítulo 6 BIOS Configuration for HP ProtectTools
Parallel Port Mode Security Level (Nível de segurança
do modo de porta paralela)
Alterar, visualizar ou ocultar.
Express Boot Popup Delay (Sec) Security Level (Nível
de segurança do intervalo de espera do pop-up do
Express Boot [seg.])
Alterar, visualizar ou ocultar.
LAN/WLAN Switching Security Level (Nível de
segurança da comutação LAN/WLAN)
Alterar, visualizar ou ocultar.
Embedded Bluetooth Device Radio Security Level
(Nível de segurança do rádio de dispositivo Bluetooth
integrado)
Alterar, visualizar ou ocultar.
Embedded WWAN Device Radio Security Level
(Nível de segurança do rádio de dispositivo WWAN
integrado)
Alterar, visualizar ou ocultar.
Power-On Authentication Support Security Level
(Nível de segurança do suporte a autenticação na
inicialização)
Alterar, visualizar ou ocultar.
Automatic Drivelock Support Security Level (Nível de
segurança do suporte a Drivelock automático)
Alterar, visualizar ou ocultar.
Data Execution Prevention Security Level (Nível de
segurança da prevenção da execução de dados)
Alterar, visualizar ou ocultar.
SATA Device Mode Security Level (Nível de
segurança do modo de dispositivo SATA)
Alterar, visualizar ou ocultar.
USB Ports Security Level (Nível de segurança das
portas USB)
Alterar, visualizar ou ocultar.
1394 Port Security Level (Nível de segurança da porta
1394)
Alterar, visualizar ou ocultar.
Express Card Slot Security Level (Nível de segurança
do slot para Express Card)
Alterar, visualizar ou ocultar.
Dual Core CPU Security Level (Nível de segurança da
CPU Dual Core)
Alterar, visualizar ou ocultar.
Wake on LAN Security Level (Nível de segurança do
Wake on LAN)
Alterar, visualizar ou ocultar.
Ambient Light Sensor Security Level (Nível de
segurança do sensor de luz ambiente)
Alterar, visualizar ou ocultar.
Secondary Battery Fast Charge Security Level (Nível Alterar, visualizar ou ocultar.
de segurança do carregamento rápido da bateria
secundária)
Embedded Security Device Availability Security Level
(Nível de segurança da disponibilidade de
dispositivos do Embedded Security)
Alterar, visualizar ou ocultar.
HDD Translation Mode Security Level (Nível de
segurança do modo de tradução do HD)
Alterar, visualizar ou ocultar.
Fingerprint Device Security Level (Nível de segurança
do dispositivo de impressão digital)
Alterar, visualizar ou ocultar.
Optical Disk Drive Security Level (Nível de segurança
da unidade de disco óptico)
Alterar, visualizar ou ocultar.
Tarefas avançadas
73
74
Network Interface Controller (LAN) Security Level
(Nível de segurança do controlador de interface de
rede [LAN])
Alterar, visualizar ou ocultar.
OS Management of TPM Security Level (Nível de
segurança do gerenciamento do TPM pelo SO)
Alterar, visualizar ou ocultar.
Reset of TPM from OS Security Level (Nível de
segurança da reinicialização do TPM a partir do SO)
Alterar, visualizar ou ocultar.
Virtualization Technology Security Level (Nível de
segurança da tecnologia de virtualização)
Alterar, visualizar ou ocultar.
Terminal Emulation Mode Security Level (Nível de
segurança do modo de emulação de terminal)
Alterar, visualizar ou ocultar.
Firmware Verbosity Security Level (Nível de
segurança da verbosidade do firmware)
Alterar, visualizar ou ocultar.
Firmware Progress Event Support Security Level
(Nível de segurança do suporte a evento de
progressão do firmware)
Alterar, visualizar ou ocultar.
Unconfigure AMT Security Level (Desconfigurar nível
de segurança AMT)
Alterar, visualizar ou ocultar.
Asset Tracking Number Security Level (Nível de
segurança do número de controle de ativo)
Alterar, visualizar ou ocultar.
Ownership Tag Security Level (Nível de segurança da
etiqueta de propriedade)
Alterar, visualizar ou ocultar.
Boot Order Security Level (Nível de segurança da
seqüência de inicialização)
Alterar, visualizar ou ocultar.
Custom Logo Policy (Política de logotipo
personalizado)
Alterar, visualizar ou ocultar.
Unconfigure AMT on next boot Security Level (Nível
de segurança de desconfigurar AMT na próxima
inicialização)
Alterar, visualizar ou ocultar.
SD Card Boot Security Level (Nível de segurança da
inicialização por cartão SD)
Alterar, visualizar ou ocultar.
Boot From EFI File Security Level (Nível de segurança
da inicialização pelo arquivo EFI)
Alterar, visualizar ou ocultar.
HP QuickLook 2 Security Level (Nível de segurança
do HP QuickLook 2)
Alterar, visualizar ou ocultar.
Wireless Button State Security Level (Nível de
segurança do estado do botão de conexão sem fio)
Alterar, visualizar ou ocultar.
Modem Device Security Level (Nível de segurança do
dispositivo de modem)
Alterar, visualizar ou ocultar.
Finger Print reset Security Level (Nível de segurança
da restauração da impressão digital)
Alterar, visualizar ou ocultar.
HP SpareKey Security Level (Nível de segurança do
HP SpareKey)
Alterar, visualizar ou ocultar.
TXT Technology Security Level (Nível de segurança
da tecnologia TXT)
Alterar, visualizar ou ocultar.
Diagnostic URL Security Level (Nível de segurança do
URL de diagnóstico)
Alterar, visualizar ou ocultar.
Capítulo 6 BIOS Configuration for HP ProtectTools
7
Embedded Security for HP ProtectTools
(somente em determinados modelos)
NOTA: O chip de segurança integrada do módulo de plataforma confiável (TPM) deve estar instalado
no computador para que se possa utilizar o Embedded Security for ProtectTools.
Embedded Security for ProtectTools protege contra o acesso não-autorizado a dados ou credenciais
do usuário. Este módulo de software fornece os seguintes recursos de segurança:
●
Criptografia de pastas e arquivos Enhanced Microsoft® Encryption File System (EFS - Sistema
de criptografia de arquivos aprimorado da Microsoft)
●
Criação de uma unidade pessoal protegida (PSD) para proteção de dados do usuário
●
Funções de gerenciamento de dados, como backup e restauração da hierarquia principal
●
Suporte a aplicativos de terceiros (como Microsoft Outlook e Internet Explorer) para operações de
certificado digital protegidas durante a utilização do software Embedded Security
O chip TPM de segurança integrada aprimora e ativa outros recursos de segurança do HP ProtectTools
Security Manager. Por exemplo, o Credential Manager for HP ProtectTools pode usar o chip integrado
como um fator de autenticação quando o usuário faz login no Windows. Em determinados modelos, o
chip TPM de segurança integrada também ativa recursos de segurança aprimorados do BIOS
acessados através de BIOS Configuration for HP ProtectTools.
75
Procedimentos de configuração
CUIDADO: Para reduzir o risco de segurança, é altamente recomendado que o administrador de TI
inicialize imediatamente o chip embedded security. Não inicializar o chip embedded security pode
possibilitar que um usuário não-autorizado, um invasor de computador ou um vírus tome conta do
computador e obtenha controle sobre as tarefas do proprietário, como o manuseio do arquivo de
recuperação de emergência e a definição de configurações de acesso do usuário.
Siga as etapas nas duas seções a seguir para ativar e inicializar o chip embedded security.
Ativação do chip embedded security
O chip embedded security deve ser ativado no utilitário de configuração do computador. Esse
procedimento não pode ser realizado em BIOS Configuration for HP ProtectTools.
Para ativar o chip embedded security:
76
1.
Abra o Utilitário de configuração ligando ou reiniciando o computador e, em seguida, pressione
f10 enquanto a mensagem “f10 = ROM Based Setup” estiver sendo exibida no canto inferior
esquerdo da tela.
2.
Se uma senha de administrador não tiver sido definida, use as teclas de seta para selecionar
Security (Segurança), selecione Setup password (Senha de configuração) e, em seguida,
pressione enter.
3.
Digite a senha nas caixas Nova senha e Verificar nova senha e, em seguida, pressione f10.
4.
No menu Segurança, use as teclas de chave para selecionar TPM Segurança Interna e, em
seguida, pressione enter.
5.
Em Segurança Interna, se o dispositivo estiver oculto, selecione Disponível.
6.
Selecione Estado do dispositivo de segurança interna e altere para Ativar.
7.
Pressione f10 para aceitar as alterações na configuração de Embedded Security.
8.
Para salvar suas preferências e sair do utilitário de configuração do computador, use as teclas de
seta para selecionar File (Arquivo) e clique em Save Changes and Exit (Salvar alterações e sair).
Siga as instruções na tela.
Capítulo 7 Embedded Security for HP ProtectTools (somente em determinados modelos)
Inicialização do chip embedded security
No processo de inicialização do Embedded Security, você irá executar as seguintes tarefas:
●
Definir uma senha de proprietário para o chip embedded security que protege o acesso a todas
as funções do proprietário do chip embedded security.
●
Configurar o arquivo de recuperação de emergência, que é uma área de armazenamento
protegida que permite nova criptografia das chaves de usuário básico para todos os usuários.
Para inicializar o chip embedded security:
1.
Clique com o botão direito do mouse no ícone HP ProtectTools Security Manager na área de
notificação, na extremidade direita da barra de tarefas e, em seguida, selecione Inicialização de
Embedded Security.
O assistente de inicialização do ProtectTools Embedded Security é aberto.
2.
Siga as instruções na tela.
Procedimentos de configuração
77
Configuração da conta de usuário básico
A configuração de uma conta de usuário básico no Embedded Security executa as seguintes tarefas:
●
Produz uma chave de usuário básico que protege as informações criptografadas, e define uma
senha de chave de usuário básico para proteger a chave de usuário básico.
●
Configura uma unidade pessoal protegida (PSD) para armazenamento de pastas e arquivos
criptografados.
CUIDADO: Proteja a senha de chave de usuário básico. As informações criptografadas não podem
ser acessadas nem recuperadas sem essa senha.
Para configurar uma conta de usuário básico e ativar os recursos de segurança do usuário:
1.
Se o Embedded Security User Initialization Wizard (Assistente de Inicialização do Usuário do
Embedded Security) não estiver aberto, clique em Iniciar , Todos os Programas e, em seguida,
clique em HP ProtectTools Security Manager.
2.
No painel esquerdo, clique em Embedded Security e, em seguida, clique em Configurações de
usuários.
3.
No painel direito, em Funções da Embedded Security, clique em Configurar.
O assistente de inicialização do usuário do Embedded Security é aberto.
4.
Siga as instruções na tela.
NOTA: Para usar e-mail protegido, é preciso primeiro configurar o cliente de e-mail para usar
um certificado digital criado com o Embedded Security. Se não houver um certificado digital
disponível, é preciso obter um de uma autoridade de certificação. Para obter instruções sobre a
configuração de seu e-mail e a obtenção de um certificado digital, consulte a Ajuda do software
cliente de e-mail.
78
Capítulo 7 Embedded Security for HP ProtectTools (somente em determinados modelos)
Tarefas básicas
Após a configuração da conta de usuário básico, é possível executar as seguintes tarefas:
●
Criptografar arquivos e pastas
●
Enviar e receber e-mail criptografado
Utilização de Personal Secure Drive (PSD)
Após configurar a PSD, você será solicitado a digitar a senha da chave de usuário básico no próximo
login. Se a senha de chave de usuário básico for inserida corretamente, é possível acessar a PSD
diretamente do Windows Explorer.
Criptografar arquivos e pastas
Quando trabalhar com arquivos criptografados, observe as seguintes regras:
●
Somente arquivos e pastas em partições NTFS podem ser criptografados. Arquivos e pastas em
partições FAT não podem ser criptografados.
●
Arquivos de sistema e arquivos compactados não podem ser criptografados, e arquivos
criptografados não podem ser compactados.
●
Pastas temporárias devem ser criptografadas, porque interessam particularmente aos hackers.
●
Uma política de recuperação é automaticamente configurada quando um arquivo ou pasta é
criptografado pela primeira vez. Essa política garante que se os certificados de criptografia e as
chaves de privacidade forem perdidos, será possível usar um agente de recuperação para
descriptografar as informações.
Para criptografar arquivos e pastas:
1.
Clique com o botão direito no arquivo ou pasta que deseja criptografar.
2.
Clique em Criptografar.
3.
Clique em uma das seguintes opções:
4.
●
Aplicar alterações a esta pasta somente.
●
Aplicar alterações a esta pasta, subpastas e arquivos.
Clique em OK.
Enviar e receber e-mail criptografado
O Embedded Security permite o envio e o recebimento de e-mail criptografado, mas os procedimentos
variam de acordo com o programa utilizado para acessar e-mail. Para obter mais informações, consulte
a Ajuda de software do Embedded Security e a Ajuda de software do seu programa de e-mail.
Tarefas básicas
79
Alteração da senha de chave de usuário básico
Para alterar a senha de chave de usuário básico:
80
1.
Clique em Iniciar, Todos os Programas e HP ProtectTools Security Manager.
2.
No painel esquerdo, clique em Embedded Security e, em seguida, clique em Configurações de
usuários.
3.
No painel direito, em Senha de usuário básico, clique em Alterar.
4.
Digite a senha antiga e, em seguida, defina e confirme a nova senha.
5.
Clique em OK.
Capítulo 7 Embedded Security for HP ProtectTools (somente em determinados modelos)
Tarefas avançadas
Backup e restauração
O recurso de backup de Embedded Security cria um arquivo que contém informações de certificação
a serem restauradas em caso de emergência.
Criação de um arquivo de backup
Para criar um arquivo de backup:
1.
Clique em Iniciar, Todos os Programas e HP ProtectTools Security Manager.
2.
No painel esquerdo, clique em Embedded Security e, em seguida, clique em Backup.
3.
No painel direito, clique em Backup. O assistente de backup do HP Embedded Security for
ProtectTools é aberto.
4.
Siga as instruções na tela.
Restauração dos dados de certificação do arquivo de backup
Para restaurar dados do arquivo de backup:
1.
Clique em Iniciar, Todos os Programas e HP ProtectTools Security Manager.
2.
No painel esquerdo, clique em Embedded Security e, em seguida, clique em Backup.
3.
No painel direito, clique em Restaurar. O assistente de backup do HP Embedded Security for
ProtectTools é aberto.
4.
Siga as instruções na tela.
Tarefas avançadas
81
Alteração da senha de proprietário
Para alterar a senha de proprietário:
1.
Clique em Iniciar, Todos os Programas e HP ProtectTools Security Manager.
2.
No painel esquerdo, clique em Embedded Security e, em seguida, clique em Avançado.
3.
No painel direito, em Senha de proprietário, clique em Alterar.
4.
Digite a senha de proprietário antiga e, em seguida, defina e confirme a nova senha de proprietário.
5.
Clique em OK.
Redefinição da senha de usuário
Um administrador pode ajudar o usuário a redefinir uma senha esquecida. Para obter mais informações,
consulte a Ajuda do software.
Ativação e desativação de Embedded Security
É possível desativar os recursos de Embedded Security se desejar trabalhar sem a função de
segurança.
Os recursos de Embedded Security podem ser ativados ou desativados em dois níveis diferentes:
●
Desabilitação temporária—Com esta opção, embedded security é automaticamente reativada no
reinício do Windows. Essa opção está disponível por padrão para todos os usuários.
●
Desabilitação permanente—Com esta opção, a senha de proprietário é requerida para o reinício
de Embedded Security. Essa opção está disponível somente para administradores.
Desativação permanente do Embedded Security
Para desativar permanentemente o Embedded Security:
1.
Clique em Iniciar, Todos os Programas e HP ProtectTools Security Manager.
2.
No painel esquerdo, clique em Embedded Security e, em seguida, clique em Avançado.
3.
No painel direito, em Embedded Security, clique em Desativar.
4.
Insira sua senha de proprietário no prompt e, em seguida, clique em OK.
Ativação do Embedded Security após desativação permanente
Para ativar Embedded Security após desativá-lo permanentemente:
82
1.
Clique em Iniciar, Todos os Programas e HP ProtectTools Security Manager.
2.
No painel esquerdo, clique em Embedded Security e, em seguida, clique em Avançado.
3.
No painel direito, em Embedded Security, clique em Ativar.
4.
Insira sua senha de proprietário no prompt e, em seguida, clique em OK.
Capítulo 7 Embedded Security for HP ProtectTools (somente em determinados modelos)
Migração de chaves com o assistente de migração
A migração é uma tarefa avançada de administrador que permite o gerenciamento, a restauração e a
transferência de chaves e certificados.
Para obter detalhes sobre a migração, consulte a Ajuda de software do Embedded Security.
Tarefas avançadas
83
8
Device Access Manager for HP
ProtectTools (somente em
determinados modelos)
Essa ferramenta de segurança está disponível somente para administradores. O Device Access
Manager for HP ProtectTools (Gerenciador de Acesso a Dispositivos para HP ProtectTools) possui os
seguintes recursos de segurança que fornecem proteção contra acesso não-autorizado a dispositivos
anexados a seu sistema de computador:
84
●
Perfis de dispositivos que são criados para cada usuário para definir o acesso a dispositivos
●
Acesso a dispositivos que pode ser concedido ou negado com base em associações de grupos
Capítulo 8 Device Access Manager for HP ProtectTools (somente em determinados modelos)
Inicializar serviços de segundo plano
Para perfis de dispositivo a serem aplicados, o serviço de segundo plano de bloqueio/auditoria de
dispositivo HP ProtectTools deve ser executado. Quando tentar aplicar perfis de dispositivo pela
primeira vez, o HP ProtectTools Security Manager abre uma caixa de diálogo para perguntar se deseja
iniciar o serviço de segundo plano. Clique em Sim para iniciar o serviço de segundo plano e defini-lo
para iniciar automaticamente sempre que o sistema inicializar.
Inicializar serviços de segundo plano
85
Configuração simples
Este recurso permite que proíba o acesso às seguintes classes de dispositivos:
●
Dispositivos USB para todos que não sejam administradores
●
Toda mídia removível (disquete, pen drives, etc.) para todos que não sejam administradores
●
Todas as unidades de DVD/CD-ROM para todos que não sejam administradores
●
Todas as portas seriais e paralelas para todos que não sejam administradores
Para negar o acesso a uma classe de dispositivo para todos que não sejam administradores:
1.
Clique em Iniciar, Todos os Programas e HP ProtectTools Security Manager.
2.
No painel esquerdo, clique em Gerenciador de Acesso a Dispositivos, em seguida, clique em
Configuração simples.
3.
No painel direito, marque a caixa de seleção de um dispositivo para negar acesso.
4.
Clique em Aplicar.
NOTA: Se serviço de segundo plano não tiver executando, ele será solicitado a iniciar agora.
Clique em Sim para permiti-lo.
5.
86
Clique em OK.
Capítulo 8 Device Access Manager for HP ProtectTools (somente em determinados modelos)
Configuração de classe de dispositivo (avançado)
Estão disponíveis mais seleções para permitir que usuários específicos ou grupos de usuários tenham
acesso autorizado ou proibido a tipos de dispositivo.
Adição de um usuário ou grupo
1.
Clique em Iniciar, Todos os Programas e HP ProtectTools Security Manager.
2.
No painel esquerdo, clique em Gerenciador de Acesso a Dispositivos, em seguida, clique em
Configuração de classe de dispositivo.
3.
Na lista de dispositivo, clique na classe de dispositivo que deseja configurar.
4.
Clique em Adicionar. A caixa de diálogo de Selecione usuários ou grupos é aberta.
5.
Clique em Advanced (Avançado) e, em seguida, clique em Find Now (Localizar agora) para
pesquisar usuários ou grupos para adicionar.
6.
Clique no usuário ou grupo a ser adicionado à lista de usuários e grupos disponíveis e, em seguida,
clique em OK.
7.
Clique em OK.
Remoção de um usuário ou grupo
1.
Clique em Iniciar, Todos os Programas e HP ProtectTools Security Manager.
2.
No painel esquerdo, clique em Gerenciador de Acesso a Dispositivos, em seguida, clique em
Configuração de classe de dispositivo.
3.
Na lista de dispositivo, clique na classe de dispositivo que deseja configurar.
4.
Clique no usuário ou grupo que deseja remover e, em seguida clique em Remover.
5.
Clique em Aplicar em seguida, clique em OK.
Negar acesso para usuário ou grupo
1.
Clique em Iniciar, Todos os Programas e HP ProtectTools Security Manager.
2.
No painel esquerdo, clique em Gerenciador de Acesso a Dispositivos, em seguida, clique em
Configuração de classe de dispositivo.
3.
Na lista de dispositivo, clique na classe de dispositivo que deseja configurar.
4.
Em Usuários/Grupos, clique no usuário ou grupo ao qual negar o acesso.
5.
Clique em Negar, próximo ao usuário ou grupo aos quais será impedido acesso.
6.
Clique em Aplicar e, em seguida, clique em OK.
Permitir acesso a uma classe de dispositivo para um usuário ou grupo
Você pode permitir o acesso de um usuário a uma classe de dispositivo a qual foi impedido o acesso
para todos os outros membros do grupo de usuários.
Configuração de classe de dispositivo (avançado)
87
Para permitir acesso a um usuário mas não ao grupo:
1.
Clique em Iniciar, Todos os Programas e HP ProtectTools Security Manager.
2.
No painel esquerdo, clique em Gerenciador de Acesso a Dispositivos, em seguida, clique em
Configuração de classe de dispositivo.
3.
Clique na classe de dispositivo que deseja configurar na lista de dispositivo.
4.
Em Usuários/Grupos, adicionar o grupo ao qual será impedido acesso.
5.
Clique em Negar, próximo ao grupo ao qual será impedido acesso.
6.
Navegue até a pasta abaixo que contém a caixa requerida e adicione um usuário específico. Clique
em Permitir para permitir o acesso desse usuário.
7.
Clique em Aplicar e, em seguida, clique em OK.
Permitir acesso a um dispositivo específico para um usuário do grupo
Você pode permitir o acesso de um usuário a um dispositivo específico ao qual foi impedido acesso
para todos os outros membros do grupo de usuários para todos os dispositivos da classe.
Para permitir acesso de um usuário a um dispositivo específico mas não ao grupo:
1.
Clique em Iniciar, Todos os Programas e HP ProtectTools Security Manager.
2.
No painel esquerdo, clique em Gerenciador de Acesso a Dispositivos, em seguida, clique em
Configuração de classe de dispositivo.
3.
Na lista de dispositivo, clique na classe de dispositivo que deseja configurar, em seguida navegue
na pasta abaixo.
4.
Em Usuários/Grupos, adicionar o grupo ao qual será impedido acesso.
5.
Clique em Impedir, próximo ao grupo ao qual será impedido acesso.
6.
Navegue até o dispositivo específico que será permitido ao usuário, na lista de dispositivo.
7.
Clique em Adicionar. A caixa de diálogo de Selecionar usuários ou grupos é aberta.
8.
Clique em Advanced (Avançado) e, em seguida, clique em Find Now (Localizar agora) para
pesquisar usuários ou grupos para adicionar.
9.
Clique em um usuário para permitir acesso, em seguida clique em OK.
10. Clique em Permitir para permitir o acesso desse usuário.
11. Clique em Aplicar e, em seguida, clique em OK.
88
Capítulo 8 Device Access Manager for HP ProtectTools (somente em determinados modelos)
9
Solução de problemas
Credential Manager for HP ProtectTools
Descrição resumida
Detalhes
Solução
Utilizando a opção
Credential Manager
Network Accounts
(Contas de rede do
Credential Manager), um
usuário pode selecionar a
conta de domínio na qual
efetuar o login. Quando a
autenticação por TPM é
utilizada, essa opção não
fica disponível. Todos os
outros métodos de
autenticação funcionam
corretamente.
Utilizando a autenticação por TPM, o
usuário efetua o login somente no
computador local.
Utilizando as ferramentas de Single Sign On do
Credential Manager, o usuário pode autenticar outras
contas.
Smart cards e tokens USB
não estarão disponíveis
no Credential Manager se
tiverem sido instalados
após a instalação do
Credential Manager.
Para usar smart cards ou tokens USB no
Credential Manager, o software de
suporte (drivers, fornecedores de
PKCS#11, etc.) deve ser instalado antes
da instalação do Credential Manager.
Efetue login no Credential Manager.
Se o Credential Manager já estiver
instalado, execute as seguintes etapas
após a instalação do software de suporte
de smart card ou token:
No HP ProtectTools Security Manager, clique em
Credential Manager, Advanced Settings
(Configurações avançadas) e, em seguida, clique na
guia Smart Cards and Tokens (Smart cards e tokens).
Uma lista dos tokens disponíveis é exibida em Local
Tokens (Tokens locais).
Acesse um menu instantâneo clicando com o botão
direito no nó de Local Tokens (Tokens locais) e
selecione Scan for New Smart Cards and Tokens
(Procurar novos smart cards e tokens).
Reinicie o computador, se solicitado.
Algumas páginas web de
aplicativos geram erros
que evitam que o usuário
execute ou conclua
tarefas.
Alguns aplicativos web param de
funcionar e relatam erros devido ao
padrão de funcionalidade de
desativação do Single Sign On. Por
exemplo, um ! em um triângulo amarelo
é exibida no Internet Explorer, indicando
a ocorrência de um erro.
O Single Sign On do Credential Manager não suporta
todas as interfaces Web de software. Desative o
suporte ao Single Sign On para a página da Web
específica desligando o suporte ao Single Sign On.
Consulte a documentação completa sobre o Single
Sign On, disponível nos arquivos de Ajuda do software
do Credential Manager.
Se um Single Sign On específico não puder ser
desativado para um determinado aplicativo, entre em
contato com o suporte técnico da HP e solicite suporte
de nível 3 através do seu contato na HP Service.
A opção Browse for
Virtual Token (Procurar
token virtual) não é
O usuário não pode mover o local de um
token virtual registrado no Credential
Manager, pois a opção para procura foi
A opção de procura foi removida porque permitia a nãousuários excluir e renomear arquivos e controlar o
Windows.
Credential Manager for HP ProtectTools
89
Descrição resumida
Detalhes
Solução
exibida durante o
processo de login.
removida visando reduzir os riscos de
segurança.
Os administradores de
domínio não podem
alterar a senha do
Windows, mesmo com
autorização.
Isso ocorre depois que um administrador
de domínio acessa um domínio e
registra a identidade do domínio com o
Credential Manager, utilizando uma
conta com privilégios de administrador
no domínio e no computador local.
Quando o administrador de domínio
tenta alterar a senha do Windows a partir
do Credential Manager, ele obtém uma
falha de erro de login: Restrição de
conta de usuário.
O Credential Manager não pode alterar a senha de uma
conta de usuário em um domínio através da opção
Change Windows password (Alterar senha do
Windows). O Credential Manager pode alterar somente
senhas de contas no computador local. O usuário de
um domínio pode alterar sua senha através da opção
Change password (Alterar senha) de Windows
security (Segurança do Windows), mas, uma vez que
o usuário de um domínio não possui uma conta física
no computador local, o Credential Manager só pode
alterar a senha utilizada para login.
O Credential Manager tem
problemas de
incompatibilidade com a
biblioteca GINA de
senhas do Corel
WordPerfect 12.
Se o usuário efetua login no Credential
Manager, cria um documento no
WordPerfect e salva com proteção por
senha, o Credential Manager não pode
detectar ou reconhecer, seja de forma
manual ou automática, a biblioteca GINA
de senhas.
A HP está pesquisando uma solução alternativa para
aprimoramentos futuros do produto.
O Credential Manager não
reconhece o botão
Conectar na tela.
Se as credenciais do Single Sign On
para o Remote Desktop Connection
(RDP) forem definidas para Conectar,
quando o Single Sign On reiniciado, ele
sempre irá inserir Salvar como em vez
de Conectar.
A HP está pesquisando uma solução alternativa para
aprimoramentos futuros do produto.
Os usuários podem
perder todas as
credenciais do Credential
Manager protegidas pelo
módulo TPM.
Se o módulo TPM for removido ou
danificado, os usuários perderão todas
as credenciais protegidas pelo TPM.
Isso foi projetado desta maneira.
O usuário não é capaz de
efetuar login no Credential
Manager após passar do
modo de suspensão para
a hibernação somente no
Windows XP Service Pack
1.
Apos permitir que o sistema passe para
a hibernação e o modo de suspensão, o
administrador ou o usuário não
consegue fazer login no Credential
Manager e a tela de login do Windows
permanece exibida, independentemente
da credencial de login (senha, impressão
digital ou Java Card) que se encontra
selecionada.
Atualize o Windows com o Service Pack 2 usando o
Windows Update. Consulte o artigo 813301 da base de
conhecimento da Microsoft em
http://www.microsoft.com para obter mais informações
sobre a causa do problema.
O módulo TPM é projetado para proteger as
credenciais do Credential Manager. A HP recomenda
que o usuário faça o backup de sua identidade no
Credential Manager antes de remover o módulo TPM.
Para efetuar o login, o usuário deve selecionar o
Credential Manager e efetuar o login. Após efetuar o
login no Credential Manager, o usuário é solicitado a
efetuar o login no Windows (o usuário pode ter que
selecionar a opção de login do Windows) para concluir
o processo de login.
Se o usuário efetuar o login no Windows primeiro,
então ele deve efetuar o login no Credential Manager
manualmente.
A restauração do
Embedded Security causa
uma falha no Credential
Manager.
O CM não registra credenciais depois
que a ROM é restaurada com as
configurações de fábrica.
O Credential Manager falha ao acessar o módulo TPM
se a ROM for restaurada com as configurações de
fábrica após a instalação do Credential Manager.
O chip de segurança integrada TPM pode ser ativado
usando o utilitário de configuração do computador
f10, o BIOS Configuration ou o HP Client Manager.
Para ativar o chip de segurança integrada TPM
utilizando o utilitário de configuração do computador,
siga estas etapas:
90
Capítulo 9 Solução de problemas
Descrição resumida
Detalhes
Solução
1.
Abra o utilitário de configuração do computador
ligando ou reiniciando o computador e, em
seguida, pressione f10 enquanto a mensagem f10
= ROM Based Setup estiver sendo exibida no
canto inferior esquerdo da tela.
2.
Use as teclas de seta para clicar em Security
(Segurança) e depois emSetup Password
(Senha de configuração). Defina uma senha.
3.
Selecione Dispositivo de embedded security.
4.
Utilize as teclas de seta para selecionar
Dispositivo de embedded security –
Desativar. Utilize as teclas de seta para alterar
para Dispositivo de embedded security –
Ativar.
5.
Clique em Enable (Ativar) e, em seguida, clique
em Save changes and exit (Salvar alterações e
sair).
A HP está investigando opções de solução para futuros
lançamentos de software ao cliente.
O processo de segurança
Restore Identity
(Restaurar identidade)
perde a associação com o
token virtual.
Quando o usuário restaurar a identidade,
o Credential Manager pode perder a
associação com o local do token virtual
na tela de login. Embora o Credential
Manager tenha o token virtual registrado,
o usuário deve registrar novamente o
token para restaurar a associação.
Esta é uma decisão de projeto.
Ao desinstalar o Credential Manager sem manter as
identidades, a parte sistema (servidor) do token é
destruída, de modo que o token não pode mais ser
utilizado para efetuar o login, mesmo se a parte cliente
do token for restaurada por meio da restauração de
identidade.
A HP está investigando opções de longo prazo para
uma solução.
Credential Manager for HP ProtectTools
91
Embedded Security for HP ProtectTools (somente em
determinados modelos)
92
Descrição resumida
Detalhes
Solução
Criptografia de pastas,
subpastas e arquivos na
unidade PSD provocam
uma mensagem de erro.
Se o usuário copiar arquivos e pastas
para a unidade PSD e tentar criptografar
pastas/arquivos ou pastas/subpastas, a
mensagem Error Applying Attributes
(Erro na aplicação de atributos) é
exibida. O usuário pode criptografar os
mesmos arquivos na unidade C:\ ou em
uma unidade de disco rígido adicional
instalada.
Isso foi projetado desta maneira.
Não é possível assumir a
propriedade com outro
sistema operacional na
plataforma MultiBoot.
Se uma unidade estiver configurada
para inicialização de múltiplos sistemas
operacionais, a propriedade só pode ser
definida com o assistente de
inicialização de plataforma em um
sistema operacional.
Esta é uma decisão de projeto por questões de
segurança.
Um administrador nãoautorizado pode
visualizar, excluir,
renomear ou mover o
conteúdo de pastas EFS
criptografadas.
A criptografia de uma pasta não impede
um usuário não autorizado com
privilégios administrativos de visualizar,
excluir, renomear ou mover o conteúdo
da pasta.
Isso foi projetado desta maneira.
Não há opções de
criptografia para o usuário
ao tentar restaurar a
unidade de disco rígido
utilizando o FAT32.
Se o usuário tentar restaurar a unidade
de disco rígido utilizando o FAT32, não
haverá opções de criptografia para
qualquer arquivo/pasta utilizando o EFS.
Isso foi projetado desta maneira. O software não deve
ser instalado em uma restauração com uma partição
FAT32.
O usuário é capaz de
criptografar ou excluir o
arquivo XML do arquivo
de recuperação.
Por projeto, as ACLs (listas de controle
de acesso) para esta pasta não são
definidas; portanto, um usuário pode
inadvertidamente ou intencionalmente
criptografar ou excluir o arquivo,
tornando-o inacessível. Após esse
arquivo ter sido criptografado ou
excluído, ninguém pode usar o software
do módulo TPM.
Esta foi uma decisão de projeto.
A interação do Embedded
Security EFS com o
Symantec Antivirus ou o
McAfee Total Protection
gera períodos de
criptografia/
descriptografia e
verificação mais longos.
Arquivos criptografados interferem na
verificação de vírus do Symantec
Antivirus ou do McAfee Total Protection.
A criptografia de arquivos utilizando o
Embedded Security EFS demora mais
quando o Symantec Antivirus ou o
McAfee Total Protection está em
execução.
Para diminuir o tempo necessário para verificação de
arquivos do Embedded Security EFS, o usuário pode
digitar a senha de criptografia ou descriptografar antes
de começar a verificação.
O arquivo de recuperação
de emergência não pode
ser salvo em mídia
removível.
Se o usuário inserir um cartão de
memória MultiMediaCard ou Secure
Digital (SD) ao criar o caminho do
arquivo de recuperação de emergência
durante a inicialização do Embedded
Esta foi uma decisão de projeto.
A ação de mover arquivos/pastas para a unidade PSD
faz com que estes sejam automaticamente
criptografados. Não há necessidade de “criptografar
novamente” os arquivos/pastas. Tentar criptografá-los
novamente na unidade PSD utilizando EFS produz
esta mensagem de erro.
Este é um recurso do EFS não do Embedded Security
TPM. O Embedded Security utiliza o software EFS da
Microsoft e preserva os direitos de acesso a pastas/
arquivos para todos os administradores.
O Microsoft EFS é suportado somente no NTFS e não
funciona no FAT32. Este é um recurso do Microsoft
EFS e não está relacionado ao software HP
ProtectTools.
Capítulo 9 Solução de problemas
Os usuários possuem direitos de acesso a um arquivo
de emergência de modo que podem salvar/atualizar
sua cópia de backup da Chave de usuário básico. Os
usuários devem ser instruídos a nunca criptografar ou
excluir os arquivos do arquivo de recuperação.
Para diminuir o tempo necessário para criptografar/
descriptografar dados utilizando o Embedded Security
EFS, o usuário deve desativar a proteção automática
do Symantec Antivirus ou McAfee Total Protection.
O armazenamento do arquivo de recuperação em
mídia removível não é suportado. O arquivo de
recuperação pode ser armazenado em uma unidade
Descrição resumida
Ocorrem erros após uma
queda de energia
interromper a inicialização
do Embedded Security.
Detalhes
Solução
Security, uma mensagem de erro é
exibida.
de rede ou em uma outra unidade local diferente da
unidade C.
Se houver uma queda de energia
durante a inicialização do chip
Embedded Security, os seguintes
problemas ocorrem:
Execute o procedimento a seguir para recuperar depois
de uma queda de energia:
●
●
Ao tentar iniciar o assistente de
inicialização do Embedded
Security, a seguinte mensagem de
erro é exibida: The Embedded
security cannot be initialized
since the Embedded Security
chip already has an Embedded
Security owner (O recurso
Embedded Security não pode ser
inicializado, pois o chip do
Embedded Security já possui um
proprietário do tipo Embedded
Security).
Ao tentar iniciar o assistente de
inicialização do usuário, a seguinte
mensagem de erro é exibida: The
Embedded security is not
initialized. To use the wizard, the
Embedded Security must be
initialized first (O Embedded
Security não foi inicializado. Para
usar o assistente, o Embedded
Security deve ser inicializado
primeiro).
NOTA: Use as teclas de seta para selecionar
diversos menus, itens de menu e alterar valores (a
menos que especificado de forma diferente).
1.
Ligue ou reinicie o computador.
2.
Pressione f10 quando a mensagem f10=Setup for
exibida na tela.
3.
Selecione a opção de idioma apropriada.
4.
Pressione enter.
5.
Selecione Security (Segurança) e, em seguida,
clique em Embedded Security.
6.
Defina a opção Dispositivo Embedded
Security como Ativar.
7.
Pressione f10 para aceitar a alteração.
8.
Selecione File (Arquivo) e, em seguida, clique em
Save changes and exit (Salvar alterações e sair).
9.
Pressione enter.
10. Pressione f10 para salvar as alterações e sair do
utilitário.
A senha do utilitário de
configuração do
computador (f10) pode
ser removida após a
ativação do módulo TPM.
Ativar o módulo TPM requer uma senha
do utilitário de configuração do
computador (f10). Quando o módulo
tiver sido ativado, o usuário pode
remover a senha. Isso permite que
qualquer pessoa com acesso direto ao
sistema reinicialize o módulo TPM e
cause uma possível perda de dados.
Esta foi uma decisão de projeto.
A caixa de senha do PSD
não é mais exibida
quando o sistema se torna
ativo após um período em
espera
Quando um usuário faz login no sistema
após a criação de uma unidade PSD, o
módulo TPM solicita a senha de usuário
básico. Se o usuário não digitar a senha
e o sistema iniciar o modo de espera, a
caixa de diálogo de senha não fica mais
disponível quando o usuário retoma.
Esta é uma decisão de projeto.
Nenhuma senha é
requerida para alterar as
políticas da plataforma de
segurança.
O acesso às políticas da plataforma de
segurança (tanto máquina como
usuário) não exige uma senha TPM para
usuários com privilégios administrativos
no sistema.
Esta é uma decisão de projeto.
Quando um certificado é
visualizado, ele é exibido
como não-confiável.
Após a configuração do HP ProtectTools
e execução do assistente de
inicialização do usuário, o usuário pode
visualizar o certificado emitido;
entretanto, quando o certificado é
visualizado, ele é exibido como não-
Os certificados auto-assinados não são confiáveis. Em
um ambiente empresarial devidamente configurado, os
certificados EFS são emitidos pelas autoridades de
certificação on-line e são considerados confiáveis.
A senha do utilitário de configuração do computador
(f10) somente pode ser removida pelo usuário que a
conhece. Entretanto, a HP recomenda fortemente
manter a senha do utilitário de configuração do
computador (f10) sempre protegida.
O usuário precisa efetuar o logoff e um novo login para
visualizar novamente a caixa de senha PSD.
Qualquer administrador pode modificar as políticas da
plataforma de segurança com ou sem a inicialização
de usuário TPM.
Embedded Security for HP ProtectTools (somente em determinados modelos)
93
Descrição resumida
Detalhes
Solução
confiável. Embora o certificado possa
ser instalado neste momento clicandose no botão de instalação, instalá-lo não
o torna confiável.
Ocorre um erro
intermitente de
criptografia e
descriptografia: The
process cannot access
the file because it is
being used by another
process (O processo não
pode acessar o arquivo
porque ele está sendo
utilizado por outro
processo).
Esse é um erro extremamente
intermitente durante a criptografia ou
descriptografia de arquivos e ocorre
porque o arquivo está sendo utilizado
por outro processo, ainda que o referido
arquivo ou pasta não esteja sendo
processado pelo sistema operacional ou
outros aplicativos.
Para resolver a falha:
Ocorre perda de dados
em um armazenamento
removível se a mídia de
armazenamento é
removida antes da
conclusão da geração ou
da transferência dos
novos dados.
A remoção de uma mídia de
armazenamento, como uma unidade de
disco rígido MultiBay, não afeta a
exibição da unidade PSD como
disponível e não gera erros quando se
adiciona/modifica dados na unidade
PSD. Após o sistema ser reiniciado, a
unidade PSD não reflete as alterações
de arquivo que ocorreram enquanto o
armazenamento removível estava
indisponível.
Não remova uma unidade PSD antes da conclusão da
geração ou transferência de dados. Esse problema só
ocorre se o usuário acessar a unidade PSD e, em
seguida, remover a unidade de disco rígido antes da
conclusão da geração ou transferência de novos
dados. Se o usuário tentar acessar a unidade PSD
quando a unidade de disco rígido removível não estiver
presente, é exibida uma mensagem de erro informando
que o dispositivo não está pronto.
Durante a desinstalação,
se o usuário não tiver
inicializado o Usuário
básico e abrir a
ferramenta de
administração, a opção
Desativar não estará
disponível e o
desinstalador não
continuará até que a
ferramenta de
administração seja
fechada.
O usuário tem a opção de desinstalar
sem desativar o módulo TPM ou
desativando primeiro o TPM (através da
ferramenta de administração) e, em
seguida, realizando a desinstalação. O
acesso à ferramenta de administração
requer a inicialização da chave de
usuário básico. Se a inicialização básica
não tive ocorrido, todas as opções
estarão inacessíveis para o usuário.
A ferramenta de administração é utilizada para
desativar o chip TPM, mas essa opção não está
disponível a menos que a chave de usuário básico já
tenha sido inicializada. Se ela não tiver sido
inicializada, selecione OK ou Cancelar para continuar
com a desinstalação.
Ocorre um travamento
intermitente do sistema
após a criação de uma
unidade PSD em contas
de 2 usuários e a
utilização do recurso de
comutação rápida de
usuário (fast-user-
94
1.
Reinicie o sistema.
2.
Efetue o log off.
3.
Efetue novamente o login.
Como o usuário escolheu explicitamente
abrir a ferramenta de administração
(clicando em Yes (Sim) na caixa de
diálogo Click Yes to open Embedded
Security Administration tool (Clique
em Sim para abrir a ferramenta de
administração do Embedded Security), a
desinstalação aguarda até que a
ferramenta de administração seja
fechada. Se o usuário clicar em No (Não)
na caixa de diálogo, a ferramenta de
administração não abre e a
desinstalação continua.
Quando se utiliza a comutação rápida
com um mínimo de RAM, é possível que
o sistema trave com a tela em branco e
o teclado e o mouse parem de
responder, em vez do sistema exibir a
tela de boas-vindas (login).
Capítulo 9 Solução de problemas
Suspeita-se que a causa-raiz seja um problema de
sincronia nas configurações de pouca memória.
A placa gráfica integrada utiliza a arquitetura UMA que
consome 8 MB de memória, deixando apenas 120 MB
disponíveis para o usuário. O erro é gerado quando
estes 120 MB são compartilhados por ambos os
Descrição resumida
Detalhes
switching) nas
configurações de sistema
128 MB.
Solução
usuários que efetuaram login e estão usando o recurso
de comutação rápida de usuário.
A solução provisória é reinicializar o sistema e
aumentar a configuração da memória (a HP não
fornece configurações de 128 MB com módulos de
segurança).
A Autenticação de
Usuário EFS (solicitação
de senha) expira com
acesso negado.
O prompt de senha da Autenticação de Esta é uma decisão de projeto para evitar problemas
Usuário EFS reaparece após o usuário com o MS EFS, onde um watchdog timer de 30
clicar em OK ou o sistema sair do modo segundos foi criado para gerar a mensagem de erro.
de espera.
Pequeno problema de
truncamento durante a
configuração do idioma
japonês é observado em
descrições funcionais.
As descrições funcionais durante as
opções de configuração personalizada,
durante o assistente de instalação, estão
truncadas.
A HP corrigirá este problema em uma versão futura.
A criptografia EFS
funciona sem que uma
senha seja digitada no
prompt.
Ao permitir que o prompt de senha do
usuário tenha seu tempo esgotado, a
criptografia de um arquivo ou pasta
continua disponível.
A capacidade de criptografar não requer a autenticação
de senha, pois esse é um recurso da criptografia
Microsoft EFS. A descriptografia exigirá que a senha
do usuário seja fornecida.
O recurso de e-mail
protegido é suportado,
mesmo quando não é
especificado no
assistente de inicialização
do usuário ou quando sua
configuração está
desativada nas políticas
do usuário.
O software e o assistente do Embedded
Security não controlam as configurações
de um cliente de e-mail (Outlook,
Outlook Express ou Netscape).
Esse comportamento foi projetado desta maneira. A
definição de configurações de e-mail do TPM não
impede a edição de configurações de criptografia
diretamente em um cliente de e-mail. A utilização de email protegido é definida e controlada por aplicativos
de terceiros. O assistente da HP permite o link com três
aplicativos de referência para personalização imediata.
A execução de
implantação em larga
escala por uma segunda
vez no mesmo PC ou em
um PC previamente
inicializado sobregrava os
arquivos de recuperação
de emergência e de token
de emergência. Os novos
arquivo não servem para
recuperação.
A execução de uma implantação em
larga escala em qualquer sistema HP
ProtectTools Embedded Security
previamente inicializado inutiliza
arquivos e tokens de recuperação
existentes substituindo aqueles arquivos
XML.
A HP está trabalhando para resolver o problema de
substituição de arquivo XML e fornecerá uma solução
em um SoftPaq futuro.
Os scripts de login
automatizado não
funcionam durante a
restauração do usuário no
Embedded Security.
O erro ocorre após o usuário executar as
seguintes ações:
Clique no botão Procurar na tela para selecionar o
local e o processo de restauração continuará.
●
Inicializar o proprietário e usuário
no Embedded Security (utilizando
os locais padrão – Meus
documentos).
●
Restaurar o chip com as
configurações de fábrica no BIOS.
●
Reiniciar o computador.
●
Iniciar a restauração do Embedded
Security. Durante o processo de
restauração, o Credential Manager
pergunta se o sistema pode
automatizar o login usando o
Embedded Security for HP ProtectTools (somente em determinados modelos)
95
Descrição resumida
Detalhes
Solução
Infineon TPM User Authentication
(Autenticação de usuário TPM
Infineon). Se o usuário selecionar
Sim, o local do SPEmRecToken é
automaticamente exibido na caixa
de texto.
Mesmo que este local esteja correto, a
seguinte mensagem de erro é exibida:
Nenhum token de recuperação de
emergência foi fornecido. Selecione o
local de onde o token de recuperação
de emergência deve ser recuperado.
As unidades PSD de
vários usuários não
funcionam em um
ambiente de comutação
rápida de usuário.
Esse erro ocorre quando vários usuários A PSD do segundo usuário estará disponível somente
foram criados e receberam unidades
se for reconfigurada para usar outra letra de unidade
PSD com a mesma letra. Se for feita uma ou se o primeiro usuário efetuar o logoff.
tentativa de comutação rápida de
usuário entre os usuários quando a PSD
está carregada, a PSD do segundo
usuário não estará disponível.
A PSD é desativada e não
pode ser excluída após a
formatação da unidade de
disco rígido na qual foi
gerada.
O ícone da PSD ainda estará visível,
mas a mensagem de erro unidade
inacessível será exibida quando o
usuário tentar acessá-la.
Conforme decisão de projeto: Se um cliente força a
exclusão ou desconecta do local de armazenamento
dos dados PSD, a emulação de unidade PSD do
Embedded Security continuará a funcionar e produzirá
erros com base na ausência de comunicação com os
dados faltantes.
O usuário não pode excluir a PSD e a
seguinte mensagem de erro é exibida:
your PSD is still in use, please be sure Solução: Na reinicialização seguinte, a emulação não
that your PSD contains no open files consegue carregar e o usuário pode excluir a emulação
and is not accessed by another
de PDS anterior e criar um novo PSD.
process (sua PSD ainda está em uso;
certifique-se de que sua PSD não
contém arquivos abertos e não está
sendo acessada por outro processo). O
usuário deve reiniciar o sistema para
excluir a PSD, que não será carregada
após a reinicialização.
É detectado um erro
interno quando o usuário
está restaurando a partir
do arquivo de backup
automático.
O sistema de segurança
exibe um erro de
restauração com vários
usuários.
96
No Embedded Security, se o usuário
clicar na opção Restore under Backup
(Restaurar de backup) para restaurar a
partir do arquivo de backup automático
e, em seguida, selecionar
SPSystemBackup.xml, o assistente de
restauração falhará e a seguinte
mensagem de erro será exibida: The
selected Backup Archive does not
match the restore reason. Please
select another archive and continue.
(O Arquivo de backup automático
selecionado não corresponde ao motivo
da restauração. Selecione um outro
arquivo e continue.).
Se o usuário selecionar SpSystemBackup.xml
quando o SpBackupArchive.xml for solicitado, o
assistente do Embedded Security falhará e exibirá a
seguinte mensagem: An internal Embedded Security
error has been detected (Foi detectado um erro
interno do Embedded Security).
Durante o processo de restauração, se o
administrador selecionar usuários para
restaurar, os usuários não selecionados
não poderão restaurar as chaves ao
tentar restaurar mais tarde. Uma
mensagem de erro falha no processo
de decodificação é exibida.
Os usuários não-selecionados podem ser restaurados
através da reinicialização do TPM, da execução do
processo de restauração e da seleção de todos os
usuários antes que o próximo backup diário seja
executado. Se o backup automático for executado, ele
substituirá os usuários não-restaurados e seus dados
serão perdidos. Se um novo sistema de backup for
Capítulo 9 Solução de problemas
O usuário deve selecionar o arquivo XML correto para
corresponder ao motivo requerido.
Os processos estão operando conforme projetado e
funcionam corretamente; entretanto, a mensagem de
erro interno do Embedded Security não é clara e
deveria conter uma mensagem mais apropriada. A HP
está trabalhando para otimizar isso em produtos
futuros.
Descrição resumida
Detalhes
Solução
armazenado, os usuários não-selecionados anteriores
não poderão ser restaurados.
Além disso, o usuário precisa restaurar o backup do
sistema inteiro. Um backup de arquivo pode ser
restaurado de forma individual.
A restauração da ROM do
sistema para os valores
padrão oculta o TPM.
A restauração da ROM do sistema com
os valores padrão faz com que o TPM
fique oculto para o Windows. Isso
impede que o software de segurança
opere corretamente e torna os dados
criptografados por TPM inacessíveis.
O backup automático não
funciona com a unidade
mapeada.
Quando um administrador configura o
backup automático no Embedded
Security, ele cria uma entrada em
Windows > Tarefas > Tarefas
agendadas. Essa Tarefa agendada do
Windows é configurada de forma a usar
o NT AUTHORITY\SYSTEM para obter
direitos para executar o backup. Isso
funciona corretamente para qualquer
unidade local.
Exibir o TPM no BIOS:
Abra o utilitário de configuração do computador (f10),
navegue até Security (Segurança) > Device
security (Segurança do dispositivo) e, em seguida,
modifique o campo de Hidden (Oculto) para
Available (Disponível).
A solução é alterar o NT AUTHORITY\SYSTEM para
(nome do computador)\(nome do administrador) Esta é
a configuração padrão, se a tarefa agendada for criada
manualmente.
A HP está trabalhando para oferecer versões futuras
do produto com configurações padrão que incluam
nome do computador\nome do administrador.
Quando o administrador, em vez de
configurar o backup automático para
salvar em uma unidade de disco
mapeada, o processo falha, pois NT
AUTHORITY\SYSTEM não possui os
direitos para utilizar a unidade mapeada.
Se o backup automático for agendado
para ocorrer após o login, o ícone
Embedded Security TNA exibe a
seguinte mensagem: The Backup
Archive location is currently not
accessible. Click here if you want to
backup to a temporary archive until
the Backup Archive is accessible
again. (A localização do arquivo de
backup não está acessível no momento.
Clique aqui para fazer o backup em um
arquivo temporário até que o arquivo de
backup esteja novamente acessível). Se
o backup automático for agendado para
uma hora específica, entretanto, o
backup falhará sem exibir mensagem de
erro.
O Embedded Security não
pode ser
temporariamente
desativado na GUI do
Embedded Security.
O software 4.0 atual foi criado para
implementações HP Notebook 1.1B,
bem como para oferecer suporte às
implementações HP Desktop 1.2.
A HP corrigirá este problema em uma versão futura.
Esta opção para desativar ainda é
oferecida na interface de software das
plataformas TPM 1.1.
Embedded Security for HP ProtectTools (somente em determinados modelos)
97
Device Access Manager for HP ProtectTools
Descrição resumida
Detalhes
Solução
Os usuários tiveram o
acesso a dispositivos
negado no Device Access
Manager, mas os
dispositivos ainda estão
acessíveis.
Os recursos de configuração simples e/
ou configuração de classe de
dispositivos (Simple Configuration e/ou
Device Class Configuration) foram
utilizados no Device Access Manager
para negar o acesso de usuários a
dispositivos. Apesar de terem o acesso
negado, os usuários ainda podem
acessar os dispositivos.
Verifique se o serviço de bloqueio de dispositivos do
HP ProtectTools foi iniciado.
Um usuário teve acesso a
um dispositivo sem que
isso estivesse previsto, ou
um usuário teve o acesso
negado a um dispositivo
quando o acesso estava
previsto.
O Device Access Manager foi utilizado
para negar o acesso de usuários a
alguns dispositivos e permitir o acesso
de usuários a outros dispositivos.
Quando o usuário está utilizando o
sistema, ele pode acessar dispositivos
para os quais acredita que o Device
Access Manager tenha negado acesso,
e ter o acesso negado a dispositivos
para os quais acredita que o Device
Access Manager devesse permitir o
acesso.
O Device Class Configuration no Device Access
Manager deve ser utilizado para investigar as
configurações de dispositivo dos usuários.
Permitir ou negar – qual
dos dois tem
precedência?
No Device Class Configuration, a
seguinte configuração foi definida:
O usuário tem o acesso negado ao dispositivo. Negar
tem precedência a Permitir.
●
O acesso é negado devido ao modo como o Windows
determina a permissão efetiva para o dispositivo. Um
grupo tem o acesso negado e outro grupo tem o acesso
permitido, mas o usuário é membro de ambos os
grupos. O usuário tem o acesso negado pois a negação
de acesso precede a permissão de acesso.
A permissão Allow (Permitir) foi
concedida a um grupo do Windows
(por ex., BUILTIN\Administradores)
e a permissão Deny (Negar) foi
concedida a um outro grupo do
Windows (por ex., BUILTIN
\Usuários) no mesmo nível na
hierarquia de classes de
dispositivos (por ex., Unidades de
DVD/CD-ROM).
Como um usuário administrativo, vá para Painel de
controle > Ferramentas Administrativas >
Serviços. Na janela Serviços, procure o serviço HP
ProtectTools Device Locking/Auditing (Bloqueio/
auditoria de dispositivos do HP ProtectTools). Verifique
se o serviço foi iniciado e se o tipo de inicialização é
Automatic (Automática).
Clique em Security Manager, Device Access
Manager e, em seguida, clique em Device Class
Configuration (Configuração de classe de
dispositivo). Expanda os níveis na árvore de classes de
dispositivos e reveja as configurações aplicáveis ao
usuário. Verifique se há permissões do tipo
“Deny” (Negar) definidas para o usuário ou qualquer
grupo do Windows ao qual ele possa pertencer, por ex.,
Usuários, Administradores.
Uma solução provisória é negar o acesso ao grupo de
usuários no nível de Unidades de DVD/CD-ROM e
permitir o acesso ao grupo de administradores no nível
abaixo de Unidades de DVD/CD-ROM.
Se um usuário for membro de ambos os
grupos (p. ex., Administrador), o que tem Uma outra solução provisória seria ter grupos do
Windows específicos, um para permitir o acesso a
precedência?
DVDs/CDs e outro para negar o acesso a DVDs/CDs.
Usuários específicos poderiam então ser adicionados
aos grupos apropriados.
98
Capítulo 9 Solução de problemas
Diversos
Impactado por software
– Descrição resumida
Detalhes
Solução
Security Manager —
Advertência recebida:
The security application
can not be installed until
the HP Protect Tools
Security Manager is
installed (O aplicativo de
segurança não pode ser
instalado até que o HP
Protect Tools Security
Manager esteja
instalado).
Todos os aplicativos de segurança,
como o Embedded Security, o Java Card
Security e os dispositivos biométricos
são plug-ins expansíveis para a interface
do Security Manager. O Security
Manager deve ser instalado antes que
um plug-in de segurança aprovado pela
HP possa ser carregado.
O software Security Manager deve ser instalado antes
da instalação de qualquer plug-in de segurança.
Utilitário de atualização de
firmware TPM para
modelos que contêm
TPMs com suporte para
Broadcom — A
ferramenta fornecida
através do web site de
suporte da HP relata
ownership required
(propriedade necessária).
Esse é o comportamento esperado do
utilitário de firmware do TPM para
modelos que contêm TPMs com suporte
para Broadcom.
1.
Reinstale o software Embedded Security.
2.
Execute o assistente de configuração de
plataforma e usuário.
A ferramenta de atualização de firmware
permite ao usuário atualizar o firmware,
com ou sem uma chave de endosso
(EK). Quando não há uma chave de
endossos, não é preciso autorização
para completar a atualização de
firmware.
3.
Verifique se o sistema contém o Microsoft .NET
Framework 1.1 instalado:
Quando há uma chave de endossos, é
preciso haver um proprietário TPM, uma
vez que o upgrade exige a autorização
do proprietário. Depois de atualizar, a
plataforma deve ser reiniciada para que
o novo firmware entre em vigor.
Se o TPM do BIOS for restaurado com
os valores de fábrica, a propriedade é
removida e a capacidade de atualização
de firmware é bloqueada até que a
plataforma de software Embedded
Security e o assistente de inicialização
de usuário tenham sido configurados.
NOTA: Uma reinicialização é sempre
recomendada após a execução de uma
atualização de firmware . A versão do
firmware não é identificada corretamente
após a reinicialização.
4.
a.
Clique em Iniciar.
b.
Clique em Painel de controle.
c.
Clique em Adicionar ou remover
programas.
d.
Verifique se Microsoft .NET Framework
1.1 está listado.
Verifique a configuração de hardware e software:
a.
Clique em Iniciar.
b.
Clique em Todos os programas.
c.
Clique em HP ProtectTools Security
Manager (Gerenciador de segurança HP
ProtectTools).
d.
Selecione Embedded Security no menu em
árvore.
e.
Clique em Mais detalhes. O sistema deve
ter a seguinte configuração:
●
Versão de produto = V4.0.1
●
Estado de embedded security: estado
do chip = ativado, estado de
propriedade = inicializado, estado de
usuário = inicializado
●
Informação dos componentes: Versão
Spec. TCG = 1.2
●
Fornecedor= Broadcom Corporation
Diversos
99
Impactado por software
– Descrição resumida
Detalhes
Solução
5.
HP ProtectTools Security
Manager — Intermitente,
um erro é exibido ao
fechar a interface do
Security Manager.
Intermitente (1 em 12 instâncias), um
erro é gerado ao utilizar o botão fechar
no canto superior direito da tela, para
fechar o Security Manager antes que
todos os aplicativos de plug-ins tenham
sido totalmente carregados.
●
Versão de FW = 2.19 (ou posterior)
●
Versão de biblioteca de drivers de
dispositivo TPM 2.0.0.9 (ou posterior)
Se a versão de FW não for 2.18, faça o download
e atualize o firmware do TPM. O SoftPaq de
firmware do TPM é um download de suporte
disponível no site da Web da HP em
http://www.hp.com.
Isso está relacionado a uma dependência de
sincronização no tempo de carregamento de serviços
do plug-in, ao fechar e reiniciar o Security Manager.
Sendo PTHOST.exe uma carcaça (shell) que comporta
outros aplicativos (plug-ins), ela depende da
capacidade do plug-in em completar seu tempo de
carregamento (serviços). A causa do problema é o ato
de fechar a carcaça antes que o plug-in tenha sido
completamente carregado.
Permita que o Security Manager conclua a mensagem
de carregamento de serviços (vista na parte superior
da janela do Security Manager) e todos os plug-ins
listados na coluna da esquerda. Para evitar falhas,
aguarde um tempo razoável para que os plug-ins sejam
carregados.
HP ProtectTools —
Acesso irrestrito ou
privilégios de
administrador nãocontrolados apresentam
risco à segurança.
Diversos riscos são possíveis com o
Os administradores são encorajados a seguir as
acesso irrestrito ao PC cliente, incluindo “melhores práticas” para restringir os privilégios de
os seguintes:
usuários-finais e restringir o acesso de usuários.
●
Exclusão da PSD
●
Modificação mal-intencionada das
configurações do usuário
●
Desativação de políticas e funções
de segurança
Usuários não-autorizados não devem possuir
privilégios administrativos.
As senhas do BIOS e do
Se um usuário não validar uma nova
OS Embedded Security
senha como sendo a senha do BIOS
estão fora de sincronismo. Embedded Security, esta volta à senha
original de segurança integrada através
do f10 BIOS.
Este recurso está funcionando corretamente; as
senhas podem ser re-sincronizadas mudando a senha
básica de usuário do sistema operacional e
autenticando-a no prompt de senha de BIOS
Embedded Security.
Apenas um usuário pode
acessar o sistema depois
que a autenticação préinicialização TPM for
ativada no BIOS.
O PIN do BIOS do TPM é associado ao
primeiro usuário que inicializa a
configuração do usuário. Se um
computador tiver vários usuários, o
primeiro usuário é, essencialmente, o
administrador. O primeiro usuário terá
que fornecer seu PIN de usuário TPM a
outros usuários que o usarão para fazer
o login.
Este recurso está funcionando conforme planejado; a
HP recomenda que o departamento de TI do cliente
siga as boas práticas de segurança para implementar
sua solução de segurança e garantir que a senha de
administrador do BIOS seja configurada por
administradores de TI com proteção de nível de
sistema.
O usuário tem que alterar
seu PIN para fazer a préinicialização do TPM
funcionar após uma
restauração aos padrões
de fábrica.
O usuário tem que alterar seu PIN ou
criar um outro usuário para inicializar sua
configuração de usuário e fazer a
autenticação do BIOS do TPM funcionar
após uma restauração. Não há opção
para fazer a autenticação do BIOS do
TPM funcionar.
Isso foi projetado desta maneira; a redefinição aos
padrões de fábrica remove a Chave de usuário básico.
O usuário deve alterar seu PIN de usuário ou criar um
novo usuário para reinicializar a Chave de usuário
básico.
100 Capítulo 9 Solução de problemas
Impactado por software
– Descrição resumida
Detalhes
Solução
A opção Power-on
authentication support
(Suporte para
autenticação na ativação)
não volta ao padrão
quando se usa a opção
Reset to Factory
Settings (Restaurar com
as configurações de
fábrica) do Embedded
Security
No utilitário de configuração a opção
Suporte à autenticação na ativação
não foi restaurada com as configurações
de fábrica ao utilizar a opção de
dispositivo Embedded Security
Restauração das configurações de
fábrica. Por padrão, o suporte para
autenticação na ativação é definido
como Desativado.
A opção Reset to Factory Settings (Restauração das
configurações de fábrica) desativa o Embedded
Security Device, que oculta as outras opções do
Embedded Security (incluindo Power-on
authentication support [Suporte para autenticação
na ativação]). Entretanto, após a reativação do
Embedded Security Device, a opção Power-on
authentication support permanece ativada.
A Autenticação na
inicialização por
segurança substitui a
senha do BIOS durante a
seqüência de
inicialização.
A Autenticação na inicialização avisa o
usuário para efetuar login no sistema
utilizando a senha do TPM, mas, se o
usuário pressionar f10 para acessar o
BIOS, ele terá concedido apenas o
acesso com direitos de leitura.
Para gravar para o BIOS, o usuário deve digitar a senha
do BIOS em vez da senha do TPM na janela
Autenticação na inicialização.
O BIOS pergunta por
ambas as senhas, antiga
e nova, no utilitário
Configuração do
computador após a senha
do proprietário ser
alterada.
O BIOS pergunta por ambas as senhas,
antiga e nova, no utilitário Configuração
do computador após a senha do
proprietário ser alterada no software
Embedded Security do Windows.
Isso foi projetado desta maneira. Isso deve-se à
incapacidade do BIOS de comunicar-se com o TPM,
após o sistema operacional estar funcionando, e para
verificar a frase secreta do TPM.
A HP está trabalhando em uma resolução, que será
fornecida em ofertas futuras de SoftPaq ROM com
base na Web
Diversos 101
Glossário
Administrador.
Veja administrador do Windows.
Administrador do Windows.
usuários.
Um usuário com direitos totais para modificar permissões e gerenciar outros
Arquivo de recuperação de emergência. Área de armazenamento protegida que permite criptografar
novamente as chaves de usuário básico, a partir de uma chave de proprietário de plataforma a outra.
Assinante sugerido. Um usuário que é designado pelo proprietário de um documento do Microsoft Word ou
do Microsoft Excel para acrescentar uma linha de assinatura ao documento.
Assinatura digital. Dados enviados junto com um arquivo que verificam o remetente do material, e que o
arquivo não foi modificado depois de assinado.
Ativação. A tarefa que deve ser concluída antes que qualquer um dos recursos do Drive Encryption possa ser
acessado. Para ativar o Drive Encryption, use o assistente de instalação do HP ProtectTools Security Manager.
Apenas um administrador pode ativar o Drive Encryption. O processo de ativação consiste na ativação do
software, criptografia da unidade, criação de uma conta de usuário e criação do backup inicial da chave de
criptografia em um dispositivo de armazenamento removível.
Ativo. Um componente de dados contendo informações ou arquivos pessoais, histórico e dados relacionados
à Web, localizado no disco rígido.
ATM (Automatic Technology Manager). Permite que os administradores de rede gerenciem sistemas
remotamente no nível do BIOS.
Autenticação. Processo que verifica se um usuário está autorizado a executar uma tarefa, como acessar um
computador, modificar configurações de um determinado programa ou visualizar dados protegidos.
Autenticação na inicialização. Recurso de segurança que requer algumas formas de autenticação, como um
Java Card, um chip de segurança ou uma senha, quando o computador é ligado.
Autoridade de certificação. Serviço que emite certificados necessários para executar uma infra-estrutura de
chave pública.
Biométrica. Categoria de credenciais de autenticação que utilizam um recurso físico, como a impressão digital
para identificar um usuário.
Botão Send Security (Segurança de Envio). Um botão de software que é exibido na barra de ferramentas das
mensagens de e-mail do Microsoft Outlook. Clicar no botão permite assinar e/ou criptografar uma mensagem de
e-mail do Microsoft Outlook.
102 Glossário
Botão Sign and Encrypt (Assinar e Criptografar). Um botão de software que é exibido na barra de ferramentas
dos aplicativos do Microsoft Office. Clicar no botão permite assinar, criptografar ou remover a criptografia de um
documento do Microsoft Office.
Certificado digital. Credenciais eletrônicas que confirmam a identidade de um indivíduo ou empresa,
vinculando a identidade do proprietário do certificado digital a um par de chaves eletrônicas que são utilizadas
para assinar a informação digital.
Certificado do Privacy Manager. Um certificado digital que exige autenticação toda vez que é usado para
operações de criptografia, como assinar e criptografar mensagens de e-mail e documentos do Microsoft Office.
Chat History Viewer (Visualizador do Histórico de Bate-papo). Um componente do Privacy Manager Chat
que permite procurar e visualizar sessões de histórico de bate-papo.
Chip de segurança integrada TPM (Trusted Platform Module - Módulo de plataforma confiável) (somente
em determinados modelos) É o termo genérico para o chip de segurança integrada HP ProtectTools
Embedded Security Chip. Um módulo TPM autentica um computador, e não um usuário, armazenando
informações específicas do sistema anfitrião, como chaves de criptografia, certificados digitais e senhas. O módulo
TPM minimiza o risco de perda de informações armazenadas no computador por roubo físico ou invasão por
hackers externos.
Ciclo de fragmentação. O número de vezes que o algoritmo de fragmentação é executado em cada ativo.
Quanto mais alto for o número de ciclos de fragmentação selecionado, maior a segurança do computador.
Comunicação de IM confiável. Uma sessão de comunicação durante a qual mensagens confiáveis são
enviadas por um remetente confiável para um contato confiável.
Conta de rede. Conta de usuário ou administrador Windows, seja em um computador local, em um grupo de
trabalho ou em um domínio.
Conta de usuário do Windows. Perfil de um indivíduo autorizado a acessar uma rede ou um computador
individual.
Contato confiável. Uma pessoa que aceitou um convite para se tornar um contato confiável.
Convite de contato confiável. Um e-mail que é enviado para uma pessoa perguntando se ela deseja se tornar
um contato confiável.
Credenciais. Método no qual um usuário comprova sua elegibilidade para determinada tarefa no processo de
autenticação.
Criptografia.
específicos.
Prática de codificar e decodificar dados, para que possam ser decodificados apenas por indivíduos
Criptografia. Procedimento, com a utilização de um algoritmo, empregado na criptografia para converter texto
simples em texto cifrado, para evitar que destinatários não-autorizados leiam os dados. Existem diversos tipos
de codificação de dados e eles formam a base da segurança de rede. Alguns tipos comuns incluem o padrão de
criptografia de dados e criptografia por chave pública.
Descriptografia.
Procedimento utilizado na criptografia para converter dados criptografados em texto simples.
Destinatário de contato confiável. Uma pessoa que recebe um convite para tornar-se um contato confiável.
Domínio. Grupo de computadores que fazem parte de uma rede e compartilham de um banco de dados de
diretórios comum. Os domínios possuem nomes exclusivos, e cada um possui um conjunto de regras e
procedimentos.
DriveLock Recurso de segurança que vincula o disco rígido a um usuário e requer que o usuário digite
corretamente a senha do DriveLock quando o computador é inicializado.
Glossário 103
DriveLock automático. Recursos de segurança que fazem as senhas de DriveLock serem geradas e
protegidas pelo chip TPM de segurança integrada. Quando o usuário é autenticado pelo chip TPM de segurança
integrada durante a inicialização, digitando a senha correta de usuário básico de TPM, o BIOS desbloqueia a
unidade de disco rígido para o usuário.
EFS (Encryption File System – Sistema de criptografia de arquivo).
arquivos e subpastas dentro do diretório selecionado.
Sistema que decodifica todos os
Exclusão simples. Exclusão da referência do Windows para um ativo. O conteúdo do ativo permanece no disco
rígido até que os dados ocultos sejam sobregravados pela limpeza de espaço livre.
Fragmentação automática. Fragmentação programada que o usuário define no File Sanitizer for HP
ProtectTools.
Fragmentação manual. Fragmentação imediata de um ativo ou de ativos selecionados, a qual ignora a
programação de fragmentação automática.
Fragmentar.
A execução de um algoritmo que oculta os dados contidos em um ativo.
Histórico de bate-papo. Um arquivo criptografado que contém um registro dos dois lados de uma conversa
em uma sessão de bate-papo.
HP SpareKey.
Cópia de segurança da chave do Drive Encryption.
Identidade. No HP ProtectTools Credential Manager, um grupo de credenciais e configurações que são
utilizadas como uma conta ou perfil para um determinado usuário.
Java Card. Um cartão removível que é inserido no computador. Ele contém informações de identificação para
o login. O login usando um Java Card na tela de login do Drive Encryption requer que você insira o Java Card e
digite seu nome de usuário e o PIN do Java Card.
Limpeza de espaço livre. A gravação segura de dados aleatórios sobre os ativos excluídos para alterar o
conteúdo do ativo excluído.
Linha de assinatura. É um local reservado para a exibição visual de uma assinatura digital. Quando um
documento é assinado, o nome do assinante e o método de verificação são exibidos. A data de assinatura e o
título do assinante também podem ser incluídos.
Lista de contatos confiáveis. Uma listagem de contatos confiáveis.
Mensagem confiável. Uma sessão de comunicação durante a qual mensagens confiáveis são enviadas por
um remetente confiável para um contato confiável.
Método de login de segurança. O método usado para efetuar login no computador.
Migração. Uma tarefa que permite gerenciar, restaurar e transferir certificados do Privacy Manager e contatos
confiáveis.
Modo de dispositivo SATA. Modo de transferência de dados entre um computador e dispositivos de
armazenamento em massa, como unidades de disco rígido e unidades ópticas.
Modo de segurança do BIOS. Configuração do Java Card Security que, quando ativada, exige a utilização de
um Java Card e um PIN válido para autenticação do usuário.
Perfil de fragmentação. Um método de apagamento específico e lista de ativos.
Perfil do BIOS.
contas.
104 Glossário
Grupo de definições de configuração do BIOS que podem ser salvas e aplicadas em outras
Provedor de serviços de criptografia (CSP). Prestador ou biblioteca de algoritmos criptográficos que podem
ser utilizados em uma interface bem definida para realizar determinadas funções criptográficas.
Public Key Infrastructure - Infra-estrutura de chaves públicas(PKI) Padrão que define as interfaces para
criar, utilizar e gerenciar certificados e criptografias chave.
Reinicializar.
Processo de reinicialização do computador.
Remetente confiável. Um contato confiável que envia e-mails e documentos do Microsoft Office assinados e/
ou criptografados.
Revelar. Uma tarefa que permite ao usuário descriptografar uma ou mais sessões de histórico de bate-papo,
exibindo o(s) nome(s) de tela do(s) contato(s) em texto simples e tornando a sessão disponível para exibição.
Segurança estrita. Recurso de segurança do BIOS Configuration que fornece proteção aprimorada para as
senhas de inicialização e de administrador e outras formas de autenticação na inicialização.
Selagem para contatos confiáveis. Uma tarefa que acrescenta uma assinatura digital, criptografa o e-mail e
o envia depois que você realiza sua autenticação utilizando o método de login de segurança de sua escolha.
Senha de administrador do BIOS.
Senha de configuração do utilitário de configuração do computador.
Senha de revogação. Uma senha que é criada quando um usuário solicita um certificado digital. Uma senha
que é necessária quando o usuário deseja revogar seu certificado digital. Isso garante que só o usuário pode
revogar o certificado.
Seqüência de teclas. Uma combinação de teclas específicas que, quando pressionadas, iniciam uma
fragmentação automática; por exemplo: ctrl+alt+s.
Serviço de recuperação de chave do Drive Encryption. O Serviço de Recuperação do SafeBoot. Armazena
uma cópia da chave de criptografia, permitindo a você acessar o computador caso esqueça sua senha e não
tenha acesso a sua chave de backup local. Você deve criar uma conta nesse serviço para configurar o acesso
on-line à sua chave de backup.
Single Sign On (Login Único). Recurso que armazena informações de autenticação e permite o uso do
Credential Manager para acessar aplicativos de Internet e do Windows que requerem autenticação por senha.
Smart card. Pequena peça de hardware, similares a um cartão de crédito em tamanho e formato, que armazena
informações identificáveis sobre o proprietário. Utilizado para autenticar o proprietário de um computador.
Tela de login do Drive Encryption. A tela de login exibida antes do Windows ser iniciado. Os usuários devem
inserir seu nome de usuário e a senha do Windows ou o PIN do Java Card. Na maioria das vezes, a inserção da
informação correta na tela de login do Drive Encryption permite o acesso direto ao Windows sem precisar efetuar
login novamente na tela de login do Windows.
Token.
Veja método de login de segurança.
Token USB. Dispositivo de segurança que armazena informações de identificação de um usuário. Como um
Java Card ou leitor biométrico, ele é utilizado para autenticar o proprietário de um computador.
Token virtual. Recurso de segurança que funciona de forma muito semelhante a um Java Card e leitor de
cartão. O token é salvo no disco rígido do computador ou no registro do Windows. Ao efetuar login com um token
virtual, será solicitado um PIN de usuário para completar a autenticação.
TXT. Trusted Execution Technology (Tecnologia de execução confiável).
Unidade pessoal protegida (PSD). Oferece uma área de armazenamento protegida para informações
confidenciais.
Glossário 105
Usuário. Qualquer pessoa registrada no Drive Encryption. Usuários não-administradores têm direitos limitados
no Drive Encryption. Eles podem apenas se registrar (com aprovação do administrador) e efetuar login.
106 Glossário
Índice
A
acesso
controle 84
prevenção contra acesso nãoautorizado 7
acesso ao HP ProtectTools
Security 4
acesso não-autorizado,
prevenção 7
alteração de configurações 66
ativação
chip TPM 76
Embedded Security 82
Embedded Security após
desativação permanente 82
B
backup e restauração
credenciais do HP
ProtectTools 10
Dados do Single Sign On 19
Embedded Security 81
informação de certificação 81
BIOS Configuration
acesso 65
alteração de configurações 66
configuração de opções de
segurança 68
definição de opções de
configuração do sistema 70
exibição de informações do
sistema 67
visualização de
configurações 66
BIOS Configuration for HP
ProtectTools 64
bloquear estação de trabalho 17
bloqueio do computador 17
C
chip TPM
ativação 76
inicialização 77
configuração
opções de configuração de
dispositivo 70
opções de configuração do
sistema 70
opções de dispositivo
integrado 70
opções de inicialização 70
opções de porta 70
opções de segurança 68
conta
usuário básico 78
conta de usuário básico 78
controle de acesso a
dispositivos 84
Credential Manager for HP
ProtectTools
alteração de configuração de
restrição de aplicativo 22
aplicativos de SSO, modificação
das propriedades 19
aplicativos e credenciais de
SSO 19
aplicativos SSO,
exportação 19
aplicativos SSO,
importação 20
aplicativos SSO, remoção 19
assistente de login 12
bloquear estação de
trabalho 17
bloqueio do computador 17
credenciais, registradas 12
credenciais de SSO,
modificação 20
definição, configuração 25
especificações de login 23
fazer logon 12
impressão digital para efetuar
login 13
leitor de impressão digital 13
Login do Windows 17
login no Windows, permite 25
Novo aplicativo SSO 18
PIN de token, alterar 16
procedimentos de
instalação 12
propriedades da credencial,
configuração 24
proteção de aplicativo,
remoção 21
proteção de aplicativos 21
registrar outras
credenciais 14
Registro automático do
SSO 18
registro de impressões
digitais 12
registro do Smart Card 13
registro do token 13
registro do token virtual 13
registro manual de SSO 19
requisitos personalizados de
autenticação 24
restrição de acesso a
aplicativo 21
senha de arquivo de
recuperação 8
senha de login 8
senha de login do Windows,
alterar 15
Single Sign On (SSO – Login
único) 18
solução de problemas 89
Índice 107
tarefas do administrador 23
token virtual, criar 15
verificação de usuário 27
criptografia de arquivos e
pastas 79
criptografia de uma unidade 28
D
dados, restrição de acesso a 6
desativação
Embedded Security 82
Embedded Security,
permanentemente 82
descriptografia de uma
unidade 28
Device Access Manager for HP
ProtectTools
classe de dispositivo, permitir
acesso a um 87
configuração de classe de
dispositivo 87
configuração simples 86
dispositivo, permitir acesso a
um 88
serviços de segundo plano 85
solução de problemas 98
usuário ou grupo, adição 87
usuário ou grupo, negar acesso
a 87
usuário ou grupo, remoção 87
Drive Encryption for HP
ProtectTools
abertura 28
ativação 28
ativação de uma senha
protegida por TPM 30
backup e recuperação 30
criação de chaves de
backup 30
criptografia de unidades
individuais 30
desativação 28
descriptografia de unidades
individuais 30
execução de uma
recuperação 32
execução de uma recuperação
local 32
execução de uma recuperação
on-line 33
108 Índice
gerenciamento de uma conta de
recuperação on-line
existente 32
gerenciamento do Drive
Encryption 30
login após o Drive Encryption
ser ativado 28
registro para recuperação online 31
E
Embedded Security for HP
ProtectTools
ativação após desativação
permanente 82
ativação do chip TPM 76
ativar e desativar 82
backup de arquivos,
criação 81
certificação de dado,
restauração 81
Chave de usuário básico 78
conta de usuário básico 78
criptografia de arquivos e
pastas 79
desativar
permanentemente 82
e-mail criptografado 79
inicialização do chip 77
migração de chaves 83
procedimentos de
instalação 76
restaurar senha de usuário 82
senha 9
Senha de chave de usuário
básico, alteração 80
senha de proprietário,
alterar 82
solução de problemas 92
Unidade pessoal protegida 79
F
File Sanitizer
configuração de uma
programação de
fragmentação 54, 57
File Sanitizer for HP ProtectTools
abertura 54
ativação manual da limpeza de
espaço livre 62
configuração de uma
programação de limpeza de
espaço livre 55, 58
exibição de arquivos de
registro 63
fragmentação 53
fragmentação manual de todos
os arquivos selecionados 62
fragmentação manual de um
ativo 61
interrupção de uma operação de
fragmentação ou de limpeza
de espaço livre. 63
limpeza de espaço livre 53
perfil de exclusão simples 56,
59
perfil de fragmentação 56, 59
perfil de fragmentação, seleção
ou criação 55, 58
perfil de fragmentação
predefinido 55, 58
procedimentos de
configuração 54
uso de uma seqüência de teclas
para iniciar a
fragmentação 61
uso do ícone do File
Sanitizer 61
funções de segurança 8
H
HP ProtectTools, recursos 2
HP ProtectTools Security,
acesso 4
I
impressões digitais, Credential
Manager 12
inicialização do chip embedded
security 77
J
Java Card Security for HP
ProtectTools
Credential Manager 13
PIN 9
L
leitores biométricos 13
Login do Windows
Credential Manager 17
senha 9
O
objetivos, segurança 6
opções AMT 72
opções de configuração de
dispositivo 70, 71
opções de configuração do sistema
opções de configuração de
dispositivo 70
opções de configuração do
sistema 70
opções de dispositivo
integrado 70
opções de inicialização 70
opções de porta 70
opções de dispositivo
integrado 70, 71
opções de inicialização 70
opções de nível de segurança 72
opções de porta 70
P
perfil de exclusão simples
personalização 56, 59
perfil de fragmentação
personalização 56, 59
predefinido 55, 58
seleção ou criação 55, 58
principais objetivos de
segurança 6
Privacy Manager 42
Privacy Manager for HP
ProtectTools
abertura 35
adição de assinantes sugeridos
a um documento do Microsoft
Word ou Microsoft Excel 43
adição de contatos
confiáveis 39
adição de contatos confiáveis
usando sua lista de endereços
do Microsoft Outlook 40
adição de uma atividade do
Privacy Manager Chat 46
adição de uma linha de
assinatura ao assinar um
documento do Microsoft Word
ou Microsoft Excel 42
adição de um assinante
sugerido à linha de
assinatura 43
adição de um contato
confiável 39
adição ou remoção de
colunas 50
assinatura de um documento do
Microsoft Office 42
assinatura e envio de uma
mensagem de e-mail 46
bate-papo na janela do Privacy
Manager Chat 48
busca de um texto específico
nas sessões 50
configuração de um certificado
do Privacy Manager
padrão 37
configuração do Privacy
Manager Chat para o Windows
Live Messenger 47
configuração do Privacy
Manager em um documento
do Microsoft Office 42
configuração do Privacy
Manager para Microsoft
Outlook 46
criptografia de um documento
do Microsoft Office 44
envio de um documento do
Microsoft Office
criptografado 44
exclusão de uma sessão 50
exclusão de um Certificado do
Privacy Manager 38
exclusão de um contato
confiável 41
exibição de detalhes do
certificado do Privacy
Manager 37
exibição de sessões para uma
conta específica 50
exibição de sessões para um
intervalo de datas 50
exibição de sessões salvas em
uma pasta diferente da pasta
padrão 51
exportação de Privacy Manager
Certificates (Certificados do
Privacy Manager) e Trusted
Contacts (Contatos
Confiáveis) 52
filtragem de sessões
exibidas 50
gerenciamento de certificados
do Privacy Manager 36
gerenciamento de contatos
confiáveis 39
Importação de Certificados do
Privacy Manager e contatos
confiáveis 52
inicialização do Chat History
Viewer 48
inicialização do Privacy
Manager Chat 47
instalação de um Certificado do
Privacy Manager 36
migração de Certificados do
Privacy Manager e de contatos
confiáveis para um outro
computador 52
procedimentos de
configuração 36
remoção da criptografia de um
documento do Microsoft
Office 44
renovação de um Certificado do
Privacy Manager 37
restauração de um Certificado
do Privacy Manager 38
revelar sessões para uma conta
específica 49
revelar todas as sessões 49
revogação de um certificado do
Privacy Manager 38
selagem e envio de uma
mensagem de e-mail 46
solicitação de um certificado do
Privacy Manager 36
utilização do Privacy Manager
no Microsoft Office 42
utilização do Privacy Manager
no Microsoft Outlook 45
utilização do Privacy Manager
no Windows Live
Messenger 46
Índice 109
verificação do status de
revogação de um contato
confiável 41
visualização de detalhes de
contatos confiáveis 40
visualização de uma ID de
sessão 49
visualização de uma mensagem
de e-mail selada 46
visualização de uma
sessão 49
visualização de um documento
assinado do Microsoft
Office 45
visualização de um documento
do Microsoft Office
criptografado 45
visualização do histórico de
bate-papo 48
propriedades
aplicativo 19
autenticação 23
credencial 24
R
recuperação de emergência 77
recursos do HP ProtectTools 2
registradas
aplicativo 18
credenciais 12
restrição
acesso a dados
confidenciais 6
acesso a dispositivos 84
roubo direcionado, proteção
contra 6
S
segurança
perfis 8
principais objetivos 6
senha
administrador do BIOS 65
Chave de usuário básico 80
do proprietário 77
gerenciamento 8
HP ProtectTools 8
instruções 10
Login do Windows 15
políticas, criação 7
110 Índice
proprietário, alterar 82
restaurar usuário 82
segurança, criação 10
token de recuperação de
emergência 77
Windows 65
senha de administrador do
BIOS 9
senha de chave de usuário básico
alterar 80
configuração 78
senha de configuração de
segurança 9
Senha de configuração f10 9
senha de inicialização
definição 9
senha de proprietário
alterar 82
configuração 77
definição 9
senha de token de recuperação de
emergência
configuração 77
definição 9
serviços de segundo plano, Device
Access Manager 85
Single Sign On
exportação de aplicativos 19
modificação das propriedades
do aplicativo 19
registro automático 18
registro manual 19
remoção de aplicativos 19
solução de problemas
Credential Manager 89
Device Access Manager 98
diversos 99
Embedded Security 92
T
tarefas avançadas
BIOS Configuration 68
Credential Manager 23
Device Access Manager 87
Embedded Security 81
tarefas do administrador
Credential Manager 23
token, Credential Manager 13
token virtual 15
token virtual, Credential
Manager 13, 15
U
unidade pessoal protegida
(PSD) 79
Utilitário de configuração
senha de administrador 9
V
visualização
opções de arquivo 67
visualização de configurações 66