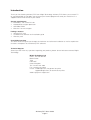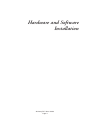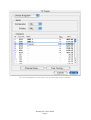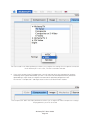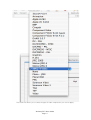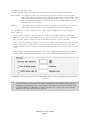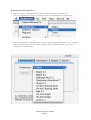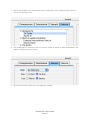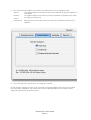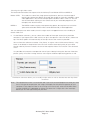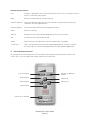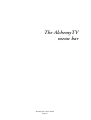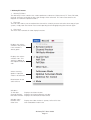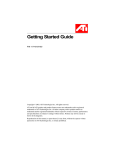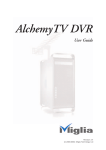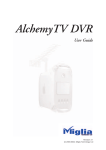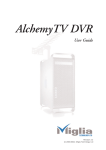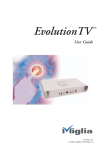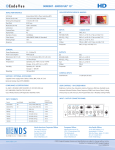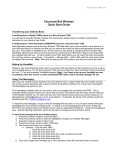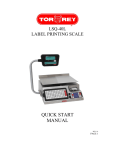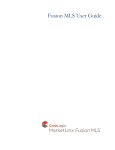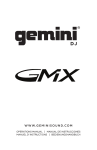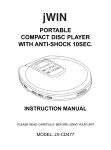Download Miglia Technology Alchemy TV User's Manual
Transcript
AlchemyTV User Guide Revision 1.0 (c) 2003, Miglia Technology Ltd Table of contents Introduction and Overview of AlchemyTV . . . . . . . . . . . . . . . . . . . . . . . . . . . . . . . . . . . . . .1 System requirements . . . . . . . . . . . . . . . . . . . . . . . . . . . . . . . . . . . . . . . . . . . . . . . . . . . . . . . . .2 Technical support contact . . . . . . . . . . . . . . . . . . . . . . . . . . . . . . . . . . . . . . . . . . . . . . . . . . . . .3 Hardware and software installation . . . . . . . . . . . . . . . . . . . . . . . . . . . . . . . . . . . . . . . . . . .4 Hardware installation . . . . . . . . . . . . . . . . . . . . . . . . . . . . . . . . . . . . . . . . . . . . . . . . . . . . . . . . .5 Software installation . . . . . . . . . . . . . . . . . . . . . . . . . . . . . . . . . . . . . . . . . . . . . . . . . . . . . . . . . .5 Setting up the TV tuner for viewing and recording . . . . . . . . . . . . . . . . . . . . . . . . . . . . . . .6 Setting the TV Tuner preferences . . . . . . . . . . . . . . . . . . . . . . . . . . . . . . . . . . . . . . . . . . . . . . .7 Fine tuning channels . . . . . . . . . . . . . . . . . . . . . . . . . . . . . . . . . . . . . . . . . . . . . . . . . . . . . . . . .9 Setting the video preferences . . . . . . . . . . . . . . . . . . . . . . . . . . . . . . . . . . . . . . . . . . . . . . . . . .9 Setting the video compression . . . . . . . . . . . . . . . . . . . . . . . . . . . . . . . . . . . . . . . . . . . . . . . . .11 Setting the sound preferences . . . . . . . . . . . . . . . . . . . . . . . . . . . . . . . . . . . . . . . . . . . . . . . . .13 Setting up AlchemyTV for analogue video capture . . . . . . . . . . . . . . . . . . . . . . . . . . . . . . .16 Setting the video preferences . . . . . . . . . . . . . . . . . . . . . . . . . . . . . . . . . . . . . . . . . . . . . . . . . .17 Setting the video compression . . . . . . . . . . . . . . . . . . . . . . . . . . . . . . . . . . . . . . . . . . . . . . . . .18 Setting the audio preferences . . . . . . . . . . . . . . . . . . . . . . . . . . . . . . . . . . . . . . . . . . . . . . . . . .20 Using the on-screen FM and TV remote controls . . . . . . . . . . . . . . . . . . . . . . . . . . . . . . . .23 The TV remote control . . . . . . . . . . . . . . . . . . . . . . . . . . . . . . . . . . . . . . . . . . . . . . . . . . . . . . . .24 The FM radio remote control . . . . . . . . . . . . . . . . . . . . . . . . . . . . . . . . . . . . . . . . . . . . . . . . . . .25 The AlchemyTV™ menu bar . . . . . . . . . . . . . . . . . . . . . . . . . . . . . . . . . . . . . . . . . . . . . . . . . .26 AlchemyTV™ menus . . . . . . . . . . . . . . . . . . . . . . . . . . . . . . . . . . . . . . . . . . . . . . . . . . . . . . . . .27 Viewing modes . . . . . . . . . . . . . . . . . . . . . . . . . . . . . . . . . . . . . . . . . . . . . . . . . . . . . . . . . . . . .28 Listening to FM radio with AlchemyTV . . . . . . . . . . . . . . . . . . . . . . . . . . . . . . . . . . . . . . . . .29 Setting up AlchemyTV to receive FM radio . . . . . . . . . . . . . . . . . . . . . . . . . . . . . . . . . . . . . . . .30 Setting up the FM radio stations . . . . . . . . . . . . . . . . . . . . . . . . . . . . . . . . . . . . . . . . . . . . . . . .30 License agreement . . . . . . . . . . . . . . . . . . . . . . . . . . . . . . . . . . . . . . . . . . . . . . . . . . . . . . . . . .31 Introduction and Overview of AlchemyTV AlchemyTV™ User Guide Page 1 Introduction Thank you for choosing AlchemyTV™ from Miglia Technology. AlchemyTV™ allows you to watch TV on your PowerMac and enables you to record your favorite programmes onto your hard drive in a supported QuickTime format of your choice. System requirements: • PowerMac with a free PCI slot • G4/400 MHz or higher processor • 256 MB of RAM • Mac OS X 10.2.4 or higher Package contents • AlchemyTV™ card • CD-ROM with software and installation guide • Warranty card User Guide Overview This User Guide will guide you through the hardware and software installation as well as explain the functions and options of the AlchemyTV™ software. Technical Support Should you ever have any questions regarding your product, please do not hesitate to contact Miglia Technology: Miglia Technology Ltd Unit 1, The Old Silk Mill Brook Street Tring HP23 5EF United Kingdom Tel: +44 870 747 2988 Fax: +44 870 747 2989 E-mail: [email protected], for general enquiries [email protected], for technical enquiries Web: http://www.miglia.com AlchemyTV™ User Guide Page 2 Overview of AlchemyTV™ Video inputs AlchemyTV™ features several video inputs: • TV input • Composite input • S-VHS input • Radio antenna connector • Stereo audio input (jack type) • Stereo audio output (jack type) FM Radio TV/Antenna Composite IN Audio IN S-VHS IN Audio OUT • TV/Antenna connection: This connector should be used for your analogue TV cable coming from an RF antenna or a cable box. • FM Radio input: This connector can be used to connect an external antenna. • Composite input: Composite is a widely used standard for connecting video equipment. Note that the quality of this connection is not as good as S-VHS. This type of connector is often found on camcorders and VCRs. • S-VHS input: Also called S-Video. This connection gives a better image quality than composite is generally found on mid-range camcorders, VCRs and DVD players. If you intend to capture video from an analogue source, use this connection whenever you can. • Stereo audio IN: The AlchemyTV™ card uses a conventional stereo jack plug AlchemyTV™ User Guide Page 3 Hardware and Software Installation AlchemyTV™ User Guide Page 4 I. Hardware Installation The installation of AlchemyTV™ is a two step process starting with the hardware installation into your PowerMac. AlchemyTV™ is a PCI card that should be installed in a free expansion slot of your Mac. 1. Open the side door of your PowerMac. Locate an unused PCI slot. Using a small Phillips-head screwdriver, remove the retaining screw from the PCI expansion slots access panel, then remove the access panel itself. 2. Align the connector end of the card with the PCI expansion slot and insert the card. Secure the card with the screw that you removed in the previous step. II. Software Installation 1. Insert the Installation CD that shipped with your AlchemyTV™ card into your CD/DVD drive. 2. Double-click on the ‘’Install AlchemyTV™” icon to launch the installer. Select the hard drive of your choice and click on ‘Install’. Note that you will be asked for your administrator password when performing the installation. 3. Once the installation process is finished, restart your Mac. Note: If you own a FireWire webcam and wish to use iChat AV, install the AlchemyTV ichat patch. This will avoid error messages iChat rendering your webcam unusable. The iChat patchtorequires The installer software will haveincreated a folder containing all the necessary applications run Application Enhancer to be installed first. A link to a download page is provided on the CD. AlchemyTV™. Start by launching the AlchemyTV™ application Serial Number AlchemyTV™ requires you to enter a serial number provided with your card. Enter this number in order to use the software. AlchemyTV™ User Guide Page 5 Setting up the TV tuner for viewing and recording TV tuner connection AlchemyTV™ User Guide Page 6 I. Setting the TV Tuner preferences This section describes step-by-step how to watch television on your monitor. 1. Make sure the TV window is open. As no channel are set, you should see a window displaying ‘snow’. If no window is displayed, go into: View > TV Window 2. Open the ‘Tuner’ preferences located in AlchemyTV > Preferences. US residents can open the channel assistant located below instead and move to section 5. 3. The Tuner preferences allow you to launch the automatic channel search. First select your country in the top drop down menu. Then press the Channel scan button to start the search. Once a channel is found, it is stored in the channel list. You can double-click on any registered channel to assign it a name. Channels can also be reorganised in the order you wish by dragging a channel bar higher or lower in the list. AlchemyTV™ User Guide Page 7 The TV Tuner preferences menu allows you to search and store TV channels. AlchemyTV™ User Guide Page 8 4. If you wish to adjust a particular channel, you can hightlight it in the list and click on fine tuning. Move the slider to the left or right to get the best possible reception. Once you have fine tuned (if necessary) the channels and named/organised them, you can close the TV tuner preferences. Your video settings will be saved automatically. 5. US Residents only: If you reside in the United States, you can use the channel assistant to find available channels. Follow the on-screen directions II. Setting the video preferences 1. Open the ‘Video...’ preferences menu located under AlchemyTV > Preferences 2. Click on the ‘Source’ tab and select ‘TV Tuner’ in the AlchemyTV sub-menu. 3. Confirm that the appropriate TV standard for your country. NTSC is used in the USA and Canada, PAL in Europe and Australia, Secam in France and Eastern Europe. AlchemyTV™ User Guide Page 9 The Source tab in the Video preferences allows you to adjust the settings for the capture connection of the AlchemyTV. In this case, TV tuner should be selected. 4. If you wish to record your TV programme, you will need to adjust the compression settings according to the type of PowerMac you own. The faster the overall performance, processor speed being a major factor, the higher the resolution or possible compression rate. Click on the “Compression” tab to get acces to the list of QuickTime™ codecs. The Compression tab in the Video preferences allows you to adjust the video compression settings for programmes you wish to record AlchemyTV™ User Guide Page 10 The Codec list allows you to select the type of video compression you wish to apply AlchemyTV™ User Guide Page 11 Choosing the right video codec The recommended codecs for capture with the AlchemyTV are Motion-JPEG and MPEG-4. Motion JPEG: This codec has some fairly large space requirements, but has the advantage of requiring less processing power to encode (eg. record) and remains editable in some video applications. You can for example open a MJPEG video in Final Cut. You can also do some basic editing (cut the adverts out of your recorded programme, for example) with QuickTime Pro. MPEG-4: The MPEG-4 codec requires more processing power, but requires less hard drive space to be recorded. MPEG-4 files cannot be edited by a video application. You can attempt to use other codecs, but this might result in dropped frames or the inability to record video at all. 5. Via the Motion sub-menu, you can select the number of frame per second that should be recorded. If you capture from a PAL source, 25 fps is the optimum value. For NTSC, choose 30 fps. The ‘Best’ option will automatically set the fps value at the maximum possible. You can force the software to create a ‘key frame’ at a given value. Unlike normal frames, a key frame is not based on the previous frame and will increase the overall quality of your video. Having more key frames increases the size of the captured video. This function is for advanced users. It is possible to increase the compression rate of your video by limiting the data rate. Note that picture quality will suffer. Limiting the data rate requires additional processing power as well. The Motion sub-menu allows you to modify the fps value as well as the data rate and key frame occurance Note: The compression menu is an essential tool if you wish to record programmes onto your hard drive. The type of compression and image size depend on the processing power of your computer. If the captured video is not running at full frame rate, select the MJPEG codec instead of MPEG-4 (if applicable) or reduce the video size. It might take a few attempts before you find the right setting for your Mac. AlchemyTV™ User Guide Page 12 III. Setting the audio preferences 1. Open the ‘Sound...’ preferences menu located under AlchemyTV > Preferences The sound preferences allow you to choose the source, compression and sample rate. 2. Select the compression tab to get access to the various compression methods. If you intend to capture video in MJPEG to later export to MPEG-1 (VCD) or MPEG-2 (DVD), using ‘none’ as compressor is recommended. AlchemyTV™ User Guide Page 13 3. The source tab allows you to select the type of connection used to capture audio. Select TV Tuner in the AlchemyTV list. 4. The sample tab sets the bitrate, size and channels (mono or stereo). 32 KHz/16 bit/Stereo is the optimum setting in terms of quality. 5. Click ‘OK’ to exit the sound menu and store your settings. AlchemyTV™ User Guide Page 14 5. The destination tab enables you to select the output device for the captured audio. Internal: This option redirects the audio to your internal speaker (or external speakers if connected) External: This option redirects the audio to an external speaker connected to the audio OUT port on AlchemyTV. Internal and External: Redirects the audio to the internal and external (connected to AlchemyTV) speakers 6. Click ‘OK’ to exit the sound menu and store your settings. All the settings required to watch TV on your Mac and record programmes onto your hard drive have now been completed. You should have a channel being displayed in the video window alongside the AlchemyTV remote control. AlchemyTV™ User Guide Page 15 Setting up AlchemyTV for analogue video capture Composite IN Audio IN S-VHS IN AlchemyTV™ User Guide Page 16 I. Setting the video preferences This section explains how to setup AlchemyTV to capture from your analogue equipment, eg. DVD player, VCR, camcorder, etc... 1. Connect your analogue video source to the Composite or S-VHS connector of the AlchemyTV. If you have a VCR with a SCART (Euroconnector, Peritel) connector only, you can use a Scart-toComposite cable. 2. Making sure the TV window is open, open AlchemyTV > Preferences > Video 3. Click on the ‘Source’ tab and select the right type of connection, according to the type of cable you are using to link your VCR to the AlchemyTV. Note that ‘Composite over S-Video’ is only used if you have a Scart-to-S-VHS cable. 4. Select the right standard depending on your analogue equipment (PAL or NTSC). AlchemyTV™ User Guide Page 17 5. Once you have selected the input connection, click on the ‘Compression’ tab. The Codec list allows you to select the type of video compression you wish to apply AlchemyTV™ User Guide Page 18 Choosing the right video codec The recommended codecs for capture with the AlchemyTV are Motion-JPEG and MPEG-4. Motion JPEG: This codec has some fairly large space requirements, but has the advantage of requiring less processing power to encode (eg. record) and remains editable in some video applications. You can for example open a MJPEG video in Final Cut. You can also do some basic editing (cut the adverts out of your recorded programme, for example) with QuickTime Pro. MPEG-4: The MPEG-4 codec requires more processing power, but requires less hard drive space to be recorded. MPEG-4 files cannot be edited by a video application. You can attempt to use other codecs, but this might result in dropped frames or the inability to record video at all. 5. Via the Motion sub-menu, you can select the number of frame per second that should be recorded. If you capture from a PAL source, 25 fps is the optimum value. For NTSC, choose 30 fps. The ‘Best’ option will automatically set the fps value at the maximum possible. You can force the software to create a ‘key frame’ at a given value. Unlike normal frames, a key frame is not based on the previous frame and will increase the overall quality of your video. Having more key frames increases the size of the captured video. This function is for advanced users. It is possible to increase the compression rate of your video by limiting the data rate. Note that picture quality will suffer. Limiting the data rate requires additional processing power as well. The Motion sub-menu allows you to modify the fps value as well as the data rate and key frame occurance Note: The compression menu is an essential tool if you wish to record programmes onto your hard drive. The type of compression and image size depend on the processing power of your computer. If the captured video is not running at full frame rate, select the MJPEG codec instead of MPEG-4 (if applicable) or reduce the video size. It might take a few attempts before you find the right setting for your Mac. AlchemyTV™ User Guide Page 19 II. Setting the audio preferences 1. Open the ‘Sound...’ preferences menu located under AlchemyTV > Preferences The sound preferences allow you to choose the source, compression and sample rate. 2. Select the compression tab to get access to the various compression methods. If you intend to capture video in MJPEG to later export to MPEG-1 (VCD) or MPEG-2 (DVD), using ‘none’ as audio compressor is recommended. AlchemyTV™ User Guide Page 20 3. The source tab allows you to select the type of connection used to capture audio. Select Audioin, as you are capturing from an analogue video device like a VCR or DVD player. 4. The sample tab sets the bitrate, size and channels (mono or stereo). 32 KHz/16 bit/Stereo is the optimum setting in terms of quality. AlchemyTV™ User Guide Page 21 5. The destination tab enables you to select the output device for the captured audio. Internal: This option redirects the audio to your internal speaker (or external speakers if connected) External: This option redirects the audio to an external speaker connected to the audio OUT port on AlchemyTV. Internal and External: Redirects the audio to the internal and external (connected to AlchemyTV) speakers 6. Click ‘OK’ to exit the sound menu and store your settings. All the settings required to record from your analogue device are now entered. Press ‘play’ on your analogue video source and you will see the video feed in the video window. The remote control will allow you to start/stop recording to your hard drive. AlchemyTV™ User Guide Page 22 Using the on-screen TV and FM remote controls AlchemyTV™ User Guide Page 23 I. The TV Remote Control The on-screen remote control includes all the common functions you will need on a regular basis to use the TV tuner or to record from your analogue video equipment. If the remote control is not displayed, you can use the apple + F key to bring it on screen. Alternatively, you can use the ‘View’ menu and select ‘Remote Control’ in the list. Go back to previous channel List all channels Mute volume Channel up Volume down Volume up Channel down Record to hard drive Switch to FM Remote Take screenshot Expand remote Select audio mode You can access the brightness, contrast and saturation settings by clicking on the bottom of the remote. This will expand the remote and show three sliders. AlchemyTV™ User Guide Page 24 Remote Control buttons List: Displays a drop down menu with all stored channels. This is the quickest way to access a channel of your choice. Back: Reverts to the previously selected channel. Channel up/down: These two buttons allow you to switch channels, according to the order you selected in the Tuner preferences. Volume up/down: Control the audio volume for the displayed channel Mute: Mutes the volume. Record: Records the currently displayed programme onto your hard drive. FM: Switches to the radio remote control Audio: Allows you to switch between mono or stereo audio, if available Screenshot: Takes a screenshot of the currently displayed programme. The file is saved in the ‘PICT’ format, which can be opened by most Mac graphic applications. II. The Radio Remote Control By clicking on the ‘FM’ button of the TV remote control or selecting ‘FM remote Control’ in the ‘View’ menu, you can display the remote control for the FM tuner. Go back to previous Station List all Stations Mute volume Station up Volume down Volume up Station down Switch to TV Remote AlchemyTV™ User Guide Page 25 The AlchemyTV menu bar AlchemyTV™ User Guide Page 26 I. AlchemyTV menus 1. AlchemyTV Menu The AlchemyTV menu contains the various prefences sub-menus (Video, Sound, TV Tuner, FM radio, Channel Assistant), essential to adjust the settings of the software. This menu also contains the Register and software update functions. 2. File menu The File menu allows you to save/load the channel list. Should you ever reinstall a clean copy of your system, simply load the channel list to avoid spending time finding/adjusting the channels again. 3. View menu The view menu controls all video display functions. Displays the various windows. Greyed out if the window is already open. Displays the various window sizes. This setting is applied to the captured video as well Various viewing options. Captured video is not affected Mute button for the audio volume Windows: TV Window: Displays the video window Channel Preview: Displays the Channel Preview window FM Radio window: Displays the FM Radio remote control Window sizes: Defined sizes: Other size: Display the video window in quarter, half and full size User selectable window size AlchemyTV™ User Guide Page 27 4. Viewing Options: Fullscreen mode: This option will display window in full screen mode, similar to the ‘Present movie’ function in QuickTime Pro. Optimal Full screen mode: This option is similar to the standard full screen mode, however, your monitor’s resolution will be adjusted to the optimum setting (lower resolution in most cases). Optimise for motion: Use this option if you are watching footage with a high amount of motion, like a football match. The picture quality will be slightly degraded, however. Audio mute: The audio mute button can also be found on the remote control. 5. Record menu The record menu allows you to start and stop recordings of programmes to your hard drive. The same functions can be performed with the remote control. AlchemyTV™ User Guide Page 28 Listening to FM Radio with AlchemyTV FM Radio AlchemyTV™ User Guide Page 29 I. Setting up AlchemyTV to receive FM radio Two kind of connections are possible to enable AlchemyTV to receive FM radio. The antenna (similar to a wire) shipping with AlchemyTV can be connected directly to the card, or you can use a cable similar to the one you would use for a TV antenna. If you decide to use the wire antenna, you may need need to remove the adapter socket from the FM connector on the card. II. Setting up the FM radio stations 1. Open the FM Radio window (under the ‘View’ menu) and select AlchemyTV > Preferences > FM Radio 2. The FM Radio window allows you to search and store radio stations. Simply move the frequency slider and press the ‘+’ button when you have found a station. The frequency will be stored in the list and you can give a name to the station by double-clicking on it. AlchemyTV™ User Guide Page 30 License Agreement This license contract is part of the purchase contract. The conditions for the use of the Alchemytv™software are written down in the following license contract. With the use of the Alchemytv™-software you agree to the conditions of the license contract for the use of the Alchemytv™-software. A special note to Miglia technology ltd or its traders is not necessary. If you do not agree with the conditions of the license contract, do not use the software and immedi-ately return the package against full repayment to the place of purchase. 1. License Transfer 1.1 Miglia Technology Ltd(in the following Miglia) herewith gives you the right to use the Alchemytv™-software including all updates (in the following software) and its documentation. 1.2 Miglia reserves all rights concerning the software, only the CD of the software is becoming your property. 1.3 The license software gives you the right for use on no more than one computer each as well as the making of one copy of the software in ma-chine-readable form exclusively for safeguarding purposes. 1.4 You are not entitled to sell the software to a third person or leave it otherwise in a third person’s possession, except if this person promises Miglia in writing to observe the conditions of this license contract. This also applies to the master copies. 1.5 You are obliged to refrain from using the software other than expressly mentioned in this contract. 2. Restrictions The software contains company secrets. To safeguard these secrets you are not allowed to decompile, redevelop or disassemble the software or otherwise bring it into a form that is recognizable by a person. You may not modify the software, adapt, translate or sell it or otherwise leave it to be used by third persons for money or not or develop devices that are completely or partly derived from the software. Finally, it is forbidden to electronically transfer the software onto another computer. 3. Cancellation This license automatically loses its effectiveness, without the need of a notice, if you offend against one of the regulations of this contract. In this case you are obliged to destroy the software and all copies. You can also cancel this license contract any time by destroying the software and all copies. 4. Export Ban It is your liability to see to it that the software is only exported into an-other country under strict observance of all applicable export regulations. 5. Guarantee 5.1 Errors in the software and the documentation belonging to it cannot be excluded. Miglia is liable only within the limits of the legal regula-tions. Characteristics of the software that all copies of the delivered ver-sion of the software have and which therefore are typical for the delivered version are not included in the guarantee; especially a right to the delivery of a newer version cannot be sustained by the existence of such charac-teristics. 5.2 Possible defects of the software – including material and production faults or the disks – as far as being or becoming obvious have to be re-ported in writing to the authorized trader within two weeks after noticing the defect, however no later than within the legal expiry date of six months. The duty to report according to § 377 HGB (German commercial law) that generally exists in every business transaction remains untouched. If the duty to report is not fulfilled, no guarantee can be granted. AlchemyTV™ User Guide Page 31 5.3 Should the software be faulty, the original CD on which the software is memorized has to be properly packed and returned to the authorized trader. In every case the complaint about the software has to be made by including your name, address, telephone-number and a description of the defect and the system configuration. 5.4 Miglia reserves the right to decide if repairing or replacing the faulty software grants the possible guarantee. If the repair and / or re-placement are not successful, you can choose between a deduction and a cancellation of the contract. 5.5 Unless an alteration, extension or damage is not the cause for the de-fect, no guarantee is granted for software that has been altered, extended or damaged. 5.6 In the case of an unfounded complaint, you are obliged to refund to Miglia the expenses resulting from the check-up. 6. Damages 6.1 A contractual or extra-contractual duty to pay for damages exists for Miglia or his representatives only if a) the damage is due to total negligence or the missing of a promised quality of the software or deliberately caused, b) a fundamental duty was at least slightly neglected by Miglia or c) Miglia is liable due to compelling legal regulations based on the producers’ or product liability. 6.2 In the case of Miglia being liable, according to the former para-graph b) for slight negligence, the following applies: Miglia’s liability for indirect damages and damages following a defect and missed profits is excluded. The liability is at least limited to the fortune disadvantage that Miglia should have foreseen as a possible consequence of contract infringement when signing the contract under consideration of the circumstances that Miglia had known or should have known. There is no guarantee for the loss of data except if this loss could not have been avoided by regularly saving the data in machine-readable form – daily saving for business transactions. Furthermore, no liability is taken for damages that are caused by other defects of the software that could have been avoided by a regular, timely check of the processed work. 6.3 As long as damages do not expire earlier, according to the legal regula-tions they expire – with the exception of claims resulting from illegal ac-tion and founded on the law of product liability – at the latest after a pe-riod of two years after reception of the faulty device. 7. Final Regulations This license contract and its interpretation are subject to German legisla-tion. This license contract contains the complete agreement between the parties concerning the object of the contract. Amendments and additions of this contract are only effective in written form. Ineffective regulations are replaced by effective regulations that come closest to the desired eco-nomical success. AlchemyTV™ User Guide Page 32