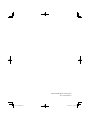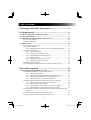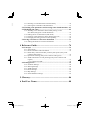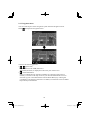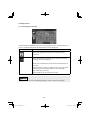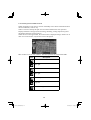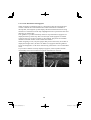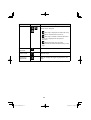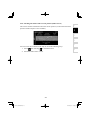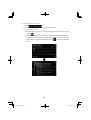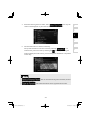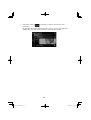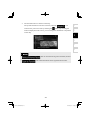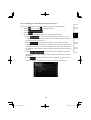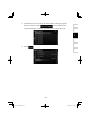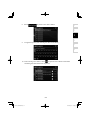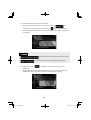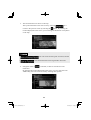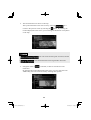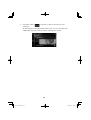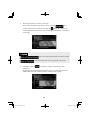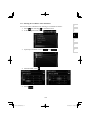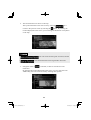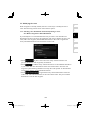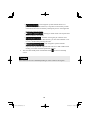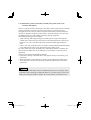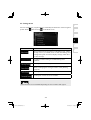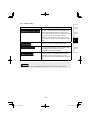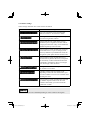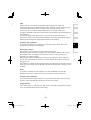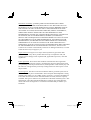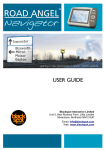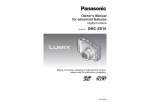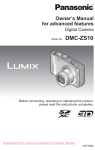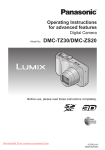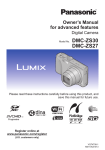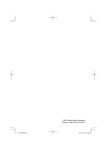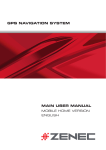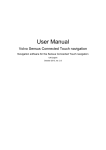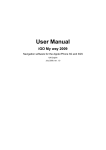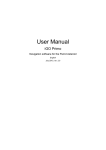Download Mazda CX-5 Navigation Manual
Transcript
©2014 Mazda Motor Corporation Nov. 2014 (Print1) NAV-53CVUEE.indb 1 2014/09/12 10:09:16 Table of contents 1 Warnings and Safety information .................................4 2 Getting started ...............................................................6 2.1 Before using the navigation system .................................................. 6 2.2 Navigation menu ............................................................................... 8 2.3 Buttons and other controls on the screen ...................................... 10 2.3.1 Using keyboards .................................................................................. 10 2.3.2 Press and Hold ......................................................................................11 2.4 Map screen ...................................................................................... 12 2.4.1 Navigating on the map ........................................................................ 12 2.4.2 Position markers ................................................................................. 13 2.4.2.1 Selected map location (Cursor) and selected map object ...... 13 2.4.3 Objects on the map ............................................................................. 13 2.4.3.1 Streets and roads .................................................................... 13 2.4.3.2 Turn preview and Next street ................................................. 14 2.4.3.3 Lane information and Signposts ............................................ 16 2.4.3.4 Junction view .......................................................................... 17 2.4.3.5 Highway/Freeway exit services ............................................. 17 2.4.3.6 Elements of the active route ................................................... 19 2.4.4 Manipulating the map .......................................................................... 20 2.4.5 Checking the details of the current position (Where Am I?) .............. 23 3 On-road navigation ......................................................24 3.1 Selecting the destination of a route ............................................... 24 3.1.1 Entering an address or a part of the address ........................................ 25 3.1.1.1 Entering an address ................................................................ 25 3.1.1.2 Entering the midpoint of a street as the destination ............... 30 3.1.1.3 Selecting an intersection as the destination ............................ 33 3.1.1.4 Selecting a city center as the destination ............................... 36 3.1.2 Selecting the destination from the POI (point of interest) ................... 39 3.1.2.1 Quick search for a POI (point of interest) ............................... 39 3.1.2.2 Searching for Help nearby ..................................................... 42 3.1.2.3 Searching for a POI (point of interest) by category ................ 45 3.1.2.4 Searching for a POI (point of interest) by name ..................... 49 3.1.3 Searching for a Place using Local Search (Only some countries and regions) ................................................................................................ 53 3.1.4 Selecting a map location as the destination ........................................ 55 3.1.5 Selecting the destination from your Favorites .................................... 57 2 NAV-53CVUEE.indb 2 2014/09/12 10:09:16 3.1.6 Selecting a recent destination from the History ................................. 59 3.1.7 Entering the coordinate of the destination .......................................... 61 3.2 Checking route parameters and accessing route related functions ... 63 3.3 Modifying the route ......................................................................... 65 3.3.1 Selecting a new destination when already having a route: New Route, Waypoint or Final Destination ........................................ 65 3.3.2 Editing the list of destinations (Edit Route) ....................................... 66 3.3.3 Checking route alternatives when planning the route ........................ 67 3.3.4 Changing the road types used in route planning ................................ 69 3.4 Saving a location as a Favorite destination .................................. 71 3.4.1 Editing the details of a Favorite destination ....................................... 71 4 Reference Guide ............................................................74 4.1 Concepts .......................................................................................... 74 4.1.1 Smart Zoom ........................................................................................ 74 4.1.2 Route calculation and recalculation .................................................... 74 4.1.3 Road safety cameras and other proximity alert points (Only some countries and regions).......................................................................... 76 4.1.4 Speed limit warning (Only some countries and regions) .................... 77 4.1.5 Traffic information in route planning (Only some countries and regions) ................................................................................................ 77 4.1.5.1 Historical traffic ...................................................................... 78 4.2 Settings menu .................................................................................. 79 4.2.1 Guidance Settings ................................................................................ 80 4.2.2 Warning Settings.................................................................................. 80 4.2.3 Traffic Settings ................................................................................... 81 4.2.4 Route Settings ..................................................................................... 82 4.2.5 Map Settings ....................................................................................... 83 4.2.6 Visual Guidance settings .................................................................... 85 5 Glossary .........................................................................86 6 End-User Terms ............................................................88 3 NAV-53CVUEE.indb 3 2014/09/12 10:09:16 1 Warnings and Safety information The navigation system guides you to your destination using the GPS receiver. The navigation system does not transmit your GPS position and you cannot be tracked. It is important that you look at the display only when it is safe to do so. If you are the driver of the vehicle, we recommend that you operate the navigation system before you start your journey. Plan the route before your departure and stop if you need to change the route. Drive the vehicle according to the road signs and the road shape. If you deviate from the recommended route, the navigation system changes the instructions accordingly. For more information, consult the End-User Terms (page 88). 4 NAV-53CVUEE.indb 4 2014/09/12 10:09:16 Memo 1 2 3 4 5 6 5 NAV-53CVUEE.indb 5 2014/09/12 10:09:16 2 Getting started 2.1 Before using the navigation system To use the navigation system, the SD card containing the map information needs to be inserted in the SD card slot. Type A Type B SD card slot SD card slot Type C Type D SD card slot SD card slot 6 NAV-53CVUEE.indb 6 2014/09/12 10:09:16 When inserting the SD card, never move the slider on the side of the SD card to the LOCK position. If the slider is set to LOCK, the SD card cannot be read and the navigation system will not operate. 1 2 3 4 5 This SD card is valid for use in only one vehicle. Never use it in another vehicle. If the SD card is used first in one vehicle and then in another, the navigation system for either one of the vehicles may become inoperable. 6 7 NAV-53CVUEE.indb 7 2014/09/12 10:09:16 2.2 Navigation menu You can reach all parts of the navigation system from the Navigation menu. Select and open the navigation menu. You have the following options: • / : Open/close Opens and closes the UMP (menu bar). The UMP (menu bar) is displayed on the lower part of the screen. • : Adds a destination. Select your destination by entering an address or selecting a POI (point of interest), a location on the map or one of your Favorite destinations. You can also look up your recent destinations from the Smart History by entering the coordinates. If an Internet connection is available, Local Search can be of further help to find your destination. 8 NAV-53CVUEE.indb 8 2014/09/12 10:09:16 • : Displays the screen where traffic information and the GPS reception conditions can be set and verified. • : Cancels waypoint/route • : Finds Places nearby 1 2 You can search for points of interest (POI) near the vehicle position. : Displays the route parameters and the route in its full length on the map. You can also perform route-related actions such as editing or canceling your route, picking route alternatives, avoiding parts of the route, simulating navigation or adding the destination to your Favorites. • / / : Changes View mode The map view mode can be changed (2D north up/2D heading up/3D). : Switches to the Settings screen where you change navigation settings. • • 3 4 5 6 Some functions are not available depending on some countries and regions. 9 NAV-53CVUEE.indb 9 2014/09/12 10:09:16 2.3 Buttons and other controls on the screen 2.3.1 Using keyboards You only need to enter letters or numbers when you cannot avoid it. You can type with your fingertips on the full-screen keyboards and you can switch between various keyboard layouts, for example English, Greek or numerical. Task Instruction Correcting your entry on the keyboard to remove the unneeded character(s). Select Select and hold the button to delete several characters or the entire input string. Entering a space, for example between a first name and a family name or in multi-word street names Select the button at the bottom center of the screen. Entering upper and lower case letters When entering a text, the first character appears in upper case while the rest of the text is in lower case. Select to enter an upper case letter or select twice to turn on Caps Lock. Select again and lower case letters return. Finalizing the keyboard entry Select . • Accepting the suggested search result • Saving your input Select . • Opening the list of search results Canceling the keyboard entry (returning to the previous screen) Select . 10 NAV-53CVUEE.indb 10 2014/09/12 10:09:16 2.3.2 Press and Hold You usually need to select the screen only once, however, some useful features can be accessed with combined touch screen selecting. Those are as follows: Action Continue pressing the button. Button(s) , , , Details Touching the button on the map screen once changes the scale in one step. Continuously touching the button changes the scale sequentially. Touching the button on the map screen once changes the point of view in one step. Continuously touching the button changes the point of view sequentially. Touching the button on the map screen once rotates the map. Continuously touching the button rotates the map sequentially. 1 2 3 4 5 6 Touching the button on the keyboard screen once erases one character. Continuously touching the button erases several characters rapidly. 11 NAV-53CVUEE.indb 11 2014/09/12 10:09:17 2.4 Map screen 2.4.1 Navigating on the map The data fields are different when you are navigating an active route and when you have no specified destination (the burgundy line is not displayed). Field Description Shows the speed limit of the current road if the map contains it. Shows the distance you need to travel on the route before reaching your final destination. Shows the estimated arrival time at the final destination of the route. If the navigation system is capable of receiving live traffic information, the calculation takes into account traffic delays affecting your route. This estimation can be inaccurate at times. Some functions are not available depending on some countries and regions. 12 NAV-53CVUEE.indb 12 2014/09/12 10:09:17 2.4.2 Position markers 1 2.4.2.1 Selected map location (Cursor) and selected map object You can mark a map location in the following ways: • Select the map during route guidance. • Select the map when asked so that the destination can be confirmed after the search is completed. • Select the destination from the map. (page 55) When a map location is selected, the Cursor appears at the selected point on the with a combined crosshair and red circle is displayed for easy map. A symbol visibility of any map scale size. The location of the Cursor can be used as the destination of the route. You can search for a POI (point of interest), or you can save it as one of your Favorites destinations. You can also select some of the objects on the map. If you select the map at the icon of a POI (point of interest) or a traffic event, the object will be selected. You can then get information about this object or use it as a route point. 2 3 4 5 6 Some functions are not available depending on some countries and regions. 2.4.3 Objects on the map 2.4.3.1 Streets and roads The navigation system shows the roads in different widths and colors so that they can be easily identified. A highway/freeway will be thicker and a different color than a small street. 13 NAV-53CVUEE.indb 13 2014/09/12 10:09:17 2.4.3.2 Turn preview and Next street When navigating a route, the top section of the Map screen shows information about the next maneuver, street or city. There is an area at the top left part of screen which indicates the next operation. Displays both the event type (such as turning, detouring, exiting expressways) and the distance from the current position. When the next event approaches, the second event is displayed using a small icon. If there is no second event, only the next event is displayed. Most of these icons are very intuitive. The same symbols are used in both fields: Icon Description Turn left. Turn right. Turn back. Bear right. Turn sharp left. Keep left. Continue straight in the intersection. 14 NAV-53CVUEE.indb 14 2014/09/12 10:09:17 Icon Description Go left on the roundabout, 3rd exit (next maneuver). Enter highway/freeway. 1 2 Exit highway/freeway. 3 Board ferry. 4 Leave ferry. 5 Approaching a waypoint. 6 Approaching the destination. 15 NAV-53CVUEE.indb 15 2014/09/12 10:09:17 2.4.3.3 Lane information and Signposts When navigating on multilane roads, it is important to take the appropriate lane in order to follow the recommended route. If lane information is available in the map data, the navigation system displays the lanes and their directions using small arrows at the bottom of the map. Highlighted arrows represent the lanes and direction you need to take. Lane guidance is provided constantly if there is map information. Signposts are displayed at the top of the map. The color and style of the signposts are similar to the real ones you see above road or by the roadside. They show the available destinations and the number of the road the lane leads to. When navigating a route, only the signpost that points to the lane(s) to be taken is displayed in bright colors; all others are darker. All signposts and lane guidance arrows are displayed in vivid colors while driving (when there is no recommended route). If you want to hide the currently displayed signposts, touch anywhere and the normal Map screen returns until new signpost information is received. 16 NAV-53CVUEE.indb 16 2014/09/12 10:09:17 2.4.3.4 Junction view If you are approaching a highway/freeway exit or a complex intersection and the needed information exists, the map is replaced with a 3D view of the junction. The optimum driving lane is indicated by an arrow, and road signs are displayed as additional information at the top of the screen. 1 2 3 4 5 6 2.4.3.5 Highway/Freeway exit services You may need a gasoline station or a restaurant during your journey. This feature displays a new button on the map when you are driving on highways/freeways. 17 NAV-53CVUEE.indb 17 2014/09/12 10:09:17 Select this Open button to open a panel with the details of the next few exits or service stations. Applicable only when the setting is “Only when menu is open”. Select any of them to display the exit area on the map. You can now easily add this exit as a waypoint to your route if needed. There are two types of settings for displaying the next expressway exit; one which constantly displays the next expressway exit while traveling on an expressway, or the other which displays the next expressway exit only when the menu panel is open. You can change the settings in Visual Guidance settings (page 85). 18 NAV-53CVUEE.indb 18 2014/09/12 10:09:17 2.4.3.6 Elements of the active route 1 The navigation system shows the route in the following way: Symbol Name Description Current car position marker If there is a road close by, a blue-colored arrow symbol moves to the road which is the closest. The red mark present around a blue-colored arrow symbol indicates the correct GPS information. It may be indicated away from the road because there is no existing road information. Waypoint (intermediate destination) An intermediate destination of the route before reaching the final destination. Destination (end point) The final destination of the route. Route color The route always stands out with its color on the map, both in daytime and in nighttime mode. Streets and roads that are excluded from the navigation You can choose whether you want to use or avoid certain road types (page 82). However, when the navigation system cannot avoid such roads, the route will include them and it will show them in a color that is different from the route color. Streets and roads that are affected by traffic events Road segments may be affected by traffic events received. These streets and roads are displayed in an alternate color, and small symbols displayed along the route show the type of traffic event. 2 3 4 5 6 Some functions are not available depending on some countries and regions. 19 NAV-53CVUEE.indb 19 2014/09/12 10:09:17 2.4.4 Manipulating the map By touching and dragging any part of the map screen, it can be moved to a location close to the currently displayed map. In addition, the map operation button is displayed, and by touching each of the buttons, you can zoom in and out of maps, change the map perspective and select a destination. Action Map movement using touch and drag Zooming in and out Button(s) No buttons , Description You can move the map in any direction: select and hold the map, and move your finger towards the direction you want to move the map. Changes how much of the map is displayed on the screen. The navigation system uses high-quality vector maps that let you examine the map at various zoom levels, always with optimized content. Map scaling has a limit in 3D map view mode. If you zoom out further, the map switches to 2D view mode. Select the button once to modify the view in large steps, or select and hold the button to modify it continuously and smoothly. 20 NAV-53CVUEE.indb 20 2014/09/12 10:09:17 Action Tilting up and down Rotating left and right Button(s) , , Compass Open/close Description Changes the vertical view angle of the map in 3D mode. Select the button once to modify the view in large steps, or select and hold the button to modify it continuously and smoothly. Changes the horizontal view angle of the map. Select the button once to modify the view in large steps, or select and hold the button to modify it continuously and smoothly. The direction of the compass shows North. Select the button to switch to North-up view, and then select again to rotate the map in the previous direction. , 1 2 3 4 5 6 The UMP (menu bar) is displayed on the lower part of the screen. Hides the displayed UMP if the UMP has been displayed. Select destination Select this button to select the Cursor as a new destination. The route is automatically calculated. Return to normal navigation Select this button to move the map back to follow the current GPS position. Automatic map rotation is also re-enabled. The map manipulation buttons disappear and navigation continues. 21 NAV-53CVUEE.indb 21 2014/09/12 10:09:17 Action 2D or 3D view Button(s) , , Description When this button is selected, the map view mode can be changed. • : The map is displayed so that north is up regardless of the direction of travel. • : The map is rotated so that the direction of travel is displayed in the upward direction. • : Displays things such as actual construction sites three dimensionally on the map. Zoom-in/zoomout mode You can zoom-in/zoom-out of maps. Rotate mode Rotates maps. Perspective angle mode You can change the angle of perspective on a map. 22 NAV-53CVUEE.indb 22 2014/09/12 10:09:17 2.4.5 Checking the details of the current position (Where Am I?) This screen contains information about the current position (or about the last known position if GPS reception is not available). 1 2 3 4 You can access this screen from the map in one of the following ways: 1. Select after selecting on the MAP screen. 2. Select the Where Am I? screen. 5 6 23 NAV-53CVUEE.indb 23 2014/09/12 10:09:17 3 On-road navigation You can set up your route in different ways: If you need a route for immediate navigation, you can select the destination and start navigating to it right away (normal navigation). You can plan routes with multiple destinations. Select the first destination. Then select a second destination and add it to your route to create a multi-point route. You can add as many destinations to your route as you like. 3.1 Selecting the destination of a route The navigation system offers you several ways of choosing your destination: • Enter a full address or a part of an address (page 25). • Select a POI (point of interest) from a database as your destination (page 39). • Searches the destination from the map (page 55). • Use a previously saved Favorite destination (page 57). • Select a location from the History of previously used destinations (page 59). • Enter the coordinate of the destination (page 61). There are other convenient functions. 24 NAV-53CVUEE.indb 24 2014/09/12 10:09:17 3.1.1 Entering an address or a part of the address 1 If you know at least a part of the address, it is the quickest way to select the destination of the route. Using the same screen, you can find an address by entering: • Destination address • The center of a city • An intersection • The midpoint of a street 2 3 4 If an address or part of a facility name is input, a search candidate list including the input characters is displayed. The greater the number of characters input the more the list is refined. 5 6 3.1.1.1 Entering an address To enter an address as the destination, do as follows: 1. Select after selecting on the MAP screen. 2. Select . 3. By default, the navigation system proposes the country and city where you are. If needed, select , enter the first few letters of the country name on the keyboard, and select one country from the list of results. 25 NAV-53CVUEE.indb 25 2014/09/12 10:09:17 4. If needed, select a new city: a. Select . b. Start entering the name of the city on the keyboard. c. Find the city you need: • The most likely city name is always shown in the input field. To accept it, select . • If the desired name does not show up, the names that match the string appear in a list after entering a couple of characters (to open the list of results before it appears automatically, select ). Select the city from the list. 26 NAV-53CVUEE.indb 26 2014/09/12 10:09:17 5. Enter the street name: a. Select . b. Start entering the street name on the keyboard. c. Find the street you need: • The most likely street name is always shown in the input field. To accept it, select . • If the desired name does not show up, the names that match the string appear in a list after entering a couple of characters (to open the list of results before it appears automatically, select ). Select the street 1 2 3 4 from the list. 5 6 27 NAV-53CVUEE.indb 27 2014/09/12 10:09:17 6. Enter the house number: a. Select . b. Enter the house number on the keyboard. (To enter letters, select .) c. Select to finish entering the address. (If the entered house number cannot be found, the midpoint of the street is selected as the destination.) 7. The selected location is shown on the map. The system transitions to the next screen by selecting , or it returns to the previous screen by selecting the button. By touching the location displayed on the screen, you can change the destination to anywhere on the map. • : You can search for POI (point of interest) around the selected location. • : The selected location can be registered to Favorites. 28 NAV-53CVUEE.indb 28 2014/09/12 10:09:17 8. Navigation starts if is selected, or after 10 seconds of no user interaction. By touching the location displayed on the screen, you can verify the route. Additionally, the route can be revised by selecting other options. 1 2 3 4 5 6 29 NAV-53CVUEE.indb 29 2014/09/12 10:09:18 3.1.1.2 Entering the midpoint of a street as the destination You can navigate to the midpoint of a street if the house number is not available: 1. Select after selecting on the MAP screen. 2. Select . 3. If necessary, modify the country and city as described earlier (page 25). 4. Enter the street name: a. Select . b. Start entering the street name on the keyboard. c. Find the street you need: • The most likely street name is always shown in the input field. To accept it, select . • If the desired name does not show up, the names that match the string appear in a list after entering a couple of characters (to open the list of results before it appears automatically, select ). Select the street from the list. 30 NAV-53CVUEE.indb 30 2014/09/12 10:09:18 5. Instead of entering the house number, select of the street is selected as the destination. . The midpoint 1 2 3 4 6. The selected location is shown on the map. The system transitions to the next screen by selecting , or it returns to the previous screen by selecting the button. By touching the location displayed on the screen, you can change the destination to anywhere on the map. • 5 6 : You can search for POI (point of interest) around the selected location. • : The selected location can be registered to Favorites. 31 NAV-53CVUEE.indb 31 2014/09/12 10:09:18 is selected, or after 10 seconds of no user 7. Navigation starts if interaction. By touching the location displayed on the screen, you can verify the route. Additionally, the route can be revised by selecting other options. 32 NAV-53CVUEE.indb 32 2014/09/12 10:09:18 3.1.1.3 Selecting an intersection as the destination To enter an address as the destination, do as follows: after selecting on the MAP screen. 1. Select 2. Select . 3. If necessary, modify the country and city as described earlier (page 25). 4. Enter the street name: a. Select . b. Start entering the street name on the keyboard. c. Find the street you need: • The most likely street name is always shown in the input field. To accept it, select . • If the desired name does not show up, the names that match the string appear in a list after entering a couple of characters (to open the list of results before it appears automatically, select ). Select the street 1 2 3 4 5 6 from the list. 33 NAV-53CVUEE.indb 33 2014/09/12 10:09:18 5. Enter the intersecting street name: a. Select . • If only a few intersecting streets exist, their list appears immediately. • In case of a longer street, the keyboard screen appears. Start entering the name of the intersecting street on the keyboard. As soon as the street names that match the entered string can be shown on one screen, their list appears automatically. Select the street from the list. 34 NAV-53CVUEE.indb 34 2014/09/12 10:09:18 6. The selected location is shown on the map. The system transitions to the next screen by selecting , or it returns to the previous screen by selecting the button. By touching the location displayed on the screen, you can change the destination to anywhere on the map. 1 2 3 4 5 6 • : You can search for POI (point of interest) around the selected location. • : The selected location can be registered to Favorites. 7. Navigation starts if is selected, or after 10 seconds of no user interaction. By touching the location displayed on the screen, you can verify the route. Additionally, the route can be revised by selecting other options. 35 NAV-53CVUEE.indb 35 2014/09/12 10:09:18 3.1.1.4 Selecting a city center as the destination The city center is not the geometric center of the city but an arbitrary point on the map the creators have chosen. In cities and villages, it is usually the most important intersection; in larger cities, it is one of the important intersections. 1. Select after selecting on the MAP screen. 2. Select . 3. If necessary, modify the country and city as described earlier (page 25). 4. Enter the street name: . a. Select b. Start entering the street name on the keyboard. c. Find the street you need: • The most likely street name is always shown in the input field. To accept it, select . • If the desired name does not show up, the names that match the string appear in a list after entering a couple of characters (to open the list ). Select the street of results before it appears automatically, select from the list. 36 NAV-53CVUEE.indb 36 2014/09/12 10:09:18 5. Instead of entering the street name, select . This way the center of the displayed city becomes the destination of the route. 1 2 3 4 5 6. The selected location is shown on the map. The system transitions to the next screen by selecting , or it returns to the previous screen by selecting the button. By touching the location displayed on the screen, you can change the destination to anywhere on the map. • 6 : You can search for POI (point of interest) around the selected location. • : The selected location can be registered to Favorites. 37 NAV-53CVUEE.indb 37 2014/09/12 10:09:18 is selected, or after 10 seconds of no user 7. Navigation starts if interaction. By touching the location displayed on the screen, you can verify the route. Additionally, the route can be revised by selecting other options. 38 NAV-53CVUEE.indb 38 2014/09/12 10:09:18 3.1.2 Selecting the destination from the POI (point of interest) You can select your destination from the POI (point of interest) included with the navigation system. Using the same screen, you can find a POI (point of interest) in different ways: • You can quickly find a nearby POI (point of interest) by its name using the Quick search feature. • You can find frequently searched types of POI (point of interest) with only a few screen selects using the Preset search feature. • You can search for a POI (point of interest) by its category. • You can search for a POI (point of interest) by its name. 3.1.2.1 Quick search for a POI (point of interest) 2 3 4 5 If the name for a POI (point of interest) is input, a search candidate list is displayed. One destination among the candidates can be selected. • Along the recommended route if it exists or • Around your current location if there is no destination given. Start the Quick search function: after selecting on the MAP screen. 1. Select 2. Select . 3. Select 1 6 . 39 NAV-53CVUEE.indb 39 2014/09/12 10:09:18 4. Using the keyboard, enter the name of the POI (point of interest). If an address or part of a facility name is input, a search candidate list including the input characters is displayed. The greater the number of characters input the more the list is refined. 5. After entering a few letters, select to open the list of POI (point of interest) with names containing the entered character sequence. 40 NAV-53CVUEE.indb 40 2014/09/12 10:09:18 6. The selected location is shown on the map. The system transitions to the next screen by selecting , or it returns to the previous screen by selecting the button. By touching the location displayed on the screen, you can change the destination to anywhere on the map. 1 2 3 4 5 6 • : You can search for POI (point of interest) around the selected location. • : The selected location can be registered to Favorites. 7. Navigation starts if is selected, or after 10 seconds of no user interaction. By touching the location displayed on the screen, you can verify the route. Additionally, the route can be revised by selecting other options. 41 NAV-53CVUEE.indb 41 2014/09/12 10:09:18 3.1.2.2 Searching for Help nearby The Preset search feature lets you quickly find the most frequently selected types of Places. 1. Select after selecting on the MAP screen. Or, select 2. In the Navigation menu, select after selecting . as an alternative method. 3. Preset search categories appear, all for searching around the current position (or around the last known position if the current position is not available): 4. Select any of the quick search buttons to get an instant list of Places. 42 NAV-53CVUEE.indb 42 2014/09/12 10:09:18 5. The selected location is shown on the map. The system transitions to the next screen by selecting , or it returns to the previous screen by selecting the button. By touching the location displayed on the screen, you can change the destination to anywhere on the map. 1 2 3 4 5 6 • : You can search for POI (point of interest) around the selected location. • : The selected location can be registered to Favorites. 43 NAV-53CVUEE.indb 43 2014/09/12 10:09:18 is selected, or after 10 seconds of no user 6. Navigation starts if interaction. By touching the location displayed on the screen, you can verify the route. Additionally, the route can be revised by selecting other options. 44 NAV-53CVUEE.indb 44 2014/09/12 10:09:18 3.1.2.3 Searching for a POI (point of interest) by category You can search for Places of Interest by their categories and subcategories. after selecting on the MAP screen. 1. Select 2. Select . 3. Select . 4. Select the area around which the Place should be searched for: to search around the current position or if it is not • Select available, around the last know position. (The result list will be ordered by the distance from this position.) • Select to search along the active route, and not around a given point. This is useful when you search for a later stopover that results in a minimal detour only, such as searching for upcoming gasoline stations or restaurants. (The result list will be ordered by the length of the necessary detour.) • Select to search for a place around the destination 1 2 3 4 5 6 of the active route. (The result list will be ordered by the distance from the destination.) • Select to search for a place within a selected city. (The result list will be ordered by the distance from the center of the selected city.) 45 NAV-53CVUEE.indb 45 2014/09/12 10:09:18 , select the city to search in. 5. (optional) If you have selected 6. Select one of the main Place categories (e.g. Accommodation) or select to list all Places around the selected location or along the route. 7. Select one of the Place subcategories (e.g. Hotel or Motel) or select to list all Places in the selected main category around the selected location or along the route. 46 NAV-53CVUEE.indb 46 2014/09/12 10:09:19 8. Sometimes the list of brands in the selected Place subcategory appears. Select one brand or select to list all Places in the selected subcategory around the selected location or along the route. 1 2 3 4 9. Select 5 . 6 47 NAV-53CVUEE.indb 47 2014/09/12 10:09:19 10. The selected location is shown on the map. The system transitions to the next screen by selecting , or it returns to the previous screen by selecting the button. By touching the location displayed on the screen, you can change the destination to anywhere on the map. • : You can search for POI (point of interest) around the selected location. • : The selected location can be registered to Favorites. 11. Navigation starts if is selected, or after 10 seconds of no user interaction. By touching the location displayed on the screen, you can verify the route. Additionally, the route can be revised by selecting other options. 48 NAV-53CVUEE.indb 48 2014/09/12 10:09:19 3.1.2.4 Searching for a POI (point of interest) by name You can search for Places of Interest by their names. You can search around different locations or along your route in the whole Place database or in one Place category or subcategory only. after selecting on the MAP screen. 1. Select 2. Select . . 3. Select 4. Select the area around which the Place should be searched for: • Select to search around the current position or if it is not available, around the last know position. (The result list will be ordered by the distance from this position.) • Select to search along the active route, and not around a given point. This is useful when you search for a later stopover that results in a minimal detour only, such as searching for upcoming gasoline stations or restaurants. (The result list will be ordered by the length of the necessary detour.) to search for a place around the destination • Select of the active route. (The result list will be ordered by the distance from the destination.) • Select to search for a place within a selected city. (The result list will be ordered by the distance from the center of the selected city.) 1 2 3 4 5 6 49 NAV-53CVUEE.indb 49 2014/09/12 10:09:19 , select the city to search in. 5. (optional) If you have selected 6. (optional) Select one of the main Place categories (e.g. Accommodation) to search in or select to search among all Places. 7. Select one of the Place subcategories (e.g. Hotel or Motel) to search in or select to search in the selected Place category. 50 NAV-53CVUEE.indb 50 2014/09/12 10:09:19 8. Select if you have not done it before. 1 2 3 4 9. Using the keyboard, start entering the name of the Place. 5 6 10. After entering a few letters, select to open the list of Places with names containing the entered character sequence. 51 NAV-53CVUEE.indb 51 2014/09/12 10:09:19 11. The selected location is shown on the map. The system transitions to the next screen by selecting , or it returns to the previous screen by selecting the button. By touching the location displayed on the screen, you can change the destination to anywhere on the map. • : You can search for POI (point of interest) around the selected location. • : The selected location can be registered to Favorites. 12. Navigation starts if is selected, or after 10 seconds of no user interaction. By touching the location displayed on the screen, you can verify the route. Additionally, the route can be revised by selecting other options. 52 NAV-53CVUEE.indb 52 2014/09/12 10:09:19 3.1.3 Searching for a Place using Local Search (Only some countries and regions) 1 If you have an Internet connection, you can search for places using the Local Search service. 1. Select after selecting on the MAP screen. 2 2. Select . 3. Using the keyboard, start entering the text to search for. This text can be a type of Place (like “Hotel”), a type of goods you are looking for (like “Pizza” or “Vacuum cleaner”) or even a street name followed by the city. (optional) The local search is carried out around your current location. To search around a different location, enter the name of the city after the word you are looking for. You can enter up to 25 characters. 3 4 5 6 4. After entering the text, select to open the list of results: 53 NAV-53CVUEE.indb 53 2014/09/12 10:09:19 5. The selected location is shown on the map. The system transitions to the next screen by selecting , or it returns to the previous screen by selecting the button. By touching the location displayed on the screen, you can change the destination to anywhere on the map. • : You can search for POI (point of interest) around the selected location. • : The selected location can be registered to Favorites. 6. Navigation starts if is selected, or after 10 seconds of no user interaction. By touching the location displayed on the screen, you can verify the route. Additionally, the route can be revised by selecting other options. 54 NAV-53CVUEE.indb 54 2014/09/12 10:09:19 3.1.4 Selecting a map location as the destination 1. Touch anywhere on the map. 1 2 3 4 2. Drag the cursor and release it at the desired point. 5 6 3. Select . 55 NAV-53CVUEE.indb 55 2014/09/12 10:09:19 4. The selected location is shown on the map. The system transitions to the next screen by selecting , or it returns to the previous screen by selecting the button. By touching the location displayed on the screen, you can change the destination to anywhere on the map. • : You can search for POI (point of interest) around the selected location. • : The selected location can be registered to Favorites. 5. Navigation starts if is selected, or after 10 seconds of no user interaction. By touching the location displayed on the screen, you can verify the route. Additionally, the route can be revised by selecting other options. 56 NAV-53CVUEE.indb 56 2014/09/12 10:09:19 3.1.5 Selecting the destination from your Favorites 1. Select after selecting on the MAP screen. 2. In the Navigation menu, select . When is selected, the screen transfers to the Favorites screen. Select your registered favorite. 1 2 3 4 5 6 3. The selected location is shown on the map. The system transitions to the next screen by selecting , or it returns to the previous screen by selecting the button. By touching the location displayed on the screen, you can change the destination to anywhere on the map. • : You can search for POI (point of interest) around the selected location. • : The selected location can be registered to Favorites. 57 NAV-53CVUEE.indb 57 2014/09/12 10:09:19 is selected, or after 10 seconds of no user 4. Navigation starts if interaction. By touching the location displayed on the screen, you can verify the route. Additionally, the route can be revised by selecting other options. 58 NAV-53CVUEE.indb 58 2014/09/12 10:09:19 3.1.6 Selecting a recent destination from the History 1 1. Select after selecting on the MAP screen. 2. In the Navigation menu, select . 2 3 4 5 3. The list of recent destinations appears. Smart History promotes three destinations to the first page based on your previous routes (most likely destinations). The rest of the destinations are ordered by time they were last selected. If necessary, scroll the list to see earlier destinations. 6 4. Select a destination from the list. 59 NAV-53CVUEE.indb 59 2014/09/12 10:09:20 5. The selected location is shown on the map. The system transitions to the next screen by selecting , or it returns to the previous screen by selecting the button. By touching the location displayed on the screen, you can change the destination to anywhere on the map. • : You can search for POI (point of interest) around the selected location. • : The selected location can be registered to Favorites. 6. Navigation starts if is selected, or after 10 seconds of no user interaction. By touching the location displayed on the screen, you can verify the route. Additionally, the route can be revised by selecting other options. 60 NAV-53CVUEE.indb 60 2014/09/12 10:09:20 3.1.7 Entering the coordinate of the destination You can also select a destination by entering its coordinate as follows: 1. Select after selecting on the MAP screen. 2. In the Navigation menu, select . 1 2 3 4 5 3. Input map coordinate value of 4. When finished, select 5. Select and . 6 . . 61 NAV-53CVUEE.indb 61 2014/09/12 10:09:20 6. The selected location is shown on the map. The system transitions to the next screen by selecting , or it returns to the previous screen by selecting the button. By touching the location displayed on the screen, you can change the destination to anywhere on the map. • : You can search for POI (point of interest) around the selected location. • : The selected location can be registered to Favorites. 7. Navigation starts if is selected, or after 10 seconds of no user interaction. By touching the location displayed on the screen, you can verify the route. Additionally, the route can be revised by selecting other options. 62 NAV-53CVUEE.indb 62 2014/09/12 10:09:20 3.2 Checking route parameters and accessing route related functions You can check different parameters of the route recommended by the navigation system. 1. Select after selecting on the MAP screen. 2. The following pieces of information are displayed: • The name and/or address of the destination. • The total time of the route. • The total length of the route. • The route planning method (e.g. Fast). 1 2 3 4 5 6 63 NAV-53CVUEE.indb 63 2014/09/12 10:09:20 3. You have the following options on this screen (for detailed instructions on how to use them, see the next chapter): • Select to edit the route. • Select • Select • Select to display the entire route on the map. to bypass a part of the route. to delete the active route. There are other convenient functions. 64 NAV-53CVUEE.indb 64 2014/09/12 10:09:20 3.3 Modifying the route When navigation is already started, there are several ways to modify the active route. The following sections show some of those options. 3.3.1 Selecting a new destination when already having a route: New Route, Waypoint or Final Destination If you already have a recommended route and you select a new destination as described in the above sections, the application will ask you whether to start a new route, add a new waypoint (intermediate destination) to the route or append the newly selected destination at the end of the current route. 1 2 3 4 5 6 • Select to plan a new route to the newly selected location. The previous destination and waypoint(s) are deleted. • Select to add the newly selected location as an intermediate destination to your route. The other destinations of the route remain intact. Note: the new waypoint is placed among destinations to keep the route optimal. To decide where a waypoint to appear, use the Edit Route feature. • Select to append the newly selected destination at the end of the route. The other destinations of the route remain intact. The previous final destination is now the last waypoint. 65 NAV-53CVUEE.indb 65 2014/09/12 10:09:20 3.3.2 Editing the list of destinations (Edit Route) You can edit the route by modifying the list of destinations. 1. Select after selecting on the MAP screen. 2. Select . 3. Edit the destination or waypoint. : Add the new destination or waypoint. : Start the route plan in consideration of the selected destination or waypoint. 4. Select the destination or waypoint to display the menu. : Close the menu. : Delete the selected destination or waypoint from the list. : Move the selected destination or waypoint forward one by one. : Move the selected destination or waypoint rearward one by one. 66 NAV-53CVUEE.indb 66 2014/09/12 10:09:20 3.3.3 Checking route alternatives when planning the route You can select from different route alternatives or change the route planning method after you have selected a new destination. 1. Select after selecting on the MAP screen. 1 2 3 4 5 2. Select . 6 3. The four route alternatives are displayed next to the selected route planning method. Select one to view it on the map. 67 NAV-53CVUEE.indb 67 2014/09/12 10:09:20 4. Details of a route can be checked by selecting . 5. Select one of the route alternatives or select to return to the previous screen. The navigation system recalculates the route. The orange line now shows the new recommended route. 68 NAV-53CVUEE.indb 68 2014/09/12 10:09:20 3.3.4 Changing the road types used in route planning To recalculate the active route with different road type preferences, do as follows. These changes can also be made in Settings (page 82). 1. Select after selecting on the MAP screen. 2. Select 1 2 . 3 4 5 3. Select any of the listed road types to modify the route. If needed, scroll the list for all road types. You have the following options (their order depends on the selected vehicle type): • - You might need to avoid highways/freeways if you are towing another vehicle. • - Charge roads are pay roads where you can purchase a pass or vignette to use the road for a longer period of time. They can be enabled or disabled separately from toll roads. • - The navigation system includes toll roads (pay roads where there is a per-use charge) in the routes by default. If you disable toll roads, the navigation system plans the best toll-free route. 6 69 NAV-53CVUEE.indb 69 2014/09/12 10:09:20 • - The navigation system includes ferries in a planned route by default. However, a map does not necessarily contain information about the accessibility of temporary ferries. You might also need to pay a fare on ferries. • - Setting in which routes with carpool lanes can be created or not created. • - A border crossing may be a shorter route depending on the route. For this function, you can select whether or not to cross a border when planning the route. • - The navigation system excludes unpaved roads by default: unpaved roads can be in a bad condition and usually you cannot reach the speed limit on them. 4. The route has already been recalculated. Select to return to the Map screen. Some functions are not available depending on some countries and regions. 70 NAV-53CVUEE.indb 70 2014/09/12 10:09:20 3.4 Saving a location as a Favorite destination You can add any location to Favorites, the list of frequently used destinations. Planning a route to one of the Favorite destinations is described on page 57. 1. Select a destination as described before. It can be an address, a Place, any location on the map, a previously used destination from History, etc. 2. A searched destination can be registered to Favorites by selecting on the verification screen of the destination search results. 1 2 3 4 5 6 3.4.1 Editing the details of a Favorite destination You can select a location that you have already saved as a Favorite and edit its details. Adding a location to the list of Favorite destinations is described on page 71. 1. Press the Favorites button on the commander switch. 2. Select the Navigation tab. 3. The list of Favorite destinations is displayed. 71 NAV-53CVUEE.indb 71 2014/09/12 10:09:20 The following functions can be used by selecting Add/Edit Navigation Favorite. Add Current Location: Set the current location to Favorites. Add Current Destination: Register the current destination to Favorites. Add from Contact: Register an address registered to the contacts list. Move: Switch the Favorites order. Delete: Delete the registered Favorites. Your home address can be registered/changed by selecting Home. The following functions can be used by selecting the registered Favorites. Replace with Current Location: Set the current location to Favorites. Replace with Current Destination: Register the current destination to Favorites. Replace with Address from Contacts: Register an address registered to the contacts list. Move: Switch the Favorites order. Rename: Edit the registered Favorites name. Delete: Delete the selected Favorites. 72 NAV-53CVUEE.indb 72 2014/09/12 10:09:20 Memo 1 2 3 4 5 6 73 NAV-53CVUEE.indb 73 2014/09/12 10:09:20 4 Reference Guide 4.1 Concepts 4.1.1 Smart Zoom Smart Zoom provides much more than just a usual automatic zoom feature: • While following a route: when approaching a turn, it will zoom in and raise the view angle to let you easily recognize your maneuver at the next junction. If the next turn is at a distance, it will zoom out and lower the view angle to be flat so you can see the road in front of you. • While driving without an active route: Smart Zoom will zoom in if you drive slowly and zoom out when you drive at high speed. • Off: Turns the Smart Zoom setting off. 4.1.2 Route calculation and recalculation The navigation system calculates the route based on your preferences: • Route planning methods: • : Gives a quick route if you can travel at or near the speed limit on all roads. • : Gives a route that has the smallest total distance of all possible routes. • : This method combines the merits of the Fast and Short routes: The navigation system makes a calculation for the Fast route, but it also includes other roads in the calculation in consideration of fuel economy. • : Results in a route with fewer turns and no difficult maneuvers. With this option, you can make the navigation system take, for example, the highway/freeway instead of a series of smaller roads or streets. 74 NAV-53CVUEE.indb 74 2014/09/12 10:09:20 • Road type used for route plan: • • • 1 2 • • • 3 • Whenever data exist, route calculation takes into account historical traffic data for the given day of week and time of day (page 78). If the setting for Traffic Settings is valid, Real-time Traffic events are taken into account and the route is largely modified. The navigation system automatically recalculates the route if you deviate from the proposed itinerary or if a newly received Traffic event concerns a part of the recommended route. For further information about Route Settings see page 82. 4 5 6 Some functions are not available depending on some countries and regions. 75 NAV-53CVUEE.indb 75 2014/09/12 10:09:20 4.1.3 Road safety cameras and other proximity alert points (Only some countries and regions) There is a special proximity warning for road safety cameras (like speed or red light cameras) and other proximity alert points (like schools or railroad crossings). The application can warn you when you approach road safety cameras like speed cameras or dangerous areas like school zones or railroad crossings. You can set up the different alert types individually in Warning Settings (page 80). The following alert types are available: • Audio warning: When approaching one of these points, a beep sound (regular sound) can be used or the type of warning can be announced (TTS), and an extra alert can warn you if you exceed the given speed limit while approaching the point. • Always: The type of the alert point, its distance, and the related speed limit appear on the Map screen while you are approaching one of these points. For some of the alert points, the enforced or expected speed limit is available. For these points, the audio alert can be different if you are below or above the given speed limit. Setting can be selected using Warning Settings: • Only when speeding: The audio alert is only played when you exceed the given speed limit. • When approaching: The audio alert is always played when approaching one of these alert points. To draw you attention, the alert may differ if you exceed the speed limit. The warning for road safety cameras is disabled when you are in a country where road safety camera warning is prohibited. However, you must ensure on your own liability that using this feature is legal in the country where you intend to use it. 76 NAV-53CVUEE.indb 76 2014/09/12 10:09:21 4.1.4 Speed limit warning (Only some countries and regions) Maps may contain information about the speed limits of the roads. The navigation system is able to warn you if you exceed the current limit. This information may not be available for your region (ask your local dealer), or may not be fully correct for all roads on the map. The speed warning can be set from the Warning Settings (page 80). Setting can be selected using Warning Settings: • Audio warning: You will hear a warning beep if you exceed the speed limit by a certain percentage. • Visual warning: If you exceed the speed limit on a road, the speed limit for the current road is shown on the map. You can also choose to see the speed limit sign on the map all the time. 1 2 3 4 5 4.1.5 Traffic information in route planning (Only some countries and regions) The recommended route is not always the same between two points. Offline historical traffic information (historical speed information or traffic patterns) can be taken into account in the route calculation based on the time of day and the day of week whenever suitable data exists. In addition, real-time traffic information can help you avoid current traffic events like temporary road closures or a traffic jam caused by an accident. Both functions are subject to data availability. Select after selecting on the MAP screen to display the historical traffic 6 information on the map. A 2D map is displayed with road segments colored by the density of the traffic in the given period. The current information is shown when you open the screen. Modify the day of week and the time of day to see the desired period. 77 NAV-53CVUEE.indb 77 2014/09/12 10:09:21 4.1.5.1 Historical traffic If historical traffic information is available with the map data, the navigation system can use it when planning a route. In normal cases, these statistics help you avoid usual traffic jams on the given day of week in the given hour but in some cases like on public holidays that fall on normal weekdays, they can be misleading. You can disable this feature in Traffic Settings (page 81). Select after selecting on the MAP screen to display the historical traffic information on the map. 78 NAV-53CVUEE.indb 78 2014/09/12 10:09:21 4.2 Settings menu 1 You can configure the program settings, and modify the behaviour of the navigation system. Select after selecting on the MAP screen. 2 3 4 5 Button Description You can fine-tune the appearance of the Map screen. Adjust the map view to your needs, show or hide 3D buildings, and manage POI (point of interest) display settings (which POI to show on map). 6 A guidance-related setting is available during route guidance. A setting related to warnings is available. Refer to Changing the road types used in route planning (page 69). A setting for traffic information is available. A setting for on-line service is available. Some functions are not available depending on some countries and regions. 79 NAV-53CVUEE.indb 79 2014/09/12 10:09:21 4.2.1 Guidance Settings Button Description The guidance audio volume can be changed during route guidance. 4.2.2 Warning Settings Warning and alert settings are available. Button Description The following alert types are available: : No display and sound : Only display : Both sound and display The speed limit warning display can be changed. : No display and sound : Only display : Both sound and display A setting is available which sounds a beep at alert points, and it can be set to on or off. In addition, detailed settings concerning the warning can be made. : No display and sound : Only display : Both sound and display The speed camera warning setting can be changed. : No display and sound : Only display : Both sound and display Some functions are not available depending on some countries and regions. 80 NAV-53CVUEE.indb 80 2014/09/12 10:09:21 4.2.3 Traffic Settings 1 Button Description Use this switch to enable or disable historical traffic data and traffic patterns. This locally stored information can be very useful in normal circumstances but for example on public holidays it may be better to turn off in order not to take into account normal weekday traffic jams. Alternative routes are offered for detours. 2 3 4 5 An appropriate alternative route is determined provided by the navigation system in consideration of traffic conditions. 6 You can select how much time delay on the alternative route you are willing to accept. The alternative route is offered based on the set time. Some functions are not available depending on some countries and regions. 81 NAV-53CVUEE.indb 81 2014/09/12 10:09:21 4.2.4 Route Settings These settings determine how routes will be calculated. Button Description The route calculation can be optimized for different situations. See below for details. You might need to avoid highways/freeways if you are towing another vehicle. Charge roads are pay roads where you can purchase a pass or vignette to use the road for a longer period of time. They can be enabled or disabled separately from toll roads. The navigation system includes toll roads (pay roads where there is a per-use charge) in the routes by default. If you disable toll roads, the navigation system plans the best toll-free route. The navigation system includes ferries in a planned route by default. However, a map does not necessarily contain information about the accessibility of temporary ferries. You might also need to pay a fare on ferries. Setting in which routes with carpool lanes can be created or not created. A border crossing may be a shorter route depending on the route. For this function, you can select whether or not to cross a border when planning the route. The navigation system excludes unpaved roads by default: unpaved roads can be in a bad condition and usually you cannot reach the speed limit on them. Some functions are not available depending on some countries and regions. 82 NAV-53CVUEE.indb 82 2014/09/12 10:09:21 4.2.5 Map Settings You can fine-tune the appearance of the Map screen, adjust the map view to your needs, show or suppress 3D buildings, and manage Place visibility settings (which Places to show on the map). The map is always shown on the screen so that you can see the effect when you change a setting. Scroll the screen downward to display the setting behind the lower part of the screen. 1 2 3 4 5 6 Button Description When this button is selected, the map view mode can be changed. • : Displays things such as actual construction sites three dimensionally on the map. • : The map is rotated so that the direction of travel is displayed in the upward direction. • : The map is displayed so that north is up regardless of the direction of travel. Adjust the basic zoom and tilt levels to your needs. Three levels are available. During route guidance in any map view mode, the function for zooming in on approaching intersections turns on/off automatically. Show or hide 3D city models, 3D artistic or block representation of all city building data containing actual building sizes and positions on the map. 83 NAV-53CVUEE.indb 83 2014/09/12 10:09:21 Button Description When enabled, the map zooms out to show an overview of the surrounding area if the next route event (maneuver) is far away. The system goes back to the normal map view when you approach the next event. Select which Places to show on the map while navigating. Too many Places make the map crowded, so it is a good idea to show as few as possible. You have the following possibilities: • Select the checkbox to show or hide the Place category. • Select the name of the Place category to open the list of its subcategories. 84 NAV-53CVUEE.indb 84 2014/09/12 10:09:21 4.2.6 Visual Guidance settings Adjust how the software helps you navigate with different kinds of route related information on the Map screen. Button Description Whenever adequate information is available, lane information similar to the real ones on road signs above the road is displayed at the top of the map. You can turn this feature on or off. If you are approaching a highway/freeway exit or a complex intersection and the needed information exists, the map is replaced with a 3D view of the junction. You can turn this feature on or let the map be displayed for the whole route. When entering tunnels, the surface roads and buildings can be disturbing. This feature shows a generic picture of a tunnel instead of the map. A topdown overview of the tunnel and remaining distance are also displayed. 1 2 3 4 5 6 85 NAV-53CVUEE.indb 85 2014/09/12 10:09:21 5 Glossary Active route The currently navigated route. Whenever a destination is set, the route is active until you delete it or reach your destination. See also: Route. City Center The city center is not the geometric center of the city but an arbitrary point the map creators have chosen. In cities and villages, it is usually the most important intersection; in larger cities, it is one of the important intersections. Color theme The navigation system has different color themes for daytime and nighttime which can be selected as desired. One daytime scheme and one nighttime scheme is always selected for the map and for the menus. The navigation system uses them when it switches from day to night and back. GPS accuracy Several factors have impact on the deviation between your real position and the one given by the GPS device. For example, signal delay in the ionosphere or reflecting objects near the GPS device have a different and varying impact on how accurately the GPS device can calculate your position. 86 NAV-53CVUEE.indb 86 2014/09/12 10:09:21 Map The navigation system works with digital maps which are not simply the computerized versions of traditional paper maps. Similarly to paper road maps, the 2D mode of digital maps show you streets, roads, and elevation by colors. In 3D mode, you can see the altitude differences, for example valleys and mountains, elevated roads, and in selected cities 3D landmarks and 3D buildings are also displayed. You can use digital maps interactively: you can zoom in and out (increase or decrease the scale), you can tilt them up and down, and rotate them left and right. In GPS-supported navigation, digital maps facilitate route planning. North-up map orientation In North-up mode the map is rotated so its top always faces North. This is the orientation for example in Find on Map. 1 2 3 4 5 Road Safety Camera This function is not available in some countries and regions. Special alert points for speed, red light or bus lane cameras. Different data sources are available. You can configure the navigation system to warn you when you approach one of these cameras. Detecting the location of Road Safety Cameras is prohibited in certain countries. It is the sole responsibility of the driver to check whether this feature can be used during the trip. The software is capable of showing and warning for more than just cameras. Various other types of proximity alert points like school zones and railway crossings are also available. 6 Route A sequence of maneuvers (for example, turns and roundabouts) to reach the destination. The route contains one start point and one or more destinations. Track-up map orientation In Track-up mode the map is rotated so its top always points in the current driving direction. This is the default orientation in 3D map view mode. Vehicle marker The current position is indicated by a blue arrow on the map. The direction the blue arrow is pointed indicates the current heading. 87 NAV-53CVUEE.indb 87 2014/09/12 10:09:21 6 End-User Terms The data (“Data”) is provided for your personal, internal use only and not for resale. It is protected by copyright, and is subject to the following terms and conditions which are agreed to by you, on the one hand, and [CLIENT] (“[CLIENT]”) and its licensors (including their licensors and suppliers) on the other hand. © 200X NAVTEQ [Insert any applicable copyright notices as required for the country-specific Data being used]. All rights reserved. The Data for areas of Canada includes information taken with permission from Canadian authorities, including: © Her Majesty the Queen in Right of Canada, © Queen's Printer for Ontario, © Canada Post Corporation, GeoBase®, © Department of Natural Resources Canada. NAVTEQ holds a non-exclusive license from the United States Postal Service® to publish and sell ZIP+4® information. ©United States Postal Service® 200X. Prices are not established, controlled or approved by the United States Postal Service®. The following trademarks and registrations are owned by the USPS: United States Postal Service, USPS, and ZIP+4. Terms and Conditions Personal Use Only. You agree to use this Data together with [insert name of CLIENT’s authorized Application] for the solely personal, non-commercial purposes for which you were licensed, and not for service bureau, time-sharing or other similar purposes. Accordingly, but subject to the restrictions set forth in the following paragraphs, you may copy this Data only as necessary for your personal use to (i) view it, and (ii) save it, provided that you do not remove any copyright notices that appear and do not modify the Data in any way. You agree not to otherwise reproduce, copy, modify, decompile, disassemble, create any derivative works of, or reverse engineer any portion of this Data, and may not transfer or distribute it in any form, for any purpose, except to the extent permitted by mandatory laws. 88 NAV-53CVUEE.indb 88 2014/09/12 10:09:21 Restrictions. Except where you have been specifically licensed to do so by [CLIENT], and without limiting the preceding paragraph, you may not (a) use this Data with any products, systems, or applications installed or otherwise connected to or in communication with vehicles, capable of vehicle navigation, positioning, dispatch, real time route guidance, fleet management or similar applications; or (b) with or in communication with any positioning devices or any mobile or wirelessconnected electronic or computer devices, including without limitation cellular phones, palmtop and handheld computers, pagers, and personal digital assistants or PDAs. Warning. The Data may contain inaccurate or incomplete information due to the passage of time, changing circumstances, sources used and the nature of collecting comprehensive geographic data, any of which may lead to incorrect results. No Warranty. This Data is provided to you “as is,” and you agree to use it at your own risk. [CLIENT] and its licensors (and their licensors and suppliers) make no guarantees, representations or warranties of any kind, express or implied, arising by law or otherwise, including but not limited to, content, quality, accuracy, completeness, effectiveness, reliability, fitness for a particular purpose, usefulness, use or results to be obtained from this Data, or that the Data or server will be uninterrupted or error-free. 1 2 3 4 5 6 Disclaimer of Warranty: [CLIENT] AND ITS LICENSORS (INCLUDING THEIR LICENSORS AND SUPPLIERS) DISCLAIM ANY WARRANTIES, EXPRESS OR IMPLIED, OF QUALITY, PERFORMANCE, MERCHANTABILITY, FITNESS FOR A PARTICULAR PURPOSE OR NON-INFRINGEMENT. Some States, Territories and Countries do not allow certain warranty exclusions, so to that extent the above exclusion may not apply to you. 89 NAV-53CVUEE.indb 89 2014/09/12 10:09:21 Disclaimer of Liability: [CLIENT] AND ITS LICENSORS (INCLUDING THEIR LICENSORS AND SUPPLIERS) SHALL NOT BE LIABLE TO YOU: IN RESPECT OF ANY CLAIM, DEMAND OR ACTION, IRRESPECTIVE OF THE NATURE OF THE CAUSE OF THE CLAIM, DEMAND OR ACTION ALLEGING ANY LOSS, INJURY OR DAMAGES, DIRECT OR INDIRECT, WHICH MAY RESULT FROM THE USE OR POSSESSION OF THE INFORMATION; OR FOR ANY LOSS OF PROFIT, REVENUE, CONTRACTS OR SAVINGS, OR ANY OTHER DIRECT, INDIRECT, INCIDENTAL, SPECIAL OR CONSEQUENTIAL DAMAGES ARISING OUT OF YOUR USE OF OR INABILITY TO USE THIS INFORMATION, ANY DEFECT IN THE INFORMATION, OR THE BREACH OF THESE TERMS OR CONDITIONS, WHETHER IN AN ACTION IN CONTRACT OR TORT OR BASED ON A WARRANTY, EVEN IF [CLIENT] OR ITS LICENSORS HAVE BEEN ADVISED OF THE POSSIBILITY OF SUCH DAMAGES. Some States, Territories and Countries do not allow certain liability exclusions or damages limitations, so to that extent the above may not apply to you. Export Control. You agree not to export from anywhere any part of the Data provided to you or any direct product thereof except in compliance with, and with all licenses and approvals required under, applicable export laws, rules and regulations. Entire Agreement. These terms and conditions constitute the entire agreement between [CLIENT] (and its licensors, including their licensors and suppliers) and you pertaining to the subject matter hereof, and supersedes in their entirety any and all written or oral agreements previously existing between us with respect to such subject matter. Governing Law. The above terms and conditions shall be governed by the laws of the State of Illinois [insert “Netherlands” where European NAVTEQ Data is used], without giving effect to (i) its conflict of laws provisions, or (ii) the United Nations Convention for Contracts for the International Sale of Goods, which is explicitly excluded. You agree to submit to the jurisdiction of the State of Illinois [insert “The Netherlands” where European NAVTEQ Data is used] for any and all disputes, claims and actions arising from or in connection with the Data provided to you hereunder. 90 NAV-53CVUEE.indb 90 2014/09/12 10:09:21 Government End Users. If the Data is being acquired by or on behalf of the United States government or any other entity seeking or applying rights similar to those customarily claimed by the United States government, this Data is a “commercial item” as that term is defined at 48 C.F.R. (“FAR”) 2.101, is licensed in accordance with these End-User Terms, and each copy of Data delivered or otherwise furnished shall be marked and embedded as appropriate with the following “Notice of Use,” and shall be treated in accordance with such Notice: NOTICE OF USE CONTRACTOR (MANUFACTURER/SUPPLIER) NAME: NAVTEQ CONTRACTOR (MANUFACTURER/SUPPLIER) ADDRESS: 425 West Randolph Street, Chicago, Illinois 60606 This Data is a commercial item as defined in FAR 2.101 and is subject to these EndUser Terms under which this Data was provided. © 200X NAVTEQ – All rights reserved. 1 2 3 4 5 6 If the Contracting Officer, federal government agency, or any federal official refuses to use the legend provided herein, the Contracting Officer, federal government agency, or any federal official must notify NAVTEQ prior to seeking additional or alternative rights in the Data. 91 NAV-53CVUEE.indb 91 2014/09/12 10:09:21 NAV-53CVUEE.indb 92 2014/09/12 10:09:21